CA Clarity PPM. Podręcznik użytkownika Zarządzanie projektami. Wydanie
|
|
|
- Adrian Adamczyk
- 8 lat temu
- Przeglądów:
Transkrypt
1 CA Clarity PPM Podręcznik użytkownika Zarządzanie projektami Wydanie
2 Niniejsza Dokumentacja, obejmująca zintegrowane systemy pomocy i rozpowszechniane drogą elektroniczną materiały (określana w dalszej części jako Dokumentacja ), jest przeznaczona wyłącznie do celów informacyjnych i może zostad zmodyfikowana lub wycofana przez CA w dowolnym czasie. Ponieważ niniejsza Dokumentacja zawiera zastrzeżone informacje firmy CA, zabrania się jej kopiowania, przekazywania, powielania, ujawniania, modyfikowania i duplikowania w całości lub części bez uprzedniej pisemnej zgody CA. Użytkownik będący jednocześnie licencjobiorcą oprogramowania, do którego odnosi się niniejsza Dokumentacja, jest uprawniony do drukowania lub udostępniania w inny sposób kopii niniejszej Dokumentacji w uzasadnionych ilościach, dla potrzeb wewnętrznego użytku własnego oraz swoich pracowników w związku z tym oprogramowaniem, pod warunkiem, że każda kopia będzie zawierad wszystkie oznaczenia i stosowne informacje o prawach autorskich CA. Prawo do drukowania i udostępniania w inny sposób kopii Dokumentacji ogranicza się do okresu obowiązywania odpowiedniej licencji na takie oprogramowanie. W przypadku wygaśnięcia licencji z jakiegokolwiek powodu obowiązkiem użytkownika jest przedstawienie CA pisemnego oświadczenia potwierdzającego, że wszelkie kopie pełne i częściowe Dokumentacji zostały zwrócone CA lub zniszczone. W ZAKRESIE DOZWOLONYM PRZEZ OBOWIĄZUJĄCE PRAWO CA UDOSTĘPNIA NINIEJSZĄ DOKUMENTACJĘ W STANIE, W JAKIM SIĘ ONA ZNAJDUJE, ORAZ NIE UDZIELA GWARANCJI JAKIEGOKOLWIEK RODZAJU, W TYM JAKICHKOLWIEK DOROZUMIANYCH GWARANCJI CO DO PRZYDATNOŚCI HANDLOWEJ, UŻYTECZNOŚCI DO OKREŚLONEGO CELU ANI NIENARUSZANIA PRAW OSÓB TRZECICH. W ŻADNYM PRZYPADKU NA CA NIE CIĄŻY ODPOWIEDZIALNOŚD WZGLĘDEM UŻYTKOWNIKA ANI ŻADNEJ INNEJ OSOBY TRZECIEJ ZA JAKIEKOLWIEK STRATY LUB SZKODY, BEZPOŚREDNIE LUB POŚREDNIE, POWSTAŁE W ZWIĄZKU Z KORZYSTANIEM Z NINIEJSZEJ DOKUMENTACJI, W TYM ZA UTRATĘ ZYSKÓW, UTRATĘ INWESTYCJI, PRZERWY W PROWADZENIU DZIAŁALNOŚCI, USZCZERBEK NA DOBRYM IMIENIU ANI UTRATĘ DANYCH, NAWET JEŚLI CA ZOSTAŁA UPRZEDNIO WYRAŹNIE POINFORMOWANA O MOŻLIWOŚCI WYSTĄPIENIA TAKICH STRAT LUB SZKÓD. Zasady korzystania z oprogramowania, do którego odnosi się niniejsza Dokumentacja, reguluje stosowna umowa licencyjna, której postanowienia zawarte w niniejszym dokumencie nie modyfikują w jakikolwiek sposób. Producentem niniejszej Dokumentacji jest CA. Dokumentacja podlega Prawom Zastrzeżonym. Jej wykorzystanie, powielanie i ujawnianie przez Rząd Stanów Zjednoczonych podlega, w zakresie w jakim ma to zastosowanie, ograniczeniom określonym w klauzulach , i (c)(1) - (2) przepisów FAR oraz w klauzuli (b)(3) przepisów DFARS, bądź w przepisach je zastępujących. Copyright 2015 CA. Wszelkie prawa zastrzeżone. Wszelkie znaki towarowe, nazwy towarowe, znaki usługowe oraz logo wymienione w niniejszym dokumencie stanowią własnośd odpowiednich firm.
3 Kontakt z pomoc techniczn Dla Aby uzyska pomoc techniczn w trybie online i zapozna si z pen list lokalizacji oraz godzin pracy serwisw, a take uzyska odpowiednie numery telefonw, skontaktuj si z dziaem pomocy technicznej w witrynie WWW pod adresem
4
5 Spis treści Rozdział 1: Przegląd zarządzania projektami 15 Informacje o zarządzaniu projektami Składniki projektów Planowanie projektów z wyprzedzeniem Jak tworzyd projekty i zarządzad nimi Metryki kosztu zadao Zadania Grupy dostępu do projektów Rozdział 2: Zarządzanie projektami 21 Portlet Moje projekty Jak pracowad z projektami Jak skonfigurowad projekt w systemie CA Clarity PPM Przejrzyj wymagania wstępne Tworzenie projektu Definiowanie właściwości projektu Tworzenie zespołu projektowego Tworzenie zadao projektu Zarządzenie wykorzystaniem zasobów Przypisywanie zasobów Używanie szablonów projektów Wyznaczanie projektów jako szablonów Wypełnianie projektów na podstawie szablonu Reguły kopiowania planów finansowych z szablonów projektów Pola projektu używane do kopiowania planów finansowych Kopiowanie dat rozpoczęcia planów finansowych Jak skopiowad plany finansowe z szablonów projektów Definiowanie właściwości projektu Definiowanie właściwości ogólnych Włączanie obsługi funkcji finansowych projektów (inwestycje) Kontrola dostępu do projektów Szacowany czas do zakooczenia (SCZ) Jak definiowad oszacowania projektu (SCZ) Jak jest obliczana wartośd SCZ Jak modyfikowad wartośd SCZ Podprojekty Spis treści 5
6 Dodawanie podprojektów do projektów głównych Tworzenie podprojektów na podstawie szablonów projektów Tworzenie podprojektów na podstawie SPP projektu Wyświetlanie połączonych wartości rzeczywistych i szacunkowych podprojektów (projekty) Kontrola dostępu do podprojektów Poziomy odniesienia Tworzenie planów bazowych Edytowanie poziomów odniesienia Aktualizowanie planów bazowych projektu Aktualizowanie planów bazowych zadao Jak działają plany bazowe projektu głównego i podprojektów Aktualizowanie i wyświetlanie planów bazowych projektu głównego Wartośd wypracowana Domyślne opcje wartości wypracowanej Metryki wartości wypracowanej Obliczanie sum wartości wypracowanej Metody obliczania wartości wypracowanej Jak są stosowane metody obliczania wartości wypracowanej Jak zamykad, dezaktywowad i usuwad projekty Anulowanie projektu zaznaczonego do usunięcia Rozdział 3: Harmonogramy projektów 95 Widok wykresu Gantta przegląd Jak pracowad z paskiem narzędzi widoku wykresu Gantta Oczekujące zmiany w widoku wykresu Gantta Wykres Gantta w osobnym oknie Legenda wykresu Gantta Zmiana skali czasu wykresu Gantta Widok wykresu Gantta do wydruku Struktura podziału pracy Informacje o zadaniu nakładu pracy Informacje o zadaniu podsumowującym Jak edytowad zadania Edytowanie zadao w strukturze podziału pracy Edytowanie zadao na wykresie Gantta Edytowanie właściwości zadania Edytowanie czasu trwania zadao na wykresie Gantta Ustawianie domyślnych opcji wartości wypracowanej Ustawianie opcji śledzenia czasu na poziomie zadania Zależności i relacje zadao Zależności zadao a automatyczne planowanie Podręcznik użytkownika Zarządzanie projektami
7 Wytyczne dotyczące przeciągania i upuszczania na wykresie Gantta Tworzenie zależności zadao Otwieranie projektów programu CA Clarity PPM w programie Open Workbench Edytowanie zależności zadao Informacje o łaocuchach zależności Tworzenie zewnętrznych zależności zadao Informacje o zadaniach z zależnościami zewnętrznymi Organizowanie zadao Przenoszenie zadao w SPP Rozwijanie i zwijanie SPP Wykorzystanie zasobu Jak wyświetlid wykorzystanie zasobu Edycja wykorzystania zasobu Szacowany czas do zakooczenia (SCZ) Konfigurowanie zadao dla potrzeb szacowania zstępującego Reguły szacowania zadania Jak aktualizowad sumy kosztów Aktualizowanie sum kosztów Rozdział 4: Zespoły 137 Jak pracowad z personelem zespołu projektowego Dodawanie zasobów do projektów według jednostki SPO Informacje o członkach personelu zespołu z jednostki SPO Określanie wymagao dotyczących przydzielania personelu Zarządzanie zapotrzebowaniami na zasoby Proces dotyczący zapotrzebowao Tworzenie zapotrzebowania Edytowanie nieotwartych żądao zapotrzebowania Sprawdź i zatwierdź proponowane alokacje Anulowanie twardej alokacji zasobów przy użyciu zapotrzebowania Zastępowanie pozycji zapotrzebowania na zasoby, których rezerwacja została anulowana Żądanie dodatkowych alokacji Wyświetlanie ról i zdolności produkcyjnych ról Edytowanie ról zasobów Określanie właściwości członków personelu Informacje o alokowaniu wcześniej alokowanych zasobów Zastępowanie zasobów przydzielonych do zadao Usuwanie przydziałów zasobów z zadao Modyfikowanie przydziałów zasobu Informacje o zmiennych w czasie wartościach SCZ przydziałów Jak wprowadzad segmenty SCZ zmienne w czasie Spis treści 7
8 Wprowadzanie zmiennych w czasie segmentów SCZ dla przydziałów zadao Wprowadzanie zmiennych w czasie segmentów SCZ dla przydziałów zasobów Tworzenie nowego segmentu SCZ zmiennego w czasie Informacje o wprowadzaniu SCZ zmiennego w czasie w trybie scenariusza planowania zdolności produkcyjnych Aktualizowanie łącznego SCZ na podstawie SCZ zmiennego w czasie Równomierny rozkład SCZ na segmenty Rozkładanie SCZ a automatyczne planowanie Jak uruchomid automatyczne planowanie po zmianie SCZ Informacje o zastępowaniu członków personelu zespołu Jak wygląda przenoszenie informacji do personelu zastępującego Jak zastępowad członków personelu zespołu Usuwanie członków zespołu projektowego Jak zarządzad uczestnikami projektu Dodawanie uczestników Tworzenie grup uczestników Informacje o alokacji zasobów Zmienianie domyślnej alokacji zasobów Planowana i twarda alokacja Przesuwanie i skalowanie alokacji zasobów Informacje o edytowaniu alokacji Zarządzanie alokacjami zasobów Rozdział 5: Automatyczne planowanie 179 Informacje o automatycznym planowaniu Jak pracowad z automatycznym planowaniem Informacje o harmonogramach próbnych Informacje o harmonogramach próbnych i podprojektach Tworzenie harmonogramu próbnego Tworzenie harmonogramów podsieci Publikowanie harmonogramów próbnych Automatyczne planowanie z publikowaniem Odblokowywanie projektów w trybie harmonogramowania wstępnego Rozdział 6: Zarządzanie grafikami 187 Jak zarządzad rejestrowaniem czasu Modyfikowanie uprawnieo do grafików Powiadamianie zasobów o zaległych grafikach Przetwarzanie przesłanych grafików Przywracanie domyślnych ustawieo grafików Stosowanie zmian grafiku do wszystkich zasobów Podręcznik użytkownika Zarządzanie projektami
9 Rozdział 7: Program do obsługi harmonogramów Microsoft Project 193 Program Microsoft Project i funkcja CA Clarity PPM Schedule Connect Jak skonfigurowad programy Microsoft Project 2010 i 2013 do współpracy z programem CA Clarity PPM Wymagania wstępne Prawa dostępu użytkownika Konfigurowanie ustawieo Instalowanie programu Microsoft Project Interface z modułem Schedule Connect Konfigurowanie połączenia z serwerem CA Clarity PPM Jak zaktualizowad moduł CA Clarity PPM Schedule Connect Kopie robocze projektów w programie Microsoft Project Wymiana danych między programami Microsoft Project i CA Clarity PPM Pobieranie danych z programu Microsoft Project Jak są scalane równoczesne grafiki i zmiany transakcji Czas trwania, który upłynął, i program Microsoft Project Interface Pobieranie danych kosztowych Zewnętrzne zależności w programie Microsoft Project Jak otwierad projekty CA Clarity PPM w programie Microsoft Project Otwieranie projektów programu CA Clarity PPM w programie Microsoft Project Otwieranie projektów programu CA Clarity PPM z programu Microsoft Project Blokady projektów Jak zapisywad projekty programu CA Clarity PPM w programie Microsoft Project Zapisywanie nowych projektów z programu Microsoft Project w programie CA Clarity PPM Zapisywanie kopii istniejących projektów programu CA Clarity PPM jako nowych projektów Zapisywanie istniejących projektów w programie CA Clarity PPM z programu Microsoft Project Odblokowywanie projektów i utrzymywanie blokad projektów Zamykanie programu Microsoft Project Jak tworzyd projekty Jak przypisywad zasoby do zadao Dodawanie zasobów lub ról do projektów Zrównoważone obciążenia Jak pracowad z podprojektami w programie Microsoft Project Informacje o projektach z pulą zasobów udostępnionych Informacje o otwieraniu podprojektów Informacje o prawach dostępu do podprojektów i blokowaniu podprojektów Jak otwierane są podprojekty Jak są zapisywane podprojekty Plany bazowe projektu Informacje o planach bazowych projektu głównego Zapisywanie planu bazowego Wartości rzeczywiste Przerabianie planów (Microsoft Project) Spis treści 9
10 Rozdział 8: Jak obliczanie ręczne wpływa na harmonogram w programie Microsoft Project 225 Obliczanie ręczne w programie Microsoft Project Konfigurowanie obliczania ręcznego w programie Microsoft Project Wyjątki obliczania ręcznego w programie Microsoft Project Rozdział 9: Czynniki ryzyka, zagadnienia, żądania zmian i czynności do wykonania 233 Jak zarządzad czynnikami ryzyka projektu Przejrzyj wymagania wstępne Tworzenie czynnika ryzyka Tworzenie strategii reagowania Zamknięcie ryzyka Tworzenie zagadnienia i zamknięcie ryzyka Tworzenie zagadnienia Zamknięcie zagadnienia Tworzenie żądania zmiany Czynniki ryzyka Jak pracowad z czynnikami ryzyka Jak tworzyd czynniki ryzyka Ocena ryzyka Obliczone ryzyko Informacje o uwagach dotyczących ryzyka Czynniki ryzyka skojarzone z zadaniami Dziennik inspekcji ryzyka Procesy zarządzania ryzykiem Zagadnienia Jak pracowad z zagadnieniami Jak tworzyd zagadnienia Informacje o uwagach dotyczących zagadnienia Zagadnienia skojarzone z zadaniami Dziennik inspekcji zagadnienia Informacje o procesach związanych z zagadnieniami Żądania zmiany Jak pracowad z żądaniami zmiany Jak tworzyd żądania zmiany Zamykanie żądao zmiany Uwagi Informacje o dzienniku inspekcji żądania zmiany Informacje o procesach obsługi żądao zmiany Czynności do wykonania Podręcznik użytkownika Zarządzanie projektami
11 Jak pracowad z czynnościami do wykonania Informacje o uwagach Dodawanie uwag Dodawanie uwag do zagadnieo Dodawanie uwag do żądao zmian Dziennik inspekcji Wyświetlanie pól inspekcji dla czynników ryzyka Wyświetlanie pól inspekcji dla zagadnieo Wyświetlanie pól inspekcji żądao zmiany Rozdział 10: Zarządzanie programami 279 Różnice między projektami a programami Informacje o programach Jak tworzyd programy Tworzenie nowych programów Konwertowanie projektów na programy Właściwości programu Definiowanie ogólnych właściwości programu Właściwości planowania Określanie właściwości budżetu programu Właściwości ryzyka programu Otwieranie programów w programie Open Workbench Dodawanie projektów do programów Wyświetlanie połączonych wartości rzeczywistych i szacunkowych podprojektów Usuwanie projektów z programów Zależności programu Tworzenie zależności programu Wyświetlanie zależności programu Usuwanie zależności Skojarzone wydania Wyświetlanie listy skojarzonych wydao Otwieranie wydao skojarzonych z projektami lub programami Odłączanie projektów lub programów od wydao Monitorowanie wykonania programu Anulowanie programów zaznaczonych do usunięcia Rozdział 11: Konfigurowanie projektów 301 Informacje o nieprawidłowych transakcjach Jak pracowad z ustawieniami zarządzania projektami Definiowanie domyślnych ustawieo zarządzania projektami Informacje o wzorcach obciążenia zasobów Spis treści 11
12 Ustawianie domyślnego wzorca obciążenia zasobów Metody obliczania wartości wypracowanej Ustawianie domyślnej metody obliczania wartości wypracowanej Ustawianie domyślnych opcji alokowania zasobów Kalendarze bazowe Typy kategorii ryzyka Jak dodawad nowe kategorie ryzyka Informacje o macierzy oceny ryzyka Ustawianie progu ryzyka Zarządzanie okresami raportowania wartości wypracowanej Tworzenie okresów raportowania wartości wypracowanej Edytowanie okresów raportowania wartości wypracowanej Okresy wartości wypracowanej Generowanie okresów wartości wypracowanej Dodatek A: Portlety i raporty 321 Monitorowanie wykonania projektu Portlet Ogólne Portlet Nakład pracy Portlet Stan projektu (interaktywny) Portlet Wykorzystanie zespołu Dodatek B: Prawa dostępu 329 Prawa dostępu do projektu Administrowanie - Konfiguracja aplikacji Administrowanie - Dostęp Zasób - Zatwierdzanie czasu Prawa dostępu do grafików Prawa dostępu do definicji wartości wypracowanej Prawa dostępu do programu Dodatek C: Mapowanie pól w programie Microsoft Project 341 Mapowanie pól Informacje o projekcie Harmonogram Menedżer Kalendarz Mapowanie pola informacji o zasobie Mapowanie pola zadao Mapowanie pola informacji o przydziale zasobu Podręcznik użytkownika Zarządzanie projektami
13 Mapowanie pola uwag Mapowanie pola Prywatne (Microsoft Project) Spis treści 13
14
15 Rozdział 1: Przegląd zarządzania projektami Ta sekcja zawiera następujące tematy: Informacje o zarządzaniu projektami (na stronie 15) Składniki projektów (na stronie 15) Planowanie projektów z wyprzedzeniem (na stronie 16) Jak tworzyd projekty i zarządzad nimi (na stronie 17) Metryki kosztu zadao (na stronie 17) Zadania (na stronie 19) Grupy dostępu do projektów (na stronie 19) Informacje o zarządzaniu projektami Projekty są zestawami działao służących do osiągnięcia określonych celów. Kluczowe elementy projektu to zadania, które określają prace projektowe, oraz personel, czyli zasoby wykonujące te zadania. Projekty są tworzone z uwzględnieniem ograniczeo czasowych i budżetowych. Ograniczenia pozwalają oszacowad i określid czas trwania i koszt poszczególnych zadao, a tym samym całego projektu. Projekty tworzone w programie CA Clarity PPM umożliwiają definiowanie i śledzenie każdego aspektu projektu, od zadao i personelu po budżety, wartości rzeczywiste i czynniki ryzyka. Dodatkowo można też tworzyd projekty nadrzędne, które grupują powiązane podprojekty. Projekty nadrzędne umożliwiają wyświetlanie i analizowanie łącznych kosztów, oszacowao i wartości rzeczywistych zawartych w nich podprojektów. Projekty stanowią przykład inwestycji. Funkcje i komponenty projektów mają zastosowanie do wszystkich inwestycji bazujących na projekcie, na przykład propozycji. Składniki projektów Kierownicy projektów mogą definiowad i kontrolowad różne elementy projektu, takie jak przydział personelu, rejestrowanie czynników ryzyka i zagadnieo oraz aktywowanie procesów. Projekty składają się z następujących składników: Właściwości. Określają podstawowe aspekty projektu, takie jak nazwa projektu, harmonogram itp., które przechwytują migawki z różnych etapów cyklu życia projektu. Zespół. Zbudowany przez użytkownika zespół może składad się z członków personelu, którzy wykonują zadania, oraz z uczestników wspomagających personel poprzez przekazywanie informacji, sugestii i wątpliwości. Rozdział 1: Przegląd zarządzania projektami 15
16 Planowanie projektów z wyprzedzeniem Zadania. Tworzenie zadao i definiowanie struktury podziału pracy (SPP). Ponadto z zadaniami można skojarzyd czynniki ryzyka i zagadnienia, co ułatwia monitorowanie problematycznych obszarów. Plany finansowe. Można zdefiniowad podsumowanie finansowe lub przeprowadzid szczegółowe planowanie finansowe. Czynniki ryzyka/zagadnienia/zmiany. Można identyfikowad, a następnie śledzid czynniki ryzyka, zagadnienia i żądania zmian, które mogą wpływad na projekt. Procesy. Można tworzyd, monitorowad i anulowad procesy związane z projektem. Inspekcja. Działania związane z projektem można rejestrowad. Pulpit nawigacyjny. Widoki z podsumowaniem robocizny projektu i wykorzystania zespołu można wyświetlad w formie tabel i wykresów. Raportowanie i analiza. Pulpity nawigacyjne umożliwiają śledzenie i analizowanie działao i postępu projektu. Planowanie projektów z wyprzedzeniem Aby utworzyd projekt, trzeba najpierw mied ogólne pojęcie o jego zakresie, zadaniach wykonywanych przez zasoby oraz ramach czasowych wykonywania zadao. Zaplanowanie projektu z wyprzedzeniem ułatwia początkowe konfigurowanie pól i wprowadzanie danych. Po wprowadzeniu projektu z odpowiednimi zadaniami i zasobami należy dbad o dokładnośd i aktualnośd danych. Szczegółowy i utrzymywany na bieżąco plan projektu to najskuteczniejszy sposób mierzenia postępów i stanu. Zastosowanie planu projektu przekłada się też na wymierne wyniki pracy. Im bardziej szczegółowy i dokładny plan projektu, tym większa jego użytecznośd. Można na przykład korzystad z oszacowao pracy generowanych przez system lub utworzonych we własnym zakresie. Oszacowania czasowe (SCZ) są pomocne przy planowaniu zadao i czasu trwania projektu, a także przy porównywaniu z wartościami rzeczywistymi, kiedy projekt jest już w toku. Innym przydatnym narzędziem do mierzenia postępu są plany bazowe. Chociaż tworzenie oszacowao i planów bazowych może wymagad nieco więcej czasu, wynikające z nich długookresowe korzyści dla użytkownika i zespołu mogą byd ogromne. 16 Podręcznik użytkownika Zarządzanie projektami
17 Jak tworzyć projekty i zarządzać nimi Jak tworzyć projekty i zarządzać nimi Przystępując po raz pierwszy do obsługi projektów w programie CA Clarity PPM, warto kierowad się następującym procesem tworzenia nowych projektów i zarządzania nimi: 1. Utwórz projekt. 2. Definiowanie właściwości projektu (na stronie 52). 3. Utwórz zadania i kamienie milowe. 4. Wyświetl alokację zasobów, które chcesz dodad do projektu (na stronie 173). 5. Przydziel zasoby do zadao. 6. W razie potrzeby utwórz segmenty SCZ zmienne w czasie (na stronie 159). 7. Tworzenie planu bazowego (na stronie 78). 8. Przydzielone zasoby rejestrują czas spędzony na wykonywaniu poszczególnych zadao w grafikach. 9. Kierownik projektu śledzi wartości rzeczywiste i porównuje je z oszacowaniami. 10. Automatycznie planuj zadania za pomocą funkcji automatycznego planowania (na stronie 179). 11. Porównywanie wartości rzeczywistych z oszacowaniami. 12. Zmodyfikuj bieżący harmonogram przez utworzenie harmonogramu próbnego. Następnie sprawdź i opublikuj zmiany w bieżącym harmonogramie (na stronie 181). Metryki kosztu zadań Metryki kosztów można wyświetlad w widoku wykresu Gantta bez tworzenia bieżącego planu bazowego. Te pola domyślnie nie są wyświetlane na stronie aby je wyświetlid, należy spersonalizowad stronę. Inną możliwością jest skonfigurowanie na poziomie systemu przez administratora programu CA Clarity PPM widoku kolumn listy wykresu Gantta dla obiektu zadania poprzez włączenie wyświetlania kolumn. Rozdział 1: Przegląd zarządzania projektami 17
18 Metryki kosztu zadań Dostępne są następujące metryki kosztu: RKPW Wyświetla obliczaną przez system wartośd kosztu rzeczywistego pracy wykonanej (RKPW). Ta wartośd jest łącznym kosztem bezpośrednim (na podstawie opublikowanych wartości rzeczywistych), który jest ponoszony w związku z wykonywaniem pracy w podanym okresie. Podczas obliczania kosztu są uwzględniane wszystkie wartości rzeczywiste opublikowane do daty podanej w polu Na dzieo lub do daty systemowej (jeśli nie podano daty w polu Na dzieo). RKPW jest obliczany na następujących poziomach: Przydział. Koszt rzeczywisty jest obliczany w ramach procesu publikowania wartości rzeczywistych, które są obliczane na podstawie macierzy kosztów finansowych. zadaniu Zadanie szczegółowe. Obliczenia są wykonywane na podstawie następującego wzoru: RKPW = suma kosztów rzeczywistych dla wszystkich przydziałów w Zadanie podsumowujące. Obliczenia są wykonywane na podstawie następującego wzoru: RKPW = suma RKPW dla wszystkich zadań szczegółowych w projekcie Projekt. Obliczenia są wykonywane na podstawie następującego wzoru: RKPW = suma RKPW dla wszystkich zadań podsumowujących w projekcie Bieżący plan bazowy wymagany: nie SCZ (koszt) SKK (T) Wyświetla obliczoną przez system wartośd szacowanego czasu do zakooczenia (SCZ), obliczaną według następującego wzoru: SCZ (koszt) = pozostały koszt robocizny + pozostałe koszty inne niż robocizna Bieżący plan bazowy wymagany: nie Wyświetla obliczoną przez system wartośd szacowanego kosztu koocowego (SKK). To obliczenie jest stosowane zwykle, gdy bieżące odchylenia są uważane za odchylenie typowe, które będzie występowad w przyszłości. Obliczenia są wykonywane na podstawie następującego wzoru: SKK (T) = RKPW + SCZ Bieżący plan bazowy wymagany: nie 18 Podręcznik użytkownika Zarządzanie projektami
19 Zadania Zadania Na zakres informacji lub wydajnośd w projektach mogą mied wpływ następujące zadania: Automatycznie zaplanuj inwestycję Wyodrębnianie macierzy kosztów Wyczyśd sesję użytkownika Konfiguruj i aktualizuj dane używane przez raporty Usuo inwestycje Importuj rzeczywiste wartości finansowe Indeksuj zawartośd i dokumenty na potrzeby wyszukiwania Publikuj grafiki Publikuj transakcje Wyodrębnianie macierzy kosztów Tworzenie wycinków czasu Aktualizuj zagregowane dane Aktualizuj historię wartości wypracowanej Aktualizuj sumy wartości wypracowanej i kosztu Aktualizuj procent wykonania Grupy dostępu do projektów Z grupami dostępu są powiązane określone prawa dostępu, dzięki którym członkowie tych grup mają dostęp do zabezpieczonych stron, portletów, raportów i zapytao. Istnieją następujące grupy dostępu do projektów: Kierownictwo Kierownik projektu standard Kierownik projektu zaawansowane Menedżer ds. propozycji standard Członek zespołu Rozdział 1: Przegląd zarządzania projektami 19
20
21 Rozdział 2: Zarządzanie projektami Ta sekcja zawiera następujące tematy: Portlet Moje projekty (na stronie 21) Jak pracowad z projektami (na stronie 22) Jak skonfigurowad projekt w systemie CA Clarity PPM (na stronie 22) Używanie szablonów projektów (na stronie 46) Definiowanie właściwości projektu (na stronie 52) Szacowany czas do zakooczenia (SCZ) (na stronie 59) Podprojekty (na stronie 64) Poziomy odniesienia (na stronie 77) Wartośd wypracowana (na stronie 83) Jak zamykad, dezaktywowad i usuwad projekty (na stronie 91) Anulowanie projektu zaznaczonego do usunięcia (na stronie 93) Portlet Moje projekty W portlecie Moje projekty na stronie Przegląd wyświetlana jest lista projektów dodanych przez użytkownika do listy Moje projekty. Portlet umożliwia przeglądanie aktualnego stanu śledzonych projektów. Na przykład w przypadku zarządzania projektem migracji systemu HR należy go dodad do portletu Moje projekty, aby widzied w portlecie najnowszy stan ryzyka projektu i dopasowania projektu do działalności. Portlet umożliwia też wykonywanie następujących zadao: Tworzenie nowych projektów od zera lub na podstawie szablonu. Otwieranie projektu w widoku wykresu Gantta. Otwieranie i wyświetlanie wszelkich dokumentów dołączonych do projektu. Współpracowanie przy projekcie za pomocą dokumentów, czynności do wykonania i dyskusji. Otwieranie właściwości projektu. Projekty utworzone z portletu nie są domyślnie wyświetlane na tej liście. Aby projekt był wyświetlany, należy go dodad do portletu poprzez wybranie opcji Dodaj do listy Moje projekty z menu Czynności we właściwościach projektu. Projekt można usunąd z listy Moje projekty poprzez wybranie z menu Czynności opcji Usuo z: Moje projekty. Rozdział 2: Zarządzanie projektami 21
22 Jak pracować z projektami Jak pracować z projektami Na stronie listy projektów wyświetlana jest lista istniejących projektów. Strona listy stanowi punkt wyjścia dla zarządzania szczegółami projektów i definiowania różnorodnych atrybutów projektu. Aby uzyskad dostęp do strony listy projektów, otwórz menu Strona główna i w menu Zarządzanie portfelem kliknij opcję Projekty. Można wykonad następujące czynności: Tworzenie projektu. Tworzenie projektu z szablonu projektu. Edytowanie właściwości projektu (na stronie 53). Dodawanie projektu do strony przeglądu (na stronie 21). Usuwanie projektu ze strony przeglądu (na stronie 21). Zaznaczanie projektu do usunięcia. Anulowanie projektu zaznaczonego do usunięcia (na stronie 93). Edytowanie nazwy, identyfikatora i wskaźnika stanu projektu. Aby otworzyd projekt w edytorze wykresu Gantta, kliknij ikonę wykresu Gantta na stronie listy projektów lub w portlecie Moje projekty. Jak skonfigurować projekt w systemie CA Clarity PPM Projekt to najczęstszy plan pracy. Zwykle jest tworzony na podstawie pomysłu, propozycji, niezatwierdzonych projektów, zaległości lub zleceo usług. Określanie priorytetów i zatwierdzanie projektów odbywa się na podstawie wielu kluczowych czynników, w tym: biznesowych planów strategicznych; ograniczeo budżetu, czasu i zasobów; strategii i polityki zarządzania w dziedzinie informatyki; wytycznych i norm dotyczących architektury systemów informatycznych; zarządzania ryzykiem w dziedzinie informatyki; bieżących i planowanych obciążeo. 22 Podręcznik użytkownika Zarządzanie projektami
23 Jak skonfigurować projekt w systemie CA Clarity PPM Projekty to główna inwestycja w aplikacji. Poznanie sposobu tworzenia projektów umożliwia prawidłowe zarządzanie nimi. Tworzenie projektów to pierwszy etap procesu zarządzania projektami. Na poniższym diagramie przedstawiono sposób konfigurowania projektu w systemie CA Clarity PPM przez kierownika projektu. Aby skonfigurowad projekt w systemie CA Clarity PPM, należy wykonad następujące czynności: 1. Przejrzyj wymagania wstępne (na stronie 24). 2. Utwórz projekt (na stronie 25): Utwórz projekt z szablonu. (na stronie 25) Utwórz projekt ręcznie (na stronie 28). 3. Zdefiniuj właściwości projektu (na stronie 30): Definiowanie właściwości planowania (na stronie 33). Rozdział 2: Zarządzanie projektami 23
24 Jak skonfigurować projekt w systemie CA Clarity PPM Definiowanie właściwości ryzyka (na stronie 36). Definiowanie właściwości budżetu (na stronie 36). Określ zależności projektu (na stronie 37). 4. Utwórz zespół projektowy (na stronie 38): Dodaj zasoby lub role (na stronie 39). Określ alokację zasobów (na stronie 39). 5. Utwórz zadania projektu. (na stronie 40) 6. Przydziel zasoby do zadao projektu (na stronie 45). Uwaga: W tym scenariuszu nie przedstawiono całej terminologii dotyczącej konfigurowania projektu w systemie CA Clarity PPM. Przejrzyj wymagania wstępne. Aby wykonad wszystkie zadania z tego scenariusza, należy wziąd pod uwagę następujące informacje: Wstępne planowanie projektu Trzeba mied ogólne pojęcie o zakresie projektu, zadaniach wykonywanych przez zasoby oraz ramach czasowych wykonywania zadao. Takie zaplanowanie ułatwia początkowe konfigurowanie pól i wprowadzanie danych. W planie projektu należy zawrzed dokładne i szczegółowe informacje. Można na przykład korzystad z oszacowao pracy generowanych przez system lub utworzonych we własnym zakresie. Oszacowania (SCZ) pomagają w planowaniu czasu trwania zadao i projektu oraz umożliwiają porównywanie z wartościami rzeczywistymi po rozpoczęciu realizacji projektu. Należy rozważyd mierzenie postępów przy użyciu planów bazowych. Tworzenie planów bazowych zajmuje trochę czasu, ale przynosi znaczne korzyści długoterminowe. Zasoby i role Należy określid wszystkie zasoby uczestniczące w projekcie. Należy określid wszystkie role w projekcie. Departamenty Należy utworzyd departament dla projektu. Prawa dostępu Aby skonfigurowad projekt, użytkownik musi mied określone prawa dostępu. 24 Podręcznik użytkownika Zarządzanie projektami
25 T Jak skonfigurować projekt w systemie CA Clarity PPM Tworzenie projektu Tworzenie projektu z szablonu Kierownik projektu tworzy projekt, aby śledzid plan pracy dla swoich inwestycji. Na przykład kierownik projektu ma nowy projekt utworzenia oprogramowania, który został zatwierdzony na nadchodzący rok obrachunkowy. W celu utworzenia projektu należy posłużyd się jedną z następujących metod: Utwórz projekt z szablonu (na stronie 25). Utwórz projekt ręcznie (na stronie 28). Uwaga: Projekt można również utworzyd przy użyciu interfejsu XOG, przez przekształcenie pomysłu w projekt oraz przy użyciu programu Open Workbench lub Microsoft Project. W tym scenariuszu nie przedstawiono tych metod. Kierownik projektu może utworzyd projekt z szablonu. Użycie szablonów pozwala zagwarantowad spójnośd projektów i przyspiesza ich tworzenie. Po utworzeniu projektu można zapisad go jako szablon. Inni użytkownicy będą mogli używad tego szablonu do tworzenia projektów. W przypadku tworzenia projektu na podstawie szablonu do nowego projektu są kopiowane następujące informacje: Atrybuty ogólne projektu i pola niestandardowe. Personel, uczestnicy i grupy uczestników. Struktura podziału pracy. Przydziały zadao. Skojarzenia jednostek Struktur podziału organizacji (SPO). Wartości pól % alokacji zasobu i Alokacja, aby zapewnid zgodnośd SCZ z tymi wartościami. Plany kosztów i korzyści. Uwaga: Daty rozpoczęcia i zakooczenia, informacje o planie bazowym oraz właściwości finansowe nie są kopiowane z szablonów do nowych projektów. Jeśli szablon projektu zawiera zasoby z twardą alokacją, zostaną one skopiowane z miękką alokacją. Wykonaj następujące kroki: 1. Otwórz menu Strona główna i w menu Zarządzanie portfelem kliknij opcję Projekty. 2. Kliknij opcję Nowy z szablonu. Rozdział 2: Zarządzanie projektami 25
26 Jak skonfigurować projekt w systemie CA Clarity PPM 3. Użyj filtru, aby wybrad szablon, i kliknij przycisk Dalej. 4. Wypełnij pola w sekcji Ogólne. Następujące pola wymagają objaśnienia: Metoda obliczania procentu wykonania Określa metodę obliczania wartości procentu wykonania dla projektu i zadao. Wartości: Ręcznie. Ta metoda umożliwia ręczne wprowadzanie procentu wykonania dla projektu oraz zadao podsumowujących i szczegółowych. Tę metodę obliczania należy wybrad, jeśli program CA Clarity PPM jest używany z programem Microsoft Project lub jeśli do obliczania procentu wykonania jest używane zadanie zewnętrzne. Pole procentu wykonania znajduje się na stronie właściwości zadania. Gdy stosowana jest metoda ręczna, stan zadania nie zmienia się automatycznie. Stan zadania zmienia się, gdy użytkownik zaktualizuje go ręcznie lub zaktualizuje wartośd % ukooczenia. Czas trwania. Ta metoda służy do śledzenia procentu wykonania na podstawie czasu trwania. Czas trwania to miara łącznej długości czasu aktywnej pracy nad zadaniem: od daty rozpoczęcia do daty zakooczenia zadania. Procent wykonania zadao podsumowujących jest obliczany automatycznie na podstawie następującego wzoru: Procent wykonania zadania podsumowującego = Łączny wykonany czas trwania zadań szczegółowych / Łączny czas trwania zadań szczegółowych Nakład pracy. Ta metoda służy do automatycznego obliczania procentu wykonania zadao podsumowujących i szczegółowych na podstawie jednostek pracy ukooczonych przez przydzielone zasoby. Jeśli do zadania zostanie przypisany zasób innego typu niż robocizna, obliczenia nie będą uwzględniad nakładu pracy i wartości rzeczywistych dla tego zasobu. Obliczenia są wykonywane na podstawie następujących wzorów. Procent wykonania zadania podsumowującego = Suma wartości rzeczywistych dla przydzielonych zasobów dla zadań szczegółowych / Suma nakładu pracy dla przydzielonych zasobów dla zadań szczegółowych Procent wykonania zadania szczegółowego = Suma wartości rzeczywistych dla przydzielonych zasobów / Suma nakładu pracy dla przydzielonych zasobów Wartośd domyślna: Ręczne Uwaga: Metodę obliczania procentu wykonania należy ustawid na początku projektu i nie należy jej zmieniad. Pula przydziałów Określa pulę zasobów, która może byd używana podczas przypisywania zasobów do zadao. Wartości: Tylko zespół. Dozwoleni są tylko członkowie personelu. 26 Podręcznik użytkownika Zarządzanie projektami
27 Jak skonfigurować projekt w systemie CA Clarity PPM Pula zasobów. Dozwoleni są członkowie personelu zespołu oraz zasoby, do których alokacji do projektu użytkownik ma uprawnienia. Gdy ta opcja jest zaznaczona, przypisanie zasobu do zadania powoduje również dodanie tego zasobu jako członka personelu zespołu. Domyślnie: Pula zasobów Ustaw daty planowanych kosztów Określa, czy daty planowanych kosztów będą synchronizowane z datami inwestycji. Wybranie opcji szczegółowego planu finansowego nie ma wpływu na daty planowanych kosztów. Domyślnie: zaznaczone 5. Wypełnij pola w sekcji Struktury podziału organizacji. Te dane określają SPO skojarzone z projektem na potrzeby bezpieczeostwa, organizacji i raportowania. 6. Wypełnij pola w sekcji Opcje kopiowania projektu szablonu. Następujące pola wymagają objaśnienia: Skaluj pracę o Określa procent, o jaki szacunkowa ilośd pracy dla każdego zadania w nowym projekcie ma zostad zwiększona lub zmniejszona. Skalowanie jest względne wobec szablonu. Wartości: (gdzie 0 oznacza brak zmian) Domyślnie: 0 Skaluj budżet o Określa procentowy współczynnik skalowania (dodatni lub ujemny) kwot pieniężnych zdefiniowanych w planach kosztów i korzyści projektu. Wartości: (gdzie 0 oznacza brak zmian) Domyślnie: 0 Przykład: Projekt z szablonu trwa od do i przewiduje alokację USD planowanego kosztu i USD planowanej korzyści na czas trwania projektu. Jeśli w polu Skaluj budżet o zostanie podana wartośd 20%, plany zostaną skopiowane do nowego projektu w następujący sposób: Jeśli przyjmiemy, że czas trwania projektu jest taki sam, jak ustawiony w szablonie: Wyświetlana kwota planowanego kosztu to USD (wartośd oryginalna zwiększona o 20%). Wyświetlana kwota planowanej korzyści wynosi USD (wartośd oryginalna zwiększona o 20%). Rozdział 2: Zarządzanie projektami 27
28 Jak skonfigurować projekt w systemie CA Clarity PPM Tworzenie projektu ręcznie Konwertuj zasoby na role Określa, czy zasoby w nowym projekcie mają byd zastąpione rolami głównymi lub rolami w zespole zasobów nazwanych, które określono w szablonie projektu. Jeśli zasób nazwany nie ma żadnej roli głównej ani roli w zespole, zostanie zachowany w nowym projekcie. To ustawienie zastępuje domyślne ustawienie zarządzania projektami określone na stronie ustawieo. Na przykład w planie kosztów atrybutem grupowania jest zasób. Wybranie tego pola wyboru powoduje kopiowanie planu kosztów z szablonu. Wartości zasobów nie są jednak konwertowane na role. Wartośd zasobu może byd jedyną wartością, którą różnią się wiersze szczegółów pozycji. Brak tej wartości może powodowad dublowanie wierszy szczegółów w planie kosztów. Domyślnie: wyczyszczone 7. Zapisz zmiany. Kierownik projektu może utworzyd projekt ręcznie, jeśli nie chce używad istniejącego szablonu. Wykonaj następujące kroki: 1. Otwórz menu Strona główna i w menu Zarządzanie portfelem kliknij opcję Projekty. 2. Kliknij opcję Nowy. 28 Podręcznik użytkownika Zarządzanie projektami
29 Jak skonfigurować projekt w systemie CA Clarity PPM 3. Wypełnij pola w sekcji Ogólne. Następujące pola wymagają objaśnienia: Metoda obliczania procentu wykonania Określa metodę obliczania wartości procentu wykonania dla projektu i zadao. Wartości: Ręcznie. Ta metoda umożliwia ręczne wprowadzanie procentu wykonania dla projektu oraz zadao podsumowujących i szczegółowych. Tę metodę obliczania należy wybrad, jeśli program CA Clarity PPM jest używany z programem Microsoft Project lub jeśli do obliczania procentu wykonania jest używane zadanie zewnętrzne. Pole procentu wykonania znajduje się na stronie właściwości zadania. Gdy stosowana jest metoda ręczna, stan zadania nie zmienia się automatycznie. Stan zadania zmienia się, gdy użytkownik zaktualizuje go ręcznie lub zaktualizuje wartośd % ukooczenia. Czas trwania. Ta metoda służy do śledzenia procentu wykonania na podstawie czasu trwania. Czas trwania to miara łącznej długości czasu aktywnej pracy nad zadaniem: od daty rozpoczęcia do daty zakooczenia zadania. Procent wykonania zadao podsumowujących jest obliczany automatycznie na podstawie następującego wzoru: Procent wykonania zadania podsumowującego = Łączny wykonany czas trwania zadań szczegółowych / Łączny czas trwania zadań szczegółowych Nakład pracy. Ta metoda służy do automatycznego obliczania procentu wykonania zadao podsumowujących i szczegółowych na podstawie jednostek pracy ukooczonych przez przydzielone zasoby. Jeśli do zadania zostanie przypisany zasób innego typu niż robocizna, obliczenia nie będą uwzględniad nakładu pracy i wartości rzeczywistych dla tego zasobu. Obliczenia są wykonywane na podstawie następujących wzorów. Procent wykonania zadania podsumowującego = Suma wartości rzeczywistych dla przydzielonych zasobów dla zadań szczegółowych / Suma nakładu pracy dla przydzielonych zasobów dla zadań szczegółowych Procent wykonania zadania szczegółowego = Suma wartości rzeczywistych dla przydzielonych zasobów / Suma nakładu pracy dla przydzielonych zasobów Wartośd domyślna: Ręczne Uwaga: Metodę obliczania procentu wykonania należy ustawid na początku projektu i nie należy jej zmieniad. Pula przydziałów Określa pulę zasobów, która może byd używana podczas przypisywania zasobów do zadao. Wartości: Tylko zespół. Dozwoleni są tylko członkowie personelu. Pula zasobów. Dozwoleni są członkowie personelu zespołu oraz zasoby, do których alokacji do projektu użytkownik ma uprawnienia. Gdy ta opcja jest zaznaczona, przypisanie zasobu do zadania powoduje również dodanie tego zasobu jako członka personelu zespołu. Rozdział 2: Zarządzanie projektami 29
30 Jak skonfigurować projekt w systemie CA Clarity PPM Domyślnie: Pula zasobów Ustaw daty planowanych kosztów Określa, czy daty planowanych kosztów będą synchronizowane z datami inwestycji. Wybranie opcji szczegółowego planu finansowego nie ma wpływu na daty planowanych kosztów. Domyślnie: zaznaczone 4. Wypełnij pola w sekcji Struktury podziału organizacji. Te dane określają SPO skojarzone z projektem na potrzeby bezpieczeostwa, organizacji i raportowania. 5. Zapisz zmiany. Definiowanie właściwości projektu Po utworzeniu projektu z podstawowymi danymi należy określid właściwości projektu. Właściwości projektu obejmują: charakterystyki służące do organizowania informacji finansowych i zarządzania nimi; czynniki ryzyka, jakie mogą wystąpid w toku projektu; plan bazowy kosztów projektu i nakładów pracy na różnych etapach cyklu życia projektu. Aby określid właściwości projektu, wykonaj następujące zadania: Definiowanie ogólnych właściwości programu (na stronie 31). Definiowanie właściwości planowania (na stronie 33). Definiowanie właściwości ryzyka (na stronie 36). Określ szczegóły przetwarzania informacji finansowych. Określ podprojekty. Definiowanie właściwości budżetu (na stronie 36). Określ zależności projektu (na stronie 37). Określ plan bazowy. Określ reguły szacowania. 30 Podręcznik użytkownika Zarządzanie projektami
31 Jak skonfigurować projekt w systemie CA Clarity PPM Określanie właściwości ogólnych Określenie właściwości ogólnych projektu ułatwia jego identyfikację i określenie jego cech. Wykonaj następujące kroki: 1. Otwórz projekt. 2. Wypełnij pola w sekcji Ogólne. Następujące pola wymagają objaśnienia: Menedżer Określa zasób, który zarządza projektem. Jeśli podczas tworzenia projektu nie podano kierownika projektu, twórca projektu domyślnie stanie się kierownikiem projektu. Twórca projektu domyślnie staje się także kierownikiem ds. współpracy. Dlatego często podczas tworzenia projektu kierownik projektu jest również kierownikiem ds. współpracy. Jednak kierownik projektu i kierownik ds. współpracy to są dwie różne role, które nie są ze sobą powiązane. Jedyny przypadek, w którym kierownik projektu automatycznie staje się kierownikiem ds. współpracy, występuje wtedy, gdy podczas tworzenia projektu nie podano kierownika projektu. Układ strony Ryzyko Określa układ strony używany do wyświetlania informacji o projekcie. Lista dostępnych układów jest określona dla konkretnej firmy i zależy od wartości ustawionych przez administratora systemu CA Clarity PPM. Dostępne układy zależą również od zainstalowania odpowiedniego dodatku. Jeśli inne układy nie są dostępne, pole jest tylko do odczytu. Domyślnie: domyślny układ projektu Określa poziom ryzyka projektu zdefiniowany przy pomocy poziomów istotności wybranych z predefiniowanej listy czynników ryzyka na stronie głównej ryzyka. Rozdział 2: Zarządzanie projektami 31
32 Jak skonfigurować projekt w systemie CA Clarity PPM Cel Określa cel lub uzasadnienie biznesowe projektu. Wartości: Zapobieganie ponoszeniu kosztu, Zmniejszenie kosztów, Rozszerzenie działalności, Usprawnienie infrastruktury i Utrzymanie działalności. Dopasowanie Stan Określa dopasowanie do celów firmy. Wyświetla sygnalizację, która wskazuje stan dopasowania projektu. Wartości: (zielone) = Dopasowany (żółte) = Dopasowanie zagrożone 0 32 (czerwony) = Niedopasowany Wskazuje stan inwestycji. Wartości: Zatwierdzone, Odrzucone, Niezatwierdzone Domyślnie: Niezatwierdzone Aktywne Określa, czy inwestycja jest aktywna. Aktywowanie inwestycji umożliwia księgowanie transakcji oraz wyświetlanie inwestycji w portletach planowania zdolności produkcyjnych. Program Szablon Domyślnie: zaznaczone Określa, czy do tworzenia projektów ma byd używany program. Domyślnie: wyczyszczone Określa, czy projekt ma byd używany jako szablon do tworzenia innych projektów. Domyślnie: wyczyszczone Wymagane Określa, czy inwestycja ma zostad przypięta po dodaniu do portfela. To pole jest używane podczas generowania scenariusza. Domyślnie: wyczyszczone 32 Podręcznik użytkownika Zarządzanie projektami
33 Jak skonfigurować projekt w systemie CA Clarity PPM Określanie właściwości planowania Określenie właściwości planowania służy następującym celom: Aby otworzyd lub zamknąd projekt na potrzeby śledzenia czasu. Aby automatycznie planowad projekt. Aby określid domyślne opcje przydzielania personelu. Aby ustawid domyślną metodę obliczania wartości wypracowanej na poziomie projektu. Rozdział 2: Zarządzanie projektami 33
34 Jak skonfigurować projekt w systemie CA Clarity PPM Aby skojarzyd projekt z okresem raportowania wartości wypracowanej. Aby zastąpid wartośd wypracowaną. Wykonaj następujące kroki: 1. Otwórz projekt. 2. Otwórz menu Właściwości, a następnie w sekcji Właściwości kliknij opcję Harmonogram. 3. Wypełnij pola w sekcji Harmonogram. Następujące pola wymagają objaśnienia: Na dzieo Określa datę graniczną uwzględniania danych w oszacowaniach czasu i budżetu. Podana data jest używana do obliczeo w ramach analizy wartości wypracowanej (AWW), między innymi do obliczenia Zabudżetowanego kosztu zaplanowanej pracy (ZKZP), oraz stanowi podstawę obliczeo kosztów. SCZ projektu nie jest zaplanowany na datę Od dnia (lub wcześniej). % ukooczenia Określa procent pracy wykonanej w projekcie na podstawie procentowego ukooczenia zadao i podprojektów. Pole to jest wyświetlane jedynie wtedy, gdy metoda obliczania procentu wykonania jest ustawiona na czas trwania lub nakład pracy. Domyślnie: 0 Wartości: od 0 do 100 Metoda obliczania procentu wykonania Określa metodę obliczania wartości procentu wykonania dla projektu i zadao. Wartości: Ręcznie. Ta metoda umożliwia ręczne wprowadzanie procentu wykonania dla projektu oraz zadao podsumowujących i szczegółowych. Tę metodę obliczania należy wybrad, jeśli program CA Clarity PPM jest używany z programem Microsoft Project lub jeśli do obliczania procentu wykonania jest używane zadanie zewnętrzne. Pole procentu wykonania znajduje się na stronie właściwości zadania. Gdy stosowana jest metoda ręczna, stan zadania nie zmienia się automatycznie. Stan zadania zmienia się, gdy użytkownik zaktualizuje go ręcznie lub zaktualizuje wartośd % ukooczenia. Czas trwania. Ta metoda służy do śledzenia procentu wykonania na podstawie czasu trwania. Czas trwania to miara łącznej długości czasu aktywnej pracy nad zadaniem: od daty rozpoczęcia do daty zakooczenia zadania. Procent wykonania zadao podsumowujących jest obliczany automatycznie na podstawie następującego wzoru: Procent wykonania zadania podsumowującego = Łączny wykonany czas trwania zadań szczegółowych / Łączny czas trwania zadań szczegółowych 34 Podręcznik użytkownika Zarządzanie projektami
35 Jak skonfigurować projekt w systemie CA Clarity PPM Nakład pracy. Ta metoda służy do automatycznego obliczania procentu wykonania zadao podsumowujących i szczegółowych na podstawie jednostek pracy ukooczonych przez przydzielone zasoby. Jeśli do zadania zostanie przypisany zasób innego typu niż robocizna, obliczenia nie będą uwzględniad nakładu pracy i wartości rzeczywistych dla tego zasobu. Obliczenia są wykonywane na podstawie następujących wzorów. Procent wykonania zadania podsumowującego = Suma wartości rzeczywistych dla przydzielonych zasobów dla zadań szczegółowych / Suma nakładu pracy dla przydzielonych zasobów dla zadań szczegółowych Procent wykonania zadania szczegółowego = Suma wartości rzeczywistych dla przydzielonych zasobów / Suma nakładu pracy dla przydzielonych zasobów Wartośd domyślna: Ręczne Uwaga: Metodę obliczania procentu wykonania należy ustawid na początku projektu i nie należy jej zmieniad. Ważne! Upewnij się, że daty rozpoczęcia i zakooczenia zadao i przypisao znajdują się pomiędzy datami rozpoczęcia i zakooczenia projektu lub są z nimi identyczne. W przeciwnym razie daty rozpoczęcia i zakooczenia projektu zostaną automatycznie przesunięte, aby odpowiadały datom rozpoczęcia i zakooczenia zadao oraz przypisao. 4. Wypełnij pola w sekcji Śledzenie. Następujące pola wymagają objaśnienia: Tryb śledzenia Wskazuje metodę śledzenia używaną przez przydziały zasobów do wprowadzania czasu poświęconego na wykonywanie zadao projektu. Wartości: Clarity. Przydziały zasobów używają grafików do wprowadzania czasu dla przydzielonych im zadao. Brak. W przypadku zasobów innych niż robocizna wartości rzeczywiste są śledzone za pośrednictwem zapisów transakcji finansowych lub przy użyciu programu obsługi harmonogramów, takiego jak Open Workbench lub Microsoft Project. Inne. Wartości rzeczywiste są importowane z aplikacji innej firmy. Domyślnie: Clarity Kod obciążenia Określa kod obciążenia używany do naliczania opłat za transakcje w ramach projektu. Jeśli kody obciążenia zostaną również określone w grafikach na poziomie zadania, zastąpią one ten kod obciążenia. 5. Jeśli nie chcesz pozwolid użytkownikom na dodawanie do projektu nieprzypisanych zadao do grafików, zaznacz pole wyboru Zapobiegaj dodawaniu nieprzypisanych zadao do grafików. 6. Wypełnij pola w sekcji Przydział personelu. Następujące pola wymagają objaśnienia: Rozdział 2: Zarządzanie projektami 35
36 Jak skonfigurować projekt w systemie CA Clarity PPM Domyślna jednostka SPO personelu Określa domyślną jednostkę SPO, która jest używana podczas dodawania członków personelu zespołu do danego projektu. Ta jednostka SPO, opisująca wymagania dotyczące przydziału personelu, może byd pulą zasobów, konkretną lokalizacją lub departamentem. Dzięki mapowaniu ról z jednostkami SPO i menedżerami ds. zasobów można dokładniej wypełnid role. Domyślna jednostka SPO personelu jest używana podczas planowania zdolności produkcyjnych. Zapotrzebowanie w stosunku do zdolności produkcyjnych można przeanalizowad, używając SPO personelu jako kryterium filtru. Przykład: SPO można użyd do ustalenia, czy zdolności produkcyjne programistów w Atlancie są wystarczające do wypełnienia zapotrzebowania dotyczącego programistów w tej lokalizacji. 7. Zapisz zmiany. Określanie właściwości ryzyka Określ właściwości budżetu Ryzyko związane z projektem można ocenid poprzez wybranie odpowiedniej wartości ze wstępnie zdefiniowanej listy czynników ryzyka o różnych poziomach istotności. Wykonaj następujące kroki: 1. Otwórz projekt i na stronie Właściwości kliknij opcję Ryzyko. 2. Oceo ryzyko projektu przez wybranie opcji w sekcji Czynniki. 3. Zapisz zmiany. Informacje budżetowe mają kluczowe znaczenie dla zarządzania portfelami i ich analizowania. Poprawne zdefiniowanie i zarejestrowanie informacji o planowanych kosztach i korzyściach ułatwia ocenianie i analizowanie projektów. Uwaga: Aby widoczne były wszystkie dane z inwestycji dodanej do portfela, administrator systemu CA Clarity PPM musi uruchomid zadanie Synchronizuj inwestycje w portfelu. 36 Podręcznik użytkownika Zarządzanie projektami
37 Jak skonfigurować projekt w systemie CA Clarity PPM Za pomocą budżetu można definiowad takie metryki dotyczące projektu, jak wartośd bieżąca netto (WBN), zwrot z inwestycji (ROI) oraz informacje o rentowności. Można też definiowad planowane i zabudżetowane koszty i korzyści projektu w wybranym okresie. Inną możliwością jest zdefiniowanie szczegółowego planu finansowego, który pozwala budżetowad koszty i korzyści w wielu okresach. Jeśli zostanie utworzony szczegółowy plan finansowy, jego dane zostaną automatycznie umieszczone na stronie właściwości budżetu. Wykonaj następujące kroki: 1. Otwórz projekt. 2. Otwórz menu Właściwości, a następnie na stronie Właściwości kliknij opcję Budżet. 3. Wypełnij pola na stronie Właściwości budżetu. Następujące pola wymagają objaśnienia: Budżet jest równy wartościom planowanym Wskazuje, czy wartości kosztu budżetowego i korzyści budżetowej mają byd równe wartościom planowanego kosztu i budżetu. Jeśli zaznaczenie tego pola zostanie usunięte, można ręcznie zdefiniowad wartości budżetu. 4. Zapisz zmiany. Określanie zależności projektu Relacje zależności mogą zachodzid między daną inwestycją a inną inwestycją w portfelu. Strona Właściwości: Zależności służy do identyfikowania tej relacji. Zależności mogą występowad między rozpoczęciem a zakooczeniem pracy, której nakład powoduje konflikty, albo w wyniku przekroczenia budżetu. Na tej stronie można wykonad następujące czynności: Dodad inwestycje z ograniczeniami zależności. Wskazad, czy te inwestycje są zależne od danej inwestycji lub czy dana inwestycja zależy od nich. Wykonaj następujące kroki: 1. Otwórz projekt. 2. Otwórz menu Właściwości, a następnie na stronie Właściwości kliknij opcję Zależności. Rozdział 2: Zarządzanie projektami 37
38 Jak skonfigurować projekt w systemie CA Clarity PPM 3. Wybierz tryb wyświetlania lub dodaj następujące elementy: Inwestycje zależne od tej inwestycji. Inwestycje, od których zależy ta inwestycja. 4. Kliknij przycisk Dodaj, aby dodad więcej zależności do inwestycji. 5. Wybierz typ inwestycji na liście rozwijanej Typ, a następnie wybierz inwestycję i kliknij przycisk Dodaj. Tworzenie zespołu projektowego Członkowie projektu i zadania są podstawowymi elementami projektu. Oba elementy mają zasadnicze znaczenie dla osiągnięcia celów projektu. Do tworzonego zespołu projektowego można dodad następujących członków: Personel zespołu Zasoby przypisywane przez kierownika projektu do zadao na potrzeby wykonywania pracy. Członkowie personelu zespołu są alokowani do projektu. Członek personelu zespołu może się składad z typów zasobów lub ról obejmujących robociznę, materiały, wyposażenie i wydatki. Dzięki możliwości dołączania zasobów i ról innego typu niż robocizna można przetwarzad związane z nimi transakcje finansowe. Uwaga: Jeśli domyślne ustawienie zarządzania projektami Automatycznie dodawaj członków personelu jako uczestników inwestycji nie zostało zmienione w opcjach systemowych, wszyscy członkowie zespołu stają się uczestnikami projektu. Jeśli ustawienie domyślne zostało zmienione, kierownik projektu musi ręcznie na stronie Uczestnicy dodad wszystkich uczestników projektu. Uczestnicy Zasoby przypisane do projektu przez kierownika projektu. Uczestnicy mogą wyświetlad właściwości projektu, generowad idee i monitorowad postępy. Domyślnie członkowie personelu zespołu automatycznie stają się uczestnikami. Ponadto jako uczestników projektu można dodawad zasoby niebędące członkami personelu zespołu. Od wybranej wartości opcji Automatycznie dodawaj członków personelu jako uczestników inwestycji zależy, czy członek personelu zespołu automatycznie staje się uczestnikiem. Grupy uczestników Grupa zasobów będących uczestnikami projektu. 38 Podręcznik użytkownika Zarządzanie projektami
39 Jak skonfigurować projekt w systemie CA Clarity PPM Dodawanie zasobów lub ról Określanie alokacji zasobów W zależności od potrzeb można dodawad do projektu jako członków personelu zespołu zasoby lub role. Zasoby i role można dodawad do projektu automatycznie poprzez przypisanie ich do zadania projektu w strukturze podziału pracy (SPP) w widoku wykresu Gantta. Wykonaj następujące kroki: 1. Otwórz projekt i kliknij opcję Zespół. 2. kliknij przycisk Dodaj. 3. Wybierz zasoby lub role, które chcesz dodad do personelu projektu, i kliknij przycisk Dodaj. 4. Zapisz zmiany. W razie potrzeby można określid alokacje zasobów, które zostały przydzielone do projektu jako personel. Na liście personelu zespołu projektowego podany jest stan alokacji dla wszystkich inwestycji, do których zasób jest alokowany. Ponadto wyświetlana jest liczba godzin, na które zasób jest alokowany do każdej inwestycji, oraz lista planowanej i przydzielonej alokacji w projekcie. Te informacje ułatwiają określenie dostępności zasobu dla potrzeb projektu oraz ustalenie wielkości nadmiernej lub niepełnej alokacji zasobu. Jeśli daty alokacji nie zostaną zmienione, zasób zostanie automatycznie przydzielony jako personel projektu na cały czas trwania projektu. Rozdział 2: Zarządzanie projektami 39
40 Jak skonfigurować projekt w systemie CA Clarity PPM Kolumna ze skalą czasu na liście umożliwia zmianę większości związanych z czasem wartości dotyczących zasobów przydzielonych do projektu. W kolumnie wyświetlane są wartości alokacji według zasobu, alokacji i okresu czasu. Wyświetlone informacje można edytowad, na przykład komórki czasu dla poszczególnych zasobów. Zmienianie komórek czasu powoduje zmianę sposobu prezentacji planowanej i przydzielonej alokacji w kolumnie ze skalą czasu. Wykonaj następujące kroki: 1. Otwórz projekt i kliknij opcję Zespół. 2. Wypełnij pola na stronie Personel zespołu projektowego dla wymaganych członków zespołu. Następujące pola wymagają objaśnienia: Stan alokacji Definiuje stan alokacji danego zasobu. Wartości: Miękka. Zasób jest przydzielony do harmonogramu próbnego inwestycji. Twarda. Zasób jest przydzielony do prac przy inwestycji. Mieszana. Zasób ma zarówno miękką, jak i twardą alokację dla inwestycji, lub miękka alokacja zasobu nie odpowiada jego twardej alokacji. Domyślnie: miękka % alokacji Określa oczekiwaną wartośd procentową czasu pracy zasobów przy inwestycji (wstępnego lub przydzielonego) w inwestycji. W systemie przyjęto założenie, że każdy członek personelu zespołu jest przydzielany do projektu i do poszczególnych zadao na 100% dostępnego czasu. Jest ono prawdziwe, o ile zasób nie jest przydzielony do innych zadao w innych projektach. 3. Zapisz zmiany. Tworzenie zadań projektu Projekt zawiera wiele zadao, czyli czynności rozpoczynających i kooczących się w ustalonych terminach. Zadania można tworzyd przy użyciu następujących metod: Wstawid zadanie w określonym miejscu w SPP (na stronie 42). Wstawienie nowego zadania za pomocą skrótu klawiaturowego. Skopiowanie zadania z projektu szablonu (na stronie 43). Przy użyciu interfejsu XOG. Uwaga: W tym scenariuszu nie przedstawiono wszystkich metod tworzenia zadao. 40 Podręcznik użytkownika Zarządzanie projektami
41 Jak skonfigurować projekt w systemie CA Clarity PPM Można utworzyd następujące typy zadao projektu: Kamieo milowy Zadanie typu kamieo milowy oznacza punkt krytyczny projektu (na przykład ukooczenie pierwszej fazy realizacji). Jest to ważne zdarzenie lub czynnośd w ramach projektu i oznacza ukooczenie fazy lub ważnych dostaw albo inne znaczące osiągnięcie podczas realizacji projektu. W planie projektu kamieniem milowym jest każde zadanie o zerowym czasie trwania. Inaczej mówiąc: zadanie typu kamieo milowy ma identyczne daty rozpoczęcia i zakooczenia. Pole Początek na stronie właściwości zadania jest blokowane z chwilą zapisania. Kluczowe zadanie Określa, czy to zadanie ma byd kluczowe. Jest to zadanie mające duże znaczenie dla innych zadao. Na przykład data rozpoczęcia innych zadao może zależed od zadania kluczowego. Przykład: Jeśli ukooczenie tego zadania ma istotny wpływ na datę rozpoczęcia innych zadao, należy oznaczyd to zadanie jako kluczowe. Domyślnie: zaznaczone Stały czas trwania Oznacza stałą długośd czasu pracy między datą rozpoczęcia i zakooczenia zadania. Czas trwania zadania zawsze zachowuje wprowadzoną przez użytkownika wartośd, a aplikacja przelicza jednostki zasobów, gdy użytkownik zmieni przypisania. Aby usprawnid pracę, przed przystąpieniem do budowania struktury podziału pracy (SPP) należy zaplanowad zadania i strukturę. Uwaga: Dla nowych projektów domyślnie widoczny jest nowy pusty wiersz (zadanie) w SPP. Gdy widok wykresu Gantta zostanie skonfigurowany tak, aby nie wyświetlad wszystkich wymaganych pól, w projektach bez zadao początkowe puste zadanie nie będzie widoczne. Ponadto nie jest możliwa bezpośrednia edycja. Zadanie podsumowujące obejmuje podzadania i podsumowania tych podzadao. Na przykład projekt może zawierad utworzenie nowego działu jako zadanie podsumowujące i szkolenie nowego personelu jako podzadanie. Zależności mogą byd określone pomiędzy zadaniami w projekcie i poza nimi. Rozdział 2: Zarządzanie projektami 41
42 Jak skonfigurować projekt w systemie CA Clarity PPM Wstawianie zadania w określonym miejscu w SPP W razie potrzeby można wstawid zadanie w konkretnym miejscu w strukturze podziału pracy (SPP) w widoku wykresu Gantta. Wykonaj następujące kroki: 1. Otwórz projekt. 2. Otwórz menu Zadania i kliknij opcję Wykres Gantta. 3. Zaznacz pole wyboru obok nazwy projektu lub dowolne inne miejsce w wierszu zadania, pod którym będzie wstawiany wiersz nowego zadania. Następnie wykonaj jedną z następujących czynności: Skorzystaj ze skrótu klawiaturowego: Windows: Naciśnij klawisz Insert. Macintosh: Naciśnij kombinację Ctrl+I. Kliknij ikonę Utwórz nowe zadanie w widoku wykresu Gantta. 4. Wypełnij pola na stronie Utwórz zadanie. Następujące pola wymagają objaśnienia: % ukooczenia Określa procent wykonanej pracy, gdy zadanie jest wykonane częściowo. Wartości: 0 Zadanie nie jest rozpoczęte Opublikowano SCZ lub wartości rzeczywiste dla zadania, a nie jest ono rozpoczęte Zadanie jest zakooczone. Domyślnie: 0 5. Wykonaj jedną z następujących czynności: Kliknij ikonę Zapisz na pasku narzędzi w widoku wykresu Gantta. Aby wstawid nowe zadanie poniżej bieżącego jako zadanie równorzędne, naciśnij klawisz Enter. Naciśnij klawisz Tab, aby przejśd do następnego pola. 42 Podręcznik użytkownika Zarządzanie projektami
43 Jak skonfigurować projekt w systemie CA Clarity PPM Kopiowanie zadania z szablonu projektu Do projektu można kopiowad wstępnie zdefiniowane zadania z szablonu projektu. Powoduje to skopiowanie wszystkich powiązanych z zadaniami informacji dotyczących oszacowao, ryzyka i zagadnieo. Wykonaj następujące kroki: 1. Otwórz projekt. 2. Otwórz menu Zadania i kliknij opcję Wykres Gantta. 3. Kliknij strzałkę w dół przy ikonie Utwórz nowe zadanie w widoku wykresu Gantta, a następnie opcję Kopiuj zadanie z szablonu. 4. Wybierz szablon projektu zawierający zadania i kliknij przycisk Dalej. 5. Wybierz zadania, które chcesz skopiowad do projektu. 6. Kliknij opcję Kopiuj. Zarządzenie wykorzystaniem zasobów Wykorzystanie zasobu to jego nakład pracy, rzeczywisty lub oczekiwany, niezbędny do wykonania zadania. Na stronie Projekt: Zadania: Wykorzystanie zasobu można wykonad następujące czynności: Wyświetlanie i edytowanie całkowitego nakładu pracy dla każdego zadania, obliczanego na podstawie następującego wzoru: Całkowity nakład pracy = Wartości rzeczywiste + Pozostały SCZ Automatycznie zaplanuj projekt. Domyślnie na wykresie Gantta jest wyświetlany całkowity nakład pracy według zadania i tygodnia dla wszystkich zasobów przydzielonych do danego zadania. Konfigurację wykresu można zmienid, aby były wyświetlane różne rodzaje informacji o zadaniach i zasobach. Ważne! Przed wyświetleniem wykorzystania zasobów należy przypisad personel do zadao. Wykonaj następujące kroki: 1. Otwórz projekt. 2. Otwórz menu Zadania i kliknij opcję Wykorzystanie zasobów. Rozdział 2: Zarządzanie projektami 43
44 Jak skonfigurować projekt w systemie CA Clarity PPM 3. Przeprowadź edycję następujących pól: Zadanie Określa nazwę zadania. Kliknij nazwę zadania, aby otworzyd stronę właściwości zadania. Identyfikator Określa unikatowy identyfikator zadania (maksymalnie 16 znaków). Początek Koniec Określa datę rozpoczęcia prac nad zadaniem. Domyślnie: data bieżąca Uwaga: Praca nad zadaniem nie może rozpocząd się przed datą rozpoczęcia projektu. Jeśli zadanie zostało już rozpoczęte lub zakooczone, to pole jest niedostępne. Określa datę ukooczenia zadania. Domyślnie: data bieżąca Uwaga: Praca nad zadaniem nie może zakooczyd się po dacie zakooczenia projektu. Jeśli zadanie zostało już rozpoczęte lub zakooczone, pole jest niedostępne. 4. Zapisz zmiany. Przypisywanie zasobów Przypisywanie zasobów robocizny do zadao umożliwia im wykonywanie pracy i rejestrowanie jej czasu w grafikach. Do zadao można też przypisywad wydatki, materiały i wyposażenie. Również zasoby tego typu można śledzid za pomocą grafików oraz rejestrowad ich wartości rzeczywiste poprzez transakcje. Uwaga: Zasobów nie można przydzielad do kamieni milowych ani zadao podsumowujących. 44 Podręcznik użytkownika Zarządzanie projektami
45 Jak skonfigurować projekt w systemie CA Clarity PPM Przypisywanie zasobów do zadań projektu Na stronie przydziałów zadania można wyświetlid listę zasobów przypisanych do zadania. Wykonaj następujące kroki: 1. Otwórz projekt i kliknij opcję Zadania. 2. Otwórz menu Zadania i kliknij opcję Przydziały. 3. Na stronie Przydziały zadao można wykonad następujące czynności: a. Zastąpid zasoby przypisane do zadania. b. Usunąd zasoby przypisane do zadania. Przydzielanie zasobów z widoku wykresu Gantta c. Przydzielanie zasobów do zadao w widoku wykresu Gantta. Dostępne są następujące metody przydzielania zasobów do zadao szczegółowych w strukturze podziału pracy (SPP) w widoku wykresu Gantta: Edycja bezpośrednia. Kliknij pole Przypisane zasoby obok odpowiedniego zadania i zacznij wpisywad nazwę zasobu. Zostanie wyświetlona lista z automatycznymi podpowiedziami nazw pasujących zasobów, z których jeden można wybrad i przypisad. Aby usunąd przypisany zasób, kliknij opcję Usuo w kolumnie Przypisane zasoby. Zasób zostanie usunięty z zadania w chwili jego zapisania. Jeśli dla zasobu istnieją opublikowane wartości rzeczywiste, po zapisaniu zostanie on z powrotem dodany do zadania. Przy użyciu paska narzędzi w widoku wykresu Gantta. Wybierz zadanie i kliknij ikonę Przypisz zasoby na pasku narzędzi. Przy użyciu właściwości zadania. Kliknij łącze nazwy zadania, aby otworzyd jego właściwości. Na stronie właściwości zadania przypisz zasoby do zadania. Uwaga: Zasoby można przypisywad jedynie do zadao szczegółowych. Rozdział 2: Zarządzanie projektami 45
46 Używanie szablonów projektów Możliwości przydziału zasobów do zadania zależą od ustawienia puli przydziałów na poziomie projektu. Obsługiwane są następujące ustawienia puli przydziałów: Pula zasobów Zasoby można wybierad z ogólnej listy zasobów dostępnych dla bieżącego użytkownika. Przydzielenie zasobu spoza zespołu projektowego spowoduje dodanie go do zespołu projektowego jako członka personelu. Tylko zespół Wybierad można jedynie zasoby należące do zespołu projektowego. Członkowie zespołu muszą należed do personelu projektu, aby było możliwe przypisywanie im zadao. Używanie szablonów projektów Projekty można tworzyd na podstawie szablonów zawierających standardowe przydziały zadao i ról dla różnych typów projektów. Użycie szablonów pozwala zapewnid spójnośd projektów i przyspiesza ich tworzenie. Zamiast tworzyd projekt od podstaw, można skopiowad zawartośd szablonu projektu do nowego projektu. Ponadto można skalowad ogólną szacunkową ilośd pracy i budżet projektu. Skalowanie wymaga użycia określonego procentu zamiast prostego skopiowania zawartości szablonu projektu. Wszystkie skopiowane z szablonu dane nowego projektu można modyfikowad. Szablony projektów można modyfikowad stosownie do potrzeb organizacji. Można je także powielad, aby utworzyd szablon dla każdego typu projektu. Używanie szablonów projektów z procesami Z szablonami projektów mogą byd skojarzone procesy. Zachowanie kopii ulega zmianie, gdy projekt jest tworzony przy użyciu szablonu ze skojarzonymi procesami. W celu skopiowania personelu i SPP do nowego projektu należy sprawdzid, czy proces szablonu zawiera następujące działania systemowe: Kopiuj SPP z szablonu. Działanie systemowe kopiuje zadania SPP i personel, który jest do nich przydzielony. Członkowie personelu muszą zostad przydzieleni do zadao SPP, aby mogli zostad skopiowani. Jeśli jest używany proces szablonu, należy użyd tego działania systemowego, aby z szablonu skopiowad zadania SPP i przydzielony do nich personel. Kopiuj personel z szablonu. Kopiuje cały personel z szablonu (niezależnie od tego, czy członkowie personelu są przydzieleni do zadao SPP). Jeśli jest używany proces szablonu, należy użyd tego działania systemowego, aby z szablonu skopiowad cały personel (nie musi on byd przydzielony do zadao). 46 Podręcznik użytkownika Zarządzanie projektami
47 Używanie szablonów projektów Wyznaczanie projektów jako szablonów Określenie projektu przez jego właściciela jako szablonu usprawnia tworzenie kolejnych projektów. Można je później tworzyd, korzystając z tego szablonu. Przed określeniem projektu jako szablonu należy się upewnid, że są spełnione następujące warunki: Projekt nie zawiera żadnych pozycji czasu o wartościach większych od zera. Projekt zostanie zamknięty finansowo. Projekt nie jest powiązany z żadnymi transakcjami (zarówno zaksięgowanymi, jak i niezaksięgowanymi). Wykonaj następujące kroki: 1. Otwórz projekt. 2. Wypełnij następujące pole: Szablon Określa, czy projekt ma byd używany jako szablon do tworzenia innych projektów. Domyślnie: wyczyszczone Wymagane: nie Zaznacz pole wyboru. 3. Zapisz zmiany. Wypełnianie projektów na podstawie szablonu Aby wypełnid nowy projekt, skopiuj informacje z istniejącego szablonu. Można na przykład kopiowad następujące rodzaje informacji: Zadania i oszacowania zadao (SCZ) Przydziały personelu Plany kosztów i korzyści Wykonaj następujące kroki: 1. Otwórz projekt. 2. Otwórz menu Czynności w prawym górnym rogu strony i kliknij opcję Kopiuj projekt z szablonu. Zostanie wyświetlona strona wyboru szablonu projektu. Rozdział 2: Zarządzanie projektami 47
48 Używanie szablonów projektów 3. Zaznacz pole obok szablonu projektu i kliknij opcję Dalej. Zostanie wyświetlona strona kopiowania opcji szablonu. 4. Wypełnij poniższe pola: Nazwa szablonu Wyświetla nazwę szablonu projektu, którego dane zostaną użyte do wypełnienia nowego projektu. Szablon umożliwia utworzenie projektu, w którym następujące dane są wstępnie zdefiniowane: Role projektu Struktura podziału pracy Plany finansowe Dokumenty projektu Szablon umożliwia implementowanie projektów zawierających elementy wspólne dla całej organizacji. Skaluj pracę o Określa procent, o jaki szacunkowa ilośd pracy dla każdego zadania w nowym projekcie ma zostad zwiększona lub zmniejszona. Skalowanie jest względne wobec szablonu. Wartości: (gdzie 0 oznacza brak zmian) Domyślnie: 0 Skaluj budżet o Określa procentowy współczynnik skalowania (dodatni lub ujemny) kwot pieniężnych zdefiniowanych w planach kosztów i korzyści projektu. Wartości: (gdzie 0 oznacza brak zmian) Domyślnie: 0 Przykład: Projekt z szablonu trwa od do i przewiduje alokację USD planowanego kosztu i USD planowanej korzyści na czas trwania projektu. Jeśli w polu Skaluj budżet o zostanie podana wartośd 20%, plany zostaną skopiowane do nowego projektu w następujący sposób: Jeśli przyjmiemy, że czas trwania projektu jest taki sam, jak ustawiony w szablonie: Wyświetlana kwota planowanego kosztu to USD (wartośd oryginalna zwiększona o 20%). Wyświetlana kwota planowanej korzyści wynosi USD (wartośd oryginalna zwiększona o 20%). 48 Podręcznik użytkownika Zarządzanie projektami
49 Używanie szablonów projektów Konwertuj zasoby na role Określa, czy zasoby w nowym projekcie mają byd zastąpione rolami głównymi lub rolami w zespole zasobów nazwanych, które określono w szablonie projektu. Jeśli zasób nazwany nie ma żadnej roli głównej ani roli w zespole, zostanie zachowany w nowym projekcie. To ustawienie zastępuje domyślne ustawienie zarządzania projektami określone na stronie ustawieo. Na przykład w planie kosztów atrybutem grupowania jest zasób. Wybranie tego pola wyboru powoduje kopiowanie planu kosztów z szablonu. Wartości zasobów nie są jednak konwertowane na role. Wartośd zasobu może byd jedyną wartością, którą różnią się wiersze szczegółów pozycji. Brak tej wartości może powodowad dublowanie wierszy szczegółów w planie kosztów. Domyślnie: wyczyszczone 5. Kliknij opcję Kopiuj. Reguły kopiowania planów finansowych z szablonów projektów Podczas kopiowania planów finansowych z szablonu do nowego lub istniejącego projektu mają zastosowanie następujące reguły: Jednostka skojarzona z szablonem musi odpowiadad jednostce skojarzonej z nowym projektem. W przeciwnym razie plany nie zostaną skopiowane. Identyfikator planu finansowego w szablonie musi byd różny od identyfikatora planu finansowego w nowym projekcie. W przeciwnym razie plan finansowy z szablonu zostanie skopiowany do nowego projektu, a do identyfikatora planu zostanie dodany przyrostek. Jeśli zarówno projekt docelowy kopiowania, jak i szablon zawiera plan tymczasowy (PT) kosztów, zostanie zachowany istniejący PT projektu docelowego. PT z szablonu zostanie skopiowany do projektu docelowego jako plan kosztów niebędący PT. Daty rozpoczęcia i zakooczenia tego planu kosztów będą odpowiadad datom rozpoczęcia i zakooczenia projektu docelowego. Dla szablonu nie mogą byd uruchomione aktywne procesy. W przeciwnym razie plan finansowy nie zostanie skopiowany. Szablon nie może zawierad przesłanych, zatwierdzonych ani odrzuconych planów budżetu. W przeciwnym razie plany nie zostaną skopiowane. Rozdział 2: Zarządzanie projektami 49
50 Używanie szablonów projektów Pola projektu używane do kopiowania planów finansowych Podczas kopiowania planów finansowych z szablonu projektu używane są niektóre pola z pierwotnego projektu. Następujące pola projektu używanego jako szablon mają wpływ na kopiowanie planów finansowych do nowego projektu: Data rozpoczęcia Okresy w planach finansowych, które zostały skopiowane z szablonu projektu, są przesuwane w nowym projekcie zgodnie z tą datą rozpoczęcia. Wartośd pola Data zakooczenia w szablonie projektu nie ma zastosowania do planów finansowych. Nowa data zakooczenia jest obliczana automatycznie dla każdego planu finansowego na podstawie oryginalnych czasów trwania planów w szablonie i nowych dat rozpoczęcia. Ustaw daty planowanych kosztów To pole jest brane pod uwagę tylko wtedy, gdy w szablonie projektu nie ma żadnych planów budżetu. Zaznaczenie tej opcji spowoduje zachowanie na stronie właściwości budżetu dat planowanego kosztu i planowanej korzyści odpowiadających datom rozpoczęcia i zakooczenia projektu. Brak zaznaczenia opcji spowoduje przesunięcie dat planowanego kosztu i planowanej korzyści. Przesunięcie będzie odpowiadad różnicy między datą rozpoczęcia projektu szablonowego a datą rozpoczęcia nowego projektu. Departament Do struktury SPO departamentu stosowane są następujące reguły: Jeśli w szablonie projektu zdefiniowano strukturę SPO departamentu, zostanie ona skopiowana do nowego projektu. Załóżmy, że został wybrany ten sam departament, co w szablonie projektu, lub inny departament, ale należący do jednostki skojarzonej z szablonem. Plany finansowe zostaną skopiowane do nowego projektu. Załóżmy, że został wybrany inny departament, należący do jednostki innej niż skojarzona z szablonem projektu. Plany finansowe nie zostaną skopiowane do nowego projektu. Zostaną natomiast skopiowane właściwości budżetu. 50 Podręcznik użytkownika Zarządzanie projektami
51 Używanie szablonów projektów Skaluj budżet o Określa procentowy współczynnik skalowania (dodatni lub ujemny) kwot pieniężnych zdefiniowanych w planach kosztów i korzyści projektu. Wartości: (gdzie 0 oznacza brak zmian) Domyślnie: 0 Przykład: Projekt z szablonu trwa od do i przewiduje alokację USD planowanego kosztu i USD planowanej korzyści na czas trwania projektu. Jeśli w polu Skaluj budżet o zostanie podana wartośd 20%, plany zostaną skopiowane do nowego projektu w następujący sposób: Jeśli przyjmiemy, że czas trwania projektu jest taki sam, jak ustawiony w szablonie: Wyświetlana kwota planowanego kosztu to USD (wartośd oryginalna zwiększona o 20%). Wyświetlana kwota planowanej korzyści wynosi USD (wartośd oryginalna zwiększona o 20%). Kopiowanie dat rozpoczęcia planów finansowych Podany przykład ilustruje zasady ustawiania okresów rozpoczęcia i zakooczenia w przypadku planów finansowych tworzonych poprzez skopiowanie z szablonu projektu. Szablon projektu ma datę rozpoczęcia w grudniu 2010 r. i zawiera następujące plany finansowe: Plan kosztów A jest planem tymczasowym i obejmuje dwa lata: od stycznia 2011 do grudnia Plan kosztów B obejmuje dwa lata: od czerwca 2011 do czerwca Plan korzyści C (skojarzony z planem kosztów A) obejmuje trzy lata: od stycznia 2013 do grudnia Plan korzyści D (skojarzony z planem kosztów B) obejmuje cztery lata: od lipca 2013 do lipca Plan korzyści E (nieskojarzony z żadnym planem kosztów) obejmuje cztery lata: od czerwca 2013 do czerwca Skopiowanie danych z szablonu do nowego projektu z datą rozpoczęcia w grudniu 2011 r. spowoduje przesunięcie planów finansowych. Plany finansowe są przesuwane odpowiednio do nowej daty rozpoczęcia. Zachowywana jest jednak różnica czasu między datami rozpoczęcia i zakooczenia, taka jak w oryginalnym szablonie. Rozdział 2: Zarządzanie projektami 51
52 Definiowanie właściwości projektu Nowe okresy rozpoczęcia i zakooczenia planów finansowych wyglądają następująco: Plan kosztów A jest planem tymczasowym i obejmuje dwa lata: od stycznia 2012 do grudnia Zachowana jest miesięczna różnica względem daty rozpoczęcia projektu. Plan kosztów B nadal obejmuje dwa lata: od czerwca 2012 do czerwca Zachowana jest sześciomiesięczna różnica względem daty rozpoczęcia projektu. Plan korzyści C nadal obejmuje trzy lata: od stycznia 2014 do grudnia Zachowana jest wynosząca dwa lata i jeden miesiąc różnica względem daty rozpoczęcia projektu. Plan korzyści D obejmuje cztery lata: od lipca 2014 do lipca Zachowana jest wynosząca dwa lata i siedem miesięcy różnica względem daty rozpoczęcia projektu. Plan korzyści E obejmuje cztery lata: od czerwca 2014 do czerwca Zachowana jest wynosząca dwa lata i sześd miesięcy różnica względem daty rozpoczęcia projektu. Jak skopiować plany finansowe z szablonów projektów W celu skopiowania planów finansowych z szablonów projektów należy wykonad następującą procedurę: 1. Tworzenie okresów obrachunkowych obejmujących daty rozpoczęcia szablonu i projektów docelowych. 2. Wykonaj jedną z następujących czynności: Utworzenie projektu przy użyciu szablonu. Wypełnienie istniejącego projektu z szablonu (na stronie 47). Utworzenie procesu kopiowania informacji finansowych z szablonu do istniejącego projektu. Definiowanie właściwości projektu Właściwości projektu obejmują: podsumowanie finansowe; czynniki ryzyka, jakie mogą wystąpid w toku projektu; plan bazowy kosztów projektu i nakładów pracy na różnych etapach cyklu życia projektu. Po otwarciu projektu można korzystad z łączy umożliwiających definiowanie jego właściwości. 52 Podręcznik użytkownika Zarządzanie projektami
53 Definiowanie właściwości projektu Można wykonad następujące czynności: Definiowanie ogólnych właściwości programu (na stronie 53). Definiowanie właściwości planowania. Definiowanie właściwości ryzyka. Definiowanie właściwości budżetu. Definiowanie właściwości finansowych. Definiowanie zapisów aktualizacji stanu. Definiowanie zapisów dokumentów. Definiowanie zapisów dopasowania działalności. Definiowanie zależności projektu. Tworzenie planu bazowego (na stronie 78). Definiowanie właściwości ogólnych Użytkownik może edytowad właściwości ogólne każdego projektu, do którego ma dostęp. Wykonaj następujące kroki: 1. Otwórz projekt. 2. W sekcji Ogólne wypełnij następujące pola: Pula przydziałów Określa pulę zasobów, która może byd używana podczas przypisywania zasobów do zadao. Wartości: Tylko zespół. Dozwoleni są tylko członkowie personelu. Pula zasobów. Dozwoleni są członkowie personelu zespołu oraz zasoby, do których alokacji do projektu użytkownik ma uprawnienia. Gdy ta opcja jest zaznaczona, przypisanie zasobu do zadania powoduje również dodanie tego zasobu jako członka personelu zespołu. Domyślnie: Pula zasobów Rozdział 2: Zarządzanie projektami 53
54 Definiowanie właściwości projektu Menedżer Określa nazwę zasobu odpowiedzialnego za zarządzanie projektem. Menedżer (kierownik) projektu automatycznie otrzymuje określone prawa do projektu. Kierownik projektu to odrębna rola od kierownika ds. współpracy. Osoba tworząca projekt staje się domyślnie jego kierownikiem ds. współpracy. Domyślnie: zasób tworzący projekt. Jeśli tworzonym projektem ma zarządzad ktoś inny, zmieo wartośd domyślną na inny zasób. Wymagane: nie Układ strony Ryzyko Cel Określa układ strony, który ma byd używany do wyświetlania informacji o projekcie. Dostępne układy są zależne od konkretnej firmy, wartości ustawionych przez administratora programu CA Clarity PPM oraz zainstalowanych dodatków. Jeśli inne układy nie są dostępne, pole jest tylko do wyświetlania. Domyślnie: domyślny układ projektu Wymagane: tak Wyświetla sygnalizację, która pokazuje stan ryzyka projektu. Kolory sygnalizacji zależą od ustawieo na stronie głównej ryzyka. Jeśli szczegółowe czynniki ryzyka zostały zdefiniowane, kolory są pobierane ze strony czynników ryzyka. Wartości: Zielone = Niskie ryzyko Żółte = Średnie ryzyko Czerwone = Wysokie ryzyko Określa cel lub uzasadnienie biznesowe projektu. Wartości: Zapobieganie ponoszeniu kosztu, Zmniejszenie kosztów, Rozszerzenie działalności, Usprawnienie infrastruktury i Utrzymanie działalności. Wymagane: nie 54 Podręcznik użytkownika Zarządzanie projektami
55 Definiowanie właściwości projektu Dopasowanie Określa dopasowanie do celów firmy. Wyświetla sygnalizację, która wskazuje stan dopasowania projektu. Wartości: Aktywne (zielone) = Dopasowany (żółte) = Dopasowanie zagrożone 0 32 (czerwony) = Niedopasowany Wymagane: nie Określa, czy inwestycja jest aktywna. Aktywowanie inwestycji w celu włączenia księgowania transakcji oraz wyświetlenia inwestycji w portletach zdolności produkcyjnych. Program Szablon Domyślnie: zaznaczone Określa, że do tworzenia projektów będzie używany program. Domyślnie: wyczyszczone Wymagane: nie Określa, czy projekt ma byd używany jako szablon do tworzenia innych projektów. Domyślnie: wyczyszczone Wymagane: nie Wymagane Określa, czy inwestycja ma zostad przypięta po dodaniu do portfela. To pole jest używane podczas generowania scenariusza. Domyślnie: wyczyszczone Wymagane: nie 3. W sekcji Struktury podziału organizacji zdefiniuj strukturę SPO, którą chcesz skojarzyd z projektem dla potrzeb bezpieczeostwa, organizacji lub raportowania. Organizacyjne Określa piony biznesowe organizacji odpowiedzialne za propozycję. Rozdział 2: Zarządzanie projektami 55
56 Definiowanie właściwości projektu Departament Określa departament używany podczas przetwarzania transakcji związanych z obciążeniami zwrotnymi w celu obciążenia departamentów kosztami lub skredytowania tych kosztów. Departament może również służyd do dopasowywania inwestycji do macierzy kosztów/stawek. Wybranie departamentu na stronie właściwości ogólnych powoduje, że to pole jest wypełniane automatycznie. Jeśli istnieje więcej niż jedna struktura SPO, utworzona struktura będzie wymieniona jako ostatnia. Lokalizacja Określa lokalizację służącą do dopasowywania inwestycji do reguł debetowania i kredytowania w przypadku przetwarzania transakcji związanych z obciążeniami zwrotnymi. Lokalizację inwestycji można wykorzystad do dopasowania w macierzy kosztów/stawek. Jeśli inwestycja nie ma lokalizacji, należy użyd domyślnej lokalizacji jednostki. Jeśli domyślna lokalizacja jednostki nie jest dostępna, należy użyd systemowej lokalizacji domyślnej. 4. Zapisz zmiany. Włączanie obsługi funkcji finansowych projektów (inwestycje) W ramach projektu można przetwarzad transakcje finansowe. Aby jednak było możliwe przetwarzanie transakcji finansowych, trzeba włączyd funkcje finansowe projektu w celu określenia domyślnych ustawieo transakcji finansowych, w tym domyślnego projektu i macierzy kosztów. Wybrane wartości są automatycznie wpisywane do pozycji transakcji po wybraniu projektu. Aby przygotowad projekt do obsługi funkcji finansowych, należy wykonad następujące czynności: Zdefiniowad departamenty finansów Zdefiniowad lokalizacje finansowe Skojarzyd departamenty z lokalizacjami Włączyd obsługę funkcji finansowych w projekcie 56 Podręcznik użytkownika Zarządzanie projektami
57 Definiowanie właściwości projektu Finansowe zamykanie projektu Zamknięcie finansowe projektu pozwala zapobiec przydzielaniu dalszych funduszy do projektu. Wykonaj następujące kroki: 1. Otwórz projekt. Otwórz menu Właściwości, a następnie w sekcji Właściwości kliknij opcję Finansowe. Zostanie wyświetlona strona właściwości finansowych. 2. Wypełnij następujące pole: Stan finansowy Określa stan, od którego zależy sposób obsługi transakcji finansowych wprowadzanych w projekcie. Wartości: Otwarte. Wszystkie transakcje wprowadzone w związku z projektem mogą byd w pełni przetwarzane. Wstrzymanie. Nie można kumulowad nowych transakcji w ramach projektu. Zamknięte. Nie można kumulowad nowych transakcji w ramach projektu. Jeśli stan finansowy zostanie ustawiony na Zamknięte, przetwarzanie finansowe projektu nie będzie już możliwe. 3. Zapisz zmiany. Jak skonfigurować projekty w celu śledzenia kosztów Projekty można skonfigurowad w celu śledzenia kosztów przy użyciu następującego procesu: 1. Tworzenie i definiowanie jednej lub większej liczby macierzy kosztów. Aby uzyskad więcej informacji, zobacz Jak skonfigurowad macierz kosztów/stawek. 2. Tworzenie projektu (na stronie 17). 3. Finansowe włączanie projektu. 4. Ustawianie metody obliczania wartości wypracowanej (WW) w projekcie (na stronie 310). 5. Skojarzenie macierzy kosztów z typami zasobów w projekcie (na stronie 58). Rozdział 2: Zarządzanie projektami 57
58 Definiowanie właściwości projektu 6. Przydzielanie personelu do zadao projektu. 7. Tworzenie planu kosztów przy użyciu alokacji zespołu. Aby uzyskad więcej informacji, zobacz Automatyczne wypełnianie planu kosztów. 8. Zaplanowanie regularnego uruchamiania zadania Wyodrębnianie macierzy kosztów/stawek. Skontaktuj się z administratorem programu CA Clarity PPM albo zapoznaj się z tematem Uruchamianie zadania lub planowanie jego uruchomienia. 9. Przygotowywanie planu bazowego projektu (na stronie 78). 10. Obliczanie i rejestrowanie informacji o wartości wypracowanej (na stronie 88). Informacje o macierzy kosztów finansowych/stawek Macierz kosztów finansowych/stawek jest używana do śledzenia. Skojarzenie macierzy z projektem umożliwia obliczanie informacji dotyczących zabudżetowanego kosztu pracy wykonanej (ZKPW) i wartości wypracowanej (WW). Macierz kosztów finansowych można skojarzyd na poziomie projektu z zasobami robocizny, materiałów i wyposażenia oraz wydatkami ponoszonymi w związku z projektami. Macierz kosztów finansowych jest też używana podczas generowania raportów zawierających niektóre informacje o kosztach projektu. Aby umożliwid obliczanie wartości, należy przypisad zasoby lub role do zadao. Należy też poprosid administratora programu CA Clarity PPM, aby zaplanował okresowe uruchamianie zadania Wyodrębnianie macierzy stawek. Aby uzyskad więcej informacji, należy skontaktowad się z administratorem programu CA Clarity PPM lub wyszukad termin Zadania. Jeśli z projektem nie zostanie skojarzona macierz kosztów finansowych lub stawek, menedżer finansowy będzie wymagad określania kosztu podczas tworzenia transakcji. Kojarzenie macierzy kosztów/stawek z projektami Ta procedura umożliwia skojarzenie macierzy kosztów finansowych z typem zasobu w projekcie. Macierz kosztów finansowych jest używana do obliczania stawek projektu. Ważne! Aby było możliwe skojarzenie macierzy kosztów finansowych z projektem, należy ją najpierw utworzyd. Zobacz: Jak skonfigurowad macierz kosztów/stawek. Wykonaj następujące kroki: 1. Otwórz projekt. 2. Otwórz menu Właściwości, a następnie w sekcji Właściwości kliknij opcję Finansowe. Zostanie wyświetlona strona właściwości finansowych. 58 Podręcznik użytkownika Zarządzanie projektami
59 Szacowany czas do zakończenia (SCZ) 3. W sekcjach Stawki transakcji dla robocizny, Stawki transakcji dla materiałów, Stawki transakcji dla wyposażenia i Stawki transakcji dla wydatków wprowadź następujące informacje o kosztach: Źródło stawki Określa macierz kosztów lub stawek używaną do obliczania kwoty korzyści pozycji transakcji. Źródło kosztów Określa macierz kosztów lub stawek używaną do obliczania kwoty kosztów pozycji transakcji. Typ kursu wymiany Wyświetlane tylko w przypadku dostępności wielu walut. Określa typ kursu wymiany stosowany dla transakcji wprowadzonych w projekcie. Gdy projekt zostanie zatwierdzony, nie można modyfikowad typu kursu wymiany. Wartości: 4. Zapisz zmiany. Średni. Wyprowadzony kurs jednolity w wybranym okresie, zwykle tygodniowy lub miesięczny. Ustalone. Kurs ustalony nie zmienia się w wybranym okresie. Punkt. Kurs zmienny, który zmienia się w ciągu dnia. Kontrola dostępu do projektów Na stronach Dostęp do tego projektu można wyświetlad, przyznawad i edytowad prawa dostępu do projektu na poziomie instancji. Prawa dostępu można wyświetlad na stronie widoku pełnego. Prawa dostępu można też edytowad i przyznawad na stronach zasobów, grup i jednostek SPO. Szacowany czas do zakończenia (SCZ) Szacowany czas do zakooczenia (SCZ) to szacowany czas wykonania przydzielonej pracy przez zasób. Ta wartośd ma duży wpływ zarówno na planowanie projektu, jak i na uznawanie przychodów. W perspektywie krótkoterminowej wartości szacunkowe pomagają kierownikom projektów efektywniej alokowad godziny pracy. Po zakooczeniu projektu kierownicy projektów mogą porównywad wartości szacunkowe z rzeczywistymi, co pomaga w dokładniejszym prognozowaniu i planowaniu. Rozdział 2: Zarządzanie projektami 59
60 Szacowany czas do zakończenia (SCZ) We właściwościach szacowania wyświetlane są bieżące i nowe wartości SCZ. Aby wyświetlid tę stronę, otwórz projekt i kliknij menu Właściwości, a następnie Szacowanie. Na tej stronie można wykonywad następujące czynności: Definiowanie oszacowao projektu (na stronie 60). Modyfikowanie SCZ (na stronie 62). Jak definiować oszacowania projektu (SCZ) Poniżej przedstawiono w skrócie procedurę definiowania oszacowao projektu: 1. Przydzielanie zasobów do zadao. 2. Wygenerowanie oszacowao (na stronie 61). 3. Zdefiniuj wartości szacowane: Na poziomie projektu (na stronie 62). Na poziomie zadania (na stronie 127). 4. Definiowanie alokacji poszczególnych zasobów. 60 Podręcznik użytkownika Zarządzanie projektami
61 Szacowany czas do zakończenia (SCZ) Jak jest obliczana wartość SCZ Szacowany czas do zakooczenia (SCZ) zadania jest ustalany na podstawie rozmów z zasobami zajmującymi się tym zadaniem. Zasoby, na podstawie swojej wiedzy o koniecznym nakładzie pracy, mogą oszacowad czas wykonania zadania. Aby ułatwid wprowadzanie wartości SCZ, podczas początkowego przydzielania zasobu do zadania aplikacja domyślnie zakłada, że przydzielona osoba: poświęca całą swoją alokację do projektu na pracę nad tym zadaniem, przez czas trwania zadania jest całkowicie alokowana do tego projektu (czyli pracuje tylko nad jednym zadaniem naraz). Następnie aplikacja automatycznie wypełnia pole SCZ dla zadania, domyślnie wykonując następujące obliczenie: SCZ = (liczba dni roboczych przydzielenia zasobu do pracy nad zadaniem) * (dzienna liczba godzin, przez jaką zasób może pracować nad tym projektem, czyli alokacja) Podczas obliczania domyślnej wartości SCZ aplikacja uwzględnia następujące czynniki dotyczące zasobu: Kalendarz Dzienna dostępnośd Alokacja do projektu Jeśli w profilu zasobu nie została określona inna liczba godzin, przyjmowana jest dostępnośd przez osiem godzin dziennie. Aplikacja koryguje tę dostępnośd o alokację do projektu, aby ustalid liczbę godzin używaną do obliczenia wartości domyślnej. Uwaga: Obliczenie wartości domyślnej to tylko uproszczenie, które nie powinno zastępowad ustalenia właściwych wartości szacunkowych przez rozmowy z przydzielonymi zasobami. Zalecamy rozpoczęcie z wartością domyślną SCZ, a następnie odpowiednie jej skorygowanie na podstawie szacunków SCZ ustalonych podczas rozmów. Edytowad można łączną wartośd SCZ albo wartości SCZ poszczególnych faz. Przykłady obliczeo wartości domyślnej Przykład 1 Dostępnośd Adama Wilczyoskiego i Patrycji Chełmooskiej wynosi po osiem godzin dziennie. Adam zostaje alokowany do projektu w 100% i przypisany do pewnego zadania na pięd dni. Patrycja zostaje alokowana do tego samego projektu w 50%. Też zostaje przypisana do tego samego zadania na pięd dni. Aplikacja oblicza wartośd domyślną SCZ tego zadania dla Adama: 40 godzin (8 godzin dziennie * 5 dni * 100% alokacji). Aplikacja oblicza wartośd domyślną SCZ dla Patrycji: 20 godzin (8 godzin dziennie * 5 dni * 50% alokacji). Rozdział 2: Zarządzanie projektami 61
62 Szacowany czas do zakończenia (SCZ) Przykład 2 Zadanie jest zaplanowane od do Zadanie obejmuje 22 dni robocze i ma przydzielony jeden zasób o 100% alokacji do projektu. Zasób jest przydzielony do zadania na osiem godzin dziennie przez wszystkie 22 dni. Aplikacja oblicza wartośd domyślną SCZ zadania: 176 godzin (22 dni * 8 godzin dziennie * 100% alokacji). Do zadania zostają przypisane dwa dodatkowe zasoby, z których każdy jest dostępny łącznie osiem godzin dziennie. Jeden zasób zostaje przypisany na 50 procent dostępnego czasu, a drugi na 100 procent. Obliczona łączna wartośd SCZ zadania wynosi 440 godzin (wcześniejsze 176 godz godz. nowego zasobu + 88 godz. drugiego nowego zasobu o alokacji 50%). Jak modyfikować wartość SCZ Wartośd SCZ na poziomie projektu można zmienid przy użyciu następujących metod: Zastosowanie nowych oszacowao względem wszystkich zadao w projekcie (na stronie 62). Zastosowanie wartości SCZ (na stronie 63). Zastosowanie reguł szacowania (na stronie 128). Ważne! Aby można było wyświetlad i edytowad wartości SCZ, należy najpierw przydzielid personel do zadao. Zastosowanie nowej wartości SCZ do wszystkich zadań Oszacowania (SCZ) można stosowad do wszystkich zadao poprzez zmodyfikowanie i zastosowanie wartości SCZ na poziomie projektu. Zastosowanie wartości SCZ na poziomie projektu powoduje rozłożenie oszacowania na wszystkie zadania projektu zgodnie z czasem trwania zadao oraz dostępnością i alokacją zasobów. Bieżąca wartośd SCZ przyjmuje nową wartośd. Wykonaj następujące kroki: 1. Otwórz projekt. 2. Otwórz menu Właściwości i kliknij opcję Szacowanie. Zostanie wyświetlona strona właściwości szacowania. 3. Wypełnij następujące pole: Nowy SCZ Definiuje nowe oszacowanie, które ma byd stosowane do wszystkich zadao projektu. 4. Kliknij opcję Zastosuj. Zostanie zastosowana nowa wartośd SCZ. 62 Podręcznik użytkownika Zarządzanie projektami
63 Szacowany czas do zakończenia (SCZ) Zastosowanie szacowania zstępującego Ta procedura umożliwia wyświetlanie i edytowanie połączonej wartości SCZ wszystkich zadao projektu oraz jej zastosowanie. Na stronie szacowania prezentowany jest podział SCZ projektu według fazy lub grupy zadao. Pozycje listy można rozwinąd, aby wyświetlid wartości SCZ dla poszczególnych zadao należących do fazy lub grupy. Gdy projekt lub zadanie jest w toku, SCZ odzwierciedla liczbę szacowanych godzin do zakooczenia projektu. Aby zastosowad oszacowania zstępujące, podaj procent oszacowania zstępującego dla każdego zadania. Wykonaj następujące kroki: 1. Otwórz projekt. 2. Otwórz menu Właściwości i kliknij opcję Szacowanie. Zostanie wyświetlona strona właściwości szacowania. 3. Wypełnij poniższe pola: Tryb Określa tryb szacowania. Wartości: Szacowanie zstępujące. Wybranie tego trybu umożliwia określanie procentowych wartości oszacowao zadao. Reguły szacowania. Wybranie tego trybu umożliwia stosowanie oszacowao do zadao na podstawie reguł szacowania. Domyślnie: Szacowanie zstępujące Bieżąca wartośd SCZ Wyświetla bieżący szacowany czas do zakooczenia projektu (SCZ). Wartośd tego pola pochodzi z pola Bieżąca wartośd SCZ na stronie właściwości szacowania. Wymagane: nie Nowy SCZ Definiuje nowe oszacowanie, które ma byd stosowane do wszystkich zadao projektu. 4. Kliknij opcję Podgląd. Zostanie wyświetlona lista zadao. 5. Wyświetl następujące pola: Zadanie Określa nazwę zadania. Kliknięcie znaku plus lub nazwy zadania podsumowującego powoduje wyświetlenie pod nim podzadao. Rozdział 2: Zarządzanie projektami 63
64 Podprojekty Identyfikator Wyświetla unikatowy identyfikator zadania. Bieżąca wartośd SCZ Wyświetla łączny szacowany czas do zakooczenia zadania (SCZ). Wartośd tego pola pochodzi z pola SCZ na stronie właściwości szacowania zadania. Zstępująco w procentach Wyświetla przypadającą na zadanie wartośd procentową oszacowania zstępującego dla projektu. Nowy SCZ Wyświetla nowe oszacowanie, które ma byd stosowane do zadania. 6. Kliknij opcję Zastosuj. Wartośd SCZ zostanie rozłożona na zadania skonfigurowane do odbierania dystrybucji zstępującej. Podprojekty Podprojekty służą do grupowania powiązanych projektów w ramach jednego projektu głównego dla potrzeb planowania. Utworzenie skojarzeo podprojektów umożliwia tworzenie planów oraz szczegółowe śledzenie i analizowanie poszczególnych projektów. Ponadto te skojarzenia ułatwiają wyświetlanie, podsumowywanie i analizowanie postępów wielu projektów na poziomie projektu głównego. Projekt główny z podprojektami umożliwia planowanie zstępujące oraz udostępnianie informacji o dostępności zasobu we wszystkich projektach. Podprojekty są alokowane na poziomie 100% do projektu głównego oraz są uwzględniane w planie bazowym i metrykach wartości wypracowanej projektu głównego. Nie można zmienid wartości procentowej alokacji. Skojarzyd można dowolną liczbę projektów. Informacje nie są współużytkowane między podprojektami a projektem głównym ani między samymi podprojektami. Przykład Zostaje utworzony projekt główny Przebudowa bazy danych, zawierający trzy podprojekty: Oracle, Sybase i FoxPro. 64 Podręcznik użytkownika Zarządzanie projektami
65 Podprojekty Dodawanie podprojektów do projektów głównych Następująca procedura umożliwia dodanie istniejącego podprojektu do projektu głównego. Do projektu głównego można dodad nieograniczoną liczbę podprojektów. Projekt można dodad jako podprojekt ze strony właściwości lub widoku wykresu Gantta. Podprojekt można otworzyd i modyfikowad z poziomu projektu głównego. Wykonaj następujące kroki: 1. Otwórz projekt, aby tworzyd podporządkowane mu podprojekty. 2. Otwórz menu Właściwości i w sekcji Strona główna kliknij opcję Podprojekty. Zostanie wyświetlona strona właściwości podprojektów. 3. Zaznacz pole wyboru obok projektu dodawanego jako podprojekt, a następnie kliknij przycisk Dodaj. Wykonaj następujące kroki: 1. Otwórz projekt. 2. Otwórz menu Zadania i kliknij opcję Wykres Gantta. Zostanie wyświetlony widok wykresu Gantta. 3. W widoku wykresu Gantta kliknij ikonę Dodaj istniejący podprojekt. Zostanie wyświetlona strona wyboru podprojektów. 4. Zaznacz pole wyboru obok projektu dodawanego jako podprojekt, a następnie kliknij przycisk Dodaj. Tworzenie podprojektów na podstawie szablonów projektów Ta procedura umożliwia utworzenie podprojektu na podstawie szablonu projektu. Domyślne wartości pól zdefiniowane w szablonie projektu mogą byd różne w zależności od ustawieo wybranych w szablonie. Wykonaj następujące kroki: 1. Otwórz projekt. 2. Otwórz menu Zadania i kliknij opcję Wykres Gantta. Zostanie wyświetlony widok wykresu Gantta. 3. Kliknij strzałkę w dół przy ikonie Dodaj istniejący podprojekt w widoku wykresu Gantta, a następnie opcję Utwórz nowy projekt na podstawie szablonu. Zostaną wyświetlone dostępne szablony projektów. 4. Wybierz szablon projektu i kliknij przycisk Dalej. Rozdział 2: Zarządzanie projektami 65
66 Podprojekty 5. Podaj żądane informacje. Następujące pola wymagają objaśnienia: Pula przydziałów Określa pulę zasobów, która może byd używana podczas przypisywania zasobów do zadao. Wartości: Tylko zespół. Dozwoleni są tylko członkowie personelu. Pula zasobów. Dozwoleni są członkowie personelu zespołu oraz zasoby, do których alokacji do projektu użytkownik ma uprawnienia. Gdy ta opcja jest zaznaczona, przypisanie zasobu do zadania powoduje również dodanie tego zasobu jako członka personelu zespołu. Domyślnie: Pula zasobów Menedżer Określa nazwę zasobu odpowiedzialnego za zarządzanie projektem. Menedżer (kierownik) projektu automatycznie otrzymuje określone prawa do projektu. Kierownik projektu to odrębna rola od kierownika ds. współpracy. Osoba tworząca projekt staje się domyślnie jego kierownikiem ds. współpracy. Domyślnie: zasób tworzący projekt. Jeśli tworzonym projektem ma zarządzad ktoś inny, zmieo wartośd domyślną na inny zasób. Wymagane: nie Układ strony Określa układ strony, który ma byd używany do wyświetlania informacji o projekcie. Dostępne układy są zależne od konkretnej firmy, wartości ustawionych przez administratora programu CA Clarity PPM oraz zainstalowanych dodatków. Jeśli inne układy nie są dostępne, pole jest tylko do wyświetlania. Domyślnie: domyślny układ projektu Wymagane: tak 66 Podręcznik użytkownika Zarządzanie projektami
67 Podprojekty Data rozpoczęcia Określa początkową datę rozpoczęcia projektu. W miarę tworzenia zadao i przydziałów data jest automatycznie przeliczana, odzwierciedlając najwcześniejszą datę planowanego rozpoczęcia zadania. Na tym etapie tę datę można modyfikowad poprzez korygowanie następujących dat: Daty rozpoczęcia pierwszego zadania projektu. Dat rozpoczęcia przydziałów i alokacji zasobów w ramach projektu. Domyślnie: data bieżąca Wymagane: tak Ważne! Upewnij się, że daty rozpoczęcia zadao i przydziałów są takie same lub późniejsze niż data rozpoczęcia projektu. W przeciwnym razie data rozpoczęcia projektu zostanie automatycznie przesunięta, tak aby odpowiadała datom rozpoczęcia zadao oraz przydziałów. Data zakooczenia Określa początkowo wskazaną datę zakooczenia projektu. W miarę tworzenia zadao i przydziałów data jest automatycznie przeliczana, odzwierciedlając najpóźniejszą datę planowanego zakooczenia zadania. Na tym etapie tę datę można modyfikowad poprzez korygowanie następujących dat: Daty zakooczenia pierwszego zadania projektu. Dat zakooczenia przydziałów i alokacji zasobów w ramach projektu. Domyślnie: data bieżąca Ważne! Upewnij się, że daty zakooczenia zadao i przydziałów są takie same lub późniejsze niż data zakooczenia projektu. W przeciwnym razie data zakooczenia projektu zostanie automatycznie przesunięta, tak aby odpowiadała datom zakooczenia zadao oraz przydziałów. Ustaw daty planowanych kosztów Etap Określa, czy daty planowanych kosztów będą synchronizowane z datami inwestycji. Wybranie opcji szczegółowego planu finansowego nie ma wpływu na daty planowanych kosztów. Domyślnie: zaznaczone Określa etap cyklu życia inwestycji. Lista dostępnych opcji odnosi się do konkretnej firmy i zależy od wartości ustawionych przez administratora. Ta metryka jest używana w analizie portfela, gdy dla wszystkich inwestycji w portfelu są stosowane porównywalne kryteria dotyczące etapu. Rozdział 2: Zarządzanie projektami 67
68 Podprojekty Cel Określa cel lub uzasadnienie biznesowe projektu. Wartości: Zapobieganie ponoszeniu kosztu, Zmniejszenie kosztów, Rozszerzenie działalności, Usprawnienie infrastruktury i Utrzymanie działalności. Wymagane: nie Priorytet Postęp Określa względną istotnośd tej inwestycji względem wszystkich innych inwestycji. Priorytet służy do sterowania kolejnością planowanych zadao podczas automatycznego planowania. Priorytet podlega ograniczeniom zależności. Wartości: 0 36 (gdzie 0 oznacza najwyższy priorytet) Domyślnie: 10 Wymagane: nie Wskazuje poziom ukooczenia pracy wykonanej nad zadaniami. Wartości: Ukooczono (100 procent) Rozpoczęte (1 99 procent) Nie rozpoczęto (0 procent) Domyślnie: Nie rozpoczęto Wymagane: tak Wymagane Określa, czy inwestycja ma zostad przypięta po dodaniu do portfela. To pole jest używane podczas generowania scenariusza. Domyślnie: wyczyszczone Wymagane: nie 68 Podręcznik użytkownika Zarządzanie projektami
69 Podprojekty Metoda obliczania procentu wykonania Określa metodę obliczania wartości procentu wykonania dla projektu i zadao. Wartości: Ręcznie. Ta metoda umożliwia ręczne wprowadzanie procentu wykonania dla projektu oraz zadao podsumowujących i szczegółowych. Tę metodę obliczania należy wybrad, jeśli program CA Clarity PPM jest używany z programem Microsoft Project lub jeśli do obliczania procentu wykonania jest używane zadanie zewnętrzne. Pole procentu wykonania znajduje się na stronie właściwości zadania. Gdy stosowana jest metoda ręczna, stan zadania nie zmienia się automatycznie. Stan zadania zmienia się, gdy użytkownik zaktualizuje go ręcznie lub zaktualizuje wartośd % ukooczenia. Czas trwania. Ta metoda służy do śledzenia procentu wykonania na podstawie czasu trwania. Czas trwania to miara łącznej długości czasu aktywnej pracy nad zadaniem: od daty rozpoczęcia do daty zakooczenia zadania. Procent wykonania zadao podsumowujących jest obliczany automatycznie na podstawie następującego wzoru: Procent wykonania zadania podsumowującego = Łączny wykonany czas trwania zadań szczegółowych / Łączny czas trwania zadań szczegółowych Nakład pracy. Ta metoda służy do automatycznego obliczania procentu wykonania zadao podsumowujących i szczegółowych na podstawie jednostek pracy ukooczonych przez przydzielone zasoby. Jeśli do zadania zostanie przypisany zasób innego typu niż robocizna, obliczenia nie będą uwzględniad nakładu pracy i wartości rzeczywistych dla tego zasobu. Obliczenia są wykonywane na podstawie następujących wzorów. Procent wykonania zadania podsumowującego = Suma wartości rzeczywistych dla przydzielonych zasobów dla zadań szczegółowych / Suma nakładu pracy dla przydzielonych zasobów dla zadań szczegółowych Procent wykonania zadania szczegółowego = Suma wartości rzeczywistych dla przydzielonych zasobów / Suma nakładu pracy dla przydzielonych zasobów Wartośd domyślna: Ręczne Uwaga: Metodę obliczania procentu wykonania należy ustawid na początku projektu i nie należy jej zmieniad. Departament Określa strukturę SPO departamentu dla projektu. Lokalizacja Określa strukturę SPO lokalizacji dla projektu. Rozdział 2: Zarządzanie projektami 69
70 Podprojekty Nazwa szablonu Wyświetla nazwę szablonu projektu, którego dane zostaną użyte do wypełnienia nowego projektu. Szablon umożliwia utworzenie projektu, w którym następujące dane są wstępnie zdefiniowane: Role projektu Struktura podziału pracy Plany finansowe Dokumenty projektu Szablon umożliwia implementowanie projektów zawierających elementy wspólne dla całej organizacji. Skaluj pracę o Określa procent, o jaki szacunkowa ilośd pracy dla każdego zadania w nowym projekcie ma zostad zwiększona lub zmniejszona. Skalowanie jest względne wobec szablonu. Wartości: (gdzie 0 oznacza brak zmian) Domyślnie: 0 Skaluj budżet o Określa procentowy współczynnik skalowania (dodatni lub ujemny) kwot pieniężnych zdefiniowanych w planach kosztów i korzyści projektu. Wartości: (gdzie 0 oznacza brak zmian) Domyślnie: 0 Przykład: Projekt z szablonu trwa od do i przewiduje alokację USD planowanego kosztu i USD planowanej korzyści na czas trwania projektu. Jeśli w polu Skaluj budżet o zostanie podana wartośd 20%, plany zostaną skopiowane do nowego projektu w następujący sposób: Jeśli przyjmiemy, że czas trwania projektu jest taki sam, jak ustawiony w szablonie: Wyświetlana kwota planowanego kosztu to USD (wartośd oryginalna zwiększona o 20%). Wyświetlana kwota planowanej korzyści wynosi USD (wartośd oryginalna zwiększona o 20%). 70 Podręcznik użytkownika Zarządzanie projektami
71 Podprojekty Konwertuj zasoby na role Określa, czy zasoby w nowym projekcie mają byd zastąpione rolami głównymi lub rolami w zespole zasobów nazwanych, które określono w szablonie projektu. Jeśli zasób nazwany nie ma żadnej roli głównej ani roli w zespole, zostanie zachowany w nowym projekcie. To ustawienie zastępuje domyślne ustawienie zarządzania projektami określone na stronie ustawieo. Na przykład w planie kosztów atrybutem grupowania jest zasób. Wybranie tego pola wyboru powoduje kopiowanie planu kosztów z szablonu. Wartości zasobów nie są jednak konwertowane na role. Wartośd zasobu może byd jedyną wartością, którą różnią się wiersze szczegółów pozycji. Brak tej wartości może powodowad dublowanie wierszy szczegółów w planie kosztów. Domyślnie: wyczyszczone 6. Zapisz zmiany. Tworzenie podprojektów na podstawie SPP projektu Poniższa procedura służy do utworzenia podprojektu na podstawie struktury podziału pracy projektów głównych. Wykonaj następujące kroki: 1. Otwórz projekt. 2. Otwórz menu Zadania i kliknij opcję Wykres Gantta. Zostanie wyświetlony widok wykresu Gantta. 3. Kliknij strzałkę w dół przy ikonie Dodaj istniejący podprojekt w widoku wykresu Gantta, a następnie opcję Utwórz nowy projekt. 4. Podaj żądane informacje. Następujące pola wymagają objaśnienia: Pula przydziałów Określa pulę zasobów, która może byd używana podczas przypisywania zasobów do zadao. Wartości: Tylko zespół. Dozwoleni są tylko członkowie personelu. Pula zasobów. Dozwoleni są członkowie personelu zespołu oraz zasoby, do których alokacji do projektu użytkownik ma uprawnienia. Gdy ta opcja jest zaznaczona, przypisanie zasobu do zadania powoduje również dodanie tego zasobu jako członka personelu zespołu. Domyślnie: Pula zasobów Rozdział 2: Zarządzanie projektami 71
72 Podprojekty Menedżer Określa nazwę zasobu odpowiedzialnego za zarządzanie projektem. Menedżer (kierownik) projektu automatycznie otrzymuje określone prawa do projektu. Kierownik projektu to odrębna rola od kierownika ds. współpracy. Osoba tworząca projekt staje się domyślnie jego kierownikiem ds. współpracy. Domyślnie: zasób tworzący projekt. Jeśli tworzonym projektem ma zarządzad ktoś inny, zmieo wartośd domyślną na inny zasób. Wymagane: nie Układ strony Określa układ strony, który ma byd używany do wyświetlania informacji o projekcie. Dostępne układy są zależne od konkretnej firmy, wartości ustawionych przez administratora programu CA Clarity PPM oraz zainstalowanych dodatków. Jeśli inne układy nie są dostępne, pole jest tylko do wyświetlania. Domyślnie: domyślny układ projektu Wymagane: tak Data rozpoczęcia Określa początkową datę rozpoczęcia projektu. W miarę tworzenia zadao i przydziałów data jest automatycznie przeliczana, odzwierciedlając najwcześniejszą datę planowanego rozpoczęcia zadania. Na tym etapie tę datę można modyfikowad poprzez korygowanie następujących dat: Daty rozpoczęcia pierwszego zadania projektu. Dat rozpoczęcia przydziałów i alokacji zasobów w ramach projektu. Domyślnie: data bieżąca Wymagane: tak Ważne! Upewnij się, że daty rozpoczęcia zadao i przydziałów są takie same lub późniejsze niż data rozpoczęcia projektu. W przeciwnym razie data rozpoczęcia projektu zostanie automatycznie przesunięta, tak aby odpowiadała datom rozpoczęcia zadao oraz przydziałów. 72 Podręcznik użytkownika Zarządzanie projektami
73 Podprojekty Data zakooczenia Określa początkowo wskazaną datę zakooczenia projektu. W miarę tworzenia zadao i przydziałów data jest automatycznie przeliczana, odzwierciedlając najpóźniejszą datę planowanego zakooczenia zadania. Na tym etapie tę datę można modyfikowad poprzez korygowanie następujących dat: Daty zakooczenia pierwszego zadania projektu. Dat zakooczenia przydziałów i alokacji zasobów w ramach projektu. Domyślnie: data bieżąca Ważne! Upewnij się, że daty zakooczenia zadao i przydziałów są takie same lub późniejsze niż data zakooczenia projektu. W przeciwnym razie data zakooczenia projektu zostanie automatycznie przesunięta, tak aby odpowiadała datom zakooczenia zadao oraz przydziałów. Ustaw daty planowanych kosztów Etap Cel Określa, czy daty planowanych kosztów będą synchronizowane z datami inwestycji. Wybranie opcji szczegółowego planu finansowego nie ma wpływu na daty planowanych kosztów. Domyślnie: zaznaczone Określa etap cyklu życia inwestycji. Lista dostępnych opcji odnosi się do konkretnej firmy i zależy od wartości ustawionych przez administratora. Ta metryka jest używana w analizie portfela, gdy dla wszystkich inwestycji w portfelu są stosowane porównywalne kryteria dotyczące etapu. Określa cel lub uzasadnienie biznesowe projektu. Wartości: Zapobieganie ponoszeniu kosztu, Zmniejszenie kosztów, Rozszerzenie działalności, Usprawnienie infrastruktury i Utrzymanie działalności. Wymagane: nie Priorytet Określa względną istotnośd tej inwestycji względem wszystkich innych inwestycji. Priorytet służy do sterowania kolejnością planowanych zadao podczas automatycznego planowania. Priorytet podlega ograniczeniom zależności. Wartości: 0 36 (gdzie 0 oznacza najwyższy priorytet) Domyślnie: 10 Wymagane: nie Rozdział 2: Zarządzanie projektami 73
74 Podprojekty Postęp Wskazuje poziom ukooczenia pracy wykonanej nad zadaniami. Wartości: Ukooczono (100 procent) Rozpoczęte (1 99 procent) Nie rozpoczęto (0 procent) Domyślnie: Nie rozpoczęto Wymagane: tak Wymagane Określa, czy inwestycja ma zostad przypięta po dodaniu do portfela. To pole jest używane podczas generowania scenariusza. Domyślnie: wyczyszczone Wymagane: nie 74 Podręcznik użytkownika Zarządzanie projektami
75 Podprojekty Metoda obliczania procentu wykonania Określa metodę obliczania wartości procentu wykonania dla projektu i zadao. Wartości: Ręcznie. Ta metoda umożliwia ręczne wprowadzanie procentu wykonania dla projektu oraz zadao podsumowujących i szczegółowych. Tę metodę obliczania należy wybrad, jeśli program CA Clarity PPM jest używany z programem Microsoft Project lub jeśli do obliczania procentu wykonania jest używane zadanie zewnętrzne. Pole procentu wykonania znajduje się na stronie właściwości zadania. Gdy stosowana jest metoda ręczna, stan zadania nie zmienia się automatycznie. Stan zadania zmienia się, gdy użytkownik zaktualizuje go ręcznie lub zaktualizuje wartośd % ukooczenia. Czas trwania. Ta metoda służy do śledzenia procentu wykonania na podstawie czasu trwania. Czas trwania to miara łącznej długości czasu aktywnej pracy nad zadaniem: od daty rozpoczęcia do daty zakooczenia zadania. Procent wykonania zadao podsumowujących jest obliczany automatycznie na podstawie następującego wzoru: Procent wykonania zadania podsumowującego = Łączny wykonany czas trwania zadań szczegółowych / Łączny czas trwania zadań szczegółowych Nakład pracy. Ta metoda służy do automatycznego obliczania procentu wykonania zadao podsumowujących i szczegółowych na podstawie jednostek pracy ukooczonych przez przydzielone zasoby. Jeśli do zadania zostanie przypisany zasób innego typu niż robocizna, obliczenia nie będą uwzględniad nakładu pracy i wartości rzeczywistych dla tego zasobu. Obliczenia są wykonywane na podstawie następujących wzorów. Procent wykonania zadania podsumowującego = Suma wartości rzeczywistych dla przydzielonych zasobów dla zadań szczegółowych / Suma nakładu pracy dla przydzielonych zasobów dla zadań szczegółowych Procent wykonania zadania szczegółowego = Suma wartości rzeczywistych dla przydzielonych zasobów / Suma nakładu pracy dla przydzielonych zasobów Wartośd domyślna: Ręczne Uwaga: Metodę obliczania procentu wykonania należy ustawid na początku projektu i nie należy jej zmieniad. 5. W sekcji Struktury podziału organizacji zdefiniuj strukturę SPO, którą chcesz skojarzyd z tym projektem dla potrzeb bezpieczeostwa, organizacji lub raportowania. 6. Zapisz zmiany. Rozdział 2: Zarządzanie projektami 75
76 Podprojekty Wyświetlanie połączonych wartości rzeczywistych i szacunkowych podprojektów (projekty) Na stronie właściwości podprojektów można wyświetlad połączone wartości rzeczywiste i szacunkowe wszystkich podprojektów w projekcie głównym. Poniższa lista zawiera opis kolumn i danych wyświetlanych na tej stronie: Projekt Wyświetla nazwę projektu oraz łącza do właściwości projektu. Identyfikator Liczba Wyświetla identyfikator projektu, zazwyczaj automatycznie numerowany. Wskazuje liczbę podprojektów należących do podprojektu (lub projektu, w przypadku programu). Wartości rzeczywiste SCZ Wyświetla wartości rzeczywiste opublikowane dla zadao w każdym podprojekcie. Wartośd w komórce Razem odzwierciedla połączone wartości rzeczywiste wszystkich podprojektów w projekcie. Wyświetla szacowany czas do zakooczenia podprojektu. Szacowany czas do zakooczenia (SCZ) to szacowany czas wykonania przydzielonej pracy przez zasób. Wartośd w komórce Razem odzwierciedla połączone wartości SCZ wszystkich podprojektów. Całkowity nakład pracy Wyświetla całkowity nakład pracy w podprojekcie na podstawie następującego wzoru: Całkowity nakład pracy = Wartości rzeczywiste + Pozostały SCZ Wartośd w komórce Razem odzwierciedla połączone wartości nakładu pracy wszystkich podprojektów w projekcie. Procent wykorzystania Wyświetla procent wykorzystania zasobów w podprojekcie. Wartośd w komórce Razem odzwierciedla połączone wartości procentowe wszystkich podprojektów w projekcie. Plan bazowy Wyświetla wartośd wykorzystania podprojektu dla bieżącego planu bazowego na podstawie następującego wzoru: Wykorzystanie = całkowity nakład pracy (wartości rzeczywiste + pozostały SCZ) do dzisiaj 76 Podręcznik użytkownika Zarządzanie projektami
77 Poziomy odniesienia Suma Wyświetla wskaźnik sygnalizacji z ogólnym stanem zatwierdzenia podprojektu. Tylko do odczytu Określa, czy podprojekt jest dostępny dla uczestników projektu w trybie tylko do odczytu. Kontrola dostępu do podprojektów Domyślnie wszyscy uczestnicy projektu mają dostęp do odczytu/zapisu do każdego podprojektu dodanego do projektu. Można jednak zmienid ustawienia dostępu wybranych podprojektów, aby były dostępne tylko do odczytu. Podprojekty dostępne tylko do odczytu można później z powrotem udostępnid do odczytu i zapisu. Wykonaj następujące kroki: 1. Otwórz projekt. 2. Otwórz menu Właściwości i kliknij opcję Podprojekty. 3. Zaznacz pole wyboru obok podprojektu, do którego dostęp ma zostad ograniczony, a następnie kliknij opcję Ustaw tylko do odczytu. Podprojekt jest teraz dostępny dla uczestników projektu w trybie tylko do odczytu. W kolumnie Tylko do odczytu zostanie wyświetlony znacznik wyboru dotyczący danego podprojektu. Wykonaj następujące kroki: 1. Otwórz projekt, do którego podprojektu będzie ustawiany dostęp. 2. Otwórz menu Właściwości i kliknij opcję Podprojekty. 3. Zaznacz pole wyboru obok podprojektu i kliknij opcję Ustaw do odczytu i zapisu. Podprojekt jest teraz dostępny dla uczestników projektu do odczytu i zapisu. Z kolumny Tylko do odczytu zniknie znacznik wyboru dotyczący danego podprojektu. Poziomy odniesienia Plany bazowe są migawkami łącznych wartości oszacowao rzeczywistego i planowanego nakładu pracy oraz rzeczywistych i planowanych kosztów projektu w danym momencie. Są one statyczne. Zmiany wprowadzone w projekcie po utworzeniu planu bazowego nie mają wpływu na bieżący plan bazowy. Aby uwzględnid zmiany zakresu lub kosztu projektu, trzeba ręcznie zaktualizowad plan bazowy. Rozdział 2: Zarządzanie projektami 77
78 Poziomy odniesienia Informacje o kosztach i alokacji pracy według planu bazowego można wyświetlad. Można wyświetlad również inne informacje istotne dla projektu i organizacji, takie jak wartośd wypracowana (WW) i wykonanie projektu. Informacje te można wyświetlad na stronie właściwości planu bazowego oraz na stronie wersji poprawek planu bazowego. Tworzenie planów bazowych Plany bazowe całego projektu można tworzyd na stronie właściwości planu bazowego lub na stronie struktury podziału pracy (SPP). Poniższa procedura opisuje tworzenie planu bazowego ze strony planów bazowych. Można utworzyd nieograniczoną liczbę planów bazowych projektu. Początkowy plan bazowy należy utworzyd przed wprowadzeniem przez zasoby informacji o czasie spędzonym przy projekcie. Następnie w wybranym czasie można tworzyd kolejne plany bazowe. Można utworzyd plany bazowe w połowie pracy nad projektem, po ukooczeniu poszczególnych faz albo w momencie zakooczenia projektu. Aby można było utworzyd plan bazowy, projekt musi byd odblokowany. Aby utworzyd szczegółowy plan bazowy, należy otworzyd projekt w programie do obsługi harmonogramów, takim jak Open Workbench lub Microsoft Project. Wykonaj następujące kroki: 1. Otwórz projekt. 2. Otwórz menu Właściwości i w sekcji Strona główna kliknij opcję Plan bazowy. Zostanie wyświetlona strona właściwości planu bazowego. 3. Kliknij opcję Nowy. Zostanie wyświetlona strona właściwości wersji planu bazowego. 4. Podaj żądane informacje. Następujące pola wymagają objaśnienia: Nazwa wersji Określa nazwę wersji planu bazowego. Przykład: Początkowy plan bazowy, Pośredni plan bazowy lub Koocowy plan bazowy. Wymagane: tak Identyfikator wersji Określa unikatowy identyfikator wersji planu bazowego. Przykład: Numer wersji planu bazowego, np. wer1 lub wer5. Wymagane: tak 78 Podręcznik użytkownika Zarządzanie projektami
79 Poziomy odniesienia Bieżąca wersja Definiuje wersję planu bazowego, która będzie bieżącym planem bazowym. Pole jest wyświetlane tylko wtedy, gdy istnieje wersja planu bazowego. Domyślnie bieżącym planem bazowym projektu jest plan bazowy, który został utworzony jako ostatni. Jeśli zdefiniowano tylko jeden plan bazowy, jest on bieżącym planem bazowym. Domyślnie: zaznaczone 5. Zapisz zmiany. Edytowanie poziomów odniesienia Plany bazowe można edytowad na stronie właściwości planów bazowych. Można tu edytowad nazwę i identyfikator wersji oraz opis. Można też usuwad plany bazowe. Jeśli bieżący plan bazowy zostanie usunięty i istnieje inna wersja planu bazowego, bieżącą wersją stanie się pozostały plan bazowy. Wykonaj następujące kroki: 1. Otwórz projekt. 2. Otwórz menu Właściwości i w sekcji Strona główna kliknij opcję Plan bazowy. Zostanie wyświetlona strona właściwości planu bazowego. 3. Kliknij nazwę wersji planu bazowego. Zostanie wyświetlona strona właściwości wersji planu bazowego. 4. Podaj żądane informacje. Następujące pola wymagają objaśnienia: Bieżąca wersja Definiuje wersję planu bazowego, która będzie bieżącym planem bazowym. Pole jest wyświetlane tylko wtedy, gdy istnieje wersja planu bazowego. Domyślnie bieżącym planem bazowym projektu jest plan bazowy, który został utworzony jako ostatni. Jeśli zdefiniowano tylko jeden plan bazowy, jest on bieżącym planem bazowym. Domyślnie: zaznaczone Nazwa wersji Określa nazwę wersji planu bazowego. Przykład: Początkowy plan bazowy, Pośredni plan bazowy lub Koocowy plan bazowy. Wymagane: tak Rozdział 2: Zarządzanie projektami 79
80 Poziomy odniesienia Identyfikator wersji Określa unikatowy identyfikator wersji planu bazowego. Przykład: Numer wersji planu bazowego, np. wer1 lub wer5. Wymagane: tak Początek Koniec Wyświetla datę rozpoczęcia projektu lub zadania w chwili utworzenia planu bazowego. Wartośd tego pola pochodzi z pola daty rozpoczęcia na stronie właściwości harmonogramów. Wyświetla datę zakooczenia projektu lub zadania w chwili utworzenia planu bazowego. Wartośd tego pola pochodzi z pola daty zakooczenia na stronie właściwości harmonogramów. Użycie według planu bazowego ZKPW Wyświetla generowaną przez system wartośd wykorzystania podczas tworzenia planu bazowego, która jest obliczana przy użyciu następującego wzoru: Wykorzystanie = Wartości rzeczywiste razem + SCZ W polu wykorzystania w listach i portletach jest wyświetlana wartość z pola wykorzystania planu bazowego na stronie właściwości wersji. Wyświetla obliczaną przez system wartośd Zabudżetowany koszt pracy wykonanej (ZKPW). Ta wartośd jest obliczana i rejestrowana podczas tworzenia planu bazowego dla projektu lub podczas aktualizowania sum wartości wypracowanej. Parametr ZKPW jest nazywany również wartością wypracowaną (WW). Reprezentuje on kwotę wykorzystanego kosztu budżetowego (BK), obliczaną na podstawie wykonania zmierzonego metodą obliczania wartości wypracowanej zadania. Obliczenia są wykonywane zależnie od poziomu, na którym przeprowadzane jest obliczenie. Wartośd ZKPW jest obliczana na następujących poziomach: Zadanie. ZKPW zależy od wybranej metody obliczania WW. Projekt. ZKPW to suma ZKPW dla wszystkich zadao SPP poziomu 1 w projekcie. Bieżący plan bazowy wymagany: tak 5. Zapisz zmiany. 80 Podręcznik użytkownika Zarządzanie projektami
81 Poziomy odniesienia Aktualizowanie planów bazowych projektu Poniższa procedura służy do aktualizacji planów bazowych projektu głównego i podprojektów. Istniejące plany bazowe można zaktualizowad w celu odzwierciedlenia zmian w przydziałach zadao i innych informacji, na przykład niedawno opublikowanych wartości rzeczywistych. Zaktualizowany plan bazowy staje się bieżącą wersją planu bazowego. Aktualizacja planu bazowego projektu powoduje uwzględnienie wszystkich zmian, jakie od czasu ostatniej aktualizacji wprowadzono w przydziałach zadao, oszacowaniach i podsumowaniu finansowym. Zaktualizowanie poziomu odniesienia powoduje odpowiednią zmianę jego wartości. Wykonaj następujące kroki: 1. Otwórz projekt. 2. Otwórz menu Właściwości i w sekcji Strona główna kliknij opcję Plan bazowy. Zostanie wyświetlona strona właściwości planu bazowego. 3. Zaznacz pole wyboru obok planu bazowego, który chcesz zaktualizowad, i w menu Czynności kliknij opcję Aktualizuj plan bazowy. 4. Na stronie potwierdzenia kliknij przycisk Tak. Aktualizowanie planów bazowych zadań Poniższa procedura służy do aktualizacji bieżącego planu bazowego dla określonego zadania. Z listy można wybrad nieograniczoną liczbę zadao. Aktualizacja planu bazowego zadania powoduje uwzględnienie wszystkich zmian, jakie od czasu ostatniej aktualizacji planu bazowego wprowadzono w przydziałach zadao i oszacowaniach. Zmiany w podsumowaniach finansowych nie są uwzględniane. Wykonaj następujące kroki: 1. Otwórz projekt i kliknij opcję Zadania. 2. Otwórz menu Zadania i kliknij opcję Wykres Gantta. Zostanie wyświetlony widok wykresu Gantta. 3. Zaznacz pole wyboru obok zadania, którego plan bazowy chcesz zaktualizowad. Kliknij strzałkę w dół przy ikonie Utwórz plan bazowy w widoku wykresu Gantta, a następnie opcję Aktualizuj plan bazowy zadania. 4. Kliknij przycisk Tak, aby potwierdzid. Rozdział 2: Zarządzanie projektami 81
82 Poziomy odniesienia Jak działają plany bazowe projektu głównego i podprojektów Plan bazowy projektu głównego prezentuje zagregowane dane z planów bazowych projektu głównego oraz jego podprojektów. Plan bazowy jest agregowany dynamicznie podczas jego ustawiania. Informacje o planie bazowym zasobów projektu głównego są agregacją danych planu bazowego zespołu. Otwarcie projektu głównego posiadającego plan bazowy i dodanie do niego nowego podprojektu powoduje zapisanie bieżącego planu bazowego podprojektu. Po utworzeniu planu bazowego projektu głównego plan bazowy podprojektu zostanie zastąpiony nowym planem bazowym. Ten plan bazowy staje się bieżącym planem bazowym projektu głównego. Informacje z podprojektów są agregowane i zestawiane w planie bazowym projektu głównego. Jeśli podprojekty projektu głównego mają więcej niż jeden plan bazowy, w widokach jest wyświetlany bieżący plan bazowy. Plan bazowy podprojektu dziedziczy nazwę i identyfikator planu bazowego projektu głównego. Jeśli podprojekt już ma plan bazowy z takim samym identyfikatorem, plan bazowy zostaje zaktualizowany i nie jest tworzony nowy plan bazowy. Łącze między planem bazowym projektu głównego i planem bazowym podprojektu jest tworzone na podstawie identyfikatora planu bazowego. Identyfikator planu bazowego jest ten sam dla obu planów bazowych. Usunięcie głównego planu bazowego powoduje również usunięcie planu bazowego podprojektu. Aktualizowanie i wyświetlanie planów bazowych projektu głównego Aktualizacja planu bazowego projektu głównego powoduje również aktualizację planów bazowych wszystkich jego podprojektów. Nowy plan bazowy zostaje bieżącym planem bazowym projektu głównego i jego podprojektów. 82 Podręcznik użytkownika Zarządzanie projektami
83 Wartość wypracowana Zestawianie informacji z planów bazowych podprojektów Aktualizacja planu bazowego podprojektu nie powoduje automatycznego zestawienia informacji o planie bazowym i wartości wypracowanej. Aby zaktualizowad projekt główny, należy zestawid informacje z planów bazowych podprojektów. Wyświetlanie poziomów odniesienia projektu głównego Przyjmijmy, że otwierany jest projekt główny, który nie ma planu bazowego, ale jeden z jego podprojektów ma plan bazowy. Wyświetlony zostanie bieżący plan bazowy tego podprojektu. Przykład Istnieje projekt główny z dwoma podprojektami PBP1 i PBP2, przy czym tylko PBP1 posiada bieżący plan bazowy, o nazwie Plan1. Nazwa planu bazowego Plan1 zostaje zmieniona. W podprojekcie PBP2 zostaje utworzony plan bazowy wybranego zadania. Plan bazowy podprojektu PBP1 zostaje usunięty i zastąpiony planem bazowym PBP2. Plan bazowy podprojektu PBP2 jest bieżącą wersją. Wartość wypracowana Wartośd wypracowana (WW) to wartośd wykonanej pracy wyrażona jako przypisany do tej pracy zatwierdzony budżet w zakresie zaplanowanego działania lub struktury podziału pracy. Wartośd wypracowana jest nazywana również zabudżetowanym kosztem pracy wykonanej (ZKPW). Informacje dotyczące wartości wypracowanej (WW) umożliwiają przeglądanie wydajności historycznej i przewidywanie przyszłej wydajności. Pola wartości wypracowanej można wyświetlad na wszelkich stronach zawierających listy lub portlety prezentujące informacje o projekcie lub zadaniu. Aby wyświetlad te pola, należy spersonalizowad stronę lub poprosid administratora programu CA Clarity PPM o skonfigurowanie strony lub portletu na poziomie systemu w produkcie Studio. Domyślne opcje wartości wypracowanej Jeśli w organizacji używa się metodologii zarządzania wartością wypracowaną do mierzenia wyników projektu, można na poziomie projektu ustawid domyślną metodę obliczania wartości wypracowanej. Do ustawienia metody należy użyd pól w sekcji Wartośd wypracowana na stronie właściwości harmonogramów. Ta strona umożliwia też skojarzenie projektu z okresem raportowania wartości wypracowanej. Rozdział 2: Zarządzanie projektami 83
84 Wartość wypracowana Okres raportowania wartości wypracowanej określa częstotliwośd i interwał zadania Aktualizuj historię wartości wypracowanej. Zadanie służy do wykonywania historycznych migawek wykonania wartości wypracowanej i zapisywania ich w tabeli historii wartości wypracowanej. Gdy do analizowania wykonania projektu są stosowane metodologie wartości wypracowanej, okres raportowania wartości wypracowanej jest używany w zadaniu do wykonania migawki. Powoduje to zapisanie migawki na podstawie skojarzenia projektu z okresem. Skojarzenie projektu z odpowiednim okresem tworzy kierownik projektu. Metryki wartości wypracowanej Pola dotyczące wartości wypracowanej (WW) umożliwiają śledzenie wykonania pracy z uwzględnieniem odchyleo kosztowych i odchyleo względem harmonogramu. W obliczeniach wykonywanych podczas analizowania wartości wypracowanej uwzględniane są informacje z planów bazowych. Wszystkie pola dotyczące wartości wypracowanej zawierają podstawowe obliczenia używane do analizy wartości wypracowanej. Dla każdego zaplanowanego działania są obliczane następujące wartości WW: BK ZKZP Wyświetla obliczaną przez system wartośd budżetu koocowego (BK), czyli łączny koszt budżetowy w terminie z planu bazowego. Ta wartośd jest obliczana na podstawie następującego wzoru: BK = ((wartości rzeczywiste + pozostała praca) x stawka rozliczeniowa) w terminie z planu bazowego Bieżący plan bazowy wymagany: tak Wyświetla obliczaną przez system wartośd zabudżetowanego kosztu zaplanowanej pracy (ZKZP), czyli zabudżetowaną kwotę do wydania na projekt w danym okresie. Ten moment to data Od dnia projektu albo data systemowa, jeśli ta data nie jest określona. Parametr ZKZP jest nazywany również wartością zaplanowaną (WZ). Wartośd ZKZP jest obliczana na podstawie następującego wzoru: ZKZP = suma BK do danego momentu Bieżący plan bazowy wymagany: tak 84 Podręcznik użytkownika Zarządzanie projektami
85 Wartość wypracowana RKPW Wyświetla obliczaną przez system wartośd kosztu rzeczywistego pracy wykonanej (RKPW). Ta wartośd jest łącznym kosztem bezpośrednim (na podstawie opublikowanych wartości rzeczywistych), który jest ponoszony w związku z wykonywaniem pracy w podanym okresie. Podczas obliczania kosztu są uwzględniane wszystkie wartości rzeczywiste opublikowane do daty podanej w polu Na dzieo lub do daty systemowej (jeśli nie podano daty w polu Na dzieo). RKPW jest obliczany na następujących poziomach: Przydział. Koszt rzeczywisty jest obliczany w ramach procesu publikowania wartości rzeczywistych, które są obliczane na podstawie macierzy kosztów finansowych. zadaniu Zadanie szczegółowe. Obliczenia są wykonywane na podstawie następującego wzoru: RKPW = suma kosztów rzeczywistych dla wszystkich przydziałów w Zadanie podsumowujące. Obliczenia są wykonywane na podstawie następującego wzoru: RKPW = suma RKPW dla wszystkich zadań szczegółowych w projekcie Projekt. Obliczenia są wykonywane na podstawie następującego wzoru: RKPW = suma RKPW dla wszystkich zadań podsumowujących w projekcie ZKPW Bieżący plan bazowy wymagany: nie Wyświetla obliczaną przez system wartośd Zabudżetowany koszt pracy wykonanej (ZKPW). Ta wartośd jest obliczana i rejestrowana podczas tworzenia planu bazowego dla projektu lub podczas aktualizowania sum wartości wypracowanej. Parametr ZKPW jest nazywany również wartością wypracowaną (WW). Reprezentuje on kwotę wykorzystanego kosztu budżetowego (BK), obliczaną na podstawie wykonania zmierzonego metodą obliczania wartości wypracowanej zadania. Obliczenia są wykonywane zależnie od poziomu, na którym przeprowadzane jest obliczenie. Wartośd ZKPW jest obliczana na następujących poziomach: Zadanie. ZKPW zależy od wybranej metody obliczania WW. Projekt. ZKPW to suma ZKPW dla wszystkich zadao SPP poziomu 1 w projekcie. Bieżący plan bazowy wymagany: tak SKK Wyświetla zagregowaną sumę kosztu wszystkich wartości rzeczywistych i innych elementów w czasie. Rozdział 2: Zarządzanie projektami 85
86 Wartość wypracowana SKK (T) Wyświetla obliczoną przez system wartośd szacowanego kosztu koocowego (SKK). To obliczenie jest stosowane zwykle, gdy bieżące odchylenia są uważane za odchylenie typowe, które będzie występowad w przyszłości. Obliczenia są wykonywane na podstawie następującego wzoru: SKK (AT) SKK (T) = RKPW + SCZ Bieżący plan bazowy wymagany: nie Wyświetla obliczoną przez system wartośd szacowanego kosztu koocowego (SKK). Takie obliczenia są najczęściej stosowane wtedy, gdy bieżące odchylenia są uważane za nietypowe, a zespół zarządzania projektem nie spodziewa się podobnych odchyleo w przyszłości. Obliczenia są wykonywane na podstawie następującego wzoru: SCZ (AT) SKK (AT) = (RKPW + (BK ZKPW)) Bieżący plan bazowy wymagany: tak Wyświetla obliczoną przez system wartośd szacowanego czasu do zakooczenia (SCZ) przy użyciu danych o wartości wypracowanej. Takie obliczenia są najczęściej stosowane wtedy, gdy bieżące odchylenia są uważane za nietypowe, a zespół zarządzania projektem nie spodziewa się podobnych odchyleo w przyszłości. Obliczenia są wykonywane na podstawie następującego wzoru: SCZ (AT) = BK BCWPc Bieżący plan bazowy wymagany: tak SCZ (koszt) SCZ (T) Wyświetla obliczoną przez system wartośd szacowanego czasu do zakooczenia (SCZ), obliczaną według następującego wzoru: SCZ (koszt) = pozostały koszt robocizny + pozostałe koszty inne niż robocizna Bieżący plan bazowy wymagany: nie Wyświetla obliczoną przez system wartośd szacowanego czasu do zakooczenia (SCZ) przy użyciu danych o wartości wypracowanej. To obliczenie jest stosowane zwykle, gdy bieżące odchylenia są uważane za odchylenie typowe, które będzie występowad w przyszłości. Ta wartośd jest obliczana na podstawie następującego wzoru: SCZ (T) = (BK ZKPWo)/WWKo Bieżący plan bazowy wymagany: tak Następujące wartości są używane razem w celu określenia, czy praca jest wykonywana zgodnie z harmonogramem. Najczęściej używane pomiary: 86 Podręcznik użytkownika Zarządzanie projektami
87 Wartość wypracowana OK Wyświetla obliczaną przez system wartośd odchylenia kosztów (OK), czyli wartośd różnicy między pracą wykonaną do chwili bieżącej a wydatkami poniesionymi do chwili bieżącej. Obliczenia są wykonywane na podstawie następującego wzoru: OK = ZKPW RKPW Bieżący plan bazowy wymagany: tak OH WWK WWH Wyświetla obliczaną przez system wartośd odchylenia harmonogramu (OH), czyli różnicę między pracą zaplanowaną do chwili bieżącej a pracą wykonaną do chwili bieżącej. Wartośd dodatnia oznacza, że postęp prac wyprzedza harmonogram planu bazowego. Wartośd ujemna oznacza, że prace są opóźnione względem harmonogramu planu bazowego. Obliczenia są wykonywane na podstawie następującego wzoru: OH = ZKPW ZKZP Bieżący plan bazowy wymagany: tak Wyświetla obliczaną przez system wartośd wskaźnika wykonania kosztów (WWK), który jest oceną efektywności wykonanej pracy. Wartośd równa jeden lub większa wskazuje sytuację korzystną. Wartośd mniejsza niż jeden wskazuje sytuację niekorzystną. Obliczenia są wykonywane na podstawie następującego wzoru: WWK = ZKPW / RKPW Bieżący plan bazowy wymagany: tak Wyświetla obliczaną przez system wartośd wskaźnika wykonania harmonogramu (WWH), czyli stosunek pracy wykonanej do pracy zaplanowanej. Wartośd mniejsza niż jeden wskazuje, że praca jest opóźniona w stosunku do harmonogramu. Obliczenia są wykonywane na podstawie następującego wzoru: WWH = ZKPW / ZKZP Bieżący plan bazowy wymagany: tak Rozdział 2: Zarządzanie projektami 87
88 Wartość wypracowana Obliczanie sum wartości wypracowanej W tej procedurze opisano, jak można obliczyd sumy wartości wypracowanej. Wykonaj następujące kroki: 1. Wybierz metodę obliczania wartości wypracowanej na poziomie projektu lub zadania. 2. Jeśli w obliczeniach analizy wartości wypracowanej mają byd używane pola wartości wypracowanej wymagające dostępności budżetu koocowego, utwórz plan bazowy projektu. 3. Wykonaj jedną z następujących czynności: Zaktualizuj sumy kosztów. Zostanie uruchomione zadanie Aktualizuj sumy wartości wypracowanej i kosztu. Zaplanuj regularne uruchamianie zadania Aktualizuj sumy wartości wypracowanej i kosztu. Metody obliczania wartości wypracowanej Metoda obliczania wartości wypracowanej to metoda obliczania różnych metryk wartości wypracowanej (WW). W przypadku niektórych metod obliczeo dokonuje system. Metody nieobliczane przez system wymagają ręcznego wprowadzenia zabudżetowanego kosztu pracy wykonanej (ZKPW) projektu. Jeśli dla projektu i wszystkich jego zadao nieobliczanych przez system używana jest metoda obliczania wartości wypracowanej, należy zdefiniowad wartośd ZKPW projektu. Aby zdefiniowad wartośd, utwórz plan bazowy projektu lub zaktualizuj sumy wartości wypracowanej. Wartośd ZKPW można też zastąpid dla konkretnych zadao. Niezależnie od ustawionej w projekcie metody obliczania wartości wypracowanej wartośd wprowadzona w polu Zastąp ZKPW zastępuje wartości ZKPW obliczone przez system. Wartośd ta jest używana we wszystkich obliczeniach WW, w których ZKPW jest parametrem wymaganym. Dostępne są następujące metody obliczania WW: Procent wykonania (PW) Określa oszacowanie ilości pracy wykonanej w ramach zadania lub struktury podziału pracy, wyrażone w procentach. Metoda obliczania wartości wypracowanej, w ramach której zabudżetowany koszt pracy wykonanej (ZKPW) jest obliczany przez system przy użyciu następującego wzoru: ZKPW = Budżet końcowy (BK) * % wykonania 88 Podręcznik użytkownika Zarządzanie projektami
89 Wartość wypracowana 0/100 50/50 Określa metodę obliczania wartości wypracowanej, w ramach której zabudżetowany koszt pracy wykonanej (ZKPW) jest obliczany przez system przy użyciu następującego stałego wzoru: Jeśli % wykonania = 100, to ZKPW = Budżet końcowy (BK); w przeciwnym razie ZKPW = zero. Tę metodę należy stosowad, gdy praca nad projektem rozpoczyna się i kooczy w jednym okresie raportowania, a kredytowanie jest przyznawane tylko projektom i zadaniom wykonanym w 100 procentach. Określa metodę obliczania wartości wypracowanej, w ramach której zabudżetowany koszt pracy wykonanej (ZKPW) jest obliczany przez system przy użyciu następującego wzoru: Jeśli % wykonania > zero, ale < 100, to ZKPW = Budżet końcowy (BK) / 2. Jeśli % wykonania = 100, to ZKPW = BK. Jeśli % wykonania = zero, to ZKPW = zero. Tę metodę należy stosowad, gdy praca nad projektem rozpoczyna i kooczy się w ramach dwóch okresów raportowania, a uznanie w 50% następuje po rozpoczęciu projektu lub zadania oraz w pozostałych 50% po wykonaniu. Poziom nakładu pracy (PNP) Określa metodę obliczania wartości wypracowanej, w ramach której zabudżetowany koszt pracy wykonanej (ZKPW) jest obliczany przez system przy użyciu następującego wzoru: ZKPW = Zabudżetowany koszt zaplanowanej pracy (ZKZP) Ważone kamienie milowe Określa metodę obliczania wartości wypracowanej, w ramach której zabudżetowany koszt pracy wykonanej (ZKPW) jest określany przez użytkownika. Kierownik projektu przydziela wagi do kamieni milowych w czasie trwania zadania podsumowującego. Osiąganie kolejnych kamieni milowych w zadaniu podsumowującym powoduje uznawanie określonego procentu pracy za wykonany, aż do osiągnięcia wartości 100%. Tej metody należy użyd, jeśli w organizacji do mierzenia wydajności projektów jest wykorzystywana metodologia wartości wypracowanej oraz istnieją projekty i zadania, dla których jest stosowana ta metoda. W przypadku używania tej metody wartośd ZKPW jest wprowadzana na poziomie zadania. Użyj pola Zastąp ZKPW w sekcji Wartośd wypracowana na stronie właściwości zadania. Rozdział 2: Zarządzanie projektami 89
90 Wartość wypracowana Procent wykonania kamienia milowego (PWKM) Określa metodę obliczania wartości wypracowanej, w ramach której zabudżetowany koszt pracy wykonanej (ZKPW) nie jest obliczany przez system, ale określany przez użytkownika. Do ustalania wag każdego okresu są stosowane kwoty pieniężne, a nie wartości procentowe. Wartośd wypracowana jest uznawana jako procent przydzielonej wartości kamienia milowego. Tej metody należy użyd, jeśli w organizacji do mierzenia wydajności projektów jest wykorzystywana metodologia wartości wypracowanej oraz istnieją projekty i zadania, dla których jest stosowana ta metoda. W przypadku używania tej metody wartośd ZKPW jest wprowadzana na poziomie zadania. Użyj pola Zastąp ZKPW w sekcji Wartośd wypracowana na stronie właściwości zadania. Wydzielony nakład pracy (WNP) Określa metodę obliczania wartości wypracowanej, w ramach której zabudżetowany koszt pracy wykonanej (ZKPW) nie jest obliczany przez system, ale określany przez użytkownika. Nakład pracy zadania jest powiązany z nakładami pracy innych zadao. Po ukooczeniu pracy w ramach zadania podstawowego zostaje uznana praca w ramach zadania wydzielonego. Do kontrolowania wydajności w zadaniu jest używany nakład pracy powiązany z innymi zadaniami. Tę metodę należy stosowad w przypadku pracy o charakterze odrębnym, która jest powiązana z inną pracą o takim charakterze. Tej metody należy użyd, jeśli w organizacji do mierzenia wydajności projektów jest wykorzystywana metodologia wartości wypracowanej oraz istnieją projekty i zadania, dla których jest stosowana ta metoda. W przypadku używania tej metody wartośd ZKPW jest wprowadzana na poziomie zadania. Użyj pola Zastąp ZKPW w sekcji Wartośd wypracowana na stronie właściwości zadania. Jak są stosowane metody obliczania wartości wypracowanej Domyślną metodą obliczania wartości wypracowanej (WW) projektów i zadao jest procent wykonania. Jeśli w organizacji używa się metodologii zarządzania wartością wypracowaną do mierzenia wyników projektu, administrator programu CA Clarity PPM może zmienid ustawienie domyślnej metody obliczania wartości wypracowanej. Ustawienie należy zmienid na metodę stosowaną w firmie do projektów i zadao. Najlepszy sposób postępowania: Administrator programu CA Clarity PPM powinien zdefiniowad domyślne ustawienia projektów i zadao na poziomie obiektu. Dzięki temu domyślna metoda obliczania WW ustawiona na poziomie obiektu obowiązuje podczas tworzenia nowych projektów lub zadao. 90 Podręcznik użytkownika Zarządzanie projektami
91 Jak zamykać, dezaktywować i usuwać projekty Metodę obliczania WW ustawioną na poziomie obiektu można zastąpid na poziomie projektu i poziomie zadania. Podczas obliczania metryk wartości wypracowanej używana jest metoda obliczania WW ustawiona na poziomie zadania. Wyniki są zestawiane na poziomie projektu. Brak zdefiniowanej metody na poziomie zadania spowoduje odziedziczenie metody z zadania nadrzędnego. Brak zdefiniowanej metody na poziomie zadania podsumowującego spowoduje odziedziczenie wartości metody z projektu. Brak ustawionej metody na poziomie projektu spowoduje ignorowanie zadania podczas obliczania wartości wypracowanej. Jeśli projekty są tworzone na podstawie szablonów projektów, metodę obliczania wartości wypracowanej można ustawid w szablonie. Projekty tworzone z tego szablonu będą dziedziczyły to ustawienie. Uwaga: Jeśli program CA Clarity PPM jest używany z programem Microsoft Project i określono inną metodę obliczania wartości wypracowanej niż procent wykonania, to do obliczania, wyświetlania i raportowania metryk wartości wypracowanej należy używad programu CA Clarity PPM. Jak zamykać, dezaktywować i usuwać projekty W tej sekcji opisano, jak można zamykad, dezaktywowad i usuwad projekty. Jak zamykad projekty Następująca procedura przedstawia ogólne etapy procesu zamykania projektu: Finansowe zamykanie projektu (na stronie 57). Upewnienie się, że projekt nie ma SCZ (na stronie 63). Zamknięcie śledzenia czasu w projekcie. Dezaktywowad projekt. Jak usuwad projekty Następująca procedura przedstawia ogólne etapy usuwania projektu: 1. Upewnienie się, że projekt nie zawiera żadnych zaksięgowanych transakcji. 2. Upewnienie się, że projekt nie zawiera żadnych pozycji czasu o wartościach większych od zera. 3. Finansowe zamykanie projektu (na stronie 57). 4. Dezaktywowad projekt. Rozdział 2: Zarządzanie projektami 91
92 Jak zamykać, dezaktywować i usuwać projekty 5. Zaznaczyd projekt do usunięcia. 6. W razie potrzeby anulowanie procesu usuwania przed uruchomieniem zadania (na stronie 93). 7. Zaplanowanie uruchomienia zadania Usuo projekty. Uwaga: Administrator programu CA Clarity PPM planuje i regularnie uruchamia to zadanie. Dezaktywowanie projektów Aktywne projekty są domyślnie wyświetlane na stronie listy projektów. Projekt trzeba zdezaktywowad przed usunięciem go z listy aktywnych projektów. Dezaktywowany projekt można reaktywowad. Wykonaj następujące kroki: 1. Otwórz projekt. 2. W sekcji Właściwości ogólne wypełnij następujące pole: Aktywne Określa, czy inwestycja jest aktywna. Wyczyszczenie pola wyboru powoduje dezaktywację inwestycji. Domyślnie: zaznaczone 3. Zapisz zmiany. Oznaczanie projektów do usunięcia Projekt można zaznaczyd do usunięcia tylko wtedy, gdy jest nieaktywny. Projekty zaznaczone do usunięcia pozostają widoczne na stronie listy projektów, dopóki nie zostanie wykonane zadanie Usuo inwestycje. Wykonaj następujące kroki: 1. Otwórz menu Strona główna i w menu Zarządzanie portfelem kliknij opcję Projekty. 2. Rozszerz filtr i odfiltruj listę, aby wyświetlid projekty nieaktywne. Na liście zostaną wyświetlone projekty nieaktywne. 3. Zaznacz pole wyboru obok odpowiedniego projektu i kliknij przycisk Zaznacz do usunięcia. 4. Kliknij przycisk Tak, aby potwierdzid Podręcznik użytkownika Zarządzanie projektami
93 Anulowanie projektu zaznaczonego do usunięcia Anulowanie projektu zaznaczonego do usunięcia Projekty zaznaczone do usunięcia można anulowad, jeśli zostaną spełnione następujące warunki: Od chwili zaznaczenia projektu do usunięcia nie było uruchamiane zadanie Usuo inwestycje. Projekt jest nadal nieaktywny i widoczny na stronie listy projektów. Do projektu nie dodano żadnych pozycji czasu. Jeśli nieaktywny projekt zaznaczony do usunięcia zostanie anulowany, nie zostanie on usunięty podczas wykonywania zadania Usuo inwestycje. Nieaktywne projekty są nadal wyświetlane na liście nieaktywnych projektów. Wykonaj następujące kroki: 1. Otwórz menu Strona główna i w menu Zarządzanie portfelem kliknij opcję Projekty. 2. Rozszerz filtr i odfiltruj listę, aby wyświetlid projekty nieaktywne. Na stronie listy projektów zostanie wyświetlona lista nieaktywnych projektów. 3. Zaznacz pole wyboru obok odpowiedniego projektu i kliknij przycisk Anuluj usunięcie. 4. Kliknij przycisk Tak, aby potwierdzid. Rozdział 2: Zarządzanie projektami 93
94
95 Rozdział 3: Harmonogramy projektów Ta sekcja zawiera następujące tematy: Widok wykresu Gantta przegląd (na stronie 95) Jak pracowad z paskiem narzędzi widoku wykresu Gantta (na stronie 97) Oczekujące zmiany w widoku wykresu Gantta (na stronie 99) Wykres Gantta w osobnym oknie (na stronie 101) Legenda wykresu Gantta (na stronie 102) Widok wykresu Gantta do wydruku (na stronie 104) Struktura podziału pracy (na stronie 104) Jak edytowad zadania (na stronie 106) Zależności i relacje zadao (na stronie 116) Organizowanie zadao (na stronie 123) Wykorzystanie zasobu (na stronie 124) Szacowany czas do zakooczenia (SCZ) (na stronie 127) Jak aktualizowad sumy kosztów (na stronie 136) Widok wykresu Gantta przegląd W widoku wykresu Gantta można tworzyd, organizowad i przeglądad wszystkie zadania projektu. Widok jest podzielony na strukturę podziału pracy (SPP) z lewej strony i wykres Gantta z prawej strony. Na wykresie Gantta można przeglądad i edytowad zadania i zależności na osi czasu. Poprzez przeciąganie i upuszczanie odpowiednich pasków na wykresie Gantta można zmieniad daty zadao i tworzyd zależności typu koniec-początek. Wykres Gantta obejmuje informacje z projektu głównego i podprojektów, zgodnie ze strukturą podziału pracy bieżącego projektu. Opóźnione zadania i kamienie milowe są na wykresie Gantta domyślnie wyróżniane wykrzyknikiem na odpowiednim pasku zadania lub kamienia milowego. Zakooczone zadania i kamienie milowe są na wykresie Gantta wyróżniane znacznikiem wyboru na odpowiednim pasku zadania lub kamienia milowego. Zielony pasek postępu nad paskiem zadania na wykresie Gantta wskazuje stopieo zaawansowania prac nad zadaniem. Wygląd pasków postępu można zmieniad w ustawieniach wyświetlania wykresu Gantta. Rozdział 3: Harmonogramy projektów 95
96 Widok wykresu Gantta przegląd Domyślnie w widoku wykresu Gantta nie są wyświetlane żadne czynności dotyczące obiektów. Aby były wyświetlane, poproś administratora systemu CA Clarity PPM, aby skonfigurował menu Czynności dla widoku wykresu Gantta. W widoku wykresu Gantta można wprowadzid zmiany w strukturze podziału pracy lub na samym wykresie Gantta. Będą one przechowywane jako zmiany oczekujące. Zmiany oczekujące można później zapisad lub odrzucid. Czasem przy próbie zapisania zmian oczekujących może pojawid się komunikat informujący o błędzie w nich. Na przykład komunikat o błędzie może pojawid się w przypadku próby utworzenia zadania mającego nieunikatowy identyfikator. W oknie z komunikatem o błędzie można odrzucid zmiany, które spowodowały błąd, lub usunąd powód błędu. Ponadto można zapisad pozostałe zmiany oczekujące niezwiązane z błędem. Najlepszy sposób postępowania: Zmaksymalizuj obszar pracy poprzez przeniesienie panelu szczegółów na obszar roboczy lub zmaksymalizowanie strony. 96 Podręcznik użytkownika Zarządzanie projektami
97 Jak pracować z paskiem narzędzi widoku wykresu Gantta Jak pracować z paskiem narzędzi widoku wykresu Gantta Niektóre opcje na pasku narzędzi są aktywowane dopiero po wybraniu odpowiednich elementów w strukturze podziału pracy. Opcje na pasku narzędzi mogą też byd wyłączone, jeśli użytkownik nie ma wymaganych praw dostępu. Ikony na pasku narzędzi widoku wykresu Gantta umożliwiają wykonywanie następujących operacji: Ikona Czynnośd Zapisanie zmian. Uwaga: Zmiany są zapisywane dopiero po ręcznym wybraniu opcji zapisu. Odrzucenie aktualnie niezapisanych zmian. Wstawienie nowego zadania w SPP. Skopiowanie zadania z szablonu projektu. Dodanie istniejącego podprojektu do SPP (na stronie 65). Utworzenie podprojektu i dodanie go do SPP (na stronie 71). Utworzenie podprojektu na podstawie szablonu projektu i dodanie go do SPP (na stronie 65). Przypisanie zasobu do wybranego zadania. Określenie wybranego zadania jako nadrzędnego. Określenie wybranego zadania jako podrzędnego. Przeniesienie wybranego zadania (na stronie 124). Utworzenie zależności między wybranymi zadaniami (na stronie 118). Usunięcie zależności istniejących między wybranymi zadaniami. Rozdział 3: Harmonogramy projektów 97
98 Jak pracować z paskiem narzędzi widoku wykresu Gantta Ikona Czynnośd Rozwinięcie wszystkich zadao w SPP (na stronie 124). Zwinięcie wszystkich zadao w SPP (na stronie 124). Wskazuje, że projekt jest zablokowany. Umieszczenie wskaźnika myszy nad ikoną spowoduje wyświetlenie nazwy użytkownika, który zablokował projekt. Użytkownik mający prawa administracyjne może kliknąd tę ikonę, aby odblokowad projekt. Projekt jest automatycznie blokowany, jeśli istnieją dla niego oczekujące zmiany. Blokada jest zdejmowana po zapisaniu lub odrzuceniu modyfikacji bądź odblokowaniu projektu. Wskazuje, że projekt nie jest zablokowany. Automatyczne planowanie z opcjami (na stronie 181). Automatyczne planowanie i opublikowanie nowego harmonogramu (na stronie 186). Utworzenie harmonogramu próbnego (na stronie 181) Opublikowanie harmonogramu próbnego (na stronie 185). Usunięcie harmonogramu próbnego. Utworzenie planu bazowego projektu (na stronie 78). Zaktualizowanie planu bazowego wybranego zadania (na stronie 81). Zaktualizowanie sum kosztów. (na stronie 136) Usunięcie zadania lub usunięcie podprojektu z projektu głównego. 98 Podręcznik użytkownika Zarządzanie projektami
99 Oczekujące zmiany w widoku wykresu Gantta Ikona Czynnośd Wyświetlenie legendy wykresu Gantta (na stronie 102). Definiowanie skali czasu wykresu Gantta (na stronie 103). Zwinięcie widoku wykresu Gantta, aby była wyświetlana tylko struktura podziału pracy. Oczekujące zmiany w widoku wykresu Gantta Zmiany wprowadzane w strukturze podziału pracy lub na samym wykresie Gantta są przechowywane jako zmiany oczekujące, dopóki nie zostaną ręcznie zapisane lub odrzucone. Zmiany wprowadzane w projekcie są przechowywane trwale, a nie tylko na czas sesji użytkownika. Dotyczy to również zmian pól zestawianych, których wartośd jest przeliczana dopiero po zapisaniu zmian. Na przykład w przypadku wydłużenia terminu zadania podrzędnego daty w zadaniu nadrzędnym nie zostaną przesunięte, dopóki zmiana nie zostanie zapisana. Następujące typy modyfikacji SPP są przechowywane jako zmiany oczekujące: Utworzenie zadania poprzez wstawienie bezpośrednie. Modyfikacja dowolnego atrybutu zadania. Przydzielenie zasobów do zadao. Przeniesienie zadao lub dat zadao poprzez przeciąganie i upuszczanie. Następujące zadania poza SPP są niedostępne, jeśli istnieją oczekujące zmiany. Aby mied dostęp do tych czynności, należy zapisad lub odrzucid zmiany: Tworzenie lub usuwanie zadao we właściwościach zadao. Określanie zadao jako podrzędnych lub nadrzędnych. Przenoszenie lub kopiowanie zadao za pomocą ikon na pasku narzędzi. Przenoszenie zadao w górę lub w dół w obrębie SPP poprzez przeciąganie i upuszczanie. Przypisywanie zasobów z poziomu właściwości zadania. Rozdział 3: Harmonogramy projektów 99
100 Oczekujące zmiany w widoku wykresu Gantta Dodawanie istniejących podprojektów. Tworzenie planów bazowych. Automatyczne planowanie. Otwieranie projektów w zewnętrznych programach obsługi harmonogramów, np. Open Workbench. Tworzenie lub usuwanie zależności zadao poprzez przeciąganie i upuszczanie. O ile zmiany wprowadzane poza widokiem wykresu Gantta są zapisywane bezpośrednio w bazie danych, zmiany oczekujące są przechowywane tylko tymczasowo, dopóki nie zostaną zaakceptowane lub odrzucone. Jeśli oczekujące zmiany nie zostaną zapisane lub odrzucone przez użytkownika, zostaną automatycznie odrzucone po wygaśnięciu sesji. Blokowanie projektów podczas edytowania w widoku wykresu Gantta Wprowadzenie zmiany w widoku wykresu Gantta powoduje automatyczne zablokowanie projektu. Jeśli projekt jest już zablokowany przez innego użytkownika, na pasku narzędzi będzie widoczna ikona blokady. Umieszczenie wskaźnika myszy nad ikoną blokady spowoduje wyświetlenie nazwy użytkownika, który zablokował projekt. Blokowany jest tylko projekt bieżący. Podprojekty nie są blokowane. Otwarcie projektu w zewnętrznym programie obsługi harmonogramów powoduje zablokowanie wszystkich stron projektu w ich bieżącym stanie. Strony są blokowane dla wszystkich użytkowników, włącznie z użytkownikiem, który zablokował projekt. Wyjątkiem od tej reguły jest widok wykresu Gantta. Bieżący użytkownik, który zainicjował blokadę, może dokonywad edycji w widoku wykresu Gantta. Jeśli na poziomie zarządzania projektem włączono opcję Zezwalaj na edycję alokacji zablokowanej inwestycji, każdy użytkownik z uprawnieniami do zarządzania zasobami projektu może dodawad personel do projektu. Projekt jest odblokowywany z chwilą zapisania zmian przez bieżącego użytkownika lub użytkownika, który zablokował projekt. Administratorzy z uprawnieniem Administrowanie Konfiguracja aplikacji mogą odblokowad projekt. Otwarcie projektu w zewnętrznym programie obsługi harmonogramów powoduje zablokowanie widoku wykresu Gantta dla wszystkich użytkowników, w tym bieżącego. 100 Podręcznik użytkownika Zarządzanie projektami
101 Wykres Gantta w osobnym oknie Wykres Gantta w osobnym oknie Istnieją następujące sposoby wyświetlenia widoku Gantta w osobnym oknie w celu przeglądania i edytowania zadao projektu: Kliknij odpowiadającą projektowi ikonę wykresu Gantta na liście projektów lub w portlecie Moje projekty. Otwórz projekt. Otwórz menu Zadania i kliknij opcję Wykres Gantta. Otwieranie projektu w widoku wykresu Gantta podlega następującym zasadom: Jednocześnie może byd otwartych wiele okien widoku wykresu Gantta dla różnych projektów. Dla każdego projektu można otworzyd tylko jedno okno widoku wykresu Gantta. Okno wykresu Gantta nie jest odświeżane automatycznie. W razie prowadzenia w jednym oknie wykresu Gantta zmian wpływających na zawartośd innego otwartego okna wykresu Gantta należy odświeżyd to drugie okno, aby zobaczyd zmiany. Przejście do szczegółowej analizy zadania pośredniczącego podprojektu powoduje otwarcie osobnego okna wykresu Gantta dla tego projektu. Rozdział 3: Harmonogramy projektów 101
102 Legenda wykresu Gantta Legenda wykresu Gantta Legendę można wyświetlid z paska narzędzi widoku wykresu Gantta. Na wykresie Gantta wyświetlane są następujące wskaźniki określające typ lub stan zadania: Wskaźnik Opis Zadanie. Zadanie to działanie, które trzeba wykonad w określonym przedziale czasowym. Zadanie określa prace projektowe, członka personelu oraz zasób wykonujący pracę. Pasek postępu realizacji Zadanie jest w stanie Ukooczono i nie ma pozostałej pracy. Spóźnione zadanie. Zadanie spóźnione to zadanie lub kamieo milowy, którego pole daty zakooczenia zawiera datę późniejszą od daty w polu Data zakooczenia w planie bazowym. Zadanie podsumowujące. Zadanie podsumowujące zawiera jedno lub wiele zagnieżdżonych podzadao. Zewnętrzne zadanie wyświetlane na wykresie Gantta. Zadanie zewnętrzne to zadanie w innym projekcie, od którego zależy zadanie z bieżącego projektu. Podprojekt wyświetlany na wykresie Gantta. Podprojekt to projekt umieszczony w projekcie nadrzędnym. Zewnętrzne zadanie wyświetlane w SPP. Zadanie zewnętrzne to zadanie w innym projekcie, od którego zależy zadanie z bieżącego projektu. Podprojekt wyświetlany w SPP. Podprojekt to projekt umieszczony w projekcie nadrzędnym. Kamieo milowy. Kamienie milowe to zadania, dla których określono datę ukooczenia, ale nie określono czasu trwania (okresu od daty rozpoczęcia do daty zakooczenia). Zadanie jest w stanie Ukooczono i nie ma pozostałej pracy. Spóźnione zadanie. Zadanie spóźnione to zadanie lub kamieo milowy, którego pole daty zakooczenia zawiera datę późniejszą od daty w polu Data zakooczenia w planie bazowym. 102 Podręcznik użytkownika Zarządzanie projektami
103 Legenda wykresu Gantta Wskaźnik Opis Zewnętrzny kamieo milowy. Zewnętrzny kamieo milowy to zadanie będące kamieniem milowym w innym projekcie, od którego zależy zadanie z bieżącego projektu. Ścieżka krytyczna. Ścieżka krytyczna określa najwcześniejszą datę zakooczenia projektu. Łącze do zadania ukrytego. Uwaga: Ikony Zewnętrzne zadanie i Podprojekt są wyświetlane po stronie zadao listy SPP, z prawej strony nazwy zadania. Pozostałe ikony są wyświetlane po tej stronie widoku, na której znajduje się wykres Gantta. Stanowią one części obrazów zadao. Zmiana skali czasu wykresu Gantta Skalę czasu wykresu Gantta można zmieniad stosownie do potrzeb, aby powiększad lub pomniejszad widok osi czasu. Klikając ikonę pojedynczej strzałki w lewym lub prawym górnym rogu wykresu Gantta, można przewijad po jednej jednostce czasu. Można również kliknąd ikonę podwójnej strzałki, aby przeskoczyd do następnego zestawu okresów. Wykonaj następujące kroki: 1. Otwórz projekt. 2. Otwórz menu Zadania i kliknij opcję Wykres Gantta. 3. Kliknij ikonę Skala czasu na pasku zadao i wybierz odpowiednią skalę czasu. Skala czasu wykresu Gantta zostanie zmieniona stosownie do wybranej wartości. Rozdział 3: Harmonogramy projektów 103
104 Widok wykresu Gantta do wydruku Widok wykresu Gantta do wydruku Widok wykresu Gantta można wydrukowad. Ikona Widok do wydruku znajdująca się na wykresie Gantta umożliwia wyświetlenie w nowym oknie dostępnego tylko do odczytu widoku zadao, które mają zostad wydrukowane. W tym oknie można wyświetlid najwyżej 300 zadao jednocześnie. Wysokośd strony jest automatycznie dostosowywana do zadao, a szerokośd do konfiguracji kolumn i okresu. Przed wydrukowaniem widoku wykresu Gantta można w menu przeglądarki wybrad opcję drukowania kolorów i obrazów tła. Przeglądarka Czynnośd wykonywana Internet Explorer, Firefox Google Chrome Użyj opcji Ustawienia strony w menu przeglądarki. Użyj opcji Drukuj w menu przeglądarki. Uwaga: W programach Internet Explorer i Firefox można aktywowad menu przeglądarki za pomocą klawisza Alt. Struktura podziału pracy Zadania określają, jakie prace należy wykonad, aby zakooczyd projekt. Każde zadanie ma datę rozpoczęcia, datę zakooczenia oraz okres wykonywania prac między tymi datami. Ogólnie rzecz ujmując, kierownicy projektów przypisują zasoby do zadao i ustalają kamienie milowe w celu mierzenia postępów. Użytkownik może tworzyd zadania projektu, zarządzad nimi i przypisywad do nich zasoby. Dla zadao projektu można definiowad daty rozpoczęcia i zakooczenia mieszczące się w datach rozpoczęcia i zakooczenia projektu. Przypisywanie zasobów robocizny do zadao umożliwia im wykonywanie pracy i rejestrowanie jej czasu w grafikach. Do zadao można też przypisywad wydatki, materiały i wyposażenie. Również zasoby tego typu można śledzid za pomocą grafików oraz rejestrowad ich wartości rzeczywiste poprzez transakcje. Uwaga: Zasobów nie można przydzielad do kamieni milowych ani zadao podsumowujących. Struktura podziału pracy (SPP) to hierarchiczna lista zadao, pokazująca relacje między nimi. Struktura podziału pracy jest wyświetlana w widoku wykresu Gantta obok samego wykresu Gantta. Struktura SPP umożliwia tworzenie i organizowanie zadao oraz przeglądanie wykorzystania zasobów według przydziałów zadao. W widoku wykresu Gantta wyświetlane są zadania podsumowujące, kamienie milowe i zadania szczegółowe. 104 Podręcznik użytkownika Zarządzanie projektami
105 Struktura podziału pracy Wszystkie nowo tworzone zadania są dodawane na tym samym poziomie struktury SPP. Następnie można grupowad zadania szczegółowe, podporządkowując je zadaniom podsumowującym. W strukturze SPP można utworzyd nieograniczoną liczbę poziomów hierarchii. Listę można filtrowad, aby wyświetlad pożądane zadania na podstawie prostych lub złożonych kryteriów filtrowania. Zadania są wyświetlane w widoku wykresu Gantta w kolejności ich tworzenia. Relacje między zadaniami określa ich kolejnośd i poziom. Zadanie znajdujące się nad zadaniem szczegółowym może byd zadaniem podsumowującym lub zadaniem drugiego, trzeciego bądź czwartego poziomu względem zadania powyżej. Przykład: Budowanie struktury podziału pracy Tworzone będzie zadanie podsumowujące o nazwie Budowanie materiałów szkoleniowych, zawierające dwa zadania szczegółowe: Opracowanie szkolenia online oraz Opracowanie testu do szkolenia. Należy utworzyd te trzy zadania, a następnie określid zadania szczegółowe jako podrzędne względem zadania podsumowującego. Informacje o zadaniu nakładu pracy Czasami nie trzeba sprawdzad, nad czym pracują zasoby, na poziomie szczegółowego przydziału zadania. Jednak nadal można śledzid alokację zasobów i udostępniad zespołowi metodę rejestrowania czasu. W produkcie jest dostępne ustawienie systemowe, które umożliwia przydzielanie personelu do projektu bez potrzeby definiowania szczegółowych przydziałów zadao. Administrator programu Clarity może wybrad ustawienie zarządzania projektami Zezwalaj na tworzenie zadao nakładu pracy. Jeśli jest wybrana ta opcja, produkt automatycznie tworzy zadanie nakładu pracy w następujących sytuacjach: Personel jest przydzielony do projektu przed utworzeniem jakichkolwiek zadao. Wszystkie zadania projektu są oznaczone jako kluczowe zadania. Nowo dodani członkowie personelu zespołu są automatycznie przydzielani do zadania nakładu pracy z godzinami SCZ na podstawie alokacji ich zespołu. Członkowie zespołu mogą w swoich grafikach rejestrowad czas w odniesieniu do zadania nakładu pracy. Aby zapobiec automatycznemu utworzeniu zadania nakładu pracy, przed dodaniem członków zespołu do projektu należy utworzyd jedno zadanie dodatkowe. Rozdział 3: Harmonogramy projektów 105
106 Jak edytować zadania Informacje o zadaniu podsumowującym Zadanie podsumowujące zawiera jedno lub wiele zagnieżdżonych podzadao. Zadania można określad jako podrzędne, aby włączad je do zadania podsumowującego jako podzadania. Podzadaniem jest każde zadanie zagnieżdżone w innym zadaniu. Podzadania mogą byd zadaniami szczegółowymi lub podsumowującymi. Zadania podsumowujące można zagnieżdżad w innych zadaniach podsumowujących. Zadania podsumowujące można określad jako nadrzędne lub podrzędne, a zagnieżdżone podzadania będą przesuwane wraz z nimi. Tworząc zadanie podsumowujące, należy nadad mu nazwę opisującą logiczne pogrupowanie organizacyjne. Przykładowe nazwy: Faza 1, Faza 2, Faza planowania, Faza budowania. Zadania Poziomu 1 to zadania najwyższego poziomu w strukturze podziału pracy (SPP). Zadao Poziomu 1 nie można wskazad jako nadrzędnych, ponieważ już są one na najwyższym poziomie. Zadanie szczegółowe to takie, które zawiera przydziały śledzone pod względem nakładu pracy. Zadanie szczegółowe może byd zadaniem Poziomu 1, ale może też byd podzadaniem zadania podsumowującego. Daty zadania podsumowującego są zależne od dat zadao szczegółowych. Data rozpoczęcia zadania podsumowującego jest określana przez najwcześniejszą datę rozpoczęcia jednego lub kilku jego zadao szczegółowych. Data zakooczenia zadania podsumowującego jest określana przez najpóźniejszą datę zakooczenia jednego lub kilku jego zadao szczegółowych. Edytowanie dat zadao szczegółowych powoduje zmianę dat zadania podsumowującego. Wartości całkowitego nakładu pracy i kosztu dla zadania podsumowującego są obliczane na podstawie informacji z zadao szczegółowych. Jak edytować zadania Można wykonad następujące czynności: Edytowanie zadao bezpośrednio w strukturze podziału pracy (SPP) (na stronie 107). Edytowanie zadao na wykresie Gantta (np. edytowanie dat rozpoczęcia i zakooczenia zadania) (na stronie 108). Otwarcie zadania i edytowanie wszystkich jego właściwości (na stronie 109). Zadania można usuwad, gdy nie są powiązane z: Niezaksięgowanymi transakcjami Opublikowanymi wartościami rzeczywistymi przydziałów 106 Podręcznik użytkownika Zarządzanie projektami
107 Jak edytować zadania Edytowanie zadań w strukturze podziału pracy Podana procedura umożliwia edytowanie zadao bezpośrednio w strukturze podziału pracy (SPP) w widoku wykresu Gantta. Aby edytowad zadania podprojektu, należy rozwinąd podprojekt w SPP i kliknąd odpowiednie zadanie w celu wyświetlenia widoku wykresu Gantta podprojektu. W SPP można usuwad zadania i kamienie milowe. Usunięcie zadania lub kamienia milowego powoduje: Usunięcie przydziału zasobów. Jeśli jest to zadanie podsumowujące, jego zadania szczegółowe nie są usuwane, co może wpłynąd na harmonogram zadania szczegółowego. Nie można usunąd zadania, które posiada przydział zasobów z zaksięgowanymi wartościami rzeczywistymi. Takie zadanie zostanie przeniesione do fazy zadao usuniętych. Wartości szacunkowe zadania są ustawiane na zero, a jego stan zmienia się na Ukooczono. Wykonaj następujące kroki: 1. Otwórz projekt. 2. Otwórz menu Zadania i kliknij opcję Wykres Gantta. Zostanie wyświetlony widok wykresu Gantta. 3. Dokonaj edycji następujących pól w SPP: Zadanie Określa nazwę zadania. Wartośd tego pola pochodzi z pola Nazwa na stronie Właściwości zadania. Wyświetla nazwę zadania na stronach list i w portletach. Ograniczenia: 64 znaki Początek Określa datę rozpoczęcia przydziału zadania do zasobu. Data rozpoczęcia jest wyświetlana na stronach list i w portletach. Domyślnie: data rozpoczęcia zadania Uwaga: Należy zdefiniowad przydział w taki sposób, aby rozpoczynał się w terminie określanym przez datę rozpoczęcia zadania lub późniejszym. Jeśli przydział zawiera wartości rzeczywiste, to pole jest tylko do odczytu. Rozdział 3: Harmonogramy projektów 107
108 Jak edytować zadania Koniec Określa datę zakooczenia przydziału zadania do zasobu. Data zakooczenia jest wyświetlana na stronach list i w portletach. Domyślnie: Data zakooczenia zadania Uwaga: Należy zdefiniowad przydział w taki sposób, aby kooczył się w terminie określanym przez datę zakooczenia zadania lub wcześniejszym. % ukooczenia Określa procent wykonanej pracy, gdy zadanie jest wykonane częściowo. Wartości: 0 Zadanie nie jest rozpoczęte Opublikowano SCZ lub wartości rzeczywiste dla zadania, a nie jest ono rozpoczęte Zadanie jest zakooczone. Domyślnie: 0 Przypisane zasoby Określa nazwę zasobu przydzielonego do zadania. Edytowanie zadań na wykresie Gantta Na wykresie Gantta można edytowad daty rozpoczęcia i zakooczenia istniejącego zadania. Aby dokonad edycji, przeciągnij początek, środek lub koniec paska zadania na wykresie Gantta. Przeciągnięcie środka paska zadania w lewo lub w prawo spowoduje jednoczesną zmianę daty rozpoczęcia i zakooczenia. Można też przeciągnąd jedynie cieniowany początek lub koniec paska zadania na pożądane miejsce. Jeśli dla zadania zaksięgowano wartości rzeczywiste, nie można zmieniad jego daty rozpoczęcia poprzez przeciąganie. Podczas przeciągania paska zadania nad wskaźnikiem myszy jest wyświetlana data efektywna. Zmiana wartości spowoduje wyświetlenie czerwonego trójkąta w lewym górnym rogu pola w strukturze SPP i na wykresie Gantta. Czerwony trójkąt zniknie po zapisaniu zmian. 108 Podręcznik użytkownika Zarządzanie projektami
109 Jak edytować zadania Edytowanie właściwości zadania Podana procedura umożliwia otwarcie zadania i edytowanie jego właściwości. Na właściwości zadania składają się właściwości ogólne, opcje wartości wypracowanej, ograniczenia dat, relacje między zadaniami i przydziały zasobów. Uwaga: Zadania zablokowanego nie można edytowad. Kliknij opcję Odblokuj, aby odblokowad zadanie i umożliwid jego edytowanie. Wykonaj następujące kroki: 1. Otwórz projekt i kliknij opcję Zadania. 2. Kliknij nazwę zadania. 3. Edytuj zawartośd pól zadania. Następujące pola wymagają objaśnienia: Początek Koniec Stan Określa datę rozpoczęcia przydziału zadania do zasobu. Data rozpoczęcia jest wyświetlana na stronach list i w portletach. Domyślnie: data rozpoczęcia zadania Uwaga: Należy zdefiniowad przydział w taki sposób, aby rozpoczynał się w terminie określanym przez datę rozpoczęcia zadania lub późniejszym. Jeśli przydział zawiera wartości rzeczywiste, to pole jest tylko do odczytu. Określa datę zakooczenia przydziału zadania do zasobu. Data zakooczenia jest wyświetlana na stronach list i w portletach. Domyślnie: Data zakooczenia zadania Uwaga: Należy zdefiniowad przydział w taki sposób, aby kooczył się w terminie określanym przez datę zakooczenia zadania lub wcześniejszym. Wyświetla stan zadania na podstawie wartości procentu ukooczenia. Wartośd pola jest automatycznie obliczana i aktualizowana na podstawie procentowej wartości wykonania zadania. Wartości: Ukooczono. Oznacza, że SCZ zadania wynosi zero, a procent wykonania 100. Nie rozpoczęto. Oznacza, że wartości rzeczywiste nie zostały opublikowane, a procent wykonania wynosi 0. Rozpoczęto. Wyświetlany, gdy zasób opublikuje wartości rzeczywiste dla przydzielonego zadania. Procent wykonania zadania jest większy od zera, ale poniżej 100. Domyślnie: Nie rozpoczęto Rozdział 3: Harmonogramy projektów 109
110 Jak edytować zadania % ukooczenia Określa procent wykonanej pracy, gdy zadanie jest wykonane częściowo. Wartości: 0 Zadanie nie jest rozpoczęte Opublikowano SCZ lub wartości rzeczywiste dla zadania, a nie jest ono rozpoczęte Zadanie jest zakooczone. Domyślnie: 0 Wytyczne Określa ścieżkę do pliku i jego nazwę dla wytycznych, którymi ma kierowad się organizacja w przypadku tego zadania. Przykład: \\CA Clarity PPM\Wytyczne\Projekt\Plan.doc. Kod obciążenia Określa kod obciążenia dla zadania. Kody obciążeo na poziomie zadao zastępują kody obciążeo na poziomie projektu, jeśli oba rodzaje kodów zostały wprowadzone. Wymagany termin rozpoczęcia Określa wymaganą datę rozpoczęcia projektu. Ta data jest używana jako ograniczenie daty podczas automatycznego planowania. Wymagany dzieo zakooczenia Określa wymaganą datę zakooczenia projektu. Ta data jest używana jako ograniczenie podczas automatycznego planowania. Rozpocznij nie wcześniej niż Określa najwcześniejszą możliwą datę rozpoczęcia zadania. Ta data jest używana jako ograniczenie podczas automatycznego planowania. Rozpocznij nie później niż Określa najpóźniejszą możliwą datę rozpoczęcia zadania. Ta data jest używana jako ograniczenie podczas automatycznego planowania. Zakoocz nie wcześniej niż Określa najwcześniejszą możliwą datę zakooczenia zadania. Ta data jest używana jako ograniczenie podczas automatycznego planowania. Zakoocz nie później niż Określa najpóźniejszą możliwą datę zakooczenia zadania. Ta data jest używana jako ograniczenie podczas automatycznego planowania. 110 Podręcznik użytkownika Zarządzanie projektami
111 Jak edytować zadania Wyklucz z automatycznego planowania Określa, czy daty tego zadania mają byd pominięte w procesie automatycznego planowania. Domyślnie: wyczyszczone Wymagane: nie Uwaga: To pole działa w połączeniu z polem Planowanie przydziałów dotyczących zadao wykluczonych na stronie automatycznego planowania. Jeśli zadanie zostanie wykluczone z automatycznego planowania, ale zostanie włączona opcja wprowadzania zmian w datach przydziałów zasobów w wykluczonych zadaniach podczas automatycznego planowania, funkcja automatycznego planowania może zmieniad daty przypisania zasobu wykorzystywanego w zadaniu, ale z zachowaniem istniejących dat rozpoczęcia i zakooczenia zadania. 4. Zapisz zmiany. Edytowanie czasu trwania zadań na wykresie Gantta Czas trwania zadania w widoku wykresu Gantta reprezentuje liczba dni roboczych między datą rozpoczęcia i datą zakooczenia zadania. Czas trwania jest obliczany automatycznie po zapisaniu na podstawie dat rozpoczęcia i zakooczenia. Czas trwania zadania można edytowad w widoku wykresu Gantta. Ułatwia to kierownikom projektów planowanie zadao na podstawie czasów ich trwania, a nie tylko na podstawie dat rozpoczęcia i zakooczenia. W poniższej tabeli przedstawiono interaktywne zmiany, które są widoczne podczas edytowania atrybutów zadania w widoku wykresu Gantta: Edytowane pole Czas trwania zadania Data zakooczenia zadania Data rozpoczęcia zadania Wynik Data zakooczenia zadania i pasek wykresu Gantta ulegają zmianie. Zmienia się czas trwania zadania. Zmienia się data zakooczenia, zmiana nie ma wpływu na czas trwania zadania. Czasu trwania zadania nie można zmieniad w następujących przypadkach: Gdy zadanie jest Kamieniem milowym lub Zadaniem podsumowującym. Grafik dla danego okresu został już przesłany. Rozdział 3: Harmonogramy projektów 111
112 Jak edytować zadania Pasek wykresu Gantta w widoku wykresu Gantta reprezentuje harmonogram zadania, czyli datę rozpoczęcia i datę zakooczenia. Modyfikacja paska wykresu Gantta na skali czasu powoduje zmianę czasu trwania zadania. Czas trwania zmienia się tylko wtedy, gdy pasek wykresu Gantta został skonfigurowany tak, aby wyświetlad harmonogram zadania. Jeśli pasek wykresu Gantta został skonfigurowany tak, aby wyświetlad inne atrybuty, jego modyfikacja nie powoduje zmiany czasu trwania zadania. Po zainstalowaniu lub uaktualnieniu do wydania 13.3 pole wyboru Zezwalaj na edycję siatki jest domyślnie wyświetlane jako zaznaczone we wszystkich widokach zadao. Jeśli jest zainstalowany Akcelerator PMO, po uaktualnieniu wykonaj następujące czynności: Wykonaj następujące kroki: 1. Otwórz menu Administrowanie i w menu Studio kliknij opcję Dodatki. 2. Kliknij opcję Akcelerator: Biuro zarządzania programem. 3. Odszukaj na liście pozycję Widok listy wykresu Gantta. 4. Zaznacz pole wyboru i kliknij opcję Zastosuj. Stan zmieni się z Uaktualnienie jest gotowe na Zainstalowano, a pole wyboru Zezwalaj na edycję siatki będzie zaznaczone. Uwaga: Czas trwania zadania można edytowad tylko w widoku wykresu Gantta, nawet gdy to pole wyboru jest zaznaczone dla widoku innego niż widok wykresu Gantta. W poniższej tabeli wyjaśniono, co się dzieje po zmianie czasu trwania zadania na wartośd dziesiętną. Na przykład po zmianie czasu trwania zadania na wartośd 1,2; 1,35 lub 1,99. CA Clarity PPM Microsoft Project Czas trwania zadania zostanie zaokrąglony do wartości 1, 1 lub 2. Odpowiednio do tej zmiany zostanie określona późniejsza lub wcześniejsza data zakooczenia. Czas trwania zadania nie zmienia się. Wartościami są 1,2; 1,35 lub 1,99. Data zakooczenia zadania zostaje przesunięta do następnego dnia roboczego. Data rozpoczęcia i zakooczenia zadania oraz czas jego trwania nie zmieniają się podczas zapisywania projektu z powrotem w programie CA Clarity. Te same wartości zostają zapisane z powrotem do programu CA Clarity pod warunkiem, że w polu Czas trwania w programie CA Clarity PPM skonfigurowano wyświetlanie wartości dziesiętnych. To znaczy odpowiednio wartości 1,2; 1,35 lub 1, Podręcznik użytkownika Zarządzanie projektami
113 Jak edytować zadania Open Workbench Czas trwania zadania zostanie zaokrąglony do wartości 1, 1 lub 2. Odpowiednio do tej zmiany zostanie określona późniejsza lub wcześniejsza data zakooczenia. Data rozpoczęcia i zakooczenia zadania oraz czas jego trwania nie zmieniają się podczas zapisywania projektu z powrotem w programie CA Clarity. Te same wartości zostają zapisane z powrotem do programu Clarity, to znaczy odpowiednio wartości 1, 1 lub 2. Uwaga: Czas trwania jest obliczany w oparciu o kalendarz bazowy. Wszystkie wyjątki występujące w kalendarzu bazowym automatycznie wpływają na wartośd czasu trwania. Ustawianie domyślnych opcji wartości wypracowanej Dostępne są pola wartości wypracowanej na poziomie zadao. Jednak domyślnie sekcja Wartośd wypracowana nie jest wyświetlana na stronie właściwości zadania. Sekcja Wartośd wypracowana zawiera pola wartości wypracowanej (WW). Sekcję i zawarte w niej pola można ręcznie dołączyd do konfiguracji strony. Administrator systemu CA Clarity PPM może też globalnie dodad te elementy do strony w programie Studio. Przyjmijmy, że do mierzenia stopnia wykonania projektów w organizacji jest używana metodologia wartości wypracowanej. Do ręcznego zastąpienia domyślnej metody obliczania WW dla zadao i zabudżetowanego kosztu pracy wykonanej (ZKPW) służą następujące pola. Wykonaj następujące kroki: 1. Otwórz projekt i kliknij opcję Zadania. 2. Kliknij nazwę zadania do edycji. 3. W sekcji Wartośd wypracowana wypełnij następujące pola: Metoda obliczania wartości WW Określa domyślną metodę obliczania wartości wypracowanej (WW) stosowaną podczas obliczania wartości wypracowanej. Ta metoda będzie używana jako domyślna, jeśli nie zostanie wybrana metoda obliczania WW zadania. Wartości: Procent wykonania, 0/100, 50/50, Poziom nakładu pracy, Ważone kamienie milowe, Procent wykonania kamienia milowego (PW) i Wydzielony nakład pracy (WNP) Domyślnie: Procent wykonania Rozdział 3: Harmonogramy projektów 113
114 Jak edytować zadania Zastąp ZKPW ZKPW Określa zabudżetowany koszt pracy wykonanej (ZKPW). Ta wartośd zastępuje obliczaną przez system wartośd ZKPW i jest stosowana dla wszystkich metryk wartości wypracowanej opartych na ZKPW. Jeśli używana jest metoda obliczania wartości wypracowanej, na przykład Ważone kamienie milowe, Procent wykonania kamienia milowego (PW) lub Wydzielony nakład pracy (WNP), należy ręcznie wprowadzid wartośd ZKPW. Najlepszy sposób postępowania: wartośd tego pola należy wprowadzad ręcznie tylko wtedy, gdy wartośd wypracowana jest śledzona i obliczana w systemie zewnętrznym, a nie w programie CA Clarity PPM. Wyświetla obliczaną przez system wartośd Zabudżetowany koszt pracy wykonanej (ZKPW). Ta wartośd jest obliczana i rejestrowana podczas tworzenia planu bazowego dla projektu lub podczas aktualizowania sum wartości wypracowanej. Parametr ZKPW jest nazywany również wartością wypracowaną (WW). Reprezentuje on kwotę wykorzystanego kosztu budżetowego (BK), obliczaną na podstawie wykonania zmierzonego metodą obliczania wartości wypracowanej zadania. Obliczenia są wykonywane zależnie od poziomu, na którym przeprowadzane jest obliczenie. Wartośd ZKPW jest obliczana na następujących poziomach: Zadanie. ZKPW zależy od wybranej metody obliczania WW. Projekt. ZKPW to suma ZKPW dla wszystkich zadao SPP poziomu 1 w projekcie. Bieżący plan bazowy wymagany: tak Ostatnia aktualizacja wartości wypracowanej Wyświetla datę ostatniej aktualizacji wartości wypracowanej. 4. Zapisz zmiany. 114 Podręcznik użytkownika Zarządzanie projektami
115 Jak edytować zadania Ustawianie opcji śledzenia czasu na poziomie zadania Kierownik projektu można otwierad i zamykad zadanie dla funkcji śledzenia czasu. Członkowie zespołu projektowego mogą dodawad zadania tylko do tych grafików, które są otwarte dla funkcji śledzenia czasu. Nie mogą przypadkowo przydzielad godzin do zadao, do których nie powinny zostad zastosowane rzeczywiste godziny. Zastosowanie przypadkowych wartości rzeczywistych do zadania może spowodowad przesunięcie daty rozpoczęcia lub daty zakooczenia. Data zakooczenia projektu może także zostad przesunięta, jeśli zadanie jest na ścieżce krytycznej. Zamykanie zadania dla funkcji śledzenia czasu jest przydatne w następujących przypadkach: Projekt ma wiele faz i nie chcesz, aby zasoby przypadkowo śledziły czas w odniesieniu do przyszłej pracy. Zakooczono zadanie i trzeba uniemożliwid dalsze śledzenie czasu dla tego zadania. Ustawienie Otwórz dla pozycji czasu można skonfigurowad w każdym edytowalnym widoku, który zawiera właściwości zadania. Wykonaj następujące kroki: Na liście zadao projektu kliknij w polu Otwórz dla pozycji czasu, które jest skojarzone z odpowiednim zadaniem, i wybierz wartośd z menu rozwijanego. W menu właściwości zadania kliknij opcję Ustawienia i przeprowadź edycję zawartości pola na stronie ustawieo. Przy użyciu opcji Konfiguruj dodaj pole Otwórz dla pozycji czasu do dowolnego edytowalnego układu strony zadao. Rozdział 3: Harmonogramy projektów 115
116 Zależności i relacje zadań Zależności i relacje zadań Zależności zadao umożliwiają określenie zadao poprzedzających i następujących. Można również określid typ relacji między zadaniami. Odpowiednie używanie zależności zadao i definiowanie czasów zwłoki i realizacji pozwala tworzyd lepsze plany projektów. Relacje między zadaniami są wyświetlane na wykresie Gantta w widoku wykresu Gantta. Dostępne są następujące typy relacji zależności zadao: Paski wykresu Gantta Opis Koniec-Początek. Zadanie poprzedzające musi się zakooczyd, zanim rozpocznie się zadanie następujące. To najczęściej spotykany typ zależności. Początek-Początek. Zadanie poprzedzające musi się rozpocząd, zanim rozpocznie się zadanie następujące. Początek-Koniec. Zadanie poprzedzające musi się rozpocząd, zanim zakooczy się zadanie następujące. Koniec-Koniec. Zadanie poprzedzające musi się zakooczyd, zanim zakooczy się zadanie następujące. Zależności zadań a automatyczne planowanie Automatyczne planowanie pozwala zobaczyd wyniki utworzenia zależności między zadaniami. Automatyczne planowanie korzysta z zależności zadao w celu określenia kolejności prac w projekcie. Przykład Zadanie Projektowanie obiektu musi zostad ukooczone w dniu poprzedzającym rozpoczęcie zadania Integracja obiektu. 116 Podręcznik użytkownika Zarządzanie projektami
117 Zależności i relacje zadań Wytyczne dotyczące przeciągania i upuszczania na wykresie Gantta W widoku wykresu Gantta można przeciągad i upuszczad paski na wykresie, aby tworzyd zależności między zadaniami i modyfikowad daty zadao. W strukturze podziału pracy (SPP) można przeciągad i upuszczad zadania, aby przenosid je na inne poziomy w hierarchii lub zmieniad ich kolejnośd. Przeniesienie lub modyfikacja zadania powoduje odświeżenie całej struktury SPP. Jeśli istnieją oczekujące zmiany, nie są dostępne funkcje przenoszenia zadao w strukturze SPP ani tworzenia zależności poprzez przeciąganie pasków na wykresie. Nadal można jednak przesuwad daty zadao. Aby edytowad i łączyd zadania poprzez przeciąganie i upuszczanie, należy się kierowad następującymi wytycznymi: Umieśd wskaźnik myszy na początku paska, aby zmienid datę rozpoczęcia zadania. Wskaźnik zmieni się w dwustronną strzałkę poziomą. Data zakooczenia nie ulegnie zmianie. Umieśd wskaźnik myszy na środku paska, aby jednocześnie zmieniad datę rozpoczęcia i datę zakooczenia zadania. Wskaźnik zmieni się w strzałkę czterostronną. Obie daty będą zmieniane o taką samą wartośd. Umieśd wskaźnik myszy na koocu paska, aby zmienid datę zakooczenia zadania. Wskaźnik zmieni się w dwustronną strzałkę poziomą. Data rozpoczęcia nie ulegnie zmianie. Po upuszczeniu przeciągniętego paska wprowadzone zmiany dat rozpoczęcia i zakooczenia zostaną odzwierciedlone w strukturze SPP jako zmiany oczekujące. Po ściągnięciu paska w górę lub w dół z bieżącego wiersza zostanie wyświetlona linia zależności. Aby anulowad zmianę, naciśnij klawisz Escape podczas przeciągania lub upuśd przeciągany element w pustym miejscu, gdzie nie ma żadnych pasków zadao. Przed przystąpieniem do przenoszenia zadao lub tworzenia zależności zadao zapisz wszelkie oczekujące zmiany. Niektóre opcje na pasku narzędzi są niedostępne, jeśli istnieją oczekujące zmiany. Zadania można przenosid na inną pozycję w strukturze SPP. Zaznacz ich pola wyboru, a następnie przeciągnij je i upuśd w odpowiednim miejscu. Aby wybrad wiersz, zaznacz pole wyboru obok odpowiedniego zadania. Zaznaczenie i przeniesienie zadania podsumowującego spowoduje przeniesienie wszystkich jego zadao podrzędnych. Wybrane zadania zostaną wstawione przed zadaniem docelowym lub po nim, zależnie od pozycji linii wstawiania. Rozdział 3: Harmonogramy projektów 117
118 Zależności i relacje zadań Tworzenie zależności zadań Utwórz zależności zadao w tym samym projekcie w widoku wykresu Gantta. Połączenie dwóch zadao w strukturze podziału pracy powoduje domyślnie utworzenie zależności zakooczenie-rozpoczęcie. Zadanie na szczycie hierarchii staje się poprzedzającym a zadanie na jej najniższym poziomie następującym. Przeciąganie pasków na wykresie Gantta umożliwia utworzenie dowolnego typu zależności między zadaniami. Po ich utworzeniu zależności nie można modyfikowad przez przeciąganie, można natomiast przesuwad zadania bez naruszania zależności. Do edycji zależności między zadaniami służy strona właściwości zadania. Nie można tworzyd zależności z zadaniami podsumowującymi. W strukturze podziału pracy należy rozwinąd zwinięte zadanie podsumowujące, aby wyświetlid linie zależności między jego zadaniami podrzędnymi a innymi zadaniami. Wykonaj następujące kroki: 1. Otwórz projekt. 2. Otwórz menu Zadania i kliknij opcję Wykres Gantta. Zostanie wyświetlony widok wykresu Gantta. 3. Wykonaj jedną z następujących czynności: W SPP zaznacz pola wyboru obok dwóch zadao, między którymi ma zostad utworzona zależnośd, i kliknij ikonę Łącze. Na wykresie Gantta kliknij i przytrzymaj pasek zadania źródłowego, po czym przeciągnij go i upuśd na pasek zadania docelowego. Sposób tworzenia różnych typów zależności: Przeciągnij prawy koniec paska zadania źródłowego na lewy koniec paska zadania docelowego. Powoduje utworzenie zależności zakooczenie rozpoczęcie. Przeciągnij lewy koniec paska zadania źródłowego na prawy koniec paska zadania docelowego. Powoduje utworzenie zależności rozpoczęciezakooczenie. Przeciągnij lewy koniec paska zadania źródłowego na lewy koniec paska zadania docelowego. Powoduje utworzenie zależności rozpoczęcierozpoczęcie. Przeciągnij prawy koniec paska zadania źródłowego na prawy koniec paska zadania docelowego. Powoduje utworzenie zależności zakooczeniezakooczenie. 118 Podręcznik użytkownika Zarządzanie projektami
119 Zależności i relacje zadań Otwieranie projektów programu CA Clarity PPM w programie Open Workbench Użytkownik może otworzyd każdy aktywny projekt, do którego wyświetlania lub edycji ma prawa w programie CA Clarity PPM. Posiadając prawa do wyświetlania lub edycji projektu, można go otworzyd w trybie tylko do odczytu. Inną możliwością jest otwarcie do odczytu/zapisu z programu CA Clarity PPM w programie Open Workbench. Projekty można formatowad w programie Open Workbench. Jeśli użytkownik ma jedynie prawa do odczytu projektu lub projekt jest aktualnie zablokowany, można go otworzyd w trybie tylko do odczytu. Uwaga: W programie Open Workbench nie można otwierad projektów o takich samych identyfikatorach i nazwach plików.rmp pochodzących z różnych serwerów programu CA Clarity PPM na komputerze lokalnym. Aby otworzyd projekt w takiej sytuacji, należy usunąd zapisany lokalnie plik.rmp. Następnie można spróbowad otworzyd projekt o zduplikowanym identyfikatorze z innego serwera programu CA Clarity PPM. Wykonaj następujące kroki: 1. Otwórz projekt i kliknij opcję Zadania. 2. Z menu Otwórz w planiście wybierz opcję Workbench. 3. Wybierz jedną z następujących opcji: Tylko do odczytu. Otwiera odblokowany projekt w programie Open Workbench. Odczyt/zapis. Otwiera projekt w programie Open Workbench, ale blokuje go w programie CA Clarity PPM. Domyślnie: Odczyt/zapis Uwaga: Jeśli użytkownik ma prawa tylko do wyświetlania projektu lub projekt jest zablokowany przez innego użytkownika, domyślnie wybierany jest tryb tylko do odczytu. W takiej sytuacji pole listy jest niedostępne. 4. Kliknij przycisk Idź. Projekt zostanie otwarty w programie Open Workbench. Edytowanie zależności zadań Ta procedura pozwala edytowad relacje zależności między zadaniami (poprzedzającymi lub następującymi), nazwy zadao zależnych itp. Zależności można usuwad na stronie zależności zadao. Wykonaj następujące kroki: 1. Otwórz projekt i kliknij opcję Zadania. 2. Kliknij nazwę zadania, którego zależności chcesz edytowad. Rozdział 3: Harmonogramy projektów 119
120 Zależności i relacje zadań 3. Otwórz menu Właściwości i w sekcji Strona główna kliknij opcję Zależności. Zostanie wyświetlona strona zależności zadania. 4. Kliknij łącze zadania zależnego, które chcesz edytowad. Zostanie wyświetlona strona właściwości zależności zadania. 5. Przeprowadź edycję następujących pól: Relacja Typ Określa relację między zadaniem bieżącym i wybranym. Jeśli wybrane zadanie ma poprzedzad bieżące, wybierz opcję Zdarzenie poprzedzające. Jeśli wybrane zadanie ma następowad po bieżącym, wybierz opcję Zdarzenie następujące. Wartości: Zdarzenie poprzedzające, Zdarzenie następujące Domyślnie: Zdarzenie poprzedzające Określa typ relacji, jaka ma istnied między dwoma zadaniami. Wartości: Zwłoka Koniec-Początek. Zadanie poprzedzające musi się zakooczyd, zanim rozpocznie się zadanie następujące. To najczęściej spotykany typ zależności. Początek-Początek. Zadanie poprzedzające musi się rozpocząd, zanim rozpocznie się zadanie następujące. Początek-Koniec. Zadanie poprzedzające musi się rozpocząd, zanim zakooczy się zadanie następujące. Koniec-Koniec. Zadanie poprzedzające musi się zakooczyd, zanim zakooczy się zadanie następujące. Domyślnie: Koniec Początek Przykład: Jeśli zostaną wybrane relacja Zdarzenie poprzedzające i typ Koniec początek, zadanie poprzedzające będzie musiało zostad zakooczone przed rozpoczęciem zadania następującego. Jeśli natomiast zostaną wybrane relacja Zdarzenie następujące i typ Koniec-Koniec, zadanie następujące będzie mogło zostad zakooczone dopiero po zakooczeniu zadania poprzedzającego. Określa okres zwłoki między dwoma zadaniami. Domyślnie: 0,00 Przykład: Przyjmując typ relacji Koniec-Początek, można utworzyd pięciodniowy okres zwłoki między datą zakooczenia zadania poprzedzającego a datą rozpoczęcia zadania następującego. 120 Podręcznik użytkownika Zarządzanie projektami
121 Zależności i relacje zadań Typ zwłoki Określa typ zwłoki, jaka ma istnied między dwoma zadaniami zależnymi. Wartości: Codziennie lub Procent Domyślnie: Codziennie Przykład: W przypadku wybrania wartości zwłoki równej 5 oraz typu Codziennie zostanie utworzona zwłoka wynosząca 5 dni. Jeśli na przykład użytkownik wprowadzi czas trwania 100 dni, 20 jako wartośd zwłoki i Procent jako typ zwłoki (20% ze 100 dni), zostanie utworzony okres zwłoki między zadaniami wynoszący 20 dni. Wartośd procentowa czasu zwłoki jest oparta na czasie trwania zadania poprzedzającego. 6. Zapisz zmiany. Informacje o łańcuchach zależności Łaocuch zależności to relacja między wieloma zadaniami lub kamieniami milowymi. Łaocuch zależności jest tworzony względem pozycji zadao lub kamieni milowych w strukturze podziału pracy w widoku wykresu Gantta. Tworzona jest zależnośd typu Koniec-Początek z zerową zwłoką. Rozpoczęcie następnego zadania lub kamienia milowego w łaocuchu wymaga zakooczenia poprzedniego zadania. Przykład łaocucha zależności typu Koniec-Początek Załóżmy, że utworzono trzy zadania: Zadanie 1, Zadanie 2 i Zadanie 3. Zadanie 3 może się rozpocząd dopiero po zakooczeniu Zadania 2, a Zadanie 2 dopiero po zakooczeniu Zadania 1. Należy utworzyd łaocuch zależności od Zadania 1 do Zadania 2 oraz od Zadania 2 do Zadania 3. Tworzenie zewnętrznych zależności zadań Następująca procedura umożliwia tworzenie i modyfikowanie zależności między zadaniami z różnych projektów. Wykonaj następujące kroki: 1. Otwórz projekt i kliknij opcję Zadania. 2. Kliknij nazwę zadania. 3. Otwórz menu Właściwości i w sekcji Strona główna kliknij opcję Zależności. Zostanie wyświetlona strona zależności zadania. 4. Kliknij opcję Nowy. Zostanie wyświetlona strona wyboru zadania. Rozdział 3: Harmonogramy projektów 121
122 Zależności i relacje zadań 5. Kliknij pole obok zadania, dla którego będzie tworzona zależnośd zewnętrzna, a następnie kliknij przycisk Dalej. Zostanie wyświetlona strona właściwości zależności zadania. 6. Wypełnij poniższe pola: Inwestycja zależna Wyświetla nazwę projektu, od którego zadanie jest zależne. Zadanie zależne Relacja Typ Wyświetla nazwę zadania, od którego zadanie jest zależne. Określa relację między zadaniem bieżącym i wybranym. Jeśli wybrane zadanie ma poprzedzad bieżące, wybierz opcję Zdarzenie poprzedzające. Jeśli wybrane zadanie ma następowad po bieżącym, wybierz opcję Zdarzenie następujące. Wartości: Zdarzenie poprzedzające, Zdarzenie następujące Domyślnie: Zdarzenie poprzedzające Określa typ relacji, jaka ma istnied między dwoma zadaniami. Wartości: Koniec-Początek. Zadanie poprzedzające musi się zakooczyd, zanim rozpocznie się zadanie następujące. To najczęściej spotykany typ zależności. Początek-Początek. Zadanie poprzedzające musi się rozpocząd, zanim rozpocznie się zadanie następujące. Początek-Koniec. Zadanie poprzedzające musi się rozpocząd, zanim zakooczy się zadanie następujące. Koniec-Koniec. Zadanie poprzedzające musi się zakooczyd, zanim zakooczy się zadanie następujące. Domyślnie: Koniec Początek Przykład: Jeśli zostaną wybrane relacja Zdarzenie poprzedzające i typ Koniec początek, zadanie poprzedzające będzie musiało zostad zakooczone przed rozpoczęciem zadania następującego. Jeśli natomiast zostaną wybrane relacja Zdarzenie następujące i typ Koniec-Koniec, zadanie następujące będzie mogło zostad zakooczone dopiero po zakooczeniu zadania poprzedzającego. 122 Podręcznik użytkownika Zarządzanie projektami
123 Organizowanie zadań Zwłoka Określa okres zwłoki między dwoma zadaniami. Domyślnie: 0,00 Przykład: Przyjmując typ relacji Koniec-Początek, można utworzyd pięciodniowy okres zwłoki między datą zakooczenia zadania poprzedzającego a datą rozpoczęcia zadania następującego. Typ zwłoki Określa typ zwłoki, jaka ma istnied między dwoma zadaniami zależnymi. Wartości: Codziennie lub Procent Domyślnie: Codziennie Przykład: W przypadku wybrania wartości zwłoki równej 5 oraz typu Codziennie zostanie utworzona zwłoka wynosząca 5 dni. Jeśli na przykład użytkownik wprowadzi czas trwania 100 dni, 20 jako wartośd zwłoki i Procent jako typ zwłoki (20% ze 100 dni), zostanie utworzony okres zwłoki między zadaniami wynoszący 20 dni. Wartośd procentowa czasu zwłoki jest oparta na czasie trwania zadania poprzedzającego. 7. Zapisz zmiany. Informacje o zadaniach z zależnościami zewnętrznymi Zadania z zależnościami zewnętrznymi są wyświetlane w widoku wykresu Gantta. Zadanie zależne będzie wyświetlane przed zadaniem wybranym lub po nim, zależnie od tego, czy jest zadaniem poprzedzającym, czy następującym. Jeśli od zadania zewnętrznego jest zależnych wiele zadao, na liście jest wyświetlane pierwsze z zadao zależnych od zadania zewnętrznego. Nazwa projektu zewnętrznego jest dodawana jako prefiks nazwy zadania z zależnością zewnętrzną. Organizowanie zadań Organizowanie zadao umożliwiają ikony w widoku wykresu Gantta: Określanie zadao jako nadrzędnych. Określanie zadao jako podrzędnych. Przenoszenie zadao (na stronie 124). Rozdział 3: Harmonogramy projektów 123
124 Wykorzystanie zasobu Przenoszenie zadań w SPP Przeniesienie zadania powoduje przeniesienie wszystkich jego podzadao. Nie można przenosid zadao między projektami. Jeśli zadanie posiada zależnośd, przeniesienie zadania nie powoduje usunięcia zależności. Wykonaj następujące kroki: 1. Wybierz zadanie. 2. Wykonaj jedną z następujących czynności: Ikona Przenieś służy do przenoszenia zadao w górę. Przeciąganie i upuszczanie. Rozwijanie i zwijanie SPP Strukturę podziału pracy (SPP) można rozwinąd, aby wyświetlid zadania podsumowujące. Podzadania są zagnieżdżone o jeden poziom pod najbliższym zadaniem wyższego poziomu. Obok zadania wyższego poziomu zostaje wyświetlana ikona znaku plus (+). Do rozwijania i zwijania wszystkich zadao można też używad ikon Rozwio wszystko i Zwio wszystko na pasku narzędzi widoku wykresu Gantta. Zwinięty widok przydaje się do wyświetlania niewielkiej grupy elementów (elementu nadrzędnego i jego zadao podrzędnych). Na przykład rozwinięcie zadania podsumowującego umożliwia wyświetlenie wszystkich jego zadao zagnieżdżonych. Po zakooczeniu prac można z powrotem zwinąd zadanie do poziomu podsumowania. Do rozwijania i zwijania zadao podsumowujących służą znajdujące się obok nich ikony plusa (+) i minusa (-). Ustawione stany rozwinięcia i zwinięcia elementów SPP w sesji programu CA Clarity PPM są przywracane przy następnym otwarciu strony. Wykorzystanie zasobu Wykorzystanie zasobu to rzeczywisty lub oczekiwany nakład pracy zasobu niezbędny do wykonania zadania. Czynności, które można wykonad na stronie Projekt: Zadania: Wykorzystanie zasobu: Wyświetlanie i edytowanie całkowitego nakładu pracy dla każdego zadania, obliczanego na podstawie następującego wzoru: Całkowity nakład pracy = Wartości rzeczywiste + Pozostały SCZ Automatycznie zaplanuj projekt. 124 Podręcznik użytkownika Zarządzanie projektami
125 Wykorzystanie zasobu Domyślnie na wykresie Gantta jest wyświetlany całkowity nakład pracy według zadania i tygodnia dla wszystkich zasobów przydzielonych do danego zadania. Konfigurację wykresu można zmienid, aby były wyświetlane różne rodzaje informacji o zadaniach i zasobach. Ważne! Przed wyświetleniem wykorzystania zasobów należy przypisad personel do zadao. Jak wyświetlić wykorzystanie zasobu Wykorzystanie zasobu można wyświetlid: W postaci zagregowanej (na stronie 125). Według zasobu. Wyświetlanie wykorzystania zasobu w postaci zagregowanej Ta wersja strony wykorzystania zasobów dla zadao projektu prezentuje dane w postaci zagregowanej. Wyświetlane jest wykorzystanie wszystkich zasobów (Całkowity nakład pracy) przydzielonych do danego zadania. Niebieski pasek w komórce daty zadania na wykresie Gantta reprezentuje alokację zasobu do zadania. Domyślnym okresem jest jeden tydzieo, zawsze zaczynając od bieżącego tygodnia. Kolorowe paski w wierszu Razem u dołu wykresu wskazują łączną alokację (lub nadmierną alokację) zasobu dla każdego okresu. Po przewinięciu do komórki jest wyświetlana uwaga, która umożliwia porównanie całkowitego nakładu pracy i łącznej alokacji (Zagregowana alokacja projektu) w danym okresie. Czerwony kolor w wierszu Razem sygnalizuje nadmierną alokację zasobów. Domyślnie kody kolorystyczne wykorzystania zasobu są następujące: Niebieski. Wskazuje łączny czas alokacji zasobów personelu do poszczególnych zadao w wyświetlanych okresach. Wartośd czasu pokazywana na pasku musi byd taka sama, jak wartośd w kolumnie Całkowity nakład pracy dla danego zadania. Żółty. Alokacja zasobu w tym okresie nie przekracza jego dostępności. Czerwony. Zasób został nadmiernie alokowany. Oznacza to, że ilośd alokowanego czasu przekracza dostępnośd zasobu w tym okresie. Zielony. Wartości rzeczywiste zarejestrowane przez zasób w danym okresie. Uwaga: Znak plusa obok nazwy zadania wskazuje, że zadanie posiada zadania podrzędne. Kliknij znak plusa, aby rozwinąd widok i wyświetlid wykorzystanie zasobów dla wszystkich zadao podrzędnych i podsumowujących. Wartości wyświetlane na wykresie Gantta można zmieniad. Rozdział 3: Harmonogramy projektów 125
126 Wykorzystanie zasobu Wykonaj następujące kroki: 1. Otwórz projekt, aby wyświetlid wykorzystanie zasobów. 2. Otwórz menu Zadania i kliknij opcję Wykorzystanie zasobów. Zostanie wyświetlona strona wykorzystania zasobów przez zadania projektu. Na liście są wyświetlane wszystkie zasoby przydzielone do zadania wraz z informacjami o ich wykorzystaniu. Edycja wykorzystania zasobu Wprowadzanie zmian w polach strony wykorzystania zasobów przez zadania projektu powoduje odpowiednie modyfikowanie wyświetlanego wykresu. Jeśli na przykład użytkownik wprowadzi nazwę nowego zadania lub identyfikator, dane w innych komórkach zmienią się w celu odzwierciedlenia wykorzystania zasobu dla tego zadania. Modyfikacja daty rozpoczęcia lub zakooczenia zadania spowoduje aktualizację komórek czasu na wykresie zgodnie z nowymi wartościami dat. Zmiana nazwy lub identyfikatora zadania jest uwzględniana na stronach listy i SPP zadao projektu oraz na stronach przydziałów personelu. Wykonaj następujące kroki: 1. Otwórz projekt. 2. Otwórz menu Zadania i kliknij opcję Wykorzystanie zasobów. Zostanie wyświetlona strona wykorzystania przez zadania projektu. 3. Edytuj wymagane informacje. Następujące pola wymagają objaśnienia: Początek Koniec Określa datę rozpoczęcia prac nad zadaniem. Domyślnie: data bieżąca Uwaga: Praca nad zadaniem nie może rozpocząd się przed datą rozpoczęcia projektu. Jeśli zadanie zostało już rozpoczęte lub zakooczone, to pole jest niedostępne. Wprowadź datę ukooczenia zadania. Domyślnie: data bieżąca Uwaga: Praca nad zadaniem nie może zakooczyd się po dacie zakooczenia projektu. Jeśli zadanie zostało już rozpoczęte lub zakooczone, pole jest niedostępne. 4. Zapisz zmiany. 126 Podręcznik użytkownika Zarządzanie projektami
127 Szacowany czas do zakończenia (SCZ) Szacowany czas do zakończenia (SCZ) Szacowany czas do zakooczenia (SCZ) to szacowany czas wykonania przydzielonej pracy przez zasób. Ta wartośd ma duży wpływ na planowanie projektu i uznawanie przychodów. W perspektywie krótkoterminowej wartości szacunkowe pomagają kierownikom projektów efektywniej alokowad godziny pracy. Po zakooczeniu projektu kierownicy projektów mogą porównywad wartości rzeczywiste z oszacowaniami, co pomaga w dokładniejszym prognozowaniu i planowaniu. Konfigurowanie zadań dla potrzeb szacowania zstępującego Zerowanie istniejących oszacowań Zadania można konfigurowad dla potrzeb szacowania zstępującego. Można również zastosowad dystrybucje zstępujące na poziomie projektu. Procedura konfigurowania zadao dla potrzeb szacowania zstępującego obejmuje następujące czynności: 1. Zerowanie istniejących oszacowao (na stronie 127). 2. Wprowadzenie wartości procentowej dystrybucji (na stronie 128). 3. Zastosowanie szacowania zstępującego (na stronie 128). Aby skonfigurowad i zastosowad szacowanie zstępujące na poziomie zadao, należy najpierw wyzerowad istniejące oszacowania. Aby skonfigurowad szacowanie zstępujące dla zadao szczegółowych, należy wyzerowad wartośd SCZ zadania podsumowującego. Wykonaj następujące kroki: 1. Otwórz projekt i kliknij opcję Zadania. 2. Otwórz zadanie i kliknij opcję Szacowanie. Zostanie wyświetlona strona właściwości szacowania zadania. 3. Wypełnij następujące pole: SCZ Definiuje łączną ilośd pozostałej pracy w ramach zadania. W przypadku list wyświetla wartośd pola SCZ na stronie właściwości szacowania zadania. Wymagane: nie Sprawdź, czy w polu SCZ ustawiono wartośd (0,00). Jeśli nie, usuo obecną wartośd i wpisz Kliknij opcję Zastosuj. Rozdział 3: Harmonogramy projektów 127
128 Szacowany czas do zakończenia (SCZ) Wprowadzenie wartości procentowych dystrybucji Wprowadź dla każdego zadania wartośd procentową określającą przypadającą na nie częśd dystrybucji zstępującej. Wykonaj następujące kroki: 1. Otwórz projekt i kliknij opcję Zadania. Zostanie wyświetlona strona listy. 2. Otwórz zadanie i kliknij opcję Szacowanie. Zostanie wyświetlona strona właściwości szacowania zadania. 3. Wypełnij następujące pole: Zstępująco w procentach Wyświetla przypadającą na zadanie wartośd procentową oszacowania zstępującego dla projektu. 4. Zapisz zmiany. Stosowanie oszacowań zstępujących przy użyciu trybu reguł szacowania Szacowanie zstępujące można zastosowad do zadao przygotowanych na przyjęcie dystrybucji zstępującej przy użyciu trybu reguł szacowania. Tego trybu można używad, gdy dośd dokładnie znana jest liczba godzin potrzebnych do ukooczenia wszystkich zadao w grupie lub projekcie. Ustalona wartośd jest rozdzielana na poziomie zadania podsumowującego na wszystkie zadania szczegółowe posiadające przydziały zasobów. Metoda zstępująca działa najefektywniej w sytuacji, gdy przydziały nie mają żadnych istniejących oszacowao, tzn. pole SCZ ma wartośd 0. Przygotuj zadania na przyjęcie dystrybucji zstępującej. Przykład Wiadomo, że wykonanie Fazy 1 będzie wymagad 100 godzin. Aby było możliwe wprowadzenie i zastosowanie tej wartości, trzeba przygotowad zadania zdefiniowane w tej fazie na przyjęcie odpowiednich wartości procentowych tych 100 godzin. Na przykład można wprowadzid 60% dla Zadania A i 40% dla Zadania B. Po ustawieniu wartości procentowych dla zadao można zastosowad SCZ. Ta wartośd zostanie odpowiednio rozdzielona. 128 Podręcznik użytkownika Zarządzanie projektami
129 Szacowany czas do zakończenia (SCZ) Wykonaj następujące kroki: 1. Otwórz projekt i kliknij opcję Zadania. Zostanie wyświetlona strona listy. 2. Otwórz zadanie i kliknij opcję Szacowanie. Zostanie wyświetlona strona właściwości szacowania zadania. 3. W sekcji Ogólne wypełnij następujące pole: SCZ Definiuje łączną ilośd pozostałej pracy w ramach zadania. W przypadku list wyświetla wartośd pola SCZ na stronie właściwości szacowania zadania. Wymagane: nie Wprowadź wartośd, która ma zostad rozdzielona na zadania szczegółowe. 4. Kliknij opcję Podgląd. Zostanie wyświetlona strona podglądu zmiany SCZ. 5. Kliknij opcję Zastosuj. Wartośd SCZ zostanie rozłożona na zadania szczegółowe, a dystrybucja zostanie zapisana. Reguły szacowania zadania Tworzenie i stosowanie reguł szacowania umożliwia automatyczne obliczanie wartości SCZ. Na przykład dla pewnej grupy zadao można utworzyd regułę szacowania, która uwzględnia w SCZ koszt budżetowy tych zadao. Można utworzyd wiele reguł szacowania zadao dla tego samego zadania, ale tylko jedna z nich może byd regułą domyślną. Reguły szacowania są tworzone na poziomie zadao i uruchamiane dla zadao, dla których zostały utworzone. Załóżmy na przykład, że utworzono regułę na poziomie fazy zawierającej dwa zadania szczegółowe. Reguła zostanie zastosowana do zadao zawartych w fazie. Jeśli reguła zostanie utworzona na poziomie zadania szczegółowego, będzie ją można uruchomid tylko dla tego zadania. Każdą regułę szacowania zadania można w dowolnej chwili uruchomid z dowolnej strony, na której ona istnieje. Dla wszystkich reguł poza regułą domyślną można utworzyd warunek wykonania. Reguła domyślna nie może mied warunku wykonania. Rozdział 3: Harmonogramy projektów 129
130 Szacowany czas do zakończenia (SCZ) Jak stosować oszacowania Reguły szacowania można uruchamiad pojedynczo lub wszystkie naraz. Reguły są sprawdzane w kolejności, w której są wymienione. Aby można było zmieniad kolejnośd pozycji na liście, muszą byd wyświetlane co najmniej dwie reguły szacowania z warunkami wykonania. Nie można zmieniad kolejności domyślnej reguły szacowania zadania. Jeśli określona reguła szacowania zadania nie jest potrzebna, można ją usunąd. Procedura stosowania oszacowao SCZ obejmuje następujące czynności: 1. Przydzielenie zasobu do zadania. Jak tworzyć reguły szacowania zadania Tworzenie reguł szacowania zadania 2. Utworzenie reguły szacowania zadania (na stronie 130). 3. Porównanie wygenerowanego SCZ z bieżącą wartością SCZ (na stronie 132). 4. Zastosowanie SCZ z reguły szacowania zadania (na stronie 133). Proces tworzenia reguły szacowania zadania obejmuje następujące czynności: 1. Utworzenie reguły szacowania (na stronie 130). 2. Utworzenie warunku wykonania (jeśli reguła nie jest regułą domyślną zadania lub fazy) (na stronie 131). Dla każdej nowej reguły szacowania zadania wyświetlany jest nowy wiersz w sekcji Reguły szacowania zadania na stronie właściwości szacowania zadania. Formułę można wpisad lub wkleid bezpośrednio w polu Reguła szacowania, pomijając pola Operator i Wartośd. Następnie kliknij przycisk Oceo, aby wartościowad wyrażenie. Wykonaj następujące kroki: 1. Otwórz projekt i kliknij opcję Zadania. Zostanie wyświetlona strona listy. 2. Otwórz zadanie i kliknij opcję Szacowanie. Zostanie wyświetlona strona właściwości szacowania zadania. 3. W sekcji Reguły szacowania zadania kliknij opcję Nowy. Zostanie wyświetlona strona tworzenia. 130 Podręcznik użytkownika Zarządzanie projektami
131 Szacowany czas do zakończenia (SCZ) 4. Wypełnij poniższe pola: Operator Wyświetla operator formuły. Wartości: dodawanie, odejmowanie, mnożenie, dzielenie, potęgowanie, wartośd bezwzględna Wartośd Tworzenie warunków wykonania Określa wartośd reguły szacowania. Wartości: Oszacowanie dla innego zadania. Wybierz to pole, aby użyd oszacowao z innego zadania w tym projekcie. Stała. Wybierz to pole, aby wprowadzid liczbę (całkowitą lub dziesiętną), która będzie stałą wartością reguły szacowania. Atrybut projektu. Wybierz wartośd pola z listy atrybutów liczbowych projektu. W regule szacowania można użyd dowolnego atrybutu liczbowego. Domyślnie: oszacowanie dla innego zadania 5. kliknij przycisk Dodaj. Wyrażenie zostanie ocenione i jeśli ta operacja zakooczy się powodzeniem, nowa reguła zostanie wyświetlona w polu Reguła szacowania. Jeśli szacowanie wyrażenia zakooczy się niepomyślnie, w tym polu tym zostanie wyświetlony komunikat o błędzie. 6. Kliknij przycisk Zakoocz. Reguła zostanie utworzona. Jeśli istniejąca reguła szacowania zadania nie jest regułą domyślną, należy utworzyd dla niej warunek wykonania. Warunki wykonania określają, kiedy reguła ma byd uruchamiana. Warunek wykonania nie jest wymagany w przypadku reguły domyślnej. Przed wykonaniem poniższej procedury upewnij się, że istnieje co najmniej jedna reguła szacowania zadania. Łącze *Zdefiniuj warunki wykonywania+ jest wyświetlane tylko wtedy, gdy została zdefiniowana reguła. Wykonaj następujące kroki: 1. Otwórz projekt i kliknij opcję Zadania. Zostanie wyświetlona strona listy. 2. Otwórz zadanie i kliknij opcję Szacowanie. Zostanie wyświetlona strona właściwości szacowania zadania. Rozdział 3: Harmonogramy projektów 131
132 Szacowany czas do zakończenia (SCZ) 3. W sekcji Reguły szacowania zadania kliknij opcję *Zdefiniuj warunki wykonywania] obok istniejącej reguły szacowania zadania. Zostanie wyświetlona strona warunków wykonania. 4. Wypełnij następujące pole: Obiekt Określa obiekt. Wartości: Projekt lub Zadanie Pole wyświetlone lub udostępnione w następnej kolejności zależy od wybranego typu obiektu. Jeśli w polu obiektu wybrano wartośd Projekt, wybierz pole Pole lub Operacja, a następnie wybierz wartośd. Jeśli w polu obiektu wybrano Zadanie, wybierz pole i wartośd. 5. Wypełnij następujące pole i kliknij przycisk Dodaj: Operator Wyświetla operator używany w formule. Wartości = lub!= Prawa strona Definiuje stałą lub obiekt. 6. Kliknij przycisk Dodaj, aby dodad wyrażenie do pola Wyrażenie. 7. Kliknij przycisk Oceo, aby wartościowad wyrażenie. 8. Kliknij przycisk Zapisz i powród. Jeśli operacja się powiedzie, nowa reguła zostanie wyświetlona w polu Reguły szacowania zadania. Jeśli szacowanie wyrażenia zakooczy się niepomyślnie, w tym polu tym zostanie wyświetlony komunikat o błędzie. Uwaga: Formułę można wpisad lub wkleid bezpośrednio w polu Reguła szacowania, pomijając pola Operator i Wartośd. Następnie kliknij przycisk Oceo, aby wartościowad wyrażenie. 9. Zapisz zmiany. Porównywanie wygenerowanego SCZ z bieżącą wartością SCZ Poniższa procedura umożliwia porównanie SCZ wygenerowanego przez regułę szacowania zadania z bieżącą wartością SCZ, obowiązującą przed wykonaniem reguł. Wykonaj następujące kroki: 1. Otwórz projekt i kliknij opcję Zadania. Zostanie wyświetlona strona listy. 132 Podręcznik użytkownika Zarządzanie projektami
133 Szacowany czas do zakończenia (SCZ) 2. Otwórz zadanie i kliknij opcję Szacowanie. Zostanie wyświetlona strona właściwości szacowania zadania. 3. Wybierz regułę i kliknij przycisk Uruchom. Zostanie wyświetlona strona uruchamiania reguł szacowania. 4. Wyświetl następujące pola: Bieżąca wartośd SCZ Wyświetla łączny szacowany czas do zakooczenia zadania (SCZ). Wartośd tego pola pochodzi z pola SCZ na stronie właściwości szacowania zadania. Wartośd SCZ na podstawie reguł Stosowanie SCZ z reguł szacowania zadania Wyświetla łączny szacowany czas do zakooczenia zadania (SCZ), obliczony według zastosowanej reguły szacowania zadao. Na poziomie fazy, zadania lub projektu można uruchomid regułę szacowania, aby zastosowad do zadao wartości SCZ zgodnie z regułami. Poniższa procedura umożliwia zastosowanie reguł szacowania do fazy lub zadania podsumowującego wraz z zadaniami szczegółowymi. Uruchomienie reguły szacowania zadania na poziomie fazy lub zadania podsumowującego spowoduje zastosowanie tej reguły do wszystkich zadao szczegółowych wybranego elementu. Można też wybrad jedno lub wiele zadao szczegółowych, aby zastosowad regułę tylko do wybranych zadao. Kolejnośd wyświetlenia zadao na stronie właściwości szacowania zadania ma znaczenie. Jeśli żadna z reguł szacowania zadania nie spełni warunków wykonania, zostanie uruchomiona reguła domyślna. Jeśli istnieje tylko reguła domyślna, zostanie ona uruchomiona. Proces stosowania SCZ jest wykonywany automatycznie po sprawdzeniu wszystkich reguł na liście w kolejności ich wyświetlania. Regułę szacowania zadania można uruchomid na wszystkich wymienionych zadaniach lub wybrad te z nich, w przypadku których ma ona zostad uruchomiona. Jeśli nie zostanie wskazana konkretna reguła do uruchomienia, nastąpi sprawdzenie wszystkich reguł w kolejności wyświetlania. Zostanie uruchomiona pierwsza reguła spełniająca warunki wykonania. Wykonaj następujące kroki: 1. Otwórz projekt i kliknij opcję Zadania. Zostanie wyświetlona strona listy. 2. Otwórz zadanie i kliknij opcję Szacowanie. Zostanie wyświetlona strona właściwości szacowania zadania. Rozdział 3: Harmonogramy projektów 133
134 Szacowany czas do zakończenia (SCZ) Stosowanie reguł szacowania 3. Zaznacz pole wyboru obok reguły i kliknij opcję Uruchom. Zostanie wyświetlona strona uruchamiania reguł szacowania. 4. Zaznacz pole wyboru obok zadania, do którego zostanie zastosowany SCZ, a następnie kliknij opcję Zastosuj SCZ z reguł. Tworzenie i stosowanie reguł szacowania umożliwia rozkładanie wartości ETC w pewien określony sposób. Na przykład dla określonej grupy zadao można utworzyd regułę szacowania, która uwzględnia planowany koszt tych zadao. Reguły szacowania są tworzone na poziomie zadao i można je uruchamiad tylko dla zadao, dla których zostały utworzone. Chociaż można zastosowad reguły szacowania na poziomie projektu, nie można ich utworzyd na tym poziomie. Nazwy faz lub grup, dla których dana reguła jest uruchamiana, są wyróżnione innym kolorem. Zawartośd kolumny Wartośd SCZ na podstawie reguł umożliwia porównanie wcześniej wygenerowanej wartości SCZ dla fazy z wartością SCZ wygenerowaną na podstawie zastosowanych reguł. Wykonaj następujące kroki: Edytowanie reguł szacowania zadania 1. Otwórz projekt i kliknij opcję Zadania. Zostanie wyświetlona strona listy. 2. Otwórz zadanie i kliknij opcję Szacowanie. Zostanie wyświetlona strona właściwości szacowania zadania. 3. W sekcji Reguły szacowania zadania wybierz regułę i kliknij opcję Uruchom. Reguły szacowania zadania są wyświetlane w postaci listy na stronie właściwości szacowania zadania. Wykonaj następujące kroki: 1. Otwórz projekt i kliknij opcję Zadania. Zostanie wyświetlona strona listy. 2. Otwórz zadanie i kliknij opcję Szacowanie. Zostanie wyświetlona strona reguł szacowania. 134 Podręcznik użytkownika Zarządzanie projektami
135 Szacowany czas do zakończenia (SCZ) 3. Przeprowadź edycję następujących pól: Operator Wyświetla operator formuły. Wartości: dodawanie, odejmowanie, mnożenie, dzielenie, potęgowanie, wartośd bezwzględna Wartośd Określa wartośd reguły szacowania. Wartości: Oszacowanie dla innego zadania. Wybierz to pole, aby użyd oszacowao z innego zadania w tym projekcie. Stała. Wybierz to pole, aby wprowadzid liczbę (całkowitą lub dziesiętną), która będzie stałą wartością reguły szacowania. Atrybut projektu. Wybierz wartośd pola z listy atrybutów liczbowych projektu. W regule szacowania można użyd dowolnego atrybutu liczbowego. Domyślnie: oszacowanie dla innego zadania 4. kliknij przycisk Dodaj. Wyrażenie zostanie ocenione i jeśli ta operacja zakooczy się powodzeniem, nowa reguła zostanie wyświetlona w polu Reguła szacowania. W razie niepowodzenia w polu zostanie wyświetlony komunikat o błędzie. 5. Kliknij opcję Zakoocz i zapisz. Edytowanie warunku wykonania reguły szacowania Wykonaj następujące kroki: 1. Otwórz projekt i kliknij opcję Zadania. Zostanie wyświetlona strona listy. 2. Otwórz zadanie i kliknij opcję Szacowanie. Zostanie wyświetlona strona właściwości szacowania zadania. 3. Wykonaj jedną z następujących czynności: Kliknij nazwę warunku wykonania, który będzie zmieniany. Kliknij łącze Definiuj warunki wykonania, aby zdefiniowad warunek dla reguły domyślnej. Zostanie wyświetlona strona warunków wykonania. Rozdział 3: Harmonogramy projektów 135
136 Jak aktualizować sumy kosztów 4. Zmodyfikuj warunek wykonania i zapisz zmiany. Jak aktualizować sumy kosztów Koszty należy aktualizowad w przypadku tworzenia lub aktualizowania planu bazowego oraz modyfikowania danych zadania jest to wartośd służąca do obliczeo wartości wypracowanej. Gdy stosowana jest wartośd wypracowana, należy zaktualizowad łączne koszty, aby wyświetlid koszty powiązane z RKPW, SKK (koszt) i SCZ (T). Następująca procedura umożliwia aktualizację sum kosztów projektu: 1. Zaplanuj regularne uruchamianie zadania Wyodrębnianie macierzy stawek. 2. Wykonaj jedną z następujących czynności: Zaktualizuj sumy kosztów (na stronie 136). Zostanie uruchomione zadanie Aktualizuj sumy wartości wypracowanej i kosztu. Zaplanuj regularne uruchamianie zadania Aktualizuj sumy wartości wypracowanej i kosztu odpowiednio do częstotliwości publikowania wartości rzeczywistych. Aktualizowanie sum kosztów Następująca procedura umożliwia przeliczenie metryk kosztów i informacji o wartości wypracowanej projektu na dzieo określony w polu Od dnia. Pole daty znajduje się na stronie właściwości harmonogramów. Wykonaj następujące kroki: 1. Otwórz projekt i kliknij opcję Zadania. Zostanie wyświetlona strona listy. 2. Otwórz menu Zadania i kliknij opcję Wykres Gantta. Zostanie wyświetlony widok wykresu Gantta. 3. Otwórz menu Czynności i w menu Ogólne kliknij opcję Aktualizuj sumy kosztów. 136 Podręcznik użytkownika Zarządzanie projektami
137 Rozdział 4: Zespoły Ta sekcja zawiera następujące tematy: Jak pracowad z personelem zespołu projektowego (na stronie 137) Dodawanie zasobów do projektów według jednostki SPO (na stronie 138) Zarządzanie zapotrzebowaniami na zasoby (na stronie 141) Wyświetlanie ról i zdolności produkcyjnych ról (na stronie 151) Edytowanie ról zasobów (na stronie 152) Określanie właściwości członków personelu (na stronie 152) Informacje o alokowaniu wcześniej alokowanych zasobów (na stronie 154) Zastępowanie zasobów przydzielonych do zadao (na stronie 154) Usuwanie przydziałów zasobów z zadao (na stronie 155) Modyfikowanie przydziałów zasobu (na stronie 156) Informacje o zmiennych w czasie wartościach SCZ przydziałów (na stronie 157) Informacje o zastępowaniu członków personelu zespołu (na stronie 163) Usuwanie członków zespołu projektowego (na stronie 166) Jak zarządzad uczestnikami projektu (na stronie 167) Informacje o alokacji zasobów (na stronie 169) Jak pracować z personelem zespołu projektowego Na stronie personelu zespołu projektowego wyświetlana jest lista zasobów lub ról, które zostały dodane do projektu. Aby uzyskad dostęp do tej strony, otwórz projekt i kliknij opcję Zespół. Na stronie wyświetlana jest lista z imieniem i nazwiskiem kierownika projektu oraz wszelkich innych uczestników. Zespołami projektowymi można zarządzad w następujący sposób: Dodanie zasobu lub roli do projektu jako członka personelu zespołu według jednostki SPO (na stronie 138). Edytowanie właściwości członków personelu (na stronie 152). Używanie wyszukiwarki zasobów do zastępowania zasobów na podstawie oceny dostępności (na stronie 166). Zmienianie alokacji zasobów (na stronie 172). Ustawianie alokacji zasobów (na stronie 175). Generowanie oszacowao zasobów na podstawie ich alokacji (na stronie 175). Alokowanie zasobów według szacunków (na stronie 174). Rozdział 4: Zespoły 137
138 Dodawanie zasobów do projektów według jednostki SPO Twarda alokacja zasobów (na stronie 176) Przydziel planowaną alokację (na stronie 177). Usuwanie członków personelu zespołu z projektu (na stronie 166). Tworzenie zapotrzebowao i zarządzanie nimi (na stronie 142) Dodawanie zasobów do projektów według jednostki SPO Do projektu można dodad zasoby z wybranej SPO. Można również wykonad tę procedurę, aby rozszerzyd lub zaktualizowad alokacje zasobów, zmienid daty rozpoczęcia i zakooczenia albo usunąd zasoby w wyniku wyborów dokonanych dla SPO. Wykonaj następujące kroki: 1. Otwórz projekt i kliknij opcję Zespół. 2. Kliknij opcję Dodaj/aktualizuj według SPO. Zostanie wyświetlona strona inwestycji Dodaj/aktualizuj według wyników SPO. 3. W polu Jednostka SPO przejrzyj dostępne jednostki SPO, wybierz jedną z nich i kliknij przycisk Dodaj. 4. W polu Tryb filtru SPO ustaw zasięg filtru tak, aby uwzględniał zasoby w podrzędnych lub nadrzędnych jednostkach SPO albo aby ograniczał listę zasobów tylko do wybranej jednostki SPO. 5. Wypełnij pozostałe pola na stronie i kliknij przycisk Zastosuj. Zostanie wyświetlona strona Dodaj/aktualizuj według wyników SPO. 6. W polu Pokaż wybierz jeden z następujących typów zmian zasobów: Aktualizacje: służy do wyświetlania zasobów, które zostały zaktualizowane w projekcie w wyniku dokonanych wyborów SPO. Elementy dodane: służy do wyświetlania zasobów, które zostały dodane do projektu w wyniku dokonanych wyborów SPO. Operacje usuwania: służy do wyświetlania zasobów, które zostały usunięte z projektu w wyniku dokonanych wyborów SPO. 7. Kliknij opcję Powrót. 8. Zapisz zmiany. 138 Podręcznik użytkownika Zarządzanie projektami
139 Dodawanie zasobów do projektów według jednostki SPO Informacje o członkach personelu zespołu z jednostki SPO Podczas dodawania zasobu do projektu do znajdowania zasobów i dodawania ich do projektu jest używana domyślna jednostka SPO personelu projektu (jeśli ją zdefiniowano). Domyślna jednostka SPO personelu projektu jest określona w jednym z pól na stronie właściwości harmonogramów. Typ SPO zasobu personelu można zdefiniowad w polu Jednostka SPO personelu na stronie właściwości członków personelu. Podczas dodawania zasobów do projektów obowiązują następujące zasady: Jeśli jednostka SPO zdefiniowanego zasobu jest inna od jednostki SPO projektu, jednostka SPO zasobu pozostanie niezdefiniowana (pusta). Jeśli jednostka SPO projektu nie jest zdefiniowana, jednostka SPO zasobu pozostanie niezdefiniowana (pusta). Podczas alokacji zapotrzebowania jednostka SPO personelu dla alokowanego zasobu jest ustawiana przy użyciu tych samych reguł, które są stosowane podczas zastępowania. Określanie wymagań dotyczących przydzielania personelu Dla zasobu lub roli przydzielonej do projektu można określid wymagania przydziału personelu. Następnie można tworzyd zapotrzebowania odpowiadające wymaganiom przydziału personelu. Wykonaj następujące kroki: 1. Otwórz projekt i kliknij opcję Zespół. 2. Kliknij ikonę Właściwości odpowiadającą zasobowi lub roli, aby określid wymagania dotyczące przydziału personelu. 3. Podaj żądane informacje. Następujące pola wymagają objaśnienia: Nazwa wymagania Określa nazwę wymagania dotyczącego przydziału personelu. Każde zapotrzebowanie ma dostęp do wszystkich informacji o członku zespołu. Mogą to byd na przykład umiejętności, wymagana alokacja lub rola, na której oparte jest zapotrzebowanie. Data rozpoczęcia Określa datę rozpoczęcia udziału zasobu w projekcie. Data zakooczenia Określa datę zakooczenia udziału zasobu w projekcie. Rozdział 4: Zespoły 139
140 Dodawanie zasobów do projektów według jednostki SPO Alokacja domyślna % Określa procent czasu, na który zasób ma byd alokowany do projektu (można podad 0 procent). Jeśli wartośd tego pola zostanie zmieniona, zastąpi ona wartośd pola Domyślna alokacja procentowa na stronie właściwości członka personelu. Stan alokacji Definiuje stan alokacji danego zasobu. Wartości: Miękka. Zasób jest przydzielony do harmonogramu próbnego inwestycji. Twarda. Zasób jest przydzielony do prac przy inwestycji. Mieszana. Zasób ma zarówno miękką, jak i twardą alokację dla inwestycji, lub miękka alokacja zasobu nie odpowiada jego twardej alokacji. Domyślnie: miękka Status żądania Określa stan zapotrzebowania, które jest połączone z rekordem zespołu. Pole statusu żądania jest aktualizowane po każdej zmianie rzeczywistego statusu zapotrzebowania na stronie właściwości zapotrzebowania. Status zapotrzebowania informuje kierownika projektu o stanie zgłoszonych zapotrzebowao. Nowo utworzone wymaganie przydziału personelu ma status Nowy. Jeśli dołączono więcej niż jedno zapotrzebowanie, w tym polu jest wyświetlany status otwartego (niezamkniętego) zapotrzebowania. Tego stanu można użyd do ręcznego alokowania zasobu bez konieczności stosowania formalnego zapotrzebowania. Rola w inwestycji Rola zasobów, których zażądano na potrzeby inwestycji. Na przykład deweloper, analityk biznesowy lub architekt. Jednostka SPO personelu Określa powiązanie członka personelu z jednostką SPO. Domyślnie: wartośd jednostki SPO personelu projektu, jeśli zdefiniowano ją na potrzeby projektu. Otwórz dla pozycji czasu Określa, czy zasób może wprowadzad czas spędzony na realizacji określonego projektu. Domyślnie: zaznaczone Słowa kluczowe w życiorysach Definiuje słowa kluczowe w życiorysie zasobu. 140 Podręcznik użytkownika Zarządzanie projektami
141 Zarządzanie zapotrzebowaniami na zasoby Planowana alokacja Określa czas, przez który zasób jest wymagany w projekcie. Pole reprezentuje łączną dostępnośd zasobu w projekcie, jakiej żąda kierownik projektu. Twarda alokacja Określa łączną dostępnośd zasobu z twardą alokacją do projektu, jaką określił menedżer ds. zasobów. Dopóki menedżer ds. zasobów nie dokona twardej alokacji, pole twardej alokacji nie ma żadnej wartości. 4. Zapisz zmiany. Zarządzanie zapotrzebowaniami na zasoby Zapotrzebowania są skojarzone z pojedynczymi wymaganiami przydziału personelu i zawsze zawierają odwołania do określonego zasobu lub wybranej roli. Do wstępnego wypełnienia danych zapotrzebowania używane są informacje z wymagania przydziału personelu. W przypadku wybrania wielu zasobów lub ról nowe zapotrzebowanie jest tworzone dla każdego zasobu lub każdej roli (wymaganie przydziału personelu). Dla danego wymagania przydziału personelu może istnied tylko jedno zaległe zapotrzebowanie (ze stanem Nowe, Otwarte lub Zaproponowano). Nie można utworzyd zapotrzebowao dla wymagao przydziału personelu, z którymi są już skojarzone zaległe zapotrzebowania. Jeśli nie można utworzyd pozycji zapotrzebowania dla żadnego z wybranych wymagao przydziału personelu, operacja tworzenia wszystkich pozycji zapotrzebowania zakooczy się niepowodzeniem. Zostanie wyświetlony komunikat alertu. Kierownik projektu może edytowad wartośd żądanej alokacji w zapotrzebowaniu. Zapotrzebowanie można edytowad, jeśli ma ono stan Nowe. Należy unikad sytuacji, w których menedżer ds. zasobów już pracuje nad żądaniem i opracował wstępną listę zasobów, a żądanie ulega zmianie. Proces dotyczący zapotrzebowań Następujące kroki przedstawiają ogólne etapy procedury spełniania wymagao dotyczących przydzielania personelu do projektu na podstawie zapotrzebowao. Rozdział 4: Zespoły 141
142 Zarządzanie zapotrzebowaniami na zasoby 1. Kierownik projektu określa wymagania w zakresie przydziału personelu, dodając zasoby lub role z miękką alokacją jako członków projektu. 2. Kierownik projektu tworzy zapotrzebowania na podstawie wstępnie zdefiniowanych wymagao przydziału personelu. 3. Kierownik projektu przesyła nowe zapotrzebowania, tak aby menedżerowie ds. zasobów mogli zacząd się nimi zajmowad. Zapotrzebowanie jest kierowane do odpowiednich menedżerów ds. zasobów. Menedżerowie ds. zasobów są wyznaczani na podstawie domyślnego menedżera alokacji, który jest zdefiniowany dla zasobu lub roli w zapotrzebowaniu. 4. Menedżer ds. zasobów przetwarza zapotrzebowania, proponując listę zasobów. Menedżer ds. zasobów może również odrzucid zapotrzebowanie. W obu przypadkach kierownik projektu zostanie powiadomiony. 5. Kierownik projektu sprawdza zaproponowane alokacje, a następnie wykonuje jedną z następujących czynności: Odrzuca proponowane zapotrzebowanie. W tym przypadku zapotrzebowanie jest ponownie otwierane, a menedżer ds. zasobów jest o tym powiadamiany. Menedżer ds. zasobów modyfikuje i ponownie przesyła propozycje. Akceptuje proponowane zapotrzebowanie. W tym przypadku jest wykonywana twarda alokacja zapotrzebowania na zasób do projektu. Tworzenie zapotrzebowania Podczas tworzenia zapotrzebowania można: Utworzyd zapotrzebowanie, a następnie ustawid jego stan na Nowe. W ten sposób można edytowad zapotrzebowania w celu dodawania informacji nieprzeniesionych z wymagania przydziału personelu. Można też ręcznie otwierad zapotrzebowania w celu zmiany wartości domyślnych, np. daty ukooczenia lub wielkości zapotrzebowania. Utworzyd zapotrzebowanie, a następnie ustawid jego stan na Otwarte. W ten sposób można szybko przesład wszystkie zapotrzebowania, gdy nie ma potrzeby modyfikowania szczegółów. Wszystkie informacje szczegółowe są już podane w wymaganiu przydziału personelu. Po przesłaniu zapotrzebowania menedżer ds. zasobów otrzyma powiadomienie i będzie mógł się zająd obsługą zapotrzebowania. Wykonaj następujące kroki: 1. Otwórz projekt i kliknij opcję Zespół. 2. Zaznacz pole wyboru obok zasobu lub roli o miękkiej alokacji, a następnie w menu Czynności kliknij opcję Utwórz zapotrzebowania. 142 Podręcznik użytkownika Zarządzanie projektami
143 Zarządzanie zapotrzebowaniami na zasoby 3. Wybierz typ zapotrzebowania: Wartości: Żądaj zasobów wybierz tę opcję, aby utworzyd nowe zapotrzebowania. Anuluj alokację zasobów wybierz tę opcję, aby utworzyd zapotrzebowania w celu anulowania alokacji i zwolnienia czasu z twardą alokacją. Zastąp zasoby wybierz tę opcję, aby anulowad alokację i zastąpid zasób z twardą alokacją. 4. Wybierz menedżera alokacji dla każdego zasobu lub roli. Jeśli menedżer ds. zasobów lub administrator określił domyślnego menedżera alokacji, ta wartośd zostanie wypełniona automatycznie. 5. Wykonaj jedną z następujących czynności: Kliknij opcję Utwórz, aby utworzyd zapotrzebowania o stanie Nowe. Kliknij opcję Utwórz i otwórz, aby utworzyd zapotrzebowanie. Ustaw stan na wartośd Otwarte. 6. Zapisz zmiany. Edytowanie nieotwartych żądań zapotrzebowania Kierownik projektu może przeglądad nowe zapotrzebowania, monitorowad otwarte zapotrzebowania i edytowad nieotwarte zapotrzebowania. Status zapotrzebowania jest widoczny w polu Status żądania. Każda zmiana statusu zapotrzebowania powoduje aktualizację pola Status żądania. Edytowad można jedynie żądania zapotrzebowania o stanie Nowe. Po przesłaniu otwartego zapotrzebowania menedżer ds. zasobów otrzyma powiadomienie i będzie mógł rozpocząd pracę nad tym zapotrzebowaniem. Jeśli zapotrzebowanie dotyczy wskazanego zasobu, zostanie on automatycznie dodany do listy zasobów dla zapotrzebowania po zmianie stanu na Otwarte. Wykonaj następujące kroki: 1. Otwórz projekt i kliknij opcję Zespół. 2. Otwórz menu Zespół i kliknij opcję Zapotrzebowania. 3. Kliknij nazwę zapotrzebowania, aby edytowad jego właściwości. Rozdział 4: Zespoły 143
144 Zarządzanie zapotrzebowaniami na zasoby 4. Podaj żądane informacje. Następujące pola wymagają objaśnienia: Nazwa zapotrzebowania Zmieo nazwę zapotrzebowania, aby lepiej opisywała wymaganie przydziału personelu. Podczas tworzenia zapotrzebowania pole jest wypełniane nazwą wybranego wymagania przydziału personelu. Wymagane: tak Data ukooczenia Stan Wybierz najpóźniejszą datę wypełnienia zapotrzebowania. Zazwyczaj będzie ona wcześniejsza od daty wymagania zasobu. Wskazuje stan zapotrzebowania. Aby przesład zapotrzebowanie, należy zmienid jego stan z Nowe na Otwarte. Wymagane: tak Wartości: Nowe, Otwarte, Zaproponowano lub Zamknięte Żądanie zgłoszone przez Wyświetla nazwę kierownika projektu, który utworzył zapotrzebowanie. Menedżer alokacji Wyświetla nazwę menedżera alokacji zasobu lub roli według wymagania przydziału personelu. Nazwa wymagania Zawiera nazwę wymagania przydziału personelu. Każde zapotrzebowanie ma dostęp do wszystkich informacji o członku zespołu. Mogą to byd na przykład umiejętności, wymagana alokacja lub rola, na której oparte jest zapotrzebowanie. Żądany zasób Projekt Wyświetla nazwę żądanego zasobu lub roli. Wyświetla nazwę projektu, którego dotyczy zapotrzebowanie. Anuluj rezerwację Zastąp Wyświetla stan na podstawie opcji wybranej podczas tworzenia zapotrzebowania. Na przykład: Żądaj zasobów, Anuluj alokację zasobów lub Zastąp zasoby. Wyświetla stan na podstawie opcji wybranej podczas tworzenia zapotrzebowania. Wartości: Żądaj zasobów, Anuluj alokację zasobów lub Zastąp zasoby 144 Podręcznik użytkownika Zarządzanie projektami
145 Zarządzanie zapotrzebowaniami na zasoby Żądana kwota Zdefiniuj okres pracy zasobu nad projektem. Należy też określid procent dostępnego czasu zasobu. 5. Zapisz zmiany. Sprawdź i zatwierdź proponowane alokacje Z zapotrzebowaniem może byd skojarzonych wiele alokacji. Każdy zasób dodany do zapotrzebowania stanowi alokację. Alokacja to zapis zasobu dołączony do listy. Zawieja informacje o ilości czasu, przez jaki zasób będzie alokowany do projektu. Stan alokacji wskazuje, czy zasób został zaproponowany, odrzucony, czy alokowany do projektu. Po przetworzeniu zapotrzebowania przez menedżera ds. zasobów użytkownik żądający otrzyma powiadomienie o całkowitym lub częściowym wypełnieniu zapotrzebowania. Można przeglądad informacje o oferowanych zasobach. Można też zobaczyd, które wymagania przydziału personelu mają stan Zaproponowano, który oznacza, że menedżer ds. zasobów zaproponował alokacje na podstawie zapotrzebowania. Ponieważ propozycje nie zostały jeszcze zaakceptowane, nie ma jeszcze przydzielonej (twardej) alokacji podanych zasobów. Kliknij opcję Zapotrzebowania w menu Zespół, aby wyświetlid wszystkie żądania dla zaproponowanych wartości i akceptowad wiele pozycji zapotrzebowania jednocześnie. Do poszczególnych pozycji zapotrzebowania można także przejśd ze strony personelu zespołu lub zapotrzebowao zespołu. W poniższej tabeli opisano, jak można wykonad twardą alokację zasobów do projektów: Pole Wymagane zatwierdzenie zapotrzebowania Zaznaczone Zaznaczone Wyczyszczone Metoda Kierownik projektu alokuje zasoby z zapotrzebowania zaproponowane przez menedżera ds. zasobów. Kierownik projektu dokonuje twardej alokacji zasobu lub roli bezpośrednio do projektu. Użytkownik musi mied uprawnienia do dokonywania twardej alokacji oraz prawo dostępu Projekt Edycja. Kierownik projektu lub menedżer ds. zasobów dokonują twardej alokacji zasobu lub roli bezpośrednio w projekcie, jeśli mają uprawnienia do twardej alokacji. Rozdział 4: Zespoły 145
146 Zarządzanie zapotrzebowaniami na zasoby Wyświetlanie alokacji zasobów Uwaga: Pole Wymagane zatwierdzenie zapotrzebowania jest wyświetlane w sekcji Przydział personelu strony właściwości harmonogramu. Przed zaakceptowaniem proponowanego zasobu lub alokowaniem go do projektu można sprawdzid jego alokacje w innych projektach. Wykonaj następujące kroki: 1. Otwórz projekt i kliknij opcję Zespół. 2. Kliknij ikonę Alokacja zasobu obok odpowiedniego zasobu, aby wyświetlid jego alokacje. Akceptowanie i alokowanie pojedynczego zapotrzebowania Przed zaakceptowaniem proponowanej alokacji można wyświetlid szczegóły zapotrzebowania. Kierownik projektu może przeglądad te same szczegóły zapotrzebowania co menedżer ds. zasobów. Wyświetlana jest ilośd czasu zgłoszona w zapotrzebowaniu, a także czas i osoby zaproponowane przez menedżera ds. zasobów. Jeśli pole Wymagane zatwierdzenie zapotrzebowania zostanie zaznaczone, menedżer ds. zasobów nie będzie mógł alokowad członków zespołu bezpośrednio do projektu nawet jeśli będzie miał uprawnienia do twardej alokacji. Tylko kierownicy projektów mogą alokowad członków zespołu. Na stronie personelu zespołu widad, że zasób został alokowany do projektu. Żądanie ma teraz stan Alokowano. Stan alokacji zmienił się z Miękka na Twarda. Wykonaj następujące kroki: 1. Otwórz projekt i kliknij opcję Zespół. 2. Otwórz menu Zespół i kliknij opcję Zapotrzebowania. 3. Kliknij ikonę Osoba z listą znajdującą się po prawej stronie odpowiedniego zapotrzebowania. Zostanie wyświetlona strona zapotrzebowania na zasób. Na stronie są wyświetlane żądana alokacja, proponowana alokacja i odchylenie. Na histogramie widad ogólną dostępnośd proponowanych zasobów. 4. Aby zaakceptowad propozycję, kliknij opcję Alokacja. 146 Podręcznik użytkownika Zarządzanie projektami
147 Zarządzanie zapotrzebowaniami na zasoby Akceptowanie i alokowanie wielu zapotrzebowań Na stronie personelu zespołu projektu można przejrzed i zaakceptowad wiele zgłoszeo zapotrzebowania jednocześnie. Na tej stronie można wyświetlid średni wskaźnik dostępności dla proponowanych pozycji zapotrzebowania. Można wybrad wiele pozycji zapotrzebowania i kliknąd przycisk Alokacja, aby zaakceptowad wszystkie propozycje jednocześnie. Gdy menedżer ds. zasobów alokuje zasób do projektu lub zmienia planowaną alokację zasobu, stan alokacji skojarzonego wymagania przydziału personelu jest automatycznie aktualizowany w celu odzwierciedlenia najnowszego stanu. Stan alokacji w wymaganiu przydziału personelu zmienia się zależnie od wartości w następującej tabeli: Planowana alokacja Twarda alokacja Stan alokacji Ustawiono zakres dat i alokację Ustawiono zakres dat i alokację Ustawiono zakres dat i alokację Brak Równa się planowanej alokacji Zakres dat i alokacja są mniejsze niż wartości planowanej alokacji Miękka Twarda Mieszana Ten stan alokacji jest wyświetlany tylko wtedy, gdy ustawienie systemu dla opcji Zezwalaj na alokowanie mieszane jest włączone. Domyślnie ustawienie jest włączone. Ustawiono zakres dat i alokację Zakres dat i alokacja są większe niż wartośd planowanej alokacji Mieszana Wykonaj następujące kroki: 1. Otwórz projekt i kliknij opcję Zespół. 2. Otwórz menu Zespół i kliknij opcję Zapotrzebowania. 3. Wybierz zaproponowane pozycje zapotrzebowania i kliknij przycisk Alokacja, aby je zaakceptowad. 4. Wród do strony personelu zespołu projektu. Członkowie zespołu mają alokowany status żądania. Stan alokacji to Twarda, a wartości alokacji planowanej i przydzielonej są takie same. Rozdział 4: Zespoły 147
148 Zarządzanie zapotrzebowaniami na zasoby Odrzucanie zapotrzebowania Jeśli proponowana dostępnośd konkretnego zasobu nie jest zadowalająca, można odrzucid zapotrzebowanie. Można również odrzucid co najmniej jeden zasób z listy zasobów zaproponowanych do danej roli przez menedżera ds. zasobów. Po odrzuceniu zapotrzebowania na zasób menedżer ds. zasobów jest powiadamiany o ponownym otwarciu zapotrzebowania. Można również otworzyd zapotrzebowanie, wyświetlid jego właściwości, a następnie odrzucid zapotrzebowanie przy użyciu przycisku Odrzud. Funkcja Dyskusje pozwala zarejestrowad przyczyny odrzucenia zapotrzebowania. Wykonaj następujące kroki: 1. Otwórz projekt i kliknij opcję Zespół. Alokowanie zasobów z nadmierną alokacją 2. Otwórz menu Zespół i kliknij opcję Zapotrzebowania. 3. Wybierz co najmniej jedno proponowane zapotrzebowanie, a następnie kliknij przycisk Odrzud. Stan zapotrzebowania zmieni się z Zaproponowano na Otwarte. Jeśli liczba dostępnych godzin zasobu jest mniejsza niż łączna liczba żądanych godzin, zostanie wyświetlona strona Pozostała dostępnośd potwierdzenie. Strona Pozostała dostępnośd potwierdzenie informuje, że dodanie zasobu do projektu lub inwestycji spowoduje jego nadmierne alokowanie. W kolumnie wskazującej 100% alokacji zasobu jest wyświetlana liczba godzin wykorzystanych w przypadku alokowania zasobu na domyślnym poziomie 100% dostępności. Kolumna Pozostała dostępnośd wskazuje rzeczywistą liczbę godzin pracy zasobu dostępnych dla prac nad projektem. Po wyświetleniu tej strony można wykonad następujące czynności: Powoduje nadmierną alokację zasobu. Alokowad zasób tylko na dostępną ilośd czasu. Odpowiednia wartośd jest wymieniona w kolumnie Pozostała dostępnośd. 148 Podręcznik użytkownika Zarządzanie projektami
149 Zarządzanie zapotrzebowaniami na zasoby Anulowanie twardej alokacji zasobów przy użyciu zapotrzebowania Może się zdarzyd, że zakres projektu zostanie zmniejszony lub zasób jest niedostępny w pewnym okresie projektu. Można anulowad twardą alokację zasobów i wykorzystad niealokowany czas w innym projekcie. Alokację zasobu można anulowad całkowicie lub częściowo. Wartośd uzyskana po anulowaniu alokacji jest domyślnie twardą alokacją członka zespołu pomniejszoną o wartośd planowanej alokacji. Po anulowaniu zapotrzebowania na zasób skojarzony menedżer ds. zasobów zostanie o tym powiadomiony. Menedżer ds. zasobów może przetworzyd zapotrzebowanie na zasób, którego rezerwację anulowano. Wykonaj następujące kroki: 1. Otwórz projekt i kliknij opcję Zespół. 2. Zaznacz pole wyboru obok nazwy zasobu o twardej alokacji, którego alokacja ma byd anulowana, a następnie kliknij opcję Utwórz zapotrzebowania z menu Czynności. 3. W sekcji wyboru typu zapotrzebowania wybierz opcję Anuluj alokację zasobów (usuo wszystkie twarde alokacje, których nie ma w planie). 4. W sekcji Zasoby kliknij opcję Utwórz i otwórz, aby całkowicie anulowad alokację zasobu. Zostanie wyświetlona strona personelu zespołu projektu z widocznym stanem alokacji Mieszana. Zostanie utworzone zapotrzebowanie na anulowanie alokacji zasobu w pełnej ilości objętej twardą alokacją. 5. Aby częściowo anulowad alokację zasobu, wykonaj następujące kroki: a. W sekcji Zasoby kliknij opcję Utwórz. Zostanie wyświetlona strona personelu zespołu projektu. b. Kliknij łącze stanu żądania dla zasobu, który ma stan Nowy. Zostanie wyświetlona strona właściwości zapotrzebowania. c. Podaj ilośd alokacji, która ma zostad anulowana w tym celu wprowadź okres i wartośd procentową do anulowania. Następnie ustaw stan na wartośd Otwarte. 6. Zapisz zmiany. Rozdział 4: Zespoły 149
150 Zarządzanie zapotrzebowaniami na zasoby Zastępowanie pozycji zapotrzebowania na zasoby, których rezerwacja została anulowana Podczas anulowania rezerwacji zasobu przy użyciu pozycji zapotrzebowania można wnioskowad o zastępczego członka zespołu. Czynnośd ta umożliwia anulowanie alokacji wybranego zasobu i zażądanie przydzielenia nowego członka zespołu. Wykonaj następujące kroki: 1. Otwórz projekt i kliknij opcję Zespół. 2. Zaznacz pole wyboru obok nazwy zasobu o twardej alokacji, którego alokacja ma byd anulowana, a następnie kliknij opcję Utwórz zapotrzebowania z menu Czynności. 3. W sekcji wyboru typu zapotrzebowania wybierz opcję Zastąp zasoby, aby zastąpid całą twardą alokację nowym zasobem. 4. W sekcji Zasoby kliknij opcję Utwórz i otwórz, aby całkowicie anulowad alokację zasobu. Zostanie wyświetlona strona personelu zespołu projektu z widocznym stanem alokacji Mieszana. Zostanie utworzone zapotrzebowanie na całkowite anulowanie alokacji zasobu w pełnej ilości objętej twardą alokacją. Żądanie dodatkowych alokacji Dzielona alokacja Jeśli realizacja projektu wydłuży się, można dodad dodatkową planowaną alokację dla zasobu. Proces przesyłania, proponowania i akceptowania zapotrzebowania przebiega tak samo, jak opisano w poprzednich sekcjach. Oba zapotrzebowania (jedno utworzone na początku, a drugie w celu zażądania dodatkowej alokacji) są przechowywane jako dwa osobne zapisy poszczególnych transakcji. Anulowanie alokacji zasobu wiąże się ze zmniejszeniem zaplanowanej alokacji. Dodatkowa alokacja wiąże się ze zwiększeniem zaplanowanej alokacji w porównaniu z twardą alokacją. Gdy istnieje zapotrzebowanie jednocześnie na dodatkowe zasoby i anulowanie alokacji, można zmieniad alokacje przy użyciu opcji Zmieo alokację. Utwórz zwykłe zapotrzebowanie i wybierz opcję Anuluj alokację, aby anulowad alokację zapotrzebowania. Trzeba wykonad dwie osobne czynności jako osobne zadania. Z zapisem zespołu może byd jednocześnie związane maksymalnie jedno zapotrzebowanie otwarcia i jedno zapotrzebowanie anulowania alokacji. 150 Podręcznik użytkownika Zarządzanie projektami
151 Wyświetlanie ról i zdolności produkcyjnych ról Wykonaj następujące kroki: 1. Otwórz projekt i kliknij opcję Zespół. 2. Kliknij ikonę Właściwości dla zasobu z twardą alokacją. 3. Dokonaj edycji wykresu Planowana alokacja dla zasobu. 4. Utwórz zapotrzebowanie. Nowe zapotrzebowanie spowoduje automatyczne wyświetlenie monitu o różnicę między czasem planowanym a przydzielonym. Wyświetlanie ról i zdolności produkcyjnych ról Roli można użyd jako elementu zastępczego, jeśli nie jest znana nazwa zasobu lub jeśli ten zasób jest niedostępny. Przydzielając personel do projektu, można używad wielu wystąpieo tej samej roli. Nie można natomiast dodawad do projektu wielu wystąpieo tego samego zasobu nazwanego. Zdolności produkcyjne roli to zapotrzebowanie na rolę w zestawieniu ze zdolnościami produkcyjnymi zasobów pełniących daną rolę. Na stronie zdolności produkcyjnych roli jest wyświetlany zagregowany widok wszystkich zapotrzebowao na role, wygenerowanych zarówno przez członków zespołu opartych na rolach, jak i przez nazwane zasoby. Zasoby, które nie mają roli głównej, są wyświetlane na tej stronie w wierszu [Brak roli]. Na tej stronie można wyświetlad: Alokację ról do tego projektu i podprojektów (względem alokacji do innych projektów) oraz nadmierne alokacje. Informacje są agregowane dla poszczególnych ról. Każdy podprojekt alokuje określony odsetek do projektu. Dostępną zdolnośd produkcyjną roli dla danego projektu i jego podprojektów. Zdolności produkcyjne roli, zarówno wewnątrz scenariusza, jak i poza nim. Wykonaj następujące kroki: 1. Otwórz menu Strona główna i w menu Zarządzanie portfelem kliknij opcję Projekty. 2. Otwórz projekt, dla którego chcesz wyświetlid zdolności produkcyjne roli. 3. Kliknij menu Zespół i wybierz opcję Zdolności produkcyjne roli. 4. Jeśli rola ma nadmierną alokację, kliknij nazwę roli, aby wyświetlid zasób przydzielony do tej roli. Rozdział 4: Zespoły 151
152 Edytowanie ról zasobów Edytowanie ról zasobów Rolę zasobu w projekcie można zmieniad. Rola zasobu w projekcie nie wpływa na rolę podaną w profilu zasobu. Wykonaj następujące kroki: 1. Otwórz projekt i kliknij opcję Zespół. 2. W kolumnie Rola zmieo rolę zasobu w projekcie. 3. Zapisz zmiany. Określanie właściwości członków personelu Do określania i modyfikowania właściwości członka personelu zespołu służy następująca procedura. Na przykład można określid zasób jako otwarty dla pozycji czasu, aby w grafiku umożliwid śledzenie czasu spędzonego na wykonywaniu zadao zasobu. Wykonaj następujące kroki: 1. Otwórz projekt i kliknij opcję Zespół. 2. Kliknij ikonę Właściwości odpowiadającą zasobowi lub roli, aby określid właściwości. 3. Podaj żądane informacje. Następujące pola wymagają objaśnienia: Nazwa wymagania Określa nazwę wymagania dotyczącego przydziału personelu. Każde zapotrzebowanie ma dostęp do wszystkich informacji o członku zespołu. Mogą to byd na przykład umiejętności, wymagana alokacja lub rola, na której oparte jest zapotrzebowanie. Domyślna alokacja procentowa Określa procent czasu, na który zasób ma byd alokowany do tego projektu (można podad 0 procent). Ta wartośd zostanie odzwierciedlona w kolumnach Alokacja i % alokacji na stronie personelu zespołu projektu. Domyślnie: 100% Wymagane: nie 152 Podręcznik użytkownika Zarządzanie projektami
153 Określanie właściwości członków personelu Stan alokacji Definiuje stan alokacji danego zasobu. Wartości: Miękka. Zasób jest przydzielony do harmonogramu próbnego inwestycji. Twarda. Zasób jest przydzielony do prac przy inwestycji. Mieszana. Zasób ma zarówno miękką, jak i twardą alokację dla inwestycji, lub miękka alokacja zasobu nie odpowiada jego twardej alokacji. Domyślnie: miękka Status żądania Określa stan zapotrzebowania, gdy zapotrzebowanie jest połączone z rekordem zespołu. Kierownicy projektów używają statusu żądania do monitorowania stanu zapotrzebowao i ręcznego alokowania zasobu bez zgłaszania formalnego zapotrzebowania. Jeśli status żądania to Nowe, Otwarte lub Zaproponowano bądź nie ma żadnych zapotrzebowao, pole jest tylko do wyświetlania. Wartości: Nowy. Wymaganie przydziału personelu jest nowe. Kierownik projektu nie zgłosił potrzeb przydziału personelu. Otwarte. Zapotrzebowanie na zasób jest aktywne i oczekuje na wypełnienie. Zaproponowano. Zapotrzebowanie na zasób zostało zaproponowane. Alokowano. Kierownik projektu zaakceptował zaproponowany zasób. Zamknięte. Brak zapotrzebowao skojarzonych z tym członkiem zespołu. Domyślnie: Nowe Wymagane: tak Rola w inwestycji Określa rolę zasobów, których zażądano na potrzeby projektu. Przykład: deweloper, analityk biznesowy lub menedżer produktu Jednostka SPO personelu Określa przynależnośd zasobu przydzielonego do projektu do jednostki SPO. Domyślnie: domyślna wartośd jednostki SPO personelu (jeśli jest zdefiniowana dla projektu). Otwórz dla pozycji czasu Wskazuje, czy zasób może śledzid czas spędzony na realizacji przydziałów zadao przy użyciu grafików. Gdy opcja nie jest zaznaczona, zasób nie może rejestrowad czasu w przypadku żadnego projektu. Domyślnie: zaznaczone Rozdział 4: Zespoły 153
154 Informacje o alokowaniu wcześniej alokowanych zasobów Słowa kluczowe w życiorysach Definiuje słowa kluczowe w życiorysie zasobu. Planowana alokacja Określa przedział czasu, przez jaki zasób jest konieczny do prac nad projektem. Podany czas reprezentuje łączną wartośd dostępności zasobu dla potrzeb projektu (zgodnie z żądaniem kierownika projektu). Twarda alokacja Określa łączną wielkośd twardej alokacji zasobu w danym projekcie (wprowadzoną przez menedżera ds. zasobów). Dopóki menedżer ds. zasobów nie dokona twardej alokacji, pole twardej alokacji nie ma żadnej wartości. 4. Zapisz zmiany. Informacje o alokowaniu wcześniej alokowanych zasobów Istnieje możliwośd dodania do projektu wielu wystąpieo roli, ale nie ma możliwości dodania wielu wystąpieo zasobu o tej samej nazwie. W podanych poniżej okolicznościach próba alokowania wcześniej alokowanego zasobu do projektu spowoduje wyświetlenie następującego komunikatu o błędzie: Zasób nie został alokowany, ponieważ już istnieje w zespole. Okoliczności: Alokowanie zasobu do projektu, do którego już jest alokowany. Alokowanie zasobu już należącego do zespołu projektowego bez zredukowania odpowiadającej mu alokacji roli. Aby zaktualizowad alokację tego zasobu, należy użyd strony właściwości zespołu. Przykład Do tego samego zadania można przydzielid programistę 1 i programistę 2. Zastępowanie zasobów przydzielonych do zadań Na stronie zastępowania zasobu wyświetlane są daty przydziału i SCZ zastępowanych członków personelu. Na stronie znajduje się również lista wszystkich członków personelu zespołu, którzy są aktualnie przydzieleni do projektu (w tym członków przydzielonych do zadao). Na stronie wyświetlane są tylko te zasoby, do których masz dostęp. 154 Podręcznik użytkownika Zarządzanie projektami
155 Usuwanie przydziałów zasobów z zadań Wykonaj następujące kroki: 1. Otwórz projekt. 2. Otwórz menu Zadania i kliknij opcję Przydziały. 3. Wybierz zasób, który ma zostad zastąpiony, i kliknij przycisk Zastąp. Zostanie wyświetlona strona zastępowania zasobu, na której będą się znajdowad bieżące przydziały wybranego zasobu (u góry). Ta strona zawiera także informacje o dostępnych zasobach i rolach. Członek zespołu Wskazuje, czy zasób lub rola jest członkiem personelu zespołu projektowego. Początek Koniec Określa datę rozpoczęcia przydziału zadania do zasobu. Data rozpoczęcia jest wyświetlana na stronach list i w portletach. Domyślnie: data rozpoczęcia zadania Uwaga: Należy zdefiniowad przydział w taki sposób, aby rozpoczynał się w terminie określanym przez datę rozpoczęcia zadania lub późniejszym. Jeśli przydział zawiera wartości rzeczywiste, to pole jest tylko do odczytu. Określa datę zakooczenia przydziału zadania do zasobu. Data zakooczenia jest wyświetlana na stronach list i w portletach. Domyślnie: Data zakooczenia zadania Uwaga: Należy zdefiniowad przydział w taki sposób, aby kooczył się w terminie określanym przez datę zakooczenia zadania lub wcześniejszym. 4. Wybierz zasób lub rolę, która ma zastąpid aktualnie przydzielony zasób, i kliknij przycisk Zastąp. Usuwanie przydziałów zasobów z zadań Nie można usunąd przydziału zasobu do zadania, jeśli jest on skojarzony z zaksięgowanymi transakcjami. Wykonaj następujące kroki: 1. Otwórz projekt i kliknij opcję Zadania. 2. Otwórz menu Zadania i kliknij opcję Przydziały. 3. Zaznacz pole wyboru obok zasobu i kliknij przycisk Usuo. 4. Na stronie Potwierdzenie kliknij przycisk Tak. Rozdział 4: Zespoły 155
156 Modyfikowanie przydziałów zasobu Modyfikowanie przydziałów zasobu Aby zmodyfikowad właściwości przydziału zasobów przydzielonych do zadao, należy wykonad poniższą procedurę. Można również użyd strony właściwości przydziału zasobu w celu zróżnicowania SCZ na podstawie segmentów roboczych. Wykonaj następujące kroki: 1. Otwórz projekt i kliknij opcję Zadania. 2. Otwórz menu Zadania i kliknij opcję Przydziały. 3. Kliknij ikonę Właściwości obok nazwy zasobu, którego właściwości przydziału chcesz określid. 4. W sekcji Ogólne podaj żądane informacje. Następujące pola wymagają objaśnienia: Wzorzec obciążenia Określa wzorzec obciążenia, według którego ma byd dystrybuowany SCZ dla przydziału zadania w okresie trwania zadania. Na podstawie tego wzorca obciążenia funkcja Automatyczne planowanie tworzy harmonogram prac. Wartości rzeczywiste Wyświetla całkowitą liczbę godzin zarejestrowanych przez zasób dla zadao w tym projekcie do danego dnia. Wartości rzeczywiste są wyświetlane po uruchomieniu zadania Publikuj grafiki. Wartości rzeczywiste po zakooczeniu Stan Wyświetla datę wartości rzeczywistych po zakooczeniu dla przydziału zadao zasobu na podstawie zaksięgowanych wartości rzeczywistych. Wartośd tego pola jest aktualizowana po uruchomieniu zadania Publikuj grafiki, które jest uruchamiane automatycznie, gdy kierownik projektu publikuje zatwierdzony grafik. Wyświetla stan zadania na podstawie wartości procentu ukooczenia. Wartośd pola jest automatycznie obliczana i aktualizowana na podstawie procentowej wartości wykonania zadania. Wartości: Ukooczono. Oznacza, że SCZ zadania wynosi zero, a procent wykonania 100. Nie rozpoczęto. Oznacza, że wartości rzeczywiste nie zostały opublikowane, a procent wykonania wynosi 0. Rozpoczęto. Wyświetlany, gdy zasób opublikuje wartości rzeczywiste dla przydzielonego zadania. Procent wykonania zadania jest większy od zera, ale poniżej 100. Domyślnie: Nie rozpoczęto 156 Podręcznik użytkownika Zarządzanie projektami
157 Informacje o zmiennych w czasie wartościach SCZ przydziałów Początek Koniec SCZ Określa datę rozpoczęcia przydziału zadania do zasobu. Data rozpoczęcia jest wyświetlana na stronach list i w portletach. Domyślnie: data rozpoczęcia zadania Uwaga: Należy zdefiniowad przydział w taki sposób, aby rozpoczynał się w terminie określanym przez datę rozpoczęcia zadania lub późniejszym. Jeśli przydział zawiera wartości rzeczywiste, to pole jest tylko do odczytu. Jeśli przydział zawiera wartości rzeczywiste, to pole jest tylko wyświetlane. Określa datę zakooczenia przydziału zadania do zasobu. Data zakooczenia jest wyświetlana na stronach list i w portletach. Domyślnie: Data zakooczenia zadania Uwaga: Należy zdefiniowad przydział w taki sposób, aby kooczył się w terminie określanym przez datę zakooczenia zadania lub wcześniejszym. Wyświetla szacowaną liczbę godzin pozostałych do zakooczenia zadania. Oszacowanie jest oparte na procentowej wartości alokacji członka personelu zespołu między datami rozpoczęcia i zakooczenia przydziału oraz na liczbie godzin dostępności zasobu każdego dnia. 5. Zapisz zmiany. Informacje o zmiennych w czasie wartościach SCZ przydziałów SCZ można rozłożyd na poziomie zadania, tworząc segmenty pracy zmieniające się z biegiem czasu przydziału. Można przypisad zasób do zadania, po czym rozpocząd, wstrzymad i ponownie wznowid pracę zasobu nad tym zadaniem. Jak wprowadzać segmenty SCZ zmienne w czasie Zmienne w czasie segmenty SCZ zasobu przydzielonego do zadania można wprowadzad na stronie właściwości zadania lub na stronie właściwości przydziału. Skorzystaj z jednej z następujących metod wprowadzania zmiennych w czasie segmentów SCZ: Wprowadzanie segmentów SCZ dla przydziałów zadao (na stronie 158). Wprowadzanie segmentów SCZ dla przydziałów zasobów (na stronie 159). Rozdział 4: Zespoły 157
158 Informacje o zmiennych w czasie wartościach SCZ przydziałów Wprowadzanie zmiennych w czasie segmentów SCZ dla przydziałów zadań Następująca procedura umożliwia wprowadzanie zmiennych w czasie segmentów SCZ dla zasobu przydzielonego do zadania. Segmenty SCZ zmienne w czasie są wyświetlane w kolumnie Użycie na liście przydziałów na stronie właściwości zadania. Każda komórka SCZ zmiennego w czasie pokazuje nakład pracy odpowiadający wartości nakładu pracy na liście przydziałów. Łączny SCZ przydziału zasobu jest obliczany automatycznie. W przypadku ustalonego wzorca obciążenia zasobów można wprowadzad SCZ zmienny w czasie w trybie harmonogramu próbnego lub scenariusza planowania zdolności produkcyjnych. Wykonaj następujące kroki: 1. Otwórz projekt i kliknij opcję Zadania. 2. Otwórz menu Zadania i kliknij opcję Przydziały. 3. Kliknij ikonę Właściwości obok nazwy zadania. 4. W sekcji Przydziały wypełnij następujące pola dla każdego zasobu: Rola Określa rolę tego zasobu w tym zadaniu. Początek Koniec Określa datę rozpoczęcia przydziału zadania do zasobu. Data rozpoczęcia jest wyświetlana na stronach list i w portletach. Domyślnie: data rozpoczęcia zadania Uwaga: Należy zdefiniowad przydział w taki sposób, aby rozpoczynał się w terminie określanym przez datę rozpoczęcia zadania lub późniejszym. Jeśli przydział zawiera wartości rzeczywiste, to pole jest tylko do odczytu. Określa datę zakooczenia przydziału zadania do zasobu. Data zakooczenia jest wyświetlana na stronach list i w portletach. Domyślnie: Data zakooczenia zadania Uwaga: Należy zdefiniowad przydział w taki sposób, aby kooczył się w terminie określanym przez datę zakooczenia zadania lub wcześniejszym. Uwaga: Definiowane segmenty mogą wykraczad poza datę rozpoczęcia lub zakooczenia zadania, w zależności od reguł edycji dat zadao. Po zapisaniu zmian daty rozpoczęcia i zakooczenia zadania zostaną odpowiednio skorygowane, podobnie jak daty rozpoczęcia i zakooczenia projektu. 158 Podręcznik użytkownika Zarządzanie projektami
159 Informacje o zmiennych w czasie wartościach SCZ przydziałów SCZ Wyświetla szacowaną liczbę godzin pozostałych do zakooczenia zadania. Oszacowanie jest oparte na procentowej wartości alokacji członka personelu zespołu między datami rozpoczęcia i zakooczenia przydziału oraz na liczbie godzin dostępności zasobu każdego dnia. Wzorzec obciążenia Określa wzorzec obciążenia, według którego ma byd dystrybuowany SCZ dla przydziału zadania w okresie trwania zadania. Na podstawie tego wzorca obciążenia funkcja Automatyczne planowanie tworzy harmonogram prac. Wybierz opcję Ustalone, aby wprowadzid dystrybucję nakładu pracy. 5. Kliknij komórkę w kolumnie Użycie i wprowadź nakład pracy, jaki ma zostad zaplanowany dla zasobu. Powtórz dla wszystkich segmentów. 6. Zapisz zmiany. Wprowadzanie zmiennych w czasie segmentów SCZ dla przydziałów zasobów Następująca procedura umożliwia wprowadzanie nakładu pracy w segmencie SCZ. Segmenty można też usuwad. W sekcji Szczegół ETC na stronie właściwości przydziału zasobów wyświetlane są segmenty z datami rozpoczęcia i zakooczenia oraz SCZ dla każdego bloku pracy. Jednostki pracy dla kilku następujących po sobie segmentów SCZ zmiennych w czasie są wyświetlane jako jeden blok, na przykład 90 godzin od do Zapisanie zmian powoduje przeliczenie łącznego SCZ przydziału na podstawie sumy poszczególnych segmentów pracy. Wprowadzone zmiany zostaną odzwierciedlone w kolumnach SCZ i Użycie dotyczących zasobu na stronie właściwości zadania. Przykład Wprowadź następujące pasma czasowe i jednostki pracy: Pasmo czasowe 11/01/ /08/ /15/ /22/14 32 Jednostki pracy Będą one wyświetlane jako: Pasmo czasowe Jednostki pracy Rozdział 4: Zespoły 159
160 Informacje o zmiennych w czasie wartościach SCZ przydziałów Pasmo czasowe Jednostki pracy 11/01/ /22/14 32 Wykonaj następujące kroki: 1. Otwórz projekt i kliknij opcję Zadania. 2. Otwórz menu Zadania i kliknij opcję Przydziały. 3. Kliknij ikonę Właściwości obok nazwy zadania. 4. Kliknij ikonę Właściwości obok nazwy zasobu, którego właściwości przydziału będą definiowane. 5. W sekcji Ogólne wypełnij następujące pole: Wzorzec obciążenia Określa wzorzec obciążenia, według którego ma byd dystrybuowany SCZ dla przydziału zadania w okresie trwania zadania. Na podstawie tego wzorca obciążenia funkcja Automatyczne planowanie tworzy harmonogram prac. Wybierz opcję Ustalone, aby wprowadzid dystrybucję nakładu pracy. 6. W sekcji Szczegół SCZ wypełnij następujące pola dla każdego pasma czasowego: Początek Koniec Określa datę rozpoczęcia pasma czasowego. Kliknij ikonę kalendarza i wybierz datę rozpoczęcia nowego pasma czasowego. Określa datę zakooczenia pasma czasowego. Kliknij ikonę kalendarza i wybierz datę rozpoczęcia nowego pasma czasowego. Wartośd Określa liczbę godzin SCZ pasma czasowego. 7. Zapisz zmiany. Tworzenie nowego segmentu SCZ zmiennego w czasie Następująca procedura umożliwia wprowadzanie zmiennych w czasie segmentów SCZ na poziomie przydziału zasobu. Wykonaj następujące kroki: 1. Otwórz projekt i kliknij opcję Zadania. 2. Otwórz menu Zadania i kliknij opcję Przydziały. 160 Podręcznik użytkownika Zarządzanie projektami
161 Informacje o zmiennych w czasie wartościach SCZ przydziałów 3. Kliknij ikonę Właściwości obok nazwy zasobu, którego właściwości przydziału będą definiowane. 4. W sekcji Ogólne wypełnij następujące pole: Wzorzec obciążenia Określa wzorzec obciążenia, według którego ma byd dystrybuowany SCZ dla przydziału zadania w okresie trwania zadania. Funkcja automatycznego planowania używa wzorca obciążenia do tworzenia harmonogramu prac. Wybierz opcję Ustalone, aby wprowadzid dystrybucję nakładu pracy. 5. W sekcji Szczegół SCZ wypełnij następujące pola dla każdego pasma czasowego: Początek Koniec Określa datę rozpoczęcia pasma czasowego. Kliknij ikonę kalendarza i wybierz datę rozpoczęcia nowego pasma czasowego. Określa datę zakooczenia pasma czasowego. Kliknij ikonę kalendarza i wybierz datę rozpoczęcia nowego pasma czasowego. Wartośd Określa liczbę godzin SCZ pasma czasowego. 6. Zapisz zmiany. Informacje o wprowadzaniu SCZ zmiennego w czasie w trybie scenariusza planowania zdolności produkcyjnych Wprowadzanie segmentów SCZ zmiennych w czasie w scenariuszach planowania zdolności produkcyjnych jest możliwe tylko dla przydziałów z ustalonym wzorcem obciążenia. Wszystkie inne przydziały z wzorcami obciążenia są w scenariuszach dostępne tylko do odczytu. Aktualizowanie łącznego SCZ na podstawie SCZ zmiennego w czasie W sekcji Lista przydziałów na stronie właściwości zadania wyświetlana jest lista zasobów przydzielonych do zadania. Pasma czasowe są domyślnie wyświetlane jako kolumny tygodniowe i zaczynają się od bieżącego tygodnia. Podczas wprowadzania na stronie właściwości zadania wartości zarówno w polu SCZ, jak i w polach SCZ zmiennych w czasie, informacje zmienne w czasie są zapisywane w pierwszej kolejności. Następnie pole SCZ jest aktualizowane sumą wszystkich wartości SCZ wprowadzonych w polach zmiennych w czasie. Rozdział 4: Zespoły 161
162 Informacje o zmiennych w czasie wartościach SCZ przydziałów Równomierny rozkład SCZ na segmenty Dla przydziału zasobu można wprowadzid łączną wartośd SCZ. Wprowadzenie łącznego SCZ powoduje równomierne rozłożenie SCZ dla danego zasobu na wszystkie pasma czasowe zadania. Uruchomienie automatycznego planowania projektu spowoduje rozłożenie SCZ między datą rozpoczęcia i zakooczenia na podstawie reguł wzorca obciążenia. Wykonaj następujące kroki: 1. Otwórz projekt i kliknij opcję Zadania. 2. Otwórz menu Zadania i kliknij opcję Przydziały. 3. Kliknij ikonę Właściwości obok nazwy odpowiedniego zasobu. 4. Wypełnij następujące pole: SCZ Wyświetla szacowaną liczbę godzin pozostałych do zakooczenia zadania. Oszacowanie jest oparte na procentowej wartości alokacji członka personelu zespołu między datami rozpoczęcia i zakooczenia przydziału oraz na liczbie godzin dostępności zasobu każdego dnia. 5. Zapisz zmiany. Rozkładanie SCZ a automatyczne planowanie Na poziomie przydziału zadania funkcja automatycznego planowania używa wzorca obciążenia do rozłożenia SCZ dla przydziału zadania w okresie trwania zadania. Przełączenie domyślnego wzorca obciążenia na wartośd ustaloną umożliwia definiowanie i kontrolowanie pasm czasowych zasobu. Pasma czasowe zostaną zachowane podczas automatycznego planowania. Jeśli zostanie ustawiona inna wartośd domyślnego wzorca obciążenia zasobu (do przodu, wstecz, z rozkładem lub jednolity), funkcja automatycznego planowania rozłoży obciążenie. Równoważenie odbywa się na podstawie reguł wzorca obciążenia i powoduje zastąpienie wszelkich zdefiniowanych pasm czasowych. Przyjmijmy, że na stronie właściwości przydziału wprowadzono łączną wartośd SCZ bez podawania wartości dla każdego pasma czasowego. Funkcja automatycznego planowania równomiernie rozłoży jednostki SCZ na cały okres zadania. Rozkład odbywa się zgodnie z regułami wzorców równoważenia. Jak uruchomić automatyczne planowanie po zmianie SCZ Po zmodyfikowaniu SCZ zadania lub przydziału zasobu można uruchomid automatyczne planowanie projektu. Wyniki można automatycznie opublikowad, przeglądając wpływ zmian na harmonogram projektu w trybie harmonogramu próbnego. 162 Podręcznik użytkownika Zarządzanie projektami
163 Informacje o zastępowaniu członków personelu zespołu Następująca procedura umożliwia automatyczne zaplanowanie projektu po zmodyfikowaniu SCZ zasobu: 1. Skorygowanie SCZ przydziału zasobu (na stronie 159). 2. Zdefiniowanie parametrów automatycznego planowania i automatyczne zaplanowanie projektu (na stronie 181). 3. Wykonaj jedną z następujących czynności: Opublikowad harmonogram próbny (na stronie 185). Powrót do planu tymczasowego (PT) Informacje o zastępowaniu członków personelu zespołu Zasób można zastąpid rolą lub innym zasobem. Można także zastąpid rolę zasobem. Zastępowad można członków personelu w odblokowanych projektach. Jeśli projekt jest zablokowany, można zastąpid rolę członka personelu zespołu (bez zastępowania zadao). Jest to możliwe, o ile w domyślnych ustawieniach zarządzania projektem jest włączona opcja Zezwalaj na edycję alokacji zablokowanej inwestycji. Jeśli projekt jest odblokowany, można przenosid przydziały zasobów do nowego zasobu, zastępując istniejącą rolę lub zasób. Przed zastąpieniem personelu muszą zostad spełnione następujące warunki: Przed zastąpieniem dotychczasowy członek personelu zespołu wypełnia pozycje czasu, aby umożliwid zaksięgowanie wartości rzeczywistych. Pierwotna rola lub zasób nie ma już dostępnej alokacji. Jak wygląda przenoszenie informacji do personelu zastępującego Zastąpienie jednego członka personelu zespołu innym powoduje przeniesienie wybranych informacji do nowego członka zespołu. Na przykład: Początek dostępności Uwaga: Ta informacja jest przenoszona tylko wtedy, gdy data początku dostępności jeszcze nie minęła, a zastępujący członek personelu nie jest alokowany tego dnia. Koniec dostępności Pozostała alokacja Rozdział 4: Zespoły 163
164 Informacje o zastępowaniu członków personelu zespołu Procent alokacji Pozostały SCZ Przydzielone zadania Rola w projekcie (o ile nie jest zastępowana także rola) Informacje z następujących pól nie są przenoszone: Zakooczone przydziały Istniejące wartości rzeczywiste Oczekujące wartości rzeczywiste Oczekujące wartości szacowane Poziomy odniesienia Jak zastępować członków personelu zespołu Istnieją następujące metody zastępowania członków personelu zespołu w projektach: Zastąpienie zasobu nieprzydzielonym członkiem personelu zespołu (na stronie 154). Zastąpienie zasobu przydzielonym członkiem personelu zespołu (na stronie 165). Zastąpienie roli przydzielonym członkiem personelu zespołu (na stronie 165). Zastąpienie zasobu na podstawie oceny dostępności (na stronie 166). Informacje o zastępowaniu zasobów pracujących przy zadaniach nieprzydzielonymi członkami personelu zespołu Jednego członka personelu zespołu można zastąpid innym, pod warunkiem, że są oni przydzieleni do tego samego zadania. Można także zastąpid wielu członków personelu jedną osobą. Daty przydziału i SCZ skojarzone z dotychczasowym zasobem są przenoszone na zasób zastępujący. Podczas zastępowania wielu zasobów jednym łączny SCZ jest przenoszony z członków zastępowanych na zastępującego. Daty przydziału zadania zastępują daty przydziału projektu. Członków personelu zespołu można przydzielid do zadania, którego data zakooczenia przekracza datę przydziału członka do projektu. 164 Podręcznik użytkownika Zarządzanie projektami
165 Informacje o zastępowaniu członków personelu zespołu Informacje o zastępowaniu zasobów pracujących przy zadaniach przydzielonymi członkami personelu zespołu Jednego członka personelu zespołu można zastąpid innym. Możliwe jest: Zastąpienie członka personelu zespołu dowolnym innym członkiem personelu zespołu, w tym przydzielonym już do tego samego zadania. Zastąpienie jednego członka zespołu innym pozwala na konsolidację liczby członków przydzielonych do tego samego zadania. Zastąpienie członka personelu zespołu przydzielonego do innego zadania tym samym członkiem personelu zespołu. Zastąpienie dotychczasowego członka personelu zespołu nowym spowoduje wyświetlanie imienia i nazwiska zastępującego (przydzielonego) członka personelu zamiast dotychczasowego. SCZ zostanie odpowiednio skorygowany. SCZ jest przenoszony bez zmian, jeśli dane są przenoszone z jednego członka lub połączone z wielu zastępowanych członków. Informacje o zastępowaniu ról pracujących przy zadaniach przydzielonym członkiem personelu zespołu Jeśli rola jest zastępowana zasobem przydzielonym do projektu, alokacja z roli jest dodawana do istniejącej alokacji zasobu. Alokacja roli jest pomniejszana o wartośd dodaną do zasobu. Podczas zastępowania ról należy uwzględnid następujące zachowania: Po całkowitym zmniejszeniu alokacji roli poprzez zastąpienie jej wskazanym zasobem można zaobserwowad następujące zachowania: Alokacja roli zostaje zmniejszona do zera, a rola jest usuwana z listy personelu zespołu. Wszystkie przydziały i SCZ przydzielone do roli są przenoszone na wskazany zasób. Alokacja roli jest dodawana do alokacji wskazanego zasobu. W takim przypadku można nadmiernie alokowad wskazany zasób (czyli alokowad więcej 100 procent). Po częściowym zastąpieniu roli przez co najmniej jeden wskazany zasób można zaobserwowad następujące zachowania: Alokacja roli jest zmniejszana o zastępowaną wartośd, a rola pozostaje na liście zespołu. Żadne przydziały nie są przenoszone na wskazane zasoby. Wartośd zastępowanej alokacji roli jest dodawana do alokacji wskazanego zasobu. Rozdział 4: Zespoły 165
166 Usuwanie członków zespołu projektowego W przypadku zastąpienia roli posiadającej takie przydziały i SCZ, że alokacja roli wynosi zero, rola pozostaje na liście zespołu. Ponownie przydziel zadanie jednemu lub wielu zasobom, a następnie usuo rolę z zespołu projektowego. Zastępowanie zasobów na podstawie oceny dostępności Ocena dostępności umożliwia wybranie zasobu najlepiej nadającego się (pod względem dostępności) do zastąpienia innego zasobu w projekcie. Dla wszystkich zasobów, do których użytkownik ma dostęp, automatycznie jest generowana ocena dostępności. Ocena wskazuje najbliższe dopasowanie dostępności między zasobem zastępowanym a zastępującym. Dostępnośd jest oparta na długości przydziału oraz dziennej dostępności zasobu. Ogólnie mówiąc, im wyższa ocena, tym większa zgodnośd. Opisana tu procedura umożliwia zastąpienie członka personelu zespołu przydzielonego do zadania, jeśli do znalezienia zastępstwa zostanie użyta ocena dostępności. Wykonaj następujące kroki: 1. Otwórz projekt i kliknij opcję Zespół. 2. Kliknij ikonę Wyszukiwarka zasobów dla członka personelu zespołu, który będzie zastępowany. 3. Zaznacz pole wyboru obok zasobu, którym ma zostad zastąpiony poprzedni zasób, i kliknij przycisk Zastąp. 4. Na stronie Potwierdzenie kliknij przycisk Tak. Usuwanie członków zespołu projektowego Członków zespołu można usunąd z projektu tylko wtedy, gdy nie są z nimi skojarzone żadne zaksięgowane transakcje lub wartości rzeczywiste. Jeśli z członkiem zespołu jest skojarzone zapotrzebowanie, którego stan to Alokowano, przed usunięciem członka zespołu z projektu należy najpierw anulowad alokację i usunąd zapotrzebowanie. Aby uzyskad więcej informacji, zobacz Anulowanie twardej alokacji zasobów przy użyciu zapotrzebowania. Usunięcie członka zespołu projektowego nie powoduje usunięcia zasobu z systemu. Wykonaj następujące kroki: 1. Otwórz projekt i kliknij opcję Zespół. 2. Wybierz zasób i kliknij przycisk Usuo. 3. Kliknij przycisk Tak, aby potwierdzid. 166 Podręcznik użytkownika Zarządzanie projektami
167 Jak zarządzać uczestnikami projektu Jak zarządzać uczestnikami projektu Kierownik projektu korzysta z systemu CA Clarity PPM do zarządzania swoimi projektami. Użytkownicy niebędący zasobami (tacy jak interesariusze projektu i wyższa kadra zarządzająca) potrzebują dostępu do projektu, aby śledzid jego postępy, oraz jego dokumentacji. System CA Clarity PPM pozwala dodawad do projektów użytkowników niebędących zasobami jako uczestników, których można następnie organizowad w grupy uczestników. Kontrola dostępu do dokumentacji projektu odbywa się według uczestników i grup uczestników. Uwaga: Domyślne działanie programu CA Clarity PPM powoduje automatyczne dodawanie pracowników w projekcie jako uczestników projektu, gdy zostaną dodani jako personel zespołu. Administrator programu CA Clarity PPM może zmieniad opcję zarządzania projektem Automatycznie dodawaj członków personelu jako uczestników inwestycji w celu zmiany tego działania. Wymagania wstępne: Projekt jest skonfigurowany. Użytkownicy, którzy mają zostad dodani jako uczestnicy, są skonfigurowani. Poniższy proces przedstawia sposób dodawania przez kierownika projektu uczestników i organizowania ich w grupy: Poniższe kroki służą do zarządzania uczestnikami: 1. Dodawanie uczestników (na stronie 168) 2. (Opcjonalne) Tworzenie grup uczestników (na stronie 169) Rozdział 4: Zespoły 167
168 Jak zarządzać uczestnikami projektu Dodawanie uczestników System umożliwia dodawanie do projektu użytkowników jako uczestników w celu umożliwienia im przeglądania informacji o projekcie i jego dokumentacji. Wykonaj następujące kroki: 1. Otwórz projekt i kliknij opcję Zespół. 2. Otwórz menu Zespół i kliknij opcję Uczestnicy. 3. Z menu rozwijanego Pokaż wybierz opcję Zasoby i wykonaj jedną z następujących czynności: Wprowadź identyfikator w polu Dodaj według identyfikatora zasobu, a następnie kliknij przycisk Dodaj. Użytkownik zostanie dodany do listy uczestników. Kliknij przycisk Dodaj, aby otworzyd stronę Dodawanie zasobów, wybierz użytkowników do dodania, a następnie kliknij przycisk Dodaj. Wybrani użytkownicy zostaną dodani do listy uczestników. (Opcjonalnie) Kliknij przycisk Dodaj personel. Zasoby znajdujące się obecnie na liście Personel zespołu zostaną dodane do listy uczestników. Uwaga: Domyślne działanie programu CA Clarity PPM powoduje automatyczne dodawanie pracowników w projekcie jako uczestników projektu, gdy zostaną dodani jako personel zespołu. Administrator programu CA Clarity PPM może zmieniad opcję zarządzania projektem Automatycznie dodawaj członków personelu jako uczestników inwestycji w celu zmiany tego działania. (Opcjonalnie) Wybierz uczestników i kliknij przycisk Ustaw jako kierownika ds. współpracy. Wybranym uczestnikom zostaną na karcie Współpraca przyznane dodatkowe uprawnienia do zarządzania dokumentami i dyskusjami. Uwaga: Domyślnie twórca projektu jest kierownikiem ds. współpracy. 4. (Opcjonalnie) Dodaj grupy systemowe jako uczestników. a. W menu Pokaż wybierz opcję Grupy systemowe b. Kliknij przycisk Dodaj, wybierz grupy systemowe do dodania i kliknij przycisk Dodaj. Wybrana grupa systemowa zostanie dodana do listy uczestników. Uczestnicy projektów mogą wyświetlad szczegóły projektu, monitorowad jego postępy i przeglądad jego dokumentację. Zarządzanie uczestnikami projektu umożliwia opcja Uczestnicy w menu Zespół. 168 Podręcznik użytkownika Zarządzanie projektami
169 Informacje o alokacji zasobów Tworzenie grup uczestników Uczestników projektu można zorganizowad w grupy. Grupy uczestników umożliwiają zbiorcze zarządzanie uprawnieniami dostępu do dokumentacji. Wykonaj następujące kroki: 1. Otwórz projekt i kliknij opcję Zespół. 2. Otwórz menu Zespół i kliknij opcję Grupy uczestników. 3. kliknij przycisk Dodaj. 4. Wpisz nazwę i opis grupy. 5. Kliknij ikonę lornetki w okienku Wybierz uczestników. 6. Wybierz uczestników na karcie Zasoby i kliknij przycisk Dodaj. Wybrani uczestnicy zostaną dodani do grupy uczestników. 7. (Opcjonalnie) Wybierz grupy systemowe na karcie Grupy systemowe i kliknij przycisk Dodaj. Wybrane grupy systemowe zostaną dodane do grupy uczestników. 8. Kliknij przycisk Prześlij. Zostanie utworzona grupa uczestników. Zarządzanie grupami uczestników umożliwia opcja Grupy uczestników w menu Zespół. Informacje o alokacji zasobów Alokacja to okres, podczas którego zasób jest przydzielony do projektu jako personel (alokowany). Łączna liczba dni roboczych od dnia rozpoczęcia do dnia zakooczenia inwestycji (włącznie) pomnożona przez liczbę godzin dziennej dostępności zasobu do pracy. Wynik to wielkośd alokacji dla każdego zasobu. Domyślnie zasoby są alokowane na poziomie 100% ich dostępnych dni roboczych. Tę wartośd domyślną można zmienid. Alokacja różni się od SCZ tym, że wartośd SCZ jest oparta na liczbie godzin przydzielenia zasobu do zadao. Członków personelu można przydzielad do zadao we wszystkich godzinach, w których są oni alokowani do projektu. Jeśli pomaga to w utworzeniu dokładniejszego harmonogramu, można przydzielid zasobom projektowym jedną lub dwie godziny każdego dnia lub tygodnia na inne prace lub spotkania niezwiązane z projektem. Dane alokacji można zmieniad na następujące sposoby: Zmodyfikowad opcje alokacji (na stronie 173). Przesunąd i przeskalowad alokacje zasobów (na stronie 172). Rozdział 4: Zespoły 169
170 Informacje o alokacji zasobów Zmienianie domyślnej alokacji zasobów Następująca procedura umożliwia określenie wszelkich odchyleo wartości pola Domyślna alokacja procentowa. Użytkownik może anulowad twardą alokację zasobu, jak również rozszerzyd zasób na potrzeby dodatkowego planowania w ramach projektu. Wykonaj następujące kroki: 1. Otwórz projekt i kliknij opcję Zespół. 2. Kliknij ikonę Właściwości odpowiadającą zasobowi, aby zmienid alokację. 3. W sekcji Ogólne wypełnij następujące pole: Domyślna alokacja procentowa Określa procent czasu, na który zasób ma byd alokowany do tego projektu (można podad 0 procent). Ta wartośd zostanie odzwierciedlona w kolumnach Alokacja i % alokacji na stronie personelu zespołu projektu. Domyślnie: 100% Wymagane: nie 4. W sekcjach Planowana alokacja i Twarda alokacja utwórz po jednym wierszu dla każdego odchylenia od alokacji domyślnej. Aby utworzyd okres planowanej lub twardej alokacji, wypełnij kolejno następujące pola: Początek Koniec Określa datę rozpoczęcia okresu alokacji. Określa datę zakooczenia okresu alokacji. % alokacji Określa oczekiwaną wartośd procentową czasu pracy zasobów przy inwestycji (wstępnego lub przydzielonego) w inwestycji. 5. Zapisz zmiany. 170 Podręcznik użytkownika Zarządzanie projektami
171 Informacje o alokacji zasobów Planowana i twarda alokacja Krzywa Planowana alokacja reprezentuje domyślną lub łączną wartośd alokacji żądanej przez kierownika projektu. Krzywa Twarda alokacja reprezentuje wartośd alokacji przydzielonej przez menedżera ds. zasobów. Stan alokacji zasobu zmienia się odpowiednio do wielkości alokacji na krzywych alokacji planowanej i twardej. Przykład: wypełnienie przerw w segmentach alokacji Jeśli podczas edycji domyślnego segmentu alokacji dla zasobu istnieją przerwy w segmentach, automatycznie tworzony jest nowy segment. W nowym segmencie jest wyświetlana domyślna wartośd procentowa alokacji. Zasób zostaje alokowany do projektu z dostępnością poniżej 100 procent. Zostanie dodany segment alokacji, którego data rozpoczęcia alokacji jest późniejsza niż data zakooczenia poprzedniego segmentu alokacji: Początkowe daty rozpoczęcia i zakooczenia segmentu: od do Daty rozpoczęcia i zakooczenia nowego segmentu: od do Przerwa powstaje między dwoma segmentami od do i jest ona okresem bez alokacji. Aby utworzyd przerwę, utwórz dwa wiersze alokacji w sekcjach Planowana alokacja i Twarda alokacja na stronie właściwości członka personelu. Zasób zostanie domyślnie alokowany na 100 procent. Jedna alokacja obejmuje okres, w którym zasób pracuje na 50%. Druga alokacja obejmuje okres, w którym zasób pracuje na 0%. Po zapisaniu zmian dla okresu przerwy zostanie utworzony segment domyślny, wypełniony wartością alokacji 100%. Nadmierne alokowanie zasobów Przydzielając zasoby personelu do projektu, menedżer ds. zasobów może nadmiernie alokowad zasób, czyli zaakceptowad całą jego pozostałą dostępnośd. Podczas zastępowania członka personelu zespołu można dokonad nadmiernej alokacji zasobu zastępującego dotychczasowy zasób. Uwaga: Warto unikad nadmiernego alokowania zasobów, gdyż może to powodowad opóźnienia w harmonogramach i zmniejszanie wydajności. Rozdział 4: Zespoły 171
172 Informacje o alokacji zasobów Przesuwanie i skalowanie alokacji zasobów Całośd lub częśd alokacji zasobów w projekcie można przesuwad i skalowad. Alokacje zasobów można przesuwad w czasie do przodu i do tyłu. Podczas przenoszenia informacji o alokacji zasobów wszystkie daty segmentów alokacji są zachowywane bez zmian, ale wartośd procentowa alokacji w każdym z segmentów może ulec zmianie. Przesuwanie alokacji zasobu jest przydatne w przypadku alokacji projektu poza dozwoloną skalą czasu. Wykonaj następujące kroki: 1. Otwórz projekt i kliknij opcję Zespół. 2. Zaznacz pole wyboru obok nazwy zasobu, którego alokacja ma zostad przesunięta. Otwórz menu Czynności w prawym górnym rogu strony i kliknij opcję Przesuo alokację. 3. W sekcji Harmonogram inwestycji przejrzyj następujące pola: Data rozpoczęcia inwestycji Wyświetla datę rozpoczęcia projektu. Wartośd tego pola pochodzi z pola Data rozpoczęcia na stronie właściwości harmonogramów. Data zakooczenia inwestycji Wyświetla datę zakooczenia projektu. Wartośd tego pola pochodzi z pola Data zakooczenia na stronie właściwości harmonogramów. 4. W sekcji Przedział czasu do zmiany wypełnij następujące pola: Data rozpoczęcia Określa datę rozpoczęcia udziału zasobu w projekcie. Ta data wyznacza początek przesuwanego zakresu dat. Data zakooczenia Określa datę zakooczenia udziału zasobu w projekcie. Ta data wyznacza koniec przesuwanego zakresu dat. 5. W sekcji Parametry zmiany czasu wypełnij następujące pola: Przesuo do daty Określa datę rozpoczęcia przesuniętej alokacji. Data odcięcia zmiany Określa najpóźniejszą datę, do której można przesunąd alokacje. Alokacje nie zostaną przesunięte poza tę datę. 172 Podręcznik użytkownika Zarządzanie projektami
173 Informacje o alokacji zasobów Skaluj % alokacji o Określa procentową zmianę alokacji, która powinna zostad zastosowana z przesunięciem. Uwaga: Jeśli to pole pozostanie puste, nie nastąpi żadne skalowanie. Wymagane: nie 6. Zapisz zmiany. Informacje o edytowaniu alokacji Alokację zespołu dla projektu można edytowad w komórkach wartości zmiennych w czasie na stronie szczegółów zespołu projektowego. Komórki wartości zmiennych w czasie domyślnie zawierają planowaną alokację. Wartośd okresową można skonfigurowad w taki sposób, aby uwzględniała wartośd SCZ twardej alokacji i wartości rzeczywiste. Podane w tych komórkach informacje o planowanej i twardej alokacji można edytowad i tworzyd segmenty alokacji. Segmenty alokacji można utworzyd między datami rozpoczęcia i zakooczenia dla członka personelu zespołu. Dla członków personelu zespołu można bezpośrednio określid daty rozpoczęcia i zakooczenia. Członkowie personelu mogą również dziedziczyd daty z dat rozpoczęcia i zakooczenia inwestycji. W chwili zapisania zmian danych alokacji wprowadzonych w komórkach wartości zmiennych stosowane są następujące reguły modyfikacji: 1. Daty rozpoczęcia i zakooczenia dla członka personelu zespołu są porównywane z zakresem dat komórki. Jeśli aktualna data rozpoczęcia lub zakooczenia dla członka personelu zespołu mieści się w zakresie dat komórki, jako początek lub koniec wprowadzonych danych dla członka personelu zespołu zostanie przyjęta aktualna data. 2. Jeśli zakres dat komórki wykracza poza aktualną datę rozpoczęcia lub zakooczenia dla członka personelu zespołu, data rozpoczęcia lub zakooczenia dla członka personelu zespołu zostanie zaktualizowana zgodnie z datą początkową lub koocową komórki. 3. Jeśli użytkownik posiada prawa do edycji dat rozpoczęcia i zakooczenia inwestycji, alokowanie członka personelu zespołu poza aktualnymi datami inwestycji spowoduje przesunięcie dat inwestycji w celu uwzględnienia nowej alokacji. 4. Jeśli nie zostaną podane żadne informacje o alokacji dla komórki znajdującej się pomiędzy dwoma innymi komórkami zawierającymi takie informacje, alokacja pustej komórki zostanie ustawiona na 0%. Jeśli menedżerowie ds. zasobów mają mied możliwośd zarządzania alokacjami zespołu, gdy projekt jest zablokowany, w domyślnych ustawienia zarządzania projektem musi byd włączona opcja Zezwalaj na edycję alokacji zablokowanej inwestycji. Włączenie tej opcji umożliwia menedżerom ds. zasobów wprowadzanie zmian w zespole, gdy równolegle trwa tworzenie harmonogramu projektu w trybie harmonogramu próbnego lub podczas pracy offline w programie do planowania. Rozdział 4: Zespoły 173
174 Informacje o alokacji zasobów Zarządzanie alokacjami zasobów Alokowanie zasobów według szacunków Po dokonaniu twardej alokacji zasobu do projektu kierownik projektu może wprowadzad następujące zmiany w alokacji zasobu: Zmniejszenie alokacji. Kierownik projektu może anulowad alokację zasobu dla okresu w następujących przypadkach: Jeśli zasób alokowano do projektu na czas dłuższy od wymaganego. Jeśli zasób nie jest dostępny podczas podanego okresu. Rozszerzenie alokacji. Jeśli realizacja projektu wydłuży się, kierownik projektu może zażądad dodatkowej alokacji określonego zasobu. Zastąpienie zasobu lub roli. Jeśli alokacja zasobu została anulowana, kierownik projektu może zażądad zastępstwa dla tego zasobu. Alokacjami członków personelu zespołu można zarządzad również w następujący sposób: Alokowanie zasobów według szacunków (na stronie 174). Generowanie oszacowao na podstawie alokacji zasobów (na stronie 175). Ustawianie alokacji zasobów (na stronie 175). Przydziel planowaną alokację (na stronie 177). Zaakceptuj twardą alokację (na stronie 176). Jeśli zmieniono pierwotne SCZ zasobu, należy użyd opcji Przydziel według szacunków. Ta opcja służy do obliczania planowanej alokacji na podstawie nowych szacunków. Obliczenie wpływa tylko na częśd alokacji przypadającą po dacie zakooczenia dla wartości rzeczywistych zasobu. Wynikowe segmenty alokacji są zaokrąglane zgodnie z wartością podaną w polu Zaokrąglaj alokacje do najbliższej wartości %, w ustawieniach zarządzania projektami. Wartością domyślną jest 25%. Wykonaj następujące kroki: 1. Otwórz projekt i kliknij opcję Zespół. 2. Zaznacz pole wyboru obok nazwy zasobu, roli lub zasobu innego niż robocizna, a następnie w menu Czynności kliknij opcję Alokuj według szacunków. 174 Podręcznik użytkownika Zarządzanie projektami
175 Informacje o alokacji zasobów Generowanie oszacowań na podstawie alokacji zasobów Poniższa procedura umożliwia generowanie oszacowao na podstawie alokacji. Opcja Oszacowanie na podstawie alokacji jest dostępna tylko dla zasobów przydzielonych do zadao nakładu pracy. Wykonaj następujące kroki: 1. Otwórz projekt i kliknij opcję Zespół. 2. Zaznacz pole wyboru obok nazwy zasobu, a następnie w menu Czynności kliknij opcję Oszacowanie na podstawie alokacji. Liczba w kolumnie SCZ zostanie odświeżona, tak aby była zgodna z wartością Alokacja. Ustawianie alokacji zasobów dla wielu członków personelu Aby ustawid alokację wielu członków personelu zespołu, należy wykonad poniższą procedurę. Umożliwia to uwzględnianie projektów, do których personel jest przydzielany poza SPO. Zmiany wprowadzane na tej stronie zastępują ustawienia skonfigurowane na stronie właściwości członka personelu. Wykonaj następujące kroki: 1. Otwórz projekt i kliknij opcję Zespół. 2. Wybierz zasoby, których alokacja ma zostad ustawiona, a następnie w menu Czynności kliknij opcję Ustaw alokację. 3. Podaj żądane informacje. Następujące pola wymagają objaśnienia: Alokacja domyślna % Określa procent czasu, na który zasób ma byd alokowany do projektu (można podad 0 procent). Jeśli wartośd tego pola zostanie zmieniona, zastąpi ona wartośd pola Domyślna alokacja procentowa na stronie właściwości członka personelu. Rozdział 4: Zespoły 175
176 Informacje o alokacji zasobów Twarda alokacja zasobów Stan alokacji Definiuje stan alokacji danego zasobu. Wartości: Miękka. Zasób jest przydzielony do harmonogramu próbnego inwestycji. Twarda. Zasób jest przydzielony do prac przy inwestycji. Mieszana. Zasób ma zarówno miękką, jak i twardą alokację dla inwestycji, lub miękka alokacja zasobu nie odpowiada jego twardej alokacji. Domyślnie: miękka Status żądania Wybierz stan zapotrzebowania zasobu w projekcie. Otwórz dla pozycji czasu Określa, czy dla zasobu można przy użyciu grafików śledzid czas spędzony na realizacji przydzielonych zadao. Wartości: tak lub nie Domyślnie: bez zmian Jednostka SPO personelu Rola Określa przynależnośd zasobu przydzielonego do projektu do jednostki SPO. Domyślnie: domyślna wartośd jednostki SPO personelu (jeśli jest zdefiniowana dla projektu). Określa rolę zasobu w projekcie. Jeśli podano rolę, wartośd ta zastąpi wartośd pola Rola w inwestycji na stronie właściwości członka personelu. 4. W sekcji Istniejące segmenty alokacji zaznacz pole wyboru Wyczyśd istniejące segmenty alokacji, aby usunąd wszystkie istniejące segmenty alokacji. 5. Utwórz nowe segmenty alokacji członków personelu, podając daty rozpoczęcia i zakooczenia segmentów. Podaj także wartośd procentową określającą, ile czasu zasoby mogą pracowad przy projekcie (wartośd wstępna lub zatwierdzona). 6. Zapisz zmiany. Poniższa procedura umożliwia zresetowanie planowanej alokacji zasobu do wartości równej twardej (przydzielonej) alokacji. Segmenty zaplanowane z miękką alokacją (widoczne w sekcji Planowana alokacja) zostaną usunięte, a wszystkie segmenty zostaną zresetowane do wartości odpowiadających segmentowi o twardej alokacji. 176 Podręcznik użytkownika Zarządzanie projektami
177 Informacje o alokacji zasobów Przydzielanie planowanej alokacji Wartości w kolumnach % alokacji i Podsumowanie tygodniowe na stronie personelu zespołu projektu mogą ulec zmianie stosownie do nowej wartości. Po zaakceptowaniu twardej alokacji stan alokacji zasobu będzie wyświetlany jako Twarda, ponieważ cała alokacja została w pełni przydzielona. Uwaga: Czynnośd Zaakceptuj twardą alokację jest dostępna tylko wtedy, gdy w narzędziu administrowania jest zaznaczone ustawienie zarządzania projektami Zezwalaj na alokowanie mieszane. Wykonaj następujące kroki: 1. Otwórz projekt i kliknij opcję Zespół. 2. Zaznacz pole wyboru obok nazwy zasobu, dla którego będzie akceptowana twarda alokacja, a następnie w menu Czynności kliknij opcję Zaakceptuj twardą alokację. 3. Kliknij przycisk Tak, aby potwierdzid. Twardą alokację można zresetowad, aby była równa planowanej alokacji. Stan twardej alokacji zasobu oznacza całkowite przydzielenie zasobu. Przydzielenie planowanej alokacji nie powoduje zresetowania procentu domyślnej alokacji. Planowana alokacja zostanie skopiowana do pola Twarda alokacja w kolumnie Podsumowanie tygodniowe na stronie personelu zespołu projektowego. Uwaga: Sekcja strony Twarda alokacja jest wyświetlana tylko wtedy, gdy w narzędziu administrowania jest zaznaczone ustawienie zarządzania projektami Zezwalaj na alokowanie mieszane. Wykonaj następujące kroki: 1. Otwórz projekt i kliknij opcję Zespół. 2. Zaznacz pole wyboru obok nazwy zasobu, a następnie w menu Czynności kliknij opcję Przydziel planowaną alokację. 3. Kliknij przycisk Tak, aby potwierdzid. Rozdział 4: Zespoły 177
178
179 Rozdział 5: Automatyczne planowanie Ta sekcja zawiera następujące tematy: Informacje o automatycznym planowaniu (na stronie 179) Jak pracowad z automatycznym planowaniem (na stronie 180) Informacje o harmonogramach próbnych (na stronie 180) Informacje o harmonogramach próbnych i podprojektach (na stronie 181) Tworzenie harmonogramu próbnego (na stronie 181) Tworzenie harmonogramów podsieci (na stronie 184) Publikowanie harmonogramów próbnych (na stronie 185) Automatyczne planowanie z publikowaniem (na stronie 186) Odblokowywanie projektów w trybie harmonogramowania wstępnego (na stronie 186) Informacje o automatycznym planowaniu Funkcja automatycznego planowania umożliwia zautomatyzowane tworzenie harmonogramów projektów. Automatyczne planowanie ułatwia modelowanie planu i generowanie dat dla zadao oraz całego projektu. Funkcja automatycznego planowania służy do planowania zadao z minimalizacją opóźnieo i rozszerzeo, które mogą powodowad niedotrzymanie terminów, oraz eliminowaniem lub minimalizacją nadmiernej alokacji zasobów. Automatyczne planowanie przydaje się do zaktualizowania harmonogramu projektu po wprowadzeniu w nim drobnych zmian. Zmiany można przejrzed przed opublikowaniem ich jako planu tymczasowego w celu zapewnienia oczekiwanych wyników. Na podstawie czasu trwania zadao, dat ograniczeo zadao, priorytetów, informacji o zależnościach oraz ustawionej logiki dat i zasobów funkcja automatycznego planowania identyfikuje ścieżkę krytyczną projektu i planuje zadania. Każde zadanie jest planowane: aby skorzystad z dostępności w projekcie najwcześniej, jak tylko możliwe; aby zostało rozpoczęte jak najwcześniej lub najpóźniej, zależnie od dat ograniczeo; aby zminimalizowad czas trwania ścieżki krytycznej. Uwaga: Do automatycznego planowania w widoku Gantta konieczne jest prawo dostępu Projekt Harmonogram w przeglądarce. Rozdział 5: Automatyczne planowanie 179
180 Jak pracować z automatycznym planowaniem Ścieżka krytyczna określa najwcześniejszą datę zakooczenia projektu. Na podstawie informacji o ścieżce krytycznej funkcja automatycznego planowania może wprowadzad następujące korekty harmonogramu: Określenie najwcześniejszych i najpóźniejszych dat rozpoczęcia oraz zakooczenia poszczególnych zadao. W razie potrzeby przeniesienie najwcześniejszego rozpoczęcia w przód lub tył. Sprawdzenie ustalonych wzorców obciążenia i odpowiednie skorygowanie dat najwcześniejszego rozpoczęcia oraz zakooczenia. Budowanie nowych krzywych SCZ na podstawie ponownie obliczonych dat najwcześniejszego rozpoczęcia i zakooczenia zadao, a także odpowiednie zmniejszenie pozostałej dostępności zasobów. Eliminowanie lub minimalizowanie nadmiernej alokacji zasobów może sprawid, że w wyniku obliczeo zostanie przesunięta data zakooczenia zadania lub projektu. Ograniczenia dat zadao to reguły, które służą do ustalania kolejności prac w projekcie. Na przykład zadanie musi rozpocząd się w danym terminie albo rozpocząd się lub zakooczyd nie później niż w danym terminie. Ograniczenia dat są ustawiane na stronie właściwości zadania. Jak pracować z automatycznym planowaniem Procedura korzystania z funkcji automatycznego planowania jest następująca: 1. Automatyczne planowanie z opcjami domyślnymi i opublikowanie harmonogramu (na stronie 186). 2. Utworzenie harmonogramu próbnego (na stronie 181). Po zakooczeniu automatycznego planowania tworzony jest harmonogram próbny, a projekt jest blokowany. 3. Na harmonogramach próbnych można wykonywad następujące operacje: a. Usunąd harmonogram próbny (na stronie 186). b. Opublikowad harmonogram próbny (na stronie 185). Informacje o harmonogramach próbnych Uruchamiając automatyczne planowanie projektu, użytkownik tworzy harmonogram próbny, którego jest właścicielem i który może edytowad. Projekt zostanie zablokowany i przejdzie do trybu harmonogramu próbnego. Harmonogram próbny umożliwia zobaczenie skutków wprowadzonych zmian w projekcie. Na przykład zmieniono szacowany czas do zakooczenia (SCZ) przed opublikowaniem harmonogramu jako planu tymczasowego. Po zapoznaniu się z harmonogramem próbnym można zdecydowad, czy zaakceptowad zmiany. 180 Podręcznik użytkownika Zarządzanie projektami
181 Informacje o harmonogramach próbnych i podprojektach PT jest wyświetlany na wszystkich zablokowanych stronach projektu jako informacja tylko do odczytu. Harmonogramy próbne można wyświetlad i edytowad w widoku wykresu Gantta oraz na stronach listy zadao i przydziałów zadao. Harmonogram próbny można zmieniad poprzez korygowanie zaplanowanych zadao i informacji o przydziałach, na przykład SCZ. W strukturze podziału pracy (SPP) w widoku wykresu Gantta harmonogram próbny jest wyświetlany z informacjami z PT wyróżnionymi na czerwono. Czerwone wyróżnienia ułatwiają przejrzenie wstępnych zmian wprowadzanych w harmonogramie. Gdy projekt jest zablokowany, na pasku komunikatów wyświetlane jest imię i nazwisko zasobu przetrzymującego blokadę. Na tym samym pasku wyświetlany jest przycisk Odblokuj, którego można użyd do odblokowania projektu. W widoku wykresu Gantta do odblokowania projektu służy ikona blokady wyświetlana na pasku narzędzi. Informacje o harmonogramach próbnych i podprojektach Automatyczne zaplanowanie projektu głównego spowoduje utworzenie harmonogramu próbnego dla projektu głównego oraz harmonogramów próbnych z możliwością publikacji dla wszystkich jego podprojektów. Podprojekty są blokowane. Jeśli podprojekt jest zablokowany podczas automatycznego planowania projektu głównego, dla tego podprojektu zostanie utworzony harmonogram próbny bez możliwości publikacji. Zostanie wyświetlony komunikat ostrzegawczy z nazwami zablokowanych podprojektów. Opublikowanie harmonogramu próbnego projektu głównego powoduje zastąpienie planu tymczasowego (PT) podprojektu tylko wtedy, gdy jest możliwa publikacja harmonogramu próbnego. Tworzenie harmonogramu próbnego Po określeniu kryteriów planowania można rozpocząd automatyczne planowanie zadao. Automatycznie zaplanowad można cały projekt lub tylko zadania, które występują w określonych zakresach dat. Poniższa procedura umożliwia określenie odchyleo od bieżącego harmonogramu i automatyczne utworzenie nowego harmonogramu próbnego. Harmonogram próbny można też utworzyd poprzez uruchomienie zadania Automatycznie zaplanuj inwestycję. Rozdział 5: Automatyczne planowanie 181
182 Tworzenie harmonogramu próbnego Harmonogram próbny można odrzucid, a projekty mające taki harmonogram usunąd. Po usunięciu harmonogramu próbnego projekt zostaje odblokowany i wyświetlane są informacje z planu tymczasowego. Aby usunąd harmonogram próbny, kliknij strzałkę w dół przy ikonie Automatycznie zaplanuj z opcjami na pasku narzędzi widoku wykresu Gantta i wybierz opcję Usuo harmonogram próbny. Wykonaj następujące kroki: 1. Otwórz projekt i kliknij opcję Zadania. 2. Otwórz menu Zadania i kliknij opcję Wykres Gantta. Zostanie wyświetlony widok wykresu Gantta. 3. Kliknij strzałkę w dół przy ikonie Automatycznie zaplanuj z opcjami w widoku wykresu Gantta. Zostanie wyświetlona strona automatycznego planowania. 4. Wypełnij poniższe pola: Projekt Wyświetla nazwę projektu. Wartośd tego pola pochodzi z pola Nazwa projektu na stronie właściwości projektu. Początek projektu Wyświetla datę rozpoczęcia. Wartośd tego pola pochodzi z pola Data rozpoczęcia na stronie właściwości projektu. Koniec projektu Wyświetla datę zakooczenia. Wartośd tego pola pochodzi z pola Data zakooczenia na stronie właściwości ogólnych. Data automatycznego planowania Określa datę, od której ma się rozpocząd planowanie zadao. W przypadku planowania od daty zakooczenia wprowadź datę rozpoczęcia planowania zadao lub wcześniejszą. Jeśli projekt jeszcze się nie rozpoczął, wprowadź datę rozpoczęcia projektu. Jeśli projekt już trwa, wprowadź pierwszy dzieo po ostatniej dacie opublikowania wartości rzeczywistych. Domyślnie: data bieżąca Ignoruj zadania rozpoczynające się wcześniej niż Zadania sprzed określonej daty zostaną wykluczone. Przykład: Przyjmijmy, że opcję Ignoruj zadania rozpoczynające się wcześniej niż ustawiono na datę , a istnieje zadanie rozpoczynające się dnia Zadanie to zostanie wykluczone z harmonogramu. 182 Podręcznik użytkownika Zarządzanie projektami
183 Tworzenie harmonogramu próbnego Ignoruj zadania rozpoczynające się później niż Wszystkie zadania po określonej tutaj dacie zostaną wykluczone. Przykład: Przyjmijmy, że opcję Ignoruj zadania rozpoczynające się później niż ustawiono na datę , a istnieje zadanie rozpoczynające się dnia Zadanie to zostanie wykluczone z harmonogramu. Ograniczenia zasobu Określa, czy funkcja Automatyczne planowanie ma uwzględniad dostępnośd zasobów podczas tworzenia harmonogramu projektu. Domyślnie: zaznaczone Uwaga: Jeśli to pole będzie wyczyszczone, funkcja Automatyczne planowanie będzie traktowad zasoby tak, jakby ich dostępnośd była nieograniczona. Każde zadanie jest planowane przy przyjęciu całkowitej dostępności zasobu. Nie jest przyjmowana częśd dostępności zasobu pozostała po uwzględnieniu innych przydzielonych zadao. Daje to najkrótszy możliwy harmonogram, ale może też powodowad nadmierne zarezerwowanie zasobów. Zaplanuj na podstawie daty zakooczenia Określa, czy funkcja automatycznego planowania ma utworzyd harmonogram wsteczny na podstawie określonego terminu ostatecznego. Tej opcji należy używad, jeśli ostatnie zadanie musi zostad zakooczone przed datą zakooczenia projektu. Domyślnie: wyczyszczone Uwaga: Jeśli chcesz tworzyd harmonogram na podstawie daty zakooczenia, wprowadź ją w polu Data automatycznego planowania. Podsieci Określ, czy chcesz, aby funkcja Automatycznego planowania obliczyła ścieżkę krytyczną dla całego projektu. Jeśli to pole zostanie zaznaczone, dla każdej podsieci zostanie obliczona osobna ścieżka krytyczna. Domyślnie: wyczyszczone Przestrzegaj ograniczeo dla rozpoczętych zadao Określa, czy podczas automatycznego planowania mają byd ignorowane zadania rozpoczęte. Pozostałe prace zostaną automatycznie zaplanowane zgodnie ze zwykłą logiką automatycznego planowania, w tym wszelkimi ograniczeniami zadao. Domyślnie: wyczyszczone Rozdział 5: Automatyczne planowanie 183
184 Tworzenie harmonogramów podsieci Planowanie przydziałów dotyczących zadao wykluczonych Określa automatyczne planowanie. Podobnie system CA Technologies umożliwia wykluczenie dat przypisao zasobów do zadao, jeśli nowe daty mieszczą się pomiędzy datą rozpoczęcia i zakooczenia zadania. Domyślnie: wyczyszczone Uwaga: To pole jest uwzględniane wspólnie z polem Wyklucz z automatycznego planowania na stronie właściwości zadania. Rozpoczynaj zdarzenia następujące kolejnego dnia Określa, czy funkcja automatycznego planowania ma ustawid rozpoczęcie zadao następujących bez opóźnienia następnego dnia po zakooczeniu zadania poprzedzającego. Jeśli ta opcja zostanie wybrana, zadania następujące rozpoczną się tego samego dnia, którego zostanie zakooczone zadanie poprzedzające, o ile zasób będzie chod częściowo dostępny. Domyślnie: wyczyszczone Publikuj po zaplanowaniu Określa, czy harmonogram próbny ma od razu zostad opublikowany w planie tymczasowym (PT). Wybranie tej opcji powoduje utworzenie planu wstępnego, a następnie natychmiastowe jego usunięcie i odblokowanie projektu. Domyślnie: wyczyszczone 5. Kliknij opcję Automatyczne planowanie. Tworzenie harmonogramów podsieci Poniższa procedura umożliwia skonfigurowanie projektu dla potrzeb obliczania osobnych ścieżek krytycznych. Podsieci to zestaw zadao projektu, między którymi istnieją wzajemne zależności, lub jedno zadanie bez zależności. W ramach automatycznego planowania możliwe jest obliczanie i wyświetlanie osobnych ścieżek krytycznych dla każdej podsieci i dla każdego zadania, które nie posiada zależności. W przeciwnym razie jest obliczana tylko jedna najdłuższa ścieżka krytyczna dla projektu. Planowanie z podsieciami ma kilka kluczowych zalet: W przypadku pracy nad projektem głównym zawierającym wiele projektów można obliczyd i wyświetlid nie tylko najdłuższą ścieżkę krytyczną, ale również ścieżkę krytyczną dla każdego podprojektu. W przypadku pracy nad projektem, dla którego określono strukturę podziału pracy w celu obsługi wielu współbieżnych ścieżek krytycznych, można wyświetlid wszystkie ścieżki krytyczne. 184 Podręcznik użytkownika Zarządzanie projektami
185 Publikowanie harmonogramów próbnych W przypadku projektu zawierającego zadania związane z zarządzaniem rozciągające się na cały okres realizacji projektu można wyświetlid zadania zarządzania i prawdziwą ścieżkę krytyczną. Wykonaj następujące kroki: 1. Otwórz projekt i kliknij opcję Zadania. 2. Otwórz menu Zadania i kliknij opcję Wykres Gantta. Zostanie wyświetlony widok wykresu Gantta. 3. Kliknij strzałkę w dół przy ikonie Automatycznie zaplanuj z opcjami w widoku wykresu Gantta. Zostanie wyświetlona strona automatycznego planowania. 4. Wypełnij następujące pole: Podsieci Określ, czy chcesz, aby funkcja Automatycznego planowania obliczyła ścieżkę krytyczną dla całego projektu. Jeśli to pole zostanie zaznaczone, dla każdej podsieci zostanie obliczona osobna ścieżka krytyczna. Domyślnie: wyczyszczone Zaznacz pole wyboru. 5. Kliknij opcję Automatyczne planowanie. Publikowanie harmonogramów próbnych Opublikowanie harmonogramu próbnego spowoduje zastąpienie nim planu tymczasowego (PT) i odblokowanie projektu. Wykonaj następujące kroki: 1. Otwórz projekt i kliknij opcję Zadania. 2. Otwórz menu Zadania i kliknij opcję Wykres Gantta. Zostanie wyświetlony widok wykresu Gantta. 3. Kliknij strzałkę w dół przy ikonie Automatycznie zaplanuj z opcjami w widoku wykresu Gantta i kliknij opcję Publikuj harmonogram próbny. 4. Kliknij przycisk Tak, aby potwierdzid. Rozdział 5: Automatyczne planowanie 185
186 Automatyczne planowanie z publikowaniem Automatyczne planowanie z publikowaniem Poniższa procedura umożliwia opublikowanie harmonogramu próbnego z opcjami domyślnymi. Automatyczne zaplanowanie i opublikowanie spowoduje zastąpienie planu tymczasowego (PT) i odblokowanie projektu. Wykonaj następujące kroki: 1. Otwórz projekt i kliknij opcję Zadania. 2. Otwórz menu Zadania i kliknij opcję Wykres Gantta. Zostanie wyświetlony widok wykresu Gantta. 3. Kliknij strzałkę w dół przy ikonie Automatycznie zaplanuj z opcjami w widoku wykresu Gantta i kliknij opcję Automatycznie zaplanuj z publikowaniem. Odblokowywanie projektów w trybie harmonogramowania wstępnego Projekty będące w trybie harmonogramu próbnego można odblokowywad. Odblokowanie projektu powoduje usunięcie harmonogramu próbnego. Projekt będący w trybie harmonogramu próbnego może odblokowad jedynie użytkownik, który utworzył ten projekt, lub zasób posiadający prawa dostępu Administrowanie - Dostęp. Wykonaj następujące kroki: 1. Otwórz projekt i kliknij opcję Zadania. 2. Otwórz menu Zadania i kliknij opcję Wykres Gantta. Zostanie wyświetlony widok wykresu Gantta. 3. Kliknij ikonę Blokada w widoku wykresu Gantta. 4. Kliknij przycisk Tak, aby potwierdzid. 186 Podręcznik użytkownika Zarządzanie projektami
187 Rozdział 6: Zarządzanie grafikami Ta sekcja zawiera następujące tematy: Jak zarządzad rejestrowaniem czasu (na stronie 187) Przywracanie domyślnych ustawieo grafików (na stronie 191) Stosowanie zmian grafiku do wszystkich zasobów (na stronie 191) Jak zarządzać rejestrowaniem czasu Menedżer ds. zasobów używa systemu do zarządzania rejestracją czasu pracy podlegających mu zasobów. Kierownik projektu używa systemu do zarządzania rejestracją czasu pracy nad zadaniami projektu. Zasoby używają grafików tygodniowych do śledzenia swojego czasu pracy i wykonywanych czynności. Zasoby mają dostęp do swoich bieżących grafików i rejestrują rzeczywisty czas pracy nad przydzielonymi im zadaniami (zwykle z dokładnością do godziny). Zasoby rejestrują czas pracy nad przydzielonymi im czynnościami, takimi jak zadania projektów, incydenty, praca pośrednia oraz czas przeznaczany na inne czynności. Można zmienid projekty i zadania, w ramach których zasoby mogą rejestrowad czas pracy. Gdy zasób prześle grafik do zatwierdzenia, kierownik otrzymuje do wykonania czynnośd polegającą na ocenie grafiku. Może zatwierdzid grafik lub zwrócid go do poprawy. Uwaga: Kierownicy projektów otrzymują powiadomienia tylko o grafikach zawierających zadania ze swoich projektów. Po zatwierdzeniu grafiku czas pracy nad każdym zadaniem zostaje zaksięgowany jako wartośd rzeczywista. Kierownicy projektów mogą porównad zarejestrowany czas rzeczywisty z oszacowaniami i monitorowad postępy projektu. Wymagania wstępne: Zasoby oraz zadania i czynności projektu są skonfigurowane. Zasoby wypełniają i przesyłają swoje grafiki. Uwaga: Aby uzyskad więcej informacji, należy wyszukad termin Grafiki. Rozdział 6: Zarządzanie grafikami 187
188 Jak zarządzać rejestrowaniem czasu Sposób zarządzania przez menedżera ds. zasobów lub kierownika projektu rejestrowaniem czasu przez ich bezpośrednich podwładnych przedstawia poniższy proces: W celu zarządzania rejestrowaniem czasu wykonaj następujące kroki: 1. (Opcjonalnie) Zmodyfikuj uprawnienia do grafików (na stronie 189), aby zmienid zadania i projekty, w ramach których zasoby mogą rejestrowad czas pracy. 2. (Opcjonalnie) Powiadamianie zasobów o zaległych grafikach (na stronie 190), gdy zasób nie prześle grafiku w terminie. 3. Przetwarzanie przesłanych grafików (na stronie 190) 188 Podręcznik użytkownika Zarządzanie projektami
189 Jak zarządzać rejestrowaniem czasu Modyfikowanie uprawnień do grafików Menedżer ds. zasobów lub kierownik projektu stale modyfikuje możliwośd wprowadzania przez pracowników czasu pracy nad poszczególnymi projektami i zadaniami. Aby uniemożliwid pracownikowi wprowadzanie czasu pracy nad dowolnym zadaniem: 1. Otwórz menu Strona główna i w sekcji Zarządzanie zasobami kliknij opcję Zasoby. 2. Kliknij nazwę zasobu. 3. Kliknij menu Właściwości i wybierz opcję Ustawienia. 4. Usuo zaznaczenie pola wyboru Otwórz dla pozycji czasu. 5. Kliknij przycisk Zapisz. Aby uniemożliwid wszystkim pracownikom wprowadzanie czasu pracy nad projektem: 1. Otwórz menu Strona główna i w sekcji Zarządzanie portfelem kliknij opcję Projekty. 2. Kliknij nazwę projektu. 3. Otwórz menu Właściwości, a następnie w sekcji Właściwości kliknij opcję Harmonogram. 4. Wyczyśd pole wyboru Wprowadzanie czasu. 5. Kliknij przycisk Zapisz. Aby uniemożliwid pracownikowi wprowadzanie czasu pracy nad projektem: 1. Otwórz menu Strona główna i w sekcji Zarządzanie portfelem kliknij opcję Projekty. 2. Kliknij nazwę projektu. 3. Wybierz kartę Zespół. 4. Kliknij komórkę Grafik dla danego zasobu i wybierz opcję Nie. 5. Kliknij przycisk Zapisz. Aby uniemożliwid pracownikowi wprowadzanie czasu pracy nad zadaniem: 1. Otwórz menu Strona główna i w sekcji Zarządzanie portfelem kliknij opcję Projekty. 2. Kliknij nazwę projektu. 3. Otwórz menu Zadania i kliknij opcję Przydziały. 4. Zaznacz pole wyboru zasobu w drzewie przydziału zadao. 5. Kliknij opcję Usuo. Rozdział 6: Zarządzanie grafikami 189
190 Jak zarządzać rejestrowaniem czasu Powiadamianie zasobów o zaległych grafikach Pracownicy zwykle przesyłają grafiki raz w tygodniu, co daje kierownikom czas na ich sprawdzenie i zatwierdzenie. Jeśli pracownik nie prześle grafiku w terminie, można wysład mu powiadomienie. Wykonaj następujące kroki: 1. Otwórz grafik danego pracownika. Zostanie wyświetlona strona grafiku. 2. Kliknij opcję Powiadom. System CA Clarity PPM wyśle pracownikowi powiadomienie o upłynięciu terminu przesłania grafiku. Przetwarzanie przesłanych grafików Gdy zasób prześle grafik, wysyłane jest powiadomienie o konieczności jego sprawdzenia. Kierownik projektu lub menedżer ds. zasobów sprawdza i zatwierdza zarejestrowany czas pracy nad projektami i zadaniami. Uwaga: Kierownicy projektów otrzymują powiadomienia o przesłaniu grafiku tylko jeśli ten grafik zawiera związane z nimi pozycje. Wykonaj następujące kroki: 1. Otwórz menu Strona główna i w menu Osobiste kliknij opcję Grafiki. 2. Odfiltruj przesłane grafiki. 3. Otwórz grafik do pracy. 4. (Opcjonalnie) Kliknij ikonę Uwagi do grafiku, aby dodad lub edytowad uwagi dotyczące poszczególnych pozycji lub całego grafiku. 5. Wykonaj jedną z następujących czynności: Kliknij opcję Zatwierdź. Grafik zostaje zatwierdzony, a zarejestrowany czas pracy nad każdym z zadao zostaje dodany do wartości rzeczywistych dotyczących danego zadania. Kliknij opcję Zwród grafik. System CA Clarity PPM zwraca grafik do poprawy i powiadamia o tym zasób. 190 Podręcznik użytkownika Zarządzanie projektami
191 Przywracanie domyślnych ustawień grafików Przywracanie domyślnych ustawień grafików Wykonaj następujące kroki: 1. Otwórz menu Administrowanie i w sekcji Zarządzanie projektem kliknij opcję Opcje grafików. Zostanie wyświetlona strona opcji grafików. 2. Kliknij opcję Przywród ustawienia domyślne. 3. Kliknij przycisk Tak, aby potwierdzid. Zostanie wyświetlona strona opcji grafików. 4. Zapisz zmiany. Stosowanie zmian grafiku do wszystkich zasobów Poniższa procedura umożliwia przywrócenie domyślnych ustawieo opcji grafików dla wszystkich zasobów. Wykonaj następujące kroki: 1. Otwórz menu Administrowanie i w sekcji Zarządzanie projektem kliknij opcję Opcje grafików. Zostanie wyświetlona strona opcji grafików. 2. Zmieo opcje grafików i kliknij opcję Zastosuj do wszystkich zasobów. 3. Kliknij przycisk Tak, aby potwierdzid. Zostanie wyświetlona strona opcji grafików. 4. Zapisz zmiany. Rozdział 6: Zarządzanie grafikami 191
192
193 Rozdział 7: Program do obsługi harmonogramów Microsoft Project Ta sekcja zawiera następujące tematy: Program Microsoft Project i funkcja CA Clarity PPM Schedule Connect (na stronie 193) Jak skonfigurowad programy Microsoft Project 2010 i 2013 do współpracy z programem CA Clarity PPM (na stronie 194) Jak zaktualizowad moduł CA Clarity PPM Schedule Connect (na stronie 203) Kopie robocze projektów w programie Microsoft Project (na stronie 203) Wymiana danych między programami Microsoft Project i CA Clarity PPM (na stronie 204) Pobieranie danych kosztowych (na stronie 206) Zewnętrzne zależności w programie Microsoft Project (na stronie 207) Jak otwierad projekty CA Clarity PPM w programie Microsoft Project (na stronie 207) Blokady projektów (na stronie 210) Jak zapisywad projekty programu CA Clarity PPM w programie Microsoft Project (na stronie 210) Odblokowywanie projektów i utrzymywanie blokad projektów (na stronie 213) Zamykanie programu Microsoft Project (na stronie 214) Jak tworzyd projekty (na stronie 214) Jak przypisywad zasoby do zadao (na stronie 214) Dodawanie zasobów lub ról do projektów (na stronie 216) Zrównoważone obciążenia (na stronie 217) Jak pracowad z podprojektami w programie Microsoft Project (na stronie 217) Plany bazowe projektu (na stronie 220) Wartości rzeczywiste (na stronie 222) Jak obliczanie ręczne wpływa na harmonogram w programie Microsoft Project (na stronie 225) Program Microsoft Project i funkcja CA Clarity PPM Schedule Connect Jeśli planowane są poważne modyfikacje harmonogramów lub potrzebne są określone algorytmy planowania automatycznego, w programie Microsoft Project można używad modułu CA Clarity PPM Schedule Connect do otwierania projektów programu CA Clarity PPM. Moduł Schedule Connect zapewnia pełne dwukierunkowe połączenie między programami CA Clarity PPM i Microsoft Project. Zmiany w programach CA Clarity PPM i Microsoft Project można zsynchronizowad jednym kliknięciem przycisku. Rozdział 7: Program do obsługi harmonogramów Microsoft Project 193
194 Jak skonfigurować programy Microsoft Project 2010 i 2013 do współpracy z programem CA Clarity PPM Moduł Schedule Connect umożliwia wykonywanie następujących czynności: Otwieranie projektów w programie Microsoft Project w celu przeglądania lub edytowania. Zapisywanie projektów tworzonych lub aktualizowanych w programie Microsoft Project z powrotem w programie CA Clarity PPM. Alokowanie zasobów programu CA Clarity PPM do projektów otwartych w programie Microsoft Project. Mapowanie pól niestandardowych z programów Microsoft Project i CA Clarity PPM, przydzielanie zasobów do zadao oraz tworzenie planów bazowych. Używanie modułu Schedule Connect daje następujące korzyści: Zwiększenie wydajności. Podczas otwierania i zapisywania projektu wszystkie informacje są wysyłane do i z systemu CA Clarity PPM w jednym dużym bloku. Równoczesna komunikacja między programami CA Clarity PPM i Microsoft Project. Program CA Clarity PPM może przesyład informacje do programu Microsoft Project przed odebraniem pełnego bloku danych z programu CA Clarity PPM. Zabezpieczenia. Protokół SSL i serwery proxy są obsługiwane bez konieczności otwierania specjalnych portów. Jak skonfigurować programy Microsoft Project 2010 i 2013 do współpracy z programem CA Clarity PPM Następująca procedura umożliwia skonfigurowanie współpracy programów Microsoft Project i CA Clarity PPM: 1. Wymagania wstępne (na stronie 195) 2. Prawa dostępu użytkownika (na stronie 195) 3. Konfigurowanie ustawieo (na stronie 196) a. Ustawianie opcji przeglądarki (na stronie 196) b. Ustawianie poziomu Centrum zaufania w programie Microsoft Project (na stronie 197) c. Konfigurowanie programu Microsoft Project do współpracy z programem CA Clarity PPM (na stronie 197) 4. Instalowanie programu Microsoft Project Interface z modułem Schedule Connect (na stronie 199) 5. Konfigurowanie połączenia z serwerem CA Clarity PPM (na stronie 201) 194 Podręcznik użytkownika Zarządzanie projektami
195 Jak skonfigurować programy Microsoft Project 2010 i 2013 do współpracy z programem CA Clarity PPM Wymagania wstępne Przed zainstalowaniem programu Microsoft Project Interface należy się upewnid, że jest zainstalowane następujące oprogramowanie innych firm: W przypadku programu Microsoft Project 2013: Microsoft Project 2013 Microsoft.NET Framework 4 Systemy operacyjne w wersjach 32-bitowych i 64-bitowych dotnetfx40_full_x86_x64.exe Microsoft Visual Studio 2010 Tools for Office Runtime System operacyjny w wersji 32-bitowej vstor40_x86.exe System operacyjny w wersji 64-bitowej vstor40_x64.exe W przypadku programu Microsoft Project 2010: Microsoft Project 2010 z pakietem Hotfix Package, Microsoft Project ze zbiorczą aktualizacją (czerwiec 2012) lub Microsoft Project 2010 z dodatkiem Service Pack 2 Microsoft.NET Framework 4 Systemy operacyjne w wersjach 32-bitowych i 64-bitowych dotnetfx40_full_x86_x64.exe Microsoft Visual Studio 2010 Tools for Office Runtime System operacyjny w wersji 32-bitowej vstor40_x86.exe System operacyjny w wersji 64-bitowej vstor40_x64.exe Uwaga: Po zainstalowaniu tych produktów należy ponownie uruchomid komputer. Prawa dostępu użytkownika Do tworzenia projektów przy użyciu programów CA Clarity PPM i Microsoft Project oraz do zarządzania nimi wymagane są poniższe prawa dostępu. Do otwarcia projektu Projekt - Wyświetlanie danych zarządzania (tylko do odczytu) albo Projekt - Edycja danych zarządzania (odczyt/zapis) Do utworzenia projektu Projekt - Tworzenie Rozdział 7: Program do obsługi harmonogramów Microsoft Project 195
196 Jak skonfigurować programy Microsoft Project 2010 i 2013 do współpracy z programem CA Clarity PPM Do wyświetlenia zasobów i ról, do których użytkownik uzyskał prawa dostępu Zasób - Miękka alokacja - Wszystko Zasób - Twarda alokacja - Wszystko Do zmiany alokacji zasobu Zasób - Miękka alokacja Zasób - Twarda alokacja Uwaga: Do zmiany alokacji zasobu z twardą alokacją konieczne są prawa Twarda alokacja. Do ustawienia planu bazowego projektu Projekt - Edycja danych zarządzania Projekt - Modyfikowanie planu bazowego Jeśli masz prawo Projekt - Modyfikowanie planu bazowego na poziomie wystąpieo albo struktury podziału organizacji (SPO), niejawnie uzyskujesz także prawo Projekt - Edycja danych zarządzania. Jeśli masz przyznane prawo Projekt - Modyfikowanie planu bazowego - Wszystko na poziomie globalnym, wówczas nie masz przyznanego prawa Projekt - Edycja danych zarządzania. Aby ustawid plan bazowy dla konkretnego projektu, wymagane są jawnie przyznane prawa Projekt - Edycja oraz Projekt - Edycja danych zarządzania. Konfigurowanie ustawień Ustawianie opcji przeglądarki Przed zainstalowaniem programu Microsoft Project Interface należy skonfigurowad następujące ustawienia: Ustawienie opcji przeglądarki. Ustawianie poziomu Centrum zaufania w programie Microsoft Project. Konfigurowanie opcji w programie Microsoft Project. Podczas łączenia programów Microsoft Project i CA Clarity PPM przy użyciu modułu Schedule Connect zalecana jest następująca opcja przeglądarki. Następująca procedura pozwala zablokowad wyświetlanie okna pobierania pliku po otwarciu zaszyfrowanej strony w przeglądarce. Więcej informacji można znaleźd w przeglądarce Microsoft Internet Explorer. 196 Podręcznik użytkownika Zarządzanie projektami
197 Jak skonfigurować programy Microsoft Project 2010 i 2013 do współpracy z programem CA Clarity PPM Wykonaj następujące kroki: 1. Otwórz menu Narzędzia programu Internet Explorer. 2. Kliknij opcję Opcje internetowe i przejdź do karty Zaawansowane. 3. Usuo zaznaczenie następującego pola wyboru w sekcji Zabezpieczenia: Nie zapisuj zaszyfrowanych stron na dysku Zapobiega wyświetlaniu okna pobierania pliku po napotkaniu przez przeglądarkę zaszyfrowanej strony. Domyślnie: wyczyszczone Usuo zaznaczenie pola wyboru. 4. Kliknij przycisk OK. Ustawianie poziomu Centrum zaufania w programie Microsoft Project Należy skonfigurowad ustawienia programu Microsoft Project na potrzeby kolejnego włączenia makra instalacyjnego dodatku CA Clarity programu CA Clarity PPM Microsoft Project Interface. 1. Uruchom program Microsoft Project. 2. Przejdź do opcji Plik, Opcje. 3. Kliknij opcję Centrum zaufania, a następnie Ustawienia Centrum zaufania. 4. Kliknij opcję Dodatki. Usuo zaznaczenie opcji wymagania podpisania dodatków aplikacji przez zaufanego wydawcę. 5. Wród do strony Centrum zaufania. 6. Kliknij opcję Ustawienia makra i wybierz opcję włączenia wszystkich makr. Wartośd tej opcji można zmienid po instalacji. Konfigurowanie programu Microsoft Project do współpracy z programem CA Clarity PPM Zwykle ustawienia w programie Microsoft Project można konfigurowad w dowolny sposób. W tej sekcji podano wytyczne dotyczące konfigurowania programu Microsoft Project w sposób zapewniający skuteczną współpracę z programem CA Clarity PPM. Aby skonfigurowad opcje programu Microsoft Project, należy wybrad polecenie Opcje z menu Plik. Rozdział 7: Program do obsługi harmonogramów Microsoft Project 197
198 Jak skonfigurować programy Microsoft Project 2010 i 2013 do współpracy z programem CA Clarity PPM Obliczanie Aby ustawid opcję Obliczanie, należy kliknąd pozycję Harmonogram. Ta opcja określa, czy w programie Microsoft Project ma byd automatycznie zmieniany harmonogram planu. To ustawienie ma także wpływ na to, co jest wyświetlane w programie CA Clarity PPM, gdy plan jest zapisywany z powrotem w programie CA Clarity PPM po zakooczeniu wprowadzania zmian w harmonogramie. Jeśli opcja Obliczanie jest ustawiona na wartośd Włączone, program Microsoft Project automatycznie tworzy harmonogram planu za każdym razem, gdy jest otwierany projekt programu CA Clarity PPM lub po opuszczeniu pola (przy użyciu klawisza Tab), którego zawartośd właśnie była edytowana. Jeśli opcja Obliczanie jest ustawiona na wartośd Wyłączone, program Microsoft Project nie tworzy automatycznie harmonogramu planu za każdym razem, gdy jest otwierany projekt programu CA Clarity PPM lub po opuszczeniu pola (przy użyciu klawisza Tab), którego zawartośd właśnie była edytowana. Dlatego zawartośd pewnych pól w programie Microsoft Project nie jest aktualizowana o najnowsze informacje. Na przykład w zadaniach podsumowujących nie są wyświetlane zaktualizowane zestawione wartości. Aby uzyskad więcej informacji o tym, co nie jest obliczane, zobacz Pomoc do programu Microsoft Project. Kalendarz Aby skonfigurowad kalendarz, kliknij opcję Harmonogram. Sprawdź, czy wartości w sekcji Opcje kalendarza dla tego projektu są mapowane na wartości ustawione w programie CA Clarity PPM. W przypadku większości organizacji może byd konieczne zaktualizowanie zawartości następujących pól: Widok Zapisz Tydzieo rozpoczyna się w Rok obrachunkowy rozpoczyna się w miesiącu Pozostałe pola są mapowane na ustawienia organizacji. Kliknij opcję Zaawansowane. Usuo zaznaczenie pola wyboru Pokaż okno dialogowe Łącza między projektami podczas otwierania w sekcji Opcje łączenia między projektami dla tego projektu. Ta funkcja jest niezgodna z zewnętrznymi zależnościami programu CA Clarity PPM i jest ignorowana, jeśli zostanie włączona. Kliknij przycisk Zapisz w oknie Opcje projektu. Można zaktualizowad lokalizację pliku odpowiednio do swoich potrzeb i zapisad pliki MPP w dowolnym folderze. W przypadku współużytkowania komputera z innymi użytkownikami i aktualizowania projektów głównych należy jednak wskazad jako lokalizację pliku odpowiedni folder współużytkowany Pomoc można uzyskad u administratora systemu Windows. 198 Podręcznik użytkownika Zarządzanie projektami
199 Jak skonfigurować programy Microsoft Project 2010 i 2013 do współpracy z programem CA Clarity PPM Instalowanie programu Microsoft Project Interface z modułem Schedule Connect Należy zainstalowad wersje programów Microsoft Project Interface i Schedule Connect zgodne z serwerem CA Clarity PPM, z którym będzie nawiązywane połączenie. Aby pobrad to oprogramowanie, niezbędne jest prawo dostępu Pobieranie oprogramowania Microsoft Project Interface. Aby program Microsoft Project Interface działał poprawnie z programem CA Clarity PPM, muszą byd zainstalowane następujące programy: Microsoft Project 2013 lub 2010 z dodatkiem Service Pack 2 CA Clarity PPM Schedule Connect Wykonaj następujące kroki: 1. Zamknij wszystkie wystąpienia programu Microsoft Project. 2. Pobierz program Microsoft Project Interface, korzystając z jednej z następujących metod: Nośniki z programem CA Clarity PPM Przejdź do katalogu Clients\MSPInterface\Legacy lub Clients\MSPInterface\New i kliknij plik mspsetup.exe. Interfejs użytkownika programu CA Clarity PPM Ten pobierany zasób zawiera moduł Schedule Connect. a. Otwórz menu Strona główna i w menu Osobiste kliknij opcję Ustawienia konta. b. Kliknij kartę Oprogramowanie do pobrania. c. Kliknij łącze do pobierania programu Microsoft Project Interface (x86) lub Microsoft Project Interface (x64), w zależności od używanej wersji programu Microsoft Project. d. Po wyświetleniu monitu o uruchomienie lub zapisanie pliku mspsetup.exe wybierz opcję Uruchom lub Zapisz. Jeśli wybierzesz opcję Zapisz, uruchom plik, gdy uznasz, że można rozpocząd instalację. 3. Wybierz preferowany język instalatora i kliknij przycisk OK, aby kontynuowad proces instalacji. Zostanie otwarty kreator instalacji programu CA Clarity PPM Microsoft Project Interface z modułem CA Clarity PPM Schedule Connect. Rozdział 7: Program do obsługi harmonogramów Microsoft Project 199
200 Jak skonfigurować programy Microsoft Project 2010 i 2013 do współpracy z programem CA Clarity PPM 4. Postępuj zgodnie z instrukcjami wyświetlanymi na kolejnych stronach kreatora. Uwaga: Jeśli na komputerze jest już zainstalowane to oprogramowanie, zostanie wyświetlona prośba o potwierdzenie, czy skopiowad pliki do tego samego katalogu. Kliknij przycisk Tak, aby kontynuowad. Po wyświetleniu monitu w kreatorze wybierz wersję interfejsu: Interfejs programu Microsoft Project Podaje bieżącą zaktualizowaną wersję. Starsza wersja programu Microsoft Project Interface Podaje starszą wersję. 5. Po zakooczeniu instalacji kliknij przycisk Zakoocz, aby zakooczyd pracę kreatora. Gdy instalacja zakooczy się pomyślnie, zostanie wyświetlone okno dialogowe Instalacja ukooczona. Jeśli instalacja nie powiedzie się, odinstaluj programy i spróbuj przeprowadzid instalację ponownie. Uwaga: W przypadku programu Microsoft Project jest używany plik ustawieo (global.mpt), który ma zastosowanie dla jednego użytkownika. Jeśli z jednego komputera korzysta wielu użytkowników, każdy z nich powinien pobrad i zainstalowad program CA Clarity PPM Microsoft Project Interface. Starsza wersja programu Microsoft Project Interface i program Microsoft Project Interface Kreator instalacji oprogramowania Microsoft Project Interface udostępnia dwie opcje interfejsu: starszą wersję programu Microsoft Project Interface i Microsoft Project Interface. Jeśli wcześniej zainstalowano starszą wersję, a teraz jest instalowany program Microsoft Project Interface, są wprowadzane następujące zmiany: Pule zasobów nie są już dostępne dla projektów głównych. Wszystkie zasoby znajdują się w głównym arkuszu zasobów. Te same reguły mają zastosowanie do członków zespołu utrzymania dla projektów głównych i podprojektów w programie CA Clarity PPM. Widoki niestandardowe nie są już zapisywane w pliku MPP. Jeśli dodano kolumnę lub użyto widoku niestandardowego, widok jest odrzucany. Wszystkie mapowania i dane zawarte w polach niemapowanych są przechowywane. Najlepszy sposób postępowania: Należy utworzyd widoki niestandardowe (i skojarzone tabele), a następnie umieścid je w pliku global.mpt. Gdy użytkownik otwiera projekt z programu CA Clarity PPM, klika dostosowany widok. 200 Podręcznik użytkownika Zarządzanie projektami
201 Jak skonfigurować programy Microsoft Project 2010 i 2013 do współpracy z programem CA Clarity PPM Nie można już wykonywad czynności Zapisz jako w odniesieniu do istniejącego projektu z programu CA Clarity PPM. Wartości czasu trwania, który upłynął, są zachowywane podczas przenoszenia danych między programami Microsoft Project i CA Clarity PPM. Aby uzyskad więcej informacji, zobacz Czas trwania, który upłynął, i program Microsoft Project Interface (na stronie 206). Pola Liczba1 i Liczba2 nie są już mapowane na pola Oczekujące SCZ i Oczekująca wartośd rzeczywista. Zamiast tego są one mapowane na pole MSPFIELD. Można użyd dowolnego pola liczbowego. Jeśli w programie CA Clarity PPM jest tworzone zadanie, które nie jest przypięte za pośrednictwem zależności, i zadanie nie rozpoczyna się w dniu określonym datą rozpoczęcia projektu, należy zdefiniowad ograniczenie. Program Microsoft Project Interface nie nakłada automatycznie ograniczenia na zadanie i przenosi datę. Okno dialogowe postępu jest teraz wyświetlane w prawym dolnym rogu paska narzędzi programu Microsoft Project. Konfigurowanie połączenia z serwerem CA Clarity PPM Otwierając projekt z systemu CA Clarity PPM w celu jego aktualizacji w programie Microsoft Project, użytkownik niejawnie loguje się do programu CA Clarity PPM. Moduł Schedule Connect zapamiętuje wprowadzone ustawienia. Po zalogowaniu i ustanowieniu sesji dla docelowego wystąpienia projektu przy następnej próbie zapisania projektów lub znalezienia zasobów w programie CA Clarity PPM wystarczy tylko wprowadzid swoje hasło. W przypadku otwarcia projektu w programie Microsoft Project i zapisania go w systemie CA Clarity PPM moduł Schedule Connect nawiązuje połączenie z podanym serwerem CA Clarity PPM. Poniższa procedura służy do utworzenia konfiguracji podczas nawiązywania pierwszego połączenia z systemem CA Clarity PPM. Uwaga: Jeśli używana jest konfiguracja stowarzyszonego jednokrotnego logowania, musi byd otwarta sesja przeglądarki CA Clarity PPM. Sesja przeglądarki musi należed do tego samego środowiska, z którym będzie nawiązywane połączenie, ustawionego w polu Host CA Clarity. Wykonaj następujące kroki: 1. W programie Microsoft Project kliknij menu lub pasek narzędzi Integracja programu CA Clarity PPM i wybierz opcję Otwórz. 2. Wpisz swoją nazwę użytkownika programu CA Clarity PPM i hasło, a następnie kliknij opcję >>Konfiguracja. Rozdział 7: Program do obsługi harmonogramów Microsoft Project 201
202 Jak skonfigurować programy Microsoft Project 2010 i 2013 do współpracy z programem CA Clarity PPM 3. Wypełnij poniższe pola. Następujące pola wymagają objaśnienia: Obsługa protokołu SSL Określa preferencje obsługi protokołu SSL (Secure Sockets Layer). Wartości: Pełna Protokół SSL jest używany na potrzeby całej komunikacji, w tym logowania i wymiany danych. Logowanie Protokół SSL jest używany przy logowaniu, a w przypadku wszystkich innych operacji wymiany danych jest pomijany. Brak. Brak połączeo przez protokół SSL. Domyślnie: Pełny Wybierz opcję Pełny. Host programu CA Clarity PPM Port Określa nazwę serwera programu CA Clarity PPM, z którym połączony jest program Microsoft Project. Serwer ten odpowiada lokalizacji, z której będą otwierane lub do której będą zapisywane projekty. Nazwa hosta logowania nie jest pełnym adresem URL. Domyślnie: <Clarity Host> Przykład: corpname Port serwera programu CA Clarity PPM. Przykład: Portem domyślnym serwera CA Clarity PPM jest port 80. Uwaga: Aby określid numer portu, który ma zostad podany, można sprawdzid ustawienia serwera aplikacji CSA, przejrzed dziennik aplikacji pod danym adresem URL lub skontaktowad się z administratorem. Ponadto na potrzeby ładowania informacji moduł Schedule Connect używa pola, które służy do definiowania portu pod adresem URL wejścia do aplikacji. Dlatego niezależnie od pola portu to pole musi także zawierad odwołanie do portu <nazwa_serwera>:<numer_portu>. Jeśli używasz protokołu SSL, wprowadź wartośd 443. Host proxy Określa nazwę serwera proxy. Nazwa hosta serwera proxy nie jest pełnym adresem URL. Przykład: corpproxy Uwaga: Jeśli dostęp do programu CA Clarity PPM odbywa się przez nieuwierzytelniający serwer proxy, nazwę hosta i port serwera proxy należy wprowadzid w polach Host CA Clarity i Port. Wymagane: tylko w przypadku korzystania z uwierzytelniającego serwera proxy. 202 Podręcznik użytkownika Zarządzanie projektami
203 Jak zaktualizować moduł CA Clarity PPM Schedule Connect Port Określa port serwera proxy. Nazwa użytkownika serwera proxy Określa nazwę użytkownika na potrzeby nawiązywania połączenia z serwerem proxy. Hasło serwera proxy Określa hasło na potrzeby nawiązywania połączenia z serwerem proxy. 4. Kliknij przycisk OK. Połączenie z serwerem CA Clarity PPM zostało ustanowione. Moduł Schedule Connect może w danej chwili łączyd się tylko z jednym serwerem CA Clarity PPM. Aby otwierad lub zapisywad projekty na innym serwerze CA Clarity PPM, trzeba zmienid ustawienia połączenia. Wskazując modułowi Schedule Connect inny serwer CA Clarity PPM, należy pamiętad, aby w razie potrzeby zaktualizowad ustawienia serwera proxy. Jak zaktualizować moduł CA Clarity PPM Schedule Connect Okresowo należy sprawdzad, czy są dostępne nowe wersje lub poprawki programu CA Clarity PPM. Z dołączonych do aktualizacji informacji o wersji można się dowiedzied, czy jest zalecane lub wymagane uaktualnienie programu Microsoft Project Interface. Zwykle nie trzeba uaktualniad modułu Schedule Connect przy każdej aktualizacji programu CA Clarity PPM. W razie dokonania aktualizacji zostaną wyświetlone najnowsze ulepszenia produktu i poprawione błędy. Instalowanie nowszej wersji (na stronie 199). Kopie robocze projektów w programie Microsoft Project Kopia robocza projektu umożliwia aktualizowanie go w trybie offline. Otwarcie projektu i zapisanie go jako pliku powoduje utworzenie kopii roboczej przez program Microsoft Project. Projekty można zapisywad lokalnie jako pliki MPP przy użyciu programu Microsoft Project. Projekt można dalej aktualizowad w programie Microsoft Project. Przy następnym zapisaniu kopii roboczej program Microsoft Project założy, że projekt jest zapisywany z powrotem w programie CA Clarity PPM. Rozdział 7: Program do obsługi harmonogramów Microsoft Project 203
204 Wymiana danych między programami Microsoft Project i CA Clarity PPM Wymiana danych między programami Microsoft Project i CA Clarity PPM Podczas otwierania i zapisywania projektów przez użytkownika moduł Schedule Connect koordynuje aktualizacje między programami CA Clarity PPM i Microsoft Project, nawet jeśli zmiany są dokonywane równolegle. Aby taka koordynacja informacji była możliwa, pola programu Microsoft Project są mapowane na pola programu CA Clarity PPM. Korzystając z programu Studio, należy pamiętad o następujących wymaganiach: Jako wartośd pola PRNAME w tabeli MSPField należy małymi literami wpisad wartośd identyfikatora atrybutu używaną w programie Studio. Program CA Clarity PPM nie mapuje niestandardowych atrybutów przydziału do programu Microsoft Project. Zarządzanie kluczowymi informacjami, takimi jak zasoby i zasady wyceny, odbywa się w programie CA Clarity PPM. Jeśli te informacje zmodyfikowano w programie Microsoft Project, zmiany nie są zapisywane w programie CA Clarity PPM. Pobieranie danych z programu Microsoft Project Zapisanie projektu w programie CA Clarity PPM powoduje zaktualizowanie informacji o projekcie, w tym o zadaniach i przydziałach, z następującymi wyjątkami: Nie są aktualizowane ani tworzone informacje o zasobach i kodach obciążenia. Nie są aktualizowane dane dotyczące śledzenia czasu śledzonych przydziałów. Nie są aktualizowane ani usuwane nieplanowane zadania i przydziały, nawet w przypadku wymuszenia zapisu. Nie można usuwad projektów, zadao ani członków personelu zespołu z przesłanymi wartościami rzeczywistymi. Nie można usuwad z zadao przydziałów zasobów, dla których przesłano wartości rzeczywiste. Próba usunięcia przydziału posiadającego wartości rzeczywiste spowoduje wyzerowanie oszacowao (SCZ). Próba usunięcia zadania posiadającego wartości rzeczywiste spowoduje oznaczenie go jako zakooczonego. Zadania są przenoszone do zadania podsumowującego Usunięte zadania w strukturze podziału pracy (SPP). Program CA Clarity PPM utworzy tę fazę lub użyje fazy już istniejącej, stosownie do potrzeb. Program CA Clarity PPM ustawia niezlokalizowaną wartośd identyfikatora zadania. Program CA Clarity PPM i Microsoft Project mają możliwośd rozpoznawania zadania na podstawie ustawieo językowych. 204 Podręcznik użytkownika Zarządzanie projektami
205 Wymiana danych między programami Microsoft Project i CA Clarity PPM Jak są scalane równoczesne grafiki i zmiany transakcji W programie CA Clarity PPM można aktualizowad grafiki lub transakcje finansowe, które mogą mied wpływ na informacje dotyczące aktualizowanych projektów. Kiedy projekt jest zablokowany, większośd grafików i aktualizacji transakcji mających wpływ na projekt jest zablokowana. Podczas zapisywania projektów w programie CA Clarity PPM następujące zmiany zostają zachowane i scalone: Nieplanowane zadania. Nieplanowane zadania są umieszczane w zadaniu podsumowującym Nieplanowane zadania w programie Microsoft Project, dopóki nie zostaną przeniesione przez kierownika projektu. Nieplanowane zadania pojawiają się, gdy członkowie zespołu: tworzą nowe nieplanowane zadania; tworzą nieplanowany przydział poprzez zarejestrowanie rzeczywistego czasu względem zadao, do których członkowie zespołu nie są przydzieleni. Po zapisaniu projektu w programie CA Clarity PPM nieplanowane zadania i przydziały nie są usuwane. Wszelkie nieplanowane zadania i przydziały otwierane w programie Microsoft Project są oznaczone jako Zaplanowane. Niezaplanowane zadania i przydziały można później usunąd z programu Microsoft Project. Oczekujące wartości szacowane. Członkowie personelu zespołu mogą ustawiad oczekujące wartości szacowane (SCZ) z poziomu programu CA Clarity PPM. Jeśli to pole zostanie w programie Microsoft Project zmodyfikowane dla przydziału śledzonego, zmiana zostanie zignorowana po zapisaniu projektu z powrotem w programie CA Clarity PPM. Od tej reguły istnieje jeden wyjątek: gdy użytkownik zaakceptuje lub odrzuci oczekujące wartości szacowane, a oszacowanie nie jest równolegle modyfikowane przez innego członka personelu zespołu w programie CA Clarity PPM. Uwagi. Członkowie zespołu mogą dodawad uwagi do zadao z programu CA Clarity PPM. Wartości rzeczywiste. Zarówno zatwierdzone, jak i niezatwierdzone wartości rzeczywiste widnieją w planie projektu jako oczekujące wartości rzeczywiste. Uwaga: Przydziały są śledzone, kiedy pole Tryb śledzenia w programie CA Clarity PPM dla skojarzonych projektów i zasobów ma wartośd Clarity lub Inne. Dane pól Wartości rzeczywiste, Data po zakooczeniu dla wartości rzeczywistych, Oczekujące wartości rzeczywiste oraz Oczekujące wartości szacowane (jeśli nie są ustawione jako puste) są zarządzane z programu CA Clarity PPM. Wszelkie zmiany wprowadzone w tych polach z poziomu programu Microsoft Project są ignorowane. Rozdział 7: Program do obsługi harmonogramów Microsoft Project 205
206 Pobieranie danych kosztowych Czas trwania, który upłynął, i program Microsoft Project Interface W programie Microsoft Project kierownicy projektów mogą wprowadzad czas trwania jako dni wolne od pracy lub dni, które upłynęły (kalendarzowe). Czas trwania, który upłynął, to ilośd czasu, która była potrzebna na zakooczenie zadania (na podstawie 24- godzinnego dnia i 7-dniowego tygodnia), z uwzględnieniem świąt i innych dni wolnych od pracy. W celu zaplanowania zadao w taki sposób, aby były wykonywane w dni robocze i wolne od pracy, w programie Microsoft Project kierownik projektu przydziela do zadania czas trwania, który upłynął (poprzedzając skrót czasu trwania literą e). Na przykład łaocuch 3ed oznacza 3 dni, które upłynęły, niezależnie od tego, czy te dni były dniami roboczymi, czy dniami wolnymi od pracy. Program Microsoft Project Interface (nie dotyczy to starszej wersji) zachowuje wartości czasu trwania, który upłynął, gdy jest otwierany projekt z programu Microsoft Project i gdy następnie jest on zapisywany w programie CA Clarity PPM. W przypadku zależności zadania z programu Microsoft Project ten interfejs także zachowuje wartości czasu trwania, który upłynął, dla wyprzedzeo (przyspieszenia lub nałożenia) i zwłok (opóźnienia i przerwy) w harmonogramie. Jednak wartości czasu trwania, który upłynął, można wyświetlad i edytowad tylko w programie Microsoft Project. Wartości czasu trwania, który upłynął (pochodzące z programu Microsoft Project), są obsługiwane w programie CA Clarity PPM, chyba że zmodyfikowano datę rozpoczęcia, datę zakooczenia, czas trwania lub zależności. Jeśli zmodyfikowano jedną z tych informacji, czasy trwania są konwertowane na dni robocze. Uwaga: Aby w programie CA Clarity PPM można było zachowad wartości czasu trwania, który upłynął, jest wymagany program Microsoft Project 2010 lub nowszy. Starsza wersja programu Microsoft Project Interface nie zachowuje w programie CA Clarity PPM pochodzących z programu Microsoft Project wartości czasu trwania, który upłynął. Czasy trwania, które w programie Microsoft Project są wyrażone jako liczby dni, które upłynęły, są w programie CA Clarity PPM konwertowane na dni robocze. Pobieranie danych kosztowych Podczas otwierania projektu programu CA Clarity PPM w programie Microsoft Project informacje o kosztach są pobierane z macierzy kosztów finansowych w programie CA Clarity PPM. Stawki kosztowe określają koszt związany z zasobem przydzielonym do zadania w projekcie. Stawki kosztowe wyświetlane w programie Microsoft Project są pobierane z pola Koszt w macierzy kosztów programu CA Clarity PPM. Koszty te są prezentowane na przestrzeni czasu według zadao i na poziomie projektu. W programie Microsoft Project obsługiwane są stawki kosztowe zmienne w czasie i na poziomie projektu. Zmiany wprowadzone w stawkach kosztowych w programie Microsoft Project służą jedynie do sprawdzania potencjalnych scenariuszy i nie można ich zapisywad w programie CA Clarity PPM. 206 Podręcznik użytkownika Zarządzanie projektami
207 Zewnętrzne zależności w programie Microsoft Project Zewnętrzne zależności w programie Microsoft Project Można wstawid zależności do otwartego projektu bez konieczności otwierania projektu, z którego tworzona jest relacja zależności. W programie Microsoft Project zależności można wstawiad poprzez wpisanie nazwy pliku i identyfikatora zadania zależnego. Aby można było utworzyd zewnętrzną zależnośd, oba pliki muszą byd otwarte w programie Microsoft Project. Otwarcie projektu z zewnętrznymi zależnościami w programie Microsoft Project powoduje pobranie informacji o zadaniach zewnętrznych i zależnościach zewnętrznych. Nie są pobierane żadne inne informacje. W programie Microsoft Project identyfikator zadania zewnętrznej zależności jest wyświetlany w postaci *identyfikator projektu]\*nazwa zadania+. Na przykład 5\uaktualnienie_bezprzewodowe. Po zapisaniu projektu z zewnętrznymi zależnościami zewnętrzne zadania są odpowiednio aktualizowane. Jak otwierać projekty CA Clarity PPM w programie Microsoft Project Projekty można otwierad z poziomu programu: CA Clarity PPM Microsoft Project Interface z modułem Schedule Connect Przed otwarciem projektu z programu CA Clarity PPM w programie Microsoft Project: 1. Jeśli projekt jest otwarty w programie Microsoft Project, zapisz go i zamknij. 2. Zamknij wszystkie otwarte okna dialogowe albo zaczekaj na zakooczenie wszelkich interakcji z programem Microsoft Project. 3. W przypadku otwierania projektu z innego serwera programu CA Clarity PPM: a. Zamknij program Microsoft Project. b. Zmieo ustawienia serwera w module Schedule Connect. Otwieranie projektów programu CA Clarity PPM w programie Microsoft Project Użytkownik może otworzyd każdy aktywny projekt, do którego wyświetlania lub edycji ma prawa w programie CA Clarity PPM. Aby można było otwierad projekty programu CA Clarity PPM, muszą one byd sformatowane w programie Microsoft Project. Zadania utworzone z ustawionymi w programie CA Clarity PPM datami innymi niż data rozpoczęcia projektu otrzymują ograniczenia Rozpocznij nie wcześniej niż, aby zachowad je na tej samej pozycji. Szacowany nakład pracy dla każdej roli w odniesieniu do każdego zadania jest ładowany do programu Microsoft Project razem z rozkładem pracy w czasie. Rozdział 7: Program do obsługi harmonogramów Microsoft Project 207
208 Jak otwierać projekty CA Clarity PPM w programie Microsoft Project Uprawnienia do wyświetlania lub do edycji projektu umożliwiają otwarcie projektu z systemu CA Clarity PPM w programie Microsoft Project odpowiednio w trybie tylko do odczytu lub do odczytu i zapisu. Jeśli użytkownik ma jedynie prawa do odczytu projektu lub projekt jest aktualnie zablokowany, można go otworzyd w trybie tylko do odczytu. Uwaga: W programie Microsoft Project na komputerze lokalnym nie można otwierad projektów o takich samych identyfikatorach i nazwach plików MPP pochodzących z różnych serwerów systemu CA Clarity PPM. Aby otworzyd projekt w takiej sytuacji, należy najpierw usunąd zapisany lokalnie plik MPP. Następnie można otworzyd projekt o takim samym identyfikatorze z innego serwera CA Clarity PPM. Po otwarciu projektu programu CA Clarity PPM w programie Microsoft Project: Nazwa bieżącego użytkownika programu CA Clarity PPM jest automatycznie wysyłana do programu Microsoft Project. Otwierając projekt z systemu CA Clarity PPM w programie Microsoft Project, nie trzeba logowad się w module Schedule Connect. Projekt zostanie otwarty w programie Microsoft Project. Jeśli program Microsoft Project jest już uruchomiony, będzie używana jego uruchomiona instancja. Wszystkie projekty otwarte w programie Microsoft Project pozostaną otwarte. Jeśli projekt z systemu CA Clarity PPM zostanie otwarty w programie Microsoft Project w trybie tylko do odczytu i zmodyfikowany, wprowadzonych w nim zmian nie można będzie zapisad w systemie CA Clarity PPM. Jeśli projekt z systemu CA Clarity PPM zostanie otwarty w programie Microsoft Project w trybie do odczytu i zapisu, inni użytkownicy będą mogli otworzyd go jedynie w trybie tylko do odczytu. Wykonaj następujące kroki: 1. Z menu Otwórz w planiście wybierz opcję Microsoft Project. 2. Wybierz jedną z następujących opcji: Tylko do odczytu. Powoduje otwarcie projektu odblokowanego w programie Microsoft Project. Odczyt/zapis. Otwiera projekt w programie Microsoft Project, ale blokuje go w programie CA Clarity PPM. Domyślnie: Odczyt/zapis Uwaga: Jeśli użytkownik ma prawa tylko do wyświetlania projektu lub projekt jest zablokowany przez innego użytkownika, domyślnie wybierany jest tryb tylko do odczytu. Ponadto niedostępne będzie pole listy. 3. Kliknij przycisk Idź, aby otworzyd projekt w programie Microsoft Project. 208 Podręcznik użytkownika Zarządzanie projektami
209 Jak otwierać projekty CA Clarity PPM w programie Microsoft Project Otwieranie projektów programu CA Clarity PPM z programu Microsoft Project Poniższa procedura umożliwia otwarcie projektu CA Clarity PPM z programu Microsoft Project po skonfigurowaniu połączenia z serwerem CA Clarity PPM. W programie Microsoft Project przy użyciu modułu Schedule Connect można otworzyd każdy aktywny projekt CA Clarity PPM, do którego wyświetlania lub edytowania użytkownik ma uprawnienia. W oknie Otwórz z poziomu programu Clarity wyświetlana jest lista projektów programu CA Clarity PPM. Lista aktywnych i dostępnych do edytowania lub wyświetlania projektów sformatowanych dla programu Microsoft Project jest wyświetlona w tabeli. Wykonaj następujące kroki: 1. Uruchom program Microsoft Project. 2. Kliknij kartę Integracja programu CA Clarity PPM, a następnie przycisk Otwórz. 3. Zapoznaj się z następującymi kolumnami: Identyfikator projektu Nazwa Określa unikatowy identyfikator projektu, zazwyczaj automatycznie numerowany. Ograniczenia: 20 znaków Wymagane: tak Wyświetla nazwę projektu. Wartośd tego pola pochodzi z pola Nazwa projektu na stronie właściwości projektu. Zablokowane przez Określa nazwę użytkownika zasobu aktualnie edytującego projekt. Menedżer Określa adres zasobu odpowiedzialnego za zarządzanie projektem. 4. Wybierz projekt i kliknij opcję Otwórz. Jeśli projekt jest zablokowany i zapisany lokalnie, wyświetlony zostanie komunikat umożliwiający otwarcie wersji z systemu CA Clarity PPM i zastąpienie wersji lokalnej. 5. Kliknij przycisk Tak, aby otworzyd wersję z programu CA Clarity PPM. Rozdział 7: Program do obsługi harmonogramów Microsoft Project 209
210 Blokady projektów Blokady projektów Projekt z systemu CA Clarity PPM można otworzyd w programie Microsoft Project w następujących trybach: Tylko do odczytu. Otwarcie projektu w tym trybie nie powoduje jego zablokowania. Projekt można edytowad lokalnie, ale nie można zapisywad zmian w programie CA Clarity PPM. Odczyt/zapis. Otwarcie projektu w tym trybie powoduje jego zablokowanie. Zablokowanie projektu uniemożliwia innym użytkownikom jego zmodyfikowanie i nadpisanie zmian wprowadzanych przez zasób przetrzymujący blokadę. Po zablokowaniu projektu w programie CA Clarity PPM: Użytkownik przetrzymuje blokadę do czasu zamknięcia projektu. Można zaktualizowad i zapisad projekt, a następnie dalej aktualizowad projekt bez utraty blokady. Ta czynnośd pozwala aktualizowad projekty lokalnie przez dłuższy czas, jednocześnie udostępniając zaktualizowane informacje innym użytkownikom. Inni użytkownicy mogą otwierad projekt w trybie tylko do odczytu. Mogą wtedy wprowadzad zmiany lokalnie, ale bez możliwości zapisania projektu w programie CA Clarity PPM. Po wymuszeniu zapisu w programie Microsoft Project zostanie wyświetlony komunikat informujący, że zmiany wprowadzone po otwarciu projektu mogą zostad nadpisane. Jak zapisywać projekty programu CA Clarity PPM w programie Microsoft Project Następująca procedura umożliwia zapisywanie projektów programu CA Clarity PPM w programie Microsoft Project: Zapisywanie nowych projektów tworzonych w programie Microsoft Project w programie CA Clarity PPM (na stronie 211). Zapisanie kopii istniejącego projektu CA Clarity PPM jako nowego projektu (na stronie 212). Zapisanie istniejącego projektu w programie CA Clarity PPM (na stronie 213). Kiedy projekt zaktualizowany w programie Microsoft Project zostanie zapisany z powrotem w programie CA Clarity PPM, w zapisanym projekcie w programie CA Clarity PPM zostanie uwzględniony zaktualizowany harmonogram. Plik projektu MPP jest ładowany do programu CA Clarity PPM wraz z wybranymi informacjami, takimi jak harmonogramy zadao czy nakłady pracy zasobów. Uwaga: Do lokalnego zapisania pliku należy użyd funkcji Zapisz lub Zapisz jako w programie Microsoft Project. Do zapisywania projektów w programie CA Clarity PPM służy moduł Schedule Connect. 210 Podręcznik użytkownika Zarządzanie projektami
211 Jak zapisywać projekty programu CA Clarity PPM w programie Microsoft Project Zapisywanie nowych projektów z programu Microsoft Project w programie CA Clarity PPM Można utworzyd nowy projekt w programie Microsoft Project, a następnie zapisad go w programie CA Clarity PPM, jeśli spełnione są następujące warunki: Użytkownik ma prawa dostępu do tworzenia projektów w programie CA Clarity PPM. Wszystkie zasoby i kody obciążeo, do których odwołuje się projekt, istnieją w programie CA Clarity PPM. Projekt nie jest chroniony hasłem. Aby sprawdzid, czy projekt jest chroniony hasłem, wybierz opcję Zapisz. Po zapisaniu w programie CA Clarity PPM nowego projektu utworzonego w programie Microsoft Project automatycznie mają miejsce następujące sytuacje: Użytkownik staje się kierownikiem projektu w programie CA Clarity PPM. Projekt zostaje zablokowany w programie CA Clarity PPM. Projekt pozostaje otwarty w programie Microsoft Project. Uwaga: Jeśli identyfikator projektu już istnieje w programie CA Clarity PPM, można nadpisad istniejący projekt nowym, klikając opcję Zapisz jako... na pasku menu Integracja programu CA Clarity PPM. Jeśli nadpiszesz istniejący projekt, informacje o nowym projekcie zastąpią informacje już istniejące. Nieplanowane zadania, przydzielone zadania z wartościami rzeczywistymi są przenoszone do fazy podsumowania Usunięte zadania jako zadania usunięte. Jeśli projekt zostanie otwarty w programie CA Clarity PPM, identyfikator projektu zapisany w pliku MPP będzie używany jako domyślny identyfikator projektu. Jeśli projekt nie jest otwierany w programie CA Clarity PPM, identyfikatorem projektu jest jego tytuł. Aby zmienid identyfikator projektu, należy utworzyd projekt w programie CA Clarity PPM. Identyfikatory projektów są unikatowe w programie CA Clarity PPM. Jeśli identyfikator projektu istnieje w programie CA Clarity PPM, wyświetlany jest komunikat z informacją, że identyfikator już istnieje. Kliknij przycisk Tak, aby zastąpid istniejący projekt informacjami o nowym projekcie. Uwaga: Zmiana identyfikatora powoduje analogiczną zmianę nazwy pliku MPP. Wykonaj następujące kroki: 1. Otwórz projekt w programie Microsoft Project. 2. Kliknij pasek menu Integracja programu CA Clarity PPM i kliknij opcję Zapisz jako... w celu wyświetlenia listy aktywnych projektów, do których masz prawa dostępu. 3. Zdefiniuj wartości następujących pól: Rozdział 7: Program do obsługi harmonogramów Microsoft Project 211
212 Jak zapisywać projekty programu CA Clarity PPM w programie Microsoft Project Identyfikator projektu Określa unikatowy identyfikator projektu, zazwyczaj automatycznie numerowany. Ograniczenia: 20 znaków Wymagane: tak Lokalna nazwa pliku Określa domyślną ścieżkę lokalną i nazwę pliku MPP projektu. Domyślną nazwą pliku MPP jest identyfikator projektu. Jeśli nazwa projektu już istnieje, informacje z nowego projektu zastępują istniejący projekt. Uwaga: Ścieżka i nazwa pliku są ustalane na podstawie ustawieo dostępnych po wybraniu opcji Narzędzia, Opcja, Zapisz w programie Microsoft Project. Wszelkie zmiany w tych ustawieniach zostaną zastosowane dopiero po następnym uruchomieniu programu Microsoft Project. Tryb śledzenia Wskazuje metodę śledzenia używaną przez przydziały zasobów do wprowadzania czasu poświęconego na wykonywanie zadao projektu. Wartości: Clarity. Przydziały zasobów używają grafików do wprowadzania czasu dla przydzielonych im zadao. Brak. W przypadku zasobów innych niż robocizna wartości rzeczywiste są śledzone za pośrednictwem zapisów transakcji finansowych lub przy użyciu programu obsługi harmonogramów, takiego jak Open Workbench lub Microsoft Project. Inne. Wartości rzeczywiste są importowane z aplikacji innej firmy. Domyślnie: Clarity 4. Zapisz projekt. Zapisywanie kopii istniejących projektów programu CA Clarity PPM jako nowych projektów Kopię istniejącego projektu programu CA Clarity PPM można zapisad jako nowy projekt. Powoduje to skopiowanie wszystkich informacji o projekcie do nowego projektu. Oba projekty istnieją niezależnie od siebie. Pliki nie są udostępniane. Zapisanie kopii projektu z programu CA Clarity PPM powoduje usunięcie blokady użytkownika z tego projektu, chyba że projekt zapisano lokalnie jako plik MPP przy użyciu standardowych funkcji zapisywania programu Microsoft Project. 212 Podręcznik użytkownika Zarządzanie projektami
213 Odblokowywanie projektów i utrzymywanie blokad projektów Wykonaj następujące kroki: 1. Otwórz projekt programu CA Clarity PPM w programie Microsoft Project. 2. Kliknij kartę Integracja programu CA Clarity PPM i wybierz opcję Zapisz jako Wprowadź nowy unikatowy identyfikator projektu programu CA Clarity PPM i kliknij opcję Zapisz jako. Kopia projektu zostanie zapisana jako nowy projekt w programie CA Clarity PPM. Zapisywanie istniejących projektów w programie CA Clarity PPM z programu Microsoft Project Aby zapisad istniejący projekt w programie CA Clarity PPM, należy mied uprawnienia do edycji i włączoną opcję blokady projektu. Zapisanie projektu w systemie CA Clarity PPM nie jest możliwe, jeśli projekt nie został zablokowany przez bieżącego użytkownika lub jeśli zablokował go inny użytkownik. W razie konieczności można wymusid zapis. Po zapisaniu istniejącego projektu można go dalej modyfikowad. Wykonaj następujące kroki: 1. Otwórz projekt w programie Microsoft Project. 2. Kliknij pasek menu Integracja programu CA Clarity PPM i wybierz opcję Zapisz jako... Projekt pozostaje otwarty i zablokowany. Jeśli użytkownik nie ma blokady projektu, zostanie wyświetlony komunikat umożliwiający wymuszenie zapisu. 3. Kliknij opcję Tak. Odblokowywanie projektów i utrzymywanie blokad projektów Otwarcie projektu z systemu CA Clarity PPM w trybie odczytu/zapisu powoduje jego zablokowanie. Zamknięcie projektu w programie Microsoft Project powoduje zwykle jego odblokowanie w systemie CA Clarity PPM, również w przypadku zamknięcia programu Microsoft Project z otwartym projektem. Odblokowywanie projektu z poziomu programu Microsoft Project Projekt można odblokowad z programu Microsoft Project. Rozdział 7: Program do obsługi harmonogramów Microsoft Project 213
214 Zamykanie programu Microsoft Project Wykonaj następujące kroki: 1. Otwórz projekt w programie Microsoft Project, a następnie zapisz go w programie CA Clarity PPM. 2. Zamknij projekt (bez zapisywania go w programie Microsoft Project) w celu odblokowania projektu. Zamykanie programu Microsoft Project W przypadku zamknięcia programu Microsoft Project bez lokalnego zapisania projektu zostanie wyświetlony komunikat z monitem o zapisanie projektu. Wybranie opcji zapisania spowoduje tylko lokalne zapisanie projektu, bez zapisywania z powrotem do programu CA Clarity PPM. Aby zapisad projekt w programie CA Clarity PPM, należy kliknąd przycisk Zapisz w menu Integracja programu CA Clarity PPM. Jak tworzyć projekty Można wykorzystad następujące metody tworzenia projektów: Tworzenie projektu w programie CA Clarity PPM (na stronie 25). Tworzenie projektu w programie Microsoft Project. Jednak integralnością danych łatwiej jest zarządzad i łatwiej ją zrozumied, jeśli projekty zostaną utworzone najpierw w programie CA Clarity PPM. Jak przypisywać zasoby do zadań Zasoby można przypisywad do zadao z poziomu programu CA Clarity PPM lub programu Microsoft Project. W programie CA Clarity PPM można przydzielad zasoby do zadao w strukturze podziału pracy (SPP) w widoku wykresu Gantta. Przydziały zasobów są domyślnie tworzone z domyślnym wzorcem obciążenia zasobu. Administrator programu CA Clarity PPM może definiowad tę opcję w polu Domyślny wzorzec obciążenia, będącym jednym z ustawieo domyślnych zarządzania projektem. 214 Podręcznik użytkownika Zarządzanie projektami
215 Jak przypisywać zasoby do zadań Po otwarciu projektu programu CA Clarity PPM w programie Microsoft Project: Jeśli w programie CA Clarity PPM jest ustawiony wzorzec obciążenia Z rozkładem, w programie Microsoft Project zostanie w następujących przypadkach ustawiony płaski rozkład pracy: Aby utworzyd przydział, należy wykonad następujące czynności: Określanie kolumny zasobów zadania z zasobem w sposób zgodny z regułami biznesowymi programu CA Clarity PPM Zapisywanie lub używanie przycisku Przypisz zasoby Projekt jest otwierany w programie Microsoft Project po raz pierwszy. Jeśli przydział już istnieje (był już wcześniej otwierany w programie Microsoft Project i zapisywany w programie CA Clarity PPM), rozkład pracy w programie Microsoft Project nie ulega zmianie. Kiedy przydziałem jest zadanie podzielone (z luką między zakooczeniem rzeczywistej pracy a rozpoczęciem pozostałej pracy), a wzorzec obciążenia ma wartośd Z rozkładem, o ustawieniu rozkładu pracy w programie Microsoft Project decydują ustawienia następujących pól w oknie dialogowym opcji programu Microsoft Project: Pole wyboru Aktualizacja stanu zadania aktualizuje stan zasobów w menu Obliczanie. Pole wyboru Podziel zadania w trakcie wykonywania na karcie Harmonogram. Aktualizacja stanu zadania aktualizuje stan zasobów Podziel zadania w trakcie wykonywania Ustawienie rozkładu pracy Zaznaczone Niezaznaczone Z rozkładem Zaznaczone Zaznaczone Płaski Niezaznaczone Niezaznaczone Płaski Niezaznaczone Zaznaczone Płaski Uwaga: Jeśli pole projektu Tryb śledzenia w programie CA Clarity PPM ma ustawienie Clarity lub Inny, zostanie usunięte zaznaczenie pole wyboru Aktualizacja stanu zadania aktualizuje stan zasobów. Zaznaczenie jest usuwane bez względu na ustawienia użytkownika w programie Microsoft Project. Rozdział 7: Program do obsługi harmonogramów Microsoft Project 215
216 Dodawanie zasobów lub ról do projektów Harmonogram pracy może ulec zmianie podczas otwierania projektu w programie Microsoft Project. Przykłady Przykład 1 Załóżmy, że w programie CA Clarity PPM utworzono przydział z ładowaniem wprzód, przydzielając 40 godzin dla zadania pięciodniowego. Program CA Clarity PPM zaplanuje pracę w pełnym wymiarze godzin przez tych pięd dni. Program Microsoft Project zaplanuje te 40 godzin na 8,33 dnia. Przykład 2 Załóżmy, że utworzono jednolity przydział zasobu do pięciodniowego zadania w programie CA Clarity PPM, a następnie zmieniono czas trwania zadania na 10 dni. Wymiar czasu pracy zostanie zmieniony na połowiczny przy niezmienionym łącznym nakładzie pracy. Program Microsoft Project zmieni harmonogram, stosując pełny wymiar godzin i skracając zadanie do pięciu dni. Dodawanie zasobów lub ról do projektów Do projektu otwartego w programie Microsoft Project można dodad dowolny zasób lub rolę z programu CA Clarity PPM, względem której użytkownik ma prawa do alokacji twardej lub miękkiej. Dodawanie zasobów przy użyciu modułu Schedule Connect wymaga ich ręcznego przydzielania do zadao. Dodanie zasobu do projektu powoduje pobranie informacji o zasobie z programu CA Clarity PPM. Zasób jest alokowany do projektu na 100%, tak jak w przypadku przydzielenia personelu w programie CA Clarity PPM. Można modyfikowad dostępnośd zasobu w projekcie i w ten sposób niejawnie zmieniad wartośd alokacji. Aby dodad zasób do projektu w programie Microsoft Project, utwórz zasób i podaj jego identyfikator w polu Inicjały. Musi to byd ten sam identyfikator zasobu, co w programie CA Clarity PPM. Pozostałe atrybuty zasobu są ustawiane tak, aby odpowiadały informacjom z programu CA Clarity PPM po zapisaniu i ponownym otwarciu projektu w programie CA Clarity PPM. Aby było możliwe zapisanie projektu w programie CA Clarity PPM, zasób musi istnied w programie CA Clarity PPM. 216 Podręcznik użytkownika Zarządzanie projektami
217 Zrównoważone obciążenia Wykonaj następujące kroki: 1. Mając projekt otwarty w programie Microsoft Project, kliknij opcję Przeglądaj zasoby. 2. Wybierz zasoby lub role i kliknij przycisk Dodaj. 3. Odpowiednio przenieś zasoby i role między następującymi kolumnami i kliknij przycisk OK: Wybrane zasoby/role Lista wybranych zasobów i ról, które są dodawane do projektu. Dostępne zasoby/role Lista zasobów i ról, do których alokowania użytkownik jest uprawniony. Aby wybrad rolę, rozwio folder ról i wybierz nazwę roli. Aby wybrad poszczególne zasoby, rozwio folder ról i wybierz nazwę zasobu. Wybrane zasoby lub role zostaną dodane do projektu. Zrównoważone obciążenia Przypisując zasoby do w pełni opracowanego planu, można równoważyd ich obciążenie. Funkcja bilansowania zasobów to rozwiązanie programu Microsoft Project służące do równoważenia obciążenia. Działanie funkcji polega na przesuwaniu harmonogramów zadao bez zmiany czasu trwania zadao ani rozkładu pracy. Jeśli funkcja ta nie będzie używana, można ręcznie zmieniad przydziały pracy poprzez zmodyfikowanie modelu. Można na przykład modyfikowad opóźnienia przydziałów i przypisywad rozkłady pracy. Więcej informacji można znaleźd w pomocy online firmy Microsoft. Jak pracować z podprojektami w programie Microsoft Project Projekty programu CA Clarity PPM można wstawiad jako podprojekty do projektu otwartego w programie Microsoft Project. Podprojekty są otwierane w trybie odczytu/zapisu bądź tylko do odczytu, zależnie od sposobu otwarcia projektu głównego w programie CA Clarity PPM. Sposób otwierania poszczególnych podprojektów zależy również od ich dostępności do zapisu. Uwaga: Podczas łączenia podprojektów z wieloma projektami głównymi należy zachowad rozwagę. Do podprojektów można odwoływad się wielokrotnie z różnych projektów. Rozdział 7: Program do obsługi harmonogramów Microsoft Project 217
218 Jak pracować z podprojektami w programie Microsoft Project Informacje o projektach z pulą zasobów udostępnionych Korzystając ze starszej wersji programu Microsoft Project Interface można używad projektu z udostępnioną pulą zasobów. Otwarcie projektu głównego w programie Microsoft Project powoduje otwarcie podprojektów i zagnieżdżonych podprojektów oraz połączenie ich z projektem głównym. Jeśli zasoby są współużytkowane w wielu projektach, lokalnie tworzona jest pula zasobów udostępnianych. Przykład: <nazwa projektu>_pool.mpp Utworzona pula udostępnionych zasobów pozwala na udostępnianie podprojektom zasobów projektu głównego. Pula zasobów udostępnionych jest skojarzona z projektem głównym i jest otwierana jedynie podczas otwierania projektu głównego. Po zapisaniu projektu głównego z programu Microsoft Project z powrotem w programie CA Clarity PPM wszystkie zespoły projektowe są aktualizowane o zasoby z puli zasobów udostępnionych. Podprojekty muszą byd dostępne do odczytu i zapisu. Uwaga: W programie Microsoft Project Interface (uaktualniona wersja) za pomocą głównego arkusza zasobów projektu można integrowad zasoby, które są udostępniane w wielu projektach. Informacje o otwieraniu podprojektów Podprojekt z programu CA Clarity PPM można otworzyd w programie Microsoft Project do odczytu i zapisu lub tylko do odczytu. Tryb dostępu zależy od sposobu otwarcia projektu głównego oraz statusu odczytu/zapisu każdego z podprojektów. Podprojekty otwierane jako niezależne projekty są otwierane bez skojarzeo z projektami głównymi ani pulami zasobów udostępnionych. Otwarcie podprojektu i połączenie go z odpowiednimi projektami głównymi powoduje utworzenie projektu puli zasobów udostępnionych, umożliwiającego współużytkowanie zasobów w wielu projektach. Informacje o prawach dostępu do podprojektów i blokowaniu podprojektów Dostęp do podprojektów zależy od praw dostępu i blokad. Otwarcie projektu głównego z programu CA Clarity PPM w programie Microsoft Project powoduje sprawdzenie praw dostępu i blokad dla wszystkich podprojektów. Sprawdzane są następujące możliwości: Niewystarczające prawa dostępu do otwarcia podprojektu w trybie tylko do odczytu. Jeśli użytkownik nie ma wystarczających praw dostępu do podprojektów, nie może otworzyd projektu głównego. Zostanie wyświetlony komunikat z informacją o niewystarczających prawach dostępu do podprojektów. 218 Podręcznik użytkownika Zarządzanie projektami
219 Jak pracować z podprojektami w programie Microsoft Project Niewystarczające prawa dostępu do otwarcia w trybie odczytu/zapisu, ale wystarczające prawa do otwarcia w trybie tylko do odczytu. Próba otwarcia projektu głównego z podprojektami w trybie odczytu/zapisu, gdy użytkownik ma prawa tylko do odczytu, spowoduje wyświetlenie odpowiedniego komunikatu. Jeśli użytkownik ma wystarczające prawa dostępu, może otworzyd podprojekty w trybie tylko do odczytu. Nie można przejąd blokady, ponieważ projekt został zablokowany przez innego użytkownika. Jeśli użytkownik próbuje otworzyd w trybie odczytu/zapisu projekt główny z podprojektami, które zostały zablokowane przez innego użytkownika, pojawi się komunikat z pytaniem, czy mają one zostad otwarte w trybie tylko do odczytu. Nie można przejąd blokady, ponieważ projekt już jest zablokowany. Otwarcie projektu głównego z podprojektami zablokowanymi przez bieżącego użytkownika w trybie odczytu/zapisu spowoduje wyświetlenie monitu o ponowne przejęcie blokady. Dodatkowo konieczne będzie cofnięcie projektów od bieżących ich wersji w programie CA Clarity PPM. Uwaga: Jeśli podprojekt jest już otwarty w trybie odczytu/zapisu w programie Microsoft Project, zostanie użyta jego otwarta wersja, bez otwierania innej wersji z programu CA Clarity PPM. Jak otwierane są podprojekty Gdy projekt zostanie otwarty w trybie tylko do odczytu, otwarte razem z nim podprojekty są ładowane jako osobne pliki MPP i także są otwierane w trybie tylko do odczytu w programie CA Clarity PPM. Jeśli podprojekt jest już otwarty, pozostaje otwarty w trybie tylko do odczytu razem ze swoimi podprojektami. Uwaga: Projekty główne i podprojekty do odczytu/zapisu można aktualizowad, jak również łączyd projekty główne z innymi projektami głównymi na innych komputerach. Jak są zapisywane podprojekty Podprojekt otwarty w trybie odczytu/zapisu można zapisad poprzez zapisanie jego projektu głównego z programu Microsoft Project z powrotem w programie CA Clarity PPM. Przed zapisaniem podprojektu sprawdzane są następujące wymagania: Podprojekt istnieje w programie CA Clarity PPM. Jeśli nie istnieje, zostanie wyświetlony komunikat, że zaktualizowanie lub utworzenie projektu nie jest możliwe. Użytkownik posiada wystarczające prawa do aktualizacji podprojektu otwartego w trybie odczytu/zapisu. W przeciwnym razie pojawi się komunikat informujący, że użytkownik nie ma praw do aktualizacji powiązanych podprojektów. Rozdział 7: Program do obsługi harmonogramów Microsoft Project 219
220 Plany bazowe projektu Podprojekt jest zablokowany. W przeciwnym razie zostanie wyświetlony komunikat informujący, że zaktualizowanie projektu nie jest możliwe. Wersja podprojektu w programie Microsoft Project odpowiada wersji w programie CA Clarity PPM. W przeciwnym razie pojawi się komunikat informujący, że nie można zaktualizowad projektu, ponieważ w programie CA Clarity PPM istnieją nowsze wersje podprojektu. Nie można wymusid zapisu podprojektów. Zasób lub kod obciążenia istnieje w programie CA Clarity PPM. W przeciwnym razie zostanie wyświetlony komunikat informujący, że zaktualizowanie projektu nie jest możliwe. Plany bazowe projektu Plany bazowe programu Microsoft Project Plan bazowy projektu można utworzyd w programie Microsoft Project lub w systemie CA Clarity PPM. Utworzenie planu bazowego umożliwia utworzenie kopii harmonogramu na bieżącym lub dowolnym innym etapie pracy. Plan bazowy jest zapisywany ze zmienną w czasie stawką zasobów z momentu utworzenia nowej wersji planu bazowego. Najlepszy sposób postępowania: Podczas otwierania w programie Microsoft Project projektu z systemu CA Clarity PPM zawierającego wiele planów bazowych mogą wystąpid problemy z wydajnością. Z tego powodu zaleca się przesyład wyłącznie informacje o bieżącym planie bazowym. Administrator systemu CA Clarity PPM może włączyd opcję zarządzania projektami Eksportuj tylko bieżące plany bazowe przy otwieraniu inwestycji w harmonogramie. Program Microsoft Project obsługuje nawet 11 planów bazowych. Zarządzanie wieloma planami bazowymi odbywa się przez zapisywanie poszczególnych wersji w gniazdach planu bazowego w pliku MPP. Na przykład dane bieżącej wersji są zapisywane w gnieździe plan_bazowy. Poprzednia wersja planu bazowego jest zapisywana w gnieździe plan_bazowy1 i tak dalej aż do gniazda plan_bazowy10. Podczas otwierania projektu programu CA Clarity PPM w programie Microsoft Project: Wysyłanych jest maksymalnie 11 wersji planu bazowego w porządku malejącym według daty ostatniej modyfikacji. Tylko jeden plan bazowy jest planem bieżącym. Dane wszystkich wersji są zapisywane w pliku MPP. Do aktualizacji informacji o planie bazowym planu projektu używana jest tylko wersja bieżąca. Wszelkie pozostałe wersje planu bazowego są używane do aktualizowania pozostałych gniazd planu bazowego w planie projektu (czyli od gniazda plan_bazowy1 do gniazda plan_bazowy10 ) w kolejności, w jakiej są otrzymywane. Jeśli projekt w programie Microsoft Project ma informacje o planie bazowym, dla którego nie są odbierane żadne odpowiadające informacje o wersji, ten plan bazowy jest wyczyszczony. 220 Podręcznik użytkownika Zarządzanie projektami
221 Plany bazowe projektu Gdy nie zostanie wysłana żadna wersja planu bazowego, wszystkie dane planu bazowego w pliku MPP zostaną wyczyszczone w programie Microsoft Project. Podczas zapisywania projektu w systemie CA Clarity PPM moduł Schedule Connect sprawdza wszystkie możliwe gniazda planu bazowego w projekcie. Sprawdzanie jest wykonywane po kolei od gniazda plan_bazowy do gniazda plan_bazowy10: Jeśli któreś z nich zawiera dane, dane wersji z pliku MPP są wysyłane do systemu CA Clarity PPM. Jeśli nie są dostępne informacje z gniazda planu bazowego, wersja planu bazowego jest nowa i używany jest domyślny identyfikator, nazwa i opis. Jeśli na przykład informacje pochodzą z gniazda plan_bazowy3, w domyślnym identyfikatorze, nazwie i opisie stosowana jest liczba 3. Uwaga: Jeśli plik MPP zawiera dane wersji, której odpowiada puste gniazdo planu bazowego, moduł Schedule Connect wysyła te dane do systemu CA Clarity PPM. Użycie flagi Usuo nakazuje systemowi CA Clarity PPM usunąd tę wersję planu bazowego. Informacje o planach bazowych projektu głównego Jeśli program CA Clarity PPM jest używany z programem Microsoft Project i jest tworzonych wiele planów bazowych projektu głównego, dla projektu głównego i jego podprojektów zostanie utworzony plan bazowy (Plan_bazowy1). Po zapisaniu projektu głównego z powrotem w programie CA Clarity PPM informacje o planie bazowym projektu głównego będą obejmowad wartości z podprojektów. Na przykład projekt główny może zawierad zadanie z SCZ o wartości 5 godzin i mied dwa podprojekty z zadaniami z SCZ po 10 godzin każde. Po zapisaniu projektu w programie CA Clarity PPM wykorzystanie projektu głównego według planu bazowego wyniesie 25 godzin. Zapisywanie planu bazowego Więcej informacji można znaleźd w pomocy online firmy Microsoft. Wykonaj następujący krok: Mając otwarty projekt w programie Microsoft Project, wybierz z menu opcje Narzędzia, Śledzenie i Zapisz plan bazowy. Rozdział 7: Program do obsługi harmonogramów Microsoft Project 221
222 Wartości rzeczywiste Wartości rzeczywiste Zasoby przypisane do projektu zazwyczaj będą używad grafików w programie CA Clarity PPM do wprowadzania ukooczonych tygodniowych prac w ramach przypisanych im zadao projektu. Te grafiki automatycznie obejmują zadania zaplanowane na dany tydzieo. Aby grafik został opublikowany w planie projektu, musi zostad przesłany przez zasób i zatwierdzony przez kierownika projektu. Przed opublikowaniem wartości rzeczywistych w programie Microsoft Project wyświetlane są oczekujące wartości rzeczywiste. Pole Oczekujące wartości rzeczywiste w programie CA Clarity PPM jest mapowane na pole Liczba2 w programie Microsoft Project. Po opublikowaniu grafiku ulega modyfikacji szacowany czas do zakooczenia (SCZ) wszystkich przydziałów, dla których zasób wprowadził w swoim grafiku wartości rzeczywiste. W większości przypadków SCZ zmniejsza wartości rzeczywiste, więc łączna praca w przydziale pozostaje niezmieniona. W programie Microsoft Project przydziały z rozkładem pracy ustawionym jako Z rozkładem (w programie CA Clarity PPM jest to opcja Ustalone) są przetwarzane inaczej. W takim przypadku wartośd SCZ zaplanowana na dany tydzieo lub wcześniej jest zastępowana wartościami rzeczywistymi. Wartośd SCZ zaplanowana po danym tygodniu pozostaje bez zmian. W zależności od czasu zaplanowania wartości szacowanych w programie Microsoft Project wynikiem może byd zwiększenie lub zmniejszenie łącznej pracy. Uwaga: W programie Microsoft Project edytowanie rozkładu pracy powoduje zresetowanie przydziałów rozkładów pracy do wartości Z rozkładem. W przypadku modyfikacji rozkładów łącznej rzeczywistej pracy lub pozostałej pracy rozkład pracy nie ulega zmianie. Na ogół opublikowanie grafiku nie zmienia od razu dat zakooczenia zadao, które znajdowały się w grafiku. Na przykład jeśli prace nad zadaniem zajmują więcej czasu, niż zaplanowano (wprowadzane wartości rzeczywiste przekraczają zaplanowane), wynikiem jest nowy, zredukowany SCZ. Jeśli w ramach zadania w ciągu tygodnia wykonano mniej pracy, niż planowano, praca zostanie w harmonogramie zadania zaplanowana z większym natężeniem. W takim przypadku po otwarciu projektu programu CA Clarity PPM w programie Microsoft Project zadanie zostanie ponownie zaplanowane, a data zakooczenia przesunięta. Opublikowany grafik jest uznawany za pełen zapis pracy w projekcie, jaką zasób wykonał w danym tygodniu. Brak zaplanowanego zadania w grafiku oznacza, że zasób nie wykonał żadnej pracy w ramach tego zadania. Kierownik projektu musi ponownie zaplanowad takie zadanie na następny tydzieo lub na później. 222 Podręcznik użytkownika Zarządzanie projektami
223 Wartości rzeczywiste Uwaga: Otwarcie projektu z programu CA Clarity PPM w programie Microsoft Project powoduje jego ponownie zaplanowanie, nawet w przypadku zastosowania trybu obliczania ręcznego w programie Microsoft Project. Oznacza to, że daty zakooczenia zadao i rozkład pracy zasobów w programie Microsoft Project mogą byd inne niż w programie CA Clarity PPM. Przerabianie planów (Microsoft Project) Po opublikowaniu wartości rzeczywistych należy przerobid plan. Przerobienie planu pozwala zapewnid zrównoważony rozkład pracy. Poza tym postępy w realizacji projektu nie wymagają zmiany jego zakresu, kolejności zadao ani innych elementów. Rozdział 7: Program do obsługi harmonogramów Microsoft Project 223
224
225 Rozdział 8: Jak obliczanie ręczne wpływa na harmonogram w programie Microsoft Project W programie Microsoft Project opcja Obliczanie jest domyślnie ustawiona na wartośd Włączone. Dlatego otwarcie projektu z programu CA Clarity PPM w programie Microsoft Project powoduje jego ponowne obliczenie. Daty rozpoczęcia i zakooczenia zadao są automatycznie dopasowywane w taki sposób, aby uwzględniały istniejący między nimi łaocuch zależności. Na przykład można utworzyd dwa zadania (zadanie 1 i zadanie 2) z zależnością Koniec/Początek między nimi. Data rozpoczęcia zadania 2 jest obliczana względem daty zakooczenia zadania 1 na podstawie łącza zależności. Także wykres Gantta jest odpowiednio aktualizowany. Kolejne zadania są obliczane w podobny sposób przez sumowanie na poziomie zadania podsumowującego następujących wartości z poziomu zadania: Pozostała praca, Rzeczywista praca i Praca. Wymagania wstępne: Sprawdź, czy masz zgodne wersje programów CA Clarity PPM i Microsoft Project. Więcej informacji na ten temat zawiera sekcja Zgodnośd w dokumencie Informacje o wersji. Przed uaktualnieniem programu Microsoft Project Interface odinstaluj jego poprzednią wersję. Można otworzyd bilet wsparcia w organizacji i poprosid administratora komputera o pomoc w instalacji. Obliczanie ręczne w programie Microsoft Project W programie Microsoft Project można ustawid opcję Obliczanie na wartośd Wyłączone (ręczne), aby projekt programu CA Clarity PPM nie był ponownie obliczany po otwarciu go w programie Microsoft Project. Gdy jest używane obliczanie ręczne, program Microsoft Project działa w następujący sposób: Zadania nie są korygowane ani aktualizowane na podstawie łaocucha zależności, gdy projekt programu CA Clarity PPM jest otwierany w programie Microsoft Project. Łaocuch zależności jest ignorowany. Zadania na wykresie Gantta pozostają nieruchome (na stronie 226). Należy zaplanowad projekt ręcznie i przesunąd daty zadania. Projekt wygląda tak, jak został ostatnio zapisany w programie CA Clarity PPM (pod warunkiem, że nie są używane grafiki programu CA Clarity PPM). Zadanie podsumowujące nie jest obliczane (na stronie 227). Nie są wyświetlane zestawienia wartości zadao podrzędnych. Dlatego w programie Microsoft Project wartośd w polu % ukooczenia na poziomie projektu może byd niedokładna. Rozdział 8: Jak obliczanie ręczne wpływa na harmonogram w programie Microsoft Project 225
226 Wartości rzeczywiste W poniższym przykładzie pozostała praca dla projektu 1 i podsumowania nie jest obliczana i jest wyświetlana wartośd 0 godzin. Dzieje się tak, ponieważ projekt nie jest obliczany, gdy jest włączone obliczanie ręczne. Aby obliczyd projekt, należy nacisnąd klawisz F9 lub użyd przycisku Obliczanie: wymagane w programie Microsoft Project. Po obliczeniu planu w programie Microsoft Project zostaną wyświetlone zestawione wartości wszystkich zadao. Na wykresie Gantta zadania będą wyświetlane na podstawie relacji zależności Koniec/Początek. Przykład: Zadania na wykresie Gantta pozostają nieruchome Po włączeniu obliczania ręcznego zadania na wykresie Gantta nie zmienią położenia, a godziny nie zostaną zestawione na poziomie zadania podsumowującego lub projektu. Na przykład włącz obliczanie ręczne w programie Microsoft Project i ustaw w programie CA Clarity PPM wartośd wzorca obciążenia na Jednolite. Następnie w programie CA Clarity PPM utwórz projekt z trzema zadaniami. Utwórz zadanie podsumowujące i umieśd zadania jako elementy podrzędne poniżej zadania podsumowującego. Zastosuj zależności Koniec/Początek, zidentyfikuj pozostałą pracę i zapisz rzeczywistą pracę. Otwórz projekt programu CA Clarity PPM w programie Microsoft Project. Ponieważ jest włączone obliczanie ręczne, projekt nie jest obliczany i wyniki wyglądają tak, jak na poniższej ilustracji: Trzy zadania są układane jeden na drugim na wykresie Gantta i nie są wyświetlane na podstawie łączy zależności Koniec/Początek. W zadaniu podsumowującym dla pozostałej pracy, rzeczywistej pracy i pracy wyświetlana jest wartośd 0 zamiast sumy wartości z zadao. W projekcie mogą byd wyświetlane niepoprawne wartości na poziomie projektu lub zadania podsumowującego. 226 Podręcznik użytkownika Zarządzanie projektami
227 Wartości rzeczywiste Naciśnij klawisz F9, aby obliczyd projekt. Wynik tej czynności będzie wyglądał tak, jak na poniższej ilustracji: Trzy zadania są zaplanowane na podstawie łaocucha zależności między nimi. W zadaniu podsumowującym dla pozostałej pracy, rzeczywistej pracy i pracy wyświetlana jest suma wartości z zadao podrzędnych. Przykład: Zadanie podsumowujące nie jest obliczane automatycznie Gdy jest włączone obliczanie ręczne, daty zadania podsumowującego nie są obliczane automatycznie. Na przykład włącz obliczanie ręczne w programie Microsoft Project i ustaw w programie CA Clarity PPM wartośd wzorca obciążenia na Jednolite. Następnie w programie CA Clarity PPM utwórz projekt z kilkoma zadaniami bez zależności. Utwórz zadanie podsumowujące i umieśd zadania jako elementy podrzędne poniżej zadania podsumowującego. Przeciągnij zadania ręcznie na wykres Gantta, tak aby spełnid wymagania kierownika projektu. Otwórz projekt programu CA Clarity PPM w programie Microsoft Project. Ponieważ jest włączone obliczanie ręczne, projekt nie jest obliczany i wyniki wyglądają tak, jak na poniższej ilustracji: Na wykresie Gantta linia odpowiadająca zadaniu podsumowującemu odzwierciedla tylko jeden dzieo zamiast zakresu dat zadao podrzędnych. Rozdział 8: Jak obliczanie ręczne wpływa na harmonogram w programie Microsoft Project 227
228 Wartości rzeczywiste Naciśnij klawisz F9, aby obliczyd projekt. Wynik tej czynności będzie wyglądał tak, jak na poniższej ilustracji: Linia wykresu Gantta odpowiadająca zadaniu podsumowującemu odzwierciedla zakres dat zadao podrzędnych. W zadaniu podsumowującym są wyświetlane zestawione wartości. Konfigurowanie obliczania ręcznego w programie Microsoft Project Aby obliczanie ręczne mogło działad, należy skonfigurowad ustawienia zarówno w programie Microsoft Project, jak i w programie CA Clarity PPM (w dowolnej kolejności): Microsoft Project (na stronie 228) należy ustawid opcję Obliczanie na wartośd Wyłączone. CA Clarity PPM (na stronie 229) należy ustawid wartośd wzorca obciążenia na Jednolite. Ustawianie opcji Obliczanie w programie Microsoft Project W programie Microsoft Project należy ustawid opcję Obliczanie na wartośd Wyłączone. To ustawienie jest globalne i jest zapisywane w pliku.mpp każdego projektu. Każdy projekt.mpp utworzony po skonfigurowaniu tego ustawienia dziedziczy je. Uwaga: W przypadku projektów.mpp utworzonych przed skonfigurowaniem tego ustawienia kierownik projektu powinien zaktualizowad odpowiednie ustawienie globalne. Aby zaktualizowad ustawienie globalne, otwórz plan w programie Microsoft Project z poziomu programu CA Clarity PPM i wykonaj poniższe kroki. Microsoft Project 2007 Wykonaj następujące kroki: 1. Otwórz menu Narzędzia i kliknij polecenie Opcje. 2. Kliknij kartę Obliczanie. 3. Wybierz wartośd Ręczne dla opcji Tryb obliczania w sekcji Opcje obliczania programu Microsoft Office Project. 4. Kliknij przycisk OK. 228 Podręcznik użytkownika Zarządzanie projektami
CA Clarity PPM. Podręcznik użytkownika Zarządzanie projektami. Wydanie 13.3.00
 CA Clarity PPM Podręcznik użytkownika Zarządzanie projektami Wydanie 13.3.00 Niniejsza Dokumentacja, obejmująca zintegrowane systemy pomocy i rozpowszechniane drogą elektroniczną materiały (określana w
CA Clarity PPM Podręcznik użytkownika Zarządzanie projektami Wydanie 13.3.00 Niniejsza Dokumentacja, obejmująca zintegrowane systemy pomocy i rozpowszechniane drogą elektroniczną materiały (określana w
CA Clarity PPM. Podręcznik użytkownika Zarządzanie projektami. Wydanie
 CA Clarity PPM Podręcznik użytkownika Zarządzanie projektami Wydanie 13.2.00 Niniejsza dokumentacja, obejmująca zintegrowane systemy pomocy i rozpowszechniane drogą elektroniczną materiały (określana w
CA Clarity PPM Podręcznik użytkownika Zarządzanie projektami Wydanie 13.2.00 Niniejsza dokumentacja, obejmująca zintegrowane systemy pomocy i rozpowszechniane drogą elektroniczną materiały (określana w
CA Clarity PPM. Podręcznik do produktu Akcelerator PMO. Wydanie 03.3.00
 CA Clarity PPM Podręcznik do produktu Akcelerator PMO Wydanie 03.3.00 Niniejsza Dokumentacja, obejmująca zintegrowane systemy pomocy i rozpowszechniane drogą elektroniczną materiały (określana w dalszej
CA Clarity PPM Podręcznik do produktu Akcelerator PMO Wydanie 03.3.00 Niniejsza Dokumentacja, obejmująca zintegrowane systemy pomocy i rozpowszechniane drogą elektroniczną materiały (określana w dalszej
Zarządzanie przedsięwzięciem informatycznym. Śledzenie projektu
 Zarządzanie przedsięwzięciem informatycznym Śledzenie projektu Plan bazowy Plan bazowy jest zapisanym planem oryginalnym projektu, jest trwałym zapisem harmonogramu i kosztów. Plan bazowy zawiera główny
Zarządzanie przedsięwzięciem informatycznym Śledzenie projektu Plan bazowy Plan bazowy jest zapisanym planem oryginalnym projektu, jest trwałym zapisem harmonogramu i kosztów. Plan bazowy zawiera główny
CA Clarity PPM. Podręcznik do produktu Akcelerator PMO. Wydanie 14.1.00
 CA Clarity PPM Podręcznik do produktu Akcelerator PMO Wydanie 14.1.00 Niniejsza Dokumentacja, obejmująca zintegrowane systemy pomocy i rozpowszechniane drogą elektroniczną materiały (określana w dalszej
CA Clarity PPM Podręcznik do produktu Akcelerator PMO Wydanie 14.1.00 Niniejsza Dokumentacja, obejmująca zintegrowane systemy pomocy i rozpowszechniane drogą elektroniczną materiały (określana w dalszej
CA Clarity PPM. Podręcznik użytkownika Zarządzanie usługami IT. Wydanie 14.2.00
 CA Clarity PPM Podręcznik użytkownika Zarządzanie usługami IT Wydanie 14.2.00 Niniejsza Dokumentacja, obejmująca zintegrowane systemy pomocy i rozpowszechniane drogą elektroniczną materiały (określana
CA Clarity PPM Podręcznik użytkownika Zarządzanie usługami IT Wydanie 14.2.00 Niniejsza Dokumentacja, obejmująca zintegrowane systemy pomocy i rozpowszechniane drogą elektroniczną materiały (określana
CA Clarity PPM. Podręcznik użytkownika Zarządzanie usługami IT. Wydanie 14.1.00
 CA Clarity PPM Podręcznik użytkownika Zarządzanie usługami IT Wydanie 14.1.00 Niniejsza Dokumentacja, obejmująca zintegrowane systemy pomocy i rozpowszechniane drogą elektroniczną materiały (określana
CA Clarity PPM Podręcznik użytkownika Zarządzanie usługami IT Wydanie 14.1.00 Niniejsza Dokumentacja, obejmująca zintegrowane systemy pomocy i rozpowszechniane drogą elektroniczną materiały (określana
CA Clarity PPM. Podręcznik użytkownika Zarządzanie zasobami. Wydanie 14.2.00
 CA Clarity PPM Podręcznik użytkownika Zarządzanie zasobami Wydanie 14.2.00 Niniejsza Dokumentacja, obejmująca zintegrowane systemy pomocy i rozpowszechniane drogą elektroniczną materiały (określana w dalszej
CA Clarity PPM Podręcznik użytkownika Zarządzanie zasobami Wydanie 14.2.00 Niniejsza Dokumentacja, obejmująca zintegrowane systemy pomocy i rozpowszechniane drogą elektroniczną materiały (określana w dalszej
CA Clarity PPM. Podręcznik użytkownika Zarządzanie zasobami. Wydanie
 CA Clarity PPM Podręcznik użytkownika Zarządzanie zasobami Wydanie 13.2.00 Niniejsza dokumentacja, obejmująca zintegrowane systemy pomocy i rozpowszechniane drogą elektroniczną materiały (określana w dalszej
CA Clarity PPM Podręcznik użytkownika Zarządzanie zasobami Wydanie 13.2.00 Niniejsza dokumentacja, obejmująca zintegrowane systemy pomocy i rozpowszechniane drogą elektroniczną materiały (określana w dalszej
CA Clarity PPM. Podręcznik użytkownika Zarządzanie portfelem. Wydanie 13.1.00
 CA Clarity PPM Podręcznik użytkownika Zarządzanie portfelem Wydanie 13.1.00 Niniejsza dokumentacja, obejmująca zintegrowane systemy pomocy i rozpowszechniane drogą elektroniczną materiały (określana w
CA Clarity PPM Podręcznik użytkownika Zarządzanie portfelem Wydanie 13.1.00 Niniejsza dokumentacja, obejmująca zintegrowane systemy pomocy i rozpowszechniane drogą elektroniczną materiały (określana w
CA Clarity PPM. Podręcznik użytkownika Zarządzanie finansami. Wydanie 14.2.00
 CA Clarity PPM Podręcznik użytkownika Zarządzanie finansami Wydanie 14.2.00 Niniejsza Dokumentacja, obejmująca zintegrowane systemy pomocy i rozpowszechniane drogą elektroniczną materiały (określana w
CA Clarity PPM Podręcznik użytkownika Zarządzanie finansami Wydanie 14.2.00 Niniejsza Dokumentacja, obejmująca zintegrowane systemy pomocy i rozpowszechniane drogą elektroniczną materiały (określana w
Spis treści. Wstęp. Rozdział 1. Zanim rozpoczniesz zarządzanie projektem za pomocą aplikacji Microsoft Project 2013
 Spis treści Wstęp Rozdział 1. Zanim rozpoczniesz zarządzanie projektem za pomocą aplikacji Microsoft Project 2013 Uruchamianie programu Microsoft Project Interfejs użytkownika Pasek narzędzi Szybki dostęp
Spis treści Wstęp Rozdział 1. Zanim rozpoczniesz zarządzanie projektem za pomocą aplikacji Microsoft Project 2013 Uruchamianie programu Microsoft Project Interfejs użytkownika Pasek narzędzi Szybki dostęp
Microsoft Project 2016 : krok po kroku / Carl Chatfield, Timothy Johnson. Warszawa, Spis treści
 Microsoft Project 2016 : krok po kroku / Carl Chatfield, Timothy Johnson. Warszawa, 2016 Spis treści Wstęp xi Część 1 Wprowadzenie do programu Microsoft Project 1 Program Project, zarządzanie projektami
Microsoft Project 2016 : krok po kroku / Carl Chatfield, Timothy Johnson. Warszawa, 2016 Spis treści Wstęp xi Część 1 Wprowadzenie do programu Microsoft Project 1 Program Project, zarządzanie projektami
Dopasowywanie czasu dla poszczególnych zasobów
 Dopasowywanie czasu dla poszczególnych zasobów Narzędzia Zmień czas pracy W polu dla kalendarza wybieramy zasób dla którego chcemy zmienić czas pracy, np. wpisać urlop albo zmienić godziny pracy itp. Dalej
Dopasowywanie czasu dla poszczególnych zasobów Narzędzia Zmień czas pracy W polu dla kalendarza wybieramy zasób dla którego chcemy zmienić czas pracy, np. wpisać urlop albo zmienić godziny pracy itp. Dalej
CA Clarity PPM. Podręcznik użytkownika Zarządzanie finansami. Wydanie
 CA Clarity PPM Podręcznik użytkownika Zarządzanie finansami Wydanie 13.2.00 Niniejsza dokumentacja, obejmująca zintegrowane systemy pomocy i rozpowszechniane drogą elektroniczną materiały (określana w
CA Clarity PPM Podręcznik użytkownika Zarządzanie finansami Wydanie 13.2.00 Niniejsza dokumentacja, obejmująca zintegrowane systemy pomocy i rozpowszechniane drogą elektroniczną materiały (określana w
Instrukcja użytkownika. Instrukcja konfiguracji i obsługi modułu usług prywatnych
 Instrukcja użytkownika Instrukcja konfiguracji i obsługi modułu usług prywatnych 1. Wprowadzenie... 3 2. Konfiguracja... 3 2.1. Usługi... 4 2.2. Pakiety... 4 2.3. Instytucje... 7 2.3.1. Dane instytucji...
Instrukcja użytkownika Instrukcja konfiguracji i obsługi modułu usług prywatnych 1. Wprowadzenie... 3 2. Konfiguracja... 3 2.1. Usługi... 4 2.2. Pakiety... 4 2.3. Instytucje... 7 2.3.1. Dane instytucji...
CA Clarity PPM. Podręcznik użytkownika Zarządzanie zasobami. Wydanie
 CA Clarity PPM Podręcznik użytkownika Zarządzanie zasobami Wydanie 13.1.00 Niniejsza dokumentacja, obejmująca zintegrowane systemy pomocy i rozpowszechniane drogą elektroniczną materiały (określana w dalszej
CA Clarity PPM Podręcznik użytkownika Zarządzanie zasobami Wydanie 13.1.00 Niniejsza dokumentacja, obejmująca zintegrowane systemy pomocy i rozpowszechniane drogą elektroniczną materiały (określana w dalszej
ECDL ZARZĄDZANIE PROJEKTAMI
 ECDL ZARZĄDZANIE PROJEKTAMI EUROPEJSKI CERTYFIKAT UMIEJĘTNOŚCI KOMPUTEROWYCH ZARZĄDZANIE PROJEKTAMI Syllabus v. 1.0 Oficjalna wersja dokumentu jest dostępna w serwisie WWW Polskiego Biura ECDL www.ecdl.pl
ECDL ZARZĄDZANIE PROJEKTAMI EUROPEJSKI CERTYFIKAT UMIEJĘTNOŚCI KOMPUTEROWYCH ZARZĄDZANIE PROJEKTAMI Syllabus v. 1.0 Oficjalna wersja dokumentu jest dostępna w serwisie WWW Polskiego Biura ECDL www.ecdl.pl
CA Clarity PPM. Podręcznik użytkownika Zarządzanie zasobami. Wydanie
 CA Clarity PPM Podręcznik użytkownika Zarządzanie zasobami Wydanie 13.3.00 Niniejsza Dokumentacja, obejmująca zintegrowane systemy pomocy i rozpowszechniane drogą elektroniczną materiały (określana w dalszej
CA Clarity PPM Podręcznik użytkownika Zarządzanie zasobami Wydanie 13.3.00 Niniejsza Dokumentacja, obejmująca zintegrowane systemy pomocy i rozpowszechniane drogą elektroniczną materiały (określana w dalszej
CA Clarity PPM. Podręcznik użytkownika Zarządzanie usługami IT. Wydanie
 CA Clarity PPM Podręcznik użytkownika Zarządzanie usługami IT Wydanie 13.2.00 Niniejsza dokumentacja, obejmująca zintegrowane systemy pomocy i rozpowszechniane drogą elektroniczną materiały (określana
CA Clarity PPM Podręcznik użytkownika Zarządzanie usługami IT Wydanie 13.2.00 Niniejsza dokumentacja, obejmująca zintegrowane systemy pomocy i rozpowszechniane drogą elektroniczną materiały (określana
Microsoft Project 2013 Krok po kroku
 Carl Chatfield Timothy Johnson Microsoft Project 2013 Krok po kroku Przekład: Witold Sikorski APN Promise, Warszawa 2013 Spis treści Wprowadzenie................................................................
Carl Chatfield Timothy Johnson Microsoft Project 2013 Krok po kroku Przekład: Witold Sikorski APN Promise, Warszawa 2013 Spis treści Wprowadzenie................................................................
ECDL/ICDL Zarządzanie projektami Moduł S5 Sylabus - wersja 1.0
 ECDL/ICDL Zarządzanie projektami Moduł S5 Sylabus - wersja 1.0 Przeznaczenie Sylabusa Dokument ten zawiera szczegółowy Sylabus dla modułu ECDL/ICDL Zarządzanie projektami. Sylabus opisuje zakres wiedzy
ECDL/ICDL Zarządzanie projektami Moduł S5 Sylabus - wersja 1.0 Przeznaczenie Sylabusa Dokument ten zawiera szczegółowy Sylabus dla modułu ECDL/ICDL Zarządzanie projektami. Sylabus opisuje zakres wiedzy
CA Clarity PPM. Podręcznik użytkownika Personalizowanie programu CA Clarity PPM. Wydanie
 CA Clarity PPM Podręcznik użytkownika Personalizowanie programu CA Clarity PPM Wydanie 13.2.00 Niniejsza dokumentacja, obejmująca zintegrowane systemy pomocy i rozpowszechniane drogą elektroniczną materiały
CA Clarity PPM Podręcznik użytkownika Personalizowanie programu CA Clarity PPM Wydanie 13.2.00 Niniejsza dokumentacja, obejmująca zintegrowane systemy pomocy i rozpowszechniane drogą elektroniczną materiały
Spis treści. Lekcja 1: Podstawy projektu 1. Lekcja 2: Określanie zasobów 28. Umiejętności do zdobycia w tej lekcji 28
 Spis treści Lekcja 1: Podstawy projektu 1 Umiejętności do zdobycia w tej lekcji 1 Elementy programu 2 Rozpoczynanie pracy w programie Microsoft Project 3 Tworzenie planu projektu 5 Otwieranie nowego planu
Spis treści Lekcja 1: Podstawy projektu 1 Umiejętności do zdobycia w tej lekcji 1 Elementy programu 2 Rozpoczynanie pracy w programie Microsoft Project 3 Tworzenie planu projektu 5 Otwieranie nowego planu
CA Clarity PPM. Podręcznik użytkownika Zarządzanie zasobami. Wydanie
 CA Clarity PPM Podręcznik użytkownika Zarządzanie zasobami Wydanie 14.1.00 Niniejsza Dokumentacja, obejmująca zintegrowane systemy pomocy i rozpowszechniane drogą elektroniczną materiały (określana w dalszej
CA Clarity PPM Podręcznik użytkownika Zarządzanie zasobami Wydanie 14.1.00 Niniejsza Dokumentacja, obejmująca zintegrowane systemy pomocy i rozpowszechniane drogą elektroniczną materiały (określana w dalszej
MS Project 2013 i MS Project Server 2013. Efektywne zarządzanie projektem i portfelem projektów
 MS Project 2013 i MS Project Server 2013. Efektywne zarządzanie projektem i portfelem projektów Autor: Sebastian Wilczewski Planuj, zarządzaj i realizuj z Microsoft Project i Project Server 2013! Odkryj
MS Project 2013 i MS Project Server 2013. Efektywne zarządzanie projektem i portfelem projektów Autor: Sebastian Wilczewski Planuj, zarządzaj i realizuj z Microsoft Project i Project Server 2013! Odkryj
Aleksander Galisz. Gf aktura 1.0. Podręcznik użytkownika 2011-07-19
 Aleksander Galisz Gf aktura 1.0 Podręcznik użytkownika 2011-07-19 1 Spis treści 1. Wymagania systemowe... 4 2. Instalacja... 4 2.1. Instalacja.NET Framework 3.5 SP1... 4 2.2. Instalacja programu Wkhtmltopdf...
Aleksander Galisz Gf aktura 1.0 Podręcznik użytkownika 2011-07-19 1 Spis treści 1. Wymagania systemowe... 4 2. Instalacja... 4 2.1. Instalacja.NET Framework 3.5 SP1... 4 2.2. Instalacja programu Wkhtmltopdf...
CA Clarity PPM. Podręcznik użytkownika Zarządzanie finansami. Wydanie
 CA Clarity PPM Podręcznik użytkownika Zarządzanie finansami Wydanie 13.3.00 Niniejsza Dokumentacja, obejmująca zintegrowane systemy pomocy i rozpowszechniane drogą elektroniczną materiały (określana w
CA Clarity PPM Podręcznik użytkownika Zarządzanie finansami Wydanie 13.3.00 Niniejsza Dokumentacja, obejmująca zintegrowane systemy pomocy i rozpowszechniane drogą elektroniczną materiały (określana w
W.Stachowski Wielkości w analizie kosztowej Strona 1
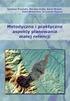 W.Stachowski Wielkości w analizie kosztowej Strona 1 BKPH Opis Pole BKPH (budżetowy koszt pracy według harmonogramu) zawiera skumulowane okresowe koszty według planu bazowego, poniesione do daty stanu
W.Stachowski Wielkości w analizie kosztowej Strona 1 BKPH Opis Pole BKPH (budżetowy koszt pracy według harmonogramu) zawiera skumulowane okresowe koszty według planu bazowego, poniesione do daty stanu
Produkcja. Microsoft Dynamics AX KORZYŚCI: Elastyczne zarządzanie zasobami produkcyjnymi. Optymalizacja przepływu procesów produkcyjnych
 Produkcja KORZYŚCI: Zminimalizowanie czasów realizacji i lepsze zaspakajanie popytu i potrzeb klientów dzięki elastycznym opcjom planowania Możliwość kontrolowania wykorzystania zasobów produkcyjnych w
Produkcja KORZYŚCI: Zminimalizowanie czasów realizacji i lepsze zaspakajanie popytu i potrzeb klientów dzięki elastycznym opcjom planowania Możliwość kontrolowania wykorzystania zasobów produkcyjnych w
CA Clarity PPM. Podręcznik użytkownika Zarządzanie zapotrzebowaniem. Wydanie
 CA Clarity PPM Podręcznik użytkownika Zarządzanie zapotrzebowaniem Wydanie 13.2.00 Niniejsza dokumentacja, obejmująca zintegrowane systemy pomocy i rozpowszechniane drogą elektroniczną materiały (określana
CA Clarity PPM Podręcznik użytkownika Zarządzanie zapotrzebowaniem Wydanie 13.2.00 Niniejsza dokumentacja, obejmująca zintegrowane systemy pomocy i rozpowszechniane drogą elektroniczną materiały (określana
CA Clarity PPM. Podręcznik użytkownika Podstawy. Wydanie
 CA Clarity PPM Podręcznik użytkownika Podstawy Wydanie 13.3.00 Niniejsza Dokumentacja, obejmująca zintegrowane systemy pomocy i rozpowszechniane drogą elektroniczną materiały (określana w dalszej części
CA Clarity PPM Podręcznik użytkownika Podstawy Wydanie 13.3.00 Niniejsza Dokumentacja, obejmująca zintegrowane systemy pomocy i rozpowszechniane drogą elektroniczną materiały (określana w dalszej części
Podręcznik użytkownika
 Podręcznik użytkownika Moduł kliencki Kodak Asset Management Software Stan i ustawienia zasobów... 1 Menu Stan zasobów... 2 Menu Ustawienia zasobów... 3 Obsługa alertów... 7 Komunikaty zarządzania zasobami...
Podręcznik użytkownika Moduł kliencki Kodak Asset Management Software Stan i ustawienia zasobów... 1 Menu Stan zasobów... 2 Menu Ustawienia zasobów... 3 Obsługa alertów... 7 Komunikaty zarządzania zasobami...
UONET+ moduł Dziennik. Dokumentowanie lekcji w systemie UONET+
 UONET+ moduł Dziennik Dokumentowanie lekcji w systemie UONET+ W systemie UONET+ bieżące lekcje rejestruje się i dokumentuje w module Dziennik, w widoku Dziennik/ Lekcja. Dokumentowanie lekcji w tym widoku
UONET+ moduł Dziennik Dokumentowanie lekcji w systemie UONET+ W systemie UONET+ bieżące lekcje rejestruje się i dokumentuje w module Dziennik, w widoku Dziennik/ Lekcja. Dokumentowanie lekcji w tym widoku
ABC 2002/XP PL EXCEL. Autor: Edward C. Willett, Steve Cummings. Rozdział 1. Podstawy pracy z programem (9) Uruchamianie programu (9)
 ABC 2002/XP PL EXCEL Autor: Edward C. Willett, Steve Cummings Rozdział 1. Podstawy pracy z programem (9) Uruchamianie programu (9) Obszar roboczy programu (10) o Pasek tytułowy (10) o Przyciski Minimalizuj
ABC 2002/XP PL EXCEL Autor: Edward C. Willett, Steve Cummings Rozdział 1. Podstawy pracy z programem (9) Uruchamianie programu (9) Obszar roboczy programu (10) o Pasek tytułowy (10) o Przyciski Minimalizuj
Zarządzanie projektem informatycznym laboratorium
 Zarządzanie projektem informatycznym laboratorium Śledzenie postępów prac w projekcie Cel zajęć Celem laboratorium jest zapoznanie się ze śledzeniem postępów prac w projekcie. A także poznanie możliwości
Zarządzanie projektem informatycznym laboratorium Śledzenie postępów prac w projekcie Cel zajęć Celem laboratorium jest zapoznanie się ze śledzeniem postępów prac w projekcie. A także poznanie możliwości
UONET+ moduł Dziennik
 UONET+ moduł Dziennik Dokumentowanie lekcji w systemie UONET+ W systemie UONET+ bieżące lekcje rejestruje się i dokumentuje w module Dziennik w widoku Dziennik/ Lekcja. Dokumentowanie lekcji w tym widoku,
UONET+ moduł Dziennik Dokumentowanie lekcji w systemie UONET+ W systemie UONET+ bieżące lekcje rejestruje się i dokumentuje w module Dziennik w widoku Dziennik/ Lekcja. Dokumentowanie lekcji w tym widoku,
Tworzenie oraz zarządzanie użytkownikami w AD -Win Serwer 2008
 Tworzenie oraz zarządzanie użytkownikami w AD -Win Serwer 2008 Jedną z podstawowych czynności jakie musi wykonad administrator zaraz po instalacji usługi domenowej w usłudze Active Directory jest utworzenie
Tworzenie oraz zarządzanie użytkownikami w AD -Win Serwer 2008 Jedną z podstawowych czynności jakie musi wykonad administrator zaraz po instalacji usługi domenowej w usłudze Active Directory jest utworzenie
CA Clarity PPM. Podręcznik użytkownika Zarządzanie zapotrzebowaniem. Wydanie
 CA Clarity PPM Podręcznik użytkownika Zarządzanie zapotrzebowaniem Wydanie 13.3.00 Niniejsza Dokumentacja, obejmująca zintegrowane systemy pomocy i rozpowszechniane drogą elektroniczną materiały (określana
CA Clarity PPM Podręcznik użytkownika Zarządzanie zapotrzebowaniem Wydanie 13.3.00 Niniejsza Dokumentacja, obejmująca zintegrowane systemy pomocy i rozpowszechniane drogą elektroniczną materiały (określana
Podręcznik użytkownika
 Podręcznik użytkownika Centrum rozliczeniowe UPS 2015 United Parcel Service of America, Inc. Nazwa UPS, marka UPS i kolor brązowy są znakami towarowymi firmy United Parcel Service of America, Inc. Wszelkie
Podręcznik użytkownika Centrum rozliczeniowe UPS 2015 United Parcel Service of America, Inc. Nazwa UPS, marka UPS i kolor brązowy są znakami towarowymi firmy United Parcel Service of America, Inc. Wszelkie
Instrukcja użytkownika systemu medycznego
 Instrukcja użytkownika systemu medycznego ewidencja obserwacji pielęgniarskich (PI) v.2015.07.001 22-07-2015 SPIS TREŚCI: 1. Logowanie do systemu... 3 2. Zmiana hasła... 4 3. Pacjenci - wyszukiwanie zaawansowane...
Instrukcja użytkownika systemu medycznego ewidencja obserwacji pielęgniarskich (PI) v.2015.07.001 22-07-2015 SPIS TREŚCI: 1. Logowanie do systemu... 3 2. Zmiana hasła... 4 3. Pacjenci - wyszukiwanie zaawansowane...
Praca w Panelu administracyjnym zarządzanie systemem UONET
 Praca w Panelu administracyjnym zarządzanie systemem UONET Budowa Panelu administracyjnego 1. Zaloguj się do systemu EduS@cz, przejdź do witryny UONET szkoły i uruchom Panel administracyjny. 2. Zapoznaj
Praca w Panelu administracyjnym zarządzanie systemem UONET Budowa Panelu administracyjnego 1. Zaloguj się do systemu EduS@cz, przejdź do witryny UONET szkoły i uruchom Panel administracyjny. 2. Zapoznaj
CA Clarity PPM. Podręcznik użytkownika Zarządzanie zapotrzebowaniem. Wydanie
 CA Clarity PPM Podręcznik użytkownika Zarządzanie zapotrzebowaniem Wydanie 14.2.00 Niniejsza Dokumentacja, obejmująca zintegrowane systemy pomocy i rozpowszechniane drogą elektroniczną materiały (określana
CA Clarity PPM Podręcznik użytkownika Zarządzanie zapotrzebowaniem Wydanie 14.2.00 Niniejsza Dokumentacja, obejmująca zintegrowane systemy pomocy i rozpowszechniane drogą elektroniczną materiały (określana
www.eabi.pl System wspomagania pracy Administratora Bezpieczeostwa Informacji Instrukcja Administratora Wersja 2.1.0 1 www.eabi.pl
 www.eabi.pl System wspomagania pracy Administratora Bezpieczeostwa Informacji Instrukcja Administratora Wersja 2.1.0 1 www.eabi.pl Spis treści Wstęp... 3 Wymagania systemowe... 3 Zawartośd płyty... 3 Procedura
www.eabi.pl System wspomagania pracy Administratora Bezpieczeostwa Informacji Instrukcja Administratora Wersja 2.1.0 1 www.eabi.pl Spis treści Wstęp... 3 Wymagania systemowe... 3 Zawartośd płyty... 3 Procedura
Część I Rozpoczęcie pracy z usługami Reporting Services
 Spis treści Podziękowania... xi Wprowadzenie... xiii Część I Rozpoczęcie pracy z usługami Reporting Services 1 Wprowadzenie do usług Reporting Services... 3 Platforma raportowania... 3 Cykl życia raportu...
Spis treści Podziękowania... xi Wprowadzenie... xiii Część I Rozpoczęcie pracy z usługami Reporting Services 1 Wprowadzenie do usług Reporting Services... 3 Platforma raportowania... 3 Cykl życia raportu...
UONET+ moduł Dziennik. Dokumentowanie lekcji w systemie UONET+
 UONET+ moduł Dziennik Dokumentowanie lekcji w systemie UONET+ W systemie UONET+ bieżące lekcje rejestruje się i dokumentuje w module Dziennik w widoku Dziennik/ Lekcja. Dokumentowanie lekcji w tym widoku
UONET+ moduł Dziennik Dokumentowanie lekcji w systemie UONET+ W systemie UONET+ bieżące lekcje rejestruje się i dokumentuje w module Dziennik w widoku Dziennik/ Lekcja. Dokumentowanie lekcji w tym widoku
Karty pracy. Ustawienia. W tym rozdziale została opisana konfiguracja modułu CRM Karty pracy oraz widoki i funkcje w nim dostępne.
 Karty pracy W tym rozdziale została opisana konfiguracja modułu CRM Karty pracy oraz widoki i funkcje w nim dostępne. Ustawienia Pierwszym krokiem w rozpoczęciu pracy z modułem Karty Pracy jest definicja
Karty pracy W tym rozdziale została opisana konfiguracja modułu CRM Karty pracy oraz widoki i funkcje w nim dostępne. Ustawienia Pierwszym krokiem w rozpoczęciu pracy z modułem Karty Pracy jest definicja
PRZYGOTOWANIE HARMONOGRAMU WEWNĘTRZNEGO EGZAMINÓW PISEMNYCH W OŚRODKU.
 PRZYGOTOWANIE HARMONOGRAMU WEWNĘTRZNEGO EGZAMINÓW PISEMNYCH W OŚRODKU. Spis treści 1. Definiowanie sal egzaminacyjnych... 2 b) Dodawanie sali... 2 c) Modyfikacja parametrów sali... 3 d) Usuwanie sali...
PRZYGOTOWANIE HARMONOGRAMU WEWNĘTRZNEGO EGZAMINÓW PISEMNYCH W OŚRODKU. Spis treści 1. Definiowanie sal egzaminacyjnych... 2 b) Dodawanie sali... 2 c) Modyfikacja parametrów sali... 3 d) Usuwanie sali...
Portal zarządzania Version 7.5
 Portal zarządzania Version 7.5 PODRĘCZNIK ADMINISTRATORA Wersja: 29.8.2017 Spis treści 1 Informacje na temat niniejszego dokumentu...3 2 Informacje o portalu zarządzania...3 2.1 Konta i jednostki... 3
Portal zarządzania Version 7.5 PODRĘCZNIK ADMINISTRATORA Wersja: 29.8.2017 Spis treści 1 Informacje na temat niniejszego dokumentu...3 2 Informacje o portalu zarządzania...3 2.1 Konta i jednostki... 3
Korzystanie z aplikacji P-touch Transfer Manager
 Korzystanie z aplikacji P-touch Transfer Manager Wersja 0 POL Wprowadzenie Ważna uwaga Treść niniejszego dokumentu i dane techniczne produktu mogą ulegać zmianom bez powiadomienia. Firma Brother zastrzega
Korzystanie z aplikacji P-touch Transfer Manager Wersja 0 POL Wprowadzenie Ważna uwaga Treść niniejszego dokumentu i dane techniczne produktu mogą ulegać zmianom bez powiadomienia. Firma Brother zastrzega
Spis treści MONITOR PRACY... 4
 Co nowego Spis treści MONITOR PRACY...... 4 Konfiguracja plików... 5 Konfiguracja globalna... 6 Pliki... 6 Projekty... 6 Interfejs użytkownika... 7 Synchronizacja... 7 Typ serwera... 8 Test połączenia...
Co nowego Spis treści MONITOR PRACY...... 4 Konfiguracja plików... 5 Konfiguracja globalna... 6 Pliki... 6 Projekty... 6 Interfejs użytkownika... 7 Synchronizacja... 7 Typ serwera... 8 Test połączenia...
UONET+ moduł Dziennik. Dokumentowanie lekcji w systemie UONET+
 UONET+ moduł Dziennik Dokumentowanie lekcji w systemie UONET+ W systemie UONET+ bieżące lekcje rejestruje się i dokumentuje w module Dziennik, w widoku Dziennik/ Lekcja. Dokumentowanie lekcji w tym widoku
UONET+ moduł Dziennik Dokumentowanie lekcji w systemie UONET+ W systemie UONET+ bieżące lekcje rejestruje się i dokumentuje w module Dziennik, w widoku Dziennik/ Lekcja. Dokumentowanie lekcji w tym widoku
Konfiguracja programu
 Spis treści Konfiguracja programu... 1 Import wyciągu bankowego... 5 Kilka syntetyk kontrahenta... 13 Rozliczanie i uzgadnianie kontrahenta... 14 Reguły księgowania... 16 Konfiguracja programu Po uruchomieniu
Spis treści Konfiguracja programu... 1 Import wyciągu bankowego... 5 Kilka syntetyk kontrahenta... 13 Rozliczanie i uzgadnianie kontrahenta... 14 Reguły księgowania... 16 Konfiguracja programu Po uruchomieniu
Zapewnij sukces swym projektom
 Zapewnij sukces swym projektom HumanWork PROJECT to aplikacja dla zespołów projektowych, które chcą poprawić swą komunikację, uprościć procesy podejmowania decyzji oraz kończyć projekty na czas i zgodnie
Zapewnij sukces swym projektom HumanWork PROJECT to aplikacja dla zespołów projektowych, które chcą poprawić swą komunikację, uprościć procesy podejmowania decyzji oraz kończyć projekty na czas i zgodnie
Kurs: Gospodarka kosztami i zasobami w inwestycjach budowlanych
 Kurs: Gospodarka kosztami i zasobami w inwestycjach budowlanych Wyceń, zaplanuj, rozlicz zarządzanie inwestycjami budowlanymi Szkolenie ma na celu przygotowanie do gospodarowania kosztami i zasobami w
Kurs: Gospodarka kosztami i zasobami w inwestycjach budowlanych Wyceń, zaplanuj, rozlicz zarządzanie inwestycjami budowlanymi Szkolenie ma na celu przygotowanie do gospodarowania kosztami i zasobami w
Podręcznik Użytkownika 360 Księgowość Projekty i centra kosztów
 Podręcznik Użytkownika Projekty i centra kosztów Projekty i centra kosztów mogą być wykorzystane do szczegółowych analiz dochodów i wydatków. Aby móc wprowadzić transakcje do projektów i centrów kosztów
Podręcznik Użytkownika Projekty i centra kosztów Projekty i centra kosztów mogą być wykorzystane do szczegółowych analiz dochodów i wydatków. Aby móc wprowadzić transakcje do projektów i centrów kosztów
Tytuły Wykonawcze. Opis systemu tworzenia dokumentacji TW-1
 Tytuły Wykonawcze Opis systemu tworzenia dokumentacji TW-1 Program pozwala na tworzenie tytułów wykonawczych według Rozporządzenia Ministra Finansów z dnia 16 maja 2014 r. 1.Główne cechy systemu -ewidencja
Tytuły Wykonawcze Opis systemu tworzenia dokumentacji TW-1 Program pozwala na tworzenie tytułów wykonawczych według Rozporządzenia Ministra Finansów z dnia 16 maja 2014 r. 1.Główne cechy systemu -ewidencja
Laboratorium Systemów Operacyjnych
 Laboratorium Systemów Operacyjnych Użytkownicy, Grupy, Prawa Tworzenie kont użytkowników Lokalne konto pozwala użytkownikowi na uzyskanie dostępu do zasobów lokalnego komputera. Konto domenowe pozwala
Laboratorium Systemów Operacyjnych Użytkownicy, Grupy, Prawa Tworzenie kont użytkowników Lokalne konto pozwala użytkownikowi na uzyskanie dostępu do zasobów lokalnego komputera. Konto domenowe pozwala
Przewodnik Szybki start
 Przewodnik Szybki start Program Microsoft Access 2013 wygląda inaczej niż wcześniejsze wersje, dlatego przygotowaliśmy ten przewodnik, aby skrócić czas nauki jego obsługi. Zmienianie rozmiaru ekranu lub
Przewodnik Szybki start Program Microsoft Access 2013 wygląda inaczej niż wcześniejsze wersje, dlatego przygotowaliśmy ten przewodnik, aby skrócić czas nauki jego obsługi. Zmienianie rozmiaru ekranu lub
Moduł Sprawdziany w USOSweb - instrukcja dla pracowników
 Dziekanat Wydziału Neofilologii Moduł Sprawdziany w USOSweb - instrukcja dla pracowników Po poprawnym zalogowaniu się do USOSweb należy przejśd do działu Dla pracowników: Następnie należy wybrad ikonę
Dziekanat Wydziału Neofilologii Moduł Sprawdziany w USOSweb - instrukcja dla pracowników Po poprawnym zalogowaniu się do USOSweb należy przejśd do działu Dla pracowników: Następnie należy wybrad ikonę
INSTRUKCJA INSTALACJI APLIKACJI PROF- EAN 2
 INSTRUKCJA INSTALACJI APLIKACJI PROF- EAN 2 1. Instalacja programu PROF-EAN 2 Instalacje uruchamiamy poprzez plik:, wówczas kreator automatycznie poprowadzi nas przez proces instalacji. 2. Deklaracja instalacji
INSTRUKCJA INSTALACJI APLIKACJI PROF- EAN 2 1. Instalacja programu PROF-EAN 2 Instalacje uruchamiamy poprzez plik:, wówczas kreator automatycznie poprowadzi nas przez proces instalacji. 2. Deklaracja instalacji
Skrypt wideo Pierwsze kroki z IBM TRIRIGA - Obiekty biznesowe i formularze
 Skrypt wideo Pierwsze kroki z IBM TRIRIGA - Obiekty biznesowe i formularze ii Skrypt wideo Pierwsze kroki z IBM TRIRIGA - Obiekty biznesowe i formularze Spis treści Skrypt wideo Pierwsze kroki z IBM TRIRIGA
Skrypt wideo Pierwsze kroki z IBM TRIRIGA - Obiekty biznesowe i formularze ii Skrypt wideo Pierwsze kroki z IBM TRIRIGA - Obiekty biznesowe i formularze Spis treści Skrypt wideo Pierwsze kroki z IBM TRIRIGA
Share online 3.1. Wydanie 1
 Share online 3.1 Wydanie 1 2008 Nokia. Wszelkie prawa zastrzeżone. Nokia, Nokia Connecting People i Nseries są znakami towarowymi lub zarejestrowanymi znakami towarowymi firmy Nokia Corporation. Sygnał
Share online 3.1 Wydanie 1 2008 Nokia. Wszelkie prawa zastrzeżone. Nokia, Nokia Connecting People i Nseries są znakami towarowymi lub zarejestrowanymi znakami towarowymi firmy Nokia Corporation. Sygnał
UONET+ moduł Dziennik. Praca z rozkładami materiału nauczania
 UONET+ moduł Dziennik Praca z rozkładami materiału nauczania Przewodnik System UONET+ gromadzi stosowane w szkole rozkłady materiału nauczania. Dzięki temu nauczyciele mogą korzystać z nich podczas wprowadzania
UONET+ moduł Dziennik Praca z rozkładami materiału nauczania Przewodnik System UONET+ gromadzi stosowane w szkole rozkłady materiału nauczania. Dzięki temu nauczyciele mogą korzystać z nich podczas wprowadzania
2.4 Planowanie i przydzielanie pracy
 2.4 Planowanie i przydzielanie pracy 2.4.1 Lekkie zarządzanie zadaniami Wprowadzenie do Plannera, tworzenie zadań, organizacja zadań, zarządzanie przydziałem zadań, raportowanie, przeglądanie własnych
2.4 Planowanie i przydzielanie pracy 2.4.1 Lekkie zarządzanie zadaniami Wprowadzenie do Plannera, tworzenie zadań, organizacja zadań, zarządzanie przydziałem zadań, raportowanie, przeglądanie własnych
Przykłady i kursy Wersja 7 Wydanie 5. Przykładowy kurs rekrutacji dla produktu IBM Process Designer
 Przykłady i kursy Wersja 7 Wydanie 5 Przykładowy kurs rekrutacji dla produktu IBM Process Designer ii Hiring Sample Podręczniki w formacie PDF oraz Centrum informacyjne Podręczniki w formacie PDF zostały
Przykłady i kursy Wersja 7 Wydanie 5 Przykładowy kurs rekrutacji dla produktu IBM Process Designer ii Hiring Sample Podręczniki w formacie PDF oraz Centrum informacyjne Podręczniki w formacie PDF zostały
MS Project 2010 i MS Project Server 2010. Efektywne zarządzanie projektem i portfelem projektów.
 MS Project 2010 i MS Project Server 2010. Efektywne zarządzanie projektem i portfelem projektów. Autor: Sebastian Wilczewski Planowanie i zarządzanie projektem oraz portfelem projektów Opracowywanie i
MS Project 2010 i MS Project Server 2010. Efektywne zarządzanie projektem i portfelem projektów. Autor: Sebastian Wilczewski Planowanie i zarządzanie projektem oraz portfelem projektów Opracowywanie i
CA Clarity PPM. Podręcznik użytkownika Podstawy. Wydanie
 CA Clarity PPM Podręcznik użytkownika Podstawy Wydanie 13.1.00 Niniejsza dokumentacja, obejmująca zintegrowane systemy pomocy i rozpowszechniane drogą elektroniczną materiały (określana w dalszej części
CA Clarity PPM Podręcznik użytkownika Podstawy Wydanie 13.1.00 Niniejsza dokumentacja, obejmująca zintegrowane systemy pomocy i rozpowszechniane drogą elektroniczną materiały (określana w dalszej części
MS Project 2010 w harmonogramowaniu - planowanie zadań, działań, operacji i przedsięwzięć
 MS Project 2010 w harmonogramowaniu - planowanie zadań, działań, operacji i przedsięwzięć Opis Czy narzędzia informatyczne są trudne w opanowaniu? My uważamy, że nie - sądzimy, że opanowanie ich obsługi
MS Project 2010 w harmonogramowaniu - planowanie zadań, działań, operacji i przedsięwzięć Opis Czy narzędzia informatyczne są trudne w opanowaniu? My uważamy, że nie - sądzimy, że opanowanie ich obsługi
Aplikacja Novell Filr 2.0 Web Szybki start
 Aplikacja Novell Filr 2.0 Web Szybki start Luty 2016 r. Szybki start Niniejszy dokument pomaga zapoznać się z systemem Novell Filr oraz ułatwia zrozumienie najistotniejszych pojęć i zadań. Informacje o
Aplikacja Novell Filr 2.0 Web Szybki start Luty 2016 r. Szybki start Niniejszy dokument pomaga zapoznać się z systemem Novell Filr oraz ułatwia zrozumienie najistotniejszych pojęć i zadań. Informacje o
OPROGRAMOWANIE WSPOMAGAJĄCE ZARZĄDZANIE PROJEKTAMI. PLANOWANIE ZADAŃ I HARMONOGRAMÓW. WYKRESY GANTTA
 OPROGRAMOWANIE WSPOMAGAJĄCE ZARZĄDZANIE PROJEKTAMI. PLANOWANIE ZADAŃ I HARMONOGRAMÓW. WYKRESY GANTTA Projekt to metoda na osiągnięcie celów organizacyjnych. Jest to zbiór powiązanych ze sobą, zmierzających
OPROGRAMOWANIE WSPOMAGAJĄCE ZARZĄDZANIE PROJEKTAMI. PLANOWANIE ZADAŃ I HARMONOGRAMÓW. WYKRESY GANTTA Projekt to metoda na osiągnięcie celów organizacyjnych. Jest to zbiór powiązanych ze sobą, zmierzających
Proces ROOT owania oraz tworzenia kopii zapasowej/przywracania danych na tablecie PLUG 10.1
 Proces ROOT owania oraz tworzenia kopii zapasowej/przywracania danych na tablecie PLUG 10.1 OSTRZEŻENIE 1. Niniejszy przewodnik powstał w odpowiedzi na prośby użytkowników tabletu Plug 10.1. Systrade sp.
Proces ROOT owania oraz tworzenia kopii zapasowej/przywracania danych na tablecie PLUG 10.1 OSTRZEŻENIE 1. Niniejszy przewodnik powstał w odpowiedzi na prośby użytkowników tabletu Plug 10.1. Systrade sp.
Sigma moduł Arkusz. Nauczyciel wspomagający powinien mieć w umowie przypisane stanowisko nauczyciel wspomagający.
 Sigma moduł Arkusz Jak przydzielić do zajęć nauczyciela wspomagającego? W klasach integracyjnych zajęcia powinny być prowadzone przed dwóch nauczycieli: nauczyciela przedmiotu oraz nauczyciela wspomagającego,
Sigma moduł Arkusz Jak przydzielić do zajęć nauczyciela wspomagającego? W klasach integracyjnych zajęcia powinny być prowadzone przed dwóch nauczycieli: nauczyciela przedmiotu oraz nauczyciela wspomagającego,
Kolory elementów. Kolory elementów
 Wszystkie elementy na schematach i planach szaf są wyświetlane w kolorach. Kolory te są zawarte w samych elementach, ale w razie potrzeby można je zmienić za pomocą opcji opisanych poniżej, przy czym dotyczy
Wszystkie elementy na schematach i planach szaf są wyświetlane w kolorach. Kolory te są zawarte w samych elementach, ale w razie potrzeby można je zmienić za pomocą opcji opisanych poniżej, przy czym dotyczy
Instrukcja konfiguracji
 Instrukcja konfiguracji ONTP.NET Sp. z o.o. ul. Cynarskiego 5, 65-831 Zielona Góra +48 684785140, +48 684785149 http://www.ontp.net, kontakt@ontp.net Spis treści 1 PIERWSZE URUCHOMIENIE ICARGO....- 4-2
Instrukcja konfiguracji ONTP.NET Sp. z o.o. ul. Cynarskiego 5, 65-831 Zielona Góra +48 684785140, +48 684785149 http://www.ontp.net, kontakt@ontp.net Spis treści 1 PIERWSZE URUCHOMIENIE ICARGO....- 4-2
Na podstawie: MS Project 2010 i MS Project Server Efektywne zarządzanie projektem i portfelem projektów, Wilczewski S.
 Wykrywanie przeciążonych zasobów Śledzenie obciążenia zasobów, Ścieżka krytyczna i jej optymalizacja, Rozwiązywanie problemów z przeciążonymi zasobami, Bilansowanie zasobów Rozkład pracy zasobów zarządzanie
Wykrywanie przeciążonych zasobów Śledzenie obciążenia zasobów, Ścieżka krytyczna i jej optymalizacja, Rozwiązywanie problemów z przeciążonymi zasobami, Bilansowanie zasobów Rozkład pracy zasobów zarządzanie
Należy uruchomid program: Start-Wszystkie programy- Microsoft Office- Microsoft Office Access 2007
 Tworzenie baz danych w programie Microsoft Access 2007 Należy uruchomid program: Start-Wszystkie programy- Microsoft Office- Microsoft Office Access 2007 Po uruchomieniu program pokaże się nam strona widoczna
Tworzenie baz danych w programie Microsoft Access 2007 Należy uruchomid program: Start-Wszystkie programy- Microsoft Office- Microsoft Office Access 2007 Po uruchomieniu program pokaże się nam strona widoczna
Przewodnik Szybki start
 Projekty Przewodnik Szybki start Śledzenie zadań Lista zadań programu SharePoint umożliwia śledzenie wszystkich zadań, które muszą zostać wykonane w ramach projektu. Możesz dodać daty rozpoczęcia i daty
Projekty Przewodnik Szybki start Śledzenie zadań Lista zadań programu SharePoint umożliwia śledzenie wszystkich zadań, które muszą zostać wykonane w ramach projektu. Możesz dodać daty rozpoczęcia i daty
Jak zarejestrować użytkownika w bazie systemu UONET+?
 Użytkownikami systemu UONET+ są pracownicy szkoły oraz uczniowie i ich opiekunowie. Aby mogli oni logować się do witryny systemu, muszą być zarejestrowani w bazie danych, w szczególności musi być wprowadzony
Użytkownikami systemu UONET+ są pracownicy szkoły oraz uczniowie i ich opiekunowie. Aby mogli oni logować się do witryny systemu, muszą być zarejestrowani w bazie danych, w szczególności musi być wprowadzony
R o g e r A c c e s s C o n t r o l S y s t e m 5. Nota aplikacyjna nr 016 Wersja dokumentu: Rev. A. obecności w VISO
 R o g e r A c c e s s C o n t r o l S y s t e m 5 Nota aplikacyjna nr 016 Wersja dokumentu: Rev. A Rejestracja i monitorowanie obecności w VISO Uwaga: Niniejszy dokument dotyczy RACS v5.5 (VISO 1.5.2 lub
R o g e r A c c e s s C o n t r o l S y s t e m 5 Nota aplikacyjna nr 016 Wersja dokumentu: Rev. A Rejestracja i monitorowanie obecności w VISO Uwaga: Niniejszy dokument dotyczy RACS v5.5 (VISO 1.5.2 lub
ECDL Advanced Moduł AM4 Arkusze kalkulacyjne Syllabus, wersja 2.0
 ECDL Advanced Moduł AM4 Arkusze kalkulacyjne Syllabus, wersja 2.0 Copyright 2010, Polskie Towarzystwo Informatyczne Zastrzeżenie Dokument ten został opracowany na podstawie materiałów źródłowych pochodzących
ECDL Advanced Moduł AM4 Arkusze kalkulacyjne Syllabus, wersja 2.0 Copyright 2010, Polskie Towarzystwo Informatyczne Zastrzeżenie Dokument ten został opracowany na podstawie materiałów źródłowych pochodzących
Poprawne opisanie szkoły dla dorosłych w module Administrowanie. 1. Zaloguj się do systemu jako administrator i uruchom moduł Administrowanie.
 UONET+ Dokumentowanie zajęć realizowanych w szkołach dla dorosłych System UONET+ może być wykorzystywany do dokumentowania zajęć realizowanych w szkołach dla dorosłych. Ponieważ w szkołach tych słuchacze
UONET+ Dokumentowanie zajęć realizowanych w szkołach dla dorosłych System UONET+ może być wykorzystywany do dokumentowania zajęć realizowanych w szkołach dla dorosłych. Ponieważ w szkołach tych słuchacze
UONET+ moduł Dziennik
 UONET+ moduł Dziennik Sporządzanie ocen opisowych i diagnostycznych uczniów z wykorzystaniem schematów oceniania Przewodnik System UONET+ umożliwia sporządzanie ocen opisowych uczniów w oparciu o przygotowany
UONET+ moduł Dziennik Sporządzanie ocen opisowych i diagnostycznych uczniów z wykorzystaniem schematów oceniania Przewodnik System UONET+ umożliwia sporządzanie ocen opisowych uczniów w oparciu o przygotowany
TP1 - TABELE PRZESTAWNE od A do Z
 TP1 - TABELE PRZESTAWNE od A do Z Program szkolenia 1. Tabele programu Excel 1.1. Wstawianie tabeli 1.2. Style tabeli 1.3. Właściwości tabeli 1.4. Narzędzia tabel 1.4.1. Usuń duplikaty 1.4.2. Konwertuj
TP1 - TABELE PRZESTAWNE od A do Z Program szkolenia 1. Tabele programu Excel 1.1. Wstawianie tabeli 1.2. Style tabeli 1.3. Właściwości tabeli 1.4. Narzędzia tabel 1.4.1. Usuń duplikaty 1.4.2. Konwertuj
7.9. Ochrona danych Ochrona i zabezpieczenie arkusza. Pole wyboru
 Pole wyboru Pole wyboru może zostać wykorzystane wtedy, gdy istnieją dwie alternatywne opcje. Umożliwia wybranie jednej z wzajemnie wykluczających się opcji przez zaznaczenie lub usunięcie zaznaczenia
Pole wyboru Pole wyboru może zostać wykorzystane wtedy, gdy istnieją dwie alternatywne opcje. Umożliwia wybranie jednej z wzajemnie wykluczających się opcji przez zaznaczenie lub usunięcie zaznaczenia
UONET+ moduł Dziennik. Rejestrowanie frekwencji uczniów na lekcjach w widoku Lekcja
 UONET+ moduł Dziennik Rejestrowanie frekwencji uczniów na lekcjach w widoku Lekcja W module Dziennik widok Lekcja przeznaczony jest przede wszystkim do wprowadzania zapisów związanych z bieżącą lekcją
UONET+ moduł Dziennik Rejestrowanie frekwencji uczniów na lekcjach w widoku Lekcja W module Dziennik widok Lekcja przeznaczony jest przede wszystkim do wprowadzania zapisów związanych z bieżącą lekcją
Laboratorium A: Zarządzanie ustawieniami zabezpieczeń/klucz do odpowiedzi
 Laboratorium A: Zarządzanie ustawieniami zabezpieczeń/klucz do odpowiedzi Ćwiczenie 1 Tworzenie szablonu niestandardowego Zadanie 1 W tym ćwiczeniu utworzysz niestandardowy szablon zabezpieczeń.! Utworzenie
Laboratorium A: Zarządzanie ustawieniami zabezpieczeń/klucz do odpowiedzi Ćwiczenie 1 Tworzenie szablonu niestandardowego Zadanie 1 W tym ćwiczeniu utworzysz niestandardowy szablon zabezpieczeń.! Utworzenie
Zarządzanie FINANSAMI
 Zarządzanie FINANSAMI MICROSOFT DYNAMICS NAV WYMIARY W systemie Microsoft Dynamics NAV stosowane są wymiary, które pozwalają na dokładniejsze zrozumienie procesów zachodzących w firmie. Kluczowe korzyści:
Zarządzanie FINANSAMI MICROSOFT DYNAMICS NAV WYMIARY W systemie Microsoft Dynamics NAV stosowane są wymiary, które pozwalają na dokładniejsze zrozumienie procesów zachodzących w firmie. Kluczowe korzyści:
Zarządzanie projektem informatycznym laboratorium
 Zarządzanie projektem informatycznym laboratorium Wprowadzenie do programu MS Project Cel zajęć Celem laboratorium jest zapoznanie się z interfejsem i konstrukcja programu MS Project, zapoznanie z dostępnymi
Zarządzanie projektem informatycznym laboratorium Wprowadzenie do programu MS Project Cel zajęć Celem laboratorium jest zapoznanie się z interfejsem i konstrukcja programu MS Project, zapoznanie z dostępnymi
Instrukcja użytkownika systemu medycznego
 Instrukcja użytkownika systemu medycznego ewidencja obserwacji psychologicznych (PS) i rehabilitacyjnych (RE) v.2016.07.001 25-08-2016 SPIS TREŚCI: 1. Logowanie do systemu... 3 2. Zmiana hasła... 4 3.
Instrukcja użytkownika systemu medycznego ewidencja obserwacji psychologicznych (PS) i rehabilitacyjnych (RE) v.2016.07.001 25-08-2016 SPIS TREŚCI: 1. Logowanie do systemu... 3 2. Zmiana hasła... 4 3.
Dokumentacja ARTEMIZJON 2. Opis modułu CRM aplikacji Artemizjon 2.
 Dokumentacja ARTEMIZJON 2 2007-04-23 MODUŁ CRM Opis modułu CRM aplikacji Artemizjon 2. SPIS TREŚCI 1. MODUŁ CRM 1.1 Kalendarz 1.2 Grupy docelowe 1.3 Grupy kontrahentów Copyright 2007 System Innovations
Dokumentacja ARTEMIZJON 2 2007-04-23 MODUŁ CRM Opis modułu CRM aplikacji Artemizjon 2. SPIS TREŚCI 1. MODUŁ CRM 1.1 Kalendarz 1.2 Grupy docelowe 1.3 Grupy kontrahentów Copyright 2007 System Innovations
CZĘŚĆ I: WPROWADZENIE DO MS PROJECT 2013
 Spis treści O autorkach Podziękowania od autorek Wprowadzenie O książce MS Project 2013 dla bystrzaków Naiwne założenia Konwencje typograficzne Czego nie musisz czytać Struktura książki Część I. Wprowadzenie
Spis treści O autorkach Podziękowania od autorek Wprowadzenie O książce MS Project 2013 dla bystrzaków Naiwne założenia Konwencje typograficzne Czego nie musisz czytać Struktura książki Część I. Wprowadzenie
KaŜdy z formularzy naleŝy podpiąć do usługi. Nazwa usługi moŝe pokrywać się z nazwą formularza, nie jest to jednak konieczne.
 Dodawanie i poprawa wzorców formularza i wydruku moŝliwa jest przez osoby mające nadane odpowiednie uprawnienia w module Amin (Bazy/ Wzorce formularzy i Bazy/ Wzorce wydruków). Wzorce formularzy i wydruków
Dodawanie i poprawa wzorców formularza i wydruku moŝliwa jest przez osoby mające nadane odpowiednie uprawnienia w module Amin (Bazy/ Wzorce formularzy i Bazy/ Wzorce wydruków). Wzorce formularzy i wydruków
Microsoft SharePoint 2013 Krok po kroku
 Olga M. Londer Penelope Coventry Microsoft SharePoint 2013 Krok po kroku Przekład: Natalia Chounlamany APN Promise, Warszawa 2013 Spis treści Wprowadzenie...ix O autorkach...xvii Podziękowania...xviii
Olga M. Londer Penelope Coventry Microsoft SharePoint 2013 Krok po kroku Przekład: Natalia Chounlamany APN Promise, Warszawa 2013 Spis treści Wprowadzenie...ix O autorkach...xvii Podziękowania...xviii
Informacje o aktualizacji Wersja 2.3
 Wersja 2.3 Oprogramowanie HILTI ON!Track Data aktualizacji: 20.08.2016 Spis treści 1 Nowości w aktualizacji 3 2 Aplikacja internetowa 3 2.1 Nowe funkcje 3 2.1.1 Powiadomienia o przerwach konserwacyjnych...
Wersja 2.3 Oprogramowanie HILTI ON!Track Data aktualizacji: 20.08.2016 Spis treści 1 Nowości w aktualizacji 3 2 Aplikacja internetowa 3 2.1 Nowe funkcje 3 2.1.1 Powiadomienia o przerwach konserwacyjnych...
Rob-Com. B2B dla SAP Business One PROFESJONALNE ZARZĄDZANIE INFORMACJĄ BUSINESS TO BUSINESS SAP BUSINESS ONE
 B2B dla SAP Business One PROFESJONALNE ZARZĄDZANIE INFORMACJĄ BUSINESS TO BUSINESS SAP BUSINESS ONE Rob-Com Platforma B2B jest rozwiązaniem dla dynamicznie rozwijających się firm, które mają na celu ciągłe
B2B dla SAP Business One PROFESJONALNE ZARZĄDZANIE INFORMACJĄ BUSINESS TO BUSINESS SAP BUSINESS ONE Rob-Com Platforma B2B jest rozwiązaniem dla dynamicznie rozwijających się firm, które mają na celu ciągłe
oprogramowanie mobilne Instrukcja obsługi PSR 2010
 oprogramowanie mobilne Instrukcja obsługi PSR 2010 Aplikacja mobilna systemu mlearning Wszystkie znaki handlowe i znaki towarowe stanowią własnośd ich legalnych posiadaczy. 2010. Wszystkie prawa zastrzeżone.
oprogramowanie mobilne Instrukcja obsługi PSR 2010 Aplikacja mobilna systemu mlearning Wszystkie znaki handlowe i znaki towarowe stanowią własnośd ich legalnych posiadaczy. 2010. Wszystkie prawa zastrzeżone.
Materiały szkoleniowe Moduł Mapa inwestora. Starostwo Powiatowe w Chełmie
 Moduł Mapa inwestora Starostwo Powiatowe w Chełmie Informacje o dokumencie: Autor: Zespół ds. szkoleo Tytuł: Wersja: 1.0 Liczba stron: 23 Data utworzenia: 2014-10-13 Data ost. modyfikacji: 2014-10-13 Kontakt
Moduł Mapa inwestora Starostwo Powiatowe w Chełmie Informacje o dokumencie: Autor: Zespół ds. szkoleo Tytuł: Wersja: 1.0 Liczba stron: 23 Data utworzenia: 2014-10-13 Data ost. modyfikacji: 2014-10-13 Kontakt
