PRZEWODNIK PO ETRADER PEKAO SPIS TREŚCI
|
|
|
- Laura Romanowska
- 6 lat temu
- Przeglądów:
Transkrypt
1
2 PRZEWODNIK PO ETRADER PEKAO SPIS TREŚCI ROZDZIAŁ I. JAK ZACZĄĆ PRACĘ Z ETRADER PEKAO? 7 1. JAK ZACZĄĆ KORZYSTAĆ Z ETRADER? 7 2. WYMAGANIA SYSTEMOWE 7 3. URUCHAMIANIE PLATFORMY ETRADER 7 4. URUCHAMIANIE ETRADER PRZY UŻYCIU PROXY 9 5. WYLOGOWANIE WYLOGOWANIE PRZEZ UŻYTKOWNIKA AUTOMATYCZNE WYLOGOWANIE 10 ROZDZIAŁ II. PODSTAWOWE ZASADY DZIAŁANIA OPIS OKNA ETRADER PASEK TYTUŁOWY APLIKACJI PASEK NAWIGACYJNY MENU GŁÓWNE WYSZUKIWARKA INSTRUMENTÓW WYSZUKIWARKA GŁÓWNA WYSZUKIWARKA LOKALNA IKONY W PASKU NAWIGACJI ZAKŁADKI OBSŁUGA WIELU EKRANÓW OBSZAR ROBOCZY USTAWIENIA OKNA PRZENOSZENIE OKNA DO INNEJ ZAKŁADKI SCHOWEK PASEK INFORMACYJNY KATALOG INSTRUMENTÓW OTWARCIE KATALOGU INSTRUMENTÓW DODAWANIE INSTRUMENTU USUWANIE INSTRUMENTU DRAG&DROP PRZECIĄGNIĘCIE OKNA DO INNEJ ZAKŁADKI ZMIANA KOLEJNOŚCI NARZĘDZI NA PASKU ZE SKRÓTAMI UŻYTKOWNIKA PRZECIĄGNIĘCIA INSTRUMENTU DO INNEGO OKNA POWIĄZANIE OKIEN MENU POD PRAWYM PRZYCISKIEM MYSZY SKRÓTY KLAWISZOWE MNEMONIKI 28 ROZDZIAŁ III. JAK ZŁOŻYĆ ZLECENIE GIEŁDOWE? OTWIERANIE OKNA ZLECENIE ZLECENIE W GŁÓWNYM MENU ZLECENIE W WYSZUKIWARCE ZLECENIE W NAWIGACJI ZLECENIE PO KLIKNIĘCIU W KURS LUB OFERTĘ KUPNA / SPRZEDAŻY ZLECENIE POD PRAWYM PRZYCISKIEM MYSZY WYŁĄCZENIE AUTORYZACJI ZLECEŃ W PEKAO24MAKLER ZASADY DZIAŁANIA OKNA ZLECENIE INFORMACJE O WYBRANYM INSTRUMENCIE INFORMACJA O RACHUNKU I DOSTĘPNYCH ŚRODKACH PARAMETRY ZLECENIA WARUNKI DODATKOWE PRZYCISKI DO REALIZACJI ZLECENIA (KUP, SPRZEDAJ) PODSUMOWANIE ZLECENIA 37
3 4. PRZYSPIESZENIE PROCESU SKŁADANIA ZLECEŃ DOMYŚLNE USTAWIENIA OKNA KALKULATOR JAK OBLICZYĆ WARTOŚĆ ZLECENIA DLA AKCJI ZNAJĄC LIMIT CENY ORAZ LICZBĘ AKCJI? JAK OBLICZYĆ LICZBĘ INSTRUMENTÓW W ZLECENIU NA PODSTAWIE WARTOŚCI ZLECENIA I LIMITU CENY? SZCZEGÓŁY RACHUNKU 42 ROZDZIAŁ IV. ZLECENIA BIEŻĄCE ZLECENIA BIEŻĄCE ZARZĄDZENIE ZLECENIAMI BIEŻĄCYMI SKŁADANIE ZLECEŃ SZCZEGÓŁY ZLECEŃ MODYFIKACJA ZLECENIA ANULOWANIE ZLECENIA 47 ROZDZIAŁ V. PORTFEL INWESTYCYJNY OKNO PORTFEL POZIOMY PASEK ZARZĄDZANIA LISTA RACHUNKÓW FILTRY LISTA WALUT PODSUMOWANIE PORTFELA WYKRES LINIOWY WYKRES KOŁOWY SZCZEGÓŁY PORTFELA INSTRUMENTY FINANSOWE GIEŁDOWE INSTRUMENTY FINANSOWE POZAGIEŁDOWE USTAWIENIA 53 ROZDZIAL VI. NOTOWANIA OPIS OKNA OTWIERANIE OKNA ZAWARTOŚĆ OKNA POZIOMY PASEK DO ZARZĄDZANIA WYSZUKIWARKA LOKALNA KATALOG INSTRUMENTÓW PRZYCISKI DO ZMIANY LISTY INSTRUMENTÓW FILTRY ZAWARTOŚĆ TABELI NOTOWAŃ (OPIS WYBRANYCH KOLUMN I FUNKCJONALNOŚCI) INFORMACJE RYNKOWE DOTYCZĄCE SPÓŁEK KURS I ZMIANA PROCENTOWA OFERTY KUPNA I SPRZEDAŻY ZAKRES DZIENNY WIDEŁKI FAZY NOTOWAŃ GIEŁDOWYCH WYKRES JAK DODAĆ NOWY INSTRUMENT FINANSOWY DO OKNA NOTOWAŃ? JAK USUNĄĆ INSTRUMENT FINANSOWYCH Z OKNA NOTOWAŃ? JAK DODAĆ ULUBIONE INSTRUMENTY DO LISTY OBSERWOWANYCH INSTRUMENTÓW? LISTA CZYNNOŚCI UMOŻLIWIAJĄCYCH DOSTOSOWANIE OKNA NOTOWAŃ DO WŁASNYCH PREFERENCJI MENU POD PRAWYM PRZYCISKIEM MYSZY USTAWIENIA OKNA 65 ROZDZIAŁ VII. WYKRESY OPIS OKNA 66
4 2. JAK OTWORZYĆ WYKRES Z NOTOWANIAMI? ZAWARTOŚĆ OKNA POZIOMY PASEK DO ZARZĄDZANIA ZAWARTOŚCIĄ OKNA WYSZUKIWARKA LOKALNA KATALOG INSTRUMENTÓW LISTA DO WYBORU HORYZONTU I INTERWAŁU LISTA WYBORU RODZAJU SKALI (WARTOŚĆ OSI) LISTA WYBORU SPOSOBU RYSOWANIA INSTRUMENTU IKONA POZWALAJĄCA NA WŁĄCZENIE/WYŁĄCZENIE OKNA Z LEGENDĄ IKONA POZWALAJĄCA NA WŁĄCZENIE/WYŁĄCZNIE TABELI Z OFERTAMI KUPNA I SPRZEDAŻY LISTA WYBORU KATEGORII ZDARZEŃ IKONA POZWALAJĄCA NA WSTAWIENIE DODATKOWEGO INSTRUMENTU LUB WSKAŹNIKA LISTA NAŁOŻONYCH OBIEKTÓW NARZĘDZIA DO RYSOWANIA PASEK NAWIGACJI PO WYKRESIE OKNO WYKRESU WYKRES GŁÓWNY WYKRES POMOCNICZY JAK USTAWIĆ SZABLON WYKRESU? TWORZENIE SZABLONU MODYFIKACJA SZABLONU WCZYTANIE SZABLONU MENU POD PRAWYM PRZYCISKIEM MYSZY USTAWIENIA OKNA 79 ROZDZIAŁ VIII. SKANER OPIS OKNA OTWIERANIE OKNA ZAWARTOŚĆ OKNA 81 ROZDZIAŁ IX. ARKUSZ ZLECEŃ OPIS OKNA ZAWARTOŚĆ OKNA POZIOMY PASEK DO ZARZĄDZANIA ZAWARTOŚCIĄ OKNA WIDOK ZLECEŃ PRZYCISK BLOKADY PRZEWIJANIA TABELA ZLECEŃ STANY WYJĄTKOWE USTAWIENIA 88 ROZDZIAŁ X. MONITOR TRANSAKCJI OPIS OKNA OTWIERANIE OKNA ZAWARTOŚĆ OKNA POZIOMY PASEK DO ZARZĄDZANIA ZAWARTOŚCIĄ OKNA LISTA DO ZMIANY WIDOKU LISTA DO ZMIANY RYNKU PRZYCISKI DO ZMIANY LISTY INSTRUMENTÓW FILTRY TABELA Z LISTĄ TRANSAKCJI SESYJNYCH TABELA Z LISTĄ TRANSAKCJI PAKIETOWYCH MENU POD PRAWYM PRZYCISKIEM MYSZY POWIĄZANIE OKIEN 95 ROZDZIAŁ XI. STATYSTYKI I SYGNAŁY OKNO STATYSTYKI I SYGNAŁY URUCHAMIANIE OKNA STATYSTYKI GIEŁDOWE 97
5 1.3. SYGNAŁY 98 ROZDZIAŁ XII. ALERTY OPIS OKNA OTWIERANIE OKNA ZAWARTOŚĆ OKNA WIDOK AKTYWNE ALERTY WIDOK HISTORIA NOWO WYGENEROWANYCH ALERTÓW DEFINIOWANIE NOWYCH ALERTÓW EDYCJA ALERTU MENU POD PRAWYM PRZYCISKIEM MYSZY SPEŁNIENIE WARUNKU USTAWIENIA 106 ROZDZIAŁ XIII. STRUMIENIOWANIE EXCEL OPIS OKNA OTWIERANIE OKNA ZAWARTOŚĆ OKNA DEFINIOWANIE LISTY INSTRUMENTÓW MODYFIKACJA LUB USUNIĘCIE LISTY INSTRUMENTÓW URUCHOMIENIE STRUMIENIOWANIA DO EXCEL USTAWIENIA 113 ROZDZIAŁ XIV. PROFIL SPÓŁKI OPIS OKNA OTWIERANIE OKNA ZAWARTOŚĆ OKNA LEWY OBSZAR PROFILU SPÓŁKI PRAWY OBSZAR PROFILU SPÓŁKI ZAKŁADKA: PODSUMOWANIE KALENDARIUM / OPERACJE NA PAPIERACH SPÓŁKI Z SEKTORA REKOMENDACJE WYBRANE DANE FINANSOWE WYBRANE WSKAŹNIKI FINANSOWE WSKAŹNIKI ANALIZY PORTFELOWEJ WYKRES: MEDIANA CEN DOCELOWYCH (52 TYG.) ZAKŁADKA: PODSTAWOWE INFORMACJE OPIS DZIAŁALNOŚCI AKCJONARIAT WYKRES AKCJONARIATU SKŁAD ZARZĄDU ORAZ SKŁAD RADY NADZORCZEJ DANE TELEADRESOWE KODY NOTOWANIA AUDYTOR ZAKŁADKA: WIADOMOŚCI KOMUNIKATY SPÓŁEK Z ESPI/EBI POZOSTAŁE INFORMACJE RYNKOWE ZAKŁADKA: DANE FINANSOWE WYBRANE DANE FINANSOWE (PLN) WYBRANE WSKAŹNIKI FINANSOWE (PLN) RAPORTY FINANSOWE 128 ROZDZIAL XV. PROFIL INDEKSU OPIS OKNA OTWIERANIE OKNA ZAWARTOŚĆ OKNA LEWY OBSZAR PROFILU INDEKSU PRAWY OBSZAR PROFILU INDEKSU 134
6 4. ZAKŁADKA PODSUMOWANIE KALENDARIUM SPÓŁEK Z INDEKSU KALENDARIUM INDEKSU SPÓŁKI Z INDEKSU REKOMENDACJE SPÓŁEK Z INDEKSU OPIS INDEKSU WSKAŹNIKI FINANSOWE INDEKSU DANE O INDEKSIE ZAKŁADKA: KONTRAKTY I OPCJE KONTRAKTY TERMINOWE OPCJE 139 ROZDZIAŁ XVI. INFORMACJE RYNKOWE OPIS OKNA OTWIERANIE OKNA ZAWARTOŚĆ OKNA LISTA INSTRUMENTÓW ORAZ FILTRY LISTA KATEGORII LISTA INFORMACJI RYNKOWYCH USTAWIENIA I DOPASOWANIE OKNA KOMUNIKATY SPÓŁEK 144 ROZDZIAŁ XVII. KALENDARIUM SPÓŁEK I KALENDARIUM MAKROEKONOMICZNE OPIS OKNA OTWIERANIE OKNA ZAWARTOŚĆ OKNA KALENDARIUM MAKROEKONOMICZNE SZCZEGÓŁOWY OPIS WYDARZENIA ZESTAWIENIA NAJWAŻNIEJSZYCH WSKAŹNIKÓW MAKROEKONOMICZNYCH ZESTAWIENIE STÓP PROCENTOWYCH KALENDARIUM SPÓŁEK DNI WOLNE 153 ROZDZIAŁ XVIII. ANALIZY I KOMENTARZE OPIS OKNA OTWIERANIE OKNA ZAWARTOŚĆ OKNA POZIOMY PASEK ZARZĄDZANIA LISTA KATEGORII LISTA MATERIAŁÓW TREŚĆ ANALIZ I KOMENTARZY 158 ROZDZIAŁ XIX. USTAWIENIA OPIS USTAWIENIA ZAKRES USŁUG PAKIETY NOTOWAŃ INFORMACJA O OBROTACH PROFIL UŻYTKOWNIKA PODSTAWOWE DANE OSOBOWE DOMYŚLNY RACHUNEK INWESTYCYJNY INDYWIDUALNY RACHUNEK DO WPŁAT I PRZELEWÓW USTAWIENIA POTWIERDZANIE ZLECEŃ DOMYŚLNA WARTOŚĆ PARAMETRU OTP AUTOMATYCZNE WYLOGOWANIE ZAPISYWANIE USTAWIEŃ W APLIKACJI WYGLĄD STYLE W ETRADER TWORZENIE NOWEGO SCHEMATU MODYFIKACJA I USUNIĘCIE SCHEMATU 167
7 ROZDZIAŁ I. JAK ZACZĄĆ PRACĘ Z ETRADER PEKAO? 1. JAK ZACZĄĆ KORZYSTAĆ Z ETRADER? etrader jest to platformą inwestycyjną wyposażoną w zaawansowane funkcje, pozwalające na planowanie i kontrolę Twoich inwestycji. Wyszukiwanie informacji, analiza danych, składanie zleceń oraz pełny przegląd portfela inwestycyjnego wszystko znajdziesz i obsłużysz w jednym miejscu. Aby uzyskać dostęp do etrader trzeba być posiadaczem rachunku inwestycyjnego w DM Pekao. 2. WYMAGANIA SYSTEMOWE Platforma etrader działa na komputerach z zainstalowanym systemem Windows, MacOS oraz Linux. Warunkiem koniecznym do uruchomienia etarder jest: 1. zainstalowane oprogramowanie Java w wersji 8, które można pobrać ze strony 2. procesor Intel 2.40GHz lub lepszy (większość komputerów zakupionych w ciągu ostatnich 7 lat powinna spełniać to wymaganie), 3. 2 GB pamięci RAM (współczesne komputery posiadają 4 GB pamięci RAM lub więcej), 4. zainstalowany system operacyjny Windows, MacOS lub Linux oraz dostęp do Internetu. 3. URUCHAMIANIE PLATFORMY ETRADER Platformę inwestycyjną etrader możesz uruchomić z poziomu serwisu internetowego Pekao24Makler, po uprzednim zalogowaniu. W celu uruchomienia platformy kliknij przycisk Uruchom etrader znajdujący się pod menu z lewej strony serwisu (Rys. 1.). Aplikacja uruchamia się domyślnie w tej wersji językowej, w której uruchomiony jest serwis Pekao24Makler. Jeżeli chcesz uruchomić etrader w języku angielskim najpierw zmień ustawienia serwisu internetowego. Rys. 1. Przycisk Uruchom etrader dostępny po zalogowaniu do serwisu Pekao24Makler. 7
8 Po kliknięciu w przycisk Uruchom etrader zostanie pobrany plik instalacyjny etrader.jnlp (Rys. 2.), który należy uruchomić. W zależności od ustawień przeglądarki internetowej może nastąpić automatyczne uruchomienie pobranego pliku, lub może być konieczne jego ręczne uruchomienie z katalogu, w którym został zapisany. Rys. 2. Pobieranie pliku etrader.jnlp Po uruchomieniu pliku etrader.jnlp na ekranie pojawi się okno, w którym należy potwierdzić proces uruchamiania aplikacji przyciskiem Run (Rys. 3.). Rys. 3. Potwierdzenie uruchomienia aplikacji. Na kolejnym ekranie zobaczysz pasek postępu uruchamiania aplikacji (Rys. 4.). Rys. 4. Pasek postępu uruchamiania aplikacji. 8
9 4. URUCHAMIANIE ETRADER PRZY UŻYCIU PROXY W oknie uruchamiania platformy etrader istnieje możliwość zdefiniowania serwera proxy. W tym celu należy kliknąć link Zaloguj przy użyciu serwera proxy, dostępny podczas ładowania danych początkowych aplikacji (Rys. 5.). Spowoduje to rozwinięcie okna i wyświetlenie dodatkowych pól widocznych na Rys. 6. Rys. 5. Link Zaloguj przy użyciu serwera proxy. Rys. 6. Ekran umożliwiający wprowadzenie danych dotyczących proxy. Zapis ustawień proxy odbywa się po kliknięciu na przycisk Dalej. 5. WYLOGOWANIE Wylogowanie z aplikacji etrader następuje w kilku przypadkach: Świadomej decyzji użytkownika, polegającej na ręcznym wylogowaniu, Na skutek automatycznego wylogowania sesji, po upływie 15 minut bezczynności, Uruchomienia kolejnej sesji, polegającej na równoległym uruchomieniu aplikacji w innym oknie (na tym samym lub innym urządzeniu). 9
10 5.1. WYLOGOWANIE PRZEZ UŻYTKOWNIKA Jeżeli chcesz bezpiecznie wylogować się z platformy inwestycyjnej etrader użyj jednego z trzech dostępnych sposobów: Kliknij w ikonę skrótu Ustawienia i wybierz opcję Wyloguj się (Rys. 7.). Rys. 7. Opcja Wyloguj się w ustawieniach. Poprzez użyciu przycisku x, oznaczonego czerwoną ramką w prawym górnym rogu aplikacji (Rys. 8.) Poprzez użycie skrótu klawiszowego ALT+F4. Rys. 8. Zamykanie okna AUTOMATYCZNE WYLOGOWANIE Aplikacja posiada domyślnie włączoną funkcję automatycznego wylogowania sesji użytkownika po upływie 15 minut bezczynności. Istnieje możliwość wyłączenia tej funkcji. Szczegóły konfigurowania automatycznego wylogowania aplikacji zostały opisane w rozdziale Ustawienia. 10
11 ROZDZIAŁ II. PODSTAWOWE ZASADY DZIAŁANIA 1. OPIS OKNA ETRADER Okno etrader składa się z następujących elementów, oznaczonych na Rys. 9.: pasek tytułowy aplikacji zawiera podstawowe informacje o platformie (nazwa platformy oraz wersja, nazwa Domu Maklerskiego, nazwa zalogowanego użytkownika oraz numer Klienta), pasek nawigacyjny jest to stały element głównego okna platformy zawierający elementy nawigacyjne takie jak: globalna wyszukiwarka instrumentów, ikony oraz zakładki; obszar roboczy element, w ramach którego wyświetlane są okna aplikacji, różnego rodzaju komunikaty, pasek informacyjny oraz schowek. Rys. 9. Okno etrader 2. PASEK TYTUŁOWY APLIKACJI Na samej górze okna etrader znajduje się pasek tytułowy aplikacji (Rys. 10.): Rys. 10. Pasek tytułowy aplikacji Pasek tytułowy głównego okna aplikacji zawiera informacje o: nazwie i wersji aplikacji; nazwie podmiotu oferującego aplikację; zalogowanym użytkowniku (imię i nazwisko lub pseudonim, jeżeli został ustanowiony), Poziomie dostępu do notowań czasu rzeczywistego (informacja pojawia się w przypadku posiadania pakietu Standard). W prawym górnym rogu paska tytułowego zamieszczone są przyciski: podkreślenie, kwadrat, iks. Są to standardowe elementy zarządzania oknem, które oznaczają odpowiednio: minimalizuj, maksymalizuj, zamknij okno (wyloguj z platformy transakcyjnej). Pierwsze kliknięcie w przycisk x spowoduje wylogowanie z platformy etrader, a kolejne zamknięcie platformy. 11
12 3. PASEK NAWIGACYJNY Pasek nawigacyjny widoczny na Rys. 11. pozwala na zarządzanie zawartością okna aplikacji. Otwarcie okien możliwe jest przy użyciu elementów dostępnych w pasku nawigacyjnym, takich jak: 1. Menu wygląd i szczegóły funkcjonowania Menu opisano w rozdziale Menu główne. 2. Wyszukiwarka główna wyszukiwanie instrumentów oraz wywoływanie okien aplikacji opisano w rozdziale Wyszukiwarka instrumentów. 3. Ikony w nawigacji sposób definiowania skrótów oraz ich zastosowanie opisano w rozdziale Ikony w nawigacji. 4. Zakładki sposób dodawania, usuwania, powielania i odłączania zakładek został opisany w rozdziale Zakładki MENU GŁÓWNE Rys. 11. Pasek nawigacyjny. Menu główne służy do wywołania dowolnego okna aplikacji i składa się z dwóch elementów przedstawionych na Rys. 12.: 1. Kategorie okien aplikacji część zawierająca kategorie z listą dostępnych okien. Po rozwinięciu Menu, a następnie najechaniu kursorem myszy na dowolną kategorię (pozycje oznaczone znakiem ), zostaje rozwinięty kolejny poziom z listą dostępnych do wywołania okien. 2. Ostatnio zamknięte część zawierająca listę pięciu ostatnio zamkniętych okien aplikacji. Każdorazowe zamknięcie dowolnego okna aplikacji powoduje zaktualizowanie w Menu listy Ostatnio zamknięte, umieszczając na jej początku skrót do ostatnio zamkniętego okna. Rys. 12. Menu główne 12
13 3.2. WYSZUKIWARKA INSTRUMENTÓW W aplikacji etrader zastosowano dwa rodzaje wyszukiwarek instrumentów: wyszukiwarka główna; wyszukiwarka lokalna. Wyszukiwanie instrumentów rozpoczyna się od wprowadzenia przynajmniej jednego znaku w polu wyszukiwania. Lista wyników jest aktualizowana po każdorazowym zmodyfikowaniu ciągu znaków. W polu wyszukiwania możliwe jest wprowadzanie jedynie liter, cyfr, spacji oraz znaków - i /. W obu wyszukiwarkach można odnaleźć instrument finansowy na podstawie niżej wymienionych cech instrumentów: nazwa skrócona; ticker; kod ISIN; pełna nazwa instrumentu WYSZUKIWARKA GŁÓWNA Główna wyszukiwarka instrumentów finansowych znajduje się w pasku nawigacyjnym aplikacji etrader i dzieli się na dwie części (Rys. 13.): 1. Pole wyszukiwarki umożliwia odnalezienie instrumentu według jego cechy, 2. Filtr umożliwia zawężenie obszaru poszukiwań poprzez wybranie rodzaju instrumentu. Rys. 13. Widok wyszukiwarki głównej (1) z rozwiniętą funkcją filtra (2). Wyszukiwarka główna pozwala na wyszukiwanie instrumentu z całej bazy instrumentów oraz wywoływanie okien aplikacji tj. Profil spółki, Wykres, Zlecenie, Informacje rynkowe, Monitor transakcji w kontekście wyszukanego instrumentu (Rys. 14.). 13
14 Rys. 14. Wywoływanie nowych okien w kontekście wybranego instrumentu z poziomu wyszukiwarki WYSZUKIWARKA LOKALNA Wyszukiwarki lokalne dostępne są w poszczególnych oknach aplikacji i mogą być umiejscowione w pasku do zarządzania oknem (Rys. 15.) lub pod przyciskiem filtra (Rys. 16.). Rys. 15. Wyszukiwarka lokalna widoczna w pasku nawigacji okna. Rys. 16. Wyszukiwarka lokalna widoczna w filtrze Instrument. 14
15 3.5. IKONY W PASKU NAWIGACJI W pasku nawigacyjnym aplikacji dostępne są następujące obszary z ikonami (Rys. 17.).: Rys. 17. Ikony widoczne w pasku nawigacji Pasek nawigacyjny składa się z elementów takich jak: 1. Zdefiniowane ikony spersonalizowanie własnych ustawień jest możliwe poprzez dodanie najczęściej używanych skrótów do narzędzi do paska. Skróty w pasku nawigacyjnym można dodawać również za pomocą funkcji Drag&Drop. 2. Przycisk do zarządzania skrótami funkcja pozwala na rozwinięcie listy Moje skróty i dodawanie nowych skrótów. Aby dodać nowy skrót kliknij w przycisk do zarządzania skrótami, a następnie na opcję Dodaj nowy skrót (Rys. 18.). Z dostępnej listy wybierz skrót, który ma zostać dodany do paska nawigacji. Skrót można usunąć używając menu pod prawym przyciskiem myszy. Rys. 18. Dodawanie nowego skrótu 3. Stałe ikony - umożliwiają szybki dostęp do podstawowych funkcjonalności aplikacji. Ikony nie mogą być modyfikowane. Po kliknięciu myszką na ikonę, wyświetla się warstwa zawierającą dodatkowe informacje. Wyjątkiem jest ikona Zlecenie - kliknięcie w nią spowoduje otwarcie okna Zlecenie. Warstwy (Rys. 19.) dostępne dla stałych ikon w pasku nawigacyjnym, zawierają dodatkowe informacje, takie jak: warstwa dla ikony Portfel szczegóły finansowe dla wskazanego rachunku inwestycyjnego oraz listę pięciu ostatnich transakcji; warstwa dla ikony Alerty lista pięciu ostatnich wygenerowanych alertów; warstwa dla ikony Połączenie status połączenia z GPW, jakość połączenia z serwerem aplikacji oraz czas pracy rynków finansowych wraz z aktualną godziną; warstwa dla ikony Ustawienia status aktywnych usług, informacje o ostatnim udanym i nieudanym logowaniu użytkownika, oraz dodatkowe opcje wyboru (Ustawienia, Pomoc, Informacje o etrader, Zapisz ustawienia, Wyloguj się). 15
16 Rys. 19. Przykładowy widok warstwy dla ikony stałej 3.6. ZAKŁADKI Zakładki umożliwiają obsługę aplikacji w sposób wieloekranowy (więcej w rozdziale Obsługa wielu ekranów ). Możliwe jest dodanie maksymalnie 20 zakładek jednocześnie. Każda z zakładek powinna posiadać inną nazwę, którą można modyfikować. Dodawanie kolejnych zakładek odbywa się poprzez wykonanie poniższych czynności: 1. W głównym oknie aplikacji należy kliknąć przycisk + (Rys. 20.), Rys. 20. Przykład dodania nowej Zakładki 2. Po naciśnięciu przycisku + zostanie wyświetlony ekran, w którym możliwe jest dodanie pustej zakładki lub wykorzystanie jednej ze zdefiniowanych zakładek, 3. Dokonaj wyboru rodzaju zakładki poprzez jej wybór na wyświetlonym ekranie. Dodana zakładka pojawia się w pasku zakładek i automatycznie stanie się aktywna (Rys. 21.). Rys. 21. Widok nowej, pustej Zakładki. Zmiana nazwy zakładki odbywa się poprzez wykonanie poniższych czynności: 1. W obszarze paska nawigacyjnego najedź kursorem myszy na daną zakładkę, a następnie naciśnij prawy przycisk myszy. 2. Z rozwiniętej listy (Rys. 22.) wybierz Zmień nazwę, a następnie wprowadź nową nazwę. Rys. 22. Zmiana nazwy zakładki. 16
17 3. Zatwierdzenie nowej nazwy następuje poprzez naciśnięcie przycisku oznaczonego na Rys. 23. Rys. 23. Zatwierdzenie nowej nazwy zakładki. Zakładki można w analogiczny sposób odłączyć za pomocą opcji Odłącz, co pozwala umiejscowić ją w obszarze roboczym aplikacji lub poza nim. Z kolei opcja Powiel zakładkę, spowoduje jej skopiowanie w całości pod nową nazwą. 4. OBSŁUGA WIELU EKRANÓW Aplikacja umożliwia definiowanie wielu zakładek, czyli osobnych widoków obszaru roboczego, które pracują niezależnie od siebie. Korzystając z urządzeń z wieloma ekranami można wydzielić zakładki do osobnego okna aplikacji, umożliwiając przeniesienie jej na drugi ekran komputera. Domyślnie aplikacja jest uruchamiana w trybie jednego okna, wyświetlanego na głównym ekranie komputera. W celu wyświetlenia dodatkowego okna aplikacji na kolejnym ekranie komputera, konieczne jest dodanie nowej zakładki, a następnie wydzielenie jej do osobnego okna aplikacji. Wydzielenie (odłączenie) nowej Zakładki można wykonać w następujący sposób: 1. Najedź kursorem myszy na zakładkę, 2. Naciśnij prawy przycisk myszy, 3. Po naciśnięciu prawego przycisku myszy zostanie wyświetlona lista widoczna na Rys. 24. Rys. 24. Widok opcji Odłącz zakładkę. 4. Z rozwiniętej listy wybierz pozycję Odłącz zakładkę. 5. Zakładka została wydzielona do osobnego okna aplikacji. Zamknięcie wydzielonej zakładki (osobnego okna aplikacji) powoduje przeniesienie jej do głównego okna aplikacji. 17
18 5. OBSZAR ROBOCZY Obszar roboczy (oznaczony kolorem czerwonym na Rys. 25.). Obszar roboczy to zawartość pojedynczej Zakładki. Rys. 25. Obszar roboczy. Aplikacja umożliwia jednoczesne wyświetlenie wielu okien z narzędziami. Każde okno aplikacji funkcjonuje niezależnie, umożliwiając równoległą obserwację różnych treści. Okna mogą być dowolnie rozmieszczane względem siebie w ramach całej powierzchni jednej zakładki, tzn. mogą nachodzić na siebie, przykrywać się, dotykać krawędziami. Aplikacja umożliwia obsługę wielu zakładek jednocześnie, co daje użytkownikowi możliwość wykorzystywania wielu obszarów roboczych w ramach uruchomionej platformy etrader USTAWIENIA OKNA Każde okno aplikacji umożliwia określenie indywidualnych jego ustawień. Lista dostępnych ustawień okna jest widoczna po kliknięciu ikony Ustawienia zaznaczonej czerwoną ramką na przykładzie okna Notowania na Rys. 26. Rys. 26. Przykładowe ustawienia okna 18
19 5.2. PRZENOSZENIE OKNA DO INNEJ ZAKŁADKI Każde okno można przenieść do innej Zakładki w następujący sposób: 1. Wyświetl dowolne okno aplikacji; 2. W wyświetlonym oknie kliknij ikonę Ustawienia w pasku tytułowym danego okna (pole oznaczone kolorem czerwonym na Rys. 27.), 3. Po rozwinięciu listy najedź kursorem myszy na pozycje Przenieś okno do zakładki, a następnie wybierz, do której zakładki przenieść wybrane okno: do jednej z istniejących zakładek (widocznych na górze rozwiniętej listy), wybierając jej nazwę, do nowej zakładki poprzez wybór pozycji Nowa zakładka. Rys. 27. Przeniesienie okna do innej zakładki. Okna aplikacji można przenosić pomiędzy zakładkami, wiązać między sobą oraz minimalizować, powodując ukrycie ich w Schowku aplikacji SCHOWEK W lewym dolnym rogu obszaru roboczego znajduje się Schowek (widoczny w czerwonej ramce na Rys. 28.), w którym znajdują się zminimalizowane okna. O liczbie okien w schowku mówi liczba widoczna na ikonie schowka. Ikona schowka jest widoczna tylko w przypadku przynajmniej jednego elementu w schowku. Rys. 28. Schowek. Schowek jest wspólny dla wszystkich zakładek aplikacji, a przywrócenie okna ze schowka następuje do zakładki, która jest w danej chwili aktywna. Poniżej opisano sposób wyświetlenia zawartości schowka oraz przywracania widoku zminimalizowanych okien: 1. Najedź kursorem myszy na ikonę schowka, a następnie naciśnij lewy przycisk myszy; 2. Zostanie wyświetlona zawartością schowka (Rys. 29.): 19
20 Rys. 29. Zawartość schowka. 3. Kliknij lewym przyciskiem myszy na dowolny element znajdujący się w schowku. 4. Zminimalizowane okno aplikacji zostanie przywrócone w obszarze roboczym PASEK INFORMACYJNY Pasek informacyjny, oznaczony czerwoną ramką na Rys. 30. pojawia się w dolnej części obszaru roboczego. Pełny komunikat można przeczytać po kliknięciu w widoczny na końcu paska link Rozwiń. Za pomocą okrągłych przycisków (typu radio) można poruszać się między komunikatami. Rys. 30. Widok paska informacyjnego (oznaczony czerwoną ramką). 6. KATALOG INSTRUMENTÓW Okno katalogu podzielone jest na trzy obszary (Rys. 31.): Kategorie instrumentów obszar widoczny po lewej stronie okna (zielona ramka), umożliwia przegląd instrumentów według jego rodzaju (kategorii); Lista instrumentów obszar widoczny w środkowej części okna (czerwona ramka), umożliwia wyszukanie instrumentów w ramach wybranej kategorii; Wybrane instrumenty obszar widoczny po prawej stronie okna (niebieska ramka) informuje o aktualnie wybranych instrumentach, które zostaną wyświetlone po zatwierdzeniu okna. 20
21 Rys. 31. Okno katalogu instrumentów OTWARCIE KATALOGU INSTRUMENTÓW Katalog instrumentów można otworzyć za pomocą ikony katalogu. Katalog umożliwia przegląd dostępnych instrumentów finansowych, a także ich dodawanie i usuwanie z okna, w którym katalog został otwarty. Sposób otwarcia katalogu został przedstawiony na Rys. 32. Rys. 32. Otwarcie okna Katalogu instrumentów z poziomu okna Notowania DODAWANIE INSTRUMENTU Aby dodać instrument do okna za pomocą katalogu: 1. Wybierz kategorię, w której znajduje się szukany instrument lub zaznacz kategorię ogólną Wszystkie instrumenty, 2. W obszarze Lista instrumentów zaznacz wybrane instrumenty. Instrumenty można zaznaczyć pojedynczo poprzez kliknięcie myszką w wybrany instrument albo za pomocą linku Zaznacz wszystkie można zaznaczyć wszystkie dostępne instrumenty, które zostały wyświetlone w tabeli. Z kolei link Odznacz wszystkie pozwala jednym kliknięciem odznaczyć wszystkie zaznaczone pozycje, 21
22 3. Kliknij w strzałkę widoczną na Rys. 33., która znajduje się po prawej stronie tabeli z listą instrumentów, w celu przeniesienia wybranych instrumentów do obszaru Wybrane instrumenty, 4. Potwierdź wybrane instrumentu za pomocą przycisku Zatwierdź, widocznego w prawym dolnym rogu okna; 5. Wybrane instrumenty zostaną wyświetlone w oknie, z którego został otwarty Katalog instrumentów. Rys. 33. Przenoszenie wybranych instrumentów z Listy instrumentów do obszaru Wybrane instrumenty USUWANIE INSTRUMENTU Aby usunąć pojedynczy instrument z okna za pomocą katalogu, w obszarze Wybrane instrumenty kliknij w znak x widoczny z prawej strony nazwy instrumentu (Rys. 34.). Usunięcie jedocześnie całej listy wybranych instrumentów możliwe jest po kliknięciu w link Wyczyść. Rys. 34. Usuwanie pojedynczego instrumentu za pomocą ikony x. 22
23 7. DRAG&DROP Aplikacja umożliwia wykorzystanie funkcji Drag&Drop (przytrzymaj i upuść), pozwalającej na przenoszenie wybranych elementów pomiędzy różnymi oknami lub zakładkami. O możliwości skorzystania z funkcji Drag&Drop informuje nas ikona rączki. W przypadku braku możliwości umieszczenia przeciąganego elementu w wybranym miejscu, kursor zmienia swój wygląd na. Upuszczenie elementu w niedozwolonym miejscu jest równoznaczne z anulowaniem akcji Drag&Drop. Funkcja Drag&Drop umożliwia m.in: 1. Przenoszenie okna do innej zakładki, 2. Dodawanie narzędzi do skrótów użytkownika, 3. Zmiana kolejności narzędzi na pasku ze skrótami użytkownika, 4. Przeciągnięcia instrumentu do innego okna PRZECIĄGNIĘCIE OKNA DO INNEJ ZAKŁADKI Aby przenieść wybrane okno do innej zakładki za pomocą funkcji Drag&Drop: 1. Wyświetl dowolne okno aplikacji, 2. Najedź kursorem myszy na pasek tytułowy wybranego okna aplikacji, a następnie naciśnij i przytrzymaj lewy przycisk myszy, 3. Przytrzymując wciśnięty lewy przycisk myszy najedź kursorem na Zakładkę, do której ma zostać przeniesione okno (Rys. 35.), 4. Kursor o wyglądzie rączki świadczy o przenoszeniu wybranego elementu, 5. Po najechaniu kursorem myszy na wybraną zakładkę następuje jej aktywowanie i wyświetlenie jej zawartości, 6. Zwolnij lewy przycisk myszy w dowolnym miejscu obszaru roboczego wyświetlonej zakładki, 7. Okno zostanie przeniesione do wybranej zakładki. Rys. 35. Przeniesienie zawartości Zakładki do innej Zakładki przy pomocy funkcji Drag&Drop. Przenoszenie elementów aplikacji przy użyciu funkcji Drag&Drop nie działa dla odłączonych zakładek (wydzielonych do osobnych okien). 23
24 7.2. ZMIANA KOLEJNOŚCI NARZĘDZI NA PASKU ZE SKRÓTAMI UŻYTKOWNIKA Ikony skrótów można przenosić w opisany poniżej sposób: 1. Najedź kursorem myszy na Ikonę skrótu (Rys. 36.), 2. Naciśnij lewy przycisk myszy, a następnie używając funkcji Błąd! Nie można odnaleźć źródła dwołania. przytrzymaj przenoszony element i przenieś ikonę w poziomie w wybrane miejsce, 3. Upuść przenoszony element poprzez zwolnienie lewego przycisku myszy, 4. Ikona zostanie przeniesiona. Rys. 36. Przeciągnięcie ikony skrótu PRZECIĄGNIĘCIA INSTRUMENTU DO INNEGO OKNA Za pomocą funkcji Drag&Drop można przeciągnąć wybrany instrument z jednego okna do drugiego (Rys. 37.): 1. Najedź kursorem myszy na wiersz z wybranym instrumentem, 2. Naciśnij lewy przycisk myszy, a następnie używając funkcji Błąd! Nie można odnaleźć źródła dwołania. przytrzymaj przenoszony element i przenieś do innego okna, 3. Upuść przenoszony element poprzez zwolnienie lewego przycisku myszy, 4. Instrument zostanie wyświetlony w docelowym oknie. Rys. 37. Przenoszenie instrumentu z jednego okna do drugiego na zasadzie Drag&Drop. 24
25 8. POWIĄZANIE OKIEN Funkcja powiązania okien pozwala połączyć ze sobą wybrane okna. Powiązanie następuje poprzez wybranie ikony powiąż widocznej w lewym górnym rogu każdego okna. Po kliknięciu w ikonę pojawia się tabela z paletą 16 kolorów. Każdy kolor oznacza jedno powiązanie. Sposób powiązania kilku okien został przedstawiony na Rys. 38. Rys. 38. Powiązanie kilku aktywnych okien m.in. okno Notowania, Wykres i Informacje rynkowe. Powiązanie okien ułatwia obsługę wielu okien na raz. Kliknięcie w nazwę instrumentu finansowego np. w oknie Notowania, spowoduje wczytanie danych o tym instrumencie w pozostałych powiązanych oknach. 25
26 9. MENU POD PRAWYM PRZYCISKIEM MYSZY Aby otworzyć dodatkowe menu kliknij na wybrany element aplikacji prawym przyciskiem myszy. Prawy przycisk myszy umożliwia szybkie otwieranie innych okien i funkcji w kontekście wybranego instrumentu. Każde okno aplikacji posiada różne zestawy opcji do wyboru na liście rozwijanej dostępnej po naciśnięciu prawego przycisku myszy (Rys. 39.). Rys. 39. Menu pod prawym przyciskiem myszy w oknie Notowania. 26
27 10. SKRÓTY KLAWISZOWE Platforma etrader umożliwia poruszanie się po systemie za pomocą kombinacji skrótów klawiaturowych przedstawionych w poniższej tabeli: Skrót w Windows, Linux Skrót w Mac OS Opis funkcjonalności Ctrl+F4 ^ + F4 Zamknięcie aktywnego elementu Ctrl+s ^ + s Zapisanie ustawień Ctrl+Tab ^ + Tab Przełączenie pomiędzy zakładkami do przodu Ctrl+Shift+Tab ^ + + Tab Przełączenie pomiędzy zakładkami do tyłu Ctrl+w ^ + w Zamykanie zakładki Ctrl+n ^ + n Otwieranie nowej zakładki Tab Shift+Tab Tab + Tab Możliwość przełączania się pomiędzy funkcjami okna (do przodu) Możliwość przełączania się pomiędzy funkcjami okna (do tyłu) Enter Enter Zatwierdzenie wyboru lub uruchomienie funkcjonalności ESC ESC Odstąpienie od zmiany, Anulowanie bieżącego zadana, Zwinięcie listy lub filtru Del Fn + Backspace Usunięcie wiersza z instrumentem z listy strzałki góra, dół, lewo, prawo pg up, pg dn home, end strzałki góra, dół, lewo, prawo Fn + strzałka w górę, Fn + strzałka w dół Fn + strzałka w lewo, Fn + strzałka w prawo Poruszanie się po listach i tabelach w kierunkach góra/ dół/ prawo/ lewo Poruszanie się stronami po listach, tabelach Poruszanie się do początku lub końca listy lub tabeli Alt+F4 + F4 Wylogowanie z aplikacji Rys. 40. Skróty klawiszowe. 27
28 11. MNEMONIKI W aplikacji etrader niektóre przyciski (funkcyjne) zawierają znaki podkreślenia tzw. mnemoniki. Znajdują się one głównie na przyciskach lub linkach umożliwiających szybkie wykonanie akcji np. otwarcia okien Zlecenia, Portfel, Kalkulator. Skróty klawiszowe pozwalają otworzyć okno za pomocą kombinacji dwóch klawiszy tj. ALT + podkreślona litera w wyrazie. Pokreślona litera informuje jaki znak należy wybrać, aby otworzyć okno. Przykładowy sposób użycia mnemonik przedstawiono na Rys. 41. Rys. 41. Przykład użycia skrótu klawiszowego ALT + u, otwierającego warstwę Ustawienia. 28
29 ROZDZIAŁ III. JAK ZŁOŻYĆ ZLECENIE GIEŁDOWE? 1. OTWIERANIE OKNA ZLECENIE Funkcja składania zleceń dostępna jest dla użytkowników, którzy: Posiadają aktywny rachunek inwestycyjny w Domu Maklerskim Pekao, z możliwością jego obsługi przez Internet, Wyłączyli autoryzację zleceń w serwisie transakcyjnym Pekao24Makler (patrz podrozdział 2). Podstawową funkcją umożliwiającą składanie zleceń giełdowych jest okno Zlecenie. Platforma udostępnia kilka opcji otwarcia okna, m.in.: Zlecenie w głównym menu, Zlecenie w wyszukiwarce, Zlecenie w nawigacji domyślna ikona w menu lub własny skrót, Zlecenie po kliknięciu w przycisk z kursem lub ofertą kupna / ofertą sprzedaży w notowaniach, Zlecenie pod prawym przyciskiem myszy. W kolejnych podrozdziałach zostały opisane ww. sposoby otwarcia okna Zlecenie ZLECENIE W GŁÓWNYM MENU Otwarcie okna z poziomu głównego menu platformy etrader odbywa się po wybraniu opcji Zlecenie giełdowe z menu Zlecenia i portfel (Rys. 42.). Rys. 42. Zlecenie giełdowe w menu głównym. 29
30 1.2. ZLECENIE W WYSZUKIWARCE Zlecenie możesz złożyć również po wyszukaniu w głównej wyszukiwarce instrumentów. Skieruj kursor na wybrany instrument widoczny na liście wyników i kliknij w opcję Zlecenie (Rys. 43) ZLECENIE W NAWIGACJI Rys. 43. Wyszukiwanie instrumentów. Otwarcie okna z poziomu paska nawigacji odbywa się po kliknięciu na przycisk Zlecenie (Rys. 44.). Rys. 44. Przycisk Zlecenie na pasku nawigacji ZLECENIE PO KLIKNIĘCIU W KURS LUB OFERTĘ KUPNA / SPRZEDAŻY Okno Zlecenie możesz otworzyć klikając prawym przyciskiem myszy na kurs instrumentu (Rys. 45.). Rys. 45. Menu dostępne po kliknięciu prawym przyciskiem myszy w kurs instrumentu. Okno otwarte w ten sposób będzie automatycznie zawierało wybrany instrument oraz kurs. Jeśli klikniesz na przycisk z kursem oferty, to dodatkowo wypełniony zostanie wolumen, zgodnie z aktualnym arkuszem zleceń. Wówczas, w celu złożenia zlecenia, sprawdź parametry zlecenia, a następnie Wyślij je do realizacji. 30
31 1.5. ZLECENIE POD PRAWYM PRZYCISKIEM MYSZY Otwarcie okna z poziomu menu pod prawym przyciskiem myszy następuje po kliknięciu w wiersz tabeli Notowania i wybraniu opcji Złóż zlecenie (Rys. 46.). Funkcja ta dostępna jest również w oknach takich jak: Wykres, Monitor transakcji, Statystyki sesji. Rys. 46. Opcja Złóż zlecenie dostępna po kliknięciu prawym przyciskiem myszy w oknie Notowania. Okno otwarte w ten sposób będzie zawierało wybrany instrument. W celu złożenia zlecenia wystarczy określić parametry zlecenia oraz kliknąć Wyślij. 2. WYŁĄCZENIE AUTORYZACJI ZLECEŃ W PEKAO24MAKLER Składanie zleceń w aplikacji etrader możliwe jest tylko przy wyłączonej autoryzacji zleceń. Autoryzacja zleceń jest dodatkowym zabezpieczeniem polegającym na potwierdzeniu dyspozycji, w tym zlecenia, kodem autoryzacyjnym. Zlecenia z dodatkową autoryzacją realizowane są w serwisie internetowym oraz telefonicznym Pekao24Makler. Wymóg dodatkowej autoryzacji zleceń możesz wyłączyć w serwisie Pekao24Makler w menu Ustawienia > Ustawienia Zleceń i Dyspozycji. 31
32 3. ZASADY DZIAŁANIA OKNA ZLECENIE Zawartość okna Zlecenie można podzielić na kilka kluczowych obszarów widocznych na Rys. 47., które szerzej są opisane w kolejnych rozdziałach. Rys. 47. Widok okna Zlecenie INFORMACJE O WYBRANYM INSTRUMENCIE W celu wybrania instrumentu w oknie Zlecenie skorzystaj z wyszukiwarki lub katalogu instrumentów (Rys. 48.). Po wybraniu instrumentu w oknie Zlecenie, pod wyszukiwarką pojawią się dodatkowe informacje związane z wybranym instrumentem, które uzależnione są od typu instrumentu, na przykład dla akcji wyświetlone zostaną informacje widoczne na Rys. 48. pełna nazwa instrumentu, kurs bieżący, kod ISIN i zmiana procentowa wynikająca z kursu ostatniej transakcji. 32
33 Rys. 48. Wyszukiwarka lokalna z wybranym instrumentem oraz dodatkowe informacje o instrumencie INFORMACJA O RACHUNKU I DOSTĘPNYCH ŚRODKACH W kolejnej sekcji okna Zlecenie widoczne są informacje o aktualnie wybranym rachunku, który można wybrać z listy rozwijalnej (Rys. 49). W zależności od wybranego instrumentu finansowego mogą wyświetlać się dodatkowe informacje, tj.: dla akcji są to: Środki dostępne pod zlecenia kupna oraz Środki do wypłaty (Rys. 49.) Rys. 49. Widok przedstawiający wybrany rachunek oraz dodatkowe informacje finansowe. dla derywatów (Rys. 50.) są to: Depozyt posiadany w DM informacja o posiadanym depozycie w DM, Wymagany depozyt wstępny w DM informacja o wartości depozyty wstępnego posiadanego w DM, Środki dostępne do wypłaty informacja o rozliczonych środkach pieniężnych, dostępnych do wypłaty, Lista dostępnych portfeli. Rys. 50. Przykładowe informacje finansowe prezentowane dla derywatów. Jeżeli posiadasz aktywną usługę Intraday, w oknie Zlecenie zobaczysz portfel o nazwie Intraday, który prezentowany jest zawsze jako pierwszy na liście (domyślnie wybrany). 33
34 3.3. PARAMETRY ZLECENIA W oknie Zlecenie wyświetlane są parametry, które mają zastosowanie dla wybranego instrumentu. Wybór lub modyfikacja parametru może wpłynąć na dostępność pozostałych opcji. Przykładowy fragment formularza zlecenia, przedstawiający parametry dostępne dla akcji został przedstawiony na Rys. 51. Rys. 51. Fragment okna Zlecenie przedstawiający parametry zlecenia dostępne dla akcji. Lista dostępnych parametrów formularza Zlecenie jest następująca: Liczba w polu należy wskazać liczbę papierów wartościowych, na jaką ma być złożone zlecenie. Przycisk z ikoną monety prezentuje liczbę instrumentów finansowych na rachunku, które dostępne są do sprzedaży. Przycisk jest aktywny, jeśli liczba instrumentów zapisanych na rachunku inwestycyjnym jest większa od zera. Kliknięcie na przycisk spowoduje automatyczne wypełnienie parametru Liczba, liczbą instrumentów dostępnych na rachunku. Typ zlecenia w tym polu prezentowana jest informacja o typie zlecenia. Za pomocą rozwijalnej listy należy wskazać odpowiedni typ zlecenia określający warunki, przy których ma być zrealizowane zlecenie. Domyślna wartość to LIM. W zależności od wyboru typu zlecenia inne pola np. Limit aktywacji mogą zostać odkryte lub ukryte. Limit ceny w polu należy wskazać minimalną (w przypadku zleceń sprzedaży) lub maksymalną (w przypadku zleceń kupna) cenę realizacji zlecenia. Pole jest aktywne dla zleceń z limitem ceny (LIM) i Stop limit oraz PEG limit. Limit aktywacji w polu należy wskazać limit, przy którym zlecenie będzie aktywowane. Pole jest aktywne dla zleceń typu Stop limit i Stop loss. OTP zaznaczenie tej opcji umożliwia złożenie zlecenia z odroczonym terminem płatności na instrumenty finansowe, na które DM Pekao przyjmuje zlecenia nieopłacone w całości (do korzystania z tej usługi wymagane jest podpisanie dodatkowego aneksu). Pole jest widoczne, gdy usługa jest aktywna. Typ ważności służy do określenia czasu i warunków ważności zlecenia. Po rozwinięciu listy mogą być dostępne następujące typy ważności zlecenia tj.: Dzień zlecenie będzie ważne do końca bieżącej sesji giełdowej lub do momentu realizacji, wartość ta jest domyślnym typem ważności. Do dnia zlecenie będzie ważne do określonej daty, o ile nie zostanie wcześniej zrealizowane. Do czasu zlecenie pozostaje w arkuszu zleceń do czasu określonego przez składającego zlecenie. Czas wygaśnięcia odnosi się do bieżącego dnia sesyjnego. Na fixing zlecenie z ważnością na fixing są przyjmowane do systemu w trakcie każdej fazy sesji, ale są aktywne tylko na najbliższym fixingu (otwarciu, zamknięciu lub podczas odwieszenia instrumentu). Niezrealizowana część zlecenia jest usuwana natychmiast po zakończeniu fixingu. Wszystkie zlecenia na fixing są automatycznie anulowane po zakończeniu sesji. 34
35 Na zamknięcie zlecenie z oznaczeniem na zamknięcie jest przyjmowane w trakcie każdej fazy sesji, ale bierze udział tylko w najbliższym fixingu na zamknięcie notowań. Niezrealizowana część zlecenia jest usuwana natychmiast po zakończeniu fixingu na zamknięcie. Wszystkie niezrealizowane zlecenia na zamknięcie są automatycznie anulowane po zakończeniu sesji. Wykonaj i anuluj zlecenie z oznaczeniem ważności Wykonaj i anuluj (ważne do pierwszego wykonania) mogą być przekazywane na giełdę we wszystkich fazach w systemie notowań ciągłych oraz w systemie kursu jednolitego, za wyjątkiem fazy interwencji. Zlecenie takie ważne jest do momentu zawarcia pierwszej transakcji (lub pierwszych transakcji, jeżeli zlecenie realizowane jest jednocześnie w kilku transakcjach), przy czym niezrealizowana część zlecenia traci ważność; Wykonaj lub anuluj zlecenie z oznaczeniem ważności Wykonaj lub anuluj może być przekazywane na giełdę wyłącznie w fazie dogrywki oraz w fazie notowań ciągłych, z wyłączeniem okresów równoważeń rynku. Zlecenie z oznaczeniem ważności wykonaj lub anuluj realizowane jest w całości albo nie jest realizowane w ogóle. W przypadku, gdy układ zleceń w arkuszu zleceń nie pozwala na realizację zlecenia w całości, zlecenie traci ważność. Zlecenia z oznaczeniem ważności wykonaj lub anuluj i z warunkiem minimalnej wielkości wykonania jednocześnie, realizowane są jak zlecenia z oznaczeniem ważności wykonaj lub anuluj. W ustawieniach okna (Rys. 52.) możesz zdefiniować domyślne ustawienia składanych zleceń, takie jak: typ zlecenia, typ ważności, liczba instrumentów, pokazywanie strony z potwierdzeniem zlecenia, domyślna wartość parametru OTP. Rys. 52. Okno Zlecenie z domyślnymi parametrami widocznymi po kliknięciu w Ustawienia okna. 35
36 WARUNKI DODATKOWE Kliknięcie na link warunki dodatkowe spowoduje rozwinięcie dodatkowych parametrów (Rys 53.), których wypełnienie nie jest obligatoryjne. Rys. 53. Dodatkowe parametry (warunki dodatkowe) dostępne w trakcie składania zlecenia. W zależności od rodzaju instrumentu można skorzystać z następujących warunków: W. minimalna wielkość minimalna jest to warunek pozwalający określić minimalny wolumen wykonana zlecenia. W. ujawniona wielkość ujawniona jest to warunek pozwalający określić wolumen zlecenia ujawniany w arkuszu zleceń. Wszystko albo nic warunek jest dostępny wyłącznie dla rynku BondSpot. Zlecenie z zaznaczonym warunkiem Wszystko albo nic będzie wykonane jednorazowo w całości albo zostanie anulowane. Pokaż na BondSpot warunek umożliwia pokazanie zlecenia na rynku BondSpot. Warunek jest dostępny wyłącznie dla rynku BondSpot i jest domyślnie zaznaczony. Poniżej parametrów zlecenia znajduje się pozycja o nazwie Wartość zlecenia (Rys. 54.) informująca o szacunkowej wartości zlecenia bez uwzględnienia prowizji giełdowej. Po prawej stronie wartości znajduje się przycisk Kalkulator, za pomocą, którego można wyliczyć poszczególne wartości zlecenia. Rys. 54. Fragment okna Zlecenie z przykładową wartością zlecenia i widocznym przyciskiem kalkulatora. 36
37 3.4. PRZYCISKI DO REALIZACJI ZLECENIA (KUP, SPRZEDAJ) Po uzupełnieniu parametrów zlecenia, w celu jego realizacji, należy wybrać jeden z przycisków: Kup lub Sprzedaj (Rys. 55.), który decyduje o typie transakcji jaka będzie realizowana w ramach składanego zlecenia. Rys. 55 Przyciski określające stronę transakcji (Kup lub Sprzedaj). W zależności od rodzaju instrumentu finansowego oraz typu transakcji, powyżej przycisków Kup lub Sprzedaj mogą zostać udostępnione dodatkowe informacje w formie dokumentów pdf (Rys. 55.) tj.: Dokument zawierający kluczowe informacje (KID) dla wybranego instrumentu po kliknięciu w link zostanie wyświetlony dokument w formacie.pdf, zawierający kluczowe informacje o instrumencie. Skumulowany wpływ kosztów na zwrot z inwestycji kupna lub sprzedaży po kliknięciu w jeden z linków zostanie wyświetlony dokument w formacie.pdf z informacjami o kosztach jakie występują w ramach procesu składania i modyfikacji zlecenia PODSUMOWANIE ZLECENIA Po wybraniu typu transakcji (Kup lub Sprzedaj) domyślnie pojawia się strona z potwierdzeniem zlecenia (Rys. 56.) zawierająca wszystkie parametry zlecenia wprowadzone w 1-wszym kroku. Rys. 56. Okno Zlecenie - Strona z potwierdzeniem parametrów zlecenia. Po kliknięciu przycisku Wyślij zlecenie zostanie przekazane do realizacji. Aby wycofać się ze zlecenia lub powrócić do edycji (parametrów) zlecenia należy wybrać link < Powrót. Po wysłaniu zlecenia, zostanie wyświetlony komunikat informujący o przyjęciu zlecenia do realizacji lub jego odrzuceniu (Rys. 57.). Z poziomu komunikatu, po kliknięciu w link zleceń bieżących, możesz otworzyć okno Zlecenia bieżące. 37
38 Rys. 57. Przykładowy komunikat potwierdzający przyjęcie zlecenia do realizacji. 4. PRZYSPIESZENIE PROCESU SKŁADANIA ZLECEŃ Wyłączenie strony z potwierdzeniem zlecenia pozwala skrócić czas potrzebny do złożenia zlecenia. Stronę z potwierdzeniem zlecenia można wyłączyć w Ustawieniach okna, wybierając opcję widoczna na Rys. 58. Rys. 58. Fragment ustawień okna zlecenie, z opcją do wyłączenia strony z potwierdzeniami zlecenia. 38
39 4.1. DOMYŚLNE USTAWIENIA OKNA W celu przyspieszenia procesu składania zleceń istnieje możliwość zdefiniowania tzw. domyślnych ustawień (Rys. 59.) dla następujących pozycji: Domyślny typ zlecenia, Domyślny typ ważności, Domyślna liczba instrumentów, Pokazuj stronę z potwierdzeniem zlecenia, Domyślne użycie parametru OTP. Rys. 59. Ustawienia okna Zlecenie. Domyślne ustawienia będą stosowane dla wszystkich przypadków, w których nie zostaną one określone w inny sposób. Przykładowo, otwierając okno z poziomu menu głównego użyte zostaną ww. domyślne ustawienia. Z kolei otwierając okno poprzez kliknięcie na przycisk z kursem, ustawi się domyślnie typ zlecenia LIM oraz kurs widoczny na przycisku. Zmiana domyślnych ustawień w dowolnym oknie Zlecenie spowoduje ich zapisanie w systemie. Od tej pory będą one stosowane we wszystkich oknach składania zleceń. 39
40 5. KALKULATOR Dla instrumentów innych niż derywaty kalkulator umożliwia obliczenie odpowiednio liczby instrumentów, którą można nabyć za określoną kwotę lub wartość zlecenia, która wynika z przyjętych parametrów. Dla instrumentów pochodnych kalkulator oblicza wartość wymaganego depozytu oraz prowizję. Kalkulator dostępny jest po kliknięciu w przycisk widoczny na Rys. 60. Rys. 60. Fragment okna Zlecenie, na którym wyróżniono przycisk otwierania kalkulatora. W oknie kalkulatora obliczenia wykonywane są w ramach jednego z dwóch niezależnych widoków tj. widoku Wartość zlecenia lub Liczba instrumentów JAK OBLICZYĆ WARTOŚĆ ZLECENIA DLA AKCJI ZNAJĄC LIMIT CENY ORAZ LICZBĘ AKCJI? Widok Wartość zlecenia umożliwia obliczenie wartości zlecenia po zdefiniowaniu następujących pól: Typ transakcji należy wskazać typ transakcji Kupno lub Sprzedaż, Typ zlecenia z rozwijalnej listy należy wybrać typ zlecenia. Dla typów zleceń: PCR, PKC, PEG lub STOP loss nie pojawi się pole Limit ceny do uzupełniania, a system dokona obliczeń na podstawie ostatniego kursu zamknięcia, OTP zaznaczenie pola OTP spowoduje uwzględnienie w obliczeniach odroczonego terminu płatności. Opcja widoczna tylko w przypadku aktywnej usługi OTP, Limit ceny w polu należy wpisać cenę, po której zlecenie miałoby zostać zrealizowane. Pole widoczne dla typów zleceń LIM, PEG Limit oraz STOP Limit. Liczba w polu należy wprowadzić liczbę instrumentów, którą można nabyć przy deklarowanej wartości zlecenia. Po akceptacji danych przyciskiem Oblicz, kalkulator dokona obliczeń, a poniżej wyświetlą się wartości widoczne na Rys. 61., takie jak: Prowizja informacja o wysokości prowizji dla określonych warunków zlecenia, Wartość bez prowizji informacja o wartość zlecenia bez uwzględnienia prowizji Zaliczka informacja o wartość zaliczki na pokrycie zlecenia. Opcja widoczna tylko w przypadku aktywnej usługi OTP. Procent zaliczki informacja o procencie zaliczki przyjętej do obliczeń. Opcja widoczna tylko w przypadku aktywnej usługi OTP. 40
41 Rys. 61. Okno kalkulatora z przykładowymi wynikami obliczeń w widoku Wartość zlecenia. Wartości zdefiniowane w kalkulatorze można bezpośrednio przenieść do formularza zlecenia wybierając przycisk Przenieś do zlecenia JAK OBLICZYĆ LICZBĘ INSTRUMENTÓW W ZLECENIU NA PODSTAWIE WARTOŚCI ZLECENIA I LIMITU CENY? W celu wykonania obliczeń w oknie kalkulatora wybierz widok Liczba instrumentów i zdefiniuj następujące parametry: Typ transakcji wskaż typ transakcji Kupno lub Sprzedaż, Typ zlecenia z rozwijalnej listy wybierz typ zlecenia. Dla zleceń: PCR, PKC, PEG lub STOP loss nie pojawi się pole Limit ceny do uzupełniania, a system dokona obliczeń na podstawie ostatniego kursu zamknięcia, OTP zaznaczenie pola OTP spowoduje uwzględnienie w obliczeniach odroczonego terminu płatności. Opcja widoczna tylko w przypadku aktywnej usługi OTP. Wartość zlecenia w tym polu należy wpisać wartość zlecenia, na podstawie której zostanie obliczana liczba instrumentów. Limit ceny w pole należy wpisać cenę, po której zlecenie miałoby zostać zrealizowane. Pole jest widoczne dla typów zleceń LIM, PEG Limit oraz STOP Limit. Po akceptacji danych przyciskiem Oblicz, kalkulator dokona obliczeń, a poniżej wyświetlą się wartości widoczne na Rys. 62.: Prowizja informacja o wysokości prowizji dla określonych warunków zlecenia, Wartość bez prowizji informacja o wartości zlecenia bez uwzględnienia prowizji giełdowej, Liczba informacja o liczbie instrumentów, które można kupić/sprzedać przy deklarowanej wartości, Zaliczka informacja o wartości zaliczki na pokrycie zlecenia. Opcja widoczna tylko w przypadku aktywnej usługi OTP. Procent zaliczki informacja o procencie zaliczki przyjętej do obliczeń. Opcja widoczna tylko w przypadku aktywnej usługi OTP. Rys. 62. Okno kalkulatora z przykładowymi wynikami obliczeń w widoku Liczba instrumentów. 41
42 Wartości z kalkulatora można bezpośrednio przenieść do formularza zlecenia wybierając przycisk Przenieś do zlecenia. 6. SZCZEGÓŁY RACHUNKU Z prawej strony rachunku widoczny jest przycisk z ikoną informacyjną i, za pomocą którego można otworzyć okno Szczegóły rachunku (Rys. 63.), w którym wyświetlane są informacje o rachunku inwestycyjnym tj. parametry rachunku, informacje ogólne o środkach pieniężnych, należności i zobowiązani, depozyty. Rys. 63. Widok okna Szczegóły rachunku. 42
43 ROZDZIAŁ IV. ZLECENIA BIEŻĄCE 1. ZLECENIA BIEŻĄCE Okno Zlecenia bieżące możesz uruchomić z poziomu Menu głównego wybierając opcję Zlecenia i portfel > Zlecenia bieżące. Rys. 64. Uruchamianie okna Zlecenia bieżące. Prezentowane są w nim informacje o wszystkich zleceniach (aktywnych i nieaktywnych) w kontekście rachunku inwestycyjnego. Zlecenia zrealizowane prezentowane są w oknie Zleceń bieżących do końca dnia sesyjnego. Okno odświeża się automatycznie po zmianie ceny instrumentu, na które złożyłeś zlecenie oraz po realizacji zleceń cząstkowych i całego zlecenia. Dzięki temu przez cały czas możesz śledzić status realizacji swoich zleceń. Więcej o składaniu zleceń w części SKŁADANIE ZLECEŃ ZARZĄDZENIE ZLECENIAMI BIEŻĄCYMI Zlecenie wyszukasz używając poziomego paska do zarządzania zleceniami bieżącymi (Rys.65.), korzystając z: Rys.65. Poziomy pasek zarządzania w oknie Zlecenia bieżące. 43
44 listy rachunków inwestycyjnych wybierz ten, który Cię interesuje. Obok numeru rachunku znajduje się ikona i, oznaczająca Szczegóły rachunku inwestycyjnego. Po kliknięciu w ikonę zostaną wyświetlone szczegółowe informacje nt. wybranego rachunku (Rys. 66.). filtrów tworzonych dynamicznie, które mogą się pojawiać i chować w zależności od bieżącej listy instrumentów, na które w oknie widnieją zlecenia, a także od wybranego rachunku oraz rejestrów. Do wyboru masz następujące rodzaje filtrów: Rodzaj zlecenia umożliwiający wyszukiwanie zlecenia według opcji: standardowe i DDM, Status umożliwiający selekcję zleceń według stopnia ich realizacji, Typ instrumentu umożliwiający wyszukania zleceń według typu instrumentu finansowego, Rynek umożliwiający selekcję zleceń bieżących według rynku, na którym jest notowany dany instrument. Powyższe filtry nie będą widoczne, gdy na liście zleceń bieżących znajdują się zlecenie tylko jednego typu. Rys. 66. Szczegóły portfela 2. SKŁADANIE ZLECEŃ W przypadku, gdy w oknie Zlecenia bieżące na wybranym rachunku nie będzie żadnych zleceń (Rys. 67.), wyświetli się następujący komunikat: W chwili obecnej nie masz żadnych bieżących zleceń. W celu nabycia instrumentów, złóż zlecenie (Rys. 68.). Po kliknięciu w link złóż zlecenie, otworzy się okno Zlecenia, w którym możesz złożyć dyspozycję. Rys. 67. Widok okna zleceń bez zleceń bieżących. Zlecenia bieżące sortowane są automatycznie według: daty i czasu złożenia zlecenia, lub daty i czasu modyfikacji (w kolejności od najnowszych do najstarszych). Rys. 68. Okno zlecenia bieżące. 44
45 Okno Zleceń bieżących składa się z następujących kolumn: Nazwa skrócona nazwa spółki. W przypadku derywatów obok nazwy w nawiasie wyświetlany jest dwucyfrowy kod portfela, na którym zapisany jest instrument. Dla zleceń złożonych na portfelu Intraday, przy nazwie instrumentu w kwadratowym nawiasie wyświetlany jest numer portfela [99]. W przypadku zleceń DDM obok nazwy pojawia się symbol i pod którym znajdują się szczegóły zlecenia wyświetlane w dymku. Strona informacja o stronie zlecenia, gdzie K to Kupno, a S to Sprzedaż. Status informacja o statusie zlecenia. Przy statusie mogą pojawić się symbol ołówka, za pomocą którego można modyfikować zlecenie oraz symbol iks, którym anulujesz zlecenie. Zreal./Liczba informacja o zrealizowanej liczbie sztuk oraz liczbie wszystkich sztuk, na które zostało złożone zlecenie. Kurs w kolumnie prezentowany jest kurs ostatniej transakcji dla danego instrumentu. Kliknięcie na kurs spowoduje otwarcie częściowo uzupełnionego okna Zlecenie. Informacja o kursie uzależniona jest od aktywnego pakietu notowań. Limit ceny limit ceny, z którym zostało wystawione zlecenie oraz typ zlecenia. Limit aktywacji limit aktywacji ustawiony w zleceniu. Rynek nazwa rynku, na który zostało złożone zlecenie. Ważność informacja o typie/terminie ważności zlecenia WUJ informacja o liczbie sztuk ujawnionych. WMIN informacja o minimalnej liczbie sztuk w wystawionym zleceniu. Waluta informacja o walucie, w której zostało złożone zlecenie. 3. SZCZEGÓŁY ZLECEŃ Jeżeli chcesz uzyskać podgląd szczegółów zlecenia kliknij w symbol trójkąta w kolumnie Nazwa. Informacje, które zostaną wyświetlone uzależnione są od typu zlecenia (standardowe, cząstkowe, globalne). Szczegóły zlecenia składają się z dwóch części (Rys. 69.): 1. Po lewej, przedstawione są dodatkowe parametry zlecenia takie jak: Nr zlecenia 8 cyfrowy numer zlecenia. Data zlecenia data złożenia zlecenia. Czas zlecenia czas złożenia zlecenia. OTP informacja o ustawionym odroczonym terminie płatności w zleceniu. 2. Po prawej (w formie tabeli) przedstawione jest zestawienie transakcji giełdowych zrealizowanych w ramach jednego zlecenia. W każdym wierszu wyświetlane są informacje o kolejnych zleceniach zgodnie z datą i czasem ich realizacji. Szczegóły zlecenia składają się z następujących elementów: Zreal./Liczba szczegóły poszczególnych transakcji w ramach jednego zlecenia. Cena informacja o cenie transakcji. Prowizja informacja o wielkości naliczonej prowizji. Wartość bez prowizji informacja o wartości transakcji bez doliczonej prowizji. Data i czas transakcji informacja o dacie i czasie realizacji zlecenia. 45
46 Rys. 69. Szczegóły zlecenia i jego podsumowanie. Poniżej, pod ciągłą linią, znajduje się podsumowanie zlecenia, a w nim m.in.: informacje o średniej cenie transakcji, sumie prowizji oraz sumie wartości wszystkich transakcji bez prowizji. 4. MODYFIKACJA ZLECENIA Jeżeli chcesz zmodyfikować zlecenie kliknij w ikonę ołówka przy wybranym zleceniu w kolumnie Status. Po otwarciu okna wprowadź nowe parametry zlecenia (Rys. 70.). W górnej części okna widoczna jest informacja o typie zlecenia oraz nazwie instrumentu, na który składana jest modyfikacja oraz numer modyfikowanego zlecenia. Więcej o parametrach zlecenia w części Składanie zleceń. Rys. 70. Modyfikacja zlecenia przy włączonej opcji potwierdzenia zleceń (krok 1). Przy włączonej opcji potwierdzenia zleceń kliknięcie przycisku Dalej (Rys. 70.) spowoduje przejście do drugiego kroku i dopiero po zatwierdzeniu przyciskiem Wyślij (Rys. 71.) zlecenie zostanie wysłane. Rys. 71. Modyfikacja zlecenia przy włączonej opcji potwierdzenia zleceń (krok 2). Jeśli klikniesz na Zamknij lub Powrót, modyfikacja zlecenia zostanie cofnięta. Włączenie/wyłączenie okna potwierdzeń zleceń giełdowych możliwe jest w zakładce Ustawienia w menu głównym aplikacji etrader w sekcji Ustawienia (Rys. 72.). 46
47 Rys. 72. Włączanie / wyłączanie wyświetlania się strony potwierdzenia przy składaniu zleceń w opcji Ustawienia w oknie Ustawienia. 5. ANULOWANIE ZLECENIA Zlecenie możesz anulować klikając w symbol przy wybranym zleceniu. Spowoduje to pojawienie się ekranu z informacją o rodzaju wykonywanej dyspozycji, typie zlecenia oraz nazwie instrumentu, na który składana jest dyspozycja, a także numer anulowanego zlecenia oraz pozostałych parametrów zlecenia (Rys. 73.). Rys. 73. Widok strony ze szczegółami anulowanego zlecenia. Kliknięcie przycisku Wyślij spowoduje natychmiastowe wysłanie zlecenia. W przypadku wyboru linku Zamknij, anulowanie zlecenia zostanie cofnięte. Zlecenie anulowania nie podlega dodatkowej autoryzacji. 47
48 ROZDZIAŁ V. PORTFEL INWESTYCYJNY 1. OKNO PORTFEL Okno Portfel przedstawia stan aktywów oraz środków pieniężnych posiadanych na aktywnym rachunku inwestycyjnym. Wycena portfela prezentowana jest zgodnie z posiadanym aktywnym pakietem notowań (w czasie rzeczywistym lub z 15 minutowym opóźnieniem). Dane wyświetlane w portfelu dotyczą rachunku, który ustawiony jest jako domyślny. W przypadku posiadania więcej niż jednego aktywnego rachunku inwestycyjnego w każdej chwili możesz dokonać zmiany rachunku na inny. Portfel umożliwia zapoznanie się ze stanem aktywów na poziomie ogólnym (Podsumowanie portfela) oraz szczegółowym (Szczegóły portfela). Rys. 74. Uruchamianie okna Podsumowanie portfela / szczegóły portfela z Menu Głównego POZIOMY PASEK ZARZĄDZANIA Po lewej stronie paska zarządzania w oknie Portfel znajduje się lista do zmiany trybu widoków, która składa się z następujących opcji: Podsumowanie portfela okno umożliwia podgląd na całościową wycena wszystkich posiadanych aktywów. Szczegóły portfela okno umożliwia podgląd na zestawienie posiadanych instrumentów. Rys. 75. Widok paska zarządzania portfelem w trybie Szczegóły portfela. Wybór jednej z opcji na liście zmiany trybu widoków widocznej na Rys. 75. spowoduje natychmiastowe przeładowanie zawartości okna. Kliknięcie obok, w ikonę odśwież spowoduje odświeżenie zawartości okna i automatyczną zmianę czasu ostatniej aktualizacji, który prezentowany jest poniżej paska zarządzania. Każda zmiana widoku powoduje przywrócenie ustawień domyślnych, a wszystkie ustawienia poczynione w oknie portfela przechowywane są do momentu zamknięcia okna. 48
49 LISTA RACHUNKÓW Z rozwijalnej listy rachunków inwestycyjnych można wybrać jeden z aktywnych rachunków inwestycyjnych. Obok listy rachunków znajduje się ikona Szczegóły rachunku. Kliknięcie na ikonę otwiera dodatkową warstwę ze szczegółami rachunku inwestycyjnego FILTRY Filtry w oknie portfela dostępne są wyłącznie w widoku Szczegóły portfela i umiejscowione są w prawym górnym rogu (Rys. 75.). Filtry tworzone są dynamicznie w zależności od rodzaju instrumentów finansowych zapisanych na rachunku inwestycyjnym. Dostępne są następujące kategorie: Rynek lista wszystkich rynków w ramach zapisanych na rachunku instrumentów. Jeżeli na liście znajdują się instrumenty tylko z jednego rynku, wówczas filtr nie będzie widoczny. Instrument lista typów instrumentów w ramach zapisanych na rachunku. Jeżeli na liście instrumentów znajdują się instrumenty tylko jednego typu, wówczas filtr nie będzie widoczny LISTA WALUT Lista walut widoczna na Rys. 76. dostępna jest tylko w widoku Podsumowanie portfela, a jej zawartość uzależniona jest od wybranego rachunku inwestycyjnego oraz waluty, w której zapisane są instrumenty finansowe. Rys. 76. Widok paska zarządzania portfelem w trybie Podsumowanie portfela. Jeżeli instrumenty finansowe zapisane na rachunku są wyłącznie w walucie polskiej (PLN) wówczas filtr z listą walut nie będzie widoczny PODSUMOWANIE PORTFELA Okno Podsumowania portfela pozwala na dokonanie graficznej analizy posiadanych aktywów za pomocą wykresu liniowego, w wybranym przedziale czasowym oraz opisu z wykresem kołowym (Rys. 77.). 49
50 WYKRES LINIOWY Rys. 77. Okno przedstawiające podsumowanie portfela. Wykres liniowy prezentowany w górnej części Rys. 77. przedstawia dzienne wartości aktywów w wybranym horyzoncie czasu. Wykres w oknie Portfela kształtuje się w zależności od wyboru danych, takich jak: numer rachunku z dostępnej listy rachunków, rodzaj waluty z dostępnej listy walut, horyzont czasowy poprzez wybranie jednego ze zdefiniowanych horyzontów (m.in.: 1T z ostatniego tygodnia, 1M z ostatniego miesiąca, 1R z ostatniego roku, max z całej historii wykresu) lub wskazanie przedziału dat przy użyciu kalendarza. Data końcowa wpisana lub wybrana w kalendarzu nie będzie mogła być późniejsza niż data dnia poprzedniego, a data początkowa nie będzie mogła być równa dacie końcowej. opcja do wyboru przełączenia wartości (na skali osi) poprzez wybranie jednej z opcji na liście rozwijalnej poprzedzanej nazwą Pokazuj dane z wykresu przedstawiane są według Wartości lub Zmiany procentowej. 50
51 WYKRES KOŁOWY W sekcji widocznej na Rys. 78. znajduje się opis aktywów portfela w ramach wybranego rachunku inwestycyjnego oraz waluty. W pierwszym wierszu w polu Wartość aktywów wyświetlana jest sumaryczna wartość wszystkich aktywów. W sytuacji, gdy w wartości aktywów uwzględniane są kwoty wyrażone w różnych walutach, wówczas przy wartości wyrażonej w PLN znajduje się symbol gwiazdki. Oznacza ona, że wartości wyrażone w innych walutach zostały przeliczone na PLN po średnim kursie Narodowego Banku Polskiego z dnia poprzedniego. Rys. 78. Widok przedstawiający wartość aktywów w Podsumowaniu portfela. Składniki portfela informują o stanie portfela na najbardziej ogólnym poziomie i wyświetlane są według kategorii: Środki pieniężne, Instrumenty finansowe giełdowe, Instrumenty finansowe pozagiełdowe. Instrumenty finansowe pozagiełdowe wyświetlane są w zależności od posiadanych na rachunku pozagiełdowych instrumentów finansowych. Składniki portfela przedstawione są w tabeli na różnym poziomie szczegółowości oraz wykresu kołowego, który opisuje procentowy udział poszczególnych składników w portfelu. Dla każdego ze składników prezentowane są następujące szczegóły: nazwa składnika poprzedzona jest symbolem kwadratu w unikalnym kolorze, który odpowiada kolorowi na wykresie kołowym. Powyższe symbole tworzą legendę do wykresu kołowego. Szczegóły dotyczące składnika można rozwinąć lub zwinąć za pomocą symbolu trójkąta. Rozwinięcie jednego ze składników spowoduje wyświetlenie udziału poszczególnych elementów danego składnika, co spowoduje przeładowanie/aktualizację danych na wykresie kołowym tak aby prezentował udział procentowy poszczególnych elementów rozwiniętego składnika. udział procentowy wyświetlany jest jako procentowy udział danego składnika w sumie wszystkich składników. wartość składnika wyrażona jest kwotowo w PLN. W sytuacji, gdy w wartości aktywów uwzględniane są kwoty wyrażone w różnych walutach, wówczas przy wartości wyrażonej w PLN znajduje się symbol gwiazdki, oznacza to, że dana kwota została przeliczona na PLN po średnim kursie Narodowego Banku Polskiego z dnia poprzedniego. Pod listą składników w polu Suma znajduje się podsumowanie udziałów procentowych oraz wartości poszczególnych składników. Zawartość szczegółów poszczególnych składników portfela jest zmienna i uzależniona od aktualnego stanu rachunku. 51
52 Wykres kołowy przedstawia w sposób graficzny udział poszczególnych składników. Po najechaniu kursorem na jeden z fragmentów wykresu pojawia się dymek prezentujący informację o nazwie składnika i jego procentowym udziale w portfelu SZCZEGÓŁY PORTFELA Widok szczegółów portfela podzielony jest na dwie kategorie: 1. Instrumenty finansowe giełdowe, 2. Instrumenty finansowe pozagiełdowe. Zawartość szczegółów portfela jest zmienna i uzależniona od aktualnego stanu na rachunku. Data i czas ostatniej aktualizacji wyświetlany jest w sekcji Ostatnia aktualizacja. Jeżeli w ramach danej kategorii nie ma zapisanych instrumentów finansowych, wówczas kategoria jest niewidoczna. Rys. 79. Okno przedstawiające Szczegóły portfela dla giełdowych instrumentów finansowych. Instrumenty finansowe można sortować w oparciu o poszczególne kolumny. Kliknięcie w odpowiednią komórkę spowoduje pojawienie się ikony trójkąta skierowany w górę sortuje dane rosnąco, natomiast skierowany w dół malejąco. Tabela umożliwia rozwinięcie/zwinięcie szczegółów dla poszczególnych pozycji, co zostało pokazane na Rys. 79. Wiersze można rozwinąć pojedynczo poprzez: podwójne kliknięcie lewym przyciskiem myszki w dowolny obszar, klawisz Enter lub pojedyncze kliknięcie w dowolny aktywny wiersz, kliknięcie w ikonę trójkąta. Szczegóły instrumentu giełdowego składają się z następujących informacji: Nazwa pełna oznacza pełną nazwę instrumentu, Kod ISIN oznacza kod ISIN instrumentu, Rynek nazwa rynku, na którym notowany jest instrument INSTRUMENTY FINANSOWE GIEŁDOWE W tabeli wyświetlane są wszystkie instrumenty giełdowe, zarówno polskie jak i zagraniczne, zapisane na rachunku. Informacje na ich temat prezentowane są w następujących kolumnach: Nazwa w kolumnie prezentowana jest skrócona nazwa instrumentu. W przypadku derywatów obok nazwy w nawiasie wyświetlany jest dwucyfrowy kod portfela, na którym zapisany jest instrument. Dla instrumentów zapisanych na portfelu o numerze 99, wyświetlany jest tekst Intraday. 52
53 Liczba w kolumnie prezentowana jest informacja o liczbie posiadanych instrumentów lub otwartych pozycji. Blokada w kolumnie prezentowana jest informacja o liczbie zablokowanych instrumentów finansowych bez względu na przyczynę blokady. Kurs w kolumnie prezentowany jest kurs ostatniej transakcji dla danego instrumentu. Kliknięcie na kurs spowoduje otwarcie okna Zlecenie z automatycznie uzupełnioną nazwą instrumentu, liczbą oraz ceną. Informacja o kursie uzależniona jest od aktywnego pakietu notowań. Wartość w kolumnie prezentowana jest wartość danego instrumentu wynikająca z iloczynu liczby wszystkich posiadanych walorów oraz kursu. W przypadku wartości wyrażonej w innych walutach niż w PLN, poniższe wartości zostały przeliczone na PLN po średnim kursie Narodowego Banku Polskiego z dnia poprzedniego. Wartość przeliczona oznaczona jest symbolem gwiazdki. Udział w kolumnie prezentowany jest procentowy udział wartości poszczególnych aktywów w stosunku do całego portfela. Stopa zwrotu w kolumnie prezentowana jest procentowa stopa zwrotu na danym instrumencie. Lista instrumentów podzielona jest automatycznie według typu instrumentów, które oddzielone są od siebie poziomymi belkami INSTRUMENTY FINANSOWE POZAGIEŁDOWE Część dotycząca instrumentów pozagiełdowych wyświetlana jest tylko w przypadku posiadania na rachunku pozagiełdowych instrumentów finansowych. Zasady działania są podobne jak dla tabeli Instrumenty finansowe giełdowe. W tabeli dla instrumentów finansowych pozagiełdowych nie występuje kolumna Stopa zwrotu oraz Kurs, która jest zastąpiona kolumną o nazwie Cena nominalna USTAWIENIA Po kliknięciu w ikonę Ustawienia Portfel (Rys. 80.): na pasku tytułowym, wyświetla się menu ustawień dla okna Rys. 80. Widok ustawień w oknie Portfel. Przenieś do opcja umożliwia przeniesienie aktywnego okna do innej zakładki notowań Zmień nazwę okna opcja umożliwia zmianę nazwy okna w pasku tytułowym, Przywróć ustawienia domyślne opcja umożliwia przywrócenie ustawień firmowych przed dokonaniem zmian, Pomoc opcja umożliwia wyświetlenie okna z podręcznikiem użytkownika. 53
54 ROZDZIAL VI. NOTOWANIA 1. OPIS OKNA Okno notowań umożliwia obserwację szerokiego zakresu informacji rynkowych. Prezentowane tutaj są notowania instrumentów finansowych dostępnych na GPW, ale także notowania indeksów zagranicznych, par walutowych, towarów i surowców. W oknie notowań dostępne są również komunikaty ze spółek (ESPI/EBI) oraz komunikaty z agencji informacyjnych. 2. OTWIERANIE OKNA Podstawowym sposobem otwarcia okna jest wybór narzędzia z Menu głównego platformy zgodnie z Rys. 81. (Menu > Notowania > rodzaj instrumentu). W zależności od wybranego profilu notowań dane mogą być prezentowane w czasie rzeczywistym lub z opóźnieniem w zależności od aktywnego pakietu notowań. 3. ZAWARTOŚĆ OKNA Rys. 81. Otwieranie okna z notowaniami instrumentów finansowych. Przykładowe okno notowań przedstawia Rys. 82. Zawartość okna składa się z dwóch głównych części: 1. Poziomego paska do zarządzania 2. Tabeli z instrumentami finansowymi 3.1. POZIOMY PASEK DO ZARZĄDZANIA Poziomy pasek (Rys. 83.) pozwala na zarządzaniem zawartością okna, a wyświetlane na nim elementy uzależnione są od rodzaju wybranych instrumentów finansowych. Rys. 82. Pasek do zarządzania oknem notowań. 54
55 Patrząc od lewej strony, pasek zarządzania składa się z następujących elementów: 1. Wyszukiwarka lokalna, 2. Katalog instrumentów, 3. Przyciski do zmiany listy instrumentów, dla których wyświetlane są instrumenty finansowe w tabeli, 4. Filtry. Poziomy pasek do zarządzania zawartością można ukryć lub odkryć klikając na przycisk w formie strzałek, widoczny na Rys. 83. Rys. 83. Przykładowy widok okna z notowaniami WYSZUKIWARKA LOKALNA Instrumenty finansowe można dodać lub wyszukać za pomocą wyszukiwarki lokalnej. Wystarczy wprowadzić pierwsze litery/cyfry nazwy instrumentu finansowego, a wyszukiwarka wyświetli wartości o podobnej nazwie, (Rys. 84.). Rys. 84. Przykładowe wyszukiwanie instrumentu według nazwy KATALOG INSTRUMENTÓW Kliknięcie w przycisk katalogu spowoduje otwarcie okna Katalogu instrumentów, który umożliwi wybranie szukanego instrumentu spośród listy kategorii takich jak: akcje i PDA, obligacje, instrumenty pochodne, indeksy, itd PRZYCISKI DO ZMIANY LISTY INSTRUMENTÓW Zarządzanie tabelą notowań możliwe jest przy użyciu przycisków do zmiany listy instrumentów, widocznych w ramce na (Rys. 85.). Instrumenty finansowe wyświetlane w tabeli można sortować według jednego z trzech kryteriów. Rys. 85. Przykładowy widok okna z wyróżnioną czerwoną ramką z trzema przyciskami do zmiany listy instrumentów. Kliknięcie na lewy przycisk widok dla wszystkich instrumentów spowoduje wyświetlenie wszystkich instrumentów z wybranego rynku. Przycisk ten jest domyślnie aktywny po otwarciu okna. 55
56 Po wciśnięciu środkowego przycisku widok instrumentów z listy obserwowanych lub prawego przycisku widok instrumentów z rachunku, lista instrumentów zostanie ograniczona do oznaczonych jako instrumenty obserwowane lub zapisanych na wskazanym rachunku inwestycyjnym FILTRY Umieszczone w prawym, górnym rogu filtry (Rys. 85.) tworzone są dynamicznie w oparciu o listę instrumentów w tabeli. Mogą one pojawiać się i znikać w zależności od aktywnej listy instrumentów, a także wraz z jej zmianą. Jeśli na liście będzie znajdować się więcej niż jeden instrument w danej kategorii, wówczas filtr będzie widoczny. Lista filtrów w oknie jest następująca: Rynek umożliwia wyświetlenie instrumentów finansowych należących do jednego lub wielu rynków, Indeksy umożliwia wyświetlenie instrumentów należących do jednego lub wielu indeksów, Instrument umożliwia wyświetlenie instrumentów zgodnie z jego rodzajem np. Akcje i PDA, Kontrakty terminowe, Obligacje, itp ZAWARTOŚĆ TABELI NOTOWAŃ (OPIS WYBRANYCH KOLUMN I FUNKCJONALNOŚCI) INFORMACJE RYNKOWE DOTYCZĄCE SPÓŁEK Aby uzyskać podgląd informacji rynkowych kliknij dwukrotnie w wybrany wiersz instrumentu lub w widoczny z lewej strony trójkąt, (Rys. 86.). Obok znajduje się ikona flagi sygnalizująca pojawienie się nowej informacji rynkowej dla danego instrumentu. Kiedy pojawia się nowa informacja publikowana przez spółkę, wówczas ikona flagi jest wyróżniona innym kolorem. Rys.86. Widok rozwiniętych szczegółów instrumentu w oknie Notowania. Aby przejść do pełnej treści komunikatu należy kliknąć w link z treścią informacji, co spowoduje otwarcie nowego okna o nazwie Informacje rynkowe. Więcej szczegółów o oknie Informacje rynkowe znajdziesz w rozdziale Informacje rynkowe. Komunikaty spółek prezentowane są w układzie od najświeższych do najstarszych z oznaczeniem daty i godziny publikacji. 56
57 KURS I ZMIANA PROCENTOWA Na Rys. 87. widoczny jest fragment tabeli notowań przedstawiający dwie kolumny o nazwie: Kurs kolumna zawiera informację o kursie ostatniej transakcji lub teoretycznym kursie otwarcia (TKO) w zależności od aktualnej fazy notowań. Kliknięcie na przycisk z kursem (ceną) spowoduje otwarcie okna Zlecenie, umożliwiającego złożenie szybkiego zlecenia. Zmiana kolumna zawiera informacje o zmianie procentowej lub teoretycznej zmianie procentowej kursu oraz zmianie nominalnej lub teoretycznej zmianie nominalnej wartości kursu, w zależności od aktualnej fazy notowań. Rys. 87. Kolumny prezentujące kurs ostatniej transakcji, teoretyczny kurs otwarcia oraz zmianę procentową. W wybranych fazach sesji giełdowej np. przed otwarciem w kolumnie Kurs i Zmiana widoczny jest teoretyczny kurs otwarcia, oznaczony literą T OFERTY KUPNA I SPRZEDAŻY W tabeli notowań (Rys. 88.) dla danego instrumentu może być wyświetlonych maksymalnie 5 ofert. (Istnieje możliwość wyświetlenia wszystkich dostępnych oferta w oknie Arkusz zleceń, dostępnym w pakiecie notowań VIP).Rozwinięcie liczby wierszy z ofertami możliwe jest za pomocą strzałki widocznej z lewej strony okna Notowania lub przez dwukrotne kliknięcie lewym przyciskiem myszy w wybrany wiersz. Rys. 88. Widok pięciu ofert kupna i sprzedaży dla wybranego instrumentu. 57
58 Informacja o ofertach kupna i sprzedaży, przedstawiona na Rys. 89., znajduje się w sąsiadujących kolumnach. Kolejność kolumn jest stała i ułożona jest w następującej kolejności: Wol. Kupna, Oferty kupna, Oferty sprzedaży, Wol. Sprzedaży. Rys. 89. Fragment tabeli notowań przedstawiający kolumny z ofertami kupna oraz ofertami sprzedaży. W kolumnach Wol. Kupna i Wol. Sprzedaży dla każdego wiersza przyporządkowana jest wartość sumaryczna wolumenu wynikająca ze zleceń. Obok wolumenu znajduje się informacja o liczbie zleceń, która jest odpowiednio wyróżniona. Kliknięcie na liczbę zleceń spowoduje otwarcie okna Arkusz zleceń dla wybranego instrumentu. Kliknięcie w cenę spowoduje otwarcie okna Zlecenie z wypełnionym polem Limit ceny, równym cenie oferty oraz polem liczba, równym liczbie instrumentów w danej ofercie. Po zaznaczeniu kilku wierszy dla jednego instrumentu, co jest możliwe po przytrzymaniu lewego kursora myszki na komórce z wolumenem i przeciągnięcie w górę lub w dół (Rys. 90.), a następnie kliknięciu w odpowiednią ofertę kupna/sprzedaży, otworzy się arkusz zleceń z ustawioną Liczbą, która będzie sumą wartości zaznaczonych wolumenów. Rys. 90. Przykładowe zaznaczenie kilku wierszy jednocześnie w celu zsumowania wartości widocznych w wolumenie. W kolumnach Oferty kupna i Oferty sprzedaży prezentowane są informacje o cenach poszczególnych ofert. Kliknięcie na pole z wartością ceny spowoduje otwarcie okna Zlecenie, automatycznie uzupełnionego wartościami, na które kliknięto (nazwę instrumentu, liczbę oraz limit ceny). 58
59 ZAKRES DZIENNY Kolumna Zakres dzienny (Rys. 91.) przedstawia w jakich granicach cenowych poruszał się kurs instrumentu finansowego w ciągu dnia. Pomiędzy kursem otwarcia oraz kursem ostatniej transakcji wyświetla się zielony lub czerwony pasek w zależności od relacji, jeśli kurs ostatniej transakcji jest: większy od kursu otwarcia oznacza to dodatnią zmianę kursu, mniejszy od kursu otwarcia oznacza to ujemną zmianę kursu. Kurs ostatniej transakcji w postaci symbolu trójkąta umieszczony pod paskiem przesuwa się automatycznie wraz ze zmianą kursu. Rys. 91. Kolumna przedstawiająca zakres dzienny. Po najechaniu na pasek w dymku prezentowany jest czas wystąpienia kursu minimalnego i maksymalnego dla danego instrumentu WIDEŁKI W kolumnie Widełki znajduje się poziomy pasek określający zakres widełek dynamicznych i statycznych (Rys. 92.) Rys. 92. Kolumna przedstawiająca widełki dynamiczne i statyczne. 59
60 Zakres danych może być określony w ramach: widełek statycznych reprezentujących wartość początkowa i końcowa paska. Z lewej i prawej strony paska umieszczone zostały wartości odpowiednio dolnego oraz górnego ograniczenia widełek, widełek dynamicznych, które zostały oznaczone paskiem w ciemniejszym kolorze. Zakres widełek obrazują wartości umieszczone pod paskiem. W środkowej części paska widełek widoczna jest pionowa kreska określająca kurs ostatniej transakcji FAZY NOTOWAŃ GIEŁDOWYCH Na podstawie danych giełdowych w kolumnie Faza zamieszczane są informacje o aktualnej fazie notowań. Domyślnie kolumna ta nie jest otwarta w oknie Notowania. Można ją dodać do tabeli korzystając z menu ustawień okna Notowania. Rys. 93. Dodawanie do tabeli notowań kolumn, które nie są domyślnie wyświetlane. Przykładowe statusy przedstawione zostały na (Rys. 94.) Rys. 94. Przykładowy widok notowań przedstawiający kolumny Faza notowań oraz Status instrumentu. Opis wyświetlany w kolumnie Faza ma wpływ na wartości prezentowaną, w tym samym wierszu w kolumnie Status. Faza notowań przyjmuje wartości zgodne z informacjami otrzymanymi z giełdy, na przykład: Przed otwarciem, Otwarcie, Notowania Ciągłe itd. 60
61 Instrumenty zawieszone i równoważone wyróżnione są kolorem, który można ustawić według własnych preferencji w zakładce Ustawienia w sekcji Wygląd WYKRES W kolumnie Wykres znajduje się grafika, widoczna na Rys. 95., przedstawiająca wykres z ostatniej lub bieżącej sesji giełdowej. Rys. 95. Widok przykładowego wykresu. W przypadku, gdy bieżący kurs jest niższy od kursu odniesienia wykres znajduje się pod poziomą linią i oznaczony jest na czerwono. Analogicznie dla kursu wyższego od kursu odniesienia wykres rysuje się ponad poziomą linią i jest oznaczony kolorem zielonym. Kliknięcie w wykres spowoduje otwarcie osobnego okna z wykresem. 4. JAK DODAĆ NOWY INSTRUMENT FINANSOWY DO OKNA NOTOWAŃ? Instrumenty finansowe można dodać lub wyszukać na kilka sposobów: za pomocą wyszukiwarki lokalnej umieszczonej w lewym górny rogu okna notowań, przy użyciu Katalogu instrumentów, dostępnego pod przyciskiem katalogu. Informacje o tym jak utworzyć własną listę instrumentów w oknie Katalog instrumentów, zawarte są w rozdziale Podstawowe zasady działania etrader, poprzez przeciągnięcie instrumentu do okna tabeli notowań (drag&drop) (Rys. 96.). Po wprowadzeniu nazwy w wyszukiwarce zostanie wyświetlona lista instrumentów. Wybrany instrument uchwyć za pomocą lewego przycisku myszy i przeciągnij go do okna tabeli notowań, upuszczając go w dowolnym miejscu. Innym sposobem jest kliknięcie lewym przyciskiem myszy w podświetlony (aktywny) wiersz lub zatwierdzenie wybranej pozycji klawiszem Enter. Rys. 96. Przykładowy sposób przeniesienia (dodania) instrumentu do tabeli notowań na zasadzie drag&drop. 61
62 Poprzez przeniesienie instrumentu z innego okna. Przenoszenie instrumentów pomiędzy aktywnymi oknami notowań możliwe jest przez uchwycenie instrumentu w jednym oknie za pomocą lewego przycisku myszy, przeciągnięcie go do drugiego okna i upuszczając w dowolnym miejscu na zasadzie drag&drop, (Rys. 97.). Rys. 97. Przykład przeniesienia instrumentu finansowego do innego okna na zasadzie drag&drop. 5. JAK USUNĄĆ INSTRUMENT FINANSOWYCH Z OKNA NOTOWAŃ? Usunięcie instrumentu z listy wszystkich instrumentów z okna notowań można wykonać w następujący sposób: poprzez zaznaczenie wiersza z instrumentem i wciśnięciu klawisza Delete, poprzez wybranie opcji Usuń z menu pod prawym przyciskiem myszy, przy użyciu Katalogu instrumentów, dostępnego pod przyciskiem katalogu na pasku zarządzania oknem. W oknie Katalog instrumentów można usunąć wszystkie instrumenty za pomocą opcji Wyczyść lub pojedynczo wybierając przycisk iks przy nazwie instrumentu. Wszystkie ustawienia poczynione w oknie, w tym lista wszystkich instrumentów dodanych podczas pracy z oknem przechowywane są na serwerze do momentu zamknięcia okna. 6. JAK DODAĆ ULUBIONE INSTRUMENTY DO LISTY OBSERWOWANYCH INSTRUMENTÓW? W lewej części tabeli notowań znajduje się pionowy pasek do zarządzania listą obserwowanych instrumentów, oznaczony ramką na Rys. 98. Aby oznaczyć instrument jako obserwowany lub usunąć go z listy obserwowanych wystarczy: kliknąć w przycisk gwiazdki widoczny po lewej stronie tabeli, lub z poziomu menu po prawym przyciskiem myszy wybrać opcję Dodaj do obserwowanych lub Usuń z obserwowanych. 62
63 Rys. 98. Widok prezentujący ikony zarządzania listą obserwowanych instrumentów. 7. LISTA CZYNNOŚCI UMOŻLIWIAJĄCYCH DOSTOSOWANIE OKNA NOTOWAŃ DO WŁASNYCH PREFERENCJI Tabela notowań instrumentów umożliwia wykonanie następujących czynności (Rys. 99.): Ukrywanie/odkrywanie kolumn z poziomu Ustawień okna (dostępnych w lewym górnym rogu okna Notowania) można dodać lub usunąć poszczególne kolumny używając opcji Pokazuj kolumny. Kolumny takie jak Nazwa, Kurs, Zmiana nie mogą zostać ukryte. Zmiana kolejności kolumn lub bloków kolejność kolumn można zmienić, w tym celu należy kliknąć myszą na nazwę kolumny i przytrzymując przeciągnąć ją w pożądane miejsce. Zmiana kolejności kolumn nie jest możliwa w ramach poszczególnych bloków. Nie jest też możliwa zmiana bloku nr 1 (w skład którego wchodzi kolumna: Nazwa, Rynek, Kurs, Zmiana ) względem pozostałych kolumn. Zmiana szerokości kolumn Zmiana szerokości kolumn możliwa jest po najechaniu na linię pionową oddzielającą kolumny i przytrzymaniu lewego przycisku myszy. Po zwężeniu może się okazać, że informacje zawarte w kolumnie będą obcięte. Obcięcie będzie sygnalizowane kropkami. Dymek z pełną nazwą kolumny pokazuje się po najechaniu kursorem na nagłówek danej kolumny. Wyróżnienie zaktualizowanych wartości Zmiana niektórych wartości w tabeli notowań będzie skutkowała chwilowym wyróżnieniem komórek. Sortowanie danych Tabela notowań umożliwia sortowanie wierszy w oparciu o wybrane kolumny. Posortować można te kolumny, przy których umieszczona jest ikona trójkąta skierowanego grotem w dół lub w górę. Zaznaczenie wiersza Aktywny wiersz jest wyróżniony kolorem poprzez kliknięcie lewym przyciskiem myszy. W danym momencie może być aktywny tylko jeden wiersz. Bez względu na zmianę aktywnego okna, informacja o aktywnym wierszu jest zapamiętywana. Przewijanie tabeli Widoczność niektórych danych może być ograniczona ze względu na rozmiar okna. W takiej sytuacji pojawi się pasek do przewijania okna w poziomie i/lub w pionie. Rozwinięcie/zwinięcie wiersza Rozwinięcie lub zwinięcie wszystkich instrumentów finansowych możliwe jest: po kliknięciu w przycisk plus lub minus. za pomocą symbolu trójkąta skierowanego w prawo lub w dół. poprzez podwójne kliknięcie lewym przyciskiem myszki w dowolny obszar wiersza (jeśli wiersz nie jest wyróżniony/aktywny), wciskając przycisk Enter lub klikając pojedynczo w wiersz pod warunkiem że jest on zaznaczony jako aktywny). z poziomu menu pod prawym przyciskiem myszy. 63
64 Rys.99. Widok tabeli notowań z opisem wybranych funkcjonalności. 8. MENU POD PRAWYM PRZYCISKIEM MYSZY W oknie Notowania po kliknięciu prawym przyciskiem myszy na dowolny wiersz wyświetli się dodatkowe menu, umożliwiające wywoływanie innych okien w kontekście instrumentu oraz dodawanie i usuwanie instrumentów listy obserwowanych. 64
65 9. USTAWIENIA OKNA Modyfikacji w oknie notowań instrumentów finansowych można dokonać za pomocą Menu ustawień (Rys. 100.), które złożone jest z następujących opcji: Rys Widok okna Ustawienia dla okna notowań giełdowych. Pokazuj kolumny możliwość dostosowania ilości pokazywanych kolumn w tabeli notowań. Kliknięcie w nazwę lub zatwierdzenie klawiszem Enter spowoduje wybranie i zapisanie parametru. Siatka pozioma możliwość włączenia lub wyłączenia poziomych linii oddzielających instrumenty finansowe. Siatka pionowa możliwość włączenia lub wyłączenia pionowych linii oddzielających kolumny w tabeli notowań. Kolory kolumn możliwość dostosowania, według własnych preferencji, kolorów dla poszczególnych kolumn. Kliknięcie na wybrany kolor spowoduje zapisanie ustawień. Wyślij notowania do MS Excel możliwość uruchomienia funkcji strumieniowania danych z notowań do MS Excel. Przenieś do możliwość przeniesienia okna Zlecenie do innej zakładki, dostępnej na rozwijalnej liście. Zmień nazwę okna możliwość edycji nazwy okna. Przywróć ustawienia domyślne możliwość przywrócenia ustawień domyślnych do ustawień pierwotnych aplikacji. Po zatwierdzeniu zmiany wszystkie ustawienia dokonane w oknie zostaną utracone. Pomoc możliwość wyświetlenia okna z podręcznikiem użytkownika. 65
66 ROZDZIAŁ VII. WYKRESY 1. OPIS OKNA Wykres jest narzędziem umożliwiającym prezentowanie w formie graficznej notowań instrumentów finansowych. Dostępne w nim narzędzia pozwalają wykonać zaawansowane analizy techniczne. Okno wykresu pozwala na obserwację kilku instrumentów finansowych m.in. poprzez nałożenie jednocześnie wielu wykresów w ramach jednego widoku oraz wyświetlenie istotnych informacji na wykresie. Treści w oknie odświeżają się automatycznie i z częstotliwością zgodną z realizacją transakcji na wybranym instrumencie. 2. JAK OTWORZYĆ WYKRES Z NOTOWANIAMI? Podstawowym sposobem otwarcia okna jest wybór z Menu głównego etrader sekcji Narzędzia, a następnie Wykres zgodnie z Rys (Menu > Narzędzia > Wykres). 3. ZAWARTOŚĆ OKNA Rys Otwieranie okna Wykres z poziomu Menu głównego. Przykładowe okno z wykresem przedstawia Rys Okno składa się z następujących części: 1. Poziomego paska do zarządzania zawartością okna (czerwona ramka), 2. Narzędzi do rysowania (zielona ramka), 3. Paska nawigacji po wykresie (niebieska ramka), 4. Okna wykresu (żółta ramka). 66
67 Rys Okno z przykładowym wykresem POZIOMY PASEK DO ZARZĄDZANIA ZAWARTOŚCIĄ OKNA Poziomy pasek służący zarządzania zawartością okna wykresu (Rys. 103.). Rys Poziomy pasek zarządzania oknem wykresu. Pasek składa się z następujących elementów: 1. Wyszukiwarka lokalna, 2. Katalog instrumentów, 3. Lista do wyboru horyzontu i interwału, 4. Lista do wyboru rodzaju skali (wartości osi), 5. Lista do wyboru sposobu rysowania instrumentu, 6. Ikona pozwalająca na włączenie/wyłączenie okna z legendą, 7. Ikona pozwalająca na włączenie/wyłącznie tabeli z ofertami kupna i sprzedaży, 8. Lista do wyboru kategorii zdarzeń, 9. Ikona pozwalająca na wstawienie dodatkowego instrumentu lub wskaźnika analizy technicznej, 10. Lista nałożonych obiektów. 67
68 WYSZUKIWARKA LOKALNA Instrumenty finansowe można dodać lub wyszukać za pomocą wyszukiwarki lokalnej. Wystarczy wprowadzić pierwsze litery/cyfry nazwy instrumentu finansowego, a wyszukiwarka wyświetli wartości o podobnej nazwie KATALOG INSTRUMENTÓW Kliknięcie w przycisk katalogu spowoduje otwarcie okna Katalogu instrumentów, który umożliwi wybranie szukanego instrumentu spośród listy kategorii takich jak: akcje i PDA, obligacje, instrumenty pochodne, indeksy, itd LISTA DO WYBORU HORYZONTU I INTERWAŁU Funkcja pozwala wybrać wartość horyzontu i interwału z rozwijalnej listy (Rys. 104.). Rys Okno z rozwijalną listą wyboru horyzontu czasowego i interwału. Na dole listy, znajduje się opcja wstaw inny interwał i horyzont, która umożliwia ustanowienie własnych wartość za pomocą wyświetlonej tabeli, widocznej na Rys
69 Rys Tabela z możliwością wyboru własnych wartości: Interwału (lewa kolumna) oraz horyzontu (prawa kolumna) LISTA WYBORU RODZAJU SKALI (WARTOŚĆ OSI) Funkcja pozwala wybrać rodzaj osi pionowej (OY). Za pomocą rozwijalnej listy można wybrać następujące rodzaje osi: liniowa (lin), logarytmiczna (log) oraz procentowa (%). Oś procentowa dostępna jest w chwili nałożenia na wykres główny wykresu innego instrumentu. Zmiana rodzaju spowoduje przeładowanie i wyświetlenie wykresu według wybranej wartości LISTA WYBORU SPOSOBU RYSOWANIA INSTRUMENTU Funkcja pozwala wybrać rodzaj wykresu za pomocą rozwijalnej listy. Dostępne są następujące rodzaje wykresów: Linia (liniowy), Świeczki (świeczkowy), Słupki (słupkowy), Heikin Ashi IKONA POZWALAJĄCA NA WŁĄCZENIE/WYŁĄCZENIE OKNA Z LEGENDĄ Funkcja pozwala na włączeniu lub wyłączeniu widoku legendy. Kliknięcie na ikonę, spowoduje automatyczne otwarcie/ukrycie tabeli z legendą dla każdego wykresu, widoczną na Rys Legenda jest pomocna podczas nałożeniu wielu wykresów, przyporządkowuje kolor wykresu do odpowiedniego instrumentu. Informacje wyświetlane są w formie tabeli, w każdym wierszu znajdują się kolejno informacje o: Kolorze przypisanym do wykresu, nazwie skróconej spółki, pozycjach: O kurs otwarcia, H kurs maksymalny, L kurs minimalny, C kurs zamknięcia, Wol: wartość wolumenu. Rys Przykładowy widok okna z legendą dla wykresu kilku instrumentów finansowych. 69
70 Dane przedstawione w legendzie posortowane są alfabetycznie według skróconej nazwy spółki. Tabelę z legenda można przesuwać przytrzymując lewy klawisz myszy i równocześnie przesuwając okno w wybranym kierunku IKONA POZWALAJĄCA NA WŁĄCZENIE/WYŁĄCZNIE TABELI Z OFERTAMI KUPNA I SPRZEDAŻY Funkcja pozwala na włączeniu lub wyłączeniu widoku tabeli z ofertami kupna i sprzedaży dla głównego wykresu instrumentu (Rys. 107.). Rys Przykładowa tabela z ofertami kupna i sprzedaży widoczna dla głównego wykresu instrumentu. Tabelę można przesuwać przytrzymując lewy klawisz myszy i równocześnie przesuwając okno w wybranym kierunku LISTA WYBORU KATEGORII ZDARZEŃ Funkcja pozwala wybrać zdarzenia związane z wybranym głównym instrumentem, a także umieszcza ich występowanie na wykresie. Za pomocą rozwijalnej listy można wybrać następujące rodzaje zdarzeń: dywidendy, prawa poboru, podziały, scalenia, wezwania, WZA/NWZA, rekomendacje, raporty bieżące, raporty okresowe. Zdarzenia oznaczone są na wykresie zgodnie z czasem ich wystąpienia. Po najechaniu kursorem myszy na kwadratową ikonę ze skrótem, wyświetli się dymek z opisem wydarzenia (Rys. 108.). 70
71 Rys Wykres z oznaczonymi kategoriami zdarzeń IKONA POZWALAJĄCA NA WSTAWIENIE DODATKOWEGO INSTRUMENTU LUB WSKAŹNIKA Funkcja pozwala wybrać wskaźniki lub nałożyć inne wykresy, na wykres głównego instrumentu. Po kliknięciu w ikonę o nazwie Wstaw pojawi się rozwijalna lista, która składa się z dwóch zakładek o nazwach Wskaźniki oraz Dodatkowe wykresy. W zakładce Wskaźniki znajdują się następujące wskaźniki: Average True Range Parabolic SAR Rate Of Change Directional Movement +DI - DI Simple Moving Average Exponential Moving Average MACD Wolumen Liczba Otwartych Pozycji Wstęgi Bollingera Envelope Chandelier Exit Commodity Channel Index Oscylator Stochastyczny Stochastic Momentum Index Momentum Relative Strenght Index Ultimate Oscillator Volatility Chaikin s 71
72 Z kolei, w zakładce Dodatkowe wykresy, widocznej na Rys. 109., istnieje możliwość nałożenia na wykres główny kolejnych wykresów. Za pomocą wyszukiwarki lokalnej lub przy użyciu Katalogu instrumentów, dostępnego pod ikoną katalogu. Aby usunąć nałożony wykres należy kliknąć w wierszu z nazwą instrumentu na przycisk iks. Na wykres główny można nałożyć do pięciu wykresów innych instrumentów LISTA NAŁOŻONYCH OBIEKTÓW Funkcja umożliwia podgląd wybranych wskaźników i wykresów nałożonych na wykres główny. Aby usunąć nałożony wskaźnik lub wykres należy kliknąć w odpowiednim wierszu na przycisk iks. Modyfikacja możliwa jest tylko dla wskaźników. Parametry wskaźnika można modyfikować za pomocą ikony ołówka (Rys. 109.). Rys Lista wykresów i wskaźników, które zostaną nałożone na wykres główny. 72
73 3.2. NARZĘDZIA DO RYSOWANIA Po lewej stronie okna Wykres znajduje się pionowy pasek z narzędziami do rysowania, zaprezentowany na Rys Rys Menu z narzędziami do rysowania. Do wykonania analizy wykresu można skorzystać z następującego zestawu narzędzi: 1. Kursor domyślne narzędzie, służące do wskazywania miejsca działania myszy. 2. Celownik narzędzie pozwalające jednocześnie obserwować wybrane momenty np. zakres ceny i czasu w wyznaczonym obszarze. Aby uzyskać informację o różnicach między dwoma wyznaczonymi momentami, wystarczy kliknąć lewym klawiszem myszki w wybranym punkcie, a następnie przesunąć kursor myszki w dowolnym kierunku. 3. Linia trendu narzędzie umożliwia rysowanie pojedynczej linii trendu w formie odcinka. Pod punktem początkowym lub końcowym odcinka znajduje się znaczek trójkąta. Kliknięcie znacznika spowoduje automatyczne przedłużenie się odcinka do formy półprostej lub linii. Przesunięcie linii trendu możliwe jest poprzez uchwycenie linii za pomocą myszki i przesunięcie jej w wybrane miejsce. 4. Kanał narzędzie umożliwia narysowanie kanału, czyli dwóch linii równoległych o identycznych parametrach. Aby zacząć, należy kliknąć na narysowaną wcześniej linię trendu, następnie przeciągnąć kursor w górę lub w dół, tworząc równoległą linię. Linie w narzędziu Kanał można przesuwać i przedłużać analogicznie jak w przypadku linii trendu. 5. Tekst narzędzie służy do opisywania wykresu. Dwukrotne kliknięcie w otwarty dymek umożliwia wprowadzenie i modyfikację tekstu. Ramka dostosowuje się automatycznie do dodanego opisu. Ramkę można przesuwać w dowolne miejsce. 6. Linia pionowa narzędzie umożliwia narysowanie pionowej linii przez cały obszar wykresu. 73
74 7. Linia pozioma narzędzie umożliwia narysowanie poziomej linii przez cały obszar wykresu. 8. Linia łamana narzędzie umożliwia tworzenie linii złożonej z nieskończonej liczby odcinków. Każde kliknięcie tworzy nowy punkt łączący odcinki. Przy każdym z punktów narysowanej linii wyświetlany jest numer odcinka. Kliknięcie prawym przyciskiem myszy na linię otwiera menu pozwalające na edycję koloru, grubości i stylu linii. 9. Formacja ABCD narzędzie umożliwia pokazanie zmian kierunku trendu występującego po czterech kolejnych punktach zwrotnych. Pierwsze trzy punkty, wyznaczają automatycznie punkt czwarty. Pod prawy przyciskiem myszy znajduje się menu za pomocą którego można skonfigurować poziomy formacji. Kliknięcie na znaczek trójkąta spowoduje rozwinięcie linii na wyznaczonych poziomach. 10. Poziomy Fibonacciego narzędzie pozwala wyznaczyć punkty, na których zatrzymują się lub kończą ruchy korekcyjne. Pod prawym przyciskiem myszy znajduje się menu za pomocą którego można skonfigurować standardowe poziomy zniesień. Kliknięcie na znaczek trójkąta spowoduje rozwinięcie linii na wyznaczonych poziomach w lewo jak i w prawo. 11. Elipsa narzędzie umożliwia narysowanie elipsy poprzez naciśnięcie kursora myszki na wybranym punkcie. Aby zmniejszyć rozmiar należy przesunąć jeden z dwóch widocznych punktów. 12. Strzałka narzędzie umożliwia zaznaczenie strzałką interesujących szczegółów na wykresie. Strzałkę można przesuwać w dowolne miejsce. Pod prawym przyciskiem myszki znajduje się menu za pomocą którego można zmienić rozmiar, kierunek i kolor strzałki. 13. Zakres poziomy narzędzie umożliwia zaznaczenie wybranego zakresu danych na wykresie. Pomiędzy powstałymi punktami utworzy się klamra o domyślnej nazwie zakres domyślny z możliwością jej zmiany. 14. Zakres pionowy narzędzie umożliwia zaznaczenie wybranego zakresu danych na wykresie. Pomiędzy powstałymi punktami utworzy się klamra o domyślnej nazwie zakres domyślny z możliwością jej zmiany. 15. Cykle narzędzie umożliwia wyznaczenie zakresów o jednakowej szerokości. Odległość między liniami wyznacza interwał, który można modyfikować. Pod prawym przyciskiem myszki znajduje się menu za pomocą którego można zmienić zakres cyklu, kolor, grubość i styl linii (linia lub okręgi). Formatowanie narysowanych linii w obszarze wykresu głównego oraz wykresów pomocniczych, możliwe jest za pomocą poniższych narzędzi: 1. Kolor linii możliwość zmiany koloru linii. 2. Grubość linii możliwość zmiany grubości linii. 3. Styl linii możliwość zmiany stylu linii (linie ciągłe, przerywane) PASEK NAWIGACJI PO WYKRESIE Na dole okna znajduje się, widoczny na Rys. 111., poziomy pasek służący do nawigacji po wykresie. Składa się z następujących elementów: Rys Pasek nawigacji po wykresie. 1. Zakres dat (czerwona ramka) w wierszu prezentowane są informacje o zakresie wyświetlanych danych historycznych, 2. Suwak (niebieska ramka) za pomocą suwaka można przesuwać wykres względem wyżej wyświetlanych dat. Symbole przewijania widoczne są po obu stronach suwaka. Kliknięcie w nie umożliwia przesunięcie suwaka do końca obszaru wykresu do lewej lub do prawej strony. 3. Przyciski do nawigacji w pasku (zielona ramka) przyciski nawigacji posiadają kolejno następujące funkcje: 74
75 symbol zakładki umożliwia dodawanie ikony flagi na osi czasu wraz z komentarzem oraz późniejsze szybkie odnajdywanie ważnych miejsc na wykresie. symbol minus symbol plus symbol lupy umożliwia pomniejszenie widoku w obszarze wykresu (pomniejszenie) umożliwia powiększenie widoku w obszarze wykresu (powiększenie) umożliwia powiększenie zaznaczonego obszaru na wykresie przycisk z literą A umożliwia włączenie/wyłączenie autoskalowania, czyli dopasowania wykresu głównego tak, aby wypełniał cały przestrzeń obszaru wykresu. przycisk z symbolem strzałki skierowanej do góry umożliwia automatyczne przesunięcie wykresu względem najnowszych danych. 4. Ost. transakcja (żółta ramka) część paska w której wyświetla się informacja o dacie i czasie ostatniej transakcji na wykresie głównym OKNO WYKRESU Okno wykresu składa się z wykresu głównego, który zawsze znajduje się w górnej części okna Wykres, a także z wykresów pomocniczych (wskaźników) WYKRES GŁÓWNY W górnej części obszaru wykresu przedstawionego na Rys. 112., w postaci wiersza prezentowana jest informacja o ostatniej wartości świecy wykresu (w szczególności ostatniego ticku dla danych intraday), gdzie: O oznacza kurs otwarcia (open), H oznacza kurs maksymalny (high), L oznacza kurs minimalny (low), C oznacza kurs zamknięcia (close), Wol: oznacza wartość wolumenu. Po prawej stronie wykresu, znajduje się pionowa oś (OY), na której oznaczone zostały wartości kwotowe. Na dole strony znajduje się pozioma oś (OX) przedstawiająca zakres czasu. Przytrzymanie lewym przyciskiem myszy osi wykresu i jej przesunięcie w pionie (oś OY) lub poziomie (oś OX), spowoduje zmianę wartości skali wykresu. Linię wykresu głównego można modyfikować za pomocą menu, które otworzy się po kliknięciu prawym przyciskiem myszy na linię wykresu. Zawartość menu uzależnione jest od rodzaju wykresu. 75
76 WYKRES POMOCNICZY Rys Widok wykresu głównego. W lewym górnym rogu wykresu pomocniczego znajduję się tytuł wskaźnika, który został użyty w oknie wykresu, co przedstawia Rys Kiedy otwarty jest co najmniej jeden wykres pomocniczy w prawym górnym rogu każdego okna wykresu pojawia się ikona minus - oznaczająca minimalizację okna, ikona kwadratu oznaczająca maksymalizację okna, oraz ikona iks, służąca do zamknięcia wykresu. Rys Widok przedstawiający wykresy pomocnicze. 76
77 3.5. JAK USTAWIĆ SZABLON WYKRESU? TWORZENIE SZABLONU Szablon wykresu pozwala otworzyć kolejne okna wykresu instrumentu finansowego według zapisanych własnych ustawień. Dokonane zmiany parametrów wykresu można zapisać wchodząc w ustawienia okna, w lewym górnym rogu okna Wykres, widoczne na Rys Rys W menu ustawień można dokonać zapisu szablonu klikając w opcję Zapisz ustawienia jako nowy szablon (dla nowego szablonu) lub Zapisz ustawienia w szablonie (dla już utworzonego szablonu). Z rozwiniętego menu ustawień okna należy wybrać opcję Zapisz ustawienia w nowym szablonie, jeżeli ma zostać ustanowiona nowa nazwa szablonu. W kolejnym kroku, widocznym na Rys. 115., pojawi się widok Ustanowienie nazwy szablonu, gdzie w polu Nazwa należy wprowadzić nazwę tworzonego szablonu. Po kliknięciu przycisku Zapisz szablon zostanie zapisany. Natomiast kliknięcie w przycisk Anuluj spowoduje przerwanie tworzenia szablonu. 77
78 Rys Ustanawianie nazwy szablonu wykresu MODYFIKACJA SZABLONU Otwarty szablon można modyfikować, a wprowadzone zmiany do obecnego szablonu można zapisać korzystając z opcji Zapisz ustawienia w szablonie, widocznej na Rys Zmianie ulegną wówczas edytowane parametry wykresu, nazwa szablonu pozostanie taka sama WCZYTANIE SZABLONU Utworzony szablon wykresu można otworzyć z poziomu menu ustawień okna, zgodnie z opisem widocznym na Rys (Menu ustawień okna > Lista szablonów > Nazwa szablonu > Wczytaj szablon). Rys Wczytywanie ustanowionego szablonu wykresu. 78
79 Zmianę nazwy szablonu oraz usunięcie szablonu można wykonać wybierając w menu ustawień okna odpowiednio opcję Zmień nazwę lub Usuń szablon MENU POD PRAWYM PRZYCISKIEM MYSZY Po kliknięciu prawym przyciskiem myszy w wolny obszar wykresu lub w linię wykresu wyświetli się dodatkowe Menu podręczne umożliwiające wywoływanie dodatkowych narzędzi (Rys. 117.). Dodatkowe menu dostępne jest zarówno dla wykresu głównego jak i wykresów pomocniczych. Rys Dodatkowe menu po kliknięciu prawym przyciskiem myszy na linię głównego wykresu USTAWIENIA OKNA Dodatkowych modyfikacji w oknie wykresu można dokonać za pomocą Menu ustawień okna, które złożone jest z następujących opcji, widocznych na Rys. 118.: Zapisz ustawienia w szablonie opcja umożliwiająca zapisanie zmian w obecnie otwartym szablonie wykresu, Zapisz ustawienia jako nowy szablon opcja umożliwia zapisanie nowego szablonu wykresu, Lista szablonów opcja umożliwia wczytania, zmianę nazwy lub usunięcie utworzonego szablonu wykresu. Zapisz wykres jako obraz opcja pozwala zapisać obraz wykresu na stacji roboczej, Automatyczne przesuwanie wykresu przy włączonej opcji przesuwania wykresu, wykres podąża za aktualnymi wartościami publikowanymi na rynku instrumentów finansowych, Autoskalowanie wykresu opcja umożliwiająca dopasowanie wykresu głównego tak, aby wypełniał całą przestrzeń obszaru wykresu, Usuń z wykresu wszystkie narzędzia do rysowania opcja umożliwia natychmiastowe usunięcie wszystkich użytych narzędzi, Usuń z wykresu wszystkie obiekty opcja umożliwia natychmiastowe usunięcie wszystkich nałożonych na wykres główny obiektów (wykresów, wskaźników), Przenieś okno do zakładki opcja umożliwiająca przeniesienie okna wykresu do innej Zakładki etrader, Zmień nazwę okna opcja umożliwiająca zmianę nazwy okna wykresu, Przywróć ustawienia domyślne opcja umożliwiająca przywrócenie ustawień początkowych (domyślnych) w oknie wykresy, Pomoc opcja umożliwiająca wyświetlenie okna z Podręcznikiem użytkownika. 79
80 Rys Menu ustawień okna Wykres. 80
81 ROZDZIAŁ VIII. SKANER 1. OPIS OKNA Skaner to narzędzie umożliwiające wyszukiwanie instrumentów finansowych przy użyciu wybranych kryteriów. Skanowanie instrumentów finansowych odbywa się na podstawie danych historycznych, z końca poprzedniego dnia. 2. OTWIERANIE OKNA Skaner można otworzyć korzystając z Menu głównego poprzez wybór narzędzia z Menu głównego aplikacji, zgodnie z Rys (Menu > Narzędzia > Skaner). Rys Otwieranie narzędzia Skaner z poziomu Menu głównego aplikacji. 3. ZAWARTOŚĆ OKNA W oknie Skaner zakres wyświetlanych danych bazuje odpowiednio przeliczonych danych z notowań giełdowych, danych finansowych spółek oraz informacji o rekomendacjach. Rys Widok narzędzia skanera z parametrami i rezultatami skanowania. Obszar skanowania (Rys. 120.) umożliwia przefiltrowanie listy instrumentów finansowych według: typu instrumentu finansowego: Akcje, Obligacje oraz, rodzaju rynku: Wszystkie, GPW, NewConnect, Indeks, Przed rozpoczęciem skanowania z listy po lewej stronie należy wybrać min. 1 z 5 kryteriów. Wybór jednego parametru z listy kryteriów (Kryteria) spowoduje rozwinięcie listy i wstawienie parametru do tabeli Wybrane kryteria. 81
82 Po wybraniu maksymalnej liczby parametrów, tj. pięciu, na górze listy kategorii pojawi się komunikat o treści Wykorzystano maksymalną liczbę parametrów. Kolejność kryteriów na liście będzie zgodna z kolejnością ich dodawania do listy wybranych. Rys.121. Zapisanie listy kryteriów. Utworzoną listę kryteriów można zapisać klikając na link zapisz listę (Rys. 121.). W miejsce linku pojawi się pole do uzupełnienia z tekstem Zapisz listę jako, w które będzie można wpisać nazwę nowej listy kryteriów. Rys.122. Ładowanie listy kryteriów. Po kliknięciu w symbol lista zostanie zatwierdzona, po wybraniu symbolu zapis zostanie anulowany. Po najechaniu na kryterium Zapisane listy rozwinie się dostępna lista kryteriów oraz zapisane parametry. Wczytanie zapisanej listy będzie możliwe po kliknięciu w opcję Załaduj listę (Rys. 122.). Z kolei opcja Usuń listę spowoduje automatyczne usunięcie listy z notowań etrader. Kliknięcie przycisku Skanuj spowoduje uruchomienie procesu skanowania. Wyniki skanowania wyświetlane są w dolnej części okna Skanera wraz z określoną Liczbą instrumentów spełniających kryteria. 82
83 Rys Widok przedstawiający rezultaty skanowania. Jeśli dla wybranych kryteriów znalezione zostaną instrumenty, wtedy wynik zostanie wyświetlony w tabeli (Rys. 123.) złożonej ze stałych kolumn: L.p., Nazwa, Kurs, Zmiana oraz 5 dodatkowych kolumn, które uzależnione są od kryteriów wybranych do skanowania. Dla polskich instrumentów giełdowych informacje w kolumnach Kurs i Zmiana aktualizowane są automatycznie, zgodnie z aktywnym pakietem notowań. Kliknięcie prawym przyciskiem myszy na dowolnym obszarze wiersza danego instrumentu w tabeli wyświetli menu (Rys. 124.), za pomocą którego można przejść do okna złożenia zlecenia Zlecenie lub do otwarcia poszczególnych okien m.in.: z wykresem, z komunikatami spółek, z arkuszem zleceń, z monitorem transakcji, z kalendarium spółek lub dodaniem instrumentu do listy obserwowanych. Rys.124. Widok tabeli z użyciem prawego przycisku myszy. 83
84 ROZDZIAŁ IX. ARKUSZ ZLECEŃ 1. OPIS OKNA Okno Arkusz zleceń jest narzędziem umożliwiającym podgląd wszystkich ofert kupna i sprzedaży dla danego instrumentu finansowego w formie skumulowanej lub jednostkowej. Z poziomu okna można również obserwować zlecenia bieżące złożone na wskazanym rachunku oraz instrumencie. Funkcja ta dostępna jest dla pakietu notowań VIP. 2. ZAWARTOŚĆ OKNA Arkusz zleceń aktualizowany jest na bieżąco. Przykładowe okno arkusza zleceń przedstawione jest na Rys. 125.: Rys.125. Przykładowe okno arkusza zleceń widok zleceń skumulowanych wg ceny POZIOMY PASEK DO ZARZĄDZANIA ZAWARTOŚCIĄ OKNA Poziomy pasek do zarządzania arkuszem zleceń został przedstawiony na Rys W oknie można wyróżnić dwa obszary. Pierwszy dotyczy instrumentu finansowego, drugi rachunku inwestycyjnego wraz z przyciskami do zmiany widoków. Rys Widok paska zarządzania oknem arkusza zleceń. 84
85 Wyszukanie instrumentu finansowego możliwe jest poprzez wprowadzenie nazwy instrumentu w pole wyszukiwarki lokalnej lub kliknięcie w ikonę Katalogu instrumentów. Po wybraniu instrumentu w oknie pojawiają się dodatkowe informacje związane z danym instrumentem w zależności od rodzaju instrumentu m.in. Wartość obrotu, Wolumen obrotu, LOP dla kontraktów terminowych i opcji, Zakres dzienny, Kurs i Zmiana procentowa oraz Monitor transakcji. Arkusz zleceń jest uruchamiany automatycznie z domyślnie wybranym numerem rachunku inwestycyjnego. W przypadku posiadania więcej niż jednego rachunku można z rozwijalnej listy wybrać inny rachunek WIDOK ZLECEŃ Przyciski służące do zmiany widoku arkusza zleceń widoczne na Rys pozwalają w danym momencie na wybór tylko jednego aktywnego widoku, o czym świadczy wciśnięty przycisk. Rys.127. Przyciski do zmiany widoku oraz przycisk blokady przewijania widoku (z prawej). Przycisk do zmiany widoku pozwala na podgląd arkusza zleceń według: widoku zleceń skumulowanych według cen w oknie wyświetlane są zlecenia skumulowane na poszczególnych poziomach cenowych. Kliknięcie na przycisk powoduje automatyczne zwinięcie ofert, co przedstawia Rys Rys Widok arkusza zleceń dla derywatów widok zleceń skumulowanych. widoku zleceń jednostkowych w oknie wyświetlane są wszystkie zlecenia jednostkowe na poszczególnych poziomach cenowych. W widoku jednostkowym dane sortowane są po cenie zlecenia oraz po dacie i czasie jego złożenia w taki sposób, aby najstarsze zlecenia sprzedaży były na dole, a najświeższe na górze. Z kolei dla zleceń kupna, najstarsze na górze, a najświeższe na dole (Rys. 129.). 85
86 Rys Widok arkusza zleceń dla derywatów widok zleceń jednostkowych PRZYCISK BLOKADY PRZEWIJANIA Przycisk blokady, widoczny na Rys służy do zablokowania możliwości automatycznego przewijania ofert w arkuszu w sytuacji, gdy pojawiają się nowe oferty zleceń. Przycisk blokady przewijania widoku aktywuje się po kliknięciu (podświetlenie ramki przycisku na niebiesko). W stanie aktywnym (domyślne ustawienie okna Arkusz zleceń), dane w oknie przewijane są automatycznie wraz z aktualizacją listy zleceń tak, aby punkt styku ofert kupna i ofert sprzedaży był widoczny pośrodku obszaru z listą zleceń. Przycisk staje się automatycznie nieaktywny w chwili przesunięcia pionowego paska do przewijania z prawej strony TABELA ZLECEŃ Rys Włączona blokada przewijania. Arkusz zleceń prezentowany jest w formie tabeli, w której oferty kupna i sprzedaży posortowane są według ceny od najwyższej do najniższej dla ofert sprzedaży i od najniższej do najwyższej dla ofert kupna (bez możliwości zmiany). Tabela zleceń, w widoku zleceń skumulowanych, składa się z następujących informacji: Zlecenia bieżące w kolumnie prezentowane są Twoje aktywne zlecenia na wskazanym rachunku. 86
87 Wol. Kupna / Sprzedaży w kolumnie prezentowana jest informacja o liczbie sztuk dostępnej w ofercie po danej cenie. Obok wolumenu (w prostokącie) widoczna jest liczba zleceń dla danego poziomu cenowego. Kliknięcie na liczbę zleceń spowoduje wyświetlenie wszystkich zleceń na danym poziomie ceny tzw. zlecenia jednostkowe (Rys. 131.). Przy każdym zleceniu jednostkowym wyświetlana jest data i czas jego złożenia. Cena w kolumnie prezentowana jest informacja o poziomach cenowych dla poszczególnych ofert. Dla zleceń z nieokreśloną ceną, np. PKC, PCR, w kolumnie pojawi się przycisk z nazwą typu zlecenia, umożliwiający złożenie zlecenia zgodnie z jego opisem. Wolumen dzienny w kolumnie prezentowana jest informacja o dziennym wolumenie dla danego poziomu cenowego. Dodatkowo prezentowany jest poziomy pasek, którego długość wynika z wolumenu transakcji zrealizowanych na danym poziomie cenowym. Pasek jest proporcjonalny względem największego wolumenu w danym momencie. Jeżeli na danym poziomie cenowym nie było transakcji, w kolumnie nie są wyświetlane żadne informacje STANY WYJĄTKOWE Rys Arkusz zleceń z wyświetlonymi zleceniami jednostkowymi. Stany wyjątkowe w tabeli arkusza zleceń są odpowiednio wyróżnione i wynikają ze statusu notowań instrumentu (np. zawieszenie) oraz faz sesji. Przykładowy stan wyjątkowy został przedstawiony na Rys. 132.: Rys Okno arkusza zleceń podczas fazy równoważenia kursu. 87
88 Wyróżnieniu podlegają odpowiednio teoretyczny wolumen otwarcia (TWO) oraz teoretyczny kurs otwarcia (TKO) oznaczone dodatkowo literą T. Wartości są aktualizowane na bieżąco przy każdej zmianie w arkuszu zleceń wynikającej z przyjęcia, modyfikacji lub anulowania zlecenia USTAWIENIA Po kliknięciu w ikonę Ustawienia w pasku tytułowym, widocznym na (Rys. 133.), wyświetla się menu ustawień dla okna Arkusz zleceń z następującymi opcjami: Widok umożliwia zmianę trybu widoku, w jakim będzie domyślnie otwierane okno: skumulowany lub wszystkie zlecenia, Przenieś do umożliwia przeniesienie aktywnego okna do innej zakładki notowań, Zmień nazwę okna umożliwia zmianę nazwy okna na pasku tytułowym, Przywróć ustawienia domyślne umożliwia przywrócenie ustawień firmowych przed dokonaniem zmian, Pomoc umożliwia wyświetlenie okna z podręcznikiem użytkownika. Rys Widok menu Ustawień dla arkusza zleceń. 88
89 ROZDZIAŁ X. MONITOR TRANSAKCJI 1. OPIS OKNA Monitor transakcji jest narzędziem umożliwiającym wyświetlanie informacji o transakcjach realizowanych na Giełdzie Papierów Wartościowych przez wszystkich uczestników rynku. Informacje prezentowane w oknie dostępne są w czasie rzeczywistym (od razu po zawarciu transakcji na rynku) i odświeżają się automatycznie wraz z realizacją kolejnych transakcji. 2. OTWIERANIE OKNA Podstawowym sposobem otwarcia okna jest wybór narzędzia z Menu głównego aplikacji zgodnie z Rys (Menu > Narzędzia > Monitor transakcji > Transakcje sesyjne). W zależności od wybranej opcji, okno zostanie otwarte w widoku Transakcji sesyjnych lub Transakcji pakietowych. Widok ten będzie można później zmienić w trakcie pracy z oknem. Rys Otwieranie okna Monitor transakcji z poziomu Menu głównego aplikacji. 3. ZAWARTOŚĆ OKNA Przykładowe okno monitora transakcji w widoku opcji Transakcje sesyjne przedstawia Rys Okno jest otwierane z domyślnymi ustawieniami. Rys Przykładowy wygląd okna w widoku Transakcje sesyjne z domyślnymi ustawieniami. 89
90 Okno składa się z dwóch głównych części (Rys. 135.): 1. poziomego paska (niebieska ramka), 2. tabeli z listą transakcji (czerwona ramka). Poszczególne widoki różnią się między sobą pod względem zakresu prezentowanych informacji. Dane w tabeli posortowane są według czasu realizacji transakcji, w kolejności od najświeższych do najstarszych. W widoku Transakcje sesyjne, wyświetlane są informacje o ostatnich 50-u transakcjach z bieżącej sesji. W przypadku wyświetlania transakcja tylko dla jednego instrumentu, w oknie dostępne są wszystkie transakcje z sesji, bez względu na ich liczbę. W widoku Transakcje pakietowe prezentowane są wszystkie transakcje pakietowe z bieżącej sesji. Informacje o transakcjach prezentowane są od momentu rozpoczęcia sesji w danym dniu sesyjnym, aż do momentu zastąpienia ich nowymi danymi, a więc do momentu rozpoczęcia kolejnej sesji giełdowej POZIOMY PASEK DO ZARZĄDZANIA ZAWARTOŚCIĄ OKNA Poziomy pasek pozwala na zarządzanie zawartością okna, a wyświetlane w nim opcje uzależnione są od wybranego widoku. Dla widoku Transakcje sesyjne dostępne są następujące elementy (Rys. 136.): 1. Lista do zmiany widoku, 2. Lista do zmiany rynku, 3. Przyciski do zmiany listy instrumentów, 4. Filtry. Rys Przykładowe okno prezentujące pasek zarządzania dla widoku transakcji sesyjnych. Dla widoku Transakcje pakietowe dostępne są elementy przedstawione na Rys Domyślnie Lista do zmiany rynku w tym widoku jest nieaktywna. Rys Przykładowe okno prezentujące pasek zarządzania dla widoku transakcji pakietowych. Poziomy pasek zarządzania zawartością okna można ukryć lub odkryć za pomocą strzałek widocznych na Rys
91 Rys Przykładowy widok okna Monitor transakcji z ukrytym paskiem do zarządzania zawartością (kliknij na strzałki zaznaczone czerwoną ramką aby odkryć pasek do zarządzania) LISTA DO ZMIANY WIDOKU Lista do zmiany trybów widoku składa się następujących opcji (patrz Rys. 139.): Transakcje sesyjne wybór tej opcji spowoduje wyświetlenie tabeli z listą transakcji giełdowych, Transakcje pakietowe wybór tej opcji spowoduje wyświetlenie tabeli z listą transakcji pakietowych. Rys Przykład okna, na którym widoczna jest rozwinięta lista do wyboru widoku LISTA DO ZMIANY RYNKU W widoku Transakcje sesyjne, obok listy do zmiany widoku, znajduje się lista rozwijalna umożliwiająca wybór rynku (Rys. 140.), dla którego wyświetlane będą transakcje. Lista poprzedzona jest nazwą z rynku. Z listy można wybrać jedną z poniższych opcji: Wszystkie wybór opcji spowoduje wyświetlenie transakcji z rynków GPW i NewConnect, GPW wybór tej opcji spowoduje wyświetlenie transakcji z rynku GPW, NewConnect wybór tej opcji spowoduje wyświetlenie transakcji z rynku NewConnect. Rys Przykład okna, na którym widoczna jest rozwinięta lista do wyboru rynku. W widoku Transakcje pakietowe wyświetlane są transakcji z rynku GPW (Rys. 141.). Rys Nieaktywna lista do wyboru rynku w widoku transakcji pakietowych. 91
92 PRZYCISKI DO ZMIANY LISTY INSTRUMENTÓW Przyciski widoczne na Rys umożliwiają wyświetlanie transakcji w tabeli według jednego z trzech kryteriów. Rys Przykładowy widok okna z wyróżnionymi czerwoną ramką trzema przyciskami do zmiany listy instrumentów. Kliknięcie na lewy przycisk widok dla wszystkich instrumentów spowoduje wyświetlenie transakcji dla wszystkich instrumentów z wybranego rynku (dla transakcji sesyjnych) lub z rynku GPW (dla transakcji pakietowych). Przycisk ten jest domyślnie aktywny po otwarciu okna. Po wciśnięciu środkowego (widok instrumentów z listy obserwowanych) lub prawego przycisku (widok instrumentów z rachunku), lista transakcji zostanie ograniczona do tych, zrealizowanych na instrumentach oznaczonych odpowiednio w tabeli notowań jako instrumenty obserwowane lub zapisanych na wskazanym rachunku inwestycyjnym FILTRY Filtry opisane poniżej dostępne są tylko w widoku Transakcje sesyjne. Lista filtrów dostępnych w oknie jest następująca: Instrument umożliwia wyświetlenie transakcji dla jednego lub wielu instrumentów finansowych. Instrumenty można wyszukać z poziomu wyszukiwarki lokalnej lub katalogu instrumentów (Rys. 143.), Indeks umożliwia wyświetlenie instrumentów należących do jednego lub wielu indeksów (Rys. 144.), Typ instrumentu umożliwia wyświetlanie instrumentów zgodnie z wybranym typem (rodzajem) instrumentu (Rys. 145.). Rys Przykładowy widok wszystkich transakcji dla wybranej spółki z bieżącej sesji (aktywny filtr Instrument ). 92
93 Rys Przykładowy widok transakcji spółek wchodzących w skład wybranych indeksów (aktywny filtr Indeks ). Rys Przykładowy widok transakcji instrumentów dla zdefiniowanego typu instrumentu tj. Akcje i PDA (aktywny filtr Typ instrumentu ). W przypadku, gdy w oknie monitora zostaną wprowadzone za pomocą filtrów ustawienia, które nie są możliwe do spełnienia, wówczas nie zostaną wyświetlone żadne transakcje, a w ich miejsce pojawi się komunikat W chwili obecnej brak transakcji dla wprowadzonych ustawień. (Rys. 146.). W takiej sytuacji należy zwrócić uwagę na zakres wybranych filtrów i odpowiednio je zmodyfikować. Rys Komunikat informujący o braku spełnienia warunków wprowadzonych za pomocą filtrów. 93
94 3.2. TABELA Z LISTĄ TRANSAKCJI SESYJNYCH Tabela z transakcjami sesyjnymi widoczna na Rys składa się z następujących kolumn: Czas informacja o czasie realizacji danej transakcji. Jeśli w oknie prezentowane są dane z dni wcześniejszych wtedy poza czasem w kolumnie znajduje się również data transakcji. Obok nazwy kolumny znajduje się ikona trójkąta wskazująca kolejność sortowania. Nazwa skrócona nazwa instrumentu, na którym została zawarta transakcja. Kurs cena, po jakiej została zawarta transakcja. Kliknięcie w przycisk z kursem spowoduje otwarcie okna Zlecenie z uzupełnioną wartością w polu Limit ceny. Zmiana Wartość procentowa zmiany kursu ostatniej transakcji w stosunku do kursu odniesienia na danej sesji. Wolumen wolumen danej transakcji (ilość sztuk). Wartość wartość danej transakcji (całkowita kwota zrealizowanej transakcji). Numer transakcji numer transakcji naliczany od początku sesji oznaczający liczbę transakcji na danym instrumencie. Rys Przykładowy widok tabeli z transakcjami z bieżącej sesji giełdowej (transakcje sesyjne) TABELA Z LISTĄ TRANSAKCJI PAKIETOWYCH Tabela z transakcjami pakietowymi składa się z następujących kolumn (Rys. 148.): Lp. liczba porządkowa w kolejności realizacji transakcji pakietowych. Nazwa skrócona nazwa instrumentu, na którym została zawarta transakcja pakietowa. Data data zawarcia transakcji pakietowej. Obok nazwy kolumny znajduje się ikona trójkąta wskazująca kolejność sortowania. Kurs cena, po jakiej została zawarta transakcja pakietowa. Wolumen wolumen transakcji (ilość sztuk). Wartość wartość danej transakcji (całkowita kwota zrealizowanej transakcji). Rys Widok tabeli przedstawiającej wykonane transakcje pakietowe. 94
95 3.4. MENU POD PRAWYM PRZYCISKIEM MYSZY W tabeli z transakcjami, po kliknięciu prawym przyciskiem myszy na dowolny wiersz, dostępne jest dodatkowe Menu podręczne, umożliwiające wywoływanie innych okien w kontekście instrumentu oraz dodawanie i usuwanie instrumentów do/z listy obserwowanych (Rys. 149.) POWIĄZANIE OKIEN Rys Menu pod prawym przyciskiem myszy. Powiązanie okien to funkcja dostępna w oknie Monitor transakcji, która umożliwia automatyczne sterowanie zawartością wszystkich okien, które zostały powiązane w ramach jednej, tzw. grupy kolorystycznej. Sterowanie zawartością okien polega na przeładowaniu treści w kontekście wybranego lub wybranych instrumentów (Rys. 150.). Rys Powiązanie okien. 95
96 ROZDZIAŁ XI. STATYSTYKI I SYGNAŁY 1. OKNO STATYSTYKI I SYGNAŁY Okno Statystyki giełdowe i sygnały umożliwia monitorowanie statystyk akcji spółek z rynku GPW i NewConnect (wzrosty, spadki, brak zmian, obroty) oraz obserwację sygnałów wynikających z historii notowań tych instrumentów (np. historyczne maksimum lub minimum). Informacje prezentowane w oknie dotyczą bieżącej sesji giełdowej i są odświeżane automatycznie, prezentując dane zgodnie z wybranym pakietem notowań. Statystyki dotyczące danego dnia sesyjnego są widoczne do rozpoczęcia kolejnej sesji giełdowej URUCHAMIANIE OKNA Okno Statystyki giełdowe i sygnały uruchomisz z Menu głównego wybierając opcję Narzędzia > Statystyki giełdowe i sygnały (Rys. 151.). Rys Uruchamianie okna Statystyki i sygnały. Domyślnie prezentowane są statystyki dotyczące wszystkich spółek notowanych na GPW. Możliwa jest zmiana zakresu wyświetlanych instrumentów poprzez (Rys. 152.).: wybór jednej z opcji na liście rozwijalnej Spółki z: ogranicza listę wyświetlanych instrumentów do wybranej grupy: GPW, NewConnect, głównych indeksów oraz indeksów branżowych, zaznaczenie pola wyboru Ukryj spółki groszowe ogranicza listę instrumentów do takich, dla których kurs ostatniej transakcji jest większy niż 10 groszy. 96
97 Rys Lista indeksów w funkcji Statystyki giełdowe i sygnały STATYSTYKI GIEŁDOWE Statystyki giełdowe prezentują wybrane spółki w podziale na następujące grupy: Rys Okno ze statystykami giełdowymi Wzrosty. Wzrosty na przycisku prezentowana jest liczba spółek, których kurs jest wyższy od kursu odniesienia. Po kliknięciu w przycisk wyświetli się lista instrumentów odnotowujących wzrosty w danym dniu notowań, w ujęciu procentowym (od największych do najmniejszych wzrostów). Spadki na przycisku prezentowana jest liczba spółek, których kurs jest niższy od kursu odniesienia. Kliknięcie w przycisk spowoduje wyświetlenie listy wszystkich instrumentów o spadającym kursie w ujęciu procentowym (od największego do najmniejszego spadku). Bez zmian na przycisku prezentowana jest liczba spółek, których kurs nie zmienił się w stosunku do kursu odniesienia. Wybór przycisku spowoduje wyświetlenie instrumentów w porządku alfabetycznym. Wartość obrotu przycisk prezentuje wartość obrotów dla spółek z wybranej kategorii (GPW, NewConnect, główne indeksy, indeksy branżowe). Kliknięcie w przycisk spowoduje wyświetlenie listy instrumentów utworzonej pod kątem wielkości wygenerowanych obrotów (od największych do najmniejszych). Sygnały wybór przycisku spowoduje wyświetlenie instrumentów, dla których zostały spełnione warunki takie jak: duża zmienność, niestandardowy obrót, nowe minimum, nowe maximum. Informacja o zasadach prezentacji instrumentów dla każdego z sygnałów dostępna jest w podpowiedzi wyświetlanej po najechaniu kursorem na nazwę instrumentu. W tabeli prezentowane są następujące informacje: Lp. liczba porządkowa, Nazwa skrócona nazwa spółki, Kurs kurs ostatniej transakcji. Kliknięcie w przycisk prezentujący kurs umożliwia otwarcie okna Zlecenie, uzupełnionego danymi wybranego instrumentu, w tym limitem ceny zgodnym z prezentowaną ofertą. 97
98 Zmiana procentowa zmiana kursu danej spółki, Wartość obrotu wartość obrotu dla danego instrumentu na bieżącej sesji, Liczba transakcji sumaryczna liczba transakcji dla danego instrumentu na bieżącej sesji SYGNAŁY Sygnały generowane są w oparciu o notowania danego instrumentu, jego analizę techniczną bądź rekomendacje. W aplikacji dostępne są następujące sygnały: Duża zmienność sygnał zostanie wygenerowany dla max. 20 spółek z największą wartością bezwzględną procentową zmienności, która oznacza różnicę pomiędzy kursem maksymalnym, a minimalnym na danej sesji podzieloną przez kurs odniesienia. Dodatkowo, ww. wartość musi być >=5%, a wartość obrotu dla spółki na danej sesji nie może być mniejsza niż ,00. W przypadku gdy dwie lub więcej spółek ma taką samą zmienność, o kolejności prezentowania decyduje wyższa wartość obrotu. Niezwykły obrót sygnał zostanie wygenerowany dla max. 10 spółek, dla których wartość obrotu na spółce na bieżącej sesji jest 5x większy od średniego obrotu z ostatnich 52 tygodni Nowe maksimum sygnał zostanie wygenerowany dla wszystkich spółek, dla których kurs maksymalny na bieżącej sesji jest wyższy od maksimum w okresie ostatnich pełnych 52 tygodni Nowe minimum sygnał zostanie wygenerowany dla wszystkich spółek, dla których kurs minimalny na bieżącej sesji jest mniejszy od minimum w okresie ostatnich pełnych 52 tygodni Wykupienie sygnał zostanie wygenerowany dla max. 10 spółek, dla których wartość wskaźnika RSI z 14 sesji (uwzględniając bieżącą sesję) jest większa od 70. Wyprzedanie sygnał zostanie wygenerowany dla max. 10 spółek, dla których wartość wskaźnika RSI z 14 sesji (uwzględniając bieżącą sesję) jest mniejsza od 30. Rekomendacja negatywna sygnał zostanie wygenerowany dla wszystkich spółek, dla których pojawiła się negatywna rekomendacja począwszy od ostatniej sesji do zakończenia bieżącej sesji. Rekomendacja pozytywna sygnał zostanie wygenerowany dla wszystkich spółek, dla których pojawiła się pozytywna rekomendacja począwszy od ostatniej sesji do zakończenia bieżącej sesji. Rys Wygląd tabeli prezentującej sygnały dla wybranych spółek. Spółki, dla których wygenerowany został sygnał wyświetlane są w podziale na poszczególne kategorie. Informacja o rodzaju wygenerowanego sygnału dodatkowo pojawi się w dymku, po najechaniu kursorem myszki na dany wiersz. 98
99 Rys Przykład sygnału dla kryterium Duża zmienność. 99
100 ROZDZIAŁ XII. ALERTY 1. OPIS OKNA Narzędzie Alerty umożliwia definiowanie własnych alertów, czyli tzw. alarmów pozwalających na bieżące monitorowanie stanu poszczególnych instrumentów. Wygenerowane alertu jest zgodne z czasem dostępności informacji, zgodnie z wybranym pakietem notowań. Alerty wyświetlane są tylko wtedy, gdy platforma etrader jest uruchomiona. 2. OTWIERANIE OKNA Okno Alerty można otworzyć: z poziomu Menu Głównego, poprzez rozwinięcie listy Menu i wybranie opcji Narzędzia, a następnie opcji Alerty, sposób uruchomienia przedstawia Rys. 156., lub z poziomu skrótu widocznego po prawej stronie Menu Głównego, po kliknięciu w ikonę dzwonka (Rys. 157.) uruchomi się okno, które umożliwi bezpośrednie przejście do opcji takich jak: zarządzanie alertami, historii alertów. Rys Otwarcie okna Alert z poziomu menu głównego. Rys Widok paska Menu głównego przedstawiający skrót do okna Alerty. 100
101 3. ZAWARTOŚĆ OKNA Zawartość okna alertów składa się z następujących obszarów (Rys. 158.).: zakładek do zmiany widoku z Aktywne alerty na Historia nowo wygenerowanych alertów opcja umożliwiająca przełączenie widoku okna pomiędzy alertami, które zostały zdefiniowane, a tymi które już zostały zrealizowane, listy zdefiniowanych alertów lub listy nowo wygenerowanych alertów w zależności od aktywnego widoku WIDOK AKTYWNE ALERTY Rys.158. Okno alertów z listą zdefiniowanych alertów. W oknie Alerty, w zakładce o nazwie Aktywne alerty (Rys. 158.), znajduje się informacja o liczbie istniejących alertów (tzw. definicji alertów). W nawiasie pierwsza liczba informuje o liczbie aktywnych definicji alertów, druga zaś o liczbie wszystkich istniejących definicji alertów. Alerty generowane są tylko dla definicji, które mają aktywny status. W tabeli znajdują się następujące dane: symbol trójkąta umożliwi rozwinięcie lub zwinięcie szczegółów alertu, ikona statusu znajduje się na początku każdego wiersza ze zdefiniowanym alertem. Kolor ikony informuje czy dany alert jest aktywny (kolor zielony) czy nieaktywny (kolor czerwony). Kliknięcie na ikonę spowoduje zmianę statusu alertu na przeciwny. Nazwa w kolumnie prezentowana jest nazwa danego alertu utworzona przez użytkownika, Zdarzenie w kolumnie prezentowana jest informacja o wybranej dziedzinie, Instrument w kolumnie prezentowana jest nazwa instrumentu (wymagane w zależności od rodzaju wybranego zdarzenia). Warunek w kolumnie prezentowany jest warunek (znak matematyczny) i podana wartość zmiennej, Liczba powtórzeń w kolumnie prezentowana jest informacja o liczbie powtórzeń alertu w ramach danej definicji. W przypadku zaznaczenia bez limitu w polu pojawi się tekst bez limitu. ikony ołówka i iks - w kolumnie prezentowane są ikony, które służą odpowiednio do modyfikacji lub usunięcia alertu WIDOK HISTORIA NOWO WYGENEROWANYCH ALERTÓW W widoku Historia nowo wygenerowanych alertów, w prawym, górnym rogu okna znajduje się informacja o liczbie wygenerowanych zdarzeń (Rys. 159.). Poniżej znajduje się tabela z listą wygenerowanych alertów, w której prezentowane są następujące dane: Data i czas w kolumnie znajduje się informacja o dacie i czasie wygenerowania alertu. Dla alertów wygenerowanych w danym dniu podawany jest tylko czas. Dane w kolumnie posortowane są od najnowszych do najstarszych. Nazwa w kolumnie znajduje się informacja o nazwie, pod którą zostały zapiane parametry alertu. 101
102 Zdarzenie w kolumnie znajduje się informacja o podstawowych parametrach alertu (tzw. definicja alertu). Wyświetlane są elementy takie jak nazwa dziedziny, nazwa instrumentu, dla którego został wygenerowany alert, a także warunek i jego wartość. Rys Lista wygenerowanych alertów widoczna w oknie Alerty DEFINIOWANIE NOWYCH ALERTÓW W przypadku nie posiadania ani jednego zdefiniowanego alertu w oknie pojawi się komunikat o treści Brak zdefiniowanych alertów. Dodaj nowy alert, aby otrzymywać powiadomienia. (Rys. 160.). Aby dodać alert należy kliknąć na przycisk o nazwie Zdefiniuj nowy alert, co spowoduje otwarcie nowego okna o nazwie Dodaj nowy alert. Rys Komunikat o braku zdefiniowanych alertów. Aby dodać nowy alert należy zdefiniować następujące parametry (tzw. definicja alertu), widoczne w oknie przedstawionym na Rys. 160.: Nazwa w sekcji znajduje się pole do wpisania nazwy definicji. Nazwa alertu powinna być unikalna w stosunku do wszystkich definicji alertów. Parametry w sekcji można określić właściwości alertu takie jak: Instrument w polu znajduje się informacja, dla którego instrumentu będzie generowany alert. Instrument można wyszukać za pomocą wyszukiwarki lokalnej poprzez wprowadzenie nazwy instrumentu lub za pomocą widocznej na końcu wiersza ikony katalogu. Kliknięcie w ikonę spowoduje automatyczne otwarcie nowego okna o nazwie Katalog instrumentów. W obu przypadkach wyszukiwania można wybrać tylko jeden instrument. Dziedzinę w polu znajduje się przycisk o nazwie wybierz dziedzinę. Po kliknięciu na przycisk i rozwinięciu drugiego poziomu, rozwinie się długa lista z katalogiem dodatkowych parametrów. Można wybrać tylko jeden parametr dla jednego alertu. Warunek w polu znajduje się rozwijalna lista, z której można wybrać następujące warunki do spełniania: < (mniejsze) aktualna wartość mniejsza od zadanej, <= (mniejsze lub równe) aktualna wartość mniejsza lub równa od zadanej, = (równe) aktualna wartość równa zadanej, >= (większe lub równe) aktualna wartość większa lub równa od zadanej, 102
103 > (większe) aktualna wartość większa od zadanej, <> (różne) aktualna wartość różna od zadanej. Z prawej strony listy z warunkami znajduje się ramka z polem, w której należy wpisać wartość, względem której będzie dokonywane porównanie aktualnej wartości zmiennej. W zależności od typu alertu zmienną może być: liczba lub kwota, odpowiednio do typu danej zmiennej. Liczba powtórzeń w sekcji znajduje się pole umożliwiające określenie jak często będzie generowany alert na podstawie ustalonych parametrów. Do wyboru są dwie możliwości. Zaznaczając opcję z limitem, obok pojawi się pole, gdzie należy wpisać liczbę powtórzeń. Po wygenerowaniu zdefiniowanej liczby alertów, status alertu zmieni się automatycznie na nieaktywny. Wybór opcji bez limitu będzie oznaczać brak ograniczeń, co do liczby wygenerowanych alertów, chyba że zostały ustalone inne parametry ograniczające np. termin ważności alertu, wygaśnięcie instrumentu. Rys Okno Dodaj nowy alert. Poniżej obszaru do zdefiniowania parametrów znajduje się obszar Opcje dodatkowe, widoczny na Rys Po kliknięciu w link lub symbol strzałki widocznej z lewej strony, zostanie rozwinięta lista z dodatkowymi parametrami. Przy każdym parametrze znajduje się pole typu checkbox służący do aktywacji następujących opcji dodatkowych: Generuj alert nie częściej niż co zaznaczenie pola umożliwia określenie ilości powtórzeń generowanych alertów w przedziale minutowym ( min ) lub godzinowym ( godz. ). Domyślnie ustawiona jest częstotliwość min minutowym. Dla parametrów określonych w definicji alert generowany jest po przekroczeniu zadanych wartości. Przykład: Jeśli został ustalony przedział np. 30 min, oznacza to, że pomimo spełnienia parametrów w definicji alertów, kolejny alert z tymi samymi warunkami zostanie wygenerowany najwcześniej po 30 min. Otwórz formatkę zlecenia zaznaczenie opcji umożliwia automatyczne otwarcie okna Zlecenie, w chwili spełnienia warunku alertu. Powiadom dźwiękiem zaznaczenie pola umożliwi wybranie sygnału dźwiękowego. Powiązanie alertów zaznaczenie opcji umożliwia powiązanie alertu z innym alertem. Alert zostanie wygenerowany jedynie w sytuacji, gdy jednocześnie zostaną spełnione parametry określone w obu definicjach. Termin ważności zaznaczenie opcji umożliwia określenie terminu, do którego alert będzie mógł zostać wygenerowany. Po zaznaczeniu pola należy podać datę i czas. Domyślnymi wartościami będzie bieżącą data i godzina 23:59:59. Datę można również ustawić przy pomocy umieszczonego obok kalendarza, klikając myszą w ikonę kalendarz. 103
104 Rys Dodatkowe opcje dla alertów. Na dole okna o nazwie Dodaj nowy alert, znajduje się przycisk Zatwierdź, który, w przypadku poprawnie wprowadzonych parametrów, spowoduje zapisanie alertu. Kliknięcie na link Anuluj lub ikonę iks w prawym górnym rogu okna, spowoduje zamknięcie okna bez zapamiętania ustawień EDYCJA ALERTU Modyfikacja alertu wykonywana w oknie widocznym na Rys. 163., podobnie jak w przypadku definiowania nowych alertów. W przypadku alertu z ustawionym limitem powtórzeń, licznik wystartuje na nowo od momentu zapisu zmodyfikowanego alertu, zgodnie z nowymi ustawieniami. To samo dotyczy częstotliwości generacji alertów. W trakcie modyfikacji nie będzie można zmieniać nazwy alertu oraz dziedziny. Modyfikacja zostanie zapisana, w przypadku poprawnie wprowadzonych parametrów. Zapis zmodyfikowanej definicji może spowodować ustawienie statusu alertu na aktywny np. jeśli zmieniono ustawienie terminu ważności. Rys Okno Edytuj alert (umożliwiające modyfikację alertu). 104
105 3.5. MENU POD PRAWYM PRZYCISKIEM MYSZY Po kliknięciu prawym przyciskiem myszy w wybranym wierszu alertu, wyświetli się menu, widoczne na Rys. 164., za pomocą którego można skorzystać z następujących funkcjonalności: Złóż zlecenie otwiera okno Zlecenie, Wykres otwiera okno Wykres, Komunikaty spółki otwiera okno Informacje rynkowe w kontekście wybranej spółki, Profil spółki otwiera okno Profil spółki w nowej zakładce, Arkusz zleceń otwiera okno Arkusz zleceń, dostępne tylko dla posiadaczy pakietu VIP, Monitor transakcji otwiera okno Monitor transakcji, Kalendarium spółki otwiera okno Kalendarium w kontekście wybranej spółki, Dodaj do obserwowanych kliknięcie spowoduje dodanie spółki do listy obserwowanych, Usuń kliknięcie spowoduje usuniecie zapisanego alertu Pokaż szczegóły kliknięcie spowoduje rozwinięcie szczegółów danego alertu SPEŁNIENIE WARUNKU Rys.164. Widok menu pod prawym przyciskiem myszy. Jeśli spełnione zostaną zadane w alercie kryteria, wtedy wyświetla się komunikat o spełnieniu warunku, a przy ikonie alertu na pasku nawigacyjnym widoczny jest symbol pokazujący liczbę wygenerowanych alertów (Rys. 165.). Rys Komunikat o spełnionym warunku alertu. 105
106 Po kliknięciu w ikonę symbolizującą alerty na pasku nawigacyjnym wyświetli się lista wygenerowanych alertów (Rys 166.). 4. USTAWIENIA Rys 166. Informacje o wygenerowanych alertach. Otwarcie opcji Ustawienia umożliwia dokonania modyfikacji w oknie Alerty. Menu ustawień złożone jest z następujących opcji, widocznych na Rys. 167.: Przenieś okno do zakładki opcja umożliwia przeniesienie okna do innej zakładki dostępnej na liście, Zmień nazwę okna możliwość edycji nazwy okna. Zmiany zapisywane są po kliknięciu w ikonę akceptacji. W celu wyjścia z edycji, bez zmiany ustawień należy wybrać ikonę iks. Przywróć ustawienia domyślne możliwość przywrócenia ustawień domyślnych do ustawień pierwotnych aplikacji. Po zatwierdzeniu zmiany wszystkie ustawienia dokonane w oknie zostaną utracone. Pomoc opcja umożliwia wyświetlenie okna z podręcznikiem użytkownika. Rys Widok ustawień okna Alerty. 106
107 ROZDZIAŁ XIII. STRUMIENIOWANIE EXCEL 1. OPIS OKNA Strumieniowanie Excel umożliwia strumieniowanie danych w czasie rzeczywistym do programu MS Excel. Aktualność strumieniowanych danych zależy od aktywnego pakietu notowań. Narzędzie pozwala na własną analizę danych. Strumieniowanie danych jest możliwe tylko przy uruchomionej platformie etrader. 2. OTWIERANIE OKNA Okno Strumieniowanie Excel można otworzyć: z poziomu Menu Głównego, poprzez rozwinięcie listy Menu i wybranie opcji Narzędzia, a następnie Strumieniowanie Excel (Rys. 168.), lub Rys.168. Otwarcie okna Strumieniowanie Excel z Menu Głównego. z poziomu okna Notowania poprzez otwarcie menu Ustawienia i wybranie opcji Wyślij notowania do MS Excel (Rys. 169.). Rys Nawiązanie połączenia z Excel bezpośrednio z tabeli Notowania. 107
108 Podczas pierwszego uruchomienia okna pojawi się komunikat o wymaganej instalacji biblioteki z pytaniem Strumieniowanie notowań do programu Microsoft Excel wymaga instalacji biblioteki. Czy chcesz ją pobrać?. Kliknięcie na przycisk Tak spowoduje pobranie biblioteki i jej instalacje na stacji roboczej. Z kolei kliknięcie na link Zamknij okno zamknie okno Strumieniowanie Excel (Rys. 170.). Rys Komunikat dotyczący instalacji biblioteki na stacji roboczej. Prawidłowa instalacja biblioteki spowoduje uruchomienie okna Strumieniowanie Excel, w którym należy utworzyć listę instrumentów (Rys. 171.). W tym celu należy wybrać przycisk Dodaj listę. Maksymalnie można utworzyć 10 list instrumentów. 3. ZAWARTOŚĆ OKNA Rys Okno do definiowania listy instrumentów. W górnej części okna, po prawej stronie od przycisku Start znajduje się informacja o Pliku docelowym, (Rys. 171.). etrader automatycznie generuje nazwę arkusza i katalog, w którym plik zostanie utworzony. Na końcu ścieżki znajduje się ikona katalogu, za pomocą której można uruchomić okno dialogowe systemu operacyjnego, tym samym umożliwiając wskazanie nowej lokalizacji i nazwy pliku w formacie Excel (Rys. 172.). Rys Okno dialogowe, które umożliwia zmianę lokalizacji i nazwy pliku Excel. 108
109 3.1. DEFINIOWANIE LISTY INSTRUMENTÓW W celu utworzenia listy instrumentów należy wybrać przycisk Dodaj listę (widoczny w prawym górnym rogu okna Strumieniowanie Excel). Następnie, w nowo otwartym oknie o nazwie Definiowanie listy instrumentów, należy wybrać jedną z dwóch dostępnych opcji: Importuj z otwartego okna notowań pierwszy sposób, zaprezentowany na Rys. 173., umożliwia wybranie z rozwijalnej listy, aktywnego okna z tabelą notowań. Poniżej rozwijalnej listy może pojawić się komunikat informujący, że Lista instrumentów bazuje na obecnej zawartości okna i nie będzie automatycznie aktualizowana w przypadku zmian. W przypadku gdy, w aplikacji nie ma otwartego żadnego okna z tabelą notowań, będzie wyświetlać się następująca treść: W chwili obecnej nie ma w aplikacji ani jednego otwartego okna z tabelą notowań. W takiej sytuacji należy przejść do definiowania listy instrumentów za pomocą opcji Pojedynczo. Rys Definiowanie listy instrumentów za pomocą opcji - Z otwartego okna. Pojedynczo drugi sposób, zaprezentowany na Rys. 174., umożliwia pojedyncze dodawanie instrumentów do listy, według własnego wyboru. W pierwszym wierszu znajduje się pole do wpisania nazwy tworzonej listy instrumentów. Nazwa utworzonej listy nie może być taka sama jak list utworzonych wcześniej. Poniżej, w jednej linii znajduje się wyszukiwarka lokalna oraz ikona katalogu, za pomocą których możesz wyszukać dany instrument finansowy. Kliknięcie na ikonę katalogu spowoduje otwarcie okna Katalog instrumentów. Rys Definiowanie listy instrumentów za pomocą opcji Pojedynczo. Kolejno dodawane instrumenty prezentowane są w trzech kolumnach (Rys. 175). Przy skróconej nazwie pierwszych ośmiu instrumentów znajduje się ikona x, której kliknięcie spowoduje usunięcie instrumentu z tworzonej listy. Z kolei w prawym dolnym rogu okna znajduje się link pokaż wszystkie (liczba). Informacja podana w nawiasie oznacza liczbę pozostałych instrumentów zdefiniowanych na liście. Kliknięcie na link pokaż wszystkie spowoduje otwarcie okna Katalog instrumentów z wyszczególnieniem wybranych instrumentów. Otwarty katalog umożliwi jednocześnie edycję listy instrumentów. 109
110 Rys Lista wybranych instrumentów. Kolejnym krokiem jest uzupełnienie obszaru o nazwie Wybierz zakres informacji. Wybranie zakresu prezentowanych informacji możliwe jest poprzez zaznaczenie pola typu checkbox przy nazwie parametru, co zaprezentowano na Rys Wymagane jest wybranie co najmniej jednego parametru. Kolejność danych, które będą strumieniowane do dokumentu Excel jest zgodna z kolejnością w tabeli począwszy od lewej kolumny. W prawym górnym rogu obszaru, widocznym na Rys. 176., znajduje się link Zaznacz wszystko (niebieska ramka), który pozwala jednym kliknięciem myszy zaznaczyć wszystkie dostępne parametry z listy. Jeżeli wszystkie parametry są już zaznaczone, w miejsce linku pojawi się nowy link o nazwie Odznacz wszystko, którego kliknięcie umożliwi automatyczne odznaczenie wszystkich pól. Rys Zakres parametrów, które mogą być strumieniowane do dokumentu Excel. W lewym dolnym rogu okna znajduje się edytowalne pole o nazwie Komórka początkowa (czerwona ramka na Rys. 176.), za pomocą którego można ustawić początkową pozycję w pliku Excel, wpisując numer wiersza i kolumny. Domyślna wartość wyświetlana w oknie to A1. Zmiana komórek, do których są strumieniowane dane zapisywane w ustawieniach użytkownika i są dostępne po ponownym uruchomieniu aplikacji. Jeżeli wszystkie ustawienia są poprawne wybierz przycisk Zapisz na dole okna, w celu zapisania listy. Kliknięcie na link Anuluj spowoduje zamknięcie okna bez zapisu. 110
111 3.2. MODYFIKACJA LUB USUNIĘCIE LISTY INSTRUMENTÓW Aby zobaczyć szczegóły listy instrumentów kliknij w ikonę trójkąta widoczną z lewej strony nazwy listy instrumentów (Rys. 177.). Podwójne kliknięcie lewym przyciskiem myszy na obszar wiersza z listą również spowoduje rozwiniecie szczegółów. Zwinięcie szczegółów listy odbywa się w analogiczny sposób jak rozwinięcie. W chwili podglądu szczegółów listy nie można modyfikować ustawień. Aby zmodyfikować parametry listy, po zatrzymaniu strumieniowania, kliknij w ikonę ołówka widoczną w prawym, górnym rogu okna. Przycisk x umożliwia usunięcie listy instrumentów. Jeżeli chcesz automatycznie usunąć całą listę instrumentów z okna Strumieniowanie Excel skorzystaj z tego przycisku. Usuwanie instrumentów z listy nie jest możliwe w trakcie strumieniowania. Rys Rozwinięcie szczegółów zdefiniowanej listy instrumentów. Zamknięcie okna spowoduje utratę wprowadzonych zmian, które nie zostały zapisane URUCHOMIENIE STRUMIENIOWANIA DO EXCEL Aby uruchomić strumieniowanie notowań w czasie rzeczywistym do dokumentu Excel wybierz zdefiniowaną listę instrumentów widoczną pod tekstem Wybierz listy instrumentów, które chcesz strumieniować do dokumentu Excel. Wyboru dokonasz zaznaczając pole typu checkbox. Możliwe jest wybranie więcej niż jednej listy instrumentów. (Rys. 178.). Listy instrumentów są automatycznie sortowane po nazwie w kolejności alfabetycznej. W takiej samej kolejności strumieniowane będą poszczególne listy do dokumentu Excel. 111
112 Rys Uruchomienie strumieniowania do dokumentu Excel. Kliknięcie myszką w przycisk Start rozpocznie strumieniowanie i spowoduje automatyczne otwarcie dokumentu Excel, przykładowy arkusz widoczny jest na Rys Aby wstrzymać przesyłanie danych do dokumentu Excel należy użyć przycisku Stop. Rys Arkusz Excel z listą zdefiniowanych instrumentów i parametrów. Każda wybrana lista instrumentów strumieniowana jest do osobnej zakładki tego samego dokumentu Excel. Zakładki widoczne są na dole arkusza Excel i umożliwiają poruszanie się pomiędzy listami instrumentów (Rys. 179.) Notowania każdego instrumentu są wyświetlane w osobnych wierszach arkusza. 112
113 3.4. USTAWIENIA Otwarcie opcji Ustawienia umożliwia dokonania modyfikacji w oknie Strumieniowanie Excel. Menu ustawień złożone jest z następujących opcji (Rys. 180.).: Przenieś do opcja umożliwia przeniesienie okna Strumieniowanie Excel do innej zakładki dostępnej na liście, Zmień nazwę okna możliwość edycji nazwy okna. Zmiany zapisywane są po kliknięciu w ikonę akceptacji. W celu wyjścia z edycji, bez zmiany ustawień należy wybrać ikonę krzyżyka. Przywróć ustawienia domyślne możliwość przywrócenia ustawień domyślnych do ustawień pierwotnych aplikacji. Po zatwierdzeniu zmiany wszystkie ustawienia dokonane w oknie zostaną utracone. Pomoc opcja umożliwia wyświetlenie okna z podręcznikiem użytkownika. Rys Widok menu Ustawienia w oknie Strumieniowanie Excel. 113
114 ROZDZIAŁ XIV. PROFIL SPÓŁKI 1. OPIS OKNA W oknie Profil spółki prezentowane są informacje dotyczące polskich spółek akcyjnych, m.in.: kalendarium, rekomendacje, opis działalności oraz dane finansowe. Aktualność danych uzależniona jest od aktywowanego pakietu notowań. 2. OTWIERANIE OKNA Profil spółki możesz otworzyć z poziomu menu głównego, wybierając z Menu głównego opcję Narzędzia > Profil spółki (Rys. 181.). Uruchomi się Katalog instrumentów, w którym wskażesz wybraną spółkę. Okno Profil spółki uruchamia się zawsze w nowej zakładce. Rys Otwieranie zakładki Profil spółki z poziomu menu głównego aplikacji. Wyświetlenie instrumentu finansowego możliwe jest również za pomocą wyszukiwarki globalnej umiejscowionej w Menu Głównym platformy etrader (Rys. 182.). Wprowadzenie w wyszukiwarkę pierwszych liter nazwy wybranego instrumentu, spowoduje wyświetlenie listy dostępnych instrumentów finansowych. Rys Wyszukiwanie instrumentu finansowego. 114
115 Jeżeli chcesz zawęzić obszar poszukiwań, możesz użyć rozwijalnej listy widocznej z prawej strony pola i zaznaczyć odpowiedni filtr. Po kliknięciu kursorem myszy w wiersz z nazwą spółki lub link Profil spółki, otworzy się nowa zakładka (okno) poniżej Menu Głównego z profilem wybranego instrumentu (Rys. 183.). Jednocześnie możesz obserwować wiele profili spółek, każdy z nich otwiera się w innej zakładce. Rys Przykładowy profil spółki podzielony na dwa obszary (lewy i prawy). 3. ZAWARTOŚĆ OKNA 3.1. LEWY OBSZAR PROFILU SPÓŁKI Po lewej stronie Profilu spółki, widocznym na Rys prezentowane są informacje na temat: Wybranej nazwy spółki (w skróconej formie), dla której wyświetlane są szczegóły zakładki. Z lewej strony nazwy spółki znajduje się ikona lupy, za pomocą której można wyszukać instrument finansowy. Z prawej strony umieszczone są informacje takie jak (teoretyczna) zmiana procentowa kursu oraz (teoretyczna) zmiana nominalnej wartości kursu oraz kurs ostatniej transakcji. Po najechaniu myszką na kurs pojawia się komunikat Złóż zlecenie. Obszaru notowań, dla którego wyświetlane są dane w zakresie dziennym, minimalnym i maksymalnym kursie zamknięcia z ostatnich 52 tygodni, średnim obrocie na sesji w ciągu 52 tygodni oraz tabeli ze zmianą procentową ostatniego kursu zamknięcia w stosunku do kursu odniesienia z wybranego okresu, gdzie: Zmiana 3D oznacza zmianę procentową ostatniego kursu zamknięcia w stosunku do kursu odniesienia sprzed 3 dni, Zmiana 1M oznacza zmianę procentową ostatniego kursu zamknięcia w stosunku do kursu odniesienia sprzed 1 miesiąca, Zmiana 1R oznacza zmianę procentową ostatniego kursu zamknięcia w stosunku do kursu odniesienia sprzed 1 roku. 115
116 Obszaru 2 wykresów, z których pierwszy to liniowy wykres dynamiczny prezentujący ostatnie 3 dni notowań z uwzględnieniem wszystkich transakcji. Natomiast drugi wykres jest statyczny, liniowy, obejmujący okres ostatnich 52 tygodni z uwzględnieniem danych dziennych. Kliknięcie na wykres spowoduje otwarcie okna z wykresem z tymi samymi ustawieniami jak dla wykresu widocznego w profilu spółki. Rys Widok lewej części Profilu Spółki. 116
117 3.2. PRAWY OBSZAR PROFILU SPÓŁKI Po prawej stronie Profilu spółki, widocznym na Rys prezentowane są informacje w następujących sekcjach: 1. Podsumowanie gdzie zawarte są informacje takie jak: kalendarium spółki, operacje na papierach, rekomendacje, inne spółki z wybranego sektora, wybrane dane i wskaźniki finansowe oraz wskaźniki analizy portfelowej, 2. Podstawowe informacje takie jak: działalność spółki, akcjonariat oraz dane teleadresowe, 3. Wiadomości takie jak: komunikaty spółki oraz pozostałe wiadomości, 4. Dane finansowe - wybrane dane finansowe takie jak: raporty finansowe oraz wybrane wskaźniki finansowe. 4. ZAKŁADKA: PODSUMOWANIE W zakładce Podsumowanie znajdują się najważniejsze informacje dotyczące instrumentu podzielone są na następujące sektory: 4.1. KALENDARIUM / OPERACJE NA PAPIERACH Pierwsza tabela widoczna na Rys. 185., umożliwia podgląd wiadomości w dwóch trybach: Kalendarium oraz Operacje na papierach. Dane w widoku Kalendarium prezentowane są w skróconej formie z oznaczeniem daty publikacji oraz krótkim opisem tematu wydarzenia. W tabeli widoczne jest 10 ostatnich wydarzeń dostępnych w platformie. W celu odczytania wszystkich dostępnych, wystarczy kliknąć link pokaż więcej. Kliknięcie spowoduje otwarcie nowego okna Kalendarium z wydarzeniami, które są automatycznie przefiltrowane w kontekście spółki, której profil jest aktualnie wyświetlany. Rys Tabela przedstawiająca Kalendarium spółki. Z kolei jeżeli aktywny jest link Operacje na papierach, wtedy w tabeli prezentowane są dane na temat spółki, której profil jest wyświetlany. Daty i nazwy operacji w Profilu Spółki uzależnione są od wystąpienia m.in. zdarzeń takich jak wezwania, dywidenda, podział, scalenie, przymusowy wykup oraz oferty wtórne. 117
118 Dane posortowane są według czasu publikacji, począwszy od najnowszych na samej górze do najstarszych na samym dole SPÓŁKI Z SEKTORA Druga tabela, widoczna na Rys przedstawia informacje dla pozostałych spółek tego samego sektora. W tytule tabeli wyświetlana jest nazwa sektora wg przyporządkowania GPW lub NewConnect. Rys Widok przedstawiający tabelę ze spółkami z tego samego sektora. Dane w tabeli prezentowane są w następujących kolumnach, gdzie: Nazwa oznacza skróconą nazwę spółki. Kapitalizacja oznacza kapitalizacje spółki, Kurs oznacza kurs ostatniej transakcji zgodnie z bieżącymi notowaniami, C/Z oznacza wskaźnik Cena/Zysk (iloraz kursu ostatniej transakcji zgodnie z bieżącymi notowaniami do zysku na akcję C/WK oznacza wskaźnik Cena/Wartość Księgowa (liczony jako iloraz kursu ostatniej transakcji zgodnie z bieżącymi notowaniami do wartości księgowej kapitałów własnych na akcję). Zysk na akcję oznacza iloraz sumy wyniku netto za ostatnie 4 kwartały do liczby akcji. W przypadku braku danych kwartalnych wskaźnik obliczany jest na podstawie sprawozdań rocznych. EV/EBITDA oznacza wskaźnik liczony jako suma kapitalizacji oraz długu netto (zadłużenie odsetkowe pomniejszone o płynne aktywa finansowe) do wyniku operacyjnego powiększonego o amortyzację za ostatnie 4 kwartały. Stopa dywidendy oznacza wyrażony w procentach iloraz wartości dywidendy przypadającej na jedną akcję i ceny tej akcji. W ostatnim wierszu znajduje się mediana, która jest liczona jedynie dla kolumn: C/Z, C/WK, EV/EBITDA oraz stopa dywidendy. W wypadku niektórych spółek (szczególnie z NewConnect) wiele informacji może nie być dostępnych w interwałach kwartalnych. W takim wypadku brane są pod uwagę ostatnie dane roczne dla tych spółek, natomiast w wierszu przy nazwie spółki wyświetlana jest gwiazdka *. 118
119 4.3. REKOMENDACJE W tabeli na Rys. 187., na dole strony, widoczne są ostatnie rekomendacje dla spółki, dostępne publicznie i wydawane przez zewnętrzne instytucje finansowe. Informacje posortowane są według daty wydania, od najnowszych do najstarszych. Tabela składa się z następujących kolumn, gdzie: Data wydania oznacza datę wydania rekomendacji. Instytucja oznacza nazwę instytucji wydającej rekomendację. Cena docelowa oznacza cenę docelową wynikającą z rekomendacji. Kurs w dniu wyd. oznacza kurs spółki na zamknięciu w dniu, w którym wydano rekomendację. Rekomendacja oznacza rodzaj wydanej rekomendacji. Rys Tabela z wydanymi rekomendacji dla wybranej spółki. Poniżej tabeli znajduje się sekcja z podsumowaniem rekomendacji, które ukazały się w ostatnich 12 miesiącach z podziałem na liczbę rekomendacji pozytywnych, neutralnych oraz negatywnych, a także Mediana z wycen wynikających z rekomendacji WYBRANE DANE FINANSOWE W prawym górnym rogu zakładki Podsumowanie, znajduje się sekcja Wybrane dane finansowe, gdzie wyświetlane są dane na podstawie ostatniego sprawozdania finansowego spółki. Pod nazwą tabeli znajduje się dokładna informacja, za jaki okres, w jakiej jednostce wielkości i walucie przedstawiane są dane w tabeli, np. dane za III kwartał 2018 (w tys. PLN). W sekcji prezentowane są następujące pozycje. Przychody, Marża brutto na sprzedaży, Wynik na działalności operacyjnej, Wynik EBITDA (suma wyniku na działalności operacyjnej oraz amortyzacji), Wynik netto, Zysk na akcję (iloraz sumy wyniku netto do liczby akcji). 119
120 Rys Tabela z wybranymi danymi finansowymi danej spółki WYBRANE WSKAŹNIKI FINANSOWE W tabeli Rys. 189., poniżej danych finansowych, w sekcji Wybrane wskaźniki finansowe można znaleźć dane, które oparte są na informacjach zawartych w sprawozdaniu finansowym spółki. Dodatkowo dane mogą stanowić narzędzie analizy finansowej stosowanej do oceny sytuacji ekonomiczno-finansowej przedsiębiorstwa. W tabeli zawarte są wybrane wskaźniki takie jak: Kapitalizacja kapitalizacja spółki (iloczyn liczby akcji i kursu z ostatniej transakcji, zgodnie z bieżącymi notowaniami), C/Z wskaźnik Cena/Zysk (iloraz kursu ostatniej transakcji zgodnie z bieżącymi notowaniami do zysku na akcję), C/WK wskaźnik Cena/Wartość Księgowa (iloraz kursu ostatniej transakcji zgodnie z bieżącymi notowaniami do wartości księgowej kapitałów własnych na akcję), EV/EBITDA wskaźnik Wartość przedsiębiorstwa/zysk operacyjny przedsiębiorstwa powiększony o amortyzację, Dług netto/ebitda - wskaźnik relacji długu do zysku operacyjnego przedsiębiorstwa powiększonego o amortyzację, Stopa dywidendy oznacza wyrażony w procentach iloraz wartości dywidendy przypadającej na jedną akcję i ceny tej akcji. Rys Tabela z wybranymi wskaźnikami finansowymi. 120
121 4.6. WSKAŹNIKI ANALIZY PORTFELOWEJ W ostatniej sekcji prezentowane są Wskaźniki analizy portfelowej (Rys. 190.), które są obliczane na podstawie kursów zamknięcia i aktualizowane po zakończeniu sesji. Są to: Alfa, Beta, Information Ratio, Tracking Error, Wsk. Treynor a, Wsk. Sharpe a, Średnia stopa zwrotu (52 tyg.), Ryzyko (odchylenie standardowe). Rys Tabela z wybranymi wskaźnikami analizy portfelowej WYKRES: MEDIANA CEN DOCELOWYCH (52 TYG.) Wykres widoczny na Rys w prawym dolnym rogu zakładki Podsumowanie prezentuje dane w horyzoncie ostatnich 52 tygodni. Na wykresie znajdują się dwie linie. Jedna z linii to wykres zmiany kursu spółki w oparciu o dane dzienne (kursy zamknięcia). Druga linia (pozioma) prezentuje medianę cen docelowych z rekomendacji w oparciu o dane z analogicznego okresu. Wartość mediany aktualizowana jest po zakończeniu każdego dnia, a także po pojawieniu się nowych rekomendacji. Rys Wykres przedstawiający medianę cen docelowych z wydawanych rekomendacji. 121
122 5. ZAKŁADKA: PODSTAWOWE INFORMACJE W zakładce Podstawowe informacje znajdują się elementarne informacje dotyczące spółki, które podzielone są na następujące części: 1. Opis działalności, 2. Akcjonariat, 3. Wykres akcjonariatu, 4. Skład Zarządu oraz Skład Rady Nadzorczej, 5. Dane teleadresowe, 6. Kody, 7. Notowania, 8. Audytor OPIS DZIAŁALNOŚCI W górnej części zakładki Podstawowe informacje widoczna jest tabela Opis działalności (Rys. 192.) zawierająca ogólny opis spółki. Pod tym opisem w polu EKD wyświetlane jest oznaczenia działalności (numer umieszczony w nawiasie), a następnie słowny opis działalności spółki AKCJONARIAT Rys Opis informujący o podstawowej działalności Spółki. Tabela Akcjonariat (Rys. 193.), zawiera ujawniony skład akcjonariatu począwszy od największego do najmniejszego akcjonariusza. Istnieje możliwość sprawdzenia aktualnych lub historycznych danych wybierając odpowiednio link aktualny lub historia zmian. Opcje zmiany widoczne są w prawym rogu powyżej tabeli. Tabela, w widoku aktualny, składa się z następujących kolumn: Nazwa nazwa akcjonariusza w formie np. nazwy instytucji, imienia i nazwiska, Liczba akcji liczba akcji, którą dany akcjonariusz posiada oraz sumaryczna liczba wszystkich pozostałych akcji przypadająca na nieujawnionych akcjonariuszy, % akcji stosunek liczby akcji w posiadaniu akcjonariusza do ogółu akcji wyemitowanych przez spółkę oraz stosunek liczby wszystkich pozostałych akcji przypadających na nieujawnionych akcjonariuszy do ogółu akcji wyemitowanych przez spółkę, Liczba głosów na WZA liczba głosów, którą akcjonariusz posiada na zgromadzeniach akcjonariuszy spółki oraz liczba wszystkich pozostałych głosów przypadająca na nieujawnionych akcjonariuszy, % głosów stosunek liczby głosów, które akcjonariusz posiada, do sumy liczby głosów w posiadaniu wszystkich akcjonariuszy oraz stosunek liczby wszystkich pozostałych głosów przypadających na nieujawnionych akcjonariuszy do liczby głosów w posiadaniu wszystkich akcjonariuszy, Ostatnia aktualizacja data ostatniej zmiany liczby akcji lub głosów w spółce dla danego akcjonariusza. Na dole tabeli, w pozycji Ogółem, wyświetlane jest podsumowanie kolumn o nazwie: liczba akcji, % akcji, liczba głosów, % głosów. 122
123 Rys Tabela przedstawiająca aktualny akcjonariat wybranej spółki. Tabela w widoku historia zmian składa się z takich samych kolumn jak w widoku aktualny, przy czym zawiera dodatkową kolumnę z datą ostatniej zmiany WYKRES AKCJONARIATU Poniżej tabeli z akcjonariatem, widoczne są dwa obszary takie jak: Wykres akcjonariatu oraz Przynależność do indeksów (Rys. 194.). Rys Z lewej: wykres przedstawiający procentowy udział akcjonariatu spółki. Z prawej: Tabela z procentowym udziałem spółki w poszczególnych indeksach. Wykres akcjonariatu (wykres kołowy) przedstawia procentowy udział głosów poszczególnych akcjonariuszy w liczbie wszystkich głosów zgodnie z wartościami w tabeli akcjonariatu w sekcji powyżej. Obok wykresu prezentowana jest legenda, która wyjaśnia znaczenie poszczególnych obszarów. Widoczna z prawej strony wykresu tabela o tytule Przynależność do indeksów składa się z dwóch kolumn Nazwa indeksu oraz Udział %. W poszczególnych wierszach tabeli znajdują się nazwy indeksów giełdowych, do których należy spółka wraz z udziałem procentowym spółki w danym indeksie. 123
124 5.4. SKŁAD ZARZĄDU ORAZ SKŁAD RADY NADZORCZEJ Na samym dole zakładki, znajduje się tabela widoczna na Rys z informacjami o Składzie Zarządu oraz Składzie Rady Nadzorczej dla spółki, której profil jest wyświetlany. Po prawej stronie nad tabelą, znajdują się linki do zmiany widoku w tabeli na aktualny lub historia zmian, co stwarza możliwość przeglądania danych bieżących lub historycznych. Tabela w widoku aktualny, bez względu na rodzaj danych (tj. Zarząd lub Rada nadzorcza), składa się z następujących kolumn: Nazwisko i imię nazwisko i imię osoby zasiadającej w zarządzie lub radzie nadzorczej, Funkcja funkcja w zarządzie lub radzie nadzorczej, Od dnia data objęcia stanowiska. Tabela w widoku historia zmian składa się z takich samych kolumn jak w widoku aktualny, przy czym ostatnia kolumna nazywa się Okres pełnienia funkcji i prezentuje datę rozpoczęcia i zakończenia sprawowania funkcji. Rys Tabela przedstawiająca aktualny lub historyczny skład Zarządu oraz Rady Nadzorczej spółki DANE TELEADRESOWE W prawym, głównym rogu zakładki Podstawowe informacje znajduje się sekcja o nazwie Dane teleadresowe (Rys. 196.), w której znajdują się wybrane informacje umożliwiające kontakt ze spółką, takie jak: nazwa pełna, ulica, kod pocztowy, miasto, telefon, fax, , WWW. Rys Tabela z podstawowymi informacjami teleadresowymi. 124
125 5.6. KODY Poniżej danych teleadresowych spółki sekcja Kody, w której umieszczone są wybrane informacje związane z prowadzeniem działalności gospodarczej i dopuszczeniem spółki do obrotu giełdowego. Tabela składa się z następujących pozycji: ticker, ISIN, KRS, REGON, NIP, nazwa skrócona istrumentu (Rys. 197) NOTOWANIA Rys Tabela z podstawowymi kodami Spółki. Po prawej stronie zakładki, poniżej sekcji Kody, znajduje się sekcja Notowania (Rys. 198.), w której prezentowane są wybrane informacje na temat Spółki, takie jak: Data pierwszego notowania data debiutu spółki na giełdzie, Rynek nazwa rynku, na którym notowana jest spółka, System notowań oznaczenie systemu notowań, np. ciągłe, Nazwa sektora nazwy sektorów, w których działa spółka, Liczba akcji w obrocie liczba akcji spółki, która jest w obrocie, Kapitał zakładowy wkład właścicieli wniesiony przy zakładaniu spółki, Wartość nominalna wartość nominalna jednej akcji spółki, Liczba akcji liczba wszystkich akcji spółki, Liczba akcji na okaziciela liczba akcji niezwiązanych z konkretnym akcjonariuszem, Liczba akcji imiennych zwykłych liczba akcji przypisana imiennie danej osobie, Liczba akcji uprzywilejowanych liczba akcji o szczególnych uprawnieniach, wydawanych przez spółkę. Rys Informacje o autorze spółki. 125
126 5.8. AUDYTOR W prawym dolnym rogu zakładki Podstawowe informacje znajduje się sekcja o nazwie Audytor widoczna na (Rys. 199.), w której prezentowana jest nazwa audytora spółki. 6. ZAKŁADKA: WIADOMOŚCI Rys Informacja o audytorze spółki. W kolejnej zakładce o nazwie Wiadomości widoczne są dwie tabele (Rys. 200.), w których dostępne są informacje na temat komunikatów wydawanych przez spółkę oraz inne wiadomości powiązane ze spółką. Dane posortowane są według czasu publikacji, począwszy od najnowszych na samej górze do najstarszych na samym dole. Kliknięcie na wybrany wiersz z treścią spowoduje jego aktywację i wyświetlenie pełnej zawartości w dolnym obszarze. Pierwsze wyświetlenie zakładki Wiadomości pokaże wszystkie wiadomości jako przeczytane (od momentu wyświetlenia), a wszystkie nowo otrzymane będą widoczne jako nieprzeczytane. Nieodczytane komunikaty wyróżnione są innym kolorem. Rys Widok zakładki Wiadomości. 126
127 6.1. KOMUNIKATY SPÓŁEK Z ESPI/EBI W pierwszej tabeli o nazwie Komunikaty spółki z ESPI/EBI wyświetlane są wszystkie komunikaty spółki ze źródeł ESPI (spółki z GPW) lub EBI (spółki z NewConnect) w zależności od rynku, na którym notowana jest spółka. Kliknięcie na komunikat spowoduje otwarcie poniżej okna z pełną treścią komunikatu. W prawym, górnym rogu znajduje się link więcej, którego kliknięcie spowoduje otwarcie nowego okna Informacje rynkowe z automatycznie przefiltrowanymi komunikatami z okresu ostatniego miesiąca dla wyświetlanej spółki w profilu, według źródła ESPI lub EBI POZOSTAŁE INFORMACJE RYNKOWE W drugiej tabeli, o nazwie Pozostałe wiadomości, wyświetlane są wiadomości z agencji informacyjnych, takich jak: PAP i ISBNews. Jeżeli w treści wiadomości pojawia się ticker, nazwa skrócona, nazwa pełna lub istotny człon nazwy spółki, wówczas w tabeli pojawia się informacja związana ze spółką, której profil jest wyświetlany. Kliknięcie na wybrany wiersz z treścią spowoduje jego aktywację i wyświetlenie pełnej zawartości w dolnym obszarze. Kliknięcie na link pokaż więcej widoczny w prawym, górnym rogu tabeli spowoduje otwarcie okna Informacje rynkowe z zaznaczonymi wszystkimi kategoriami wiadomości, z wyjątkiem komunikatów spółek. W wyświetlonym oknie domyślnie ustawiony jest filtr Ostatni miesiąc. 7. ZAKŁADKA: DANE FINANSOWE Ostatnia zakładka o nazwie Dane Finansowe zawiera wybrane informacje ze sprawozdań finansowych spółki oraz wskaźniki finansowe (Rys. 201.), a także raporty finansowe WYBRANE DANE FINANSOWE (PLN). Rys Widok na tabele z wybranymi danymi finansowymi spółki oraz wskaźnikami finansowymi. W tabeli, widocznej po lewej stronie o nazwie Wybrane dane finansowe (PLN) wyświetlane są dane za okres ostatniego kwartału oraz roku obrotowego (finansowanego), które prezentowane są w następujących pozycjach: Przychody ze sprzedaży (tys.), Marża brutto na sprzedaży (tys.), Wynik na działalności operacyjnej (tys.), EBITDA (tys.), Wynik netto (tys.), Zysk na akcję, Liczba akcji (szt.). 127
128 7.2. WYBRANE WSKAŹNIKI FINANSOWE (PLN) Rys Widok tabeli z wybranymi wskaźnikami finansowymi. W tabeli widocznej po prawej stronie (Rys. 202.), o nazwie Wybrane wskaźniki finansowe(pln) prezentowane są dane za ostatnie 4 kwartały, w następujących pozycjach: Pierwsza kolumna: Kapitalizacja (mln) kapitalizacja spółki obliczana jako iloczyn liczby akcji i kursu ostatniej transakcji zgodnie z bieżącymi notowaniami, Dług netto (mln) wskaźnik zadłużenia netto, C/Z wskaźnik Cena/Zysk, liczony jako iloraz kursu ostatniej transakcji zgodnie z bieżącymi notowaniami do zysku na akcję, C/WK wskaźnik Cena/Wartość Księgowa, liczony jako iloraz kursu ostatniej transakcji zgodnie z bieżącymi notowaniami do wartości księgowej kapitałów własnych na akcję, EV/EBITDA - wskaźnik Wartości przedsiębiorstwa do Zysku operacyjnego przedsiębiorstwa powiększonego o amortyzację. Dług netto/ebitda - wskaźnik relacji długu do zysku operacyjnego przedsiębiorstwa powiększonego o amortyzację. Stopa dywidendy - oznacza wyrażony w procentach iloraz wartości dywidendy przypadającej na jedną akcję i ceny tej akcji. Druga kolumna: Rentowność kapitałów własnych (ROE) wynik netto przypadający akcjonariuszom jednostki dominującej podzielone przez średnią wielkość kapitałów własnych przypadających akcjonariuszom jednostki dominującej w tym okresie, Rentowność aktywów (ROA) - wynik netto przypadający akcjonariuszom jednostki dominującej podzielone przez sumę aktywów, Rentowność sprzedaży (ROS) wynik netto przypadający akcjonariuszom jednostki dominującej podzielone przez przychody ze sprzedaży, Marża brutto na sprzedaży wynik brutto na sprzedaży podzielony przez przychody ze sprzedaży, Marża wyniku operacyjnego EBIT wynik z działalności operacyjnej podzielony przez przychody ze sprzedaży, Marża wyniku operacyjnego EBITDA wynik z działalności operacyjnej powiększonej o amortyzację, podzielony przez przychody ze sprzedaży, Wskaźnik ogólnego zadłużenia suma zobowiązań podzielona przez sumę bilansową (suma pasywów) RAPORTY FINANSOWE Ostatnią tabelą w zakładce Dane finansowe (Rys. 203.) jest tabela o nazwie Raporty finansowe, która zawiera szczegółowe informacje finansowe dotyczące spółki, której profil jest wyświetlany. Po lewej stronie tabeli znajdują się linki Kwartalne oraz Roczne umożliwiające wybór sprawozdania. Poniżej znajduje się informacja Raporty według MSSF (w tys. PLN), co oznacza, że widoczne dane w tabeli publikowane są według Międzynarodowych Standardów Sprawozdawczości Finansowej i są podawane w tysiącach. 128
129 Po prawej stronie nad tabelą, znajduje się informacja o rodzaju raportu, którego dane są wyświetlane w tabeli. Sposób prezentacji tej informacji uzależniony jest od liczby dostępnych rodzajów raportów dla poszczególnych spółek. W przypadku, gdy spółka publikuje tylko jeden rodzaj raportu informacja ta prezentowana jest w formie: Raport jednostkowy lub Raport skonsolidowany. Zmiana rodzaju raportu powoduje automatycznie przeładowanie danych w tabeli. Nie ma możliwości zmiany sortowania danych w tabeli. Rys Tabela przedstawiająca kwartalne/roczne raporty finansowe spółki. Tabela prezentująca dane finansowe podzielona jest na 5 części, oznaczających 5 ostatnich zakończonych kwartałów w kolejności od najmłodszych do najstarszych (Rys. 204). Rys Zakres okresu obrachunkowego w widoku raportu kwartalnego. Patrząc na Rys od lewej strony w kolejnych kolumnach tabeli prezentowane są następujące dane: Nazwa pozycji z raportu pozycje z raportów mogą być pogrupowane. Istnieje możliwość rozwinięcia lub zwinięcia grupy o poszczególne wiersze, poprzez kliknięcie w ikonę trójkąta lub zatwierdzenie wiersza przyciskiem Enter. Poszczególne pozycje z raportu finansowego są to wartości liczbowe prezentowane na podstawie raportu finansowego spółki przypadające na kolejne okresy, zgodnie z wybranym widokiem np. dane kwartalne lub roczne. 129
130 Rys Tabela przedstawiająca część raportu finansowego. Tabela Raporty finansowe prezentuje dane finansowe w 5 następujących częściach, z których każda prezentowana jest w formie nagłówka tabeli: Podstawowe informacje, Bilans, Dochody, Przepływy, Wskaźniki finansowe. 130
131 ROZDZIAL XV. PROFIL INDEKSU 1. OPIS OKNA Profil indeksu to rodzaj zakładki, w której prezentowane są informacje dotyczące polskich indeksów giełdowych, takich jak indeksy główne, indeksy narodowe, indeksy sektorowe, indeksy strategii i pozostałe. Aktualność udostępnianych danych uzależniona jest od aktywnego pakietu notowań. 2. OTWIERANIE OKNA Okno Profil indeksu możesz otworzyć z poziomu menu głównego, wybierając z Menu głównego opcję Narzędzia > Profil indeksu (Rys. 206.). Uruchomi się Katalog instrumentów, w którym wskażesz wybrany indeks. Okno Profil indeksu uruchamia się zawsze w nowej zakładce. Rys Otwieranie zakładki Profil indeksu z poziomu menu głównego aplikacji. Wyświetlenie profilu indeksu możliwe jest również za pomocą wyszukiwarki, umiejscowionej na górnym pasku nawigacyjnym aplikacji etrader (Rys. 207.). Rys Otwieranie okna Profil indeksu za pomocą głównej wyszukiwarki. 131
132 Po wprowadzeniu w wyszukiwarkę pierwszych liter nazwy indeksu, wyświetli się lista z dostępnymi instrumentami finansowymi. Aby zawęzić zakres wyszukiwania można użyć rozwijalnej listy widocznej z prawej strony pola wyszukiwania (Rys. 208.). Rys Kategorie umożliwiające zawężenie wyszukiwania instrumentów. Po kliknięciu w wiersz z nazwą indeksu lub link Profil indeksu, otworzy się nowa zakładka. Profil indeksu, otwiera się zawsze w nowej zakładce i służy do wyświetlenia informacji, dostępnych na temat wybranego indeksu. Jednocześnie można obserwować wiele profili, otwartych w osobnych zakładkach. 3. ZAWARTOŚĆ OKNA Rys Przykładowy profil indeksu podzielony na dwa obszary. 132
133 3.1. LEWY OBSZAR PROFILU INDEKSU Po lewej stronie Profilu indeksu, widocznym na Rys (zielona ramka) prezentowane są informacje na temat: Wybranego indeksu, dla której wyświetlane są szczegóły zakładki. Z lewej strony nazwy indeksu (Rys. 210.) znajduje się ikona lupy wyszukać instrument finansowy., za pomocą której można Z prawej strony umieszczone są informacje takie jak wartość bieżąca, zmiana nominalnej wartości indeksu oraz zmiana procentowa indeksu. Obszaru notowań (Rys 210.), dla którego wyświetlane są dane w zakresie dziennym graficzne przedstawienie kursu otwarcia oraz minimalnego i maksymalnego kursu instrumentu w ciągu bieżącej sesji, minimalnym i maksymalnym kursie zamknięcia z ostatnich 52 tygodni, średnim obrocie na sesji w ciągu 52 tygodni oraz tabeli ze zmianą procentową ostatniego kursu zamknięcia w stosunku do kursu odniesienia z wybranego okresu. Gdzie odpowiednio zapis: Zmiana 3D oznacza zmianę procentową ostatniego kursu zamknięcia w stosunku do kursu odniesienia sprzed 3 dni, Zmiana 1M oznacza zmianę procentową ostatniego kursu zamknięcia w stosunku do kursu odniesienia sprzed 1 miesiąca, Zmiana 1R oznacza zmianę procentową ostatniego kursu zamknięcia w stosunku do kursu odniesienia sprzed 1 roku. Obszar wykresów składa się z dwóch wykresów. Pierwszy to liniowy wykres dynamiczny prezentujący ostatnie 3 dni notowań indeksu z uwzględnieniem wszystkich transakcji. Natomiast drugi wykres jest statyczny liniowy obejmujący okres ostatnich 52 tygodni z uwzględnieniem danych dziennych. Kliknięcie na wykres spowoduje otwarcie okna z wykresem z tymi samymi ustawieniami jak dla wykresu widocznego w profilu indeksu. 133
134 Rys Widok lewej części Profilu Indeksu PRAWY OBSZAR PROFILU INDEKSU Po prawej stronie Profilu indeksu, widocznym na Rys (niebieska ramka) prezentowane są informacje w następujących zakładkach: Podsumowanie gdzie dostępne są podstawowe dane i charakterystyka indeksu, kalendarium spółek z indeksu, kalendarium indeksu, wykaz spółek wchodzących w skład indeksu, rekomendacje spółek oraz wskaźniki finansowe, Kontrakty i opcje gdzie zawarte są informacje o dostępnych opcjach i seriach kontaktów terminowych opartych na indeksie bazowym, którego profil jest wyświetlany. 4. ZAKŁADKA PODSUMOWANIE W zakładce Podsumowanie znajdują się najważniejsze informacje dotyczące indeksu, podzielone na następujące sektory: 134
135 4.1. KALENDARIUM SPÓŁEK Z INDEKSU Pierwsza tabela widoczna na Rys. 211., umożliwia podgląd wiadomości w dwóch trybach. Dane w widoku Kalendarium spółek z indeksu prezentowane są w następujących kolumnach: Data data wydarzenia, Spółka nazwa spółki wchodząca w skład indeksu, Wydarzenie nazwa wydarzenia. W tabeli (Rys. 211.) widocznych jest 10 ostatnich wydarzeń dostępnych w platformie. W celu odczytania wszystkich dostępnych wydarzeń, wystarczy kliknąć link pokaż więcej. Kliknięcie spowoduje otwarcie nowego okna Kalendarium z wydarzeniami, które są automatycznie przefiltrowane w kontekście spółek przypisanych do indeksu, który jest wyświetlany. Rys Tabela przedstawiająca Kalendarium spółek z indeksu KALENDARIUM INDEKSU Dla widoku Kalendarium indeksu, wyświetlana jest tabela z dwoma kolumnami o nazwie Data i Wydarzenie (Rys. 212.), w której prezentowane są wydarzenia związane z indeksem, m.in.: korekty kwartalne składu indeksu, ranking indeksu, ogłoszenie zmian w portfelu indeksu, rewizje kwartalne/roczne portfela indeksu, dni bez sesji, itp. Rys Tabela przedstawiająca Kalendarium indeksu. 135
136 Dane w obu tabelach kalendarium posortowane są według czasu publikacji, począwszy od najnowszych na górze do najstarszych na dole. Sortowanie wyświetlanych wydarzeń możliwe jest w oparciu o wybrane kolumny. Posortować można te kolumny, przy których umieszczona jest ikona trójkąta skierowanego wierzchołkiem w dół lub w górę SPÓŁKI Z INDEKSU Druga tabela, widoczna na Rys przedstawia informacje o spółkach przypisanych do tego samego indeksu, którego profil jest wyświetlany. Spółki posortowane są według swojego udziału w indeksie od największego u góry do najmniejszego na dole tabeli. Rys Tabela ze spółkami, które wchodzą w skład wyświetlanego profilu indeksu. Dane w tabeli prezentowane są w następujących kolumnach, gdzie: Nazwa skrócona oznacza skróconą nazwę spółki, Kapitalizacja oznacza kapitalizacje spółki, Kurs oznacza kurs ostatniej transakcji zgodnie z bieżącymi notowaniami. Po kliknięciu na widoczny w kolumnie kurs, wyświetli się automatycznie okno Zlecenie. Liczba akcji w obrocie liczba akcji spółki w obrocie giełdowym, Liczba wszystkich akcji liczba wszystkich akcji, Udział w indeksie (%) procentowy udział danej spółki w indeksie, obliczany na podstawie kapitalizacji spółki w stosunku do kapitalizacji wszystkich spółek w indeksie, Udział w obrocie akcjami i PDA (%) procentowy udział obrotów wszystkimi akcjami i PDA spółki w całkowitych obrotach akcjami i PDA na głównym rynku GPW, Wpływ na indeks procentowy wpływ poszczególnych spółek na zmianę procentową indeksu REKOMENDACJE SPÓŁEK Z INDEKSU W tabeli na Rys. 214., na dole zakładki, widoczne są ostatnie rekomendacje dostępne publicznie, wydawane przez zewnętrzne instytucje finansowe dla spółek wchodzących w skład indeksu. Informacje posortowane są według czasu publikacji, począwszy od najnowszych na samej górze do najstarszych na samym dole. Tabela składa się z następujących kolumn, gdzie: Data wydania oznacza datę wydania rekomendacji, Spółka oznacza nazwę spółki, dla której wydana została rekomendacja, Instytucja oznacza nazwę instytucji wydającej rekomendację, Cena docelowa oznacza cenę docelową wynikającą z rekomendacji, Kurs w dniu wyd. oznacza kurs spółki na zamknięciu w dniu, w którym wydano rekomendację, Rekomendacja oznacza rodzaj wydanej rekomendacji. 136
137 4.5. OPIS INDEKSU Rys Tabela z wydanymi rekomendacji dla spółek z indeksu. W prawym górnym rogu zakładki Podsumowanie, znajduje się sekcja Opis indeksu, która zawiera krótką charakterystykę indeksu. Rys Rys Tabela z opisem indeksu WSKAŹNIKI FINANSOWE INDEKSU W drugiej sekcji, widocznej na Rys. 216., o nazwie Wskaźniki finansowe indeksu można znaleźć wybrane dane finansowe indeksu oparte o dane ze spółek wchodzących w skład indeksu. W tabeli zawarte są wybrane wskaźniki takie jak: Kapitalizacja kapitalizacja spółki, obliczana jako iloczyn liczby akcji i kursu z ostatniej transakcji zgodnie z bieżącymi notowaniami, C/Z wskaźnik Cena/Zysk, liczony jako iloraz kursu ostatniej transakcji zgodnie z bieżącymi notowaniami do zysku na akcję. C/WK wskaźnik Cena/Wartość Księgowa, liczony jako iloraz kursu ostatniej transakcji zgodnie z bieżącymi notowaniami do wartości księgowej kapitałów własnych na akcję. Stopa dywidendy oznacza wyrażony w procentach iloraz wartości dywidendy przypadającej na jedną akcję i ceny tej akcji. Poniżej znajduje się komunikat informujący o godzinie aktualizacji wymienionych wskaźników. 137
138 4.7. DANE O INDEKSIE Rys Tabela z wybranymi wskaźnikami finansowymi indeksu. W ostatniej sekcji widocznej na Rys. 217., w tabeli o tytule Dane o indeksie prezentowane są wybrane dane o indeksie, takie jak: Kod ISIN (ang. International Securities Identifying Number) jest to międzynarodowy, 12-znakowy, alfanumeryczny kod identyfikujący papier wartościowy, Data bazowa data rozpoczęcia notowania indeksu, Kapitalizacja bazowa (PLN) kapitalizacja indeksu wyrażona w polskiej walucie, Wartość bazowa początkowa wartość notowań indeksu, Liczba uczestników informacja o liczbie spółek wchodzących w skład indeksu, Maksymalny udział w indeksie określenie maksymalnego udziału jednej spółki w indeksie, Typ publikacji informacja o rodzaju notowań indeksu, Typ indeksu informacja o rodzaju indeksu np. cenowy, dochodowy. Rys Tabela z wybranymi wskaźnikami analizy portfelowej. 5. ZAKŁADKA: KONTRAKTY I OPCJE W widoku zakładki Kontrakty i opcje znajdują się informacje dotyczące derywatów, takich jak kontrakty terminowe oraz opcje, opartych o wybrany indeks bazowy. Większość informacji prezentowanych w zakładce bazuje na bieżących notowaniach instrumentów, a ich aktualność uzależniona jest od aktywnego pakietu notowań KONTRAKTY TERMINOWE W pierwszym wierszu zakładki prezentowana jest informacja o dostępnym kontrakcie terminowym opartym o dany indeks. Z lewej strony znajduje się informacja o skróconej nazwie instrumentu, bieżącym kursie będącym równocześnie przyciskiem umożliwiającym otwarcie okna Zlecenie, zmianie procentowej oraz liczbie otwartych pozycji (LOP). 138
139 W tym samym wierszu, przy prawej krawędzi, znajduje się opcja Termin wygaśnięcia (Rys. 218.), za pomocą której z rozwijalnej listy można wybrać serię kontraktu terminowego dla wybranego terminu wygaśnięcia. Wybrany Termin wygaśnięcia określa również zawartość tabeli poniżej, które prezentują wszystkie opcje na indeks, wygasające w tym samym okresie. Rys Widok na dostępne kontrakty terminowe według terminu wygaśnięcia, w zakładce Instrumenty pochodne OPCJE W drugiej części zakładki znajdują się dwie tabele o nazwie Call i Put. W każdej z nich wyświetlana jest kompletna lista opcji na indeks, posortowana według Terminu wygasania, widocznego w prawym górnym rogu. Domyślnie wybraną jest opcją z najbliższym terminem wygasania. Po wygaśnięciu danej serii instrumentów, opcja tej serii znika automatycznie z listy. Pomiędzy tabelą Call, a Put znajduje się kolumna o nazwie Kurs wykonania dla poszczególnych opcji tzw. strike. Dane w obu tabelach posortowane są na podstawie Kursu wykonania (środkowa tabela) w taki sposób, że najmniejsze wartości są na górze, a największe na dole (Rys. 219.) Rys.219. Tabele opcji Call i Put. Tabele opcji Call i Put składają się z kolumn takich jak: Nazwa oznacza nazwę opcji giełdowej, Kurs oznacza kurs ostatniej transakcji. Kliknięcie na przycisk spowoduje otwarcie okna Zlecenie z automatycznie przeniesionym parametrem Limit ceny, Zmiana oznacza zmianę procentową ostatniej transakcji w stosunku do poprzedniej, BEP dla opcji Call wartość ta liczona jest jako: strike + kurs ostatniej transakcji danej opcji. Dla opcji Put wartość liczona jest jako: strike kurs ostatniej transakcji na danej opcji, Oferty kupna oznacza najlepszy kurs kupna dla danej opcji. Kliknięcie na przycisk spowoduje otwarcie okna Zlecenie z automatycznie przeniesionym parametrem Limit ceny, Oferty sprzedaży oznacza najlepszy kurs sprzedaży dla tego instrumentu. Kliknięcie na przycisk spowoduje otwarcie okna Zlecenie z automatycznie przeniesionym parametrem Limit ceny, Wolumen oznacza ostatni wolumen obrotu dla danej opcji, LOP oznacza liczbę otwartych pozycji dla danej opcji. 139
140 ROZDZIAŁ XVI. INFORMACJE RYNKOWE 1. OPIS OKNA Informacje rynkowe to narzędzie prezentujące bieżące i historyczne informacje rynkowe dostarczane przez Polską Agencję Prasową oraz agencję ISBNews, a także komunikaty pochodzące od spółek z baz ESPI/EBI. Wszystkie ustawienia w tym oknie przechowywane są tylko do czasu zamknięcia okna przez użytkownika. 2. OTWIERANIE OKNA Podstawowym sposobem otwarcia okna jest wybór narzędzia z Menu głównego aplikacji, zgodnie z Rys (Menu > Informacje rynkowe > Informacje rynkowe). 3. ZAWARTOŚĆ OKNA Rys Otwieranie okna z informacjami rynkowymi LISTA INSTRUMENTÓW ORAZ FILTRY Zarządzanie oknem (Rys. 221.) możliwe jest przy użyciu symboli zmianę listy wyświetlanych treści: dla wszystkich instrumentów, dla obserwowanych instrumentów, dla instrumentów znajdujących się na Rachunku., które umożliwiają Rys Okno Informacje rynkowe - pasek zarządzania tabelą. Umieszczone w prawym rogu filtry pozwalają na wyszukaniu informacji rynkowych według: komunikatów z załącznikami filtr pokazuje tylko te komunikaty, które zawierają załączniki. Aby odszukać takie komunikaty należy zaznaczyć pole Tylko z załącznikami. Domyślnie checkbox jest niezaznaczony i wyświetlane są wszystkie komunikaty. 140
141 nazwy instrumentu finansowego filtr umożliwiający przesortowanie komunikatów dla wybranego/wybranych instrumentów finansowych. Wyszukanie instrumentu możliwe jest przy użyciu wyszukiwarki lokalnej lub Katalogu instrumentów. Domyślnie wyświetlane są informacje rynkowe dla wszystkich instrumentów. zakresu czasu filtr umożliwiający wybranie przedziału czasu, dla którego będą wyświetlane informacje rynkowe. Domyślnie wyświetlane są wiadomości rynkowe z ostatnich 2 dni. Filtr według zakresu czasu składa się z następujących opcji: Ostatnie 2 dni wyświetlane są informacje z dnia bieżącego i poprzedniego, Ostatni tydzień wyświetlane są informacje z ostatnich 7 dni, Ostatni miesiąc wyświetlane są informacje z ostatniego miesiąca, Inne kryteria wyświetlane są informacje na podstawie wskazanego zakresu dat oraz poszukiwanej frazy, widok filtra został przedstawiony na Rys Zakres pomiędzy datą początkową, a datą końcową nie może przekroczyć 30 dni LISTA KATEGORII Rys Widok filtra według zakresu czasu - Inne kryteria. Z lewej strony na Rys znajduje się lista kategorii, która służy do filtrowania informacji według źródła lub innych cech informacji np. sektora (m.in.: energetyka, chemia i farmacja), rynku (m.in.: rynku kapitałowego, rynku makro), rodzaju raportu (m.in.: raporty bieżące, raporty okresowe) i tym podobnych kategorii. Rys Widok okna Informacji rynkowych z oznaczeniem listy kategorii. 141
142 Listę kategorii można rozwinąć o kolejne poziomy lub zwinąć w następujący sposób: klikając pojedynczo w symbol trójkąta (zielona ramka na Rys. 223.), korzystając z poziomu klawiatury z klawisza ze strzałką skierowanej w prawo (rozwinięcie) lub w lewo (zwinięcie). Zaznaczenie/odznaczenie kategorii odbywa się przez pojedyncze kliknięcie lewym klawiszem myszki w nazwę kategorii lub pole checkbox znajdujące po lewej stronie nazwy LISTA INFORMACJI RYNKOWYCH Panel informacji rynkowych przedstawiony na Rys 224. składa się z dwóch zależnych od siebie obszarów, oddzielonych poziomym paskiem. Rys.224. Widok na listę informacji rynkowych i pełną treść komunikatu. W górnej części okna (oznaczonej czerwoną ramką na Rys. 224.) prezentowana jest lista informacji podzielona na następujące kolumny: Czas w kolumnie znajduje się informacja o dacie i czasie nadania informacji w kolejności od najnowszych do najstarszych. Dla informacji rynkowej z dnia bieżącego wyświetla się tylko czas. Tytuł w kolumnie prezentowany jest tytuł informacji. Jeżeli komunikat pochodzi ze spółki, przed tytułem umieszczona jest nazwa spółki. Źródło w kolumnie znajduje się nazwa źródła, z którego pochodzi dana informacja (np.: PAP, ESPI, EBI, ISBNews). Komunikaty spółek polskich pochodzą ze źródła ESPI i EBI. Załącznik w kolumnie znajduje się ikona załącznika symbolizująca informację, że w treści komunikatu dostępny jest plik do pobrania. W dolnej części okna znajduje się obszar, w którym wyświetlana jest pełna treść wybranej informacji z określeniem tytułu, źródła i czasu nadania komunikatu (Rys. 225.). 142
143 Rys Widok na listę informacji rynkowych. Informacje oznaczane jako nieprzeczytane pojawiają się od momentu zalogowania się do aplikacji etrader i otwarcia okna Informacji rynkowych. Informacje, które nie zostały przeczytane są wyróżnione kolorem. Wylogowanie z aplikacji etrader lub zamknięcie okna Informacji rynkowych zmienia status wszystkich informacji jako przeczytane USTAWIENIA I DOPASOWANIE OKNA Zmianę powierzchni obszaru okna umożliwia przesunięcie w górę lub w dół paska oddzielającego listę informacji od treści komunikatu lub kliknięcie w ikonę strzałki, co zostało oznaczone czerwoną ramką na Rys Wielkość obszaru można regulować przeciągając pasek oddzielający listę informacji od obszaru z pełną treścią komunikatu. Po najechaniu kursorem myszy na poziomą linię pojawi się symbol podwójnej strzałki. Przytrzymując wciśnięty lewy przycisk myszy można regulować wielkość obszaru poruszając się w górę lub w dół. Rys Widok przedstawiający możliwości dostosowanie okna Informacji rynkowych. W przypadku zmniejszenia rozmiaru poszczególnych obszarów treści mogą być ucinane, prezentując niewidoczną część w formie wielokropka. Najechanie kursorem myszy na nazwę spowoduje wyświetlenie dymku z pełną nazwą. 143
144 3.5. KOMUNIKATY SPÓŁEK Komunikaty spółek można otworzyć z poziomu: Okna Notowań klikając na link z Informacjami rynkowymi dotyczącymi spółek powodując domyślne otwarcie okna Informacje rynkowe ze szczegółami komunikatu, dodatkowo z automatycznie ustanowionym filtrem dla danej spółki. Zakres czasu domyślnie ustanowiony jest na dzień nadania wybranej informacji (Rys. 227.). Rys Kliknięcie komunikatu zaznaczonego w czerwonej ramce spowoduje otwarcie okna z Informacjami rynkowymi. z menu głównego aplikacji etrader zgodnie z Rys (Menu > Informacje rynkowe > Komunikaty spółek). Rys Otwieranie okna z menu głównego. Komunikaty dotyczące spółek wyświetlają się w oknie o nazwie Informacje rynkowe. Zasady działania filtrów są analogiczne jak dla okna Informacje rynkowe i zostały opisane w rozdziale Lista informacji rynkowych. W oknie Komunikaty spółek domyślnie zaznaczone są kategorie (w czerwonej ramce na Rys. 229.) prezentujące informacje dla spółek notowanych na rynku polskim, pochodzących z baz: ESPI dla wszystkich komunikatów spółek notowanych na GPW, które przekazują swoje informacje za pośrednictwem systemu ESPI. EBI dla wszystkich komunikatów spółek notowanych na NewConnect, które przekazują swoje informacje za pośrednictwem systemu EBI. Przed tytułem komunikatu umieszczona została nazwa spółki, wyróżniając tym samym komunikaty pochodzących bezpośrednio z danej spółki. 144
145 Rys Widok okna z komunikatami spółek. 145
146 ROZDZIAŁ XVII. KALENDARIUM SPÓŁEK I KALENDARIUM MAKROEKONOMICZNE 1. OPIS OKNA Kalendarium jest narzędziem umożliwiającym podgląd kalendarium wydarzeń makroekonomicznych oraz zestawień najważniejszych wskaźników makroekonomicznych, kalendarium wydarzeń w spółkach (w tym dla pojedynczej spółki) oraz zestawienia dni wolnych w poszczególnych krajach. Informacje prezentowane w oknie odświeżane są automatycznie. 2. OTWIERANIE OKNA Kalendarium makroekonomiczne, kalendarium spółek oraz Kalendarium dni wolnych można otworzyć z poziomu Menu głównego platformy zgodnie z Rys (Menu > Informacje rynkowe > Kalendarium). 3. ZAWARTOŚĆ OKNA Rys Otwieranie okna kalendarium. Na Rys zaznaczono elementy umożliwiające wybór rodzaju i zakresu informacji prezentowanych w oknie. Zostały one umieszczone na dedykowanym pasku (dalej zwanym paskiem do zarządzania oknem), który można w dowolnym momencie ukryć (zyskując dodatkowe miejsce na informacje) lub odkryć. Rys Elementy do wyboru rodzaju informacji. 146
147 Po lewej stronie znajduje się lista rozwijalna umożliwiająca wybór prezentowanych informacji. Lista ta składa się z następujących opcji, z których każda prezentuje osobny widok (opcje te dostępne są również z poziomu menu głównego aplikacji): Kalendarium makroekonomiczne kalendarium wydarzeń makroekonomicznych, PKB zestawienie wartości PKB dla największych gospodarek świata, Inflacja CPI zestawienie wartości inflacji CPI dla największych gospodarek świata, Bezrobocie zestawienie wielkości bezrobocia w największych gospodarkach świata, Sprzedaż detaliczna zestawienie wartości sprzedaży detalicznej dla największych gospodarek świata, PMI/SMI dla przemysłu zestawienie wartości wskaźników PMI/SMI dla przemysłu dla największych gospodarek świata, Stopy procentowe zestawienie wartości stóp procentowych dla największych gospodarek świata, Kalendarium spółek kalendarium wydarzeń w spółkach notowanych na GPW, Kalendarium dni wolnych zestawienie dni wolnych od obrotu lub sesji skróconej na rynku giełdowym w poszczególnych krajach. Po prawej stronie ww. listy rozwijalnej znajduje się 3-elementowy przycisk (Rys. 232.), który umożliwia zmianę zakresu wyświetlanych informacji do takich, które dotyczą instrumentów i indeksów, instrumentów oznaczonych jako obserwowane lub instrumentów zapisanych na wskazanym rachunku inwestycyjnym. Przycisk pojawia się tylko w widoku Kalendarium spółek. Rys Pasek do zarządzania oknem w widoku Kalendarium spółek. W prawej części paska do zarządzania oknem znajdują się filtry, które umożliwiają zmianę zakresu prezentowanych informacji w zależności od wybranego widoku, za wyjątkiem zestawień najważniejszych wskaźników makroekonomicznych. Dla widoku Kalendarium makroekonomiczne dostępne są następujące filtry (Rys. 231.): Istotność wybór tzw. istotności wydarzenia spośród następujących opcji: Wysoka, Średnia i Mała. Domyślnie wyświetlane są wydarzenia z każdej z powyższych kategorii. Kraj wybór krajów, dla których prezentowane są informacje. Zakres czasu wybór horyzontu dla widocznych danych. Okno pozwala przeglądać informacje w podziale na dni (domyślna wartość) lub tygodnie kalendarzowe. Dodatkowo istnieje możliwość wskazania dowolnej innej daty lub tygodnia. Dla widoku Kalendarium spółek dostępne są następujące filtry (Rys. 232.): Rynek wybór rynku dla widocznych danych. Domyślnie widać wydarzenia dla każdego rynku. Rodzaj wybór rodzaju wydarzenia spośród następujących opcji: dywidendy, WZA, raporty, prawa poboru, oferty publiczne lub inne. Domyślnie widać wszystkie rodzaje wydarzeń. Spółka wybór spółki, dla której szukane są wydarzenia. Wyszukanie spółki możliwe jest za pomocą opcji Wyszukaj instrument lub Katalog Instrumentów. Domyślnie widać wydarzenia dla wszystkich spółek. Zakres czasu filtr działa analogicznie jak dla widoku Kalendarium makroekonomiczne. 147
148 Dla widoku Kalendarium dni wolnych dostępne są następujące filtry (Rys. 233.): Kraj filtr działa analogicznie jak dla widoku Kalendarium makroekonomiczne. Zakres czasu filtr umożliwia wybór roku, dla którego prezentowane są dni wolne. Domyślnie prezentowane są dane dla bieżącego roku. Rys Pasek do zarządzania oknem w widoku Dni wolne. 4. KALENDARIUM MAKROEKONOMICZNE Widok okna przedstawionego na Rys pozwala na podgląd wydarzeń makroekonomicznych z różnych krajów, w ujęciu dziennym lub tygodniowym. W zależności od ujęcia, informacje widoczne w oknie można stronicować przy użyciu linków << Poprzedni dzień oraz Następny dzień >> lub << Poprzedni tydzień oraz Następny tydzień >>. Wydarzenia sortowane są automatycznie według czasu i daty (dla ujęcia tygodniowego). Jeśli dla wydarzenia nie ma dostępnej informacji o godzinie publikacji, to wtedy jest ono prezentowane na górze zestawienia wydarzeń z danego dnia. W oknie prezentowane są także informacje o dniach wolnych. Rys Widok okna Kalendarium makroekonomiczne. 148
149 Kalendarium prezentowane jest w tabeli złożonej z następujących kolumn: Istotność subiektywny poziom istotności poszczególnych wydarzeń w formie symbolu: Czas czas publikacji wydarzenia. Kraj nazwa kraju, którego dotyczy wydarzenie. Kliknięcie na nazwę kraju spowoduje automatyczne ustawienie filtru Kraj i wyświetlenie wydarzeń dla tego kraju. Wydarzenie nazwa wydarzenia makroekonomicznego, Okres oznaczenie okresu, którego dotyczy odczyt. Aktualna aktualna wartość wskaźnika związanego z wydarzeniem. Prognoza wartość wskaźnika oczekiwana przez rynek. Poprzednia wartość wskaźnika z poprzedniego okresu. Symbol r może pojawić się po prawej stronie wartości w kolumnach Aktualna, Prognoza oraz Poprzednia wyłącznie wtedy, gdy w aktualnym raporcie dokonano korekty. Nowa wartość zastępuje starą i wyświetlana jest w głównej tabeli, a wartość, która była widoczna wcześniej, przed korektą, umieszczona jest w dymku z dopiskiem Korekta z x% (Rys. 235.), gdzie x to wartość sprzed korekty. Rys Informacja o korekcie wartości SZCZEGÓŁOWY OPIS WYDARZENIA Dla wybranych wydarzeń makroekonomicznych można wyświetlić szczegółowy opis (Rys. 236.). Po kliknięciu w dowolny fragment wiersza (za wyjątkiem nazwy kraju) istnieje możliwość wyświetlenia dodatkowych informacji na temat danego wydarzenia. Informacje te składają się z opisu oraz podsumowania z trzech ostatnich publikacji, a także planowanej daty następnej publikacji. Rys Szczegółowy opis wybranego wydarzenia makroekonomicznego. 149
150 4.2. ZESTAWIENIA NAJWAŻNIEJSZYCH WSKAŹNIKÓW MAKROEKONOMICZNYCH Dla wybranych wskaźników makroekonomicznych prezentowane są zestawienia wartości wskaźnika dot. PKB, Inflacji CPI, Bezrobocia, Sprzedaży detalicznej, PMI/SMI dla przemysłu w ujęciu wybranych gospodarek światowych. Wyboru wskaźnika (poprzedzonego podwójnym myślnikiem np. Inflacja CPI ) należy dokonać za pomocą rozwijalnej listy widocznej w lewym górnym rogu okna (Rys. 237.). Rys Widok zestawienia wybranego wskaźnika makroekonomicznego. Pod informacją o ostatniej aktualizacji danych znajduje się tabela zawierająca odczyty danych dla wybranych stref ekonomicznych (Polski i Strefy Euro) oraz innych krajów. W tabeli widoczne są następujące kolumny: Kraj nazwa strefy ekonomicznej lub kraju, z którego pochodzi odczyt danych, Data data odczytu aktualnej wartości, Okres okres jakiego dotyczy publikowana dana, Aktualna aktualna wartość wskaźnika, Prognoza oczekiwana wartość przez rynek, Poprzednia wartość wskaźnika z poprzedniego okresu. Symbol r może pojawić się po prawej stronie wartości w kolumnach Aktualna, Prognoza oraz Poprzednia wyłącznie wtedy, gdy w aktualnym raporcie dokonano korekty ZESTAWIENIE STÓP PROCENTOWYCH Zestawienie wskaźnika stóp procentowych (Rys. 238.) zostało podzielone na trzy obszary tj. Podstawowe stopy procentowe NBP, Stopy rezerwy obowiązkowej oraz Stopy referencyjne w innych krajach. Poniżej informacji o ostatniej aktualizacji stóp znajduje się tabela z Podstawowymi stopami procentowymi NBP. Tabela składa się z następujących kolumn: Stopa procentowa nazwa stopy z podziałem na Referencyjną, Lombardową, Depozytową i Redyskonta weksli, Aktualna % określona procentowo aktualna wartość stopy procentowej, Poprzednia % określona procentowo wartość sprzed ostatniej zmiany stopy procentowej, Zmiana % określona procentowo różnica pomiędzy wartościami z pola Aktualna % i Poprzednia %, 150
151 Obowiązuje od data, od której obowiązuje dana stopa. Rys Widok okno z zestawieniem stóp procentowych. W części dotyczącej Stopy rezerwy obowiązkowej wyświetlane są informacje na temat rezerw obowiązkowych banków z oznaczeniem bieżącej wartości stopy (Aktualna %) wraz z datą od kiedy stopa obowiązuje (Obowiązuje od). Nazwy stopy podawane są w kolejności: Od środków złotowych i środków w walutach obcych zgromadzonych na rachunkach bankowych, od środków uzyskanych z tytułu emisji papierów wartościowych, Od środków uzyskanych z tytułu operacji repo i sell-buy-back, Oprocentowanie środków rezerwy obowiązkowej. Na samym dole okna znajduje się tabela Stopy referencyjne w innych krajach, która przedstawia wskaźniki stóp w innych krajach określając datę publikacji, okresu jakiego dotyczy publikowana dana oraz aktualną, prognozowaną i poprzednią wartość stopy. 5. KALENDARIUM SPÓŁEK Widok przedstawiony na Rys pozwala na podgląd wydarzeń ze spółek z różnych rynków (w tym wybranych spółek zagranicznych) w ujęciu dziennym lub tygodniowym. W zależności od ujęcia, informacje widoczne w oknie można stronicować przy użyciu linków << Poprzedni dzień oraz Następny dzień >> (dla ujęcia dziennego) lub << Poprzedni tydzień oraz Następny tydzień >> (dla ujęcia tygodniowego). Wydarzenia sortowane są automatycznie po dacie (dla ujęcia tygodniowego), począwszy od najstarszych (na dole) do najnowszych (na górze). W ujęciu dziennym sortowanie wydarzeń odbywa się alfabetycznie. 151
152 Rys Widok prezentujący kalendarium spółek. Kalendarium prezentowane jest w tabeli złożonej z następujących kolumn: Nazwa nazwa spółki, której dotyczy wydarzenie. Rynek nazwa rynku, na którym notowana jest spółka. Domyślnie wyświetlają się wydarzenia dostępne dla wszystkich rynków. Rodzaj umożliwia wybranie wydarzeń, tj.: Dywidendy, WZA, Raporty, Prawa poboru, Oferty publiczne, Inne. Domyślnie prezentowane są wszystkie rodzaje wydarzeń. Wydarzenie opis wydarzenia w spółce. Kliknięcie w wybrany instrument finansowy automatycznie uruchamia zestawienie wszystkich wydarzeń dla pojedynczej spółki (Rys. 240.). Wydarzenia prezentowane są w podziale na Wydarzenie przyszłe oraz Wydarzenia bieżące i przeszłe i posortowane w kolejności od najświeższych (na górze) do najstarszych (na dole) w każdej z ww. grup. Rys Widok kalendarium wydarzeń dla wybranej spółki. Powrót do poprzedniego widoku Kalendarium spółek, w którym zachowane zostaną wszystkie poprzednie ustawienia umożliwia link << Powrót do kalendarium spółek. 152
153 6. DNI WOLNE Lista dni wolnych prezentowana jest w tabeli o nazwie Dni wolne (Rys. 241.), w której oznaczono Datę, Kraj oraz Okoliczności wystąpienia dnia bez sesji giełdowej lub informację o sesji skróconej. Domyślnie prezentowane są dane dla wszystkich krajów w bieżącym roku. Rys Tabela przedstawiająca dni wolne dla wybranego roku z wszystkich krajów. Zakres dostępnych informacji można dostosować za pomocą filtru Kraj oraz poprzez wybranie zakresu czasu z listy rozwijalnej w prawym górnym rogu. Dodatkowo kliknięcie na nazwę kraju spowoduje automatyczne ustawienie filtru Kraj i wyświetlenie Okoliczności dla tego kraju. Dla widoku Kalendarium dni wolnych dostępne są następujące filtry: Kraj filtr pozwala wybrać kraje, dla których prezentowane są informacje, Zakres czasu filtr umożliwia wybranie roku, dla którego prezentowane są dni wolne. Domyślnie prezentowane są dane dla bieżącego roku. Kliknięcie na link << Poprzedni rok lub Następny rok >> spowoduje wyświetlenie zestawiania odpowiednio dla poprzedniego lub kolejnego roku. 153
154 ROZDZIAŁ XVIII. ANALIZY I KOMENTARZE 1. OPIS OKNA W oknie Analizy i komentarze znajdziesz analizy i komentarze autorstwa Biura Analiz Inwestycyjnych Domu Maklerskiego Pekao. Zamieszczone materiały odświeżają się automatycznie, wraz z pojawieniem się nowych. 2. OTWIERANIE OKNA Okno Analizy i komentarze można otworzyć: z poziomu Menu Głównego, poprzez rozwinięcie listy Menu i wybranie opcji Analizy i komentarze (Rys. 242.), Rys Otwieranie okna Analizy i komentarze z poziomu Menu głównego. z poziomu otwartej zakładki z profilem instrumentu, poprzez link pokaż więcej w okienku Analizy i komentarze (Rys. 243.), Rys Analizy i komentarze w zakładce Profil instrumentu. 154
155 z poziomu menu pod prawym przyciskiem myszy w oknie Notowania (Rys. 244.). Rys Otwieranie okna Analizy i komentarze z poziomu menu kontekstowego w oknie Notowania. 3. ZAWARTOŚĆ OKNA Panel Analiz i komentarzy jest podzielony na dwie części (Rys. 245.).: w górnej części panelu prezentowana jest, w formie tabeli, lista materiałów, w dolnej części panelu znajduje się obszar, w którym wyświetlana jest treść analiz i komentarzy. Pasek oddzielający powyższe dwie części panelu można indywidualnie dostosować zmniejszyć/powiększyć wybrany obszar poprzez najechanie i przytrzymanie lewym klawiszem myszy, a następnie przesunięcie w górę/w dół. Rys Okno Analizy i komentarze. 155
156 3.1. POZIOMY PASEK ZARZĄDZANIA Poziomy pasek zarządzania składa się z przycisków do zmiany listy instrumentów oraz filtrów (Rys. 246.). Rys Widok paska zarządzania oknem. Z lewej strony paska zarządzania znajdują się przyciski do zmiany listy instrumentów, które umożliwiają zmianę według kryterium: widok dla wszystkich instrumentów, widok dla instrumentów obserwowanych, widok dla instrumentów z wybranego rachunku inwestycyjnego. Umieszczone w prawym rogu filtry pozwalają na wyszukanie materiałów analitycznych według kategorii: Instrument filtr pozwala na wyszukanie materiałów analitycznych i komentarzy dla wybranego instrumentu finansowego. Tagi filtr umożliwia wyszukanie zawartości po tzw. tagach (słowach kluczowych), które mogą być przypisane do poszczególnych materiałów analitycznych. Po kliknięciu w filtr wyświetlana jest lista tagów podzielona według najpopularniejszych, czyli najczęściej czytanych artykułów oraz pozostałych. Analitycy filtr umożliwia wyszukiwanie artykułów według wybranych analityków, autorów analiz i komentarzy. Zakresu czasu filtr umożliwiający wybranie przedziału czasu, dla którego będą wyświetlane informacje rynkowe. Domyślnie wyświetlane są wiadomości rynkowe z ostatnich 2 dni. Filtr według Zakresu czasu składa się z następujących opcji: Ostatnie 2 dni wyświetlane są informacje z dnia bieżącego i poprzedniego, Ostatni tydzień wyświetlane są informacje z ostatnich 7 dni, Ostatni miesiąc wyświetlane są informacje z ostatniego miesiąca, Inny zakres wyświetlane są informacje na podstawie wskazanego zakresu dat. Po wprowadzeniu w polach Od i Do odpowiednich dat należy kliknąć przycisk Zastosuj LISTA KATEGORII W lewej części okna znajduje się lista, która umożliwia szybkie odszukanie analizy lub komentarza według wyszczególnionych kategorii. Obszar można powiększać i zmniejszać pociągając za krawędzie (poprzez najechanie kursorem myszy na pionowy pasek i przesuwając w prawo lub w lewo w trakcie gdy przytrzymywany jest klawisz myszy). W przypadku zmniejszenia rozmiaru obszaru z listą kategorii, nazwy kategorii mogą być niepełne, prezentując niewidoczną część w formie wielokropka. Nakierowanie kursora myszy na nazwę kategorii powoduje wyświetlenie w dymku pełnej nazwy danej kategorii. 156
157 Rys Widok na listę kategorii z aktywną kategorią Zwróć uwagę na. Filtrowanie informacji odbywa się po kategorii, która jest aktywna. W danym momencie może być aktywna tylko jedna kategoria, która jest wyróżniona innym kolorem (Rys. 247.). Wybór kategorii możliwy jest poprzez: pojedyncze kliknięcie lewym przyciskiem myszy na nieaktywną kategorię, użycie strzałek góra/dół z poziomu klawiatury, po uprzednim zaznaczeniu obszaru listy kategorii. Wybór podkategorii, czyli rozwinięcie kolejnego poziomu możliwe jest poprzez: dwukrotne kliknięcie lewym klawiszem myszki w nieaktywną kategorię, użycie strzałki skierowanej w prawo z poziomu klawiatury. Zwijanie kolejnych poziomów kategorii odbywa się poprzez podwójne kliknięcie lewym przyciskiem myszy w aktywną kategorię lub z poziomu klawiatury, poprzez użycie strzałki skierowanej w lewo. Rys Widok przedstawiający liczbę nieprzeczytanych artykułów oraz symbol informujący o pojawieniu się najnowszych materiałów w danej kategorii. Informacja o liczbie nieprzeczytanych materiałów pojawia się obok nazwy kategorii (Rys. 248.). Aktywacja kategorii z widocznym licznikiem powoduje jego wyzerowanie i ukrycie do momentu pojawienia się nowego artykułu. W przypadku pojawienia się artykułu dla aktywnej kategorii licznik nie pojawi się. 157
158 Oprócz licznika, obok nazwy kategorii może pojawić się dodatkowy symbol, który wyświetlany jest przez godzinę od momentu pojawienia się najnowszych publikacji w danej kategorii, po czym automatycznie znika LISTA MATERIAŁÓW Materiały analityczne wyświetlane są automatycznie od najnowszego (na górze) do najstarszego. Dostępna lista artykułów prezentowana jest w formie tabeli podzielonej na następujące kolumny (Rys. 249.).: Data i czas w kolumnie prezentowana jest informacja o dacie i godzinie publikacji materiału. Dla artykułów z dnia bieżącego wyświetlana jest tylko godzina publikacji. W kolumnie może pojawić się dodatkowy symbol, który wyświetlany jest przez godzinę od momentu pojawienia się najnowszych publikacji w danej kategorii, po czym automatycznie znika. Tytuł i opis w kolumnie prezentowana jest informacja w formie 3 wierszy, w których znajdują się odpowiednio: tytuł materiału analitycznego, początkowa treść artykułu oraz mogą występować przypisane do niego tagi (opcjonalnie). Autor w kolumnie prezentowane jest imię i nazwisko analityka, który opublikował artykuł. Kategoria w kolumnie prezentowana jest informacja, do której kategorii przypisany jest materiał analityczny. Załącznik w kolumnie może znajdować się informacja graficzna o tym, że w treści artykułu znajduje się załącznik. Rys Widok listy materiałów w panelu Analiz i komentarzy. Nakierowanie myszką na wiersz z artykułem powoduje wyświetlenie w dymku pełnego tytułu z początkiem treści artykułu oraz przypisanymi do niego tagami. Materiały nieprzeczytane są wyróżnione innym kolorem. Oznaczenie materiałów nieprzeczytanych rozpoczyna się od momentu zalogowania do aplikacji etrader i otwarcia okna Analizy i komentarze. Wylogowanie z aplikacji lub zamknięcie wszystkich okien automatycznie ustawi status wszystkich materiałów jako przeczytane TREŚĆ ANALIZ I KOMENTARZY W dolnej części okna znajduje się obszar, w którym wyświetlana jest pełna treść wybranego artykułu (Rys. 9.) z określeniem: tytułu informacji, autora, daty i czasu publikacji materiału oraz listy wszystkich tagów przypisanych do materiału (poprzedzone etykietą Tagi ). Kliknięcie na Tag w treści spowoduje automatyczne dodanie tagu do listy tagów, po którym filtrowana jest lista materiałów. Treści analiz i komentarzy mogą zostać przedstawione: w formie video, w formie załącznika, w formie graficznej, w formie tekstowej. W górnej i dolnej części każdego materiału znajdują się linki << nowszy artykuł oraz starszy artykuł >>, umożliwiając poruszanie się pomiędzy kolejnymi artykułami. 158
159 Rys Widok treści artykułu w oknie Analizy i komentarze. 159
160 ROZDZIAŁ XIX. USTAWIENIA 1. OPIS USTAWIENIA Okno Ustawienia umożliwia personalizację oraz zarządzenie danymi i usługami dostępnymi w DM Pekao. Otwórz je wybierając w panelu skrótów ikonę Ustawienia (Panel skrótów > Ustawienia > Ustawienia). 2. ZAKRES USŁUG Rys Otwieranie okna Ustawienia. W widoku Zakres usług, w formie kafelków prezentowane są informacje o wybranych usługach takich jak: Rachunek inwestycyjny w kafelku zawarte są informacje o liczbie dostępnych rachunków inwestycyjnych. Po kliknięciu w przycisk Lista rachunków ukaże się dostępne szczegóły. NOTOWANIA w kafelku znajduje się informacja o wybranej usłudze prezentacji notowań instrumentów finansowych dostępnych na GPW w Warszawie, zgodnie z aktywnym pakietem notowań. Po kliknięciu w przycisk Zmień pakiet można skorzystać z dostępnej oferty pakietów notowań. Aktywacja wybranego pakietu notowań jest możliwa po zawarciu z DM Pekao umowy abonamentowej. SERWISY PAP w kafelku prezentowana jest informacja o usłudze, polegającej na dostarczaniu treści z Polskiej Agencji Prasowej, zgodnie z wybranym Pakietem notowań. 160
161 Rys Widok okna Ustawienia Zakres usług. W dolnej części okna, w pozycji Rachunek do opłat jest wyświetlany numer rachunku inwestycyjnego, który zostanie obciążony opłatami związanymi z wybranymi usługami abonamentowymi. Za pomocą funkcji zmień możesz wskazać inny numer rachunku inwestycyjnego PAKIETY NOTOWAŃ Pakiety notowań przedstawione w formie kafelków zawierających nazwę pakietu, cenę oraz zakres udostępnianych ofert w czasie rzeczywistym. Rys Widok zakładki Pakiety notowań. Aby dokonać zmiany aktywnego pakietu notowań kliknij przy wybranym pakiecie Aktywuj (Rys. 253). Pojawi się okno z dodatkowymi informacjami na temat warunków korzystania z dostępu do notowań giełdowych w czasie rzeczywistym. 161
162 Rys Zatwierdzenie wybranego pakietu notowań. Po potwierdzeniu wyboru przyciskiem Zatwierdź (Rys. 254), pakiet notowań zostanie od razu aktywowany. Po aktywacji pakietu połączenie z etrader zostanie automatycznie zresetowane INFORMACJA O OBROTACH W ostatniej sekcji (Rys. 255) prezentowana jest informacja o wygenerowanych obrotach dla wskazanego rachunku inwestycyjnego (wybranego za pomocą rozwijalnej listy). Rys Informacja o obrotach na rachunku. W poszczególnych wierszach przedstawiane są dane dotyczące obrotów, oddzielnie dla rynku kasowego oraz oddzielnie dla kontraktów terminowych i opcji. Dane te prezentowane są w tabeli złożonej z trzech kolumn: Bieżący miesiąc wartości wynikające z obrotów w aktualnym miesiącu tj. począwszy od pierwszego dnia aktualnego miesiąca do chwili obecnej, Poprzedni miesiąc wartości wynikające z obrotów w całym poprzednim miesiącu, Średnia z 3 miesięcy wartości wynikające ze średniej obrotów z ostatnich trzech zakończonych miesięcy. 162
163 3. PROFIL UŻYTKOWNIKA 3.1. PODSTAWOWE DANE OSOBOWE W obszarze widocznym na Rys znajdują się dane użytkownika rachunku inwestycyjnego takie jak: Identyfikator/Numer Klienta numer służący do logowania w serwisie Pekao24Makler, Imię i nazwisko imię i nazwisko zalogowanego użytkownika. Link widoczny na końcu wiersza pozostałe dane otwiera okno z dodatkowymi danymi osobowymi Użytkownika, Rys Podstawowe dane zalogowanego użytkownika DOMYŚLNY RACHUNEK INWESTYCYJNY Dane dotyczące wybranego domyślnego rachunku inwestycyjnego prezentowane są w sposób widoczny na Rys W przypadku posiadania dostępu do więcej niż jednego rachunku inwestycyjnego, na końcu wiersza pojawi się link zmień, który umożliwi zmianę domyślnego rachunku inwestycyjnego. Zmiana zostanie zapisana po kliknięciu w link zapisz. Rys Informacja o domyślnie wybranym rachunku inwestycyjnym INDYWIDUALNY RACHUNEK DO WPŁAT I PRZELEWÓW Dane dotyczące indywidualnego rachunku do wpłat i przelewów prezentowane są sposób widoczny na Rys Rys Informacja o indywidualnym rachunku do wpłat i przelewów. 163
164 W przypadku posiadania dostępu do więcej niż jednego rachunku inwestycyjnego, wybierz z rozwijalnej listy inny numer rachunku inwestycyjnego. Zmiana rachunku spowoduje wyświetlenie odpowiedniego 26-cyfrowego numeru rachunku do wpłat i przelewów. 4. USTAWIENIA W widoku Ustawienia dostępne są opcje związane nie tylko z obszarem ustawień aplikacji ale także z obszarem bezpieczeństwa użytkownika np. funkcja automatycznego wylogowania (Rys. 259.) POTWIERDZANIE ZLECEŃ Rys Widok okna Ustawienia. Ustawienie widoczne na Rys umożliwia wyłączenie lub wyłączenie strony zawierającej podsumowanie parametrów zlecenia (drugi krok w oknie Zlecenie oraz oknie Zlecenia bieżące). Domyślnie opcja Pokazuj stronę z potwierdzeniem w oknach Zlecenie jest włączona. Rys Włączenie/wyłączenie potwierdzania okna zleceń. Ustawienie to można zmienić także bezpośrednio w oknie Zlecenie, z poziomu ustawień okna DOMYŚLNA WARTOŚĆ PARAMETRU OTP Ustawienie widoczne na Rys umożliwia włączenie lub wyłączenie domyślnej wartości parametru OTP (Odroczony Termin Płatności). Jeżeli opcja jest włączona, to podczas składania zleceń będzie stosowany odroczony termin płatności. Opcja jest dostępna dla klientów, którzy podpisali Umowę o składanie zleceń z odroczonym terminem płatności. Rys Włączenie/wyłączenie domyślnej wartości parametru OTP. 164
165 4.3. AUTOMATYCZNE WYLOGOWANIE Ustawienie widoczne na Rys umożliwia włączenie lub wyłączenie automatycznego wylogowania z aplikacji inwestycyjnej. W przypadku gdy ustawienie jest włączone, to po upływie 15 minut bezczynności nastąpi automatyczne wylogowanie z aplikacji. Bezczynność rozumiana jest jako brak aktywności użytkownika np. brak poruszania wskaźnikiem myszy. W przypadku gdy ustawienie jest wyłączone czas bezczynności nie jest liczony. Rys Włączenie/wyłączenie funkcji automatycznego wylogowania z aplikacji ZAPISYWANIE USTAWIEŃ W APLIKACJI Ustawienie widoczne na Rys umożliwiają wybór pomiędzy dwoma sposobami zapisywania zmian w aplikacji. Na końcu wiersza widoczny jest link zmień, który umożliwia wybór opcji: na bieżąco zmiana ustawień skutkuje natychmiastowym zapisem w systemie aplikacji np. bez konieczności dodatkowych potwierdzeń. zapytaj przed wylogowaniem przed wylogowaniem z aplikacji etrader pojawi się zapytanie czy zapisać wprowadzone ustawienia. Zamknięcie okna bez potwierdzenia zapisu ustawień, powoduje ich utratę i powrót do ostatnio zapisanych ustawień. Rys Wybór sposobu zapisywania zmian w aplikacji 165
166 5. WYGLĄD Sekcja Wygląd, widoczna na Rys. 264., pozwala dokonać personalizacji platformy etrader pod względem szaty graficznej. Rys Ustawienia wyglądu aplikacji etrader W sekcji Wybierz profil wyświetla się aktualnie wybrany schemat graficzny. Za pomocą rozwijalnej listy można przełączyć na inny zdefiniowany wcześniej schemat. Lista schematów składa się z następujących opcji: DM Pekao schemat domyślny, w ramach którego można zmieniać parametr styl (motywy: domyślny, ciemny, jasny), Stwórz nowy opcja umożliwiająca tworzenie nowych schematów, dostosowanych do Twoich potrzeb STYLE W ETRADER Przez styl należy rozumieć motyw kolorystyczny platformy etrader. Zmiana motywu wpływa nie tylko na ogólną kolorystykę, ale także na wygląd innych elementów takich jak style pól, tabel, itd. Style zaprezentowane są w postaci trzech kafelków takich jak: Domyślny, Ciemny, Jasny. W danym momencie może być aktywny tylko jeden styl. Wybrany styl jest odpowiednio wyróżniony, co zaprezentowano na Rys Rys Dostępne style 166
PRZEWODNIK PO ETRADER PEKAO ROZDZIAŁ III. JAK ZŁOŻYĆ ZLECENIE GIEŁDOWE? SPIS TREŚCI
 PRZEWODNIK PO ETRADER PEKAO ROZDZIAŁ III. JAK ZŁOŻYĆ ZLECENIE GIEŁDOWE? SPIS TREŚCI 1. OTWIERANIE OKNA ZLECENIE 3 1.1. ZLECENIE W GŁÓWNYM MENU 3 1.2. ZLECENIE W WYSZUKIWARCE 4 1.3. ZLECENIE W NAWIGACJI
PRZEWODNIK PO ETRADER PEKAO ROZDZIAŁ III. JAK ZŁOŻYĆ ZLECENIE GIEŁDOWE? SPIS TREŚCI 1. OTWIERANIE OKNA ZLECENIE 3 1.1. ZLECENIE W GŁÓWNYM MENU 3 1.2. ZLECENIE W WYSZUKIWARCE 4 1.3. ZLECENIE W NAWIGACJI
etrader Pekao Podręcznik użytkownika Jak złożyć zlecenie giełdowe?
 etrader Pekao Podręcznik użytkownika Jak złożyć zlecenie giełdowe? Spis treści 1. Otwieranie okna Zlecenie... 3 1.1. Zlecenie w głównym menu... 3 1.2. Zlecenie w wyszukiwarce... 3 1.3. Zlecenie w nawigacji...
etrader Pekao Podręcznik użytkownika Jak złożyć zlecenie giełdowe? Spis treści 1. Otwieranie okna Zlecenie... 3 1.1. Zlecenie w głównym menu... 3 1.2. Zlecenie w wyszukiwarce... 3 1.3. Zlecenie w nawigacji...
PRZEWODNIK PO ETRADER PEKAO ROZDZIAŁ II. PODSTAWOWE ZASADY DZIAŁANIA SPIS TREŚCI
 PRZEWODNIK PO ETRADER PEKAO ROZDZIAŁ II. PODSTAWOWE ZASADY DZIAŁANIA SPIS TREŚCI 1. OPIS OKNA ETRADER 3 2. PASEK TYTUŁOWY APLIKACJI 3 3. PASEK NAWIGACYJNY 4 3.1. MENU GŁÓWNE 4 3.2. WYSZUKIWARKA INSTRUMENTÓW
PRZEWODNIK PO ETRADER PEKAO ROZDZIAŁ II. PODSTAWOWE ZASADY DZIAŁANIA SPIS TREŚCI 1. OPIS OKNA ETRADER 3 2. PASEK TYTUŁOWY APLIKACJI 3 3. PASEK NAWIGACYJNY 4 3.1. MENU GŁÓWNE 4 3.2. WYSZUKIWARKA INSTRUMENTÓW
etrader Pekao Podręcznik użytkownika Podstawowe zasady działania
 etrader Pekao Podręcznik użytkownika Podstawowe zasady działania Spis treści 1. Opis okna etrader... 3 2. Pasek tytułowy aplikacji... 3 3. Pasek nawigacyjny... 4 3.1. Menu główne... 4 3.2. Wyszukiwarka
etrader Pekao Podręcznik użytkownika Podstawowe zasady działania Spis treści 1. Opis okna etrader... 3 2. Pasek tytułowy aplikacji... 3 3. Pasek nawigacyjny... 4 3.1. Menu główne... 4 3.2. Wyszukiwarka
PRZEWODNIK PO ETRADER PEKAO ROZDZIAŁ I. JAK ZACZĄĆ PRACĘ Z ETRADER PEKAO? SPIS TREŚCI
 PRZEWODNIK PO ETRADER PEKAO ROZDZIAŁ I. JAK ZACZĄĆ PRACĘ Z ETRADER PEKAO? SPIS TREŚCI ROZDZIAŁ I. JAK ZACZĄĆ PRACĘ Z ETRADER PEKAO? 2 1. JAK ZACZĄĆ KORZYSTAĆ Z ETRADER? 3 2. WYMAGANIA SYSTEMOWE 3 3. URUCHAMIANIE
PRZEWODNIK PO ETRADER PEKAO ROZDZIAŁ I. JAK ZACZĄĆ PRACĘ Z ETRADER PEKAO? SPIS TREŚCI ROZDZIAŁ I. JAK ZACZĄĆ PRACĘ Z ETRADER PEKAO? 2 1. JAK ZACZĄĆ KORZYSTAĆ Z ETRADER? 3 2. WYMAGANIA SYSTEMOWE 3 3. URUCHAMIANIE
etrader Pekao Podręcznik użytkownika Jak zacząć pracę z etrader Pekao?
 etrader Pekao Podręcznik użytkownika Jak zacząć pracę z etrader Pekao? Spis treści 1. Jak zacząć korzystać z etrader?... 3 2. Wymagania systemowe... 3 3. Uruchamianie platformy etrader... 3 4. Uruchamianie
etrader Pekao Podręcznik użytkownika Jak zacząć pracę z etrader Pekao? Spis treści 1. Jak zacząć korzystać z etrader?... 3 2. Wymagania systemowe... 3 3. Uruchamianie platformy etrader... 3 4. Uruchamianie
etrader Pekao Podręcznik użytkownika Strumieniowanie Excel
 etrader Pekao Podręcznik użytkownika Strumieniowanie Excel Spis treści 1. Opis okna... 3 2. Otwieranie okna... 3 3. Zawartość okna... 4 3.1. Definiowanie listy instrumentów... 4 3.2. Modyfikacja lub usunięcie
etrader Pekao Podręcznik użytkownika Strumieniowanie Excel Spis treści 1. Opis okna... 3 2. Otwieranie okna... 3 3. Zawartość okna... 4 3.1. Definiowanie listy instrumentów... 4 3.2. Modyfikacja lub usunięcie
PRZEWODNIK PO ETRADER ROZDZIAŁ XII. ALERTY SPIS TREŚCI
 PRZEWODNIK PO ETRADER ROZDZIAŁ XII. ALERTY SPIS TREŚCI 1. OPIS OKNA 3 2. OTWIERANIE OKNA 3 3. ZAWARTOŚĆ OKNA 4 3.1. WIDOK AKTYWNE ALERTY 4 3.2. WIDOK HISTORIA NOWO WYGENEROWANYCH ALERTÓW 4 3.3. DEFINIOWANIE
PRZEWODNIK PO ETRADER ROZDZIAŁ XII. ALERTY SPIS TREŚCI 1. OPIS OKNA 3 2. OTWIERANIE OKNA 3 3. ZAWARTOŚĆ OKNA 4 3.1. WIDOK AKTYWNE ALERTY 4 3.2. WIDOK HISTORIA NOWO WYGENEROWANYCH ALERTÓW 4 3.3. DEFINIOWANIE
PEKAO24MAKLER SERWIS MOBILNY PODRĘCZNIK UŻYTKOWNIKA. Cz. II ZLECENIA
 PEKAO24MAKLER SERWIS MOBILNY PODRĘCZNIK UŻYTKOWNIKA Cz. II ZLECENIA Spis treści: 1. ZLECENIA... 2 1.1. AKCJE, OBLIGACJE i INNE... 2 1.1.1. Definiowanie warunków dodatkowych... 5 1.2. INSTRUMENTY POCHODNE...
PEKAO24MAKLER SERWIS MOBILNY PODRĘCZNIK UŻYTKOWNIKA Cz. II ZLECENIA Spis treści: 1. ZLECENIA... 2 1.1. AKCJE, OBLIGACJE i INNE... 2 1.1.1. Definiowanie warunków dodatkowych... 5 1.2. INSTRUMENTY POCHODNE...
PRZEWODNIK PO ETRADER PEKAO ROZDZIAŁ X. MONITOR TRANSAKCJI SPIS TREŚCI
 PRZEWODNIK PO ETRADER PEKAO ROZDZIAŁ X. MONITOR TRANSAKCJI SPIS TREŚCI 1. OPIS OKNA 3 2. OTWIERANIE OKNA 3 3. ZAWARTOŚĆ OKNA 3 3.1. POZIOMY PASEK DO ZARZĄDZANIA ZAWARTOŚCIĄ OKNA 4 3.1.1. LISTA DO ZMIANY
PRZEWODNIK PO ETRADER PEKAO ROZDZIAŁ X. MONITOR TRANSAKCJI SPIS TREŚCI 1. OPIS OKNA 3 2. OTWIERANIE OKNA 3 3. ZAWARTOŚĆ OKNA 3 3.1. POZIOMY PASEK DO ZARZĄDZANIA ZAWARTOŚCIĄ OKNA 4 3.1.1. LISTA DO ZMIANY
PRZEWODNIK PO ETRADER PEKAO ROZDZIAŁ XIX. USTAWIENIA SPIS TREŚCI
 PRZEWODNIK PO ETRADER PEKAO ROZDZIAŁ XIX. USTAWIENIA SPIS TREŚCI 1. OPIS USTAWIENIA 3 2. ZAKRES USŁUG 3 2.1. PAKIETY NOTOWAŃ 4 2.2. INFORMACJA O OBROTACH 5 3. PROFIL UŻYTKOWNIKA 6 3.1. PODSTAWOWE DANE
PRZEWODNIK PO ETRADER PEKAO ROZDZIAŁ XIX. USTAWIENIA SPIS TREŚCI 1. OPIS USTAWIENIA 3 2. ZAKRES USŁUG 3 2.1. PAKIETY NOTOWAŃ 4 2.2. INFORMACJA O OBROTACH 5 3. PROFIL UŻYTKOWNIKA 6 3.1. PODSTAWOWE DANE
etrader Pekao Podręcznik użytkownika Zlecenia bieżące
 etrader Pekao Podręcznik użytkownika Zlecenia bieżące Spis treści 1. Zlecenia bieżące... 3 1.1. Zarządzenie zleceniami bieżącymi... 3 2. Składanie zleceń... 4 3. Szczegóły zleceń... 5 4. Modyfikacja zlecenia...
etrader Pekao Podręcznik użytkownika Zlecenia bieżące Spis treści 1. Zlecenia bieżące... 3 1.1. Zarządzenie zleceniami bieżącymi... 3 2. Składanie zleceń... 4 3. Szczegóły zleceń... 5 4. Modyfikacja zlecenia...
etrader Pekao Podręcznik użytkownika Monitor transakcji
 etrader Pekao Podręcznik użytkownika Monitor transakcji Spis treści 1. Opis okna... 3 2. Otwieranie okna... 3 3. Zawartość okna... 3 3.1 Poziomy pasek do zarządzania zawartością okna... 4 3.1.1. Lista
etrader Pekao Podręcznik użytkownika Monitor transakcji Spis treści 1. Opis okna... 3 2. Otwieranie okna... 3 3. Zawartość okna... 3 3.1 Poziomy pasek do zarządzania zawartością okna... 4 3.1.1. Lista
etrader Pekao Podręcznik użytkownika Ustawienia
 etrader Pekao Podręcznik użytkownika Ustawienia Spis treści 1. Opis Ustawienia... 3 2. Zakres usług... 3 2.1. Pakiety notowań... 4 2.2. Informacja o obrotach... 5 3. Profil użytkownika... 5 3.1. Podstawowe
etrader Pekao Podręcznik użytkownika Ustawienia Spis treści 1. Opis Ustawienia... 3 2. Zakres usług... 3 2.1. Pakiety notowań... 4 2.2. Informacja o obrotach... 5 3. Profil użytkownika... 5 3.1. Podstawowe
NOL3. Zarządzanie zleceniami. 1. Transakcyjne funkcjonalności aplikacji NOL3. Biuro Maklerskie Zlecenia
 NOL3 Zarządzanie zleceniami Biuro Maklerskie 1. Transakcyjne funkcjonalności aplikacji NOL3 NOL3 umożliwia składanie zleceń bezpośrednio z aplikacji bez konieczności przechodzenia do bankowości internetowej.
NOL3 Zarządzanie zleceniami Biuro Maklerskie 1. Transakcyjne funkcjonalności aplikacji NOL3 NOL3 umożliwia składanie zleceń bezpośrednio z aplikacji bez konieczności przechodzenia do bankowości internetowej.
etrader Pekao Podręcznik użytkownika Portfel inwestycyjny
 etrader Pekao Podręcznik użytkownika Portfel inwestycyjny Spis treści 1. Okno Portfel... 3 1.1. Poziomy pasek zarządzania... 3 1.1.1. Lista rachunków... 4 1.1.2. Filtry... 4 1.1.3. Lista walut... 4 1.2.
etrader Pekao Podręcznik użytkownika Portfel inwestycyjny Spis treści 1. Okno Portfel... 3 1.1. Poziomy pasek zarządzania... 3 1.1.1. Lista rachunków... 4 1.1.2. Filtry... 4 1.1.3. Lista walut... 4 1.2.
PRZEWODNIK PO ETRADER PEKAO ROZDZIAL XV. PROFIL INDEKSU SPIS TREŚCI
 PRZEWODNIK PO ETRADER PEKAO ROZDZIAL XV. PROFIL INDEKSU SPIS TREŚCI 1. OPIS OKNA 3 2. OTWIERANIE OKNA 3 3. ZAWARTOŚĆ OKNA 4 3.1. LEWY OBSZAR PROFILU INDEKSU 5 3.2. PRAWY OBSZAR PROFILU INDEKSU 6 4. ZAKŁADKA
PRZEWODNIK PO ETRADER PEKAO ROZDZIAL XV. PROFIL INDEKSU SPIS TREŚCI 1. OPIS OKNA 3 2. OTWIERANIE OKNA 3 3. ZAWARTOŚĆ OKNA 4 3.1. LEWY OBSZAR PROFILU INDEKSU 5 3.2. PRAWY OBSZAR PROFILU INDEKSU 6 4. ZAKŁADKA
etrader Pekao Podręcznik użytkownika Profil indeksu
 etrader Pekao Podręcznik użytkownika Profil indeksu Spis treści 1. Opis okna... 3 2. Otwieranie okna... 3 3. Zawartość okna... 4 3.1. Lewy obszar Profilu indeksu... 5 3.2. Prawy obszar Profilu indeksu...
etrader Pekao Podręcznik użytkownika Profil indeksu Spis treści 1. Opis okna... 3 2. Otwieranie okna... 3 3. Zawartość okna... 4 3.1. Lewy obszar Profilu indeksu... 5 3.2. Prawy obszar Profilu indeksu...
PRZEWODNIK PO ETRADER PEKAO ROZDZIAŁ XVI. INFORMACJE RYNKOWE SPIS TREŚCI
 PRZEWODNIK PO ETRADER PEKAO ROZDZIAŁ XVI. INFORMACJE RYNKOWE SPIS TREŚCI 1. OPIS OKNA 3 2. OTWIERANIE OKNA 3 3. ZAWARTOŚĆ OKNA 3 3.1. LISTA INSTRUMENTÓW ORAZ FILTRY 3 3.2. LISTA KATEGORII 4 3.3. LISTA
PRZEWODNIK PO ETRADER PEKAO ROZDZIAŁ XVI. INFORMACJE RYNKOWE SPIS TREŚCI 1. OPIS OKNA 3 2. OTWIERANIE OKNA 3 3. ZAWARTOŚĆ OKNA 3 3.1. LISTA INSTRUMENTÓW ORAZ FILTRY 3 3.2. LISTA KATEGORII 4 3.3. LISTA
Pulpit Inwestora. Zarządzanie zleceniami. 1. Składanie zleceń. Biuro Maklerskie
 Pulpit Inwestora Zarządzanie zleceniami Biuro Maklerskie 1. Składanie zleceń Aplikacja umożliwia składanie zleceń na kilka sposobów: > poprzez komponent Zlecenia, > poprzez komponent Instrument, > z tabeli
Pulpit Inwestora Zarządzanie zleceniami Biuro Maklerskie 1. Składanie zleceń Aplikacja umożliwia składanie zleceń na kilka sposobów: > poprzez komponent Zlecenia, > poprzez komponent Instrument, > z tabeli
etrader Pekao Podręcznik użytkownika Informacje rynkowe
 etrader Pekao Podręcznik użytkownika Informacje rynkowe Spis treści 1. Opis okna... 3 2. Otwieranie okna... 3 3. Zawartość okna... 3 3.1. Lista instrumentów oraz filtry... 3 3.2. Lista kategorii... 4 3.3.
etrader Pekao Podręcznik użytkownika Informacje rynkowe Spis treści 1. Opis okna... 3 2. Otwieranie okna... 3 3. Zawartość okna... 3 3.1. Lista instrumentów oraz filtry... 3 3.2. Lista kategorii... 4 3.3.
PEKAO24MAKLER SERWIS MOBILNY
 PEKAO24MAKLER SERWIS MOBILNY PODRĘCZNIK UśYTKOWNIKA Spis treści: 1. ZLECENIA...2 1.1. AKCJE, OBLIGACJE i INNE... 2 1.1.1. Definiowanie warunków dodatkowych... 5 1.2. INSTRUMENTY POCHODNE... 7 2. ZLECENIA
PEKAO24MAKLER SERWIS MOBILNY PODRĘCZNIK UśYTKOWNIKA Spis treści: 1. ZLECENIA...2 1.1. AKCJE, OBLIGACJE i INNE... 2 1.1.1. Definiowanie warunków dodatkowych... 5 1.2. INSTRUMENTY POCHODNE... 7 2. ZLECENIA
M@klernet MOBILE - Instrukcja
 M@klernet MOBILE - Instrukcja Spis treści I. INFORMACJE OGÓLNE... 2 II. LOGOWANIE... 2 II. MENU... 4 IV. SKŁADANIE, ANULOWANIE, MODYFIKACJA ZLECEŃ... 6 1. Składanie zleceń... 6 2. Modyfikowanie i anulowanie
M@klernet MOBILE - Instrukcja Spis treści I. INFORMACJE OGÓLNE... 2 II. LOGOWANIE... 2 II. MENU... 4 IV. SKŁADANIE, ANULOWANIE, MODYFIKACJA ZLECEŃ... 6 1. Składanie zleceń... 6 2. Modyfikowanie i anulowanie
Supermakler - wersja tabletowa. Unikalne rozwiązania. Warszawa, czerwiec 2015
 Warszawa, czerwiec 2015 Formatka szybkich zleceń dotykowe składanie zleceń Aby złożyć zlecenie dotykowo należy wybrać zakładkę Pulpit i dotknąć nazwę wybranej spółki w ekranie notowań Wybranie waloru spowoduje
Warszawa, czerwiec 2015 Formatka szybkich zleceń dotykowe składanie zleceń Aby złożyć zlecenie dotykowo należy wybrać zakładkę Pulpit i dotknąć nazwę wybranej spółki w ekranie notowań Wybranie waloru spowoduje
Oficyna Wydawnicza UNIMEX ebook z zabezpieczeniami DRM
 Oficyna Wydawnicza UNIMEX ebook z zabezpieczeniami DRM Opis użytkowy aplikacji ebookreader Przegląd interfejsu użytkownika a. Okno książki. Wyświetla treść książki podzieloną na strony. Po prawej stronie
Oficyna Wydawnicza UNIMEX ebook z zabezpieczeniami DRM Opis użytkowy aplikacji ebookreader Przegląd interfejsu użytkownika a. Okno książki. Wyświetla treść książki podzieloną na strony. Po prawej stronie
Pulpit Inwestora. Podręcznik użytkownika. Spis treści
 Pulpit Inwestora Podręcznik użytkownika Spis treści 1. Wstęp 2. Uruchomienie i personalizacja aplikacji 3. Obserwacja notowań i statystyka sesji 4. Składanie zleceń 5. Portfel 6. Stan rachunku 1. Wstęp
Pulpit Inwestora Podręcznik użytkownika Spis treści 1. Wstęp 2. Uruchomienie i personalizacja aplikacji 3. Obserwacja notowań i statystyka sesji 4. Składanie zleceń 5. Portfel 6. Stan rachunku 1. Wstęp
PEKAO24MAKLER PODRĘCZNIK UŻYTKOWNIKA. Cz. II ZLECENIA
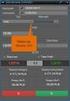 PEKAO24MAKLER PODRĘCZNIK UŻYTKOWNIKA Cz. II ZLECENIA ZLECENIA 1. AKCJE I OBLIGACJE... 2 2. INSTRUMENTY POCHODNE... 14 3. INNE... 16 4. KRÓTKA SPRZEDAŻ... 18 5. WYKONANIE JEDNOSTEK INDEKSOWYCH... 22 6.
PEKAO24MAKLER PODRĘCZNIK UŻYTKOWNIKA Cz. II ZLECENIA ZLECENIA 1. AKCJE I OBLIGACJE... 2 2. INSTRUMENTY POCHODNE... 14 3. INNE... 16 4. KRÓTKA SPRZEDAŻ... 18 5. WYKONANIE JEDNOSTEK INDEKSOWYCH... 22 6.
ROZPOCZĘCIE PRACY Z PLATFORMĄ INFRONT
 ROZPOCZĘCIE PRACY Z PLATFORMĄ INFRONT Pierwszym krokiem jest uzyskanie dostępu do danych rynkowych w celu pobrania aktualnych notowań spółek. Możesz to zrobić wybierając opcję Preferencje z menu Narzędzia.
ROZPOCZĘCIE PRACY Z PLATFORMĄ INFRONT Pierwszym krokiem jest uzyskanie dostępu do danych rynkowych w celu pobrania aktualnych notowań spółek. Możesz to zrobić wybierając opcję Preferencje z menu Narzędzia.
PRZEWODNIK PO ETRADER PEKAO ROZDZIAL VI. NOTOWANIA SPIS TREŚCI
 PRZEWODNIK PO ETRADER PEKAO ROZDZIAL VI. NOTOWANIA SPIS TREŚCI 1. OPIS OKNA 3 2. OTWIERANIE OKNA 3 3. ZAWARTOŚĆ OKNA 3 3.1. POZIOMY PASEK DO ZARZĄDZANIA 3 3.1.1. WYSZUKIWARKA LOKALNA 4 3.1.2. KATALOG INSTRUMENTÓW
PRZEWODNIK PO ETRADER PEKAO ROZDZIAL VI. NOTOWANIA SPIS TREŚCI 1. OPIS OKNA 3 2. OTWIERANIE OKNA 3 3. ZAWARTOŚĆ OKNA 3 3.1. POZIOMY PASEK DO ZARZĄDZANIA 3 3.1.1. WYSZUKIWARKA LOKALNA 4 3.1.2. KATALOG INSTRUMENTÓW
ZALETY APLIKACJI Inwestor mobile
 ZALETY APLIKACJI Inwestor mobile POZNAJ SERWIS Inwestor mobile Menu Inwestor mobile obejmuje opcje: Stuknięciem składaj zlecenia Stuknięcie w wybrany instrument w notowaniach przygotowuje formatkę zlecenia
ZALETY APLIKACJI Inwestor mobile POZNAJ SERWIS Inwestor mobile Menu Inwestor mobile obejmuje opcje: Stuknięciem składaj zlecenia Stuknięcie w wybrany instrument w notowaniach przygotowuje formatkę zlecenia
etrader Pekao Podręcznik użytkownika Notowania
 etrader Pekao Podręcznik użytkownika Notowania Spis treści 1. Opis okna... 3 2. Otwieranie okna... 3 3. Zawartość okna... 3 3.1. Poziomy pasek do zarządzania... 3 3.1.1. Wyszukiwarka lokalna... 4 3.1.2.
etrader Pekao Podręcznik użytkownika Notowania Spis treści 1. Opis okna... 3 2. Otwieranie okna... 3 3. Zawartość okna... 3 3.1. Poziomy pasek do zarządzania... 3 3.1.1. Wyszukiwarka lokalna... 4 3.1.2.
SUPERMAKLER FX INSTRUKCJA OBSŁUGI TERMINALA TRANSAKCYJNEGO
 SUPERMAKLER FX INSTRUKCJA OBSŁUGI TERMINALA TRANSAKCYJNEGO 1. Menu główne... 2 1.1 Logo... 2 1.2 Dane rachunku... 2 1.3 Filtry... 2 1.4 Menu... 2 1.5 Ustawienia... 3 1.6 Pomoc... 6 1.7 Wyloguj... 6 2.
SUPERMAKLER FX INSTRUKCJA OBSŁUGI TERMINALA TRANSAKCYJNEGO 1. Menu główne... 2 1.1 Logo... 2 1.2 Dane rachunku... 2 1.3 Filtry... 2 1.4 Menu... 2 1.5 Ustawienia... 3 1.6 Pomoc... 6 1.7 Wyloguj... 6 2.
etrader Podręcznik użytkownika Kalendarium spółek i kalendarium makroekonomiczne
 etrader Podręcznik użytkownika Kalendarium spółek i kalendarium makroekonomiczne Spis treści 1. Opis okna... 3 2. Otwieranie okna... 3 3. Zawartość okna... 3 4. Kalendarium makroekonomiczne... 5 5. Kalendarium
etrader Podręcznik użytkownika Kalendarium spółek i kalendarium makroekonomiczne Spis treści 1. Opis okna... 3 2. Otwieranie okna... 3 3. Zawartość okna... 3 4. Kalendarium makroekonomiczne... 5 5. Kalendarium
Instrukcja dla użytkowników serwisu internetowego
 Instrukcja dla użytkowników serwisu internetowego 1 2 Spis treści SPIS TREŚCI... 2 I WSTĘP... 3 II OPIS FUNKCJONALNOŚCI... 3 1. LOGOWANIE DO SERWISU INTERNETOWEGO... 3 1.1 Reguły bezpieczeństwa... 3 2.
Instrukcja dla użytkowników serwisu internetowego 1 2 Spis treści SPIS TREŚCI... 2 I WSTĘP... 3 II OPIS FUNKCJONALNOŚCI... 3 1. LOGOWANIE DO SERWISU INTERNETOWEGO... 3 1.1 Reguły bezpieczeństwa... 3 2.
Składanie zleceń z NOLa. Klient może złożyć zlecenie nie tylko z poziomu r-brokera, ale również z poziomu aplikacji Notowania OnLine (NOL).
 Składanie zleceń z NOLa Klient może złożyć zlecenie nie tylko z poziomu r-brokera, ale również z poziomu aplikacji Notowania OnLine (NOL). Aby aktywować zlecenia w NOLu kliknij Właściwości > Ustawienia
Składanie zleceń z NOLa Klient może złożyć zlecenie nie tylko z poziomu r-brokera, ale również z poziomu aplikacji Notowania OnLine (NOL). Aby aktywować zlecenia w NOLu kliknij Właściwości > Ustawienia
Nowe funkcje CONDICO Trade 4.0
 Nowe funkcje CONDICO Trade 4.0 Czerwiec, 2010 Copyright 2008, The NASDAQ OMX Group, Inc. All rights reserved. Streszczenie Ekran rynku Listy instrumentów Zlecenia własne Transakcje własne Transakcje pozasesyjne
Nowe funkcje CONDICO Trade 4.0 Czerwiec, 2010 Copyright 2008, The NASDAQ OMX Group, Inc. All rights reserved. Streszczenie Ekran rynku Listy instrumentów Zlecenia własne Transakcje własne Transakcje pozasesyjne
Temat: Organizacja skoroszytów i arkuszy
 Temat: Organizacja skoroszytów i arkuszy Podstawowe informacje o skoroszycie Excel jest najczęściej wykorzystywany do tworzenia skoroszytów. Skoroszyt jest zbiorem informacji, które są przechowywane w
Temat: Organizacja skoroszytów i arkuszy Podstawowe informacje o skoroszycie Excel jest najczęściej wykorzystywany do tworzenia skoroszytów. Skoroszyt jest zbiorem informacji, które są przechowywane w
Przewodnik po nowej wersji serwisu Pekao24Makler. 2. Przelew jednorazowy...str.5. 3. Przelewy cykliczne...str.6. 3.1. Nowy przelew cykliczny... str.
 PEKAO24MAKLER PODRĘCZNIK UśYTKOWNIKA RACHUNEK PIENIĘśNY 1. Szczegóły rachunku pienięŝnego...str.2 2. Przelew jednorazowy...str.5 2.1. Przelew na rachunek bieŝący zdefiniowany... str.5 3. Przelewy cykliczne...str.6
PEKAO24MAKLER PODRĘCZNIK UśYTKOWNIKA RACHUNEK PIENIĘśNY 1. Szczegóły rachunku pienięŝnego...str.2 2. Przelew jednorazowy...str.5 2.1. Przelew na rachunek bieŝący zdefiniowany... str.5 3. Przelewy cykliczne...str.6
Serwis jest dostępny w internecie pod adresem www.solidnyserwis.pl. Rysunek 1: Strona startowa solidnego serwisu
 Spis treści 1. Zgłoszenia serwisowe wstęp... 2 2. Obsługa konta w solidnym serwisie... 2 Rejestracja w serwisie...3 Logowanie się do serwisu...4 Zmiana danych...5 3. Zakładanie i podgląd zgłoszenia...
Spis treści 1. Zgłoszenia serwisowe wstęp... 2 2. Obsługa konta w solidnym serwisie... 2 Rejestracja w serwisie...3 Logowanie się do serwisu...4 Zmiana danych...5 3. Zakładanie i podgląd zgłoszenia...
Instrukcja użytkownika
 Instrukcja użytkownika Spis treści 1. Instalacja platformy... 2 2. Logowanie do rachunku demo... 3 3. Logowanie do rachunku rzeczywistego... 5 4. Informacje o rachunku... 6 dibre.pl 1 1. Instalacja platformy
Instrukcja użytkownika Spis treści 1. Instalacja platformy... 2 2. Logowanie do rachunku demo... 3 3. Logowanie do rachunku rzeczywistego... 5 4. Informacje o rachunku... 6 dibre.pl 1 1. Instalacja platformy
SZCZEGÓŁOWY OPIS NOWOŚCI W SDIG UDOSTĘPNIONYCH W LIPCU 2012
 SZCZEGÓŁOWY OPIS NOWOŚCI W SDIG UDOSTĘPNIONYCH W LIPCU 2012 HISTORIA SESJI W menu Nowe okno dodano nową opcję Historia sesji, która umożliwia przeglądanie danych historycznych sesji giełdowych. Domyślnie,
SZCZEGÓŁOWY OPIS NOWOŚCI W SDIG UDOSTĘPNIONYCH W LIPCU 2012 HISTORIA SESJI W menu Nowe okno dodano nową opcję Historia sesji, która umożliwia przeglądanie danych historycznych sesji giełdowych. Domyślnie,
Instrukcja użytkownika Platformy Walutowej
 Instrukcja użytkownika Platformy Walutowej Metryka dokumentu Wersja Data Zmiany 1.0 2017-03-27 Wersja inicjalna dokumentu 1.1 2017-03-28 Opisanie logowania dwuetapowego, drobne poprawki językowe 1.2 2018-06-18
Instrukcja użytkownika Platformy Walutowej Metryka dokumentu Wersja Data Zmiany 1.0 2017-03-27 Wersja inicjalna dokumentu 1.1 2017-03-28 Opisanie logowania dwuetapowego, drobne poprawki językowe 1.2 2018-06-18
PEKAO24MAKLER PODRĘCZNIK UŻYTKOWNIKA. Cz. II ZLECENIA
 PEKAO24MAKLER PODRĘCZNIK UŻYTKOWNIKA Cz. II ZLECENIA ZLECENIA 1. AKCJE I OBLIGACJE... 2 2. INSTRUMENTY POCHODNE... 14 3. INNE... 16 4. KRÓTKA SPRZEDAŻ... 18 5. ZLECENIE ZAAWANSOWANE... 22 6. WYKONANIE
PEKAO24MAKLER PODRĘCZNIK UŻYTKOWNIKA Cz. II ZLECENIA ZLECENIA 1. AKCJE I OBLIGACJE... 2 2. INSTRUMENTY POCHODNE... 14 3. INNE... 16 4. KRÓTKA SPRZEDAŻ... 18 5. ZLECENIE ZAAWANSOWANE... 22 6. WYKONANIE
Skróty klawiaturowe w systemie Windows 10
 Skróty klawiaturowe w systemie Windows 10 Skróty klawiaturowe to klawisze lub kombinacje klawiszy, które zapewniają alternatywny sposób na wykonanie czynności zwykle wykonywanych za pomocą myszy. Kopiowanie,
Skróty klawiaturowe w systemie Windows 10 Skróty klawiaturowe to klawisze lub kombinacje klawiszy, które zapewniają alternatywny sposób na wykonanie czynności zwykle wykonywanych za pomocą myszy. Kopiowanie,
Informacje Giełdowe w Aplikacji Mobilnej. Instrukcja dla użytkowników z systemem Windows Phone
 Informacje Giełdowe w Aplikacji Mobilnej Instrukcja dla użytkowników z systemem Windows Phone INFORMACJE GIEŁDOWE INFORMACJE GIEŁDOWE umożliwiają obserwację opóźnionych o co najmniej 15 minut notowań instrumentów
Informacje Giełdowe w Aplikacji Mobilnej Instrukcja dla użytkowników z systemem Windows Phone INFORMACJE GIEŁDOWE INFORMACJE GIEŁDOWE umożliwiają obserwację opóźnionych o co najmniej 15 minut notowań instrumentów
PRZEWODNIK PO ETRADER PEKAO ROZDZIAŁ XVIII. ANALIZY I KOMENTARZE SPIS TREŚCI
 PRZEWODNIK PO ETRADER PEKAO ROZDZIAŁ XVIII. ANALIZY I KOMENTARZE SPIS TREŚCI 1. OPIS OKNA 3 2. OTWIERANIE OKNA 3 3. ZAWARTOŚĆ OKNA 4 3.1. POZIOMY PASEK ZARZĄDZANIA 5 3.2. LISTA KATEGORII 5 3.3. LISTA MATERIAŁÓW
PRZEWODNIK PO ETRADER PEKAO ROZDZIAŁ XVIII. ANALIZY I KOMENTARZE SPIS TREŚCI 1. OPIS OKNA 3 2. OTWIERANIE OKNA 3 3. ZAWARTOŚĆ OKNA 4 3.1. POZIOMY PASEK ZARZĄDZANIA 5 3.2. LISTA KATEGORII 5 3.3. LISTA MATERIAŁÓW
INSTRUKCJA UŻYTKOWNIKA GENERATORA WNIOSKÓW O DOFINANSOWANIE DLA WNIOSKODAWCÓW
 INSTRUKCJA UŻYTKOWNIKA GENERATORA WNIOSKÓW O DOFINANSOWANIE DLA WNIOSKODAWCÓW Historia zmian dokumentu Nr wersji Data wersji Komentarz/Uwagi/Zakres zmian 1.0 2015-11-19 Utworzenie dokumentu 1 Spis treści
INSTRUKCJA UŻYTKOWNIKA GENERATORA WNIOSKÓW O DOFINANSOWANIE DLA WNIOSKODAWCÓW Historia zmian dokumentu Nr wersji Data wersji Komentarz/Uwagi/Zakres zmian 1.0 2015-11-19 Utworzenie dokumentu 1 Spis treści
Spis treści 1. Wstęp Logowanie Główny interfejs aplikacji Ogólny opis interfejsu Poruszanie się po mapie...
 Spis treści 1. Wstęp... 2 2. Logowanie... 2 3. Główny interfejs aplikacji... 2 3.1. Ogólny opis interfejsu... 2 3.2. Poruszanie się po mapie... 3 3.3. Przełączanie widocznych warstw... 3 4. Urządzenia...
Spis treści 1. Wstęp... 2 2. Logowanie... 2 3. Główny interfejs aplikacji... 2 3.1. Ogólny opis interfejsu... 2 3.2. Poruszanie się po mapie... 3 3.3. Przełączanie widocznych warstw... 3 4. Urządzenia...
W prawym górnym rogu widoczna jest nazwa zalogowanego użytkownika.
 1 Wstęp ekantor jest aplikacją internetową służącą do przeprowadzania transakcji walutowych. Do prawidłowego działania potrzebna jest aktualna przeglądarka internetowa w najnowszej wersji. Minimalna rozdzielczość
1 Wstęp ekantor jest aplikacją internetową służącą do przeprowadzania transakcji walutowych. Do prawidłowego działania potrzebna jest aktualna przeglądarka internetowa w najnowszej wersji. Minimalna rozdzielczość
Pierwsze kroki w mforex Trader Instrukcja
 Pierwsze kroki w mforex Trader Instrukcja mforex@mbank.pl 22 697 4774 mforex.pl Spis treści 1. Instalacja platformy... 3 2. Logowanie do rachunku demo... 3 3. Logowanie do rachunku rzeczywistego... 5 4.
Pierwsze kroki w mforex Trader Instrukcja mforex@mbank.pl 22 697 4774 mforex.pl Spis treści 1. Instalacja platformy... 3 2. Logowanie do rachunku demo... 3 3. Logowanie do rachunku rzeczywistego... 5 4.
Instrukcja użytkownika Platforma Walutowa
 Instrukcja użytkownika Platforma Walutowa Radomsko, Sierpień 2018 r. 1. Wstęp Platforma Walutowa ESBANK jest aplikacją internetową służącą do przeprowadzania transakcji walutowych. Do prawidłowego działania
Instrukcja użytkownika Platforma Walutowa Radomsko, Sierpień 2018 r. 1. Wstęp Platforma Walutowa ESBANK jest aplikacją internetową służącą do przeprowadzania transakcji walutowych. Do prawidłowego działania
Synchronizacja i współdzielenie plików w Internecie. Prezentacja. Instrukcja obsługi aplikacji WEB Manager plików
 Synchronizacja i współdzielenie plików w Internecie Prezentacja Instrukcja obsługi aplikacji WEB Manager plików 1 Cel instrukcji 1. Zapoznajesz się z instrukcją obsługi aplikacji internetowej File Nebula
Synchronizacja i współdzielenie plików w Internecie Prezentacja Instrukcja obsługi aplikacji WEB Manager plików 1 Cel instrukcji 1. Zapoznajesz się z instrukcją obsługi aplikacji internetowej File Nebula
Panel zlecenia standardowego, to najprostszy sposób złożenia zlecenia kupna/sprzedaży wybranego instrumentu finansowego.
 ZLECENIE STANDARDOWE Panel zlecenia standardowego, to najprostszy sposób złożenia zlecenia kupna/sprzedaży wybranego instrumentu finansowego. Aby kupić/sprzedać wybrany instrument, należy jedynie wpisać
ZLECENIE STANDARDOWE Panel zlecenia standardowego, to najprostszy sposób złożenia zlecenia kupna/sprzedaży wybranego instrumentu finansowego. Aby kupić/sprzedać wybrany instrument, należy jedynie wpisać
MOŻLIWOŚCI APLIKACJI Inwestor mobile
 MOŻLIWOŚCI APLIKACJI Inwestor mobile 2 SZYBKIE LOGOWANIE SZYBKIE LOGOWANIE Standardowo aby zalogować się do aplikacji Inwestor mobile musisz wprowadzić NIK oraz PIN (takie same jak przy logowaniu do serwisu
MOŻLIWOŚCI APLIKACJI Inwestor mobile 2 SZYBKIE LOGOWANIE SZYBKIE LOGOWANIE Standardowo aby zalogować się do aplikacji Inwestor mobile musisz wprowadzić NIK oraz PIN (takie same jak przy logowaniu do serwisu
Pasek menu. Kategoria zakładki umożliwia dodawanie zakładek notowań i edytowanie sposobu ich wyświetlania.
 Pierwsze kroki Główne okno Notowań Online składa się z: paska menu, obszaru daty i godziny wraz ze statusem połączenia aplikacji z siecią, paska narzędzi, okna notowań wraz z zakładkami do aktualnej grupy
Pierwsze kroki Główne okno Notowań Online składa się z: paska menu, obszaru daty i godziny wraz ze statusem połączenia aplikacji z siecią, paska narzędzi, okna notowań wraz z zakładkami do aktualnej grupy
Informatyka Arkusz kalkulacyjny Excel 2010 dla WINDOWS cz. 1
 Wyższa Szkoła Ekologii i Zarządzania Informatyka Arkusz kalkulacyjny 2010 dla WINDOWS cz. 1 Slajd 1 Slajd 2 Ogólne informacje Arkusz kalkulacyjny podstawowe narzędzie pracy menadżera Arkusz kalkulacyjny
Wyższa Szkoła Ekologii i Zarządzania Informatyka Arkusz kalkulacyjny 2010 dla WINDOWS cz. 1 Slajd 1 Slajd 2 Ogólne informacje Arkusz kalkulacyjny podstawowe narzędzie pracy menadżera Arkusz kalkulacyjny
INSTRUKCJA obsługi certyfikatów
 INSTRUKCJA obsługi certyfikatów dla użytkownika bankowości internetowej Pocztowy24 z wybraną metodą autoryzacji Certyfikat Spis treści 1. Wstęp... 3 1.1 Wymagania techniczne... 3 2. Certyfikat jako jedna
INSTRUKCJA obsługi certyfikatów dla użytkownika bankowości internetowej Pocztowy24 z wybraną metodą autoryzacji Certyfikat Spis treści 1. Wstęp... 3 1.1 Wymagania techniczne... 3 2. Certyfikat jako jedna
Notowania Mobilne wersja Java dotykowa. Instrukcja obsługi programu
 Notowania Mobilne wersja Java dotykowa Instrukcja obsługi programu Notowania Mobilne to aplikacja, która pozwala na dostęp do notowań giełdowych w czasie rzeczywistym z każdego miejsca na świecie, gdzie
Notowania Mobilne wersja Java dotykowa Instrukcja obsługi programu Notowania Mobilne to aplikacja, która pozwala na dostęp do notowań giełdowych w czasie rzeczywistym z każdego miejsca na świecie, gdzie
Podręcznik aplikacji maklerskiej CONDICO Trade
 Podręcznik aplikacji maklerskiej CONDICO Trade Spis treści Wprowadzenie Ekran rynku Książka zleceń Transakcje pozasesyjne Ustawienia Dodatkowe funkcje w nowej wersji Wprowadzenie Menu - Ikony służą wyświetlania
Podręcznik aplikacji maklerskiej CONDICO Trade Spis treści Wprowadzenie Ekran rynku Książka zleceń Transakcje pozasesyjne Ustawienia Dodatkowe funkcje w nowej wersji Wprowadzenie Menu - Ikony służą wyświetlania
INSTRUKCJA OBSŁUGI V-TERMU LYONESS.
 INSTRUKCJA OBSŁUGI V-TERMU LYONESS Uruchomienie programu V-Term Lyoness jest interfejsem bazującym na stronie internetowej, który można uruchomić bezpośrednio w przeglądarce internetowej, bez potrzeby
INSTRUKCJA OBSŁUGI V-TERMU LYONESS Uruchomienie programu V-Term Lyoness jest interfejsem bazującym na stronie internetowej, który można uruchomić bezpośrednio w przeglądarce internetowej, bez potrzeby
Pulpit Inwestora. Profesjonalne narzędzia. 1. Komponenty prezentujące stan rachunku. Biuro Maklerskie. 1.1. Portfel
 Pulpit Inwestora Profesjonalne narzędzia Biuro Maklerskie 1. Komponenty prezentujące stan rachunku 1.1. Portfel W komponencie Portfel prezentowany jest stan papierów wartościowych na rachunku klienta.
Pulpit Inwestora Profesjonalne narzędzia Biuro Maklerskie 1. Komponenty prezentujące stan rachunku 1.1. Portfel W komponencie Portfel prezentowany jest stan papierów wartościowych na rachunku klienta.
DIF Freedom WEB (AKCJE) Komputer stacjonarny, Tablet oraz Telefon Szybki strart
 DIF Freedom WEB (AKCJE) Komputer stacjonarny, Tablet oraz Telefon Szybki strart Page 1 of 18 Czym jest DIF Freedom WEB Szybko i Prosto Zaprojektowana, aby być szybką, łatwą w obsłudze, nowa platform DIF
DIF Freedom WEB (AKCJE) Komputer stacjonarny, Tablet oraz Telefon Szybki strart Page 1 of 18 Czym jest DIF Freedom WEB Szybko i Prosto Zaprojektowana, aby być szybką, łatwą w obsłudze, nowa platform DIF
PRZEWODNIK PO SERWISIE BRe BROKERS Rozdział 6
 PRZEWODNIK PO SERWISIE BRe BROKERS Rozdział 6 Notowania BRE Statica 3 instalacja programu, funkcje dedykowane. Notowania BRE Statica 3 to wszechstronna, łatwa w obsłudze aplikacja, przeznaczona dla osób
PRZEWODNIK PO SERWISIE BRe BROKERS Rozdział 6 Notowania BRE Statica 3 instalacja programu, funkcje dedykowane. Notowania BRE Statica 3 to wszechstronna, łatwa w obsłudze aplikacja, przeznaczona dla osób
ERGODESIGN - Podręcznik użytkownika. Wersja 1.0 Warszawa 2010
 ERGODESIGN - Podręcznik użytkownika Wersja 1.0 Warszawa 2010 Spis treści Wstęp...3 Organizacja menu nawigacja...3 Górne menu nawigacyjne...3 Lewe menu robocze...4 Przestrzeń robocza...5 Stopka...5 Obsługa
ERGODESIGN - Podręcznik użytkownika Wersja 1.0 Warszawa 2010 Spis treści Wstęp...3 Organizacja menu nawigacja...3 Górne menu nawigacyjne...3 Lewe menu robocze...4 Przestrzeń robocza...5 Stopka...5 Obsługa
Notowania Mobilne wersja Java
 Notowania Mobilne wersja Java Instrukcja obsługi programu Notowania Mobilne to aplikacja, która pozwala na dostęp do notowań giełdowych w czasie rzeczywistym z każdego miejsca na świecie, gdzie tylko możliwe
Notowania Mobilne wersja Java Instrukcja obsługi programu Notowania Mobilne to aplikacja, która pozwala na dostęp do notowań giełdowych w czasie rzeczywistym z każdego miejsca na świecie, gdzie tylko możliwe
PekaoBIZNES 24 Szybki START. Przewodnik dla Użytkowników z dostępem podstawowym
 PekaoBIZNES 24 Szybki START Przewodnik dla Użytkowników z dostępem podstawowym Podręcznik przygotowany na potrzeby wdrożenia systemu w zborach i obwodach Świadków Jehowy ZAWARTOŚĆ PRZEWODNIKA Niniejszy
PekaoBIZNES 24 Szybki START Przewodnik dla Użytkowników z dostępem podstawowym Podręcznik przygotowany na potrzeby wdrożenia systemu w zborach i obwodach Świadków Jehowy ZAWARTOŚĆ PRZEWODNIKA Niniejszy
Platforma e-learningowa
 Dotyczy projektu nr WND-RPPD.04.01.00-20-002/11 pn. Wdrażanie elektronicznych usług dla ludności województwa podlaskiego część II, administracja samorządowa realizowanego w ramach Decyzji nr UDA- RPPD.04.01.00-20-002/11-00
Dotyczy projektu nr WND-RPPD.04.01.00-20-002/11 pn. Wdrażanie elektronicznych usług dla ludności województwa podlaskiego część II, administracja samorządowa realizowanego w ramach Decyzji nr UDA- RPPD.04.01.00-20-002/11-00
Nowe notowania epromak Professional
 Nowe notowania epromak Professional Poniższa instrukcja obsługi zawiera: 1. Pobranie pliku instalacyjnego... 1 2. Proces Instalacji... 3 3. Uruchomienie notowań... 5 4. Dodatkowe funkcjonalności... 7 1.
Nowe notowania epromak Professional Poniższa instrukcja obsługi zawiera: 1. Pobranie pliku instalacyjnego... 1 2. Proces Instalacji... 3 3. Uruchomienie notowań... 5 4. Dodatkowe funkcjonalności... 7 1.
ONE WORLD BROKER WEB (FOREX) Komputer, Tablet oraz Telefon Szybki Start
 ONE WORLD BROKER WEB (FOREX) Komputer, Tablet oraz Telefon Szybki Start Page 1 of 17 Czym jest platforma ONE WORLD BROKER WEB Szybka i Prosta Zaprojektowana, aby być szybka i prosta jak to tylko możliwe,
ONE WORLD BROKER WEB (FOREX) Komputer, Tablet oraz Telefon Szybki Start Page 1 of 17 Czym jest platforma ONE WORLD BROKER WEB Szybka i Prosta Zaprojektowana, aby być szybka i prosta jak to tylko możliwe,
WASTE MANAGEMENT SYSTEM PODRĘCZNIK UŻYTKOWNIKA SERWISU WWW
 WASTE MANAGEMENT SYSTEM PODRĘCZNIK UŻYTKOWNIKA SERWISU WWW grudzień 2009 Waste Management System Podręcznik użytkownika Serwisu WWW SPIS TREŚCI 1. URUCHOMIENIE SERWISU WWW WASTE MANAGEMENT SYSTEM... 4
WASTE MANAGEMENT SYSTEM PODRĘCZNIK UŻYTKOWNIKA SERWISU WWW grudzień 2009 Waste Management System Podręcznik użytkownika Serwisu WWW SPIS TREŚCI 1. URUCHOMIENIE SERWISU WWW WASTE MANAGEMENT SYSTEM... 4
Przewodnik dla klienta
 PAŁUCKI BANK SPÓŁDZIELCZY w WĄGROWCU Przewodnik dla klienta Aplikacja npodpis do obsługi certyfikatu (instrukcja użytkownika) Wersja 05 https://www.paluckibs.pl I. Słownik pojęć dalej zwana aplikacją;
PAŁUCKI BANK SPÓŁDZIELCZY w WĄGROWCU Przewodnik dla klienta Aplikacja npodpis do obsługi certyfikatu (instrukcja użytkownika) Wersja 05 https://www.paluckibs.pl I. Słownik pojęć dalej zwana aplikacją;
PODRĘCZNIK UŻYTKOWNIKA
 ELEKTRONICZNA PLATFORMA WALUTOWA FX PL@NET PODRĘCZNIK UŻYTKOWNIKA FX PL@NET 801 321 123 WWW.BGZBNPPARIBAS.PL 1. NOWA FUNKCJONALNOŚĆ W SYSTEMIE BIZNES PL@NET W systemie BiznesPl@net została udostępniona
ELEKTRONICZNA PLATFORMA WALUTOWA FX PL@NET PODRĘCZNIK UŻYTKOWNIKA FX PL@NET 801 321 123 WWW.BGZBNPPARIBAS.PL 1. NOWA FUNKCJONALNOŚĆ W SYSTEMIE BIZNES PL@NET W systemie BiznesPl@net została udostępniona
Co nowego w programie GM EPC
 Co nowego w programie GM EPC Nawigacja graficzna Program GM EPC następnej generacji posiada szereg nowych funkcji, dzięki którym wyszukiwanie właściwej części jest szybsze i łatwiejsze. Aby uzyskać szczegółowe
Co nowego w programie GM EPC Nawigacja graficzna Program GM EPC następnej generacji posiada szereg nowych funkcji, dzięki którym wyszukiwanie właściwej części jest szybsze i łatwiejsze. Aby uzyskać szczegółowe
Miniaplikacja Kredyty zapewnia dostęp do produktów kredytowych, do których uprawniony jest użytkownik.
 1. INFORMACJE O DOKUMENCIE Niniejszy dokument jest dokumentacją użytkownika systemu bankowości elektronicznej CBP - ebank.bsszczytno.pl. 2. WPROWADZENIE Miniaplikacja Kredyty zapewnia dostęp do produktów
1. INFORMACJE O DOKUMENCIE Niniejszy dokument jest dokumentacją użytkownika systemu bankowości elektronicznej CBP - ebank.bsszczytno.pl. 2. WPROWADZENIE Miniaplikacja Kredyty zapewnia dostęp do produktów
1. Wstęp Niniejszy dokument jest instrukcją użytkownika dla aplikacji internetowej DM TrackMan.
 Instrukcja korzystania z aplikacji TrackMan wersja WEB 1. Wstęp... 1 2. Logowanie... 1 3. Główny interfejs aplikacji... 2 3.1. Ogólny opis interfejsu... 2 3.2. Poruszanie się po mapie... 2 3.3. Przełączanie
Instrukcja korzystania z aplikacji TrackMan wersja WEB 1. Wstęp... 1 2. Logowanie... 1 3. Główny interfejs aplikacji... 2 3.1. Ogólny opis interfejsu... 2 3.2. Poruszanie się po mapie... 2 3.3. Przełączanie
Instrukcja logowania i realizacji podstawowych transakcji w systemie bankowości internetowej dla klientów biznesowych BusinessPro.
 Instrukcja logowania i realizacji podstawowych transakcji w systemie bankowości internetowej dla klientów biznesowych BusinessPro aktualizacja: 12 czerwca 2017 r. Spis treści: 1. Pierwsze logowanie do
Instrukcja logowania i realizacji podstawowych transakcji w systemie bankowości internetowej dla klientów biznesowych BusinessPro aktualizacja: 12 czerwca 2017 r. Spis treści: 1. Pierwsze logowanie do
Dokumentacja użytkownika systemu
 WARMIŃSKI BANK SPÓŁDZIELCZY Dokumentacja użytkownika systemu Miniaplikacja Doładowania Data aktualizacji dokumentu: 2018-10-23 1 Spis treści Rozdział 1. Wprowadzenie... 3 Rozdział 2. Widżet Doładowania...
WARMIŃSKI BANK SPÓŁDZIELCZY Dokumentacja użytkownika systemu Miniaplikacja Doładowania Data aktualizacji dokumentu: 2018-10-23 1 Spis treści Rozdział 1. Wprowadzenie... 3 Rozdział 2. Widżet Doładowania...
Podręcznik Użytkownika aplikacji NOVO Szkoła. Profil Ucznia
 Podręcznik Użytkownika aplikacji NOVO Szkoła Profil Ucznia Spis treści 1 Podstawowe informacje 3 1.1 Przeglądarka internetowa........................................ 3 1.2 Logowanie i wylogowanie, sesja
Podręcznik Użytkownika aplikacji NOVO Szkoła Profil Ucznia Spis treści 1 Podstawowe informacje 3 1.1 Przeglądarka internetowa........................................ 3 1.2 Logowanie i wylogowanie, sesja
Instrukcja użytkownika Smart Orders
 Instrukcja użytkownika Smart Orders Autorski dodatek do platformy mforex Trader Kontakt: e-mail: kontakt@mforex.pl infolinia: 22 697 4774 www.mforex.pl 1 Spis treści 1. Informacje ogólne... 3 2. Uruchamianie
Instrukcja użytkownika Smart Orders Autorski dodatek do platformy mforex Trader Kontakt: e-mail: kontakt@mforex.pl infolinia: 22 697 4774 www.mforex.pl 1 Spis treści 1. Informacje ogólne... 3 2. Uruchamianie
Wnioski i dyspozycje elektroniczne. Instrukcja użytkownika systemu bankowości internetowej dla firm. BOŚBank24 iboss
 BANK OCHRONY ŚRODOWISKA S.A. ul. Żelazna 32 / 00-832 Warszawa tel.: (+48 22) 850 87 35 faks: (+48 22) 850 88 91 e-mail: bos@bosbank.pl Instrukcja użytkownika systemu bankowości internetowej dla firm Wnioski
BANK OCHRONY ŚRODOWISKA S.A. ul. Żelazna 32 / 00-832 Warszawa tel.: (+48 22) 850 87 35 faks: (+48 22) 850 88 91 e-mail: bos@bosbank.pl Instrukcja użytkownika systemu bankowości internetowej dla firm Wnioski
Włączanie/wyłączanie paska menu
 Włączanie/wyłączanie paska menu Po zainstalowaniu przeglądarki Internet Eksplorer oraz Firefox domyślnie górny pasek menu jest wyłączony. Czasem warto go włączyć aby mieć szybszy dostęp do narzędzi. Po
Włączanie/wyłączanie paska menu Po zainstalowaniu przeglądarki Internet Eksplorer oraz Firefox domyślnie górny pasek menu jest wyłączony. Czasem warto go włączyć aby mieć szybszy dostęp do narzędzi. Po
Notowania Mobilne wersja BlackBerry. Instrukcja obsługi programu
 Notowania Mobilne wersja BlackBerry Instrukcja obsługi programu Notowania Mobilne to aplikacja, która pozwala na dostęp do notowań giełdowych w czasie rzeczywistym z każdego miejsca na świecie, gdzie tylko
Notowania Mobilne wersja BlackBerry Instrukcja obsługi programu Notowania Mobilne to aplikacja, która pozwala na dostęp do notowań giełdowych w czasie rzeczywistym z każdego miejsca na świecie, gdzie tylko
1 Nowa funkcjonalność w Systemie
 1 Nowa funkcjonalność w Systemie BiznesPl@net W systemie BiznesPl@net udostępniliśmy nową funkcjonalność: elektroniczną platformę walutową FX Pl@net (zakładka o nazwie FX Pl@net). Pozwala ona na realizację
1 Nowa funkcjonalność w Systemie BiznesPl@net W systemie BiznesPl@net udostępniliśmy nową funkcjonalność: elektroniczną platformę walutową FX Pl@net (zakładka o nazwie FX Pl@net). Pozwala ona na realizację
Centrum Informatyki "ZETO" S.A. w Białymstoku. Wysyłanie danych o licencjach i zezwoleniach do CEIDG w systemie ProcEnt Licencje
 Centrum Informatyki "ZETO" S.A. w Białymstoku Wysyłanie danych o licencjach i zezwoleniach do CEIDG w systemie Białystok, 29 czerwca 2012 Tytuł dokumentu: Wysyłanie danych o licencjach i zezwoleniach do
Centrum Informatyki "ZETO" S.A. w Białymstoku Wysyłanie danych o licencjach i zezwoleniach do CEIDG w systemie Białystok, 29 czerwca 2012 Tytuł dokumentu: Wysyłanie danych o licencjach i zezwoleniach do
I. Program II. Opis głównych funkcji programu... 19
 07-12-18 Spis treści I. Program... 1 1 Panel główny... 1 2 Edycja szablonu filtrów... 3 A) Zakładka Ogólne... 4 B) Zakładka Grupy filtrów... 5 C) Zakładka Kolumny... 17 D) Zakładka Sortowanie... 18 II.
07-12-18 Spis treści I. Program... 1 1 Panel główny... 1 2 Edycja szablonu filtrów... 3 A) Zakładka Ogólne... 4 B) Zakładka Grupy filtrów... 5 C) Zakładka Kolumny... 17 D) Zakładka Sortowanie... 18 II.
PODRĘCZNIK OBSŁUGI BUSINESSNET
 PODRĘCZNIK OBSŁUGI BUSINESSNET. LOGOWANIE. AUTORYZACJA ZLECENIA. NOWY KLUCZ. PRZELEWY 5. ZLECENIA STAŁE 6. MODUŁ PRAWNY 7. DOSTĘP DO DEALINGNET 8. CERTYFIKAT KWALIFIKOWANY JAK ZALOGOWAĆ SIĘ DO BUSINESSNET
PODRĘCZNIK OBSŁUGI BUSINESSNET. LOGOWANIE. AUTORYZACJA ZLECENIA. NOWY KLUCZ. PRZELEWY 5. ZLECENIA STAŁE 6. MODUŁ PRAWNY 7. DOSTĘP DO DEALINGNET 8. CERTYFIKAT KWALIFIKOWANY JAK ZALOGOWAĆ SIĘ DO BUSINESSNET
Skróty klawiaturowe w PowerPoint
 Pomoc online: W oknie Pomoc: Skróty klawiaturowe w PowerPoint F1 Otwieranie okna Pomoc. ALT+F4 Zamknięcie okna Pomoc. ALT+TAB Przełączenie między oknem Pomoc i aktywnym programem. ALT+HOME Powrót do strony
Pomoc online: W oknie Pomoc: Skróty klawiaturowe w PowerPoint F1 Otwieranie okna Pomoc. ALT+F4 Zamknięcie okna Pomoc. ALT+TAB Przełączenie między oknem Pomoc i aktywnym programem. ALT+HOME Powrót do strony
2017 Electronics For Imaging, Inc. Informacje zawarte w niniejszej publikacji podlegają postanowieniom opisanym w dokumencie Uwagi prawne dotyczącym
 2017 Electronics For Imaging, Inc. Informacje zawarte w niniejszej publikacji podlegają postanowieniom opisanym w dokumencie Uwagi prawne dotyczącym tego produktu. 17 kwietnia 2017 Spis treści 3 Spis treści...5
2017 Electronics For Imaging, Inc. Informacje zawarte w niniejszej publikacji podlegają postanowieniom opisanym w dokumencie Uwagi prawne dotyczącym tego produktu. 17 kwietnia 2017 Spis treści 3 Spis treści...5
SIDOMA WEB TWÓJ NOWY WYGODNY SPOSÓB NA INWESTYCJE
 SIDOMA WEB TWÓJ NOWY WYGODNY SPOSÓB NA INWESTYCJE Sidoma Web 2017-08-08 1 Sidoma Web Twój nowy sposób na inwestycje Zapraszamy do poznania nowych funkcjonalności systemu Sidoma Web. Sidoma Web jest rewolucyjnym
SIDOMA WEB TWÓJ NOWY WYGODNY SPOSÓB NA INWESTYCJE Sidoma Web 2017-08-08 1 Sidoma Web Twój nowy sposób na inwestycje Zapraszamy do poznania nowych funkcjonalności systemu Sidoma Web. Sidoma Web jest rewolucyjnym
Atmosfera. IT Works S.A. Instrukcja dla użytkownika końcowego. Mariusz Sokalski Wersja 1.1
 IT Works S.A. Atmosfera Instrukcja dla użytkownika końcowego Mariusz Sokalski 2018-07-27 Wersja 1.1 IT Works S.A., ul. Stanisława Skarżyńskiego 9, 31-866 Kraków, Polska, NIP: 5851189879, REGON: 191182501.
IT Works S.A. Atmosfera Instrukcja dla użytkownika końcowego Mariusz Sokalski 2018-07-27 Wersja 1.1 IT Works S.A., ul. Stanisława Skarżyńskiego 9, 31-866 Kraków, Polska, NIP: 5851189879, REGON: 191182501.
Dokumentacja użytkowa
 1 Dokumentacja użytkowa 2 Spis treści 1. Ekran wprowadzenia do aplikacji. 3 2. Rejestracja i logowanie 4 2.1. Ekran logowania do aplikacji 4 2.2. Ekran przypomnienia hasła 5 2.3. Ekran rejestracji 6 3.
1 Dokumentacja użytkowa 2 Spis treści 1. Ekran wprowadzenia do aplikacji. 3 2. Rejestracja i logowanie 4 2.1. Ekran logowania do aplikacji 4 2.2. Ekran przypomnienia hasła 5 2.3. Ekran rejestracji 6 3.
ODSZUKANIE PRZELEWU ING BUSINESS
 ODSZUKANIE PRZELEWU ING BUSINESS Skorzystaj z instrukcji jeśli posiadasz uprawnienia do przeglądu zleceń w systemie ING Business. Przelew możesz odszukać na następujących miejscach systemu: A. LISTA ZLECEŃ
ODSZUKANIE PRZELEWU ING BUSINESS Skorzystaj z instrukcji jeśli posiadasz uprawnienia do przeglądu zleceń w systemie ING Business. Przelew możesz odszukać na następujących miejscach systemu: A. LISTA ZLECEŃ
Przewodnik po Notowaniach Statica mdm 4
 Przewodnik po Notowaniach Statica mdm 4 Notowania Statica mdm 4 to nowa wszechstronna, łatwa w obsłudze aplikacja, przeznaczona dla osób inwestujących na rynkach finansowych. Jej główną funkcją jest wyświetlanie
Przewodnik po Notowaniach Statica mdm 4 Notowania Statica mdm 4 to nowa wszechstronna, łatwa w obsłudze aplikacja, przeznaczona dla osób inwestujących na rynkach finansowych. Jej główną funkcją jest wyświetlanie
PRZEWODNIK PO SERWISIE BRe BROKERS Rozdział 8
 Spis treści PRZEWODNIK PO SERWISIE BRe BROKERS Rozdział 8 MobiBReBrokers mobilna wersja serwisu BReBrokers 1. Informacja o aplikacji MobiBReBrokers 2. Instalacja 3. Korzystanie z systemu MobiBReBrokers
Spis treści PRZEWODNIK PO SERWISIE BRe BROKERS Rozdział 8 MobiBReBrokers mobilna wersja serwisu BReBrokers 1. Informacja o aplikacji MobiBReBrokers 2. Instalacja 3. Korzystanie z systemu MobiBReBrokers
Podstawy technologii cyfrowej i komputerów
 BESKIDZKIE TOWARZYSTWO EDUKACYJNE Podstawy technologii cyfrowej i komputerów Budowa komputerów cz. 2 systemy operacyjne mgr inż. Radosław Wylon 2010 1 Spis treści: Rozdział I 3 1. Systemy operacyjne 3
BESKIDZKIE TOWARZYSTWO EDUKACYJNE Podstawy technologii cyfrowej i komputerów Budowa komputerów cz. 2 systemy operacyjne mgr inż. Radosław Wylon 2010 1 Spis treści: Rozdział I 3 1. Systemy operacyjne 3
dokumentacja Edytor Bazy Zmiennych Edytor Bazy Zmiennych Podręcznik użytkownika
 asix 4 Edytor Bazy Zmiennych Podręcznik użytkownika asix 4 dokumentacja Edytor Bazy Zmiennych ASKOM i asix to zastrzeżone znaki firmy ASKOM Sp. z o. o., Gliwice. Inne występujące w tekście znaki firmowe
asix 4 Edytor Bazy Zmiennych Podręcznik użytkownika asix 4 dokumentacja Edytor Bazy Zmiennych ASKOM i asix to zastrzeżone znaki firmy ASKOM Sp. z o. o., Gliwice. Inne występujące w tekście znaki firmowe
