Przewodnik Startowy 2018
|
|
|
- Filip Krzemiński
- 6 lat temu
- Przeglądów:
Transkrypt
1 Przewodnik Startowy 2018
2
3 SPIS TREŚCI WPROWADZENIE... 5 O programie Advance CAD... 5 Gdzie szukać informacji... 5 Korzystanie z pomocy online... 5 INSTALACJA... 6 Wymagania systemowe... 6 Uruchomienie instalacji... 6 URUCHOMIENIE ADVANCE CAD... 7 INTERFEJS ADVANCE CAD... 7 Przydatne narzędzia... 8 PRACA Z RYSUNKAMI... 9 Tworzenie nowego rysunku... 9 Zapisywanie rysunku... 9 Ustawienia rysunku... 9 Ustawienie warstw... 9 Ustawienia jednostek RYSUNEK 2D Rysowanie obiektów geometrycznych Rysowanie linii Rysowanie łuków Rysowanie okręgu Rysowanie szkiców METODY PRACY Kopiowanie obiektów Wydłużanie obiektów Skracanie obiektów Fazowanie i zaokrąglanie Rysowanie innych elementów Zmiana właściwości elementów
4 INNE NARZĘDZIA Kreskowanie Bloki WYMIARY Wymiar liniowy Wymiar kątowy Wymiar promienia Wymiary średnicy
5 WPROWADZENIE Przewodnik startowy zawiera opis podstaw obsługi programu i jest formą krótkiego wprowadzenia do pracy w Advance CAD, które nie zastępuje właściwego szkolenia. Pierwsze dwa rozdziały przewodnika zawierają opis procesu instalacji oraz opis interfejsu Advance CAD. W kolejnych rozdziałach, za pomocą krótkich przykładów będących kolejnymi krokami tworzenia rzutu kondygnacji niewielkiego budynku, prezentowane są metody tworzenia i wymiarowania podstawowych obiektów Advance CAD. Przykłady zaprezentowane w tym przewodniku zostały uogólnione i nie są dostosowane do standardów obowiązujących w różnych krajach lub standardów firmowych. Szczegółowy opis poszczególnych poleceń i parametrów Advance CAD znajduje się w Pomocy programu. O programie Advance CAD Advance CAD jest programem CAD, który pracuje w systemie Windows. Zawiera proste i przyjazne środowisko pracy do tworzenia rysunków 2D. Duży wybór narzędzi rysowania i wymiarowania umożliwia tworzenie zarówno prostych jak i złożonych rysunków. Advance CAD wykorzystuje natywny format.dwg. Gdzie szukać informacji Korzystanie z pomocy online Advance CAD posiada system pomocy online, który oferuje instrukcje krok po kroku dla każdej funkcji programu. Aby uruchomić pomoc online: Zakładka Pomoc, panel Pomoc: kliknij 5
6 INSTALACJA Aby prawidłowo zainstalować Advance CAD powinny być spełnione określone wymagania. Wymagania systemowe Szczegółowe informacje na temat konfiguracji znajdziesz w Przewodniku instalacji znajdującym się na płycie Documentation CD lub na stronie internetowej: Uruchomienie instalacji Przed rozpoczęciem instalacji zamknij wszystkie aktywne aplikacje Windows. Postępuj zgodnie z kolejnymi krokami instalacji: 1. Włóż płytę instalacyjną do napędu DVD. 2. Rozpocznij instalację w jeden z następujących sposobów: W oknie Eksploratora otwórz zawartość płyty DVD kliknij SetupAdvance.exe. lub Na pasku zadań Windows kliknij. W polu Wyszukaj programy i pliki wpisz SetupAdvance.exe. Kliknij dwukrotnie na odnaleziony plik, aby go uruchomić. 3. Wybierz język i kliknij Instaluj produkty. 4. Aby zainstalować Advance CAD wybierz Dostosuj instalację a następnie wybierz GRAITEC Advance CAD. 5. Kliknij Dalej. 6. Przeczytaj umowę licencyjną, zaznacz Akceptuję i kliknij Dalej aby kontynuować. 7. W kolejnym oknie wybierz język interfejsu oraz ścieżkę instalacji. Aby wybrać język interfejsu, kliknij Dostosuj. W kolejnym oknie wybierz język interfejsu oraz ustawienia lokalne dla każdej z instalowanych aplikacji a następnie kliknij <OK>. Aby zmienić ścieżkę instalacji kliknij. W kolejnym oknie podaj ścieżkę lub wybierz inny folder, w którym chcesz zainstalować Advance a następnie kliknij <OK>. 8. Kliknij Instaluj aby rozpocząć instalację. Proces instalacji zostanie rozpoczęty. 9. Po ukończeniu procesu instalacji, kliknij Zakończ. Po zainstalowaniu Advance CAD do korzystania z programu wymagana jest licencja. Aby aktywować oprogramowanie sprawdź opis tej procedury opisany w Przewodniku instalacji lub skontaktuj się z dystrybutorem. 6
7 URUCHOMIENIE ADVANCE CAD Aby uruchomić Advance CAD: kliknij dwukrotnie na ikonę Advance CAD na pulpicie. lub Na pasku zadań Windows kliknij, a następnie wybierz Wszystkie programy > Graitec > Advance CAD > Advance CAD. Wyświetlona zostanie strona startowa Advance CAD. INTERFEJS ADVANCE CAD Po uruchomieniu programu pojawia się następujące okno: 1. Przycisk menu Wszystkie polecenia oraz narzędzia można wywołać za pomocą przycisku menu. Przycisk w lewym, górnym rogu wyświetla menu programu. 2. Pasek narzędzi szybkiego dostępu Pasek narzędzi szybkiego dostępu grupuje często używane polecenia: Nowy, Otwórz, Zapisz, Cofnij, Ponów itp. Więcej poleceń można dodać korzystając z menu kontekstowego Paska narzędzi szybkiego dostępu. 7
8 3. Wstążka Wstążka składa się z zakładek. Każda zakładka zawiera panele, a każdy panel zawiera polecenia i przyciski. Niektóre przyciski otwierają rozwijalne menu. Przyciski z rozwijalnym menu są prezentowane ikoną z czarnym trójkątem w prawym, dolnym rogu. Polecenia wysuwanego menu pojawiają się gdy przycisk zostanie naciśnięty i przytrzymany. 4. Palety narzędzi W celu szybkiego dostępu do najczęściej stosowanych narzędzi edycji zostały one pogrupowane na palecie narzędzi. 5. Obszar rysunku W obszarze rysunku wyświetlana jest zawartość rysunków. 6. Wiersz poleceń W wierszu poleceń można bezpośrednio z klawiatury wprowadzać polecenia. Każde polecenie należy zatwierdzić przez Enter. 7. Pasek stanu Jeżeli wiersz poleceń jest wyłączony, informacje o poleceniach są wyświetlane na pasku stanu. Pasek stanu wyświetla również bieżące współrzędne kursora, nazwę bieżącej warstwy, tryby ustawień oraz inne informacje. Przydatne narzędzia Aby anulować polecenie w Advance CAD naciśnij Esc. Aby powtórzyć polecenie naciśnij Enter. Bieżące polecenia oraz inne informacje są wyświetlane w wierszu poleceń znajdującym się w dole ekranu. Naciśnij F2 aby otworzyć i zamknąć okno historii poleceń. Najeżdżając kursorem na przycisk wstążki, wyświetlona zostaje podpowiedź. Polecenie Cofnij na pasku narzędzi szybkiego dostępu Advance CAD anuluje jedno lub kilka ostatnich poleceń. Polecenie Uzgodnij właściwości w panelu Narzędzia Advance CAD, kopiuje właściwości z jednego obiektu na drugi. Przenoszone właściwości mogą być wybrane z listy. 8
9 PRACA Z RYSUNKAMI Nowe projekty są tworzone na podstawie pliku szablonu. Plik szablonu zawiera domyślne ustawienia takie jak bieżący układ współrzędnych, orientację, ustawienia lokalizacji obiektów, przypisanie warstw oraz definicję kolorów dzięki czemu rysowanie można rozpocząć od razu bez żadnej zwłoki. Tworzenie nowego rysunku Aby utworzyć nowy rysunek: 1. Na pasku narzędzi szybkiego dostępu: kliknij. 2. Z listy rozszerzeń plików wybierz wyświetlanie plików *.dwt. 3. Wybierz plik szablonu rysunku, od którego chcesz rozpocząć (*.dwt). 4. Kliknij Otwórz. Zapisywanie rysunku Rysunki Advance CAD są zapisywane jako pliki *.dwg. Aby zapisać rysunek: 1. Na pasku narzędzi szybkiego dostępu: kliknij. 2. Wpisz nazwę dla rysunku. 3. Kliknij Zapisz. Ustawienia rysunku Przed przystąpieniem do rysowania, powinny zostać wykonane podstawowe ustawienia. Ustawienia warstw Ustawienia jednostek liniowych i kątowych Ustawienie warstw Warstwy są jak przeźroczyste nakładki, na których umieszczane są obiekty rysunku. Obiekty rysunku są grupowane na warstwach aby łatwiej kontrolować ich właściwości oraz widoczność. Każdy rysunek posiada przynajmniej jedną warstwę. Liczba dodanych warstw może być nieograniczona. Obiekty są tworzone na bieżącej warstwie. Eksplorator warstw jest stosowany do zarządzania warstwami. 9
10 Przykład: Ustawienie warstw W tym przykładzie, utwórz warstwy niezbędne dla prostego rysunku: rzutu kondygnacji niewielkiego budynku. Dla każdej warstwy zdefiniuj jej właściwości (nazwę, kolor oraz rodzaj linii). 1. Na zakładce Narzędzia podstawowe, w panelu Warstwy, kliknij 2. W Eksploratorze warstw kliknij. Utworzona została nowa warstwa.. 3. Następnie zmień właściwości warstwy: Wpisz Osie dla nazwy warstwy. W kolumnie Kolor kliknij na prostokąt i wybierz kolor z palety kolorów (np. ). W kolumnie Rodzaj linii wybierz ŚRODEKX2. Uwaga: Jeżeli rodzaju linii, którego szukasz nie ma na liście, należy go wczytać. Kliknij w kolumnie Rodzaj linii. W oknie Menedżera rodzaju linii kliknij Wczytaj aby wywołać okno listy dodatkowych rodzajów linii. Wybierz ŚRODEKX2 i kliknij OK. Rodzaj linii ŚRODEKX2 zostanie wyświetlony w oknie Menedżera rodzaju linii. Postępując w ten sam sposób, utwórz nowe warstwy, zmień kolory oraz rodzaje linii jak na poniższym rysunku. 10
11 Aby zdefiniować warstwę jako bieżącą, kliknij na nią dwukrotnie w oknie Eksploratora warstw lub na panelu Warstwy wybierz ją z rozwijalnej listy. Ustawienia jednostek W Advance CAD domyślnie rysunki są tworzone w skali 1:1. Przed rozpoczęciem pracy należy zdefiniować relację pomiędzy jednostkami rysunku a jednostkami rzeczywistymi. Jednostka liniowa rysunku może odzwierciedlać cal, stopę, metr lub mile. Należy również zdefiniować dokładność. Ustawienia dokładności wpływają wyłącznie na wyświetlane odległości, kąty oraz współrzędne. Przykład: Ustawienie jednostek roboczych projektu Dla niewielkich projektów jak ten opisany w tym przewodniku, jednostki rysunkowe można ustawić na metry z dokładnością do dwóch miejsc po przecinku. 1. Na zakładce Ustawienia, w panelu Ustawienia kliknij. Wyświetlone zostanie okno dialogowe Jednostki. 2. Zdefiniuj następujące ustawienia dla jednostek długości: Wybierz format Dziesiętne. W polu Dokładność wybierz 0.00 aby wyświetlić tylko dwa miejsca po przecinku. 11
12 RYSUNEK 2D Obiekty Advance CAD są tworzone w przestrzeni 2D. Rysowanie obiektów geometrycznych Advance CAD umożliwia tworzenie wszystkich rodzajów obiektów geometrycznych: linii o skończonej i nieskończonej długości, okręgów, łuków, elips, łuków eliptycznych, punktów itp. Narzędzia swobodnego rysowania umożliwiają rysowanie nieregularnych kształtów. Advance CAD umożliwia również tworzenie bardziej złożonych obiektów jak polilinie, prostokąty, splajny, pierścienie oraz płaszczyzny. Podczas korzystania z tych narzędzi, program wymaga podania współrzędnych punktów, łuków lub odległości. Można je podać na kilka sposobów: Podaj współrzędne: w wierszu poleceń wprowadź współrzędne. Użyj punktów lokalizacji na obiekcie: wybierz punkty geometryczne na istniejących obiektach bez podawania dokładnych współrzędnych tych punktów. Aby włączyć lokalizację względem obiektów, na pasku stanu, kliknij prawym klawiszem na OBIEKT i wybierz Włącz. Aby wybrać punkty lokalizacji, na pasku stanu, kliknij prawym klawiszem na OBIEKT i wybierz Ustawienia. W oknie dialogowym Ustawienia rysunkowe w zakładce Lokalizacja względem obiektu można wybrać punkty lokalizacji trybu OBIEKT. Istnieje kilka sposobów tworzenia obiektów. Pamiętaj, że nie wszystkie obiekty i nie wszystkie sposoby ich tworzenia zostały opisane w tym przewodniku. Przed narysowaniem elementów zdefiniuj bieżącą warstwę. 12
13 Rysowanie linii Rysować można linie o skończonej i nieskończonej długości: Linia tworzy proste linie z połączonych odcinków, z których każdy jest oddzielnym obiektem linii. Półprosta tworzy linię z punktem początkowym ale bez końca. Prosta tworzy linię o nieskończonej długości. Przykład 1: Rysowanie półprostej przez punkt początkowy i kierunek W tym przykładzie utwórz siatkę składającą się z osi na kierunkach X oraz Y, które zostaną wykorzystane w kolejnych rozdziałach tego przewodnika. Przed rozpoczęciem, włącz warstwę Osie. 1. Na zakładce Narzędzia podstawowe, na panelu Rysuj, z rozwijalnego menu wybierz. 2. Naciśnij F8 aby włączyć tryb ORTO. 3. W wierszu poleceń wpisz 0,0,0 aby zdefiniować punkt początkowy w początku układu współrzędnych. 4. Przesuń kursor myszki w kierunku X i kliknij w punkt. 5. Naciśnij Enter aby zakończyć. Postępując w ten sam sposób narysuj kolejną linię w kierunku Y rozpoczynając w początku układu współrzędnych. Następnie utwórz osie poziome, równoległe do X korzystając przy tym z następujących współrzędnych jako punktów początkowych. Podpowiedź: Naciskając Enter możesz powtórzyć ostatnio użyte polecenie - w tym przypadku plecenie Półprosta. 0, 3.16, 0 0, 5.32, 0 0, 7.32, 0 0,10.64, 0 13
14 Postępując w ten sam sposób utwórz osie pionowe, równoległe do Y korzystając przy tym z następujących współrzędnych jako punktów początkowych: 5.32, 0, , 0, , 0, , 0, , 0, 0 Przykład 2: Rysowanie linii ciągłych W tym przykładzie utwórz kontur ściany jak na poniższym rysunku korzystając przy tym z punktów przecięć osi jako punktów początku i końca. Przed rozpoczęciem włącz warstwę Kontur ściany. Upewnij się że tryb OBIEKT jest aktywny i wybrane są punkty lokalizacji Punkt końcowy oraz Przecięcie. 1. Na zakładce Narzędzia podstawowe, na panelu Rysuj, z rozwijalnego menu wybierz. 2. Wskaż pierwszy punkt linii. 3. Wskaż drugi punkt linii. 4. Wskaż punkty końcowe odcinków tak aby uzyskać kontur jak na rysunku obok. 5. Naciśnij Enter aby zakończyć. Przykład 3: Tworzenie linii przez dwa punkty 1. Na zakładce Narzędzia podstawowe, na panelu Rysuj, z rozwijalnego menu wybierz. 2. Wskaż pierwszy punkt linii. 3. Wskaż drugi punkt linii. 4. Naciśnij Enter aby zakończyć. Postępując w ten sam sposób narysuj pozostałe linie jak na rysunku obok. 14
15 W trakcie rysowania często trzeba zmienić powiększenie widoku w obszarze rysunku. Narzędzia do tego celu są pogrupowanie w rozwijalnym menu na panelu Widok w zakładce Widok. Rysowanie łuków Łuki są rysowane zgodnie z ruchem wskazówek zegara od punktu początkowego do końcowego. Istnieje kilka metod tworzenia łuków: Przez 3 punkty Przez początek, środek oraz punkt końcowy Przez środek, punkt początkowy oraz kąt Przez środek, punkt początkowy oraz długość Narzędzia rysowania łuków znajdują się w rozwijalnym menu na panelu Rysuj w zakładce Narzędzia podstawowe. Istnieje również możliwość utworzenia łuku przez przycięcie okręgu. W praktyce łuki bardzo często są tworzone właśnie w ten sposób. 15
16 Przykład: Rysowanie łuku przez punkt początkowy, środek oraz punkt końcowy. W tym przykładzie utwórz kontur ściany okrągłej. 1. Na zakładce Narzędzia podstawowe, w panelu Rysuj kliknij. 2. Wskaż punkt początkowy łuku. 3. Wskaż środek łuku. 4. Wskaż punkt końcowy łuku. 5. Naciśnij Enter aby zakończyć. Narysuj następną linię aby zamknąć kontur. Teraz, kiedy linie konturu ściany zostały narysowane, warstwa Osie może być wyłączona: W menedżerze warstw, kliknij na ikonę żarówki w kolumnie Włącz/Wyłącz aby wyłączyć warstwę osi. Rysowanie okręgu Domyślną metodą rysowania okręgu jest wskazanie środka oraz promienia okręgu. Inne, alternatywne metody: Dwa punkty definiujące średnicę Środek oraz średnica 3 punkty definiujące obwód Promień okręgu oraz styczna Zamiana łuku na okrąg 16
17 Przykład: Rysowanie okręgu przez punkt środkowy i promień Narysuj kontur przekroju środkowego słupa schodów spiralnych. Słup ma przekrój okrągły Przed rozpoczęciem narysuj dodatkową linię na warstwie Obiekty pomocnicze. Środek okręgu znajduje się w punkcie symetrii tej linii. Upewnij się, że tryb OBIEKT jest aktywny i włączone są punkty lokalizacji Symetria oraz Prostopadły. 1. Włącz warstwę Kontur ścian. 2. Na zakładce Narzędzia podstawowe, na panelu Rysuj, z rozwijalnego menu wybierz. 3. Kliknij na punkt symetrii dodatkowej linii aby wskazać środek okręgu. 4. W wierszu poleceń wpisz 0.20 dla promienia okręgu. Okrąg został utworzony. Dodatkowa linia może już być usunięta. Podpowiedź: Aby usunąć dowolny obiekt, zaznacz go na i naciśnij klawisz Delete. 17
18 Rysowanie szkiców Narzędzie szkicu odręcznego stosowane jest do rysowania kształtów nieregularnych. Szkice odręczne mogą składać się z wielu segmentów linii. Wymagane jest ustawienie minimalnej długości segmentów. Dla większej dokładności, zastosuj małe segmenty linii. Kliknij raz aby rozpocząć rysowanie, kliknij drugi raz aby je zakończyć. Przykład: Rysowanie szkicu odręcznego Aby swobodnie rysować tryb ORTO powinien być wyłączony. 1. Aktywuj warstwę Otoczenie. 2. Na zakładce Narzędzia podstawowe, w panelu Rysuj kliknij. 3. W wierszu poleceń, wpisz 0.1 dla minimalnej długości segmentów. 4. Kliknij aby rozpocząć rysowanie linii szkicu, kliknij ponownie aby zakończyć rysowanie. 5. Naciśnij Enter aby zakończyć polecenie. Warstwa Otoczenie może być już ukryta. METODY PRACY W praktyce bardzo często stosuje się kopiowanie istniejących elementów po to by później dopasować je do bieżących potrzeb. Na przykład linia może być odsunięta od istniejącej linii i dopasowana do wymaganej długości. Można również użyć do tego celu punktów uchwytów oraz poleceń Utnij i Wydłuż. Wiele narzędzi edycyjnych umożliwia przesuwanie, obracanie lub rozciąganie obiektów rysunku. Wszystkie narzędzia edycyjne znajdują się w panelu Zmień na zakładce Narzędzia podstawowe. 18
19 Kopiowanie obiektów Elementy rysunku mogą być kopiowane w obrębie rysunku lub pomiędzy rysunkami za pomocą jednej z następujących metod: Kopiowanie z lokalizacją odnoszącą się do elementów wyjściowych Kopiowanie równoległe do elementów wyjściowych Kopiowanie symetryczne względem elementów wyjściowych Tworzenie kilku kopii w szyku prostokątnym lub kołowym Przykład 1: Tworzenie kopii równoległych Ściany budynku w tym przykładzie mają grubość 16 cm. Utwórz linie równoległe w podanej odległości aby uzyskać poprawną prezentację ścian. 1. Na zakładce Narzędzia podstawowe, w panelu Zmień kliknij. 2. W wierszu poleceń wpisz 0.16 dla odległości i naciśnij Enter. 3. Wybierz element do skopiowania, na przykład dolną linię konturu. 4. Kliknij nad linią aby umieścić tam jej kopię. 5. Wybierz kolejną linię do skopiowania lub naciśnij Enter aby zakończyć. Utwórz kolejne linie równoległe jak na rysunku obok. Postępując w ten sam sposób skopiuj łuk również o 16 cm. Uwaga: Kopie równoległe elementów zakrzywionych są mniejszymi lub większymi krzywymi zależnie od strony po jakiej umieści się kopię. W tym przykładzie utworzony został mniejszy, współśrodkowy łuk. 19
20 Przykład 2: Tworzenie promienistych kopii w szyku kołowym Przed rozpoczęciem, na warstwie Schody spiralne narysuj linię prezentującą pierwszy stopień schodów spiralnych. Upewnij się, że tryb OBIEKT jest włączony i wybrany jest punkt lokalizacji Centrum. 1. Na zakładce Narzędzia podstawowe, w panelu Zmień kliknij. 2. W oknie Szyk wybierz Szyk kołowy. 3. Kliknij, wybierz linię do skopiowania i naciśnij Enter. 5. Kliknij aby wybrać środek szyku kołowego. 6. Wskaż środek szyku kołowego w środku okręgu i naciśnij Enter. Podpowiedź: Dla łatwiejszego wyboru, w wierszu poleceń wpisz Centrum i naciśnij Enter. Następnie kliknij na okrąg aby wskazać jego środek. 7. W obszarze Metoda i wartości wprowadź następujące wartości: Wpisz 18 dla liczby elementów. Wpisz 270 dla kąta obrotu, aby utworzyć linie promieniste zgodnie z ruchem wskazówek zegara. Zaznacz opcję Obróć elementy przy kopiowaniu, aby obrócić elementy szyku kołowego zgodnie z prezentacją widoczną w obszarze podglądu. 8. Kliknij Podgląd aby zobaczyć rezultat. 9. Kliknij OK aby zatwierdzić. Promieniste kopie linii zostały utworzone. 20
21 Wydłużanie obiektów Łuki, linie, polilinie 2D oraz półproste, mogą być wydłużone do granicy zdefiniowanej przez inne elementy lub punkt, w którym mogłyby przeciąć się z pozorną krawędzią granicy. Przykład: Wydłużanie linii Wydłuż linie, aby zamknąć kontur ścian. Dla bardziej przejrzystego widoku ukryj warstwę Schody spiralne. 1. Na zakładce Narzędzia podstawowe w panelu Zmień z rozwijalnego menu wybierz. 2. Wybierz linię pionową jako linię graniczną i naciśnij Enter. 3. Wybierz linię poziomą, która powinna zostać wydłużona. 4. Naciśnij Enter aby zakończyć. Skracanie obiektów Advance CAD umożliwia ucinanie elementów w taki sposób, że kończą się one w granicach zdefiniowanych przez inne elementy (linie, półproste, polilinie, okręgi, łuki lub elipsy). Najpierw należy wybrać granicę, następnie elementy do ucięcia. Przykład 1: Ucinanie linii W tym przykładzie popraw i dopasuj przecięcia się ścian. Przybliż do górnego końca ściany okrągłej. 1. Na zakładce Narzędzia podstawowe, w panelu Zmień kliknij. 2. Wybierz pionowe linie graniczne i naciśnij Enter. 3. Wybierz linię do przycięcia. 21
22 Postępując w ten sam sposób, popraw i dopasuj przecięcia ścian jak na poniższym rysunku. Przykład 2: Ucinanie linii Wyświetl warstwę Schody spiralne. 1. Przybliż do obszaru klatki schodowej. 2. Na zakładce Narzędzia podstawowe, w panelu Zmień kliknij. 3. Wybierz linie graniczne oraz okrąg i naciśnij Enter. 4. Wybierz kolejno linie promieniste klikając na ich końce. 5. Naciśnij Enter aby zakończyć. Fazowanie i zaokrąglanie Advance CAD umożliwia fazowanie i zaokrąglanie elementów. Łuki, okręgi, elipsy, linie, polilinie, półproste oraz splajny mogą być zaokrąglane lub fazowane. Zaokrąglenie łączy dwa elementy za pomocą łuku o podanym promieniu. Faza łączy dwa elementy linią. Przykład: Tworzenie zaokrąglenia W tym przekładzie utwórz zaokrąglony narożnik wewnątrz budynku. 1. Na zakładce Narzędzia podstawowe w panelu Zmień z menu rozwijalnego wybierz. 2. W wierszu poleceń wpisz R (promień) aby zdefiniować promień zaokrąglenia i naciśnij Enter. 3. Wpisz 0.84 dla promienia zaokrąglenia i naciśnij Enter. 4. Wybierz linię konturu wewnętrznego ściany. Zaokrąglenie zostało utworzone. Postępując w ten sam sposób utwórz zaokrąglenie dla linii konturu zewnętrznego ściany z promieniem o wartości 1. 22
23 Rysowanie innych elementów Za pomocą narzędzi opisanych w tym przewodniku narysuj kontur słupa oraz otwory okienne i drzwiowe. Zanim zaczniesz, narysuj wszystkie dodatkowe linie na warstwie Obiekty pomocnicze jak na poniższym rysunku. Użyj odsunięcia aby zdefiniować otwory o szerokościach podanych na poniższym rysunku. Wszystkie otwory drzwiowe mają szerokość 80 cm. 23
24 Przykład 1: Tworzenie otworu okiennego na ścianie okrągłej W tym przykładzie utwórz otwór okienny na ścianie okrągłej. Najpierw, narysuj dwa promienie 120 oraz 150 w kierunku przeciwnym do ruchu wskazówek zegara. 1. Na zakładce Narzędzia podstawowe, na panelu Rysuj, z rozwijalnego menu wybierz. 2. Wskaż pierwszy punkt linii w środku łuku. 3. W wierszu poleceń wpisz K (Kąt) aby zdefiniować kąt linii i naciśnij Enter. 4. Wpisz 120 dla wartości kąta i naciśnij Enter. 5. Kliknij w dowolnym punkcie na zewnętrznym łuku aby zdefiniować długość. 6. Naciśnij Enter aby zakończyć. Postępując w ten sam sposób narysuj kolejny promień 150. Następnie, utnij linie pomocnicze aby utworzyć otwór okienny. Przykład 2: Tworzenie otworu drzwiowego w zaokrąglonym narożu W tym przykładzie, utwórz otwór drzwiowy w zaokrąglonym narożu. Najpierw, narysuj promień okręgu na 45 i utwórz jego kopie po obu stronach. Upewnij się, że punkt Centrum trybu OBIEKT jest włączony. 1. Na zakładce Narzędzia podstawowe, na panelu Rysuj, z rozwijalnego menu wybierz. 2. W wierszu poleceń wpisz Centrum aby uchwycić i kliknąć na środek łuku. 3. W wierszu poleceń wpisz K (Kąt) aby zdefiniować kąt linii i naciśnij Enter. 4. Wpisz 225 dla wartości kąta i naciśnij Enter. 5. Kliknij w dowolnym punkcie na zewnętrznym łuku aby zdefiniować długość. 6. Naciśnij Enter aby zakończyć. 24
25 7. Użyj narzędzia Odsuń, aby utworzyć kopie linii po obu stronach w odległości 40 cm. 8. Usuń początkową linię. Następnie utnij kontur ściany aby utworzyć otwór drzwiowy. 1. Na zakładce Narzędzia podstawowe, w panelu Zmień kliknij. 2. Wybierz linie pomocnicze i naciśnij Enter. 3. Kliknij na linie konturu ściany pomiędzy liniami pomocniczymi. Otwór drzwiowy został utworzony. Użyj narzędzia ucinania aby dopasować dwie linie pomocnicze. Następnie utnij kontur ściany, aby utworzyć wszystkie, pozostałe otwory drzwiowe. 25
26 Zmiana właściwości elementów Po utworzeniu elementów, ich właściwości mogą być zmodyfikowane za pomocą narzędzi zmiany właściwości. Warstwa, grubość, rodzaj linii, kolor, skala rodzaju linii jednego lub kilku elementów mogą być zmienione. Przykład: Zmiana warstwy W tym przykładzie przenieś linie konturu otworów na warstwę Kontur ścian. 1. Wybierz kolejno linie konturu otworów. 2. Kliknij prawym klawiszem i z menu kontekstowego wybierz Właściwości. 3. W oknie dialogowym z rozwijalnej listy Warstwa wybierz Kontur ścian. 4. Kliknij OK w oknie właściwości. Teraz, kiedy kontur i otwory w ścianach zostały już narysowane, ukryj warstwę Obiekty pomocnicze. 26
27 INNE NARZĘDZIA Kreskowanie Kreskowanie oznacza wypełnienie elementów lub obszarów o określonych granicach wybranym wzorem. Obwiednią kreskowania jest zamknięty kontur lub kombinacja elementów takich jak linie, łuki, okręgi oraz polilinie. Najpierw wybierz wzór, zmień jego właściwości a następnie wybierz obszar. Przykład 1: Kreskowanie obwiedni Użyj jednolitego wypełnienia Solid dla słupa okrągłego. Włącz warstwę Kreskowanie1. 1. Na zakładce Narzędzia podstawowe, w panelu Rysuj kliknij. 2. W oknie Kreskowanie obwiedni w zakładce Wzór wybierz wzór Solid. 3. Na zakładce Obwiednia kliknij Wybierz obiekty >. 4. Wybierz okrąg i naciśnij Enter. Okno dialogowe Kreskowanie obwiedni pojawi się ponownie. 5. Kliknij OK. 27
28 Przykład 2: Kreskowanie obszaru Użyj jednolitego wypełnienia Solid dla słupa prostokątnego. 1. Na zakładce Narzędzia podstawowe, w panelu Rysuj kliknij. 2. W oknie Kreskowanie obwiedni w zakładce Wzór wybierz wzór Solid. 3. Na zakładce Obwiednia kliknij Wybierz obszar. 4. Na rysunku kliknij wewnątrz obszaru dla kreskowania, w tym przykładzie kliknij wewnątrz każdego prostokąta definiującego przekrój słupa i naciśnij Enter. Okno dialogowe Kreskowanie obwiedni pojawi się ponownie. 5. Kliknij OK. Postępując w ten sam sposób, zakreskuj ściany wzorem ANSI38 przy skali 0.4. Utwórz to kreskowanie na warstwie Kreskowanie2. 28
29 Bloki Kilka obiektów może zostać zgrupowanych w pojedynczy obiekt jakim jest blok, który następnie może być użyty ponownie na wielu innych rysunkach. Blok może zostać zdefiniowany w bieżących jednostkach roboczych rysunku lub zapisany jak oddzielny plik.dwg. Bloki zapisane jako pliki.dwg mogą być pogrupowane na Palecie narzędzi. Przykład 1: Tworzenie bloku na rysunku Wszystkie drzwi w tym przykładowym projekcie są jednakowego rodzaju. W tym przykładzie utwórz symbol drzwi o kształcie i wymiarach jak na poniższym rysunku, a następnie zapisz go jako blok. Włącz warstwę Drzwi, 1. Utwórz linie oraz łuk lub polilinię. 2. Na zakładce Bloki i odnośniki, na panelu Blok kliknij. 3. W oknie Definicja bloku wybierz następujące ustawienia: W polu Nazwa wpisz Drzwi dla nazwy bloku. W obszarze Obiekty kliknij, wybierz poprzednio narysowane elementy i naciśnij Enter. W obszarze Punkt bazowy kliknij aby zdefiniować punkt odniesienia dla bloku. Zaznacz opcję Usuń z rysunku. Blok został utworzony, a obiekty zamienione na blok zostały usunięte z rysunku. Blok jest dostępny tylko w bieżącym rysunku. Bloki tworzone jako oddzielne pliki.dwg mogą być stosowane także na innych rysunkach. 29
30 Przykład 2: Zapis bloku jako oddzielnego pliku.dwg W tym przykładzie zapisz poprzednio utworzony blok jako oddzielny plik.dwg. 1. Na zakładce Bloki i odnośniki, na panelu Blok kliknij. 2. W oknie Pisz blok wybierz następujące ustawienia: Jako źródło pliku, wybierz Blok. W polu Nazwa pliku i ścieżka: wpisz Drzwi. Blok został zapisany na dysku jako plik.dwg. Przykład 3: Wstawianie bloku 1. Na zakładce Bloki i odnośniki, na panelu Blok kliknij. 2. W oknie dialogowym Wstaw blok wybierz następujące ustawienia: Wybierz blok Drzwi. Zaznacz opcje Określ na ekranie dla Punktu wstawienia oraz Kąta obrotu. Wpisz współczynnik skali dla X oraz Y. 3. Kliknij Wstaw. Blok pojawi przy kursorze. 4. Kliknij w punkt aby wstawić w nim blok. 5. W wierszu pleceń wpisz 0 dla kąta obrotu. Symbol drzwi został wstawiony. 30
31 Postępując w ten sam sposób wstaw pozostałe symbole drzwi z odpowiednim kątem obrotu. WYMIARY Advance CAD zawiera narzędzia do tworzenia wszystkich rodzajów wymiarów. Wymiar normalny Wymiar kątowy Wymiar długości łuku Wymiar liniowy z punktu bazowego Wymiar średnicy Wymiar współrzędnych punktu wyświetlają współrzędne X oraz Y wybranego punktu Panel Wymiary na zakładce Narzędzia podstawowe zawiera wszystkie niezbędne narzędzia do tworzenia wymiarów. 31
32 Wymiar liniowy Narzędzia wymiaru liniowego umożliwia dodanie wymiarów poziomych i pionowych. Przykład 1: Tworzenie wymiaru liniowego przez dwa punkty. Zwymiaruj otwór okienny w ścianie wewnętrznej. Dla bardziej przejrzystego widoku ukryj warstwę Wyposażenie. Wymiary należy utworzyć na warstwie Wymiary. 1. Na zakładce Narzędzia podstawowe w panelu Wymiary z rozwijalnego menu wybierz. 2. Wybierz pierwszy punkt wymiaru (początek pierwszej linii pomocniczej). 3. Wybierz drugi punkt wymiaru (początek drugiej linii pomocniczej). 4. Kliknij w punkt aby umieścić linię wymiarową. Podpowiedź: Aby zwymiarować pojedynczą linię, zamiast wybierać początek pierwszej linii pomocniczej wystarczy, że naciśniesz Enter, wybierzesz linię po czym od razu możesz umieścić linię wymiarową. Postępując w ten sposób utwórz pozostałe wymiary liniowe. 32
33 Przykład 2: Tworzenie ciągłego wymiaru liniowego Zwymiaruj górną, poziomą ścianę. Najpierw utwórz wymiar liniowy dla pierwszego segmentu ściany. Wymiar ciągły działa tylko dla istniejących wymiarów i tworzy ten sam rodzaj wymiaru jak istniejący. Przed rozpoczęciem włącz warstwę Wymiary. 1. Na zakładce Narzędzia podstawowe w panelu Wymiary z rozwijalnego menu wybierz. 2. Naciśnij Enter aby wybrać wymiar, do którego chcesz nawiązać. 3. Wybierz wymiar, który chcesz kontynuować. 4. Wybierz początek kolejnej linii pomocniczej. 5. Aby dodać kontynuację wymiarów, wybieraj początki linii pomocniczych. 6. Naciśnij dwukrotnie Enter aby zakończyć polecenie. Postępując w ten sam sposób utwórz kolejne wymiary jak na poniższym rysunku. 33
34 Wymiar kątowy Wymiary kątowe są stosowane do oznaczania kąta pomiędzy liniami lub kąta łuku. Wymiary kątowe mogą być utworzone przez definiowanie wierzchołka kąta oraz dwóch punktów końcowych lub mogą być stosowane jako początek dla wymiaru ciągłego. Przykład 1: Tworzenie wymiaru kątowego W tym przykładzie zwymiaruj otwór okienny na ścianie okrągłej. 1. Na zakładce Narzędzia podstawowe, w panelu Wymiary kliknij. 2. Naciśnij Enter aby utworzyć wymiar kątowy. 3. Wybierz wierzchołek kata. 4. Wybierz pierwszy bok kąta. 5. Wybierz drugi bok kąta. 6. Kliknij na punkt aby zdefiniować pozycję linii wymiarowej. Następnie użyj tego wymiaru kątowego jako początku dla wymiaru ciągłego. 1. Na zakładce Narzędzia podstawowe w panelu Wymiary z rozwijalnego menu wybierz. 2. Naciśnij Enter aby wybrać wymiar, do którego chcesz nawiązać. 3. Wybierz wymiar, który chcesz kontynuować. 4. Wybierz początki kolejnych linii pomocniczych. 5. Naciśnij dwukrotnie Enter aby zakończyć polecenie. Przykład 2: Tworzenie wymiaru łuku 1. Na zakładce Narzędzia podstawowe w panelu Wymiary z rozwijalnego menu wybierz. 2. Wybierz linię zewnętrznego konturu ściany okrągłej. 3. Kliknij na punkt aby zdefiniować pozycje linii wymiarowej. Wymiar łuku został utworzony. 34
35 Wymiar promienia Wymiary promienia są stosowane w celu opisania promieni łuków oraz okręgów. Przykład: Tworzenie wymiaru promienia 1. Na zakładce Narzędzia podstawowe, w panelu Wymiary z rozwijalnego menu wybierz. 2. Wybierz linie konturu wewnętrznego okrągłej ściany. 3. Kliknij na punkt, aby zdefiniować pozycję linii wymiarowej. Wymiar promienia został utworzony. Wymiary średnicy Wymiary średnicy są stosowane w celu opisania średnic łuków oraz okręgów. Przykład: Tworzenie wymiaru średnicy 1. Na zakładce Narzędzia podstawowe, w panelu Wymiary kliknij. 2. Wybierz okrąg (kontur okrągłego słupa). 3. Kliknij na punkt, aby zdefiniować pozycję linii wymiarowej. Wymiar średnicy został utworzony. Pamiętaj, że ćwiczenie opisane w tym Przewodniku było tylko prostym wprowadzeniem do pracy w Advance CAD. 35
36
37
38
Wstęp Pierwsze kroki Pierwszy rysunek Podstawowe obiekty Współrzędne punktów Oglądanie rysunku...
 Wstęp... 5 Pierwsze kroki... 7 Pierwszy rysunek... 15 Podstawowe obiekty... 23 Współrzędne punktów... 49 Oglądanie rysunku... 69 Punkty charakterystyczne... 83 System pomocy... 95 Modyfikacje obiektów...
Wstęp... 5 Pierwsze kroki... 7 Pierwszy rysunek... 15 Podstawowe obiekty... 23 Współrzędne punktów... 49 Oglądanie rysunku... 69 Punkty charakterystyczne... 83 System pomocy... 95 Modyfikacje obiektów...
Następnie zdefiniujemy utworzony szkic jako blok, wybieramy zatem jak poniżej
 Zadanie 1 Wykorzystanie opcji Blok, Podziel oraz Zmierz Funkcja Blok umożliwia zdefiniowanie dowolnego złożonego elementu rysunkowego jako nowy blok a następnie wykorzystanie go wielokrotnie w tworzonym
Zadanie 1 Wykorzystanie opcji Blok, Podziel oraz Zmierz Funkcja Blok umożliwia zdefiniowanie dowolnego złożonego elementu rysunkowego jako nowy blok a następnie wykorzystanie go wielokrotnie w tworzonym
Ćwiczenie 3: Rysowanie obiektów w programie AutoCAD 2010
 Ćwiczenie 3: Rysowanie obiektów w programie AutoCAD 2010 1 Przeznaczone dla: nowych użytkowników programu AutoCAD Wymagania wstępne: brak Czas wymagany do wykonania: 15 minut W tym ćwiczeniu Lekcje zawarte
Ćwiczenie 3: Rysowanie obiektów w programie AutoCAD 2010 1 Przeznaczone dla: nowych użytkowników programu AutoCAD Wymagania wstępne: brak Czas wymagany do wykonania: 15 minut W tym ćwiczeniu Lekcje zawarte
narzędzie Linia. 2. W polu koloru kliknij kolor, którego chcesz użyć. 3. Aby coś narysować, przeciągnij wskaźnikiem w obszarze rysowania.
 Elementy programu Paint Aby otworzyć program Paint, należy kliknąć przycisk Start i Paint., Wszystkie programy, Akcesoria Po uruchomieniu programu Paint jest wyświetlane okno, które jest w większej części
Elementy programu Paint Aby otworzyć program Paint, należy kliknąć przycisk Start i Paint., Wszystkie programy, Akcesoria Po uruchomieniu programu Paint jest wyświetlane okno, które jest w większej części
Tworzenie nowego rysunku Bezpośrednio po uruchomieniu programu zostanie otwarte okno kreatora Nowego Rysunku.
 1 Spis treści Ćwiczenie 1...3 Tworzenie nowego rysunku...3 Ustawienia Siatki i Skoku...4 Tworzenie rysunku płaskiego...5 Tworzenie modeli 3D...6 Zmiana Układu Współrzędnych...7 Tworzenie rysunku płaskiego...8
1 Spis treści Ćwiczenie 1...3 Tworzenie nowego rysunku...3 Ustawienia Siatki i Skoku...4 Tworzenie rysunku płaskiego...5 Tworzenie modeli 3D...6 Zmiana Układu Współrzędnych...7 Tworzenie rysunku płaskiego...8
Księgarnia PWN: Andrzej Jaskulski - AutoCAD 2010/LT Podstawy projektowania parametrycznego i nieparametrycznego
 Księgarnia PWN: Andrzej Jaskulski - AutoCAD 2010/LT2010+. Podstawy projektowania parametrycznego i nieparametrycznego Spis treści 1. Koncepcja i zawartość podręcznika...11 1.1. Zawartość programowa...11
Księgarnia PWN: Andrzej Jaskulski - AutoCAD 2010/LT2010+. Podstawy projektowania parametrycznego i nieparametrycznego Spis treści 1. Koncepcja i zawartość podręcznika...11 1.1. Zawartość programowa...11
KGGiBM GRAFIKA INŻYNIERSKA Rok III, sem. VI, sem IV SN WILiŚ Rok akademicki 2011/2012
 Rysowanie precyzyjne 7 W ćwiczeniu tym pokazane zostaną wybrane techniki bardzo dokładnego rysowania obiektów w programie AutoCAD 2012, między innymi wykorzystanie punktów charakterystycznych. Narysować
Rysowanie precyzyjne 7 W ćwiczeniu tym pokazane zostaną wybrane techniki bardzo dokładnego rysowania obiektów w programie AutoCAD 2012, między innymi wykorzystanie punktów charakterystycznych. Narysować
Ćwiczenie 4: Edycja obiektów
 Ćwiczenie 4: Edycja obiektów Aplikacja ArcMap nadaje się do edycji danych równie dobrze jak do opracowywania map. W tym ćwiczeniu rozbudujesz drogę prowadzacą do lotniska łącząc jej przedłużenie z istniejącymi
Ćwiczenie 4: Edycja obiektów Aplikacja ArcMap nadaje się do edycji danych równie dobrze jak do opracowywania map. W tym ćwiczeniu rozbudujesz drogę prowadzacą do lotniska łącząc jej przedłużenie z istniejącymi
b) Dorysuj na warstwie pierwszej (1) ramkę oraz tabelkę (bez wymiarów) na warstwie piątej (5) według podanego poniżej wzoru:
 Wymiarowanie i teksty 11 Polecenie: a) Utwórz nowy rysunek z pięcioma warstwami, dla każdej warstwy przyjmij inny, dowolny kolor oraz grubość linii. Następnie narysuj pokazaną na rysunku łamaną na warstwie
Wymiarowanie i teksty 11 Polecenie: a) Utwórz nowy rysunek z pięcioma warstwami, dla każdej warstwy przyjmij inny, dowolny kolor oraz grubość linii. Następnie narysuj pokazaną na rysunku łamaną na warstwie
AutoCAD 1. Otwieranie aplikacji AutoCAD 2011. AutoCAD 1
 AutoCAD 1 Omówienie interfejsu programu AutoCAD (menu rozwijalne, paski przycisków, linia poleceń, linia informacyjna, obszar roboczy); rysowanie linii i okręgu; rysowanie precyzyjne z wykorzystaniem trybów
AutoCAD 1 Omówienie interfejsu programu AutoCAD (menu rozwijalne, paski przycisków, linia poleceń, linia informacyjna, obszar roboczy); rysowanie linii i okręgu; rysowanie precyzyjne z wykorzystaniem trybów
Wymiarowanie i teksty. Polecenie:
 11 Wymiarowanie i teksty Polecenie: a) Utwórz nowy rysunek z pięcioma warstwami, dla każdej warstwy przyjmij inny, dowolny kolor oraz grubość linii. Następnie narysuj pokazaną na rysunku łamaną warstwie
11 Wymiarowanie i teksty Polecenie: a) Utwórz nowy rysunek z pięcioma warstwami, dla każdej warstwy przyjmij inny, dowolny kolor oraz grubość linii. Następnie narysuj pokazaną na rysunku łamaną warstwie
RYSUNEK TECHNICZNY I GEOMETRIA WYKREŚLNA INSTRUKCJA DOM Z DRABINĄ I KOMINEM W 2D
 Politechnika Białostocka Wydział Budownictwa i Inżynierii Środowiska Zakład Informacji Przestrzennej Inżynieria Środowiska INSTRUKCJA KOMPUTEROWA z Rysunku technicznego i geometrii wykreślnej RYSUNEK TECHNICZNY
Politechnika Białostocka Wydział Budownictwa i Inżynierii Środowiska Zakład Informacji Przestrzennej Inżynieria Środowiska INSTRUKCJA KOMPUTEROWA z Rysunku technicznego i geometrii wykreślnej RYSUNEK TECHNICZNY
Rysowanie precyzyjne. Polecenie:
 7 Rysowanie precyzyjne W ćwiczeniu tym pokazane zostaną różne techniki bardzo dokładnego rysowania obiektów w programie AutoCAD 2010, między innymi wykorzystanie punktów charakterystycznych. Z uwagi na
7 Rysowanie precyzyjne W ćwiczeniu tym pokazane zostaną różne techniki bardzo dokładnego rysowania obiektów w programie AutoCAD 2010, między innymi wykorzystanie punktów charakterystycznych. Z uwagi na
- biegunowy(kołowy) - kursor wykonuje skok w kierunku tymczasowych linii konstrukcyjnych;
 Ćwiczenie 2 I. Rysowanie precyzyjne Podczas tworzenia rysunków często jest potrzeba wskazania dokładnego punktu na rysunku. Program AutoCad proponuje nam wiele sposobów zwiększenia precyzji rysowania.
Ćwiczenie 2 I. Rysowanie precyzyjne Podczas tworzenia rysunków często jest potrzeba wskazania dokładnego punktu na rysunku. Program AutoCad proponuje nam wiele sposobów zwiększenia precyzji rysowania.
Wprowadzenie do rysowania w 3D. Praca w środowisku 3D
 Wprowadzenie do rysowania w 3D 13 Praca w środowisku 3D Pierwszym krokiem niezbędnym do rozpoczęcia pracy w środowisku 3D programu AutoCad 2010 jest wybór odpowiedniego obszaru roboczego. Można tego dokonać
Wprowadzenie do rysowania w 3D 13 Praca w środowisku 3D Pierwszym krokiem niezbędnym do rozpoczęcia pracy w środowisku 3D programu AutoCad 2010 jest wybór odpowiedniego obszaru roboczego. Można tego dokonać
Spis treści CZĘŚĆ I. NIEPARAMETRYCZNE PROJEKTOWANIE 2D...31
 Spis treści 1. Koncepcja i zawartość podręcznika...13 1.1. Zawartość programowa...13 1.2. Zakładany efekt i metodyka szkolenia...14 1.3. Przeznaczenie...14 1.4. Autor...14 1.4.1. Blog...15 1.4.2. Kanał
Spis treści 1. Koncepcja i zawartość podręcznika...13 1.1. Zawartość programowa...13 1.2. Zakładany efekt i metodyka szkolenia...14 1.3. Przeznaczenie...14 1.4. Autor...14 1.4.1. Blog...15 1.4.2. Kanał
Języczek zamka typu Ostrołęka
 Języczek zamka typu Ostrołęka Zagadnienia: 1. Rysowanie a) linie: - pojedyncza - styczna do dwóch okręgów - oś symetrii b) łuki c) okręgi d) praca na warstwach 2. Edycja: a) obracanie ( z kopiowaniem)
Języczek zamka typu Ostrołęka Zagadnienia: 1. Rysowanie a) linie: - pojedyncza - styczna do dwóch okręgów - oś symetrii b) łuki c) okręgi d) praca na warstwach 2. Edycja: a) obracanie ( z kopiowaniem)
Przykłady zastosowania zaawansowanych operacji
 Przykłady zastosowania zaawansowanych operacji Wyciągnięcie po ścieżce Rysunek 17.1. Szkic okręgu Wyciągnięciem po ścieżce można: Dodać materiał, poleceniem. Odjąć materiał, poleceniem. W przykładzie przedstawiono
Przykłady zastosowania zaawansowanych operacji Wyciągnięcie po ścieżce Rysunek 17.1. Szkic okręgu Wyciągnięciem po ścieżce można: Dodać materiał, poleceniem. Odjąć materiał, poleceniem. W przykładzie przedstawiono
TUTORIAL: wyciągni. gnięcia po wielosegmentowej ście. cieżce ~ 1 ~
 ~ 1 ~ TUTORIAL: Sprężyna skrętna w SolidWorks jako wyciągni gnięcia po wielosegmentowej ście cieżce ce przykład Sprężyny występują powszechnie w maszynach, pojazdach, meblach, sprzęcie AGD i wielu innych
~ 1 ~ TUTORIAL: Sprężyna skrętna w SolidWorks jako wyciągni gnięcia po wielosegmentowej ście cieżce ce przykład Sprężyny występują powszechnie w maszynach, pojazdach, meblach, sprzęcie AGD i wielu innych
Ćwiczenie 3. I. Wymiarowanie
 Ćwiczenie 3 I. Wymiarowanie AutoCAD oferuje duże możliwości wymiarowania rysunków, poniżej zostaną przedstawione podstawowe sposoby wymiarowania rysunku za pomocą różnych narzędzi. 1. WYMIAROWANIE LINIOWE
Ćwiczenie 3 I. Wymiarowanie AutoCAD oferuje duże możliwości wymiarowania rysunków, poniżej zostaną przedstawione podstawowe sposoby wymiarowania rysunku za pomocą różnych narzędzi. 1. WYMIAROWANIE LINIOWE
Przed rozpoczęciem pracy otwórz nowy plik (Ctrl +N) wykorzystując szablon acadiso.dwt
 Przed rozpoczęciem pracy otwórz nowy plik (Ctrl +N) wykorzystując szablon acadiso.dwt Zadanie: Utwórz szablon rysunkowy składający się z: - warstw - tabelki rysunkowej w postaci bloku (według wzoru poniżej)
Przed rozpoczęciem pracy otwórz nowy plik (Ctrl +N) wykorzystując szablon acadiso.dwt Zadanie: Utwórz szablon rysunkowy składający się z: - warstw - tabelki rysunkowej w postaci bloku (według wzoru poniżej)
1. PRZYKŁAD WYKORZYSTANIA PROGRAMU AUTOCAD STRUCTURAL DETAILING - RYSUNKI SZALUNKOWE: PROJEKT BUDYNKU
 AutoCAD Structural Detailing - Rysunki Szalunkowe - Przykłady strona: 1 1. PRZYKŁAD WYKORZYSTANIA PROGRAMU AUTOCAD STRUCTURAL DETAILING - RYSUNKI SZALUNKOWE: PROJEKT BUDYNKU W poniższym przykładzie przedstawiono
AutoCAD Structural Detailing - Rysunki Szalunkowe - Przykłady strona: 1 1. PRZYKŁAD WYKORZYSTANIA PROGRAMU AUTOCAD STRUCTURAL DETAILING - RYSUNKI SZALUNKOWE: PROJEKT BUDYNKU W poniższym przykładzie przedstawiono
AutoCAD laboratorium 6
 AutoCAD laboratorium 6 Spis treści 1 SPRAWDZENIE WIADOMOŚCI Z POPRZEDNICH ZAJĘĆ... 4 Zad. 1. Wczytaj 3 dowolne rodzaje linii, aby były widoczne w pasku rozwijalnym.... 4 Zad. 2. Utwórz dwie warstwy o nazwach
AutoCAD laboratorium 6 Spis treści 1 SPRAWDZENIE WIADOMOŚCI Z POPRZEDNICH ZAJĘĆ... 4 Zad. 1. Wczytaj 3 dowolne rodzaje linii, aby były widoczne w pasku rozwijalnym.... 4 Zad. 2. Utwórz dwie warstwy o nazwach
1. PRZYKŁAD WYKORZYSTANIA PROGRAMU RCAD RYSUNKI SZALUNKOWE - PROJEKT BUDYNKU
 RCAD Rysunki szalunkowe wersja 7.1 - Przykłady strona: 1 1. PRZYKŁAD WYKORZYSTANIA PROGRAMU RCAD RYSUNKI SZALUNKOWE - PROJEKT BUDYNKU W poniższym przykładzie przedstawiono zastosowanie programu RCAD Rysunki
RCAD Rysunki szalunkowe wersja 7.1 - Przykłady strona: 1 1. PRZYKŁAD WYKORZYSTANIA PROGRAMU RCAD RYSUNKI SZALUNKOWE - PROJEKT BUDYNKU W poniższym przykładzie przedstawiono zastosowanie programu RCAD Rysunki
Projekt połowicznej, prostej endoprotezy stawu biodrowego w programie SOLIDWorks.
 1 Projekt połowicznej, prostej endoprotezy stawu biodrowego w programie SOLIDWorks. Rysunek. Widok projektowanej endoprotezy według normy z wymiarami charakterystycznymi. 2 3 Rysunek. Ilustracje pomocnicze
1 Projekt połowicznej, prostej endoprotezy stawu biodrowego w programie SOLIDWorks. Rysunek. Widok projektowanej endoprotezy według normy z wymiarami charakterystycznymi. 2 3 Rysunek. Ilustracje pomocnicze
Użycie przestrzeni papieru i odnośników - ćwiczenie
 Użycie przestrzeni papieru i odnośników - ćwiczenie Informacje ogólne Korzystanie z ćwiczeń Podczas rysowania w AutoCADzie, praca ta zwykle odbywa się w przestrzeni modelu. Przed wydrukowaniem rysunku,
Użycie przestrzeni papieru i odnośników - ćwiczenie Informacje ogólne Korzystanie z ćwiczeń Podczas rysowania w AutoCADzie, praca ta zwykle odbywa się w przestrzeni modelu. Przed wydrukowaniem rysunku,
Szczegółowy program szkolenia:
 Szczegółowy program szkolenia: TEMATYKA ILOŚĆ GODZIN LEKCYJNYCH WYKŁAD (TEORIA) ILOŚĆ GODZIN LEKCYJNYCH ĆWICZENIA (PRAKTYKA) AutoCAD (32h) 7 25 Elementy ekranu AutoCAD, dostosowanie pasków narzędzi, menu
Szczegółowy program szkolenia: TEMATYKA ILOŚĆ GODZIN LEKCYJNYCH WYKŁAD (TEORIA) ILOŚĆ GODZIN LEKCYJNYCH ĆWICZENIA (PRAKTYKA) AutoCAD (32h) 7 25 Elementy ekranu AutoCAD, dostosowanie pasków narzędzi, menu
Temat: Organizacja skoroszytów i arkuszy
 Temat: Organizacja skoroszytów i arkuszy Podstawowe informacje o skoroszycie Excel jest najczęściej wykorzystywany do tworzenia skoroszytów. Skoroszyt jest zbiorem informacji, które są przechowywane w
Temat: Organizacja skoroszytów i arkuszy Podstawowe informacje o skoroszycie Excel jest najczęściej wykorzystywany do tworzenia skoroszytów. Skoroszyt jest zbiorem informacji, które są przechowywane w
Celem ćwiczenia jest zapoznanie się z podstawowymi funkcjami i pojęciami związanymi ze środowiskiem AutoCAD 2012 w polskiej wersji językowej.
 W przygotowaniu ćwiczeń wykorzystano m.in. następujące materiały: 1. Program AutoCAD 2012. 2. Graf J.: AutoCAD 14PL Ćwiczenia. Mikom 1998. 3. Kłosowski P., Grabowska A.: Obsługa programu AutoCAD 14 i 2000.
W przygotowaniu ćwiczeń wykorzystano m.in. następujące materiały: 1. Program AutoCAD 2012. 2. Graf J.: AutoCAD 14PL Ćwiczenia. Mikom 1998. 3. Kłosowski P., Grabowska A.: Obsługa programu AutoCAD 14 i 2000.
W tym ćwiczeniu zostanie wykonany prosty profil cienkościenny, jak na powyŝszym rysunku.
 ĆWICZENIE 1 - Podstawy modelowania 3D Rozdział zawiera podstawowe informacje i przykłady dotyczące tworzenia trójwymiarowych modeli w programie SolidWorks. Ćwiczenia zawarte w tym rozdziale są podstawą
ĆWICZENIE 1 - Podstawy modelowania 3D Rozdział zawiera podstawowe informacje i przykłady dotyczące tworzenia trójwymiarowych modeli w programie SolidWorks. Ćwiczenia zawarte w tym rozdziale są podstawą
Modelowanie części w kontekście złożenia
 Modelowanie części w kontekście złożenia W rozdziale zostanie przedstawiona idea projektowania części na prostym przykładzie oraz zastosowanie projektowania w kontekście złożenia do wykonania komponentu
Modelowanie części w kontekście złożenia W rozdziale zostanie przedstawiona idea projektowania części na prostym przykładzie oraz zastosowanie projektowania w kontekście złożenia do wykonania komponentu
O czym należy pamiętać?
 O czym należy pamiętać? Podczas pracy na płaszczyźnie możliwe jest wprowadzanie współrzędnych punktów w następujących układach: - układ współrzędnych kartezjańskich: x, y służy do rysowania odcinków o
O czym należy pamiętać? Podczas pracy na płaszczyźnie możliwe jest wprowadzanie współrzędnych punktów w następujących układach: - układ współrzędnych kartezjańskich: x, y służy do rysowania odcinków o
1. PRZYKŁAD WYKORZYSTANIA PROGRAMU AUTOCAD STRUCTURAL DETAILING - RYSUNKI SZALUNKOWE: PROJEKT BUDYNKU
 AutoCAD Structural Detailing - Rysunki Szalunkowe - Przykłady strona: 1 1. PRZYKŁAD WYKORZYSTANIA PROGRAMU AUTOCAD STRUCTURAL DETAILING - RYSUNKI SZALUNKOWE: PROJEKT BUDYNKU W poniższym przykładzie przedstawiono
AutoCAD Structural Detailing - Rysunki Szalunkowe - Przykłady strona: 1 1. PRZYKŁAD WYKORZYSTANIA PROGRAMU AUTOCAD STRUCTURAL DETAILING - RYSUNKI SZALUNKOWE: PROJEKT BUDYNKU W poniższym przykładzie przedstawiono
Polecenie LUSTRO _MIRROR Lustro Pasek narzędzi: Menu: Klawiatura: UWAGA
 Polecenie LUSTRO _MIRROR Symetria osiowa obiektów względem dowolnej osi. Otrzymane obiekty są odbiciem oryginałów. Lustro Pasek narzędzi: Zmiana > Lustro; Menu: Zmiana > Lustro; Klawiatura: LUSTRO, _MIRROR
Polecenie LUSTRO _MIRROR Symetria osiowa obiektów względem dowolnej osi. Otrzymane obiekty są odbiciem oryginałów. Lustro Pasek narzędzi: Zmiana > Lustro; Menu: Zmiana > Lustro; Klawiatura: LUSTRO, _MIRROR
mgr inż. W. Witkowski Trójkąt (0,0). stopni odpowiednim cienkie Utwórz blok). W Zakładce Zdefiniuj atrybut.
 Materiały pomocnicze do programu AutoCAD 2016 Tworzenie bloku na przykładzie znaku chropowatościi Trójkąt równoboczny opisany na okręgu o promieniu 1 (polecenie Wielobok) ) w punkcie (0,0). 5. Obrócenie
Materiały pomocnicze do programu AutoCAD 2016 Tworzenie bloku na przykładzie znaku chropowatościi Trójkąt równoboczny opisany na okręgu o promieniu 1 (polecenie Wielobok) ) w punkcie (0,0). 5. Obrócenie
GRAFIKA INŻYNIERSKA INSTRUKCJA PODSTAWOWE KOMENDY AUTOCADA - TRÓJKĄTY
 Politechnika Białostocka Wydział Budownictwa i Inżynierii Środowiska Zakład Informacji Przestrzennej Inżynieria Środowiska GRAFIKA INŻYNIERSKA INSTRUKCJA PODSTAWOWE KOMENDY AUTOCADA - TRÓJKĄTY Prowadzący
Politechnika Białostocka Wydział Budownictwa i Inżynierii Środowiska Zakład Informacji Przestrzennej Inżynieria Środowiska GRAFIKA INŻYNIERSKA INSTRUKCJA PODSTAWOWE KOMENDY AUTOCADA - TRÓJKĄTY Prowadzący
AutoCAD laboratorium 5
 AutoCAD laboratorium 5 Spis treści 1 SPRAWDZENIE WIADOMOŚCI Z POPRZEDNICH ZAJĘĆ... 3 Zad. 1. Narysuj kwadrat o boku 200, następnie:... 3 a) zaokrąglić dwa rogi (promień zaokrąglenia 50),... 3 b) sfazować
AutoCAD laboratorium 5 Spis treści 1 SPRAWDZENIE WIADOMOŚCI Z POPRZEDNICH ZAJĘĆ... 3 Zad. 1. Narysuj kwadrat o boku 200, następnie:... 3 a) zaokrąglić dwa rogi (promień zaokrąglenia 50),... 3 b) sfazować
Wymiarowanie, kreskowanie, teksty
 Zdefiniowanie własnego stylu wymiarowania Na pasku Wymiary kliknąć ostatnią ikonę Styl wymiarowania, rys. 1 Rys. 1 Wywoła to Menedżera stylów wymiarowania, rys. 2 (ostatnia ikona). Rys. 2. Memedżer stylów
Zdefiniowanie własnego stylu wymiarowania Na pasku Wymiary kliknąć ostatnią ikonę Styl wymiarowania, rys. 1 Rys. 1 Wywoła to Menedżera stylów wymiarowania, rys. 2 (ostatnia ikona). Rys. 2. Memedżer stylów
[W pisz tytuł dokumentu] Składanie zespołu maszynowego Ćwiczenie 1
![[W pisz tytuł dokumentu] Składanie zespołu maszynowego Ćwiczenie 1 [W pisz tytuł dokumentu] Składanie zespołu maszynowego Ćwiczenie 1](/thumbs/94/122068719.jpg) [Wpisz tytuł dokumentu] Składanie zespołu maszynowego Ćwiczenie 1 Celem ćwiczenia stanowi wykonanie prostego profilu cienkościennego przedstawionego na rys. 1.1 Rys 1.1 Utworzenie nowego pliku: Z menu
[Wpisz tytuł dokumentu] Składanie zespołu maszynowego Ćwiczenie 1 Celem ćwiczenia stanowi wykonanie prostego profilu cienkościennego przedstawionego na rys. 1.1 Rys 1.1 Utworzenie nowego pliku: Z menu
Ćwiczenie Tworzenie szkicu 3D z linii i splajnów. Rama fotela
 Ćwiczenie 0.. Tworzenie szkicu 3D z linii i splajnów. Rama fotela Szkice 3D może być tworzony z zastosowaniem narzędzia do precyzyjnego wprowadzania współrzędnych. Tak utworzony szkic może być dalej modyfikowany
Ćwiczenie 0.. Tworzenie szkicu 3D z linii i splajnów. Rama fotela Szkice 3D może być tworzony z zastosowaniem narzędzia do precyzyjnego wprowadzania współrzędnych. Tak utworzony szkic może być dalej modyfikowany
Tworzenie dokumentacji 2D
 Tworzenie dokumentacji 2D Tworzenie dokumentacji technicznej 2D dotyczy określonej części (detalu), uprzednio wykonanej w przestrzeni trójwymiarowej. Tworzenie rysunku 2D rozpoczynamy wybierając z menu
Tworzenie dokumentacji 2D Tworzenie dokumentacji technicznej 2D dotyczy określonej części (detalu), uprzednio wykonanej w przestrzeni trójwymiarowej. Tworzenie rysunku 2D rozpoczynamy wybierając z menu
Projekt wykonany w programie CAD Decor Pro 3. Do utworzenia dokumentacji wykonawczej klikamy przycisk Dokumentacja.
 Projekt wykonany w programie CAD Decor Pro 3. Do utworzenia dokumentacji wykonawczej klikamy przycisk Dokumentacja. Otwiera się okno dialogowe Nowy dokument. Przeciągamy wybrane strony, z których będzie
Projekt wykonany w programie CAD Decor Pro 3. Do utworzenia dokumentacji wykonawczej klikamy przycisk Dokumentacja. Otwiera się okno dialogowe Nowy dokument. Przeciągamy wybrane strony, z których będzie
SolidWorks 2012 odpowiedzi na często zadawane pytania Jerzy Domański, Uniwersytet Warmińsko-Mazurski w Olsztynie, jdom@uwm.edu.pl
 Materiały pomocnicze dla studentów z zakresu zastosowania programu SolidWorks 2012 Autor Jerzy Domański jdom@uwm.edu.pl Wydział Nauk Technicznych Uniwersytet Warmińsko-Mazurski w Olsztynie Materiały przeznaczone
Materiały pomocnicze dla studentów z zakresu zastosowania programu SolidWorks 2012 Autor Jerzy Domański jdom@uwm.edu.pl Wydział Nauk Technicznych Uniwersytet Warmińsko-Mazurski w Olsztynie Materiały przeznaczone
(opracował Wojciech Korzybski)
 Program AutoCAD - etap podstawowy 2D (opracował Wojciech Korzybski) 1. Ekran AutoCAD a i komunikacja z programem, przykładowe pliki rysunkowe - możliwości programu AutoCAD 2000. 2. Podstawy obsługi programu
Program AutoCAD - etap podstawowy 2D (opracował Wojciech Korzybski) 1. Ekran AutoCAD a i komunikacja z programem, przykładowe pliki rysunkowe - możliwości programu AutoCAD 2000. 2. Podstawy obsługi programu
Koło zębate wału. Kolejnym krokiem będzie rozrysowanie zębatego koła przeniesienia napędu na wał.
 Witam w kolejnej części kursu modelowania 3D. Jak wspomniałem na forum, dalsze etapy będą przedstawiały terminy i nazwy opcji, ustawień i menu z polskojęzycznego interfejsu programu. Na początek dla celów
Witam w kolejnej części kursu modelowania 3D. Jak wspomniałem na forum, dalsze etapy będą przedstawiały terminy i nazwy opcji, ustawień i menu z polskojęzycznego interfejsu programu. Na początek dla celów
Projekt współfinansowany ze środków Unii Europejskiej w ramach Europejskiego Funduszu Społecznego
 Projekt graficzny z metamorfozą (ćwiczenie dla grup I i II modułowych) Otwórz nowy rysunek. Ustal rozmiar arkusza na A4. Z przybornika wybierz rysowanie elipsy (1). Narysuj okrąg i nadaj mu średnicę 100
Projekt graficzny z metamorfozą (ćwiczenie dla grup I i II modułowych) Otwórz nowy rysunek. Ustal rozmiar arkusza na A4. Z przybornika wybierz rysowanie elipsy (1). Narysuj okrąg i nadaj mu średnicę 100
IRONCAD. TriBall IRONCAD Narzędzie pozycjonujące
 IRONCAD IRONCAD 2016 TriBall o Narzędzie pozycjonujące Spis treści 1. Narzędzie TriBall... 2 2. Aktywacja narzędzia TriBall... 2 3. Specyfika narzędzia TriBall... 4 3.1 Kula centralna... 4 3.2 Kule wewnętrzne...
IRONCAD IRONCAD 2016 TriBall o Narzędzie pozycjonujące Spis treści 1. Narzędzie TriBall... 2 2. Aktywacja narzędzia TriBall... 2 3. Specyfika narzędzia TriBall... 4 3.1 Kula centralna... 4 3.2 Kule wewnętrzne...
Ćwiczenie 1: Pierwsze kroki
 Ćwiczenie 1: Pierwsze kroki z programem AutoCAD 2010 1 Przeznaczone dla: nowych użytkowników programu AutoCAD Wymagania wstępne: brak Czas wymagany do wykonania: 15 minut W tym ćwiczeniu Lekcje zawarte
Ćwiczenie 1: Pierwsze kroki z programem AutoCAD 2010 1 Przeznaczone dla: nowych użytkowników programu AutoCAD Wymagania wstępne: brak Czas wymagany do wykonania: 15 minut W tym ćwiczeniu Lekcje zawarte
4.2. ELIPSA. 1. W linii statusowej włączamy siatkę i skok, które ułatwią rysowanie:
 4.2. ELIPSA 1. W linii statusowej włączamy siatkę i skok, które ułatwią rysowanie: 2. Rysujemy Elipsę (_Ellipse) zaczynając w dowolnym punkcie, koniec osi definiujemy np. za pomocą współrzędnych względnych
4.2. ELIPSA 1. W linii statusowej włączamy siatkę i skok, które ułatwią rysowanie: 2. Rysujemy Elipsę (_Ellipse) zaczynając w dowolnym punkcie, koniec osi definiujemy np. za pomocą współrzędnych względnych
CorelDRAW. wprowadzenie
 CorelDRAW wprowadzenie Źródło: Podręcznik uŝytkownika pakietu CorelDRAW Graphics Suite 12 Rysowanie linii 1. Otwórz program CorelDRAW. 2. Utwórz nowy rysunek i zapisz go w swoich dokumentach jako [nazwisko]_1.cdr
CorelDRAW wprowadzenie Źródło: Podręcznik uŝytkownika pakietu CorelDRAW Graphics Suite 12 Rysowanie linii 1. Otwórz program CorelDRAW. 2. Utwórz nowy rysunek i zapisz go w swoich dokumentach jako [nazwisko]_1.cdr
Wielowariantowość projektu konfiguracje
 Wielowariantowość projektu konfiguracje Każdy projekt może zostać wykonany w wielu wariantach. Kilka wariantów modelu części może być zapisanych w jednym pliku, co zmniejsza liczbę plików oraz ułatwia
Wielowariantowość projektu konfiguracje Każdy projekt może zostać wykonany w wielu wariantach. Kilka wariantów modelu części może być zapisanych w jednym pliku, co zmniejsza liczbę plików oraz ułatwia
Zadanie 1. Wykorzystanie opcji Szyk wzdłuż ścieżki. Załóżmy że mamy obszar o wymiarach jak poniżej
 Zadanie 1 Wykorzystanie opcji Szyk wzdłuż ścieżki Załóżmy że mamy obszar o wymiarach jak poniżej Załóżmy, że jest to krawędź obszaru, wzdłuż którego chcemy wysadzić rośliny (np. iglaki) w odległości 30
Zadanie 1 Wykorzystanie opcji Szyk wzdłuż ścieżki Załóżmy że mamy obszar o wymiarach jak poniżej Załóżmy, że jest to krawędź obszaru, wzdłuż którego chcemy wysadzić rośliny (np. iglaki) w odległości 30
Rysunek map Wstęp do AutoCada. Elżbieta Lewandowicz
 Rysunek map Wstęp do AutoCada Elżbieta Lewandowicz Ustawienia szablonu rysunkowego Kreator ustawień jednostki : liniowe, kątowe, zwrot kąta granice rysunku Przykład organizacji rys. Kreator ustawień: Jednostki
Rysunek map Wstęp do AutoCada Elżbieta Lewandowicz Ustawienia szablonu rysunkowego Kreator ustawień jednostki : liniowe, kątowe, zwrot kąta granice rysunku Przykład organizacji rys. Kreator ustawień: Jednostki
Rys. 1. Rozpoczynamy rysunek pojedynczej części
 Inventor cw1 Otwieramy nowy rysunek typu Inventor Part (ipt) pojedyncza część. Wykonujemy to następującym algorytmem, rys. 1: 1. Na wstędze Rozpocznij klikamy nowy 2. W oknie dialogowym Nowy plik klikamy
Inventor cw1 Otwieramy nowy rysunek typu Inventor Part (ipt) pojedyncza część. Wykonujemy to następującym algorytmem, rys. 1: 1. Na wstędze Rozpocznij klikamy nowy 2. W oknie dialogowym Nowy plik klikamy
4.2. ELIPSA. 1. W linii statusowej włączamy siatkę i skok, które ułatwią rysowanie:
 4.2. ELIPSA 1. W linii statusowej włączamy siatkę i skok, które ułatwią rysowanie: 2. Rysujemy Elipsę (_Ellipse) zaczynając w dowolnym punkcie, koniec osi definiujemy np. za pomocą współrzędnych względnych
4.2. ELIPSA 1. W linii statusowej włączamy siatkę i skok, które ułatwią rysowanie: 2. Rysujemy Elipsę (_Ellipse) zaczynając w dowolnym punkcie, koniec osi definiujemy np. za pomocą współrzędnych względnych
Advance CAD 2016 SP2. W tym dokumencie opisano ulepszenia w Advance CAD Service Pack 2. Co nowego w Advance CAD 2016 SP2
 Advance CAD 2016 SP2 W tym dokumencie opisano ulepszenia w Advance CAD Service Pack 2. AKTUALNOŚCI 1: DODATKOWE POLECENIE:USTJAKWAR Polecenie USTJAKWAR zmienia właściwości wybranych elementów na JAKWARSTWA.
Advance CAD 2016 SP2 W tym dokumencie opisano ulepszenia w Advance CAD Service Pack 2. AKTUALNOŚCI 1: DODATKOWE POLECENIE:USTJAKWAR Polecenie USTJAKWAR zmienia właściwości wybranych elementów na JAKWARSTWA.
Symbole graficzne. 1. Rezystor Rysujemy symbol graficzny rezystora
 Symbole graficzne. Uruchamiamy i konfigurujemy program MegaCAD 16.01. 1. Rezystor Rysujemy symbol graficzny rezystora 1.1. Rysujemy prostokąt Rysujemy prostokąt o wymiarach: 6x2 mm. a) ołówek nr 1 (L1;
Symbole graficzne. Uruchamiamy i konfigurujemy program MegaCAD 16.01. 1. Rezystor Rysujemy symbol graficzny rezystora 1.1. Rysujemy prostokąt Rysujemy prostokąt o wymiarach: 6x2 mm. a) ołówek nr 1 (L1;
Laboratorium z Grafiki InŜynierskiej CAD. Rozpoczęcie pracy z AutoCAD-em. Uruchomienie programu
 Laboratorium z Grafiki InŜynierskiej CAD W przygotowaniu ćwiczeń wykorzystano m.in. następujące materiały: 1. Program AutoCAD 2010. 2. Graf J.: AutoCAD 14PL Ćwiczenia. Mikom 1998. 3. Kłosowski P., Grabowska
Laboratorium z Grafiki InŜynierskiej CAD W przygotowaniu ćwiczeń wykorzystano m.in. następujące materiały: 1. Program AutoCAD 2010. 2. Graf J.: AutoCAD 14PL Ćwiczenia. Mikom 1998. 3. Kłosowski P., Grabowska
Instrukcje do przedmiotu Komputerowe wspomaganie prac inżynierskich. Opracowała: Dr inż. Joanna Bartnicka
 Instrukcje do przedmiotu Komputerowe wspomaganie prac inżynierskich Opracowała: Dr inż. Joanna Bartnicka Instrukcja I Temat laboratorium: PODSTAWY KOMPUTEROWEGO ZAPISU KONSTRUKCJI Z ZASTOSOWANIEM PROGRAMU
Instrukcje do przedmiotu Komputerowe wspomaganie prac inżynierskich Opracowała: Dr inż. Joanna Bartnicka Instrukcja I Temat laboratorium: PODSTAWY KOMPUTEROWEGO ZAPISU KONSTRUKCJI Z ZASTOSOWANIEM PROGRAMU
1. Wprowadzenie. 1.1 Uruchamianie AutoCAD-a 14. 1.2 Ustawienia wprowadzające. Auto CAD 14 1-1. Aby uruchomić AutoCada 14 kliknij ikonę
 Auto CAD 14 1-1 1. Wprowadzenie. 1.1 Uruchamianie AutoCAD-a 14 Aby uruchomić AutoCada 14 kliknij ikonę AutoCAD-a 14 można uruchomić również z menu Start Start Programy Autodesk Mechanical 3 AutoCAD R14
Auto CAD 14 1-1 1. Wprowadzenie. 1.1 Uruchamianie AutoCAD-a 14 Aby uruchomić AutoCada 14 kliknij ikonę AutoCAD-a 14 można uruchomić również z menu Start Start Programy Autodesk Mechanical 3 AutoCAD R14
Menu Opcje w edytorze Symboli i edytorze Widoku Aparatów
 i edytorze Widoku Aparatów Uaktywnienie właściwości tekstu modelowego Pozwala uaktywnić właściwości wstawionego tekstu i zrobić je standardowymi, co pozwoli wstawić nowy tekst z takimi samymi parametrami.
i edytorze Widoku Aparatów Uaktywnienie właściwości tekstu modelowego Pozwala uaktywnić właściwości wstawionego tekstu i zrobić je standardowymi, co pozwoli wstawić nowy tekst z takimi samymi parametrami.
Kolory elementów. Kolory elementów
 Wszystkie elementy na schematach i planach szaf są wyświetlane w kolorach. Kolory te są zawarte w samych elementach, ale w razie potrzeby można je zmienić za pomocą opcji opisanych poniżej, przy czym dotyczy
Wszystkie elementy na schematach i planach szaf są wyświetlane w kolorach. Kolory te są zawarte w samych elementach, ale w razie potrzeby można je zmienić za pomocą opcji opisanych poniżej, przy czym dotyczy
Obsługa mapy przy użyciu narzędzi nawigacji
 Obsługa mapy przy użyciu narzędzi nawigacji Narzędzia do nawigacji znajdują się w lewym górnym rogu okna mapy. Przesuń w górę, dół, w lewo, w prawo- strzałki kierunkowe pozwalają przesuwać mapę w wybranym
Obsługa mapy przy użyciu narzędzi nawigacji Narzędzia do nawigacji znajdują się w lewym górnym rogu okna mapy. Przesuń w górę, dół, w lewo, w prawo- strzałki kierunkowe pozwalają przesuwać mapę w wybranym
Narysujemy uszczelkę podobną do pokazanej na poniższym rysunku. Rys. 1
 Narysujemy uszczelkę podobną do pokazanej na poniższym rysunku. Rys. 1 Jak zwykle, podczas otwierania nowego projektu, zaczynamy od ustawienia warstw. Poniższy rysunek pokazuje kolejne kroki potrzebne
Narysujemy uszczelkę podobną do pokazanej na poniższym rysunku. Rys. 1 Jak zwykle, podczas otwierania nowego projektu, zaczynamy od ustawienia warstw. Poniższy rysunek pokazuje kolejne kroki potrzebne
Rys Rys. 3.2 Szkicując profil przedstawiony naa rys. 3.2 należy zwrócić uwagę na lokalizację początku układu współrzędnych,
 Ćwiczenie 3 16 Cel ćwiczenia stanowi wykonanie modelu części maszynowej typu podpora przedstawionego na rys. 3.1 Rysowanie profilu: Rys. 3.1 Otworzyć nowy szkic na planiee płaszczyzny przedniej, Narysować
Ćwiczenie 3 16 Cel ćwiczenia stanowi wykonanie modelu części maszynowej typu podpora przedstawionego na rys. 3.1 Rysowanie profilu: Rys. 3.1 Otworzyć nowy szkic na planiee płaszczyzny przedniej, Narysować
Oficyna Wydawnicza UNIMEX ebook z zabezpieczeniami DRM
 Oficyna Wydawnicza UNIMEX ebook z zabezpieczeniami DRM Opis użytkowy aplikacji ebookreader Przegląd interfejsu użytkownika a. Okno książki. Wyświetla treść książki podzieloną na strony. Po prawej stronie
Oficyna Wydawnicza UNIMEX ebook z zabezpieczeniami DRM Opis użytkowy aplikacji ebookreader Przegląd interfejsu użytkownika a. Okno książki. Wyświetla treść książki podzieloną na strony. Po prawej stronie
Opis ikon OPIS IKON. Ikony w pionowym pasku narzędzi: Ikony te używane są przy edycji mapy. ta ikona otwiera szereg kolejnych ikon, które pozwalają na
 OPIS IKON Poniższa instrukcja opisuje ikony w programie Agrinavia Map. Funkcje związane z poszczególnymi ikonami, można również uruchomić korzystając z paska narzędzi. Ikony w pionowym pasku narzędzi:
OPIS IKON Poniższa instrukcja opisuje ikony w programie Agrinavia Map. Funkcje związane z poszczególnymi ikonami, można również uruchomić korzystając z paska narzędzi. Ikony w pionowym pasku narzędzi:
rysunkowej Rys. 1. Widok nowego arkusza rysunku z przeglądarką obiektów i wywołanym poleceniem edycja arkusza
 Ćwiczenie nr 12 Przygotowanie dokumentacji rysunkowej Wprowadzenie Po wykonaniu modelu części lub zespołu kolejnym krokiem jest wykonanie dokumentacji rysunkowej w postaci rysunków części (rysunki wykonawcze)
Ćwiczenie nr 12 Przygotowanie dokumentacji rysunkowej Wprowadzenie Po wykonaniu modelu części lub zespołu kolejnym krokiem jest wykonanie dokumentacji rysunkowej w postaci rysunków części (rysunki wykonawcze)
Bryła obrotowa, szyk kołowy, szyk liniowy
 Bryła obrotowa, szyk kołowy, szyk liniowy Zagadnienia. Tworzenie bryły obrotowej (dodawanie i odejmowanie bryły). Tworzenie rowków obwodowych. Tworzenie otworów powielonych za pomocą szyku kołowego. Wykorzystanie
Bryła obrotowa, szyk kołowy, szyk liniowy Zagadnienia. Tworzenie bryły obrotowej (dodawanie i odejmowanie bryły). Tworzenie rowków obwodowych. Tworzenie otworów powielonych za pomocą szyku kołowego. Wykorzystanie
AUTOCAD MIERZENIE I PODZIAŁ
 AUTOCAD MIERZENIE I PODZIAŁ Czasami konieczne jest rozmieszczenie na obiekcie punktów lub bloków, w równych odstępach. Na przykład, moŝe zachodzić konieczność zlokalizowania na obiekcie punktów oddalonych
AUTOCAD MIERZENIE I PODZIAŁ Czasami konieczne jest rozmieszczenie na obiekcie punktów lub bloków, w równych odstępach. Na przykład, moŝe zachodzić konieczność zlokalizowania na obiekcie punktów oddalonych
 Przykład 1 wałek MegaCAD 2005 2D przykład 1 Jest to prosty rysunek wałka z wymiarowaniem. Założenia: 1) Rysunek z branży mechanicznej; 2) Opracowanie w odpowiednim systemie warstw i grup; Wykonanie 1)
Przykład 1 wałek MegaCAD 2005 2D przykład 1 Jest to prosty rysunek wałka z wymiarowaniem. Założenia: 1) Rysunek z branży mechanicznej; 2) Opracowanie w odpowiednim systemie warstw i grup; Wykonanie 1)
tak jak jest to przedstawione na rysunku powyżej (pierwszy etap ćwiczenia)
 6 Modyfikacja obiektów Kopiowanie Kopiowanie polega na powielaniu wskazanego elementu lub elementów i umieszczeniu go (lub ich) w innym miejscu na rysunku. Zastosowanie tej operacji pozwala w szybki sposób
6 Modyfikacja obiektów Kopiowanie Kopiowanie polega na powielaniu wskazanego elementu lub elementów i umieszczeniu go (lub ich) w innym miejscu na rysunku. Zastosowanie tej operacji pozwala w szybki sposób
AutoCAD laboratorium 3
 AutoCAD laboratorium 3 Spis treści UWAGA: PRZED ROZPOCZĘCIEM ZAJĘĆ PRZYWRÓĆ USTAWIENIA DOMYŚLNE PROGRAMU AUTOCAD.... 3 1 SPRAWDZENIE WIADOMOŚCI Z POPRZEDNICH ZAJĘĆ... 3 Zad. 1. Narysuj używając polecenia
AutoCAD laboratorium 3 Spis treści UWAGA: PRZED ROZPOCZĘCIEM ZAJĘĆ PRZYWRÓĆ USTAWIENIA DOMYŚLNE PROGRAMU AUTOCAD.... 3 1 SPRAWDZENIE WIADOMOŚCI Z POPRZEDNICH ZAJĘĆ... 3 Zad. 1. Narysuj używając polecenia
TWORZENIE OBIEKTÓW GRAFICZNYCH
 R O Z D Z I A Ł 2 TWORZENIE OBIEKTÓW GRAFICZNYCH Rozdział ten poświęcony będzie dokładnemu wyjaśnieniu, w jaki sposób działają polecenia służące do rysowania różnych obiektów oraz jak z nich korzystać.
R O Z D Z I A Ł 2 TWORZENIE OBIEKTÓW GRAFICZNYCH Rozdział ten poświęcony będzie dokładnemu wyjaśnieniu, w jaki sposób działają polecenia służące do rysowania różnych obiektów oraz jak z nich korzystać.
Usługi Informatyczne "SZANSA" - Gabriela Ciszyńska-Matuszek ul. Świerkowa 25, Bielsko-Biała
 Usługi Informatyczne "SZANSA" - Gabriela Ciszyńska-Matuszek ul. Świerkowa 25, 43-305 Bielsko-Biała NIP 937-22-97-52 tel. +48 33 488 89 39 zwcad@zwcad.pl www.zwcad.pl Aplikacja do rysowania wykresów i oznaczania
Usługi Informatyczne "SZANSA" - Gabriela Ciszyńska-Matuszek ul. Świerkowa 25, 43-305 Bielsko-Biała NIP 937-22-97-52 tel. +48 33 488 89 39 zwcad@zwcad.pl www.zwcad.pl Aplikacja do rysowania wykresów i oznaczania
INSTYTUT INFORMATYKI STOSOWANEJ MODELOWANIE CZĘŚCI Z WYKORZYSTANIEM PROGRAMU SOLID EDGE
 INSTYTUT INFORMATYKI STOSOWANEJ MODELOWANIE CZĘŚCI Z WYKORZYSTANIEM PROGRAMU SOLID EDGE Łódź 2012 1 Program Solid Edge ST (Synchronous Technology) umożliwia projektowanie urządzeń technicznych w środowisku
INSTYTUT INFORMATYKI STOSOWANEJ MODELOWANIE CZĘŚCI Z WYKORZYSTANIEM PROGRAMU SOLID EDGE Łódź 2012 1 Program Solid Edge ST (Synchronous Technology) umożliwia projektowanie urządzeń technicznych w środowisku
Ćwiczenie nr 9 Rzutnie, arkusze wydruku.
 Ćwiczenie nr 9 Rzutnie, arkusze wydruku. Zadanie a 1. Celem ćwiczenia jest przygotowanie arkusza wydruku rysunku wałka. Wałek ma być pokazany zgodnie z poniższym rysunkiem widoku całości elementu i dwóch
Ćwiczenie nr 9 Rzutnie, arkusze wydruku. Zadanie a 1. Celem ćwiczenia jest przygotowanie arkusza wydruku rysunku wałka. Wałek ma być pokazany zgodnie z poniższym rysunkiem widoku całości elementu i dwóch
Mechanical Desktop Power Pack
 Autoryzowane Centrum Szkolenia Autodesk ID No: 80057559 Instytut Podstaw Budowy Maszyn Politechnika Warszawska 02-524 Warszawa ul. Narbutta 84 tel. 849-03-07 Mechanical Desktop Power Pack Ćwiczenia rysunkowe
Autoryzowane Centrum Szkolenia Autodesk ID No: 80057559 Instytut Podstaw Budowy Maszyn Politechnika Warszawska 02-524 Warszawa ul. Narbutta 84 tel. 849-03-07 Mechanical Desktop Power Pack Ćwiczenia rysunkowe
Praca w programie Power Draft
 Praca w programie Power Draft Tworzenie mapy cyfrowej w oparciu o wyznaczone w terenie współrzędne I. Przygotowanie foldera roboczego 1. Na ostatnim (alfabetycznie np. D) dysku komputera: - sprawdzić czy
Praca w programie Power Draft Tworzenie mapy cyfrowej w oparciu o wyznaczone w terenie współrzędne I. Przygotowanie foldera roboczego 1. Na ostatnim (alfabetycznie np. D) dysku komputera: - sprawdzić czy
Inżynieria Materiałowa i Konstrukcja Urządzeń - Projekt
 Inżynieria Materiałowa i Konstrukcja Urządzeń - Projekt Przygotowanie dokumentacji mechanicznej A9CAD Cel i zadania: Celem ćwiczenia jest zapoznanie się z programem do tworzenia rysunków mechanicznych
Inżynieria Materiałowa i Konstrukcja Urządzeń - Projekt Przygotowanie dokumentacji mechanicznej A9CAD Cel i zadania: Celem ćwiczenia jest zapoznanie się z programem do tworzenia rysunków mechanicznych
Pierwszy model od bryły do dokumentacji
 Pierwszy model od bryły do dokumentacji Model bryłowy Rysunek 4.1. Rysunek modelu zastosowanego w przykładzie W rozdziale zostanie wykonany poniższy model (rysunek 4.1). Przed przystąpieniem do wykonania
Pierwszy model od bryły do dokumentacji Model bryłowy Rysunek 4.1. Rysunek modelu zastosowanego w przykładzie W rozdziale zostanie wykonany poniższy model (rysunek 4.1). Przed przystąpieniem do wykonania
2. Korzystając z ikony Warstwy stwórz nowe warstwy według podanego schematu:
 Modyfikacja obiektów kreskowanie 8 Polecenie: Korzystając z warstw narysuj przedstawiony poniżej na rysunku (a) obiekt (dwa współśrodkowe okręgi o promieniach R 1 = 15 i R 2 = 35, pięciokąt o boku 25 jednostek
Modyfikacja obiektów kreskowanie 8 Polecenie: Korzystając z warstw narysuj przedstawiony poniżej na rysunku (a) obiekt (dwa współśrodkowe okręgi o promieniach R 1 = 15 i R 2 = 35, pięciokąt o boku 25 jednostek
Materiały pomocnicze z programu AutoCAD 2014.
 Materiały pomocnicze z programu AutoCAD 2014. Poniżej przedstawiony zostanie przykładowy rysunek wykonany w programie AutoCAD 2014. Po uruchomieniu programu należy otworzyć szablon KKM, w którym znajdują
Materiały pomocnicze z programu AutoCAD 2014. Poniżej przedstawiony zostanie przykładowy rysunek wykonany w programie AutoCAD 2014. Po uruchomieniu programu należy otworzyć szablon KKM, w którym znajdują
Advance Concrete. Podręcznik szkoleniowy
 Advance Concrete Podręcznik szkoleniowy Spis treści O przewodniku...9 Jak korzystać z przewodnika...10 Lekcja 1: Tworzenie siatki budowli...11 Krok 1: Tworzenie domyślnej siatki budowli...11 Krok 2: Wprowadzanie
Advance Concrete Podręcznik szkoleniowy Spis treści O przewodniku...9 Jak korzystać z przewodnika...10 Lekcja 1: Tworzenie siatki budowli...11 Krok 1: Tworzenie domyślnej siatki budowli...11 Krok 2: Wprowadzanie
Praca w programie Power Draft
 Praca w programie Power Draft Tworzenie mapy cyfrowej w oparciu o wyznaczone w terenie współrzędne I. Przygotowanie foldera roboczego 1. Na ostatnim (alfabetycznie np. D) dysku komputera: - sprawdzić czy
Praca w programie Power Draft Tworzenie mapy cyfrowej w oparciu o wyznaczone w terenie współrzędne I. Przygotowanie foldera roboczego 1. Na ostatnim (alfabetycznie np. D) dysku komputera: - sprawdzić czy
Maskowanie i selekcja
 Maskowanie i selekcja Maska prostokątna Grafika bitmapowa - Corel PHOTO-PAINT Pozwala definiować prostokątne obszary edytowalne. Kiedy chcemy wykonać operacje nie na całym obrazku, lecz na jego części,
Maskowanie i selekcja Maska prostokątna Grafika bitmapowa - Corel PHOTO-PAINT Pozwala definiować prostokątne obszary edytowalne. Kiedy chcemy wykonać operacje nie na całym obrazku, lecz na jego części,
AutoCAD 2007. Pierwsze kroki
 IDZ DO PRZYK ADOWY ROZDZIA KATALOG KSI EK ZAMÓW DRUKOWANY KATALOG Wydawnictwo Helion ul. Koœciuszki 1c 44-100 Gliwice tel. 032 230 98 63 e-mail: helion@helion.pl TWÓJ KOSZYK CENNIK I INFORMACJE ZAMÓW INFORMACJE
IDZ DO PRZYK ADOWY ROZDZIA KATALOG KSI EK ZAMÓW DRUKOWANY KATALOG Wydawnictwo Helion ul. Koœciuszki 1c 44-100 Gliwice tel. 032 230 98 63 e-mail: helion@helion.pl TWÓJ KOSZYK CENNIK I INFORMACJE ZAMÓW INFORMACJE
Inventor 2016 co nowego?
 Inventor 2016 co nowego? OGÓLNE 1. Udoskonalenia wizualizacji, grafiki i programu Studio Nowa obsługa oświetlenia opartego na obrazie (IBL, Image Based Lighting) Wszystkie style oświetlenia w programie
Inventor 2016 co nowego? OGÓLNE 1. Udoskonalenia wizualizacji, grafiki i programu Studio Nowa obsługa oświetlenia opartego na obrazie (IBL, Image Based Lighting) Wszystkie style oświetlenia w programie
Ćwiczenie pochodzi ze strony
 Ćwiczenie pochodzi ze strony http://corel.durscy.pl/ Celem ćwiczenia jest poznanie właściwości obiektu Elipsa oraz możliwości tworzenia za pomocą niego rysunków. Dodatkowo, w zadaniu tym, ćwiczone są umiejętności
Ćwiczenie pochodzi ze strony http://corel.durscy.pl/ Celem ćwiczenia jest poznanie właściwości obiektu Elipsa oraz możliwości tworzenia za pomocą niego rysunków. Dodatkowo, w zadaniu tym, ćwiczone są umiejętności
11.3 Definiowanie granic obszaru przeznaczonego do kreskowania
 Auto CAD 14 11-1 11. Kreskowanie. 11.1 Wstęp Aby wywołać polecenie BHATCH, wybierz HATCH z paska narzędzi Draw. Po wywołaniu polecenia wyświetlane jest okno narzędziowe Boundary Hatch. Żeby narysować obiekt
Auto CAD 14 11-1 11. Kreskowanie. 11.1 Wstęp Aby wywołać polecenie BHATCH, wybierz HATCH z paska narzędzi Draw. Po wywołaniu polecenia wyświetlane jest okno narzędziowe Boundary Hatch. Żeby narysować obiekt
Przewodnik startowy. Zwiększona wydajność, udoskonalona jakość rysunków
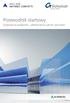 Przewodnik startowy Zwiększona wydajność, udoskonalona jakość rysunków SPIS TREŚCI WPROWADZENIE... 5 Advance Concrete... 5 Gdzie szukać informacji?... 6 INSTALACJA... 7 URUCHAMIANIE ADVANCE CONCRETE...
Przewodnik startowy Zwiększona wydajność, udoskonalona jakość rysunków SPIS TREŚCI WPROWADZENIE... 5 Advance Concrete... 5 Gdzie szukać informacji?... 6 INSTALACJA... 7 URUCHAMIANIE ADVANCE CONCRETE...
Advance CAD 2016 SP1. W tym dokumencie opisano ulepszenia w programie Advance CAD 2016 z dodatkiem Service Pack 1. Co nowego w Advance CAD 2016 SP1
 Advance CAD 2016 SP1 W tym dokumencie opisano ulepszenia w programie Advance CAD 2016 z dodatkiem Service Pack 1. Uwaga: Advance CAD 2016 Service Pack 1 jest zgodny z Windows 10. AKTUALNOŚCI 1: ZAIMPLEMENTOWANA
Advance CAD 2016 SP1 W tym dokumencie opisano ulepszenia w programie Advance CAD 2016 z dodatkiem Service Pack 1. Uwaga: Advance CAD 2016 Service Pack 1 jest zgodny z Windows 10. AKTUALNOŚCI 1: ZAIMPLEMENTOWANA
2.Toczenie 2 osie pliki płaskie
 2.Toczenie 2 osie pliki płaskie W dalszej części materiałów omówiono krok po kroku tok postępowania przy programowaniu tokarek 2-osiowych, na plikach krawędziowych przy użyciu programu EdgeCAM. Dodatkowo
2.Toczenie 2 osie pliki płaskie W dalszej części materiałów omówiono krok po kroku tok postępowania przy programowaniu tokarek 2-osiowych, na plikach krawędziowych przy użyciu programu EdgeCAM. Dodatkowo
AUTOCAD teoria i zadania z podstaw rysowania Rysowanie linii, prostej, półprostej, punktu, trasy, polilinii. Zadania geodezyjne.
 AUTOCAD teoria i zadania z podstaw rysowania Rysowanie linii, prostej, półprostej, punktu, trasy, polilinii. Zadania geodezyjne. RYSOWANIE 2D Polecenie LINIA Polecenie LINIA tworzy linię, której punkty
AUTOCAD teoria i zadania z podstaw rysowania Rysowanie linii, prostej, półprostej, punktu, trasy, polilinii. Zadania geodezyjne. RYSOWANIE 2D Polecenie LINIA Polecenie LINIA tworzy linię, której punkty
