PORADNIK dla użytkowników teleskopu TAD z projektu Gloria Wstęp podstawowe informacje o teleskopie
|
|
|
- Nadzieja Sokołowska
- 10 lat temu
- Przeglądów:
Transkrypt
1 PORADNIK dla użytkowników teleskopu TAD z projektu Gloria Wstęp podstawowe informacje o teleskopie Teleskop OgólnodostępnyTAD (TelescopioAbiertoDivulgación), służy do obserwacji słonecznej fotosfery i znajduje się na Teneryfie, największej z Wysp Kanaryjskich, będących Rejonem Autonomicznym Hiszpanii. Obserwatorium na zboczu wulkanu Teide, funkcjonujące nieprzerwanie od roku 1964, oferuje dobre warunki pogodowe, oraz, z racji dużej wysokości nad poziomem morza (2 400 m.), doskonałą przejrzystość powietrza. Tuba optyczna firmy Vixen o aperturze 260 mm i odległości ogniskowej 3020 mm w systemie zwierciadlano soczewkowym (katadioptryk) jest umieszczona na montażu paralaktycznym typu niemieckiego. Wyposażona jest ona w obiektywowy szerokopasmowy filtr słoneczny, zaś obrazy rejestrowane są przy pomocy kamery CCD o rozmiarach matrycy 1280 x 960 pikseli. Ponieważ w ognisku teleskopu obraz tarczy Słońca ma średnicę 830 pikseli, rozdzielczość kątowa całego systemu to dwie sekundy łuku (Ziemia obserwowana z odległości Słońca miała by na tym obrazie średnicę rzędu ośmiu pikseli). Dostęp do teleskopu może uzyskać każdy użytkownik Internetu, zakładając swoje konto na stronie projektu Gloria. Sesje obserwacyjne trwają 15 minut, a obserwacje użytkowników możliwe są w godzinach od 15 UT do 19 UT, co praktycznie oznacza dla nas godziny popołudniowe i wczesne godziny wieczorne. Formaty danych wyjściowych to fits oraz jpg. Uwaga - system nie archiwizuje zdjęć, zatem należy je pobierać na własny serwer bezpośrednio po wykonaniu.
2 Część pierwsza ogólne zasady obsługi teleskopu TAD Rozdział 1 zakładanie konta, rezerwowanie czasu teleskopu Po wpisaniu do przeglądarki internetowej adresu gloria-project.eu zobaczymy główną stronę projektu Gloria: Wybranie wersji językowej nastąpi po kliknięciu na odpowiednią chorągiewkę w prawym górnym rogu, zaś założenie konta wymaga otwarcia podstrony USER COMMUNITY :
3 Po wybraniu opcji zaloguj pojawi się możliwość założenia nowego konta: Wymagane jest wypełnienie czterech pól: imię, nazwa użytkownika (login), adres poczty elektronicznej oraz kod CAPTCHA. Odpowiedź, w postaci hasła dostępu, nadchodzi praktycznie natychmiast, wtedy też należy zalogować się pod otrzymanym hasłem, zaakceptować regulamin i koniecznie zmienić owo hasło na własne: Polecamy użycie opcji zapamiętaj mnie, zwłaszcza jeżeli dysponujemy dedykowanym komputerem. Od tej pory otrzymuje się pełny dostęp do teleskopu, zatem można już dokonać rezerwacji czasu obserwacyjnego. W tym celu należy przejść do zakładki Online Eksperymenty
4 Pojawi się okienko rezerwacji, gdzie będą widoczne daty dostępnych piętnastominutowych sesji obserwacyjnych. Wcześniej należy wybrać z rozwijanego menu opcje SOLAR oraz TAD, dziś jako jedyne możliwe. Wskazując okienko z datą i czasem (wyrażonym w UT), decydujemy się na konkretną sesję, co jest potwierdzane po naciśnięciu przycisku Rezerwacja : Jeden użytkownik może zarezerwować najwyżej cztery sesje, przy czym nie ma znaczenia, czy następują one tuż po sobie, czy też są rozłożone na różne dni. Po naciśnięciu przycisku Odśwież rezerwacje w górnej części pola pojawi się nasz aktualny log obserwacyjny, czyli wykaz zarezerwowanych sesji:
5 Od tej chwili jesteśmy pełnoprawnymi użytkownikami teleskopu TAD z projektu Gloria i w zarezerwowanym czasie możemy wykonać własne obserwacje słonecznej fotosfery.
6 Rozdział 2 przeprowadzenie sesji obserwacyjnej, zapisanie wyników Pamiętając, że rezerwacje dokonywane są w czasie UT (w porze letniej różnica między naszym czasem a czasem UT wynosi dwie godziny, w porze zimowej jedną), logujemy się o odpowiedniej porze na stronie projektu i wybieramy zakładkę Online eksperymenty, co w efekcie powoduje wyświetlenie naszego logu obserwacyjnego: Jeżeli klikniemy na przycisk Działania, pojawią się dwie możliwości: W każdej chwili możemy zrezygnować z obserwacji, klikając na przycisk Usuń, ale kiedy pozostaniemy przy pierwotnym zamiarze, przyciskiem Wybierz przechodzimy do okna sterowania teleskopem. Może się zdarzyć, iż uczynimy to przedwcześnie, to znaczy zanim nadejdzie początek naszej sesji. Pojawi się wtedy stosowny komunikat: Wystarczy poczekać, aż nadejdzie nasza pora i wtedy, po naciśnięciu przycisku Wybierz, uzyskamy dostęp do interfejsu sterowania teleskopem:
7 Po lewej stronie ekranu widoczne są dwa okna z obrazami z Web kamerek. Górne przedstawia widok domku z teleskopem z kamerki zewnętrznej daszek rozsunie się po naciśnięciu przycisku Obserwuj Słońce. Drugie okno to widok teleskopu z wnętrza domku na tle nieba zobaczymy jego ruch w trakcie nastawiania na Słońce. Środkowy panel składa się z okna podglądu tam będzie się ukazywał obraz tarczy Słońca, oraz z wierszy wartości parametrów jasności, wzmocnienia i czasu ekspozycji. Zwłaszcza ten ostatni parametr jest ważny właściwy dobór czasu otwarcia migawki jest warunkiem uzyskania poprawnego zdjęcia. Kiedy już teleskop ustawi się w stronę Słońca, w okienku Szerokie pole powinien pojawić się obraz tarczy słonecznej. Jest to obraz z szukacza niewielkiej lunetki służącej do naprowadzania:
8 Po naciśnięciu przycisku Wąskie pole w oknie powinien pojawić się obraz tarczy słonecznej. W razie dużego zachmurzenia obraz ten będzie rozmyty i niewyraźny, wtedy po prostu należy zrezygnować z obserwacji, gdyż i tak rezultaty nie będą zadowalające. Jeśli pogoda jest korzystna, sprawdzamy czy obraz Słońca jest w całości widoczny (jeśli nie, używamy zielone strzałki pamiętając, że obraz będzie się przesuwał w kierunku przeciwnym do tego, jakie wskazują): Nie ma gwarancji, że poprzedni użytkownik zostawił teleskop o prawidłowo ustawionych parametrach, zatem warto zwrócić uwagę na wyostrzenie obrazu oraz dobór czasu ekspozycji. Używamy w tym celu przyciski z okna Focuser, a także wpisujemy nowe wartości do wiersza Czas ekspozycji, zatwierdzając je naciśnięciem przycisku Zapisz. O wykonaniu zadanej czynności informuje nas zawartość wiersza Status :
9 Po każdej zmianie nastawienia ostrości albo też ekspozycji warto wykonać obserwację, używając przycisk Zrób zdjęcie, w wyniku czego na ekranie pojawi się pełnoformatowy obraz tarczy Słońca:
10 Przy prawidłowym doborze czasu naświetlania tarcza Słońca powinna być żółtawa, bez przepaleń w środkowej części. Powinien też być dobrze widoczny spadek jasności tarczy w kierunku ku brzegom. Uwaga nie należy bać się niedoświetlenia, znacznie gorsze jest prześwietlenie obrazu. Jeżeli ostrość była ustawiona prawidłowo, wyraźnie od jednolitego tła będą odcinać się ciemniejsze obszary plam słonecznych (o ile oczywiście są obecne na tarczy w momencie obserwacji). Dobrym kryterium jakości zdjęcia jest widoczność cienia i półcienia w wypadku największych plam. Wskaźnikiem zaś najlepszej jakości będzie wyróżnienie jaśniejszych miejsc, czyli pochodni na skraju obrazu słonecznej tarczy. Teraz nadchodzi czas na decyzję jeżeli jakość wykonanego zdjęcia odpowiada naszym wymogom, musimy je zapisać na lokalnym komputerze. W tym celu należy wybrać format jpg lub fits. Początkującym polecamy wybór formatu jpg zapisane zdjęcie będzie przypominało to widoczne w okienku i bez wstępnego opracowania może być użyte do wyznaczenia liczby Wolfa albo do umieszczone na stronie internetowej. Używając odpowiedniego przycisku zapisujemy zdjęcie i możemy wrócić do obserwacji - w prawym górnym rogu interfejsu teleskopu wyświetlana jest liczba minut, jaka nam jeszcze pozostała. Kiedy sesja zbliży się do końca, system sam ustawi teleskop w pozycji spoczynkowej i daszek domku zostanie zasunięty. Rezultatem prawidłowo przeprowadzonej sesji obserwacyjnej będzie seria fotografii słonecznej fotosfery ze szczegółami, których wygląd i położenie nieustająco się zmieniają. Przykładowo fotosfera słoneczna w dniu 15 maja 2013 roku wyglądała tak: Jest zauważalny efekt pociemnienia brzegowego, widać także wyraźnie obszary aktywne, w skład których wchodzą plamy słoneczne oraz pochodnie. W największych plamach można wyróżnić obszary cienia oraz półcienia. Zdjęcie takie może już posłużyć do wyznaczenia liczby Wolfa na dany dzień.
11 Może się zdarzyć, że próba uzyskania dostępu do teleskopu zakończy się takimi komunikatami, jak na poniższych przykładach: Należy wówczas ponowić próbę, a jeśli i to nie poskutkuje, trzeba się wylogować i zalogować ponownie. System jest ciągle testowany i błędy są usuwane na bieżąco, ale jednak się zdarzają. Opr. Grzegorz Sęk, Młodzieżowe Obserwatorium Astronomiczne w Niepołomicach Jolanta Olejniczak, Zespół Szkół nr 5 w Stargardzie Szczecińskim
Ćwiczenie 1 Wyznaczanie prawidłowej orientacji zdjęcia słonecznej fotosfery, wykonanego teleskopem TAD Gloria.
 Ćwiczenie 1 Wyznaczanie prawidłowej orientacji zdjęcia słonecznej fotosfery, wykonanego teleskopem TAD Gloria. Autorzy: Krzysztof Ropek, uczeń I Liceum Ogólnokształcącego w Bochni Grzegorz Sęk, astronom
Ćwiczenie 1 Wyznaczanie prawidłowej orientacji zdjęcia słonecznej fotosfery, wykonanego teleskopem TAD Gloria. Autorzy: Krzysztof Ropek, uczeń I Liceum Ogólnokształcącego w Bochni Grzegorz Sęk, astronom
Informacje o członkach WSRM na
 Informacje o członkach WSRM na www.wsrm.pl Wszyscy członkowie WSRM mają założone swoje mini strony informacyjne. Nie zakładamy ich samodzielnie, robi to ADMIN strony. W przypadku braku strony (jak ją znaleźć
Informacje o członkach WSRM na www.wsrm.pl Wszyscy członkowie WSRM mają założone swoje mini strony informacyjne. Nie zakładamy ich samodzielnie, robi to ADMIN strony. W przypadku braku strony (jak ją znaleźć
Agrinavia MOBILE. Agrinavia MOBILE (wersja samodzielna) Logowanie
 (wersja samodzielna) służy do tworzenia i edytowania pól, upraw i zabiegów na urządzeniu mobilnym. Przechowywanie, zapisywanie danych Poprzez rejestracje i indywidualne logowanie się na stronie www.mobile.agrinavia.pl
(wersja samodzielna) służy do tworzenia i edytowania pól, upraw i zabiegów na urządzeniu mobilnym. Przechowywanie, zapisywanie danych Poprzez rejestracje i indywidualne logowanie się na stronie www.mobile.agrinavia.pl
Po otrzymaniu maila zapraszającego do udziału w korzystaniu z aplikacji ProfiAuto Usługi dla Serwisu, należy użyć przycisku Aktywuj aplikację.
 Po otrzymaniu maila zapraszającego do udziału w korzystaniu z aplikacji ProfiAuto Usługi dla Serwisu, należy użyć przycisku Aktywuj aplikację. Następnie należy podać adres e-mail, który posłuży później
Po otrzymaniu maila zapraszającego do udziału w korzystaniu z aplikacji ProfiAuto Usługi dla Serwisu, należy użyć przycisku Aktywuj aplikację. Następnie należy podać adres e-mail, który posłuży później
Wstęp. Skąd pobrać program do obsługi FTP? Logowanie
 Wstęp FTP - (ang. File Transfer Protocol - protokół transmisji danych) jest to protokół typu klient-serwer, który umożliwia przesyłanie plików na serwer, oraz z serwera poprzez program klienta FTP. Dzięki
Wstęp FTP - (ang. File Transfer Protocol - protokół transmisji danych) jest to protokół typu klient-serwer, który umożliwia przesyłanie plików na serwer, oraz z serwera poprzez program klienta FTP. Dzięki
Podręcznik użytkownika Platformy Edukacyjnej Zdobywcy Wiedzy (zdobywcywiedzy.pl)
 Podręcznik użytkownika Platformy Edukacyjnej Zdobywcy Wiedzy (zdobywcywiedzy.pl) Spis treści Wstęp... 3 1. Logowanie do aplikacji... 4 2. Konto nauczyciela... 9 Start... 9 Prace domowe... 14 Dodanie nowej
Podręcznik użytkownika Platformy Edukacyjnej Zdobywcy Wiedzy (zdobywcywiedzy.pl) Spis treści Wstęp... 3 1. Logowanie do aplikacji... 4 2. Konto nauczyciela... 9 Start... 9 Prace domowe... 14 Dodanie nowej
Podstawowa instrukcja obsługi STRON stron internetowych serwisu www.smpn.pl zrealizowanych w systemie zarządzania treścią Wordpress.
 Podstawowa instrukcja obsługi STRON stron internetowych serwisu www.smpn.pl zrealizowanych w systemie zarządzania treścią Wordpress. Założenia użytkownik posiada założone konto w systemie z prawami Redaktora.
Podstawowa instrukcja obsługi STRON stron internetowych serwisu www.smpn.pl zrealizowanych w systemie zarządzania treścią Wordpress. Założenia użytkownik posiada założone konto w systemie z prawami Redaktora.
Podręcznik użytkownika Platformy Edukacyjnej Zdobywcy Wiedzy (zdobywcywiedzy.pl)
 Podręcznik użytkownika Platformy Edukacyjnej Zdobywcy Wiedzy (zdobywcywiedzy.pl) Spis treści Wstęp... 4 Strona główna platformy... 4 Logowanie do aplikacji... 5 Logowanie poprzez formularz logowania...
Podręcznik użytkownika Platformy Edukacyjnej Zdobywcy Wiedzy (zdobywcywiedzy.pl) Spis treści Wstęp... 4 Strona główna platformy... 4 Logowanie do aplikacji... 5 Logowanie poprzez formularz logowania...
INSTRUKCJE WIKAMP Dotyczy wersji systemu z dnia
 INSTRUKCJE WIKAMP Dotyczy wersji systemu z dnia 22.04.2016 Spis treści: Jak zmienić hasło?... 1 Jak zmodyfikować profil użytkownika?... 5 Jak zmienić hasło? 1 S t r o n a Hasło umożliwia zalogowanie się
INSTRUKCJE WIKAMP Dotyczy wersji systemu z dnia 22.04.2016 Spis treści: Jak zmienić hasło?... 1 Jak zmodyfikować profil użytkownika?... 5 Jak zmienić hasło? 1 S t r o n a Hasło umożliwia zalogowanie się
 Instrukcja użytkowania platformy edukacyjnej Wielkopolski e-senior : 1. Pierwszy krok to uruchomienie dowolnej przeglądarki na komputerze i wpisanie adresu strony Wielkopolski e-senior: https://senior.um.poznan.pl/
Instrukcja użytkowania platformy edukacyjnej Wielkopolski e-senior : 1. Pierwszy krok to uruchomienie dowolnej przeglądarki na komputerze i wpisanie adresu strony Wielkopolski e-senior: https://senior.um.poznan.pl/
Internetowy System Składania Wniosków PISF wersja 2.2. Instrukcja dla Wnioskodawców
 Internetowy System Składania Wniosków PISF wersja 2.2 Instrukcja dla Wnioskodawców Poznań 2011 1 Spis treści 1.Dostęp do ISSW... str.3 1.1.Zakładanie konta ISSW 1.2.Logowanie do systemu ISSW 1.3. Logowanie
Internetowy System Składania Wniosków PISF wersja 2.2 Instrukcja dla Wnioskodawców Poznań 2011 1 Spis treści 1.Dostęp do ISSW... str.3 1.1.Zakładanie konta ISSW 1.2.Logowanie do systemu ISSW 1.3. Logowanie
Instrukcja obsługi programu VisitBook Semieta Lite
 Instrukcja obsługi programu VisitBook Semieta Lite Wersja Polska Maj 2015 Rozdzielanie i kopiowanie bez pisemnej zgody firmy ACSS ID Systems Sp. z o.o. zabronione Polska wersja językowa Copyright ACSS
Instrukcja obsługi programu VisitBook Semieta Lite Wersja Polska Maj 2015 Rozdzielanie i kopiowanie bez pisemnej zgody firmy ACSS ID Systems Sp. z o.o. zabronione Polska wersja językowa Copyright ACSS
INSTRUKCJA UŻYTKOWNIKA
 INSTRUKCJA UŻYTKOWNIKA DLA UCZNIÓW JAK KORZYSTAĆ Z MODUŁU UCZNIA narzędzia informatycznego opracowanego w ramach projektu Czas zawodowców wielkopolskie kształcenie zawodowe Wielkopolski system doradztwa
INSTRUKCJA UŻYTKOWNIKA DLA UCZNIÓW JAK KORZYSTAĆ Z MODUŁU UCZNIA narzędzia informatycznego opracowanego w ramach projektu Czas zawodowców wielkopolskie kształcenie zawodowe Wielkopolski system doradztwa
ELEKTRONICZNA PLATFORMA SĘDZIOWSKA
 Polski Związek Kajakowy KOLEGIUM SĘDZIÓW ELEKTRONICZNA PLATFORMA SĘDZIOWSKA Instrukcja 2019 Spis treści Wprowadzenie... 3 1. Proces zakładania profilu na EPS... 4 2. Logowanie do EPS... 8 a. Oświadczenie
Polski Związek Kajakowy KOLEGIUM SĘDZIÓW ELEKTRONICZNA PLATFORMA SĘDZIOWSKA Instrukcja 2019 Spis treści Wprowadzenie... 3 1. Proces zakładania profilu na EPS... 4 2. Logowanie do EPS... 8 a. Oświadczenie
Podręcznik Sprzedającego. Portal aukcyjny
 Podręcznik Sprzedającego Portal aukcyjny Spis treści 1. Czym jest KupTam.pl?... 3 2. Logowanie do serwisu... 3 3. Rejestracja... 4 4. Tworzenie domeny aukcyjnej... 7 5. Wybór domeny... 9 6. Obsługa portalu...
Podręcznik Sprzedającego Portal aukcyjny Spis treści 1. Czym jest KupTam.pl?... 3 2. Logowanie do serwisu... 3 3. Rejestracja... 4 4. Tworzenie domeny aukcyjnej... 7 5. Wybór domeny... 9 6. Obsługa portalu...
Instrukcja korzystania z serwisu Help-Desk Regnator
 Instrukcja korzystania z serwisu Help-Desk Regnator 1. Rejestracja Aby założyć konto w serwisie, należy wysłać wiadomość pod adres helpdesk@regnator.com. W treści wiadomości powinny się znajdować poniższe
Instrukcja korzystania z serwisu Help-Desk Regnator 1. Rejestracja Aby założyć konto w serwisie, należy wysłać wiadomość pod adres helpdesk@regnator.com. W treści wiadomości powinny się znajdować poniższe
W kolejnym etapie wypełniamy wszystkie pola formularza (rys. 3) potrzebne do utworzenia konta pocztowego
 Jak stworzyć wizytówkę firmy w Google Maps? Tworzenie wizytówki Google odbywa się w trzech etapach: 1. Założenie konta pocztowego w Google 2. Stworzenie wizytówki w Google Maps 3. Publikacja wizytówki
Jak stworzyć wizytówkę firmy w Google Maps? Tworzenie wizytówki Google odbywa się w trzech etapach: 1. Założenie konta pocztowego w Google 2. Stworzenie wizytówki w Google Maps 3. Publikacja wizytówki
Zakładanie konta w serwisie Canva i opcje interfejsu
 Zakładanie konta w serwisie Canva i opcje interfejsu Po uruchomieniu strony dostępnej pod adresem https://www.canva.com określamy, do jakich celów chcemy wykorzystać serwis. Pojawi się okno, w którym Canva
Zakładanie konta w serwisie Canva i opcje interfejsu Po uruchomieniu strony dostępnej pod adresem https://www.canva.com określamy, do jakich celów chcemy wykorzystać serwis. Pojawi się okno, w którym Canva
Instrukcja obsługi portalu Informacyjno-Edukacyjnego Miasta Oleśnicy
 Instrukcja obsługi portalu Informacyjno-Edukacyjnego Miasta Oleśnicy Spis treści Główne części portalu Zakładanie konta Logowanie się do systemu Zmiana hasła Forum Ankiety Publikacje Sprawy socjalne Ogłoszenia
Instrukcja obsługi portalu Informacyjno-Edukacyjnego Miasta Oleśnicy Spis treści Główne części portalu Zakładanie konta Logowanie się do systemu Zmiana hasła Forum Ankiety Publikacje Sprawy socjalne Ogłoszenia
System Wsparcia Organizacji Zakupów w GRUPIE TAURON - Podręcznik Oferenta
 System Wsparcia Organizacji Zakupów w GRUPIE TAURON - Podręcznik Oferenta (c) 2012 Otwarty Rynek Elektroniczny S.A. 1 TAURON Polska Energia SA Marketplanet 1. Spis treści 1. SPIS TREŚCI... 2 2. WSTĘP...
System Wsparcia Organizacji Zakupów w GRUPIE TAURON - Podręcznik Oferenta (c) 2012 Otwarty Rynek Elektroniczny S.A. 1 TAURON Polska Energia SA Marketplanet 1. Spis treści 1. SPIS TREŚCI... 2 2. WSTĘP...
Skrócona instrukcja obsługi moduł lekarza
 Skrócona instrukcja obsługi moduł lekarza 1. Pierwszym krokiem, jaki musimy wykonać jest zalogowanie się do systemu. W tym celu wchodzimy na stronę NFZ-tu, wybieramy z lewego menu opcję Recepty/leki, następnie
Skrócona instrukcja obsługi moduł lekarza 1. Pierwszym krokiem, jaki musimy wykonać jest zalogowanie się do systemu. W tym celu wchodzimy na stronę NFZ-tu, wybieramy z lewego menu opcję Recepty/leki, następnie
Platforma e-learningowa
 Dotyczy projektu nr WND-RPPD.04.01.00-20-002/11 pn. Wdrażanie elektronicznych usług dla ludności województwa podlaskiego część II, administracja samorządowa realizowanego w ramach Decyzji nr UDA- RPPD.04.01.00-20-002/11-00
Dotyczy projektu nr WND-RPPD.04.01.00-20-002/11 pn. Wdrażanie elektronicznych usług dla ludności województwa podlaskiego część II, administracja samorządowa realizowanego w ramach Decyzji nr UDA- RPPD.04.01.00-20-002/11-00
DRUKOWANIE ŚWIADECTW LIBRUS
 DRUKOWANIE ŚWIADECTW LIBRUS Część 1 - czynności wstępne 1. Po otrzymaniu od z-cy dyr. R. Ślusarskiego 7-cyfrowego loginu i początkowego hasła należy wejść na stronę świadectwa.librus.pl (bez www) i zalogować
DRUKOWANIE ŚWIADECTW LIBRUS Część 1 - czynności wstępne 1. Po otrzymaniu od z-cy dyr. R. Ślusarskiego 7-cyfrowego loginu i początkowego hasła należy wejść na stronę świadectwa.librus.pl (bez www) i zalogować
LeftHand Sp. z o. o.
 LeftHand Sp. z o. o. Producent oprogramowania finansowo-księgowe, handlowego i magazynowego na Windows i Linux Instrukcja rejestracji wersji testowej programu LeftHand Ten dokument ma na celu przeprowadzić
LeftHand Sp. z o. o. Producent oprogramowania finansowo-księgowe, handlowego i magazynowego na Windows i Linux Instrukcja rejestracji wersji testowej programu LeftHand Ten dokument ma na celu przeprowadzić
1. Doradcy Logowanie i Pulpit Mój profil Moje kwalifikacje Moi klienci Szczegóły klientów...
 Spis treści 1. Doradcy... 2 2. Logowanie i Pulpit... 9 3. Mój profil... 10 4. Moje kwalifikacje... 12 5. Moi klienci... 17 5.1. Szczegóły klientów... 18 5.2. Wyniki klientów... 20 5.3. Raporty klientów...
Spis treści 1. Doradcy... 2 2. Logowanie i Pulpit... 9 3. Mój profil... 10 4. Moje kwalifikacje... 12 5. Moi klienci... 17 5.1. Szczegóły klientów... 18 5.2. Wyniki klientów... 20 5.3. Raporty klientów...
DOKUMENTACJA. dla użytkowników systemu i-łask. Rozwiązanie zostało przygotowane przez: TITUTO Sp. z o.o. ul. Zelwerowicza 52G Rzeszów
 Rzeszów, 8.01.2018 r. DOKUMENTACJA dla użytkowników systemu i-łask Rozwiązanie zostało przygotowane przez: TITUTO Sp. z o.o. ul. Zelwerowicza 52G 35-601 Rzeszów NIP: 813-367-20-85 REGON: 180833938 KRS:
Rzeszów, 8.01.2018 r. DOKUMENTACJA dla użytkowników systemu i-łask Rozwiązanie zostało przygotowane przez: TITUTO Sp. z o.o. ul. Zelwerowicza 52G 35-601 Rzeszów NIP: 813-367-20-85 REGON: 180833938 KRS:
Krok 1. Krok 2. Krok 3
 Krok 1 W pasku adresu przeglądarki internetowej wpisujemy adres www.google.com i zatwierdzamy naciskając Enter. Powinniśmy zostać przeniesieni na stronę internetową przeglądarki internetowej Google (obrazek
Krok 1 W pasku adresu przeglądarki internetowej wpisujemy adres www.google.com i zatwierdzamy naciskając Enter. Powinniśmy zostać przeniesieni na stronę internetową przeglądarki internetowej Google (obrazek
Instrukcja obsługi. Helpdesk. Styczeń 2018
 Instrukcja obsługi Helpdesk Styczeń 2018 1 Spis treści: Ogólna obsługa Helpdesk...3 1. Logowanie do systemu....3 2. Menu główne...3 2.1 Strona domowa...4 2.2 Zmiana hasła...6 3. Otwarcie zgłoszenia...6
Instrukcja obsługi Helpdesk Styczeń 2018 1 Spis treści: Ogólna obsługa Helpdesk...3 1. Logowanie do systemu....3 2. Menu główne...3 2.1 Strona domowa...4 2.2 Zmiana hasła...6 3. Otwarcie zgłoszenia...6
Instrukcja obsługi rejestracji elektronicznej dla pacjenta
 ul.podróżnicza 26/28, 53-208 Wrocław tel. 71 363 12 23 REGON 000313331 NIP 894-24-60-800 Instrukcja obsługi rejestracji elektronicznej dla pacjenta Spis treści E-Pacjent - instrukcja pacjenta... 2 1. Logowanie...
ul.podróżnicza 26/28, 53-208 Wrocław tel. 71 363 12 23 REGON 000313331 NIP 894-24-60-800 Instrukcja obsługi rejestracji elektronicznej dla pacjenta Spis treści E-Pacjent - instrukcja pacjenta... 2 1. Logowanie...
Instrukcja uruchomienia usługi i7-guard w urządzeniach Internec serii i7
 Instrukcja uruchomienia usługi i7-guard w urządzeniach Internec serii i7 V3.0 03/2019 str.1 Spis treści 1.Informacje ogólne...3 2.Konieczne kroki...3 3.Konfiguracja urządzenia INTERNEC dla usługi i7-guard...3
Instrukcja uruchomienia usługi i7-guard w urządzeniach Internec serii i7 V3.0 03/2019 str.1 Spis treści 1.Informacje ogólne...3 2.Konieczne kroki...3 3.Konfiguracja urządzenia INTERNEC dla usługi i7-guard...3
WWW.ICOMFORT.PL e-mail: biuro@icomfort.pl tel.061 622 75 50 fax. 061 622 76 50
 I. WIADOMOŚCI WSTĘPNE... 2 1. Podłączenie czytnika ekey module FS IN... 2 2. Podłączenie czytników i elektrozamka... 2 3. Jak poprawnie korzystać z czytnika... 3 4. Jak nie korzystać z czytnika... 3 II.
I. WIADOMOŚCI WSTĘPNE... 2 1. Podłączenie czytnika ekey module FS IN... 2 2. Podłączenie czytników i elektrozamka... 2 3. Jak poprawnie korzystać z czytnika... 3 4. Jak nie korzystać z czytnika... 3 II.
WORDPRESS INSTRUKCJA OBSŁUGI
 WORDPRESS INSTRUKCJA OBSŁUGI Zapraszamy do zapoznania się z Instrukcją obsługi panelu CMS Wordpress, która w krótkim czasie i bez większego kłopotu pozwoli na edycję treści i zawartości strony, w tym:
WORDPRESS INSTRUKCJA OBSŁUGI Zapraszamy do zapoznania się z Instrukcją obsługi panelu CMS Wordpress, która w krótkim czasie i bez większego kłopotu pozwoli na edycję treści i zawartości strony, w tym:
Laboratorium - Monitorowanie i zarządzanie zasobami systemu Windows 7
 5.0 5.3.3.5 Laboratorium - Monitorowanie i zarządzanie zasobami systemu Windows 7 Wprowadzenie Wydrukuj i uzupełnij to laboratorium. W tym laboratorium, będziesz korzystać z narzędzi administracyjnych
5.0 5.3.3.5 Laboratorium - Monitorowanie i zarządzanie zasobami systemu Windows 7 Wprowadzenie Wydrukuj i uzupełnij to laboratorium. W tym laboratorium, będziesz korzystać z narzędzi administracyjnych
PORTAL PACJENTA CONCIERGE
 PORTAL PACJENTA CONCIERGE Podręcznik użytkownika Streszczenie Niniejszy dokument stanowi opis funkcji i procesów przeprowadzanych przez pacjenta w ramach systemu Concierge. Spis treści 1 Słownik pojęć...
PORTAL PACJENTA CONCIERGE Podręcznik użytkownika Streszczenie Niniejszy dokument stanowi opis funkcji i procesów przeprowadzanych przez pacjenta w ramach systemu Concierge. Spis treści 1 Słownik pojęć...
Instrukcja obsługi portalu MojeHR moduł pracownika
 Spis treści:. Strona startowa MojeHR 2 2. 3 3. Okno rejestracji pracownika 4 4. Konto pracownika 9 5. Znajdź ofertę 0 6. Edycja informacji 7. Zmiana hasła 8. Edycja zdjęcia 2 9. Zobacz swoje CV 2 0. Edycja
Spis treści:. Strona startowa MojeHR 2 2. 3 3. Okno rejestracji pracownika 4 4. Konto pracownika 9 5. Znajdź ofertę 0 6. Edycja informacji 7. Zmiana hasła 8. Edycja zdjęcia 2 9. Zobacz swoje CV 2 0. Edycja
Skrócona instrukcja pracy z Generatorem Wniosków
 Skrócona instrukcja pracy z Generatorem Wniosków I. OGÓLNA OBSŁUGA GENERATORA WNIOSKÓW Rozpoczynanie pracy z generatorem przez nowych użytkowników Aby skorzystać z Generatora Wniosków należy posiadać konto
Skrócona instrukcja pracy z Generatorem Wniosków I. OGÓLNA OBSŁUGA GENERATORA WNIOSKÓW Rozpoczynanie pracy z generatorem przez nowych użytkowników Aby skorzystać z Generatora Wniosków należy posiadać konto
HOTSPOT. [ konfiguracja, rejestracja, użytkowanie ]
![HOTSPOT. [ konfiguracja, rejestracja, użytkowanie ] HOTSPOT. [ konfiguracja, rejestracja, użytkowanie ]](/thumbs/29/13562167.jpg) G [ internet.partner ] HOTSPOT [ konfiguracja, rejestracja, użytkowanie ] 1.Konfiguracja połączenia bezprzewodowego W pierwszej kolejności należy upewnić się, iż komputer jest poprawnie skonfigurowany,
G [ internet.partner ] HOTSPOT [ konfiguracja, rejestracja, użytkowanie ] 1.Konfiguracja połączenia bezprzewodowego W pierwszej kolejności należy upewnić się, iż komputer jest poprawnie skonfigurowany,
Podgląd z rejestratorów IPOX na komputerze z systemem WINDOWS za pomocą programu NVMS-2.0 LITE
 Wersja: 1.0 Data: 06.08.2019 Podgląd z rejestratorów IPOX na komputerze z systemem WINDOWS za pomocą programu NVMS-2.0 LITE NVMS-2 LITE jest oprogramowaniem typu CMS, umożliwiającym użytkownikowi sprawowanie
Wersja: 1.0 Data: 06.08.2019 Podgląd z rejestratorów IPOX na komputerze z systemem WINDOWS za pomocą programu NVMS-2.0 LITE NVMS-2 LITE jest oprogramowaniem typu CMS, umożliwiającym użytkownikowi sprawowanie
Laboratorium - Monitorowanie i zarządzanie zasobami systemu Windows Vista
 5.0 5.3.3.6 Laboratorium - Monitorowanie i zarządzanie zasobami systemu Windows Vista Wprowadzenie Wydrukuj i uzupełnij to laboratorium. W tym laboratorium, będziesz korzystać z narzędzi administracyjnych
5.0 5.3.3.6 Laboratorium - Monitorowanie i zarządzanie zasobami systemu Windows Vista Wprowadzenie Wydrukuj i uzupełnij to laboratorium. W tym laboratorium, będziesz korzystać z narzędzi administracyjnych
INSTRUKCJA UŻYTKOWNIKA
 INSTRUKCJA UŻYTKOWNIKA DLA FIRM SZKOLENIOWYCH JAK KORZYSTAĆ Z MODUŁU FIRMY SZKOLENIOWEJ narzędzia informatycznego opracowanego w ramach projektu Czas zawodowców wielkopolskie kształcenie zawodowe Wielkopolski
INSTRUKCJA UŻYTKOWNIKA DLA FIRM SZKOLENIOWYCH JAK KORZYSTAĆ Z MODUŁU FIRMY SZKOLENIOWEJ narzędzia informatycznego opracowanego w ramach projektu Czas zawodowców wielkopolskie kształcenie zawodowe Wielkopolski
Arkadiusz Kalicki, Lech Mankiewicz Plugin Webcam dla SalsaJ Podręcznik użytkownika
 Projekt logo: Armella Leung, www.armella.fr.to Arkadiusz Kalicki, Lech Mankiewicz Plugin Webcam dla SalsaJ Podręcznik użytkownika Spis treści Spis treści... 1 Instalacja... 2 Posługiwanie się pluginem...
Projekt logo: Armella Leung, www.armella.fr.to Arkadiusz Kalicki, Lech Mankiewicz Plugin Webcam dla SalsaJ Podręcznik użytkownika Spis treści Spis treści... 1 Instalacja... 2 Posługiwanie się pluginem...
INSTRUKCJA OBSŁUGI V-TERMU LYONESS.
 INSTRUKCJA OBSŁUGI V-TERMU LYONESS Uruchomienie programu V-Term Lyoness jest interfejsem bazującym na stronie internetowej, który można uruchomić bezpośrednio w przeglądarce internetowej, bez potrzeby
INSTRUKCJA OBSŁUGI V-TERMU LYONESS Uruchomienie programu V-Term Lyoness jest interfejsem bazującym na stronie internetowej, który można uruchomić bezpośrednio w przeglądarce internetowej, bez potrzeby
e-wsparcie Barbara Muszko Aktualizacja Twojej witryny internetowej tak prosta, jak obsługa Worda
 e-wsparcie Barbara Muszko Aktualizacja Twojej witryny internetowej tak prosta, jak obsługa Worda Logowanie do panelu administracyjnego Aby móc zarządzać stroną, należy zalogować się do panelu administracyjnego.
e-wsparcie Barbara Muszko Aktualizacja Twojej witryny internetowej tak prosta, jak obsługa Worda Logowanie do panelu administracyjnego Aby móc zarządzać stroną, należy zalogować się do panelu administracyjnego.
LOGOWANIE DO SUBKONTA
 LOGOWANIE DO SUBKONTA Pragniemy poinformować, że w celu ułatwienia Państwu dostępu do informacji o zebranych na subkoncie środkach mają Państwo dostęp do Panelu Logowania. Aktualnie mogą się Państwo logować
LOGOWANIE DO SUBKONTA Pragniemy poinformować, że w celu ułatwienia Państwu dostępu do informacji o zebranych na subkoncie środkach mają Państwo dostęp do Panelu Logowania. Aktualnie mogą się Państwo logować
Elektroniczny Urząd Podawczy
 Elektroniczny Urząd Podawczy Dzięki Elektronicznemu Urzędowi Podawczemu Beneficjent może wypełnić i wysłać formularz wniosku o dofinansowanie projektów w ramach Regionalnego Programu Operacyjnego Województwa
Elektroniczny Urząd Podawczy Dzięki Elektronicznemu Urzędowi Podawczemu Beneficjent może wypełnić i wysłać formularz wniosku o dofinansowanie projektów w ramach Regionalnego Programu Operacyjnego Województwa
Praca w systemie WET SYSTEMS
 Zakład Elektronicznej Techniki Obliczeniowej Sp. z o.o. Koszalin Praca w systemie WET SYSTEMS Dane podstawowe Spis treści 1. Logowanie do systemu WET SYSTEMS... 3 a. Wpisywanie hasła... 3 2. Edycja profilu...
Zakład Elektronicznej Techniki Obliczeniowej Sp. z o.o. Koszalin Praca w systemie WET SYSTEMS Dane podstawowe Spis treści 1. Logowanie do systemu WET SYSTEMS... 3 a. Wpisywanie hasła... 3 2. Edycja profilu...
Skrócona instrukcja korzystania z Platformy Zdalnej Edukacji w Gliwickiej Wyższej Szkole Przedsiębiorczości
 Skrócona instrukcja korzystania z Platformy Zdalnej Edukacji w Gliwickiej Wyższej Szkole Przedsiębiorczości Wstęp Platforma Zdalnej Edukacji Gliwickiej Wyższej Szkoły Przedsiębiorczości (dalej nazywana
Skrócona instrukcja korzystania z Platformy Zdalnej Edukacji w Gliwickiej Wyższej Szkole Przedsiębiorczości Wstęp Platforma Zdalnej Edukacji Gliwickiej Wyższej Szkoły Przedsiębiorczości (dalej nazywana
Startowym językiem po zalogowaniu jest język polski! Zmiana języka
 Panel do strony http://www.zawisza-travel.pl/ Aby zalogować się do panelu należy wejść w link http://www.zawisza-travel.pl/panel/login lub serwer testowy http://zawiszatravel.przedprojekt.com/panel/login
Panel do strony http://www.zawisza-travel.pl/ Aby zalogować się do panelu należy wejść w link http://www.zawisza-travel.pl/panel/login lub serwer testowy http://zawiszatravel.przedprojekt.com/panel/login
WIZUALIZER 3D APLIKACJA DOBORU KOSTKI BRUKOWEJ. Instrukcja obsługi aplikacji
 /30 WIZUALIZER 3D APLIKACJA DOBORU KOSTKI BRUKOWEJ Instrukcja obsługi aplikacji Aby rozpocząć pracę z aplikacją, należy zarejestrować się w celu założenia konta. Wystarczy wpisać imię, nazwisko, adres
/30 WIZUALIZER 3D APLIKACJA DOBORU KOSTKI BRUKOWEJ Instrukcja obsługi aplikacji Aby rozpocząć pracę z aplikacją, należy zarejestrować się w celu założenia konta. Wystarczy wpisać imię, nazwisko, adres
1. LOGOWANIE DO SYSTEMU
 1. LOGOWANIE DO SYSTEMU Aby zalogować się do systemu należy do okna przeglądarki internetowej wpisać adres: mindstormlab.com/cms Należy upewnić się, że w pasku adresu przeglądarki po wprowadzeniu poprawnego
1. LOGOWANIE DO SYSTEMU Aby zalogować się do systemu należy do okna przeglądarki internetowej wpisać adres: mindstormlab.com/cms Należy upewnić się, że w pasku adresu przeglądarki po wprowadzeniu poprawnego
Agrinavia MOBILE. Agrinavia MOBILE. Logowanie. Ogólnie
 Agrinavia MOBILE Ogólnie Agrinavia Mobile jest mobilną wersją dla użytkowników Agrinavia Management. Agrinavia mobile daje dostęp do edycji, przeglądania i towrzenia zapisów na polach gospodarstwa. Zapisywanie
Agrinavia MOBILE Ogólnie Agrinavia Mobile jest mobilną wersją dla użytkowników Agrinavia Management. Agrinavia mobile daje dostęp do edycji, przeglądania i towrzenia zapisów na polach gospodarstwa. Zapisywanie
Platforma e-learningowa
 Dotyczy projektu nr WND-RPPD.04.01.00-20-002/11 pn. Wdrażanie elektronicznych usług dla ludności województwa podlaskiego część II, administracja samorządowa realizowanego w ramach Decyzji nr UDA- RPPD.04.01.00-20-002/11-00
Dotyczy projektu nr WND-RPPD.04.01.00-20-002/11 pn. Wdrażanie elektronicznych usług dla ludności województwa podlaskiego część II, administracja samorządowa realizowanego w ramach Decyzji nr UDA- RPPD.04.01.00-20-002/11-00
Podręcznik Kupującego. Portal aukcyjny
 Podręcznik Kupującego Portal aukcyjny Spis treści 1. Czym jest KupTam.pl?... 3 2. Logowanie do serwisu... 3 3. Rejestracja... 4 4. Wybór domeny... 9 5. Obsługa portalu... 10 5.1. Widok wszystkich ofert...
Podręcznik Kupującego Portal aukcyjny Spis treści 1. Czym jest KupTam.pl?... 3 2. Logowanie do serwisu... 3 3. Rejestracja... 4 4. Wybór domeny... 9 5. Obsługa portalu... 10 5.1. Widok wszystkich ofert...
Instalowanie certyfikatów celem obsługi pracy urządzenia SIMOCODE pro V PN z poziomu przeglądarki internetowej w systemie Android
 Instalowanie certyfikatów celem obsługi pracy urządzenia SIMOCODE pro V PN z poziomu przeglądarki internetowej w systemie Android Wstęp Dostępna od grudnia 2013 roku jednostka podstawowa SIMOCODE pro V
Instalowanie certyfikatów celem obsługi pracy urządzenia SIMOCODE pro V PN z poziomu przeglądarki internetowej w systemie Android Wstęp Dostępna od grudnia 2013 roku jednostka podstawowa SIMOCODE pro V
Karta Warszawiaka. Przewodnik po aplikacji mobilnej. KartaWawa
 Karta Warszawiaka Przewodnik po aplikacji mobilnej KartaWawa Uzyskanie przez Partnerów programu Karta Warszawiaka loginu i hasła do aplikacji mobilnej. Wchodzimy na stronę https://karta-aplikacja.um.warszawa.pl/
Karta Warszawiaka Przewodnik po aplikacji mobilnej KartaWawa Uzyskanie przez Partnerów programu Karta Warszawiaka loginu i hasła do aplikacji mobilnej. Wchodzimy na stronę https://karta-aplikacja.um.warszawa.pl/
NOWA STREFA KIBICA bilety.legia.com
 NOWA STREFA KIBICA bilety.legia.com Witamy w nowej Strefie Kibica. Za pomocą tej strony w łatwy i prosty sposób zakupisz bilet lub karnet na mecze Legii Warszawa, a także wyrobisz kartę kibica. Przeczytaj
NOWA STREFA KIBICA bilety.legia.com Witamy w nowej Strefie Kibica. Za pomocą tej strony w łatwy i prosty sposób zakupisz bilet lub karnet na mecze Legii Warszawa, a także wyrobisz kartę kibica. Przeczytaj
Cairns (Australia): Szerokość: 16º 55' " Długość: 145º 46' " Sapporo (Japonia): Szerokość: 43º 3' " Długość: 141º 21' 15.
 5 - Obliczenia przejścia Wenus z 5-6 czerwca 2012 r. 5.1. Wybieranie miejsca obserwacji. W tej części zajmiemy się nadchodzącym tranzytem Wenus, próbując wyobrazić sobie sytuację jak najbardziej zbliżoną
5 - Obliczenia przejścia Wenus z 5-6 czerwca 2012 r. 5.1. Wybieranie miejsca obserwacji. W tej części zajmiemy się nadchodzącym tranzytem Wenus, próbując wyobrazić sobie sytuację jak najbardziej zbliżoną
Wikispaces materiały szkoleniowe
 Wikispaces materiały szkoleniowe Wstęp Wikispaces jest ogólnie dostępnym narzędziem do tworzenia własnych stron internetowych. Zastosowanie stron internetowych tworzonych przy pomocy wikispaces to na przykład:
Wikispaces materiały szkoleniowe Wstęp Wikispaces jest ogólnie dostępnym narzędziem do tworzenia własnych stron internetowych. Zastosowanie stron internetowych tworzonych przy pomocy wikispaces to na przykład:
1. Proszę wejść na stronę: poczta.home.pl i zalogować się do nowej skrzynki e-mail za pomocą otrzymanych danych.
 1. Proszę wejść na stronę: poczta.home.pl i zalogować się do nowej skrzynki e-mail za pomocą otrzymanych danych. 2. Po poprawnym zalogowaniu się, przejdziemy do nowej skrzynki. Ważną informacją jest zajętość
1. Proszę wejść na stronę: poczta.home.pl i zalogować się do nowej skrzynki e-mail za pomocą otrzymanych danych. 2. Po poprawnym zalogowaniu się, przejdziemy do nowej skrzynki. Ważną informacją jest zajętość
Jak pobrać plan zajęć? wersja 1.0
 Jak pobrać plan zajęć? wersja 1.0 Aby pobrać plan należy zalogować się na swoje konto studenckie do serwera studenckiego o nazwie konto za pomocą odpowiedniego programu ( WinSCP ) i pobrać plik z planem
Jak pobrać plan zajęć? wersja 1.0 Aby pobrać plan należy zalogować się na swoje konto studenckie do serwera studenckiego o nazwie konto za pomocą odpowiedniego programu ( WinSCP ) i pobrać plik z planem
Instrukcja obsługi Uczeń. Spis Treści
 Instrukcja obsługi Uczeń Spis Treści 1. Rejestracja ucznia... 2 1.1. Rejestracja za pomocą Facebooka (preferowana)... 2 1.2. Rejestracja po przez aplikacje... 4 2. Logowanie... 4 3. Wygląd głównego Menu...
Instrukcja obsługi Uczeń Spis Treści 1. Rejestracja ucznia... 2 1.1. Rejestracja za pomocą Facebooka (preferowana)... 2 1.2. Rejestracja po przez aplikacje... 4 2. Logowanie... 4 3. Wygląd głównego Menu...
INSTRUKCJA OBSŁUGI PLATFORMY KONSULTACJI SPOŁECZNYCH
 INSTRUKCJA OBSŁUGI PLATFORMY KONSULTACJI SPOŁECZNYCH (do wersji 2.01) Wersja 0.2 Data powstania 24.06.2015r. Spis treści: Instrukcja dla Uczestników Konsultacji Społecznych... 3 Okno systemu... 3 Menu
INSTRUKCJA OBSŁUGI PLATFORMY KONSULTACJI SPOŁECZNYCH (do wersji 2.01) Wersja 0.2 Data powstania 24.06.2015r. Spis treści: Instrukcja dla Uczestników Konsultacji Społecznych... 3 Okno systemu... 3 Menu
Mazowiecki Elektroniczny Wniosek Aplikacyjny
 Mazowiecki Elektroniczny Wniosek Aplikacyjny Generator Offline Instrukcja użytkownika Problemy z aplikacją można zgłaszad pod adresem: zgloszenie@mazowia.eu SPIS TREŚCI Zawartość 1 Instalacja Generatora
Mazowiecki Elektroniczny Wniosek Aplikacyjny Generator Offline Instrukcja użytkownika Problemy z aplikacją można zgłaszad pod adresem: zgloszenie@mazowia.eu SPIS TREŚCI Zawartość 1 Instalacja Generatora
WIZUALIZER 3D APLIKACJA DOBORU KOSTKI BRUKOWEJ. Instrukcja obsługi aplikacji
 /30 WIZUALIZER 3D APLIKACJA DOBORU KOSTKI BRUKOWEJ Instrukcja obsługi aplikacji Aby rozpocząć pracę z aplikacją, należy zarejestrować się w celu założenia konta. Wystarczy wpisać imię, nazwisko, adres
/30 WIZUALIZER 3D APLIKACJA DOBORU KOSTKI BRUKOWEJ Instrukcja obsługi aplikacji Aby rozpocząć pracę z aplikacją, należy zarejestrować się w celu założenia konta. Wystarczy wpisać imię, nazwisko, adres
1. Rejestracja 2. Logowanie 3. Zgłaszanie nowego wniosku projektowego
 1. Rejestracja Dostęp do wniosku projektowego możliwy jest jedynie dla zarejestrowanych użytkowników. Aby zostać zarejestrowanym należy wypełnić formularz dostępny na stronie www.polskapomoc.gov.pl, a
1. Rejestracja Dostęp do wniosku projektowego możliwy jest jedynie dla zarejestrowanych użytkowników. Aby zostać zarejestrowanym należy wypełnić formularz dostępny na stronie www.polskapomoc.gov.pl, a
Platforma zakupowa GRUPY TAURON
 Platforma zakupowa GRUPY TAURON Podręcznik dla oferenta Rejestracja w systemie Pierwsze logowanie do systemu Podstawowe elementy interfejsu użytkownika Strefa publiczna systemu Version 1.0 1 1. Rejestracja
Platforma zakupowa GRUPY TAURON Podręcznik dla oferenta Rejestracja w systemie Pierwsze logowanie do systemu Podstawowe elementy interfejsu użytkownika Strefa publiczna systemu Version 1.0 1 1. Rejestracja
INSTRUKCJA EDYCJI PROFILU OSOBOWEGO W SERWISIE WWW.UMCS.PL
 INSTRUKCJA EDYCJI PROFILU OSOBOWEGO W SERWISIE WWW.UMCS.PL Lublin, 16 stycznia 2014 r. 1. Logowanie do systemu Aby rozpocząć edycję profilu osobowego wejdź na stronę główną www.umcs.pl w zakładkę Jednostki
INSTRUKCJA EDYCJI PROFILU OSOBOWEGO W SERWISIE WWW.UMCS.PL Lublin, 16 stycznia 2014 r. 1. Logowanie do systemu Aby rozpocząć edycję profilu osobowego wejdź na stronę główną www.umcs.pl w zakładkę Jednostki
Instrukcja konfiguracji połączenia PPPoE w Windows XP
 Instrukcja konfiguracji połączenia PPPoE w Windows XP Dział techniczny Inter-Reh 1. Klikamy na przycisk Start i z rozwiniętego menu wybieramy Panel sterowania 2. Otworzy się okno Panel sterowania, w oknie
Instrukcja konfiguracji połączenia PPPoE w Windows XP Dział techniczny Inter-Reh 1. Klikamy na przycisk Start i z rozwiniętego menu wybieramy Panel sterowania 2. Otworzy się okno Panel sterowania, w oknie
KASK by CTI. Instrukcja
 KASK by CTI Instrukcja Spis treści 1. Opis programu... 3 2. Pierwsze uruchomienie... 4 3. Okno główne programu... 5 4. Konfiguracja atrybutów... 6 5. Nadawanie wartości atrybutom... 7 6. Wybór firmy z
KASK by CTI Instrukcja Spis treści 1. Opis programu... 3 2. Pierwsze uruchomienie... 4 3. Okno główne programu... 5 4. Konfiguracja atrybutów... 6 5. Nadawanie wartości atrybutom... 7 6. Wybór firmy z
Nabór Bursy/CKU. Do korzystania ze strony elektronicznej rekrutacji zalecamy następujące wersje przeglądarek internetowych:
 Nabór Bursy/CKU Przeglądanie oferty i rejestracja kandydata Informacje ogólne Do korzystania ze strony elektronicznej rekrutacji zalecamy następujące wersje przeglądarek internetowych: Internet Explorer
Nabór Bursy/CKU Przeglądanie oferty i rejestracja kandydata Informacje ogólne Do korzystania ze strony elektronicznej rekrutacji zalecamy następujące wersje przeglądarek internetowych: Internet Explorer
APLIKACJA KONKURSOWA INSTRUKCJA UŻYTKOWNIKA
 APLIKACJA KONKURSOWA INSTRUKCJA UŻYTKOWNIKA 1 Pojęcia używane w aplikacji Statusy konkursu 1. Organizacja konkurs jest w trakcie organizacji, ustalania parametrów 2. Otwarty do konkursu można składać zgłoszenia
APLIKACJA KONKURSOWA INSTRUKCJA UŻYTKOWNIKA 1 Pojęcia używane w aplikacji Statusy konkursu 1. Organizacja konkurs jest w trakcie organizacji, ustalania parametrów 2. Otwarty do konkursu można składać zgłoszenia
Zakładanie konta oraz tworzenie PROFILU ZAUFANEGO
 Zakładanie konta oraz tworzenie PROFILU ZAUFANEGO PROFIL ZAUFANY Jeżeli posiadacie Państwo konto internetowe- w jednym z poniższych banków wówczas Profil zaufany można utworzyć za jego pośrednictwem. Profil
Zakładanie konta oraz tworzenie PROFILU ZAUFANEGO PROFIL ZAUFANY Jeżeli posiadacie Państwo konto internetowe- w jednym z poniższych banków wówczas Profil zaufany można utworzyć za jego pośrednictwem. Profil
Nowy szablon stron pracowników ZUT
 Nowy szablon stron pracowników ZUT Uczelniane Centrum Informatyki ZUT przygotowało nowy szablon stron pracowników, zunifikowany z obecnymi stronami ZUT. Serdecznie zachęcamy Państwa do migracji na nowy
Nowy szablon stron pracowników ZUT Uczelniane Centrum Informatyki ZUT przygotowało nowy szablon stron pracowników, zunifikowany z obecnymi stronami ZUT. Serdecznie zachęcamy Państwa do migracji na nowy
Do korzystania ze strony elektronicznej rekrutacji zalecamy następujące wersje przeglądarek internetowych:
 Rejestracja- MDK Przeglądanie oferty i rejestracja kandydata Informacje ogólne Do korzystania ze strony elektronicznej rekrutacji zalecamy następujące wersje przeglądarek internetowych: Internet Explorer
Rejestracja- MDK Przeglądanie oferty i rejestracja kandydata Informacje ogólne Do korzystania ze strony elektronicznej rekrutacji zalecamy następujące wersje przeglądarek internetowych: Internet Explorer
Instrukcja Użytkownika (Nauczyciel Akademicki) Akademickiego Systemu Archiwizacji Prac
 Instrukcja Użytkownika (Nauczyciel Akademicki) Akademickiego Systemu Archiwizacji Prac Akademicki System Archiwizacji Prac (ASAP) to nowoczesne, elektroniczne archiwum prac dyplomowych zintegrowane z systemem
Instrukcja Użytkownika (Nauczyciel Akademicki) Akademickiego Systemu Archiwizacji Prac Akademicki System Archiwizacji Prac (ASAP) to nowoczesne, elektroniczne archiwum prac dyplomowych zintegrowane z systemem
Instrukcja pracy w systemie USOSweb dla wykładowców PWSZ w Koninie - wpisywanie ocen -
 Instrukcja pracy w systemie USOSweb dla wykładowców PWSZ w Koninie - wpisywanie ocen - Obsługa serwisu USOSweb odbywa się za pomocą przeglądarki internetowej, np.: Internet Explorer, Firefox, Chrome, Mozilla.
Instrukcja pracy w systemie USOSweb dla wykładowców PWSZ w Koninie - wpisywanie ocen - Obsługa serwisu USOSweb odbywa się za pomocą przeglądarki internetowej, np.: Internet Explorer, Firefox, Chrome, Mozilla.
Instrukcja zarządzania kontami i prawami. użytkowników w systemie express V. 5
 Instrukcja zarządzania kontami i prawami użytkowników w systemie express V. 5 1 SPIS TREŚCI 1. Logowanie do systemu.3 2. Administracja kontami użytkowników..4 2.1. Dodawanie grup użytkowników....5 2.2.
Instrukcja zarządzania kontami i prawami użytkowników w systemie express V. 5 1 SPIS TREŚCI 1. Logowanie do systemu.3 2. Administracja kontami użytkowników..4 2.1. Dodawanie grup użytkowników....5 2.2.
Instrukcja logowania się i wprowadzania ocen do systemu USOSweb
 Instrukcja logowania się i wprowadzania ocen do systemu USOSweb Uwaga! Niniejsza instrukcja nie stanowi pełnego opisu wszystkich funkcji systemu USOSweb. Zawiera ona jedynie informacje niezbędne do pomyślnego
Instrukcja logowania się i wprowadzania ocen do systemu USOSweb Uwaga! Niniejsza instrukcja nie stanowi pełnego opisu wszystkich funkcji systemu USOSweb. Zawiera ona jedynie informacje niezbędne do pomyślnego
PRACA Z PLIKAMI RAW W COREL PHOTO-PAINT X5 NA PRZYKŁADOWYM ZDJĘCIU
 PRACA Z PLIKAMI RAW W COREL PHOTO-PAINT X5 NA PRZYKŁADOWYM ZDJĘCIU Nasz tutorial składa się z dwóch części. W pierwszej przedstawiłyśmy krótki opis narzędzi jaki oferuje Corel Draw Photo-Paint X5, natomiast
PRACA Z PLIKAMI RAW W COREL PHOTO-PAINT X5 NA PRZYKŁADOWYM ZDJĘCIU Nasz tutorial składa się z dwóch części. W pierwszej przedstawiłyśmy krótki opis narzędzi jaki oferuje Corel Draw Photo-Paint X5, natomiast
Instrukcja użytkownika systemu medycznego w wersji mobilnej. meopieka
 Instrukcja użytkownika systemu medycznego w wersji mobilnej meopieka 17-04-2018 INFUSIO sp. z o. o. tel. 052 50 65 730 strona 2 z 23 Spis treści: 1. Logowanie do systemu... 4 2. Ekran główny... 6 3. Pacjenci-
Instrukcja użytkownika systemu medycznego w wersji mobilnej meopieka 17-04-2018 INFUSIO sp. z o. o. tel. 052 50 65 730 strona 2 z 23 Spis treści: 1. Logowanie do systemu... 4 2. Ekran główny... 6 3. Pacjenci-
Okno rejestracji. Okno logowania
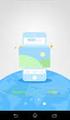 1. Rejestracja klubu - Kliknij w link Rejestracja w górnym prawym rogu strony Okno rejestracji UWAGA!!! W polu nazwa użytkownika wpisz tzw. login (np. karateolsztyn pisany bez odstępów i polskich liter),
1. Rejestracja klubu - Kliknij w link Rejestracja w górnym prawym rogu strony Okno rejestracji UWAGA!!! W polu nazwa użytkownika wpisz tzw. login (np. karateolsztyn pisany bez odstępów i polskich liter),
Jak złożyć wniosek o dotację Fundacji PZU? - instrukcja dla użytkownika
 Jak złożyć wniosek o dotację Fundacji PZU? - instrukcja dla użytkownika Wnioski o dotację w trybie konkursowym i pozakonkursowym składa się wyłącznie za pomocą Generatora wniosków, znajdującego się pod
Jak złożyć wniosek o dotację Fundacji PZU? - instrukcja dla użytkownika Wnioski o dotację w trybie konkursowym i pozakonkursowym składa się wyłącznie za pomocą Generatora wniosków, znajdującego się pod
Instrukcja obsługi rejestracji elektronicznej dla pacjenta
 Instrukcja obsługi rejestracji elektronicznej dla pacjenta Spis treści e-pacjent - instrukcja pacjenta... 2 1.1. Logowanie... 2 1.2. Pierwsze logowanie... 3 2. Umawianie wizyt... 3 3. Przegląd umówionych
Instrukcja obsługi rejestracji elektronicznej dla pacjenta Spis treści e-pacjent - instrukcja pacjenta... 2 1.1. Logowanie... 2 1.2. Pierwsze logowanie... 3 2. Umawianie wizyt... 3 3. Przegląd umówionych
INFO-NET.wsparcie. pppoe.in.net.pl. Pamiętaj aby nie podawać nikomu swojego hasła! Instrukcja połączenia PPPoE w Windows XP WAŻNA INFORMACJA
 Instrukcja połączenia PPPoE w Windows XP W celu ułatwienia konfiguracji połączenia w przyszłości, w poniższe pola można przepisać nazwę użytkownika (login) i hasło do połączenia, które otrzymali Państwo
Instrukcja połączenia PPPoE w Windows XP W celu ułatwienia konfiguracji połączenia w przyszłości, w poniższe pola można przepisać nazwę użytkownika (login) i hasło do połączenia, które otrzymali Państwo
Do korzystania ze strony elektronicznej rekrutacji zalecamy następujące wersje przeglądarek internetowych:
 Nabór CKU Przeglądanie oferty i rejestracja kandydata Informacje ogólne Do korzystania ze strony elektronicznej rekrutacji zalecamy następujące wersje przeglądarek internetowych: Internet Explorer wersja
Nabór CKU Przeglądanie oferty i rejestracja kandydata Informacje ogólne Do korzystania ze strony elektronicznej rekrutacji zalecamy następujące wersje przeglądarek internetowych: Internet Explorer wersja
Instrukcja rejestracji i obsługi konta użytkownika oraz głosowania na projekty obywatelskie w systemie. https://budzet.krakow.pl
 Instrukcja rejestracji i obsługi konta użytkownika oraz głosowania na projekty obywatelskie w systemie https://budzet.krakow.pl Opracowane przez: ACK Cyfronet AGH Wersja: 1.01 Strona 1 Zawartość 1. Informacje
Instrukcja rejestracji i obsługi konta użytkownika oraz głosowania na projekty obywatelskie w systemie https://budzet.krakow.pl Opracowane przez: ACK Cyfronet AGH Wersja: 1.01 Strona 1 Zawartość 1. Informacje
1. Klienci... 2. 2. Logowanie i Pulpit... 9. 3. Mój profil... 10. 4. Wyniki testów... 12. 5. Moje CV... 13. 6. Kapitał Kariery...
 Spis treści 1. Klienci... 2 2. Logowanie i Pulpit... 9 3. Mój profil... 10 4. Wyniki testów... 12 5. Moje CV... 13 6. Kapitał Kariery... 15 6.1. Moje kwalifikacje i doświadczenie... 16 6.2. Moje kompetencje
Spis treści 1. Klienci... 2 2. Logowanie i Pulpit... 9 3. Mój profil... 10 4. Wyniki testów... 12 5. Moje CV... 13 6. Kapitał Kariery... 15 6.1. Moje kwalifikacje i doświadczenie... 16 6.2. Moje kompetencje
Instrukcja. Zlecenia spedycyjne WWW
 Instrukcja Zlecenia spedycyjne WWW Wstęp System umożliwia dodawanie zleceń spedycyjnych przez stronę WWW, klientom firmy Ponetex. Po zalogowaniu się do systemu przez stronę WWW, klient może dodawać, usuwać,
Instrukcja Zlecenia spedycyjne WWW Wstęp System umożliwia dodawanie zleceń spedycyjnych przez stronę WWW, klientom firmy Ponetex. Po zalogowaniu się do systemu przez stronę WWW, klient może dodawać, usuwać,
Instrukcja redaktora strony
 Warszawa 14.02.2011 Instrukcja redaktora strony http://przedszkole198.edu.pl wersja: 1.1 1. Zasady ogólne 1.1. Elementy formularza do wprowadzania treści Wyróżniamy następujące elementy do wprowadzania
Warszawa 14.02.2011 Instrukcja redaktora strony http://przedszkole198.edu.pl wersja: 1.1 1. Zasady ogólne 1.1. Elementy formularza do wprowadzania treści Wyróżniamy następujące elementy do wprowadzania
1. Rejestracja konta. Krok 1: Wnioskodawca przechodzi na ekran rejestracji klikając w przycisk "Zarejestruj się". Krok 2:
 Instrukcja obsługi Samorządowego Programu Pożyczkowego Europejskiego Funduszu Rozwoju Wsi Polskiej proces rejestracji konta oraz złożenia wniosku przez wnioskodawcę 1. Rejestracja konta Przed przystąpieniem
Instrukcja obsługi Samorządowego Programu Pożyczkowego Europejskiego Funduszu Rozwoju Wsi Polskiej proces rejestracji konta oraz złożenia wniosku przez wnioskodawcę 1. Rejestracja konta Przed przystąpieniem
Instrukcja wpisywania ocen do protokołów w USOSWeb
 Koordynatorzy USOS Wydziału Nauk Geograficznych i Geologicznych UAM: mgr Joanna Kuźniak, j.kuzniak@amu.edu.pl, pok. 016 inż. Jacek Zwoliński, ibcz@amu.edu.pl, pok. 042 Instrukcja wpisywania ocen do protokołów
Koordynatorzy USOS Wydziału Nauk Geograficznych i Geologicznych UAM: mgr Joanna Kuźniak, j.kuzniak@amu.edu.pl, pok. 016 inż. Jacek Zwoliński, ibcz@amu.edu.pl, pok. 042 Instrukcja wpisywania ocen do protokołów
INSTRUKCJA TWORZENIA I PRZESYŁANIA RAPORTÓW
 konkurs prowadzi INSTRUKCJA TWORZENIA 2 3 Krok 1. Wejdź na stronę www.zdrowojem.fundacjabos.pl i zaloguj się (musisz podać login i hasło wybrane podczas rejestracji zespołu). 4 Krok 2. Sprawdź czy Twój
konkurs prowadzi INSTRUKCJA TWORZENIA 2 3 Krok 1. Wejdź na stronę www.zdrowojem.fundacjabos.pl i zaloguj się (musisz podać login i hasło wybrane podczas rejestracji zespołu). 4 Krok 2. Sprawdź czy Twój
Instrukcja obsługi certyfikatu kwalifikowanego w programie Płatnik.
 Instrukcja obsługi certyfikatu kwalifikowanego w programie Płatnik. Rejestracja certyfikatu w Płatniku Aby zarejestrować certyfikat w Płatniku proszę postępować zgodnie z instrukcją poniżej. Proszę uruchomić
Instrukcja obsługi certyfikatu kwalifikowanego w programie Płatnik. Rejestracja certyfikatu w Płatniku Aby zarejestrować certyfikat w Płatniku proszę postępować zgodnie z instrukcją poniżej. Proszę uruchomić
58 Zjazd Naukowy PTChem. Zgłaszanie abstraktów
 58 Zjazd Naukowy PTChem Zgłaszanie abstraktów Przewodnik użytkownika v1.3 ptchem2015.ug.edu.pl pypassion.com - to inżynieria, nie sztuka 1/11 I. WPROWADZENIE Szanowni Państwo, Przed przystąpieniem do wypełniania
58 Zjazd Naukowy PTChem Zgłaszanie abstraktów Przewodnik użytkownika v1.3 ptchem2015.ug.edu.pl pypassion.com - to inżynieria, nie sztuka 1/11 I. WPROWADZENIE Szanowni Państwo, Przed przystąpieniem do wypełniania
Nowy interfejs katalogu Biblioteki Głównej UP - podręcznik użytkownika
 Nowy interfejs katalogu Biblioteki Głównej UP - podręcznik użytkownika Co nowego? łatwiejsze i bardziej intuicyjne wyszukiwanie; zawężanie wyników wyszukiwania za pomocą faset; możliwość personalizacji
Nowy interfejs katalogu Biblioteki Głównej UP - podręcznik użytkownika Co nowego? łatwiejsze i bardziej intuicyjne wyszukiwanie; zawężanie wyników wyszukiwania za pomocą faset; możliwość personalizacji
Zgłoś projekt do Budżetu Obywatelskiego online!
 Zgłoś projekt do Budżetu Obywatelskiego online! Dodano: 2016.06.13 Przez cały czerwiec można składać projekty w tegorocznej edycji Budżetu obywatelskiego. Sposoby są dwa. - Można to zrobić tradycyjnie,
Zgłoś projekt do Budżetu Obywatelskiego online! Dodano: 2016.06.13 Przez cały czerwiec można składać projekty w tegorocznej edycji Budżetu obywatelskiego. Sposoby są dwa. - Można to zrobić tradycyjnie,
Aplikacja do podpisu cyfrowego npodpis
 ABS Bank Spółdzielczy Aplikacja do podpisu cyfrowego npodpis (instrukcja użytkownika) Wersja 1.0 http://www.absbank.pl 1. Aplikacja do podpisu cyfrowego - npodpis Słownik pojęć: Aplikacja do podpisu cyfrowego
ABS Bank Spółdzielczy Aplikacja do podpisu cyfrowego npodpis (instrukcja użytkownika) Wersja 1.0 http://www.absbank.pl 1. Aplikacja do podpisu cyfrowego - npodpis Słownik pojęć: Aplikacja do podpisu cyfrowego
INSTRUKCJA AKTUALIZACJI PRZEGLĄDARKI. Wersja dokumentu 1.0
 INSTRUKCJA AKTUALIZACJI PRZEGLĄDARKI Wersja dokumentu 1.0 SPIS TREŚCI 1. WYMAGANIA SYSTEMOWE IPKO DEALER... 3 2. JAK ZAINSTALOWAĆ PRZEGLĄDARKĘ?... 3 1. JAK ZAKTUALIZOWAĆ BIEŻĄCĄ WERSJĘ PRZEGLĄDARKI?...
INSTRUKCJA AKTUALIZACJI PRZEGLĄDARKI Wersja dokumentu 1.0 SPIS TREŚCI 1. WYMAGANIA SYSTEMOWE IPKO DEALER... 3 2. JAK ZAINSTALOWAĆ PRZEGLĄDARKĘ?... 3 1. JAK ZAKTUALIZOWAĆ BIEŻĄCĄ WERSJĘ PRZEGLĄDARKI?...
