Instrukcja obsługi. Konwerter SHAPE - ISO-XML. Stan: V Przeczytaj tą instrukcję obsługi i stosuj się do niej.
|
|
|
- Barbara Wilk
- 6 lat temu
- Przeglądów:
Transkrypt
1 Instrukcja obsługi Konwerter SHAPE - ISO-XML Stan: V PL Przeczytaj tą instrukcję obsługi i stosuj się do niej. Zachowaj tą instrukcję obsługi do użycia w przyszłości
2 Nota redakcyjna Dokument Copyright Instrukcja obsługi Produkt: Konwerter SHAPE - ISO-XML Numer dokumentu: PL Od wersji oprogramowania: Język oryginału: niemiecki Müller-Elektronik GmbH & Co.KG Franz-Kleine-Straße Salzkotten Niemcy Tel: ++49 (0) 5258 / Telefax: ++49 (0) 5258 / info@mueller-elektronik.de Strona internetowa:
3 Spis treści Spis treści 1 Podstawy O konwerterze Instalacja programu 4 2 Konwertowanie map aplikacyjnych shp do formatu ISO-XML Przyporządkowanie danych z formatu shp do zlecenia ISO-XML Budowa tabeli ISO-XML Korzystanie z wzorców Łączenie kilku map aplikacyjnych shp 9 3 Notatki PL V
4 1 Podstawy O konwerterze Podstawy O konwerterze Program na komputer PC "SHAPE-ISO-XML-Converter służy do konwersji map aplikacyjnych z formatu shp do ISO-XML. W tym formacie mapy aplikacyjne można wykorzystywać w terminalach Mueller Elektronik. W formacie ISO-XML mapy aplikacyjne zostaną zapisane jako zlecenia aplikacji ISO-XML. Zlecenie aplikacji może zawierać równocześnie kilka map aplikacyjnych. Właściwości formatu ISO-XML: Możliwość równoczesnej realizacji kilku map aplikacyjnych w ramach jednego zlecenia. W przypadku maszyn wyposażonych w kilka systemów dozowania możliwość równoczesnego korzystania z map aplikacyjnych do każdego systemu dozowania. Format ten wspiera wszystkie komputery robocze ISOBUS, bez względu na producenta. Wymagania Twój system musi spełniać następujące warunki: Dla instalacji: Komputer PC z systemem Windows XP, Vista, 7 lub 8. Na terminalu musi być aktywowana aplikacja "ISOBUS-TC". Aplikacja ta umożliwia konfigurację zleceń i ich uruchomienie. Nie korzysta się już z aplikacji "VRC" w celu opracowywania map aplikacyjnych w formacie shp. 1.2 Instrukcja Instalacja programu Do zainstalowania i rejestracji programu niezbędny jest komputer PC z dostępem do internetu oraz przeglądarka internetowa. 1. Należy wpisać w przeglądarce następujący adres: Na stronie tej znajdziesz plik instalacyjny, aktualną wersję instrukcji obsługi w pdf oraz formularz kontaktowy służący do otrzymania klucza aktywacyjnego programu. 2. Skopiuj plik instalacyjny na komputer PC. 3. Zainstaluj oprogramowanie na komputerze PC. 4. Uruchom oprogramowanie. Zostaniesz poproszony o podanie klucza aktywacyjnego: 5. Skopiuj kombinację liter i cyfr z okna "Computer ID". 6. Wypełnij formularz kontaktowy na w/w stronie internetowej. Wklej skopiowany poprzednio numer "Computer ID". 7. Kliknij przycisk "Senden". Formularz zostanie przesłany do naszego pracownika. Klucz aktywacyjny zostanie przesłany na podany w formularzu kontaktowym adres PL V
5 Podstawy Instalacja programu 1 8. Po otrzymaniu klucza aktywacyjnego uruchom ponownie oprogramowanie i wprowadź w okno "Activation Code" klucz aktywacyjny. 9. Kliknij przycisk "Validate Code". 10. Oprogramowanie sprawdzi wprowadzony klucz aktywacyjny. Prawidłowy klucz aktywuje oprogramowanie na 365 dni PL V
6 2 Konwertowanie map aplikacyjnych shp do formatu ISO-XML Przyporządkowanie danych z formatu shp do zlecenia ISO-XML Instrukcja Konwertowanie map aplikacyjnych shp do formatu ISO-XML W celu korzystania z map aplikacyjnych w formacie shp na terminalach ME należy je przekonwertować do zlecenia ISO-XML. W dalszej części Instrukcji zostanie opisany tryb postępowania. Przyporządkowanie danych z formatu shp do zlecenia ISO-XML W celu skonwertowania mapy aplikacyjnej shp, należy ją otworzyć i zapisane w niej dane przyporządkować parametrom zlecenia ISO-XML. Przebieg konwersji mapy aplikacyjnej: 1. Uruchom na komputerze program "SHAPE-ISO-XML-Converter". 2. Aktywuj prawą górną zakładkę. 3. Kliknij na przycisk "Add File ". 4. Wybierz mapę aplikacyjną shp, którą chcesz używać na terminalu ME. Dane z mapy aplikacyjnej shp zostają wyświetlone w oknie po prawej stronie na dole: "Shapefile Database Preview". Każda kolumna tej tabeli zawiera informacje o poszczególnych danych: numer, dawka zadana, jednostki. Ilość kolumn oraz ich oznaczenie zależy od konkretnej mapy aplikacyjnej shp. 5. W tabeli "Settings for Selected Input Files" (okno centralne) należy wprowadzić odpowiednie dane z załadowanej mapy aplikacyjnej. Rekordy zaznaczone gwiazdką należy wprowadzić obowiązkowo. Pozostałe rekordy są opcjonalne PL V
7 Konwertowanie map aplikacyjnych shp do formatu ISO-XML Budowa tabeli ISO-XML 2 Każdy wiersz kolumny "Item" prezentuje specyficzne parametry danych. Opis wszystkich parametrów danych opisany jest w rozdziale: Budowa tabeli ISO-XML [ 7] 6. Zacznij od wiersza "RX Type". W kolumnie "Column in Source" (wiersz "RX Type") wybierz, do czego ma służyć tworzona mapa aplikacyjna (rodzaj aplikacji). 7. Przy pozostałych parametrach należy w kolumnie "Column in Source" wybrać, w której kolumnie pliku shp (dolna tabela) znajduje się poszukiwana wartość. W naszym przykładzie dawka zadana (Target Rate) znajduje się w kolumnie "Wert" pliku shp. Jeżeli w kolumnie "Column in Source" nie znajduje się odpowiednia wartość z pliku shp, należy tą wartość wprowadzić ręcznie w kolumnie "Use Specific Value". Na przykład: Jeżeli mapa aplikacyjna shp nie zawiera nazwy pola, należy wprowadzić w wierszu "Field Name" oraz kolumnie "Use Specific Value" nazwę pola ręcznie. 8. W kolumnie "Units" oraz wierszu "Target Rate" należy wybrać jednostki miary w jakich wprowadzone będą dawki zadane. 9. Kliknij przycisk "Browse" (po lewej stronie na dole)w celu wyboru katalogu w którym zostanie zapisany nowy plik. Na dysku komputera zostaną zapisane następujące pliki: taskdata.xml oraz kilka plików BIN (jeden plik BIN do każdej mapy aplikacyjnej). 10. Skopiuj plik "taskdata.xml" oraz pliki BIN do utworzonego katalogu TASKDATA na nośniku pamięci USB. Zakończyłeś w ten sposób konwersję mapy aplikacyjnej shp. Instrukcja Dalsze czynności zależą od używanego terminala oraz komputera roboczego ISOBUS. Oba urządzenia muszą zostać odpowiednio skonfigurowane. Należy wówczas postępować w opisany poniżej sposób: 1. Włóż nośnik danych USB do gniazda USB terminala i otwórz aplikację ISOBUS-TC. 2. Otwórz zlecenie. (Patrz Instrukcja Obsługi: ISOBUS-TC) 3. Uruchom zlecenie. 4. Jedź na pole dla którego przygotowałeś mapę aplikacyjną. 5. Znajdując się na polu, przejdź do aplikacji "TRACK-Leader". Na terminalu widzisz kolorową mapę aplikacji możesz przystąpić do pracy. 2.2 Budowa tabeli ISO-XML Każde zlecenie ISO-XML zawiera oprócz danych z mapy aplikacyjnej również dokładne dane dotyczące realizacji danego zlecenia. Np. dla jakiego klienta wykonywane jest zlecenie lub który pracownik realizuje zlecenie. Dla opracowania zlecenia w formacie ISO-XML należy wprowadzić do tabeli wartości z mapy aplikacji shp z nowymi, specyficznymi informacjami dla danego zlecenia roboczego. Rekordy mapy aplikacyjnej ISO-XML Parametr RX Type Opis Rodzaj mapy aplikacyjnej: Liquid RX = mapa aplikacyjna substancja płynna PL V
8 2 Konwertowanie map aplikacyjnych shp do formatu ISO-XML Budowa tabeli ISO-XML Parametr Opis Solid RX = mapa aplikacyjna substancja stała Count FX = mapa aplikacyjna ilość sztuk Liquid As-Applied = zrealizowana dawka substancji płynnej Solid As-Applied = zrealizowana dawka substancji stałej Count As-Applied = zrealizowana ilość sztuk Target Rate Dawka zadana Wybierz kolumnę z dolnej tabeli która zawiera zadane dawki. Task Name Wprowadź tu nazwę zlecenia. Jeżeli jedna maszyna ma realizować kilka map aplikacyjnych, nazwa zleceń dla każdej mapy aplikacyjnej musi być identyczna. Grid Cell Size X Grid Cell Size Y Rozmiar rastra X oraz Y (m) Mapa aplikacyjna w formacie ISO-XML składa się z tzw. rastrów, czyli jednotonalnych obszarów/komórek. Za pomocą tego parametru można zdefiniować wielkość komórek w obszarze rastra. (X=szerokość, Y=wysokość) Rozmiar rastra należy dopasować do szerokości roboczej maszyny. Optymalne są komórki o wielkości ok. połowy szerokości roboczej. Customer/Grower Name Farm Name Field Name Product Number Nazwa klienta Nazwa gospodarstwa Nazwa pola Numer produktu Produktem może tu być: środek ochrony roślin, nawóz, materiał siewny itp. Product Name Worker Name Default Rate Nazwa produktu Nazwisko pracownika Standardowa dawka zadana Dawka zadana wyświetlana w ISOBUS-TC Out of Field Rate Standardowa dawka dla maszyny po PL V
9 Konwertowanie map aplikacyjnych shp do formatu ISO-XML Korzystanie z wzorców 2 Parametr Opis przekroczeniu granicy pola zdefiniowanej w mapie aplikacyjnej (zazwyczaj "0"). GPS Lost Rate Rate if No Rate Defined Dawka zadana przy utracie sygnału GPS (Dawka zadana, kiedy nie zdefiniowano dawki zadanej) 2.3 Korzystanie z wzorców Nie musisz za każdym razem wypełniać wszystkich pól w tabeli. Po pierwszej konfiguracji mapy aplikacyjnej możesz stworzyć wzorzec mapy. 1. Kliknij w tym celu przycisk "Save Template" (nad tabelą) i zapisz wzorzec w wybranym katalogu. 2. W celu zaimportowania wzorca kliknij przycisk "Load Template". 3. W celu wykorzystania wzorca dla wszystkich plików shp kliknij przycisk "Apply to All Files". 4. Następnie wprowadź ręcznie poprawki w polach tabeli tak,by odpowiadała ona rzeczywistemu stanowi. Na przykład: Nazwa zlecenia. 2.4 Łączenie kilku map aplikacyjnych shp W przypadku maszyn wyposażonych w kilka systemów dozowania, które pracują niezależnie od siebie, wykorzystujemy jedną mapę aplikacyjną ISO-XML. Poniżej opisano sposób łączenia kilku map aplikacyjnych shp w jedną mapę aplikacyjną ISO-XML: 1. Kliknij przycisk "Add File " i zaznacz mapy aplikacyjne shp zporządzone dla danego pola, kliknij przycisk "Otwórz". Wybrane mapy widoczne są w oknie "Input Grid Files". W oknie "Input Grid Files" zaznacz pierwszy z plików shp. 2. Uzupełnij tabelę w oknie "Settings for Selected Input File". 3. Zaznacz kolejny plik shp w oknie "Input Grid Files". 4. Uzupełnij tabelę w oknie "Settings for Selected Input File". Powtórz czynności dla wszystkich otwartych plików shp w oknie "Input Grid Files". 5. Upewnij się, że nazwa zlecenia w oknie "Task Name" jest dla wszystkich plików identyczna. 6. Zaznacz okienko "Merge tasks into Type 2 grid?" (połączyć zlecenia do rastra Typ-2?). Uwaga: Mapy w formacie "Grid typ 2" nie będą widoczne na terminalach z przyciskami bocznymi. Pomimo to funkcja ta jest dostępna. 7. Kliknij przycisk "Browse" i wybierz katalog w kórym plik zostanie zapisany. Na dysku komputera zostaną zapisane następujące pliki: taskdata.xml oraz kilka plików BIN. Jeżeli jako katalog docelowy wybierzesz pusty katalog, pliki zostaną zapisane w wybranym katalogu. Jeżeli wybierzesz jako miejsce zapisu istniejący już plik taskdata.xml, zostaną do niego dodane nowe zlecenia. 8. Skopiuj plik "taskdata.xml" oraz pliki BIN do utworzonego katalogu TASKDATA na pendrive PL V
10 3 Notatki 3 Notatki PL V
Instrukcja obsługi. MULTI-Control
 Instrukcja obsługi MULTI-Control Stan: V1.20190731 3030248965a-02-PL Przeczytaj i stosuj instrukcję. Zachowaj instrukcję, by móc korzystać z niej w przyszłości. Pamiętaj, że w razie potrzeby aktualną wersję
Instrukcja obsługi MULTI-Control Stan: V1.20190731 3030248965a-02-PL Przeczytaj i stosuj instrukcję. Zachowaj instrukcję, by móc korzystać z niej w przyszłości. Pamiętaj, że w razie potrzeby aktualną wersję
Instrukcja obsługi. dla terminali dotykowych ISOBUS-TC
 obsługi dla terminali dotykowych ISOBUS-TC Stan: V2.20191001 30302436a-02-PL Przeczytaj i stosuj instrukcję. Zachowaj instrukcję, by móc korzystać z niej w przyszłości. Pamiętaj, że w razie potrzeby aktualną
obsługi dla terminali dotykowych ISOBUS-TC Stan: V2.20191001 30302436a-02-PL Przeczytaj i stosuj instrukcję. Zachowaj instrukcję, by móc korzystać z niej w przyszłości. Pamiętaj, że w razie potrzeby aktualną
Instrukcja montażu i obsługi
 Instrukcja montażu i obsługi Joystick III Stan: V1.20130717 3032258305-02-PL Przeczytaj tą instrukcję obsługi i stosuj się do niej. Zachowaj tą instrukcję obsługi do użycia w przyszłości Nota redakcyjna
Instrukcja montażu i obsługi Joystick III Stan: V1.20130717 3032258305-02-PL Przeczytaj tą instrukcję obsługi i stosuj się do niej. Zachowaj tą instrukcję obsługi do użycia w przyszłości Nota redakcyjna
Instalacja oprogramowania Rigel Med-eBase dla systemów Windows XP, 7 oraz 8.
 Nota Aplikacyjna 0037 Instalacja oprogramowania Rigel Med-eBase dla systemów Windows XP, 7 oraz 8. W celu instalacji oprogramowania Rigel Med-eBase należy spełnić minimalne wymagania sprzętowe opisane
Nota Aplikacyjna 0037 Instalacja oprogramowania Rigel Med-eBase dla systemów Windows XP, 7 oraz 8. W celu instalacji oprogramowania Rigel Med-eBase należy spełnić minimalne wymagania sprzętowe opisane
Instrukcja montażu i obsługi
 Instrukcja montażu i obsługi S-Box Stan: V6.20190624 30322616-02-PL Przeczytaj tą instrukcję obsługi i stosuj się do niej. Zachowaj tą instrukcję obsługi do użycia w przyszłości. Nota redakcyjna Dokument
Instrukcja montażu i obsługi S-Box Stan: V6.20190624 30322616-02-PL Przeczytaj tą instrukcję obsługi i stosuj się do niej. Zachowaj tą instrukcję obsługi do użycia w przyszłości. Nota redakcyjna Dokument
Instrukcja montażu i obsługi
 Instrukcja montażu i obsługi Joystick III Stan: V3.20180409 3032258305-02-PL Przeczytaj tą instrukcję obsługi i stosuj się do niej. Zachowaj tą instrukcję obsługi do użycia w przyszłości. Nota redakcyjna
Instrukcja montażu i obsługi Joystick III Stan: V3.20180409 3032258305-02-PL Przeczytaj tą instrukcję obsługi i stosuj się do niej. Zachowaj tą instrukcję obsługi do użycia w przyszłości. Nota redakcyjna
Instrukcja migracji PREMIUM. Mendeley_Migration_Guide_Polish.indd 1
 Instrukcja migracji PREMIUM Mendeley_Migration_Guide_Polish.indd 1 Jak przenieść swoje źródła z innych narzędzi literaturowych do Mendeley Jedną z korzyści płynących z korzystania z Mendeley jest możliwość
Instrukcja migracji PREMIUM Mendeley_Migration_Guide_Polish.indd 1 Jak przenieść swoje źródła z innych narzędzi literaturowych do Mendeley Jedną z korzyści płynących z korzystania z Mendeley jest możliwość
PODRĘCZNIK OBSŁUGI BUSINESSNET
 PODRĘCZNIK OBSŁUGI BUSINESSNET. LOGOWANIE. AUTORYZACJA ZLECENIA. NOWY KLUCZ. PRZELEWY 5. ZLECENIA STAŁE 6. MODUŁ PRAWNY 7. DOSTĘP DO DEALINGNET 8. CERTYFIKAT KWALIFIKOWANY JAK ZALOGOWAĆ SIĘ DO BUSINESSNET
PODRĘCZNIK OBSŁUGI BUSINESSNET. LOGOWANIE. AUTORYZACJA ZLECENIA. NOWY KLUCZ. PRZELEWY 5. ZLECENIA STAŁE 6. MODUŁ PRAWNY 7. DOSTĘP DO DEALINGNET 8. CERTYFIKAT KWALIFIKOWANY JAK ZALOGOWAĆ SIĘ DO BUSINESSNET
Instrukcja instalacji certyfikatu w systemie Windows
 Instrukcja instalacji certyfikatu w systemie Windows Spis treści 1. Informacje ogólne... 3 2. Sprawdzenie poprawności działania podpisu elektronicznego w systemie WINDOWS... 3 Przygotowanie stanowiska
Instrukcja instalacji certyfikatu w systemie Windows Spis treści 1. Informacje ogólne... 3 2. Sprawdzenie poprawności działania podpisu elektronicznego w systemie WINDOWS... 3 Przygotowanie stanowiska
ZMIENNE DAWKOWANIE NAWOZÓW VRA
 ZMIENNE DAWKOWANIE NAWOZÓW VRA PORADNIK DOT. FIELDWARE LINK I MATRIX PRO GS DLA WYBRANYCH KLIENTÓW Niniejsze instrukcje mogą pomóc klientom firmy TeeJet korzystającym z wersji Beta oprogramowania w rozpoczęciu
ZMIENNE DAWKOWANIE NAWOZÓW VRA PORADNIK DOT. FIELDWARE LINK I MATRIX PRO GS DLA WYBRANYCH KLIENTÓW Niniejsze instrukcje mogą pomóc klientom firmy TeeJet korzystającym z wersji Beta oprogramowania w rozpoczęciu
Instalacja i konfiguracja konsoli ShadowControl
 Instalacja i konfiguracja konsoli ShadowControl Instalacja konsoli ShadowControl 1. Konsola ShadowControl może zostać zainstalowana na maszynie fizycznej lub wirtualnej. Oprogramowanie wymaga maszyny bez
Instalacja i konfiguracja konsoli ShadowControl Instalacja konsoli ShadowControl 1. Konsola ShadowControl może zostać zainstalowana na maszynie fizycznej lub wirtualnej. Oprogramowanie wymaga maszyny bez
Program dla praktyki lekarskiej. Instalacja programu dreryk
 Program dla praktyki lekarskiej Instalacja programu dreryk Copyright Ericpol Telecom sp. z o.o. 2008 Copyright Ericpol Telecom sp. z o.o. 1 Spis treści 1. Wymagania Systemowe 2. Pobranie instalatora systemu
Program dla praktyki lekarskiej Instalacja programu dreryk Copyright Ericpol Telecom sp. z o.o. 2008 Copyright Ericpol Telecom sp. z o.o. 1 Spis treści 1. Wymagania Systemowe 2. Pobranie instalatora systemu
Internet wymagania dotyczące konfiguracji
 Internet wymagania dotyczące konfiguracji Aby połączyć punkt dostępu z programem AP Manager, w ustawieniach TCP/IP komputera należy skonfigurować następujące parametry: Statyczny adres IP: 192.168.1.x
Internet wymagania dotyczące konfiguracji Aby połączyć punkt dostępu z programem AP Manager, w ustawieniach TCP/IP komputera należy skonfigurować następujące parametry: Statyczny adres IP: 192.168.1.x
STATISTICA 8 WERSJA JEDNOSTANOWISKOWA INSTRUKCJA INSTALACJI
 STATISTICA 8 WERSJA JEDNOSTANOWISKOWA INSTRUKCJA INSTALACJI Uwagi: 1. Użytkownicy korzystający z systemów operacyjnych Windows 2000, XP lub Vista na swoich komputerach muszą zalogować się z uprawnieniami
STATISTICA 8 WERSJA JEDNOSTANOWISKOWA INSTRUKCJA INSTALACJI Uwagi: 1. Użytkownicy korzystający z systemów operacyjnych Windows 2000, XP lub Vista na swoich komputerach muszą zalogować się z uprawnieniami
Instrukcja uzyskania certyfikatu niekwalifikowanego w Urzędzie Miasta i Gminy Strzelin
 Instrukcja uzyskania certyfikatu niekwalifikowanego w Urzędzie Miasta i Gminy Strzelin Strzelin 2012 Certyfikat niekwalifikowany pozwala podpisywać korespondencję elektroniczną za pomocą podpisu cyfrowego
Instrukcja uzyskania certyfikatu niekwalifikowanego w Urzędzie Miasta i Gminy Strzelin Strzelin 2012 Certyfikat niekwalifikowany pozwala podpisywać korespondencję elektroniczną za pomocą podpisu cyfrowego
PODRĘCZNIK OBSŁUGI BUSINESSNET
 PODRĘCZNIK OBSŁUGI BUSINESSNET. LOGOWANIE. AUTORYZACJA ZLECENIA. NOWY KLUCZ. PRZELEWY 5. ZLECENIA STAŁE 6. MODUŁ PRAWNY 7. DOSTĘP DO DEALINGNET 8. ANKIETA MIFID 9. CERTYFIKAT KWALIFIKOWANY JAK ZALOGOWAĆ
PODRĘCZNIK OBSŁUGI BUSINESSNET. LOGOWANIE. AUTORYZACJA ZLECENIA. NOWY KLUCZ. PRZELEWY 5. ZLECENIA STAŁE 6. MODUŁ PRAWNY 7. DOSTĘP DO DEALINGNET 8. ANKIETA MIFID 9. CERTYFIKAT KWALIFIKOWANY JAK ZALOGOWAĆ
Instrukcjaaktualizacji
 Instrukcja Instrukcjaaktualizacji aktualizacji oprogramowania oprogramowaniainpro InProBMS BMS SPIS TREŚCI 1. AKTUALIZACJA 3 1.1. ARCHIWIZACJA BAZY DANYCH...3 1.1.1. AUTOMATYCZNA...3 1.1.2. RĘCZNA...4
Instrukcja Instrukcjaaktualizacji aktualizacji oprogramowania oprogramowaniainpro InProBMS BMS SPIS TREŚCI 1. AKTUALIZACJA 3 1.1. ARCHIWIZACJA BAZY DANYCH...3 1.1.1. AUTOMATYCZNA...3 1.1.2. RĘCZNA...4
Instalacja oprogramowania KISSsoft 03/2017
 Instalacja oprogramowania KISSsoft 03/2017 Spis treści 1. Instalacja oprogramowania... 2 1.1. Aktywacja wersji testowej... 2 1.1.1. Przykład 1 - Activate online with a license code... 2 1.1.2. Przykład
Instalacja oprogramowania KISSsoft 03/2017 Spis treści 1. Instalacja oprogramowania... 2 1.1. Aktywacja wersji testowej... 2 1.1.1. Przykład 1 - Activate online with a license code... 2 1.1.2. Przykład
Instrukcja pobrania i instalacji wersji testowej Invest for Excel
 Instrukcja pobrania i instalacji wersji testowej Invest for Excel Drogi Użytkowniku! Dziękujemy za zainteresowanie. Zapraszamy do pobrania i instalacji wersji testowej Invest for Excel. Proces składa się
Instrukcja pobrania i instalacji wersji testowej Invest for Excel Drogi Użytkowniku! Dziękujemy za zainteresowanie. Zapraszamy do pobrania i instalacji wersji testowej Invest for Excel. Proces składa się
INSTRUKCJA UŻYTKOWNIKA GENERATORA WNIOSKÓW O DOFINANSOWANIE DLA WNIOSKODAWCÓW
 INSTRUKCJA UŻYTKOWNIKA GENERATORA WNIOSKÓW O DOFINANSOWANIE DLA WNIOSKODAWCÓW Historia zmian dokumentu Nr wersji Data wersji Komentarz/Uwagi/Zakres zmian 1.0 2015-11-19 Utworzenie dokumentu 1 Spis treści
INSTRUKCJA UŻYTKOWNIKA GENERATORA WNIOSKÓW O DOFINANSOWANIE DLA WNIOSKODAWCÓW Historia zmian dokumentu Nr wersji Data wersji Komentarz/Uwagi/Zakres zmian 1.0 2015-11-19 Utworzenie dokumentu 1 Spis treści
Instrukcja instalacji nos niko w USB w bankowos ci Alior Banku
 Instrukcja instalacji nos niko w USB w bankowos ci Alior Banku Nośnik USB służy do przechowywania klucza elektronicznego, używanego do logowania i autoryzacji transakcji. Opcja dostępna jest wyłącznie
Instrukcja instalacji nos niko w USB w bankowos ci Alior Banku Nośnik USB służy do przechowywania klucza elektronicznego, używanego do logowania i autoryzacji transakcji. Opcja dostępna jest wyłącznie
Nawigacja po trasie wycieczki
 Nawigacja po trasie wycieczki Publikacja trasy wycieczki za pomocą pliku kml. KML (Keyhole Markup Language) jest to format pliku pozwalający na wizualizację trójwymiarowych danych przestrzennych. Nawigacja
Nawigacja po trasie wycieczki Publikacja trasy wycieczki za pomocą pliku kml. KML (Keyhole Markup Language) jest to format pliku pozwalający na wizualizację trójwymiarowych danych przestrzennych. Nawigacja
Memeo Instant Backup Podręcznik Szybkiego Startu
 Wprowadzenie Memeo Instant Backup pozwala w łatwy sposób chronić dane przed zagrożeniami cyfrowego świata. Aplikacja regularnie i automatycznie tworzy kopie zapasowe ważnych plików znajdujących się na
Wprowadzenie Memeo Instant Backup pozwala w łatwy sposób chronić dane przed zagrożeniami cyfrowego świata. Aplikacja regularnie i automatycznie tworzy kopie zapasowe ważnych plików znajdujących się na
Pomoc dla usługi GMSTHostService. GMSTHostService. Pomoc do programu 1/14
 GMSTHostService Pomoc do programu 1/14 Spis treści 1.Rejestracja...3 1.1.Pierwsza rejestracja...3 1.2.Ponowna rejestracja produktu...8 2.Podstawowe informacje o GMSTHostService...8 3.Przykładowa konfiguracja
GMSTHostService Pomoc do programu 1/14 Spis treści 1.Rejestracja...3 1.1.Pierwsza rejestracja...3 1.2.Ponowna rejestracja produktu...8 2.Podstawowe informacje o GMSTHostService...8 3.Przykładowa konfiguracja
Instrukcja instalacji programu STATISTICA
 Instrukcja instalacji programu STATISTICA UWAGA: Program STATISTICA wymaga zarejestrowania licencji, które należy przeprowadzić on-line. Dlatego też przed rozpoczęciem instalacji należy upewnić się, że
Instrukcja instalacji programu STATISTICA UWAGA: Program STATISTICA wymaga zarejestrowania licencji, które należy przeprowadzić on-line. Dlatego też przed rozpoczęciem instalacji należy upewnić się, że
Spis treści... 2... 4... 7... 8... 10
 Spis treści... 2... 4... 7... 8... 10 Czasem, aby zainstalować najnowszą wersję programu Bitdefender należy odinstalować jego poprzednią wersję. Instalacja najnowszej wersji jest zawsze wskazana nowsze
Spis treści... 2... 4... 7... 8... 10 Czasem, aby zainstalować najnowszą wersję programu Bitdefender należy odinstalować jego poprzednią wersję. Instalacja najnowszej wersji jest zawsze wskazana nowsze
Instrukcja instalacji KaMap CE
 Instrukcja instalacji KaMap CE Tematy pomocy: 1. Instalacja z pliku instalatora.exe 1.1 Wymagania wstępne 1.2 Instalacja na palmtopie 1.3 Instalacja na nawigacji samochodowej 2. Instalacja z pliku.zip
Instrukcja instalacji KaMap CE Tematy pomocy: 1. Instalacja z pliku instalatora.exe 1.1 Wymagania wstępne 1.2 Instalacja na palmtopie 1.3 Instalacja na nawigacji samochodowej 2. Instalacja z pliku.zip
Instrukcja montażu i obsługi
 Instrukcja montażu i obsługi GPS TILT-Module Stan: V4.20190521 30302495-02-PL Przeczytaj tą instrukcję obsługi i stosuj się do niej. Zachowaj tą instrukcję obsługi do użycia w przyszłości. Nota redakcyjna
Instrukcja montażu i obsługi GPS TILT-Module Stan: V4.20190521 30302495-02-PL Przeczytaj tą instrukcję obsługi i stosuj się do niej. Zachowaj tą instrukcję obsługi do użycia w przyszłości. Nota redakcyjna
Spis treści: A. Logowanie Abonenta do systemu e-faktury... 2. B. Strona główna e-faktury... 3. C. Zakładka faktury:... 4
 Instrukcja Obsługi Systemu Elektronicznej Faktury Kliknij na nazwę interesującego Cię rozdziału, aby wyświetlić jego zawartość. Spis treści: A. Logowanie Abonenta do systemu e-faktury... 2 B. Strona główna
Instrukcja Obsługi Systemu Elektronicznej Faktury Kliknij na nazwę interesującego Cię rozdziału, aby wyświetlić jego zawartość. Spis treści: A. Logowanie Abonenta do systemu e-faktury... 2 B. Strona główna
1. Doradcy Logowanie i Pulpit Mój profil Moje kwalifikacje Moi klienci Szczegóły klientów...
 Spis treści 1. Doradcy... 2 2. Logowanie i Pulpit... 9 3. Mój profil... 10 4. Moje kwalifikacje... 12 5. Moi klienci... 17 5.1. Szczegóły klientów... 18 5.2. Wyniki klientów... 20 5.3. Raporty klientów...
Spis treści 1. Doradcy... 2 2. Logowanie i Pulpit... 9 3. Mój profil... 10 4. Moje kwalifikacje... 12 5. Moi klienci... 17 5.1. Szczegóły klientów... 18 5.2. Wyniki klientów... 20 5.3. Raporty klientów...
Instrukcja instalacji nośników USB w systemie internetowym Alior Banku
 Instrukcja instalacji nośników USB w systemie internetowym Alior Banku Nośnik USB służy do przechowywania klucza elektronicznego, używanego do logowania i autoryzacji transakcji. Opcja dostępna jest wyłącznie
Instrukcja instalacji nośników USB w systemie internetowym Alior Banku Nośnik USB służy do przechowywania klucza elektronicznego, używanego do logowania i autoryzacji transakcji. Opcja dostępna jest wyłącznie
CMS Admin instrukcja administratora
 CMS Admin instrukcja administratora system zarządzania treścią CMS Made Simple http://www.cmsmadesimple.org/ 1 Strona bazowa konferencji: http://bcc.impan.pl/test/ Link do panelu administracyjnego: http://bcc.impan.pl/test/
CMS Admin instrukcja administratora system zarządzania treścią CMS Made Simple http://www.cmsmadesimple.org/ 1 Strona bazowa konferencji: http://bcc.impan.pl/test/ Link do panelu administracyjnego: http://bcc.impan.pl/test/
Instrukcja instalacji systemu. CardioScan 10, 11 i 12
 Instrukcja instalacji systemu CardioScan 10, 11 i 12 w wersji 76a/78a (pliki pobrane ze strony: http://www.oxford.com.pl/pobieranie/) Maj 2017 Strona 2 Instrukcja instalacji systemu CardioScan 10, 11,
Instrukcja instalacji systemu CardioScan 10, 11 i 12 w wersji 76a/78a (pliki pobrane ze strony: http://www.oxford.com.pl/pobieranie/) Maj 2017 Strona 2 Instrukcja instalacji systemu CardioScan 10, 11,
Konfiguracja połączenia szerokopasmowego na Windows98/98SE Instalacja PPPoE w systemie Windows 98 i 98SE
 Konfiguracja połączenia szerokopasmowego na Windows98/98SE Instalacja PPPoE w systemie Windows 98 i 98SE Aby zainstalować protokół PPPoE, należy wcześniej przygotować system. Przygotowanie polega na aktualizacji
Konfiguracja połączenia szerokopasmowego na Windows98/98SE Instalacja PPPoE w systemie Windows 98 i 98SE Aby zainstalować protokół PPPoE, należy wcześniej przygotować system. Przygotowanie polega na aktualizacji
Elektroniczny Urząd Podawczy
 Elektroniczny Urząd Podawczy Dzięki Elektronicznemu Urzędowi Podawczemu Beneficjent może wypełnić i wysłać formularz wniosku o dofinansowanie projektów w ramach Regionalnego Programu Operacyjnego Województwa
Elektroniczny Urząd Podawczy Dzięki Elektronicznemu Urzędowi Podawczemu Beneficjent może wypełnić i wysłać formularz wniosku o dofinansowanie projektów w ramach Regionalnego Programu Operacyjnego Województwa
darmowe zdjęcia - allegro.pl
 darmowe zdjęcia - allegro.pl 1 Darmowe zdjęcia w Twoich aukcjach allegro? Tak to możliwe. Wielu sprzedających robi to od dawna i wbrew pozorom jest to bardzo proste. Serwis allegro oczywiście umożliwia
darmowe zdjęcia - allegro.pl 1 Darmowe zdjęcia w Twoich aukcjach allegro? Tak to możliwe. Wielu sprzedających robi to od dawna i wbrew pozorom jest to bardzo proste. Serwis allegro oczywiście umożliwia
WOJEWÓDZTWO PODKARPACKIE
 WOJEWÓDZTWO PODKARPACKIE UNIA EUROPEJSKA EUROPEJSKI FUNDUSZ ROZWOJU REGIONALNEGO Instrukcja instalacji generatora wniosku o dofinansowanie projektu ze środków EFRR w ramach I osi priorytetowej Regionalnego
WOJEWÓDZTWO PODKARPACKIE UNIA EUROPEJSKA EUROPEJSKI FUNDUSZ ROZWOJU REGIONALNEGO Instrukcja instalacji generatora wniosku o dofinansowanie projektu ze środków EFRR w ramach I osi priorytetowej Regionalnego
Jak zarejestrować placówkę?
 Jak zarejestrować placówkę? Krok 1. Wejdź na stronę oczamimlodych.pl i kliknij w przycisk ZAREJESTRUJ SIĘ. 2 Wyświetli się formularz rejestracyjny. Przed wypełnieniem przeczytaj uważnie regulamin konkursu.
Jak zarejestrować placówkę? Krok 1. Wejdź na stronę oczamimlodych.pl i kliknij w przycisk ZAREJESTRUJ SIĘ. 2 Wyświetli się formularz rejestracyjny. Przed wypełnieniem przeczytaj uważnie regulamin konkursu.
Instrukcja uzyskiwania kodu dostępu do oprogramowania ESItronic za pomocą Internetu.
 Instrukcja uzyskiwania kodu dostępu do oprogramowania ESItronic za pomocą Internetu. Niektóre rodzaje informacji w programie ESI[tronic] są zablokowane i żeby z nich korzystać, należy je przedtem udostępnić.
Instrukcja uzyskiwania kodu dostępu do oprogramowania ESItronic za pomocą Internetu. Niektóre rodzaje informacji w programie ESI[tronic] są zablokowane i żeby z nich korzystać, należy je przedtem udostępnić.
Instalacja NOD32 Remote Administrator
 Instalacja NOD32 Remote Administrator Program do zdalnego zarządzania stacjami roboczymi, na których zainstalowany jest program NOD32, składa się z dwóch modułów. Pierwszy z nich Remote Administrator Server
Instalacja NOD32 Remote Administrator Program do zdalnego zarządzania stacjami roboczymi, na których zainstalowany jest program NOD32, składa się z dwóch modułów. Pierwszy z nich Remote Administrator Server
Instrukcja montażu i obsługi
 Instrukcja montażu i obsługi Joystick III Stan: V2.20141208 3032258305-02-PL Przeczytaj tą instrukcję obsługi i stosuj się do niej. Zachowaj tą instrukcję obsługi do użycia w przyszłości Nota redakcyjna
Instrukcja montażu i obsługi Joystick III Stan: V2.20141208 3032258305-02-PL Przeczytaj tą instrukcję obsługi i stosuj się do niej. Zachowaj tą instrukcję obsługi do użycia w przyszłości Nota redakcyjna
INSTRUKCJA OTWARCIA RACHUNKU ALIOR TRADER PRZEZ INTERNET
 INSTRUKCJA OTWARCIA RACHUNKU ALIOR TRADER PRZEZ INTERNET OTWARCIE RACHUNKU ROR PRZEZ INTERNET Aby otworzyć rachunek ROR przez Internet należy, uruchomić portal Alior Banku i przejść do sekcji Klienci Indywidualni/Konta
INSTRUKCJA OTWARCIA RACHUNKU ALIOR TRADER PRZEZ INTERNET OTWARCIE RACHUNKU ROR PRZEZ INTERNET Aby otworzyć rachunek ROR przez Internet należy, uruchomić portal Alior Banku i przejść do sekcji Klienci Indywidualni/Konta
UNIZETO TECHNOLOGIES SA. Instrukcja realizacji odnowienia przy wykorzystaniu ważnego certyfikatu kwalifikowanego. wersja dokumentacji 1.
 Instrukcja realizacji odnowienia przy wykorzystaniu ważnego certyfikatu kwalifikowanego wersja dokumentacji 1.5 Spis treści 1. WSTĘP... 3 1.1. PRZYGOTOWANIE DO ODNOWIENIA... 4 2.... 4 2.1. KROK 1 Z 5 -
Instrukcja realizacji odnowienia przy wykorzystaniu ważnego certyfikatu kwalifikowanego wersja dokumentacji 1.5 Spis treści 1. WSTĘP... 3 1.1. PRZYGOTOWANIE DO ODNOWIENIA... 4 2.... 4 2.1. KROK 1 Z 5 -
Symfonia Produkcja Instrukcja instalacji. Wersja 2013
 Symfonia Produkcja Instrukcja instalacji Wersja 2013 Windows jest znakiem towarowym firmy Microsoft Corporation. Adobe, Acrobat, Acrobat Reader, Acrobat Distiller są zastrzeżonymi znakami towarowymi firmy
Symfonia Produkcja Instrukcja instalacji Wersja 2013 Windows jest znakiem towarowym firmy Microsoft Corporation. Adobe, Acrobat, Acrobat Reader, Acrobat Distiller są zastrzeżonymi znakami towarowymi firmy
Instrukcja obsługi platformy
 Instrukcja obsługi platformy www.euczen.eu autor: Przemysław Kaczmarski SP 27 Kielce pkaczmarski@euczen.eu Spis treści Rejestracja konta... 2 Wgrywanie zadania na platformę... 5 Spis rysunków Rysunek 1
Instrukcja obsługi platformy www.euczen.eu autor: Przemysław Kaczmarski SP 27 Kielce pkaczmarski@euczen.eu Spis treści Rejestracja konta... 2 Wgrywanie zadania na platformę... 5 Spis rysunków Rysunek 1
Instrukcja instalacji oprogramowania. CardioScan 10, 11 i 12. w wersji 54a i 76a
 Instrukcja instalacji oprogramowania CardioScan 10, 11 i 12 w wersji 54a i 76a Sierpień 2012 Strona 2 Instrukcja Instalacji oprogramowania CardioScan 10, 11, 12 Instrukcja Instalacji oprogramowania CardioScan
Instrukcja instalacji oprogramowania CardioScan 10, 11 i 12 w wersji 54a i 76a Sierpień 2012 Strona 2 Instrukcja Instalacji oprogramowania CardioScan 10, 11, 12 Instrukcja Instalacji oprogramowania CardioScan
Laboratorium - Zaawansowana instalacja Windows XP
 5.0 5.2.2.5 Laboratorium - Zaawansowana instalacja Windows XP Wprowadzenie Wydrukuj i uzupełnij to laboratorium. W tym laboratorium, będziesz instalować system operacyjny Windows XP przy użyciu pliku odpowiedzi
5.0 5.2.2.5 Laboratorium - Zaawansowana instalacja Windows XP Wprowadzenie Wydrukuj i uzupełnij to laboratorium. W tym laboratorium, będziesz instalować system operacyjny Windows XP przy użyciu pliku odpowiedzi
Instrukcja wypełniania formularza Ankieta Trwałości
 Instrukcja wypełniania formularza Ankieta Trwałości 1. Logowanie Ankieta dostępna jest jako formularz w systemie SEZAM, z którego wysyłane były wnioski: aplikacyjny oraz o płatność. Należy zalogować się
Instrukcja wypełniania formularza Ankieta Trwałości 1. Logowanie Ankieta dostępna jest jako formularz w systemie SEZAM, z którego wysyłane były wnioski: aplikacyjny oraz o płatność. Należy zalogować się
Synchronizator plików (SSC) - dokumentacja
 SZARP http://www.szarp.org Synchronizator plików (SSC) - dokumentacja Wersja pliku: $Id: ssc.sgml 4420 2007-09-18 11:19:02Z schylek$ > 1. Witamy w programie SSC Synchronizator plików (SZARP Sync Client,
SZARP http://www.szarp.org Synchronizator plików (SSC) - dokumentacja Wersja pliku: $Id: ssc.sgml 4420 2007-09-18 11:19:02Z schylek$ > 1. Witamy w programie SSC Synchronizator plików (SZARP Sync Client,
Instalacja i konfiguracja konsoli ShadowControl Instrukcja dla użytkownika
 Instalacja i konfiguracja konsoli ShadowControl Instrukcja dla użytkownika ShadowProtect SPX i ShadowControl to znak towarowy firmy StorageCraft. Opracowanie i skład: ANZENA sp. z o.o. Katowice, 5 listopada
Instalacja i konfiguracja konsoli ShadowControl Instrukcja dla użytkownika ShadowProtect SPX i ShadowControl to znak towarowy firmy StorageCraft. Opracowanie i skład: ANZENA sp. z o.o. Katowice, 5 listopada
Uruchamianie bazy PostgreSQL
 Uruchamianie bazy PostgreSQL PostgreSQL i PostGIS Ten przewodnik może zostać pobrany jako PostgreSQL_pl.odt lub PostgreSQL_pl.pdf Przejrzano 10.09.2016 W tym rozdziale zobaczymy, jak uruchomić PostgreSQL
Uruchamianie bazy PostgreSQL PostgreSQL i PostGIS Ten przewodnik może zostać pobrany jako PostgreSQL_pl.odt lub PostgreSQL_pl.pdf Przejrzano 10.09.2016 W tym rozdziale zobaczymy, jak uruchomić PostgreSQL
Podręcznik Użytkownika aplikacji NOVO Szkoła. Profil Opiekuna
 Podręcznik Użytkownika aplikacji NOVO Szkoła Profil Opiekuna Spis treści 1 Podstawowe informacje 3 1.1 Przeglądarka internetowa........................................ 3 1.2 Logowanie i wylogowanie, sesja
Podręcznik Użytkownika aplikacji NOVO Szkoła Profil Opiekuna Spis treści 1 Podstawowe informacje 3 1.1 Przeglądarka internetowa........................................ 3 1.2 Logowanie i wylogowanie, sesja
ApSIC Xbench: Szybki start wydanie 1 2008-2015 Mariusz Stępień http://mariuszstepien.net/ http://www.facebook.com/mariuszstepien.
 ApSIC Xbench jest darmowym i niezwykle przydatnym programem w pracy tłumacza pisemnego korzystającego z narzędzi CAT. Otóż pozwala on przeszukiwać posiadane pamięci tłumaczeniowe (TM) można szukać pojedynczych
ApSIC Xbench jest darmowym i niezwykle przydatnym programem w pracy tłumacza pisemnego korzystającego z narzędzi CAT. Otóż pozwala on przeszukiwać posiadane pamięci tłumaczeniowe (TM) można szukać pojedynczych
Tworzenie pliku źródłowego w aplikacji POLTAX2B.
 Tworzenie pliku źródłowego w aplikacji POLTAX2B. Po utworzeniu spis przekazów pocztowych klikamy na ikonę na dole okna, przypominającą teczkę. Następnie w oknie Export wybieramy format dokumentu o nazwie
Tworzenie pliku źródłowego w aplikacji POLTAX2B. Po utworzeniu spis przekazów pocztowych klikamy na ikonę na dole okna, przypominającą teczkę. Następnie w oknie Export wybieramy format dokumentu o nazwie
Laboratorium Instalacja systemu Windows XP
 5.0 5.2.1.7 Laboratorium Instalacja systemu Windows XP Wprowadzenie Wydrukuj i uzupełnij to laboratorium. W tym ćwiczeniu zainstalujesz system Windows XP Professional. Zalecany sprzęt Do tego ćwiczenia
5.0 5.2.1.7 Laboratorium Instalacja systemu Windows XP Wprowadzenie Wydrukuj i uzupełnij to laboratorium. W tym ćwiczeniu zainstalujesz system Windows XP Professional. Zalecany sprzęt Do tego ćwiczenia
INSTRUKCJA UŻYTKOWNIKA MPCC
 V1.0.0 (10.14.2015) 1 (7) INSTALACJA UWAGA: Produkt działa jako urządzenie nadrzędne Modbus. Dlatego w przypadku podłączania narzędzia do istniejącej sieci Modbus konieczne może okazać się odłączenie innego
V1.0.0 (10.14.2015) 1 (7) INSTALACJA UWAGA: Produkt działa jako urządzenie nadrzędne Modbus. Dlatego w przypadku podłączania narzędzia do istniejącej sieci Modbus konieczne może okazać się odłączenie innego
(wersja robocza) Spis treści:
 Opis programu Serwis Urządzeń Gazowych. (wersja robocza) Spis treści: 1. Wstęp 2. Szybki Start 2.1. Przyjęcie Zgłoszenia 2.1.1. Uruchomienie Zerowe 2.1.2. Przyjęcie zgłoszenia (naprawy) 2.1.3. Przyjęcie
Opis programu Serwis Urządzeń Gazowych. (wersja robocza) Spis treści: 1. Wstęp 2. Szybki Start 2.1. Przyjęcie Zgłoszenia 2.1.1. Uruchomienie Zerowe 2.1.2. Przyjęcie zgłoszenia (naprawy) 2.1.3. Przyjęcie
Rozdział 1. Zagadnienia podstawowe
 Rozdział 1. Zagadnienia podstawowe Ćwiczenia zawarte w tym rozdziale pozwolą poznać zagadnienia związane z rozpoczęciem i zakończeniem pracy w środowisku Windows XP. Omówiony zostanie również nowy mechanizm
Rozdział 1. Zagadnienia podstawowe Ćwiczenia zawarte w tym rozdziale pozwolą poznać zagadnienia związane z rozpoczęciem i zakończeniem pracy w środowisku Windows XP. Omówiony zostanie również nowy mechanizm
EASY CAP VIDEO GRABBER SZYBKI START. Instalacja sterowników
 EASY CAP VIDEO GRABBER SZYBKI START Instalacja sterowników Włóż do napędu CD-ROM dołączoną do urządzenia płytę CD. Jeśli po chwili nie uruchomi się automatycznie program z opcjami instalacyjnymi to uruchom
EASY CAP VIDEO GRABBER SZYBKI START Instalacja sterowników Włóż do napędu CD-ROM dołączoną do urządzenia płytę CD. Jeśli po chwili nie uruchomi się automatycznie program z opcjami instalacyjnymi to uruchom
Instrukcja instalacji oprogramowania NPD PL
 Instrukcja instalacji oprogramowania NPD4758-00 PL Instalacja oprogramowania Uwaga dotycząca połączenia USB: Nie podłączaj kabla USB dopóki nie zostaniesz o to poproszony. Jeśli pojawi się ten ekran, kliknij
Instrukcja instalacji oprogramowania NPD4758-00 PL Instalacja oprogramowania Uwaga dotycząca połączenia USB: Nie podłączaj kabla USB dopóki nie zostaniesz o to poproszony. Jeśli pojawi się ten ekran, kliknij
Instrukcja instalacji systemu. CardioScan 10, 11 i 12
 Instrukcja instalacji systemu CardioScan 10, 11 i 12 w wersji 76a/77a (pliki pobrane ze strony: http://www.oxford.com.pl/pobieranie/) Grudzień 2014 Strona 2 Instrukcja instalacji systemu CardioScan 10,
Instrukcja instalacji systemu CardioScan 10, 11 i 12 w wersji 76a/77a (pliki pobrane ze strony: http://www.oxford.com.pl/pobieranie/) Grudzień 2014 Strona 2 Instrukcja instalacji systemu CardioScan 10,
Instalacja i obsługa generatora świadectw i arkuszy ocen
 Instalacja i obsługa generatora świadectw i arkuszy ocen 1. Uruchom plik setup.exe 2. Pojawi się okno instalacji programu. Program wybierze miejsce instalacji, np. C:\Users\Ewa\AppData\Roaming\Generator
Instalacja i obsługa generatora świadectw i arkuszy ocen 1. Uruchom plik setup.exe 2. Pojawi się okno instalacji programu. Program wybierze miejsce instalacji, np. C:\Users\Ewa\AppData\Roaming\Generator
Instalacja protokołu PPPoE w systemie Windows 98
 Instalacja protokołu PPPoE w systemie Windows 98 Aby zainstalować protokół PPPoE, należy wcześniej przygotować system poprzez aktualizację niektórych komponentów systemu. Odpowiednie pliki pobrać można
Instalacja protokołu PPPoE w systemie Windows 98 Aby zainstalować protokół PPPoE, należy wcześniej przygotować system poprzez aktualizację niektórych komponentów systemu. Odpowiednie pliki pobrać można
Instalacja oprogramowania ESI 20 2.0 oraz konfiguracja
 Instalacja oprogramowania ESI 20 2.0 oraz konfiguracja modułu KTS AA/DGP-ASA1-Wö 06/2012 Robert Bosch GmbH 2012. All rights reserved, also regarding any disposal, exploitation, reproduction, editing, Instalacja
Instalacja oprogramowania ESI 20 2.0 oraz konfiguracja modułu KTS AA/DGP-ASA1-Wö 06/2012 Robert Bosch GmbH 2012. All rights reserved, also regarding any disposal, exploitation, reproduction, editing, Instalacja
Instrukcja instalacji urządzeń kryptograficznych
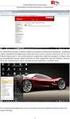 Instrukcja instalacji urządzeń kryptograficznych dla użytkowników rozpoczynających korzystanie z systemu Pl@net lub BiznesPl@net Bank BGŻ BNP Paribas Spółka Akcyjna z siedzibą w Warszawie przy ul. Kasprzaka
Instrukcja instalacji urządzeń kryptograficznych dla użytkowników rozpoczynających korzystanie z systemu Pl@net lub BiznesPl@net Bank BGŻ BNP Paribas Spółka Akcyjna z siedzibą w Warszawie przy ul. Kasprzaka
Podręcznik Użytkownika aplikacji NOVO Szkoła. Profil Ucznia
 Podręcznik Użytkownika aplikacji NOVO Szkoła Profil Ucznia Spis treści 1 Podstawowe informacje 3 1.1 Przeglądarka internetowa........................................ 3 1.2 Logowanie i wylogowanie, sesja
Podręcznik Użytkownika aplikacji NOVO Szkoła Profil Ucznia Spis treści 1 Podstawowe informacje 3 1.1 Przeglądarka internetowa........................................ 3 1.2 Logowanie i wylogowanie, sesja
Wejdź na stronę internetową: następnie wybierz Support Request Create support request.
 Wstęp Zarządzaniem i odtwarzaniem kluczy licencyjnymi zajmuje się centrum autoryzacji w Norymberdze. Każdy przypadek utraty autoryzacji powinien być zgłoszony i odzyskany według poniższej procedury postępowania.
Wstęp Zarządzaniem i odtwarzaniem kluczy licencyjnymi zajmuje się centrum autoryzacji w Norymberdze. Każdy przypadek utraty autoryzacji powinien być zgłoszony i odzyskany według poniższej procedury postępowania.
Instrukcje dotyczące systemu Windows w przypadku drukarki podłączonej lokalnie
 Strona 1 z 6 Połączenia Instrukcje dotyczące systemu Windows w przypadku drukarki podłączonej lokalnie Uwaga: Przy instalowaniu drukarki podłączonej lokalnie, jeśli dysk CD-ROM Oprogramowanie i dokumentacja
Strona 1 z 6 Połączenia Instrukcje dotyczące systemu Windows w przypadku drukarki podłączonej lokalnie Uwaga: Przy instalowaniu drukarki podłączonej lokalnie, jeśli dysk CD-ROM Oprogramowanie i dokumentacja
INSTRUKCJA UŻYTKOWNIKA GENERATORA WNIOSKÓW O DOFINANSOWANIE DLA WNIOSKODAWCÓW
 INSTRUKCJA UŻYTKOWNIKA GENERATORA WNIOSKÓW O DOFINANSOWANIE DLA WNIOSKODAWCÓW Historia zmian dokumentu Nr wersji Data wersji Komentarz/Uwagi/Zakres zmian 1.0 2015-11-19 Utworzenie dokumentu 1.1 2016-03-31
INSTRUKCJA UŻYTKOWNIKA GENERATORA WNIOSKÓW O DOFINANSOWANIE DLA WNIOSKODAWCÓW Historia zmian dokumentu Nr wersji Data wersji Komentarz/Uwagi/Zakres zmian 1.0 2015-11-19 Utworzenie dokumentu 1.1 2016-03-31
Instrukcja programowania
 Instrukcja programowania Panel zewnętrzny C5 C9E21L-C Przed włączeniem zapoznaj się z treścią niniejszej instrukcji. Zaleca się zachować instrukcję na przyszłość. Genway - pomoc techniczna tel. +48 (24)
Instrukcja programowania Panel zewnętrzny C5 C9E21L-C Przed włączeniem zapoznaj się z treścią niniejszej instrukcji. Zaleca się zachować instrukcję na przyszłość. Genway - pomoc techniczna tel. +48 (24)
Instrukcja konfiguracji programu Fakt z modułem lanfakt
 Instrukcja konfiguracji programu Fakt z modułem lanfakt (wersja 2012.07) Fakt Dystrybucja Sp. z o. o. 81-552 Gdynia, ul. Wielkopolska 21/2 www.fakt.com.pl serwis@fakt.com.pl Spis treści 1. Moduł lanfakt...
Instrukcja konfiguracji programu Fakt z modułem lanfakt (wersja 2012.07) Fakt Dystrybucja Sp. z o. o. 81-552 Gdynia, ul. Wielkopolska 21/2 www.fakt.com.pl serwis@fakt.com.pl Spis treści 1. Moduł lanfakt...
Instrukcja użytkownika aplikacji ewnioski
 Instrukcja użytkownika aplikacji ewnioski STRONA 1/24 SPIS TREŚCI 1 WSTĘP 3 2 WYBÓR FORMULARZA 4 3 WYBÓR JEDNOSTKI 6 4 WYPEŁNIENIE FORMULARZA 7 5 WYGENEROWANIE DOKUMENTU XML 8 6 WYDRUK WYPEŁNIONEGO WNIOSKU
Instrukcja użytkownika aplikacji ewnioski STRONA 1/24 SPIS TREŚCI 1 WSTĘP 3 2 WYBÓR FORMULARZA 4 3 WYBÓR JEDNOSTKI 6 4 WYPEŁNIENIE FORMULARZA 7 5 WYGENEROWANIE DOKUMENTU XML 8 6 WYDRUK WYPEŁNIONEGO WNIOSKU
Instrukcja użytkownika. Aplikacja dla Comarch Optima
 Instrukcja użytkownika Aplikacja dla Comarch Optima Instrukcja użytkownika Aplikacja dla Comarch Optima Wersja 1.1 Warszawa, Luty 2016 Strona 2 z 14 Instrukcja użytkownika Aplikacja dla Comarch Optima
Instrukcja użytkownika Aplikacja dla Comarch Optima Instrukcja użytkownika Aplikacja dla Comarch Optima Wersja 1.1 Warszawa, Luty 2016 Strona 2 z 14 Instrukcja użytkownika Aplikacja dla Comarch Optima
Instrukcja użytkownika. Aplikacja dla Comarch ERP XL
 Instrukcja użytkownika Aplikacja dla Comarch ERP XL Instrukcja użytkownika Aplikacja dla Comarch ERP XL Wersja 1.0 Warszawa, Listopad 2015 Strona 2 z 12 Instrukcja użytkownika Aplikacja dla Comarch ERP
Instrukcja użytkownika Aplikacja dla Comarch ERP XL Instrukcja użytkownika Aplikacja dla Comarch ERP XL Wersja 1.0 Warszawa, Listopad 2015 Strona 2 z 12 Instrukcja użytkownika Aplikacja dla Comarch ERP
INSTRUKCJA OBSŁUGI Systemu Elektronicznej Faktury
 INSTRUKCJA OBSŁUGI Systemu Elektronicznej Faktury Prosimy kliknąć na nazwę interesującego Państwa działu Spis treści: A. LOGOWANIE DO SYSTEMU E FAKTURY...2 B. STRONA GŁÓWNA E FAKTURY...4 C. ZAKŁADKA FAKTURY...6
INSTRUKCJA OBSŁUGI Systemu Elektronicznej Faktury Prosimy kliknąć na nazwę interesującego Państwa działu Spis treści: A. LOGOWANIE DO SYSTEMU E FAKTURY...2 B. STRONA GŁÓWNA E FAKTURY...4 C. ZAKŁADKA FAKTURY...6
INSTRUKCJA instalacja landxpert v11
 Wymagania minimalne do wersji 11: Microsoft Windows 7 32 lub 64-bit Enterprise, Ultimate, Professional lub Home Premium (porównaj wersje Windows 7); Microsoft Windows Vista Enterprise, Business, Ultimate
Wymagania minimalne do wersji 11: Microsoft Windows 7 32 lub 64-bit Enterprise, Ultimate, Professional lub Home Premium (porównaj wersje Windows 7); Microsoft Windows Vista Enterprise, Business, Ultimate
Podręcznik użytkownika Punkt Szczepień
 Podręcznik użytkownika Punkt Szczepień Dotyczy wersji: 8.1.1. Spis treści 1. Punkt szczepień... ręczna konfiguracja wstępna 3 1.1. Konfiguracja świadczeń... 3 1.2. Wystawianie skierowań... 4 2. Moduł Punkt...
Podręcznik użytkownika Punkt Szczepień Dotyczy wersji: 8.1.1. Spis treści 1. Punkt szczepień... ręczna konfiguracja wstępna 3 1.1. Konfiguracja świadczeń... 3 1.2. Wystawianie skierowań... 4 2. Moduł Punkt...
Instrukcja instalacji oprogramowania pixel-fox
 Instrukcja instalacji oprogramowania pixel-fox Aktualizacja 08/2015 V7 (PL) - Subject to change without notice! Wymagania systemu: Aktualne minimalne wymagania systemowe dla program pixel-fox na PC: -
Instrukcja instalacji oprogramowania pixel-fox Aktualizacja 08/2015 V7 (PL) - Subject to change without notice! Wymagania systemu: Aktualne minimalne wymagania systemowe dla program pixel-fox na PC: -
Ministerstwo Finansów
 Ministerstwo Finansów System e-deklaracje Instrukcja użytkownika Wersja 1.00 1/21 SPIS TREŚCI I. INFORMACJE OGÓLNE...3 WYMAGANIA NIEZBĘDNE DO SKŁADANIA DEKLARACJI ZA POMOCĄ INTERAKTYWNYCH FORMULARZY...3
Ministerstwo Finansów System e-deklaracje Instrukcja użytkownika Wersja 1.00 1/21 SPIS TREŚCI I. INFORMACJE OGÓLNE...3 WYMAGANIA NIEZBĘDNE DO SKŁADANIA DEKLARACJI ZA POMOCĄ INTERAKTYWNYCH FORMULARZY...3
Instrukcja instalacji urządzeń kryptograficznych
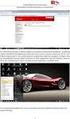 Instrukcja instalacji urządzeń kryptograficznych dla użytkowników zmieniających metodę logowania i autoryzacji transakcji z kodów SMS na podpis elektroniczny Bank BGŻ BNP Paribas Spółka Akcyjna z siedzibą
Instrukcja instalacji urządzeń kryptograficznych dla użytkowników zmieniających metodę logowania i autoryzacji transakcji z kodów SMS na podpis elektroniczny Bank BGŻ BNP Paribas Spółka Akcyjna z siedzibą
Site Installer v2.4.xx
 Instrukcja programowania Site Installer v2.4.xx Strona 1 z 12 IP v1.00 Spis Treści 1. INSTALACJA... 3 1.1 Usunięcie poprzedniej wersji programu... 3 1.2 Instalowanie oprogramowania... 3 2. UŻYTKOWANIE
Instrukcja programowania Site Installer v2.4.xx Strona 1 z 12 IP v1.00 Spis Treści 1. INSTALACJA... 3 1.1 Usunięcie poprzedniej wersji programu... 3 1.2 Instalowanie oprogramowania... 3 2. UŻYTKOWANIE
Instytut Sterowania i Systemów Informatycznych Uniwersytet Zielonogórski SYSTEMY SCADA
 Instytut Sterowania i Systemów Informatycznych Uniwersytet Zielonogórski SYSTEMY SCADA Laboratorium nr 8 PODSTAWY OBSŁUGI PROGRAMU WONDERWARE INTOUCH 10.1 Opracował: mgr inż. Marcel Luzar Cel: Konfiguracja
Instytut Sterowania i Systemów Informatycznych Uniwersytet Zielonogórski SYSTEMY SCADA Laboratorium nr 8 PODSTAWY OBSŁUGI PROGRAMU WONDERWARE INTOUCH 10.1 Opracował: mgr inż. Marcel Luzar Cel: Konfiguracja
Instrukcja użytkownika. Aplikacja dla WF-Mag
 Instrukcja użytkownika Aplikacja dla WF-Mag Instrukcja użytkownika Aplikacja dla WF-Mag Wersja 1.0 Warszawa, Kwiecień 2015 Strona 2 z 13 Instrukcja użytkownika Aplikacja dla WF-Mag Spis treści 1. Wstęp...4
Instrukcja użytkownika Aplikacja dla WF-Mag Instrukcja użytkownika Aplikacja dla WF-Mag Wersja 1.0 Warszawa, Kwiecień 2015 Strona 2 z 13 Instrukcja użytkownika Aplikacja dla WF-Mag Spis treści 1. Wstęp...4
Instrukcja instalacji Zespołu Diagnostycznego Delphi w systemie Vista.
 Instrukcja instalacji Zespołu Diagnostycznego Delphi w systemie Vista. Przed przejściem do dalszej części niniejszej instrukcji upewnij się, czy modułbluetooth, który jest zamontowany w Twoim urządzeniu
Instrukcja instalacji Zespołu Diagnostycznego Delphi w systemie Vista. Przed przejściem do dalszej części niniejszej instrukcji upewnij się, czy modułbluetooth, który jest zamontowany w Twoim urządzeniu
DESlock+ szybki start
 DESlock+ szybki start Wersja centralnie zarządzana Wersja bez centralnej administracji standalone WAŻNE! Pamiętaj, że jeśli chcesz korzystać z centralnego zarządzania koniecznie zacznij od instalacji serwera
DESlock+ szybki start Wersja centralnie zarządzana Wersja bez centralnej administracji standalone WAŻNE! Pamiętaj, że jeśli chcesz korzystać z centralnego zarządzania koniecznie zacznij od instalacji serwera
Doładowania telefonów
 Doładowania telefonów 1. Nowe doładowanie W celu zdefiniowania nowego przelewu na doładowanie telefonu pre-paid należy: Z menu systemu wybrać opcję Doładowania telefonów -> Nowe doładowanie Lub W oknie
Doładowania telefonów 1. Nowe doładowanie W celu zdefiniowania nowego przelewu na doładowanie telefonu pre-paid należy: Z menu systemu wybrać opcję Doładowania telefonów -> Nowe doładowanie Lub W oknie
Instrukcja dotycząca generowania klucza dostępowego do Sidoma v8
 Szanowni Państwo! Instrukcja dotycząca generowania klucza dostępowego do Sidoma v8 Przekazujemy nową wersję systemu SidomaOnLine v8. W celu zalogowania się do systemu niezbędny jest nowy klucz dostępu
Szanowni Państwo! Instrukcja dotycząca generowania klucza dostępowego do Sidoma v8 Przekazujemy nową wersję systemu SidomaOnLine v8. W celu zalogowania się do systemu niezbędny jest nowy klucz dostępu
Benutzerhandbuch, November 2009 Seite 2. Wstęp... 3. 1. Dostęp... 4. 2. Rejestracja... 5. 3. Logowanie... 7. 4. Wyszukiwanie przesyłki...
 ł ł ść ś ł ę Benutzerhandbuch, November 2009 Seite 2 Spis treści Wstęp... 3 1. Dostęp... 4 2. Rejestracja... 5 3. Logowanie... 7 4. Wyszukiwanie przesyłki... 9 5. Lista przesyłek... 12 6. Szczegóły przesyłki...
ł ł ść ś ł ę Benutzerhandbuch, November 2009 Seite 2 Spis treści Wstęp... 3 1. Dostęp... 4 2. Rejestracja... 5 3. Logowanie... 7 4. Wyszukiwanie przesyłki... 9 5. Lista przesyłek... 12 6. Szczegóły przesyłki...
Spis treści. I. Logowanie się do aplikacji tos 3 II. Zmiana hasła 4 III. Panel główny 6 IV. Kontrahenci 8 V. Wystawienie pro formy 11
 1 Spis treści. I. Logowanie się do aplikacji tos 3 II. Zmiana hasła 4 III. Panel główny 6 IV. Kontrahenci 8 V. Wystawienie pro formy 11 2 I. Logowanie się do aplikacji tos. O fakcie udostępnienia tobie
1 Spis treści. I. Logowanie się do aplikacji tos 3 II. Zmiana hasła 4 III. Panel główny 6 IV. Kontrahenci 8 V. Wystawienie pro formy 11 2 I. Logowanie się do aplikacji tos. O fakcie udostępnienia tobie
New Features in Allplan 2016-0. Allplan 2016. Nowy system licencjonowania w Allplan 2016-0
 New Features in Allplan 2016-0 i Allplan 2016 Nowy system licencjonowania w Allplan 2016-0 ii Allplan 2016 Spis treści Nowy system licencji... 1 Aktywacja licencji w trybie online... 2 Zwrot licencji w
New Features in Allplan 2016-0 i Allplan 2016 Nowy system licencjonowania w Allplan 2016-0 ii Allplan 2016 Spis treści Nowy system licencji... 1 Aktywacja licencji w trybie online... 2 Zwrot licencji w
PROBLEMY TECHNICZNE. Co zrobić, gdy natrafię na problemy związane z użytkowaniem programu DYSONANS
 PROBLEMY TECHNICZNE Co zrobić, gdy natrafię na problemy związane z użytkowaniem programu DYSONANS Jeżeli stwierdziłeś występowanie błędów lub problemów podczas pracy z programem DYSONANS możesz skorzystać
PROBLEMY TECHNICZNE Co zrobić, gdy natrafię na problemy związane z użytkowaniem programu DYSONANS Jeżeli stwierdziłeś występowanie błędów lub problemów podczas pracy z programem DYSONANS możesz skorzystać
INSTRUKCJA UŻYTKOWNIKA GENERATORA WNIOSKÓW O DOFINANSOWANIE DLA WNIOSKODAWCÓW
 INSTRUKCJA UŻYTKOWNIKA GENERATORA WNIOSKÓW O DOFINANSOWANIE DLA WNIOSKODAWCÓW Historia zmian dokumentu Nr wersji Data wersji Komentarz/Uwagi/Zakres zmian 1.0 2016-12-01 Utworzenie dokumentu 1 Spis treści
INSTRUKCJA UŻYTKOWNIKA GENERATORA WNIOSKÓW O DOFINANSOWANIE DLA WNIOSKODAWCÓW Historia zmian dokumentu Nr wersji Data wersji Komentarz/Uwagi/Zakres zmian 1.0 2016-12-01 Utworzenie dokumentu 1 Spis treści
INSTRUKCJA UŻYTKOWNIKA GENERATORA WNIOSKÓW O DOFINANSOWANIE DLA WNIOSKODAWCÓW
 INSTRUKCJA UŻYTKOWNIKA GENERATORA WNIOSKÓW O DOFINANSOWANIE DLA WNIOSKODAWCÓW Historia zmian dokumentu Nr wersji Data wersji Komentarz/Uwagi/Zakres zmian 1.0 2016-12-01 Utworzenie dokumentu 1 Spis treści
INSTRUKCJA UŻYTKOWNIKA GENERATORA WNIOSKÓW O DOFINANSOWANIE DLA WNIOSKODAWCÓW Historia zmian dokumentu Nr wersji Data wersji Komentarz/Uwagi/Zakres zmian 1.0 2016-12-01 Utworzenie dokumentu 1 Spis treści
Instrukcja użytkownika. Aplikacja dla Comarch Optima
 Instrukcja użytkownika Aplikacja dla Comarch Optima Instrukcja użytkownika Aplikacja dla Comarch Optima Wersja 1.0 Warszawa, Sierpień 2015 Strona 2 z 12 Instrukcja użytkownika Aplikacja dla Comarch Optima
Instrukcja użytkownika Aplikacja dla Comarch Optima Instrukcja użytkownika Aplikacja dla Comarch Optima Wersja 1.0 Warszawa, Sierpień 2015 Strona 2 z 12 Instrukcja użytkownika Aplikacja dla Comarch Optima
Instrukcja rejestracji programu MicroSurvey FieldGenius.
 Instrukcja rejestracji programu MicroSurvey FieldGenius. ver.29.08.2013 Instrukcja rejestracji programu MicroSurvey FieldGenius. UWAGA!!! Przed przystąpieniem do procesu rejestracji programu MicroSurvey
Instrukcja rejestracji programu MicroSurvey FieldGenius. ver.29.08.2013 Instrukcja rejestracji programu MicroSurvey FieldGenius. UWAGA!!! Przed przystąpieniem do procesu rejestracji programu MicroSurvey
Połączenia. Obsługiwane systemy operacyjne. Instalowanie drukarki przy użyciu dysku CD Oprogramowanie i dokumentacja
 Strona 1 z 6 Połączenia Obsługiwane systemy operacyjne Korzystając z dysku CD z oprogramowaniem, można zainstalować oprogramowanie drukarki w następujących systemach operacyjnych: Windows 8.1 Windows Server
Strona 1 z 6 Połączenia Obsługiwane systemy operacyjne Korzystając z dysku CD z oprogramowaniem, można zainstalować oprogramowanie drukarki w następujących systemach operacyjnych: Windows 8.1 Windows Server
timetrack Przewodnik Użytkownika timetrack Najważniejsze Funkcje
 timetrack Przewodnik Użytkownika timetrack jest łatwą w obsłudze aplikacją, stworzoną do rejestracji czasu. Pozwala ona na zapisywanie czasu spędzonego z klientami oraz podczas pracy nad projektami i zadaniami
timetrack Przewodnik Użytkownika timetrack jest łatwą w obsłudze aplikacją, stworzoną do rejestracji czasu. Pozwala ona na zapisywanie czasu spędzonego z klientami oraz podczas pracy nad projektami i zadaniami
Dokumentacja użytkownika E-działania - POLCHAR
 Dokumentacja użytkownika systemu E-działania POLCHAR POLCHAR Sp. z o. o. Szczecin 2015 Strona 1 z 31 Spis treści Zawartość 1. Wstęp... 3 2. Uruchomienie E-działania... 4 2.1 Opis strony startowej... 4
Dokumentacja użytkownika systemu E-działania POLCHAR POLCHAR Sp. z o. o. Szczecin 2015 Strona 1 z 31 Spis treści Zawartość 1. Wstęp... 3 2. Uruchomienie E-działania... 4 2.1 Opis strony startowej... 4
