PowerPoint 2003 PL. Æwiczenia
|
|
|
- Ryszard Pawlik
- 6 lat temu
- Przeglądów:
Transkrypt
1 IDZ DO PRZYK ADOWY ROZDZIA KATALOG KSI EK ZAMÓW DRUKOWANY KATALOG TWÓJ KOSZYK CENNIK I INFORMACJE ZAMÓW INFORMACJE O NOWO CIACH ZAMÓW CENNIK CZYTELNIA SPIS TRE CI KATALOG ONLINE DODAJ DO KOSZYKA FRAGMENTY KSI EK ONLINE PowerPoint 2003 PL. Æwiczenia Autor: Roland Zimek ISBN: Format: B5, stron: 112 PowerPoint to aplikacja do tworzenia prezentacji multimedialnych, zawieraj¹cych tekst, grafikê, wykresy i wiele innych elementów. Stworzone w niej prezentacje s¹ nieod³¹cznym elementem spotkañ, targów i konferencji; mo na je równie wydrukowaæ lub opublikowaæ w formie witryny WWW. Znajomo æ PowerPointa jest dzi cennym atutem na rynku pracy, a w wielu zawodach jest niemal niezbêdna. PowerPoint 2003 PL. Æwiczenia to podrêcznik dla tych, którzy chc¹ poznaæ od podstaw mo liwo ci tej aplikacji. Wykonuj¹c kolejne æwiczenia, poznasz sposoby tworzenia prezentacji, umieszczania w niej kolejnych slajdów i elementów multimedialnych oraz publikowania jej w ró nych formatach. Instalacja programu; Podstawowe zasady pracy z PowerPointem; Operacje na plikach; Tworzenie slajdów prezentacji; Wstawianie elementów do slajdu; Gotowe uk³ady prezentacji; Tworzenie animacji; Zapis prezentacji w ró nych formatach. Wydawnictwo Helion ul. Chopina Gliwice tel. (32) helion@helion.pl
2 Spis treści Rozdział 1. Wstęp Opis programu...m...m... 5 Co nowego?...m...m... 6 Instalacja...m...m....7 Uruchamianie...m...m... 9 Przydatne uwagi...m...m.. 10 Rozdział 2. Podstawy pracy z programem...13 Okno programu...m...m Podstawowe operacje na plikach oraz edycja plików Zapisywanie prezentacji...m Otwieranie prezentacji...m Cofanie ostatnio wykonanej czynności...m Anulowanie cofnięcia ostatnio wykonanej czynności Wyświetlanie niewidocznych poleceń...m Rozdział 3. Edycja slajdów Wstawianie nowych slajdów...m Edycja pól tekstowych...m Układy slajdów...m...m Tabele...m...m Wykresy...m...m Kliparty...m...m Obrazy...m...m Diagramy i schematy organizacyjne...m Klipy multimedialne...m Wstawianie własnych elementów do slajdu...m Pola tekstowe, rysunki i diagramy...m Obiekty WordArt...m Kształty podstawowe...m Autokształty...m...m Grupowanie i rozmieszczanie obiektów...m Sortowanie slajdów...m Wyświetlanie prezentacji...m... 67
3 4 PowerPoint 2003 PL. Ćwiczenia Rozdział 4. Projekty...69 Kreator zawartości...m Album fotograficzny...m Szablony projektów...m Schematy kolorów...m Wzorzec slajdów...m...m Rozdział 5. Animacje Schematy animacji...m Przejście slajdu...m...m Animacja niestandardowa...m Stosowanie Animacji niestandardowych...m Ścieżki ruchu...m...m.. 96 Edycja i właściwości Animacji niestandardowej
4 Rozdział 3. Edycja slajdów Ćwiczenie 3.1. Rysunek 3.1. Czysty slajd tytułowy oraz slajd z wpisanym tytułem i podtytułem Po uruchomieniu programu większą część ekranu zajmuje pusty slajd z dwoma polami. Jest to slajd tytułowy. Powinien zawierać tytuł prezentacji oraz podtytuł. Aby wprowadzić właściwe teksty w polach slajdu, wykonaj następujące czynności: 1. Kliknij pole Kliknij, aby dodać tytuł (rysunek 3.1). 2. Wpisz tytuł prezentacji. 3. Kliknij pole Kliknij, aby dodać podtytuł. 4. Wpisz podtytuł prezentacji. W podobny sposób wprowadza się teksty do pól tekstowych w innych układach slajdów.
5 24 PowerPoint 2003 PL. Ćwiczenia Wstawianie nowych slajdów Rysunek 3.2. Przycisk wstawiania nowego slajdu Prezentacja ma sens jedynie wtedy, gdy zawiera wiele slajdów. Jak już wspomnieliśmy, kolejne slajdy będą wyświetlane w trakcie prezentacji na osobnych ekranach. Wstawienie nowego slajdu do prezentacji jest możliwe za pomocą przycisku Nowy slajd, widocznego w prawym górnym rogu okna programu, na pasku formatowania (rysunek 3.2). Ćwiczenie 3.2. Rysunek 3.3. Wstawienie nowego slajdu z zastosowaniem układu Na ekranie pojawi się nowy slajd. Podobnie jak w przypadku slajdu tytułowego, będą na nim umieszczone puste pola tekstowe, które należy wypełnić. Jednak nowy slajd widoczny jest już w innym układzie, nazywanym Tytuł i tekst. W górnej części znajduje się pole Kliknij, aby dodać tytuł, w którym należy wpisać tytuł bieżącego slajdu, natomiast poniżej w polu Kliknij, aby dodać tekst należy wpisać właściwy tekst slajdu. Taki układ slajdu pojawia się zawsze po kliknięciu przycisku Nowy slajd. Aby wstawić slajd w innym układzie, wykonaj następujące czynności: 1. Kliknij przycisk Nowy slajd, znajdujący się na pasku formatowania. 2. W oknie Zastosuj układ slajdu wybierz jedną z miniaturek zdefiniowanych układów slajdu (rysunek 3.3).
6 Rozdział 3. Edycja slajdów 25 Ćwiczenie 3.3. Rysunek 3.4. Wyświetlanie okna układu slajdu Oprócz układu slajdu Pusty każdy inny układ posiada pola, które należy wypełnić, na przykład tekstem lub rysunkiem. Z tego względu bardzo ważne jest, abyś jeszcze przed wstawieniem treści do slajdu dokładnie przemyślał jego zawartość i wybrał dla niego jak najodpowiedniejszy układ. Oczywiście zawsze możesz dodać nowe pola do wybranego układu slajdu lub usunąć istniejące, jednak tak zmodyfikowany slajd może odbiegać wyglądem od reszty prezentacji. Staraj się więc modyfikować aktualny układ slajdu jedynie wówczas, gdy jest to konieczne. Możesz także w każdej chwili (nawet w przypadku wypełnionego już slajdu) zmienić jego układ. Wystarczy, że w oknie Zastosuj układ slajdu wybierzesz inną miniaturkę układu slajdu. Nie zawsze jednak okno Zastosuj układ slajdu będzie widoczne. Aby w takim przypadku zmienić układ slajdu, wykonaj następujące polecenia: 1. Kliknij prawym przyciskiem myszy dowolny pasek. 2. Z wyświetlonego menu wybierz pozycję Okienko Zadań (rysunek 3.4). 3. Z prawej strony ekranu pojawi się Okienko Zadań. Jeżeli jednak będzie w nim widoczna inna zawartość, kliknij małą czarną strzałkę, widoczną w prawym górnym rogu, znajdującą się obok nazwy aktualnej zawartości okna. 4. Z wyświetlonej listy wybierz pozycję Układ slajdu. 5. Kliknij miniaturkę układu slajdu, który chcesz zastosować dla aktualnie edytowanego slajdu (rysunek 3.5). Jeżeli wprowadziłeś do slajdu własne pola, to ich rozmieszczenie się nie zmieni. Modyfikacja układu slajdu dotyczy bowiem jedynie domyślnie wstawianych pól w danym układzie slajdu.
7 26 PowerPoint 2003 PL. Ćwiczenia Rysunek 3.5. Ta sama zawartość slajdu, lecz w innym układzie Edycja pól tekstowych Edycja pól tekstowych przypomina pracę z tekstem w edytorach tekstu (na przykład Microsoft Word 2003). Jeżeli korzystasz z tego typu programu, to zauważysz, że podstawowe polecenia edycyjne wykonuje się identycznie. Przypomnijmy w skrócie, że wielkie litery wprowadza się, przytrzymując wciśnięty na klawiaturze klawisz Shift. Litery z polskimi znakami diakrytycznymi (takie, jak: ą, ć, ę, ł, ń, ó, ś, ż, ź) uzyskujemy za pomocą prawego klawisza Alt, wciśniętego wraz z odpowiednią literą. Na przykład wciśnięcie kombinacji klawiszy Alt+N spowoduje wyświetlenie na ekranie litery ń. Jedynym wyjątkiem jest polska litera ź, którą uzyskamy za pomocą kombinacji klawiszy Alt+X, gdyż zestaw Alt+Z jest przypisany literze ż. W analogiczny sposób uzyskujemy wielkie litery ze znakami diakrytycznymi. W tym przypadku należy jednak przytrzymać równocześnie wciśnięte klawisze Shift+Alt z odpowiednim klawiszem. Na przykład kombinacja klawiszy Shift+Alt+a spowoduje wyświetlenie na ekranie litery Ą. Wprowadzony już tekst możesz zawsze usunąć, wciskając klawisz Backspace (czasami oznaczany na klawiaturze strzałką skierowaną w lewą stronę ). Pamiętaj jednak o tym, że skasujesz w ten sposób znak umieszczony na lewo od kursora tekstowego (rysunek 3.6). Rysunek 3.6. W tym tekście skasowana zostanie litera k Oczywiście nie zawsze litera, którą będziesz chciał skasować, będzie znajdować się na końcu wpisanego tekstu, dlatego w innych przypadkach należy przesunąć położenie kursora tekstowego. Możesz tego dokonać za pomocą czterech klawiszy oznaczonych strzałkami w lewo, prawo, w górę oraz w dół. W programie Microsoft PowerPoint 2003 wszystkie teksty wprowadza się w polach tekstowych. Wiele układów slajdów posiada już określone położenie takich pól (często z wprowadzonym już tekstem typu ). Wystarczy wtedy kliknąć takie pole i wpisać własny tekst.
8 Rozdział 3. Edycja slajdów 27 Rysunek 3.7. Kontur i uchwyty zmiany rozmiaru Po kliknięciu pola tekstowego pojawi się jego kontur z zaznaczonymi uchwytami rozmiaru, umożliwiającymi zmianę położenia i rozmiaru takiego pola (rysunek 3.7). Ćwiczenie 3.4. Aby zmienić położenie pola tekstowego, wykonaj następujące czynności: 1. Kliknij pole tekstowe. 2. Wciśnij i przytrzymaj lewy przycisk myszy na konturze pola. 3. Przeciągnij kursor myszy w nowe położenie. 4. Zwolnij lewy przycisk myszy. Ćwiczenie 3.5. Rysunek 3.8. Zmiana rozmiaru pola tekstowego Aby zmienić rozmiar pola tekstowego, wykonaj poniższe czynności: 1. Kliknij pole tekstowe. 2. Aby zmienić szerokość pola, złap za uchwyt zmiany rozmiaru umieszczony z prawej bądź lewej strony konturu (rysunek 3.8). 3. Przeciągnij uchwyt w wybranym kierunku i zwolnij lewy przycisk myszy. 4. Aby zmienić wysokość pola, złap za uchwyt zmiany rozmiaru umieszczony u góry bądź u dołu konturu. 5. Przeciągnij uchwyt w wybranym kierunku i zwolnij lewy przycisk myszy.
9 28 PowerPoint 2003 PL. Ćwiczenia Ćwiczenie Aby zmienić równocześnie wysokość i szerokość pola, złap za uchwyt zmiany rozmiaru umieszczony w jednym z narożników konturu. 7. Przeciągnij uchwyt w wybranym kierunku i zwolnij lewy przycisk myszy. Tekst w polu tekstowym może być sformatowany według Twoich upodobań. Zmian tych dokonuje się za pomocą odpowiednich przycisków na pasku formatowania. Jeżeli zmienisz sposób formatowania, to zostanie on zastosowany dla tekstu, który dopiero zaczniesz wpisywać. Możesz także zmienić wygląd tekstu już wpisanego, ale w tym przypadku trzeba go najpierw zaznaczyć. Aby zaznaczyć fragment tekstu, wykonaj poniższe polecenia: 1. Kliknij pole tekstowe. 2. Umieść kursor myszy przed znakiem, który chcesz objąć zaznaczeniem. 3. Wciśnij i przytrzymaj lewy przycisk myszy. 4. Przeciągnij kursor myszy w prawo, zaznaczając znaki i wyrazy. 5. Przeciągnij kursor myszy w dół, zaznaczając całe wiersze. 6. Zwolnij lewy przycisk myszy. Ćwiczenie 3.7. Rysunek 3.9. Zmiana formatowania fragmentu tekstu Zmiany rozmiaru i kroju dokonasz w poniższy sposób: 1. Zaznacz odpowiedni fragment tekstu. 2. Na pasku formatowania rozwiń listę Czcionka (rysunek 3.9). 3. Wybierz jedną z dostępnych czcionek, klikając jej nazwę. 4. Na pasku formatowania rozwiń listę Rozmiar. 5. Wybierz jeden z dostępnych rozmiarów.
10 Rozdział 3. Edycja slajdów 29 Ćwiczenie 3.8. Rysunek Różne style tekstu Zmianę stylu czcionki dokonasz, wykonując poniższe polecenia: 1. Zaznacz odpowiedni fragment tekstu. 2. Na pasku formatowania kliknij przycisk Pogrubienie, aby pogrubić tekst (rysunek 3.10). 3. Na pasku formatowania kliknij przycisk Kursywa, aby pochylić tekst. 4. Na pasku formatowania kliknij przycisk Podkreślenie, aby użyć podkreślenia. 5. Na pasku formatowania kliknij przycisk Cień, aby zastosować cień dla tekstu. Ćwiczenie 3.9. Rysunek Wyrównanie tekstu w polu tekstowym Możesz także zastosować różne sposoby wyrównania tekstu w polu tekstowym. W tym celu wykonaj poniższe ćwiczenia: 1. Kliknij odpowiednie pole tekstowe. 2. Na pasku formatowania kliknij przycisk Akapit z lewej, aby wyrównać tekst do lewej krawędzi pola tekstowego (rysunek 3.11). 3. Na pasku formatowania kliknij przycisk Akapit wyśrodkowany, aby wyśrodkować tekst pomiędzy krawędziami pola tekstowego. 4. Na pasku formatowania kliknij przycisk Akapit z prawej, aby wyrównać tekst do prawej krawędzi pola tekstowego.
11 30 PowerPoint 2003 PL. Ćwiczenia Układy slajdów Rysunek Układ slajdu z tytułem i zawartością Opisaliśmy już, że podczas wstawiania nowego slajdu można zastosować do niego jeden z gotowych układów. Większość z tych gotowych układów slajdów pozwala na wstawienie do slajdu nie tylko pól tekstowych, ale i innych obiektów. Układy te posiadają charakterystyczne miniaturki z czterema małymi rysunkami. Wybierając jeden z takich układów, decydujemy, czy na slajdzie ma zostać umieszczony także tekst, a także ile różnych obiektów będziemy chcieli i jakim układzie umieścić. Na rysunku 3.12 wybrano układ slajdu o nazwie Tytuł i zawartość. W jego górnej części znajduje się pole tekstowe będące tytułem slajdu. Poniżej umieszczono pole zawartości. Na slajdzie oznaczone jest ono w postaci prostokąta z sześcioma ikonami charakteryzującymi typ wstawianego obiektu oraz z tekstem Kliknij ikonę, aby dodać zawartość. Bez względu na to, jaki układ slajdu z zawartością zostanie wybrany, mamy możliwość wstawienia sześciu rodzajów zawartości: Wstaw tabelę pozwala na wstawienie do slajdu tabeli o dowolnej liczbie kolumn i wierszy, Wstaw wykres umieszcza na slajdzie wykres, z możliwością wprowadzenia własnych wartości, Wstaw clipart umieszcza na slajdzie rysunek (clipart) wybierany z biblioteki klipartów, zainstalowanych razem z całym pakietem Microsoft Office 2003, Wstawianie obrazu otwiera okno Wstawianie obrazu, umożliwiające przeglądanie zawartości folderów i wybranie odpowiedniego rysunku zapisanego na dysku, Wstaw diagram lub schemat organizacyjny pozwala na umieszczenie diagramu bądź schematu organizacyjnego i wypełnienie go własnymi danymi, Wstaw klip multimedialny umieszcza na slajdzie klip multimedialny wybierany z biblioteki klipów, zainstalowanych razem z całym pakietem Microsoft Office Opiszemy teraz, w jaki sposób można wykorzystać na swoich slajdach poszczególne obiekty.
12 Rozdział 3. Edycja slajdów 31 Tabele Ćwiczenie Rysunek Okno wstawiania tabeli Aby wstawić do slajdu tabelę, wykonaj poniższe kroki: 1. Wybierz układ slajdu z zawartością. 2. Na slajdzie kliknij ikonę tabeli, 3. W polu Liczba kolumn wpisz, z ilu kolumn ma składać się tabela (rysunek 3.13). Ćwiczenie Rysunek Dzielenie komórek tabeli 4. W polu Liczba wierszy wpisz, z ilu wierszy ma składać się tabela. 5. Kliknij przycisk OK. Do slajdu zostanie wstawiona tabela z podaną liczbą kolumn i wierszy. Zajmie ona całe pole przeznaczone na zawartość. Wstawianie tekstu do poszczególnych komórek tabeli możemy wykonać poprzez kliknięcie właściwej komórki i wpisanie tekstu. Po wstawieniu każda z tabel może być w dowolny sposób sformatowana. Umożliwia to specjalny pasek Tabele i krawędzie, który pojawia się na ekranie za każdym razem, gdy zaznaczona jest tabela. Każda z komórek tabeli może zostać podzielona na większą liczbę komórek. W tym celu należy: 1. Wybrać na pasku Tabela i krawędzie przycisk Rysuj tabelę (rysunek 3.14).
13 32 PowerPoint 2003 PL. Ćwiczenia 2. Umieścić kursor myszy na krawędzi tabeli, która ma zostać podzielona (na ekranie kursor myszy zostanie wyświetlony w postaci ikony ołówka). 3. Wcisnąć lewy przycisk myszy i, ciągle go przytrzymując, przesunąć do przeciwległej krawędzi komórki (rysowana linia pojawi się w postaci przerywanej). 4. Zwolnić lewy przycisk myszy. 5. Wykonać punkty od 2. do 4., aby dokonać dalszego podziału. 6. Wyłączyć na pasku Tabela i krawędzie przycisk Rysuj tabelę. Na rysunku 3.14 pokazano możliwe podziały komórek w pionie, poziomie oraz na ukos. Ćwiczenie Rysunek Łączenie komórek poprzez usunięcie zbędnych krawędzi Gdy zaistnieje konieczność połączenia sąsiadujących ze sobą komórek, wykonaj następujące kroki: 1. Wybierz na pasku Tabela i krawędzie przycisk Gumka (rysunek 3.15). 2. Przesuń kursor myszy na krawędź do usunięcia. 3. Wciśnij i zwolnij lewy przycisk myszy. 4. Wykonaj punkty od 2. do 3., aby połączyć ze sobą inne komórki. 5. Wyłącz na pasku Tabela i krawędzie przycisk Rysuj tabelę. Na rysunku 3.15 pokazano połączenie dwóch komórek w poziomie oraz dwóch komórek w pionie.
14 Rozdział 3. Edycja slajdów 33 Ćwiczenie Rysunek Przykłady różnych styli obramowania Styl, szerokość i kolor krawędzi tabeli możesz zmienić, wykonując poniższe polecenia: 1. Rozwiń na pasku Tabela i krawędzie listę Styl obramowania (rysunek 3.16). 2. Wybierz z listy interesujący Cię styl obramowania. 3. Rozwiń na pasku Tabela i krawędzie listę Szerokość krawędzi. 4. Wybierz z listy odpowiednią szerokość krawędzi, podaną w punktach. 5. Wybierz na pasku Tabela i krawędzie przycisk Kolor krawędzi. 6. Wybierz z rozwiniętej listy kolor krawędzi. 7. Przesuń kursor myszy na krawędź, którą chcesz zmienić, i kliknij ją lewym przyciskiem myszy. 8. Powtórz punkty od 1. do 7. dla innej krawędzi. Ćwiczenie Nie wszystkie krawędzie komórek tabeli muszą być widoczne. Jeżeli chcesz, aby tabela zawierała określoną liczbę komórek, lecz chciałbyś zarazem, aby niektóre z nich nie miały widocznego obramowania, wykonaj poniższe kroki: 1. Wskaż komórkę (lub zaznacz kilka komórek) tabeli, w przypadku której chcesz zmienić sposób wyświetlania krawędzi. 2. Na pasku właściwości wybierz z pól Styl obramowania, Szerokość krawędzi oraz Kolor krawędzi styl krawędzi (jeżeli będziesz chciał wybrać niewidoczność dla wszystkich krawędzi komórki, możesz pominąć ten punkt). 3. Rozwiń na pasku Tabela i krawędzie listę Wszystkie krawędzie, klikając strzałkę umieszczoną z prawej strony przycisku (rysunek 3.17).
15 34 PowerPoint 2003 PL. Ćwiczenia Rysunek Tabela z kilkoma niewidocznymi krawędziami komórek 4. Wybierz z listy ikonę symbolizującą, które krawędzie mają być wyświetlane, a które mają być niewidoczne. Ćwiczenie Rysunek Komórki tabeli wypełnione różnymi kolorami Kolor wypełnienia komórek możesz zmienić, wykonując podniższe ćwiczenie: 1. Wskaż komórkę (lub zaznacz kilka komórek) tabeli, w przypadku której chcesz zmienić kolor wypełnienia. 2. Rozwiń na pasku Tabela i krawędzie listę Kolor wypełnienia (rysunek 3.18). 3. Wybierz z listy jeden z dostępnych kolorów. 4. Aby wybrać kolor niedostępny na liście, wybierz pozycję Więcej kolorów wypełnienia. 5. Na palecie kolorów wybierz odpowiedni kolor.
16 Rozdział 3. Edycja slajdów 35 Ćwiczenie Rysunek Usunięcie zbędnych kolumn lub wierszy Jeżeli wstawiając tabelę, źle określiłeś liczbę kolumn lub wierszy, możesz usunąć zbędne elementy: 1. Wskaż komórkę znajdującą się w kolumnie lub wierszu, który chcesz usunąć. 2. Rozwiń na pasku Tabela i krawędzie listę Tabela (rysunek 3.19). 3. Wybierz z listy w zależności od potrzeby pozycję Usuń kolumny lub Usuń wiersze. Ćwiczenie Jeżeli w tabeli znajduje się zbyt mało wierszy lub kolumn, możesz wstawić nowe elementy: 1. Wskaż komórkę znajdującą się w kolumnie lub wierszu, który ma sąsiadować ze wstawianym wierszem bądź kolumną. 2. Rozwiń na pasku Tabela i krawędzie listę Tabela (rysunek 3.19). 3. Wybierz z listy w zależności od potrzeby pozycję Wstaw kolumny do lewej, Wstaw kolumny do prawej, Wstaw wiersze poniżej bądź Wstaw wiersze powyżej. Ćwiczenie Tekst w komórkach możesz dosunąć do jednej z krawędzi komórki. Przesunięcie do lewej bądź prawej strony wykonasz za pomocą przycisków wyrównywania tekstu (co opisaliśmy już w przypadku formatowania tekstu). Istnieje jednak możliwość wyrównania także tekstu w pionie. W tym celu wykonaj poniższe kroki: 1. Wskaż komórkę (lub zaznacz kilka komórek) tabeli, w których znajduje się tekst do wyrównania. 2. Wybierz na pasku Tabela i krawędzie w zależności od potrzeby przycisk Wyrównaj do góry, Wyśrodkuj pionowo lub Wyrównaj do góry. Ćwiczenie Zawsze po wstawieniu tabeli szerokości kolumn są identyczne. Podobnie jednakowa jest wysokość wierszy. Można to jednak w prosty sposób zmienić, wykonując poniższe czynności: 1. Aby zmienić szerokość kolumny, ustaw kursor myszy na jednej z pionowych krawędzi tabeli.
17 36 PowerPoint 2003 PL. Ćwiczenia Rysunek Zmiana szerokości kolumny 2. Chwyć krawędź lewym przyciskiem myszy i przesuń ją w żądane położenie (rysunek 3.20). 3. Zwolnij lewy przycisk myszy. W analogiczny sposób można zmienić wysokość wiersza. W typ przypadku należy chwycić i przeciągnąć jedną z poziomych krawędzi. Ćwiczenie Rysunek Równomierne rozłożenie kolumn Po zmianie szerokości kolumn lub wysokości wierszy często bardzo trudno będzie ręcznie przywrócić wszystkim jednakowy rozmiar. Możesz to jednak zrobić w prosty sposób, postępując według poniższych kroków: 1. Zaznacz komórki wchodzące w skład kolumn, w przypadku których chcesz ustawić jednakowe szerokości (rysunek 3.21). 2. Wybierz na pasku Tabela i krawędzie przycisk Rozłóż kolumny równomiernie.
18 Rozdział 3. Edycja slajdów 37 W podobny sposób ustalisz jednakową wysokość wierszy. W takim przypadku należy jednak zaznaczyć komórki odpowiednich wierszy i wybrać przycisk Rozłóż wiersze równomiernie. Wykresy Ćwiczenie Rysunek Wstawianie nowej kolumny danych Program Microsoft PowerPoint 2003 umożliwia utworzenie wykresu na podstawie wprowadzonych danych. Aby wstawić wykres, po wybraniu układu slajdu z zawartością należy wybrać ikonę Wstaw wykres, znajdującą się na slajdzie. Na slajdzie zostanie umieszczony przykładowy wykres oraz pojawi się okno arkusza danych, umożliwiające modyfikację danych, na bazie których jest tworzony wykres. Wykres można dostosować do własnych potrzeb. Aby zmienić liczbę kolumn lub wierszy na wykresie, wykonaj poniższe polecenia: 1. W oknie arkusza danych kliknij nagłówek kolumny prawym przyciskiem myszy (rysunek 3.22). 2. Z rozwiniętej listy wybierz Wstaw, aby wstawić nowy pusty wiersz na lewo od zaznaczonego. 3. Z rozwiniętej listy wybierz pozycję Usuń, by usunąć wybrany wiersz. W podobny sposób można wstawić wiersz. Należy jednak w tym przypadku kliknąć prawym przyciskiem myszy nagłówek wiersza i wybrać odpowiednie polecenie.
19 38 PowerPoint 2003 PL. Ćwiczenia Ćwiczenie Ćwiczenie Rysunek Okno formatowania obszaru wykresu Aby zmienić wartości na wykresie, wykonaj poniższe czynności: 1. W oknie arkusza danych kliknij komórkę z opisem serii danych. 2. Wpisz własny opis serii danych. 3. W oknie arkusza danych kliknij komórkę z wartością. 4. Wpisz własną wartość. Oprócz wprowadzania własnych wartości, które zostaną zaprezentowane na wykresie, możemy dostosować także jego wygląd do własnych upodobań. Aby zmienić kolor tła wykresu i jego obramowanie, wykonaj poniższe czynności: 1. Szybko kliknij dwukrotnie obszar wykresu. 2. W obszarze Obramowanie zaznacz pole Niestandardowe (rysunek 3.23). 3. Rozwiń listę Styl i wybierz styl obramowania. 4. Rozwiń listę Kolor i wybierz kolor obramowania. 5. Z listy Grubość wybierz grubość obramowania. 6. Zaznacz pole Cień, by nadać obramowaniu efekt rzucanego cienia. 7. W obszarze Obszar zaznacz kolor tła wykresu. 8. Kliknij przycisk OK.
20 Rozdział 3. Edycja slajdów 39 Ćwiczenie Rysunek Wybór kroju i stylu czcionki Zmienić można także krój i styl czcionki użytej w opisach wykresu. W tym celu należy wykonać następujące kroki: 1. Szybko kliknij dwukrotnie obszar wykresu. 2. W oknie Formatowanie obszaru wykresu wybierz zakładkę Czcionka (rysunek 3.24). 3. Z listy Czcionka wybierz interesujący Cię krój czcionki. 4. Z list Styl czcionki wybierz odpowiedni styl. 5. Wybierz rozmiar czcionki z listy o tej samej nazwie. 6. Możesz także nadać Podkreślenie, Kolor i Tło w odpowiadających im nazwami listach rozwijanych. 7. W obszarze Efekty możesz wybrać Przekreślenie, Indeks górny oraz Indeks dolny. 8. Zatwierdź zmiany przyciskiem OK. Ćwiczenie Zmiana wyglądu serii danych na wykresie jest możliwa w wyniku wykonania następujących czynności: 1. Szybko kliknij dwukrotnie serię danych, którą chcesz zmienić. 2. W zakładce Desenie wybierz kolor serii danych, postępując jak w ćwiczeniu 3.23 od punktu 2. do Wybierz zakładkę Kształt (rysunek 3.25).
21 40 PowerPoint 2003 PL. Ćwiczenia Rysunek Zmiana wyglądu serii danych 4. Wybierz jeden z sześciu dostępnych kształtów kolumny. 5. Wybierz zakładkę Etykiety danych. 6. Przy opisach Nazwa serii, Nazwa kategorii oraz Wartość zaznacz te pola, z których dane mają się pojawić na wykresie. 7. Zatwierdź zmiany przyciskiem OK. Ćwiczenie Rysunek Wybór typu wykresu Jeżeli nie odpowiada Ci typ wykresu, możesz go zmienić, postępując według poniższych poleceń: 1. Kliknij prawym przyciskiem myszy serię danych (rysunek 3.26).
22 Rozdział 3. Edycja slajdów 41 Rysunek Przykładowe cztery typy wykresów 2. Z rozwiniętej listy wybierz pozycję Typ wykresu. 3. Z listy Typ wykresu wybierz odpowiedni typ wykresu. 4. Z listy Podtyp wykresu wybierz jedną z odmian wybranego typu. 5. Zatwierdź zmiany przyciskiem OK. Niestety nie wszystkie typy wykresów można zastosować dla każdej serii danych. Niektóre z nich wymagają podania dosyć specyficznych wartości w określonym układzie. Może więc się zdarzyć, że wybrany przez Ciebie typ wykresu nie będzie odpowiednio prezentował wprowadzonych przez Ciebie wartości. W takim przypadku powinieneś wybrać inny Typ wykresu, ewentualnie inny Podtyp wykresu. Na rysunku 3.27 pokazano przykładowe cztery typy oraz ich reprezentację w postaci wykresów. Kliparty Ćwiczenie Kliparty są rysunkami instalowanymi razem z programami pakietu Microsoft Office Są doskonałym sposobem urozmaicenia slajdów, na których znajduje się dużo tekstu. Aby wstawić do slajdu klipart, postępuj zgodnie z poniższymi krokami: 1. Wybierz układ slajdu z zawartością, 2. Na slajdzie kliknij ikonę Wstaw clipart (rysunek 3.28). 3. W oknie Wybierz obraz odszukaj odpowiedni rysunek. 4. Kliknij go. 5. Wstaw rysunek do slajdu, klikając przycisk OK. Możesz zmienić rozmiar i położenie każdego ze wskazanych klipartów, tak aby dopasować jego umiejscowienie do tekstu znajdującego się na slajdzie.
23 42 PowerPoint 2003 PL. Ćwiczenia Rysunek Wstawianie klipartu Ćwiczenie Rysunek Zmiana położenia clipartu; zaznaczono strzałki zmiany rozmiaru przy uchwytach Aby zmienić rozmiar i położenie klipartu, wykonaj poniższe polecenia: 1. Wskaż klipart, klikając go jednokrotnie. 2. Aby zmienić szerokość rysunku, złap za uchwyt zmiany rozmiaru umieszczony z prawej bądź lewej strony obrazka (rysunek 3.29). 3. Przeciągnij uchwyt w wybranym kierunku i zwolnij lewy przycisk myszy. 4. Aby zmienić wysokość rysunku, złap za uchwyt zmiany rozmiaru umieszczony u góry bądź u dołu klipartu. 5. Przeciągnij uchwyt w wybranym kierunku i zwolnij lewy przycisk myszy. 6. Aby zmienić równocześnie wysokość i szerokość klipartu, złap za uchwyt zmiany rozmiaru, umieszczony w jednym z narożników rysunku.
24 Rozdział 3. Edycja slajdów Przeciągnij uchwyt w wybranym kierunku i zwolnij lewy przycisk myszy. 8. Aby zmienić położenie klipartu, chwyć rysunek lewym przyciskiem myszy. 9. Przeciągnij kursor myszy w wybrane miejsce. 10. Zwolnij lewy przycisk myszy. Ćwiczenie Rysunek Klipart przed obróceniem i po wykonaniu tej operacji Oprócz zmiany rozmiaru i położenia rysunki można obracać. W tym celu wykonaj poniższe ćwiczenie: 1. Kliknij rysunek jednokrotnie. 2. Chwyć lewym przyciskiem myszy uchwyt obrotu, oznaczony małym zielonym kółkiem nad rysunkiem (rysunek 3.30). Ćwiczenie Przesuń kursor myszy, wykonując ruch po okręgu. 4. Zwolnij lewy przycisk myszy. Często zdarza się, że poszukujemy konkretnego klipartu ilustrującego tekst znajdujący się na slajdzie. W takim przypadku można skorzystać z udostępnionej wyszukiwarki klipartów. Aby wyszukać klipart spełniający określone kryteria, wykonaj poniższe ćwiczenie: 1. Wybierz układ slajdu z zawartością. 2. Na slajdzie kliknij ikonę Wstaw clipart (rysunek 3.31). 3. W polu Wyszukaj tekst wpisz szukaną frazę. 4. Kliknij przycisk Wyszukaj. 5. W oknie Wybierz obraz odszukaj odpowiedni rysunek.
25 44 PowerPoint 2003 PL. Ćwiczenia Rysunek Wyszukiwanie klipartu spełniającego określone kryteria 6. Kliknij wybrany rysunek. 7. Wstaw rysunek do slajdu, klikając przycisk OK. Obrazy Ćwiczenie Rysunek Wstawianie obrazu Oprócz klipartów do slajdów można wstawiać obrazy. W praktyce rozróżnienie jednych od drugich może być następujące: te pierwsze wybieramy z zainstalowanej biblioteki klipartów razem z pakietem Microsoft Office 2003, natomiast te drugie są rysunkami, które uprzednio samodzielnie zapisaliśmy w określonych folderach na naszym dysku. Aby wstawić obraz do slajdu, wykonaj poniższe ćwiczenie: 1. Wybierz układ slajdu z zawartością. 2. Na slajdzie kliknij ikonę Wstawianie obrazu (rysunek 3.32).
26 Rozdział 3. Edycja slajdów W oknie Wstawianie obrazu rozwiń listę Szukaj w i wybierz folder, w którym zapisałeś obraz do wstawienia. 4. Kliknij miniaturkę obrazu, widoczną pośrodku okna. 5. Wstaw obraz do slajdu, klikając przycisk Wstaw. Wszystkie czynności związane ze zmianą rozmiaru i położenia obrazów wykonuje się identycznie, jak w przypadku klipartów. Wystarczy jednokrotnie kliknąć obraz pojawią się wtedy uchwyty. Ponieważ czynności te zostały już opisane wcześniej, nie będziemy ich przytaczać ponownie. Diagramy i schematy organizacyjne Ćwiczenie Rysunek Wstawianie diagramu Diagramy i schematy organizacyjne dostępne w programie pozwalają na przedstawienie zależności pomiędzy określonymi danymi. Ze względu na ich przejrzystość znacznie łatwiej zorientować się w określonych zależnościach niż w przypadku korzystania jedynie z opisu. Aby wstawić do slajdu diagram lub schemat organizacyjny, postępuj zgodnie z poniższymi krokami: 1. Wybierz układ slajdu z zawartością. 2. Na slajdzie kliknij ikonę Wstaw diagram lub schemat organizacyjny (rysunek 3.33). 3. W oknie Galeria diagramu wybierz odpowiednią miniaturkę jednego z sześciu dostępnych typów diagramu. 4. Kliknij przycisk OK.
27 46 PowerPoint 2003 PL. Ćwiczenia Ćwiczenie Rysunek Wypełniony schemat organizacyjny Jak już wspomnieliśmy, istnieje sześć różnych typów diagramów, dlatego też ich tworzenie omówimy dokładniej na bazie jednego z nich, a mianowicie Schematu organizacyjnego. Schemat organizacyjny umożliwia przedstawienie relacji typu pracodawca-podwładny. Aby wstawić do slajdu schemat organizacyjny, postępuj zgodnie z poniższymi krokami: 1. Wykonaj z poprzedniego ćwiczenia punkty od 1. do Wybierz w oknie Galeria diagramu miniaturkę schematu organizacyjnego. 3. Kliknij odpowiednie pole schematu organizacyjnego (rysunek 3.34). 4. Wpisz właściwy tekst. 5. Powtarzaj punkty od 3 do 4 dla pozostałych pól. Ćwiczenie Najczęściej jednak zdarza się, że liczba pól schematu organizacyjnego nie odpowiada naszym potrzebom. Dlatego też często konieczne jest wstawienie nowych pól lub usunięcie istniejących. Aby wstawić do schematu organizacyjnego nowe pola, wykonaj poniższe ćwiczenie: 1. Kliknij lewym przyciskiem myszy pole, w stosunku do którego będziesz wstawiał nowe pole. 2. Na pasku Schemat organizacyjny kliknij przycisk Wstaw kształt (rysunek 3.35). 3. Z rozwiniętej listy wybierz typ zależności nowego pola.
28 Rozdział 3. Edycja slajdów 47 Rysunek Wstawianie nowego pola do schematu organizacyjnego Istnieją trzy rodzaje zależności pól do wstawienia (rysunek 3.35): Podwładny nowe pole zostanie wstawione poniżej pola zaznaczonego z pionową kreską zależności. Współpracownik nowe pole zostanie wstawione na tym samym poziomie co pole zaznaczone. Asystent nowe pole zostanie wstawione poniżej pola zaznaczonego z łamaną kreską zależności. Ćwiczenie Rysunek Usunięcie pola zaznaczonego na rysunku ciemnoszarym wypełnieniem Jeżeli zaistnieje potrzeba usunięcia określonego pola, wykonaj poniższe czynności: 1. Kliknij lewym przyciskiem myszy obramowanie pola, które ma zostać usunięte. Na krawędziach pola pojawią się szare kółka (rysunek 3.36). 2. Wciśnij na klawiaturze klawisz Delete (czasami opisany jako Del). Ćwiczenie Można także zmienić układ schematu organizacyjnego wykonaj poniższe ćwiczenie: 1. Kliknij pole schematu organizacyjnego, w przypadku którego chcesz zastosować inny układ gałęzi. 2. Na pasku Schemat organizacyjny kliknij przycisk Układ (rysunek 3.37).
29 48 PowerPoint 2003 PL. Ćwiczenia Rysunek Zmiana układu schematu organizacyjnego 3. Z rozwiniętej listy wybierz jeden ze zdefiniowanych układów. Ćwiczenie Rysunek Galeria stylów schematu organizacyjnego Domyślny sposób formatowania schematu organizacyjnego nie jest jedyny. Można go w bardzo prosty sposób zmienić, wybierając jeden ze zdefiniowanych styli. Aby zmienić sposób formatowania schematu organizacyjnego, wykonaj poniższe ćwiczenie: 1. Kliknij lewym przyciskiem myszy schemat organizacyjny, aby go zaznaczyć. 2. Na pasku Schemat organizacyjny wybierz przycisk Autoformatowanie. 3. W oknie Galeria stylów schematu organizacyjnego wybierz odpowiedni styl (rysunek 3.38). 4. Zaakceptuj wybór przyciskiem OK. Jak już wspomnieliśmy, istnieje sześć różnych schematów organizacyjnych i diagramów. Każdy z nich posiada oprócz właściwości podobnych do opisanych powyżej także właściwości specyficzne tylko dla niego. Jednak zaznajomienie się ze schematem organizacyjnym pozwoli na wykonanie dowolnego innego diagramu dostępnego w programie każdy z diagramów posiada bowiem specyficzny dla niego pasek, umożliwiający dostosowanie wyglądu do własnych potrzeb. Są one jednak na tyle podobne, że ich obsługa nie powinna nastręczać trudności.
30 Rozdział 3. Edycja slajdów 49 Klipy multimedialne Ćwiczenie Rysunek Wstawianie klipu multimedialnego Klipy multimedialne są już ostatnim typem zawartości, który można wstawić do slajdu za pomocą układu slajdu z zawartością. Ich działanie jest zarazem specyficzne. Powodują one bowiem umieszczenie na slajdzie animowanego rysunku lub filmu, który będzie jednak odtwarzany dopiero w trakcie wyświetlania prezentacji w trybie pełnoekranowym. W trybie edycji, czyli zaraz po umieszczeniu, będzie on widoczny w postaci rysunku przedstawiającego pierwszą klatkę animacji. Aby umieścić na slajdzie klip multimedialny, wykonaj następujące ćwiczenie: 1. Wybierz układ slajdu z zawartością. 2. Wybierz na slajdzie ikonę Wstaw klip multimedialny (rysunek 3.39). 3. W oknie Klip multimedialny odszukaj odpowiednią animację. 4. Kliknij ją. 5. Wstaw animację do slajdu, klikając przycisk OK. Jak już wspomnieliśmy, wstawiony klip zostanie wyświetlony w postaci rysunku przedstawiającego pierwszą klatkę animacji. Z klipami multimedialnymi możemy więc postępować dokładnie tak samo, jak z klipartami. W identyczny sposób możemy więc zmienić ich rozmiar, przesunąć je czy też obrócić.
31 50 PowerPoint 2003 PL. Ćwiczenia Wstawianie własnych elementów do slajdu Rysunek Pasek Rysowanie oraz lista dostępnych pasków Opisane dotąd elementy, które można było umieszczać na slajdach, były wybierane po utworzeniu nowego slajdu z zawartością. Nie zawsze jednak układy slajdów będą odpowiadały dokładnie naszym potrzebom. Dobrym przykładem jest problem umieszczenia podpisów pod zdjęciami. Nie znajdziemy takiego układu slajdu, w którym można byłoby umieścić zarówno grafikę, jak i krótkie podpisy do ilustracji. Zdefiniowane układy umożliwiają co prawda wybranie zawartości z tekstem, jednak pola tekstowe są duże i służą raczej do opisania całej zawartości slajdu. Na podobny problem napotkamy w przypadku potrzeby umieszczenia więcej niż czterech obiektów rysunkowych, gdyż takich układów slajdów nie zdefiniowano. Niezbędne jest więc poznanie dodatkowych możliwości umieszczania dowolnych obiektów na slajdach. Zaliczamy do nich zawartości opisane już wcześniej, jak i elementy zupełnie nowego typu. Wszystkie obiekty, o których będziemy pisać, umiejscowione są na pasku Rysowanie. Domyślnie pasek ten jest widoczny u dołu ekranu, jeżeli jednak tak nie jest, można go wywołać, klikając dowolny inny pasek i wybierając z listy pozycję Rysowanie (rysunek 3.40). Pola tekstowe, rysunki i diagramy Są to elementy, które zostały opisane szczegółowo wcześniej, dlatego teraz zostaną potraktowane tylko pod kątem wybierania ich z paska Rysowanie. Pole tekstowe wstawiamy do slajdu na dwa sposoby. W pierwszym z nich w przeciwieństwie do drugiego nie jest określana szerokość pola tekstowego. Wstawiając pole tekstowe, wybieramy na pasku Rysowanie przycisk Pole tekstowe. Następnie wystarczy kliknąć
32 Rozdział 3. Edycja slajdów 51 Rysunek Różne odmiany pól tekstowych wstawianych ręcznie slajd w miejscu, gdzie pole tekstowe ma zostać umieszczone. Wpisywany jednak w ten sposób tekst może wyjść nawet poza slajd, jeżeli nie będziemy stosowali ręcznego wymuszenia przejścia do nowego wiersza za pomocą klawisza Enter (rysunek 3.41). W drugim sposobie wymagane jest po wybraniu przycisku do wstawiania pola tekstowego narysowanie na slajdzie prostokąta. Szerokość narysowanego prostokąta będzie także szerokością pola tekstowego. Nie będzie więc konieczności ręcznego wymuszania przejścia do nowego wiersza, gdyż tekst będzie automatycznie zawijany w przypadku, gdy wpisywany wyraz nie będzie się mieścił w danym wierszu. Nowością w przypadku pól tekstowych wstawianych ręcznie jest możliwość ich obracania. Pojawia się bowiem w ich górnej części zielony uchwyt obrotu, podobnie jak ma to miejsce w przypadku rysunków. Do wstawiania rysunków i klipartów służą odpowiednio przyciski: Wstawianie obrazu i Wstaw clipart. Ich działanie jest podobne do opisanego wcześniej sposobu wstawiania tych zawartości. Jedynie w przypadku klipartów przypisane im okienko pojawia się przy prawej krawędzi ekranu i wymaga wprowadzenia kryterium wyszukiwania, gdyż domyślnie nie są wyświetlane żadne kliparty. Z kolei wstawianie diagramów i schematów organizacyjnych niczym nie odbiega od opisanego wcześniej i odbywa się po wybraniu przycisku Wstaw diagram lub schemat organizacyjny. Obiekty WordArt Ćwiczenie Za pomocą obiektów WordArt możliwe jest wstawienie do slajdu ozdobnego tekstu. Aby umieścić na wykresie obiekt WordArt, wykonaj poniższe ćwiczenie: 1. Na pasku Rysowanie kliknij przycisk Wstaw obiekt WordArt. 2. W oknie Galeria WordArt wybierz jeden ze zdefiniowanych typów (rysunek 3.42). 3. W oknie Edytowanie tekstu WordArt wpisz własny tekst. 4. Możesz także użyć innego kroju i rozmiaru czcionki, korzystając z odpowiednich list rozwijanych w górnej części okna.
33 52 PowerPoint 2003 PL. Ćwiczenia Rysunek Wstawianie obiektu WordArt 5. Kliknij przycisk OK. Rysunek Zmiana wyglądu obiektów WordArt Obiekty WordArt, po ich wskazaniu, mają na swoim obwodzie uchwyty rozmiaru i obrotu. Często pojawiają się także uchwyty w postaci żółtych obróconych kwadratów. Umożliwiają one wpływanie na siłę efektu zastosowanego dla tekstu w danym typie, który został wybrany. Na rysunku 3.43 zaznaczono wpływ przesunięcia poszczególnych uchwytów na wygląd obiektu WordArt. Kształty podstawowe Ćwiczenie Rysunek Kształty podstawowe, które można umieścić na slajdzie Spośród kształtów podstawowych możliwych do umieszczenia na slajdzie wyróżniamy prostokąt, elipsę, linię oraz strzałkę. Sposób umieszczenia ich na slajdzie jest bardzo podobny. Aby umieścić na slajdzie jeden z kształtów podstawowych, wykonaj poniższe ćwiczenie (rysunek 3.44): 1. Na pasku Rysowanie wybierz przycisk Linia, Strzałka, Prostokąt bądź Elipsa, w zależności od potrzeby.
34 Rozdział 3. Edycja slajdów Wciśnij lewy przycisk myszy w miejscu, w którym kształt podstawowy ma się zaczynać. 3. Trzymając cały czas wciśnięty lewy przycisk myszy, przesuń ją do miejsca, w którym kształt podstawowy ma się kończyć. 4. Zwolnij lewy przycisk myszy. Wszystkie te elementy po zaznaczeniu posiadają uchwyty podobne do znanych już z obrazów. Umożliwiają one przeskalowanie oraz obrót tych obiektów. Przytrzymanie podczas rysowania wciśniętego klawisza Ctrl pozwala na narysowanie kształtu regularnego, to znaczy kwadratu lub koła. W przypadku linii lub strzałki umożliwia to narysowanie obiektu pod kątem będącym wielokrotnością 15 stopni. Autokształty Ćwiczenie Rysunek Wybór odpowiedniego autokształtu Autokształty dają możliwość utworzenia niemal dowolnego kształtu, wybranego spośród biblioteki gotowych kształtów. W zależności od przeznaczenia są one pogrupowane w odpowiednie kategorie. Aby umieścić na slajdzie jeden z autokształtów, wykonaj poniższe kroki: 1. Na pasku Rysowanie wybierz przycisk Autokształty (rysunek 3.45). 2. Z rozwiniętej listy wybierz interesującą Cię kategorię autokształtów. 3. Wybierz odpowiedni autokształt. 4. Wciśnij lewy przycisk myszy w miejscu, w którym autokształt ma się zaczynać.
35 54 PowerPoint 2003 PL. Ćwiczenia Ćwiczenie Rysunek Zmiana wyglądu autokształtu 5. Trzymając cały czas wciśnięty lewy przycisk myszy, przesuń ją do miejsca, w którym autokształt ma się kończyć. 6. Zwolnij lewy przycisk myszy. Wszystkie autokształty po zaznaczeniu posiadają uchwyty podobne do tych znanych już z obrazów. Umożliwiają one przeskalowanie oraz obrót obiektu. Duża część autokształtów posiada także uchwyty specjalne. Umożliwiają one zmianę wyglądu, dzięki czemu dopasujemy je łatwo do swoich potrzeb. Zmianę wyglądu autokształtu wykonasz, wykonując poniższe ćwiczenie: 1. Wskaż narysowany autokształt. 2. Chwyć lewym przyciskiem myszy żółty uchwyt (rysunek 3.46). 3. Trzymając wciśnięty lewy przycisk myszy, przesuń kształt w inne położenie. 4. Zwolnij lewy przycisk myszy. Łączniki Ćwiczenie Rysunek Rysowanie łączników Część autokształtów posiada także specyficzne właściwości. Takimi autokształtami są na przykład łączniki, umożliwiające połączenie za ich pomocą dwóch innych autokształtów. Aby połączyć ze sobą dwa dowolne autokształty łącznikiem, wykonaj poniższe ćwiczenie: 1. Narysuj dwa dowolne autokształty. 2. Na pasku Rysowanie wybierz przycisk Autokształty. 3. Z rozwiniętej listy wybierz kategorię Łączniki. 4. Wybierz jeden z łączników. 5. Przesuń kursor myszy w pobliże jednego z autokształtów (rysunek 3.47).
36 Rozdział 3. Edycja slajdów 55 Ćwiczenie Objaśnienia Ćwiczenie Rysunek Wprowadzanie tekstu do objaśnienia 6. W jednym z miejsc, w których pojawią się małe niebieskie punkty, kliknij lewym przyciskiem myszy. 7. Przesuń kursor myszy w pobliże następnego autokształtu. 8. Ponownie wskaż jedno z charakterystycznych miejsc autokształtu, zaznaczonych niebieskimi punktami. i kliknij lewym przycisk myszy. Łączniki pozwalają trwale połączyć odpowiednim odcinkiem dwa autokształty. Przesunięcie jednego z autokształtów spowoduje analogiczne przesunięcie zakotwiczenia łącznika. Czasami zachodzi potrzeba zmiany punku zakotwiczenia łącznika na obiekcie. Aby to zrobić, wykonaj poniższe ćwiczenie: 1. Kliknij łącznik jednokrotnie. 2. Chwyć lewym przyciskiem myszy kółko widoczne w punkcie zakotwiczenia łącznika. 3. Przesuń kursor myszy w miejsce innego charakterystycznego punktu autokształtu. 4. Zwolnij lewy przycisk myszy. Zwróć uwagę, że kółka widoczne w punktach zakotwiczenia łącznika po jego zaznaczeniu mogą być w kolorze czerwonym lub zielonym. Czerwone kółko oznacza, że łącznik jest zakotwiczony w jednym z charakterystycznych punktów autokształtu. Przesunięcie tego autokształtu spowoduje więc automatyczne przesunięcie zakotwiczenia łącznika. Zielone kółko oznacza z kolei, że łącznik nie został zakotwiczony w żadnym z charakterystycznych punktów dowolnego autokształtu. Przykładem autokształtu posiadającego specyficzne właściwości są także objaśnienia. Umożliwiają one łatwe wprowadzenie tekstu w specjalnie w tym celu przygotowanych polach tekstowych. Wstawić objaśnienie możesz, wykonując poniższe ćwiczenie: 1. Na pasku Rysowanie wybierz przycisk Autokształty. 2. Z rozwiniętej listy wybierz kategorię Objaśnienia. 3. Wybierz jedno z objaśnień. 4. Narysuj wybrane objaśnienie. 5. Wprowadź tekst w ramce, która pojawi się w miejscu łącznika (rysunek 3.48).
37 56 PowerPoint 2003 PL. Ćwiczenia Przyciski akcji Ćwiczenie Rysunek Przypisywanie akcji do autokształtu Bardzo specyficznymi autokształtami są Przyciski akcji. Umożliwiają one przypisanie im akcji, która zostanie wykonana po kliknięciu tego autokształtu w trakcie uruchomionej prezentacji. Aby utworzyć Przycisk akcji, wykonaj następujące kroki: 1. Na pasku Rysowanie wybierz przycisk Autokształty. 2. Z rozwiniętej listy wybierz kategorię Przyciski akcji. 3. Wybierz jeden z przycisków. 4. Narysuj wybrany przycisk. 5. W oknie Ustawienia akcji zaznacz pole Hiperłącze do (rysunek 3.49). 6. Rozwiń widoczną poniżej listę akcji. 7. Wybierz z listy odpowiednią akcję, która ma zostać przypisana autokształtowi. W oknie Ustawienia akcji możesz wybrać zakładkę Kliknięcie myszą, która powoduje wykonanie akcji w momencie kliknięcia autokształtu lewym przyciskiem myszy na autokształcie. Akcje ustawione w zakładce Wskazanie myszą zostaną wykonane w chwili przesunięcia kursora myszy nad autokształt. Mamy do dyspozycji następujące akcje: Brak do autokształtu nie zostanie przypisana żadna akcja. Hiperłącze do spowoduje przejście do określonej lokalizacji. Uruchom program pozwala wskazać plik uruchamiający określony program.
38 Rozdział 3. Edycja slajdów 57 Rysunek Wywołanie slajdu na podstawie jego tytułu Wybranie akcji Hiperłącze do pozwala na określenie lokalizacji miejsca docelowego, do którego przejdziemy po kliknięciu autokształtu. Mamy do wyboru: Następny slajd nastąpi wyświetlenie następnego w kolejności slajdu w stosunku do slajdu, z którego została wywołana ta akcja. Poprzedni slajd nastąpi wyświetlenie poprzedniego w kolejności slajdu w stosunku do slajdu, z którego została wywołana ta akcja. Pierwszy slajd nastąpi wyświetlenie pierwszego slajdu aktualnej prezentacji. Ostatni slajd nastąpi wyświetlenie ostatniego slajdu aktualnej prezentacji. Ostatnio wyświetlany slajd wyświetlony zostanie slajd, który był wyświetlany bezpośrednio przed aktualnym slajdem. Nie oznacza to zawsze slajdu poprzedniego, gdyż bieżący slajd mógł być wyświetlony w wyniku innej akcji wtedy nastąpi przejście właśnie do tego slajdu. Zakończ pokaz powoduje zakończenie pokazu i przejście do trybu edycji prezentacji. Jeżeli bieżąca prezentacja została wywołana z poziomu innej prezentacji akcją Inna prezentacja PowerPoint, to sterowanie zostanie przekazane właśnie do niej. Pokaz niestandardowy wywołuje przygotowany uprzednio pokaz niestandardowy za pomocą polecenia Pokaz slajdów/pokaz niestandardowy. Slajd pozwala na wybranie tytułu slajdu, który ma zostać wyświetlony (rysunek 3.50). Z wyświetlonego okna należy wybrać tytuł slajdu; jeżeli slajd nie posiada tytułu (na slajdzie brak tytułowego pola tekstowego), można wskazać jego numer kolejny w prezentacji. Adres URL pozwala na wpisanie adresu URL strony internetowej, która ma zostać wyświetlona w przeglądarce internetowej. Oczywiście wymaga to połączenia z internetem. Inna prezentacja PowerPoint przekazuje sterowanie do innej prezentacji PowerPoint, zapisanej na dysku w postaci pliku. Inny plik pozwala na wywołanie dowolnego pliku zapisanego na dysku. Na przykład wskazanie pliku tekstowego, zapisanego w programie Microsoft Word, spowoduje uruchomienie tego programu i wyświetlenie danego pliku.
39 58 PowerPoint 2003 PL. Ćwiczenia Więcej autokształtów W praktyce ten typ autokształtu jest jedynie odmianą wstawiania klipartów. Powoduje bowiem wyświetlenie z prawej strony ekranu okna identycznego z oknem, które pojawia się w momencie wybrania na pasku Rysowanie przycisku Wstaw clipart. Formatowanie autokształtów Ćwiczenie Rysunek Formatowanie autokształtu Praktycznie każdy wstawiony autokształt możemy sformatować, nadając mu inny kolor czy też grubość konturu. Aby zastosować inne formatowanie dla wybranego obiektu, wykonaj poniższe ćwiczenie: 1. Kliknij wybrany obiekt prawym przyciskiem myszy (rysunek 3.51). 2. Z rozwiniętego menu wybierz pozycję Formatuj Autokształt. 3. Z listy rozwijanej Kolor wybierz kolor wypełnienia autokształtu. 4. Suwakiem Przezroczystość ustal wartość procentową przezroczystości autokształtu. 5. W obszarze Linia, z listy rozwijanej Kolor, wybierz kolor konturu autokształtu. 6. Z list rozwijanych Kreskowanie oraz Styl wybierz rodzaj wyświetlanego konturu. 7. W polu Grubość wpisz grubość konturu w punktach. W przypadku linii i strzałek możesz określić wygląd początku (Styl początku) i końca (Styl końca), czyli zdefiniować, czy ma to być na przykład grot czy też innego rodzaju zakończenie. Zaznaczenie pola Domyślnie dla nowych obiektów spowoduje, że każdy nowo rysowany autokształt będzie przyjmował formatowanie ustawione w tym oknie.
40 Rozdział 3. Edycja slajdów 59 Ćwiczenie Większość opisanych powyżej możliwości formatowania autokształtów jest dostępna także na pasku Rysowanie. Innego rodzaju formatowaniem jest nadawanie autokształtom cienia oraz efektu przestrzennego. Rysunek Zastosowanie dla autokształtu cienia Aby zastosować dla autokształtu cień, wykonaj poniższe kroki: 1. Wskaż interesujący Cię obiekt. 2. Na pasku Rysowanie wybierz przycisk Cień (rysunek 3.52). 3. Z rozwiniętej listy wybierz rodzaj cienia. Efekt przestrzenny wybiera się podobnie jak cień, lecz zamiast przycisku Rysowanie wybieramy przycisk 3-W. Grupowanie i rozmieszczanie obiektów Grupowanie Ćwiczenie Grupowanie obiektów pozwala traktować grupę obiektów jak jeden obiekt, w wyniku czego nie jest możliwe przesunięcie jednego z nich względem drugiego. Jest to szczególnie przydatne w przypadku utworzenia złożonego rysunku, składającego się z wielu elementów. W podobnej sytuacji znajdziemy się także w przypadku znaków firmowych utworzonych za pomocą autokształtów. Powinny one bowiem być zawsze względem siebie identycznie rozłożone. Aby zgrupować obiekty, wykonaj poniższe ćwiczenie: 1. Kursorem myszy zaznacz na slajdzie prostokątny obszar, w którym znajdą się wszystkie obiekty mające zostać zgrupowane. 2. Na pasku Rysowanie wybierz przycisk Rysuj (rysunek 3.53).
41 60 PowerPoint 2003 PL. Ćwiczenia Rysunek Grupowanie obiektów 3. Z listy wybierz pozycję Grupuj. Tak zgrupowane obiekty będą teraz traktowane jako pojedynczy rysunek. Wskazanie jednego z nich spowoduje zawsze wybranie całej grupy. Konieczność dokonania zmiany formatowania jednego z obiektów wchodzących w skład grupy wymaga ich rozgrupowania. Ćwiczenie Aby rozgrupować obiekty, wykonaj poniższe ćwiczenie: 1. Wskaż grupę obiektów. 2. Na pasku Rysowanie wybierz przycisk Rysuj. 3. Z listy wybierz opcję Rozgrupuj. Od tego momentu każdy z obiektów stanie się ponownie niezależny od pozostałych. Kolejność Ćwiczenie Nowo rysowane obiekty są położone zawsze wyżej od narysowanych wcześniej. Nigdy dwa obiekty nie mogą znajdować się na tej samej wysokości. Możemy to sobie wyobrazić tak, jakby każdy z obiektów był narysowany na odrębnej, przezroczystej kartce. Gdy patrzymy na nie z góry, wydaje się, że leżą one w tej samej płaszczyźnie; jednak przesunięcie jednego z obiektów na inny spowoduje zasłonięcie jednego z nich przez drugi. Obiekty utworzone później będą więc zasłaniały obiekty utworzone wcześniej, gdy zostaną na nie przesunięte. Kolejność umieszczenia obiektów możemy zawsze zmienić, dopasowując ją do naszych potrzeb. Wykonując poniższe czynności, zmienisz kolejność wyświetlania obiektów: 1. Wskaż jeden z obiektów. 2. Na pasku Rysowanie wybierz przycisk Rysuj.
42 Rozdział 3. Edycja slajdów 61 Rysunek Zmiana kolejności obiektów 3. Z rozwiniętej listy wybierz pozycję Kolejność (rysunek 3.54). 4. Wybierz jeden z czterech sposobów zmiany kolejności. Zmieniając kolejność obiektów, możemy wybrać jedną z czterech możliwości: Przesuń na wierzch wybrany obiekt zostanie przesunięty na samą górę, będzie więc najwyżej umieszczonym obiektem. Przesuń na spód wybrany obiekt zostanie przesunięty na sam dół, będzie więc najniżej umieszczonym obiektem. Przesuń do przodu wskazany obiekt przesunie się o jedną pozycję do góry. Przesuń do tyłu wskazany obiekt przesunie się o jedną pozycję w dół. Czasami może się okazać, że po wybraniu na przykład Przesuń do tyłu wybrany obiekt nie znajdzie się za obiektem, który znajdował się pod nim. Może bowiem zaistnieć sytuacja, że pomiędzy tymi dwoma obiektami są jeszcze inne obiekty, ale znajdujące się z boku, więc nie będą one sprawiały wrażenia umieszczonych w środku kolejki. W takim przypadku należy kilka razy powtórzyć polecenie Przesuń do tyłu. Siatki i prowadnice Ćwiczenie Siatki i prowadnice są niezwykle użyteczne przy precyzyjnym rysowaniu i rozmieszczaniu obiektów. Pozwalają bowiem na zachowanie identycznych rozmiarów bądź współrzędnych różnych obiektów. Siatka powoduje przyciąganie obiektów do najbliższego punktu przecięcia się siatki; prowadnica z kolei jest linią, do której będą przyciągane obiekty. Parametry przyciągania obiektów do siatki ustalisz, wykonując następujące polecenia: 1. Na pasku Rysowanie wybierz przycisk Rysuj. 2. Z rozwiniętej listy wybierz pozycję Siatka i prowadnice. 3. W oknie Siatka i prowadnice zdecyduj, czy obiekty mają być przyciągane do siatki, ustawiając odpowiednio pole Przyciągaj obiekty do siatki (rysunek 3.55).
43 62 PowerPoint 2003 PL. Ćwiczenia Rysunek Ustalanie parametrów siatki Ćwiczenie Rysunek Przyciąganie obiektów do prowadnic 4. Wstaw gęstość siatki, rozwijając listę Odstępy. 5. Zaznacz pole Wyświetl siatkę na ekranie, by pokazać na slajdzie linie siatki. 6. Kliknij przycisk OK. Lisie siatki są na slajdzie wyświetlane w postaci linii przerywanych. Przy ustaleniu bardzo gęstej siatki nie wszystkie jej linie mogą być wyświetlane na slajdzie. W oknie Siatka i prowadnice możesz dodatkowo zaznaczyć pole Przyciągaj obiekty do innych obiektów. Dzięki temu będziesz mógł precyzyjnie przysuwać obiekty do siebie bądź rysować nowe, tak by przystawały do istniejących. Wyłączenie pola Wyświetl siatkę na ekranie nie spowoduje, że obiekty nie będą przyciągane do siatki. Podobnie wyłączenie opcji Przyciągaj obiekty do siatki i włączenie Wyświetl siatkę na ekranie spowoduje, że obiekty nie będą przyciągane do siatki, mimo że będzie ona widoczna. Ustalenie parametrów przyciągania do prowadnic ustalisz, wykonując poniższe polecenia: 1. Na pasku Rysowanie wybierz przycisk Rysuj. 2. Z rozwiniętej listy wybierz pozycję Siatka i prowadnice. 3. W oknie Siatka i prowadnice zaznacz pole Wyświetl prowadnice rysowania na ekranie (rysunek 3.56). 4. Kliknij przycisk OK. 5. Na slajdzie pojawią się dwie prowadnice pionowa i pozioma. Złap kursorem myszy jedną z nich i przeciągnij ją w dowolne położenie.
44 Rozdział 3. Edycja slajdów 63 Wyrównywanie obiektów Ćwiczenie Rysunek Wyrównanie obiektów do dołu Wyrównywanie obiektów pozwala na ich precyzyjne umieszczenie względem siebie. Aby wyrównać kilka obiektów względem siebie, wykonaj poniższe ćwiczenie: 1. Narysuj kursorem myszy na slajdzie prostokąt, tak aby znalazły się w nim wszystkie obiekty, które mają zostać wyrównane. 2. Wybierz na pasku Rysowanie przycisk Rysuj. 3. Z rozwiniętej listy wybierz pozycję Wyrównaj lub rozłóż (rysunek 3.57). 4. Wybierz odpowiedni sposób wyrównania obiektów. Przy wyrównywaniu obiektów możesz wybrać jedną z kilku możliwości: Wyrównaj do lewej obiekty zostaną przesunięte w lewo, tak by ich lewe krawędzie znalazły się na jednej linii. Wyrównaj do środka obiekty zostaną tak przesunięte w poziomie, by ich środki znalazły się w jednym punkcie. Wyrównaj do prawej obiekty zostaną przesunięte w prawo, tak by ich prawe krawędzie znalazły się na jednej linii. Wyrównaj do góry obiekty zostaną przesunięte do góry, tak by ich górne krawędzie znalazły się na jednej linii. Wyrównaj środki obiekty zostaną tak przesunięte w pionie, by ich środki znalazły się w jednym punkcie. Wyrównaj do dołu obiekty zostaną przesunięte do dołu, tak by ich dolne krawędzie znalazły się na jednej linii. Możesz wyrównać obiekty tak, by ich środki znalazły się w jednym punkcie zarówno w pionie, jak i poziomie. Wystarczy, że wybierzesz polecenie Wyrównaj do środka, a następnie Wyrównaj środki. Istnieje także możliwość takiego rozłożenia obiektów, by odstępy pomiędzy nimi były jednakowe.
45 64 PowerPoint 2003 PL. Ćwiczenia Ćwiczenie Rysunek Rozłożenie obiektów w poziomie Aby rozłożyć obiekty względem siebie, wykonaj poniższed ćwiczenie: 1. Narysuj kursorem myszy na slajdzie prostokąt, tak aby znalazły się w nim wszystkie obiekty, które mają zostać wyrównane. 2. Wybierz na pasku Rysowanie przycisk Rysuj. 3. Z rozwiniętej listy wybierz pozycję Wyrównaj lub rozłóż (rysunek 3.58). 4. Wybierz jeden ze sposobów rozłożenia obiektów. Przy rozkładaniu obiektów możesz wybrać jedną z dwóch możliwości: Rozłóż w poziomie przesuwa obiekty w poziomie, tak by pionowe krawędzie obiektów znalazły się od siebie w jednakowej odległości. Rozłóż w pionie przesuwa obiekty w pionie, tak by poziome krawędzie obiektów znalazły się od siebie w jednakowej odległości. Sortowanie slajdów Prezentacje składają się z wielu slajdów, wyświetlanych jeden po drugim. Z kolei slajdy są ułożone w takiej kolejności, w jakiej zostały wstawione do prezentacji. Gdy mamy wiele slajdów, możemy łatwo przekonać się, w jakiej kolejności będą wyświetlane. Z lewej strony okna programu widoczne jest okno, w którym slajdy ułożone są w kolejności wyświetlania (rysunek 3.59). Jeżeli okno to nie jest widoczne, możesz je włączyć, wybierając z górnego menu polecenie Widok/Normalny (Przywracanie okienek). Wyświetlone miniaturki slajdów dają możliwość szybkiego wybierania i edycji konkretnych slajdów. Wystarczy kliknąć miniaturkę slajdu z lewej strony, by pojawił się on w trybie edycji. Dzięki temu możesz teraz wybrać dowolny obiekt i poprawić go. Jeżeli slajdów jest dużo, może być konieczne przewinięcie zawartości okna z miniaturkami za pomocą paska przewijania, dostępnego z prawej strony miniaturek. Wstawianie nowych slajdów powoduje umieszczenie nowego slajdu jako następnego w stosunku do aktualnie edytowanego. Jeżeli chcesz więc wstawiać slajdy na końcu prezentacji, przed wybraniem przycisku Nowy slajd przejdź do ostatniego slajdu prezentacji.
46 Rozdział 3. Edycja slajdów 65 Rysunek Z lewej strony okna programu są widoczne miniaturki slajdów Rysunek Konspekt prezentacji W niektórych przypadkach miniaturki slajdów nie będą przydatne. Może się bowiem zdarzyć, że większość z nich będzie w takim samym układzie, więc w pomniejszeniu będą trudno rozróżnialne. Można wtedy przełączyć się w tryb konspektu, w którym zamiast miniaturek wyświetlany jest jedynie tekst umieszczony na poszczególnych slajdach (rysunek 3.60). W trybie konspektu także istnieje możliwość przechodzenia do edycji określonych slajdów, tak samo, jak w widoku slajdów. Wystarczy kliknąć tekst interesującego nas slajdu z lewej strony ekranu. Dodatkowo istnieje możliwość edycji tekstu slajdu w oknie konspektu, co znacznie skraca czas potrzebny do przejrzenia treści prezentacji i jej ewentualnej poprawy. Niestety wyświetlanie tekstu zamiast miniaturek zajmuje znacznie więcej miejsca, dlatego też okno konspektu jest większe, a tym samym edytowany slajd będzie mniejszy.
47 66 PowerPoint 2003 PL. Ćwiczenia Ćwiczenie Rysunek Zmiana kolejności slajdów Z lewej strony miniaturek slajdów widoczne są cyfry określające kolejność pojawiania się ich podczas prezentacji. Nie zawsze kolejność wstawiania slajdów będzie tą kolejnością, w jakiej będziemy chcieli je wyświetlić. Często w trakcie pracy nad prezentacją będziemy chcieli zmienić kolejność wyświetlanych slajdów. Najprościej to zrobić, zmieniając kolejność, w jakiej są ułożone. Aby zmienić kolejność wyświetlania slajdów, wykonaj dponiższe ćwiczenie: 1. Wybierz widok wyświetlania slajdów. 2. Złap lewym przyciskiem myszy slajd, który chcesz przenieść. 3. Przesuń kursor myszy w górę lub w dół i ustaw ją pomiędzy dwoma innymi slajdami (rysunek 3.61). 4. Zwolnij lewy przycisk myszy. Ćwiczenie Niektóre z utworzonych slajdów mogą okazać się zbędne. Należy je wtedy usunąć. Aby usunąć slajd, wykonaj następujące ćwiczenie: 1. Wybierz widok wyświetlania slajdów. 2. Wybierz slajd do usunięcia. 3. Wciśnij na klawiaturze przycisk Delete (na niektórych klawiaturach może być opisany jako Del). Widok miniaturek slajdów, widoczny z lewej strony okna programu, może okazać się niewystarczający przy dużej liczbie slajdów. Odszukanie wtedy właściwego slajdu może być czasochłonne. Wygodniejsze będzie w takim przypadku włączenie widoku sortowania. W tym celu wybierz z górnego menu polecenie Widok/Sortowanie slajdów (rysunek 3.62).
48 Rozdział 3. Edycja slajdów 67 Rysunek Widok sortowania slajdów Powrót do poprzedniego widoku jest możliwy po wybraniu z górnego menu polecenia Widok/Normalny. Wyświetlanie prezentacji Rysunek Rozpoczęcie pokazu slajdów Głównym przeznaczeniem każdej prezentacji jest jej wyświetlenie w trybie pełnoekranowym. Wtedy bowiem nie są widoczne zbędne podczas projekcji paski narzędzi i inne elementy okna programu Microsoft PowerPoint W tym trybie wyświetlane są także wszystkie animacje zastosowane w slajdach, jak na przykład animowane rysunki, klipy multimedialne czy animacje samych slajdów. Rozpoczęcie pokazu prezentacji nastąpi po wybraniu z górnego menu polecenia Pokaz slajdów/wyświetl pokaz (rysunek 3.63). Możemy wywołać pokaz także poprzez wciśnięcie klawisza funkcyjnego F5. Pokaz zostanie rozpoczęty od wyświetlenia pierwszego w kolejności slajdu. Przejście do następnego będzie możliwe poprzez kliknięcie lewym przyciskiem myszy w dowolnym miejscu slajdu.
49 68 PowerPoint 2003 PL. Ćwiczenia Rysunek Wygląd ekranu w trybie edycji i prezentacji W praktyce znacznie wygodniejsze nawigowanie pomiędzy slajdami umożliwia klawiatura. Przy korzystaniu z klawiatury istnieje kilka sposobów przechodzenia pomiędzy slajdami (rysunek 3.64): przejście do następnego slajdu klawisze: strzałka w prawo, strzałka w dół lub spacja (a także kliknięcie lewym przyciskiem myszy); przejście do poprzedniego slajdu klawisze: strzałka w lewo, strzałka w górę lub Backspace. Rysunek Rozpoczęcie pokazu od bieżącego slajdu Po zakończeniu wyświetlania ostatniego slajdu pojawi się czarny ekran z komunikatem: Koniec pokazu slajdów, kliknij, aby zakończyć. Kliknięcie lewym przyciskiem myszy spowoduje w tym przypadku zakończenie prezentacji i przejście do trybu edycji. W trakcie trwania prezentacji może się okazać, że trzeba przerwać jej wyświetlanie. Możemy to zrobić, wciskając klawisz Esc. Powrócimy tym samym do trybu edycji. Slajdem, który zostanie wyświetlony w tym trybie, będzie ostatnio wyświetlany slajd. Jest to więc szczególnie użyteczne, gdy w trakcie prezentacji zauważymy błąd, który będziemy chcieli szybko poprawić. Możemy także rozpocząć pokaz od slajdu, który jest aktualnie edytowany. W tym celu należy wcisnąć kombinację klawiszy Shift+F5, ewentualnie kliknąć przycisk Pokaz slajdów od bieżącego slajdu, widoczny poniżej okna z miniaturami slajdów (rysunek 3.65).
PowerPoint 2007 PL. Æwiczenia
 PowerPoint 2007 PL. Æwiczenia Autor: Roland Zimek ISBN: 83-246-1052-9 Format: A5, stron: 152 Wydawnictwo Helion ul. Koœciuszki 1c 44-100 Gliwice tel. 032 230 98 63 e-mail: helion@helion.pl Prezentacje
PowerPoint 2007 PL. Æwiczenia Autor: Roland Zimek ISBN: 83-246-1052-9 Format: A5, stron: 152 Wydawnictwo Helion ul. Koœciuszki 1c 44-100 Gliwice tel. 032 230 98 63 e-mail: helion@helion.pl Prezentacje
1. Umieść kursor w miejscu, w którym ma być wprowadzony ozdobny napis. 2. Na karcie Wstawianie w grupie Tekst kliknij przycisk WordArt.
 Grafika w dokumencie Wprowadzanie ozdobnych napisów WordArt Do tworzenia efektownych, ozdobnych napisów służy obiekt WordArt. Aby wstawić do dokumentu obiekt WordArt: 1. Umieść kursor w miejscu, w którym
Grafika w dokumencie Wprowadzanie ozdobnych napisów WordArt Do tworzenia efektownych, ozdobnych napisów służy obiekt WordArt. Aby wstawić do dokumentu obiekt WordArt: 1. Umieść kursor w miejscu, w którym
Edytor tekstu MS Word 2003 - podstawy
 Edytor tekstu MS Word 2003 - podstawy Cz. 4. Rysunki i tabele w dokumencie Obiekt WordArt Jeżeli chcemy zamieścić w naszym dokumencie jakiś efektowny napis, na przykład hasło reklamowe, możemy wykorzystać
Edytor tekstu MS Word 2003 - podstawy Cz. 4. Rysunki i tabele w dokumencie Obiekt WordArt Jeżeli chcemy zamieścić w naszym dokumencie jakiś efektowny napis, na przykład hasło reklamowe, możemy wykorzystać
Prezentacja multimedialna MS PowerPoint 2010 (podstawy)
 Prezentacja multimedialna MS PowerPoint 2010 (podstawy) Cz. 2. Wstawianie obiektów do slajdu Do slajdów w naszej prezentacji możemy wstawić różne obiekty (obraz, dźwięk, multimedia, elementy ozdobne),
Prezentacja multimedialna MS PowerPoint 2010 (podstawy) Cz. 2. Wstawianie obiektów do slajdu Do slajdów w naszej prezentacji możemy wstawić różne obiekty (obraz, dźwięk, multimedia, elementy ozdobne),
Zadanie 3. Praca z tabelami
 Zadanie 3. Praca z tabelami Niektóre informacje wygodnie jest przedstawiać w tabeli. Pokażemy, w jaki sposób można w dokumentach tworzyć i formatować tabele. Wszystkie funkcje związane z tabelami dostępne
Zadanie 3. Praca z tabelami Niektóre informacje wygodnie jest przedstawiać w tabeli. Pokażemy, w jaki sposób można w dokumentach tworzyć i formatować tabele. Wszystkie funkcje związane z tabelami dostępne
Prezentacja multimedialna MS PowerPoint 2010 (podstawy)
 Prezentacja multimedialna MS PowerPoint 2010 (podstawy) Cz. 1. Tworzenie slajdów MS PowerPoint 2010 to najnowsza wersja popularnego programu do tworzenia prezentacji multimedialnych. Wygląd programu w
Prezentacja multimedialna MS PowerPoint 2010 (podstawy) Cz. 1. Tworzenie slajdów MS PowerPoint 2010 to najnowsza wersja popularnego programu do tworzenia prezentacji multimedialnych. Wygląd programu w
Prezentacja MS PowerPoint 2010 PL.
 Prezentacja MS PowerPoint 2010 PL. Microsoft PowerPoint to program do tworzenia prezentacji multimedialnych wchodzący w skład pakietu biurowego Microsoft Office. Prezentacje multimedialne to rodzaje prezentacji
Prezentacja MS PowerPoint 2010 PL. Microsoft PowerPoint to program do tworzenia prezentacji multimedialnych wchodzący w skład pakietu biurowego Microsoft Office. Prezentacje multimedialne to rodzaje prezentacji
Prezentacje multimedialne w Powerpoint
 Prezentacje multimedialne w Powerpoint Ćwiczenie 1. Tworzenie prezentacji multimedialnej. POMOC DO ĆWICZENIA Dostęp do pomocy w programie: menu Pomoc Microsoft Office PowerPoint Pomoc. Aby ustawić tło
Prezentacje multimedialne w Powerpoint Ćwiczenie 1. Tworzenie prezentacji multimedialnej. POMOC DO ĆWICZENIA Dostęp do pomocy w programie: menu Pomoc Microsoft Office PowerPoint Pomoc. Aby ustawić tło
Edytor tekstu OpenOffice Writer Podstawy
 Edytor tekstu OpenOffice Writer Podstawy Cz. 3. Rysunki w dokumencie Obiekt Fontwork Jeżeli chcemy zamieścić w naszym dokumencie jakiś efektowny napis, na przykład tytuł czy hasło promocyjne, możemy w
Edytor tekstu OpenOffice Writer Podstawy Cz. 3. Rysunki w dokumencie Obiekt Fontwork Jeżeli chcemy zamieścić w naszym dokumencie jakiś efektowny napis, na przykład tytuł czy hasło promocyjne, możemy w
Arkusz kalkulacyjny EXCEL
 ARKUSZ KALKULACYJNY EXCEL 1 Arkusz kalkulacyjny EXCEL Aby obrysować tabelę krawędziami należy: 1. Zaznaczyć komórki, które chcemy obrysować. 2. Kursor myszy ustawić na menu FORMAT i raz kliknąć lewym klawiszem
ARKUSZ KALKULACYJNY EXCEL 1 Arkusz kalkulacyjny EXCEL Aby obrysować tabelę krawędziami należy: 1. Zaznaczyć komórki, które chcemy obrysować. 2. Kursor myszy ustawić na menu FORMAT i raz kliknąć lewym klawiszem
Podstawy tworzenia prezentacji w programie Microsoft PowerPoint 2007
 Podstawy tworzenia prezentacji w programie Microsoft PowerPoint 2007 opracowanie: mgr Monika Pskit 1. Rozpoczęcie pracy z programem Microsoft PowerPoint 2007. 2. Umieszczanie tekstów i obrazów na slajdach.
Podstawy tworzenia prezentacji w programie Microsoft PowerPoint 2007 opracowanie: mgr Monika Pskit 1. Rozpoczęcie pracy z programem Microsoft PowerPoint 2007. 2. Umieszczanie tekstów i obrazów na slajdach.
Rozwiązanie ćwiczenia 8a
 Rozwiązanie ćwiczenia 8a Aby utworzyć spis ilustracji: 1. Ustaw kursor za tekstem na ostatniej stronie dokumentu Polska_broszura.doc i kliknij przycisk Podział strony na karcie Wstawianie w grupie Strony
Rozwiązanie ćwiczenia 8a Aby utworzyć spis ilustracji: 1. Ustaw kursor za tekstem na ostatniej stronie dokumentu Polska_broszura.doc i kliknij przycisk Podział strony na karcie Wstawianie w grupie Strony
LibreOffice Impress. Poziom podstawowy. Materiały szkoleniowe
 LibreOffice Impress Poziom podstawowy Materiały szkoleniowe Nota Materiał powstał w ramach realizacji projektu e-kompetencje bez barier dofinansowanego z Programu Operacyjnego Polska Cyfrowa działanie
LibreOffice Impress Poziom podstawowy Materiały szkoleniowe Nota Materiał powstał w ramach realizacji projektu e-kompetencje bez barier dofinansowanego z Programu Operacyjnego Polska Cyfrowa działanie
Tworzenie prezentacji w MS PowerPoint
 Tworzenie prezentacji w MS PowerPoint Program PowerPoint dostarczany jest w pakiecie Office i daje nam możliwość stworzenia prezentacji oraz uatrakcyjnienia materiału, który chcemy przedstawić. Prezentacje
Tworzenie prezentacji w MS PowerPoint Program PowerPoint dostarczany jest w pakiecie Office i daje nam możliwość stworzenia prezentacji oraz uatrakcyjnienia materiału, który chcemy przedstawić. Prezentacje
Zaznaczanie komórek. Zaznaczenie pojedynczej komórki polega na kliknięciu na niej LPM
 Zaznaczanie komórek Zaznaczenie pojedynczej komórki polega na kliknięciu na niej LPM Aby zaznaczyć blok komórek które leżą obok siebie należy trzymając wciśnięty LPM przesunąć kursor rozpoczynając od komórki
Zaznaczanie komórek Zaznaczenie pojedynczej komórki polega na kliknięciu na niej LPM Aby zaznaczyć blok komórek które leżą obok siebie należy trzymając wciśnięty LPM przesunąć kursor rozpoczynając od komórki
Tworzenie i edycja dokumentów w aplikacji Word.
 Tworzenie i edycja dokumentów w aplikacji Word. Polskie litery, czyli ąłóęśźżń, itd. uzyskujemy naciskając prawy klawisz Alt i jednocześnie literę najbardziej zbliżoną wyglądem do szukanej. Np. ł uzyskujemy
Tworzenie i edycja dokumentów w aplikacji Word. Polskie litery, czyli ąłóęśźżń, itd. uzyskujemy naciskając prawy klawisz Alt i jednocześnie literę najbardziej zbliżoną wyglądem do szukanej. Np. ł uzyskujemy
Edytor tekstu MS Word 2010 - podstawy
 Edytor tekstu MS Word 2010 - podstawy Cz. 4. Rysunki w dokumencie Obiekt WordArt Jeżeli chcemy zamieścid w naszym dokumencie jakiś efektowny napis, na przykład hasło reklamowe, możemy wykorzystad galerię
Edytor tekstu MS Word 2010 - podstawy Cz. 4. Rysunki w dokumencie Obiekt WordArt Jeżeli chcemy zamieścid w naszym dokumencie jakiś efektowny napis, na przykład hasło reklamowe, możemy wykorzystad galerię
Jeżeli pole Krawędź będzie zaznaczone uzyskamy obramowanie w całej wstawianej tabeli
 Tabela Aby wstawić tabelę do dokumentu należy wybrać z górnego menu Tabela-->Wstaw-->Tabela W kategorii Rozmiar określamy z ilu kolumn i ilu wierszy ma się składać nasza tabela. Do dokumentu tabelę możemy
Tabela Aby wstawić tabelę do dokumentu należy wybrać z górnego menu Tabela-->Wstaw-->Tabela W kategorii Rozmiar określamy z ilu kolumn i ilu wierszy ma się składać nasza tabela. Do dokumentu tabelę możemy
3 Programy do tworzenia
 3 Programy do tworzenia prezentacji PowerPoint 2007 3.1. Tworzenie prezentacji w programie PowerPoint 2007 Tworzenie prezentacji w programie PowerPoint 2007 jest podobne jak w programie PowerPoint 2003.
3 Programy do tworzenia prezentacji PowerPoint 2007 3.1. Tworzenie prezentacji w programie PowerPoint 2007 Tworzenie prezentacji w programie PowerPoint 2007 jest podobne jak w programie PowerPoint 2003.
Obsługa programu PowerPoint poziom podstawowy materiały szkoleniowe
 Obsługa programu PowerPoint poziom podstawowy materiały szkoleniowe Nota Materiał powstał w ramach realizacji projektu e-kompetencje bez barier dofinansowanego z Programu Operacyjnego Polska Cyfrowa działanie
Obsługa programu PowerPoint poziom podstawowy materiały szkoleniowe Nota Materiał powstał w ramach realizacji projektu e-kompetencje bez barier dofinansowanego z Programu Operacyjnego Polska Cyfrowa działanie
Zadanie Wstaw wykres i dokonaj jego edycji dla poniższych danych. 8a 3,54 8b 5,25 8c 4,21 8d 4,85
 Zadanie Wstaw wykres i dokonaj jego edycji dla poniższych danych Klasa Średnia 8a 3,54 8b 5,25 8c 4,21 8d 4,85 Do wstawienia wykresu w edytorze tekstu nie potrzebujemy mieć wykonanej tabeli jest ona tylko
Zadanie Wstaw wykres i dokonaj jego edycji dla poniższych danych Klasa Średnia 8a 3,54 8b 5,25 8c 4,21 8d 4,85 Do wstawienia wykresu w edytorze tekstu nie potrzebujemy mieć wykonanej tabeli jest ona tylko
Autokształtów Autokształt AUTOKSZTAŁTY Wstaw Obraz Autokształty Autokształty GDYNIA 2009
 szkolenie zespołu matematyczno-przyrodniczego W programach pakietu MS Office (Word, PowerPoint, Excel), zamiast importować grafikę, obrazki lub wykresy sami możemy je tworzyć przy użyciu Autokształtów.
szkolenie zespołu matematyczno-przyrodniczego W programach pakietu MS Office (Word, PowerPoint, Excel), zamiast importować grafikę, obrazki lub wykresy sami możemy je tworzyć przy użyciu Autokształtów.
Praktyczne wykorzystanie arkusza kalkulacyjnego w pracy nauczyciela część 1
 Praktyczne wykorzystanie arkusza kalkulacyjnego w pracy nauczyciela część 1 Katarzyna Nawrot Spis treści: 1. Podstawowe pojęcia a. Arkusz kalkulacyjny b. Komórka c. Zakres komórek d. Formuła e. Pasek formuły
Praktyczne wykorzystanie arkusza kalkulacyjnego w pracy nauczyciela część 1 Katarzyna Nawrot Spis treści: 1. Podstawowe pojęcia a. Arkusz kalkulacyjny b. Komórka c. Zakres komórek d. Formuła e. Pasek formuły
Edytor tekstu MS Word 2010 PL: grafika. Edytor tekstu MS Word umożliwia wstawianie do dokumentów grafiki.
 Edytor tekstu MS Word 2010 PL: grafika. Edytor tekstu MS Word umożliwia wstawianie do dokumentów grafiki. Edytor tekstu MS Word 2010 PL: kształty. Do każdego dokumentu można wstawić tzw. kształty. Aby
Edytor tekstu MS Word 2010 PL: grafika. Edytor tekstu MS Word umożliwia wstawianie do dokumentów grafiki. Edytor tekstu MS Word 2010 PL: kształty. Do każdego dokumentu można wstawić tzw. kształty. Aby
Praca z widokami i nawigacja w pokazie
 Poniższe ćwiczenie ma na celu zapoznanie z ogólnymi zasadami pracy w środowisku MS PowerPoint oraz najczęściej wykorzystywanymi mechanizmami służącymi do dodawania i edycji slajdów. Należy pobrać ze wskazanej
Poniższe ćwiczenie ma na celu zapoznanie z ogólnymi zasadami pracy w środowisku MS PowerPoint oraz najczęściej wykorzystywanymi mechanizmami służącymi do dodawania i edycji slajdów. Należy pobrać ze wskazanej
1. Ćwiczenia z programem PowerPoint
 1. Ćwiczenia z programem PowerPoint Tworzenie prezentacji Ćwiczenie 1.1. 1. Uruchomić program prezentacyjny PowerPoint wyszukując w menu Start programu Windows polecenie Programy, a następnie wybrać Windows
1. Ćwiczenia z programem PowerPoint Tworzenie prezentacji Ćwiczenie 1.1. 1. Uruchomić program prezentacyjny PowerPoint wyszukując w menu Start programu Windows polecenie Programy, a następnie wybrać Windows
Lp. Nazwisko Wpłata (Euro)
 Tabele_Writer Wstawianie tabeli Na początku dokumentu wpisz tekst Rzym-Lista Wpłat i wciśnij Enter. Następnie naciśnij symbol strzałki przypisanej do ikony Tabela znajdujący się na pasku narzędzi Pracę
Tabele_Writer Wstawianie tabeli Na początku dokumentu wpisz tekst Rzym-Lista Wpłat i wciśnij Enter. Następnie naciśnij symbol strzałki przypisanej do ikony Tabela znajdujący się na pasku narzędzi Pracę
Arkusz kalkulacyjny MS Excel 2010 PL.
 Arkusz kalkulacyjny MS Excel 2010 PL. Microsoft Excel to aplikacja, która jest powszechnie używana w firmach i instytucjach, a także przez użytkowników domowych. Jej główne zastosowanie to dokonywanie
Arkusz kalkulacyjny MS Excel 2010 PL. Microsoft Excel to aplikacja, która jest powszechnie używana w firmach i instytucjach, a także przez użytkowników domowych. Jej główne zastosowanie to dokonywanie
Możliwości programu Power Point
 1 Szablon projektu Możliwości programu Power Point Zaczynamy od wybrania szablonu projektu (Format/Projekt Slajdu lub z paska narzędzi). Wybieramy szablon Szczelina. 2 Slajd tytułowy Następnie dodajemy
1 Szablon projektu Możliwości programu Power Point Zaczynamy od wybrania szablonu projektu (Format/Projekt Slajdu lub z paska narzędzi). Wybieramy szablon Szczelina. 2 Slajd tytułowy Następnie dodajemy
Prezentacja multimedialna MS PowerPoint 2010 (podstawy)
 Prezentacja multimedialna MS PowerPoint 2010 (podstawy) Cz. 4. Animacje, przejścia, pokaz slajdów Dzięki animacjom nasza prezentacja może stać się bardziej dynamiczna, a informacje, które chcemy przekazać,
Prezentacja multimedialna MS PowerPoint 2010 (podstawy) Cz. 4. Animacje, przejścia, pokaz slajdów Dzięki animacjom nasza prezentacja może stać się bardziej dynamiczna, a informacje, które chcemy przekazać,
Tworzenie prezentacji multimedialnej Microsoft PowerPoint
 Tworzenie prezentacji multimedialnej Microsoft PowerPoint Zapoznaj się z fragmentem książki: prezentacja-ktora-robi-wrazenie-projekty-z-klasa-robin-williams.pdf 1. Zaplanowanie prezentacji ustalenie informacji,
Tworzenie prezentacji multimedialnej Microsoft PowerPoint Zapoznaj się z fragmentem książki: prezentacja-ktora-robi-wrazenie-projekty-z-klasa-robin-williams.pdf 1. Zaplanowanie prezentacji ustalenie informacji,
I Tworzenie prezentacji za pomocą szablonu w programie Power-Point. 1. Wybieramy z górnego menu polecenie Nowy a następnie Utwórz z szablonu
 I Tworzenie prezentacji za pomocą szablonu w programie Power-Point 1. Wybieramy z górnego menu polecenie Nowy a następnie Utwórz z szablonu 2. Po wybraniu szablonu ukaŝe się nam ekran jak poniŝej 3. Następnie
I Tworzenie prezentacji za pomocą szablonu w programie Power-Point 1. Wybieramy z górnego menu polecenie Nowy a następnie Utwórz z szablonu 2. Po wybraniu szablonu ukaŝe się nam ekran jak poniŝej 3. Następnie
Praca z tekstem: WORD Listy numerowane, wstawianie grafiki do pliku
 Praca z tekstem: WORD Listy numerowane, wstawianie grafiki do pliku W swoim folderze utwórz folder o nazwie 29_10_2009, wszystkie dzisiejsze zadania wykonuj w tym folderze. Na dzisiejszych zajęciach nauczymy
Praca z tekstem: WORD Listy numerowane, wstawianie grafiki do pliku W swoim folderze utwórz folder o nazwie 29_10_2009, wszystkie dzisiejsze zadania wykonuj w tym folderze. Na dzisiejszych zajęciach nauczymy
Arkusz strona zawierająca informacje. Dokumenty Excela są jakby skoroszytami podzielonymi na pojedyncze arkusze.
 ARKUSZ KALKULACYJNY Arkusz strona zawierająca informacje Dokumenty Excela są jakby skoroszytami podzielonymi na pojedyncze arkusze. Obszar roboczy fragment ekranu, na którym dokonywane są obliczenia Wiersze
ARKUSZ KALKULACYJNY Arkusz strona zawierająca informacje Dokumenty Excela są jakby skoroszytami podzielonymi na pojedyncze arkusze. Obszar roboczy fragment ekranu, na którym dokonywane są obliczenia Wiersze
Zadanie 1. Stosowanie stylów
 Zadanie 1. Stosowanie stylów Styl to zestaw elementów formatowania określających wygląd: tekstu atrybuty czcionki (tzw. styl znaku), akapitów np. wyrównanie tekstu, odstępy między wierszami, wcięcia, a
Zadanie 1. Stosowanie stylów Styl to zestaw elementów formatowania określających wygląd: tekstu atrybuty czcionki (tzw. styl znaku), akapitów np. wyrównanie tekstu, odstępy między wierszami, wcięcia, a
Zadanie 10. Stosowanie dokumentu głównego do organizowania dużych projektów
 Zadanie 10. Stosowanie dokumentu głównego do organizowania dużych projektów Za pomocą edytora Word można pracować zespołowo nad jednym dużym projektem (dokumentem). Tworzy się wówczas dokument główny,
Zadanie 10. Stosowanie dokumentu głównego do organizowania dużych projektów Za pomocą edytora Word można pracować zespołowo nad jednym dużym projektem (dokumentem). Tworzy się wówczas dokument główny,
Dokument zawiera podstawowe informacje o użytkowaniu komputera oraz korzystaniu z Internetu.
 Klub Seniora - Podstawy obsługi komputera oraz korzystania z Internetu Str. 1 Dokument zawiera podstawowe informacje o użytkowaniu komputera oraz korzystaniu z Internetu. Część 3 Opis programu MS Office
Klub Seniora - Podstawy obsługi komputera oraz korzystania z Internetu Str. 1 Dokument zawiera podstawowe informacje o użytkowaniu komputera oraz korzystaniu z Internetu. Część 3 Opis programu MS Office
Informatyka Edytor tekstów Word 2010 dla WINDOWS cz.3
 Wyższa Szkoła Ekologii i Zarządzania Informatyka Edytor tekstów Word 2010 dla WINDOWS cz.3 Slajd 1 Slajd 2 Numerowanie i punktowanie Automatyczne ponumerowanie lub wypunktowanie zaznaczonych akapitów w
Wyższa Szkoła Ekologii i Zarządzania Informatyka Edytor tekstów Word 2010 dla WINDOWS cz.3 Slajd 1 Slajd 2 Numerowanie i punktowanie Automatyczne ponumerowanie lub wypunktowanie zaznaczonych akapitów w
Techniki wstawiania tabel
 Tabele w Wordzie Tabela w Wordzie to uporządkowany układ komórek w postaci wierszy i kolumn, w które może być wpisywany tekst lub grafika. Każda komórka może być formatowana oddzielnie. Możemy wyrównywać
Tabele w Wordzie Tabela w Wordzie to uporządkowany układ komórek w postaci wierszy i kolumn, w które może być wpisywany tekst lub grafika. Każda komórka może być formatowana oddzielnie. Możemy wyrównywać
Prezentacje multimedialne. MS PowerPoint 2003
 Prezentacje multimedialne MS PowerPoint 2003 Autokształt To prosty rysunek składający się z podstawowych figur geometrycznych, linii prostych itp. Autokształty Wstaw Rysunek Autokształty Pasek narzędzi
Prezentacje multimedialne MS PowerPoint 2003 Autokształt To prosty rysunek składający się z podstawowych figur geometrycznych, linii prostych itp. Autokształty Wstaw Rysunek Autokształty Pasek narzędzi
1.Formatowanie tekstu z użyciem stylów
 1.Formatowanie tekstu z użyciem stylów Co to jest styl? Styl jest ciągiem znaków formatujących, które mogą być stosowane do tekstu w dokumencie w celu szybkiej zmiany jego wyglądu. Stosując styl, stosuje
1.Formatowanie tekstu z użyciem stylów Co to jest styl? Styl jest ciągiem znaków formatujących, które mogą być stosowane do tekstu w dokumencie w celu szybkiej zmiany jego wyglądu. Stosując styl, stosuje
narzędzie Linia. 2. W polu koloru kliknij kolor, którego chcesz użyć. 3. Aby coś narysować, przeciągnij wskaźnikiem w obszarze rysowania.
 Elementy programu Paint Aby otworzyć program Paint, należy kliknąć przycisk Start i Paint., Wszystkie programy, Akcesoria Po uruchomieniu programu Paint jest wyświetlane okno, które jest w większej części
Elementy programu Paint Aby otworzyć program Paint, należy kliknąć przycisk Start i Paint., Wszystkie programy, Akcesoria Po uruchomieniu programu Paint jest wyświetlane okno, które jest w większej części
Informatyka Edytor tekstów Word 2010 dla WINDOWS cz.3
 Wyższa Szkoła Ekologii i Zarządzania Informatyka Edytor tekstów Word 2010 dla WINDOWS cz.3 Slajd 1 Slajd 2 Numerowanie i punktowanie Automatyczne ponumerowanie lub wypunktowanie zaznaczonych akapitów w
Wyższa Szkoła Ekologii i Zarządzania Informatyka Edytor tekstów Word 2010 dla WINDOWS cz.3 Slajd 1 Slajd 2 Numerowanie i punktowanie Automatyczne ponumerowanie lub wypunktowanie zaznaczonych akapitów w
Ćwiczenia nr 2. Edycja tekstu (Microsoft Word)
 Dostosowywanie paska zadań Ćwiczenia nr 2 Edycja tekstu (Microsoft Word) Domyślnie program Word proponuje paski narzędzi Standardowy oraz Formatowanie z zestawem opcji widocznym poniżej: Można jednak zmodyfikować
Dostosowywanie paska zadań Ćwiczenia nr 2 Edycja tekstu (Microsoft Word) Domyślnie program Word proponuje paski narzędzi Standardowy oraz Formatowanie z zestawem opcji widocznym poniżej: Można jednak zmodyfikować
Praktyczna obsługa programu MS Power Point 2003
 Praktyczna obsługa programu MS Power Point 2003 Monika Jaskuła m.jaskula@zsp9.pl SPIS TREŚCI SPIS TREŚCI... 2 I. WSTEP... 3 II. Okno programu Power Point...3 III. Otwieranie, zapisywanie prezentacji...4
Praktyczna obsługa programu MS Power Point 2003 Monika Jaskuła m.jaskula@zsp9.pl SPIS TREŚCI SPIS TREŚCI... 2 I. WSTEP... 3 II. Okno programu Power Point...3 III. Otwieranie, zapisywanie prezentacji...4
Samouczek edycji dokumentów tekstowych
 1. Różne sposoby zaznaczania tekstu. Najprostszą czynnością, którą możemy wykonać na zaznaczonym tekście, jest jego usunięcie. Wystarczy nacisnąć klawisz Delete lub Backspace. Aby przekonać się, jak to
1. Różne sposoby zaznaczania tekstu. Najprostszą czynnością, którą możemy wykonać na zaznaczonym tekście, jest jego usunięcie. Wystarczy nacisnąć klawisz Delete lub Backspace. Aby przekonać się, jak to
W okienku zadań z listy szablonów wybieramy opcję Na moim komputerze lub w starszej wersji programu Szablony ogólne.
 1 MS PowerPoint Uruchamianie programu i kończenie pracy Program PowerPoint jest jednym z programów aplikacji MS Office. Po zainstalowaniu programu domyślnie skrót do niego powinien znaleźć się w menu Start
1 MS PowerPoint Uruchamianie programu i kończenie pracy Program PowerPoint jest jednym z programów aplikacji MS Office. Po zainstalowaniu programu domyślnie skrót do niego powinien znaleźć się w menu Start
konspekt pojedynczy slajd sortowanie slajdów strona notatek 1. Widok normalny/konspekt 2. Widok sortowania slajdów 3.
 Poniższe ćwiczenie ma na celu zapoznanie z ogólnymi zasadami pracy w środowisku MS PowerPoint oraz najczęściej wykorzystywanymi mechanizmami służącymi do dodawania i edycji slajdów. Należy pobrać ze wskazanej
Poniższe ćwiczenie ma na celu zapoznanie z ogólnymi zasadami pracy w środowisku MS PowerPoint oraz najczęściej wykorzystywanymi mechanizmami służącymi do dodawania i edycji slajdów. Należy pobrać ze wskazanej
4.Arkusz kalkulacyjny Calc
 4.Arkusz kalkulacyjny Calc 4.1. Okno programu Calc Arkusz kalkulacyjny Calc jest zawarty w bezpłatnym pakiecie OpenOffice.org 2.4. Można go uruchomić, podobnie jak inne aplikacje tego środowiska, wybierając
4.Arkusz kalkulacyjny Calc 4.1. Okno programu Calc Arkusz kalkulacyjny Calc jest zawarty w bezpłatnym pakiecie OpenOffice.org 2.4. Można go uruchomić, podobnie jak inne aplikacje tego środowiska, wybierając
Formatowanie komórek
 Formatowanie komórek Korzystając z włączonego paska narzędziowego Formatowanie możemy, bez szukania dodatkowych opcji sformatować wartości i tekst wpisany do komórek Zmiana stylu czcionki (pogrubienie,
Formatowanie komórek Korzystając z włączonego paska narzędziowego Formatowanie możemy, bez szukania dodatkowych opcji sformatować wartości i tekst wpisany do komórek Zmiana stylu czcionki (pogrubienie,
Zastosowanie programu PowerPoint do tworzenia prezentacji multimedialnych
 SŁAWOMIR MICHNIKIEWICZ Zastosowanie programu PowerPoint do tworzenia prezentacji multimedialnych 2006 SPIS TREŚCI 1. Wskazówki dotyczące przygotowywania pokazu slajdów... 2. Podstawowe operacje związane
SŁAWOMIR MICHNIKIEWICZ Zastosowanie programu PowerPoint do tworzenia prezentacji multimedialnych 2006 SPIS TREŚCI 1. Wskazówki dotyczące przygotowywania pokazu slajdów... 2. Podstawowe operacje związane
Temat: Organizacja skoroszytów i arkuszy
 Temat: Organizacja skoroszytów i arkuszy Podstawowe informacje o skoroszycie Excel jest najczęściej wykorzystywany do tworzenia skoroszytów. Skoroszyt jest zbiorem informacji, które są przechowywane w
Temat: Organizacja skoroszytów i arkuszy Podstawowe informacje o skoroszycie Excel jest najczęściej wykorzystywany do tworzenia skoroszytów. Skoroszyt jest zbiorem informacji, które są przechowywane w
Opis rozwiązań stosowanych podczas tworzenia prezentacji w programie PowerPoint
 Opis rozwiązań stosowanych podczas tworzenia prezentacji w programie PowerPoint Zanim przystąpisz do tworzenia prezentacji, opracuj jej scenariusz, zgromadź potrzebne teksty i zdjęcia lub rysunki. Przygotuj
Opis rozwiązań stosowanych podczas tworzenia prezentacji w programie PowerPoint Zanim przystąpisz do tworzenia prezentacji, opracuj jej scenariusz, zgromadź potrzebne teksty i zdjęcia lub rysunki. Przygotuj
MS Word 2010. Długi dokument. Praca z długim dokumentem. Kinga Sorkowska 2011-12-30
 MS Word 2010 Długi dokument Praca z długim dokumentem Kinga Sorkowska 2011-12-30 Dodawanie strony tytułowej 1 W programie Microsoft Word udostępniono wygodną galerię wstępnie zdefiniowanych stron tytułowych.
MS Word 2010 Długi dokument Praca z długim dokumentem Kinga Sorkowska 2011-12-30 Dodawanie strony tytułowej 1 W programie Microsoft Word udostępniono wygodną galerię wstępnie zdefiniowanych stron tytułowych.
Wstawianie nowej strony
 Wstawianie nowej strony W obszernych dokumentach będziemy spotykali się z potrzebą dzielenia dokumentu na części. Czynność tę wykorzystujemy np.. do rozpoczęcia pisania nowego rozdziału na kolejnej stronie.
Wstawianie nowej strony W obszernych dokumentach będziemy spotykali się z potrzebą dzielenia dokumentu na części. Czynność tę wykorzystujemy np.. do rozpoczęcia pisania nowego rozdziału na kolejnej stronie.
PowerPoint poziom średnio zaawansowany materiały szkoleniowe
 PowerPoint poziom średnio zaawansowany materiały szkoleniowe Nota Materiał powstał w ramach realizacji projektu e-kompetencje bez barier dofinansowanego z Programu Operacyjnego Polska Cyfrowa działanie
PowerPoint poziom średnio zaawansowany materiały szkoleniowe Nota Materiał powstał w ramach realizacji projektu e-kompetencje bez barier dofinansowanego z Programu Operacyjnego Polska Cyfrowa działanie
Przygotuj za pomocą tabulatorów element formularza. Utwórz pole tekstowe i sformatuj tak, aby dół napisu w polu był dokładnie nad kropkami.
 FORMULARZE POLA TEKSTOWE Pole tekstowe Pole tekstowe kilka wierszy Karta Developer Formanty Formant i pole tekstowe Ćwiczenia Jak wypełnić danymi utworzony w edytorze tekstów formularz? Jak wpisać informacje
FORMULARZE POLA TEKSTOWE Pole tekstowe Pole tekstowe kilka wierszy Karta Developer Formanty Formant i pole tekstowe Ćwiczenia Jak wypełnić danymi utworzony w edytorze tekstów formularz? Jak wpisać informacje
NAGŁÓWKI, STOPKI, PODZIAŁY WIERSZA I STRONY, WCIĘCIA
 NAGŁÓWKI, STOPKI, PODZIAŁY WIERSZA I STRONY, WCIĘCIA Ćwiczenie 1: Ściągnij plik z tekstem ze strony www. Zaznacz tekst i ustaw go w stylu Bez odstępów. Sformatuj tekst: wyjustowany czcionka Times New Roman
NAGŁÓWKI, STOPKI, PODZIAŁY WIERSZA I STRONY, WCIĘCIA Ćwiczenie 1: Ściągnij plik z tekstem ze strony www. Zaznacz tekst i ustaw go w stylu Bez odstępów. Sformatuj tekst: wyjustowany czcionka Times New Roman
Zadanie 8. Dołączanie obiektów
 Zadanie 8. Dołączanie obiektów Edytor Word umożliwia dołączanie do dokumentów różnych obiektów. Mogą to być gotowe obiekty graficzne z galerii klipów, równania, obrazy ze skanera lub aparatu cyfrowego.
Zadanie 8. Dołączanie obiektów Edytor Word umożliwia dołączanie do dokumentów różnych obiektów. Mogą to być gotowe obiekty graficzne z galerii klipów, równania, obrazy ze skanera lub aparatu cyfrowego.
Nawigacja po długim dokumencie może być męcząca, dlatego warto poznać następujące skróty klawiszowe
 Zestawienie wydatków rok 2015 1 Wstaw numerację stron. Aby to zrobić przejdź na zakładkę Wstawianie i w grupie Nagłówek i stopka wybierz Numer strony. Następnie określ pozycję numeru na stronie (na przykład
Zestawienie wydatków rok 2015 1 Wstaw numerację stron. Aby to zrobić przejdź na zakładkę Wstawianie i w grupie Nagłówek i stopka wybierz Numer strony. Następnie określ pozycję numeru na stronie (na przykład
POWERPOINT 2010 PL POWERPOINT 2010 PL ROLAND ZIMEK ILUSTROWANY PRZEWODNIK ROLAND ZIMEK ZOSTAŃ MISTRZEM EFEKTOWNYCH PREZENTACJI!
 POZNAJ PODSTAWOWE ILUSTROWANY PRZEWODNIK POWERPOINT 2010 PL I NAUCZ SIĘ TWORZYĆ BARDZIEJ PowerPoint to program, o którym z pewnością już słyszałeś nawet jeśli nie miałeś jeszcze okazji samodzielnie z niego
POZNAJ PODSTAWOWE ILUSTROWANY PRZEWODNIK POWERPOINT 2010 PL I NAUCZ SIĘ TWORZYĆ BARDZIEJ PowerPoint to program, o którym z pewnością już słyszałeś nawet jeśli nie miałeś jeszcze okazji samodzielnie z niego
OKNO NA ŚWIAT - PRZECIWDZIAŁANIE WYKLUCZENIU CYFROWEMU W MIEŚCIE BRZEZINY
 Projekt OKNO NA ŚWIAT - PRZECIWDZIAŁANIE WYKLUCZENIU CYFROWEMU W MIEŚCIE BRZEZINY współfinansowany przez Unię Europejską ze środków Europejskiego Funduszu Rozwoju Regionalnego w ramach Programu Operacyjnego
Projekt OKNO NA ŚWIAT - PRZECIWDZIAŁANIE WYKLUCZENIU CYFROWEMU W MIEŚCIE BRZEZINY współfinansowany przez Unię Europejską ze środków Europejskiego Funduszu Rozwoju Regionalnego w ramach Programu Operacyjnego
PowerPoint 2010 PL. Pierwsza pomoc
 Idź do Spis treści Przykładowy rozdział Katalog książek Katalog online Zamów drukowany katalog Twój koszyk Dodaj do koszyka Cennik i informacje Zamów informacje o nowościach Zamów cennik Czytelnia Fragmenty
Idź do Spis treści Przykładowy rozdział Katalog książek Katalog online Zamów drukowany katalog Twój koszyk Dodaj do koszyka Cennik i informacje Zamów informacje o nowościach Zamów cennik Czytelnia Fragmenty
Zadanie 11. Przygotowanie publikacji do wydrukowania
 Zadanie 11. Przygotowanie publikacji do wydrukowania Edytor Word może służyć również do składania do druku nawet obszernych publikacji. Skorzystamy z tych możliwości i opracowany dokument przygotujemy
Zadanie 11. Przygotowanie publikacji do wydrukowania Edytor Word może służyć również do składania do druku nawet obszernych publikacji. Skorzystamy z tych możliwości i opracowany dokument przygotujemy
Spis treści. Lekcja 1: PowerPoint informacje podstawowe 1. Lekcja 2: Podstawy pracy z prezentacjami 36. Umiejętności do zdobycia w tej lekcji 36
 Spis treści Lekcja 1: PowerPoint informacje podstawowe 1 Umiejętności do zdobycia w tej lekcji 1 Elementy programu 2 Poruszanie się po obszarze roboczym 2 Uruchamianie programu 2 UŜycie narzędzi ekranowych
Spis treści Lekcja 1: PowerPoint informacje podstawowe 1 Umiejętności do zdobycia w tej lekcji 1 Elementy programu 2 Poruszanie się po obszarze roboczym 2 Uruchamianie programu 2 UŜycie narzędzi ekranowych
4.5 OpenOffice Impress tworzenie prezentacji
 4-67 45 OpenOffice Impress tworzenie prezentacji Prezentacje multimedialne tworzy się zwykle za pomocą specjalnych programów do tworzenia prezentacji Gotowe prezentacje mogą być odtwarzane na ekranie komputera
4-67 45 OpenOffice Impress tworzenie prezentacji Prezentacje multimedialne tworzy się zwykle za pomocą specjalnych programów do tworzenia prezentacji Gotowe prezentacje mogą być odtwarzane na ekranie komputera
CorelDRAW. wprowadzenie
 CorelDRAW wprowadzenie Źródło: Podręcznik uŝytkownika pakietu CorelDRAW Graphics Suite 12 Rysowanie linii 1. Otwórz program CorelDRAW. 2. Utwórz nowy rysunek i zapisz go w swoich dokumentach jako [nazwisko]_1.cdr
CorelDRAW wprowadzenie Źródło: Podręcznik uŝytkownika pakietu CorelDRAW Graphics Suite 12 Rysowanie linii 1. Otwórz program CorelDRAW. 2. Utwórz nowy rysunek i zapisz go w swoich dokumentach jako [nazwisko]_1.cdr
Fragment tekstu zakończony twardym enterem, traktowany przez edytor tekstu jako jedna nierozerwalna całość.
 Formatowanie akapitu Fragment tekstu zakończony twardym enterem, traktowany przez edytor tekstu jako jedna nierozerwalna całość. Przy formatowaniu znaków obowiązywała zasada, że zawsze przez rozpoczęciem
Formatowanie akapitu Fragment tekstu zakończony twardym enterem, traktowany przez edytor tekstu jako jedna nierozerwalna całość. Przy formatowaniu znaków obowiązywała zasada, że zawsze przez rozpoczęciem
EDYCJA TEKSTU MS WORDPAD
 EDYCJA TEKSTU MS WORDPAD EDYCJA TEKSTU - MS WORDPAD WordPad (ryc. 1 ang. miejsce na słowa) to bardzo przydatny program do edycji i pisania tekstów, który dodatkowo dostępny jest w każdym systemie z rodziny
EDYCJA TEKSTU MS WORDPAD EDYCJA TEKSTU - MS WORDPAD WordPad (ryc. 1 ang. miejsce na słowa) to bardzo przydatny program do edycji i pisania tekstów, który dodatkowo dostępny jest w każdym systemie z rodziny
Podstawowe czynnos ci w programie Word
 Podstawowe czynnos ci w programie Word Program Word to zaawansowana aplikacja umożliwiająca edytowanie tekstu i stosowanie różnych układów, jednak aby w pełni wykorzystać jej możliwości, należy najpierw
Podstawowe czynnos ci w programie Word Program Word to zaawansowana aplikacja umożliwiająca edytowanie tekstu i stosowanie różnych układów, jednak aby w pełni wykorzystać jej możliwości, należy najpierw
Po wstawieniu tabeli (i zawsze wtedy, gdy w tabeli jest kursor) pojawia się na wstążce nowa grupa zakładek o nazwie Narzędzia tabel.
 Tabelę można szybko wstawić do dokumentu, korzystając z przycisku Tabela w zakładce Wstawianie na wstążce. Komputer umożliwia zakreślenie myszką, ile wierszy i kolumn ma mieć tabela. Można też skorzystać
Tabelę można szybko wstawić do dokumentu, korzystając z przycisku Tabela w zakładce Wstawianie na wstążce. Komputer umożliwia zakreślenie myszką, ile wierszy i kolumn ma mieć tabela. Można też skorzystać
Tworzenie infografik za pomocą narzędzia Canva
 Tworzenie infografik za pomocą narzędzia Canva Spis treści Wstęp... 1 Układy... 3 Zmiana tekstu... 4 Obrazki... 5 Elementy... 6 Zdjęcia - Gratis... 6 Siatki... 8 Ramki... 10 Kształty... 12 Linie... 12
Tworzenie infografik za pomocą narzędzia Canva Spis treści Wstęp... 1 Układy... 3 Zmiana tekstu... 4 Obrazki... 5 Elementy... 6 Zdjęcia - Gratis... 6 Siatki... 8 Ramki... 10 Kształty... 12 Linie... 12
1. Przypisy, indeks i spisy.
 1. Przypisy, indeks i spisy. (Wstaw Odwołanie Przypis dolny - ) (Wstaw Odwołanie Indeks i spisy - ) Przypisy dolne i końcowe w drukowanych dokumentach umożliwiają umieszczanie w dokumencie objaśnień, komentarzy
1. Przypisy, indeks i spisy. (Wstaw Odwołanie Przypis dolny - ) (Wstaw Odwołanie Indeks i spisy - ) Przypisy dolne i końcowe w drukowanych dokumentach umożliwiają umieszczanie w dokumencie objaśnień, komentarzy
Wstęp Arkusz kalkulacyjny Za co lubimy arkusze kalkulacyjne Excel
 SPIS TREŚCI Wstęp... 7 1 Arkusz kalkulacyjny... 11 Za co lubimy arkusze kalkulacyjne... 14 Excel 2007... 14 2 Uruchamianie programu... 17 3 Okno programu... 21 Komórka aktywna... 25 4 Nawigacja i zaznaczanie...
SPIS TREŚCI Wstęp... 7 1 Arkusz kalkulacyjny... 11 Za co lubimy arkusze kalkulacyjne... 14 Excel 2007... 14 2 Uruchamianie programu... 17 3 Okno programu... 21 Komórka aktywna... 25 4 Nawigacja i zaznaczanie...
Podział na strony, sekcje i kolumny
 Formatowanie stron i sekcji Formatowanie stron odnosi się do całego dokumentu lub jego wybranych sekcji. Dla całych stron ustalamy na przykład marginesy, które określają odległość tekstu od krawędzi papieru.
Formatowanie stron i sekcji Formatowanie stron odnosi się do całego dokumentu lub jego wybranych sekcji. Dla całych stron ustalamy na przykład marginesy, które określają odległość tekstu od krawędzi papieru.
Dodawanie grafiki i obiektów
 Dodawanie grafiki i obiektów Word nie jest edytorem obiektów graficznych, ale oferuje kilka opcji, dzięki którym można dokonywać niewielkich zmian w rysunku. W Wordzie możesz zmieniać rozmiar obiektu graficznego,
Dodawanie grafiki i obiektów Word nie jest edytorem obiektów graficznych, ale oferuje kilka opcji, dzięki którym można dokonywać niewielkich zmian w rysunku. W Wordzie możesz zmieniać rozmiar obiektu graficznego,
Andrzej Frydrych SWSPiZ 1/8
 Kilka zasad: Czerwoną strzałką na zrzutach pokazuje w co warto kliknąć lub co zmieniłem oznacza kolejny wybierany element podczas poruszania się po menu Ustawienia strony: Menu PLIK (Rozwinąć żeby było
Kilka zasad: Czerwoną strzałką na zrzutach pokazuje w co warto kliknąć lub co zmieniłem oznacza kolejny wybierany element podczas poruszania się po menu Ustawienia strony: Menu PLIK (Rozwinąć żeby było
6.4. Efekty specjalne
 6.4. Efekty specjalne Ile wart byłby porządny film bez efektów specjalnych. Przecież to właśnie one nadają charakter dla filmu i przykuwają uwagę widza. Dlaczego nie wykorzystać by tego w prezentacjach?
6.4. Efekty specjalne Ile wart byłby porządny film bez efektów specjalnych. Przecież to właśnie one nadają charakter dla filmu i przykuwają uwagę widza. Dlaczego nie wykorzystać by tego w prezentacjach?
Podręcznik użytkownika programu. Ceremonia 3.1
 Podręcznik użytkownika programu Ceremonia 3.1 1 Spis treści O programie...3 Główne okno programu...4 Edytor pieśni...7 Okno ustawień programu...8 Edycja kategorii pieśni...9 Edytor schematów slajdów...10
Podręcznik użytkownika programu Ceremonia 3.1 1 Spis treści O programie...3 Główne okno programu...4 Edytor pieśni...7 Okno ustawień programu...8 Edycja kategorii pieśni...9 Edytor schematów slajdów...10
Edytor tekstu OpenOffice Writer Podstawy
 Edytor tekstu OpenOffice Writer Podstawy OpenOffice to darmowy zaawansowany pakiet biurowy, w skład którego wchodzą następujące programy: edytor tekstu Writer, arkusz kalkulacyjny Calc, program do tworzenia
Edytor tekstu OpenOffice Writer Podstawy OpenOffice to darmowy zaawansowany pakiet biurowy, w skład którego wchodzą następujące programy: edytor tekstu Writer, arkusz kalkulacyjny Calc, program do tworzenia
Edytor tekstu Notatnik
 Temat: komputerowe pisanie w edytorze tekstu 1 (pierwsze dokumenty tekstowe) Edytor tekstu umożliwia tworzenie dokumentu tekstowego, jego wielokrotne redagowanie (pisanie, modyfikowanie istniejącego tekstu,
Temat: komputerowe pisanie w edytorze tekstu 1 (pierwsze dokumenty tekstowe) Edytor tekstu umożliwia tworzenie dokumentu tekstowego, jego wielokrotne redagowanie (pisanie, modyfikowanie istniejącego tekstu,
Ćwiczenia nr 4. Arkusz kalkulacyjny i programy do obliczeń statystycznych
 Ćwiczenia nr 4 Arkusz kalkulacyjny i programy do obliczeń statystycznych Arkusz kalkulacyjny składa się z komórek powstałych z przecięcia wierszy, oznaczających zwykle przypadki, z kolumnami, oznaczającymi
Ćwiczenia nr 4 Arkusz kalkulacyjny i programy do obliczeń statystycznych Arkusz kalkulacyjny składa się z komórek powstałych z przecięcia wierszy, oznaczających zwykle przypadki, z kolumnami, oznaczającymi
Podstawy informatyki
 Podstawy informatyki semestr I, studia stacjonarne I stopnia Elektronika rok akademicki 2012/2013 Pracownia nr 5 Edytor tekstu Microsoft Word 2007 mgr inż. Adam Idźkowski Pracownia nr 5 2 Edytor tekstu
Podstawy informatyki semestr I, studia stacjonarne I stopnia Elektronika rok akademicki 2012/2013 Pracownia nr 5 Edytor tekstu Microsoft Word 2007 mgr inż. Adam Idźkowski Pracownia nr 5 2 Edytor tekstu
Dostosowanie szerokości kolumn
 Dostosowanie szerokości kolumn Po wpisaniu tekstu do komórki może zdarzyć się, że nie mieści się on w szerokości komórki. Aby dostosować szerokość kolumny do tekstu należy najechać kursorem na linię oddzielającą
Dostosowanie szerokości kolumn Po wpisaniu tekstu do komórki może zdarzyć się, że nie mieści się on w szerokości komórki. Aby dostosować szerokość kolumny do tekstu należy najechać kursorem na linię oddzielającą
KARTA INFORMACYJNA Z INFORMATYKI DO KLASY 6. Imię i nazwisko ucznia:
 Bezwzrokowe pisanie na klawiaturze Mistrz klawiatury II 1. znam prawidłowe ułożenie rąk na klawiaturze 2. znam nazwy poszczególnych palców u rąk 3. 4. 5. w piątej klasie znaki (czyli: a, d, e, f, g, h,
Bezwzrokowe pisanie na klawiaturze Mistrz klawiatury II 1. znam prawidłowe ułożenie rąk na klawiaturze 2. znam nazwy poszczególnych palców u rąk 3. 4. 5. w piątej klasie znaki (czyli: a, d, e, f, g, h,
Opis rozwiązań stosowanych podczas tworzenia prezentacji w programie PowerPoint
 Opis rozwiązań stosowanych podczas tworzenia prezentacji w programie PowerPoint Zanim przystąpisz do tworzenia prezentacji, opracuj jej scenariusz, zgromadź potrzebne teksty i zdjęcia lub rysunki. Przygotuj
Opis rozwiązań stosowanych podczas tworzenia prezentacji w programie PowerPoint Zanim przystąpisz do tworzenia prezentacji, opracuj jej scenariusz, zgromadź potrzebne teksty i zdjęcia lub rysunki. Przygotuj
MATERIAŁY SZKOLENIOWE WORD PODSTAWOWY
 MATERIAŁY SZKOLENIOWE WORD PODSTAWOWY 2013 Klawiatura narzędzie do wpisywania tekstu. 1. Wielkie litery piszemy z wciśniętym klawiszem SHIFT albo z włączonym klawiszem CAPSLOCK. 2. Litery typowe dla języka
MATERIAŁY SZKOLENIOWE WORD PODSTAWOWY 2013 Klawiatura narzędzie do wpisywania tekstu. 1. Wielkie litery piszemy z wciśniętym klawiszem SHIFT albo z włączonym klawiszem CAPSLOCK. 2. Litery typowe dla języka
Rozdział 1. Wstęp... 7. Opis programu...7 Co nowego?...9 Uruchamianie programu... 11 Przydatne uwagi...13
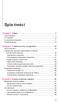 Spis treści Rozdział 1. Wstęp... 7 Opis programu...7 Co nowego?...9 Uruchamianie programu... 11 Przydatne uwagi...13 Rozdział 2. Podstawy pracy z programem... 16 Okno programu...16 Podstawowe czynności
Spis treści Rozdział 1. Wstęp... 7 Opis programu...7 Co nowego?...9 Uruchamianie programu... 11 Przydatne uwagi...13 Rozdział 2. Podstawy pracy z programem... 16 Okno programu...16 Podstawowe czynności
Ms WORD Poziom podstawowy Materiały szkoleniowe
 Ms WORD Poziom podstawowy Materiały szkoleniowe Nota Materiał powstał w ramach realizacji projektu e-kompetencje bez barier dofinansowanego z Programu Operacyjnego Polska Cyfrowa działanie 3.1 Działania
Ms WORD Poziom podstawowy Materiały szkoleniowe Nota Materiał powstał w ramach realizacji projektu e-kompetencje bez barier dofinansowanego z Programu Operacyjnego Polska Cyfrowa działanie 3.1 Działania
System Informatyczny CELAB. Terminy, alarmy
 Instrukcja obsługi programu 2.18. Terminy, alarmy Architektura inter/intranetowa Aktualizowano w dniu: 2007-09-25 System Informatyczny CELAB Terminy, alarmy Spis treści 1. Terminy, alarmy...2 1.1. Termin
Instrukcja obsługi programu 2.18. Terminy, alarmy Architektura inter/intranetowa Aktualizowano w dniu: 2007-09-25 System Informatyczny CELAB Terminy, alarmy Spis treści 1. Terminy, alarmy...2 1.1. Termin
Ćwiczenie pochodzi ze strony
 Ćwiczenie pochodzi ze strony http://corel.durscy.pl/ Celem ćwiczenia jest poznanie właściwości obiektu Elipsa oraz możliwości tworzenia za pomocą niego rysunków. Dodatkowo, w zadaniu tym, ćwiczone są umiejętności
Ćwiczenie pochodzi ze strony http://corel.durscy.pl/ Celem ćwiczenia jest poznanie właściwości obiektu Elipsa oraz możliwości tworzenia za pomocą niego rysunków. Dodatkowo, w zadaniu tym, ćwiczone są umiejętności
Główne elementy zestawu komputerowego
 Główne elementy zestawu komputerowego Monitor umożliwia oglądanie efektów pracy w programach komputerowych Mysz komputerowa umożliwia wykonywanie różnych operacji w programach komputerowych Klawiatura
Główne elementy zestawu komputerowego Monitor umożliwia oglądanie efektów pracy w programach komputerowych Mysz komputerowa umożliwia wykonywanie różnych operacji w programach komputerowych Klawiatura
KATEGORIA OBSZAR WIEDZY
 Moduł 6 - Grafika menedżerska i prezentacyjna - od kandydata wymaga się umiejętności posługiwania się programem komputerowym do tworzenia. Zdający powinien posiadać umiejętności wykonania następujących
Moduł 6 - Grafika menedżerska i prezentacyjna - od kandydata wymaga się umiejętności posługiwania się programem komputerowym do tworzenia. Zdający powinien posiadać umiejętności wykonania następujących
Poradnik obsługi systemu zarządzania treścią (CMS) Concrete5. Moduły i bloki
 Poradnik obsługi systemu zarządzania treścią (CMS) Concrete5 Moduły i bloki 1 Spis treści 1. Dodawanie bloków... 3 2. Treść i Dodaj odstęp... 3 3. Galeria obrazów Amiant... 5 4. Lista stron... 8 5. Aktualności...
Poradnik obsługi systemu zarządzania treścią (CMS) Concrete5 Moduły i bloki 1 Spis treści 1. Dodawanie bloków... 3 2. Treść i Dodaj odstęp... 3 3. Galeria obrazów Amiant... 5 4. Lista stron... 8 5. Aktualności...
TWORZENIE PREZENTACJI MS POWERPOINT
 TWORZENIE PREZENTACJI MS POWERPOINT Wstęp TWORZENIE PREZENTACJI MS POWERPOINT Czasami zdarza się, że zostajemy poproszeni o poprowadzenia spotkania czy szkolenia w firmie, w której pracujemy lub po prostu
TWORZENIE PREZENTACJI MS POWERPOINT Wstęp TWORZENIE PREZENTACJI MS POWERPOINT Czasami zdarza się, że zostajemy poproszeni o poprowadzenia spotkania czy szkolenia w firmie, w której pracujemy lub po prostu
Wstawianie grafiki. Po wstawieniu grafiki, za pomocą znaczników możemy zmienić wielkość i położenie grafiki na slajdzie.
 Wstawianie grafiki Aby wstawić grafikę do prezentacji należy z górnego menu wybrać polecenie Wstaw Obraz, a następnie wskazać miejsce gdzie jest zapisana grafika Po wstawieniu grafiki, za pomocą znaczników
Wstawianie grafiki Aby wstawić grafikę do prezentacji należy z górnego menu wybrać polecenie Wstaw Obraz, a następnie wskazać miejsce gdzie jest zapisana grafika Po wstawieniu grafiki, za pomocą znaczników
Przewodnik Szybki start
 Przewodnik Szybki start Program Microsoft Publisher 2013 wygląda inaczej niż wcześniejsze wersje, dlatego przygotowaliśmy ten przewodnik, aby skrócić czas nauki jego obsługi. Pasek narzędzi Szybki dostęp
Przewodnik Szybki start Program Microsoft Publisher 2013 wygląda inaczej niż wcześniejsze wersje, dlatego przygotowaliśmy ten przewodnik, aby skrócić czas nauki jego obsługi. Pasek narzędzi Szybki dostęp
Edytor tekstu MS Word 2010 PL. Edytor tekstu to program komputerowy umożliwiający wprowadzenie lub edycję tekstu.
 Edytor tekstu MS Word 2010 PL. Edytor tekstu to program komputerowy umożliwiający wprowadzenie lub edycję tekstu. SP 8 Lubin Zdjęcie: www.softonet.pl Otwieranie programu MS Word. Program MS Word można
Edytor tekstu MS Word 2010 PL. Edytor tekstu to program komputerowy umożliwiający wprowadzenie lub edycję tekstu. SP 8 Lubin Zdjęcie: www.softonet.pl Otwieranie programu MS Word. Program MS Word można
Uwaga! CorelDRAW ćwiczenia kl. III Strona 1 z 6
 Uwaga! Korzystaj z POMOCY programu CorelDRAW!!! Wpisz słowo kluczowe, które szukasz w odpowiednie miejsce (Zakładka POMOC- Tematy pomocy Indeks) Po wykonaniu każdego rysunku zgrupuj jego elementy (zaznacz
Uwaga! Korzystaj z POMOCY programu CorelDRAW!!! Wpisz słowo kluczowe, które szukasz w odpowiednie miejsce (Zakładka POMOC- Tematy pomocy Indeks) Po wykonaniu każdego rysunku zgrupuj jego elementy (zaznacz
