Stosowanie filtrów. 4) Prawidłowo zdefiniowane relacje pomiędzy poszczególnymi tabelami projektu powinny wyglądać tak:
|
|
|
- Tomasz Nowakowski
- 9 lat temu
- Przeglądów:
Transkrypt
1 1) Uzupełnienie poprzednich zajęć Bazy Danych - Instrukcja do Ćwiczenia laboratoryjnego nr 2 1) Dodać do tabeli Produkty następujące pola Tabela: Produkty Pola Nazwa Typ Rozmiar DataProdukcji Data/ Godzina StawkaVAT Liczba Podwójna precyzja (format procentowy) 2) Wypełnić pola odpowiednimi wartościami W polu StawkaVAT o formacie procentowym wprowadza się wartości procentowe w odniesieniu do jedności, wpisując np. 0,22 dla 22%, czy 0,07 dla 7% lub wpisujemy 7% (ze znakiem %) Relacje w bazie danych 3) Określenie relacji (sprzężeń) między tabelami Po podzieleniu danych na tabele i zdefiniowaniu pól kluczy podstawowych trzeba wprowadzić do programu Microsoft Access informacje na temat sposobu poprawnego łączenia powiązanych danych w logiczną całość. W tym celu definiuje się relacje między tabelami. Gdy się to zrobi, można tworzyć kwerendy, formularze i raporty pozwalające wyświetlać za jednym razem informacje z różnych tabel. Poniższy formularz, na przykład, zawiera informacje z pięciu tabel: Relację definiuje się przez dodanie tabel, które mają być powiązane relacją do okna Relacja, a następnie przeciągnięcie pola kluczowego z jednej tabeli do pola kluczowego w drugiej tabeli.
2 Jeżeli przeciągnie się pole, które nie jest kluczem podstawowym i nie ma indeksu unikatowego do innego pola, które również nie jest kluczem podstawowym i nie posiada indeksu unikatowego, to tworzona jest relacja nieokreślona. W kwerendach zawierających tabele z nieokreślonymi relacjami zostanie wyświetlona domyślna linia sprzęgająca pomiędzy tabelami, ale nie zostanie wymuszona integralność referencyjna i nie będzie gwarancji, że rekordy w tabelach są unikatowe. a) Relacja jeden-do-wielu Relacja jeden-do-wielu jest najbardziej powszechnym typem relacji. W relacji jeden-do-wielu rekord w tabeli A może mieć wiele dopasowanych do niego rekordów z tabeli B, ale rekord w tabeli B ma tylko jeden dopasowany rekord w tabeli A. Do stworzenia relacji między dwiema tabelami trzeba określić, które pola mają być w nich wspólne. W relacji jeden do wielu pole to, w tabeli rodzica jest nazywane kluczem podstawowym i musi być kluczem podstawowym tabeli, albo unikalnym indeksem. Pole w tabeli dziecka jest nazywane kluczem obcym i nie musi zawierać unikalnej wartości. b) Relacja jeden-do-jednego W relacji jeden-do-jednego każdy rekord w tabeli A może mieć tylko jeden dopasowany rekord z tabeli B, i tak samo każdy rekord w tabeli B może mieć tylko jeden dopasowany rekord z tabeli A. Ten typ relacji spotyka się rzadko, ponieważ większość informacji powiązanych w ten sposób byłoby zawartych w jednej tabeli. Relacji jeden-do-jednego można używać do podziału tabeli z wieloma polami, do odizolowania części tabeli ze względów bezpieczeństwa, albo do przechowania informacji odnoszącej się tylko do podzbioru tabeli głównej. Na przykład, można by utworzyć tabelę do wyszukiwania pracowników uczestniczących w rozgrywkach piłkarskich. W relacji jeden do jednego obydwa pola są kluczami podstawowymi lub unikalnymi indeksami w swoich tabelach. c) Relacja wiele-do-wielu W relacji wiele-do-wielu, rekord w tabeli A może mieć wiele dopasowanych do niego rekordów z tabeli B i tak samo rekord w tabeli B może mieć wiele dopasowanych do niego rekordów z tabeli A. Jest to możliwe tylko przez zdefiniowanie trzeciej tabeli (nazywanej tabelą łącza), której klucz podstawowy składa się z dwóch pól ľ kluczy obcych z tabel A i B. Relacja wiele-do-wielu jest w istocie dwiema relacjami jeden-do-wielu z trzecią tabelą. Na przykład, tabele "Zamówienia" i "Produkty" są powiązane relacją wiele-do-wielu zdefiniowaną przez utworzenie dwóch relacji jeden-do-wielu z tabelą "Opisy zamówień". Relacja wiele do wielu jest w rzeczywistości dwoma relacjami typu jeden do wielu, w której trzecia tabela ma klucz podstawowy będący kombinacją kluczy w obydwu tabelach 4) Prawidłowo zdefiniowane relacje pomiędzy poszczególnymi tabelami projektu powinny wyglądać tak: Aby usunąć nieprawidłowe powiązania nie wystarczy tylko usunąć danej tabeli z widoku Relacje. Należy wcześniej zaznaczyć każdą relację, która dotyczy usuwanej tabeli i wcisnąć Delete lub z menu podręcznego wybrać Usuń. W przeciwnym wypadku nie usunięte, złe powiązania będą się pojawiać przy wykorzystywaniu poszczególnych tabel w kwerendach. Stosowanie filtrów 1) Można sortować wiersze arkusza danych według danych w jednej lub więcej przylegających kolumnach. Kliknij pole, według którego chcesz sortować, a następnie kliknij na pasku narzędzi przyciski Rosnąco lub Malejąco. Program Microsoft Access będzie sortował od lewej do prawej.
3 2) Możesz ograniczyć ilość rekordów wyświetlanych w arkuszu danych, filtrując je na następujące sposoby: a) Kliknij dane, według których chcesz filtrować, a następnie kliknij na pasku narzędzi przycisk Filtruj według wyboru. b) Kliknij na pasku narzędzi przycisk Filtruj według formularza, aby wybrać, które dane mają być wyświetlane z listy wartości w jednym lub więcej pól. 3) Większe możliwości kontroli danych przy sortowaniu lub filtrowaniu można uzyskać wskazując polecenie Filtr w menu Rekordy, a następnie wybierając polecenie Zaawansowany filtr/sortowanie. 4) Aby zastosować metodę filtrowania zaawansowanego lub filtrowania według formularza, kliknij na pasku narzędzi przycisk Zastosuj filtr. 5) Możesz znajdować, a także znajdować i zamieniać wartości na następujące sposoby: a) Kliknij na pasku narzędzi przycisk Znajdź, aby znaleźć wartość w polu w każdym rekordzie, w którym się ona pojawia. b) Kliknij polecenie Zamień w menu Edycja, aby zamienić znalezione wartości. Wybór między filtrem a kwerendą Filtry i kwerendy wybierające wydobywają podzbiór rekordów z tabeli lub innej kwerendy. Zwykle używamy filtru, aby chwilowo edytować lub przeglądać część rekordów w arkuszu lub danych w formularzu. Jeżeli zaś chcemy operować na tym zestawie rekordów trwale, często się do nich odwołując, należy użyć kwerendy. Kwerendy są oddzielnymi obiektami w bazie danych, które pojawiają się w oknie Baza danych, podczas gdy filtr utożsamiamy z tabelą. Jeżeli używamy kwerendy, nie musimy otwierać najpierw tabeli, ponieważ jest to oddzielny obiekt. Używając filtru najpierw musimy otworzyć tabelę, by następnie korzystać z filtru już istniejącego, lub zaprojektować nowy. Z kwerendy należy korzystać, gdy chcemy wydobyć dane z wielu tabel, kontrolować, które pola będą widoczne, lub przeprowadzać obliczenia na wartościach pól. Żadna z tych operacji nie jest dostępna przy użyciu filtru. Utworzenie kwerendy wybierającej od podstaw Kwerendy\ Nowy\ Widok Projekt Z okna Pokaż tabelę wybierz Produkty i kliknij Dodaj Przeciągnij wybrane pola z tabeli w górnej części projektu kwerendy na siatkę projektu poniżej (tzw. szablon, siatkę QBE 1 ) Wybierz w siatce przeciągniętych pól te, które chcesz sortować wg określonej kolejności i w wierszu Sortuj zaznacz opcję Rosnąco lub Malejąco Możesz teraz zdefiniować kryteria wyszukiwania w kwerendzie wg tabeli w punkcie Błąd! Nie można odnaleźć źródła odwołania. tematu Błąd! Nie można odnaleźć źródła odwołania.. Nazwij kwerendę inaczej niż tabela Produkty 2 Można uruchomić kwerendę klikając przycisk Widok na pasku narzędzi lub Uruchom, (aby powrócić do widoku Projekt kwerendy, ponownie kliknij przycisk Widok). 1 Query By Example grid 2 Kwerendy nie mogą mieć takich samych nazw, jak tabele, ale można kwerendę opartą np. na tabeli Produkty nazwać KwProdukty, lub ProduktyKw
4 Utworzenie kwerendy łączącej tabele: Produkty, Dostawcy i Kategorie za pomocą kreatora Kwerendy\ Nowy\ Kreator prostych kwerend Wybierz tabelę Produkty i dodaj wszystkie pola Wybierz tabelę Dostawcy i dodaj wszystkie pola oprócz IDdostawcy (pole to znajduje się już w tabeli Produkty) Wybierz tabelę Kategorie i dodaj pole NazwaKategorii (pole IDKategorii znajduje się już w tabeli Produkty) Dalej wybierz Kwerenda szczegółowa (wyświetla wszystkie rekordy) Nazwij kwerendę Asortyment Zastosowanie kryteriów wyboru w kwerendzie - parametry Wykonanie kwerendy parametrycznej powoduje wyświetlenie okna dialogowego, w którym należy podać informacje, takie jak kryteria wyszukiwania rekordów czy wartości, które mają być wstawione w polach. Kwerendę można tak zaprojektować, aby użytkownik był pytany o kilka różnych informacji, na przykład o dwie daty. W takim przypadku zostaną znalezione wszystkie te rekordy, które znajdują się między dwoma podanymi datami. Otwórz kwerendę Asortyment w widoku Projekt W Kryteria pola IDdostawcy wpisz tekst komunikatu (monitu): [Podaj kod dostawcy] (w nawiasach kwadratowych) 3 Inny przykład pokazano na rysunku: Zapisz zmiany i uruchom kwerendę W pole okna dialogowego wpisz kod istniejącego dostawcy parametr ograniczający ilość rekordów. W rezultacie kwerenda wyświetli tylko te produkty, których dostawcę wybraliśmy (podając kod). Zmodyfikuj kwerendę stosując inne kryteria wyszukiwania podane w tabeli (zob. p. Błąd! Nie można odnaleźć źródła odwołania. tematu Błąd! Nie można odnaleźć źródła odwołania.), np.: Between [Podaj liczbę początkową] And [Podaj liczbę końcową] w polu StanMagazynu itp. Używaj sortowania np. wg NazwiskaDostawcy lub Miasta w polu Sortuj dla większej przejrzystości otrzymywanych wyników. Zapisz kwerendę Do wyświetlenia np. wszystkich dostawców z określonej miejscowości można użyć kryterium wywołującego komunikat: [Podaj miejscowość]. Aby jednak wyświetlić wszystkie miejscowości zaczynające się na określoną literę lub człon literowy można do zapisu warunku wykorzystać operator Like i gwiazdkę jako symbol globalny: Kryteria: Like [Podaj miejscowość]&* Kwerendy parametryczne są również przydatne do tworzenia formularzy i raportów. Na przykład na podstawie kwerendy parametrycznej można utworzyć miesięczny wykaz pensji. Przy drukowaniu 3 Treśc polecenia jest dowolna (tekst musi różnić się od nazwy pola, ale może tą nazwę zawierać), ważne tylko, aby była ujęta w kwadratowe nawiasy.
5 na raportu, jest wyświetlane okno dialogowe, w którym użytkownik jest proszony o podanie miesiąca, którego raport ma dotyczyć. Po podaniu miesiąca jest drukowany odpowiedni raport. Można określić typ danych w zapytaniu z parametrami (np. w celu uniknięcia błędu przez użytkownika, wprowadzającego tekst zamiast danych liczbowych czy daty) W widoku Projekt kwerendy z Menu Zapytanie wybierz polecenie Parametry. Zostanie wyświetlone pole dialogowe Parametry zapytania Do pierwszej komórki Parametr wprowadź pierwszy komunikat, jaki został wprowadzony do siatki zapytania Wpisuj treść komunikatu dokładnie w takiej postaci, w jakiej pojawia się w siatce zapytania. Po prawej stronie komunikatu zaznacz typ danych Kontynuuj dodawanie komunikatów i zaznaczanie typu danych, jeśli zapytanie zawiera więcej niż jeden parametr. Po uruchomieniu zapytania komunikaty żądające podania parametrów pojawią się w kolejności, w jakiej były wprowadzone do pola dialogowego Parametry zapytania. Zamiast korzystania z okna dialogowego kwerendy parametrycznej, można utworzyć niestandardowy formularz lub okno dialogowe, w których będą umieszczone odpowiednie pytania i komunikaty (patrz punkt 0). Kwerenda podsumowująca (zbiorcza) Σ Aby uzyskać podsumowania w kwerendzie otwórz np. kwerendę Produkty w widoku Projekt: Menu Widok\ Podsumowania lub przycisk Pasku narzędzi. Przeciągnij z tabeli widocznej w górnym panelu kwerendy pole zawierające wartości liczbowe lub walutowe 4, które chcesz podsumować, np.: cena, stan magazynu czy ilość zamówionych produktów. (Jeżeli już jest takie pole, nie trzeba go dublować) Wybierz Menu Widok\ Podsumowania. W siatce QBE pojawi się nowy wiersz Podsumowanie Standardowo Access wybiera dla każdego pola w zapytaniu pozycję Grupuj według z rozwijalnej listy funkcji zbiorczych W kolumnach, które chcemy podsumować, w wierszu Podsumowanie siatki projektu wybierz z rozwijanej listy opcję Suma 5 inne dla wartości liczbowych lub walutowych, dla których chcesz je uzyskać lub wartość Grupuj według dla pól tekstowych, dla których chcesz uzyskać podsumowane wartości. W kwerendzie podsumowującej wszystkie pola obiektów źródłowych umieszczone w siatce QBE muszą być użyte jako argumenty dowolnej funkcji agregującej (w tym także Grupuj). W przeciwnym razie Access zgłasza błąd i nie pozwala uruchomić zapytania. Uruchom kwerendę aby zobaczyć wynik modyfikacji, jeśli trzeba - zmień opcję podsumowania Zapisz kwerendę Można podsumować wartość poszczególnych produktów wg ich kategorii; w tym celu należy do okna projektu kwerendy dodać jeszcze tabelę Kategorie W widoku Projekt wybierz Menu Kwerenda/ Pokaż tabelę Wybierz tabelę Kategorie i kliknij dodaj. W oknie projektu pojawi się również zdefiniowane wcześniej powiązanie między dwiema wybranymi tabelami Przeciągnij pole NazwaKategorii na siatkę QBE i wybierz dla niego w wierszu Podsumowanie wartość z listy rozwijalnej Grupuj według W ten sam sposób można również utworzyć osobne kwerendy zliczające ilość produktów w poszczególnych kategoriach lub podające ich średnią wartość. Wyrażenia i funkcje w kwerendach 1) Wyrażenia obliczające (pola wyliczeniowe) (312-2k) W polach obliczeniowych można dokonywać działań na wartościach różnych pól tego samego rekordu lub pól odpowiadających sobie rekordów z różnych tabel. W dobrze zaprojektowanej bazie danych przechowuje się jedynie dane elementarne, z których dzięki obliczeniom można otrzymać nowe dane. Zaoszczędzamy w ten sposób nie tylko miejsce na dysku, ale również za każdym razem podczas uruchomienia kwerendy (lub opartego na niej raportu) otrzymujemy aktualne wyniki naszych obliczeń. 4 Można również dokonać niektórych obliczeń dla pól tekstowych i in., np. zliczyć wszystkie wystąpienia określonego tekstu, daty itp. 5 Można wybrać także średnią i in. zob. p. 0
6 W tabeli Opisy zamówień nie przechowujemy żadnych informacji nt. stawki i wartości podatku VAT od sprzedanych produktów. Informacja ta musi jednak widnieć na fakturze, potrzebna jest też do dalszych rozliczeń z Urzędem Skarbowym. Konieczne jest zatem utworzenie zapytania obliczającego wartość netto i wartość podatku VAT dla każdego sprzedanego produktu. Zakładka Kwerendy/ Nowy/ Widok projekt Dodaj tabele Produkty, Zamówienia i Opisy zamówień. W oknie projektu pojawią się tabele wraz ze zdefiniowanymi wcześniej powiązaniami. Przeciągnij na siatkę kwerendy pola IDZamówienia, IDProduktu, Ilość, CenaJednostkowa (będąca ceną netto), StawkaVAT i zapisz kwerendę pod nazwą Sprzedaż ogółem Oprócz tego w zestawieniu musi być także wyszczególniona wartość każdego sprzedanego produktu oraz wartość podatku VAT. Pierwsza kwota będzie wynikiem zwykłego mnożenia, którego czynnikami będą wartości pól Ilość i CenaJednostkowa, z uwzględnieniem ewentualnego rabatu. Dzięki określeniu związków pomiędzy tabelami mamy pewność, że Access będzie mnożył zawsze ilość danego towaru przez cenę tego towaru a nie przez jakąkolwiek inną cenę. Aby otrzymać dodatkową kolumnę, należy w rubrykę Pole siatki QBE wpisać iloczyn [Ilość]*[CenaJednostkowa]*(1-[Rabat]). Ponieważ po przejściu do dowolnej innej rubryki wpisane wyrażenie zostanie uzupełnione automatyczną nazwą Wyr1:, lepiej od razu wpisać własną, znaczącą nazwę, np. WartośćNetto: [Ilość]*[CenaJednostkowa]*(1-[Rabat]). Wynik, którym jest wartość netto obliczona przez kwerendę jest wyświetlany w arkuszu danych jako zwykła liczba, a nie kwota. Wynika to z obecności w wyrażeniu członu 1-[Rabat], który nie jest typu kwotowego. Można to skorygować używając funkcji do konwersji wyników wyrażeń CCur(). WartośćNetto: CCur([Ilość]*[CenaJednostkowa]*(1-[Rabat])) Zamiast komplikowania wyrażenia można także użyć atrybutu Format dla tego pola i wybrać z rozwijalnej listy format kwotowy z atrybutem Miejsca dziesiętne o wartości Auto. Ponieważ Access pozwala odwoływać się w wyrażeniach do wartości sąsiednich pól wyliczeniowych, wartość podatku VAT można obliczyć prostym wyrażeniem Podatek VAT:[WartośćNetto]*[StawkaVAT] Wyrażenie to jednak generuje błąd w przypadku towarów i usług zwolnionych z VAT-u, dla których pole StawkaVAT jest puste. Dla Accessa bowiem 0 i Null to nie to samo. Procedura, która wpisze 0 jako wartość podatku od produktu zwolnionego z VAT-u to funkcja IIF. 2) Funkcja IIF() Kolejność argumentów funkcji IIF to: a) wyrażenie logiczne; b) liczba lub wyrażenie będące rezultatem funkcji w przypadku, gdy wyrażenie logiczne ma wartość logicznej prawdy; c) liczba lub wyrażenie będące rezultatem funkcji w przypadku, gdy wyrażenie logiczne ma wartość logicznego fałszu W opisanym powyżej przypadku warunkiem logicznym jest zwolnienie produktu z VAT-u, co zapiszemy [StawkaVAT] Is Null. Dwa logiczne wyniki to 0 lub wartość iloczynu [StawkaVAT]*[WartośćNetto]. Całość powinna wyglądać tak: Podatek VAT:Iif([StawkaVAT] Is Null;0;[WartośćNetto]*[StawkaVAT]) Czyli jeśli pole StawkaVAT jest puste, to w pole Podatek VAT wpisz 0, w przeciwnym przypadku wpisz w nie wynik iloczynu [StawkaVAT]*[WartośćNetto]. Funkcja IIF() w Accessie odpowiada funkcji Jeżeli() stosowanej w arkuszu kalkulacyjnym Excel. Oblicz WartośćBrutto w projektowanej kwerendzie 3) Funkcje agregujące Służą one do działań na wartościach tego samego pola w grupie rekordów. Wartości danego pola w tabeli lub kwerendzie tworzą kolumnę a funkcje agregujące pozwalają np. na zliczanie wierszy o danej wartości w kolumnie lub ich zsumowanie. Możliwe są także obliczenia statystyczne w rodzaju średniej, wariancji lub odchylenia standardowego liczb w kolumnie, a także wybranie wiersza z zawartością najmniejszą lub największą czy takiego, w którym dana wartość występuje jako pierwsza lub ostatnia. W zwykłej kwerendzie wybierającej funkcje agregujące dotyczą wszystkich wierszy wybranych przez kwerendę. Często zachodzi jednak potrzeba obliczania wartości zbiorczych dla grup wierszy, np. sumy sprzedaży w poszczególnych miejscowościach lub miesiącach czy zestawienia dla faktur. Zaprojektowane w punkcie 0 podpunkt 1) i 2) zapytanie Sprzedaż ogółem sporządza zestawienie wszystkich sprzedanych towarów wraz z wartością netto i podatkiem VAT. Na jego podstawie można zbudować kolejne zapytanie, które policzy wartość brutto każdej faktury. Trzeba tylko podzielić wiersze zapytania źródłowego na grupy odpowiadające poszczególnym fakturom (zamówieniom), dodać wartość i podatek dla każdej pozycji i zsumować otrzymane kwoty w każdej grupie.
7 Ponieważ źródłem kwerendy może być również inna kwerenda, utwórz projekt nowej kwerendy i jako źródło wybierz Sprzedaż ogółem. Przeciągnij do szablonu QBE pola IDZamówienia, WartośćNetto, Podatek VAT i WartośćBrutto Zapisz kwerendę pod nazwą Sprzedaż wg zamówień Aby pogrupować wiersze wg numerów zamówień i dla każdej grupy (czyli każdego zamówienia) zsumować wartości pozostałych trzech kolumn musimy dodać nowy wiersz w szablonie QBE, nazywany Podsumowanie Menu Widok/ Podsumowanie lub przycisk ze znakiem Σ na pasku narzędzi Pozycja Grupuj według wybierana standardowo przez Accessa dla każdego pola w tym przypadku właściwa jest tylko dla pierwszego pola. Dla pozostałych pól wybieramy pozycję o nazwie Suma W kwerendzie zbiorczej wszystkie pola obiektów źródłowych umieszczone w siatce QBE muszą być użyte jako argumenty dowolnej funkcji agregującej (w tym także Grupuj). W przeciwnym razie Access zgłasza błąd i nie pozwala uruchomić zapytania. Utwórz kwerendy 1) Używając tabeli Produkty utwórz kwerendę: a) wyszukującą takie produkty, których StanMagazynu jest mniejszy lub równy wartości w polu StanMinimum. b) obliczającą łączną liczbę produktów (wykorzystaj w podsumowaniu funkcję Zlicz, np. dla pola IDProduktu) i ich średnią cenę jednostkową (funkcja Średnia) 2) Wykorzystując tabelę Opisy zamówień utwórz kwerendy podsumowujące, które obliczą: a) wartość sprzedanych produktów dla każdego zamówienia b) średnią wartość zamówienia c) wartość konkretnego zamówienia (należy w kryteriach dotyczących pola IDzamówienia wpisać parametr np. [Podaj ID zamówienia] lub o podobnej treści, który wywoła okienko dialogowe. 3) Wykorzystując tabelę Zamówienia utwórz kwerendę wybierającą zamówienia, dla których upłynął wymagany termin: a) Wykorzystaj w kryteriach dla pola DataWymagana formułę Date(), zwracającą bieżącą datę 4) Korzystając w kwerendzie z tabel Opisy zamówień, Zamówienia i Pracownicy oblicz: a) wartość wszystkich zamówień dokonanych przez każdego pracownika b) średnią wartość zamówienia dla każdego pracownika Po utworzeniu zapytania i dodaniu dwóch lub więcej tabel można zauważyć, że jedna tabela nie jest połączona z żadną inną tabelą oraz że nie ma ona pola odpowiedniego do powiązania z pozostałymi tabelami. W takim przypadku należy dodać następną tabelę, wyłącznie w tym celu, aby umożliwić połączenie wszystkich tabel. W powyższym przykładzie wystąpiłaby taka sytuacja po dodaniu tylko tabeli Pracownicy i Opisy zamówień, w których występują wszystkie potrzebne nam pola. Tabela Zamówienia jest tylko łącznikiem. 5) Korzystając z tabeli Dostawcy, Produkty i Opisy zamówień oblicz w kwerendzie: a) który dostawca sprzedaje najwięcej swoich produktów 6) Korzystając z tabeli Kategorie, Produkty i Opisy zamówień utwórz kwerendę obliczającą: a) w jakiej kategorii sprzedaż produktów osiągnęła największą wartość b) liczbę produktów w każdej kategorii 7) Korzystając z tabeli Spedytorzy, Zamówienia i Opisy zamówień oblicz w kwerendzie: a) jaki spedytor rozprowadził produkty o najwyższej wartości Kwerenda żądająca wprowadzenia kryteriów z formularza Podobnie jak w kwerendzie Asortyment opisanej w punkcie 0 zastosowano parametry, można wykorzystać niestandardowy formularz, który umożliwi wprowadzenie lub wybranie wielu parametrów od razu, i wyświetlenie na ich podstawie wyniku zapytania. Utwórz kwerendę wybierającą opartą na tabelach Zamówienia i Pracownicy lub Zamówienia i Klienci która wyświetli określone zamówienia po podaniu odpowiednich parametrów Zapisz kwerendę i utwórz formularz wybierając w oknie bazy danych zakładkę Formularze/ Nowy/ Widok projekt Klikając na Przyborniku umieść na formularzu tyle pól tekstowych (lub pól kombi), ile kryteriów chcesz określić w kwerendzie. Będą to elementy sterujące wybieraniem rekordów w kwerendzie Nazwij pola w sposób umożliwiający ich poprawną identyfikację (np. pole, w którym będzie określana data nazwij po prostu Data, a nie Tekst1). Wybierz pole tekstowe/ menu Właściwości/ zakładka Inne/ Nazwa Dodaj do formularza przycisk polecenia (z Przybornika) uruchamiający kwerendę, dla której został on zaprojektowany Ustaw właściwości formularza w taki sposób, aby zachowywał się on jak pole dialogowe:
8 Właściwość Ustawienie Opis Formularz zawsze pokazuje jeden cały rekord, wobec czego Paski przewijania Żaden paski przewijania są zbędne. Przyciski nawigacyjne Nie Zbędne Selektory rekordów Nie Zbędne Powoduje wyświetlenie formularza z grubą ramkę, której rozmiary nie mogą być zmieniane. W ramce brak przycisków Styl krawędzi Dialog Do ikony i Pełny ekran. Jest to standardowy styl krawędzi dla pola dialogowego. Menu podręczne Nie Zbędne Zapisz formularz pod nazwą np. PodajDane Ogólny format odwoływania się do elementów sterujących w formularzu jest następujący: [Forms]![NazwaFormularza]![NazwaElementuSterującego] Jeżeli chcemy zobaczyć wszystkie zamówienia złożone przez konkretnego klienta, musimy w polu Kryteria projektowanej kwerendy wpisać odwołanie do pola (elementu sterującego) KodKlienta umieszczonego w formularzu PodajDane: [Forms]![PodajDane]![KodKlienta] Jeżeli chcemy zobaczyć wszystkie zamówienia złożone pomiędzy dwiema podanymi datami, musimy w polu Kryteria projektowanej kwerendy wpisać odwołanie do 2 pól - DataPoczątkowa i DataKońcowa umieszczonych wcześniej w formularzu PodajDane: Between [Forms]![PodajDane]![DataPoczątkowa] And [Forms]![PodajDane]![DataKońcowa] Zapisz i zamknij kwerendę. Uruchom formularz PodajDane. Nigdy nie uruchamiaj tej kwerendy bezpośrednio klikając na niej, gdyż nie uruchomi się bez otwartego wcześniej formularza PodajDane. Kwerendy krzyżowe Aby zwięźle przedstawić dane w postaci arkusza kalkulacyjnego, można utworzyć kwerendę krzyżową, która może prezentować znaczną liczbę danych w bardzo czytelnej postaci, ułatwiającej porównania i umożliwiającej zauważenie trendów. Zapytanie krzyżowe jest także użyteczne jako podstawa dla raportu. Powstaje ono przez skrzyżowanie dwóch kolumn pochodzących z tej samej tabeli albo dwóch różnych tabel (kwerend). Oznacza to, że wartości jednej z kolumn tabeli zostaną użyte jako nagłówki kolumn kwerendy krzyżowej. 1) Utwórz kwerendę krzyżową do przedstawienia kwot podatku VAT dla każdej faktury, z rozbiciem na poszczególne stawki podatku. Użyj poprzednio utworzonej kwerendy Sprzedaż ogółem jako źródła tworzonej kwerendy krzyżowej Wybierz pola IDzamówienia, StawkaVAT i Podatek VAT Z menu Kwerenda wybierz opcję Krzyżowa. Do szablonu QBE zostaną dodane 2 wiersze: wiersz podsumowań, obligatoryjny w zapytaniu krzyżowym i wiersz Krzyżowe. W wierszu Krzyżowe mamy możliwość wybrania z rozwijalnej listy pozycji, określających, które pole będzie Nagłówkiem wiersza, Nagłówkiem kolumny, Wartością i nie będzie wyświetlane. Dla pola IDzamówienia wybieramy Nagłówek wiersza, dla StawkaVAT pozycję Nagłówek kolumny a dla pola Podatek VAT pozycję Wartość. Każda kwerenda krzyżowa może mieć kilka pól zadeklarowanych jako nagłówki wierszy, ale tylko po jednym na nagłówki kolumn i wartości W wierszu Podsumowania pierwsze dwa pola muszą pozostać polami grupującymi (Grupuj według), dla trzeciego pola musi być wybrana funkcja agregująca Suma, gdyż w jednym zamówieniu (na jednej fakturze) może być kilka produktów objętych tą samą stawką podatku Można również utworzyć kwerendę krzyżową za pomocą kreatora Zakładka Kwerendy w oknie bazy danych/ przycisk Nowy Wybierz Kreator kwerend krzyżowych i postępuj zgodnie z poleceniami w polach dialogowych Kreatora 2) Utwórz kwerendę krzyżową ukazującą całkowitą sprzedaż przypadającą na jednego sprzedawcę dla każdej kategorii produktów. Kwerenda wyszukująca powtarzające się dane (w tabelach lub innych kwerendach) Kwerenda, której zadaniem jest wybór z obiektu źródłowego grup wierszy o identycznych wartościach w wybranych polach, np.: pozwala wyszukać miasta w których jest więcej niż 1 klient,
9 zestawić wszystkie przypadki, kiedy tego samego dnia ta sama osoba wystawiła więcej niż jedną fakturę, lub wszystkich klientów, którzy złożyli więcej niż 1 zamówienie Kwerendy/ Nowy/ Kreator kwerend wyszukujących duplikaty Po wskazaniu odpowiedniej tabeli lub kwerendy wybierz to pole (te pola), których wartości posłużą do wyboru duplikatów. Za duplikaty zostaną uznane tylko te wiersze, dla których kombinacja wartości wszystkich wybranych pól będzie identyczna. Wybierz pozostałe pola, które chcesz mieć w zestawieniu Zapisz kwerendę Jak się można przekonać w projekcie kwerendy stworzone przez kreatora zapytanie jest zapytaniem zagnieżdżonym (subquery), czyli wyrażeniem w języku SQL, definiującym zapytanie wybierające. W tym przypadku wybiera ono dla zestawienia wszystkie pola rekordów, które występują więcej niż 1 raz. Kwerenda wyszukująca nie pasujące dane Kwerenda ta tworzona przy pomocy Kreatora tworzy zapytania wybierające budowane na dwóch tabelach, pozostających w związku jeden-do-wielu. Zadaniem zapytania jest zestawienie wierszy z tabeli głównej nie posiadających odpowiedników w tabeli powiązanej. Można się nim posłużyć np. do znalezienia klientów, którzy nie złożyli żadnego zamówienia. Kwerendy/ Nowy/ Kreator kwerend wyszukujących nie pasujące dane W pierwszym kroku należy wybrać tabelę ze strony jeden, tabelę główną Krok drugi to wybór tabeli ze strony wiele Teraz należy wskazać odpowiadające sobie pola z obydwu tabel. Wystarczy kliknąć nazwę pola na jednej liście, nazwę odpowiadającego mu pola na drugiej liście a na końcu przycisk oznaczony Kolejna czynność to wybór pól, które mają się znaleźć w zestawieniu. Rozbudowanie projektu bazy danych przykłady 1) Dodaj tabelę Klienci, i połącz ją relacją jeden-do-wielu z tabelą Zamówienia a) Umożliwi to zbudowanie kwerend obliczających wartość produktów zakupionych przez poszczególnych klientów 2) Utwórz kwerendy wybierające wg różnych, własnych kryteriów, np. daty sprzedaży, miejscowości klienta, najczęściej kupowanych produktów itp.
CAL Access 2 zajęcia 5. Relacje Kwerendy. 5.1. Relacje w bazie danych. 1) Określenie relacji (sprzężeń) między tabelami
 CAL Access 2 zajęcia 5 Relacje Kwerendy 5.1. Relacje w bazie danych 1) Określenie relacji (sprzężeń) między tabelami Po podzieleniu danych na tabele i zdefiniowaniu pól kluczy podstawowych trzeba wprowadzić
CAL Access 2 zajęcia 5 Relacje Kwerendy 5.1. Relacje w bazie danych 1) Określenie relacji (sprzężeń) między tabelami Po podzieleniu danych na tabele i zdefiniowaniu pól kluczy podstawowych trzeba wprowadzić
Kwerenda. parametryczna, z polem wyliczeniowym, krzyżowa
 Kwerenda parametryczna, z polem wyliczeniowym, krzyżowa Operatory stosowane w wyrażeniach pól wyliczeniowych Przykład: wyliczanie wartości w kwerendach W tabeli Pracownicy zapisano wartości stawki godzinowej
Kwerenda parametryczna, z polem wyliczeniowym, krzyżowa Operatory stosowane w wyrażeniach pól wyliczeniowych Przykład: wyliczanie wartości w kwerendach W tabeli Pracownicy zapisano wartości stawki godzinowej
Wykład III. dr Artur Bartoszewski www.bartoszewski.pr.radom.pl. Wydział Nauczycielski, Kierunek Pedagogika Wprowadzenie do baz danych
 Wydział Nauczycielski, Kierunek Pedagogika Wprowadzenie do baz danych dr Artur Bartoszewski www.bartoszewski.pr.radom.pl Wykład III W prezentacji wykorzystano fragmenty i przykłady z książki: Joe Habraken;
Wydział Nauczycielski, Kierunek Pedagogika Wprowadzenie do baz danych dr Artur Bartoszewski www.bartoszewski.pr.radom.pl Wykład III W prezentacji wykorzystano fragmenty i przykłady z książki: Joe Habraken;
Microsoft Access zajęcia 3 4. Tworzenie i wykorzystanie kwerend, formularzy i raportów
 Microsoft Access zajęcia 3 4 Tworzenie i wykorzystanie kwerend, formularzy i raportów Kwerendy służą do tworzenia unikalnych zestawów danych, niedostępnych bezpośrednio z tabel, dokonywania obliczeń zawartych
Microsoft Access zajęcia 3 4 Tworzenie i wykorzystanie kwerend, formularzy i raportów Kwerendy służą do tworzenia unikalnych zestawów danych, niedostępnych bezpośrednio z tabel, dokonywania obliczeń zawartych
ACCESS ćwiczenia (zestaw 1)
 ACCESS ćwiczenia (zestaw 1) KWERENDY Ćw. 1. Na podstawie tabeli PRACOWNICY przygotować kwerendę, która wybiera z obiektu źródłowego pola Nazwisko, Imię, KODdziału i Stawka. (- w oknie bazy danych wybrać
ACCESS ćwiczenia (zestaw 1) KWERENDY Ćw. 1. Na podstawie tabeli PRACOWNICY przygotować kwerendę, która wybiera z obiektu źródłowego pola Nazwisko, Imię, KODdziału i Stawka. (- w oknie bazy danych wybrać
Bazy danych Access KWERENDY
 Bazy danych Access KWERENDY Obiekty baz danych Access tabele kwerendy (zapytania) formularze raporty makra moduły System baz danych MS Access Tabela Kwerenda Formularz Raport Makro Moduł Wyszukiwanie danych
Bazy danych Access KWERENDY Obiekty baz danych Access tabele kwerendy (zapytania) formularze raporty makra moduły System baz danych MS Access Tabela Kwerenda Formularz Raport Makro Moduł Wyszukiwanie danych
UNIWERSYTET RZESZOWSKI KATEDRA INFORMATYKI
 UNIWERSYTET RZESZOWSKI KATEDRA INFORMATYKI LABORATORIUM TECHNOLOGIA SYSTEMÓW INFORMATYCZNYCH W BIOTECHNOLOGII Aplikacja bazodanowa: Cz. II Rzeszów, 2010 Strona 1 z 11 APLIKACJA BAZODANOWA MICROSOFT ACCESS
UNIWERSYTET RZESZOWSKI KATEDRA INFORMATYKI LABORATORIUM TECHNOLOGIA SYSTEMÓW INFORMATYCZNYCH W BIOTECHNOLOGII Aplikacja bazodanowa: Cz. II Rzeszów, 2010 Strona 1 z 11 APLIKACJA BAZODANOWA MICROSOFT ACCESS
LABORATORIUM 8,9: BAZA DANYCH MS-ACCESS
 UNIWERSYTET ZIELONOGÓRSKI INSTYTUT INFORMATYKI I ELEKTROTECHNIKI ZAKŁAD INŻYNIERII KOMPUTEROWEJ Przygotowali: mgr inż. Arkadiusz Bukowiec mgr inż. Remigiusz Wiśniewski LABORATORIUM 8,9: BAZA DANYCH MS-ACCESS
UNIWERSYTET ZIELONOGÓRSKI INSTYTUT INFORMATYKI I ELEKTROTECHNIKI ZAKŁAD INŻYNIERII KOMPUTEROWEJ Przygotowali: mgr inż. Arkadiusz Bukowiec mgr inż. Remigiusz Wiśniewski LABORATORIUM 8,9: BAZA DANYCH MS-ACCESS
Zwróćmy uwagę w jakiej lokalizacji i pod jaką nazwą zostanie zapisana baza (plik z rozszerzeniem *.accdb). Nazywamy
 Ćw.1 WPROWADZENIE DO OBSŁUGI BAZ DANYCH MS ACCESS 2007(2010) Program Microsoft Office Access umożliwia organizowanie informacji w tabelach: listach wierszy i kolumn oraz zarządzanie, wykonywanie zapytań
Ćw.1 WPROWADZENIE DO OBSŁUGI BAZ DANYCH MS ACCESS 2007(2010) Program Microsoft Office Access umożliwia organizowanie informacji w tabelach: listach wierszy i kolumn oraz zarządzanie, wykonywanie zapytań
Tworzenie bazy danych na przykładzie Access
 Tworzenie bazy danych na przykładzie Access Tworzenie tabeli Kwerendy (zapytania) Selekcja Projekcja Złączenie Relacja 1 Relacja 2 Tworzenie kwedend w widoku projektu Wybór tabeli (tabel) źródłowych Wybieramy
Tworzenie bazy danych na przykładzie Access Tworzenie tabeli Kwerendy (zapytania) Selekcja Projekcja Złączenie Relacja 1 Relacja 2 Tworzenie kwedend w widoku projektu Wybór tabeli (tabel) źródłowych Wybieramy
Access - Aplikacja. Tworzenie bazy danych w postaci aplikacji
 Tworzenie bazy danych w postaci aplikacji Access - Aplikacja 1. Otwórz plik zawierający bazę danych Wypożyczalni kaset video o nazwie Wypożyczalnia.mdb. 2. Utworzy kwerendę, która wyświetli tytuły i opisy
Tworzenie bazy danych w postaci aplikacji Access - Aplikacja 1. Otwórz plik zawierający bazę danych Wypożyczalni kaset video o nazwie Wypożyczalnia.mdb. 2. Utworzy kwerendę, która wyświetli tytuły i opisy
5. Bazy danych Base Okno bazy danych
 5. Bazy danych Base 5.1. Okno bazy danych Podobnie jak inne aplikacje środowiska OpenOffice, program do tworzenia baz danych uruchamia się po wybraniu polecenia Start/Programy/OpenOffice.org 2.4/OpenOffice.org
5. Bazy danych Base 5.1. Okno bazy danych Podobnie jak inne aplikacje środowiska OpenOffice, program do tworzenia baz danych uruchamia się po wybraniu polecenia Start/Programy/OpenOffice.org 2.4/OpenOffice.org
Bazy danych kwerendy (moduł 5) 1. Przekopiuj na dysk F:\ bazę M5KW.mdb z dysku wskazanego przez prowadzącego
 Bazy danych kwerendy (moduł 5) 1. Przekopiuj na dysk F:\ bazę M5KW.mdb z dysku wskazanego przez prowadzącego 2. Otwórz bazę (F:\M5KW) 3. Zapoznaj się ze strukturą bazy (tabele, relacje) 4. Wykorzystując
Bazy danych kwerendy (moduł 5) 1. Przekopiuj na dysk F:\ bazę M5KW.mdb z dysku wskazanego przez prowadzącego 2. Otwórz bazę (F:\M5KW) 3. Zapoznaj się ze strukturą bazy (tabele, relacje) 4. Wykorzystując
MS Excel 2007 Kurs zaawansowany Obsługa baz danych. prowadzi: Dr inż. Tomasz Bartuś. Kraków: 2008 04 25
 MS Excel 2007 Kurs zaawansowany Obsługa baz danych prowadzi: Dr inż. Tomasz Bartuś Kraków: 2008 04 25 Bazy danych Microsoft Excel 2007 udostępnia szereg funkcji i mechanizmów obsługi baz danych (zwanych
MS Excel 2007 Kurs zaawansowany Obsługa baz danych prowadzi: Dr inż. Tomasz Bartuś Kraków: 2008 04 25 Bazy danych Microsoft Excel 2007 udostępnia szereg funkcji i mechanizmów obsługi baz danych (zwanych
UONET+ - moduł Sekretariat. Jak wykorzystać wydruki list w formacie XLS do analizy danych uczniów?
 UONET+ - moduł Sekretariat Jak wykorzystać wydruki list w formacie XLS do analizy danych uczniów? W module Sekretariat wydruki dostępne w widoku Wydruki/ Wydruki list można przygotować w formacie PDF oraz
UONET+ - moduł Sekretariat Jak wykorzystać wydruki list w formacie XLS do analizy danych uczniów? W module Sekretariat wydruki dostępne w widoku Wydruki/ Wydruki list można przygotować w formacie PDF oraz
MS Access - bazy danych
 MS Access - bazy danych Ćwiczenia - dla tych co zaczynają... Pamiętaj o następujących zasadach tworzenia struktury bazy danych: baza danych to zbiór informacji na określony temat - niech nazwa pola odzwierciedla
MS Access - bazy danych Ćwiczenia - dla tych co zaczynają... Pamiętaj o następujących zasadach tworzenia struktury bazy danych: baza danych to zbiór informacji na określony temat - niech nazwa pola odzwierciedla
Krzysztof Kluza proste ćwiczenia z baz danych
 Bazy danych Baza danych to uporządkowany zbiór danych, dający się łatwo przeszukiwać. Każda pozycja bazy danych nazywana jest rekordem, z kolei rekordy składają się z pól. Przyjmując, że dysponujemy bazą
Bazy danych Baza danych to uporządkowany zbiór danych, dający się łatwo przeszukiwać. Każda pozycja bazy danych nazywana jest rekordem, z kolei rekordy składają się z pól. Przyjmując, że dysponujemy bazą
Utwórz strukturę bazy
 Utwórz strukturę bazy Ćwiczenie 1. Utwórz plik bazy danych - zapisz pod nazwą Wpłaty.mdb. Zaprojektuj tabelę która będzie zawierać informacje o płatnikach. Nazwij ją Płatnicy. Wprowadź pola: Nazwa pola
Utwórz strukturę bazy Ćwiczenie 1. Utwórz plik bazy danych - zapisz pod nazwą Wpłaty.mdb. Zaprojektuj tabelę która będzie zawierać informacje o płatnikach. Nazwij ją Płatnicy. Wprowadź pola: Nazwa pola
MsAccess 2013 - ćwiczenie nr 3 Kwerendy wybierające cd oraz kwerendy funkcjonalne
 Opracowanie: mgr Grażyna Gębal, dr hab. Marzena Nowakowska, dr Maria Szczepańska MsAccess 2013 - ćwiczenie nr 3 Kwerendy wybierające cd oraz kwerendy funkcjonalne 1. Zdefiniować kwerendę o nazwie Statystyka,
Opracowanie: mgr Grażyna Gębal, dr hab. Marzena Nowakowska, dr Maria Szczepańska MsAccess 2013 - ćwiczenie nr 3 Kwerendy wybierające cd oraz kwerendy funkcjonalne 1. Zdefiniować kwerendę o nazwie Statystyka,
BAZY DANYCH Panel sterujący
 BAZY DANYCH Panel sterujący Panel sterujący pełni z reguły rolę centrum, z którego wydajemy polecenia i uruchamiamy różnorodne, wcześniej zdefiniowane zadania, np. wyświetlamy formularze lub drukujemy
BAZY DANYCH Panel sterujący Panel sterujący pełni z reguły rolę centrum, z którego wydajemy polecenia i uruchamiamy różnorodne, wcześniej zdefiniowane zadania, np. wyświetlamy formularze lub drukujemy
BAZY DANYCH Formularze i raporty
 BAZY DANYCH Formularze i raporty Za pomocą tabel można wprowadzać nowe dane, przeglądać i modyfikować dane już istniejące. Jednak dla typowego użytkownika systemu baz danych, przygotowuje się specjalne
BAZY DANYCH Formularze i raporty Za pomocą tabel można wprowadzać nowe dane, przeglądać i modyfikować dane już istniejące. Jednak dla typowego użytkownika systemu baz danych, przygotowuje się specjalne
MS Access - bazy danych.
 MS Access - bazy danych. Sugerowany sposób rozwiązania problemów. Pomoc dla Lektury - ćwiczenie 1. Wykorzystaj kreator kwerend i utwórz zapytanie dla tabeli Lektury z kryterium b* (wielkość liter bez znaczenia)
MS Access - bazy danych. Sugerowany sposób rozwiązania problemów. Pomoc dla Lektury - ćwiczenie 1. Wykorzystaj kreator kwerend i utwórz zapytanie dla tabeli Lektury z kryterium b* (wielkość liter bez znaczenia)
CAL Access 3 zajęcia 6. Raporty
 CAL Access 3 zajęcia 6 Raporty Raporty pozwalają nam wydrukować stan danych w określonym momencie czasu. Nadają się dzięki temu do wszelkiego rodzaju zestawień i sprawozdań. Nie można ich natomiast wykorzystać
CAL Access 3 zajęcia 6 Raporty Raporty pozwalają nam wydrukować stan danych w określonym momencie czasu. Nadają się dzięki temu do wszelkiego rodzaju zestawień i sprawozdań. Nie można ich natomiast wykorzystać
WPROWADZENIE DO OBSŁUGI BAZ DANYCH MS ACCESS 2007(2010)
 WPROWADZENIE DO OBSŁUGI BAZ DANYCH MS ACCESS 2007(2010) Program Microsoft Office Access umożliwia organizowanie informacji w tabelach: listach wierszy i kolumn oraz zarządzanie, wykonywanie zapytań filtrujących,
WPROWADZENIE DO OBSŁUGI BAZ DANYCH MS ACCESS 2007(2010) Program Microsoft Office Access umożliwia organizowanie informacji w tabelach: listach wierszy i kolumn oraz zarządzanie, wykonywanie zapytań filtrujących,
Uzupełnij pola tabeli zgodnie z przykładem poniżej,
 1. Wykonaj bazę danych biblioteki szkolnej, Otwórz MS Access a następnie z menu plik wybierz przycisk nowy, w oknie nowy plik wybieramy pusta baza danych nadaj jej nazwę Biblioteka i wybierz miejsce w
1. Wykonaj bazę danych biblioteki szkolnej, Otwórz MS Access a następnie z menu plik wybierz przycisk nowy, w oknie nowy plik wybieramy pusta baza danych nadaj jej nazwę Biblioteka i wybierz miejsce w
Zapytania do bazy danych
 Zapytania do bazy danych Tworzenie zapytań do bazy danych MS Access może być realizowane na dwa sposoby. Standard SQL (Stucture Query Language) lub QBE (Query by Example). Warto wiedzieć, że drugi ze sposobów
Zapytania do bazy danych Tworzenie zapytań do bazy danych MS Access może być realizowane na dwa sposoby. Standard SQL (Stucture Query Language) lub QBE (Query by Example). Warto wiedzieć, że drugi ze sposobów
Kwerendy, czyli zapytania. Opracowała: I. Długoń
 Kwerendy, czyli zapytania Opracowała: I. Długoń Sposoby wyszukiwania informacji Narzędzie Znajdź Filtrowanie Kwerendy Nasza baza Podstawowe sposoby wyszukiwania informacji Znajdź (Edycja -> Znajdź lub
Kwerendy, czyli zapytania Opracowała: I. Długoń Sposoby wyszukiwania informacji Narzędzie Znajdź Filtrowanie Kwerendy Nasza baza Podstawowe sposoby wyszukiwania informacji Znajdź (Edycja -> Znajdź lub
Formularze i raporty w MS Access
 Katedra Informatyki i Automatyki Politechnika Rzeszowska www.kia.prz-rzeszow.pl Formularze i raporty w MS Access I. Formularze Formularze Access mają wiele zastosowań. Przede wszystkim używa się ich do
Katedra Informatyki i Automatyki Politechnika Rzeszowska www.kia.prz-rzeszow.pl Formularze i raporty w MS Access I. Formularze Formularze Access mają wiele zastosowań. Przede wszystkim używa się ich do
Rozwiązanie. Uruchom program Access 2007.
 Rozwiązanie I. Tworzenie nowej bazy danych Uruchom program Access 2007. Na stronie Wprowadzenie do programu Microsoft Office Access kliknij przycisk Pusta baza danych. Po prawej stronie ekranu pojawi się
Rozwiązanie I. Tworzenie nowej bazy danych Uruchom program Access 2007. Na stronie Wprowadzenie do programu Microsoft Office Access kliknij przycisk Pusta baza danych. Po prawej stronie ekranu pojawi się
Przygotowanie formularza do wypożyczenia filmu:
 Przygotowanie formularza do wypożyczenia filmu: Stworzony przez nas formularz powinien spełniać pewne wymagania, które umożliwią pracownikowi szybkie przeszukiwanie bazy danych. Zaprojektowany formularz
Przygotowanie formularza do wypożyczenia filmu: Stworzony przez nas formularz powinien spełniać pewne wymagania, które umożliwią pracownikowi szybkie przeszukiwanie bazy danych. Zaprojektowany formularz
ECDL/ICDL Użytkowanie baz danych Moduł S1 Sylabus - wersja 6.0
 ECDL/ICDL Użytkowanie baz danych Moduł S1 Sylabus - wersja 6.0 Przeznaczenie Sylabusa Dokument ten zawiera szczegółowy Sylabus dla modułu ECDL/ICDL Użytkowanie baz danych. Sylabus opisuje zakres wiedzy
ECDL/ICDL Użytkowanie baz danych Moduł S1 Sylabus - wersja 6.0 Przeznaczenie Sylabusa Dokument ten zawiera szczegółowy Sylabus dla modułu ECDL/ICDL Użytkowanie baz danych. Sylabus opisuje zakres wiedzy
MS Access - bazy danych
 MS Access - bazy danych Jak to zrobić - Ćwiczenia dla tych co zaczynają... Ćwiczenie 1. Uruchom aplikacje MS Access. Zaznacz pole opcji Pusta baza danych programu Access, naciśnij przycisk OK. W polu Nazwa
MS Access - bazy danych Jak to zrobić - Ćwiczenia dla tych co zaczynają... Ćwiczenie 1. Uruchom aplikacje MS Access. Zaznacz pole opcji Pusta baza danych programu Access, naciśnij przycisk OK. W polu Nazwa
Sposób tworzenia tabeli przestawnej pokażę na przykładzie listy krajów z podstawowymi informacjami o nich.
 Tabele przestawne Tabela przestawna to narzędzie służące do tworzenia dynamicznych podsumowań list utworzonych w Excelu lub pobranych z zewnętrznych baz danych. Raporty tabeli przestawnej pozwalają na
Tabele przestawne Tabela przestawna to narzędzie służące do tworzenia dynamicznych podsumowań list utworzonych w Excelu lub pobranych z zewnętrznych baz danych. Raporty tabeli przestawnej pozwalają na
Arkusz kalkulacyjny MS EXCEL ĆWICZENIA 4
 Arkusz kalkulacyjny MS EXCEL ĆWICZENIA 4 Uwaga! Każde ćwiczenie rozpoczynamy od stworzenia w katalogu Moje dokumenty swojego własnego katalogu roboczego, w którym będziecie Państwo zapisywać swoje pliki.
Arkusz kalkulacyjny MS EXCEL ĆWICZENIA 4 Uwaga! Każde ćwiczenie rozpoczynamy od stworzenia w katalogu Moje dokumenty swojego własnego katalogu roboczego, w którym będziecie Państwo zapisywać swoje pliki.
MsAccess - ćwiczenie nr 3 (zao) Budowa formularzy
 Opracowanie: dr hab. Marzena Nowakowska, dr Maria Szczepańska, mgr Grażyna Gębal MsAccess - ćwiczenie nr 3 (zao) Budowa formularzy 1. Opracować formularz Pracownicy edycja wg wzorca przedstawionego na
Opracowanie: dr hab. Marzena Nowakowska, dr Maria Szczepańska, mgr Grażyna Gębal MsAccess - ćwiczenie nr 3 (zao) Budowa formularzy 1. Opracować formularz Pracownicy edycja wg wzorca przedstawionego na
MS Access - bazy danych. Ćwiczenia. Jak to zrobić? - "Tdane.dbf" b.
 MS Access - bazy danych. Ćwiczenia. Jak to zrobić? - "Tdane.dbf" b. Jak to zrobić? TDane - ćwiczenie 26. Sposób pierwszy - Kreator wykresów. Jeżeli w zadaniu 25 nie utworzyłeś kwerendy (lub nie zrobił/a/e/ś
MS Access - bazy danych. Ćwiczenia. Jak to zrobić? - "Tdane.dbf" b. Jak to zrobić? TDane - ćwiczenie 26. Sposób pierwszy - Kreator wykresów. Jeżeli w zadaniu 25 nie utworzyłeś kwerendy (lub nie zrobił/a/e/ś
BAZA_1 Temat: Tworzenie i modyfikowanie formularzy.
 BAZA_1 Temat: Tworzenie i modyfikowanie formularzy. Do wprowadzania danych do tabel słuŝą formularze. Dlatego zanim przystąpimy do wypełniania danymi nowo utworzonych tabel, najpierw przygotujemy odpowiednie
BAZA_1 Temat: Tworzenie i modyfikowanie formularzy. Do wprowadzania danych do tabel słuŝą formularze. Dlatego zanim przystąpimy do wypełniania danymi nowo utworzonych tabel, najpierw przygotujemy odpowiednie
LK1: Wprowadzenie do MS Access Zakładanie bazy danych i tworzenie interfejsu użytkownika
 LK1: Wprowadzenie do MS Access Zakładanie bazy danych i tworzenie interfejsu użytkownika Prowadzący: Dr inż. Jacek Habel Instytut Technologii Maszyn i Automatyzacji Produkcji Zakład Projektowania Procesów
LK1: Wprowadzenie do MS Access Zakładanie bazy danych i tworzenie interfejsu użytkownika Prowadzący: Dr inż. Jacek Habel Instytut Technologii Maszyn i Automatyzacji Produkcji Zakład Projektowania Procesów
Konspekt zajęć dotyczących kwerend
 Konspekt zajęć dotyczących kwerend Kwerendy służą wyszukiwaniu danych w sposób wiele elastyczniejszy niż przy użyciu samych tylko tabel. Można powiedzieć, że są one specjalną nakładką na tabele pozwalającą
Konspekt zajęć dotyczących kwerend Kwerendy służą wyszukiwaniu danych w sposób wiele elastyczniejszy niż przy użyciu samych tylko tabel. Można powiedzieć, że są one specjalną nakładką na tabele pozwalającą
TP1 - TABELE PRZESTAWNE od A do Z
 TP1 - TABELE PRZESTAWNE od A do Z Program szkolenia 1. Tabele programu Excel 1.1. Wstawianie tabeli 1.2. Style tabeli 1.3. Właściwości tabeli 1.4. Narzędzia tabel 1.4.1. Usuń duplikaty 1.4.2. Konwertuj
TP1 - TABELE PRZESTAWNE od A do Z Program szkolenia 1. Tabele programu Excel 1.1. Wstawianie tabeli 1.2. Style tabeli 1.3. Właściwości tabeli 1.4. Narzędzia tabel 1.4.1. Usuń duplikaty 1.4.2. Konwertuj
Bazy danych Karta pracy 1
 Bazy danych Karta pracy 1 Bazy danych Karta pracy 1 1. Utwórz katalog Bazy danych służący do przechowywania wszelkich danych dotyczących kursu. 2. W katalogu Bazy danych stwórz podkatalog BD1 służący jako
Bazy danych Karta pracy 1 Bazy danych Karta pracy 1 1. Utwórz katalog Bazy danych służący do przechowywania wszelkich danych dotyczących kursu. 2. W katalogu Bazy danych stwórz podkatalog BD1 służący jako
Obsługa pakietu biurowego OFFICE
 02 - Temat 1 cz.1/3 1. Uruchom MS Access i utwórz pustą bazę danych. Zapisz ją na dysku. Pojawi się okno dialogowe obsługi bazy. Za pomocą tego okna użytkownik zarządza bazą danych i jej wszystkimi elementami,
02 - Temat 1 cz.1/3 1. Uruchom MS Access i utwórz pustą bazę danych. Zapisz ją na dysku. Pojawi się okno dialogowe obsługi bazy. Za pomocą tego okna użytkownik zarządza bazą danych i jej wszystkimi elementami,
ECDL/ICDL Użytkowanie baz danych Moduł S1 Sylabus - wersja 5.0
 ECDL/ICDL Użytkowanie baz danych Moduł S1 Sylabus - wersja 5.0 Przeznaczenie Sylabusa Dokument ten zawiera szczegółowy Sylabus dla modułu ECDL/ICDL Użytkowanie baz danych. Sylabus opisuje zakres wiedzy
ECDL/ICDL Użytkowanie baz danych Moduł S1 Sylabus - wersja 5.0 Przeznaczenie Sylabusa Dokument ten zawiera szczegółowy Sylabus dla modułu ECDL/ICDL Użytkowanie baz danych. Sylabus opisuje zakres wiedzy
10. Jak to zrobić - Ćwiczenia dla tych co zaczynają...
 1 z 23 2010-09-17 17:58 MS Access - bazy danych 10. Jak to zrobić - Ćwiczenia dla tych co zaczynają... Ćwiczenie 1. Uruchom aplikacje MS Access. Zaznacz pole opcji Pusta baza danych programu Access, naciśnij
1 z 23 2010-09-17 17:58 MS Access - bazy danych 10. Jak to zrobić - Ćwiczenia dla tych co zaczynają... Ćwiczenie 1. Uruchom aplikacje MS Access. Zaznacz pole opcji Pusta baza danych programu Access, naciśnij
MS Access 2010 instrukcja część 2. Ćwiczenie 3.
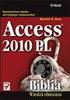 Importowanie danych z arkusza MS Excel. Ćwiczenie 3. Utworzyć nową bazę danych i przejść do opcji importu danych z arkusz MS Excel. Wskaż źródło danych do zaimportowania (plik arkusza MS Excel jego nazwę
Importowanie danych z arkusza MS Excel. Ćwiczenie 3. Utworzyć nową bazę danych i przejść do opcji importu danych z arkusz MS Excel. Wskaż źródło danych do zaimportowania (plik arkusza MS Excel jego nazwę
5.3. Tabele. Tworzenie tabeli. Tworzenie tabeli z widoku projektu. Rozdział III Tworzenie i modyfikacja tabel
 5.3. Tabele Tabela jest podstawowym elementem bazy danych. To właśnie w tabelach gromadzone są w bazie rekordy danych. Projektując tabelę, definiujemy, jakie pola będzie zawierał pojedynczy rekord informacji.
5.3. Tabele Tabela jest podstawowym elementem bazy danych. To właśnie w tabelach gromadzone są w bazie rekordy danych. Projektując tabelę, definiujemy, jakie pola będzie zawierał pojedynczy rekord informacji.
Bazy danych Access KWERENDY
 Bazy danych Access KWERENDY Obiekty baz danych Access tabele kwerendy (zapytania) formularze raporty makra moduły System baz danych MS Access Tabela Kwerenda Formularz Raport Makro Moduł Wyszukiwanie danych
Bazy danych Access KWERENDY Obiekty baz danych Access tabele kwerendy (zapytania) formularze raporty makra moduły System baz danych MS Access Tabela Kwerenda Formularz Raport Makro Moduł Wyszukiwanie danych
EXCEL TABELE PRZESTAWNE
 EXCEL TABELE PRZESTAWNE ZADANIE 1. (3 punkty). Ze strony http://www.staff.amu.edu.pl/~izab/ pobierz plik o nazwie Tabela1.xlsx. Używając tabel przestawnych wykonaj następujące polecenia: a) Utwórz pierwszą
EXCEL TABELE PRZESTAWNE ZADANIE 1. (3 punkty). Ze strony http://www.staff.amu.edu.pl/~izab/ pobierz plik o nazwie Tabela1.xlsx. Używając tabel przestawnych wykonaj następujące polecenia: a) Utwórz pierwszą
Projektowanie baz danych
 Rodzaj zajęć: Materiały: Prowadzący: Projektowanie baz danych ćwiczenia www.fem.put.poznan.pl dr inż. Katarzyna Ragin-Skorecka Celem zajęć jest: poznanie metodologii projektowania baz danych, stworzenie
Rodzaj zajęć: Materiały: Prowadzący: Projektowanie baz danych ćwiczenia www.fem.put.poznan.pl dr inż. Katarzyna Ragin-Skorecka Celem zajęć jest: poznanie metodologii projektowania baz danych, stworzenie
Kwerendy (zapytania) wybierające
 Access 2. Kwerendy (zapytania) wybierające Kwerendy wybierające (nazywane też zapytaniami wybierającymi) są podstawowymi obiektami w MS Access służącymi do wyszukiwania danych w tabelach. W wyniku uruchomienia
Access 2. Kwerendy (zapytania) wybierające Kwerendy wybierające (nazywane też zapytaniami wybierającymi) są podstawowymi obiektami w MS Access służącymi do wyszukiwania danych w tabelach. W wyniku uruchomienia
MsAccess - ćwiczenie nr 2 (zao) Kwerendy wybierające
 Opracowanie: drhab. Marzena Nowakowska, dr Maria Szczepańska, mgr Grażyna Gębal MsAccess - ćwiczenie nr 2 (zao) Kwerendy wybierające Otworzyć bazę danych HELION. Jeśli pojawi się ostrzeżenie o zabezpieczeniach,
Opracowanie: drhab. Marzena Nowakowska, dr Maria Szczepańska, mgr Grażyna Gębal MsAccess - ćwiczenie nr 2 (zao) Kwerendy wybierające Otworzyć bazę danych HELION. Jeśli pojawi się ostrzeżenie o zabezpieczeniach,
ACCESS 2007 Tworzymy bazę danych plik: filmoteka.accdb
 ACCESS 2007 Tworzymy bazę danych plik: filmoteka.accdb TABELE Zakładka tworzenie grupa tabele szablony tabel tabela projekt tabeli (najlepsza metoda) Tabela Gatunek (tabela słownikowa) Przełączyć na widok
ACCESS 2007 Tworzymy bazę danych plik: filmoteka.accdb TABELE Zakładka tworzenie grupa tabele szablony tabel tabela projekt tabeli (najlepsza metoda) Tabela Gatunek (tabela słownikowa) Przełączyć na widok
Tabele przestawne tabelą przestawną. Sprzedawcy, Kwartały, Wartości. Dane/Raport tabeli przestawnej i wykresu przestawnego.
 Tabele przestawne Niekiedy istnieje potrzeba dokonania podsumowania zawartości bazy danych w formie dodatkowej tabeli. Tabelę taką, podsumowującą wybrane pola bazy danych, nazywamy tabelą przestawną. Zasady
Tabele przestawne Niekiedy istnieje potrzeba dokonania podsumowania zawartości bazy danych w formie dodatkowej tabeli. Tabelę taką, podsumowującą wybrane pola bazy danych, nazywamy tabelą przestawną. Zasady
1. MS Access opis programu.
 1. MS Access opis programu. Microsoft Access jest narzędziem do tworzenia baz danych. Zbudowany jest z wielu obiektów połączonych ze sobą strukturalnie. Do tych obiektów zalicza się: tabele, kwerendy,
1. MS Access opis programu. Microsoft Access jest narzędziem do tworzenia baz danych. Zbudowany jest z wielu obiektów połączonych ze sobą strukturalnie. Do tych obiektów zalicza się: tabele, kwerendy,
Korespondencja seryjna Word 2000
 Korespondencja seryjna Word 2000 1. Na początek należy przygotować treść i formatowanie dokumentu, który będzie pełnił rolę dokumentu głównego. Po utworzeniu dokumentu należy go zapisać na dysku 2. Następnie
Korespondencja seryjna Word 2000 1. Na początek należy przygotować treść i formatowanie dokumentu, który będzie pełnił rolę dokumentu głównego. Po utworzeniu dokumentu należy go zapisać na dysku 2. Następnie
Baza danych część 8. -Klikamy Dalej
 Baza danych część 8 1.Kwerendy służą do wyszukiwania informacji według zadanych parametrów. Odpowiednio napisane mogą również wykonywać inne zadania jak tworzenie tabel czy pobieranie z formularzy parametrów
Baza danych część 8 1.Kwerendy służą do wyszukiwania informacji według zadanych parametrów. Odpowiednio napisane mogą również wykonywać inne zadania jak tworzenie tabel czy pobieranie z formularzy parametrów
Informatyka Ćwiczenie 10. Bazy danych. Strukturę bazy danych można określić w formie jak na rysunku 1. atrybuty
 Informatyka Ćwiczenie 10 Bazy danych Baza danych jest zbiór informacji (zbiór danych). Strukturę bazy danych można określić w formie jak na rysunku 1. Pracownik(ID pracownika, imie, nazwisko, pensja) Klient(ID
Informatyka Ćwiczenie 10 Bazy danych Baza danych jest zbiór informacji (zbiór danych). Strukturę bazy danych można określić w formie jak na rysunku 1. Pracownik(ID pracownika, imie, nazwisko, pensja) Klient(ID
T A B E L E i K W E R E N D Y
 BAZY DANYCH LABORATORIUM T A B E L E i K W E R E N D Y W bazie danych programu Microsoft Access informacje rozmieszczone tabelami w tabelach.! " # o czekoladkach ich nazwy, rysunki i koszty produkcji.
BAZY DANYCH LABORATORIUM T A B E L E i K W E R E N D Y W bazie danych programu Microsoft Access informacje rozmieszczone tabelami w tabelach.! " # o czekoladkach ich nazwy, rysunki i koszty produkcji.
Baza danych. Program: Access 2007
 Baza danych Program: Access 2007 Bazę danych składa się z czterech typów obiektów: tabela, formularz, kwerenda i raport (do czego, który służy, poszukaj w podręczniku i nie bądź za bardzo leniw) Pracę
Baza danych Program: Access 2007 Bazę danych składa się z czterech typów obiektów: tabela, formularz, kwerenda i raport (do czego, który służy, poszukaj w podręczniku i nie bądź za bardzo leniw) Pracę
Tworzenie raportów. Ćwiczenie 1. Utwórz Autoraport przedstawiający tabelę Studenci. - 1 -
 - 1 - Tworzenie raportów 1. Wstęp Raporty-zawierają dane z tabel lub kwerend odpowiednio uporządkowane w pożądany przez użytkownika sposób. Raport jest wygodnym sposobem prezentacji danych w postaci wydrukowanej.
- 1 - Tworzenie raportów 1. Wstęp Raporty-zawierają dane z tabel lub kwerend odpowiednio uporządkowane w pożądany przez użytkownika sposób. Raport jest wygodnym sposobem prezentacji danych w postaci wydrukowanej.
Moduł 5 - Bazy danych
 Moduł 5 - Bazy danych 5.1. Rozumienie istoty baz danych 5.1.1. Kluczowe pojęcia 5.1.1.1 Rozumienie pojęcia: bazy danych Baza danych pojęcie komputerowe oznaczające zbiór informacji dotyczących określonego
Moduł 5 - Bazy danych 5.1. Rozumienie istoty baz danych 5.1.1. Kluczowe pojęcia 5.1.1.1 Rozumienie pojęcia: bazy danych Baza danych pojęcie komputerowe oznaczające zbiór informacji dotyczących określonego
MS Excell 2007 Kurs podstawowy Filtrowanie raportu tabeli przestawnej
 MS Excell 2007 Kurs podstawowy Filtrowanie raportu tabeli przestawnej prowadzi: dr inż. Tomasz Bartuś Kraków: 2008 04 04 Przygotowywanie danych źródłowych Poniżej przedstawiono zalecenia umożliwiające
MS Excell 2007 Kurs podstawowy Filtrowanie raportu tabeli przestawnej prowadzi: dr inż. Tomasz Bartuś Kraków: 2008 04 04 Przygotowywanie danych źródłowych Poniżej przedstawiono zalecenia umożliwiające
Kolumny są polami bazy danych. Unikaj umieszczania pustych kolumn. Pusta kolumna oznacza, że w rekordzie nie ma już więcej pól.
 Baza danych to szereg wierszy arkusza zawierających powiązane dane takie, jak baza danych faktur lub zbiór nazwisk i numerów telefonów klientów. Na bazie można wykonać operacje takie jak szukanie, sortowanie
Baza danych to szereg wierszy arkusza zawierających powiązane dane takie, jak baza danych faktur lub zbiór nazwisk i numerów telefonów klientów. Na bazie można wykonać operacje takie jak szukanie, sortowanie
MS Access formularze
 MS Access formularze Formularze to obiekty służące do wprowadzania i edycji danych znajdujących się w tabelach. O ile wprowadzanie danych bezpośrednio do tabel odbywa się zawsze w takiej samej formie (arkusz
MS Access formularze Formularze to obiekty służące do wprowadzania i edycji danych znajdujących się w tabelach. O ile wprowadzanie danych bezpośrednio do tabel odbywa się zawsze w takiej samej formie (arkusz
Formularze w programie Word
 Formularze w programie Word Formularz to dokument o określonej strukturze, zawierający puste pola do wypełnienia, czyli pola formularza, w których wprowadza się informacje. Uzyskane informacje można następnie
Formularze w programie Word Formularz to dokument o określonej strukturze, zawierający puste pola do wypełnienia, czyli pola formularza, w których wprowadza się informacje. Uzyskane informacje można następnie
Wykład II. dr Artur Bartoszewski www.bartoszewski.pr.radom.pl. Wydział Nauczycielski, Kierunek Pedagogika Wprowadzenie do baz danych
 Wydział Nauczycielski, Kierunek Pedagogika Wprowadzenie do baz danych dr Artur Bartoszewski www.bartoszewski.pr.radom.pl Wykład II W prezentacji wykorzystano fragmenty i przykłady z książki: Joe Habraken;
Wydział Nauczycielski, Kierunek Pedagogika Wprowadzenie do baz danych dr Artur Bartoszewski www.bartoszewski.pr.radom.pl Wykład II W prezentacji wykorzystano fragmenty i przykłady z książki: Joe Habraken;
Makra Access 2003 wg WSiP Wyszukiwanie, selekcjonowanie i gromadzenie informacji Ewa Mirecka
 Makra Access 2003 wg WSiP Wyszukiwanie, selekcjonowanie i gromadzenie informacji Ewa Mirecka Makra pozwalają na zautomatyzowanie często powtarzających się czynności. Opierają się na akcjach np.: otwarcie
Makra Access 2003 wg WSiP Wyszukiwanie, selekcjonowanie i gromadzenie informacji Ewa Mirecka Makra pozwalają na zautomatyzowanie często powtarzających się czynności. Opierają się na akcjach np.: otwarcie
5.4. Tworzymy formularze
 5.4. Tworzymy formularze Zastosowanie formularzy Formularz to obiekt bazy danych, który daje możliwość tworzenia i modyfikacji danych w tabeli lub kwerendzie. Jego wielką zaletą jest umiejętność zautomatyzowania
5.4. Tworzymy formularze Zastosowanie formularzy Formularz to obiekt bazy danych, który daje możliwość tworzenia i modyfikacji danych w tabeli lub kwerendzie. Jego wielką zaletą jest umiejętność zautomatyzowania
5.5. Wybieranie informacji z bazy
 5.5. Wybieranie informacji z bazy Baza danych to ogromny zbiór informacji, szczególnie jeśli jest odpowiedzialna za przechowywanie danych ogromnych firm lub korporacji. Posiadając tysiące rekordów trudno
5.5. Wybieranie informacji z bazy Baza danych to ogromny zbiór informacji, szczególnie jeśli jest odpowiedzialna za przechowywanie danych ogromnych firm lub korporacji. Posiadając tysiące rekordów trudno
WyŜsza Szkoła Zarządzania Ochroną Pracy MS EXCEL CZ.2
 - 1 - MS EXCEL CZ.2 FUNKCJE Program Excel zawiera ok. 200 funkcji, będących predefiniowanymi formułami, słuŝącymi do wykonywania określonych obliczeń. KaŜda funkcja składa się z nazwy funkcji, która określa
- 1 - MS EXCEL CZ.2 FUNKCJE Program Excel zawiera ok. 200 funkcji, będących predefiniowanymi formułami, słuŝącymi do wykonywania określonych obliczeń. KaŜda funkcja składa się z nazwy funkcji, która określa
Bazy danych raporty. 1. Przekopiuj na dysk F:\ bazę M5BIB.mdb z dysku wskazanego przez prowadzącego.
 Bazy danych raporty 1. Przekopiuj na dysk F:\ bazę M5BIB.mdb z dysku wskazanego przez prowadzącego. 2. Otwórz bazę (F:\M5BIB). 3. Utwórz raport wyświetlający wszystkie pola z tabeli KSIAZKI. Pozostaw ustawienia
Bazy danych raporty 1. Przekopiuj na dysk F:\ bazę M5BIB.mdb z dysku wskazanego przez prowadzącego. 2. Otwórz bazę (F:\M5BIB). 3. Utwórz raport wyświetlający wszystkie pola z tabeli KSIAZKI. Pozostaw ustawienia
Wyświetl imie i nazwisko ucznia, nazwę przedmiotu z którego otrzymał ocenę niedostateczną. Nazwij tę kwerendę oceny niedostateczne.
 Kwerendy wybierające Kwerenda wybierająca jest najczęściej używanym rodzajem kwerendy. Służy do otrzymywania danych z tabeli lub tabel i wyświetla wyniki w arkuszu danych, w którym można je następnie aktualizować
Kwerendy wybierające Kwerenda wybierająca jest najczęściej używanym rodzajem kwerendy. Służy do otrzymywania danych z tabeli lub tabel i wyświetla wyniki w arkuszu danych, w którym można je następnie aktualizować
2017/2018 WGGiOS AGH. LibreOffice Base
 1. Baza danych LibreOffice Base Jest to zbiór danych zapisanych zgodnie z określonymi regułami. W węższym znaczeniu obejmuje dane cyfrowe gromadzone zgodnie z zasadami przyjętymi dla danego programu komputerowego,
1. Baza danych LibreOffice Base Jest to zbiór danych zapisanych zgodnie z określonymi regułami. W węższym znaczeniu obejmuje dane cyfrowe gromadzone zgodnie z zasadami przyjętymi dla danego programu komputerowego,
Wybierz polecenie z menu: Narzędzia Listy i dokumenty
 Listy seryjne - część pierwsza Przygotowanie korespondencji seryjnej zawsze składa się z trzech etapów. Przygotowanie treści dokumentu głównego. Stworzenie źródła danych (lub skorzystanie z gotowej bazy
Listy seryjne - część pierwsza Przygotowanie korespondencji seryjnej zawsze składa się z trzech etapów. Przygotowanie treści dokumentu głównego. Stworzenie źródła danych (lub skorzystanie z gotowej bazy
PTI S1 Tabele. Tabele. Tabele
 Tabele Tabele 43 1.3. Tabele Jako że bazy danych składają się z tabel, musimy nauczyć się jak je zaprojektować, a następnie stworzyć i zarządzać nimi w programie Microsoft Access 2013. Zajmiemy się również
Tabele Tabele 43 1.3. Tabele Jako że bazy danych składają się z tabel, musimy nauczyć się jak je zaprojektować, a następnie stworzyć i zarządzać nimi w programie Microsoft Access 2013. Zajmiemy się również
Zapytania do baz danych
 Zapytania do baz danych 1. Korzystając z bazy kwerenda pobranej ze strony www.informatykamg.cba.pl. 2. Zobacz w tej bazie jak wyglądają relacje pomiędzy tabelami. Rys. 1 Relacje pomiędzy tabelami. 3. Tworzymy
Zapytania do baz danych 1. Korzystając z bazy kwerenda pobranej ze strony www.informatykamg.cba.pl. 2. Zobacz w tej bazie jak wyglądają relacje pomiędzy tabelami. Rys. 1 Relacje pomiędzy tabelami. 3. Tworzymy
Zapytania i wstawianie etykiet z bazy danych do rysunku
 Zapytania i wstawianie etykiet z bazy danych do rysunku Pracujemy z gotową bazą danych MSAccess o nazwie KOMIS.MDB. Baza ta składa się z kilku tabel, rys. 1 Rys. 1. Diagram relacji. Wybierając w MSAccess,
Zapytania i wstawianie etykiet z bazy danych do rysunku Pracujemy z gotową bazą danych MSAccess o nazwie KOMIS.MDB. Baza ta składa się z kilku tabel, rys. 1 Rys. 1. Diagram relacji. Wybierając w MSAccess,
Baza danych kwerendy, formularze, raporty
 Baza danych kwerendy, formularze, raporty 1. Kwerendy Są to czynności polegające na zbieraniu lub poszukiwaniu informacji w bazach danych. Kwerendy mogą mieć na celu wyłącznie pobranie danych, jak i usuwanie,
Baza danych kwerendy, formularze, raporty 1. Kwerendy Są to czynności polegające na zbieraniu lub poszukiwaniu informacji w bazach danych. Kwerendy mogą mieć na celu wyłącznie pobranie danych, jak i usuwanie,
Kolumna Zeszyt Komórka Wiersz Tabela arkusza Zakładki arkuszy
 1 Podstawowym przeznaczeniem arkusza kalkulacyjnego jest najczęściej opracowanie danych liczbowych i prezentowanie ich formie graficznej. Ale formuła arkusza kalkulacyjnego jest na tyle elastyczna, że
1 Podstawowym przeznaczeniem arkusza kalkulacyjnego jest najczęściej opracowanie danych liczbowych i prezentowanie ich formie graficznej. Ale formuła arkusza kalkulacyjnego jest na tyle elastyczna, że
77. Modelowanie bazy danych rodzaje połączeń relacyjnych, pojęcie klucza obcego.
 77. Modelowanie bazy danych rodzaje połączeń relacyjnych, pojęcie klucza obcego. Przy modelowaniu bazy danych możemy wyróżnić następujące typy połączeń relacyjnych: jeden do wielu, jeden do jednego, wiele
77. Modelowanie bazy danych rodzaje połączeń relacyjnych, pojęcie klucza obcego. Przy modelowaniu bazy danych możemy wyróżnić następujące typy połączeń relacyjnych: jeden do wielu, jeden do jednego, wiele
MATERIAŁY SZKOLENIOWE ACCESS PODSTAWOWY
 MATERIAŁY SZKOLENIOWE ACCESS PODSTAWOWY 2013 MICROSOFT ACCESS - PODSTAWY Program Access jest systemem zarządzania bazami danych. Baza danych jest zbiorem powiązanych ze sobą informacji. W programie Access
MATERIAŁY SZKOLENIOWE ACCESS PODSTAWOWY 2013 MICROSOFT ACCESS - PODSTAWY Program Access jest systemem zarządzania bazami danych. Baza danych jest zbiorem powiązanych ze sobą informacji. W programie Access
PODRĘCZNIK UŻYTKOWNIKA PEŁNA KSIĘGOWOŚĆ. Płatności
 Płatności Odnotowuj płatności bankowe oraz gotówkowe, rozliczenia netto pomiędzy dostawcami oraz odbiorcami, dodawaj nowe rachunki bankowe oraz kasy w menu Płatności. Spis treści Transakcje... 2 Nowa płatność...
Płatności Odnotowuj płatności bankowe oraz gotówkowe, rozliczenia netto pomiędzy dostawcami oraz odbiorcami, dodawaj nowe rachunki bankowe oraz kasy w menu Płatności. Spis treści Transakcje... 2 Nowa płatność...
etrader Pekao Podręcznik użytkownika Strumieniowanie Excel
 etrader Pekao Podręcznik użytkownika Strumieniowanie Excel Spis treści 1. Opis okna... 3 2. Otwieranie okna... 3 3. Zawartość okna... 4 3.1. Definiowanie listy instrumentów... 4 3.2. Modyfikacja lub usunięcie
etrader Pekao Podręcznik użytkownika Strumieniowanie Excel Spis treści 1. Opis okna... 3 2. Otwieranie okna... 3 3. Zawartość okna... 4 3.1. Definiowanie listy instrumentów... 4 3.2. Modyfikacja lub usunięcie
Przewodnik Szybki start
 Przewodnik Szybki start Program Microsoft Access 2013 wygląda inaczej niż wcześniejsze wersje, dlatego przygotowaliśmy ten przewodnik, aby skrócić czas nauki jego obsługi. Zmienianie rozmiaru ekranu lub
Przewodnik Szybki start Program Microsoft Access 2013 wygląda inaczej niż wcześniejsze wersje, dlatego przygotowaliśmy ten przewodnik, aby skrócić czas nauki jego obsługi. Zmienianie rozmiaru ekranu lub
Bazy danych w arkuszu kalkulacyjnym
 Bazy danych w arkuszu kalkulacyjnym Arkusz kalkulacyjny może służyć do tworzenia prostych baz danych, składających się z pojedynczej tabeli, gdzie kolumny określane są jako Pola, natomiast wiersze jako
Bazy danych w arkuszu kalkulacyjnym Arkusz kalkulacyjny może służyć do tworzenia prostych baz danych, składających się z pojedynczej tabeli, gdzie kolumny określane są jako Pola, natomiast wiersze jako
Korespondencja seryjna
 Korespondencja seryjna Listy seryjne - część pierwsza Przygotowanie korespondencji seryjnej zawsze składa się z trzech etapów. Przygotowanie treści dokumentu głównego. Stworzenie źródła danych (lub skorzystanie
Korespondencja seryjna Listy seryjne - część pierwsza Przygotowanie korespondencji seryjnej zawsze składa się z trzech etapów. Przygotowanie treści dokumentu głównego. Stworzenie źródła danych (lub skorzystanie
Laboratorium Technologii Informacyjnych. Projektowanie Baz Danych
 Laboratorium Technologii Informacyjnych Projektowanie Baz Danych Komputerowe bazy danych są obecne podstawowym narzędziem służącym przechowywaniu, przetwarzaniu i analizie danych. Gromadzone są dane w
Laboratorium Technologii Informacyjnych Projektowanie Baz Danych Komputerowe bazy danych są obecne podstawowym narzędziem służącym przechowywaniu, przetwarzaniu i analizie danych. Gromadzone są dane w
Nowa płatność Dodaj nową płatność. Wybierz: Płatności > Transakcje > Nowa płatność
 Podręcznik Użytkownika 360 Księgowość Płatności Wprowadzaj płatności bankowe oraz gotówkowe, rozliczenia netto pomiędzy dostawcami oraz odbiorcami, dodawaj nowe rachunki bankowe oraz kasy w menu Płatności.
Podręcznik Użytkownika 360 Księgowość Płatności Wprowadzaj płatności bankowe oraz gotówkowe, rozliczenia netto pomiędzy dostawcami oraz odbiorcami, dodawaj nowe rachunki bankowe oraz kasy w menu Płatności.
Bazy danych Kwerendy wybierające (operacje logiczne, zapytania, pola obliczeniowe)
 Bazy danych Kwerendy wybierające (operacje logiczne, zapytania, pola obliczeniowe) Istotą baz danych jest stworzenie możliwości efektywnego wyszukiwania informacji. W bazach danych służą do tego celu zapytania,
Bazy danych Kwerendy wybierające (operacje logiczne, zapytania, pola obliczeniowe) Istotą baz danych jest stworzenie możliwości efektywnego wyszukiwania informacji. W bazach danych służą do tego celu zapytania,
WellCommerce Poradnik: Sprzedaż
 WellCommerce Poradnik: Sprzedaż Spis treści well W tej części poradnika poznasz funkcje WellCommerce odpowiedzialne za obsługę sprzedaży. 2 Spis treści... 2 Wstęp... 3 Logowanie do panelu administratora...
WellCommerce Poradnik: Sprzedaż Spis treści well W tej części poradnika poznasz funkcje WellCommerce odpowiedzialne za obsługę sprzedaży. 2 Spis treści... 2 Wstęp... 3 Logowanie do panelu administratora...
Politechnika Gdańska Wydział Elektrotechniki i Automatyki Katedra Elektroenergetyki Technologie informatyczne
 Politechnika Gdańska Wydział Elektrotechniki i Automatyki Katedra Elektroenergetyki Technologie informatyczne Microsoft Excel Ćw. 4 1. Bazy danych w programie Excel - wprowadzenie Program MS Excel umożliwia
Politechnika Gdańska Wydział Elektrotechniki i Automatyki Katedra Elektroenergetyki Technologie informatyczne Microsoft Excel Ćw. 4 1. Bazy danych w programie Excel - wprowadzenie Program MS Excel umożliwia
Konspekt do lekcji informatyki dla klasy II gimnazjum. TEMAT(1): Baza danych w programie Microsoft Access.
 Konspekt do lekcji informatyki dla klasy II gimnazjum. Opracowała: Mariola Franek TEMAT(1): Baza danych w programie Microsoft Access. Cel ogólny: Zapoznanie uczniów z możliwościami programu Microsoft Access.
Konspekt do lekcji informatyki dla klasy II gimnazjum. Opracowała: Mariola Franek TEMAT(1): Baza danych w programie Microsoft Access. Cel ogólny: Zapoznanie uczniów z możliwościami programu Microsoft Access.
1. TWORZENIE BAZY DANYCH W MS ACCESS 2007
 1. TWORZENIE BAZY DANYCH W MS ACCESS 2007 MS Access jest Systemem Zarządzania Bazą Danych. System zarządzania bazą danych jest pośrednikiem (buforem) pomiędzy programami użytkowymi, użytkownikiem końcowym
1. TWORZENIE BAZY DANYCH W MS ACCESS 2007 MS Access jest Systemem Zarządzania Bazą Danych. System zarządzania bazą danych jest pośrednikiem (buforem) pomiędzy programami użytkowymi, użytkownikiem końcowym
Bazy Danych - Instrukcja do Ćwiczenia laboratoryjnego nr 1
 Bazy Danych - Instrukcja do Ćwiczenia laboratoryjnego nr 1 1. Utworzenie tabeli: Tabele\ Nowy\ Kreator tabel\ Produkty (opcja Służbowe) Tabelę możemy również utworzyć wybierając: Tabele\ Nowy\ Widok Projekt
Bazy Danych - Instrukcja do Ćwiczenia laboratoryjnego nr 1 1. Utworzenie tabeli: Tabele\ Nowy\ Kreator tabel\ Produkty (opcja Służbowe) Tabelę możemy również utworzyć wybierając: Tabele\ Nowy\ Widok Projekt
Ćw. IV. Tabele przestawne
 Ćw. IV. Tabele przestawne Przykład 1. Dysponujemy raportem w formacie tabeli (Arkusz: Tabele Przestawne ) o trzech kolumnach zawierających: nazwę produktu, kategorie, do której produkt ten należy, oraz
Ćw. IV. Tabele przestawne Przykład 1. Dysponujemy raportem w formacie tabeli (Arkusz: Tabele Przestawne ) o trzech kolumnach zawierających: nazwę produktu, kategorie, do której produkt ten należy, oraz
Pracownia Informatyczna Instytut Technologii Mechanicznej Wydział Inżynierii Mechanicznej i Mechatroniki. Podstawy Informatyki i algorytmizacji
 Pracownia Informatyczna Instytut Technologii Mechanicznej Wydział Inżynierii Mechanicznej i Mechatroniki Podstawy Informatyki i algorytmizacji wykład 6 dr inż. Maria Lachowicz Zagadnienia poruszane w ramach
Pracownia Informatyczna Instytut Technologii Mechanicznej Wydział Inżynierii Mechanicznej i Mechatroniki Podstawy Informatyki i algorytmizacji wykład 6 dr inż. Maria Lachowicz Zagadnienia poruszane w ramach
z ęś ć praktyczna Instytuty ID_instytutu Nazwa_instytutu Kierunki ID_kierunku Nazwa_kierunku ID_instytutu
 MS ACCESS ĆWICZENIA Uwaga! Każde ćwiczenie rozpoczynamy od stworzenia w katalogu Moje dokumenty swojego własnego katalogu roboczego, w którym będziecie Państwo zapisywać swoje pliki. Po zakończeniu zajęć
MS ACCESS ĆWICZENIA Uwaga! Każde ćwiczenie rozpoczynamy od stworzenia w katalogu Moje dokumenty swojego własnego katalogu roboczego, w którym będziecie Państwo zapisywać swoje pliki. Po zakończeniu zajęć
Pytania SO Oprogramowanie Biurowe. Pytania: Egzamin Zawodowy
 Pytania SO Oprogramowanie Biurowe Pytania: Egzamin Zawodowy Pytania SO Oprogramowanie Biurowe (1) Gdzie w edytorze tekstu wprowadza się informację lub ciąg znaków, który ma pojawić się na wszystkich stronach
Pytania SO Oprogramowanie Biurowe Pytania: Egzamin Zawodowy Pytania SO Oprogramowanie Biurowe (1) Gdzie w edytorze tekstu wprowadza się informację lub ciąg znaków, który ma pojawić się na wszystkich stronach
ECDL/ICDL Zaawansowane użytkowanie baz danych Moduł A3 Sylabus, wersja 2.0
 ECDL/ICDL Zaawansowane użytkowanie baz danych Moduł A3 Sylabus, wersja 2.0 Przeznaczenie sylabusa Dokument ten zawiera szczegółowy sylabus dla modułu ECDL/ICDL Zaawansowane użytkowanie baz Sylabus opisuje
ECDL/ICDL Zaawansowane użytkowanie baz danych Moduł A3 Sylabus, wersja 2.0 Przeznaczenie sylabusa Dokument ten zawiera szczegółowy sylabus dla modułu ECDL/ICDL Zaawansowane użytkowanie baz Sylabus opisuje
