Komputer nie gryzie poradnik dla babci i dziadka
|
|
|
- Maja Urbaniak
- 8 lat temu
- Przeglądów:
Transkrypt
1 Komputer nie gryzie poradnik dla babci i dziadka Poradnik opracowany przez uczniów klasy VI b Szkoły Podstawowej im. Kawalerów Orderu Uśmiechu w Kobylnicy w ramach udziału w akcji: 1
2 SPIS TREŚCI: Wstęp Ogólna budowa komputera Uruchamianie i wyłączanie komputera Mysz komputerowa zasady działania Sposób wprowadzania znaków za pomocą klawiatury Pulpit Windows XP pierwsze kroki Windows 7 pierwsze kroki Program antywirusowy dlaczego jest taki ważny Przeglądarka internetowa ogólny opis i przeznaczenie Przydatne strony internetowe Programy niezbędne do codziennego użytkowania komputera Wykaz źródeł
3 WSTĘP Komputer nie gryzie poradnik dla babci i dziadka został opracowanych przez uczniów klasy VI b Szkoły Podstawowej im. Kawalerów Orderu Uśmiechu w Kobylnicy pod opieką wychowawczyni, mgr Małgorzaty Skowrońskiej Bizan. Poradnik powstał w ramach udziału w akcji. Jednym z zadań dla uczestników akcji było planowanie i realizacja Projektu edukacyjnego 2.0. Niniejszy poradnik jest właśnie efektem projektu klasy VI b. 3
4 ROZDZIAŁ 1. Szkoła Podstawowa im. Kawalerów Orderu Uśmiechu w Kobylnicy Ogólna budowa komputera I. Komputer stacjonarny (zestaw komputerowy) Komputery stacjonarne składają się z jednostki centralnej, która stanowi serce komputera oraz urządzeń wejściowych i urządzeń wyjściowych. URZĄDZENIA WEJŚCIOWE URZĄDZENIA WYJŚCIOWE JEDNOSTKA CENTRALNA Głównym elementem komputerów stacjonarnych jest jednostka centralna, w której znajdują się najważniejsze podzespoły. To one sprawiają, że w komputerze możemy przechowywać różne informacje oraz powodują, że komputer myśli. Jednostka centralna komputera składa się z następujących elementów: 1. Płyta główna: Jest to drukowana płyta elektroniczna, na której montuje się najważniejsze elementy komputera (procesor, pamięć RAM). Na płycie głównej znajdują się również gniazda do podłączenia (za pomocą przewodów) dysków twardych, napędów optycznych. Płyta główna posiada również gniazda do podłączenia urządzeń zewnętrznych (wejściowych i wyjściowych) gniazda te są widoczne z tyłu obudowy. Płyta główna umożliwia komunikację pomiędzy wszystkimi podłączonymi do niej urządzeniami. 4
5 2. Procesor: Procesor, nazywany często CPU (ang. Central Processing Unit) urządzenie, które pobiera dane z pamięci (dysku), interpretuje je i wykonuje nasze polecenia. 3. Kości pamięci operacyjnej (RAM): Pamięć RAM służy do przechowywania programów, które aktualnie działają na komputerze i danych tych programów oraz wyników ich pracy. Zawartość większości pamięci RAM jest tracona w momencie zaniku napięcia zasilania, dlatego wyniki pracy programów muszą być zapisane na jakimś nośniku danych. 4. Dysk twardy (HDD): Dysk twardy jest nośnikiem do przechowywania danych. 5. Karta graficzna: Karta graficzna służy do tworzenia sygnału dla monitora. Podstawowym zadaniem karty graficznej jest przechowywanie informacji o tym, jak powinien wyglądać obraz na ekranie monitora. 6. Napęd optyczny (CD/DVD): Napęd optyczny to urządzenie, które odczytuje lub zapisuje dane na płytach CD lub DVD. 7. Zasilacz: Zasilacz służy do przetwarzania napięcia, które płynie z gniazdka elektrycznego, na napięcie niezbędne do działania poszczególnych elementów komputera. Urządzenia wejściowe służą do komunikowania się użytkowników z komputerem. Za ich pośrednictwem przekazujemy do komputera nasze decyzje, polecenia. Do głównych urządzeń wejściowych możemy zaliczyć: 1. Mysz komputerowa (opisana w rozdziale 3). 2. Klawiatura (opisana w rozdziale 4). 3. Skaner (służy do przetwarzania obrazów i tekstów z kartki w formę elektroniczną). Również urządzenia wyjściowe służą do komunikowania się z komputerem. W tym przypadku jednak służą one do przekazywania informacji z komputera do użytkownika. Za ich pomocą możemy zobaczyć i usłyszeć to, co znajduje się w komputerze. Urządzenia wyjściowe to m. in.: 1. Monitor. 2. Drukarka. 3. Głośniki. 5
6 II. Komputer przenośmy (laptop, notebook) Komputery przenośne, czyli coraz bardziej popularne laptopy i notebooki, są zbudowane z takich samych elementów jak komputery stacjonarne. Najważniejszą różnicą jest jednak wielkość poszczególnych podzespołów w przypadku komputerów przenośnych dąży się do zminimalizowania ich rozmiarów. Komputer przenośny również zawiera w swojej obudowie takie elementy jak: 1. Płyta główna. 2. Procesor. 3. Kości pamięci operacyjnej (RAM). 4. Dysk twardy (HDD). 5. Karta graficzna. 6. Napęd optyczny (CD/DVD) w przypadku mniejszych modeli nie zawsze występuje. W laptopach dodatkowo mamy wbudowane wybrane urządzenia wejściowe i wyjściowe: ekran i klawiatura. Ponadto w laptopach występuje Touchpad, który zastępuje myszkę. Jest to zwykle wyznaczony fragment obudowy, który odczytuje ruchy naszych palców i steruje w ten sposób wskaźnikiem na ekranie. Dodatkowo w laptopach montowane są baterie, dzięki którym mamy do czynienia z komputerem przenośnym. W odróżnieniu do komputerów stacjonarnych zasilacz jest urządzeniem zewnętrznym. 6
7 ROZDZIAŁ 2. Szkoła Podstawowa im. Kawalerów Orderu Uśmiechu w Kobylnicy Uruchamianie i wyłączanie komputera I. Uruchamianie komputera Przed włączeniem komputera należy się upewnić, że wszystkie przewody są dobrze podłączone. Zwykle komputery stacjonarne są podłączone do specjalnego przedłużacza (listwy zasilającej), który posiada swój własny włącznik i bezpieczniki. Dlatego też należy każdorazowo sprawdzić, czy listwa zasilająca jest włączona. Ponadto zasilacz montowany w komputerach stacjonarnych ma dodatkowy włącznik, który znajduje się z tyłu obudowy naszego komputera (jest on rzadko używany, ale korzystając z komputera innych osób, warto o tym wiedzieć). Komputer włączamy przyciskiem z napisem POWER lub symbolem. Po włączeniu komputera na ekranie pojawi się jedynie kilka linijek tekstu. Komputer sygnalizuje tym samym, że wykonuje właśnie test wszystkich urządzeń. Stąd bierze się odgłos pracy twardego dysku i napędu optycznego. Jeśli wszystko jest w porządku, rozpoczyna się ładowanie systemu operacyjnego z twardego dysku do pamięci operacyjnej. Na koniec uruchamiany jest system Windows. Kiedy pojawi się ekran Windows, komputer jest gotowy do pracy. II. Wyłączanie komputera Przed wyłączeniem komputera powinniśmy zakończyć działanie wszystkich uruchomionych programów. Gdy już wszystkie programy są wyłączone wykonujemy następujące czynności: 1. W przypadku systemu Windows XP: naciskamy przycisk w lewym, dolnym narożniku ekranu, po pojawieniu się listy, wciskamy Wyłącz komputer, 7
8 następnie na środku ekranu pojawi się okno, z którego wybieramy przycisk Wyłącz. 2. W przypadku systemu WINDOWS 7: naciskamy ikonę w lewym, dolnym narożniku ekranu, po pojawieniu się listy, wciskamy Zamknij, 8
9 ROZDZIAŁ 3. Szkoła Podstawowa im. Kawalerów Orderu Uśmiechu w Kobylnicy Mysz komputerowa zasady działania Mysz komputerowa jest urządzeniem wejściowym, które przekazuje do komputera nasze polecenia (przetwarza ruch reki w sygnał dla komputera). Mysz składa się z następujących elementów: Lewy przycisk myszy Prawy przycisk myszy Rolka przewijania Ponadto od spodu myszki znajduje się specjalna dioda, która wraz ze specjalną soczewką odczytują nasze ruchy jest to tzw. mysz optyczna. W starszych modeli muszek komputerowych rolę taką spełniała ruchoma kulka. UWAGA! Mysz optyczna nie działa na niektórych powierzchnia, np. szyba lub powierzchnie z połyskiem. W takim przypadku wystarczy podłożyć pod myszkę zwykłą białą kartkę. Lewy przycisk myszy służy do wyboru i uruchamiania opcji i programów na ekranie komputera (niektóre elementy wymagają podwójnego, szybkiego naciśnięcia przycisku). Prawy przycisk myszy służy przede wszystkim do uruchamiania dodatkowych opcji. Po najechaniu wskaźnikiem na wybrany plik lub ikonę i naciśnięcie prawego przycisku, na ekranie komputera pojawią się dodatkowe opcje. Jeżeli chcemy wybrać którąś z wyświetlonych opcji, należy użyć lewego przycisku myszy. 9
10 Poniżej przykład listy z dodatkowymi opcjami, które pojawiają się po naciśnięciu prawego przycisku na pliku programu Microsoft Word: Rolka przewijania służy przede wszystkim do przewijania obrazu znajdującego się na ekranie komputera, np. tekstu lub wyświetlanej aktualnie strony internetowej. Dodatkowo rolka przewijania może służyć jako trzeci przycisk myszy, który może być wykorzystywany przez niektóre programy komputerowe (np. Microsoft Word). 10
11 ROZDZIAŁ 4. Szkoła Podstawowa im. Kawalerów Orderu Uśmiechu w Kobylnicy Sposób wprowadzania znaków za pomocą klawiatury Klawiatura komputera służy do wprowadzania znaków na komputerze. Niektóre klawisze służą również do wydawania innych poleceń dla komputera. Na klawiaturze znajduje się kilka rodzajów klawiszy, w tym m. in.: alfabetyczne, cyfrowe, znaków specjalnych, funkcji specjalnych. Klawiatura zewnętrzna: Klawiatura występująca w laptopach: Wprowadzanie liter oraz cyfr nie wymaga większego wyjaśnienia. Poniżej przedstawiamy przeznaczenie większości dodatkowych klawiszy (oraz ich tłumaczenie z języka angielskiego, dla lepszego zrozumienia ich przeznaczenia): 11
12 1. [Enter] (po angielsku WEJŚCIE) klawisz służy do zatwierdzania wszelkich operacji. W edytorach tekstu powoduje natychmiastowe przejście kursora do nowej linii. 2. [Esc] klawisz zwykle służy do wstrzymywania operacji. Esc to skrót od angielskiego Escape co oznacza ucieczka. Jeżeli wykonujemy jakąś operację i chcemy ją przerwać przed zakończeniem, to możemy spróbować nacisnąć klawisz Esc, często stosowany jako opuszczenie danego programu, gry komputerowej. 3. [F1 F12] klawisze funkcyjne. Praktycznie w każdym programie służą do czegoś innego. Są to klawisze, pod którymi twórcy oprogramowania mogą ukryć funkcje, które wymagają szybkiego uruchomienia (np. pomoc, zmiana nazwy plików katalogów,słowniki, notatniki, wydruki, konfiguracje). 4. [PrintScrn] jego naciśniecie powoduje zapisanie w pamięci komputera zdjęcia aktualnie wyswietlanego na ekranie obrazu, tzw. zrzutu ekranowego. Wykonany zrzut ekranowy można potem wkleić do dowolnego programu (np. Microsoft Office). 5. [ScrollLock], [Pause] klawisze które obecnie straciły na znaczeniu. Były wykorzystywane w starszych znakowych systemach operacyjnych, dzisiaj praktycznie niewykorzystywane, o ile programiści nie wyznaczą im jakiejś funkcji podobnie jak klawiszom F1-F [Backspace] (czasami może być oznaczony tylko strzałką w lewą stronę ostatni klawisz w górnym rzędzie klawiatury numerycznej) służy do kasowania znaku, za którym znajduje się kursor (kasuje po jednym znaku wstecz). 7. [Tab] klawisz tabulacji w edytorach tekstu powoduje przeskoczenie kursora do przodu, do z góry określonego miejsca, dzięki temu jest wykorzystywany do robienia równych akapitów, czy wcięć w tekście. W różnego rodzaju formularzach służy do przeskakiwania do kolejnego pola formularza. Łącznie z przyciskiem Shift zwykle pozwala przeskakiwać do poprzedniego pola formularza. 8. [Shift] klawisz służący do zmiany działania klawiatury. Samo wciskanie Shift nie daje żadnych rezultatów. Dlatego można go spokojnie nacisnąć i trzymać jak długo się nam podoba. Podczas gdy ten klawisz jest wciśnięty, zmienia się znaczenie innych klawiszy litery zmieniają wielkość, a w klawiszach dwufunkcyjnych wprowadzany jest znak górny gdy shift jest przytrzymywany. 9. [Caps Lock] po naciśnięciu tego klawisza zapala się na klawiaturze dioda. Po ponownym wciśnięciu dioda gaśnie. Gdy dioda jest zapalona, wszystkie litery pisane są dużymi znakami. Gdy podczas pisania liter wciśnięty będzie Shift, wówczas zamiast dużych będziemy pisali małymi znakami. Caps Lock odnosi skutek tylko do 12
13 liter. Klawisze z wydrukowanymi podwójnymi znakami (jak cyfry) nadal działają jak dawniej tzn. dolny znak jest drukowany po wciśnięciu klawisza, a górny, gdy równocześnie był wciśnięty Shift. Należy zwrócić uwagę podczas wpisywania hasła, czy dioda Caps Lock jest zgaszona, gdyż dla komputera małe i duże litery to całkowicie różne znaki. 10. [Ctrl] - (Control) klawisz mający za zadanie zmodyfikować działanie klawiatury podobnie jak klawisz Shift. Podobnie też działa. Samo wciskanie Ctrl nie powoduje żadnych reakcji. Dopiero w połączeniu z innym klawiszem może wywołać jakąś funkcję. Kombinacje Ctrl+(klawisz) mają przypisane różne funkcje w różnych programach w zależności od woli programisty.ctrl+c = kopiuj, Ctrl+X = wytnij, Ctrl+v = wklej 11. [Alt] - (Alternative) kolejny klawisz do zmiany działania klawiatury. Podobnie jak Shift i Ctrl samo naciskanie Alt nie powoduje żadnego działania. W przeciwieństwie jednak do Shift, którego działanie jest zazwyczaj takie samo dla lewego i prawego klawisza, to w przypadku Alt tych różnic można być pewnym. I tak prawy Alt + klawisze literowe wykorzystywany jest zwykle do wprowadzania polskich znaków (np. prawy ALT + A = ą). 12. [Spacja] najdłuższy klawisz na klawiaturze służy do wprowadzania odstępu (pustego miejsce, pustego znaku). Znak taki przez komputer jest traktowany jak każdy inny znak, tyle tylko, że nie jest widoczny. Dlatego np. podczas wyszukiwania tekstów, należy zwracać uwagę, czy nie wpisaliśmy gdzieś niepotrzebnie Spacji. 13. [Kursory] (strzałki) służą do przemieszczania się w tekście lub formularzu zgodnie z kierunkiem, który wskazują. 14. [Insert] (Wstaw) klawisz używany do zmiany trybu w edytorach tekstów. Przełącza między trybem wstawiania i zastępowania czyli nadpisywania. W jednym z nich pisząc tekst wszystko co jest umieszczone dalej jest przesuwane tworząc miejsce dla kolejnego znaku, w drugim trybie nowe znaki są pisane zastępując stare. 15. [Delete] (Usuń) powoduje usunięcie znaku znajdującego się tuż za kursorem w odróżnieniu od Backspace, który usuwa znak znajdujący się przed kursorem. 16. [Home] (Dom) w edytorach tekstu powoduje powrót kursora do początku linii. 17. [End] (Koniec) w edytorach tekstu powoduje przesunięcie kursora na koniec linii. 18. [Page Up] (Strona do góry) w edytorach tekstu powoduje przesunięcie kursora o stronę do góry. 19. Page Down (Strona w dół) w edytorach tekstu powoduje przesunięcie kursora o stronę do dołu. 13
14 20. Klawisz z symbolem okienka Windows - służy do rozwijania menu z paska zadań (odpowiednik naciśnięcia kursorem myszki na przycisk Start na ekranie) oraz do rozwijania menu kontekstowego (odpowiednik naciśnięcia prawym przyciskiem myszki na ekranie). Ponadto w przypadku laptopów często pojawia się dodatkowy przycisk [Fn], który podobnie jak SHIFT, służy do zmiany działania klawiatury. Samo wciśnięcie tego przycisku nie powoduje żadnego działania. Dopiero wciśniecie przycisku [Fn] z innym klawiszem powoduje uruchomienie dodatkowej funkci, zwykle oznaczonej tym samym kolorem, co przycisk [Fn]. 14
15 ROZDZIAŁ 5. Pulpit Szkoła Podstawowa im. Kawalerów Orderu Uśmiechu w Kobylnicy Po poprawnym uruchomieniu komputera na ekranie pojawi się pulpit, który będzie nam towarzyszył przez cały czas. To w tym miejscu będziemy uruchamiali poszczególne programy lub otwierali nasze pliki. Poniżej opiszemy wygląd pulpitu w systemie Windows XP: Ikony pulpitu są to skróty do różnych programów zainstalowanych na komputerze. Aby uruchomić program, należy najechać na niego kursorem i nacisnąć dwa razy /szybko/ lewy przycisk myszy Ikony pulpitu możemy rozmieszczać w dowolnym miejscu na pulpicie. Wystarczy najechać na ikonę myszką, nacisnąć lewy przycisk myszy i nie puszczając go przenieść ikonę w dowolne miejsce. Oprócz skrótów do programów na pulpicie możemy również umieszczać pliki i foldery one również pojawiają się jako ikony pulpitu. Obrazem, który jest tłem to tapeta pulpitu. Możemy tutaj wstawić dowolne zdjęcie z naszego komputera. Przycisk Start. Otwarte programy wszystkie otwarte pliki i programy pojawiają się na tym pasku. Pasek szybkiego uruchamiania w tym miejscu, podobnie jak na pulpicie znajdują się skróty do uruchamiania programów. Aktywne programy, czas i data Programy, które uruchamiają się automatycznie przy starcie komputera. 15
16 Pulpit w systemie Windows 7 wygląda niemal identycznie, jak w systemie XP. Na takiej samej zasadzie na pulpicie rozmieszczone są ikony pulpitu i tapeta. Na dolnym pasku pojawia się również lista otwartych programów. Również aktywne programy, czas i data pozostają bez zmian. Poniżej przykładowy pulpit systemu Windows 7 z opisanymi różnicami: Ikona start. Programy, przypięte do paska zadań działają na podobnej zasadzie, co pasek szybkiego uruchamiania w systemie XP. Pokaż pulpit po naciśnięciu tego przycisku pojawi nam się pulpit programy nie zostaną zamknięte, lecz ściągnięte na dolny pasek. 16
17 ROZDZIAŁ 6. Szkoła Podstawowa im. Kawalerów Orderu Uśmiechu w Kobylnicy Windows XP pierwsze kroki Wiedząc jak posługiwać się myszką, klawiaturą oraz jak wygląda (działa) pulpit, korzystanie z systemu Windows XP nie powinno sprawić większego kłopotu. Poniżej kilka najważniejszych informacji dotyczących przeglądania i otwierania naszych plików, odnajdywania i uruchamiania programów. I. Otwieranie dysków, katalogów i plików: Komputer, a dokładniej dysk twardy, można porównać do wielkiego magazynu, w którym przechowywane są nasze dane (dokumenty, programy, zdjęcia). Użytkownicy komputerów zwykle dzielą swój dysk na kilka partycji (czyli pomieszczeń w magazynie). Nasz wielki magazyn w komputerze nazywa się Mój Komputer. Najczęściej skrót do niego znajdziemy na pulpicie: Jeżeli na pulpicie będzie widoczna ikona Mój komputer, wystarczy najechać na nią wskaźnikiem i nacisnąć dwa razy (szybko) lewy przycisk myszki. Po wykonaniu powyższych czynności powinno otworzyć się okno, w którym zobaczymy listę partycji (dysków), które zostały na danym komputerze utworzone. Na poniższej ilustracji widzimy 5 partycji (dysków) znajdujących się na komputerze oraz stację dyskietek i stacje płyt CD / DVD. Nazwy dysków mogą być dowolnie zmieniane przez użytkowników. UWAGA: Na dysku C: najczęściej zainstalowany jest system operacyjny Windows i wszystkie programy niezbędne do funkcjonowania komputera (jest to tzw. dysk systemowy). Nie zaleca się przechowywania na tym dysku ważnych danych, ponieważ w przypadku problemem z komputerem, dysk systemowy może zostać skasowany. 17
18 Teraz, w zależności od tego, czego szukamy, najeżdżamy na wybrany dysk wskaźnikiem i naciskamy dwa razy (szybko) lewy przycisk myszki. W efekcie w tym samym oknie pojawi nam się zawartość wybranego dysku: Katalog W ten sam sposób postępujemy, jeżeli chcemy otwierać kolejne katalogi (czyli półki w naszym magazynie). 18
19 Jeżeli w końcu odnajdziemy wybrany plik, wystarczy najechać na niego wskaźnikiem i nacisnąć dwa razy (szybko) lewy przycisk myszki. Plik powinien się otworzyć. Plik w katalogu II. Wyszukiwanie i uruchamianie programów W przypadku programów sytuacja wygląda podobnie jak w przypadku katalogów i plików. Skroty do częsci programów będą umieszczone na pulpicie naszego komputera. Jeżeli nasz program znajduje się na pulpicie, najeżdżamy na jego skrót wskaźnikiem i naciskamy dwa razy (szybko) lewy przycisk myszki program powinien się uruchomić. 19
20 Część programów umieszcza swoje skróty również w pasku szybkiego uruchamiania (patrz rozdzial 5). W tym przypadku równeż najeżdżamy na skrót wybranego programu wskaźnikiem i naciskamy jeden raz lewy przycisk myszki program powinien się uruchomić. Jeżeli natomiast na pulpicie nie ma naszego programu: naciskamy przycisk w lewym, dolnym narożniku ekranu, po pojawieniu się listy, wciskamy Programy, z wyświetlonej listy wybieramy interesujący nas program najeżdżając na niego wskaźnikiem i naciskając jeden raz lewy przycisk myszki (część programów może wymagać rozwinięcia kolejnych list). 20
21 ROZDZIAŁ 7. Szkoła Podstawowa im. Kawalerów Orderu Uśmiechu w Kobylnicy Windows 7 pierwsze kroki I. Otwieranie dysków, katalogów i plików: W przypadku Windows 7 wielki magazyn w komputerze nazywa się Komputer. Również skrót do niego w większości przypadków znajduje się na pulpicie: Jeżeli na pulpicie będzie widoczna ikona Komputer, wystarczy najechać na nią wskaźnikiem i nacisnąć dwa razy (szybko) lewy przycisk myszki. Po wykonaniu powyższych czynności powinno otworzyć się okno, w którym zobaczymy listę partycji (dysków), które zostały na danym komputerze utworzone. Dalsze postępowanie identyczne jak w przypadku systemu Windows XP. II. Wyszukiwanie i uruchamianie programów W przypadku programów sytuacja wygląda podobnie jak w przypadku katalogów i plików oraz jak w systemie windows XP. Skróty do częsci programów będą umieszczone na pulpicie naszego komputera. Jeżeli nasz program znajduje się na pulpicie najeżdżamy na jego skrót wskaźnikiem i naciskamy dwa razy (szybko) lewy przycisk myszki program powinien się uruchomić. Część programów zostaje przez użytkowników przypięta do paska zadań (w Windows XP był to pasek szybkiego uruchamiania) - patrz rozdzial 5. W tym przypadku równeż najeżdżamy na skrót wybranego programu wskaźnikiem i naciskamy jeden raz lewy przycisk myszki program powinien się uruchomić. 21
22 Jeżeli natomiast na pulpicie nie ma naszego programu: naciskamy ikonę w lewym, dolnym narożniku ekranu, po lewej stronie pojawi się lista, zawierająca część programów, jeżeli na liście nie ma szukanego przez nas programu, wybieramy opcję Wszystkie programy, z wyświetlonej listy wybieramy interesujący nas program najeżdżając na niego wskaźnikiem i naciskając jeden razy lewy przycisk myszki (część programów może wymagać dodatkowego rozwinięcia list). 22
23 ROZDZIAŁ 8. Szkoła Podstawowa im. Kawalerów Orderu Uśmiechu w Kobylnicy Program antywirusowy dlaczego jest taki ważny Wielu użytkowników komputerów (i internetu) nie zdaje sobie sprawy z możliwych zagrożeń. Ponieważ komputery są wykorzystywane m. in. do przecowywania danych o nas samych oraz do obsługi kont bankowych (przelewów itp.) coraz więcej osób próbuje wykraś nam te dane. Podłączanie do komputera pamięci zewnętrznych (tzw. Pendrive) lub odwiedzanie nieznanych (mało popularnych) stron internetowych stwarza realne zagrożenie, że do naszego komputera skopiuje się wirus komputerowy. Celem takiego wirusa może być kradzież naszych danych, lub po prostu pomoc w kradzieży danych innych osób. Aby uniknąc takich sytuacji, firmy komputerowe tworzą programy antywirusowe. Celem takich programów jest wykrywanie, zwalczanie i usuwanie wirusów. Aby program antywirusowy mógł nas chronić nawet przed najnowszymi zagrożeniami, powinien mieć możliwość aktualizacji definicji nowo odkrytych wirusów, najlepiej na bieżąco, przez pobranie ich z Internetu. Do najbardziej popularnych programów antywirusowych można zaliczyć: Avast Antivirus, ESET NOD32 Antivirus, AVG Antivirus, Avira Free Antivirus, Norton Antivirus, Mks_vir, Kaspersky Anti-Virus. 23
24 ROZDZIAŁ 9. Szkoła Podstawowa im. Kawalerów Orderu Uśmiechu w Kobylnicy Przeglądarka internetowa ogólny opis i przeznaczenie Przeglądarka internetowa jest to program komputerowy, który służy do pobierania i wyświetlania stron internetowych udostępnianych przez serwery WWW. Chcąc oglądać strony inetrnetowe, musimy posadać zainstaowaną na naszym komputerze przeglądarkę internetową. Aktualnie do najpopularniejszych przeglądarek z pewnością należą: Internet Explorer, Firefox, Google Chrome, Safari, Opera. Oprócz zwykłego przeglądania stron internetowych przeglądarki pozwalają nam na zapisywanie naszych ulubionych stron, wyszukiwanie interesujących nas stron oraz do zapamiętywania wpisywanych przez nas informacji podczas logowania i wypełniania różnych formularzy. Ta ostatnia funkcja bywa czasami zdradliwa każdorazowo, kiedy komputer zapamiętuje nasze dane i hasła, zapisuje je również w swojej pamięci. A twórcy wirusów komputerowych tylko czekają, aby takie dane wykraść z naszego komputera. 24
25 ROZDZIAŁ 10. Szkoła Podstawowa im. Kawalerów Orderu Uśmiechu w Kobylnicy Przydatne strony internetowe W tym rozdziale przedstawimy przyklady stron internetowych, które z pewnością będą przydatne podczas codziennego korzystania z komputera. Informacje, które można znaleźć na przedstawionych stronach z pewnością ułatwią codzienne życie, ale również pozwolą zapoznać się z najświeższymi informacjami z różnych dziedzin. I. Serwisy informacyjne: Wirtualna Polska Onet Yahoo Polska TVN 24 epoznan.pl Gazeta.pl Poznań II. Komunikacja: Rozkład jazdy PKP Interentowy Rozkład Jazdy PKS, PKP Swarzędzka Komunikacja Miejska Miejskie Przedsiębiorstwo Komunikacyjne Poznań 25
26 III. Urzędy i instytucje lokalne: Miasto i Gmina Swarzędz Ośrodek Pomocy Społecznej w Swarzędzu 24swarzędz Portal mieszkańców Swarzędza Urząd Miasta Poznania Wielkopolski Urząd Wojewódzki w Poznaniu Centrum Informacji Miejskiej Poznań IV. Urzędy i instytucje państwowe: Oficjalna strona Prezydenta RP Sejm Rzeczypospolitej Polskiej Senat Rzeczypospolitej Polskiej V. Portale społecznościowe: Nasza Klasa Facebook 26
27 ROZDZIAŁ 11. Szkoła Podstawowa im. Kawalerów Orderu Uśmiechu w Kobylnicy Programy niezbędne do codziennego użytkowania komputera Komputery przeznaczone do domowego użytku muszą posiadać zainstalowany system operacyjny. Najpopularniejszym jest oczywiście system Windows. W nieniejszym poradniku opisaliśmy dwa rodzaje systemów operacyjnych: Windows XP oraz Windows 7. System operacyjny jest głównym programem dzialającym w naszym komputerze i zawiera w sobie wiele narzędzi, które pozwalają np. odtwarzać muzykę, oglądać filmy, czy też przeglądać zdjęcia. Nie zabezpiecza on- niestety- wszystkich potrzeb użytkowników. Dlatego konieczne jest zainstalowanie na naszym komputerze dodatkowych programów. Poniżej przedstawiamy listę podstaowych programów, które pozwolą nam w pelni korzystać z możliwości naszego komputera. 1. Program antywirusowy, którego celem jest wykrywanie, zwalczanie i usuwanie wirusów (patrz rozdział 8). Do najbardziej popularnych programów antywirusowych można zaliczyć: Avast Antivirus, ESET NOD32 Antivirus, AVG Antivirus, Avira Free Antivirus, Norton Antivirus, Mks_vir, Kaspersky Anti-Virus. 2. Pakiet Microsoft Office, który zawiera programy niezbędne do tworzenia i odczytywania dokumentów i prezentacji multimedialnych. Najczęściej używanymi programami wchodzącymi w skład Pakietu są: Microsoft Word umożliwia tworzenie, odczytywanie i zapisywanie plików tekstowych (dokumentów). Microsoft PowerPoint umożliwia tworzenie, odczytywanie i zapisywanie plików multimedialnych (popularnych przezentacji). 3. Program Adobe Reader bezpłatna przeglądarka dokumentów zapisanych w popularnym formacie PDF. Dokumenty w formacie PDF zawsze zachowują dokładny wygląd oryginalnego dokumentu, z asortymentami czcionek, kolorów, grafiki. 27
28 Format i wygląd pozostanie nienaruszony bez względu na platformę sprzętową i system operacyjny. 4. Zbiór kodeków, filtrów i innych narzędzi niezbędnych do dtwarzania coraz nowszych formatów plików audio i wideo. Przykładowe pakiety zawierajace niezbędne kodeki, filtry i narzędzia: K-Lite Codec Pack, FFDShow, XP Codec Pack, X Codec Pack, Windows 7 Codec Pack. 28
29 ROZDZIAŁ 12. Wykaz źródeł Szkoła Podstawowa im. Kawalerów Orderu Uśmiechu w Kobylnicy Podczas tworzenia niniejszego poradnika autorzy korzystali z następujących źródeł informacji i materiałów: 1. Obiekty Clipart pakietu Microsoft Office
OGÓLNA BUDOWA KOMPUTERA JEDNOSTKA CENTRALNA
 OGÓLNA BUDOWA KOMPUTERA Komputer stacjonarny (zestaw komputerowy) Komputery stacjonarne składają się z jednostki centralnej, która stanowi serce komputera oraz urządzeń wejściowych i urządzeń wyjściowych.
OGÓLNA BUDOWA KOMPUTERA Komputer stacjonarny (zestaw komputerowy) Komputery stacjonarne składają się z jednostki centralnej, która stanowi serce komputera oraz urządzeń wejściowych i urządzeń wyjściowych.
Opis klawiatury komputerowej
 Spis treści utworzony przez NN Opis klawiatury komputerowej...1 1.1.Esc...1 1.2.F1 F12...1 1.3.Backspace...1 1.4.Tab...1 1.5.Caps Lock...2 1.6.Enter...2 1.7.Shift...2 1.8.Ctrl...2 1.9.Alt...2 1.10.Caps
Spis treści utworzony przez NN Opis klawiatury komputerowej...1 1.1.Esc...1 1.2.F1 F12...1 1.3.Backspace...1 1.4.Tab...1 1.5.Caps Lock...2 1.6.Enter...2 1.7.Shift...2 1.8.Ctrl...2 1.9.Alt...2 1.10.Caps
Dlaczego stosujemy edytory tekstu?
 Edytor tekstu Edytor tekstu program komputerowy służący do tworzenia, edycji i formatowania dokumentów tekstowych za pomocą komputera. Dlaczego stosujemy edytory tekstu? możemy poprawiać tekst możemy uzupełniać
Edytor tekstu Edytor tekstu program komputerowy służący do tworzenia, edycji i formatowania dokumentów tekstowych za pomocą komputera. Dlaczego stosujemy edytory tekstu? możemy poprawiać tekst możemy uzupełniać
Klawiatura. Klawisze specjalne. Klawisze specjalne. klawisze funkcyjne. Klawisze. klawisze numeryczne. sterowania kursorem. klawisze alfanumeryczne
 Klawiatura Klawisze specjalne klawisze funkcyjne Klawisze specjalne klawisze alfanumeryczne Klawisze sterowania kursorem klawisze numeryczne Klawisze specjalne Klawisze specjalne Klawiatura Spacja służy
Klawiatura Klawisze specjalne klawisze funkcyjne Klawisze specjalne klawisze alfanumeryczne Klawisze sterowania kursorem klawisze numeryczne Klawisze specjalne Klawisze specjalne Klawiatura Spacja służy
CZĘŚĆ A PIERWSZE KROKI Z KOMPUTEREM
 CZĘŚĆ A PIERWSZE KROKI Z KOMPUTEREM 1.1. PODSTAWOWE INFORMACJE PC to skrót od nazwy Komputer Osobisty (z ang. personal computer). Elementy komputera można podzielić na dwie ogólne kategorie: sprzęt - fizyczne
CZĘŚĆ A PIERWSZE KROKI Z KOMPUTEREM 1.1. PODSTAWOWE INFORMACJE PC to skrót od nazwy Komputer Osobisty (z ang. personal computer). Elementy komputera można podzielić na dwie ogólne kategorie: sprzęt - fizyczne
Skróty klawiaturowe w systemie Windows 10
 Skróty klawiaturowe w systemie Windows 10 Skróty klawiaturowe to klawisze lub kombinacje klawiszy, które zapewniają alternatywny sposób na wykonanie czynności zwykle wykonywanych za pomocą myszy. Kopiowanie,
Skróty klawiaturowe w systemie Windows 10 Skróty klawiaturowe to klawisze lub kombinacje klawiszy, które zapewniają alternatywny sposób na wykonanie czynności zwykle wykonywanych za pomocą myszy. Kopiowanie,
Kopiowanie, przenoszenie plików i folderów
 Kopiowanie, przenoszenie plików i folderów Pliki i foldery znajdujące się na dysku można kopiować lub przenosić zarówno w ramach jednego dysku jak i między różnymi nośnikami (np. pendrive, karta pamięci,
Kopiowanie, przenoszenie plików i folderów Pliki i foldery znajdujące się na dysku można kopiować lub przenosić zarówno w ramach jednego dysku jak i między różnymi nośnikami (np. pendrive, karta pamięci,
Klawiatura komputerowa.
 Klawiatura komputerowa. Zdjęcie: www.xpec.pl Klawiatura komputerowa. Klawiatura komputerowa uporządkowany zestaw klawiszy służący do ręcznego sterowania lub wprowadzania danych do komputera. Najpopularniejszym
Klawiatura komputerowa. Zdjęcie: www.xpec.pl Klawiatura komputerowa. Klawiatura komputerowa uporządkowany zestaw klawiszy służący do ręcznego sterowania lub wprowadzania danych do komputera. Najpopularniejszym
Włączanie/wyłączanie paska menu
 Włączanie/wyłączanie paska menu Po zainstalowaniu przeglądarki Internet Eksplorer oraz Firefox domyślnie górny pasek menu jest wyłączony. Czasem warto go włączyć aby mieć szybszy dostęp do narzędzi. Po
Włączanie/wyłączanie paska menu Po zainstalowaniu przeglądarki Internet Eksplorer oraz Firefox domyślnie górny pasek menu jest wyłączony. Czasem warto go włączyć aby mieć szybszy dostęp do narzędzi. Po
Od autora ---------------------------------------------------------------------------------------------------- 5
 Spis treści Od autora ---------------------------------------------------------------------------------------------------- 5 1. Jaki komputer wybrać? -----------------------------------------------------------------------7
Spis treści Od autora ---------------------------------------------------------------------------------------------------- 5 1. Jaki komputer wybrać? -----------------------------------------------------------------------7
Platforma szkoleniowa krok po kroku
 Platforma szkoleniowa krok po kroku Jeśli masz problemy z uruchomieniem Platformy szkoleniowej warto sprawdzić poprawność poniższych konfiguracji: Minimalne wymagania sprzętowe SPRZĘT Procesor min. 233
Platforma szkoleniowa krok po kroku Jeśli masz problemy z uruchomieniem Platformy szkoleniowej warto sprawdzić poprawność poniższych konfiguracji: Minimalne wymagania sprzętowe SPRZĘT Procesor min. 233
Platforma szkoleniowa krok po kroku. Poradnik Kursanta
 - 1 - Platforma szkoleniowa krok po kroku Poradnik Kursanta PORA - 2 - Jeśli masz problemy z uruchomieniem Platformy szkoleniowej warto sprawdzić poprawność poniższych konfiguracji: - 3 - SPRZĘT Procesor
- 1 - Platforma szkoleniowa krok po kroku Poradnik Kursanta PORA - 2 - Jeśli masz problemy z uruchomieniem Platformy szkoleniowej warto sprawdzić poprawność poniższych konfiguracji: - 3 - SPRZĘT Procesor
Szkolenie dla nauczycieli SP10 w DG Operacje na plikach i folderach, obsługa edytora tekstu ABC. komputera dla nauczyciela. Materiały pomocnicze
 ABC komputera dla nauczyciela Materiały pomocnicze 1. Czego się nauczysz? Uruchamianie i zamykanie systemu: jak zalogować się do systemu po uruchomieniu komputera, jak tymczasowo zablokować komputer w
ABC komputera dla nauczyciela Materiały pomocnicze 1. Czego się nauczysz? Uruchamianie i zamykanie systemu: jak zalogować się do systemu po uruchomieniu komputera, jak tymczasowo zablokować komputer w
Informatyka Arkusz kalkulacyjny Excel 2010 dla WINDOWS cz. 1
 Wyższa Szkoła Ekologii i Zarządzania Informatyka Arkusz kalkulacyjny 2010 dla WINDOWS cz. 1 Slajd 1 Slajd 2 Ogólne informacje Arkusz kalkulacyjny podstawowe narzędzie pracy menadżera Arkusz kalkulacyjny
Wyższa Szkoła Ekologii i Zarządzania Informatyka Arkusz kalkulacyjny 2010 dla WINDOWS cz. 1 Slajd 1 Slajd 2 Ogólne informacje Arkusz kalkulacyjny podstawowe narzędzie pracy menadżera Arkusz kalkulacyjny
WOJEWÓDZKI KONKURS INFORMATYCZNY DLA UCZNIÓW SZKÓŁ PODSTAWOWYCH ETAP SZKOLNY BIAŁYSTOK, 17 LISTOPADA 2015
 WOJEWÓDZKI KONKURS INFORMATYCZNY DLA UCZNIÓW SZKÓŁ PODSTAWOWYCH ETAP SZKOLNY BIAŁYSTOK, 17 LISTOPADA 2015 INSTRUKCJA DLA UCZESTNIKA KONKURSU: 1. Sprawdź, czy test zawiera 10 stron. Ewentualny brak stron
WOJEWÓDZKI KONKURS INFORMATYCZNY DLA UCZNIÓW SZKÓŁ PODSTAWOWYCH ETAP SZKOLNY BIAŁYSTOK, 17 LISTOPADA 2015 INSTRUKCJA DLA UCZESTNIKA KONKURSU: 1. Sprawdź, czy test zawiera 10 stron. Ewentualny brak stron
Informatyka Arkusz kalkulacyjny Excel 2010 dla WINDOWS cz. 1
 Wyższa Szkoła Ekologii i Zarządzania Informatyka Arkusz kalkulacyjny Excel 2010 dla WINDOWS cz. 1 Slajd 1 Excel Slajd 2 Ogólne informacje Arkusz kalkulacyjny podstawowe narzędzie pracy menadżera Arkusz
Wyższa Szkoła Ekologii i Zarządzania Informatyka Arkusz kalkulacyjny Excel 2010 dla WINDOWS cz. 1 Slajd 1 Excel Slajd 2 Ogólne informacje Arkusz kalkulacyjny podstawowe narzędzie pracy menadżera Arkusz
Moduł 1 Pliki i foldery
 Moduł 1 Pliki i foldery Plik to jakiś zbiór danych. Plikiem może być np. dokument tekstowy, zdjęcie (obraz), utwór muzyczny (dźwięk) lub film (wideo). Natomiast folder (inaczej zwany katalogiem) służy
Moduł 1 Pliki i foldery Plik to jakiś zbiór danych. Plikiem może być np. dokument tekstowy, zdjęcie (obraz), utwór muzyczny (dźwięk) lub film (wideo). Natomiast folder (inaczej zwany katalogiem) służy
Edytor tekstu MS Office Word
 Edytor tekstu program komputerowy ukierunkowany zasadniczo na samo wprowadzanie lub edycję tekstu, a nie na nadawanie mu zaawansowanych cech formatowania (do czego służy procesor tekstu). W zależności
Edytor tekstu program komputerowy ukierunkowany zasadniczo na samo wprowadzanie lub edycję tekstu, a nie na nadawanie mu zaawansowanych cech formatowania (do czego służy procesor tekstu). W zależności
WYMAGANIA EDUKACYJNE z Informatyki dla klasy IV
 WYMAGANIA EDUKACYJNE z Informatyki dla klasy IV Dział lub zagadnienie programowe UMIEJĘTNOŚCI Osiągnięcia ucznia WIADOMOŚCI Komputer jako narzędzie pracy Komunikowanie się z komputerem w środowisku Windows
WYMAGANIA EDUKACYJNE z Informatyki dla klasy IV Dział lub zagadnienie programowe UMIEJĘTNOŚCI Osiągnięcia ucznia WIADOMOŚCI Komputer jako narzędzie pracy Komunikowanie się z komputerem w środowisku Windows
Przykładowe zagadnienia na sprawdzian z wiedzy ogólnej. Linux to nazwa: A. Programu biurowego. B. Systemu operacyjnego. C. Przeglądarki internetowej.
 Przykładowe zagadnienia na sprawdzian z wiedzy ogólnej Linux to nazwa: A. Programu biurowego. B. Systemu operacyjnego. C. Przeglądarki internetowej. Przycisk RESET znajdujący się na obudowie komputera,
Przykładowe zagadnienia na sprawdzian z wiedzy ogólnej Linux to nazwa: A. Programu biurowego. B. Systemu operacyjnego. C. Przeglądarki internetowej. Przycisk RESET znajdujący się na obudowie komputera,
Spis treści. Rozdział 3. Podstawowe operacje na plikach...49 System plików... 49 Konsola... 49 Zapisanie rezultatu do pliku... 50
 Spis treści Rozdział 1. Instalacja systemu Aurox...5 Wymagania sprzętowe... 5 Rozpoczynamy instalację... 6 Wykrywanie i instalacja urządzeń... 7 Zarządzanie partycjami... 10 Konfiguracja sieci i boot loadera...
Spis treści Rozdział 1. Instalacja systemu Aurox...5 Wymagania sprzętowe... 5 Rozpoczynamy instalację... 6 Wykrywanie i instalacja urządzeń... 7 Zarządzanie partycjami... 10 Konfiguracja sieci i boot loadera...
Dodawanie stron do zakładek
 Dodawanie stron do zakładek Aby dodać adres strony do zakładek otwieramy odpowiednią stronę a następnie wybieramy ikonę Dodaj zakładkę Po wybraniu ikony otworzy się okno umożliwiające dodanie adresy strony
Dodawanie stron do zakładek Aby dodać adres strony do zakładek otwieramy odpowiednią stronę a następnie wybieramy ikonę Dodaj zakładkę Po wybraniu ikony otworzy się okno umożliwiające dodanie adresy strony
Rozdział II. Praca z systemem operacyjnym
 Rozdział II Praca z systemem operacyjnym 55 Rozdział III - System operacyjny i jego hierarchia 2.2. System operacyjny i jego życie Jak już wiesz, wyróżniamy wiele odmian systemów operacyjnych, które różnią
Rozdział II Praca z systemem operacyjnym 55 Rozdział III - System operacyjny i jego hierarchia 2.2. System operacyjny i jego życie Jak już wiesz, wyróżniamy wiele odmian systemów operacyjnych, które różnią
PRZEWODNIK PO PLATFORMIE SZKOLENIOWEJ
 PRZEWODNIK PO PLATFORMIE SZKOLENIOWEJ I Logowanie i korzystanie z platformy Aby zalogować się do platformy należy: 1. Wejść na stronę internetową: http://elearning.profesja.bialystok.pl/ - adres pełnej
PRZEWODNIK PO PLATFORMIE SZKOLENIOWEJ I Logowanie i korzystanie z platformy Aby zalogować się do platformy należy: 1. Wejść na stronę internetową: http://elearning.profesja.bialystok.pl/ - adres pełnej
Główne elementy zestawu komputerowego
 Główne elementy zestawu komputerowego Monitor umożliwia oglądanie efektów pracy w programach komputerowych Mysz komputerowa umożliwia wykonywanie różnych operacji w programach komputerowych Klawiatura
Główne elementy zestawu komputerowego Monitor umożliwia oglądanie efektów pracy w programach komputerowych Mysz komputerowa umożliwia wykonywanie różnych operacji w programach komputerowych Klawiatura
Podstawy systemu operacyjnego Windows 7 i bezpieczne korzystanie z sieci Internet
 Projekt OKNO NA ŚWIAT - PRZECIWDZIAŁANIE WYKLUCZENIU CYFROWEMU W MIEŚCIE Podstawy systemu operacyjnego Windows 7 i bezpieczne korzystanie z sieci Internet Zadania do wykonania Ćwiczenie 1. Zarządzanie
Projekt OKNO NA ŚWIAT - PRZECIWDZIAŁANIE WYKLUCZENIU CYFROWEMU W MIEŚCIE Podstawy systemu operacyjnego Windows 7 i bezpieczne korzystanie z sieci Internet Zadania do wykonania Ćwiczenie 1. Zarządzanie
Dodawanie stron do zakładek
 Dodawanie stron do zakładek Aby dodać adres strony do zakładek otwieramy odpowiednią stronę a następnie wybieramy ikonę Dodaj zakładkę Po wybraniu ikony otworzy się okno umożliwiające dodanie adresy strony
Dodawanie stron do zakładek Aby dodać adres strony do zakładek otwieramy odpowiednią stronę a następnie wybieramy ikonę Dodaj zakładkę Po wybraniu ikony otworzy się okno umożliwiające dodanie adresy strony
Klawiatura - klávesnice. Funkcja i znaczenie klawiatury Pisanie czeskich liter i słów
 Klawiatura - klávesnice Funkcja i znaczenie klawiatury Pisanie czeskich liter i słów Jednym z najważniejszych urządzeń wejściowych w komputerze jest klawiatura. Dzięki niej można przekazywać komputerowi
Klawiatura - klávesnice Funkcja i znaczenie klawiatury Pisanie czeskich liter i słów Jednym z najważniejszych urządzeń wejściowych w komputerze jest klawiatura. Dzięki niej można przekazywać komputerowi
WINDOWS XP PRO WINDOWS XP PRO
 WINDOWS XP PRO 1 WINDOWS XP PRO PLIK jest to ciąg informacji (bajtów) zapisany na nośniku zewnętrznym (dysku) pod określoną nazwą. Nazwa pliku może składać się z maksymalnie 256 znaków. W Windows XP plik
WINDOWS XP PRO 1 WINDOWS XP PRO PLIK jest to ciąg informacji (bajtów) zapisany na nośniku zewnętrznym (dysku) pod określoną nazwą. Nazwa pliku może składać się z maksymalnie 256 znaków. W Windows XP plik
Podstawy technologii cyfrowej i komputerów
 BESKIDZKIE TOWARZYSTWO EDUKACYJNE Podstawy technologii cyfrowej i komputerów Budowa komputerów cz. 2 systemy operacyjne mgr inż. Radosław Wylon 2010 1 Spis treści: Rozdział I 3 1. Systemy operacyjne 3
BESKIDZKIE TOWARZYSTWO EDUKACYJNE Podstawy technologii cyfrowej i komputerów Budowa komputerów cz. 2 systemy operacyjne mgr inż. Radosław Wylon 2010 1 Spis treści: Rozdział I 3 1. Systemy operacyjne 3
OKNO NA ŚWIAT - PRZECIWDZIAŁANIE WYKLUCZENIU CYFROWEMU W MIEŚCIE BRZEZINY
 Projekt OKNO NA ŚWIAT - PRZECIWDZIAŁANIE WYKLUCZENIU CYFROWEMU W MIEŚCIE BRZEZINY współfinansowany przez Unię Europejską ze środków Europejskiego Funduszu Rozwoju Regionalnego w ramach Programu Operacyjnego
Projekt OKNO NA ŚWIAT - PRZECIWDZIAŁANIE WYKLUCZENIU CYFROWEMU W MIEŚCIE BRZEZINY współfinansowany przez Unię Europejską ze środków Europejskiego Funduszu Rozwoju Regionalnego w ramach Programu Operacyjnego
 Windows XP - lekcja 3 Praca z plikami i folderami Ćwiczenia zawarte w tym rozdziale pozwolą na tworzenie, usuwanie i zarządzanie plikami oraz folderami znajdującymi się na dysku twardym. Jedną z nowości
Windows XP - lekcja 3 Praca z plikami i folderami Ćwiczenia zawarte w tym rozdziale pozwolą na tworzenie, usuwanie i zarządzanie plikami oraz folderami znajdującymi się na dysku twardym. Jedną z nowości
Skróty klawiaturowe w PowerPoint
 Pomoc online: W oknie Pomoc: Skróty klawiaturowe w PowerPoint F1 Otwieranie okna Pomoc. ALT+F4 Zamknięcie okna Pomoc. ALT+TAB Przełączenie między oknem Pomoc i aktywnym programem. ALT+HOME Powrót do strony
Pomoc online: W oknie Pomoc: Skróty klawiaturowe w PowerPoint F1 Otwieranie okna Pomoc. ALT+F4 Zamknięcie okna Pomoc. ALT+TAB Przełączenie między oknem Pomoc i aktywnym programem. ALT+HOME Powrót do strony
Instrukcja NAWIGACJA MEDIATEC 7 CALI
 Instrukcja NAWIGACJA MEDIATEC 7 CALI KOD PRODUKTU T107/ T108 Przed pierwszym użyciem naładuj całkowicie GPS. Zmiana języka na polski ( jeśli nie jest ustawiony fabrycznie ) W urządzeniu Na ekranie głównym
Instrukcja NAWIGACJA MEDIATEC 7 CALI KOD PRODUKTU T107/ T108 Przed pierwszym użyciem naładuj całkowicie GPS. Zmiana języka na polski ( jeśli nie jest ustawiony fabrycznie ) W urządzeniu Na ekranie głównym
Informatyka Edytor tekstów Word 2010 dla WINDOWS cz.1
 Wyższa Szkoła Ekologii i Zarządzania Informatyka Edytor tekstów Word 2010 dla WINDOWS cz.1 Slajd 1 Uruchomienie edytora Word dla Windows otwarcie menu START wybranie grupy Programy, grupy Microsoft Office,
Wyższa Szkoła Ekologii i Zarządzania Informatyka Edytor tekstów Word 2010 dla WINDOWS cz.1 Slajd 1 Uruchomienie edytora Word dla Windows otwarcie menu START wybranie grupy Programy, grupy Microsoft Office,
PORADNIK KORZYSTANIA Z SERWERA FTP ftp.architekturaibiznes.com.pl
 PORADNIK KORZYSTANIA Z SERWERA FTP ftp.architekturaibiznes.com.pl Do połączenia z serwerem A&B w celu załadowania lub pobrania materiałów można wykorzystać dowolny program typu "klient FTP". Jeżeli nie
PORADNIK KORZYSTANIA Z SERWERA FTP ftp.architekturaibiznes.com.pl Do połączenia z serwerem A&B w celu załadowania lub pobrania materiałów można wykorzystać dowolny program typu "klient FTP". Jeżeli nie
WINDOWS 7. Kontakt do organizatora: Fundacja Aktywny Senior tel. 501 436 730, 605 257 600 mail: m.ferenc@sektor3.wroclaw.pl www.as.sektor3.wroclaw.
 WINDOWS 7 WINDOWS 7 Windows pierwsze kroki Włączamy i wyłączamy komputer naciskając na obudowie przycisk. Należy go nacisnąć, a nie przytrzymać! Czasem komputer skonfigurowany jest tak, że aby go wyłączyć
WINDOWS 7 WINDOWS 7 Windows pierwsze kroki Włączamy i wyłączamy komputer naciskając na obudowie przycisk. Należy go nacisnąć, a nie przytrzymać! Czasem komputer skonfigurowany jest tak, że aby go wyłączyć
... Nazwa szkoły: Zaczynamy!!!
 Etap I I Powiatowy Konkurs Informatyczny Informacje wstępne. 1. Do każdego pytania w teście podane są 4 odpowiedzi, z których tylko jedna jest odpowiedzią prawidłową. 2. Na starcie każdy uczestnik otrzymuje
Etap I I Powiatowy Konkurs Informatyczny Informacje wstępne. 1. Do każdego pytania w teście podane są 4 odpowiedzi, z których tylko jedna jest odpowiedzią prawidłową. 2. Na starcie każdy uczestnik otrzymuje
Systemy operacyjne I Laboratorium Część 3: Windows XP
 Uniwersytet Rzeszowski Katedra Informatyki Opracował: mgr inŝ. Przemysław Pardel v1.01 2009 Systemy operacyjne I Laboratorium Część 3: Windows XP Zagadnienia do zrealizowania (3h) 1. Ściągnięcie i instalacja
Uniwersytet Rzeszowski Katedra Informatyki Opracował: mgr inŝ. Przemysław Pardel v1.01 2009 Systemy operacyjne I Laboratorium Część 3: Windows XP Zagadnienia do zrealizowania (3h) 1. Ściągnięcie i instalacja
INFORMATYKA TEST DIAGNOZUJĄCY WIEDZĘ Z ZAKRESU GIMNAZJUM
 INFORMATYKA TEST DIAGNOZUJĄCY WIEDZĘ Z ZAKRESU GIMNAZJUM Wybierz prawidłową odpowiedź i zaznacz ją na Karcie odpowiedzi. Stawiając znak X w odpowiedniej kratce. 1. Która z wymienionych nazw nie oznacza
INFORMATYKA TEST DIAGNOZUJĄCY WIEDZĘ Z ZAKRESU GIMNAZJUM Wybierz prawidłową odpowiedź i zaznacz ją na Karcie odpowiedzi. Stawiając znak X w odpowiedniej kratce. 1. Która z wymienionych nazw nie oznacza
I Tworzenie prezentacji za pomocą szablonu w programie Power-Point. 1. Wybieramy z górnego menu polecenie Nowy a następnie Utwórz z szablonu
 I Tworzenie prezentacji za pomocą szablonu w programie Power-Point 1. Wybieramy z górnego menu polecenie Nowy a następnie Utwórz z szablonu 2. Po wybraniu szablonu ukaŝe się nam ekran jak poniŝej 3. Następnie
I Tworzenie prezentacji za pomocą szablonu w programie Power-Point 1. Wybieramy z górnego menu polecenie Nowy a następnie Utwórz z szablonu 2. Po wybraniu szablonu ukaŝe się nam ekran jak poniŝej 3. Następnie
BIOS, tryb awaryjny, uśpienie, hibernacja
 BIOS, tryb awaryjny, uśpienie, hibernacja Wykład: BIOS, POST, bootstrap loader, logowanie, uwierzytelnianie, autoryzacja, domena, tryb awaryjny, stan uśpienia, hibernacja, wylogowanie, przełączanie użytkownika,
BIOS, tryb awaryjny, uśpienie, hibernacja Wykład: BIOS, POST, bootstrap loader, logowanie, uwierzytelnianie, autoryzacja, domena, tryb awaryjny, stan uśpienia, hibernacja, wylogowanie, przełączanie użytkownika,
Edytor tekstu Notatnik
 Temat: komputerowe pisanie w edytorze tekstu 1 (pierwsze dokumenty tekstowe) Edytor tekstu umożliwia tworzenie dokumentu tekstowego, jego wielokrotne redagowanie (pisanie, modyfikowanie istniejącego tekstu,
Temat: komputerowe pisanie w edytorze tekstu 1 (pierwsze dokumenty tekstowe) Edytor tekstu umożliwia tworzenie dokumentu tekstowego, jego wielokrotne redagowanie (pisanie, modyfikowanie istniejącego tekstu,
Prezentacja multimedialna MS PowerPoint 2010 (podstawy)
 Prezentacja multimedialna MS PowerPoint 2010 (podstawy) Cz. 1. Tworzenie slajdów MS PowerPoint 2010 to najnowsza wersja popularnego programu do tworzenia prezentacji multimedialnych. Wygląd programu w
Prezentacja multimedialna MS PowerPoint 2010 (podstawy) Cz. 1. Tworzenie slajdów MS PowerPoint 2010 to najnowsza wersja popularnego programu do tworzenia prezentacji multimedialnych. Wygląd programu w
e-podręcznik dla seniora... i nie tylko.
 Pliki i foldery Czym są pliki? Plik to w komputerowej terminologii pewien zbiór danych. W zależności od TYPU pliku może to być: obraz (np. zdjęcie z imienin, rysunek) tekst (np. opowiadanie) dźwięk (np.
Pliki i foldery Czym są pliki? Plik to w komputerowej terminologii pewien zbiór danych. W zależności od TYPU pliku może to być: obraz (np. zdjęcie z imienin, rysunek) tekst (np. opowiadanie) dźwięk (np.
Test z przedmiotu zajęcia komputerowe
 Test z przedmiotu zajęcia komputerowe 1. System operacyjny to: a) nowoczesna gra komputerowa, b) program niezbędny do pracy na komputerze, c) urządzenie w komputerze. d) przeglądarka internetowa 2.Angielskie
Test z przedmiotu zajęcia komputerowe 1. System operacyjny to: a) nowoczesna gra komputerowa, b) program niezbędny do pracy na komputerze, c) urządzenie w komputerze. d) przeglądarka internetowa 2.Angielskie
Temat: Organizacja skoroszytów i arkuszy
 Temat: Organizacja skoroszytów i arkuszy Podstawowe informacje o skoroszycie Excel jest najczęściej wykorzystywany do tworzenia skoroszytów. Skoroszyt jest zbiorem informacji, które są przechowywane w
Temat: Organizacja skoroszytów i arkuszy Podstawowe informacje o skoroszycie Excel jest najczęściej wykorzystywany do tworzenia skoroszytów. Skoroszyt jest zbiorem informacji, które są przechowywane w
System operacyjny Windows
 System operacyjny Windows Wstęp System operacyjny Windows jest produktem amerykańskiej firmy informatycznej Microsoft. Generalnie wszystkie dotychczasowe wersje tego systemu operacyjnego, można podzielić
System operacyjny Windows Wstęp System operacyjny Windows jest produktem amerykańskiej firmy informatycznej Microsoft. Generalnie wszystkie dotychczasowe wersje tego systemu operacyjnego, można podzielić
Pracownia internetowa w każdej szkole (edycja jesień 2005)
 Instrukcja numer SPD1/04_03/Z2 Pracownia internetowa w każdej szkole (edycja jesień 2005) Opiekun pracowni internetowej cz. 1 (PD1) Przygotowanie własnego obrazu systemu operacyjnego dla stacji roboczych
Instrukcja numer SPD1/04_03/Z2 Pracownia internetowa w każdej szkole (edycja jesień 2005) Opiekun pracowni internetowej cz. 1 (PD1) Przygotowanie własnego obrazu systemu operacyjnego dla stacji roboczych
Formularz pierwszej oceny w służbie cywilnej
 Narzędzie informatyczne wspomagające dokonywanie pierwszej oceny w służbie cywilnej przygotowane w ramach projektu pn. Strategia zarządzania zasobami ludzkimi w służbie cywilnej współfinansowanego przez
Narzędzie informatyczne wspomagające dokonywanie pierwszej oceny w służbie cywilnej przygotowane w ramach projektu pn. Strategia zarządzania zasobami ludzkimi w służbie cywilnej współfinansowanego przez
Informatyka Edytor tekstów Word 2010 dla WINDOWS cz.1
 Wyższa Szkoła Ekologii i Zarządzania Informatyka Edytor tekstów Word 2010 dla WINDOWS cz.1 Uruchomienie edytora Word dla Windows otwarcie menu START wybranie grupy Programy, grupy Microsoft Office, a następnie
Wyższa Szkoła Ekologii i Zarządzania Informatyka Edytor tekstów Word 2010 dla WINDOWS cz.1 Uruchomienie edytora Word dla Windows otwarcie menu START wybranie grupy Programy, grupy Microsoft Office, a następnie
Instrukcja użytkowa programu INTERNET LAB-BIT
 Instrukcja użytkowa programu INTERNET LAB-BIT 1. Co to jest program INTERNET LAB-BIT i dla kogo jest przeznaczony? Program INTERNET LAB-BIT jest to program umożliwiający zdalne przeglądanie danych z laboratoriów
Instrukcja użytkowa programu INTERNET LAB-BIT 1. Co to jest program INTERNET LAB-BIT i dla kogo jest przeznaczony? Program INTERNET LAB-BIT jest to program umożliwiający zdalne przeglądanie danych z laboratoriów
Kombinacje modyfikatorów klawiaturowych i kliknięć myszą dla obiektów powłoki
 - F1: Pomoc - CTRL+ESC: otwieranie menu Start - ALT+TAB: przełączanie między otwartymi programami - ALT+F4: zamykanie programu - SHIFT+DELETE: trwałe usuwanie elementu - Logo systemu Windows+L: blokowanie
- F1: Pomoc - CTRL+ESC: otwieranie menu Start - ALT+TAB: przełączanie między otwartymi programami - ALT+F4: zamykanie programu - SHIFT+DELETE: trwałe usuwanie elementu - Logo systemu Windows+L: blokowanie
- w firmie AGD, w komputerze używanym przez sekretarkę oraz trzech akwizytorów stwierdzono usterkę systemu komputerowego,
 1. Projekt realizacji prac prowadzących do zlokalizowania i usunięcia usterek systemu komputerowego, w zakresie diagnozowania wstępnego, ustalenia przyczyn usterek i usunięcia usterek. 2. Założenia do
1. Projekt realizacji prac prowadzących do zlokalizowania i usunięcia usterek systemu komputerowego, w zakresie diagnozowania wstępnego, ustalenia przyczyn usterek i usunięcia usterek. 2. Założenia do
Mazowiecki Elektroniczny Wniosek Aplikacyjny
 Mazowiecki Elektroniczny Wniosek Aplikacyjny Generator Offline Instrukcja użytkownika Problemy z aplikacją można zgłaszad pod adresem: zgloszenie@mazowia.eu SPIS TREŚCI Zawartość 1 Instalacja Generatora
Mazowiecki Elektroniczny Wniosek Aplikacyjny Generator Offline Instrukcja użytkownika Problemy z aplikacją można zgłaszad pod adresem: zgloszenie@mazowia.eu SPIS TREŚCI Zawartość 1 Instalacja Generatora
netster instrukcja obsługi
 Spis treści netster instrukcja obsługi Informacje wstępne...2 Logowanie do systemu...2 Widok po zalogowaniu...2 Menu systemu...3 Zarządzanie treścią...3 Treść...5 Przenieś...6 Dodaj podstronę...6 Newsy...7
Spis treści netster instrukcja obsługi Informacje wstępne...2 Logowanie do systemu...2 Widok po zalogowaniu...2 Menu systemu...3 Zarządzanie treścią...3 Treść...5 Przenieś...6 Dodaj podstronę...6 Newsy...7
Europejski Certyfikat Umiejętności Komputerowych. Moduł 3 Przetwarzanie tekstów
 Europejski Certyfikat Umiejętności Komputerowych. Moduł 3 Przetwarzanie tekstów 1. Uruchamianie edytora tekstu MS Word 2003 Edytor tekstu uruchamiamy jak każdy program w systemie Windows. Można to zrobić
Europejski Certyfikat Umiejętności Komputerowych. Moduł 3 Przetwarzanie tekstów 1. Uruchamianie edytora tekstu MS Word 2003 Edytor tekstu uruchamiamy jak każdy program w systemie Windows. Można to zrobić
Baza wiedzy instrukcja
 Strona 1 z 12 Baza wiedzy instrukcja 1 Korzystanie z publikacji... 2 1.1 Interaktywny spis treści... 2 1.2 Przeglądanie publikacji... 3 1.3 Przejście do wybranej strony... 3 1.4 Przeglądanie stron za pomocą
Strona 1 z 12 Baza wiedzy instrukcja 1 Korzystanie z publikacji... 2 1.1 Interaktywny spis treści... 2 1.2 Przeglądanie publikacji... 3 1.3 Przejście do wybranej strony... 3 1.4 Przeglądanie stron za pomocą
Instrukcja dodawania pakietów z symbolami do programu MÓWik PRINT 2.0
 Instrukcja dodawania pakietów z symbolami do programu MÓWik PRINT 2.0 Wstęp Na stronie internetowej www.mowik.pl udostępnione są nieodpłatne pakiety symboli, które można używać w programie MÓWik PRINT
Instrukcja dodawania pakietów z symbolami do programu MÓWik PRINT 2.0 Wstęp Na stronie internetowej www.mowik.pl udostępnione są nieodpłatne pakiety symboli, które można używać w programie MÓWik PRINT
Podręcznik użytkownika programu. Ceremonia 3.1
 Podręcznik użytkownika programu Ceremonia 3.1 1 Spis treści O programie...3 Główne okno programu...4 Edytor pieśni...7 Okno ustawień programu...8 Edycja kategorii pieśni...9 Edytor schematów slajdów...10
Podręcznik użytkownika programu Ceremonia 3.1 1 Spis treści O programie...3 Główne okno programu...4 Edytor pieśni...7 Okno ustawień programu...8 Edycja kategorii pieśni...9 Edytor schematów slajdów...10
Korzystanie z menu, przycisków, pasków
 Korzystanie z menu, przycisków, pasków W każdym oknie programu, pliku, czy folderu spotkamy się z różnymi typami przycisków, menu, pasków przewijania, pól wyboru. Umożliwiają one wybieranie poleceń, zmianę
Korzystanie z menu, przycisków, pasków W każdym oknie programu, pliku, czy folderu spotkamy się z różnymi typami przycisków, menu, pasków przewijania, pól wyboru. Umożliwiają one wybieranie poleceń, zmianę
Czym jest komputerowe redagowanie tekstu?
 Rozdział 1 Czym jest komputerowe redagowanie tekstu? Komputerowe redagowanie tekstu oznacza zabawę ze słowami, lecz za pomocą komputera, dzięki czemu możesz robić to na wielką skalę. Nie musisz posiadać
Rozdział 1 Czym jest komputerowe redagowanie tekstu? Komputerowe redagowanie tekstu oznacza zabawę ze słowami, lecz za pomocą komputera, dzięki czemu możesz robić to na wielką skalę. Nie musisz posiadać
TABULATORY - DOKUMENTY BIUROWE
 TABULATORY - DOKUMENTY BIUROWE Autoformatowanie Znaczniki tabulacji Ćwiczenie 1 Ćwiczenie 2 Wcięcia i tabulatory Objaśnienia i podpisy Wcięcia w akapitach Ćwiczenia Tabulatory są umownymi znacznikami powodującymi
TABULATORY - DOKUMENTY BIUROWE Autoformatowanie Znaczniki tabulacji Ćwiczenie 1 Ćwiczenie 2 Wcięcia i tabulatory Objaśnienia i podpisy Wcięcia w akapitach Ćwiczenia Tabulatory są umownymi znacznikami powodującymi
APLIKACJE WCHODZĄCE W SKŁAD PAKIETU MS OFFICE DLA UŻYTKOWNIKÓW DOMOWYCH
 Edytory tekstu e-podręcznik dla seniora... i nie tylko. Na początku opracowania wspomniano, że aby móc wykonać określoną czynność na komputerze, wymagany jest do tego odpowiedni program. Do tworzenia dokumentów
Edytory tekstu e-podręcznik dla seniora... i nie tylko. Na początku opracowania wspomniano, że aby móc wykonać określoną czynność na komputerze, wymagany jest do tego odpowiedni program. Do tworzenia dokumentów
Al. Akacjowa 16A 53-134 Wrocław
 Instrukcja użytkownika programu Internet-Lab 1 Spis treści 1. Co to jest Internet- Lab i dla kogo jest przeznaczony?... 3 2. Jak uruchomić program Internet-Lab?... 3 3. Jak poruszać się ę po programie?...
Instrukcja użytkownika programu Internet-Lab 1 Spis treści 1. Co to jest Internet- Lab i dla kogo jest przeznaczony?... 3 2. Jak uruchomić program Internet-Lab?... 3 3. Jak poruszać się ę po programie?...
3. Jednym z ważniejszych pojęć w edytorach tekstu jest AKAPIT. Co to jest?
 Przykładowy test zaliczeniowy z Informatyki gimnazjum I rok nauczania edytory tekstu. Test do rozwiązania na platformie edukacyjnej po zalogowaniu. Opracował: Piotr Ochmiński 1. Edytor tekstu to program
Przykładowy test zaliczeniowy z Informatyki gimnazjum I rok nauczania edytory tekstu. Test do rozwiązania na platformie edukacyjnej po zalogowaniu. Opracował: Piotr Ochmiński 1. Edytor tekstu to program
EasyLink. Instrukcja obsługi. Sterownik klawiatury brajlowskiej pod Windows wersja 1.2. Poznań, Sierpień 2009 r.
 EasyLink Sterownik klawiatury brajlowskiej pod Windows wersja 1.2 Instrukcja obsługi Poznań, Sierpień 2009 r. Spis treści 1. Wprowadzenie...1 1.1 Oprogramowanie...1 1.2 Połączenie urządzenia z komputerem...1
EasyLink Sterownik klawiatury brajlowskiej pod Windows wersja 1.2 Instrukcja obsługi Poznań, Sierpień 2009 r. Spis treści 1. Wprowadzenie...1 1.1 Oprogramowanie...1 1.2 Połączenie urządzenia z komputerem...1
INSTRUKCJA UŻYTKOWNIKA. Spis treści. I. Wprowadzenie... 2. II. Tworzenie nowej karty pracy... 3. a. Obiekty... 4. b. Nauka pisania...
 INSTRUKCJA UŻYTKOWNIKA Spis treści I. Wprowadzenie... 2 II. Tworzenie nowej karty pracy... 3 a. Obiekty... 4 b. Nauka pisania... 5 c. Piktogramy komunikacyjne... 5 d. Warstwy... 5 e. Zapis... 6 III. Galeria...
INSTRUKCJA UŻYTKOWNIKA Spis treści I. Wprowadzenie... 2 II. Tworzenie nowej karty pracy... 3 a. Obiekty... 4 b. Nauka pisania... 5 c. Piktogramy komunikacyjne... 5 d. Warstwy... 5 e. Zapis... 6 III. Galeria...
Śmieci w sieci, czyli jak się nie dać w Internecie K O N R A D P O S T A W A
 Śmieci w sieci, czyli jak się nie dać w Internecie K O N R A D P O S T A W A Programy antywirusowe Programy wbudowane w Windows Microsoft Security Essentials 4 dla Windows Vista, Windows 7 Windows Defender
Śmieci w sieci, czyli jak się nie dać w Internecie K O N R A D P O S T A W A Programy antywirusowe Programy wbudowane w Windows Microsoft Security Essentials 4 dla Windows Vista, Windows 7 Windows Defender
ZAJĘCIA KOMPUTEROWE W KLASACH I-III 2013/2014
 ZAJĘCIA KOMPUTEROWE W KLASACH I-III 2013/2014 Czego uczą się dzieci w klasach I-III? W każdej klasie przypomnienie zasad pracy przy komputerze, BHP podczas pracy z komputerem. Klasa I: a) rozpoznawanie
ZAJĘCIA KOMPUTEROWE W KLASACH I-III 2013/2014 Czego uczą się dzieci w klasach I-III? W każdej klasie przypomnienie zasad pracy przy komputerze, BHP podczas pracy z komputerem. Klasa I: a) rozpoznawanie
Wymagania edukacyjne - Informatyka w klasie I
 Wymagania edukacyjne - Informatyka w klasie I Poziom niski wyrażony cyfrą 2 wymagania konieczne. Uczeń ma duże trudności ze spełnieniem wymagań, potrzebuje częstej pomocy nauczyciela. Poziom dostateczny
Wymagania edukacyjne - Informatyka w klasie I Poziom niski wyrażony cyfrą 2 wymagania konieczne. Uczeń ma duże trudności ze spełnieniem wymagań, potrzebuje częstej pomocy nauczyciela. Poziom dostateczny
1. ROZPOCZYNANIE PRACY Z KOMPUTEREM
 Autor: Firma: 1. ROZPOCZYNANIE PRACY Z KOMPUTEREM 1.1. WPROWADZENIE 1.1.1. KOMPUTER I JEGO ZASTOSOWANIE 1.1.2. WNĘTRZE KOMPUTERA 1.1.3. SPRZĘT I OPROGRAMOWANIE 1.1.4. RODZAJE KOMPUTERÓW 1.1.5. SYSTEM WINDOWS
Autor: Firma: 1. ROZPOCZYNANIE PRACY Z KOMPUTEREM 1.1. WPROWADZENIE 1.1.1. KOMPUTER I JEGO ZASTOSOWANIE 1.1.2. WNĘTRZE KOMPUTERA 1.1.3. SPRZĘT I OPROGRAMOWANIE 1.1.4. RODZAJE KOMPUTERÓW 1.1.5. SYSTEM WINDOWS
Kopiowanie zdjęć z aparatu cyfrowego do komputera. Na samych początku przygotujmy miejsce na dysku komputera.
 Kopiowanie zdjęć z aparatu cyfrowego do komputera. Na samych początku przygotujmy miejsce na dysku komputera. W tym celu kliknijmy Start (aby rozpocząć pracę) [to ta ikonka z logiem okienka, zupełnie takim
Kopiowanie zdjęć z aparatu cyfrowego do komputera. Na samych początku przygotujmy miejsce na dysku komputera. W tym celu kliknijmy Start (aby rozpocząć pracę) [to ta ikonka z logiem okienka, zupełnie takim
Arkusz kalkulacyjny MS Excel 2010 PL.
 Arkusz kalkulacyjny MS Excel 2010 PL. Microsoft Excel to aplikacja, która jest powszechnie używana w firmach i instytucjach, a także przez użytkowników domowych. Jej główne zastosowanie to dokonywanie
Arkusz kalkulacyjny MS Excel 2010 PL. Microsoft Excel to aplikacja, która jest powszechnie używana w firmach i instytucjach, a także przez użytkowników domowych. Jej główne zastosowanie to dokonywanie
Kopia zapasowa i odzyskiwanie Podręcznik użytkownika
 Kopia zapasowa i odzyskiwanie Podręcznik użytkownika Copyright 2008 Hewlett-Packard Development Company, L.P. Windows i Windows Vista są znakami towarowymi lub zastrzeżonymi znakami towarowymi firmy Microsoft
Kopia zapasowa i odzyskiwanie Podręcznik użytkownika Copyright 2008 Hewlett-Packard Development Company, L.P. Windows i Windows Vista są znakami towarowymi lub zastrzeżonymi znakami towarowymi firmy Microsoft
Podstawy pracy z edytorem tekstu. na przykładzie Open Office
 Podstawy pracy z edytorem tekstu na przykładzie Open Office inż. Krzysztof Głaz krzysztof.glaz@gmail.com http://krzysztofglaz.eu.org Wprowadzenie Dokument ten został napisany jako pomoc dla osób, które
Podstawy pracy z edytorem tekstu na przykładzie Open Office inż. Krzysztof Głaz krzysztof.glaz@gmail.com http://krzysztofglaz.eu.org Wprowadzenie Dokument ten został napisany jako pomoc dla osób, które
Poradnik instalacyjny sterownika CDC-ACM Dla systemów Windows
 Poradnik instalacyjny sterownika CDC-ACM Dla systemów Windows Wersja 1.00 Do użytku z wersją sterownika CDC-ACM 1.0 i nowszymi Spis treści 1 Przegląd systemu... 2 Wprowadzenie... 2 2 Instalacja... 3 2.1
Poradnik instalacyjny sterownika CDC-ACM Dla systemów Windows Wersja 1.00 Do użytku z wersją sterownika CDC-ACM 1.0 i nowszymi Spis treści 1 Przegląd systemu... 2 Wprowadzenie... 2 2 Instalacja... 3 2.1
EDYTOR TEKSTU - MICROSOFT WORD
 EDYTOR TEKSTU - MICROSOFT WORD Optymalne ustawienia formatowania tekstu. Domyślną wielkością czcionki tekstu jest 12, nagłówki pisze się 14, a przypisy 8. Aby tekst był estetyczny i czytelny należy do
EDYTOR TEKSTU - MICROSOFT WORD Optymalne ustawienia formatowania tekstu. Domyślną wielkością czcionki tekstu jest 12, nagłówki pisze się 14, a przypisy 8. Aby tekst był estetyczny i czytelny należy do
Divar - Archive Player. Instrukcja obsługi
 Divar - Archive Player PL Instrukcja obsługi Divar Odtwarzacz Instrukcja obsługi PL 1 Divar Digital Versatile Recorder Divar Odtwarzacz Instrukcja obsługi Spis treści Rozpoczęcie pracy........................................2
Divar - Archive Player PL Instrukcja obsługi Divar Odtwarzacz Instrukcja obsługi PL 1 Divar Digital Versatile Recorder Divar Odtwarzacz Instrukcja obsługi Spis treści Rozpoczęcie pracy........................................2
www.gim4.slupsk.pl/przedmioty
 Lekcja 4. Program komputerowy - instalacja i uruchomienie 1. Rodzaje programów komputerowych 2. Systemy operacyjne 3. Instalowanie programu 4. Uruchamianie programu 5. Kilka zasad pracy z programem komputerowym
Lekcja 4. Program komputerowy - instalacja i uruchomienie 1. Rodzaje programów komputerowych 2. Systemy operacyjne 3. Instalowanie programu 4. Uruchamianie programu 5. Kilka zasad pracy z programem komputerowym
ZAJĘCIA KOMPUTEROWE KLASA IV. Opis wymagań, które uczeń powinien spełnić, aby uzyskać ocenę:
 ZAJĘCIA KOMPUTEROWE KLASA IV Opis wymagań, które uczeń powinien spełnić, aby uzyskać ocenę: CELUJĄCĄ Opanował wiadomości i umiejętności wynikające z programu nauczania na ocenę bardzo dobrą i ponadto:
ZAJĘCIA KOMPUTEROWE KLASA IV Opis wymagań, które uczeń powinien spełnić, aby uzyskać ocenę: CELUJĄCĄ Opanował wiadomości i umiejętności wynikające z programu nauczania na ocenę bardzo dobrą i ponadto:
Podstawowe czynnos ci w programie Word
 Podstawowe czynnos ci w programie Word Program Word to zaawansowana aplikacja umożliwiająca edytowanie tekstu i stosowanie różnych układów, jednak aby w pełni wykorzystać jej możliwości, należy najpierw
Podstawowe czynnos ci w programie Word Program Word to zaawansowana aplikacja umożliwiająca edytowanie tekstu i stosowanie różnych układów, jednak aby w pełni wykorzystać jej możliwości, należy najpierw
PIERWSZE URUCHOMIENIE PROGRAMU ITNC PROGRAMMING STATION
 PIERWSZE URUCHOMIENIE PROGRAMU ITNC PROGRAMMING STATION 1. Pobranie programu itnc 530 Programming station Program powinien być przygotowany w dostępnym w wersji edukacyjnej programu itnc 530 Programming
PIERWSZE URUCHOMIENIE PROGRAMU ITNC PROGRAMMING STATION 1. Pobranie programu itnc 530 Programming station Program powinien być przygotowany w dostępnym w wersji edukacyjnej programu itnc 530 Programming
Ćwiczenia z systemu operacyjnego WINDOWS
 Opracowanie: Krzysztof Trembaczowski Spis treści Ćwiczenia z systemu operacyjnego Windows 98.... 3 1. Ćwiczenie (Zabawa z pasjansem)... 3 2. Ćwiczenie (Elementy składowe interfejsu)... 3 3. Ćwiczenie (Elementy
Opracowanie: Krzysztof Trembaczowski Spis treści Ćwiczenia z systemu operacyjnego Windows 98.... 3 1. Ćwiczenie (Zabawa z pasjansem)... 3 2. Ćwiczenie (Elementy składowe interfejsu)... 3 3. Ćwiczenie (Elementy
Formularz oceny okresowej arkusz B w służbie cywilnej Instrukcja użytkownika
 Narzędzie informatyczne wspomagające dokonywanie ocen okresowych w służbie cywilnej przygotowane w ramach projektu pn. Strategia zarządzania zasobami ludzkimi w służbie cywilnej współfinansowanego przez
Narzędzie informatyczne wspomagające dokonywanie ocen okresowych w służbie cywilnej przygotowane w ramach projektu pn. Strategia zarządzania zasobami ludzkimi w służbie cywilnej współfinansowanego przez
OLIMPIADA INFORMATYCZNA 2010 ROK ETAP SZKOLNY
 KOD UCZNIA OLIMPIADA INFORMATYCZNA 2010 ROK ETAP SZKOLNY * Postaw znak x w okienku obok właściwej odpowiedzi. 1. Przybornik w programie Paint to element programu, w którym znajdują się: kolory przyciski
KOD UCZNIA OLIMPIADA INFORMATYCZNA 2010 ROK ETAP SZKOLNY * Postaw znak x w okienku obok właściwej odpowiedzi. 1. Przybornik w programie Paint to element programu, w którym znajdują się: kolory przyciski
Oto istotne informacje o skrótach klawiszowych ZoomText:
 Rozdział 6 Skróty klawiaturowe Skróty klawiszowe to kombinacje klawiszy, których naciśnięcie powoduje wykonanie komend ZoomTexta bez konieczności aktywowania interface u użytkownika ZoomText. Prawie wszystkie
Rozdział 6 Skróty klawiaturowe Skróty klawiszowe to kombinacje klawiszy, których naciśnięcie powoduje wykonanie komend ZoomTexta bez konieczności aktywowania interface u użytkownika ZoomText. Prawie wszystkie
Ćwiczenie Wstawianie spisu treści, indeksu alfabetycznego i indeksu ilustracji Wstaw > Indeksy i spisy > indeksy i spisy) Wskazówka:
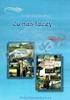 Ćwiczenie Wstawianie spisu treści, indeksu alfabetycznego i indeksu ilustracji 1. Sformatuj odpowiednio tekst pod tytułem,,wnętrze komputera : Ustaw marginesy (do lewej, do prawej, od góry, od dołu na
Ćwiczenie Wstawianie spisu treści, indeksu alfabetycznego i indeksu ilustracji 1. Sformatuj odpowiednio tekst pod tytułem,,wnętrze komputera : Ustaw marginesy (do lewej, do prawej, od góry, od dołu na
PVR-TV 713X Instrukcja instalacji
 PVR-TV 713X Instrukcja instalacji Spis treści V1.1 Rozdział 1: Instalacja karty telewizyjnej PVR-TV 713X...2 1.1. Zawartość opakowania...2 1.2. Wymagania systemowe...2 1.3. Instalacja sprzętu...2 Rozdział
PVR-TV 713X Instrukcja instalacji Spis treści V1.1 Rozdział 1: Instalacja karty telewizyjnej PVR-TV 713X...2 1.1. Zawartość opakowania...2 1.2. Wymagania systemowe...2 1.3. Instalacja sprzętu...2 Rozdział
Sekretne menu Start. Przycisk pulpitu
 Nieco mniej znane rozwiązania. {reklama-artykul} Systemy Windows od zawsze posiadały ukryte i mniej oczywiste funkcje. Nie inaczej jest w przypadku Windows 10, który kontynuuje ten trend. Poniżej wymieniamy
Nieco mniej znane rozwiązania. {reklama-artykul} Systemy Windows od zawsze posiadały ukryte i mniej oczywiste funkcje. Nie inaczej jest w przypadku Windows 10, który kontynuuje ten trend. Poniżej wymieniamy
INSTRUKCJA INSTALACJI OPROGRAMOWANIA MICROSOFT LYNC 2010 ATTENDEE ORAZ KORZYTANIA Z WYKŁADÓW SYNCHRONICZNYCH
 INSTRUKCJA INSTALACJI OPROGRAMOWANIA MICROSOFT LYNC 2010 ATTENDEE ORAZ KORZYTANIA Z WYKŁADÓW SYNCHRONICZNYCH Wstęp Warunkiem uczestnictwa w wykładzie zdalnym jest zainstalowanie na komputerze ucznia uczestnika
INSTRUKCJA INSTALACJI OPROGRAMOWANIA MICROSOFT LYNC 2010 ATTENDEE ORAZ KORZYTANIA Z WYKŁADÓW SYNCHRONICZNYCH Wstęp Warunkiem uczestnictwa w wykładzie zdalnym jest zainstalowanie na komputerze ucznia uczestnika
Instrukcja obsługi notowań koszykowych w M@klerPlus
 Instrukcja obsługi notowań koszykowych w M@klerPlus 1 Spis treści: 1. Wymagania systemowe.. 3 2. Tworzenie koszyka notowań.. 10 3. Modyfikowanie koszyka notowań. 11 4. Uruchamianie tabeli notowań.. 12
Instrukcja obsługi notowań koszykowych w M@klerPlus 1 Spis treści: 1. Wymagania systemowe.. 3 2. Tworzenie koszyka notowań.. 10 3. Modyfikowanie koszyka notowań. 11 4. Uruchamianie tabeli notowań.. 12
Nr: 15. Tytuł: Kancelaris w systemie Windows 8 i Windows 8.1. Data modyfikacji:
 Nr: 15 Tytuł: Kancelaris w systemie Windows 8 i Windows 8.1 Data modyfikacji: 2013-10-25 Co zawiera ten dokument: Ten dokument opisuje elementy systemu Windows 8 i Windows 8.1 powiązane z programem Kancelaris.
Nr: 15 Tytuł: Kancelaris w systemie Windows 8 i Windows 8.1 Data modyfikacji: 2013-10-25 Co zawiera ten dokument: Ten dokument opisuje elementy systemu Windows 8 i Windows 8.1 powiązane z programem Kancelaris.
ROZKŁADY MATERIAŁU PRZEDMIOT ELEMENTY INFORMATYKI KLASA IV, V I VI.
 ROZKŁADY MATERIAŁU PRZEDMIOT ELEMENTY INFORMATYKI KLASA IV, V I VI. Rozkład materiału w klasach IV z przedmiotu "Elementy informatyki" w wymiarze a tygodniowo. Semestr I Lp. Jednostka tematyczna Osiągnięcia
ROZKŁADY MATERIAŁU PRZEDMIOT ELEMENTY INFORMATYKI KLASA IV, V I VI. Rozkład materiału w klasach IV z przedmiotu "Elementy informatyki" w wymiarze a tygodniowo. Semestr I Lp. Jednostka tematyczna Osiągnięcia
OPERACJE NA PLIKACH I FOLDERACH
 OPERACJE NA PLIKACH I FOLDERACH Czym są pliki i foldery? krótkie przypomnienie Wszelkie operacje można przedstawić w postaci cyfrowej. Do tego celu wykorzystywane są bity - ciągi zer i jedynek. Zapisany
OPERACJE NA PLIKACH I FOLDERACH Czym są pliki i foldery? krótkie przypomnienie Wszelkie operacje można przedstawić w postaci cyfrowej. Do tego celu wykorzystywane są bity - ciągi zer i jedynek. Zapisany
Następnie uruchom b-link z Menu Start lub ponownie uruchom komputer.
 B-LINK SZYBKI START Ten krótki przewodnik umożliwia użytkownikowi poznanie działania i podstawowych funkcji programu b-link, pozwalając szybko zacząd pracę z programem. Omawiamy w nim tylko niektóre funkcje
B-LINK SZYBKI START Ten krótki przewodnik umożliwia użytkownikowi poznanie działania i podstawowych funkcji programu b-link, pozwalając szybko zacząd pracę z programem. Omawiamy w nim tylko niektóre funkcje
Europejski Certyfikat Umiejętności Komputerowych. Moduł 3 Przetwarzanie tekstów
 Europejski Certyfikat Umiejętności Komputerowych. Moduł 3 Przetwarzanie tekstów 1. Uruchamianie edytora tekstu MS Word 2007 Edytor tekstu uruchamiamy jak każdy program w systemie Windows. Można to zrobić
Europejski Certyfikat Umiejętności Komputerowych. Moduł 3 Przetwarzanie tekstów 1. Uruchamianie edytora tekstu MS Word 2007 Edytor tekstu uruchamiamy jak każdy program w systemie Windows. Można to zrobić
Problemy techniczne. Jak umieszczać pliki na serwerze FTP?
 Problemy techniczne Jak umieszczać pliki na serwerze FTP? Użytkownicy programów firmy VULCAN, korzystający z porad serwisu oprogramowania, proszeni są czasami o udostępnienie różnych plików. Pliki te można
Problemy techniczne Jak umieszczać pliki na serwerze FTP? Użytkownicy programów firmy VULCAN, korzystający z porad serwisu oprogramowania, proszeni są czasami o udostępnienie różnych plików. Pliki te można
Nagrywamy podcasty program Audacity
 Pobieranie i instalacja Program Audacity jest darmowym zaawansowanym i wielościeżkowym edytorem plików dźwiękowych rozpowszechnianym na licencji GNU GPL. Jest w wersjach dla systemów typu Unix/Linux, Microsoft
Pobieranie i instalacja Program Audacity jest darmowym zaawansowanym i wielościeżkowym edytorem plików dźwiękowych rozpowszechnianym na licencji GNU GPL. Jest w wersjach dla systemów typu Unix/Linux, Microsoft
Wiadomości i umiejętności
 Kryteria oceniania wiadomości i umiejętności uczniów z informatyki. Zakres wymagań na poszczególne oceny szkolne dla klas IV VI do programu nauczania Przygoda z komputerem DKW 4014 125/00 Opracował: mgr
Kryteria oceniania wiadomości i umiejętności uczniów z informatyki. Zakres wymagań na poszczególne oceny szkolne dla klas IV VI do programu nauczania Przygoda z komputerem DKW 4014 125/00 Opracował: mgr
