eklasa Szkoła Krótki Przewodnik eklasa Szkoła Krótki przewodnik Copyright 2011 INTEGRIT Sp z o.o. Wszelkie prawa zastrzeżone
|
|
|
- Tadeusz Ostrowski
- 8 lat temu
- Przeglądów:
Transkrypt
1 eklasa Szkoła Krótki przewodnik Copyright 2011 INTEGRIT Sp z o.o. Wszelkie prawa zastrzeżone
2 SPIS TREŚCI Co to jest eklasa?... 3 Funkcje i zalety...3 Instalacja Wymagania wstępne Rozpoczęcie instalacji...13 Program instalacyjny eklasa...13 Wykryta istniejąca instalacja Instalacja niestandardowa Tworzenie instalacji administratora (sieciowej) Instalacja cicha Okno dialogowe opcji konfiguracyjnych instalacji Narzędzie zdalnej instalacji eklasa Szkoła Zdalna instalacja w systemie Windows XP Rozpoczęcie pracy z programem eklasa Kontakt z eklasa... 22
3 Co to jest eklasa? eklasa jest wiodącym rozwiązaniem w dziedzinie oprogramowania wspomagającego prowadzenie szkoleń. Zapewnia nauczycielowi możliwość zarówno pracy indywidualnej z uczniem, jak i z wybraną grupą uczniów lub całą klasą. Dzięki połączeniu zaawansowanego monitorowania komputerów z innowacyjnym modułem egzaminacyjnym i możliwością tworzenia zautomatyzowanych konspektów lekcji, program spełnia oczekiwania nauczycieli prowadzących zajęcia w nowoczesnych pracowniach komputerowych. Dostarczenie odpowiedniego wyposażenia dla pracowni komputerowej to tylko połowa sukcesu. Druga połowa to zapewnienie optymalnego wykorzystania posiadanego sprzętu. eklasa Szkoła w standardzie oferuje pełny nadzór nad użytkowanymi aplikacjami i dostępem do Internetu. Daje pewność, że w klasie będą użytkowane tylko dozwolone programy i odwiedzane tylko dozwolone strony internetowe. W połączeniu z możliwościami monitorowania pracy uczniów, wygaszania ekranów, prowadzenia pokazów, eklasa gwarantuje, że nauczyciel będzie w stanie skoncentrować uwagę uczniów na zagadnieniach omawianych w trakcie zajęć. Program stwarza ułatwienia dla pracy grupowej. Wybrani uczniowie mogą na jakiś czas otrzymać prawa nauczyciela i pełnić funkcję lidera grupy. Co więcej, wszyscy lub tylko wybrani uczniowie mogą uczestniczyć w dyskusji. Wpisy członków forum mogą być oglądane przez całą klasę. W trakcie trwania sesji czatu dostępna jest interaktywna tablica ułatwiająca wyjaśnienie omawianych problemów. Program dostępny jest w kilkunastu wersjach językowych, a co najkwaśniejsze w wersji polskiej. eklasa Szkoła jest sprawdzonym rozwiązaniem wspomagającym nauczanie w skomputeryzowanym środowisku, mogącym się poszczycić największą liczbą instalacji spośród produktów tego rodzaju. Funkcje i zalety eklasa Szkoła zawiera zestaw funkcji wspomagających nauczanie i nadzorowanie pracy uczniów. Definicje "Nauczyciel" to stacja robocza, która prowadzi pokazy oraz przejmuje kontrolę nad "Uczniem". "Uczeń" to stacja robocza, która odbiera pokazy oraz może być podglądana/kontrolowana. Konspekt lekcji Ustalony wstępnie konspekt lekcji pozwala programowi eklasa Szkoła na przypominanie nauczycielowi o zaplanowanych czynnościach. Kreator klasy Nauczyciel może na początku lekcji określić elementy i funkcje, które będą użyte w czasie zajęć. Korzysta przy tym z jednego, prostego okna dialogowego. Lista klas eklasa pozwala Nauczycielowi utworzyć listę Uczniów dla każdej klasy. Lista może być załadowana na początku lekcji, co znakomicie usprawnia łączność.
4 Pasek narzędzi Nauczyciela W czasie, gdy aplikacja Nauczyciela jest zminimalizowana, dostęp do kluczowych funkcji programu eklasa Szkoła można uzyskać dzięki paskowi narzędzi Nauczyciela. Pasek jest zoptymalizowany do użycia z tablicą interaktywną. Pasek narzędzi Ucznia eklasa Szkoła oferuje pasek informacyjny Ucznia zlokalizowany w górnej części ekranu każdego z komputerów uczniowskich. Pasek może być zawsze widoczny, niewidoczny lub ukrywany automatycznie. Dziennik Ucznia eklasa Szkoła zawiera unikalną funkcję Dziennika Ucznia. Dzięki temu potężnemu narzędziu, Uczniowie w trakcie zajęć mogą zapamiętać w pliku PDF, do późniejszego wglądu, wszystkie istotne elementy związane z tematem lekcji. Pokaz Program wyświetla ekran Nauczyciela na jednym, wybranych lub wszystkich komputerach Uczniów. Pokaz można wyświetlić w trybie pełnoekranowym lub w oknie, by pozwolić Uczniom na kontynuowanie pracy. W przypadku, gdy ekran Nauczyciela pokazywany jest w trybie pełnoekranowym, klawiatury i myszy Uczniów są zablokowane, co gwarantuje skupienie uwagi uczestników szkolenia. Nauczyciel może mianować Ucznia, by prowadził pokaz. Pokaz stanowi idealne narzędzie szkoleniowe w skomputeryzowanej pracowni. Pokazuj ekran ucznia Wyświetla ekran jednego ze uczniów u wybranych lub wszystkich uczniów. Czat Pozwala na dwukierunkową sesję czatu pomiędzy Nauczycielem, a Uczniem bez przeszkadzania pozostałym uczestnikom szkolenia. Nauczyciel może także utworzyć forum dyskusyjne dla grupy uczniów. Tablica interaktywna eklasa Szkoła jest wyposażony w interaktywną tablicę. Pełnoekranowa tablica, zintegrowana z konsolą nauczycielską i wyposażona w bogaty zestaw narzędzi do rysowania usprawnia pracę z grupą uczniów. Tablica może być pokazana uczniom w dowolnym momencie lekcji.
5 Komunikat Możemy wysłać komunikat do wybranego ucznia lub grupy. Zdalny dostęp (podgląd) Obserwacja, współdziałanie lub sterowanie komputerem Ucznia. Skalowane okna podglądu umożliwiają wygodne dopasowanie rozmiarów i podgląd wielu uczniów równocześnie. Idealne narzędzie do pracy indywidualnej z uczniem bez przeszkadzania innym oraz bez odchodzenia od biurka. Skanowanie Monitorowanie do 16 ekranów uczniowskich jednocześnie. Pozwala Nauczycielowi prowadzić dyskretną obserwację aktywności Uczniów. Szczególnie ważne przy nieograniczonym dostępie do Internetu! Nauczyciel nie musi być nawet w tym samym pomieszczeniu. Monitorowanie Nauczyciel może wyświetlić miniatury ekranów wszystkich połączonych uczniów oraz przesuwając kursor nad wybrany obrazek, dzięki funkcji auto powiększenia, przyjrzeć się dokładniej wybranemu ekranowi. Pliki powtórek Działania wykonywane na komputerze Ucznia lub Nauczyciela mogą zostać zapisane w pliku i odtworzone później w formie pokazu.
6 Prośba o pomoc Uczniowie mogą poprosić o pomoc Nauczyciela, nie przeszkadzając reszcie klasy. Nauczyciel jest natychmiast powiadamiany o zgłaszanych prośbach poprzez okno informacyjne oraz specjalne oznakowanie ikony reprezentującej Ucznia. Transfer plików Przenoszenie plików pomiędzy Nauczycielem, a Uczniem odbywa się przy użyciu zaawansowanej technologii "przesuń-upuść". Dystrybucja plików Narzędzie do rozsyłania plików z komputera Nauczyciela do wielu uczniów równocześnie. Idealne do przygotowania pracowni przed zajęciami. Uruchom aplikację Programy mogą być uruchamiane zdalnie z konsoli Nauczyciela, zarówno na wybranych, jak i na grupach uczniów. Nauczyciel może np. uruchomić tę samą aplikację na wszystkich komputerach uczniów, by szybko przejść do omawiania następnego zagadnienia. Często uruchamiane aplikacje można zapamiętać i uruchamiać bezpośrednio z paska szybkiego uruchamiania. Blokowanie klawiatur i myszy uczniów Nauczyciel jest w stanie błyskawicznie zablokować klawiatury i myszy wszystkich uczniów, by zagwarantować, że komputery nie będą użytkowane w czasie pokazu / wykładu.
7 Grupy Nauczyciel może zdefiniować grupy uczniów. Można np. uruchomić aplikację, wysłać wiadomość, rozpocząć skanowanie komputerów wszystkich uczniów należących do wybranej grupy. Nauczyciel może mianować Lidera grupy, udzielając mu uprawnień do niektórych narzędzi dostępnych normalnie tylko dla Nauczyciela. Obsługa multimediów ekalasa zapewnia pełną obsługę audio i video. Zapamiętanie układu pracowni Nauczyciel może rozmieścić ikony reprezentujące uczniów na wiele sposobów. Np. po stworzeniu grupy, może tak ustawić każdego z klientów w oknie sterującym, by ikony odzwierciedlały układ pracowni. Wyślij/Zbierz prace Przygotuj pliki dla uczniów i automatycznie roześlij je na początku lekcji. Co więcej, gdy Uczniowie skończą pracować, możesz automatycznie zebrać prace, by je przejrzeć i ocenić. Automatyczne logowanie uczniów Aby natychmiast rozpocząć zajęcia, nauczyciel może automatycznie zalogować wszystkie komputery uczniów, zanim rozpocznie się lekcja. Lista obecności Nauczyciel może poprosić uczniów o wprowadzenie danych personalnych. Zamiast nazw komputerów w oknie sterującym zostaną wyświetlone nazwiska uczniów. Najlepiej użyć tej funkcji wraz z zapamiętanym układem pracowni. Dane zebrane w trakcie rejestracji uczniów przed każdą lekcją można zapamiętać w formie listy obecności. Dołączanie do klasy Pozwala Uczniowi dołączyć się do wybranego zdalnego połączenia. Nauczyciele tworzą listę lekcji dostępnych dla uczniów. Uczeń, po podłączeniu do sieci, może wyszukać dostępne lekcje i zdecydować, do której chce się dołączyć. Adnotacje na ekranie W trakcie połączenia zdalnego z komputerem Ucznia, dostępna jest bogata gama środków graficznych, umożliwiających zaznaczenie elementów ekranu. Zarządzanie energią Zdalnie wyłącz stacje robocze klientów, by oszczędzać energię elektryczną. Łatwa instalacja i konfiguracja Zainstaluj program na stacjach klienckich przy pomocy narzędzia zdalnej instalacji bez konieczności odwiedzania każdej nich. Cicha instalacja za pośrednictwem sieci komputerowej. Centralne zarządzanie profilem Ucznia. Tworzenie gotowych do użycia profili Nauczyciela.
8 Przenośny Nauczyciel Pozwala uruchomić program Nauczyciela z urządzenia przenośnego typu dysku USB. Idealne, jeśli musisz przenosić się pomiędzy komputerami. Eliminuje potrzebę instalowania modułu nauczycielskiego na wszystkich komputerach. Moduł egzaminacyjny Użyj Kreatora egzaminów, by zaprojektować własne testy, które następnie zostaną automatycznie dostarczone do komputerów uczniów oraz natychmiast ocenione.
9 Monitorowanie Internetu i aplikacji Użyj modułów monitorowania aplikacji oraz Internetu, by kontrolować użytkowane programy i odwiedzane witryny internetowe. Utwórz listy dozwolonych programów i stron. Nauczyciel ma do dyspozycji szczegółowe informacje o aktualnie otwartych aplikacjach i witrynach internetowych. Wspólna przeglądarka Prosty i łatwy do opanowania interfejs, który pozwala Nauczycielowi prowadzić uczniów poprzez rozmaite witryny internetowe, z dodatkowymi zabezpieczeniami w postaci blokowania/odblokowywania uczniów w czasie trwania lekcji, w zalewności od potrzeb.
10 Zarządzanie drukowaniem Uzyskaj pełny nadzór nad użytkowaniem drukarek w pracowni, kontroluj ilość wydruków, zastosuj limity drukowanych stron lub uniemożliwiaj drukowanie. Monitorowanie klawiatury Zapewnia podgląd klawiatur uczniów w czasie rzeczywistym. Nauczyciel może zobaczyć, co piszą Uczniowie w trakcie używania dozwolonych aplikacji. Dodatkowo program zaznacza zadane słowa, co pozwala ocenić stopień zrozumienia tematu przez uczniów. Dostępna jest pełna historia ubytkowania klawiatury w podziale na uczniów i aplikacje. Monitorowanie komunikatorów Monitoruj i kontroluj użycie komunikatorów w czasie trwania zajęć. Nadzorowanie urządzeń Uniemożliwiaj kopiowanie danych do lub z urządzeń USB, dysków CD/DVD oraz podłączanie nowych dysków w czasie trwania lekcji.
11 Ankietowanie uczniów Zdobądź natychmiastową odpowiedź na wyświetlone na ekranach uczniów pytanie. Otrzymasz na biesząco analizę odpowiedzi. Przechwytywanie ekranu W każdej chwili można wykonać i zapamiętać w pliku "zdjęcie" ekranu Ucznia. Pokaz video Szybka i łatwa metoda odtwarzania nagrań video na ekranach uczniów. Konsola Techniczna eklasa Szkoła dostarcza także unikalną Konsolę techniczną przeznaczoną dla administratorów zarządzających komputerami w pracowni. Instalacja Zainstalowanie programu eklasa Szkoła jest wyjątkowo łatwe. Dzięki opisanym poniżej kilku prostym regułom można zainstalować i uruchomić program w bardzo krótkim czasie. Pierwszy krok to określenie, jakich funkcji będziemy używać na każdym z komputerów: Czy komputer ma być przeznaczony dla Nauczyciela, czy też Ucznia? Jeśli chcemy kontrolować tę stację roboczą lub pokazywać jej swój ekran, instalujemy Ucznia, czasami zwanego Klientem Jeśli chcemy, by komputer mógł przejmować kontrolę nad innymi maszynami, a jednocześnie możliwe było oglądanie pokazu, instalujemy obie opcje: Nauczyciel i Uczeń. Jaki protokół sieciowy będzie używany? Kolejny krok, to podjęcie decyzji, jakiego protokołu sieciowego będziemy używać. eklasa Szkoła obsługuje IPX/SPX, NetBIOS/NetBEUI oraz TCP/IP.
12 Uwaga: Domyślnie Nauczyciel zostanie skonfigurowany do użycia protokołu TCP/IP. Jeśli chcesz zastosować inny protokół, musisz skonfigurować go przy pierwszym uruchomieniu Nauczyciela. Jakie konwencje nazewnictwa będą używane dla stacjiroboczych? eklasa Szkoła wymaga, by każda stacja robocza miała przydzieloną unikalną nazwę. Sensowna konwencja nazewnictwa komputerów umożliwi wykorzystanie pełnego zakresu funkcji połączeń i administrowania. Jeśli komputery w każdej pracowni będą miały nazwy zaczynające się od identyfikatora sali, np. "PK1_PC", będziemy mieli możliwość automatycznego podłączenia do komputerów tylko w wybranej sali. Możemy równie pozostać przy istniejących nazwach komputerow, ktore zostały wcześniej przyjęte w naszym środowisku sieciowym. Którąkolwiek metodę wybierzemy, ważne jest, by moc łatwo zidentyfikować każdy komputer pracując przy konsoli nauczyciela. Teraz możemy rozpocząć instalowanie modułów eklasa Szkoła: Nauczyciela i Ucznia. Wymagania wstępne Niektóre funkcjonalności eklasa Szkoła są zależne od obecności pewnych plików/aplikacji. Proszę upewnić się, czy są one dostępne przed rozpoczęciem instalacji eklasa Szkoła. Ogólne Internet Explorer 4.01 SP2 lub wersja późniejsza System operacyjny Windows 2000/2003/2008/XP lub Windows Vista. 35 MB wolnego miejsca na dysku do zainstalowania modułu Ucznia. 90 MB wolnego miejsca na dysku do pełnej instalacji Protokoł sieciowy TCP/IP, IPX/SPX lub NetBEUI. Kreator egzaminów Kreator egzaminów wymaga MDAC wersji 2.1 lub późniejszej oraz pliku COMCTL32.DLL w wersji 5.80 lub późniejszej. W trakcie instalacji, eklasa sprawdzi, czy te pliki są obecne i poinformuje, jeśli ich brak. Jednakże, korzystając z instalacji "cichej" z poziomu narzędzia zdalnej instalacji eklasa, nie będziemy ostrzeżeni w razie niespełnienia półwyższych wymagań. Uwaga: W celu włączenia wysyłania powiadomień o wydrukach do komputera Nauczyciela, instalator dokonuje następujących zmian w komputerze Ucznia: Zapora Windows Na liście wyjątków w Windows XP SP2 oraz Windows Vista włączane jest Udostępnianie plików i drukarek. Zakres dla portu TCP 139 w Windows XP SP2 zmieniany jest z "Podsieć" na "Dowolny". Ustawienia zabezpieczeń lokalnych W systemie Windows Vista w przypadku komputera podłączonego do grupy roboczej, ustawiane są następujące zasady: Dostęp sieciowy: zezwalaj na anonimową translację identyfikatorów SID/nazw Włączony
13 Dostęp sieciowy: nie zezwalaj na anonimowe wyliczanie kont SAM Dostęp sieciowy: nie zezwalaj na anonimowe wyliczanie kont SAM i udziałów Dostęp sieciowy: zezwalaj na stosowanie uprawnień Wszyscy do anonimowych użytkowników Dostęp sieciowy: ograniczaj dostęp anonimowy do nazwanych potoków i udziałów Wyłączony Wyłączony Włączony Wyłączony Rozpoczęcie instalacji Proszę włożyć dysk eklasa Szkoła do napędu CD. Automatycznie pojawi się ekran powitalny eklasa. Jeśli menu nie zostanie uruchomione, prosimy przejść do odpowiedniego folderu i uruchomić plik SETUP.EXE. Wybierz, który instalator ma być użyty: setup.exe czy plik MSI. Jeśli potrzebna jest instalacja w Active Directory, należy wybrać instalację przy użyciu pliku MSI. Uwagi: Jeśli przeprowadzasz aktualizację systemu Windows, należy odinstalować oprogramowanie eklasa przed aktualizacją. Po zaktualizowaniu Windows możemy ponownie zainstalować eklasa. Jeśli instalujesz oprogramowanie eklasa na komputerze z systemem Windows 2000/XP i nowszym, musisz posiadać prawa Administratora. Program instalacyjny eklasa Po wybraniu wersji językowej programu zostanie uruchomiony program instalacyjny. Program instalacyjny eklasa Szkoła Pojawia się ekran powitalny instalatora. Naciśnij przycisk Dalej, by kontynuować. Umowa licencyjna eklasa Zostanie wyświetlona umowa licencyjna. Prosimy o zapoznanie się z jej treścią i zaznaczenie pola "Zgadzam się". Następnie należy nacisnąć przycisk "Dalej". Jeśli nie zostanie wyrażona zgoda na przyjęcie warunków licencji poprzez wybranie opcji "Nie zgadzam się" lub naciśnięcie przycisku Anuluj, eklasa Szkoła nie zostanie zainstalowany, a program instalacyjny przejdzie do ekranu końcowego.
14 Dane licencyjne Prosimy wprowadzić dane licencji dostarczone wraz z programem eklasa Szkoła. Jeśli chcemy użyć wersji testowej, wybieramy licencję 30- dniową i naciskamy Dalej. Wykryta istniejąca instalacja Jeśli na komputerze wcześniej było zainstalowane oprogramowanie eklasa Szkoła, na ekranie zostanie wyświetlone okienko: Zmodyfikuj Zmień zainstalowane funkcje programu. Napraw błędy instalacji programu. Odinstaluj - Usuń eklasa Szkoła z komputera. Wybierz jedną
15 Instalacja niestandardowa Wybierz składnik(i) do zainstalowania na komputerze. Uczeń Instalujemy ten składnik, zwany czasem Klientem, na stacjach roboczych, które mają być kontrolowane z innego komputera. Poprzez zainstalowanie tego komponentu, umożliwiamy komputerowi nauczycielskiemu nawiązanie połączenia ze Uczniem. Zakres funkcji dostępnych dla Ucznia jest ograniczony do tych, które umożliwiają komunikację z Nauczycielem, na przykład wysyłania prośby o pomoc. Instalacja Konfiguratora Konfigurator klienta eklasa jest używany do określenia ustawień każdego ze uczniów, np. protokołu sieciowego, określenia nazwiska ucznia, czy też ustalenia poziomu zabezpieczeń. Jeśli wybierzemy składnik Uczeń, zostaniemy zapytani o instalację Konfiguratora klienta. Należy wyłączyć tę opcję, jeśli nie chcemy instalować tego komponentu. Komputer Ucznia może zostać skonfigurowany poprzez uruchomienie Konfiguratora Klienta w późniejszym etapie instalacji. Uwaga: jeżeli instalujesz program Nauczyciela, Konfigurator Klienta zostanie domyślnie zainstalowany.
16 Dodaj Konfigurator do menu startowego Określ, czy chcesz utworzyć skrót do Konfiguratora Klienta w menu na komputerze Ucznia. Korzyścią wynikającą z zainstalowania tego komponentu jest ułatwienie przeprowadzenia zmian konfiguracji w przyszłości. Wadą jest to, że stwarzamy uczniów możliwość dostępu do ustawień i dokonania zmian w konfiguracji. Nauczyciel Ten składnik, zwany czasem Komputerem sterującym, powinien być zainstalowany na tych stacjach roboczych, które mają być używane do kontrolowania innych komputerów. Daje on nauczycielom dostęp do wszystkich funkcji eklasa Szkoła, na przykład podglądania ekranów uczniów lub przeprowadzenia pokazu z własnego komputera. Wybranie tego komponentu spowoduje również zainstalowanie folderu "Portable Tutor", który pozwoli uruchomić program Nauczyciela z urządzenia przenośnego typu pamięci USB. Uwaga: Jeżeli zachodzi konieczność, by komputer nauczycielski mógł być sterowany z innego, zainstaluj na nim także składnik Uczeń. Dodaj skrót do Nauczyciela na pulpicie Określ, czy utworzyć ikonę Nauczyciela na pulpicie w celu ułatwienia dostępu do programu. Narzędzie zdalnej instalacji Narzędzie zdalnej instalacji pozwala wykonać wdrożenie eklasa Szkoła na wielu komputerach bez konieczności odwiedzania każdego z nich. Konsola techniczna (zawiera narzędzie zdalnejinstalacji) Ten komponent powinien zostać zainstalowany na stacjach roboczych, które będą służyć do zarządzania i serwisowania innych komputerów. Zapewnia administratorom dostęp do głównych funkcji programu eklasa. Dodaj na pulpit skrót do Konsoli Technicznej Określ, czy utworzyć ikonę na pulpicie pozwalającą na łatwy dostęp do Konsoli technicznej. Serwer nazw i łączności Zapewnia prostą i skuteczną metodę lokalizowania uczniów i łączenia się z nimi. Uwaga: Do zainstalowania tylko w systemach Windows 2000/XP oraz Samodzielna instalacja Kreatora Egzaminów Kreator egzaminów pozwala stworzyć własne testy zawierające zadania tekstowe oraz wzbogacone o grafikę oraz nagrania audio i wideo. Uwaga: Jeżeli instalujesz moduł Nauczyciela, Kreator Egzaminów zostanie domyślnie zainstalowany. Folder docelowy Domyślnie, eklasa Szkoła zostanie zainstalowany w folderze C:\Program Files\eKlasa\ eklasa Szkoła. Jeśli chcemy wybrać inny katalog, należy nacisnąć przycisk Przeglądaj. Nacisnąć przycisk Dalej, by kontynuować.
17 Rozpoczęcie instalacji W celu rozpoczęcia instalowania programu, naciśnij Instaluj. Nacisnąć Wstecz, by zmienić wcześniej wybrane parametry lub Anuluj, by przerwać instalację. Uwaga: jeżeli wybrano instalację Klienta (Ucznia), Instalator dokona niezbędnych zmian w pliku System.ini i/lub rejestrze systemu, by Klient był ładowany przy starcie systemu Windows. eklasa nie zamienia żadnych istniejących sterowników. Zakończenie instalacji Aby zakończyć instalację: Określ, czy uruchomić Konfigurator. Pozwala to ustawić podstawowe dane o kliencie i poziomie zabezpieczeń. Określ, czy chcesz uruchomić narzędzie zdalnej instalacji. Umożliwi to zainstalowanie i skonfigurowanie eklasa Szkoła na wielu stacjach roboczych. Naciśnij Zakończ, by opuścić program instalacyjny. Wyjmij dysk z napędu CD i uruchom ponownie komputer Tworzenie instalacji administratora (sieciowej) Instalacja sieciowa (kopia dystrybucyjna) eklasa Szkoła jest zaprojektowana, by pomoc administratorom zainstalować program na komputerach w sieci lokalnej w przypadku, gdy nośniki instalacyjne i dane licencyjne nie są dostępne, a przewidywana jest pewna liczba instalacji do wykonania od razu lub w zadanym czasie. Ten typ instalacji może być również wykorzystany do ustawienia pewnych opcji eklasa Szkoła i zapewnia, że wszystkie instalacje programu zostaną wykonane w ten sam sposób. Raz utworzona kopia dystrybucyjna może być użyta do wykonania standardowej instalacji, instalacji cichej lub jako część zdalnej instalacji. Tworzenie kopii dystrybucyjnej eklasa Szkoła na serwerze 1. Utwórz folder na dysku sieciowym dostępny dla wszystkich komputerów, na których ma być przeprowadzona instalacja. 2. Skopiuj plik SETUP.EXE z oryginalnego nośnika lub pobrany ze strony eklasa.com.pl. 3. Utwórz i skopiuj do tego folderu prawidłowy plik NSM.LIC. jeżeli plik licencyjny nie jest obecny w folderze w trakcie uruchomienia instalacji, eklasa Szkoła zostanie zainstalowany przy użyciu domyślnej licencji testowej. 4. Utwórz i skopiuj do tego folderu plik CLIENT32.INI. Uwaga: Można ustawić atrybut "tylko do odczytu" dla folderu sieciowego, by uniknąć zmian w konfiguracji dokonywanych przez nieautoryzowanych użytkowników. Instalowanie eklasa Szkoła z serwera na poszczególnych stacjach roboczych 1. Na wybranej stacji roboczej przejdź do folderu sieciowego zawierającego pliki instalacyjne eklasa Szkoła. 2. Uruchom Setup.exe. 3. Wykonaj instrukcje z rozdziału "Rozpoczęcie instalacji".
18 Instalacja cicha Cicha instalacja nie wymaga ze strony użytkownika podejmowania jakichkolwiek działań, zapewniając najwygodniejszą metodę wykonania instalacji na wielu komputerach. Wykonanie cichej instalacji 1. Tworzymy kopię dystrybucyjną eklasa Szkoła zawierającą wymagane pliki instalacyjne. 2. W celu określenia właściwości instalacji, w wierszu poleceń uruchamiamy komendę INSTCFG.EXE /S z folderu zawierającego program eklasa Szkoła. Pojawi się okno dialogowe opcji konfiguracji instalatora. Wybrane parametry są przechowywane w pliku, którego nazwa domyślna to eklasa.ini. 3. Wybieramy {Plik}{Zapisz} i zapisujemy plik eklasa.ini w folderze zawierającym kopię dystrybucyjną eklasa Szkoła. 4. W celu wykonania cichej instalacji na wybranym komputerze, z folderu zawierającego kopię dystrybucyjną, uruchamiamy: msiexec /i " eklasa Szkoła.msi" /qn (instalator MSI) setup /S /v/qn (instalator setup.exe) Uwaga: eklasa Szkoła może zostać zainstalowany przez Active Directory. Obiekt zasad grupy (GPO) instalacji oprogramowania musi zostać zastosowany do jednostek organizacyjnych (OU) zawierających komputery, a nie użytkowników. Prosimy zauważyć, że w celu natychmiastowego dokonania instalacji niezbędne jest włączenie parametru "Zawsze czekaj na sieć przy starcie komputera i logowaniu" w gałęzi Konfiguracja komputera Szablony Administracyjne System Logowanie zasad grupy komputerów, które mają podlegać planowanej instalacji. Ta zmiana wpłynie na czas logowania w przypadku komputerów z systemem Windows XP/2000, dla których ją zastosujemy. Bez tej zmiany do zainstalowania programu niezbędne będzie dodatkowe wylogowanie i zalogowanie. Okno dialogowe opcji konfiguracyjnych instalacji W trakcie wykonywania cichej instalacji lub używania narzędzia zdalnej instalacji, możemy skonfigurować instalację tak, by odpowiadała naszym potrzebom. To okno dialogowe jest dostępne po uruchomieniu INSTCFG.EXE /S z folderu programu eklasa Szkoła, jeżeli wykonujemy instalację cichą lub poprzez Narzędzie zdalnej instalacji z zakładki "Ogólne właściwości instalacji". Pozwala ono określić parametry instalacji. Informacje są przechowywane w pliku parametrów o nazwie domyślnej eklasa.ini. Ikony Zaznacz odpowiednie pola kontrolne, by wskazać, które składniki eklasa Szkoła mają zostać zainstalowane.
19 Ogolne Folder instalacyjny Tu określ folder, w którym zostanie zainstalowany eklasa Szkoła. Pole pozostaw puste, jeśli chcesz zainstalować program w folderze domyślnym: \Program Files\ eklasa\ eklasa Szkoła. Narzędzie zdalnej instalacji eklasa Szkoła Narzędzie zdalnej instalacji eklasa dostarcza administratorom możliwość zainstalowania i skonfigurowania eklasa Szkoła na wielu stacjach roboczych bez konieczności odwiedzania każdej z nich. Otrzymujemy obraz naszej sieci, pozwalający wybrać komputery, na których ma zostać wdrożony program. Przy pomocy Narzędzia zdalnej instalacji możesz: Zdalnie zainstalować pakiet eklasa Szkoła na wielu stacjach roboczych równocześnie. Utworzyć i załadować określoną konfigurację do wielu stacji roboczych. Zdalnie zaktualizować licencję eklasa Szkoła na wielu komputerach. Zdalnie odinstalować pakiet eklasa Szkoła z wielu stacji roboczych równocześnie. Uwagi: W związku z podwyższonym poziomem zabezpieczeń w systemie Windows Vista, funkcja zdalnej instalacji nie może zostać użyta na komputerach, które nie nalezą do domeny. W trakcie zdalnej instalacji na komputerach z Windows Vista należących do domeny, użytkownik konsoli musi być zalogowany do domeny lub podać dane użytkownika w domenie, który ma prawa lokalnego administratora na komputerze docelowym. Opcje informowania użytkownika w narzędziu zdalnej instalacji nie są dostępne w systemie Windows Vista. Instalowanie Narzędzia zdalnej instalacji W trakcie instalowania eklasa Szkoła możemy zdecydować, jaką kombinację komponentów włączyć. W celu zainstalowania Narzędzia zdalnej instalacji, wybieramy odpowiednią opcję wraz z innymi potrzebnymi składnikami. Uwaga: Narzędzie zdalnej instalacji obsługuje systemy Windows XP Pro oraz 2000 i nowsze. Planowanie Narzędzie zdalnej instalacji eklasa jest narzędziem, które sprawia, że wdrożenie pakietu eklasa Szkoła na wielu komputerach jest procesem szybkim i nieskomplikowanym. W celu upewnienia się, że nie ma problemów w użytkowaniu oprogramowania, zalecane jest przeprowadzenie próbnej zdalnej instalacji na małej liczbie stacji roboczych. Pomoże to stwierdzić, czy nie występują konflikty z innymi podobnymi produktami typu pakietów do zdalnego
20 dostępu lub zabezpieczających komputery. Dodatkowo, dla bezpieczeństwa i ochrony, niezbędne jest posiadanie praw administratora na komputerach, na których wykonywana będzie zdalna instalacja. Zdalna instalacja w systemie Windows XP W celu umożliwienia zdalnej instalacji w systemie Windows XP Professional, niezbędne jest posiadanie dostępu do udziału Admin$ na zdalnym komputerze, by przesłać pakiet do zainstalowania. Domyślnie udział Admin$ nie jest dostępny. W celu włączenia dostępu sieciowego: 1. Spośród Narzędzi administracyjnych wybieramy Zasady zabezpieczeń lokalnych. 2. Wybieramy {Ustawienia zabezpieczeń}{zasady lokalne}{opcje zabezpieczeń} 3. Wybieramy {Dostęp sieciowy: udostępnianie i model zabezpieczeń dla kont lokalnych} 4. Zmieniamy ustawienie zasad na {Klasyczny - uwierzytelnianie użytkownikowi lokalnych jako samych siebie} Udział Admin$ będzie teraz dostępny i zdalna instalacja może być wykonana prawidłowo. Jeśli aktualizujemy Microsoft Windows XP Service Pack 1 do Service Pack 2, Zapora Windows domyślnie zablokuje cały ruch sieciowy generowany przez eklasa Szkoła. W celu umożliwienia prawidłowej pracy programowi eklasa, dostarczamy narzędzie, ktore skonfiguruje Zaporę Windows. Konfigurowanie Zapory systemu Windows w celu umożliwienia pracy z eklasa Szkoła. 1. Pobieramy plik ICFCONFIG.EXE (skrót do programu na stronach 2. Uruchamiamy program na komputerze z zainstalowanym eklasa Szkoła przy pomocy następującego polecenia: ICFCONFIG -e 3. To spowoduje utworzenie wymaganych wpisów na liście wyjątków Zapory systemu Windows i umożliwi prawidłowe funkcjonowanie eklasa Szkoła. Narzędzie ICFCONFIG może być równie użyte do usunięcia produktów eklasa z listy wyjątków Zapory systemu Windows. Rozpoczęcie pracy z programem eklasa Szkoła Po zainstalowaniu, program Klienta jest automatycznie ładowany i uruchamiany na stacjach roboczych Uczniów przy starcie systemu Windows. W celu uruchomienia programu sterującego eklasa Szkoła, należy wybrać {Start}{Programy}{ eklasa Szkoła }{ eklasa Szkoła Nauczyciel} lub skorzystać z odpowiedniej ikony znajdującej się na pulpicie. Przy pierwszym uruchomieniu eklasa Szkoła pojawi się okno dialogowe konfiguracji komputera sterującego. Pozwala ono określić, z którymi klientami komputer sterujący ma się łączyć podczas uruchomienia. Okno dialogowe nie pojawi się w trakcie kolejnych uruchomień programu. Przy uruchomieniu programu eklasa Szkoła po raz
21 pierwszy zaleca się przeglądanie sieci w poszukiwaniu dostępnych klientów. By to wykonać, klikamy na "Łącz z komputerami o początku nazwy" i wprowadzamy pierwsze znaki nazwy komputerów. Naciskamy OK. Przydatną funkcją eklasa Szkoła jest konspekt lekcji, ktory pozwala nauczycielowi wstępnie zaplanować zakres tematyczny planowanej lekcji. Wygodny kreator klasy prowadzi nas przez ten proces. Pojawia się on przy uruchomieniu programu. Jego każdorazowe pojawianie się może zostać wyłączone w razie potrzeby. W trakcie ładowania programu Nauczyciela, sieć zostanie przeszukana w celu odnalezienia komputerów o podanych nazwach. Podczas wyszukiwania wyświetlana jest informacja o przeszukiwaniu sieci. Naciśnij OK, gdy wszystkie połączenia zostaną nawiązane. Wszyscy połączeni klienci są reprezentowani przez ikony wyświetlane w oknie sterowania.
Instrukcje dotyczące systemu Windows w przypadku drukarki podłączonej lokalnie
 Strona 1 z 5 Połączenia Instrukcje dotyczące systemu Windows w przypadku drukarki podłączonej lokalnie Przed instalacją oprogramowania drukarki do systemu Windows Drukarka podłączona lokalnie to drukarka
Strona 1 z 5 Połączenia Instrukcje dotyczące systemu Windows w przypadku drukarki podłączonej lokalnie Przed instalacją oprogramowania drukarki do systemu Windows Drukarka podłączona lokalnie to drukarka
Instrukcja obsługi oprogramowanie eklasa. Przełącz się na nowoczesne nauczanie
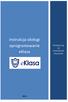 Instrukcja obsługi oprogramowanie eklasa Przełącz się na nowoczesne nauczanie 2011 Podręcznik COPYRIGHT (C) 2011 Integrit Sp. z o.o. Wszystkie prawa zastrzeżone. Informacje zawarte w tym dokumencie mogą
Instrukcja obsługi oprogramowanie eklasa Przełącz się na nowoczesne nauczanie 2011 Podręcznik COPYRIGHT (C) 2011 Integrit Sp. z o.o. Wszystkie prawa zastrzeżone. Informacje zawarte w tym dokumencie mogą
Instrukcje dotyczące systemu Windows w przypadku drukarki podłączonej lokalnie
 Strona 1 z 6 Połączenia Instrukcje dotyczące systemu Windows w przypadku drukarki podłączonej lokalnie Uwaga: Przy instalowaniu drukarki podłączonej lokalnie, jeśli dysk CD-ROM Oprogramowanie i dokumentacja
Strona 1 z 6 Połączenia Instrukcje dotyczące systemu Windows w przypadku drukarki podłączonej lokalnie Uwaga: Przy instalowaniu drukarki podłączonej lokalnie, jeśli dysk CD-ROM Oprogramowanie i dokumentacja
Windows W celu dostępu do i konfiguracji firewall idź do Panelu sterowania -> System i zabezpieczenia -> Zapora systemu Windows.
 Bezpieczeństwo Systemów Informatycznych Firewall (Zapora systemu) Firewall (zapora systemu) jest ważnym elementem bezpieczeństwa współczesnych systemów komputerowych. Jego główną rolą jest kontrola ruchu
Bezpieczeństwo Systemów Informatycznych Firewall (Zapora systemu) Firewall (zapora systemu) jest ważnym elementem bezpieczeństwa współczesnych systemów komputerowych. Jego główną rolą jest kontrola ruchu
STATISTICA 8 WERSJA JEDNOSTANOWISKOWA INSTRUKCJA INSTALACJI
 STATISTICA 8 WERSJA JEDNOSTANOWISKOWA INSTRUKCJA INSTALACJI Uwagi: 1. Użytkownicy korzystający z systemów operacyjnych Windows 2000, XP lub Vista na swoich komputerach muszą zalogować się z uprawnieniami
STATISTICA 8 WERSJA JEDNOSTANOWISKOWA INSTRUKCJA INSTALACJI Uwagi: 1. Użytkownicy korzystający z systemów operacyjnych Windows 2000, XP lub Vista na swoich komputerach muszą zalogować się z uprawnieniami
STATISTICA 8 WERSJA SIECIOWA CONCURRENT INSTRUKCJA INSTALACJI
 STATISTICA 8 WERSJA SIECIOWA CONCURRENT INSTRUKCJA INSTALACJI Uwagi: 1. Instalacja wersji sieciowej concurrent składa się z dwóch części: a) instalacji na serwerze oraz b) instalacji na każdej stacji roboczej.
STATISTICA 8 WERSJA SIECIOWA CONCURRENT INSTRUKCJA INSTALACJI Uwagi: 1. Instalacja wersji sieciowej concurrent składa się z dwóch części: a) instalacji na serwerze oraz b) instalacji na każdej stacji roboczej.
Memeo Instant Backup Podręcznik Szybkiego Startu
 Wprowadzenie Memeo Instant Backup pozwala w łatwy sposób chronić dane przed zagrożeniami cyfrowego świata. Aplikacja regularnie i automatycznie tworzy kopie zapasowe ważnych plików znajdujących się na
Wprowadzenie Memeo Instant Backup pozwala w łatwy sposób chronić dane przed zagrożeniami cyfrowego świata. Aplikacja regularnie i automatycznie tworzy kopie zapasowe ważnych plików znajdujących się na
SPOSOBY DYSTRYBUCJI OPROGRAMOWANIA PANDA
 SPOSOBY DYSTRYBUCJI OPROGRAMOWANIA PANDA Panda Security oferuje trzy sposoby dystrybucji oprogramowania na stacje końcowe: - Lokalne pobranie pliku instalacyjnego z portalu zarządzającego - Generacja instalacyjnego
SPOSOBY DYSTRYBUCJI OPROGRAMOWANIA PANDA Panda Security oferuje trzy sposoby dystrybucji oprogramowania na stacje końcowe: - Lokalne pobranie pliku instalacyjnego z portalu zarządzającego - Generacja instalacyjnego
SKRó CONA INSTRUKCJA OBSŁUGI
 SKRó CONA INSTRUKCJA OBSŁUGI dla systemu Windows Vista SPIS TREśCI Rozdział 1: WYMAGANIA SYSTEMOWE...1 Rozdział 2: INSTALACJA OPROGRAMOWANIA DRUKARKI W SYSTEMIE WINDOWS...2 Instalowanie oprogramowania
SKRó CONA INSTRUKCJA OBSŁUGI dla systemu Windows Vista SPIS TREśCI Rozdział 1: WYMAGANIA SYSTEMOWE...1 Rozdział 2: INSTALACJA OPROGRAMOWANIA DRUKARKI W SYSTEMIE WINDOWS...2 Instalowanie oprogramowania
Przewodnik instalacji i rozpoczynania pracy. dla DataPage+ 2012
 Przewodnik instalacji i rozpoczynania pracy dla DataPage+ 2012 Pomoc aktualizowano ostatnio: 29 sierpnia 2012 Spis treści Instalowanie wymaganych wstępnie komponentów... 1 Przegląd... 1 Krok 1: Uruchamianie
Przewodnik instalacji i rozpoczynania pracy dla DataPage+ 2012 Pomoc aktualizowano ostatnio: 29 sierpnia 2012 Spis treści Instalowanie wymaganych wstępnie komponentów... 1 Przegląd... 1 Krok 1: Uruchamianie
Kancelaria Prawna.WEB - POMOC
 Kancelaria Prawna.WEB - POMOC I Kancelaria Prawna.WEB Spis treści Część I Wprowadzenie 1 Część II Wymagania systemowe 1 Część III Instalacja KP.WEB 9 1 Konfiguracja... dostępu do dokumentów 11 Część IV
Kancelaria Prawna.WEB - POMOC I Kancelaria Prawna.WEB Spis treści Część I Wprowadzenie 1 Część II Wymagania systemowe 1 Część III Instalacja KP.WEB 9 1 Konfiguracja... dostępu do dokumentów 11 Część IV
Jak używać funkcji prostego udostępniania plików do udostępniania plików w systemie Windows XP
 Jak używać funkcji prostego udostępniania plików do udostępniania plików w systemie Windows XP System Windows XP umożliwia udostępnianie plików i dokumentów innym użytkownikom komputera oraz innym użytkownikom
Jak używać funkcji prostego udostępniania plików do udostępniania plików w systemie Windows XP System Windows XP umożliwia udostępnianie plików i dokumentów innym użytkownikom komputera oraz innym użytkownikom
Korzystanie z edytora zasad grupy do zarządzania zasadami komputera lokalnego w systemie Windows XP
 Korzystanie z edytora zasad grupy do zarządzania zasadami komputera lokalnego w systemie Windows XP W tym opracowaniu opisano, jak korzystać z edytora zasad grupy do zmiany ustawień zasad lokalnych dla
Korzystanie z edytora zasad grupy do zarządzania zasadami komputera lokalnego w systemie Windows XP W tym opracowaniu opisano, jak korzystać z edytora zasad grupy do zmiany ustawień zasad lokalnych dla
PORADNIK KORZYSTANIA Z SERWERA FTP ftp.architekturaibiznes.com.pl
 PORADNIK KORZYSTANIA Z SERWERA FTP ftp.architekturaibiznes.com.pl Do połączenia z serwerem A&B w celu załadowania lub pobrania materiałów można wykorzystać dowolny program typu "klient FTP". Jeżeli nie
PORADNIK KORZYSTANIA Z SERWERA FTP ftp.architekturaibiznes.com.pl Do połączenia z serwerem A&B w celu załadowania lub pobrania materiałów można wykorzystać dowolny program typu "klient FTP". Jeżeli nie
Instrukcja instalacji nośników USB w systemie internetowym Alior Banku
 Instrukcja instalacji nośników USB w systemie internetowym Alior Banku Nośnik USB służy do przechowywania klucza elektronicznego, używanego do logowania i autoryzacji transakcji. Opcja dostępna jest wyłącznie
Instrukcja instalacji nośników USB w systemie internetowym Alior Banku Nośnik USB służy do przechowywania klucza elektronicznego, używanego do logowania i autoryzacji transakcji. Opcja dostępna jest wyłącznie
Instalacja programu. Po naciśnięciu przycisku Dalej pojawi się okno, w którym naleŝy dokonać wyboru docelowej lokalizacji.
 EuroSoft Apteka wer. dla Szpitali programu EuroSoft Sp z o.o. 02-220 Warszawa ul. Łopuszańska 32 tel.: (22) 44 888 44 www.eurosoft.com.pl programu Po umieszczeniu płyty CD w napędzie komputera uruchomiony
EuroSoft Apteka wer. dla Szpitali programu EuroSoft Sp z o.o. 02-220 Warszawa ul. Łopuszańska 32 tel.: (22) 44 888 44 www.eurosoft.com.pl programu Po umieszczeniu płyty CD w napędzie komputera uruchomiony
KOMPUTEROWY SYSTEM WSPOMAGANIA OBSŁUGI JEDNOSTEK SŁUŻBY ZDROWIA KS-SOMED
 KOMPUTEROWY SYSTEM WSPOMAGANIA OBSŁUGI JEDNOSTEK SŁUŻBY ZDROWIA KS-SOMED Podręcznik użytkownika Katowice 2010 Producent programu: KAMSOFT S.A. ul. 1 Maja 133 40-235 Katowice Telefon: (0-32) 209-07-05 Fax:
KOMPUTEROWY SYSTEM WSPOMAGANIA OBSŁUGI JEDNOSTEK SŁUŻBY ZDROWIA KS-SOMED Podręcznik użytkownika Katowice 2010 Producent programu: KAMSOFT S.A. ul. 1 Maja 133 40-235 Katowice Telefon: (0-32) 209-07-05 Fax:
Praca w sieci zagadnienia zaawansowane
 Rozdział 12 Praca w sieci zagadnienia zaawansowane Współdzielenie drukarek Kolejną czynnością często wykonywaną w sieci jest udostępnianie drukarek. Rozwiązanie to odnosi się do każdego modelu drukarki
Rozdział 12 Praca w sieci zagadnienia zaawansowane Współdzielenie drukarek Kolejną czynnością często wykonywaną w sieci jest udostępnianie drukarek. Rozwiązanie to odnosi się do każdego modelu drukarki
9.1.2. Ustawienia personalne
 9.1.2. Ustawienia personalne 9.1. Konfigurowanie systemu Windows Systemy z rodziny Windows umożliwiają tzw. personalizację ustawień interfejsu graficznego poprzez dostosowanie wyglądu pulpitu, menu Start
9.1.2. Ustawienia personalne 9.1. Konfigurowanie systemu Windows Systemy z rodziny Windows umożliwiają tzw. personalizację ustawień interfejsu graficznego poprzez dostosowanie wyglądu pulpitu, menu Start
Pracownia internetowa w każdej szkole (edycja jesień 2005)
 Instrukcja numer SPD1/04_03/Z2 Pracownia internetowa w każdej szkole (edycja jesień 2005) Opiekun pracowni internetowej cz. 1 (PD1) Przygotowanie własnego obrazu systemu operacyjnego dla stacji roboczych
Instrukcja numer SPD1/04_03/Z2 Pracownia internetowa w każdej szkole (edycja jesień 2005) Opiekun pracowni internetowej cz. 1 (PD1) Przygotowanie własnego obrazu systemu operacyjnego dla stacji roboczych
Zadanie1: Odszukaj w serwisie internetowym Wikipedii informacje na temat protokołu http.
 T: Konfiguracja usługi HTTP w systemie Windows. Zadanie1: Odszukaj w serwisie internetowym Wikipedii informacje na temat protokołu http. HTTP (ang. Hypertext Transfer Protocol) protokół transferu plików
T: Konfiguracja usługi HTTP w systemie Windows. Zadanie1: Odszukaj w serwisie internetowym Wikipedii informacje na temat protokołu http. HTTP (ang. Hypertext Transfer Protocol) protokół transferu plików
Włączanie/wyłączanie paska menu
 Włączanie/wyłączanie paska menu Po zainstalowaniu przeglądarki Internet Eksplorer oraz Firefox domyślnie górny pasek menu jest wyłączony. Czasem warto go włączyć aby mieć szybszy dostęp do narzędzi. Po
Włączanie/wyłączanie paska menu Po zainstalowaniu przeglądarki Internet Eksplorer oraz Firefox domyślnie górny pasek menu jest wyłączony. Czasem warto go włączyć aby mieć szybszy dostęp do narzędzi. Po
Temat: Administracja kontami użytkowników
 Temat: Administracja kontami użytkowników Praca z hasłami Tworzenie hasła W zależności od wybranej metody tworzenia konta użytkownika lokalnego Windows XP daje możliwość utworzenia hasła użytkownika podczas
Temat: Administracja kontami użytkowników Praca z hasłami Tworzenie hasła W zależności od wybranej metody tworzenia konta użytkownika lokalnego Windows XP daje możliwość utworzenia hasła użytkownika podczas
Laboratorium - Konfiguracja zapory sieciowej systemu Windows Vista
 5.0 10.3.1.9 Laboratorium - Konfiguracja zapory sieciowej systemu Windows Vista Wydrukuj i uzupełnij to laboratorium. W tym laboratorium zapoznasz się z zaporą systemu Windows Vista oraz będziesz konfigurował
5.0 10.3.1.9 Laboratorium - Konfiguracja zapory sieciowej systemu Windows Vista Wydrukuj i uzupełnij to laboratorium. W tym laboratorium zapoznasz się z zaporą systemu Windows Vista oraz będziesz konfigurował
Przewodnik instalacji i rozpoczynania pracy. Dla DataPage+ 2013
 Przewodnik instalacji i rozpoczynania pracy Dla DataPage+ 2013 Ostatnia aktualizacja: 25 lipca 2013 Spis treści Instalowanie wymaganych wstępnie komponentów... 1 Przegląd... 1 Krok 1: Uruchamianie Setup.exe
Przewodnik instalacji i rozpoczynania pracy Dla DataPage+ 2013 Ostatnia aktualizacja: 25 lipca 2013 Spis treści Instalowanie wymaganych wstępnie komponentów... 1 Przegląd... 1 Krok 1: Uruchamianie Setup.exe
Tomasz Greszata - Koszalin
 T: Konfiguracja usługi HTTP w systemie Windows. Zadanie1: Odszukaj w serwisie internetowym Wikipedii informacje na temat protokołów HTTP oraz HTTPS i oprogramowania IIS (ang. Internet Information Services).
T: Konfiguracja usługi HTTP w systemie Windows. Zadanie1: Odszukaj w serwisie internetowym Wikipedii informacje na temat protokołów HTTP oraz HTTPS i oprogramowania IIS (ang. Internet Information Services).
Asystent Hotline Instrukcja instalacji
 SoftVig Asystent Hotline Instrukcja instalacji Dokumentacja do wersji: Asystent Hotline (ver. 2.8.4737) Data ostatnich zmian: 2013-05-13 SoftVig Systemy Informatyczne Sp. z o.o. pl. Rodła 8, 70-419 Szczecin,
SoftVig Asystent Hotline Instrukcja instalacji Dokumentacja do wersji: Asystent Hotline (ver. 2.8.4737) Data ostatnich zmian: 2013-05-13 SoftVig Systemy Informatyczne Sp. z o.o. pl. Rodła 8, 70-419 Szczecin,
Instrukcja instalacji Asystenta Hotline
 SoftVig Systemy Informatyczne Sp. z o.o. Instrukcja instalacji Asystenta Hotline Ver. 3.5 2012-06-19 2 Instrukcja obsługi programu Asystent Hotline Zawartość 1 INSTALACJA PROGRAMU 3 1.1 WARUNKI KONIECZNE
SoftVig Systemy Informatyczne Sp. z o.o. Instrukcja instalacji Asystenta Hotline Ver. 3.5 2012-06-19 2 Instrukcja obsługi programu Asystent Hotline Zawartość 1 INSTALACJA PROGRAMU 3 1.1 WARUNKI KONIECZNE
Oprogramowanie Capture Pro
 Oprogramowanie Capture Pro Wprowadzenie A-61640_pl Wprowadzenie do programów Kodak Capture Pro i Capture Pro Limited Edition Instalowanie oprogramowania: Kodak Capture Pro i Network Edition... 1 Instalowanie
Oprogramowanie Capture Pro Wprowadzenie A-61640_pl Wprowadzenie do programów Kodak Capture Pro i Capture Pro Limited Edition Instalowanie oprogramowania: Kodak Capture Pro i Network Edition... 1 Instalowanie
INSTRUKCJA INSTALACJI OPROGRAMOWANIA MICROSOFT LYNC 2010 ATTENDEE ORAZ KORZYTANIA Z WYKŁADÓW SYNCHRONICZNYCH
 INSTRUKCJA INSTALACJI OPROGRAMOWANIA MICROSOFT LYNC 2010 ATTENDEE ORAZ KORZYTANIA Z WYKŁADÓW SYNCHRONICZNYCH Wstęp Warunkiem uczestnictwa w wykładzie zdalnym jest zainstalowanie na komputerze ucznia uczestnika
INSTRUKCJA INSTALACJI OPROGRAMOWANIA MICROSOFT LYNC 2010 ATTENDEE ORAZ KORZYTANIA Z WYKŁADÓW SYNCHRONICZNYCH Wstęp Warunkiem uczestnictwa w wykładzie zdalnym jest zainstalowanie na komputerze ucznia uczestnika
Rozdział 8. Sieci lokalne
 Rozdział 8. Sieci lokalne Ćwiczenia zawarte w tym rozdziale pozwolą na podłączenie komputera z zainstalowanym systemem Windows XP do lokalnej sieci komputerowej. Podstawowym protokołem sieciowym dla systemu
Rozdział 8. Sieci lokalne Ćwiczenia zawarte w tym rozdziale pozwolą na podłączenie komputera z zainstalowanym systemem Windows XP do lokalnej sieci komputerowej. Podstawowym protokołem sieciowym dla systemu
Laboratorium - Konfigurowanie zapory sieciowej systemu Windows 7
 5.0 10.3.1.8 Laboratorium - Konfigurowanie zapory sieciowej systemu Windows 7 Wydrukuj i uzupełnij to laboratorium. W tym laboratorium zapoznasz się z zaporą systemu Windows 7 oraz będziesz konfigurował
5.0 10.3.1.8 Laboratorium - Konfigurowanie zapory sieciowej systemu Windows 7 Wydrukuj i uzupełnij to laboratorium. W tym laboratorium zapoznasz się z zaporą systemu Windows 7 oraz będziesz konfigurował
Połączenia. Obsługiwane systemy operacyjne. Instalowanie drukarki przy użyciu dysku CD Oprogramowanie i dokumentacja
 Strona 1 z 6 Połączenia Obsługiwane systemy operacyjne Korzystając z dysku CD z oprogramowaniem, można zainstalować oprogramowanie drukarki w następujących systemach operacyjnych: Windows 8.1 Windows Server
Strona 1 z 6 Połączenia Obsługiwane systemy operacyjne Korzystając z dysku CD z oprogramowaniem, można zainstalować oprogramowanie drukarki w następujących systemach operacyjnych: Windows 8.1 Windows Server
Instalacja Webroot SecureAnywhere przy użyciu GPO w Active Directory
 Instalacja Webroot SecureAnywhere przy użyciu GPO w Active Directory Poniższa instrukcja opisuje sposób zdalnej instalacji oprogramowania Webroot SecureAnywhere w środowiskach wykorzystujących usługę Active
Instalacja Webroot SecureAnywhere przy użyciu GPO w Active Directory Poniższa instrukcja opisuje sposób zdalnej instalacji oprogramowania Webroot SecureAnywhere w środowiskach wykorzystujących usługę Active
Instrukcja Instalacji
 Generator Wniosków Płatniczych dla Programu Operacyjnego Kapitał Ludzki Instrukcja Instalacji Aplikacja współfinansowana ze środków Unii Europejskiej w ramach Europejskiego Funduszu Społecznego Spis treści
Generator Wniosków Płatniczych dla Programu Operacyjnego Kapitał Ludzki Instrukcja Instalacji Aplikacja współfinansowana ze środków Unii Europejskiej w ramach Europejskiego Funduszu Społecznego Spis treści
8. Sieci lokalne. Konfiguracja połączenia lokalnego
 8. Sieci lokalne Ćwiczenia zawarte w tym rozdziale pozwolą na podłączenie komputera z zainstalowanym systemem Windows XP do lokalnej sieci komputerowej. Podstawowym protokołem sieciowym dla systemu Windows
8. Sieci lokalne Ćwiczenia zawarte w tym rozdziale pozwolą na podłączenie komputera z zainstalowanym systemem Windows XP do lokalnej sieci komputerowej. Podstawowym protokołem sieciowym dla systemu Windows
Symfonia e-dokumenty. Instalacja programu. Wersja 2014
 Symfonia e-dokumenty Instalacja programu Wersja 2014 Windows jest znakiem towarowym firmy Microsoft Corporation. Adobe, Acrobat, Acrobat Reader, Acrobat Distiller są zastrzeżonymi znakami towarowymi firmy
Symfonia e-dokumenty Instalacja programu Wersja 2014 Windows jest znakiem towarowym firmy Microsoft Corporation. Adobe, Acrobat, Acrobat Reader, Acrobat Distiller są zastrzeżonymi znakami towarowymi firmy
INSTRUKCJA INSTALACJI DRUKARKI. (Dla Windows CP-D70DW/D707DW)
 INSTRUKCJA INSTALACJI DRUKARKI (Dla Windows CP-D70DW/D707DW) Microsoft, Windows, Windows XP, Windows Vista i Windows 7 są zastrzeżonymi znakami towarowymi Microsoft Corporation w Stanach Zjednoczonych
INSTRUKCJA INSTALACJI DRUKARKI (Dla Windows CP-D70DW/D707DW) Microsoft, Windows, Windows XP, Windows Vista i Windows 7 są zastrzeżonymi znakami towarowymi Microsoft Corporation w Stanach Zjednoczonych
Włóż płytę instalacyjną z systemem Windows Vista do napędu DVD ROM lub podłącz pamięć flash USB do portu USB.
 5.0 5.2.1.6 Laboratorium - Instalacja systemu Windows Vista Wprowadzenie Wydrukuj i uzupełnij to laboratorium. W tym laboratorium będziesz instalował system Windows Vista Zalecany sprzęt Do tego ćwiczenia
5.0 5.2.1.6 Laboratorium - Instalacja systemu Windows Vista Wprowadzenie Wydrukuj i uzupełnij to laboratorium. W tym laboratorium będziesz instalował system Windows Vista Zalecany sprzęt Do tego ćwiczenia
Samsung Universal Print Driver Podręcznik użytkownika
 Samsung Universal Print Driver Podręcznik użytkownika wyobraź sobie możliwości Copyright 2009 Samsung Electronics Co., Ltd. Wszelkie prawa zastrzeżone. Ten podręcznik administratora dostarczono tylko w
Samsung Universal Print Driver Podręcznik użytkownika wyobraź sobie możliwości Copyright 2009 Samsung Electronics Co., Ltd. Wszelkie prawa zastrzeżone. Ten podręcznik administratora dostarczono tylko w
Sposoby zdalnego sterowania pulpitem
 Karolina Wieczorko, EMiI Sposoby zdalnego sterowania pulpitem Jest wiele opcji zdalnego sterowania pulpitem, począwszy od narzędzi systemowych, poprzez różnego rodzaju programy przez sieć internetową.
Karolina Wieczorko, EMiI Sposoby zdalnego sterowania pulpitem Jest wiele opcji zdalnego sterowania pulpitem, począwszy od narzędzi systemowych, poprzez różnego rodzaju programy przez sieć internetową.
Symfonia Faktura. Instalacja programu. Wersja 2013
 Symfonia Faktura Instalacja programu Wersja 2013 Windows jest znakiem towarowym firmy Microsoft Corporation. Adobe, Acrobat, Acrobat Reader, Acrobat Distiller są zastrzeżonymi znakami towarowymi firmy
Symfonia Faktura Instalacja programu Wersja 2013 Windows jest znakiem towarowym firmy Microsoft Corporation. Adobe, Acrobat, Acrobat Reader, Acrobat Distiller są zastrzeżonymi znakami towarowymi firmy
Symfonia Start e-dokumenty
 Symfonia Start e-dokumenty Instalacja programu Wersja 2014 Instalacja programu Instalacja programu możliwa jest z zakupionej płyty instalacyjnej lub z wykorzystaniem plików pobranych ze strony Sage. Aby
Symfonia Start e-dokumenty Instalacja programu Wersja 2014 Instalacja programu Instalacja programu możliwa jest z zakupionej płyty instalacyjnej lub z wykorzystaniem plików pobranych ze strony Sage. Aby
Praca w sieci równorzędnej
 Praca w sieci równorzędnej 1. Architektura sieci równorzędnej i klient-serwer Serwer - komputer, który udostępnia zasoby lub usługi. Klient komputer lub urządzenie korzystające z udostępnionych przez serwer
Praca w sieci równorzędnej 1. Architektura sieci równorzędnej i klient-serwer Serwer - komputer, który udostępnia zasoby lub usługi. Klient komputer lub urządzenie korzystające z udostępnionych przez serwer
Instrukcja instalacji
 Instrukcja instalacji Nintex USA LLC 2012. Wszelkie prawa zastrzeżone. Zastrzegamy sobie prawo do błędów i pominięć. support@nintex.com 1 www.nintex.com Spis treści 1. Instalowanie programu Nintex Workflow
Instrukcja instalacji Nintex USA LLC 2012. Wszelkie prawa zastrzeżone. Zastrzegamy sobie prawo do błędów i pominięć. support@nintex.com 1 www.nintex.com Spis treści 1. Instalowanie programu Nintex Workflow
Kopiowanie przy użyciu szyby skanera. 1 Umieść oryginalny dokument na szybie skanera stroną zadrukowaną skierowaną w dół, w lewym, górnym rogu.
 Skrócony opis Kopiowanie Kopiowanie Szybkie kopiowanie 3 Naciśnij przycisk na panelu operacyjnym 4 Po umieszczeniu dokumentu na szybie skanera dotknij opcji Zakończ zadanie, aby powrócić do ekranu głównego.
Skrócony opis Kopiowanie Kopiowanie Szybkie kopiowanie 3 Naciśnij przycisk na panelu operacyjnym 4 Po umieszczeniu dokumentu na szybie skanera dotknij opcji Zakończ zadanie, aby powrócić do ekranu głównego.
10.2. Udostępnianie zasobów
 Rozdział 10 t Praca w sieci równoprawnej Aby komputer mógł być widoczny wśród innych w otoczeniu sieciowym, musi mieć unikalną nazwę i przynależeć do grupy roboczej. Ustawienia te dostępne są poprzez aplet
Rozdział 10 t Praca w sieci równoprawnej Aby komputer mógł być widoczny wśród innych w otoczeniu sieciowym, musi mieć unikalną nazwę i przynależeć do grupy roboczej. Ustawienia te dostępne są poprzez aplet
Systemy operacyjne i sieci komputerowe Szymon Wilk Konsola MMC 1
 i sieci komputerowe Szymon Wilk Konsola MMC 1 1. Wprowadzenie Aby efektywniej zarządzać swoim komputerem Microsoft stworzył narzędzie o wiele bardziej zaawansowane Panel Sterowania. Narzędziem tym jest
i sieci komputerowe Szymon Wilk Konsola MMC 1 1. Wprowadzenie Aby efektywniej zarządzać swoim komputerem Microsoft stworzył narzędzie o wiele bardziej zaawansowane Panel Sterowania. Narzędziem tym jest
Windows Vista Instrukcja instalacji
 Windows Vista Instrukcja instalacji Zanim będzie można używać maszyny, należy skonfigurować sprzęt i zainstalować sterownik. Proszę przeczytać ten podręcznik szybkiej konfiguracji oraz przewodnik instalacji
Windows Vista Instrukcja instalacji Zanim będzie można używać maszyny, należy skonfigurować sprzęt i zainstalować sterownik. Proszę przeczytać ten podręcznik szybkiej konfiguracji oraz przewodnik instalacji
EuroSoft Apteka. EuroSoft Sp z o.o Warszawa ul. Łopuszańska 32 tel.: (22)
 EuroSoft Apteka I n st al a cj a p r o g r a m u EuroSoft Sp z o.o. 02-220 Warszawa ul. Łopuszańska 32 tel.: (22) 44 888 44 www.eurosoft.com.pl 1.05.2008r. programu Po umieszczeniu płyty CD w napędzie
EuroSoft Apteka I n st al a cj a p r o g r a m u EuroSoft Sp z o.o. 02-220 Warszawa ul. Łopuszańska 32 tel.: (22) 44 888 44 www.eurosoft.com.pl 1.05.2008r. programu Po umieszczeniu płyty CD w napędzie
Sage Symfonia Kadry i Płace
 Sage Symfonia Kadry i Płace Instalacja programu Wersja 2015.c Producent: Sage sp. z o.o. tel. 22 455 56 00 www.sage.com.pl Windows jest znakiem towarowym firmy Microsoft Corporation. Microsoft SQL Server
Sage Symfonia Kadry i Płace Instalacja programu Wersja 2015.c Producent: Sage sp. z o.o. tel. 22 455 56 00 www.sage.com.pl Windows jest znakiem towarowym firmy Microsoft Corporation. Microsoft SQL Server
Pracownia internetowa w każdej szkole (edycja Jesień 2007)
 Instrukcja numer D1/05_03/Z Pracownia internetowa w każdej szkole (edycja Jesień 2007) Opiekun pracowni internetowej cz. 1 Ręczne zakładanie kont użytkowników (D1) Jak ręcznie założyć konto w systemie
Instrukcja numer D1/05_03/Z Pracownia internetowa w każdej szkole (edycja Jesień 2007) Opiekun pracowni internetowej cz. 1 Ręczne zakładanie kont użytkowników (D1) Jak ręcznie założyć konto w systemie
Systemy operacyjne. Zasady lokalne i konfiguracja środowiska Windows 2000
 Instytut Sterowania i Systemów Informatycznych Uniwersytet Zielonogórski Systemy operacyjne Laboratorium Zasady lokalne i konfiguracja środowiska Windows 2000 Cel ćwiczenia Celem ćwiczenia jest zapoznanie
Instytut Sterowania i Systemów Informatycznych Uniwersytet Zielonogórski Systemy operacyjne Laboratorium Zasady lokalne i konfiguracja środowiska Windows 2000 Cel ćwiczenia Celem ćwiczenia jest zapoznanie
Połączenia. Obsługiwane systemy operacyjne. Strona 1 z 5
 Strona 1 z 5 Połączenia Obsługiwane systemy operacyjne Korzystając z dysku CD Oprogramowanie i dokumentacja, można zainstalować oprogramowanie drukarki w następujących systemach operacyjnych: Windows 8
Strona 1 z 5 Połączenia Obsługiwane systemy operacyjne Korzystając z dysku CD Oprogramowanie i dokumentacja, można zainstalować oprogramowanie drukarki w następujących systemach operacyjnych: Windows 8
Połączenia. Instalowanie drukarki lokalnie (Windows) Co to jest drukowanie lokalne?
 Strona 1 z 6 Połączenia Instalowanie drukarki lokalnie (Windows) Uwaga: Jeśli dysk CD Oprogramowanie i dokumentacja nie obejmuje obsługi danego systemu operacyjnego, należy skorzystać z Kreatora dodawania
Strona 1 z 6 Połączenia Instalowanie drukarki lokalnie (Windows) Uwaga: Jeśli dysk CD Oprogramowanie i dokumentacja nie obejmuje obsługi danego systemu operacyjnego, należy skorzystać z Kreatora dodawania
Kancelaria instalacja programu
 Kancelaria instalacja programu Program Kancelaria można zainstalować w wersji przeznaczonej na pojedynczy komputer (dane zgromadzone przez użytkownika nie będą udostępniane innym pracownikom firmy) lub
Kancelaria instalacja programu Program Kancelaria można zainstalować w wersji przeznaczonej na pojedynczy komputer (dane zgromadzone przez użytkownika nie będą udostępniane innym pracownikom firmy) lub
2014 Electronics For Imaging. Informacje zawarte w niniejszej publikacji podlegają postanowieniom opisanym w dokumencie Uwagi prawne dotyczącym tego
 2014 Electronics For Imaging. Informacje zawarte w niniejszej publikacji podlegają postanowieniom opisanym w dokumencie Uwagi prawne dotyczącym tego produktu. 23 czerwca 2014 Spis treści 3 Spis treści...5
2014 Electronics For Imaging. Informacje zawarte w niniejszej publikacji podlegają postanowieniom opisanym w dokumencie Uwagi prawne dotyczącym tego produktu. 23 czerwca 2014 Spis treści 3 Spis treści...5
Windows 10 - Jak uruchomić system w trybie
 1 (Pobrane z slow7.pl) Windows 10 - Jak uruchomić system w trybie awaryjnym? Najprostszym ze sposobów wymuszenia na systemie przejścia do trybu awaryjnego jest wybranie Start a następnie Zasilanie i z
1 (Pobrane z slow7.pl) Windows 10 - Jak uruchomić system w trybie awaryjnym? Najprostszym ze sposobów wymuszenia na systemie przejścia do trybu awaryjnego jest wybranie Start a następnie Zasilanie i z
Sage Symfonia Start Faktura Instalacja programu
 Sage Symfonia Start Faktura Instalacja programu Instalacja programu możliwa jest z zakupionej płyty instalacyjnej lub z wykorzystaniem plików pobranych ze strony Sage. Aby zainstalować program z płyty
Sage Symfonia Start Faktura Instalacja programu Instalacja programu możliwa jest z zakupionej płyty instalacyjnej lub z wykorzystaniem plików pobranych ze strony Sage. Aby zainstalować program z płyty
Poradnik instalacyjny sterownika CDC-ACM Dla systemów Windows
 Poradnik instalacyjny sterownika CDC-ACM Dla systemów Windows Wersja 1.00 Do użytku z wersją sterownika CDC-ACM 1.0 i nowszymi Spis treści 1 Przegląd systemu... 2 Wprowadzenie... 2 2 Instalacja... 3 2.1
Poradnik instalacyjny sterownika CDC-ACM Dla systemów Windows Wersja 1.00 Do użytku z wersją sterownika CDC-ACM 1.0 i nowszymi Spis treści 1 Przegląd systemu... 2 Wprowadzenie... 2 2 Instalacja... 3 2.1
Rozdział 5. Administracja kontami użytkowników
 Rozdział 5. Administracja kontami użytkowników Ćwiczenia zawarte w tym rozdziale pozwolą przygotować oddzielne środowisko pracy dla każdego użytkownika komputera. Windows XP, w porównaniu do systemów Windows
Rozdział 5. Administracja kontami użytkowników Ćwiczenia zawarte w tym rozdziale pozwolą przygotować oddzielne środowisko pracy dla każdego użytkownika komputera. Windows XP, w porównaniu do systemów Windows
Instrukcja konfiguracji funkcji skanowania
 Instrukcja konfiguracji funkcji skanowania WorkCentre M123/M128 WorkCentre Pro 123/128 701P42171_PL 2004. Wszystkie prawa zastrzeżone. Rozpowszechnianie bez zezwolenia przedstawionych materiałów i informacji
Instrukcja konfiguracji funkcji skanowania WorkCentre M123/M128 WorkCentre Pro 123/128 701P42171_PL 2004. Wszystkie prawa zastrzeżone. Rozpowszechnianie bez zezwolenia przedstawionych materiałów i informacji
Instrukcja instalacji aplikacji i konfiguracji wersji sieciowej. KomKOD
 Instrukcja instalacji aplikacji i konfiguracji wersji sieciowej KomKOD Firma KOMLOGO dochowała wszelakich starań, aby aplikacja działała poprawnie, jednak nie odpowiada za utratę zgromadzonych danych.
Instrukcja instalacji aplikacji i konfiguracji wersji sieciowej KomKOD Firma KOMLOGO dochowała wszelakich starań, aby aplikacja działała poprawnie, jednak nie odpowiada za utratę zgromadzonych danych.
Program kadrowo płacowy - wersja wielodostępna z bazą danych Oracle SQL Server 8 lub 9
 Program kadrowo płacowy - wersja wielodostępna z bazą danych Oracle SQL Server 8 lub 9 Uwaga: Masz problem z programem lub instalacją? Nie możesz wykonać wymaganej czynności? Daj nam znać. W celu uzyskania
Program kadrowo płacowy - wersja wielodostępna z bazą danych Oracle SQL Server 8 lub 9 Uwaga: Masz problem z programem lub instalacją? Nie możesz wykonać wymaganej czynności? Daj nam znać. W celu uzyskania
Program Płatnik 10.01.001. Instrukcja instalacji
 Program Płatnik 10.01.001 Instrukcja instalacji S P I S T R E Ś C I 1. Wymagania sprzętowe programu Płatnik... 3 2. Wymagania systemowe programu... 3 3. Instalacja programu - bez serwera SQL... 4 4. Instalacja
Program Płatnik 10.01.001 Instrukcja instalacji S P I S T R E Ś C I 1. Wymagania sprzętowe programu Płatnik... 3 2. Wymagania systemowe programu... 3 3. Instalacja programu - bez serwera SQL... 4 4. Instalacja
DESlock+ szybki start
 DESlock+ szybki start Wersja centralnie zarządzana Wersja bez centralnej administracji standalone WAŻNE! Pamiętaj, że jeśli chcesz korzystać z centralnego zarządzania koniecznie zacznij od instalacji serwera
DESlock+ szybki start Wersja centralnie zarządzana Wersja bez centralnej administracji standalone WAŻNE! Pamiętaj, że jeśli chcesz korzystać z centralnego zarządzania koniecznie zacznij od instalacji serwera
PODRĘCZNIK UŻYTKOWNIKA programu Pilot
 TRX Krzysztof Kryński Cyfrowe rejestratory rozmów seria KSRC PODRĘCZNIK UŻYTKOWNIKA programu Pilot Wersja 2.1 Maj 2013 Dotyczy programu Pilot w wersji 1.6.3 TRX ul. Garibaldiego 4 04-078 Warszawa Tel.
TRX Krzysztof Kryński Cyfrowe rejestratory rozmów seria KSRC PODRĘCZNIK UŻYTKOWNIKA programu Pilot Wersja 2.1 Maj 2013 Dotyczy programu Pilot w wersji 1.6.3 TRX ul. Garibaldiego 4 04-078 Warszawa Tel.
Spis treści. Strona 1 z 20
 Spis treści Opcje instalacji... 2 Instalacja DVD... 2 Pobranie ze strony... 2 Instalacja RM Easiteach Next Generation... 3 Instalacja pakietu dodatków Corbis Multimedia... 9 Instalacja głosów narzędzia
Spis treści Opcje instalacji... 2 Instalacja DVD... 2 Pobranie ze strony... 2 Instalacja RM Easiteach Next Generation... 3 Instalacja pakietu dodatków Corbis Multimedia... 9 Instalacja głosów narzędzia
Ćwiczenie 10.1. Zmiana sposobu uruchamiania usług
 Rozdział 10. Zarządzanie komputerem Ćwiczenia zawarte w tym rozdziale prezentują najważniejsze narzędzia służące do konfigurowania i monitorowania pracy komputera. Ponieważ system Windows XP został opracowany
Rozdział 10. Zarządzanie komputerem Ćwiczenia zawarte w tym rozdziale prezentują najważniejsze narzędzia służące do konfigurowania i monitorowania pracy komputera. Ponieważ system Windows XP został opracowany
INSTRUKCJA INSTALACJI I PIERWSZEGO URUCHOMIENIA APLIKACJI Rodzajowa Ewidencja Wydatków plus Zamówienia i Umowy
 INSTRUKCJA INSTALACJI I PIERWSZEGO URUCHOMIENIA APLIKACJI Rodzajowa Ewidencja Wydatków plus Zamówienia i Umowy Instalacja systemu Rodzajowa Ewidencja Wydatków plus Zamówienia i Umowy System Rodzajowa Ewidencja
INSTRUKCJA INSTALACJI I PIERWSZEGO URUCHOMIENIA APLIKACJI Rodzajowa Ewidencja Wydatków plus Zamówienia i Umowy Instalacja systemu Rodzajowa Ewidencja Wydatków plus Zamówienia i Umowy System Rodzajowa Ewidencja
AKTYWNY SAMORZĄD. Instrukcja instalacji, aktualizacji i konfiguracji. www.as.tylda.pl
 AKTYWNY SAMORZĄD Instrukcja instalacji, aktualizacji i konfiguracji TYLDA Sp. z o.o. 65-001 Zielona Góra ul. Wazów 6a tel. 68 324-24-72 68 325-75-10 www.tylda.pl tylda@tylda.pl wersja 1.0 2013.04.12 2
AKTYWNY SAMORZĄD Instrukcja instalacji, aktualizacji i konfiguracji TYLDA Sp. z o.o. 65-001 Zielona Góra ul. Wazów 6a tel. 68 324-24-72 68 325-75-10 www.tylda.pl tylda@tylda.pl wersja 1.0 2013.04.12 2
Fiery Remote Scan. Uruchamianie programu Fiery Remote Scan. Skrzynki pocztowe
 Fiery Remote Scan Program Fiery Remote Scan umożliwia zarządzanie skanowaniem na serwerze Fiery server i drukarce ze zdalnego komputera. Programu Fiery Remote Scan można użyć do wykonania następujących
Fiery Remote Scan Program Fiery Remote Scan umożliwia zarządzanie skanowaniem na serwerze Fiery server i drukarce ze zdalnego komputera. Programu Fiery Remote Scan można użyć do wykonania następujących
Program dla praktyki lekarskiej
 Program dla praktyki lekarskiej Instalacja oprogramowania dreryk na Windows 7 Professional 32 bity Windows 7 Professional 64 bity Copyright Ericpol Telecom sp. z o.o. 2011 Spis treści Pobranie...3 Instalacja...4
Program dla praktyki lekarskiej Instalacja oprogramowania dreryk na Windows 7 Professional 32 bity Windows 7 Professional 64 bity Copyright Ericpol Telecom sp. z o.o. 2011 Spis treści Pobranie...3 Instalacja...4
ELEKTRONICZNA KSIĄŻKA NADAWCZA
 ELEKTRONICZNA KSIĄŻKA NADAWCZA Aplikacja wspomagająca przygotowanie przesyłek pocztowych do nadania OPIS INSTALACJI POSTDATA S.A. ul. Fabryczna 3 85-741 Bydgoszcz tel. 0-52 / 370-57-57 fax.0-52 / 370-57-77
ELEKTRONICZNA KSIĄŻKA NADAWCZA Aplikacja wspomagająca przygotowanie przesyłek pocztowych do nadania OPIS INSTALACJI POSTDATA S.A. ul. Fabryczna 3 85-741 Bydgoszcz tel. 0-52 / 370-57-57 fax.0-52 / 370-57-77
IBM SPSS Statistics dla systemu Windows Instrukcje dotyczące instalacji (jeden użytkownik)
 IBM SPSS Statistics dla systemu Windows Instrukcje dotyczące instalacji (jeden użytkownik) Przedstawione poniżej instrukcje dotyczą instalowania IBM SPSS Statistics wersji 21 przy użyciu licencja dla jednego
IBM SPSS Statistics dla systemu Windows Instrukcje dotyczące instalacji (jeden użytkownik) Przedstawione poniżej instrukcje dotyczą instalowania IBM SPSS Statistics wersji 21 przy użyciu licencja dla jednego
11. Rozwiązywanie problemów
 11. Rozwiązywanie problemów Ćwiczenia zawarte w tym rozdziale pokaŝą, jak rozwiązywać niektóre z problemów, jakie mogą pojawić się podczas pracy z komputerem. Windows XP został wyposaŝony w kilka mechanizmów
11. Rozwiązywanie problemów Ćwiczenia zawarte w tym rozdziale pokaŝą, jak rozwiązywać niektóre z problemów, jakie mogą pojawić się podczas pracy z komputerem. Windows XP został wyposaŝony w kilka mechanizmów
Generator Wniosków Płatniczych dla Programu Operacyjnego Kapitał Ludzki. Instrukcja Instalacji
 Generator Wniosków Płatniczych dla Programu Operacyjnego Kapitał Ludzki Instrukcja Instalacji Aplikacja współfinansowana ze środków Unii Europejskiej w ramach Europejskiego Funduszu Społecznego Warszawa,
Generator Wniosków Płatniczych dla Programu Operacyjnego Kapitał Ludzki Instrukcja Instalacji Aplikacja współfinansowana ze środków Unii Europejskiej w ramach Europejskiego Funduszu Społecznego Warszawa,
HP Designjet Partner Link. Instrukcje
 HP Designjet Partner Link Instrukcje 2013 Hewlett-Packard Development Company, L.P. Informacje prawne Informacje zawarte w niniejszym dokumencie mogą ulec zmianie bez uprzedzenia. Jedyna gwarancja, jakiej
HP Designjet Partner Link Instrukcje 2013 Hewlett-Packard Development Company, L.P. Informacje prawne Informacje zawarte w niniejszym dokumencie mogą ulec zmianie bez uprzedzenia. Jedyna gwarancja, jakiej
Mazowiecki Elektroniczny Wniosek Aplikacyjny
 Mazowiecki Elektroniczny Wniosek Aplikacyjny Generator Offline Instrukcja użytkownika Problemy z aplikacją można zgłaszad pod adresem: zgloszenie@mazowia.eu SPIS TREŚCI Zawartość 1 Instalacja Generatora
Mazowiecki Elektroniczny Wniosek Aplikacyjny Generator Offline Instrukcja użytkownika Problemy z aplikacją można zgłaszad pod adresem: zgloszenie@mazowia.eu SPIS TREŚCI Zawartość 1 Instalacja Generatora
Instrukcja instalacji programu SPSS Statistics 21
 Instrukcja instalacji programu SPSS Statistics 21 UWAGA: DO POPRAWNEGO, PEŁNEGO ZAINSTALOWANIA (AKTYWACJI) PROGRAMU SPSS Statistics 21 NIEZBĘDNE JEST AKTYWNE POŁĄCZENIE Z INTERNETEM PODCZAS INSTALACJI
Instrukcja instalacji programu SPSS Statistics 21 UWAGA: DO POPRAWNEGO, PEŁNEGO ZAINSTALOWANIA (AKTYWACJI) PROGRAMU SPSS Statistics 21 NIEZBĘDNE JEST AKTYWNE POŁĄCZENIE Z INTERNETEM PODCZAS INSTALACJI
Instalacja oprogramowania ESI 20 2.0 oraz konfiguracja
 Instalacja oprogramowania ESI 20 2.0 oraz konfiguracja modułu KTS AA/DGP-ASA1-Wö 06/2012 Robert Bosch GmbH 2012. All rights reserved, also regarding any disposal, exploitation, reproduction, editing, Instalacja
Instalacja oprogramowania ESI 20 2.0 oraz konfiguracja modułu KTS AA/DGP-ASA1-Wö 06/2012 Robert Bosch GmbH 2012. All rights reserved, also regarding any disposal, exploitation, reproduction, editing, Instalacja
Motorola Phone Tools. Krótkie wprowadzenie
 Motorola Phone Tools Krótkie wprowadzenie Spis treści Minimalne wymagania... 2 Przed instalacją Motorola Phone Tools... 3 Instalowanie Motorola Phone Tools... 4 Instalacja i konfiguracja urządzenia przenośnego...
Motorola Phone Tools Krótkie wprowadzenie Spis treści Minimalne wymagania... 2 Przed instalacją Motorola Phone Tools... 3 Instalowanie Motorola Phone Tools... 4 Instalacja i konfiguracja urządzenia przenośnego...
IBM SPSS Statistics Wersja 22. Windows - Instrukcja instalacji (licencja autoryzowanego użytkownika)
 IBM SPSS Statistics Wersja 22 Windows - Instrukcja instalacji (licencja autoryzowanego użytkownika) Spis treści Instrukcja instalacji.......... 1 Wymagania systemowe........... 1 Kod autoryzacji.............
IBM SPSS Statistics Wersja 22 Windows - Instrukcja instalacji (licencja autoryzowanego użytkownika) Spis treści Instrukcja instalacji.......... 1 Wymagania systemowe........... 1 Kod autoryzacji.............
Instalacja aplikacji iplus Manager na komputerach z systemem operacyjnym Microsoft Windows Vista
 Instalacja aplikacji iplus Manager na komputerach z systemem operacyjnym Microsoft Windows Vista Aplikacja iplus Manager (wersja 1.91), współpracująca z systemem operacyjnym Microsoft Windows Vista, została
Instalacja aplikacji iplus Manager na komputerach z systemem operacyjnym Microsoft Windows Vista Aplikacja iplus Manager (wersja 1.91), współpracująca z systemem operacyjnym Microsoft Windows Vista, została
Instrukcja instalacji aplikacji Generator Wniosków Aplikacyjnych Edytor.
 Instrukcja instalacji aplikacji Generator Wniosków Aplikacyjnych Edytor. Parametry sprzętowe i systemowe wymagane do pracy Generatora Wniosków Aplikacyjnych - Edytor. Minimalne wymagania sprzętowe i systemowe
Instrukcja instalacji aplikacji Generator Wniosków Aplikacyjnych Edytor. Parametry sprzętowe i systemowe wymagane do pracy Generatora Wniosków Aplikacyjnych - Edytor. Minimalne wymagania sprzętowe i systemowe
Oprogramowanie. DMS Lite. Podstawowa instrukcja obsługi
 Oprogramowanie DMS Lite Podstawowa instrukcja obsługi 1 Spis treści 1. Informacje wstępne 3 2. Wymagania sprzętowe/systemowe 4 3. Instalacja 5 4. Uruchomienie 6 5. Podstawowa konfiguracja 7 6. Wyświetlanie
Oprogramowanie DMS Lite Podstawowa instrukcja obsługi 1 Spis treści 1. Informacje wstępne 3 2. Wymagania sprzętowe/systemowe 4 3. Instalacja 5 4. Uruchomienie 6 5. Podstawowa konfiguracja 7 6. Wyświetlanie
Przed skonfigurowaniem tego ustawienia należy skonfigurować adres IP urządzenia.
 Korzystanie z Usług internetowych podczas skanowania sieciowego (dotyczy systemu Windows Vista z dodatkiem SP2 lub nowszym oraz systemu Windows 7 i Windows 8) Protokół Usług internetowych umożliwia użytkownikom
Korzystanie z Usług internetowych podczas skanowania sieciowego (dotyczy systemu Windows Vista z dodatkiem SP2 lub nowszym oraz systemu Windows 7 i Windows 8) Protokół Usług internetowych umożliwia użytkownikom
SKRÓCONA INSTRUKCJA INSTALACJI MODEMU I KONFIGURACJA POŁĄCZENIA Z INTERNETEM NA WINDOWS 8 DLA AnyDATA ADU-510L
 SKRÓCONA INSTRUKCJA INSTALACJI MODEMU I KONFIGURACJA POŁĄCZENIA Z INTERNETEM NA WINDOWS 8 DLA AnyDATA ADU-510L Przed rozpoczęciem instalacji przygotuj wszystkie niezbędne elementy wymagane do poprawnej
SKRÓCONA INSTRUKCJA INSTALACJI MODEMU I KONFIGURACJA POŁĄCZENIA Z INTERNETEM NA WINDOWS 8 DLA AnyDATA ADU-510L Przed rozpoczęciem instalacji przygotuj wszystkie niezbędne elementy wymagane do poprawnej
Sage Symfonia e-dokumenty. Instalacja programu
 Sage Symfonia e-dokumenty Instalacja programu Wersja 2015 Producent: Sage sp. z o.o. tel. 22 455 56 00 www.sage.com.pl Windows jest znakiem towarowym firmy Microsoft Corporation. Microsoft SQL Server jest
Sage Symfonia e-dokumenty Instalacja programu Wersja 2015 Producent: Sage sp. z o.o. tel. 22 455 56 00 www.sage.com.pl Windows jest znakiem towarowym firmy Microsoft Corporation. Microsoft SQL Server jest
INSTRUKCJA INSTALACJI SYSTEMU
 Zarządzanie Procesami Informatycznymi Sp. z o.o. 54-204 Wrocław, ul. Legnicka 62 Tel. : ( 071 ) 354 88 88 Fax : ( 071 ) 354 88 99 E-mail : biuro@vilico.pl INSTRUKCJA INSTALACJI SYSTEMU Wersja 1.4-1 - Spis
Zarządzanie Procesami Informatycznymi Sp. z o.o. 54-204 Wrocław, ul. Legnicka 62 Tel. : ( 071 ) 354 88 88 Fax : ( 071 ) 354 88 99 E-mail : biuro@vilico.pl INSTRUKCJA INSTALACJI SYSTEMU Wersja 1.4-1 - Spis
Pracownia internetowa w każdej szkole (edycja Jesień 2007)
 Instrukcja numer D1/01_02/Z1 Pracownia internetowa w każdej szkole (edycja Jesień 2007) Opiekun pracowni internetowej cz. 1 (D1) Domyślnie dostępne konta i ich właściwości - zadanie 1 Celem niniejszego
Instrukcja numer D1/01_02/Z1 Pracownia internetowa w każdej szkole (edycja Jesień 2007) Opiekun pracowni internetowej cz. 1 (D1) Domyślnie dostępne konta i ich właściwości - zadanie 1 Celem niniejszego
Lekcja 3: Organizacja plików i folderów 56
 Spis treści Lekcja 1: Wprowadzenie 1 Umiejętności do zdobycia podczas lekcji 1 Terminy kluczowe 1 Wprowadzenie do systemu Windows Vista 2 Uruchamianie komputera 2 Logowanie 3 Posługiwanie się myszą do
Spis treści Lekcja 1: Wprowadzenie 1 Umiejętności do zdobycia podczas lekcji 1 Terminy kluczowe 1 Wprowadzenie do systemu Windows Vista 2 Uruchamianie komputera 2 Logowanie 3 Posługiwanie się myszą do
Instrukcja obsługi. Karta video USB + program DVR-USB/8F. Dane techniczne oraz treść poniższej instrukcji mogą ulec zmianie bez uprzedzenia.
 Instrukcja obsługi Karta video USB + program DVR-USB/8F Dane techniczne oraz treść poniższej instrukcji mogą ulec zmianie bez uprzedzenia. Spis treści 1. Wprowadzenie...3 1.1. Opis...3 1.2. Wymagania systemowe...5
Instrukcja obsługi Karta video USB + program DVR-USB/8F Dane techniczne oraz treść poniższej instrukcji mogą ulec zmianie bez uprzedzenia. Spis treści 1. Wprowadzenie...3 1.1. Opis...3 1.2. Wymagania systemowe...5
INSTALACJA LICENCJI SIECIOWEJ NET HASP Wersja 8.32
 INSTALACJA LICENCJI SIECIOWEJ NET HASP Wersja 8.32 Spis Treści 1. Wymagania... 2 1.1. Wymagania przy korzystaniu z klucza sieciowego... 2 1.2. Wymagania przy uruchamianiu programu przez internet... 2 2.
INSTALACJA LICENCJI SIECIOWEJ NET HASP Wersja 8.32 Spis Treści 1. Wymagania... 2 1.1. Wymagania przy korzystaniu z klucza sieciowego... 2 1.2. Wymagania przy uruchamianiu programu przez internet... 2 2.
Instrukcja instalacji Control Expert 3.0
 Instrukcja instalacji Control Expert 3.0 Program Control Expert 3.0 jest to program służący do zarządzania urządzeniami kontroli dostępu. Dedykowany jest dla kontrolerów GRx02 i GRx06 oraz rozwiązaniom
Instrukcja instalacji Control Expert 3.0 Program Control Expert 3.0 jest to program służący do zarządzania urządzeniami kontroli dostępu. Dedykowany jest dla kontrolerów GRx02 i GRx06 oraz rozwiązaniom
Instrukcja szybkiego rozpoczęcia pracy
 Instrukcja szybkiego rozpoczęcia pracy 1 Główne komponenty Program Acronis vmprotect 6.0 zawiera następujące główne komponenty: Acronis vmprotect Windows Agent (oprogramowanie instalowane na komputerze
Instrukcja szybkiego rozpoczęcia pracy 1 Główne komponenty Program Acronis vmprotect 6.0 zawiera następujące główne komponenty: Acronis vmprotect Windows Agent (oprogramowanie instalowane na komputerze
UNIFON podręcznik użytkownika
 UNIFON podręcznik użytkownika Spis treści: Instrukcja obsługi programu Unifon...2 Instalacja aplikacji Unifon...3 Korzystanie z aplikacji Unifon...6 Test zakończony sukcesem...9 Test zakończony niepowodzeniem...14
UNIFON podręcznik użytkownika Spis treści: Instrukcja obsługi programu Unifon...2 Instalacja aplikacji Unifon...3 Korzystanie z aplikacji Unifon...6 Test zakończony sukcesem...9 Test zakończony niepowodzeniem...14
Ważne: Przed rozpoczęciem instalowania serwera DP-G321 NALEŻY WYŁACZYĆ zasilanie drukarki.
 Do skonfigurowania urządzenia może posłużyć każda nowoczesna przeglądarka, np. Internet Explorer 6 lub Netscape Navigator 7.0. DP-G321 Bezprzewodowy, wieloportowy serwer wydruków AirPlus G 802.11g / 2.4
Do skonfigurowania urządzenia może posłużyć każda nowoczesna przeglądarka, np. Internet Explorer 6 lub Netscape Navigator 7.0. DP-G321 Bezprzewodowy, wieloportowy serwer wydruków AirPlus G 802.11g / 2.4
Laboratorium 16: Udostępnianie folderów
 Laboratorium 16: Udostępnianie folderów Cele Po ukończeniu tego laboratorium słuchacz będzie potrafił: Udostępniać foldery. Modyfikować ustawienia dostępu. Czas przeznaczony na ukończenie laboratorium:
Laboratorium 16: Udostępnianie folderów Cele Po ukończeniu tego laboratorium słuchacz będzie potrafił: Udostępniać foldery. Modyfikować ustawienia dostępu. Czas przeznaczony na ukończenie laboratorium:
INSTRUKCJA INSTALACJI SYSTEMU NA SERWERZE KROK PO KROKU
 INSTRUKCJA INSTALACJI SYSTEMU NA SERWERZE KROK PO KROKU 1 / 10 Co jest potrzebne do instalacji aplikacji wraz z bazą danych: serwer z zainstalowanym systemem operacyjnym Windows, posiadający min. 4 GB
INSTRUKCJA INSTALACJI SYSTEMU NA SERWERZE KROK PO KROKU 1 / 10 Co jest potrzebne do instalacji aplikacji wraz z bazą danych: serwer z zainstalowanym systemem operacyjnym Windows, posiadający min. 4 GB
