TERMINALU KONTENEROWEGO GCT - express FIRMY SPEDYCYJNE
|
|
|
- Sylwia Kaczmarczyk
- 8 lat temu
- Przeglądów:
Transkrypt
1 INSTRUKCJA UśYTKOWANIA SYSTEMU KOMPUTEROWEGO TERMINALU KONTENEROWEGO GCT - express FIRMY SPEDYCYJNE V. 12
2 SPIS TREŚCI 1. LOGOWANIE DO SYSTEMU OGÓLNE INFORMACJE DOTYCZĄCE KORZYSTANIA Z SYSTEMU ZESTAWIENIA Terminalowy system informacyjny Historia kontenera Drukowanie karty kontenera Lista podróŝy Karta kontenera Kontenery w secie Kontenery na terminalu ZLECENIA KONTENEROWE Awizacja złoŝenia kontenera ZłoŜenie kontenera eksportowego ZłoŜenie kontenera chłodzonego ZłoŜenie kontenera niebezpiecznego ZłoŜenie kontenera ponadgabarytowego ZłoŜenie kontenera pustego Zmiana awizacji złoŝenia kontenera Usuwanie awizacji złoŝenia kontenera Awizacja podjęcia kontenera Wystawienia ZłoŜenie zlecenia wystawienia kontenera Usuwanie zlecenia wystawienia kontenera Dodawanie nowego kontenera do istniejącego zlecenia wystawienia Usuwanie kontenera z istniejącego zlecenia wystawienia Zmiana terminu lub typu zlecenia wystawienia kontenera Sprawdzanie statusu wystawienia TABELE KODOWE Zlecenia kontenerowe Kody portów Rozmiary kontenerów Typy kontenerów Statusy kontenerów Miejsca uszkodzeń Typy uszkodzeń Kody wystawień Kody SP Tabele ogólne Kody terminali Kody zatrzymań Gestorzy
3 1. Logowanie do systemu Aby zalogować się do systemu naleŝy podać kod firmy, identyfikator uŝytkownika oraz hasło. KaŜdy uŝytkownik posiada unikalny login w ramach firmy. Wszystkie pola są wymagane do wypełnienia. Po wprowadzeniu danych logowania naleŝy wcisnąć przycisk Zaloguj
4 2. Ogólne informacje dotyczące korzystania z systemu System obsługiwany jest z poziomu przeglądarki internetowej. Po zalogowaniu się do systemu (poprzez wprowadzenie kodu firmy, loginu i hasła istniejącego uŝytkownika) nawigacja w systemie odbywa się za pomocą menu górnego w postaci zakładek, nazywanego dalej menu głównym. Na kaŝdej z zakładek znajduje się podmenu z opcjami odpowiadającymi poszczególnym działom systemu. KaŜde z podmenu moŝe zostać zwinięte lub rozwinięte za pomocą kliknięcia w jego nagłówek. Zakładki pojawiające się w menu głównym są wynikiem posiadanych uprawnień przydzielonych firmie uŝytkownika oraz jego grupie. W lewym górnym rogu ekranu znajduje się licznik czasu pozostałego do wygaśnięcia sesji. Funkcjonalności systemu wykorzystywane do obsługi oraz korzystania z tabel i formularzy: Flagi w prawym dolnym rogu głównej strony systemu słuŝą do ustawienia języka interfejsu. Domyślnie ustawiony jest język polski. Przycisk z trzema strzałkami pojawia się na większości podstron w systemie, w prawym górnym rogu strony pod menu i słuŝy do powrotu na poprzednio wyświetlaną stronę. Strzałki przy tabelach z danymi kolumny, których tekst nagłówka jest wyróŝniony kolorem, słuŝą do sortowania pozycji w tabeli. Kolumna, w której nagłówku znajduje się jedna ze strzałek jest tą, według której aktualnie posortowane są pozycje w tabeli. JeŜeli pozycje posortowane są rosnąco to w nagłówku umieszczony jest obrazek, natomiast jeŝeli jest malejąco to. Przy kaŝdej tabeli znajduje się pole do ustawienia ilości pozycji na stronie. Domyślna wartość tego pola jest moŝliwa do ustawienia w zakładce Moje konto podmenu Ustawienia pozycja Edycja danych. Wartość ta jest ustawiana indywidualnie dla kaŝdego uŝytkownika systemu. Przy tabeli moŝna to zmienić jednorazowo poprzez wpisanie Ŝądanej ilości w pole i kliknięciu przycisku obok pola. JeŜeli pozycji w zestawieniu jest więcej niŝ Ŝądana ilość na stronie to na górze i dole tabeli pojawiają się wiersze słuŝące do nawigowania pomiędzy stronami zestawienia. KaŜda liczba odpowiada stronie tabeli, poprzez kliknięcie moŝna przejść na daną stronę. Kliknięcie w trzy kropki słuŝy do przejścia na kolejną stronę tabeli o jedną większą od ostatniej. Przycisk pierwszą stronę zestawienia, przycisk - na stronę ostatnią. słuŝy do przejścia na W kaŝdym wierszu zestawienia znajduje się pole będące unikalną wartością dla kaŝdej pozycji. Jest ono wyróŝnione kolorem. Po kliknięciu w tekst tego pola system pokaŝe nam stronę z podglądem danej pozycji
5 W pierwszej kolumnie znajdują się pola typu CheckBox (kwadraty) i słuŝą do zaznaczania jednej lub większej ilości pozycji. W nagłówku takiej kolumny znajduje się równieŝ CheckBox i słuŝy do zaznaczenia wszystkich pozycji widocznych na stronie. Zaznaczenie kilku wierszy naraz ma zastosowanie w niektórych opcjach pozwalających na zarządzanie kilkoma pozycjami jednocześnie. Kliknięcie prawym przyciskiem na pozycji w tabeli powoduje pojawienie się menu podręcznego z dostępnymi opcjami dla danej tabeli i uŝytkownika. Podwójne kliknięcie na pozycji powoduje przejście do strony modyfikacji rekordu, jeŝeli uŝytkownik posiada do tego uprawnienia oraz dana opcja umoŝliwia modyfikację pozycji. Pola formularzy, które wymagane do wypełnienia są oznaczone czerwonym trójkątem w prawym górnym rogu pola. Przy niektórych polach formularzy lub filtrach znajdują się przyciski pozwalające na pobranie wartości dla danego pola z tabeli, która otworzy się w oknie modalnym na pierwszym tle strony. Wówczas poprzez podwójne kliknięcie wybranego wiersza lub wybranie wiersza i kliknięcie przycisku Wybrałem do pola formularza przepisywana jest wartość pole wypełniane jest wartością z tabeli. JeŜeli tło pola jest w postaci szarych skośnych pasów to tego konkretnego pola nie moŝna wypełniać z klawiatury, lecz jedynie poprzez okienko modalne pojawiające się po kliknięciu. Kliknięcie na to pole i naciśnięcie klawisza Backspace powoduje skasowanie całej zawartości pola. Przycisk pojawiający się obok danego pola formularza słuŝy do sprawdzenia poprawności wprowadzonej do tego pola wartości. Obok pól w które naleŝy wpisać datę znajduje się przycisk, który powoduje pojawienie się kalendarza i moŝliwości wybrania z niego poprzez pojedyncze kliknięcie daty, która następnie zostanie wstawiona do pola. Pod niektórymi tabelami znajduje się pole kontekstowe (zawyczaj jest to opis, uwagi lub imię i nazwisko), które jest wypełniane po kaŝdym kliknięciu pozycji w tabeli i jest wypełnione wartością odpowiednią dla danego rekordu. Pod większością tabel znajdują się przyciski słuŝące do wykonywania operacji na rekordach z tabeli. Widoczność przycisków jest ustalana na podstawie uprawnień uŝytkownika. W niektórych formularzach przy modyfikacji pozycji pojawiają się pola do wpisania tekstu z małą flagą. Jednocześnie pod tytułem danego formularza równieŝ pojawiają - 5 -
6 się flagi. Takie pole umoŝliwia wprowadzenie róŝnych wartości dla poszczególnych wersji językowych. Na stronach do zarządzania uprawnieniami widać konkretną opcję i obok niego pola typu CheckBox do zaznaczania. Często jest kilka takich pól przy jednej opcji. Wygląda to następująco : MoŜna zaznaczać pojedynczo kaŝde z pól lub teŝ poprzez podwójne kliknięcie w dany wiersz spowoduje zaznaczenie wszystkich pól. Pod kaŝdą tabelą z danymi znajduje się przycisk Menu. Po kliknięciu pojawia się menu kontekstowe, w którym zawsze pojawiają się przynajmniej trzy opcje. Pierwsza to Rezygnuj do wyjścia z menu. Druga to Drukuj zestawienie. Pozwala ona na wydruk danych z właśnie przeglądanej tabeli. Trzecia to Eksportuj zestawienie. Pozwala ona na eksport zestawienia do pliku w formacie PDF lub XLS. Po kliknięciu Ŝądanej opcji istnieje tutaj moŝliwość weryfikacji czy ma to być wydruk czy teŝ eksport danych, wybór typu pliku do eksportu, zakresu danych, kolumn do uwzględnienia oraz formatowania niezbędnego do prawidłowego działania funkcji. JeŜeli wybierzemy wydruk to pojawi się podgląd zestawienia do wydrukowania z przyciskiem do wydruku, a jeŝeli wybierzemy eksport to pojawi się okienko z moŝliwością zapisu Ŝądanego pliku z zestawieniem. System umoŝliwia równieŝ definiowanie własnych szablonów i filtrów wyszukiwania, oraz określenia danych, które mają być wyświetlane w tabelach z wynikami. Opcja ta jest dostępna m. in. w awizacjach złoŝenia i podjęcia, wystawieniach lub liście kontenerów na terminalu. W pierwszej kolejności przechodzimy do funkcji dla której chcemy zdefiniować szablon
7 Aby zdefiniować dany filtr ustawiamy określone Opcje przeglądania a następnie wciskamy przycisk. Zostaniemy przekierowani do okna z parametrami szablonu: W pierwszej kolejności wprowadzamy nazwę szablonu. Aby system uwzględniał kryteria wyszukiwania wybrane w Opcjach przeglądania w polu Uwzględnij filtry naleŝy wybrać Tak. Podobnie jest z sortowaniem listy wyników, jeśli wybierzemy Tak w polu Uwzględnij sortowanie system zapamięta wybrane przez nas kryteria sortowania tabeli z wynikami. W związku z tym, iŝ istnieje moŝliwość tworzenia nieograniczonej liczby szablonów, moŝemy ustawić czy dany szablon jest domyślny. Istnieje równieŝ moŝliwość zdefiniowania widoczności i kolejności wyświetlanych kolumn. Aby wyłączyć wyświetlanie danej kolumny naleŝy odznaczyć pole. Aby zmienić kolejność wyświetlania kolumn zmieniamy pozycje na liście przyciskami. MoŜna równieŝ zmienić kolejność pól poprzez przeciągnięcie myszką pozycji w ramach listy. Aby zapisać szablon wciskamy Zapisz. Ponownie otwieramy okno wybranej przez nas funkcji i w polu Opcje przeglądania pojawi się lista wyboru z nowo zdefiniowanym szablonem. Jeśli ustawiliśmy szablon jako domyślny pole to zostanie automatycznie wypełnione. Aby zmienić juŝ istniejący szablon, wybieramy go z listy wyboru i wciskamy przycisk. Aby usunąć dany szablon, podobnie jak wyŝej wybieramy go z listy i wciskamy przycisk
8 3. Zestawienia 3.1. Terminalowy system informacyjny Terminalowy system informacyjny to funkcja w systemie express, która umoŝliwia przejście do aplikacji zewnętrznej, dostępnej po ponownym zalogowaniu się. Dostęp do Terminalowego systemu informacyjnego jest równieŝ moŝliwy poza systemem express pod adresem: Aby obejrzeć historię wizyt konkretnego kontenera z Menu Zlecenia kontenerowe Zlecenia wybieramy opcję Terminalowy system informacyjny. Wprowadzamy numer kontenera i wciskamy przycisk PokaŜ. W kolejnym kroku zostaniemy poproszeni o ponowne wprowadzenie danych logowania (takich jak do systemu express). Po zalogowaniu do Terminalowego systemu informacyjnego lista dostępnych wizyt dla tego kontenera zostanie wyświetlona automatycznie. Aby obejrzeć szczegóły wybieramy interesującą nas wizytę i wciskamy przycisk PokaŜ szczegóły. Przykładowe okno szczegółów wygląda następująco: - 8 -
9 Istnieje moŝliwość zapisania karty kontenera w formacie PDF. W tym celu naleŝy wcisnąć przycisk Do wydruku. Bez logowania do systemu moŝna sprawdzić status kontenera w tym celu wybieramy opcję Sprawdzenie statusu kontenerów (bez logowania). W pole Nr kontenerów naleŝy wpisać jeden lub więcej numerów kontenera (z kreską przed cyfrą kontrolną lub bez). Numery mogą być oddzielone spacjami, lub znajdować się w kolumnie: - 9 -
10 Historia kontenera Funkcja Historia kontenera pozwala na sprawdzenie wizyt kontenera na terminalu GCT oraz wyświetlenie szczegółowej karty kontenera. Aby wyszukać listę wizyt kontenera naleŝy podać numer szukanego kontenera. Rys. 9. Przycisk PokaŜ wizyty wyświetli wszystkie wizyty danego kontenera od początku działalności terminalu GCT. W ten sposób moŝna sprawdzić wszystkie kontenery składowane na terminalu takŝe gdy spedytor nie został na nie nominowany
11 Numer wizyty kontenera jest unikalny i automatycznie generowany dla kaŝdej wizyty kontenera na terminalu GCT. Za pomocą funkcji PokaŜ szczegóły moŝna wyświetlić szczegółową kartę kontenera dla wybranej wizyty. Funkcja ta uaktywnia się dla spedytora, który: złoŝył kontener na terminalu drogą lądową, jest nominowany do podjęcia kontenera. Karta kontenera jest podzielona na 5 części: 1. PRZYJĘTY ZE STATKU / Z SAMOCHODU - szczegóły dotyczące przyjęcia kontenera; WYDANY NA STATEK / SAMOCHÓD - szczegóły dotyczące wydania kontenera 2. NA TERMINALU - jeŝeli kontener znajduje się na terminalu (nie został jeszcze wydany) to w tej sekcji znajdą się bieŝące informacje o kontenerze 3. USZKODZENIA - wyszczególnienie uszkodzeń kontenera 4. HISTORIA ZATRZYMAŃ I ZWOLNIEŃ 5. CHŁODZENIE rejestr odczytów temperatury dokonywanych co 4 h dla kont. chłodzonych
12 Rys. 11. Oprócz podstawowych informacji o kontenerze, takich jak: status, gestor, miejsce złoŝenia na placu/statku, data wejścia/wyjścia z terminalu, waga kontenera itp. system pokazuje równieŝ zadeklarowany (podczas awizacji) przez spedytora status celny kontenera. UWAGA: W polu PodróŜ pierwsza pozycja przedstawia numer podróŝy armatorskiej, oznaczenie w nawiasie jest numerem podróŝy według numeracji GCT. TOA (Time of Arrival) data zawinięcia statku do GCT, TOD (Time of Daparture) data wypłynięcia statku z GCT. Jeśli oba pola są puste, oznacza to, Ŝe statek jeszcze nie przypłynął. Puste pole TOD oznacza, Ŝe statek jest obsługiwany na terminalu. Miejsce złoŝenia określa miejsce złoŝenia kontenera na terminalu. Pierwszy człon wskazuje jego lokalizację: A1 / A2 / A3 kontener złoŝony w placu składowym B1 / B2 / B3 kontener złoŝony w placu składowym MSH kontener wystawiony na kei FUM kontener wystawiony w polu fumigacyjnym
13 MAG kontener wystawiony pod magazynem UC kontener wystawiony dla Urzędu Celnego pod magazynem KOL kontener wystawiony w polu próbobrań przy budynku GCT SA BRA kontener wystawiony w polu próbobrań przy bramie wjazdowej GCT SA Z2/46/7 kontener złoŝony na kolei GCT Z1/99 kontener opuścił terminal (drogą morską) Z3/51 kontener opuścił terminal (drogą lądową) Drukowanie karty kontenera Aby wydrukować kartę kontenera w Terminalowym systemie informacyjnym naleŝy wcisnąć przycisk Do wydruku. Pobrany zostanie plik PDF z kartą kontenera, który naleŝy otworzyć w programie do odczytu dokumentów i w menu wybrać opcję drukuj
14 Lista podróŝy Lista podróŝy to wykaz wszystkich podróŝy statków, które zawinęły do terminalu GCT od początku jego działalności. Rys. 13. PodróŜe oczekiwane to wprowadzone do systemu podróŝe wraz z szacunkowym czasem przybycia/odpłynięcia statku (ETA/ETD). PodróŜe obecnie obsługiwane to statki zacumowane do kei i obsługiwane przez terminal. PodróŜe odbyte to wykaz wszystkich podróŝy, które zostały obsłuŝone na terminalu GCT. Aby wylogować się z Terminalowego systemu informacyjnego naleŝy wcisnąć w tym oknie przycisk Wyloguj Karta kontenera Aby oglądnąć aktualną kartę kontenera z Menu Zlecenia kontenerowe Zestawienia wybieramy opcję Karta kontenera. W nowo otwartym oknie wprowadzamy numer kontenera i wciskamy przycisk PokaŜ
15 Jeśli w okresie ostatnich 30 dni kontener miał jedną wizytę na terminalu, karta kontenera aktualnej wizyty zostanie wyświetlona automatycznie. Jeśli wizyt było więcej to w tabeli poniŝej zostanie wyświetlona lista wizyt danego kontenera, wybieramy tą podróŝ której szczegóły chcemy zobaczyć i wciskamy PokaŜ rekord. Karta kontenera wygląda następująco:
16 Aby obejrzeć karty kontenera starsze niŝ 30 dni naleŝy uŝyć opcji Terminalowy System Informacyjny Kontenery w secie Aby wyświetlić kartę kontenera złoŝonego w secie, w oknie Karta kontenera naleŝy wprowadzić numer kontenera głównego. JeŜeli wprowadzimy numer kontenera podrzędnego system automatycznie wyświetli kartę kontenera głównego. Po wyświetleniu karty kontenera głównego w polu Set kontenerów zostaną wyświetlone numery wszystkich kontenerów podrzędnych znajdujących się w danym secie Kontenery na terminalu Opcja Kontenery na terminalu z menu Zestawienia pozwala na wyszukanie wg określonych kryteriów wszystkich kontenerów będących na terminalu będących w gestii spedytora oraz wyświetlenie ich wg czasu składowania. Kontenery moŝna wyszukiwać po takich kryteriach jak: Kod gestora, Kod podróŝy, Status kontenera, Nr kontenera, Kod spedytora, Kod SP, Kod zatrzymania, Długość kontenera, Towar unijny, Ilość dni na terminalu. Ten ostatni parametr umoŝliwia wyszukanie kontenerów składowanych dłuŝej niŝ określona ilość dni wprowadzenie wartości 1 oznacza, Ŝe wyszukane zostaną kontenery składowane 1 dzień i dłuŝej. Analogicznie, jeŝeli chcemy
17 znaleźć kontenery, które składowane są 30 dni i dłuŝej, w polu ilość dni na terminalu wprowadzamy wartość 30, itp. Aby wyszukać wszystkie kontenery wystarczy bez wprowadzania Ŝadnych danych przycisnąć PokaŜ a w tabeli poniŝej wyświetli się lista wszystkich kontenerów złoŝonych na terminalu GCT, powiązanych z danym spedytorem. Tak jak pisano wcześniej istnieje moŝliwość definiowania własnych szablonów i filtrów wyświetlania. Zasada funkcjonowania jak równieŝ tworzenia i edycji szablonów jest taka sama
18 4. ZLECENIA KONTENEROWE Zlecenia kontenerowe to moduł odpowiedzialny za wszystkie aspekty funkcjonowania terminalu związane ze zleceniami kontenerowymi. Podział na podmenu jest dokonany na podstawie znaczenia poszczególnych opcji: Awizacja złoŝenia kontenera (str. 18) Awizacja podjęcia kontenera (str. 23) Wystawienia (str. 25), 4.1. Awizacja złoŝenia kontenera Opcja Awizacja złoŝenia słuŝy do przeglądania zestawienia awizacji złoŝenia, a takŝe zarządzania awizacjami. Domyślnie wyświetlana jest lista wszystkich awizacji złoŝenia dla spedytora. Istnieje moŝliwość filtrowania awizacji złoŝenia po kodzie gestora przypisanego do awizacji, podróŝy, numerze kontenera, a takŝe statusie kontenera. Na samym dole znajdują się przyciski z opcjami pozwalającymi na zarządzanie awizacjami złoŝenia. W zaleŝności od uprawnień uŝytkownik moŝe dopisywać, modyfikować, podglądać lub usuwać awizacje. Pod
19 przyciskiem menu znajdują się pozycje odpowiedzialne za drukowanie i eksportowanie zestawień ZłoŜenie kontenera eksportowego Aby stworzyć awizację złoŝenia kontenera naleŝy w oknie Zlecenia kontenerowe Awizacja złoŝenia wcisnąć przycisk Dopisz u dołu strony. Zostanie wyświetlony formularz, do którego naleŝy wpisać dane składanego kontenera domyślnie wyświetli się formularz awizacji złoŝenia kontenera pełnego - EKSPORTOWEGO. Aby stworzyć awizację złoŝenia kont. pustego (dawniej ZłoŜenie EM, ZłoŜenie pustego ) naleŝy zmienić rodzaj awizacji na PUSTY BEZ PRZEZNACZENIA w polu Kontener: Numer kontenera naleŝy wpisać bez spacji, myślników czy przecinków w jednym ciągu, razem z cyfrą kontrolną, wg wzoru ECMU Opcja Zapisz dane awizacji słuŝy do zapamiętania wpisywanych w tym oknie danych. Przyspieszy to awizowanie kolejnych kontenerów, dla których dane się powtarzają. Pole Nr bukingu przyjmuje do 18 znaków. Numer bukingu moŝe zawierać litery, cyfry oraz znaki specjalne. Nowością jest lista stworzonych bukingów, dostępna po wciśnięciu przycisku. Podczas tworzenia pierwszej awizację na dany buking jego numer zostanie automatycznie zapisany po zatwierdzeniu awizacji. Aby na ten sam buking złoŝyć kolejne kontenery wystarczy w nowej awizacji wybrać ten numer bukingu z listy. UWAGA: Zmiany wprowadzane w danych bukingowych (podróŝ, gestor, załadowca, porty) w kolejnych awizacjach na ten sam buking spowodują aktualizację danych bukingowych we wszystkich gotowych awizacjach na ten sam buking, zatem nie ma potrzeby aktualizowania kaŝdej z nich osobno. Jeśli gestor został wybrany, to moŝna w polu Kod podróŝy wybrać podróŝ z listy (przycisk ). Następnie moŝna wskazać porty: docelowy i wyładunku. Lista portów docelowych obejmuje prawie pozycji, m.in. kody portów wg. standardu UN/LOCODE (pięć liter: najczęściej dwie pierwsze litery to kod państwa, a kolejne trzy to kod miasta lub terminalu). W polu tekstowym Załadowca naleŝy wpisać załadowcę towaru. MoŜe to być osoba lub firma zlecająca załadunek. Porty wyładunku (moŝliwe zawinięcia) dostępne są z listy rozwijanej i zaleŝą od wybranej podróŝy. Wybór środka transportu (Kolej / Samochód) determinuje, jakie dodatkowe pola pojawiają się bezpośrednio na formularzu zlecenia. Dla transportu samochodowego będą to: nr ciągnika
20 nr dokumentu kierowcy imię i nazwisko kierowcy Dla transportu kolejowego będą to: numer pociągu (domyślnie GCT100, dla PCC wpisywać PCC100) numer wagonu operator kolei Aby uprościć nadawanie rozmiaru i typu kontenera zdefiniowano gotowe do wyboru pary rozmiar/typ identyfikujące rodzaj kontenera uŝytkownik wybiera pozycję z menu rozwijalnego, a pola rozmiar i typ wypełnią się automatycznie (pozostaje moŝliwość samodzielnego wyboru konkretnego rozmiaru oraz typu kontenera przyciski. Status wysyłanego kontenera moŝna wybrać w polu Status: XF Eksport pełny, XI Reeksport (np. zwrot towaru do nadawcy), XM Eksport pusty Wypełnienie pole wyboru Kontrola weterynaryjna nie jest obowiązkowe. MoŜliwe opcje: TAK (podlega kontroli wet.), NIE (nie podlega kontroli wet.) lub puste pole (brak deklaracji). Numer spedycji to pole opcjonalne, którego zawartość zostanie wydrukowana na fakturze. Deklarowanie towaru nie podlegającego odprawie celnej ( wspólnotowego ) odbywa się za pomocą zaznaczenia pola wyboru Towar unijny (nie podlega odprawie celnej). Jeśli pole nie zostanie zaznaczone, po przyjęciu kontenera na bramie GCT system załoŝy standardowe zatrzymanie DT. W polu Kod towaru moŝna podać kod taryfy celnej (kod TARIC). Gdy towar w kontenerze jest niejednorodny (więcej niŝ jeden rodzaj ładunku) moŝna wpisać kod towaru dominującego. Internetowe wyszukiwarki kodów wraz z opisem w jęz. polskim i angielskim są dostępne w Internecie pod poniŝszymi adresami: lub Domyślnie w awizacji złoŝenia eksportu pełnego wpisany jest kod LCL. Lista kodów SP do wyboru jest w formie kontrolek typu checkbox. Numery plomb naleŝy wprowadzić u dołu strony w zakładce Numery plomb. Parametry dotyczące środka transportu oraz cech specjalnych kontenera / towaru chłodni, towarów niebezpiecznych, przekroczenia gabarytów czy setu kontenerów są dostępne w panelu z zakładkami odpowiadającymi poszczególnym parametrom. UWAGA: Dane podawane w trakcie awizacji złoŝenia (zwłaszcza podróŝ, port wyładunku, waga netto) mają bezpośredni wpływ na miejsce złoŝenia kontenera na placu składowym GCT. Weryfikacja danych eksportowych następuje z chwilą otrzymania listy załadunkowej od armatora. Błędne dane generują wtedy koszty operacyjne w postaci dodatkowych przestawień w placu, negatywnie wpływają na planowanie załadunków oraz wydłuŝają czas obsługi statków
21 ZłoŜenie kontenera chłodzonego Aby zaawizować kontener chłodzony (Reefer) naleŝy postępować jak w punkcie Dodatkowo naleŝy w panelu zakładek u dołu strony wybrać zakładkę Chłodzenie, gdzie moŝna wprowadzić Ŝądaną temperaturę chłodzenia w stopniach Celsjusza. Aby móc zadeklarować temperaturę chłodzenia w awizacji typ kontenera musi naleŝeć do grupy RF (nowe ISO: R0-R9 i H0-H9) ZłoŜenie kontenera niebezpiecznego Aby zaawizować kontener z ładunkiem niebezpiecznym naleŝy postępować jak w punkcie Dodatkowo naleŝy w panelu zakładek u dołu strony wybrać zakładkę Towary niebezpieczne. NaleŜy w niej wprowadzić: Nazwa nazwa ładunku niebezpiecznego Numer UN numer UN ładunku niebezpiecznego Waga (kg) waga ładunku niebezpiecznego W przypadku przewozu towaru na zasadach Limited Quantity (LQ) w większości przypadków wystarczy zaznaczyć pole wyboru zaznaczone na powyŝszym rysunku kolorem fioletowym. Niektóre linie Ŝeglugowe (np. APL) Ŝyczą sobie pełnej deklaracji DG w awizacji oprócz zaznaczenia pola LQ. GCT przypomina o obowiązku oklejenia kontenera nalepkami IMO lub LQ zgodnie z zawartością kontenera i obowiązującymi w tym zakresie przepisami przed wjazdem na terminal. GCT świadczy równieŝ usługę oklejenia kontenera na podstawie odrębnego zlecenia. MoŜna zadeklarować kilka ładunków niebezpiecznych w jednym kontenerze wpisując dane kaŝdego z ładunków i za kaŝdym razem wciskając przycisk Dopisz. Jeśli wszystkie potrzebne dane zostały wpisane moŝna zatwierdzić całą awizację naciskając przycisk Zapisz u dołu strony
22 ZłoŜenie kontenera ponadgabarytowego Aby zaawizować kontener z ładunkiem ponadgabarytowym naleŝy postępować jak w punkcie Dodatkowo wymiary ponadgabarytu naleŝy zadeklarować w zakładce Ponadgabaryt u dołu strony. W odpowiednich polach naleŝy w metrach określić ile dany ładunek wystaje poza obrys lub ponad wysokość kontenera. W przypadku liczb niecałkowitych separatorem jest kropka (.) ZłoŜenie kontenera pustego Aby złoŝyć kontener pusty bez przeznaczenia naleŝy wybrać z menu rozwijanego w polu Kontener opcję Pusty bez przeznaczenia. Formularz ulegnie zmianie wyświetlą się pola awizacji złoŝenia pustego: Nr kontenera Gestor Pola właściwe dla rodzaju transportu Samochód: nr ciągnika, nr dok. kierowcy, imię i nazwisko kierowcy, lub Kolej: nr pociągu, nr wagonu, operator kolei Rozmiar/Typ Nr spedycji pole opcjonalne Operator kolejowy słuŝy do wskazania operatora, którego wagon jest wykorzystany przy złoŝeniu. Ta informacja jest potrzebna przy wypełnianiu dokumentów zdawczo-odbiorczych R27/28. Numer plomby nie jest wymagany dla pustego kontenera, moŝna jednak taki numer wpisać w razie potrzeby w zakładce Numery plomb. Zakładka Set kontenerów umoŝliwia zaawizowanie złoŝenia setu kontenerów. MoŜna wprowadzić do czterech numerów kontenerów podrzędnych Zmiana awizacji złoŝenia kontenera Awizację złoŝenia kontenera moŝna zmienić w kaŝdym momencie przed przyjazdem samochodu / pociągu na terminal GCT, dopóki status awizacji jest: Oczekująca. Aby zmienić awizację naleŝy wpisać nr kontenera lub gestora, podróŝ, albo status a następnie wcisnąć zielony przycisk PokaŜ. Pojawi się wyszukana awizacja lub lista awizacji. Awizacje złoŝenia moŝna edytować tylko pojedynczo. W tym celu naleŝy wybrać jedną awizację z listy i wcisnąć przycisk Zmień u dołu strony
23 UWAGA: Pojedyncze kliknięcie w numer kontenera na liście awizacji spowoduje wyświetlenie podglądu awizacji działa tak samo jak przycisk PokaŜ rekord. Natomiast Podwójne kliknięcie w linię z awizacją spowoduje wyświetlenie awizacji do edycji działa tak samo jak przycisk Zmień. Po wprowadzeniu poprawek w edytowalnych polach naleŝy zatwierdzić zmiany wciskając Zapisz Usuwanie awizacji złoŝenia kontenera Awizację złoŝenia kontenera moŝna usunąć w kaŝdym momencie przed przyjazdem samochodu / pociągu na terminal GCT, dopóki status awizacji jest Oczekująca. Aby usunąć awizację złoŝenia kontenera naleŝy wyszukać Ŝądany kontener, następnie zaznaczyć wybraną linię i wcisnąć przycisk Usuń. Po dodatkowym potwierdzeniu (Czy na pewno chcesz usunąć wybrana pozycję?) awizacja zostanie usunięta Awizacja podjęcia kontenera RozróŜnia się kontenery puste złoŝone środkiem transportu lądowego oraz wyładowane ze statku: Pusty z samochodu / wagonu General Empty nie wymaga nominacji kaŝdy spedytor w porozumieniu z gestorem moŝe podjąć i zlecić wystawienie w dowolnym momencie Pusty ze statku Discharge Empty wymaga nominacji tak jak kontener importowy gestor musi nominować spedytora do podjęcia (domyślnie spedytor podejmujący otrzymuje takŝe nominację do wystawień) gestor moŝe nominować róŝnych spedytorów do podjęcia i wystawień W oknie Zlecenia kontenerowe Awizacja podjęcia wyświetla się lista wszystkich kontenerów, do których podjęcia spedytor jest nominowany. Ponadto listę moŝna przeszukiwać wg gestora, podróŝy i statusu kontenera
24 Awizowanie podjęcia polega na uzupełnieniu niezbędnych danych w istniejącym rekordzie. W tym celu naleŝy zaznaczyć pole wyboru w pierwszej kolumnie z lewej strony i wcisnąć przycisk Zmień lub PokaŜ rekordy. W ten sposób moŝna wybrać wiele rekordów do edycji lub podglądu. Uwaga: Pojedyncze kliknięcie w numer kontenera spowoduje wyświetlenie bieŝącej karty kontenera. Podwójne kliknięcie na linii awizacji zadziała tak samo jak przycisk Zmień. Jeśli wybrano wiele pozycji, to w celu edycji moŝna wpisać nowe dane w polach u góry strony i wcisnąć zielony przycisk Zastosuj do wszystkich pozycji. Nowe dane zostaną dodane lub uaktualnione we wszystkich pozycjach tabeli u dołu strony. Za pomocą pól wyboru typu checkbox po lewej stronie moŝna wskazać, które dane mają być uaktualnione we wszystkich pozycjach, a które pozostawione bez zmian. PowyŜszej funkcji moŝna równieŝ uŝyć do usunięcia konkretnych danych w wybranych awizacjach pozostawić zaznaczony checkbox i puste pole u góry strony i wcisnąć Zastosuj do. Pole Opłata składowa domyślnie wskazuje gestora kontenera jako płatnika opłaty za składowanie. Jeśli płatnikiem ma być spedytor, naleŝy zmienić wartość na Spedytor. Wciśnięcie przycisku Zapisz u dołu strony spowoduje zapisanie awizacji
25 MoŜna takŝe edytować rekordy pojedynczo w tym celu naleŝy w tabeli u dołu strony przy wybranym rekordzie wcisnąć przycisk. Pola awizacji wyświetlą się do edycji. Po zmianach naleŝy wcisnąć przycisk Zapisz przy wyedytowanym rekordzie. MoŜna kontynuować edycję kolejnych rekordów. Aby definitywnie zapisać zmiany w awizacjach naleŝy zatwierdzić przyciskiem Zapisz u dołu strony. Aby skasować awizację naleŝy uŝyć przycisku po prawej stronie wybranego rekordu Wystawienia Opcja Zlecenia kontenerowe Wystawienia słuŝy do przeglądania listy zleceń wystawienia, a takŝe zarządzania nimi. Domyślnie wyświetlana jest lista wszystkich niezrealizowanych zleceń. Aby zlecić wystawienie kontenera naleŝy utworzyć w systemie express zlecenie wystawienia kontenera uŝywając poniŝszych kodów wystawień: CC Rewizja UC FUM Fumigacja GPKW Kontrola weterynaryjna GPKW IMO Naklejanie / Usuwanie nalepek IMO OTH Inne wystawienia PP Przestawienia w placu PSW PIORIN / SANEPID / WIJHARS / Próbobranie REW Rewizja pełna (100%) SCAN Skanowanie SS Formowanie / Rozformowanie TECH Ocena techniczna kontenera WAGA WaŜenie kontenera z placu ZłoŜenie zlecenia jest moŝliwe dla spedytora, który:
26 złoŝył kontener na terminalu drogą lądową jest nominowany do wystawienia kontenera przez agenta/gestora Wciśnięcie przycisku PokaŜ bez podawania numeru zlecenia spowoduje wyświetlenie listy wszystkich zleceń wystawienia o określonym statusie, stworzonych przez danego spedytora. Pojedyncze kliknięcie na numerze zlecenia powoduje przejście do podglądu zlecenia, dwuklik otwiera zlecenie do edycji ZłoŜenie zlecenia wystawienia kontenera Aby złoŝyć zlecenie wystawienia kontenera w oknie Wystawienia naleŝy wcisnąć przycisk Dopisz. UWAGA: Zlecenia wystawienia kontenera realizowane są na dzień następny (zm. II, godz. 7:00) od otrzymania zlecenia (jeŝeli w dniu złoŝenia zlecenia kontener znajduje się na terminalu GCT). W tym wypadku nie trzeba wypełniać Ŝądanego terminu zlecenia. Jeśli kontener ma być wystawiony po kilku dniach od daty złoŝenia zlecenia prosimy o wypełnienie Ŝądanego terminu wystawienia. Jeśli kontener ma być wystawiony pod Urząd Celny (CC) na ten sam dzień niezbędne jest powiadomienie telefoniczne skierowane do Działu Eksploatacji (nr tel.: ). Zlecenia takie będą realizowane w miarę moŝliwości, w zaleŝności od natęŝenia ruchu na terminalu. W następnym oknie Zlecenie wystawienia naleŝy wypełnić następujące pola: Kod wystawienia, śądany termin wystawienia (Data i godzina)" (jeŝeli kontener jest do wystawienia na później niŝ na następny dzień rano) oraz Numer kontenera i przycisnąć Dopisz. Numer kontenera moŝna równieŝ wybrać z listy podręcznej, dostępnej po wciśnięciu przy polu Nr kontenera. Po wybraniu tej opcji, zostanie otworzona lista wszystkich kontenerów przypisanych do spedytora z moŝliwością wyboru. W polu Nr spedycji moŝna wpisać numer, który zostanie wydrukowany na fakturze za zleconą operację. Nie jest to pole wymagane
27 Rys. 23. W jednym zleceniu moŝna zlecić wystawienie wielu kontenerów. W tym celu po dodaniu pierwszego kontenera naleŝy wpisać kolejny i wcisnąć przycisk Dopisz. Analogicznie moŝna go wybrać z listy podręcznej. Kontenery zostaną dodane do zlecenia. Aby zakończyć i wysłać zlecenie naleŝy wcisnąć Zapisz. Zostanie wyświetlona strona z wynikiem operacji: W przypadku niepowodzenia system wyświetli powód odrzucenia zlecenia Usuwanie zlecenia wystawienia kontenera Aby usunąć całe zlecenie wystawienia naleŝy wyszukać wszystkie bieŝące zlecenia danego spedytora a następnie w tabeli zaznaczyć pozycję, która chcemy usunąć a następnie wciskamy przycisk Usuń
28 Zlecenie moŝna usunąć tylko wtedy, jeŝeli Ŝadna z pozycji w zleceniu nie została przyjęta do realizacji, t.j. tylko gdy wszystkie kontenery w zleceniu posiadają status Oczekujące. Przed usunięciem system wyświetli komunikat ostrzegawczy: W ten sposób usunięte zostanie całe zlecenie tj. wszystkie kontenery przypisane do danego zlecenia. Aby usunąć wybrane kontenery ze zlecenia patrz pkt (str. 30). Jeśli usuwanie zostanie zakończone sukcesem system wyświetli komunikat: W przypadku niepowodzenia zostanie wyświetlony komunikat z przyczyną odrzucenia
29 Dodawanie nowego kontenera do istniejącego zlecenia wystawienia Aby dodać nowy kontener do istniejącego juŝ zlecenia naleŝy wyszukać dane zlecenie lub teŝ wszystkie zlecenia danego spedytora, następnie zaznaczyć w tabeli zlecenie, do którego chcemy dopisać numer kontenera. W kolejnym kroku wciskamy przycisk Zmień. W oknie Zlecenie wystawienia Edycja zostaną wyświetlone szczegóły zlecenia (numer, kod wystawienia, nr spedycji, termin, oraz numery kontenerów i status kaŝdego z nich). Aby dopisać kolejny kontener do zlecenia wprowadzamy jego numer w pole Nr kontenera (lub wybieramy go z listy podręcznej) a następnie wciskamy Dopisz. Kontener pojawi się na liście, a w kolumnie Status wystawienia pojawi się opis Do dodania. Aby zakończyć edycję wciskamy przycisk Zapisz
30 Usuwanie kontenera z istniejącego zlecenia wystawienia Aby usunąć kontener z istniejącego juŝ zlecenia naleŝy wyszukać dane zlecenie lub teŝ wszystkie zlecenia danego spedytora, następnie zaznaczyć w tabeli zlecenie, z którego chcemy usunąć kontener. W kolejnym kroku wciskamy przycisk Zmień. W oknie Zlecenie wystawienia Edycja zostaną wyświetlone szczegóły zlecenia (numer, kod wystawienia, nr spedycji, termin, oraz numery kontenerów i status kaŝdego z nich). Aby usunąć kontener ze zlecenia wciskamy przycisk przy wybranym numerze kontenera. W kolumnie Status wystawienia pojawi się opis Do usunięcia. Kontener zostanie usunięty ze zlecenia, pod warunkiem, Ŝe nie posiada statusu Zaakceptowane lub Zakończone. W takiej sytuacji system nie pozwoli na jego usunięcie. Aby zakończyć edycję wciskamy przycisk Zapisz
31 Zmiana terminu lub typu zlecenia wystawienia kontenera UWAGA: W przypadku, gdy zlecenie wystawienia jest zadeklarowane z kilkudniowym wyprzedzeniem, termin zlecenia moŝe być zmieniony najpóźniej na 1 dzień przed realizacją zlecenia. Spedytor nie moŝe zmienić terminu ani typu, gdy wystawienie zostało juŝ zrealizowane lub jest w trakcie realizacji. Aby zmienić termin lub typ zlecenia wystawienia kontenera w oknie Wystawienia naleŝy wyszukać dane zlecenie lub teŝ wszystkie zlecenia danego spedytora, następnie zaznaczyć w tabeli zlecenie, które chcemy zmodyfikować, a następnie wciskamy przycisk Zmień. W oknie Zlecenie wystawienia Edycja moŝemy zmienić typ zlecenia poprzez zmianę pola Kod wystawienia. Z listy rozwijanej naleŝy wybrać nowy typ zlecenia i nacisnąć Zapisz. Aby zmienić datę wystawienia w polu śądany termin wystawienia naleŝy wprowadzić nowy termin w formacie Rok-Miesiąc-Dzień lub teŝ wybrać datę bezpośrednio z podręcznego kalendarza, dostępnego po wciśnięciu przycisku. Aby zapisać zmiany naleŝy wcisnąć przycisk Zapisz
32 Sprawdzanie statusu wystawienia Aby sprawdzić status wystawienia kontenera, w oknie Wystawienia wciskamy przycisk PokaŜ i w tabeli poniŝej zostaną domyślnie wyświetlone wszystkie zlecenia, których realizacja nie została jeszcze zakończona. Wpisy w kolumnie Status wystawienia informują o aktualnym stanie realizacji
33 5. Tabele kodowe Dział zawiera zestawienie wszystkich kodów obowiązujących w systemie. W kaŝdym z podmenu znajdują się opcje powiązane z poszczególną funkcjonalnością systemu Zlecenia kontenerowe W podmenu Tabele kodowe Zlecenia kontenerowe znajdują się tabele z kodami właściwości zleceń kontenerowych. Zdefiniowane tutaj kody są dostępne w formularzach i filtrach podczas pracy w dziale Zlecenia kontenerowe Kody portów Opcja Kody portów zawiera zestawienie wszystkich portów dostępnych w systemie. Opcja pozwala jedynie na przeglądanie kodów portów, ich nazw oraz kraju. Istnieje moŝliwość filtrowania wyników po kodzie oraz nazwie portu. Wyszukiwanie działa w sposób dwojaki, w polach Kod i Nazwa moŝna wprowadzić pełny kod/pełną nazwę szukanego portu lub teŝ część tej frazy. W takiej sytuacji system wyświetli wszystkie porty zawierające w kodzie lub nazwie wpisaną frazę
34 Rozmiary kontenerów Opcja Rozmiary kontenerów zawiera zestawienie wszystkich rozmiarów kontenerów dostępnych w systemie
35 Opcja pozwala jedynie na przeglądanie rozmiarów kontenerów. Istnieje moŝliwość filtrowania po kodzie lub klasie. Zgodnie z normą EN 6346:1995 aby określić wysokość, szerokość, długość i rodzaj kontenera podawany jest Kod ISO. Składa się on z czterech znaków, którymi mogą być zarówno cyfry jak i litery. Znajduje się na drzwiach kontenera pod numerem kontenera oraz na ścianie bocznej. Kod ISO pozwala na dokładne określenie jednostek ładunkowych uŝywanych w transporcie multimodalnym Typy kontenerów Opcja Typy kontenerów zawiera zestawienie wszystkich typów kontenerów dostępnych w systemie
36 Opcja pozwala jedynie na przeglądanie typy kontenerów. Istnieje moŝliwość filtrowania po kodzie lub klasie Statusy kontenerów Opcja Statusy kontenerów zawiera zestawienie wszystkich statusów kontenerów dostępnych w systemie. Opcja pozwala jedynie na przeglądanie statusów kontenerów, ich kodu oraz nazwy. Istnieje moŝliwość filtrowania po kodzie oraz nazwie statusu. Nazwa podana w filtrze moŝe być częścią nazwy statusu, a filtr wyszuka statusy, których nazwa zawiera podaną w polu frazę Miejsca uszkodzeń KaŜde uszkodzenie kontenera zapisane jest kodem zawierającym trzy lub cztery znaki. Stanowią one kombinację lokalizacji i rodzaju uszkodzenia. Pierwsze dwa znaki oznaczają miejsce uszkodzenia tj. element uszkodzony. Opcja Miejsca uszkodzeń zawiera zestawienie wszystkich miejsc uszkodzeń kontenerów dostępnych w systemie. Opcja pozwala jedynie na przeglądanie miejsc uszkodzeń kontenerów, ich kodów oraz nazw. Istnieje moŝliwość filtrowania po kodzie oraz nazwie miejsca uszkodzenia
37 Typy uszkodzeń KaŜde uszkodzenie kontenera zapisane jest kodem zawierającym trzy lub cztery znaki. Stanowią one kombinację lokalizacji i rodzaju uszkodzenia. Pierwsze dwa znaki oznaczają miejsce uszkodzenia, natomiast kolejne dwa lub jeden znak oznaczają typ uszkodzenia. Opcja Typy uszkodzeń zawiera zestawienie wszystkich typów uszkodzeń kontenerów dostępnych w systemie. Opcja pozwala jedynie na przeglądanie typów uszkodzeń kontenerów oraz ich nazw. Istnieje moŝliwość filtrowania po kodzie oraz nazwie typu uszkodzenia. Nazwa podana w filtrze moŝe być częścią nazwy typu uszkodzenia, a filtr wyszuka typy uszkodzeń, których nazwa zawiera podaną w polu frazę
38 Kody wystawień Zlecenia wystawień sklasyfikowano w 12 róŝnych kodach wystawień. Wpisując kod wystawienia moŝna uzyskać opis danego kodu wystawienia. Opcja Kody wystawień zawiera zestawienie wszystkich kodów wystawień dostępnych w systemie. Opcja pozwala jedynie na przeglądanie kodów wystawień oraz ich nazw. Istnieje moŝliwość filtrowania po kodzie oraz nazwie kodu wystawienia. Nazwa podana w filtrze moŝe być częścią nazwy kodu wystawienia, a filtr wyszuka kody wystawień, których nazwa zawiera podaną w polu frazę
39 Kody SP Opcja Kody SP zawiera zestawienie wszystkich kodów specjalnych dostępnych w systemie. Kod SP jest to kod specjalnego traktowania kontenera. Najbardziej znany i najczęściej stosowany kod DF odnosi się do kontenerów z towarem unijnym. Po jego wprowadzeniu w awizacji złoŝenia, kontener nie będzie podlegał kontroli celnej
40 Opcja Kody SP pozwala jedynie na przeglądanie kodów wystawień oraz ich nazw. Istnieje moŝliwość filtrowania po kodzie oraz nazwie kodu wystawienia. Nazwa podana w filtrze moŝe być częścią nazwy kodu SP, a filtr wyszuka kody SP, których nazwa zawiera podaną w polu frazę Tabele ogólne W podmenu Tabele ogólne znajdują się tabele z kodami uŝywanymi w całym systemie. Zdefiniowane tutaj kody są dostępne w formularzach i filtrach podczas pracy w dziale Zlecenia kontenerowe Kody terminali Opcja Kody terminali zawiera zestawienie wszystkich kodów terminali dostępnych w systemie. Opcja pozwala jedynie na przeglądanie kodów terminali, ich nazw, miasta oraz kraju. Istnieje moŝliwość filtrowania po kodzie oraz nazwie terminalu. Nazwa podana w filtrze moŝe być częścią nazwy terminalu, a filtr wyszuka terminale, których nazwa zawiera podaną w polu frazę Kody zatrzymań Kody zatrzymań to przede wszystkim kody stosowane przez Urząd Celny. Działy operacyjne GCT równieŝ stosują swoje kody zatrzymania. W takim wypadku naleŝy kontaktować się z Działem Eksploatacji lub Działem Planowania. Opcja Kody zatrzymań zawiera zestawienie wszystkich kodów zatrzymań dostępnych w systemie. Opcja pozwala jedynie na przeglądanie kodów zatrzymań oraz ich nazw. Istnieje moŝliwość filtrowania po kodzie oraz nazwie zatrzymania. Nazwa podana w filtrze moŝe być częścią nazwy zatrzymania, a filtr wyszuka zatrzymania, których nazwa zawiera podaną w polu frazę
41 Gestorzy Aby obejrzeć listę gestorów dostępnych w systemie naleŝy przejść do opcji Zlecenia kontenerowe Zestawienia Gestorzy. Opcja ta zawiera zestawienie kodów gestorów wraz z ich pełnymi opisami
42 Aktualizacja X.2011: Wojciech Hrynkiewicz Mateusz Turek Dział Eksploatacji GCT tel: fax: IT support: Mateusz Turek
KOMUNIKACJI AGENTA/GESTORÓW KONTENERÓW Z SYSTEMEM KOMPUTEROWYM GCT
 INSTRUKCJA UśYTKOWANIA SYSTEMU EXPRESS DLA KOMUNIKACJI AGENTA/GESTORÓW KONTENERÓW Z SYSTEMEM KOMPUTEROWYM GCT v.6-1 - SPIS TREŚCI: 1. Logowanie do systemu... - 3-2. Ogólne informacje dotyczące korzystania
INSTRUKCJA UśYTKOWANIA SYSTEMU EXPRESS DLA KOMUNIKACJI AGENTA/GESTORÓW KONTENERÓW Z SYSTEMEM KOMPUTEROWYM GCT v.6-1 - SPIS TREŚCI: 1. Logowanie do systemu... - 3-2. Ogólne informacje dotyczące korzystania
KOMUNIKACJI AGENTA/GESTORÓW KONTENERÓW Z SYSTEMEM KOMPUTEROWYM GCT.
 INSTRUKCJA UśYTKOWANIA SYSTEMU EXPRESS DLA KOMUNIKACJI AGENTA/GESTORÓW KONTENERÓW Z SYSTEMEM KOMPUTEROWYM GCT. v.4-1 - SPIS TREŚCI: 1. Logowanie do systemu.... - 3-2. Tworzenie Manifestu Wyładunkowego....
INSTRUKCJA UśYTKOWANIA SYSTEMU EXPRESS DLA KOMUNIKACJI AGENTA/GESTORÓW KONTENERÓW Z SYSTEMEM KOMPUTEROWYM GCT. v.4-1 - SPIS TREŚCI: 1. Logowanie do systemu.... - 3-2. Tworzenie Manifestu Wyładunkowego....
KOMUNIKACJI AGENTA/GESTORÓW KONTENERÓW Z SYSTEMEM KOMPUTEROWYM GCT.
 INSTRUKCJA UśYTKOWANIA SYSTEMU EXPRESS DLA KOMUNIKACJI AGENTA/GESTORÓW KONTENERÓW Z SYSTEMEM KOMPUTEROWYM GCT. v.5-1 - SPIS TREŚCI: 1. Logowanie do systemu.... - 3-2. Tworzenie Manifestu Wyładunkowego....
INSTRUKCJA UśYTKOWANIA SYSTEMU EXPRESS DLA KOMUNIKACJI AGENTA/GESTORÓW KONTENERÓW Z SYSTEMEM KOMPUTEROWYM GCT. v.5-1 - SPIS TREŚCI: 1. Logowanie do systemu.... - 3-2. Tworzenie Manifestu Wyładunkowego....
TERMINALU KONTENEROWEGO GCT - express FIRMY SPEDYCYJNE
 INSTRUKCJA UŻYTKOWANIA SYSTEMU KOMPUTEROWEGO TERMINALU KONTENEROWEGO GCT - express FIRMY SPEDYCYJNE V. 13 SPIS TREŚCI 1. LOGOWANIE DO SYSTEMU... - 4-2. OGÓLNE INFORMACJE DOTYCZĄCE KORZYSTANIA Z SYSTEMU...
INSTRUKCJA UŻYTKOWANIA SYSTEMU KOMPUTEROWEGO TERMINALU KONTENEROWEGO GCT - express FIRMY SPEDYCYJNE V. 13 SPIS TREŚCI 1. LOGOWANIE DO SYSTEMU... - 4-2. OGÓLNE INFORMACJE DOTYCZĄCE KORZYSTANIA Z SYSTEMU...
KOMUNIKACJI AGENTA/GESTORÓW KONTENERÓW Z SYSTEMEM KOMPUTEROWYM GCT.
 INSTRUKCJA UśYTKOWANIA SYSTEMU EXPRESS DLA KOMUNIKACJI AGENTA/GESTORÓW KONTENERÓW Z SYSTEMEM KOMPUTEROWYM GCT. v.3-1 - SPIS TREŚCI: 1. Logowanie do systemu.... - 3-2. Tworzenie Manifestu Wyładunkowego
INSTRUKCJA UśYTKOWANIA SYSTEMU EXPRESS DLA KOMUNIKACJI AGENTA/GESTORÓW KONTENERÓW Z SYSTEMEM KOMPUTEROWYM GCT. v.3-1 - SPIS TREŚCI: 1. Logowanie do systemu.... - 3-2. Tworzenie Manifestu Wyładunkowego
Instrukcja zarządzania kontami i prawami
 Instrukcja zarządzania kontami i prawami uŝytkowników w systemie express V. 6 1 SPIS TREŚCI 1. Logowanie do systemu.... 3 2. Administracja kontami uŝytkowników.... 4 3. Dodawanie grup uŝytkowników....
Instrukcja zarządzania kontami i prawami uŝytkowników w systemie express V. 6 1 SPIS TREŚCI 1. Logowanie do systemu.... 3 2. Administracja kontami uŝytkowników.... 4 3. Dodawanie grup uŝytkowników....
TERMINALU KONTENEROWEGO GCT - express AGENT / GESTOR
 INSTRUKCJA UŻYTKOWANIA SYSTEMU KOMPUTEROWEGO TERMINALU KONTENEROWEGO GCT - express AGENT / GESTOR V. 7 SOLAS VGM LIPIEC 2016 SPIS TREŚCI 1. LOGOWANIE DO SYSTEMU... - 3-2. INFORMACJE OGÓLNE... - 4-3. ZLECENIA
INSTRUKCJA UŻYTKOWANIA SYSTEMU KOMPUTEROWEGO TERMINALU KONTENEROWEGO GCT - express AGENT / GESTOR V. 7 SOLAS VGM LIPIEC 2016 SPIS TREŚCI 1. LOGOWANIE DO SYSTEMU... - 3-2. INFORMACJE OGÓLNE... - 4-3. ZLECENIA
NAJWAŻNIEJSZE ZMIANY. W SYSTEMIE express LIPIEC FIRMY SPEDYCYJNE V SOLAS VGM
 NAJWAŻNIEJSZE ZMIANY W SYSTEMIE express FIRMY SPEDYCYJNE V. 14.3 SOLAS VGM LIPIEC 2016-1 - Wstęp W związku z wdrożeniem przepisów konwencji SOLAS oraz wytycznymi Międzynarodowej Organizacji Morskiej (IMO)
NAJWAŻNIEJSZE ZMIANY W SYSTEMIE express FIRMY SPEDYCYJNE V. 14.3 SOLAS VGM LIPIEC 2016-1 - Wstęp W związku z wdrożeniem przepisów konwencji SOLAS oraz wytycznymi Międzynarodowej Organizacji Morskiej (IMO)
INSTRUKCJA UŻYTKOWANIA SYSTEMU EXPRESS AGENT / ARMATOR / GESTOR V. 8.1
 INSTRUKCJA UŻYTKOWANIA SYSTEMU EXPRESS AGENT / ARMATOR / GESTOR V. 8.1 KWIECIEŃ 2018 SPIS TREŚCI 1. LOGOWANIE DO SYSTEMU... - 3-2. INFORMACJE OGÓLNE... - 4-3. ZLECENIA KONTENEROWE... - 9-3.1. Tworzenie
INSTRUKCJA UŻYTKOWANIA SYSTEMU EXPRESS AGENT / ARMATOR / GESTOR V. 8.1 KWIECIEŃ 2018 SPIS TREŚCI 1. LOGOWANIE DO SYSTEMU... - 3-2. INFORMACJE OGÓLNE... - 4-3. ZLECENIA KONTENEROWE... - 9-3.1. Tworzenie
TERMINALU KONTENEROWEGO GCT - express FIRMY SPEDYCYJNE
 INSTRUKCJA UŻYTKOWANIA SYSTEMU KOMPUTEROWEGO TERMINALU KONTENEROWEGO GCT - express FIRMY SPEDYCYJNE V. 14.3 SOLAS VGM LIPIEC 2016 SPIS TREŚCI 1. LOGOWANIE DO SYSTEMU... - 4-2. INFORMACJE OGÓLNE... - 5-3.
INSTRUKCJA UŻYTKOWANIA SYSTEMU KOMPUTEROWEGO TERMINALU KONTENEROWEGO GCT - express FIRMY SPEDYCYJNE V. 14.3 SOLAS VGM LIPIEC 2016 SPIS TREŚCI 1. LOGOWANIE DO SYSTEMU... - 4-2. INFORMACJE OGÓLNE... - 5-3.
INSTRUKCJA UŻYTKOWANIA SYSTEMU KOMPUTEROWEGO TERMINALU. KONTENEROWEGO GCT - express ZLECENIA DROBNICOWE FIRMY SPEDYCYJNE
 INSTRUKCJA UŻYTKOWANIA SYSTEMU KOMPUTEROWEGO TERMINALU KONTENEROWEGO GCT - express ZLECENIA DROBNICOWE FIRMY SPEDYCYJNE V2 SPIS TREŚCI 1. SKŁADANIE I OBSŁUGA ZLECEŃ W SYSTEMIE.... 3 2. ZLECENIE ZŁOŻENIA
INSTRUKCJA UŻYTKOWANIA SYSTEMU KOMPUTEROWEGO TERMINALU KONTENEROWEGO GCT - express ZLECENIA DROBNICOWE FIRMY SPEDYCYJNE V2 SPIS TREŚCI 1. SKŁADANIE I OBSŁUGA ZLECEŃ W SYSTEMIE.... 3 2. ZLECENIE ZŁOŻENIA
Instrukcja zarządzania kontami i prawami. użytkowników w systemie express V. 5
 Instrukcja zarządzania kontami i prawami użytkowników w systemie express V. 5 1 SPIS TREŚCI 1. Logowanie do systemu.3 2. Administracja kontami użytkowników..4 2.1. Dodawanie grup użytkowników....5 2.2.
Instrukcja zarządzania kontami i prawami użytkowników w systemie express V. 5 1 SPIS TREŚCI 1. Logowanie do systemu.3 2. Administracja kontami użytkowników..4 2.1. Dodawanie grup użytkowników....5 2.2.
TERMINALU KONTENEROWEGO GCT - express FIRMY SPEDYCYJNE
 INSTRUKCJA UśYTKOWANIA SYSTEMU KOMPUTEROWEGO TERMINALU KONTENEROWEGO GCT - express FIRMY SPEDYCYJNE V. 11 SPIS TREŚCI WPROWADZONE ZMIANY...- 4-1. LOGOWANIE I MENU GŁÓWNE...- 5 - Logowanie...- 5 - Menu
INSTRUKCJA UśYTKOWANIA SYSTEMU KOMPUTEROWEGO TERMINALU KONTENEROWEGO GCT - express FIRMY SPEDYCYJNE V. 11 SPIS TREŚCI WPROWADZONE ZMIANY...- 4-1. LOGOWANIE I MENU GŁÓWNE...- 5 - Logowanie...- 5 - Menu
Instrukcja. Zlecenia spedycyjne WWW
 Instrukcja Zlecenia spedycyjne WWW Wstęp System umożliwia dodawanie zleceń spedycyjnych przez stronę WWW, klientom firmy Ponetex. Po zalogowaniu się do systemu przez stronę WWW, klient może dodawać, usuwać,
Instrukcja Zlecenia spedycyjne WWW Wstęp System umożliwia dodawanie zleceń spedycyjnych przez stronę WWW, klientom firmy Ponetex. Po zalogowaniu się do systemu przez stronę WWW, klient może dodawać, usuwać,
Instrukcja zarządzania kontami i prawami uŝytkowników w systemie express. v.7
 Instrukcja zarządzania kontami i prawami uŝytkowników w systemie express v.7 1 SPIS TREŚCI: 1. Logowanie do systemu... 3 2. Administracja kontami uŝytkowników... 3 3. Dodawanie i usuwanie grup uŝytkowników....
Instrukcja zarządzania kontami i prawami uŝytkowników w systemie express v.7 1 SPIS TREŚCI: 1. Logowanie do systemu... 3 2. Administracja kontami uŝytkowników... 3 3. Dodawanie i usuwanie grup uŝytkowników....
INSTRUKCJA UŻYTKOWANIA SYSTEMU KOMPUTEROWEGO TERMINALU. KONTENEROWEGO GCT - express ZLECENIA DROBNICOWE UC
 INSTRUKCJA UŻYTKOWANIA SYSTEMU KOMPUTEROWEGO TERMINALU KONTENEROWEGO GCT - express ZLECENIA DROBNICOWE UC V2 SPIS TREŚCI 1. ZŁOŻENIE TOWARÓW BĘDĄCYCH POD DOZOREM CELNYM... 3 2. PODJĘCIE TOWARÓW BĘDĄCYCH
INSTRUKCJA UŻYTKOWANIA SYSTEMU KOMPUTEROWEGO TERMINALU KONTENEROWEGO GCT - express ZLECENIA DROBNICOWE UC V2 SPIS TREŚCI 1. ZŁOŻENIE TOWARÓW BĘDĄCYCH POD DOZOREM CELNYM... 3 2. PODJĘCIE TOWARÓW BĘDĄCYCH
etrader Pekao Podręcznik użytkownika Strumieniowanie Excel
 etrader Pekao Podręcznik użytkownika Strumieniowanie Excel Spis treści 1. Opis okna... 3 2. Otwieranie okna... 3 3. Zawartość okna... 4 3.1. Definiowanie listy instrumentów... 4 3.2. Modyfikacja lub usunięcie
etrader Pekao Podręcznik użytkownika Strumieniowanie Excel Spis treści 1. Opis okna... 3 2. Otwieranie okna... 3 3. Zawartość okna... 4 3.1. Definiowanie listy instrumentów... 4 3.2. Modyfikacja lub usunięcie
KaŜdy z formularzy naleŝy podpiąć do usługi. Nazwa usługi moŝe pokrywać się z nazwą formularza, nie jest to jednak konieczne.
 Dodawanie i poprawa wzorców formularza i wydruku moŝliwa jest przez osoby mające nadane odpowiednie uprawnienia w module Amin (Bazy/ Wzorce formularzy i Bazy/ Wzorce wydruków). Wzorce formularzy i wydruków
Dodawanie i poprawa wzorców formularza i wydruku moŝliwa jest przez osoby mające nadane odpowiednie uprawnienia w module Amin (Bazy/ Wzorce formularzy i Bazy/ Wzorce wydruków). Wzorce formularzy i wydruków
TERMINALU KONTENEROWEGO GCT - express FIRMY SPEDYCYJNE
 INSTRUKCJA UŻYTKOWANIA SYSTEMU KOMPUTEROWEGO TERMINALU KONTENEROWEGO GCT - express FIRMY SPEDYCYJNE V. 11.3 SPIS TREŚCI WPROWADZONE ZMIANY...- 4-1. LOGOWANIE I MENU GŁÓWNE...- 6 - Logowanie...- 6 - Menu
INSTRUKCJA UŻYTKOWANIA SYSTEMU KOMPUTEROWEGO TERMINALU KONTENEROWEGO GCT - express FIRMY SPEDYCYJNE V. 11.3 SPIS TREŚCI WPROWADZONE ZMIANY...- 4-1. LOGOWANIE I MENU GŁÓWNE...- 6 - Logowanie...- 6 - Menu
WPROWADZANIE ZLECEŃ POPRZEZ STRONĘ WWW.KACZMARSKI.PL INSTRUKCJA UŻYTKOWNIKA
 WPROWADZANIE ZLECEŃ POPRZEZ STRONĘ WWW.KACZMARSKI.PL INSTRUKCJA UŻYTKOWNIKA WSTĘP... 2 1 UWARUNKOWANIA TECHNICZNE... 2 2 UWARUNKOWANIA FORMALNE... 2 3 LOGOWANIE DO SERWISU... 2 4 WIDOK STRONY GŁÓWNEJ...
WPROWADZANIE ZLECEŃ POPRZEZ STRONĘ WWW.KACZMARSKI.PL INSTRUKCJA UŻYTKOWNIKA WSTĘP... 2 1 UWARUNKOWANIA TECHNICZNE... 2 2 UWARUNKOWANIA FORMALNE... 2 3 LOGOWANIE DO SERWISU... 2 4 WIDOK STRONY GŁÓWNEJ...
I. Program II. Opis głównych funkcji programu... 19
 07-12-18 Spis treści I. Program... 1 1 Panel główny... 1 2 Edycja szablonu filtrów... 3 A) Zakładka Ogólne... 4 B) Zakładka Grupy filtrów... 5 C) Zakładka Kolumny... 17 D) Zakładka Sortowanie... 18 II.
07-12-18 Spis treści I. Program... 1 1 Panel główny... 1 2 Edycja szablonu filtrów... 3 A) Zakładka Ogólne... 4 B) Zakładka Grupy filtrów... 5 C) Zakładka Kolumny... 17 D) Zakładka Sortowanie... 18 II.
TERMINALU KONTENEROWEGO GCT - express FIRMY SPEDYCYJNE
 INSTRUKCJA UśYTKOWANIA SYSTEMU KOMPUTEROWEGO TERMINALU KONTENEROWEGO GCT - express FIRMY SPEDYCYJNE V. 8 SPIS TREŚCI 1. Wprowadzone zmiany. 3 1.1. Logowanie. 3 1.2. Menu Główne. 4 2. Informacje. 5 2.1.
INSTRUKCJA UśYTKOWANIA SYSTEMU KOMPUTEROWEGO TERMINALU KONTENEROWEGO GCT - express FIRMY SPEDYCYJNE V. 8 SPIS TREŚCI 1. Wprowadzone zmiany. 3 1.1. Logowanie. 3 1.2. Menu Główne. 4 2. Informacje. 5 2.1.
INSTRUKCJA OBSŁUGI SKLEPU INTERNETOWEGO. Alu System Plus Sp.J. ul.leśna 2d 32-500 Chrzanów, tel.(+48-32) 625-71-38 sprzedaz@alusystem.
 INSTRUKCJA OBSŁUGI SKLEPU INTERNETOWEGO 1. Jak rozpocząć zakupy? Aby złoŝyć zamówienie w sklepie naleŝy zalogować się, klikając na linka Zaloguj w prawym górnym rogu ekranu. Następnie naleŝy podać nazwę
INSTRUKCJA OBSŁUGI SKLEPU INTERNETOWEGO 1. Jak rozpocząć zakupy? Aby złoŝyć zamówienie w sklepie naleŝy zalogować się, klikając na linka Zaloguj w prawym górnym rogu ekranu. Następnie naleŝy podać nazwę
Instrukcja użytkowania Systemu SOTeK Moduł Spedytor v.1
 Instrukcja użytkowania Systemu SOTeK Moduł Spedytor v.1 Spis treści 1. Logowanie do Systemu SOTeK...2 1.1 Strona główna...2 1.2 Wyszukiwarka kontenerów...3 1.3 Menu główne...3 2. Kontenery...4 2.1 Zestawienie...4
Instrukcja użytkowania Systemu SOTeK Moduł Spedytor v.1 Spis treści 1. Logowanie do Systemu SOTeK...2 1.1 Strona główna...2 1.2 Wyszukiwarka kontenerów...3 1.3 Menu główne...3 2. Kontenery...4 2.1 Zestawienie...4
System KIKUM dla Biura Księgowości i Kontrasygnaty
 Biuro Informatyki Wydział Rozwoju Systemów Teleinformatycznych System KIKUM dla Biura Księgowości i Kontrasygnaty Instrukcja uŝytkownika Moduły: Przelewy Wprowadzanie przelewów 20% udziału naleŝnego gminie
Biuro Informatyki Wydział Rozwoju Systemów Teleinformatycznych System KIKUM dla Biura Księgowości i Kontrasygnaty Instrukcja uŝytkownika Moduły: Przelewy Wprowadzanie przelewów 20% udziału naleŝnego gminie
Polsko-Niemiecka Współpraca MłodzieŜy Podręcznik uŝytkownika Oprogramowania do opracowywania wniosków PNWM
 Strona 1 / 10 1.1 Wniosek zbiorczy Moduł Wniosek zbiorczy pomoŝe Państwu zestawić pojedyncze wnioski, by je złoŝyć w PNWM celem otrzymania wstępnej decyzji finansowej wzgl. później do rozliczenia. Proszę
Strona 1 / 10 1.1 Wniosek zbiorczy Moduł Wniosek zbiorczy pomoŝe Państwu zestawić pojedyncze wnioski, by je złoŝyć w PNWM celem otrzymania wstępnej decyzji finansowej wzgl. później do rozliczenia. Proszę
TERMINALU KONTENEROWEGO GCT - express FIRMY SPEDYCYJNE
 INSTRUKCJA UŻYTKOWANIA SYSTEMU KOMPUTEROWEGO TERMINALU KONTENEROWEGO GCT - express FIRMY SPEDYCYJNE V. 11.1 SPIS TREŚCI WPROWADZONE ZMIANY...- 4-1. LOGOWANIE I MENU GŁÓWNE...- 5 - Logowanie...- 5 - Menu
INSTRUKCJA UŻYTKOWANIA SYSTEMU KOMPUTEROWEGO TERMINALU KONTENEROWEGO GCT - express FIRMY SPEDYCYJNE V. 11.1 SPIS TREŚCI WPROWADZONE ZMIANY...- 4-1. LOGOWANIE I MENU GŁÓWNE...- 5 - Logowanie...- 5 - Menu
coffee Instrukcja do systemu Warszawa, wrzesień 2008
 Instrukcja do systemu coffee Warszawa, wrzesień 2008 Instytut Studiów Programistycznych 1 Spis treści 1. Uruchamianie systemu...3 Logowanie do systemu coffee...3 Logowanie do systemu coffee...3 2. Rejestracja
Instrukcja do systemu coffee Warszawa, wrzesień 2008 Instytut Studiów Programistycznych 1 Spis treści 1. Uruchamianie systemu...3 Logowanie do systemu coffee...3 Logowanie do systemu coffee...3 2. Rejestracja
WellCommerce Poradnik: Sprzedaż
 WellCommerce Poradnik: Sprzedaż Spis treści well W tej części poradnika poznasz funkcje WellCommerce odpowiedzialne za obsługę sprzedaży. 2 Spis treści... 2 Wstęp... 3 Logowanie do panelu administratora...
WellCommerce Poradnik: Sprzedaż Spis treści well W tej części poradnika poznasz funkcje WellCommerce odpowiedzialne za obsługę sprzedaży. 2 Spis treści... 2 Wstęp... 3 Logowanie do panelu administratora...
TERMINALU KONTENEROWEGO GCT - express FIRMY SPEDYCYJNE
 INSTRUKCJA UśYTKOWANIA SYSTEMU KOMPUTEROWEGO TERMINALU KONTENEROWEGO GCT - express FIRMY SPEDYCYJNE V. 10 SPIS TREŚCI 1. LOGOWANIE I MENU GŁÓWNE... - 5 - Logowanie... - 5 - Menu Główne... - 5-2. INFORMACJE...
INSTRUKCJA UśYTKOWANIA SYSTEMU KOMPUTEROWEGO TERMINALU KONTENEROWEGO GCT - express FIRMY SPEDYCYJNE V. 10 SPIS TREŚCI 1. LOGOWANIE I MENU GŁÓWNE... - 5 - Logowanie... - 5 - Menu Główne... - 5-2. INFORMACJE...
GEO-SYSTEM Sp. z o.o. GEO-RCiWN Rejestr Cen i Wartości Nieruchomości Podręcznik dla administratora systemu Warszawa 2007
 GEO-SYSTEM Sp. z o.o. 02-732 Warszawa, ul. Podbipięty 34 m. 7, tel./fax 847-35-80, 853-31-15 http:\\www.geo-system.com.pl e-mail:geo-system@geo-system.com.pl GEO-RCiWN Rejestr Cen i Wartości Nieruchomości
GEO-SYSTEM Sp. z o.o. 02-732 Warszawa, ul. Podbipięty 34 m. 7, tel./fax 847-35-80, 853-31-15 http:\\www.geo-system.com.pl e-mail:geo-system@geo-system.com.pl GEO-RCiWN Rejestr Cen i Wartości Nieruchomości
W SYSTEMIE KOMPUTEROWYM. TERMINALU KONTENEROWEGO GCT - express
 NAJWAŻNIEJSZE ZMIANY W SYSTEMIE KOMPUTEROWYM TERMINALU KONTENEROWEGO GCT - express dotyczy: FIRMY SPEDYCYJNE V. 14.2 SOLAS VGM CZERWIEC 2016-1 - Wstęp W związku z wdrożeniem przepisów konwencji SOLAS oraz
NAJWAŻNIEJSZE ZMIANY W SYSTEMIE KOMPUTEROWYM TERMINALU KONTENEROWEGO GCT - express dotyczy: FIRMY SPEDYCYJNE V. 14.2 SOLAS VGM CZERWIEC 2016-1 - Wstęp W związku z wdrożeniem przepisów konwencji SOLAS oraz
Instrukcja automatycznego tworzenia pozycji towarowych SAD na podstawie danych wczytywanych z plików zewnętrznych (XLS).
 Instrukcja automatycznego tworzenia pozycji towarowych SAD na podstawie danych wczytywanych z plików zewnętrznych (XLS). W programie FRAKTAL SAD++ istnieje moŝliwość automatycznego wczytywania danych z
Instrukcja automatycznego tworzenia pozycji towarowych SAD na podstawie danych wczytywanych z plików zewnętrznych (XLS). W programie FRAKTAL SAD++ istnieje moŝliwość automatycznego wczytywania danych z
INSTRUKCJA UŻYTKOWANIA SYSTEMU KOMPUTEROWEGO TERMINALU. KONTENEROWEGO GCT - express ZLECENIA DROBNICOWE FIRMY SPEDYCYJNE
 INSTRUKCJA UŻYTKOWANIA SYSTEMU KOMPUTEROWEGO TERMINALU KONTENEROWEGO GCT - express ZLECENIA DROBNICOWE FIRMY SPEDYCYJNE V1 SPIS TREŚCI 1. SKŁADANIE I OBSŁUGA ZLECEŃ W SYSTEMIE.... 3 2. ZLECENIE ZŁOŻENIA
INSTRUKCJA UŻYTKOWANIA SYSTEMU KOMPUTEROWEGO TERMINALU KONTENEROWEGO GCT - express ZLECENIA DROBNICOWE FIRMY SPEDYCYJNE V1 SPIS TREŚCI 1. SKŁADANIE I OBSŁUGA ZLECEŃ W SYSTEMIE.... 3 2. ZLECENIE ZŁOŻENIA
Instrukcja użytkownika systemu medycznego. Pracownik medyczny psycholog / rehabilitant
 Instrukcja użytkownika systemu medycznego Pracownik medyczny psycholog / rehabilitant 05-10-2018 Spis treści 1. Logowanie do systemu...3 2. Przyciski w systemie...4 3. Moi pacjenci...5 4. Lista pacjentów
Instrukcja użytkownika systemu medycznego Pracownik medyczny psycholog / rehabilitant 05-10-2018 Spis treści 1. Logowanie do systemu...3 2. Przyciski w systemie...4 3. Moi pacjenci...5 4. Lista pacjentów
Instrukcja użytkownika systemu medycznego
 Instrukcja użytkownika systemu medycznego ewidencja obserwacji pielęgniarskich (PI) v.2015.07.001 22-07-2015 SPIS TREŚCI: 1. Logowanie do systemu... 3 2. Zmiana hasła... 4 3. Pacjenci - wyszukiwanie zaawansowane...
Instrukcja użytkownika systemu medycznego ewidencja obserwacji pielęgniarskich (PI) v.2015.07.001 22-07-2015 SPIS TREŚCI: 1. Logowanie do systemu... 3 2. Zmiana hasła... 4 3. Pacjenci - wyszukiwanie zaawansowane...
MenadŜer haseł Instrukcja uŝytkownika
 MenadŜer haseł Instrukcja uŝytkownika Spis treści 1. Uruchamianie programu.... 3 2. Minimalne wymagania systemu... 3 3. Środowisko pracy... 3 4. Opis programu MenadŜer haseł... 3 4.1 Logowanie... 4 4.2
MenadŜer haseł Instrukcja uŝytkownika Spis treści 1. Uruchamianie programu.... 3 2. Minimalne wymagania systemu... 3 3. Środowisko pracy... 3 4. Opis programu MenadŜer haseł... 3 4.1 Logowanie... 4 4.2
WEBTRUCKER INSTRUKCJA OBSŁUGI V.2.6
 WEBTRUCKER INSTRUKCJA OBSŁUGI V.2.6 WebTrucker instrukcja obsługi v. 2.5 2 Spis treści: Uruchamianie... 3 1 wprowadzenie przesyłki... 4 1.1. Dodaj przesyłkę kurierską... 4 1.2. Szablon przesyłek... 7 1.3.
WEBTRUCKER INSTRUKCJA OBSŁUGI V.2.6 WebTrucker instrukcja obsługi v. 2.5 2 Spis treści: Uruchamianie... 3 1 wprowadzenie przesyłki... 4 1.1. Dodaj przesyłkę kurierską... 4 1.2. Szablon przesyłek... 7 1.3.
Omówienie procesu zakupowego w sklepie internetowym Papyrus Sp. z o. o. Spis treści
 Omówienie procesu zakupowego w sklepie internetowym Papyrus Sp. z o. o. Spis treści 1. PRZEBIEG PROCESU ZAKUPÓW... 2 2. KOSZYK ZAKUPOWY... 2 2.1 DODAWANIE POZYCJI DO KOSZYKA POPRZEZ WYNIKI WYSZUKIWANIA...
Omówienie procesu zakupowego w sklepie internetowym Papyrus Sp. z o. o. Spis treści 1. PRZEBIEG PROCESU ZAKUPÓW... 2 2. KOSZYK ZAKUPOWY... 2 2.1 DODAWANIE POZYCJI DO KOSZYKA POPRZEZ WYNIKI WYSZUKIWANIA...
I Tworzenie prezentacji za pomocą szablonu w programie Power-Point. 1. Wybieramy z górnego menu polecenie Nowy a następnie Utwórz z szablonu
 I Tworzenie prezentacji za pomocą szablonu w programie Power-Point 1. Wybieramy z górnego menu polecenie Nowy a następnie Utwórz z szablonu 2. Po wybraniu szablonu ukaŝe się nam ekran jak poniŝej 3. Następnie
I Tworzenie prezentacji za pomocą szablonu w programie Power-Point 1. Wybieramy z górnego menu polecenie Nowy a następnie Utwórz z szablonu 2. Po wybraniu szablonu ukaŝe się nam ekran jak poniŝej 3. Następnie
Moduł rozliczeń w WinUcz (od wersji 18.40)
 Moduł rozliczeń w WinUcz (od wersji 18.40) Spis treści: 1. Rozliczanie objęć procedurą status objęcia procedurą... 2 2. Uruchomienie i funkcjonalności modułu rozliczeń... 3 3. Opcje rozliczeń automatyczna
Moduł rozliczeń w WinUcz (od wersji 18.40) Spis treści: 1. Rozliczanie objęć procedurą status objęcia procedurą... 2 2. Uruchomienie i funkcjonalności modułu rozliczeń... 3 3. Opcje rozliczeń automatyczna
Instrukcja obsługi platformy B2B ARA Pneumatik
 Instrukcja obsługi platformy B2B ARA Pneumatik Spis treści 1. DOSTĘP DO SERWISU... 2 1.1 REJESTRACJA... 2 1.2 LOGOWANIE... 4 1.3 RESETOWANIE HASŁA... 4 2. SKŁADANIE ZAMÓWIENIA... 5 2.1 WYBÓR GRUPY PRODUKTÓW...
Instrukcja obsługi platformy B2B ARA Pneumatik Spis treści 1. DOSTĘP DO SERWISU... 2 1.1 REJESTRACJA... 2 1.2 LOGOWANIE... 4 1.3 RESETOWANIE HASŁA... 4 2. SKŁADANIE ZAMÓWIENIA... 5 2.1 WYBÓR GRUPY PRODUKTÓW...
Instrukcja uŝytkowania
 Widget Herbata Saga to narzędzie, które pozwoli Ci lepiej zorganizować i zaplanować swoje codzienne obowiązki i dzięki temu zaoszczędzić czas dla wspólnych chwil z rodziną. W celu poprawnego korzystania
Widget Herbata Saga to narzędzie, które pozwoli Ci lepiej zorganizować i zaplanować swoje codzienne obowiązki i dzięki temu zaoszczędzić czas dla wspólnych chwil z rodziną. W celu poprawnego korzystania
MATERIAŁY - udostępnianie materiałów dydaktycznych w sieci SGH
 MATERIAŁY - udostępnianie materiałów dydaktycznych w sieci SGH SPIS TREŚCI i EKRANÓW WSTĘP Ekran1: Wstęp. Logowanie Ekran2: Strona początkowa UDOSTEPNIONE MATERIAŁY Ekran3: Dostępne materiały Ekran4: Zawartość
MATERIAŁY - udostępnianie materiałów dydaktycznych w sieci SGH SPIS TREŚCI i EKRANÓW WSTĘP Ekran1: Wstęp. Logowanie Ekran2: Strona początkowa UDOSTEPNIONE MATERIAŁY Ekran3: Dostępne materiały Ekran4: Zawartość
Spis treści. 1. Logowanie. 2. Strona startowa. 3. Moje dane. 4. Towary. 5. Zamówienia. 6. Promocje
 INSTRUKCJA OBSŁUGI Spis treści 1. Logowanie 2. Strona startowa 3. Moje dane 4. Towary 5. Zamówienia 6. Promocje 1. Logowanie Logowanie do Internetowego Systemu Sprzedaży odbywa się na stronie www.partner-parts.pl/izam
INSTRUKCJA OBSŁUGI Spis treści 1. Logowanie 2. Strona startowa 3. Moje dane 4. Towary 5. Zamówienia 6. Promocje 1. Logowanie Logowanie do Internetowego Systemu Sprzedaży odbywa się na stronie www.partner-parts.pl/izam
PODRĘCZNIK UŻYTKOWNIKA PRACOWNIK SPZOZ
 PODRĘCZNIK UŻYTKOWNIKA PRACOWNIK SPZOZ -1- SPIS TREŚCI: 1. Logowanie...3 1.1 Logowanie do programu... 3 1.2 Wylogowanie z programu... 3 2. Sprawozdanie...3 2.1. Sprawozdania... 3 2.2 Sprawozdanie wyszukiwanie...
PODRĘCZNIK UŻYTKOWNIKA PRACOWNIK SPZOZ -1- SPIS TREŚCI: 1. Logowanie...3 1.1 Logowanie do programu... 3 1.2 Wylogowanie z programu... 3 2. Sprawozdanie...3 2.1. Sprawozdania... 3 2.2 Sprawozdanie wyszukiwanie...
Elektroniczny Urząd Podawczy
 Elektroniczny Urząd Podawczy Dzięki Elektronicznemu Urzędowi Podawczemu Beneficjent może wypełnić i wysłać formularz wniosku o dofinansowanie projektów w ramach Regionalnego Programu Operacyjnego Województwa
Elektroniczny Urząd Podawczy Dzięki Elektronicznemu Urzędowi Podawczemu Beneficjent może wypełnić i wysłać formularz wniosku o dofinansowanie projektów w ramach Regionalnego Programu Operacyjnego Województwa
Podręcznik Użytkownika LSI WRPO
 Podręcznik użytkownika Lokalnego Systemu Informatycznego do obsługi Wielkopolskiego Regionalnego Programu Operacyjnego na lata 2007 2013 w zakresie wypełniania wniosków o dofinansowanie Wersja 1 Podręcznik
Podręcznik użytkownika Lokalnego Systemu Informatycznego do obsługi Wielkopolskiego Regionalnego Programu Operacyjnego na lata 2007 2013 w zakresie wypełniania wniosków o dofinansowanie Wersja 1 Podręcznik
Rejestracja faktury VAT. Instrukcja stanowiskowa
 Rejestracja faktury VAT Instrukcja stanowiskowa 1. Uruchomieni e formatki Faktury VAT. Po uruchomieniu aplikacji pojawi się okno startowe z prośbą o zalogowanie się. Wprowadzamy swoją nazwę użytkownika,
Rejestracja faktury VAT Instrukcja stanowiskowa 1. Uruchomieni e formatki Faktury VAT. Po uruchomieniu aplikacji pojawi się okno startowe z prośbą o zalogowanie się. Wprowadzamy swoją nazwę użytkownika,
Instrukcja użytkownika systemu medycznego. Pracownik medyczny Lekarz ZDLR
 Instrukcja użytkownika systemu medycznego Pracownik medyczny Lekarz ZDLR 10-05-2017 Spis treści 1. Logowanie do systemu... 3 2. Przyciski w systemie... 5 3. Opis wizyty... 6 3.1. Opis obserwacji na formularzach...
Instrukcja użytkownika systemu medycznego Pracownik medyczny Lekarz ZDLR 10-05-2017 Spis treści 1. Logowanie do systemu... 3 2. Przyciski w systemie... 5 3. Opis wizyty... 6 3.1. Opis obserwacji na formularzach...
Współpraca Integry z programami zewnętrznymi
 Współpraca Integry z programami zewnętrznymi Uwaga! Do współpracy Integry z programami zewnętrznymi potrzebne są dodatkowe pliki. MoŜna je pobrać z sekcji Download -> Pozostałe po zalogowaniu do Strefy
Współpraca Integry z programami zewnętrznymi Uwaga! Do współpracy Integry z programami zewnętrznymi potrzebne są dodatkowe pliki. MoŜna je pobrać z sekcji Download -> Pozostałe po zalogowaniu do Strefy
Instrukcja obsługi programu VisitBook Semieta Lite
 Instrukcja obsługi programu VisitBook Semieta Lite Wersja Polska Maj 2015 Rozdzielanie i kopiowanie bez pisemnej zgody firmy ACSS ID Systems Sp. z o.o. zabronione Polska wersja językowa Copyright ACSS
Instrukcja obsługi programu VisitBook Semieta Lite Wersja Polska Maj 2015 Rozdzielanie i kopiowanie bez pisemnej zgody firmy ACSS ID Systems Sp. z o.o. zabronione Polska wersja językowa Copyright ACSS
Uruchomienie systemu AUTOSTORE WEB CMS
 Uruchomienie systemu AUTOSTORE WEB CMS Do uruchomienia aplikacji w przeglądarce Internet Explorer lub wymagane jest zainstalowanie pakietu Microsoft.Net 3.5. W przypadku problemów z uruchomieniem należy
Uruchomienie systemu AUTOSTORE WEB CMS Do uruchomienia aplikacji w przeglądarce Internet Explorer lub wymagane jest zainstalowanie pakietu Microsoft.Net 3.5. W przypadku problemów z uruchomieniem należy
Atmosfera. IT Works S.A. Instrukcja dla użytkownika końcowego. Mariusz Sokalski Wersja 1.1
 IT Works S.A. Atmosfera Instrukcja dla użytkownika końcowego Mariusz Sokalski 2018-07-27 Wersja 1.1 IT Works S.A., ul. Stanisława Skarżyńskiego 9, 31-866 Kraków, Polska, NIP: 5851189879, REGON: 191182501.
IT Works S.A. Atmosfera Instrukcja dla użytkownika końcowego Mariusz Sokalski 2018-07-27 Wersja 1.1 IT Works S.A., ul. Stanisława Skarżyńskiego 9, 31-866 Kraków, Polska, NIP: 5851189879, REGON: 191182501.
System Wspierania Zakupów. ZGH Bolesław S.A.
 System Wspierania Zakupów ZGH Bolesław S.A. Podręcznik Operatora Modułu Aukcji Elektronicznych Wersja ZGH Bolesław S.A. 1.0 (c) 2010 Otwarty Rynek Elektroniczny S.A. Marketplanet 1 1. Spis treści 1. SPIS
System Wspierania Zakupów ZGH Bolesław S.A. Podręcznik Operatora Modułu Aukcji Elektronicznych Wersja ZGH Bolesław S.A. 1.0 (c) 2010 Otwarty Rynek Elektroniczny S.A. Marketplanet 1 1. Spis treści 1. SPIS
Przypominacz Instrukcja uŝytkownika
 Przypominacz Instrukcja uŝytkownika Spis treści 1. Uruchamianie programu.... 3 2. Minimalne wymagania systemu... 3 3. Środowisko pracy... 3 4. Opis programu Przypominacz... 3 4.1 Ikona w zasobniku systemowym...
Przypominacz Instrukcja uŝytkownika Spis treści 1. Uruchamianie programu.... 3 2. Minimalne wymagania systemu... 3 3. Środowisko pracy... 3 4. Opis programu Przypominacz... 3 4.1 Ikona w zasobniku systemowym...
PODRĘCZNIK UŻYTKOWNIKA SYSTEMU PROJEKT EBOOKING TRUCK CZĘŚĆ I. PUESC
 MINISTERSTWO FINANSÓW PODRĘCZNIK UŻYTKOWNIKA SYSTEMU PROJEKT EBOOKING TRUCK CZĘŚĆ I. PUESC 2015-09-30 Spis treści 1. Informacje o ebooking TRUCK (użytkownik zalogowany oraz niezalogowany)... 3 1.1 Podstawowe
MINISTERSTWO FINANSÓW PODRĘCZNIK UŻYTKOWNIKA SYSTEMU PROJEKT EBOOKING TRUCK CZĘŚĆ I. PUESC 2015-09-30 Spis treści 1. Informacje o ebooking TRUCK (użytkownik zalogowany oraz niezalogowany)... 3 1.1 Podstawowe
Serwis jest dostępny w internecie pod adresem www.solidnyserwis.pl. Rysunek 1: Strona startowa solidnego serwisu
 Spis treści 1. Zgłoszenia serwisowe wstęp... 2 2. Obsługa konta w solidnym serwisie... 2 Rejestracja w serwisie...3 Logowanie się do serwisu...4 Zmiana danych...5 3. Zakładanie i podgląd zgłoszenia...
Spis treści 1. Zgłoszenia serwisowe wstęp... 2 2. Obsługa konta w solidnym serwisie... 2 Rejestracja w serwisie...3 Logowanie się do serwisu...4 Zmiana danych...5 3. Zakładanie i podgląd zgłoszenia...
Diagnoza Szkolna Pearsona. Instrukcja obsługi
 Diagnoza Szkolna Pearsona Instrukcja obsługi 1. Logowanie Aby skorzystać z systemu Diagnoza Szkolna Pearsona należy najpierw wejść na stronę diagnoza.pearson.pl i wybrać przycisk Logowanie. Następnie należy
Diagnoza Szkolna Pearsona Instrukcja obsługi 1. Logowanie Aby skorzystać z systemu Diagnoza Szkolna Pearsona należy najpierw wejść na stronę diagnoza.pearson.pl i wybrać przycisk Logowanie. Następnie należy
Instrukcja redaktora strony
 Warszawa 14.02.2011 Instrukcja redaktora strony http://przedszkole198.edu.pl wersja: 1.1 1. Zasady ogólne 1.1. Elementy formularza do wprowadzania treści Wyróżniamy następujące elementy do wprowadzania
Warszawa 14.02.2011 Instrukcja redaktora strony http://przedszkole198.edu.pl wersja: 1.1 1. Zasady ogólne 1.1. Elementy formularza do wprowadzania treści Wyróżniamy następujące elementy do wprowadzania
UMOWY INSTRUKCJA STANOWISKOWA
 UMOWY INSTRUKCJA STANOWISKOWA Klawisze skrótów: F7 wywołanie zapytania (% - zastępuje wiele znaków _ - zastępuje jeden znak F8 wyszukanie według podanych kryteriów (system rozróżnia małe i wielkie litery)
UMOWY INSTRUKCJA STANOWISKOWA Klawisze skrótów: F7 wywołanie zapytania (% - zastępuje wiele znaków _ - zastępuje jeden znak F8 wyszukanie według podanych kryteriów (system rozróżnia małe i wielkie litery)
ELEKTRONICZNA KSIĄŻKA ZDARZEŃ
 ELEKTRONICZNA KSIĄŻKA ZDARZEŃ Instrukcja obsługi 1. WSTĘP... 2 2. LOGOWANIE DO SYSTEMU... 2 3. STRONA GŁÓWNA... 3 4. EWIDENCJA RUCHU... 4 4.1. Dodanie osoby wchodzącej na teren obiektu... 4 4.2. Dodanie
ELEKTRONICZNA KSIĄŻKA ZDARZEŃ Instrukcja obsługi 1. WSTĘP... 2 2. LOGOWANIE DO SYSTEMU... 2 3. STRONA GŁÓWNA... 3 4. EWIDENCJA RUCHU... 4 4.1. Dodanie osoby wchodzącej na teren obiektu... 4 4.2. Dodanie
Instrukcja obsługi Zaplecza epk w zakresie zarządzania tłumaczeniami opisów procedur, publikacji oraz poradników przedsiębiorcy
 Instrukcja obsługi Zaplecza epk w zakresie zarządzania tłumaczeniami opisów procedur, publikacji oraz poradników przedsiębiorcy Spis treści: 1 WSTĘP... 3 2 DOSTĘP DO SYSTEMU... 3 3 OPIS OGÓLNY SEKCJI TŁUMACZENIA...
Instrukcja obsługi Zaplecza epk w zakresie zarządzania tłumaczeniami opisów procedur, publikacji oraz poradników przedsiębiorcy Spis treści: 1 WSTĘP... 3 2 DOSTĘP DO SYSTEMU... 3 3 OPIS OGÓLNY SEKCJI TŁUMACZENIA...
WASTE MANAGEMENT SYSTEM PODRĘCZNIK UŻYTKOWNIKA SERWISU WWW
 WASTE MANAGEMENT SYSTEM PODRĘCZNIK UŻYTKOWNIKA SERWISU WWW grudzień 2009 Waste Management System Podręcznik użytkownika Serwisu WWW SPIS TREŚCI 1. URUCHOMIENIE SERWISU WWW WASTE MANAGEMENT SYSTEM... 4
WASTE MANAGEMENT SYSTEM PODRĘCZNIK UŻYTKOWNIKA SERWISU WWW grudzień 2009 Waste Management System Podręcznik użytkownika Serwisu WWW SPIS TREŚCI 1. URUCHOMIENIE SERWISU WWW WASTE MANAGEMENT SYSTEM... 4
Instrukcja użytkownika systemu medycznego w wersji mobilnej. meopieka
 Instrukcja użytkownika systemu medycznego w wersji mobilnej meopieka 17-04-2018 INFUSIO sp. z o. o. tel. 052 50 65 730 strona 2 z 23 Spis treści: 1. Logowanie do systemu... 4 2. Ekran główny... 6 3. Pacjenci-
Instrukcja użytkownika systemu medycznego w wersji mobilnej meopieka 17-04-2018 INFUSIO sp. z o. o. tel. 052 50 65 730 strona 2 z 23 Spis treści: 1. Logowanie do systemu... 4 2. Ekran główny... 6 3. Pacjenci-
Instrukcja obsługi. Helpdesk. Styczeń 2018
 Instrukcja obsługi Helpdesk Styczeń 2018 1 Spis treści: Ogólna obsługa Helpdesk...3 1. Logowanie do systemu....3 2. Menu główne...3 2.1 Strona domowa...4 2.2 Zmiana hasła...6 3. Otwarcie zgłoszenia...6
Instrukcja obsługi Helpdesk Styczeń 2018 1 Spis treści: Ogólna obsługa Helpdesk...3 1. Logowanie do systemu....3 2. Menu główne...3 2.1 Strona domowa...4 2.2 Zmiana hasła...6 3. Otwarcie zgłoszenia...6
Jak uzupełnić sylabus przedmiotu w systemie USOS?
 Jak uzupełnić sylabus przedmiotu w systemie USOS? Instrukcja dla nauczycieli akademickich Wersja skrócona Dostęp W celu uzupełnienia swoich sylabusów należy zalogować się do systemu USOSweb, na stronie
Jak uzupełnić sylabus przedmiotu w systemie USOS? Instrukcja dla nauczycieli akademickich Wersja skrócona Dostęp W celu uzupełnienia swoich sylabusów należy zalogować się do systemu USOSweb, na stronie
Wypożyczalnia by CTI. Instrukcja
 Wypożyczalnia by CTI Instrukcja Spis treści 1. Opis programu... 3 2. Pierwsze uruchomienie... 4 3. Lista sprzętu... 7 3.1. Dodawanie nowego sprzętu... 8 3.2. Dodawanie przeglądu... 9 3.3. Edycja sprzętu...
Wypożyczalnia by CTI Instrukcja Spis treści 1. Opis programu... 3 2. Pierwsze uruchomienie... 4 3. Lista sprzętu... 7 3.1. Dodawanie nowego sprzętu... 8 3.2. Dodawanie przeglądu... 9 3.3. Edycja sprzętu...
Wypełnianie protokołów systemie USOSweb
 Wypełnianie protokołów systemie USOSweb Aby wypełnić protokół (wystawić oceny) naleŝy zalogować się do systemu USOSweb https://www.usosweb.uj.edu.pl/ korzystając z identyfikatora oraz hasła otrzymanego
Wypełnianie protokołów systemie USOSweb Aby wypełnić protokół (wystawić oceny) naleŝy zalogować się do systemu USOSweb https://www.usosweb.uj.edu.pl/ korzystając z identyfikatora oraz hasła otrzymanego
INSTRUKCJA UŻYTKOWNIKA GENERATORA WNIOSKÓW O DOFINANSOWANIE DLA WNIOSKODAWCÓW
 INSTRUKCJA UŻYTKOWNIKA GENERATORA WNIOSKÓW O DOFINANSOWANIE DLA WNIOSKODAWCÓW Historia zmian dokumentu Nr wersji Data wersji Komentarz/Uwagi/Zakres zmian 1.0 2015-11-19 Utworzenie dokumentu 1 Spis treści
INSTRUKCJA UŻYTKOWNIKA GENERATORA WNIOSKÓW O DOFINANSOWANIE DLA WNIOSKODAWCÓW Historia zmian dokumentu Nr wersji Data wersji Komentarz/Uwagi/Zakres zmian 1.0 2015-11-19 Utworzenie dokumentu 1 Spis treści
Paczki przelewów w ING BankOnLine
 Paczki przelewów w ING BankOnLine Aby rozpocząć proces tworzenia paczki w usłudze ING BankOnLine naleŝy wybrać opcję Przelewy => Przelewy (1) => Paczki przelewów (2). Funkcjonalność paczek przelewów umoŝliwia
Paczki przelewów w ING BankOnLine Aby rozpocząć proces tworzenia paczki w usłudze ING BankOnLine naleŝy wybrać opcję Przelewy => Przelewy (1) => Paczki przelewów (2). Funkcjonalność paczek przelewów umoŝliwia
OBSŁUGA PRACY DYPLOMOWEJ W APD PRZEZ STUDENTA
 Akademia im. Jana Długosza w Częstochowie Dział Rozwoju i Obsługi Dydaktyki Zespół Systemów Informatycznych Obsługi Dydaktyki OBSŁUGA PRACY DYPLOMOWEJ W APD PRZEZ STUDENTA Instrukcja przedstawia czynności
Akademia im. Jana Długosza w Częstochowie Dział Rozwoju i Obsługi Dydaktyki Zespół Systemów Informatycznych Obsługi Dydaktyki OBSŁUGA PRACY DYPLOMOWEJ W APD PRZEZ STUDENTA Instrukcja przedstawia czynności
Instrukcja dla użytkowników serwisu internetowego
 Instrukcja dla użytkowników serwisu internetowego 1 2 Spis treści SPIS TREŚCI... 2 I WSTĘP... 3 II OPIS FUNKCJONALNOŚCI... 3 1. LOGOWANIE DO SERWISU INTERNETOWEGO... 3 1.1 Reguły bezpieczeństwa... 3 2.
Instrukcja dla użytkowników serwisu internetowego 1 2 Spis treści SPIS TREŚCI... 2 I WSTĘP... 3 II OPIS FUNKCJONALNOŚCI... 3 1. LOGOWANIE DO SERWISU INTERNETOWEGO... 3 1.1 Reguły bezpieczeństwa... 3 2.
Platforma e-learningowa
 Dotyczy projektu nr WND-RPPD.04.01.00-20-002/11 pn. Wdrażanie elektronicznych usług dla ludności województwa podlaskiego część II, administracja samorządowa realizowanego w ramach Decyzji nr UDA- RPPD.04.01.00-20-002/11-00
Dotyczy projektu nr WND-RPPD.04.01.00-20-002/11 pn. Wdrażanie elektronicznych usług dla ludności województwa podlaskiego część II, administracja samorządowa realizowanego w ramach Decyzji nr UDA- RPPD.04.01.00-20-002/11-00
Instrukcja uŝytkownika
 Generator Wniosków Aplikacyjnych dla Regionalnego Programu Operacyjnego Województwa Kujawsko-Pomorskiego na lata 2007-2013 Instrukcja uŝytkownika Aplikacja współfinansowana ze środków Europejskiego Funduszu
Generator Wniosków Aplikacyjnych dla Regionalnego Programu Operacyjnego Województwa Kujawsko-Pomorskiego na lata 2007-2013 Instrukcja uŝytkownika Aplikacja współfinansowana ze środków Europejskiego Funduszu
Instrukcja obsługi Modułu erfx (oferent) SWZ ZGH Bolesław S.A.
 Instrukcja obsługi Modułu erfx (oferent) SWZ ZGH Bolesław S.A. 1. Spis treści 1. Spis treści...2 2. Wprowadzenie...3 3. Nawigacja w systemie...4 3.1 Podstawowe elementy interfejsu uŝytkowni... 4 3.2 Akcje...
Instrukcja obsługi Modułu erfx (oferent) SWZ ZGH Bolesław S.A. 1. Spis treści 1. Spis treści...2 2. Wprowadzenie...3 3. Nawigacja w systemie...4 3.1 Podstawowe elementy interfejsu uŝytkowni... 4 3.2 Akcje...
Jak uzupełnić sylabus przedmiotu w systemie USOS?
 Jak uzupełnić sylabus przedmiotu w systemie USOS? Instrukcja dla nauczycieli akademickich Dostęp... 2 I. Dostęp poprzez zakładkę: Dla pracowników... 2 II. Dostęp poprzez zakładkę: Mój USOSweb... 4 Strona
Jak uzupełnić sylabus przedmiotu w systemie USOS? Instrukcja dla nauczycieli akademickich Dostęp... 2 I. Dostęp poprzez zakładkę: Dla pracowników... 2 II. Dostęp poprzez zakładkę: Mój USOSweb... 4 Strona
Kancelaria 2.16 - zmiany w programie styczeń 2009
 1. Opcje globalne programu. a. Dodano możliwość określenia minimalnej długości hasła, sprawdzania, czy hasło ma duże litery i cyfry oraz jak często hasło ma być zmieniane. Odpowiednie opcje znajdują się
1. Opcje globalne programu. a. Dodano możliwość określenia minimalnej długości hasła, sprawdzania, czy hasło ma duże litery i cyfry oraz jak często hasło ma być zmieniane. Odpowiednie opcje znajdują się
e-snop.pl Instrukcja korzystania z systemu awizacji TERMINAL SNOP w Szczecinie Grzegorz Żołnowski, email: admin@andreas.szczecin.
 Instrukcja korzystania z systemu awizacji TERMINAL SNOP w Szczecinie Grzegorz Żołnowski, email: admin@andreas.szczecin.pl I. Zakładka SPRAWY, czyli aktualne kontrakty i stany magazynowe...1 II. Zakładka
Instrukcja korzystania z systemu awizacji TERMINAL SNOP w Szczecinie Grzegorz Żołnowski, email: admin@andreas.szczecin.pl I. Zakładka SPRAWY, czyli aktualne kontrakty i stany magazynowe...1 II. Zakładka
Ustawianie lokalizacji dla indeksów Ustawianie lokalizacji dla indeksów spis kroków
 spis kroków Krok 1 Słownik lokalizacji...2 Krok 2 Słownik lokalizacji asortymentu...4 Krok 3 - Utworzenie powiązania lokalizacji z asortymentem...7 Krok 3.1 Utworzenie powiązania z poziomu Słownika Lokalizacji
spis kroków Krok 1 Słownik lokalizacji...2 Krok 2 Słownik lokalizacji asortymentu...4 Krok 3 - Utworzenie powiązania lokalizacji z asortymentem...7 Krok 3.1 Utworzenie powiązania z poziomu Słownika Lokalizacji
Uruchomienie systemu AUTOSTORE WEB CMS
 Uruchomienie systemu AUTOSTORE WEB CMS Do uruchomienia aplikacji w przeglądarce Internet Explorer lub Firefox wymagane jest zainstalowanie pakietu Microsoft.Net 3.5. W przypadku problemów z uruchomieniem
Uruchomienie systemu AUTOSTORE WEB CMS Do uruchomienia aplikacji w przeglądarce Internet Explorer lub Firefox wymagane jest zainstalowanie pakietu Microsoft.Net 3.5. W przypadku problemów z uruchomieniem
Instrukcja użytkownika systemu medycznego
 Instrukcja użytkownika systemu medycznego ewidencja obserwacji psychologicznych (PS) i rehabilitacyjnych (RE) v.2016.07.001 25-08-2016 SPIS TREŚCI: 1. Logowanie do systemu... 3 2. Zmiana hasła... 4 3.
Instrukcja użytkownika systemu medycznego ewidencja obserwacji psychologicznych (PS) i rehabilitacyjnych (RE) v.2016.07.001 25-08-2016 SPIS TREŚCI: 1. Logowanie do systemu... 3 2. Zmiana hasła... 4 3.
Załącznik 2 z dnia 15.02.2007 do Zarządzenie Nr 8 Rektora UW z dnia 31 sierpnia 2004
 APD /ARCHIWUM PRAC DYPLOMOWYCH/ wdroŝenie Od początku semestru letniego 2006/07 dane o pracach i same prace powinny trafiać bezpośrednio do APD Nie zmienia się ZARZĄDZENIE NR 8 REKTORA U W z dnia 31 sierpnia
APD /ARCHIWUM PRAC DYPLOMOWYCH/ wdroŝenie Od początku semestru letniego 2006/07 dane o pracach i same prace powinny trafiać bezpośrednio do APD Nie zmienia się ZARZĄDZENIE NR 8 REKTORA U W z dnia 31 sierpnia
Platforma Aukcyjna Marketplanet. Podręcznik Oferenta. Aukcje jedno- i wielopozycyjne
 Platforma Aukcyjna Marketplanet Podręcznik Oferenta Aukcje jedno- i wielopozycyjne (c) 2008 Otwarty Rynek Elektroniczny S.A. Marketplanet 1 1. Spis treści 1. SPIS TREŚCI...2 2. WSTĘP...3 3. LOGOWANIE DO
Platforma Aukcyjna Marketplanet Podręcznik Oferenta Aukcje jedno- i wielopozycyjne (c) 2008 Otwarty Rynek Elektroniczny S.A. Marketplanet 1 1. Spis treści 1. SPIS TREŚCI...2 2. WSTĘP...3 3. LOGOWANIE DO
INSTRUKCJA OBSŁUGI PROGRAMU IRF DLA BIURA RACHUNKOWEGO Program Rachmistrz/Rewizor. Strona0
 INSTRUKCJA OBSŁUGI PROGRAMU IRF DLA BIURA RACHUNKOWEGO Program Rachmistrz/Rewizor Strona0 1. Zaloguj się na konto IRF, na adres: http://irf-system.pl 2. Hasło można zmienić, klikając w ustawienia. Strona1
INSTRUKCJA OBSŁUGI PROGRAMU IRF DLA BIURA RACHUNKOWEGO Program Rachmistrz/Rewizor Strona0 1. Zaloguj się na konto IRF, na adres: http://irf-system.pl 2. Hasło można zmienić, klikając w ustawienia. Strona1
FK - Deklaracje CIT-8
 FK - Deklaracje CIT-8 1. Wstęp. Moduł FK umoŝliwia przygotowanie i wydruk formularza deklaracji podatkowej CIT-8. W skład dostępnych formularzy wchodzą deklaracje CIT-8(21) oraz CIT- 8/O(8). Dane do formularza
FK - Deklaracje CIT-8 1. Wstęp. Moduł FK umoŝliwia przygotowanie i wydruk formularza deklaracji podatkowej CIT-8. W skład dostępnych formularzy wchodzą deklaracje CIT-8(21) oraz CIT- 8/O(8). Dane do formularza
OBIEKTY TECHNICZNE OBIEKTY TECHNICZNE
 OBIEKTY TECHNICZNE Klawisze skrótów: F7 wywołanie zapytania (% - zastępuje wiele znaków _ - zastępuje jeden znak F8 wyszukanie według podanych kryteriów (system rozróżnia małe i wielkie litery) F9 wywołanie
OBIEKTY TECHNICZNE Klawisze skrótów: F7 wywołanie zapytania (% - zastępuje wiele znaków _ - zastępuje jeden znak F8 wyszukanie według podanych kryteriów (system rozróżnia małe i wielkie litery) F9 wywołanie
Instrukcja Użytkownika Portalu Ogłoszeń ARiMR
 Agencja Restrukturyzacji i Modernizacji Rolnictwa Al. Jana Pawła II nr 70, 00-175 Warszawa Instrukcja Użytkownika Portalu Ogłoszeń ARiMR Wersja 1z. Warszawa, marzec 2017 Spis treści 1. Informacje na temat
Agencja Restrukturyzacji i Modernizacji Rolnictwa Al. Jana Pawła II nr 70, 00-175 Warszawa Instrukcja Użytkownika Portalu Ogłoszeń ARiMR Wersja 1z. Warszawa, marzec 2017 Spis treści 1. Informacje na temat
Instrukcja obsługi Konfigurator MLAN-1000
 Instrukcja obsługi Konfigurator MLAN-1000 Strona 2 z 8 SPIS TREŚCI 1. Logowanie... 3 2. Diagnostyka... 4 3. Konfiguracja sterownika... 5 3.1 Konfiguracja sterownika aktualizacja oprogramowania... 5 4.
Instrukcja obsługi Konfigurator MLAN-1000 Strona 2 z 8 SPIS TREŚCI 1. Logowanie... 3 2. Diagnostyka... 4 3. Konfiguracja sterownika... 5 3.1 Konfiguracja sterownika aktualizacja oprogramowania... 5 4.
unikupon.pl Unikupon PC Instrukcja obsługi
 unikupon.pl Unikupon PC Instrukcja obsługi Spis treści 1. Uruchamianie programu...3 1.1 Logowanie...3 2. Korzystanie z menu programu...4 3. Doładowanie online...5 4. Sprzedaż kuponu...6 5. Zamówienia...8
unikupon.pl Unikupon PC Instrukcja obsługi Spis treści 1. Uruchamianie programu...3 1.1 Logowanie...3 2. Korzystanie z menu programu...4 3. Doładowanie online...5 4. Sprzedaż kuponu...6 5. Zamówienia...8
Wypełnianie protokołów w USOSweb. Instrukcja dla osób prowadzących zajęcia dydaktyczne.
 Wypełnianie protokołów w USOSweb. Instrukcja dla osób prowadzących zajęcia dydaktyczne. I. Uruchamianie serwisu i logowanie. Po uruchomieniu przeglądarki należy wpisać adres aplikacji www.usosweb.uni.opole.pl
Wypełnianie protokołów w USOSweb. Instrukcja dla osób prowadzących zajęcia dydaktyczne. I. Uruchamianie serwisu i logowanie. Po uruchomieniu przeglądarki należy wpisać adres aplikacji www.usosweb.uni.opole.pl
System Muflon. Wersja 1.4. Dokument zawiera instrukcję dla użytkownika systemu Muflon. 2009-02-09
 System Muflon Wersja 1.4 Dokument zawiera instrukcję dla użytkownika systemu Muflon. 2009-02-09 SPIS TREŚCI 1. Firmy... 3 I. Informacje podstawowe.... 3 II. Wyszukiwanie.... 4 III. Dodawanie nowego kontrahenta....
System Muflon Wersja 1.4 Dokument zawiera instrukcję dla użytkownika systemu Muflon. 2009-02-09 SPIS TREŚCI 1. Firmy... 3 I. Informacje podstawowe.... 3 II. Wyszukiwanie.... 4 III. Dodawanie nowego kontrahenta....
Zamienniki towarów 1/5. Program Handel Premium
 1/5 Zamienniki towarów Program Handel Premium Wersja 2010 programu Wersja modułu 1.0 Cena (netto) Tel. Licencja 1 firma Wersja demo Tak Opis modułu Raport umoŝliwia przypisanie wybranym towarom zamienników,
1/5 Zamienniki towarów Program Handel Premium Wersja 2010 programu Wersja modułu 1.0 Cena (netto) Tel. Licencja 1 firma Wersja demo Tak Opis modułu Raport umoŝliwia przypisanie wybranym towarom zamienników,
1. Wykładowca. Po zalogowaniu uŝytkownika na konto wykładowcy ukaŝe się ekran z wiadomością o pozytywnym zalogowaniu.
 1. Wykładowca Po zalogowaniu uŝytkownika na konto wykładowcy ukaŝe się ekran z wiadomością o pozytywnym zalogowaniu. Rysunek 1: Zalogowany wykładowca Po uruchomieniu strony głównej ekran złoŝony jest z
1. Wykładowca Po zalogowaniu uŝytkownika na konto wykładowcy ukaŝe się ekran z wiadomością o pozytywnym zalogowaniu. Rysunek 1: Zalogowany wykładowca Po uruchomieniu strony głównej ekran złoŝony jest z
Aby pobrać program FotoSender naleŝy na stronę www.fotokoda.pl lub www.kodakwgalerii.astral.pl i kliknąć na link Program do wysyłki zdjęć Internetem.
 FotoSender 1. Pobranie i instalacja programu Aby pobrać program FotoSender naleŝy na stronę www.fotokoda.pl lub www.kodakwgalerii.astral.pl i kliknąć na link Program do wysyłki zdjęć Internetem. Rozpocznie
FotoSender 1. Pobranie i instalacja programu Aby pobrać program FotoSender naleŝy na stronę www.fotokoda.pl lub www.kodakwgalerii.astral.pl i kliknąć na link Program do wysyłki zdjęć Internetem. Rozpocznie
Opis obsługi programu KALKULACJA
 Opis obsługi programu KALKULACJA Program KALKULACJA słuŝy do obliczania opłat za przejazd pociągów po liniach kolejowych zarządzanych przez PKP Polskie Linie Kolejowe S.A. Pozwala on na dokonanie szacunkowej
Opis obsługi programu KALKULACJA Program KALKULACJA słuŝy do obliczania opłat za przejazd pociągów po liniach kolejowych zarządzanych przez PKP Polskie Linie Kolejowe S.A. Pozwala on na dokonanie szacunkowej
Moduł Delegacje Instrukcja
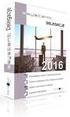 Moduł Delegacje Instrukcja Zalogowany UŜytkownik modułu Delegacje ma dostępne następujące formularze: 1. Rejestracja delegacji UŜytkownik w celu wypełnienia nowego polecenia wyjazdu słuŝbowego uŝywa opcji
Moduł Delegacje Instrukcja Zalogowany UŜytkownik modułu Delegacje ma dostępne następujące formularze: 1. Rejestracja delegacji UŜytkownik w celu wypełnienia nowego polecenia wyjazdu słuŝbowego uŝywa opcji
elektroniczna Platforma Usług Administracji Publicznej
 elektroniczna Platforma Usług Administracji Publicznej Instrukcja użytkownika - Akceptanta Podsystem płatności wersja 7.0. Ministerstwo Spraw Wewnętrznych i Administracji ul. Batorego 5, 02-591 Warszawa
elektroniczna Platforma Usług Administracji Publicznej Instrukcja użytkownika - Akceptanta Podsystem płatności wersja 7.0. Ministerstwo Spraw Wewnętrznych i Administracji ul. Batorego 5, 02-591 Warszawa
Miejskie Wodociągi i Oczyszczalnia sp. z o.o. w Grudziądzu. ibok. Internetowe Biuro Obsługi Klienta. Instrukcja obsługi
 Miejskie Wodociągi i Oczyszczalnia sp. z o.o. w Grudziądzu ibok Internetowe Biuro Obsługi Klienta Instrukcja obsługi SPIS TREŚCI 1. AUTORYZACJA UŻYTKOWNIKA W SYSTEMIE IBOK... 3 1.1 Logowanie... 3 1.2 Przywracanie
Miejskie Wodociągi i Oczyszczalnia sp. z o.o. w Grudziądzu ibok Internetowe Biuro Obsługi Klienta Instrukcja obsługi SPIS TREŚCI 1. AUTORYZACJA UŻYTKOWNIKA W SYSTEMIE IBOK... 3 1.1 Logowanie... 3 1.2 Przywracanie
