TERMINALU KONTENEROWEGO GCT - express FIRMY SPEDYCYJNE
|
|
|
- Amelia Kot
- 8 lat temu
- Przeglądów:
Transkrypt
1 INSTRUKCJA UśYTKOWANIA SYSTEMU KOMPUTEROWEGO TERMINALU KONTENEROWEGO GCT - express FIRMY SPEDYCYJNE V. 8
2 SPIS TREŚCI 1. Wprowadzone zmiany Logowanie Menu Główne Informacje Terminalowy System Informacyjny Historia kontenera Drukowanie karty kontenera Lista podróŝy Karta kontenera Kontener w secie Lista kontenerów Spedytora Zlecenia WYSTAWIENIA ZłoŜenie zlecenia wystawienia kontenera Usuwanie zlecenia wystawienia kontenera Dodawanie nowego kontenera do istniejącego zlecenia wystawienia kontenera Usuwanie kontenera z istniejącego zlecenia wystawienia kontenera Zmiana terminu lub zlecenia wystawienia kontenera Sprawdzanie statusu wystawienia AWIZACJA PODJĘCIA KONTENERA Wyszukiwanie kontenerów nominowanych na spedytora Tworzenie awizacji podjęcia kontenera Tworzenie awizacji podjęcia kontenera EM Zmiana awizacji podjęcia kontenera Zmiana awizacji podjęcia kontenera EM Usuwanie awizacji podjęcia kontenera Usuwanie awizacji podjęcia kontenera EM AWIZACJA ZŁOśENIA KONTENERA Tworzenie awizacji złoŝenia kontenera pełnego Tworzenie awizacji złoŝenia kontenera chłodzonego Tworzenie awizacji złoŝenia kontenera niebezpiecznego Tworzenie awizacji złoŝenia kontenera ponadgabarytowego Tworzenie awizacji złoŝenia kontenera pustego EM Zmiana awizacji złoŝenia kontenera Usuwanie awizacji złoŝenia kontenera EDYCJA BUKINGU Historia zmian w bukingu Zmiany w bukingu Kody Rozmiar / Typ kontenera. Kody ISO Status Kontenera Kody Uszkodzeń Kody IMO Kody Zatrzymań Kody Wystawień Kody portów Kody SP
3 1. WPROWADZONE ZMIANY. W nowej wersji systemu express główne zmiany to przebudowana karta kontenera oraz udostępnienie Terminalowego Systemu Informacyjnego. Karta kontenera z dwóch okien została połączona w jedno. Nowa zakładka w systemie express umoŝliwia połączenie się z Terminalowym Systemem Informacyjnym. Wewnątrz TSI dostępne są dwie funkcje: Lista wizyt kontenera wraz ze szczegółową kartą kontenera oraz lista podróŝy. Lista podróŝy zawiera najaktualniejsze dane dotyczące statków odwiedzających GCT. Prosimy zapoznać się z całą instrukcją oraz przekazać ją wszystkim osobom pracującym w naszym systemie Logowanie. Przy logowaniu do systemu jak i w całym systemie nie trzeba juŝ uŝywać duŝych liter. Jako domyślny został wprowadzony język polski. Po wpisaniu wszystkich danych (Company= Firma, User ID= UŜytkownik, Password= Hasło) na stronie logowania (rys. 1) wystarczy nacisnąć ENTER, aby przejść do menu głównego. (rys. 1) - 3 -
4 1.2. Menu Główne. Menu Główne składa się z następujących zakładek (rys. 2): (rys. 2) Zakładki menu głównego: - Informacje: * Terminalowy System Informacyjny, * Karta Kontenera, * Lista Kontenerów Spedytora. - Raporty (niedostępne) - Zlecenia: * Wystawienia, * Awizacja ZłoŜenia Kontenera, * Awizacja Podjęcia Kontenera, * Edycja Bukingu. - Kody: * Opis Kodów uŝywanych w systemie. - UŜytkownicy: * UŜytkownicy Systemu. - Administrator (niedostępne) - Wyloguj: * Wylogowanie z systemu
5 2. INFORMACJE. Zakładka Informacje zawiera (rys. 3): (rys. 3) Funkcje: - Terminalowy System Informacyjny (str. 6), - Karta Kontenera (str. 10), - Lista Kontenerów Spedytora (str. 12)
6 2.1. Terminalowy System Informacyjny. Terminalowy System Informacyjny to nazwa nowej zakładki w systemie express. UmoŜliwia ona przekierowanie do aplikacji dostępnej poprzednio na stronie Obecny adres tej strony poza systemem express to: Aby przejść z systemu express do Terminalowego Systemu Informacyjnego naleŝy podać numer kontenera (rys. 4) i zatwierdzić go przyciskiem Potwierdź. Po zalogowaniu do Terminalowego Systemu Informacyjnego wprowadzony numer kontenera wyświetli się automatycznie. (rys. 4) W nowym oknie naleŝy zalogować się ponownie (rys. 5) podając te same dane (Company, User ID, Password) jak przy logowaniu do systemu express oraz nacisnąć Login. (rys. 5) W Terminalowym Systemie Informacyjnym udostępnione zostały obecnie dwie funkcje: Historia kontenera i Lista podróŝy (rys. 6). (rys. 6) - 6 -
7 Historia kontenera. Funkcja Historia kontenera pozwala na sprawdzenie wizyt kontenera na terminalu GCT oraz wyświetlenie szczegółowej karty kontenera. Aby wyszukać listę wizyt kontenera naleŝy podać numer szukanego kontenera (rys. 7). (rys. 7) Przycisk PokaŜ wizyty wyświetli wszystkie wizyty danego kontenera od początku działalności terminala GCT (rys. 8). W ten sposób moŝna sprawdzić wszystkie kontenery składowane na terminalu, nawet, jeśli spedytor nie został na nie nominowany. (rys. 8) Numer wizyty kontenera jest unikatowy i automatycznie generowany przy kaŝdej wizycie kontenera na terminalu GCT
8 W przypadku, gdy spedytor jest nominowany do podjęcia danego kontenera uaktywnia się funkcja PokaŜ szczegóły. Wyświetlona zostaje szczegółowa karta kontenera (rys. 9). (rys. 9) Karta kontenera jest podzielona na 4 zatytułowane części. 1 część to szczegóły dotyczące przyjęcia kontenera (PRZYJĘTY ZE STATKU / Z SAMOCHODU). 2 część to szczegóły dotyczące wydania kontenera (WYDANY NA STATEK / SAMOCHÓD). JeŜeli kontener znajduje się na terminalu (nie został jeszcze wydany) to w tej sekcji znajdą się bieŝące informacje o kontenerze (NA TERMINALU). 3 część to wyszczególnienie uszkodzeń kontenera (USZKODZENIA). 4 część to historia zatrzymań i zwolnień kontenera. Oprócz podstawowych informacji o kontenerze, takich jak: status, gestor, miejsce złoŝenia na placu/statku, data wejścia/wyjścia z terminalu, waga kontenera itp. system pokazuje równieŝ zadeklarowany (podczas awizacji) przez spedytora status celny kontenera. UWAGA: W polu PodróŜ pierwsza pozycja przedstawia numer podróŝy armatorskiej, oznaczenie w nawiasie oznacza numer podróŝy w systemie GCT. TOA to data zawinięcia statku (Time of Arrival) do GCT, TOD to data wypłynięcia statku (Time of Daparture) z GCT. Jeśli system nie wyświetla daty w w/w wartościach oznacza to, Ŝe statek albo jeszcze nie przypłynął albo jest jeszcze obsługiwany na terminalu. Miejsce złoŝenia określa miejsce złoŝenia kontenera na terminalu. Pierwsze litery wskazują na dokładną jego lokalizację: A1 / A2 / A3 kontener złoŝony w placu składowym. B1 / B2 / B3 kontener złoŝony w placu składowym. MSH kontener wystawiony na kei. FUM kontener wystawiony w pole fumigacyjne. MAG kontener wystawiony pod magazyn. UC kontener wystawiony dla Urzędu Celnego pod magazyn. VOG kontener wystawiony w pole manipulacyjne. Z2/46 kontener złoŝony na kolei GCT. Z1/99 kontener opuścił terminal (drogą morską). Z3/51 kontener opuścił terminal (drogą lądową)
9 Drukowanie karty kontenera. Aby wydrukować kartę kontenera w Terminalowym Systemie Informacyjnym naleŝy wcisnąć przycisk Do wydruku (rys. 10). Następnie plik z kartą kontenera trzeba otworzyć w programie Acrobat Reader i w menu wybrać opcję drukuj Lista podróŝy. (rys. 10) Lista PodróŜy to wykaz wszystkich podróŝy statków (rys. 11), które zawinęły do Terminalu GCT od początku jego działalności. (rys. 11) PodróŜe oczekiwane to wprowadzone do systemu podróŝe wraz z szacunkowym czasem przybycia/odpłynięcia statku (ETA/ETD). PodróŜe obecnie obsługiwane to statki zacumowane do kei i obsługiwane przez terminal. PodróŜe odbyte to wykaz wszystkich podróŝy, które zostały obsłuŝone na terminalu GCT. Aby wylogować się z Terminalowego Systemu Informacyjnego w oknie głównym naleŝy wybrać opcję Wyloguj
10 2.2. Karta Kontenera. Kartę szukanego kontenera moŝemy odnaleźć podając numer kontenera, numer wizyty kontenera lub numer bukingu a następnie wciskając potwierdź (rys. 12). (rys. 12) Zawartość Karty Kontenera wygląda następująco (rys. 13). (rys. 13) Opcja Historia kontenera w tej wersji systemu nie jest aktywna. Wszystkie kody i ich opisy uŝyte w Karcie Kontenera moŝna znaleźć w zakładce Kody (patrz rozdz. 4 str. 43)
11 Kontenery w secie. Aby wyświetlić kartę kontenera złoŝonego w secie, w oknie Karta Kontenera (rys. 12) naleŝy wprowadzić numer kontenera głównego. JeŜeli wprowadzimy numer kontenera podrzędnego wyświetli się poniŝsza informacja (rys. 14). (rys. 14) Po wyświetleniu karty kontenera głównego w lewym dolnym rogu uaktywni się przycisk Kontenery w Secie (rys. 15). (rys. 15) Po wybraniu tego przycisku, w nowym oknie Kontenery w Secie Szczegóły (rys. 16) wyświetli nam się lista kontenerów podrzędnych. (rys. 16) Kontener główny (BP Bundle Parent) to kontener pierwszy z dołu, na nim leŝą pozostałe kontenery kontenery podrzędne (BS Bundle Son). Kontenery podrzędne liczone są z dołu do góry. Zatem kontener pierwszy z góry będzie ostatnim kontenerem podrzędnym
12 2.2. Lista Kontenerów Spedytora. Lista Kontenerów Spedytora pozwala na wyszukanie wszystkich kontenerów spedytora wg dowolnych kryteriów oraz wyświetlenie ich wg czasu składowania. W oknie tym (rys. 17) zostały wprowadzone domyślne funkcje: ilość dni składowania oraz data odniesienia. Ilość dni składowania domyślnie wprowadzona wartość (1 dzień) oznacza, Ŝe wyszukane zostaną kontenery składowane 1 dzień i dłuŝej. Analogicznie, jeŝeli chcemy znaleźć kontenery, które składowane są 30 dni i dłuŝej (czyli nie krócej niŝ 30 dni), w okno ilość dni składowania wprowadzamy wartość 30 (dni). Data odniesienia jest to bieŝąca data, do której liczony jest czas składowania. (rys. 17) Aby wyszukać wszystkie kontenery spedytora wystarczy bez wprowadzania Ŝadnych danych w oknie Lista Kontenerów Spedytora (rys. 17) przycisnąć Potwierdź a w następnym oknie (rys. 18) pojawi się lista wszystkich kontenerów Spedytora złoŝonych na terminalu GCT. MoŜna takŝe wyszukać konkretną grupę kontenerów: np. kontenery składowane dłuŝej niŝ 10 dni - wpisując ilość dni składowania 10, następnie wciskając Potwierdź (rys. 17). albo np. wszystkie kontenery importowe wybierając status kontenera IF IMPORT PEŁNY, następnie wciskając Potwierdź (rys. 17). W następnym oknie pojawi się lista kontenerów szukanych wg podanych kryteriów (rys. 18)
13 (rys. 18) W oknie Lista Kontenerów Spedytora (rys. 18) numer kontenera jest podświetlony na niebiesko, stanowi on link do karty kontenera. Po kliknięciu na dany kontener w nowym oknie wyświetli nam się karta wybranego kontenera. Zdatność kod zdatności kontenera wskazuje na wynik inspekcji technicznej przeprowadzonej przez pracownika GCT przy wjeździe kontenera na terminal. C cargoworthy kontener zdatny. D damage but allowable for gate in/out terminal kontener uszkodzony, zdatny. J reject kontener odrzucony, niezdatny
14 3. ZLECENIA. Zakładka Zlecenia zawiera (rys. 19): Funkcje: - Edycja Bukingu (str. 40), - Wystawienia (str. 15), - Awizacja Podjęcia Kontenera (str. 21), - Awizacja ZłoŜenia Kontenera (str. 31). (rys. 19) W nowej wersji systemu nie tworzymy juŝ bukingu w osobnym oknie. Funkcja Edycja Bukingu słuŝy jedynie do edytowania danych bukingu (takich jak np. zmiana portu). Wszystkie funkcje potrzebne do stworzenia awizacji złoŝenia / podjęcia kontenera znajdują się w oknach: Awizacja ZłoŜenia Kontenera / Awizacja Podjęcia Kontenera. Funkcja Wystawienia zawiera nowe kody wystawień. Do systemu zostało dodane nowe okno Nr spedycji (rys. 20). Nie jest to pole wymagane. Numeru spedycji nie wpisujemy juŝ w uwagach! (rys. 20)
15 3.1. Wystawienia. W systemie express, aby wystawić kontener naleŝy złoŝyć zlecenie wystawienia kontenera uŝywając poniŝszych kodów wystawień: CC Rewizja UC FUM Fumigacja GPKW Kontrola weterynaryjna GPKW IMO Naklejanie / Usuwanie nalepek IMO OTH Inne wystawienia PP Przestawienia w placu PSW PIORIN / SANEPID / WIJHARS / Próbobranie REW Rewizja pełna (100%) SCAN Skanowanie SS Rozformowanie / Formowanie TECH Ocena techniczna kontenera WAGAP WaŜenie kontenera z placu WAGAS WaŜenie kontenera na samochodzie ZłoŜenie zlecenia wystawienia kontenera. Aby złoŝyć zlecenie wystawienia kontenera w systemie (podobnie jak w poprzedniej wersji) w oknie Wystawienia naleŝy przycisnąć Nowe wystawienie (rys. 21). (rys. 21) UWAGA: Zlecenia wystawienia kontenera realizowane są na dzień następny (7:00) od otrzymania zlecenia (jeŝeli w dniu złoŝenia zlecenia kontener znajduje się na terminalu GCT). W tym wypadku nie trzeba wypełniać Ŝądanego terminu zlecenia. Jeśli kontener ma być wystawiony po kilku dniach od daty złoŝenia zlecenia prosimy o wypełnienie Ŝądanego terminu wystawienia. Jeśli kontener ma być wystawiony pod Urząd Celny (CC) na ten sam dzień niezbędne jest powiadomienie telefoniczne skierowane do Działu Operacji Lądowych (nr tel.: ). Zlecenia takie będą realizowane w miarę moŝliwości, w zaleŝności od natęŝenia ruchu na terminalu
16 W następnym oknie Utwórz Zlecenie Wystawienia (rys. 22) naleŝy wybrać Kod wystawienia, śądany termin wystawienia (jeŝeli kontener jest do wystawienia na później niŝ następny dzień rano) oraz numer kontenera i przycisnąć Dodaj. W oknie Nr spedycji moŝna wpisać numer spedycji wyświetli się on na fakturze. Nie jest to okno wymagane. (rys. 22) JeŜeli pod tym samym kodem chcemy wystawić kilka kontenerów wpisujemy kolejny Nr kontenera i znowu przycisk Dodaj. Kontenery zostaną dodane do zlecenia. Aby zakończyć zlecenie naleŝy przycisnąć Potwierdź oraz OK. Następnie ukaŝe się okno Utwórz zlecenie wystawienia - Wynik (rys. 23). W tym oknie zostaje nadany numer operacyjny zlecenia. Numer Wystawienia potrzebny będzie do dokonywania zmian i sprawdzania statusu wystawienia. NaleŜy go w tym miejscu spisać, poniewaŝ nie będzie moŝliwe jego późniejsze wyświetlenie. (rys. 23) Czynność Create wynik dotyczy tworzenia zlecenia. Wynik Zakończono powodzeniem! oznacza, Ŝe zlecenie zostało przyjęte. Wynik Odrzucono oznacza, Ŝe tworzenie zostało odrzucone. Powód odrzucenia znajduje się w uwagach. Przycisk Wyjście prowadzi do menu głównego
17 Usuwanie zlecenia wystawienia kontenera. Aby usunąć zlecenie wystawienia kontenera w systemie (podobnie jak w poprzedniej wersji) w oknie Wystawienia (rys. 21) naleŝy wpisać numer stworzonego wystawienia, które chcemy usunąć i wybrać Usuń wystawienie. W nowym oknie Usuń zlecenie wystawienia (rys. 24) wybieramy przycisk Usuń i OK. W ten sposób usuniemy całe zlecenie tj. wszystkie kontenery przypisane do danego zlecenia. Aby usunąć część zlecenia patrz pkt (str. 19). (rys. 24) Następnie ukaŝe się okno Usuń zlecenie wystawienia - Wynik (rys. 25). (rys. 25) Czynność Delete wynik dotyczy kasowania zlecenia. Wynik Zakończono powodzeniem! oznacza, Ŝe zlecenie zostało skasowane. Wynik Odrzucono oznacza, Ŝe kasowanie zostało odrzucone. Powód odrzucenia znajduje się w uwagach. Przycisk Wyjście prowadzi do menu głównego
18 Dodawanie nowego kontenera do istniejącego zlecenia wystawienia kontenera. Aby dodać nowy kontener do istniejącego juŝ zlecenia w systemie w oknie Wystawienia (rys. 21) naleŝy wpisać numer stworzonego juŝ wystawienia, które chcemy rozszerzyć i wybrać Potwierdź. W nowym oknie Aktualizuj Zlecenie Wystawienia wyświetli się istniejący kontener ze zlecenia oraz jego status. Następnie wpisujemy nowy numer kontenera, który chcemy dodać do zlecenia i wybieramy przycisk Dodaj (rys. 26). Nowy kontener zostanie dodany na listę zlecenia. (rys. 26) Tak zmienione zlecenie musi być zatwierdzone, naleŝy więc wybrać przycisk Potwierdź i OK Następnie ukaŝe się okno Aktualizuj Zlecenie Wystawienia Wynik (rys. 27). (rys. 27) Czynność Create wynik dotyczy uaktualniania zlecenia. Wynik Zakończono powodzeniem! oznacza, Ŝe zlecenie zostało uaktualnione. Wynik Odrzucono oznacza, Ŝe uaktualnienie zostało odrzucone. Powód odrzucenia znajduje się w uwagach. Przycisk Wyjście prowadzi do menu głównego
19 Usuwanie kontenera z istniejącego zlecenia wystawienia kontenera. Aby usunąć kontener z istniejącego juŝ zlecenia (o ile zlecenie zawiera więcej niŝ jeden kontener) w systemie w oknie Wystawienia (rys. 21) naleŝy wpisać numer stworzonego wystawienia, z którego chcemy usunąć pozycję i wybrać Potwierdź. W nowym oknie Aktualizuj Zlecenie Wystawienia (rys. 28) wyświetlą się istniejące kontenery ze zlecenia oraz ich statusy. W tym oknie (rys. 28) naleŝy wybrać kontener do usunięcia zaznaczając w kolumnie Usuń po prawej stronie odpowiednią pozycję a następnie wybierać przycisk Usuń. (rys. 28) Wybrany kontener zniknie z listy zlecenia. Aby zatwierdzić zmiany naleŝy przycisnąć Potwierdź. Następnie ukaŝe się okno Aktualizuj Zlecenie Wystawienia Wynik (rys. 29). (rys. 29) Czynność Delete wynik dotyczy kasowania kontenera ze zlecenia. Wynik Zakończono powodzeniem! oznacza, Ŝe zlecenie zostało skasowane. Wynik Odrzucono oznacza, Ŝe kasowanie zostało odrzucone. Powód odrzucenia znajduje się w uwagach. Przycisk Wyjście prowadzi do menu głównego
20 Zmiana terminu lub typu zlecenia wystawienia kontenera. Aby zmienić termin lub typ zlecenia wystawienia kontenera w systemie w oknie Wystawienia (rys. 21) naleŝy wpisać numer stworzonego wystawienia, które chcemy zmienić i wybrać Potwierdź. W nowym oknie Aktualizuj Zlecenie Wystawienia moŝemy wprowadzić nowy termin lub nowy typ wystawienia a następnie wybieramy przycisk Potwierdź i OK. Następnie ukaŝe się okno Aktualizuj Zlecenie Wystawienia - Wynik Wynik Zakończono powodzeniem! oznacza, Ŝe zlecenie zostało uaktualnione. Wynik Odrzucono oznacza, Ŝe uaktualnienie zostało odrzucone. Powód odrzucenia znajduje się w uwagach. UWAGA: W przypadku, gdy zlecenie wystawienia jest zadeklarowane na kilka dni do przodu, termin zlecenia moŝe być zmieniony najpóźniej na 1 dzień przed realizacją zlecenia. Nie moŝna zmienić terminu, gdy wystawienie zostało juŝ zrealizowane lub jest w trakcie realizacji Sprawdzanie statusu wystawienia. Status wystawienia mówi nam o tym czy zlecenie czeka na realizację czy teŝ zostało zrealizowane. Aby sprawdzić status wystawienia kontenera w systemie w oknie Wystawienia (rys. 21) naleŝy wpisać numer stworzonego wystawienia, które chcemy sprawdzić a następnie wybieramy Potwierdź. Status REQ PENDING zlecenie czeka na realizację. Status MSSH CREATED wystawienie zrealizowane. Status REQ CANCELLED zlecenie anulowane. Przycisk Wyjście prowadzi do menu głównego. Inny sposób na sprawdzenie czy dane wystawienie zostało zrealizowane to przejście do Karty Kontenera (str. 10). JeŜeli miejsce złoŝenia będzie inne niŝ A1/A3 oraz B1/B3 to znaczy, Ŝe kontener jest wystawiony
21 3.2. Awizacja podjęcia kontenera. Aby podjąć dany kontener spedytor musi być nominowany przez gestora. JeŜeli po wpisaniu numeru kontenera pojawi się komunikat Nie znaleziono pozycji oznacza to, Ŝe spedytor nie został jeszcze nominowany. Po nominacji spedytor będzie miał dostęp do karty kontenera jak i do stworzenia awizacji jego podjęcia. Aby sprawdzić czy dany kontener znajduje się na terminalu, w przypadku, gdy spedytor nie jest nominowany przez gestora, naleŝy zalogować się na stronie Terminalowego Systemu Informacyjnego (str. 6) i tam szukać kontenera. W następnym oknie w zakładce Raporty po wybraniu opcji Historia kontenera pojawi się okno Nr kontenera. Po wpisaniu numeru kontenera i przyciśnięciu klawisza pokaŝ wizyty pojawi się lista wizyt kontenera wraz ze szczegółowymi danymi (data i godzina wyjścia/wejścia, środek transportu, status kontenera, gestor i spedycja) Wyszukiwanie kontenerów nominowanych na spedytora. Aby wyszukać kontenery, na podjęcie, których spedytor jest nominowany przez gestora moŝna uŝyć róŝnych kryteriów wyszukiwania. Podając numer kontenera (rys. 30) i zatwierdzając przyciskiem potwierdź - w następnym oknie Awizacja Podjęcia Kontenera Narzędzia, jeŝeli spedytor został nominowany, pojawi się awizacja podjęcia danego kontenera. Podając status kontenera (rys. 30) i zatwierdzając przyciskiem potwierdź - w następnym oknie Awizacja Podjęcia Kontenera Narzędzia pojawi się lista awizacji wszystkich kontenerów o podanym statusie, które spedytor moŝe podjąć. Podając kod Gestor / Statek / PodróŜ (rys. 30) zatwierdzając przyciskiem potwierdź - w następnym oknie Awizacja Podjęcia Kontenera Narzędzia pojawi się lista awizacji wszystkich kontenerów z podanej podróŝy, które spedytor moŝe podjąć. JeŜeli w oknie Awizacja Podjęcia Kontenera (rys. 30) przyciśniemy przycisk Potwierdź bez podawania Ŝadnych danych, w następnym oknie (rys. 31) pojawi się lista wszystkich awizacji kontenerów, które spedytor moŝe podjąć. W oknie Awizacja Podjęcia Kontenera Narzędzia moŝemy od razu stworzyć awizację na wybrany kontener lub kilka kontenerów na raz
22 Tworzenie awizacji podjęcia kontenera. Aby stworzyć awizację podjęcia kontenera w oknie Awizacja Podjęcia Kontenera (rys.30) naleŝy najpierw wyszukać Ŝądany kontener lub kontenery (patrz pkt str. 21), na które chcemy stworzyć awizację podjęcia. (rys. 27) Opcja import / export odnosi się do numeru podróŝy. UWAGA: Opcja Zapisz ustawienia pozwala na zapisanie wprowadzonych danych w oknie Awizacja Podjęcia Kontenera. Wracając ponownie do tego okna nie będzie potrzeby ponownego wpisywania danych! UWAGA: Wybierając gestora kontenera i naciskając na czerwoną lampkę w nowym oknie pojawi się lista dostępnych podróŝy. Po wybraniu podróŝy, kombinacja : gestor / statek / podróŝ i nazwa statku wypełni się automatycznie! W kolejnym oknie Awizacja Podjęcia Kontenera Narzędzia (rys. 31) moŝemy stworzyć awizację na wszystkie lub kilka wyświetlonych kontenerów jednocześnie. (rys. 31)
23 W przypadku transportu drogowego: NaleŜy wybrać opcje Nr ciągnika. Po wprowadzeniu danych kierowcy (Imię Nazwisko, Nr dowodu) i ciągnika w wybranych kontenerach naleŝy zaznaczyć opcje Uaktualnij w kolumnie z prawej strony (rys. 32). (rys. 32) UWAGA: Wprowadzając dane moŝemy uŝywać małych liter. Imię i nazwisko kierowcy moŝe (ale nie musi) zawierać polskie znaki. Nie jest to istotne czy wprowadzimy jan kowalski czy kowalski jan. MoŜna wprowadzić samo nazwisko kierowcy. W polu Nr spedycji moŝna wpisać numer spedycji. Nie jest to opcja wymagana. W polu Za składowe płaci: naleŝy wybrać płatnika opłaty za składowanie kontenera. Po zatwierdzeniu przyciskiem Potwierdź i OK pojawi się okno Awizacja Podjęcia Kontenera Narzędzia - Wynik (rys. 33). (rys. 33) Czynność Update wynik dotyczy tworzenia awizacji. Wynik Zakończono powodzeniem! oznacza, Ŝe awizacja została stworzona. Wynik Odrzucono oznacza, Ŝe tworzenie zostało odrzucone. Powód odrzucenia znajduje się w uwagach. Przycisk Wyjście prowadzi do menu głównego
24 W przypadku transportu kolejowego: NaleŜy wybrać opcje Nr pociągu / Nr wagonu. Po wprowadzeniu danych dotyczących numeru pociągu i wagonów naleŝy zaznaczyć opcje Uaktualnij w kolumnie z prawej strony (rys. 34). (rys. 34) Po zatwierdzeniu przyciskiem Potwierdź i OK pojawi się okno Awizacja Podjęcia Kontenera Narzędzia - Wynik (rys. 35) (rys. 35) Czynność Update wynik dotyczy tworzenia awizacji. Wynik Zakończono powodzeniem! oznacza, Ŝe awizacja została stworzona. Wynik Odrzucono oznacza, Ŝe tworzenie zostało odrzucone. Powód odrzucenia znajduje się w uwagach. Przycisk Wyjście prowadzi do menu głównego
25 Tworzenie awizacji podjęcia kontenera EM. Kontener o statusie EM to kontener pusty, bez przeznaczenia. Nie jest przypisany do konkretnej podróŝy, moŝe opuścić terminal zarówno drogą morską jak i lądową. Aby podjąć Kontener EM w oknie Awizacja Podjęcia Kontenera (rys. 36) naleŝy wprowadzić Nr kontenera EM a następnie wybrać przycisk Podjęcie EM. Spedytor musi być nominowany do podjęcia). (rys. 36) W następnym oknie Utwórz Awizację Podjęcia Kontenera EM (rys. 37) naleŝy: - w przypadku transportu kolejowego podać numer pociągu - w przypadku transportu drogowego podać dane kierowcy (nr dowodu, imię/nazwisko) i ciągnika (jak na rysunku poniŝej). W polu Nr listy ładunkowej naleŝy wpisać: NIL (rys. 37)
26 Po zatwierdzeniu przyciskiem Potwierdź i OK pojawi się okno Utwórz Awizację Podjęcia Kontenera EM - Wynik (rys. 38). (rys. 38) Czynność Create wynik dotyczy tworzenia awizacji. Wynik Zakończono powodzeniem! oznacza, Ŝe awizacja została stworzona. Wynik Odrzucono oznacza, Ŝe tworzenie zostało odrzucone. Powód odrzucenia znajduje się w uwagach. Przycisk Wyjście prowadzi do menu głównego Zmiana awizacji podjęcia kontenera. Awizację podjęcia kontenera moŝna zmienić w kaŝdym momencie przed przyjazdem samochodu / pociągu na terminal GCT. Zmianie podlegają wszystkie wprowadzone wcześniej dane. Aby zmienić awizację podjęcia kontenera w oknie Awizacja Podjęcia Kontenera (rys. 39) naleŝy wyszukać Ŝądany kontener lub kontenery (patrz pkt str. 21). (rys. 39)
27 W kolejnym oknie Awizacja Podjęcia Kontenera Narzędzia (rys. 40) pojawią się wyszukane awizacje. Wyświetlone pola są edytowalne. MoŜemy jednocześnie zmienić awizację wszystkich lub kilku wyświetlonych kontenerów zastępując wprowadzone wcześniej dane. (rys. 40) Aby zatwierdzić zmiany w kolumnie z prawej strony (rys. 40) naleŝy zaznaczyć opcje Uaktualnij w pozycjach awizacji, które były zmieniane. Po zatwierdzeniu przyciskiem Potwierdź i OK pojawi się okno Awizacja Podjęcia Kontenera Narzędzia Wynik (rys. 41). (rys. 41) Czynność Update wynik dotyczy zmiany awizacji. Wynik Zakończono powodzeniem! oznacza, Ŝe awizacja została zmieniona. Wynik Odrzucono oznacza, Ŝe zmiana została odrzucona. Powód odrzucenia znajduje się w uwagach. Przycisk Wyjście prowadzi do menu głównego
28 Zmiana awizacji podjęcia kontenera EM. Awizację podjęcia kontenera EM moŝna zmienić w kaŝdym momencie przed przyjazdem samochodu / pociągu na terminal GCT. Aby zmienić awizację podjęcia kontenera EM w oknie Awizacja Podjęcia Kontenera (rys.39) naleŝy wyszukać Ŝądany kontener (patrz pkt str. 25) a następnie przycisnąć Potwierdź. W kolejnym oknie Awizacja Podjęcia Kontenera Narzędzia (rys. 42) pojawi się wyszukana awizacja. Okno to wygląda tak, jak w awizacji kontenerów o innych statusach. Wyświetlone pola są edytowalne moŝna wprowadzić zmiany. (rys. 42) Aby zatwierdzić zmiany w kolumnie z prawej strony naleŝy zaznaczyć opcje Uaktualnij w pozycjach awizacji, które były zmieniane (rys. 42). Po zatwierdzeniu przyciskiem Potwierdź i OK pojawi się okno Awizacja Podjęcia Kontenera Narzędzia Wynik (rys. 43). (rys. 43) Czynność Update wynik dotyczy zmiany awizacji. Wynik Accepted oznacza, Ŝe awizacja została zmieniona. Wynik Rejected oznacza, Ŝe zmiana została odrzucona. Powód odrzucenia znajduje się w uwagach. Przycisk Wyjście prowadzi do menu głównego
29 Usuwanie awizacji podjęcia kontenera. Awizację podjęcia kontenera moŝna usunąć w kaŝdym momencie przed przyjazdem samochodu / pociągu na terminal GCT. Aby usunąć awizację podjęcia kontenera w oknie Awizacja Podjęcia Kontenera (rys. 44) naleŝy wyszukać Ŝądany kontener lub kontenery (patrz pkt str. 21). (rys. 44) W kolejnym oknie Awizacja Podjęcia Kontenera Narzędzia (rys. 45) pojawią się nam wyszukane awizacje. MoŜemy jednocześnie usunąć awizację wszystkich lub kilku wyświetlonych kontenerów. (rys. 45) Aby usunąć wybraną awizację w kolumnie z prawej strony naleŝy zaznaczyć opcje Usuń w pozycjach awizacji, które mają być usunięte
30 Po zatwierdzeniu przyciskiem Potwierdź i OK pojawi się okno Awizacja Podjęcia Kontenera Narzędzia Wynik (rys. 46). (rys. 46) Czynność Delete wynik dotyczy usuwania awizacji. Wynik Zakończono powodzeniem! oznacza, Ŝe awizacja została usunięta. Wynik Odrzucono oznacza, Ŝe usunięcie zostało odrzucone. Powód odrzucenia znajduje się w uwagach. Przycisk Wyjście prowadzi do menu głównego Usuwanie awizacji podjęcia kontenera EM. Aby usunąć awizację podjęcia kontenera EM naleŝy postępować w ten sam sposób jak w przypadku kontenerów o innych statusach (patrz pkt str. 29)
31 3.3. Awizacja złoŝenia kontenera. Dotychczasowe dwa okna zawierające tworzenie bukingu i awizacji zostały połączone w jedno okno Awizacja ZłoŜenia Kontenera (rys. 47) Tworzenie awizacji złoŝenia kontenera pełnego. Aby stworzyć awizację złoŝenia kontenera pełnego naleŝy w oknie Awizacja ZłoŜenia Kontenera (rys. 47) bez wprowadzania Ŝadnych danych, wybrać przycisk Utwórz. Przycisk Potwierdź słuŝy jedynie do wyszukiwania awizacji wg wprowadzonych danych. (rys. 47) Następnie pojawi się okno Utwórz Awizację ZłoŜenia Kontenera (rys. 48). Jest ono podzielone na dwie części. Pierwsza część dotyczy danych związanych z podróŝą kontenera. Część druga dotyczy szczegółowych danych kontenera. (rys. 48)
32 POLA WYMAGANE w Awizacji ZłoŜenia Kontenera: 1. Nr bukingu. Okno to zostało powiększone do 18 znaków. Nr bukingu powinien zawierać litery: a-z oraz cyfry: 1-0. Nie moŝna uŝywać spacji, ukośników i innych znaków specjalnych. Tworząc pierwszą awizację na dany buking jego numer zostanie automatycznie zapisany po zatwierdzeniu awizacji. Aby na ten sam buking złoŝyć kolejne kontenery wystarczy w nowej awizacji wpisać numer wprowadzonego wcześniej bukingu a następnie wybrać przycisk Szukaj. Pola: data wygaśnięcia, gestor/statek/podróŝ, nazwa statku oraz port docelowy i wyładunku wypełnią się automatycznie. 2. Data wygaśnięcia bukingu. Po wprowadzeniu daty wygaśnięcia bukingu, na dany numer bukingu, kontenery będą mogły być składane tylko do tej daty. 3. Gestor / Statek / PodróŜ i Nazwa statku. Po wybraniu gestora naleŝy wybrać czerwoną lampkę (z lewej) w nowym oknie pojawi się lista dostępnych podróŝy. Po wybraniu podróŝy, kombinacja: Gestor / Statek / PodróŜ oraz Nazwa statku wypełni się automatycznie. 4. Port Wyładunku. Wybierając czerwoną lampkę (z prawej) w nowym oknie pojawi się lista portów, do których dana podróŝ zawija. Po wybraniu portu z listy, okno Port Wyładunku wypełni się automatycznie. 5. Port Docelowy. W oknie Port Docelowy naleŝy wpisać kod portu docelowego, do którego przeznaczony jest kontener. Port Docelowy moŝe być taki sam jak Port Wyładunku. Lista wszystkich kodów portów dostępna jest na stronie Kod portu jest międzynarodowym kodem uŝywanym na całym świecie. Składa się z 5-ciu liter. W większości z nich pierwsze dwie litery to kod państwa, a kolejne trzy to kod miasta, w którym znajduje się port. 6. Załadowca. W oknie Załadowca naleŝy wpisać załadowcę towaru. 7. Gestor. Tego pola w przypadku kontenera pełnego naleŝy NIE WYPEŁNIAĆ! 8. W przypadku transportu drogowego: NaleŜy wybrać opcje Nr ciągnika wprowadzić dane ciągnika i kierowcy ( Nr dowodu, Imię Nazwisko ). Wprowadzając dane moŝemy uŝywać małych liter. Imię i nazwisko kierowcy moŝe (ale nie musi) zawierać polskie znaki. Nie jest to istotne czy wprowadzimy jan kowalski czy kowalski jan. MoŜna wprowadzić samo nazwisko kierowcy. 9. W przypadku transportu kolejowego: NaleŜy wybrać opcje Nr pociągu, Nr wagonu oraz wprowadzić dane
33 10. Nr Kontenera. Przypominamy o konieczności wpisania całego numeru kontenera. Bez spacji, myślników czy przecinków. Jednym ciągiem, razem z cyfrą kontrolną, wg wzoru ECMU ! 11. Rozmiar / Typ kontenera. Rozmiar i typ kontenera określa Kod ISO [np. 45G1]. Patrz rozdział 4 KODY (str. 43). Aby szybko wybrać daną pozycje (np. Tank) wystarczy po rozwinięciu okienka combobox przycisnąć na klawiaturze pierwszą literę szukanego wyrazu (w tym wypadku T) automatycznie pojawi nam się pierwsza pozycja na wybraną literę. 12. Status kontenera. Status kontenera opisuje relację, w jakiej kontener się znajduje. Patrz rozdział 4 KODY (str.45). 13. Kod SP oraz Kod zatrzymania JeŜeli kontener zawiera towar unijny naleŝy wybrać Kod SP: DF Towar Unijny (Detention Free). JeŜeli w kontenerze znajduje się towar do odprawy celnej naleŝy w oknie Kod zatrzymania wybrać Towar podlega odprawie UC DT (Detention) JeŜeli nie wybierzemy kodu DF, kod zatrzymania DT dopisze się automatycznie. PoniewaŜ jeden kontener moŝe mieć kilka kodów SP, za kaŝdym razem, gdy klikniemy na jakiś kod, będą się one kumulować w okienku po prawej stronie. Aby wykasować pomyłkowo wybrane kody naleŝy w oknie kodów wyprać pozycję pustą. Po prawej stronie okna wprowadzone kody znikną. Następnie moŝna ponownie wybrać poprawne kody. 14. Waga netto kontenera Waga netto kontenera to wszystko to, co znajduje się wewnątrz kontenera (= waga brutto towaru). 15. Max waga brutto kontenera Maksymalna waga brutto kontenera została ustawiona domyślnie na 40000, tej wartości nie trzeba zmieniać. 16. Materiał kontenera Materiał kontenera został ustawiony domyślnie na S (stalowy). 17. Towar w kontenerze. W tym polu naleŝy słownie zadeklarować towar znajdujący się w kontenerze. 18. Kod towaru w kontenerze. Lista wszystkich kodów towarów (TARIC) dostępna jest na stronie portalu Unii Europejskiej W wypadku, gdy towar w kontenerze jest niejednorodny, zawiera więcej niŝ jeden rodzaj ładunku, w polu Kod Towaru naleŝy wpisać kod towaru dominującego. W wypadku, gdy towar w kontenerze jest unijny, nie podlega odprawie, wpisujemy kod LCL. 19. Nr plomby. Maksymalnie moŝna wprowadzić cztery plomby. KaŜdą w oddzielnym oknie. 20. Nr spedycji. Pole opcjonalne, wyświetlane na fakturze
34 Wprowadzając powyŝsze dane Awizacja ZłoŜenia Kontenera powinna wyglądać następująco (rys. 46): (rys. 49) Po zatwierdzeniu przyciskiem Potwierdź i OK pojawi się okno Awizacja ZłoŜenia Kontenera Wynik (rys. 47). (rys. 50) Czynność Create wynik dotyczy tworzenia awizacji. Wynik Zakończono powodzeniem! oznacza, Ŝe awizacja została stworzona. W uwagach znajdują się szczegóły. Wynik Odrzucono oznacza, Ŝe tworzenie zostało odrzucone. Powód odrzucenia znajduje się w uwagach. WAśNE: W uwagach znajdują się szczegóły dotyczące tworzenia bukingu (buking maintance) oraz awizacji (preadvice maintance) naleŝy zwrócić uwagę, aby obydwa komunikaty były SUCCESSFUL jak na rysunku powyŝej. JeŜeli przy tworzeniu awizacji złoŝenia kontenera uŝyta została funkcja Zapisz ustawienia przycisk Dodaj (rys. 50) pozwala stworzyć kolejną awizację złoŝenia na inny numer kontenera przy uŝyciu tych samych danych (tj. buking, porty, dane kierowcy itp.)
35 Tworzenie awizacji złoŝenia kontenera chłodzonego. Aby zaawizować kontener chłodzony (Reefer) naleŝy postępować jak w punkcie (str. 34). Dodatkowo trzeba wprowadzić temperaturę zadaną Reefera ( C). Typ kontenera chłodzonego powinien być z rodzaju RF Tworzenie awizacji złoŝenia kontenera niebezpiecznego. Aby zaawizować kontener z ładunkiem niebezpiecznym naleŝy postępować jak w punkcie (str. 34). Dodatkowo trzeba w kodzie SP wprowadzić kod DG. Następnie, aby zadeklarować towar naleŝy wybrać pole ( ). W nowym oknie (rys. 51) pojawi się deklaracja towaru niebezpiecznego. NaleŜy w niej wprowadzić: UN DG Kod UN ładunku niebezpiecznego. IMO Kod IMO ładunku niebezpiecznego. IMO Waga Waga ładunku niebezpiecznego. IMO Nazwa Nazwa ładunku niebezpiecznego. (rys. 51) Po wypełnieniu pól naleŝy przycisnąć Dodaj. MoŜna zadeklarować kilka ładunków niebezpiecznych w jednym kontenerze wpisując ponownie dane i za kaŝdym razem wciskając przycisk Dodaj. Po wprowadzeniu danych naleŝy zatwierdzić przyciskiem Potwierdź. W oknie Awizacja ZłoŜenia Kontenera pola ładunku niebezpiecznego wypełnią się automatycznie Tworzenie awizacji złoŝenia kontenera ponadgabarytowego. Aby zaawizować kontener z ładunkiem ponadgabarytowym naleŝy postępować jak w punkcie (str. 34). Dodatkowo trzeba w kodzie SP wprowadzić kod odpowiadający ponadgabarytowi. W polach OW / OL / OH naleŝy w metrach określić ile dany ładunek wystaje ponad obrys kontenera, i tak: OW (Lewa) - overwidth ponadgabaryt wykraczający ponad obrys lewej ściany kontenera. OW (Prawa) - overwidth ponadgabaryt wykraczający ponad obrys prawej ściany kontenera. OL (Przód)- overlength ponadgabaryt wykraczający ponad obrys przedniej ściany kontenera. OL (Tył) - overlength ponadgabaryt wykraczający ponad obrys tylnej ściany kontenera. OH (Wysokość) - overhight - ponadgabaryt wykraczający ponad obrys górnej ściany kontenera
36 Tworzenie awizacji złoŝenia kontenera pustego EM. Aby stworzyć awizację złoŝenia kontenera pustego EM naleŝy postępować jak w punkcie str. 31 (bez wprowadzania Ŝadnych danych) wybrać przycisk Utwórz. Następnie pojawi się okno Utwórz Awizację ZłoŜenia Kontenera W przypadku kontenera pustego EM naleŝy pominąć pola: Nr bukingu, Data wygaśnięcia bukingu, Gestor/Statek/PodróŜ, Nazwa Statku, Port Docelowy, Port Wyładunku, Załadowca, Nr plomby (tj. część pierwszą awizacji, patrz pkt str. 31). NaleŜy pamiętać o wprowadzeniu pola Gestor oraz wybraniu pola statusu EM oraz o wprowadzeniu wagi netto = Zmiana awizacji złoŝenia kontenera. Awizację złoŝenia kontenera moŝna zmienić w kaŝdym momencie przed przyjazdem samochodu / pociągu na terminal GCT. UWAGA: Wszelkie zmiany w bukingu naleŝy wprowadzać za pomocą funkcji Edycja Bukingu. (Menu Główne Zlecenia Edycja Bukingu) patrz pkt 3.4 str. 40. Aby zmienić awizację złoŝenia kontenera w oknie Awizacja ZłoŜenia Kontenera (rys. 52) naleŝy wyszukać Ŝądany kontener (podając nr kontenera) lub kontenery (podając wspólne dane dla szukanej grupy (np. wszystkie kontenery exportowe) następnie wciskając Potwierdź. (rys. 52)
37 W kolejnym oknie Awizacja ZłoŜenia Kontenera Narzędzia (rys. 53) pojawi się lista wyszukanych awizacji. MoŜemy jednocześnie zmienić awizację wszystkich lub kilku wyświetlonych kontenerów wybierając po kolei kontenery do zmiany. (rys. 53) Klikając na numer kontenera przejdziemy do nowego okna Aktualizuj Awizację ZłoŜenia Kontenera (rys. 54). W tym miejscu moŝna zmienić wszystkie dane w drugiej części awizacji poza numerem kontenera. Część pierwsza awizacji (dotycząca podróŝy i bukingu) nie moŝe być zmieniona. (rys. 54)
38 Po wprowadzeniu poprawek w edytowalnych polach w przypadku kontenerów pełnych naleŝy usunąć gestora i zatwierdzić zmiany wciskając Potwierdź (rys. 54). Następnie pojawi się okno Awizacja ZłoŜenia Kontenera Wynik (rys. 55). (rys. 55) Czynność Update wynik dotyczy zmiany awizacji. Wynik Zakończono powodzeniem! oznacza, Ŝe awizacja została zmieniona. Wynik Odrzucono oznacza, Ŝe zmiana została odrzucona. Powód odrzucenia znajduje się w uwagach. Przycisk Uaktualnij następną awizację prowadzi do okna Awizacja ZłoŜenia Kontenera - Narzędzia (rys. 53) zawierającego listę wyszukanych poprzednio kontenerów. Przycisk Wyjście prowadzi do okna Awizacja ZłoŜenia Kontenera (rys. 52)
39 Usuwanie awizacji złoŝenia kontenera. Awizację złoŝenia kontenera moŝna usunąć w kaŝdym momencie przed przyjazdem samochodu / pociągu na terminal GCT. Aby usunąć awizację złoŝenia kontenera w oknie Awizacja ZłoŜenia Kontenera (rys. 52) naleŝy wyszukać Ŝądany kontener lub kontenery (patrz pkt str 36). W następnym oknie Awizacja ZłoŜenia Kontenera - Narzędzia (rys. 56) naleŝy wybrać kontener do usunięcia zaznaczając w kolumnie Usuń po prawej stronie odpowiednią pozycję. (rys. 56) Po zatwierdzeniu przyciskiem Usuń i OK pojawi się okno Awizacja Podjęcia Kontenera narzędzia Wynik (rys. 57). (rys. 57) Czynność Delete wynik dotyczy usuwania awizacji. Wynik Zakończono powodzeniem! oznacza, Ŝe awizacja została usunięta. Szczegóły znajdują się w uwagach. Wynik Odrzucono oznacza, Ŝe usunięcie zostało odrzucone. Powód odrzucenia znajduje się w uwagach. Przycisk Wyjście prowadzi do głównego okna Awizacja ZłoŜenia Kontenera (rys. 52)
40 3.4. Edycja bukingu. W zakładce Edycja bukingu moŝemy dokonać zmian wszystkich danych (wprowadzonych przy tworzeniu awizacji złoŝenia). Dostępna jest takŝe opcja Historia Bukingu wraz ze szczegółami dokonywanych zmian w bukingu. W oknie Edycja bukingu znajdują się równieŝ opcje Lista Kontenerów, Zlecenie oraz w oknie Buking - Historia Zmian opcja Szczegóły zlecenia. W tej wersji systemu funkcje te są niedostępne Historia zmian w bukingu. Aby zobaczyć Historię zmian w bukingu w oknie Edycja bukingu (rys. 58) naleŝy podać numer bukingu, który chcemy sprawdzić a następnie wybrać przycisk Historia bukingu. (rys. 58) W nowym oknie Buking- Historia Zmian (rys. 59) pojawi się historia bukingu. KaŜda pozycja w tym oknie to jakaś zmiana wprowadzona do bukingu. W kaŝdej z kolumn wyświetlane są dane dotyczące zmian tj. np. data zmiany, zmiana rodzaj czynności, ID uŝytkownika, który tę zmianę wprowadził itp. (rys. 59) Opcja Szczegóły zlecenia jest obecnie niedostępna
41 Zmiany w bukingu. Aby dokonać zmian w bukingu w oknie Edycja bukingu (rys. 60) naleŝy wprowadzić numer bukingu, który chcemy zmienić, i wybrać przycisk Uaktualnij. Następnie pojawi się komunikat (rys. 60), potwierdzający wcześniejsze złoŝenie bukingu w Awizacji ZłoŜenia Kontenera, aby wprowadzić zmiany zatwierdzamy OK. (rys. 60) W nowym oknie Edycja Bukingu (rys. 61) pojawią się wszystkie szczegóły bukingu (wprowadzone przy tworzeniu awizacji złoŝenia). W polach edytowalnych moŝna nanieść zmiany. (rys. 61) Aby zatwierdzić tak zmieniony buking po wprowadzeniu zmian naleŝy wybrać przycisk Potwierdź buking. Opcje Lista kontenerów oraz Zlecenie są obecnie niedostępne. UWAGA: W związku z kontynuacją przebudowy systemu prosimy o nieuŝywanie funkcji Pełny, Pusty pod datą wygaśnięcia bukingu oraz pięciu funkcji w lewym dolnym rogu
TERMINALU KONTENEROWEGO GCT - express FIRMY SPEDYCYJNE
 INSTRUKCJA UśYTKOWANIA SYSTEMU KOMPUTEROWEGO TERMINALU KONTENEROWEGO GCT - express FIRMY SPEDYCYJNE V. 11 SPIS TREŚCI WPROWADZONE ZMIANY...- 4-1. LOGOWANIE I MENU GŁÓWNE...- 5 - Logowanie...- 5 - Menu
INSTRUKCJA UśYTKOWANIA SYSTEMU KOMPUTEROWEGO TERMINALU KONTENEROWEGO GCT - express FIRMY SPEDYCYJNE V. 11 SPIS TREŚCI WPROWADZONE ZMIANY...- 4-1. LOGOWANIE I MENU GŁÓWNE...- 5 - Logowanie...- 5 - Menu
KOMUNIKACJI AGENTA/GESTORÓW KONTENERÓW Z SYSTEMEM KOMPUTEROWYM GCT.
 INSTRUKCJA UśYTKOWANIA SYSTEMU EXPRESS DLA KOMUNIKACJI AGENTA/GESTORÓW KONTENERÓW Z SYSTEMEM KOMPUTEROWYM GCT. v.4-1 - SPIS TREŚCI: 1. Logowanie do systemu.... - 3-2. Tworzenie Manifestu Wyładunkowego....
INSTRUKCJA UśYTKOWANIA SYSTEMU EXPRESS DLA KOMUNIKACJI AGENTA/GESTORÓW KONTENERÓW Z SYSTEMEM KOMPUTEROWYM GCT. v.4-1 - SPIS TREŚCI: 1. Logowanie do systemu.... - 3-2. Tworzenie Manifestu Wyładunkowego....
KOMUNIKACJI AGENTA/GESTORÓW KONTENERÓW Z SYSTEMEM KOMPUTEROWYM GCT.
 INSTRUKCJA UśYTKOWANIA SYSTEMU EXPRESS DLA KOMUNIKACJI AGENTA/GESTORÓW KONTENERÓW Z SYSTEMEM KOMPUTEROWYM GCT. v.5-1 - SPIS TREŚCI: 1. Logowanie do systemu.... - 3-2. Tworzenie Manifestu Wyładunkowego....
INSTRUKCJA UśYTKOWANIA SYSTEMU EXPRESS DLA KOMUNIKACJI AGENTA/GESTORÓW KONTENERÓW Z SYSTEMEM KOMPUTEROWYM GCT. v.5-1 - SPIS TREŚCI: 1. Logowanie do systemu.... - 3-2. Tworzenie Manifestu Wyładunkowego....
TERMINALU KONTENEROWEGO GCT - express FIRMY SPEDYCYJNE
 INSTRUKCJA UśYTKOWANIA SYSTEMU KOMPUTEROWEGO TERMINALU KONTENEROWEGO GCT - express FIRMY SPEDYCYJNE V. 10 SPIS TREŚCI 1. LOGOWANIE I MENU GŁÓWNE... - 5 - Logowanie... - 5 - Menu Główne... - 5-2. INFORMACJE...
INSTRUKCJA UśYTKOWANIA SYSTEMU KOMPUTEROWEGO TERMINALU KONTENEROWEGO GCT - express FIRMY SPEDYCYJNE V. 10 SPIS TREŚCI 1. LOGOWANIE I MENU GŁÓWNE... - 5 - Logowanie... - 5 - Menu Główne... - 5-2. INFORMACJE...
TERMINALU KONTENEROWEGO GCT - express FIRMY SPEDYCYJNE
 INSTRUKCJA UŻYTKOWANIA SYSTEMU KOMPUTEROWEGO TERMINALU KONTENEROWEGO GCT - express FIRMY SPEDYCYJNE V. 11.1 SPIS TREŚCI WPROWADZONE ZMIANY...- 4-1. LOGOWANIE I MENU GŁÓWNE...- 5 - Logowanie...- 5 - Menu
INSTRUKCJA UŻYTKOWANIA SYSTEMU KOMPUTEROWEGO TERMINALU KONTENEROWEGO GCT - express FIRMY SPEDYCYJNE V. 11.1 SPIS TREŚCI WPROWADZONE ZMIANY...- 4-1. LOGOWANIE I MENU GŁÓWNE...- 5 - Logowanie...- 5 - Menu
KOMUNIKACJI AGENTA/GESTORÓW KONTENERÓW Z SYSTEMEM KOMPUTEROWYM GCT.
 INSTRUKCJA UśYTKOWANIA SYSTEMU EXPRESS DLA KOMUNIKACJI AGENTA/GESTORÓW KONTENERÓW Z SYSTEMEM KOMPUTEROWYM GCT. v.3-1 - SPIS TREŚCI: 1. Logowanie do systemu.... - 3-2. Tworzenie Manifestu Wyładunkowego
INSTRUKCJA UśYTKOWANIA SYSTEMU EXPRESS DLA KOMUNIKACJI AGENTA/GESTORÓW KONTENERÓW Z SYSTEMEM KOMPUTEROWYM GCT. v.3-1 - SPIS TREŚCI: 1. Logowanie do systemu.... - 3-2. Tworzenie Manifestu Wyładunkowego
TERMINALU KONTENEROWEGO GCT - express FIRMY SPEDYCYJNE
 INSTRUKCJA UŻYTKOWANIA SYSTEMU KOMPUTEROWEGO TERMINALU KONTENEROWEGO GCT - express FIRMY SPEDYCYJNE V. 11.3 SPIS TREŚCI WPROWADZONE ZMIANY...- 4-1. LOGOWANIE I MENU GŁÓWNE...- 6 - Logowanie...- 6 - Menu
INSTRUKCJA UŻYTKOWANIA SYSTEMU KOMPUTEROWEGO TERMINALU KONTENEROWEGO GCT - express FIRMY SPEDYCYJNE V. 11.3 SPIS TREŚCI WPROWADZONE ZMIANY...- 4-1. LOGOWANIE I MENU GŁÓWNE...- 6 - Logowanie...- 6 - Menu
TERMINALU KONTENEROWEGO GCT - express FIRMY SPEDYCYJNE
 INSTRUKCJA UśYTKOWANIA SYSTEMU KOMPUTEROWEGO TERMINALU KONTENEROWEGO GCT - express FIRMY SPEDYCYJNE V. 12 SPIS TREŚCI 1. LOGOWANIE DO SYSTEMU... - 3-2. OGÓLNE INFORMACJE DOTYCZĄCE KORZYSTANIA Z SYSTEMU...
INSTRUKCJA UśYTKOWANIA SYSTEMU KOMPUTEROWEGO TERMINALU KONTENEROWEGO GCT - express FIRMY SPEDYCYJNE V. 12 SPIS TREŚCI 1. LOGOWANIE DO SYSTEMU... - 3-2. OGÓLNE INFORMACJE DOTYCZĄCE KORZYSTANIA Z SYSTEMU...
Instrukcja zarządzania kontami i prawami
 Instrukcja zarządzania kontami i prawami uŝytkowników w systemie express V. 6 1 SPIS TREŚCI 1. Logowanie do systemu.... 3 2. Administracja kontami uŝytkowników.... 4 3. Dodawanie grup uŝytkowników....
Instrukcja zarządzania kontami i prawami uŝytkowników w systemie express V. 6 1 SPIS TREŚCI 1. Logowanie do systemu.... 3 2. Administracja kontami uŝytkowników.... 4 3. Dodawanie grup uŝytkowników....
NAJWAŻNIEJSZE ZMIANY. W SYSTEMIE express LIPIEC FIRMY SPEDYCYJNE V SOLAS VGM
 NAJWAŻNIEJSZE ZMIANY W SYSTEMIE express FIRMY SPEDYCYJNE V. 14.3 SOLAS VGM LIPIEC 2016-1 - Wstęp W związku z wdrożeniem przepisów konwencji SOLAS oraz wytycznymi Międzynarodowej Organizacji Morskiej (IMO)
NAJWAŻNIEJSZE ZMIANY W SYSTEMIE express FIRMY SPEDYCYJNE V. 14.3 SOLAS VGM LIPIEC 2016-1 - Wstęp W związku z wdrożeniem przepisów konwencji SOLAS oraz wytycznymi Międzynarodowej Organizacji Morskiej (IMO)
INSTRUKCJA UŻYTKOWANIA SYSTEMU KOMPUTEROWEGO TERMINALU. KONTENEROWEGO GCT - express ZLECENIA DROBNICOWE FIRMY SPEDYCYJNE
 INSTRUKCJA UŻYTKOWANIA SYSTEMU KOMPUTEROWEGO TERMINALU KONTENEROWEGO GCT - express ZLECENIA DROBNICOWE FIRMY SPEDYCYJNE V2 SPIS TREŚCI 1. SKŁADANIE I OBSŁUGA ZLECEŃ W SYSTEMIE.... 3 2. ZLECENIE ZŁOŻENIA
INSTRUKCJA UŻYTKOWANIA SYSTEMU KOMPUTEROWEGO TERMINALU KONTENEROWEGO GCT - express ZLECENIA DROBNICOWE FIRMY SPEDYCYJNE V2 SPIS TREŚCI 1. SKŁADANIE I OBSŁUGA ZLECEŃ W SYSTEMIE.... 3 2. ZLECENIE ZŁOŻENIA
KOMUNIKACJI AGENTA/GESTORÓW KONTENERÓW Z SYSTEMEM KOMPUTEROWYM GCT
 INSTRUKCJA UśYTKOWANIA SYSTEMU EXPRESS DLA KOMUNIKACJI AGENTA/GESTORÓW KONTENERÓW Z SYSTEMEM KOMPUTEROWYM GCT v.6-1 - SPIS TREŚCI: 1. Logowanie do systemu... - 3-2. Ogólne informacje dotyczące korzystania
INSTRUKCJA UśYTKOWANIA SYSTEMU EXPRESS DLA KOMUNIKACJI AGENTA/GESTORÓW KONTENERÓW Z SYSTEMEM KOMPUTEROWYM GCT v.6-1 - SPIS TREŚCI: 1. Logowanie do systemu... - 3-2. Ogólne informacje dotyczące korzystania
Instrukcja zarządzania kontami i prawami uŝytkowników w systemie express. v.7
 Instrukcja zarządzania kontami i prawami uŝytkowników w systemie express v.7 1 SPIS TREŚCI: 1. Logowanie do systemu... 3 2. Administracja kontami uŝytkowników... 3 3. Dodawanie i usuwanie grup uŝytkowników....
Instrukcja zarządzania kontami i prawami uŝytkowników w systemie express v.7 1 SPIS TREŚCI: 1. Logowanie do systemu... 3 2. Administracja kontami uŝytkowników... 3 3. Dodawanie i usuwanie grup uŝytkowników....
TERMINALU KONTENEROWEGO GCT - express FIRMY SPEDYCYJNE
 INSTRUKCJA UŻYTKOWANIA SYSTEMU KOMPUTEROWEGO TERMINALU KONTENEROWEGO GCT - express FIRMY SPEDYCYJNE V. 13 SPIS TREŚCI 1. LOGOWANIE DO SYSTEMU... - 4-2. OGÓLNE INFORMACJE DOTYCZĄCE KORZYSTANIA Z SYSTEMU...
INSTRUKCJA UŻYTKOWANIA SYSTEMU KOMPUTEROWEGO TERMINALU KONTENEROWEGO GCT - express FIRMY SPEDYCYJNE V. 13 SPIS TREŚCI 1. LOGOWANIE DO SYSTEMU... - 4-2. OGÓLNE INFORMACJE DOTYCZĄCE KORZYSTANIA Z SYSTEMU...
INSTRUKCJA UŻYTKOWANIA SYSTEMU KOMPUTEROWEGO TERMINALU. KONTENEROWEGO GCT - express ZLECENIA DROBNICOWE UC
 INSTRUKCJA UŻYTKOWANIA SYSTEMU KOMPUTEROWEGO TERMINALU KONTENEROWEGO GCT - express ZLECENIA DROBNICOWE UC V2 SPIS TREŚCI 1. ZŁOŻENIE TOWARÓW BĘDĄCYCH POD DOZOREM CELNYM... 3 2. PODJĘCIE TOWARÓW BĘDĄCYCH
INSTRUKCJA UŻYTKOWANIA SYSTEMU KOMPUTEROWEGO TERMINALU KONTENEROWEGO GCT - express ZLECENIA DROBNICOWE UC V2 SPIS TREŚCI 1. ZŁOŻENIE TOWARÓW BĘDĄCYCH POD DOZOREM CELNYM... 3 2. PODJĘCIE TOWARÓW BĘDĄCYCH
INSTRUKCJA OBSŁUGI SKLEPU INTERNETOWEGO. Alu System Plus Sp.J. ul.leśna 2d 32-500 Chrzanów, tel.(+48-32) 625-71-38 sprzedaz@alusystem.
 INSTRUKCJA OBSŁUGI SKLEPU INTERNETOWEGO 1. Jak rozpocząć zakupy? Aby złoŝyć zamówienie w sklepie naleŝy zalogować się, klikając na linka Zaloguj w prawym górnym rogu ekranu. Następnie naleŝy podać nazwę
INSTRUKCJA OBSŁUGI SKLEPU INTERNETOWEGO 1. Jak rozpocząć zakupy? Aby złoŝyć zamówienie w sklepie naleŝy zalogować się, klikając na linka Zaloguj w prawym górnym rogu ekranu. Następnie naleŝy podać nazwę
Instrukcja zarządzania kontami i prawami. użytkowników w systemie express V. 5
 Instrukcja zarządzania kontami i prawami użytkowników w systemie express V. 5 1 SPIS TREŚCI 1. Logowanie do systemu.3 2. Administracja kontami użytkowników..4 2.1. Dodawanie grup użytkowników....5 2.2.
Instrukcja zarządzania kontami i prawami użytkowników w systemie express V. 5 1 SPIS TREŚCI 1. Logowanie do systemu.3 2. Administracja kontami użytkowników..4 2.1. Dodawanie grup użytkowników....5 2.2.
Instrukcja. Zlecenia spedycyjne WWW
 Instrukcja Zlecenia spedycyjne WWW Wstęp System umożliwia dodawanie zleceń spedycyjnych przez stronę WWW, klientom firmy Ponetex. Po zalogowaniu się do systemu przez stronę WWW, klient może dodawać, usuwać,
Instrukcja Zlecenia spedycyjne WWW Wstęp System umożliwia dodawanie zleceń spedycyjnych przez stronę WWW, klientom firmy Ponetex. Po zalogowaniu się do systemu przez stronę WWW, klient może dodawać, usuwać,
KaŜdy z formularzy naleŝy podpiąć do usługi. Nazwa usługi moŝe pokrywać się z nazwą formularza, nie jest to jednak konieczne.
 Dodawanie i poprawa wzorców formularza i wydruku moŝliwa jest przez osoby mające nadane odpowiednie uprawnienia w module Amin (Bazy/ Wzorce formularzy i Bazy/ Wzorce wydruków). Wzorce formularzy i wydruków
Dodawanie i poprawa wzorców formularza i wydruku moŝliwa jest przez osoby mające nadane odpowiednie uprawnienia w module Amin (Bazy/ Wzorce formularzy i Bazy/ Wzorce wydruków). Wzorce formularzy i wydruków
Instrukcja użytkowania Systemu SOTeK Moduł Spedytor v.1
 Instrukcja użytkowania Systemu SOTeK Moduł Spedytor v.1 Spis treści 1. Logowanie do Systemu SOTeK...2 1.1 Strona główna...2 1.2 Wyszukiwarka kontenerów...3 1.3 Menu główne...3 2. Kontenery...4 2.1 Zestawienie...4
Instrukcja użytkowania Systemu SOTeK Moduł Spedytor v.1 Spis treści 1. Logowanie do Systemu SOTeK...2 1.1 Strona główna...2 1.2 Wyszukiwarka kontenerów...3 1.3 Menu główne...3 2. Kontenery...4 2.1 Zestawienie...4
INSTRUKCJA UŻYTKOWANIA SYSTEMU KOMPUTEROWEGO TERMINALU. KONTENEROWEGO GCT - express ZLECENIA DROBNICOWE FIRMY SPEDYCYJNE
 INSTRUKCJA UŻYTKOWANIA SYSTEMU KOMPUTEROWEGO TERMINALU KONTENEROWEGO GCT - express ZLECENIA DROBNICOWE FIRMY SPEDYCYJNE V1 SPIS TREŚCI 1. SKŁADANIE I OBSŁUGA ZLECEŃ W SYSTEMIE.... 3 2. ZLECENIE ZŁOŻENIA
INSTRUKCJA UŻYTKOWANIA SYSTEMU KOMPUTEROWEGO TERMINALU KONTENEROWEGO GCT - express ZLECENIA DROBNICOWE FIRMY SPEDYCYJNE V1 SPIS TREŚCI 1. SKŁADANIE I OBSŁUGA ZLECEŃ W SYSTEMIE.... 3 2. ZLECENIE ZŁOŻENIA
W SYSTEMIE KOMPUTEROWYM. TERMINALU KONTENEROWEGO GCT - express
 NAJWAŻNIEJSZE ZMIANY W SYSTEMIE KOMPUTEROWYM TERMINALU KONTENEROWEGO GCT - express dotyczy: FIRMY SPEDYCYJNE V. 14.2 SOLAS VGM CZERWIEC 2016-1 - Wstęp W związku z wdrożeniem przepisów konwencji SOLAS oraz
NAJWAŻNIEJSZE ZMIANY W SYSTEMIE KOMPUTEROWYM TERMINALU KONTENEROWEGO GCT - express dotyczy: FIRMY SPEDYCYJNE V. 14.2 SOLAS VGM CZERWIEC 2016-1 - Wstęp W związku z wdrożeniem przepisów konwencji SOLAS oraz
INSTRUKCJA OBSŁUGI SYSTEMU OPERACYJNEGO NAVIS UPROSZCZONA PROCEDURA CELNA
 INSTRUKCJA OBSŁUGI SYSTEMU OPERACYJNEGO NAVIS UPROSZCZONA PROCEDURA CELNA Instrukcje obsługi systemu operacyjnego NAVIS Spis treści 1 Logowanie do systemu... 2 2 Lista kontenerów i ładunków Units... 3
INSTRUKCJA OBSŁUGI SYSTEMU OPERACYJNEGO NAVIS UPROSZCZONA PROCEDURA CELNA Instrukcje obsługi systemu operacyjnego NAVIS Spis treści 1 Logowanie do systemu... 2 2 Lista kontenerów i ładunków Units... 3
Uruchomienie systemu AUTOSTORE WEB CMS
 Uruchomienie systemu AUTOSTORE WEB CMS Do uruchomienia aplikacji w przeglądarce Internet Explorer lub wymagane jest zainstalowanie pakietu Microsoft.Net 3.5. W przypadku problemów z uruchomieniem należy
Uruchomienie systemu AUTOSTORE WEB CMS Do uruchomienia aplikacji w przeglądarce Internet Explorer lub wymagane jest zainstalowanie pakietu Microsoft.Net 3.5. W przypadku problemów z uruchomieniem należy
TERMINALU KONTENEROWEGO GCT - express FIRMY SPEDYCYJNE
 INSTRUKCJA UŻYTKOWANIA SYSTEMU KOMPUTEROWEGO TERMINALU KONTENEROWEGO GCT - express FIRMY SPEDYCYJNE V. 14.3 SOLAS VGM LIPIEC 2016 SPIS TREŚCI 1. LOGOWANIE DO SYSTEMU... - 4-2. INFORMACJE OGÓLNE... - 5-3.
INSTRUKCJA UŻYTKOWANIA SYSTEMU KOMPUTEROWEGO TERMINALU KONTENEROWEGO GCT - express FIRMY SPEDYCYJNE V. 14.3 SOLAS VGM LIPIEC 2016 SPIS TREŚCI 1. LOGOWANIE DO SYSTEMU... - 4-2. INFORMACJE OGÓLNE... - 5-3.
System KIKUM dla Biura Księgowości i Kontrasygnaty
 Biuro Informatyki Wydział Rozwoju Systemów Teleinformatycznych System KIKUM dla Biura Księgowości i Kontrasygnaty Instrukcja uŝytkownika Moduły: Przelewy Wprowadzanie przelewów 20% udziału naleŝnego gminie
Biuro Informatyki Wydział Rozwoju Systemów Teleinformatycznych System KIKUM dla Biura Księgowości i Kontrasygnaty Instrukcja uŝytkownika Moduły: Przelewy Wprowadzanie przelewów 20% udziału naleŝnego gminie
Instrukcja użytkownika systemu medycznego
 Instrukcja użytkownika systemu medycznego ewidencja obserwacji pielęgniarskich (PI) v.2015.07.001 22-07-2015 SPIS TREŚCI: 1. Logowanie do systemu... 3 2. Zmiana hasła... 4 3. Pacjenci - wyszukiwanie zaawansowane...
Instrukcja użytkownika systemu medycznego ewidencja obserwacji pielęgniarskich (PI) v.2015.07.001 22-07-2015 SPIS TREŚCI: 1. Logowanie do systemu... 3 2. Zmiana hasła... 4 3. Pacjenci - wyszukiwanie zaawansowane...
Omówienie procesu zakupowego w sklepie internetowym Papyrus Sp. z o. o. Spis treści
 Omówienie procesu zakupowego w sklepie internetowym Papyrus Sp. z o. o. Spis treści 1. PRZEBIEG PROCESU ZAKUPÓW... 2 2. KOSZYK ZAKUPOWY... 2 2.1 DODAWANIE POZYCJI DO KOSZYKA POPRZEZ WYNIKI WYSZUKIWANIA...
Omówienie procesu zakupowego w sklepie internetowym Papyrus Sp. z o. o. Spis treści 1. PRZEBIEG PROCESU ZAKUPÓW... 2 2. KOSZYK ZAKUPOWY... 2 2.1 DODAWANIE POZYCJI DO KOSZYKA POPRZEZ WYNIKI WYSZUKIWANIA...
Instrukcja automatycznego tworzenia pozycji towarowych SAD na podstawie danych wczytywanych z plików zewnętrznych (XLS).
 Instrukcja automatycznego tworzenia pozycji towarowych SAD na podstawie danych wczytywanych z plików zewnętrznych (XLS). W programie FRAKTAL SAD++ istnieje moŝliwość automatycznego wczytywania danych z
Instrukcja automatycznego tworzenia pozycji towarowych SAD na podstawie danych wczytywanych z plików zewnętrznych (XLS). W programie FRAKTAL SAD++ istnieje moŝliwość automatycznego wczytywania danych z
INSTRUKCJA UŻYTKOWANIA SYSTEMU EXPRESS AGENT / ARMATOR / GESTOR V. 8.1
 INSTRUKCJA UŻYTKOWANIA SYSTEMU EXPRESS AGENT / ARMATOR / GESTOR V. 8.1 KWIECIEŃ 2018 SPIS TREŚCI 1. LOGOWANIE DO SYSTEMU... - 3-2. INFORMACJE OGÓLNE... - 4-3. ZLECENIA KONTENEROWE... - 9-3.1. Tworzenie
INSTRUKCJA UŻYTKOWANIA SYSTEMU EXPRESS AGENT / ARMATOR / GESTOR V. 8.1 KWIECIEŃ 2018 SPIS TREŚCI 1. LOGOWANIE DO SYSTEMU... - 3-2. INFORMACJE OGÓLNE... - 4-3. ZLECENIA KONTENEROWE... - 9-3.1. Tworzenie
TERMINALU KONTENEROWEGO GCT - express AGENT / GESTOR
 INSTRUKCJA UŻYTKOWANIA SYSTEMU KOMPUTEROWEGO TERMINALU KONTENEROWEGO GCT - express AGENT / GESTOR V. 7 SOLAS VGM LIPIEC 2016 SPIS TREŚCI 1. LOGOWANIE DO SYSTEMU... - 3-2. INFORMACJE OGÓLNE... - 4-3. ZLECENIA
INSTRUKCJA UŻYTKOWANIA SYSTEMU KOMPUTEROWEGO TERMINALU KONTENEROWEGO GCT - express AGENT / GESTOR V. 7 SOLAS VGM LIPIEC 2016 SPIS TREŚCI 1. LOGOWANIE DO SYSTEMU... - 3-2. INFORMACJE OGÓLNE... - 4-3. ZLECENIA
Instrukcja obsługi programu VisitBook Semieta Lite
 Instrukcja obsługi programu VisitBook Semieta Lite Wersja Polska Maj 2015 Rozdzielanie i kopiowanie bez pisemnej zgody firmy ACSS ID Systems Sp. z o.o. zabronione Polska wersja językowa Copyright ACSS
Instrukcja obsługi programu VisitBook Semieta Lite Wersja Polska Maj 2015 Rozdzielanie i kopiowanie bez pisemnej zgody firmy ACSS ID Systems Sp. z o.o. zabronione Polska wersja językowa Copyright ACSS
Uruchomienie systemu AUTOSTORE WEB CMS
 Uruchomienie systemu AUTOSTORE WEB CMS Do uruchomienia aplikacji w przeglądarce Internet Explorer lub Firefox wymagane jest zainstalowanie pakietu Microsoft.Net 3.5. W przypadku problemów z uruchomieniem
Uruchomienie systemu AUTOSTORE WEB CMS Do uruchomienia aplikacji w przeglądarce Internet Explorer lub Firefox wymagane jest zainstalowanie pakietu Microsoft.Net 3.5. W przypadku problemów z uruchomieniem
Praca w Gabinecie lekarskim
 Praca w Gabinecie lekarskim z programem Wersja 2.1.1 1 Spis treści: 1. Wprowadzenie...3 2. Gabinet lekarski...7 2.1 Menu...7 2.2 Wizyta lekarska w gabinecie... 12 2.3 Elektroniczna karta pacjenta... 21
Praca w Gabinecie lekarskim z programem Wersja 2.1.1 1 Spis treści: 1. Wprowadzenie...3 2. Gabinet lekarski...7 2.1 Menu...7 2.2 Wizyta lekarska w gabinecie... 12 2.3 Elektroniczna karta pacjenta... 21
ELEKTRONICZNA KSIĄŻKA ZDARZEŃ
 ELEKTRONICZNA KSIĄŻKA ZDARZEŃ Instrukcja obsługi 1. WSTĘP... 2 2. LOGOWANIE DO SYSTEMU... 2 3. STRONA GŁÓWNA... 3 4. EWIDENCJA RUCHU... 4 4.1. Dodanie osoby wchodzącej na teren obiektu... 4 4.2. Dodanie
ELEKTRONICZNA KSIĄŻKA ZDARZEŃ Instrukcja obsługi 1. WSTĘP... 2 2. LOGOWANIE DO SYSTEMU... 2 3. STRONA GŁÓWNA... 3 4. EWIDENCJA RUCHU... 4 4.1. Dodanie osoby wchodzącej na teren obiektu... 4 4.2. Dodanie
Instrukcja użytkownika systemu medycznego. Pracownik medyczny psycholog / rehabilitant
 Instrukcja użytkownika systemu medycznego Pracownik medyczny psycholog / rehabilitant 05-10-2018 Spis treści 1. Logowanie do systemu...3 2. Przyciski w systemie...4 3. Moi pacjenci...5 4. Lista pacjentów
Instrukcja użytkownika systemu medycznego Pracownik medyczny psycholog / rehabilitant 05-10-2018 Spis treści 1. Logowanie do systemu...3 2. Przyciski w systemie...4 3. Moi pacjenci...5 4. Lista pacjentów
Zamienniki towarów 1/5. Program Handel Premium
 1/5 Zamienniki towarów Program Handel Premium Wersja 2010 programu Wersja modułu 1.0 Cena (netto) Tel. Licencja 1 firma Wersja demo Tak Opis modułu Raport umoŝliwia przypisanie wybranym towarom zamienników,
1/5 Zamienniki towarów Program Handel Premium Wersja 2010 programu Wersja modułu 1.0 Cena (netto) Tel. Licencja 1 firma Wersja demo Tak Opis modułu Raport umoŝliwia przypisanie wybranym towarom zamienników,
PODRĘCZNIK UŻYTKOWNIKA PRACOWNIK SPZOZ
 PODRĘCZNIK UŻYTKOWNIKA PRACOWNIK SPZOZ -1- SPIS TREŚCI: 1. Logowanie...3 1.1 Logowanie do programu... 3 1.2 Wylogowanie z programu... 3 2. Sprawozdanie...3 2.1. Sprawozdania... 3 2.2 Sprawozdanie wyszukiwanie...
PODRĘCZNIK UŻYTKOWNIKA PRACOWNIK SPZOZ -1- SPIS TREŚCI: 1. Logowanie...3 1.1 Logowanie do programu... 3 1.2 Wylogowanie z programu... 3 2. Sprawozdanie...3 2.1. Sprawozdania... 3 2.2 Sprawozdanie wyszukiwanie...
Ustawianie lokalizacji dla indeksów Ustawianie lokalizacji dla indeksów spis kroków
 spis kroków Krok 1 Słownik lokalizacji...2 Krok 2 Słownik lokalizacji asortymentu...4 Krok 3 - Utworzenie powiązania lokalizacji z asortymentem...7 Krok 3.1 Utworzenie powiązania z poziomu Słownika Lokalizacji
spis kroków Krok 1 Słownik lokalizacji...2 Krok 2 Słownik lokalizacji asortymentu...4 Krok 3 - Utworzenie powiązania lokalizacji z asortymentem...7 Krok 3.1 Utworzenie powiązania z poziomu Słownika Lokalizacji
etrader Pekao Podręcznik użytkownika Strumieniowanie Excel
 etrader Pekao Podręcznik użytkownika Strumieniowanie Excel Spis treści 1. Opis okna... 3 2. Otwieranie okna... 3 3. Zawartość okna... 4 3.1. Definiowanie listy instrumentów... 4 3.2. Modyfikacja lub usunięcie
etrader Pekao Podręcznik użytkownika Strumieniowanie Excel Spis treści 1. Opis okna... 3 2. Otwieranie okna... 3 3. Zawartość okna... 4 3.1. Definiowanie listy instrumentów... 4 3.2. Modyfikacja lub usunięcie
I Tworzenie prezentacji za pomocą szablonu w programie Power-Point. 1. Wybieramy z górnego menu polecenie Nowy a następnie Utwórz z szablonu
 I Tworzenie prezentacji za pomocą szablonu w programie Power-Point 1. Wybieramy z górnego menu polecenie Nowy a następnie Utwórz z szablonu 2. Po wybraniu szablonu ukaŝe się nam ekran jak poniŝej 3. Następnie
I Tworzenie prezentacji za pomocą szablonu w programie Power-Point 1. Wybieramy z górnego menu polecenie Nowy a następnie Utwórz z szablonu 2. Po wybraniu szablonu ukaŝe się nam ekran jak poniŝej 3. Następnie
INSTRUKCJA INWENTARYZACJI
 INSTRUKCJA INWENTARYZACJI Inwentaryzacją nazywamy czynności zmierzające do sporządzenia szczegółowego spisu z natury stanów magazynowych towaru na określony dzień. Inwentaryzacja polega na ustaleniu za
INSTRUKCJA INWENTARYZACJI Inwentaryzacją nazywamy czynności zmierzające do sporządzenia szczegółowego spisu z natury stanów magazynowych towaru na określony dzień. Inwentaryzacja polega na ustaleniu za
Współpraca Integry z programami zewnętrznymi
 Współpraca Integry z programami zewnętrznymi Uwaga! Do współpracy Integry z programami zewnętrznymi potrzebne są dodatkowe pliki. MoŜna je pobrać z sekcji Download -> Pozostałe po zalogowaniu do Strefy
Współpraca Integry z programami zewnętrznymi Uwaga! Do współpracy Integry z programami zewnętrznymi potrzebne są dodatkowe pliki. MoŜna je pobrać z sekcji Download -> Pozostałe po zalogowaniu do Strefy
Instrukcja użytkownika systemu medycznego. Pracownik medyczny Lekarz ZDLR
 Instrukcja użytkownika systemu medycznego Pracownik medyczny Lekarz ZDLR 10-05-2017 Spis treści 1. Logowanie do systemu... 3 2. Przyciski w systemie... 5 3. Opis wizyty... 6 3.1. Opis obserwacji na formularzach...
Instrukcja użytkownika systemu medycznego Pracownik medyczny Lekarz ZDLR 10-05-2017 Spis treści 1. Logowanie do systemu... 3 2. Przyciski w systemie... 5 3. Opis wizyty... 6 3.1. Opis obserwacji na formularzach...
Załącznik 2 z dnia 15.02.2007 do Zarządzenie Nr 8 Rektora UW z dnia 31 sierpnia 2004
 APD /ARCHIWUM PRAC DYPLOMOWYCH/ wdroŝenie Od początku semestru letniego 2006/07 dane o pracach i same prace powinny trafiać bezpośrednio do APD Nie zmienia się ZARZĄDZENIE NR 8 REKTORA U W z dnia 31 sierpnia
APD /ARCHIWUM PRAC DYPLOMOWYCH/ wdroŝenie Od początku semestru letniego 2006/07 dane o pracach i same prace powinny trafiać bezpośrednio do APD Nie zmienia się ZARZĄDZENIE NR 8 REKTORA U W z dnia 31 sierpnia
Obsługa serwisu kształcenie kwalifikacyjne w zawodzie - nowa formuła egzaminu zawodowego
 Obsługa serwisu kształcenie kwalifikacyjne w zawodzie - nowa formuła egzaminu zawodowego 1. Zgłaszanie szkół/placówek kwalifikacyjnych kursów zawodowych odbywa się za pośrednictwem formularza internetowego
Obsługa serwisu kształcenie kwalifikacyjne w zawodzie - nowa formuła egzaminu zawodowego 1. Zgłaszanie szkół/placówek kwalifikacyjnych kursów zawodowych odbywa się za pośrednictwem formularza internetowego
Rejestracja faktury VAT. Instrukcja stanowiskowa
 Rejestracja faktury VAT Instrukcja stanowiskowa 1. Uruchomieni e formatki Faktury VAT. Po uruchomieniu aplikacji pojawi się okno startowe z prośbą o zalogowanie się. Wprowadzamy swoją nazwę użytkownika,
Rejestracja faktury VAT Instrukcja stanowiskowa 1. Uruchomieni e formatki Faktury VAT. Po uruchomieniu aplikacji pojawi się okno startowe z prośbą o zalogowanie się. Wprowadzamy swoją nazwę użytkownika,
INWENTARYZACJA W PROGRAMIE INTEGRA
 INWENTARYZACJA W PROGRAMIE INTEGRA Niniejszy dokument przedstawia zasady przeprowadzania Inwentaryzacji w programie Integra. Przydatną funkcją jest moŝliwość tworzenia arkuszy inwentaryzacyjnych wykorzystywanych
INWENTARYZACJA W PROGRAMIE INTEGRA Niniejszy dokument przedstawia zasady przeprowadzania Inwentaryzacji w programie Integra. Przydatną funkcją jest moŝliwość tworzenia arkuszy inwentaryzacyjnych wykorzystywanych
Instrukcja Użytkownika Portalu Ogłoszeń ARiMR
 Agencja Restrukturyzacji i Modernizacji Rolnictwa Al. Jana Pawła II nr 70, 00-175 Warszawa Instrukcja Użytkownika Portalu Ogłoszeń ARiMR Wersja 1z. Warszawa, marzec 2017 Spis treści 1. Informacje na temat
Agencja Restrukturyzacji i Modernizacji Rolnictwa Al. Jana Pawła II nr 70, 00-175 Warszawa Instrukcja Użytkownika Portalu Ogłoszeń ARiMR Wersja 1z. Warszawa, marzec 2017 Spis treści 1. Informacje na temat
Wypełnianie protokołów systemie USOSweb
 Wypełnianie protokołów systemie USOSweb Aby wypełnić protokół (wystawić oceny) naleŝy zalogować się do systemu USOSweb https://www.usosweb.uj.edu.pl/ korzystając z identyfikatora oraz hasła otrzymanego
Wypełnianie protokołów systemie USOSweb Aby wypełnić protokół (wystawić oceny) naleŝy zalogować się do systemu USOSweb https://www.usosweb.uj.edu.pl/ korzystając z identyfikatora oraz hasła otrzymanego
INSTRUKCJA OBSŁUGI PROGRAMU IRF DLA BIURA RACHUNKOWEGO Program Rachmistrz/Rewizor. Strona0
 INSTRUKCJA OBSŁUGI PROGRAMU IRF DLA BIURA RACHUNKOWEGO Program Rachmistrz/Rewizor Strona0 1. Zaloguj się na konto IRF, na adres: http://irf-system.pl 2. Hasło można zmienić, klikając w ustawienia. Strona1
INSTRUKCJA OBSŁUGI PROGRAMU IRF DLA BIURA RACHUNKOWEGO Program Rachmistrz/Rewizor Strona0 1. Zaloguj się na konto IRF, na adres: http://irf-system.pl 2. Hasło można zmienić, klikając w ustawienia. Strona1
Polsko-Niemiecka Współpraca MłodzieŜy Podręcznik uŝytkownika Oprogramowania do opracowywania wniosków PNWM
 Strona 1 / 10 1.1 Wniosek zbiorczy Moduł Wniosek zbiorczy pomoŝe Państwu zestawić pojedyncze wnioski, by je złoŝyć w PNWM celem otrzymania wstępnej decyzji finansowej wzgl. później do rozliczenia. Proszę
Strona 1 / 10 1.1 Wniosek zbiorczy Moduł Wniosek zbiorczy pomoŝe Państwu zestawić pojedyncze wnioski, by je złoŝyć w PNWM celem otrzymania wstępnej decyzji finansowej wzgl. później do rozliczenia. Proszę
MATERIAŁY - udostępnianie materiałów dydaktycznych w sieci SGH
 MATERIAŁY - udostępnianie materiałów dydaktycznych w sieci SGH SPIS TREŚCI i EKRANÓW WSTĘP Ekran1: Wstęp. Logowanie Ekran2: Strona początkowa UDOSTEPNIONE MATERIAŁY Ekran3: Dostępne materiały Ekran4: Zawartość
MATERIAŁY - udostępnianie materiałów dydaktycznych w sieci SGH SPIS TREŚCI i EKRANÓW WSTĘP Ekran1: Wstęp. Logowanie Ekran2: Strona początkowa UDOSTEPNIONE MATERIAŁY Ekran3: Dostępne materiały Ekran4: Zawartość
TRACES - instrukcja wprowadzająca dla Importerów
 TRACES - instrukcja wprowadzająca dla Importerów 1. Informacje wstępne System TRACES jest dostępny przez Internet, dla zarejestrowanych uŝytkowników, po zalogowaniu się i podaniu hasła, pod adresem https://sanco.ec.europa.eu/traces/
TRACES - instrukcja wprowadzająca dla Importerów 1. Informacje wstępne System TRACES jest dostępny przez Internet, dla zarejestrowanych uŝytkowników, po zalogowaniu się i podaniu hasła, pod adresem https://sanco.ec.europa.eu/traces/
Spis treści. 1. Logowanie. 2. Strona startowa. 3. Moje dane. 4. Towary. 5. Zamówienia. 6. Promocje
 INSTRUKCJA OBSŁUGI Spis treści 1. Logowanie 2. Strona startowa 3. Moje dane 4. Towary 5. Zamówienia 6. Promocje 1. Logowanie Logowanie do Internetowego Systemu Sprzedaży odbywa się na stronie www.partner-parts.pl/izam
INSTRUKCJA OBSŁUGI Spis treści 1. Logowanie 2. Strona startowa 3. Moje dane 4. Towary 5. Zamówienia 6. Promocje 1. Logowanie Logowanie do Internetowego Systemu Sprzedaży odbywa się na stronie www.partner-parts.pl/izam
1. Wykładowca. Po zalogowaniu uŝytkownika na konto wykładowcy ukaŝe się ekran z wiadomością o pozytywnym zalogowaniu.
 1. Wykładowca Po zalogowaniu uŝytkownika na konto wykładowcy ukaŝe się ekran z wiadomością o pozytywnym zalogowaniu. Rysunek 1: Zalogowany wykładowca Po uruchomieniu strony głównej ekran złoŝony jest z
1. Wykładowca Po zalogowaniu uŝytkownika na konto wykładowcy ukaŝe się ekran z wiadomością o pozytywnym zalogowaniu. Rysunek 1: Zalogowany wykładowca Po uruchomieniu strony głównej ekran złoŝony jest z
Logowanie do systemu. Rys. 1 Strona logowania
 Spis treści Logowanie do systemu... 2 Dostępne operacje... 3 Zarządzanie dokumentami... 4 Zarządzanie katalogami... 4 Dodawanie dokumentów do analizy... 4 Uzupełnianie dodatkowego opisu dokumentu... 5
Spis treści Logowanie do systemu... 2 Dostępne operacje... 3 Zarządzanie dokumentami... 4 Zarządzanie katalogami... 4 Dodawanie dokumentów do analizy... 4 Uzupełnianie dodatkowego opisu dokumentu... 5
INSTRUKCJA OBSŁUGI APLIKACJI HERMES 2012. sprawdzian i egzamin gimnazjalny. OKE Warszawa
 INSTRUKCJA OBSŁUGI APLIKACJI HERMES 2012 sprawdzian i egzamin gimnazjalny. OKE Warszawa Wstęp Szanowni Państwo Przekazujemy program komputerowy HERMES2012, działający w środowisku Windows i przystosowany
INSTRUKCJA OBSŁUGI APLIKACJI HERMES 2012 sprawdzian i egzamin gimnazjalny. OKE Warszawa Wstęp Szanowni Państwo Przekazujemy program komputerowy HERMES2012, działający w środowisku Windows i przystosowany
Platforma e-learningowa
 Dotyczy projektu nr WND-RPPD.04.01.00-20-002/11 pn. Wdrażanie elektronicznych usług dla ludności województwa podlaskiego część II, administracja samorządowa realizowanego w ramach Decyzji nr UDA- RPPD.04.01.00-20-002/11-00
Dotyczy projektu nr WND-RPPD.04.01.00-20-002/11 pn. Wdrażanie elektronicznych usług dla ludności województwa podlaskiego część II, administracja samorządowa realizowanego w ramach Decyzji nr UDA- RPPD.04.01.00-20-002/11-00
Program Zamiana towarów dla Subiekta GT.
 Program Zamiana towarów dla Subiekta GT. Do czego słuŝy program? Program Zamiana towarów to narzędzie umoŝliwiające szybką zmianę stanu magazynowego jednego towaru w stan innego towaru. Aplikacja tworzy
Program Zamiana towarów dla Subiekta GT. Do czego słuŝy program? Program Zamiana towarów to narzędzie umoŝliwiające szybką zmianę stanu magazynowego jednego towaru w stan innego towaru. Aplikacja tworzy
Podstawowe informacje o obsłudze pliku z uprawnieniami licencja.txt
 Podstawowe informacje o obsłudze pliku z uprawnieniami licencja.txt W artykule znajdują się odpowiedzi na najczęściej zadawane pytania związane z plikiem licencja.txt : 1. Jak zapisać plik licencja.txt
Podstawowe informacje o obsłudze pliku z uprawnieniami licencja.txt W artykule znajdują się odpowiedzi na najczęściej zadawane pytania związane z plikiem licencja.txt : 1. Jak zapisać plik licencja.txt
INSTRUKCJA OBSŁUGI PORTAL B2B
 INSTRUKCJA OBSŁUGI PORTAL BB SPIS TREŚCI 1. LOGIN.. POWITANIE...3 3. KATALOG ARTYKUŁÓW...4 4. KOSZYK 6 5. LOGIN 1 Aby zamawiać on-line konieczna jest nazwa (USER) oraz hasło (Password) uŝytkownika, by
INSTRUKCJA OBSŁUGI PORTAL BB SPIS TREŚCI 1. LOGIN.. POWITANIE...3 3. KATALOG ARTYKUŁÓW...4 4. KOSZYK 6 5. LOGIN 1 Aby zamawiać on-line konieczna jest nazwa (USER) oraz hasło (Password) uŝytkownika, by
e-snop.pl Instrukcja korzystania z systemu awizacji TERMINAL SNOP w Szczecinie Grzegorz Żołnowski, email: admin@andreas.szczecin.
 Instrukcja korzystania z systemu awizacji TERMINAL SNOP w Szczecinie Grzegorz Żołnowski, email: admin@andreas.szczecin.pl I. Zakładka SPRAWY, czyli aktualne kontrakty i stany magazynowe...1 II. Zakładka
Instrukcja korzystania z systemu awizacji TERMINAL SNOP w Szczecinie Grzegorz Żołnowski, email: admin@andreas.szczecin.pl I. Zakładka SPRAWY, czyli aktualne kontrakty i stany magazynowe...1 II. Zakładka
CitiManager Krótki przewodnik dla Posiadaczy kart
 1 CitiManager Krótki przewodnik dla Posiadaczy kart Lipiec 2015 Rozwiązania skarbowe i handlowe CitiManager - Krótki przewodnik dla Posiadaczy kart Spis treści 2 Spis treści Wnioskowanie o wydanie karty
1 CitiManager Krótki przewodnik dla Posiadaczy kart Lipiec 2015 Rozwiązania skarbowe i handlowe CitiManager - Krótki przewodnik dla Posiadaczy kart Spis treści 2 Spis treści Wnioskowanie o wydanie karty
Moduł rozliczeń w WinUcz (od wersji 18.40)
 Moduł rozliczeń w WinUcz (od wersji 18.40) Spis treści: 1. Rozliczanie objęć procedurą status objęcia procedurą... 2 2. Uruchomienie i funkcjonalności modułu rozliczeń... 3 3. Opcje rozliczeń automatyczna
Moduł rozliczeń w WinUcz (od wersji 18.40) Spis treści: 1. Rozliczanie objęć procedurą status objęcia procedurą... 2 2. Uruchomienie i funkcjonalności modułu rozliczeń... 3 3. Opcje rozliczeń automatyczna
Biblioteki publiczne
 Instrukcja pracy w programie do gromadzenia danych statystycznych w ramach projektu Analiza Funkcjonowania Bibliotek Biblioteki publiczne Spis treści 1. Użytkownicy i uprawnienia 1 2. Logowanie/rejestracja
Instrukcja pracy w programie do gromadzenia danych statystycznych w ramach projektu Analiza Funkcjonowania Bibliotek Biblioteki publiczne Spis treści 1. Użytkownicy i uprawnienia 1 2. Logowanie/rejestracja
W oknie na środku, moŝna wybrać język, który będzie językiem domyślnym dla TC. Wybierzmy zatem język polski:
 1. Do czego słuŝy Total Commander? Total Commander jest dwu-panelowym menedŝerem plików, z powodzeniem zastępującym windowsowego Eksploratora. Dzięki niemu, operacje na plikach i folderach, takiej jak
1. Do czego słuŝy Total Commander? Total Commander jest dwu-panelowym menedŝerem plików, z powodzeniem zastępującym windowsowego Eksploratora. Dzięki niemu, operacje na plikach i folderach, takiej jak
Dokumentacja programu. Zoz. Uzupełnianie kodów terytorialnych w danych osobowych związanych z deklaracjami POZ. Wersja
 Dokumentacja programu Zoz Uzupełnianie kodów terytorialnych w danych osobowych związanych z deklaracjami POZ Wersja 1.40.0.0 Zielona Góra 2012-02-29 Wstęp Nowelizacja Rozporządzenia Ministra Zdrowia z
Dokumentacja programu Zoz Uzupełnianie kodów terytorialnych w danych osobowych związanych z deklaracjami POZ Wersja 1.40.0.0 Zielona Góra 2012-02-29 Wstęp Nowelizacja Rozporządzenia Ministra Zdrowia z
TERMINALU KONTENEROWEGO GCT - express FIRMY SPEDYCYJNE
 INSTRUKCJA UśYTKOWANIA SYSTEMU KOMPUTEROWEGO TERMINALU KONTENEROWEGO GCT - express FIRMY SPEDYCYJNE V. 9 SPIS TREŚCI WPROWADZONE ZMIANY...- 4-1. LOGOWANIE I MENU GŁÓWNE...- 6 - Logowanie...- 6 - Menu Główne...-
INSTRUKCJA UśYTKOWANIA SYSTEMU KOMPUTEROWEGO TERMINALU KONTENEROWEGO GCT - express FIRMY SPEDYCYJNE V. 9 SPIS TREŚCI WPROWADZONE ZMIANY...- 4-1. LOGOWANIE I MENU GŁÓWNE...- 6 - Logowanie...- 6 - Menu Główne...-
Instrukcja uŝytkownika
 Generator Wniosków o Płatność dla Regionalnego Programu Operacyjnego Województwa Kujawsko-Pomorskiego na lata 2007-2013 Instrukcja uŝytkownika (wersja 1.0) Aplikacja współfinansowana ze środków Europejskiego
Generator Wniosków o Płatność dla Regionalnego Programu Operacyjnego Województwa Kujawsko-Pomorskiego na lata 2007-2013 Instrukcja uŝytkownika (wersja 1.0) Aplikacja współfinansowana ze środków Europejskiego
Instrukcja użytkownika systemu medycznego
 Instrukcja użytkownika systemu medycznego ewidencja obserwacji psychologicznych (PS) i rehabilitacyjnych (RE) v.2016.07.001 25-08-2016 SPIS TREŚCI: 1. Logowanie do systemu... 3 2. Zmiana hasła... 4 3.
Instrukcja użytkownika systemu medycznego ewidencja obserwacji psychologicznych (PS) i rehabilitacyjnych (RE) v.2016.07.001 25-08-2016 SPIS TREŚCI: 1. Logowanie do systemu... 3 2. Zmiana hasła... 4 3.
Opis obsługi programu KALKULACJA
 Opis obsługi programu KALKULACJA Program KALKULACJA słuŝy do obliczania opłat za przejazd pociągów po liniach kolejowych zarządzanych przez PKP Polskie Linie Kolejowe S.A. Pozwala on na dokonanie szacunkowej
Opis obsługi programu KALKULACJA Program KALKULACJA słuŝy do obliczania opłat za przejazd pociągów po liniach kolejowych zarządzanych przez PKP Polskie Linie Kolejowe S.A. Pozwala on na dokonanie szacunkowej
Moduł Delegacje Instrukcja
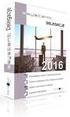 Moduł Delegacje Instrukcja Zalogowany UŜytkownik modułu Delegacje ma dostępne następujące formularze: 1. Rejestracja delegacji UŜytkownik w celu wypełnienia nowego polecenia wyjazdu słuŝbowego uŝywa opcji
Moduł Delegacje Instrukcja Zalogowany UŜytkownik modułu Delegacje ma dostępne następujące formularze: 1. Rejestracja delegacji UŜytkownik w celu wypełnienia nowego polecenia wyjazdu słuŝbowego uŝywa opcji
WellCommerce Poradnik: Sprzedaż
 WellCommerce Poradnik: Sprzedaż Spis treści well W tej części poradnika poznasz funkcje WellCommerce odpowiedzialne za obsługę sprzedaży. 2 Spis treści... 2 Wstęp... 3 Logowanie do panelu administratora...
WellCommerce Poradnik: Sprzedaż Spis treści well W tej części poradnika poznasz funkcje WellCommerce odpowiedzialne za obsługę sprzedaży. 2 Spis treści... 2 Wstęp... 3 Logowanie do panelu administratora...
Możesz teraz dodatkowo, poza telefonem do naszego Centrum Obsługi Klienta, samodzielnie, za pomocą Internetu, zająć się następującymi sprawami:
 Drogi Kliencie, Możesz teraz dodatkowo, poza telefonem do naszego Centrum Obsługi Klienta, samodzielnie, za pomocą Internetu, zająć się następującymi sprawami: Sprawdzić najbliższe planowane terminy dostaw,
Drogi Kliencie, Możesz teraz dodatkowo, poza telefonem do naszego Centrum Obsługi Klienta, samodzielnie, za pomocą Internetu, zająć się następującymi sprawami: Sprawdzić najbliższe planowane terminy dostaw,
Punkt dystrybucji recept
 Punkt dystrybucji recept Formularz udostępnia funkcjonalność do wykonywania operacji związanych z punktem dystrybucji recept. Przy rezerwacji numerów recept w ramach Punktu Dystrybucji Recept na umowę
Punkt dystrybucji recept Formularz udostępnia funkcjonalność do wykonywania operacji związanych z punktem dystrybucji recept. Przy rezerwacji numerów recept w ramach Punktu Dystrybucji Recept na umowę
DELEGACJE INSTRUKCJA OBSŁUGI
 DELEGACJE INSTRUKCJA OBSŁUGI Po zalogowaniu się do systemu TETA HRM wybieramy opcję DELEGACJE lub będąc już w systemie wybieramy z lewego menu Delegacje. Do wyboru mamy trzy opcje: Dodaj delegację Lista
DELEGACJE INSTRUKCJA OBSŁUGI Po zalogowaniu się do systemu TETA HRM wybieramy opcję DELEGACJE lub będąc już w systemie wybieramy z lewego menu Delegacje. Do wyboru mamy trzy opcje: Dodaj delegację Lista
Biblioteki publiczne
 Instrukcja pracy w programie do gromadzenia danych statystycznych w ramach projektu Analiza Funkcjonowania Bibliotek Biblioteki publiczne Spis treści 1. Użytkownicy i uprawnienia 1 2. Logowanie/rejestracja
Instrukcja pracy w programie do gromadzenia danych statystycznych w ramach projektu Analiza Funkcjonowania Bibliotek Biblioteki publiczne Spis treści 1. Użytkownicy i uprawnienia 1 2. Logowanie/rejestracja
PODRĘCZNIK UŻYTKOWNIKA SYSTEMU PROJEKT EBOOKING TRUCK CZĘŚĆ I. PUESC
 MINISTERSTWO FINANSÓW PODRĘCZNIK UŻYTKOWNIKA SYSTEMU PROJEKT EBOOKING TRUCK CZĘŚĆ I. PUESC 2015-09-30 Spis treści 1. Informacje o ebooking TRUCK (użytkownik zalogowany oraz niezalogowany)... 3 1.1 Podstawowe
MINISTERSTWO FINANSÓW PODRĘCZNIK UŻYTKOWNIKA SYSTEMU PROJEKT EBOOKING TRUCK CZĘŚĆ I. PUESC 2015-09-30 Spis treści 1. Informacje o ebooking TRUCK (użytkownik zalogowany oraz niezalogowany)... 3 1.1 Podstawowe
C-geo definicja/edycja obiektów, zapis danych w formacie shape
 C-geo definicja/edycja obiektów, zapis danych w formacie shape 1. ZałoŜenie projektu i tabeli. Aby rozpocząć pracę przy aktualizacji mapy zasadniczej, naleŝy załoŝyć nowy projekt, w nim nową tabelę roboczą,
C-geo definicja/edycja obiektów, zapis danych w formacie shape 1. ZałoŜenie projektu i tabeli. Aby rozpocząć pracę przy aktualizacji mapy zasadniczej, naleŝy załoŝyć nowy projekt, w nim nową tabelę roboczą,
Instrukcja użytkownika systemu medycznego w wersji mobilnej. meopieka
 Instrukcja użytkownika systemu medycznego w wersji mobilnej meopieka 17-04-2018 INFUSIO sp. z o. o. tel. 052 50 65 730 strona 2 z 23 Spis treści: 1. Logowanie do systemu... 4 2. Ekran główny... 6 3. Pacjenci-
Instrukcja użytkownika systemu medycznego w wersji mobilnej meopieka 17-04-2018 INFUSIO sp. z o. o. tel. 052 50 65 730 strona 2 z 23 Spis treści: 1. Logowanie do systemu... 4 2. Ekran główny... 6 3. Pacjenci-
INSTRUKCJA UŻYTKOWNIKA GENERATORA WNIOSKÓW O DOFINANSOWANIE DLA WNIOSKODAWCÓW
 INSTRUKCJA UŻYTKOWNIKA GENERATORA WNIOSKÓW O DOFINANSOWANIE DLA WNIOSKODAWCÓW Historia zmian dokumentu Nr wersji Data wersji Komentarz/Uwagi/Zakres zmian 1.0 2015-11-19 Utworzenie dokumentu 1 Spis treści
INSTRUKCJA UŻYTKOWNIKA GENERATORA WNIOSKÓW O DOFINANSOWANIE DLA WNIOSKODAWCÓW Historia zmian dokumentu Nr wersji Data wersji Komentarz/Uwagi/Zakres zmian 1.0 2015-11-19 Utworzenie dokumentu 1 Spis treści
PROJEKT CZĘŚCIOWO FINANSOWANY PRZEZ UNIĘ EUROPEJSKĄ. Opis działania raportów w ClearQuest
 PROJEKT CZĘŚCIOWO FINANSOWANY PRZEZ UNIĘ EUROPEJSKĄ Opis działania raportów w ClearQuest Historia zmian Data Wersja Opis Autor 2008.08.26 1.0 Utworzenie dokumentu. Wersja bazowa dokumentu. 2009.12.11 1.1
PROJEKT CZĘŚCIOWO FINANSOWANY PRZEZ UNIĘ EUROPEJSKĄ Opis działania raportów w ClearQuest Historia zmian Data Wersja Opis Autor 2008.08.26 1.0 Utworzenie dokumentu. Wersja bazowa dokumentu. 2009.12.11 1.1
USOSweb wypełnianie protokołów
 Akademia im. Jana Długosza w Częstochowie Centrum Informatyki i Multimediów USOSweb wypełnianie protokołów https://usosweb.ajd.czest.pl Instrukcja zawiera podstawowe informację dla prowadzących zajęcia
Akademia im. Jana Długosza w Częstochowie Centrum Informatyki i Multimediów USOSweb wypełnianie protokołów https://usosweb.ajd.czest.pl Instrukcja zawiera podstawowe informację dla prowadzących zajęcia
WEBTRUCKER INSTRUKCJA OBSŁUGI V.2.6
 WEBTRUCKER INSTRUKCJA OBSŁUGI V.2.6 WebTrucker instrukcja obsługi v. 2.5 2 Spis treści: Uruchamianie... 3 1 wprowadzenie przesyłki... 4 1.1. Dodaj przesyłkę kurierską... 4 1.2. Szablon przesyłek... 7 1.3.
WEBTRUCKER INSTRUKCJA OBSŁUGI V.2.6 WebTrucker instrukcja obsługi v. 2.5 2 Spis treści: Uruchamianie... 3 1 wprowadzenie przesyłki... 4 1.1. Dodaj przesyłkę kurierską... 4 1.2. Szablon przesyłek... 7 1.3.
Instrukcja dla użytkowników serwisu internetowego
 Instrukcja dla użytkowników serwisu internetowego 1 2 Spis treści SPIS TREŚCI... 2 I WSTĘP... 3 II OPIS FUNKCJONALNOŚCI... 3 1. LOGOWANIE DO SERWISU INTERNETOWEGO... 3 1.1 Reguły bezpieczeństwa... 3 2.
Instrukcja dla użytkowników serwisu internetowego 1 2 Spis treści SPIS TREŚCI... 2 I WSTĘP... 3 II OPIS FUNKCJONALNOŚCI... 3 1. LOGOWANIE DO SERWISU INTERNETOWEGO... 3 1.1 Reguły bezpieczeństwa... 3 2.
coffee Instrukcja do systemu Warszawa, wrzesień 2008
 Instrukcja do systemu coffee Warszawa, wrzesień 2008 Instytut Studiów Programistycznych 1 Spis treści 1. Uruchamianie systemu...3 Logowanie do systemu coffee...3 Logowanie do systemu coffee...3 2. Rejestracja
Instrukcja do systemu coffee Warszawa, wrzesień 2008 Instytut Studiów Programistycznych 1 Spis treści 1. Uruchamianie systemu...3 Logowanie do systemu coffee...3 Logowanie do systemu coffee...3 2. Rejestracja
Skrócona instrukcja pracy z Generatorem Wniosków
 Skrócona instrukcja pracy z Generatorem Wniosków I. OGÓLNA OBSŁUGA GENERATORA WNIOSKÓW Rozpoczynanie pracy z generatorem przez nowych użytkowników Aby skorzystać z Generatora Wniosków należy posiadać konto
Skrócona instrukcja pracy z Generatorem Wniosków I. OGÓLNA OBSŁUGA GENERATORA WNIOSKÓW Rozpoczynanie pracy z generatorem przez nowych użytkowników Aby skorzystać z Generatora Wniosków należy posiadać konto
WPROWADZANIE ZLECEŃ POPRZEZ STRONĘ WWW.KACZMARSKI.PL INSTRUKCJA UŻYTKOWNIKA
 WPROWADZANIE ZLECEŃ POPRZEZ STRONĘ WWW.KACZMARSKI.PL INSTRUKCJA UŻYTKOWNIKA WSTĘP... 2 1 UWARUNKOWANIA TECHNICZNE... 2 2 UWARUNKOWANIA FORMALNE... 2 3 LOGOWANIE DO SERWISU... 2 4 WIDOK STRONY GŁÓWNEJ...
WPROWADZANIE ZLECEŃ POPRZEZ STRONĘ WWW.KACZMARSKI.PL INSTRUKCJA UŻYTKOWNIKA WSTĘP... 2 1 UWARUNKOWANIA TECHNICZNE... 2 2 UWARUNKOWANIA FORMALNE... 2 3 LOGOWANIE DO SERWISU... 2 4 WIDOK STRONY GŁÓWNEJ...
epuap Zakładanie konta organizacji
 epuap Zakładanie konta organizacji Projekt współfinansowany ze środków Europejskiego Funduszu Rozwoju Regionalnego w ramach Programu Operacyjnego Innowacyjna Gospodarka Jak założyć konto? Proces zakładania
epuap Zakładanie konta organizacji Projekt współfinansowany ze środków Europejskiego Funduszu Rozwoju Regionalnego w ramach Programu Operacyjnego Innowacyjna Gospodarka Jak założyć konto? Proces zakładania
Instrukcja obsługi programu:
 Instrukcja obsługi programu: MODUŁ USER ADMIN ADMINISTRACJA UŻYTKOWNIKÓW Przeznaczenie programu Program przeznaczony jest do administracji użytkownikami. Program umożliwia dodawanie, usuwanie oraz modyfikację
Instrukcja obsługi programu: MODUŁ USER ADMIN ADMINISTRACJA UŻYTKOWNIKÓW Przeznaczenie programu Program przeznaczony jest do administracji użytkownikami. Program umożliwia dodawanie, usuwanie oraz modyfikację
Prezentacja systemu do obsługi klienta (platforma B2B) Adres sklepu:
 Prezentacja systemu do obsługi klienta (platforma B2B) Adres sklepu: www.sklep.biuroklub.pl Strona główna 1. Logowanie: klikamy w Zaloguj się i wpisujemy login i hasło 1b. Logowanie : resetowanie hasła
Prezentacja systemu do obsługi klienta (platforma B2B) Adres sklepu: www.sklep.biuroklub.pl Strona główna 1. Logowanie: klikamy w Zaloguj się i wpisujemy login i hasło 1b. Logowanie : resetowanie hasła
Instrukcja erejestracji Kliniki Nova.
 Instrukcja erejestracji Kliniki Nova. 1. Opis funkcji systemu erejestracji: 1.1 użytkownik nie zalogowany. Wyszukiwanie wizyt. 1. Zakładka Wyszukiwanie pozwala na przeszukiwanie dostępnych wizyt. 2. Poprzez
Instrukcja erejestracji Kliniki Nova. 1. Opis funkcji systemu erejestracji: 1.1 użytkownik nie zalogowany. Wyszukiwanie wizyt. 1. Zakładka Wyszukiwanie pozwala na przeszukiwanie dostępnych wizyt. 2. Poprzez
Paczki przelewów w ING BankOnLine
 Paczki przelewów w ING BankOnLine Aby rozpocząć proces tworzenia paczki w usłudze ING BankOnLine naleŝy wybrać opcję Przelewy => Przelewy (1) => Paczki przelewów (2). Funkcjonalność paczek przelewów umoŝliwia
Paczki przelewów w ING BankOnLine Aby rozpocząć proces tworzenia paczki w usłudze ING BankOnLine naleŝy wybrać opcję Przelewy => Przelewy (1) => Paczki przelewów (2). Funkcjonalność paczek przelewów umoŝliwia
Instrukcja obsługi Zaplecza epk dla Pracowników Instytucji w zakresie zarządzania danymi szczegółowymi dotyczącymi sposobu realizacji procedury
 Instrukcja obsługi Zaplecza epk dla Pracowników Instytucji w zakresie zarządzania danymi szczegółowymi dotyczącymi sposobu realizacji procedury 1 Spis treści: 1 WSTĘP... 3 2 DOSTĘP DO SYSTEMU... 3 3 INSTYTUCJA
Instrukcja obsługi Zaplecza epk dla Pracowników Instytucji w zakresie zarządzania danymi szczegółowymi dotyczącymi sposobu realizacji procedury 1 Spis treści: 1 WSTĘP... 3 2 DOSTĘP DO SYSTEMU... 3 3 INSTYTUCJA
Instrukcja uŝytkownika
 Generator Wniosków Aplikacyjnych dla Regionalnego Programu Operacyjnego Województwa Kujawsko-Pomorskiego na lata 2007-2013 Instrukcja uŝytkownika Aplikacja współfinansowana ze środków Europejskiego Funduszu
Generator Wniosków Aplikacyjnych dla Regionalnego Programu Operacyjnego Województwa Kujawsko-Pomorskiego na lata 2007-2013 Instrukcja uŝytkownika Aplikacja współfinansowana ze środków Europejskiego Funduszu
WASTE MANAGEMENT SYSTEM PODRĘCZNIK UŻYTKOWNIKA SERWISU WWW
 WASTE MANAGEMENT SYSTEM PODRĘCZNIK UŻYTKOWNIKA SERWISU WWW grudzień 2009 Waste Management System Podręcznik użytkownika Serwisu WWW SPIS TREŚCI 1. URUCHOMIENIE SERWISU WWW WASTE MANAGEMENT SYSTEM... 4
WASTE MANAGEMENT SYSTEM PODRĘCZNIK UŻYTKOWNIKA SERWISU WWW grudzień 2009 Waste Management System Podręcznik użytkownika Serwisu WWW SPIS TREŚCI 1. URUCHOMIENIE SERWISU WWW WASTE MANAGEMENT SYSTEM... 4
a) Data spaceru psa z listy moich psów... 4 b) Data spaceru psa z poza mojej listy (np. wyprowadzonego na prośbę/w zastępstwie itp.)...
 Instrukcja obsługi 1. Dołączenie do wybranej grupy spacerowej... 1 2. Odłączenie się od grupy spacerowej (tworzenie nowej grupy)... 2 3. Zmiana nazwy grupy spacerowej... 2 4. Wyszukanie i dodanie psa do
Instrukcja obsługi 1. Dołączenie do wybranej grupy spacerowej... 1 2. Odłączenie się od grupy spacerowej (tworzenie nowej grupy)... 2 3. Zmiana nazwy grupy spacerowej... 2 4. Wyszukanie i dodanie psa do
