Sage Symfonia Start Mała Księgowość
|
|
|
- Teresa Maciejewska
- 8 lat temu
- Przeglądów:
Transkrypt
1 Sage Symfonia Start Mała Księgowość Podręcznik użytkownika Wersja 2015.c
2 Producent: Sage sp. z o.o. tel Windows jest znakiem towarowym firmy Microsoft Corporation. Microsoft SQL Server jest znakiem towarowym firmy Microsoft Corporation. Adobe, Acrobat, Acrobat Reader są zastrzeżonymi znakami towarowymi firmy Adobe Systems Inc. Sage Symfonia Start jest zastrzeżonym znakiem towarowym firmy Sage sp. z o.o. Opracowanie i skład: Sage sp. z o.o. Warszawa kwiecień 2015 Copyright Sage sp. z o.o. Wszelkie prawa zastrzeżone. Powielanie w jakiejkolwiek formie całości lub fragmentów dokumentu bez pisemnej zgody firmy Sage sp. z o.o. jest zabronione.
3 Spis treści Wstęp 7 Dokumentacja programu... 7 Korzystanie z podręczników elektronicznych... 7 Korzystanie z pomocy kontekstowej... 7 Pomoc techniczna... 8 Zastrzeżenia... 8 Aktualne informacje... 8 Filozofia programu 9 Wstęp... 9 Przechowywanie informacji w programie - pojęcie grupy... 9 Grupa, firma, właściciel Ewidencja księgowa firmy Ewidencjonowanie dowodów księgowych Ewidencjonowanie środków trwałych i wyposażenia Ewidencjonowanie pracowników i ich wynagrodzeń Ewidencjonowanie pojazdów Raporty Zestawienia Składniki analityczne Rozliczenia z urzędem skarbowym Rozliczenia z ZUS Raporty graficzne Pojęcia podstawowe 14 Administrator Aktywacja firmy Firma Import danych Koszty odroczone Pojazdy Raporty Remanent Rodzaj Słownik Szablon firmy Użytkownicy i ich uprawnienia Wybór Wyposażenie Znaczniki... 16
4 Spis treści II Określanie ustawień programu 17 Okno Ustawienia Okno Parametry pracy dla grupy Przygotowanie programu do pracy 23 Tworzenie nowej firmy Wprowadzanie danych początkowych firmy Źródła przychodów w grupie Tworzenie kolejnego źródła przychodów Uzupełnianie opisu firmy Rejestracja i aktywacja Ustalenie parametrów wydruku Ustawienie drukarek Tabela stylów Określenie użytkowników i nadanie im uprawnień Dodawanie użytkowników Zmiana hasła użytkownika Dodanie właściciela i określenie jego udziałów Określanie udziałów w źródłach dochodów Wprowadzanie informacji o ulgach, stratach i odliczeniach właściciela Wprowadzanie okresów współpracy Wprowadzenie opisu urzędu skarbowego Wprowadzenie ustawień podatkowych Wprowadzanie ustawień dla podatku dochodowego Wprowadzanie ustawień dla składek ZUS Wprowadzanie ustawień dla podatku VAT Aktualizacja zawartości słowników Wprowadzanie wzoru księgowania Tworzenie rejestru pieniężnego Wprowadzanie stanu początkowego rejestru pieniężnego Dodawanie i wybór roku Ustawienia połączeń z innymi programami Symfonii Ustawienia synchronizacji kartotek Ustawienia przesyłania e-faktur Wprowadzanie informacji o zdarzeniach 44 Remanenty Wprowadzanie remanentu Drukowanie arkusza spisu z natury Kontrahenci Wprowadzanie kontrahenta do kartoteki Pojazdy Wprowadzanie pojazdu do kartoteki Wprowadzanie kosztów eksploatacji pojazdu Wprowadzanie przejazdu Księgowanie kosztów użytkowania pojazdu Pracownicy Wprowadzanie nowego pracownika Ewidencjonowanie wynagrodzeń z umów o pracę Ewidencjonowanie wynagrodzeń z umów o pracę Ewidencjonowanie wynagrodzeń z umów cywilnoprawnych Drukowanie listy płac Drukowanie przelewu wynagrodzenia Księgowanie wynagrodzeń Księgowanie składek ZUS od wynagrodzeń Środki trwałe Wprowadzanie środka trwałego do rejestru Ustalenie parametrów amortyzacji Księgowanie kwoty umorzeń... 54
5 Spis treści III Korekta kosztów uzyskania przychodów Wyposażenie Wprowadzanie elementu wyposażenia Składki ZUS właścicieli Wprowadzanie składek ZUS właściciela Księgowanie składek ZUS właścicieli Wprowadzanie bieżącego kursu walutowego Wprowadzenie dokumentów Wprowadzenie dokumentu do KPiR i rejestru VAT Wprowadzanie faktury uproszczonej Import faktur Import faktur z Sage Symfonia Start Handel Import faktur z Symfonia e-dokumenty Rozliczanie pieniędzy Rozliczanie rozrachunku Ewidencja różnic kursowych Księgowanie różnic kursowych Korekta kosztów uzyskania przychodów Wysyłanie przelewów elektronicznych Pobieranie elektronicznych wyciągów bankowych Sprawdzanie salda rejestru pieniężnego Zamykanie miesiąca Wyniki ewidencji w programie 75 Drukowanie zapisu (dowodu wewnętrznego) Drukowanie zestawienia zapisów z KPiR Drukowanie zapisów rejestru sprzedaży Drukowanie zapisów rejestru zakupów Tworzenie deklaracji podatkowych Drukowanie deklaracji Drukowanie przelewów do US Wysyłanie przelewów elektronicznych do US Korygowanie deklaracji podatkowych e-deklaracje Wykonywanie raportów Wykonywanie zestawień Eksport danych do Płatnika Klasyfikacja analityczna 82 Definiowanie kategorii analitycznych Tworzenie zestawów analitycznych Oznaczanie zapisów Tworzenie zestawień analitycznych Tworzenie zestawień Tworzenie zestawień danych do analiz Procedury specjalne 88 Ochrona danych osobowych Księgowanie kosztów odroczonych Rejestracja eksportu i importu usług Eksport usług na terytorium Unii Europejskiej Eksport usług poza terytorium Unii Europejskiej Wydruk rejestru Świadczenie usług poza terytorium kraju Import usług Rejestracja dokumentów wewnątrzunijnego obrotu towarami Wewnątrzwspólnotowa dostawa towarów Wewnątrzwspólnotowe nabycie towarów Transakcje trójstronne Rozliczenie przez pierwszego uczestnika obrotu Rozliczenie przez drugiego uczestnika obrotu Rozliczenie przez trzeciego uczestnika obrotu
6 Spis treści IV
7 Wstęp Sage Symfonia Start to kompleksowy produkt przeznaczony dla firm, w których rozliczenia opierają się o księgowość uproszczoną. Dostępne pakiety przygotowane są do obsługi jednoosobowych działalności gospodarczych oraz tych, które rozliczają swoich pracowników. Opcje dodatkowe: e-box - pakiet funkcjonalności gwarantujący bezpieczeństwo prawne w obszarze operacji elektronicznych. Jego zawartość stanowią elementy związane z obsługą e-dokumentów, e-deklaracji, e-faktur oraz e-przelewów, Raporty graficzne - pakiet funkcjonalności, który za pomocą tabel przestawnych, pozwala na tworzenie dowolnych zestawień oraz wizualizację wybranych danych pochodzących z modułów Faktura, Handel i Mała Księgowość, stanowią rozszerzenie funkcjonalności produktu. Sage Symfonia Start współpracuje z serwisem internetowym przez co umożliwia szybką i prostą wymianę dokumentów elektronicznych. Ułatwia to bezpieczny obrót fakturami elektronicznymi z wieloma kontrahentami jednocześnie, zgodnie z aktualnymi przepisami prawa, bez konieczności posiadania podpisu kwalifikowanego. Tą automatyczną wymianę e-faktur z serwisem umożliwia moduł Sage Symfonia Start e-dokumenty dostępny w ramach pakietu funkcjonalności e-box. Dokumentacja programu W skład dokumentacji programu wchodzi podręcznik elektroniczny w formacie.pdf inne dokumenty w tym formacie oraz pliki pomocy kontekstowej. Korzystanie z podręczników elektronicznych Podręcznik w postaci elektronicznej zawiera wiedzę o sposobie wykorzystywania programu. Podręczniki elektroniczne są tworzone w formacie.pdf. Oprócz tego do programu mogą być dołączane inne dokumenty w tym formacie, opisujące wybrane zagadnienia i wprowadzane w programie zmiany. Do korzystania z dokumentów w formacie.pdf niezbędne jest zainstalowanie w systemie przeglądarki Acrobat Reader. Jej najnowsza, bezpłatna wersja jest dostępna do pobrania na stronie producenta (link do strony producenta w języku polskim: Korzystanie z pomocy kontekstowej Program posiada typową dla większości programów Windows dodatkową instrukcję obsługi nazywaną pomocą kontekstową. Wywoływana jest przez naciśnięcie klawisza F1. Użyciu klawiszy Shift+F1, powoduje zmianę kształtu kursora na. Kliknięcie takim kursorem na dowolnym elemencie okna programu otwiera pomoc kontekstową w miejscu dotyczącym tego elementu. W programach Sage Symfonia Start została dodatkowo zastosowana pomoc kontekstowa opisująca dostarczone z programem raporty i język programowania, w którym zostały napisane. Pomoc ta jest dostępna w oknach związanych z tworzeniem i wykonywaniem raportów po wybraniu klawiszy Ctrl+F1.
8 Podręcznik użytkownika Sage Symfonia Start Mała Księgowość 8 Pomoc techniczna Jeżeli wystąpią trudności związane z programem należy skorzystać z pomocy technicznej dostępnej dla użytkowników programów Sage. Preferowana jest następująca kolejność korzystania z kolejnych elementów pomocy technicznej. Wykorzystać informacje z pliku pomocy kontekstowej otwieranego klawiszem F1. Zastrzeżenia Skorzystać z informacji zawartych w podręczniku użytkownika. Jest on otwierany poleceniem Podręcznik użytkownika z menu Pomoc programu. Przeczytać plik zawierający najnowsze informacje, jego wersję elektroniczną otwiera polecenie Aktualności z menu Pomoc programu. Zgłosić problem wykorzystując polecenie Zgłoszenie problemu z menu Pomoc programu i postępując zgodnie z ukazującymi się kolejnymi wskazówkami. Skontaktować się z Działem Wsparcia Technicznego Produktu Sage. Możliwości uzyskiwania pomocy w tej formie zależą od zakresu wykupionego wraz z systemem pakietu usług wsparcia technicznego. Aktualny sposób kontaktu jest opisany na naszej stronie w Internecie. Przytaczane w dokumentacji przykłady wprowadzania danych należy traktować jako ilustrację działania programu, a rzeczywiste dane własnej firmy wprowadzać zgodnie z posiadaną wiedzą w zakresie zasad prowadzenia rachunkowości i prawa podatkowego. Wszystkie użyte nazwy własne nie dotyczą istniejących firm i osób, ale zostały wymyślone na potrzeby przykładów. Autorzy zakładają znajomość przez użytkownika podstawowych zasad obsługi programów w środowisku Windows oraz w stosowanej przez jego firmę sieci komputerowej. Dokumentacja została opracowana i opublikowana zgodnie ze stanem programu w momencie publikacji. Program i dokumentacja mogą podlegać modyfikacji bez dodatkowego powiadamiania użytkowników. Sage sp. z o.o. nie ponosi odpowiedzialności za błędy użytkownika, wynikające z nieznajomości powyższych zasad. Aktualne informacje Program jest stale i na bieżąco aktualizowany. Opis wszystkich nowości i zmian w programie, które nie zostały ujęte w niniejszym podręczniku można znaleźć w specjalnym pliku dołączanym w momencie instalacji programu. Aktualne informacje znajdują się również na naszej stronie w Internecie.
9 Filozofia programu Wstęp W tym rozdziale znajdują się ogólne informacje o funkcjonalności programu Sage Symfonia Start Mała Księgowość, z podziałem na mniejsze obszary funkcjonalne. Przedstawiamy również możliwości współpracy z innymi programami Sage Symfonia Start, gdy niezbędna jest funkcjonalność szersza od dostępnej w programie Mała Księgowość. Powinno to ułatwić zrozumienie możliwości zastosowania programu i pomóc w przystosowaniu go do własnych potrzeb. Mamy nadzieję, że przedstawione tu informacje będą dobrym punktem wyjścia do szybkiego i skutecznego przyswojenia sobie zagadnień opisanych szczegółowo w dalszej części podręcznika. Przechowywanie informacji w programie - pojęcie grupy Bardzo istotnym dla zrozumienia działania programu Sage Symfonia Start Mała Księgowość jest pojęcie grupy. Stanowi ona bowiem pewną zamkniętą całość ograniczającą obszar, w którym funkcjonuje program. Logicznie grupa to kompletny zestaw danych o źródłach przychodów (firmach) i ich właścicielach. Natomiast technicznie jest to wyodrębniona, o spójnej zawartości, grupa plików bazy danych. Dla każdego z użytkowników istotne jest, aby miał świadomość, że jego czynności podczas pracy z programem są na bieżąco rejestrowane w bazie danych. Rejestrowane są informacje o parametrach każdej wykonywanej w programie operacji, użytkowniku, który wykonał operację oraz czasie jej wykonania. Taki sposób działania programu wynika z faktu, że jego zadaniem jest zarejestrowanie rzeczywistych zdarzeń w przedsiębiorstwie. Operacja w programie nie jest anonimowa. Każdą operację wykonuje jednoznacznie wskazany (podczas autoryzacji do programu) użytkownik, który odpowiada za zgodność rejestracji zdarzenia ze stanem faktycznym oraz zasadami wynikającymi z obowiązujących przepisów prawa. Sposób przechowywania wprowadzonych informacji zabezpiecza przed ich przypadkowym (lub celowym) zniszczeniem. W programie Sage Symfonia Start Mała Księgowość zostały wykorzystane mechanizmy, pozwalające na wykonywanie kopii bezpieczeństwa. Wdrożenie właściwych mechanizmów organizacyjnych tworzenia kopii bezpieczeństwa, ich przechowywania oraz odtwarzania danych pozwala na pełne bezpieczeństwo danych w zwykłych warunkach działalności. Wymagania w tym zakresie określa 31 Rozporządzenia Ministra Finansów w sprawie prowadzenia podatkowej księgi przychodów i rozchodów W razie prowadzenia księgi przy zastosowaniu technik informatycznych, warunkiem uznania ksiąg za prawidłowe jest: 1) określenie na piśmie szczegółowej instrukcji obsługi programu komputerowego, wykorzystywanego do prowadzenia ksiąg, 2) stosowanie programu komputerowego zapewniającego bezzwłoczny wgląd w treść dokonywanych zapisów oraz wydrukowanie wszystkich danych w porządku chronologicznym, zgodnie z wzorem księgi, 3) przechowywanie zapisanych danych na magnetycznych nośnikach informacji, do czasu wydruku zawartych na nich danych, w sposób chroniący przed zatarciem lub zniekształceniem tych danych albo naruszeniem ustalonych zasad ich przetwarzania.
10 Podręcznik użytkownika Sage Symfonia Start Mała Księgowość W przypadku, o którym mowa w ust. 1, na koniec każdego miesiąca w czasie zapewniającym prawidłowe i terminowe rozliczenia z budżetem, lecz nie później niż do dnia 20 każdego miesiąca za miesiąc poprzedni, podatnik jest obowiązany sporządzić wydruk zapisów dokonanych za dany miesiąc. Wydruk powinien być zgodny z wzorem księgi określonym w załączniku nr 1 do rozporządzenia. Podobne zapisy znajdują się w przepisach określających zasady prowadzenia ewidencji przychodów. Należy pamiętać, że pomimo prowadzenia w programie Sage Symfonia Start Mała Księgowość rozliczeń w formie uproszczonej, w stosunku do dokumentacji finansowo-księgowej należy uwzględniać zasady ochrony danych wynikające z Ustawy o rachunkowości. Art. 71. Art Dokumentację, o której mowa w art. 10 ust. 1, księgi rachunkowe, dowody księgowe, dokumenty inwentaryzacyjne i sprawozdania finansowe, zwane dalej także "zbiorami", należy przechowywać w należyty sposób i chronić przed niedozwolonymi zmianami, nieupoważnionym rozpowszechnianiem, uszkodzeniem lub zniszczeniem. 2. Przy prowadzeniu ksiąg rachunkowych przy użyciu komputera ochrona danych powinna polegać na stosowaniu odpornych na zagrożenia nośników danych, na doborze stosownych środków ochrony zewnętrznej, na systematycznym tworzeniu rezerwowych kopii zbiorów danych zapisanych na nośnikach komputerowych, pod warunkiem zapewnienia trwałości zapisu informacji systemu rachunkowości, przez czas nie krótszy od wymaganego do przechowywania ksiąg rachunkowych, oraz na zapewnieniu ochrony programów komputerowych i danych systemu informatycznego rachunkowości, poprzez stosowanie odpowiednich rozwiązań programowych i organizacyjnych, chroniących przed nieupoważnionym dostępem lub zniszczeniem. 1. Księgi rachunkowe mogą mieć formę, z zastrzeżeniem art. 13 ust. 2 i 3, zbiorów utrwalonych na nośnikach komputerowych, pod warunkiem stosowania rozwiązań wymienionych w art. 71 ust Jeżeli system ochrony zbiorów danych rachunkowości, utrwalonych na nośnikach komputerowych, nie spełnia wymagań określonych w art. 71 ust. 2, zapisy te powinny być wydrukowane w terminach przewidzianych w art. 13 ust Przechowywanie ksiąg rachunkowych na innym nośniku niż wymieniony w ust. 2 jest dopuszczalne pod warunkiem zapewnienia odtworzenia ksiąg w formie wydruków. Grupa, firma, właściciel Grupa jak to kompletny zestaw danych o źródłach przychodów (firmach) i ich właścicielach. Firma (źródło przychodów) może być typu działalność gospodarcza lub typu najem, dzierżawa itp. Każde z tych źródeł przychodów może być rozliczane na zasadach ogólnych (KPiR) lub ryczałtowo (ewidencja przychodów). Dodatkowo każde ze źródeł przychodów może być oznaczone jako firma obsługiwana w programie (prowadzona jest wtedy pełna ewidencja księgowa) lub jako inne źródło przychodu (w każdym miesiącu są wtedy wpisywane przychody lub przychody i koszty) Właściciele to osoby fizyczne, posiadające udziały w źródłach przychodów. Po zaewidencjonowaniu źródeł przychodów i właścicieli należy dokonać przypisania do każdego z właścicieli odpowiedniej części udziałów w źródłach przychodów. Dopiero po dokonaniu tych czynności powstaje struktura grupy, umożliwiająca przeprowadzanie rozliczeń podatkowych właścicieli. Ewidencja księgowa firmy Ewidencja księgowa firmy rozliczanej w programie może być prowadzona w formie podatkowej księgi przychodów i rozchodów lub w formie ewidencji przychodów. Ze względu na zakres funkcjonalności w dalszej części tego rozdziału będą stosowane odniesienia do KPiR. Ewidencjonowanie dowodów księgowych Dowody księgowe, niezależnie od źródła ich pochodzenia wprowadzane są do ewidencji w podstawowym oknie Zapis. Wprowadzone tu dane są ewidencjonowane równocześnie na potrzeby rozliczenia podatku
11 Podręcznik użytkownika Sage Symfonia Start Mała Księgowość 11 dochodowego, podatku VAT, a w przypadku ewidencjonowania rozrachunków tworzony jest nowy rozrachunek. Rys. 1 Okno Zapis. Zapisy mogą być wprowadzane do programu na podstawie istniejących dokumentów własnych i obcych, tworzone w programie lub importowane z innych programów. Ewidencjonowanie środków trwałych i wyposażenia W programie dostępna jest oddzielnie ewidencja środków trwałych i ewidencja wyposażenia. Ewidencja środków trwałych umożliwia zarejestrowanie środka trwałego oraz określenie warunków umarzania jego wartości. Na podstawie wprowadzonego opisu możliwe jest prowadzenie amortyzacji środka trwałego metodą liniową lub degresywną oraz automatyczne obliczanie wartości nowych odpisów amortyzacyjnych w przypadku zmiany wartości środka trwałego, jego likwidacji lub sprzedaży. Wyliczone kwoty umorzeń mogą być automatycznie przetworzenie na zapisy w Księdze Przychodów i Rozchodów. Ewidencja wyposażenia jest prostą kartoteką umożliwiającą jedynie rejestrację wyposażenia firmy, którego zarejestrowanie jest nakazane przepisami oraz rejestrację faktu likwidacji zarejestrowanego elementu wyposażenia. Ewidencjonowanie pracowników i ich wynagrodzeń W programie dostępna jest podstawowa ewidencja pracowników i ich wynagrodzeń. Możliwe jest prowadzenie kartoteki pracowników, ewidencjonowanie wynagrodzeń z umów o pracę i umów cywilnoprawnych, naliczanie składek ubezpieczeniowych i zaliczek na podatek dochodowy, tworzenia i wydruk list płac, tworzenie i wydruk kart wynagrodzeń. Na podstawie zaewidencjonowanych informacji możliwe jest automatyczne tworzenie w Księdze Przychodów i Rozchodów zapisów o wypłaconych wynagrodzeniach, zapłaconych składkach ZUS i przekazanych zaliczkach na podatek dochodowy. Możliwe jest również przeprowadzenie rozliczeń pracowników z urzędami skarbowymi i ZUS. Tworzone i drukowane są deklaracje podatkowe oraz eksportowane informacje o składkach ZUS do plików w formacie możliwym do wykorzystania w programie Płatnik.
12 Podręcznik użytkownika Sage Symfonia Start Mała Księgowość 12 Ewidencja pracowników jest dostępna dla użytkowników, którzy zakupili licencję pozwalającą na wykorzystywanie tej funkcjonalności w programie Sage Symfonia Start Mała Księgowość. Opisy dokumentujące sposób jej wykorzystywania są oznaczone ikoną. Ewidencjonowanie pojazdów W programie udostępniono mechanizmy rozliczania pojazdów, które nie są środkami trwałymi w firmie. Możliwe jest zaewidencjonowanie takiego pojazdu, a następnie rejestracja jego przebiegu na potrzeby firmy oraz rejestracja rachunków za obsługę pojazdu. Na zakończenie każdego miesiąca możliwe jest zaksięgowanie kosztów związanych z wykorzystywaniem pojazdów. Raporty Informację o wyniku operacji dokonanych w programie można uzyskać przy pomocy dostarczonych z programem lub samodzielnie zdefiniowanych raportów. W programie zastosowany został specjalny język raportów, umożliwiający doświadczonym użytkownikom samodzielne ich przygotowanie. Ze sposobem definiowania własnych raportów można się szczegółowo zapoznać w pliku pomocy języka raportów. Program umożliwia drukowanie wszystkich typowych dokumentów związanych z prowadzeniem uproszczonej księgowości. Szczegółowy opis dostępnych w programie raportów i możliwych do uzyskania wydruków dokumentów znajduje się w pliku pomocy programu oraz pliku pomocy raportów programu. Zestawienia Pod nazwą zestawień w programie występują wybrane raporty, wynik wykonania których nie jest prezentowany w postaci gotowej do wydruku, ale w specjalnym oknie umożliwiającym dynamiczne dostosowanie układu wyniku. Składniki analityczne Dodany został mechanizm tworzenia klasyfikacji analitycznej i przypisywania jej elementów do poszczególnych zapisów. Możliwe jest podzielenie kwot z zapisów na poszczególne elementy klasyfikacji analitycznej np. projekty lub miejsca powstawania kosztów. Taki podział kwot zapisów tworzy składniki analityczne zapisów. Na podstawie tak oznaczonych zapisów można tworzyć zestawienia i wykorzystywać je do dalszych analiz. Użytkownik może zbudować własny system klasyfikacji analitycznej i wykorzystywać go do oznaczania (cechowania) zapisów, a następnie tworzenia różnych zestawień zapisów. Rozliczenia z urzędem skarbowym Na podstawie zaewidencjonowanych w programie zdarzeń gospodarczych mogą być przeprowadzone obliczenia i wykonane dokumenty umożliwiające rozliczenie z urzędem skarbowym. Można wykonać wymagane prawem deklaracje podatkowe oraz związane z nimi przelewy, dla każdego ze źródeł przychodów (firm), jak również dla każdego z właścicieli i pracowników, w zakresie objętym ewidencją. Do wyliczania zaliczek, które należy odprowadzać do urzędu skarbowego bez składania deklaracji, stosuje się pojęcie deklaracji uproszczonych. Są to arkusze umożliwiające naliczenie zaliczek i zachowanie w ustandaryzowanej formie informacji o danych stanowiących podstawę naliczenia w każdym z okresów rozliczeniowych. Rozliczenia z ZUS Program umożliwia ewidencjonowanie danych o firmie, właścicielach i pracownikach, na podstawie których możliwe jest tworzenie dokumentów przekazywanych do ZUS i naliczanie składek. Na podstawie takich danych można wyeksportować z programu do plików zestaw danych, wymaganych do opisu konkretnego zdarzenia. Pliki te mogą być następnie importowane do programu Płatnik i przekształcone w dokumenty i zestawy wysyłane do ZUS. Na podstawie zarejestrowanych w programie informacji można również wydrukować przelewy wpłat składek do ZUS.
13 Podręcznik użytkownika Sage Symfonia Start Mała Księgowość 13 Raporty graficzne Raporty graficzne to funkcjonalność pozwalająca na dokonywanie analizy bieżącej sytuacji przedsiębiorstwa oraz czytelną prezentację wyników analiz w postaci wykresów. Wizualna prezentacja danych, umożliwia łatwe tworzenie zestawień graficznych z dostępnych w programach danych. Szerokie możliwości dostosowania wyglądu wykresu pomagają w łatwej interpretacji przygotowanych raportów. Wykresy są graficznym przedstawieniem danych dostępnych w tabeli przestawnej. W zależności od rodzaju analizowanych danych, użytkownik otrzymuje zestaw wymiarów i wartości, które może wykorzystać w tabeli przestawnej. Wizualna prezentacja kluczowych wskaźników pozwala dostrzegać zdarzenia, stany lub trendy, które wymagają szczególnej uwagi lub podjęcia działań przez wyspecjalizowane zasoby. Dane prezentowane są zarówno przy użyciu standardowych postaci jak i zestawień graficznych definiowanych przez użytkowników. Raporty graficzne objęte są odrębnym licencjonowaniem. W celu skorzystania z funkcji w nich zawartych należy zakupić stosowną licencję a następnie ją aktywować podobnie jak się to odbywa przy zakupie nowej wersji programu. Wykupiona funkcjonalność dostępna jest na wszystkich terminalach obsługujących dany program, bez względu na liczbę stanowisk. Ograniczenia dostępu do danych na poszczególnych stanowiskach realizowane są poprzez system uprawnień do danych i obszarów.
14 Pojęcia podstawowe W rozdziale tym prezentujemy opis podstawowych pojęć używanych w dalszej części podręcznika oraz w systemie pomocy programu. Ich znajomość i rozumienie ułatwi poznanie programu i pozwoli na pełne wykorzystanie jego możliwości. Administrator Osoba odpowiedzialna za zarządzanie systemem informatycznym (komputerami, siecią, oprogramowaniem). Do jej obowiązków należy zwykle między innymi nadawanie uprawnień użytkownikom oraz archiwizacja danych. W programie Sage Symfonia Start Mała Księgowość jest nim użytkownik o szczególnym znaczeniu o nazwie Admin. Posiada on domyślnie uprawnienia do zarządzania programem. Jego uprawnienia pozwalają na administrowanie zasobami firmy, a w tym nadawanie uprawnień innym użytkownikom firmy. Aktywacja firmy Pod nazwą aktywacji należy rozumieć informacje o prawach do korzystania z programu, podczas pracy z konkretną firmą. Powinny być zapisane w sposób umożliwiający dostęp do nich programu w czasie jego wykorzystywania. Przed rozpoczęciem stałego wykorzystywania programu do obsługi danych firmy, należy przeprowadzić aktywację (rejestrację u producenta i wprowadzenie otrzymanego kodu aktywacji). Dostęp do danych nieaktywowanej firmy jest możliwy tylko przez określony czas umożliwiający zapoznanie się z działaniem programu. Poprawne wykonanie aktywacji usuwa ograniczenia czasowe w wykorzystywaniu programu. e-faktura Faktura elektroniczna wystawiana w programach Sage Symfonia Start jest plikiem w formacie PDF zawierającym dodatkowo wbudowany/osadzony zestaw danych w formacie XML opisujących ten dokument i pozwalających np. na automatyczne zaimportowanie danych z takiej faktury do ewidencji zakupu, podpisanym podpisem kwalifikowanym użytkownika lub e-pieczęcią firmy. Eksport danych Eksport danych polega na zapisywaniu danych z kartotek programu Sage Symfonia Start Mała Księgowość do pliku tekstowego o odpowiednim formacie. Plik taki można potem wczytać w innym programie. Firma Firma (źródło przychodów) jest w programie Sage Symfonia Start Mała Księgowość zbiorem danych dokumentujących uzyskiwane przychody i ponoszone z tego tytułu koszty. Firma może być typu działalność gospodarcza lub typu najem, dzierżawa itp. Każde z tych źródeł przychodów może być rozliczane na zasadach ogólnych (KPiR) lub ryczałtowo (ewidencja przychodów). Dodatkowo każde ze źródeł przychodów może być oznaczone jako firma obsługiwana w programie (prowadzona jest wtedy pełna ewidencja księgowa) lub jako inne źródło przychodu (w każdym miesiącu są wtedy wpisywane przychody lub przychody i koszty).
15 Podręcznik użytkownika Sage Symfonia Start Mała Księgowość 15 Grupa Grupa stanowi pewną zamkniętą całość ograniczającą obszar, w którym funkcjonuje program. Logicznie grupa to kompletny zestaw danych o źródłach przychodów (firmach) i ich właścicielach. Natomiast technicznie jest to wyodrębniona, o spójnej zawartości, grupa plików bazy danych. Program może równocześnie operować na danych tylko jednej firmy (źródła przychodów), ale jego konstrukcja umożliwia ewidencjonowanie informacji o wielu firmach w grupie. Import danych Import danych polega na wczytywaniu danych z pliku tekstowego do ustalonej kartoteki programu Sage Symfonia Start Mała Księgowość. Plik taki mógł być utworzony w dowolnym systemie eksportującym dane do plików tekstowych, a nawet stworzony ręcznie (przez doświadczonego użytkownika) w prostym edytorze tekstowym. Można również importować tylko wybrane pozycje pliku tekstowego do wybranej kartoteki. Koszty odroczone Przez koszty odroczone należy rozumieć takie koszty, które są księgowane do KPiR w miesiącach późniejszych niż miesiąc ich poniesienia. Pojazdy W programie możliwe jest rozliczanie kosztów użytkowania prywatnych pojazdów wykorzystywanych w firmie. Rozliczanie tych kosztów prowadzone jest w oknie Kartoteka pojazdów. Raporty Zbiorcze informacje o wyniku operacji dokonanych w programie można uzyskać wykonując odpowiedni wybór informacji z bazy danych - raport. Producent dostarcza wraz z programem standardowy zestaw raportów. Raporty dostarczone z programem są opisane w pliku pomocy Raporty programu Sage Symfonia Start Mała Księgowość. W programie zastosowany został specjalny język raportów, umożliwiający doświadczonym użytkownikom samodzielne ich przygotowanie. Definiowanie raportów możliwe jest w oknie Katalog raportów. Ze sposobem definiowania własnych raportów można się szczegółowo zapoznać w pliku pomocy Języka raportów. Remanent Remanent (spis z natury) to, przeprowadzona w sytuacji określonej przepisami, operacja ewidencjonowania w oddzielnym dokumencie faktycznego stanu posiadanych przez firmę towarów handlowych, materiałów (surowców) podstawowych i pomocniczych, półwyrobów, wyrobów gotowych oraz odpadków i braków. Rodzaj Rodzaj jest jednym z mechanizmów dostępu do danych w kartotekach programu. Porządkowanie informacji według rodzajów jest jednopoziomowe. W kartotece zawsze istnieje główny rodzaj, którego nie można usunąć, oraz rodzaje zdefiniowane przez użytkownika. Każda z pozycji kartoteki może należeć tylko do jednego rodzaju. Przynależność do rodzaju oznacza, że pozycja kartoteki zawiera informacje wspólne określone w definicji rodzaju. Podczas tworzenia w kartotece opisu nowego obiektu tego rodzaju są one automatycznie przepisywane do odpowiednich pól formularza, co zmniejsza pracochłonność wprowadzania danych. Informacje wprowadzone w ten sposób można modyfikować stosownie do potrzeb. Do definicji rodzaju można dołączyć notatkę, będącą szablonem notatki dla obiektów należących do tego rodzaju. Słownik Słownikiem w programie jest tabela zawierająca listę pozycji jednego typu wraz z ich ewentualną charakterystyką. Słownik umożliwia wypełnianie pól w różnych oknach programu z wykorzystaniem pozycji słownika.
16 Podręcznik użytkownika Sage Symfonia Start Mała Księgowość 16 Szablon firmy Szablon firmy w programie Sage Symfonia Start Mała Księgowość to katalog zawierający pliki baz danych traktowane jak wzorzec podczas zakładania pierwszej firmy w grupie. Wraz z programem dostarczany jest szablon o nazwie Domyślny. Kolejne szablony można tworzyć na podstawie aktualnie otwartej firmy wybierając polecenie Utwórz szablon z menu Firma. Natomiast zarządzanie szablonami jest możliwe po wybraniu polecenie Szablony firm z menu Firma w oknie programu "bez firmy". Użytkownicy i ich uprawnienia W działalności firmy ważne jest określenie, kto wykonuje poszczególne czynności i za co dokładnie jest odpowiedzialny. Dzięki systemowi haseł i uprawnień program umożliwia pracę tylko tym osobom, które wcześniej zostały wpisane na listę jako użytkownicy programu. W czasie pracy w programie, każda z dokonanych czynności jest zapisana jako wykonana przez użytkownika, który został wybrany w czasie otwierania dostępu do danych firmy. Aby uniemożliwić niepowołany dostęp do danych firmy, każdy użytkownik ma możliwość zabezpieczenia swoich uprawnień indywidualnym hasłem dostępu, podawanym w momencie rozpoczynania pracy z firmą. Wybór Wybór jest jednym z mechanizmów dostępu do danych w kartotekach programu. Wybór umożliwia grupowanie i porządkowanie danych według określonych przez użytkownika kryteriów. Program udostępnia zestaw wyborów predefiniowanych oraz zawiera narzędzia umożliwiające definiowanie własnych kryteriów wyborów na podstawie udostępnionych szablonów. Każde zdefiniowane przez użytkownika kryterium może być zapisane pod własną nazwą do wielokrotnego wykorzystania. Zaznaczenie konkretnego kryterium w oknie kartoteki spowoduje wybranie spośród wszystkich zawartych w kartotece danych tylko tych, które spełniają narzucony warunek i wyświetla w prawym panelu okna listę pozycji spełniających kryterium wyboru. Wyposażenie Wyposażenie to składniki majątkowe nie zaliczone do środków trwałych (o wartości nie przekraczającej 3.500,00 zł i okresie użytkowania poniżej jednego roku). Koszty poniesione na ich nabycie mogą być zaliczone bezpośrednio do kosztów uzyskania przychodów. Składniki majątkowe, o wartości początkowej przekraczającej 1.500,00 zł, powinny zostać wpisane do ewidencji wyposażenia. Znaczniki Znaczniki to lista jednorodnych pojęć (w postaci ciągu znaków), wykorzystywana do oznaczania pozycji list. Wraz z programem dostarczane są predefiniowane listy znaczników w formie Znacznik A i związana z nim ikona. Ciąg znaków Znacznik A, może być edytowany i zmieniony przez użytkownika na lepiej oddający opis znacznika, natomiast ikona nie ulega zmianie. Wszystkie działania związane z konfiguracją znaczników należy przeprowadzać w panelu Znaczniki ustawień programu.
17 Określanie ustawień programu Bezpośrednio po zainstalowaniu programu i utworzeniu nowej grupy zawarta w niej firma przyjmuje domyślne ustawienia wielu parametrów zgodne z zawartymi w szablonie firmy lub obowiązującymi w momencie wprowadzania aktualnej wersji programu na rynek. W celu dostosowania ustawień do wymagań konkretnej firmy należy przeprowadzić sprawdzenie i ewentualnie modyfikację. Przeznaczenie poszczególnych elementów ustawień zostało szczegółowo opisane w pliku pomocy. W tym miejscu podręcznika wskazujemy jedynie, gdzie są zgromadzone ustawienia. Okno Ustawienia W celu otworzenia okna należy wybrać polecenie Ustawienia z menu Funkcje lub odpowiedni przycisk z paska narzędziowego. Rys. 2 Okno Ustawienia. W tym oknie można zdefiniować większość ustawień niezbędnych do pełnego wykorzystania możliwości programu. Poszczególne ustawienia dostępne są w typowym oknie katalogów. Wybranie gałęzi na drzewku katalogów w lewej części okna powoduje otwarcie odpowiedniego panelu w prawej części okna. Drzewko zawiera następujące gałęzie, wybranie których powoduje otwarcie odpowiadających im paneli: Drukarki Drukarka tekstowa - w tym panelu można dokonać wyboru i ustawienia dla potrzeb programu drukarki tekstowej. Drukarka graficzna - w tym panelu można dokonać wyboru i ustawienia dla potrzeb programu drukarki graficznej. Firmy - w tym panelu prowadzona jest lista źródeł przychodów należących do otwartej grupy.
18 Podręcznik użytkownika Sage Symfonia Start Mała Księgowość 18 Formy płatności Bankowe - w tym panelu ewidencjonowane są opisy bankowych form płatności wykorzystywanych do rozliczeń w programie. Gotówkowe - w tym panelu ewidencjonowane są opisy gotówkowych form płatności wykorzystywanych do rozliczeń w programie. Inne - w tym panelu ewidencjonowane są opisy pozostałych form płatności wykorzystywanych do rozliczeń w programie. Kategorie w tym panelu możliwe jest wprowadzenie kategorii analitycznych Kursy walutowe - w tym panelu możliwe jest wprowadzanie i modyfikacja kursów walut. Podatki Słowniki Deklaracje podatkowe - w tym panelu możliwe jest ustalenie, które deklaracje będą dostępne na liście w dialogu Wzór deklaracji. Inne - w tym panelu zebrane zostały w formie tabeli różne ustawienia związane z rozliczaniem podatków. Skala podatkowa - w tym panelu znajdują się ustawienia określające parametry obliczeń podatku dochodowego od osób fizycznych. Stawki ZUS - w tym panelu znajdują się ustawienia określające parametry obliczeń kwot składek ZUS. Terminy płatności - w tym panelu znajdują się ustawienia określające terminy realizacji płatności niektórych zobowiązań. Umowy cywilnoprawne - w tym panelu znajdują się ustawienia parametrów stosowanych do rozliczeń podatkowych umów cywilno-prawnych. Umowy o pracę - w tym panelu znajdują się ustawienia parametrów stosowanych do rozliczeń podatkowych umów o pracę. Cele przejazdów - w tym słowniku ewidencjonowane są opisy celów przejazdów wykorzystywane do rozliczeń w oknie Kartoteka pojazdów. Jednostki miar - w tym słowniku ewidencjonowane są nazwy i skróty jednostek miar wykorzystywane w programie. Kraje - w tym słowniku ewidencjonowane są nazwy i skróty nazw (symbole) krajów wykorzystywane w programie. Miasta - w tym słowniku ewidencjonowane są nazwy miejscowości wykorzystywanych w programie. Oddziały NFZ - w tym słowniku ewidencjonowane są nazwy i kody oddziałów NFZ wykorzystywane w programie. Odsetki ustawowe - w tym słowniku ewidencjonowane są wartość i termin początku obowiązywania odsetek ustawowych. Opisy płatności - w tym słowniku ewidencjonowane są opisy płatności wykorzystywane do definiowania płatności w oknie Kartoteka pieniędzy. Opisy wydatków - w tym słowniku ewidencjonowane są opisy wydatków na pojazdy wykorzystywane do rozliczeń w oknie Kartoteka pojazdów. Opisy zdarzeń gosp. - w tym słowniku ewidencjonowane są opisy zdarzeń gospodarczych wykorzystywane we wprowadzanych w oknie Zapis dokumentach. Rodzaje uprawnienia - w tym słowniku ewidencjonowane są opisy uprawnień niezbędnych do prowadzenia niektórych rodzajów działalności. Stawki za km - w tym słowniku ewidencjonowane są stawki kosztów 1 kilometra przebiegu dla przejazdów wykorzystywane do rozliczeń w oknie Kartoteka pojazdów.
19 Podręcznik użytkownika Sage Symfonia Start Mała Księgowość 19 Trasy przejazdów - w tym słowniku ewidencjonowane są trasy przejazdów wykorzystywane do rozliczeń w oknie Kartoteka pojazdów. Tytuły ubezpieczenia - w tym słowniku ewidencjonowane są opisy kodów i tytułów ubezpieczeń społecznych wykorzystywane do rozliczeń z ZUS w dokumentach wysyłanych za pośrednictwem programu Płatnik. Usługi - w tym słowniku ewidencjonowane są nazwy usług wykorzystywane we wprowadzanych w oknie Usługi niepodlegające VAT listach usług. Waluty - w tym słowniku ewidencjonowane są waluty. Województwa - w tym słowniku ewidencjonowane są nazwy województw wykorzystywane w programie. Zawody - w tym słowniku ewidencjonowane są opisy kodów i nazw zawodów pracowników wykorzystywane do rozliczeń z ZUS w dokumentach wysyłanych za pośrednictwem programu Płatnik. Typy dokumentów Typy rejestrów Typy płatności - w tym panelu ewidencjonowane są opisy typów dokumentów płatności wykorzystywanych w programie. Typy rozrachunków - w tym panelu ewidencjonowane są opisy typów rozrachunków wykorzystywanych w programie. Typy zapisów - w tym panelu ewidencjonowane są opisy typów zapisów wykorzystywanych w programie. Rejestry sprzedaży - w tym panelu ewidencjonowane są opisy zdefiniowanych w programie rejestrów sprzedaży. Rejestry zakupu - w tym panelu ewidencjonowane są opisy zdefiniowanych w programie rejestrów zakupu. Użytkownicy - w tym panelu ewidencjonowane są opisy zdefiniowanych w programie użytkowników. VAT Odliczenie VAT - w tym panelu ewidencjonowana jest lista odliczeń VAT i status jej dostępności do wykorzystania przy wprowadzaniu zakupów firmy. Stawki VAT - w tym panelu ewidencjonowana jest lista stawek VAT i status jej dostępności do wykorzystania przy wprowadzaniu przychodów firmy. Zakupy VAT - w tym panelu ewidencjonowana jest lista rejestrów VAT zakupu i status jej dostępności do wykorzystania przy wprowadzaniu zakupów firmy. Związek zakupu VAT - w tym panelu ewidencjonowana jest lista związku zakupu VAT ze sprzedażą i status jej dostępności do wykorzystania przy wprowadzaniu zakupów firmy. Współpraca z Symfonią Kartoteki - w tym panelu możliwe jest prowadzenie ustawień parametrów synchronizacji kartotek kontrahentów, pracowników i urzędów z odpowiadającymi im kartotekami w programach Sage Symfonia Start Faktura lub Sage Symfonia Start Handel oraz ręczne uruchomienie synchronizacji. Symfonia e-dokumenty - w tym panelu możliwe jest prowadzenie ustawień parametrów współpracy z programem Sage Symfonia e-dokumenty. Znaczniki - w tym panelu ewidencjonowana jest lista zdefiniowanych w programie grup znaczników. Okno Parametry pracy dla grupy W tym oknie zebrane są podstawowe ustawienia umożliwiające modyfikację sposobu funkcjonowania programu w wybranych obszarach. W celu otworzenia okna należy wybrać polecenie Parametry z menu Funkcje.
20 Podręcznik użytkownika Sage Symfonia Start Mała Księgowość 20 W górnej części okna znajduje się drzewko katalogów z nazwami poszczególnych ustawień. Wybranie pozycji na drzewku powoduje wyświetlenie w dolnej części okna odpowiedniej karty ustawień. Dla każdej karty w dolnej części okna znajduje się pole wyboru Parametr pracy obowiązuje w bieżącej firmie. Jego zaznaczenie powoduje, że parametr opisany na otwartej karcie będzie ustawiany oddzielnie dla każdej z firm w grupie. Rys. 3 Okno Parametry pracy dla grupy. Drzewko zawiera następujące pozycje, wybranie których powoduje otwarcie odpowiednich kart: Kontrola danych Automatyczna kontrola danych kontrahenta Automatyczna kontrola danych płatności Tryb ostrzegania: ujemny stan rejestru płatności Ochrona danych Przypomnienie o archiwizacji Domyślne tryby edycji i prezentacji zapisów Funkcja klawiszy Shift+Enter Otwieranie listy wzorów księgowania Specjalna obsługa pola Kod kontrahenta Wprowadzanie pozycji do bufora Wpływ daty wprowadzanych zapisów na datę programu Zamknięcie okna po zaksięgowaniu pozycji Parametry druku i zestawień Drukowanie daty zdarzenia gospodarczego Drukowanie księgi w układzie z 2006 roku Drukowanie notatki w dokumentach księgowania Drukowanie numeru w dokumentach księgowania Nazwa kontrahenta w zestawieniach Opis w zestawieniach dokumentów płatności
21 Podręcznik użytkownika Sage Symfonia Start Mała Księgowość 21 Oszczędne drukowanie Wartości walutowych dokumentów pieniężnych Wypełnianie odbiorcy na podstawie kontaktu Zakup kasy rejestrującej Zera na wydrukach Parametry pozycji i zasady numeracji Domyślny moment odliczenia VAT dla zakupu Domyślny moment odliczenia VAT dla sprzedaży Kontrola ciągłości numeracji dokumentów płatności Kopiowanie pozycji remanentu Księgowanie zapisów przeniesionych do bufora Miejsce wystawiania dokumentów Okresy numeracji w KPiR Okresy numeracji w ewidencji przychodów Wypełnianie daty wpisu kosztów Wypełnianie daty wpisu przychodów Wypełnianie daty zdarzenia gospodarczego kosztu Wypełnianie daty zdarzenia gospodarczego przychodu Zasady numeracji pozycji Prezentacja danych kartotekowych Rozrachunki rozliczone w kartotece Pieniądze Amortyzacja środków trwałych Amortyzacja degresywna Amortyzacja przyspieszona 30% Ostatni rok planu amortyzacji Zmiana wartości Parametry księgowania pozycji Data księgowania różnic kursowych Księgowanie korekty niezapłaconych zobowiązań Księgowanie kosztów umów o pracę Księgowanie kosztów użytkowania pojazdów Księgowanie wynagrodzeń Zbiorcze księgowanie odpisów amortyzacyjnych Zbiorcze księgowanie różnic kursowych Zbiorcze księgowanie umów cywilnoprawnych Parametry wypełniania deklaracji podatkowych Dane transakcji na deklaracji VAT UEK Identyfikator podatnika na deklaracjach Kod kraju na deklaracji VAT UE Korekta deklaracji na aktualnym formularzu Organizacja pożytku publicznego Osoba wypełniająca deklaracje Potrącenie za terminową wpłatę podatku Składki ZUS właścicieli i osób współpracujących Składki do FP właścicieli i osób współpracujących
22 Podręcznik użytkownika Sage Symfonia Start Mała Księgowość 22 Wpływ remanentów na zaliczki na podatek dochodowy Wypełnianie adresu urzędu skarbowego Zakupy zwolnione na deklaracji VAT Zwrot nadwyżki podatku naliczonego nad należnym Łączenie ryczałtu i podatku liniowego Wykonywanie procedur Dla kontrahenta Dla płatności Dla zapisu OnTimer Import danych Numer dokumentu zakupu Opis dokumentu sprzedaży Opis dokumentu zakupu Inne Automatyczne tworzenie rozrachunków Daty zapłaty zobowiązań Kopiowanie składek ZUS podczas zamykania miesiąca Maksymalny rozmiar pola Kod kontrahenta Status aktywności kontrahenta Status aktywności pracownika Status aktywności rejestru pieniężnego Status aktywności urzędu Szablon nowej firmy
23 Przygotowanie programu do pracy Przed rozpoczęciem wykorzystywania programu Sage Symfonia Start Mała Księgowość niezbędne jest wykonanie czynności przystosowujących go do potrzeb konkretnej firmy. Przygotowania dotyczą zarówno organizacji firmy, jak i wykorzystywanego sprzętu i oprogramowania. Tworzenie nowej firmy Pierwszym krokiem po zainstalowaniu programu powinno być utworzenie nowej firmy. Jeżeli program pracuje w trybie obsługi grupy firm, tworzona firma jest pierwszą w grupie. Szczegółowe informacje o procesie rejestracji danych firmy oraz aktualna procedura przeprowadzania ich aktywacji są zawarte w artykule Sage Symfonia Start Mała Księgowość Zakładanie nowej firmy dostępnym na dysku instalacyjnym. Wprowadzanie danych początkowych firmy Szczególna sytuacja występuje, gdy utworzona firma już działała wcześniej i jej księgowość była prowadzona bez wykorzystywania programu Sage Symfonia Start Mała Księgowość. W celu prawidłowego prowadzenia dalszych rozliczeń należy wprowadzić dane początkowe na dzień rozpoczęcia pracy z programem. W tym celu należy otworzyć okno opisu firmy i z listy rozwiniętej przyciskiem Informacje wybrać polecenie Dane początkowe. Otwarte zostanie okno Dane początkowe. Rys. 4 Okno Dane początkowe. Drzewko katalogów w lewej części okna pozwala wybrać odpowiedni obszar ewidencji do wprowadzania danych początkowych. Po wybraniu pozycji w prawej części okna wyświetlany jest panel z listą ostatnich sześciu miesięcy przed rozpoczęciem obsługi firmy w programie i związanymi z tym kolumnami ewidencji. Dane można wprowadzić kolejno w miesiącach lub zbiorczo według stanu na koniec ostatniego miesiąca przed rozpoczęciem obsługi w programie. W celu wprowadzenia danych należy zaznaczyć odpowiedni miesiąc w tabeli i wybrać przycisk Edytuj. W zależności od panelu pojawi się okno do wprowadzenia danych w kolumnach KPiR lub w rejestrach.
24 Podręcznik użytkownika Sage Symfonia Start Mała Księgowość 24 Rys. 5 Okno z danymi początkowymi w KPiR. Źródła przychodów w grupie Rys. 6 Okno z danymi początkowymi w rejestrach zakupów. W utworzonej grupie może być więcej niż jedno źródło przychodów. Źródła przychodów w skojarzeniu z ich właścicielami są podstawą do prowadzenia rozliczeń podatkowych w programie. Lista źródeł przychodów jest widoczna w oknie Ustawienia po wybraniu na drzewku listka Firmy. Tworzenie kolejnego źródła przychodów W celu zarejestrowania kolejnego źródła przychodów w grupie należy na drzewku w oknie Ustawienia wybrać listek Firmy. W panelu po prawej stronie pojawi się lista istniejących źródeł dochodów. W celu zarejestrowania kolejnego źródła dochodów należy wybrać przycisk Nowa. Otwarte zostanie okno Nowy: firma, w którego kolejnych panelach należy opisać rejestrowane źródło przychodów. Zawartość poszczególnych paneli została opisana powyżej dla pierwszego źródła przychodów w grupie. Uzupełnianie opisu firmy Podczas zakładania firmy może wystąpić sytuacja niepełnego wprowadzenia opisu lub błędów w opisie. Do chwili rozpoczęcia ewidencjonowania dokumentów można wprowadzić lub poprawić większość danych opisowych po wybraniu przycisku Edytuj w oknie opisu firmy. Później zmiany w panelu Firma są w większości niemożliwe, natomiast zmiany w panelu Ewidencje należy przeprowadzać wybierając polecenie Ewidencje z listy rozwijanej przyciskiem Informacje.
25 Podręcznik użytkownika Sage Symfonia Start Mała Księgowość 25 Rejestracja i aktywacja Po zainstalowaniu, normalna praca z programem jest możliwa tylko przez ograniczony okres czasu. Program sygnalizuje, ile czasu pozostało do momentu konieczności jego aktywacji. W celu zapewnienia pełnych, nieograniczonych czasowo możliwości wykorzystywania programu, należy przeprowadzić proces rejestracji a następnie aktywacji. Szczegółowe informacje o procesie rejestracji danych firmy oraz aktualna procedura przeprowadzania ich aktywacji są zawarte w artykule Sage Symfonia Start Mała Księgowość - Rejestracja i aktywacja dostępnym na dysku instalacyjnym. Ustalenie parametrów wydruku W celu zapewnienia poprawnego drukowania wyników wykonywanych w programie raportów należy wykonać ustawienie parametrów wydruku. Można to zrobić przed rozpoczęciem wykorzystywania programu albo później. W tym drugim przypadku użytkownik naraża się na nieoczekiwane błędy podczas próby wykonania raportów. Po zainstalowaniu programu lub zmianie drukarki należy zweryfikować ustawienia drukarki. W przeciwnym wypadku sporządzane raporty mogą być nieprawidłowo formatowane. Ustawienie drukarek dotyczy tylko programu Sage Symfonia Start Mała Księgowość. Jeśli wykorzystywane są również inne programy Symfonii, należy parametry te określić dla każdego z nich oddzielnie. W przypadku wersji sieciowej programu parametry drukarek dla każdej końcówki są niezależne od pozostałych. Zapewnia to prawidłowość ustawień bez względu na zainstalowaną wersję Windows. Ustawienie drukarek W celu zdefiniowania ustawień drukarek należy wybrać polecenie Ustawienia z menu Funkcje lub odpowiedni przycisk na pasku narzędziowym programu. Pojawia się okno Ustawienia. Po rozwinięciu gałęzi Drukarki należy wybrać na drzewku ustawień listek Drukarka graficzna lub Drukarka tekstowa, w prawej części okna pojawią się panele zawierające dane, związane z odpowiednim rodzajem drukarki i stylami pisma wykorzystywanymi przez raporty. Dla wydruku graficznego okno będzie miało następującą postać: Rys. 7 Ustawienia drukarki graficznej. Drukarka Z tej rozwijanej listy należy wybrać spośród zainstalowanych w systemie, sterownik drukarki, która będzie wykorzystywana do drukowania raportów z programu Mała Księgowość.
26 Podręcznik użytkownika Sage Symfonia Start Mała Księgowość 26 Ustawienia Wybieranie tego przycisku, spowoduje otwarcie okna ustawień sterownika drukarki, gdzie należy wybrać rozmiar papieru (taki, jaki faktycznie jest włożony do drukarki) oraz inne ustawienia drukarki (np. jakość wydruku). Wszystkie raporty będą dopasowywać się do ustalonego rozmiaru strony. W przypadku, gdy wybrany rozmiar strony jest niewystarczający dla sporządzenia raportu (np. ze względu na ilość danych umieszczanych w jednym wierszu raportu), program automatycznie zmieni orientację wydruku z pionowej na poziomą. Jeśli mimo to rozmiar strony jest za mały, zostanie wyświetlony odpowiedni informujący o tym fakcie komunikat. Marginesy W tych polach należy określić sposób formatowania strony wydruku, czyli umieszczenie wydruku na stronie. Jest tu możliwość podania dodatkowych marginesów drukarki. Umożliwia to skorygowanie pozycjonowania wszystkich wydruków w przypadku, gdy zbyt duże marginesy drukarki powodują obcinanie tekstu. Należy sprawdzić poprawność ustawienia marginesów, dokonując próbnego wydruku dowolnego raportu wykonanego w programie i w razie potrzeby dokonać korekty ustawień. Kody polskich liter Dla drukarek graficznych w tym polu dostępne jest pod nazwą Windows jedynie ustawienie zgodne ze zdefiniowanym dla systemu. Natomiast dla drukarek tekstowych należy wskazać sposób kodowania polskich liter drukarki igłowej. Są tu do wyboru następujące możliwości: Bez polskich liter IBM Latin 2 Mazovia Windows DHN PN ISO Latin Dla drukarki tekstowej występuje dodatkowy przycisk Kod drukarek. Przycisk ten otwiera okno Kody sterujące drukarek, w którym możliwe jest ustalenie kodów sterujących posiadaną drukarką igłową. Program ma wbudowany mechanizm przekodowywania polskich znaków. Zmiana sposobu kodowania nie wymaga jakiejkolwiek zmiany w zdefiniowanych poprzednio raportach. W takiej sytuacji polskie litery nie są jednak widoczne na ekranie, ale są poprawnie drukowane. Wynika to z cechy systemu Windows, stanowiącej o tym, że czcionki drukowane zostają zastępowane na ekranie przez najbliższe czcionki ekranowe, posiadające inne kodowanie polskich znaków. Tabela stylów Tabela poniżej zawiera listę powiązań pomiędzy symboliczną nazwą stylu pisma, a czcionkami do niego przypisanymi. Jest to podobne do działań definiowania stylów i doboru czcionek w typowych edytorach tekstu. Zdefiniowane style pisma mogą być identyfikowane w definiowanych raportach przez nadaną im nazwę symboliczną. Określenie użytkowników i nadanie im uprawnień Program umożliwia selekcję uprawnień przez określenie użytkowników oraz zdefiniowanie zakresu ich dostępu do danych. Przed wykonaniem tej czynności niezbędne jest powiązanie zadań osób, które będą pracować w programie, z dostępnymi poziomami uprawnień. Ułatwi to realizację dalszych czynności związanych ze zdefiniowaniem sposobu wykorzystywania programu przez użytkowników. Program umożliwia pracę tylko tym osobom, które wcześniej zostały wpisane na listę jako użytkownicy programu. Aby uniemożliwić niepowołany dostęp do danych firmy, każdy użytkownik ma możliwość zabezpieczenia swoich uprawnień indywidualnym hasłem dostępu, podawanym w momencie rozpoczynania pracy z firmą. Dodawanie użytkowników Dostęp do listy użytkowników jest możliwy po wybraniu polecenia Ustawienia z menu Funkcje lub odpowiedniego przycisku na pasku narzędziowym programu. Pojawia się okno Ustawienia. Należy wybrać z drzewka ustawień listek Użytkownicy. W prawej części okna pojawi się lista użytkowników. W celu dodania kolejnego użytkownika należy wybrać przycisk Nowy. Otwarty zostanie panel z opisem nowego użytkownika.
27 Podręcznik użytkownika Sage Symfonia Start Mała Księgowość 27 Rys. 8 Panel z opisem użytkownika. Należy wprowadzić dane opisujące użytkownika i zapisać. Dla administratora wprowadzającego opis użytkownika zostanie wtedy udostępniony przycisk Prawa użytkownika. Należy wybrać ten przycisk i w otwartym oknie Prawa użytkownika ustalić, jakie działania będą dostępne w programie dla wybranego użytkownika. Rys. 9 Okno Prawa użytkownika. Prawa do poszczególnych czynności są zebrane w grupy. Zaznaczenie pola wyboru obok nazwy prawa powoduje jego uaktywnienie dla użytkownika. Zmiana hasła użytkownika Jeżeli opis otworzy użytkownik, którego on dotyczy, to zamiast przycisku Prawa użytkownika uzyska dostęp do przycisku Zmień hasło otwierającego dialog Zmień hasła użytkownika. Dostęp do dialogu Zmień hasła użytkownika można uzyskać bezpośrednio wybierając polecenie Zmień hasło z menu Firma. Aby uniemożliwić niepowołany dostęp do danych firmy, każdy użytkownik ma możliwość zabezpieczenia swoich uprawnień indywidualnym hasłem dostępu, podawanym w momencie rozpoczynania pracy z firmą. Zmiana hasła (wprowadzenie własnego hasła) powinna być pierwszą czynnością użytkownika po zdefiniowaniu przez administratora jego praw w programie. Również podczas dalszego wykorzystywania programu każdy z użytkowników powinien regularnie zmieniać hasło zabezpieczające dostęp do jego uprawnień w czasie pracy z firmą.
28 Podręcznik użytkownika Sage Symfonia Start Mała Księgowość 28 Rys. 10 Dialog Zmień hasło użytkownika. Dodanie właściciela i określenie jego udziałów Właścicielem w programie Mała Księgowość jest osoba uzyskująca dowolnego rodzaju przychód, wymagający samodzielnego składania deklaracji i rozliczania zaliczek na podatek dochodowy. W celu dodania nowego właściciela należy otworzyć kartotekę właścicieli poleceniem Właściciele z menu Kartoteki, a następnie wybrać w oknie Kartoteka właścicieli przycisk Nowy właściciel. Otwarte zostanie okno opisu właściciela, w którym należy wprowadzić informacje na jego temat. Rys. 11 Okno opisu właściciela panel Właściciel.
29 Podręcznik użytkownika Sage Symfonia Start Mała Księgowość 29 Rys. 12 Okno opisu właściciela panel Zus. Niezbędne jest szczegółowe wypełnienie pól, ponieważ zawarte w nich dane są wykorzystywane do generowania deklaracji ZUS. Aby wprowadzane informacje dotyczyły współpracownika, a nie właściciela należy na panelu Inne okna opisu zaznaczyć odpowiednie pole wyboru. Określanie udziałów w źródłach dochodów Po wprowadzeniu opisu właściciela należy określić jego udziały w istniejących źródłach przychodów. Poprawna obsługa rozliczeń w programie wymaga, aby po wprowadzeniu firmy (źródła przychodów) przypisać udziały w firmie właścicielom. W tym celu należy w oknie opisu właściciela wybrać polecenie Źródła przychodów z listy rozwiniętej przyciskiem Informacje. Utworzy się okno Udziały w firmie. Rys. 13 Okno Udziały w firmie.
30 Podręcznik użytkownika Sage Symfonia Start Mała Księgowość 30 W tabeli prowadzona jest lista udziałów właścicieli w firmie (źródle przychodów). Firma Z tej rozwijanej listy należy wybrać firmę, w której ustalany będzie udział właściciela. Od Do W tej kolumnie należy wybrać z rozwijanego kalendarza lub wpisać datę, od której właściciel uzyskał taki udział, w formacie RRRR-MM-DD. Jeżeli jest to pierwszy wiersz dla firmy lub udziały w firmie są niezmieniane, można pozostawić tu wpis Od zawsze. W tej kolumnie należy wybrać z rozwijanego kalendarza lub wpisać datę, do której właściciel posiadał taki udział, w formacie RRRR-MM-DD. Jeżeli jest to ostatni wiersz dla firmy lub udziały w firmie są niezmieniane, można pozostawić tu wpis Do zawsze. W przypadku dodania nowego wiersza ze stanem udziałów w firmie, data w tej kolumnie automatycznie zmieni się na o dzień wcześniejszą od podanej w kolumnie Od nowego wpisu. Udział W tej kolumnie należy wpisać udział właściciela w źródle przychodów. Wartość ta może być wyrażona w procentach lub ułamkiem zwykłym. Zmiany jednostek można dokonać klikając znacznik % lub /. Program ostrzega, gdy udział właścicieli nie jest równy 100%. Należy przeprowadzić określenie udziałów w źródle przychodu wszystkich właścicieli. Istotne jest, aby wszyscy właściciele dla których użytkownik chce obliczać deklaracje dochodowe mieli określone udziały tylko wtedy będzie możliwe poprawne sporządzenie deklaracji podatkowych. Wprowadzanie informacji o ulgach, stratach i odliczeniach właściciela Jeżeli właściciel posiada prawo do odliczeń od podatku dochodowego, należy dla każdego roku podatkowego, wprowadzić informację o tym przed pierwszym naliczaniem zaliczek. W tym celu należy w oknie opisu właściciela wybrać polecenie Ulgi, straty, odliczenia z listy rozwiniętej przyciskiem Informacje. Utworzy się okno Ulgi, straty, odliczenia. Rys. 14 Okno Ulgi, straty, odliczenia. W tym oknie można dla właściciela wprowadzić kwoty ulg, strat i odliczeń podlegające uwzględnieniu w deklaracjach podatkowych. Rok Z tej rozwijanej listy należy wybrać rok, dla którego ma zastosowanie wskazana kwota. Z kolejnej rozwijanej listy należy wybrać symbol deklaracji podatkowej, przy wypełnianiu której należy uwzględnić wskazaną kwotę.
31 Podręcznik użytkownika Sage Symfonia Start Mała Księgowość 31 Poniżej znajduje się tabela z opisem kolejnych pozycji. Zawiera następujące kolumny: Okres W tym polu należy wybrać z rozwijanego kalendarza lub wpisać datę początku okresu odliczeń w formacie RRRR-MM-DD. Zazwyczaj jest to pierwszy dzień roku. Pole deklaracji Z tej rozwijanej listy należy wybrać pole deklaracji, w którym będzie wykazana określona w kolejnej kolumnie kwota. Kwota W tym polu należy wpisać przypadającą na wybrany okres kwotę odliczeń. Opis W tym polu należy wpisać opis przyczyny odliczenia. Podczas formułowania treści opisu należy brać pod uwagę fakt, że będzie on drukowany na formularzu deklaracji podatkowej. Powinien być w związku z tym odpowiednio krótki i jednoznaczny. Wprowadzanie okresów współpracy Jeżeli osoba wprowadzona do kartoteki właścicieli ma status współpracownika, to należy określić okres współpracy i udziałowca, z którym związany jest współpracownik. W tym celu należy w oknie opisu właściciela (współpracownika) wybrać polecenie Okresy współpracy z listy rozwiniętej przyciskiem Informacje. Utworzy się okno Okresy współpracy. Rys. 15 Okno Okresy współpracy. W tabeli prowadzona jest lista okresów współpracy osoby mającej status współpracownika. Tabela zawiera następujące kolumny: Firma Z tej rozwijanej listy należy wybrać firmę, w której będzie prowadzona współpraca. Od Do W tej kolumnie należy wybrać z rozwijanego kalendarza lub wpisać datę, od której rozpoczęto współpracę, w formacie RRRR-MM-DD. Jeżeli jest to pierwszy wiersz, można pozostawić tu wpis Od zawsze. W tej kolumnie należy wybrać z rozwijanego kalendarza lub wpisać datę, do której kontynuowano współpracę, w formacie RRRR-MM-DD. Jeżeli jest to ostatni wiersz, można pozostawić tu wpis Do zawsze. Współpracuje z W tej kolumnie należy wybrać właściciela, z którym prowadzona jest współpraca.
32 Podręcznik użytkownika Sage Symfonia Start Mała Księgowość 32 Wprowadzenie opisu urzędu skarbowego Opis urzędu skarbowego jest wykorzystywany podczas tworzenia deklaracji podatkowych i wystawiania przelewów podatkowych. W celu dodania opisu urzędu skarbowego należy wybrać polecenie Urzędy z menu Kartoteki, a następnie przycisk polecenia Nowy urząd w otwartym w ten sposób oknie Kartoteka urzędów. Otwarte zostanie okno opisu urzędu skarbowego. Rys. 16 Okno opisu urzędu skarbowego panel Urząd. W trakcie wprowadzania danych w panelu Urząd należy zwrócić uwagę na poprawne wprowadzenie nazwy urzędu, która będzie wykorzystywana do sporządzania deklaracji podatkowych. Kolejnym istotnym elementem opisu urzędu skarbowego jest Kod e-deklaracji. Numer wprowadzony w tym polu jest wykorzystywany do identyfikacji urzędu skarbowego, w przypadku przesyłania deklaracji elektronicznych. Bieżące informacje o systemie przesyłania deklaracji w wersji elektronicznej znajdują się na stronie Z programem Sage Symfonia Start Mała Księgowość współpracuje program Symfonia e-deklaracje, służący do przesyłania elektronicznych wersji deklaracji do systemu Ministerstwa Finansów. Rys. 17 Okno opisu urzędu skarbowego panel Inne. W trakcie wprowadzania danych w panelu Inne należy zwrócić uwagę na poprawne wprowadzenie numerów rachunków bankowych urzędu, które będą wykorzystywane w programie do sporządzania przelewów podatkowych.
33 Podręcznik użytkownika Sage Symfonia Start Mała Księgowość 33 Jeżeli wykorzystywane będą opisy większej ilości urzędów, to łatwiej będzie je uzupełnić w sposób zautomatyzowany. W tym celu należy w oknie katalogu raportów odnaleźć w katalogu Kartoteki\Urzędy\Urzędy skarbowe raport z listą urzędów odpowiedniego województwa i wykonać go. Spowoduje to wpisanie do kartoteki urzędów opisów wszystkich urzędów w województwie. Wprowadzenie ustawień podatkowych Po zainstalowaniu programu i utworzeniu grupy firm oraz podczas zmian w organizacji rozliczeń podatkowych np. po rozpoczęciu nowego roku obrachunkowego, należy sprawdzić ustawienia programu wykorzystywane do prowadzenia obliczeń podatków. W pierwszej kolejności należy ustalić, które deklaracje będą dostępne do wykorzystywania na liście w oknie dialogu Wzór deklaracji. W tym celu należy w oknie Ustawienia wybrać na drzewku pozycję Deklaracje podatkowe z grupy Podatki. Otworzy się panel Deklaracje podatkowe. Rys. 18 Panel Deklaracje podatkowe okno Ustawienia. Tabela zawiera listę wszystkich deklaracji zdefiniowanych w programie. Zaznaczenie pola wyboru w pierwszej kolumnie powoduje, że deklaracja jest widoczna na liście w dialogu Wzór deklaracji. Zaznaczenie pola wyboru w kolumnie F (w polu wyboru jest wtedy widoczna litera F) powoduje, że ustawienie ma zastosowanie jedynie do bieżącej firmy (jest lokalne). W następnej kolejności należy ustalić terminy, w których powinny zostać dokonane płatności podatków, składek ZUS i wynagrodzeń. W tym celu należy w oknie Ustawienia wybrać na drzewku pozycję Terminy płatności z grupy Podatki. Otworzy się panel Terminy płatności. Dodatkowo, aby podczas rejestracji płatności program wykorzystywał ustawienia z tego panelu do wypełniania dat płatności, należy zaznaczyć odpowiednią opcję w ustawieniach karty Daty zapłaty zobowiązań w oknie Parametry pracy dla grupy.
34 Podręcznik użytkownika Sage Symfonia Start Mała Księgowość 34 Rys. 19 Panel Terminy płatności okno Ustawienia. W kolejnych liniach tabeli widoczna jest lista pozycji opisujących terminy płatności. Dla każdej pozycji można z rozwijanych list wybrać odpowiednie określenie daty oraz wpisać konkretny dzień miesiąca. Zaznaczenie pola wyboru w kolumnie F (w polu wyboru jest wtedy widoczna litera F) powoduje, że ustawienie ma zastosowanie jedynie do bieżącej firmy (jest lokalne). Wprowadzanie ustawień dla podatku dochodowego W ustawieniach podatku dochodowego należy sprawdzić w pierwszej kolejności aktualność skali podatku dochodowego od osób fizycznych. W tym celu należy w oknie Ustawienia wybrać na drzewku pozycję Skala podatkowa z grupy Podatki. Otworzy się panel Skala podatkowa. Rok Rys. 20 Panel Skala podatkowa okno Ustawienia. Z tej rozwijanej listy należy wybrać rok, dla którego ma zastosowanie tabela. W kolejnych liniach tabeli widoczna jest lista pozycji opisujących skalę podatkową podatku dochodowego od osób fizycznych. Należy sprawdzić zgodność z ustawą i ewentualnie poprawić.
35 Podręcznik użytkownika Sage Symfonia Start Mała Księgowość 35 Następnie należy sprawdzić wartości wykorzystywane do rozliczania podatku dochodowego osób zatrudnionych na podstawie umów o pracę. W tym celu należy w oknie Ustawienia wybrać na drzewku pozycję Umowy o pracę z grupy Podatki. Otworzy się panel Umowy o pracę. Rys. 21 Panel Umowy o pracę okno Ustawienia. Miesiąc Z tej rozwijanej listy należy wybrać miesiąc, dla którego będą sprawdzane ustawienia. Rok Z tej rozwijanej listy należy wybrać rok, dla którego będą sprawdzane ustawienia. Na liście dostępne są lata zdefiniowane w oknie Wybór roku. W kolejnych liniach tabeli widoczna jest lista pozycji opisujących kwoty kosztów stosowane przy rozliczaniu umów o pracę. Należy sprawdzić zgodność z ustawą i ewentualnie poprawić. W kolejnym kroku należy sprawdzić wartości wykorzystywane do rozliczania podatku dochodowego osób zatrudnionych na podstawie umów cywilno-prawnych. W tym celu należy w oknie Ustawienia wybrać na drzewku pozycję Umowy cywilnoprawne z grupy Podatki. Otworzy się panel Umowy cywilnoprawne. Rys. 22 Panel Umowy cywilnoprawne okno Ustawienia.
36 Podręcznik użytkownika Sage Symfonia Start Mała Księgowość 36 W kolejnych liniach tabeli widoczna jest lista pozycji opisujących wartości stawek stosowane przy rozliczaniu umów cywilno-prawnych. Należy sprawdzić zgodność z ustawą i ewentualnie poprawić. Wprowadzanie ustawień dla składek ZUS W ustawieniach składek ZUS należy sprawdzić w pierwszej kolejności aktualność stawek ZUS. W tym celu należy w oknie Ustawienia wybrać na drzewku pozycję Stawki ZUS z grupy Podatki. Otworzy się panel Stawki ZUS. Rys. 23 Panel Stawki ZUS okno Ustawienia. Miesiąc Z tej rozwijanej listy należy wybrać miesiąc, dla którego będą sprawdzane ustawienia. Rok Z tej rozwijanej listy należy wybrać rok, dla którego będą sprawdzane ustawienia. Na liście dostępne są lata zdefiniowane w oknie Wybór roku. W kolejnych liniach tabeli widoczna jest lista pozycji opisujących stawki procentowe składek ZUS oraz minimalne kwoty podstawy wymiaru składek dla właścicieli i osób współpracujących. Należy sprawdzić zgodność z aktualnym stanem prawnym i ewentualnie poprawić. Należy również sprawdzić stosowanie ograniczeń kwoty składek na ubezpieczenie zdrowotne do wysokości zaliczki na podatek dochodowy od wynagrodzenia. W tym celu należy w oknie Ustawienia wybrać na drzewku pozycję Inne z grupy Podatki. Otworzy się panel Inne. Jeżeli jest zaznaczone pole wyboru przy pozycji Zmniejszanie składki ubezpieczenia zdrowotnego do wysokości zaliczki na podatek, to ograniczenie jest włączone. W takiej sytuacji, gdy wyliczona składka zdrowotna od wynagrodzenia jest wyższa od wyliczonej zaliczki na podatek dochodowy, to kwota składki jest ograniczona do wysokości naliczonej zaliczki na podatek dochodowy. Wprowadzanie ustawień dla podatku VAT W celu sprawdzenia poprawności ustawień stosowanych w rozliczeniu podatku VAT w pierwszej kolejności należy sprawdzić ustawienie wartości udziału sprzedaży opodatkowanej VAT w sprzedaży ogółem. W tym celu należy w oknie Ustawienia wybrać na drzewku pozycję Inne z grupy Podatki. Otworzy się panel Inne.
37 Podręcznik użytkownika Sage Symfonia Start Mała Księgowość 37 Rys. 24 Panel Inne okno Ustawienia. W pozycji Udział sprzedaży opodatkowanej VAT w sprzedaży ogółem należy sprawdzić zgodność wprowadzonej liczby z rzeczywistym udziałem kwot obrotu z działalności uprawniającej do odliczenia VAT i obrotu ogółem, obliczone zgodnie z ustawą o podatku od towarów i usług na podstawie obrotów poprzedniego roku. Wartość ta powinna wynosić: Dla firmy rozpoczynającej działalność 100%. Dla istniejącej firmy, która została wprowadzona do ewidencji w programie powinna być zgodna z wartością wyliczoną na podstawie dokumentacji rejestru sprzedaży prowadzonej w poprzednim roku. Dla firmy, która kolejny rok prowadzi ewidencję w programie Mała Księgowość, wartość udziału można wyliczyć wybierając przycisk Proporcja VAT. Otwarte zostanie okno Proporcja VAT, w którym można dokonać obliczeń i wprowadzić wynik do ustawień. Rys. 25 Okno Proporcje VAT.
38 Podręcznik użytkownika Sage Symfonia Start Mała Księgowość 38 Aktualizacja zawartości słowników W programie stosowane są słowniki, tj. listy pozycji jednego typu wykorzystywane do ułatwienia wypełniania pól w różnych oknach programu. Słowniki mogą być wstępnie wypełnione wraz z założoną grupą firm lub puste do wypełnienia przez użytkownika. W zależności od organizacji działania firmy i przyzwyczajeń użytkowników można wykorzystywać słowniki doraźnie modyfikując ich zawartość podczas wprowadzania danych w różnych oknach lub przygotować słownik wprowadzając wstępnie pewną grupę jego pozycji. Poniżej przedstawiona jest ta druga sytuacja. W celu uzyskania dostępu do słownika należy w oknie Ustawienia wybrać na drzewku pozycję z nazwą odpowiedniego słownika z grupy Słowniki. Otworzy się panel z listą pozycji słownika. Na rysunku prezentowany jest słownik Województwa, którego zawartość jest wstępnie wypełniona listą województw w Polsce. Rys. 26 Słownik Województwa okno Ustawienia. Pole wyboru w pierwszej kolumnie decyduje o tym, czy element słownika jest aktualnie aktywny w programie tzn. czy jest dostępny na liście w oknach zawierających pole Województwo. Zmiana następuje po kliknięciu na znaczniku. Jeżeli firma współpracuje z kontrahentami na ograniczonym obszarze do dla przyspieszenia wyboru można pozostawić aktywne tylko nazwy niektórych województw. Możliwe jest również dodać kolejne pozycje słownika. W tym celu należy wybrać przycisk Nowe powodując dodanie nowej linii, w której można wpisać pozycję słownika. Natomiast usunięcie pozycji słownika polega na zaznaczeniu pozycji słownika i wybraniu przycisku Usuń. Wprowadzanie wzoru księgowania W celu ułatwienia tworzenia odpowiednich dokumentów opracowany został mechanizm wzorów księgowania. Jego działanie umożliwia zdefiniowanie wzorca wypełnienia wybranych pól w oknie Zapis i zapisania ich pod unikalną nazwą. Mechanizm wzorów księgowania przyspiesza pracę i zmniejsza ryzyko popełnienia błędów. W celu zdefiniowania wzoru księgowania należy wybrać polecenie Wzory księgowania z menu Funkcje. Otwarte zostanie okno Wzory księgowania.
39 Podręcznik użytkownika Sage Symfonia Start Mała Księgowość 39 Rys. 27 Okno Wzory księgowania. W oknie dostępna jest lista zdefiniowanych wzorów księgowania. Aby zapoczątkować definiowanie nowego wzoru księgowania należy wybrać przycisk polecenia Nowy. Otwarte zostanie okno Wzór księgowania. Rys. 28 Okno Wzór księgowania. W tym oknie możliwe jest zdefiniowanie wzoru księgowania. Należy nadać odpowiedni kod jednoznacznie identyfikujący wzór księgowania, a następnie wprowadzić odpowiednie informacje w wybranych polach opisu wzoru. Na rysunku definiowany wzór otrzymał kod Wzór księgowania 1. Program uniemożliwia nadanie tego samego kodu dwóm wzorom. Nie jest konieczne wypełnianie wszystkich pól opisu, ponieważ zasada wykorzystywania wzoru księgowania powoduje przeniesienie do okna Zapis zawartości odpowiednich pól ze wzoru. Pozostałe pola, nie wypełnione we wzorze, trzeba wtedy uzupełnić w oknie Zapis. Tym samym można utworzyć wzór dla grupy zapisów i różnicować zawartość pól, które nie zostały wypełnione we wzorze.
40 Podręcznik użytkownika Sage Symfonia Start Mała Księgowość 40 Tworzenie rejestru pieniężnego Dla nowej firmy predefiniowane są trzy rejestry pieniężne BANK, KASA i INNE odpowiadające trzem grupom form płatności. Dla firmy istotne może być prowadzenie innych rejestrów pieniężnych np. związanych z konkretnymi rachunkami bankowymi. W celu dostosowania programu do takich wymagań należy zdefiniować własne rejestry pieniężne. W tym celu należy wybrać polecenie Pieniądze z menu Funkcje. Otworzy się okno Kartoteka pieniędzy. Rys. 29 Okno Kartoteka pieniędzy. Przyciskiem w panelu rejestry należy otworzyć okno definiowania rejestru pieniężnego. Rys. 30 Okno Rejestr pieniężny. Należy nadać rejestrowi unikalną nazwę, najlepiej dobrze skojarzoną z jego fizycznym odpowiednikiem, a następnie wprowadzić elementy opisu rejestru. Wprowadzanie stanu początkowego rejestru pieniężnego Każdy z rejestrów pieniężnych powinien mieć swój odpowiednik w rzeczywistej strukturze firmy. Dla firmy, która rozpoczyna działalność stany środków na rejestrach będą zerowe. Natomiast dla istniejącej firmy, z chwilą rozpoczęcia ewidencjonowania w programie należy wprowadzić zgodny z rzeczywistością stan każdego z utworzonych rejestrów pieniężnych. W tym celu należy otworzyć kartotekę pieniędzy poleceniem Pieniądze z menu Funkcje.
41 Podręcznik użytkownika Sage Symfonia Start Mała Księgowość 41 Rys. 31 Okno Kartoteka pieniędzy z nowym rejestrem. Należy wybrać przycisk polecenia Wpłata i w otwartym oknie nowej płatności przeprowadzić transfer bez wskazania płatności skojarzonej, jak na rysunku poniżej. Dodawanie i wybór roku Rys. 32 Płatność wprowadzania stanu początkowego rejestru. Ze względu na fakt powiązania rozliczeń źródeł przychodów z rokiem kalendarzowym w programie istnieje pojęcie aktywnego roku obrachunkowego. W ramach takiego właśnie roku jest zorganizowany domyślny dostęp do danych. Zarządzanie wyborem i tworzeniem kolejnych lat jest prowadzone w oknie Wybór roku otwieranym poleceniem Wybór roku z menu Funkcje.
42 Podręcznik użytkownika Sage Symfonia Start Mała Księgowość 42 Rys. 33 Okno Wybór roku. Dodanie kolejnego roku następuje po wybraniu przycisku polecenia Nowy. Natomiast wybór aktywnego roku następuje przez zaznaczenie odpowiedniego pola wyboru. Po wyborze innego aktywnego roku i zamknięciu okna Wybór roku następuje zmiana daty w programie na 1 stycznia lub 1 grudnia wybranego roku, zależnie od kierunku wyboru roku. Ustawienia połączeń z innymi programami Symfonii Program Sage Symfonia Start Mała Księgowość może współpracować z innymi programami Sage Symfonia Start. W przypadku, gdy wymagany jest dostęp do baz danych tych programów, należy wskazać odpowiednie bazy i określić parametry dostępu. Ustawienia synchronizacji kartotek Możliwe jest synchronizowanie kartotek kontrahentów, pracowników i urzędów z odpowiadającymi im kartotekami w programach Sage Symfonia Start Faktura lub Sage Symfonia Start Handel. W celu zapewnienia poprawnego działania należy wprowadzić odpowiednie informacje w panelu Kartoteki ustawień programu. Rys. 34 Panel Kartoteki. W tym panelu należy wskazać katalog zawierający pliki baz danych programu Sage Symfonia Start Faktura lub Sage Symfonia Start Handel oraz wskazać zakres i zasady synchronizacji. Ustawienia przesyłania e-faktur Możliwe jest dokonanie skojarzenia zapisów w księdze i rejestrach VAT z odpowiadającymi im fakturami w programie Symfonia e-dokumenty. W celu zapewnienia poprawnego działania należy wprowadzić odpowiednie informacje w panelu Symfonia e-dokumenty ustawień programu.
43 Podręcznik użytkownika Sage Symfonia Start Mała Księgowość 43 Rys. 35 Panel Symfonia e-dokumenty. W tym panelu należy wybrać odpowiednią firmę programu Symfonia e-dokumenty oraz skojarzyć firmę i użytkownika w obu programach. Po zapisaniu ustawień należy przyciskiem Test połączenia sprawdzić ich poprawność. Jeżeli konto wybranego użytkownika programu Symfonia e-dokumenty jest zabezpieczone hasłem, to podczas pierwszej próby połączenia pojawi się okno, w którym należy wprowadzić to hasło. Rys. 36 Dialog Logowanie do programu e-dokumenty.
44 Wprowadzanie informacji o zdarzeniach Po dostosowaniu programu do wymagań konkretnej firmy można przystąpić do rejestracji bieżących zdarzeń gospodarczych mających wpływ na rozliczenia podatkowe firm i ich właścicieli. Remanenty Dla zapewnienia przejrzystości rejestracji należy w firmie przeprowadzić i zaewidencjonować inwentaryzację na dzień rozpoczęcia pracy z programem. Jeżeli dotyczy to firmy rozpoczynającej dopiero działalność wartość zinwentaryzowanych towarów będzie zerowa. Wprowadzanie remanentu W celu zaewidencjonowania przeprowadzonego remanentu należy wybrać polecenie Remanenty z menu Kartoteki. Otwarte zostanie okno Kartoteki remanentów. Rys. 37 Okno Kartoteka remanentów. Należy wybrać przycisk polecenia Nowy remanent i w otwartym oknie Remanent wprowadzić wyniki przeprowadzonego remanentu. Dla remanentu początkowego w firmie rozpoczynającej działalność lub gdy nie jest niezbędne szczegółowe rejestrowanie pozycji remanentu w programie, można zaznaczyć pole wyboru Kwotą zbiorczą w jednej pozycji.
45 Podręcznik użytkownika Sage Symfonia Start Mała Księgowość 45 Rys. 38 Okno Remanent dla wprowadzania kwoty zbiorczej. W sytuacji, gdy należy szczegółowo zaewidencjonować w programie poszczególne pozycje spisane w czasie inwentaryzacji, nie należy zaznaczać pola wyboru Kwotą zbiorczą w jednej pozycji. Po zapisaniu opisu remanentu przyciskiem Zapisz otworzy się okno Pozycje remanentu. Rys. 39 Okno Pozycje remanentu. Okno Pozycje remanentu jest dostępne w oknie Remanent po wybraniu polecenia Pozycje remanentu z menu rozwianego przyciskiem polecenia Informacje. Drukowanie arkusza spisu z natury W celu przygotowania do wykonywania spisu z natury można w programie przygotować i wydrukować odpowiednie tabele wykonując w oknie Kartoteki remanentów, raport Arkusz spisu z natury. W ustawieniach przed wykonaniem raportu należy wtedy wpisać liczbę dodatkowych linii na końcu. Wynikiem wykonania raportu będzie wydruk jak na podglądzie poniżej.
46 Podręcznik użytkownika Sage Symfonia Start Mała Księgowość 46 Rys. 40 Arkusz spisu z natury gotowy do wydruku. Kontrahenci W celu ułatwienia pracy podczas wprowadzania dokumentów księgowych w programie istnieje kartoteka kontrahentów. Wprowadzanie kontrahenta do kartoteki Wprowadzanie kontrahentów do kartoteki możliwe jest po wybraniu polecenia Kontrahenci z menu Funkcje. Otworzy się wtedy okno Kartoteka kontrahentów. Rys. 41 Okno Kartoteka kontrahentów. Należy wybrać przycisk polecenia Nowy kontrahent. Otworzy się okno opisu kontrahenta umożliwiając wprowadzenie nowego kontrahenta. Możliwe jest również wprowadzanie nowego kontrahenta podczas wprowadzania dokumentów. W tym celu należy wybrać przycisk Nowy na dole rozwiniętej listy kontrahentów.
47 Podręcznik użytkownika Sage Symfonia Start Mała Księgowość 47 Rys. 42 Okno Kontrahent. Należy na podstawie posiadanego dokumentu wprowadzić dane opisowe kontrahenta, wypełniając odpowiednie pola w panelach Kontrahent i Inne. Zakres wprowadzanych informacji zależy od sposobu ich wykorzystywania w firmie. Obok nazwy kontrahenta znajduje się rozwijana lista, z której należy wybrać status kontrahenta i związaną z nim ikonę. Możliwe są Osoba fizyczna lub Firma. Pojazdy W programie możliwe jest rozliczanie kosztów użytkowania prywatnych pojazdów wykorzystywanych w firmie. Rozliczanie tych kosztów prowadzone jest w oknie Kartoteka pojazdów otwartym po wybraniu polecenia Pojazdy z menu Kartoteki. Wprowadzanie pojazdu do kartoteki Rys. 43 Puste okno Kartoteka pojazdów. Przyciskiem w lewej części okna należy otworzyć okno Pojazd.
48 Podręcznik użytkownika Sage Symfonia Start Mała Księgowość 48 Rys. 44 Okno Pojazd. Rys. 45 Okno Kartoteka pojazdów z wprowadzonym pojazdem. Podczas wprowadzania kosztów rachunków potwierdzających koszty eksploatacji pojazdu oraz tras przejechanych na potrzeby firmy, należy podświetlić na liście w lewej części okna pojazd, dla którego wprowadzany jest dokument. Wprowadzanie kosztów eksploatacji pojazdu W celu wprowadzenia rachunku (faktury) potwierdzającego poniesienie kosztów eksploatacji pojazdu, należy w prawej części okna wybrać panel Rachunki, a następnie wybrać przycisk polecenia Nowy. Otwarte zostanie okno Rachunek. Rys. 46 Okno Rachunek.
49 Podręcznik użytkownika Sage Symfonia Start Mała Księgowość 49 Wprowadzanie przejazdu W celu wprowadzenia trasy przejazdu, należy w prawej części okna wybrać panel Przejazdy, a następnie wybrać przycisk polecenia Nowy. Otwarte zostanie okno Przejazd. Rys. 47 Okno Przejazd. Księgowanie kosztów użytkowania pojazdu Po zaewidencjonowaniu rachunków i przejazdów wykonanych w wybranym miesiącu, należy zaksięgować kwoty kosztów związanych z wykorzystaniem pojazdów. W tym celu w oknie kartoteki pojazdów należy wybrać polecenie Księgowanie z listy rozwiniętej przyciskiem Operacje. Otworzy się dialog Księgowanie, w którym należy określić datę księgowania i potwierdzić wykonanie. Pracownicy Rys. 48 Dialog Księgowanie dla kosztów pojazdów. W programie możliwe jest prowadzenie ewidencji i rozliczanie pracowników zatrudnionych w firmie na podstawie różnych typów umów. Prowadzenie tych ewidencji następuje w oknie Kartoteka pracowników otwartym po wybraniu polecenia Pracownicy z menu Kartoteki.
50 Podręcznik użytkownika Sage Symfonia Start Mała Księgowość 50 Wprowadzanie nowego pracownika Rys. 49 Okno Kartoteka pracowników. W celu wprowadzenia nowego pracownika należy w oknie Kartoteka pracowników wybrać przycisk Nowy pracownik. Otworzy się okno Pracownik. Podczas wprowadzania opisu pracownika należy zwracać szczególną uwagę na dokładne wypełnienie pól w każdym z paneli. Zawarte w nich dane mogą być wykorzystywane do tworzenia deklaracji podatkowych, deklaracji ZUS oraz drukowania przelewów wynagrodzeń dla pracownika. Rys. 50 Okno Pracownik. Ewidencjonowanie wynagrodzeń z umów o pracę W celu zaewidencjonowania wynagrodzeń pracownika, należy w oknie opisu pracownika wybrać polecenie Wynagrodzenia z listy rozwiniętej przyciskiem Informacje, otwierając okno Wynagrodzenia.
51 Podręcznik użytkownika Sage Symfonia Start Mała Księgowość 51 Rys. 51 Okno Wynagrodzenia. W kolejnym kroku należy przyciskiem Nowe rozwinąć listę poleceń i wybrać odpowiednio do potrzeb polecenie Z umowy o pracę lub Z umowy cywilnoprawnej. Ewidencjonowanie wynagrodzeń z umów o pracę Po wybraniu polecenia Z umowy o pracę otwiera się okno Wynagrodzenie w układzie dla umowy o pracę. Należy wprowadzić dane umożliwiające pełną rejestrację wynagrodzenia. Jeżeli w poprzednim miesiącu pracownik otrzymał wynagrodzenie z umowy o pracę, to okno wypełnione jest kwotami identycznymi jak w poprzednim miesiącu. Przed zapisaniem należy jedynie sprawdzić ich poprawność i ewentualnie dokonać korekty. Rys. 52 Okno Wynagrodzenie umowa o pracę. Ewidencjonowanie wynagrodzeń z umów cywilnoprawnych Po wybraniu polecenia Z umowy cywilnoprawnej otwiera się okno Wynagrodzenie w układzie dla umowy cywilno - prawnej. Należy wprowadzić dane umożliwiające pełną rejestrację wynagrodzenia.
52 Podręcznik użytkownika Sage Symfonia Start Mała Księgowość 52 Drukowanie listy płac Rys. 53 Okno Wynagrodzenie umowa cywilno - prawna. W celu wydrukowania listy płac należy w oknie Kartoteka pracowników zaznaczyć na liście tych, którzy powinni być objęci wydrukiem. Z listy rozwiniętej przyciskiem Zestawienia wybrać polecenie Wykonaj raport, i w oknie Wybór wydruku wybrać do wykonania odpowiedni do potrzeb raport tworzący wydruk listy płac. Drukowanie przelewu wynagrodzenia W celu wydrukowania przelewu wynagrodzenia należy w oknie Pracownik z listy rozwiniętej przyciskiem Zestawienia wybrać polecenie Wykonaj raport, i w oknie Wybór wydruku wybrać do wykonania raport Przelew dla pracownika. Księgowanie wynagrodzeń W dniu wypłaty wynagrodzeń należy przeprowadzić księgowanie kwot netto wypłacanych pracownikom. W tym celu należy w oknie Kartoteka pracowników zaznaczyć na liście tych, którzy otrzymali wypłatę. Z listy rozwiniętej przyciskiem Operacje wybrać polecenie Księgowanie wynagrodzeń, i w dialogu Księgowanie wynagrodzeń określić datę księgowania i potwierdzić wykonanie. Rys. 54 Dialog Księgowanie wynagrodzeń.
53 Podręcznik użytkownika Sage Symfonia Start Mała Księgowość 53 Księgowanie składek ZUS od wynagrodzeń W dniu przelania składek ZUS od wynagrodzeń należy przeprowadzić księgowanie ich kwot. W tym celu należy w oknie Kartoteka pracowników zaznaczyć na liście tych, za których dokonano przelewu. Z listy rozwiniętej przyciskiem Operacje wybrać polecenie Księgowanie składek ZUS, i w dialogu Księgowanie składek ZUS określić datę księgowania i potwierdzić wykonanie. Środki trwałe Rys. 55 Dialog Księgowanie składek ZUS. W programie możliwe jest prowadzenie ewidencji i rozliczanie środków trwałych. Prowadzenie tych ewidencji następuje w oknie Rejestr środków trwałych otwartym po wybraniu polecenia Środki trwałe z menu Kartoteki. Rys. 56 Okno Rejestr środków trwałych. Wprowadzanie środka trwałego do rejestru W celu wprowadzenia nowego środka trwałego należy w oknie Rejestr środków trwałych wybrać przycisk Nowy. Otworzy się okno Środek trwały na panelu Środek trwały. W tym panelu należy wprowadzić dane identyfikujące środek oraz kwoty i daty stanowiące podstawę do zaplanowania procesu jego amortyzacji.
54 Podręcznik użytkownika Sage Symfonia Start Mała Księgowość 54 Ustalenie parametrów amortyzacji Rys. 57 Okno Środek trwały panel Środek trwały. W celu ustalenia parametrów amortyzacji środka trwałego należy w oknie Środek trwały wybrać panel Amortyzacja. W tym panelu należy określić parametry amortyzacji środka. Księgowanie kwoty umorzeń Rys. 58 Okno Środek trwały panel Amortyzacja. W wyznaczonym w firmie dniu, zwykle jest to ostatni dzień miesiąca należy przeprowadzić księgowanie kwot umorzeń środków trwałych. W tym celu należy w oknie Rejestr środków trwałych zaznaczyć na liście te środki, dla których powinna zostać przeprowadzona amortyzacja. Z listy rozwiniętej przyciskiem Operacje wybrać polecenie Księgowanie kwoty umorzenia, i w dialogu Księgowanie określić datę księgowania i potwierdzić wykonanie.
55 Podręcznik użytkownika Sage Symfonia Start Mała Księgowość 55 Rys. 59 Dialog Księgowanie dla umorzeń. Korekta kosztów uzyskania przychodów W związku z przepisami o zapobieganiu powstawania zatorów płatniczych może wystąpić konieczność skorygowania kosztów uzyskania przychodów o już przeprowadzone umorzenia środków trwałych i wstrzymanie kolejnych. Natomiast po rozliczeniu zakupu środka konieczna staje się operacja odwrotna, tj wprowadzenie w koszty zawieszonych kwot umorzeń. W celu przeprowadzenia tych działań należy w oknie opisu środka trwałego wybrać polecenie Plan amortyzacji z listy rozwiniętej przyciskiem polecenia Informacje. Otworzy się okno Plan amortyzacji. Rys. 60 Okno Plan amortyzacji korekta kosztów. Program nie nalicza automatyczniee korekt umorzenia niezapłaconych środków trwałych. Pozwala jedynie na wprowadzenie do planu amortyzacji ujemnych (korygujących) oraz zerowych (w miesiącach wstrzymania amortyzacji) kwot umorzeń. Należy wprowadzić do planu samodzielnie naliczoną kwotę korekty dotychczasowych umorzeń. Natomiast w miesiącach wstrzymania amortyzacji należy wprowadzić zerowe kwoty umorzeń. Następnie kwoty te są księgowane jako zapisy w KPiR z okna Rejestru środków, za pomocą istniejącego mechanizmu księgowania kwot umorzeń, w sposób opisany powyżej. Po zapłaceniu zobowiązań stanowiących podstawę wykonania korekt umorzenia, użytkownik powinien samodzielnie obliczyć i wprowadzić do planu amortyzacji kwotę umorzenia, stanowiącą korektę kosztów po zapłacie. Następnie przeprowadzić standardową operację księgowania kwot umorzeń.
56 Podręcznik użytkownika Sage Symfonia Start Mała Księgowość 56 Wyposażenie Rys. 61 Okno Plan amortyzacji korekta kosztów po zapłacie. W programie możliwe jest prowadzenie ewidencji wyposażenia. Prowadzenie tej ewidencji następuje w oknie Rejestr wyposażenia otwartym po wybraniu polecenia Wyposażenie z menu Kartoteki. Rys. 62 Okno Rejestr wyposażenia. Wprowadzanie elementu wyposażenia W celu wprowadzenia nowego elementu wyposażenia należy w oknie Rejestr wyposażenia wybrać przycisk Nowy. Otworzy się okno Wyposażenie, w którym należy wprowadzić dane opisujące element wyposażenia.
57 Podręcznik użytkownika Sage Symfonia Start Mała Księgowość 57 Składki ZUS właścicieli Rys. 63 Okno Wyposażenie. Wprowadzanie składek ZUS właściciela Ze względu na obowiązujący stan prawny właściciel firmy musi samodzielnie wskazać kwoty podstawy obliczania swoich składek ZUS, w zakresie na jaki pozwalają przepisy. W celu przeprowadzenia takiej operacji, należy w oknie opisu właściciela wybrać polecenie Składki ZUS z listy rozwiniętej przyciskiem polecenia Informacje. Otwarte zostanie okno Składki ZUS. Rys. 64 Okno Składki ZUS. Wybranie przycisku Nowe otwiera okno Składka ZUS. W tym oknie należy wprowadzić kwoty podstawy składek, uwzględniając obowiązującą kwotę minimalną, miesiąc za który naliczone są składki oraz datę zapłaty. Program sam naliczy kwoty składek.
58 Podręcznik użytkownika Sage Symfonia Start Mała Księgowość 58 Rys. 65 Okno Składka ZUS. Taki sposób wprowadzania danych o składkach jest niezbędny jedynie w pierwszym miesiącu ewidencjonowania w programie. Podczas kolejnego otwarcie okna Składka ZUS, kwoty składek są podpowiadane na podstawie danych z poprzedniego miesiąca z uwzględnieniem ustawień programu. Jeżeli wszystkie dane na temat składek ZUS pozostają identyczne jak w poprzednim miesiącu można dokonać kopiowania składek dla wybranych właścicieli wybierając w oknie Kartoteka właścicieli polecenie Kopiowanie składek z listy rozwiniętej przyciskiem polecenia Operacje. Otworzy się dialog Kopiowanie składek ZUS wybranych właścicieli, w który należy potwierdzić zamiar kopiowania. Rys. 66 Okno Kopiowanie składek ZUS wybranych właścicieli. Możliwe jest również takie ustawienie opcji, w karcie Kopiowanie składek ZUS podczas zamykania miesiąca okna Parametry pracy dla grupy, które spowoduje automatyczne kopiowanie składek podczas zamykania miesiąca. Księgowanie składek ZUS właścicieli W dniu przelania składek ZUS właścicieli należy przeprowadzić księgowanie ich kwot. W tym celu należy w oknie Kartoteka właścicieli zaznaczyć na liście tych, za których dokonano przelewu. Z listy rozwiniętej przyciskiem Operacje wybrać polecenie Księgowanie składek ZUS, i w dialogu Księgowanie składek ZUS określić datę księgowania i potwierdzić wykonanie.
59 Podręcznik użytkownika Sage Symfonia Start Mała Księgowość 59 Rys. 67 Dialog Księgowanie składek ZUS. Rys. 68 Dialog Księgowanie składek ZUS po potwierdzeniu. W zależności od ustawień w karcie Składki ZUS właścicieli i osób współpracujących okna Parametry pracy dla grupy, księgowane w koszty firmy będą jedynie składki na Fundusz Pracy lub wszystkie składki na ubezpieczenia społeczne. Wprowadzanie bieżącego kursu walutowego Firma prowadząca rozliczenia w walutach innych niż PLN, musi do prawidłowości rozliczeń prowadzić historię kursów walut, szczególnie dla dat zdarzeń gospodarczych wpływających na rozliczenia podatkowe firmy. W celu wprowadzenia kursu waluty należy otworzyć okno Ustawienia i wybrać panel Kursy walutowe. Rys. 69 Panel Kursy walutowe okno Ustawienia. Należy wybrać na liście walutę, a następnie przyciskiem Historia otworzyć okno Historia kursu.
60 Podręcznik użytkownika Sage Symfonia Start Mała Księgowość 60 Rys. 70 Okno Historia kursu. Okno jak na rysunku dotyczy jedynie sytuacji, gdy nie został jeszcze wprowadzony żaden kurs. Podczas normalnego wykorzystywania w dolnej części okna widoczna jest lista dat i kursów. W polach odpowiednich polach w górnej części okna należy wprowadzić kurs waluty oraz datę w formacie RRRR-MM-DD i zapisać wybierając przycisk Zapisz. Po zamknięciu okna na liście w panelu Kursy walutowe pojawi się wprowadzona informacja o ostatnim kursie waluty do dnia bieżącej daty programu. Okrągły znacznik w pierwszej kolumnie pojawia się, jeżeli data kursu waluty jest zgodna z bieżącą datą programu. Możliwe jest również wywołanie okna Historia kursu podczas wprowadzania dokumentu walutowego w oknie Zapis. Okno to otwiera się automatycznie, jeżeli wybrana zostanie waluta, dla której nie na wprowadzonego kursu dla daty rejestrowanej operacji. Rys. 71 Panel Kursy walutowe okno Ustawienia po wprowadzeniu kursu. Wprowadzenie dokumentów Podstawowym źródłem informacji o zdarzeniach gospodarczych są dokumenty księgowe (faktury) własne i otrzymane od kontrahentów. Utworzone na ich podstawie zapisy księgowe dają najważniejszą część informacji o rozliczeniach podatkowych firmy. Podstawowym oknem ewidencjonowania zapisów jest okno KPiR dla firm rozliczanych podatkowo na zasadach ogólnych i okno Ryczałt dla firm rozliczanych zryczałtowanym podatkiem od przychodów.
61 Podręcznik użytkownika Sage Symfonia Start Mała Księgowość 61 Wprowadzenie dokumentu do KPiR i rejestru VAT Podstawowym oknem wprowadzania dokumentów jest okno Zapis otwierane po wybraniu przycisku Nowy zapis w jednym z okien zawierających listy zapisów. Rys. 72 Okno Zapis w złotych panel Rejestry VAT. Ponieważ możliwe jest wprowadzanie dokumentów w walutach innych niż PLN, dalej pokazane są różne panele okna Zapis w wersji walutowej. Zmiana następuje po wybraniu waluty. Jeżeli podczas wprowadzania dokumentu zastosujemy mechanizm wzorów księgowania, to po wybraniu z listy w oknie otwartym przyciskiem polecenia Wzór księgowania, zostanie wypełniona część pól i użytkownik ma do wypełnienia tylko pozostałe. Rys. 73 Okno Wzory księgowania.
62 Podręcznik użytkownika Sage Symfonia Start Mała Księgowość 62 Rys. 74 Okno Zapis w euro panel Rejestry VAT. Podczas wprowadzania dokumentu w walucie innej niż PLN, następuje automatyczne przeliczenie wprowadzonych kwot na PLN po kursie jaki został wybrany. Na rysunkach widoczne jest okno Zapis z trzema panelami Rejestry VAT, Księga i Płatności. Jeżeli wprowadzany dokument nie wymaga lub nie powinien być rejestrowany w jednym z paneli można wyłączyć panel usuwając oznaczenia pól wyboru przy nazwach paneli na liście rozwiniętej przyciskiem polecenia Zapis. Może to dotyczyć rachunków wystawionych przez firmy nie będące płatnikami VAT, wtedy wyłączony zostaje panel Rejestry VAT. Podobna sytuacja dotyczy rejestracji zakupu środka trwałego, wtedy wyłączony zostaje panel Księga. W panelu Rejestry VAT przyciskiem Zakupy można rozwinąć listę aktywnych rejestrów i usuwając oznaczenia pól wyboru przy nazwach rejestrów doprowadzić do wyświetlenia tylko wybranych. W panelu Księga przyciskiem Kolumny można rozwinąć listę kolumn KPiR i usuwając oznaczenia pól wyboru przy nazwach kolumn doprowadzić do wyświetlenia tylko wybranych. Podczas księgowania kosztów odroczonych niezbędne jest doprowadzenie w ten sposób do wyświetlenia kolumny Koszty odroczone, która nie jest wyświetlana domyślnie.
63 Podręcznik użytkownika Sage Symfonia Start Mała Księgowość 63 Rys. 75 Okno Zapis w euro panel Księga. Po wprowadzeniu dokumentu w pozostałych panelach, automatycznie tworzony jest nowy rozrachunek w panelu Płatności. Można go zmodyfikować lub podzielić na kilka rozrachunków. Rys. 76 Okno Zapis w euro panel Płatności.
64 Podręcznik użytkownika Sage Symfonia Start Mała Księgowość 64 Po wprowadzeniu wszystkich danych można zaksięgować zapis wybierając przycisk polecenia Księguj. Można także stosować dwustopniową metodę wprowadzania zapisów. W pierwszym etapie dane zapisu są składowane w buforze (przyciskiem Pozostaw w buforze), a w drugim kroku powtórnie sprawdzane i księgowane, np. przez drugiego użytkownika o większej wiedzy. Wprowadzanie faktury uproszczonej Faktura uproszczona może nie posiadać zapisów wszystkich elementów wartości faktury. Podczas jej wprowadzania niezbędne może być ustalenie stawki VAT na podstawie widocznych na fakturze kwot (np. brutto i VAT). W programie zastosowane zostały mechanizmy ułatwiające operację. Uproszczona rejestracja kontrahenta Podczas wprowadzania dokumentów w oknie Zapis możliwe jest bezpośrednie wpisanie podstawowych informacji o kontrahencie, bez potrzeby otwierania okna opisu kontrahenta. Rys. 77 Wpisywanie danych kontrahenta incydentalnego. Wpisywanie danych w pole Nazwa, powoduje automatycznie przeniesienie do pola kodu pierwszych 40 znaków z nazwy kontrahenta. Po wpisaniu w pole NIP numeru już istniejącego w kartotece kontrahentów, program użyje odnalezionego kontrahenta, nawet gdy nie będzie aktywny. Podczas zapisywania dokumentu wpisane przez użytkownika dane podmiotu zostaną zarejestrowane w kartotece kontrahentów. Ponieważ taki kontrahent w założeniu jest incydentalny to będzie oznaczony, jako nieaktywny, ale jednocześnie będzie indywidualnie interpretowany na zestawieniach i rozrachunkach. Wybór sposobu naliczania kwot Rys. 78 Kontrahent incydentalny na liście. W panelu Rejestry VAT okna Zapis udostępniona została możliwość wybrania metody obliczania podatku VAT od podstawy równej wartości NETTO albo BRUTTO faktury. Na fakturach uproszczonych podawana jest wartość brutto i nie musi być podana stawka VAT. Wybór odpowiedniej metody naliczania ma ułatwić wprowadzanie faktur uproszczonych.
65 Podręcznik użytkownika Sage Symfonia Start Mała Księgowość 65 Kalkulacja stawki VAT faktury Rys. 79 Wybór podstawy naliczania kwoty VAT. Podczas wprowadzania faktur uproszczonych konieczne jest wstępne wyliczenie poszczególnych elementów zapisu i zakwalifikowanie go do odpowiedniego rejestru VAT. Rys. 80 Panel Rejestr VAT po wyborze podstawy obliczeń. Po wyborze podstawy obliczeń należy przyciskiem polecenia Kalkulacja stawki VAT, otworzyć dialog Kalkulacja stawki VAT. W dialogu możliwe jest dopasowanie (skalkulowanie) stawki VAT dla faktur uproszczonych. Rys. 81 Dialog Kalkulacja stawki VAT. Program obliczy stawkę VAT na podstawie podanych przez użytkownika wartości (zaokrągli do całkowitej wartości) i sprawdzi czy w słowniku jest taka stawka (również nieaktywna). Jeżeli w słowniku nie ma stawki wyliczonej w polu Stawka VAT lub jest ona nieaktywna pojawi się odpowiedni komunikat. Po dopasowaniu istniejącej stawki pojawi się przycisk Użyj, który przenosi wyliczone wartości do odpowiednich pól w panelu Rejestry VAT.
66 Podręcznik użytkownika Sage Symfonia Start Mała Księgowość 66 Import faktur Rys. 82 Panel Rejestr VAT z wynikami obliczeń. W celu zmniejszenia pracochłonności, dla dokumentów już wprowadzonych do innych programów Sage Symfonia Start można zastosować jedną z metod importu. Import faktur z Sage Symfonia Start Handel Faktury sprzedaży wystawione w programach Sage Symfonia Start Faktura i Sage Symfonia Start Handel można przesłać do Sage Symfonia Małej Księgowości za pośrednictwem pliku tekstowego. Faktury należy wyeksportować do pliku tekstowego w sposób opisany w dokumentacji programów Faktura lub Handel. Poniżej przedstawiono import danych z takiego pliku do programu Mała Księgowość. W celu uruchomienia importu należy wybrać polecenie Import danych z menu Firma. Otwarty zostaje dialog Import danych. Rys. 83 Dialog Import danych. W oknie dialogu należy wskazać na liście rodzaj importu (zalecane jest stosowanie FORMAT 3.0), a następnie wybrać przycisk polecenia Wykonaj. Otwarty zostanie kolejny dialog, w którym należy wskazać położenie pliku z danymi oraz wybrać szablon importu.
67 Podręcznik użytkownika Sage Symfonia Start Mała Księgowość 67 Rys. 84 Dialog ze ścieżkami dostępu. Po zakończeniu importu pojawi się okno z listą komunikatów o jego przebiegu. Jeżeli występują problemy z zapisaniem importowanych danych lub wymagana jest decyzja użytkownika (np. uzgodnienie docelowych rejestrów), to pojawiają się okna dialogów z możliwością potwierdzenia wyboru ustawień. Import faktur z Symfonia e-dokumenty Rys. 85 Komunikaty o przebiegu importu. Faktury zakupu odebrane w programie Sage Symfonia e-dokumenty można zaimportować bezpośrednio do bufora zakupu. Należy w tym celu wybrać polecenie Import e-faktur z menu Firma. Otwarte zostanie okno Wybór elementów: Dokumenty zakupu programu Symfonia e-dokumenty umożliwiając wybranie e-faktur i uruchomienie importu. Rys. 86 Okno Wybór elementów: Dokumenty zakupu. Po uruchomieniu importu mogą kolejno pojawiać się okna dołączania nowego kontrahenta, uzgodnienia rejestru VAT i rejestru płatności. W KPiR zapis jest domyślnie kierowany do kolumny pozostałych kosztów.
68 Podręcznik użytkownika Sage Symfonia Start Mała Księgowość 68 Rys. 87 Dialog Uzgadnianie rejestru VAT. Rys. 88 Dialog Uzgadnianie rejestru płatności. Po zakończeniu importu pojawi się okno z listą komunikatów o jego przebiegu. Rozliczanie pieniędzy Rozliczenia istniejącego rozrachunku dokonuje się w oknie Kartoteka pieniędzy. Pokazana zostanie jedna ze ścieżek postępowania, w wyniku której rozliczone zostaną rozrachunki walutowe powstałe podczas księgowania przykładowego zapisu pokazanego powyżej, pokazane różnice kursowe i sposób ich zaksięgowania. Rozliczanie rozrachunku Należy odnaleźć rozrachunek na liście w oknie Kartoteka pieniędzy i kliknięciem otworzyć jego opis. Rys. 89 Okno Rozrachunek.
69 Podręcznik użytkownika Sage Symfonia Start Mała Księgowość 69 Wybranie polecenia Rozlicz nową płatnością z menu rozwiniętego przyciskiem Operacje powoduje utworzenie płatności rozliczającej rozrachunek, która po zatwierdzeniu jest widoczna w oknie poniżej. Ewidencja różnic kursowych Rys. 90 Okno Płatność. Podczas rozliczania płatności walutowych mogą powstawać różnice kursowe. Są one naliczane automatycznie w momencie rozliczania rozrachunków. W celu uzyskania dostępu do ewidencji różnic kursowych należy w oknie Kartoteka pieniędzy wybrać polecenie Różnice kursowe z listy rozwiniętej przyciskiem Operacje. Otworzy się okno Różnice kursowe. Widoczne na liście pozycje powstały wskutek dokonania płatności rozliczających istniejące rozrachunki walutowe. Księgowanie różnic kursowych Rys. 91 Okno Różnice kursowe. Zgodnie z przepisami podatkowymi powstałe różnice kursowe podlegają opodatkowaniu. W celu uwzględnienia w rozliczeniach podatkowych należy zaksięgować wyliczone różnice kursowe. Należy wybrać polecenie Księgowanie różnic kursowych z listy rozwiniętej przyciskiem Operacje w oknie Różnice kursowe. Otworzy się dialog Księgowanie różnic kursowych, w który należy potwierdzić zamiar księgowania.
70 Podręcznik użytkownika Sage Symfonia Start Mała Księgowość 70 Rys. 92 Dialog Księgowanie różnic kursowych. W wyniku księgowania w KPiR pojawi się dokument księgowania przychodu z różnic kursowych. Rys. 93 Dokument zapisu księgowania różnic kursowych. Korekta kosztów uzyskania przychodów W związku z przepisami o zapobieganiu powstawania zatorów płatniczych może wystąpić konieczność skorygowania kosztów uzyskania przychodów o te, które nie zostały opłacone w określonych przepisami terminach. Aby możliwe było prowadzenie korekt kosztów z wykorzystaniem programu niezbędne jest prowadzenie pełnej ewidencji rozrachunków. W tym celu niezbędne jest zaznaczenie odpowiednich ustawień w panelu Ewidencje, okna opisu firmy. Natomiast po rozliczeniu zakupu konieczna staje się operacja odwrotna, tj wprowadzenie w koszty zawieszonych kwot. Operację zaksięgowania korekty kosztów uzyskania przychodów należy przeprowadzić z okna Kartoteka pieniędzy.
71 Podręcznik użytkownika Sage Symfonia Start Mała Księgowość 71 Rys. 94 Okno Kartoteka pieniędzy z przeterminowanym zobowiązaniem. W celu zaksięgowania korekty kosztów uzyskania przychodów należy wybrać polecenie Księgowanie korekty niezapłaconych zobowiązań z listy rozwiniętej przyciskiem Operacje. Otworzy się dialog Księgowanie korekty niezapłaconych zobowiązań, w którym należy potwierdzić księgowanie. Rys. 95 Dialog Księgowanie korekty niezapłaconych zobowiązań. Po potwierdzeniu w oknie pojawi się informacja o treści księgowanych korekt. Rys. 96 Dialog Księgowanie korekty niezapłaconych zobowiązań. Dla każdego nierozliczonego rozrachunku będzie tworzony oddzielny zapis w KPiR. W polu opisu operacji gospodarczej znajdzie się numer dokumentu, którego korekta dotyczy. Wysyłanie przelewów elektronicznych Jeżeli został zainstalowany program Symfonia e-dokumenty i podczas uruchamiania programu Sage Symfonia Start Mała Księgowość zostało aktywowane połączenie programów, to możliwe jest wysyłanie przelewów elektronicznych. Z okna Kartoteki pieniędzy możliwa jest obsługa tych przelewów. W menu rozwiniętym przyciskiem Operacje dostępne są wówczas polecenia obsługujące współpracę z zakresie obsługi przelewów elektronicznych.
72 Podręcznik użytkownika Sage Symfonia Start Mała Księgowość 72 W celu wysłania przelewów elektronicznych, należy zaznaczyć na liście dokumenty, dla których będą wysyłane przelewy i wybrać polecenie Zlecanie e-przelewów z menu rozwiniętego przyciskiem Operacje. Otwarty zostanie dialog Zlecanie przelewów, w którym należy ustalić parametry ich wykonywania. Rys. 97 Dialog Zlecanie przelewów. Po wysłaniu zlecenia przelewów elektronicznych dalsza obsługa wysłanych przelewów odbywa się w programie Symfonia e-dokumenty. Pobieranie elektronicznych wyciągów bankowych Jeżeli został zainstalowany program Symfonia e-dokumenty i podczas uruchamiania programu Sage Symfonia Start Mała Księgowość zostało aktywowane połączenie programów, to możliwe jest pobieranie elektronicznych wyciągów bankowych. Z menu Firma, należy wybrać polecenie Import operacji bankowych. Otwarte zostanie okno Wybór elementów: Operacje bankowe, w którym należy wybrać operacje do pobrania. Rys. 98 Okno Wybór elementów: Operacje bankowe. Wybranie przycisku Użyj rozpoczyna proces importu. Pojawiają się kolejno dialogi Parametry importu danych i Import operacji bankowych. Rys. 99 Dialog Parametry importu danych.
73 Podręcznik użytkownika Sage Symfonia Start Mała Księgowość 73 Rys. 100 Dialog Import operacji bankowych. Po zakończeniu importu pobrane dokumenty powinny trafić do odpowiedniego rejestru w oknie Kartoteka pieniędzy. Sprawdzanie salda rejestru pieniężnego W oknie Kartoteka pieniędzy można sprawdzić saldo rejestru płatniczego wybierając dla podświetlonego na liście rejestru polecenie Salda z menu kontekstowego. Otworzy się okno dialogu Saldo rejestru płatniczego. Zamykanie miesiąca Rys. 101 Dialog Saldo rejestru płatniczego. W programie zastosowano mechanizm zamykania okresów rozliczeniowych (miesięcy) i ich elementów w celu zabezpieczenia przed przypadkowymi zmianami w rozliczonych miesiącach. Okres może być zamknięty lub otwarty. Możliwe jest zamknięcie całego miesiąca lub jego elementów ewidencji. Po przeprowadzeniu operacji zamknięcia, dane z zamkniętego okresu są niedostępne do przeprowadzania w nich zmian. Zamknięcie miesiąca jest możliwe jedynie wtedy, gdy zamknięty został poprzedni miesiąc. Aby zamknąć miesiąc należy zamknąć kolejno wszystkie elementy ewidencji. Zalecane jest zamknięcie miesiąca przed naliczeniem miesięcznych deklaracji podatkowych. Dla deklaracji rocznych zalecane jest zamknięcie wszystkich miesięcy roku podatkowego.
74 Podręcznik użytkownika Sage Symfonia Start Mała Księgowość 74 Wszystkie operacje związane z zamykaniem i otwieraniem okresów rozliczeniowych przeprowadzane są w oknie Status miesiąca otwieranym poleceniem Status miesiąca z menu Funkcje. Rys. 102 Okno Status miesiąca. Na rysunku widoczne jest okno, w którym miesiące od stycznia do sierpnia są zamknięte, natomiast we wrześniu zamknięte są dwa pierwsze elementy ewidencji. Miesiąc jest zamknięty, gdy zamknięte są wszystkie elementy ewidencji w tym miesiącu. Zamykanie elementu ewidencji następuje po jego zaznaczeniu na liście i wybraniu przycisku Zamknij.
75 Wyniki ewidencji w programie Wyniki wprowadzania do ewidencji opisów dokumentów oraz inne działania dokumentujące przebieg zdarzeń gospodarczych w firmie powinny być wydrukowane po zakończeniu i zamknięciu okresu rozliczeniowego, którego dotyczą. Niektóre z nich powinny być złożone lub przesłane na drodze elektronicznej do urzędów państwowych. Poniżej opisano podstawowe działania jakie należy wykonać. Drukowanie zapisu (dowodu wewnętrznego) W celu wydrukowania zapisu (dowodu wewnętrznego) dokumentującego niektóre z czynności należy odnaleźć na liście w oknie KPiR poszukiwany zapis i otworzyć go. Po potwierdzeniu identyfikacji należy wybrać przycisk Drukuj, potwierdzić w oknie Wybór wydruku zamiar wydrukowania dokumentu. Zostanie utworzony gotowy do wydrukowania dokument wyświetlony w oknie Widok wydruku. Rys. 103 Dowód wewnętrzny w oknie Widok wydruku. W zależności od potrzeb, należy tak przygotowany dokument wysłać na drukarkę lub wykorzystać w inny przyjęty w firmie sposób, np. zapisać jako plik archiwalny w formacie.pdf. Drukowanie zestawienia zapisów z KPiR W celu wykonania wydruku zapisów KPiR należy w oknie KPiR wybrać polecenie Wykonaj raport z listy rozwiniętej przyciskiem Zestawienia. Następnie w oknie Wybór wydruku należy z rozwijanej listy wybrać raport do wykonania. Wymagane zestawienia tworzą następujące raporty: Wydruk KPiR dwustronny Wydruk KPiR jednostronny Wydruk KPiR - roczny Zostanie utworzony gotowy do wydrukowania dokument wyświetlony w oknie Widok wydruku. W zależności od potrzeb, należy tak przygotowany dokument wysłać na drukarkę lub wykorzystać w inny przyjęty w firmie sposób, np. zapisać jako plik archiwalny w formacie.pdf.
76 Podręcznik użytkownika Sage Symfonia Start Mała Księgowość 76 Drukowanie zapisów rejestru sprzedaży W celu wykonania wydruku zapisów rejestru sprzedaży należy w oknie Rejestr sprzedaży wybrać polecenie Wykonaj raport z listy rozwiniętej przyciskiem Zestawienia. Następnie w oknie Wybór wydruku należy z rozwijanej listy wybrać raport do wykonania. Wymagane zestawienia tworzy raport: Rejestr sprzedaży za miesiąc Zostanie utworzony gotowy do wydrukowania dokument wyświetlony w oknie Widok wydruku. W zależności od potrzeb, należy tak przygotowany dokument wysłać na drukarkę lub wykorzystać w inny przyjęty w firmie sposób, np. zapisać jako plik archiwalny w formacie.pdf. Drukowanie zapisów rejestru zakupów W celu wykonania wydruku zapisów rejestru zakupów należy w oknie Rejestr zakupów wybrać polecenie Wykonaj raport z listy rozwiniętej przyciskiem Zestawienia. Następnie w oknie Wybór wydruku należy z rozwijanej listy wybrać raport do wykonania. Wymagane zestawienia tworzą następujące raporty: Rejestr zakupu za miesiąc Rejestr zakupu za miesiąc - szczegółowy Zostanie utworzony gotowy do wydrukowania dokument wyświetlony w oknie Widok wydruku. W zależności od potrzeb, należy tak przygotowany dokument wysłać na drukarkę lub wykorzystać w inny przyjęty w firmie sposób, np. zapisać jako plik archiwalny w formacie.pdf. Tworzenie deklaracji podatkowych Tworzenie deklaracji podatkowych w programie jest możliwe w oknie Kartoteka deklaracji podatkowych, otwieranym poleceniem Deklaracje podatkowe z menu Funkcje. Rys. 104 Okno Kartoteka deklaracji podatkowych. Należy wybrać przycisk Nowa deklaracja, otwierając dialog Wzór deklaracji. Rys. 105 Dialog Wzór deklaracji. Po wybraniu nazwy deklaracji pojawi się dialog z parametrami deklaracji.
77 Podręcznik użytkownika Sage Symfonia Start Mała Księgowość 77 Rys. 106 Okno Deklaracja podatkowa VAT-7. Po wybraniu parametrów zostanie obliczona deklaracja i wyświetlona w oknie Deklaracja podatkowa. Rys. 107 Okno Deklaracja podatkowa. Należy sprawdzić deklarację i zatwierdzić poleceniem Zatwierdź z listy rozwiniętej przyciskiem Operacje. Polecenie Zatwierdź zmieni się na Koryguj, natomiast przycisk Edytuj zniknie. Deklaracja jest gotowa do wydrukowania i wysłania do urzędu skarbowego. Drukowanie deklaracji W celu wydrukowania deklaracji należy wybrać polecenie Deklarację z listy rozwiniętej przyciskiem Drukuj i potwierdzić w oknie Wybór wydruku zamiar wydrukowania. Zostanie utworzony gotowy do wydrukowania dokument wyświetlony w oknie Widok wydruku. W zależności od potrzeb, należy tak przygotowany dokument wysłać na drukarkę lub wykorzystać w inny przyjęty w firmie sposób, np. zapisać jako plik archiwalny w formacie.pdf i dopiero później wydrukować. Drukowanie przelewów do US W celu wydrukowania przelewu do urzędu skarbowego należy wybrać polecenie Przelew z listy rozwiniętej przyciskiem Drukuj i potwierdzić w oknie Wybór wydruku zamiar wydrukowania. Zostanie utworzony gotowy do wydrukowania dokument wyświetlony w oknie Widok wydruku, który należy wysłać na drukarkę. Wysyłanie przelewów elektronicznych do US Jeżeli został zainstalowany program Symfonia e-dokumenty i podczas uruchamiania programu Sage Symfonia Start Mała Księgowość zostało aktywowane połączenie programów, to możliwe jest wysyłanie przelewów elektronicznych. W menu rozwiniętym przyciskiem Operacje dostępne są wówczas polecenia obsługujące współpracę z zakresie obsługi przelewów elektronicznych.
78 Podręcznik użytkownika Sage Symfonia Start Mała Księgowość 78 W celu wysłania przelewu elektronicznego do urzędu skarbowego w oknie Deklaracja podatkowa wybrać polecenia Zleć e-przelew z menu rozwiniętego przyciskiem Operacje. Otwarte zostanie okno programu Symfonia e-dokumenty ze szczegółowym opisem tego przelewu. Należy sprawdzić poprawność przelewu i zapisać go. Dalsza obsługa odbywa się w programie Symfonia e-dokumenty. Korygowanie deklaracji podatkowych Może wystąpić sytuacja, że po wysłaniu deklaracji do urzędu skarbowego zaewidencjonowane zostaną zdarzenia, które wymuszą korektę deklaracji. W tym celu należy otworzyć okno z deklaracją podlegającą korekcie i wybrać polecenie Koryguj z listy rozwiniętej przyciskiem Operacje. Otwarte zostanie okno Deklaracja podatkowa. i powtórzony proces tworzenia deklaracji. Różnicą będzie czerwony napis KOREKTA w oknie Deklaracja podatkowa, i związane z tym zmiany w treści deklaracji. e-deklaracje Program Sage Symfonia Start Mała Księgowość współpracuje z programem e-deklaracje, umożliwiającym wysyłanie deklaracji na drodze elektronicznej z wykorzystaniem Internetu. Po zainstalowaniu programu e-deklaracje w okno Deklaracja podatkowa pojawia się dodatkowy przycisk e-deklaracja, otwierający okno opisu właściwości deklaracji w programie e-deklaracje. Natomiast w oknie Kartoteka deklaracji podatkowych, na liście poleceń rozwijanej przyciskiem Operacje pojawia się polecenie Lista e-deklaracji, które otwiera okno programu e-deklaracje. Rys. 108 Okno Lista e-deklaracji. Obsługa programu e-deklaracje jest opisana w jego dokumentacji. Wykonywanie raportów Zbiorcze informacje o wyniku operacji dokonanych w programie można uzyskać wykonując odpowiedni wybór informacji z bazy danych - raport. Wraz z programem dostarczany jest standardowy zestaw raportów. Uruchamianie wykonania raportów może następować w różnych oknach programu. Zazwyczaj w celu wykonania raportu należy wybrać polecenie Wykonaj raport z listy rozwiniętej przyciskiem Zestawienia. Otwiera się wtedy okno Wybór wydruku, w którym można wybrać z rozwijanej listy jeden z raportów dostępnych w oknie.
79 Podręcznik użytkownika Sage Symfonia Start Mała Księgowość 79 Rys. 109 Okno Wybór wydruku. Po wyborze i uruchomieniu raportu może się jeszcze pojawić dialog wyboru parametrów raportu. Rys. 110 Dialog wyboru parametrów raportu. Natomiast wynik wykonania raportu pojawi się w oknie Widok wydruku. Rys. 111 Okno Widok wydruku z wynikami wykonania raportu.
80 Podręcznik użytkownika Sage Symfonia Start Mała Księgowość 80 Wykonywanie zestawień Zestawienie jest szczególnym typem raportu. Zazwyczaj w celu wykonania zestawienia należy wybrać polecenie będące nazwą zestawienia z listy rozwiniętej przyciskiem Zestawienia. Otwiera się wtedy okno wyboru opcji zestawienia. Rys. 112 Okno wyboru opcji zestawienia. Po wykonaniu zestawienia jego wyniki są prezentowane w oknie Wyniki zestawienia. Okno to zawiera mechanizmy umożliwiające dynamiczne przekształcenia postaci prezentacji wyników. Eksport danych do Płatnika Rys. 113 Okno Wyniki zestawienia. Program umożliwia wykorzystanie danych ze swojej bazy do tworzenia dokumentów, które za pośrednictwem programu Płatnik, mogą być wysyłane w wersji elektronicznej do ZUS. Z okien kartoteki właścicieli, kartoteki pracowników oraz panelu z listą firm w oknie Ustawienia można wybrać polecenie Eksport danych z listy otwartej przyciskiem Operacje, które otwiera dialog Eksport danych. Zastosowane w programie zasady ewidencjonowania elementów wynagrodzenia ograniczają możliwość tworzenia raportów tylko do firm, które nie wypłacają pracownikom zasiłków w imieniu ZUS.
81 Podręcznik użytkownika Sage Symfonia Start Mała Księgowość 81 Rys. 114 Dialog Eksport danych. Na liście należy wybrać pozycję Eksport dokumentów ZUS, a następnie przycisk Wykonaj. Otworzy się dialog Eksport dokumentów ZUS. Rys. 115 Dialog Eksport dokumentów ZUS. Z rozwijanej listy Deklaracja ZUS należy wybrać odpowiednią do zdarzenia, które spowodowało potrzebę eksportu. W polu zbiór danych należy wskazać położenie pliku wynikowego. Należy również ustalić pozostałe informacje w dialogu, zależne od rodzaju wybranej deklaracji. Przycisk OK. uruchamia eksport. Po zakończeniu eksportu plik wynikowy należy zaimportować do programu Płatnik. Podczas eksportu dokumentów ZUS zawierających deklaracje zbiorcze (DRA), należy zachować odpowiednią kolejność eksportu, a następnie importu do Płatnika zgodnie z zasadami tworzenia dokumentów zbiorczych. W pierwszej kolejności należy przesłać dokumenty dotyczące poszczególnych ubezpieczonych (RCA), a następnie dokument zbiorczy (DRA). Natomiast w programie Płatnik należy dokonać połączenia zawartości tych deklaracji (wykonując odpowiednie polecenia w otwartej deklaracji DRA).
82 Klasyfikacja analityczna W programie istnieje mechanizm tworzenia klasyfikacji analitycznej i przypisywania jej elementów do poszczególnych zapisów. Możliwe jest podzielenie kwot z zapisów na poszczególne elementy klasyfikacji analitycznej np. projekty lub miejsca powstawania kosztów. Użytkownik może zbudować własny system klasyfikacji analitycznej i oznaczać nim zapisy księgowe. Na podstawie tak oznaczonych zapisów można tworzyć zestawienia i wykorzystywać je do dalszych analiz. Definiowanie kategorii analitycznych Kategoria analityczna jest podstawowym elementem klasyfikacji analitycznej. Może być wykorzystywana do oznaczania zapisów księgowych, a w dalszej kolejności do prowadzenia analiz. Pierwszym krokiem jest utworzenie listy kategorii analitycznych i związanych z nimi cech. W celu zdefiniowania kategorii analitycznych należy w oknie Ustawienia wybrać na drzewku pozycję Kategorie. Otworzy się panel Kategorie analityczne, w którym należy przeprowadzić definiowanie. Rys. 116 Panel Kategorie analityczne. Przyciskiem polecenia Nowa należy dodać kolejną linię kategorii i wypełnić jej pola. Następnie należy przypisać kategorii cechy. W tym celu dla podświetlonej na liście kategorii należy przyciskiem polecenia Cechy otworzyć okno definiowania cech.
83 Podręcznik użytkownika Sage Symfonia Start Mała Księgowość 83 Rys. 117 Okno Cechy. W kolejnych wierszach tego okna można zdefiniować cechy związane z kategorią analityczną oraz uaktywnić je w programie przez zaznaczenie pola wyboru na początku wiersza. Tworzenie zestawów analitycznych Do powtarzalnego oznaczania zapisów księgowych można zastosować zestawy analityczne. Zestawem analitycznym jest grupa kilku cech kategorii analitycznych zapisana pod wspólną nazwą. W celu rozpoczęcia tworzenia zestawów analitycznych należy wybrać polecenie Zestawy składników z menu Funkcje. Otworzy się okno Zestawy analityczne. Rys. 118 Okno Zestawy analityczne. Przyciskiem polecenia Nowy należy otworzyć okno Zestaw analityczny, w którym można dokonać wyboru składników zestawu. Rys. 119 Okno Zestaw analityczny.
84 Podręcznik użytkownika Sage Symfonia Start Mała Księgowość 84 Oznaczanie zapisów W celu oznaczenia zapisu elementami klasyfikacji analitycznej należy w otwartym oknie zapisu wybrać polecenie Składniki analityczne z menu kontekstowego. Otwarte zostanie okno Składniki zapisu, w którym można oznaczać zapis cechami klasyfikacji analitycznych i przypisywać do każdej z nich odpowiednią kwotę zapisu. Rys. 120 Puste okno Składniki zapisu. Przyciskiem polecenia Nowy należy otworzyć okno Składnik zapisu, w którym do całej lub części kwoty zapisu można dołączyć zestaw cech. Rys. 121 Okno Składnik zapisu. Dołączenie cech kategorii analitycznych może polegać na zaznaczaniu odpowiednich kategorii analitycznych na liście w oknie Składnik zapisu i wybieranie dla każdej z nich odpowiedniej cechy. Można również wybrać przycisk polecenia Zestaw analityczny i w otwartym oknie Zestawy analityczne wskazać na liście zdefiniowany zestaw, a następnie przypisać go do zapisu przyciskiem Użyj. Rys. 122 Okno Zestawy analityczne.
85 Podręcznik użytkownika Sage Symfonia Start Mała Księgowość 85 Po oznaczeniu (ocechowaniu) części kwoty zapisu zestawem cech można ponownie otworzyć okno Składnik zapisu. Będzie się wtedy podpowiadać pozostała (nieocechowana) kwota zapisu. Rys. 123 Okno Składnik zapisu. Po ocechowaniu zapisu w oknie Składniki zapisu widoczna będzie lista zestawów cech i oznaczone nimi kwoty zapisu. Suma kwot nie musi być równa kwocie zapisu. Można ocechować tylko część kwoty zapisu lub do tej samej kwoty może być przypisanych kilka zestawów cech. Zależy to od potrzeb analitycznych użytkownika. Tworzenie zestawień analitycznych Rys. 124 Okno Składniki zapisu. Możliwość tworzenia analiz na podstawie ocechowanych zapisów jest dostępna w oknie Kartoteka składników analitycznych, otwieranym poleceniem Składniki analityczne z menu Funkcje.
86 Podręcznik użytkownika Sage Symfonia Start Mała Księgowość 86 Rys. 125 Okno Kartoteka składników analitycznych. Zaznaczając odpowiedni zestaw elementów listy można następnie wykonać jedno z dostępnych działań ułatwiających analizę. Tworzenie zestawień W celu wykonania zestawienia należy dla zaznaczonych pozycji wybrać polecenie Zestawienie składników z listy rozwijanej przyciskiem Zestawienia. Otworzy się okno Zapisy za okres, w którym należy ustawić parametry wykonania zestawienia. Rys. 126 Dialog opcji zestawienia Zapisy za okres. Po wykonaniu zestawienia otworzy się okno z wynikami zestawienia.
87 Podręcznik użytkownika Sage Symfonia Start Mała Księgowość 87 Tworzenie zestawień danych do analiz Rys. 127 Okno z wynikami zestawienia Zapisy za okres. Poleceniem Eksport do Excela z menu rozwiniętego przyciskiem Operacje, można utworzyć plik z danymi, który może być następnie otwarty i analizowany w programie Excel. Rys. 128 Dialog Eksport składników analitycznych do pliku.
88 Procedury specjalne Ochrona danych osobowych W programie Sage Symfonia Start Mała Księgowość zastosowano mechanizmy ułatwiające stosowanie Ustawy o ochronie danych osobowych, do danych pracowników i kontrahentów będących osobami fizycznymi. Mechanizmy te zostały pokazane dla kontrahenta osoby fizycznej. Rys. 129 Okno opisu kontrahenta. W celu uzyskania dostępu do informacji o zabezpieczeniu danych osobowych kontrahenta i zakresie ich udostępniania należy w oknie opisu kontrahenta wybrać polecenie Ochrona danych z listy rozwijanej przyciskiem polecenia Informacje. Otworzy się okno Ochrona danych osobowych. Rys. 130 Okno Ochrona danych osobowych.
89 Podręcznik użytkownika Sage Symfonia Start Mała Księgowość 89 W oknie można wprowadzić informacje o źródle z którego pozyskano dane o wybranej osobie oraz o poziomie jej zgody na przetwarzanie w celach marketingowych i udostępnianie danych. Zaznaczone pola wyboru Zgoda na udostępnianie danych i Zgoda na przetwarzanie danych do celów marketingowych powinny być potwierdzeniem istnienia odpowiednich dokumentów w tych sprawach. W celu uzyskania dostępu do informacji o udostępnieniach danych osobowych kontrahenta i rejestracji kolejnych udostępnień należy w oknie Ochrona danych osobowych wybrać polecenie Udostępnienia z listy rozwijanej przyciskiem polecenia Informacje. Otworzy się okno Udostępnienia danych osobowych. Rys. 131 Okno Udostępnienia danych osobowych. W oknie widoczna jest lista zarejestrowanych przypadków udostępnienia danych osobowych, data udostępnienia informacji, zakres udostępnienia i odbiorca, który uzyskał te dane. W celu zarejestrowania kolejnego udostępnienia należy wybrać przycisk polecenia Nowe. Otworzy się dialog Rejestracja udostępnienia danych osobowych, w którym należy zarejestrować udostępnienie. Rys. 132 Dialog Rejestracja udostępnienia danych osobowych. Po wprowadzeniu informacji należy wybrać przycisk polecenia Zapisz. Jeżeli w oknie Ochrona danych osobowych nie było zaznaczone pole wyboru Zgoda na udostępnianie danych, to pojawi się komunikat ostrzegający przed nieuprawnionym udostępnieniem danych. Komunikat ten można zignorować wybierając przycisk Zapisz tylko w przypadku, gdy udostępnienie danych wynika z istniejącego stanu prawnego i nie wymaga zgody osoby, której dotyczy.
90 Podręcznik użytkownika Sage Symfonia Start Mała Księgowość 90 Rys. 133 Ostrzeżenie o braku zgody. Zbiorczą informację o zakresie przechowywanych danych osobowych i ich udostępnianiu można uzyskać wykonując Raport danych osobowych w oknie Ochrona danych osobowych. W tym celu należy wybrać polecenie Wykonaj raport z listy rozwijanej przyciskiem Zestawienia. Rys. 134 Raport o danych osobowych pracownika. Jeżeli w stosunku do danych osobowych wykonywane są operacje grupowe, to można je zrealizować wybierając w oknie Kartoteka kontrahentów odpowiednie polecenie z listy rozwijanej przyciskiem polecenia Operacje. Po zaimportowaniu danych o kontrahencie można np. grupowo wskazać źródło pochodzenia danych wybierając polecenie Zmiana źródła danych osobowych. Otworzy się dialog Zmiana źródła danych osobowych, w którym można wskazać to źródło dla zaznaczonych w oknie kartoteki kontrahentów. Rys. 135 Dialog Zmiana źródła danych osobowych.
91 Podręcznik użytkownika Sage Symfonia Start Mała Księgowość 91 Księgowanie kosztów odroczonych Koszty odroczone to takie koszty, które są księgowane do KPiR w miesiącach późniejszych niż miesiąc ich poniesienia. W celu poprawnego przeprowadzenia tego działania należy przyjąć następujący sposób postępowania. Dokument o poniesionych kosztach (fakturę) należy zaksięgować jak inne faktury z wyjątkiem wpisania w panelu Księga okna Zapis kwoty netto w kolumnie koszty odroczone. Kolumna ta nie jest domyślnie widoczna i należy rozwinąć przyciskiem Kolumny listę kolumn, zaznaczyć pole wyboru przy kolumnie koszty odroczone. Następnie wpisać kwotą faktury do tej kolumny. Po zaksięgowaniu powstanie następujący zapis w KPiR. Rys. 136 Zapis kosztów odroczonych. W dolnej części panelu pojawi się przycisk Koszty odroczone. Jego wybranie otworzy okno dialogu Koszty odroczone, w którym należy wskazać miesiące, kolumny i kwoty księgowania tych kosztów. Rys. 137 Dialog Koszty odroczone z rozbiciem kwoty. Tak przygotowany zapis powoduje skutek przy zamykaniu kolejnych miesięcy. Jeżeli w zamykanym miesiącu wskazane zostały koszty odroczone do zaksięgowania to pojawi się komunikat. Rys. 138 Komunikat o zapisie do zaksięgowania. Wybranie przycisku polecenia Księguj koszty spowoduje wyświetlenie dialogu Księgowanie z propozycją zapisu do zaksięgowania.
92 Podręcznik użytkownika Sage Symfonia Start Mała Księgowość 92 Rys. 139 Dialog Księgowanie. Potwierdzenie księgowania spowoduje zaksięgowanie zapisu o przeksięgowaniu kosztów. Rys. 140 Zapis przeksięgowania kosztów odroczonych. Wybranie przycisku Koszty odroczone w panelu Księga zapisu pierwotnej faktury otworzy okno dialogu Koszty odroczone, w którym będzie widoczna informacja o zaksięgowaniu kosztów. Rys. 141 Dialog Koszty odroczone z informacją o przeksięgowaniu.
93 Podręcznik użytkownika Sage Symfonia Start Mała Księgowość 93 Rejestracja eksportu i importu usług Rejestracja eksportu i importu usług w programie Sage Symfonia Start Mała Księgowość wymaga przeprowadzenia specjalnego postępowania, które zostało opisane poniżej. Jeżeli firma prowadzi ewidencje związane z rozliczeniem VAT metodą kasową, to ewidencjonowanie eksportu i importu usług należy prowadzić na zasadach ogólnych MEMORIAŁOWO. Przełączenie metody następuje automatycznie po wybraniu kontrahenta, który w opisie ma kraj pochodzenia inny niż Polska. Eksport usług na terytorium Unii Europejskiej Fakturę VAT wystawioną odbiorcy unijnemu z tytułu eksportu usług wprowadzamy jednym zapisem bezpośrednio do rejestru VAT Świadczenie usług poza terytorium kraju, Księgi i ewentualnie do kartoteki Pieniądze. Transakcja zaewidencjonowana w tym rejestrze jest wykazywana w pozycji Dostawa oraz świadczenie usług poza terytorium kraju deklaracji VAT-7. Jeżeli transakcja eksportu usług z kontrahentem zarejestrowanym w VIES ma być wykazana w deklaracji VAT-UE jako wewnątrzwspólnotowe świadczenie usług należy zaznaczyć pole wyboru Wykaż na deklaracji VAT-UE oraz wypełnić pole Wartość usług. Rys. 142 Panel Rejestr VAT dla eksportu usług na terytorium UE. Istnieje ustawowy obowiązek wykazywania w rejestrze VAT nazwy i wartości eksportowanych usług. W celu przeprowadzenia rejestracji należy z menu kontekstowego, rozwiniętego prawym przyciskiem myszy w oknie powyżej, wybrać polecenie Usługi niepodlegające VAT.
94 Podręcznik użytkownika Sage Symfonia Start Mała Księgowość 94 Rys. 143 Dialog Usługi niepodlegające VAT. W oknie Usługi niepodlegające VAT należy zarejestrować nazwę i wartość usług rozlicznych fakturą. Eksport usług poza terytorium Unii Europejskiej Fakturę VAT wystawioną odbiorcy unijnemu z tytułu eksportu usług wprowadzamy jednym zapisem bezpośrednio do rejestru VAT Świadczenie usług poza terytorium kraju, Księgi i ewentualnie do kartoteki Pieniądze. Transakcja zaewidencjonowana w tym rejestrze jest wykazywana w pozycji Dostawa oraz świadczenie usług poza terytorium kraju deklaracji VAT-7. Rys. 144 Panel Rejestr VAT dla eksportu usług poza terytorium UE. Istnieje ustawowy obowiązek wykazywania w rejestrze VAT nazwy i wartości eksportowanych usług. W celu przeprowadzenia rejestracji należy z menu kontekstowego, rozwiniętego prawym przyciskiem myszy w oknie powyżej, wybrać polecenie Usługi niepodlegające VAT. W oknie dialogu Usługi niepodlegające VAT należy zarejestrować nazwę i wartość usług rozlicznych fakturą.
95 Podręcznik użytkownika Sage Symfonia Start Mała Księgowość 95 Rys. 145 Dialog Usługi niepodlegające VAT. Wydruk rejestru Świadczenie usług poza terytorium kraju Aby wydrukować rejestr Świadczenie usług poza terytorium kraju należy w oknie kartoteki Rejestr sprzedaży z menu rozwiniętego przyciskiem Zestawienia wybrać polecenie Rejestry sprzedaży. Rys. 146 Dialog Rejestry sprzedaży zestawienie. W otwartym oknie dialogu Rejestry sprzedaży zestawienie, należy z rozwijanej listy wybrać Świadczenie usług poza terytorium kraju. Następnie przyciskiem Oblicz, uaktualnić zawartość listy. W dialogu Wybór wydruku otwartym przyciskiem Drukuj, należy z rozwijanej listy wybrać Rejestr sprzedaży bez VAT eksport usług i uruchomić ten raport tworzący wydruk. Rys. 147 Dialog Wybór wydruku.
96 Podręcznik użytkownika Sage Symfonia Start Mała Księgowość 96 Import usług Dla potrzeb zarejestrowania transakcji importu usług (zarówno na terytorium UE, jak i poza) w programie utworzono odpowiednio rejestry VAT: Zakupu: o o Sprzedaży: o Zakup niepodlegający VAT o rodzaju Nie podlega VAT i transakcji Zakup towarów i usług. Zapisy z tego rejestru nie są wykazywane w deklaracji VAT-7. Import o rodzaju Podlega VAT i transakcji Import. Zapisy z tego rejestru są wykazywane w deklaracji VAT-7 w pozycji Nabycie towarów i usług pozostałych. Import usług VAT należny o rodzaju Podlega VAT i transakcji Import usług. Zapisy z tego rejestru są wykazywane w deklaracji VAT-7 w pozycji Import usług oraz w pozycji w tym nabycie od podatników podatku od wartości dodanej usług, do których stosuje się art. 28b ustawy (jeśli w opisie kontrahenta jest zaznaczone pole wyboru VIES). Rejestracja transakcji importu usług (na terytorium UE i poza nim) w programie odbywa się w taki sam sposób, ponieważ obie te transakcje są wykazywane wyłącznie w deklaracji VAT-7. Ze względu na konieczność wystawienia z tytułu importu usług dokumentu wewnętrznego, transakcja ta jest rejestrowana dwoma zapisami: Fakturę wystawioną przez kontrahenta należy wprowadzić do KPiR. Natomiast w rejestrze VAT zakupu można jej nie wykazywać, bądź zapisać go w rejestrze Zakup niepodlegający VAT. Wystawiony dokument wewnętrzny należy wprowadzić jednym zapisem bezpośrednio do rejestrów VAT Import i Import usług VAT należny. Kwoty w obu rejestrach powinny być identyczne. Rys. 148 Zapis do KPIR faktury importu usług.
97 Podręcznik użytkownika Sage Symfonia Start Mała Księgowość 97 Rys. 149 Zapis do rejestru faktury importu usług. Rys. 150 Zapis dokumentu wewnętrznego importu usług.
98 Podręcznik użytkownika Sage Symfonia Start Mała Księgowość 98 Rejestracja dokumentów wewnątrzunijnego obrotu towarami Jeżeli firma prowadzi ewidencje związane z rozliczeniem VAT metodą kasową, to ewidencjonowanie wewnątrzunijnego obrotu towarami należy prowadzić na zasadach ogólnych MEMORIAŁOWO. Przełączenie metody następuje automatycznie po wybraniu kontrahenta, który w opisie ma kraj pochodzenia inny niż Polska. Wewnątrzwspólnotowa dostawa towarów Dla potrzeb zarejestrowania takiej operacji w programie utworzono odpowiednie rejestry VAT: Sprzedaży: o Dostawa towarów UE o rodzaju 0% i transakcji Wewnątrzwspólnotowa dostawa towarów. Zapisy z tego rejestru są wykazywane w deklaracji VAT-7 w pozycji Wewnątrzwspólnotowa dostawa towarów. Fakturę VAT wystawioną odbiorcy unijnemu z zerową stawką VAT należy wprowadzić jednym zapisem bezpośrednio do rejestru VAT Dostawa towarów UE (aby wykazać w deklaracji VAT-7 w pozycji Wewnątrzwspólnotowa dostawa towarów), KPiR i ewentualnie do kartoteki Pieniądze. Większość transakcji wewnątrzwspólnotowej dostawy towarów musi zostać wykazana w deklaracji VAT-UE (wyjątek stanowi dostawa towarów wraz z usługą montażu). W tym celu należy zaznaczyć pole wyboru Wykaż na deklaracji VAT-UE a w polu Wartość towaru powinna być wprowadzona kwota do wykazania w deklaracji VAT-UE w części A. Rys. 151 Zapis dokumentu WDT.
99 Podręcznik użytkownika Sage Symfonia Start Mała Księgowość 99 Wewnątrzwspólnotowe nabycie towarów Dla potrzeb zarejestrowania takiej operacji w programie utworzono odpowiednio rejestry VAT: Zakupu: o o Sprzedaży: o Nabycie towarów UE Nie Podlegające VAT o rodzaju Nie podlega VAT i transakcji Wewnątrzwspólnotowe nabycie towarów. Zapisy z tego rejestru nie są wykazywane w deklaracji VAT-7. Nabycie towarów UE VAT naliczony o rodzaju Podlega VAT i transakcji Wewnątrzwspólnotowe nabycie towarów. Zapisy z tego rejestru są wykazywane w deklaracji VAT-7 w pozycji Nabycie towarów i usług pozostałych. Nabycie towarów UE Nie Podlegające VAT o rodzaju Nie podlega VAT i transakcji Wewnątrzwspólnotowe nabycie towarów. Zapisy z tego rejestru są wykazywane w deklaracji VAT-7 w pozycji Wewnątrzwspólnotowe nabycie towarów. o Nabycie towarów UE VAT należny o rodzaju Podlega VAT i transakcji Wewnątrzwspólnotowe nabycie towarów. Zapisy z tego rejestru są wykazywane w deklaracji VAT-7 w pozycji Wewnątrzwspólnotowe nabycie towarów. Wewnątrzwspólnotowe nabycie towarów rejestruje się dwoma zapisami: Fakturę wystawioną przez kontrahenta unijnego należy wprowadzić do KPiR i ewentualnie do kartoteki Pieniądze. Natomiast w rejestrze VAT zakupu możemy tego dokumentu w ogóle nie wykazywać, bądź zapisać go w rejestrze Nabycie towarów UE Nie Podlegające VAT. Rys. 152 Zapis dokumentu WNT do księgi bez zapisów w rejestrze VAT.
100 Podręcznik użytkownika Sage Symfonia Start Mała Księgowość 100 Wystawiony dokument wewnętrzny należy wprowadzić jednym zapisem bezpośrednio do rejestru VAT Nabycie towarów UE VAT naliczony i Nabycie towarów UE VAT należny. Należy pamiętać, aby do podstawy opodatkowania z dokumentu obcego dodać podatki, cła opłaty i inne należności płacone w związku z nabyciem towarów, a także wydatki dodatkowe, takie jak prowizje, koszty opakowania, transportu oraz ubezpieczenia pobierane przez dostawcę. Zgodnie z przepisami należy opodatkować te zakupy podatkiem VAT wg stawek obowiązujących w kraju. Kwoty w obu rejestrach powinny być identyczne. Rys. 153 Zapis dokumentu WNT do księgi i do rejestru VAT. Każda transakcja wewnątrzwspólnotowego nabycia towarów musi zostać wykazana także w deklaracji VAT-UE. Do wykazania w deklaracji VAT-UE należy zarejestrować tylko jeden z tych zapisów: albo oryginalny dokument obcy, albo dokument wewnętrzny. Kwota transakcji wykazana w deklaracji VAT-UE powinna być równa kwocie wykazanej na dokumencie wewnętrznym. Dokument wewnętrzny WNT w programie należy zaksięgować tylko do rejestrów VAT. Wyjątkiem jest wewnątrzwspólnotowe nabycie środków transportu, albo inne transakcje, dla których nie ma prawa odliczenia całego VAT naliczonego. W takim przypadku kwotę zapisu w rejestrze Nabycie towarów UE VAT naliczony należy podzielić i część zapisać w zakupach, od których nie przysługuje odliczenie. Program przeniesie przypadającą tej części kwotę podatku VAT do księgi w koszty. Obie opisane powyżej sytuacje ilustrują poniższe rysunki.
101 Podręcznik użytkownika Sage Symfonia Start Mała Księgowość 101 Rys. 154 Zapis częściowego odliczenia VAT dla dokumentu WNT. W celu wprowadzenie jednym zapisem do rejestru sprzedaży i zakupu, należy po wprowadzeniu kwot do rejestru VAT Nabycie towarów UE VAT naliczony wykonać następujące czynności: Przyciskiem polecenia +Rejestr dodać nowy rejestr zakupu. Rozwinąć listę rejestrów zakupu i wybrać przycisk Zmiana rejestrów VAT. Nastąpi zmiana listy rejestrów zakupu na listę rejestrów sprzedaży. Wybrać z listy rejestr Nabycie towarów UE VAT należny i wprowadzić odpowiednie kwoty do tego rejestru.
102 Podręcznik użytkownika Sage Symfonia Start Mała Księgowość 102 Rys. 155 Zapis pełnego odliczenia VAT dla dokumentu WNT.
103 Podręcznik użytkownika Sage Symfonia Start Mała Księgowość 103 Transakcje trójstronne Rozliczenie przez pierwszego uczestnika obrotu Jeśli polski dostawca jest pierwszym uczestnikiem tej transakcji, fakt czy zostanie zastosowana procedura uproszczona czy zasady ogólne, jest dla niego bez znaczenia. W obu przypadkach wystąpi u niego wewnątrzwspólnotowa dostawa towarów opodatkowana w Polsce stawką 0%. Rozliczenie przez drugiego uczestnika obrotu Jeśli polski kontrahent jest drugim uczestnikiem tej transakcji, to: dane o wewnątrzwspólnotowym nabyciu towaru (bez podatku VAT) od pierwszego w kolejności podatnika wykazuje w deklaracji VAT-7 w pozycji Wewnątrzwspólnotowe nabycie towarów. W tym celu należy dokument wprowadzić do rejestru VAT sprzedaż Nabycie towarów UE Nie Podlegające VAT, KPiR i ewentualnie do kartoteki Pieniądze. dostawę towarów na rzecz ostatniego w kolejności podatnika, która nie podlega opodatkowaniu podatkiem VAT (opodatkowana w państwie zakończenia transportu) wykazuje w deklaracji VAT-7 w pozycji Dostawa towarów oraz świadczenie usług, poza terytorium kraju. W tym celu należy dokument wprowadzić do rejestru VAT sprzedaż Dostawa towarów poza terytorium kraju, KPiR i ewentualnie do kartoteki Pieniądze. w deklaracji VAT-UE, zarówno przy nabyciu jak i przy dostawie, zaznacza, że jest to transakcja trójstronna. Rejestrację dokumentów w transakcji trójstronnej ilustrują poniższe rysunki.
104 Podręcznik użytkownika Sage Symfonia Start Mała Księgowość 104 Rys. 156 Zapis dokumentu WNT w transakcji trójstronnej.
Sage Symfonia Start Mała Księgowość
 Sage Symfonia Start Mała Księgowość Podręcznik użytkownika Wersja 2015.d Producent: Sage sp. z o.o. tel. 22 455 56 00 www.sage.com.pl Windows jest znakiem towarowym firmy Microsoft Corporation. Microsoft
Sage Symfonia Start Mała Księgowość Podręcznik użytkownika Wersja 2015.d Producent: Sage sp. z o.o. tel. 22 455 56 00 www.sage.com.pl Windows jest znakiem towarowym firmy Microsoft Corporation. Microsoft
Symfonia Mała Księgowość
 Symfonia Mała Księgowość Zakładanie nowej firmy Wersja 2014 Windows jest znakiem towarowym firmy Microsoft Corporation. Adobe, Acrobat, Acrobat Reader, Acrobat Distiller są zastrzeżonymi znakami towarowymi
Symfonia Mała Księgowość Zakładanie nowej firmy Wersja 2014 Windows jest znakiem towarowym firmy Microsoft Corporation. Adobe, Acrobat, Acrobat Reader, Acrobat Distiller są zastrzeżonymi znakami towarowymi
System Zarządzania Forte moduł Rozliczenia Pracownicze
 System Zarządzania Forte moduł Rozliczenia Pracownicze Podręcznik użytkownika Wersja 2010 Windows jest znakiem towarowym firmy Microsoft Corporation. Microsoft SQL Server jest znakiem towarowym firmy Microsoft
System Zarządzania Forte moduł Rozliczenia Pracownicze Podręcznik użytkownika Wersja 2010 Windows jest znakiem towarowym firmy Microsoft Corporation. Microsoft SQL Server jest znakiem towarowym firmy Microsoft
Forte Rozliczenia Pracownicze
 Forte Rozliczenia Pracownicze Podręcznik użytkownika Wersja 2014 Windows jest znakiem towarowym firmy Microsoft Corporation. Microsoft SQL Server jest znakiem towarowym firmy Microsoft Corporation. Adobe,
Forte Rozliczenia Pracownicze Podręcznik użytkownika Wersja 2014 Windows jest znakiem towarowym firmy Microsoft Corporation. Microsoft SQL Server jest znakiem towarowym firmy Microsoft Corporation. Adobe,
Sage Symfonia Start Mała Księgowość Zakładanie nowej firmy
 Sage Symfonia Start Mała Księgowość Zakładanie nowej firmy Pierwszym krokiem po zainstalowaniu programu powinno być utworzenie nowej firmy. W tym celu należy wybrać polecenie Nowa firma z menu Firma lub
Sage Symfonia Start Mała Księgowość Zakładanie nowej firmy Pierwszym krokiem po zainstalowaniu programu powinno być utworzenie nowej firmy. W tym celu należy wybrać polecenie Nowa firma z menu Firma lub
Symfonia Mała Księgowość 2013.1 Opis zmian
 Symfonia Mała Księgowość 2013.1 Opis zmian Wersja 2013.1 Zmiany parametrów w oknie Zapis 3 W oknie Zapis rejestrowane są dodatkowe parametry zapewniające prowadzenie ewidencji zgodnie ze zmienionymi przepisami.
Symfonia Mała Księgowość 2013.1 Opis zmian Wersja 2013.1 Zmiany parametrów w oknie Zapis 3 W oknie Zapis rejestrowane są dodatkowe parametry zapewniające prowadzenie ewidencji zgodnie ze zmienionymi przepisami.
Symfonia Start Mała Księgowość
 Symfonia Start Mała Księgowość Zakładanie nowej firmy Wersja 2014 Zakładanie nowej firmy Pierwszym krokiem po zainstalowaniu programu powinno być utworzenie nowej firmy. W celu rozpoczęcia tworzenia nowej
Symfonia Start Mała Księgowość Zakładanie nowej firmy Wersja 2014 Zakładanie nowej firmy Pierwszym krokiem po zainstalowaniu programu powinno być utworzenie nowej firmy. W celu rozpoczęcia tworzenia nowej
Nowe funkcje w programie SYMFONIA Mała Księgowość Premium w wersji 2009
 SYMFONIA Mała Księgowość Premium Strona 1 z 8 Nowe funkcje w programie SYMFONIA Mała Księgowość Premium w wersji 2009 Obsługa wynagrodzeń i składek ZUS właścicieli oraz rozrachunki z urzędami Odpowiadając
SYMFONIA Mała Księgowość Premium Strona 1 z 8 Nowe funkcje w programie SYMFONIA Mała Księgowość Premium w wersji 2009 Obsługa wynagrodzeń i składek ZUS właścicieli oraz rozrachunki z urzędami Odpowiadając
Sage Symfonia Finanse i Księgowość
 Sage Symfonia Finanse i Księgowość Zakładanie nowej firmy Wersja 2015.b Producent: Sage sp. z o.o. tel. 22 455 56 00 www.sage.com.pl Windows jest znakiem towarowym firmy Microsoft Corporation. Microsoft
Sage Symfonia Finanse i Księgowość Zakładanie nowej firmy Wersja 2015.b Producent: Sage sp. z o.o. tel. 22 455 56 00 www.sage.com.pl Windows jest znakiem towarowym firmy Microsoft Corporation. Microsoft
Symfonia Start Mała Księgowość
 Symfonia Start Mała Księgowość Zakładanie nowej firmy Wersja 2011 Windows jest znakiem towarowym firmy Microsoft Corporation. Adobe, Acrobat, Acrobat Reader, Acrobat Distiller są zastrzeżonymi znakami
Symfonia Start Mała Księgowość Zakładanie nowej firmy Wersja 2011 Windows jest znakiem towarowym firmy Microsoft Corporation. Adobe, Acrobat, Acrobat Reader, Acrobat Distiller są zastrzeżonymi znakami
Symfonia Mała Księgowość
 Symfonia Mała Księgowość Podręcznik użytkownika Wersja 2013.1.d Windows jest znakiem towarowym firmy Microsoft Corporation. Adobe, Acrobat, Acrobat Reader, Acrobat Distiller są zastrzeżonymi znakami towarowymi
Symfonia Mała Księgowość Podręcznik użytkownika Wersja 2013.1.d Windows jest znakiem towarowym firmy Microsoft Corporation. Adobe, Acrobat, Acrobat Reader, Acrobat Distiller są zastrzeżonymi znakami towarowymi
Symfonia Mała Księgowość 2013 Specyfikacja zmian
 Symfonia Mała Księgowość 2013 Specyfikacja zmian Odświeżony interfejs użytkownika 2 Rozwój wizerunkowy programu obejmuje odświeżenie interfejsu użytkownika. Wymieniona została ikona desktopowa programu,
Symfonia Mała Księgowość 2013 Specyfikacja zmian Odświeżony interfejs użytkownika 2 Rozwój wizerunkowy programu obejmuje odświeżenie interfejsu użytkownika. Wymieniona została ikona desktopowa programu,
Symfonia Mała Księgowość
 Symfonia Mała Księgowość Podręcznik użytkownika Wersja 2012.1 Windows jest znakiem towarowym firmy Microsoft Corporation. Adobe, Acrobat, Acrobat Reader, Acrobat Distiller są zastrzeżonymi znakami towarowymi
Symfonia Mała Księgowość Podręcznik użytkownika Wersja 2012.1 Windows jest znakiem towarowym firmy Microsoft Corporation. Adobe, Acrobat, Acrobat Reader, Acrobat Distiller są zastrzeżonymi znakami towarowymi
Symfonia Finanse i Księgowość
 Symfonia Finanse i Księgowość Zakładanie nowej firmy Wersja 2013 Windows jest znakiem towarowym firmy Microsoft Corporation. Adobe, Acrobat, Acrobat Reader, Acrobat Distiller są zastrzeżonymi znakami towarowymi
Symfonia Finanse i Księgowość Zakładanie nowej firmy Wersja 2013 Windows jest znakiem towarowym firmy Microsoft Corporation. Adobe, Acrobat, Acrobat Reader, Acrobat Distiller są zastrzeżonymi znakami towarowymi
Symfonia Handel. Obsługa zmian w VAT. Wersja 2011.1
 Symfonia Handel Obsługa zmian w VAT Wersja 2011.1 Windows jest znakiem towarowym firmy Microsoft Corporation. Adobe, Acrobat, Acrobat Reader, Acrobat Distiller są zastrzeżonymi znakami towarowymi firmy
Symfonia Handel Obsługa zmian w VAT Wersja 2011.1 Windows jest znakiem towarowym firmy Microsoft Corporation. Adobe, Acrobat, Acrobat Reader, Acrobat Distiller są zastrzeżonymi znakami towarowymi firmy
Symfonia Handel 1 / 7
 Symfonia Handel 1 / 7 Nowe funkcje w programie Symfonia Handel w wersji 2010.1a Poprawiono Częściowe rozliczanie faktur płatnościami. Rozliczanie kilku faktur jednym dokumentem płatności. Wydruk raportu
Symfonia Handel 1 / 7 Nowe funkcje w programie Symfonia Handel w wersji 2010.1a Poprawiono Częściowe rozliczanie faktur płatnościami. Rozliczanie kilku faktur jednym dokumentem płatności. Wydruk raportu
System Symfonia e-dokumenty
 System Symfonia e-dokumenty Konfiguracja Symfonia e-dokumenty Wersja 2012.1 Konfiguracja Symfonia e-dokumenty 2012.1 Instalacja Symfonia e-dokumenty 2012.1 Należy pamiętać, że na danym systemie operacyjnym
System Symfonia e-dokumenty Konfiguracja Symfonia e-dokumenty Wersja 2012.1 Konfiguracja Symfonia e-dokumenty 2012.1 Instalacja Symfonia e-dokumenty 2012.1 Należy pamiętać, że na danym systemie operacyjnym
Symfonia Mała Księgowość
 Symfonia Mała Księgowość Podręcznik użytkownika Wersja 2011 Windows jest znakiem towarowym firmy Microsoft Corporation. Adobe, Acrobat, Acrobat Reader, Acrobat Distiller są zastrzeżonymi znakami towarowymi
Symfonia Mała Księgowość Podręcznik użytkownika Wersja 2011 Windows jest znakiem towarowym firmy Microsoft Corporation. Adobe, Acrobat, Acrobat Reader, Acrobat Distiller są zastrzeżonymi znakami towarowymi
Symfonia Mała Księgowość
 Symfonia Mała Księgowość Podręcznik użytkownika Wersja 2011 Windows jest znakiem towarowym firmy Microsoft Corporation. Adobe, Acrobat, Acrobat Reader, Acrobat Distiller są zastrzeżonymi znakami towarowymi
Symfonia Mała Księgowość Podręcznik użytkownika Wersja 2011 Windows jest znakiem towarowym firmy Microsoft Corporation. Adobe, Acrobat, Acrobat Reader, Acrobat Distiller są zastrzeżonymi znakami towarowymi
Symfonia Faktura. Zakładanie nowej firmy. Wersja 2013
 Symfonia Faktura Zakładanie nowej firmy Wersja 2013 Windows jest znakiem towarowym firmy Microsoft Corporation. Adobe, Acrobat, Acrobat Reader, Acrobat Distiller są zastrzeżonymi znakami towarowymi firmy
Symfonia Faktura Zakładanie nowej firmy Wersja 2013 Windows jest znakiem towarowym firmy Microsoft Corporation. Adobe, Acrobat, Acrobat Reader, Acrobat Distiller są zastrzeżonymi znakami towarowymi firmy
Symfonia Start Mała Księgowość
 Symfonia Start Mała Księgowość Podręcznik użytkownika Wersja 2013 Windows jest znakiem towarowym firmy Microsoft Corporation. Adobe, Acrobat, Acrobat Reader, Acrobat Distiller są zastrzeżonymi znakami
Symfonia Start Mała Księgowość Podręcznik użytkownika Wersja 2013 Windows jest znakiem towarowym firmy Microsoft Corporation. Adobe, Acrobat, Acrobat Reader, Acrobat Distiller są zastrzeżonymi znakami
Nowe funkcje w programie SYMFONIA Mała Księgowość Premium w wersji 2009.1a
 SYMFONIA Mała Księgowość Premium Strona 1 Nowe funkcje w programie SYMFONIA Mała Księgowość Premium w wersji 2009.1a Eksport deklaracji podatkowych do pliku XML Dodano nowe szablony deklaracji podatkowych
SYMFONIA Mała Księgowość Premium Strona 1 Nowe funkcje w programie SYMFONIA Mała Księgowość Premium w wersji 2009.1a Eksport deklaracji podatkowych do pliku XML Dodano nowe szablony deklaracji podatkowych
Symfonia Start Faktura i Kasa
 Symfonia Start Faktura i Kasa Zakładanie nowej firmy Wersja 2011 Windows jest znakiem towarowym firmy Microsoft Corporation. Adobe, Acrobat, Acrobat Reader, Acrobat Distiller są zastrzeżonymi znakami towarowymi
Symfonia Start Faktura i Kasa Zakładanie nowej firmy Wersja 2011 Windows jest znakiem towarowym firmy Microsoft Corporation. Adobe, Acrobat, Acrobat Reader, Acrobat Distiller są zastrzeżonymi znakami towarowymi
Forte eraporty HR. Podręcznik użytkownika. Wersja 2014
 Forte eraporty HR Podręcznik użytkownika Wersja 2014 Windows jest znakiem towarowym firmy Microsoft Corporation. Microsoft SQL Server jest znakiem towarowym firmy Microsoft Corporation. Adobe, Acrobat,
Forte eraporty HR Podręcznik użytkownika Wersja 2014 Windows jest znakiem towarowym firmy Microsoft Corporation. Microsoft SQL Server jest znakiem towarowym firmy Microsoft Corporation. Adobe, Acrobat,
Symfonia Start Handel
 Symfonia Start Handel Obsługa zmian w VAT Wersja 2011 Windows jest znakiem towarowym firmy Microsoft Corporation. Adobe, Acrobat, Acrobat Reader, Acrobat Distiller są zastrzeżonymi znakami towarowymi firmy
Symfonia Start Handel Obsługa zmian w VAT Wersja 2011 Windows jest znakiem towarowym firmy Microsoft Corporation. Adobe, Acrobat, Acrobat Reader, Acrobat Distiller są zastrzeżonymi znakami towarowymi firmy
Nowe funkcje w programie Symfonia Start Faktura i Kasa w wersji 2011
 Symfonia Start Faktura i Kasa 1 / 7 Nowe funkcje w programie Symfonia Start Faktura i Kasa w wersji 2011 Spis treści: 1. Korzyści z zakupu nowej wersji... 2 2. Zmiany w słowniku Stawki VAT... 2 3. Zmiana
Symfonia Start Faktura i Kasa 1 / 7 Nowe funkcje w programie Symfonia Start Faktura i Kasa w wersji 2011 Spis treści: 1. Korzyści z zakupu nowej wersji... 2 2. Zmiany w słowniku Stawki VAT... 2 3. Zmiana
Najpierw należy sprawdzić parametry rozliczenia urlopu - zakładka -Firma
 Urlop wypoczynkowy Najpierw należy sprawdzić parametry rozliczenia urlopu - zakładka -Firma Rozliczenie urlopu wg okresu- kadrowym Obliczanie podstawy do urlopu- podstawa wyliczana do każdego urlopu Czy
Urlop wypoczynkowy Najpierw należy sprawdzić parametry rozliczenia urlopu - zakładka -Firma Rozliczenie urlopu wg okresu- kadrowym Obliczanie podstawy do urlopu- podstawa wyliczana do każdego urlopu Czy
Symfonia Start a Symfonia wykaz różnic między programami
 Symfonia Start a Symfonia porównanie 1 / 5 Symfonia Start a Symfonia wykaz różnic między programami Dział Zarządzania Produktami Symfonia Start a Symfonia - porównanie 2 / 5 Ogólne Symofnia Start to linia
Symfonia Start a Symfonia porównanie 1 / 5 Symfonia Start a Symfonia wykaz różnic między programami Dział Zarządzania Produktami Symfonia Start a Symfonia - porównanie 2 / 5 Ogólne Symofnia Start to linia
Symfonia Start Mała Księgowość
 Symfonia Start Mała Księgowość Podręcznik użytkownika Wersja 2012 Windows jest znakiem towarowym firmy Microsoft Corporation. Adobe, Acrobat, Acrobat Reader, Acrobat Distiller są zastrzeżonymi znakami
Symfonia Start Mała Księgowość Podręcznik użytkownika Wersja 2012 Windows jest znakiem towarowym firmy Microsoft Corporation. Adobe, Acrobat, Acrobat Reader, Acrobat Distiller są zastrzeżonymi znakami
Sage Symfonia e-dokumenty. Zakładanie nowej firmy
 Sage Symfonia e-dokumenty Zakładanie nowej firmy Wersja 2015 Producent: Sage sp. z o.o. tel. 22 455 56 00 www.sage.com.pl Windows jest znakiem towarowym firmy Microsoft Corporation. Microsoft SQL Server
Sage Symfonia e-dokumenty Zakładanie nowej firmy Wersja 2015 Producent: Sage sp. z o.o. tel. 22 455 56 00 www.sage.com.pl Windows jest znakiem towarowym firmy Microsoft Corporation. Microsoft SQL Server
System Zarządzania Forte moduł Zaliczki Pracownicze
 System Zarządzania Forte moduł Zaliczki Pracownicze Podręcznik użytkownika Wersja 2010 Windows jest znakiem towarowym firmy Microsoft Corporation. Microsoft SQL Server jest znakiem towarowym firmy Microsoft
System Zarządzania Forte moduł Zaliczki Pracownicze Podręcznik użytkownika Wersja 2010 Windows jest znakiem towarowym firmy Microsoft Corporation. Microsoft SQL Server jest znakiem towarowym firmy Microsoft
Symfonia Start Handel. Rejestracja i aktywacja
 Symfonia Start Handel Rejestracja i aktywacja Wersja 2014 Rejestracja i aktywacja programu Po zainstalowaniu, normalna praca z programem jest możliwa tylko przez ograniczony (60 dni) okres czasu. Program
Symfonia Start Handel Rejestracja i aktywacja Wersja 2014 Rejestracja i aktywacja programu Po zainstalowaniu, normalna praca z programem jest możliwa tylko przez ograniczony (60 dni) okres czasu. Program
Nowe funkcje w programie Symfonia Finanse i Księgowość
 Symfonia Finanse i Księgowość 1 / 11 Nowe funkcje w programie Symfonia Finanse i Księgowość Spis treści : Korzyści z zakupu nowej wersji 2 Symfonia Finanse i Księgowość w wersji 2011.1.b 3 Nowe wzory deklaracji
Symfonia Finanse i Księgowość 1 / 11 Nowe funkcje w programie Symfonia Finanse i Księgowość Spis treści : Korzyści z zakupu nowej wersji 2 Symfonia Finanse i Księgowość w wersji 2011.1.b 3 Nowe wzory deklaracji
Symfonia Start Mała Księgowość
 Symfonia Start Mała Księgowość Rejestracja i aktywacja Wersja 2011 Windows jest znakiem towarowym firmy Microsoft Corporation. Adobe, Acrobat, Acrobat Reader, Acrobat Distiller są zastrzeżonymi znakami
Symfonia Start Mała Księgowość Rejestracja i aktywacja Wersja 2011 Windows jest znakiem towarowym firmy Microsoft Corporation. Adobe, Acrobat, Acrobat Reader, Acrobat Distiller są zastrzeżonymi znakami
Nowe funkcje w programie Symfonia Mała Księgowość w wersji 2012
 Nowe funkcje w programie Symfonia Mała Księgowość w wersji 2012 Spis treści: Korzyści z zakupu nowej wersji... 2 Wystawianie efaktur stan prawny... 2 Program Symfonia e-dokumenty... 3 e-faktura w Symfonii...
Nowe funkcje w programie Symfonia Mała Księgowość w wersji 2012 Spis treści: Korzyści z zakupu nowej wersji... 2 Wystawianie efaktur stan prawny... 2 Program Symfonia e-dokumenty... 3 e-faktura w Symfonii...
Symfonia Start Wersja 2012
 Symfonia Start Wersja 2012 2 Symfonia Start 2012 Współpraca z serwisem www.miedzyfirmami.pl... 1 Serwis www.miedzyfirmami.pl... 1 Dodano program Symfonia Start e-dokumenty... 1 Stan prawny... 1 e-faktura
Symfonia Start Wersja 2012 2 Symfonia Start 2012 Współpraca z serwisem www.miedzyfirmami.pl... 1 Serwis www.miedzyfirmami.pl... 1 Dodano program Symfonia Start e-dokumenty... 1 Stan prawny... 1 e-faktura
Nowe funkcje w programie Symfonia Mała Księgowość
 Symfonia Mała Księgowość 1 / 6 Symfonia Mała Księgowość Spis treści: Korzyści z zakupu nowej wersji 2 Symfonia Mała Księgowość w wersji 2011.1b 2 Nowe formularze deklaracji podatkowych 2 Eksport deklaracji
Symfonia Mała Księgowość 1 / 6 Symfonia Mała Księgowość Spis treści: Korzyści z zakupu nowej wersji 2 Symfonia Mała Księgowość w wersji 2011.1b 2 Nowe formularze deklaracji podatkowych 2 Eksport deklaracji
Symfonia Start Handel. Zakładanie nowej firmy
 Symfonia Start Handel Zakładanie nowej firmy Wersja 2014 Zakładanie nowej firmy Pierwszym krokiem po zainstalowaniu programu powinno być utworzenie nowej firmy. W celu rozpoczęcia tworzenia nowej firmy
Symfonia Start Handel Zakładanie nowej firmy Wersja 2014 Zakładanie nowej firmy Pierwszym krokiem po zainstalowaniu programu powinno być utworzenie nowej firmy. W celu rozpoczęcia tworzenia nowej firmy
Nowe funkcje w programie Symfonia Handel w wersji 2010.1
 Symfonia Handel 1 / 5 Nowe funkcje w programie Symfonia Handel w wersji 2010.1 Zmiany związane z nowelizacją Ustawy o VAT Dnia 1.01.2010r. wchodzi w życie nowelizacja ustawy o podatku od towarów i usług,
Symfonia Handel 1 / 5 Nowe funkcje w programie Symfonia Handel w wersji 2010.1 Zmiany związane z nowelizacją Ustawy o VAT Dnia 1.01.2010r. wchodzi w życie nowelizacja ustawy o podatku od towarów i usług,
Zobacz po kolei podstawowe kroki, które należy wykonać, aby poprawnie zamknąć miesiąc obrachunkowy.
 Zamknięcie miesiąca. Zobacz po kolei podstawowe kroki, które należy wykonać, aby poprawnie zamknąć miesiąc obrachunkowy. WPROWADZENIE Zamknięcie miesiąca to procedura, która pozwala na ustalenie wielkości
Zamknięcie miesiąca. Zobacz po kolei podstawowe kroki, które należy wykonać, aby poprawnie zamknąć miesiąc obrachunkowy. WPROWADZENIE Zamknięcie miesiąca to procedura, która pozwala na ustalenie wielkości
Symfonia Środki Trwałe
 Symfonia Środki Trwałe Zakładanie nowej firmy Wersja 2011 Windows jest znakiem towarowym firmy Microsoft Corporation. Adobe, Acrobat, Acrobat Reader, Acrobat Distiller są zastrzeżonymi znakami towarowymi
Symfonia Środki Trwałe Zakładanie nowej firmy Wersja 2011 Windows jest znakiem towarowym firmy Microsoft Corporation. Adobe, Acrobat, Acrobat Reader, Acrobat Distiller są zastrzeżonymi znakami towarowymi
Symfonia e-dokumenty 2013 Specyfikacja zmian
 Symfonia e-dokumenty 2013 Specyfikacja zmian Obsługa przelewów elektronicznych 2 Wprowadzona w programie funkcjonalność obsługi e-przelewów umożliwia współpracę z bankami w zakresie zlecania elektronicznych
Symfonia e-dokumenty 2013 Specyfikacja zmian Obsługa przelewów elektronicznych 2 Wprowadzona w programie funkcjonalność obsługi e-przelewów umożliwia współpracę z bankami w zakresie zlecania elektronicznych
Symfonia Start Faktura i Kasa
 Symfonia Start Faktura i Kasa Instalacja programu Wersja 2014 Instalacja programu Instalacja programu możliwa jest z zakupionej płyty instalacyjnej lub z wykorzystaniem plików pobranych ze strony Sage.
Symfonia Start Faktura i Kasa Instalacja programu Wersja 2014 Instalacja programu Instalacja programu możliwa jest z zakupionej płyty instalacyjnej lub z wykorzystaniem plików pobranych ze strony Sage.
Wyniki operacji w programie
 R O Z D Z I A Ł 6 Wyniki operacji w programie Dowiesz się jak: Przeglądać wyniki przeprowadzonych operacji Zatwierdzać i wycofywać przeprowadzane operacje Przeglądać listy środków w centrach kosztów i
R O Z D Z I A Ł 6 Wyniki operacji w programie Dowiesz się jak: Przeglądać wyniki przeprowadzonych operacji Zatwierdzać i wycofywać przeprowadzane operacje Przeglądać listy środków w centrach kosztów i
Symfonia Start Mała Księgowość
 Symfonia Start Mała Księgowość Podręcznik użytkownika Wersja 2011 Windows jest znakiem towarowym firmy Microsoft Corporation. Adobe, Acrobat, Acrobat Reader, Acrobat Distiller są zastrzeżonymi znakami
Symfonia Start Mała Księgowość Podręcznik użytkownika Wersja 2011 Windows jest znakiem towarowym firmy Microsoft Corporation. Adobe, Acrobat, Acrobat Reader, Acrobat Distiller są zastrzeżonymi znakami
Symfonia Mała Księgowość 2013.1.a
 Symfonia Mała Księgowość 2013.1.a Opis zmian Wersja 2013.1.a Pełna obsługa metody kasowej Zmodyfikowana została obsługa metody kasowej dla małych firm do w pełni zgodnej z nowymi przepisami, bez ograniczenia
Symfonia Mała Księgowość 2013.1.a Opis zmian Wersja 2013.1.a Pełna obsługa metody kasowej Zmodyfikowana została obsługa metody kasowej dla małych firm do w pełni zgodnej z nowymi przepisami, bez ograniczenia
Serwis www.miedzyfirmami.pl
 Symfonia Start 2014 Opis wersji e-faktura w Symfonii Start Serwis www.miedzyfirmami.pl Serwis www.miedzyfirmami.pl to biznesowy serwis internetowy, umożliwiający jego użytkownikom szybką i bezpieczną wymianę
Symfonia Start 2014 Opis wersji e-faktura w Symfonii Start Serwis www.miedzyfirmami.pl Serwis www.miedzyfirmami.pl to biznesowy serwis internetowy, umożliwiający jego użytkownikom szybką i bezpieczną wymianę
Forte Delegacje Krajowe
 Forte Delegacje Krajowe Podręcznik użytkownika Wersja 2014 Windows jest znakiem towarowym firmy Microsoft Corporation. Microsoft SQL Server jest znakiem towarowym firmy Microsoft Corporation. Adobe, Acrobat,
Forte Delegacje Krajowe Podręcznik użytkownika Wersja 2014 Windows jest znakiem towarowym firmy Microsoft Corporation. Microsoft SQL Server jest znakiem towarowym firmy Microsoft Corporation. Adobe, Acrobat,
Nowe funkcje w module Symfonia Finanse i Księgowość w wersji 2010.1.a
 Symfonia Finanse i Księgowość 1 / 21 Nowe funkcje w module Symfonia Finanse i Księgowość w wersji 2010.1.a Spis treści : Deklaracje podatkowe nowe wzory formularzy 1 Deklaracje podatkowe nowe schemy do
Symfonia Finanse i Księgowość 1 / 21 Nowe funkcje w module Symfonia Finanse i Księgowość w wersji 2010.1.a Spis treści : Deklaracje podatkowe nowe wzory formularzy 1 Deklaracje podatkowe nowe schemy do
Nowe funkcje w module Forte Finanse i Księgowość
 Forte Finanse i Księgowość 1 / 10 Nowe funkcje w module Forte Finanse i Księgowość Dane firmy 3 Dane firmy, takie jak nazwa firmy i jej nazwa skrócona oraz NIP wprowadzane są przez użytkownika w module
Forte Finanse i Księgowość 1 / 10 Nowe funkcje w module Forte Finanse i Księgowość Dane firmy 3 Dane firmy, takie jak nazwa firmy i jej nazwa skrócona oraz NIP wprowadzane są przez użytkownika w module
Sage Symfonia Kadry i Płace
 Sage Symfonia Kadry i Płace Instalacja programu Wersja 2015.c Producent: Sage sp. z o.o. tel. 22 455 56 00 www.sage.com.pl Windows jest znakiem towarowym firmy Microsoft Corporation. Microsoft SQL Server
Sage Symfonia Kadry i Płace Instalacja programu Wersja 2015.c Producent: Sage sp. z o.o. tel. 22 455 56 00 www.sage.com.pl Windows jest znakiem towarowym firmy Microsoft Corporation. Microsoft SQL Server
Nowe funkcje w programie Forte Finanse i Księgowość
 Forte Finanse i Księgowość 1 / 11 Nowe funkcje w programie Forte Finanse i Księgowość Spis treści : Korzyści z zakupu nowej wersji 2 Forte Finanse i Księgowość w wersji 2011.b 3 Nowe wzory deklaracji VAT
Forte Finanse i Księgowość 1 / 11 Nowe funkcje w programie Forte Finanse i Księgowość Spis treści : Korzyści z zakupu nowej wersji 2 Forte Finanse i Księgowość w wersji 2011.b 3 Nowe wzory deklaracji VAT
Symfonia Faktura. Rejestracja i aktywacja. Wersja 2013
 Symfonia Faktura Rejestracja i aktywacja Wersja 2013 Windows jest znakiem towarowym firmy Microsoft Corporation. Adobe, Acrobat, Acrobat Reader, Acrobat Distiller są zastrzeżonymi znakami towarowymi firmy
Symfonia Faktura Rejestracja i aktywacja Wersja 2013 Windows jest znakiem towarowym firmy Microsoft Corporation. Adobe, Acrobat, Acrobat Reader, Acrobat Distiller są zastrzeżonymi znakami towarowymi firmy
Wstęp. Zastrzeżenia. System Symfonia. Symfonia Środki Trwałe 3.0 - podręcznik użytkownika
 Wstęp Zastrzeżenia System Symfonia Program ŚRODKI TRWAŁE jest jednym z programów Zintegrowanego Systemu Komputerowego SYMFONIA, kompleksowo wspomagającego zarządzanie małymi i średnimi firmami. Program
Wstęp Zastrzeżenia System Symfonia Program ŚRODKI TRWAŁE jest jednym z programów Zintegrowanego Systemu Komputerowego SYMFONIA, kompleksowo wspomagającego zarządzanie małymi i średnimi firmami. Program
Faktury VAT w walucie w Symfonia Handel
 Faktury w walucie w Symfonia Handel 1 / 27 Faktury w walucie w Symfonia Handel Sage sp. z o.o. Faktury w walucie w Symfonia Handel 2 / 27 1 WSTĘP... 4 2 CHARAKTERYSTYKA FAKTUR WALUTOWYCH... 4 3 ALGORYTMY
Faktury w walucie w Symfonia Handel 1 / 27 Faktury w walucie w Symfonia Handel Sage sp. z o.o. Faktury w walucie w Symfonia Handel 2 / 27 1 WSTĘP... 4 2 CHARAKTERYSTYKA FAKTUR WALUTOWYCH... 4 3 ALGORYTMY
Nowe funkcje w programie SYMFONIA Handel Premium w wersji 2009.c
 SYMFONIA Handel Premium Strona 1 Nowe funkcje w programie SYMFONIA Handel Premium w wersji 2009.c Zmiany związane z nowelizacją Ustawy o VAT Z dniem 1 grudnia 2008r. weszła w życie nowelizacja ustawy o
SYMFONIA Handel Premium Strona 1 Nowe funkcje w programie SYMFONIA Handel Premium w wersji 2009.c Zmiany związane z nowelizacją Ustawy o VAT Z dniem 1 grudnia 2008r. weszła w życie nowelizacja ustawy o
Jednolity Plik Kontrolny w IFK
 Strona 1 z 19 w IFK 1. Wersja programu INSIGNUM Finanse Księgowość (ifk) 18.1.0 2. System operacyjny Windows 7 lub nowszy 3. WAŻNE! W konfiguracji ifk należy wprowadzić niezbędne ustawienia, np. KOD swojego
Strona 1 z 19 w IFK 1. Wersja programu INSIGNUM Finanse Księgowość (ifk) 18.1.0 2. System operacyjny Windows 7 lub nowszy 3. WAŻNE! W konfiguracji ifk należy wprowadzić niezbędne ustawienia, np. KOD swojego
System Zarządzania Forte moduł Help Desk IT
 System Zarządzania Forte moduł Help Desk IT Podręcznik użytkownika Wersja 2010 Windows jest znakiem towarowym firmy Microsoft Corporation. Microsoft SQL Server jest znakiem towarowym firmy Microsoft Corporation.
System Zarządzania Forte moduł Help Desk IT Podręcznik użytkownika Wersja 2010 Windows jest znakiem towarowym firmy Microsoft Corporation. Microsoft SQL Server jest znakiem towarowym firmy Microsoft Corporation.
Symfonia Start e-dokumenty
 Symfonia Start e-dokumenty Zakładanie nowej firmy Wersja 2014 Zakładanie nowej firmy Pierwszym krokiem po zainstalowaniu programu powinno być utworzenie nowej firmy. W celu rozpoczęcia tworzenia nowej
Symfonia Start e-dokumenty Zakładanie nowej firmy Wersja 2014 Zakładanie nowej firmy Pierwszym krokiem po zainstalowaniu programu powinno być utworzenie nowej firmy. W celu rozpoczęcia tworzenia nowej
Symfonia Produkcja Instrukcja instalacji. Wersja 2013
 Symfonia Produkcja Instrukcja instalacji Wersja 2013 Windows jest znakiem towarowym firmy Microsoft Corporation. Adobe, Acrobat, Acrobat Reader, Acrobat Distiller są zastrzeżonymi znakami towarowymi firmy
Symfonia Produkcja Instrukcja instalacji Wersja 2013 Windows jest znakiem towarowym firmy Microsoft Corporation. Adobe, Acrobat, Acrobat Reader, Acrobat Distiller są zastrzeżonymi znakami towarowymi firmy
Nowe funkcje w programie Symfonia Mała Księgowość w wersji 2011
 Symfonia Mała Księgowość 1 / 6 Nowe funkcje w programie Symfonia Mała Księgowość w wersji 2011 Spis treści: 1. Korzyści z zakupu nowej wersji... 2 2. Korygowanie deklaracji VAT-UE... 2 3. Załączniki do
Symfonia Mała Księgowość 1 / 6 Nowe funkcje w programie Symfonia Mała Księgowość w wersji 2011 Spis treści: 1. Korzyści z zakupu nowej wersji... 2 2. Korygowanie deklaracji VAT-UE... 2 3. Załączniki do
Nowości w systemie Streamsoft Prestiż wprowadzone w wersji 314
 Nowości w systemie Streamsoft Prestiż wprowadzone w wersji 314 Zarządzanie Produkcją 3.0 1. W webowym panelu meldunkowym umożliwiono wydruk raportu po meldowaniu. Konfiguracja nowej funkcjonalności znajduje
Nowości w systemie Streamsoft Prestiż wprowadzone w wersji 314 Zarządzanie Produkcją 3.0 1. W webowym panelu meldunkowym umożliwiono wydruk raportu po meldowaniu. Konfiguracja nowej funkcjonalności znajduje
Sage Symfonia e-dokumenty. Instalacja programu
 Sage Symfonia e-dokumenty Instalacja programu Wersja 2015 Producent: Sage sp. z o.o. tel. 22 455 56 00 www.sage.com.pl Windows jest znakiem towarowym firmy Microsoft Corporation. Microsoft SQL Server jest
Sage Symfonia e-dokumenty Instalacja programu Wersja 2015 Producent: Sage sp. z o.o. tel. 22 455 56 00 www.sage.com.pl Windows jest znakiem towarowym firmy Microsoft Corporation. Microsoft SQL Server jest
1. Korzyści z zakupu nowej wersji... 2. 2. Poprawiono... 2. 3. Zmiany w słowniku Stawki VAT... 2. 4. Zmiana stawki VAT w kartotece Towary...
 Symfonia Start Faktura i Kasa 1 / 8 Nowe funkcje w programie Symfonia Start Faktura i Kasa w wersji 2011a Spis treści: 1. Korzyści z zakupu nowej wersji... 2 2. Poprawiono... 2 Nowe funkcje w programie
Symfonia Start Faktura i Kasa 1 / 8 Nowe funkcje w programie Symfonia Start Faktura i Kasa w wersji 2011a Spis treści: 1. Korzyści z zakupu nowej wersji... 2 2. Poprawiono... 2 Nowe funkcje w programie
Nowe funkcje w module Forte Handel w wersji
 Forte Handel 1 / 5 Nowe funkcje w module Forte Handel w wersji 2010.1 Zmiany związane z nowelizacją Ustawy o VAT Z dniem 1.01.2010r. wchodzi w życie nowelizacja ustawy o podatku od towarów i usług, wnosząca
Forte Handel 1 / 5 Nowe funkcje w module Forte Handel w wersji 2010.1 Zmiany związane z nowelizacją Ustawy o VAT Z dniem 1.01.2010r. wchodzi w życie nowelizacja ustawy o podatku od towarów i usług, wnosząca
Sage Symfonia Analizy Finansowe. Instalacja programu
 Sage Symfonia Analizy Finansowe Instalacja programu Wersja 2015 Producent: Sage sp. z o.o. tel. 22 455 56 00 www.sage.com.pl Windows jest znakiem towarowym firmy Microsoft Corporation. Microsoft SQL Server
Sage Symfonia Analizy Finansowe Instalacja programu Wersja 2015 Producent: Sage sp. z o.o. tel. 22 455 56 00 www.sage.com.pl Windows jest znakiem towarowym firmy Microsoft Corporation. Microsoft SQL Server
Nowe funkcje w programie Symfonia Faktura w wersji 2011
 Symfonia Faktura 1 / 9 Nowe funkcje w programie Symfonia Faktura w wersji 2011 Spis treści: 1. Korzyści z zakupu nowej wersji... 2 2. Faktury VAT sprzedaży w walucie obcej... 2 3. Rozksięgowywanie wartości
Symfonia Faktura 1 / 9 Nowe funkcje w programie Symfonia Faktura w wersji 2011 Spis treści: 1. Korzyści z zakupu nowej wersji... 2 2. Faktury VAT sprzedaży w walucie obcej... 2 3. Rozksięgowywanie wartości
Nowe funkcje w programie Symfonia Start Handel w wersji 2011
 Symfonia Start Handel 1 / 8 Nowe funkcje w programie Symfonia Start Handel w wersji 2011 Spis treści: 1. Korzyści z zakupu nowej wersji... 2 2. Zmiany w słowniku Stawki VAT... 2 3. Zmiana stawki VAT w
Symfonia Start Handel 1 / 8 Nowe funkcje w programie Symfonia Start Handel w wersji 2011 Spis treści: 1. Korzyści z zakupu nowej wersji... 2 2. Zmiany w słowniku Stawki VAT... 2 3. Zmiana stawki VAT w
Sage Symfonia ERP Handel Faktury walutowe
 Sage Symfonia ERP Handel Faktury walutowe 1 Wstęp... 2 2 Charakterystyka Faktur walutowych... 2 3 Algorytmy wyliczeń... 3 3.1 GDY PODATEK WYLICZANY JEST NA PODSTAWIE WARTOŚCI NETTO W WALUCIE... 3 3.2 GDY
Sage Symfonia ERP Handel Faktury walutowe 1 Wstęp... 2 2 Charakterystyka Faktur walutowych... 2 3 Algorytmy wyliczeń... 3 3.1 GDY PODATEK WYLICZANY JEST NA PODSTAWIE WARTOŚCI NETTO W WALUCIE... 3 3.2 GDY
Prowadzenie Księgi Przychodów i Rozchodów Pierwsze Kroki
 Prowadzenie Księgi Przychodów i Rozchodów Pierwsze Kroki Ten podręcznik pomoże Ci rozpocząć prowadzenie Podatkowej Księgi Przychodów i Rozchodów. Jeżeli potrzebujesz pomocy, skontaktuj się z naszym Działem
Prowadzenie Księgi Przychodów i Rozchodów Pierwsze Kroki Ten podręcznik pomoże Ci rozpocząć prowadzenie Podatkowej Księgi Przychodów i Rozchodów. Jeżeli potrzebujesz pomocy, skontaktuj się z naszym Działem
Nowe funkcje w programie Symfonia Handel w wersji 2011
 Symfonia Handel 1 / 10 Nowe funkcje w programie Symfonia Handel w wersji 2011 Spis treści: 1. Korzyści z zakupu nowej wersji... 2 2. Faktury VAT sprzedaży w walucie obcej... 2 3. Faktury VAT zakupu w walucie
Symfonia Handel 1 / 10 Nowe funkcje w programie Symfonia Handel w wersji 2011 Spis treści: 1. Korzyści z zakupu nowej wersji... 2 2. Faktury VAT sprzedaży w walucie obcej... 2 3. Faktury VAT zakupu w walucie
Symfonia Faktura. Instalacja programu. Wersja 2013
 Symfonia Faktura Instalacja programu Wersja 2013 Windows jest znakiem towarowym firmy Microsoft Corporation. Adobe, Acrobat, Acrobat Reader, Acrobat Distiller są zastrzeżonymi znakami towarowymi firmy
Symfonia Faktura Instalacja programu Wersja 2013 Windows jest znakiem towarowym firmy Microsoft Corporation. Adobe, Acrobat, Acrobat Reader, Acrobat Distiller są zastrzeżonymi znakami towarowymi firmy
Sage Symfonia Kadry i Płace
 Sage Symfonia Kadry i Płace Rejestracja i aktywacja Wersja 2015.c Producent: Sage sp. z o.o. tel. 22 455 56 00 www.sage.com.pl Windows jest znakiem towarowym firmy Microsoft Corporation. Microsoft SQL
Sage Symfonia Kadry i Płace Rejestracja i aktywacja Wersja 2015.c Producent: Sage sp. z o.o. tel. 22 455 56 00 www.sage.com.pl Windows jest znakiem towarowym firmy Microsoft Corporation. Microsoft SQL
Zarządzenie Nr 6 /2010/2011 1 stycznia 2011 r. dot. zasad polityki prowadzenia rachunkowości
 ZSzMS2/0161/54/10 Zarządzenie Nr 6 /2010/2011 1 stycznia 2011 r. dot. zasad polityki prowadzenia rachunkowości Postanowienie wstępne: Celem wprowadzenia zasad polityki rachunkowości jest zapewnienie rzetelnej
ZSzMS2/0161/54/10 Zarządzenie Nr 6 /2010/2011 1 stycznia 2011 r. dot. zasad polityki prowadzenia rachunkowości Postanowienie wstępne: Celem wprowadzenia zasad polityki rachunkowości jest zapewnienie rzetelnej
Tytuły Wykonawcze. Opis systemu tworzenia dokumentacji TW-1
 Tytuły Wykonawcze Opis systemu tworzenia dokumentacji TW-1 Program pozwala na tworzenie tytułów wykonawczych według Rozporządzenia Ministra Finansów z dnia 16 maja 2014 r. 1.Główne cechy systemu -ewidencja
Tytuły Wykonawcze Opis systemu tworzenia dokumentacji TW-1 Program pozwala na tworzenie tytułów wykonawczych według Rozporządzenia Ministra Finansów z dnia 16 maja 2014 r. 1.Główne cechy systemu -ewidencja
1. Korzyści z zakupu nowej wersji... 2. 2. Poprawiono... 2. 3. Zmiany w słowniku Stawki VAT... 2. 4. Zmiana stawki VAT w kartotece Towary...
 Symfonia Handel 1 / 6 Nowe funkcje w programie Symfonia Handel w wersji 2011.1a Spis treści: 1. Korzyści z zakupu nowej wersji... 2 2. Poprawiono... 2 Nowe funkcje w programie Symfonia Handel w wersji
Symfonia Handel 1 / 6 Nowe funkcje w programie Symfonia Handel w wersji 2011.1a Spis treści: 1. Korzyści z zakupu nowej wersji... 2 2. Poprawiono... 2 Nowe funkcje w programie Symfonia Handel w wersji
Nowe funkcje w module Symfonia Finanse i Księgowość w wersji 2010.1
 Symfonia Finanse i Księgowość 1 / 15 Nowe funkcje w module Symfonia Finanse i Księgowość w wersji 2010.1 Spis treści : Korzyści z nowej wersji 2 Zmiany w ewidencji dokumentów i rejestrów VAT 3 1. Znacznik
Symfonia Finanse i Księgowość 1 / 15 Nowe funkcje w module Symfonia Finanse i Księgowość w wersji 2010.1 Spis treści : Korzyści z nowej wersji 2 Zmiany w ewidencji dokumentów i rejestrów VAT 3 1. Znacznik
System Zarządzania Forte moduł Delegacje Krajowe
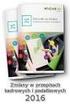 System Zarządzania Forte moduł Delegacje Krajowe Podręcznik użytkownika Wersja 2010 Windows jest znakiem towarowym firmy Microsoft Corporation. Microsoft SQL Server jest znakiem towarowym firmy Microsoft
System Zarządzania Forte moduł Delegacje Krajowe Podręcznik użytkownika Wersja 2010 Windows jest znakiem towarowym firmy Microsoft Corporation. Microsoft SQL Server jest znakiem towarowym firmy Microsoft
Zmiany w programie VinCent 1.28
 Zmiany w programie VinCent 1.28 Finanse i księgowość Kartoteka klienta Na kartotece klienta znajdują się dwa nowe pola: -ILN- dodano na indywidualne zamówienie klienta. Można je wykorzystać do zapisania
Zmiany w programie VinCent 1.28 Finanse i księgowość Kartoteka klienta Na kartotece klienta znajdują się dwa nowe pola: -ILN- dodano na indywidualne zamówienie klienta. Można je wykorzystać do zapisania
Nowe funkcje w programie Symfonia Handel w wersji 2011
 Symfonia Handel 1 / 11 Nowe funkcje w programie Symfonia Handel w wersji 2011 Spis treści: 1. Korzyści z zakupu nowej wersji... 2 2. Faktury VAT sprzedaży w walucie obcej... 2 3. Faktury VAT zakupu w walucie
Symfonia Handel 1 / 11 Nowe funkcje w programie Symfonia Handel w wersji 2011 Spis treści: 1. Korzyści z zakupu nowej wersji... 2 2. Faktury VAT sprzedaży w walucie obcej... 2 3. Faktury VAT zakupu w walucie
Podstawowe możliwości programu Spectro Market Faktura 2011.2
 Podstawowe możliwości programu Spectro Market Faktura 2011.2 Obsługa faktur VAT sprzedaży, zaliczki, marży. Obsługa faktur korygujących. Tworzenie not. Tworzenie pokwitowań. Budowane i obsługa kartotek:
Podstawowe możliwości programu Spectro Market Faktura 2011.2 Obsługa faktur VAT sprzedaży, zaliczki, marży. Obsługa faktur korygujących. Tworzenie not. Tworzenie pokwitowań. Budowane i obsługa kartotek:
OPROGRAMOWANIE DLA FIRM. Księga Handlowa. Podstawowe cechy modułu przeznaczonego do prowadzenia pełnej księgowości.
 OPROGRAMOWANIE DLA FIRM Księga Handlowa Podstawowe cechy modułu przeznaczonego do prowadzenia pełnej księgowości. Księgowość Możliwość płynnej zmiany typu źródła przychodu w momencie dodawania roku obrachunkowego,
OPROGRAMOWANIE DLA FIRM Księga Handlowa Podstawowe cechy modułu przeznaczonego do prowadzenia pełnej księgowości. Księgowość Możliwość płynnej zmiany typu źródła przychodu w momencie dodawania roku obrachunkowego,
Sage Symfonia Start Mała Księgowość Opis zmian
 Sage Symfonia Start Mała Księgowość Opis zmian Wersja 2015.a 2 Nowe formularze deklaracji podatkowych 2 Polscy kontrahenci zarejestrowani w VIES 2 Obsługa 50% odliczenia VAT 2 Rejestracja dokumentu z odliczeniem
Sage Symfonia Start Mała Księgowość Opis zmian Wersja 2015.a 2 Nowe formularze deklaracji podatkowych 2 Polscy kontrahenci zarejestrowani w VIES 2 Obsługa 50% odliczenia VAT 2 Rejestracja dokumentu z odliczeniem
Finanse VULCAN. Jak wprowadzić fakturę sprzedaży?
 Finanse VULCAN Jak wprowadzić fakturę sprzedaży? Wprowadzanie nowej faktury sprzedaży 1. Zaloguj się do Platformy VULCAN jako księgowy i uruchom aplikację Finanse VULCAN. 2. Na wstążce przejdź do widoku
Finanse VULCAN Jak wprowadzić fakturę sprzedaży? Wprowadzanie nowej faktury sprzedaży 1. Zaloguj się do Platformy VULCAN jako księgowy i uruchom aplikację Finanse VULCAN. 2. Na wstążce przejdź do widoku
PODRĘCZNIK UŻYTKOWNIKA KROK PO KROKU
 System Zarządzania SYMFONIA PODRĘCZNIK UŻYTKOWNIKA KROK PO KROKU Mała Księgowość Pro dla WINDOWS Wersja 1.12 Powielanie w jakiejkolwiek formie całości lub fragmentów podręcznika bez pisemnej zgody firmy
System Zarządzania SYMFONIA PODRĘCZNIK UŻYTKOWNIKA KROK PO KROKU Mała Księgowość Pro dla WINDOWS Wersja 1.12 Powielanie w jakiejkolwiek formie całości lub fragmentów podręcznika bez pisemnej zgody firmy
Nowe funkcje w programie SYMFONIA Mała Księgowość Start w wersji 2009.a. Nowe funkcje w programie SYMFONIA Mała Księgowość Start w wersji 2009
 SYMFONIA Mała Księgowość Premium Strona 1 Nowe funkcje w programie SYMFONIA Mała Księgowość Start w wersji 2009.a Formularze deklaracji podatkowych na rok 2009 Uaktualniono formularze deklaracji podatkowych
SYMFONIA Mała Księgowość Premium Strona 1 Nowe funkcje w programie SYMFONIA Mała Księgowość Start w wersji 2009.a Formularze deklaracji podatkowych na rok 2009 Uaktualniono formularze deklaracji podatkowych
Nowe funkcje w programie SYMFONIA Handel Premium w wersji 2009
 SYMFONIA Handel Premium Strona 1 z 7 Nowe funkcje w programie SYMFONIA Handel Premium w wersji 2009 Dodatkowa ochrona dostępu do przeglądania cen zakupu towarów Duża grupa użytkowników programu zgłaszała
SYMFONIA Handel Premium Strona 1 z 7 Nowe funkcje w programie SYMFONIA Handel Premium w wersji 2009 Dodatkowa ochrona dostępu do przeglądania cen zakupu towarów Duża grupa użytkowników programu zgłaszała
CuBe EMAT Ewidencja Materiałowa Wersja
 Program Ewidencji Materiałowej Uniwersalny program do prowadzenia ewidencji magazynowej, który dzięki prostej obsłudze może być szybko wdrożony dla różnych zastosowań. Charakterystyka programu Program
Program Ewidencji Materiałowej Uniwersalny program do prowadzenia ewidencji magazynowej, który dzięki prostej obsłudze może być szybko wdrożony dla różnych zastosowań. Charakterystyka programu Program
Symfonia Finanse i Księgowość
 Symfonia Finanse i Księgowość Obsługa zmian w VAT Wersja 2011.1 Windows jest znakiem towarowym firmy Microsoft Corporation. Adobe, Acrobat, Acrobat Reader, Acrobat Distiller są zastrzeżonymi znakami towarowymi
Symfonia Finanse i Księgowość Obsługa zmian w VAT Wersja 2011.1 Windows jest znakiem towarowym firmy Microsoft Corporation. Adobe, Acrobat, Acrobat Reader, Acrobat Distiller są zastrzeżonymi znakami towarowymi
MATERIAŁY POMOCNICZE DO ZAJĘĆ
 MATERIAŁY POMOCNICZE DO ZAJĘĆ 1. Transfery własne Zasilane konta bankowego po raz pierwszy, Przekazanie pieniędzy z banku do kasy i odwrotnie Etapy postępowania Zakładka Pieniądze Następnie z lewej okna
MATERIAŁY POMOCNICZE DO ZAJĘĆ 1. Transfery własne Zasilane konta bankowego po raz pierwszy, Przekazanie pieniędzy z banku do kasy i odwrotnie Etapy postępowania Zakładka Pieniądze Następnie z lewej okna
System PŁACE. Tworzenie dokumentów PIT i przesyłanie ich do systemu e-deklaracje. Autor : Piotr Zielonka tel
 System FOKUS PŁACE Tworzenie dokumentów PIT i przesyłanie ich do systemu e-deklaracje Autor : Piotr Zielonka tel. 601 99-73-79 pomoc@zielonka.info.pl Piotrków Tryb., grudzień 2016r. Zasady ogólne Dokumenty
System FOKUS PŁACE Tworzenie dokumentów PIT i przesyłanie ich do systemu e-deklaracje Autor : Piotr Zielonka tel. 601 99-73-79 pomoc@zielonka.info.pl Piotrków Tryb., grudzień 2016r. Zasady ogólne Dokumenty
Symfonia e-dokumenty. Zakładanie nowej firmy. Wersja 2014
 Symfonia e-dokumenty Zakładanie nowej firmy Wersja 2014 Windows jest znakiem towarowym firmy Microsoft Corporation. Adobe, Acrobat, Acrobat Reader, Acrobat Distiller są zastrzeżonymi znakami towarowymi
Symfonia e-dokumenty Zakładanie nowej firmy Wersja 2014 Windows jest znakiem towarowym firmy Microsoft Corporation. Adobe, Acrobat, Acrobat Reader, Acrobat Distiller są zastrzeżonymi znakami towarowymi
Nowe funkcje w programie Symfonia Handel w wersji
 Symfonia Handel 1 / 5 Nowe funkcje w programie Symfonia Handel w wersji 2011.1 Spis treści: 1. Korzyści z zakupu nowej wersji... 2 2. Zmiany w słowniku Stawki VAT... 2 3. Zmiana stawki VAT w kartotece
Symfonia Handel 1 / 5 Nowe funkcje w programie Symfonia Handel w wersji 2011.1 Spis treści: 1. Korzyści z zakupu nowej wersji... 2 2. Zmiany w słowniku Stawki VAT... 2 3. Zmiana stawki VAT w kartotece
Symfonia Mała Księgowość 2013.1.d
 Symfonia Mała Księgowość 2013.1.d Opis zmian Wersja 2013.1.d Zmiany formularzy deklaracji podatkowych Dodano nowe formularze deklaracji podatkowych VAT-7 (14), VAT-7D (5), VAT-7K (8), VAT-8 (5), VAT-9M
Symfonia Mała Księgowość 2013.1.d Opis zmian Wersja 2013.1.d Zmiany formularzy deklaracji podatkowych Dodano nowe formularze deklaracji podatkowych VAT-7 (14), VAT-7D (5), VAT-7K (8), VAT-8 (5), VAT-9M
Nowa płatność Dodaj nową płatność. Wybierz: Płatności > Transakcje > Nowa płatność
 Podręcznik Użytkownika 360 Księgowość Płatności Wprowadzaj płatności bankowe oraz gotówkowe, rozliczenia netto pomiędzy dostawcami oraz odbiorcami, dodawaj nowe rachunki bankowe oraz kasy w menu Płatności.
Podręcznik Użytkownika 360 Księgowość Płatności Wprowadzaj płatności bankowe oraz gotówkowe, rozliczenia netto pomiędzy dostawcami oraz odbiorcami, dodawaj nowe rachunki bankowe oraz kasy w menu Płatności.
Symfonia Start Mała Księgowość
 Symfonia Start Mała Księgowość Instalacja programu Wersja 2011 Windows jest znakiem towarowym firmy Microsoft Corporation. Adobe, Acrobat, Acrobat Reader, Acrobat Distiller są zastrzeżonymi znakami towarowymi
Symfonia Start Mała Księgowość Instalacja programu Wersja 2011 Windows jest znakiem towarowym firmy Microsoft Corporation. Adobe, Acrobat, Acrobat Reader, Acrobat Distiller są zastrzeżonymi znakami towarowymi
Podręcznik użytkownika 360 Księgowość Deklaracja VAT i plik JPK Wystawiaj deklaracje VAT, generuj pliki JPK w programie 360 Księgowość.
 Podręcznik użytkownika 360 Księgowość Deklaracja VAT i plik JPK Wystawiaj deklaracje VAT, generuj pliki JPK w programie 360 Księgowość. Spis treści Deklaracja podatku VAT... 2 Raport kontrolny VAT / JPK...
Podręcznik użytkownika 360 Księgowość Deklaracja VAT i plik JPK Wystawiaj deklaracje VAT, generuj pliki JPK w programie 360 Księgowość. Spis treści Deklaracja podatku VAT... 2 Raport kontrolny VAT / JPK...
Sposób prowadzenia ksiąg rachunkowych
 Załącznik nr 3 do zarządzenia nr.. z dnia... Sposób prowadzenia ksiąg rachunkowych Jednostka budżetowa Jednostka prowadzi księgi rachunkowe na podstawie zakładowego planu kont załącznik nr 3a do zarządzenia
Załącznik nr 3 do zarządzenia nr.. z dnia... Sposób prowadzenia ksiąg rachunkowych Jednostka budżetowa Jednostka prowadzi księgi rachunkowe na podstawie zakładowego planu kont załącznik nr 3a do zarządzenia
Umożliwia księgowanie dokumentów sprzedaży i zakupu dotyczących Księgi Przychodów i Rozchodów, Ewidencji VAT, Ryczałtu (dodatkowo umożliwia
 Podatnik PRO start to łatwy w obsłudze zintegrowany system komputerowy, przeznaczony dla mikro i małych firm do prowadzenia podatkowej księgi przychodów i rozchodów, ryczałtu, ewidencji VAT oraz do wystawiania
Podatnik PRO start to łatwy w obsłudze zintegrowany system komputerowy, przeznaczony dla mikro i małych firm do prowadzenia podatkowej księgi przychodów i rozchodów, ryczałtu, ewidencji VAT oraz do wystawiania
