Podr cznik u ytkownika. wersja. Adobe Illustrator 9.0
|
|
|
- Bogumił Skiba
- 8 lat temu
- Przeglądów:
Transkrypt
1 Podr cznik u ytkownika Adobe Illustrator wersja 9.0
2 2000 Adobe Systems Incorporated. Wszelkie prawa zastrze one. Podr cznik u ytkownika programu Adobe Illustrator 9.0 dla systemów Windows i Macintosh Ten podr cznik, jak równie opisane w nim oprogramowanie jest dostarczany na mocy licencji i mo e byç u ywany lub kopiowany w oparciu o postanowienia tej licencji. TreÊç podr cznika ma charakter informacyjny, mo e ulegaç zmianie bez uprzedzenia i nie mo e byç traktowana jako jakiekolwiek zobowiàzanie firmy Adobe Systems Incorporated. Adobe Systems Incorporated nie bierze odpowiedzialnoêci za b dy i niedok adnoêci, które mogà pojawiç si w tej ksià ce. Za wyjàtkiem przypadków obj tych licencjà, adna cz Êç tego podr cznika nie mo e byç powielona, przechowywana w elektronicznym banku danych lub przekazywana w adnej formie i w aden sposób elektronicznie, mechanicznie lub inaczej, bez uprzedniego pisemnego pozwolenia Adobe Systems Incorporated. Prosimy pami taç, e grafiki i zdj cia znajdujàce si w tej ksià ce sà obj te prawami autorskimi ich twórców. Nieautoryzowane skanowanie lub kopiowanie w innej formie jest niedopuszczalnym pogwa ceniem prawa autorskiego. Prosimy o zwrócenie si o zgod na korzystanie z u ytych materia ów od w aêcicieli praw autorskich. Wszelkie odniesienia do nazw firm w za àczonych szablonach zosta y u yte jako przyk ady i nie odnoszà si do jakichkolwiek istniejàcych organizacji. Adobe, logo firmy Adobe, Acrobat, Acrobat Reader, Adobe Dimensions, Adobe Premiere, Adobe Gamma, Adobe Type Manager, ATM, After Effects, Classroom in a Book, Gallery Effects, GoLive, Illustrator, InDesign, LiveMotion, Minion, PageMaker, Photoshop, PostScript, PressReady, PSPrinter i Streamline sà znakami handlowymi firmy Adobe Systems Incorporated. Microsoft, OpenType, Windows iwindows NTsà zarejestrowanymi znakami handlowymi firmy Microsoft Corporation w U.S i/lub innych krajach. Apple, Macintosh, Power Macintosh, QuickTime, i TrueType sà znakami handlowymi firmy Apple Computer, Inc. zarejestrowanej w USA i innych krajach. QuickTime i logo firmy QuickTime sà znakami handlowymi u ywanymi na mocy licencji. Helvetica i Times sà znakami handlowymi firmy Linotype-Hell AG i/lub firm wspó pracujàcych. IBM i OS/2 sà zarejestrowanymi znakami handlowymi firmy International Business Machines Corporation. Kodak i Photo CD sà znakami handlowymi firmy Eastman Kodak Company. UNIX jest zarejestrowanym znakiem handlowym w USA i innych krajach, posiadajàcym licencj wy àcznie poprzez X/Open Company, Ltd. Pentium jest zarejestrowanym znakiem handlowym firmy Intel Corporation. Flash jest zarejestrowanym znakiem handlowym firmy Macromedia, Inc. Sun jest znakiem handlowym lub zarejestrowanym znakiem handlowym firmy Sun Microsystems, Inc. w USA i/lub innych krajach. Wszystkie inne znaki handlowe u yte w tej ksià ce nale à do swoich w aêcicieli. PANTONE, PANTONE MATCHING SYSTEM i PANTONE Process Color System sà znakami handlowymi firmy Pantone, Inc. Ekranowe symulacje kolorów PANTONE nie zawsze dok adnie odpowiadajà wzornikom kolorów PANTONE. Dok adne kolory znajdujà si w PANTONE Color Reference Manual. PANTONE Open Color Environment TM (POCE TM ) Pantone, Inc., 1994, 1996 Pantone, Inc. jest w aêcicielem praw autorskich do PANTONE Open Color Environment TM (POCE TM ) i oprogramowania, które jest licencjonowane przez Adobe Systems Incorporated w celu dystrybucji wy àcznie oprogramowania Adobe Illustrator. PANTONE Open Color Environment TM (POCE TM ) i oprogramowanie nie mo e byç kopiowane na dyskietk lub inne noêniki, jeêli nie stanowi to normalnego dzia ania programu Adobe Illustrator. ImageStream Graphics i Presentation Filters copyright Inso Corporation. Wszelkie prawa zastrze one. Oprogramowanie International Correct Spell Concise Correction, wersja 8.1, na licencji firmy Inso Corporation. Copyright , Inso Corporation, Microlytics, Inc., Xerox Corp. Wszelkie prawa zastrze one na ca ym Êwiecie. Portions copyright Eastman Kodak Company, Wszelkie prawa zastrze one. Produkt chroniony patentami w USA nr 4,837,613; 5,831,632; 5,870,091 i 5,943,063; patenty w toku Zawiera implementacj algorytmu LZW chronionà patentem w USA nr 4,558,302. Adobe Systems Incorporated, 345 Park Avenue, San Jose, California 95110, USA Numer cz Êci (Part number): (M/W)
3 iii Spis treêci Wprowadzenie Rejestracja Instalacja Adobe Illustratora Nauka obs ugi programu Illustrator U ywanie zasobów sieciowych Inne pomocy do nauki programu Obs uga techniczna Przeglàd Adobe Illustratora U ywanie narz dzi i palet Okno ilustracji Rysowanie podstawowych Êcie ek i kszta tów U ywanie narz dzia Pióro Zaznaczanie obiektów do edycji Stosowanie zmian do obiektów Grupowanie obiektów Malowanie p dzlami Stosowanie wype nieƒ i obrysów Stosowanie zaawansowanych wype nieƒ i obrysów NowoÊci programu Illustrator 9.0 Przygotowanie dla internetu Optymalizacja eksportu bitmap Webowych Wygodne eksportowanie do wektorowych formatów Weba Uniwersalna przezroczystoêç Tryby ewolucji Maski Nowe opcje palety Warstwy Efekty Style graficzne Integracja z programem Photoshop Integracja z innymi programami firmy Adobe Integracja z programami do projektowania internetowego Inne nowe i rozbudowane funkcje
4 iv SPIS TREÂCI Obszar roboczy Rozdzia 1 Korzystanie z narz dzi Korzystanie z palet Korzystanie z menu kontekstowych Oglàdanie ilustracji Korzystanie z palety Nawigator Korzystanie z paska stanu Oglàdanie umieszczonych obrazków EPS Korzystanie z modu ów plug-in Zmiany skrótów OkreÊlanie preferencji Tworzenie rysunków w programie Adobe Illustrator Rozdzia 2 Obrazki wektorowe i bitmapowe RozdzielczoÊç w obrazkach bitmapowych Obszar roboczy Konfiguracja obszaru roboczego Dzielenie ilustracji na strony i zmiana granic stron Kompozycje importowane Otwieranie i umieszczanie rysunków Zarzàdzanie obrazkami po àczonymi i osadzonymi Rysowanie Rozdzia 3 Âcie ki Zmiana kursora narz dzia Rysowanie i modyfikacja Êcie ek odr cznych Rysowanie narz dziem Pióro Korygowanie segmentów Êcie ki Rysowanie kszta tów Rysowanie wykresów Rysowanie i edytowanie Êcie ek efektem p dzla Zarzàdzanie p dzlami Tworzenie p dzli Korzystanie z bibliotek p dzli Wskazówki dotyczàce korzystania z p dzli Obrysowywanie ilustracji
5 v Praca z obiektami Rozdzia 4 Poprawianie b dów Korzystanie z miarek Korzystanie z narz dzia Miarka Linie pomocnicze i siatki Korzystanie z funkcji Inteligentne linie pomocnicze Zaznaczanie obiektów Przesuwanie, kopiowanie i usuwanie obiektów Obracanie osi x i y Uk adanie obiektów w stos Grupowanie i rozgrupowywanie obiektów Blokowanie i ukrywanie obiektów Transformacje i odkszta canie obiektów Rozdzia 5 Przekszta anie zaznaczonych obiektów Korzystanie z palety Transformacje Modyfikacja kszta tów za pomocà filtrów i efektów Tworzenie efektów dla linii Tworzenie ewolucji kszta tów Korzystanie z filtrów Pióro i Tusz Modyfikacja kszta tów za pomocà palety Filtry Êcie ek i menu Efekty Przekszta canie obrysu na obiekty wype nione Wycinanie obiektów Praca ze Êcie kami z o onymi Praca z maskami odcinania Stosowanie koloru Rozdzia 6 Tryby i modele koloru Kolory dodatkowe i podstawowe Praca z próbkami i kolorami bez nazw Stosowanie koloru Malowanie przy pomocy palety narz dziowej Korzystanie z palety Kolor Malowanie technikà przeciàgania i upuszczania Korzystanie z palety Obrys Korzystanie z palety Próbki
6 vi SPIS TREÂCI Tworzenie kolorów globalnych i tint Korzystanie z polecenia Biblioteki próbek U ywanie Próbnika kolorów Modyfikacja kolorów Filtry modyfikujàce kolory Tworzenie trwa ego koloru Rozdzia 7 Skàd wynikajà ró nice kolorów Zarzàdzanie kolorem Tworzenie Êrodowiska podglàdu dla zarzàdzania kolorem OkreÊlanie zarzàdzania kolorem OkreÊlanie ustawieƒ zarzàdzania kolorem Zmiana zaawansowanych ustawieƒ zarzàdzania kolorem Zapisywanie i wczytywanie w asnych ustawieƒ zarzàdzania kolorem Tworzenie wst pnych prób kolorów Zmiana profilów kolorów dokumentu Osadzanie profili w zapisanych dokumentach Otrzymywanie, instalacja i uaktualnianie profili kolorów Tworzenie profilu ICC dla monitora PrzezroczystoÊç, gradienty i wzorki Rozdzia 8 PrzezroczystoÊç U ywanie palety PrzezroczystoÊç do obiektów zgrupowanych Paleta PrzezroczystoÊç WyÊwietlanie siatki przezroczystoêci Preferencje przezroczystoêci OkreÊlanie przezroczystoêci Tworzenie masek krycia Zaznaczanie trybów ewolucji Gradienty, siatki gradientu i ewolucje Tworzenie i u ywanie wype nieƒ gradientowych Tworzenie kolorowych obiektów narz dziem Siatka gradientu Tworzenie i u ywanie wzorków Zamiana gradientów, ewolucji i wzorków na wype nione obiekty
7 vii Korzystanie z warstw Rozdzia 9 Warstwy Korzystanie z palety Warstwy WyÊwietlanie warstw, grup i obiektów Rysunki warstwowe Nacelowywanie warstw, grup i obiektów przed zastosowaniem atrybutów wyglàdu Tworzenie masek odcinania Tworzenie warstw szablonowych Import i eksport warstw Adobe Photoshopa U ywanie atrybutów wyglàdu, stylów i efektów Rozdzia 10 Atrybuty wyglàdu, style i efekty U ywanie atrybutów wyglàdu U ywanie stylów U ywanie efektów Praca z obrazkami bitmapowymi Rozdzia 11 Korzystanie z obrazków bitmapowych Przekszta canie grafiki wektorowej na obrazki bitmapowe Kolorowanie obrazków 1-bitowych Stosowanie filtrów i efektów filtrów do obrazków bitmapowych Poprawianie wydajnoêci filtrów i efektów filtrów Wybieranie filtra lub efektu filtra Rastrowanie kolorów Mozaika obiektowa Kreskowanie fotki Korzystanie z tekstu Rozdzia 12 U ywanie tekstu w Illustratorze Tworzenie tekstu Ustalanie atrybutów tekstu Malowanie tekstu Kopiowanie atrybutów tekstu pomi dzy obiektami Transformacja tekstu Zmiana orientacji tekstu Zmiana kszta tów liter
8 viii SPIS TREÂCI Praca z kolumnami tekstu Formatowanie kolumn i akapitów Edycja tekstu Przygotowanie obrazków dla Weba Rozdzia 13 Przygotowanie grafik internetowych w Illustratorze Przeglàdanie kompozycji w pikselach Przy àczanie obiektów do URL-i dla stron internetowych Optymalizacja w Illustratorze Oglàdanie obrazków w czasie optymalizacji Wybieranie formatu pliku dla optymalizacji Optymalizacja plików i wybieranie opcji Tabele kolorów Tworzenie obrazków przezroczystych i matowych Zapisywanie zoptymalizowanych obrazków Zapisywanie i eksportowanie kompozycji Rozdzia 14 Zapisywanie plików Zapisywanie plików w formacie PDF Eksportowanie kompozycji Formaty plików graficznych Drukowanie Rozdzia 15 Drukowanie Drukowanie kompozycji i kompozytów U ywanie systemu zarzàdzania kolorem przy drukowaniu Drukowanie z Adobe PressReady Ustalanie linii ci cia i dodatkowych linii ci cia Zmiana rozdzielczoêci i ustawieƒ rasteryzacji dla kompozycji z o onych i przezroczystych Drukowanie gradientów, siatek gradientów, ewolucji i obszarów przezroczystych Podnoszenie wydajnoêci drukarki Plik Nag ówek EPSF Dane o plikach i adnotacje do obiektów
9 ix Tworzenie rozbarwieƒ Rozdzia 16 Rozbarwienia Etap 1: Kalibracja monitora i sprawdzanie kolorów kompozycji Etap 2: Ustalanie opcji nadruku dla kolorów nak adajàcych si Etap 3: Tworzenie zalewek dla minimalizacji b dów pasowania Etap 4: OkreÊlanie ramki drukowania i umieszczanie linii ci cia wokó obrazka, który ma byç rozbarwiony Etap 5: Ustalanie opcji rozbarwieƒ Etap 6: Drukowanie i zapisywanie wyciàgów Automatyzacja pracy Rozdzia 17 Zadania Korzystanie z palety Zadania Tworzenie i nagrywanie zadaƒ Wykonywanie zadaƒ Przetwarzanie wsadowe Edycja zadaƒ Organizowanie zestawów zadaƒ Skorowidz
10 1 Wprowadzenie Witamy w programie Adobe Illustrator, profesjonalnej aplikacji do przygotowywania publikacji dla potrzeb druku, multimediów i Internetu. Adobe Illustrator zarówno nowym u ytkownikom, jak i ekspertom oferuje pe en zakres narz dzi niezb dnych do uzyskania najwy szej jakoêci wyników. U ytkownicy przekonajà si, e program Adobe Illustrator jest doskona ym narz dziem do pracy tak dla projektantów, jak i dla grafików przygotowujàcych ilustracje do druku, artystów tworzàcych grafiki multimedialne czy twórców stron WWW i innych materia ów dla Internetu. Aplikacja umo liwia precyzyjnà kontrol nad wykonywanà pracà w stopniu niespotykanym w innych programach, tworzàc zarówno niewielkie prace, jak i skomplikowane, ogromne projekty. Adobe Illustrator zapewnia tak e Êrodowisko robocze spójne z innymi produktami firmy Adobe (Adobe Photoshop, Adobe GoLive, Adobe InDesign i Adobe LiveMotion ). Rejestracja Firma Adobe wierzy, e program Adobe Illustrator znacznie u atwi prac u ytkowników aplikacji. Aby firma Adobe mog a nadal dostarczaç programy najwy szej jakoêci, oferowaç pomoc technicznà oraz informowaç o nowych produktach firmy, warto zarejestrowaç swojà kopi programu. Po w àczeniu aplikacji, na ekranie pojawia si komunikat o mo liwoêci zarejestrowania produktu na podstawie zamieszczonego formularza, który mo e byç wys any pocztà elektronicznà lub faksem. Aplikacj mo na zarejestrowaç wysy ajàc formularz do àczony do pakietu aplikacji. Instalacja Adobe Illustratora Program Adobe Illustrator nale y zainstalowaç z dysku CD-ROM na dysk twardy; program nie mo e byç uruchamiany z dysku CD-ROM. Wykonaç kolejno polecenia wyêwietlane na ekranie monitora. Szczegó owe informacje na temat instalacji znajdujà si w pliku InstallReadMe, na dysku CD. Nauka obs ugi programu Illustrator Firma Adobe dysponuje szeregiem opcji przeznaczonych do nauki programu Illustrator, wêród których znajdujà si podr czniki, system pomocy elektronicznej i dymki pomocy. Funkcja Adobe Online umo liwia dost p do uaktualnianych informacji na temat programu obs ugi technicznej. Aplikacja Adobe Acrobat Reader, umieszczona na dysku CD Illustratora umo liwia oglàdanie plików PDF. Program Acrobat Reader lub Adobe Acrobat sà potrzebne do oglàdania wielu dokumentów umieszczonych na dysku.
11 2 Wprowadzenie Podr czniki W pakiecie Adobe Illustrator 9.0 znjdujà si dwa podr czniki. Adobe Illustrator 9.0 Podr cznik u ytkownika Podr cznik zawiera wyczerpujàce wyjaênienia dotyczàce korzystania z wszystkich poleceƒ i narz dzi programu Adobe Illustrator oraz odsy acze do elektronicznego systemu pomocy. Podr cznik zak ada, e u ytkownik posiada niezb dnà wiedz o komputerze i jego sposobie dzia ania, umiej tnoêç korzystania z myszy oraz standardowych poleceƒ menu oraz zna zasady otwierania, zapisywania i zamykania plików. Aby uzyskaç pomoc, nale y skorzystaç z dokumentacji u ywanego systemu. Karta informacyjna do programu Adobe Illustrator Karta zawiera podstawowe informacje o paletach i narz dziach programu oraz skrótach u atwiajàcych ich u ywanie. Skróty zosta y dodatkowo umieszczone w elektronicznym systemie pomocy. System pomocy elektronicznej Adobe Illustrator zawiera pe nà dokumentacj zapisanà na plikach HTML. System pomocy Illustratora zawiera wszystkie informacje podr cznika Adobe Illustrator 9.0 Podr cznik u ytkownika, skróty klawiaturowe, kolorowe ilustracje i szczegó owe informacje na temat niektórych dzia aƒ. Elektroniczny system pomocy posiada trzy sposoby odnajdywania wybranych informacji. Zak adki, ZawartoÊç i Skorowidz umo liwiajà odnajdywanie informacji ogólnych, a zak adka Szukaj umo liwia odnajdywanie okreêlonych wyrazów lub wyra eƒ. Aby uzyskaç dodatkowe informacje na temat korzystania z elektronicznego systemu pomocy, nale y kliknàç na przycisku Pomoc obok zak adki ZawartoÊç, Skorowidz lub Szukaj. Aby zawartoêç elektronicznego systemu pomocy by a poprawnie wyêwietlana, nale y skorzystaç z aplikacji Netscape Communicator 4.0 (lub nowszej) lub Microsoft Internet Explorer 4.0 (lub nowszej). Skrypt Java musi byç aktywny. Aby w àczyç elektroniczny system pomocy, nale y: Wybraç polecenie Pomoc > Pomoc Illustratora lub wcisnàç klawisz F1 (Windows). U ywanie dymków pomocy Funkcja dymków pomocy wyêwietla nazw narz dzia lub przycisków i kontrolek palet. Aby okreêliç narz dzie lub kontrolk, nale y: UmieÊciç kursor nad wybranym narz dziem lub kontrolkà i poczekaç. Na ekranie pojawi si nazwa wybranego narz dzia lub kontrolki i jej skrót klawiaturowy (jeêli taki posiada). JeÊli dymki pomocy nie sà wyêwietlane, to ich preferencja mo e byç wy àczona. Aby wyêwietliç dymki pomocy, nale y: 1 Wybraç polecenie Edycja > Preferencje > Ogólne. 2 Zaznaczyç opcj Poka dymki pomocy i kliknàç na OK. Uwaga: Dymki pomocy sà niedost pne w wi kszoêci okien dialogowych.
12 ADOBE ILLUSTRATOR 9.0 Podr cznik u ytkownika 3 U ywanie zasobów sieciowych JeÊli komputer jest pod àczony do internetu, a w systemie jest zainstalowana przeglàdarka internetowa, to funkcja Adobe Online mo e s u yç do po àczenia si z dodatkowymi zasobami informacji na temat Illustratora, umieszczonymi na stronach firmy Adobe. Podane ni ej zasoby sà na bie àco uaktualniane: How Tos and Backgrounders Udost pnia procedury dzia aƒ Illustratora oraz szczegó owe informacje na ró ne tematy. Informacje dotyczà prostych i z o onych zadaƒ pomi dzy aplikacjami niezb dnych do przygoto-wania grafik przeznaczonych do dystrybucji elektronicznej. Tutorials and Techniques Zawiera szczegó owe informacje na temat u ywania funkcji Illustratora oraz pomoc przy wykonywaniu skomplikowanych zadaƒ. Pomoc zawarta w tych plikach wychodzi poza skrótowe informacje podr cznika i pokazuje zasady wspó pracy Illustratora z innymi aplikacjami. Quicktips Zawiera krótkie procedury dotyczàce efektywnego korzystania z Illustratora. Informacje mogà byç w postaci krótkich podpowiedzi dotyczàcych nowych funkcji lub instrukcji dotyczàcych efektywnego u ywania istniejàcych funkcji. Troubleshooting Posiada rozwiàzania problemów, które mogà zaistnieç w czasie u ywania Illustratora. Przed wezwaniem pomocy technicznej, nale y zapoznaç si z informacjami zawartymi w plikach pomocy elektronicznej dost pnych na stronie firmy Adobe i poprzez Adobe Online. Aby wejêç na stron firmy Adobe dla danego regionu, nale y: 1 Otworzyç amerykaƒskà stron firmy Adobe (www. adobe. com). 2 W menu Adobe Sites, zaznaczyç odpowiedni region. Strona firmy Adobe posiada 20 ró nych wersji regionalnych. Adobe Online Funkcja Adobe Online posiada dost p do najnowszych samouczków, uwag i innych informacji dotyczàcych Illustratora i innych produktów firmy Adobe. Funkcja Adobe Online mo e s u yç do pobrania i przeglàdania aktualnej wersji dokumentu Najwa niejsze informacje z najnowszymi rozwiàzaniami technicznymi dla tej aplikacji. Za àczone zak adki u atwiajà szybkie poruszanie si po witrynie, umo liwiajàc odnalezienie informacji dotyczàcych firmy Adobe i programu Illustrator. U ywanie Adobe Online Adobe Online jest nieustannie uaktualniany, co wymaga odêwie enia swojego okna przed skorzystaniem z tej funkcji. OdÊwie anie przy pomocy Adobe Online uaktualnia zak adki i przyciski umo liwiajàce szybki dost p do zawartoêci witryny. Adobe Online mo e byç automatycznie odêwie any codziennie, raz na tydzieƒ lub miesiàc po okreêleniu odpowiednich preferencji.
13 4 Wprowadzenie Po przy àczeniu Adobe Online do przeglàdarki internetowej, firma Adobe sama informuje o nowych informacjach dost pnych przy pomocy funkcji Do pobrania lub automatycznie przenosi nowe informacje na dysk twardy. JeÊli informacje nie b dà automatycznie pobierane na dysk, to sà wcià dost pne przy pomocy polecenia Do pobrania, w menu Pomoc. Aby skorzystaç z funkcji Adobe Online, nale y: 1 W Illustratorze, wybraç polecenie Pomoc > Adobe Online lub kliknàç na ikonie w górnej cz Êci paska narz dziowego. Uwaga: System musi posiadaç po àczenie z internetem i przeglàdark internetowà. Funkcja Adobe Online uruchomi przeglàdark korzystajàc z domyêlnej konfiguracji internetowej. 2 Wykonaç jednà z nast pujàcych czynnoêci: Kliknàç na OdÊwie, zapewniajàc sobie najnowszà wersj okna, przycisków i zak adek okna Adobe Online. OdÊwie anie ekranu zapewnia dost p do najnowszych opcji okna. Kliknàç na Preferencje, aby okreêliç opcje po àczenia. Ogólne preferencje okreêlajà zasady wspó dzia ania Adobe Online z innymi produktami firmy Adobe zainstalowanymi w danym systemie. Preferencje aplikacji okreêlajà zasady wspó dzia ania Adobe Online z Illustratorem. Aby zapoznaç si z wyjaênieniem ka dej opcji preferencji, nale y kliknàç na Setup... i wykonaç wyêwietlane polecenia. Aby wybraç automatyczne odêwie- anie, nale y w àczyç opcj Update options. Uwaga: Aby okreêliç preferencje Adobe Online, mo na skorzystaç z polecenia Edycja > Preferencje > Ustawienia elektroniczne. Kliknàç na jednym z przycisków okna Adobe Online, aby otworzyç stron internetowà, z którà przycisk jest po àczony. Kliknàç na przycisku zak adki ( ), aby obejrzeç sugerowane strony zwiàzane z Illustratorem i firmà Adobe. Zak adki sà automatycznie uaktualniane po wprowadzeniu nowych stron. Kliknàç na Zamknij i powróciç do Illustratora. Uruchamianie Adobe Online z menu Pomoc Menu Pomoc zawiera opcje do przeglàdania i pobierania informacji ze strony Adobe. Aby przejrzeç uaktualnione artyku y lub dokumenty, nale y: Kliknàç na Pomoc i zaznaczyç wybrany temat. Aby obejrzeç i pobraç informacje ze strony Adobe korzystajàc z menu Pomoc, nale y: 1 W Illustratorze, wybraç polecenie Pomoc > Do pobrania. 2 Wybraç jednà z opcji widoku: Opcja Show only new files wyêwietla tylko te pliki, które pojawi y si po ostatnim przeglàdaniu plików do pobrania lub zosta y przedstawione u ytkownikowi. Opcja Show All files, wyêwietla wszystkie pliki na stronie Adobe, które sà aktualnie dost pne i mogà byç pobrane.
14 ADOBE ILLUSTRATOR 9.0 Podr cznik u ytkownika 5 3 Wybraç opcj wczytywania: Opcja Auto Install Downloaded Components powoduje w àczenie komponentów zaraz po zakoƒczeniu ich wczytywania przez Adobe instalera (jeêli istnieje). U ytkownik mo e potem wykonaç polecenia dotyczàce instalacji plików. Opcja Download in Background powoduje wczytanie plików bez przerywania pracy Illustratora i innych aplikacji. Opcja Select Notify When Download Complete powoduje wyêwietlenie komunikatu po zakoƒczeniu przenoszenia plików do danego komputera. 4 Aby obejrzeç list plików, nale y otworzyç folder Downloadables oraz wszelkie inne foldery danej listy. 5 Aby zobaczyç opis pliku, nale y umieêciç kursor nad nazwà pliku i sprawdziç zawartoêç pola Opis elementu. 6 Aby sprawdziç miejsce, gdzie wczytany plik zosta by zainstalowany, nale y go zaznaczyç i sprawdziç zawartoêç pola Download Directory. Aby zmieniç wybrane miejsce, nale y kliknàç na przycisku Folder ( ). 7 Aby wczytaç plik, nale y go zaznaczyç i kliknàç na Download. 8 Aby zamknàç okno Downloadables, nale y kliknàç na Done. Inne pomoce do nauki programu Istniejà dodatkowe pomoce do nauki programu, które nie zosta y do àczone do pakietu aplikacji. Podr cznik Classroom in a Book Classroom in a Book to oficjalna seria szkoleniowa dotyczàca oprogramowania do tworzenia grafiki i publikacji firmy Adobe, wydawana przez Adobe Press. Informacje o sprzeda y podr cznika Adobe Illustrator Classroom in a Book, mo na znaleêç na stronie WWW firmy Adobe lub u lokalnego dystrybutora. Official Adobe Print Publishing Guide Zawiera szczegó owe informacje na temat drukowania i zarzàdzania kolorem, drukowania na naêwietlarkach, tworzenia publikacji, tworzenia zalewek oraz zasady zarzàdzania projektami. Informacje o sprzeda y podr cznika Official Adobe Print Publishing Guide mo na znaleêç na stronie www. adobe. com. Official Adobe Electronic Publishing Guide Zawiera informacje na temat jakoêci publikacji zapisanych w formacie HTML lub PDF. W podr czniku znajdujà si przyst pnie podane informacje na temat tworzenia efektywnych publikacji elektronicznych, które b dà szybko wczytywane. Informacje o sprzeda y podr cznika Official Adobe Electronic Publishing Guide mo na znaleêç na stronie www. adobe. com.
15 6 Wprowadzenie Program certyfikatów firmy Adobe Program zosta stworzony dla u ytkowników, instruktorów i oêrodków szkoleniowych dla zatwierdzenia ich umiej tnoêci pos ugiwania si produktami firmy Adobe. U ytkownikom i oêrodkom przyznawane sà tytu y Adobe Certified Experts, Adobe Certified Instructor oraz Adobe Authorized Learning Providers odpowiednie dla danego regionu. Dodatkowe informacje na temat ubiegania si o certyfikat znajdujà si w cz Êci Partnering, na stronie firmy Adobe (www. partners. adobe. com). Obs uga techniczna Po zarejestrowaniu produktu, u ytkownikowi przys uguje pomoc techniczna w ciàgu 90 dni od pierwszego zg oszenia. Warunki obs ugi mogà ró niç si w poszczególnych krajach. Dodatkowe informacje na ten temat znajdujà si na karcie obs ugi technicznej do àczonej do dokumentacji programu Illustrator. Obs uga techniczna przez Adobe Online Funkcja Adobe Online posiada dost p do FAQs (Frequently Asked Questions, czyli Cz sto zadawane pytania) i diagnostyki z rozwiàzaniami najcz stszych problemów. Dodatkowe êród a obs ugi technicznej Firma Adobe posiada szereg form automatycznej pomocy technicznej: Pliki Czytaj mnie i Czytaj mnie najpierw! zainstalowane z programem i zawierajàce informacje zapisane po wydrukowaniu tego podr cznika. Informacje umieszczone na stronie www. adobe. com. Aby wejêç na stron firmy Adobe z Illustratora, nale y wybraç polecenie Pomoc > Adobe Online lub kliknàç na ikonie w górnej cz Êci paska narz dziowego. Patrz U ywanie zasobów sieciowych na stronie 3. Informacje w pliku Najwa niejsze informacje, dost pnym z menu Pomoc.
16
17
18 Przeglàd Adobe Illustratora Interaktywny przewodnik po Adobe Illustratorze zawiera kilka krótkich modu ów lekcyjnych zaprojektowanych dla przedstawienia podstawowych funkcji programu. Modu y sà niezale ne od siebie i mogà byç oglàdane pojedynczo lub grupami. Po zapoznaniu si z podstawowymi funkcjami programu mo na rozpoczàç nauk rysowania, malowania i edycji w programie Adobe Illustrator.
19 10 Przeglàd Adobe Illustratora [obszar pracy] Obszar pracy U ywanie narz dzi i palet Praca w Adobe Illustratorze przypomina obs ug innych aplikacji firmy Adobe, które zawierajà podobne polecenia menu, okno kompozycji, pasek narz dziowy i palety. Pasek narz dziowy zawiera narz dzia do zaznaczania, rysowania, malowania i edycji kompozycji. Palety zawierajà dodatkowe funkcje u atwiajàce monitorowanie, zmian i wzbogacanie kompozycji. Pasek narz dziowy i palety mogà byç przenoszone w dowolne miejsce lub ukrywane. Zaznaczanie narz dzi Aby zaznaczyç narz dzie, nale y kliknàç na jego ikonie w pasku narz dziowym. Niektóre narz dzia paska narz dziowego posiadajà dodatkowe narz dzia ukryte. Aby zaznaczyç narz dzie ukryte, nale y wcisnàç przycisk myszy z kursorem umieszczonym nad bie àcym narz dziem w pasku narz dziowym i przeciàgnàç kursor na wybrane narz dzie bez zwalniania przycisku myszy. Aby u atwiç dost p do ukrytych narz dzi, nale y oderwaç ich grup. Aby oddzieliç grup ukrytych narz dzi z paska narz dziowego, nale y zaznaczyç ma y trójkàt na prawym koƒcu grupy. Nazwa narz dzia i jego skrót; narz dzia ukryte. WyÊwietlanie palet Po pierwszym w àczeniu Adobe Illustratora, palety wyêwietlane sà w grupach domyêlnych. Aby wyêwietliç lub ukryç palety, nale y zapoznaç si z nast pujàcymi technikami: Aby przenieêç palet na wierzch jej grupy, nale y kliknàç na zak adce palety. Aby wyêwietliç lub ukryç palet w czasie pracy, nale y wybraç polecenie Okno > Poka lub Okno > Ukryj dla danej palety. Aby przenieêç palet na wierzch, nale y kliknàç na zak adce. Aby wyêwietliç zminimalizowane, kompaktowe lub rozszerzone widoki palety, nale y kliknàç na parze ma ych trójkàtów na zak adce palety.
20 ADOBE ILLUSTRATOR 9.0 Podr cznik u ytkownika 11 Aby ukryç lub wyêwietliç wszystkie otwarte palety i pasek narz dziowy, nale y wcisnàç klawisz Tab. Aby ukryç lub wyêwietliç tylko palety, nale y wcisnàç klawisze Shift+Tab. Uk adanie palet Palety mogà byç dowolnie uk adane w zale noêci od obszaru pracy i preferencji dotyczàcych danej kompozycji. Aby przenieêç ca à grup palet, nale y jà przeciàgnàç za pasek tytu u grupy. Aby zmieniç rozmieszczenie palet w grupie lub oddzieliç palet z grupy, nale y przeciàgnàç jà za zak adk. Paleta mo e byç przeciàgni ta do innej grupy lub do swojej, oddzielnej grupy. Oddzielanie palety przy pomocy przeciàgania. WyÊwietlanie menu palety Wi kszoêç palet posiada menu z poleceniami i opcjami zwi kszajàcymi ich funkcjonalnoêç. Aby wyêwietliç menu palety, nale y umieêciç kursor nad czarnym trójkàtem, w prawym górnym rogu palety i wcisnàç przycisk myszy. Okno ilustracji Kompozycja jest oglàdana, tworzona i edytowana w oknie ilustracji. Okno ilustracji zawiera linie kraw dzi u atwiajàce rozmieszczenie kompozycji wzgl dem obszaru drukowalnego i niedrukowalnych marginesów strony. Otwieranie i tworzenie okna ilustracji Aby otworzyç istniejàcy plik kompozycji, nale y wybraç polecenie Plik > Otwórz, odnaleêç i otworzyç plik. Aby utworzyç okno ilustracji, nale y wybraç polecenie Plik > Nowy. W oknie Nowy dokument mo na okreêliç nast pujàce opcje: Tryb koloru. Determinuje model koloru u ywany do definiowania kolorów dodawanych do kompozycji. U ytkownik mo e wybraç tryb CMYK (model oparty na farbach druku czterobarwnego) i RGB (model u ywany przez monitory).
21 12 Przeglàd Adobe Illustratora WielkoÊç obszaru ilustracji. OkreÊla wymiary drukowalnego obszaru okna kompozycji. Wymiary obszaru ilustracji mogà byç dopasowane do wymiarów drukowalnego obszaru strony. Wymiary obszaru ilustracji nie mogà przekraczaç 227 cali na 227 cali. Okno ilustracji W oknie znajdujà si prostokàty linii przerywanych i ciàg ych. Linie ciàg e reprezentujà granice obszaru ilustracji lub maksymalnego obszaru drukowalnego. Wymiary obszaru ilustracji pokrywajà si cz sto z wymiarami drukowalnego obszaru strony. Linie przerywane zawierajà obszar drukowalny, tzn. t cz Êç strony, która mo e byç zadrukowana na wybranej drukarce. Wiele drukarek nie drukuje do samej kraw dzi stron i dlatego obszar drukowalny jest zwykle mniejszy od powierzchni strony. Obszar poza kompozycjà jest nazwany obszarem magazynujàcym i mo e s u yç do tworzenia, opracowywania i przechowywania elementów kompozycji przed umieszczeniem ich na obszarze ilustracji. Obiekty na obszarze magazynujàcym pozostajà widoczne na ekranie, ale nie sà drukowane. A B C D A. Obszar ilustracji B. Obszar drukowalny C. Obszar niedrukowalny D. Obszar magazynujàcy Dopasowywanie obszaru ilustracji Po otwarciu istniejàcego pliku ilustracji, u ytkownik mo e zmieniç wielkoêç obszaru ilustracji po wybraniu polecenia Plik > Ustawienia dokumentu. Oprócz wybrania jednego ze standardowych wymiarów ilustracji, mo na okreêliç nast pujàce opcje: W asne wielkoêci szerokoêci i wysokoêci. Jednostki miary. Po wybraniu jednostek miary, wpisane wartoêci szerokoêci i wysokoêci sà automatycznie konwertowane na nowe jednostki. Na przyk ad, po wybraniu jednostek Punkty i wpisaniu 5 cali, wpisana wartoêç zmienia si na 360 pkt. Obok tradycyjnych jednostek miary takich jak pika, czy cale Illustrator 9. 0 oferuje tak e nowe opcje dla pikseli przydatne do okreêlania wymiarów kompozycji elektronicznych. Orientacja. Dost pne sà opcje Pionowa i Pozioma. Opcja U yj ustawieƒ drukowania (Windows) lub Korzystaj z uk adu strony (Mac OS). Po zaznaczeniu tej opcji, rozmiar obszaru ilustracji jest automatycznie dostosowywany do rozmiaru strony okreêlonego w oknie Ustawienia drukowania (Windows) lub Ustawienia strony (Mac OS).
22 ADOBE ILLUSTRATOR 9.0 Podr cznik u ytkownika 13 Miarki, siatki i linie pomocnicze Miarki, siatki i linie pomocnicze u atwiajà rozmieszczenie, wyrównanie i mierzenie obiektów na obszarze ilustracji: Aby wyêwietliç miarki wzd u górnej i lewej kraw dzi okna ilustracji, nale y wybraç polecenie Widok > Poka miarki. (Aby zmieniç jednostki miarek, nale y wybraç polecenie Edycja > Preferencje > Jednostki i Cofnij. ) Aby wyêwietliç linie siatki w oknie ilustracji, nale y Przeciàganie pionowej linii wybraç polecenie Widok > Poka siatk. (Aby pomocniczej od lewej miarki. zmieniç styl i odst py siatki, nale y wybraç polecenie Edycja > Preferencje > Linie pomocnicze i siatka.) Przeciàganie poziomej linii pomocniczej od górnej miarki. Aby utworzyç poziome lub pionowe linie pomocnicze, nale y przeciàgnàç je od lewej lub górnej miarki. Wybrane obiekty (np. prostokàty lub Êcie ki) mogà byç konwertowane na linie pomocnicze. Oglàdanie kompozycji Illustrator posiada kilka narz dzi do przeglàdania kompozycji. Na przyk ad, narz dzie Ràczka ( ) mo e s u yç do przeciàgania na okno wybranej cz Êci kompozycji. Przeciàganie na okno przy pomocy narz dzia Ràczka. Przeciàganie Lupkà dla powi kszenia widoku. Narz dzie Lupka ( ) s u y do powi kszania wybranych fragmentów kompozycji. Aby powi kszyç widok, nale y wybraç klikni ciem narz dzie Lupka i przeciàgnàç go tworzàc powi kszenie wybranego fragmentu. Aby zmieniç narz dzie Lupka na narz dzie do zmniejszania widoku ( ), nale y wcisnàç klawisz Alt (Windows) lub Option (Mac OS).
23 14 Przeglàd Adobe Illustratora Monitorowanie pracy W czasie zmian narz dzi paska narz dziowego, warto obserwowaç zmiany w pasku stanu umieszczonym w lewym dolnym rogu okna dokumentu. W polu tym wyêwietlana jest nazwa bie àcego narz dzia i stopieƒ powi kszenia widoku.
24 ADOBE ILLUSTRATOR 9.0 Podr cznik u ytkownika 15 [rysowanie] Rysowanie Rysowanie podstawowych Êcie ek i kszta tów Tworzenie Êcie ki w Illustratorze jest bardzo proste i polega na zaznaczeniu narz dzia O ówek i dowolnym rysowaniu Êcie ki w oknie ilustracji. Inne narz dzia umo liwiajà rysowanie prostokàtów i prostokàtów zaokràglonych, elips, wieloboków, spiral i gwiazd. Inne z o one kszta ty mogà byç tworzone na podstawie prostych kszta tów, które b dà odpowiednio zmieniane. Rysowanie narz dziem O ówek Aby narysowaç dowolny kszta t, nale y wybraç narz dzie O ówek ( ) i przeciàgnàç go na okno ilustracji. (JeÊli rysunek O ówkiem jest niewidoczny, nale y okreêliç kolor obrysu. Illustrator rozmieszcza w czasie rysowania punkty kontrolne, które pomagajà zdefiniowaç kszta t i agodnoêç krzywej. Aby okreêliç gruboêç i stopieƒ agodnoêci krzywej rysowanej narz dziem O ówek, nale y dwukrotnie kliknàç na ikonie narz dzia w pasku narz dziowym i Rysowanie przy pomocy przeciàgania kursora O ówka. zmieniç ustawienia preferencji. Dwukrotne klikni cie na ikonach wi kszoêci narz dzi wywo uje ich ustawienia preferencji.
25 16 Przeglàd Adobe Illustratora Edycja Êcie ek rysowanych narz dziem O ówek G ównà zaletà narz dzia O ówek jest atwoêç edycji Êcie ek: Aby kontynuowaç istniejàcà Êcie k, nale y przeciàgnàç kursor narz dzia O ówek od koƒcowego punktu kontrolnego. Aby zmieniç Êcie k, nale y umieêciç kursor na lub w pobli u Êcie ki i przeciàgnàç w wybranym kierunku. Przeciàganie Êcie ki z punktu koƒcowego. Edycja zamkni tej Êcie ki narz dziem O ówek. Aby narysowaç zamkni tà Êcie k, nale y rozpoczàç przeciàganie kursora O ówka, wcisnàç klawisz Alt (Windows) lub Option (Mac OS) i przeciàgaç dalej. Zwolniç przycisk myszy i zwolniç klawisz Alt/Option, zamykajàc Êcie k. Rysowanie gotowych kszta tów Aby narysowaç jeden z gotowych kszta tów, nale y zaznaczyç odpowiednie narz dzie (,,,,, ) i przeciàgnàç jego kursor w oknie ilustracji. Aby okreêliç rozmiar kszta tu, nale y przeciàgnàç kursor od jednej do drugiej kraw dzi rysowanego obiektu i zwolniç przycisk myszy. Istniejà te inne techniki rysowania kszta tów: Aby narysowaç prostokàt lub elips od jej Êrodka, nale y przeciàgaç kursor z wciêni tym klawiszem Alt (Windows) lub Option (Mac OS). Aby ograniczyç rysowany prostokàt lub elips do kwadratu lub okr gu, nale y przeciàgaç kursor narz dzia z wciêni tym klawiszem Shift. Aby narysowaç kszta t poprzez podanie ich wymiarów, nale y kliknàç kursorem narz dzia na obszarze ilustracji. W wyêwietlonym oknie podaç wybrane wymiary. Rysowanie od kraw dzi i od Êrodka.
26 ADOBE ILLUSTRATOR 9.0 Podr cznik u ytkownika 17 U ywanie narz dzia Pióro Narz dzie Pióro ( ) umo liwia rysowanie prostych i krzywych. Pióro jest mniej swobodne od narz dzia O ówek, ale posiada przewag precyzyjnego tworzenia prostych, które mogà byç potem równie precyzyjnie zmieniane. Niewielkie przygotowanie wystarczy do efektywnego rysowania prostych i krzywych segmentów obiektów. Rysowanie prostych Aby narysowaç Êcie ki proste przy pomocy narz dzia Pióro, nale y kliknàç jego kursorem na obszarze ilustracji okreêlajàc punkty kontrolne prostej. Pierwsze klikni cie tworzy poczàtkowy punkt kontrolny, a nast pne klikni cie tworzy koƒcowy punkt kontrolny linii. Ka de kolejne klikni cie dodaje nast pny prosty segment linii. Aby ograniczyç kierunek segmentów do poziomego, pionowego lub pod kàtem 45, nale y wcisnàç klawisz Shift w czasie klikania kursorem narz dzia. Dodawanie prostych segmentów do Êcie ki. Rysowanie nowej, oddzielnej Êcie ki otwartej. Zakoƒczenie Êcie ki Aby narysowaç nowà, oddzielnà Êcie k, nale y zakoƒczyç Êcie k istniejàcà wykonujàc jednà z wymienionych czynnoêci: Aby zakoƒczyç Êcie k zamykajàc jej kszta t, nale y kliknàç na jej poczàtkowym punkcie kontrolnym kursorem narz dzia Pióro. Aby zakoƒczyç Êcie k otwartà, (Êcie k z wyraênymi i oddzielnymi punktami poczàtkowym i koƒcowym), nale y kliknàç na narz dziu Pióro w pasku narz dziowym.
27 18 Przeglàd Adobe Illustratora Poczàtek nowej Êcie ki krzywej Aby narysowaç krzywà przy pomocy narz dzia Pióro, nale y okreêliç po o enie punktów kontrolnych i przeciàgnàç kursor nadajàc kszta t i kierunek krzywej. Aby rozpoczàç rysowanie krzywej, nale y wcisnàç przycisk myszy i przeciàgnàç kursor w wybranym kierunku, a nast pnie umieêciç kursor Pióra w miejscu zakoƒczenia krzywej i przeciàgnàç go w kierunku odwrotnym. W czasie przeciàgania kursora Pióra, Illustrator przypisuje pary linii kierunkowych wychodzàcych z punktów kontrolnych. Kàt i d ugoêç przeciàgania okreêlajà kszta t i g bi krzywej. Ustalanie pierwszego punktu kontrolnego poprzez przeciàganie w kierunku krzywej. Zakoƒczenie krzywej przeciàganiem w kierunku odwrotnym. Ciàg dalszy rysowania krzywej Aby umieêciç nowe segmenty krzywej, nale y dodaç nast pne punkty kontrolne i przeciàgaç linie kierunkowe. Aby z agodziç zakrzywienie segmentów, nale y zmieniç kierunek przeciàgania ka dego z segmentów. Aby zmieniç gwa townie kierunek krzywej, nale y rozdzieliç par linii kierunkowych tworzàc naro ny punkt kontrolny. Wcisnàç klawisz Alt (Windows) lub Option (Mac OS) i przeciàgaç kursor od punktu kontrolnego w kierunku zakrzywienia segmentu. Zwolniç klawisz Alt/Option i przeciàgnàç kursor w kierunku przeciwnym, koƒczàc segment. Przeciàganie kursora od krzywej tworzy nast pny segment. Przeciàganie z klawiszem Alt lub Option w kierunku krzywej. Zwolnienie klawisza i przeciàganie w przeciwnym kierunku. Koniec Êcie ki krzywej Istniejàca Êcie ka musi byç zamkni ta przed rozpocz ciem rysowania nast pnej, oddzielnej Êcie ki. Aby zakoƒczyç Êcie k, nale y kliknàç kursorem narz dzia Pióro na pasku narz dziowym, lub wcisnàç klawisz Ctrl (Windows) lub Command (Mac OS) i kliknàç w dowolnym miejscu poza Êcie kà.
28 [edycja] Edycja obiektów ADOBE ILLUSTRATOR 9.0 Podr cznik u ytkownika 19 Zaznaczanie obiektów do edycji Aby przeprowadziç edycj obiektu, nale y go na poczàtku zaznaczyç. Wszelkie wprowadzanie zmiany dotyczà tylko zaznaczonego obiektu. Illustrator posiada kilka narz dzi do zaznaczania obiektów lub cz Êci obiektów. Zaznaczanie ca ego obiektu Aby zaznaczyç ca y obiekt, nale y u yç narz dzia do zaznaczania ( ) i kliknàç na kraw dzi obiektu. Po zaznaczeniu ca ego obiektu, na ekranie pojawia si prostokàtna ramka umieszczona wokó tego obiektu. Usuwania zaznaczenia Aby usunàç zaznaczenie, nale y kliknàç na pustym obszarze ilustracji. Zaznaczanie cz Êci obiektu Aby zaznaczyç cz Êç obiektu (np. segment lub punkt kontrolny Êcie ki), nale y kliknàç lub przeciàgnàç kursor narz dzia do zaznaczania bezpoêredniego ( ) nad wybranà cz Êcià obiektu. Zaznaczenie cz Êci obiektu umo liwia precyzyjne zmiany kszta tu wybranej cz Êci obiektu. (Patrz Stosowanie zmian do obiektów na stronie 20.) Zaznaczanie obiektu. Prze àczanie narz dzi do zaznaczania Oprócz narz dzi do zaznaczania i zaznaczania bezpoêredniego Illustrator posiada tak e narz dzie do zaznaczania grupowego Przeciàganie kursora narz dzia do zaznaczania bezpoêredniego do zaznaczenia linii kierunkowych. przeznaczone do opracowywania obiektów zgrupowanych. (Patrz Grupowanie obiektów na stronie 22.) Prze àczanie narz dzi do zaznaczania umo liwia zaznaczanie ró nych obszarów kompozycji. Aby w àczyç poprzednie narz dzie do zaznaczania, nale y wcisnàç klawisz Ctrl (Windows) lub Command (Mac OS).
29 20 Przeglàd Adobe Illustratora Zaznaczanie narz dziem Lasso Illustrator 9.0 posiada dwa nowe narz dzia do zaznaczania: Lasso ( ) i Lasso bezpoêrednie ( ). Narz dzie Lasso umo liwia zaznaczanie ca ych obiektów poprzez przeciàganie kursora wokó dowolnej cz Êci obiektu. Narz dzie Lasso bezpoêrednie umo liwia zaznaczenie poszczególnych segmentów lub punktów kontrolnych obiektu poprzez przeciàganie kursora wokó wybranej cz Êci obiektu. U ywanie dodatkowych technik zaznaczania Aby zaznaczyç obiekt, nale y skorzystaç z podanych technik: Zaznaczanie przy pomocy narz dzia Lasso. Aby dodaç wybrany obiekt do zaznaczenia, nale y wcisnàç klawisz Shift w czasie zaznaczania dodatkowych obiektów. Aby zaznaczyç kilka obiektów jednym zaznaczeniem, nale y przeciàgnàç kursor tworzàc prostokàtnà markietk zaznaczenia (jeêli zaznaczone jest narz dzie do zaznaczania) lub zaznaczyç obiekty narz dziem Lasso. Stosowanie zmian do obiektów Edycj mo na rozpoczàç po zaznaczeniu obiektu lub grupy obiektów. Wprowadzone zmiany mogà obejmowaç proste przenoszenie i powielanie obiektów lub bardziej z o one operacje zmiany kszta tów. Illustrator definiuje obiekty matematycznie jako grafiki wektorowe, co umo liwia wielokrotne edycje kompozycji bez uszczerbku na jakoêci opracowywanych obiektów. Obiekty wektorowe zawsze zachowujà ostroêç szczegó ów bez wzgl du na stopieƒ powi kszenia lub wprowadzone zmiany. Przemieszczanie zaznaczonego obiektu Po zaznaczeniu ca ego obiektu, na ekranie pojawia si prostokàtna obwiednia. Aby przenieêç, powieliç lub zmieniç wielkoêç ca ego zaznaczonego obiektu, nale y u yç narz dzia do zaznaczania ( ): Aby przenieêç obiekt, nale y przeciàgnàç jego obwiedni na nowe miejsce. Powielanie obiektu Aby powieliç obiekt, nale y przeciàgnàç jego obwiedni z wciêni tym klawiszem Alt Zmiana po o enia po zaznaczeniu i przeciàgni ciu. (Windows) lub Option (Mac OS). Kopia orygina u zostaje umieszczona w miejscu zwolnienia przycisku myszy.
30 ADOBE ILLUSTRATOR 9.0 Podr cznik u ytkownika 21 Zmiana wielkoêci skopiowanych obiektów Aby zmieniç wielkoêç obiektu, nale y przeciàgnàç jeden z jego uchwytów (pusty kwadracik), na obwiedni zaznaczenia. Aby ograniczyç proporcje skalowania, nale y przeciàgaç naro ny uchwyt obwiedni z wciêni tym klawiszem Shift. Zaznaczone obiekty przed i po skalowaniu przy pomocy obwiedni. Wybranie punktu odniesienia. Obracanie. Transformacje obiektów Narz dzia Illustratora do transformacji (,,,, ) umo liwiajà stosowanie edycji geometrycznych takich jak obracanie, odbijanie i pochylanie kszta tów. Na przyk ad, narz dzie Obrót ( ) umo liwia obrócenie zaznaczonego obiektu wokó jego punktu Êrodkowego, który jest domyêlnym punktem odniesienia dla wi kszoêci narz dzi transformujàcych. Wariacje podstawowych transformacji: Aby przeprowadziç transformacj wokó punktu odniesienia innego, ni punkt Êrodkowy obiektu, nale y kliknàç kursorem narz dzia transformujàcego okreêlajàc nowy punkt odniesienia przed zastosowaniem tego narz dzia. Aby powieliç obiekt w czasie transformacji, nale y wcisnàç klawisz Alt (Windows) lub Option (Mac OS) w czasie u ywania narz dzia transformujàcego. Powtarzanie transformacji Niektóre transformacje mogà byç powtarzane wielokrotnie po wybraniu polecenia Obiekt > Transformuj > Ponownie. Polecenie skraca czas potrzebny do przeprowadzania okreêlonych operacji i mo e przynieêç nieoczekiwane efekty. Polecenie Obiekt > Transformuj > Ponownie.
31 22 Przeglàd Adobe Illustratora Edycja segmentu Êcie ki Oprócz modyfikowania kszta tów i Êcie ek jako ca ych obiektów, istnieje mo liwoêç zmian poszczególnych segmentów Êcie ek. Na poczàtku operacji, nale y zaznaczyç wybrany segment Êcie ki narz dziem do zaznaczania bezpoêredniego ( ) i przeciàgnàç go, jego punkt kontrolny lub lini kierunkowà zmieniajàc kszta t segmentu. Narz dzie Pióro ( ) posiada kilka narz dzi przeznaczonych do precyzyjnej edycji Êcie ek. Klikni cie na linii kierunkowej i przeciàganie kursora. Klikni cie na krzywej i przeciàganie segmentu. Grupowanie obiektów Grupowanie obiektów umo liwia równoczesne stosowanie wybranych poleceƒ edytorskich do wszystkich obiektów grupy. Na przyk ad, po zgrupowaniu wszystkich elementów ilustracji kwiatka, kwiatek mo e byç przenoszony i skalowany jako ca oêç. Mniejsze grupy mogà byç zagnie d ane w wi kszych grupach dla usprawnienia organizacji pracy. Tworzenie grupy Aby zgrupowaç kilka obiektów, nale y wcisnàç klawisz Shift i zaznaczyç je narz dziem do zaznaczania ( ), a nast pnie wybraç polecenie Obiekt > Grupuj.
32 ADOBE ILLUSTRATOR 9.0 Podr cznik u ytkownika 23 Zaznaczanie i edycja ca ej grupy Po usuni ciu zaznaczenia, klikni cie na dowolnym elemencie grupy powoduje automatyczne zaznaczenie ca ej grupy. Po zaznaczeniu grupy warto sprawdziç efekty poszczególnych narz dzi transformujàcych. Zaznaczanie i obracanie obiektów w grupie. Zaznaczanie obiektu z grupy. Zaznaczanie i edycja wybranego obiektu grupy Niektóre obiekty muszà byç czasami edytowane bez wy àczenia grupowania obejmujàcego ca y obiekt. Aby zaznaczyç obiekt w grupie, nale y kliknàç na nim narz dziem do zaznaczania grupowego ( ).
33 24 Przeglàd Adobe Illustratora [kolor] Dodawanie koloru do kompozycji Malowanie p dzlami Narz dzie P dzel umo liwia malowanie kolorami z wykorzystaniem ró nych stylów artystycznych. Pociàgni cia p dzla mogà byç edytowane tak jak Êcie ki i inne obiekty kompozycji. Narz dzie mo e s u yç do malowania nowych pociàgni ç i dekorowania istniejàcych Êcie ek wybranymi stylami p dzla. Wybieranie p dzla z palety P dzle Przed rozpocz ciem malowania P dzlem, nale y zaznaczyç wybrany p dzel klikni ciem na jego miniaturce w palecie P dzle. W palecie znajdujà si ró ne p dzle podzielone wed ug stylów: P dzle kaligraficzne stylizujà rysunek narz dziami kaligraficznymi. P dzle punktowe rozmieszczajà kopie wybranego obiektu graficznego wzd u linii pociàgni cia. P dzle artystyczne rozciàgajà obiekt graficzny na d ugoêci pociàgni cia p dzla. P dzle wzorka malujà p ytki wzorka wzd u pociàgni cia p dzla. A B A. P dzel kaligraficzny B. P dzel punktowy C. P dzel artystyczny D. P dzel wzorka. C D
34 ADOBE ILLUSTRATOR 9.0 Podr cznik u ytkownika 25 Malowanie narz dziem P dzel Po wybraniu, narz dzie P dzel ( ) s u y do rysowania dowolnych kszta tów. Przeciàganie kursora p dzla kaligraficznego. Dodawanie pociàgni ç p dzla do istniejàcej Êcie ki. Dodawanie pociàgni ç p dzla do istniejàcych obiektów Narz dzie P dzel s u y do rysowania nowych pociàgni ç p dzla i do dekorowania istniejàcyh obiektów wybranymi stylami p dzla. Aby zastosowaç wybrany p dzel do istniejàcego obiektu, nale y zaznaczyç Êcie k lub kszta t i zaznaczyç wybrany p dzel w palecie P dzle. Stosowanie wype nieƒ i obrysów Malowanie obiektu sk ada si z dwóch etapów. Pierwszym etapem jest zastosowanie koloru wype nienia do wn trza obiektu, a nast pnie zastosowanie koloru obrysu do kraw dzi obiektu. Kolory wype nienia i obrysu mogà byç wybierane i edytowane niezale nie od siebie. Aktywacja pola Wype nienie lub Obrys Illustrator umo liwia przypisanie ró nych kolorów do wype nienia i obrysu wybranego obiektu. Pola Wype nienie i Obrys w pasku narz dziowym okreêlajà, czy wybrane kolory majà byç stosowane do wype nienia, czy do obrysu obiektu. Przed wype nieniem lub obrysowaniem zaznaczonego obiektu, nale y upewniç si, czy na wierzchu grupy znajduje si odpowiednio pole Wype nienie, czy Obrys. Aby umieêciç wybrane pole na wierzchu grupy, nale y na nim kliknàç.
35 26 Przeglàd Adobe Illustratora Wybieranie koloru wype nienia lub obrysu z palety Próbki Nast pnym etapem jest wybranie koloru dla okreêlonego wype nienia lub obrysu. Najprostszym sposobem wyboru koloru jest klikni cie na wybranej próbce w palecie Próbki. Paleta Próbki posiada domyêlny zestaw kolorów, gradientów i wzorków i mo liwoêç wczytania dodatkowych bibliotek zapisanych próbek. W czasie wybierania ró nych kolorów palety Próbki, obiekt jest uaktualniany bie àcymi kolorami wype nienia lub obrysu. Kolor bie àcy jest wyêwietlany tak e w polach Wype nienie i Obrys. Mieszanie koloru wype nienia lub obrysu w palecie Kolor Innym sposobem na wybranie kolorów dla wype nienia i obrysu jest wymieszanie w asnego koloru w palecie Kolor. Aby wybraç kolor poczàtkowy, nale y kliknàç na pasku koloru w dolnej cz Êci palety, a nast pnie przeciàgnàç suwaki tworzàc w asny kolor dla wype nienia lub obrysu. Aby wybraç kolor mo na u yç jednej z technik: Dwukrotnie kliknàç na polu Wype nienie lub Obrys w palecie Kolor lub pasku narz dziowy tak, by wyêwietliç Próbnik kolorów. Wybraç kolor klikni ciem na spektrum kolorów lub wpisaniem wartoêci koloru. Aby zmieniç kolor obiektu na kolor próbkowany, nale y zaznaczyç wybrany obiekt i kliknàç Kroplomierzem na obszarze kompozycji z kolorem, który ma byç pobrany. Przeciàgnàç wybrany kolor z pola Wype nienie lub Obrys w pasku narz dziowym, palecie Kolor lub Próbki na obiekt, który ma byç pomalowany.
36 ADOBE ILLUSTRATOR 9.0 Podr cznik u ytkownika 27 OkreÊlanie w asnych opcji obrysu Opcje palety Obrys umo liwiajà zmian gruboêci obrysu, stylu i kszta ty zakoƒczeƒ linii. Stosowanie zaawansowanych wype nieƒ i obrysów Illustrator posiada tak e zaawansowane opcje wype nienia i obrysu (np. wzorki, gradienty) i umo liwia dodawanie wielu wype nieƒ i obrysów do jednego obiektu. Kolory obiektu mogà posiadaç uniwersalne poziomy przezroczystoêci. Opracowywanie przezroczystoêci obiektu Aby zastosowaç cz Êciowà przezroczystoêç do obiektu, nale y zaznaczyç obiekt i przeciàgnàç suwak Krycie w palecie PrzezroczystoÊç w wybrane miejsce. Dodatkowe informacje na temat funkcji palety PrzezroczystoÊç znajdujà si w cz Êci Rozbudowane mo liwoêci tworzenia na stronie 40. Malowanie wzorkiem Aby pomalowaç wybrany obiekt wzorkiem, nale y kliknàç na przycisku Poka próbki wzorków w dolnej cz Êci palety Próbki i wyêwietliç domyêlne próbki wzorków, a nast pnie kliknàç na wybranej próbce, malujàc obiekt okreêlonym wzorkiem. Wype nianie obiektu wzorkiem. Malowanie gradientem. Malowanie gradientem Aby pomalowaç zaznaczony obiekt gradientem, nale y kliknàç na przycisku Poka próbki gradientów w dolnej cz Êci palety Próbki i kliknàç na wybranej próbce. Bardziej z o ony rodzaj wype nienia gradientowego jest zwany siatkà gradientu i s u y do symulacji wielobarwnych konturów i Êwiate. Patrz Tworzenie kolorowych obiektów narz dziem Siatka gradientu na stronie 230.
37 28 Przeglàd Adobe Illustratora Dopasowywanie gradientów Oprócz u ywania gotowych gradientów palety Próbki, u ytkownik mo e tworzyç w asne gradienty lub zmieniaç kolory w istniejàcych gradientach. Aby zmieniç gradient, nale y kliknàç na przycisku Gradient w pasku narz dziowy i wyêwietliç palet Gradient, a nast pnie wybraç opcj Poka opcje w menu palety. Opcje w górnej cz Êci palety umo liwiajà okreêlenie typu gradientu (liniowy lub ko owy). Aby okreêliç kolory gradientu, nale y wykonaç jednà z nast pujàcych czynnoêci: A B C A. Miejsce koloru poczàtkowego B. Punkt Êrodkowy pomi dzy mieszanymi kolorami C. Miejsce koloru koƒcowego. Aby okreêliç poczàtkowy i koƒcowy kolor gradientu, nale y kliknàç na lewym lub prawym przycisku koloru pod paskiem gradientu. Zdefiniowaç wybrany kolor przy pomocy palety Kolor. Aby zmieniç punkt Êrodkowy gradientu (miejsce Êrodka mieszania kolorów poczàtkowego i koƒcowego), nale y przeciàgnàç suwak w kszta cie rombu nad paskiem gradientu. Aby zapisaç w asny gradient, nale y przeciàgnàç go z palety Gradient na palet Próbki. Stosowanie i edycja wielu wype nieƒ i obrysów Nowa paleta Wyglàd umo liwia warstwowe rozmieszczenie wielu wype nieƒ i obrysów na jednym obiekcie. Na poczàtku, nale y zaznaczyç wybrany obiekt, aby wy- Êwietliç jego atrybuty wype nienia i obrysu w palecie Wyglàd, a nast pnie zmieniç je w odpowiedni sposób: Aby dodaç nowe wype nienie lub obrys do obiektu, nale y wybraç opcj Dodaj nowe wype nienie lub Dodaj nowy obrys w menu palety Wyglàd. Aby przeprowadziç edycj koloru wype nienia lub obrysu, nale y zaznaczyç element wype nienia lub obrysu w palecie Wyglàd i okreêliç nowy kolor. Patrz Stosowanie wype nieƒ i obrysów na stronie 25. Aby zastosowaç atrybuty przezroczystoêci lub efekty do wype nienia lub obrysu w palecie Wyglàd, nale y okreêliç wybrane atrybuty, które pojawià si zagnie d one pod zaznaczonym elementem wype nienia lub obrysu w palecie Wyglàd i zostanà zastosowane do tego wype nienia lub obrysu. Patrz Podnoszenie efektywnoêci na stronie 44.
38 [tekst] Tworzenie tekstu ADOBE ILLUSTRATOR 9.0 Podr cznik u ytkownika 29 Illustrator posiada kilka wyjàtkowych funkcji do tworzenia i edycji tekstu. Narz dzia te umo liwiajà kontrol atrybutów czcionki i uk adu tekstu, zmian przep ywu i kraw dzi tekstu g ównego oraz stosowanie koloru, transformacji i innych opcji graficznych do obiektów tekstowych. Dodawanie tekstu Aby utworzyç tekst, nale y zaznaczyç narz dzie tekstowe i okreêliç poczàtek tekstu w kompozycji, a nast pnie wpisaç tekst przy pomocy klawiatury. Pasek narz dziowy posiada szereg narz dzi do tworzenia tekstu pionowego i poziomego: Narz dzia tekstowe (, ) umo liwiajà wpisywanie tekstu w miejscu klikni cia. Narz dzie tekstowe umo liwia tak e rysowanie prostokàta tekstowego, okreêlajàcego ramk tekstu. Narz dzia Tekst, Obszar tekstu i Âcie ka tekstu. Narz dzia Obszar tekstu (, ) umo liwiajà wpisywanie tekstu w obiektach. Aby okreêliç punkt poczàtkowy tekstu, nale y kliknàç na kraw dzi obiektu. Narz dzia Âcie ka tekstu (, ) umo liwiajà wpisywanie tekstu wzd u Êcie ek. Aby okreêliç punkt poczàtkowy tekstu, nale y kliknàç na Êcie ce. Edycja atrybutów tekstu Aby edytowaç atrybuty tekstu, nale y podêwietliç wybrany tekst przy pomocy narz dzia tekstu. Wybraç polecenie Tekst > Typografia i u yç palety Typografia do okreêlenia czcionki, rozmiaru, kerningu, interlinii i Êwiat a. Stosowanie edycji graficznych do tekstu Edytujàce narz dzia Illustratora mogà s u yç do przenoszenia, kopiowania, obracania i wprowadzania zmian graficznych do tekstu na takich samych zasadach, jakie obowiàzujà inne obiekty. (Patrz Stosowanie zmian do obiektów na stronie 20.)
39 30 Przeglàd Adobe Illustratora [wydajnoêç] Podnoszenie wydajnoêci Illustrator posiada wiele uniwersalnych funkcji pomagajàcych w organizacji i zapisywaniu komponentów kompozycji przeznaczonych dla danego projektu i przysz ych prac. Paleta Warstwy Paleta Warstwy umo liwia organizacj obiektów kompozycji na oddzielnych warstwach, które mogà byç indywidualnie przenoszone, przesuwane na wierzch lub na spód i edytowane. Paleta Próbki Paleta Próbki umo liwia dodawanie i edycj nowego koloru i próbek wzorków do tworzenia zestawu w asnych próbek przechowywanego w pliku kompozycji po jego zapisaniu. Przy kopiowaniu obiektu z dokumentu, wszelkie próbki powiàzane z tym obiektem sà dodawane do palety Próbki dokumentu docelowego. Przenoszenie takie zapewnia dost p do próbek przy edycji ca ej kompozycji. Paleta Zadania Paleta Zadania umo liwia nagrywanie i zapisywanie zestawów poleceƒ programowych, które b dà stosowane automatycznie do kompozycji jako procesy wsadowe. Paleta Style Paleta Style umo liwia stosowanie zestawów atrybutów wyglàdu, nazwanych stylów graficznych do obiektów graficznych lub tekstowych kompozycji. Poniewa style sà po àczone ze swoimi obiektami w sposób nie destrukcyjny, to wszelkie wprowadzane zmiany kszta tu, rozmiaru, transformacje i zmiany tekstu obejmujà tak e automatyczne uaktualnianie stylów.
40
41
42 NowoÊci programu Illustrator 9.0 Kolejna wersja programu Adobe Illustrator spe nia wszystkie warunki profesjonalnej aplikacji przeznaczonej dla drukowania, multimediów i kompozycji tworzonych dla internetu. Aplikacja posiada nowe narz dzia do przygotowania bitmapowej i wektorowej grafiki internetowej, stosowania przezroczystoêci i trybów ewolucji, organizowanie wielowarstwowych dokumentów oraz dodawania edytowalnych stylów i efektów graficznych. Illustrator 9.0 wspaniale wspó pracuje z innymi aplikacjami firmy Adobe przeznaczonymi do druku, obs ugi internetu i innych mediów (Adobe Photoshop, Adobe InDesign, Adobe GoLive, Adobe LiveMotion i inne).
43 34 NowoÊci programu Illustrator 9.0 [www] Przygotowanie dla internetu Wzbogacony system przygotowaƒ dla internetu Illustrator 9.0 posiada kilka nowych i wzbogaconych funkcji wspomagajàcych tworzenie grafik internetowych. Program obs uguje tworzenie, rozmieszczanie i przeglàdanie kompozycji w wymiarach wyêwietlanych na przeglàdarkach internetowych. Rozbudowane opcje kolorów umo liwiajà opracowywanie dokumentów w trybie RGB i malowanie kompozycji Bezpiecznymi kolorami Weba. Polecenia nowego menu Efekty u atwiajà wzbogacanie kompozycji, pisanie z efektami cienia i poêwiat przeznaczonych do tworzenia wygodnych i edytowalnych przycisków i banerów. Polecenie Zwolnij do warstw umo liwia szybkà organizacj obiektów na oddzielnych warstwach, co jest szczególnie wygodne w czasie przygotowywania plików dla animacji internetowych. Paleta Atrybuty oferuje mo liwoêç tworzenia map obrazków w kszta cie wieloboków. Jednostki i podglàdy oparte na pikselach Poniewa wi kszoêç kompozycji wektorowych tworzonych w Illustratorze jest rasteryzowana dla internetu, warto sprawdzaç ich podglàdy w pikselach. Tablica preferencji Jednostki i Cofnij umo liwia okreêlenie pikseli jako globalnej jednostki miary dla wielkoêci, edycji i rozmieszczenia kompozycji. Aby wyêwietliç obiekty wektorowe w postaci wyêwietlanej na przeglàdarkach internetowych, nale y wybraç polecenie Widok > Podglàd Pikseli. Praca w trybie Podglàd pikseli powoduje, e obiekty kompozycji domyêlnie wskakujà na najbli sze kraw dzie pikseli dokumentu. Podglàd grafiki wektorowej i Podglàd pikseli.
44 ADOBE ILLUSTRATOR 9.0 Podr cznik u ytkownika 35 Obs uga kolorów RGB i Bezpiecznych kolorów Weba Przy tworzeniu nowego dokumentu, u ytkownik mo e wybraç tryb kolorów RGB lub przekonwertowaç dokument na tryb RGB, wybierajàc polecenie Plik > Tryb kolorów > RGB. Nowe opcje aplikacji u atwiajà malowanie kolorami podgrupy kolorów RGB, które sà wy- Êwietlane na standardowej palecie 216 Bezpiecznych kolorów Weba. Paleta Kolor mo e wyêwietlaç suwaki Bezpiecznych kolorów Weba RGB umo liwiajàce mieszanie kolorów Weba poprzez przeciàganie lub wpisywanie wartoêci szesnastkowych. Próbnik kolorów zawiera opcj Tylko kolory Weba, która automatycznie wybiera najbli szy odpowiednik zaznaczonego koloru spoêród Bezpiecznych kolorów Weba. Paleta Info mo e wyêwietlaç kolory RGB lub szesnastkowe wartoêci kolorów kompozycji. Próbkowanie koloru i mieszanie odpowiedników spoêród Bezpiecznych kolorów Weba. Upraszczanie Êcie ek Aby uproêciç Êcie k i wyg adziç jej kszta t zmniejszajàc liczb punktów kontrolnych, nale y zaznaczyç wybranà Êcie k i wybraç polecenie Obiekt > Âcie ka > Uproszczenie. Upraszczanie Êcie ek dokumentu zmniejsza jego rozmiar. A B Âcie ka oryginalna i uproszczona.
45 36 NowoÊci programu Illustrator 9.0 Cienie, poêwiaty i edytowalne kszta ty Polecenia menu Efekty umo liwiajà konwertowanie tekstu i obiektów graficznych na edytowalne kszta ty prostokàtne lub eliptyczne, u ywane cz sto do tworzenia przycisków w internecie. Tworzone kszta ty mogà zawieraç ca kowicie edytowalne obiekty tekstowe i wyglàdy, co zapewnia ich automatyczne uaktualnianie w czasie modyfikacji lub transformacji kszta tu. Polecenia stylizacji w menu Efekty umo liwiajà stosowanie cieni i poêwiat bezpoêrednio do tekstu i obiektów graficznych. Obiekty zachowujà pe nà zdolnoêç edycji wektorowych. Obiekt tekstowy konwertowany na edytowalne kszta ty; kszta t i zawartoêç uaktualniana automatycznie. Tworzenie warstw Polecenie Zwolnij do warstw powoduje natychmiastowe rozmieszczenie wszystkich obiektów warstwy na oddzielnych warstwach. Funkcja jest przeznaczona dla przygotowywania plików do dalszego opracowywania animacji internetowych w innych aplikacjach obs ugujàcych warstwy. Na przyk ad, wybrane ramki animacji mogà byç przygotowane poprzez zastosowanie opcji ewolucji do obiektów lub pomalowanie powtarzajàcych si kopii obiektów na Êcie ce p dzlem punktowym. Ka dy obiekt ewolucji lub Êcie ki punktowej mo e byç umieszczony na swojej warstwie i wyeksportowany w postaci pliku Flash (SWF) lub w formacie Adobe Photoshop 5.5 przed dalszym opracowaniem animacji. WciÊni cie klawisza Shift w czasie wybierania polecenia Zwolnij do warstw powoduje rozmieszczenie Rozmieszczanie obiektów na warstwach z klawiszem Shift. obiektu na oddzielnych warstwach w okreêlonej kolejnoêci. Na przyk ad, pierwsza warstwa mo e zawieraç obiekt jeden, warstwa druga obiekt jeden i dwa, warstwa trzecia obiekt jeden, dwa i trzy i tak dalej. Opcja jest przeznaczona g ównie do tworzenia serii ramek animacji.
46 ADOBE ILLUSTRATOR 9.0 Podr cznik u ytkownika 37 Wieloboczne mapy obrazków Nowa opcja menu Mapa obrazka w palecie Atrybuty umo liwia tworzenie map obrazków przy pomocy wieloboków zawierajàcych zaznaczony obiekt. Wpisanie adresu URL, umo liwia automatyczne generowanie przy àczonej wielobocznej mapy obrazka przy eksportowaniu pliku do formatu internetowego. British Columbia Alberta Tworzenie wielobocznej mapy obrazka. Optymalizacja eksportu bitmap Webowych Nowe polecenie Zapisz dla Weba zapewnia wszechstronnà i atwà kontrol przeglàdu i eksportu plików kompozycji w jednym ze standardowych formatów bitmap Webowych: JPEG, GIF, PNG-8 lub PNG-24. Optymalizacja plików mo e byç zmieniana stosownie do wymagaƒ zwiàzanych z wyglàdem grafik internetowych przy zachowaniu mo liwie najkrótszego czasu wczytywania i najwy szej jakoêci wczytywanego obrazu. Obrazek mo e byç oglàdany po zastosowaniu ditheringu przeglàdarek lub w innych warunkach gamma (jasnoêç) obowiàzujàcych w monitorach Windows lub Mac OS. BezpoÊredni podglàd optymalizacji Najlepszym sposobem okreêlenia proporcji pomi dzy jakoêcià obrazka i rozmiarem jego pliku jest porównanie orygina u ze zoptymalizowanà wersjà obrazka i dostosowywanie wybranych ustawieƒ. Illustrator wyêwietla pary podglàdów w oknie Zapisz dla Weba wraz ze szczegó ami dotyczàcymi przewidywanego rozmiaru pliku i czasu wczytywania. Zoptymalizowany podglàd jest uaktualniany po wprowadzeniu wszelkich zmian. W trybie 4 na ekranie, Illustrator generuje dwa dodatkowe zoptymalizowane wersje obrazka pomi dzy orygina em i obrazkiem z okreêlonym ustawieniami. A B C D A. Orygina B. JPEG, jakoêç 10% C. GIF, 32 kolory bez ditheringu D. GIF, 10 kolorów z ditheringiem.
47 38 NowoÊci programu Illustrator 9.0 Rozbudowana kontrola kolorów Aby zmniejszyç wielkoêç pliku GIF lub PNG-8, nale y zmniejszyç iloêç kolorów zapisanych w tym pliku. Zak adka Tabela kolorów w oknie Zapisz dla Weba wyêwietla 8-bitowa tabel kolorów przypisanà do zoptymalizowanego obrazka i umo liwia modyfikacj tabeli na ró ne sposoby. Kolory mogà byç edytowane, eliminowane i przenoszone na ich najbli sze odpowiedniki spoêród Bezpiecznych kolorów Weba. U ytkownik mo e zablokowaç kolor dla zabezpieczenia przed usuni ciem w czasie edycji. A B A. Przenoszenie kolorów do palety Web B. Blokowanie Wygodne eksportowanie do wektorowych formatów Weba Illustrator 9.0 posiada bardzo dobrà obs ug eksportowania plików do formatu Flash (SWF) oraz SVG (Scalable Vector Graphics). Oba wektorowe formaty Weba zachowujà wysokà jakoêç kompozycji i czcionek tworzàc mniejsze pliki i krótszy czas wczytywania w porównaniu z formatami bitmapowymi. Format Flash jest u ywany cz sto do projektowania stron internetowych opartych na grafice wektorowej i do animacji internetowych. SVG jest stosunkowo nowym formatem i stanowi otwarty standard utworzony przez World Wide Web Consortium (W3C) oraz inne firmy takie jak: Adobe Systems, IBM, Netscape, Sun, Corel, Hewlett-Packard itd. Standard SVG posiada wszystkie zalety formatu Flash oraz dodatkowo obs ug nast pujàcych funkcji: czcionki Type 1 i TrueType, j zyk XML, style arkuszy CSS, interaktywne zadania i dynamiczne animacje HTML. Format SVG umo liwia przypisanie zdarzeƒ do obiektów korzystajàc z palety InterakcyjnoÊç SVG i eksportowanie tych informacji wraz z plikiem. Illustrator posiada plug in Przeglàdarka SVG, który wspó pracuje z ró nymi przeglàdarkami przy odtwarzaniu grafik SVG i stron internetowych.
48 ADOBE ILLUSTRATOR 9.0 Podr cznik u ytkownika 39 Format Flash (SWF) Aby wyeksportowaç plik Illustratora do formatu Flash, nale y zaznaczyç format Flash (SWF) w oknie Eksportuj. Okno opcji formatu Flash, posiada mo liwoêç wyboru opcji eksportu ca ej grafiki do jednego pliku SWF, eksportu ka dej warstwy na oddzielnà ramk jednego pliku SWF lub eksportu ka dej warstwy do oddzielnego pliku SWF. Warstwy Illustratora eksportowane do pliku SWF. Wyglàd standardowy i z poêwiatà w àczonà efektem rollover wywo anym ruchem myszy. Format SVG Paleta InterakcyjnoÊç SVG mo e s u yç do wzbogacania pliku SVG o pewne efekty interaktywne wywo ane dzia aniem u ytkownika (np. ruchy myszy na okreêlonym obszarze). Na przyk ad, polecenie JavaScript mo e powodowaç wyêwietlenie efektu poêwiaty po umieszczeniu kursora myszy nad wybranym obiektem.
49 40 NowoÊci programu Illustrator 9.0 [twórczoêç] Rozbudowane mo liwoêci tworzenia Uniwersalna przezroczystoêç Nowa paleta PrzezroczystoÊç umo liwia stosowanie przezroczystoêci do dowolnych obiektów graficznych, obrazków bitmapowych lub znaków tekstowych kompozycji tak, by obiekty umieszczone pod spodem by y widoczne cz Êciowo lub w ca oêci. Obiekty przezroczyste i tekst pozostajà w pe ni edytowalne. Program posiada tak e opcj ograniczenia przezroczystoêci wybranej warstwy, grupy obiektów, kszta tu wycinania, obrysu albo wype nienia obiektu dla uzyskania nowych efektów. Siatka przezroczystoêci u atwia minitorowanie obszarów przezroczystych kompozycji. Paleta PrzezroczystoÊç Paleta PrzezroczystoÊç posiada kontrolki okreêlania przezroczystoêci wybranych obiektów. Aby przypisaç wybrany stopieƒ przezroczystoêci do obiektu, nale y go zaznaczyç i przeciàgnàç suwak Krycie lub wpisaç procentowo wyra ony stopieƒ krycia obiektu. Paleta PrzezroczystoÊç wyêwietla podglàd miniaturki zaznaczonego obiektu. Orygina, obiekty przezroczyste i warstwa przezroczysta.
50 ADOBE ILLUSTRATOR 9.0 Podr cznik u ytkownika 41 Wygodne nacelowywanie przezroczystoêci Aby zastosowaç przezroczystoêç do grupy obiektów lub warstwy, nale y najpierw nacelowaç wybranà grup lub warstw w palecie Warstwy i okreêliç stopieƒ ich krycia. Po zastosowaniu przezroczystoêci do ca ej warstwy, przezroczytoêç obiektów tej warstwy nie ulega zmianie. Tryby ewolucji Tryby ewolucji umo liwiajà mieszanie kolorów obiektów graficznych, tekstu i obrazków bitmapowych z kolorami kompozycji umieszczonej pod spodem. Poszczególne tryby ewolucji palety PrzezroczystoÊç umo liwiajà tworzenie zadziwiajàcych efektów na obszarach nak adajàcych si obiektów. Illustrator 9.0 posiada wiele trybów ewolucji, które umieszczono w programie Photoshop. Opcja Oddziel mieszanie Opcja Oddziel mieszanie w palecie PrzezroczystoÊç s u y do ograniczenia zakresu trybów ewolucji do wybranej grupy obiektów. Tryb ewolucji dowolnego obiektu w grupie obejmuje tylko kolory obiektów tej grupy, pozostawiajàc bez zmian kolory obiektów poza grupà. Aby ograniczyç dzia anie trybów ewolucji do wybranej grupy, nale y zastosowaç tryby ewolucji do okreêlonych obiektów, zgrupowaç obiekty, nacelowaç grup i zaznaczyç opcj Oddziel mieszanie w palecie PrzezroczystoÊç. A A B D B C C E D A Wielokrotny tryb B. Tryb zwyk y C. T o D. Oddziel mieszanie-wy àczone E. Oddziel mieszanie-w àczone A. Wycinanie litery z zastosowanym trybem ewolucji B. Tekstura zgrupowana literà C. Rozgrupowana tekstura D. Zastosowanie Grupy odcinania. Opcja Grupa odcinania Opcja Grupa odcinania w palecie PrzezroczystoÊç u ywa obiekty grupy jako kszta ty wycinania dla obiektów umieszczonych w grupie ni szej. Obiekty przezroczyste wycinajà spodnie cz Êci danej grupy ukazujàc kompozycj umieszczonà pod spodem. PrzezroczystoÊç i tryby ewolucji kszta tów wycinania dotyczà tylko obiektów grupy umieszczonej bezpoêrednio pod wybranà grupà.
51 42 NowoÊci programu Illustrator 9.0 Aby utworzyç grup odcinania, nale y zastosowaç wybrane opcje przezroczystoêci i tryby ewolucji do okreêlonych obiektów, zgrupowaç obiekty, wybraç grup i zaznaczyç opcj Grupa odcinania w palecie PrzezroczystoÊç. Maski Dwie g ówne funkcje masek maski krycia i warstwa masek przycinania umo liwiajà selektywne ukrywanie i ods anianie obszarów kompozycji przy wykorzystaniu okreêlonych kszta tów. Paleta PrzezroczystoÊç s u y do definiowania wybranego obiektu jako maski krycia tak, by kompozycja przylegajàca do maski przyj a zmienione atrybuty przezroczystoêci. Odpowiedniki kolorów maski pochodzàce ze Skali szaroêci odpowiadajà poszczególnym poziomom przezroczystoêci maski. Edycja kszta tu, zmiana rozmieszczenia oraz wype nienie maski mo e przynieêç bardzo ciekawe efekty zmieniajàcego si stopnia przezroczystoêci w granicach danego obiektu. Maski odcinania, które sà definiowane przy pomocy palety Warstwy umo liwiajà ods anianie kszta tów umieszczonych pod kszta tem przycinania. Warstwa masek przycinania Aby utworzyç mask przycinania, nale y na poczàtku utworzyç warstw z obiektem, który b dzie kszta tem maskowania i obiektem, który b dzie obj ty maskowaniem tak, by kszta t maski by na wierzchu. Zaznaczyç obiekty i kszta t maskowania, a nast pnie kliknàç na przycisku Utwórz/Zwolnij Mask odcinania w dolnej cz Êci palety Warstwy. Na ekranie pojawi si wszystko, umieszczone pod obiektem w granicach jego kraw dzi, a wszystkie inne elementy pozostanà ukryte. A B C A B C A. Kszta t maski B. Kompozycja pod spodem C. Efekt A. Kompozycja pod spodem B.Kszta t maski C. Kompozycja zamaskowana kszta tem przy pomocy polecenia Odwróç mask. Maski kryjàce Aby utworzyç mask kryjàcà, nale y rozpoczàç operacj umieszczajàc obiekt, który b dzie kszta tem maski, na wierzchu kompozycji wybranej do maskowania. Zaznaczyç kszta t maski wraz z kompozycjà wybranà do maskowania i wybraç polecenie Utwórz Mask kryjàcà z menu palety PrzezroczystoÊç.
52 ADOBE ILLUSTRATOR 9.0 Podr cznik u ytkownika 43 Edycja odpowiedników kolorów maski pochodzàcych ze Skali szaroêci umo liwia zró nicowanie poziomów krycia dla wyêwietlania zamaskowanej kompozycji umieszczonej pod spodem; 100% szaroêci (czarny) powoduje, e obszary spodnie stajà si ca kowicie przezroczyste, a 0% szaroêci (biel) powoduje, e obszary spodnie stajà si ca kowicie kryjàce. Opcja Odwróç mask w palecie PrzezroczystoÊç umo liwia odwrócenie obszarów czarnych i bia ych maski tak, by obszary przezroczyste sta y si kryte i odwrotnie. Efekt rozmywania Polecenie Wtapianie w menu Efekt > Stylizacja rozmywa obiekty umieszczone na wierzchu i pod spodem. Tak samo, jak w przypadku innych efektów, obiekty wektorowe umieszczone pod spodem pozostajà edytowalne. Rozmycie zastosowane do kszta tu maski krycia.
53 44 NowoÊci programu Illustrator 9.0 [efektywnoêç] Podnoszenie efektywnoêci Nowe opcje palety Warstwy Paleta Warstwy posiada kilka nowych opcji dotyczàcych wyêwietlania i organizacji pracy, które u atwiajà rozmieszczanie i monitorowanie elementów kompozycji z niespotykanà precyzjà i wydajnoêcià. U ytkownik mo e teraz wyêwietliç rozszerzonà hierarchi elementów bezpoêrednio na palecie Warstwy z podglàdami miniaturek rozpoczynajàcych si od najwy szych warstw, wyêwietlajàc nast pnie grupy zagnie d one w warstwach i obiekty zagnie d one w grupach. WÊród innych opcji znajduje si tak e polecenie Zwolnij do warstw, które automatycznie generuje oddzielne warstwy, maski przycinania stosowne dla kompozycji i mo liwoêç nacelowywania elementów palety Warstwy, do których stosuje si okreêlone atrybuty stylu i wyglàdu. Rozszerzona hierarchia zagnie d ania Rozszerzona paleta Warstwy umo liwia organizacj kompozycji na zagnie d onych warstwach rozpoczynajàc od warstw wierzchnich, a koƒczàc na pojedynczych obiektach. Zagnie d anie warstw w innych warstwach wspomaga monitorowanie i organizacj dokumentów z wieloma elementami rozmieszczonymi na warstwach. WyÊwietlanie zawartoêci warstwy lub grupy mo e byç w àczone lub wy àczone, a warstwy, grupy i obiekty mogà byç ponownie nazywane, powielane lub przemieszczane. Opcje wyêwietlania palety Aby zorganizowaç przestrzeƒ Rozwini ta paleta Warstwy. potrzebnà do wyêwietlenia rozszerzonej palety Warstwy, nale y pos u yç si innymi widokami kompaktowymi. Na przyk ad, wielkoêç miniaturek i rz dów mo e byç zmniejszona, a wyêwietlanie obiektów i grup pod poziomem danej warstwy mo e byç czasowo wy àczane.
54 ADOBE ILLUSTRATOR 9.0 Podr cznik u ytkownika 45 Efekty Polecenia menu Efekt s u à do stosowania niedestrukcyjnych efektów wizualnych do obiektów graficznych, obrazków bitmapowych oraz tekstu umieszczonego w kompozycji. Wprowadzane efekty nie wp ywajà na edytowalnoêç obiektów, których dotyczà. Warunek ten sprawia, e obiekty z efektami mogà byç dalej przekszta cane, lub zmniejszane i przekszta cane, a tekst mo e byç poprawiany. Po wprowadzeniu zmian, efekty sà odpowiednio uaktualniane. Efekt mo e byç usuni ty z obiektu bez potrzeby odtwarzania obiektu od poczàtku. EdytowalnoÊç obiektów Obiekt, do którego zastosowano efekt zmienia tylko swój wyglàd, zachowujàc bez zmian wszelkie cechy edytowalne. Chocia wiele poleceƒ menu Efekt pojawia si tak e w menu Filtr, to tylko polecenia menu Efekt zachowujà edytowalnoêç oryginalnych obiektów. EdytowalnoÊç efektów Nowa paleta Wyglàd s u y do edycji specjalnych opcji efektów nawet po zastosowaniu tego efektu do obiektu. Aby otworzyç okno dialogowe opcji dla danego efektu, nale y dwukrotnie kliknàç na jego nazwie w palecie Wyglàd. Edycja obiektu z efektem.
55 46 NowoÊci programu Illustrator 9.0 Style graficzne Nowa paleta Style umo liwia tworzenie i zapisywanie zestawów atrybutów wyglàdu, zwanych stylami tak, by wybrany styl móg byç stosowany natychmiast do wybranej liczby obiektów graficznych lub tekstu. Poniewa style sà po àczone ze swoimi obiektami w sposób niedestrukcyjny, to przy przeprowadzaniu wszelkich zmian kszta tów, rozmiarów, transformacjach i przepisywaniu tekstu w obiektach, ich style sà odpowiednio auktualniane. Styl mo e byç kombinacjà atrybutów obejmujàcà kolory wype nienia i obrysów, gradienty, wzorki, efekty, filtry, przezroczystoêç, tryby ewolucji i transformacje. Style domyêlne Style zmieniane Paleta Wyglàd s u y do wyêwietlania i edycji okreêlonych atrybutów sk adajàcych si na graficzne style domyêlne i w asne. Wiele stylów sk ada si z kolorów wype nienia i obrysu, atrybutów przezroczystoêci i efektów, z których ka dy mo e byç nacelowany w palecie Wyglàd przed dalszà edycjà. Aby zapisaç w asny styl graficzny, nale y przeciàgnàç go z palety Wyglàd na palet Style.
56 [integracja] Integracja produktów ADOBE ILLUSTRATOR 9.0 Podr cznik u ytkownika 47 Integracja z programem Photoshop Illustrator 9.0 oferuje ulepszone zasady wspó pracy z programem Photoshop. Przy otwieraniu pliku Photoshopa w Illustratorze, u ytkownik mo e zachowaç maski, tryby ewolucji i przezroczystoêç oraz przekonwertowaç warstwy na oddzielne obiekty Illustratora. Podczas eksportowania pliku Illustratora do Photoshopa, u ytkownik mo e zachowaç warstwy, maski kryjàce, przezroczystoêç, tryby ewolucji i edytowalny tekst. Integracja przezroczystoêci W plikach u ywanych wspólnie przez programy Illustrator 9.0 i Photoshop zachowywana jest przezroczystoêç. Maski kryjàce w Illustratorze sà konwertowane na maski warstw w Photoshopie i vice versa. Maska warstwy w Photoshopie konwertowana na mask kryjàcà w Illustratorze.
ECDL Advanced Moduł AM3 Przetwarzanie tekstu Syllabus, wersja 2.0
 ECDL Advanced Moduł AM3 Przetwarzanie tekstu Syllabus, wersja 2.0 Copyright 2010, Polskie Towarzystwo Informatyczne Zastrzeżenie Dokument ten został opracowany na podstawie materiałów źródłowych pochodzących
ECDL Advanced Moduł AM3 Przetwarzanie tekstu Syllabus, wersja 2.0 Copyright 2010, Polskie Towarzystwo Informatyczne Zastrzeżenie Dokument ten został opracowany na podstawie materiałów źródłowych pochodzących
Twoja instrukcja użytkownika ADOBE ILLUSTRATOR 9.0 http://pl.yourpdfguides.com/dref/708116
 Możesz przeczytać rekomendacje w przewodniku, specyfikacji technicznej lub instrukcji instalacji dla ADOBE ILLUSTRATOR 9.0. Znajdziesz odpowiedź na wszystkie pytania w instrukcji dla ADOBE ILLUSTRATOR
Możesz przeczytać rekomendacje w przewodniku, specyfikacji technicznej lub instrukcji instalacji dla ADOBE ILLUSTRATOR 9.0. Znajdziesz odpowiedź na wszystkie pytania w instrukcji dla ADOBE ILLUSTRATOR
INSTRUKCJA UŻYTKOWNIKA. Spis treści. I. Wprowadzenie... 2. II. Tworzenie nowej karty pracy... 3. a. Obiekty... 4. b. Nauka pisania...
 INSTRUKCJA UŻYTKOWNIKA Spis treści I. Wprowadzenie... 2 II. Tworzenie nowej karty pracy... 3 a. Obiekty... 4 b. Nauka pisania... 5 c. Piktogramy komunikacyjne... 5 d. Warstwy... 5 e. Zapis... 6 III. Galeria...
INSTRUKCJA UŻYTKOWNIKA Spis treści I. Wprowadzenie... 2 II. Tworzenie nowej karty pracy... 3 a. Obiekty... 4 b. Nauka pisania... 5 c. Piktogramy komunikacyjne... 5 d. Warstwy... 5 e. Zapis... 6 III. Galeria...
Microsoft Management Console
 Microsoft Management Console Konsola zarządzania jest narzędziem pozwalającym w prosty sposób konfigurować i kontrolować pracę praktycznie wszystkich mechanizmów i usług dostępnych w sieci Microsoft. Co
Microsoft Management Console Konsola zarządzania jest narzędziem pozwalającym w prosty sposób konfigurować i kontrolować pracę praktycznie wszystkich mechanizmów i usług dostępnych w sieci Microsoft. Co
videostrada tp przewodnik u ytkownika telewizja tp
 12 videostrada tp przewodnik u ytkownika telewizja tp Witamy w us udze videostrada tp Gratulujemy wyboru us ugi videostrada tp! Videostrada tp to nowoczesna telewizja cyfrowa. Nie musisz kupowaç dodatkowego
12 videostrada tp przewodnik u ytkownika telewizja tp Witamy w us udze videostrada tp Gratulujemy wyboru us ugi videostrada tp! Videostrada tp to nowoczesna telewizja cyfrowa. Nie musisz kupowaç dodatkowego
Instrukcja. Suscriptor. www.certum.pl
 Instrukcja Suscriptor www.certum.pl Minister Gospodarki, decyzjà Nr 1/014497/02, dokona 30 grudnia 2002 roku na czas nieoznaczony wpisu Unizeto Technologies SA do rejestru kwalifikowanych podmiotów Êwiadczàcych
Instrukcja Suscriptor www.certum.pl Minister Gospodarki, decyzjà Nr 1/014497/02, dokona 30 grudnia 2002 roku na czas nieoznaczony wpisu Unizeto Technologies SA do rejestru kwalifikowanych podmiotów Êwiadczàcych
Informatyka Edytor tekstów Word 2010 dla WINDOWS cz.3
 Wyższa Szkoła Ekologii i Zarządzania Informatyka Edytor tekstów Word 2010 dla WINDOWS cz.3 Slajd 1 Slajd 2 Numerowanie i punktowanie Automatyczne ponumerowanie lub wypunktowanie zaznaczonych akapitów w
Wyższa Szkoła Ekologii i Zarządzania Informatyka Edytor tekstów Word 2010 dla WINDOWS cz.3 Slajd 1 Slajd 2 Numerowanie i punktowanie Automatyczne ponumerowanie lub wypunktowanie zaznaczonych akapitów w
Temat: Organizacja skoroszytów i arkuszy
 Temat: Organizacja skoroszytów i arkuszy Podstawowe informacje o skoroszycie Excel jest najczęściej wykorzystywany do tworzenia skoroszytów. Skoroszyt jest zbiorem informacji, które są przechowywane w
Temat: Organizacja skoroszytów i arkuszy Podstawowe informacje o skoroszycie Excel jest najczęściej wykorzystywany do tworzenia skoroszytów. Skoroszyt jest zbiorem informacji, które są przechowywane w
Informatyka Edytor tekstów Word 2010 dla WINDOWS cz.3
 Wyższa Szkoła Ekologii i Zarządzania Informatyka Edytor tekstów Word 2010 dla WINDOWS cz.3 Slajd 1 Slajd 2 Numerowanie i punktowanie Automatyczne ponumerowanie lub wypunktowanie zaznaczonych akapitów w
Wyższa Szkoła Ekologii i Zarządzania Informatyka Edytor tekstów Word 2010 dla WINDOWS cz.3 Slajd 1 Slajd 2 Numerowanie i punktowanie Automatyczne ponumerowanie lub wypunktowanie zaznaczonych akapitów w
PROGRAM ZAJĘĆ INFORMATYCZNYCH NIE TYLKO GG REALIZOWANYCH W RAMACH PROJEKTU RADOŚĆ UCZENIA SIĘ
 PROGRAM ZAJĘĆ INFORMATYCZNYCH NIE TYLKO GG REALIZOWANYCH W RAMACH PROJEKTU RADOŚĆ UCZENIA SIĘ CEL ZAJĘĆ: Zajęcia mają na celu przekazanie wiedzy na temat sprawnego poruszania się w środowisku tworzenia
PROGRAM ZAJĘĆ INFORMATYCZNYCH NIE TYLKO GG REALIZOWANYCH W RAMACH PROJEKTU RADOŚĆ UCZENIA SIĘ CEL ZAJĘĆ: Zajęcia mają na celu przekazanie wiedzy na temat sprawnego poruszania się w środowisku tworzenia
Szybki start. a. Wyraê zgod na warunki umowy licencyjnej u ytkownika koƒcowego i naciênij przycisk OK.
 Cruzer Profile Szybki start Uruchomienie pami ci Cruzer Profile 1. Pod àcz pami ç Cruzer Profile do otwartego portu USB (UWAGA: port USB powinien byç portem USB Hub o du ej mocy. Nie wolno pod àczaç pami
Cruzer Profile Szybki start Uruchomienie pami ci Cruzer Profile 1. Pod àcz pami ç Cruzer Profile do otwartego portu USB (UWAGA: port USB powinien byç portem USB Hub o du ej mocy. Nie wolno pod àczaç pami
Podstawowe czynnos ci w programie Word
 Podstawowe czynnos ci w programie Word Program Word to zaawansowana aplikacja umożliwiająca edytowanie tekstu i stosowanie różnych układów, jednak aby w pełni wykorzystać jej możliwości, należy najpierw
Podstawowe czynnos ci w programie Word Program Word to zaawansowana aplikacja umożliwiająca edytowanie tekstu i stosowanie różnych układów, jednak aby w pełni wykorzystać jej możliwości, należy najpierw
Tekst ozdobny i akapitowy
 Tekst ozdobny i akapitowy Tekst ozdobny poddaje się manipulacjom, kształtowaniu, zniekształcaniu i tworzeniu efektów, do wyróŝnienia pojedynczych wyrazów lub krótkich wersów, takich jak nagłówki, logo
Tekst ozdobny i akapitowy Tekst ozdobny poddaje się manipulacjom, kształtowaniu, zniekształcaniu i tworzeniu efektów, do wyróŝnienia pojedynczych wyrazów lub krótkich wersów, takich jak nagłówki, logo
1. Opis okna podstawowego programu TPrezenter.
 OPIS PROGRAMU TPREZENTER. Program TPrezenter przeznaczony jest do pełnej graficznej prezentacji danych bieżących lub archiwalnych dla systemów serii AL154. Umożliwia wygodną i dokładną analizę na monitorze
OPIS PROGRAMU TPREZENTER. Program TPrezenter przeznaczony jest do pełnej graficznej prezentacji danych bieżących lub archiwalnych dla systemów serii AL154. Umożliwia wygodną i dokładną analizę na monitorze
Symfonia Produkcja Instrukcja instalacji. Wersja 2013
 Symfonia Produkcja Instrukcja instalacji Wersja 2013 Windows jest znakiem towarowym firmy Microsoft Corporation. Adobe, Acrobat, Acrobat Reader, Acrobat Distiller są zastrzeżonymi znakami towarowymi firmy
Symfonia Produkcja Instrukcja instalacji Wersja 2013 Windows jest znakiem towarowym firmy Microsoft Corporation. Adobe, Acrobat, Acrobat Reader, Acrobat Distiller są zastrzeżonymi znakami towarowymi firmy
INSTRUKCJA PRZYGOTOWANIA PLIKÓW POD LAKIER CLEAR TONER DLA MASZYNY XEROX COLOUR 1000
 INSTRUKCJA PRZYGOTOWANIA PLIKÓW POD LAKIER CLEAR TONER DLA MASZYNY XEROX COLOUR 1000 wersja: 1.0, 2010.11.24 PRZYGOTOWANIE TWOICH PLIKÓW POD LAKIER Proste dodanie miejsca na lakier punktowy na Twoim zdjęciu
INSTRUKCJA PRZYGOTOWANIA PLIKÓW POD LAKIER CLEAR TONER DLA MASZYNY XEROX COLOUR 1000 wersja: 1.0, 2010.11.24 PRZYGOTOWANIE TWOICH PLIKÓW POD LAKIER Proste dodanie miejsca na lakier punktowy na Twoim zdjęciu
Adobe InDesign CC/CC PL : oficjalny podręcznik / Kelly Kordes Anton, John Cruise. Gliwice, cop Spis treści
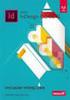 Adobe InDesign CC/CC PL : oficjalny podręcznik / Kelly Kordes Anton, John Cruise. Gliwice, cop. 2016 Spis treści WSTĘP 1 O książce 1 Wymagania 2 Instalacja programu 2 Inne źródła informacji 4 Ośrodki szkoleniowe
Adobe InDesign CC/CC PL : oficjalny podręcznik / Kelly Kordes Anton, John Cruise. Gliwice, cop. 2016 Spis treści WSTĘP 1 O książce 1 Wymagania 2 Instalacja programu 2 Inne źródła informacji 4 Ośrodki szkoleniowe
Korzystanie z aplikacji P-touch Transfer Manager
 Korzystanie z aplikacji P-touch Transfer Manager Wersja 0 POL Wprowadzenie Ważna uwaga Treść niniejszego dokumentu i dane techniczne produktu mogą ulegać zmianom bez powiadomienia. Firma Brother zastrzega
Korzystanie z aplikacji P-touch Transfer Manager Wersja 0 POL Wprowadzenie Ważna uwaga Treść niniejszego dokumentu i dane techniczne produktu mogą ulegać zmianom bez powiadomienia. Firma Brother zastrzega
aplikacja hostingowa neostrada tp
 aplikacja hostingowa neostrada tp materia y informacyjne dla u ytkownika instrukcja pos ugiwania si aplikacjà hostingowà Twój świat. Cały świat. WST P Niniejszy dokument przeznaczony jest dla U ytkowników
aplikacja hostingowa neostrada tp materia y informacyjne dla u ytkownika instrukcja pos ugiwania si aplikacjà hostingowà Twój świat. Cały świat. WST P Niniejszy dokument przeznaczony jest dla U ytkowników
1. Zastosowanie zgodne z przeznaczeniem. 2. W aêciwoêci. 3. Monta. Czujnik CO 2 AMUN 716 9 101
 310 164 01 Czujnik CO 2 AMUN 716 9 101 1. Zastosowanie zgodne z przeznaczeniem Czujnik s u y do rejestracji dwutlenku w gla (CO 2 ) i temperatury w pomieszczeniu mieszkalnym. ZawartoÊç CO 2 w powietrzu
310 164 01 Czujnik CO 2 AMUN 716 9 101 1. Zastosowanie zgodne z przeznaczeniem Czujnik s u y do rejestracji dwutlenku w gla (CO 2 ) i temperatury w pomieszczeniu mieszkalnym. ZawartoÊç CO 2 w powietrzu
WAŻNE! colour.me Google Fonts tutaj
 Otwieramy dokument, ustalamy podstawowe parametry. 1. Wpisujemy liczbę stron w tym przypadku będą to 2 (przód i tył). 2. Ustalamy rozmiar docelowy w tym przypadku 85x55 mm. 3. Odznaczamy opcję: strony
Otwieramy dokument, ustalamy podstawowe parametry. 1. Wpisujemy liczbę stron w tym przypadku będą to 2 (przód i tył). 2. Ustalamy rozmiar docelowy w tym przypadku 85x55 mm. 3. Odznaczamy opcję: strony
Pracownia internetowa w szkole podstawowej (edycja 2004)
 Instrukcja numer SPD1/02_01/Z Pracownia internetowa w szkole podstawowej (edycja 2004) Opiekun pracowni internetowej cz. 1 (PD1) Dost p do zasobów sieciowych serwera i stacji - Zadania Zadanie 1 Modyfikacja
Instrukcja numer SPD1/02_01/Z Pracownia internetowa w szkole podstawowej (edycja 2004) Opiekun pracowni internetowej cz. 1 (PD1) Dost p do zasobów sieciowych serwera i stacji - Zadania Zadanie 1 Modyfikacja
narzędzie Linia. 2. W polu koloru kliknij kolor, którego chcesz użyć. 3. Aby coś narysować, przeciągnij wskaźnikiem w obszarze rysowania.
 Elementy programu Paint Aby otworzyć program Paint, należy kliknąć przycisk Start i Paint., Wszystkie programy, Akcesoria Po uruchomieniu programu Paint jest wyświetlane okno, które jest w większej części
Elementy programu Paint Aby otworzyć program Paint, należy kliknąć przycisk Start i Paint., Wszystkie programy, Akcesoria Po uruchomieniu programu Paint jest wyświetlane okno, które jest w większej części
Wstęp 7 Rozdział 1. OpenOffice.ux.pl Writer środowisko pracy 9
 Wstęp 7 Rozdział 1. OpenOffice.ux.pl Writer środowisko pracy 9 Uruchamianie edytora OpenOffice.ux.pl Writer 9 Dostosowywanie środowiska pracy 11 Menu Widok 14 Ustawienia dokumentu 16 Rozdział 2. OpenOffice
Wstęp 7 Rozdział 1. OpenOffice.ux.pl Writer środowisko pracy 9 Uruchamianie edytora OpenOffice.ux.pl Writer 9 Dostosowywanie środowiska pracy 11 Menu Widok 14 Ustawienia dokumentu 16 Rozdział 2. OpenOffice
Zmiany w programie C GEO v. 6.5
 Zmiany w programie C GEO v. 6.5 1. Eksport lub import SHP Doszła nowa funkcja eksportu lub importu danych mapy w standardzie ArcView. Eksportowane są poligony i punkty wraz z ewentualnymi danymi z bazy
Zmiany w programie C GEO v. 6.5 1. Eksport lub import SHP Doszła nowa funkcja eksportu lub importu danych mapy w standardzie ArcView. Eksportowane są poligony i punkty wraz z ewentualnymi danymi z bazy
Przewodnik po obszarze roboczym
 Przewodnik po obszarze roboczym Witamy w programie CorelDRAW, wszechstronnym programie do tworzenia rysunków wektorowych i projektów graficznych przeznaczonym dla profesjonalnych grafików. Projekty tworzone
Przewodnik po obszarze roboczym Witamy w programie CorelDRAW, wszechstronnym programie do tworzenia rysunków wektorowych i projektów graficznych przeznaczonym dla profesjonalnych grafików. Projekty tworzone
Nr sprawy: 23/2011 Załącznik nr 2 do umowy PROGRAM SZKOLENIA WRAZ Z HARMONOGRAMEM CZASOWO-MERYTORYCZNYM SZKOLENIA
 Nr sprawy: 23/2011 Załącznik nr 2 do umowy... (pieczątka Wykonawcy) PROGRAM SZKOLENIA WRAZ Z HARMONOGRAMEM CZASOWO-MERYTORYCZNYM SZKOLENIA MA BYĆ SPORZĄDZONY WG PONIŻSZEGO WZORU: Nazwa szkolenia Grafika
Nr sprawy: 23/2011 Załącznik nr 2 do umowy... (pieczątka Wykonawcy) PROGRAM SZKOLENIA WRAZ Z HARMONOGRAMEM CZASOWO-MERYTORYCZNYM SZKOLENIA MA BYĆ SPORZĄDZONY WG PONIŻSZEGO WZORU: Nazwa szkolenia Grafika
SYLABUS ECCC MOD U Ł : C S M2 GR A F I K A KO M P U T E R O W A PO Z I O M: PO D S T A W O W Y (A)
 SYLABUS ECCC MOD U Ł : C S M2 GR A F I K A KO M P U T E R O W A PO Z I O M: PO D S T A W O W Y (A) GRUPA KOMPETENCJI KOMPETENCJE OBJĘTE STANDARDEM ECCC 1. Teoria grafiki komputerowej 1.1. Podstawowe pojęcia
SYLABUS ECCC MOD U Ł : C S M2 GR A F I K A KO M P U T E R O W A PO Z I O M: PO D S T A W O W Y (A) GRUPA KOMPETENCJI KOMPETENCJE OBJĘTE STANDARDEM ECCC 1. Teoria grafiki komputerowej 1.1. Podstawowe pojęcia
Poznaj potencjał ArchiCAD-a! Twój przewodnik po programie ArchiCAD!
 Poznaj potencjał ArchiCAD-a! ArchiCAD to cenione przez architektów i projektantów narzędzie do tworzenia atrakcyjnych projektów i wizualizacji budynków czy pomieszczeń. Rozwijany od wielu lat, zdobył liczną
Poznaj potencjał ArchiCAD-a! ArchiCAD to cenione przez architektów i projektantów narzędzie do tworzenia atrakcyjnych projektów i wizualizacji budynków czy pomieszczeń. Rozwijany od wielu lat, zdobył liczną
Opis obsługi systemu Ognivo2 w aplikacji Komornik SQL-VAT
 Opis obsługi systemu Ognivo2 w aplikacji Komornik SQL-VAT Spis treści Instrukcja użytkownika systemu Ognivo2... 3 Opis... 3 Konfiguracja programu... 4 Rejestracja bibliotek narzędziowych... 4 Konfiguracja
Opis obsługi systemu Ognivo2 w aplikacji Komornik SQL-VAT Spis treści Instrukcja użytkownika systemu Ognivo2... 3 Opis... 3 Konfiguracja programu... 4 Rejestracja bibliotek narzędziowych... 4 Konfiguracja
Inkscape. Menu. 1 SVG (ang. Scalable Vector Graphics) uniwersalny format dwuwymiarowej, statycznej i
 Inkscape Inkscape jest opesourceowym programem do tworzenia grafiki wektorowej. Autorzy Inkscape a twierdzą, że jego możliwości porównywalne są z możliwościami oferowanymi przez programy takie, jak Illustrator,
Inkscape Inkscape jest opesourceowym programem do tworzenia grafiki wektorowej. Autorzy Inkscape a twierdzą, że jego możliwości porównywalne są z możliwościami oferowanymi przez programy takie, jak Illustrator,
Obsługa programu Paint. mgr Katarzyna Paliwoda
 Obsługa programu Paint. mgr Katarzyna Paliwoda Podstawowo program mieści się w Systemie a dojście do niego odbywa się przez polecenia: Start- Wszystkie programy - Akcesoria - Paint. Program otwiera się
Obsługa programu Paint. mgr Katarzyna Paliwoda Podstawowo program mieści się w Systemie a dojście do niego odbywa się przez polecenia: Start- Wszystkie programy - Akcesoria - Paint. Program otwiera się
I. Zakładanie nowego konta użytkownika.
 I. Zakładanie nowego konta użytkownika. 1. Należy wybrać przycisk załóż konto na stronie głównej. 2. Następnie wypełnić wszystkie pola formularza rejestracyjnego oraz zaznaczyć akceptację regulaminu w
I. Zakładanie nowego konta użytkownika. 1. Należy wybrać przycisk załóż konto na stronie głównej. 2. Następnie wypełnić wszystkie pola formularza rejestracyjnego oraz zaznaczyć akceptację regulaminu w
KATEGORIA OBSZAR WIEDZY
 Moduł 3 - Przetwarzanie tekstów - od kandydata wymaga się zaprezentowania umiejętności wykorzystywania programu do edycji tekstu. Kandydat powinien wykonać zadania o charakterze podstawowym związane z
Moduł 3 - Przetwarzanie tekstów - od kandydata wymaga się zaprezentowania umiejętności wykorzystywania programu do edycji tekstu. Kandydat powinien wykonać zadania o charakterze podstawowym związane z
HARMONOGRAM SZKOLENIA ECDL moduł S4 - edycja obrazów
 HARMONOGRAM SZKOLENIA ECDL moduł S4 - edycja obrazów Nazwa szkolenia Miejsce organizacji szkolenia ECDL moduł S4 - edycja obrazów BROst Centrum Edukacji i Technologii Komputerowej ul. Kutnowska 11 93-485
HARMONOGRAM SZKOLENIA ECDL moduł S4 - edycja obrazów Nazwa szkolenia Miejsce organizacji szkolenia ECDL moduł S4 - edycja obrazów BROst Centrum Edukacji i Technologii Komputerowej ul. Kutnowska 11 93-485
Miejski System Zarządzania - Katowicka Infrastruktura Informacji Przestrzennej
 Miejski System Zarządzania - Katowicka Infrastruktura Informacji Przestrzennej Geodezyjne referencyjne bazy danych: Ewidencja Gruntów i Budynków Instrukcja użytkownika Historia zmian Wersja Data Kto Opis
Miejski System Zarządzania - Katowicka Infrastruktura Informacji Przestrzennej Geodezyjne referencyjne bazy danych: Ewidencja Gruntów i Budynków Instrukcja użytkownika Historia zmian Wersja Data Kto Opis
HARMONOGRAM SZKOLENIA ECDL moduł S4 - edycja obrazów
 HARMONOGRAM SZKOLENIA ECDL moduł S4 - edycja obrazów Nazwa szkolenia Miejsce organizacji szkolenia ECDL moduł S4 - edycja obrazów BROst Centrum Edukacji i Technologii Komputerowej ul. Kutnowska 93-485
HARMONOGRAM SZKOLENIA ECDL moduł S4 - edycja obrazów Nazwa szkolenia Miejsce organizacji szkolenia ECDL moduł S4 - edycja obrazów BROst Centrum Edukacji i Technologii Komputerowej ul. Kutnowska 93-485
PROGRAM NAUCZANIA INFORMATYKA
 PROGRAM NAUCZANIA INFORMATYKA KLASA VI Program nauczania: DKOS 5002 38/05 Podręcznik: Informatyka Europejczyjka. Wydawnictwo HELION Lp. Temat lekcji podstawowe Wymagania programowe ponadpodstawowe 1 Lekcja
PROGRAM NAUCZANIA INFORMATYKA KLASA VI Program nauczania: DKOS 5002 38/05 Podręcznik: Informatyka Europejczyjka. Wydawnictwo HELION Lp. Temat lekcji podstawowe Wymagania programowe ponadpodstawowe 1 Lekcja
Instrukcja obsługi Norton Commander (NC) wersja 4.0. Autor: mgr inż. Tomasz Staniszewski
 Instrukcja obsługi Norton Commander (NC) wersja 4.0 Autor: mgr inż. Tomasz Staniszewski ITM Zakład Technologii Maszyn, 15.10.2001 2 1.Uruchomienie programu Aby uruchomić program Norton Commander standardowo
Instrukcja obsługi Norton Commander (NC) wersja 4.0 Autor: mgr inż. Tomasz Staniszewski ITM Zakład Technologii Maszyn, 15.10.2001 2 1.Uruchomienie programu Aby uruchomić program Norton Commander standardowo
Tworzenie prezentacji w MS PowerPoint
 Tworzenie prezentacji w MS PowerPoint Program PowerPoint dostarczany jest w pakiecie Office i daje nam możliwość stworzenia prezentacji oraz uatrakcyjnienia materiału, który chcemy przedstawić. Prezentacje
Tworzenie prezentacji w MS PowerPoint Program PowerPoint dostarczany jest w pakiecie Office i daje nam możliwość stworzenia prezentacji oraz uatrakcyjnienia materiału, który chcemy przedstawić. Prezentacje
Katalog niniejszy powstał w celu wdro enia i zachowania jednolitych standardów komunikacji wizualnej Wydziału Nauk Ekonomicznych UW.
 Wydział Nauk Ekonomicznych UW Katalog identyfikacji wizualnej Katalog niniejszy powstał w celu wdro enia i zachowania jednolitych standardów komunikacji wizualnej Wydziału Nauk Ekonomicznych UW. Katalog
Wydział Nauk Ekonomicznych UW Katalog identyfikacji wizualnej Katalog niniejszy powstał w celu wdro enia i zachowania jednolitych standardów komunikacji wizualnej Wydziału Nauk Ekonomicznych UW. Katalog
Tytu : GRAPHER Podr cznik u ytkownika ISBN: 978-83-920531-7-0 Autor: Zbigniew Galon Rok wydania: 2009 Stron: 408 Wydawca: Gambit COiS Sp. z o.o.
 Tytu : GRAPHER Podr cznik u ytkownika ISBN: 978-83-920531-7-0 Autor: Zbigniew Galon Rok wydania: 2009 Stron: 408 Wydawca: Spis tre ci: 1 CO ZAWIERA TEN PODR CZNIK? 9 1.1 CZ STO U YWANE POJ CIA 10 2 DO
Tytu : GRAPHER Podr cznik u ytkownika ISBN: 978-83-920531-7-0 Autor: Zbigniew Galon Rok wydania: 2009 Stron: 408 Wydawca: Spis tre ci: 1 CO ZAWIERA TEN PODR CZNIK? 9 1.1 CZ STO U YWANE POJ CIA 10 2 DO
Jak przygotować pokaz album w Logomocji
 Logomocja zawiera szereg ułatwień pozwalających na dość proste przygotowanie albumu multimedialnego. Najpierw należy zgromadzić potrzebne materiały, najlepiej w jednym folderze. Ustalamy wygląd strony
Logomocja zawiera szereg ułatwień pozwalających na dość proste przygotowanie albumu multimedialnego. Najpierw należy zgromadzić potrzebne materiały, najlepiej w jednym folderze. Ustalamy wygląd strony
IMPORT PRZELEWÓW. 1. Schemat dzia ania funkcji IMPORT PRZELEWÓW 2. 2. Dodatkowe zabezpieczenia funkcjonalnoêci IMPORT PRZELEWÓW 2
 IMPORT PRZELEWÓW 1. Schemat dzia ania funkcji IMPORT PRZELEWÓW 2 2. Dodatkowe zabezpieczenia funkcjonalnoêci IMPORT PRZELEWÓW 2 3. Funkcja IMPORT PRZELEWÓW - najcz Êciej zadawane pytania 3 4. Import plików
IMPORT PRZELEWÓW 1. Schemat dzia ania funkcji IMPORT PRZELEWÓW 2 2. Dodatkowe zabezpieczenia funkcjonalnoêci IMPORT PRZELEWÓW 2 3. Funkcja IMPORT PRZELEWÓW - najcz Êciej zadawane pytania 3 4. Import plików
I Tworzenie prezentacji za pomocą szablonu w programie Power-Point. 1. Wybieramy z górnego menu polecenie Nowy a następnie Utwórz z szablonu
 I Tworzenie prezentacji za pomocą szablonu w programie Power-Point 1. Wybieramy z górnego menu polecenie Nowy a następnie Utwórz z szablonu 2. Po wybraniu szablonu ukaŝe się nam ekran jak poniŝej 3. Następnie
I Tworzenie prezentacji za pomocą szablonu w programie Power-Point 1. Wybieramy z górnego menu polecenie Nowy a następnie Utwórz z szablonu 2. Po wybraniu szablonu ukaŝe się nam ekran jak poniŝej 3. Następnie
1. Przypisy, indeks i spisy.
 1. Przypisy, indeks i spisy. (Wstaw Odwołanie Przypis dolny - ) (Wstaw Odwołanie Indeks i spisy - ) Przypisy dolne i końcowe w drukowanych dokumentach umożliwiają umieszczanie w dokumencie objaśnień, komentarzy
1. Przypisy, indeks i spisy. (Wstaw Odwołanie Przypis dolny - ) (Wstaw Odwołanie Indeks i spisy - ) Przypisy dolne i końcowe w drukowanych dokumentach umożliwiają umieszczanie w dokumencie objaśnień, komentarzy
Menu Plik w Edytorze symboli i Edytorze widoku aparatów
 Menu Plik w Edytorze symboli i Edytorze widoku aparatów Informacje ogólne Symbol jest przedstawieniem graficznym aparatu na schemacie. Oto przykład przekaźnika: Widok aparatu jest przedstawieniem graficznym
Menu Plik w Edytorze symboli i Edytorze widoku aparatów Informacje ogólne Symbol jest przedstawieniem graficznym aparatu na schemacie. Oto przykład przekaźnika: Widok aparatu jest przedstawieniem graficznym
KATEGORIA OBSZAR WIEDZY
 Moduł 6 - Grafika menedżerska i prezentacyjna - od kandydata wymaga się umiejętności posługiwania się programem komputerowym do tworzenia. Zdający powinien posiadać umiejętności wykonania następujących
Moduł 6 - Grafika menedżerska i prezentacyjna - od kandydata wymaga się umiejętności posługiwania się programem komputerowym do tworzenia. Zdający powinien posiadać umiejętności wykonania następujących
Edytor tekstu OpenOffice Writer Podstawy
 Edytor tekstu OpenOffice Writer Podstawy OpenOffice to darmowy zaawansowany pakiet biurowy, w skład którego wchodzą następujące programy: edytor tekstu Writer, arkusz kalkulacyjny Calc, program do tworzenia
Edytor tekstu OpenOffice Writer Podstawy OpenOffice to darmowy zaawansowany pakiet biurowy, w skład którego wchodzą następujące programy: edytor tekstu Writer, arkusz kalkulacyjny Calc, program do tworzenia
Instrukcja instalacji
 Instrukcja instalacji To samoêç w wirtualnym Êwiecie Zestaw cryptocertum www.certum.pl Od 1998 roku Unizeto Technologies SA w ramach utworzonego Powszechnego Centrum Certyfikacji CERTUM Êwiadczy us ugi
Instrukcja instalacji To samoêç w wirtualnym Êwiecie Zestaw cryptocertum www.certum.pl Od 1998 roku Unizeto Technologies SA w ramach utworzonego Powszechnego Centrum Certyfikacji CERTUM Êwiadczy us ugi
Ćwiczenie 2 Warstwy i kształty podstawowe
 Ćwiczenie 2 Warstwy i kształty podstawowe Poznamy podstawy pracy z nowym obrazkiem w Adobe Photoshop: - zapisywanie własnego ustawienia nowo tworzonego pliku - wybór kolorów, tworzenie własnych próbek
Ćwiczenie 2 Warstwy i kształty podstawowe Poznamy podstawy pracy z nowym obrazkiem w Adobe Photoshop: - zapisywanie własnego ustawienia nowo tworzonego pliku - wybór kolorów, tworzenie własnych próbek
INTERAKTYWNA APLIKACJA MAPOWA MIASTA RYBNIKA INSTRUKCJA OBSŁUGI
 INTERAKTYWNA APLIKACJA MAPOWA MIASTA RYBNIKA INSTRUKCJA OBSŁUGI Spis treści Budowa okna aplikacji i narzędzia podstawowe... 4 Okno aplikacji... 5 Legenda... 5 Główne okno mapy... 5 Mapa przeglądowa...
INTERAKTYWNA APLIKACJA MAPOWA MIASTA RYBNIKA INSTRUKCJA OBSŁUGI Spis treści Budowa okna aplikacji i narzędzia podstawowe... 4 Okno aplikacji... 5 Legenda... 5 Główne okno mapy... 5 Mapa przeglądowa...
CorelDRAW. wprowadzenie
 CorelDRAW wprowadzenie Źródło: Podręcznik uŝytkownika pakietu CorelDRAW Graphics Suite 12 Rysowanie linii 1. Otwórz program CorelDRAW. 2. Utwórz nowy rysunek i zapisz go w swoich dokumentach jako [nazwisko]_1.cdr
CorelDRAW wprowadzenie Źródło: Podręcznik uŝytkownika pakietu CorelDRAW Graphics Suite 12 Rysowanie linii 1. Otwórz program CorelDRAW. 2. Utwórz nowy rysunek i zapisz go w swoich dokumentach jako [nazwisko]_1.cdr
Ćwiczenia nr 2. Edycja tekstu (Microsoft Word)
 Dostosowywanie paska zadań Ćwiczenia nr 2 Edycja tekstu (Microsoft Word) Domyślnie program Word proponuje paski narzędzi Standardowy oraz Formatowanie z zestawem opcji widocznym poniżej: Można jednak zmodyfikować
Dostosowywanie paska zadań Ćwiczenia nr 2 Edycja tekstu (Microsoft Word) Domyślnie program Word proponuje paski narzędzi Standardowy oraz Formatowanie z zestawem opcji widocznym poniżej: Można jednak zmodyfikować
TIME MARKER. Podręcznik Użytkownika
 TIME MARKER Podręcznik Użytkownika SPIS TREŚCI I. WPROWADZENIE... 3 II. Instalacja programu... 3 III. Opis funkcji programu... 7 Lista skrótów... 7 1.1. Klawisz kontrolny... 7 1.2. Klawisz skrótu... 8
TIME MARKER Podręcznik Użytkownika SPIS TREŚCI I. WPROWADZENIE... 3 II. Instalacja programu... 3 III. Opis funkcji programu... 7 Lista skrótów... 7 1.1. Klawisz kontrolny... 7 1.2. Klawisz skrótu... 8
emszmal 3: Eksport wyciągów do Subiekt (Su\Re\Ra) nexo (plugin dostępny wraz z dodatkiem Biznes)
 emszmal 3: Eksport wyciągów do Subiekt (Su\Re\Ra) nexo (plugin dostępny wraz z dodatkiem Biznes) Zastosowanie Rozszerzenie Eksport wyciągów do Subiekt (Su\Re\Ra) nexo przeznaczone jest dla użytkowników
emszmal 3: Eksport wyciągów do Subiekt (Su\Re\Ra) nexo (plugin dostępny wraz z dodatkiem Biznes) Zastosowanie Rozszerzenie Eksport wyciągów do Subiekt (Su\Re\Ra) nexo przeznaczone jest dla użytkowników
Tworzenie logo. Omówione zagadnienia
 Tworzenie logo Witamy w programie CorelDRAW, wszechstronnym programie do tworzenia rysunków wektorowych i projektów graficznych przeznaczonym dla profesjonalnych grafików. W niniejszym samouczku przedstawiono
Tworzenie logo Witamy w programie CorelDRAW, wszechstronnym programie do tworzenia rysunków wektorowych i projektów graficznych przeznaczonym dla profesjonalnych grafików. W niniejszym samouczku przedstawiono
Spis treœci. Podziêkowania... xiv Wprowadzenie... xv
 CZÊŒÆ I Podziêkowania... xiv Wprowadzenie... xv Zapoznanie siê z programem Photoshop Elements ROZDZIA 1 Wprowadzenie do programu Photoshop Elements... 3 Wprowadzanie prostych modyfikacji do obrazów...
CZÊŒÆ I Podziêkowania... xiv Wprowadzenie... xv Zapoznanie siê z programem Photoshop Elements ROZDZIA 1 Wprowadzenie do programu Photoshop Elements... 3 Wprowadzanie prostych modyfikacji do obrazów...
Jak rozpocząć pracę? Mapa
 Jak rozpocząć pracę? SWDE Manager jest aplikacją służącą do przeglądania graficznych i opisowych danych ewidencji gruntów i budynków zapisanych w formacie SWDE (.swd,.swg,.swde). Pracując w SWDE Managerze,
Jak rozpocząć pracę? SWDE Manager jest aplikacją służącą do przeglądania graficznych i opisowych danych ewidencji gruntów i budynków zapisanych w formacie SWDE (.swd,.swg,.swde). Pracując w SWDE Managerze,
ESSELTE EASY PRINT Pomoc
 ESSELTE EASY PRINT Pomoc INDEX 1 Wymagania systemowe 3 1.1 Przeglądarka internetowa 3 1.2 Program Acrobat Reader 3 2 Rejestracja, logowanie i moje konto 4 2.1 Dlaczego należy się zarejestrować? 4 2.2 Jak
ESSELTE EASY PRINT Pomoc INDEX 1 Wymagania systemowe 3 1.1 Przeglądarka internetowa 3 1.2 Program Acrobat Reader 3 2 Rejestracja, logowanie i moje konto 4 2.1 Dlaczego należy się zarejestrować? 4 2.2 Jak
Kopiowanie, przenoszenie plików i folderów
 Kopiowanie, przenoszenie plików i folderów Pliki i foldery znajdujące się na dysku można kopiować lub przenosić zarówno w ramach jednego dysku jak i między różnymi nośnikami (np. pendrive, karta pamięci,
Kopiowanie, przenoszenie plików i folderów Pliki i foldery znajdujące się na dysku można kopiować lub przenosić zarówno w ramach jednego dysku jak i między różnymi nośnikami (np. pendrive, karta pamięci,
Zadanie 9. Projektowanie stron dokumentu
 Zadanie 9. Projektowanie stron dokumentu Przygotowany dokument można: wydrukować i oprawić, zapisać jako strona sieci Web i opublikować w Internecie przekonwertować na format PDF i udostępnić w postaci
Zadanie 9. Projektowanie stron dokumentu Przygotowany dokument można: wydrukować i oprawić, zapisać jako strona sieci Web i opublikować w Internecie przekonwertować na format PDF i udostępnić w postaci
CENTRUM ROZWOJU. ul. Krótka 4 31-149 KRAKÓW. ZNAKI I SYGNA Y DROGOWE ZAKTUALIZOWANE Pakiet EXT03 wersja 1.1
 CENTRUM ROZWOJU ul. Krótka 4 31-149 KRAKÓW tel.: (0-12) 632 82 74, 76 fax: (0-12) 632 58 64 e-mail: ext@explotrans.com.pl http://www.explotrans.com.pl ZNAKI I SYGNA Y DROGOWE ZAKTUALIZOWANE Pakiet EXT03
CENTRUM ROZWOJU ul. Krótka 4 31-149 KRAKÓW tel.: (0-12) 632 82 74, 76 fax: (0-12) 632 58 64 e-mail: ext@explotrans.com.pl http://www.explotrans.com.pl ZNAKI I SYGNA Y DROGOWE ZAKTUALIZOWANE Pakiet EXT03
Konfiguracja historii plików
 Wielu producentów oprogramowania oferuje zaawansowane rozwiązania do wykonywania kopii zapasowych plików użytkownika czy to na dyskach lokalnych czy w chmurze. Warto jednak zastanowić się czy instalacja
Wielu producentów oprogramowania oferuje zaawansowane rozwiązania do wykonywania kopii zapasowych plików użytkownika czy to na dyskach lokalnych czy w chmurze. Warto jednak zastanowić się czy instalacja
Adobe InDesign lab.1 Jacek Wiślicki, Paweł Kośla. Spis treści: 1 Podstawy pracy z aplikacją Układ strony... 2.
 Spis treści: 1 Podstawy pracy z aplikacją... 2 1.1 Układ strony... 2 strona 1 z 7 1 Podstawy pracy z aplikacją InDesign jest następcą starzejącego się PageMakera. Pod wieloma względami jest do niego bardzo
Spis treści: 1 Podstawy pracy z aplikacją... 2 1.1 Układ strony... 2 strona 1 z 7 1 Podstawy pracy z aplikacją InDesign jest następcą starzejącego się PageMakera. Pod wieloma względami jest do niego bardzo
Oficyna Wydawnicza UNIMEX ebook z zabezpieczeniami DRM
 Oficyna Wydawnicza UNIMEX ebook z zabezpieczeniami DRM Opis użytkowy aplikacji ebookreader Przegląd interfejsu użytkownika a. Okno książki. Wyświetla treść książki podzieloną na strony. Po prawej stronie
Oficyna Wydawnicza UNIMEX ebook z zabezpieczeniami DRM Opis użytkowy aplikacji ebookreader Przegląd interfejsu użytkownika a. Okno książki. Wyświetla treść książki podzieloną na strony. Po prawej stronie
Instrukcja wprowadzania ocen do systemu USOSweb
 Instrukcja wprowadzania ocen do systemu USOSweb Uwaga! Niniejsza instrukcja nie stanowi pe nego opisu wszystkich funkcji systemu USOSweb. Zawiera ona jedynie informacje niezb dne do pomy lnego wprowadzania
Instrukcja wprowadzania ocen do systemu USOSweb Uwaga! Niniejsza instrukcja nie stanowi pe nego opisu wszystkich funkcji systemu USOSweb. Zawiera ona jedynie informacje niezb dne do pomy lnego wprowadzania
Przewodnik Szybki start
 Przewodnik Szybki start Program Microsoft Word 2013 wygląda inaczej niż wcześniejsze wersje, dlatego przygotowaliśmy ten przewodnik, aby skrócić czas nauki jego obsługi. Pasek narzędzi Szybki dostęp Te
Przewodnik Szybki start Program Microsoft Word 2013 wygląda inaczej niż wcześniejsze wersje, dlatego przygotowaliśmy ten przewodnik, aby skrócić czas nauki jego obsługi. Pasek narzędzi Szybki dostęp Te
UCHWAŁA NR XI.80.2015 RADY GMINY ZAKRZEWO. z dnia 22 grudnia 2015 r.
 UCHWAŁA NR XI.80.2015 RADY GMINY z dnia 22 grudnia 2015 r. w sprawie ustanowienia znaku promocyjnego (logo) Gminy Zakrzewo oraz zasad jego używania i wykorzystywania Na podstawie art. 18 ust. 2 pkt 15
UCHWAŁA NR XI.80.2015 RADY GMINY z dnia 22 grudnia 2015 r. w sprawie ustanowienia znaku promocyjnego (logo) Gminy Zakrzewo oraz zasad jego używania i wykorzystywania Na podstawie art. 18 ust. 2 pkt 15
Przed rozpoczęciem pracy otwórz nowy plik (Ctrl +N) wykorzystując szablon acadiso.dwt
 Przed rozpoczęciem pracy otwórz nowy plik (Ctrl +N) wykorzystując szablon acadiso.dwt Zadanie: Utwórz szablon rysunkowy składający się z: - warstw - tabelki rysunkowej w postaci bloku (według wzoru poniżej)
Przed rozpoczęciem pracy otwórz nowy plik (Ctrl +N) wykorzystując szablon acadiso.dwt Zadanie: Utwórz szablon rysunkowy składający się z: - warstw - tabelki rysunkowej w postaci bloku (według wzoru poniżej)
Jak przygotować projekt
 Jak przygotować projekt Najwyższa jakość wydruku oraz zgodność wydruku z projektem są możliwe przy wypełnieniu poniższych zasad związanych z technicznymi możliwościami dla druku offsetowego. AkselDRUK
Jak przygotować projekt Najwyższa jakość wydruku oraz zgodność wydruku z projektem są możliwe przy wypełnieniu poniższych zasad związanych z technicznymi możliwościami dla druku offsetowego. AkselDRUK
Parowanie urządzeń Bluetooth. Instrukcja obsługi
 Parowanie urządzeń Bluetooth Instrukcja obsługi Copyright 2012 Hewlett-Packard Development Company, L.P. Microsoft, Windows i Windows Vista są zastrzeżonymi w Stanach Zjednoczonych znakami towarowymi firmy
Parowanie urządzeń Bluetooth Instrukcja obsługi Copyright 2012 Hewlett-Packard Development Company, L.P. Microsoft, Windows i Windows Vista są zastrzeżonymi w Stanach Zjednoczonych znakami towarowymi firmy
Pracownia internetowa w ka dej szkole (edycja 2004/2005)
 Instrukcja numer SPD3/15_04/Z3 Pracownia internetowa w ka dej szkole (edycja 2004/2005) Opiekun pracowni internetowej cz. 3 Komunikatory internetowe - MS Messenger (PD3) Do czego s u y MSN Messenger? Wi
Instrukcja numer SPD3/15_04/Z3 Pracownia internetowa w ka dej szkole (edycja 2004/2005) Opiekun pracowni internetowej cz. 3 Komunikatory internetowe - MS Messenger (PD3) Do czego s u y MSN Messenger? Wi
Instalacja. Zawartość. Wyszukiwarka. Instalacja... 1. Konfiguracja... 2. Uruchomienie i praca z raportem... 4. Metody wyszukiwania...
 Zawartość Instalacja... 1 Konfiguracja... 2 Uruchomienie i praca z raportem... 4 Metody wyszukiwania... 6 Prezentacja wyników... 7 Wycenianie... 9 Wstęp Narzędzie ściśle współpracujące z raportem: Moduł
Zawartość Instalacja... 1 Konfiguracja... 2 Uruchomienie i praca z raportem... 4 Metody wyszukiwania... 6 Prezentacja wyników... 7 Wycenianie... 9 Wstęp Narzędzie ściśle współpracujące z raportem: Moduł
GEO-SYSTEM Sp. z o.o. GEO-RCiWN Rejestr Cen i Wartości Nieruchomości Podręcznik dla uŝytkowników modułu wyszukiwania danych Warszawa 2007
 GEO-SYSTEM Sp. z o.o. 02-732 Warszawa, ul. Podbipięty 34 m. 7, tel./fax 847-35-80, 853-31-15 http:\\www.geo-system.com.pl e-mail:geo-system@geo-system.com.pl GEO-RCiWN Rejestr Cen i Wartości Nieruchomości
GEO-SYSTEM Sp. z o.o. 02-732 Warszawa, ul. Podbipięty 34 m. 7, tel./fax 847-35-80, 853-31-15 http:\\www.geo-system.com.pl e-mail:geo-system@geo-system.com.pl GEO-RCiWN Rejestr Cen i Wartości Nieruchomości
W niniejszym samouczku przedstawiono sposób tworzenia logo dla wymyślonej kawiarni. Tak będzie wyglądać ostateczny efekt pracy:
 Tworzenie logo Witamy w programie CorelDRAW, wszechstronnym programie do tworzenia rysunków wektorowych i projektów graficznych przeznaczonym dla profesjonalnych grafików. W niniejszym samouczku przedstawiono
Tworzenie logo Witamy w programie CorelDRAW, wszechstronnym programie do tworzenia rysunków wektorowych i projektów graficznych przeznaczonym dla profesjonalnych grafików. W niniejszym samouczku przedstawiono
Informatyka Arkusz kalkulacyjny Excel 2010 dla WINDOWS cz. 1
 Wyższa Szkoła Ekologii i Zarządzania Informatyka Arkusz kalkulacyjny 2010 dla WINDOWS cz. 1 Slajd 1 Slajd 2 Ogólne informacje Arkusz kalkulacyjny podstawowe narzędzie pracy menadżera Arkusz kalkulacyjny
Wyższa Szkoła Ekologii i Zarządzania Informatyka Arkusz kalkulacyjny 2010 dla WINDOWS cz. 1 Slajd 1 Slajd 2 Ogólne informacje Arkusz kalkulacyjny podstawowe narzędzie pracy menadżera Arkusz kalkulacyjny
Dodawanie grafiki i obiektów
 Dodawanie grafiki i obiektów Word nie jest edytorem obiektów graficznych, ale oferuje kilka opcji, dzięki którym można dokonywać niewielkich zmian w rysunku. W Wordzie możesz zmieniać rozmiar obiektu graficznego,
Dodawanie grafiki i obiektów Word nie jest edytorem obiektów graficznych, ale oferuje kilka opcji, dzięki którym można dokonywać niewielkich zmian w rysunku. W Wordzie możesz zmieniać rozmiar obiektu graficznego,
Wdrożenie modułu płatności eservice dla systemu Virtuemart 2.0.x
 Wdrożenie modułu płatności eservice dla systemu Virtuemart 2.0.x Wersja 02 Styczeń 2016 Centrum Elektronicznych Usług Płatniczych eservice Sp. z o.o. Spis treści 1. Wstęp... 3 1.1. Przeznaczenie dokumentu...
Wdrożenie modułu płatności eservice dla systemu Virtuemart 2.0.x Wersja 02 Styczeń 2016 Centrum Elektronicznych Usług Płatniczych eservice Sp. z o.o. Spis treści 1. Wstęp... 3 1.1. Przeznaczenie dokumentu...
2. Przedstawionym ikonom paska formatowania edytora tekstu (A D) przyporzadkuj ich funkcje (1 5). Wpisz odpowiednie
 ID Testu: 3UH6562 Imię i nazwisko ucznia Klasa Data 1. Rozstrzygnij, które zdania sa prawdziwe, a które fałszywe. W tabeli obok każdego zdania wpisz odpowiednio P (prawda) lub F (fałsz). Zdania P/F A.
ID Testu: 3UH6562 Imię i nazwisko ucznia Klasa Data 1. Rozstrzygnij, które zdania sa prawdziwe, a które fałszywe. W tabeli obok każdego zdania wpisz odpowiednio P (prawda) lub F (fałsz). Zdania P/F A.
Włączanie/wyłączanie paska menu
 Włączanie/wyłączanie paska menu Po zainstalowaniu przeglądarki Internet Eksplorer oraz Firefox domyślnie górny pasek menu jest wyłączony. Czasem warto go włączyć aby mieć szybszy dostęp do narzędzi. Po
Włączanie/wyłączanie paska menu Po zainstalowaniu przeglądarki Internet Eksplorer oraz Firefox domyślnie górny pasek menu jest wyłączony. Czasem warto go włączyć aby mieć szybszy dostęp do narzędzi. Po
INSTRUKCJA KORZYSTANIA Z ELEKTRONICZNEJ ŚCIEŻKI WYKAZÓW
 INSTRUKCJA KORZYSTANIA Z ELEKTRONICZNEJ ŚCIEŻKI WYKAZÓW Aby sprawnie korzystać z możliwości wysyłania wykazów z wykorzystaniem elektronicznej skrzynki podawczej należy przede wszystkim założyć sobie skrzynkę
INSTRUKCJA KORZYSTANIA Z ELEKTRONICZNEJ ŚCIEŻKI WYKAZÓW Aby sprawnie korzystać z możliwości wysyłania wykazów z wykorzystaniem elektronicznej skrzynki podawczej należy przede wszystkim założyć sobie skrzynkę
Praca z układem projektu
 Praca z układem projektu Witamy w programie CorelDRAW, wszechstronnym programie do tworzenia rysunków wektorowych i projektów graficznych przeznaczonym dla profesjonalnych grafików. W niniejszym samouczku
Praca z układem projektu Witamy w programie CorelDRAW, wszechstronnym programie do tworzenia rysunków wektorowych i projektów graficznych przeznaczonym dla profesjonalnych grafików. W niniejszym samouczku
Inkscape. Warstwy w programie Inscape. Budowa palety - Warstwy. Ćwiczenie 2
 Ćwiczenie 2 Inkscape Warstwy w programie Inscape Wiesz już, że tworząc rysunek masz możliwość ułożenia kolejności obiektów wzglę dem siebie korzystając z poleceń zawartych w menu Edycja. Inscape do roz
Ćwiczenie 2 Inkscape Warstwy w programie Inscape Wiesz już, że tworząc rysunek masz możliwość ułożenia kolejności obiektów wzglę dem siebie korzystając z poleceń zawartych w menu Edycja. Inscape do roz
Compas 2026 Vision Instrukcja obsługi do wersji 1.07
 Compas 2026 Vision Instrukcja obsługi do wersji 1.07 1 2 Spis treści Integracja...5 1.Compas 2026 Lan...5 Logowanie...7 Użytkownicy...8 Raporty...10 Tworzenie wizualizacji Widoki...12 1.Zarządzanie widokami...12
Compas 2026 Vision Instrukcja obsługi do wersji 1.07 1 2 Spis treści Integracja...5 1.Compas 2026 Lan...5 Logowanie...7 Użytkownicy...8 Raporty...10 Tworzenie wizualizacji Widoki...12 1.Zarządzanie widokami...12
Nowe funkcjonalności
 Nowe funkcjonalności 1 I. Aplikacja supermakler 1. Nowe notowania Dotychczasowe notowania koszykowe, z racji ograniczonej możliwości personalizacji, zostały zastąpione nowymi tabelami z notowaniami bieżącymi.
Nowe funkcjonalności 1 I. Aplikacja supermakler 1. Nowe notowania Dotychczasowe notowania koszykowe, z racji ograniczonej możliwości personalizacji, zostały zastąpione nowymi tabelami z notowaniami bieżącymi.
Tabela uaktualnień. CorelDRAW Graphics Suite X3. CorelDRAW Graphics Suite X4. CorelDRAW Graphics Suite 12 Graphics Suite 11 Graphics Suite
 10 Interfejs użytkownika Nowe ikony, menu i elementy sterujące tworzą unowocześnione i bardziej intuicyjne środowisko pracy Interakcyjne narzędzie Tabela Tworzy i importuje tabele ze strukturalnym układem
10 Interfejs użytkownika Nowe ikony, menu i elementy sterujące tworzą unowocześnione i bardziej intuicyjne środowisko pracy Interakcyjne narzędzie Tabela Tworzy i importuje tabele ze strukturalnym układem
Pierwsze kroki. Krok 1. Uzupełnienie danych własnej firmy
 Pierwsze kroki Krok 1. Uzupełnienie danych własnej firmy Przed rozpoczęciem pracy z programem, należy uzupełnić informacje o własnej firmie. Odbywa się to dokładnie tak samo, jak uzupełnianie informacji
Pierwsze kroki Krok 1. Uzupełnienie danych własnej firmy Przed rozpoczęciem pracy z programem, należy uzupełnić informacje o własnej firmie. Odbywa się to dokładnie tak samo, jak uzupełnianie informacji
Dodawanie stron do zakładek
 Dodawanie stron do zakładek Aby dodać adres strony do zakładek otwieramy odpowiednią stronę a następnie wybieramy ikonę Dodaj zakładkę Po wybraniu ikony otworzy się okno umożliwiające dodanie adresy strony
Dodawanie stron do zakładek Aby dodać adres strony do zakładek otwieramy odpowiednią stronę a następnie wybieramy ikonę Dodaj zakładkę Po wybraniu ikony otworzy się okno umożliwiające dodanie adresy strony
Podstawy tworzenia prezentacji w programie Microsoft PowerPoint 2007
 Podstawy tworzenia prezentacji w programie Microsoft PowerPoint 2007 opracowanie: mgr Monika Pskit 1. Rozpoczęcie pracy z programem Microsoft PowerPoint 2007. 2. Umieszczanie tekstów i obrazów na slajdach.
Podstawy tworzenia prezentacji w programie Microsoft PowerPoint 2007 opracowanie: mgr Monika Pskit 1. Rozpoczęcie pracy z programem Microsoft PowerPoint 2007. 2. Umieszczanie tekstów i obrazów na slajdach.
Fabian Stasiak. Przyk adowe wiczenie z podr cznika: Zbiór wicze. Autodesk Inventor Kurs podstawowy.
 Fabian Stasiak Przyk adowe wiczenie z podr cznika: Zbiór wicze. Autodesk Inventor 2017. Kurs podstawowy ExpertBooks 614 Rozdzia 8. Tworzenie dokumentacji rysunkowej 2D wiczenie 8.8 Wymiarowanie w widoku
Fabian Stasiak Przyk adowe wiczenie z podr cznika: Zbiór wicze. Autodesk Inventor 2017. Kurs podstawowy ExpertBooks 614 Rozdzia 8. Tworzenie dokumentacji rysunkowej 2D wiczenie 8.8 Wymiarowanie w widoku
Informatyka Arkusz kalkulacyjny Excel 2010 dla WINDOWS cz. 1
 Wyższa Szkoła Ekologii i Zarządzania Informatyka Arkusz kalkulacyjny Excel 2010 dla WINDOWS cz. 1 Slajd 1 Excel Slajd 2 Ogólne informacje Arkusz kalkulacyjny podstawowe narzędzie pracy menadżera Arkusz
Wyższa Szkoła Ekologii i Zarządzania Informatyka Arkusz kalkulacyjny Excel 2010 dla WINDOWS cz. 1 Slajd 1 Excel Slajd 2 Ogólne informacje Arkusz kalkulacyjny podstawowe narzędzie pracy menadżera Arkusz
Expo Composer. www.doittechnology.pl 1. Garncarska 5 70-377 Szczecin tel.: +48 91 404 09 24 e-mail: info@doittechnology.pl. Dokumentacja użytkownika
 Expo Composer Dokumentacja użytkownika Wersja 1.0 www.doittechnology.pl 1 SPIS TREŚCI 1. O PROGRAMIE... 3 Wstęp... 3 Wymagania systemowe... 3 Licencjonowanie... 3 2. PIERWSZE KROKI Z Expo Composer... 4
Expo Composer Dokumentacja użytkownika Wersja 1.0 www.doittechnology.pl 1 SPIS TREŚCI 1. O PROGRAMIE... 3 Wstęp... 3 Wymagania systemowe... 3 Licencjonowanie... 3 2. PIERWSZE KROKI Z Expo Composer... 4
Instrukcja obsługi platformy zakupowej e-osaa (klient podstawowy)
 Instrukcja obsługi platformy zakupowej e-osaa (klient podstawowy) 1. Wejście na stronę http://www.officemedia.com.pl strona główną Office Media 2. Logowanie do zakupowej części serwisu. Login i hasło należy
Instrukcja obsługi platformy zakupowej e-osaa (klient podstawowy) 1. Wejście na stronę http://www.officemedia.com.pl strona główną Office Media 2. Logowanie do zakupowej części serwisu. Login i hasło należy
Dodawanie stron do zakładek
 Dodawanie stron do zakładek Aby dodać adres strony do zakładek otwieramy odpowiednią stronę a następnie wybieramy ikonę Dodaj zakładkę Po wybraniu ikony otworzy się okno umożliwiające dodanie adresy strony
Dodawanie stron do zakładek Aby dodać adres strony do zakładek otwieramy odpowiednią stronę a następnie wybieramy ikonę Dodaj zakładkę Po wybraniu ikony otworzy się okno umożliwiające dodanie adresy strony
Konfiguracja programu Outlook 2007 do pracy z nowym serwerem poczty (Exchange)
 IBIB PAN, 2014-07-21 Konfiguracja programu Outlook 2007 do pracy z nowym serwerem poczty (Exchange) 1. Otwieramy Panel Sterowania, przełączamy Widok na Duże ikony (przełączanie widoków znajduje się w prawym
IBIB PAN, 2014-07-21 Konfiguracja programu Outlook 2007 do pracy z nowym serwerem poczty (Exchange) 1. Otwieramy Panel Sterowania, przełączamy Widok na Duże ikony (przełączanie widoków znajduje się w prawym
Elementy typografii. Technologia Informacyjna Lekcja 22
 Elementy typografii Technologia Informacyjna Lekcja 22 Jakie sąs zalety komputerowego tworzenia tekstu? Podstawowe kroje pisma Krój szeryfowy uŝywany jest do składu gazet, ksiąŝ ąŝek, wypracowań,, małe
Elementy typografii Technologia Informacyjna Lekcja 22 Jakie sąs zalety komputerowego tworzenia tekstu? Podstawowe kroje pisma Krój szeryfowy uŝywany jest do składu gazet, ksiąŝ ąŝek, wypracowań,, małe
SZABLONY KOMUNIKATÓW SPIS TREŚCI
 SZABLONY KOMUNIKATÓW SPIS TREŚCI Zarządzanie zawartością stron... 2 Dodawanie komunikatu... 3 Lista komunikatów... 6 Lista komunikatów na stronie głównej... 9 ZARZĄDZANIE ZAWARTOŚCIĄ STRON Istnieją dwa
SZABLONY KOMUNIKATÓW SPIS TREŚCI Zarządzanie zawartością stron... 2 Dodawanie komunikatu... 3 Lista komunikatów... 6 Lista komunikatów na stronie głównej... 9 ZARZĄDZANIE ZAWARTOŚCIĄ STRON Istnieją dwa
Przygotowanie plików PDF do druku
 Przygotowanie plików PDF do druku w programach CorelDraw, Adobe InDesign, Adobe Photoshop Spis treści: CorelDraw: Przygotowanie pliku podstawowe informacje 2 Przygotowanie do druku pliku PDF 2 Tworzenie
Przygotowanie plików PDF do druku w programach CorelDraw, Adobe InDesign, Adobe Photoshop Spis treści: CorelDraw: Przygotowanie pliku podstawowe informacje 2 Przygotowanie do druku pliku PDF 2 Tworzenie
Zajęcia prowadzi trener posiadający certyfikat Adobe Expert in Photoshop oraz Adobe Expert in Illustrator.
 Jeśli nie możesz zapisać się na zajęcia organizowane w trybie dziennym lub preferujesz pogłębianie swojej wiedzy z zakresu oprogramowania Adobe w porach wieczorowych - takie szkolenie jest idealnym rozwiązaniem.
Jeśli nie możesz zapisać się na zajęcia organizowane w trybie dziennym lub preferujesz pogłębianie swojej wiedzy z zakresu oprogramowania Adobe w porach wieczorowych - takie szkolenie jest idealnym rozwiązaniem.
