1. OPEN OFFICE WZORY
|
|
|
- Irena Pawłowska
- 6 lat temu
- Przeglądów:
Transkrypt
1 Część 1 1. OPEN OFFICE - WZORY OPEN OFFICE WZORY 1.1 Wstawianie wzoru Chcąc wstawić wzór do dokumentu tekstowego programu Writer należy z menu Wstaw wybrać pozycję Obiekt a następnie Formuła.
2 Część 1 1. OPEN OFFICE - WZORY 2 Można także wstawić odpowiednią ikonę na pasek (przy dużej liczbie wzorów w dokumencie jest to sposób szybszy niż omówiony wcześniej). W tym celu należy kliknąć prawym klawiszem myszy na pasku (na rysunku jest to Pasek obiektów) a następnie kliknąć w pozycję Dostosuj.
3 Część 1 1. OPEN OFFICE - WZORY 3 Następnie w oknie Dostosuj paski narzędzi na liście Dostępne przyciski należy wybrać pozycję Wstaw. Pozycję Wstaw należy rozwinąć klikając w znak plus po lewej stronie. Następnie należy odnaleźć Wstaw obiekt OpenOffice.org Math.
4 Część 1 1. OPEN OFFICE - WZORY 4 Następnie po zaznaczeniu Wstaw obiekt OpenOffice.org Math należy przycisnąć przycisk Dodaj-->. Teraz już Wstaw obiekt OpenOffice.org Math znajduje się na odpowiednim pasku. Należy go tylko przesunąć w odpowiednie miejsce. Autor przy okazji sugeruje zaznaczenie także Indeksu górnego i Indeksu dolnego. Teraz pozostaje tylko kliknąć OK i na Pasku obiektów znajduje się potrzebna ikona. Zgodnie w punktem 1.2 dokumentu Redagowanie dokumentów.sxw wszystkie czcionki użyte we wzorach powinny być pisane kursywą. Standardowe czcionki zastosowane we wzorach mają postać przedstawioną poniżej.
5 Część 1 1. OPEN OFFICE - WZORY 5 Należy zmienić domyślne ustawienia programu Writer. Będąc w trybie edycji wzoru należy z menu Format wybrać pozycję czcionki. Następnie należy nacisnąć przycisk Modyfikuj i dokonać modyfikacji odpowiedniej czcionki (dotyczy to zapisu funkcji, liczby i tekstu). Poniżej przedstawiono procedurę dla czcionki opisującej funkcje.
6 Część 1 1. OPEN OFFICE - WZORY 6 Stosując powyższą procedurę należy zmienić rodzaj czcionki dla liczb i tekstu. Okno przyjmie więc postać Na koniec należy nacisnąć przycisk Domyślnie, aby nasze ustawienia zostały przyjęte jako domyślne dla każdego dokumentu.
7 Część 1 1. OPEN OFFICE - WZORY Zasady ogólne przy pisaniu wzorów Po naciśnięciu odpowiedniej ikony na dole ekranu pojawia się tekstowy edytor wzorów, w którym należy wpisać odpowiednią formułę. Wzór jest widoczny w ramce. Jak widać z powyższego rysunku do pisania wzoru należy zastosować odpowiedni język. Został on opisany w Pomocy do programu Writer (menu Pomoc, pozycja Zawartość). Należy wybrać z listy rozwijalnej pozycję Help about OpenOffice.org Math. Tekst pomocy jest napisany w języku angielskim i zawiera pozycje How to Work With OpenOffice.org Math: Instructions for Using OpenOffice.org Math. OpenOffice.org Math Features. Formula Reference Tables. Selection. Menus. Toolbars. OpenOffice.org Math Menus, Toolbars, and Keys: Formula Shortcut Keys.
8 Część 1 1. OPEN OFFICE - WZORY 8 Poszczególne elementy wzoru można bezpośrednio wpisywać do okna edytora wzorów lub klikając prawym klawiszem myszy w oknie edytora wybrać odpowiednią pozycję z listy. Można także wybierać poszczególne elementy wzoru posługując się oknem Wybór. Aby je wyświetlić należy w trakcie edycji wzoru wybrać z menu Widok pozycję Wybór.
9 Część 1 1. OPEN OFFICE - WZORY 9 Zgodnie z zaleceniami podanymi w pliku Redagowanie dokumentów.sxw wzór musi zostać wyrównany w komórce do środka. Należy także wyrównać wzór w pionie. Można to zrobić w sposób przedstawiony na poniższym rysunku (należy najpierw kliknąć prawym przyciskiem myszy na zaznaczonej tabeli).
10 Część 1 1. OPEN OFFICE - WZORY Przykłady wzorów Jeżeli wyrażenie, do którego odnosi się polecenie będzie zawierało więcej niż jedną zmienną lub liczbę zawsze należy je ująć w nawiasy klamrowe. Autor sugeruje, żeby także pojedyncze znaki ujmować w nawiasy klamrowe (uniknie się w ten sposób problemów). Zacznijmy od prostego wzoru, w którym suma a+b będzie równa c. W edytorze należy wpisać tekst {a} +{b}={c} (we wszystkich przykładach dla odróżnienia od reszty tekstu formuły wzorów oraz polecenia będą pisane mniejszą czcionką pogrubioną). Efekt jest następujący a b=c. (1.1) Rozbudujmy powyższy wzór do postaci twierdzenia Pitagorasa. Do każdej zmiennej należy dodać wykładnik 2. Aby to zrobić należy użyć polecenia sup lub ^. Formuła będzie miała na przykład postać następującą {a} sup {2} +{b} ^ {2} ={c} sup {2}. Efekt będzie następujący a 2 b 2 =c 2. (1.2) Aby wstawić pierwiastek kwadratowy należy użyć polecenia sqrt. Wpiszmy na przykład formułę {a} =sqrt{{c} sup {2} {b} ^ {2}}. Wyrażenie znajdujące się pod pierwiastkiem musi zostać ujęte w nawiasy klamrowe, ponieważ zawiera więcej niż jeden znak. Efekt będzie następujący a= c 2 b 2. (1.3) Aby wstawić pierwiastek stopnia wyższego należy użyć polecenia nroot, w którym n oznacza stopień pierwiastka. Na przykład formuła {a}=nroot {3} {{c} sup {2} {b} ^ {2}} będzie wyglądała następująco a= 3 c 2 b 2. (1.4) Aby wstawić indeks dolny do zmiennej należy użyć polecenia sub. Wpiszmy na przykład formułę w postaci {I} sub {0} = {I} sub {Y} + {I} sub {Z} (jest to wzór na biegunowy moment bezwładności). Efekt będzie następujący I 0 =I Y I Z. (1.5) Aby wstawić kreskę ułamkową należy użyć polecenia over. Wpisując formułę {1} over {2} + {1} over {3} = {5} over {6} otrzymamy następujący efekt = 5 6. (1.6)
11 Część 1 1. OPEN OFFICE - WZORY 11 Jeżeli w liczniku lub mianowniku ułamka znajduje się więcej niż jedna liczba lub zmienna to należy je ująć w nawiasy klamrowe. Na przykład formuła w postaci {1} over {2} + {1} over {x+1} = {x+3} over {2(x+1)} da efekt x 1 = x 3 2 x 1. (1.7) W przypadku, gdy wyrażenie w nawiasach zajmuje większą wysokość niż jeden znak należy użyć nawiasów skalowalnych. Chcąc wstawić wyrażenie, które zawiera ułamek w nawiasach zwykłych należy użyć poleceń left( oraz right). Dla nawiasów kwadratowych należy użyć polecenia left[ oraz right], natomiast dla nawiasów klamrowych polecenia left lbrace oraz right rbrace. Wpisując formułę left( {1+x-5y} over {3-x} right) otrzymamy efekt Wpisując formułę left[ {1+x-5y} over {3-x} right] otrzymamy efekt 1 x 5 y (1.8) 3 x [ 1 x 5 y (1.9) 3 x ] Wpisując formułę left lbrace {1+x-5y} over {3-x} right rbrace otrzymamy efekt { 1 x 5 y (1.9) 3 x } Jako podsumowanie tej części przykładów wpiszmy wzór, który zawiera wszystkie przedstawione elementy. Będzie to wzór do wyznaczenia maksymalnego głównego momentu bezwładności I I = I I Y Z 2 I I 2 Y Z 2. 2 I (1.10) YZ Autor sugeruje wpisywanie wzorów począwszy od lewej strony wzoru. Na początek można wpisać formułę {I} sub {I} = da ona efekt (proszę się nie przejmować odwróconym znakiem zapytania) I I =. (1.10)1
12 Część 1 1. OPEN OFFICE - WZORY 12 Następnie należy powyższą formułę rozbudować o licznik ułamka. Rozbudowana formuła ma postać {I} sub {I} = {I} sub {Y} + {I} sub {Z} (nowe elementy zostały podkreślone) i da efekt I I =I Y I Z. (1.10)2 Kolejnym etapem będzie dodanie mianownika ułamka. Cały licznik trzeba umieścić między nawiasami klamrowymi i dodać mianownik. Formuła będzie miała postać {I} sub {I} = {{I} sub {Y} + {I} sub {Z}} over {2} i da efekt ( I I = I Y I Z 2. (1.10)3 Następnie należy dodać pierwiastek. Formuła będzie miała postać {I} sub {I} = {{I} sub {Y} + {I} sub {Z}} over {2} + sqrt{{} + {}} i da efekt I I = I Y I Z. (1.10)4 2 Kolejnym etapem będzie wpisanie licznika ułamka w nawiasie. Formuła będzie miała postać {I} sub {I} = {{I} sub {Y} + {I} sub {Z}} over {2} + sqrt{ left({{i} sub {Y} {I} sub {Z}} right) + {}} i da efekt I I = I I Y Z I 2 Y I Z. (1.10)5 Następnie należy dodać mianownik ułamka w nawiasie. Formuła będzie miała postać {I} sub {I} = {{I} sub {Y} + {I} sub {Z}} over {2} + sqrt{ left({{i} sub {Y} {I} sub {Z}} over {2} right) + {}} i da efekt I I = I Y I Z 2 I Y I Z 2. (1.10)6 Kolejnym etapem będzie dodanie wykładnika 2 do wyrażenia w nawiasach. Formuła będzie miała postać {I} sub {I} = {{I} sub {Y} + {I} sub {Z}} over {2} + sqrt{ left({{i} sub {Y} {I} sub {Z}} over {2} right) sup {2} + {}} i da efekt I I = I I Y Z 2 I I 2 Y Z 2. (1.10)7
13 Część 1 1. OPEN OFFICE - WZORY 13 Na koniec należy dodać ostatnie wyrażenie pod pierwiastkiem. Ostatecznie formuła będzie miała postać {I} sub {I} = {{I} sub {Y} + {I} sub {Z}} over {2} + sqrt{ left({{i} sub {Y} {I} sub {Z}} over {2} right) sup {2} + {{I} sub {YZ}} sup {2}} i da efekt. I I = I I Y Z 2 I I 2 Y Z 2. (1.10)8 2 I YZ W podobny sposób można pisać wzory zawierające indeksy górne oraz dolne, nawiasy, pierwiastki, ułamki. Innym ważnym elementem wzorów jest macierz. Aby wstawić macierz należy użyć polecenia matrix, w którym poszczególne elementy w wierszu oddziela się znakiem #, a poszczególne wiersze oddziela się znakiem ##. Jako przykład zastosowania macierzy przedstawiono wzór opisujący tensor rzędu drugiego A. A ij =[A 11 A 12 A 13 A 21 A 22 A 23 A 31 A 32 A 33] (1.11) Pisanie wzoru rozpoczynamy od lewej strony. Formuła będzie miała postać {A} sub {ij} = i da efekt A ij = (1.11)1 Następnym krokiem będzie wstawienie macierzy zawierającej początkowo jeden wiersz i trzy elementy. Formuła będzie miała postać {A} sub {ij} = matrix {{A}#{A}#{A}} i da efekt A ij =A A A. (1.11)2 Następnie należy wstawić dwa pozostałe wiersze. Formuła będzie miała postać {A} sub {ij} = matrix {{A}#{A}#{A}##{A}#{A}#{A}##{A}#{A}#{A}} i da efekt A A A A ij = A A A A A A. (1.11)3
14 Część 1 1. OPEN OFFICE - WZORY 14 Kolejnym krokiem będzie wstawienie indeksów (wskaźników) przy każdym elemencie tensora. Formuła będzie miała postać {A} sub {ij} = matrix {{A} sub {11}#{A} sub {12}#{A} sub {13}##{A} sub {21}#{A} sub {22} #{A} sub {23}##{A} sub {31}#{A} sub {32}#{A} sub {33}} i da efekt A 11 A 12 A 13 A ij = A 21 A 22 A 23 A 31 A 32 A 33. (1.11)4 Ostatnim etapem jest wstawienie nawiasów kwadratowych (polecenia left[ i right]). Formuła będzie miała postać {A} sub {ij} = left[ {matrix {{A} sub {11}#{A} sub {12}#{A} sub {13}##{A} sub {21}#{A} sub {22}# {A} sub {23}##{A} sub {31}#{A} sub {32}#{A} sub {33}}} right] i da efekt A ij =[A 11 A 12 A 13 A 21 A 22 A 23 A 31 A 32 A 33]. (1.11)5 Jeżeli chcemy wstawić macierz o jednej kolumnie i wielu wierszach można użyć polecenia stack. Poszczególne elementy rozdziela pojedynczy znak #. Polecenie to jest pomocne przy tworzeniu układów równań. Rozważmy poniższy przykład {ax by cz=d ex fy gz=h ix jy kz=l m q r s x ny pz=t (1.12) Pisanie wzoru zacznijmy od wstawienia macierzy poleceniem stack. Formuła będzie miała postać stack {{ax+by+cz=d}#{ex+fy+gz=h}#{ix+jy+kz=l}#{(m+q+r+s)x+ny+pz=t}} i da efekt ax by cz=d ex fy gz=h ix jy kz=l m q r s x ny pz=t (1.12)1
15 Część 1 1. OPEN OFFICE - WZORY 15 Jak widać Writer wyrównał wszystkie wiersze do środka. Należy zmusić go aby wyrównywał wszystkie wiersze do lewej strony. Służy do tego polecenie alignl. Formuła będzie miała postać stack{alignl {ax+by+cz=d}#alignl{ex+fy+gz=h}#alignl{ix+jy+kz=l}#alignl{(m+q+r+s)x+ny+pz=t}} ax by cz=d ex fy gz=h ix jy kz=l m q r s x ny pz=t (1.12)2 Jak widać poszczególne wiersze są wyrównane do lewej strony. Ostatnim etapem będzie dodanie klamry z lewej strony. Służy do tego polecenie left lbrace (nawias klamrowy skalowalny). Z prawej strony edytor ma nie wstawiać nawiasu. Należy więc użyć polecenia right none. Formuła bedzie miała postać left lbrace{stack {alignl{ax+by+cz=d}#alignl{ex+fy+gz=h}#alignl{ix+jy+kz=l}#alignl{(m+q+r+s)x+ny+pz=t}}} right none i da efekt {ax by cz=d ex fy gz=h ix jy kz=l m q r s x ny pz=t (1.12)3 Wykonując mnożenie na symbolach nie należy wstawiać znaku kropki. Natomiast jeżeli mnożymy konkretne liczby to kropkę należy wstawić. Służy do tego polecenie cdot. Przykładowa formuła może mieć postać {I} sub {Y0} = {{3,0} cdot {9,0} sup {3}} over {12} +{{(-4,0)} sup {2}} cdot {3,0} cdot {9,0} + {{1,0} cdot {20,0} sup {3}} over {12} + {(6,0)} sup {2} cdot {1,0} cdot {20,0}, która da efekt I Y0 = 3,0 9, ,0 2 3,0 9,0 1,0 20,03 6,0 2 1,0 20,0 (1.13) 12 Innym ważnym elementem wzorów są różnego rodzaju całki. Aby wstawić całkę nieoznaczoną należy zastosować polecenie int. Przykładowa całka może mieć formę int {({5x} sup {2} + {6x} {9})dx} i da efekt 5 x 2 6 x 9 dx. (1.14) Aby wstawić całkę podwójną należy zastosować polecenie iint. Przykładowa całka podwójna może mieć postać iint {({5x} sup {2}{y} {5xy})dxdy} i da efekt 5 x 2 y 5 xy dxdy. (1.15)
16 Część 1 1. OPEN OFFICE - WZORY 16 Aby wstawić całkę potrójną należy zastosować polecenie iiint. Przykładowa całka potrójna może mieć postać iiint{({5x} sup {3}{y} sup {2}{z}-{6xyz})dxdydz} i da efekt 5 x 3 y 2 z 6 xyz dxdydz. (1.16) Aby wstawić całkę oznaczoną należy użyć polecenia from {} to {}. Przykładowa całka oznaczona może mieć postać int from {-5} to {7} {({5x} sup {2} {7x} + {9})dx} i da efekt 7 5 x 2 7 x 9 dx. (1.17) 5 Aby wstawić w całce oznaczonej granice niewłaściwe należy użyć polecenia infinity. Przykładowa całka oznaczona może mieć postać int from {-infinity} to {infinity} {({8x} sup {2} + {9x} {12})dx} i da efekt 8 x 2 9 x 12 dx. (1.18) Całkę, w której całkowanie odbywa się po całej powierzchni można zapisać jako {I} sub {Y} def int from {A} {{z} sup {2}{dA}}, który da efekt (jest to definicja momentu bezwładności względem osi Y, w którym zastosowano polecenie def służące do zapisania definicji) I Y z 2 da. (1.19) A Aby wstawić do wzoru znak sumy należy użyć polecenia sum. Jeżeli dodatkowo chcemy wprowadzić znak sumy w konkretnych granicach należy użyć polecenia from {} to {}. Jako przykład zapiszmy wzór na współrzędną środka ciężkości. Formuła ma postać {y} sub {C} = {sum from {i=1} to {i=n}{{a}sub{i}{y}sub{i}}} over {sum from{i=1} to {i=n}{{a} sub {i}}}, która da efekt y C = i=n i=1 A i y i. i=n (1.20) A i i=1 Chcąc wstawić znak granicy należy zastosować polecenie lim wraz z from {}. Formuła może mieć postać lim from {x rightarrow infinity}{({2x} sup {2}-{3x}+6)} (polecenie rightarrow służy do wpisania strzałki w prawo) i da efekt lim 2 x 2 3 x 6. x (1.21)
17 Część 1 1. OPEN OFFICE - WZORY 17 Kolejnym problemem występującym przy pisaniu wzorów są litery alfabetu greckiego. Aby wstawić grecką literę należy zastosować polecenie %nazwa, gdzie nazwa oznacza nazwę greckiej litery. Autorzy programu są w tej materii niekonsekwentni, ponieważ nie zawsze stosują angielską nazwę litery greckiej. Poniższa tabela przedstawia zapis greckich liter oraz ich przedstawienie. Aby uzyskać duże litery należy nazwę litery zapisać dużymi literami na przykład %ALFA. Tabela 1.1. Greckie litery %alfa %beta %chi %delta %epsilon %eta %gamma %jota %kappa %lambda %mi %ni %omega %omikron %fi %pi %psi %ro %sigma %tau %teta %ypsilon %varepsilon %varphi %varpi %varrho %varsigma %vartheta %ksi %zeta ϱ Chcąc zapisać wektor należy użyć polecenia vec. Przykładowa formuła może mieć postać vec{{w}} = vec{{p} sub {1}} + vec{{p} sub {2}} (wypadkowa W jest sumą wektorową sił P 1 oraz P 2), która da efekt W = P 1 P 2. (1.22) Jeżeli chcemy zaznaczyć wektor, którego nazwa jest dłuższa niż jeden znak (wektor, który dopasowuje się automatycznie do nazwy wektora) należy użyć polecenia widevec. Przykładem może być formuła widevec {AB} = widevec{bc} + widevec{ca} AB= BC CA. (1.23)
Edytor wzorów w OpenOffice Mini podręcznik
 Edytor wzorów w OpenOffice Mini podręcznik Autor: Marcin Klessa Wolsztyn 2012 1. Wprowadzenie Edytor wzorów w pakiecie Open Office różni się od edytora używanego w popularnym MSOffice. Z pozoru wygląda
Edytor wzorów w OpenOffice Mini podręcznik Autor: Marcin Klessa Wolsztyn 2012 1. Wprowadzenie Edytor wzorów w pakiecie Open Office różni się od edytora używanego w popularnym MSOffice. Z pozoru wygląda
Writer wzory matematyczne
 Writer wzory matematyczne Procesor Writer pracuje zazwyczaj w trybie WYSIWYG, podczas wpisywania wzorów matematycznych nie całkiem. Wzory wpisujemy w oknie edytora wzorów w postaci tekstu. Tekst ten jest
Writer wzory matematyczne Procesor Writer pracuje zazwyczaj w trybie WYSIWYG, podczas wpisywania wzorów matematycznych nie całkiem. Wzory wpisujemy w oknie edytora wzorów w postaci tekstu. Tekst ten jest
1. Wstawianie macierzy
 1. Wstawianie macierzy Aby otworzyć edytor równań: Wstaw Obiekt Formuła Aby utworzyć macierz najpierw wybieramy Nawiasy i kilkamy w potrzebny nawias (zmieniający rozmiar). Następnie w oknie formuły zamiast
1. Wstawianie macierzy Aby otworzyć edytor równań: Wstaw Obiekt Formuła Aby utworzyć macierz najpierw wybieramy Nawiasy i kilkamy w potrzebny nawias (zmieniający rozmiar). Następnie w oknie formuły zamiast
Edytor tekstu OpenOffice Writer Podstawy
 Edytor tekstu OpenOffice Writer Podstawy OpenOffice to darmowy zaawansowany pakiet biurowy, w skład którego wchodzą następujące programy: edytor tekstu Writer, arkusz kalkulacyjny Calc, program do tworzenia
Edytor tekstu OpenOffice Writer Podstawy OpenOffice to darmowy zaawansowany pakiet biurowy, w skład którego wchodzą następujące programy: edytor tekstu Writer, arkusz kalkulacyjny Calc, program do tworzenia
Praktyczne wykorzystanie arkusza kalkulacyjnego w pracy nauczyciela część 1
 Praktyczne wykorzystanie arkusza kalkulacyjnego w pracy nauczyciela część 1 Katarzyna Nawrot Spis treści: 1. Podstawowe pojęcia a. Arkusz kalkulacyjny b. Komórka c. Zakres komórek d. Formuła e. Pasek formuły
Praktyczne wykorzystanie arkusza kalkulacyjnego w pracy nauczyciela część 1 Katarzyna Nawrot Spis treści: 1. Podstawowe pojęcia a. Arkusz kalkulacyjny b. Komórka c. Zakres komórek d. Formuła e. Pasek formuły
Edytor tekstu MS Word 2010 PL. Edytor tekstu MS Word 2010 PL umożliwia wykonywanie działań matematycznych.
 Edytor tekstu MS Word 2010 PL. Edytor tekstu MS Word 2010 PL umożliwia wykonywanie działań matematycznych. Edytor tekstu MS Word 2010 PL umożliwia wykonywanie działań matematycznych, pod warunkiem, że
Edytor tekstu MS Word 2010 PL. Edytor tekstu MS Word 2010 PL umożliwia wykonywanie działań matematycznych. Edytor tekstu MS Word 2010 PL umożliwia wykonywanie działań matematycznych, pod warunkiem, że
Ćwiczenia nr 2. Edycja tekstu (Microsoft Word)
 Dostosowywanie paska zadań Ćwiczenia nr 2 Edycja tekstu (Microsoft Word) Domyślnie program Word proponuje paski narzędzi Standardowy oraz Formatowanie z zestawem opcji widocznym poniżej: Można jednak zmodyfikować
Dostosowywanie paska zadań Ćwiczenia nr 2 Edycja tekstu (Microsoft Word) Domyślnie program Word proponuje paski narzędzi Standardowy oraz Formatowanie z zestawem opcji widocznym poniżej: Można jednak zmodyfikować
Co to jest arkusz kalkulacyjny?
 Co to jest arkusz kalkulacyjny? Arkusz kalkulacyjny jest programem służącym do wykonywania obliczeń matematycznych. Za jego pomocą możemy również w czytelny sposób, wykonane obliczenia przedstawić w postaci
Co to jest arkusz kalkulacyjny? Arkusz kalkulacyjny jest programem służącym do wykonywania obliczeń matematycznych. Za jego pomocą możemy również w czytelny sposób, wykonane obliczenia przedstawić w postaci
Mathcad c.d. - Macierze, wykresy 3D, rozwiązywanie równań, pochodne i całki, animacje
 Mathcad c.d. - Macierze, wykresy 3D, rozwiązywanie równań, pochodne i całki, animacje Opracował: Zbigniew Rudnicki Powtórka z poprzedniego wykładu 2 1 Dokument, regiony, klawisze: Dokument Mathcada realizuje
Mathcad c.d. - Macierze, wykresy 3D, rozwiązywanie równań, pochodne i całki, animacje Opracował: Zbigniew Rudnicki Powtórka z poprzedniego wykładu 2 1 Dokument, regiony, klawisze: Dokument Mathcada realizuje
Ćwiczenia nr 4. Arkusz kalkulacyjny i programy do obliczeń statystycznych
 Ćwiczenia nr 4 Arkusz kalkulacyjny i programy do obliczeń statystycznych Arkusz kalkulacyjny składa się z komórek powstałych z przecięcia wierszy, oznaczających zwykle przypadki, z kolumnami, oznaczającymi
Ćwiczenia nr 4 Arkusz kalkulacyjny i programy do obliczeń statystycznych Arkusz kalkulacyjny składa się z komórek powstałych z przecięcia wierszy, oznaczających zwykle przypadki, z kolumnami, oznaczającymi
Edytor tekstu MS Word 2010 PL. Edytor tekstu to program komputerowy umożliwiający wprowadzenie lub edycję tekstu.
 Edytor tekstu MS Word 2010 PL. Edytor tekstu to program komputerowy umożliwiający wprowadzenie lub edycję tekstu. SP 8 Lubin Zdjęcie: www.softonet.pl Otwieranie programu MS Word. Program MS Word można
Edytor tekstu MS Word 2010 PL. Edytor tekstu to program komputerowy umożliwiający wprowadzenie lub edycję tekstu. SP 8 Lubin Zdjęcie: www.softonet.pl Otwieranie programu MS Word. Program MS Word można
Wykorzystanie programów komputerowych do obliczeń matematycznych
 Temat wykładu: Wykorzystanie programów komputerowych do obliczeń matematycznych Kody kolorów: żółty nowe pojęcie pomarańczowy uwaga kursywa komentarz * materiał nadobowiązkowy Przykłady: Programy wykorzystywane
Temat wykładu: Wykorzystanie programów komputerowych do obliczeń matematycznych Kody kolorów: żółty nowe pojęcie pomarańczowy uwaga kursywa komentarz * materiał nadobowiązkowy Przykłady: Programy wykorzystywane
1. Przypisy, indeks i spisy.
 1. Przypisy, indeks i spisy. (Wstaw Odwołanie Przypis dolny - ) (Wstaw Odwołanie Indeks i spisy - ) Przypisy dolne i końcowe w drukowanych dokumentach umożliwiają umieszczanie w dokumencie objaśnień, komentarzy
1. Przypisy, indeks i spisy. (Wstaw Odwołanie Przypis dolny - ) (Wstaw Odwołanie Indeks i spisy - ) Przypisy dolne i końcowe w drukowanych dokumentach umożliwiają umieszczanie w dokumencie objaśnień, komentarzy
4.Arkusz kalkulacyjny Calc
 4.Arkusz kalkulacyjny Calc 4.1. Okno programu Calc Arkusz kalkulacyjny Calc jest zawarty w bezpłatnym pakiecie OpenOffice.org 2.4. Można go uruchomić, podobnie jak inne aplikacje tego środowiska, wybierając
4.Arkusz kalkulacyjny Calc 4.1. Okno programu Calc Arkusz kalkulacyjny Calc jest zawarty w bezpłatnym pakiecie OpenOffice.org 2.4. Można go uruchomić, podobnie jak inne aplikacje tego środowiska, wybierając
Arkusz strona zawierająca informacje. Dokumenty Excela są jakby skoroszytami podzielonymi na pojedyncze arkusze.
 ARKUSZ KALKULACYJNY Arkusz strona zawierająca informacje Dokumenty Excela są jakby skoroszytami podzielonymi na pojedyncze arkusze. Obszar roboczy fragment ekranu, na którym dokonywane są obliczenia Wiersze
ARKUSZ KALKULACYJNY Arkusz strona zawierająca informacje Dokumenty Excela są jakby skoroszytami podzielonymi na pojedyncze arkusze. Obszar roboczy fragment ekranu, na którym dokonywane są obliczenia Wiersze
Edytor tekstu MS Word 2003 - podstawy
 Edytor tekstu MS Word 2003 - podstawy Cz. 4. Rysunki i tabele w dokumencie Obiekt WordArt Jeżeli chcemy zamieścić w naszym dokumencie jakiś efektowny napis, na przykład hasło reklamowe, możemy wykorzystać
Edytor tekstu MS Word 2003 - podstawy Cz. 4. Rysunki i tabele w dokumencie Obiekt WordArt Jeżeli chcemy zamieścić w naszym dokumencie jakiś efektowny napis, na przykład hasło reklamowe, możemy wykorzystać
Dostosowanie szerokości kolumn
 Dostosowanie szerokości kolumn Po wpisaniu tekstu do komórki może zdarzyć się, że nie mieści się on w szerokości komórki. Aby dostosować szerokość kolumny do tekstu należy najechać kursorem na linię oddzielającą
Dostosowanie szerokości kolumn Po wpisaniu tekstu do komórki może zdarzyć się, że nie mieści się on w szerokości komórki. Aby dostosować szerokość kolumny do tekstu należy najechać kursorem na linię oddzielającą
Formatowanie tekstu za pomocą zdefiniowanych stylów. Włączanie okna stylów. 1. zaznaczyć tekst, który chcemy formatować
 Style Bardzo często w edytorze podczas pisania tekstu zachodzi potrzeba wielokrotnego powtórzenia czynności związanych z formatowaniem. Aby zapobiec stałemu otwieraniu okien dialogowych i wybierania stale
Style Bardzo często w edytorze podczas pisania tekstu zachodzi potrzeba wielokrotnego powtórzenia czynności związanych z formatowaniem. Aby zapobiec stałemu otwieraniu okien dialogowych i wybierania stale
Formularze w programie Word
 Formularze w programie Word Formularz to dokument o określonej strukturze, zawierający puste pola do wypełnienia, czyli pola formularza, w których wprowadza się informacje. Uzyskane informacje można następnie
Formularze w programie Word Formularz to dokument o określonej strukturze, zawierający puste pola do wypełnienia, czyli pola formularza, w których wprowadza się informacje. Uzyskane informacje można następnie
1.Formatowanie tekstu z użyciem stylów
 1.Formatowanie tekstu z użyciem stylów Co to jest styl? Styl jest ciągiem znaków formatujących, które mogą być stosowane do tekstu w dokumencie w celu szybkiej zmiany jego wyglądu. Stosując styl, stosuje
1.Formatowanie tekstu z użyciem stylów Co to jest styl? Styl jest ciągiem znaków formatujących, które mogą być stosowane do tekstu w dokumencie w celu szybkiej zmiany jego wyglądu. Stosując styl, stosuje
Kadry Optivum, Płace Optivum
 Kadry Optivum, Płace Optivum Jak seryjnie przygotować wykazy absencji pracowników? W celu przygotowania pism zawierających wykazy nieobecności pracowników skorzystamy z mechanizmu Nowe wydruki seryjne.
Kadry Optivum, Płace Optivum Jak seryjnie przygotować wykazy absencji pracowników? W celu przygotowania pism zawierających wykazy nieobecności pracowników skorzystamy z mechanizmu Nowe wydruki seryjne.
Techniki wstawiania tabel
 Tabele w Wordzie Tabela w Wordzie to uporządkowany układ komórek w postaci wierszy i kolumn, w które może być wpisywany tekst lub grafika. Każda komórka może być formatowana oddzielnie. Możemy wyrównywać
Tabele w Wordzie Tabela w Wordzie to uporządkowany układ komórek w postaci wierszy i kolumn, w które może być wpisywany tekst lub grafika. Każda komórka może być formatowana oddzielnie. Możemy wyrównywać
Po wstawieniu tabeli (i zawsze wtedy, gdy w tabeli jest kursor) pojawia się na wstążce nowa grupa zakładek o nazwie Narzędzia tabel.
 Tabelę można szybko wstawić do dokumentu, korzystając z przycisku Tabela w zakładce Wstawianie na wstążce. Komputer umożliwia zakreślenie myszką, ile wierszy i kolumn ma mieć tabela. Można też skorzystać
Tabelę można szybko wstawić do dokumentu, korzystając z przycisku Tabela w zakładce Wstawianie na wstążce. Komputer umożliwia zakreślenie myszką, ile wierszy i kolumn ma mieć tabela. Można też skorzystać
Lp. Nazwisko Wpłata (Euro)
 Tabele_Writer Wstawianie tabeli Na początku dokumentu wpisz tekst Rzym-Lista Wpłat i wciśnij Enter. Następnie naciśnij symbol strzałki przypisanej do ikony Tabela znajdujący się na pasku narzędzi Pracę
Tabele_Writer Wstawianie tabeli Na początku dokumentu wpisz tekst Rzym-Lista Wpłat i wciśnij Enter. Następnie naciśnij symbol strzałki przypisanej do ikony Tabela znajdujący się na pasku narzędzi Pracę
Edytor tekstu OpenOffice Writer Podstawy
 Edytor tekstu OpenOffice Writer Podstawy Cz. 3. Rysunki w dokumencie Obiekt Fontwork Jeżeli chcemy zamieścić w naszym dokumencie jakiś efektowny napis, na przykład tytuł czy hasło promocyjne, możemy w
Edytor tekstu OpenOffice Writer Podstawy Cz. 3. Rysunki w dokumencie Obiekt Fontwork Jeżeli chcemy zamieścić w naszym dokumencie jakiś efektowny napis, na przykład tytuł czy hasło promocyjne, możemy w
Edytor tekstu OpenOffice Writer Podstawy
 Edytor tekstu OpenOffice Writer Podstawy Cz. 5. Tabulatory i inne funkcje edytora OpenOffice Writer Tabulatory umożliwiają wyrównanie tekstu do lewej, do prawej, do środka, do znaku dziesiętnego lub do
Edytor tekstu OpenOffice Writer Podstawy Cz. 5. Tabulatory i inne funkcje edytora OpenOffice Writer Tabulatory umożliwiają wyrównanie tekstu do lewej, do prawej, do środka, do znaku dziesiętnego lub do
Zadanie 8. Dołączanie obiektów
 Zadanie 8. Dołączanie obiektów Edytor Word umożliwia dołączanie do dokumentów różnych obiektów. Mogą to być gotowe obiekty graficzne z galerii klipów, równania, obrazy ze skanera lub aparatu cyfrowego.
Zadanie 8. Dołączanie obiektów Edytor Word umożliwia dołączanie do dokumentów różnych obiektów. Mogą to być gotowe obiekty graficzne z galerii klipów, równania, obrazy ze skanera lub aparatu cyfrowego.
Prezentacja multimedialna MS PowerPoint 2010 (podstawy)
 Prezentacja multimedialna MS PowerPoint 2010 (podstawy) Cz. 1. Tworzenie slajdów MS PowerPoint 2010 to najnowsza wersja popularnego programu do tworzenia prezentacji multimedialnych. Wygląd programu w
Prezentacja multimedialna MS PowerPoint 2010 (podstawy) Cz. 1. Tworzenie slajdów MS PowerPoint 2010 to najnowsza wersja popularnego programu do tworzenia prezentacji multimedialnych. Wygląd programu w
Przygotuj za pomocą tabulatorów element formularza. Utwórz pole tekstowe i sformatuj tak, aby dół napisu w polu był dokładnie nad kropkami.
 FORMULARZE POLA TEKSTOWE Pole tekstowe Pole tekstowe kilka wierszy Karta Developer Formanty Formant i pole tekstowe Ćwiczenia Jak wypełnić danymi utworzony w edytorze tekstów formularz? Jak wpisać informacje
FORMULARZE POLA TEKSTOWE Pole tekstowe Pole tekstowe kilka wierszy Karta Developer Formanty Formant i pole tekstowe Ćwiczenia Jak wypełnić danymi utworzony w edytorze tekstów formularz? Jak wpisać informacje
Arkusz kalkulacyjny EXCEL
 ARKUSZ KALKULACYJNY EXCEL 1 Arkusz kalkulacyjny EXCEL Aby obrysować tabelę krawędziami należy: 1. Zaznaczyć komórki, które chcemy obrysować. 2. Kursor myszy ustawić na menu FORMAT i raz kliknąć lewym klawiszem
ARKUSZ KALKULACYJNY EXCEL 1 Arkusz kalkulacyjny EXCEL Aby obrysować tabelę krawędziami należy: 1. Zaznaczyć komórki, które chcemy obrysować. 2. Kursor myszy ustawić na menu FORMAT i raz kliknąć lewym klawiszem
Elementy formatowania, jakie można ustawiać dla sekcji
 Sekcje Za pomocą sekcji można różnicować układ dokumentu pomiędzy stronami lub w obrębie jednej strony. Jest to fragment dokumentu, w którym użytkownik ustawia pewne opcje formatowania strony takie jak
Sekcje Za pomocą sekcji można różnicować układ dokumentu pomiędzy stronami lub w obrębie jednej strony. Jest to fragment dokumentu, w którym użytkownik ustawia pewne opcje formatowania strony takie jak
system opracowywania dokumentów L A T E X
 system opracowywania dokumentów L A T E X 29 października 2007 spis treści 1 polecenia wprowadzające otoczenie math - wzór umieszczony w tekście \begin{math}... \end{math} \(... \) $... $ otoczenie displaymath
system opracowywania dokumentów L A T E X 29 października 2007 spis treści 1 polecenia wprowadzające otoczenie math - wzór umieszczony w tekście \begin{math}... \end{math} \(... \) $... $ otoczenie displaymath
Przypisy i przypisy końcowe
 - 1 - Przypisy i przypisy końcowe Przypisami nazywamy pewne teksty służące do podawania wyjaśnień, komentarzy, odsyłaczy do tekstu, do bibliografii itp. Edytor WORD rozróżnia dwa rodzaje przypisów: przypisy
- 1 - Przypisy i przypisy końcowe Przypisami nazywamy pewne teksty służące do podawania wyjaśnień, komentarzy, odsyłaczy do tekstu, do bibliografii itp. Edytor WORD rozróżnia dwa rodzaje przypisów: przypisy
Pole formuły. Pasek narzędzi: Formatowanie. Pasek narzędzi: Standardowy. Pasek menu. Przyciski okna aplikacji. Pasek tytułu. Przyciski okna skoroszytu
 Pasek narzędzi: Formatowanie Pasek narzędzi: Standardowy Pasek tytułu Pasek menu Nagłówki wierszy Zakładki arkuszy w skoroszycie Pole formuły Nagłówki kolumn komórka o adresie: D8 Paski przewijania Przyciski
Pasek narzędzi: Formatowanie Pasek narzędzi: Standardowy Pasek tytułu Pasek menu Nagłówki wierszy Zakładki arkuszy w skoroszycie Pole formuły Nagłówki kolumn komórka o adresie: D8 Paski przewijania Przyciski
Obliczenia iteracyjne
 Lekcja Strona z Obliczenia iteracyjne Zmienne iteracyjne (wyliczeniowe) Obliczenia iteracyjne wymagają zdefiniowania specjalnej zmiennej nazywanej iteracyjną lub wyliczeniową. Zmienną iteracyjną od zwykłej
Lekcja Strona z Obliczenia iteracyjne Zmienne iteracyjne (wyliczeniowe) Obliczenia iteracyjne wymagają zdefiniowania specjalnej zmiennej nazywanej iteracyjną lub wyliczeniową. Zmienną iteracyjną od zwykłej
Edytor tekstu MS Word 2010 PL. Edytor tekstu MS Word 2010 PL umożliwia wstawianie i formatowanie tabel.
 Edytor tekstu MS Word 2010 PL. Edytor tekstu MS Word 2010 PL umożliwia wstawianie i formatowanie tabel. Edytor teksu MS Word 2010 PL: wstawianie tabel. Wstawianie tabeli. Aby wstawić do dokumentu tabelę
Edytor tekstu MS Word 2010 PL. Edytor tekstu MS Word 2010 PL umożliwia wstawianie i formatowanie tabel. Edytor teksu MS Word 2010 PL: wstawianie tabel. Wstawianie tabeli. Aby wstawić do dokumentu tabelę
Zaznaczanie komórek. Zaznaczenie pojedynczej komórki polega na kliknięciu na niej LPM
 Zaznaczanie komórek Zaznaczenie pojedynczej komórki polega na kliknięciu na niej LPM Aby zaznaczyć blok komórek które leżą obok siebie należy trzymając wciśnięty LPM przesunąć kursor rozpoczynając od komórki
Zaznaczanie komórek Zaznaczenie pojedynczej komórki polega na kliknięciu na niej LPM Aby zaznaczyć blok komórek które leżą obok siebie należy trzymając wciśnięty LPM przesunąć kursor rozpoczynając od komórki
Klawisze funkcyjne w OpenOffice.org Writer
 Klawisze funkcyjne w OpenOffice.org Writer F2 Ctrl + F2 F3 Ctrl + F3 F4 Shift + F4 F5 Ctrl + Shift + F5 F7 Ctrl + F7 F8 Ctrl + F8 Shift + F8 Ctrl+Shift+F8 F9 Ctrl + F9 Shift + F9 Ctrl + Shift + F9 Ctrl
Klawisze funkcyjne w OpenOffice.org Writer F2 Ctrl + F2 F3 Ctrl + F3 F4 Shift + F4 F5 Ctrl + Shift + F5 F7 Ctrl + F7 F8 Ctrl + F8 Shift + F8 Ctrl+Shift+F8 F9 Ctrl + F9 Shift + F9 Ctrl + Shift + F9 Ctrl
BIBLIOTEKA LOKALNE CENTRUM WIEDZY PRAKTYCZNEJ PRZEWODNIK PO NARZĘDZIACH WARSZTAT NR 1: ARKUSZE KALKULACYJNE - MINI SKRYPT
 BIBLIOTEKA LOKALNE CENTRUM WIEDZY PRAKTYCZNEJ PRZEWODNIK PO NARZĘDZIACH WARSZTAT NR 1: ARKUSZE KALKULACYJNE - MINI SKRYPT 1. Wprowadzenie Arkusze kalkulacyjne Google umożliwiają łatwe tworzenie, udostępnianie
BIBLIOTEKA LOKALNE CENTRUM WIEDZY PRAKTYCZNEJ PRZEWODNIK PO NARZĘDZIACH WARSZTAT NR 1: ARKUSZE KALKULACYJNE - MINI SKRYPT 1. Wprowadzenie Arkusze kalkulacyjne Google umożliwiają łatwe tworzenie, udostępnianie
LibreOffice Impress. Poziom podstawowy. Materiały szkoleniowe
 LibreOffice Impress Poziom podstawowy Materiały szkoleniowe Nota Materiał powstał w ramach realizacji projektu e-kompetencje bez barier dofinansowanego z Programu Operacyjnego Polska Cyfrowa działanie
LibreOffice Impress Poziom podstawowy Materiały szkoleniowe Nota Materiał powstał w ramach realizacji projektu e-kompetencje bez barier dofinansowanego z Programu Operacyjnego Polska Cyfrowa działanie
str. 1 Excel ćwiczenia 1 Podstawy użytkowania komputerów
 Excel ćwiczenia 1 Rozdział 1 Zapoznanie się z arkuszem kalkulacyjnym Program Excel służy do tworzenia elektronicznego arkusza kalkulacyjnego, który umożliwia dokumentowanie i analizę danych numerycznych.
Excel ćwiczenia 1 Rozdział 1 Zapoznanie się z arkuszem kalkulacyjnym Program Excel służy do tworzenia elektronicznego arkusza kalkulacyjnego, który umożliwia dokumentowanie i analizę danych numerycznych.
Podręczna pomoc Microsoft Power Point 2007
 Podręczna pomoc Microsoft Power Point 2007 Animacja (przejście) slajdu... 2 Wybór przejścia slajdu... 2 Ustawienie dźwięku dla przejścia... 3 Ustawienie szybkości przejścia slajdu... 4 Sposób przełączenia
Podręczna pomoc Microsoft Power Point 2007 Animacja (przejście) slajdu... 2 Wybór przejścia slajdu... 2 Ustawienie dźwięku dla przejścia... 3 Ustawienie szybkości przejścia slajdu... 4 Sposób przełączenia
Lokalizacja jest to położenie geograficzne zajmowane przez aparat. Miejsce, w którym zainstalowane jest to urządzenie.
 Lokalizacja Informacje ogólne Lokalizacja jest to położenie geograficzne zajmowane przez aparat. Miejsce, w którym zainstalowane jest to urządzenie. To pojęcie jest używane przez schematy szaf w celu tworzenia
Lokalizacja Informacje ogólne Lokalizacja jest to położenie geograficzne zajmowane przez aparat. Miejsce, w którym zainstalowane jest to urządzenie. To pojęcie jest używane przez schematy szaf w celu tworzenia
prosta baza danych (nawet trochę bardziej niż prosta) tworzenie dokumentów (zwłaszcza z dużą ilością tabel lub o tabularycznej
 Arkusz kalkulacyjny Arkusz kalkulacyjny jest bardzo dobrym i funkcjonalnym narzędziem, choć mocno niedocenianym w biurze i w domu. Oto kilka przykładów zastosowań arkusza kalkulacyjnego: prowadzenie rachunków
Arkusz kalkulacyjny Arkusz kalkulacyjny jest bardzo dobrym i funkcjonalnym narzędziem, choć mocno niedocenianym w biurze i w domu. Oto kilka przykładów zastosowań arkusza kalkulacyjnego: prowadzenie rachunków
Przenoszenie, kopiowanie formuł
 Przenoszenie, kopiowanie formuł Jeżeli będziemy kopiowali komórki wypełnione tekstem lub liczbami możemy wykorzystywać tradycyjny sposób kopiowania lub przenoszenia zawartości w inne miejsce. Jednak przy
Przenoszenie, kopiowanie formuł Jeżeli będziemy kopiowali komórki wypełnione tekstem lub liczbami możemy wykorzystywać tradycyjny sposób kopiowania lub przenoszenia zawartości w inne miejsce. Jednak przy
Przedszkolaki Przygotowanie organizacyjne
 Celem poniższego ćwiczenia jest nauczenie rozwiązywania zadań maturalnych z wykorzystaniem bazy danych. Jako przykład wykorzystano zadanie maturalne o przedszkolakach z matury w 2015 roku. Przedszkolaki
Celem poniższego ćwiczenia jest nauczenie rozwiązywania zadań maturalnych z wykorzystaniem bazy danych. Jako przykład wykorzystano zadanie maturalne o przedszkolakach z matury w 2015 roku. Przedszkolaki
Baltie 3. Podręcznik do nauki programowania dla klas I III gimnazjum. Tadeusz Sołtys, Bohumír Soukup
 Baltie 3 Podręcznik do nauki programowania dla klas I III gimnazjum Tadeusz Sołtys, Bohumír Soukup Czytanie klawisza lub przycisku myszy Czytaj klawisz lub przycisk myszy - czekaj na naciśnięcie Polecenie
Baltie 3 Podręcznik do nauki programowania dla klas I III gimnazjum Tadeusz Sołtys, Bohumír Soukup Czytanie klawisza lub przycisku myszy Czytaj klawisz lub przycisk myszy - czekaj na naciśnięcie Polecenie
Dodawanie grafiki i obiektów
 Dodawanie grafiki i obiektów Word nie jest edytorem obiektów graficznych, ale oferuje kilka opcji, dzięki którym można dokonywać niewielkich zmian w rysunku. W Wordzie możesz zmieniać rozmiar obiektu graficznego,
Dodawanie grafiki i obiektów Word nie jest edytorem obiektów graficznych, ale oferuje kilka opcji, dzięki którym można dokonywać niewielkich zmian w rysunku. W Wordzie możesz zmieniać rozmiar obiektu graficznego,
Adobe InDesign lab.1 Jacek Wiślicki, Paweł Kośla. Spis treści: 1 Podstawy pracy z aplikacją Układ strony... 2.
 Spis treści: 1 Podstawy pracy z aplikacją... 2 1.1 Układ strony... 2 strona 1 z 7 1 Podstawy pracy z aplikacją InDesign jest następcą starzejącego się PageMakera. Pod wieloma względami jest do niego bardzo
Spis treści: 1 Podstawy pracy z aplikacją... 2 1.1 Układ strony... 2 strona 1 z 7 1 Podstawy pracy z aplikacją InDesign jest następcą starzejącego się PageMakera. Pod wieloma względami jest do niego bardzo
Jeżeli pole Krawędź będzie zaznaczone uzyskamy obramowanie w całej wstawianej tabeli
 Tabela Aby wstawić tabelę do dokumentu należy wybrać z górnego menu Tabela-->Wstaw-->Tabela W kategorii Rozmiar określamy z ilu kolumn i ilu wierszy ma się składać nasza tabela. Do dokumentu tabelę możemy
Tabela Aby wstawić tabelę do dokumentu należy wybrać z górnego menu Tabela-->Wstaw-->Tabela W kategorii Rozmiar określamy z ilu kolumn i ilu wierszy ma się składać nasza tabela. Do dokumentu tabelę możemy
Autokształtów Autokształt AUTOKSZTAŁTY Wstaw Obraz Autokształty Autokształty GDYNIA 2009
 szkolenie zespołu matematyczno-przyrodniczego W programach pakietu MS Office (Word, PowerPoint, Excel), zamiast importować grafikę, obrazki lub wykresy sami możemy je tworzyć przy użyciu Autokształtów.
szkolenie zespołu matematyczno-przyrodniczego W programach pakietu MS Office (Word, PowerPoint, Excel), zamiast importować grafikę, obrazki lub wykresy sami możemy je tworzyć przy użyciu Autokształtów.
Edytor tekstu Microsoft Office 2007 przewodnik dla gimnazjalisty Autor: Dariusz Kwieciński nauczyciel ZPO w Sieciechowie
 1. Podstawowe pojęcia związane z edytorem tekstu Word 2007 a) Edytor tekstu program komputerowy przeznaczony do tworzenia (pisania) i redagowania tekstów za pomocą komputera. b) Redagowanie dokonywanie
1. Podstawowe pojęcia związane z edytorem tekstu Word 2007 a) Edytor tekstu program komputerowy przeznaczony do tworzenia (pisania) i redagowania tekstów za pomocą komputera. b) Redagowanie dokonywanie
I Tworzenie prezentacji za pomocą szablonu w programie Power-Point. 1. Wybieramy z górnego menu polecenie Nowy a następnie Utwórz z szablonu
 I Tworzenie prezentacji za pomocą szablonu w programie Power-Point 1. Wybieramy z górnego menu polecenie Nowy a następnie Utwórz z szablonu 2. Po wybraniu szablonu ukaŝe się nam ekran jak poniŝej 3. Następnie
I Tworzenie prezentacji za pomocą szablonu w programie Power-Point 1. Wybieramy z górnego menu polecenie Nowy a następnie Utwórz z szablonu 2. Po wybraniu szablonu ukaŝe się nam ekran jak poniŝej 3. Następnie
Projekt ZSWS. Instrukcja uŝytkowania narzędzia SAP Business Explorer Analyzer. 1 Uruchamianie programu i raportu. Tytuł: Strona: 1 z 31
 Strona: 1 z 31 Explorer Analyzer 1 Uruchamianie programu i raportu PoniŜsze czynności uruchamiają program Bex Analyzer oraz wybrany raport z hurtowni danych. 1. uruchom z menu Start>Programy>Business Explorer>Analyzer
Strona: 1 z 31 Explorer Analyzer 1 Uruchamianie programu i raportu PoniŜsze czynności uruchamiają program Bex Analyzer oraz wybrany raport z hurtowni danych. 1. uruchom z menu Start>Programy>Business Explorer>Analyzer
1. OPEN OFFICE RYSUNKI
 1. 1 1. OPEN OFFICE RYSUNKI 1.1 Wiadomości podstawowe Po uruchomieniu programu Draw okno aplikacji wygląda jak na poniższym rysunku. Składa się ono z głównego okna, w którym edytuje się rysunek oraz czterech
1. 1 1. OPEN OFFICE RYSUNKI 1.1 Wiadomości podstawowe Po uruchomieniu programu Draw okno aplikacji wygląda jak na poniższym rysunku. Składa się ono z głównego okna, w którym edytuje się rysunek oraz czterech
Tworzenie prezentacji w MS PowerPoint
 Tworzenie prezentacji w MS PowerPoint Program PowerPoint dostarczany jest w pakiecie Office i daje nam możliwość stworzenia prezentacji oraz uatrakcyjnienia materiału, który chcemy przedstawić. Prezentacje
Tworzenie prezentacji w MS PowerPoint Program PowerPoint dostarczany jest w pakiecie Office i daje nam możliwość stworzenia prezentacji oraz uatrakcyjnienia materiału, który chcemy przedstawić. Prezentacje
5. Kliknij teraz na ten prostokąt. Powinieneś w jego miejsce otrzymać napis. Jednocześnie została wywołana kolejna pozycja menu.
 Dziś zastosujemy w naszym projekcie komponent MainMenu (menu główne). Ten element należy do grupy komponentów niewidocznych i daje możliwość skonstruowania rozwijanego menu i dostosowania go do potrzeb
Dziś zastosujemy w naszym projekcie komponent MainMenu (menu główne). Ten element należy do grupy komponentów niewidocznych i daje możliwość skonstruowania rozwijanego menu i dostosowania go do potrzeb
Ćwiczenie 1 - Arkusze kalkulacyjne
 Ćwiczenie 1 - Arkusze kalkulacyjne 1. Uruchomić program Excel, utworzyć plik o nazwie Ćwiczenia_excel.xls, a następnie zapisać go na dysku D w swoim folderze. 2. Ćwiczenia wstępne Zaznaczyć pojedynczą
Ćwiczenie 1 - Arkusze kalkulacyjne 1. Uruchomić program Excel, utworzyć plik o nazwie Ćwiczenia_excel.xls, a następnie zapisać go na dysku D w swoim folderze. 2. Ćwiczenia wstępne Zaznaczyć pojedynczą
Zadanie 1. Stosowanie stylów
 Zadanie 1. Stosowanie stylów Styl to zestaw elementów formatowania określających wygląd: tekstu atrybuty czcionki (tzw. styl znaku), akapitów np. wyrównanie tekstu, odstępy między wierszami, wcięcia, a
Zadanie 1. Stosowanie stylów Styl to zestaw elementów formatowania określających wygląd: tekstu atrybuty czcionki (tzw. styl znaku), akapitów np. wyrównanie tekstu, odstępy między wierszami, wcięcia, a
Obliczenia Symboliczne
 Lekcja Strona z Obliczenia Symboliczne MathCad pozwala na prowadzenie obliczeń zarówno numerycznych, dających w efekcie rozwiązania w postaci liczbowej, jak też obliczeń symbolicznych przeprowadzanych
Lekcja Strona z Obliczenia Symboliczne MathCad pozwala na prowadzenie obliczeń zarówno numerycznych, dających w efekcie rozwiązania w postaci liczbowej, jak też obliczeń symbolicznych przeprowadzanych
Podstawy tworzenia prezentacji w programie Microsoft PowerPoint 2007
 Podstawy tworzenia prezentacji w programie Microsoft PowerPoint 2007 opracowanie: mgr Monika Pskit 1. Rozpoczęcie pracy z programem Microsoft PowerPoint 2007. 2. Umieszczanie tekstów i obrazów na slajdach.
Podstawy tworzenia prezentacji w programie Microsoft PowerPoint 2007 opracowanie: mgr Monika Pskit 1. Rozpoczęcie pracy z programem Microsoft PowerPoint 2007. 2. Umieszczanie tekstów i obrazów na slajdach.
Rozwiązanie ćwiczenia 8a
 Rozwiązanie ćwiczenia 8a Aby utworzyć spis ilustracji: 1. Ustaw kursor za tekstem na ostatniej stronie dokumentu Polska_broszura.doc i kliknij przycisk Podział strony na karcie Wstawianie w grupie Strony
Rozwiązanie ćwiczenia 8a Aby utworzyć spis ilustracji: 1. Ustaw kursor za tekstem na ostatniej stronie dokumentu Polska_broszura.doc i kliknij przycisk Podział strony na karcie Wstawianie w grupie Strony
Obliczenie kratownicy przy pomocy programu ROBOT
 Obliczenie kratownicy przy pomocy programu ROBOT 1. Wybór typu konstrukcji (poniższe okno dostępne po wybraniu ikony NOWE) 2. Ustawienie norm projektowych oraz domyślnego materiału Z menu górnego wybieramy
Obliczenie kratownicy przy pomocy programu ROBOT 1. Wybór typu konstrukcji (poniższe okno dostępne po wybraniu ikony NOWE) 2. Ustawienie norm projektowych oraz domyślnego materiału Z menu górnego wybieramy
Czcionki bezszeryfowe
 Czcionki szeryfowe Czcionki szeryfowe wyposażone są w dodatkowe elementy ułatwiające czytanie. Elementy te, umieszczone w dolnej i górnej części liter tworzą poziome, optyczne linie ułatwiające prowadzenie
Czcionki szeryfowe Czcionki szeryfowe wyposażone są w dodatkowe elementy ułatwiające czytanie. Elementy te, umieszczone w dolnej i górnej części liter tworzą poziome, optyczne linie ułatwiające prowadzenie
Zadanie 10. Stosowanie dokumentu głównego do organizowania dużych projektów
 Zadanie 10. Stosowanie dokumentu głównego do organizowania dużych projektów Za pomocą edytora Word można pracować zespołowo nad jednym dużym projektem (dokumentem). Tworzy się wówczas dokument główny,
Zadanie 10. Stosowanie dokumentu głównego do organizowania dużych projektów Za pomocą edytora Word można pracować zespołowo nad jednym dużym projektem (dokumentem). Tworzy się wówczas dokument główny,
Dlaczego stosujemy edytory tekstu?
 Edytor tekstu Edytor tekstu program komputerowy służący do tworzenia, edycji i formatowania dokumentów tekstowych za pomocą komputera. Dlaczego stosujemy edytory tekstu? możemy poprawiać tekst możemy uzupełniać
Edytor tekstu Edytor tekstu program komputerowy służący do tworzenia, edycji i formatowania dokumentów tekstowych za pomocą komputera. Dlaczego stosujemy edytory tekstu? możemy poprawiać tekst możemy uzupełniać
Wstęp Sterowanie Utworzenie, wybór i kasowanie gracza. utworzenia nowego gracza Nowy gracz Nastawienie gracza
 Wstęp Użytkownik znajduje się na Dzikim Zachodzie a jego zadaniem jest zdobyć wszystkie 15 części totemu, który blade twarze wykradły Indianom. W każdej części miasta na gracza czekają liczne zadania w
Wstęp Użytkownik znajduje się na Dzikim Zachodzie a jego zadaniem jest zdobyć wszystkie 15 części totemu, który blade twarze wykradły Indianom. W każdej części miasta na gracza czekają liczne zadania w
opracował: Patryk Besler
 opracował: Patryk Besler Aby poprawnie uzupełnić szachownicę potrzebna nam będzie do tego funkcja Złącz teksty. Pamiętaj o zaznaczeniu odpowiedniej komórki Aby ją wybrać należy przejść do zakładki Formuły.
opracował: Patryk Besler Aby poprawnie uzupełnić szachownicę potrzebna nam będzie do tego funkcja Złącz teksty. Pamiętaj o zaznaczeniu odpowiedniej komórki Aby ją wybrać należy przejść do zakładki Formuły.
przedmiot kilka razy, wystarczy kliknąć przycisk Wyczaruj ostatni,
 Baltie Zadanie 1. Budowanie W trybie Budowanie wybuduj domek jak na rysunku. Przedmioty do wybudowania domku weź z banku 0. Zadanie 2. Czarowanie sterowanie i powtarzanie W trybie Czarowanie z pomocą czarodzieja
Baltie Zadanie 1. Budowanie W trybie Budowanie wybuduj domek jak na rysunku. Przedmioty do wybudowania domku weź z banku 0. Zadanie 2. Czarowanie sterowanie i powtarzanie W trybie Czarowanie z pomocą czarodzieja
WEKTORY I MACIERZE. Strona 1 z 11. Lekcja 7.
 Strona z WEKTORY I MACIERZE Wektory i macierze ogólnie nazywamy tablicami. Wprowadzamy je:. W sposób jawny: - z menu Insert Matrix, - skrót klawiszowy: {ctrl}+m, - odpowiedni przycisk z menu paska narzędziowego
Strona z WEKTORY I MACIERZE Wektory i macierze ogólnie nazywamy tablicami. Wprowadzamy je:. W sposób jawny: - z menu Insert Matrix, - skrót klawiszowy: {ctrl}+m, - odpowiedni przycisk z menu paska narzędziowego
PODSTAWY MATHCADA. 1. Interfejs graficzny programu. 1.1. Pasek menu
 PODSTAWY MATHCADA PODSTAWY MATHCADA...3 1. Interfejs graficzny programu...3 1.1. Pasek menu...3 1.2. Pasek narzędzi podstawowych...4 1.3. Pasek narzędzi formatujących...4 1.4. Pasek operatorów matematycznych...4
PODSTAWY MATHCADA PODSTAWY MATHCADA...3 1. Interfejs graficzny programu...3 1.1. Pasek menu...3 1.2. Pasek narzędzi podstawowych...4 1.3. Pasek narzędzi formatujących...4 1.4. Pasek operatorów matematycznych...4
etrader Pekao Podręcznik użytkownika Strumieniowanie Excel
 etrader Pekao Podręcznik użytkownika Strumieniowanie Excel Spis treści 1. Opis okna... 3 2. Otwieranie okna... 3 3. Zawartość okna... 4 3.1. Definiowanie listy instrumentów... 4 3.2. Modyfikacja lub usunięcie
etrader Pekao Podręcznik użytkownika Strumieniowanie Excel Spis treści 1. Opis okna... 3 2. Otwieranie okna... 3 3. Zawartość okna... 4 3.1. Definiowanie listy instrumentów... 4 3.2. Modyfikacja lub usunięcie
Zakładka Obmiar jest dostępna dla pozycji kosztorysowej w dolnym panelu. Służy do obliczania ilości robót (patrz też p ).
 1.1.1. Obmiar Zakładka Obmiar jest dostępna dla pozycji kosztorysowej w dolnym panelu. Służy do obliczania ilości robót (patrz też p. 4.3.15). Zakładka przypomina swoim wyglądem uproszczony arkusz kalkulacyjny.
1.1.1. Obmiar Zakładka Obmiar jest dostępna dla pozycji kosztorysowej w dolnym panelu. Służy do obliczania ilości robót (patrz też p. 4.3.15). Zakładka przypomina swoim wyglądem uproszczony arkusz kalkulacyjny.
% sumy wiersza nadrzędnego. % sumy kolumny nadrzędnej. % sumy elementu nadrzędnego. Porządkuj od najmniejszych do największych.
 bieżąca w wyświetla wartości w kolejnych wierszach lub kolejnych kolumnach jako wartości skumulowane (w drugim wierszu wyświetla sumę wartości odpowiadających wierszom od do ; w wierszy od wiersza do,
bieżąca w wyświetla wartości w kolejnych wierszach lub kolejnych kolumnach jako wartości skumulowane (w drugim wierszu wyświetla sumę wartości odpowiadających wierszom od do ; w wierszy od wiersza do,
Praca w edytorze WORD
 1 Praca w edytorze WORD Interfejs Cały interfejs tworzy pojedynczy mechanizm. Głównym jego elementem jest wstęga. Wstęga jest podzielona na karty. Zawierają one wszystkie opcje formatowania dokumentu.
1 Praca w edytorze WORD Interfejs Cały interfejs tworzy pojedynczy mechanizm. Głównym jego elementem jest wstęga. Wstęga jest podzielona na karty. Zawierają one wszystkie opcje formatowania dokumentu.
Wprowadzenie do formuł i funkcji
 Wprowadzenie do formuł i funkcji Wykonywanie obliczeń, niezależnie od tego, czy są one proste czy złożone, może być nużące i czasochłonne. Przy użyciu funkcji i formuł programu Excel można z łatwością
Wprowadzenie do formuł i funkcji Wykonywanie obliczeń, niezależnie od tego, czy są one proste czy złożone, może być nużące i czasochłonne. Przy użyciu funkcji i formuł programu Excel można z łatwością
Fragment tekstu zakończony twardym enterem, traktowany przez edytor tekstu jako jedna nierozerwalna całość.
 Formatowanie akapitu Fragment tekstu zakończony twardym enterem, traktowany przez edytor tekstu jako jedna nierozerwalna całość. Przy formatowaniu znaków obowiązywała zasada, że zawsze przez rozpoczęciem
Formatowanie akapitu Fragment tekstu zakończony twardym enterem, traktowany przez edytor tekstu jako jedna nierozerwalna całość. Przy formatowaniu znaków obowiązywała zasada, że zawsze przez rozpoczęciem
Tworzenie szablonów użytkownika
 Poradnik Inżyniera Nr 40 Aktualizacja: 12/2018 Tworzenie szablonów użytkownika Program: Plik powiązany: Stratygrafia 3D - karty otworów Demo_manual_40.gsg Głównym celem niniejszego Przewodnika Inżyniera
Poradnik Inżyniera Nr 40 Aktualizacja: 12/2018 Tworzenie szablonów użytkownika Program: Plik powiązany: Stratygrafia 3D - karty otworów Demo_manual_40.gsg Głównym celem niniejszego Przewodnika Inżyniera
Test z przedmiotu zajęcia komputerowe
 Test z przedmiotu zajęcia komputerowe 1. System operacyjny to: a) nowoczesna gra komputerowa, b) program niezbędny do pracy na komputerze, c) urządzenie w komputerze. d) przeglądarka internetowa 2.Angielskie
Test z przedmiotu zajęcia komputerowe 1. System operacyjny to: a) nowoczesna gra komputerowa, b) program niezbędny do pracy na komputerze, c) urządzenie w komputerze. d) przeglądarka internetowa 2.Angielskie
Microsoft Excel. Podstawowe informacje
 Microsoft Excel Podstawowe informacje Kolumny (A,B,...,Z,AA, AB,..) Wiersze Komórki Wybór aktualnego arkusza Zawartość komórek Dane Wartości tekstowe Wartości numeryczne Szczególnym przypadkiem są data
Microsoft Excel Podstawowe informacje Kolumny (A,B,...,Z,AA, AB,..) Wiersze Komórki Wybór aktualnego arkusza Zawartość komórek Dane Wartości tekstowe Wartości numeryczne Szczególnym przypadkiem są data
Oprogramowanie Użytkowe ćwiczenia Semestr I mgr inż. Daniel Riabcew SWSPiZ
 Sekcje W czasie formatowania dokumentu może zaistnieć potrzeba podziału dokumentu na sekcje, czyli mniejsze części, z których każda może być inaczej sformatowana. Jest to konieczne w przypadku, gdy w jakiejś
Sekcje W czasie formatowania dokumentu może zaistnieć potrzeba podziału dokumentu na sekcje, czyli mniejsze części, z których każda może być inaczej sformatowana. Jest to konieczne w przypadku, gdy w jakiejś
NAGŁÓWKI, STOPKI, PODZIAŁY WIERSZA I STRONY, WCIĘCIA
 NAGŁÓWKI, STOPKI, PODZIAŁY WIERSZA I STRONY, WCIĘCIA Ćwiczenie 1: Ściągnij plik z tekstem ze strony www. Zaznacz tekst i ustaw go w stylu Bez odstępów. Sformatuj tekst: wyjustowany czcionka Times New Roman
NAGŁÓWKI, STOPKI, PODZIAŁY WIERSZA I STRONY, WCIĘCIA Ćwiczenie 1: Ściągnij plik z tekstem ze strony www. Zaznacz tekst i ustaw go w stylu Bez odstępów. Sformatuj tekst: wyjustowany czcionka Times New Roman
Przed rozpoczęciem pracy otwórz nowy plik (Ctrl +N) wykorzystując szablon acadiso.dwt
 Przed rozpoczęciem pracy otwórz nowy plik (Ctrl +N) wykorzystując szablon acadiso.dwt Zadanie: Utwórz szablon rysunkowy składający się z: - warstw - tabelki rysunkowej w postaci bloku (według wzoru poniżej)
Przed rozpoczęciem pracy otwórz nowy plik (Ctrl +N) wykorzystując szablon acadiso.dwt Zadanie: Utwórz szablon rysunkowy składający się z: - warstw - tabelki rysunkowej w postaci bloku (według wzoru poniżej)
Zadanie 3. Praca z tabelami
 Zadanie 3. Praca z tabelami Niektóre informacje wygodnie jest przedstawiać w tabeli. Pokażemy, w jaki sposób można w dokumentach tworzyć i formatować tabele. Wszystkie funkcje związane z tabelami dostępne
Zadanie 3. Praca z tabelami Niektóre informacje wygodnie jest przedstawiać w tabeli. Pokażemy, w jaki sposób można w dokumentach tworzyć i formatować tabele. Wszystkie funkcje związane z tabelami dostępne
Zadanie 9. Projektowanie stron dokumentu
 Zadanie 9. Projektowanie stron dokumentu Przygotowany dokument można: wydrukować i oprawić, zapisać jako strona sieci Web i opublikować w Internecie przekonwertować na format PDF i udostępnić w postaci
Zadanie 9. Projektowanie stron dokumentu Przygotowany dokument można: wydrukować i oprawić, zapisać jako strona sieci Web i opublikować w Internecie przekonwertować na format PDF i udostępnić w postaci
Ćwiczenie 2 (Word) Praca z dużym tekstem
 Ćwiczenie 2 (Word) Praca z dużym tekstem 1. Przygotowanie dokumentu głównego (Tworzenie rozdziałów i podrozdziałów) Otwórz dokument o nazwie Duży tekst.docx znajdujący się na stronie prowadzącego zajęcia.
Ćwiczenie 2 (Word) Praca z dużym tekstem 1. Przygotowanie dokumentu głównego (Tworzenie rozdziałów i podrozdziałów) Otwórz dokument o nazwie Duży tekst.docx znajdujący się na stronie prowadzącego zajęcia.
NAGŁÓWKI, STOPKI, PODZIAŁY WIERSZA I STRONY, WCIĘCIA
 NAGŁÓWKI, STOPKI, PODZIAŁY WIERSZA I STRONY, WCIĘCIA Ćwiczenie 1: Ściągnij plik z tekstem ze strony www. Zaznacz tekst i ustaw go w stylu Bez odstępów. Sformatuj tekst: wyjustowany czcionka Times New Roman
NAGŁÓWKI, STOPKI, PODZIAŁY WIERSZA I STRONY, WCIĘCIA Ćwiczenie 1: Ściągnij plik z tekstem ze strony www. Zaznacz tekst i ustaw go w stylu Bez odstępów. Sformatuj tekst: wyjustowany czcionka Times New Roman
LibreOffice Calc Poziom podstawowy Materiały szkoleniowe
 LibreOffice Calc Poziom podstawowy Materiały szkoleniowe Nota Materiał powstał w ramach realizacji projektu e-kompetencje bez barier dofinansowanego z Programu Operacyjnego Polska Cyfrowa działanie 3.
LibreOffice Calc Poziom podstawowy Materiały szkoleniowe Nota Materiał powstał w ramach realizacji projektu e-kompetencje bez barier dofinansowanego z Programu Operacyjnego Polska Cyfrowa działanie 3.
Andrzej Frydrych SWSPiZ 1/8
 Kilka zasad: Czerwoną strzałką na zrzutach pokazuje w co warto kliknąć lub co zmieniłem oznacza kolejny wybierany element podczas poruszania się po menu Ustawienia strony: Menu PLIK (Rozwinąć żeby było
Kilka zasad: Czerwoną strzałką na zrzutach pokazuje w co warto kliknąć lub co zmieniłem oznacza kolejny wybierany element podczas poruszania się po menu Ustawienia strony: Menu PLIK (Rozwinąć żeby było
LEGISLATOR. Data dokumentu:24 maja 2013 Wersja: 1.3 Autor: Paweł Jankowski, Piotr Jegorow
 LEGISLATOR Dokument zawiera opis sposobu tworzenia podpisów pod aktami dla celów wizualizacji na wydrukach Data dokumentu:24 maja 2013 Wersja: 1.3 Autor: Paweł Jankowski, Piotr Jegorow Zawartość Wprowadzenie...
LEGISLATOR Dokument zawiera opis sposobu tworzenia podpisów pod aktami dla celów wizualizacji na wydrukach Data dokumentu:24 maja 2013 Wersja: 1.3 Autor: Paweł Jankowski, Piotr Jegorow Zawartość Wprowadzenie...
OGÓLNE WYMAGANIA DOTYCZĄCE SPOSOBU PRZYGOTOWANIA PRAC DYPLOMOWYCH (wytyczne dla Studentów)
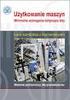 OGÓLNE WYMAGANIA DOTYCZĄCE SPOSOBU PRZYGOTOWANIA PRAC DYPLOMOWYCH (wytyczne dla Studentów) W pracy dyplomowej należy zachować: Styl całego dokumentu: Styl Standardowy: rodzaj czcionki: Times New Roman
OGÓLNE WYMAGANIA DOTYCZĄCE SPOSOBU PRZYGOTOWANIA PRAC DYPLOMOWYCH (wytyczne dla Studentów) W pracy dyplomowej należy zachować: Styl całego dokumentu: Styl Standardowy: rodzaj czcionki: Times New Roman
Rozwiązanie ćwiczenia 7a
 Rozwiązanie ćwiczenia 7a Podpisy pod rysunkami, zdjęciami możesz wprowadzić w następujący sposób: 1. Kliknij obiekt (rysunek, zdjęcie) i wybierz przycisk Wstaw podpis z grupy narzędzi Podpisy na karcie
Rozwiązanie ćwiczenia 7a Podpisy pod rysunkami, zdjęciami możesz wprowadzić w następujący sposób: 1. Kliknij obiekt (rysunek, zdjęcie) i wybierz przycisk Wstaw podpis z grupy narzędzi Podpisy na karcie
WyŜsza Szkoła Zarządzania Ochroną Pracy MS EXCEL CZ.2
 - 1 - MS EXCEL CZ.2 FUNKCJE Program Excel zawiera ok. 200 funkcji, będących predefiniowanymi formułami, słuŝącymi do wykonywania określonych obliczeń. KaŜda funkcja składa się z nazwy funkcji, która określa
- 1 - MS EXCEL CZ.2 FUNKCJE Program Excel zawiera ok. 200 funkcji, będących predefiniowanymi formułami, słuŝącymi do wykonywania określonych obliczeń. KaŜda funkcja składa się z nazwy funkcji, która określa
Informatyka Arkusz kalkulacyjny Excel 2010 dla WINDOWS cz. 1
 Wyższa Szkoła Ekologii i Zarządzania Informatyka Arkusz kalkulacyjny 2010 dla WINDOWS cz. 1 Slajd 1 Slajd 2 Ogólne informacje Arkusz kalkulacyjny podstawowe narzędzie pracy menadżera Arkusz kalkulacyjny
Wyższa Szkoła Ekologii i Zarządzania Informatyka Arkusz kalkulacyjny 2010 dla WINDOWS cz. 1 Slajd 1 Slajd 2 Ogólne informacje Arkusz kalkulacyjny podstawowe narzędzie pracy menadżera Arkusz kalkulacyjny
14. TWORZENIE MAKROPOLECEŃ
 14. TWORZENIE MAKROPOLECEŃ Makro (inaczej makropolecenie) jest ciągiem poleceń i instrukcji programu MS Word, działającym i uruchamianym podobnie jak pojedyncze polecenie, służące do automatycznego wykonania
14. TWORZENIE MAKROPOLECEŃ Makro (inaczej makropolecenie) jest ciągiem poleceń i instrukcji programu MS Word, działającym i uruchamianym podobnie jak pojedyncze polecenie, służące do automatycznego wykonania
Klawiatura. Klawisze specjalne. Klawisze specjalne. klawisze funkcyjne. Klawisze. klawisze numeryczne. sterowania kursorem. klawisze alfanumeryczne
 Klawiatura Klawisze specjalne klawisze funkcyjne Klawisze specjalne klawisze alfanumeryczne Klawisze sterowania kursorem klawisze numeryczne Klawisze specjalne Klawisze specjalne Klawiatura Spacja służy
Klawiatura Klawisze specjalne klawisze funkcyjne Klawisze specjalne klawisze alfanumeryczne Klawisze sterowania kursorem klawisze numeryczne Klawisze specjalne Klawisze specjalne Klawiatura Spacja służy
3. Jednym z ważniejszych pojęć w edytorach tekstu jest AKAPIT. Co to jest?
 Przykładowy test zaliczeniowy z Informatyki gimnazjum I rok nauczania edytory tekstu. Test do rozwiązania na platformie edukacyjnej po zalogowaniu. Opracował: Piotr Ochmiński 1. Edytor tekstu to program
Przykładowy test zaliczeniowy z Informatyki gimnazjum I rok nauczania edytory tekstu. Test do rozwiązania na platformie edukacyjnej po zalogowaniu. Opracował: Piotr Ochmiński 1. Edytor tekstu to program
Ms WORD Poziom podstawowy Materiały szkoleniowe
 Ms WORD Poziom podstawowy Materiały szkoleniowe Nota Materiał powstał w ramach realizacji projektu e-kompetencje bez barier dofinansowanego z Programu Operacyjnego Polska Cyfrowa działanie 3.1 Działania
Ms WORD Poziom podstawowy Materiały szkoleniowe Nota Materiał powstał w ramach realizacji projektu e-kompetencje bez barier dofinansowanego z Programu Operacyjnego Polska Cyfrowa działanie 3.1 Działania
Instrukcja szybkiej obsługi
 Instrukcja szybkiej obsługi Uwaga!!! Dla prawidłowego działania wymagany jest program Excel 2003 lub nowszy. Program należy ściągnąć ze strony internetowej i zapisać na dysku twardym. Wyjście z programu
Instrukcja szybkiej obsługi Uwaga!!! Dla prawidłowego działania wymagany jest program Excel 2003 lub nowszy. Program należy ściągnąć ze strony internetowej i zapisać na dysku twardym. Wyjście z programu
