PowerPoint 2007 PL. Pierwsza pomoc
|
|
|
- Sylwester Czajka
- 8 lat temu
- Przeglądów:
Transkrypt
1 . Pierwsza pomoc Autor: Roland Zimek ISBN: Format: A5, stron: 112 PowerPoint 2007 PL. Pierwsza pomoc Informacje podstawowe planowanie, tworzenie i zapisywanie prezentacji Elementy prezentacji slajdy, wykresy, obiekty Struktura prezentacji szablony, przejœcia, przyciski akcji Efekty specjalne animacja tekstu i obiektów Twój szef wierzy, e prezentacje w PowerPoincie to dla Ciebie pestka? Zapewne nie chcia³byœ wyprowadzaæ go z b³êdu. Co jednak zrobiæ, gdy nagle zleca Ci szybkie przygotowanie wa nej prezentacji? Przecie nie mo esz siê przyznaæ, e nie masz o tym pojêcia Musisz dzia³aæ! Jak zaplanowaæ i utworzyæ plik prezentacji? Jak rozwi¹zaæ kwestiê rozmieszczenia tabel, wykresów i tekstu? Wstawiæ obrazy, dÿwiêki, animacje? Zaprogramowaæ pokaz slajdów? I jak to wszystko po³¹czyæ, by stwarza³o wra enie profesjonalnie przygotowanego materia³u? Z opresji wybawi Ciê niezwykle skuteczny ratownik ksi¹ ka, któr¹ w³aœnie trzymasz w d³oniach. W œrodku znajdziesz przejrzyste, konkretne recepty na wszystkie Twoje prezentacyjne bol¹czki! Przygotowania tworzenie prezentacji zwyk³ych i przenoœnych Elementy tekstowe praca z obiektami tekstowymi, tabelami, wykresami Pokaz slajdów wykorzystanie wzorców, przycisków akcji, sortowania Elementy wizualne wstawianie grafik, obiektów, obrazów Ramy prezentacji dostosowywanie szablonów, motywów, przejœæ Kszta³ty i dÿwiêki wstawianie i dopasowywanie Animacje wprawianie w ruch obiektów i tekstu Przedstawianie prezentacji wspó³praca komputera z projektorem Niezbêdna wiedza o PowerPoincie w skutecznej pigu³ce!
2 Spis treści Wstęp / 5 1. Jak rozpocząć pracę z programem? / 7 2. Jak przygotować ciekawą prezentację? / Jak zapisać i otworzyć prezentację? / Jak utworzyć prezentację przenośną? / Jak edytować układ slajdów? / Jak modyfikować pole tekstowe? / Jak formatować tekst? / Jak wstawiać elementy zawartości? / Jak formatować tabele? / Jak wprowadzać i formatować dane wykresu? / Jak zmienić układ i typ wykresu? / Jak wstawić grafikę SmartArt? / Jak wstawiać obrazy i cliparty? / Jak wstawić dodatkowe obiekty tekstowe? / Jak wstawiać filmy? / Jak wstawiać dźwięki? / Jak wstawiać kształty? / Jak wstawiać przyciski akcji? / Jak wstawiać łącza? / Jak umieścić na slajdzie animację flash? / Jak formatować obrazy? / Jak ustalać kolejność obiektów i jak je rozmieszczać? / Jak posortować slajdy? / Jak rozpocząć pokaz slajdów? / Jak utworzyć pokaz niestandardowy? / Jak przygotować pokaz slajdów? / Jak podłączyć komputer do projektora? / 78
3 28. Jak wybrać motyw slajdów? / Jak sformatować wybrany motyw? / Jak zmienić wzorce slajdów? / Jak zmienić wygląd i położenie obiektów na wzorcu slajdów? / Jak zmienić ustawienia strony lub wybrać szablon? / Jak zastosować przejście do slajdu? / Jak zmienić ustawienia przejścia między slajdami? / Jak animować obiekty? / Jak zastosować do obiektu kilka animacji? / Jak edytować i modyfikować animację niestandardową? / Jak animować tekst? / Jak zmodyfikować animację niestandardową tekstu? / 110 Spis treści
4 35. Jak animować obiekty? Dowolny obiekt możesz animować w bardzo prosty sposób, wybierając zwykłą animację. Znacznie więcej możliwości daje jednak Animacja niestandardowa. Bez względu na to, jaki rodzaj animacji wybierzesz, sprawisz, że slajdy w trakcie wyświetlania nie będą statyczne. 1. Jeśli chcesz szybko zastosowaæ animacjê do danego obiektu, kliknij wybrany obiekt, dla którego ma zostaæ zastosowana animacja. Na karcie Animacje rozwiñ listê Animacja (rysunek 35.1). 2. Je eli obiekt mia³ wcześniej zdefiniowane animacje, to wybór efektu z listy Animacja spowoduje zast¹pienie poprzednich animacji aktualnie wybran¹. 3. Je eli zastosowa³eś ju animacjê dla obiektu, to mo esz wybraæ polecenie Bez animacji, dostêpne po rozwiniêciu listy Animacja. Obiekt ponownie stanie siê statyczny podczas wyświetlania slajdu. 4. Znacznie bardziej rozbudowana jest Animacja niestandardowa, która daje mo liwośæ zastosowania wielu efektów przypisanych do poszczególnych obiektów na slajdach. Dziêki niej mo esz bardzo precyzyjnie określiæ, kiedy i w jaki sposób poszczególne obiekty pojawi¹ siê na slajdzie, a tak e kiedy z niego znikn¹. Aby wywo³aæ okno Animacja niestandardowa, kliknij kartê Animacje i wybierz z grupy Animacje polecenie Animacja niestandardowa (rysunek 35.2). Rysunek Szybki wybór animacji Uwaga Jeżeli zaznaczysz w polu tekstowym tylko kilka znaków i zastosujesz animację, to i tak będzie animowane całe pole tekstowe. Nie można bowiem zastosować efektów tylko dla części znaków. Gdybyś zamierzał na przykład animować tekst akapitami lub wyrazami, to możesz to uczynić w opcjach wybranego efektu. Wskazówka Pamiętaj, że animacje są stosowane do konkretnych obiektów. Jeżeli więc chcesz animować kilka obiektów, musisz zastosować animację do każdego z nich po kolei. Rysunek Wybór animacji niestandardowej 98
5 5. Spowoduje to wyświetlenie okna Animacja niestandardowa przy prawej krawêdzi ekranu (rysunek 35.3). 6. Animacja niestandardowa jest przypisywana do obiektu na slajdzie, dlatego pamiêtaj, aby wskazaæ interesuj¹cy Ciê obiekt przed zastosowaniem dla niego efektu. Rysunek Okno animacji niestandardowej Rysunek Dodawanie efektu do obiektu 7. Z prawej strony ekranu pojawi siê okno Animacja niestandardowa, gdzie nale y klikn¹æ przycisk Dodaj efekt (rysunek 35.4). Wska jeden z rodzajów animacji niestandardowej. 8. Wyró nia siê cztery rodzaje animacji niestandardowej: Wejście animacje powoduj¹ce pojawienie siê na slajdzie obiektu z określonym efektem (efekty oznaczane zielon¹ ikon¹). Wyró nienie animacje powoduj¹ce jedynie dodanie efektu do danego obiektu (efekty oznaczane ó³t¹ ikon¹). Wyjście animacje powoduj¹ce znikniêcie obiektu ze slajdu w wyniku dzia³ania określonego efektu (efekty oznaczane czerwon¹ ikon¹). Ście ki ruchu animacje umo liwiaj¹ce nadanie obiektowi określonej ście ki, po której bêdzie siê on porusza³ (efekty oznaczane ikon¹ z wybran¹ ście k¹ ruchu). 35. Jak animować obiekty? 99
6 Rysunek Wybór efektu wejścia 9. Po wskazaniu rodzaju animacji niestandardowej zostanie wyświetlona lista z najczêściej u ywanymi animacjami (rysunek 35.5). 10. Je eli zamierzasz zastosowaæ animacjê niestandardow¹ do kilku obiektów jednocześnie, powinieneś je wpierw zaznaczyæ. W tym celu za pomoc¹ myszy zaznacz kilka obiektów jednocześnie. 11. Nastêpnie wybierz dla zaznaczonych obiektów w³aściwy rodzaj animacji (rysunek 35.6). Ten sposób wyboru animacji niestandardowej spowoduje, e obiekty te bêd¹ animowane jednocześnie przy u yciu tego samego efektu. Uwaga Rysunek Zastosowanie animacji niestandardowej dla kilku obiektów Taki sposób bezpośredniego wybierania efektów powoduje, że są one natychmiast stosowane do danego obiektu. Sposób ten nie nadaje się więc do przeglądania animacji standardowych przed ich wyborem Jak animować obiekty?
7 Do każdego z obiektów na slajdzie można zastosować dowolną liczbę animacji niestandardowych. Będą one wykonywane dla obiektu w takiej kolejności, w jakiej zostały wybrane. W podobny sposób można zastosować kilka efektów dla jednego obiektu. PowerPoint 2007 PL 36. Jak zastosować do obiektu kilka animacji? 1. Aby zastosowaæ dla obiektu animacjê niestandardow¹, wska obiekt, dla którego chcesz zastosowaæ efekt. Kliknij przycisk Animacja niestandardowa, dostêpny na karcie Animacje. 2. Z prawej strony ekranu pojawi siê okno Animacja niestandardowa, gdzie nale y klikn¹æ przycisk Dodaj efekt. Rysunek Wybór większej liczby efektów 3. Wska jeden z rodzajów animacji niestandardowej. Z rozwiniêtej listy wybierz pozycjê Wiêcej efektów (rysunek 36.1). 4. W oknie Dodawanie efektu wska jeden z dostêpnych efektów (rysunek 36.2). 5. Kliknij przycisk OK. Rysunek Okno dodawania efektu wejścia 6. Wywo³anie okna Dodawanie efektu umo liwia zapoznanie siê z dzia³aniem poszczególnych efektów przed ich wyborem. Klikaj¹c w oknie dany efekt, mo esz zobaczyæ, jak zachowa siê wybrany obiekt. Dopiero klikniêcie przycisku OK spowoduje zastosowanie efektu dla wybranego obiektu. Jest to bardzo przydatna funkcja, gdy nie znasz dzia³ania wszystkich efektów lub nie jesteś zdecydowany, który efekt wybraæ. 101
8 7. Gdy bêdziesz dok³adnie wiedzia³, jaki efekt chcesz zastosowaæ, nie musisz wybieraæ pozycji Wiêcej efektów, dostêpnej na liście po wskazaniu jednego z rodzajów efektów. Mo esz po prostu klikn¹æ nazwê tego efektu widoczn¹ na danej liście. Znajduje siê tam zawsze piêæ ostatnio u ywanych efektów. 8. Poniewa do obiektu mo na zastosowaæ wiele efektów, ponowne wybranie efektu z animacji niestandardowej spowoduje dodanie kolejnego efektu, a nie zast¹pienie starego nowym. 9. Przy za³o eniu, e zastosowa³eś tylko jeden efekt, okno programu Microsoft PowerPoint 2007 bêdzie wygl¹daæ podobnie jak na poni - szym rysunku (rysunek 36.3). 10. W lewym górnym rogu obiektu widoczna jest ikona z cyfr¹ 1. Z kolei na liście zastosowanych efektów, znajduj¹cej siê w oknie Animacja niestandardowa, widoczna jest pozycja oznaczona jako 1 z ikon¹ efektu i nazw¹ pliku, dla którego go zastosowano. Dziêki temu mo esz siê zorientowaæ, e dla danego obiektu zastosowano efekt, który zostanie wyświetlony jako pierwszy w kolejności po ukazaniu siê slajdu na ekranie w trakcie projekcji prezentacji. 11. Mo esz teraz wskazaæ kolejne obiekty na slajdzie i wybraæ dla nich inne efekty. 12. Okno programu mo e wtedy wygl¹daæ podobnie jak na poni szym rysunku (rysunek 36.4). Rysunek Zastosowanie pierwszego efektu Rysunek Zastosowanie kilku efektów Jak zastosować do obiektu kilka animacji?
9 13. Widaæ na nim dwa obiekty, a tak e trzy zastosowane efekty. Mo esz siê ³atwo zorientowaæ, e po ukazaniu siê slajdu na ekranie najpierw pojawi siê rysunek z drzewem w wyniku efektu wejścia (oznaczonego zielon¹ ikon¹ na liście efektów). 14. Nastêpnie dla rysunku z samochodem zostanie zastosowany efekt wyró nienia (ikona ó³ta), oznaczony cyfr¹ 2. Na koñcu zaś rysunek z drzewem zniknie ze slajdu w wyniku dzia³ania efektu wyjścia (czerwona ikona), oznaczonego cyfr¹ Zwróæ uwagê, e dla rysunku z drzewem zastosowano dwa efekty. 16. Po pojawieniu siê slajdu na ekranie w trakcie pokazu widoczne bêd¹ wszystkie obiekty (w tym tak e te, dla których nie zastosowano efektów) oprócz tych, dla których zastosowano w pierwszej kolejności efekt wejścia. 17. Tak wiêc na przyk³adowej prezentacji widocznej na ostatnim rysunku po pojawieniu siê slajdu bêdzie widoczny od razu rysunek samochodu, a rysunek drzewa pojawi siê dopiero w wyniku dzia³ania efektu wejścia oznaczonego cyfr¹ Gdy dla obiektów znajduj¹cych siê na slajdzie zastosujesz wiêcej efektów, to mo esz zobaczyæ ich dzia³anie po kolei, klikaj¹c przycisk Odtwórz. Zostan¹ wtedy pokazane ewentualny efekt wejścia slajdu, a nastêpnie wszystkie u yte efekty w kolejności od oznaczonego cyfr¹ 1 (rysunek 36.5). Rysunek Odtworzenie wszystkich efektów Uwaga Pamiętaj, aby po zastosowaniu dla obiektu efektu wyjścia nie stosować efektu wyróżnienia bądź ścieżki ruchu. Obiekt zniknął bowiem z ekranu, w wyniku czego nie jest widoczny. Nie zobaczysz więc zastosowanego efektu. W takim przypadku powinieneś po efekcie wyjścia zastosować efekt wejścia, by obiekt ponownie znalazł się na ekranie. 36. Jak zastosować do obiektu kilka animacji? 103
10 37. Jak edytować i modyfikować animację niestandardową? Zdarza się czasem, że zastosowane efekty wyświetlają się w złej kolejności lub są zbędne. Możesz wtedy zmienić ich kolejność, usunąć je lub zastąpić innymi. 1. Aby usun¹æ zbêdny efekt, na liście zastosowanych animacji wska tê, która jest ju niepotrzebna. Rysunek Usuwanie animacji niestandardowej 2. Kliknij przycisk Usuñ, widoczny w górnej czêści okna Animacja niestandardowa (rysunek 37.1). 3. Aby zmieniæ kolejnośæ wyświetlania efektów, wska na liście efektów ten, który nie jest wyświetlany we w³aściwym czasie. 4. Kliknij zielon¹ strza³kê skierowan¹ w górê, widoczn¹ pod list¹ efektów, aby przesun¹æ efekt wy ej w kolejności wyświetlania (rysunek 37.2). 5. Kliknij zielon¹ strza³kê skierowan¹ w dó³, aby przesun¹æ dany efekt za inny. Rysunek Zmiana kolejności efektów 6. Je eli chcesz zast¹piæ jeden efekt innym, wska na liście efektów ten, który chcesz zast¹piæ. 7. W miejscu, gdzie poprzednio widoczny by³ przycisk Dodaj efekt, pojawi siê przycisk Zmieñ kliknij go (rysunek 37.3). Rysunek Zastąpienie wybranej animacji niestandardowej inną 104
11 8. Pojawi siê wówczas lista z czterema rodzajami efektów. Na liście efektów wybierz któryś z dostêpnych lub kliknij Wiêcej efektów, by wyświetliæ Okno dodawania efektów. 9. Ka dy z zastosowanych efektów mo na zmodyfikowaæ. Najczêstsze modyfikacje obejmuj¹ pocz¹tek, odmianê oraz szybkośæ. Wszystkie modyfikacje s¹ dostêpne w postaci list rozwijanych widocznych nad list¹ efektów (rysunek 37.4). 10. Domyślnie efekt rozpocznie siê dopiero po klikniêciu lewym przyciskiem myszy w trakcie pokazu prezentacji. Mo esz oczywiście skorzystaæ tak e z odpowiedniego klawisza na klawiaturze. Mo liwośæ przejścia do kolejnego slajdu za pomoc¹ klikniêcia lewym przyciskiem myszy jest oznaczona ikon¹ myszy widoczn¹ obok numeru efektu na liście efektów. 11. Aby zmieniæ rozpoczêcie efektu, wska go na liście efektów. Rozwiñ listê Pocz¹tek (rysunek 37.5). 12. Wybierz jeden z trzech momentów rozpoczêcia efektu. Mo esz wybraæ: Przy klikniêciu efekt zostanie wykonany w chwili klikniêcia lewym przyciskiem myszy lub po wciśniêciu odpowiedniego klawisza na klawiaturze. Z poprzedni¹ dany efekt zostanie wyświetlony równocześnie z poprzednim. Po poprzedniej efekt nast¹pi automatycznie po zakoñczeniu poprzedniego. Rysunek Ustalanie początku odtwarzania efektu Rysunek Modyfikacja animacji niestandardowej 37. Jak edytować i modyfikować animację niestandardową? 105
12 Uwaga Odtworzenie efektów za pomocą przycisku Odtwórz, widocznego w dolnej części okna Animacja niestandardowa, powoduje, że efekty następują bez konieczności kliknięcia lewym przyciskiem myszy, nawet jeżeli taki właśnie początek jest wybrany. 13. Na szczególn¹ uwagê zas³uguje pocz¹tek Z poprzedni¹. Opcja ta jest u yteczna, gdy chcesz, aby kilka obiektów pojawi³o siê na slajdzie równocześnie. Wystarczy wtedy wskazywaæ je po kolei i wybraæ efekty wejścia z pocz¹tkiem Z poprzedni¹. 14. Na poni szym rysunku dla ostatniego efektu z listy zastosowano pocz¹tek Z poprzedni¹. To spowoduje, e nast¹pi on równocześnie z efektem, który na liście efektów by³ przedostatni. Zwróæ uwagê, e na liście efektów nie ma ju teraz z lewej strony liczby oznaczaj¹cej kolejnośæ wykonania, gdy ten efekt wykona siê równocześnie z poprzednim, oznaczonym cyfr¹ 2. Tak e na slajdzie oba efekty maj¹ oznaczenie 2 (przy rysunku z samochodem i z drzewem) (rysunek 37.6). 15. Nie zawsze jest sens stosowaæ pocz¹tek Z poprzedni¹. Takim przypadkiem mo e byæ zastosowanie dla jednego obiektu efektu wejścia i wyjścia, a nastêpnie wybranie dla drugiego z nich pocz¹tku Z poprzedni¹. Oczywiście obiekt nie mo e równocześnie pojawiæ siê i znikn¹æ na slajdzie. Powinieneś wiêc stosowaæ ten rodzaj pocz¹tku z rozwag¹. Rysunek Zmiana numeracji wykonywania efektów Jak edytować i modyfikować animację niestandardową?
PowerPoint 2010 PL. Pierwsza pomoc
 Idź do Spis treści Przykładowy rozdział Katalog książek Katalog online Zamów drukowany katalog Twój koszyk Dodaj do koszyka Cennik i informacje Zamów informacje o nowościach Zamów cennik Czytelnia Fragmenty
Idź do Spis treści Przykładowy rozdział Katalog książek Katalog online Zamów drukowany katalog Twój koszyk Dodaj do koszyka Cennik i informacje Zamów informacje o nowościach Zamów cennik Czytelnia Fragmenty
Tworzenie prezentacji w MS PowerPoint
 Tworzenie prezentacji w MS PowerPoint Program PowerPoint dostarczany jest w pakiecie Office i daje nam możliwość stworzenia prezentacji oraz uatrakcyjnienia materiału, który chcemy przedstawić. Prezentacje
Tworzenie prezentacji w MS PowerPoint Program PowerPoint dostarczany jest w pakiecie Office i daje nam możliwość stworzenia prezentacji oraz uatrakcyjnienia materiału, który chcemy przedstawić. Prezentacje
5.4. Efekty specjalne
 5.4. Efekty specjalne Przedstawiliśmy już sobie sporo kwestii związanych z dodawaniem, edytowaniem czy usuwaniem elementów, które możemy zamieścić w prezentacji. Ale pomyłką było by stwierdzenie, że więcej
5.4. Efekty specjalne Przedstawiliśmy już sobie sporo kwestii związanych z dodawaniem, edytowaniem czy usuwaniem elementów, które możemy zamieścić w prezentacji. Ale pomyłką było by stwierdzenie, że więcej
Podręczna pomoc Microsoft Power Point 2007
 Podręczna pomoc Microsoft Power Point 2007 Animacja (przejście) slajdu... 2 Wybór przejścia slajdu... 2 Ustawienie dźwięku dla przejścia... 3 Ustawienie szybkości przejścia slajdu... 4 Sposób przełączenia
Podręczna pomoc Microsoft Power Point 2007 Animacja (przejście) slajdu... 2 Wybór przejścia slajdu... 2 Ustawienie dźwięku dla przejścia... 3 Ustawienie szybkości przejścia slajdu... 4 Sposób przełączenia
Prezentacja multimedialna MS PowerPoint 2010 (podstawy)
 Prezentacja multimedialna MS PowerPoint 2010 (podstawy) Cz. 4. Animacje, przejścia, pokaz slajdów Dzięki animacjom nasza prezentacja może stać się bardziej dynamiczna, a informacje, które chcemy przekazać,
Prezentacja multimedialna MS PowerPoint 2010 (podstawy) Cz. 4. Animacje, przejścia, pokaz slajdów Dzięki animacjom nasza prezentacja może stać się bardziej dynamiczna, a informacje, które chcemy przekazać,
I Tworzenie prezentacji za pomocą szablonu w programie Power-Point. 1. Wybieramy z górnego menu polecenie Nowy a następnie Utwórz z szablonu
 I Tworzenie prezentacji za pomocą szablonu w programie Power-Point 1. Wybieramy z górnego menu polecenie Nowy a następnie Utwórz z szablonu 2. Po wybraniu szablonu ukaŝe się nam ekran jak poniŝej 3. Następnie
I Tworzenie prezentacji za pomocą szablonu w programie Power-Point 1. Wybieramy z górnego menu polecenie Nowy a następnie Utwórz z szablonu 2. Po wybraniu szablonu ukaŝe się nam ekran jak poniŝej 3. Następnie
6.4. Efekty specjalne
 6.4. Efekty specjalne W programie MS PowerPoint 2010 znajdziemy coś takiego jak efekty specjalne. Służą one po to by prezentacja nie stała się monotonna i zachęcała widzów do uwagi poprzez zastosowane
6.4. Efekty specjalne W programie MS PowerPoint 2010 znajdziemy coś takiego jak efekty specjalne. Służą one po to by prezentacja nie stała się monotonna i zachęcała widzów do uwagi poprzez zastosowane
6.4. Efekty specjalne
 6.4. Efekty specjalne Ile wart byłby porządny film bez efektów specjalnych. Przecież to właśnie one nadają charakter dla filmu i przykuwają uwagę widza. Dlaczego nie wykorzystać by tego w prezentacjach?
6.4. Efekty specjalne Ile wart byłby porządny film bez efektów specjalnych. Przecież to właśnie one nadają charakter dla filmu i przykuwają uwagę widza. Dlaczego nie wykorzystać by tego w prezentacjach?
Prezentacja multimedialna MS PowerPoint 2010 (podstawy)
 Prezentacja multimedialna MS PowerPoint 2010 (podstawy) Cz. 1. Tworzenie slajdów MS PowerPoint 2010 to najnowsza wersja popularnego programu do tworzenia prezentacji multimedialnych. Wygląd programu w
Prezentacja multimedialna MS PowerPoint 2010 (podstawy) Cz. 1. Tworzenie slajdów MS PowerPoint 2010 to najnowsza wersja popularnego programu do tworzenia prezentacji multimedialnych. Wygląd programu w
3 Programy do tworzenia
 3 Programy do tworzenia prezentacji PowerPoint 2007 3.1. Tworzenie prezentacji w programie PowerPoint 2007 Tworzenie prezentacji w programie PowerPoint 2007 jest podobne jak w programie PowerPoint 2003.
3 Programy do tworzenia prezentacji PowerPoint 2007 3.1. Tworzenie prezentacji w programie PowerPoint 2007 Tworzenie prezentacji w programie PowerPoint 2007 jest podobne jak w programie PowerPoint 2003.
1. Tworzenie prezentacji multimedialnych w programie Microsoft Office PowerPoint Artur Grabowski
 1. Tworzenie prezentacji multimedialnych w programie Microsoft Office PowerPoint Artur Grabowski Spis treści 1.1 Tworzenie slajdów...2 1.2 Projektowanie Prezentacji...3 1.3 Stosowanie przejść w slajdach....5
1. Tworzenie prezentacji multimedialnych w programie Microsoft Office PowerPoint Artur Grabowski Spis treści 1.1 Tworzenie slajdów...2 1.2 Projektowanie Prezentacji...3 1.3 Stosowanie przejść w slajdach....5
Wstawianie grafiki. Po wstawieniu grafiki, za pomocą znaczników możemy zmienić wielkość i położenie grafiki na slajdzie.
 Wstawianie grafiki Aby wstawić grafikę do prezentacji należy z górnego menu wybrać polecenie Wstaw Obraz, a następnie wskazać miejsce gdzie jest zapisana grafika Po wstawieniu grafiki, za pomocą znaczników
Wstawianie grafiki Aby wstawić grafikę do prezentacji należy z górnego menu wybrać polecenie Wstaw Obraz, a następnie wskazać miejsce gdzie jest zapisana grafika Po wstawieniu grafiki, za pomocą znaczników
Spis treści. Lekcja 1: PowerPoint informacje podstawowe 1. Lekcja 2: Podstawy pracy z prezentacjami 36. Umiejętności do zdobycia w tej lekcji 36
 Spis treści Lekcja 1: PowerPoint informacje podstawowe 1 Umiejętności do zdobycia w tej lekcji 1 Elementy programu 2 Poruszanie się po obszarze roboczym 2 Uruchamianie programu 2 UŜycie narzędzi ekranowych
Spis treści Lekcja 1: PowerPoint informacje podstawowe 1 Umiejętności do zdobycia w tej lekcji 1 Elementy programu 2 Poruszanie się po obszarze roboczym 2 Uruchamianie programu 2 UŜycie narzędzi ekranowych
Prezentacja multimedialna MS PowerPoint 2010 (podstawy)
 Prezentacja multimedialna MS PowerPoint 2010 (podstawy) Cz. 2. Wstawianie obiektów do slajdu Do slajdów w naszej prezentacji możemy wstawić różne obiekty (obraz, dźwięk, multimedia, elementy ozdobne),
Prezentacja multimedialna MS PowerPoint 2010 (podstawy) Cz. 2. Wstawianie obiektów do slajdu Do slajdów w naszej prezentacji możemy wstawić różne obiekty (obraz, dźwięk, multimedia, elementy ozdobne),
Tworzenie prezentacji, PowerPoint
 Tworzenie prezentacji, PowerPoint PowerPoint jest programem służącym do tworzenia multimedialnych prezentacji. Prezentacja multimedialna to forma przedstawienia treści (konkretnego zagadnienia), wykorzystująca
Tworzenie prezentacji, PowerPoint PowerPoint jest programem służącym do tworzenia multimedialnych prezentacji. Prezentacja multimedialna to forma przedstawienia treści (konkretnego zagadnienia), wykorzystująca
Projektowanie przy uz yciu motywo w częś c 1: informacje podśtawowe
 Projektowanie przy uz yciu motywo w częś c 1: informacje podśtawowe Motyw to skoordynowany zestaw czcionek, kolorów i efektów wizualnych. Za pomocą pojedynczego kliknięcia można zastosować jeden z kilkudziesięciu
Projektowanie przy uz yciu motywo w częś c 1: informacje podśtawowe Motyw to skoordynowany zestaw czcionek, kolorów i efektów wizualnych. Za pomocą pojedynczego kliknięcia można zastosować jeden z kilkudziesięciu
Zastosowanie programu PowerPoint do tworzenia prezentacji multimedialnych
 SŁAWOMIR MICHNIKIEWICZ Zastosowanie programu PowerPoint do tworzenia prezentacji multimedialnych 2006 SPIS TREŚCI 1. Wskazówki dotyczące przygotowywania pokazu slajdów... 2. Podstawowe operacje związane
SŁAWOMIR MICHNIKIEWICZ Zastosowanie programu PowerPoint do tworzenia prezentacji multimedialnych 2006 SPIS TREŚCI 1. Wskazówki dotyczące przygotowywania pokazu slajdów... 2. Podstawowe operacje związane
Podstawy tworzenia prezentacji w programie Microsoft PowerPoint 2007
 Podstawy tworzenia prezentacji w programie Microsoft PowerPoint 2007 opracowanie: mgr Monika Pskit 1. Rozpoczęcie pracy z programem Microsoft PowerPoint 2007. 2. Umieszczanie tekstów i obrazów na slajdach.
Podstawy tworzenia prezentacji w programie Microsoft PowerPoint 2007 opracowanie: mgr Monika Pskit 1. Rozpoczęcie pracy z programem Microsoft PowerPoint 2007. 2. Umieszczanie tekstów i obrazów na slajdach.
Praktyczna obsługa programu MS Power Point 2003
 Praktyczna obsługa programu MS Power Point 2003 Monika Jaskuła m.jaskula@zsp9.pl SPIS TREŚCI SPIS TREŚCI... 2 I. WSTEP... 3 II. Okno programu Power Point...3 III. Otwieranie, zapisywanie prezentacji...4
Praktyczna obsługa programu MS Power Point 2003 Monika Jaskuła m.jaskula@zsp9.pl SPIS TREŚCI SPIS TREŚCI... 2 I. WSTEP... 3 II. Okno programu Power Point...3 III. Otwieranie, zapisywanie prezentacji...4
Microsoft Publisher 2007 PL. Æwiczenia praktyczne
 Microsoft Publisher 2007 PL. Æwiczenia praktyczne Autor: Roland Zimek ISBN: 83-246-1783-3 Format: A5, stron: 144 Wydawnictwo Helion ul. Koœciuszki 1c 44-100 Gliwice tel. 032 230 98 63 e-mail: helion@helion.pl
Microsoft Publisher 2007 PL. Æwiczenia praktyczne Autor: Roland Zimek ISBN: 83-246-1783-3 Format: A5, stron: 144 Wydawnictwo Helion ul. Koœciuszki 1c 44-100 Gliwice tel. 032 230 98 63 e-mail: helion@helion.pl
Pytania do programu Power Point
 1 Pytania do programu Power Point Polecenie 1 Pytania na które powinieneś udzielić odpowiedzi: Przeznaczenie programu Power Point? (1) Co to jest slajd i jak może być on wyświetlony? (2) Jakie elementy
1 Pytania do programu Power Point Polecenie 1 Pytania na które powinieneś udzielić odpowiedzi: Przeznaczenie programu Power Point? (1) Co to jest slajd i jak może być on wyświetlony? (2) Jakie elementy
Możliwości programu Power Point
 1 Szablon projektu Możliwości programu Power Point Zaczynamy od wybrania szablonu projektu (Format/Projekt Slajdu lub z paska narzędzi). Wybieramy szablon Szczelina. 2 Slajd tytułowy Następnie dodajemy
1 Szablon projektu Możliwości programu Power Point Zaczynamy od wybrania szablonu projektu (Format/Projekt Slajdu lub z paska narzędzi). Wybieramy szablon Szczelina. 2 Slajd tytułowy Następnie dodajemy
Prezentacja MS PowerPoint 2010 PL.
 Prezentacja MS PowerPoint 2010 PL. Microsoft PowerPoint to program do tworzenia prezentacji multimedialnych wchodzący w skład pakietu biurowego Microsoft Office. Prezentacje multimedialne to rodzaje prezentacji
Prezentacja MS PowerPoint 2010 PL. Microsoft PowerPoint to program do tworzenia prezentacji multimedialnych wchodzący w skład pakietu biurowego Microsoft Office. Prezentacje multimedialne to rodzaje prezentacji
Praca z widokami i nawigacja w pokazie
 Poniższe ćwiczenie ma na celu zapoznanie z ogólnymi zasadami pracy w środowisku MS PowerPoint oraz najczęściej wykorzystywanymi mechanizmami służącymi do dodawania i edycji slajdów. Należy pobrać ze wskazanej
Poniższe ćwiczenie ma na celu zapoznanie z ogólnymi zasadami pracy w środowisku MS PowerPoint oraz najczęściej wykorzystywanymi mechanizmami służącymi do dodawania i edycji slajdów. Należy pobrać ze wskazanej
6.4. Efekty specjalne
 6.4. Efekty specjalne Rozdział ten będzie poświęcony efektom specjalnym, które również znalazły swoje zastosowanie w programie MS PowerPoint 2007. Pierwszym typem efektów jaki zostanie poddany naszej analizie
6.4. Efekty specjalne Rozdział ten będzie poświęcony efektom specjalnym, które również znalazły swoje zastosowanie w programie MS PowerPoint 2007. Pierwszym typem efektów jaki zostanie poddany naszej analizie
Obsługa pakietu biurowego OFFICE
 01 - Temat 1 cz.1/3 Program PowerPoint jest stosunkowo najprostszym w obsłudze programem z rodziny Office. Służy do tworzenia prezentacji. Wobec w miarę powszechnego dostępu do projektorów multimedialnych
01 - Temat 1 cz.1/3 Program PowerPoint jest stosunkowo najprostszym w obsłudze programem z rodziny Office. Służy do tworzenia prezentacji. Wobec w miarę powszechnego dostępu do projektorów multimedialnych
1. Ćwiczenia z programem PowerPoint
 1. Ćwiczenia z programem PowerPoint Tworzenie prezentacji Ćwiczenie 1.1. 1. Uruchomić program prezentacyjny PowerPoint wyszukując w menu Start programu Windows polecenie Programy, a następnie wybrać Windows
1. Ćwiczenia z programem PowerPoint Tworzenie prezentacji Ćwiczenie 1.1. 1. Uruchomić program prezentacyjny PowerPoint wyszukując w menu Start programu Windows polecenie Programy, a następnie wybrać Windows
konspekt pojedynczy slajd sortowanie slajdów strona notatek 1. Widok normalny/konspekt 2. Widok sortowania slajdów 3.
 Poniższe ćwiczenie ma na celu zapoznanie z ogólnymi zasadami pracy w środowisku MS PowerPoint oraz najczęściej wykorzystywanymi mechanizmami służącymi do dodawania i edycji slajdów. Należy pobrać ze wskazanej
Poniższe ćwiczenie ma na celu zapoznanie z ogólnymi zasadami pracy w środowisku MS PowerPoint oraz najczęściej wykorzystywanymi mechanizmami służącymi do dodawania i edycji slajdów. Należy pobrać ze wskazanej
Tworzenie prezentacji w programie PowerPoint 2010
 Rozpoczynamy pracę z programem PowerPoint Program PowerPoint 2010 to najnowsza wersja wchodzącego w skład pakietu Microsoft Office oprogramowania do przygotowywania i wykonywania prezentacji czy pokazu
Rozpoczynamy pracę z programem PowerPoint Program PowerPoint 2010 to najnowsza wersja wchodzącego w skład pakietu Microsoft Office oprogramowania do przygotowywania i wykonywania prezentacji czy pokazu
Animacja w prezentacji
 Animacja w prezentacji 109 8.4 Animacja w prezentacji Przyszedł czas na kolejny, czwarty już rozdział jakim są animacje w prezentacji multimedialnej. Nauczymy się dodawać różne animacje do elementów slajdu,
Animacja w prezentacji 109 8.4 Animacja w prezentacji Przyszedł czas na kolejny, czwarty już rozdział jakim są animacje w prezentacji multimedialnej. Nauczymy się dodawać różne animacje do elementów slajdu,
Tworzenie prezentacji multimedialnej Microsoft PowerPoint
 Tworzenie prezentacji multimedialnej Microsoft PowerPoint Zapoznaj się z fragmentem książki: prezentacja-ktora-robi-wrazenie-projekty-z-klasa-robin-williams.pdf 1. Zaplanowanie prezentacji ustalenie informacji,
Tworzenie prezentacji multimedialnej Microsoft PowerPoint Zapoznaj się z fragmentem książki: prezentacja-ktora-robi-wrazenie-projekty-z-klasa-robin-williams.pdf 1. Zaplanowanie prezentacji ustalenie informacji,
Microsoft PowerPoint 2003 efektywne tworzenie i prezentacji multimedialnych
 Microsoft PowerPoint 2003 efektywne tworzenie i prezentacji multimedialnych Projekt: Wdrożenie strategii szkoleniowej prowadzony przez KancelarięPrezesa Rady Ministrów Projekt współfinansowany przez Unię
Microsoft PowerPoint 2003 efektywne tworzenie i prezentacji multimedialnych Projekt: Wdrożenie strategii szkoleniowej prowadzony przez KancelarięPrezesa Rady Ministrów Projekt współfinansowany przez Unię
1.Formatowanie tekstu z użyciem stylów
 1.Formatowanie tekstu z użyciem stylów Co to jest styl? Styl jest ciągiem znaków formatujących, które mogą być stosowane do tekstu w dokumencie w celu szybkiej zmiany jego wyglądu. Stosując styl, stosuje
1.Formatowanie tekstu z użyciem stylów Co to jest styl? Styl jest ciągiem znaków formatujących, które mogą być stosowane do tekstu w dokumencie w celu szybkiej zmiany jego wyglądu. Stosując styl, stosuje
Temat: Organizacja skoroszytów i arkuszy
 Temat: Organizacja skoroszytów i arkuszy Podstawowe informacje o skoroszycie Excel jest najczęściej wykorzystywany do tworzenia skoroszytów. Skoroszyt jest zbiorem informacji, które są przechowywane w
Temat: Organizacja skoroszytów i arkuszy Podstawowe informacje o skoroszycie Excel jest najczęściej wykorzystywany do tworzenia skoroszytów. Skoroszyt jest zbiorem informacji, które są przechowywane w
Podstawowe czynnos ci w programie PowerPoint
 Podstawowe czynnos ci w programie PowerPoint Program PowerPoint to zaawansowana aplikacja do obsługi prezentacji, jednak aby w pełni wykorzystać jej możliwości, należy najpierw poznać jej podstawowe funkcje.
Podstawowe czynnos ci w programie PowerPoint Program PowerPoint to zaawansowana aplikacja do obsługi prezentacji, jednak aby w pełni wykorzystać jej możliwości, należy najpierw poznać jej podstawowe funkcje.
MS Word 2010. Długi dokument. Praca z długim dokumentem. Kinga Sorkowska 2011-12-30
 MS Word 2010 Długi dokument Praca z długim dokumentem Kinga Sorkowska 2011-12-30 Dodawanie strony tytułowej 1 W programie Microsoft Word udostępniono wygodną galerię wstępnie zdefiniowanych stron tytułowych.
MS Word 2010 Długi dokument Praca z długim dokumentem Kinga Sorkowska 2011-12-30 Dodawanie strony tytułowej 1 W programie Microsoft Word udostępniono wygodną galerię wstępnie zdefiniowanych stron tytułowych.
Temat: Prezentacje ciąg dalszy
 technologia informacyjna (semestr 5 / LO nr 1) Lekcja numer 24 Temat: Prezentacje ciąg dalszy W tej lekcji spróbujemy ulepszyć naszą prezentację. Na początek zmienimy tła kilku slajdów. W lewej ramce (Slajdy)
technologia informacyjna (semestr 5 / LO nr 1) Lekcja numer 24 Temat: Prezentacje ciąg dalszy W tej lekcji spróbujemy ulepszyć naszą prezentację. Na początek zmienimy tła kilku slajdów. W lewej ramce (Slajdy)
4.5 OpenOffice Impress tworzenie prezentacji
 4-67 45 OpenOffice Impress tworzenie prezentacji Prezentacje multimedialne tworzy się zwykle za pomocą specjalnych programów do tworzenia prezentacji Gotowe prezentacje mogą być odtwarzane na ekranie komputera
4-67 45 OpenOffice Impress tworzenie prezentacji Prezentacje multimedialne tworzy się zwykle za pomocą specjalnych programów do tworzenia prezentacji Gotowe prezentacje mogą być odtwarzane na ekranie komputera
Ćwiczenia - MS Power Point
 Wprowadzenie: PowerPoint to program graficzny, służący do przygotowania profesjonalnej prezentacji. Daje możliwość wykorzystania elementów graficznych (rysunki, tabele, wykresy, efekty wizualne itd.).
Wprowadzenie: PowerPoint to program graficzny, służący do przygotowania profesjonalnej prezentacji. Daje możliwość wykorzystania elementów graficznych (rysunki, tabele, wykresy, efekty wizualne itd.).
POWERPOINT GRAFIKA, PREZENTACJE
 POWERPOINT GRAFIKA, PREZENTACJE Przy tworzeniu prezentacji w programie PowerPoint 2007 należy zwrócić uwagę na: 1. Wybór stylu graficznego (aby upiększyć naszą prezentację) Aby ustalić styl wybieramy menu
POWERPOINT GRAFIKA, PREZENTACJE Przy tworzeniu prezentacji w programie PowerPoint 2007 należy zwrócić uwagę na: 1. Wybór stylu graficznego (aby upiększyć naszą prezentację) Aby ustalić styl wybieramy menu
Zadanie 1. Stosowanie stylów
 Zadanie 1. Stosowanie stylów Styl to zestaw elementów formatowania określających wygląd: tekstu atrybuty czcionki (tzw. styl znaku), akapitów np. wyrównanie tekstu, odstępy między wierszami, wcięcia, a
Zadanie 1. Stosowanie stylów Styl to zestaw elementów formatowania określających wygląd: tekstu atrybuty czcionki (tzw. styl znaku), akapitów np. wyrównanie tekstu, odstępy między wierszami, wcięcia, a
Formatowanie tekstu przy uz yciu stylo w
 Formatowanie tekstu przy uz yciu stylo w Czy stosowanie wciąż tego samego formatowania albo zmienianie koloru, rozmiaru lub rodzaju czcionki w celu wyróżnienia tekstu należy do często wykonywanych czynności?
Formatowanie tekstu przy uz yciu stylo w Czy stosowanie wciąż tego samego formatowania albo zmienianie koloru, rozmiaru lub rodzaju czcionki w celu wyróżnienia tekstu należy do często wykonywanych czynności?
1.3. Tworzenie obiektów 3D. Rysunek 1.2. Dostępne opcje podręcznego menu dla zaznaczonego obiektu
 1. Edytor grafiki Draw 1.1. Okno programu Draw W bezpłatnym pakiecie OpenOffice zawarty jest program graficzny Draw (rysunek 1.1), wyposażony w liczne narzędzia do obróbki obiektów. Program możesz uruchomić,
1. Edytor grafiki Draw 1.1. Okno programu Draw W bezpłatnym pakiecie OpenOffice zawarty jest program graficzny Draw (rysunek 1.1), wyposażony w liczne narzędzia do obróbki obiektów. Program możesz uruchomić,
PowerPoint poziom średnio zaawansowany materiały szkoleniowe
 PowerPoint poziom średnio zaawansowany materiały szkoleniowe Nota Materiał powstał w ramach realizacji projektu e-kompetencje bez barier dofinansowanego z Programu Operacyjnego Polska Cyfrowa działanie
PowerPoint poziom średnio zaawansowany materiały szkoleniowe Nota Materiał powstał w ramach realizacji projektu e-kompetencje bez barier dofinansowanego z Programu Operacyjnego Polska Cyfrowa działanie
Podręcznik użytkownika programu. Ceremonia 3.1
 Podręcznik użytkownika programu Ceremonia 3.1 1 Spis treści O programie...3 Główne okno programu...4 Edytor pieśni...7 Okno ustawień programu...8 Edycja kategorii pieśni...9 Edytor schematów slajdów...10
Podręcznik użytkownika programu Ceremonia 3.1 1 Spis treści O programie...3 Główne okno programu...4 Edytor pieśni...7 Okno ustawień programu...8 Edycja kategorii pieśni...9 Edytor schematów slajdów...10
Wstawianie filmu i odtwarzanie go automatycznie
 Wstawianie filmu (pliku wideo) w programie PowerPoint 2003 i wyświetlanie go na pełnym ekranie Ten artykuł dotyczy odtwarzania filmów (nazywanych także plikami wideo) i opisuje sposób wykonywania następujących
Wstawianie filmu (pliku wideo) w programie PowerPoint 2003 i wyświetlanie go na pełnym ekranie Ten artykuł dotyczy odtwarzania filmów (nazywanych także plikami wideo) i opisuje sposób wykonywania następujących
Zadanie 8. Dołączanie obiektów
 Zadanie 8. Dołączanie obiektów Edytor Word umożliwia dołączanie do dokumentów różnych obiektów. Mogą to być gotowe obiekty graficzne z galerii klipów, równania, obrazy ze skanera lub aparatu cyfrowego.
Zadanie 8. Dołączanie obiektów Edytor Word umożliwia dołączanie do dokumentów różnych obiektów. Mogą to być gotowe obiekty graficzne z galerii klipów, równania, obrazy ze skanera lub aparatu cyfrowego.
TWORZENIE PREZENTACJI MS POWERPOINT
 TWORZENIE PREZENTACJI MS POWERPOINT Wstęp TWORZENIE PREZENTACJI MS POWERPOINT Czasami zdarza się, że zostajemy poproszeni o poprowadzenia spotkania czy szkolenia w firmie, w której pracujemy lub po prostu
TWORZENIE PREZENTACJI MS POWERPOINT Wstęp TWORZENIE PREZENTACJI MS POWERPOINT Czasami zdarza się, że zostajemy poproszeni o poprowadzenia spotkania czy szkolenia w firmie, w której pracujemy lub po prostu
Zadanie 10. Stosowanie dokumentu głównego do organizowania dużych projektów
 Zadanie 10. Stosowanie dokumentu głównego do organizowania dużych projektów Za pomocą edytora Word można pracować zespołowo nad jednym dużym projektem (dokumentem). Tworzy się wówczas dokument główny,
Zadanie 10. Stosowanie dokumentu głównego do organizowania dużych projektów Za pomocą edytora Word można pracować zespołowo nad jednym dużym projektem (dokumentem). Tworzy się wówczas dokument główny,
Instalowanie VHOPE i plików biblioteki VHOPE
 Instalowanie VHOPE i plików biblioteki VHOPE Krok 1. Zainstaluj aplikację VHOPE Przed rozpoczęciem korzystania z materiałów prezentacyjnych znajdujących się na tym dysku USB należy zainstalować na komputerze
Instalowanie VHOPE i plików biblioteki VHOPE Krok 1. Zainstaluj aplikację VHOPE Przed rozpoczęciem korzystania z materiałów prezentacyjnych znajdujących się na tym dysku USB należy zainstalować na komputerze
NAGŁÓWKI, STOPKI, PODZIAŁY WIERSZA I STRONY, WCIĘCIA
 NAGŁÓWKI, STOPKI, PODZIAŁY WIERSZA I STRONY, WCIĘCIA Ćwiczenie 1: Ściągnij plik z tekstem ze strony www. Zaznacz tekst i ustaw go w stylu Bez odstępów. Sformatuj tekst: wyjustowany czcionka Times New Roman
NAGŁÓWKI, STOPKI, PODZIAŁY WIERSZA I STRONY, WCIĘCIA Ćwiczenie 1: Ściągnij plik z tekstem ze strony www. Zaznacz tekst i ustaw go w stylu Bez odstępów. Sformatuj tekst: wyjustowany czcionka Times New Roman
Rozdział 1. Wstęp... 7. Opis programu...7 Co nowego?...9 Uruchamianie programu... 11 Przydatne uwagi...13
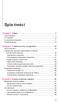 Spis treści Rozdział 1. Wstęp... 7 Opis programu...7 Co nowego?...9 Uruchamianie programu... 11 Przydatne uwagi...13 Rozdział 2. Podstawy pracy z programem... 16 Okno programu...16 Podstawowe czynności
Spis treści Rozdział 1. Wstęp... 7 Opis programu...7 Co nowego?...9 Uruchamianie programu... 11 Przydatne uwagi...13 Rozdział 2. Podstawy pracy z programem... 16 Okno programu...16 Podstawowe czynności
PowerPoint 2007 PL. Ilustrowany przewodnik
 PowerPoint 2007 PL. Ilustrowany przewodnik Autor: Roland Zimek Stron: 144 Wydawnictwo Helion ul. Koœciuszki 1c 44-100 Gliwice tel. 032 230 98 63 e-mail: helion@helion.pl Odkryj mo liwoœci programu PowerPoint
PowerPoint 2007 PL. Ilustrowany przewodnik Autor: Roland Zimek Stron: 144 Wydawnictwo Helion ul. Koœciuszki 1c 44-100 Gliwice tel. 032 230 98 63 e-mail: helion@helion.pl Odkryj mo liwoœci programu PowerPoint
etrader Pekao Podręcznik użytkownika Strumieniowanie Excel
 etrader Pekao Podręcznik użytkownika Strumieniowanie Excel Spis treści 1. Opis okna... 3 2. Otwieranie okna... 3 3. Zawartość okna... 4 3.1. Definiowanie listy instrumentów... 4 3.2. Modyfikacja lub usunięcie
etrader Pekao Podręcznik użytkownika Strumieniowanie Excel Spis treści 1. Opis okna... 3 2. Otwieranie okna... 3 3. Zawartość okna... 4 3.1. Definiowanie listy instrumentów... 4 3.2. Modyfikacja lub usunięcie
Zakres tematyczny dotyczący programu Microsoft Office PowerPoint
 Zakres tematyczny dotyczący programu Microsoft Office PowerPoint 1 Rozdział 1 Podstawy pracy z aplikacją Opis: W tym rozdziale uczestnicy szkolenia poznają podstawowe zasady pracy w programie PowerPoint.
Zakres tematyczny dotyczący programu Microsoft Office PowerPoint 1 Rozdział 1 Podstawy pracy z aplikacją Opis: W tym rozdziale uczestnicy szkolenia poznają podstawowe zasady pracy w programie PowerPoint.
NAGŁÓWKI, STOPKI, PODZIAŁY WIERSZA I STRONY, WCIĘCIA
 NAGŁÓWKI, STOPKI, PODZIAŁY WIERSZA I STRONY, WCIĘCIA Ćwiczenie 1: Ściągnij plik z tekstem ze strony www. Zaznacz tekst i ustaw go w stylu Bez odstępów. Sformatuj tekst: wyjustowany czcionka Times New Roman
NAGŁÓWKI, STOPKI, PODZIAŁY WIERSZA I STRONY, WCIĘCIA Ćwiczenie 1: Ściągnij plik z tekstem ze strony www. Zaznacz tekst i ustaw go w stylu Bez odstępów. Sformatuj tekst: wyjustowany czcionka Times New Roman
Wymagania edukacyjne z informatyki dla klasy szóstej szkoły podstawowej.
 Wymagania edukacyjne z informatyki dla klasy szóstej szkoły podstawowej. Dział Zagadnienia Wymagania podstawowe Wymagania ponadpodstawowe Arkusz kalkulacyjny (Microsoft Excel i OpenOffice) Uruchomienie
Wymagania edukacyjne z informatyki dla klasy szóstej szkoły podstawowej. Dział Zagadnienia Wymagania podstawowe Wymagania ponadpodstawowe Arkusz kalkulacyjny (Microsoft Excel i OpenOffice) Uruchomienie
Samouczek do korzystania z dokumentów Google
 Samouczek do korzystania z dokumentów Google dr Paweł Cieśla dr Małgorzata Nodzyńska Uniwersytet Pedagogiczny, im. Komisji Edukacji Narodowej, Kraków1 Samouczek do korzystania z dokumentów Google: Dokumenty
Samouczek do korzystania z dokumentów Google dr Paweł Cieśla dr Małgorzata Nodzyńska Uniwersytet Pedagogiczny, im. Komisji Edukacji Narodowej, Kraków1 Samouczek do korzystania z dokumentów Google: Dokumenty
Przewodnik Szybki start
 Przewodnik Szybki start Program Microsoft Publisher 2013 wygląda inaczej niż wcześniejsze wersje, dlatego przygotowaliśmy ten przewodnik, aby skrócić czas nauki jego obsługi. Pasek narzędzi Szybki dostęp
Przewodnik Szybki start Program Microsoft Publisher 2013 wygląda inaczej niż wcześniejsze wersje, dlatego przygotowaliśmy ten przewodnik, aby skrócić czas nauki jego obsługi. Pasek narzędzi Szybki dostęp
Lekcja 33 Przygotowanie pokazu slajdów
 Lekcja 33 Przygotowanie pokazu slajdów 1. Etapy pracy temat i cel prezentacji przygotowanie materiału i jego obróbka w innych programach. Mogą to być: zdjęcia; wykresy; diagramy filmy muzyka, własne komentarze
Lekcja 33 Przygotowanie pokazu slajdów 1. Etapy pracy temat i cel prezentacji przygotowanie materiału i jego obróbka w innych programach. Mogą to być: zdjęcia; wykresy; diagramy filmy muzyka, własne komentarze
Sylabus Moduł 4: Grafika menedżerska i prezentacyjna
 Sylabus Moduł 4: Grafika menedżerska i prezentacyjna Niniejsze opracowanie przeznaczone jest dla osób zamierzających zdać egzamin ECDL (European Computer Driving Licence) na poziomie podstawowym. Publikacja
Sylabus Moduł 4: Grafika menedżerska i prezentacyjna Niniejsze opracowanie przeznaczone jest dla osób zamierzających zdać egzamin ECDL (European Computer Driving Licence) na poziomie podstawowym. Publikacja
MS PowerPoint 2010. Prezentacja multimedialna. (podstawy) Warszawa 2012
 Prezentacja multimedialna MS PowerPoint 2010 (podstawy) Poradnik powstał w ramach projektu Informacja dla obywateli cybernawigatorzy w bibliotekach, zainicjowanego przez polskich uczestników programu wymiany
Prezentacja multimedialna MS PowerPoint 2010 (podstawy) Poradnik powstał w ramach projektu Informacja dla obywateli cybernawigatorzy w bibliotekach, zainicjowanego przez polskich uczestników programu wymiany
Tworzenie prezentacji w programie PowerPoint 2007
 Rozpoczynamy pracę z programem PowerPoint należy do programów z pakietu biurowego Microsoft Office. Jest to program do tworzenia grafiki prezentacyjnej, który pomaga w ilustrowaniu omawianych zagadnień.
Rozpoczynamy pracę z programem PowerPoint należy do programów z pakietu biurowego Microsoft Office. Jest to program do tworzenia grafiki prezentacyjnej, który pomaga w ilustrowaniu omawianych zagadnień.
Prezentacje multimedialne w Powerpoint
 Prezentacje multimedialne w Powerpoint Ćwiczenie 1. Tworzenie prezentacji multimedialnej. POMOC DO ĆWICZENIA Dostęp do pomocy w programie: menu Pomoc Microsoft Office PowerPoint Pomoc. Aby ustawić tło
Prezentacje multimedialne w Powerpoint Ćwiczenie 1. Tworzenie prezentacji multimedialnej. POMOC DO ĆWICZENIA Dostęp do pomocy w programie: menu Pomoc Microsoft Office PowerPoint Pomoc. Aby ustawić tło
Windows Vista PL. Pierwsza pomoc
 . Pierwsza pomoc Autor: Adam Józefiok ISBN: 978-83-246-2086-9 Format: A5, stron: 112 Z czym to siê je pulpit, paski zadañ, menu Start Dzia³ania podstawowe obs³uga plików, folderów, programów Dostêp do
. Pierwsza pomoc Autor: Adam Józefiok ISBN: 978-83-246-2086-9 Format: A5, stron: 112 Z czym to siê je pulpit, paski zadañ, menu Start Dzia³ania podstawowe obs³uga plików, folderów, programów Dostêp do
Temat 17. Prezentacje multimedialne
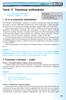 TEMAT 17 Temat 17. Prezentacje multimedialne 1. Co to s¹ prezentacje multimedialne? 2. Prezentacja o Internecie projekt 1. Co to s¹ prezentacje multimedialne? Prezentacja multimedialna wykonana za pomoc¹
TEMAT 17 Temat 17. Prezentacje multimedialne 1. Co to s¹ prezentacje multimedialne? 2. Prezentacja o Internecie projekt 1. Co to s¹ prezentacje multimedialne? Prezentacja multimedialna wykonana za pomoc¹
W każdej sali najważniejszym narzędziem są prawdopodobnie Zasoby. Przyjrzyjmy się teraz temu narzędziu, któremu zmieniono poniżej nazwę na Wspólne
 Zasoby W każdej sali najważniejszym narzędziem są prawdopodobnie Zasoby. Przyjrzyjmy się teraz temu narzędziu, któremu zmieniono poniżej nazwę na Wspólne zasoby: Ikonki znajdujące się po prawej stronie
Zasoby W każdej sali najważniejszym narzędziem są prawdopodobnie Zasoby. Przyjrzyjmy się teraz temu narzędziu, któremu zmieniono poniżej nazwę na Wspólne zasoby: Ikonki znajdujące się po prawej stronie
PRZYKŁADOWY TEST EGZAMINACYJNY
 European Computer Competence Certificate PRZYKŁADOWY TEST EGZAMINACYJNY Europejskiego Certyfikatu Kompetencji Informatycznych ECCC Moduł: IT M8 Grafika Biznesowa Poziom: B Średniozaawansowany FUNDACJA
European Computer Competence Certificate PRZYKŁADOWY TEST EGZAMINACYJNY Europejskiego Certyfikatu Kompetencji Informatycznych ECCC Moduł: IT M8 Grafika Biznesowa Poziom: B Średniozaawansowany FUNDACJA
Główne elementy zestawu komputerowego
 Główne elementy zestawu komputerowego Monitor umożliwia oglądanie efektów pracy w programach komputerowych Mysz komputerowa umożliwia wykonywanie różnych operacji w programach komputerowych Klawiatura
Główne elementy zestawu komputerowego Monitor umożliwia oglądanie efektów pracy w programach komputerowych Mysz komputerowa umożliwia wykonywanie różnych operacji w programach komputerowych Klawiatura
I. Program II. Opis głównych funkcji programu... 19
 07-12-18 Spis treści I. Program... 1 1 Panel główny... 1 2 Edycja szablonu filtrów... 3 A) Zakładka Ogólne... 4 B) Zakładka Grupy filtrów... 5 C) Zakładka Kolumny... 17 D) Zakładka Sortowanie... 18 II.
07-12-18 Spis treści I. Program... 1 1 Panel główny... 1 2 Edycja szablonu filtrów... 3 A) Zakładka Ogólne... 4 B) Zakładka Grupy filtrów... 5 C) Zakładka Kolumny... 17 D) Zakładka Sortowanie... 18 II.
5.4. Tworzymy formularze
 5.4. Tworzymy formularze Zastosowanie formularzy Formularz to obiekt bazy danych, który daje możliwość tworzenia i modyfikacji danych w tabeli lub kwerendzie. Jego wielką zaletą jest umiejętność zautomatyzowania
5.4. Tworzymy formularze Zastosowanie formularzy Formularz to obiekt bazy danych, który daje możliwość tworzenia i modyfikacji danych w tabeli lub kwerendzie. Jego wielką zaletą jest umiejętność zautomatyzowania
Tworzenie i modyfikowanie wykresów
 Tworzenie i modyfikowanie wykresów Aby utworzyć wykres: Zaznacz dane, które mają być zilustrowane na wykresie: I sposób szybkie tworzenie wykresu Naciśnij na klawiaturze klawisz funkcyjny F11 (na osobnym
Tworzenie i modyfikowanie wykresów Aby utworzyć wykres: Zaznacz dane, które mają być zilustrowane na wykresie: I sposób szybkie tworzenie wykresu Naciśnij na klawiaturze klawisz funkcyjny F11 (na osobnym
DOKUMENTY I GRAFIKI. Zarządzanie zawartością Tworzenie folderu Dodawanie dokumentu / grafiki Wersje plików... 7
 DOKUMENTY I GRAFIKI SPIS TREŚCI Zarządzanie zawartością... 2 Tworzenie folderu... 3 Dodawanie dokumentu / grafiki... 4 Wersje plików... 7 Zmiana uprawnień w plikach... 9 Link do dokumentów i dodawanie
DOKUMENTY I GRAFIKI SPIS TREŚCI Zarządzanie zawartością... 2 Tworzenie folderu... 3 Dodawanie dokumentu / grafiki... 4 Wersje plików... 7 Zmiana uprawnień w plikach... 9 Link do dokumentów i dodawanie
kolorami komplementarnymi.
 Koło barw Pracując z kolorami warto mieć na uwadze tzw. koło barw. Kolory na tym kole nie są ułożone przypadkowo. Są one ułożone w taki sposób aby tworząc pary nawzajem się uzupełniać Takie pary kolorów,
Koło barw Pracując z kolorami warto mieć na uwadze tzw. koło barw. Kolory na tym kole nie są ułożone przypadkowo. Są one ułożone w taki sposób aby tworząc pary nawzajem się uzupełniać Takie pary kolorów,
KATEGORIA OBSZAR WIEDZY
 Moduł 6 - Grafika menedżerska i prezentacyjna - od kandydata wymaga się umiejętności posługiwania się programem komputerowym do tworzenia. Zdający powinien posiadać umiejętności wykonania następujących
Moduł 6 - Grafika menedżerska i prezentacyjna - od kandydata wymaga się umiejętności posługiwania się programem komputerowym do tworzenia. Zdający powinien posiadać umiejętności wykonania następujących
1. Przypisy, indeks i spisy.
 1. Przypisy, indeks i spisy. (Wstaw Odwołanie Przypis dolny - ) (Wstaw Odwołanie Indeks i spisy - ) Przypisy dolne i końcowe w drukowanych dokumentach umożliwiają umieszczanie w dokumencie objaśnień, komentarzy
1. Przypisy, indeks i spisy. (Wstaw Odwołanie Przypis dolny - ) (Wstaw Odwołanie Indeks i spisy - ) Przypisy dolne i końcowe w drukowanych dokumentach umożliwiają umieszczanie w dokumencie objaśnień, komentarzy
Kurs: Tworzenie prezentacji multimedialnej.
 Kurs: Tworzenie prezentacji multimedialnej. Cele kursu: Umieszczać tekst i obrazy na slajdach. Uzyskiwać żądane obrazy tła, kolory, czcionki i tekst. Poruszać się w oknie programu PowerPoint. Stosować
Kurs: Tworzenie prezentacji multimedialnej. Cele kursu: Umieszczać tekst i obrazy na slajdach. Uzyskiwać żądane obrazy tła, kolory, czcionki i tekst. Poruszać się w oknie programu PowerPoint. Stosować
3. Program do tworzenia prezentacji Impress
 3. Program do tworzenia prezentacji Impress 3.1. Okno programu Impress Po wywołaniu polecenia Start/Programy/OpenOffice.org 2.4/OpenOffice.org Impress uruchamia się okno kreatora prezentacji, w którym
3. Program do tworzenia prezentacji Impress 3.1. Okno programu Impress Po wywołaniu polecenia Start/Programy/OpenOffice.org 2.4/OpenOffice.org Impress uruchamia się okno kreatora prezentacji, w którym
Każde menu jest połączone z modułem, którym zarządza się w menedżerze modułów. Cztery dostępne menu widać na pasku Menu (rysunek 4.38).
 2. Projektant menu Każde menu jest połączone z modułem, którym zarządza się w menedżerze modułów. Cztery dostępne menu widać na pasku Menu (rysunek 4.38). Rys. 2.1. Menu/mainmenu Dostęp do istniejących
2. Projektant menu Każde menu jest połączone z modułem, którym zarządza się w menedżerze modułów. Cztery dostępne menu widać na pasku Menu (rysunek 4.38). Rys. 2.1. Menu/mainmenu Dostęp do istniejących
Formatowanie tekstu za pomocą zdefiniowanych stylów. Włączanie okna stylów. 1. zaznaczyć tekst, który chcemy formatować
 Style Bardzo często w edytorze podczas pisania tekstu zachodzi potrzeba wielokrotnego powtórzenia czynności związanych z formatowaniem. Aby zapobiec stałemu otwieraniu okien dialogowych i wybierania stale
Style Bardzo często w edytorze podczas pisania tekstu zachodzi potrzeba wielokrotnego powtórzenia czynności związanych z formatowaniem. Aby zapobiec stałemu otwieraniu okien dialogowych i wybierania stale
Karta Plik: www.slow7.pl. www.slow7.pl. Pozwala szybko zapisać plik. Pozwala na zapisanie pliku. Otwiera nowy dokument.
 Karta Plik: Pozwala szybko zapisać plik Pozwala na zapisanie pliku Otwiera nowy dokument Zamyka dokument Wyświetla informacje o dokumencie umożliwia chronić prezentacje za pomocą hasła wyszukuje problemy
Karta Plik: Pozwala szybko zapisać plik Pozwala na zapisanie pliku Otwiera nowy dokument Zamyka dokument Wyświetla informacje o dokumencie umożliwia chronić prezentacje za pomocą hasła wyszukuje problemy
AMPS Sterownik temperatur Instrukcja obs³ugi
 AMPS Sterownik temperatur Instrukcja obs³ugi Pod³¹czyæ sterownik do pr¹du. Instalacja powinna byæ przeprowadzona przez wykwalifikowany personel i tylko zgodnie z instrukcj¹. AMPS nie ponosi odpowiedzialnoœci
AMPS Sterownik temperatur Instrukcja obs³ugi Pod³¹czyæ sterownik do pr¹du. Instalacja powinna byæ przeprowadzona przez wykwalifikowany personel i tylko zgodnie z instrukcj¹. AMPS nie ponosi odpowiedzialnoœci
Tworzenie formularzy w Microsoft Office Word 2007
 Tworzenie formularzy w Microsoft Office Word 2007 Opublikowano: 5 kwietnia 2007 Autor: Michał Staniszewski W życiu codziennym często wypełniamy różnego rodzaju formularze, podania i coraz częściej mają
Tworzenie formularzy w Microsoft Office Word 2007 Opublikowano: 5 kwietnia 2007 Autor: Michał Staniszewski W życiu codziennym często wypełniamy różnego rodzaju formularze, podania i coraz częściej mają
KASK by CTI. Instrukcja
 KASK by CTI Instrukcja Spis treści 1. Opis programu... 3 2. Pierwsze uruchomienie... 4 3. Okno główne programu... 5 4. Konfiguracja atrybutów... 6 5. Nadawanie wartości atrybutom... 7 6. Wybór firmy z
KASK by CTI Instrukcja Spis treści 1. Opis programu... 3 2. Pierwsze uruchomienie... 4 3. Okno główne programu... 5 4. Konfiguracja atrybutów... 6 5. Nadawanie wartości atrybutom... 7 6. Wybór firmy z
Automatyzowanie zadan przy uz yciu makr języka Visual Basic
 Automatyzowanie zadan przy uz yciu makr języka Visual Basic Jeśli użytkownik nie korzystał nigdy z makr, nie powinien się zniechęcać. Makro jest po prostu zarejestrowanym zestawem naciśnięć klawiszy i
Automatyzowanie zadan przy uz yciu makr języka Visual Basic Jeśli użytkownik nie korzystał nigdy z makr, nie powinien się zniechęcać. Makro jest po prostu zarejestrowanym zestawem naciśnięć klawiszy i
Wstęp 7 Rozdział 1. OpenOffice.ux.pl Writer środowisko pracy 9
 Wstęp 7 Rozdział 1. OpenOffice.ux.pl Writer środowisko pracy 9 Uruchamianie edytora OpenOffice.ux.pl Writer 9 Dostosowywanie środowiska pracy 11 Menu Widok 14 Ustawienia dokumentu 16 Rozdział 2. OpenOffice
Wstęp 7 Rozdział 1. OpenOffice.ux.pl Writer środowisko pracy 9 Uruchamianie edytora OpenOffice.ux.pl Writer 9 Dostosowywanie środowiska pracy 11 Menu Widok 14 Ustawienia dokumentu 16 Rozdział 2. OpenOffice
Podstawy tworzenie prezentacji multimedialnej w programie. MS Power Point
 SCENARIUSZ ZAJĘĆ Osoba prowadząca: Temat zajęć: mgr Piotr Okłót Podstawy tworzenie prezentacji multimedialnej w programie Ilość godzin: 2 x 45 min Cel ogólny zajęć: MS Power Point Sprawna komunikacja z
SCENARIUSZ ZAJĘĆ Osoba prowadząca: Temat zajęć: mgr Piotr Okłót Podstawy tworzenie prezentacji multimedialnej w programie Ilość godzin: 2 x 45 min Cel ogólny zajęć: MS Power Point Sprawna komunikacja z
1. Kliknij w pole zawierające tekst i wybierz z karty Animacje ikonę Animacja niestandardowa.
 Animacja w prezentacji Animacja slajdów Animacja slajdu to przejście od jednego do drugiego slajdu z efektem, któremu określamy szybkość przejścia, sposób przełączania między slajdami, obecność wybranego
Animacja w prezentacji Animacja slajdów Animacja slajdu to przejście od jednego do drugiego slajdu z efektem, któremu określamy szybkość przejścia, sposób przełączania między slajdami, obecność wybranego
Program MS PowerPoint umożliwia tworzenie prezentacji z wykorzystaniem trzech podstawowych sposobów:
 1 Informacje o programie Program MS PowerPoint umożliwia tworzenie prezentacji z wykorzystaniem trzech podstawowych sposobów: 1. Kreatora zawartości 2. Szablonu projektu 3. Pustej prezentacji Widok slajdu
1 Informacje o programie Program MS PowerPoint umożliwia tworzenie prezentacji z wykorzystaniem trzech podstawowych sposobów: 1. Kreatora zawartości 2. Szablonu projektu 3. Pustej prezentacji Widok slajdu
PREZENTACJE MULTIMEDIALNE cz.2
 Wydział Elektryczny Katedra Elektrotechniki Teoretycznej i Metrologii Instrukcja do pracowni z przedmiotu Podstawy Informatyki Kod przedmiotu: TS1C 100 003 Ćwiczenie pt. PREZENTACJE MULTIMEDIALNE cz.2
Wydział Elektryczny Katedra Elektrotechniki Teoretycznej i Metrologii Instrukcja do pracowni z przedmiotu Podstawy Informatyki Kod przedmiotu: TS1C 100 003 Ćwiczenie pt. PREZENTACJE MULTIMEDIALNE cz.2
LibreOffice Impress. Poziom podstawowy. Materiały szkoleniowe
 LibreOffice Impress Poziom podstawowy Materiały szkoleniowe Nota Materiał powstał w ramach realizacji projektu e-kompetencje bez barier dofinansowanego z Programu Operacyjnego Polska Cyfrowa działanie
LibreOffice Impress Poziom podstawowy Materiały szkoleniowe Nota Materiał powstał w ramach realizacji projektu e-kompetencje bez barier dofinansowanego z Programu Operacyjnego Polska Cyfrowa działanie
INSTRUKCJA EDYCJI PROFILU OSOBOWEGO W SERWISIE WWW.UMCS.PL
 INSTRUKCJA EDYCJI PROFILU OSOBOWEGO W SERWISIE WWW.UMCS.PL Lublin, 16 stycznia 2014 r. 1. Logowanie do systemu Aby rozpocząć edycję profilu osobowego wejdź na stronę główną www.umcs.pl w zakładkę Jednostki
INSTRUKCJA EDYCJI PROFILU OSOBOWEGO W SERWISIE WWW.UMCS.PL Lublin, 16 stycznia 2014 r. 1. Logowanie do systemu Aby rozpocząć edycję profilu osobowego wejdź na stronę główną www.umcs.pl w zakładkę Jednostki
Podstawowe czynnos ci w programie Word
 Podstawowe czynnos ci w programie Word Program Word to zaawansowana aplikacja umożliwiająca edytowanie tekstu i stosowanie różnych układów, jednak aby w pełni wykorzystać jej możliwości, należy najpierw
Podstawowe czynnos ci w programie Word Program Word to zaawansowana aplikacja umożliwiająca edytowanie tekstu i stosowanie różnych układów, jednak aby w pełni wykorzystać jej możliwości, należy najpierw
1. Umieść kursor w miejscu, w którym ma być wprowadzony ozdobny napis. 2. Na karcie Wstawianie w grupie Tekst kliknij przycisk WordArt.
 Grafika w dokumencie Wprowadzanie ozdobnych napisów WordArt Do tworzenia efektownych, ozdobnych napisów służy obiekt WordArt. Aby wstawić do dokumentu obiekt WordArt: 1. Umieść kursor w miejscu, w którym
Grafika w dokumencie Wprowadzanie ozdobnych napisów WordArt Do tworzenia efektownych, ozdobnych napisów służy obiekt WordArt. Aby wstawić do dokumentu obiekt WordArt: 1. Umieść kursor w miejscu, w którym
Rozwiązanie ćwiczenia 7a
 Rozwiązanie ćwiczenia 7a Podpisy pod rysunkami, zdjęciami możesz wprowadzić w następujący sposób: 1. Kliknij obiekt (rysunek, zdjęcie) i wybierz przycisk Wstaw podpis z grupy narzędzi Podpisy na karcie
Rozwiązanie ćwiczenia 7a Podpisy pod rysunkami, zdjęciami możesz wprowadzić w następujący sposób: 1. Kliknij obiekt (rysunek, zdjęcie) i wybierz przycisk Wstaw podpis z grupy narzędzi Podpisy na karcie
Expo Composer. www.doittechnology.pl 1. Garncarska 5 70-377 Szczecin tel.: +48 91 404 09 24 e-mail: info@doittechnology.pl. Dokumentacja użytkownika
 Expo Composer Dokumentacja użytkownika Wersja 1.0 www.doittechnology.pl 1 SPIS TREŚCI 1. O PROGRAMIE... 3 Wstęp... 3 Wymagania systemowe... 3 Licencjonowanie... 3 2. PIERWSZE KROKI Z Expo Composer... 4
Expo Composer Dokumentacja użytkownika Wersja 1.0 www.doittechnology.pl 1 SPIS TREŚCI 1. O PROGRAMIE... 3 Wstęp... 3 Wymagania systemowe... 3 Licencjonowanie... 3 2. PIERWSZE KROKI Z Expo Composer... 4
Trik 1 Edycja wykresu bezpośrednio w dokumencie Worda
 :: Trik 1. Edycja wykresu bezpośrednio w dokumencie Worda :: Trik 2. Automatyczne usuwanie nadanych nazw zakresów :: Trik 3. Warunki przy określaniu jednostek miary :: Trik 4. Najszybszy sposób podświetlenia
:: Trik 1. Edycja wykresu bezpośrednio w dokumencie Worda :: Trik 2. Automatyczne usuwanie nadanych nazw zakresów :: Trik 3. Warunki przy określaniu jednostek miary :: Trik 4. Najszybszy sposób podświetlenia
Modelowanie obiektowe - Ćw. 1.
 1 Modelowanie obiektowe - Ćw. 1. Treść zajęć: Zapoznanie z podstawowymi funkcjami programu Enterprise Architect (tworzenie nowego projektu, korzystanie z podstawowych narzędzi programu itp.). Enterprise
1 Modelowanie obiektowe - Ćw. 1. Treść zajęć: Zapoznanie z podstawowymi funkcjami programu Enterprise Architect (tworzenie nowego projektu, korzystanie z podstawowych narzędzi programu itp.). Enterprise
Czcionki bezszeryfowe
 Czcionki szeryfowe Czcionki szeryfowe wyposażone są w dodatkowe elementy ułatwiające czytanie. Elementy te, umieszczone w dolnej i górnej części liter tworzą poziome, optyczne linie ułatwiające prowadzenie
Czcionki szeryfowe Czcionki szeryfowe wyposażone są w dodatkowe elementy ułatwiające czytanie. Elementy te, umieszczone w dolnej i górnej części liter tworzą poziome, optyczne linie ułatwiające prowadzenie
