EE ZAPOWIEDŹ PUBLIKACJA DO NOWEJ PODSTAWY PROGRAMOWEJ. Montaż i eksploatacja systemów komputerowych, urządzeń peryferyjnych i sieci
|
|
|
- Nadzieja Przybysz
- 7 lat temu
- Przeglądów:
Transkrypt
1 Montaż i eksploatacja systemów komputerowych, urządzeń peryferyjnych i sieci Część 2 EE.08 Branża elektroniczna, informatyczna i elektryczna Podręcznik do nauki zawodu TEChnik informatyk 2017 ZAPOWIEDŹ PUBLIKACJA DO NOWEJ PODSTAWY PROGRAMOWEJ PREMIERA: SIERPIEŃ 2017
2 TEChnik informatyk TECHNIK ELEKTRYK ELEKTRYK TEChnik informatyk TECHNIK ELEKTRYK ELEKTRYK TEChnik informatyk Podręczniki do nowej podstawy programowej BRANŻA ELEKTRONICZNA, INFORMATYCZNA I ELEKTRYCZNA TECHNIK MECHATRONIK, MECHATRONIK Montaż, uruchamianie i konserwacja urządzeń i systemów mechatronicznych Podręcznik do nauki zawodu TECHNIK MECHaTroNIK MECHaTroNIK Część 1 EE.02 TECHNIK ELEKTRYK, ELEKTRYK Montaż, uruchamianie i konserwacja urządzeń i systemów mechatronicznych. Część 1 TECHNIK MECHATRONIK, MECHATRONIK Montaż, uruchamianie i konserwacja urządzeń i systemów mechatronicznych Podręcznik do nauki zawodu TECHNIK MECHaTroNIK MECHaTroNIK Część 2 EE.02 TECHNIK ELEKTRYK, ELEKTRYK Montaż, uruchamianie i konserwacja urządzeń i systemów mechatronicznych. Część 2 Montaż, uruchamianie i konserwacja instalacji maszyn i urządzeń elektrycznych Podręcznik do nauki zawodu Montaż, uruchamianie i konserwacja instalacji maszyn i urządzeń elektrycznych. Część 1 Montaż, uruchamianie i konserwacja instalacji, maszyn i urządzeń elektrycznych Część 2 Podręcznik do nauki zawodu EE.05 Montaż, uruchamianie i konserwacja instalacji maszyn i urządzeń elektrycznych. Część 2 TECHNIK INFORMATYK Montaż i eksploatacja systemów komputerowych, urządzeń peryferyjnych i sieci Część 1 Podręcznik do nauki zawodu EE.08 Montaż i eksploatacja systemów komputerowych, urządzeń peryferyjnych i sieci. Część 1 TECHNIK INFORMATYK Montaż i eksploatacja systemów komputerowych, urządzeń peryferyjnych i sieci Część 2 Podręcznik do nauki zawodu EE.08 Montaż i eksploatacja systemów komputerowych, urządzeń peryferyjnych i sieci. Część 2 TECHNIK INFORMATYK Montaż i eksploatacja systemów komputerowych, urządzeń peryferyjnych i sieci Część 3 Podręcznik do nauki zawodu EE.08 Montaż i eksploatacja systemów komputerowych, urządzeń peryferyjnych i sieci. Część 3 Wydawnictwa Szkolne i Pedagogiczne Spółka Akcyjna z siedzibą w Warszawie przy Al. Jerozolimskich 96, Warszawa, wpisana do rejestru przedsiębiorców prowadzonego przez Sąd Rejonowy dla m.st. Warszawy w Warszawie, XII Wydział Gospodarczy Krajowego Rejestru Sądowego pod nr KRS: , NIP , kapitał zakładowy: złotych (wpłacony w całości).
3 Szanowni Państwo, z przyjemnością prezentujemy Państwu fragmenty nowego podręcznika, spełniającego wszystkie wymagania nowej podstawy programowej kształcenia w zawodach. Jest to publikacja gwarantująca skuteczne przygotowanie do egzaminów zawodowych, napisana językiem zrozumiałym dla ucznia i wzbogacona o atrakcyjny materiał ilustracyjny. Prawdziwa nowość, warta Państwa uwagi. Od 1 września 2017 roku w klasach (semestrach) pierwszych wszystkich typów szkół prowadzących kształcenie zawodowe będzie wdrażana nowa podstawa programowa kształcenia w zawodach, którą przygotowano na podstawie nowej klasyfikacji zawodów. Najważniejsze zmiany polegają na ograniczeniu liczby kwalifikacji do dwóch lub jednej w zawodach dotychczas trójkwalifikacyjnych oraz umożliwieniu absolwentom branżowych szkół I stopnia kontynuacji nauki w szkole II stopnia i uzyskania tytułu technika. Modyfikacji ulegają także efekty kształcenia opisane w podstawie programowej. Część z nich znacznie rozszerzono, inne dodano zarówno w kwalifikacjach, jak i efektach wspólnych dla obszaru czy grupy zawodów. Oznacza to, że skuteczną pracę z uczniem i przygotowanie do nowego egzaminu potwierdzającego kwalifikacje w zawodzie trzeba będzie oprzeć na podręcznikach zgodnych z nową podstawą programową, które Wydawnictwa Szkolne i Pedagogiczne przygotowują na rok szkolny 2017/2018. Aby umożliwić Państwu zapoznanie się z naszym podręcznikiem, prezentujemy wykaz zawartych w nim treści oraz fragmenty wybranych rozdziałów. Wierzymy, że przygotowana przez nas oferta umożliwi Państwu efektywną pracę oraz pomoże w skutecznym przygotowaniu uczniów i słuchaczy do egzaminu zarówno w części pisemnej, jak i praktycznej. Zapraszamy do korzystania z naszego podręcznika. Branża elektroniczna, informatyczna i elektryczna Warto uczyć z nami! Artur Dzigański Dyrektor Kształcenia Zawodowego Wydawnictwa Szkolne i Pedagogiczne Spółka Akcyjna
4 Reforma systemu oświaty wprowadza istotne zmiany do kształcenia zawodowego. To ogromne wyzwanie dla szkół, kadry kierowniczej i nauczycielskiej. Jesteśmy gotowi, by Was wspierać. Przygotowaliśmy ofertę podręczników dostosowanych do nowej podstawy programowej. Zapraszamy na szkolenia z obszarów zarządzania, nadzoru pedagogicznego, prawa i inne dostępne w ofercie ORKE. Zachęcamy do udziału w konferencjach, e-konferencjach, webinariach odpowiadających na potrzeby kadry nauczycielskiej. Pomagamy zwiększyć atrakcyjność i konkurencyjność placówki na rynku dzięki Systemowi Certyfikacji Zawodowych Certup, który uzupełni jej ofertę. Wspieramy i edukujemy kadrę placówki w zakresie pozyskiwania funduszy europejskich na kształcenie zawodowe. Zapewniamy bezpłatne materiały dydaktyczne i metodyczne dla nauczycieli. Sprawdź na: uczę.pl, WSiP.net, zdasz.to. sklep.wsip.pl Szczegółowe informacje na wsip.pl/szkoly-zawodowe Dołącz do nas na facebook.com/ksztalcimyzawodowo
5 Montaż i eksploatacja systemów komputerowych, urządzeń peryferyjnych i sieci Część 2 EE.08 Krzysztof Pytel Sylwia Osetek Podręcznik do nauki zawodu TECHNIK INFORMATYK
6 Podręcznik dopuszczony do użytku szkolnego przez ministra właściwego do spraw oświaty i wychowania i wpisany do wykazu podręczników przeznaczonych do kształcenia w zawodach na podstawie opinii rzeczoznawców: Rok dopuszczenia: 2017 Typ szkoły: technikum Zawód: technik informatyk Kwalifikacja: EE.08. Montaż i eksploatacja systemów komputerowych, urządzeń peryferyjnych i sieci Copyright by Wydawnictwa Szkolne i Pedagogiczne Warszawa 2017 Opracowanie merytoryczne i redakcyjne: Zbigniew Dziedzic (redaktor koordynator) Konsultacja: mgr inż. Joanna Ksieniewicz Redakcja językowa: Andrzej Nalej Opracowanie graficzne: Dominik Krajewski Projekt okładki: Dominik Krajewski Fotoedycja: Agata Bażyńska Skład i łamanie: Ledor Wydawnictwa Szkolne i Pedagogiczne Spółka Akcyjna Warszawa, Aleje Jerozolimskie 96 KRS: Tel.: Infolinia: Wydawnictwa Szkolne i Pedagogiczne oświadczają, że podjęły starania mające na celu dotarcie do właścicieli i dysponentów praw autorskich wszystkich zamieszczonych utworów. Wydawnictwa Szkolne i Pedagogiczne, przytaczając w celach dydaktycznych utwory lub fragmenty, postępują zgodnie z art. 29 ustawy o prawie autorskim. Jednocześnie Wydawnictwa Szkolne i Pedagogiczne oświadczają, że są jedynym podmiotem właściwym do kontaktu autorów tych utworów lub innych podmiotów uprawnionych w wypadkach, w których twórcy przysługuje prawo do wynagrodzenia. Publikacja, którą nabyłaś / nabyłeś, jest dziełem twórcy i wydawcy. Prosimy, abyś przestrzegała / przestrzegał praw, jakie im przysługują. Jej zawartość możesz udostępnić nieodpłatnie osobom bliskim lub osobiście znanym. Ale nie publikuj jej w internecie. Jeśli cytujesz jej fragmenty, nie zmieniaj ich treści i koniecznie zaznacz, czyje to dzieło. A kopiując jej część, rób to jedynie na użytek osobisty. Szanujmy cudzą własność i prawo. Więcej na Polska Izba Książki
7 SPIS TREŚCI 5 1. Zasady bezpieczeństwa podczas pracy z komputerem 1 BHP oraz zasady porządkowe w pracowni komputerowej Bezpieczna praca przy komputerze Regulamin pracowni komputerowej Zasady higieny pracy przy komputerze, przerwy w pracy na stanowisku komputerowym Normy prawne dotyczące rozpowszechniania programów komputerowych Rodzaje licencji oprogramowania System operacyjny Windows 4 Budowa system komputerowego Podstawowe pojęcia dotyczące systemu komputerowego Warstwy systemu komputerowego Architektura systemów operacyjnych Instalacja systemu Windows Podstawowe zagadnienia dotyczące systemów z rodziny Windows Wymagania sprzętowe dla systemów z rodziny Windows Zrządzanie partycjami i dyskami w środowisku Windows Instalacja Windows Aktualizacja systemu Windows Aplikacje wbudowane systemu Windows Konfiguracja systemu Windows 7 po instalacji Konfiguracja karty sieciowej Instalacja sterowników do nierozpoznanych urządzeń Konfiguracja karty grafiki Konfiguracja pliku wymiany Konfiguracja karty dźwiękowej Architektura systemu Windows Pamięć wirtualna i plik wymiany Etapy uruchamiania systemu Windows Uruchamianie kontrolowane systemu Menadżer startowy Windows Praca w trybie wiersza poleceń Polecenia wewnętrzne i zewnętrzne Pliki wsadowe Zarządzanie systemem Windows Pulpit systemu Windows 7 i jego użytkowanie Pasek zadań i menu start Pliki i folery Praca z plikami i folderami Zarządzanie komputerem za pomocą panelu sterowania Opcje panelu sterowania Instalowanie i usuwanie aplikacji Usuwanie (odinstalowywanie) aplikacji Programy użytkowe i narzędziowe Lokalne konta użytkowników i grup Zarządzanie kontami użytkowników panel sterowania Zarządzanie kontami użytkowników konsola mmc Zasady zabezpieczeń lokalnych Prawa i uprawnienia użytkowników Publikacje elektroniczne dotyczące systemu operacyjnego Windows
8 6 SPIS TREŚCI 10 Systemy plików Struktura folderów w systemie Windows Uprawnienia NTFS do plików i folderów, lista kontroli dostępu ACL Uprawnienia udostępniania Uprawnienia systemu plików NTFS Tabela uprawnień NTFS System operacyjny Linux 11 Instalacja systemu Linux Zalety i wady systemu Linux Wymagania sprzętowe dla systemu Linux Wybór dystrybucji Jądro systemowe Kolejność instalacji systemów Windows i Linux Zarządzanie dyskami i partycjami w środowisku Linux Instalacja systemu Linux na przykładzie dystrybucji Kubuntu Instalacja sytemu Linux Kubuntu Konfigurowanie systemu Linux po instalacji Menadżer startowy Linuxa Wielodostępny system operacyjny Linux Wiadomości wstępne dotyczące architektury systemu Linux Zarządzanie procesami w systemie Linux Tworzenie kont użytkowników w środowisku tekstowym Zarządzanie grupami i użytkownikami w środowisku graficznym Wielodostępność System plików systemu Linux Podstawowe operacje systemu Linux Uzyskiwanie pomocy systemowej Ułatwienia i zasady korzystania z konsoli Znaki globalne Zarządzanie systemem Linux Zarządzanie plikami i folderami Wyszukiwanie plików Dowiązania do plików Błędy związane z dowiązaniami Zbiory ukryte Ścieżki dostępu Uprawnienia do plików i katalogów Właściciele zbiorów Strumienie i potoki w systemie Linux Przekierowanie strumienia danych Przełączanie standardowego wejścia Przełączanie standardowego wyjścia Przełączanie standardowego wyjścia błędów Potokowanie strumienia danych Programy narzędziowe w środowisku tekstowym systemu Linux Edytor tekstu vi Skrypty powłoki Archiwizacja zbiorów systemu Linux Kompresja zbiorów systemu Linux Publikacje elektroniczne dotyczące systemu Linux
9 SPIS TREŚCI 7 18 Praca w środowisku graficznym systemu Linux Podstawy obsługi X Windows Konfiguracja pulpitu Tworzenie skrótów Programy terminali dla środowiska X Programy użytkowe i narzędziowe Programy biurowe w systemie Linux Edycja dokumentów w systemie Linux Skanowanie dokumentów Odtwarzanie plików muzycznych Konwertowanie plików z formatu CD-Audio do MP Korzystanie z aparatu cyfrowego Instalacja i konfiguracja programu do odtwarzania Filmów. Odtwarzanie filmów Nagrywanie płyt Programy komunikacyjne w systemie Linux Instalacja i korzystanie z komunikatora Skype Drukowanie w systemie Linux Konfigurowanie drukarki lokalnej Naprawa komputera osobistego 20 Praca z rejestrem systemowym Windows Budowa rejestru Kopia zapasowa rejestru Czyszczenie rejestru Kopiowanie parametrów wprowadzonych w rejestrze na inne komputery Defragmentowanie rejestru Bezpieczeństwo danych Archiwizacja i kompresja danych Pakowanie i rozpakowywanie plików za pomocą programów WinRar Rodzaje kopii zapasowych i ich cechy Metody zapisu plików na nośnikach Tworzenie kopii zapasowej zbiorów lokalnych Tworzenie kopii zapasowej systemu Przywracanie systemu Przywracanie danych Instalowanie i obsługa programów diagnostycznych i monitorujących pracę systemu Zabezpieczanie systemu operacyjnego Rodzaje wirusów komputerowych Zasady działania wirusów komputerowych Objawy zainfekowania komputera wirusem Usuwanie wirusów Instalacja i konfiguracja programów antywirusowych i antyspyware Włączanie aktualizacji systemu Naprawa błędów związanych z uruchamianiem programów Uruchamianie programów z prawami administratora Zarządzanie priorytetami procesów Procedury naprawy błędów na dysku Skanowanie dysku Defragmentacja dysku Oczyszczanie dysku
10 8 SPIS TREŚCI 25 Procedury naprawy aplikacji Aktualizowanie systemu i aplikacji Instalowanie wtyczek w przeglądarce Instalowanie obsługi języka Java Instalowanie przeglądarki dokumentów PDF (Adobe Reader) Przypisywanie rozszerzeń plików do aplikacji Wskazania dla użytkownika systemu Współpraca systemu operacyjnego z urządzeniami peryferyjnymi 27 Urządzenia peryferyjne Charakterystyka urządzeń peryferyjnych Instalowanie urządzeń peryferyjnych i sterowników urządzeń peryferyjnych Drukowanie Współpraca komputera z telefonem komórkowym Połączenie komputera z czytnikiem książek elektronicznych Skanowanie dokumentów Współpraca komputera z aparatem cyfrowym Korzystanie z dysku zewnętrznego Korzystanie z usług w chmurze (cloud computing) Konfigurowanie urządzeń do wideokonferencji Podstawy lokalnych sieci komputerowych 35 Podstawowe zagadnienia dotyczące sieci komputerowych Jednostki miar w sieciach komputerowych Rodzaje oraz charakterystyka medium transmisyjnego Rodzaje, budowa i funkcje urządzeń sieciowych Symbole graficzne urządzeń sieciowych Dokumentacja techniczna urządzeń sieciowych Topologie sieciowe (logiczna i fizyczna) Metody dostępu do nośnika Rodzaje środowisk sieciowych (klient serwer i peer-to-peer) Komunikacja w sieci Modele warstwowe sieci Model sieci IOS/OSI Przepływ danych między warstwami Stos protokołów TCP/IP Protokoły warstwy łącza danych Standard Ethernet Domeny kolizyjne i rozgłoszeniowe Protokoły warstwy sieci Protokół IP Protokoły routingu Rozsyłanie grupowe informacji Protokół ICMP Adresowanie w sieci komputerowej Adresy fizyczne Adresy logiczne Adresy IPv Klasy adresów IP Translacja i przydzielanie adresów
11 SPIS TREŚCI Zapobieganie wyczerpywaniu się puli adresów Adresowanie bezklasowe Zasady projektowania adresacji IP Adresowanie IPv Protokoły warstwy transportowej Protokoły warstwy aplikacji Inne zestawy protokołów sieciowych Projektowanie lokalnych sieci komputerowych 54 Komputerowe systemy sieciowe Zasady projektowania lokalnej sieci komputerowej Rodzaje materiałów i urządzeń do budowy sieci komputerowej Zasady doboru materiałów i urządzeń sieciowych Struktura dokumentacji projektowej Projektowanie okablowania strukturalnego Zasady sporządzania harmonogramu prac wykonawczych Zasady kosztorysowania prac Normy, KNR, katalogi sprzętu sieciowego, cenniki Czytanie rzutów poziomych i pionowych budynków Obsługa przykładowych programów wspomagających projektowanie 2D Obsługa przykładowych programów kosztorysujących Projektowanie i montaż okablowania 66 Normy i zalecenia dotyczące montażu okablowania strukturalnego Zalecenia dotyczące kabli w przebiegach poziomych Wymagania instalacyjne dla przebiegów pionowych Pozostałe wymagania instalacyjne Funkcje urządzeń sieciowych Symbole graficzne dotyczące lokalnych sieci komputerowych Zasady bezpiecznej i higienicznej pracy podczas montażu Zasady organizacji pracy i analizy harmonogramów prac Narzędzia do montażu okablowania strukturalnego Metody i zasady pomiarów okablowania strukturalnego Metody pomiarów sieci logicznej Rodzaje testów i pomiarów pasywnych Rodzaje testów i pomiarów aktywnych Cenniki materiałów do montażu okablowania strukturalnego Modernizacja i rekonfiguracja lokalnych sieci komputerowych 77 Zasady modernizacji lokalnej sieci komputerowej Zasady kosztorysowania prac modernizacyjnych Przykładowe zadania projektowe do samodzielnego wykonania Wykaz pojęć Wykaz skrótów Wykaz podstawowych pojęć w językach polskim, angielskim i niemieckim Literatura
12 10 2. SYSTEM OPERACYJNY WINDOWS 9.4. Lokalne konta użytkowników i grup Konto użytkownika to zbiór zasobów i uprawnień w ramach danego systemu, które są przypisane konkretnemu użytkownikowi. We współczesnych systemach operacyjnych konta mają unikatową nazwę (login) i hasło. Proces autoryzacji w systemie, zwykle wymagający podania nazwy konta i hasła, nazywa się logowaniem. W systemach operacyjnych Windows rozróżniamy trzy podstawowe rodzaje kont: konta standardowe przeznaczone do codzienne go korzystania z komputera; konta administratora udostępniają najszerszy zakres kontroli nad komputerem i należy z nich korzystać tylko wtedy, gdy jest to konieczne; konta gości przeznaczone przede wszystkim dla osób, które potrzebują tymczasowego dostępu do komputera. Podczas tworzenia nowego konta użytkownika zostaje przypisany mu jeden z dwóch typów: administrator komputera lub użytkownik standardowy. Gdy tworzymy konto za pomocą apletu Konta użytkowników z panelu sterowania, musimy podjąć decyzję, jaki będzie jego typ. Gdy używamy konsoli Zarządzanie komputerem, konto takie zostaje automatycznie przypisane do grupy Użytkownicy, co oznacza, że dotyczą go ograniczenia. Użytkownik standardowy ma następujące prawa: zmiana własnego obrazu skojarzonego z kontem użytkownika; tworzenie, zmiana lub usuwanie własnego hasła; zmiana ustawień systemowych, które nie dotyczą innych użytkowników ani zabezpieczeń komputera. Administrator komputera ma następujące prawa do zarządzania komputerem: instalowanie programów, oprogramowania i sprzętu; tworzenie, zmiana i usuwanie kont innych użytkowników oraz modyfikacja swojego konta; wprowadzanie zmian systemowych i zmian w konfiguracji komputera; dostęp do wszystkich plików w komputerze. W zależności od ustawień powiadamiania administratorzy mogą zostać poproszeni o podanie hasła lub o potwierdzenie przed wprowadzeniem zmian dotyczących innych użytkowników Zarządzanie kontami użytkowników panel sterowania Podczas instalacji Windowsa powstaje pierwsze lokalne konto użytkownika Administrator. W trakcie instalacji użytkownik podaje hasło dla tego konta. Kolejne konta możemy utworzyć zaraz po instalacji. Kreator proponuje nam założenie kont dla użytkowników i możemy to zrobić, jeśli przewidujemy, kto będzie korzystał z komputera. Konta utworzone w ten sposób otrzymują uprawnienia administratora komputera i puste hasło. Uprawnienia administratora, a więc maksymalne prawa i puste hasło, to niebezpieczna metoda tworzenia kont użytkowników standardowych. Konta te należy wtedy jak najszybciej zmienić na konta z ograniczeniami. Możemy sprawdzić, jak to działa, logując się na konto użytkownika: Administrator komputera. W panelu sterowania wybieramy Konta użytkowników i Zarządzaj innym kontem, a następnie Utwórz nowe konto (rys. 9.12).
13 9. Zarządzanie komputerem za pomocą panelu sterowania 11 Rys Konta użytkowników Teraz wybieramy typ konta i jego nazwę, a następnie klikamy Utwórz konto (rys. 9.13). Rys Tworzenie nowego konta Nowe konto standardowe ALA zostało utworzone. Właścicielowi wolno zmienić jego nazwę i obraz, utworzyć hasło itd. Opcje te są dostępne z lewej strony okna (rys. 9.14). Rys Modyfikacja nowego konta Aby usunąć konto użytkownika, wystarczy kliknąć opcję Usuń konto.
14 12 2. SYSTEM OPERACYJNY WINDOWS SPRAWDŹ SWOJE UMIEJĘTNOŚCI 1. Za pomocą panelu sterowania utwórz konto standardowe o nazwie uczeń. Dokonaj modyfikacji w ustawieniach innego konta niż to, na którym pracujesz Zarządzanie kontami użytkowników konsola mmc Kolejny sposób zakładania kont użytkowników lokalnych wykorzystuje konsolę MMC (ang. Microsoft Management Console). Wysoką funkcjonalność konsoli osiągnięto dzięki zastosowaniu mechanizmu dodawania przystawek. Aby założyć konto użytkownika z wykorzystaniem konsoli MMC, należy wykonać czynności opisane poniżej. 1. Prawym przyciskiem myszy klikamy ikonę Komputer. 2. W menu podręcznym wybieramy opcję Zarządzaj. Zostanie uruchomiona konsola Zarządzanie komputerem. 3. W lewej części okna, na tzw. drzewie konsoli, wybieramy i rozwijamy przystawkę Użytkownicy i grupy lokalne. 4. Klikamy opcję Użytkownicy, a wtedy w okienku po prawej stronie, w tzw. oknie szczegółów, pojawi się lista kont użytkowników, które już istnieją w komputerze (rys. 9.15). Rys Lista użytkowników komputera lokalnego 5. Klikamy prawym przyciskiem myszy puste pole w oknie szczegółów lub folder Użytkownicy w drzewie konsoli. Wówczas pojawi się menu podręczne. 6. W menu podręcznym wybieramy Nowy użytkownik. 7. W oknie Nowy użytkownik wypełnij odpowiednie pola: Nazwa użytkownika unikatowa nazwa konta użytkownika używana do jego identyfikacji. Nie może się powtórzyć w obrębie lokalnej bazy kont. Nie może zawierać następujących znaków: / \ [ ] : ; =, + *? < >. Jej maksymalna długość wynosi 20 znaków. Pełna nazwa nazwa użytkownika wyświetlana w konsoli MMC. Opis opcjonalne miejsce na opis użytkownika lub konta. Hasło tutaj wpisuje się hasło dla konta. Potwierdź hasło tutaj ponownie wpisuje się hasło w celu uniknięcia pomyłki. 8. Następnie skonfigurujemy konto, wybierając dostępne opcje: Użytkownik musi zmienić hasło przy następnym logowaniu wymusza to zmianę hasła podczas pierwszego logowania. Włączenie tej opcji wyklucza dwie następne.
15 9. Zarządzanie komputerem za pomocą panelu sterowania 13 Użytkownik nie może zmienić hasła ta opcja odbiera osobie korzystającej z konta możliwość zmiany hasła. Hasło nigdy nie wygasa nadpisuje ustawienie Maksymalny okres ważności hasła konfigurowane w Zasadach grupy. Określa, że hasło nigdy nie traci swojej ważności. Konto jest wyłączone wybór tej opcji wyłącza konto. Wyłączenie konta nie powoduje jego usunięcia, gdy konto jest wyłączone, nie można go wykorzystać do logowania. 9. Klikamy Utwórz. Inną metodą otwarcia konsoli jest wpisanie polecenia mmc w polu Wyszukaj. W oknie konsoli wybieramy opcję Plik/Dodaj/Usuń przystawkę. Z dostępnych przystawek wybieramy Użytkownicy i Grupy lokalne i klikamy Dodaj (rys. 9.16). Rys Dodawanie przystawki w konsoli MMC Następnie wybieramy Komputer lokalny, jeśli to na nim będziemy tworzyć konto użytkownika, a później klikamy Zamknij i OK. Otworzy się okno Konsoli1 (rys. 9.17), podobne do pokazanego na rys Rys Okno konsoli1 do zarządzania użytkownikami
16 14 2. SYSTEM OPERACYJNY WINDOWS Ostatnim sposobem zakładania kont użytkowników jest wykorzystanie wiersza polecenia (ang. command line). Ta metoda jest szczególnie przydatna, kiedy musimy założyć kilka kont użytkowników na różnych komputerach. W tym celu można wielokrotnie wydać polecenie tworzenia konta lub napisać odpowiedni plik wsadowy tworzący konta. Wykorzystuje się w nim polecenie net user, dzięki któremu można zakładać konta. Poniżej pokazana jest składnia polecenia, które można wykorzystać w pliku wsadowym lub bezpośrednio w wierszu polecenia. net user nazwa_konta haslo_konta_ /add Powyższe polecenie zakłada użytkownika lokalnego nazwa_konta z hasłem: hasło_konta. PRZYKŁAD 9.1 Tworzenie nowych kont z ograniczeniami Aby utworzyć konta nowych użytkowników i uniemożliwić im stworzenie hasła, wykonaj czynności przedstawione poniżej. 1. Uruchom konsolę MMC (ang. Microsoft Management Console). 2. Rozwiń menu Użytkownicy i grupy lokalne. 3. Kliknij prawym przyciskiem myszki folder Użytkownicy. 4. Z menu podręcznego wybierz opcję Nowy użytkownik. 5. Wprowadź nazwę nowego konta użytkownika i ustaw dodatkowe właściwości konta (rys. 9.18). Rys Tworzenie nowego konta i modyfikacja uprawnień 6. Naciśnij Utwórz. Nowy użytkownik został dodany do systemu. 7. Powtórz opisane czynności, żeby stworzyć konto innego użytkownika. 8. Naciśnij Zamknij. Okno Nowy użytkownik zostanie zamknięte. Użytkownik Uczeń został dodany do użytkowników na komputerze lokalnym (rys. 9.19).
17 9. Zarządzanie komputerem za pomocą panelu sterowania 15 Rys Nowy użytkownik Modyfikowanie kont Użytkownik z uprawnieniami administratora, tworząc konta dla innych osób, ma dostęp do wielu parametrów kont, w zależności od wybranej metody ich tworzenia. Nawet w metodzie najbardziej zaawansowanej, czyli przez przystawkę Użytkownicy i grupy lokalne, administrator nie może od razu ustawić wszystkich parametrów. Jest to możliwe dopiero podczas modyfikacji ustawień konta. PRZYKŁAD 9.2 Uzyskanie dostępu do wszystkich ustawień konta 1. Zaloguj się jako administrator komputera. 2. Uruchom konsolę Zarządzanie komputerem. 3. W drzewie konsoli rozwiń folder Użytkownicy i grupy lokalne. 4. Kliknij folder Użytkownicy. 5. Prawym przyciskiem kliknij konto, którego ustawienia chcesz modyfikować, z menu podręcznego wybierz Właściwości. 6. Na ekranie pojawi się okno Właściwości konta (rys. 9.20). 7. Zmień ustawienia i kliknij przycisk OK. Rys Okno modyfikacji ustawień konta użytkownika
18 16 2. SYSTEM OPERACYJNY WINDOWS Na karcie Ogólne okna Właściwości konta znajdują się te same parametry, które opisano wcześniej w procedurze tworzenia konta użytkownika za pomocą konsoli Zarządzanie komputerem. Jedyny nowy parametr to Konto jest zablokowane, który nie jest włączany manualnie, lecz automatycznie po określeniu w ustawieniach bezpieczeństwa komputera liczby nieudanych prób logowania. Jeżeli konto zostanie zablokowane, tylko osoba mająca uprawnienia administratora komputera może je odblokować. Na karcie Członek grupy znajduje się lista grup, do których należy modyfikowane konto. Grupa użytkowników pozwala na jednoczesne określenie uprawnień lub właściwości dla większej liczby kont. Każdy użytkownik może być członkiem wielu grup, również grupa może być członkiem innej grupy. Nową grupę można utworzyć za pomocą konsoli mmc w przystawce Użytkownicy i grupy lokalne. Należy kliknąć prawym przyciskiem myszki folder Grupy i z menu podręcznego wybrać opcję Nowa grupa. W oknie wprowadzić nazwę nowej grupy, ustawić dodatkowe właściwości i kliknąć przycisk Utwórz. Po utworzeniu grupy można przypisać do niej członków. PRZYKŁAD 9.3 Dodawanie konta do nowej grupy 1. Na karcie Członek grupy kliknij przycisk Dodaj. 2. Jeśli znasz nazwę grupy, do której chcesz dodać konto, wpisz ją w pole tekstowe Wprowadź nazwy obiektów do wybrania (przykłady) i kliknij Sprawdź nazwy. Jeśli nie znasz nazwy, kliknij okno Znajdź teraz i z list na dole wybierz właściwą grupę (rys. 9.21). Rys Wybór grupy użytkownika 3. Jeżeli wpisałeś poprawną nazwę grupy, tekst zostanie uzupełniony o nazwę komputera. Na przykład, jeżeli wpisałeś grupę Administratorzy, a Twój komputer nazywa się KomputerDom, powinien pojawić się następujący tekst: KomputerDom\Administratorzy. Jeżeli nie znasz nazwy grupy, wybierz przycisk Zaawansowane i kliknij Znajdź teraz. Zobaczysz listę wszystkich dostępnych grup. Zaznacz tę, która Cię interesuje, i kliknij OK.
19 9. Zarządzanie komputerem za pomocą panelu sterowania Zamknij okno, klikając przycisk OK. 5. Jeśli nie wprowadzasz innych modyfikacji konta, kliknij OK, aby zamknąć Właściwości konta. PRZYKŁAD 9.4 Usuwanie konta z grupy 1. Na karcie Członek grupy wybierz grupę, z której chcesz usunąć konto. 2. Kliknij Usuń. 3. Kliknij OK, aby zamknąć okno Właściwości konta. Ostatnia karta to Profil. Znajdują się na niej parametry dotyczące lokalizacji profilu użytkownika, skryptu logowania i folderu macierzystego. Domyślnie profile użytkowników Windows są przechowywane na partycji rozruchowej w folderze Documents and Settings, w którym każdy użytkownik, choćby raz zalogowany do komputera, posiada swój folder o nazwie zgodnej z nazwą użytkownika. Są to profile lokalne przechowywane lokalnie na stacji. Drugi rodzaj to profile wędrujące, inaczej nazywane mobilnymi (ang. roaming user profile), najczęściej wykorzystywane podczas pracy w domenie, lecz nie tylko. Profile mobilne są przechowywane w sieciowym udziale (udostępnionym folderze), do którego użytkownik ma dostęp z każdego komputera pracującego w sieci, podczas gdy profil lokalny jest dostępny wyłącznie podczas pracy na komputerze, gdzie nastąpiło pierwsze logowanie użytkownika i związane z tym utworzenie profilu, który powstaje przy pierwszym logowaniu. Jeżeli użytkownik korzystający z profilu lokalnego zmieni ustawienia zapisywane w profilu na swoim komputerze, a następnie zaloguje się do innego komputera, jego ustawienia nie będą dostępne. Aby można było korzystać z tych samych ustawień profilu na wszystkich komputerach w sieci, należy używać profilów mobilnych. Podczas gdy użytkownik loguje się do komputera na konto, dla którego został określony profil mobilny, profil ten jest ściągany przez sieć do komputera lokalnego i wykorzystywany podczas pracy. Gdy użytkownik wyloguje się z komputera, wszelkie zmiany w ustawieniach zostaną zapisane w udostępnionym folderze, gdzie jest przechowywany profil. Zarządzanie profilami odbywa się za pomocą karty Zaawansowane okna Właściwości systemu. Aby zarządzać profilami, należy kliknąć przycisk Ustawienia w polu Profile użytkownika (rys. 9.22). Rys Okno Profile użytkownika
20 18 2. SYSTEM OPERACYJNY WINDOWS Skrypt logowania to plik wykonywalny, najczęściej napisany w jednym z obsługiwanych języków skryptowych (np. visual basic script edition), lub plik wsadowy. Skrypt ten jest uruchamiany podczas każdego logowania użytkownika, któremu został przypisany, i może służyć do automatycznego przeprowadzania dodatkowej konfiguracji. Folder macierzysty to miejsce, w którym użytkownik przechowuje swoje dane; można go skonfigurować jako ścieżkę lokalną lub podłączyć jako dysk sieciowy. Najczęściej jest wykorzystywana ta druga możliwość, aby użytkownik mógł korzystać ze swojego folderu macierzystego jak z dysku dostępnego (np. z poziomu okna Komputer). PRZYKŁAD 9.5 Zmiana ustawień na karcie Profil 1. W oknie Właściwości kliknij kartę Profil. 2. W polu Ścieżka profilu wpisz ścieżkę lokalną lub sieciową ścieżkę UNC (ang. Universal Naming Convention) do folderu, w którym będzie przechowywany profil użytkownika. Przykład: C:\Profile\Nazwa folderu lub \\Serwer\Nazwa_udzialu\nazwa_uzytkownika (rys. 9.23). Rys Karta Profil z okna Właściwości użytkownika Jeżeli nie istnieje folder o podanej nazwie, to zostanie on założony podczas pierwszego logowania użytkownika. Podczas wpisywania lokalizacji sieciowej należy się upewnić, czy nazwa serwera i nazwa udziału są poprawne. Wszyscy użytkownicy, których profile będą przechowywane w udziale, powinni mieć do niego minimalne uprawnienie Zapis i wykonanie. Istnieje możliwość używania zmiennej %username% zamiast wpisywania nazwy użytkownika, która może być długa lub skomplikowana. Po potwierdzeniu operacji przyciskiem OK lub Zastosuj zmienna zostanie automatycznie
21 9. Zarządzanie komputerem za pomocą panelu sterowania 19 zastąpiona nazwą użytkownika. Windows automatycznie nadaje właścicielowi profilu i właścicielowi systemu uprawnienie Pełna kontrola. Jest to możliwe wyłącznie na partycji NTFS. 3. W polu Skrypt logowania wpisz lokalizację skryptu, który ma być uruchamiany podczas logowania na konto. 4. W polu Ścieżka lokalna wpisz ścieżkę do folderu na dysku lokalnym lub wybierz opcję Podłącz. Wskaż literę dysku, na którą zostanie zamapowany folder macierzysty, następnie podaj ścieżkę UNC do udziału sieciowego. Podobnie jak w przypadku profilu można używać zmiennej %username%, która działa w ten sam sposób. PRZYKŁAD 9.6 Zarządzanie kontami 1. Załóż konta użytkowników: Mechanik, Projektant uprawniania użytkownika, Właściciel uprawnienia administratora z hasłem qwerty123 oraz grupę Pracownicy. 2. Przypisz użytkowników Mechanik i Projektant do grupy Pracownicy. 3. Na C:\ załóż folder Profile, a w nim podfoldery: Mechanik, Projektant, Właściciel. Ustaw te katalogi jako macierzyste dla odpowiednich użytkowników Zasady zabezpieczeń lokalnych Aplikację Zasady zabezpieczeń lokalnych uruchamiamy w panelu sterowania, wybierając Narzędzia administracyjne/zasady zabezpieczeń lokalnych. Za jej pomocą użytkownik z uprawnieniami administratora może dowolnie skonfigurować zasady bezpieczeństwa lokalnego komputera (rys. 9.24). Rys Konsola ustawień zabezpieczeń lokalnych Zasady te podzielono na następujące grupy, które widzimy na lewym panelu okna. Są to między innymi: Zasady konta, do których należą ustawienia blokady kont oraz zasady haseł; Zasady lokalne, które obejmują zasady inspekcji, opcje zabezpieczeń i ustawienia związane z przypisywaniem praw użytkownikom;
22 20 2. SYSTEM OPERACYJNY WINDOWS Zasady kluczy publicznych, zawierające ustawienia dotyczące szyfrowania plików; Zasady ograniczeń oprogramowania, umożliwiające określenie programów, które można będzie uruchamiać na komputerze; Zasady zabezpieczeń IP, które pozwalają zabezpieczyć komunikację sieciową. Ograniczenia dotyczące haseł użytkowników Dla użytkowników można wprowadzić różne ograniczenia związane z hasłami (rys. 9.25). Rys Zasady haseł Domyślnie w systemie Windows wymagania złożoności haseł są wyłączone, należy je włączyć przed modyfikacją pozostałych opcji. Aby zmienić opcję, należy ją dwukrotnie kliknąć i wprowadzić nową wartość (rys. 9.26). Rys Ustawienia długości hasła
23 9. Zarządzanie komputerem za pomocą panelu sterowania Uprawnienia użytkowników W systemie Windows poszczególnym grupom i użytkownikom można przydzielić uprawnienia. Można je również przydzielać do udostępnionych zasobów sprzętowych, takich jak drukarki. Prawa użytkownika są określane przez czynności, które może on wykonać w systemie. W systemach, z których korzysta tylko jeden użytkownik (administrator), ma on wszystkie możliwe prawa. Jeżeli w systemie jest wielu użytkowników, administrator może przydzielać im prawa w zależności od potrzeb i funkcji, jakie będą pełnić. Informacje o posiadanych prawach grup i użytkowników można sprawdzić i modyfikować w oknie Zasady zabezpieczeń lokalnych. W opcji Przypisywanie praw użytkownika w prawym panelu są wyświetlane lista praw oraz informacje o grupach i użytkownikach mających dane prawo (rys. 9.27). Rys Lista praw użytkowników PRZYKŁAD 9.7 Przypisywanie użytkownikowi prawa do określonego zadania Administrator może powierzyć zadanie (np. konserwacji woluminów) wybranemu użytkownikowi. Użytkownik ten powinien mieć odpowiednie prawa umożliwiające realizację powierzonego zadania. Jako administrator możesz przypisać użytkownikowi potrzebne uprawnienia w następujący sposób: 1. Uruchom aplikację Zasady zabezpieczeń lokalnych. 2. Wybierz opcję Przypisywanie praw użytkownika. 3. Odszukaj prawo Wykonuj zadania konserwacji woluminów i kliknij je dwukrotnie. 4. Dodaj użytkownika uczeń do listy uprawnionych (rys. 9.28) i kliknij OK.
24 22 3. SYSTEM OPERACYJNY LINUX 12 Instalacja systemu Linux na przykładzie dystrybucji Kubuntu ZAGADNIENIA Instalacja systemu operacyjnego Kubuntu Konfigurowanie systemu Linux po instalacji Konfigurowanie menedżera startowego Linuksa Nowoczesne dystrybucje Linuksa są wyposażone w programy ułatwiające ich zainstalowanie i wstępne skonfigurowanie. Nie jest to czynność trudna, lecz wymaga ostrożności (można przez nieuwagę usunąć wszystkie istniejące partycje z danymi) i czasu. Po instalacji możemy uzyskać gotowy system wraz z oprogramowaniem użytkowym umożliwiającym wykonanie wszystkich typowych zadań. Dystrybucja Kubuntu jest jedną z kilku odmian dystrybucji Ubuntu, wyposażoną w środowisko graficzne KDE. W dalszej części podręcznika we wszystkich przykładach będzie wykorzystywana dystrybucja Kubuntu. Dystrybucja ta w wielu wypadkach wykorzystuje te same składniki i ustawienia co Ubuntu, np. pakiety do instalacji programów. Jeżeli w kolejnych rozdziałach będzie się pojawiała nazwa Ubuntu, należy przez to rozumieć, że informacje dotyczą wszystkich odmian tej dystrybucji Instalacja sytemu Linux Kubuntu Przed rozpoczęciem instalacji należy zaplanować jej przebieg oraz przygotować system. Po włożeniu płyty do napędu CD/DVD i restarcie komputera automatycznie uruchamia się program instalujący system. Zadaniem użytkownika jest wprowadzanie dodatkowych informacji w czasie instalacji. PRZYKŁAD 12.1 Proces instalacji dystrybucji Kubuntu 1. Po uruchomieniu widać ekran powitalny. 2. Wybierz język instalacji, który będzie też językiem używanym w zainstalowanym systemie. 3. Instalator wyświetla zalecenia instalacji wybierz jedną z dostępnych opcji i przejdź dalej. 4. Następnie wybierz rodzaj instalacji w naszym przypadku Ręcznie. 5. W kolejnym kroku musisz podzielić dysk na partycje. 6. Wybierz strefę czasową i przejdź dalej. 7. Wybierz układ klawiatury, którego chcesz używać. 8. Uzupełnij informacje o użytkowniku i komputerze. Wypełnij wszystko, a następnie kliknij Naprzód. 9. Teraz instalator będzie instalował system. W trakcie instalacji możesz obejrzeć prezentację wprowadzającą.
25 12. Instalacja systemu Linux na przykładzie dystrybucji Kubuntu Następuje kopiowanie plików. 11. Gdy instalator zakończy pracę, pozostaje zrestartować komputer. Podczas restartu zostaniesz poproszony/poproszona o usunięcie nośnika instalacyjnego i naciśnięcie klawisza [Enter] Konfigurowanie systemu Linux po instalacji Gdy instalacja systemu się skończy, należy wyjąć płytę z napędu CD/DVD, a następnie ponownie uruchomić komputer. System jest gotowy do pracy i można się zalogować, korzystając z konta utworzonego podczas konfiguracji. Przed rozpoczęciem eksploatacji należy skonfigurować system do pracy. Wstępna konfiguracja systemu obejmuje: 1. aktualizację systemu i oprogramowania; 2. instalację pakietów specjalnych Ubuntu; 3. instalację dodatkowych sterowników własnościowych. Jeżeli w czasie instalacji nie została zaznaczona opcja pobrania najnowszych pakietów, należy uruchomić proces aktualizacji. Aktualizacje wnoszą poprawki i nowe funkcje zarówno do systemu, jak i do oprogramowania domyślnie na nim zainstalowanego. Aktualizacji można dokonać przez Menedżer aktualizacji (Muon) albo z poziomu konsoli. PRZYKŁAD 12.2 Aktualizacja systemu z poziomu konsoli Aby rozpocząć aktualizację z poziomu konsoli, wykonaj czynności przedstawione poniżej. 1. Uruchom konsolę kliknij przycisk Start/System/Konsola (Terminal) i wybierz ikonę terminalu. Na rys przycisk Start i ikonę terminalu zaznaczono strzałkami. Rys Uruchomienie terminalu 2. W terminalu wpisz polecenie, które pobierze informacje o aktualnych pakietach. Polecenie wymaga uprawnień administratora (roota) po wpisaniu poleceń podaj odpowiednie hasło. sudo apt-get update 3. W terminalu wpisz polecenie, które z repozytoriów w internecie pobierze pakiety i zastąpi nimi ich starsze wersje. sudo apt-get upgrade
26 24 3. SYSTEM OPERACYJNY LINUX Aktualizacja systemu może być również przeprowadzona w środowisku graficznym. Aby włączyć aktualizację, należy kliknąć prawym przyciskiem myszy ikonę narzędzi w prawym dolnym rogu ekranu (rys. 12.2), a następnie wybrać polecenie Aktualizacja. Rys Uruchomienie okna aktualizacji oprogramowania W oknie aktualizacji oprogramowania (rys. 12.3) najpierw trzeba kliknąć przycisk Sprawdź aktualizacje, a następnie Instaluj aktualizacje. Rys Okno aktualizacji oprogramowania Do codziennego korzystania z systemu przydatne może być zainstalowanie pakietu ubuntu-restricted-extras. Pakiet ten zawiera dodatki o zamkniętym kodzie, takie jak: Flash Player, kodeki do filmów i muzyki, czcionki, obsługę języka Java. Ze względu na ograniczenia licencyjne dodatki te nie zostały umieszczone w podstawowym wydaniu Kubuntu. Dodatki można zainstalować poleceniem: sudo apt-get install ubuntu-restricted-extras
27 12. Instalacja systemu Linux na przykładzie dystrybucji Kubuntu 25 Sterowniki własnościowe dostarczane są przez producentów urządzeń, np. kart graficznych. Niedostępny jest kod źródłowy sterowników, a aktualizacje i poprawki wprowadza wyłącznie producent, który jest ich właścicielem. System Kubuntu ma narzędzie Dodatkowe sterowniki, które pozwala na instalację sterowników własnościowych do urządzeń pracujących w komputerze. Aby je uruchomić, należy kliknąć przycisk Start/ System/Dodatkowe sterowniki (ang. additional drivers) i kliknąć ikonę Narzędzia. Przy każdym uruchomieniu funkcji Narzędzia zostanie przeprowadzone wyszukiwanie dostępnych sterowników i w następnym oknie pojawią się jego wyniki. Aby zainstalować sterownik, należy go wskazać, a następnie kliknąć przycisk Włącz. Po podaniu hasła administratora rozpocznie się proces pobierania i instalacji sterownika Menedżer startowy Linuksa Jeżeli Linux nie jest jedynym systemem zainstalowanym w komputerze, to jest konieczne zainstalowanie menedżera startowego. Program ten umożliwia użytkownikowi wybór systemu, który ma być uruchomiony. Domyślnym menedżerem systemu Kubuntu jest GRUB2. Standardowo program ten podczas instalacji powinien rozpoznać wszystkie zainstalowane w komputerze systemy operacyjne i umieścić w pliku konfiguracyjnym wpisy niezbędne do ich prawidłowego uruchomienia. Przykład menu programu pozwalającego na wybór systemu pokazano na rys W przykładowym komputerze zainstalowano dwa razy system Kubuntu i dwa razy Windows XP. Rys Menu programu GRUB W niektórych przypadkach powinniśmy jednak dokonać zmian w konfiguracji. Głównym plikiem konfiguracyjnym menedżera GRUB2 jest /boot/grub/grub.cfg. Plik ten tworzony jest przez specjalne makropolecenia i nie zaleca się jego ręcznego edytowania. Do utworzenia pliku konfiguracyjnego wykorzystywane są pliki: /etc/default/grub zawiera ustawienia globalne menedżera, skrypty zlokalizowane w katalogu /etc/grub.d. Standardową zawartość pliku /etc/default/grub pokazano na rysunku 12.5.
28 26 3. SYSTEM OPERACYJNY LINUX Rys Standardowa zawartość pliku /etc/default/grub Najważniejszymi opcjami konfiguracyjnymi pliku są: GRUB_DEFAULT=0 określa numer systemu uruchamianego domyślnie; GRUB_TIMEOUT=30 określa czas oczekiwania na dokonanie wyboru przez użytkownika. W katalogu /etc/grub.d są zlokalizowane skrypty zawierające opisy sposobu uruchomienia systemów operacyjnych. W katalogu może znajdować się dowolna liczba plików. O kolejności systemów na liście menu decyduje numer pliku, od którego rozpoczyna się jego nazwa, np. systemy opisane w pliku 10_linux będą przed systemami z pliku 40_custom. Przykładową zawartość katalogu pokazano na rys Rys Przykładowa zawartość katalogu /etc/grub.d
29 12. Instalacja systemu Linux na przykładzie dystrybucji Kubuntu 27 Standardowo w pliku: 10_linux jest opisany sposób uruchomienia systemu wygenerowany podczas instalacji; 20_memtest86+ jest opisany jest sposób uruchomienia systemów w trybie testów pamięci komputera; 30_os-prober są opisane inne systemy wykryte za pomocą programu os-prober (wykrywanie automatyczne systemów); 40_custom są opisane systemy stworzone przez użytkownika. Użytkownik może tworzyć dodatkowe pozycje w menu GRUB, dodając kolejne skrypty albo też dodając ich opisy w pliku 40_custom. Przykładową zawartość pliku 40_custom pokazano na rys Rys Przykładowa zawartość pliku 40_custom W pliku tym zostały zdefiniowane sposoby uruchomienia 4 systemów operacyjnych: Microsoft Windows XP Professional 1 (on /dev/sda1) z partycji 1; Microsoft Windows XP Professional 2 (on /dev/sda6) z partycji 6; Ubuntu... polski z polskim interfejsem z partycji 4; Ubuntu... angielski z angielskim interfejsem z partycji 2.
30 28 3. SYSTEM OPERACYJNY LINUX Najważniejszymi opcjami konfiguracyjnymi pliku są: insmod instaluje ładowalny moduł jądra, np. obsługę systemu plików NTFS; set root= (hd0,msdos1) to ustawienie dysku i partycji zawierającej jądro systemu. Zamiast nazwy partycji można podać jej oznaczenie zgodnie z systemem GRUB, np. /dev/fd0 - (fd0); /dev/sda - (hd0); /dev/sda1 - (hd0,1); /dev/sdb2 - (hd1,2); linux plik zawierający jądro systemu Linux; initrd nazwa pliku używanego podczas uruchamiania komputera, w którym znajduje się obraz odczytywany, jako system plików (filesystem). W przypadku systemów operacyjnych Windows nie określa się lokalizacji jądra systemu, lecz partycję z lokalnym programem ładującym (umieszczonym w bootsektorze partycji). Program ten następnie uruchamia jądro Windows i resztę systemu. Po wprowadzeniu modyfikacji w plikach konfiguracyjnych należy uruchomić skrypty tworzące menu poleceniem: sudo update-grub. Menu po ponownym uruchomieniu komputera pokazano na rys Jaśniejszym tłem zaznaczono systemy dodane do menu za pomocą pliku 40_custom. Rys Menu GRUB po dodaniu pozycji do listy Aby usunąć pozycje z menu (rys. 12.9), wystarczy zablokować możliwość wykonywania odpowiedniego skryptu, np. jeżeli użytkownik nie chce, aby w menu były wyświetlane pozycje dotyczące testów pamięci, należy zablokować wykonywanie skryptu 20_memtest86+. W tym celu wystarczy wydać polecenie: sudo chmod -x/etc/grub.d/20_memtest86+.
31 12. Instalacja systemu Linux na przykładzie dystrybucji Kubuntu 29 Po wykonaniu tego polecenia plikowi 20_memtest86+ zostanie odebrany atrybut wykonalności i nie będzie przetwarzany przez skrypty generujące plik /boot/grub/ grub/cfg. Plik pozostanie na dysku i wtedy można go włączyć poleceniem: sudo chmod +x/etc/grub.d/20_memtest86+. W podobny sposób można modyfikować pozostałe pliki (rys. 12.9). Rys Menu GRUB po usunięciu pozycji z listy SPRAWDŹ SWOJĄ WIEDZĘ 1. Jakie kryteria powinny decydować o wyborze dystrybucji Linuksa? 2. Dlaczego katalogi domowe użytkowników powinny się znajdować na oddzielnej partycji? 3. W jakim celu na komputerze instaluje się wiele systemów operacyjnych? 4. Dlaczego podczas wykonywania zadań niezwiązanych z administrowaniem systemem nie należy korzystać z konta root? 5. Jaką funkcję pełni w systemie menedżer startowy?
32 30 3. SYSTEM OPERACYJNY LINUX 13 Wielodostępny system operacyjny Linux ZAGADNIENIA Podstawowe wiadomości dotyczące architektury systemu Linux Zarządzanie procesami w systemie Linux Konto użytkownika w systemie Linux Konta użytkowników w środowisku tekstowym i graficznym Wielodostępność w systemie Linux Linux jest systemem wielozadaniowym, co umożliwia mu równoczesne wykonywanie więcej niż jednego procesu (proces jest to egzemplarz wykonywanego programu, mający własną przestrzeń adresową). Za realizację wielozadaniowości odpowiada jądro systemu operacyjnego. Wielozadaniowość jest zapewniona między innymi przez program nazywany planistą, który realizuje algorytm szeregowania zadań w kolejce do przyznania czasu procesora. Linux może wykorzystywać wiele procesorów. Gdy system ma mniej dostępnych procesorów niż zadań do wykonania, wtedy czas działania procesora jest dzielony między wszystkie zadania Wiadomości wstępne dotyczące architektury systemu Linux Niektóre systemy wielozadaniowe (np. Linux) oferują wywłaszczanie, które polega na przerwaniu wykonywania procesu, odebraniu mu czasu przydzielonego do wykonania zadania przez procesor i przekazaniu sterowania do planisty. W systemach bez wywłaszczania procesy muszą same dbać o sprawiedliwy podział czasu procesora. Do komunikowania się użytkownika z jądrem systemu jest wykorzystywana powłoka systemowa (ang. shell). Jest to program, który pełni funkcję pośrednika między jądrem systemu i użytkownikiem. Program ten udostępnia interfejs w postaci wiersza poleceń. Jądro systemu zawiera podprogramy potrzebne do obsługi urządzeń sprzętowych, przeprowadzania operacji wejścia i wyjścia, zarządzania plikami, powłoka natomiast pozwala korzystać z tych podprogramów za pomocą wiersza poleceń. Powłoka zawiera podstawowe polecenia, jednak gdy wydane przez użytkownika polecenie nie jest wbudowane, wtedy uruchamia się program zewnętrzny. Po zalogowaniu do systemu użytkownik uzyskuje znak zachęty (ang. shell prompt), np. $ lub #. Po znaku zachęty użytkownik może wpisywać polecenia dla systemu. Składnia polecenia jest następująca: uczen@uczen-virtualbox:~$ polecenie opcje argumenty
33 13. Wielodostępny system operacyjny Linux 31 gdzie: standardowy znak zachęty określający nazwę konta, komputera oraz bieżący katalog; symbol # poprzedza polecenia wpisywane przez użytkownika root, natomiast $ polecenia pozostałych użytkowników; polecenie określa, co system ma wykonać; opcje zawierają dodatkowe informacje o sposobie wykonania polecenia; argumenty określają obiekty, których dotyczy polecenie. W Linuksie najczęściej używana jest powłoka bash, lecz użytkownik może zmienić ją na inną. Powłoki obsługują również język programowania umożliwiający pisanie skryptów powłoki. Do wyświetlenia listy uruchomionych procesów używa się polecenia ps (rys. 13.1). Rys Lista uruchomionych procesów Może go używać każdy użytkownik, ale wyświetlane będą tylko te procesy, których jest on właścicielem. Listę wszystkich procesów można wyświetlić za pomocą polecenia ps z opcjami aux, np. ps -aux. Najważniejszą spośród wyświetlanych informacji jest identyfikator procesu PID. Pozostałe pola oznaczają: TTY identyfikator konsoli, z której proces został uruchomiony; TIME czas procesora wykorzystany do tej pory; CMD polecenie, którym uruchomiono proces. Administrator może wyświetlić listę procesów uruchomionych przez wszystkich użytkowników za pomocą polecenia ps -A (rys. 13.2). Rys Lista wszystkich procesów uruchomionych w systemie
34 32 3. SYSTEM OPERACYJNY LINUX Zarządzanie procesami w systemie Linux Linux jest systemem bardzo stabilnym, lecz i w nim proces może się zawiesić. Czasami zachodzi konieczność usunięcia procesu działającego. Zwykły użytkownik może usuwać tylko te procesy, których jest właścicielem. Administrator może usuwać wszystkie procesy. Do usuwania procesów z systemu służy polecenie kill (rys. 13.3). Rys Usunięcie procesu Polecenie to musi otrzymać jako argument identyfikator PID procesu. Usuwa ono proces w sposób bezpieczny (zamyka otwarte pliki, zwalnia obszary pamięci). Jeżeli usunięcie procesu w ten sposób się nie uda, można wymusić jego zakończenie, dodając opcję -9, np. sudo kill Inne opcje związane z poleceniem kill: -2 przerwanie wykonywania procesu nakazane z klawiatury [Ctrl]+[C]; -3 zakończenie wykonywania procesu z jednoczesnym utworzeniem pliku, który zawiera obraz pamięci procesu (plik core); -15 domyślny sygnał polecenia kill; -19 zatrzymanie wykonywania procesu z możliwością późniejszego wznowienia. UWAGA Usuwanie procesów jest zabiegiem niebezpiecznym. Usunięcie ważnego procesu może spowodować unieruchomienie całego systemu. PRZYKŁAD 13.1 Zarządzanie procesami w systemie Linux Uruchomienie w systemie programu powoduje utworzenie przynajmniej jednego procesu identyfikowanego za pomocą numeru PID. 1. Wyświetl listę aktualnie uruchomionych procesów (polecenie ps A). 2. Uruchom drugie okno aplikacji Terminal. 3. Ponownie wyświetl listę aktualnie uruchomionych procesów, porównaj ją z poprzednią i odszukaj PID procesu związanego z terminalem uruchomionym w drugim oknie. 4. Za pomocą identyfikatora PID zakończ działanie terminalu w drugim oknie.
35 Klub Nauczyciela uczę.pl cenną pomocą dydaktyczną! Co można znaleźć w Klubie Nauczyciela? podstawy programowe programy nauczania materiały metodyczne: rozkłady materiału, plany nauczania, plany wynikowe, scenariusze przykładowych lekcji materiały dydaktyczne i ćwiczeniowe klucze odpowiedzi do zeszytów ćwiczeń
1. Zasady bezpieczeństwa podczas pracy z komputerem
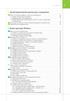 3 1. Zasady bezpieczeństwa podczas pracy z komputerem 1 BHP oraz zasady porządkowe w pracowni komputerowej... 10 1.1. Bezpieczna praca przy komputerze... 10 1.2. Regulamin pracowni komputerowej... 13 1.3.
3 1. Zasady bezpieczeństwa podczas pracy z komputerem 1 BHP oraz zasady porządkowe w pracowni komputerowej... 10 1.1. Bezpieczna praca przy komputerze... 10 1.2. Regulamin pracowni komputerowej... 13 1.3.
I. Zasady bezpieczeństwa podczas pracy z komputerem
 SPIS TREŚCI 3 I. Zasady bezpieczeństwa podczas pracy z komputerem 1. BHP oraz zasady porządkowe w pracowni komputerowej... 10 1.1. Bezpieczna praca przy komputerze... 10 1.2. Regulamin pracowni komputerowej...
SPIS TREŚCI 3 I. Zasady bezpieczeństwa podczas pracy z komputerem 1. BHP oraz zasady porządkowe w pracowni komputerowej... 10 1.1. Bezpieczna praca przy komputerze... 10 1.2. Regulamin pracowni komputerowej...
Konta uŝytkowników. Konta uŝytkowników dzielą się na trzy grupy: lokalne konta uŝytkowników, domenowe konta uŝytkowników, konta wbudowane
 Konta uŝytkowników Konta uŝytkowników dzielą się na trzy grupy: lokalne konta uŝytkowników, domenowe konta uŝytkowników, konta wbudowane Lokalne konto uŝytkownika jest najczęściej wykorzystywane podczas
Konta uŝytkowników Konta uŝytkowników dzielą się na trzy grupy: lokalne konta uŝytkowników, domenowe konta uŝytkowników, konta wbudowane Lokalne konto uŝytkownika jest najczęściej wykorzystywane podczas
Tomasz Greszata - Koszalin
 T: Profile użytkownika w systemie Windows. Profile użytkowników to zbiory ustawień środowiska pracy każdego użytkownika na komputerze lokalnym. Profile automatycznie tworzą i utrzymują następujące ustawienia:
T: Profile użytkownika w systemie Windows. Profile użytkowników to zbiory ustawień środowiska pracy każdego użytkownika na komputerze lokalnym. Profile automatycznie tworzą i utrzymują następujące ustawienia:
Rozdział 5. Administracja kontami użytkowników
 Rozdział 5. Administracja kontami użytkowników Ćwiczenia zawarte w tym rozdziale pozwolą przygotować oddzielne środowisko pracy dla każdego użytkownika komputera. Windows XP, w porównaniu do systemów Windows
Rozdział 5. Administracja kontami użytkowników Ćwiczenia zawarte w tym rozdziale pozwolą przygotować oddzielne środowisko pracy dla każdego użytkownika komputera. Windows XP, w porównaniu do systemów Windows
Lokalne konta użytkowników
 Lokalne konta użytkowników Konto użytkownika Konto użytkownika to zbiór zasobów i uprawnień w ramach danego systemu, które są przypisane konkretnemu użytkownikowi. Konta posiadają unikatową nazwę (login)
Lokalne konta użytkowników Konto użytkownika Konto użytkownika to zbiór zasobów i uprawnień w ramach danego systemu, które są przypisane konkretnemu użytkownikowi. Konta posiadają unikatową nazwę (login)
Wymagania edukacyjne z przedmiotu SYSTEMY OPERACYJNE. Klasa I i II- Technik Informatyk
 Wymagania edukacyjne z przedmiotu SYSTEMY OPERACYJNE. Klasa I i II- Technik Informatyk Zespół Szkół i Placówek Oświatowych w Skale Wiadomości Umiejętności konieczne podstawowe rozszerzające dopełniające
Wymagania edukacyjne z przedmiotu SYSTEMY OPERACYJNE. Klasa I i II- Technik Informatyk Zespół Szkół i Placówek Oświatowych w Skale Wiadomości Umiejętności konieczne podstawowe rozszerzające dopełniające
Dział Dopuszczający Dostateczny Dobry Bardzo dobry Celujący
 Przedmiotowy system oceniania Zawód: Technik Informatyk Nr programu: 312[ 01] /T,SP/MENiS/ 2004.06.14 Przedmiot: Systemy Operacyjne i Sieci Komputerowe Klasa: pierwsza Dział Dopuszczający Dostateczny Dobry
Przedmiotowy system oceniania Zawód: Technik Informatyk Nr programu: 312[ 01] /T,SP/MENiS/ 2004.06.14 Przedmiot: Systemy Operacyjne i Sieci Komputerowe Klasa: pierwsza Dział Dopuszczający Dostateczny Dobry
Plan wynikowy. Systemy operacyjne. technik informatyk 351203
 Plan wynikowy Systemy operacyjne technik informatyk 351203 Lp. Temat Liczba godzin Efekty kształcenia 1. Budowa system komputerowego 3 PKZ (E.b) (2) 2. Instalacja systemu 4 3. Konfiguracja systemu po instalacji
Plan wynikowy Systemy operacyjne technik informatyk 351203 Lp. Temat Liczba godzin Efekty kształcenia 1. Budowa system komputerowego 3 PKZ (E.b) (2) 2. Instalacja systemu 4 3. Konfiguracja systemu po instalacji
Systemy operacyjne. Zasady lokalne i konfiguracja środowiska Windows 2000
 Instytut Sterowania i Systemów Informatycznych Uniwersytet Zielonogórski Systemy operacyjne Laboratorium Zasady lokalne i konfiguracja środowiska Windows 2000 Cel ćwiczenia Celem ćwiczenia jest zapoznanie
Instytut Sterowania i Systemów Informatycznych Uniwersytet Zielonogórski Systemy operacyjne Laboratorium Zasady lokalne i konfiguracja środowiska Windows 2000 Cel ćwiczenia Celem ćwiczenia jest zapoznanie
9.1.2. Ustawienia personalne
 9.1.2. Ustawienia personalne 9.1. Konfigurowanie systemu Windows Systemy z rodziny Windows umożliwiają tzw. personalizację ustawień interfejsu graficznego poprzez dostosowanie wyglądu pulpitu, menu Start
9.1.2. Ustawienia personalne 9.1. Konfigurowanie systemu Windows Systemy z rodziny Windows umożliwiają tzw. personalizację ustawień interfejsu graficznego poprzez dostosowanie wyglądu pulpitu, menu Start
Instrukcje dotyczące systemu Windows w przypadku drukarki podłączonej lokalnie
 Strona 1 z 6 Połączenia Instrukcje dotyczące systemu Windows w przypadku drukarki podłączonej lokalnie Uwaga: Przy instalowaniu drukarki podłączonej lokalnie, jeśli dysk CD-ROM Oprogramowanie i dokumentacja
Strona 1 z 6 Połączenia Instrukcje dotyczące systemu Windows w przypadku drukarki podłączonej lokalnie Uwaga: Przy instalowaniu drukarki podłączonej lokalnie, jeśli dysk CD-ROM Oprogramowanie i dokumentacja
Jak używać funkcji prostego udostępniania plików do udostępniania plików w systemie Windows XP
 Jak używać funkcji prostego udostępniania plików do udostępniania plików w systemie Windows XP System Windows XP umożliwia udostępnianie plików i dokumentów innym użytkownikom komputera oraz innym użytkownikom
Jak używać funkcji prostego udostępniania plików do udostępniania plików w systemie Windows XP System Windows XP umożliwia udostępnianie plików i dokumentów innym użytkownikom komputera oraz innym użytkownikom
Korzystanie z edytora zasad grupy do zarządzania zasadami komputera lokalnego w systemie Windows XP
 Korzystanie z edytora zasad grupy do zarządzania zasadami komputera lokalnego w systemie Windows XP W tym opracowaniu opisano, jak korzystać z edytora zasad grupy do zmiany ustawień zasad lokalnych dla
Korzystanie z edytora zasad grupy do zarządzania zasadami komputera lokalnego w systemie Windows XP W tym opracowaniu opisano, jak korzystać z edytora zasad grupy do zmiany ustawień zasad lokalnych dla
5. Administracja kontami uŝytkowników
 5. Administracja kontami uŝytkowników Windows XP, w porównaniu do systemów Windows 9x, znacznie poprawia bezpieczeństwo oraz zwiększa moŝliwości konfiguracji uprawnień poszczególnych uŝytkowników. Natomiast
5. Administracja kontami uŝytkowników Windows XP, w porównaniu do systemów Windows 9x, znacznie poprawia bezpieczeństwo oraz zwiększa moŝliwości konfiguracji uprawnień poszczególnych uŝytkowników. Natomiast
Systemy operacyjne i sieci komputerowe Szymon Wilk Konsola MMC 1
 i sieci komputerowe Szymon Wilk Konsola MMC 1 1. Wprowadzenie Aby efektywniej zarządzać swoim komputerem Microsoft stworzył narzędzie o wiele bardziej zaawansowane Panel Sterowania. Narzędziem tym jest
i sieci komputerowe Szymon Wilk Konsola MMC 1 1. Wprowadzenie Aby efektywniej zarządzać swoim komputerem Microsoft stworzył narzędzie o wiele bardziej zaawansowane Panel Sterowania. Narzędziem tym jest
Instrukcje dotyczące systemu Windows w przypadku drukarki podłączonej lokalnie
 Strona 1 z 5 Połączenia Instrukcje dotyczące systemu Windows w przypadku drukarki podłączonej lokalnie Przed instalacją oprogramowania drukarki do systemu Windows Drukarka podłączona lokalnie to drukarka
Strona 1 z 5 Połączenia Instrukcje dotyczące systemu Windows w przypadku drukarki podłączonej lokalnie Przed instalacją oprogramowania drukarki do systemu Windows Drukarka podłączona lokalnie to drukarka
Ćwiczenie Nr 6 Przegląd pozostałych najważniejszych mechanizmów systemu operacyjnego Windows
 Ćwiczenie Nr 6 Przegląd pozostałych najważniejszych mechanizmów systemu operacyjnego Windows Cel ćwiczenia: Zapoznanie się z: zarządzaniem systemami plików, zarządzaniem atrybutami plików, prawami do plików
Ćwiczenie Nr 6 Przegląd pozostałych najważniejszych mechanizmów systemu operacyjnego Windows Cel ćwiczenia: Zapoznanie się z: zarządzaniem systemami plików, zarządzaniem atrybutami plików, prawami do plików
Połączenia. Instalowanie drukarki lokalnie (Windows) Co to jest drukowanie lokalne?
 Strona 1 z 6 Połączenia Instalowanie drukarki lokalnie (Windows) Uwaga: Jeśli dysk CD Oprogramowanie i dokumentacja nie obejmuje obsługi danego systemu operacyjnego, należy skorzystać z Kreatora dodawania
Strona 1 z 6 Połączenia Instalowanie drukarki lokalnie (Windows) Uwaga: Jeśli dysk CD Oprogramowanie i dokumentacja nie obejmuje obsługi danego systemu operacyjnego, należy skorzystać z Kreatora dodawania
IBM SPSS Modeler Social Network Analysis 16 podręcznik instalowania i konfigurowania
 IBM SPSS Modeler Social Network Analysis 16 podręcznik instalowania i konfigurowania Spis treści Rozdział 1. Wprowadzenie do programu IBM SPSS Modeler Social Network Analysis.............. 1 IBM SPSS
IBM SPSS Modeler Social Network Analysis 16 podręcznik instalowania i konfigurowania Spis treści Rozdział 1. Wprowadzenie do programu IBM SPSS Modeler Social Network Analysis.............. 1 IBM SPSS
10.2. Udostępnianie zasobów
 Rozdział 10 t Praca w sieci równoprawnej Aby komputer mógł być widoczny wśród innych w otoczeniu sieciowym, musi mieć unikalną nazwę i przynależeć do grupy roboczej. Ustawienia te dostępne są poprzez aplet
Rozdział 10 t Praca w sieci równoprawnej Aby komputer mógł być widoczny wśród innych w otoczeniu sieciowym, musi mieć unikalną nazwę i przynależeć do grupy roboczej. Ustawienia te dostępne są poprzez aplet
Laboratorium Systemów Operacyjnych
 Laboratorium Systemów Operacyjnych Użytkownicy, Grupy, Prawa Tworzenie kont użytkowników Lokalne konto pozwala użytkownikowi na uzyskanie dostępu do zasobów lokalnego komputera. Konto domenowe pozwala
Laboratorium Systemów Operacyjnych Użytkownicy, Grupy, Prawa Tworzenie kont użytkowników Lokalne konto pozwala użytkownikowi na uzyskanie dostępu do zasobów lokalnego komputera. Konto domenowe pozwala
Połączenia. Obsługiwane systemy operacyjne. Instalowanie drukarki przy użyciu dysku CD Oprogramowanie i dokumentacja
 Strona 1 z 6 Połączenia Obsługiwane systemy operacyjne Korzystając z dysku CD z oprogramowaniem, można zainstalować oprogramowanie drukarki w następujących systemach operacyjnych: Windows 8.1 Windows Server
Strona 1 z 6 Połączenia Obsługiwane systemy operacyjne Korzystając z dysku CD z oprogramowaniem, można zainstalować oprogramowanie drukarki w następujących systemach operacyjnych: Windows 8.1 Windows Server
Laboratorium 16: Udostępnianie folderów
 Laboratorium 16: Udostępnianie folderów Cele Po ukończeniu tego laboratorium słuchacz będzie potrafił: Udostępniać foldery. Modyfikować ustawienia dostępu. Czas przeznaczony na ukończenie laboratorium:
Laboratorium 16: Udostępnianie folderów Cele Po ukończeniu tego laboratorium słuchacz będzie potrafił: Udostępniać foldery. Modyfikować ustawienia dostępu. Czas przeznaczony na ukończenie laboratorium:
Spis treści. Wstęp Rozdział 1. Zasady pracy z komputerem Rozdział 2. Budowa komputera... 20
 Spis treści Wstęp... 9 Rozdział 1. Zasady pracy z komputerem.... 13 1.1. Bezpieczeństwo i higiena pracy... 13 1.2. Normy prawne dotyczące rozpowszechniania programów komputerowych i ochrony praw autorskich....
Spis treści Wstęp... 9 Rozdział 1. Zasady pracy z komputerem.... 13 1.1. Bezpieczeństwo i higiena pracy... 13 1.2. Normy prawne dotyczące rozpowszechniania programów komputerowych i ochrony praw autorskich....
Instalacja protokołu PPPoE
 Instalacja protokołu PPPoE Uruchomienie PPPoE w systemie Windows XP za pomocą wbudowanego kreatora Uruchomienie PPPoE w systemach z rodziny Windows 98 Instrukcja oparta na powszechnie dostępnych w Internecie
Instalacja protokołu PPPoE Uruchomienie PPPoE w systemie Windows XP za pomocą wbudowanego kreatora Uruchomienie PPPoE w systemach z rodziny Windows 98 Instrukcja oparta na powszechnie dostępnych w Internecie
Windows 10 - Jak uruchomić system w trybie
 1 (Pobrane z slow7.pl) Windows 10 - Jak uruchomić system w trybie awaryjnym? Najprostszym ze sposobów wymuszenia na systemie przejścia do trybu awaryjnego jest wybranie Start a następnie Zasilanie i z
1 (Pobrane z slow7.pl) Windows 10 - Jak uruchomić system w trybie awaryjnym? Najprostszym ze sposobów wymuszenia na systemie przejścia do trybu awaryjnego jest wybranie Start a następnie Zasilanie i z
Cechy systemu X Window: otwartość niezależność od producentów i od sprzętu, dostępny kod źródłowy; architektura klient-serwer;
 14.3. Podstawy obsługi X Window 14.3. Podstawy obsługi X Window W przeciwieństwie do systemów Windows system Linux nie jest systemem graficznym. W systemach Windows z rodziny NT powłokę systemową stanowi
14.3. Podstawy obsługi X Window 14.3. Podstawy obsługi X Window W przeciwieństwie do systemów Windows system Linux nie jest systemem graficznym. W systemach Windows z rodziny NT powłokę systemową stanowi
Kadry Optivum, Płace Optivum. Jak przenieść dane na nowy komputer?
 Kadry Optivum, Płace Optivum Jak przenieść dane na nowy komputer? Aby kontynuować pracę z programem Kadry Optivum lub Płace Optivum (lub z obydwoma programami pracującymi na wspólnej bazie danych) na nowym
Kadry Optivum, Płace Optivum Jak przenieść dane na nowy komputer? Aby kontynuować pracę z programem Kadry Optivum lub Płace Optivum (lub z obydwoma programami pracującymi na wspólnej bazie danych) na nowym
WYMAGANIA EDUKACYJNE NIEZBĘDNE DO UZYSKANIA POSZCZEGÓLNYCH ŚRÓDROCZNYCH I ROCZNYCH OCEN KLASYFIKACYJNYCH
 WYMAGANIA EDUKACYJNE NIEZBĘDNE DO UZYSKANIA POSZCZEGÓLNYCH ŚRÓDROCZNYCH I ROCZNYCH OCEN KLASYFIKACYJNYCH Przedmiot: Pracownia Systemów Operacyjnych i Sieci Komputerowych Klasa Technik Informatyk 0 Temat
WYMAGANIA EDUKACYJNE NIEZBĘDNE DO UZYSKANIA POSZCZEGÓLNYCH ŚRÓDROCZNYCH I ROCZNYCH OCEN KLASYFIKACYJNYCH Przedmiot: Pracownia Systemów Operacyjnych i Sieci Komputerowych Klasa Technik Informatyk 0 Temat
Pracownia internetowa w każdej szkole (edycja Jesień 2007)
 Instrukcja numer D1/05_03/Z Pracownia internetowa w każdej szkole (edycja Jesień 2007) Opiekun pracowni internetowej cz. 1 Ręczne zakładanie kont użytkowników (D1) Jak ręcznie założyć konto w systemie
Instrukcja numer D1/05_03/Z Pracownia internetowa w każdej szkole (edycja Jesień 2007) Opiekun pracowni internetowej cz. 1 Ręczne zakładanie kont użytkowników (D1) Jak ręcznie założyć konto w systemie
Instalacja programu Warsztat 3 w sieci
 Instalacja programu Warsztat 3 w sieci (proszę uważnie przeczytać do końca) Spis treści 1 Przed instalacją...2 2 Przeprowadzanie po raz pierwszy instalacji sieciowej...3 2.1 Dane umieszczone na jednej
Instalacja programu Warsztat 3 w sieci (proszę uważnie przeczytać do końca) Spis treści 1 Przed instalacją...2 2 Przeprowadzanie po raz pierwszy instalacji sieciowej...3 2.1 Dane umieszczone na jednej
- w firmie AGD, w komputerze używanym przez sekretarkę oraz trzech akwizytorów stwierdzono usterkę systemu komputerowego,
 1. Projekt realizacji prac prowadzących do zlokalizowania i usunięcia usterek systemu komputerowego, w zakresie diagnozowania wstępnego, ustalenia przyczyn usterek i usunięcia usterek. 2. Założenia do
1. Projekt realizacji prac prowadzących do zlokalizowania i usunięcia usterek systemu komputerowego, w zakresie diagnozowania wstępnego, ustalenia przyczyn usterek i usunięcia usterek. 2. Założenia do
Spis treści. Rozdział 3. Podstawowe operacje na plikach...49 System plików... 49 Konsola... 49 Zapisanie rezultatu do pliku... 50
 Spis treści Rozdział 1. Instalacja systemu Aurox...5 Wymagania sprzętowe... 5 Rozpoczynamy instalację... 6 Wykrywanie i instalacja urządzeń... 7 Zarządzanie partycjami... 10 Konfiguracja sieci i boot loadera...
Spis treści Rozdział 1. Instalacja systemu Aurox...5 Wymagania sprzętowe... 5 Rozpoczynamy instalację... 6 Wykrywanie i instalacja urządzeń... 7 Zarządzanie partycjami... 10 Konfiguracja sieci i boot loadera...
SKRó CONA INSTRUKCJA OBSŁUGI
 SKRó CONA INSTRUKCJA OBSŁUGI dla systemu Windows Vista SPIS TREśCI Rozdział 1: WYMAGANIA SYSTEMOWE...1 Rozdział 2: INSTALACJA OPROGRAMOWANIA DRUKARKI W SYSTEMIE WINDOWS...2 Instalowanie oprogramowania
SKRó CONA INSTRUKCJA OBSŁUGI dla systemu Windows Vista SPIS TREśCI Rozdział 1: WYMAGANIA SYSTEMOWE...1 Rozdział 2: INSTALACJA OPROGRAMOWANIA DRUKARKI W SYSTEMIE WINDOWS...2 Instalowanie oprogramowania
Rozdział 8. Sieci lokalne
 Rozdział 8. Sieci lokalne Ćwiczenia zawarte w tym rozdziale pozwolą na podłączenie komputera z zainstalowanym systemem Windows XP do lokalnej sieci komputerowej. Podstawowym protokołem sieciowym dla systemu
Rozdział 8. Sieci lokalne Ćwiczenia zawarte w tym rozdziale pozwolą na podłączenie komputera z zainstalowanym systemem Windows XP do lokalnej sieci komputerowej. Podstawowym protokołem sieciowym dla systemu
Płace Optivum. 1. Zainstalować serwer SQL (Microsoft SQL Server 2008 R2) oraz program Płace Optivum.
 Płace Optivum Jak przenieść dane programu Płace Optivum na nowy komputer? Aby kontynuować pracę z programem Płace Optivum na nowym komputerze, należy na starym komputerze wykonać kopię zapasową bazy danych
Płace Optivum Jak przenieść dane programu Płace Optivum na nowy komputer? Aby kontynuować pracę z programem Płace Optivum na nowym komputerze, należy na starym komputerze wykonać kopię zapasową bazy danych
8. Sieci lokalne. Konfiguracja połączenia lokalnego
 8. Sieci lokalne Ćwiczenia zawarte w tym rozdziale pozwolą na podłączenie komputera z zainstalowanym systemem Windows XP do lokalnej sieci komputerowej. Podstawowym protokołem sieciowym dla systemu Windows
8. Sieci lokalne Ćwiczenia zawarte w tym rozdziale pozwolą na podłączenie komputera z zainstalowanym systemem Windows XP do lokalnej sieci komputerowej. Podstawowym protokołem sieciowym dla systemu Windows
Konfiguracja Połączenia
 2012.07.17Aktualizacja: 2012.10.11, 12:50 Konfiguracjaja klienta PPPoE w Windows 7 1. Klikamy na ikonę połączeń sieciowych przy zegarze i otwieramy "Centrum sieci i udostępniania". Aby wyłączyć protokół
2012.07.17Aktualizacja: 2012.10.11, 12:50 Konfiguracjaja klienta PPPoE w Windows 7 1. Klikamy na ikonę połączeń sieciowych przy zegarze i otwieramy "Centrum sieci i udostępniania". Aby wyłączyć protokół
System kontroli dostępu ACCO NET Instrukcja instalacji
 System kontroli dostępu ACCO NET Instrukcja instalacji acco_net_i_pl 12/14 SATEL sp. z o.o. ul. Budowlanych 66 80-298 Gdańsk POLSKA tel. 58 320 94 00 serwis 58 320 94 30 dz. techn. 58 320 94 20; 604 166
System kontroli dostępu ACCO NET Instrukcja instalacji acco_net_i_pl 12/14 SATEL sp. z o.o. ul. Budowlanych 66 80-298 Gdańsk POLSKA tel. 58 320 94 00 serwis 58 320 94 30 dz. techn. 58 320 94 20; 604 166
Windows W celu dostępu do i konfiguracji firewall idź do Panelu sterowania -> System i zabezpieczenia -> Zapora systemu Windows.
 Bezpieczeństwo Systemów Informatycznych Firewall (Zapora systemu) Firewall (zapora systemu) jest ważnym elementem bezpieczeństwa współczesnych systemów komputerowych. Jego główną rolą jest kontrola ruchu
Bezpieczeństwo Systemów Informatycznych Firewall (Zapora systemu) Firewall (zapora systemu) jest ważnym elementem bezpieczeństwa współczesnych systemów komputerowych. Jego główną rolą jest kontrola ruchu
Ustalanie dostępu do plików - Windows XP Home/Professional
 Ustalanie dostępu do plików - Windows XP Home/Professional Aby edytować atrybuty dostępu do plikow/ katalogow w systemie plików NTFS wpierw sprawdź czy jest Wyłączone proste udostępnianie czyli przejdź
Ustalanie dostępu do plików - Windows XP Home/Professional Aby edytować atrybuty dostępu do plikow/ katalogow w systemie plików NTFS wpierw sprawdź czy jest Wyłączone proste udostępnianie czyli przejdź
Zadanie1: Odszukaj w serwisie internetowym Wikipedii informacje na temat protokołu http.
 T: Konfiguracja usługi HTTP w systemie Windows. Zadanie1: Odszukaj w serwisie internetowym Wikipedii informacje na temat protokołu http. HTTP (ang. Hypertext Transfer Protocol) protokół transferu plików
T: Konfiguracja usługi HTTP w systemie Windows. Zadanie1: Odszukaj w serwisie internetowym Wikipedii informacje na temat protokołu http. HTTP (ang. Hypertext Transfer Protocol) protokół transferu plików
Ćwiczenie 10.1. Zmiana sposobu uruchamiania usług
 Rozdział 10. Zarządzanie komputerem Ćwiczenia zawarte w tym rozdziale prezentują najważniejsze narzędzia służące do konfigurowania i monitorowania pracy komputera. Ponieważ system Windows XP został opracowany
Rozdział 10. Zarządzanie komputerem Ćwiczenia zawarte w tym rozdziale prezentują najważniejsze narzędzia służące do konfigurowania i monitorowania pracy komputera. Ponieważ system Windows XP został opracowany
Pracownia internetowa w szkole ZASTOSOWANIA
 NR ART/SBS/07/01 Pracownia internetowa w szkole ZASTOSOWANIA Artykuły - serwery SBS i ich wykorzystanie Instalacja i Konfiguracja oprogramowania MOL Optiva na szkolnym serwerze (SBS2000) Artykuł opisuje
NR ART/SBS/07/01 Pracownia internetowa w szkole ZASTOSOWANIA Artykuły - serwery SBS i ich wykorzystanie Instalacja i Konfiguracja oprogramowania MOL Optiva na szkolnym serwerze (SBS2000) Artykuł opisuje
Instalacja Webroot SecureAnywhere przy użyciu GPO w Active Directory
 Instalacja Webroot SecureAnywhere przy użyciu GPO w Active Directory Poniższa instrukcja opisuje sposób zdalnej instalacji oprogramowania Webroot SecureAnywhere w środowiskach wykorzystujących usługę Active
Instalacja Webroot SecureAnywhere przy użyciu GPO w Active Directory Poniższa instrukcja opisuje sposób zdalnej instalacji oprogramowania Webroot SecureAnywhere w środowiskach wykorzystujących usługę Active
Instalacja Wirtualnego Serwera Egzaminacyjnego
 Instalacja Wirtualnego Serwera Egzaminacyjnego (materiał wewnętrzny: aktualizacja 2010-10-26 Pilotaż Egzaminów Online) Wprowadzenie: 1. Wirtualny Serwer Egzaminacyjny ma niewielkie wymagania sprzętowe
Instalacja Wirtualnego Serwera Egzaminacyjnego (materiał wewnętrzny: aktualizacja 2010-10-26 Pilotaż Egzaminów Online) Wprowadzenie: 1. Wirtualny Serwer Egzaminacyjny ma niewielkie wymagania sprzętowe
Kancelaria Prawna.WEB - POMOC
 Kancelaria Prawna.WEB - POMOC I Kancelaria Prawna.WEB Spis treści Część I Wprowadzenie 1 Część II Wymagania systemowe 1 Część III Instalacja KP.WEB 9 1 Konfiguracja... dostępu do dokumentów 11 Część IV
Kancelaria Prawna.WEB - POMOC I Kancelaria Prawna.WEB Spis treści Część I Wprowadzenie 1 Część II Wymagania systemowe 1 Część III Instalacja KP.WEB 9 1 Konfiguracja... dostępu do dokumentów 11 Część IV
IBM SPSS Statistics dla systemu Windows Instrukcje instalacji (licencja sieciowa)
 IBM SPSS Statistics dla systemu Windows Instrukcje instalacji (licencja sieciowa) Przedstawione poniżej instrukcje dotyczą instalowania IBM SPSS Statistics wersji 21 przy użyciu licencja sieciowa. Ten
IBM SPSS Statistics dla systemu Windows Instrukcje instalacji (licencja sieciowa) Przedstawione poniżej instrukcje dotyczą instalowania IBM SPSS Statistics wersji 21 przy użyciu licencja sieciowa. Ten
Szkolenie dla nauczycieli SP10 w DG Operacje na plikach i folderach, obsługa edytora tekstu ABC. komputera dla nauczyciela. Materiały pomocnicze
 ABC komputera dla nauczyciela Materiały pomocnicze 1. Czego się nauczysz? Uruchamianie i zamykanie systemu: jak zalogować się do systemu po uruchomieniu komputera, jak tymczasowo zablokować komputer w
ABC komputera dla nauczyciela Materiały pomocnicze 1. Czego się nauczysz? Uruchamianie i zamykanie systemu: jak zalogować się do systemu po uruchomieniu komputera, jak tymczasowo zablokować komputer w
IBM SPSS Statistics dla systemu Windows Instrukcje dotyczące instalacji (licencja sieciowa)
 IBM SPSS Statistics dla systemu Windows Instrukcje dotyczące instalacji (licencja sieciowa) Przedstawione poniżej instrukcje dotyczą instalowania IBM SPSS Statistics wersji 19 przy użyciu licencja sieciowa.
IBM SPSS Statistics dla systemu Windows Instrukcje dotyczące instalacji (licencja sieciowa) Przedstawione poniżej instrukcje dotyczą instalowania IBM SPSS Statistics wersji 19 przy użyciu licencja sieciowa.
11. Rozwiązywanie problemów
 11. Rozwiązywanie problemów Ćwiczenia zawarte w tym rozdziale pokaŝą, jak rozwiązywać niektóre z problemów, jakie mogą pojawić się podczas pracy z komputerem. Windows XP został wyposaŝony w kilka mechanizmów
11. Rozwiązywanie problemów Ćwiczenia zawarte w tym rozdziale pokaŝą, jak rozwiązywać niektóre z problemów, jakie mogą pojawić się podczas pracy z komputerem. Windows XP został wyposaŝony w kilka mechanizmów
Program szkolenia KURS SPD i PD Administrator szkolnej pracowni internetowej Kurs MD1 Kurs MD2 Kurs MD3 (dla szkół ponadgimnazjalnych)
 Miejsce prowadzenia szkolenia Program szkolenia KURS SPD i PD Administrator pracowni internetowej Kurs MD1 Kurs MD2 Kurs MD3 (dla szkół ponadgimnazjalnych) Pracownie komputerowe znajdujące się w wyznaczonych
Miejsce prowadzenia szkolenia Program szkolenia KURS SPD i PD Administrator pracowni internetowej Kurs MD1 Kurs MD2 Kurs MD3 (dla szkół ponadgimnazjalnych) Pracownie komputerowe znajdujące się w wyznaczonych
IBM SPSS Statistics dla systemu Linux Instrukcje instalacji (licencja sieciowa)
 IBM SPSS Statistics dla systemu Linux Instrukcje instalacji (licencja sieciowa) Przedstawione poniżej instrukcje dotyczą instalowania IBM SPSS Statistics wersji 20 przy użyciu licencja sieciowa. Ten dokument
IBM SPSS Statistics dla systemu Linux Instrukcje instalacji (licencja sieciowa) Przedstawione poniżej instrukcje dotyczą instalowania IBM SPSS Statistics wersji 20 przy użyciu licencja sieciowa. Ten dokument
BIOS, tryb awaryjny, uśpienie, hibernacja
 BIOS, tryb awaryjny, uśpienie, hibernacja Wykład: BIOS, POST, bootstrap loader, logowanie, uwierzytelnianie, autoryzacja, domena, tryb awaryjny, stan uśpienia, hibernacja, wylogowanie, przełączanie użytkownika,
BIOS, tryb awaryjny, uśpienie, hibernacja Wykład: BIOS, POST, bootstrap loader, logowanie, uwierzytelnianie, autoryzacja, domena, tryb awaryjny, stan uśpienia, hibernacja, wylogowanie, przełączanie użytkownika,
Sposoby zwiększania efektywności systemu Windows
 Grzegorz Trześniewski kl 1Tia 26.05.08r. Sposoby zwiększania efektywności systemu Windows Prof. Artur Rudnicki Uruchamiianiie ii zamykaniie Należy monitorować oprogramowanie ładowane podczas uruchamiania
Grzegorz Trześniewski kl 1Tia 26.05.08r. Sposoby zwiększania efektywności systemu Windows Prof. Artur Rudnicki Uruchamiianiie ii zamykaniie Należy monitorować oprogramowanie ładowane podczas uruchamiania
Konfiguracja oprogramowania w systemach MS Windows dla kont z ograniczonymi uprawnieniami
 Konfiguracja oprogramowania w systemach MS Windows dla kont z ograniczonymi uprawnieniami Dotyczy programów opartych na bazie BDE: Menedżer Pojazdów PL+ Ewidencja Wyposażenia PL+ Spis treści: 1. Wstęp...
Konfiguracja oprogramowania w systemach MS Windows dla kont z ograniczonymi uprawnieniami Dotyczy programów opartych na bazie BDE: Menedżer Pojazdów PL+ Ewidencja Wyposażenia PL+ Spis treści: 1. Wstęp...
Systemy i sieci komputerowe. Podręcznik do nauki zawodu technik informatyk
 Systemy i sieci komputerowe. Podręcznik do nauki zawodu technik informatyk Autor: Paweł Bensel Książka jest wznowionym wydaniem "Systemy i sieci komputerowe. Podręcznik do nauki zawodu technik informatyk"
Systemy i sieci komputerowe. Podręcznik do nauki zawodu technik informatyk Autor: Paweł Bensel Książka jest wznowionym wydaniem "Systemy i sieci komputerowe. Podręcznik do nauki zawodu technik informatyk"
Regulamin pracowni komputerowej, zasady Regulamin pracowni komputerowej, bezpieczeństwa i higieny pracy. zasady bezpieczeństwa i higieny pracy.
 dla klas I - IV TI technikum informatycznego nr progr. 312[01]/T, SP/MENIS/2004.06.14 prowadzący zajęcia: Sławomir Radomski, Zenon Kreft, Wojciech Borzyszkowski 1 2 3 4 5 6 7 8 9 10 11 12 13 DZIAŁ Zakres
dla klas I - IV TI technikum informatycznego nr progr. 312[01]/T, SP/MENIS/2004.06.14 prowadzący zajęcia: Sławomir Radomski, Zenon Kreft, Wojciech Borzyszkowski 1 2 3 4 5 6 7 8 9 10 11 12 13 DZIAŁ Zakres
Acronis Universal Restore
 Acronis Universal Restore Update 4 PODRĘCZNIK UŻYTKOWNIKA Spis treści 1 Czym jest narzędzie Acronis Universal Restore...3 2 Instalowanie narzędzia Acronis Universal Restore...3 3 Tworzenie nośnika startowego...3
Acronis Universal Restore Update 4 PODRĘCZNIK UŻYTKOWNIKA Spis treści 1 Czym jest narzędzie Acronis Universal Restore...3 2 Instalowanie narzędzia Acronis Universal Restore...3 3 Tworzenie nośnika startowego...3
Kadry Optivum, Płace Optivum. Jak przenieść dane na nowy komputer?
 Kadry Optivum, Płace Optivum Jak przenieść dane na nowy komputer? Aby kontynuować pracę z programem Kadry Optivum lub Płace Optivum (lub z obydwoma programami pracującymi na wspólnej bazie danych) na nowym
Kadry Optivum, Płace Optivum Jak przenieść dane na nowy komputer? Aby kontynuować pracę z programem Kadry Optivum lub Płace Optivum (lub z obydwoma programami pracującymi na wspólnej bazie danych) na nowym
IBM SPSS Statistics Wersja 24. Windows Instrukcja instalacji (licencja wielokrotna) IBM
 IBM SPSS Statistics Wersja 24 Windows Instrukcja instalacji (licencja wielokrotna) IBM Spis treści Instrukcja instalacji.......... 1 Wymagania systemowe........... 1 Instalowanie produktu............
IBM SPSS Statistics Wersja 24 Windows Instrukcja instalacji (licencja wielokrotna) IBM Spis treści Instrukcja instalacji.......... 1 Wymagania systemowe........... 1 Instalowanie produktu............
Temat: Administracja kontami użytkowników
 Temat: Administracja kontami użytkowników Praca z hasłami Tworzenie hasła W zależności od wybranej metody tworzenia konta użytkownika lokalnego Windows XP daje możliwość utworzenia hasła użytkownika podczas
Temat: Administracja kontami użytkowników Praca z hasłami Tworzenie hasła W zależności od wybranej metody tworzenia konta użytkownika lokalnego Windows XP daje możliwość utworzenia hasła użytkownika podczas
INSTRUKCJA INSTALACJI DRUKARKI. (Dla Windows CP-D70DW/D707DW)
 INSTRUKCJA INSTALACJI DRUKARKI (Dla Windows CP-D70DW/D707DW) Microsoft, Windows, Windows XP, Windows Vista i Windows 7 są zastrzeżonymi znakami towarowymi Microsoft Corporation w Stanach Zjednoczonych
INSTRUKCJA INSTALACJI DRUKARKI (Dla Windows CP-D70DW/D707DW) Microsoft, Windows, Windows XP, Windows Vista i Windows 7 są zastrzeżonymi znakami towarowymi Microsoft Corporation w Stanach Zjednoczonych
PROGRAM PRAKTYKI ZAWODOWEJ. Technikum Zawód: technik informatyk
 PROGRAM PRAKTYKI ZAWODOWEJ Technikum Zawód: technik informatyk 351203 Lp. Temat 1 Zajęcia wprowadzające. Zapoznanie z zakładem, regulaminem pracy, przepisami BHP oraz instruktaż bhp. 2 Montaż i eksploatacja
PROGRAM PRAKTYKI ZAWODOWEJ Technikum Zawód: technik informatyk 351203 Lp. Temat 1 Zajęcia wprowadzające. Zapoznanie z zakładem, regulaminem pracy, przepisami BHP oraz instruktaż bhp. 2 Montaż i eksploatacja
AKTYWNY SAMORZĄD. Instrukcja instalacji, aktualizacji i konfiguracji. www.as.tylda.pl
 AKTYWNY SAMORZĄD Instrukcja instalacji, aktualizacji i konfiguracji TYLDA Sp. z o.o. 65-001 Zielona Góra ul. Wazów 6a tel. 68 324-24-72 68 325-75-10 www.tylda.pl tylda@tylda.pl wersja 1.0 2013.04.12 2
AKTYWNY SAMORZĄD Instrukcja instalacji, aktualizacji i konfiguracji TYLDA Sp. z o.o. 65-001 Zielona Góra ul. Wazów 6a tel. 68 324-24-72 68 325-75-10 www.tylda.pl tylda@tylda.pl wersja 1.0 2013.04.12 2
Synchronizator plików (SSC) - dokumentacja
 SZARP http://www.szarp.org Synchronizator plików (SSC) - dokumentacja Wersja pliku: $Id: ssc.sgml 4420 2007-09-18 11:19:02Z schylek$ > 1. Witamy w programie SSC Synchronizator plików (SZARP Sync Client,
SZARP http://www.szarp.org Synchronizator plików (SSC) - dokumentacja Wersja pliku: $Id: ssc.sgml 4420 2007-09-18 11:19:02Z schylek$ > 1. Witamy w programie SSC Synchronizator plików (SZARP Sync Client,
Laboratorium - Monitorowanie i zarządzanie zasobami systemu Windows 7
 5.0 5.3.3.5 Laboratorium - Monitorowanie i zarządzanie zasobami systemu Windows 7 Wprowadzenie Wydrukuj i uzupełnij to laboratorium. W tym laboratorium, będziesz korzystać z narzędzi administracyjnych
5.0 5.3.3.5 Laboratorium - Monitorowanie i zarządzanie zasobami systemu Windows 7 Wprowadzenie Wydrukuj i uzupełnij to laboratorium. W tym laboratorium, będziesz korzystać z narzędzi administracyjnych
UNIFON podręcznik użytkownika
 UNIFON podręcznik użytkownika Spis treści: Instrukcja obsługi programu Unifon...2 Instalacja aplikacji Unifon...3 Korzystanie z aplikacji Unifon...6 Test zakończony sukcesem...9 Test zakończony niepowodzeniem...14
UNIFON podręcznik użytkownika Spis treści: Instrukcja obsługi programu Unifon...2 Instalacja aplikacji Unifon...3 Korzystanie z aplikacji Unifon...6 Test zakończony sukcesem...9 Test zakończony niepowodzeniem...14
IBM SPSS Statistics dla systemu Windows Instrukcje dotyczące instalacji (jeden użytkownik)
 IBM SPSS Statistics dla systemu Windows Instrukcje dotyczące instalacji (jeden użytkownik) Przedstawione poniżej instrukcje dotyczą instalowania IBM SPSS Statistics wersji 21 przy użyciu licencja dla jednego
IBM SPSS Statistics dla systemu Windows Instrukcje dotyczące instalacji (jeden użytkownik) Przedstawione poniżej instrukcje dotyczą instalowania IBM SPSS Statistics wersji 21 przy użyciu licencja dla jednego
Grzegorz Cygan. Zarządzanie prawami plików i folderów w systemie operacyjnym Windows z systemem plików NTFS
 Grzegorz Cygan Zarządzanie prawami plików i folderów w systemie operacyjnym Windows z systemem plików NTFS Aplikacja System operacyjny System plików NTFS System plików FAT32 Dysk twardy Pen drive Bezpieczeństwo
Grzegorz Cygan Zarządzanie prawami plików i folderów w systemie operacyjnym Windows z systemem plików NTFS Aplikacja System operacyjny System plików NTFS System plików FAT32 Dysk twardy Pen drive Bezpieczeństwo
INSTRUKCJA INSTALACJI I URUCHOMIENIA PROGRAMÓW FINKA DOS W SYSTEMACH 64 bit
 INSTRUKCJA INSTALACJI I URUCHOMIENIA PROGRAMÓW FINKA DOS W SYSTEMACH 64 bit W celu uruchomienia programów DOS na Windows 7 Home Premium 64 bit lub Windows 8/8.1 można wykorzystać programy DoxBox oraz D-Fend
INSTRUKCJA INSTALACJI I URUCHOMIENIA PROGRAMÓW FINKA DOS W SYSTEMACH 64 bit W celu uruchomienia programów DOS na Windows 7 Home Premium 64 bit lub Windows 8/8.1 można wykorzystać programy DoxBox oraz D-Fend
IBM SPSS Statistics dla systemu Windows Instrukcje dotyczące instalacji (jeden użytkownik)
 IBM SPSS Statistics dla systemu Windows Instrukcje dotyczące instalacji (jeden użytkownik) Przedstawione poniżej instrukcje dotyczą instalowania IBM SPSS Statistics wersji 19 przy użyciu licencja dla jednego
IBM SPSS Statistics dla systemu Windows Instrukcje dotyczące instalacji (jeden użytkownik) Przedstawione poniżej instrukcje dotyczą instalowania IBM SPSS Statistics wersji 19 przy użyciu licencja dla jednego
Instrukcja wgrywania aktualizacji oprogramowania dla routera Edimax LT-6408n
 Instrukcja wgrywania aktualizacji oprogramowania dla routera Edimax LT-6408n Uwaga! Nowa wersja oprogramowania oznaczona numerem 1.03v jest przeznaczona tylko dla routerów mających współpracować z modemem
Instrukcja wgrywania aktualizacji oprogramowania dla routera Edimax LT-6408n Uwaga! Nowa wersja oprogramowania oznaczona numerem 1.03v jest przeznaczona tylko dla routerów mających współpracować z modemem
Nieskonfigurowana, pusta konsola MMC
 Konsola MMC Aby maksymalnie, jak to tylko możliwe, ułatwić administrowanie systemem operacyjnym oraz aplikacjami i usługami w systemie Windows XP, wszystkie niezbędne czynności administracyjne można wykonać
Konsola MMC Aby maksymalnie, jak to tylko możliwe, ułatwić administrowanie systemem operacyjnym oraz aplikacjami i usługami w systemie Windows XP, wszystkie niezbędne czynności administracyjne można wykonać
Włączanie/wyłączanie paska menu
 Włączanie/wyłączanie paska menu Po zainstalowaniu przeglądarki Internet Eksplorer oraz Firefox domyślnie górny pasek menu jest wyłączony. Czasem warto go włączyć aby mieć szybszy dostęp do narzędzi. Po
Włączanie/wyłączanie paska menu Po zainstalowaniu przeglądarki Internet Eksplorer oraz Firefox domyślnie górny pasek menu jest wyłączony. Czasem warto go włączyć aby mieć szybszy dostęp do narzędzi. Po
Instrukcja Instalacji
 Generator Wniosków Płatniczych dla Programu Operacyjnego Kapitał Ludzki Instrukcja Instalacji Aplikacja współfinansowana ze środków Unii Europejskiej w ramach Europejskiego Funduszu Społecznego Spis treści
Generator Wniosków Płatniczych dla Programu Operacyjnego Kapitał Ludzki Instrukcja Instalacji Aplikacja współfinansowana ze środków Unii Europejskiej w ramach Europejskiego Funduszu Społecznego Spis treści
Laboratorium - Monitorowanie i zarządzanie zasobami systemu Windows XP
 5.0 5.3.3.7 Laboratorium - Monitorowanie i zarządzanie zasobami systemu Windows XP Wprowadzenie Wydrukuj i uzupełnij to laboratorium. W tym laboratorium, będziesz korzystać z narzędzi administracyjnych
5.0 5.3.3.7 Laboratorium - Monitorowanie i zarządzanie zasobami systemu Windows XP Wprowadzenie Wydrukuj i uzupełnij to laboratorium. W tym laboratorium, będziesz korzystać z narzędzi administracyjnych
profili Twój aktualny profil i kliknij na przycisk Kopiuj, po czym wpisz nazwę dla nowego profilu (będzie ona widoczna przy uruchamianiu systemu).
 Nie zawsze włączając komputer chcesz drukować dokumenty kopiować dane, mieć aktywne połączenie z Internetem. Otóż wszystkie urządzenia (drukarki, modemy) powodują pewne obciążenie (ładują biblioteki DLL
Nie zawsze włączając komputer chcesz drukować dokumenty kopiować dane, mieć aktywne połączenie z Internetem. Otóż wszystkie urządzenia (drukarki, modemy) powodują pewne obciążenie (ładują biblioteki DLL
Instrukcja instalacji systemu. CardioScan 10, 11 i 12
 Instrukcja instalacji systemu CardioScan 10, 11 i 12 w wersji 76a/77a (pliki pobrane ze strony: http://www.oxford.com.pl/pobieranie/) Grudzień 2014 Strona 2 Instrukcja instalacji systemu CardioScan 10,
Instrukcja instalacji systemu CardioScan 10, 11 i 12 w wersji 76a/77a (pliki pobrane ze strony: http://www.oxford.com.pl/pobieranie/) Grudzień 2014 Strona 2 Instrukcja instalacji systemu CardioScan 10,
IBM SPSS Statistics Version 22. Windows - Instrukcja instalacji (licencja wielokrotna)
 IBM SPSS Statistics Version 22 Windows - Instrukcja instalacji (licencja wielokrotna) Spis treści Instrukcja instalacji.......... 1 Wymagania systemowe........... 1 Instalowanie produktu............ 1
IBM SPSS Statistics Version 22 Windows - Instrukcja instalacji (licencja wielokrotna) Spis treści Instrukcja instalacji.......... 1 Wymagania systemowe........... 1 Instalowanie produktu............ 1
Spis treści. O autorze 9. O recenzentach 10. Przedmowa 13. Rozdział 1. Oto Linux Mint 17_
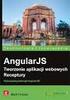 O autorze 9 O recenzentach 10 Przedmowa 13 Rozdział 1. Oto Linux Mint 17_ Dlaczego Linux? 18 Czym jest dystrybucja? 19 Czy Linux jest trudny do opanowania? 21 Cechy wyróżniające dystrybucję Mint 22 Wersje
O autorze 9 O recenzentach 10 Przedmowa 13 Rozdział 1. Oto Linux Mint 17_ Dlaczego Linux? 18 Czym jest dystrybucja? 19 Czy Linux jest trudny do opanowania? 21 Cechy wyróżniające dystrybucję Mint 22 Wersje
Windows Server 2012 Active Directory
 POLITECHNIKA GDAŃSKA WYDZIAŁ ELEKTRONIKI TELEKOMUNIKACJI I INFORMATYKI Katedra Architektury Systemów Komputerowych Jarosław Kuchta Instrukcja do laboratorium z przedmiotu Administrowanie Systemami Komputerowymi
POLITECHNIKA GDAŃSKA WYDZIAŁ ELEKTRONIKI TELEKOMUNIKACJI I INFORMATYKI Katedra Architektury Systemów Komputerowych Jarosław Kuchta Instrukcja do laboratorium z przedmiotu Administrowanie Systemami Komputerowymi
Instalacja PPPoE w systemie Windows XP za pomocą kreatora nowego połączenia sieciowego
 Instalacja PPPoE w systemie Windows XP za pomocą kreatora nowego połączenia sieciowego System Windows XP posiada wbudowaną obsługę połączenia PPPoE, nazywa się to połączenie szerokopasmowe, wymagające
Instalacja PPPoE w systemie Windows XP za pomocą kreatora nowego połączenia sieciowego System Windows XP posiada wbudowaną obsługę połączenia PPPoE, nazywa się to połączenie szerokopasmowe, wymagające
IBM SPSS Statistics dla systemu Windows Instrukcje dotyczące instalacji (licencja lokalna)
 IBM SPSS Statistics dla systemu Windows Instrukcje dotyczące instalacji (licencja lokalna) Przedstawione poniżej instrukcje dotyczą instalowania IBM SPSS Statistics wersji 21 przy użyciu licencja lokalna.
IBM SPSS Statistics dla systemu Windows Instrukcje dotyczące instalacji (licencja lokalna) Przedstawione poniżej instrukcje dotyczą instalowania IBM SPSS Statistics wersji 21 przy użyciu licencja lokalna.
Poziomy wymagań Konieczny K Podstawowy- P Rozszerzający- R Dopełniający- D Uczeń: z zakresu systemów
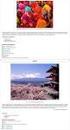 WYMAGANIA EDUKACYJNE PRZEDMIOT: Systemy operacyjne NUMER PROGRAMU NAUCZANIA (ZAKRES): 351203 1. 2. Lp Dział programu Funkcje systemu operacyjnego Przygotowanie komputera osobistego do zainstalowania systemu
WYMAGANIA EDUKACYJNE PRZEDMIOT: Systemy operacyjne NUMER PROGRAMU NAUCZANIA (ZAKRES): 351203 1. 2. Lp Dział programu Funkcje systemu operacyjnego Przygotowanie komputera osobistego do zainstalowania systemu
Statistics dla systemu Windows. Instrukcje dotyczące instalacji (licencja sieciowa)
 PASW Statistics dla systemu Windows Instrukcje dotyczące instalacji (licencja sieciowa) Przedstawione poniżej instrukcje dotyczą instalowania PASW Statistics 18 przy użyciu licencja sieciowa. Ten dokument
PASW Statistics dla systemu Windows Instrukcje dotyczące instalacji (licencja sieciowa) Przedstawione poniżej instrukcje dotyczą instalowania PASW Statistics 18 przy użyciu licencja sieciowa. Ten dokument
Laboratorium - Narzędzie linii uruchamiania w systemie Windows Vista
 5.0 5.3.7.5 Laboratorium - Narzędzie linii uruchamiania w systemie Windows Vista Wprowadzenie Wydrukuj i uzupełnij to laboratorium. W tym laboratorium, będziesz korzystać z narzędzi linii komend Windows,
5.0 5.3.7.5 Laboratorium - Narzędzie linii uruchamiania w systemie Windows Vista Wprowadzenie Wydrukuj i uzupełnij to laboratorium. W tym laboratorium, będziesz korzystać z narzędzi linii komend Windows,
Instrukcja konfiguracji funkcji skanowania
 Instrukcja konfiguracji funkcji skanowania WorkCentre M123/M128 WorkCentre Pro 123/128 701P42171_PL 2004. Wszystkie prawa zastrzeżone. Rozpowszechnianie bez zezwolenia przedstawionych materiałów i informacji
Instrukcja konfiguracji funkcji skanowania WorkCentre M123/M128 WorkCentre Pro 123/128 701P42171_PL 2004. Wszystkie prawa zastrzeżone. Rozpowszechnianie bez zezwolenia przedstawionych materiałów i informacji
Instrukcja instalacji programu SYSTEmSM
 Instrukcja instalacji programu SYSTEmSM SYSTEmEG Sp. z o.o. Siedziba: ul. Wojrow icka 10a/14 PL 54-434 Wrocław + 48 (71) 354 47 76 Biuro: ul. Chociebuska 11 PL 54-433 Wrocław fax. + 48 (71) 358 04 99 Bank:
Instrukcja instalacji programu SYSTEmSM SYSTEmEG Sp. z o.o. Siedziba: ul. Wojrow icka 10a/14 PL 54-434 Wrocław + 48 (71) 354 47 76 Biuro: ul. Chociebuska 11 PL 54-433 Wrocław fax. + 48 (71) 358 04 99 Bank:
Pracownia internetowa w każdej szkole (edycja Jesień 2007)
 Instrukcja numer D1/03_01/Z Pracownia internetowa w każdej szkole (edycja Jesień 2007) Opiekun pracowni internetowej cz. 1 Instalacja serwera MS SBS 2003 R2 Premium w wersji dla polskich szkół (D1) Zadanie
Instrukcja numer D1/03_01/Z Pracownia internetowa w każdej szkole (edycja Jesień 2007) Opiekun pracowni internetowej cz. 1 Instalacja serwera MS SBS 2003 R2 Premium w wersji dla polskich szkół (D1) Zadanie
Państwowa Wyższa Szkoła Zawodowa w Gorzowie Wlkp. Laboratorium architektury komputerów
 Państwowa Wyższa Szkoła Zawodowa w Gorzowie Wlkp. Laboratorium architektury komputerów Nr i temat ćwiczenia Nr albumu Grupa Rok S 3. Konfiguracja systemu Data wykonania ćwiczenia N Data oddania sprawozdania
Państwowa Wyższa Szkoła Zawodowa w Gorzowie Wlkp. Laboratorium architektury komputerów Nr i temat ćwiczenia Nr albumu Grupa Rok S 3. Konfiguracja systemu Data wykonania ćwiczenia N Data oddania sprawozdania
Ćwiczenie 7a - Active Directory w pracowniach MEN
 Str. 1 Ćwiczenie 7a - Active Directory w pracowniach MEN Gxc LAN CKP - Fast Ethernet Brama 10.0.10.100 DNS 212.160.198.2 Gxa Koncentrator (Hub) - 5 portowy P5 P4 P3 P2 P1 3C905C-TX IP 10.0.10.xc 3C905C-TX
Str. 1 Ćwiczenie 7a - Active Directory w pracowniach MEN Gxc LAN CKP - Fast Ethernet Brama 10.0.10.100 DNS 212.160.198.2 Gxa Koncentrator (Hub) - 5 portowy P5 P4 P3 P2 P1 3C905C-TX IP 10.0.10.xc 3C905C-TX
Samsung Universal Print Driver Podręcznik użytkownika
 Samsung Universal Print Driver Podręcznik użytkownika wyobraź sobie możliwości Copyright 2009 Samsung Electronics Co., Ltd. Wszelkie prawa zastrzeżone. Ten podręcznik administratora dostarczono tylko w
Samsung Universal Print Driver Podręcznik użytkownika wyobraź sobie możliwości Copyright 2009 Samsung Electronics Co., Ltd. Wszelkie prawa zastrzeżone. Ten podręcznik administratora dostarczono tylko w
Ćwiczenie 6. Wiadomości ogólne.
 Ćwiczenie 6. Cel ćwiczenia: zapoznanie się z obsługą i konfiguracją X Windows. W systemie Linux można korzystać także z interfejsu graficznego do obsługi komputera X Windows. Wiadomości ogólne. KDE czyli
Ćwiczenie 6. Cel ćwiczenia: zapoznanie się z obsługą i konfiguracją X Windows. W systemie Linux można korzystać także z interfejsu graficznego do obsługi komputera X Windows. Wiadomości ogólne. KDE czyli
Zespól Szkół Ponadgimnazjalnych Nr 17 im. Jana Nowaka - Jeziorańskiego Al. Politechniki 37 Windows Serwer 2003 Instalacja
 7 Windows Serwer 2003 Instalacja Łódź, styczeń 2012r. SPIS TREŚCI Strona Wstęp... 3 INSTALOWANIE SYSTEMU WINDOWS SERWER 2003 Przygotowanie instalacji serwera..4 1.1. Minimalne wymagania sprzętowe......4
7 Windows Serwer 2003 Instalacja Łódź, styczeń 2012r. SPIS TREŚCI Strona Wstęp... 3 INSTALOWANIE SYSTEMU WINDOWS SERWER 2003 Przygotowanie instalacji serwera..4 1.1. Minimalne wymagania sprzętowe......4
