Przewodnik startowy 2018
|
|
|
- Martyna Krajewska
- 6 lat temu
- Przeglądów:
Transkrypt
1 Przewodnik startowy 2018
2
3 SPIS TREŚCI WPROWADZENIE... 5 Witamy w programie Advance Design... 5 O przewodniku... 6 Gdzie szukać informacji?... 6 Pomoc techniczna... 6 DO CZEGO SŁUŻY ADVANCE DESIGN?... 7 INSTALACJA ADVANCE DESIGN... 8 Wymagania sprzętowe... 8 Instalacja Advance Design... 8 URUCHAMIANIE ADVANCE DESIGN... 9 Zarządzanie projektem... 9 ŚRODOWISKO ADVANCE DESIGN MODELOWANIE: TWORZENIE MODELU KONSTRUKCJI Elementy Advance Design Tworzenie elementów Definiowanie właściwości elementów Systemy elementów Operacje CAD Generowanie obciążeń Definiowanie analiz Weryfikacja modelu ANALIZA: SIATKOWANIE I OBLICZENIA Tworzenie modelu analitycznego Siatka Obliczenia Obliczenia metodą elementów skończonych Obliczenia elementów żelbetowych Obliczenia elementów stalowych
4 ANALIZA WYNIKÓW (POST-PROCESSING) Graficzna prezentacja wyników Wykresy wyników Wykresy naprężeń Animacja post-processingu Analiza wyników wymiarowania Wyniki dla żelbetu Wyniki dla stali Widoki post-processingu Raporty
5 WPROWADZENIE Witamy w programie Advance Design Począwszy od modelowania przez obliczenia, post-processing wyników i optymalizację konstrukcji, Advance Design oferuje kompletne środowisko dla analizy statycznej i dynamicznej w 2D oraz 3D korzystając przy tym z metody elementów skończonych. Program posiada również wszelkie niezbędne narzędzia do wymiarowania konstrukcji stalowych żelbetowych oraz drewnianych. Sprawdzenie elementów stalowych rozpoczyna się od sprawdzenia początkowo przyjętych parametrów i może być kontynuowane przez sukcesywną optymalizację. Wymiarowanie konstrukcji żelbetowych może zostać przeprowadzone na kilka różnych sposobów: na bazie powierzchni zbrojenia teoretycznego oraz w oparciu o stopień zbrojenia. Advance Design jest programem obliczeniowym najnowszej generacji, wyposażonym w wiele innowacyjnych funkcji: Kompletna integracja modułów metody elementów skończonych oraz wymiarowania konstrukcji stalowych / żelbetowych / drewnianych; Nowa technologia oprogramowania: Możliwość zapisu odkształceń konstrukcji w formie sekwencji wideo; Silnik obliczeniowy, który samoistnie dopasowuje się do złożonych geometrii; Technologia zapamiętywania wyników, która umożliwia automatyczną aktualizację wyników post-processingu w czasie rzeczywistym dla każdego z kroków obliczeń; Generowanie zaawansowanych raportów obliczeń zawierających skrypty pozwalające na zapis i aktualizację dowolnych danych projektowych. 5
6 O przewodniku Niniejszy przewodnik zawiera opis podstawowych funkcji oraz środowiska pracy Advance Design. W przewodniku zawarte zostały krótkie oraz proste przykłady pracy z programem. Przykłady przedstawione w przewodniku zawierają opis wybranych funkcji Advance Design. Przewodnik startowy jest formą krótkiego wprowadzenia do pracy w Advance Design przewodnik zawiera opis tylko wybranych funkcji Advance Design. Aby uzyskać więcej informacji na temat pracy w Advance Design lub poszczególnych funkcji zalecamy odwołanie się do Pomocy online. Przykłady opracowane i przedstawione w przewodniku służą wyłącznie celom szkoleniowym i zostały przygotowane w oparciu o wybrane normy. Gdzie szukać informacji? Advance Design zawiera system pomocy online, w którym można odnaleźć szczegółowy opis każdej funkcji. Pomoc online dla Advance Design można uruchomić w programie za pomocą następujących poleceń: Z menu: Wybierz Pomoc > Pomoc Online... Z klawiatury: naciśnij <F1> Pomoc techniczna Pomoc techniczna GRAITEC jest dostępna przez telefon, faks, lub . Aby skontaktować się z pomocą techniczną programu: Wstążka: Zakładka Zarządzanie: Kliknij Pomoc Techniczna, aby wysłać do firmy GRAITEC. Z menu: Wybierz Pomoc > Pomoc techniczna. zostanie wysłany do zespołu pomocy technicznej, która rozwiąże problem oraz poda niezbędne informacje. Aktualnie otwarty projekt modelu zostanie zarchiwizowany i załączony do wiadomości. Pasek narzędziowy Standard: Kliknij przycisk aby wysłać wiadomość do firmy GRAITEC. 6
7 DO CZEGO SŁUŻY ADVANCE DESIGN? Advance Design jest programem przeznaczonym do analizy konstrukcji dla branży inżynierii lądowej, który oferuje w pełni zintegrowane środowisko do modelowania, post-processingu wyników oraz optymalizacji konstrukcji. Program posiada zaawansowane funkcje CAD niezbędne dla płynnego modelowania, siatkowania, obliczeń, weryfikacji oraz optymalizacji konstrukcji stalowych, żelbetowych i drewnianych. Advance Design umożliwia szybki post-processing oraz tworzenie raportów wysokiej jakości. Projektowanie w Advance Design można podzielić na 3 etapy: Model, Analiza i Dokument. 7
8 INSTALACJA ADVANCE DESIGN Wymagania sprzętowe Aby prawidłowo zainstalować programy Advance powinny być spełnione określone wymagania. Więcej informacji znajdziesz w pliku Przewodnik instalacji znajdującym się na GRAITEC Advantage lub na stronie internetowej Instalacja Advance Design Zanim zainstalujesz Advance: Przed instalacją w Windows XP lub Vista upewnij się, że posiadasz prawa administratora w systemie. Zamknij wszystkie aktywne aplikacje. Proces instalacji: 1. Włóż płytę DVD GRAITEC Advance do napędu DVD. Program instalacyjny zostanie uruchomiony automatycznie po włożeniu płyty DVD do napędu. Jeżeli funkcja Autostartu została wyłączona na komputerze i instalator nie zostanie uruchomiony automatycznie, użyj polecenia Uruchom aby rozpocząć instalację: Z menu Windows, wybierz:start > Uruchom. Naciśnij Przeglądaj a następnie wybierz plik SetupAdvance.exe znajdujący się na płycie DVD z programem. Naciśnij <OK>. 2. Wybierz język instalacji i kliknij Instaluj produkty. 3. Na następnym ekranie, wybierz Advance Design i kliknij Dalej. 4. Przeczytaj uważnie umowę licencyjną. Wybierz Akceptuję, aby zatwierdzić warunki licencji a następnie kliknij Dalej aby kontynuować instalację. 5. W następnym oknie wybierz język interfejsu, ścieżkę instalacji oraz składniki instalacji. Aby wybrać język interfejsu, kliknij Dostosuj. W następnym oknie, wybierz język interfejsu oraz ustawienia lokalne dla każdej z instalowanych aplikacji aby zatwierdzić wybór kliknij <OK>. Aby zmienić folder instalacji kliknij.w kolejnym oknie wprowadź ścieżkę lub wybierz folder, w którym chcesz zainstalować programy Advance aby zatwierdzić wybór kliknij <OK>. 6. Aby rozpocząć instalację kliknij Instaluj. 7. Czekaj, aż Advance Design zostanie zainstalowany na Twoim komputerze.po zakończeniu instalacji, kliknij przycisk Zakończ. 8
9 Aby korzystać z programu, po zainstalowaniu Advance należy aktywować licencję. Licencja jest aktywowana za pomocą kodu aktywacji oraz numeru seryjnego. Jeżeli licencja zostanie aktywowana, program będzie mógł być uruchomiony w wersji zgodnej z zamówieniem. Bez kodu aktywacji, zainstalowana zostanie licencja czasowa na okres 5 dni. Proces aktywacji rozpocznie się podczas uruchamiania Advance Design. Wykonaj aktywację zgodnie z procedurą opisaną w Przewodniku instalacji. URUCHAMIANIE ADVANCE DESIGN Advance Design może zostać uruchomiony na kilka różnych sposobów: Z menu Start wybierz Programy > Graitec > Advance Design. Kliknij dwukrotnie na ikonę Advance Design na pulpicie. Aby uruchomić jednocześnie kolejną sesję programu: Kliknij dwukrotnie na pliku projektu z rozszerzeniem.fto. Kliknij dwukrotnie na ikonę Advance Design na pulpicie. Zarządzanie projektem Podczas uruchamiania Advance Design pojawia się okno startowe, w którym można skonfigurować nowy projekt lub otworzyć projekty już istniejące. Przykład: Konfiguracja nowego projektu 1. W zakładce Nowy okna startowego, kliknij Konfiguracja. 2. W oknie Ustawienia lokalne wybierz następujące ustawienia: - Wybierz język interfejsu oraz raportów; - Wybierz normę dla kombinacji: EC0 - Ogólny; - Wybierz normę dla sejsmiki: EC8 - Ogólny; - Wybierz normę klimatyczną: EC1 - Ogólny; - Wybierz normę dla konstrukcji żelbetowych: EC2 - Ogólny; - Wybierz normę dla konstrukcji stalowych: EC3 - Ogólny; 9
10 ŚRODOWISKO ADVANCE DESIGN Advance Design oferuje kompletne środowisko modelowania, analizy oraz post-processingu wyników całość w pełni zintegrowana w jednym interfejsie Pasek narzędzi Szybki dostęp Ten pasek narzędzi zawiera zbiór poleceń, określony przez aplikację lub wybrany przez użytkownika. 2. Przycisk Menu Można uzyskać dostęp do poleceń programu za pomocą przycisku menu znajdującego się w lewym górnym rogu. Menu są prezentowane od góry do dołu, biorąc pod uwagę kolejne etapy pracy nad projektem. 3. Wstążka Każda karta znajdująca się w nowej wstążce programu Advance Design pozwala na dostęp do kilku paneli poleceń. Klikając dwukrotnie na karcie, można wyświetlić lub ukryć ją oraz jej panele znajdujące się we wstążce. 10
11 4. Pasek narzędzi W paskach narzędziowych, które mogą być łatwo wyświetlane, pogrupowane są różnego rodzaju polecenia 1 umieścić w dowolnym miejscu (swobodne lub zablokowane) za pomocą funkcji drag-and-drop zostały pogrupowane w paski narzędzi. Paski narzędzi, które są aktywne na różnych etapach pracy z projektem (takich jak Modelowanie, Analiza-hipotezy, Analiza-wyniki MES, itp.) są automatycznie wyświetlane lub ukrywane w celu optymalizacji przestrzeni roboczej. 5. Pilot Pilot Advance Design umożliwia łatwą nawigację po elementach projektu. W pilocie znajdują się wszystkie elementy modelu pogrupowane w drzewiastej strukturze. W pilocie znajdują się również odwołania do podstawowych trybów pracy: "Model", "Analiza" i "Dokument". Tryb pracy można zmienić klikając na ikonkę danego trybu w górnej części pilota:. Każda z pozycji znajdujących się w pilocie posiada menu kontekstowe, w którym użytkownik znajdzie polecenia związane z danym elementem i bieżącym trybem pracy. Zawartość pilota zmienia się wraz ze zmianą trybu pracy: Tryb Model: w tym miejscu znajdują się elementy konstrukcyjne, które można grupować w systemy oraz podsystemy, obciążenia (pogrupowane w rodziny przypadków oraz przypadki obciążeń), hipotezy obliczeniowe (kombinacje obciążeń, rodzaje analiz) oraz zapisane widoki modelu. Tryb Analiza: zawiera odwołania do zdefiniowanych rodzajów oraz przypadków analiz, zapisanych analiz oraz widoków post-procesinigu. Tryb Dokument: zapewnia dostęp do wszystkich dokumentów tworzonych w trakcie pracy: raporty, zapisane widoki oraz pliki AVI. 6. Okno właściwości Atrybuty wszystkich elementów modelu można przeglądać i modyfikować w oknie właściwości. Właściwości są wyświetlane w grupach według ich kategorii. Okno właściwości jest wyświetlane dynamicznie (gdy zaznaczony zostanie element lub wybrane polecenie) i zawiera parametry dotyczące wybranego elementu. 7. Pasek statusu Pasek stanu wyświetla informacje odnośnie statusu programu na różnych etapach projektu. Niektóre z dostępnych opcji pozwalają na konfigurację wybranych parametrów: tryby lokalizacji, zawartość 1 Począwszy od wersji 2016, paski narzędziowe w programie Advance Design mogą być wyświetlane przez wybranie komendy Wyświetlanie > Paski narzędziowe z przycisku Menu i wybór wymaganego paska narzędziowego. 11
12 podpowiedzi wyświetlanych przy obiektach, informację o bieżącym układzie współrzędnych oraz jednostki. 8. Obszar graficzny Obszar roboczy stanowi przestrzeń projektową programu, w której można posługiwać się funkcjami CAD oraz wyświetlać realistyczny rendering modelu. Dla każdego elementu graficznego można wywołać menu kontekstowe zawierające szybki dostęp do wybranych poleceń dostępnych dla danego elementu (np. zaznaczenie, generowanie elementów, wyświetlanie / ukrywanie elementów itp.). Obszar roboczy można podzielić na kilka różnych rzutni (od jednej do czterech), każda z rzutni może zawierać różne ustawienia wyświetlania oraz rodzaj widoku (np. zbliżenie na szczegół konstrukcji, rendering realistyczny lub uproszczony itp.). Domyślna płaszczyzna robocza w obszarze roboczym służy do modelowania konstrukcji. Wszystkie parametry płaszczyzny można łatwo modyfikować a samą płaszczyznę można w dowolnym momencie wygasić. 9. Linia komend Linia komend zawiera informacje o statusie wykonywanych poleceń, wspomaga proces rysowania oraz zawiera informacje o błędach. Zawiera trzy różne zakładki: Informacja: wyświetla status bieżących operacji. Edycja: pozwala na interakcję pomiędzy użytkownikiem a programem: dostarcza opcji do rysowania / zmiany obiektów przez wprowadzenie ich parametrów w obszarze linii komend. Błędy: wyświetla ostrzeżenia oraz informacje o błędach. 10. Układ współrzędnych Globalny układ współrzędnych jest prezentowany przez symbol trzech osi stale wyświetlanych w obszarze roboczym. Istnieje również możliwości utworzenia dowolnego układu współrzędnych użytkownika (w układzie kartezjańskim lub biegunowym). Interfejs programu jest intuicyjny i został dopasowany tak aby można było go łatwo dostosować do własnych wymagań (dokowanie elementów interfejsu, automatyczne ukrywanie poszczególnych komponentów, grupowanie komponentów w zakładkach itp.). 12
13 MODELOWANIE: TWORZENIE MODELU KONSTRUKCJI Modelowanie konstrukcji odbywa się za pomocą dostępnych w programie funkcji CAD, które można stosować bezpośrednio w obszarze roboczym zarówno w widoku 2D jak i 3D. Program posiada również funkcje ułatwiające bieżącą pracę np. zoom, widoki modelu, orbita 3D. Elementy Advance Design Advance Design posiada kompletne biblioteki elementów konstrukcyjnych, podpór oraz elementów geometrycznych. Przykład Rodzaj elementu Elementy liniowe (pręt, belka, belka ciągła, belka zmienna, cięgno, pręt ściskany, kabel) Elementy powierzchniowe (membrana, płyta, powłoka, płaski stan odkształcenia, blacha profilowana) Podpory (podpory punktowe, liniowe oraz powierzchniowe: sztywne, sprężyste lub typu rozciąganie / ściskanie) Ściany wiatrowe: elementy przenoszące obciążenia na podpierające elementy Punkty Linie i polilinie Siatka Linie wymiarowe 13
14 Tworzenie elementów Elementy mogą być rysowane w obszarze roboczym przez wprowadzenie ich parametrów z klawiatury (poprzez wprowadzenie współrzędnych w linii komend) lub w sposób graficzny za pomocą myszki korzystając przy tym z punktów odniesienia znajdujących się na płaszczyźnie roboczej lub punktów lokalizacji znajdujących się na istniejących elementach. Advance Design posiada również narzędzia pozwalające w znacznym stopniu zautomatyzować proces modelowania np. generator ram portalowych i kratownic, generator sklepień, generator obiektów na wybranych elementach. Przykład: Tworzenie elementów konstrukcji 1. Karta Narzędzia Podstawowe, panel Elementy, wybierz Element liniowy. 2. W obszarze modelu (płaszczyzna XZ): aby zdefiniować słup podaj współrzędne 0 0 dla początku a następnie 0 7 dla końca tworzonego słupa. 3. Podczas, gdy okno rysunku jest aktywne, podaj w wierszu poleceń współrzędne dla drugiego słupa: 12 0 dla początku oraz 12 7 dla końca. Pamiętaj, aby współrzędne były oddzielone spacją. Naciśnij Enter po zdefiniowaniu każdego z punktów. 4. Narysuj górną belkę pomiędzy dwoma słupami. Użyj trybu lokalizacji Koniec : 14
15 5. Narysuj słup o wysokości 3 metrów i współrzędnych XZ Tworzenie belek kondygnacji: podczas, gdy narzędzie rysowania elementu liniowego jest aktywne, naciśnij <Alt + S>, aby uzyskać dostęp do trybów lokalizacji; wybierz Prostopadły i wstaw belkę jak na poniższym rysunku. 7. Na karcie Narzędzia podstawowe, panel Podpory, wybierz Punktowa sztywna; aby zdefiniować podpory, w obszarze rysunku kliknij dolne części każdego słupa. Definiowanie właściwości elementów Atrybuty każdego elementu można zdefiniować w oknie właściwości (np. nazwa oraz numer ID). Standardowo, okno właściwości pojawia się gdy element jest wybierany. Przykład: Definiowanie właściwości elementu 1. Wybierz dwa słupy oraz belkę górnej ramy portalowej klikając na elementy. 2. W oknie właściwości wybierz następujące ustawienia: Materiał: C25/30; Przekrój: R60*90. 15
16 3. Wybierz niższy słup i w oknie właściwości wybierz materiał S235. Aby zdefiniować przekrój poprzeczny elementu kliknij na aby otworzyć bibliotekę i wybrać przekrój IPE200 z katalogu European Profiles. Postępuj w ten sam sposób, aby zdefiniować materiał oraz przekrój poprzeczny dla belki dochodzącej do słupa:s235 - HEA200. Systemy elementów Wszystkie tworzone elementy konstrukcyjne (oraz elementy geometryczne i pomocnicze) znajdują się w pilocie w trybie Model. Menu kontekstowe w pilocie dla każdego elementu daje natychmiastowy dostęp do funkcji modelowania oraz zarządzania elementami (np. ukrywanie/wyświetlanie, wybieranie, grupowanie w systemy itp.). Zastosowanie koncepcji systemów pozwala na zdefiniowanie parametrów i sposobu zachowania się różnych grup elementów (np. przez przypisanie im szablonu projektowego). Wiele różnych operacji może zostać wykonanych dla grup elementów poprzez wykorzystanie poleceń znajdujących się w ich menu kontekstowym. Funkcja Poziom dostępna w oknie właściwości systemu pozwala na szybsze i prostsze definiowanie elementów należących do jednej kondygnacji: słup można wstawić przez jedno kliknięcie, ścianę przez dwa kliknięcia. Przykład: Tworzenie systemów 1. W Pilocie kliknij prawym przyciskiem na pozycję Konstrukcja a następnie wybierz Ustawienia systemu / Utwórz podsystem. 2. Wprowadź nazwę systemu: Rama portalowa. 3. Wybierz system Rama portalowa a następnie utwórz następujące podsystemy: Słupy, Belki, Podpory oraz Ściany wiatrowe. 4. W gałęzi Konstrukcja utwórz system Kondygnacja zawierający podsystemy Słupy, Belki, Płyty oraz Podpory. 16
17 5. W pilocie, wybierz dwa słupy ramy portalowej i przeciągnij je do podsystemu Słupy w systemie Rama portalowa. Używając tej samej metody umieść wszystkie elementy w odpowiednich systemach. Operacje CAD Dzięki użyciu zaawansowanych poleceń CAD możemy budować model z dużą dokładnością. Dostępne są następujące narzędzia dla operacji na elementach: kopiuj (np. przez obrót, o wektor, lub symetrycznie), przesuń, wyciągnij, przytnij lub wydłuż, podziel, utnij, utwórz otwór, itp. Przykład: Kopiowanie elementów Definicja widoku 3D w obszarze roboczym: na karcie Narzędzia podstawowe, panel Widoki, kliknij przycisk (lub naciśnij klawisz <Alt + 6>). 1. Naciśnij <Ctrl + A>, aby zaznaczyć wszystkie elementy w modelu. 2. Kliknij prawym przyciskiem w obszarze rysunku i z menu kontekstowego wybierz Kopiuj (lub naciśnij <Insert>). 3. W oknie Kopiowanie wielokrotne zdefiniuj parametry kopiowania: - Kopiowanie przez Translację; - Wektor: 0 6 0; - Liczba: 3 4. Kliknij Podgląd aby zobaczyć wynik kopiowania. 5. Aby zatwierdzić naciśnij Kopiuj. 17
18 Tworzenie pozostałych elementów kondygnacji: W pilocie, wybierz podsystem Kondygnacja > Belki. Wybierz narzędzie wstawiania elementu liniowego i narysuj belki w modelu (stal S235, przekrój HEA200). Wybierz pierwszą belkę poprzeczną i wykonaj jej 2 kopie w kierunku Wybierz dwie skopiowane belki i zdefiniuj w oknie właściwości materiał S235 oraz przekrój IPE200. Wykonaj 2 kopie wybranych belek w kierunku Generowanie obciążeń Obciążenia są generowane oraz organizowane przy użyciu pilota. Obciążenia znajdują się w Pilocie w grupie Obciążenia jako poszczególne przypadki (ciężar własny, statyka, sejsmika itp.) oraz jako rodziny przypadków (obciążenia stałe, obciążenia zmienne, śnieg, wiatr, temperatura, itp.). Każda rodzina może zawierać kilka przypadków obciążeń, każdy przypadek może zawierać kilka obciążeń. Obciążenia są wstawiane przy użyciu poszczególnych opcji dostępnych na pasku Modelowanie, w pilocie lub w menu. Można również użyć automatycznych narzędzi (np. generator parcia, generator obciążeń klimatycznych, obciążenia na wybranych elementach itp.). Parametry obciążeń, przypadków oraz rodzin obciążeń są definiowane w poszczególnych oknach właściwości. Obciążeniami można zarządzać przy pomocy poleceń z menu kontekstowego w pilocie. Po zdefiniowaniu obciążeń, można utworzyć kombinacje obciążeń oraz obwiednie (używając pilota lub poleceń z menu Analiza).Użytkownik może sam utworzyć kombinacje obciążeń lub skorzystać może z normowych kombinacji obciążeń które są dostępne w Advance Design. 18
19 Przykład: Generowanie obciążeń Tworzenie ciężaru własnego Z paska menu, wybierz: Utwórz > Obciążenia > Obciążenie stałe. Rodzina "Obciążenie stałe" wraz z przypadkiem obciążenia są autoamtycznie utworzone w pilocie. Tworzenie obciążenia zmiennego Tworzenie płyty kondygnacji. W pilocie: wybierz podsystem Kondygnacja > Płyty.Na karcie Narzędzia podstawowe, panel Elementy, wybierz Element powierzchniowy i narysuj płytę jak pokazano na rysunku. W oknie właściwości płyty zdefiniuj: Materiał: C25*30. Grubość: 15 cm. Design Expert > Zarysowanie > Definicja zbrojenia, kliknij Definicja > i zdefiniuj następujące parametry: 1. W pilocie: kliknij prawym przyciskiem na Obciążenia i z menu kontekstowego wybierz opcję Utwórz rodzinę przypadku. 2. W wyświetlonym oknie wybierz Obciążenia zmienne. 3. Naciśnij <OK>. Rodzina obciążeń zmiennych wraz z odpowiednim przypadkiem zostały utworzone w pilocie. 4. W pilocie wybierz przypadek obciążenia 2Q. 5. Wybierz płytę kondygnacji w modelu. 6. Kliknij prawym przyciskiem myszki i z menu kontekstowego wybierz Obciążenia / wybór. 7. W wyświetlonym oknie właściwości obciążeń powierzchniowych: wprowadź wartość dla obciążenia na kierunku FZ:- 5 kn. 8. Naciśnij <OK>. 19
20 Generowanie obciążeń śniegiem Tworzenie belek oraz ściany wiatrowej na ramie portalowej: - Utwórz dwie podłużne belki o przekroju R40*60 oraz materiale C25/30 w podsystemie Rama portalowa > Belki. - W pilocie: wybierz podsystem Rama portalowa > Ściany wiatrowe. Wybierz dwie podłużne belki; kliknij prawym przyciskiem myszki i z menu kontekstowego wybierz Ściana wiatrowa / wybór. Na karcie Narzędzia podstawowe, panel Tryby prezentacji, kliknij przycisk aby włączyć tryb prezentacji "Osie"; pozwala to na podgląd kierunku ścian wiatrowych. W oknie właściwości ściany wiatrowej: ustaw kierunek przęsła prostopadły do podłużnych belek, ze względu na lokalne osie ścian wiatrowych. 1. W pilocie: kliknij prawym przyciskiem na Obciążenia i utwórz rodzinę obciążeń śniegiem postępując analogicznie do poprzedniego przypadku. Rodzina obciążeń śniegiem oraz przypadek obciążenia śniegiem są utworzone w pilocie. 2. W oknie właściwości dla rodziny obciążenia śniegiem: W polu "Obciążenie śniegiem" wpisz 0.52 kn/m². W polu "Wysokość" wpisz m. 3. Aby automatycznie wygenerować obciążenie śniegiem na ścianie wiatrowej, wybierz z menu głównego Utwórz > Obciążenia > Obciążenie klimatyczne. Przykład: Tworzenie kombinacji obciążeń 1. W pilocie, kliknij prawym przyciskiem myszy na Kombinacje i z rozwijalnego menu wybierz Właściwości. 2. W oknie "Kombinacje", kliknij na przycisk Komb. proste. 20
21 3. Zdefiniuj obciążenia zmienne i obciążeń śniegiem, jako czynniki dominujące. 4. Kliknij Utwórz. Definiowanie analiz Na etapie modelowania Advance Design pozwala na wybór różnych typów analiz (np. analiza modalna, wyboczenie, statyczna nieliniowa) oraz globalnych hipotez obliczeniowych dla stali oraz żelbetu. Wymienione wyżej rodzaje analiz dostępne są w menu Hipotezy. Dla każdego typu analizy automatycznie tworzony jest standardowy przypadek analizy. Zarządzanie analizami odbywa się poprzez polecenia w pilocie. Sprawdź oraz wybierz utworzone analizy w pilocie. Parametry przypadków analiz są definiowane w oknie właściwości. Przykład: Definiowanie analizy modalnej 1. Z menu: wybierz Hipotezy > Analiza modalna. 2. W Pilocie, rodzina analiz modalnych oraz przypadki Modalne znajdują się w grupie Hipotezy. Wybierz przypadek Formy, aby wyświetlić okno właściwości. 21
22 3. Definicja parametrów formy: - Liczba form drgań: 10 - Definicja mas: z rozwijalnej listy, wybierz masy pochodzące z kombinacji obciążeń statycznych oraz w polu Kombinacje znajdującym się poniżej, kliknij aby otworzyć okno kombinacji mas. Tutaj zdefiniuj następujące kombinacje: 1*1G + 0.6*2Q. - Procent masy na Z: 0 % Weryfikacja modelu W dowolnym momencie pracy z modelem, spójność oraz poprawność modelu może zostać zweryfikowana przy pomocy funkcji sprawdzenia modelu. Uruchom komendę Analiza > Sprawdź lub kliknij na (Sprawdź) na karcie Narzędzia podstawowe. Jeżeli program znajdzie jakieś błędy lub ostrzeżenia zostaną one wyświetlone w linii komend. 22
23 ANALIZA: SIATKOWANIE I OBLICZENIA Po sprawdzeniu spójności oraz poprawności wykonania modelu, program utworzy model analityczny. Na tym etapie przeprowadzane są obliczenia MES oraz wybrane analizy konstrukcji (analiza stali/żelbetu). Tworzenie modelu analitycznego Aby utworzyć siatkę oraz obliczyć konstrukcję należy najpierw utworzyć model analityczny. Jeżeli poprawność modelu została już sprawdzona, utwórz model analityczny wybierając opcję Analiza > Utwórz model analityczny lub w pilocie kliknij na. Kreator obliczeń pozwala na wybór operacji takich jak sprawdzenie, tworzenie siatki, weryfikacja siatki, obliczenia MES, obliczenia żelbetu czy obliczenia stali. Składniki modelu analitycznego znajdują się w pilocie w trybie Analiza. Polecenia zarządzania operacjami analizy są dostępne dla każdego elementu w menu kontekstowym. Po utworzeniu modelu analitycznego narzędzia do modelowania konstrukcji zostaną wyłączone, a pojawią się nowe panele i polecenia (np. panel Model analityczny na karcie Analiza). 23
24 Siatka W Advance Design dostępne są dwa algorytmy MES dla siatkowania: "Siatka standardowa" i "Delaunay". Siatkowanie elementów skończonych jest wykonywane zgodnie z globalnymi ustawieniami siatki (dostępnymi w menu Opcje > Siatka) oraz parametrami indywidualnie zdefiniowanymi dla poszczególnych elementów w oknie ich właściwości. Parametry siatki dla każdego elementu mogą być definiowane metodą uproszczoną (np. gęstość siatki wzdłuż każdej lokalnej osi) lub metodą szczegółową (np. różne gęstości siatki na każdej krawędzi elementu). Przykład: Definiowanie siatkowania dla modelu Tworzenie modelu analitycznego oraz siatki 1. W pilocie, kliknij, aby otworzyć okno "Sekwencja obliczeń". 2. Wybierz Utwórz siatkę i naciśnij <OK>. Advance Design tworzy model analityczny, który zawiera model siatkowania konstrukcji. Zmiana zagęszczenia siatki 1. Z menu, wybierz Opcje > Siatki. 2. W oknie "Opcje siatki" zmień gęstość siatki: w polu Domyślny rozmiar elementu wpisz wartość 0.5 metra. 3. Naciśnij <OK>. Ponowne tworzenie siatki Na karcie Analiza, panel Model analityczny, wybierz Siatka. Siatka zostanie zmieniona stosownie do globalnych ustawień. 24
25 Obliczenia Po utworzeniu siatki MES, Advance Design jest gotowy do analizy modelu. Przy przejściu do zakładki Analiza pojawia się okno "Sekwencja obliczeń", gdzie można wybrać rodzaje obliczeń, które mają być przeprowadzone. Obliczenia metodą elementów skończonych Silnik obliczeniowy metody elementów skończonych pozwala na obliczenia konstrukcji stosownie do założonych hipotez: Zdefiniowane analizy (statyka i dynamika, analiza liniowa i nieliniowa, duże przemieszczenia, uogólnione wyboczenie itp.). Parametry obliczeń MES (definiowane w oknie właściwości). Aby zoptymalizować szybkość obliczeń oraz konsumpcję pamięci przed uruchomieniem obliczeń można wybrać typy elementów, które mają zostać obliczone oraz wymagane rodzaje wyników. Pracując w trybie Analiza istnieje możliwość określenia, dla których rodzajów analiz program ma przeprowadzić obliczenia (za pomocą komend w pilocie). Advance Design umożliwia także wykonanie obliczeń etapami (istnieje możliwość wprowadzania zmian po każdym etapie). 25
26 Obliczenia elementów żelbetowych Program umożliwia wymiarowanie elementów żelbetowych w stanie granicznym użytkowania (SGU) i w stanie granicznym nośności (SGN) oraz sprawdza przekroje elementów żelbetowych przy pomocy krzywych interakcji. Obliczenia elementów żelbetowych mogą zostać przeprowadzone tylko wtedy, gdy zdefiniowane zostaną kombinacje oraz wykonane zostaną obliczenia MES. Obliczenia żelbetu uwzględniają lokalne oraz globalne hipotezy obliczeniowe: Globalne hipotezy obliczeniowe dla elementów żelbetowych Odnoszą się do metod obliczania el. żelbetowych, sprawdzania słupów, rodzaju zbrojenia, parametrów wyboczeniowych, itp. Lokalne hipotezy obliczeniowe dla elementów żelbetowych Lokalne hipotezy obliczeniowe dla elementów żelbetowych są definiowane w oknie właściwości poszczególnych elementów. Obliczenia elementów stalowych Advance Design posiada silnik projektowy dla konstrukcji stalowych, pozwalający na wymiarowanie konstrukcji stalowych według zaimplementowanych w programie norm. Advance Design sprawdza przemieszczenia, wytrzymałości przekrojów, stateczność związaną z efektami drugiego rzędu (wyboczeniem oraz zwichrzeniem), oraz pozwala zoptymalizować profile stalowe. Obliczenia stali mogą zostać przeprowadzone tylko wtedy gdy utworzono normowe kombinacje obciążeń (kombinacje wymiarujące) oraz wykonane zostały obliczenia MES. 26
27 Obliczenia stali uwzględniają globalne oraz lokalne hipotezy obliczeniowe: Globalne hipotezy obliczeniowe dla elementów stalowych Odnoszą się do metod stali wymiarowania elementów stalowych, kryteriów optymalizacji, metod wyznaczania wyboczenia, itp. Lokalne hipotezy obliczeniowe dla elementów stalowych Lokalne hipotezy obliczeniowe dla elementów stalowych są definiowane w oknie właściwości poszczególnych elementów. Uwaga: Po obliczeniach wyniki mogą być wyświetlane, a parametry elementów modyfikowane w razie potrzeby. Poszczególne obliczenia mogą być powtarzane w celu uzyskania wymaganych rezultatów. Przykład: Uruchomienie kompletnej sekwencji obliczeń 1. Z menu, wybierz Analiza > Oblicz. 2. W oknie "Sekwencja obliczeń", wybierz: - Obliczenia MES, - Obliczenia żelbetu, - Obliczenia stali. 3. Kliknij <OK>, aby uruchomić wybraną sekwencję obliczeń. W wierszu poleceń wyświetlane zostaną informacje o bieżącym statusie obliczeń. 27
28 ANALIZA WYNIKÓW (POST-PROCESSING) Po wykonaniu obliczeń przechodzimy do kolejnego etapu nazwanego postprocessingiem (analizą wyników). Na tym etapie wyświetlane są wyniki obliczeń na modelu w raportach, wykresy wyników dla wybranych elementów itp. Graficzna prezentacja wyników Na etapie post-processingu dostępny jest nowy zestaw narzędzi oraz poleceń. Mamy możliwość wyświetlenia wymaganych wyników w różnych trybach. Dostępnych jest kilka możliwości sposobu prezentacji wyników: Przez wybór wyników bezpośrednio z jednego z kilku paneli na karcie Wyniki. Z menu kontekstowego: mamy możliwość wyświetlić w postaci graficznej wyniki na elemencie. Jeżeli nie zostanie wybrany żaden element, wyniki zostaną wyświetlone na całej konstrukcji. Używając okna dialogowego konfiguracji wyników, które pozwala na szczegółowe ustawienia wyświetlanych wyników. Dostępne są następujące tryby wizualizacji: kolory, wartości, konstrukcja odkształcona, isoobszary, iso-regiony wektory. 28
29 Przykład: Tworzenie graficznego post-processingu wyników MES Przemieszczenia płyty kondygnacji 1. Najpierw, kliknij prawym przyciskiem w obszarze modelu i w menu kontekstowym odznacz opcję Wyświetl węzły. Określ widok z góry dla obszaru roboczego: naciśnij <Alt + 3>. Na panelu Wyniki MES, wybierz rodzaj wyników Przemieszczenia, D dla elementów powierzchniowych i wybierz kombinację nr 101 Kliknij przycisk aby wykonać post-processing. 2. Zdefiniuj widok (-1, -1, 1) obszaru roboczego: na karcie Narzędzia podstawowe, panel Widoki, kliknij przycisk. W oknie dialogowym ustawień wyników - zakładka Opcje: zaznacz opcje Wyświetl wyniki na konstrukcji odkształconej oraz Automatyczna skala odkształceń. 3. W obszarze modelu kliknij prawym przyciskiem i w menu kontekstowym odznacz opcję Wyświetl siatkę. 4. Otwórz okno wyników (naciśnij <Alt + Z>), następnie w zakładce Opcje zaznacz pole Ekstrema. Wartości sił wewnętrznych w betonowych elementach liniowych 1. Wybierz elementy betonowe używając wyboru wg kryteriów: naciśnij <Alt + S>; w oknie "Wybór elementów" wybierz zakładkę Materiał, wybierz beton C25/30. Naciśnij <OK>. 29
30 2. Na panelu Wyniki MES wybierz Siły jako typ wyników, wyniki My dla elementów liniowych oraz numer kombinacji. 101 Kliknij przycisk aby wykonać post-processing. Naprężenia w elementach stalowych Najpierw, kliknij prawym przyciskiem w obszarze modelu i z menu kontekstowego wybierz opcję Anuluj wybór. 1. Definiowanie nowego wyboru wg kryteriów: naciśnij <Alt + S>; w oknie "Wybór elementów" wybierz zakładkę Materiał, wybierz stal S235. Naciśnij <OK>. 2. Na panelu Wyniki MES, wybierz rodzaj wyników Naprężenia, typ Sxx dla elementów liniowych, kombinacja nr 101 Kliknij przycisk aby wykonać post-processing. Aby wyłączyć wyświetlanie wyników naciśnij i przytrzymaj klawisz <Esc> przez kilka sekund. 30
31 Wykresy wyników Dzięki poleceniu Wykresy wyników można wyświetlić dowolne wyniki dla wybranego elementu (np. wyniki MES, przemieszczenia, siły, naprężenia oraz pole powierzchni zbrojenia). Krzywe wyników mogą być utworzone dla elementów liniowych oraz elementów powierzchniowych przy użyciu funkcji przekroju. Wykresy wyników mogą być konfigurowane przy użyciu opcji dostępnych w oknie wykresu. Wykres można zapisać jako obraz oraz wydrukować. Przykład: Wyświetlanie wykresów wyników w wybranych przekrojach Tworzenie przekroju: Kliknij prawym przyciskiem w obszarze modelu i z menu kontekstowego wybierz Utwórz obiekt > Utwórz przekrój. Utwórz przekrój po długości płyty kondygnacji jak na rysunku obok. Następnie, wybierz rodzaje analiz, które mają być wyświetlone na wykresie i sprawdź wyniki: 1. Naciśnij <Alt + Q>, aby otworzyć okno dialogowe "Analizy i kombinacje". 2. W zakładce Siły, kliknij Żaden, aby odznaczyć wszystkie kombinacje obciążeń, następnie wybierz tylko kombinację Zaznacz utworzoną wcześniej linię przekroju. 4. Kliknij przycisk z panelu Wyniki MES. Automatycznie zostaną wyświetlane wykresy wyników (Mxx oraz Myy) dla wybranej analizy. 31
32 Wykresy naprężeń Analiza rozkładu naprężeń dla wybranego przekroju może zostać wywołana za pomocą polecenia naprężenia w przekroju. Otrzymany wykres naprężeń. Wykres naprężeń pozwala na wyświetlenie wyników naprężeń w dowolnym punkcie elementu liniowego. Przykład: Wyświetlanie wykresu naprężeń 1. Wybierz belkę kondygnacji, dla której chcesz pokazać wyniki naprężeń: Przesuwając kursor myszy nad belkę zostaną wyświetlone informacje o elemencie. Naciśnij klawisz <Tab> aby przejść na kolejny element znajdujący się pod kursorem myszki; gdy kursor pokaże wymaganą belkę (np. materiał S235, przekrój HEA200) kliknij, aby ją wybrać. 2. Z przycisku menu programu Graitec wybierz Analiza > Naprężenia w przekroju. W nowym oknie dialogowym pojawi się wykres naprężeń. Użyj suwaka, aby sprawdzić naprężenia w dowolnym miejscu na długości belki. 32
33 Animacja post-processingu Advance Design pozwala na utworzenie dowolnej animacji, począwszy od graficznych wyników post-processingu, kończąc na przemieszczeniach oraz deformacji konstrukcji. Na panelu Animacja (karta Widoki) znajdują się wszystkie komendy niezbędne do nagrania animacji. Przykład: Tworzenie animacji post-processingu 1. Na panelu Wyniki MES wybierz następujące wyniki: W polu rodzaj wyników wybierz Formy własne. Z rozwijalnej listy analiz wybierz Forma własna 3. Kliknij aby wykonać post-processing. 2. Zdefiniuj widok z przodu w obszarze roboczym:na karcie Narzędzia podstawowe, panel Widoki, kliknij przycisk. 3. Aby zobaczyć animację wyników post-processingu, na karcie Wyniki, w panelu Post-processing, otwórz listę Konfiguracji mapy kolorów i wybierz Animacja. Aby zatrzymać animację: naciśnij <Esc>. 33
34 Analiza wyników wymiarowania Na etapie post-processingu, gdy obliczenia zostały wykonane można wyświetlić wyniki wymiarowania elementów żelbetowych i stalowych. Elementy stalowe oraz żelbetowe mogą zostać zoptymalizowane przy użyciu funkcji dostępnych w poszczególnych modułach projektowych. Każdy moduł projektowy posiada oddzielne panele, zawierające niezbędne polecenia oraz opcje. Wyniki dla żelbetu Wyniki dla elementów żelbetowych (np. powierzchnia zbrojenia, długości wyboczeniowe, stopień zbrojenia) można wywołać z karty Wyniki, panel Wyniki dla żelbetu, który jest dostępny po wykonaniu obliczeń żelbetu. W oknie właściwości wybranych elementów żelbetowych (słupów) można sprawdzić krzywe interakcji w odniesieniu do przyjętych parametrów zbrojenia. Parametry te mogą być wyznaczone automatycznie przez moduł Expert Żelbet lub mogą być zdefiniowane przez użytkownika. W ten sposób można np. dostosować parametry dla słupa o dużej smukłości, narażonego na ukośne zginanie. Przykład: Podgląd wyników podłużnego zbrojenia belek 1. Zdefiniuj widok (-1, -1, 1) obszaru roboczego naciskając <Alt + 6>. 2. W pilocie wybierz system Rama portalowa > Belki i naciśnij <Spację>. 3. Na karcie Wyniki, w panelu Wyniki dla żelbetu: - Wybierz typ wyników: Zbrojenie. - Wybierz wyniki dla elementów liniowych: Az. 34
35 - Kliknij aby wykonać post-processing. Wartości powierzchni zbrojenia podłużnego zostaną automatycznie wyświetlone w formie wykresów. Wartości wyników są wyświetlane w legendzie. Przykład: Podgląd wyników zbrojenia dla słupa 1. Wybierz jeden słup ramy portalowej. 2. W oknie właściwości przejdź do pola Zbrojenie w kategorii Design Expert. 3. Kliknij przycisk aby otworzyć okno dialogowe "Modyfikacja zbrojenia podłużnego". Dla wybranego słupa można wyświetlić wartości zbrojenia rzeczywistego i obliczonego. 4. Aby otworzyć okno krzywych interakcji kliknij na Krzywe interakcji. Możemy sprawdzić położenie siły dla wybranego przekroju. Aby uzyskać dostęp do zaawansowanych opcji wizualizacji kliknij dwukrotnie na wykres. Krzywa interakcji zostanie wyświetlona w nowym oknie. 35
36 Wyniki dla stali Po wykonaniu obliczeń dla stali, przy użyciu modułu Expert Stal sprawdzimy ugięcia, nośność przekrojów, stateczność związaną z efektami drugiego rzędu (wyboczeniem oraz zwichrzeniem) oraz zoptymalizujemy przekroje stalowe. Jeżeli obliczenia dla stali zostały wykonane, wszystkie wyniki dostępne są na karcie Wyniki, panel Wyniki dla stali. Parametry obliczeń wyboczenia oraz zwichrzenia dla każdego stalowego elementu dostępne są w oknie ich właściwości. Przykład: Weryfikacja stateczności elementów stalowych 1. W panelu Wyniki dla stali: Wybierz typ wyników: Stateczność. Wybierz wyników: Wykorzystanie nośności. Kliknij. 2. Otwórz okno "Wyniki" poprzez naciśnięcie <Alt + Z>. 3. W zakładce Opcje zaznacz pozycję Ekstrema. 4. Naciśnij <OK>. Optymalizacja elementów stalowych Moduł do wymiarowania elementów stalowych weryfikuje elementy stalowe zgodnie z parametrami określonymi w globalnych hipotezach obliczeniowych dla stali. Program identyfikuje profile stalowe o wyższym / niższym wskaźniku wykorzystania nośności i sugeruje profile, które mogą być użyte zamiennie. Sugerowane profile mogą zostać zaakceptowane w całości lub tylko częściowo. Następnie, jeżeli jest to konieczne należy powtórzyć obliczenia MES oraz optymalizację konstrukcji. Operacje te mogą być powtarzane, aż do uzyskania prawidłowych wskaźników wykorzystania nośności dla wszystkich przekrojów. 36
37 Przykład: Optymalizacja profili stalowych 1. Na karcie Wyniki, panel Wyniki dla stali, kliknij przycisk. Zostanie włączone okno "Sugerowane profile". Profile stalowe, których wskaźnik wykorzystania nośności przekracza zdefiniowany zakres są wyświetlane w kolorze czerwonym. 2. Naciśnij Akceptuj wszystko, aby zaakceptować proponowane profile. 3. Naciśnij <OK> aby zamknąć i zastosować zaakceptowane profile. 4. Powtórz obliczenia metodą elementów skończonych i obliczenia stali. Po ukończeniu obliczeń, otwórz okno dialogowe Sugerowane profile. Jeżeli istnieją inne sugerowane profile, należy powtórzyć powyższe kroki, aż do uzyskania odpowiednich wskaźników wytężenia. Widoki post-processingu Widok post-processingu zapisuje scenariusz post-processingu (np. typ oraz zawartość wyników, wybrane elementy oraz analizy, ustawienia wizualizacji wyników) wraz z ustawieniami wyświetlania modelu (np. z punktem patrzenia, renderingiem itp.). Dla każdego widoku post-procesingu zapisywany jest odpowiedni plik. Zapisane obrazy znajdują się w trybie Dokument w pilocie. Widoki post-procesingu automatycznie powtarzają zapisany post-procesing, bez konieczności ponownej konfiguracji. Widoki postprocessingu wyświetlą również zaktualizowane wyniki jeżeli zmienimy hipotezy projektowe. 37
38 Przykład: Tworzenie widoku post-processingu 1. Zdefiniuj widok (1, -1, 1) obszaru roboczego: naciśnij <Alt + 5>. 2. Ustaw wyświetlanie w trybie szkicu dla modelu analitycznego: na karcie Narzędzia podstawowe, panel Tryby prezentacji, kliknij przycisk. 3. Otwórz okno "Wyniki" poprzez naciśnięcie <Alt + Z>. Na zakładce MES wybierz: - Rodzaj wyników Siły; - Wynik My dla elementów liniowych; - Wyniki Mxx na elementach powierzchniowych; - kombinacje obciążeń Naciśnij <OK>. 5. Na zakładce Wyniki kliknij przycisk aby zapisać postprocessing. Aby otworzyć zapisany widok post-processingu: kliknij dwukrotnie ikonkę post-processingu w pilocie. Raporty Advance Design zawiera rozbudowany generator, który pozwala na utworzenie dowolnych raportów. Można użyć zarówno szablonów standardowych jak również zdefiniować własne raporty. Generator raportów filtruje zawartość zależnie od bieżących hipotez oraz dostępnych wyników. Raporty można generować zarówno w sposób zbiorczy dla całości konstrukcji lub selektywnie dla wybranych elementów. 38
39 Przykład: Generowanie raportu 1. Z głównego menu, wybierz Dokument > Raport standardowy; generator raportów automatycznie wczyta szablon dla standardowego raportu. 2. W zakładce Post-processing generatora raportów wybierz widok post-processingu. 3. W sekcji treść raportu, wybierz tabelę z sił na płaskie elementy i kliknij, aby wstawić post-processing tuż poniżej. 4. Kliknij na Przypadek / Kombinacje i w zakładkach Przemieszczenia, Siły oraz Naprężenia wybierz tylko kombinację Kliknij Utwórz, aby rozpocząć tworzeniu raportu. Po zakończeniu generowania raportu zostanie on wyświetlony w określonej aplikacji. 39
40
SPIS TREŚCI. WPROWADZENIE...5 Witamy w programie Advance Design...5 O przewodniku...6 Gdzie szukać informacji?...6 Pomoc techniczna...
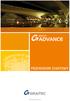 SPIS TREŚCI WPROWADZENIE...5 Witamy w programie Advance Design...5 O przewodniku...6 Gdzie szukać informacji?...6 Pomoc techniczna...6 DO CZEGO SŁUŻY ADVANCE DESIGN?...7 INSTALACJA ADVANCE...8 Konfiguracja
SPIS TREŚCI WPROWADZENIE...5 Witamy w programie Advance Design...5 O przewodniku...6 Gdzie szukać informacji?...6 Pomoc techniczna...6 DO CZEGO SŁUŻY ADVANCE DESIGN?...7 INSTALACJA ADVANCE...8 Konfiguracja
SPIS TREŚCI. WPROWADZENIE...5 Witamy w programie Advance Design...5 O przewodniku...6 Gdzie szukać informacji?...6 Pomoc techniczna...
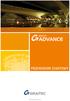 SPIS TREŚCI WPROWADZENIE...5 Witamy w programie Advance Design...5 O przewodniku...6 Gdzie szukać informacji?...6 Pomoc techniczna...6 DO CZEGO SŁUŻY ADVANCE DESIGN?...7 INSTALACJA ADVANCE...8 Konfiguracja
SPIS TREŚCI WPROWADZENIE...5 Witamy w programie Advance Design...5 O przewodniku...6 Gdzie szukać informacji?...6 Pomoc techniczna...6 DO CZEGO SŁUŻY ADVANCE DESIGN?...7 INSTALACJA ADVANCE...8 Konfiguracja
ROBOT Millennium wersja 20.0 - Podręcznik użytkownika (PRZYKŁADY) strona: 29
 ROBOT Millennium wersja 20.0 - Podręcznik użytkownika (PRZYKŁADY) strona: 29 1.3. Płyta żelbetowa Ten przykład przedstawia definicję i analizę prostej płyty żelbetowej z otworem. Jednostki danych: (m)
ROBOT Millennium wersja 20.0 - Podręcznik użytkownika (PRZYKŁADY) strona: 29 1.3. Płyta żelbetowa Ten przykład przedstawia definicję i analizę prostej płyty żelbetowej z otworem. Jednostki danych: (m)
1.1. Przykład projektowania konstrukcji prętowej z wykorzystaniem ekranów systemu ROBOT Millennium
 ROBOT Millennium wersja 20.0 - Podręcznik użytkownika (PRZYKŁADY) strona: 3 1. PRZYKŁADY UWAGA: W poniższych przykładach została przyjęta następująca zasada oznaczania definicji początku i końca pręta
ROBOT Millennium wersja 20.0 - Podręcznik użytkownika (PRZYKŁADY) strona: 3 1. PRZYKŁADY UWAGA: W poniższych przykładach została przyjęta następująca zasada oznaczania definicji początku i końca pręta
Tworzenie nowego rysunku Bezpośrednio po uruchomieniu programu zostanie otwarte okno kreatora Nowego Rysunku.
 1 Spis treści Ćwiczenie 1...3 Tworzenie nowego rysunku...3 Ustawienia Siatki i Skoku...4 Tworzenie rysunku płaskiego...5 Tworzenie modeli 3D...6 Zmiana Układu Współrzędnych...7 Tworzenie rysunku płaskiego...8
1 Spis treści Ćwiczenie 1...3 Tworzenie nowego rysunku...3 Ustawienia Siatki i Skoku...4 Tworzenie rysunku płaskiego...5 Tworzenie modeli 3D...6 Zmiana Układu Współrzędnych...7 Tworzenie rysunku płaskiego...8
CAx integracja REVIT ROBOT.
 CAx integracja REVIT ROBOT. Przykład integracji (modelowanie informacji o budowaniu BIM) pomiędzy środowiskiem obliczeniowym MES (Robot Structural Analysis Professional 2018) a Revit em 2018. I. Tworzenie
CAx integracja REVIT ROBOT. Przykład integracji (modelowanie informacji o budowaniu BIM) pomiędzy środowiskiem obliczeniowym MES (Robot Structural Analysis Professional 2018) a Revit em 2018. I. Tworzenie
ANALIZA RAMY PŁASKIEJ W SYSTEMIE ROBOT. Adam Wosatko
 ANALIZA RAMY PŁASKIEJ W SYSTEMIE ROBOT Adam Wosatko v. 1.2, Marzec 2019 2 1. Definicja i typ zadania, początkowe ustawienia Definicja zadania. Zadanie przykładowe do rozwiązania za pomocą systemu obliczeniowego
ANALIZA RAMY PŁASKIEJ W SYSTEMIE ROBOT Adam Wosatko v. 1.2, Marzec 2019 2 1. Definicja i typ zadania, początkowe ustawienia Definicja zadania. Zadanie przykładowe do rozwiązania za pomocą systemu obliczeniowego
ANALIZA STATYCZNA PŁYTY ŻELBETOWEJ W SYSTEMIE ROBOT. Adam Wosatko
 ANALIZA STATYCZNA PŁYTY ŻELBETOWEJ W SYSTEMIE ROBOT Adam Wosatko v. 0.1, marzec 2009 2 1. Definicjazadania 6m 1m 4m 1m ściana20cm Beton B30 grubość: 20 cm 2m ściana25cm otwór ściana25cm 2m obciążenie równomierne:
ANALIZA STATYCZNA PŁYTY ŻELBETOWEJ W SYSTEMIE ROBOT Adam Wosatko v. 0.1, marzec 2009 2 1. Definicjazadania 6m 1m 4m 1m ściana20cm Beton B30 grubość: 20 cm 2m ściana25cm otwór ściana25cm 2m obciążenie równomierne:
Advance Design 2014 / SP1
 Advance Design 2014 / SP1 Service Pack 1 dla Advance Design 2014 zawiera ponad 240 usprawnień i poprawek. APLIKACJA OGÓLNA [15251] Nowość: Dodano oddzielną opcję umożliwiającą uwzględnienie obciążeń dla
Advance Design 2014 / SP1 Service Pack 1 dla Advance Design 2014 zawiera ponad 240 usprawnień i poprawek. APLIKACJA OGÓLNA [15251] Nowość: Dodano oddzielną opcję umożliwiającą uwzględnienie obciążeń dla
Rozdział 8 WYNIKI ANALIZY SPIS TREŚCI. I. ULEPSZONY INTERFEJS SCADA Pro II. OPIS INTERFEJSU SCADA Pro 1. Wyniki Deformacji
 SPIS TREŚCI I. ULEPSZONY INTERFEJS SCADA Pro II. OPIS INTERFEJSU SCADA Pro 1. Wyniki Deformacji 2 I. ULEPSZONY INTERFEJS SCADA Pro 3 I. OPIS SZCZEGÓŁOWY INTERFEJSU SCADA Pro W SCADA Pro 17 komendy pogrupowane
SPIS TREŚCI I. ULEPSZONY INTERFEJS SCADA Pro II. OPIS INTERFEJSU SCADA Pro 1. Wyniki Deformacji 2 I. ULEPSZONY INTERFEJS SCADA Pro 3 I. OPIS SZCZEGÓŁOWY INTERFEJSU SCADA Pro W SCADA Pro 17 komendy pogrupowane
INSTRUKCJA OBSŁUGI ⓫ Dodatki
 INSTRUKCJA OBSŁUGI ⓫ Dodatki 2 CONTENTS I. ZAKTUALIZOWANY INTERFEJS PROGRAMU SCADA Pro II. OPIS NOWEGO INTERFEJSU 1. Dodatki 1.1 Język 1.2 Parametr 1.3 Zestawienie materiałów 1.4 Wydruk obliczeń 1.5 Widok
INSTRUKCJA OBSŁUGI ⓫ Dodatki 2 CONTENTS I. ZAKTUALIZOWANY INTERFEJS PROGRAMU SCADA Pro II. OPIS NOWEGO INTERFEJSU 1. Dodatki 1.1 Język 1.2 Parametr 1.3 Zestawienie materiałów 1.4 Wydruk obliczeń 1.5 Widok
Profesjonalne oprogramowanie BIM do analizy i wymiarowania konstrukcji
 1 SZYBKIE MODELOWANIE KONSTRUKCJI I JEJ OBCIĄŻEŃ Profesjonalne oprogramowanie BIM do analizy i wymiarowania konstrukcji Program zawiera kompletną bibliotekę elementów, podpór i obciążeń. Te łatwe do dostosowania
1 SZYBKIE MODELOWANIE KONSTRUKCJI I JEJ OBCIĄŻEŃ Profesjonalne oprogramowanie BIM do analizy i wymiarowania konstrukcji Program zawiera kompletną bibliotekę elementów, podpór i obciążeń. Te łatwe do dostosowania
Advance Design 2015 / SP2
 Advance Design 2015 / SP2 Service Pack 2 do ADVANCE Design 2015 przynosi ponad 150 ulepszeń i poprawek. POLSKIE ZAŁĄCZNIKI KRAJOWE DO EUROKODÓW Advance Design 2015 SP2 umożliwia prowadzenie obliczeń z
Advance Design 2015 / SP2 Service Pack 2 do ADVANCE Design 2015 przynosi ponad 150 ulepszeń i poprawek. POLSKIE ZAŁĄCZNIKI KRAJOWE DO EUROKODÓW Advance Design 2015 SP2 umożliwia prowadzenie obliczeń z
ANALIZA RAMY PRZESTRZENNEJ W SYSTEMIE ROBOT. Adam Wosatko Tomasz Żebro
 ANALIZA RAMY PRZESTRZENNEJ W SYSTEMIE ROBOT Adam Wosatko Tomasz Żebro v. 0.1, marzec 2009 2 1. Typ zadania i materiał Typ zadania. Spośród możliwych zadań(patrz rys. 1(a)) wybieramy statykę ramy przestrzennej
ANALIZA RAMY PRZESTRZENNEJ W SYSTEMIE ROBOT Adam Wosatko Tomasz Żebro v. 0.1, marzec 2009 2 1. Typ zadania i materiał Typ zadania. Spośród możliwych zadań(patrz rys. 1(a)) wybieramy statykę ramy przestrzennej
1.2. Przykład projektowania konstrukcji prętowej bez wykorzystania ekranów systemu ROBOT Millennium
 ROBOT Millennium wersja 20.0 - Podręcznik użytkownika (PRZYKŁADY) strona: 13 1.2. Przykład projektowania konstrukcji prętowej bez wykorzystania ekranów systemu ROBOT Millennium Ten przykład przedstawia
ROBOT Millennium wersja 20.0 - Podręcznik użytkownika (PRZYKŁADY) strona: 13 1.2. Przykład projektowania konstrukcji prętowej bez wykorzystania ekranów systemu ROBOT Millennium Ten przykład przedstawia
Celem ćwiczenia jest zapoznanie się z podstawowymi funkcjami i pojęciami związanymi ze środowiskiem AutoCAD 2012 w polskiej wersji językowej.
 W przygotowaniu ćwiczeń wykorzystano m.in. następujące materiały: 1. Program AutoCAD 2012. 2. Graf J.: AutoCAD 14PL Ćwiczenia. Mikom 1998. 3. Kłosowski P., Grabowska A.: Obsługa programu AutoCAD 14 i 2000.
W przygotowaniu ćwiczeń wykorzystano m.in. następujące materiały: 1. Program AutoCAD 2012. 2. Graf J.: AutoCAD 14PL Ćwiczenia. Mikom 1998. 3. Kłosowski P., Grabowska A.: Obsługa programu AutoCAD 14 i 2000.
Obsługa programu Soldis
 Obsługa programu Soldis Uruchomienie programu Po uruchomieniu, program zapyta o licencję. Można wybrać licencję studencką (trzeba założyć konto na serwerach soldisa) lub pracować bez licencji. Pliki utworzone
Obsługa programu Soldis Uruchomienie programu Po uruchomieniu, program zapyta o licencję. Można wybrać licencję studencką (trzeba założyć konto na serwerach soldisa) lub pracować bez licencji. Pliki utworzone
Temat: Organizacja skoroszytów i arkuszy
 Temat: Organizacja skoroszytów i arkuszy Podstawowe informacje o skoroszycie Excel jest najczęściej wykorzystywany do tworzenia skoroszytów. Skoroszyt jest zbiorem informacji, które są przechowywane w
Temat: Organizacja skoroszytów i arkuszy Podstawowe informacje o skoroszycie Excel jest najczęściej wykorzystywany do tworzenia skoroszytów. Skoroszyt jest zbiorem informacji, które są przechowywane w
ROZDZIAŁ 11 - DODATKI SPIS TREŚCI
 SPIS TREŚCI I. ULEPSZONY INTERFEJS SCADA Pro II. OPIS INTERFEJSU SCADA Pro 1. Dodatki 1.1 Język 1.2 Parametry 1.3 Zestawienie materiałów 1.4 Wydruki Obliczeń 1.5 Widok 1.6 Fischer 2 I. ULEPSZONY INTERFEJS
SPIS TREŚCI I. ULEPSZONY INTERFEJS SCADA Pro II. OPIS INTERFEJSU SCADA Pro 1. Dodatki 1.1 Język 1.2 Parametry 1.3 Zestawienie materiałów 1.4 Wydruki Obliczeń 1.5 Widok 1.6 Fischer 2 I. ULEPSZONY INTERFEJS
Obliczenie kratownicy przy pomocy programu ROBOT
 Obliczenie kratownicy przy pomocy programu ROBOT 1. Wybór typu konstrukcji (poniższe okno dostępne po wybraniu ikony NOWE) 2. Ustawienie norm projektowych oraz domyślnego materiału Z menu górnego wybieramy
Obliczenie kratownicy przy pomocy programu ROBOT 1. Wybór typu konstrukcji (poniższe okno dostępne po wybraniu ikony NOWE) 2. Ustawienie norm projektowych oraz domyślnego materiału Z menu górnego wybieramy
Tworzenie prezentacji w MS PowerPoint
 Tworzenie prezentacji w MS PowerPoint Program PowerPoint dostarczany jest w pakiecie Office i daje nam możliwość stworzenia prezentacji oraz uatrakcyjnienia materiału, który chcemy przedstawić. Prezentacje
Tworzenie prezentacji w MS PowerPoint Program PowerPoint dostarczany jest w pakiecie Office i daje nam możliwość stworzenia prezentacji oraz uatrakcyjnienia materiału, który chcemy przedstawić. Prezentacje
Analiza obudowy wykopu z jednym poziomem kotwienia
 Przewodnik Inżyniera Nr 6 Aktualizacja: 02/2016 Analiza obudowy wykopu z jednym poziomem kotwienia Program powiązany: Ściana analiza Plik powiązany: Demo_manual_06.gp2 Niniejszy rozdział przedstawia problematykę
Przewodnik Inżyniera Nr 6 Aktualizacja: 02/2016 Analiza obudowy wykopu z jednym poziomem kotwienia Program powiązany: Ściana analiza Plik powiązany: Demo_manual_06.gp2 Niniejszy rozdział przedstawia problematykę
Informatyka Edytor tekstów Word 2010 dla WINDOWS cz.1
 Wyższa Szkoła Ekologii i Zarządzania Informatyka Edytor tekstów Word 2010 dla WINDOWS cz.1 Slajd 1 Uruchomienie edytora Word dla Windows otwarcie menu START wybranie grupy Programy, grupy Microsoft Office,
Wyższa Szkoła Ekologii i Zarządzania Informatyka Edytor tekstów Word 2010 dla WINDOWS cz.1 Slajd 1 Uruchomienie edytora Word dla Windows otwarcie menu START wybranie grupy Programy, grupy Microsoft Office,
Advance Design 2013 / SP1
 Advance Design 2013 / SP1 Service Pack 1 dla Advance Design 2013 zawiera ponad 110 usprawnień oraz poprawek. Aktualizację należy instalować na Advance Design 2013 w wersji, która była dostarczana na DVD.
Advance Design 2013 / SP1 Service Pack 1 dla Advance Design 2013 zawiera ponad 110 usprawnień oraz poprawek. Aktualizację należy instalować na Advance Design 2013 w wersji, która była dostarczana na DVD.
Wpływ podpory ograniczającej obrót pasa ściskanego na stateczność słupa-belki
 Wpływ podpory ograniczającej obrót pasa ściskanego na stateczność słupa-belki Informacje ogólne Podpora ograniczająca obrót pasa ściskanego słupa (albo ramy) może znacząco podnieść wielkość mnożnika obciążenia,
Wpływ podpory ograniczającej obrót pasa ściskanego na stateczność słupa-belki Informacje ogólne Podpora ograniczająca obrót pasa ściskanego słupa (albo ramy) może znacząco podnieść wielkość mnożnika obciążenia,
Advance Design 2015 / SP1
 Advance Design 2015 / SP1 Dodatek Service Pack SP1 dla programu ADVANCE Design 2015 zawiera ponad 340 ulepszeń i poprawek. Poniżej przedstawiona jest lista najbardziej znaczących poprawek: WYŚWIETLANIE
Advance Design 2015 / SP1 Dodatek Service Pack SP1 dla programu ADVANCE Design 2015 zawiera ponad 340 ulepszeń i poprawek. Poniżej przedstawiona jest lista najbardziej znaczących poprawek: WYŚWIETLANIE
Laboratorium - Monitorowanie i zarządzanie zasobami systemu Windows Vista
 5.0 5.3.3.6 Laboratorium - Monitorowanie i zarządzanie zasobami systemu Windows Vista Wprowadzenie Wydrukuj i uzupełnij to laboratorium. W tym laboratorium, będziesz korzystać z narzędzi administracyjnych
5.0 5.3.3.6 Laboratorium - Monitorowanie i zarządzanie zasobami systemu Windows Vista Wprowadzenie Wydrukuj i uzupełnij to laboratorium. W tym laboratorium, będziesz korzystać z narzędzi administracyjnych
Spis treści. 1: Wyszukiwanie elementu : Do linii modelu : Powiel arkusze : Długość kabla : Rozmieszczenie widoków...
 Co nowego 2018 R2 Spis treści NOWOŚCI... 5 1: Wyszukiwanie elementu... 5 2: Do linii modelu... 6 3: Powiel arkusze... 7 4: Długość kabla... 8 5: Rzędne poziomów... 9 ULEPSZENIA... 10 1: Połączenie z Excel...
Co nowego 2018 R2 Spis treści NOWOŚCI... 5 1: Wyszukiwanie elementu... 5 2: Do linii modelu... 6 3: Powiel arkusze... 7 4: Długość kabla... 8 5: Rzędne poziomów... 9 ULEPSZENIA... 10 1: Połączenie z Excel...
Jan Kowalski Sprawozdanie z przedmiotu Wspomaganie Komputerowe w Projektowaniu
 Jan Kowalski Sprawozdanie z przedmiotu Wspomaganie Komputerowe w Projektowaniu Prowadzący: Jan Nowak Rzeszów, 015/016 Zakład Mechaniki Konstrukcji Spis treści 1. Budowa przestrzennego modelu hali stalowej...3
Jan Kowalski Sprawozdanie z przedmiotu Wspomaganie Komputerowe w Projektowaniu Prowadzący: Jan Nowak Rzeszów, 015/016 Zakład Mechaniki Konstrukcji Spis treści 1. Budowa przestrzennego modelu hali stalowej...3
Laboratorium - Monitorowanie i zarządzanie zasobami systemu Windows 7
 5.0 5.3.3.5 Laboratorium - Monitorowanie i zarządzanie zasobami systemu Windows 7 Wprowadzenie Wydrukuj i uzupełnij to laboratorium. W tym laboratorium, będziesz korzystać z narzędzi administracyjnych
5.0 5.3.3.5 Laboratorium - Monitorowanie i zarządzanie zasobami systemu Windows 7 Wprowadzenie Wydrukuj i uzupełnij to laboratorium. W tym laboratorium, będziesz korzystać z narzędzi administracyjnych
Korzystanie z edytora zasad grupy do zarządzania zasadami komputera lokalnego w systemie Windows XP
 Korzystanie z edytora zasad grupy do zarządzania zasadami komputera lokalnego w systemie Windows XP W tym opracowaniu opisano, jak korzystać z edytora zasad grupy do zmiany ustawień zasad lokalnych dla
Korzystanie z edytora zasad grupy do zarządzania zasadami komputera lokalnego w systemie Windows XP W tym opracowaniu opisano, jak korzystać z edytora zasad grupy do zmiany ustawień zasad lokalnych dla
Aplikacja projektu Program wycinki drzew i krzewów dla RZGW we Wrocławiu
 Aplikacja projektu Program wycinki drzew i krzewów dla RZGW we Wrocławiu Instrukcja obsługi Aplikacja wizualizuje obszar projektu tj. Dorzecze Środkowej Odry będące w administracji Regionalnego Zarządu
Aplikacja projektu Program wycinki drzew i krzewów dla RZGW we Wrocławiu Instrukcja obsługi Aplikacja wizualizuje obszar projektu tj. Dorzecze Środkowej Odry będące w administracji Regionalnego Zarządu
Ćwiczenie 4: Edycja obiektów
 Ćwiczenie 4: Edycja obiektów Aplikacja ArcMap nadaje się do edycji danych równie dobrze jak do opracowywania map. W tym ćwiczeniu rozbudujesz drogę prowadzacą do lotniska łącząc jej przedłużenie z istniejącymi
Ćwiczenie 4: Edycja obiektów Aplikacja ArcMap nadaje się do edycji danych równie dobrze jak do opracowywania map. W tym ćwiczeniu rozbudujesz drogę prowadzacą do lotniska łącząc jej przedłużenie z istniejącymi
Podręczna pomoc Microsoft Power Point 2007
 Podręczna pomoc Microsoft Power Point 2007 Animacja (przejście) slajdu... 2 Wybór przejścia slajdu... 2 Ustawienie dźwięku dla przejścia... 3 Ustawienie szybkości przejścia slajdu... 4 Sposób przełączenia
Podręczna pomoc Microsoft Power Point 2007 Animacja (przejście) slajdu... 2 Wybór przejścia slajdu... 2 Ustawienie dźwięku dla przejścia... 3 Ustawienie szybkości przejścia slajdu... 4 Sposób przełączenia
1. PRZYKŁAD WYKORZYSTANIA PROGRAMU AUTOCAD STRUCTURAL DETAILING - RYSUNKI SZALUNKOWE: PROJEKT BUDYNKU
 AutoCAD Structural Detailing - Rysunki Szalunkowe - Przykłady strona: 1 1. PRZYKŁAD WYKORZYSTANIA PROGRAMU AUTOCAD STRUCTURAL DETAILING - RYSUNKI SZALUNKOWE: PROJEKT BUDYNKU W poniższym przykładzie przedstawiono
AutoCAD Structural Detailing - Rysunki Szalunkowe - Przykłady strona: 1 1. PRZYKŁAD WYKORZYSTANIA PROGRAMU AUTOCAD STRUCTURAL DETAILING - RYSUNKI SZALUNKOWE: PROJEKT BUDYNKU W poniższym przykładzie przedstawiono
Menu Plik w Edytorze symboli i Edytorze widoku aparatów
 Menu Plik w Edytorze symboli i Edytorze widoku aparatów Informacje ogólne Symbol jest przedstawieniem graficznym aparatu na schemacie. Oto przykład przekaźnika: Widok aparatu jest przedstawieniem graficznym
Menu Plik w Edytorze symboli i Edytorze widoku aparatów Informacje ogólne Symbol jest przedstawieniem graficznym aparatu na schemacie. Oto przykład przekaźnika: Widok aparatu jest przedstawieniem graficznym
1. PRZYKŁAD WYKORZYSTANIA PROGRAMU RCAD RYSUNKI SZALUNKOWE - PROJEKT BUDYNKU
 RCAD Rysunki szalunkowe wersja 7.1 - Przykłady strona: 1 1. PRZYKŁAD WYKORZYSTANIA PROGRAMU RCAD RYSUNKI SZALUNKOWE - PROJEKT BUDYNKU W poniższym przykładzie przedstawiono zastosowanie programu RCAD Rysunki
RCAD Rysunki szalunkowe wersja 7.1 - Przykłady strona: 1 1. PRZYKŁAD WYKORZYSTANIA PROGRAMU RCAD RYSUNKI SZALUNKOWE - PROJEKT BUDYNKU W poniższym przykładzie przedstawiono zastosowanie programu RCAD Rysunki
Laboratorium z Grafiki InŜynierskiej CAD. Rozpoczęcie pracy z AutoCAD-em. Uruchomienie programu
 Laboratorium z Grafiki InŜynierskiej CAD W przygotowaniu ćwiczeń wykorzystano m.in. następujące materiały: 1. Program AutoCAD 2010. 2. Graf J.: AutoCAD 14PL Ćwiczenia. Mikom 1998. 3. Kłosowski P., Grabowska
Laboratorium z Grafiki InŜynierskiej CAD W przygotowaniu ćwiczeń wykorzystano m.in. następujące materiały: 1. Program AutoCAD 2010. 2. Graf J.: AutoCAD 14PL Ćwiczenia. Mikom 1998. 3. Kłosowski P., Grabowska
Przed rozpoczęciem pracy otwórz nowy plik (Ctrl +N) wykorzystując szablon acadiso.dwt
 Przed rozpoczęciem pracy otwórz nowy plik (Ctrl +N) wykorzystując szablon acadiso.dwt Zadanie: Utwórz szablon rysunkowy składający się z: - warstw - tabelki rysunkowej w postaci bloku (według wzoru poniżej)
Przed rozpoczęciem pracy otwórz nowy plik (Ctrl +N) wykorzystując szablon acadiso.dwt Zadanie: Utwórz szablon rysunkowy składający się z: - warstw - tabelki rysunkowej w postaci bloku (według wzoru poniżej)
Modelowanie i obliczenia statyczne kratownicy w AxisVM Krok po kroku
 Modelowanie i obliczenia statyczne kratownicy w AxisVM Krok po kroku Nowe zadanie Oś Z jest domyślną osią działania grawitacji. W ustawieniach programu można przypisać dowolny kierunek działania grawitacji.
Modelowanie i obliczenia statyczne kratownicy w AxisVM Krok po kroku Nowe zadanie Oś Z jest domyślną osią działania grawitacji. W ustawieniach programu można przypisać dowolny kierunek działania grawitacji.
Nieskonfigurowana, pusta konsola MMC
 Konsola MMC Aby maksymalnie, jak to tylko możliwe, ułatwić administrowanie systemem operacyjnym oraz aplikacjami i usługami w systemie Windows XP, wszystkie niezbędne czynności administracyjne można wykonać
Konsola MMC Aby maksymalnie, jak to tylko możliwe, ułatwić administrowanie systemem operacyjnym oraz aplikacjami i usługami w systemie Windows XP, wszystkie niezbędne czynności administracyjne można wykonać
Laboratorium - Zaawansowana instalacja Windows XP
 5.0 5.2.2.5 Laboratorium - Zaawansowana instalacja Windows XP Wprowadzenie Wydrukuj i uzupełnij to laboratorium. W tym laboratorium, będziesz instalować system operacyjny Windows XP przy użyciu pliku odpowiedzi
5.0 5.2.2.5 Laboratorium - Zaawansowana instalacja Windows XP Wprowadzenie Wydrukuj i uzupełnij to laboratorium. W tym laboratorium, będziesz instalować system operacyjny Windows XP przy użyciu pliku odpowiedzi
1. PRZYKŁAD WYKORZYSTANIA PROGRAMU AUTOCAD STRUCTURAL DETAILING - RYSUNKI SZALUNKOWE: PROJEKT BUDYNKU
 AutoCAD Structural Detailing - Rysunki Szalunkowe - Przykłady strona: 1 1. PRZYKŁAD WYKORZYSTANIA PROGRAMU AUTOCAD STRUCTURAL DETAILING - RYSUNKI SZALUNKOWE: PROJEKT BUDYNKU W poniższym przykładzie przedstawiono
AutoCAD Structural Detailing - Rysunki Szalunkowe - Przykłady strona: 1 1. PRZYKŁAD WYKORZYSTANIA PROGRAMU AUTOCAD STRUCTURAL DETAILING - RYSUNKI SZALUNKOWE: PROJEKT BUDYNKU W poniższym przykładzie przedstawiono
Instrukcja instalacji programu SPSS Statistics 21
 Instrukcja instalacji programu SPSS Statistics 21 UWAGA: DO POPRAWNEGO, PEŁNEGO ZAINSTALOWANIA (AKTYWACJI) PROGRAMU SPSS Statistics 21 NIEZBĘDNE JEST AKTYWNE POŁĄCZENIE Z INTERNETEM PODCZAS INSTALACJI
Instrukcja instalacji programu SPSS Statistics 21 UWAGA: DO POPRAWNEGO, PEŁNEGO ZAINSTALOWANIA (AKTYWACJI) PROGRAMU SPSS Statistics 21 NIEZBĘDNE JEST AKTYWNE POŁĄCZENIE Z INTERNETEM PODCZAS INSTALACJI
 Windows XP - lekcja 3 Praca z plikami i folderami Ćwiczenia zawarte w tym rozdziale pozwolą na tworzenie, usuwanie i zarządzanie plikami oraz folderami znajdującymi się na dysku twardym. Jedną z nowości
Windows XP - lekcja 3 Praca z plikami i folderami Ćwiczenia zawarte w tym rozdziale pozwolą na tworzenie, usuwanie i zarządzanie plikami oraz folderami znajdującymi się na dysku twardym. Jedną z nowości
9.1.2. Ustawienia personalne
 9.1.2. Ustawienia personalne 9.1. Konfigurowanie systemu Windows Systemy z rodziny Windows umożliwiają tzw. personalizację ustawień interfejsu graficznego poprzez dostosowanie wyglądu pulpitu, menu Start
9.1.2. Ustawienia personalne 9.1. Konfigurowanie systemu Windows Systemy z rodziny Windows umożliwiają tzw. personalizację ustawień interfejsu graficznego poprzez dostosowanie wyglądu pulpitu, menu Start
ADVANCE Design SP1 Co nowego.
 ADVANCE Design 2012 SP1 Co nowego www.graitec.com Pierwszy service pack dla ADVANCE Design 2012 zawiera ponad 150 usprawnień i poprawek. Service pack 1 jest przeznaczony dla Advance Design 2012 SP0, który
ADVANCE Design 2012 SP1 Co nowego www.graitec.com Pierwszy service pack dla ADVANCE Design 2012 zawiera ponad 150 usprawnień i poprawek. Service pack 1 jest przeznaczony dla Advance Design 2012 SP0, który
ROBOT Millennium wersja 20.1 - Podręcznik użytkownika (PRZYKŁADY) strona: 1 SPIS TREŚCI
 ROBOT Millennium wersja 20.1 - Podręcznik użytkownika (PRZYKŁADY) strona: 1 SPIS TREŚCI 1. PRZYKŁADY... 3 1.1. PRZYKŁAD PROJEKTOWANIA KONSTRUKCJI PRĘTOWEJ Z WYKORZYSTANIEM EKRANÓW SYSTEMU ROBOT MILLENNIUM...
ROBOT Millennium wersja 20.1 - Podręcznik użytkownika (PRZYKŁADY) strona: 1 SPIS TREŚCI 1. PRZYKŁADY... 3 1.1. PRZYKŁAD PROJEKTOWANIA KONSTRUKCJI PRĘTOWEJ Z WYKORZYSTANIEM EKRANÓW SYSTEMU ROBOT MILLENNIUM...
Rozdział 2. Konfiguracja środowiska pracy uŝytkownika
 Rozdział 2. Konfiguracja środowiska pracy uŝytkownika Ćwiczenia zawarte w tym rozdziale pozwolą na dostosowanie pulpitu i menu Start do indywidualnych potrzeb uŝytkownika. Środowisko graficzne systemu
Rozdział 2. Konfiguracja środowiska pracy uŝytkownika Ćwiczenia zawarte w tym rozdziale pozwolą na dostosowanie pulpitu i menu Start do indywidualnych potrzeb uŝytkownika. Środowisko graficzne systemu
Oficyna Wydawnicza UNIMEX ebook z zabezpieczeniami DRM
 Oficyna Wydawnicza UNIMEX ebook z zabezpieczeniami DRM Opis użytkowy aplikacji ebookreader Przegląd interfejsu użytkownika a. Okno książki. Wyświetla treść książki podzieloną na strony. Po prawej stronie
Oficyna Wydawnicza UNIMEX ebook z zabezpieczeniami DRM Opis użytkowy aplikacji ebookreader Przegląd interfejsu użytkownika a. Okno książki. Wyświetla treść książki podzieloną na strony. Po prawej stronie
1. Wstęp Niniejszy dokument jest instrukcją użytkownika dla aplikacji internetowej DM TrackMan.
 Instrukcja korzystania z aplikacji TrackMan wersja WEB 1. Wstęp... 1 2. Logowanie... 1 3. Główny interfejs aplikacji... 2 3.1. Ogólny opis interfejsu... 2 3.2. Poruszanie się po mapie... 2 3.3. Przełączanie
Instrukcja korzystania z aplikacji TrackMan wersja WEB 1. Wstęp... 1 2. Logowanie... 1 3. Główny interfejs aplikacji... 2 3.1. Ogólny opis interfejsu... 2 3.2. Poruszanie się po mapie... 2 3.3. Przełączanie
Co nowego w programie GM EPC
 Co nowego w programie GM EPC Nawigacja graficzna Program GM EPC następnej generacji posiada szereg nowych funkcji, dzięki którym wyszukiwanie właściwej części jest szybsze i łatwiejsze. Aby uzyskać szczegółowe
Co nowego w programie GM EPC Nawigacja graficzna Program GM EPC następnej generacji posiada szereg nowych funkcji, dzięki którym wyszukiwanie właściwej części jest szybsze i łatwiejsze. Aby uzyskać szczegółowe
1. PRZYKŁADY WYKORZYSTANIA PROGRAMU AUTOCAD STRUCTURAL DETAILING - ŻELBET
 AutoCAD Structural Detailing - Żelbet - Przykłady strona: 1 1. PRZYKŁADY WYKORZYSTANIA PROGRAMU AUTOCAD STRUCTURAL DETAILING - ŻELBET W poniższym przykładzie przedstawiono zastosowanie programu AutoCAD
AutoCAD Structural Detailing - Żelbet - Przykłady strona: 1 1. PRZYKŁADY WYKORZYSTANIA PROGRAMU AUTOCAD STRUCTURAL DETAILING - ŻELBET W poniższym przykładzie przedstawiono zastosowanie programu AutoCAD
Podręcznik użytkownika programu. Ceremonia 3.1
 Podręcznik użytkownika programu Ceremonia 3.1 1 Spis treści O programie...3 Główne okno programu...4 Edytor pieśni...7 Okno ustawień programu...8 Edycja kategorii pieśni...9 Edytor schematów slajdów...10
Podręcznik użytkownika programu Ceremonia 3.1 1 Spis treści O programie...3 Główne okno programu...4 Edytor pieśni...7 Okno ustawień programu...8 Edycja kategorii pieśni...9 Edytor schematów slajdów...10
CZĘŚĆ A PIERWSZE KROKI Z KOMPUTEREM
 CZĘŚĆ A PIERWSZE KROKI Z KOMPUTEREM 1.1. PODSTAWOWE INFORMACJE PC to skrót od nazwy Komputer Osobisty (z ang. personal computer). Elementy komputera można podzielić na dwie ogólne kategorie: sprzęt - fizyczne
CZĘŚĆ A PIERWSZE KROKI Z KOMPUTEREM 1.1. PODSTAWOWE INFORMACJE PC to skrót od nazwy Komputer Osobisty (z ang. personal computer). Elementy komputera można podzielić na dwie ogólne kategorie: sprzęt - fizyczne
Operacje na gotowych projektach.
 1 Operacje na gotowych projektach. I. Informacje wstępne. -Wiele firm udostępnia swoje produkty w postaci katalogów wykonanych w środowisku projektowania AutoCad. Podstawowym rozszerzeniem projektów stworzonych
1 Operacje na gotowych projektach. I. Informacje wstępne. -Wiele firm udostępnia swoje produkty w postaci katalogów wykonanych w środowisku projektowania AutoCad. Podstawowym rozszerzeniem projektów stworzonych
Informatyka Edytor tekstów Word 2010 dla WINDOWS cz.1
 Wyższa Szkoła Ekologii i Zarządzania Informatyka Edytor tekstów Word 2010 dla WINDOWS cz.1 Uruchomienie edytora Word dla Windows otwarcie menu START wybranie grupy Programy, grupy Microsoft Office, a następnie
Wyższa Szkoła Ekologii i Zarządzania Informatyka Edytor tekstów Word 2010 dla WINDOWS cz.1 Uruchomienie edytora Word dla Windows otwarcie menu START wybranie grupy Programy, grupy Microsoft Office, a następnie
Instrukcja instalacji programu STATISTICA
 Instrukcja instalacji programu STATISTICA UWAGA: Program STATISTICA wymaga zarejestrowania licencji, które należy przeprowadzić on-line. Dlatego też przed rozpoczęciem instalacji należy upewnić się, że
Instrukcja instalacji programu STATISTICA UWAGA: Program STATISTICA wymaga zarejestrowania licencji, które należy przeprowadzić on-line. Dlatego też przed rozpoczęciem instalacji należy upewnić się, że
Spis treści 1. Wstęp Logowanie Główny interfejs aplikacji Ogólny opis interfejsu Poruszanie się po mapie...
 Spis treści 1. Wstęp... 2 2. Logowanie... 2 3. Główny interfejs aplikacji... 2 3.1. Ogólny opis interfejsu... 2 3.2. Poruszanie się po mapie... 3 3.3. Przełączanie widocznych warstw... 3 4. Urządzenia...
Spis treści 1. Wstęp... 2 2. Logowanie... 2 3. Główny interfejs aplikacji... 2 3.1. Ogólny opis interfejsu... 2 3.2. Poruszanie się po mapie... 3 3.3. Przełączanie widocznych warstw... 3 4. Urządzenia...
1. Instalacja Programu
 Instrukcja obsługi dla programu Raporcik 2005 1. Instalacja Programu Program dostarczony jest na płycie cd, którą otrzymali Państwo od naszej firmy. Aby zainstalować program Raporcik 2005 należy : Włożyć
Instrukcja obsługi dla programu Raporcik 2005 1. Instalacja Programu Program dostarczony jest na płycie cd, którą otrzymali Państwo od naszej firmy. Aby zainstalować program Raporcik 2005 należy : Włożyć
Ćwiczenie 3: Rysowanie obiektów w programie AutoCAD 2010
 Ćwiczenie 3: Rysowanie obiektów w programie AutoCAD 2010 1 Przeznaczone dla: nowych użytkowników programu AutoCAD Wymagania wstępne: brak Czas wymagany do wykonania: 15 minut W tym ćwiczeniu Lekcje zawarte
Ćwiczenie 3: Rysowanie obiektów w programie AutoCAD 2010 1 Przeznaczone dla: nowych użytkowników programu AutoCAD Wymagania wstępne: brak Czas wymagany do wykonania: 15 minut W tym ćwiczeniu Lekcje zawarte
9.1. Przykład projektowania konstrukcji prętowej z wykorzystaniem ekranów systemu Robot Millennium
 ROBOT Millennium wersja 17.0 - Podręcznik użytkownika strona: 305 9. PRZYKŁADY UWAGA: W poniższych przykładach została przyjęta następująca zasada oznaczania definicji początku i końca pręta konstrukcji:
ROBOT Millennium wersja 17.0 - Podręcznik użytkownika strona: 305 9. PRZYKŁADY UWAGA: W poniższych przykładach została przyjęta następująca zasada oznaczania definicji początku i końca pręta konstrukcji:
Kolory elementów. Kolory elementów
 Wszystkie elementy na schematach i planach szaf są wyświetlane w kolorach. Kolory te są zawarte w samych elementach, ale w razie potrzeby można je zmienić za pomocą opcji opisanych poniżej, przy czym dotyczy
Wszystkie elementy na schematach i planach szaf są wyświetlane w kolorach. Kolory te są zawarte w samych elementach, ale w razie potrzeby można je zmienić za pomocą opcji opisanych poniżej, przy czym dotyczy
Aktualizacja do systemu Windows 8.1 przewodnik krok po kroku
 Aktualizacja do systemu Windows 8.1 przewodnik krok po kroku Windows 8.1 instalacja i aktualizacja Zaktualizuj BIOS, aplikacje, sterowniki i uruchom usługę Windows Update Wybierz typ instalacji Zainstaluj
Aktualizacja do systemu Windows 8.1 przewodnik krok po kroku Windows 8.1 instalacja i aktualizacja Zaktualizuj BIOS, aplikacje, sterowniki i uruchom usługę Windows Update Wybierz typ instalacji Zainstaluj
Informatyka Arkusz kalkulacyjny Excel 2010 dla WINDOWS cz. 1
 Wyższa Szkoła Ekologii i Zarządzania Informatyka Arkusz kalkulacyjny 2010 dla WINDOWS cz. 1 Slajd 1 Slajd 2 Ogólne informacje Arkusz kalkulacyjny podstawowe narzędzie pracy menadżera Arkusz kalkulacyjny
Wyższa Szkoła Ekologii i Zarządzania Informatyka Arkusz kalkulacyjny 2010 dla WINDOWS cz. 1 Slajd 1 Slajd 2 Ogólne informacje Arkusz kalkulacyjny podstawowe narzędzie pracy menadżera Arkusz kalkulacyjny
1. Opis okna podstawowego programu TPrezenter.
 OPIS PROGRAMU TPREZENTER. Program TPrezenter przeznaczony jest do pełnej graficznej prezentacji danych bieżących lub archiwalnych dla systemów serii AL154. Umożliwia wygodną i dokładną analizę na monitorze
OPIS PROGRAMU TPREZENTER. Program TPrezenter przeznaczony jest do pełnej graficznej prezentacji danych bieżących lub archiwalnych dla systemów serii AL154. Umożliwia wygodną i dokładną analizę na monitorze
Instrukcja instalacji oprogramowania. CardioScan 10, 11 i 12. w wersji 54a i 76a
 Instrukcja instalacji oprogramowania CardioScan 10, 11 i 12 w wersji 54a i 76a Sierpień 2012 Strona 2 Instrukcja Instalacji oprogramowania CardioScan 10, 11, 12 Instrukcja Instalacji oprogramowania CardioScan
Instrukcja instalacji oprogramowania CardioScan 10, 11 i 12 w wersji 54a i 76a Sierpień 2012 Strona 2 Instrukcja Instalacji oprogramowania CardioScan 10, 11, 12 Instrukcja Instalacji oprogramowania CardioScan
Aplikacja do podpisu cyfrowego npodpis
 ABS Bank Spółdzielczy Aplikacja do podpisu cyfrowego npodpis (instrukcja użytkownika) Wersja 1.0 http://www.absbank.pl 1. Aplikacja do podpisu cyfrowego - npodpis Słownik pojęć: Aplikacja do podpisu cyfrowego
ABS Bank Spółdzielczy Aplikacja do podpisu cyfrowego npodpis (instrukcja użytkownika) Wersja 1.0 http://www.absbank.pl 1. Aplikacja do podpisu cyfrowego - npodpis Słownik pojęć: Aplikacja do podpisu cyfrowego
Instrukcja instalacji certyfikatu kwalifikowanego w programie Płatnik. wersja 1.8
 Instrukcja instalacji certyfikatu kwalifikowanego w programie Płatnik wersja 1.8 Spis treści 1. INSTALACJA CERTYFIKATU Z KARTY KRYPTOGRAFICZNEJ W MAGAZYNIE SYSTEMOWYM... 3 Wczytanie danych z karty CryptoCERTUM...
Instrukcja instalacji certyfikatu kwalifikowanego w programie Płatnik wersja 1.8 Spis treści 1. INSTALACJA CERTYFIKATU Z KARTY KRYPTOGRAFICZNEJ W MAGAZYNIE SYSTEMOWYM... 3 Wczytanie danych z karty CryptoCERTUM...
etrader Pekao Podręcznik użytkownika Strumieniowanie Excel
 etrader Pekao Podręcznik użytkownika Strumieniowanie Excel Spis treści 1. Opis okna... 3 2. Otwieranie okna... 3 3. Zawartość okna... 4 3.1. Definiowanie listy instrumentów... 4 3.2. Modyfikacja lub usunięcie
etrader Pekao Podręcznik użytkownika Strumieniowanie Excel Spis treści 1. Opis okna... 3 2. Otwieranie okna... 3 3. Zawartość okna... 4 3.1. Definiowanie listy instrumentów... 4 3.2. Modyfikacja lub usunięcie
PekaoBIZNES 24 Szybki START. Przewodnik dla Użytkowników z dostępem podstawowym
 PekaoBIZNES 24 Szybki START Przewodnik dla Użytkowników z dostępem podstawowym Podręcznik przygotowany na potrzeby wdrożenia systemu w zborach i obwodach Świadków Jehowy ZAWARTOŚĆ PRZEWODNIKA Niniejszy
PekaoBIZNES 24 Szybki START Przewodnik dla Użytkowników z dostępem podstawowym Podręcznik przygotowany na potrzeby wdrożenia systemu w zborach i obwodach Świadków Jehowy ZAWARTOŚĆ PRZEWODNIKA Niniejszy
WYZNACZANIE PRZEMIESZCZEŃ SOLDIS
 WYZNACZANIE PRZEMIESZCZEŃ SOLDIS W programie SOLDIS-PROJEKTANT przemieszczenia węzła odczytuje się na końcu odpowiednio wybranego pręta. Poniżej zostanie rozwiązane przykładowe zadanie, które również zostało
WYZNACZANIE PRZEMIESZCZEŃ SOLDIS W programie SOLDIS-PROJEKTANT przemieszczenia węzła odczytuje się na końcu odpowiednio wybranego pręta. Poniżej zostanie rozwiązane przykładowe zadanie, które również zostało
TWORZENIE ARKUSZY Z PRZEKROJAMI POPRZECZNYMI
 GIS i infrastruktura TWORZENIE ARKUSZY Z PRZEKROJAMI POPRZECZNYMI 1. Przygotowanie szablonu. 1. W AutoCAD Civil 3D 2011 wybierz polecenie Otwórz (polecenie otwierające rysunek). 2. W oknie dialogowym Wybierz
GIS i infrastruktura TWORZENIE ARKUSZY Z PRZEKROJAMI POPRZECZNYMI 1. Przygotowanie szablonu. 1. W AutoCAD Civil 3D 2011 wybierz polecenie Otwórz (polecenie otwierające rysunek). 2. W oknie dialogowym Wybierz
Instrukcja instalacji oraz konfiguracji sterowników. MaxiEcu 2.0
 Instrukcja instalacji oraz konfiguracji sterowników. MaxiEcu 2.0 Wersja instrukcji 1.0.1 1 SPIS TREŚCI 1. Sprawdzenie wersji systemu Windows... 3 2. Instalacja sterowników interfejsu diagnostycznego...
Instrukcja instalacji oraz konfiguracji sterowników. MaxiEcu 2.0 Wersja instrukcji 1.0.1 1 SPIS TREŚCI 1. Sprawdzenie wersji systemu Windows... 3 2. Instalacja sterowników interfejsu diagnostycznego...
Podręcznik Użytkownika LSI WRPO
 Podręcznik użytkownika Lokalnego Systemu Informatycznego do obsługi Wielkopolskiego Regionalnego Programu Operacyjnego na lata 2007 2013 w zakresie wypełniania wniosków o dofinansowanie Wersja 1 Podręcznik
Podręcznik użytkownika Lokalnego Systemu Informatycznego do obsługi Wielkopolskiego Regionalnego Programu Operacyjnego na lata 2007 2013 w zakresie wypełniania wniosków o dofinansowanie Wersja 1 Podręcznik
Menu Opcje w edytorze Symboli i edytorze Widoku Aparatów
 i edytorze Widoku Aparatów Uaktywnienie właściwości tekstu modelowego Pozwala uaktywnić właściwości wstawionego tekstu i zrobić je standardowymi, co pozwoli wstawić nowy tekst z takimi samymi parametrami.
i edytorze Widoku Aparatów Uaktywnienie właściwości tekstu modelowego Pozwala uaktywnić właściwości wstawionego tekstu i zrobić je standardowymi, co pozwoli wstawić nowy tekst z takimi samymi parametrami.
Badanie ruchu złożenia
 Badanie ruchu złożenia W wersji Standard programu SolidWorks mamy do dyspozycji dwie aplikacje: Podstawowy ruch symulacja ruchu z użyciem grawitacji, sprężyn, napędów oraz kontaktu między komponentami.
Badanie ruchu złożenia W wersji Standard programu SolidWorks mamy do dyspozycji dwie aplikacje: Podstawowy ruch symulacja ruchu z użyciem grawitacji, sprężyn, napędów oraz kontaktu między komponentami.
1. Wprowadzenie. 1.1 Uruchamianie AutoCAD-a 14. 1.2 Ustawienia wprowadzające. Auto CAD 14 1-1. Aby uruchomić AutoCada 14 kliknij ikonę
 Auto CAD 14 1-1 1. Wprowadzenie. 1.1 Uruchamianie AutoCAD-a 14 Aby uruchomić AutoCada 14 kliknij ikonę AutoCAD-a 14 można uruchomić również z menu Start Start Programy Autodesk Mechanical 3 AutoCAD R14
Auto CAD 14 1-1 1. Wprowadzenie. 1.1 Uruchamianie AutoCAD-a 14 Aby uruchomić AutoCada 14 kliknij ikonę AutoCAD-a 14 można uruchomić również z menu Start Start Programy Autodesk Mechanical 3 AutoCAD R14
Osiadanie kołowego fundamentu zbiornika
 Przewodnik Inżyniera Nr 22 Aktualizacja: 01/2017 Osiadanie kołowego fundamentu zbiornika Program: MES Plik powiązany: Demo_manual_22.gmk Celem przedmiotowego przewodnika jest przedstawienie analizy osiadania
Przewodnik Inżyniera Nr 22 Aktualizacja: 01/2017 Osiadanie kołowego fundamentu zbiornika Program: MES Plik powiązany: Demo_manual_22.gmk Celem przedmiotowego przewodnika jest przedstawienie analizy osiadania
AutoCAD 1. Otwieranie aplikacji AutoCAD 2011. AutoCAD 1
 AutoCAD 1 Omówienie interfejsu programu AutoCAD (menu rozwijalne, paski przycisków, linia poleceń, linia informacyjna, obszar roboczy); rysowanie linii i okręgu; rysowanie precyzyjne z wykorzystaniem trybów
AutoCAD 1 Omówienie interfejsu programu AutoCAD (menu rozwijalne, paski przycisków, linia poleceń, linia informacyjna, obszar roboczy); rysowanie linii i okręgu; rysowanie precyzyjne z wykorzystaniem trybów
Instrukcja obsługi przełącznika KVM ATEN CS661. Opis urządzenia. Instalacja urządzenia
 Instrukcja obsługi przełącznika KVM ATEN CS661 Opis urządzenia Przełącznik ATEN CS661 jest urządzeniem małych rozmiarów, które posiada zintegrowane 2 kable USB do podłączenia komputera lokalnego (głównego)
Instrukcja obsługi przełącznika KVM ATEN CS661 Opis urządzenia Przełącznik ATEN CS661 jest urządzeniem małych rozmiarów, które posiada zintegrowane 2 kable USB do podłączenia komputera lokalnego (głównego)
Elektroniczny Urząd Podawczy
 Elektroniczny Urząd Podawczy Dzięki Elektronicznemu Urzędowi Podawczemu Beneficjent może wypełnić i wysłać formularz wniosku o dofinansowanie projektów w ramach Regionalnego Programu Operacyjnego Województwa
Elektroniczny Urząd Podawczy Dzięki Elektronicznemu Urzędowi Podawczemu Beneficjent może wypełnić i wysłać formularz wniosku o dofinansowanie projektów w ramach Regionalnego Programu Operacyjnego Województwa
Informatyka Arkusz kalkulacyjny Excel 2010 dla WINDOWS cz. 1
 Wyższa Szkoła Ekologii i Zarządzania Informatyka Arkusz kalkulacyjny Excel 2010 dla WINDOWS cz. 1 Slajd 1 Excel Slajd 2 Ogólne informacje Arkusz kalkulacyjny podstawowe narzędzie pracy menadżera Arkusz
Wyższa Szkoła Ekologii i Zarządzania Informatyka Arkusz kalkulacyjny Excel 2010 dla WINDOWS cz. 1 Slajd 1 Excel Slajd 2 Ogólne informacje Arkusz kalkulacyjny podstawowe narzędzie pracy menadżera Arkusz
Aktualizacja oprogramowania sprzętowego przekaźnika bezprzewodowego WT 7
 Aktualizacja oprogramowania sprzętowego przekaźnika bezprzewodowego WT 7 Dziękujemy za wybór produktu Nikon. W tej instrukcji opisano sposób aktualizacji oprogramowania sprzętowego przekaźnika bezprzewodowego
Aktualizacja oprogramowania sprzętowego przekaźnika bezprzewodowego WT 7 Dziękujemy za wybór produktu Nikon. W tej instrukcji opisano sposób aktualizacji oprogramowania sprzętowego przekaźnika bezprzewodowego
Przewodnik instalacji i rozpoczynania pracy. dla DataPage+ 2012
 Przewodnik instalacji i rozpoczynania pracy dla DataPage+ 2012 Pomoc aktualizowano ostatnio: 29 sierpnia 2012 Spis treści Instalowanie wymaganych wstępnie komponentów... 1 Przegląd... 1 Krok 1: Uruchamianie
Przewodnik instalacji i rozpoczynania pracy dla DataPage+ 2012 Pomoc aktualizowano ostatnio: 29 sierpnia 2012 Spis treści Instalowanie wymaganych wstępnie komponentów... 1 Przegląd... 1 Krok 1: Uruchamianie
INSTRUKCJA DO OPROGRAMOWANIA KOMPUTEROWEGO
 INSTRUKCJA DO OPROGRAMOWANIA KOMPUTEROWEGO DLA LEKKIEJ PŁYTY DO BADAŃ DYNAMICZNYCH HMP LFG WYMAGANE MINIMALNE PARAMETRY TECHNICZNE: SPRZĘT: - urządzenie pomiarowe HMP LFG 4 lub HMP LFG Pro wraz z kablem
INSTRUKCJA DO OPROGRAMOWANIA KOMPUTEROWEGO DLA LEKKIEJ PŁYTY DO BADAŃ DYNAMICZNYCH HMP LFG WYMAGANE MINIMALNE PARAMETRY TECHNICZNE: SPRZĘT: - urządzenie pomiarowe HMP LFG 4 lub HMP LFG Pro wraz z kablem
Szkolenie dla nauczycieli SP10 w DG Operacje na plikach i folderach, obsługa edytora tekstu ABC. komputera dla nauczyciela. Materiały pomocnicze
 ABC komputera dla nauczyciela Materiały pomocnicze 1. Czego się nauczysz? Uruchamianie i zamykanie systemu: jak zalogować się do systemu po uruchomieniu komputera, jak tymczasowo zablokować komputer w
ABC komputera dla nauczyciela Materiały pomocnicze 1. Czego się nauczysz? Uruchamianie i zamykanie systemu: jak zalogować się do systemu po uruchomieniu komputera, jak tymczasowo zablokować komputer w
Kadry Optivum, Płace Optivum. Jak przenieść dane na nowy komputer?
 Kadry Optivum, Płace Optivum Jak przenieść dane na nowy komputer? Aby kontynuować pracę z programem Kadry Optivum lub Płace Optivum (lub z obydwoma programami pracującymi na wspólnej bazie danych) na nowym
Kadry Optivum, Płace Optivum Jak przenieść dane na nowy komputer? Aby kontynuować pracę z programem Kadry Optivum lub Płace Optivum (lub z obydwoma programami pracującymi na wspólnej bazie danych) na nowym
Spis treści. Ulepszenia komponentu z tabelami danych... 7 Długość referencyjna dla weryfikacji ugięcia elementów stalowych... 8
 Co nowego 2018 R2 Spis treści NOWE OPCJE I ULEPSZENIA... 5 Charakterystyki efektywne dla profili stalowych klasy 4 (wg EC3)... 5 Zwiększanie zbrojenia teoretycznego w przekroju ze względu na zarysowanie...
Co nowego 2018 R2 Spis treści NOWE OPCJE I ULEPSZENIA... 5 Charakterystyki efektywne dla profili stalowych klasy 4 (wg EC3)... 5 Zwiększanie zbrojenia teoretycznego w przekroju ze względu na zarysowanie...
Advance Design. Podręcznik użytkownika
 Advance Design Podręcznik użytkownika Dokument ten zawiera jedynie zwięzły opis funkcji programu, dlatego też powinien być stosowany wyłącznie w charakterze przewodnika po programie. W celu uzyskania szczegółowych
Advance Design Podręcznik użytkownika Dokument ten zawiera jedynie zwięzły opis funkcji programu, dlatego też powinien być stosowany wyłącznie w charakterze przewodnika po programie. W celu uzyskania szczegółowych
Ćwiczenia nr 4. Arkusz kalkulacyjny i programy do obliczeń statystycznych
 Ćwiczenia nr 4 Arkusz kalkulacyjny i programy do obliczeń statystycznych Arkusz kalkulacyjny składa się z komórek powstałych z przecięcia wierszy, oznaczających zwykle przypadki, z kolumnami, oznaczającymi
Ćwiczenia nr 4 Arkusz kalkulacyjny i programy do obliczeń statystycznych Arkusz kalkulacyjny składa się z komórek powstałych z przecięcia wierszy, oznaczających zwykle przypadki, z kolumnami, oznaczającymi
Analiza fundamentu na mikropalach
 Przewodnik Inżyniera Nr 36 Aktualizacja: 09/2017 Analiza fundamentu na mikropalach Program: Plik powiązany: Grupa pali Demo_manual_en_36.gsp Celem niniejszego przewodnika jest przedstawienie wykorzystania
Przewodnik Inżyniera Nr 36 Aktualizacja: 09/2017 Analiza fundamentu na mikropalach Program: Plik powiązany: Grupa pali Demo_manual_en_36.gsp Celem niniejszego przewodnika jest przedstawienie wykorzystania
Przed skonfigurowaniem tego ustawienia należy skonfigurować adres IP urządzenia.
 Korzystanie z Usług internetowych podczas skanowania sieciowego (dotyczy systemu Windows Vista z dodatkiem SP2 lub nowszym oraz systemu Windows 7 i Windows 8) Protokół Usług internetowych umożliwia użytkownikom
Korzystanie z Usług internetowych podczas skanowania sieciowego (dotyczy systemu Windows Vista z dodatkiem SP2 lub nowszym oraz systemu Windows 7 i Windows 8) Protokół Usług internetowych umożliwia użytkownikom
e-podręcznik dla seniora... i nie tylko.
 Pliki i foldery Czym są pliki? Plik to w komputerowej terminologii pewien zbiór danych. W zależności od TYPU pliku może to być: obraz (np. zdjęcie z imienin, rysunek) tekst (np. opowiadanie) dźwięk (np.
Pliki i foldery Czym są pliki? Plik to w komputerowej terminologii pewien zbiór danych. W zależności od TYPU pliku może to być: obraz (np. zdjęcie z imienin, rysunek) tekst (np. opowiadanie) dźwięk (np.
Przewodnik instalacji i rozpoczynania pracy. Dla DataPage+ 2013
 Przewodnik instalacji i rozpoczynania pracy Dla DataPage+ 2013 Ostatnia aktualizacja: 25 lipca 2013 Spis treści Instalowanie wymaganych wstępnie komponentów... 1 Przegląd... 1 Krok 1: Uruchamianie Setup.exe
Przewodnik instalacji i rozpoczynania pracy Dla DataPage+ 2013 Ostatnia aktualizacja: 25 lipca 2013 Spis treści Instalowanie wymaganych wstępnie komponentów... 1 Przegląd... 1 Krok 1: Uruchamianie Setup.exe
Zakład Konstrukcji Żelbetowych SŁAWOMIR GUT. Nr albumu: 79983 Kierunek studiów: Budownictwo Studia I stopnia stacjonarne
 Zakład Konstrukcji Żelbetowych SŁAWOMIR GUT Nr albumu: 79983 Kierunek studiów: Budownictwo Studia I stopnia stacjonarne PROJEKT WYBRANYCH ELEMENTÓW KONSTRUKCJI ŻELBETOWEJ BUDYNKU BIUROWEGO DESIGN FOR SELECTED
Zakład Konstrukcji Żelbetowych SŁAWOMIR GUT Nr albumu: 79983 Kierunek studiów: Budownictwo Studia I stopnia stacjonarne PROJEKT WYBRANYCH ELEMENTÓW KONSTRUKCJI ŻELBETOWEJ BUDYNKU BIUROWEGO DESIGN FOR SELECTED
Spis treści STEEL STRUCTURE DESIGNERS... 4
 Co nowego 2017 R2 Co nowego w GRAITEC Advance BIM Designers - 2017 R2 Spis treści STEEL STRUCTURE DESIGNERS... 4 ULEPSZENIA W STEEL STRUCTURE DESIGNERS 2017 R2... 4 Połączenie osi do węzłów... 4 Wyrównanie
Co nowego 2017 R2 Co nowego w GRAITEC Advance BIM Designers - 2017 R2 Spis treści STEEL STRUCTURE DESIGNERS... 4 ULEPSZENIA W STEEL STRUCTURE DESIGNERS 2017 R2... 4 Połączenie osi do węzłów... 4 Wyrównanie
