Vademecum administratora. Windows. William R. Stanek
|
|
|
- Zbigniew Mucha
- 6 lat temu
- Przeglądów:
Transkrypt
1 Vademecum administratora Windows 7 William R. Stanek
2 Vademecum administratora Windows 7 Edycja polska Microsoft Press Tytuł oryginału: Windows 7 Administrator s Pocket Consultant Original English language edition 2009 by William Stanek Polish edition by APN PROMISE Sp. z o.o. Warszawa 2009 APN PROMISE Sp. z o. o., biuro: ul. Kryniczna 2, Warszawa tel , fax mspress@promise.pl Wszystkie prawa zastrzeżone. Żadna część niniejszej książki nie może być powielana ani rozpowszechniana w jakiejkolwiek formie i w jakikolwiek sposób (elektroniczny, mechaniczny), włącznie z fotokopiowaniem, nagrywaniem na taśmy lub przy użyciu innych systemów bez pisemnej zgody wydawcy. Microsoft, Microsoft Press, Active Desktop, Active Directory, ActiveX, Aero, Authenticode, BitLocker, DirectX, Excel, Internet Explorer, MS, MS-DOS, MSN, Outlook, PowerPoint, ReadyBoost, ReadyDrive, SuperFetch, Visual Basic, Visual Studio, Win32, Windows, Windows Media, Windows NT, Windows PowerShell, Windows Server oraz Windows Vista są zarejestrowanymi znakami towarowymi Microsoft Corporation. Wszystkie inne nazwy handlowe i towarowe występujące w niniejszej publikacji mogą być znakami towarowymi zastrzeżonymi lub nazwami zastrzeżonymi odpowiednich firm odnośnych właścicieli. Przykłady firm, produktów, osób i wydarzeń opisane w niniejszej książce są fikcyjne i nie odnoszą się do żadnych konkretnych firm, produktów, osób i wydarzeń. Ewentualne podobieństwo do jakiejkolwiek rzeczywistej firmy, organizacji, produktu, nazwy domeny, adresu poczty elektronicznej, logo, osoby, miejsca lub zdarzenia jest przypadkowe i niezamierzone. APN PROMISE Sp. z o. o. dołożyła wszelkich starań, aby zapewnić najwyższą jakość tej publikacji. Jednakże nikomu nie udziela się rękojmi ani gwarancji. APN PROMISE Sp. z o. o. nie jest w żadnym wypadku odpowiedzialna za jakiekolwiek szkody będące następstwem korzystania z informacji zawartych w niniejszej publikacji, nawet jeśli APN PROMISE została powiadomiona o możliwości wystąpienia szkód. ISBN: Przekład: Janusz Machowski Redakcja: Marek Włodarz Korekta: Ewa Swędrowska Skład i łamanie: MAWart Marek Włodarz
3 Spis treści Wstęp xv 1 Wstęp do administracji systemu Windows Wprowadzenie do Windows Obliczenia 64-bitowe Instalowanie Windows Przygotowanie do instalacji Windows Instalowanie Windows Uruchamianie Windows Korzystanie z okna Action Center i okna aktywacji Uruchamianie Windows 7 w grupach i domenach Schematy zasilania, tryby uśpienia oraz wyłączanie systemu Architektura Windows Wdrażanie systemu Windows Korzystanie z Windows PE Poznawanie Windows PE Konfigurowanie Windows PE Przygotowywanie środowiska kompilacji Kompilacja: podstawy Tworzenie rozruchowych urządzeń USB Rozruch z użyciem obrazu na dysku twardym Dodawanie obrazów Windows PE do Windows Deployment Services Korzystanie z Windows RE Tworzenie niestandardowego obrazu Windows RE Tworzenie nośnika awaryjnego Windows RE Dodawanie obrazu Windows RE do Windows Deployment Services Wdrażanie systemu Windows przy użyciu niestandardowego środowiska Windows RE Tworzenie obrazów Windows do wdrażania Czym jest obrazowanie Windows Tworzenie obrazu instalacyjnego Windows Konfigurowanie i stosowanie Windows Deployment Services Konfigurowanie usługi Windows Deployment Services Importowanie obrazów Instalowanie systemu Windows przy użyciu obrazu Przechwytywanie obrazów Zarządzanie dostępem i wstępne publikowanie komputerów Dostosowywanie obrazów systemu Windows iii
4 3 Konfigurowanie zasad użytkownika i komputera Podstawy Zasad grupy Dostęp do lokalnych Zasad grupy i korzystanie z nich Dostęp do zasad lokacji, domeny i jednostki organizacyjnej i korzystanie z nich Konfigurowanie zasad Wyświetlanie zasad i szablonów Włączanie, wyłączanie i konfigurowanie zasad Dodawanie i usuwanie szablonów Korzystanie z zasad zarządzania plikami i danymi File and Data Management Policies Konfigurowanie zasad przydziału dysku Konfigurowanie zasad przywracania systemu Konfigurowanie zasad plików trybu offline Zasady dostępu i łączności Konfigurowanie zasad sieciowych Konfigurowanie zasad zdalnej pomocy Korzystanie z zasad skryptów komputera i użytkownika Kontrolowanie wykonania skryptów za pomocą zasad Przypisywanie skryptów uruchamiania i wyłączania komputera Przypisywanie skryptów logowania i wylogowywania użytkownika Korzystanie z zasad logowania i uruchamiania Logowanie proste i klasyczne Ustawianie programów uruchamianych podczas logowania za pomocą zasad Wyłączanie list uruchamiania za pomocą zasad Automatyzacja konfiguracji systemu Windows Czym są preferencje Zasad grupy Konfigurowanie preferencji Zasad grupy Akcje zarządzania Stany edycji Alternatywne akcje i stany Zarządzanie elementami preferencji Tworzenie elementu preferencji i zarządzanie nim Ustawianie opcji na karcie Wspólne Zarządzanie dostępem użytkowników i bezpieczeństwem Konta użytkowników i grup Podstawy lokalnych kont użytkowników Podstawy kont grup Logowanie lokalne i w domenie Zarządzanie mechanizmem User Account Control i monitami podnoszenia uprawnień Nowa definicja kont Standardowego użytkownika i Administratora Optymalizowanie funkcji User Account Control i trybu Admin Approval Mode iv Spis treści
5 Zarządzanie lokalnym logowaniem Tworzenie lokalnych kont użytkowników w grupie domowej lub roboczej..135 Przyznawanie dostępu do istniejącego konta domenowego w celu umożliwienia lokalnego logowania Zmiana typu lokalnego konta użytkownika Tworzenie haseł dla lokalnych kont użytkowników Odzyskiwanie hasła lokalnego konta użytkownika Kontrolowanie logowania: Ekrany powitalne i logowanie klasyczne Usuwanie kont i odmawianie lokalnego dostępu do stacji roboczych Zarządzanie zapisanymi poświadczeniami Dodawanie poświadczeń Windows lub ogólnych Dodawanie poświadczeń opartych na certyfikacie Edytowanie wpisów w sejfie Windows Archiwizowanie i przywracanie sejfu Windows Usuwanie wpisów z sejfu Windows Zarządzanie lokalnymi kontami użytkowników i grupami Tworzenie lokalnych kont użytkowników Tworzenie lokalnych grup w stacji roboczej Dodawanie i usuwanie członków lokalnej grupy Włączanie lub wyłączanie lokalnych kont użytkowników Tworzenie bezpiecznego konta Gość Zmienianie nazw lokalnych grup i kont użytkowników Usuwanie lokalnych grup i kont użytkowników Zarządzanie zdalnym dostępem do stacji roboczych Konfigurowanie Pomocy zdalnej Konfigurowanie dostępu do Pulpitu zdalnego Tworzenie połączeń Pulpitu zdalnego Konfigurowanie komputerów z systemem Windows Obsługa komputerów z systemem Windows Korzystanie z konsoli Computer Management Uzyskiwanie podstawowych informacji o systemie i wydajności Uzyskiwanie zaawansowanych informacji o systemie Korzystanie z narzędzia WMI Control Używanie narzędzi obsługi systemu Korzystanie z narzędzia Disk Cleanup Sprawdzanie plików systemowych mających zweryfikowany podpis Zarządzanie konfiguracją systemu, uruchamianiem i rozruchem Zarządzanie właściwościami systemu Karta Computer Name Karta Hardware Karta Advanced Karta System Protection Karta Remote Konfigurowanie ustawień zarządzania zasilaniem Zarządzanie opcjami zasilania z poziomu wiersza polecenia Korzystanie z planów zasilania Spis treści v
6 Wybieranie i optymalizowanie planów zasilania Tworzenie planów zasilania Konfigurowanie ogólnosystemowych ustawień przycisku zasilania oraz ochrony hasłem wychodzenia z trybu uśpienia Zarządzanie opcjami zasilania w ustawieniach zasad Korzystanie z alarmów i konfigurowanie akcji alarmów Dostosowywanie pulpitu i interfejsu użytkownika Optymalizowanie menu w systemie Windows Dostosowywanie opcji menu Start Modyfikowanie różnych menu i ich opcji Korzystanie z menu, pulpitów i aplikacji startowych Tworzenie skrótów do menu, pulpitów, aplikacji startowych i innych Tworzenie różnych menu i ich opcji Dodawanie i usuwanie aplikacji startowych Dostosowywanie paska zadań Budowa paska zadań Przypinanie skrótów do paska zadań Zmienianie wielkości i położenia paska zadań Autoukrywanie, blokowanie i kontrolowanie widoczności paska zadań Kontrolowanie programów w obszarze powiadamiania Optymalizowanie pasków narzędzi Wyświetlanie pasków narzędzi Tworzenie osobistych pasków narzędzi Korzystanie z kompozycji pulpitu Stosowanie i usuwanie kompozycji Dopasowywanie i zapisywanie kompozycji Usuwanie niestandardowych kompozycji Optymalizowanie środowiska pulpitu Ustawianie tła pulpitu Korzystanie z domyślnych ikon pulpitu Co robić, a czego nie robić z wygaszaczem ekranu Konfigurowanie wygaszacza ekranu chronionego hasłem Ograniczanie zużycia zasobów przez wygaszacz ekranu Screen Saver Resource Usage Konfigurowanie ustawień oszczędzania energii dla monitora Modyfikowanie wyglądu ekranu i ustawień wideo Konfigurowanie wyglądu i koloru okna Ustawianie najlepszej czytelności ekranu Konfigurowanie ustawień wideo Rozwiązywanie problemów z ekranem Zarządzanie urządzeniami sprzętowymi i sterownikami Korzystanie ze zautomatyzowanego systemu pomocy Korzystanie ze zautomatyzowanego systemu pomocy i obsługi technicznej vi Spis treści
7 Dostosowywanie zautomatyzowanego systemu pomocy i obsługi technicznej Korzystanie z usług pomocy technicznej Zarządzanie usługami za pomocą preferencji Instalowanie i konserwowanie urządzeń: podstawy Instalowanie urządzeń już podłączonych do komputera Instalowanie urządzeń wewnętrznych, USB i FireWire Instalowanie urządzeń bezprzewodowych, sieciowych i Bluetooth Instalowanie drukarek lokalnych i sieciowych Wprowadzenie do Menedżera urządzeń Korzystanie ze sterowników urządzeń Podstawy sterowników urządzeń Korzystanie z podpisanych i niepodpisanych sterowników urządzeń Śledzenie informacji o sterowniku Instalowanie i aktualizowanie sterowników urządzeń Włączanie i wyłączanie typów urządzeń Ograniczanie instalacji urządzeń za pomocą zasad grupy Przywracanie sterowników Usuwanie sterowników usuniętych urządzeń Odinstalowywanie, ponowne instalowanie i wyłączanie sterowników urządzeń..301 Włączanie i wyłączanie urządzeń Rozwiązywanie problemów ze sprzętem Instalowanie i konserwowanie programów Zarządzanie wirtualizacją aplikacji i poziomami wykonywania Znaczniki dostępu aplikacji i wirtualizacja lokalizacji Integralność aplikacji i poziomy wykonywania Ustawianie poziomów wykonywania Optymalizowanie wirtualizacji i monitowania o podniesienie uprawnień podczas instalacji Instalowanie programów: podstawy Korzystanie z pliku Autorun Instalowanie i sprawdzanie zgodności aplikacji Udostępnianie programów wszystkim lub wybranym użytkownikom Rozmieszczanie aplikacji za pomocą Zasad grupy Konfigurowanie zgodności programów Specjalne uwagi dotyczące instalacji programów 16-bitowych i opartych na systemie MS-DOS Wymuszanie zgodności programów Zarządzanie zainstalowanymi i wykonywanymi programami Zarządzanie aktualnie wykonywanymi programami Zarządzanie programami, naprawianie ich i odinstalowywanie Wyznaczanie programów domyślnych Zarządzanie ścieżką wyszukiwania Zarządzanie rozszerzeniami plików i skojarzeniami plików Konfigurowanie opcji autoodtwarzania Dodawanie i usuwanie funkcji systemu Windows Spis treści vii
8 10 Zarządzanie oprogramowaniem układowym, konfiguracją rozruchu i uruchamianiem Szukanie i poznawanie opcji oprogramowania układowego Rodzaje interfejsów oprogramowania układowego i dane rozruchu Usługi rozruchu, usługi czasu wykonania i inne UEFI (Unified EFI) Stany uruchamiania i zasilania Korzystanie z interfejsów oprogramowania układowego Badanie interfejsów oprogramowania układowego Stany zasilania i zarządzanie zasilaniem Rozpoznawanie i rozwiązywanie problemów z uruchomieniem Rozwiązywanie problemów z uruchamianiem w fazie Rozwiązywanie problemów z uruchamianiem w fazie Rozwiązywanie problemów z uruchamianiem w fazie Rozwiązywanie problemów z uruchamianiem w fazie Rozwiązywanie problemów z uruchamianiem w fazie Zarządzanie konfiguracją uruchamiania i rozruchu Ustawianie opcji uruchamiania i rozruchu Zarządzanie konfiguracją rozruchu systemu Korzystanie z edytora magazynu BCD Zarządzanie magazynem BCD Wyświetlanie wpisów BCD Tworzenie i identyfikowanie magazynu BCD Importowanie i eksportowanie magazynu BCD Tworzenie, kopiowanie i usuwanie wpisów w BCD Ustawianie wartości wpisów w BCD Zmienianie opcji ochrony przed wykonywaniem danych i rozszerzaniem fizycznego adresu Zmienianie kolejności wyświetlania systemów operacyjnych Zmienianie wpisu z domyślnym systemem operacyjnym Zmienianie domyślnego czasu oczekiwania Chwilowa zmiana sekwencji rozruchu Korzystanie z funkcji TPM i BitLocker Drive Encryption Tworzenie zaufanych platform TPM: podstawy Włączanie i używanie TPM Inicjalizowanie TPM przed pierwszym użyciem Włączanie i inicjalizowanie TPM On or Off Czyszczenie modułu TPM Zmienianie hasła właściciela TPM BitLocker Drive Encryption: podstawy Zasada działania funkcji BitLocker Drive Encryption Wdrażanie funkcji BitLocker Drive Encryption Zarządzanie funkcją BitLocker Drive Encryption Przygotowania do zastosowania funkcji BitLocker Drive Encryption Włączanie funkcji BitLocker dla woluminów niesystemowych viii Spis treści
9 Włączanie funkcji BitLocker dla dysków flash USB Włączanie funkcji BitLocker dla woluminów systemowych Zarządzanie funkcją BitLocker i rozwiązywanie problemów Zarządzanie dyskami i systemami plików Korzystanie z konsoli Computer Używanie narzędzia Disk Management Używanie narzędzi FSUtil i DiskPart Poprawianie wydajności dysków Zasada działania funkcji Windows ReadyBoost i jej wykorzystywanie Włączanie i konfigurowanie funkcji ReadyBoost Zasada działania funkcji Windows ReadyDrive i jej wykorzystywanie Zasada działania funkcji Windows SuperFetch i jej wykorzystywanie Praca z dyskami podstawowymi i dynamicznymi Używanie dysków podstawowych i dynamicznych Określenia dysku Instalowanie i inicjalizowanie nowych dysków fizycznych Zmienianie stylu partycjonowania dysku Oznaczanie partycji jako aktywnej Konwertowanie dysku podstawowego na dynamiczny i odwrotnie Praca z dyskami, partycjami i woluminami Partycjonowanie dysków i przygotowywanie ich do użycia Tworzenie partycji, dysków logicznych i woluminów prostych Tworzenie woluminów łączonych i rozłożonych Zmniejszanie lub rozszerzanie woluminów Formatowanie partycji i woluminów Przypisywanie, zmienianie i usuwanie litery i ścieżek dysku Przypisywanie, zmienianie i usuwanie etykiet woluminów Usuwanie partycji, woluminów i dysków logicznych Konwertowanie woluminu na system plików NTFS Odzyskiwanie uszkodzonych woluminów prostych, łączonych i rozłożonych Dublowanie dysków Tworzenie woluminu dublowanego Przerywanie dublowania woluminów Usuwanie dublowanych woluminów Przenoszenie dysku dynamicznego do nowego systemu Rozwiązywanie typowych problemów z dyskami Usuwanie błędów dyskowych i niespójności Wykrywanie błędów na dysku Defragmentowanie dysków Ponowne synchronizowanie i naprawianie woluminów dublowanych Naprawianie dublowanego woluminu systemowego w celu umożliwienia rozruchu Praca z wymiennymi urządzeniami pamięci Praca z dyskami danych CD i DVD Nagrywanie dysków: podstawy Nagrywanie obrazów ISO na dyskach Spis treści ix
10 Nagrywanie dysków przy użyciu formatu zarządzanego Nagrywanie dysków przy użyciu aktywnego systemu plików Zmienianie domyślnych ustawień nagrywania Zarządzanie kompresją dysków i szyfrowaniem plików Kompresowanie dysków i danych Szyfrowanie dysków i danych Zarządzanie zabezpieczeniami plików i udostępnianiem zasobów Opcje zabezpieczania i udostępniania plików Kontrolowanie dostępu do plików i folderów za pomocą uprawnień NTFS Opis uprawnień podstawowych i ich stosowania Przypisywanie uprawnień specjalnych Przypisywanie praw własności pliku i uprawnień Stosowanie uprawnień przy użyciu dziedziczenia Ustalanie uprawnień efektywnych i rozwiązywanie problemów Udostępnianie plików i folderów poprzez sieć Kontrolowanie dostępu do udziałów sieciowych Tworzenie udostępnionych zasobów Tworzenie udostępnionych folderów i zarządzanie nimi przy użyciu Zasad grupy Używanie zasobów udostępnionych Używanie folderów udostępnionych do administrowania Rozwiązywanie problemów z udostępnianiem plików Używanie i konfigurowanie funkcji Udostępniania folderu publicznego Używanie funkcji Udostępniania folderu publicznego Konfigurowanie funkcji Udostępniania folderu publicznego Inspekcja dostępu do plików i folderów Włączanie inspekcji plików i folderów Auditing for Files and Folders Konfigurowanie i śledzenie inspekcji Utrzymywanie danych i dostępu do nich Konfigurowanie opcji Eksploratora Windows Dostosowywanie Eksploratora Windows Konfigurowanie zaawansowanych opcji Eksploratora Windows Zarządzanie plikami trybu offline Zasada działania plików trybu offline Udostępnianie plików i folderów w trybie offline Praca w trybie offline Zarządzanie synchronizacją plików trybu offline Konfigurowanie limitów użycia dysku przez pliki trybu offline Zarządzanie szyfrowaniem plików trybu offline Uniemożliwianie korzystania z plików trybu offline Konfigurowanie przydziałów dysku Używanie przydziałów dysku Włączanie przydziałów dysku w woluminach NTFS Wyświetlanie wpisów przydziału dysku Tworzenie wpisów przydziału dysku x Spis treści
11 Aktualizowanie i dostosowywanie wpisów przydziału dysku Usuwanie wpisów przydziału dysku Eksportowanie i importowanie ustawień przydziału dysku Wyłączanie wpisów przydziału dysku Używanie funkcji BranchCache Konfigurowanie sieci TCP/IP i rozwiązywanie problemów Przegląd funkcji sieciowych systemu Windows Wykrywanie sieci i kategorie sieci Praca z konsolą Network Explorer Praca z konsolą Network And Sharing Center Praca z mapą sieci Instalowanie składników sieciowych Praca z TCP/IP i podwójnym stosem IP Instalowanie kart sieciowych Instalowanie usług sieciowych (TCP/IP) Konfigurowanie połączeń lokalnych Konfigurowanie statycznych adresów IP Konfigurowanie dynamicznych adresów IP i alternatywnego adresowania IP Konfigurowanie wielu bram Konfigurowanie rozpoznawania nazw DNS Konfigurowanie usługi WINS Zarządzanie połączeniami lokalnymi Włączanie i wyłączanie połączeń lokalnych Sprawdzanie stanu, prędkości i aktywności połączeń lokalnych Wyświetlanie informacji o konfiguracji sieci Zmienianie nazw połączeń lokalnych Rozwiązywanie problemów i testowanie ustawień sieci Diagnozowanie i rozwiązywanie problemów z połączeniami lokalnymi Diagnozowanie i rozwiązywanie problemów z połączeniem internetowym..565 Wykonywanie podstawowych testów sieci Rozwiązywanie problemów z adresowaniem IP Zwalnianie i odnawianie ustawień DHCP Usuwanie i ponowne rejestrowanie wpisów DNS Zarządzanie mobilnym dostępem do sieci i zdalnym dostępem Konfigurowanie dostępu do sieci dla laptopów Praca z narzędziem Windows Mobility Center Konfigurowanie dynamicznych adresów IP Konfigurowanie alternatywnych prywatnych adresów IP Podłączanie komputera do projektora sieciowego Zasada działania mobilnego dostępu do sieci i zdalnego dostępu Tworzenie połączeń dla funkcji zdalnego dostępu Tworzenie połączenia telefonicznego Tworzenie połączenia szerokopasmowego z Internetem Tworzenie połączenia VPN Spis treści xi
12 Konfigurowanie właściwości połączeń Konfigurowanie połączeń automatycznych i ręcznych Konfigurowanie ustawień serwera proxy dla połączeń mobilnych Konfigurowanie informacji o logowaniu dla połączenia Konfigurowanie opcji ponownego wybierania i automatycznego rozłączania Konfigurowanie reguł wybierania dla połączenia Konfigurowanie podstawowych i alternatywnych numerów telefonów Konfigurowanie weryfikowania tożsamości Konfigurowanie protokołów i składników sieciowych Włączanie i wyłączanie Zapory systemu Windows dla połączeń sieciowych Nawiązywanie połączeń Nawiązywanie połączenia telefonicznego Nawiązywanie połączenia szerokopasmowego Nawiązywanie połączenia VPN Korzystanie z sieci bezprzewodowych Urządzenia i technologie sieci bezprzewodowych Bezpieczeństwo w sieciach bezprzewodowych Instalowanie i konfigurowanie karty bezprzewodowej Używanie sieci bezprzewodowych i połączeń bezprzewodowych Podłączanie komputera do sieci bezprzewodowej Zarządzanie sieciami bezprzewodowymi i rozwiązywanie problemów Konserwacja i obsługa techniczna Zarządzanie aktualizacjami automatycznymi Windows Update: podstawy Konfigurowanie aktualizacji automatycznych Sprawdzanie dostępności aktualizacji Wyświetlanie historii aktualizacji i zainstalowanych aktualizacji Usuwanie aktualizacji automatycznych w celu przywrócenia prawidłowego działania Ukrywanie aktualizacji automatycznych Przywracanie odrzuconych aktualizacji Rozwiązywanie problemów przy użyciu Pomocy zdalnej Zasada działania Pomocy zdalnej Tworzenie zaproszenia do Pomocy zdalnej Oferowanie pomocy zdalnej lub odpowiadanie na zaproszenie Wykrywanie i usuwanie błędów w systemie Windows Używanie dzienników zdarzeń do śledzenia i diagnozowania błędów Wyświetlanie dzienników zdarzeń i zarządzanie nimi Planowanie zadań konserwacyjnych Zasady działania harmonogramu zadań Wyświetlanie zadań i zarządzanie nimi w lokalnych i zdalnych systemach Tworzenie zaplanowanych zadań Rozwiązywanie problemów z zaplanowanymi zadaniami Wykonywanie kopii zapasowej i odzyskiwanie komputera Tworzenie kopii zapasowej i odzyskiwanie plików i folderów przy użyciu funkcji Previous Versions xii Spis treści
13 Odzyskiwanie systemu po nieudanym wznowieniu Naprawianie komputera w celu umożliwienia jego uruchomienia Tworzenie kopii zapasowej i odzyskiwanie stanu systemu przy użyciu narzędzia System Restore Tworzenie i używanie kopii zapasowej Odzyskiwanie danych osobistych Naprawianie i odzyskiwanie komputera Problemy z uruchamianiem i wyłączaniem systemu Rozwiązywanie problemów z uruchamianiem i wyłączaniem systemu Wykorzystywanie informacji o błędach Stop Index O autorze Spis treści xiii
14
15 Wstęp Napisanie tej książki sprawiło mi wielką przyjemność, ale kosztowało też mnóstwo pracy. Gdy przystępowałem do pisania, moim początkowym zamiarem było pokazanie, czym się różni system Windows 7 od systemów Windows Vista i Windows XP i jakie są w nim nowe opcje administracyjne. Jak w przypadku każdego nowego systemu operacyjnego ale szczególnie Windows 7 musiałem w tym celu przejrzeć mnóstwo materiałów i sprawdzić wiele rzeczy w samym systemie operacyjnym, aby ustalić dokładnie jego działanie. Przystępując do pracy z systemem Windows 7 można od razu zauważyć, że różni się on od wcześniejszych wydań systemu Windows. Nie widać natomiast, jak bardzo różni się on od swoich poprzedników, a to dlatego, że wiele najistotniejszych zmian kryje się w środku systemu. Zmiany dotyczące wewnętrznej architektury, jak również interfejsu użytkownika, były dla mnie najtrudniejsze do zbadania i opisania. Ponieważ książki z serii Vademecum administratora mają być poręczne i czytelne czyli służyć w każdej chwili i miejscu do wykonywania pracy i rozwiązywania problemów musiałem starannie przejrzeć cały tekst i upewnić się, że dotyczy najważniejszych aspektów administracji systemu Windows 7. Rezultatem jest książka, która trafia do rąk Czytelników i mam nadzieję, że zostanie uznana przez nich za jeden z najlepszych podręcznych i praktycznych przewodników po systemie Windows 7. Od samego początku aż do końca książka omawia najważniejsze zadania administracyjne wykonywane w komputerach z systemem Windows 7. Ponieważ celem było dostarczenie maksimum wiedzy w podręczniku formatu kieszonkowego, aby odszukać w książce potrzebną rzecz, nie trzeba przebijać się przez setki stron dodatkowych informacji. Zamiast tego można w niej znaleźć dokładnie to, co jest potrzebne do rozwiązania określonego problemu lub wykonania konkretnego zadania. Mówiąc krótko, z założenia jest to pozycja, po którą należy sięgnąć w przypadku jakiegokolwiek pytania dotyczącego administracji systemu Windows 7. Z tego też względu książka koncentruje się na codziennych procedurach administracyjnych, często wykonywanych zadaniach, dobrze opisanych przykładach oraz ważnych opcjach, choć niekoniecznie wszystkich. Jednym z celów było zachowanie rozsądnych rozmiarów tej książki i zapewnienie łatwego posługiwania się nią, przy jednoczesnym wypełnieniu jej maksymalną ilością informacji tak, aby była naprawdę cennym źródłem. W rezultacie zamiast opasłego tysiącstronicowego tomu bądź też lakonicznego stustronicowego informatora, Czytelnik otrzymuje wartościowy przewodnik, umożliwiający łatwe i szybkie wykonywanie typowych zadań, rozwiązywanie problemów oraz implementowanie rozwiązań służących codziennej pracy systemu i użytkowników. xv
16 Dla kogo jest ta książka Windows 7 Administrator s Pocket Consultant zawiera omówienie wszystkich wydań systemu Windows 7. Książka jest przeznaczona dla: Aktualnych administratorów systemu Windows. Zaawansowanych użytkowników, którzy wykonują pewne zadania administracyjne. Administratorów, którzy muszą przejść na system Windows 7 z wcześniejszych wydań Windows. Administratorów, którzy muszą przejść na system Windows 7 z innych platform. Aby zmieścić jak najwięcej informacji, zakłada się, że Czytelnik ma podstawową wiedzę o sieciach i systemach operacyjnych Windows. Z tego względu nie ma w książce oddzielnych rozdziałów poświęconych podstawom, architekturze i sieciom systemu Windows. Są natomiast omówione takie tematy, jak dostosowywanie, dostęp mobilny do sieci, konfiguracja TCP/IP, profile użytkowników i optymalizacja systemu. Opisane są również szczegółowo różne problemy i wszędzie tam, gdzie to możliwe, zamieszczone są wskazówki i rady dotyczące rozwiązywania tych problemów. Zagadnienie rozwiązywania problemów nie jest wydzielone w postaci specjalnego rozdziału podsumowującego materiał książki, lecz od samego początku stanowi jej integralną część. Autor ma nadzieję, że po przeczytaniu tej książki i zgłębieniu zawartych w niej informacji Czytelnik będzie w stanie usprawnić pracę użytkowników w swojej organizacji i skrócić czas przestojów. Układ książki Książka przeznaczona jest do korzystania przez administratorów systemu Windows 7 i w związku z tym jej układ wynika raczej z wykonywanych zadań, niż z funkcji systemu. Książki z serii Vademecum administratora są przeznaczone do codziennego, praktycznego użytku. Szybkość i łatwość wyszukiwania informacji jest zasadniczą cechą tego praktycznego przewodnika. Książka zawiera rozbudowany spis treści i obszerny indeks, aby można było szybko rozwiązać każdy problem. Książka ma też wiele innych cech podręcznego informatora. Należą do nich procedury krok po kroku, listy, tabele i częste odsyłacze. Konwencje zastosowane w książce Aby poprawić czytelność tekstu i ułatwić korzystanie z niego zastosowano w książce kilka konwencji. Listingi kodu są zapisane czcionką o stałej szerokości znaku, chyba że jest to polecenie, które musi wpisać sam czytelnik. W takim przypadku jest ono zapisane czcionką pogrubioną. Terminy pojawiające się po raz pierwszy są zapisane kursywą. Pozostałe konwencje są następujące: Uwaga Dopisek do wzmianki wymagającej podkreślenia Wskazówka Pomocna sugestia lub dodatkowa informacja Ostrzeżenie Zwrócenie uwagi na potencjalne problemy Z praktyki Praktyczna rada odnosząca się do dyskusji na zaawansowany temat xvi Wstęp
17 Autor ma szczerą nadzieję, że książka Windows 7 Vademecum Administratora zawiera wszystko, co jest potrzebne do jak najszybszego i najbardziej wydajnego wykonywania podstawowych zadań administracyjnych w systemie Windows 7. Jakiekolwiek uwagi będą mile widziane i można je przesyłać na adres williamstanek@aol.com. Dodatkowe informacje w trybie online Każdy nowy lub uaktualniony materiał, który stanie się dostępny po napisaniu tej książki, zostanie udostępniony w trybie online w witrynie Microsoft Press Online Windows Server and Client Web. Materiałem tym może być aktualizacja zawartości książki, artykuł, łącze do dodatkowych źródeł, errata, przykładowe rozdziały i tak dalej. Podana witryna jest dostępna pod adresem i jest stale aktualizowana. Dyskusję na temat tej książki można znaleźć w witrynie sieci Web autora, pod adresem W serwisie Twitter autor występuje jako WilliamStanek. Wsparcie techniczne Wydawnictwo Microsoft Press dołożyło wszelkich starań, aby informacje zawarte w tej książce były rzetelne i dokładne. Ewentualne poprawki do książki można znaleźć w sieci World pod następującym adresem: Wszelkie komentarze, pytania i sugestie dotyczące tej książki można kierować do Microsoft Press przy użyciu jednej z dwóch metod: listownie: Microsoft Press Attn: Editor, Windows 7 Administrator s Pocket Consultant One Microsoft Way Redmond, WA mspinput@microsoft.com Pragniemy poinformować, że podane adresy nie służą do uzyskiwania wsparcia dotyczącego produktów firmy Microsoft. Takie informacje można uzyskać w witrynie sieci Web firmy Microsoft o adresie Dodatkowe informacje w trybie online xvii
18
19 ROZDZIAŁ 1 Wstęp do administracji systemu Windows 7 W tym rozdziale: Wprowadzenie do Windows 7 2 Obliczenia 64-bitowe 7 Instalowanie Windows 7 9 Uruchamianie Windows 7 15 Architektura Windows 7 26 System Windows 7, podobnie jak Windows Vista, różni się od Windows XP i wcześniejszych wersji Windows. System Windows 7 jest nie tylko bardziej wszechstronny niż Windows XP, ale przede wszystkim jest oparty na rewolucyjnej architekturze wprowadzonej w Windows Vista. Najbardziej znaczące zmiany w tej architekturze obejmują: Kontrolę kont użytkowników i podnoszenie uprawnień Modularyzację i obrazowanie dysków Środowiska poprzedzające instalację i uruchomienie systemu W tym rozdziale dokonamy krótkiego przedstawienia systemu Windows 7 i pokażemy, w jakim stopniu zmiany w kontroli i uprawnieniach wpływają na pracę z komputerami wyposażonymi w ten system i zarządzanie nimi. W rozdziale 2, Wdrażanie systemu Windows 7, zobaczymy, jak inne zmiany w architekturze upraszczają zadanie wdrożenia Windows 7. Ponadto zarówno w tym, jak i we wszystkich pozostałych rozdziałach książki omówimy szczegółowo zmiany, które zwiększają wszystkie możliwości zarządzania komputerem. Chociaż głównym tematem książki jest administracja systemu Windows 7, w całym tekście podane są liczne wskazówki i techniki, które mogą być pomocne dla wszystkich zajmujących się wspieraniem tego systemu, jego wykorzystywaniem i programowaniem dla niego. Należy pamiętać, że książka ta jest przeznaczona do użytku razem z drugim wydaniem podręcznika Vademecum Administratora Windows Server 2008 (Microsoft Press, 2009). Poświęcone serwerom książki z serii Administrator s Pocket Consultant zawierają szerokie omówienie zadań administracyjnych, w tym również zadań z dziedziny administracji usług katalogowych, administracji danych oraz administracji sieci. Z kolei niniejsza książka koncentruje się na zadaniach z dziedziny administracji systemu i użytkowników. Można w niej znaleźć omówienie następujących tematów: Dostosowywanie środowiska systemu operacyjnego i Windows Konfigurowanie sprzętu i urządzeń sieciowych 1
20 Zarządzanie dostępem użytkowników i ustawieniami globalnymi Konfigurowanie sieci dla laptopów i urządzeń mobilnych Korzystanie z możliwości zdalnego zarządzania i zdalnej pomocy Rozwiązywanie problemów z systemem Należy też koniecznie pamiętać, że niemal każdy element konfiguracji systemu Windows może być kontrolowany za pomocą Zasad grup (Group Policy). Zamiast więc zaznaczania w każdym miejscu, że dana cecha A lub B może być skonfigurowana tylko wtedy, gdy pozwalają na to Zasady grup, będzie stosowane założenie, że czytelnik jest świadomy ogólnego wpływu tych zasad na możliwości konfigurowania systemu i zarządzania nim. Od Czytelnika oczekuje się również znajomości trybu wiersza polecenia oraz narzędzia Windows PowerShell. Pozwoli to na koncentrowanie się na zasadniczej treści zadań administratora. Wprowadzenie do Windows 7 Windows 7 jest najnowszym wydaniem systemu operacyjnego Windows dla komputerów klienckich. Główne wersje systemu Windows 7 to: Windows 7 Starter Niedrogie wydanie Windows 7 dla okazjonalnych użytkowników, a także dla rynków wschodzących. Jest to system kompatybilny z najnowszymi aplikacjami i urządzeniami oraz bezpieczniejszy niż wcześniejsze wydania Windows. Z drugiej strony jest to najbardziej ograniczona ze wszystkich wersji. Windows 7 Home Basic Tanie wydanie Windows 7 dla użytkowników domowych. Obejmuje podstawowy zbiór funkcji rozrywkowych, ale bez możliwości przyłączania się do domeny. Windows 7 Home Premium Rozszerzone wydanie Windows 7 obejmujące dodatkowe funkcje rozrywkowe, ale bez możliwości przyłączania się do domeny. Windows 7 Professional Podstawowe wydanie Windows 7 dla użytkowników biznesowych. Obejmuje podstawowy zbiór narzędzi zarządzających, jak również funkcje umożliwiające przyłączanie się do domeny. Windows 7 Enterprise Rozszerzone wydanie Windows 7 dla użytkowników biznesowych. Obejmuje podstawowy zbiór narzędzi zarządzających, jak również funkcje umożliwiające przyłączanie się do domeny. Windows 7 Ultimate Rozszerzone wydanie Windows 7 obejmujące najlepsze funkcje dostępne w wydaniach dla domu i biznesu, jak również umożliwiające przyłączanie się do domeny. Windows 7 zapewnia natywne wdrażanie i instalowanie oparte na obrazie systemu. Dzięki nowej, niezależnej od sprzętu architekturze, o której będzie mowa w dalszej części tego rozdziału, wszystkie wydania Windows 7 (z wyjątkiem Windows 7 Starter) obsługują zarówno sprzęt 32-bitowy, jak i 64-bitowy. Oznacza to, że każde wydanie tego produktu (z wyjątkiem Starter) może być używane w komputerach o architekturze 32-bitowej lub 64-bitowej. Komputery o architekturze 32-bitowej x86 mogą mieć do 4 gigabajtów (GB) pamięci RAM. Komputery o architekturze 64-bitowej mogą mieć do 8 GB pamięci RAM w przypadku wydania Home Basic; 16 GB RAM w przypadku Home Premium i ponad 128 GB w przypadku 2 Rozdział 1: Wstęp do administracji systemu Windows 7
21 wydań Professional, Enterprise i Ultimate. Wydania Professional, Enterprise i Ultimate zapewniają ponadto obsługę wielu procesorów. W tabeli 1-1 zamieszczony jest przegląd różnic między poszczególnymi wydaniami systemu Windows 7. Szczegółową listę można znaleźć pod adresem windows7/. Tabela 1-1 Różnice w wydaniach Windows 7 FUNKCJA Interfejs użytkownika Aero Szyfrowanie napędów funkcją BitLocker Funkcja Complete PC Backup Narzędzia wdrażania pulpitu Obsługa dwóch procesorów (nie licząc rdzeni) Szyfrowany system plików Dzielone połączenia z plikami i drukarkami HOME BASIC HOME PREMIUM PROFESSIONAL ENTERPRISE ULTIMATE X X X X X X X X X X X X X X X X Klient NAP (Network X X X Access Protection) Network And X X X X X Sharing Center Kontrola rodzicielska X X X Ustawianie Quality of Service dla sieci oparte na zasadach X X X Objęcie zasadami Premier Support Planowane kopie zapasowe Objęcie zasadami Software Assurance Ograniczenia X X X X X X X X X X X Wprowadzenie do Windows 7 3
22 Tabela 1-1 Różnice w wydaniach Windows 7 FUNKCJA Podsystem dla aplikacji opartych na Uniksie HOME BASIC HOME PREMIUM PROFESSIONAL ENTERPRISE ULTIMATE Tablet PC X X X X Instalacja wielojęzykowego interfejsu użytkownika X X Klucze licencji zbiorowych Licencje na maszyny wirtualne (4) Narzędzie Windows Fax And Scan Narzędzie Windows Media Center Zapewnianie łączności bezprzewodowej X X X X X X X X X X X X X X X X X Windows XP oraz wcześniejsze wersje systemu operacyjnego Windows nie pozwalały na ich aktualizację do innych wydań. Obecnie firma Microsoft pozwala na łatwą aktualizację podstawowych wydań Windows 7 do wydań rozszerzonych, za pomocą narzędzia Windows Anytime Upgrade lub Deployment Image Servicing and Management. W tabeli 1-2 zamieszczony jest przegląd ścieżek aktualizacji. Jak widać, istnieje kilka sposobów aktualizowania najbardziej podstawowych wydań systemu. Aby sprawdzić, które wydanie jest używane w danym komputerze, należy kliknąć przycisk Start, kliknąć prawym przyciskiem myszy pozycję Computer i następnie wybrać polecenie Properties (Właściwości). Szukana informacja pojawi się jako Windows Edition. Tabela 1-2 Ścieżki aktualizacji dla wydań systemu Windows 7 WERSJA WINDOWS AKTUALIZACJA DO AKTUALIZACJA DO Wersja Home Windows 7 Home Premium Windows 7 Ultimate Windows 7 Home Basic Tak Tak Windows 7 Home Premium Wersja Professional Windows 7 Enterprise Windows 7 Ultimate Windows 7 Professional Tak Tak Windows 7 Enterprise Tak Tak 4 Rozdział 1: Wstęp do administracji systemu Windows 7
23 Mając narzędzie Windows Anytime Upgrade można kupić w sklepie dysk z aktualizacją i za pomocą wbudowanej w program funkcji wprowadzić ważny klucz produktu lub zakupić aktualizację poprzez sieć. Aby skorzystać z wbudowanej funkcji Windows Anytime Upgrade, należy kliknąć przycisk Start i wybrać Control Panel (Panel sterowania), w Panelu sterowania kliknąć System And Security (System i bezpieczeństwo), a następnie kliknąć Windows Anytime Upgrade. Aby dokończyć aktualizację, należy postąpić zgodnie z dalszymi wskazówkami. Do procedury tej jest potrzebny nośnik dystrybucyjny systemu Windows 7. Nośnik taki zawiera składniki wszystkich wydań systemu Windows 7 i dopiero klucz produktu dostarczony przez użytkownika odblokowuje i instaluje składniki konkretnego wydania. Uwaga Dla 32-bitowego i 64-bitowego wydania Windows 7 dostarczane są oddzielne nośniki dystrybucyjne. Aby zainstalować 32-bitowe wydanie Windows 7 w komputerze opartym na architekturze x86, trzeba użyć 32-bitowego nośnika dystrybucyjnego. Aby zainstalować 64-bitowe wydanie Windows 7 w komputerze opartym na architekturze x64, trzeba użyć 64-bitowego nośnika dystrybucyjnego. Zasadniczo, jeśli mamy już 32-bitowy system operacyjny i chcemy zainstalować wersję 64-bitową (na sprzęcie obsługującym obie wersje), trzeba na nowo uruchomić komputer i wystartować z nośnika instalacyjnego. Ogólnie rzecz biorąc to samo dotyczy instalacji 32-bitowego systemu operacyjnego w komputerze z działającym systemem 64-bitowym. Należy też pamiętać, że fi rma Microsoft stworzyła oddzielne wydanie systemu dla komputerów z procesorami IA64. Wydanie to nosi nazwę Windows 7 for Itanium-Based Systems. Biznesowe wydania Windows 7 są dostarczane razem z narzędziem Deployment Image Servicing and Management (DISM). DISM pozwala zarządzać w trybie online i offline obrazami systemu Windows, łącznie z obrazami przeznaczonymi do wdrożenia, jak i dla maszyn wirtualnych. Do wdrażania Windows 7 stosowane są pliki Windows Image (.wim). Do maszyn wirtualnych stosowane są pliki wirtualnych dysków twardych (.vhd). Polecenia używane do plików WIM i VHD są takie same. Jak zostanie opisane w rozdziale 2, za pomocą narzędzia DISM można: Dodawać i usuwać pakiety. Pakietami mogą być dodatki językowe, poprawki, narzędzia itd. Włączać i wyłączać funkcje Windows. Dodawać i usuwać sterowniki firm trzecich. Aby uruchomić narzędzie DISM w trybie polecenia z poziomu administratora, należy wykonać następujące działania: 1. Kliknąć przycisk Start, wskazać polecenie All Programs i kliknąć Accessories (Akcesoria). 2. Kliknąć prawym przyciskiem myszy skrót Command Prompt (Wiersz polecenia) w menu i następnie kliknąć Run As Administrator (Uruchom jako administrator). Jeśli pojawi się pytanie User Account Control, postąpić tak, aby pozwolić aplikacji działać z uprawnieniami administratora. 3. Aby wyświetlić dostępne opcje DISM, w oknie Command Prompt wpisać dism /?. 4. Aby wyświetlić opcje dostępne do pracy z obrazami w trybie online, wpisać dism /online /?. Wprowadzenie do Windows 7 5
24 Chociaż narzędzie DISM jest przeznaczone głównie do pracy z obrazami w trybie offline i obrazami zamontowanymi, za pomocą niektórych poleceń DISM można uzyskać ważne informacje o działającym aktualnie w komputerze systemie operacyjnym. W tabeli 1-3 podany jest przegląd podpoleceń DISM trybu online, których można używać do działającego systemu operacyjnego. Na przykład, aby wyświetlić listę wydań Windows, do których można uaktualnić komputer, należy wpisać polecenie: dism /online /get-targeteditions Tabela 1-3 Polecenia DISM trybu online dla działających systemów operacyjnych PODPOLECENIE /Disable-Feature / featurename:nazwafunkcji /Enable-Feature / featurename:nazwafunkcji /Get-CurrentEdition /Get-DriverInfo / driver:nazwasterownika.inf /Get-Drivers /Get-FeatureInfo / featurename:nazwafunkcji /Get-Features /Get-Intl /Get-PackageInfo / packagename:nazwapakietu /Get-Packages /Get-TargetEditions OPIS Wyłącza podaną funkcję. Podpolecenie rozróżnia wielkość liter w nazwie funkcji. Włącza podaną funkcję. Podpolecenie rozróżnia wielkość liter w nazwie funkcji. Wyświetla aktualnie zainstalowane wydanie Windows. Wyświetla informacje o podanym sterowniku firmy trzeciej, zainstalowanym w magazynie sterowników. Podpolecenie nie rozróżnia wielkości liter w nazwie sterownika. Wyświetla informacje o wszystkich sterownikach firm trzecich zainstalowanych w magazynie sterowników. Wyświetla informacje o podanej funkcji. Podpolecenie rozróżnia wielkość liter w nazwie funkcji. Wyświetla informacje o zainstalowanych funkcjach Windows. Wyświetla informacje o standardowym języku interfejsu użytkownika, ustawieniach lokalnych systemu, domyślnej strefie czasowej, klawiaturze i zainstalowanych językach. Wyświetla informacje o podanym pakiecie. Podpolecenie rozróżnia wielkość liter w nazwie pakietu. Wyświetla informacje o zainstalowanych pakietach Windows. Podaje wydania Windows, do których można uaktualnić działający system operacyjny. System Windows 7 jest dostarczany z powłoką Windows PowerShell 2.0. Po skonfigurowaniu PowerShell do zdalnego działania można wykonywać na różne sposoby polecenia z innego komputera. Jedną z technik jest ustanowienie zdalnej sesji z komputerem, na którym chcemy pracować. Przykładowy fragment sesji pokazuje, jak można sprawdzić wydanie Windows w zdalnych komputerach: 6 Rozdział 1: Wstęp do administracji systemu Windows 7
25 $s = new-pssession -computername engpc15, hrpc32, cserpc28 invoke-command -session $s {dism.exe /online /get-currentedition} Deployment Image Servicing and Management tool Version: Image Version: Current Edition : Ultimate The operation completed successfully. Uwaga W poleceniu New-PSSession parametr ComputerName pozwala wskazać zdalny komputer za pomocą nazwy DNS, nazwy NetBIOS lub adresu IP. Jeśli polecenie ma dotyczyć wielu komputerów, należy oddzielić ich nazwy lub adresy IP przecinkami. Więcej informacji o możliwościach Windows PowerShell 2.0 i zdalnej pracy można znaleźć w rozdziale 4, Using Sessions, Jobs, and Remoting książki Windows PowerShell 2.0 Administrator s Pocket Consultant (Microsoft Press, 2009). Obliczenia 64-bitowe Od pierwszego pojawienia się w systemach operacyjnych Windows obliczenia 64-bitowe uległy znacznej zmianie. Komputery wyposażone w 64-bitowe wersje Windows nie tylko działają lepiej i szybciej od swoich odpowiedników 32-bitowych, ale są również bardziej skalowalne, ponieważ potrafią przetwarzać więcej danych w jednym cyklu zegara, adresować więcej pamięci i szybciej wykonywać obliczenia numeryczne. Windows 7 obsługuje dwie różne architektury 64-bitowe: x64 Architektura ta jest oparta na 64-bitowych rozszerzeniach zbioru instrukcji x86, implementowanych w procesorach AMD Opteron (AMD64), Intel Xeon z rozszerzeniem 64-bitowym i innych. Architektura ta oferuje natywne przetwarzanie 32-bitowe i 64-bitowe, co pozwala na jednoczesne wykonywanie obu rodzajów obliczeń 32-bitowych i 64-bitowych. IA64 Architektura ta jest oparta na architekturze procesorów EPIC (Explicitly Parallel Instruction Computing), implementowanej w procesorach Intel Itanium (IA64) i innych. Architektura ta oferuje natywne przetwarzanie 64-bitowe, co pozwala na uzyskiwanie maksymalnej wydajności aplikacji 64-bitowych. Przetwarzanie 64-bitowe jest przeznaczone do działań wymagających dużej ilości pamięci i wielu obliczeń numerycznych. Dzięki 64-bitowemu przetwarzaniu aplikacje mogą pobierać w całości ogromne porcje danych do pamięci fizycznej (czyli RAM), co redukuje potrzebę przerzucania stron na dysk i znacząco zwiększa ich wydajność. Zbiór instrukcji EPIC pozwala procesorom Itanium wykonywać do 20 operacji jednocześnie. Aktualnie dominującymi interfejsami oprogramowania układowego (firmware u) są: BIOS (Basic input/output system) EFI (Extensible Firmware Interface) Obliczenia 64-bitowe 7
26 UEFI (Unified Extensible Firmware Interface) Komputery oparte na Itanium różnią się pod wieloma istotnymi względami od komputerów opartych na specyfikacjach x86 i x64. Podczas gdy komputery oparte na Itanium wykorzystują EFI i dyski typu GPT (z tablicą partycji GUID), to komputery oparte na x86 wykorzystują BIOS i dyski typu MBR (Master Boot Record). Komputery oparte na x64 wykorzystują interfejs UEFI okrywający BIOS lub EFI, jak to jest opisane w rozdziale 10., w części zatytułowanej Szukanie i poznawanie opcji oprogramowania układowego. Oznacza to, że wymienione architektury różnią się sposobem zarządzania komputerami, zwłaszcza jeśli chodzi o instalowanie i konfigurowanie dysków. Jednak w wyniku rosnącego upowszechnienia UEFI oraz możliwości obsługiwania przez Windows 7 zarówno dysków MBR, jak i GPT, niezależnie od typu oprogramowania układowego, architektura samych układów scalonych nie będzie musiała decydować o typie oprogramowania układowego i dysków używanych przez komputer. Ta decyzja będzie należała do producentów sprzętu. Uwaga Techniki korzystania z dysków MBR i GPT są opisane szczegółowo w rozdziale 12., Zarządzanie dyskami i systemami plików. Zasadniczo komputery oparte na BIOS-ie używają dysków MBR do uruchamiania oraz do przechowywania danych, a dysków GPT tylko do danych. Komputery oparte na EFI mogą zawierać zarówno dyski GPT, jak i MBR, ale muszą mieć co najmniej jeden dysk GPT z partycją systemową EFI (ESP) oraz partycją podstawową lub prosty wolumin z systemem operacyjnym do załadowania. W większości przypadków sprzęt 64-bitowy jest kompatybilny z aplikacjami 32-bitowymi; jednak aplikacje te działają wydajniej na sprzęcie 32-bitowym. 64-bitowe wydania Windows obsługują zarówno 64-, jak i 32-bitowe aplikacje, wykorzystując do tego warstwę emulacji x86 Windows on Windows 64 (WOW64). Podsystem WOW64 izoluje aplikacje 32-bitowe od aplikacji 64-bitowych. Zapobiega to problemom z rejestrem i systemem plików. System operacyjny zapewnia łączność między procesami 32-bitowymi i 64-bitowymi dla modelu COM (Component Object Model) i podstawowych operacji, takich jak wycinanie, kopiowanie i wklejanie za pomocą Schowka. Jednak procesy 32-bitowe nie mogą ładować 64-bitowych bibliotek DLL, podobnie jak procesy 64-bitowe nie mogą ładować 32-bitowych bibliotek DLL. Po podjęciu decyzji o przejściu na obliczenia 64-bitowe może być przydatne sprawdzenie, które komputery w firmie mogą obsługiwać 64-bitowe systemy operacyjne, a które są już wyposażone w takie systemy. Korzystając z powłoki Windows PowerShell można to zrobić następująco: Ustalić, które komputery mają już zainstalowany 64-bitowy system operacyjny, używając do tego właściwości OSArchitecture obiektu Win32_OperatingSystem. Polecenie i przykładowy wynik wyglądają następująco: get-wmiobject -class win32_operatingsystem format-list osarchitecture osarchitecture : 32-bit Ustalić, które komputery mogą obsługiwać 64-bitowy system operacyjny, używając do tego właściwości Name i Description obiektu Win32_Processor. 8 Rozdział 1: Wstęp do administracji systemu Windows 7
27 get-wmiobject -class win32_processor format-list name, description name : Intel(R) Core(TM)2 Quad 2.66GHz description : x64 Family 6 Model 15 Stepping 7 Wynik pierwszego polecenia informuje, że komputer używa 32-bitowej wersji Windows. Wynik drugiego polecenia mówi, że komputer jest wyposażony w procesor x64. W efekcie widać, że komputer ten można uaktualnić do 64-bitowej wersji Windows 7. Zamiast sprawdzać każdy komputer indywidualnie, można utworzyć skrypt, który zrobi to automatycznie. Przykłady odpowiednich skryptów i opisy procedur można znaleźć w rozdziale 9., Inventorying and Evaluating Windows Systems, książki Windows PowerShell 2.0 Administrator s Pocket Consultant. Instalowanie Windows 7 Wydania Professional, Enterprise i Ultimate systemu Windows 7 są jedynymi wydaniami przeznaczonymi do stosowania w domenach Active Directory. Instalując Windows 7 w komputerze wyposażonym już w system operacyjny można przeprowadzić całkiem nową instalację ( clean ) lub dokonać uaktualnienia. Główne różnice między tymi wariantami są następujące: Nowa instalacja W przypadku nowej instalacji program Windows Setup zastępuje całkowicie dotychczasowy system operacyjny komputera i wszystkie ustawienia użytkowników i aplikacji są tracone. Nową instalację należy stosować wtedy, gdy nie jest możliwe uaktualnienie, gdy chcemy uruchamiać wiele systemów operacyjnych, gdy jest potrzebna standardowa konfiguracja albo gdy nie ma zainstalowanego żadnego systemu w komputerze. Uaktualnienie Podczas aktualizacji ustawienia użytkowników są zachowywane, podobnie jak istniejące aplikacje i ich ustawienia. Nie trzeba też podawać podstawowej konfiguracji systemu. Uaktualnienie powinno być stosowane wtedy, gdy w komputerze jest już zainstalowany system operacyjny Windows umożliwiający jego aktualizację do wersji Windows 7 i chcemy ograniczyć przestój zachowując istniejące ustawienia, informacje o użytkownikach i konfiguracje aplikacji. Przebieg aktualizacji zależy od dotychczasowego systemu operacyjnego. W przypadku Windows Vista program Windows Setup wykonuje aktualizację w miejscu (in-place). Istnieje kopia aktualizująca dla Windows XP, ale nie pozwala ona na aktualizację w miejscu. Dokonując aktualizacji z Windows XP trzeba najpierw przenieść pliki i ustawienia za pomocą programu Windows Easy Transfer, a dopiero potem uruchomić Windows Setup. Windows Setup wykona następnie nową instalację systemu, po której trzeba na nowo zainstalować aplikacje. Instalowanie Windows 7 9
28 Przygotowanie do instalacji Windows 7 Aby zainstalować system Windows 7, można uruchomić komputer przy użyciu nośnika dystrybucyjnego Windows, uruchomić program Setup dotychczasowego systemu Windows, wykonać instalację z wiersza polecenia albo użyć jednej z opcji instalacji automatycznej. Są dwie podstawowe metody instalowania Windows 7 interaktywna i automatyczna. Instalacja interaktywna, uważana przez wielu za podstawową metodę instalacji Windows, to taka, w której trzeba przejść kolejne etapy i podać wiele informacji. Taką instalację można wykonać startując komputer z nośnika dystrybucyjnego lub uruchamiając program Windows Setup z wiersza polecenia. Standardowy proces instalacji Windows, uruchamiany po wystartowaniu komputera z zakupionego dysku DVD z systemem, jest interaktywny. Przez cały ten proces użytkownik jest proszony o kolejne informacje konfiguracyjne. Jest kilka rodzajów instalacji automatycznej, które w rzeczywistości wymagają interwencji użytkownika w zakresie skonfigurowanym przez administratora. Najbardziej podstawowym sposobem instalacji automatycznej jest niepilnowana instalacja wykorzystująca plik z odpowiedziami. Taki plik zawiera wszystkie lub tylko niektóre informacje dotyczące konfiguracji, o które użytkownik jest normalnie pytany podczas standardowego procesu instalacji. Pliki z odpowiedziami można tworzyć za pomocą narzędzia Windows System Image Manager, dostarczanego razem z pakietem Windows Deployment Toolkit (dostępnym pod adresem Jeszcze większe możliwości instalowania daje narzędzie Windows Deployment Services, omówione w rozdziale 2. Standardowym programem instalacyjnym Windows 7 jest Setup.exe. Można uruchomić go z poziomu działającego systemu Windows w celu jego aktualizacji lub zainstalowania Windows 7 w innej partycji. W systemach opartych na BIOS-ie (x86) można zainicjować proces instalacji uruchamiając komputer za pomocą nośnika dystrybucyjnego. W systemach opartych na architekturze IA64 Itanium można uruchomić program Setup przy użyciu powłoki EFI wykonując program ładujący Setup \IA64\Setupldr.efi zapisany na DVD (lub innym nośniku). Inaczej niż w przypadku metody partycjonującej program Setup dla systemu IA64 działa tak samo dla wersji 32-bitowej x86, jak i 64-bitowej x64. Instalując Windows 7 w systemach x86 należy pamiętać o specjalnych rodzajach sekcji napędu używanych przez system operacyjny. Active (aktywna) Partycja aktywna (lub wolumin aktywny) jest sekcją napędu używaną jako bufor oraz do uruchamiania systemu. Niektóre urządzenia nośników wymiennych mogą być opisywane jako posiadające partycję aktywną. Boot (startowa) Partycja startowa (lub wolumin startowy) zawiera system operacyjny i jego pliki pomocnicze. Partycja systemowa i startowa (lub wolumin) mogą być tym samym. System (systemowa) Partycja systemowa (lub wolumin systemowy) zawiera pliki specyficzne dla urządzeń, potrzebne do załadowania systemu operacyjnego. Jako element konfiguracji oprogramowania, partycja systemowa (lub wolumin) może być częścią woluminu rozłożonego (striped) lub łączonego (spanned). Partycje i woluminy oznaczają zasadniczo to samo. Czasem jednak stosuje się dwa różne terminy, ponieważ partycje są tworzone na dyskach podstawowych, a woluminy na dyskach 10 Rozdział 1: Wstęp do administracji systemu Windows 7
29 dynamicznych. W komputerach x86 można oznaczyć partycję jako aktywną za pomocą przystawki Disk Management. Chociaż partycja aktywna, startowa i systemowa może być tą samą partycją (podobnie jak wolumin), każda z nich jest mimo wszystko niezbędna. Podczas instalacji systemu Windows 7 program Setup sprawdza zasoby wszystkich dostępnych dysków twardych. Zwykle Windows 7 umieszcza pliki startowe i systemowe w tym samym napędzie i tej samej partycji, którą oznacza jako partycję aktywną. Zaletą takiej konfiguracji jest to, że system operacyjny nie potrzebuje wielu napędów i dodatkowy dysk można wykorzystać jako kopię lustrzaną partycji systemu. Podczas instalacji na platformie sprzętowej opartej na architekturze IA64 Itanium występują pewne różnice. Interfejs EFI (Extended Firmware Interface) jest uruchamiany poprzez załadowanie menu startowego oprogramowania układowego. Dyski IA64 mają strukturę partycji zwaną tablicą partycji GUID (Globally Unique Identifier), inaczej GPT. Struktura ta różni się znacząco od partycji 32-bitowej platformy opartej na MBR. Dyski stosujące GPT mają obowiązkowe dwie partycje oraz jedną lub więcej partycji dodatkowych (OEM lub danych) maksymalnie 128: Systemową partycję EFI (ESP) Partycję zarezerwowaną przez Microsoft (MSR) Co najmniej jedną partycję danych Menu startowe IA64 zawiera szereg opcji, z których jedną jest powłoka EFI. Powłoka ta stanowi środowisko operacyjne z obsługą systemów plików FAT i FAT32, jak również poleceniami do zarządzania konfiguracją i plikami. Aby wyświetlić listę partycji w komputerze IA64, można użyć polecenia Map. Wśród danych wyjściowych tego polecenia blk oznacza bloki partycji, a fs# nadające się do odczytu systemy plików. Aby przejść do konkretnej partycji, wystarczy wprowadzić numer jej bloku z dwukropkiem na końcu. Wpisując polecenie dir można wyświetlić pliki w partycji. EFI dysponuje menedżerem konserwacji uruchamiania, który pozwala konfigurować menu startowe. Jak to jest opisane w rozdziale 2., podczas instalacji Windows 7 program Setup automatycznie tworzy partycję Windows Recovery Environment (Windows RE) i instaluje dodatkowe składniki, przeznaczone do odzyskiwania i rozwiązywania problemów z partycją. W efekcie w komputerach z Windows 7 są zawsze dostępne narzędzia odzyskiwania systemu. Narzędzia te obejmują: Startup Repair Rozwiązuje problemy z uruchamianiem Windows. Jeśli menedżer uruchamiania lub uszkodzony system plików nie pozwala uruchomić systemu, narzędzie to włącza się automatycznie i inicjuje naprawę komputera. System Restore Przywraca system Windows do stanu z wcześniejszego punktu w czasie. Jeśli jakaś zmiana konfiguracyjna lub instalacja nowej aplikacji nie pozwala uruchomić systemu i są dostępne punkty przywracania, można użyć tego narzędzia do przywrócenia stanu Windows poprzedzającego daną zmianę. System Image Recovery Wykonuje pełne odzyskanie komputera za pomocą utworzonego wcześniej obrazu systemu. Funkcja ta pozwala przywrócić działanie w sytuacji, gdy zawiodły narzędzia Startup Repair, System Restore oraz inne techniki rozwiązywania problemów i gdy jest dostępny obraz systemu. Instalowanie Windows 7 11
30 Windows Memory Diagnostics Przeprowadza diagnostykę pamięci komputera. Narzędzie to pozwala zidentyfikować źródło problemu w sytuacji, gdy nie można uruchomić komputera lub występują inne kłopoty na skutek błędów sprzętowych pamięci. Administrator może używać tych narzędzi do odzyskiwania komputerów. Jeśli jakiś zdalny użytkownik nie może uruchomić systemu Windows, można opisać mu procedurę startowania Windows RE i odzyskiwania. W tym celu użytkownik musi dostać się do menu Advanced Boot Options omówionego w części Wykonywanie kopii zapasowej i odzyskiwanie komputera rozdziału 17. Instalowanie Windows 7 Przed zainstalowaniem w komputerze systemu Windows 7 trzeba ustalić, czy posiadany sprzęt spełnia wymagania dotyczące pamięci fizycznej, mocy procesora i możliwości graficznych. Microsoft podaje zarówno wielkości minimalne, jak i optymalne. Wymagania dotyczące pamięci i grafiki są mierzone w megabajtach (MB) i gigabajtach (GB); wymagania dotyczące procesora są mierzone w gigahercach (GHz). Wymagania Windows 7: Procesor 32-bitowy (x86) lub 64-bitowy (x64) 1 GHz lub szybszy Co najmniej 1 GB RAM (32-bity) lub 2 GB RAM (64-bity) Procesor graficzny DirectX 9 ze sterownikiem WDDM 1.0 lub wyższym Uwaga Microsoft zaleca, aby komputer miał co najmniej 16 GB (32-bity) lub 20 GB (64-bity) wolnego miejsca na dysku. Różne funkcje Windows 7, takie jak punkty ochrony, które obejmują poprzednie wersje zmodyfi kowanych plików i folderów, mogą powodować szybki wzrost tych liczb. Dla zapewnienia optymalnego działania dysku twardego jego wolny obszar nie powinien nigdy schodzić poniżej 15 procent. Do tego trzeba jeszcze doliczyć odpowiedni obszar na plik stronicowania, który może być nawet dwa razy większy od rozmiaru pamięci RAM. Ponadto w przypadku aktualizacji w miejscu powstaje folder Windows.old, zawierający foldery i pliki poprzedniej instalacji. Każdy komputer spełniający podane minimalne wymagania sprzętowe nadaje się dla Windows 7. Aby zainstalować ten system interaktywnie, należy wykonać następujące działania: 1. Uruchomić program Setup systemu Windows 7 używając jednej z podanych niżej metod: W przypadku nowej instalacji włączyć komputer i włożyć nośnik dystrybucyjny Windows 7 do napędu DVD-ROM. Gdy pojawi się monit, nacisnąć dowolny klawisz, aby uruchomić program Setup z DVD. W przypadku aktualizacji uruchomić komputer, zalogować się na koncie z uprawnieniami administratora i włożyć nośnik dystrybucyjny Windows 7 do napędu DVD-ROM. Program Setup systemu Windows 7 powinien uruchomić się automatycznie. Jeśli tak się nie stanie, wyświetlić zawartość nośnika dystrybucyjnego w oknie Eksploratora Windows i kliknąć dwukrotnie plik Setup.exe. 2. Kliknąć przycisk Install Now (Instaluj teraz), aby uruchomić instalację. Program Setup skopiuje pliki tymczasowe i rozpocznie instalację. W przypadku instalacji z poziomu istniejącego systemu operacyjnego podłączonego do sieci lokalnej lub Internetu można 12 Rozdział 1: Wstęp do administracji systemu Windows 7
31 zdecydować, czy mają być od razu pobrane aktualizacje. Należy kliknąć jedną z dwóch opcji: Go Online To Get The Latest Updates For Installation (Idź online, aby pobrać ostatnie aktualizacje) lub Do Not Get The Latest Updates For Installation (Nie pobieraj aktualizacji teraz). Wskazówka Nie trzeba pobierać aktualizacji podczas samej instalacji. Można dokonać aktualizacji później za pomocą funkcji Windows Update. 3. Przeczytać umowę licencyjną. W przypadku zgody kliknąć I Accept The License Terms (Akceptuję umowę licencyjną), a następnie przycisk Next (Dalej). 4. Wybrać rodzaj instalacji: Upgrade (Aktualizuj) lub Custom (Advanced) - Niestandardowe (Zaawansowane). Opcja Upgrade powoduje aktualizację wcześniej zainstalowanego systemu operacyjnego. Opcja Custom (Advanced) powoduje nową instalację Windows 7. Uwaga W przypadku nowej instalacji Windows 7 w komputerze z wcześniejszą wersją systemu Windows program Setup przenosi foldery i pliki starszej wersji do folderu o nazwie Windows.old. Starsza wersja nie nadaje się potem do uruchomienia. 5. Po wyświetleniu pytania o miejsce instalacji wybrać docelowy napęd dyskowy i kliknąć Next. Wskazówka Podczas instalacji, gdy pojawi się strona Where Do You Want To Install Windows (Gdzie chcesz zainstalować Windows), można nacisnąć klawisze Shift+F10 i uzyskać dostęp do trybu poleceń. Jest to środowisko MinWinPC używane przez Setup do instalacji systemu operacyjnego, które pozwala korzystać z wielu tych samych narzędzi wiersza polecenia, które są dostępne podczas standardowej instalacji Windows Jeśli wybrany dysk zawiera wcześniejszą instalację systemu Windows, pojawi się informacja, że istniejące ustawienia użytkowników i aplikacji zostaną przeniesione do folderu o nazwie Windows.old i chcąc z nich skorzystać trzeba będzie je skopiować do nowej instalacji. W odpowiedzi należy kliknąć OK. Setup rozpoczyna następnie proces instalacji. W trakcie tego procesu program kopiuje pełny obraz Windows 7 na wskazany wcześniej dysk i rozwija go. Następnie Setup instaluje funkcje stosowne do konfiguracji komputera i wykrytego przez siebie sprzętu. Proces ten wymaga kilku automatycznych restartów. Po zakończeniu instalacji przez Setup następuje załadowanie systemu operacyjnego i jego pierwsze uruchomienie. 7. Gdy pojawi się odpowiednia strona, wybrać kraj lub region, ustalić format godziny i waluty oraz układ klawiatury. Następnie kliknąć Next. 8. W kolejnym kroku trzeba utworzyć konto lokalnego komputera, które będzie kontem administratora. Najpierw wpisać nazwę użytkownika. 9. Wpisać nazwę komputera i kliknąć Next. 10. Wpisać i potwierdzić hasło. Wpisać podpowiedź do hasła i kliknąć Next. Wskazówka Hasła kont użytkowników powinny być odpowiednio skomplikowane. Aby hasło było trudne do złamania, powinno być kombinacją wszystkich dostępnych rodzajów znaków, czyli małych i dużych liter, cyfr oraz symboli. Instalowanie Windows 7 13
32 11. W przypadku zakupionych w sklepie wersji Windows 7 trzeba zazwyczaj podać klucz produktu. Po wprowadzeniu klucza kliknąć Next. Standardowo system Windows zostanie aktywowany automatycznie przy najbliższym połączeniu z Internetem. 12. Wybrać opcję Windows Update. Zwykle stosuje się to ustawienie (zalecane), które pozwala systemowi Windows 7 automatycznie instalować wszystkie aktualizacje i narzędzia bezpieczeństwa, jak tylko staną się dostępne. Wybór opcji Ask Me Later (Zapytaj później) powoduje wyłączenie funkcji Windows Update. 13. Sprawdzić ustawienia daty i godziny i w razie potrzeby zmienić je. Następnie kliknąć Next. 14. Jeśli podczas instalacji została wykryta karta sieciowa, automatycznie instalowane są wszystkie składniki sieciowe. W zależności od typu lokalizacji należy kliknąć Home (Dom), Work (Praca) lub Public Network (Sieć publiczna). Windows 7 skonfiguruje sieć odpowiednio do wybranej opcji. Następnie system zajmie się przygotowaniem pulpitu. Podczas instalacji systemu Windows 7 mogą wystąpić problemy i to z wielu powodów. Oto kilka typowych sytuacji i proponowane rozwiązania: Nie można uruchomić komputera z nośnika instalacyjnego Windows 7 Chociaż większość komputerów potrafi startować z napędu DVD, czasami możliwość ta jest wyłączona w ustawieniach oprogramowania układowego. W takiej sytuacji należy zmienić kolejność rozruchu, tak aby napęd DVD występował przed dyskami twardymi i innymi urządzeniami startowymi. Więcej informacji na ten temat można znaleźć w rozdziale 10. Nie można wybrać dysku twardego podczas instalacji Chociaż nośnik instalacyjny Windows 7 zawiera sterowniki do większości kontrolerów dyskowych, w danym komputerze może występować kontroler, dla którego standardowy sterownik nie jest dostępny. W takiej sytuacji należy włożyć do napędu nośnik z odpowiednimi sterownikami i kliknąć Load Drivers (Pobierz sterowniki) na stronie Where Do You Want To Install Windows (Gdzie chcesz zainstalować Windows). Jeśli sterownik znajduje się na wewnętrznym dysku twardym, należy nacisnąć klawisze Shift+F10, aby przejść do trybu wierszowego i za pomocą polecenia Xcopy skopiować pliki sterowników na urządzenie flash USB lub inny nośnik wymienny. Potem wystarczy wybrać opcję Load Drivers i pobrać sterowniki z odpowiedniego nośnika. Konfiguracja dysku twardego nie została zmieniona przed rozpoczęciem instalacji Na stronie Where Do You Want To Install Windows kliknąć Drive Options (Advanced) Opcje sterowników (zaawansowane). Następnie, używając odpowiednich opcji, można utworzyć, usunąć lub sformatować partycje stosownie do swoich potrzeb. Aby zwiększyć lub zmniejszyć partycję (nawet podczas aktualizacji), należy nacisnąć klawisze Shift+F10 i po wejściu w trybie wiersza poleceń użyć narzędzia Disk Part. Partycję można zwiększyć lub zmniejszyć bez jej usuwania. Za pomocą Disk Part można również zmienić typ dysku i styl partycji. Więcej informacji o Disk Part można znaleźć w rozdziałach 10, 11 i 12 książki Windows Command-Line Administrator s Pocket Consultant, Drugie wydanie (Microsoft Press, 2008). 14 Rozdział 1: Wstęp do administracji systemu Windows 7
33 Uruchamianie Windows 7 Po zakończeniu instalacji i uruchomieniu systemu operacyjnego można zalogować się i uzyskać dostęp do pulpitu. Standardowo Windows 7 przechowuje dane profilu użytkownika w folderze %SystemDrive%\Users\%UserName%. Każdy użytkownik logujący się do systemu ma swój osobisty folder w folderze profilów użytkowników. Ten osobisty folder zawiera inne, dodatkowe foldery, będące standardowym miejscem przechowywania konkretnych typów danych i plików. Są to między innymi następujące foldery: AppData (Dane aplikacji) Dane aplikacji specyficzne dla użytkownika Contacts (Kontakty) Kontakty i grupy kontaktów Desktop (Pulpit) Pulpit użytkownika Downloads Programy i dane pobrane z Internetu Favorites (Ulubione) Ulubione miejsca użytkownika w Internecie Links (Łącza) Łącza internetowe użytkownika My Documents (Moje dokumenty) Pliki z dokumentami użytkownika My Music (Moja muzyka) Pliki muzyczne użytkownika My Pictures (Moje obrazy) Obrazy użytkownika My Videos (Moje wideo) Pliki wideo użytkownika Saved Games (Zachowane gry) Dane gier zachowane przez użytkownika Searches (Wyszukiwania) Zapamiętane wyszukiwania Uwaga Zapisy %SystemDrive% i %UserName% oznaczają odpowiednio zmienną środowiskową SystemDrive i UserName. System operacyjny Windows używa wielu zmiennych środowiskowych, przechowujących wartości specyfi czne dla użytkowników lub systemu. Zmienne te są często zapisane w książce przy użyciu składni %NazwaZmiennej%. Po aktualizacji wcześniejszej wersji Windows do Windows 7 osobisty folder użytkownika zawiera dodatkowo łącza symboliczne (przypominające wyglądem skróty) do folderów i ustawień używanych w poprzedniej wersji. Łącza symboliczne są wskaźnikami do plików lub folderów i są często tworzone w celu zapewnienia prawidłowego działania aplikacjom szukającym plików lub folderów w miejscach, z których zostały one przeniesione. Łącza symboliczne można tworzyć za pomocą narzędzia wiersza polecenia Mklink. Aby poznać dostępne opcje tego polecenia, należy wpisać w wierszu polecenia mklink /?. Oprócz folderów osobistych Windows 7 wykorzystuje biblioteki osobiste. Biblioteka jest po prostu zbiorem plików i folderów zgrupowanych i prezentowanych w ujednoliconej formie. Do standardowych bibliotek należą: Documents (Dokumenty) Gromadzi dane użytkownika z folderów My Documents i Public Documents. Music (Muzyka) Gromadzi dane użytkownika z folderów My Music i Public Music. Pictures (Obrazy) Gromadzi dane użytkownika z folderów My Pictures i Public Pictures. Videos (Wideo) Gromadzi dane użytkownika z folderów My Videos i Public Videos. Uruchamianie Windows 7 15
34 Można też tworzyć nowe biblioteki, które będą pełniły rolę widoków różnych zbiorów danych. W tym celu należy kliknąć prawym przyciskiem węzeł Libraries (Biblioteki) w Eksploratorze Windows, wskazać polecenie New (Nowy) i wybrać Library. Ostrzeżenie Korzystając z bibliotek trzeba koniecznie pamiętać, że są to tylko widoki zbiorów danych. Windows 7 tworzy te widoki przy użyciu łączy symbolicznych do odpowiednich plików i folderów. Ponieważ same biblioteki nie zawierają właściwych danych, każde działanie wykonane na elemencie należącym do biblioteki jest w rzeczywistości wykonywane na oryginalnym pliku lub oryginalnym folderze. Windows 7 udostępnia motywy, które pozwalają łatwo dostosowywać wygląd menu, okien i pulpitu. Aby zmienić motyw, należy kliknąć przycisk Start i wybrać Control Panel (Panel sterowania). W Panelu sterowania kliknąć łącze Change The Theme (Zmień motyw) poniżej Appearance And Personalization (Wygląd i personalizacja), a następnie wybrać motyw, którego chce się użyć. Motyw Windows Aero poprawia stronę wizualną i zwiększa dynamiczne efekty interfejsu. Aby ograniczyć ilość zaawansowanych funkcji, można użyć motywu Windows Classic lub Windows 7 Basic. Trzeba jednak pamiętać, że dostępność poszczególnych rozszerzeń interfejsu zależy od zainstalowanego wydania Windows 7 oraz konfiguracji sprzętowej komputera. Korzystanie z okna Action Center i okna aktywacji Windows 7 ma na nowo zaprojektowany pulpit i wiele dodatkowych możliwości dostosowywania. Standardowo po zalogowaniu się użytkownika system operacyjny wyświetla w obszarze powiadomień ikonę Action Center, zawierającą flagę z czerwonym kółkiem i znakiem X w środku. Action Center jest to program monitorujący stan najważniejszych obszarów bezpieczeństwa i konserwacji. W momencie zmiany stanu któregoś z elementów monitorowanych przez Action Center program aktualizuje ikonę powiadomienia odpowiednio do powagi sytuacji. Po ustawieniu wskaźnika myszy nad tą ikoną pojawia się podsumowanie wszystkich alertów. Kliknięcie ikony powoduje wyświetlenie okna dialogowego ze streszczeniem każdego alertu lub działania wymagającego uwagi użytkownika. Kliknięcie konkretnego alertu lub działania powoduje uruchomienie domyślnej przeglądarki sieci SWeb i wyświetlenie możliwego rozwiązania. Aby wyświetlić okno Action Center, można kliknąć łącze Open Action Center. Jeśli wyświetlanie powiadomień Action Center na pasku zadań jest wyłączone, można otworzyć okno Action Center w następujący sposób: 1. Kliknąć Start, a następnie Control Panel. 2. W Control Panel kliknąć łącze nagłówka kategorii System And Security. 3. Kliknąć Action Center. Okno Action Center, pokazane na rysunku 1-1, zawiera przegląd stanu komputera oraz listę wszystkich problemów wymagających rozwiązania. Jeśli jakiś problem ma ustalone rozwiązanie, można je obejrzeć klikając przycisk View Problem Response. Na przykład, jeśli problem dotyczy Intel Active Management Technology i można go rozwiązać instalując nowszy sterownik, to po kliknięciu View Problem Response pojawi się strona z większą ilością informacji o tym problemie oraz łączem do pobrania i instalacji najnowszego sterownika, jak 16 Rozdział 1: Wstęp do administracji systemu Windows 7
35 to jest pokazane na rysunku 1-2. Po rozwiązaniu problemu można zapamiętać jego komunikat na przyszłość. W tym celu należy zaznaczyć pole wyboru Archive This Message i dopiero wtedy kliknąć OK, aby zamknąć stronę More Information. Rysunek 1-1 Okno Action Center Rysunek 1-2 Uzyskiwanie dodatkowych informacji o problemie W lewym okienku Action Center występują opcje dotyczące wykonania następujących zadań: Change Action Center Settings (zmień ustawienia Action Center) Po kliknięciu tej opcji można włączyć lub wyłączyć komunikaty ostrzegawcze. Komunikaty ostrzegawcze dzielą się na dwie kategorie: bezpieczeństwo i konserwacja. Ostrzeżenia dotyczące bezpieczeństwa, które można włączać lub wyłączać, są związane z usługą Windows Update, Uruchamianie Windows 7 17
36 ustawieniami bezpieczeństwa Internetu, zaporą sieciową, programami szpiegowskimi, funkcją User Account Control oraz wirusami. Ostrzeżenia dotyczące konserwacji, które można włączać lub wyłączać, są związane z usługą Windows Backup, sprawdzaniem aktualizacji oraz rozwiązywaniem problemów z systemem Windows. Dostępne są szybkie łącza, które pozwalają skonfigurować ustawienia programu CEIP (Customer Experience Improvement Program), raportowania problemów oraz usługi Windows Update. Change User Account Control Settings (zmień ustawienia User Control Account) Po kliknięciu tej opcji można zmienić sposób działania funkcji User Account Control. Ustawienie Always Notify (Zawsze powiadamiaj) włącza powiadamianie bieżącego użytkownika o każdej próbie instalacji nowego oprogramowania, dokonania zmiany w komputerze oraz zmiany ustawień w systemie Windows. Ustawienie Default powoduje powiadamianie bieżącego użytkownika tylko o próbach zmian w komputerze dokonywanych przez programy, natomiast nie o zmianach ustawień Windows dokonywanych przez użytkownika. Ustawienie Notify Me Only When (Do Not Dim My Desktop) działa tak samo, jak ustawienie Default, ale dodatkowo zapobiega włączeniu bezpiecznego pulpitu przez User Account Control. Ustawienie Never Notify (Nigdy nie powiadamiaj) wyłącza wszystkie powiadomienia funkcji User Account Control. Więcej informacji na ten temat można znaleźć w rozdziale 5. View Archived Messages (wyświetl zarchiwizowane komunikaty) Wyświetla komunikaty dotyczące problemów z komputerem zarchiwizowane przez Action Center. View Performance Information (wyświetl informacje o wydajności) Kliknięcie tej opcji powoduje wyświetlenie oceny wydajności komputera i pozwala ustalić, czy są jakieś problemy z wydajnością. Bazowa wydajność komputera jest ustalana na podstawie składnika o najgorszej wydajności. Na przykład, jeśli główny dysk twardy komputera ma wolny transfer danych, ocena wydajności komputera w tym obszarze będzie niska i znajdzie to odbicie w ocenie bazowej. Aby poprawić wydajność, trzeba wówczas wymienić główny dysk komputera. Jeśli podana ocena wydajności komputera wydaje się nieprawidłowa, można kliknąć Re-Run The Assessment, aby wymusić ponowne dokonanie oceny przez system Windows. Wydania Professional i Enterprise systemu Windows 7 obsługują licencjonowanie zbiorowe (volume licensing). Chociaż licencjonowane w ten sposób wersje Windows 7 mogą nie wymagać aktywacji bądź klucza produktu, detaliczne wersje Windows 7 wymagają zarówno jednego, jak i drugiego (aktywacji i klucza). Aby sprawdzić, czy nastąpiła aktywacja systemu Windows 7, można kliknąć przycisk Start i wybrać Control Panel, następnie kliknąć w panelu sterowania System And Security, potem System i na karcie System odczytać wpis Windows Activation (Aktywacja Windows). Wpis ten informuje, czy system operacyjny został już aktywowany. Jeśli nie było aktywacji Windows 7 i komputer jest podłączony do Internetu, można wybrać Activate Windows Now w części Windows Activation, aby uruchomić kreator Windows Activation, a następnie kliknąć Activate Windows Online Now (Aktywuj teraz system Windows w trybie online). W odróżnieniu od Windows XP i wcześniejszych wersji Windows podczas instalacji Windows 7 można w razie potrzeby zmienić dostarczony klucz produktu, tak aby pozostać w zgodzie ze swoim planem licencjonowania. W celu zmiany klucza produktu należy wykonać następujące działania: 18 Rozdział 1: Wstęp do administracji systemu Windows 7
37 1. Kliknąć Start i wybrać Control Panel, następnie kliknąć System And Security, a potem System. 2. W oknie System, w części Windows Activation, kliknąć Change Product Key (Zmień klucz produktu). 3. W oknie Windows Activation wpisać nowy klucz produktu i kliknąć Next. 4. Jeśli podany klucz produktu został zaakceptowany, trzeba ponownie aktywować system Windows klikając przycisk Activate Windows Online Now. Jeśli klucz nie został zaakceptowany lub jest przeznaczony dla innego wydania Windows 7, trzeba dostarczyć prawidłowy klucz, aby móc aktywować system. Uruchamianie Windows 7 w grupach i domenach Komputery z systemem Windows 7 mogą być członkami grupy domowej, grupy roboczej lub domeny. Grupa domowa jest luźnym związkiem komputerów w sieci domowej. Komputery należące do grupy domowej udostępniają dane, do których dostęp jest możliwy za pomocą hasła wspólnego dla użytkowników tej grupy. Hasło grupy domowej jest ustalane podczas tworzenia takiej grupy, ale można je później w każdej chwili zmienić. Grupa robocza jest luźnym związkiem komputerów, z których każdy jest zarządzany oddzielnie. Domena jest kolekcją komputerów, które mogą być zarządzane wspólnie za pomocą kontrolerów domeny, będących serwerami z systemem Windows. Kontrolery nadzorują dostęp do sieci, do bazy danych katalogu oraz do udostępnionych zasobów. Grupy domowe są dostępne tylko w komputerach z systemem Windows 7 podłączonych do sieci domowej. Grupy robocze i domeny są dostępne tylko w komputerach z systemem Windows 7 podłączonych do sieci roboczej. O zarządzaniu sieciami i połączeniami sieciowymi będziemy mówić w rozdziale 15., Konfigurowanie i rozwiązywanie problemów sieci TCP/IP. Aby zmienić typ lokalizacji sieci, do której podłączony jest komputer, można wykonać następujące działania: 1. Kliknąć ikonę Network (Sieć) w obszarze powiadomień i następnie kliknąć łącze Open Network And Sharing Center (Otwórz Centrum sieci i udostępniania). Jeśli ikona Network nie jest widoczna, kliknąć Start i wybrać Control Panel, a następnie kliknąć Network And Internet, a potem Network And Sharing Center. 2. W części View Your Active Networks (Pokaż sieci aktywne) kliknąć Work Network, Home Network lub Public Network. 3. W oknie dialogowym Set Network Location wybrać odpowiednio Work Network, Home Network lub Public Network i kliknąć Close (Zamknij). Niektóre aspekty działania Windows 7 różnią się w zależności od tego, czy komputer jest członkiem grupy domowej, grupy roboczej czy domeny. W kolejnych podrozdziałach omówimy te różnice w odniesieniu do funkcji User Account Control, operacji logowania, szybkiego przełączania użytkowników oraz zarządzania hasłami. Działanie funkcji User Account Control w Windows 7 Komputer z systemem Windows 7 należący do grupy domowej lub roboczej ma tylko konta lokalne. Komputer z Windows 7 należący do domeny ma zarówno konta lokalne, Uruchamianie Windows 7 19
38 jak i konta domenowe. W Windows 7 występują dwa podstawowe typy lokalnych kont użytkowników: Standard Konto standardowe pozwala korzystać z większości programów i zmieniać ustawienia systemu, które nie wpływają na innych użytkowników ani na bezpieczeństwo komputera. Administrator Konto typu Administrator umożliwia pełny dostęp do komputera i pozwala na wszystkie zmiany. Windows 7 zawiera funkcję User Account Control, która zwiększa bezpieczeństwo komputera poprzez zapewnienie całkowitej separacji kont standardowych i kont administratorów. Dzięki tej funkcji wszystkie aplikacje są wykonywane przy użyciu uprawnień użytkowników standardowych lub administratorów. Bez względu na rodzaj konta użytego do logowania po każdym uruchomieniu aplikacji wymagającej uprawnień administratora pojawia się standardowo monit zabezpieczeń. Sposób działania tego monitu zależy od ustawień Zasad grupy (co jest opisane w rozdziale 5, w części zatytułowanej Optymalizowanie funkcji User Account Control i trybu Admin Approval Mode ) oraz tego, czy logowanie nastąpiło przy użyciu konta standardowego, czy administratora. Jeśli logowanie odbyło się przy użyciu konta standardowego, pojawia się prośba o podanie hasła konta administratora, jak to jest pokazane na rysunku 1-3. W przypadku grupy domowej i grupy roboczej konto administratora każdego lokalnego komputera jest oznaczane za pomocą jego nazwy. Aby przejść dalej, trzeba kliknąć odpowiednie konto, wpisać jego hasło i kliknąć Submit (Prześlij). Rysunek 1-3 Żądanie uprawnień administratora W przypadku domeny okno dialogowe User Account Control nie zawiera listy kont administratorów, trzeba więc samemu znać nazwę i hasło konta administratora w domenie domyślnej (logowania) lub zaufanej, aby móc kontynuować. Po wyświetleniu monitu przez 20 Rozdział 1: Wstęp do administracji systemu Windows 7
39 system należy wpisać nazwę konta i jego hasło, a następnie kliknąć OK. Jeśli konto należy do domeny domyślnej, nie trzeba podawać nazwy tej domeny. Jeśli konto należy do innej domeny, należy podać jej nazwę i nazwę konta stosując format domena\nazwaużytkownika, na przykład cpandl\williams. Jeśli logowanie nastąpiło przy użyciu konta administratora, pojawia się prośba o potwierdzenie chęci kontynuacji, jak to jest pokazane na rysunku 1-4. Kliknięcie Yes (Tak) oznacza zgodę na wykonanie zadania, a kliknięcie No odmowę. Po kliknięciu Show Details (Pokaż szczegóły) wyświetlana jest pełna ścieżka do programu, który ma zostać wykonany. Rysunek 1-4 Prośba o zgodę na kontynuację Ważną zmianą pokrewną opisanemu działaniu jest podnoszenie uprawnień. Takie podnoszenie pozwala standardowym użytkownikom uruchamiać aplikacje z uprawnieniami administratora. Aby uruchomić aplikację z podniesionymi uprawnieniami, należy wykonać następujące działania: 1. Kliknąć prawym przyciskiem skrót do aplikacji w menu lub na pulpicie i wybrać polecenie Run As Administrator (Uruchom jako administrator). 2. Gdy pojawi się monit funkcji User Account Control, postąpić tak, jak w przypadku zezwalania na wykonanie działania z uprawnieniami administratora. Uwaga Aby wykonać działanie administracyjne w trybie polecenia, trzeba otworzyć okno Command Prompt (Wiersz polecenia) z podniesionymi uprawnieniami. Bez tego w momencie próby uruchomienia narzędzia administracyjnego lub wykonania zadania wymagającego uprawnień administratora pojawi się błąd. Logowanie w Windows 7 Po uruchomieniu komputera należącego do grupy roboczej system Windows 7 wyświetla ekran Log On. Na ekranie tym podane są wszystkie konta standardowe i administracyjne utworzone w danym komputerze. Aby zalogować się, wystarczy kliknąć nazwę wybranego konta. Jeśli konto jest chronione hasłem, to po kliknięciu nazwy konta należy wpisać hasło i kliknąć przycisk strzałki. Po uruchomieniu komputera należącego do domeny, podobnie jak po zainicjowaniu systemu operacyjnego, system Windows 7 wyświetla pusty ekran startowy. Trzeba nacisnąć klawisze Ctrl+Alt+Del, aby wyświetlić ekran Log On. Standardowo podane jest ostatnie Uruchamianie Windows 7 21
40 konto użyte do logowania w komputerze w formacie komputer\nazwaużytkownika lub domena\nazwaużytkownika. Aby zalogować się na tym koncie, wystarczy wpisać jego hasło i kliknąć przycisk strzałki. Aby zalogować się na innym koncie, należy kliknąć przycisk Switch User (Przełącz użytkownika), nacisnąć klawisze Ctrl+Alt+Del i następnie kliknąć Other User (Inny użytkownik). W zależności od używanego w tym momencie konta może pojawić się żądanie podania informacji logowania. Jeśli konto należy do domeny domyślnej, należy wpisać nazwę użytkownika i hasło i kliknąć przycisk strzałki. Jeśli konto należy do innej domeny, trzeba podać nazwę tej domeny i konta stosując format domena\nazwaużytkownika, na przykład cpandl\williams. Aby zalogować się w komputerze lokalnym, wystarczy wpisać.\nazwaużytkownika, gdzie nazwaużytkownika jest nazwą lokalnego konta, na przykład.\williams. Korzystanie z szybkiego przełączania użytkowników w Windows 7 Windows 7 umożliwia szybkie przełączanie użytkowników w ramach domeny, grupy domowej oraz grupy roboczej. Gdy jakiś użytkownik jest zalogowany w komputerze z Windows 7, można za pomocą szybkiego przełączania użytkowników pozwolić innemu użytkownikowi na zalogowanie się w tym samym komputerze bez konieczności wylogowania tego pierwszego. Aby dokonać przełączenia użytkownika, należy nacisnąć klawisze Ctrl+Alt+Del i kliknąć przycisk Switch User (Przełącz użytkownika). W przypadku grupy roboczej pojawi się ekran Log On podobnie jak przy uruchomieniu. W przypadku domeny pojawi się ekran z komunikatem Press Ctrl+Alt+Del To Log On. Trzeba wówczas ponownie nacisnąć Ctrl+Alt+Del, aby wyświetlić ekran Log On. Zarządzanie hasłami kont użytkowników w Windows 7 W odróżnieniu od Windows XP i wcześniejszych wersji Windows, system Windows 7 udostępnia szybkie i proste metody zarządzania hasłami kont użytkowników. System pozwala łatwo wykonać następujące zadania: Zmienić hasło konta bieżącego użytkownika Zmienić hasło innego konta w komputerze lokalnym lub w domenie Utworzyć dysk resetowania hasła Zresetować hasło użytkownika Zadania te są omówione szczegółowo w następnych podrozdziałach. ZMIANA HASŁA AKTUALNEGO UŻYTKOWNIKA Aby zmienić hasło bieżącego użytkownika, należy wykonać następujące działania: 1. Nacisnąć Ctrl+Alt+Del i następnie kliknąć opcję Change A Password (Zmień hasło). Uwaga W przypadku domeny podane jest konto domenowe bieżącego użytkownika w formacie domena\nazwaużytkownika. W przypadku grupy domowej lub roboczej podana jest nazwa lokalnego konta użytkownika. 22 Rozdział 1: Wstęp do administracji systemu Windows 7
41 2. Wpisać dotychczasowe hasło użytkownika w polu tekstowym Old Password (Stare hasło). 3. Wpisać i potwierdzić nowe hasło konta w polach tekstowych New Password (Nowe hasło) i Confirm Password (Potwierdź hasło). 4. Kliknąć przycisk strzałki, aby zatwierdzić zmianę. ZMIANA HASŁA INNEGO KONTA Aby zmienić hasło konta domenowego lub lokalnego innego użytkownika niż bieżący, należy wykonać następujące działania: 1. Nacisnąć Ctrl+Alt+Del i następnie kliknąć opcję Change A Password. 2. Kliknąć w polu tekstowym User Name (Nazwa użytkownika) i wpisać nazwę właściwego konta. Uwaga W przypadku konta domenowego trzeba podać jego nazwę w formacie domena\nazwaużytkownika, na przykład cpandl\williams. W przypadku konta lokalnego komputera należy wpisać.\nazwaużytkownika, gdzie nazwaużytkownika jest nazwą lokalnego konta, na przykład.\williams. 3. Wpisać dotychczasowe hasło wskazanego konta w polu tekstowym Old Password. 4. Wpisać i potwierdzić nowe hasło konta w polach tekstowych New Password i Confirm Password. 5. Kliknąć przycisk strzałki, aby zatwierdzić zmianę. TWORZENIE I UŻYWANIE DYSKU RESETOWANIA HASŁA Zarządzanie hasłami użytkowników lokalnych i domenowych różni się od siebie. W domenach hasłami kont użytkowników zarządzają administratorzy. Administrator może zresetować zapomniane hasło za pomocą konsoli Active Directory Users And Computers (Użytkownicy i komputery usługi Active Directory). W grupach domowych i roboczych hasła do lokalnych kont komputera mogą być przechowywane w bezpiecznym, zaszyfrowanym pliku na dysku resetowania hasła, którym może być dyskietka lub pamięć USB. Aby utworzyć dysk resetowania hasła dla bieżącego użytkownika, należy wykonać następujące działania: 1. Nacisnąć Ctrl+Alt+Del i następnie kliknąć opcję Change A Password. 2. Kliknąć Create A Password Reset Disk (Utwórz dysk resetowania hasła), aby uruchomić kreator Forgotten Password (kreator przypominania hasła). 3. Przeczytać wstępny komunikat kreatora Forgotten Password i kliknąć Next. Jako dysku resetowania hasła można użyć dyskietki lub pamięci USB. Aby użyć dyskietki, należy włożyć pustą, sformatowaną dyskietkę do napędu A i następnie wybrać pozycję Floppy Disk Drive (A:) z listy napędów. Aby użyć pamięci USB, należy wybrać to urządzenie z listy napędów. Następnie kliknąć Next. 4. Wpisać w podanym polu tekstowym hasło aktualnie zalogowanego użytkownika i kliknąć Next. Uruchamianie Windows 7 23
42 5. Po utworzeniu przez kreator dysku resetowania hasła kliknąć Next, usunąć dysk z napędu i kliknąć Finish. Dysk resetowania hasła należy schować w bezpiecznym miejscu, ponieważ każdy, kto wejdzie w jego posiadanie, będzie mógł za pomocą niego dostać się do danych użytkownika. Jeśli użytkownik zapomni w pewnym momencie swojego hasła i nie będzie mógł zalogować się w komputerze, za pomocą dysku resetowania hasła będzie można utworzyć dla niego nowe hasło i użyć go do zalogowania się na jego koncie. W praktyce Do ochrony i szyfrowania pamięci USB i innych wymiennych nośników pamięci można używać funkcji BitLocker To Go. Po zalogowaniu się użytkownika chroniony nośnik można odblokować za pomocą hasła lub numeru PIN. Chroniony nośnik nie jest jednak dostępny, gdy użytkownik nie zalogował się w systemie. Z tego względu nie należy zabezpieczać dysków resetowania hasła przy użyciu funkcji BitLocker To Go. Więcej informacji na ten temat można znaleźć w rozdziale 11. RESETOWANIE HASŁA UŻYTKOWNIKA Aby zresetować hasło, należy wykonać następujące działania: 1. Na ekranie Log On kliknąć przycisk strzałki bez wprowadzania hasła i następnie kliknąć OK. Powinna pojawić się opcja Reset Password (Resetuj hasło). Jeśli zostało wprowadzone nieprawidłowe hasło, opcja Reset Password może być już widoczna. 2. Włożyć dyskietkę lub pamięć USB z plikiem odzyskiwania hasła, a następnie kliknąć Reset Password, aby uruchomić kreator Reset Password (kreator resetowania hasła). 3. Przeczytać wstępny komunikat kreatora Reset Password i kliknąć Next. 4. Wybrać właściwe urządzenie z listy napędów i kliknąć Next. 5. Na stronie Reset The User Account Password (Resetuj hasło konta użytkownika) wpisać i potwierdzić nowe hasło użytkownika. 6. Wpisać podpowiedź do hasła i kliknąć Next, a następnie kliknąć Finish. Schematy zasilania, tryby uśpienia oraz wyłączanie systemu W Windows 7 zostały zmienione opcje zasilania. Standardowo komputery z Windows 7 stosują plan zasilania Balanced (Zrównoważony), który powoduje automatyczne wyłączenie ekranu i przejście komputera w stan uśpienia po upływie ustalonego czasu bez aktywności użytkownika. Przechodząc w stan uśpienia system operacyjny automatycznie zapisuje aktualny stan pracy, wyłącza ekran i ustawia komputer w tryb uśpienia. Tryb uśpienia jest trybem niskiego poboru energii, w którym stan działania komputera jest przechowywany w jego pamięci, a wentylatory i dyski twarde są wyłączone. Przed przejściem w tryb uśpienia Windows 7 zapisuje stan komputera i nie trzeba wcześniej zamykać programów. Ponieważ komputer zużywa bardzo mało energii w stanie uśpienia, nie trzeba martwić się o jej marnotrawstwo. 24 Rozdział 1: Wstęp do administracji systemu Windows 7
43 Wskazówka Tryb uśpienia działa nieco inaczej w komputerach przenośnych. Często komputery mobilne można wyłączać i włączać zamykając lub otwierając ich pokrywę. Po zamknięciu pokrywy komputer przechodzi w stan uśpienia. Z kolei otwarcie pokrywy powoduje wyjście laptopa ze stanu uśpienia. Jeśli podczas stanu uśpienia laptopa spadnie poziom naładowania baterii, to stan komputera zostanie zapisany na dysku twardym i nastąpi całkowite wyłączenie komputera. Końcowy stan będzie podobny do stanu hibernacji używanego w Windows XP. Aby wyświetlić lub zmodyfikować standardowe opcje zasilania, należy kliknąć Start i wybrać Control Panel, następnie kliknąć System And Security i w części Power Options kliknąć Change When The Computer Sleeps. Jak widać na rysunku 1-5, dostępne opcje pozwalają zdecydować, kiedy ma być wyłączany ekran i kiedy komputer ma przechodzić w stan uśpienia w aktualnym planie zasilania. Aby zapamiętać zmiany, należy kliknąć Save Changes. Rysunek 1-5 Konfi gurowanie opcji zasilania w celu dostosowania ich do własnych potrzeb W przypadku większości komputerów, aby przejść w stan uśpienia, należy kliknąć przycisk Start, kliknąć przycisk opcji obok polecenia Shutdown (Wyłącz) i następnie kliknąć Sleep. Aby wybudzić komputer ze stanu uśpienia, wystarczy poruszyć mysz lub nacisnąć dowolny klawisz na klawiaturze. Niektóre komputery mają w obudowie oddzielne przyciski do zasilania i do stan uśpienia. Sposób działania tych przycisków można ustalić za pomocą opcji planu zasilania. Bywają sytuacje, w których komputer nie może przejść w stan uśpienia. Stan systemu, jego konfiguracja oraz sprzęt mogą wpływać na sposób działania przycisków zasilania i uśpienia. Niektóre komputery w ogóle nie obsługują stanu uśpienia. W takich przypadkach nie można zastosować stanu uśpienia. Dotyczy to również komputerów, w których zainstalowano aktualizacje lub programy wymagające ponownego uruchomienia. Ponadto, jeśli administrator sam skonfigurował opcje zasilania i zmienił działanie przycisku zasilania lub uśpienia, mogą one powodować inne działanie niż standardowe wyłączenie i uśpienie komputera. Uruchamianie Windows 7 25
44 Ostrzeżenie Należy pamiętać, że komputer w stanie uśpienia nadal pobiera prąd. Nie powinno się nigdy instalować nowych urządzeń w takim komputerze ani nie podłączać do niego czegokolwiek. Aby uniknąć problemów na skutek pomylenia stanu uśpienia ze stanem wyłączenia najlepiej jest zawsze odłączyć komputer z Windows 7 z prądu i dopiero wtedy instalować lub podłączać do niego inne urządzenia. Jedynym wyjątkiem są urządzenia zewnętrzne, takie jak USB, IEEE 1394 (FireWire) oraz esata. Urządzenia USB, FireWire i esata można podłączać bez wyłączania komputera. Aby zmienić standardowe działanie przycisku zasilania, należy kliknąć Start i wybrać Control Panel, następnie kliknąć System And Security i w części Power Options kliknąć Choose What The Power Buttons Do. Jak widać na rysunku 1-6, dostępne opcje pozwalają ustalić, co ma powodować naciśnięcie przycisku zasilania oraz przycisku uśpienia. Można też kliknąć Change Settings That Are Currently Unavailable i wybrać Require A Password, aby wymusić podawanie hasła przy wybudzaniu komputera ze stanu uśpienia. Na koniec, aby zapisać zmiany, należy kliknąć Save Changes. Rysunek 1-6 Konfi gurowanie opcji przycisku zasilania Architektura Windows 7 Aby dowiedzieć się, jak naprawdę działa system Windows 7 i co go wprawia w ruch, należy zajrzeć pod maskę. Windows 7 nie jest uruchamiany za pomocą pliku inicjującego. Zamiast niego do inicjalizacji i uruchomienia systemu operacyjnego wykorzystywany jest menedżer rozruchu systemu Windows. Środowisko rozruchu drastycznie zmieniło sposób uruchamiania systemu operacyjnego. Środowisko rozruchu zostało stworzone przez Microsoft w celu rozwiązania kilku dokuczliwych problemów związanych integralnością rozruchu, integralnością systemu operacyjnego oraz abstrakcyjnością oprogramowania układowego. Środowisko rozruchu jest ładowane przed systemem operacyjnym, co czyni z niego środowisko systemu przedoperacyjnego. W efekcie środowisko rozruchu może być używane do sprawdzania integralności procesu uruchamiania i samego systemu operacyjnego przed jego faktycznym uruchomieniem. 26 Rozdział 1: Wstęp do administracji systemu Windows 7
45 Środowisko rozruchu jest rozszerzalną warstwą abstrakcji, która pozwala systemowi operacyjnemu pracować z wieloma typami interfejsów oprogramowania układowego bez konieczności przystosowywania go do tych interfejsów. Zamiast więc aktualizować system operacyjny po powstaniu każdego nowego interfejsu oprogramowania układowego jego producent może za pomocą standardowego interfejsu programowania środowiska rozruchu pozwolić systemowi operacyjnemu na komunikowanie się z interfejsem oprogramowania układowego. Abstrakcja interfejsu oprogramowania układowego jest pierwszym tajnym składnikiem, który pozwala systemowi Windows 7 pracować w taki sam sposób z komputerami opartymi na BIOS-ie, jak i EFI i jest to jeden z podstawowych powodów uzyskania niezależności sprzętowej przez Windows 7. Więcej informacji o środowisku rozruchu można znaleźć w rozdziałach 2 i 10. Następnym tajnym składnikiem związanym z niezależnością sprzętową Windows 7 jest format WIM (Windows Imaging Format). Microsoft dostarcza Windows 7 na nośnikach zawierających obraz dysku WIM. Format WIM wykorzystuje kompresję i magazynowanie jednego wystąpienia, co drastycznie redukuje rozmiar plików. Kompresja zmniejsza wielkość obrazu w bardzo podobny sposób, jak kompresja Zip zmniejsza wielkość plików. Magazynowanie jednego wystąpienia zmniejsza wielkość obrazu, ponieważ zawiera on tylko jedną fizyczną kopię dla wszystkich instancji danego pliku. Ponieważ format WIM jest niezależny od sprzętu, Microsoft może wykorzystywać jeden kod binarny dla każdej architektury: Jeden kod binarny dla architektur 32-bitowych Jeden kod binarny dla architektur 64-bitowych Jeden kod binarny dla architektur Itanium Ostatnim tajnym składnikiem związanym z niezależnością sprzętową Windows 7 jest modularyzacja. Windows 7 wykorzystuje modularną budowę, przez co każdy składnik tego systemu jest zdefiniowany jako oddzielna jednostka (inaczej moduł). Ponieważ moduły mogą zawierać z kolei inne moduły, można grupować różne podstawowe funkcje systemu operacyjnego i opisywać je niezależnie od pozostałych. Ponieważ moduły są od siebie niezależne, można dodawać je lub usuwać i w ten sposób dostosowywać środowisko systemu. System Windows 7 obejmuje obszerną strukturę pomocniczą. Sercem tej struktury są wbudowane narzędzia diagnostyczne i naprawcze. Microsoft tak zaprojektował te narzędzia, aby samoczynnie diagnozowały i naprawiały system, a w przypadku niepowodzenia dostarczały wskazówek pomocnych dla użytkownika diagnozującego problem. Windows 7 dysponuje funkcjami wykrywania sieci i badania sieci. Funkcja badania sieci śledzi zmiany w konfiguracji sieci i łączności. Funkcja wykrywania sieci sprawdza zdolność komputera do wykrywania innych komputerów i urządzeń w sieci. Funkcja badania sieci pozwala systemowi Windows 7 poznać bieżącą konfigurację sieci i status połączenia, co jest ważne, ponieważ wiele ustawień sieci i zabezpieczeń zależy od typu sieci, do której jest przyłączony komputer z Windows 7. Windows 7 stosuje oddzielną konfigurację sieci dla sieci domenowej, prywatnej i publicznej i jest w stanie wykryć: Czy nastąpiła zmiana połączenia sieciowego Czy komputer jest połączony do Internetu Czy komputer może łączyć się z siecią korporacyjną przez Internet Architektura Windows 7 27
46 W odróżnieniu od wszystkich wcześniejszych wersji Windows, zapora ogniowa (Windows Firewall) w Windows 7 obsługuje łączność z wieloma sieciami jednocześnie i pozwala na wiele aktywnych profilów zapory. Z tego powodu aktywny profil zapory dla danego połączenia zależy od typu tego połączenia. Odłączenie komputera od jednego przełącznika lub koncentratora sieciowego i podłączenie go do innego przełącznika lub koncentratora może sprawić, że komputer uzna tę sytuację za podłączenie go do innej sieci i w zależności od ustawień Zasad grupy zastosuje stan blokady, w którym obowiązują dodatkowe zabezpieczenia sieci. Jak widać na rysunku 1-7, konsola Network And Sharing Center pozwala wyświetlić stan połączenia sieciowego. Aby dostać się do tej konsoli, należy otworzyć Control Panel i w części Network And Internet kliknąć Network And Sharing Center. Wskazówka Dzięki funkcji DirectAccess komputery z Windows 7 mogą teraz dostawać się do dowolnej sieci korporacyjnej, o ile tylko mają dostęp do Internetu i użytkownicy nie potrzebują inicjować połączeń VPN. Funkcja ta bazuje na serwerach DirectAccess skonfi gurowanych w sieci korporacyjnej. Ponadto wymaga ona włączenia w Zasadach grupy. Więcej informacji na ten temat można znaleźć w rozdziale 16., Zarządzanie mobilnym dostępem do sieci i zdalnym dostępem. Rysunek 1-7 Ustalanie stanu sieci System Windows 7 śledzi stan identyfikacji wszystkich sieci, do których jest podłączony komputer. W trakcie procesu identyfikacji danej sieci konsola Network And Sharing Center pokazuje stan Identifying Networks. Jest to stan tymczasowy. Po dokonaniu identyfikacji sieci Windows 7 jej stan zmienia się na Identified Network i w konsoli Network And Sharing Center jest oznaczana za pomocą swojej nazwy lub nazwy domeny. Jeśli system Windows 7 nie może zidentyfikować jakiejś sieci, otrzymuje on w konsoli Network And Sharing Center status Unidentified Network. W Zasadach grup można ustawić domyślny typ lokalizacji oraz domyślne uprawnienia użytkowników dla każdego stanu sieci, jak również dla wszystkich sieci. Służą do tego zasady Computer Configuration w ramach Windows Settings\Security Settings\Network List Manager Policies. 28 Rozdział 1: Wstęp do administracji systemu Windows 7
47 Za pomocą konsoli Network And Sharing Center można próbować diagnozować stany ostrzegawcze. Służy do tego Windows Network Diagnostics inny kluczowy składnik struktury diagnostycznej i naprawczej. Aby rozpocząć diagnostykę, należy kliknąć ikonę ostrzeżenia lub kliknąć Diagnose And Repair poniżej Tasks. Narzędzie Windows Network Diagnostics spróbuje rozpoznać problem z siecią i zaproponować ewentualne rozwiązanie. Infrastruktura diagnostyczna i naprawcza systemu Windows oferuje ulepszone porady diagnostyczne, bardziej szczegółowe raporty o błędach, rozszerzone dzienniki zdarzeń oraz liczne zasady odzyskiwania. Chociaż wcześniejsze wersje Windows, łącznie z Windows XP, udostępniały różne funkcje pomocnicze i diagnostyczne, nie były to w większości funkcje zdolne do samodzielnego diagnozowania i poprawiania. System Windows 7 potrafi natomiast wykrywać wiele rodzajów problemów ze sprzętem, pamięcią i wydajnością i rozwiązywać je automatycznie lub pomagać użytkownikom w tym procesie. Jak widać w tabeli 1-4, funkcje diagnostyczne i naprawcze systemu Windows dzielą się na 15 rozległych obszarów diagnostyki. Działanie tych funkcji można skonfigurować w Zasadach grupy za pomocą zasad Administrative Templates (Szablony administracyjne) dla Computer Configuration (Konfiguracja komputera) w części System\Troubleshooting And Diagnostics. Tabela 1-4 Główne obszary diagnostyki w Windows 7 OBSZAR DIAGNOSTYKI OPIS WYMAGANIA Zgodność aplikacji Wydajność rozruchu Wspomaganie narzędzia Program Compatibility Assistant (PCA) w diagnozowaniu sterowników zablokowanych na skutek problemów z kompatybilnością. PCA potrafi wykrywać awarie spowodowane przez aplikacje próbujące pobrać starsze pliki Windows DLL lub starające się utworzyć obiekty COM, które zostały już usunięte przez Microsoft. PCA potrafi wykryć kilka typów awarii instalacji aplikacji. Awarie te mogą dotyczyć aplikacji niemających uprawnień do działania na poziomie administratora, a wymagających instalacji z podniesionymi uprawnieniami, jak również aplikacji, które nie mogą uruchomić procesów podrzędnych wymagających podniesienia uprawnień. W takich przypadkach PCA oferuje opcję ponownego uruchomienia procesu instalacji lub aktualizacji z poziomu administratora. Usługa Diagnostic Policy Service, usługa Program Compatibility Assistant Service Wspomaganie automatycznego wykrywania Usługa Diagnostic i rozwiązywania problemów wpływających na wydajność rozruchu. Główne powody problemów Policy Service z wydajnością rozruchu są zapisywane w dziennikach zdarzeń. Obszar ten obejmuje również pomoc w rozwiązywaniu pokrewnych problemów. Architektura Windows 7 29
48 Tabela 1-4 Główne obszary diagnostyki w Windows 7 OBSZAR DIAGNOSTYKI OPIS WYMAGANIA Odzyskiwanie uszkodzonych plików Raportowanie dysków Pomoc zewnętrzna Sterta odporna na błędy Wycieki pamięci Odzyskiwanie uszkodzonych plików MSI Wspomaganie automatycznego wykrywania, naprawiania i odzyskiwania uszkodzonych plików. Po wykryciu, że jakiś ważny plik systemu operacyjnego jest uszkodzony, system Windows próbuje powiadomić o tym i odzyskać plik, co w większości przypadków, dla zapewnienia pełnego sukcesu, wymaga ponownego uruchomienia komputera. Niestandardowe alerty w sytuacji zgłaszania przez dysk błędów SMART (Self-Monitoring and Reporting Technology). Błędy SMART mogą wskazywać na konieczność naprawy lub wymiany dysku. Alerty są zapisywane standardowo w dzienniku zdarzeń i mogą być również wyświetlane w monitach ostrzegawczych. Wspomaganie narzędzia MSDT (Microsoft Support Diagnostic Tool) w zbieraniu i wysyłaniu danych diagnostycznych w celu umożliwienia specjalistom rozwiązania problemu. Program Msdt.exe znajduje się w folderze %SystemRoot%\ System32 i za pomocą ustawień zasad może być tak skonfigurowany, aby służył do zdalnego i lokalnego rozwiązywania problemów lub tylko do zdalnego. Wspomaganie automatycznego wykrywania i usuwania typowych problemów zarządzania pamięci związanych ze stertą używaną przez system operacyjny. Usługa Diagnostic Policy Service Dyski z raportowaniem błędów SMART, usługa Diagnostic Policy Service Usługa Diagnostic Policy Service Usługa Diagnostic Policy Service Wspomaganie automatycznego wykrywania Usługa Diagnostic i usuwania problemu wycieku pamięci. Wyciek Policy Service pamięci następuje wtedy, gdy jakaś aplikacja lub system operacyjny nie zwalnia całkowicie obszaru pamięci fizycznej po jego wykorzystaniu. Wspomaganie automatycznego wykrywania, naprawiania i odzyskiwania uszkodzonych aplikacji MSI. Gdy Windows wykrywa, że pliki aplikacji są uszkodzone, system próbuje powiadomić o tym i odzyskać pliki. Usługa Diagnostic Policy Service 30 Rozdział 1: Wstęp do administracji systemu Windows 7
49 Tabela 1-4 Główne obszary diagnostyki w Windows 7 OBSZAR DIAGNOSTYKI OPIS WYMAGANIA Śledzenie wydajności PerfTrack Wyczerpanie zasobów Planowa konserwacja Skrypty diagnostyczne Wydajność wyłączania systemu Wydajność wstrzymywania/ wznawiania Czas reakcji systemu Wspomaganie automatycznego śledzenia czasu reakcji i wysyłanie raportów do zespołu SQM (Software Quality Management) firmy Microsoft. Wspomaganie automatycznego wykrywania i rozwiązywania problemów związanych z brakiem pa- Policy Service Usługa Diagnostic mięci wirtualnej. Również ostrzeganie w sytuacji niskiego poziomu tej pamięci w komputerze oraz wskazywanie procesów zużywających największą ilość pamięci. Na tej podstawie można zamknąć wybrane lub wszystkie aplikacje zużywające duże ilości zasobów korzystając z okna dialogowego Close Programs To Prevent Information Loss. Odpowiedni alert jest zapisywany równolegle w dzienniku zdarzeń. Działania diagnostyczne wykonywane okresowo przez Task Scheduler w celu wykrywania i rozwiązania problemów występujących w systemie. Wspomaganie Action Center (Centrum akcji) i sprawdzanie, czy użytkownicy mają dostęp do narzędzi do rozwiązywania problemów. Wspomaganie automatycznego wykrywania i rozwiązywania problemów z wydajnością wyłączania systemu. Główne powody tego typu problemów są zapisywane w dziennikach zdarzeń. Ponadto pomaganie użytkownikom w rozwiązaniu problemów z tej kategorii. Usługa Task Scheduler Service Diagnostic Policy Service Wspomaganie automatycznego wykrywania i rozwiązywania problemów z wydajnością wstrzymy- Policy Service Usługa Diagnostic wania/wznawiania komputerów typu desktop. Główne powody tego typu problemów są zapisywane w dziennikach zdarzeń. Ponadto pomaganie użytkownikom w rozwiązaniu problemów z tej kategorii. Wspomaganie automatycznego wykrywania i rozwiązywania problemów z ogólnym czasem reakcji Policy Service Usługa Diagnostic systemu operacyjnego. Główne powody tego typu problemów są zapisywane w dziennikach zdarzeń. Ponadto pomaganie użytkownikom w rozwiązaniu problemów z tej kategorii. Architektura Windows 7 31
50 Inne funkcje diagnostyczne to: Restart Manager Action Center (Centrum akcji) i programy naprawcze Narzędzie Startup Repair Konsola Performance Diagnostics Windows Memory Diagnostics W Windows XP i wcześniejszych wersjach systemu Windows aplikacja, która uległa awarii lub zawieszeniu, jest oznaczana jako Not Responding (Nie odpowiada) i to użytkownik musi zdecydować o jej zakończeniu i ponownym uruchomieniu. System Windows 7 próbuje automatycznie usunąć problem związany z brakiem odpowiedzi aplikacji używając narzędzia Restart Manager. Restart Manager potrafi automatycznie wyłączyć i ponownie uruchomić taką aplikację. W wielu przypadkach oznacza to, że zablokowane aplikacje nie wymagają interwencji ze strony użytkownika. Program Action Center śledzi również nieudane instalacje i sytuacje braku odpowiedzi aplikacji i sterowników. W przypadku wystąpienia takiego zdarzenia w ikonie powiadomienia Action Center pojawia się czerwone kółko ze znakiem X. Po kliknięciu tej ikony system Windows 7 wyświetla krótkie podsumowanie aktualnych problemów. Jak już zostało powiedziane wcześniej, kliknięcie dostarczonego łącza pozwala wyświetlić ewentualne rozwiązanie problemu lub uzyskać dodatkowe informacje. Jeśli nie jest to możliwe, można otworzyć główne okno Action Center i następnie przewinąć je w dół do miejsca z łączami Troubleshooting and Recovery. Kliknięcie Troubleshooting otwiera okno Troubleshooting. Jak widać na rysunku 1-8, dostępnych jest kilka programów naprawczych. Programy te mogą pomóc użytkownikowi w szybkim rozwiązaniu typowego problemu bez konieczności proszenia o to administratora. Do programów tych należą: Programy do problemów kompatybilności aplikacji zaprojektowanych dla wcześniejszych wersji Windows. Program Hardware And Sound do problemów ze sprzętem oraz rejestrowaniem i odtwarzaniem dźwięku. Program Network And Internet do problemów z połączeniami sieciowymi oraz dostępem do folderów udostępnionych przez inne komputery. Program Appearance And Personalization do problemów z wyglądem ekranu i ustawieniami personalizacji. Aby szybko rozwiązać problemy ekranowe z Aero, wystarczy kliknąć Display Aero Desktop Effects. Program System And Security do problemów z usługą Windows Update, zużyciem energii i wydajnością. Kliknięcie Run Maintenance Tasks powoduje usunięcie nieużywanych plików i skrótów oraz wykonanie innych typowych zadań konserwacyjnych. Do rozwiązywania problemów z uruchamianiem system Windows 7 wykorzystuje narzędzie Startup Repair (StR), które jest instalowane automatycznie i uruchamiane w przypadku awarii rozruchu systemu. Po uruchomieniu StR próbuje ustalić przyczynę nieudanego uruchomienia na podstawie analizy dzienników i raportów o błędach. Następnie StR usiłuje automatycznie usunąć problem. Jeśli się to nie uda, StR przywraca system do ostatniego dzia- 32 Rozdział 1: Wstęp do administracji systemu Windows 7
51 łającego stanu, a następnie podaje informacje diagnostyczne i udostępnia opcje do dalszego sprawdzania problemu. Rysunek 1-8 Programy naprawcze pozwalają rozwiązać typowe problemy Program Startup Repair wykonuje wiele testów podczas diagnozowania i rozwiązywania problemu. Testy te mogą trwać od 5 do 30 minut w zależności od konfiguracji sprzętowej i obejmują następujące działania: Sprawdzanie aktualizacji Ustalenie, czy ostatnio dodane aktualizacje wpływają na uruchamianie. Test dysku systemowego Ustalenie, czy występuje problem z dyskiem systemowym uniemożliwiający uruchomienie systemu. Jeśli tak, to StR może próbować odzyskać wszystkie brakujące lub uszkodzone pliki. Diagnoza awarii dysków Ustalenie, czy któryś ze skonfigurowanych dysków nie uległ awarii. Test metadanych dysków Ustalenie, czy któryś z dostępnych dysków ma problem ze swoimi metadanymi uniemożliwiający uruchomienie systemu. Metadane związane z dyskiem zależą od sposobu partycjonowania dysku oraz formatu systemu plików w partycjach dyskowych. Test systemu operacyjnego Ustalenie, czy w systemie operacyjnym przewidzianym do uruchomienia występuje jakiś problem, który to uniemożliwia. Kontrola zawartości woluminów Sprawdzenie zawartości woluminów dyskowych w celu upewnienia się, że są one dostępne. Diagnoza menedżera rozruchu Ustalenie, czy są problemy z menedżerem rozruchu lub z wpisami menedżera rozruchu, które uniemożliwiają jego uruchomienie. Architektura Windows 7 33
Spis treści. Wstęp... xv 1 Wstęp do administracji systemu Windows 7... 1. 2 WdraŜanie systemu Windows 7... 37
 Spis treści Wstęp... xv 1 Wstęp do administracji systemu Windows 7... 1 Wprowadzenie do Windows 7... 2 Obliczenia 64-bitowe... 7 Instalowanie Windows 7... 9 Przygotowanie do instalacji Windows 7... 10
Spis treści Wstęp... xv 1 Wstęp do administracji systemu Windows 7... 1 Wprowadzenie do Windows 7... 2 Obliczenia 64-bitowe... 7 Instalowanie Windows 7... 9 Przygotowanie do instalacji Windows 7... 10
Wstęp... ix. 1 Omówienie systemu Microsoft Windows Small Business Server 2008... 1
 Spis treści Wstęp... ix 1 Omówienie systemu Microsoft Windows Small Business Server 2008... 1 Składniki systemu Windows SBS 2008... 1 Windows Server 2008 Standard... 2 Exchange Server 2007 Standard...
Spis treści Wstęp... ix 1 Omówienie systemu Microsoft Windows Small Business Server 2008... 1 Składniki systemu Windows SBS 2008... 1 Windows Server 2008 Standard... 2 Exchange Server 2007 Standard...
Konfigurowanie Windows 8
 Mike Halsey Andrew Bettany Egzamin 70-687 Konfigurowanie Windows 8 Przekład: Janusz Machowski APN Promise, Warszawa 2013 Spis treści Wprowadzenie.......................................................
Mike Halsey Andrew Bettany Egzamin 70-687 Konfigurowanie Windows 8 Przekład: Janusz Machowski APN Promise, Warszawa 2013 Spis treści Wprowadzenie.......................................................
William R. Stanek. Vademecum Administratora. Windows 8. Przekład: Witold Sikorski
 William R. Stanek Vademecum Administratora Windows 8 Przekład: Witold Sikorski APN Promise 2012 Spis treści Wprowadzenie.................................... xv 1 Wprowadzenie do administracji systemem
William R. Stanek Vademecum Administratora Windows 8 Przekład: Witold Sikorski APN Promise 2012 Spis treści Wprowadzenie.................................... xv 1 Wprowadzenie do administracji systemem
Lekcja 3: Organizacja plików i folderów 56
 Spis treści Lekcja 1: Wprowadzenie 1 Umiejętności do zdobycia podczas lekcji 1 Terminy kluczowe 1 Wprowadzenie do systemu Windows Vista 2 Uruchamianie komputera 2 Logowanie 3 Posługiwanie się myszą do
Spis treści Lekcja 1: Wprowadzenie 1 Umiejętności do zdobycia podczas lekcji 1 Terminy kluczowe 1 Wprowadzenie do systemu Windows Vista 2 Uruchamianie komputera 2 Logowanie 3 Posługiwanie się myszą do
Szkolenie autoryzowane. MS Administracja i obsługa Windows 7. Strona szkolenia Terminy szkolenia Rejestracja na szkolenie Promocje
 Szkolenie autoryzowane MS 50292 Administracja i obsługa Windows 7 Strona szkolenia Terminy szkolenia Rejestracja na szkolenie Promocje Opis szkolenia Szkolenie dla wszystkich osób rozpoczynających pracę
Szkolenie autoryzowane MS 50292 Administracja i obsługa Windows 7 Strona szkolenia Terminy szkolenia Rejestracja na szkolenie Promocje Opis szkolenia Szkolenie dla wszystkich osób rozpoczynających pracę
ABC systemu Windows 2016 PL / Danuta Mendrala, Marcin Szeliga. Gliwice, cop Spis treści
 ABC systemu Windows 2016 PL / Danuta Mendrala, Marcin Szeliga. Gliwice, cop. 2016 Spis treści Wstęp 9 1 Instalacja i aktualizacja systemu 13 Przygotowanie do instalacji 14 Wymagania sprzętowe 14 Wybór
ABC systemu Windows 2016 PL / Danuta Mendrala, Marcin Szeliga. Gliwice, cop. 2016 Spis treści Wstęp 9 1 Instalacja i aktualizacja systemu 13 Przygotowanie do instalacji 14 Wymagania sprzętowe 14 Wybór
Spis treści Podziękowania Wprowadzenie 1 Instalacja, migracja lub uaktualnienie do systemu Windows 7 Lekcja 1: Instalacja systemu Windows 7
 Spis treści Podziękowania................................................................ xiii Wprowadzenie................................................................ xv Instrukcje dotyczące przygotowania
Spis treści Podziękowania................................................................ xiii Wprowadzenie................................................................ xv Instrukcje dotyczące przygotowania
William R. Stanek. Vademecum Administratora 2012 R2. Windows Server. Podstawy i konfiguracja. Przekład: Leszek Biolik
 William R. Stanek Vademecum Administratora Windows Server 2012 R2 Podstawy i konfiguracja Przekład: Leszek Biolik APN Promise, Warszawa 2014 Spis treści Wprowadzenie....................................
William R. Stanek Vademecum Administratora Windows Server 2012 R2 Podstawy i konfiguracja Przekład: Leszek Biolik APN Promise, Warszawa 2014 Spis treści Wprowadzenie....................................
AM 331/TOPKATIT Wsparcie techniczne użytkowników i aplikacji w Windows 7
 Szkolenie skierowane do: Techników wsparcia użytkowników oraz pracowników helpdesk, zajmujących się rozwiązywaniem problemów z systemem Windows 7 na pierwszym i drugim poziomie wsparcia oraz osób zainteresowanych
Szkolenie skierowane do: Techników wsparcia użytkowników oraz pracowników helpdesk, zajmujących się rozwiązywaniem problemów z systemem Windows 7 na pierwszym i drugim poziomie wsparcia oraz osób zainteresowanych
Szkolenie autoryzowane. MS Konfigurowanie Windows 8. Strona szkolenia Terminy szkolenia Rejestracja na szkolenie Promocje
 Szkolenie autoryzowane MS 20687 Konfigurowanie Windows 8 Strona szkolenia Terminy szkolenia Rejestracja na szkolenie Promocje Opis szkolenia Szkolenie zapewnia uczestnikom praktyczne doświadczenie z Windows
Szkolenie autoryzowane MS 20687 Konfigurowanie Windows 8 Strona szkolenia Terminy szkolenia Rejestracja na szkolenie Promocje Opis szkolenia Szkolenie zapewnia uczestnikom praktyczne doświadczenie z Windows
Microsoft Exchange Server 2013
 William R. Stanek Vademecum Administratora Microsoft Exchange Server 2013 Konfiguracja i klienci systemu Przekład: Leszek Biolik APN Promise 2013 Spis treści Wstęp..........................................
William R. Stanek Vademecum Administratora Microsoft Exchange Server 2013 Konfiguracja i klienci systemu Przekład: Leszek Biolik APN Promise 2013 Spis treści Wstęp..........................................
1 Powłoka programu Windows PowerShell... 1. 2 Skrypty programu Windows PowerShell... 37. 3 Zarządzanie dziennikami... 65
 Spis treści Podziękowania... xi Wstęp... xiii 1 Powłoka programu Windows PowerShell... 1 Instalowanie programu Windows PowerShell... 1 Sprawdzanie instalacji za pomocą skryptu w języku VBScript... 1 WdraŜanie
Spis treści Podziękowania... xi Wstęp... xiii 1 Powłoka programu Windows PowerShell... 1 Instalowanie programu Windows PowerShell... 1 Sprawdzanie instalacji za pomocą skryptu w języku VBScript... 1 WdraŜanie
Szkolenie autoryzowane. MS 6419 Konfiguracja, zarządzanie i utrzymanie systemów Windows Server 2008
 Szkolenie autoryzowane MS 6419 Konfiguracja, zarządzanie i utrzymanie systemów Windows Server 2008 Strona szkolenia Terminy szkolenia Rejestracja na szkolenie Promocje Opis szkolenia Szkolenie, podczas
Szkolenie autoryzowane MS 6419 Konfiguracja, zarządzanie i utrzymanie systemów Windows Server 2008 Strona szkolenia Terminy szkolenia Rejestracja na szkolenie Promocje Opis szkolenia Szkolenie, podczas
William R. Stanek. Vademecum Administratora. Microsoft 2012 R2. Windows Server. Przechowywanie danych, bezpieczeństwo i sieci. Przekład: Leszek Biolik
 William R. Stanek Vademecum Administratora Microsoft Windows Server Przechowywanie danych, bezpieczeństwo i sieci 2012 R2 Przekład: Leszek Biolik APN Promise, Warszawa 2014 Spis treści Wprowadzenie....................................
William R. Stanek Vademecum Administratora Microsoft Windows Server Przechowywanie danych, bezpieczeństwo i sieci 2012 R2 Przekład: Leszek Biolik APN Promise, Warszawa 2014 Spis treści Wprowadzenie....................................
Odkryj na nowo przyjemność korzystania z komputera - z Windows 8 PL!
 ABC systemu Windows 8 PL Autorzy: Danuta Mendrala, Marcin Szeliga Odkryj na nowo przyjemność korzystania z komputera - z Windows 8 PL! Jak się odnaleźć, czyli gdzie podziały się stary dobry ekran i menu
ABC systemu Windows 8 PL Autorzy: Danuta Mendrala, Marcin Szeliga Odkryj na nowo przyjemność korzystania z komputera - z Windows 8 PL! Jak się odnaleźć, czyli gdzie podziały się stary dobry ekran i menu
1 Implementowanie i konfigurowanie infrastruktury wdraŝania systemu Windows... 1
 Spis treści Wstęp... xi Wymagania sprzętowe (Virtual PC)... xi Wymagania sprzętowe (fizyczne)... xii Wymagania programowe... xiii Instrukcje instalowania ćwiczeń... xiii Faza 1: Tworzenie maszyn wirtualnych...
Spis treści Wstęp... xi Wymagania sprzętowe (Virtual PC)... xi Wymagania sprzętowe (fizyczne)... xii Wymagania programowe... xiii Instrukcje instalowania ćwiczeń... xiii Faza 1: Tworzenie maszyn wirtualnych...
Podziękowania... xv. Wstęp... xvii
 Spis treści Podziękowania... xv Wstęp... xvii Instrukcja budowy laboratorium... xvii Przygotowanie komputerów Windows Server 2008... xviii Korzystanie z dołączonego CD... xviii Instalowanie testów ćwiczeniowych...
Spis treści Podziękowania... xv Wstęp... xvii Instrukcja budowy laboratorium... xvii Przygotowanie komputerów Windows Server 2008... xviii Korzystanie z dołączonego CD... xviii Instalowanie testów ćwiczeniowych...
Samsung Universal Print Driver Podręcznik użytkownika
 Samsung Universal Print Driver Podręcznik użytkownika wyobraź sobie możliwości Copyright 2009 Samsung Electronics Co., Ltd. Wszelkie prawa zastrzeżone. Ten podręcznik administratora dostarczono tylko w
Samsung Universal Print Driver Podręcznik użytkownika wyobraź sobie możliwości Copyright 2009 Samsung Electronics Co., Ltd. Wszelkie prawa zastrzeżone. Ten podręcznik administratora dostarczono tylko w
Egzamin : administrowanie systemem Windows Server 2012 R2 / Charlie Russel. Warszawa, Spis treści
 Egzamin 70-411 : administrowanie systemem Windows Server 2012 R2 / Charlie Russel. Warszawa, 2014 Spis treści Wstęp xi 1 Wdrażanie i utrzymanie serwerów oraz zarządzanie nimi 1 Zagadnienie 1.1: Wdrażanie
Egzamin 70-411 : administrowanie systemem Windows Server 2012 R2 / Charlie Russel. Warszawa, 2014 Spis treści Wstęp xi 1 Wdrażanie i utrzymanie serwerów oraz zarządzanie nimi 1 Zagadnienie 1.1: Wdrażanie
Korzystanie z edytora zasad grupy do zarządzania zasadami komputera lokalnego w systemie Windows XP
 Korzystanie z edytora zasad grupy do zarządzania zasadami komputera lokalnego w systemie Windows XP W tym opracowaniu opisano, jak korzystać z edytora zasad grupy do zmiany ustawień zasad lokalnych dla
Korzystanie z edytora zasad grupy do zarządzania zasadami komputera lokalnego w systemie Windows XP W tym opracowaniu opisano, jak korzystać z edytora zasad grupy do zmiany ustawień zasad lokalnych dla
Projekt: MS i CISCO dla Śląska
 Projekt: MS i CISCO dla Śląska Ścieżki szkoleniowe planowane do realizacji w projekcie Administracja i planowanie systemów Katowice, październik 2012 Projekt jest współfinansowany przez Unię Europejską
Projekt: MS i CISCO dla Śląska Ścieżki szkoleniowe planowane do realizacji w projekcie Administracja i planowanie systemów Katowice, październik 2012 Projekt jest współfinansowany przez Unię Europejską
Instalowanie i konfigurowanie Windows Server 2012 R2
 Mitch Tulloch Instalowanie i konfigurowanie Windows Server 2012 R2 Poradnik szkoleniowy Przekład: Leszek Biolik APN Promise, Warszawa 2014 Spis treści Wstęp.............................................................
Mitch Tulloch Instalowanie i konfigurowanie Windows Server 2012 R2 Poradnik szkoleniowy Przekład: Leszek Biolik APN Promise, Warszawa 2014 Spis treści Wstęp.............................................................
Instalacja, aktualizacja i migracja do Windows 7
 Instalacja, aktualizacja i migracja do Windows 7 PAWEŁ PŁAWIAK Training and Development Manager for Microsoft Technology Compendium - Centrum Edukacyjne pawel.plawiak@compendium.pl Tematyka spotkania Przygotowanie
Instalacja, aktualizacja i migracja do Windows 7 PAWEŁ PŁAWIAK Training and Development Manager for Microsoft Technology Compendium - Centrum Edukacyjne pawel.plawiak@compendium.pl Tematyka spotkania Przygotowanie
Jak używać funkcji prostego udostępniania plików do udostępniania plików w systemie Windows XP
 Jak używać funkcji prostego udostępniania plików do udostępniania plików w systemie Windows XP System Windows XP umożliwia udostępnianie plików i dokumentów innym użytkownikom komputera oraz innym użytkownikom
Jak używać funkcji prostego udostępniania plików do udostępniania plików w systemie Windows XP System Windows XP umożliwia udostępnianie plików i dokumentów innym użytkownikom komputera oraz innym użytkownikom
Połączenia. Instalowanie drukarki lokalnie (Windows) Co to jest drukowanie lokalne?
 Strona 1 z 6 Połączenia Instalowanie drukarki lokalnie (Windows) Uwaga: Jeśli dysk CD Oprogramowanie i dokumentacja nie obejmuje obsługi danego systemu operacyjnego, należy skorzystać z Kreatora dodawania
Strona 1 z 6 Połączenia Instalowanie drukarki lokalnie (Windows) Uwaga: Jeśli dysk CD Oprogramowanie i dokumentacja nie obejmuje obsługi danego systemu operacyjnego, należy skorzystać z Kreatora dodawania
Kancelaria Prawna.WEB - POMOC
 Kancelaria Prawna.WEB - POMOC I Kancelaria Prawna.WEB Spis treści Część I Wprowadzenie 1 Część II Wymagania systemowe 1 Część III Instalacja KP.WEB 9 1 Konfiguracja... dostępu do dokumentów 11 Część IV
Kancelaria Prawna.WEB - POMOC I Kancelaria Prawna.WEB Spis treści Część I Wprowadzenie 1 Część II Wymagania systemowe 1 Część III Instalacja KP.WEB 9 1 Konfiguracja... dostępu do dokumentów 11 Część IV
Zespól Szkół Ponadgimnazjalnych Nr 17 im. Jana Nowaka - Jeziorańskiego Al. Politechniki 37 Windows Serwer 2003 Instalacja
 7 Windows Serwer 2003 Instalacja Łódź, styczeń 2012r. SPIS TREŚCI Strona Wstęp... 3 INSTALOWANIE SYSTEMU WINDOWS SERWER 2003 Przygotowanie instalacji serwera..4 1.1. Minimalne wymagania sprzętowe......4
7 Windows Serwer 2003 Instalacja Łódź, styczeń 2012r. SPIS TREŚCI Strona Wstęp... 3 INSTALOWANIE SYSTEMU WINDOWS SERWER 2003 Przygotowanie instalacji serwera..4 1.1. Minimalne wymagania sprzętowe......4
Ćwiczenie Nr 6 Przegląd pozostałych najważniejszych mechanizmów systemu operacyjnego Windows
 Ćwiczenie Nr 6 Przegląd pozostałych najważniejszych mechanizmów systemu operacyjnego Windows Cel ćwiczenia: Zapoznanie się z: zarządzaniem systemami plików, zarządzaniem atrybutami plików, prawami do plików
Ćwiczenie Nr 6 Przegląd pozostałych najważniejszych mechanizmów systemu operacyjnego Windows Cel ćwiczenia: Zapoznanie się z: zarządzaniem systemami plików, zarządzaniem atrybutami plików, prawami do plików
Spis treści. 1 Instalowanie systemu operacyjnego Windows Vista... 1. Wprowadzenie... xvii
 Spis treści Wprowadzenie... xvii 1 Instalowanie systemu operacyjnego Windows Vista... 1 Przed rozpoczęciem... 2 Lekcja 1: Określanie wymagań sprzętowych... 3 Szacowanie wymagań sprzętowych... 3 Porównanie
Spis treści Wprowadzenie... xvii 1 Instalowanie systemu operacyjnego Windows Vista... 1 Przed rozpoczęciem... 2 Lekcja 1: Określanie wymagań sprzętowych... 3 Szacowanie wymagań sprzętowych... 3 Porównanie
Spis treści. O autorze 9. O recenzentach 10. Przedmowa 13. Rozdział 1. Oto Linux Mint 17_
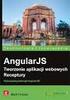 O autorze 9 O recenzentach 10 Przedmowa 13 Rozdział 1. Oto Linux Mint 17_ Dlaczego Linux? 18 Czym jest dystrybucja? 19 Czy Linux jest trudny do opanowania? 21 Cechy wyróżniające dystrybucję Mint 22 Wersje
O autorze 9 O recenzentach 10 Przedmowa 13 Rozdział 1. Oto Linux Mint 17_ Dlaczego Linux? 18 Czym jest dystrybucja? 19 Czy Linux jest trudny do opanowania? 21 Cechy wyróżniające dystrybucję Mint 22 Wersje
Client Management Solutions i Mobile Printing Solutions
 Client Management Solutions i Mobile Printing Solutions Instrukcja obsługi Copyright 2006 Hewlett-Packard Development Company, L.P. Microsoft i Windows są zastrzeżonymi w Stanach Zjednoczonych znakami
Client Management Solutions i Mobile Printing Solutions Instrukcja obsługi Copyright 2006 Hewlett-Packard Development Company, L.P. Microsoft i Windows są zastrzeżonymi w Stanach Zjednoczonych znakami
9.1.2. Ustawienia personalne
 9.1.2. Ustawienia personalne 9.1. Konfigurowanie systemu Windows Systemy z rodziny Windows umożliwiają tzw. personalizację ustawień interfejsu graficznego poprzez dostosowanie wyglądu pulpitu, menu Start
9.1.2. Ustawienia personalne 9.1. Konfigurowanie systemu Windows Systemy z rodziny Windows umożliwiają tzw. personalizację ustawień interfejsu graficznego poprzez dostosowanie wyglądu pulpitu, menu Start
1. Zakres modernizacji Active Directory
 załącznik nr 1 do umowy 1. Zakres modernizacji Active Directory 1.1 Opracowanie szczegółowego projektu wdrożenia. Określenie fizycznych lokalizacji serwerów oraz liczby lokacji Active Directory Określenie
załącznik nr 1 do umowy 1. Zakres modernizacji Active Directory 1.1 Opracowanie szczegółowego projektu wdrożenia. Określenie fizycznych lokalizacji serwerów oraz liczby lokacji Active Directory Określenie
Program szkolenia KURS SPD i PD Administrator szkolnej pracowni internetowej Kurs MD1 Kurs MD2 Kurs MD3 (dla szkół ponadgimnazjalnych)
 Miejsce prowadzenia szkolenia Program szkolenia KURS SPD i PD Administrator pracowni internetowej Kurs MD1 Kurs MD2 Kurs MD3 (dla szkół ponadgimnazjalnych) Pracownie komputerowe znajdujące się w wyznaczonych
Miejsce prowadzenia szkolenia Program szkolenia KURS SPD i PD Administrator pracowni internetowej Kurs MD1 Kurs MD2 Kurs MD3 (dla szkół ponadgimnazjalnych) Pracownie komputerowe znajdujące się w wyznaczonych
Microsoft Official Academic Course. Linda Silva. Microsoft Word 2010. Egzamin 77-881
 Microsoft Official Academic Course Linda Silva Microsoft Word 2010 Egzamin 77-881 APN Promise Warszawa 2012 Microsoft Official Academic Course: Microsoft Word 2010 Egzamin 77-881 Original English language
Microsoft Official Academic Course Linda Silva Microsoft Word 2010 Egzamin 77-881 APN Promise Warszawa 2012 Microsoft Official Academic Course: Microsoft Word 2010 Egzamin 77-881 Original English language
Microsoft Office 2016 Krok po kroku
 Joan Lambert Curtis Frye Microsoft Office 2016 Krok po kroku Przekład: Leszek Biolik, Krzysztof Kapustka, Marek Włodarz APN Promise, Warszawa 2016 Spis treści Wprowadzenie.........................................................ix
Joan Lambert Curtis Frye Microsoft Office 2016 Krok po kroku Przekład: Leszek Biolik, Krzysztof Kapustka, Marek Włodarz APN Promise, Warszawa 2016 Spis treści Wprowadzenie.........................................................ix
Client Management Solutions i Mobile Printing Solutions
 Client Management Solutions i Mobile Printing Solutions Instrukcja obsługi Copyright 2007 Hewlett-Packard Development Company, L.P. Windows jest zastrzeżonym znakiem towarowym firmy Microsoft Corporation,
Client Management Solutions i Mobile Printing Solutions Instrukcja obsługi Copyright 2007 Hewlett-Packard Development Company, L.P. Windows jest zastrzeżonym znakiem towarowym firmy Microsoft Corporation,
Udostępnianie urządzenia USB w sieci...3. Udostępnianie drukarki USB...5. Tworzenie kopii zapasowej komputera Mac z użyciem funkcji Time Machine...
 Funkcje dodatkowe Spis treści Udostępnianie urządzenia USB w sieci...3 Udostępnianie drukarki USB...5 Tworzenie kopii zapasowej komputera Mac z użyciem funkcji Time Machine...6 Aplikacja NETGEAR genie...8
Funkcje dodatkowe Spis treści Udostępnianie urządzenia USB w sieci...3 Udostępnianie drukarki USB...5 Tworzenie kopii zapasowej komputera Mac z użyciem funkcji Time Machine...6 Aplikacja NETGEAR genie...8
Windows XP. Procesor Pentium II/AMD 233 MHz lub szybszy
 Windows XP Minimalne Zalecane Procesor Pentium II/AMD 233 MHz lub szybszy Procesor Pentium II /AMD 300 MHz lub szybszy 64 MB Pamięci RAM 128 MB Pamięci RAM lub więcej 1,5 GB wolnego miejsca na dysku 2
Windows XP Minimalne Zalecane Procesor Pentium II/AMD 233 MHz lub szybszy Procesor Pentium II /AMD 300 MHz lub szybszy 64 MB Pamięci RAM 128 MB Pamięci RAM lub więcej 1,5 GB wolnego miejsca na dysku 2
Połączenia. Obsługiwane systemy operacyjne. Instalowanie drukarki przy użyciu dysku CD Oprogramowanie i dokumentacja
 Strona 1 z 6 Połączenia Obsługiwane systemy operacyjne Korzystając z dysku CD z oprogramowaniem, można zainstalować oprogramowanie drukarki w następujących systemach operacyjnych: Windows 8.1 Windows Server
Strona 1 z 6 Połączenia Obsługiwane systemy operacyjne Korzystając z dysku CD z oprogramowaniem, można zainstalować oprogramowanie drukarki w następujących systemach operacyjnych: Windows 8.1 Windows Server
Windows 8 PL : zaawansowana administracja systemem / Andrzej Szeląg. Gliwice, cop Spis treści
 Windows 8 PL : zaawansowana administracja systemem / Andrzej Szeląg. Gliwice, cop. 2013 Spis treści Wstęp 11 Rozdział 1. Wprowadzenie do systemu Windows 8 17 1.1. Edycje systemu Windows 8 18 1.1.1. Windows
Windows 8 PL : zaawansowana administracja systemem / Andrzej Szeląg. Gliwice, cop. 2013 Spis treści Wstęp 11 Rozdział 1. Wprowadzenie do systemu Windows 8 17 1.1. Edycje systemu Windows 8 18 1.1.1. Windows
Microsoft Windows Server 2012 R2 : przechowywanie danych, bezpieczeństwo i sieci / William R. Stanek. Warszawa, Spis treści
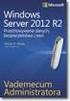 Microsoft Windows Server 2012 R2 : przechowywanie danych, bezpieczeństwo i sieci / William R. Stanek. Warszawa, 2014 Spis treści Wprowadzenie xi 1 Zarządzanie systemami plików i dyskami 1 Zarządzanie rolą
Microsoft Windows Server 2012 R2 : przechowywanie danych, bezpieczeństwo i sieci / William R. Stanek. Warszawa, 2014 Spis treści Wprowadzenie xi 1 Zarządzanie systemami plików i dyskami 1 Zarządzanie rolą
Windows Serwer 2008 R2. Moduł 8. Mechanizmy kopii zapasowych
 Windows Serwer 2008 R2 Moduł 8. Mechanizmy kopii zapasowych Co nowego w narzędziu Kopia zapasowa? 1. Większa elastyczność w zakresie możliwości wykonywania kopii zapasowych 2. Automatyczne zarządzanie
Windows Serwer 2008 R2 Moduł 8. Mechanizmy kopii zapasowych Co nowego w narzędziu Kopia zapasowa? 1. Większa elastyczność w zakresie możliwości wykonywania kopii zapasowych 2. Automatyczne zarządzanie
Rozwi zania Client Management Solutions i Mobile Printing Solutions. Numer katalogowy dokumentu:
 Rozwi zania Client Management Solutions i Mobile Printing Solutions Numer katalogowy dokumentu: 410173-241 Stycze 2006 Spis tre ci 1 System Client Management Solutions Konfiguracja i rozmieszczanie.................
Rozwi zania Client Management Solutions i Mobile Printing Solutions Numer katalogowy dokumentu: 410173-241 Stycze 2006 Spis tre ci 1 System Client Management Solutions Konfiguracja i rozmieszczanie.................
Spis treści. Wstęp 11 Rozdział 1. Informacje wstępne 13 Windows 7 - wymagania 13 Uaktualnianie starszych wersji systemu Windows 16
 Windows 7 / Maria Sokół. Gliwice, cop. 2011 Spis treści Wstęp 11 Rozdział 1. Informacje wstępne 13 Windows 7 - wymagania 13 Uaktualnianie starszych wersji systemu Windows 16 Rozdział 2. Bezpieczeństwo
Windows 7 / Maria Sokół. Gliwice, cop. 2011 Spis treści Wstęp 11 Rozdział 1. Informacje wstępne 13 Windows 7 - wymagania 13 Uaktualnianie starszych wersji systemu Windows 16 Rozdział 2. Bezpieczeństwo
TEMAT SZKOLENIA: MS 6292 Installing and Configuring Windows 7 Client (szkolenie autoryzowane przez Producenta oprogramowania Microsoft)
 TEMAT SZKOLENIA: MS 6292 Installing and Configuring Windows 7 Client (szkolenie autoryzowane przez Producenta oprogramowania Microsoft) Organizator szkolenia: Compendium Centrum Edukacyjne Sp. z o.o. posiadająca
TEMAT SZKOLENIA: MS 6292 Installing and Configuring Windows 7 Client (szkolenie autoryzowane przez Producenta oprogramowania Microsoft) Organizator szkolenia: Compendium Centrum Edukacyjne Sp. z o.o. posiadająca
Client Management Solutions i Universal Printing Solutions
 Client Management Solutions i Universal Printing Solutions Instrukcja obsługi Copyright 2007 Hewlett-Packard Development Company, L.P. Windows jest zastrzeżonym znakiem towarowym firmy Microsoft Corporation,
Client Management Solutions i Universal Printing Solutions Instrukcja obsługi Copyright 2007 Hewlett-Packard Development Company, L.P. Windows jest zastrzeżonym znakiem towarowym firmy Microsoft Corporation,
Zabezpieczanie systemu Windows Server 2016
 Timothy Warner Craig Zacker Egzamin 70-744 Zabezpieczanie systemu Windows Server 2016 Przekład: Krzysztof Kapustka APN Promise, Warszawa 2017 Spis treści Wprowadzenie...........................................................
Timothy Warner Craig Zacker Egzamin 70-744 Zabezpieczanie systemu Windows Server 2016 Przekład: Krzysztof Kapustka APN Promise, Warszawa 2017 Spis treści Wprowadzenie...........................................................
T: Wbudowane i predefiniowane domenowe grupy lokalne i globalne.
 T: Wbudowane i predefiniowane domenowe grupy lokalne i globalne. Zadanie1: Zapoznaj się z zawartością witryny http://technet.microsoft.com/pl-pl/library/cc756898%28ws.10%29.aspx. Grupy domyślne kontrolera
T: Wbudowane i predefiniowane domenowe grupy lokalne i globalne. Zadanie1: Zapoznaj się z zawartością witryny http://technet.microsoft.com/pl-pl/library/cc756898%28ws.10%29.aspx. Grupy domyślne kontrolera
William R. Stanek. Vademecum Administratora. Microsoft. Windows Server Przekład: Leszek Biolik
 William R. Stanek Vademecum Administratora Microsoft Windows Server 2012 Przekład: Leszek Biolik APN Promise 2012 Spis treści Wprowadzenie................................... xvii Część I Administrowanie
William R. Stanek Vademecum Administratora Microsoft Windows Server 2012 Przekład: Leszek Biolik APN Promise 2012 Spis treści Wprowadzenie................................... xvii Część I Administrowanie
1. ROZPOCZYNANIE PRACY Z KOMPUTEREM
 Autor: Firma: 1. ROZPOCZYNANIE PRACY Z KOMPUTEREM 1.1. WPROWADZENIE 1.1.1. KOMPUTER I JEGO ZASTOSOWANIE 1.1.2. WNĘTRZE KOMPUTERA 1.1.3. SPRZĘT I OPROGRAMOWANIE 1.1.4. RODZAJE KOMPUTERÓW 1.1.5. SYSTEM WINDOWS
Autor: Firma: 1. ROZPOCZYNANIE PRACY Z KOMPUTEREM 1.1. WPROWADZENIE 1.1.1. KOMPUTER I JEGO ZASTOSOWANIE 1.1.2. WNĘTRZE KOMPUTERA 1.1.3. SPRZĘT I OPROGRAMOWANIE 1.1.4. RODZAJE KOMPUTERÓW 1.1.5. SYSTEM WINDOWS
SKRó CONA INSTRUKCJA OBSŁUGI
 SKRó CONA INSTRUKCJA OBSŁUGI dla systemu Windows Vista SPIS TREśCI Rozdział 1: WYMAGANIA SYSTEMOWE...1 Rozdział 2: INSTALACJA OPROGRAMOWANIA DRUKARKI W SYSTEMIE WINDOWS...2 Instalowanie oprogramowania
SKRó CONA INSTRUKCJA OBSŁUGI dla systemu Windows Vista SPIS TREśCI Rozdział 1: WYMAGANIA SYSTEMOWE...1 Rozdział 2: INSTALACJA OPROGRAMOWANIA DRUKARKI W SYSTEMIE WINDOWS...2 Instalowanie oprogramowania
Praca w sieci z serwerem
 11 Praca w sieci z serwerem Systemy Windows zostały zaprojektowane do pracy zarówno w sieci równoprawnej, jak i w sieci z serwerem. Sieć klient-serwer oznacza podłączenie pojedynczego użytkownika z pojedynczej
11 Praca w sieci z serwerem Systemy Windows zostały zaprojektowane do pracy zarówno w sieci równoprawnej, jak i w sieci z serwerem. Sieć klient-serwer oznacza podłączenie pojedynczego użytkownika z pojedynczej
Small Business Server 2008 PL : instalacja, migracja i konfiguracja / David Overton. Gliwice, cop Spis treści
 Small Business Server 2008 PL : instalacja, migracja i konfiguracja / David Overton. Gliwice, cop. 2011 Spis treści Zespół oryginalnego wydania 9 O autorze 11 O recenzentach 13 Wprowadzenie 15 Rozdział
Small Business Server 2008 PL : instalacja, migracja i konfiguracja / David Overton. Gliwice, cop. 2011 Spis treści Zespół oryginalnego wydania 9 O autorze 11 O recenzentach 13 Wprowadzenie 15 Rozdział
- w firmie AGD, w komputerze używanym przez sekretarkę oraz trzech akwizytorów stwierdzono usterkę systemu komputerowego,
 1. Projekt realizacji prac prowadzących do zlokalizowania i usunięcia usterek systemu komputerowego, w zakresie diagnozowania wstępnego, ustalenia przyczyn usterek i usunięcia usterek. 2. Założenia do
1. Projekt realizacji prac prowadzących do zlokalizowania i usunięcia usterek systemu komputerowego, w zakresie diagnozowania wstępnego, ustalenia przyczyn usterek i usunięcia usterek. 2. Założenia do
Konfiguracja oprogramowania w systemach MS Windows dla kont z ograniczonymi uprawnieniami
 Konfiguracja oprogramowania w systemach MS Windows dla kont z ograniczonymi uprawnieniami Dotyczy programów opartych na bazie Firebird: System Obsługi Zleceń PL+ Grafik Urlopowy PL+ Zarządzanie Szkoleniami
Konfiguracja oprogramowania w systemach MS Windows dla kont z ograniczonymi uprawnieniami Dotyczy programów opartych na bazie Firebird: System Obsługi Zleceń PL+ Grafik Urlopowy PL+ Zarządzanie Szkoleniami
Konfigurowanie infrastruktury sieciowej Windows Server 2008 R2 Training Kit
 J. C. Mackin Tony Northrup Egzamin MCTS 70-642: Konfigurowanie infrastruktury sieciowej Windows Server 2008 R2 Training Kit Wydanie 2 Przekład: Maria Chaniewska, Janusz Machowski APN Promise Warszawa 2011
J. C. Mackin Tony Northrup Egzamin MCTS 70-642: Konfigurowanie infrastruktury sieciowej Windows Server 2008 R2 Training Kit Wydanie 2 Przekład: Maria Chaniewska, Janusz Machowski APN Promise Warszawa 2011
1 Administrowanie systemem Microsoft Windows Server 2003... 1
 Spis treści Wprowadzenie... xv O czym jest ta ksiąŝka?... xv Struktura ksiąŝki... xvi Konwencje stosowane w ksiąŝce... xvii Pomoc i wsparcie techniczne... xviii 1 Administrowanie systemem Microsoft Windows
Spis treści Wprowadzenie... xv O czym jest ta ksiąŝka?... xv Struktura ksiąŝki... xvi Konwencje stosowane w ksiąŝce... xvii Pomoc i wsparcie techniczne... xviii 1 Administrowanie systemem Microsoft Windows
Tomasz Greszata - Koszalin
 T: Profile użytkownika w systemie Windows. Profile użytkowników to zbiory ustawień środowiska pracy każdego użytkownika na komputerze lokalnym. Profile automatycznie tworzą i utrzymują następujące ustawienia:
T: Profile użytkownika w systemie Windows. Profile użytkowników to zbiory ustawień środowiska pracy każdego użytkownika na komputerze lokalnym. Profile automatycznie tworzą i utrzymują następujące ustawienia:
Systemy operacyjne i sieci komputerowe Szymon Wilk Konsola MMC 1
 i sieci komputerowe Szymon Wilk Konsola MMC 1 1. Wprowadzenie Aby efektywniej zarządzać swoim komputerem Microsoft stworzył narzędzie o wiele bardziej zaawansowane Panel Sterowania. Narzędziem tym jest
i sieci komputerowe Szymon Wilk Konsola MMC 1 1. Wprowadzenie Aby efektywniej zarządzać swoim komputerem Microsoft stworzył narzędzie o wiele bardziej zaawansowane Panel Sterowania. Narzędziem tym jest
Egzamin : zabezpieczanie systemu Windows Server 2016 / Timothy Warner, Craig Zacker. Warszawa, Spis treści
 Egzamin 70-744 : zabezpieczanie systemu Windows Server 2016 / Timothy Warner, Craig Zacker. Warszawa, 2017 Spis treści Wprowadzenie Ważne: Jak używać tej książki podczas przygotowania do egzaminu ix xiii
Egzamin 70-744 : zabezpieczanie systemu Windows Server 2016 / Timothy Warner, Craig Zacker. Warszawa, 2017 Spis treści Wprowadzenie Ważne: Jak używać tej książki podczas przygotowania do egzaminu ix xiii
KATEGORIA OBSZAR WIEDZY NR ZADANIA. 2.1.2. Podstawowe informacje i czynności
 Moduł 2 - Użytkowanie komputerów - od kandydata wymaga się zaprezentowania wiedzy i umiejętności w zakresie wykorzystania podstawowych funkcji komputera klasy PC i jego systemu operacyjnego. Kandydat powinien
Moduł 2 - Użytkowanie komputerów - od kandydata wymaga się zaprezentowania wiedzy i umiejętności w zakresie wykorzystania podstawowych funkcji komputera klasy PC i jego systemu operacyjnego. Kandydat powinien
Dział Dopuszczający Dostateczny Dobry Bardzo dobry Celujący
 Przedmiotowy system oceniania Zawód: Technik Informatyk Nr programu: 312[ 01] /T,SP/MENiS/ 2004.06.14 Przedmiot: Systemy Operacyjne i Sieci Komputerowe Klasa: pierwsza Dział Dopuszczający Dostateczny Dobry
Przedmiotowy system oceniania Zawód: Technik Informatyk Nr programu: 312[ 01] /T,SP/MENiS/ 2004.06.14 Przedmiot: Systemy Operacyjne i Sieci Komputerowe Klasa: pierwsza Dział Dopuszczający Dostateczny Dobry
Przywracanie systemu
 Przywracanie systemu Przywracanie systemu Windows XP za pomocą narzędzia Przywracanie systemu Przywracanie systemu (ang. System restore) - komponent systemów operacyjnych Windows ME, Windows XP i Windows
Przywracanie systemu Przywracanie systemu Windows XP za pomocą narzędzia Przywracanie systemu Przywracanie systemu (ang. System restore) - komponent systemów operacyjnych Windows ME, Windows XP i Windows
Windows Vista Instrukcja instalacji
 Windows Vista Instrukcja instalacji Zanim będzie można używać maszyny, należy skonfigurować sprzęt i zainstalować sterownik. Proszę przeczytać ten podręcznik szybkiej konfiguracji oraz przewodnik instalacji
Windows Vista Instrukcja instalacji Zanim będzie można używać maszyny, należy skonfigurować sprzęt i zainstalować sterownik. Proszę przeczytać ten podręcznik szybkiej konfiguracji oraz przewodnik instalacji
G DATA TechPaper. Aktualizacja rozwiązań G DATA Business do wersji 14.1
 G DATA TechPaper Aktualizacja rozwiązań G DATA Business do wersji 14.1 G DATA Software AG International Presales Q3 2017 Spis treści PODSUMOWANIE I ZAKRES...3 KONWENCJE TYPOGRAFICZNE...3 1. PRZYGOTOWANIE...
G DATA TechPaper Aktualizacja rozwiązań G DATA Business do wersji 14.1 G DATA Software AG International Presales Q3 2017 Spis treści PODSUMOWANIE I ZAKRES...3 KONWENCJE TYPOGRAFICZNE...3 1. PRZYGOTOWANIE...
Kopia zapasowa i odzyskiwanie
 Kopia zapasowa i odzyskiwanie Podręcznik użytkownika Copyright 2007 Hewlett-Packard Development Company, L.P. Windows jest zastrzeżonym znakiem towarowym firmy Microsoft Corporation, zarejestrowanym w
Kopia zapasowa i odzyskiwanie Podręcznik użytkownika Copyright 2007 Hewlett-Packard Development Company, L.P. Windows jest zastrzeżonym znakiem towarowym firmy Microsoft Corporation, zarejestrowanym w
Acronis Backup & Recovery 10 Advanced Editions. Instrukcja szybkiego rozpoczęcia pracy
 Acronis Backup & Recovery 10 Advanced Editions Instrukcja szybkiego rozpoczęcia pracy W tym dokumencie opisano sposób instalowania i uruchamiania następujących wersji programu Acronis Backup & Recovery
Acronis Backup & Recovery 10 Advanced Editions Instrukcja szybkiego rozpoczęcia pracy W tym dokumencie opisano sposób instalowania i uruchamiania następujących wersji programu Acronis Backup & Recovery
Windows 8.1 Krok po kroku
 Ciprian Adrian Rusen Joli Ballew Windows 8.1 Krok po kroku Przekład: Witold Sikorski APN Promise, Warszawa 2014 Spis treści Wprowadzenie do systemu Windows 8.1............................. xi O autorach...........................................................xvii
Ciprian Adrian Rusen Joli Ballew Windows 8.1 Krok po kroku Przekład: Witold Sikorski APN Promise, Warszawa 2014 Spis treści Wprowadzenie do systemu Windows 8.1............................. xi O autorach...........................................................xvii
G DATA TechPaper Aktualizacja rozwiązań G DATA Business do wersji 14.2
 G DATA TechPaper Aktualizacja rozwiązań Spis treści Podsumowanie i zakres... 3 Konwencje typograficzne... 3 1. Przygotowanie... 3 2. Aktualizacja do wersji 14.2... 5 2.1. Aktualizacja przy użyciu metody
G DATA TechPaper Aktualizacja rozwiązań Spis treści Podsumowanie i zakres... 3 Konwencje typograficzne... 3 1. Przygotowanie... 3 2. Aktualizacja do wersji 14.2... 5 2.1. Aktualizacja przy użyciu metody
2 Projektowanie usług domenowych w usłudze Active Directory... 77 Przed rozpoczęciem... 77
 Spis treści Podziękowania... xiii Wprowadzenie... xv Instrukcje dotyczące konfiguracji laboratorium... xv Wymagania sprzętowe... xvi Przygotowanie komputera z systemem Windows Server 2008 Enterprise...
Spis treści Podziękowania... xiii Wprowadzenie... xv Instrukcje dotyczące konfiguracji laboratorium... xv Wymagania sprzętowe... xvi Przygotowanie komputera z systemem Windows Server 2008 Enterprise...
Pracownia internetowa w szkole ZASTOSOWANIA
 NR ART/SBS/07/01 Pracownia internetowa w szkole ZASTOSOWANIA Artykuły - serwery SBS i ich wykorzystanie Instalacja i Konfiguracja oprogramowania MOL Optiva na szkolnym serwerze (SBS2000) Artykuł opisuje
NR ART/SBS/07/01 Pracownia internetowa w szkole ZASTOSOWANIA Artykuły - serwery SBS i ich wykorzystanie Instalacja i Konfiguracja oprogramowania MOL Optiva na szkolnym serwerze (SBS2000) Artykuł opisuje
Podręcznik użytkownika dla komputera Macintosh
 Podręcznik użytkownika dla komputera Macintosh Spis treści Wstęp... 1 Korzystanie z narzędzia do ponownego formatowania dla komputera Macintosh... 1 Instalowanie oprogramowania FreeAgent... 4 Bezpieczne
Podręcznik użytkownika dla komputera Macintosh Spis treści Wstęp... 1 Korzystanie z narzędzia do ponownego formatowania dla komputera Macintosh... 1 Instalowanie oprogramowania FreeAgent... 4 Bezpieczne
Acronis Universal Restore
 Acronis Universal Restore Update 4 PODRĘCZNIK UŻYTKOWNIKA Spis treści 1 Czym jest narzędzie Acronis Universal Restore...3 2 Instalowanie narzędzia Acronis Universal Restore...3 3 Tworzenie nośnika startowego...3
Acronis Universal Restore Update 4 PODRĘCZNIK UŻYTKOWNIKA Spis treści 1 Czym jest narzędzie Acronis Universal Restore...3 2 Instalowanie narzędzia Acronis Universal Restore...3 3 Tworzenie nośnika startowego...3
Przewodnik Szybki start
 Przewodnik Szybki start Program Microsoft Access 2013 wygląda inaczej niż wcześniejsze wersje, dlatego przygotowaliśmy ten przewodnik, aby skrócić czas nauki jego obsługi. Zmienianie rozmiaru ekranu lub
Przewodnik Szybki start Program Microsoft Access 2013 wygląda inaczej niż wcześniejsze wersje, dlatego przygotowaliśmy ten przewodnik, aby skrócić czas nauki jego obsługi. Zmienianie rozmiaru ekranu lub
Projekt: Microsoft i CISCO dla Zachodniopomorskich MŚP
 Projekt Microsoft i CISCO dla Zachodniopomorskich MŚP jest współfinansowany przez Unię Europejską w ramach Europejskiego Funduszu Społecznego. Projekt: Microsoft i CISCO dla Zachodniopomorskich MŚP Opis
Projekt Microsoft i CISCO dla Zachodniopomorskich MŚP jest współfinansowany przez Unię Europejską w ramach Europejskiego Funduszu Społecznego. Projekt: Microsoft i CISCO dla Zachodniopomorskich MŚP Opis
Wprowadzenie (17) Część I. Makra w Excelu - podstawy (23)
 Wprowadzenie (17) Omówione zagadnienia (18) Co trzeba wiedzieć? (18) Co trzeba mieć? (18) Układ książki (18) o Część I. Makra w Excelu - podstawy (19) o Część II. Praca ze skoroszytami (19) o Część III.
Wprowadzenie (17) Omówione zagadnienia (18) Co trzeba wiedzieć? (18) Co trzeba mieć? (18) Układ książki (18) o Część I. Makra w Excelu - podstawy (19) o Część II. Praca ze skoroszytami (19) o Część III.
Windows Server 2012 Active Directory
 POLITECHNIKA GDAŃSKA WYDZIAŁ ELEKTRONIKI TELEKOMUNIKACJI I INFORMATYKI Katedra Architektury Systemów Komputerowych Jarosław Kuchta Instrukcja do laboratorium z przedmiotu Administrowanie Systemami Komputerowymi
POLITECHNIKA GDAŃSKA WYDZIAŁ ELEKTRONIKI TELEKOMUNIKACJI I INFORMATYKI Katedra Architektury Systemów Komputerowych Jarosław Kuchta Instrukcja do laboratorium z przedmiotu Administrowanie Systemami Komputerowymi
Instrukcje dotyczące systemu Windows w przypadku drukarki podłączonej lokalnie
 Strona 1 z 6 Połączenia Instrukcje dotyczące systemu Windows w przypadku drukarki podłączonej lokalnie Uwaga: Przy instalowaniu drukarki podłączonej lokalnie, jeśli dysk CD-ROM Oprogramowanie i dokumentacja
Strona 1 z 6 Połączenia Instrukcje dotyczące systemu Windows w przypadku drukarki podłączonej lokalnie Uwaga: Przy instalowaniu drukarki podłączonej lokalnie, jeśli dysk CD-ROM Oprogramowanie i dokumentacja
Kopia zapasowa i odzyskiwanie
 Kopia zapasowa i odzyskiwanie Podręcznik użytkownika Copyright 2007 Hewlett-Packard Development Company, L.P. Windows jest zastrzeżonym znakiem towarowym firmy Microsoft Corporation, zarejestrowanym w
Kopia zapasowa i odzyskiwanie Podręcznik użytkownika Copyright 2007 Hewlett-Packard Development Company, L.P. Windows jest zastrzeżonym znakiem towarowym firmy Microsoft Corporation, zarejestrowanym w
Instrukcja instalacji
 Instrukcja instalacji Nintex USA LLC 2012. Wszelkie prawa zastrzeżone. Zastrzegamy sobie prawo do błędów i pominięć. support@nintex.com 1 www.nintex.com Spis treści 1. Instalowanie programu Nintex Workflow
Instrukcja instalacji Nintex USA LLC 2012. Wszelkie prawa zastrzeżone. Zastrzegamy sobie prawo do błędów i pominięć. support@nintex.com 1 www.nintex.com Spis treści 1. Instalowanie programu Nintex Workflow
Pracownia internetowa w każdej szkole (edycja jesień 2005)
 Instrukcja numer SPD1/04_03/Z2 Pracownia internetowa w każdej szkole (edycja jesień 2005) Opiekun pracowni internetowej cz. 1 (PD1) Przygotowanie własnego obrazu systemu operacyjnego dla stacji roboczych
Instrukcja numer SPD1/04_03/Z2 Pracownia internetowa w każdej szkole (edycja jesień 2005) Opiekun pracowni internetowej cz. 1 (PD1) Przygotowanie własnego obrazu systemu operacyjnego dla stacji roboczych
Rozwiązanie Zadania egzaminacyjnego egzamin praktyczny z kwalifikacji e13 styczeń 2015
 Rozwiązanie Zadania egzaminacyjnego egzamin praktyczny z kwalifikacji e13 styczeń 2015 Poniższe zadanie egzaminacyjne wykonane jest na przykładzie systemu Windows Server 2008 R2 oraz Windows 7 professional.(zamiennie
Rozwiązanie Zadania egzaminacyjnego egzamin praktyczny z kwalifikacji e13 styczeń 2015 Poniższe zadanie egzaminacyjne wykonane jest na przykładzie systemu Windows Server 2008 R2 oraz Windows 7 professional.(zamiennie
Memeo Instant Backup Podręcznik Szybkiego Startu
 Wprowadzenie Memeo Instant Backup pozwala w łatwy sposób chronić dane przed zagrożeniami cyfrowego świata. Aplikacja regularnie i automatycznie tworzy kopie zapasowe ważnych plików znajdujących się na
Wprowadzenie Memeo Instant Backup pozwala w łatwy sposób chronić dane przed zagrożeniami cyfrowego świata. Aplikacja regularnie i automatycznie tworzy kopie zapasowe ważnych plików znajdujących się na
windows XP n a j l e p s z e t r i k i
 windows XP n a j l e p s z e t r i k i windows XP n a j l e p s z e t r i k i Jak zoptymalizować pracę z systemem Windows XP?... 3 Jak szybko uruchamiać programy?... 3 W jaki sposób dostosować pulpit i
windows XP n a j l e p s z e t r i k i windows XP n a j l e p s z e t r i k i Jak zoptymalizować pracę z systemem Windows XP?... 3 Jak szybko uruchamiać programy?... 3 W jaki sposób dostosować pulpit i
Przydziały (limity) pojemności dyskowej
 Przydziały (limity) pojemności dyskowej W dużych sieciach lokalnych bądź w przypadku, gdy z danego komputera korzysta kilku różnych użytkowników, administrator może zechcieć mieć kontrolę nad przydziałem
Przydziały (limity) pojemności dyskowej W dużych sieciach lokalnych bądź w przypadku, gdy z danego komputera korzysta kilku różnych użytkowników, administrator może zechcieć mieć kontrolę nad przydziałem
Spis treści. Wstęp Rozdział 1. Zasady pracy z komputerem Rozdział 2. Budowa komputera... 20
 Spis treści Wstęp... 9 Rozdział 1. Zasady pracy z komputerem.... 13 1.1. Bezpieczeństwo i higiena pracy... 13 1.2. Normy prawne dotyczące rozpowszechniania programów komputerowych i ochrony praw autorskich....
Spis treści Wstęp... 9 Rozdział 1. Zasady pracy z komputerem.... 13 1.1. Bezpieczeństwo i higiena pracy... 13 1.2. Normy prawne dotyczące rozpowszechniania programów komputerowych i ochrony praw autorskich....
Instrukcja szybkiego rozpoczęcia pracy
 Instrukcja szybkiego rozpoczęcia pracy 1 Główne komponenty Program Acronis vmprotect 6.0 zawiera następujące główne komponenty: Acronis vmprotect Windows Agent (oprogramowanie instalowane na komputerze
Instrukcja szybkiego rozpoczęcia pracy 1 Główne komponenty Program Acronis vmprotect 6.0 zawiera następujące główne komponenty: Acronis vmprotect Windows Agent (oprogramowanie instalowane na komputerze
Projektowanie i implementacja infrastruktury serwerów
 Steve Suehring Egzamin 70-413 Projektowanie i implementacja infrastruktury serwerów Przekład: Leszek Biolik APN Promise, Warszawa 2013 Spis treści Wstęp....ix 1 Planowanie i instalacja infrastruktury serwera....
Steve Suehring Egzamin 70-413 Projektowanie i implementacja infrastruktury serwerów Przekład: Leszek Biolik APN Promise, Warszawa 2013 Spis treści Wstęp....ix 1 Planowanie i instalacja infrastruktury serwera....
Jarosław Kuchta Administrowanie Systemami Komputerowymi. Narzędzia administracyjne
 Jarosław Kuchta Narzędzia administracyjne Zagadnienia Przystawka MMC Serwer plików i wydruku Udostępnianie folderów Zarządzanie profilami Zarządzanie komputerem Menedżer urządzeń Zarządzanie dyskami Analiza
Jarosław Kuchta Narzędzia administracyjne Zagadnienia Przystawka MMC Serwer plików i wydruku Udostępnianie folderów Zarządzanie profilami Zarządzanie komputerem Menedżer urządzeń Zarządzanie dyskami Analiza
Windows 10 do Twoich usług!
 Windows 10 do Twoich usług! Jak łatwo skonfigurować i przystosować Windows do swoich potrzeb Jak zapewnić wydajne i bezpieczne działanie systemu Jak optymalnie zarządzać systemem i wykorzystać jego zaawansowane
Windows 10 do Twoich usług! Jak łatwo skonfigurować i przystosować Windows do swoich potrzeb Jak zapewnić wydajne i bezpieczne działanie systemu Jak optymalnie zarządzać systemem i wykorzystać jego zaawansowane
Acronis Backup & Recovery 10 Server for Windows Acronis Backup & Recovery 10 Workstation. Instrukcja szybkiego rozpoczęcia pracy
 Acronis Backup & Recovery 10 Server for Windows Acronis Backup & Recovery 10 Workstation Instrukcja szybkiego rozpoczęcia pracy 1 Informacje na temat niniejszego dokumentu W tym dokumencie opisano sposób
Acronis Backup & Recovery 10 Server for Windows Acronis Backup & Recovery 10 Workstation Instrukcja szybkiego rozpoczęcia pracy 1 Informacje na temat niniejszego dokumentu W tym dokumencie opisano sposób
Podręcznik instalacji Command WorkStation 5.6 z aplikacjami Fiery Extended Applications 4.2
 Podręcznik instalacji Command WorkStation 5.6 z aplikacjami Fiery Extended Applications 4.2 Pakiet Fiery Extended Applications Package (FEA) w wersji 4.2 zawiera aplikacje Fiery służące do wykonywania
Podręcznik instalacji Command WorkStation 5.6 z aplikacjami Fiery Extended Applications 4.2 Pakiet Fiery Extended Applications Package (FEA) w wersji 4.2 zawiera aplikacje Fiery służące do wykonywania
DESKTOP Internal Drive. Przewodnik po instalacji
 DESKTOP Internal Drive Przewodnik po instalacji Przewodnik po instalacji Seagate Desktop 2013 Seagate Technology LLC. Wszelkie prawa zastrzeżone. Seagate, Seagate Technology, logo Wave i FreeAgent to znaki
DESKTOP Internal Drive Przewodnik po instalacji Przewodnik po instalacji Seagate Desktop 2013 Seagate Technology LLC. Wszelkie prawa zastrzeżone. Seagate, Seagate Technology, logo Wave i FreeAgent to znaki
Konta uŝytkowników. Konta uŝytkowników dzielą się na trzy grupy: lokalne konta uŝytkowników, domenowe konta uŝytkowników, konta wbudowane
 Konta uŝytkowników Konta uŝytkowników dzielą się na trzy grupy: lokalne konta uŝytkowników, domenowe konta uŝytkowników, konta wbudowane Lokalne konto uŝytkownika jest najczęściej wykorzystywane podczas
Konta uŝytkowników Konta uŝytkowników dzielą się na trzy grupy: lokalne konta uŝytkowników, domenowe konta uŝytkowników, konta wbudowane Lokalne konto uŝytkownika jest najczęściej wykorzystywane podczas
Stacje robocze Compaq Deskpro i Evo
 b Wrzesień 2001 Ten podręcznik zawiera instrukcje, które ułatwią skonfigurowanie oprogramowania dostarczonego wraz z komputerem. Przedstawiono w nim również podstawowe informacje dotyczące usuwania problemów,
b Wrzesień 2001 Ten podręcznik zawiera instrukcje, które ułatwią skonfigurowanie oprogramowania dostarczonego wraz z komputerem. Przedstawiono w nim również podstawowe informacje dotyczące usuwania problemów,
Wymagania systemowe dla Qlik Sense. Qlik Sense June 2018 Copyright QlikTech International AB. Wszelkie prawa zastrzeżone.
 Wymagania systemowe dla Qlik Sense Qlik Sense June 2018 Copyright 1993-2018 QlikTech International AB. Wszelkie prawa zastrzeżone. Copyright 1993-2018 QlikTech International AB. Wszelkie prawa zastrzeżone.
Wymagania systemowe dla Qlik Sense Qlik Sense June 2018 Copyright 1993-2018 QlikTech International AB. Wszelkie prawa zastrzeżone. Copyright 1993-2018 QlikTech International AB. Wszelkie prawa zastrzeżone.
Enterprise Network Center
 System zarządzania siecią Dane logowania: Nazwa użytkownika: root Hasło: root Skrócona intrukcja obsługi Wersja 1.2 Edycja 1, 03/2011 Copyright 2011. Wszelkie prawa zastrzeżone. Spis treści Wprowadzenie...
System zarządzania siecią Dane logowania: Nazwa użytkownika: root Hasło: root Skrócona intrukcja obsługi Wersja 1.2 Edycja 1, 03/2011 Copyright 2011. Wszelkie prawa zastrzeżone. Spis treści Wprowadzenie...
