Krzysztof Kuciński. Visual Basic dla Excela w przykładach
|
|
|
- Wiktor Skowroński
- 9 lat temu
- Przeglądów:
Transkrypt
1
2 Krzysztof Kuciński Visual Basic dla Excela w przykładach 2015
3 Copyright by Krzysztof Kuciński; 2015 Copyright by Wy daw nic two Witanet; 2015 Wszelkie prawa zastrzeżone Grafiki w tekście: Ktzysztof Kuciński Skład tekstu oraz pro jekt okład ki: Ryszard Maksym ISBN: Wydawca: Wydawnictwo WITANET ul. Brzoskwiniowa 11/ Stare Miasto tel.: # wydawnictwo@witanet.net Niniejszy produkt jest objęty ochroną prawa autorskiego. Książ ka ani żad na jej część nie mogą być pu bli ko wa ne ani w ja ki kol wiek inny spo sób po wie la ne w for mie elek tro nicz nej oraz me cha nicz nej bez zgo dy wy daw cy.
4 Spis treści Historia... 6 Przygotowanie środowiska... 6 Wykaz plików pomocniczych... 7 Makro Rejestrator makr... 9 Edytor Visual Basic Obiekty excelowe Metody wykonywane na obiektach Instrukcja wiążąca With Właściwości obiektów komentarz Nowe makro Ułatwienia Przeglądarka obiektów Błędy Zapis pliku z makrami Tabliczka mnożenia Pętla For Next Zmienne Typy zmiennych Funkcje konwersji typu Usuwanie Pętla Do Loop Instrukcja warunkowa If Then Else Wycinanie Funkcje tekstowe Awaryjne przerywanie działania makra Instrukcja wyboru Select Case Dyski Instrukcja MsgBox Procedura parametryczna Makro Auto_Open Funkcje użytkownika Pierwiastek kwadratowy wg Newtona, czyli iteracja Fibonacci, czyli rekurencja Operatory Funkcje matematyczne Działania Instrukcja InputBox Badania techniczne Elementy sterujące Funkcje sprawdzające Funkcje koloru Funkcje daty i czasu Menu użytkownika Formularz użytkownika Niepisana konwencja nazywania elementów formularza Przycisk sterujący CommandButton Etykieta Label... 78
5 Pole tekstowe TextBox Lista rozwijana ComboBox Baza do zbierania ankiet Metody.GetOpenFilename i.getsaveasfilename Pętla For Each Next Zmienne tablicowe Prywatny moduł arkusza obsługa zdarzeń Tablice dynamiczne Funkcje tablicowe Gramy dalej, czyli kostka Rubika ParamArray, a funkcje o zmiennej liczbie argumentów Import plików TXT Metody.OpenText i.saveas Instrukcja Open Pliki sekwencyjne Pozostałe funkcje przydatne w operowaniu na plikach Przyciski opcji OptionButtons Funkcje sterujące Pole wyboru CheckBox Pliki o dostępie bezpośrednim Rekordowy typ danych instrukcja Type Kalendarz miesięczny Funkcja obliczająca polskie święta Eksport modułu do pliku *.bas Przełączanie obrazków Import modułu z pliku *.bas Harmonogram Formatowanie warunkowe EN/PL Liczby słownie Mówimy po angielsku Planowanie roczne Walidacja komórki Etykieta linii. Instrukcja GoTo etykieta Instrukcje obsługi błędów On Error i Resume kości Ocena potencjału Metoda.Sort, a obiekt Sort Prezentacja wyników oceny Własne menu Do Worda Funkcje obiektowe Przez Lotus Notes Odsetki karne Funkcje Finansowe Dialogi excelowe dobierany Wykaz plików z rozwiązaniami Na zakończenie
6 Historia Dawno, dawno temu, kiedy lewica demokratyczna nazywała się jeszcze przewodnią siłą narodu, w czasach gdy głosowania do Sejmu i Rad Narodowych odbywały się bez skreśleń i to obowiązkowo na kandydatów Frontu Jedności Narodu, a frekwencja wyborcza bezdyskusyjnie sięgała 99,99 %. W tamtych to odległych czasach w roku 1963 powstał język programowania BASIC (Beginners All Purpose Symbolic Instruction Code). Język ten z założenia miał umożliwić pisanie programów osobom niezajmującym się zawodowo programowaniem. Parę lat później, w Pewex ach (to takie najwyższe stadium sklepu w czasach PRL u), pojawiły się pierwsze 8 bitowe komputery dostępne na kieszeń przeciętnego Polaka Commodore, Spectrum, Atari. Wszystkie one miały wbudowany interpreter języka BASIC bezpośrednio w pamięci ROM wystarczyło włączyć komputer i już... Prostota Basic a sprawiła, że nie powiodły się próby zastąpienia go bardziej dydaktycznym językiem Logo, czy też bardziej strukturalnym i akademickim językiem Pascal. Pozycja Basic a była na tyle silna, że kolejne systemy operacyjne pisane dla PC ta przez Microsoft obowiązkowo posiadały lepszy lub gorszy interpreter tego języka. Nic dziwnego, że niedługo po pojawieniu się systemu Windows, już w roku 1991 powstała wersja Visual Basic, czyli BASIC połączony ze środowiskiem programowania okienkowego. Dla porządku należy tu podkreślić, że obecny Visual Basic poza podstawami samej składni ma niewiele wspólnego z "pierwotnym" Basic em. Współczesny Visual Basic, to w pełni profesjonalne narzędzie, pozwalające na pisanie programów z wykorzystaniem wszelkich nowoczesnych reguł ich tworzenia, łącznie z techniką programowania strukturalnego i obiektowego. Na bazie Visual Basic a oparty został język VBA (Visual Basic for Applications), czyli Visual Basic dołączony do aplikacji Microsoft Office (takich jak: Access, Excel, Word, Project ) miał on ułatwić samodzielne rozszerzanie programu przez użytkowników poprzez tworzenie tzw. makr, czyli listy instrukcji, które aplikacja może automatycznie wykonać. Przygotowanie środowiska Po pierwsze warto postarać się, aby w pasku stanu (u dołu ekranu) znajdował się przycisk uruchamiania rejestratora makr. W tym celu klikamy na pasku stanu prawym przyciskiem myszy i włączamy pole wyboru (CheckBox) przy pozycji Rejestrowanie makra. Po drugie przy pracy z makrami przydatna też jest wstążka Deweloper. Aby ją przywołać na ekran klikamy przycisk Plik, a w ukazującym się menu klikamy pozycję Opcje: 6
7 Teraz w oknie opcji excelowych wybieramy w części nawigacyjnej (po lewej stronie) pozycję Dostosowywanie Wstążki, w prawym okienku włączamy pole wyboru CheckBox Deweloper i na zakończenie klikamy przycisk OK: W efekcie powinniśmy zaobserwować pojawienie się dodatkowej wstążki menu, o nazwie Deweloper: Wykaz plików pomocniczych Wszystkie omawiane dalej przykłady można wykonać samodzielnie od podstaw. Lecz jeśli ktoś nie ma ochoty wklepywać danych, ułatwieniem są pliki pomocnicze dostępne na załączonej tylko do wydania papierowego płycie CD. Znajdują się tam pliki: _macro1_raport.xlsx _macro2_tabliczka.xlsx _macro3_usuwanie.xlsx _macro4_wycinanie.xlsx _macro6_dzialania.xlsx _macro7_przeglady.xlsx _macro8_formularz.xlsx _macro9_ankieta1.xlsx _macro9_ankieta2.xlsx _macro9_ankieta3.xlsx _macro9_ankieta4.xlsx _macro9_ankieta5.xlsx _macro9_ankiety_baza.xlsx _macro12_funkcje_paramarray.xlsx _macro13_import_dane_delimited.txt _macro13_import_dane_fixed_width.txt _macro14_pliki_sekwencyjne.xlsx _macro15_pliki_o_dostepie_bezposrednim.xlsx _macro15_plik_o_dostepie_bezposrednim.dat _macro16_kalendarz.xlsx _macro16_kalendarz_foto01.jpg _macro16_kalendarz_foto02.jpg _macro16_kalendarz_foto03.jpg 7
8 _macro16_kalendarz_foto04.jpg _macro16_kalendarz_foto05.jpg _macro16_kalendarz_foto06.jpg _macro16_kalendarz_foto07.jpg _macro16_kalendarz_foto08.jpg _macro16_kalendarz_foto09.jpg _macro16_kalendarz_foto10.jpg _macro16_kalendarz_foto11.jpg _macro16_kalendarz_foto12.jpg _macro17_modplholidays.bas _macro18_liczby_slownie.xlsx _macro21_narzedzie potencjalu.xlsx _macro24_odsetki_karne.xlsx _macro26_dobierany_1000_11.bmp _macro26_dobierany_1000_12.bmp _macro26_dobierany_1000_13.bmp _macro26_dobierany_1000_14.bmp _macro26_dobierany_1000_15.bmp _macro26_dobierany_1000_16.bmp _macro26_dobierany_1000_21.bmp _macro26_dobierany_1000_22.bmp _macro26_dobierany_1000_23.bmp _macro26_dobierany_1000_24.bmp _macro26_dobierany_1000_25.bmp _macro26_dobierany_1000_26.bmp _macro26_dobierany_1000_31.bmp _macro26_dobierany_1000_32.bmp _macro26_dobierany_1000_33.bmp _macro26_dobierany_1000_34.bmp _macro26_dobierany_1000_35.bmp _macro26_dobierany_1000_36.bmp _macro26_dobierany_1000_41.bmp _macro26_dobierany_1000_42.bmp _macro26_dobierany_1000_43.bmp _macro26_dobierany_1000_44.bmp _macro26_dobierany_1000_45.bmp _macro26_dobierany_1000_46.bmp Makro1 A teraz nasze pierwsze zadanie. Powiedzmy, że stale od klienta otrzymujemy następujące raporty excelowe: 8 A szef życzy sobie, aby doprowadzić je do nieco innej postaci:
9 kolumna z napisem "Pięć" ma trafić na początek tabeli, kolumny z napisami "Dwa" i "Trzy" należy usunąć, nagłówki należy wyśrodkować, nad tabelką trzeba dodać nowy wiersz, w komórce A1 tego dodanego wiersza mamy wpisać nazwę firmy, następnie należy ten napis wyśrodkować nad całą tabelką zlepiając komórki zakresu A1:C1, po czym zwiększyć rozmiar czcionki na 16, a samą czcionkę pogrubić i pochylić. Rejestrator makr Ten pierwszy raz skorzystamy z pomocy rejestratora. W tym celu klikamy przycisk Zarejestruj makro na pasku stanu u dołu ekranu, lub korzystając ze wstążki Deweloper, w sekcji Kod klikamy przycisk Zarejestruj makro. W ukazującym się okienku decydujemy o nazwie makra (lub pozostawiamy proponowaną nazwę Makro#). Nazwa makra może się składać z małych (a z) i dużych (A Z) liter, cyfr (0 9) oraz podkreślnika (_). Nie zaleca się używania polskich liter. Z uruchamianiem makra można powiązać jakiś skrót klawiszowy, (chociaż nie jest łatwo znaleźć taką kombinacje klawiszy, której Microsoft już do czegoś nie wykorzystuje) Należy też wybrać gdzie ma być zapamiętany kod VBA tworzonego makra, do wyboru mamy: Skoroszyt makr osobistych głęboko zaszyty specjalny plik do gromadzenia kodu tworzonych makr. (Raczej nie zachęcam do wyboru tej opcji gromadząc w skoroszycie makr osobistych wszystkie nasze makra w końcu przestaniemy się orientować które z nich do czego służy, poz a tym, o tym pliku bardzo łatwo zapomnieć przy przenoszeniu danych na inny komputer...). Ten skoroszyt kod będzie zapisany w module podpiętym pod bieżący plik. (To jest ustawienie domyślne i to jest chyba najlepszy wybór). Nowy skoroszyt kod będzie zapisany w module podpiętym pod dodatkowy (nowy) plik. 9
10 Kliknijmy wreszcie przycisk OK. rejestrator został uruchomiony. Odtąd wszystko, co robimy może być użyte przeciwko nam. Stąd zalecany jest przede wszystkim spokój (nadgorliwość jest gorsza od faszyzmu). Pamiętajmy, że rejestracja nie odbywa się na czas rejestrowane są kolejne zdarzenia związane z czynnościami, które wykonujemy Kliknijmy prawym przyciskiem myszy na nagłówku kolumny A i w ukazującym się menu wybierzmy Wstaw dla wstawienia nowej kolumny: Teraz kliknijmy nagłówek kolumny z nagłówkiem "PIĘĆ" obecnie jest to już kolumna F a nie E. Po czym podjeżdżamy delikatnie pod brzeg zaznaczenia tak, aby wskaźnik myszy przyjął następującą dziwaczną postać: Teraz klikamy lewy przycisk myszy i nie zwalniając go przesuwamy na lewo, aż do kolumny A: Następnie zaznaczamy kolumny z napisami "DWA" i "TRZY" czyli kolumny C:D. Klikamy prawy przycisk myszy i z ukazującego się menu wybieramy Usuń: Teraz zaznaczamy wiersz nagłówkowy, czyli pierwszy wiersz: 10
11 A na wstążce Narzędzia główne, w sekcji Wyrównanie klikamy przycisk wycentrowania w poziomie: Następnie klikamy prawym przyciskiem na wierszu 1, a w ukazującym się menu klikamy pozycję Wstaw: W pojawiającym się nowym wierszu ustawiamy się w komórce A1 i wpisujemy nazwę firmy (np. "ROZBÓJ SA"). Następnie zaznaczamy zakres komórek nad tabelą, czyli A1:C1: A na wstążce Narzędzia główne, w sekcji Wyrównanie klikamy przycisk wyśrodkowujący w zakresie zaznaczonych kolumn Scal i wyśrodkuj: Teraz jeszcze pozostaje kosmetyka związana z samymi czcionkami: Zwiększamy rozmiar czcionki na 16, włączamy pogrubienie i pochylenie (wszystko znajdziemy na wstążce Narzędzia główne, w sekcji Czcionka): Nareszcie koniec: 11
12 Zatrzymujemy rejestrator używając przycisku w pasku stanu, lub korzystając ze wstążki Deweloper klikamy przycisk Zatrzymaj rejestrowanie: Aby uruchomić nasze nowe makro ustawmy się na surowym raporcie (z kolumnami JEDEN, DWA, TRZY, CZTERY, PIĘĆ) i kliknijmy na wstążce Deweloper przycisk Makra: Lub po prostu skorzystajmy z kombinacji klawiszy +. W ukazującym się okienku decydujemy czy chcemy oglądać makra zapisane we wszystkich otwartych plikach czy tylko w konkretnym pliku, wreszcie podświetlamy interesujące nas makro i klikamy przycisk Uruchom aby je uruchomić: Błysk, chwila cicho i zrobiło Edytor Visual Basic To teraz przyjrzyjmy się jak to makro wygląda zapisane w kodzie Visual Basic For Application, czyli przejdźmy do edytora kodu. Najprościej przejść do edytora VBA klikając na wstążce Deweloper przycisk Visual Basic w sekcji Kod: 12 Możemy też użyć kombinacji klawiszy +. Jesteśmy w programie edytora VBA. Teraz postarajmy się, aby wyświetlały się te najbardziej przydatne okna, czyli okno projektu i okno modułu. W tym celu kliknijmy pozycję View w menu i tam wybierzmy pozycję Project Explorer:
13 Samo okienko projektu może pojawić się w postaci "fruwającej" lub też w postaci "zadokowanej" przy którymś z brzegów ekranu: (Dobrze jest je "zadokować" przesuwając mocno do lewego brzegu ekranu.) W górnej części okna projektu widzimy 3 przyciski: Pierwszy od prawej Toggle Folders pozwala włączyć lub wyłączyć kategoryzację obiektów widocznych w okienku projektowym. Osobiście wolę widok z kategoryzacją wyraźnie widać wtedy obiekty czysto excelowe (Microsoft Excel Objects) arkusze i Ten_skoroszyt oraz moduły Visual Basic (Modules) czy wreszcie formularze użytkownika (Forms) lub moduły klas (Class Modules). Przycisk środkowy View Object pozwala przejść do wskazanego w oknie projektowym obiektu. Wreszcie przycisk lewy View Code pozwala przejść do okna modułu wskazanego w oknie projektowym obiektu (z treścią kodu VBA). No dobrze. Ustawmy się na obiekcie Module1 i kliknijmy ten przycisk z lewej View Code pojawi się okienko modułu Module1, a w nim treść naszego makra: Samo okienko Module1 dobrze jest zmaksymalizować używając odpowiedniego przycisku, a ponieważ to będzie najważniejsze okno podczas naszej pracy z kodem VBA, to możemy je sobie lepiej przygotować, wybierając menu Tools, pozycja Options: 13
14 Teraz na zakładce Editor Format warto dostosować np. rozmiar czcionki tak, aby sobie nie męczyć wzroku: 14 Poruszanie się po oknie modułu przypomina poruszanie się w typowym edytorze tekstu: Left, Right przesunięcie kursora o znak w lewo, prawo Down, Up przesunięcie kursora o linię do dołu, do góry Home, End przesuniecie kursora na początek lub koniec linii Page Down, Page Up przesuniecie kursora o ekran do dołu, do góry + Ctrl + Home przesunięcie kursora na początek dokumentu + Ctrl + End przesunięcie kursora na koniec dokumentu Tab zrobienie wcięcia w tekście + Shift + Tab zlikwidowanie wcięcia w tekście Enter utworzenie nowej linii w miejscu kursora Delete skasowanie znaku na prawo od kursora BackSpace skasowanie znaku na lewo od kursora Wracając do samej treści którą widzimy w Module1, to całe nasze makro (jak w okładkach) mieści się między dwoma charakterystycznymi liniami: Sub Makro1() End Sub Gdzie Sub to skrót od słowa subroutine procedura. W samej treści, między tymi linijkami rozpoznajemy znane angielskie słowa są to zazwyczaj nazwy obiektów (kolekcji obiektów), metod czynności wykonywanych na obiektach jak i właściwości tych obiektów. Spotykamy mniej więcej takie konstrukcje: Obiekt.Metoda Obiekt.Metoda Parametr:=wartość_parametru Obiekt.Właściwość = wartość Obiekt.Grupa_własciwości.Właściwość = wartość
15 Obiekty excelowe Pośród obiektów (czy kolekcji obiektów) zauważymy te typowo excelowe np.: Workbooks kolekcja skoroszytów, ale Workbooks("Zeszyt1") skoroszyt o nazwie "Zeszyt1" Sheets kolekcja arkuszy, ale Sheets("Arkusz1") obiekt arkusz o nazwie "Arkusz1", czy też Sheets(1) obiekt pierwszy arkusz danego skoroszytu Columns kolekcja kolumn, ale Columns("A:A") kolumna "A", czy też Columns(1) obiekt pierwsza kolumna danego arkusza Rows kolekcja wierszy, ale Rows("1:1") obiekt wiersz o nazwie "1", czy też Rows(1) obiekt pierwszy wiersz danego arkusza Cells kolekcja komórek, ale Cells(3, 5) obiekt komórka na przecięciu 3 wiersza i 5 kolumny Range("A1:C1") obiekt zakres komórek "A1:C1" Obiekty bieżące: ActiveCell obiekt aktywna komórka ActiveSheet obiekt aktywny arkusz ActiveWorkbook obiekt aktywny skoroszyt Obiekt zaznaczony: Selection obiekt coś, co zostało zaznaczone Przy czym obiekty też mają swoją hierarchię poczynając od najważniejszego obiektu (takiego "capo di tutti capi" wszystkich obiektów) Application. A obiekt Application to po prostu nasz wspaniały program MS Excel 15
16 Jeszcze dalej, po rozwinięciu kolekcji obiektów Worksheets: Albo też kolekcja obiektów Charts: 16 Metody wykonywane na obiektach Pośród metod (czynności) wykonywanych na obiektach spotykamy zarówno metody bez parametru, jak i takie, które zawierają pomocnicze parametry. Przy czym nie wszystkie parametry są obligatoryjne, niektóre są jedynie opcjonalne. Naciśnięcie klawisza, gdy stoimy kursorem na danej metodzie włącza okno pomocy Help, gdzie zawsze możemy poznać szczegóły składni. Jeżeli używamy parametrów w składni danej metody, pisząc ich nazwy wprost, to między nazwą parametru a jego wartością należy użyć dwuznaku: ":=". Obiekt.Select metoda bezparametryczna zaznacz obiekt, np. Columns(1).Select zaznacz pierwszą kolumnę. Columns("F:F").Select zaznacz kolumnę "F". Columns("C:D").Select zaznacz kolumny "C:D". Rows("1:1").Select zaznacz wiersz "1". Range("A1:C1").Select zaznacz zakres komórek "A1:C1". Obiekt.Merge metoda bezparametryczna złącz komórki obiektu, np.: Range("A1:C1").Merge zlep zakres komórek "A1:C1".
17 Obiekt.Insert metoda parameryczna wstaw, przy czym parametr Shift jest tu parametrem opcjonalnym, np.: Columns(1).Insert Shift:=xlToRight wstaw kolumnę w miejscu kolumny pierwszej, a pozostałe kolumny przesuń na prawo (xltoright jest stałą excelową zastępującą liczbę, która w excelowym VBA decyduje o przesunięciu na prawo). Rows(1).Insert Shift:=xlDown wstaw wiersz w miejscu pierwszego wiersza, a pozostałe wiersze przesuń do dołu (xldown jest stałą excelową zastępującą liczbę, która w excelowym VBA decyduje o przesunięciu do dołu). Obiekt.Cut metoda parametryczna wytnij obiekt (z zamiarem późniejszego wstawienia), przy czym parametr Destination jest tu parametrem opcjonalnym (jeśli go nie użyjemy wycięty obiekt trafi do schowka pamięci Clipboard), np.: Columns("F:F").Cut Destination:=Columns("A:A") kolumnę "F" wyciąć i wstawić w miejsce kolumny "A". To samo ale z zaangażowaniem Clipboard u wymagałoby dwóch linijek kodu: Columns(6).Cut wytnij szóstą kolumnę (i schowaj do schowka pamięci) Columns(1).Paste wklej do pierwszej kolumny zawartość schowka pamięci Obiekt.Delete metoda parametryczna usuń, przy czym parametr Shift jest tu parametrem opcjonalnym, np.: Columns("C:D").Delete Shift:=xlToLeft usuń kolumny "C:D", a pozostałe kolumny dosuń do lewej (aby nie było dziury w arkuszu) (xltoleft jest stałą excelową zastępującą liczbę, która w excelowym VBA decyduje o przesunięciu na lewo) Instrukcja wiążąca With Śledząc kod utworzony przez rejestrator zauważymy taką dziwną konstrukcję ze słowami: With End With to się nazywa instrukcja wiążąca. Np.: With JakiśTamObiekt.HorizontalAlignment = xlcenter.verticalalignment = xlbottom.wraptext = False.Orientation = 0.AddIndent = False.IndentLevel = 0.ShrinkToFit = False.ReadingOrder = xlcontext.mergecells = False End With I jest równoważna konstrukcji składniowej: JakiśTamObiekt.HorizontalAlignment = xlcenter JakiśTamObiekt.VerticalAlignment = xlbottom JakiśTamObiekt.WrapText = False JakiśTamObiekt.Orientation = 0 JakiśTamObiekt.AddIndent = False 17
18 JakiśTamObiekt.IndentLevel = 0 JakiśTamObiekt.ShrinkToFit = False JakiśTamObiekt.ReadingOrder = xlcontext JakiśTamObiekt.MergeCells = False Jak widać instrukcja ta jest przydatna, kiedy na konkretnym obiekcie mamy do wykonania wiele różnych metod lub chcemy zmienić wiele różnych właściwości. Po prostu instrukcja wiążąca zaoszczędza nam wielokrotnego przepisywania nazwy obiektu przed każdą metodą i każdą właściwością Przy okazji powyższy fragment jest przykładem niedoskonałości excelowego rejestratora makr. Po kliknięciu przez nas przycisku wycentrowania w poziomie, rejestrator uznał za stosowne sumienne przypisanie konkretnych wartości wszystkich właściwości wybranego obiektu, jakie znalazł w okienku Formatowanie komórek zakładka Wyrównanie, (chociaż nikt go o to nie prosił): Podobne "zagranie" możemy zaobserwować w miejscu gdzie zapragnęliśmy tylko zmienić rozmiar czcionki i nieopatrznie skorzystaliśmy z listy rozwijanej rejestrator uznał za stosowne "bezmyślnie" przypisać konkretne wartości wszystkich właściwości wybranego obiektu, jakie znalazł w okienku Formatowanie komórek zakładka Czcionka: 18
19 Co przełożyło się na odpowiedni kod VBA przypisujący właściwości z grupy Font konkretnego obiektu: With JakiśTamObiekt.Font.Name = "Calibri".Size = 16.Strikethrough = False.Superscript = False.Subscript = False.OutlineFont = False.Shadow = False.Underline = xlunderlinestylenone.themecolor = xlthemecolorlight1.tintandshade = 0.ThemeFont = xlthemefontminor End With A gdybyśmy nie chcieli używać instrukcji wiążącej, to wyglądałoby to tutaj tak: JakiśTamObiekt.Font.Name = "Calibri" JakiśTamObiekt.Font.Size = 16 JakiśTamObiekt.Font.Strikethrough = False JakiśTamObiekt.Font.Superscript = False JakiśTamObiekt.Font.Subscript = False JakiśTamObiekt.Font.OutlineFont = False JakiśTamObiekt.Font.Shadow = False JakiśTamObiekt.Font.Underline = xlunderlinestylenone JakiśTamObiekt.Font.ThemeColor = xlthemecolorlight1 JakiśTamObiekt.Font.TintAndShade = 0 JakiśTamObiekt.Font.ThemeFont = xlthemefontminor Właściwości obiektów Przyjrzyjmy się, w jaki sposób zmieniane są różne właściwości obiektów. Naciśnięcie klawisza, gdy stoimy kursorem na danej właściwości włącza okno pomocy Help, gdzie zawsze możemy poznać dopuszczalne wartości wskazanej właściwości jak i ewentualne stałe, które Microsoft przygotował do wykorzystania przy nadawaniu jej nowej wartości. Obiekt.HorizontalAlignment = wartość właściwość decydująca o wyrównaniu w poziomie komórek obiektu, np.: Rows(1).HorizontalAlignment = xlcenter wpisy w komórkach pierwszego wiersza wyrównaj w poziomie do środka. (xlcenter jest stałą excelową zastępującą jakąś liczbę, która w excelowym VBA decyduje o wyśrodkowaniu, podobnie: xlleft dosunięcie do lewej, a xlright dosunięcie do prawej). Selection.HorizontalAlignment = xlcenter wycentruj wpisy w zaznaczeniu. 19
20 20 Obiekt.Font.Size = wartość właściwość decydująca o rozmiarze czcionki w komórkach obiektu, np.: Range("A1:C1").Font.Size = 16 rozmiar czcionki w komórkach zakresu "A1:C1" ustaw na 16. Obiekt.Font.Bold = wartość właściwość decydująca o włączeniu/wyłączeniu pogrubienia czcionki w komórkach obiektu. Obiekt.Font.Italic = wartość właściwość decydująca o włączeniu/wyłączeniu pochylenia czcionki w komórkach obiektu, np.: Selection.Font.Italic = True włącz pochylenie w komórkach zaznaczonego obiektu. Obiekt.FormulaR1C1 = wartość właściwość decydująca o formule wpisanej do komórek obiektu (formule wpisanej przy sposobie adresowania R1C1, a po polsku: W1K1), np.: Range("A1").FormulaR1C1 = "=RC[1]+RC[2]" do komórki "A1" wpisano formułę (w formacie R1C1) dodającą komórkę z tego samego wiersza, ale o 1 kolumnę na prawo oraz komórkę z tego samego wiersza, ale o 2 kolumny na prawo, (czyli B1 i C1). Obiekt.Formula = wartość właściwość decydująca o formule wpisanej do komórek obiektu (formule wpisanej przy standardowym sposobie adresowania gdzie kolumny oznaczamy literowo, a wiersze numerycznie), np.: Cells(3, 1).Formula = "=A1+A2" do komórki na przecięciu wiersza nr 3 i kolumny nr 1 (czyli do komórki "A3") wpisano formułę dodającą komórkę "A1" oraz komórkę "A2". Obiekt.Value = wartość właściwość decydująca o wartości wpisanej do komórek obiektu (przy czym teksty wpisujemy w cudzysłowach, liczby bez nawiasów ale jako separatora dziesiętnego zawsze używamy kropki, a daty wpisujemy wewnątrz znaków #), np.: ActiveCell.Value = "Jakiś tekst" napis wpisany do aktywnej komórki. Cells(1, 11).Value = 13.5 liczba wpisana do komórki na przecięciu wiersza nr 1 i kolumny nr 11 (czyli do komórki "K1"). Range("J1").Value = #5/22/2014# data wpisana do komórki "J1". komentarz W wierszach kodu VBA możemy dopisywać komentarze. Znak apostrofa ( ) jest interpretowany, jako początek komentarza. Wszystko, co się znajduje po znaku jest do końca linii ignorowane przez interpreter języka VBA. Warto pamiętać, że jeżeli chcemy chwilowo wyłączyć jakąś linię z programu wystarczy dopisać przed nią znak apostrofa ( ). Nowe makro Najwyższy czas, aby pokazać wyższość człowieka nad "bezmyślnym" rejestratorem makr. Napiszemy własne makro, które będzie prostsze w konstrukcji, szybsze i ogólnie lepsze, bo nasze!
21 Przejdźmy na koniec kodu w naszym Module1 +. Zróbmy parę linii odstępu. Teraz napiszmy: Sub Nowe. Edytor sam dopisze nawiasy za nazwą makra, dopisze linijkę zamykającą (na razie pustą) treść makra End Sub oraz ustawi nasz kursor w środku tam gdzie spodziewa się treści makra. Zależnie od ustawienia przełącznika widoków w lewym dolnym rogu edytora: Zobaczymy wszystkie makra, jakie są w module, pooddzielane poziomymi kreskami jeżeli przełącznik widoków znajduje się w pozycji 2 Full module View: Albo zobaczymy jedynie bieżące makro Nowe() jeżeli przełącznik widoków znajduje się w pozycji 1 Procedure View: (W tym ostatnim widoku, aby przełączyć się do treści innej procedury należy skorzystać z prawej listy rozwijanej u góry ekranu.) No to napiszmy wreszcie treść nowego makra: Sub Nowe() Columns(1).Insert wstaw kolumnę przenieś kolumnę F w miejsce A: Columns(6).Cut Destination:=Columns(1) Columns("C:D").Delete usuń kolumny C:D With Rows(1) w stosunku do wiersza 1 wyśrodkuj wyrównanie w poziomie:.horizontalalignment = xlcenter.insert wstaw wiersz End With wpisz w komórce A1: Cells(1, 1).Value = "AFERAX sp zoo" With Range("A1:C1") w stosunku do zakresu A1:C1:.Merge zlep wyśrodkuj wyrównanie w poziomie:.horizontalalignment = xlcenter With.Font jeżeli chodzi o czcionki:.size = 16 ustaw rozmiar czcionki na 16.Bold = True włącz pogrubienie End With End With End Sub.Italic = True włącz pochylenie 21
22 Podczas pisania możemy zauważyć, że po przejściu do nowej linii automatycznie sprawdzana jest poprawność składni i dokonywane formatowanie, czyli zmiana wielkości niektórych liter w słowach kluczowych. Dodatkowo opuszczona linijka zyskuje kolory. Przy czym: Kolorem niebieskim oznaczane są słowa kluczowe. Kolorem zielonym oznaczane są komentarze. Kolorem czerwonym oznaczane są błędne linie. Ułatwienia Podczas pisania kodu możemy skorzystać z narzędzi, które uczynią nasza pracę przyjemniejszą wszystkie one są dostępne w menu Edit edytora VBA: Zamiast pracowicie wpisywać nazwę właściwości, czy procedury (a nawet obiektu), można skorzystać z List Properties/Methods w skrócie Ctrl+J +. Wystarczy że zaczniemy pisać nazwę obiektu, po czym wykorzystamy kombinację klawiszy +. Inny sposób, to po napisaniu nazwy obiektu napisać kropkę: 22 Teraz posługując się suwakiem po prawej stronie ukazującej się listy (lub korzystając z klawiszy kursora ) dochodzimy do interesującej nas pozycji, po czym możemy użyć klawisza: Tab aby wstawić wybrany element i pozostać w bieżącej linii. Enter aby wstawić wybrany element i przejść do nowej linii. Esc aby zrezygnować ze wstawiania. Zamiast zastanawiać się, jaka jest nazwa stałej, którą chcemy przypisać do wybranej właściwości obiektu wystarczy skorzystać z List Constants w skrócie Shift+Ctrl+J + +.
23 Aby dokończyć rozpoczęty wyraz też możemy skorzystać z ułatwienia Complete Word w skrócie Ctrl+Spacja. Zamiast zastanawiać się, jakie parametry ma konkretna metoda używana dla danego obiektu, wystarczy skorzystać z Parameter Info w skrócie Ctrl+Shift+I + +. Otrzymamy podgląd wykazu wymaganych parametrów: Przeglądarka obiektów Jeżeli chcemy sprawdzić, jakie są dostępne obiekty, metody, właściwości, stałe, funkcje, itp. To najlepszą metodą będzie skorzystanie z przeglądarki obiektów w menu View pozycja Object Browser lub klawisz skrótu F2. Pierwsza lista rozwijana pozwala zdecydować czy wyszukujemy we wszystkich bibliotekach czy np. tylko w Excelu. Druga lista rozwijana pozwala wpisać szukaną frazę, a naciśnięcie lub kliknięcie przycisku z lornetką rozpoczyna wyszukiwanie pozycji zawierających wskazany tekst. 23
24 Błędy Mimo tych wszystkich wspaniałych narzędzi zapewne zdarzy się nam od czasu do czasu popełnić jakiś błąd. Albowiem mylić się jest rzeczą ludzką, (ale trzeba dopiero komputera, aby się to wszystko pomieszało) Powiedzmy że pisząc nasz kod bez korzystania z ułatwień zrobiliśmy błąd w pisowni właściwości HorizontalAlignment np. napisaliśmy o jedno "e" za dużo: With Rows(1).horizontalalignement = xlcenter Co więcej, takich błędów edytor jakby nie do końca zauważał podczas pisania, bo nawet po przejściu do nowego wiersza, ta błędna przeciż linia nie zmienia koloru na czerwony Dobrą metodą jest pisanie kodu bez korzystania z klawisza. Po przejściu do nowej linii we wszystkich obiektach, metodach, właściwościach i stałych pewne litery powinny się zmienić na duże (np.: H i A w HorizontalAlignment), jeżeli tego nie zrobiły, to jest to dla nas sygnał, że powinniśmy się dokładniej przyjrzeć temu, co napisaliśmy No dobrze, a co jeśli mimo wszystko nie zauważyliśmy błędu, przeszliśmy do Excela + i próbujemy uruchomić nasze makro + Nowe? Powinniśmy otrzymać komunikat błędu: Zawsze gdy spotykamy taki komunikat warto wybrać przycisk Debug, bo to spowoduje, że edytor VBA sam pokaże nam linijkę kodu, która mu się nie podoba zaznaczy ją na żółto: Skoro błąd już namierzony, to trzeba go poprawić. Ale to nie wszystko! Możemy łatwo sprawdzić, że próba uruchomienia makra znajdującego się w trybie przerwania spełznie na niczym: 24 Należy jeszcze coś zrobić, aby pozbyć się tego żółtego koloru w naszym kodzie! Mamy dwie możliwości do wyboru: Albo decydujemy się na kontynuację makra po poprawce Continue Albo też decydujemy się na zatrzymanie makra Reset
25 Zapis pliku z makrami Jeżeli wszystko już działa poprawnie, to najwyższy czas zapisać nasz plik z makrami. Trzeba pamiętać, że od wersji MS-Office 2007 dokumenty zawierające makra mają inne rozszerzenia nazwy niż dokumenty, które makr nie zawierają. W przypadku Excela pliki bez makr mają standardowe rozszerzenie XLSX, a pliki z makrami maja standardowe rozszerzenie XLSM. Domyślnym typem zapisywanego pliku jest XLSX stąd kliknięcie przycisku Zapisz + zaproponuje zapis w pliku wolnym od makr Skoroszyt programu Excel (*.xlsx):. Próba kontynuowania zapisu naszego pliku spowoduje pojawienie się na ekranie ostrzegawczego komunikatu "ostatniej szansy": Jeżeli nie chcemy utracić naszego kodu VBA, to koniecznie wybierzmy przycisk No. Następnie w powracającym okienku Zapisz jako zmieńmy typ pliku na Skoroszyt programu Excel z obsługą makr (*.xlsm):. Tabliczka mnożenia Chcemy napisać makro, które (bez łaski rejestratora) utworzy nam klasyczną tabliczkę mnożenia 10x10: W nowym pliku excelowym przejdźmy do edytora Visual Basic +. Pewien niepokój może u nas budzić fakt, że w oknie projektu nigdzie nie odnajdziemy ogólnego modułu w którym moglibyśmy napisać kod makra: 25
26 Poprzednio nie mieliśmy tego problemu, moduł od razu był! A był dlatego, ponieważ rejestrator makr sam go sobie utworzył. Teraz ambitnie postanowiliśmy utworzyć makro samodzielnie Skąd wziąć moduł? Nic trudnego wystarczy w menu Insert kliknąć pozycję Module: 26 I już mamy moduł Module1, gdzie możemy pisać kod makra. Oczywiście nie chodzi nam o makro składające się ze 100 linijek kodu, gdzie każda linijka będzie miała za zadanie wpisać jedną liczbę do tabliczki mnożenie. Podejdziemy do tego bardziej ambitnie wykorzystamy instrukcję pętli For Next. Pętla For Next Instrukcja pętli For Next wykorzystywana jest wówczas gdy jakiś zestaw instrukcji chcemy powtórzyć zadaną ilość razy. Składnia instrukcji jest następująca: For Licznik = wartość_początkowa To wartość_końcowa [Step krok]... instrukcje... Next [Licznik] Działanie takiej pętli jest następujące: w linijce ze słowem For Licznik przyjmuje wartość równą wartości początkowej. Następnie wykonywany jest ciąg instrukcji aż do napotkania linijki ze słowem Next, gdzie Licznik zostaje zwiększony o wartość kroku (jeżeli nie umieścimy słowa Step krok, to domyślnie wartość kroku = 1). Teraz następuje powrót do linijki ze słowem For. Sprawdzane jest czy nowa wartość Licznika nie przekracza wartości końcowej. Jeśli nie, to znowu wykonywany jest ciąg instrukcji aż do napotkania linijki ze słowem Next, gdzie ponownie licznik zostaje zwiększony o wartość kroku i znowu powrót do linijki ze słowem For. W momencie, gdy nowa wartość Licznika jest większa od wartości końcowej następuje przeskok do pierwszej linii programu za linią ze słowem Next. No dobrze to napiszmy takie makro Tabliczka: Sub Tabliczka() dla licznika Wiersz zmieniającego się od 1 do 10: For Wiersz = 1 To 10 dla licznika Kolumna zmieniającego się od 1 do 10: For Kolumna = 1 To 10 wpisz do komórki na przecięciu Wiersz i Kolumna, wartość równą Wiersz x Kolumna: Cells(Wiersz, Kolumna).Value = Wiersz * Kolumna Next Kolumna zwiększ Kolumna o 1 Next Wiersz zwiększ Wiersz o 1 End Sub
27 W naszej procedurze wykorzystujemy aż dwie pętle jedna zagnieżdżona w drugiej. W pierwszej pętli licznik nazwaliśmy Wiersz, a w drugiej pętli licznik nazwaliśmy Kolumna. Analizując krok po kroku komórki (na przecięciu konkretnych numerów wierszy i kolumn) oraz ich wartości (wynikające z pomnożenia numeru wiersza i numeru kolumny), zauważymy: Pozycja Wiersz Kolumna Komórka Wiersz * Kolumna A B J A B J A B J Aby lepiej przyjrzeć się jak działają w naszym programie pętle, spróbujemy ustawić na ekranie oba okna (zarówno okno Excela jak i okno edytora VBA) sąsiadująco. Przyda nam się użycie środkowego przycisku z prawego górnego rogu każdego ze wspomnianych okien. Interesuje nas uzyskanie mniej więcej takiego układu: Teraz, uruchomimy krokowe wykonanie naszego makra. W tym celu aktywujmy okno edytora VBA, tam ustawmy się kursorem na linii początkowej naszej procedury, 27
28 czyli w wierszu zawierajacym Sub Tabliczka() i w menu Debug kliknijmy pozycję Step Into w skrócie klawisz F8 : A teraz naciskajmy kolejno klawisz i za każdym naciśnięciem obserwujmy, co cię dzieje na ekranie Excela oraz w którym miejscu kodu w module VBA znajduje się żółte podświetlenie. Jeśli chcemy w danym momencie znać chwilową wartość licznika Wiersz lub licznika Kolumna, to wystarczy podjechać kursorem myszy do dowolnego wystąpienia żądanego napisu (Wiersz lub Kolumna) w kodzie naszej procedury, a po chwili ukaże się tam prostokątna etykietka z informacją. Np.: Wiersz = 3 Kolumna = 5 Zauważmy, że zarówno Wiersz jak i Kolumna może w naszym przykładzie przyjmować wartości od 1 do 11 (tak do 11, bo dopiero przekroczenie końcowej wartości 10 spowoduje przeskok do pierwszej linijki kodu występującej za odpowiednią instrukcją Next.) 28 Jak już nam się znudzi naciskanie klawisza, to możemy: Szybko dokończyć makro klikając Continue: Albo zatrzymać dalsze wykonanie makra Reset: Zmienne Wszystko pięknie, ale zastanawia nas, jakim cudem VBA rozumie jakieś polskie słowa: Wiersz, Kolumna? Jak to właściwie jest? Otóż każdy taki napotkany w kodzie "nietypowy" wyraz VBA traktuje, jako nazwę pewnej zmiennej. Program wychodzi z założenia, że użytkow-
29 nik chce nazwać pewien obszar pamięci, aby gromadzić tam jakieś dane. Jakie? To tylko użytkownik może wiedzieć na wszelki wypadek rezerwowany jest największy obszar pamięci, na jaki VBA może sobie w przypadku zmiennych pozwolić. Po prostu VBA nie wie czy chcemy w zmiennej przechowywać tekst, liczbę, datę a może odwołanie do obiektu i na wszelki wypadek przydziela maksimum tego, co może? To jest poważna wada. Nieoszczędne gospodarowanie pamięcią. Kolejną wadą takiego niejawnego wprowadzania zmiennych jest to, że w przypadku pomyłki (zwykłej literówki) możemy mieć zaskakujące wyniki działania programu. Powiedzmy, że zrobiliśmy błąd literowy w czwartej linijce naszego makra i zamiast planowanego Kolumna napisaliśmy Kolumn: Cells(Wiersz, Kolumna).Value = Wiersz * Kolumn Przejdźmy do Excela + i spróbujmy uruchomić nasze makro +? Na ekranie zobaczymy coś takiego: Same zera. Żadnego komunikatu o błędzie czyli naszemu VBA wszystko się podoba tylko, że wynik działania makra trochę odbiega od tego, czego się spodziewaliśmy Po prostu VBA uznał, że mamy w naszej procedurze 3 zmienne: Wiersz, Kolumna i Kolumn. O ile dwie pierwsze mają w każdej chwili przypisane w pętlach konkretne wartości, to do trzeciej z nich nie przypisano nic, a to znaczy, że domyślnie jej wartość wynosi 0. Jedyną radą, aby się uchronić od takich błędów jest wymuszenie stosowania jawnej deklaracji zmiennych (jak na przyzwoity język programowania przystało). W tym celu przejdźmy na początek modułu do części (Declarations) wystarczy skorzystać z prawej listy rozwijanej u góry okna modułu: I tam wpiszemy klauzulę: Option Explicit wymuszenie jawnej deklaracji zmiennych Możemy też spowodować, aby na przyszłość każdy nowy moduł zawierał już powyższą klauzulę jawnej deklaracji zmiennych w sekcji (Declarations). Wystarczy w tym celu wybrać w menu Tools pozycję Options, a tam na zakładce Editor zaznaczyć pole wyboru: Require Variable Declaration i kliknąć OK. Od tej pory każdy nowy moduł będzie wyposażony w klauzulę jawnej deklaracji zmiennych Option Explicit. 29
30 No dobrze. Ale sama klauzula to nie wszystko. Trzeba jeszcze wiedzieć jak się zmienne deklaruje. Otóż do deklaracji zmiennych służy polecenie Dim (jak dimension wymiar). W najprostszej postaci będzie to: Dim Zmienna [As Typ_zmiennej] Nazwa zmiennej może się składać z małych (a-z) i dużych (A-Z) liter, cyfr (0-9) oraz podkreślnika (_). Nie zaleca się używania polskich liter. Nazwa zmiennej musi zaczynać się od litery. Ponadto nazwa zmiennej nie może być żadnym słowem kluczowym używanym przez VBA czyli jesteśmy w lepszej sytuacji niż Anglosasi. Po prostu możemy używać naszych polskich wyrazów na 100% nie będą to słowa kluczowe VBA. Typy zmiennych Typ zmiennej określa jakie dane będzie można pod tą zmienną zapamiętać. Dopuszczalne są w VBA następujące typy zmiennych: Typ danych Zakres: Rozmiar: Byte Od 0 do bajt Boolean True lub False 2 bajty Integer % od do bajty Long & od do bajty Single! Double # od -3, do -1, (dla wartości ujemnych); od 1, do 3, (dla wartości dodatnich) od -1, do -4, (dla wartości ujemnych); od 4, do 1, (dla wartości dodatnich) 4 bajty 8 bajtów, od ,5808 do , bajtów, Decimal +/ (bez przecinka dziesiętnego); lub: +/-7, (z 28 miejscami po przecinku); najmniejszą liczbą niezerową jest: +/-0, bajtów 30
31 Date od 1 stycznia 100r. do 31 grudnia 9999r. 8 bajtów Object dowolne odwołanie do wartości typu Object 4 bajty String $ Variant (zmiennej długości) (ustalonej długości) od 0 do około 2 miliardów znaków 10 bajtów + długość ciągu od 1 do około znaków (z liczbami) (Każda wartość numeryczna w zakresie typu Double (ze znakami) Definiowany przez użytkownika (przy użyciu deklaracji Type) taki sam zakres, co dla zmiennej typu String zmiennej długości zakres każdego elementu jest taki sam jak zakres typu danych tego elementu długość ciągu 16 bajtów 22 bajty + długość ciągu wartość wymagana przez definiowane elementy (Oprócz tego Excel posiada całą masę dodatkowych typów danych, które należą do kategorii typu Object, np.: Chart, Comment, Dialog, Filter, Font, Range, Scenario, Sheet, Sort, Workbook, Worksheet, WorksheetFunction etc ) Domyślnym typem danych jest typ Variant. Czyli w przypadku niejawnej deklaracji zmiennych (jak to robiliśmy do tej pory) wszelkie pojawiające się w kodzie zmienne były traktowane, jako zmienne typu Variant (koszt co najmniej 16 bajtów). Również deklaracja zmiennej bez podania typu jest równoznaczna z podaniem typu Variant: Dim Zmienna Dim Zmienna As Variant Możliwe jest stosowanie skróconej deklaracji typu zmiennej przez użycie znaków specjalnych zaoszczędza nam to pisania zwrotu As Typ_zmiennej: % - Integer np.: Dim Zmienna% & - Long np.: Dim Zmienna&! Single np.: Dim Zmienna! # - Double np.: Dim - Currency np.: Dim Zmienna@ $ - String np.: Dim Zmienna$ No dobrze, a gdzie należy deklarować zmienne, w której części kodu mamy to wpisywać? Wszystko zależy od tego, jaki zasięg ma mieć deklaracja zmiennej: Jeżeli zmienna ma być zmienną lokalną na potrzeby konkretnej procedury to należy deklarować ją w obrębie kodu tej procedury (oczywiście deklaracja musi poprzedzać pierwsze użycie zmiennej w kodzie). Jeżeli zmienna ma być zmienną globalną na potrzeby całego modułu (i wszystkich zapisanych tam procedur) to wówczas deklaracji zmiennej dokonuje się na początku modułu w sekcji (Declarations). 31
32 Funkcje konwersji typu Czasami zachodzi konieczność zmiany typu danych i do tego celu VBA dysponuje specjalną grupą funkcji. Są to funkcje konwersji typu: Funkcja CBool(wyrażenie) zamienia wyrażenie na typ logiczny Boolean. Funkcja CByte(wyrażenie) zamienia wyrażenie na typ Byte. Funkcja CCurr(wyrażenie) zamienia wyrażenie na typ Currency. Funkcja CDate(wyrażenie) zamienia wyrażenie na typ Date. Funkcja CDbl(wyrażenie) zamienia wyrażenie na typ Double. Funkcja CDec(wyrażenie) zamienia wyrażenie na typ Decimal. Funkcja CInt(wyrażenie) zamienia wyrażenie na typ Integer. Funkcja CLng(wyrażenie) zamienia wyrażenie na typ Long. Funkcja CSng(wyrażenie) zamienia wyrażenie na typ Single. Funkcja CStr(wyrażenie) zamienia wyrażenie na typ String. Funkcja CVar(wyrażenie) zamienia wyrażenie na typ Variant, (czyli Double dla wyrażeń numerycznych, a String dla wyrażeń tekstowych). Funkcja CVErr(numer_błędu) - zwraca błąd o podanym numerze zdefiniowanym przez użytkownika. Funkcja Hex(liczba_całkowita) zwraca łańcuch znaków (String) odpowiadający szesnastkowej reprezentacji podanej liczby całkowitej: Hex(245) = "F5" Funkcja Oct(liczba_całkowita) zwraca łańcuch znaków (String) odpowiadający ósemkowej reprezentacji podanej liczby całkowitej: Oct(245) = "365" Funkcja Str(liczba) - konwertująca podaną liczbę na łańcuch znaków (tekst): Str(13) = "13" Funkcja Val("ciąg_znaków") - konwertująca podany ciąg znaków na liczbę: Val("13") = 13 No dobrze, starczy tej teorii - uzupełnijmy teraz kod naszego makra. Całość powinna wyglądać mniej więcej tak (pomijając komentarze): 32
33 Option Explicit Sub Tabliczka() Dim Wiersz As Integer Dim Kolumna As Integer For Wiersz = 1 To 10 For Kolumna = 1 To 10 Cells(Wiersz, Kolumna).Value = Wiersz * Kolumn Next Kolumna Next Wiersz End Sub Przejdźmy do Excela + i spróbujmy uruchomić nasze makro +. Otrzymamy komunikat błędu: A kliknięcie OK wskazuje nam miejsce gdzie w kodzie pojawiła się niezadeklarowana zmienna: Poprawiamy Kolumn na Kolumna, resetujemy makro i już po powrocie do Excela i ponownym uruchomieniu powinniśmy się cieszyć wynikami. Oczywiście całość możemy jeszcze zapisać Zapisz jako pamiętając, aby zmienić typ bieżącego pliku na Skoroszyt programu Excel z obsługą makr (*.xlsm):. Usuwanie Powiedzmy, że mamy arkusz, gdzie występują powtarzające się wpisy w kolumnie A. I powiedzmy, że chcemy napisać makro, które zostawi nam tylko pierwsze (unikalne) wystąpienia wyrazów te zaznaczone kolorem czerwonym: 33
34 Oczywiście zamiast pisać takie makro wystarczyłoby na wstążce Data skorzystać z przycisku Remove Duplicates, ale dla nas napisanie tego makra stanie się pretekstem do poznania pętli Do...Loop oraz instrukcji warunkowej If...Then...Else. Pętla Do Loop Konstrukcja pętli Do Loop zawiera warunek poprzedzony słowem While lub Until. Warunek ten zazwyczaj umieszczany jest zaraz za słowem Do, ale możliwe jest też użycie go za słowem Loop. Różnica jest taka, że w tym drugim przypadku jest on sprawdzany dopiero po pierwszym przejściu przez instrukcje znajdujące się między liniami kodu Do a Loop. Jeżeli mamy wersję z While to instrukcje zawarte między Do i Loop będą powtarzane tak długo jak długo warunek za słowem While ma wartość True. W momencie, gdy ten warunek otrzyma wartość False nastąpi skok do linii kodu za słowem Loop: Do While warunek... instrukcje... Loop Jeżeli mamy wersję z Until to instrukcje zawarte między Do i Loop będą powtarzane tak długo jak długo warunek za słowem Until ma wartość False. W momencie, gdy ten warunek otrzyma wartość True nastąpi skok do linii kodu za słowem Loop: Do Until warunek... instrukcje... Loop Na zakończenie Nasz "spacer" po makrach excelowych dobiega już końca Przykłady można mnożyć w nieskończoność, a i tak nie wyczerpią one wszystkich możliwości programu. Zabawa z programowaniem w excelowym VBA wciąga, pozwala poczuć piękno i niesłychaną wszechstronność tego programu Wiele pomysłów można spotkać w Internecie, a to, czego nie ma ani w książkach ani w sieci można odkryć metodą własnych prób. Zdobyte tą drogą doświadczenie stanowi najcenniejszy podręcznik, a Excel jest dobry prawie na wszystko...! 34
Program szkoleniowy. 24 h dydaktycznych (18 h zegarowych) NAZWA SZCZEGÓŁY CZAS
 Program szkoleniowy Microsoft Excel VBA Poziom Podstawowy 24 h dydaktycznych (18 h zegarowych) NAZWA SZCZEGÓŁY CZAS 1. Nagrywanie makr Procedura nagrywania makra Nadanie odpowiedniej nazwy Przypisanie
Program szkoleniowy Microsoft Excel VBA Poziom Podstawowy 24 h dydaktycznych (18 h zegarowych) NAZWA SZCZEGÓŁY CZAS 1. Nagrywanie makr Procedura nagrywania makra Nadanie odpowiedniej nazwy Przypisanie
Makropolecenia w Excelu
 Makropolecenia w Excelu Trochę teorii Makropolecenie w skrócie nazywane makro ma za zadanie automatyczne wykonanie powtarzających się po sobie określonych czynności. Na przykładzie arkusza kalkulacyjnego
Makropolecenia w Excelu Trochę teorii Makropolecenie w skrócie nazywane makro ma za zadanie automatyczne wykonanie powtarzających się po sobie określonych czynności. Na przykładzie arkusza kalkulacyjnego
Zastanawiałeś się może, dlaczego Twój współpracownik,
 Kurs Makra dla początkujących Wiadomości wstępne VBI/01 Piotr Dynia, specjalista ds. MS Office Czas, który poświęcisz na naukę tego zagadnienia, to 15 20 minut. Zastanawiałeś się może, dlaczego Twój współpracownik,
Kurs Makra dla początkujących Wiadomości wstępne VBI/01 Piotr Dynia, specjalista ds. MS Office Czas, który poświęcisz na naukę tego zagadnienia, to 15 20 minut. Zastanawiałeś się może, dlaczego Twój współpracownik,
Plik->Opcje->Zakladka Główne->Dostosuj Wstążkę Zaznaczamy kwadracik Developer na liscie po prawej stronie. Klikamy OK.
 Aktywacja zakładki Developer. Plik->Opcje->Zakladka Główne->Dostosuj Wstążkę Zaznaczamy kwadracik Developer na liscie po prawej stronie. Klikamy OK. Rejestracja makr. Klikamy Zakladke Developer. Klikamy
Aktywacja zakładki Developer. Plik->Opcje->Zakladka Główne->Dostosuj Wstążkę Zaznaczamy kwadracik Developer na liscie po prawej stronie. Klikamy OK. Rejestracja makr. Klikamy Zakladke Developer. Klikamy
Nagrywanie Makr. Na karcie Dostosowywanie Wstążki zaznaczamy kartę Deweloper.
 Nagrywanie Makr Wiele rozwiązań z wykorzystaniem makr można używać nawet bez znajomości poleceń i struktury języka programowania Visual Basic for Applications. Pozwala na to opcja nagrywania makr, którą
Nagrywanie Makr Wiele rozwiązań z wykorzystaniem makr można używać nawet bez znajomości poleceń i struktury języka programowania Visual Basic for Applications. Pozwala na to opcja nagrywania makr, którą
Skróty klawiaturowe w programie Microsoft Excel 2013
 y klawiaturowe w programie Microsoft Excel 2013 Przewodnik y klawiaturowe w programie Microsoft Excel 2013 zawiera ponad 200 różnych kombinacji klawiszy wraz z opisem ich działania, których użycie pozwala
y klawiaturowe w programie Microsoft Excel 2013 Przewodnik y klawiaturowe w programie Microsoft Excel 2013 zawiera ponad 200 różnych kombinacji klawiszy wraz z opisem ich działania, których użycie pozwala
Przygotowanie własnej procedury... 3 Instrukcja msgbox wyświetlanie informacji w oknie... 6 Sposoby uruchamiania makra... 8
 Przygotowanie własnej procedury... 3 Instrukcja msgbox wyświetlanie informacji w oknie... 6 Sposoby uruchamiania makra... 8 Podstawy programowania makr w Excelu 1 Aby rozpocząć pracę z makrami, należy
Przygotowanie własnej procedury... 3 Instrukcja msgbox wyświetlanie informacji w oknie... 6 Sposoby uruchamiania makra... 8 Podstawy programowania makr w Excelu 1 Aby rozpocząć pracę z makrami, należy
Podstawy programowania w języku Visual Basic dla Aplikacji (VBA)
 Podstawy programowania w języku Visual Basic dla Aplikacji (VBA) Instrukcje Język Basic został stworzony w 1964 roku przez J.G. Kemeny ego i T.F. Kurtza z Uniwersytetu w Darthmouth (USA). Nazwa Basic jest
Podstawy programowania w języku Visual Basic dla Aplikacji (VBA) Instrukcje Język Basic został stworzony w 1964 roku przez J.G. Kemeny ego i T.F. Kurtza z Uniwersytetu w Darthmouth (USA). Nazwa Basic jest
LibreOffice Calc VBA
 LibreOffice Calc VBA LibreOffice Calc umożliwia tworzenie własnych funkcji i procedur przy użyciu składni języka VBA. Dostęp do edytora makr: Narzędzia->Makra->Zarządaj makrami->libreoffice Calc Aby rozpocząć
LibreOffice Calc VBA LibreOffice Calc umożliwia tworzenie własnych funkcji i procedur przy użyciu składni języka VBA. Dostęp do edytora makr: Narzędzia->Makra->Zarządaj makrami->libreoffice Calc Aby rozpocząć
2. Kliknij Insert->Userform. Jeżeli Toolbox nie pojawi się automatycznie, kliknij View -> Toolbox. Otrzymany widok powinien być jak poniżej.
 Formularze VBA Przykład1 INTERAKTYWNY FORMULARZ Program tworzący interaktywny formularz. Objaśnienie: w dowolnym momencie można wprowadzić wartość w polu tekstowym ID, Excel VBA wczytuje odpowiedni rekord.
Formularze VBA Przykład1 INTERAKTYWNY FORMULARZ Program tworzący interaktywny formularz. Objaśnienie: w dowolnym momencie można wprowadzić wartość w polu tekstowym ID, Excel VBA wczytuje odpowiedni rekord.
VBA praca z makrami w Excelu
 VBA praca z makrami w Excelu Dariusz Aksamit Wydział Fizyki Politechniki Warszawskiej Szkolenie Programowanie w języku Visual Basic for Application (VBA) Zajęcia 1 i 2 VBA praca z makrami w Excelu 1. Jak
VBA praca z makrami w Excelu Dariusz Aksamit Wydział Fizyki Politechniki Warszawskiej Szkolenie Programowanie w języku Visual Basic for Application (VBA) Zajęcia 1 i 2 VBA praca z makrami w Excelu 1. Jak
Aplikacje w środowisku VBA. Visual Basic for Aplications
 Aplikacje w środowisku VBA Visual Basic for Aplications Podstawowe informacje o VBA Visual Basic for Aplications, w skrócie VBA, to język programowania rozwijany przez Microsoft, którego zastosowanie pozwala
Aplikacje w środowisku VBA Visual Basic for Aplications Podstawowe informacje o VBA Visual Basic for Aplications, w skrócie VBA, to język programowania rozwijany przez Microsoft, którego zastosowanie pozwala
Visual Basic for Applications. Wstęp
 Visual Basic for Applications Materiały źródłowe: http://www.vbamania.estrefa.pl 2008-01-14 Wstęp Visual Basic for Applications to język programowania, dołączony do wielu aplikacji. Wspierają go między
Visual Basic for Applications Materiały źródłowe: http://www.vbamania.estrefa.pl 2008-01-14 Wstęp Visual Basic for Applications to język programowania, dołączony do wielu aplikacji. Wspierają go między
AUTOMATYZACJA PRACY Z UŻYCIEM MAKR. Tom XII NPV WSP.KORELACJI ROZKŁ.EXP JEŻELI COS KOMÓRKA VBA DNI.ROBOCZE ILOCZYN LOG SUMA CZY.
 z a a w a n s o w a n y AUTOMATYZACJA PRACY Z UŻYCIEM MAKR VBA NPV WSP.KORELACJI ROZKŁ.EXP KOMÓRKA CZY.LICZBA JEŻELI COS DNI.ROBOCZE ILOCZYN LOG SUMA Tom XII Autorzy: Piotr Dynia, Jakub Kudliński Kierownik
z a a w a n s o w a n y AUTOMATYZACJA PRACY Z UŻYCIEM MAKR VBA NPV WSP.KORELACJI ROZKŁ.EXP KOMÓRKA CZY.LICZBA JEŻELI COS DNI.ROBOCZE ILOCZYN LOG SUMA Tom XII Autorzy: Piotr Dynia, Jakub Kudliński Kierownik
VBA praca z makrami w Excelu
 VBA praca z makrami w Excelu Dariusz Aksamit Wydział Fizyki Politechniki Warszawskiej Przedmiot Programowanie w języku Visual Basic for Application (VBA) Semestr zimowy 2016/2017 Opiekun przedmiotu: dr
VBA praca z makrami w Excelu Dariusz Aksamit Wydział Fizyki Politechniki Warszawskiej Przedmiot Programowanie w języku Visual Basic for Application (VBA) Semestr zimowy 2016/2017 Opiekun przedmiotu: dr
Zakres tematyczny dotyczący podstaw programowania Microsoft Office Excel za pomocą VBA
 Zakres tematyczny dotyczący podstaw programowania Microsoft Office Excel za pomocą VBA 1 Rozdział 1 Praca z makropoleceniami Opis: W tym rozdziale kursanci przechodzą przez wprowadzenie do programowania
Zakres tematyczny dotyczący podstaw programowania Microsoft Office Excel za pomocą VBA 1 Rozdział 1 Praca z makropoleceniami Opis: W tym rozdziale kursanci przechodzą przez wprowadzenie do programowania
Uwagi dotyczące notacji kodu! Moduły. Struktura modułu. Procedury. Opcje modułu (niektóre)
 Uwagi dotyczące notacji kodu! Wyrazy drukiem prostym -- słowami języka VBA. Wyrazy drukiem pochyłym -- inne fragmenty kodu. Wyrazy w [nawiasach kwadratowych] opcjonalne fragmenty kodu (mogą być, ale nie
Uwagi dotyczące notacji kodu! Wyrazy drukiem prostym -- słowami języka VBA. Wyrazy drukiem pochyłym -- inne fragmenty kodu. Wyrazy w [nawiasach kwadratowych] opcjonalne fragmenty kodu (mogą być, ale nie
Program szkolenia VBA (VISUAL BASIC FOR APPLICATIONS) W EXCELU PODSTAWOWY.
 Program szkolenia VBA (VISUAL BASIC FOR APPLICATIONS) W EXCELU PODSTAWOWY SZKOLENIE JEST DLA OSÓB, KTÓRE: nigdy wcześniej nie programowały lub nie miały styczności z programowaniem od dłuższego czasu,
Program szkolenia VBA (VISUAL BASIC FOR APPLICATIONS) W EXCELU PODSTAWOWY SZKOLENIE JEST DLA OSÓB, KTÓRE: nigdy wcześniej nie programowały lub nie miały styczności z programowaniem od dłuższego czasu,
Dlaczego stosujemy edytory tekstu?
 Edytor tekstu Edytor tekstu program komputerowy służący do tworzenia, edycji i formatowania dokumentów tekstowych za pomocą komputera. Dlaczego stosujemy edytory tekstu? możemy poprawiać tekst możemy uzupełniać
Edytor tekstu Edytor tekstu program komputerowy służący do tworzenia, edycji i formatowania dokumentów tekstowych za pomocą komputera. Dlaczego stosujemy edytory tekstu? możemy poprawiać tekst możemy uzupełniać
VISUAL BASIC W EXCELU
 1. CEL ĆWICZENIA Celem ćwiczenia jest zapoznanie się z podstawami używania makr w MS Excel oraz składni języka skryptowego VBA (Visal Basic for Application). 2. MATERIAŁ NAUCZANIA Makro w najszerszym znaczeniu
1. CEL ĆWICZENIA Celem ćwiczenia jest zapoznanie się z podstawami używania makr w MS Excel oraz składni języka skryptowego VBA (Visal Basic for Application). 2. MATERIAŁ NAUCZANIA Makro w najszerszym znaczeniu
Klawiatura. Klawisze specjalne. Klawisze specjalne. klawisze funkcyjne. Klawisze. klawisze numeryczne. sterowania kursorem. klawisze alfanumeryczne
 Klawiatura Klawisze specjalne klawisze funkcyjne Klawisze specjalne klawisze alfanumeryczne Klawisze sterowania kursorem klawisze numeryczne Klawisze specjalne Klawisze specjalne Klawiatura Spacja służy
Klawiatura Klawisze specjalne klawisze funkcyjne Klawisze specjalne klawisze alfanumeryczne Klawisze sterowania kursorem klawisze numeryczne Klawisze specjalne Klawisze specjalne Klawiatura Spacja służy
Arkusz kalkulacyjny EXCEL
 ARKUSZ KALKULACYJNY EXCEL 1 Arkusz kalkulacyjny EXCEL Aby obrysować tabelę krawędziami należy: 1. Zaznaczyć komórki, które chcemy obrysować. 2. Kursor myszy ustawić na menu FORMAT i raz kliknąć lewym klawiszem
ARKUSZ KALKULACYJNY EXCEL 1 Arkusz kalkulacyjny EXCEL Aby obrysować tabelę krawędziami należy: 1. Zaznaczyć komórki, które chcemy obrysować. 2. Kursor myszy ustawić na menu FORMAT i raz kliknąć lewym klawiszem
OKNO NA ŚWIAT - PRZECIWDZIAŁANIE WYKLUCZENIU CYFROWEMU W MIEŚCIE BRZEZINY
 Projekt OKNO NA ŚWIAT - PRZECIWDZIAŁANIE WYKLUCZENIU CYFROWEMU W MIEŚCIE BRZEZINY współfinansowany przez Unię Europejską ze środków Europejskiego Funduszu Rozwoju Regionalnego w ramach Programu Operacyjnego
Projekt OKNO NA ŚWIAT - PRZECIWDZIAŁANIE WYKLUCZENIU CYFROWEMU W MIEŚCIE BRZEZINY współfinansowany przez Unię Europejską ze środków Europejskiego Funduszu Rozwoju Regionalnego w ramach Programu Operacyjnego
Program szkolenia VBA (VISUAL BASIC FOR APPLICATIONS) W EXCELU PRZEKROJOWY.
 Program szkolenia VBA (VISUAL BASIC FOR APPLICATIONS) W EXCELU PRZEKROJOWY SZKOLENIE JEST DLA OSÓB, KTÓRE: chcą podnieść swoje umiejętności pracy w języku VBA do poziomu średniozaawansowanego, nigdy wcześniej
Program szkolenia VBA (VISUAL BASIC FOR APPLICATIONS) W EXCELU PRZEKROJOWY SZKOLENIE JEST DLA OSÓB, KTÓRE: chcą podnieść swoje umiejętności pracy w języku VBA do poziomu średniozaawansowanego, nigdy wcześniej
Informatyka Arkusz kalkulacyjny Excel 2010 dla WINDOWS cz. 1
 Wyższa Szkoła Ekologii i Zarządzania Informatyka Arkusz kalkulacyjny Excel 2010 dla WINDOWS cz. 1 Slajd 1 Excel Slajd 2 Ogólne informacje Arkusz kalkulacyjny podstawowe narzędzie pracy menadżera Arkusz
Wyższa Szkoła Ekologii i Zarządzania Informatyka Arkusz kalkulacyjny Excel 2010 dla WINDOWS cz. 1 Slajd 1 Excel Slajd 2 Ogólne informacje Arkusz kalkulacyjny podstawowe narzędzie pracy menadżera Arkusz
LABORATORIUM 6: ARKUSZ MS EXCEL JAKO BAZA DANYCH
 UNIWERSYTET ZIELONOGÓRSKI INSTYTUT INFORMATYKI I ELEKTROTECHNIKI ZAKŁAD INŻYNIERII KOMPUTEROWEJ Przygotował: dr inż. Janusz Jabłoński LABORATORIUM 6: ARKUSZ MS EXCEL JAKO BAZA DANYCH Jeżeli nie jest potrzebna
UNIWERSYTET ZIELONOGÓRSKI INSTYTUT INFORMATYKI I ELEKTROTECHNIKI ZAKŁAD INŻYNIERII KOMPUTEROWEJ Przygotował: dr inż. Janusz Jabłoński LABORATORIUM 6: ARKUSZ MS EXCEL JAKO BAZA DANYCH Jeżeli nie jest potrzebna
Informatyka Arkusz kalkulacyjny Excel 2010 dla WINDOWS cz. 1
 Wyższa Szkoła Ekologii i Zarządzania Informatyka Arkusz kalkulacyjny 2010 dla WINDOWS cz. 1 Slajd 1 Slajd 2 Ogólne informacje Arkusz kalkulacyjny podstawowe narzędzie pracy menadżera Arkusz kalkulacyjny
Wyższa Szkoła Ekologii i Zarządzania Informatyka Arkusz kalkulacyjny 2010 dla WINDOWS cz. 1 Slajd 1 Slajd 2 Ogólne informacje Arkusz kalkulacyjny podstawowe narzędzie pracy menadżera Arkusz kalkulacyjny
Visual Basic w programie Excel
 Visual Basic w programie Excel Ćwiczenie nr 3 Obiekty, właściwości, metody. Obiekty standardowe, kolekcje standardowe. Dostęp do komórek arkusza. Operacje na standardowych bibliotekach. CEL ĆWICZENIA.
Visual Basic w programie Excel Ćwiczenie nr 3 Obiekty, właściwości, metody. Obiekty standardowe, kolekcje standardowe. Dostęp do komórek arkusza. Operacje na standardowych bibliotekach. CEL ĆWICZENIA.
Ćwiczenie 1 Obsługa makr
 Ćwiczenie 1 Obsługa makr Celem ćwiczenia jest pokazanie podstaw pracy z makrami w MS Excel. Makra można tworzyć szybko nagrywać - bez koniecznej znajomości języka Visual Basic, w którym zapisywane jest
Ćwiczenie 1 Obsługa makr Celem ćwiczenia jest pokazanie podstaw pracy z makrami w MS Excel. Makra można tworzyć szybko nagrywać - bez koniecznej znajomości języka Visual Basic, w którym zapisywane jest
Automatyzowanie zadan przy uz yciu makr języka Visual Basic
 Automatyzowanie zadan przy uz yciu makr języka Visual Basic Jeśli użytkownik nie korzystał nigdy z makr, nie powinien się zniechęcać. Makro jest po prostu zarejestrowanym zestawem naciśnięć klawiszy i
Automatyzowanie zadan przy uz yciu makr języka Visual Basic Jeśli użytkownik nie korzystał nigdy z makr, nie powinien się zniechęcać. Makro jest po prostu zarejestrowanym zestawem naciśnięć klawiszy i
Arkusze kalkulacyjne i VBA
 Arkusze kalkulacyjne i VBA Uniwersytet Łódzki Wydział Matematyki i Informatyki Justyna Walewska Lekcja 4. Okna dialogowe oraz dodatkowe informacje Studia Podyplomowe Analiza danych i data mining Rok akademicki
Arkusze kalkulacyjne i VBA Uniwersytet Łódzki Wydział Matematyki i Informatyki Justyna Walewska Lekcja 4. Okna dialogowe oraz dodatkowe informacje Studia Podyplomowe Analiza danych i data mining Rok akademicki
Nawigacja po długim dokumencie może być męcząca, dlatego warto poznać następujące skróty klawiszowe
 Zestawienie wydatków rok 2015 1 Wstaw numerację stron. Aby to zrobić przejdź na zakładkę Wstawianie i w grupie Nagłówek i stopka wybierz Numer strony. Następnie określ pozycję numeru na stronie (na przykład
Zestawienie wydatków rok 2015 1 Wstaw numerację stron. Aby to zrobić przejdź na zakładkę Wstawianie i w grupie Nagłówek i stopka wybierz Numer strony. Następnie określ pozycję numeru na stronie (na przykład
Temat 10 : Poznajemy zasady pracy w edytorze tekstu Word.
 Temat 10 : Poznajemy zasady pracy w edytorze tekstu Word. 1. Edytor tekstu WORD to program (edytor) do tworzenia dokumentów tekstowych (rozszerzenia:.doc (97-2003),.docx nowszy). 2. Budowa okna edytora
Temat 10 : Poznajemy zasady pracy w edytorze tekstu Word. 1. Edytor tekstu WORD to program (edytor) do tworzenia dokumentów tekstowych (rozszerzenia:.doc (97-2003),.docx nowszy). 2. Budowa okna edytora
Temat: Organizacja skoroszytów i arkuszy
 Temat: Organizacja skoroszytów i arkuszy Podstawowe informacje o skoroszycie Excel jest najczęściej wykorzystywany do tworzenia skoroszytów. Skoroszyt jest zbiorem informacji, które są przechowywane w
Temat: Organizacja skoroszytów i arkuszy Podstawowe informacje o skoroszycie Excel jest najczęściej wykorzystywany do tworzenia skoroszytów. Skoroszyt jest zbiorem informacji, które są przechowywane w
Informatyka II. Laboratorium Aplikacja okienkowa
 Informatyka II Laboratorium Aplikacja okienkowa Założenia Program będzie obliczał obwód oraz pole trójkąta na podstawie podanych zmiennych. Użytkownik będzie poproszony o podanie długości boków trójkąta.
Informatyka II Laboratorium Aplikacja okienkowa Założenia Program będzie obliczał obwód oraz pole trójkąta na podstawie podanych zmiennych. Użytkownik będzie poproszony o podanie długości boków trójkąta.
Klawisze funkcyjne w OpenOffice.org Writer
 Klawisze funkcyjne w OpenOffice.org Writer F2 Ctrl + F2 F3 Ctrl + F3 F4 Shift + F4 F5 Ctrl + Shift + F5 F7 Ctrl + F7 F8 Ctrl + F8 Shift + F8 Ctrl+Shift+F8 F9 Ctrl + F9 Shift + F9 Ctrl + Shift + F9 Ctrl
Klawisze funkcyjne w OpenOffice.org Writer F2 Ctrl + F2 F3 Ctrl + F3 F4 Shift + F4 F5 Ctrl + Shift + F5 F7 Ctrl + F7 F8 Ctrl + F8 Shift + F8 Ctrl+Shift+F8 F9 Ctrl + F9 Shift + F9 Ctrl + Shift + F9 Ctrl
Makra VBA w Excelu dla początkujących
 Makra VBA w Excelu dla początkujących Informacje o usłudze Numer usługi 2016/10/04/5015/19680 Cena netto 870,00 zł Cena brutto 1 070,10 zł Cena netto za godzinę 62,14 zł Cena brutto za godzinę 76,43 Usługa
Makra VBA w Excelu dla początkujących Informacje o usłudze Numer usługi 2016/10/04/5015/19680 Cena netto 870,00 zł Cena brutto 1 070,10 zł Cena netto za godzinę 62,14 zł Cena brutto za godzinę 76,43 Usługa
Visual Basic w programie Excel dla Windows
 Visual Basic w programie Excel dla Windows Ćwiczenie nr 1 Makrodefinicje. Zakres ćwiczenia: Nagrywanie, odtwarzanie, modyfikowanie i upraszczanie makrodefinicji. Makrodefinicje lokalne i globalne. Przyporządkowanie
Visual Basic w programie Excel dla Windows Ćwiczenie nr 1 Makrodefinicje. Zakres ćwiczenia: Nagrywanie, odtwarzanie, modyfikowanie i upraszczanie makrodefinicji. Makrodefinicje lokalne i globalne. Przyporządkowanie
Program szkolenia PODSTAWY VBA (VISUAL BASIC FOR APPLICATIONS) I FORMULARZE.
 Program szkolenia PODSTAWY VBA (VISUAL BASIC FOR APPLICATIONS) I FORMULARZE SZKOLENIE JEST DLA OSÓB, KTÓRE: znają program Microsoft Excel na poziomie średniozaawansowanym, chcą poznać ogólne zasady tworzenia
Program szkolenia PODSTAWY VBA (VISUAL BASIC FOR APPLICATIONS) I FORMULARZE SZKOLENIE JEST DLA OSÓB, KTÓRE: znają program Microsoft Excel na poziomie średniozaawansowanym, chcą poznać ogólne zasady tworzenia
Opis klawiatury komputerowej
 Spis treści utworzony przez NN Opis klawiatury komputerowej...1 1.1.Esc...1 1.2.F1 F12...1 1.3.Backspace...1 1.4.Tab...1 1.5.Caps Lock...2 1.6.Enter...2 1.7.Shift...2 1.8.Ctrl...2 1.9.Alt...2 1.10.Caps
Spis treści utworzony przez NN Opis klawiatury komputerowej...1 1.1.Esc...1 1.2.F1 F12...1 1.3.Backspace...1 1.4.Tab...1 1.5.Caps Lock...2 1.6.Enter...2 1.7.Shift...2 1.8.Ctrl...2 1.9.Alt...2 1.10.Caps
Wprowadzenie (17) Część I. Makra w Excelu - podstawy (23)
 Wprowadzenie (17) Omówione zagadnienia (18) Co trzeba wiedzieć? (18) Co trzeba mieć? (18) Układ książki (18) o Część I. Makra w Excelu - podstawy (19) o Część II. Praca ze skoroszytami (19) o Część III.
Wprowadzenie (17) Omówione zagadnienia (18) Co trzeba wiedzieć? (18) Co trzeba mieć? (18) Układ książki (18) o Część I. Makra w Excelu - podstawy (19) o Część II. Praca ze skoroszytami (19) o Część III.
Algorytmika i Programowanie VBA 1 - podstawy
 Algorytmika i Programowanie VBA 1 - podstawy Tomasz Sokół ZZI, IL, PW Czas START uruchamianie środowiska VBA w Excelu Alt-F11 lub Narzędzia / Makra / Edytor Visual Basic konfiguracja środowiska VBA przy
Algorytmika i Programowanie VBA 1 - podstawy Tomasz Sokół ZZI, IL, PW Czas START uruchamianie środowiska VBA w Excelu Alt-F11 lub Narzędzia / Makra / Edytor Visual Basic konfiguracja środowiska VBA przy
EDYCJA TEKSTU MS WORDPAD
 EDYCJA TEKSTU MS WORDPAD EDYCJA TEKSTU - MS WORDPAD WordPad (ryc. 1 ang. miejsce na słowa) to bardzo przydatny program do edycji i pisania tekstów, który dodatkowo dostępny jest w każdym systemie z rodziny
EDYCJA TEKSTU MS WORDPAD EDYCJA TEKSTU - MS WORDPAD WordPad (ryc. 1 ang. miejsce na słowa) to bardzo przydatny program do edycji i pisania tekstów, który dodatkowo dostępny jest w każdym systemie z rodziny
Trik 1 Edycja wykresu bezpośrednio w dokumencie Worda
 :: Trik 1. Edycja wykresu bezpośrednio w dokumencie Worda :: Trik 2. Automatyczne usuwanie nadanych nazw zakresów :: Trik 3. Warunki przy określaniu jednostek miary :: Trik 4. Najszybszy sposób podświetlenia
:: Trik 1. Edycja wykresu bezpośrednio w dokumencie Worda :: Trik 2. Automatyczne usuwanie nadanych nazw zakresów :: Trik 3. Warunki przy określaniu jednostek miary :: Trik 4. Najszybszy sposób podświetlenia
Co to jest arkusz kalkulacyjny?
 Co to jest arkusz kalkulacyjny? Arkusz kalkulacyjny jest programem służącym do wykonywania obliczeń matematycznych. Za jego pomocą możemy również w czytelny sposób, wykonane obliczenia przedstawić w postaci
Co to jest arkusz kalkulacyjny? Arkusz kalkulacyjny jest programem służącym do wykonywania obliczeń matematycznych. Za jego pomocą możemy również w czytelny sposób, wykonane obliczenia przedstawić w postaci
Kontrola poprawności danych:
 Kontrola poprawności danych:... 1 Zadanie 1 Filtrowanie unikatowych rekordów w nowe miejsce:... 1 Zadanie 2: Tworzenie listy rozwijanej:... 2 Zadanie 3 Wprowadzanie warunkowych ograniczeń wpisywanych wartości...
Kontrola poprawności danych:... 1 Zadanie 1 Filtrowanie unikatowych rekordów w nowe miejsce:... 1 Zadanie 2: Tworzenie listy rozwijanej:... 2 Zadanie 3 Wprowadzanie warunkowych ograniczeń wpisywanych wartości...
Struktura dokumentu w arkuszu kalkulacyjnym MS EXCEL
 Lekcja 1. Strona 1 z 13 Struktura dokumentu w arkuszu kalkulacyjnym MS EXCEL Zeszyt Nowy plik programu Excel nazywany zeszytem lub skoroszytem składa się na ogół z trzech arkuszy. Przykładowe okno z otwartym
Lekcja 1. Strona 1 z 13 Struktura dokumentu w arkuszu kalkulacyjnym MS EXCEL Zeszyt Nowy plik programu Excel nazywany zeszytem lub skoroszytem składa się na ogół z trzech arkuszy. Przykładowe okno z otwartym
VBA-podstawy cz. 1. Począwszy od wersji Office 2010 skoroszyty Excel wsparte makrami VB mają rozszerzenie.xlsm
 VBA-podstawy cz. 1 1. Uwagi historyczne Nazwa BASIC pochodzi od słów "Beginner s All-purposes Symbolic Instruction", oznacza nazwę języka programowania, który powstał na początku lat 60-tych. Pierwotnie
VBA-podstawy cz. 1 1. Uwagi historyczne Nazwa BASIC pochodzi od słów "Beginner s All-purposes Symbolic Instruction", oznacza nazwę języka programowania, który powstał na początku lat 60-tych. Pierwotnie
14. TWORZENIE MAKROPOLECEŃ
 14. TWORZENIE MAKROPOLECEŃ Makro (inaczej makropolecenie) jest ciągiem poleceń i instrukcji programu MS Word, działającym i uruchamianym podobnie jak pojedyncze polecenie, służące do automatycznego wykonania
14. TWORZENIE MAKROPOLECEŃ Makro (inaczej makropolecenie) jest ciągiem poleceń i instrukcji programu MS Word, działającym i uruchamianym podobnie jak pojedyncze polecenie, służące do automatycznego wykonania
Europejski Certyfikat Umiejętności Komputerowych. Moduł 3 Przetwarzanie tekstów
 Europejski Certyfikat Umiejętności Komputerowych. Moduł 3 Przetwarzanie tekstów 1. Uruchamianie edytora tekstu MS Word 2003 Edytor tekstu uruchamiamy jak każdy program w systemie Windows. Można to zrobić
Europejski Certyfikat Umiejętności Komputerowych. Moduł 3 Przetwarzanie tekstów 1. Uruchamianie edytora tekstu MS Word 2003 Edytor tekstu uruchamiamy jak każdy program w systemie Windows. Można to zrobić
Zadanie 1. Stosowanie stylów
 Zadanie 1. Stosowanie stylów Styl to zestaw elementów formatowania określających wygląd: tekstu atrybuty czcionki (tzw. styl znaku), akapitów np. wyrównanie tekstu, odstępy między wierszami, wcięcia, a
Zadanie 1. Stosowanie stylów Styl to zestaw elementów formatowania określających wygląd: tekstu atrybuty czcionki (tzw. styl znaku), akapitów np. wyrównanie tekstu, odstępy między wierszami, wcięcia, a
Stosowanie, tworzenie i modyfikowanie stylów.
 Stosowanie, tworzenie i modyfikowanie stylów. We wstążce Narzędzia główne umieszczone są style, dzięki którym w prosty sposób możemy zmieniać tekst i hurtowo modyfikować. Klikając kwadrat ze strzałką w
Stosowanie, tworzenie i modyfikowanie stylów. We wstążce Narzędzia główne umieszczone są style, dzięki którym w prosty sposób możemy zmieniać tekst i hurtowo modyfikować. Klikając kwadrat ze strzałką w
Podstawy pracy z edytorem tekstu. na przykładzie Open Office
 Podstawy pracy z edytorem tekstu na przykładzie Open Office inż. Krzysztof Głaz krzysztof.glaz@gmail.com http://krzysztofglaz.eu.org Wprowadzenie Dokument ten został napisany jako pomoc dla osób, które
Podstawy pracy z edytorem tekstu na przykładzie Open Office inż. Krzysztof Głaz krzysztof.glaz@gmail.com http://krzysztofglaz.eu.org Wprowadzenie Dokument ten został napisany jako pomoc dla osób, które
SPIS ILUSTRACJI, BIBLIOGRAFIA
 SPIS ILUSTRACJI, BIBLIOGRAFIA Ćwiczenie 1 Automatyczne tworzenie spisu ilustracji 1. Wstaw do tekstu roboczego kilka rysunków (WSTAWIANIE OBRAZ z pliku). 2. Ustaw kursor w wersie pod zdjęciem i kliknij
SPIS ILUSTRACJI, BIBLIOGRAFIA Ćwiczenie 1 Automatyczne tworzenie spisu ilustracji 1. Wstaw do tekstu roboczego kilka rysunków (WSTAWIANIE OBRAZ z pliku). 2. Ustaw kursor w wersie pod zdjęciem i kliknij
Zaznaczanie komórek. Zaznaczenie pojedynczej komórki polega na kliknięciu na niej LPM
 Zaznaczanie komórek Zaznaczenie pojedynczej komórki polega na kliknięciu na niej LPM Aby zaznaczyć blok komórek które leżą obok siebie należy trzymając wciśnięty LPM przesunąć kursor rozpoczynając od komórki
Zaznaczanie komórek Zaznaczenie pojedynczej komórki polega na kliknięciu na niej LPM Aby zaznaczyć blok komórek które leżą obok siebie należy trzymając wciśnięty LPM przesunąć kursor rozpoczynając od komórki
Arkusz strona zawierająca informacje. Dokumenty Excela są jakby skoroszytami podzielonymi na pojedyncze arkusze.
 ARKUSZ KALKULACYJNY Arkusz strona zawierająca informacje Dokumenty Excela są jakby skoroszytami podzielonymi na pojedyncze arkusze. Obszar roboczy fragment ekranu, na którym dokonywane są obliczenia Wiersze
ARKUSZ KALKULACYJNY Arkusz strona zawierająca informacje Dokumenty Excela są jakby skoroszytami podzielonymi na pojedyncze arkusze. Obszar roboczy fragment ekranu, na którym dokonywane są obliczenia Wiersze
MATERIAŁY SZKOLENIOWE WORD PODSTAWOWY
 MATERIAŁY SZKOLENIOWE WORD PODSTAWOWY 2013 Klawiatura narzędzie do wpisywania tekstu. 1. Wielkie litery piszemy z wciśniętym klawiszem SHIFT albo z włączonym klawiszem CAPSLOCK. 2. Litery typowe dla języka
MATERIAŁY SZKOLENIOWE WORD PODSTAWOWY 2013 Klawiatura narzędzie do wpisywania tekstu. 1. Wielkie litery piszemy z wciśniętym klawiszem SHIFT albo z włączonym klawiszem CAPSLOCK. 2. Litery typowe dla języka
Działki Przygotowanie organizacyjne
 Celem poniższego ćwiczenia jest nauczenie rozwiązywania zadań maturalnych z wykorzystaniem arkusza kalkulacyjnego. Jako przykład wykorzystano zadanie maturalne o działkach z matury w 2015 roku. Działki
Celem poniższego ćwiczenia jest nauczenie rozwiązywania zadań maturalnych z wykorzystaniem arkusza kalkulacyjnego. Jako przykład wykorzystano zadanie maturalne o działkach z matury w 2015 roku. Działki
Skróty klawiaturowe w systemie Windows 10
 Skróty klawiaturowe w systemie Windows 10 Skróty klawiaturowe to klawisze lub kombinacje klawiszy, które zapewniają alternatywny sposób na wykonanie czynności zwykle wykonywanych za pomocą myszy. Kopiowanie,
Skróty klawiaturowe w systemie Windows 10 Skróty klawiaturowe to klawisze lub kombinacje klawiszy, które zapewniają alternatywny sposób na wykonanie czynności zwykle wykonywanych za pomocą myszy. Kopiowanie,
Podstawy informatyki
 Podstawy informatyki semestr I, studia stacjonarne I stopnia Elektronika rok akademicki 2012/2013 Pracownia nr 5 Edytor tekstu Microsoft Word 2007 mgr inż. Adam Idźkowski Pracownia nr 5 2 Edytor tekstu
Podstawy informatyki semestr I, studia stacjonarne I stopnia Elektronika rok akademicki 2012/2013 Pracownia nr 5 Edytor tekstu Microsoft Word 2007 mgr inż. Adam Idźkowski Pracownia nr 5 2 Edytor tekstu
Edytor tekstu OpenOffice Writer Podstawy
 Edytor tekstu OpenOffice Writer Podstawy Cz. 5. Tabulatory i inne funkcje edytora OpenOffice Writer Tabulatory umożliwiają wyrównanie tekstu do lewej, do prawej, do środka, do znaku dziesiętnego lub do
Edytor tekstu OpenOffice Writer Podstawy Cz. 5. Tabulatory i inne funkcje edytora OpenOffice Writer Tabulatory umożliwiają wyrównanie tekstu do lewej, do prawej, do środka, do znaku dziesiętnego lub do
Narzędzie informatyczne wspomagające dokonywanie ocen pracowniczych w służbie cywilnej
 Narzędzie informatyczne wspomagające dokonywanie ocen pracowniczych w służbie cywilnej elektroniczne formularze arkuszy ocen okresowych i pierwszej oceny Instrukcja użytkownika Wersja 1.0 DSC KPRM 2015
Narzędzie informatyczne wspomagające dokonywanie ocen pracowniczych w służbie cywilnej elektroniczne formularze arkuszy ocen okresowych i pierwszej oceny Instrukcja użytkownika Wersja 1.0 DSC KPRM 2015
Programowanie w języku Python. Grażyna Koba
 Programowanie w języku Python Grażyna Koba Kilka definicji Program komputerowy to ciąg instrukcji języka programowania, realizujący dany algorytm. Język programowania to zbiór określonych instrukcji i
Programowanie w języku Python Grażyna Koba Kilka definicji Program komputerowy to ciąg instrukcji języka programowania, realizujący dany algorytm. Język programowania to zbiór określonych instrukcji i
Fragment tekstu zakończony twardym enterem, traktowany przez edytor tekstu jako jedna nierozerwalna całość.
 Formatowanie akapitu Fragment tekstu zakończony twardym enterem, traktowany przez edytor tekstu jako jedna nierozerwalna całość. Przy formatowaniu znaków obowiązywała zasada, że zawsze przez rozpoczęciem
Formatowanie akapitu Fragment tekstu zakończony twardym enterem, traktowany przez edytor tekstu jako jedna nierozerwalna całość. Przy formatowaniu znaków obowiązywała zasada, że zawsze przez rozpoczęciem
ERGODESIGN - Podręcznik użytkownika. Wersja 1.0 Warszawa 2010
 ERGODESIGN - Podręcznik użytkownika Wersja 1.0 Warszawa 2010 Spis treści Wstęp...3 Organizacja menu nawigacja...3 Górne menu nawigacyjne...3 Lewe menu robocze...4 Przestrzeń robocza...5 Stopka...5 Obsługa
ERGODESIGN - Podręcznik użytkownika Wersja 1.0 Warszawa 2010 Spis treści Wstęp...3 Organizacja menu nawigacja...3 Górne menu nawigacyjne...3 Lewe menu robocze...4 Przestrzeń robocza...5 Stopka...5 Obsługa
Edytor tekstu OpenOffice Writer Podstawy
 Edytor tekstu OpenOffice Writer Podstawy OpenOffice to darmowy zaawansowany pakiet biurowy, w skład którego wchodzą następujące programy: edytor tekstu Writer, arkusz kalkulacyjny Calc, program do tworzenia
Edytor tekstu OpenOffice Writer Podstawy OpenOffice to darmowy zaawansowany pakiet biurowy, w skład którego wchodzą następujące programy: edytor tekstu Writer, arkusz kalkulacyjny Calc, program do tworzenia
Samouczek edycji dokumentów tekstowych
 1. Różne sposoby zaznaczania tekstu. Najprostszą czynnością, którą możemy wykonać na zaznaczonym tekście, jest jego usunięcie. Wystarczy nacisnąć klawisz Delete lub Backspace. Aby przekonać się, jak to
1. Różne sposoby zaznaczania tekstu. Najprostszą czynnością, którą możemy wykonać na zaznaczonym tekście, jest jego usunięcie. Wystarczy nacisnąć klawisz Delete lub Backspace. Aby przekonać się, jak to
Makropolecenia w PowerPoint Spis treści
 Makropolecenia w PowerPoint Spis treści Co to jest makro?... 2 Tworzenie prostego makropolecenia w PowerPoint... 2 Przypisywanie makropoleceń do wstążki.... 5 Zapisywanie prezentacji z makrem.... 7 ZADANIE...
Makropolecenia w PowerPoint Spis treści Co to jest makro?... 2 Tworzenie prostego makropolecenia w PowerPoint... 2 Przypisywanie makropoleceń do wstążki.... 5 Zapisywanie prezentacji z makrem.... 7 ZADANIE...
Przykłady zastosowań funkcji tekstowych w arkuszu kalkulacyjnym
 S t r o n a 1 Bożena Ignatowska Przykłady zastosowań funkcji tekstowych w arkuszu kalkulacyjnym Wprowadzenie W artykule zostaną omówione zagadnienia związane z wykorzystaniem funkcji tekstowych w arkuszu
S t r o n a 1 Bożena Ignatowska Przykłady zastosowań funkcji tekstowych w arkuszu kalkulacyjnym Wprowadzenie W artykule zostaną omówione zagadnienia związane z wykorzystaniem funkcji tekstowych w arkuszu
Formularz pierwszej oceny w służbie cywilnej
 Narzędzie informatyczne wspomagające dokonywanie pierwszej oceny w służbie cywilnej przygotowane w ramach projektu pn. Strategia zarządzania zasobami ludzkimi w służbie cywilnej współfinansowanego przez
Narzędzie informatyczne wspomagające dokonywanie pierwszej oceny w służbie cywilnej przygotowane w ramach projektu pn. Strategia zarządzania zasobami ludzkimi w służbie cywilnej współfinansowanego przez
Praca w edytorze WORD
 1 Praca w edytorze WORD Interfejs Cały interfejs tworzy pojedynczy mechanizm. Głównym jego elementem jest wstęga. Wstęga jest podzielona na karty. Zawierają one wszystkie opcje formatowania dokumentu.
1 Praca w edytorze WORD Interfejs Cały interfejs tworzy pojedynczy mechanizm. Głównym jego elementem jest wstęga. Wstęga jest podzielona na karty. Zawierają one wszystkie opcje formatowania dokumentu.
Przed rozpoczęciem pracy otwórz nowy plik (Ctrl +N) wykorzystując szablon acadiso.dwt
 Przed rozpoczęciem pracy otwórz nowy plik (Ctrl +N) wykorzystując szablon acadiso.dwt Zadanie: Utwórz szablon rysunkowy składający się z: - warstw - tabelki rysunkowej w postaci bloku (według wzoru poniżej)
Przed rozpoczęciem pracy otwórz nowy plik (Ctrl +N) wykorzystując szablon acadiso.dwt Zadanie: Utwórz szablon rysunkowy składający się z: - warstw - tabelki rysunkowej w postaci bloku (według wzoru poniżej)
Edytor tekstu MS Word 2010 PL. Edytor tekstu to program komputerowy umożliwiający wprowadzenie lub edycję tekstu.
 Edytor tekstu MS Word 2010 PL. Edytor tekstu to program komputerowy umożliwiający wprowadzenie lub edycję tekstu. SP 8 Lubin Zdjęcie: www.softonet.pl Otwieranie programu MS Word. Program MS Word można
Edytor tekstu MS Word 2010 PL. Edytor tekstu to program komputerowy umożliwiający wprowadzenie lub edycję tekstu. SP 8 Lubin Zdjęcie: www.softonet.pl Otwieranie programu MS Word. Program MS Word można
Przewodnik Szybki start
 Przewodnik Szybki start Program Microsoft Access 2013 wygląda inaczej niż wcześniejsze wersje, dlatego przygotowaliśmy ten przewodnik, aby skrócić czas nauki jego obsługi. Zmienianie rozmiaru ekranu lub
Przewodnik Szybki start Program Microsoft Access 2013 wygląda inaczej niż wcześniejsze wersje, dlatego przygotowaliśmy ten przewodnik, aby skrócić czas nauki jego obsługi. Zmienianie rozmiaru ekranu lub
TABULATORY - DOKUMENTY BIUROWE
 TABULATORY - DOKUMENTY BIUROWE Autoformatowanie Znaczniki tabulacji Ćwiczenie 1 Ćwiczenie 2 Wcięcia i tabulatory Objaśnienia i podpisy Wcięcia w akapitach Ćwiczenia Tabulatory są umownymi znacznikami powodującymi
TABULATORY - DOKUMENTY BIUROWE Autoformatowanie Znaczniki tabulacji Ćwiczenie 1 Ćwiczenie 2 Wcięcia i tabulatory Objaśnienia i podpisy Wcięcia w akapitach Ćwiczenia Tabulatory są umownymi znacznikami powodującymi
Ćwiczenia nr 2. Edycja tekstu (Microsoft Word)
 Dostosowywanie paska zadań Ćwiczenia nr 2 Edycja tekstu (Microsoft Word) Domyślnie program Word proponuje paski narzędzi Standardowy oraz Formatowanie z zestawem opcji widocznym poniżej: Można jednak zmodyfikować
Dostosowywanie paska zadań Ćwiczenia nr 2 Edycja tekstu (Microsoft Word) Domyślnie program Word proponuje paski narzędzi Standardowy oraz Formatowanie z zestawem opcji widocznym poniżej: Można jednak zmodyfikować
tutaj Poniższe makro nie zadziała dla pakietu Open lub Libre Office! O co chodzi?
 Niedawno opublikowaliśmy trochę materiałów na temat pracy z Wordem, dziś mamy kolejne dodatkowe ułatwienie dla konkursowiczów i nie tylko. Niewiele osób zdaje sobie sprawę z tego, że dzisiejsze pakiety
Niedawno opublikowaliśmy trochę materiałów na temat pracy z Wordem, dziś mamy kolejne dodatkowe ułatwienie dla konkursowiczów i nie tylko. Niewiele osób zdaje sobie sprawę z tego, że dzisiejsze pakiety
Przedmiot: Informatyka w inżynierii produkcji Forma: Laboratorium Temat: Zadanie 4. Instrukcja warunkowa.
 Przedmiot: Informatyka w inżynierii produkcji Forma: Laboratorium Temat: Zadanie 4. Instrukcja warunkowa. Celem ćwiczenia jest nabycie umiejętności wykorzystania w praktyce instrukcji warunkowych programowania
Przedmiot: Informatyka w inżynierii produkcji Forma: Laboratorium Temat: Zadanie 4. Instrukcja warunkowa. Celem ćwiczenia jest nabycie umiejętności wykorzystania w praktyce instrukcji warunkowych programowania
Arkusz kalkulacyjny. R. Robert Gajewski omklnx.il.pw.edu.pl/~rgajewski
 Arkusz kalkulacyjny R. Robert Gajewski omklnx.il.pw.edu.pl/~rgajewski www.il.pw.edu.pl/~rg s-rg@siwy.il.pw.edu.pl O arkuszach ogólnie! Arkusz kalkulacyjny (spreadshit) to komputerowy program umożliwiający
Arkusz kalkulacyjny R. Robert Gajewski omklnx.il.pw.edu.pl/~rgajewski www.il.pw.edu.pl/~rg s-rg@siwy.il.pw.edu.pl O arkuszach ogólnie! Arkusz kalkulacyjny (spreadshit) to komputerowy program umożliwiający
Tworzenie prezentacji w MS PowerPoint
 Tworzenie prezentacji w MS PowerPoint Program PowerPoint dostarczany jest w pakiecie Office i daje nam możliwość stworzenia prezentacji oraz uatrakcyjnienia materiału, który chcemy przedstawić. Prezentacje
Tworzenie prezentacji w MS PowerPoint Program PowerPoint dostarczany jest w pakiecie Office i daje nam możliwość stworzenia prezentacji oraz uatrakcyjnienia materiału, który chcemy przedstawić. Prezentacje
Europejski Certyfikat Umiejętności Komputerowych. Moduł 3 Przetwarzanie tekstów
 Europejski Certyfikat Umiejętności Komputerowych. Moduł 3 Przetwarzanie tekstów 1. Uruchamianie edytora tekstu MS Word 2007 Edytor tekstu uruchamiamy jak każdy program w systemie Windows. Można to zrobić
Europejski Certyfikat Umiejętności Komputerowych. Moduł 3 Przetwarzanie tekstów 1. Uruchamianie edytora tekstu MS Word 2007 Edytor tekstu uruchamiamy jak każdy program w systemie Windows. Można to zrobić
Podstawowe czynnos ci w programie Excel
 Podstawowe czynnos ci w programie Excel Program Excel to zaawansowana aplikacja do obsługi arkuszy kalkulacyjnych i analizy danych, jednak aby w pełni wykorzystać jej możliwości, należy najpierw poznać
Podstawowe czynnos ci w programie Excel Program Excel to zaawansowana aplikacja do obsługi arkuszy kalkulacyjnych i analizy danych, jednak aby w pełni wykorzystać jej możliwości, należy najpierw poznać
CZĘŚĆ A PIERWSZE KROKI Z KOMPUTEREM
 CZĘŚĆ A PIERWSZE KROKI Z KOMPUTEREM 1.1. PODSTAWOWE INFORMACJE PC to skrót od nazwy Komputer Osobisty (z ang. personal computer). Elementy komputera można podzielić na dwie ogólne kategorie: sprzęt - fizyczne
CZĘŚĆ A PIERWSZE KROKI Z KOMPUTEREM 1.1. PODSTAWOWE INFORMACJE PC to skrót od nazwy Komputer Osobisty (z ang. personal computer). Elementy komputera można podzielić na dwie ogólne kategorie: sprzęt - fizyczne
Arkusz kalkulacyjny MS Excel 2010 PL.
 Arkusz kalkulacyjny MS Excel 2010 PL. Microsoft Excel to aplikacja, która jest powszechnie używana w firmach i instytucjach, a także przez użytkowników domowych. Jej główne zastosowanie to dokonywanie
Arkusz kalkulacyjny MS Excel 2010 PL. Microsoft Excel to aplikacja, która jest powszechnie używana w firmach i instytucjach, a także przez użytkowników domowych. Jej główne zastosowanie to dokonywanie
MS Access formularze
 MS Access formularze Formularze to obiekty służące do wprowadzania i edycji danych znajdujących się w tabelach. O ile wprowadzanie danych bezpośrednio do tabel odbywa się zawsze w takiej samej formie (arkusz
MS Access formularze Formularze to obiekty służące do wprowadzania i edycji danych znajdujących się w tabelach. O ile wprowadzanie danych bezpośrednio do tabel odbywa się zawsze w takiej samej formie (arkusz
Właściwości i metody obiektu Comment Właściwości
 Właściwości i metody obiektu Comment Właściwości Właściwość Czy można zmieniać Opis Application nie Zwraca nazwę aplikacji, która utworzyła komentarz Author nie Zwraca nazwę osoby, która utworzyła komentarz
Właściwości i metody obiektu Comment Właściwości Właściwość Czy można zmieniać Opis Application nie Zwraca nazwę aplikacji, która utworzyła komentarz Author nie Zwraca nazwę osoby, która utworzyła komentarz
1.5. Formatowanie dokumentu
 Komputerowa edycja tekstu 29 1.5. Formatowanie dokumentu Pisanie, kopiowanie czy przenoszenie tekstu to jedynie część naszej pracy z dokumentem. O tym, jak będzie się on prezentował, decydujemy, wykonując
Komputerowa edycja tekstu 29 1.5. Formatowanie dokumentu Pisanie, kopiowanie czy przenoszenie tekstu to jedynie część naszej pracy z dokumentem. O tym, jak będzie się on prezentował, decydujemy, wykonując
Formularz oceny okresowej arkusz B w służbie cywilnej Instrukcja użytkownika
 Narzędzie informatyczne wspomagające dokonywanie ocen okresowych w służbie cywilnej przygotowane w ramach projektu pn. Strategia zarządzania zasobami ludzkimi w służbie cywilnej współfinansowanego przez
Narzędzie informatyczne wspomagające dokonywanie ocen okresowych w służbie cywilnej przygotowane w ramach projektu pn. Strategia zarządzania zasobami ludzkimi w służbie cywilnej współfinansowanego przez
4.Arkusz kalkulacyjny Calc
 4.Arkusz kalkulacyjny Calc 4.1. Okno programu Calc Arkusz kalkulacyjny Calc jest zawarty w bezpłatnym pakiecie OpenOffice.org 2.4. Można go uruchomić, podobnie jak inne aplikacje tego środowiska, wybierając
4.Arkusz kalkulacyjny Calc 4.1. Okno programu Calc Arkusz kalkulacyjny Calc jest zawarty w bezpłatnym pakiecie OpenOffice.org 2.4. Można go uruchomić, podobnie jak inne aplikacje tego środowiska, wybierając
Politechnika Gdańska Wydział Elektrotechniki i Automatyki Katedra Elektroenergetyki Technologie informatyczne
 Politechnika Gdańska Wydział Elektrotechniki i Automatyki Katedra Elektroenergetyki Technologie informatyczne Microsoft Excel Ćw. 5 1. Wstęp 1.1. Wprowadzenie do języka VBA Zaimplementowany w MS Excel
Politechnika Gdańska Wydział Elektrotechniki i Automatyki Katedra Elektroenergetyki Technologie informatyczne Microsoft Excel Ćw. 5 1. Wstęp 1.1. Wprowadzenie do języka VBA Zaimplementowany w MS Excel
3. Jednym z ważniejszych pojęć w edytorach tekstu jest AKAPIT. Co to jest?
 Przykładowy test zaliczeniowy z Informatyki gimnazjum I rok nauczania edytory tekstu. Test do rozwiązania na platformie edukacyjnej po zalogowaniu. Opracował: Piotr Ochmiński 1. Edytor tekstu to program
Przykładowy test zaliczeniowy z Informatyki gimnazjum I rok nauczania edytory tekstu. Test do rozwiązania na platformie edukacyjnej po zalogowaniu. Opracował: Piotr Ochmiński 1. Edytor tekstu to program
WordPad Materiały szkoleniowe
 WordPad Materiały szkoleniowe Nota Materiał powstał w ramach realizacji projektu e-kompetencje bez barier dofinansowanego z Programu Operacyjnego Polska Cyfrowa działanie. Działania szkoleniowe na rzecz
WordPad Materiały szkoleniowe Nota Materiał powstał w ramach realizacji projektu e-kompetencje bez barier dofinansowanego z Programu Operacyjnego Polska Cyfrowa działanie. Działania szkoleniowe na rzecz
Operacje na Wielu Arkuszach
 Operacje na Wielu Arkuszach 1. Operacje na wielu arkuszach na raz. 2. Przenoszenie i kopiowanie arkuszy pomiędzy plikami. 3. Ukrywanie arkuszy. Przykład 1. Operacje na wielu arkuszach na raz. Często pracując
Operacje na Wielu Arkuszach 1. Operacje na wielu arkuszach na raz. 2. Przenoszenie i kopiowanie arkuszy pomiędzy plikami. 3. Ukrywanie arkuszy. Przykład 1. Operacje na wielu arkuszach na raz. Często pracując
Materiały do laboratorium MS ACCESS BASIC
 Materiały do laboratorium MS ACCESS BASIC Opracowała: Katarzyna Harężlak Access Basic jest językiem programowania wykorzystywanym w celu powiązania obiektów aplikacji w jeden spójny system. PROCEDURY I
Materiały do laboratorium MS ACCESS BASIC Opracowała: Katarzyna Harężlak Access Basic jest językiem programowania wykorzystywanym w celu powiązania obiektów aplikacji w jeden spójny system. PROCEDURY I
Programowanie strukturalne. Opis ogólny programu w Turbo Pascalu
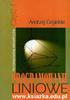 Programowanie strukturalne Opis ogólny programu w Turbo Pascalu STRUKTURA PROGRAMU W TURBO PASCALU Program nazwa; } nagłówek programu uses nazwy modułów; } blok deklaracji modułów const } blok deklaracji
Programowanie strukturalne Opis ogólny programu w Turbo Pascalu STRUKTURA PROGRAMU W TURBO PASCALU Program nazwa; } nagłówek programu uses nazwy modułów; } blok deklaracji modułów const } blok deklaracji
Rozdział II. Praca z systemem operacyjnym
 Rozdział II Praca z systemem operacyjnym 55 Rozdział III - System operacyjny i jego hierarchia 2.2. System operacyjny i jego życie Jak już wiesz, wyróżniamy wiele odmian systemów operacyjnych, które różnią
Rozdział II Praca z systemem operacyjnym 55 Rozdział III - System operacyjny i jego hierarchia 2.2. System operacyjny i jego życie Jak już wiesz, wyróżniamy wiele odmian systemów operacyjnych, które różnią
!"#$%&#'()$)*&'+%*"%$,(-*./0&*&1(-2(%3"4&56/4+&7899&:-(&;%/&<!&! "#$%&'()!*+,-./0,)1!!
 "#$%&#'()$)*&'+%*"%$,(-*./0&*&1(-2(%3"4&56/4+&7899&:-(&;%/&
"#$%&#'()$)*&'+%*"%$,(-*./0&*&1(-2(%3"4&56/4+&7899&:-(&;%/&
1. Dockbar, CMS + wyszukiwarka aplikacji Dodawanie portletów Widok zawartości stron... 3
 DODAJEMY TREŚĆ DO STRONY 1. Dockbar, CMS + wyszukiwarka aplikacji... 2 2. Dodawanie portletów... 3 Widok zawartości stron... 3 Omówienie zawartości portletu (usunięcie ramki itd.)... 4 3. Ikonki wybierz
DODAJEMY TREŚĆ DO STRONY 1. Dockbar, CMS + wyszukiwarka aplikacji... 2 2. Dodawanie portletów... 3 Widok zawartości stron... 3 Omówienie zawartości portletu (usunięcie ramki itd.)... 4 3. Ikonki wybierz
