Ruch cząstki naładowanej w polu magnetycznym
|
|
|
- Władysława Stefańska
- 6 lat temu
- Przeglądów:
Transkrypt
1 Projekt współfinansowany przez Unię Europejską w ramach Europejskiego Funduszu Społecznego (POKL ) Ruch cząstki naładowanej w polu magnetycznym Wstęp Na podstawie wielu doświadczeń stwierdzono, że wartość siły F działającej na ładunek q, który porusza się z prędkością v składową w kierunku prostopadłym do linii danego pola magnetycznego, jest proporcjonalna do iloczynu qv : F = qv Oczywiście, ten sam ładunek q, poruszający się z taką samą prędkością prostopadle do linii pola w innym polu magnetycznym, dozna działania siły F o innej wartości. Wartość siły magnetycznej F działającej na jednostkę (qv ) informuje nas jak silne jest pole magnetyczne. Nazywamy ją wartością wektora B indukcji pola magnetycznego. Przyjmujemy zatem dla pola magnetycznego B = F q v gdzie v oznacza wartość prędkości składowej w kierunku prostopadłym do linii pola. Wektor B w danym punkcie pola ma kierunek i zwrot zgodny z linią pola magnetycznego, przy czym wektory v, B, F stanowią układ prawoskrętny (zgodny z regułą śruby prawej patrz rys. 1). Taki zwrot siły F otrzymamy, gdy ładunek jest dodatni. W przypadku ładunku ujemnego (np. elektronu) zwrot siły magnetycznej jest przeciwny. Rysunek 1. Układ trzech wektorów v, B, F prawoskrętny, zgodny z regułą śruby prawej Jednostką indukcji pola magnetycznego jest tesla (1 T): 1 T = 1 N 1 C 1 m = 1 kg A s 2 s Warto zwrócić uwagę, że jest to dość duża jednostka. Ziemskie pole magnetyczne ma indukcję rzędu 10 5 T, typowe magnesy sztabkowe wytwarzają w pobliżu biegunów pole o indukcji rzędu kilku- kilkudziesięciu mt. Najsilniejsze pola magnetyczne, które potrafimy wytworzyć w laboratoriach, dochodzą do 10 3 T. Gdy prędkość ładunku jest prostopadła do wektora B, wartość siły magnetycznej zapiszemy następująco: F = qv B Gdy prędkość jest skierowana do wektora indukcji B pod pewnym kątem α π, wtedy 2 wektor prędkości można rozłożyć na dwie składowe: poprzeczną v = v sinα i podłużną efizyka projekt realizowany na Wydziale Fizyki Politechniki Warszawskiej
2 v = v cosα. Siła magnetyczna przy ruchu z prędkością podłużną jest równa zeru. Zatem w wypadku ruchu ładunku w dowolnym kierunku siła magnetyczna zależy tylko od składowej poprzecznej prędkości: F = qv B = qvbsinα Powyższy wzór wyraża wartość siły magnetycznej w ogólnym przypadku. Nosi ona nazwę siły Lorentza. Siłę Lorentza można wyrazić za pomocą iloczynu wektorowego: F = q (v B ) Siła ta pełni rolę siły dośrodkowej: qvb = mv2 r gdzie m to masa cząstki, q jej ładunek, v prędkość, r to promień toru ruchu, B indukcja pola magnetycznego. Przekształcając, v r = qb m v/r odpowiada prędkości kątowej ω, stąd częstość cyklotronowa: ω = qb m Jak działa model ruchu cząstki naładowanej w polu magnetycznym w Excelu W arkuszu wykres i parametry umieszczony został wykres przedstawiający tor cząstki naładowanej w układzie współrzędnych (R, Z) (rys. 2). W komórkach kolumn A i B znajdują się parametry wejściowe do sterowania wykresem. Nie wszystkie będziemy zmieniać część z nich przyjmie w naszej symulacji ustalone wartości. W komórce B5 znajduje się masa cząstki m wyrażona w masach protonu, w B6 ładunek q, B7 wartość indukcji pola magnetycznego B (u nas może przyjmować wartości z przedziału od 1,25 do 5 T, do regulacji tego parametru zastosujemy pasek przewijania), B9 v x0 prędkość początkowa w kierunku osi OX (może przyjmować wartości od 1 do 5 cm/ns takie są parametry graniczne paska przewijania, który tu zastosowaliśmy), B10 v y0 prędkość początkowa w kierunku osi OY (v y0 w cm/ns), B11 v z0 prędkość początkowa w kierunku osi OZ (v z0 może przyjmować wartości od 0,1 do 1 cm/ns) B12 fi jest to faza początkowa φ we wzorach typu = ( vt cos(ω t t o + φ))/ω, B14 t o czas obserwacji (u nas stała wartość 200 ns), B15 α kąt obserwacji (u nas 1 rad), B16 w tej komórce obliczana jest ω częstość cyklotronowa (ze wzoru 0,0958 q B/m), B17 prędkość poprzeczna dana wzorem: v x0 2 + v y0 2. Strona 2
3 Rysunek 2. Wykres i parametry model w Excelu Wprowadź przykładowe wartości do komórek B7, B9 i B11 (mogą być takie, jak na rysunku 2), a następnie naciśnij przycisk start. Przyciskiem tym uruchomisz makro, które przygotuje i przeprowadzi symulację ruchu cząstki, wyznaczając bieżące położenia tabela wartości znajduje się w arkuszu obliczenia. Wartości z arkusza obliczenia zostaną wyświetlone na wykresie ukazując przebieg ruchu. Makro jest to program napisany w języku VBA (Visual Basic for Application), który wykonuje zapisane w nim instrukcje automatyzując wykonywanie pewnych czynności. Kod makra możemy tworzyć i modyfikować w specjalnie do tego celu przeznaczonym edytorze stowarzyszonym z produktami MS Office. Więcej informacji o makrach znajdziesz w Dodatku umieszczonym na końcu instrukcji. Wspominaliśmy już, że całkowity czas ruchu (u nas 200 ns) znajduje się w komórce B15, natomiast w komórce B33 możesz obserwować bieżący czas trwania symulacji. Poniżej wykresu umieściliśmy długi pasek przewijania, który pozwala na spokojne prześledzenie położenia cząstki, krok po kroku, po zakończeniu symulacji. Zmieniając czas za pomocą paska zaobserwuj jak zmienia się położenie cząstki na wykresie będzie się przemieszczała duża czerwona kropka. Sprawdź, że zmiana jakiejkolwiek wartości w komórkach B7, B9 lub B11 spowoduje wyzerowanie wartości w tabeli w arkuszu obliczenia, co będzie skutkowało również wyzerowaniem wykresu nie będzie widoczny wykres składający się z granatowej linii i małych granatowych kropek. Jeśli chcesz z powrotem zobaczyć na wykresie pełny tor cząstki (dla tych samych lub zmienionych parametrów), kliknij ponownie na przycisku start. Wykonanie Do wykonania symulacji ruchu cząstki naładowanej w polu magnetycznym potrzebny będzie pusty plik Excela. Zapisz go na dysku swojego komputera pod nazwą pole_magnetyczne_symulacja. Poniżej pola z nazwą pliku znajdziesz pole Zapisz jako typ (rys. 3). Wybierz w nim Skoroszyt programu Excel z obsługą makr. Wykonanie tej akcji spowoduje, że plik otrzyma rozszerzenie.xlsm zamiast standardowego rozszerzenia.xlsx. Strona 3
4 Rysunek 3. W polu Zapisz jako typ wybierz Skoroszyt programu Excel z obsługą makr W pliku pole_magnetyczne_symulacja.xlsm zmień nazwę pierwszego arkusza na wykres i parametry, drugiemu nadaj nazwę obliczenia. Pozostałe arkusze możesz usunąć nie będą nam potrzebne. Rysunek 4. Nazwy arkuszy w pliku pole_magnetyczne_symulacja Tworzenie symulacji ruchu cząstki rozpoczniemy od przygotowania danych w arkuszu wykres i parametry. Wykonaj w nim następujące czynności: 1. Zaznacz cały arkusz (na przykład używając kombinacji klawiszy Ctrl+A) i za pomocą ikony Kolor wypełnienia znajdującego się na wstążce na karcie Narzędzia główne, w grupie Czcionka, zmień kolor tła komórek na dowolny, ale jasny!, odcień koloru niebieskiego, fioletowego lub zielonego (rys. 5) wybierz ten, który lubisz najbardziej. Rysunek 5. Zmiana tła komórek w arkuszu wykres i parametry 2. Spójrz na rysunek 2 zaprezentowany powyżej. Komórki z żółtym tłem na rysunku 2 nie zawierają żadnych obliczeń. Znajdują się w nich wyłącznie etykiety tekstowe, czyli opisy różnych parametrów niezbędnych do wykonania symulacji, jednostki. Zajmiemy się teraz ich wprowadzeniem. W tym celu postępuj następująco: do komórki A5 wpisz tekst masa:, do komórki A6 ładunek: itd. W ten sposób wpisz do arkusza wszystkie etykiety. Tło komórek zawierających etykiety sformatuj na żółto (rys. 6). Wyśrodkuj teksty w kolumnie C. Rysunek 6. Wygląd arkusza wykres i parametry po wykonaniu pkt. 1 i 2 instrukcji Strona 4
5 3. Zaznacz zakres A5:C17 i włącz obramowanie posługując się ikonką Wszystkie krawędzie na karcie Narzędzia główne (rys. 7). Rysunek 7. Obramowanie tabeli zawierającej parametry 4. Teraz wprowadzimy stałe parametry, których, jako użytkownik, nie będziesz mógł modyfikować: do komórki B5 wprowadź wartość 1, B6: 1, B10: 0, B12: Poniżej głównej tabelki, zawierającej parametry i formuły, wprowadź jeszcze do odpowiednich komórek dane pokazane na rys. 8. Zmień kolor czcionki, wyśrodkuj tytuły, obramuj tabelki. Rysunek 8. Pozostałe elementy arkusza 6. Spójrz jeszcze raz na rys. 2. poniżej wykresu znajduje się pasek przewijania. Postaraj się wstawić go mniej-więcej tym samym miejscu, co w pliku wzorcowym (np. w wierszu 33, w zakresie kolumn od D do Q). W tym celu na karcie Deweloper (jeśli nie widzisz jej na swojej wstążce, w następnym punkcie opiszemy jak ją wyświetlić), w grupie Formanty znajdź polecenie Wstaw i z wewnętrznej listy wybierz formant Pasek przewijania (formant ActiveX) (rys. 9). Narysuj pasek w odpowidnim miejscu arkusza. Strona 5
6 Rysunek 9. Wstawianie paska przewijania 7. Uwaga: jeżeli na wstążce nie ma karty Deweloper, włącz ją w następujący sposób: wybierz polecenie Plik, a następnie Opcje. W oknie Opcje programu Excel kliknij Dostosowywanie wstążki. Po prawej stronie okna znajdziesz spis wszystkich kart wstążki. Włącz wyświetlanie karty Deweloper (rys. 10). Od tej pory będzie ona na stałe widoczna na Twojej wstążce. Rysunek 10. Włączanie karty Deweloper 8. W podobny sposób narysuj pozostałe paski przewijania do sterowania indukcją pola magnetycznego (komórka A7), oraz składowymi prędkości (komórki A9 i A11). Paski na razie nie działają. Zajmiemy się teraz ich aktywowaniem. 9. Na karcie Deweloper znajdź przycisk Tryb projektowania. Upewnij się, ze jest włączony. Następnie kliknij prawym klawiszem myszki na pasku przewijania z komórki A7 i z menu podrecznego wybierz Własciwości (rys. 10). Strona 6
7 Rysunek 11. Wybór właściwości paska przewijania z komórki A7 10. W oknie własciwości (Properties) wprowadź wartości w polach LinkedCell (tzn. komórka połączona, czyli taka, w której będzie się wyświetlała wartość wybrana na pasku), Max (wartość maksymalna, jaką można wybrać) oraz Min (wartość minimalna), jak na rys. 12. Rysunek 12. Ustawienia kluczowych wartości w oknie właściwości paska przewijania z komórki A7 11. Postępując analogicznie ustaw wartości w oknach właściwości paska z komórki A9 (rys. 13). Strona 7
8 Rysunek 13. Ustawienia kluczowych wartości w oknie właściwości paska przewijania z komórki A9 12. Następnie ustaw własciwości paska z komórki A11 (rys. 14). Rysunek 14. Ustawienia kluczowych wartości w oknie właściwości paska przewijania z komórki A Na dole naszego arkusza znajduje się jeszcze jeden pasek przewijania (wstawiony jako pierwszy). Wyświetl jego właściwości i wprowadź ustawienia jak na rys. 15. Strona 8
9 Rysunek 15. Ustawienia kluczowych wartości w oknie właściwości długiego paska przewijania znajdującego się na dole arkusza 14. Kolejnym krokiem tworzenia symulacji powinno być wprowadzenie formuł do arkusza. Najpierw jednak, dla wygody, niektórym komórkom nadamy nazwy. Uwaga: Odwołanie do komórki za pomocą nadanej jej własnoręcznie nazwy jest alternatywą do odwołania się do niej za pomocą adresu. Będziesz mieć wybór możesz w formułach odwoływać się do komórki za pomocą jej adresu lub za pomocą nazwy. 15. Komórce B1 nadamy nazwę licznik (w trakcie wykonywania symulacji będzie wstawiany do niej kolejny numer kroku od 0 do 200). Uaktywnij komórkę B1 (kliknij na niej). Zwróć uwagę, że adres aktywnej komórki pojawił się w tzw. Polu nazwy (pole otoczone czerwoną obwódką na rysunku 16). Kliknij w Polu nazwy i wpisz nazwę, którą chcesz nadać komórce, na przykład licznik. Na koniec naciśnij Enter. Teraz, po uaktywnieniu komórki B1 w Polu nazwy będzie wyświetlać się jej nazwa, a nie adres. Rysunek 16. Lokalizacja Pola nazwy, za pomocą którego nadajemy nazwy komórkom 16. Zaznacz komórkę B5 i postępując w sposób opisany w poprzednim punkcie nadaj jej nazwę m. Uwaga: jeśli w przyszłości zechcesz nadać komórce nazwę wieloczłonową, nie używaj spacji! Zamiast niej możesz użyć znaku podkreślenia, np. kąt_alfa, lub wpisać nazwę w taki sposób: KątAlfa bez odstępów, ale zachowując czytelność nazwy. Strona 9
10 17. W podobny sposób nadaj nazwy pozostałym komórkom, i tak, komórkę B6 nazwij q, B7 B, B9 vx0, B10 vy0, B11 vz0, B12 fi, B14 to, B15 alfa, B16 omega, B17 vt, dodatkowo nadamy nazwy komórkom (na razie pustym) A21 t_max, A28 czas, C21- y_max, D21 z_max, C28 y_ch, D28 z_ch. Uwaga: jeśli pomylisz się definiując nazwy, na wstążce na karcie Formuły w grupie Nazwy zdefiniowane znajdziesz ikonę Menedżer nazw. Otwiera ona okno z listą wszystkich nazw zdefiniowanych w bieżącym skoroszycie. Możesz w nim w razie czego usunąć błędnie zdefiniowane nazwy, skorygować ich odwołanie itp. Rysunek 17. Okno Menedżera nazw z listą zdefiniowanych nazw, ich bieżące wartości (u Ciebie na tym etapie wykonywania ćwiczenia większość wartości będzie równa zero), odwołania do komórek itp. 18. Najwyższa pora zająć się obliczeniami! Wprowadź do komórki B7 formułę, jak na rysunku 18. Spójrz na swój Pasek formuły i sprawdź czy formuła, którą wpisałeś, jest prawidłowa. W komórce tej będzie się wyświetlała wartość z komórki A36, ale tak przeskalowana, byśmy uzyskali za pomocą paska przewijania mogli uzyskać zakres wartości od 1,25 do 5 (zmiana o 0,05). Uwaga: musieliśmy zastosować taki zabieg, aby uzyskać ułamkowe zmiany wartości pola magnetycznego, gdyż formant Pasek przewijania obsługuje wyłacznie wartości całkowite! Zabieg ten odnosi się również do komórek B9 i B11. Rysunek 18. Formuła w komórce B7 Strona 10
11 19. Postępując analogicznie, do komórki B9 wprowadź formułę jak na rys Do komórki B11 wpisz natomiast: Rysunek 19. Formuła w komórce B9 Rysunek 20. Formuła w komórce B Sformatuj tło komórek B7, B9 i B11 na kolor niebieski. 22. W komórce B16 obliczymy częstość cyklotronową: Rysunek 21. Formuła w komórce B Sformatuj tło komórek B16 i B17 na kolor zielony. 24. Do komórki B17 wprowadź formułę na prędkość poprzeczną (rys. 22). Zapis ^ oznacza podnoszenie do kwadratu, natomiast PIERWIASTEK() oznacza funkcję arkuszową obliczającą pierwiastek kwadratowy. Rysunek 22. Formuła w komórce B Uwaga: Funkcję PIERWIASTEK możesz wpisać ręcznie lub wstawić ją korzystając z narzędzi do wstawiania funkcji. Przybliżymy tutaj ten drugi sposób. Aby przygotować formułę z rysunku 22, zaznacz komórkę B17, a następnie kliknij na ikonie Wstaw funkcję, którą znajdziesz z lewej strony Paska formuły. W oknie Wstawianie funkcji wybierz kategorię Matematyczne. Otrzymasz spis funkcji należących do tej kategorii. Znajdź i wybierz funkcję PIERWIASTEK(), a następnie w oknie funkcji wprowadź odpowiednie argumenty. Gotową formułę zatwierdź naciskając OK. Rysunek 23. Tworzenie formuły z użyciem okna Wstawianie funkcji 26. Tworząc formułę, możesz adresy komórek (lub nazwy) wpisywać ręcznie lub klikać na odpowiednich komórkach wówczas ich adresy (nazwy) w formule pojawią się automatycznie. W przypadku nazw możesz alternatywnie skorzystać z okna Wklejanie nazwy, które zawiera spis wszystkich nazw występujących w skoroszycie. Okno Wklejanie nazwy wywołasz naciskając klawisz funkcyjny F3. Strona 11
12 Rysunek 24. Tworzenie formuły z użyciem okna Wklejanie nazwy 27. Kontynuując wprowadzanie niezbędnych formuł do arkusza wykres i parametry wprowadź do komórki B21 formułę jak na rys. 25. COS() jest funkcją arkuszową obliczjącą kosinus zadanego kąta, pozostałe argumenty to parametry z nazwanych komórek arkusza wpisz je z ręki lub wstaw posługując się oknem Wklejanie nazwy. Uwaga: W wierszu 21. wyznaczymy maksymalne wartości parametrów, które w dalszej części ćwiczenia posłużą do wyskalowania wykresu. Rysunek 25. Formuła w komórce B Postępując podobnie, jak w poprzednim punkcie, wprowadź formułę do komórki C21 (SIN() jest funkcją arkuszową pozwalającą obliczyć sinus kąta): 29. A następnie do komórki D21: Rysunek 26. Formuła w komórce C Oraz E21: Rysunek 27. Formuła w komórce D21 Rysunek 28. Formuła w komórce E Wprowadzimy teraz formuły do komórek w wierszu 28. W komórkach wiersza 21. znajdą się bieżące wartości toru cząstki, które w dalszej części ćwiczenia zostaną przedstawione na wykresie. Do komórki A28 wpisz: 32. Do komórki B28: Rysunek 29. Formuła w komórce A Do komórki C28: Rysunek 30. Formuła w komórce B28 Strona 12
13 Rysunek 31. Formuła w komórce C Do komórki D28: Rysunek 32. Formuła w komórce D Do komórki E28: Rysunek 33. Formuła w komórce E Wreszcie, w komórce B33, powinna się znaleźć następująca formuła będzie się tu wyświetlać bieżący czas symulacji (od wartości 0 do to): Rysunek 34. Formuła w komórce B Do tej pory zajmowaliśmy się wyłącznie arkuszem wykres i parametry. Teraz przygotujemy dane w arkuszu obliczenia, w zakresie komórek A1:B201, które będą bazą do wykonania wykresu obrazującego ruch ciała w rzucie pionowym. Dane w arkuszu obliczenia będą wyliczane za pomocą makra (dla parametrów wprowadzonych przez użytkownika w arkuszu wykres i parametry). Przygotowania rozpoczniemy od wstawienia przycisku w arkuszu wykres i parametry, który będzie uruchamiał makro. Aby wstawić przycisk przejdź na kartę Deweloper, w sekcji Formanty kliknij na ikonie Wstaw i z wewnętrznej listy, z grupy Formanty ActiveX, wybierz Przycisk polecenia (rys. 35). Narysuj przycisk obok komórek z parametrami do sterowania symulacją, gdzieś w zakresie wierszy 6-9 i kolumn D-F. Zwróć uwagę czy na karcie Deweloper jest włączony przycisk Tryb projektowania. Jeśli nie włącz go! Uwaga: Kiedy przycisk Tryb projektowania na karcie Deweloper jest włączony możesz bez trudu modyfikować właściwości formantów, kiedy jest wyłączony formanty, czyli na przykład przycisk polecenia są w trybie działania! Rysunek 35. Wstawianie Przycisku polecenia, który będzie uruchamiał makro 38. Kliknij prawym klawiszem myszki na wstawionym przycisku i z menu podręcznego wybierz Właściwości (rys. 36). Strona 13
14 Rysunek 36. Menu podręczne Przycisku polecenia 39. W oknie Properties, którego fragment widzisz na rysunku 37, w sekcji Caption wpisz słowo start. Zamknij okno właściwości (nie musisz zatwierdzać wprowadzonych zmian). Wykonanie tych czynności spowoduje, że na przycisku pojawi się słowo start. Rysunek 37. Właściwości (Properties) Przycisku polecenia 40. Upewnij się, czy przycisk Tryb projektowania na karcie Deweloper jest włączony. Jeśli nie jest włącz go! Kliknij teraz szybko dwa razy na przycisku start. Powinien pojawić się edytor kodu VBA (rys. 38). Okno edytora domyślnie składa się z kilku części, z których z naszego punktu widzenia najistotniejsze są: okno projektu widoczne Strona 14
15 po lewej stronie (Project VBA Project) oraz okno służące do wpisywania kodu procedury (prawa górna część na rys. 38 widzisz w nim słowa: Private Sub itd.). Rysunek 38. Okno edytora VBA 41. Aby dokładnie zrozumieć kod makr, które zaprezentujemy, i dowiedzieć się o co w ogóle chodzi z tym VBA powinieneś teraz zapoznać się ze specjalnym Dodatkiem zamieszczonym na końcu niniejszej instrukcji. 42. W części służącej do programowania, w miejscu, gdzie widoczny jest kursor, wpisz kod przedstawiony na rys. 39. Jest to procedura, która uruchomi się po kliknięciu na przycisku start umieszczonym w pierwszym arkuszu. Rysunek 39. Kod procedury CommandButton1_Click(), który przygotuje wartości kolejnych położeń cząstki naładowanej poruszającej się w polu magnetycznym w czasie symulacji trwającej 200 ns. Strona 15
16 W procedurze z rys. 39 widzisz dwie pętle For Next. Pierwsza z nich wykona się 201 razy (zmienna i licznik pętli będzie przyjmowała wartości od zera do 200, w każdym kroku licznik będzie zwiększał się o 1). W pętli zostaną wykonane następujące czynności: zostaną wyzerowane komórki w kolumnach A i B, wierszach od 1 do 201, w drugim arkuszu bieżącego skoroszytu. Druga pętla For Next wykona się taką samą ilość razy, jak pierwsza. Pierwsza instrukcja w tej pętli spowoduje, że do komórki o numerze wiersza 1 i numerze kolumny 2 (chodzi oczywiście o komórkę B1) pierwszego arkusza (czyli wykres i parametry) będzie podstawiana bieżąca wartość licznika. Zwróć uwagę, że w tej komórce znajduje się informacja o kolejnym numerze przedziału trwania symulacji (cała symulacja została podzielona na 200 przedziałów czasowych). Druga instrukcja oznacza po prostu: zaznacz komórkę A1 w aktywnym arkuszu. Instrukcja trzecia to podstawianie kolejno do komórek A1:B201 bieżących wartości współrzędnych x obliczanych w arkuszu wykres i parametry w komórce B28. Czwarta instrukcja podstawia bieżącą wartość współrzędnej zp położenia ciała, która jest wyliczana w komórce E28 w arkuszu pierwszym. 43. Po przepisaniu procedury z rys. 39, wróć do arkusza wykres i parametry. Uwaga: W każdej chwili możesz z edytora VBA przejść do skoroszytu Excela (bez zamykania go) używając Paska zadań (na dole monitora). 44. Wyłącz przycisk Tryb projektowania na karcie Deweloper, a następnie kliknij na wstawionym przez siebie przycisku start. Zaobserwuj działanie makra (w komórce B1 pojawi się wartość 200, w arkuszu obliczenia w kolumnach A i B pojawią się wartości położenia cząstki). W dalszej części ćwiczenia wartości te przedstawimy na wykresie. 45. Będziemy chcieli teraz oprogramować paski przewijania, aby po kliknięciu na nich wyzerowały się ( zresetowały ) wartości w arkuszu obliczenia. Włącz ponownie tryb projektowania za pomocą przycisku Tryb projektowania dostepnego na karcie Deweloper. 46. Kliknij dwa razy na pasku przewijania znajdującym się w komórce A7. Ta czynność powinna przenieść Cię do edytora VBA i spowodować umieszczenie w nim procedury ScrollBar2_Change(), w której wpiszemy kod, jaki wykona się po zmianie wartości na pasku przewijania. Rysunek 40. Procedura zdarzeniowa ScrollBar2_Change, która pjawi się po dwukrotnym kliknięciu na pasku przewijania z komórki A7 47. Pomiędzy słowami kluczowymi (Sub i End Sub) procedury ScrollBar2_Change() wprowadź kod zamieszczony na rysunku 41. Pętla For Next jest identyczna, jak w Strona 16
17 przypadku procedury CommandButton1_Click(). Jej zadaniem jest wyzerowanie tabelki wspołrzędnych położenia cząstki w arkuszu obliczenia. Instrukcja ThisWorkbook.Worksheets(1).cells(1,2) = 0 wstawia dodatkowo wartość 0 do komórki B2 w arkuszu pierwszym (czyli arkuszu o nazwie wykres i parametry). Rysunek 41. Kod procedury ScrollBar2_Change 48. Podobnie powinny reagować pozostałe paski przewijania. Przejdź do arkusza wykres i parametry i kliknij dwa razy na pasku przewijania znajdującym się w komórce A9 (zmiana współrzędnej x). Kursor zostanie przeniesiony do edytora VBA i znajdzie się w procedurze zdarzeniowej ScrollBar3_Change(). Wpisz do nie kod taki sam, jak w przypadku procedury ScrollBar2_Change() (możesz go skopiować i wkleić). Podobnie oprogramuj pasek przewijania z komórki A11 (zmiana współrzędnej z) powinna pojawić się procedura ScrollBar4_Change() wklej/wpisz do niej taki sam kod, jak w przypadku dwóch poprzednich. 49. Po wykonaniu opisanych wyżej czynności okno edytora VBA powinno zawierać cztery procedury i wyglądać tak, jak na rys. 42. Strona 17
18 Rysunek 42. Widok edytora VBA po oprogramowaniu pasków przewijania 50. Ustaw kursor tekstowy na końcu, poniżej słów kluczowych End Sub ostatniej procedury i za pomocą list wyboru znajdujących się ponad edytorem tekstu wybierz pozycję Worksheet z listy po lewej stronie i Change po prawej stronie (rys. 43). W wyniku wykonania tych czynności na dole okna powinna pojawić się procedura Worksheet_Change(). Zadaniem tej procedury, która uruchomi się automatycznie po zmianie wartości w którejkolwiek z komórek sformatowanych na zielono w pierwszym arkuszu, będzie wyzerowanie wartości komórek w zakresie A1:B201 w arkuszu drugim (obliczenia). Uwaga: jeżeli przy okazji wstawiania procedury Worksheet_Change() w edytorze pojawi się jakaś inna procedura, niż ta, którą miałeś zamiar użyć, zaznacz ją (tak, jak w dowolnym edytorze tekstu) i skasuj klawiszem Delete. Strona 18
19 Rysunek 43. Widok edytora VBA po wstawieniu procedury Worksheet_Change 51. Poprzednie procedury nie zawierały żadnych argumentów (spojrz na nawiasy po nazwie procedury), tutaj występuje zmienna Target, która jest typu zakres (Range). Zaprogramujemy procedurę tak, aby reagowała wyłącznie na zmianę wartości w trzech komórkach z niebieskim tłem. Rysunek 44. Kod procedury Worksheet_Change 52. W pierwszej linii kodu została zadeklarowana zmienna t1 jako zmienna typu tekstowego (String). Instrukcja t1 = Target.Address oznacza: zmiennej t1 przypisz adres komórki (w domyśle, w której nastąpiła zmiana wartości). Instrukcja warunkowa If End If sprawdza czy zmiana wartości nastąpiła w jednej z komórek z zakresu z niebieskim tłem (chodzi o komórki B7 lub B9 lub B11). Jeśli warunek jest spełniony, pętla For Next (znana nam doskonale z poprzednich procedur) zeruje wartości w tabelce w arkuszu drugim. 53. Po wpisaniu kodu wszystkich procedur, zapisz wszystko możesz w tym celu użyć standardowej ikony dostępnej na pasku narzędziowym lub kombinacji klawiszy Ctrl+S. 54. Uwaga: Zwróć uwagę, że edytor VBA jest odrębnym oknem. Możesz je zamknąć w standardowy sposób. Aby ponownie wywołać okno edytora VBA naciśnij kombinację klawiszy Alt+F11 (F11 to klawisz funkcyjny, znajdziesz go w górnej części klawiatury). Strona 19
20 55. Mając wykonane wszystkie obliczenia zajmiemy się przygotowaniem wykresu. Zaznacz dowolną pustą komórkę arkusza wykres i parametry znajdująca się poza obszarem danych (na przykład H2). 56. Przejdź na kartę Wstawianie. W grupie Wykresy wybierz typ Punktowy, a następnie podtyp Tylko ze znacznikami (rys. 45). W arkuszu powinien pojawić się obszar wykresu, na razie pusty. Rysunek 45. Wybór wykresu, typ Punktowy 57. Zwróć uwagę czy obszar wykresu jest aktywny. Jeśli tak, przejdź na kartę Projektowanie (znajdującą się na końcu wstążki, w grupie Narzędzia wykresów) i z grupy poleceń Dane wybierz Zaznacz dane. Na ekranie pojawi się okno Wybieranie źródła danych (spójrz na rys. 46). Kliknij na przycisku Dodaj. Rysunek 46. Dodawanie serii danych do wykresu 58. W oknie Edytowanie serii (rys. 47) pole Nazwa serii pozostaw puste. Ustaw kursor w polu Wartości X serii, przejdź na arkusz obliczenia i zaznacz zakres komórek od A1 do A201. Następnie przestaw kursor do pola Wartości Y serii, przejdź na arkusz obliczenia i zaznacz zakres komórek od B1 do B201. Potwierdź ustawienia w oknie Edytowanie serii naciskając OK. Strona 20
21 Rysunek 47. Definiowanie pierwszej serii danych 59. W oknie okno Wybieranie źródła danych jest zdefiniowana pierwsza seria, czyli współrzędne położeń cząstki przy zadanych parametrach. Dodamy jeszcze drugą serię danych, która będzie się składała z zaledwie jednego punktu. Będzie ona pokazywała bieżące położenie cząstki. W oknie Wybieranie źródła danych kliknij na przycisku Dodaj (rys. 48). Rysunek 48. Okno Wybieranie źródła danych ze zdefiniowaną pierwszą serią 60. W oknie Edytowanie serii (rys. 49) pole Nazwa serii pozostaw puste. Ustaw kursor w polu Wartości X serii i zaznacz komórkę B28. Następnie przestaw kursor do pola Wartości Y serii i zaznacz komórkę E28. Punkt ten będzie cząstką poruszającą się po torze spiralnym w polu magnetycznym Potwierdź ustawienia w oknie Edytowanie serii naciskając OK. Rysunek 49. Definiowanie drugiej serii danych 61. W oknie Wybieranie źródła danych kliknij ponownie na przycisku Dodaj. W oknie Edytowanie serii (rys. 50) pole Nazwa serii pozostaw puste. Ustaw kursor w polu Wartości X serii i zaznacz komórkę B21. Następnie przestaw kursor do pola Wartości Strona 21
22 Y serii i zaznacz komórkę E21. Punkt ten pokaże maksymalne położenie cząstki. Potwierdź ustawienia w oknie Edytowanie serii naciskając OK. Rysunek 50. Definiowanie trzeciej serii danych 62. Spójrz na okno Wybieranie źródła danych. Pojawiły się w nim wpisy wszystkich trzech serii danych (rys. 51). Zatwierdź wprowadzone wpisy naciskając OK. Rysunek 51. Wpisy dwóch serii danych w oknie Wybieranie serii danych 63. Po zatwierdzeniu wpisów w oknie Wybieranie serii danych w arkuszu powinien pojawić się wykres składający się z dwóch serii danych, jak na rys. 52. Strona 22
23 Rysunek 52. Wygląd arkusza wykres i parametry z wykresem 64. Wygląd wykresu w dużym stopniu będzie zależał od tego, co znajduje się w arkuszu obliczenia w komórkach A1:B101. Jeśli są w nich zera, na wykresie będą zaledwie 2 punkty. Jeśli uruchomisz teraz przyciskiem start symulację ruchu cząstki, do komórek A1:B101 w arkuszu obliczenia zostaną podstawione niezerowe wartości i wykres będzie wyglądał jak na rysunku 53. Jeśli wprowadzisz zmianę którejkolwiek wartości w komórkach z niebieskim tłem, komórki w arkuszu obliczenia zostaną wyzerowane (za sprawą makra Worksheet_change) i wykres ponownie będzie wyglądał jak na rysunku 52, dopóki ponownie nie uruchomisz symulacji przyciskiem start itd. Rysunek 53. Wykres przedstawiający symulację ruchu cząstki w polu magnetycznym Strona 23
24 65. Konieczne będzie sformatowanie wykresu, bowiem jego obecny wygląd znacznie odbiega od wzorca, do którego dążymy. Pierwsze, co możemy zrobić, to powiększenie obszaru wykresu tak, aby znalazł się w zakresie wierszy 1:25 i kolumn G:Q. Operując kursorem myszki w rogach wykresu uzyskaj znacznik do zmiany rozmiaru i powiększ wykres, jeśli trzeba przesuń go w odpowiednie miejsce. 66. Przejdź na kartę Układ (znajdującą się w grupie Narzędzia wykresów na końcu wstążki; grupa narzędzi wykresów będzie widoczna pod warunkiem, że będzie aktywny wykres) i w sekcji Etykiety wybierz ikonę Legenda, a następnie, z wewnętrznej listy, Brak. W ten sposób wyłączymy wyświetlanie legendy na wykresie. Nie jest nam ona potrzebna, bowiem nie niesie żadnej istotnej informacji. 67. Na karcie Układ w sekcji Etykiety wybierz Tytuł wykresu, a następnie Nad wykresem, jak na rysunku 54. Wpisz tekst Ruch cząstki naładowanej w polu magnetycznym i naciśnij Enter. Tytuł powinien pojawić się nad wykresem. Rysunek 54. Dodawanie tytułu wykresu 68. Kliknij na jednej z wartości osi pionowej (powinna zaznaczyć się cała oś). Przejdź na kartę Narzędzia główne i w grupie Czcionka włącz pogrubienie (ikona z literą B). Możesz również zmienić rozmiar czcionki na większy (np. 12), żeby opisy osi były bardziej czytelne. 69. Kliknij jeszcze raz na jednaj z wartości, ale tym razem prawym klawiszem myszki, i z menu podręcznego wybierz Formatuj oś (rys. 55). Rysunek 55. Menu podręczne osi pionowej Strona 24
25 70. Po lewej stronie okna Formatowanie osi wybierz kartę Opcje osi. Na karcie Opcje osi, w prawej części okna, ustaw kategorię Minimum, nadając jej stałą wartość 0 (rys. 56). Na koniec kliknij na przycisku Zamknij. Rysunek 56. Opcje wyświetlania liczb na osi pionowej 71. Podobnie postępując ustaw opcje dla osi poziomej (rys. 57). Rysunek 57. Opcje wyświetlania liczb na osi poziomej Strona 25
26 72. Przejdź na kartę Układ i w sekcji Etykiety wybierz Tytuły osi, a następnie Tytuł głównej osi pionowej i z wewnętrznej listy Tytuł obrócony (rys. 58). Wpisz tekst Z[m] i naciśnij Enter. Powiększ czcionkę do rozmiaru 16 pt. Włacz pogrubienie. Przeciągnij pole z tytułem do górnej części osi. Rysunek 58. Dodanie tytułu osi pionowej 73. Ponownie wybierz polecenie Tytuły osi, a następnie Tytuł głównej osi poziomej i z wewnętrznej listy Tytuł pod osią (rys. 59). Wpisz tekst R[m] i naciśnij Enter. Sformatuj tak samo, jak tytuł osi pionowej. Przeciągnij tytuł w prawą stronę. Umieść go powyżej osi. Rysunek 59. Dodanie tytułu osi poziomej 74. Kliknij prawym klawiszem myszki gdzieś w tle wykresu i z menu podręcznego wybierz Formatuj obszar kreślenia (rys. 60). Strona 26
27 Rysunek 60. Wybór polecenia do sformatowania tła wykresu 75. W oknie Formatowanie obszaru kreślenia, na karcie Wypełnienie wybierz opcję Wypełnienie pełne, a następnie jakiś jasnoniebieski kolor (np. Akwamaryna, Akcent 5 patrz rysunek 61). Potwierdź ustawienia przyciskiem Zamknij. Rysunek 61. Wybór koloru do wypełnienia Obszaru kreślenia 76. Kliknij prawym klawiszem myszki na jednym ze znaczników pierwszej serii danych (punkty z arkusza obliczenia) i z menu podręcznego wybierz polecenie Formatuj serię danych. Uwaga: Jeśli seria jest niewidoczna, uruchom symulację! Strona 27
28 77. W oknie Formatuj serię danych wprowadź ustawienia jak na rysunku 62: karta Kolor linii wybierz: Linia ciągła, kolor ciemny granat, karta Opcje znaczników: typ wbudowany, okrągły, o rozmiarze 2. Na karcie Wypełnienie znacznika wybierz odpowiedni kolor ciemny niebieski, taki jak kolor linii. Przejdź na kartę Kolor linii znacznika i wybierz taki sam kolor, jak kolor linii i wypełnienia (nie pokazane na rysunku). Zatwierdź ustawienia naciskając Zamknij. Rysunek 62. Formatowanie znaczników pierwszej serii danych 78. Ukryjemy teraz punkt trzeciej serii danych, który nie przedstawia żadnych istotnych treści fizycznych, a służy nam jedynie do skalowania wykresu (chodzi tutaj o punkt pokazujacy maksymalne położenie cząstki). W tym celu kliknij prawym klawiszem na punkcie i z menu podręcznego wybierz polecenie Formatuj punkt danych (rys. 63). Uwaga: jeśli klikniesz raz na jednym ze znaczników serii danych zaznaczy się cała seria. Jeśli klikniesz ponownie (ale nie za szybko!), zaznaczy się jeden wybrany punkt. Rysunek 63. Menu podręczne punktu trzeciej serii danych 79. W oknie Formatuj punkt danych na karcie Opcje znaczników wybierz: Brak (rys. 64). Strona 28
29 Rysunek 64. Formatowanie punktu drugiej serii danych 80. Został nam jeszcze jeden punkt do sformatowania ten, który symuluje ruch cząstki w polu magnetycznym. Zaznacz ten punkt. Kliknij na nim prawym przyciskiem myszki i z menu podręcznego wybierz Formatuj punkt danych. W oknie Formatuj punkt danych wprowadź ustawienia jak na rysunku 65 (opcje znaczników: wbudowany, okrągły, rozmiar 10; wypełnienie znacznika: pełne, kolor czerwony; kolor linii znacznika: Linia ciagła, kolor granatowy). Rysunek 65. Opcje punktu drugiej serii symulującego ruch ciała KONIEC Strona 29
30 Dodatek podstawowe informacje o VBA Makropolecenia (makra) składają się z serii poleceń języka programowania zintegrowanego z Excelem. Językiem tym jest Visual Basic for Application, skrótowo nazywany VBA. Jest to obiektowy język programowania umożliwiający zarówno korzystanie z właściwości arkusza, jak również wywoływanie funkcji systemowych Windows. Makro jest programem, który wykonuje określone zadania. W Excelu spotykamy się z dwoma rodzajami aplikacji użytkownika: procedury, których użycie pozwala na zautomatyzowanie jednej lub wielu następujących po sobie czynności. Rozpoczynają się od słowa kluczowego Sub, po którym następuje nazwa procedury nadana przez użytkownika, a kończą słowami kluczowymi End Sub. funkcje, czyli makra wykonujące obliczenia w komórce arkusza. Wynik działania funkcji użytkownika podobnie jak w przypadku korzystania z funkcji wbudowanych jest umieszczany w komórce arkusza, w której funkcja została wywołana. Łatwo je odróżnić od procedur typu Sub, gdyż rozpoczynają się od słowa kluczowego Function, po którym następuje nazwa funkcji nadana przez użytkownika, a kończą słowami kluczowymi End Function nie będziemy z nich korzystać w ćwiczeniu symulacji rzutu pionowego. Edytor VBA wywołujemy naciskając kombinację klawiszy Alt+F11. Jest on wyposażony w polecenia i paski narzędzi ułatwiające tworzenie, analizę i uruchamianie makr. Gotowe makra można również uruchamiać na przykład: poleceniem ze wstążki WIDOK MAKRA WYŚWIETL MAKRA, klikając myszą na specjalnie utworzonym przycisku lub naciskając ustaloną kombinację klawiszy (tzw. skrót klawiaturowy). Kod źródłowy makra ma postać tekstu, który można również edytować zwyczajnym edytorem. Aby podejrzeć tekst źródłowy makropoleceń zapisanych w arkuszu należy otworzyć to makro w edytorze VBA. W tym celu można kliknąć polecenie WIDOK MAKRA WYŚWIETL MAKRA, wybrać z listy odpowiednie makropolecenie i nacisnąć przycisk Edycja. Można również otworzyć edytor VBA kombinacją klawiszy Alt+F11, odnaleźć odpowiednie makro (może one być przypisane do konkretnego arkusza, całego skoroszytu, lub znajdować się w specjalnym kontenerze zwanym Module, który jest przypisany do całego skoroszytu. Lokalizacja makra w dużym stopniu zależy od tego, co ma ono za zadanie wykonać. Do konkretnych arkuszy są często przypisywane tzw. procedury zdarzeniowe. Bardziej ogólnie działające procedury, często operujące na danych z wielu arkuszy, wstawiane są właśnie w dodatkowych modułach. Podobnie jest z funkcjami tworzonymi przez użytkownika. Informacja w edytorze VBA, w przeciwieństwie do normalnego arkusza Excela, nie jest podzielona na komórki, lecz przedstawiona w formie zwartego ciągu tekstu. Typy danych Zadaniem procedur VBA jest manipulowanie różnego rodzaju danymi. Typ danych określa, w jaki sposób są one przechowywane w pamięci komputera. Informuje też użytkownika, z jakiego typu danymi ma do czynienia. Dla przykładu, dane mogą być przechowywane jako liczby (całkowite lub rzeczywiste), łańcuchy znaków (teksty), wartości logiczne (True (Prawda) lub False (Fałsz)), daty itd. Jeśli, pisząc procedury, nie określimy typu danych, to Visual Basic automatycznie zastosuje typ Variant. Variant sam sprawdza, z jaką wartością ma do czynienia i dopasowuje się do niej. Może on zastępować dowolny typ danych, ale używanie go powoduje marnowanie czasu i pamięci komputera, szczególnie w przypadku tworzenia długich i skomplikowanych procedur. Przypisanie określonych typów danych do zmiennych używanych przez nas w kodzie przyspiesza wykonywanie programu i oszczędza pamięć, ponieważ Excel rezerwuje tylko tyle pamięci, ile jest potrzebne. Poniżej przedstawiamy zestawienie przykładowych typów danych (podamy je informacyjnie): String łańcuch tekstowy o długości od 0 do znaków; Strona 30
31 Byte liczba całkowita z przedziału od 0 do 255 Integer liczba całkowita z przedziału od do ; Long liczba całkowita długa z zakresu od do ; Currency liczba całkowita z czterema miejscami po przecinku od ,5808 do ,5807; Date data w przedziale od 1/1/100 do 31/12/9999; Single liczba rzeczywista (może mieć część ułamkową) od -3,402823E38 do 1,401298E45; Double liczba rzeczywista dwukrotnie większa od liczby Single z zakresu -1, E308 do -4, E-324 dla liczb ujemnych i od 4, E-324 do 1, E308 dla liczb dodatnich; Variant dane dowolnego typu; i wiele innych typów, również definiowanych przez użytkownika. Zmienne i ich deklaracje Deklarowanie zmiennych jest dobrym zwyczajem, ponieważ ułatwia analizę kodu programu, pomaga też łatwiej wychwycić niektóre błędy. Zmienna jest wyrazem, skrótem, który reprezentuje wynik działania jakiejś instrukcji. Jak sama nazwa wskazuje, wartość zmiennej może ulegać zmianie w czasie wykonywania programu. Nazwy nadawane zmiennym nie mogą być zupełnie dowolne. Podlegają one pewnym ścisłym regułom. Mogą składać się z liter, cyfr i niektórych znaków przestankowych z wyjątkiem znaków:. # $ % Nazwa zmiennej nie może się zaczynać od cyfry i nie może zawierać spacji! Visual Basic zawiera też listę słów w języku angielskim, które nie mogą być używane jako nazwa zmiennej. Są to tzw. słowa kluczowe języka, takie jak np. Abs, Date, False, Select, Static, i wiele innych. Visual Basic nie rozróżnia małych i dużych liter w nazwach zmiennych. Jak już wcześniej wspomnieliśmy, każda zmienna posiada określony typ. Deklarowanie nazw zmiennych i ich typów przed pierwszym użyciem w procedurze daje dwie korzyści: przyspiesza wykonanie procedury i oszczędza pamięć, zapobiega błędom wynikającym z nieprawidłowego wpisania nazwy zmiennej. Deklaracja zmiennej polega na wpisaniu instrukcji Dim (skrót od Dimension), po której następuje nazwa zmiennej oraz jej typ. Przyjęta składnia deklaracji zmiennych jest następująca: Dim zmienna As typ gdzie zmienna stanowi nazwę zmiennej, a typ określa typ danych, które będą przechowywane w zmiennej. Na przykład polecenie: Dim Nazwisko As String deklaruje zmienną Nazwisko jako zmienną typu String (tekst, łańcuch znaków). Natomiast deklaracja: Dim Nazwisko deklaruje zmienną Nazwisko jako zmienną typu Variant. Instrukcja warunkowa If Then Strona 31
32 If Then jest najprostszą strukturą do podejmowania decyzji w Visual Basicu. Umożliwia ona wykonanie jednej lub więcej instrukcji w zależności od podanego warunku. Warunek może być liczbą lub tekstem, który przekazuje wartość logiczną True lub False. Instrukcje jedna lub więcej dowolnych instrukcji Visual Basica, które procedura ma wykonać kiedy warunek okaże się prawdą. Struktura If Then może być zapisana następujący sposób: If warunek Then [instrukcje] End If Słowa kluczowe If i End if są tu jakby klamrą spinającą cały blok instrukcji. Dokładnie wiadomo kiedy blok się zaczyna i gdzie się kończy. W ogólności zdarza się, że potrzebne są jedne instrukcje, jeśli warunek jest prawdziwy oraz inne, jeżeli warunek jest fałszywy. Wówczas pomocna będzie struktura określana jako If Then Else (podajemy ją tylko informacyjnie, nie stosujemy w niniejszym opracowaniu): If warunek Then [instrukcje, gdy warunek jest prawdą] Else [instrukcje, gdy warunek jest fałszywy] End If Powyższa struktura blokowa wykonuje instrukcję lub blok instrukcji, gdy warunek jest prawdziwy i jedną instrukcję lub blok instrukcji, gdy warunek jest fałszywy. Jeżeli warunek jest prawdziwy, to Visual Basic wykona instrukcje zawarte pomiędzy Then i Else, natomiast opuści instrukcje znajdujące się pomiędzy Else i End If, a potem wykona dalsze instrukcje procedury. Jeżeli warunek jest fałszywy, to Visual Basic opuści instrukcje znajdujące się pomiędzy Then i Else, wykona instrukcje zawarte między Else i End If, a następnie wykona dalsze instrukcje procedury. Przykład zastosowania znajduje się na końcu. Pętla liczona For Next Pętla For Next wykona dany blok instrukcji z góry określoną ilość razy. Oto jak wygląda składnia pętli: For licznik = start To stop (Step krok) [instrukcje] Next licznik Licznik jest dowolną nazwą zmiennej używanej do przechowywania liczby powtórzeń. Start określa początkową wartość licznika, stop maksymalną liczbę powtórzeń. Słowo kluczowe Next odsyła ponownie do pierwszej linijki pętli i sprawdzenia wartości licznika. Jeżeli liczba w liczniku okaże się większa niż wartość maksymalna (stop), to nastąpi wyjście z pętli. Krok określa o ile ma się zmienić wartość licznika przy przejściu do następnego powtórzenia pętli. Użycie wyrażenia podanego w nawiasie, tzn. Step krok, jest opcjonalne. Jeśli go pominiemy, za każdym razem, gdy Visual Basic wykona instrukcje w pętli, wartość licznika będzie zwiększana o jeden. Przykład zastosowania pętli znajduje się na końcu. Model obiektowy. Odwołania do obiektów Excel posiada ponad 100 obiektów. Przykładowe obiekty to: skoroszyt (Workbook), arkusz (Worksheet), Strona 32
33 zakres komórek w arkuszu (Range), komórka (Cells), alternatywa dla obiektu Range, w niektórych przypadkach łatwiejsza w użyciu, i wiele, wiele innych. Obiekty są zorganizowane w pewną hierarchię. Niektóre obiekty zawierają w sobie inne obiekty. Excel jest obiektem zwanym aplikacją (Application) i jest on obiektem nadrzędnym w stosunku do innych. Obiekt Application zawiera w sobie inne obiekty, takie jak skoroszyty (Workbooks). Skoroszyt zaś zawiera inne obiekty, takie jak arkusze (Worksheets) czy wykresy (Charts). Obiekt Range może oznaczać pojedynczą komórkę lub zakres komórek arkusza. Jak wyżej wspomnieliśmy, znajduje się on wewnątrz większego obiektu, jakim jest Worksheet. Range pozwala na odwołanie do komórki arkusza lub większego zakresu komórek za pomocą adresu (np. A1, B5, A2:A10, itd.). Jeżeli chcemy odwołać się do komórki B5 pierwszego arkusza skoroszytu o nazwie ćwiczenia (za pomocą obiektu Range), żeby, na przykład, ją zaznaczyć, musimy w procedurze VBA wpisać następującą instrukcję: Workbooks( ćwiczenia ).Worksheets(1).Range( B5 ).Select Jak widzisz poszczególne elementy w hierarchii są rozdzielone kropką. Aby wybrać zakres komórek (np. od C6 do C10) wpisz: Range( C6:C10 ).Select Właściwość Cells wymaga zazwyczaj podania dwóch argumentów. Argument pierwszy wskazuje numer wiersza, natomiast drugi, to numer kolumny. W tej konwencji odwołanie do komórki B5, która znajduje się na przecięciu drugiej kolumny i piątego wiersza, będzie wyglądało następująco: ThisWorkbook.Worksheets(1).Cells(5,2) W powyższej instrukcji obiektem nadrzędnym jest ThisWorkbook. Oznacza dosłownie ten skoroszyt, ten w którym piszemy makro. Taki sposób odwołania do skoroszytu jest alternatywą dla zapisu Workbooks( nazwa ). W przypadku, kiedy makro operuje na wielu skoroszytach, łatwiej jest odróżnić w kodzie programu te instrukcje, które maja się odwoływać do skoroszytu, w którym jest makro. PRZYKŁADY: Przykład zastosowania instrukcji warunkowej If: załóżmy, że w komórce A1 jest jakaś liczba, którą chcemy podzielić przez jakąś inną liczbę znajdującą się w komórce A2. Wynik dzielenia chcemy uzyskać w komórce B1. Zwróć uwagę, że gdyby w komórce A2 użytkownik wpisał zero, wówczas w wyniku wykonania dzielenia w komórce wynikowej B1 pojawi się błąd! Chcemy aby nasza procedura działała następujaco: jeżeli liczba w komórce A2 jest różna od zera, wówczas wykonaj dzielenie i wynik wpisz do B1. W przeciwnym wypadku (oznacza to, że w komórce A2 jest wpisane zero), w komórce B1 wyświetli się komunikat w postaci tekstu Błąd! Nie dziel przez zero!. If Range( A2 ) <> 0 Then Range( B1 ) = Range( A1 ) / Range( A2 ) Else Range( B1 ) = Błąd! Nie dziel przez zero! End If Brak w powyższym przykładzie odwołania do nadrzędnych obiektów w stosunku do Range w postaci arkusza czy skoroszytu (na przykład: ThisWorkbook.Worksheets(1).Range( B1 )) oznacza, że procedura ma się wykonać w aktywnym skoroszycie, w aktywnym arkuszu. Podamy jeszcze, jak należałoby zapisać tę samą instrukcję używając obiektu Cells: Strona 33
34 If Cells(2,1) <> 0 Then Cells(1,2) = Cells(1,1) / Cells(2,1) Else Cells(1,2) = Błąd! Nie dziel przez zero! End If Przykład zastosowania pętli For Next: chcemy wypełnić co drugą komórkę z zakresu od A2 do A10 wartościami z których każda jest 100 razy większa niż numer wiersza komórki, do której trafia. Wartość stop będzie równa 10 jest to maksymalna wartość licznika. Licznik to zmienna reprezentująca obroty pętli najczęściej nazywamy ją i. Step, czyli krok, informuje nas o ile różni się każda następna wartość licznika od poprzedniej. Start to wartość początkowa licznika, u nas wynosi 2. For i = 2 To 10 Step 2 Cells(i, 1) = i * 100 Next i Po wejściu do pętli zmienna i przyjmuje wartość 2. Jeżeli jest ona mniejsza (lub równa) 10 więc pętla się wykonuje: do komórki o numerze kolumny 1 (czyli A) i numerze wiersza równym bieżącej wartości i, czyli 2, podstawi się wynik działania i*100, czyli przy pierwszym obrocie naszej pętli 2*100=200. Licznik zwiększa się i staje się większe o 2. W drugim obrocie pętli i równa się więc 4. Następuje sprawdzenie czy 4 jest mniejsze lub równe 10, jeśli tak, do kolejnej komórki (o numerze kolumny 1 i numerze wiersza 4 takim jak i) wstawia wartość i*100=4*100=400. Itd. aż bieżąca wartość licznika przekroczy wartość stop. Wtedy pętla kończy działanie. Wynik ćwiczenia: Strona 34
Rzut pionowy ćwiczenie w Excelu
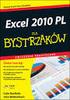 Projekt współfinansowany przez Unię Europejską w ramach Europejskiego Funduszu Społecznego (POKL) Rzut pionowy ćwiczenie w Excelu Wstęp Wiemy, że każde ciało, które spada swobodnie z wysokości, porusza
Projekt współfinansowany przez Unię Europejską w ramach Europejskiego Funduszu Społecznego (POKL) Rzut pionowy ćwiczenie w Excelu Wstęp Wiemy, że każde ciało, które spada swobodnie z wysokości, porusza
Temat: Organizacja skoroszytów i arkuszy
 Temat: Organizacja skoroszytów i arkuszy Podstawowe informacje o skoroszycie Excel jest najczęściej wykorzystywany do tworzenia skoroszytów. Skoroszyt jest zbiorem informacji, które są przechowywane w
Temat: Organizacja skoroszytów i arkuszy Podstawowe informacje o skoroszycie Excel jest najczęściej wykorzystywany do tworzenia skoroszytów. Skoroszyt jest zbiorem informacji, które są przechowywane w
Rzut poziomy ćwiczenie w Excelu
 Projekt współfinansowany przez Unię Europejską w ramach Europejskiego Funduszu Społecznego (POKL) Rzut poziomy ćwiczenie w Excelu Wstęp Wiemy, że każde ciało, które spada swobodnie z wysokości, porusza
Projekt współfinansowany przez Unię Europejską w ramach Europejskiego Funduszu Społecznego (POKL) Rzut poziomy ćwiczenie w Excelu Wstęp Wiemy, że każde ciało, które spada swobodnie z wysokości, porusza
Zastanawiałeś się może, dlaczego Twój współpracownik,
 Kurs Makra dla początkujących Wiadomości wstępne VBI/01 Piotr Dynia, specjalista ds. MS Office Czas, który poświęcisz na naukę tego zagadnienia, to 15 20 minut. Zastanawiałeś się może, dlaczego Twój współpracownik,
Kurs Makra dla początkujących Wiadomości wstępne VBI/01 Piotr Dynia, specjalista ds. MS Office Czas, który poświęcisz na naukę tego zagadnienia, to 15 20 minut. Zastanawiałeś się może, dlaczego Twój współpracownik,
Makropolecenia w Excelu
 Makropolecenia w Excelu Trochę teorii Makropolecenie w skrócie nazywane makro ma za zadanie automatyczne wykonanie powtarzających się po sobie określonych czynności. Na przykładzie arkusza kalkulacyjnego
Makropolecenia w Excelu Trochę teorii Makropolecenie w skrócie nazywane makro ma za zadanie automatyczne wykonanie powtarzających się po sobie określonych czynności. Na przykładzie arkusza kalkulacyjnego
Praktyczne wykorzystanie arkusza kalkulacyjnego w pracy nauczyciela część 1
 Praktyczne wykorzystanie arkusza kalkulacyjnego w pracy nauczyciela część 1 Katarzyna Nawrot Spis treści: 1. Podstawowe pojęcia a. Arkusz kalkulacyjny b. Komórka c. Zakres komórek d. Formuła e. Pasek formuły
Praktyczne wykorzystanie arkusza kalkulacyjnego w pracy nauczyciela część 1 Katarzyna Nawrot Spis treści: 1. Podstawowe pojęcia a. Arkusz kalkulacyjny b. Komórka c. Zakres komórek d. Formuła e. Pasek formuły
Przygotowanie własnej procedury... 3 Instrukcja msgbox wyświetlanie informacji w oknie... 6 Sposoby uruchamiania makra... 8
 Przygotowanie własnej procedury... 3 Instrukcja msgbox wyświetlanie informacji w oknie... 6 Sposoby uruchamiania makra... 8 Podstawy programowania makr w Excelu 1 Aby rozpocząć pracę z makrami, należy
Przygotowanie własnej procedury... 3 Instrukcja msgbox wyświetlanie informacji w oknie... 6 Sposoby uruchamiania makra... 8 Podstawy programowania makr w Excelu 1 Aby rozpocząć pracę z makrami, należy
Składanie drgań poprzecznych figury Lissajous
 Projekt współfinansowany przez Unię Europejską w ramach Europejskiego Funduszu Społecznego (POKL) Składanie drgań poprzecznych figury Lissajous Wstęp Z drganiami mechanicznymi mamy do czynienia na co dzień.
Projekt współfinansowany przez Unię Europejską w ramach Europejskiego Funduszu Społecznego (POKL) Składanie drgań poprzecznych figury Lissajous Wstęp Z drganiami mechanicznymi mamy do czynienia na co dzień.
Automatyzowanie zadan przy uz yciu makr języka Visual Basic
 Automatyzowanie zadan przy uz yciu makr języka Visual Basic Jeśli użytkownik nie korzystał nigdy z makr, nie powinien się zniechęcać. Makro jest po prostu zarejestrowanym zestawem naciśnięć klawiszy i
Automatyzowanie zadan przy uz yciu makr języka Visual Basic Jeśli użytkownik nie korzystał nigdy z makr, nie powinien się zniechęcać. Makro jest po prostu zarejestrowanym zestawem naciśnięć klawiszy i
Trik 1 Edycja wykresu bezpośrednio w dokumencie Worda
 :: Trik 1. Edycja wykresu bezpośrednio w dokumencie Worda :: Trik 2. Automatyczne usuwanie nadanych nazw zakresów :: Trik 3. Warunki przy określaniu jednostek miary :: Trik 4. Najszybszy sposób podświetlenia
:: Trik 1. Edycja wykresu bezpośrednio w dokumencie Worda :: Trik 2. Automatyczne usuwanie nadanych nazw zakresów :: Trik 3. Warunki przy określaniu jednostek miary :: Trik 4. Najszybszy sposób podświetlenia
Arkusz kalkulacyjny EXCEL
 ARKUSZ KALKULACYJNY EXCEL 1 Arkusz kalkulacyjny EXCEL Aby obrysować tabelę krawędziami należy: 1. Zaznaczyć komórki, które chcemy obrysować. 2. Kursor myszy ustawić na menu FORMAT i raz kliknąć lewym klawiszem
ARKUSZ KALKULACYJNY EXCEL 1 Arkusz kalkulacyjny EXCEL Aby obrysować tabelę krawędziami należy: 1. Zaznaczyć komórki, które chcemy obrysować. 2. Kursor myszy ustawić na menu FORMAT i raz kliknąć lewym klawiszem
Projekt współfinansowany przez Unię Europejską w ramach Europejskiego Funduszu Społecznego (POKL)
 Projekt współfinansowany przez Unię Europejską w ramach Europejskiego Funduszu Społecznego (POKL) Rozkład Maxwella Wstęp Cząsteczki gazu poruszają się z różnymi przypadkowymi prędkościami. Pojedyncza cząsteczka
Projekt współfinansowany przez Unię Europejską w ramach Europejskiego Funduszu Społecznego (POKL) Rozkład Maxwella Wstęp Cząsteczki gazu poruszają się z różnymi przypadkowymi prędkościami. Pojedyncza cząsteczka
VBA w Excel Lekcja ta ma przybliżyć pojęcia związane z programowaniem w pakiecie Office. Poniższe przykłady związane są z wersją Office2007.
 VBA w Excel Lekcja ta ma przybliżyć pojęcia związane z programowaniem w pakiecie Office. Poniższe przykłady związane są z wersją Office2007. VBA To odmiana języka Basic przystosowany do programowania w
VBA w Excel Lekcja ta ma przybliżyć pojęcia związane z programowaniem w pakiecie Office. Poniższe przykłady związane są z wersją Office2007. VBA To odmiana języka Basic przystosowany do programowania w
Nagrywanie Makr. Na karcie Dostosowywanie Wstążki zaznaczamy kartę Deweloper.
 Nagrywanie Makr Wiele rozwiązań z wykorzystaniem makr można używać nawet bez znajomości poleceń i struktury języka programowania Visual Basic for Applications. Pozwala na to opcja nagrywania makr, którą
Nagrywanie Makr Wiele rozwiązań z wykorzystaniem makr można używać nawet bez znajomości poleceń i struktury języka programowania Visual Basic for Applications. Pozwala na to opcja nagrywania makr, którą
LABORATORIUM 6: ARKUSZ MS EXCEL JAKO BAZA DANYCH
 UNIWERSYTET ZIELONOGÓRSKI INSTYTUT INFORMATYKI I ELEKTROTECHNIKI ZAKŁAD INŻYNIERII KOMPUTEROWEJ Przygotował: dr inż. Janusz Jabłoński LABORATORIUM 6: ARKUSZ MS EXCEL JAKO BAZA DANYCH Jeżeli nie jest potrzebna
UNIWERSYTET ZIELONOGÓRSKI INSTYTUT INFORMATYKI I ELEKTROTECHNIKI ZAKŁAD INŻYNIERII KOMPUTEROWEJ Przygotował: dr inż. Janusz Jabłoński LABORATORIUM 6: ARKUSZ MS EXCEL JAKO BAZA DANYCH Jeżeli nie jest potrzebna
LibreOffice Calc VBA
 LibreOffice Calc VBA LibreOffice Calc umożliwia tworzenie własnych funkcji i procedur przy użyciu składni języka VBA. Dostęp do edytora makr: Narzędzia->Makra->Zarządaj makrami->libreoffice Calc Aby rozpocząć
LibreOffice Calc VBA LibreOffice Calc umożliwia tworzenie własnych funkcji i procedur przy użyciu składni języka VBA. Dostęp do edytora makr: Narzędzia->Makra->Zarządaj makrami->libreoffice Calc Aby rozpocząć
Ćwiczenia nr 4. Arkusz kalkulacyjny i programy do obliczeń statystycznych
 Ćwiczenia nr 4 Arkusz kalkulacyjny i programy do obliczeń statystycznych Arkusz kalkulacyjny składa się z komórek powstałych z przecięcia wierszy, oznaczających zwykle przypadki, z kolumnami, oznaczającymi
Ćwiczenia nr 4 Arkusz kalkulacyjny i programy do obliczeń statystycznych Arkusz kalkulacyjny składa się z komórek powstałych z przecięcia wierszy, oznaczających zwykle przypadki, z kolumnami, oznaczającymi
VBA praca z makrami w Excelu
 VBA praca z makrami w Excelu Dariusz Aksamit Wydział Fizyki Politechniki Warszawskiej Szkolenie Programowanie w języku Visual Basic for Application (VBA) Zajęcia 1 i 2 VBA praca z makrami w Excelu 1. Jak
VBA praca z makrami w Excelu Dariusz Aksamit Wydział Fizyki Politechniki Warszawskiej Szkolenie Programowanie w języku Visual Basic for Application (VBA) Zajęcia 1 i 2 VBA praca z makrami w Excelu 1. Jak
4.Arkusz kalkulacyjny Calc
 4.Arkusz kalkulacyjny Calc 4.1. Okno programu Calc Arkusz kalkulacyjny Calc jest zawarty w bezpłatnym pakiecie OpenOffice.org 2.4. Można go uruchomić, podobnie jak inne aplikacje tego środowiska, wybierając
4.Arkusz kalkulacyjny Calc 4.1. Okno programu Calc Arkusz kalkulacyjny Calc jest zawarty w bezpłatnym pakiecie OpenOffice.org 2.4. Można go uruchomić, podobnie jak inne aplikacje tego środowiska, wybierając
Co to jest arkusz kalkulacyjny?
 Co to jest arkusz kalkulacyjny? Arkusz kalkulacyjny jest programem służącym do wykonywania obliczeń matematycznych. Za jego pomocą możemy również w czytelny sposób, wykonane obliczenia przedstawić w postaci
Co to jest arkusz kalkulacyjny? Arkusz kalkulacyjny jest programem służącym do wykonywania obliczeń matematycznych. Za jego pomocą możemy również w czytelny sposób, wykonane obliczenia przedstawić w postaci
Aplikacje w środowisku VBA. Visual Basic for Aplications
 Aplikacje w środowisku VBA Visual Basic for Aplications Podstawowe informacje o VBA Visual Basic for Aplications, w skrócie VBA, to język programowania rozwijany przez Microsoft, którego zastosowanie pozwala
Aplikacje w środowisku VBA Visual Basic for Aplications Podstawowe informacje o VBA Visual Basic for Aplications, w skrócie VBA, to język programowania rozwijany przez Microsoft, którego zastosowanie pozwala
Zadanie Wstaw wykres i dokonaj jego edycji dla poniższych danych. 8a 3,54 8b 5,25 8c 4,21 8d 4,85
 Zadanie Wstaw wykres i dokonaj jego edycji dla poniższych danych Klasa Średnia 8a 3,54 8b 5,25 8c 4,21 8d 4,85 Do wstawienia wykresu w edytorze tekstu nie potrzebujemy mieć wykonanej tabeli jest ona tylko
Zadanie Wstaw wykres i dokonaj jego edycji dla poniższych danych Klasa Średnia 8a 3,54 8b 5,25 8c 4,21 8d 4,85 Do wstawienia wykresu w edytorze tekstu nie potrzebujemy mieć wykonanej tabeli jest ona tylko
Arkusz strona zawierająca informacje. Dokumenty Excela są jakby skoroszytami podzielonymi na pojedyncze arkusze.
 ARKUSZ KALKULACYJNY Arkusz strona zawierająca informacje Dokumenty Excela są jakby skoroszytami podzielonymi na pojedyncze arkusze. Obszar roboczy fragment ekranu, na którym dokonywane są obliczenia Wiersze
ARKUSZ KALKULACYJNY Arkusz strona zawierająca informacje Dokumenty Excela są jakby skoroszytami podzielonymi na pojedyncze arkusze. Obszar roboczy fragment ekranu, na którym dokonywane są obliczenia Wiersze
Po naciśnięciu przycisku Dalej pojawi się okienko jak poniżej,
 Tworzenie wykresu do danych z tabeli zawierającej analizę rozwoju wyników sportowych w pływaniu stylem dowolnym na dystansie 100 m, zarejestrowanych podczas Igrzysk Olimpijskich na przestrzeni lat 1896-2012.
Tworzenie wykresu do danych z tabeli zawierającej analizę rozwoju wyników sportowych w pływaniu stylem dowolnym na dystansie 100 m, zarejestrowanych podczas Igrzysk Olimpijskich na przestrzeni lat 1896-2012.
Visual Basic for Applications. Wstęp
 Visual Basic for Applications Materiały źródłowe: http://www.vbamania.estrefa.pl 2008-01-14 Wstęp Visual Basic for Applications to język programowania, dołączony do wielu aplikacji. Wspierają go między
Visual Basic for Applications Materiały źródłowe: http://www.vbamania.estrefa.pl 2008-01-14 Wstęp Visual Basic for Applications to język programowania, dołączony do wielu aplikacji. Wspierają go między
Tworzenie prezentacji w MS PowerPoint
 Tworzenie prezentacji w MS PowerPoint Program PowerPoint dostarczany jest w pakiecie Office i daje nam możliwość stworzenia prezentacji oraz uatrakcyjnienia materiału, który chcemy przedstawić. Prezentacje
Tworzenie prezentacji w MS PowerPoint Program PowerPoint dostarczany jest w pakiecie Office i daje nam możliwość stworzenia prezentacji oraz uatrakcyjnienia materiału, który chcemy przedstawić. Prezentacje
Rozwiązanie ćwiczenia 8a
 Rozwiązanie ćwiczenia 8a Aby utworzyć spis ilustracji: 1. Ustaw kursor za tekstem na ostatniej stronie dokumentu Polska_broszura.doc i kliknij przycisk Podział strony na karcie Wstawianie w grupie Strony
Rozwiązanie ćwiczenia 8a Aby utworzyć spis ilustracji: 1. Ustaw kursor za tekstem na ostatniej stronie dokumentu Polska_broszura.doc i kliknij przycisk Podział strony na karcie Wstawianie w grupie Strony
Skróty klawiaturowe w programie Microsoft Excel 2013
 y klawiaturowe w programie Microsoft Excel 2013 Przewodnik y klawiaturowe w programie Microsoft Excel 2013 zawiera ponad 200 różnych kombinacji klawiszy wraz z opisem ich działania, których użycie pozwala
y klawiaturowe w programie Microsoft Excel 2013 Przewodnik y klawiaturowe w programie Microsoft Excel 2013 zawiera ponad 200 różnych kombinacji klawiszy wraz z opisem ich działania, których użycie pozwala
Zadanie 8. Dołączanie obiektów
 Zadanie 8. Dołączanie obiektów Edytor Word umożliwia dołączanie do dokumentów różnych obiektów. Mogą to być gotowe obiekty graficzne z galerii klipów, równania, obrazy ze skanera lub aparatu cyfrowego.
Zadanie 8. Dołączanie obiektów Edytor Word umożliwia dołączanie do dokumentów różnych obiektów. Mogą to być gotowe obiekty graficzne z galerii klipów, równania, obrazy ze skanera lub aparatu cyfrowego.
Podstawowe czynnos ci w programie Excel
 Podstawowe czynnos ci w programie Excel Program Excel to zaawansowana aplikacja do obsługi arkuszy kalkulacyjnych i analizy danych, jednak aby w pełni wykorzystać jej możliwości, należy najpierw poznać
Podstawowe czynnos ci w programie Excel Program Excel to zaawansowana aplikacja do obsługi arkuszy kalkulacyjnych i analizy danych, jednak aby w pełni wykorzystać jej możliwości, należy najpierw poznać
VBA praca z makrami w Excelu
 VBA praca z makrami w Excelu Dariusz Aksamit Wydział Fizyki Politechniki Warszawskiej Przedmiot Programowanie w języku Visual Basic for Application (VBA) Semestr zimowy 2016/2017 Opiekun przedmiotu: dr
VBA praca z makrami w Excelu Dariusz Aksamit Wydział Fizyki Politechniki Warszawskiej Przedmiot Programowanie w języku Visual Basic for Application (VBA) Semestr zimowy 2016/2017 Opiekun przedmiotu: dr
Visual Basic w programie Excel dla Windows
 Visual Basic w programie Excel dla Windows Ćwiczenie nr 1 Makrodefinicje. Zakres ćwiczenia: Nagrywanie, odtwarzanie, modyfikowanie i upraszczanie makrodefinicji. Makrodefinicje lokalne i globalne. Przyporządkowanie
Visual Basic w programie Excel dla Windows Ćwiczenie nr 1 Makrodefinicje. Zakres ćwiczenia: Nagrywanie, odtwarzanie, modyfikowanie i upraszczanie makrodefinicji. Makrodefinicje lokalne i globalne. Przyporządkowanie
3.7. Wykresy czyli popatrzmy na statystyki
 3.7. Wykresy czyli popatrzmy na statystyki Współczesne edytory tekstu umożliwiają umieszczanie w dokumentach prostych wykresów, służących do graficznej reprezentacji jakiś danych. Najprostszym sposobem
3.7. Wykresy czyli popatrzmy na statystyki Współczesne edytory tekstu umożliwiają umieszczanie w dokumentach prostych wykresów, służących do graficznej reprezentacji jakiś danych. Najprostszym sposobem
UONET+ - moduł Sekretariat. Jak wykorzystać wydruki list w formacie XLS do analizy danych uczniów?
 UONET+ - moduł Sekretariat Jak wykorzystać wydruki list w formacie XLS do analizy danych uczniów? W module Sekretariat wydruki dostępne w widoku Wydruki/ Wydruki list można przygotować w formacie PDF oraz
UONET+ - moduł Sekretariat Jak wykorzystać wydruki list w formacie XLS do analizy danych uczniów? W module Sekretariat wydruki dostępne w widoku Wydruki/ Wydruki list można przygotować w formacie PDF oraz
Ciało doskonale czarne ćwiczenie w Excelu
 Projekt współfinansowany przez Unię Europejską w ramach Europejskiego Funduszu Społecznego (POKL) Ciało doskonale czarne ćwiczenie w Excelu Wstęp Każde ciało o temperaturze wyższej od 0 K, czyli od tzw.
Projekt współfinansowany przez Unię Europejską w ramach Europejskiego Funduszu Społecznego (POKL) Ciało doskonale czarne ćwiczenie w Excelu Wstęp Każde ciało o temperaturze wyższej od 0 K, czyli od tzw.
Tworzenie i modyfikowanie wykresów
 Tworzenie i modyfikowanie wykresów Aby utworzyć wykres: Zaznacz dane, które mają być zilustrowane na wykresie: I sposób szybkie tworzenie wykresu Naciśnij na klawiaturze klawisz funkcyjny F11 (na osobnym
Tworzenie i modyfikowanie wykresów Aby utworzyć wykres: Zaznacz dane, które mają być zilustrowane na wykresie: I sposób szybkie tworzenie wykresu Naciśnij na klawiaturze klawisz funkcyjny F11 (na osobnym
Przed rozpoczęciem pracy otwórz nowy plik (Ctrl +N) wykorzystując szablon acadiso.dwt
 Przed rozpoczęciem pracy otwórz nowy plik (Ctrl +N) wykorzystując szablon acadiso.dwt Zadanie: Utwórz szablon rysunkowy składający się z: - warstw - tabelki rysunkowej w postaci bloku (według wzoru poniżej)
Przed rozpoczęciem pracy otwórz nowy plik (Ctrl +N) wykorzystując szablon acadiso.dwt Zadanie: Utwórz szablon rysunkowy składający się z: - warstw - tabelki rysunkowej w postaci bloku (według wzoru poniżej)
Wstęp 7 Rozdział 1. OpenOffice.ux.pl Writer środowisko pracy 9
 Wstęp 7 Rozdział 1. OpenOffice.ux.pl Writer środowisko pracy 9 Uruchamianie edytora OpenOffice.ux.pl Writer 9 Dostosowywanie środowiska pracy 11 Menu Widok 14 Ustawienia dokumentu 16 Rozdział 2. OpenOffice
Wstęp 7 Rozdział 1. OpenOffice.ux.pl Writer środowisko pracy 9 Uruchamianie edytora OpenOffice.ux.pl Writer 9 Dostosowywanie środowiska pracy 11 Menu Widok 14 Ustawienia dokumentu 16 Rozdział 2. OpenOffice
Zadanie 10. Stosowanie dokumentu głównego do organizowania dużych projektów
 Zadanie 10. Stosowanie dokumentu głównego do organizowania dużych projektów Za pomocą edytora Word można pracować zespołowo nad jednym dużym projektem (dokumentem). Tworzy się wówczas dokument główny,
Zadanie 10. Stosowanie dokumentu głównego do organizowania dużych projektów Za pomocą edytora Word można pracować zespołowo nad jednym dużym projektem (dokumentem). Tworzy się wówczas dokument główny,
Plik->Opcje->Zakladka Główne->Dostosuj Wstążkę Zaznaczamy kwadracik Developer na liscie po prawej stronie. Klikamy OK.
 Aktywacja zakładki Developer. Plik->Opcje->Zakladka Główne->Dostosuj Wstążkę Zaznaczamy kwadracik Developer na liscie po prawej stronie. Klikamy OK. Rejestracja makr. Klikamy Zakladke Developer. Klikamy
Aktywacja zakładki Developer. Plik->Opcje->Zakladka Główne->Dostosuj Wstążkę Zaznaczamy kwadracik Developer na liscie po prawej stronie. Klikamy OK. Rejestracja makr. Klikamy Zakladke Developer. Klikamy
EXCEL. Diagramy i wykresy w arkuszu lekcja numer 6. Instrukcja. dla Gimnazjum 36 - Ryszard Rogacz Strona 20
 Diagramy i wykresy w arkuszu lekcja numer 6 Tworzenie diagramów w arkuszu Excel nie jest sprawą skomplikowaną. Najbardziej czasochłonne jest przygotowanie danych. Utworzymy następujący diagram (wszystko
Diagramy i wykresy w arkuszu lekcja numer 6 Tworzenie diagramów w arkuszu Excel nie jest sprawą skomplikowaną. Najbardziej czasochłonne jest przygotowanie danych. Utworzymy następujący diagram (wszystko
BAZY DANYCH Panel sterujący
 BAZY DANYCH Panel sterujący Panel sterujący pełni z reguły rolę centrum, z którego wydajemy polecenia i uruchamiamy różnorodne, wcześniej zdefiniowane zadania, np. wyświetlamy formularze lub drukujemy
BAZY DANYCH Panel sterujący Panel sterujący pełni z reguły rolę centrum, z którego wydajemy polecenia i uruchamiamy różnorodne, wcześniej zdefiniowane zadania, np. wyświetlamy formularze lub drukujemy
Edytor tekstu OpenOffice Writer Podstawy
 Edytor tekstu OpenOffice Writer Podstawy OpenOffice to darmowy zaawansowany pakiet biurowy, w skład którego wchodzą następujące programy: edytor tekstu Writer, arkusz kalkulacyjny Calc, program do tworzenia
Edytor tekstu OpenOffice Writer Podstawy OpenOffice to darmowy zaawansowany pakiet biurowy, w skład którego wchodzą następujące programy: edytor tekstu Writer, arkusz kalkulacyjny Calc, program do tworzenia
Wprowadzenie (17) Część I. Makra w Excelu - podstawy (23)
 Wprowadzenie (17) Omówione zagadnienia (18) Co trzeba wiedzieć? (18) Co trzeba mieć? (18) Układ książki (18) o Część I. Makra w Excelu - podstawy (19) o Część II. Praca ze skoroszytami (19) o Część III.
Wprowadzenie (17) Omówione zagadnienia (18) Co trzeba wiedzieć? (18) Co trzeba mieć? (18) Układ książki (18) o Część I. Makra w Excelu - podstawy (19) o Część II. Praca ze skoroszytami (19) o Część III.
Zadanie 9. Projektowanie stron dokumentu
 Zadanie 9. Projektowanie stron dokumentu Przygotowany dokument można: wydrukować i oprawić, zapisać jako strona sieci Web i opublikować w Internecie przekonwertować na format PDF i udostępnić w postaci
Zadanie 9. Projektowanie stron dokumentu Przygotowany dokument można: wydrukować i oprawić, zapisać jako strona sieci Web i opublikować w Internecie przekonwertować na format PDF i udostępnić w postaci
Pracownia Informatyczna Instytut Technologii Mechanicznej Wydział Inżynierii Mechanicznej i Mechatroniki. Podstawy Informatyki i algorytmizacji
 Pracownia Informatyczna Instytut Technologii Mechanicznej Wydział Inżynierii Mechanicznej i Mechatroniki Podstawy Informatyki i algorytmizacji wykład 1 dr inż. Maria Lachowicz Wprowadzenie Dlaczego arkusz
Pracownia Informatyczna Instytut Technologii Mechanicznej Wydział Inżynierii Mechanicznej i Mechatroniki Podstawy Informatyki i algorytmizacji wykład 1 dr inż. Maria Lachowicz Wprowadzenie Dlaczego arkusz
Nawigacja po długim dokumencie może być męcząca, dlatego warto poznać następujące skróty klawiszowe
 Zestawienie wydatków rok 2015 1 Wstaw numerację stron. Aby to zrobić przejdź na zakładkę Wstawianie i w grupie Nagłówek i stopka wybierz Numer strony. Następnie określ pozycję numeru na stronie (na przykład
Zestawienie wydatków rok 2015 1 Wstaw numerację stron. Aby to zrobić przejdź na zakładkę Wstawianie i w grupie Nagłówek i stopka wybierz Numer strony. Następnie określ pozycję numeru na stronie (na przykład
Wprowadzenie do formuł i funkcji
 Wprowadzenie do formuł i funkcji Wykonywanie obliczeń, niezależnie od tego, czy są one proste czy złożone, może być nużące i czasochłonne. Przy użyciu funkcji i formuł programu Excel można z łatwością
Wprowadzenie do formuł i funkcji Wykonywanie obliczeń, niezależnie od tego, czy są one proste czy złożone, może być nużące i czasochłonne. Przy użyciu funkcji i formuł programu Excel można z łatwością
Podstawowe czynnos ci w programie Word
 Podstawowe czynnos ci w programie Word Program Word to zaawansowana aplikacja umożliwiająca edytowanie tekstu i stosowanie różnych układów, jednak aby w pełni wykorzystać jej możliwości, należy najpierw
Podstawowe czynnos ci w programie Word Program Word to zaawansowana aplikacja umożliwiająca edytowanie tekstu i stosowanie różnych układów, jednak aby w pełni wykorzystać jej możliwości, należy najpierw
BIBLIOTEKA LOKALNE CENTRUM WIEDZY PRAKTYCZNEJ PRZEWODNIK PO NARZĘDZIACH WARSZTAT NR 1: ARKUSZE KALKULACYJNE - MINI SKRYPT
 BIBLIOTEKA LOKALNE CENTRUM WIEDZY PRAKTYCZNEJ PRZEWODNIK PO NARZĘDZIACH WARSZTAT NR 1: ARKUSZE KALKULACYJNE - MINI SKRYPT 1. Wprowadzenie Arkusze kalkulacyjne Google umożliwiają łatwe tworzenie, udostępnianie
BIBLIOTEKA LOKALNE CENTRUM WIEDZY PRAKTYCZNEJ PRZEWODNIK PO NARZĘDZIACH WARSZTAT NR 1: ARKUSZE KALKULACYJNE - MINI SKRYPT 1. Wprowadzenie Arkusze kalkulacyjne Google umożliwiają łatwe tworzenie, udostępnianie
Informatyka Arkusz kalkulacyjny Excel 2010 dla WINDOWS cz. 1
 Wyższa Szkoła Ekologii i Zarządzania Informatyka Arkusz kalkulacyjny 2010 dla WINDOWS cz. 1 Slajd 1 Slajd 2 Ogólne informacje Arkusz kalkulacyjny podstawowe narzędzie pracy menadżera Arkusz kalkulacyjny
Wyższa Szkoła Ekologii i Zarządzania Informatyka Arkusz kalkulacyjny 2010 dla WINDOWS cz. 1 Slajd 1 Slajd 2 Ogólne informacje Arkusz kalkulacyjny podstawowe narzędzie pracy menadżera Arkusz kalkulacyjny
Zajęcia: VBA TEMAT: VBA PROCEDURY NUMERYCZNE Metoda bisekcji i metoda trapezów
 Zajęcia: VBA TEMAT: VBA PROCEDURY NUMERYCZNE Metoda bisekcji i metoda trapezów W ramach zajęć oprogramujemy jedną, wybraną metodę numeryczną: metodę bisekcji numerycznego rozwiązywania równania nieliniowego
Zajęcia: VBA TEMAT: VBA PROCEDURY NUMERYCZNE Metoda bisekcji i metoda trapezów W ramach zajęć oprogramujemy jedną, wybraną metodę numeryczną: metodę bisekcji numerycznego rozwiązywania równania nieliniowego
Wprowadzenie do programowania w języku Visual Basic. Podstawowe instrukcje języka
 Wprowadzenie do programowania w języku Visual Basic. Podstawowe instrukcje języka 1. Kompilacja aplikacji konsolowych w środowisku programistycznym Microsoft Visual Basic. Odszukaj w menu startowym systemu
Wprowadzenie do programowania w języku Visual Basic. Podstawowe instrukcje języka 1. Kompilacja aplikacji konsolowych w środowisku programistycznym Microsoft Visual Basic. Odszukaj w menu startowym systemu
Edytor tekstu MS Word 2003 - podstawy
 Edytor tekstu MS Word 2003 - podstawy Cz. 4. Rysunki i tabele w dokumencie Obiekt WordArt Jeżeli chcemy zamieścić w naszym dokumencie jakiś efektowny napis, na przykład hasło reklamowe, możemy wykorzystać
Edytor tekstu MS Word 2003 - podstawy Cz. 4. Rysunki i tabele w dokumencie Obiekt WordArt Jeżeli chcemy zamieścić w naszym dokumencie jakiś efektowny napis, na przykład hasło reklamowe, możemy wykorzystać
Makra Access 2003 wg WSiP Wyszukiwanie, selekcjonowanie i gromadzenie informacji Ewa Mirecka
 Makra Access 2003 wg WSiP Wyszukiwanie, selekcjonowanie i gromadzenie informacji Ewa Mirecka Makra pozwalają na zautomatyzowanie często powtarzających się czynności. Opierają się na akcjach np.: otwarcie
Makra Access 2003 wg WSiP Wyszukiwanie, selekcjonowanie i gromadzenie informacji Ewa Mirecka Makra pozwalają na zautomatyzowanie często powtarzających się czynności. Opierają się na akcjach np.: otwarcie
AUTOMATYZACJA PRACY Z UŻYCIEM MAKR. Tom XII NPV WSP.KORELACJI ROZKŁ.EXP JEŻELI COS KOMÓRKA VBA DNI.ROBOCZE ILOCZYN LOG SUMA CZY.
 z a a w a n s o w a n y AUTOMATYZACJA PRACY Z UŻYCIEM MAKR VBA NPV WSP.KORELACJI ROZKŁ.EXP KOMÓRKA CZY.LICZBA JEŻELI COS DNI.ROBOCZE ILOCZYN LOG SUMA Tom XII Autorzy: Piotr Dynia, Jakub Kudliński Kierownik
z a a w a n s o w a n y AUTOMATYZACJA PRACY Z UŻYCIEM MAKR VBA NPV WSP.KORELACJI ROZKŁ.EXP KOMÓRKA CZY.LICZBA JEŻELI COS DNI.ROBOCZE ILOCZYN LOG SUMA Tom XII Autorzy: Piotr Dynia, Jakub Kudliński Kierownik
Trik 1 Autorejestrowanie zmian dokonanych w obliczeniach
 :: Trik 1. Autorejestrowanie zmian dokonanych w obliczeniach :: Trik 2. Czytelne formatowanie walutowe :: Trik 3. Optymalny układ wykresu punktowego :: Trik 4. Szybkie oznaczenie wszystkich komórek z formułami
:: Trik 1. Autorejestrowanie zmian dokonanych w obliczeniach :: Trik 2. Czytelne formatowanie walutowe :: Trik 3. Optymalny układ wykresu punktowego :: Trik 4. Szybkie oznaczenie wszystkich komórek z formułami
Składanie drgań równoległych dudnienia
 Projekt współfinansowany przez Unię Europejską w ramach Europejskiego Funduszu Społecznego (POKL) Składanie drgań równoległych dudnienia Wstęp Z drganiami mechanicznymi mamy do czynienia na co dzień. Ciężarek
Projekt współfinansowany przez Unię Europejską w ramach Europejskiego Funduszu Społecznego (POKL) Składanie drgań równoległych dudnienia Wstęp Z drganiami mechanicznymi mamy do czynienia na co dzień. Ciężarek
Informatyka Arkusz kalkulacyjny Excel 2010 dla WINDOWS cz. 1
 Wyższa Szkoła Ekologii i Zarządzania Informatyka Arkusz kalkulacyjny Excel 2010 dla WINDOWS cz. 1 Slajd 1 Excel Slajd 2 Ogólne informacje Arkusz kalkulacyjny podstawowe narzędzie pracy menadżera Arkusz
Wyższa Szkoła Ekologii i Zarządzania Informatyka Arkusz kalkulacyjny Excel 2010 dla WINDOWS cz. 1 Slajd 1 Excel Slajd 2 Ogólne informacje Arkusz kalkulacyjny podstawowe narzędzie pracy menadżera Arkusz
Rys. 1. Aktywne linki będą wstawiane za pomocą rozwijanej listy
 :: Trik 1. Lista rozwijana z aktywnymi hiperłączami :: Trik 2. Łączenie tabel o róŝnym układzie kolumn :: Trik 3. Automatyczne zapisywanie zmian przy zamykaniu skoroszytu :: Trik 4. Linie siatki arkusza
:: Trik 1. Lista rozwijana z aktywnymi hiperłączami :: Trik 2. Łączenie tabel o róŝnym układzie kolumn :: Trik 3. Automatyczne zapisywanie zmian przy zamykaniu skoroszytu :: Trik 4. Linie siatki arkusza
14. TWORZENIE MAKROPOLECEŃ
 14. TWORZENIE MAKROPOLECEŃ Makro (inaczej makropolecenie) jest ciągiem poleceń i instrukcji programu MS Word, działającym i uruchamianym podobnie jak pojedyncze polecenie, służące do automatycznego wykonania
14. TWORZENIE MAKROPOLECEŃ Makro (inaczej makropolecenie) jest ciągiem poleceń i instrukcji programu MS Word, działającym i uruchamianym podobnie jak pojedyncze polecenie, służące do automatycznego wykonania
Visual Basic for Applications Wprowadzenie, makra
 Visual Basic for Applications Wprowadzenie, makra 1. Zarejestruj Makro o nazwie: WpiszNazwisko, które wpisuje w bieżącym arkuszu w komórce C2 Twoje Imię i Nazwisko a następnie zmienia kolor czcionki na
Visual Basic for Applications Wprowadzenie, makra 1. Zarejestruj Makro o nazwie: WpiszNazwisko, które wpisuje w bieżącym arkuszu w komórce C2 Twoje Imię i Nazwisko a następnie zmienia kolor czcionki na
Spis treści Szybki start... 4 Podstawowe informacje opis okien... 6 Tworzenie, zapisywanie oraz otwieranie pliku... 23
 Spis treści Szybki start... 4 Podstawowe informacje opis okien... 6 Plik... 7 Okna... 8 Aktywny scenariusz... 9 Oblicz scenariusz... 10 Lista zmiennych... 11 Wartości zmiennych... 12 Lista scenariuszy/lista
Spis treści Szybki start... 4 Podstawowe informacje opis okien... 6 Plik... 7 Okna... 8 Aktywny scenariusz... 9 Oblicz scenariusz... 10 Lista zmiennych... 11 Wartości zmiennych... 12 Lista scenariuszy/lista
Informatyka w Zarządzaniu
 F O R M U L A R Z E I F O R M A N T Y M S E X C E L Formanty formularza są prostsze w użyciu, gdyż nie wymagają pisania kodu w języku Visual Basic for Applications (VBA). Aby skorzystać z efektów działania
F O R M U L A R Z E I F O R M A N T Y M S E X C E L Formanty formularza są prostsze w użyciu, gdyż nie wymagają pisania kodu w języku Visual Basic for Applications (VBA). Aby skorzystać z efektów działania
Dodawanie grafiki i obiektów
 Dodawanie grafiki i obiektów Word nie jest edytorem obiektów graficznych, ale oferuje kilka opcji, dzięki którym można dokonywać niewielkich zmian w rysunku. W Wordzie możesz zmieniać rozmiar obiektu graficznego,
Dodawanie grafiki i obiektów Word nie jest edytorem obiektów graficznych, ale oferuje kilka opcji, dzięki którym można dokonywać niewielkich zmian w rysunku. W Wordzie możesz zmieniać rozmiar obiektu graficznego,
Uwagi dotyczące notacji kodu! Moduły. Struktura modułu. Procedury. Opcje modułu (niektóre)
 Uwagi dotyczące notacji kodu! Wyrazy drukiem prostym -- słowami języka VBA. Wyrazy drukiem pochyłym -- inne fragmenty kodu. Wyrazy w [nawiasach kwadratowych] opcjonalne fragmenty kodu (mogą być, ale nie
Uwagi dotyczące notacji kodu! Wyrazy drukiem prostym -- słowami języka VBA. Wyrazy drukiem pochyłym -- inne fragmenty kodu. Wyrazy w [nawiasach kwadratowych] opcjonalne fragmenty kodu (mogą być, ale nie
Zadanie 1. Stosowanie stylów
 Zadanie 1. Stosowanie stylów Styl to zestaw elementów formatowania określających wygląd: tekstu atrybuty czcionki (tzw. styl znaku), akapitów np. wyrównanie tekstu, odstępy między wierszami, wcięcia, a
Zadanie 1. Stosowanie stylów Styl to zestaw elementów formatowania określających wygląd: tekstu atrybuty czcionki (tzw. styl znaku), akapitów np. wyrównanie tekstu, odstępy między wierszami, wcięcia, a
MS Word 2010. Długi dokument. Praca z długim dokumentem. Kinga Sorkowska 2011-12-30
 MS Word 2010 Długi dokument Praca z długim dokumentem Kinga Sorkowska 2011-12-30 Dodawanie strony tytułowej 1 W programie Microsoft Word udostępniono wygodną galerię wstępnie zdefiniowanych stron tytułowych.
MS Word 2010 Długi dokument Praca z długim dokumentem Kinga Sorkowska 2011-12-30 Dodawanie strony tytułowej 1 W programie Microsoft Word udostępniono wygodną galerię wstępnie zdefiniowanych stron tytułowych.
FORMULARZE I FORMANTY MS EXCEL 1. TEORIA
 FORMULARZE I FORMANTY MS EXCEL 1. TEORIA Formanty formularza są prostsze w użyciu, gdyż nie wymagają pisania kodu w języku Visual Basic for Applications (VBA). Aby skorzystać z efektów działania konkretnego
FORMULARZE I FORMANTY MS EXCEL 1. TEORIA Formanty formularza są prostsze w użyciu, gdyż nie wymagają pisania kodu w języku Visual Basic for Applications (VBA). Aby skorzystać z efektów działania konkretnego
Ćwiczenia nr 2. Edycja tekstu (Microsoft Word)
 Dostosowywanie paska zadań Ćwiczenia nr 2 Edycja tekstu (Microsoft Word) Domyślnie program Word proponuje paski narzędzi Standardowy oraz Formatowanie z zestawem opcji widocznym poniżej: Można jednak zmodyfikować
Dostosowywanie paska zadań Ćwiczenia nr 2 Edycja tekstu (Microsoft Word) Domyślnie program Word proponuje paski narzędzi Standardowy oraz Formatowanie z zestawem opcji widocznym poniżej: Można jednak zmodyfikować
Temat: Arkusze kalkulacyjne. Program Microsoft Office Excel. Podstawy
 Temat: Arkusze kalkulacyjne. Program Microsoft Office Excel. Podstawy Arkusz kalkulacyjny to program przeznaczony do wykonywania różnego rodzaju obliczeń oraz prezentowania i analizowania ich wyników.
Temat: Arkusze kalkulacyjne. Program Microsoft Office Excel. Podstawy Arkusz kalkulacyjny to program przeznaczony do wykonywania różnego rodzaju obliczeń oraz prezentowania i analizowania ich wyników.
Zadanie 11. Przygotowanie publikacji do wydrukowania
 Zadanie 11. Przygotowanie publikacji do wydrukowania Edytor Word może służyć również do składania do druku nawet obszernych publikacji. Skorzystamy z tych możliwości i opracowany dokument przygotujemy
Zadanie 11. Przygotowanie publikacji do wydrukowania Edytor Word może służyć również do składania do druku nawet obszernych publikacji. Skorzystamy z tych możliwości i opracowany dokument przygotujemy
1. Przypisy, indeks i spisy.
 1. Przypisy, indeks i spisy. (Wstaw Odwołanie Przypis dolny - ) (Wstaw Odwołanie Indeks i spisy - ) Przypisy dolne i końcowe w drukowanych dokumentach umożliwiają umieszczanie w dokumencie objaśnień, komentarzy
1. Przypisy, indeks i spisy. (Wstaw Odwołanie Przypis dolny - ) (Wstaw Odwołanie Indeks i spisy - ) Przypisy dolne i końcowe w drukowanych dokumentach umożliwiają umieszczanie w dokumencie objaśnień, komentarzy
Makropolecenia w PowerPoint Spis treści
 Makropolecenia w PowerPoint Spis treści Co to jest makro?... 2 Tworzenie prostego makropolecenia w PowerPoint... 2 Przypisywanie makropoleceń do wstążki.... 5 Zapisywanie prezentacji z makrem.... 7 ZADANIE...
Makropolecenia w PowerPoint Spis treści Co to jest makro?... 2 Tworzenie prostego makropolecenia w PowerPoint... 2 Przypisywanie makropoleceń do wstążki.... 5 Zapisywanie prezentacji z makrem.... 7 ZADANIE...
Programowanie w języku Python. Grażyna Koba
 Programowanie w języku Python Grażyna Koba Kilka definicji Program komputerowy to ciąg instrukcji języka programowania, realizujący dany algorytm. Język programowania to zbiór określonych instrukcji i
Programowanie w języku Python Grażyna Koba Kilka definicji Program komputerowy to ciąg instrukcji języka programowania, realizujący dany algorytm. Język programowania to zbiór określonych instrukcji i
Program szkoleniowy. 24 h dydaktycznych (18 h zegarowych) NAZWA SZCZEGÓŁY CZAS
 Program szkoleniowy Microsoft Excel VBA Poziom Podstawowy 24 h dydaktycznych (18 h zegarowych) NAZWA SZCZEGÓŁY CZAS 1. Nagrywanie makr Procedura nagrywania makra Nadanie odpowiedniej nazwy Przypisanie
Program szkoleniowy Microsoft Excel VBA Poziom Podstawowy 24 h dydaktycznych (18 h zegarowych) NAZWA SZCZEGÓŁY CZAS 1. Nagrywanie makr Procedura nagrywania makra Nadanie odpowiedniej nazwy Przypisanie
Część I: Excel - powtórka
 Przedmiot: Informatyka w inżynierii produkcji Forma: Laboratorium Temat: Zadanie 1. Excel. Rejestracja i użytkowanie makr. Celem ćwiczenia jest powtórzenie niezbędnych informacji na temat podstawowej obsługi
Przedmiot: Informatyka w inżynierii produkcji Forma: Laboratorium Temat: Zadanie 1. Excel. Rejestracja i użytkowanie makr. Celem ćwiczenia jest powtórzenie niezbędnych informacji na temat podstawowej obsługi
Instrukcja szybkiej obsługi
 Instrukcja szybkiej obsługi Uwaga!!! Dla prawidłowego działania wymagany jest program Excel 2003 lub nowszy. Program należy ściągnąć ze strony internetowej i zapisać na dysku twardym. Wyjście z programu
Instrukcja szybkiej obsługi Uwaga!!! Dla prawidłowego działania wymagany jest program Excel 2003 lub nowszy. Program należy ściągnąć ze strony internetowej i zapisać na dysku twardym. Wyjście z programu
MS Excell 2007 Kurs podstawowy Filtrowanie raportu tabeli przestawnej
 MS Excell 2007 Kurs podstawowy Filtrowanie raportu tabeli przestawnej prowadzi: dr inż. Tomasz Bartuś Kraków: 2008 04 04 Przygotowywanie danych źródłowych Poniżej przedstawiono zalecenia umożliwiające
MS Excell 2007 Kurs podstawowy Filtrowanie raportu tabeli przestawnej prowadzi: dr inż. Tomasz Bartuś Kraków: 2008 04 04 Przygotowywanie danych źródłowych Poniżej przedstawiono zalecenia umożliwiające
Wstawianie nowej strony
 Wstawianie nowej strony W obszernych dokumentach będziemy spotykali się z potrzebą dzielenia dokumentu na części. Czynność tę wykorzystujemy np.. do rozpoczęcia pisania nowego rozdziału na kolejnej stronie.
Wstawianie nowej strony W obszernych dokumentach będziemy spotykali się z potrzebą dzielenia dokumentu na części. Czynność tę wykorzystujemy np.. do rozpoczęcia pisania nowego rozdziału na kolejnej stronie.
1. Otwórz skoroszyt Zadania 04.xlsx i zapisz otwarty skoroszyt pod nazwą: Wykonane zadanie 4.xlsx.
 1. Otwórz skoroszyt Zadania 04.xlsx i zapisz otwarty skoroszyt pod nazwą: Wykonane zadanie 4.xlsx. 2. Przejdź do arkusza Biuro. Wstaw pusty wiersz przed wierszem 2. 3. Scal komórki od A2:F3, wyśrodkowując
1. Otwórz skoroszyt Zadania 04.xlsx i zapisz otwarty skoroszyt pod nazwą: Wykonane zadanie 4.xlsx. 2. Przejdź do arkusza Biuro. Wstaw pusty wiersz przed wierszem 2. 3. Scal komórki od A2:F3, wyśrodkowując
Program szkolenia VBA (VISUAL BASIC FOR APPLICATIONS) W EXCELU PODSTAWOWY.
 Program szkolenia VBA (VISUAL BASIC FOR APPLICATIONS) W EXCELU PODSTAWOWY SZKOLENIE JEST DLA OSÓB, KTÓRE: nigdy wcześniej nie programowały lub nie miały styczności z programowaniem od dłuższego czasu,
Program szkolenia VBA (VISUAL BASIC FOR APPLICATIONS) W EXCELU PODSTAWOWY SZKOLENIE JEST DLA OSÓB, KTÓRE: nigdy wcześniej nie programowały lub nie miały styczności z programowaniem od dłuższego czasu,
SPIS ILUSTRACJI, BIBLIOGRAFIA
 SPIS ILUSTRACJI, BIBLIOGRAFIA Ćwiczenie 1 Automatyczne tworzenie spisu ilustracji 1. Wstaw do tekstu roboczego kilka rysunków (WSTAWIANIE OBRAZ z pliku). 2. Ustaw kursor w wersie pod zdjęciem i kliknij
SPIS ILUSTRACJI, BIBLIOGRAFIA Ćwiczenie 1 Automatyczne tworzenie spisu ilustracji 1. Wstaw do tekstu roboczego kilka rysunków (WSTAWIANIE OBRAZ z pliku). 2. Ustaw kursor w wersie pod zdjęciem i kliknij
przedmiot kilka razy, wystarczy kliknąć przycisk Wyczaruj ostatni,
 Baltie Zadanie 1. Budowanie W trybie Budowanie wybuduj domek jak na rysunku. Przedmioty do wybudowania domku weź z banku 0. Zadanie 2. Czarowanie sterowanie i powtarzanie W trybie Czarowanie z pomocą czarodzieja
Baltie Zadanie 1. Budowanie W trybie Budowanie wybuduj domek jak na rysunku. Przedmioty do wybudowania domku weź z banku 0. Zadanie 2. Czarowanie sterowanie i powtarzanie W trybie Czarowanie z pomocą czarodzieja
Baltie 3. Podręcznik do nauki programowania dla klas I III gimnazjum. Tadeusz Sołtys, Bohumír Soukup
 Baltie 3 Podręcznik do nauki programowania dla klas I III gimnazjum Tadeusz Sołtys, Bohumír Soukup Czytanie klawisza lub przycisku myszy Czytaj klawisz lub przycisk myszy - czekaj na naciśnięcie Polecenie
Baltie 3 Podręcznik do nauki programowania dla klas I III gimnazjum Tadeusz Sołtys, Bohumír Soukup Czytanie klawisza lub przycisku myszy Czytaj klawisz lub przycisk myszy - czekaj na naciśnięcie Polecenie
Rys. 1. DuŜa liczba nazw zakresów. Rys. 2. Procedura usuwająca wszystkie nazwy w skoroszycie
 :: Trik 1. Hurtowe usuwanie niepotrzebnych nazw zakresów :: Trik 2. WyróŜnianie powtórzonych wartości w kolumnie :: Trik 3. Oznaczenie wierszy kolejnymi literami alfabetu :: Trik 4. Obliczanie dziennych
:: Trik 1. Hurtowe usuwanie niepotrzebnych nazw zakresów :: Trik 2. WyróŜnianie powtórzonych wartości w kolumnie :: Trik 3. Oznaczenie wierszy kolejnymi literami alfabetu :: Trik 4. Obliczanie dziennych
Tworzenie szablonów użytkownika
 Poradnik Inżyniera Nr 40 Aktualizacja: 12/2018 Tworzenie szablonów użytkownika Program: Plik powiązany: Stratygrafia 3D - karty otworów Demo_manual_40.gsg Głównym celem niniejszego Przewodnika Inżyniera
Poradnik Inżyniera Nr 40 Aktualizacja: 12/2018 Tworzenie szablonów użytkownika Program: Plik powiązany: Stratygrafia 3D - karty otworów Demo_manual_40.gsg Głównym celem niniejszego Przewodnika Inżyniera
BIBLIOGRAFIA W WORD 2007
 BIBLIOGRAFIA W WORD 2007 Ćwiczenie 1 Tworzenie spisu literatury (bibliografii) Word pozwala utworzyć jedną listę główną ze źródłami (cytowanymi książkami czy artykułami), która będzie nam służyć w różnych
BIBLIOGRAFIA W WORD 2007 Ćwiczenie 1 Tworzenie spisu literatury (bibliografii) Word pozwala utworzyć jedną listę główną ze źródłami (cytowanymi książkami czy artykułami), która będzie nam służyć w różnych
Instrukcja wprowadzania graficznych harmonogramów pracy w SZOI Wg stanu na 21.06.2010 r.
 Instrukcja wprowadzania graficznych harmonogramów pracy w SZOI Wg stanu na 21.06.2010 r. W systemie SZOI została wprowadzona nowa funkcjonalność umożliwiająca tworzenie graficznych harmonogramów pracy.
Instrukcja wprowadzania graficznych harmonogramów pracy w SZOI Wg stanu na 21.06.2010 r. W systemie SZOI została wprowadzona nowa funkcjonalność umożliwiająca tworzenie graficznych harmonogramów pracy.
Europejski Certyfikat Umiejętności Komputerowych. Moduł 3 Przetwarzanie tekstów
 Europejski Certyfikat Umiejętności Komputerowych. Moduł 3 Przetwarzanie tekstów 1. Uruchamianie edytora tekstu MS Word 2007 Edytor tekstu uruchamiamy jak każdy program w systemie Windows. Można to zrobić
Europejski Certyfikat Umiejętności Komputerowych. Moduł 3 Przetwarzanie tekstów 1. Uruchamianie edytora tekstu MS Word 2007 Edytor tekstu uruchamiamy jak każdy program w systemie Windows. Można to zrobić
2. Kliknij Insert->Userform. Jeżeli Toolbox nie pojawi się automatycznie, kliknij View -> Toolbox. Otrzymany widok powinien być jak poniżej.
 Formularze VBA Przykład1 INTERAKTYWNY FORMULARZ Program tworzący interaktywny formularz. Objaśnienie: w dowolnym momencie można wprowadzić wartość w polu tekstowym ID, Excel VBA wczytuje odpowiedni rekord.
Formularze VBA Przykład1 INTERAKTYWNY FORMULARZ Program tworzący interaktywny formularz. Objaśnienie: w dowolnym momencie można wprowadzić wartość w polu tekstowym ID, Excel VBA wczytuje odpowiedni rekord.
Ćwiczenie 1 Obsługa makr
 Ćwiczenie 1 Obsługa makr Celem ćwiczenia jest pokazanie podstaw pracy z makrami w MS Excel. Makra można tworzyć szybko nagrywać - bez koniecznej znajomości języka Visual Basic, w którym zapisywane jest
Ćwiczenie 1 Obsługa makr Celem ćwiczenia jest pokazanie podstaw pracy z makrami w MS Excel. Makra można tworzyć szybko nagrywać - bez koniecznej znajomości języka Visual Basic, w którym zapisywane jest
Działki Przygotowanie organizacyjne
 Celem poniższego ćwiczenia jest nauczenie rozwiązywania zadań maturalnych z wykorzystaniem arkusza kalkulacyjnego. Jako przykład wykorzystano zadanie maturalne o działkach z matury w 2015 roku. Działki
Celem poniższego ćwiczenia jest nauczenie rozwiązywania zadań maturalnych z wykorzystaniem arkusza kalkulacyjnego. Jako przykład wykorzystano zadanie maturalne o działkach z matury w 2015 roku. Działki
Przygotuj za pomocą tabulatorów element formularza. Utwórz pole tekstowe i sformatuj tak, aby dół napisu w polu był dokładnie nad kropkami.
 FORMULARZE POLA TEKSTOWE Pole tekstowe Pole tekstowe kilka wierszy Karta Developer Formanty Formant i pole tekstowe Ćwiczenia Jak wypełnić danymi utworzony w edytorze tekstów formularz? Jak wpisać informacje
FORMULARZE POLA TEKSTOWE Pole tekstowe Pole tekstowe kilka wierszy Karta Developer Formanty Formant i pole tekstowe Ćwiczenia Jak wypełnić danymi utworzony w edytorze tekstów formularz? Jak wpisać informacje
Praca z tekstem: WORD Listy numerowane, wstawianie grafiki do pliku
 Praca z tekstem: WORD Listy numerowane, wstawianie grafiki do pliku W swoim folderze utwórz folder o nazwie 29_10_2009, wszystkie dzisiejsze zadania wykonuj w tym folderze. Na dzisiejszych zajęciach nauczymy
Praca z tekstem: WORD Listy numerowane, wstawianie grafiki do pliku W swoim folderze utwórz folder o nazwie 29_10_2009, wszystkie dzisiejsze zadania wykonuj w tym folderze. Na dzisiejszych zajęciach nauczymy
Prezentacja multimedialna MS PowerPoint 2010 (podstawy)
 Prezentacja multimedialna MS PowerPoint 2010 (podstawy) Cz. 1. Tworzenie slajdów MS PowerPoint 2010 to najnowsza wersja popularnego programu do tworzenia prezentacji multimedialnych. Wygląd programu w
Prezentacja multimedialna MS PowerPoint 2010 (podstawy) Cz. 1. Tworzenie slajdów MS PowerPoint 2010 to najnowsza wersja popularnego programu do tworzenia prezentacji multimedialnych. Wygląd programu w
Szkolenie dla nauczycieli SP10 w DG Operacje na plikach i folderach, obsługa edytora tekstu ABC. komputera dla nauczyciela. Materiały pomocnicze
 ABC komputera dla nauczyciela Materiały pomocnicze 1. Czego się nauczysz? Uruchamianie i zamykanie systemu: jak zalogować się do systemu po uruchomieniu komputera, jak tymczasowo zablokować komputer w
ABC komputera dla nauczyciela Materiały pomocnicze 1. Czego się nauczysz? Uruchamianie i zamykanie systemu: jak zalogować się do systemu po uruchomieniu komputera, jak tymczasowo zablokować komputer w
1. Umieść kursor w miejscu, w którym ma być wprowadzony ozdobny napis. 2. Na karcie Wstawianie w grupie Tekst kliknij przycisk WordArt.
 Grafika w dokumencie Wprowadzanie ozdobnych napisów WordArt Do tworzenia efektownych, ozdobnych napisów służy obiekt WordArt. Aby wstawić do dokumentu obiekt WordArt: 1. Umieść kursor w miejscu, w którym
Grafika w dokumencie Wprowadzanie ozdobnych napisów WordArt Do tworzenia efektownych, ozdobnych napisów służy obiekt WordArt. Aby wstawić do dokumentu obiekt WordArt: 1. Umieść kursor w miejscu, w którym
7.9. Ochrona danych Ochrona i zabezpieczenie arkusza. Pole wyboru
 Pole wyboru Pole wyboru może zostać wykorzystane wtedy, gdy istnieją dwie alternatywne opcje. Umożliwia wybranie jednej z wzajemnie wykluczających się opcji przez zaznaczenie lub usunięcie zaznaczenia
Pole wyboru Pole wyboru może zostać wykorzystane wtedy, gdy istnieją dwie alternatywne opcje. Umożliwia wybranie jednej z wzajemnie wykluczających się opcji przez zaznaczenie lub usunięcie zaznaczenia
Arkusz kalkulacyjny. R. Robert Gajewski omklnx.il.pw.edu.pl/~rgajewski
 Arkusz kalkulacyjny R. Robert Gajewski omklnx.il.pw.edu.pl/~rgajewski www.il.pw.edu.pl/~rg s-rg@siwy.il.pw.edu.pl O arkuszach ogólnie! Arkusz kalkulacyjny (spreadshit) to komputerowy program umożliwiający
Arkusz kalkulacyjny R. Robert Gajewski omklnx.il.pw.edu.pl/~rgajewski www.il.pw.edu.pl/~rg s-rg@siwy.il.pw.edu.pl O arkuszach ogólnie! Arkusz kalkulacyjny (spreadshit) to komputerowy program umożliwiający
