SINUMERIK. SinuTrain for SINUMERIK Operate. Skrócona instrukcja obsługi
|
|
|
- Aleksandra Socha
- 6 lat temu
- Przeglądów:
Transkrypt
1 SINUMERIK SinuTrain for SINUMERIK Operate Skrócona instrukcja obsługi Wydanie 10/2015
2
3 Słowo wstępne Przegląd 1 SINUMERIK Operowanie kluczem licencyjnym przy użyciu Automation Licence Manager 2 SinuTrain for SINUMERIK Operate Kompaktowa instrukcja obsługi Model licencji 3 SinuTrain for SINUMERIK Operate 4 Dodatkowa dokumentacja 5 Aneks A Obowiązuje dla: Sterowania SINUMERIK 840D sl / 840DE sl / 828D Oprogramowanie SinuTrain for SINUMERIK Operate 10/2015
4 Wskazówki prawne Koncepcja wskazówek ostrzeżeń Podręcznik zawiera wskazówki, które należy bezwzględnie przestrzegać dla zachowania bezpieczeństwa oraz w celu uniknięcia szkód materialnych. Wskazówki dot. bezpieczeństwa oznaczono trójkątnym symbolem, ostrzeżenia o możliwości wystąpienia szkód materialnych nie posiadają trójkątnego symbolu ostrzegawczego. W zależności od opisywanego stopnia zagrożenia, wskazówki ostrzegawcze podzielono w następujący sposób. NIEBEZPIECZEŃSTWO oznacza, że nieprzestrzeganie tego typu wskazówek ostrzegawczych grozi śmiercią lub odniesieniem ciężkich obrażeń ciała. OSTRZEŻENIE oznacza, że nieprzestrzeganie tego typu wskazówek ostrzegawczych może grozić śmiercią lub odniesieniem ciężkich obrażeń ciała. OSTROŻNIE oznacza, że nieprzestrzeganie tego typu wskazówek ostrzegawczych może spowodować lekkie obrażenia ciała. UWAGA oznacza, że nieprzestrzeganie tego typu wskazówek ostrzegawczych może spowodować szkody materialne. W wypadku możliwości wystąpienia kilku stopni zagrożenia, wskazówkę ostrzegawczą oznaczono symbolem najwyższego z możliwych stopnia zagrożenia. Wskazówka oznaczona symbolem ostrzegawczym w postaci trójkąta, informująca o istniejącym zagrożeniu dla osób, może być również wykorzystana do ostrzeżenia przed możliwością wystąpienia szkód materialnych. Wykwalifikowany personel Produkt /system przynależny do niniejszej dokumentacji może być obsługiwany wyłącznie przez personel wykwalifikowany do wykonywania danych zadań z uwzględnieniem stosownej dokumentacji, a zwłaszcza zawartych w niej wskazówek dotyczących bezpieczeństwa i ostrzegawczych. Z uwagi na swoje wykształcenie i doświadczenie wykwalifikowany personel potrafi podczas pracy z tymi produktami / systemami rozpoznać ryzyka i unikać możliwych zagrożeń. Zgodne z przeznaczeniem używanie produktów firmy Siemens Przestrzegać następujących wskazówek: OSTRZEŻENIE Produkty firmy Siemens mogą być stosowane wyłącznie w celach, które zostały opisane w katalogu oraz w załączonej dokumentacji technicznej. Polecenie lub zalecenie firmy Siemens jest warunkiem użycia produktów bądź komponentów innych producentów. Warunkiem niezawodnego i bezpiecznego działania tych produktów są prawidłowe transport, przechowywanie, ustawienie, montaż, instalacja, uruchomienie, obsługa i konserwacja. Należy przestrzegać dopuszczalnych warunków otoczenia. Należy przestrzegać wskazówek zawartych w przynależnej dokumentacji. Znaki towarowe Wszystkie produkty oznaczone symbolem są zarejestrowanymi znakami towarowymi firmy Siemens AG. Pozostałe produkty posiadające również ten symbol mogą być znakami towarowymi, których wykorzystywanie przez osoby trzecie dla własnych celów może naruszać prawa autorskie właściciela danego znaku towarowego. Wykluczenie od odpowiedzialności Treść drukowanej dokumentacji została sprawdzona pod kątem zgodności z opisywanym w niej sprzętem i oprogramowaniem. Nie można jednak wykluczyć pewnych rozbieżności i dlatego producent nie jest w stanie zagwarantować całkowitej zgodności. Informacje i dane w niniejszej dokumentacji poddawane są ciągłej kontroli. Poprawki i aktualizacje ukazują się zawsze w kolejnych wydaniach. Siemens AG Division Digital Factory Postfach NÜRNBERG NIEMCY P 08/2016 Prawo do dokonywania zmian zastrzeżone Copyright Siemens AG Wszelkie prawa zastrzeżone
5 Słowo wstępne SinuTrain for SINUMERIK Operate - szkolenie i programowanie na PC. Oprogramowanie szkoleniowe SinuTrain for SINUMERIK Operate przeznaczone jest do nauki obsługi i programowania sterowań 840D sl / 828D. SinuTrain for SINUMERIK Operate - szkolenie i programowanie Instrukcja poprowadzi krok po kroku przez następujące zagadnienia: instalacja oprogramowania szkoleniowego z płyty DVD, przenoszenie licencji, uruchamianie programu, wybór wersji maszyny, uruchamianie symulacji. Dla kogo przeznaczone jest oprogramowanie SinuTrain for SINUMERIK Operate? SinuTrain for SINUMERIK Operate jest przeznaczony do szkolenia podstawowego i rozszerzonego dla następujących grup docelowych: osób stawiających pierwsze kroki i nowych użytkowników, wykładowców i nauczycieli, sprzedawców prezentujących produkt klientom, programistów CNC tworzących programy technologiczne. Informacje Na stronie ( motioncontrol/docu) znajdują się informacje na następujące tematy: Zamawianie dokumentacji. Znajdują się tu najnowsze wersje dokumentacji. Pobieranie dokumentacji. Dalsze linki do ściągania plików z Service & Support. Wyszukiwarka dokumentacji online. Informacje na DOConCD i bezpośredni dostęp do publikacji zgromadzonych na DOConWEB. Kompaktowa instrukcja obsługi, 10/2015 5
6 Słowo wstępne Indywidualne zestawianie dokumentacji. My Documentation Manager oferuje zestaw narzędzi do generowania własnej dokumentacji maszyny. Patrz również Szkolenia i FAQ. Poprzez nawigacje z tej strony dostępne są informacje o oferowanych szkoleniach oraz FAQ (najczęściej zadawane pytania). Podstawy prawne Oprogramowanie (SinuTrain ) jest używane do opracowywania i symulacji programów NC na komputerze PC na bazie języka programowania DIN 66025, a także nakładek programowych ShopMill, ShopTurn oraz komend języka dla SINUMERIK 828D i SINUMERIK 840D sl. Programy stworzone przy pomocy tego oprogramowania mogą być używane do produkcji z użyciem obrabiarek, jedynie w przypadku, gdy oprogramowanie (SinuTrain/JobShop) zostało zaadaptowane do sterowania SINUMERIK, dla którego te programy mają być wykonywane. Adaptacja musi zostać przeprowadzona przez autoryzowany personel, np. pracowników Siemens, producenta maszyny, dystrybutora maszyny; w trakcie adaptacji ustawienia domyślne określone przez Siemens i producenta maszyny muszą zostać dotrzymane. W przeciwnym razie maszyna może ulec uszkodzeniom. Ponadto, dla użytkowników spoza obszaru Niemiec, oprogramowanie podlega pod: "General license conditions for software products for automation and drives for customers with a seat or registered office outside of German". Wsparcie techniczne W przypadku pytań technicznych należy skontaktować się z hotline: Europa / Afryka Telefon Fax ,14 /min z niemieckiej sieci stacjonarnej, możliwe są inne ceny dla telefonów komórkowych. Internet ( automation/support-request) Ameryka Telefon Fax techsupport.sea@siemens.com (mailto:techsupport.sea@siemens.com) 6 Kompaktowa instrukcja obsługi, 10/2015
7 Słowo wstępne Azja / strefa Pacyfiku Telefon Fax support.asia.automation@siemens.com (mailto:support.asia.automation@siemens.com) Właściwe dla krajów numery telefonów doradztwa technicznego można znaleźć na stronach: ( Pytania dotyczące dokumentacji Pytania dotyczące dokumentacji (propozycje, korekty) należy kierować na numer faksu lub adres Fax docu.motioncontrol@siemens.com (mailto:docu.motioncontrol@siemens.com) Adres internetowy ( Kompaktowa instrukcja obsługi, 10/2015 7
8 Słowo wstępne 8 Kompaktowa instrukcja obsługi, 10/2015
9 Spis treści Słowo wstępne Przegląd Operowanie kluczem licencyjnym przy użyciu Automation Licence Manager Model licencji SinuTrain for SINUMERIK Operate Instalowanie / Odinstalowanie SinuTrain Wymagania systemowe Instalacja SinuTrain Odinstalowanie SinuTrain Obsługa SinuTrain Jak funkcjonuje SinuTrain Lista wyboru maszyn Widok ekranu symulatora maszyny Instalowanie języków Instalacja dodatkowych języków w SinuTrain Instalowanie dodatkowych języków dla SINUMERIK Operate Zmiana języka SinuTrain Praca z SinuTrain Uruchomienie i zakończenie pracy z SinuTrain Utworzenie maszyny Przegląd Utworzenie maszyny według wzorca Kopiowanie i konfigurowanie maszyny Importowanie maszyny Utworzenie maszyny z archiwum uruchomieniowego Zmiana ustawień maszyny Eksportowanie konfiguracji maszyny Kasowanie maszyny Drukowanie programu Uruchomienie i wyłączenie maszyny Rozwiązywanie problemów Sporządzenie Trace Dodatkowa dokumentacja...41 A 5.1 Instrukcje obsługi i instrukcje szkoleniowe...41 Aneks...43 A.1 Menu poleceń...43 A.2 Menu kontekstowe...44 A.3 Obsługa za pomocą standardowej klawiatury PC...45 Indeks...47 Kompaktowa instrukcja obsługi, 10/2015 9
10 Spis treści 10 Kompaktowa instrukcja obsługi, 10/2015
11 Przegląd 1 Oprogramowanie szkoleniowe SinuTrain for SINUMERIK Operate (określane dalej jako SinuTrain) symuluje na komputerze PC działanie sterowania SINUMERIK 840D sl z interfejsem operatora SINUMERIK Operate. Licencja Aby uruchomić maszynę z pełną funkcjonalnością potrzebna jest licencja. Zgodność z oryginalnym wyglądem oraz działaniem Dzięki zgodności z oryginalnym wyglądem pulpitu operatora, pulpitu maszynowego oraz interfejsu użytkownika, SinuTrain odwzorowuje rzeczywiste ich działanie. SinuTrain zawiera pulpit maszynowy wraz z funkcjami specjalnymi, jak dla rzeczywistego panelu (np. CYCLE START, tryby pracy, itp.). SinuTrain zawiera pulpit operatora ze wszystkimi jego specjalnymi funkcjami, jak przy rzeczywistej obsłudze (klawisze funkcyjne, itp.). Interfejs użytkownika odpowiada oryginalnemu interfejsowi SINUMERIK Operate. Symulacja zachowuje się identycznie jak w rzeczywistym sterowaniu. Zapamiętywanie i drukowanie programów NC SinuTrain posiada opcję zapamiętywania utworzonych samodzielnie przez użytkownika programów NC (w kodach G lub w formie sekwencji kroków technologicznych). Istnieje także możliwość drukowania programów otwartych w ramach interfejsu użytkownika SINUMERIK Operate. Kompaktowa instrukcja obsługi, 10/
12 Przegląd 12 Kompaktowa instrukcja obsługi, 10/2015
13 Operowanie kluczem licencyjnym przy użyciu Automation Licence Manager 2 Aby uruchomić maszynę z pełną funkcjonalnością w ramach oprogramowania SinuTrain konieczne jest posiadanie ważnego klucza licencyjnego. Jest on częścią SinuTrain for SINUMERIK Operate i jest dostarczany na pamięci USB. W celu uruchomienia samego SinuTraina licencja nie jest wymagana. Wszystkie obszary obsługi i funkcje mogą być obsługiwane Licencja Dzięki licencji (Strona 15) dostępne są dodatkowe funkcje. Informacje dotyczące licencji Niezbędne informacje znajdują się w pliku Readme. Przeniesienie licencji przy użyciu Automation Licence Manager Warunek: pamięć USB zawierająca licencję, która ma zostać przeniesiona. 1. Uruchomić Automation License Manager poprzez kliknięcie na ikonę lub z poziomu menu startowego. Automation License Manager zostanie otwarty. 2. Włożyć pamięć USB. Dysk przenośny pojawi się poniżej istniejących dysków komputera. 3. Wybrać dysk przenośny po lewej stronie. Na ekranie po prawej stronie pojawi się licencja znajdująca się na USB. 4. Licencję należy przenieść metodą przeciągnij i upuść na lokalny dysk twardy. - ALBO - W menu kontekstowym licencji wybrać Przenieść W oknie, które się otworzy, należy określić gdzie ta licencja ma zostać docelowo przeniesiona. Po przeniesieniu licencji jest ona widoczna na dysku docelowym. Kompaktowa instrukcja obsługi, 10/
14 Operowanie kluczem licencyjnym przy użyciu Automation Licence Manager 14 Kompaktowa instrukcja obsługi, 10/2015
15 Model licencji 3 Wykorzystywanie i zakres funkcji różnych maszyn wzorcowych zależy od tego czy jest dostępna licencja. Maszyny w wersji DEMO Dla wzorcowych maszyn Tokarka w wersji DEMO (jednokanałowa 3-osiowa maszyna z wrzecionem głównym i napędzanym wrzecionie narzędziowym) oraz Frezarka w wersji DEMO (jednokanałowa 3-osiowa maszyna) nie jest wymagana licencja. Maszyny w wersji DEMO są to już wstępnie skonfigurowane maszyny, których ustawień nie można zmieniać. Maszyny można uruchomić i obsługiwać. Można np.: przenosić na maszynę przedmioty obrabiane i programy obróbki, aby przeprowadzić symulację i dopasowanie programu, a następnie, w celu dalszego zastosowania przesłać z maszyny na sterowanie CNC. Następujące funkcje nie są dostępne: unikanie kolizji, cykle pomiarowe, CAD-Reader. Maszyny wzorcowe / Maszyny zaimportowane / Maszyny utworzone z archiwum IBN Istnieje możliwość uruchomienia i obsługi wszystkich maszyn. Daje to użytkownikowi możliwość wypróbowania wszystkich funkcji SINUMERIK. Wszystkie maszyny posiadają pełny zakres funkcji SINUMERIK Operate. Licencja Bez licencji Przeniesienie przedmiotów obrabianych i programów obróbki na / z maszyny nie jest możliwe. Z licencją Przeniesienie przedmiotów obrabianych i programów obróbki na / z maszyny jest możliwe. Późniejsze wycofanie licencji W momencie gdy maszyna została już uruchomiona następuje wycofanie licencji, prowadzi to do ponownego uruchomienia się maszyny. Dopiero wtedy można wykorzystywać maszynę bez ograniczeń. Kompaktowa instrukcja obsługi, 10/
16 Model licencji Eksportowanie i importowanie maszyn / drukowanie programów obróbki Funkcje Importuj i Eksportuj maszyny, jak i również drukowanie programów obróbki wymagają licencji. 16 Kompaktowa instrukcja obsługi, 10/2015
17 SinuTrain for SINUMERIK Operate Instalowanie / Odinstalowanie SinuTrain Wymagania systemowe Hardware Procesor: 1,5 GHz (SingleCore) RAM: 2 GB Dysk twardy: 3,3 GB w przypadku pełnej instalacji ze wszystkimi językami 1,2 GB w przypadku minimalnej instalacji (język angielski) Stacja DVD: do instalacji z użyciem nośnika danych DVD Karta graficzna: minimalna rozdzielczość 640x480 pikseli Interfejs USB Mysz, klawiatura System operacyjny Windows 7 (32 Bit i 64 Bit, brak wsparcia dla Starter, Web Edition i Embedded) Windows 8.1 Oprogramowanie Adobe Acrobat Reader Instalacja SinuTrain Warunek Aby rozpocząć pracę na maszynie w ramach oprogramowania SinuTrain, konieczne jest posiadanie klucza licencyjnego. Musi on zostać przeniesiony na PC przed uruchomieniem SinuTraina po raz pierwszy. W trakcie instalowania SinuTrain jest instalowany dodatkowo jeszcze jeden program Automation License Manager. Klucz licencyjny jest przenoszony na PC przy użyciu Automation License Manager. Oprogramowanie SinuTrain for SINUMERIK Operate zawiera różne komponenty programowe, które w niektórych przypadkach posiadają własny program instalacyjny, (np. Automation License Manager). Kompaktowa instrukcja obsługi, 10/
18 SinuTrain for SINUMERIK Operate 4.1 Instalowanie / Odinstalowanie SinuTrain Ogólny program instalacyjny W ramach ogólnego programu instalacyjnego, najpierw instalowane są Automation License Manager i SinuTrain. Następnie, opcjonalnie, instalowany jest CAD-Reader. Sposób postępowania 1. Dwukrotnie kliknąć na ikonę setup.exe w katalogu głównym na DVD. W przypadku uaktywnionej funkcji kontroli konta użytkownika w Windows 7, po dwukrotnym kliknięciu na setup.exe pojawi się najpierw komunikat systemowy. Akceptując go, zgadzamy się na wprowadzenie zmian w systemie podczas instalacji (komunikat ten pochodzi z systemu Windows i nie jest częścią składową produktu Siemens). Należy potwierdzić okno dialogowe i kontynuować instalację. 2. Wybrać język instalacji i nacisnąć przycisk Dalej >". 3. Przeczytać wskazówki dotyczących zasad instalacji i obsługi programu, a następnie kliknąć przycisk Dalej >. 4. Kliknąć na przycisk Readme i przeczytać zawarty tekst wraz ze wskazówkami dotyczącymi produktu, następnie zamknąć plik Readme i kliknąć na przycisk Dalej >. 5. Przeczytać warunki licencji i aktywować pole wyboru w celu zaakceptowania warunków licencji i wskazówek bezpieczeństwa, a następnie kliknąć przycisk Dalej >. 6. Wybrać języki, w których ma zostać zainstalowany SinuTrain for SINUMERIK Operate. Wybrane języki są dostępne dla SinuTrain oraz SINUMERIK Operate. 7. W oknie Programy aktywować wybrane pola wyboru i kliknąć przycisk Dalej >. Jeżeli chcemy zmienić ścieżkę instalacji poszczególnych produktów należy zaznaczyć dany produkt, kliknąć przycisk Przeglądaj, a następnie wybrać żądany katalog. Przed instalacją SinuTrain może zostać przeprowadzona automatyczna instalacja aktualizacji systemu, która może wymagać ponownego uruchomienia komputera. Po ponownym uruchomieniu komputera instalacja będzie automatycznie kontynuowana. Wówczas rozpocznie się instalacja SinuTrain oraz Automation License Manager. Po zakończeniu instalacji SinuTrain wyświetlona zostanie odpowiednia informacja. 8. Kliknąć przycisk Zakończ". SinuTrain oraz Automation License Manager są gotowe do pracy. Kontrola konta użytkownika w Windows 7 Jeżeli podczas sprawdzania stanu ontroli konta użytkownika jako wydawca podany jest Nieznany lub górne obszary okna dialogowego nie są niebiesko-zielone tylko pomarańczowożółte, należy odrzucić zapytanie i skontaktować się z hotline. Wszystkie produkty firmy Siemens zwolnione dla Windows 7 są zaopatrzone w certyfikat, przez co w przypadku zapytania, jako wydawca zawsze podany będzie Siemens AG. 18 Kompaktowa instrukcja obsługi, 10/2015
19 SinuTrain for SINUMERIK Operate 4.2 Obsługa SinuTrain Nacisnąć przycisk Anuluj, aby opuścić instalację. Nie zaleca się uruchamiania instalacji z dysku sieciowego, ponieważ w przypadku konieczności przeprowadzenia aktualizacji systemu mogą wystąpić problemy Odinstalowanie SinuTrain Sposób postępowania 1. Z menu systemu Windows wybrać Start >Ustawienia >Panel sterowania. 2. Na Panelu sterowania kliknąć dwukrotnie na Programy i funkcje (Windows 7). Przycisk Dodaj lub usuń programy jest aktywny. 3. Następnie z listy oprogramowań wybrać SinuTrain for SINUMERIK Operate 4.7 i kliknąć na przycisk Usuń. 4.2 Obsługa SinuTrain Jak funkcjonuje SinuTrain Warunek SinuTrain for SINUMERIK Operate został zainstalowany. Przebieg ogólny Wybór języka Przy pierwszym uruchomieniu należy wybrać żądany język dla SinuTrain i SINUMERIK Operate. Uruchomienie SinuTrain Po potwierdzeniu warunków użytkowania SinuTrain otwiera się z wyświetloną listą wyboru maszyn. Utworzenie maszyny Utworzyć maszynę z listy wyboru maszyn. Wybrać odpowiedni typ maszyny używając dostępnych wzorców. Następnie wprowadzić nazwę i krótki opis maszyny, ewentualnie wybrać zdjęcie maszyny, które będzie się wyświetlało na liście maszyn oraz określić rozdzielczość i język symulacji maszyny na interfejsie użytkownika w SINUMERIK Operate. Kompaktowa instrukcja obsługi, 10/
20 SinuTrain for SINUMERIK Operate 4.2 Obsługa SinuTrain Uruchomienie maszyny Na ekranie pojawi się symulacja maszyny z panelem operatorskim oraz interfejsem użytkownika SINUMERIK Operate, pulpitem maszynowym z korektorami posuwu oraz wrzeciona, a także klawiatura CNC. Symulacja maszyny. Użytkownik może teraz pracować na wirtualnej maszynie podobnie jak na rzeczywistej maszynie i np. tworzyć programy Lista wyboru maszyn Na liście maszyn znajdują się maszyny, które parametryzuje oraz konfiguruje użytkownik Menu SinuTrain Lista wyboru maszyn ze wszystkimi utworzonymi maszynami Okno wyboru opcji do załączonej konfiguracji maszyny Utworzona konfiguracja maszyny z jej nazwą i opisem Wybrana konfiguracja maszyny Patrz również Menu poleceń (Strona 43) Menu kontekstowe (Strona 44) Przegląd (Strona 25) 20 Kompaktowa instrukcja obsługi, 10/2015
21 SinuTrain for SINUMERIK Operate 4.2 Obsługa SinuTrain Utworzenie maszyny według wzorca (Strona 25) Kopiowanie i konfigurowanie maszyny (Strona 27) Importowanie maszyny (Strona 28) Utworzenie maszyny z archiwum uruchomieniowego (Strona 30) Widok ekranu symulatora maszyny Interfejs użytkownika SinuTrain Menu SinuTrain Interfejs użytkownika SINUMERIK Operate Elementy obsługi panelu operatorskiego Pulpit maszynowy w korektorami posuwu i wrzeciona Patrz również Menu poleceń (Strona 43) Kompaktowa instrukcja obsługi, 10/
22 SinuTrain for SINUMERIK Operate 4.2 Obsługa SinuTrain Instalowanie języków Instalacja dodatkowych języków w SinuTrain Podczas instalacji SinuTrain for SINUMERIK Operate należy wybrać żądany język. Zostanie wtedy zainstalowany interfejs użytkownika SINUMERIK Operate w wybranym języku. Dostępne są następujące języki standardowe: niemiecki, angielski, francuski, włoski, hiszpański i chiński uproszczony. Doinstalowanie języków SinuTrain Jeżeli podczas instalacji SinuTrain nie zostały wybrane języki standardowe, można je później doinstalować poprzez uruchomienie ponownej instalacji (instalacji naprawczej). Tym samym SINUMERIK Operate jest do dyspozycji w wybranym języku Instalowanie dodatkowych języków dla SINUMERIK Operate Istnieje możliwość zainstalowania dodatkowych języków interfejsu użytkownika SINUMERIK Operate. Instalowanie dodatkowych języków Dodatkowe pakiety językowe można pobrać z następującej strony: ( Sposób postępowania 1. Z menu poleceń wybrać Dodatki > Zainstaluj dodatkowe języki HMI... Otworzy się okno Instalacja dodatkowych języków HMI. 2. Nacisnąć przycisk... i nawigować w oknie dialogowym Otwórz do miejsca zapisania pakietu językowego. 3. Następnie wybrać konkretny plik językowy (*.slf) i kliknąć na przycisk Otwórz. Następuję powrót do okna Instalacja dodatkowych języków HMI. Ścieżka zapisu została zarejestrowana. Wybrany język zostanie wyświetlony i oznaczony symbolem flagi. Dodatkowo wyświetlona zostanie wersja pakietu językowego SINUMERIK Operate i typ sterowania. 4. Kliknąć na przycisk Instaluj". Panel postępu instalacji wyświetla aktualny status instalacji. Po pomyślnym zakończeniu procesu instalacji zostanie wyświetlony komunikat. 5. W celu zakończenia instalacji należy kliknąć na przycisk OK. 22 Kompaktowa instrukcja obsługi, 10/2015
23 SinuTrain for SINUMERIK Operate 4.2 Obsługa SinuTrain Istnieje możliwość zablokowania komunikatu informującego o pomyślnym zakończeniu procesu instalacji dla kolejnych instalowanych pakietów językowych. W tym celu należy aktywować pole wyboru Nie wyświetlaj ponownie tego komunikatu. Aby ponownie włączyć wyświetlanie komunikatu dla kolejnych instalacji należy z menu poleceń wybrać Dodatki > Opcje i aktywować pole wyboru Informuj o zakończeniu instalacji języka w oknie Opcje Zmiana języka SinuTrain SinuTrain ma możliwość zmiany języka interfejsu użytkownika na niemiecki, angielski, francuski, hiszpański, włoski i chiński uproszczony. Wybierać można wszystkie języki zainstalowane podczas konfiguracji SinuTrain oraz doinstalowane później. Doinstalowanie języków SinuTrain Jeżeli podczas instalacji SinuTrain nie zostały wybrane języki standardowe, można je później doinstalować poprzez uruchomienie ponownej instalacji (instalacji naprawczej). Sposób postępowania 1. Z menu poleceń wybrać Dodatki > Opcje. 2. Następnie z listy wyboru Język dla interfejsu użytkownika SinuTrain wybrać żądany język i kliknąć na OK. Zmiana języka w SINUMERIK Operate Język interfejsu użytkownika w SINUMERIK Operate można zmienić poprzez kombinację klawiszy <CTRL + L> lub w obszarze obsługi Uruchomienie za pomocą przycisku programowego Zmień język. Patrz również Instalowanie dodatkowych języków dla SINUMERIK Operate (Strona 22) Kompaktowa instrukcja obsługi, 10/
24 SinuTrain for SINUMERIK Operate 4.3 Praca z SinuTrain 4.3 Praca z SinuTrain Uruchomienie i zakończenie pracy z SinuTrain Uruchomienie SinuTrain 1. Z menu poleceń wybrać Programy > SinuTrain for SINUMERIK Operate > SinuTrain. - ALBO - Kliknąć dwukrotnie na ikonę SinuTrain na pulpicie. Przy pierwszym uruchomieniu wyświetli się okno dialogowe w celu wyboru języka interfejsu użytkownika SinuTrain oraz Sinumerik Operate. 2. Należy wybrać żądany język i nacisnąć przycisk Dalej". Wskazówka: Do wyboru są języki, które zostały wybrane podczas instalacji SinuTrain. Następnie wyświetlone zostaną warunki użytkowania SinuTrain for SINUMERIK Operate. 3. Kliknąć przycisk "OK", aby uruchomić program. Otworzy się lista wyboru maszyn. 24 Kompaktowa instrukcja obsługi, 10/2015
25 SinuTrain for SINUMERIK Operate 4.3 Praca z SinuTrain Istnieje możliwość zablokowania wyświetlania okna informującego o warunkach użytkowania dla kolejnych uruchomień programu. W tym celu należy aktywować pole wyboru Nie wyświetlaj ponownie tego komunikatu. Aby ponownie włączyć wyświetlanie komunikatu dla kolejnych uruchomień programu należy z menu poleceń wybrać Dodatki > Opcje i aktywować pole wyboru Wyświetlaj warunki użytkowania podczas uruchomienia programu w oknie Opcje. Zakończenie pracy z SinuTrain Z menu poleceń należy wybrać Plik >Zakończ. SinuTrain zostaje zamknięty. Patrz również Instalacja dodatkowych języków w SinuTrain (Strona 22) Utworzenie maszyny Przegląd Do dyspozycji są następujące opcje podczas tworzenia maszyny: Utworzenie maszyny według wzorca (Strona 25) Standardowa konfiguracja dla prostej tokarki i frezarki. Kopiowanie i konfigurowanie maszyny (Strona 27) Punktem wyjścia jest utworzona wcześniej konfiguracja maszyny, która dostępna jest na liście wyboru maszyn. Importowanie maszyny (Strona 28) Punktem wyjścia jest zaimportowana konfiguracja maszyny, którą można modyfikować. Utworzenie maszyny z archiwum uruchomieniowego (Strona 30) Punktem wyjścia jest archiwum uruchomieniowe (*.arc) Utworzenie maszyny według wzorca Warunek SinuTrain jest uruchomiony i otwarta jest lista wyboru maszyn. Kompaktowa instrukcja obsługi, 10/
26 SinuTrain for SINUMERIK Operate 4.3 Praca z SinuTrain Utworzenie maszyny według wzorca 1. W oknie wyboru Utwórz nową maszynę kliknąć opcję Zastosuj wzorzec. - ALBO - Z menu poleceń wybrać Plik > Nowy > według wzorca... Otwarte zostanie okno dialogowe Utwórz nową maszynę - zastosuj wzorzec. W zależności od dostępnej wersji SinuTrain do dyspozycji są różne maszyny wzorcowe. 2. Otworzyć listę wyboru Typ maszyny i wybrać żądany wzorzec. Można wybrać wymagane oprogramowanie CNC (np. 4.7) w drzewie danych, które otwiera się dla każdego systemu sterowania (np. 840D sl). Po dokonaniu wyboru na ekranie Utworzony za pomocą CNC-SW wyświetlona zostanie wersja systemu i oprogramowania wybranej maszyny. 3. W polu edycji Nazwa maszyny wpisać żądaną nazwę maszyny (np. Moja maszyna). 4. W polu edycji Opis wprowadzić krótki opis. 5. Wybrać rozdzielczość interfejsu maszyny (np x 768). 6. Wybrać język interfejsu maszyny (np. angielski). 26 Kompaktowa instrukcja obsługi, 10/2015
27 SinuTrain for SINUMERIK Operate 4.3 Praca z SinuTrain 7. Jeżeli w celu przedstawienia maszyny chcemy użyć zdjęcia maszyny, należy kliknąć na przycisk... obok pola Importuj obraz, w oknie dialogowym Otwórz nawigować do miejsca zapisania grafiki (*.png,*.jpg,*.bmp) i nacisnąć przycisk OK. Następuje powrót do okna Utwórz nową maszynę - zastosuj wzorzec. Wyświetlona zostanie ścieżka zapisu. 8. Następnie należy kliknąć na przycisk Utwórz. Gdy maszyna o tej samej nazwie już istnieje, wyświetlony zostanie odpowiedni komunikat. Należy wtedy kliknąć na OK i podać nową nazwę maszyny. Utworzona konfiguracja maszyny dla SINUMERIK 840D sl zostanie dodana do listy wyboru Kopiowanie i konfigurowanie maszyny Warunek SinuTrain jest uruchomiony i otwarta jest lista wyboru maszyn. Maszyny są utworzone. Utworzenie nowej konfiguracji maszyny 1. Na liście wyboru maszyn należy wybrać konfigurację maszyny, którą chcemy skopiować i zastosować w maszynie. 2. Z menu wybrać Plik > Kopiuj i wklej. - ALBO - Z menu kontekstowego, prawym przyciskiem myszy wybrać Kopiuj i wklej. Maszyna zostanie wstawiona na listę wyboru maszyn i wyraźnie oznakowana za pomocą numeru w nazwie maszyny. Kompaktowa instrukcja obsługi, 10/
28 SinuTrain for SINUMERIK Operate 4.3 Praca z SinuTrain 3. Następnie dla maszyny do skopiowania wybrać z menu Maszyna > Ustawienia... - ALBO - Z menu kontekstowego, prawym przyciskiem myszy wybrać Ustawienia.... Otworzy się okno dialogowe "Edycja maszyny". 4. Wprowadzić żądane zmiany (np. nazwa maszyny, rozdzielczość, język, zdjęcie maszyny) i kliknąć przycisk Zapisz i zamknij. Patrz również Zmiana ustawień maszyny (Strona 32) Importowanie maszyny Warunki Licencja jest dostępna. SinuTrain jest uruchomiony i otwarta jest lista wyboru maszyn. Konfiguracja maszyny została wyeksportowana w celu jej zapamiętania lub jako punkt startowy dla kolejnej konfiguracji maszyny. Różne wersje oprogramowania systemowego CNC dla SINUMERIK Wersja oprogramowania systemowego SINUMERIK CNC importowanego pliku dostępna jest w SinuTrain for SINUMERIK Operate. W przypadku różnych wersji konieczne są zmiany manualne zgodnie z instrukcjami aktualizacji NC. 28 Kompaktowa instrukcja obsługi, 10/2015
29 SinuTrain for SINUMERIK Operate 4.3 Praca z SinuTrain Importowanie maszyny 1. Na stronie Utwórz nową maszynę kliknąć opcję Importuj maszynę. - ALBO - Z menu wybrać Plik >Importuj... Otworzy się okno Utwórz nową maszynę - importuj maszynę. 2. Nacisnąć przycisk... obok pola Wybrany plik i nawigować w oknie dialogowym Otwórz do miejsca zapisania wyeksportowanej konfiguracji. 3. Wybrać konkretny plik konfiguracyjny maszyny (*.set) i nacisnąć przycisk Otwórz. Następuje powrót do okna Utwórz nową maszynę - importuj. W polu Wybrany plik wyświetlona zostanie ścieżka zapisu. Pole Utwórz z CNC-SW wyświetla pod jaką wersją oprogramowania CNC SINUMERIK i dla jakiego systemu (np. 840D sl) została utworzona konfiguracja maszyny. 4. W razie potrzeby można zmienić ustawienia (np. nazwę maszyny, opis, itd.) i zaimportować zdjęcie maszyny. Należy przestrzegać, aby na liście wyboru maszyn nie było żadnej maszyny o tej samej nazwie. Nazwę maszyny należy zawsze zmieniać w oknie Utwórz nową maszynę - importuj, nawet jeśli nie chcemy zmieniać typu maszyny. Kompaktowa instrukcja obsługi, 10/
30 SinuTrain for SINUMERIK Operate 4.3 Praca z SinuTrain 5. Jeżeli w przyszłości wybrane archiwum będzie używane jako wzorzec dla kolejnych maszyn należy aktywować pole wyboru zastosuj jako wzorzec. 6. Kliknąć na przycisk Importuj maszynę". Ostrzeżenia i komunikaty W przypadku wystąpienia problemów podczas importowania konfiguracji maszyny otworzy się okno z odpowiednim komunikatem. Elementy (np. cykle), które nie zostały zaimportowane zostaną wymienione z odpowiednimi opisami. Kliknąć na przycisk OK, aby zamknąć okno. Następuje powrót do listy wyboru maszyn, na której znajduje się utworzona maszyna Utworzenie maszyny z archiwum uruchomieniowego Podczas tworzenia maszyny z archiwum uruchomieniowego należy przestrzegać następujących zasad: Wersja oprogramowania systemowego SINUMERIK CNC i SinuTrain for SINUMERIK Operate muszą być zgodne, w przeciwnym razie może nie być możliwe dopasowanie konfiguracji maszyny. Manualne dopasowanie konfiguracji maszyny Gdy dopasowanie nie jest możliwe, konieczne są zmiany manualne zgodnie z instrukcjami aktualizacji NC. Jeżeli otrzymane dane, nie są odpowiednie lub nie są wymagane do zastosowania w SinuTrain (np. dla PLC lub napędów), konfiguracja maszyny zostanie dopasowana. Przegląd wszystkich zaktualizowanych danych maszynowych znajdują się w pomocy online oprogramowania CNC. Z menu poleceń wybrać Pomoc > Pomoc dla SINUMERIK CNC-SW >, a następnie odpowiednią wersję oprogramowania. Archiwum uruchomieniowe musi zawierać wszystkie dane NC. Archiwa uruchomieniowe systemów powerline i HMI-Advanced / Embedded nie mogą być stosowane. Warunek Licencja jest dostępna. SinuTrain jest uruchomiony i otwarta jest lista wyboru maszyn. 30 Kompaktowa instrukcja obsługi, 10/2015
31 SinuTrain for SINUMERIK Operate 4.3 Praca z SinuTrain Utworzenie maszyny z archiwum uruchomieniowego 1. Na stronie Utwórz nową maszynę" kliknąć opcję Wczytaj archiwum uruchomieniowe". - ALBO - Z menu poleceń wybrać Plik > Nowy > z archiwum uruchomieniowego... Otwarte zostanie okno dialogowe Utwórz nową maszynę - wczytaj archiwum uruchomieniowe. 2. Kliknąć na przycisk... obok pola Wybrany plik i nawigować w oknie dialogowym Otwórz do miejsca zapisania konkretnego pliku archiwum (*arc), następnie wybrać plik i kliknąć na przycisk Otwórz. Wyświetli się komunikat, który informuje, że archiwum jest przeszukiwane. Następuje powrót do okna dialogowego, a wybrany plik zostaje wyświetlony wraz ze ścieżką do katalogu. Typ sterowania oraz wersja oprogramowania SINUMERIK Operate są również wyświetlane. Komunikaty Po wczytaniu archiwum uruchomieniowego może pojawić się okno z komunikatem, który poinformuje o ewentualnych błędach i problemach. Liczby wpisane w kolumnie Opis można skopiować za pomocą przycisku, aby następnie wysłać je do analizy przez hotline (Strona 5). Kompaktowa instrukcja obsługi, 10/
32 SinuTrain for SINUMERIK Operate 4.3 Praca z SinuTrain 3. W odpowiednich polach edycji wpisać konkretne dane dotyczące konfiguracji maszyny (nazwa i opis), można także zaimportować zdjęcie maszyny oraz wybrać rozdzielczość (np x 768) i język interfejsu maszyny (np. angielski). 4. Kliknąć na przycisk Wczytaj archiwum uruchomieniowe". Gdy maszyna o tej samej nazwie już istnieje, wyświetlony zostanie odpowiedni komunikat. Należy wtedy kliknąć na OK i podać nową nazwę maszyny. Na liście wstawiona zostanie utworzona konfiguracja maszyny wraz z datą utworzenia Zmiana ustawień maszyny Można zmieniać następujące ustawienia maszyny: Ogólne Nazwa maszyny Opis Język Język interfejsu maszyny (niemiecki, angielski, francuski, hiszpański, włoski, chiński uproszczony). Do wyboru są tylko te języki, które zostały wybrane podczas instalacja. Jeżeli dodatkowe języki zostały zainstalowane później, również i one znajdują się do wyboru. 32 Kompaktowa instrukcja obsługi, 10/2015
33 SinuTrain for SINUMERIK Operate 4.3 Praca z SinuTrain Rozdzielczość Rozdzielczość interfejsu maszyny 640x x x x1024 Importowanie zdjęcia Własne zdjęcia maszyny można wstawiać w następujących formatach: PNG JPG BMP Sposób postępowania 1. Z listy wyboru maszyn wybrać maszynę dla której chcemy zmienić ustawienia. 2. Z menu poleceń wybrać Maszyna > Ustawienia... - ALBO - Z menu kontekstowego, prawym przyciskiem myszy wybrać Ustawienia.... Otworzy się okno dialogowe "Edycja maszyny". 3. Wprowadzić zmiany i kliknąć przycisk Zapisz i zamknij Eksportowanie konfiguracji maszyny Istnieje możliwość eksportu utworzonych konfiguracji maszyn w celu ich zabezpieczenia. Wyeksportowane konfiguracje maszyn są dostępne w celu wykorzystania ich do tworzenia innych konfiguracji lub do tworzenia ich kopii zapasowej. Należy zaimportować plik z zapisaną konfiguracją maszyny. Wyeksportowane konfiguracje maszyn umożliwiają ich wymianę między dwoma komputerami lub ich import do nowszej wersji SinuTrain. Warunek Licencja jest dostępna. Sposób postępowania 1. Na liście wyboru maszyn należy wybrać konfigurację maszyny, którą chcemy wyeksportować. 2. Z menu wybrać Plik > Eksportuj... - ALBO - Z menu kontekstowego, prawym przyciskiem myszy wybrać Eksportuj.... Otworzy się okno Zapisz jako". Kompaktowa instrukcja obsługi, 10/
34 SinuTrain for SINUMERIK Operate 4.3 Praca z SinuTrain 3. Nawigować do żądanego miejsca zapisu, w razie potrzeby zmienić nazwę pliku i kliknąć na przycisk Zapisz. Po pomyślnym zakończeniu eksportu zostanie wyświetlony komunikat. 4. W celu zakończenia eksportu należy kliknąć na przycisk OK. Istnieje możliwość zablokowania wyświetlania okna informującego o pomyślnym zakończeniu eksportu. W tym celu należy aktywować pole wyboru Nie wyświetlaj ponownie tego komunikatu. Aby ponownie włączyć wyświetlanie komunikatu w kolejnych operacjach eksportu należy z menu poleceń wybrać Dodatki > Opcje i aktywować pole wyboru Informuj o zakończeniu eksportu maszyny w oknie Opcje Kasowanie maszyny Jeśli dana konfiguracja maszyny nie jest już przydatna można ją wykasować z listy wyboru maszyn. Sposób postępowania 1. Wybrać pozycję, która ma zostać skasowana z listy konfiguracji maszyn. 2. Z menu poleceń należy wybrać Plik>Kasuj. - ALBO - Z menu kontekstowego, prawym przyciskiem myszy wybrać Kasuj. 3. Potwierdzić komunikat informujący o możliwości utraty danych poprzez naciśnięcie OK, a następnie kliknąć na odpowiednie okno dialogowe z napisem Tak, aby wykasować maszynę. Maszyna SinuTrain z danymi użytkownika W przypadku skasowania maszyny wszystkie dane użytkownika (np. programy NC, przesunięcia punktu zerowego, itp.) zostaną utracone. Danych związanych z wykasowaną maszyną nie można odzyskać. Istnieje możliwość zablokowania wyświetlania okna informującego o możliwości utraty danych w kolejnych operacjach kasowania. W tym celu należy aktywować pole wyboru Nie wyświetlaj ponownie tego komunikatu. Aby ponownie włączyć wyświetlanie komunikatu należy z menu poleceń wybrać Dodatki > Opcje i aktywować pole wyboru Informuj o możliwości utraty danych przed skasowaniem w oknie Opcje. 34 Kompaktowa instrukcja obsługi, 10/2015
35 SinuTrain for SINUMERIK Operate 4.3 Praca z SinuTrain Drukowanie programu W SinuTrain istnieje możliwość bezpośredniego wydruku z interfejsu operatora SINUMERIK Operate zawartości plików tekstowych (np: programów NC) za pomocą drukarki skonfigurowanej z komputerem (lokalnej lub sieciowej). Wydrukować można także programy w kodach G oraz programy w ShopMill/ShopTurn z kodami G. Układ graficzny strony W oknie Ustawienia strony ustalić układ graficzny, określić zakres programów NC, które mają zostać wydrukowane i skonfigurować formę prezentacji programów. Ustawienia Efekt Marginesy (mm) Lewy: Górny: Prawy: Dolny: Definiuje się marginesy strony do wydruku. Określa się odstęp między górnym, dolnym, prawym i lewym marginesem strony oraz margines poszczególnych wierszy w mm. Zakres wydruku Wszystko Wiersze od: do: Obszar wybrany Ustala się zakres wydruku programu. Zaznaczyć, jeśli cały program NC ma zostać wydrukowany. Ustala się wiersze z programu NC, które mają zostać wydrukowane. Zaznaczyć, jeśli tylko zaznaczone w edytorze części programu NC mają zostać wydrukowane. Drukuj programy jako tekst Drukuj programy z rysunkami graficznymi Drukuj programy z oknami wprowadzania Drukuj bloki zamknięte Zaznaczyć, jeśli sekwencje programów (ShopMill/ ShopTurn) mają zostać wydrukowane jako kod G. Zaznaczyć, jeśli sekwencje programów (ShopMill/ ShopTurn) mają zostać tak samo wydrukowane, jak wyświetlają się w edytorze. Zaznaczyć, jeżeli dodatkowo mają zostać wydrukowane maski parametrów dla sekwencji programu. Zaznaczyć, jeśli przy korzystaniu z programu bloków, poszczególne sekwencje programu w blokach mają zostać również wydrukowane. Warunek Aby mieć możliwość drukowania z interfejsu graficznego SINUMERIK Operate należy posiadać licencję. Kompaktowa instrukcja obsługi, 10/
36 SinuTrain for SINUMERIK Operate 4.3 Praca z SinuTrain Sposób postępowania 1. Wybrać z katalogu Program Manager, program który ma być wydrukowany. 2. Ustawić kursor na programie i nacisnąć przycisk programowy Otwórz". Program otwiera się w edytorze. 3. Z menu poleceń należy wybrać Plik > Ustawienia strony W oknie Ustawienia strony" wprowadzić wielkości marginesów strony, określić obszar wydruku i formę prezentacji programu i nacisnąć przycisk OK, aby potwierdzić wprowadzone wartości. 6. Z menu poleceń wybrać Plik >Drukuj. Otworzy się okno dialogowe Drukuj" z aktywną drukarką (drukarka lokalna lub sieciowa). 7. Nacisnąć przycisk Drukuj". Program, określona liczba wierszy lub zaznaczony obszar programu zostaną wydrukowane zgodnie z ustawionym obszarem wydruku Uruchomienie i wyłączenie maszyny Warunek Na liście wyboru maszyn są dostępne konfiguracje maszyn. Aby móc wykorzystać pełen zakres funkcji potrzebna jest licencja. Informacje związane z ograniczeniami funkcjonalnymi znajdują się pod adresemmodel licencji (Strona 15). 36 Kompaktowa instrukcja obsługi, 10/2015
37 SinuTrain for SINUMERIK Operate 4.3 Praca z SinuTrain Uruchomienie maszyny Lista wyboru maszyn jest otwarta. 1. Wybrać konkretną maszynę z listy konfiguracji maszyn. 2. Z menu poleceń wybrać Maszyna>Uruchom. - ALBO - Z menu kontekstowego, prawym przyciskiem myszy wybrać Uruchom. - ALBO - Kliknąć na konfigurację maszyn. Na ekranie pojawi się symulacja maszyny z panelem operatorskim oraz interfejsem użytkownika SINUMERIK Operate, pulpitem maszynowym z korektorami posuwu oraz wrzeciona, a także klawiatura CNC. 3. Użytkownik może obsługiwać SINUMERIK Operate wykorzystując mysz lub standardową klawiaturę. 4. W trakcie obsługi SINUMERIK Opearte, poprzez kliknięcie na ikonę funkcji <HELP> lub też naciśnięcie przycisku <F12>, można korzystać z podpowiedzi kontekstowej online typu HELP dotyczącej danego pola wprowadzania. Wyłączenie maszyny Z menu poleceń poleceń Maszyna > Wyłącz, jeśli chcemy opuścić aktualną konfigurację maszyny. Następuje powrót do listy wyboru maszyn. Ponowne uruchomienie maszyny Z menu poleceń wybrać Maszyna > Uruchom ponownie, w przypadku konieczności ponownego uruchomienie aktualnej konfiguracji maszyny np. po zmianie danych maszynowych. Maszyna zostanie zamknięta i ponownie uruchomiona. Kompaktowa instrukcja obsługi, 10/
38 SinuTrain for SINUMERIK Operate 4.4 Rozwiązywanie problemów 4.4 Rozwiązywanie problemów Sporządzenie Trace Jeżeli spodziewamy się problemów podczas pracy z SinuTrain, istnieje możliwość utworzenia Trace. W tym celu należy aktywować narzędzie "SinuTrain for SINUMERIK Operate Trace". Narzędzie to protokołuje wszystkie akcje i wydarzenia kolejnych sesji SinuTrain jako plik tekstowy, który można przesłać w celu analizy przez hotline. Ograniczenia Narzędzie Trace można uruchamiać lub wyłączać tylko wtedy, gdy SinuTrain nie pracuje. Sposób postępowania 1. Upewnić się, czy praca na SinuTrain została zakończona. 2. Nawigować do katalogu instalacyjnego SinuTrain (standardowa ścieżka: C:\Programy (x86)\siemens\sinutrain ), a następnie otworzyć katalog "SinuTrain Workbench". 3. Dwukrotnie kliknąć na pliku "sinutraintrace.exe". Narzędzie "SinuTrain for SINUMERIK Operate Trace" zostanie otwarte. W Ścieżce zapisu wyświetlona zostanie ścieżka do katalogu, w którym będzie zapisywany plik Trace. Zmiana miejsca zapisu Kliknąć na przycisk... i nawigować do wybranego miejsca zapisu, następnie kliknąć Utwórz nowy katalog, podać nazwę i kliknąć OK. Wybrana ścieżka zostanie zapisana. 4. Kliknąć na przycisk Uruchom". 5. Następnie uruchomić SinuTrain i odtworzyć etapy prowadzące do problemu. 6. Wrócić do narzędzia Trace i otworzyć Katalog Trace. 7. Skopiować zapisany w katalogu plik "sitrace.txt i wysłać go na adres mailowy wsparcia technicznego (Strona 5) w celu jego analizy. 8. Jeżeli chcemy wyłączyć narzędzie Trace, należy wcześniej zakończyć pracę na SinuTrain. 38 Kompaktowa instrukcja obsługi, 10/2015
39 SinuTrain for SINUMERIK Operate 4.4 Rozwiązywanie problemów Informacje dotyczące danych systemowych Za pomocą przycisku Wyświetl dane systemowe istnieje możliwość wyświetlenia informacji dotyczących systemu operacyjnego, procesora i aktualnego zużycie pamięci. Za pomocą przycisku Kopiuj dane systemowe do schowka można zapisać dane w schowku w celu ich przekazania do analizy przez hotline. Kompaktowa instrukcja obsługi, 10/
40 SinuTrain for SINUMERIK Operate 4.4 Rozwiązywanie problemów 40 Kompaktowa instrukcja obsługi, 10/2015
41 Dodatkowa dokumentacja Instrukcje obsługi i instrukcje szkoleniowe W trakcie użytkowania SinuTrain, poprzez kliknięcie na ikonę funkcji HELP, można skorzystać z podpowiedzi kontekstowej online SINUMERIK Operate. Dodatkowo dostępne są uzupełniające i rozszerzone instrukcje obsługi i instrukcje szkoleniowe w sześciu językach (niemiecki, angielski, francuski, włoski, hiszpański i chiński uproszczony). Jeśli dokumentacja nie istnieje w danym języku obcym, zawsze dostępna jest wersja w języku angielskim. Instrukcje obsługi i instrukcje szkoleniowe Łatwiejsze toczenie dzięki ShopMill Podstawy frezowania Obsługa programu Instrukcja programowania i obróbki krok po kroku z różnymi przykładami Łatwiejsze toczenie dzięki ShopTurn Podstawy toczenia Obsługa programu Instrukcja programowania i obróbki krok po kroku z różnymi przykładami Frezowanie Szczegółowa instrukcja obsługi SINUMERIK Operate dla SINUMERIK 840D sl/828d wersja frezarkowa. Toczenie Szczegółowa instrukcja obsługi SINUMERIK Operate dla SINUMERIK 840D sl/828d wersja tokarkowa. Maszyna uniwersalna Szczegółowa instrukcja obsługi SINUMERIK Operate dla SINUMERIK 840D sl maszyna uniwersalna (bez opisów cykli). Funkcje podstawowe Szczegółowa instrukcja opisu funkcji z opisem podstawowych funkcji w SINUMERIK Kompaktowa instrukcja obsługi, 10/
42 Dodatkowa dokumentacja 5.1 Instrukcje obsługi i instrukcje szkoleniowe Podręcznik programowania Podstawy Podręcznik programowania dla użytkowników z podstawową wiedzą na temat obróbki wierceniem, frezowaniem i toczeniem. Proste przykłady programowania, które również objaśniają polecenia i instrukcje zgodnie z normą DIN Podręcznik programowania Przygotowanie do pracy Szczegółowa instrukcja programowania z opisem wszystkich parametrów Podręcznik działania - Dialekty ISO Opis uruchomienia i możliwości wykonywania programów obróbki przynależnych do zewnętrznych systemów CNC. Podręcznik programowania ISO Frezowanie Szczegółowy opis programowania w trybie ISO dla frezarek. Podręcznik programowania ISO Toczenie Szczegółowy opis programowania w trybie ISO dla tokarek. 42 Kompaktowa instrukcja obsługi, 10/2015
43 Aneks A A.1 Menu poleceń Do obsługi SinuTrain dostępne są następujące polecenia menu: Menu Menu poleceń Funkcja Plik Nowy według wzorca Przełącza na okno Utwórz nową maszynę - zastosuj wzorzec, aby utworzyć nową maszynę. Kopiuj i wklej Skasuj Importuj... Eksportuj... Ustawienia strony... Drukuj... Zakończ z archiwum uruchomieniowego Przełącza na okno Utwórz nową maszynę - wczytaj archiwum uruchomieniowe, aby utworzyć nową maszynę. Kopiuje wybrane pozycje z listy wyboru i wkleja je na listę z maszynami. Za pomocą polecenia menu Maszyna>Ustawienia... lub Ustawienia w menu kontekstowym można zmienić ustawienia skopiowanej maszyny. Kasuje wybraną maszynę SinuTrain Przełącza na okno Utwórz nową maszynę - importuj maszynę, aby przejąć utworzoną i zapisaną maszynę na listę wyboru. Otwiera okno dialogowe Zapisz jako do przechowywania i zapisania konfiguracji maszyn z lista wyboru. Przełącza na okno Ustawienia strony. Określone zostaną marginesy strony, obszar wydruku i forma prezentacji programu NC. Programy są drukowane z edytora SINUMERIK Operate zgodnie z ustawieniami w Ustawieniach strony. Wskazówka: Aktywne tylko przy uruchomionej maszynie. Kończy pracę SinuTrain for SINUMERIK Operate Kompaktowa instrukcja obsługi, 10/
44 Aneks A.2 Menu kontekstowe Menu Menu poleceń Funkcja Maszyna Uruchomienie Uruchamia wybrane z listy wyboru konfiguracje maszyn. Dodatki Ponowne uruchomienie Wyłączenie Ustawienia... Instalowanie dodatkowych języków HMI... Opcje... Maszyna SinuTrain zostanie zamknięta i ponownie uruchomiona. Maszyna SinuTrain zostanie zamknięta. Lista wyboru zostanie otwarta. Przełącza na okno Edytuj maszynę, aby zmienić nazwę maszyny, opis, język i zdjęcie maszyny oraz rozdzielczość interfejsu użytkownika SINU MERIK Operate. Przełącza na okno Instaluj dodatkowe języki HMI, aby zainstalować dodatkowe języki dla SI NUMERIK Operate. Przełącza na okno Opcje, aby dokonać następujących ustawień: Wybór języka interfejsu graficznego SinuTrain Włączenie i wyłączenie komunikatów w SinuTrain for SINUMERIK Operate (np. informacja dotycząca utraty danych podczas usuwania maszyny w SinuTrain). Pomoc Pomoc do SinuTrain Otwiera okno pomocy online SinuTrain for SINU MERIK Operate. Pomoc do SINUMERIK CNC-SW Info... Otwieranie otwiera okno pomocy online. Podmenu zależą od zainstalowanej wersji oprogramowania CNC. Przełącza na okno O SinuTrain for SINUMERIK Operate", w którym znajdują się następujące informacje: Wersja zainstalowanego SinuTrain for SINUMERIK Operate W obszarze Zainstalowane pakiety SINUMERIK CNC-SW dane wszystkich wersji pakietów oprogramowania CNC. A.2 Menu kontekstowe Na liście wyboru maszyn, dla każdej maszyny dostępne jest menu kontekstowe z następującymi poleceniami: Menu poleceń Uruchom Eksportuj... Funkcja Uruchamia wybrane z listy wyboru konfiguracje maszyn. Otwiera okno dialogowe Zapisz jako, aby wyeksportować konfiguracje maszyn z listy wyboru. 44 Kompaktowa instrukcja obsługi, 10/2015
45 Aneks A.3 Obsługa za pomocą standardowej klawiatury PC Menu poleceń Kopiuj i wklej Skasuj Ustawienia... Funkcja Kopiuje wybrane pozycje z listy wyboru i wkleja je na listę z maszynami. Za pomocą polecenia menu Maszyna>Ustawienia... lub Ustawienia w menu kontekstowym można zmienić ustawienia skopiowanej maszyny. Kasuje wybraną maszynę SinuTrain Przełącza na okno Edytuj maszynę, aby zmienić nazwę maszyny, opis, język i zdjęcie maszyny oraz rozdzielczość interfejsu użytkownika SINUMERIK Operate. A.3 Obsługa za pomocą standardowej klawiatury PC Do obsługi SinuTrain SINUMERIK Operate dostępne są następujące przyciski i kombinacje przycisków. Klawiatura PC Funkcja <F1>... <F8> Poziome przyciski programowe 1-8 Shift + <F1>... <F8> Pionowe przyciski programowe 1-8 <F9> Shift + <F9> <F10> Shift + <F10> <F11> <F12> <Page > <Page > <Enter> <Insert> Numerical block <5> Kompaktowa instrukcja obsługi, 10/
46 Aneks A.3 Obsługa za pomocą standardowej klawiatury PC Klawiatura PC <Esc> Funkcja <Strg> + <Alt> + <Shift> + <1> <Strg> + <Alt> + <Shift> + <2> <Strg> + <Alt> + <Shift> + <3> Aktualna maszyna zostanie zamknięta. <Strg> + <Alt> + <Shift> + <4> <Strg> + <Alt> + <Shift> + <5> <Strg> + <Alt> + <Shift> + <6> <Strg> + <Alt> + <Shift> + <7> <Strg> + <Alt> + <Shift> + <8> 46 Kompaktowa instrukcja obsługi, 10/2015
47 Indeks A Automation License Manager, 13 R Rozszerzona dokumentacja, 41 D drukowanie, 35 K Konfiguracje maszyny Zarządzanie, 20 L Licencjonowanie, 13 Lista wyboru maszyn, 20 M Maszyna Eksportowanie, 33 importowanie, 29 kasowanie, 34 Konfigurowanie, 27 kopiowanie, 27 ponowne uruchomienie, 37 uruchomienie, 36 Ustawienia, 32 utworzenie, 25 utworzenie maszyny z archiwum uruchomieniowego, 31 utworzenie według wzorca, 26 wyłączenie, 37 Maszyny w wersji DEMO, 15 Menu poleceń, 43 Model licencji, 15 S SINUMERIK Operate, 11 Instalowanie dodatkowych języków, 22 Kontekstowa pomoc online, 37 Zmiana języka, 23 SinuTrain Wymagania systemowe, instalowanie, 17 Interfejs użytkownika, 21 języki obce, 22 Lista wyboru maszyn, 20 odinstalowanie, 19 Przebieg ogólny, 19 uruchomienie, 24 zakończenie, 25 Zmiana języka, 23 Standardowa klawiatura PC, 45 U Ustawienia maszyny, 32 W Wydruk układ graficzny, 35 Wymagania systemowe SinuTrain, P Programy NC drukować, 35 Kompaktowa instrukcja obsługi, 10/
SINUMERIK SinuTrain SINUMERIK Operate Szkolenie i programowanie
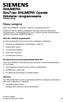 SINUMERIK SinuTrain SINUMERIK Operate Instrukcja obsługi Słowo wstępne SinuTrain SINUMERIK Operate - szkolenie i programowanie na PC. Niniejsza instrukcja zawiera podstawowe informacje odnośnie użytkowania
SINUMERIK SinuTrain SINUMERIK Operate Instrukcja obsługi Słowo wstępne SinuTrain SINUMERIK Operate - szkolenie i programowanie na PC. Niniejsza instrukcja zawiera podstawowe informacje odnośnie użytkowania
Podręcznik instalacji Command WorkStation 5.6 z aplikacjami Fiery Extended Applications 4.2
 Podręcznik instalacji Command WorkStation 5.6 z aplikacjami Fiery Extended Applications 4.2 Pakiet Fiery Extended Applications Package (FEA) w wersji 4.2 zawiera aplikacje Fiery służące do wykonywania
Podręcznik instalacji Command WorkStation 5.6 z aplikacjami Fiery Extended Applications 4.2 Pakiet Fiery Extended Applications Package (FEA) w wersji 4.2 zawiera aplikacje Fiery służące do wykonywania
TIME MARKER. Podręcznik Użytkownika
 TIME MARKER Podręcznik Użytkownika SPIS TREŚCI I. WPROWADZENIE... 3 II. Instalacja programu... 3 III. Opis funkcji programu... 7 Lista skrótów... 7 1.1. Klawisz kontrolny... 7 1.2. Klawisz skrótu... 8
TIME MARKER Podręcznik Użytkownika SPIS TREŚCI I. WPROWADZENIE... 3 II. Instalacja programu... 3 III. Opis funkcji programu... 7 Lista skrótów... 7 1.1. Klawisz kontrolny... 7 1.2. Klawisz skrótu... 8
Memeo Instant Backup Podręcznik Szybkiego Startu
 Wprowadzenie Memeo Instant Backup pozwala w łatwy sposób chronić dane przed zagrożeniami cyfrowego świata. Aplikacja regularnie i automatycznie tworzy kopie zapasowe ważnych plików znajdujących się na
Wprowadzenie Memeo Instant Backup pozwala w łatwy sposób chronić dane przed zagrożeniami cyfrowego świata. Aplikacja regularnie i automatycznie tworzy kopie zapasowe ważnych plików znajdujących się na
SinuTrain SINUMERIK Operate
 SinuTrain SINUMERIK Operate Instrukcja obsługi www.siemens.pl/mc Wstęp SINUMERIK SinuTrain SINUMERIK Operate Instrukcja obsługi Słowo wstępne Niniejsza instrukcja zawiera podstawowe informacje odnośnie
SinuTrain SINUMERIK Operate Instrukcja obsługi www.siemens.pl/mc Wstęp SINUMERIK SinuTrain SINUMERIK Operate Instrukcja obsługi Słowo wstępne Niniejsza instrukcja zawiera podstawowe informacje odnośnie
Dane słowa oraz wyrażenia są tłumaczone przy pomocy polecenia Przetwarzanie > Tłumaczenie
 Słownik tłumaczeń Informacje ogólne Edytor słownika jest aplikacją MDI, umożliwiającą otwieranie różnych słowników, w celu zarzadzania nimi oraz zapisywania ich do poszczególnych plików. Słownik tłumaczeń
Słownik tłumaczeń Informacje ogólne Edytor słownika jest aplikacją MDI, umożliwiającą otwieranie różnych słowników, w celu zarzadzania nimi oraz zapisywania ich do poszczególnych plików. Słownik tłumaczeń
Instrukcje dotyczące systemu Windows w przypadku drukarki podłączonej lokalnie
 Strona 1 z 6 Połączenia Instrukcje dotyczące systemu Windows w przypadku drukarki podłączonej lokalnie Uwaga: Przy instalowaniu drukarki podłączonej lokalnie, jeśli dysk CD-ROM Oprogramowanie i dokumentacja
Strona 1 z 6 Połączenia Instrukcje dotyczące systemu Windows w przypadku drukarki podłączonej lokalnie Uwaga: Przy instalowaniu drukarki podłączonej lokalnie, jeśli dysk CD-ROM Oprogramowanie i dokumentacja
Expo Composer. www.doittechnology.pl 1. Garncarska 5 70-377 Szczecin tel.: +48 91 404 09 24 e-mail: info@doittechnology.pl. Dokumentacja użytkownika
 Expo Composer Dokumentacja użytkownika Wersja 1.0 www.doittechnology.pl 1 SPIS TREŚCI 1. O PROGRAMIE... 3 Wstęp... 3 Wymagania systemowe... 3 Licencjonowanie... 3 2. PIERWSZE KROKI Z Expo Composer... 4
Expo Composer Dokumentacja użytkownika Wersja 1.0 www.doittechnology.pl 1 SPIS TREŚCI 1. O PROGRAMIE... 3 Wstęp... 3 Wymagania systemowe... 3 Licencjonowanie... 3 2. PIERWSZE KROKI Z Expo Composer... 4
Włączanie/wyłączanie paska menu
 Włączanie/wyłączanie paska menu Po zainstalowaniu przeglądarki Internet Eksplorer oraz Firefox domyślnie górny pasek menu jest wyłączony. Czasem warto go włączyć aby mieć szybszy dostęp do narzędzi. Po
Włączanie/wyłączanie paska menu Po zainstalowaniu przeglądarki Internet Eksplorer oraz Firefox domyślnie górny pasek menu jest wyłączony. Czasem warto go włączyć aby mieć szybszy dostęp do narzędzi. Po
Instrukcje dotyczące systemu Windows w przypadku drukarki podłączonej lokalnie
 Strona 1 z 5 Połączenia Instrukcje dotyczące systemu Windows w przypadku drukarki podłączonej lokalnie Przed instalacją oprogramowania drukarki do systemu Windows Drukarka podłączona lokalnie to drukarka
Strona 1 z 5 Połączenia Instrukcje dotyczące systemu Windows w przypadku drukarki podłączonej lokalnie Przed instalacją oprogramowania drukarki do systemu Windows Drukarka podłączona lokalnie to drukarka
2014 Electronics For Imaging. Informacje zawarte w niniejszej publikacji podlegają postanowieniom opisanym w dokumencie Uwagi prawne dotyczącym tego
 2014 Electronics For Imaging. Informacje zawarte w niniejszej publikacji podlegają postanowieniom opisanym w dokumencie Uwagi prawne dotyczącym tego produktu. 23 czerwca 2014 Spis treści 3 Spis treści...5
2014 Electronics For Imaging. Informacje zawarte w niniejszej publikacji podlegają postanowieniom opisanym w dokumencie Uwagi prawne dotyczącym tego produktu. 23 czerwca 2014 Spis treści 3 Spis treści...5
Sage Symfonia Kadry i Płace
 Sage Symfonia Kadry i Płace Instalacja programu Wersja 2015.c Producent: Sage sp. z o.o. tel. 22 455 56 00 www.sage.com.pl Windows jest znakiem towarowym firmy Microsoft Corporation. Microsoft SQL Server
Sage Symfonia Kadry i Płace Instalacja programu Wersja 2015.c Producent: Sage sp. z o.o. tel. 22 455 56 00 www.sage.com.pl Windows jest znakiem towarowym firmy Microsoft Corporation. Microsoft SQL Server
Oprogramowanie Capture Pro
 Oprogramowanie Capture Pro Wprowadzenie A-61640_pl Wprowadzenie do programów Kodak Capture Pro i Capture Pro Limited Edition Instalowanie oprogramowania: Kodak Capture Pro i Network Edition... 1 Instalowanie
Oprogramowanie Capture Pro Wprowadzenie A-61640_pl Wprowadzenie do programów Kodak Capture Pro i Capture Pro Limited Edition Instalowanie oprogramowania: Kodak Capture Pro i Network Edition... 1 Instalowanie
Instrukcja instalacji oprogramowania pixel-fox
 Instrukcja instalacji oprogramowania pixel-fox Aktualizacja 08/2015 V7 (PL) - Subject to change without notice! Wymagania systemu: Aktualne minimalne wymagania systemowe dla program pixel-fox na PC: -
Instrukcja instalacji oprogramowania pixel-fox Aktualizacja 08/2015 V7 (PL) - Subject to change without notice! Wymagania systemu: Aktualne minimalne wymagania systemowe dla program pixel-fox na PC: -
Samsung Universal Print Driver Podręcznik użytkownika
 Samsung Universal Print Driver Podręcznik użytkownika wyobraź sobie możliwości Copyright 2009 Samsung Electronics Co., Ltd. Wszelkie prawa zastrzeżone. Ten podręcznik administratora dostarczono tylko w
Samsung Universal Print Driver Podręcznik użytkownika wyobraź sobie możliwości Copyright 2009 Samsung Electronics Co., Ltd. Wszelkie prawa zastrzeżone. Ten podręcznik administratora dostarczono tylko w
Temat: Organizacja skoroszytów i arkuszy
 Temat: Organizacja skoroszytów i arkuszy Podstawowe informacje o skoroszycie Excel jest najczęściej wykorzystywany do tworzenia skoroszytów. Skoroszyt jest zbiorem informacji, które są przechowywane w
Temat: Organizacja skoroszytów i arkuszy Podstawowe informacje o skoroszycie Excel jest najczęściej wykorzystywany do tworzenia skoroszytów. Skoroszyt jest zbiorem informacji, które są przechowywane w
etrader Pekao Podręcznik użytkownika Strumieniowanie Excel
 etrader Pekao Podręcznik użytkownika Strumieniowanie Excel Spis treści 1. Opis okna... 3 2. Otwieranie okna... 3 3. Zawartość okna... 4 3.1. Definiowanie listy instrumentów... 4 3.2. Modyfikacja lub usunięcie
etrader Pekao Podręcznik użytkownika Strumieniowanie Excel Spis treści 1. Opis okna... 3 2. Otwieranie okna... 3 3. Zawartość okna... 4 3.1. Definiowanie listy instrumentów... 4 3.2. Modyfikacja lub usunięcie
Symfonia Faktura. Instalacja programu. Wersja 2013
 Symfonia Faktura Instalacja programu Wersja 2013 Windows jest znakiem towarowym firmy Microsoft Corporation. Adobe, Acrobat, Acrobat Reader, Acrobat Distiller są zastrzeżonymi znakami towarowymi firmy
Symfonia Faktura Instalacja programu Wersja 2013 Windows jest znakiem towarowym firmy Microsoft Corporation. Adobe, Acrobat, Acrobat Reader, Acrobat Distiller są zastrzeżonymi znakami towarowymi firmy
Szkolenie dla nauczycieli SP10 w DG Operacje na plikach i folderach, obsługa edytora tekstu ABC. komputera dla nauczyciela. Materiały pomocnicze
 ABC komputera dla nauczyciela Materiały pomocnicze 1. Czego się nauczysz? Uruchamianie i zamykanie systemu: jak zalogować się do systemu po uruchomieniu komputera, jak tymczasowo zablokować komputer w
ABC komputera dla nauczyciela Materiały pomocnicze 1. Czego się nauczysz? Uruchamianie i zamykanie systemu: jak zalogować się do systemu po uruchomieniu komputera, jak tymczasowo zablokować komputer w
Instrukcja obsługi programu MPJ6
 Instrukcja obsługi programu MPJ6 Spis treści 1. LOGOWANIE...3 2. INTERFEJS UŻYTKOWNIKA...4 2.1. WIDOK GŁÓWNY...5 2.1.1. Ustawienia...5 2.1.2. Wybór klasy...5 2.1.3. Zegar...5 2.1.4. Timer...6 2.1.5. Tryb
Instrukcja obsługi programu MPJ6 Spis treści 1. LOGOWANIE...3 2. INTERFEJS UŻYTKOWNIKA...4 2.1. WIDOK GŁÓWNY...5 2.1.1. Ustawienia...5 2.1.2. Wybór klasy...5 2.1.3. Zegar...5 2.1.4. Timer...6 2.1.5. Tryb
Fiery Remote Scan. Uruchamianie programu Fiery Remote Scan. Skrzynki pocztowe
 Fiery Remote Scan Program Fiery Remote Scan umożliwia zarządzanie skanowaniem na serwerze Fiery server i drukarce ze zdalnego komputera. Programu Fiery Remote Scan można użyć do wykonania następujących
Fiery Remote Scan Program Fiery Remote Scan umożliwia zarządzanie skanowaniem na serwerze Fiery server i drukarce ze zdalnego komputera. Programu Fiery Remote Scan można użyć do wykonania następujących
Sage Symfonia Start Faktura Instalacja programu
 Sage Symfonia Start Faktura Instalacja programu Instalacja programu możliwa jest z zakupionej płyty instalacyjnej lub z wykorzystaniem plików pobranych ze strony Sage. Aby zainstalować program z płyty
Sage Symfonia Start Faktura Instalacja programu Instalacja programu możliwa jest z zakupionej płyty instalacyjnej lub z wykorzystaniem plików pobranych ze strony Sage. Aby zainstalować program z płyty
OTOsuite. Podręcznik instalacji. Polski. Wersja 4.75
 OTOsuite Podręcznik instalacji Polski Wersja 4.75 Wymagania systemowe Procesor o częstotliwości taktowania 1,5 GHz lub wyższej (zalecana 2 GHz) 2 GB pamięci RAM 3,5 GB wolnego miejsca na dysku do zainstalowania
OTOsuite Podręcznik instalacji Polski Wersja 4.75 Wymagania systemowe Procesor o częstotliwości taktowania 1,5 GHz lub wyższej (zalecana 2 GHz) 2 GB pamięci RAM 3,5 GB wolnego miejsca na dysku do zainstalowania
Laboratorium - Instalacja Virtual PC
 5.0 5.4.1.4 Laboratorium - Instalacja Virtual PC Wprowadzenie Wydrukuj i uzupełnij to laboratorium. W tym laboratorium zainstalujesz i skonfigurujesz Tryb XP w Windows 7. Następnie uruchomisz podstawowe
5.0 5.4.1.4 Laboratorium - Instalacja Virtual PC Wprowadzenie Wydrukuj i uzupełnij to laboratorium. W tym laboratorium zainstalujesz i skonfigurujesz Tryb XP w Windows 7. Następnie uruchomisz podstawowe
Windows 10 - Jak uruchomić system w trybie
 1 (Pobrane z slow7.pl) Windows 10 - Jak uruchomić system w trybie awaryjnym? Najprostszym ze sposobów wymuszenia na systemie przejścia do trybu awaryjnego jest wybranie Start a następnie Zasilanie i z
1 (Pobrane z slow7.pl) Windows 10 - Jak uruchomić system w trybie awaryjnym? Najprostszym ze sposobów wymuszenia na systemie przejścia do trybu awaryjnego jest wybranie Start a następnie Zasilanie i z
Podręcznik użytkownika
 Podręcznik użytkownika Promocja wykorzystania biogazu w regionach Europy www.biogasaccepted.eu Studienzentrum für internationale Analysen 4553 Schlierbach/ Österreich Manual - Page 1/13 Contents Contents...2
Podręcznik użytkownika Promocja wykorzystania biogazu w regionach Europy www.biogasaccepted.eu Studienzentrum für internationale Analysen 4553 Schlierbach/ Österreich Manual - Page 1/13 Contents Contents...2
Instalowanie certyfikatów celem obsługi pracy urządzenia SIMOCODE pro V PN z poziomu przeglądarki internetowej w systemie Android
 Instalowanie certyfikatów celem obsługi pracy urządzenia SIMOCODE pro V PN z poziomu przeglądarki internetowej w systemie Android Wstęp Dostępna od grudnia 2013 roku jednostka podstawowa SIMOCODE pro V
Instalowanie certyfikatów celem obsługi pracy urządzenia SIMOCODE pro V PN z poziomu przeglądarki internetowej w systemie Android Wstęp Dostępna od grudnia 2013 roku jednostka podstawowa SIMOCODE pro V
Instalacja programu:
 Instrukcja programu Konwerter Lido Aktualizacja instrukcji : 2012/03/25 INSTALACJA PROGRAMU:... 1 OKNO PROGRAMU OPIS... 3 DODANIE MODUŁÓW KONWERSJI... 3 DODANIE LICENCJI... 5 DODANIE FIRMY... 7 DODAWANIE
Instrukcja programu Konwerter Lido Aktualizacja instrukcji : 2012/03/25 INSTALACJA PROGRAMU:... 1 OKNO PROGRAMU OPIS... 3 DODANIE MODUŁÓW KONWERSJI... 3 DODANIE LICENCJI... 5 DODANIE FIRMY... 7 DODAWANIE
Kopiowanie, przenoszenie plików i folderów
 Kopiowanie, przenoszenie plików i folderów Pliki i foldery znajdujące się na dysku można kopiować lub przenosić zarówno w ramach jednego dysku jak i między różnymi nośnikami (np. pendrive, karta pamięci,
Kopiowanie, przenoszenie plików i folderów Pliki i foldery znajdujące się na dysku można kopiować lub przenosić zarówno w ramach jednego dysku jak i między różnymi nośnikami (np. pendrive, karta pamięci,
INSTRUKCJA DO OPROGRAMOWANIA KOMPUTEROWEGO
 INSTRUKCJA DO OPROGRAMOWANIA KOMPUTEROWEGO DLA LEKKIEJ PŁYTY DO BADAŃ DYNAMICZNYCH HMP LFG WYMAGANE MINIMALNE PARAMETRY TECHNICZNE: SPRZĘT: - urządzenie pomiarowe HMP LFG 4 lub HMP LFG Pro wraz z kablem
INSTRUKCJA DO OPROGRAMOWANIA KOMPUTEROWEGO DLA LEKKIEJ PŁYTY DO BADAŃ DYNAMICZNYCH HMP LFG WYMAGANE MINIMALNE PARAMETRY TECHNICZNE: SPRZĘT: - urządzenie pomiarowe HMP LFG 4 lub HMP LFG Pro wraz z kablem
HP Workspace. Instrukcja obsługi
 HP Workspace Instrukcja obsługi Copyright 2016 HP Development Company, L.P. 2016 Google Inc. Wszelkie prawa zastrzeżone. Dysk Google jest znakiem towarowym firmy Google Inc. Windows jest zarejestrowanym
HP Workspace Instrukcja obsługi Copyright 2016 HP Development Company, L.P. 2016 Google Inc. Wszelkie prawa zastrzeżone. Dysk Google jest znakiem towarowym firmy Google Inc. Windows jest zarejestrowanym
Dlaczego stosujemy edytory tekstu?
 Edytor tekstu Edytor tekstu program komputerowy służący do tworzenia, edycji i formatowania dokumentów tekstowych za pomocą komputera. Dlaczego stosujemy edytory tekstu? możemy poprawiać tekst możemy uzupełniać
Edytor tekstu Edytor tekstu program komputerowy służący do tworzenia, edycji i formatowania dokumentów tekstowych za pomocą komputera. Dlaczego stosujemy edytory tekstu? możemy poprawiać tekst możemy uzupełniać
INSTRUKCJA INSTALACJI I URUCHOMIENIA PROGRAMÓW FINKA DOS W SYSTEMACH 64 bit
 INSTRUKCJA INSTALACJI I URUCHOMIENIA PROGRAMÓW FINKA DOS W SYSTEMACH 64 bit W celu uruchomienia programów DOS na Windows 7 Home Premium 64 bit lub Windows 8/8.1 można wykorzystać programy DoxBox oraz D-Fend
INSTRUKCJA INSTALACJI I URUCHOMIENIA PROGRAMÓW FINKA DOS W SYSTEMACH 64 bit W celu uruchomienia programów DOS na Windows 7 Home Premium 64 bit lub Windows 8/8.1 można wykorzystać programy DoxBox oraz D-Fend
Symfonia Produkcja Instrukcja instalacji. Wersja 2013
 Symfonia Produkcja Instrukcja instalacji Wersja 2013 Windows jest znakiem towarowym firmy Microsoft Corporation. Adobe, Acrobat, Acrobat Reader, Acrobat Distiller są zastrzeżonymi znakami towarowymi firmy
Symfonia Produkcja Instrukcja instalacji Wersja 2013 Windows jest znakiem towarowym firmy Microsoft Corporation. Adobe, Acrobat, Acrobat Reader, Acrobat Distiller są zastrzeżonymi znakami towarowymi firmy
Symfonia Start Faktura i Kasa
 Symfonia Start Faktura i Kasa Instalacja programu Wersja 2014 Instalacja programu Instalacja programu możliwa jest z zakupionej płyty instalacyjnej lub z wykorzystaniem plików pobranych ze strony Sage.
Symfonia Start Faktura i Kasa Instalacja programu Wersja 2014 Instalacja programu Instalacja programu możliwa jest z zakupionej płyty instalacyjnej lub z wykorzystaniem plików pobranych ze strony Sage.
Przed skonfigurowaniem tego ustawienia należy skonfigurować adres IP urządzenia.
 Korzystanie z Usług internetowych podczas skanowania sieciowego (dotyczy systemu Windows Vista z dodatkiem SP2 lub nowszym oraz systemu Windows 7 i Windows 8) Protokół Usług internetowych umożliwia użytkownikom
Korzystanie z Usług internetowych podczas skanowania sieciowego (dotyczy systemu Windows Vista z dodatkiem SP2 lub nowszym oraz systemu Windows 7 i Windows 8) Protokół Usług internetowych umożliwia użytkownikom
SKRó CONA INSTRUKCJA OBSŁUGI
 SKRó CONA INSTRUKCJA OBSŁUGI dla systemu Windows Vista SPIS TREśCI Rozdział 1: WYMAGANIA SYSTEMOWE...1 Rozdział 2: INSTALACJA OPROGRAMOWANIA DRUKARKI W SYSTEMIE WINDOWS...2 Instalowanie oprogramowania
SKRó CONA INSTRUKCJA OBSŁUGI dla systemu Windows Vista SPIS TREśCI Rozdział 1: WYMAGANIA SYSTEMOWE...1 Rozdział 2: INSTALACJA OPROGRAMOWANIA DRUKARKI W SYSTEMIE WINDOWS...2 Instalowanie oprogramowania
IBM SPSS Statistics Version 22. Windows - Instrukcja instalacji (licencja wielokrotna)
 IBM SPSS Statistics Version 22 Windows - Instrukcja instalacji (licencja wielokrotna) Spis treści Instrukcja instalacji.......... 1 Wymagania systemowe........... 1 Instalowanie produktu............ 1
IBM SPSS Statistics Version 22 Windows - Instrukcja instalacji (licencja wielokrotna) Spis treści Instrukcja instalacji.......... 1 Wymagania systemowe........... 1 Instalowanie produktu............ 1
INSTRUKCJA INSTALACJI DRUKARKI. (Dla Windows CP-D70DW/D707DW)
 INSTRUKCJA INSTALACJI DRUKARKI (Dla Windows CP-D70DW/D707DW) Microsoft, Windows, Windows XP, Windows Vista i Windows 7 są zastrzeżonymi znakami towarowymi Microsoft Corporation w Stanach Zjednoczonych
INSTRUKCJA INSTALACJI DRUKARKI (Dla Windows CP-D70DW/D707DW) Microsoft, Windows, Windows XP, Windows Vista i Windows 7 są zastrzeżonymi znakami towarowymi Microsoft Corporation w Stanach Zjednoczonych
Motorola Phone Tools. Krótkie wprowadzenie
 Motorola Phone Tools Krótkie wprowadzenie Spis treści Minimalne wymagania... 2 Przed instalacją Motorola Phone Tools... 3 Instalowanie Motorola Phone Tools... 4 Instalacja i konfiguracja urządzenia przenośnego...
Motorola Phone Tools Krótkie wprowadzenie Spis treści Minimalne wymagania... 2 Przed instalacją Motorola Phone Tools... 3 Instalowanie Motorola Phone Tools... 4 Instalacja i konfiguracja urządzenia przenośnego...
Szybki start instalacji SUSE Linux Enterprise Server 11 SP1
 Szybki start instalacji SUSE Linux Enterprise Server 11 SP1 Szybki start instalacji SUSE Linux Enterprise Server 11 SP1 SKRÓCONA INSTRUKCJA OBSŁUGI NOVELL Aby zainstalować nową wersję produktu SUSE Linux
Szybki start instalacji SUSE Linux Enterprise Server 11 SP1 Szybki start instalacji SUSE Linux Enterprise Server 11 SP1 SKRÓCONA INSTRUKCJA OBSŁUGI NOVELL Aby zainstalować nową wersję produktu SUSE Linux
Symfonia Start Mała Księgowość
 Symfonia Start Mała Księgowość Instalacja programu Wersja 2011 Windows jest znakiem towarowym firmy Microsoft Corporation. Adobe, Acrobat, Acrobat Reader, Acrobat Distiller są zastrzeżonymi znakami towarowymi
Symfonia Start Mała Księgowość Instalacja programu Wersja 2011 Windows jest znakiem towarowym firmy Microsoft Corporation. Adobe, Acrobat, Acrobat Reader, Acrobat Distiller są zastrzeżonymi znakami towarowymi
Instalacja oprogramowania Rigel Med-eBase dla systemów Windows XP, 7 oraz 8.
 Nota Aplikacyjna 0037 Instalacja oprogramowania Rigel Med-eBase dla systemów Windows XP, 7 oraz 8. W celu instalacji oprogramowania Rigel Med-eBase należy spełnić minimalne wymagania sprzętowe opisane
Nota Aplikacyjna 0037 Instalacja oprogramowania Rigel Med-eBase dla systemów Windows XP, 7 oraz 8. W celu instalacji oprogramowania Rigel Med-eBase należy spełnić minimalne wymagania sprzętowe opisane
Viatoll Calc v1.3. Viatoll Calc. Instrukcja użytkownika. Strona 1
 Viatoll Calc Instrukcja użytkownika Strona 1 Spis treści 1 Wstęp...3 2 Opis panelu głównego...3 2.1 Menu aplikacji...4 2.2 Tabela z trasami...5 2.3 Strona kalkulatora viatoll...6 2.4 Pasek statusu...7
Viatoll Calc Instrukcja użytkownika Strona 1 Spis treści 1 Wstęp...3 2 Opis panelu głównego...3 2.1 Menu aplikacji...4 2.2 Tabela z trasami...5 2.3 Strona kalkulatora viatoll...6 2.4 Pasek statusu...7
Program dla praktyki lekarskiej. Instalacja programu dreryk
 Program dla praktyki lekarskiej Instalacja programu dreryk Copyright Ericpol Telecom sp. z o.o. 2008 Copyright Ericpol Telecom sp. z o.o. 1 Spis treści 1. Wymagania Systemowe 2. Pobranie instalatora systemu
Program dla praktyki lekarskiej Instalacja programu dreryk Copyright Ericpol Telecom sp. z o.o. 2008 Copyright Ericpol Telecom sp. z o.o. 1 Spis treści 1. Wymagania Systemowe 2. Pobranie instalatora systemu
Dodawanie stron do zakładek
 Dodawanie stron do zakładek Aby dodać adres strony do zakładek otwieramy odpowiednią stronę a następnie wybieramy ikonę Dodaj zakładkę Po wybraniu ikony otworzy się okno umożliwiające dodanie adresy strony
Dodawanie stron do zakładek Aby dodać adres strony do zakładek otwieramy odpowiednią stronę a następnie wybieramy ikonę Dodaj zakładkę Po wybraniu ikony otworzy się okno umożliwiające dodanie adresy strony
IBM SPSS Statistics dla systemu Windows Instrukcje dotyczące instalacji (jeden użytkownik)
 IBM SPSS Statistics dla systemu Windows Instrukcje dotyczące instalacji (jeden użytkownik) Przedstawione poniżej instrukcje dotyczą instalowania IBM SPSS Statistics wersji 21 przy użyciu licencja dla jednego
IBM SPSS Statistics dla systemu Windows Instrukcje dotyczące instalacji (jeden użytkownik) Przedstawione poniżej instrukcje dotyczą instalowania IBM SPSS Statistics wersji 21 przy użyciu licencja dla jednego
KOMPUTEROWY SYSTEM WSPOMAGANIA OBSŁUGI JEDNOSTEK SŁUŻBY ZDROWIA KS-SOMED
 KOMPUTEROWY SYSTEM WSPOMAGANIA OBSŁUGI JEDNOSTEK SŁUŻBY ZDROWIA KS-SOMED Podręcznik użytkownika Katowice 2010 Producent programu: KAMSOFT S.A. ul. 1 Maja 133 40-235 Katowice Telefon: (0-32) 209-07-05 Fax:
KOMPUTEROWY SYSTEM WSPOMAGANIA OBSŁUGI JEDNOSTEK SŁUŻBY ZDROWIA KS-SOMED Podręcznik użytkownika Katowice 2010 Producent programu: KAMSOFT S.A. ul. 1 Maja 133 40-235 Katowice Telefon: (0-32) 209-07-05 Fax:
Pierwsze kroki w programie QuarkXPress 10.0.1
 Pierwsze kroki w programie QuarkXPress 10.0.1 SPIS TREŚCI Spis treści Pokrewne dokumenty...3 Wymagania systemowe...4 Wymagania systemowe: Mac OS X...4 Wymagania systemowe: Windows...4 Instalowanie: Mac
Pierwsze kroki w programie QuarkXPress 10.0.1 SPIS TREŚCI Spis treści Pokrewne dokumenty...3 Wymagania systemowe...4 Wymagania systemowe: Mac OS X...4 Wymagania systemowe: Windows...4 Instalowanie: Mac
IBM SPSS Statistics Wersja 22. Linux - Instrukcja instalacji (licencja autoryzowanego użytkownika)
 IBM SPSS Statistics Wersja 22 Linux - Instrukcja instalacji (licencja autoryzowanego użytkownika) Spis treści Instrukcja instalacji.......... 1 Wymagania systemowe........... 1 Kod autoryzacji.............
IBM SPSS Statistics Wersja 22 Linux - Instrukcja instalacji (licencja autoryzowanego użytkownika) Spis treści Instrukcja instalacji.......... 1 Wymagania systemowe........... 1 Kod autoryzacji.............
IBM SPSS Statistics Wersja 24. Windows Instrukcja instalacji (licencja wielokrotna) IBM
 IBM SPSS Statistics Wersja 24 Windows Instrukcja instalacji (licencja wielokrotna) IBM Spis treści Instrukcja instalacji.......... 1 Wymagania systemowe........... 1 Instalowanie produktu............
IBM SPSS Statistics Wersja 24 Windows Instrukcja instalacji (licencja wielokrotna) IBM Spis treści Instrukcja instalacji.......... 1 Wymagania systemowe........... 1 Instalowanie produktu............
Aktualizacja do systemu Windows 8.1 przewodnik krok po kroku
 Aktualizacja do systemu Windows 8.1 przewodnik krok po kroku Windows 8.1 instalacja i aktualizacja Zaktualizuj BIOS, aplikacje, sterowniki i uruchom usługę Windows Update Wybierz typ instalacji Zainstaluj
Aktualizacja do systemu Windows 8.1 przewodnik krok po kroku Windows 8.1 instalacja i aktualizacja Zaktualizuj BIOS, aplikacje, sterowniki i uruchom usługę Windows Update Wybierz typ instalacji Zainstaluj
IBM SPSS Statistics dla systemu Windows Instrukcje dotyczące instalacji (licencja lokalna)
 IBM SPSS Statistics dla systemu Windows Instrukcje dotyczące instalacji (licencja lokalna) Przedstawione poniżej instrukcje dotyczą instalowania IBM SPSS Statistics wersji 21 przy użyciu licencja lokalna.
IBM SPSS Statistics dla systemu Windows Instrukcje dotyczące instalacji (licencja lokalna) Przedstawione poniżej instrukcje dotyczą instalowania IBM SPSS Statistics wersji 21 przy użyciu licencja lokalna.
IBM SPSS Statistics dla systemu Windows Instrukcje dotyczące instalacji (jeden użytkownik)
 IBM SPSS Statistics dla systemu Windows Instrukcje dotyczące instalacji (jeden użytkownik) Przedstawione poniżej instrukcje dotyczą instalowania IBM SPSS Statistics wersji 19 przy użyciu licencja dla jednego
IBM SPSS Statistics dla systemu Windows Instrukcje dotyczące instalacji (jeden użytkownik) Przedstawione poniżej instrukcje dotyczą instalowania IBM SPSS Statistics wersji 19 przy użyciu licencja dla jednego
Sage Symfonia e-deklaracje Instalacja programu
 Sage Symfonia e-deklaracje Instalacja programu Instalacja programu możliwa jest z zakupionej płyty instalacyjnej lub z wykorzystaniem plików pobranych ze strony Sage. Aby zainstalować program z płyty instalacyjnej
Sage Symfonia e-deklaracje Instalacja programu Instalacja programu możliwa jest z zakupionej płyty instalacyjnej lub z wykorzystaniem plików pobranych ze strony Sage. Aby zainstalować program z płyty instalacyjnej
dokumentacja Edytor Bazy Zmiennych Edytor Bazy Zmiennych Podręcznik użytkownika
 asix 4 Edytor Bazy Zmiennych Podręcznik użytkownika asix 4 dokumentacja Edytor Bazy Zmiennych ASKOM i asix to zastrzeżone znaki firmy ASKOM Sp. z o. o., Gliwice. Inne występujące w tekście znaki firmowe
asix 4 Edytor Bazy Zmiennych Podręcznik użytkownika asix 4 dokumentacja Edytor Bazy Zmiennych ASKOM i asix to zastrzeżone znaki firmy ASKOM Sp. z o. o., Gliwice. Inne występujące w tekście znaki firmowe
Sage Symfonia Analizy Finansowe. Instalacja programu
 Sage Symfonia Analizy Finansowe Instalacja programu Wersja 2015 Producent: Sage sp. z o.o. tel. 22 455 56 00 www.sage.com.pl Windows jest znakiem towarowym firmy Microsoft Corporation. Microsoft SQL Server
Sage Symfonia Analizy Finansowe Instalacja programu Wersja 2015 Producent: Sage sp. z o.o. tel. 22 455 56 00 www.sage.com.pl Windows jest znakiem towarowym firmy Microsoft Corporation. Microsoft SQL Server
Internet wymagania dotyczące konfiguracji
 Internet wymagania dotyczące konfiguracji Aby połączyć punkt dostępu z programem AP Manager, w ustawieniach TCP/IP komputera należy skonfigurować następujące parametry: Statyczny adres IP: 192.168.1.x
Internet wymagania dotyczące konfiguracji Aby połączyć punkt dostępu z programem AP Manager, w ustawieniach TCP/IP komputera należy skonfigurować następujące parametry: Statyczny adres IP: 192.168.1.x
IBM SPSS Statistics Wersja 25. Windows Instrukcja instalacji (licencja autoryzowanego użytkownika) IBM
 IBM SPSS Statistics Wersja 25 Windows Instrukcja instalacji (licencja autoryzowanego użytkownika) IBM Spis treści Instrukcja instalacji.......... 1 Wymagania systemowe........... 1 Kod autoryzacji.............
IBM SPSS Statistics Wersja 25 Windows Instrukcja instalacji (licencja autoryzowanego użytkownika) IBM Spis treści Instrukcja instalacji.......... 1 Wymagania systemowe........... 1 Kod autoryzacji.............
Szybka instrukcja tworzenia testów dla E-SPRAWDZIAN-2 programem e_kreator_2
 Szybka instrukcja tworzenia testów dla E-SPRAWDZIAN-2 programem e_kreator_2 Spis treści: 1. Tworzenie nowego testu. str 2...5 2. Odczyt raportów z wynikami. str 6...7 3. Edycja i modyfikacja testów zapisanych
Szybka instrukcja tworzenia testów dla E-SPRAWDZIAN-2 programem e_kreator_2 Spis treści: 1. Tworzenie nowego testu. str 2...5 2. Odczyt raportów z wynikami. str 6...7 3. Edycja i modyfikacja testów zapisanych
Dodawanie stron do zakładek
 Dodawanie stron do zakładek Aby dodać adres strony do zakładek otwieramy odpowiednią stronę a następnie wybieramy ikonę Dodaj zakładkę Po wybraniu ikony otworzy się okno umożliwiające dodanie adresy strony
Dodawanie stron do zakładek Aby dodać adres strony do zakładek otwieramy odpowiednią stronę a następnie wybieramy ikonę Dodaj zakładkę Po wybraniu ikony otworzy się okno umożliwiające dodanie adresy strony
Klawiatura. Klawisze specjalne. Klawisze specjalne. klawisze funkcyjne. Klawisze. klawisze numeryczne. sterowania kursorem. klawisze alfanumeryczne
 Klawiatura Klawisze specjalne klawisze funkcyjne Klawisze specjalne klawisze alfanumeryczne Klawisze sterowania kursorem klawisze numeryczne Klawisze specjalne Klawisze specjalne Klawiatura Spacja służy
Klawiatura Klawisze specjalne klawisze funkcyjne Klawisze specjalne klawisze alfanumeryczne Klawisze sterowania kursorem klawisze numeryczne Klawisze specjalne Klawisze specjalne Klawiatura Spacja służy
Windows Vista Instrukcja instalacji
 Windows Vista Instrukcja instalacji Zanim będzie można używać maszyny, należy skonfigurować sprzęt i zainstalować sterownik. Proszę przeczytać ten podręcznik szybkiej konfiguracji oraz przewodnik instalacji
Windows Vista Instrukcja instalacji Zanim będzie można używać maszyny, należy skonfigurować sprzęt i zainstalować sterownik. Proszę przeczytać ten podręcznik szybkiej konfiguracji oraz przewodnik instalacji
Szybki start instalacji SUSE Linux Enterprise Server 11
 Szybki start instalacji SUSE Linux Enterprise Server 11 SKRÓCONA INSTRUKCJA OBSŁUGI NOVELL Aby zainstalować nową wersję SUSE Linux Enterprise 11, trzeba użyć następującej procedury. Ten dokument zawiera
Szybki start instalacji SUSE Linux Enterprise Server 11 SKRÓCONA INSTRUKCJA OBSŁUGI NOVELL Aby zainstalować nową wersję SUSE Linux Enterprise 11, trzeba użyć następującej procedury. Ten dokument zawiera
Instalacja oprogramowania ESI 20 2.0 oraz konfiguracja
 Instalacja oprogramowania ESI 20 2.0 oraz konfiguracja modułu KTS AA/DGP-ASA1-Wö 06/2012 Robert Bosch GmbH 2012. All rights reserved, also regarding any disposal, exploitation, reproduction, editing, Instalacja
Instalacja oprogramowania ESI 20 2.0 oraz konfiguracja modułu KTS AA/DGP-ASA1-Wö 06/2012 Robert Bosch GmbH 2012. All rights reserved, also regarding any disposal, exploitation, reproduction, editing, Instalacja
Podręcznik instalacji
 Oprogramowanie Fiery Command WorkStation 5.8 z pakietem Fiery Extended Applications 4.4 Pakiet Fiery Extended Applications (FEA) wersja 4.4 obejmuje oprogramowanie Fiery do wykonywania zadań za pomocą
Oprogramowanie Fiery Command WorkStation 5.8 z pakietem Fiery Extended Applications 4.4 Pakiet Fiery Extended Applications (FEA) wersja 4.4 obejmuje oprogramowanie Fiery do wykonywania zadań za pomocą
Instrukcja instalacji systemu. CardioScan 10, 11 i 12
 Instrukcja instalacji systemu CardioScan 10, 11 i 12 w wersji 76a/77a (pliki pobrane ze strony: http://www.oxford.com.pl/pobieranie/) Grudzień 2014 Strona 2 Instrukcja instalacji systemu CardioScan 10,
Instrukcja instalacji systemu CardioScan 10, 11 i 12 w wersji 76a/77a (pliki pobrane ze strony: http://www.oxford.com.pl/pobieranie/) Grudzień 2014 Strona 2 Instrukcja instalacji systemu CardioScan 10,
PIERWSZE URUCHOMIENIE PROGRAMU ITNC PROGRAMMING STATION
 PIERWSZE URUCHOMIENIE PROGRAMU ITNC PROGRAMMING STATION 1. Pobranie programu itnc 530 Programming station Program powinien być przygotowany w dostępnym w wersji edukacyjnej programu itnc 530 Programming
PIERWSZE URUCHOMIENIE PROGRAMU ITNC PROGRAMMING STATION 1. Pobranie programu itnc 530 Programming station Program powinien być przygotowany w dostępnym w wersji edukacyjnej programu itnc 530 Programming
PODRĘCZNIK UŻYTKOWNIKA programu Pilot
 TRX Krzysztof Kryński Cyfrowe rejestratory rozmów seria KSRC PODRĘCZNIK UŻYTKOWNIKA programu Pilot Wersja 2.1 Maj 2013 Dotyczy programu Pilot w wersji 1.6.3 TRX ul. Garibaldiego 4 04-078 Warszawa Tel.
TRX Krzysztof Kryński Cyfrowe rejestratory rozmów seria KSRC PODRĘCZNIK UŻYTKOWNIKA programu Pilot Wersja 2.1 Maj 2013 Dotyczy programu Pilot w wersji 1.6.3 TRX ul. Garibaldiego 4 04-078 Warszawa Tel.
Rozdział 1. Zagadnienia podstawowe
 Rozdział 1. Zagadnienia podstawowe Ćwiczenia zawarte w tym rozdziale pozwolą poznać zagadnienia związane z rozpoczęciem i zakończeniem pracy w środowisku Windows XP. Omówiony zostanie również nowy mechanizm
Rozdział 1. Zagadnienia podstawowe Ćwiczenia zawarte w tym rozdziale pozwolą poznać zagadnienia związane z rozpoczęciem i zakończeniem pracy w środowisku Windows XP. Omówiony zostanie również nowy mechanizm
Books. by HansaWorld. Przewodnik instalacji. wersji 6.2
 Books by HansaWorld Przewodnik instalacji wersji 6.2 Instalacja Przejdź do strony: http://books.hansaworld.com/downloads/hwindex.htm i pobierz najnowszą wersję oprogramowania Books. Otwórz Books.dmg i
Books by HansaWorld Przewodnik instalacji wersji 6.2 Instalacja Przejdź do strony: http://books.hansaworld.com/downloads/hwindex.htm i pobierz najnowszą wersję oprogramowania Books. Otwórz Books.dmg i
STATISTICA 8 WERSJA JEDNOSTANOWISKOWA INSTRUKCJA INSTALACJI
 STATISTICA 8 WERSJA JEDNOSTANOWISKOWA INSTRUKCJA INSTALACJI Uwagi: 1. Użytkownicy korzystający z systemów operacyjnych Windows 2000, XP lub Vista na swoich komputerach muszą zalogować się z uprawnieniami
STATISTICA 8 WERSJA JEDNOSTANOWISKOWA INSTRUKCJA INSTALACJI Uwagi: 1. Użytkownicy korzystający z systemów operacyjnych Windows 2000, XP lub Vista na swoich komputerach muszą zalogować się z uprawnieniami
Przewodnik instalacji i rozpoczynania pracy. Dla DataPage+ 2013
 Przewodnik instalacji i rozpoczynania pracy Dla DataPage+ 2013 Ostatnia aktualizacja: 25 lipca 2013 Spis treści Instalowanie wymaganych wstępnie komponentów... 1 Przegląd... 1 Krok 1: Uruchamianie Setup.exe
Przewodnik instalacji i rozpoczynania pracy Dla DataPage+ 2013 Ostatnia aktualizacja: 25 lipca 2013 Spis treści Instalowanie wymaganych wstępnie komponentów... 1 Przegląd... 1 Krok 1: Uruchamianie Setup.exe
IBM SPSS Statistics Wersja 22. Windows - Instrukcja instalacji (licencja autoryzowanego użytkownika)
 IBM SPSS Statistics Wersja 22 Windows - Instrukcja instalacji (licencja autoryzowanego użytkownika) Spis treści Instrukcja instalacji.......... 1 Wymagania systemowe........... 1 Kod autoryzacji.............
IBM SPSS Statistics Wersja 22 Windows - Instrukcja instalacji (licencja autoryzowanego użytkownika) Spis treści Instrukcja instalacji.......... 1 Wymagania systemowe........... 1 Kod autoryzacji.............
Podręcznik użytkownika
 Podręcznik użytkownika Moduł kliencki Kodak Asset Management Software Stan i ustawienia zasobów... 1 Menu Stan zasobów... 2 Menu Ustawienia zasobów... 3 Obsługa alertów... 7 Komunikaty zarządzania zasobami...
Podręcznik użytkownika Moduł kliencki Kodak Asset Management Software Stan i ustawienia zasobów... 1 Menu Stan zasobów... 2 Menu Ustawienia zasobów... 3 Obsługa alertów... 7 Komunikaty zarządzania zasobami...
Opcje Fiery1.3 pomoc (klient)
 2015 Electronics For Imaging. Informacje zawarte w niniejszej publikacji podlegają postanowieniom opisanym w dokumencie Uwagi prawne dotyczącym tego produktu. 28 stycznia 2015 Spis treści 3 Spis treści...5
2015 Electronics For Imaging. Informacje zawarte w niniejszej publikacji podlegają postanowieniom opisanym w dokumencie Uwagi prawne dotyczącym tego produktu. 28 stycznia 2015 Spis treści 3 Spis treści...5
Aktualizacje oprogramowania Instrukcja obsługi
 Aktualizacje oprogramowania Instrukcja obsługi Copyright 2009 Hewlett-Packard Development Company, L.P. Windows jest zastrzeżonym znakiem towarowym firmy Microsoft Corporation, zarejestrowanym w USA. Uwagi
Aktualizacje oprogramowania Instrukcja obsługi Copyright 2009 Hewlett-Packard Development Company, L.P. Windows jest zastrzeżonym znakiem towarowym firmy Microsoft Corporation, zarejestrowanym w USA. Uwagi
DWM-157. Modem USB HSPA+ Podręcznik użytkownika
 DWM-157 Modem USB HSPA+ Podręcznik użytkownika Spis treści Podstawowe funkcje modemu D-Link DWM-157... 3 Połączenie z Internetem... 7 Wiadomości SMS... 7 Kontakty..... 9 Krótkie Kody (USSD)... 10 Opcje...
DWM-157 Modem USB HSPA+ Podręcznik użytkownika Spis treści Podstawowe funkcje modemu D-Link DWM-157... 3 Połączenie z Internetem... 7 Wiadomości SMS... 7 Kontakty..... 9 Krótkie Kody (USSD)... 10 Opcje...
Xesar. Pierwsze kroki
 Xesar Pierwsze kroki Wymagania systemowe Xesar Komputer PC; min. 1,2 GHz lub szybszy Minimum 8 GB RAM (dla wersji 64-bit, z czego 4 GB dostępne dla systemu Xesar) 2x interfejs USB 2.0 do połączenia ze
Xesar Pierwsze kroki Wymagania systemowe Xesar Komputer PC; min. 1,2 GHz lub szybszy Minimum 8 GB RAM (dla wersji 64-bit, z czego 4 GB dostępne dla systemu Xesar) 2x interfejs USB 2.0 do połączenia ze
Instrukcja instalacji oprogramowania Flow!Works na komputerze z systemem Windows 7
 Instrukcja instalacji oprogramowania Flow!Works na komputerze z systemem Windows 7 W celu zainstalowania oprogramowania należy: 1. Wyłączyć kontrolę konta użytkownika: Uwaga! Pominięcie tego kroku spowoduje
Instrukcja instalacji oprogramowania Flow!Works na komputerze z systemem Windows 7 W celu zainstalowania oprogramowania należy: 1. Wyłączyć kontrolę konta użytkownika: Uwaga! Pominięcie tego kroku spowoduje
(wersja robocza) Spis treści:
 Opis programu Serwis Urządzeń Gazowych. (wersja robocza) Spis treści: 1. Wstęp 2. Szybki Start 2.1. Przyjęcie Zgłoszenia 2.1.1. Uruchomienie Zerowe 2.1.2. Przyjęcie zgłoszenia (naprawy) 2.1.3. Przyjęcie
Opis programu Serwis Urządzeń Gazowych. (wersja robocza) Spis treści: 1. Wstęp 2. Szybki Start 2.1. Przyjęcie Zgłoszenia 2.1.1. Uruchomienie Zerowe 2.1.2. Przyjęcie zgłoszenia (naprawy) 2.1.3. Przyjęcie
Aktualizacja oprogramowania sprzętowego cyfrowego aparatu fotograficznego SLR
 Aktualizacja oprogramowania sprzętowego cyfrowego aparatu fotograficznego SLR Dziękujemy za wybór produktu Nikon. W niniejszej instrukcji opisano sposób aktualizacji oprogramowania sprzętowego. Jeśli użytkownik
Aktualizacja oprogramowania sprzętowego cyfrowego aparatu fotograficznego SLR Dziękujemy za wybór produktu Nikon. W niniejszej instrukcji opisano sposób aktualizacji oprogramowania sprzętowego. Jeśli użytkownik
Korzystanie z aplikacji P-touch Transfer Manager
 Korzystanie z aplikacji P-touch Transfer Manager Wersja 0 POL Wprowadzenie Ważna uwaga Treść niniejszego dokumentu i dane techniczne produktu mogą ulegać zmianom bez powiadomienia. Firma Brother zastrzega
Korzystanie z aplikacji P-touch Transfer Manager Wersja 0 POL Wprowadzenie Ważna uwaga Treść niniejszego dokumentu i dane techniczne produktu mogą ulegać zmianom bez powiadomienia. Firma Brother zastrzega
Instrukcja instalacji aplikacji Generator Wniosków Aplikacyjnych Edytor.
 Instrukcja instalacji aplikacji Generator Wniosków Aplikacyjnych Edytor. Parametry sprzętowe i systemowe wymagane do pracy Generatora Wniosków Aplikacyjnych - Edytor. Minimalne wymagania sprzętowe i systemowe
Instrukcja instalacji aplikacji Generator Wniosków Aplikacyjnych Edytor. Parametry sprzętowe i systemowe wymagane do pracy Generatora Wniosków Aplikacyjnych - Edytor. Minimalne wymagania sprzętowe i systemowe
INSTRUKCJA INSTALACJI I PIERWSZEGO URUCHOMIENIA APLIKACJI Rodzajowa Ewidencja Wydatków plus Zamówienia i Umowy
 INSTRUKCJA INSTALACJI I PIERWSZEGO URUCHOMIENIA APLIKACJI Rodzajowa Ewidencja Wydatków plus Zamówienia i Umowy Instalacja systemu Rodzajowa Ewidencja Wydatków plus Zamówienia i Umowy System Rodzajowa Ewidencja
INSTRUKCJA INSTALACJI I PIERWSZEGO URUCHOMIENIA APLIKACJI Rodzajowa Ewidencja Wydatków plus Zamówienia i Umowy Instalacja systemu Rodzajowa Ewidencja Wydatków plus Zamówienia i Umowy System Rodzajowa Ewidencja
STATISTICA 8 WERSJA SIECIOWA CONCURRENT INSTRUKCJA INSTALACJI
 STATISTICA 8 WERSJA SIECIOWA CONCURRENT INSTRUKCJA INSTALACJI Uwagi: 1. Instalacja wersji sieciowej concurrent składa się z dwóch części: a) instalacji na serwerze oraz b) instalacji na każdej stacji roboczej.
STATISTICA 8 WERSJA SIECIOWA CONCURRENT INSTRUKCJA INSTALACJI Uwagi: 1. Instalacja wersji sieciowej concurrent składa się z dwóch części: a) instalacji na serwerze oraz b) instalacji na każdej stacji roboczej.
Instalacja Webroot SecureAnywhere przy użyciu GPO w Active Directory
 Instalacja Webroot SecureAnywhere przy użyciu GPO w Active Directory Poniższa instrukcja opisuje sposób zdalnej instalacji oprogramowania Webroot SecureAnywhere w środowiskach wykorzystujących usługę Active
Instalacja Webroot SecureAnywhere przy użyciu GPO w Active Directory Poniższa instrukcja opisuje sposób zdalnej instalacji oprogramowania Webroot SecureAnywhere w środowiskach wykorzystujących usługę Active
Menu Plik w Edytorze symboli i Edytorze widoku aparatów
 Menu Plik w Edytorze symboli i Edytorze widoku aparatów Informacje ogólne Symbol jest przedstawieniem graficznym aparatu na schemacie. Oto przykład przekaźnika: Widok aparatu jest przedstawieniem graficznym
Menu Plik w Edytorze symboli i Edytorze widoku aparatów Informacje ogólne Symbol jest przedstawieniem graficznym aparatu na schemacie. Oto przykład przekaźnika: Widok aparatu jest przedstawieniem graficznym
Wykonywanie kopii zapasowych i odtwarzanie danych Instrukcja obsługi
 Wykonywanie kopii zapasowych i odtwarzanie danych Instrukcja obsługi Copyright 2007-2009 Hewlett-Packard Development Company, L.P. Windows jest zastrzeżonym znakiem towarowym firmy Microsoft Corporation,
Wykonywanie kopii zapasowych i odtwarzanie danych Instrukcja obsługi Copyright 2007-2009 Hewlett-Packard Development Company, L.P. Windows jest zastrzeżonym znakiem towarowym firmy Microsoft Corporation,
Instrukcja instalacji
 knfbreader Mobile kreader Mobile Instrukcja instalacji Copyright 2009 knfbreading Technology, Inc. www.knfbreader.eu Wszelkie prawa zastrzeżone. Nazwy innych firm i produktów są znakami towarowymi lub
knfbreader Mobile kreader Mobile Instrukcja instalacji Copyright 2009 knfbreading Technology, Inc. www.knfbreader.eu Wszelkie prawa zastrzeżone. Nazwy innych firm i produktów są znakami towarowymi lub
Nagrywamy podcasty program Audacity
 Pobieranie i instalacja Program Audacity jest darmowym zaawansowanym i wielościeżkowym edytorem plików dźwiękowych rozpowszechnianym na licencji GNU GPL. Jest w wersjach dla systemów typu Unix/Linux, Microsoft
Pobieranie i instalacja Program Audacity jest darmowym zaawansowanym i wielościeżkowym edytorem plików dźwiękowych rozpowszechnianym na licencji GNU GPL. Jest w wersjach dla systemów typu Unix/Linux, Microsoft
IBM SPSS Modeler Social Network Analysis 16 podręcznik instalowania i konfigurowania
 IBM SPSS Modeler Social Network Analysis 16 podręcznik instalowania i konfigurowania Spis treści Rozdział 1. Wprowadzenie do programu IBM SPSS Modeler Social Network Analysis.............. 1 IBM SPSS
IBM SPSS Modeler Social Network Analysis 16 podręcznik instalowania i konfigurowania Spis treści Rozdział 1. Wprowadzenie do programu IBM SPSS Modeler Social Network Analysis.............. 1 IBM SPSS
STIHL Service Communication (SSC)
 (SSC) Skrócona instrukcja uruchomienia 1. Wymagania systemowe 2. Instalacja systemu SSC 3. Wybór i podgląd katalogu 4. Importowanie cennika 5. Aktualizowanie SSC 6. Dalsze informacje i infolinia STIHL
(SSC) Skrócona instrukcja uruchomienia 1. Wymagania systemowe 2. Instalacja systemu SSC 3. Wybór i podgląd katalogu 4. Importowanie cennika 5. Aktualizowanie SSC 6. Dalsze informacje i infolinia STIHL
Korzystanie z edytora zasad grupy do zarządzania zasadami komputera lokalnego w systemie Windows XP
 Korzystanie z edytora zasad grupy do zarządzania zasadami komputera lokalnego w systemie Windows XP W tym opracowaniu opisano, jak korzystać z edytora zasad grupy do zmiany ustawień zasad lokalnych dla
Korzystanie z edytora zasad grupy do zarządzania zasadami komputera lokalnego w systemie Windows XP W tym opracowaniu opisano, jak korzystać z edytora zasad grupy do zmiany ustawień zasad lokalnych dla
Zarządzanie licencjami dla opcji Fiery na komputerze klienta
 Zarządzanie licencjami dla opcji Fiery na komputerze klienta Aby udostępnić opcję Fiery zainstalowaną na komputerze klienta, należy aktywować jej licencję. Opcja Fiery wymaga unikalnego kodu aktywacyjnego
Zarządzanie licencjami dla opcji Fiery na komputerze klienta Aby udostępnić opcję Fiery zainstalowaną na komputerze klienta, należy aktywować jej licencję. Opcja Fiery wymaga unikalnego kodu aktywacyjnego
Skrócony przewodnik OPROGRAMOWANIE PC. MultiCon Emulator
 Wspomagamy procesy automatyzacji od 1986 r. Skrócony przewodnik OPROGRAMOWANIE PC MultiCon Emulator Wersja: od v.1.0.0 Do współpracy z rejestratorami serii MultiCon Przed rozpoczęciem użytkowania oprogramowania
Wspomagamy procesy automatyzacji od 1986 r. Skrócony przewodnik OPROGRAMOWANIE PC MultiCon Emulator Wersja: od v.1.0.0 Do współpracy z rejestratorami serii MultiCon Przed rozpoczęciem użytkowania oprogramowania
Instrukcjaaktualizacji
 Instrukcja Instrukcjaaktualizacji aktualizacji oprogramowania oprogramowaniainpro InProBMS BMS SPIS TREŚCI 1. AKTUALIZACJA 3 1.1. ARCHIWIZACJA BAZY DANYCH...3 1.1.1. AUTOMATYCZNA...3 1.1.2. RĘCZNA...4
Instrukcja Instrukcjaaktualizacji aktualizacji oprogramowania oprogramowaniainpro InProBMS BMS SPIS TREŚCI 1. AKTUALIZACJA 3 1.1. ARCHIWIZACJA BAZY DANYCH...3 1.1.1. AUTOMATYCZNA...3 1.1.2. RĘCZNA...4
