enova365 Księgowość Oprogramowanie ERP do zarządzania. Wzmacnia firmę i rośnie wraz z nią.
|
|
|
- Adam Cichoń
- 8 lat temu
- Przeglądów:
Transkrypt
1 enova365 Księgowość Oprogramowanie ERP do zarządzania. Wzmacnia firmę i rośnie wraz z nią.
2 Spis treści Spis treści Moduły księgowe Uruchamianie programu Okno główne programu Słownik używanych terminów Nawigacja po systemie Praca za pomocą klawiatury Przeszukiwanie list, filtrowanie, grupowanie Skróty klawiaturowe Moduł Księga Handlowa Konfiguracja Księga Handlowa Ewidencja dokumentów Zakładka Ogólne Zakładka Definicje dokumentów Ogólne Numeracja Rozszerzenie definicji Prawa danych Zakładka Płatności Ewidencja VAT Zakładka Ogólne Zakładka Definicje powstania obowiązku VAT Zakładka Definicje stawek VAT Zakładka Deklaracje VAT bilans otwarcia Korekty podatku naliczonego Sprzedaż, podatek naliczony Zakładka Deklaracje VAT - Podstawowe Księgowość Zakładka Ogólne Zakładka Definicje dokumentów Zakładka Definicje kręgu kosztów Zakładka Deklaracje PIT-5 Podatki PIT-5, CIT-2 (CIT-8) Grupy kont Zakładka Okresy obrachunkowe Zakładka Schematy księgowe Ogólne Centra kosztów Zakładka Definicje słowników (słowników kont) Zakładka Opis analityczny Zakładka Opis analityczny kwota dodatkowa Zakładka Opis analityczny rozszerzenie Schematy księgowe Informacje ogólne Schematy ewidencji zakupów Zakupy różne Zakupy towarów Zakupy towarów UE Zakupy Środków trwałych i WNIP Schematy ewidencji sprzedaży Sprzedaż faktury z ewidencji dokumentów Sprzedaż faktury z modułu Handel Sprzedaż dostawa towarów UE Sprzedaż zbiorcza ewidencja Schematy ewidencji wyciągów bankowych Schematy ewidencji raportów kasowych Schematy ewidencji PK Schematy ewidencji listy płac Schematy ewidencji dokumentów magazynowych Schemat do dokumentów PZ i PZUE Schemat do dokumentów WZ i WZUE Schematy do dokumentów przyjęć wewnętrznych PW i wydań wewnętrznych WW Schematy do dokumentów przesunięć między magazynowych MMW i MMP Schematy do dokumentów kompletacji KPLW i KPLP Schematy ewidencji dokumentów rozliczeniowych Schemat do księgowania rozliczeń zaliczek Schemat do księgowania rozliczeń delegacji Schemat do księgowania kompensat Schemat do księgowania cesji Schemat do księgowania łączenia kontrahentów Schemat ewidencji not odsetkowych Schemat ewidencji różnic kursowych Schemat ewidencji różnic kursowych MW Schemat ewidencji dokumentów wewnętrznych nabycia VAT należny Schemat ewidencji dokumentów wewnętrznych nabycia VAT naliczony Schemat ewidencji faktur importowych Schemat ewidencji SAD Schemat ewidencji VAT Marża Schemat ewidencji rozliczeń EP (ewidencji pojazdów) Schemat ewidencji BO Ewidencja dokumentów Informacje ogólne Stany dokumentu Zmiany stanu dokumentu Formularz dokumentu Zakładka Ogólne Definicja dokumentu Seria 2/
3 Daty Numer Numer dodatkowy Dokument Kontrahent Opis Wartość Zakładka VAT Zakładka Dane kontrahenta i płatności Zakładka Opis analityczny i dekrety Wykorzystanie opisu analitycznego do budowy schematów Wykorzystanie opisu analitycznego do analiz Dekret Rodzaje dokumentów Polecenie księgowania Polecenie księgowania bez kont rozrachunkowych Polecenie księgowania z płatnością wprowadzanie od płatności Polecenie księgowania z płatnością wprowadzanie od zapisu księgowego Nota księgowa Wyciąg bankowy Ewidencja Środków Pieniężnych / Wyciąg bankowy Raport kasowy Faktura wewnętrzna / Dokument wewnętrzny nabycia VAT należny i naliczony Rozliczenie kasowe VAT Sprzedaż Faktura sprzedaży Korekta faktury sprzedaży Faktura sprzedaży z płatnością w walucie Faktura sprzedaży VAT Marża Ewidencjonowanie dokumentów sprzedaż do krajów Unii Zakup Formularz dokumentu Zakup towaru w krajach Unii Zakup towaru z płatnością w walucie Faktura importowa SAD Bilans Otwarcia Bilans otwarcia dla należności i zobowiązań Bilans otwarcia dla należności i zobowiązań które będą stanowiły podstawę do korekt VAT z tytułu złych długów Bilans otwarcia dla pozostałych kont Bilans otwarcia wprowadzany w przypadku rozpoczęcia pracy z programem w połowie roku. Różnice kursowe Przykład: Dodatkowe informacje na dokumentach ewidencji Powiązane koszty Dodatkowe czynności w ewidencji dokumentów Naliczanie Nota korygująca Zapłać za dokument Renumeruj Kopiuj PK\Zakup\Sprzedaż Generuj BO z poprzedniego okresu Generuj > Salda Generuj > Zapisy nierozliczone Generuj dekrety zamknięcia kont Ewidencja dokumentów / Dokumenty / Czynności / Generuj dekrety zamknięcia kont Różnice kursowe statystyczne Generowanie różnic kursowych Stornowanie różnic statystycznych Naliczenie odsetek statystycznych Generuj PK Zaokrągleń PK struktury wiekowej Popraw ewidencje Formularz Podglądu dokumentów w Ewidencji Zestawienie dokumentów Matryce dokumentów Seryjne wprowadzanie dokumentów przy pomocy matryc Wywołanie matrycy na istniejących dokumentach Korekta kosztów z tytułu przeterminowanych zobowiązań Rozszerzone definicje dokumentów edeklaracje Księgowość Konfiguracja Tworzenie edeklaracji Podpisywanie edeklaracji Przesyłanie edeklaracji Poprawianie błędnej edeklaracji Sporządzenie korekty edeklaracji Przegląd Ewidencji VAT Ewidencja dokumentów VAT Rejestry VAT Deklaracja VAT 7 Deklaracja VAT UE Deklaracja VAT -27 Korekty VAT z tytułu złych długów Szczególne przypadki rozliczania podatku VAT Sprzedaż mieszana Rozliczanie podatku VAT naliczonego od zakupów służących sprzedaży mieszanej Wprowadzanie do programu współczynnika struktury sprzedaży za poprzedni okres Wprowadzanie współczynnika ustalonego w porozumieniu z US Wstępne rozliczanie podatku naliczonego - wprowadzanie faktur zakupu. Rejestr VAT zakupów z odliczeniem warunkowym. 3/
4 Wstępne rozliczanie podatku naliczonego w deklaracji VAT-7 Księgowanie podatku VAT z elementów oznaczonych do odliczenia warunkowego Wyliczanie rzeczywistego współczynnika w enova Parametr NNS na elemencie VAT w dokumentach sprzedaży. Korekta w pierwszej deklaracji VAT-7 w kolejnym roku rozliczeniowym Korekta VAT naliczonego od nabycia środków trwałych Rozliczanie podatku VAT naliczonego od zakupów służących działalności mieszanej związanych z działalnością gospodarczą firmy oraz inną działalnością firmy Wprowadzenie prewspółczynnika Rozliczanie podatku naliczonego z wykorzystaniem prewspółczynnika i współczynnika struktury sprzedaży Korekta VAT naliczonego w pierwszej deklaracji VAT-7 w kolejnym roku rozliczeniowym Współczynnik i Prewspółczynnik przykłady ewidencjonowania zakupu Rozliczanie podatku sprzedaży brutto wg struktury zakupu Ewidencja MOSS Konfiguracja Ewidencja dokumentów na potrzeby procedury MOSS Ewidencja MOSS Ewidencja dokumentów MOSS Rejestr MOSS Księgowość Dziennik księgowy i księgowanie na czysto Numeracja dekretów w dzienniku księgowań Bufor dziennika księgowań Księgowanie na brudno Księgowanie na czysto Dziennik - Dekrety i zapisy księgowe Stornowanie dekretów Obroty i salda Zestawienia księgowe Standardowe zestawienia księgowe Dane zestawienia Pozycje zestawienia Kolumny zestawienia Obliczanie zestawienia Dodatkowe możliwości zestawień księgowych Szczegółowe informacje dla obliczeń Odrębne wyrażenia dla okresów obrachunkowych i kolumn Odrębne wyrażenia dla okresów obrachunkowych Odrębne wyrażenia dla kolumn Dynamiczne pozycje wg filtra kont Dodakowe Funkcje zliczające w zestawieniach księgowych Zapisywanie wyników obliczeń Wydruki zestawień Plan kont Zakładanie planu kont Dodawanie i definiowanie kont Definicja analityki Szybkie tworzenie analityk w planie kont Generowanie analityki słownikowej Zaliczka na podatek CIT-8 Załączniki (CIT-8/0, CIT-8/BR, CIT-D, CIT-ST/A) Deklaracja CIT-10Z Deklaracja IFT-2/2R Podatek od sprzedaży detalicznej Ewidencja dokumentów na potrzeby wyliczenia podatku od sprzedaży detalicznej Wprowadzanie sprzedaży detalicznej w ewidencji dokumentów Konwersja Obsługa podatku od sprzedaży detalicznej w modułach Handel/Faktury Konwersja Wyliczenie podatku od sprzedaży detalicznej RMK rozliczenia kosztów w czasie Wprowadzanie nowego kosztu do rozliczania w czasie Generowanie odpisów rozliczanie kosztów w ustalonych okresach Księga Przychodów i Rozchodów Konfiguracja KPIR Ogólne Definicje Dokumentów Zaliczki na podatek - deklaracje PIT Okres obrachunkowy Ewidencja dokumentów Informacje ogólne Rodzaje dokumentów Dokumenty wewnętrzne Sprzedaż Zakup Seryjne wprowadzanie dokumentów Stan dokumentów Zmiana stanu dokumentu Księgowanie dokumentu Korygowanie dokumentu zaksięgowanego Wprowadzanie dokumentu korekty Formularz Podglądu dokumentów w Ewidencji Przegląd Ewidencji VAT Ewidencja dokumentów VAT Rejestry VAT Deklaracja VAT 7 Deklaracja VAT UE Deklaracja VAT -27 Korekty VAT z tytułu złych długów Szczególne przypadki rozliczania podatku VAT Sprzedaż mieszana 4/
5 Rozliczanie podatku VAT naliczonego od zakupów służących sprzedaży mieszanej Wprowadzanie do programu współczynnika struktury sprzedaży za poprzedni okres Wprowadzanie współczynnika ustalonego w porozumieniu z US Wstępne rozliczanie podatku naliczonego - wprowadzanie faktur zakupu. Rejestr VAT zakupów z odliczeniem warunkowym. Wstępne rozliczanie podatku naliczonego w deklaracji VAT-7 Księgowanie podatku VAT z elementów oznaczonych do odliczenia warunkowego Wyliczanie rzeczywistego współczynnika w enova Parametr NNS na elemencie VAT w dokumentach sprzedaży. Korekta w pierwszej deklaracji VAT-7 w kolejnym roku rozliczeniowym Korekta VAT naliczonego od nabycia środków trwałych Rozliczanie podatku VAT naliczonego od zakupów służących działalności mieszanej związanych z działalnością gospodarczą firmy oraz inną działalnością firmy Wprowadzenie prewspółczynnika Rozliczanie podatku naliczonego z wykorzystaniem prewspółczynnika i współczynnika struktury sprzedaży Korekta VAT naliczonego w pierwszej deklaracji VAT-7 w kolejnym roku rozliczeniowym Rozliczanie podatku sprzedaży brutto wg struktury zakupu Ewidencja MOSS Konfiguracja Ewidencja dokumentów na potrzeby procedury MOSS Ewidencja MOSS Ewidencja dokumentów MOSS Rejestr MOSS KPIR Zapisy KPIR Zestawienia Księgowe Zestawienia księgowe PIT Zestawienie księgowe Rachunek Wyników Zaliczki podatku PIT Właściciele Obliczanie zaliczki podatku Różnice kursowe w KPiR Różnice kursowe od rozrachunków (Różnice kursowe KPiR) Różnice kursowe od własnych środków (Różnice kursowe MW) RMK rozliczenia kosztów w czasie Wprowadzanie nowego kosztu do rozliczania w czasie Generowanie odpisów rozliczanie kosztów w ustalonych okresach Ewidencja Ryczałtowa Konfiguracja Ewidencja Ryczałt Ewidencja dokumentów Informacje ogólne Podstawowe dokumenty Dokumenty wewnętrzne Sprzedaż Zakup Przegląd Ewidencji VAT Ewidencja dokumentów VAT Rejestry VAT Deklaracja VAT 7 Deklaracja VAT UE Deklaracja VAT -27 Korekty VAT z tytułu złych długów Zapisy Ewidencji Ryczałtowej Zaliczka na Podatek Ryczałtowy Ewidencja pojazdów Kilometrówka Definicja często wykorzystywanych tras Przejazdy Koszty Rozliczenie kosztów pojazdu Rozliczanie opłat za korzystanie ze środowiska Naliczanie kosztów zakupu paliw Wszystkie naliczone koszty widoczne są na liście Koszty w Ewidencji pojazdów Wyliczanie opłaty za korzystanie ze środowiska Archiwizacja i odtwarzanie bazy danych Jednolity Plik Kontrolny Konfiguracja Generowanie plików Lista Jednolitych plików kontrolnych Generowanie plików Usuwanie plików Sprawdzanie struktury plików Przykłady rozmiaru i czasów generowania plików JPK JPK w modułach księgowych JPK WB JPK_KR JPK_VAT JPK PKPIR JPK_EWP JPK w modułach handlowych JPK FA JPK MAG Wysyłka JPK Wysyłka pliku wygenerowanego w innym systemie Jednolity plik kontrolny z danych z systemów zewnętrznych 1. Informacje ogólne 2. Metody importu danych 3. Podłączanie zewnętrznego pliku JPK Informacje ogólne Metody importu danych enova.integrator 5/
6 enova.edi i Harmonogram zadań importy księgowe Podłączanie zewnętrznego pliku JPK Zbiory danych systemu enova365 Technologia Zbiory danych Wykaz głównych modułów systemu Wykaz tabel składających się na poszczególne moduły Business Core CRM Deklaracje Ewidencja VAT Handel Zarządzanie zasobami ludzkimi Import Kadry Kalendarze Kasa i wyciągi bankowe Księgowość Magazyny Płace Środki trwałe Towary Waluty Windykacja /286
7 Moduły księgowe Księgowość w systemie enova dostępna jest w wersji srebrnej (funkcjonalność Książki przychodów i rozchodów oraz Ewidencji ryczałtowej), złotej (Księga Handlowa) oraz platynowej (rozbudowane możliwości wersji złotej, szczególny nacisk na pracę wielooddziałową). Dzięki zastosowanym rozwiązaniom program jest bardzo elastyczny stąd możliwość samodzielnego modyfikowana i dostosowana do własnych potrzeb parametrów programu. Oprócz funkcji opartych o ogólne zasady prowadzenia rachunkowości, program dostarcza szerokiego wachlarza funkcji związanych z automatyzacją ewidencjonowania dokumentów, dekretacji powtarzanych dokumentów czy też operacji gospodarczych. Program przygotowany został z myślą o przedsiębiorstwach, prowadzących księgowość opartą o plan kont. Konfigurowalność systemu gwarantuje, że jest on "otwarty" na wiele sugestii operatora. Napisano go z myślą o Księgowych, którzy chcą posługiwać się ergonomicznym narzędziem informatycznym, które ma im usprawniać codzienną pracę, zamykanie miesiąca czy roku obrachunkowego. Program zapewnia kompleksową obsługę księgową firmy w zakresie ewidencjonowania i księgowania dokumentów oraz sporządzania deklaracji i sprawozdań bieżących i okresowych. 7/286
8 Uruchamianie programu Podczas instalacji programu na pulpicie tworzony jest skrót Program jest także dodawany do menu Start (Start /Programy/enova/enova program do obsługi firmy). Przy pierwszym uruchomieniu programu pojawi się główny ekran programu zawierający pustą listę baz danych. Okno główne programu Po lewej stronie umieszczono okno Pasek nawigacji. Użytkownik może przełączać jego zawartość pomiędzy następującymi listami: Drzewo folderów, Ostatnio używane lub Ulubione. Drzewo folderów odwzorowuje strukturę funkcjonalną programu, czyli pełny układ opcji menu. Poszczególne gałęzie można rozwijać wybierając + lub zwijać przy pomocy -. Po wybraniu elementu odpowiednia lista wyświetlana jest w głównej (prawej) części ekranu. Dla najniższych poziomów drzewa jest to lista rekordów, dla wyższych lista elementów niższego poziomu (opcji). Ostatnio używane zawiera listę opcji ostatnio wybranych przez użytkownika. Ulubione zawiera listę opcji zdefiniowaną samodzielnie przez użytkownika. Przy pomocy metody przeciągnij i upuść można tam umieścić skróty do najczęściej wykorzystywanych opcji systemu, jak również do konkretnych obiektów, np. określonej karty towaru. U w a g a! Pasek nawigacji może zostać ukryty, powiększając tym samym obszar zajmowany przez menu folderów przy pomocy opcji: Widok Pasek nawigacji lub przez kliknięcie przycisku na pasku. Pasek nawigacji można wywołać ponownie przy pomocy opcji: Widok Pasek nawigacji. Można też włączyć autoukrywanie Paska nawigacji klikając w przycisk ) na pasku. 8/286
9 Słownik używanych terminów Okno/formularz Tytuł okna Pasek znajdujący się w górnej części okna. Zazwyczaj jego zawartość stanowią: tytuł okna opisujący jego zawartość ikona symbolizującą zawartość okna oraz podstawowe funkcje obsługi okna: zamknięcie, minimalizacja, maksymalizacja (cały ekran) okna Pasek menu Pasek zawierający listę funkcji udostępnianych w danym oknie. Poszczególne pozycje paska tworzą lokalne menu (listy dostępnych funkcji). Najczęściej wykorzystywane funkcje uzupełnione zostały o skróty klawiaturowe. Opisują one kombinację klawiszy, przy pomocy, których można wywołać daną funkcję. Pasek narzędzi Pasek znajdujący się pod paskiem menu. Tworzą go - w postaci ikon / przycisków - najczęściej używane, w danym oknie funkcje. Ich wywołanie przy pomocy myszki (lewy przycisk) gwarantuje szybki dostęp do zgromadzonych danych. Pasek stanu Pasek znajdujący się dolnej części okna. Służy on wyświetlaniu informacji (komunikatów) o stanie danych znajdujących się w wybranym oknie. Przy jego pomocy wyświetlane są na przykład ostrzeżenia o niepoprawnie wprowadzonych danych. Menu lokalne Wywoływane prawym klawiszem myszy lub naciśnięciem kombinacji klawiszy <Shift+F10>. Menu lokalne zawiera listę podręcznych funkcji związanych z wybranym elementem programu. Okno dialogowe Jest to okno programu, pozwalające wprowadzić dane niezbędne do wykonania wywołanej uprzednio funkcji. Z reguły okno dialogowe, na czas wywołania funkcji blokuje dostęp do okna programu, z którego zostało ono wywołane. Okno dialogowe w dolnej części posiada przyciski: OK i Anuluj. OK pozwala na zaakceptowanie wprowadzonych, przy jego pomocy danych, jednocześnie uruchamia wybraną funkcję. Przycisk Anuluj pozwala zignorować wprowadzane dane. Jego użycie jest równoznaczne z rezygnacją z wywołania wybranej funkcji. Okno komunikatu 9/286
10 Służy wyświetleniu ostrzeżeń i informacji o wykrytych przez program błędach. W programie funkcjonują dwa rodzaje tego typu okien. W pierwszym przypadku po zapoznaniu się z wyświetlanym komunikatem użytkownik może jedynie zaakceptować jego treść. Zamyka okno naciskając przycisk OK, jest to wtedy jedyny przycisk wyświetlany w oknie. W drugim przypadku wyświetlany komunikat daje użytkownikowi możliwość wyboru. Wówczas wybierając przycisk Tak lub Nie decydujemy o dalszym działaniu programu. Okno oczekiwania Okno pojawia się automatycznie w trakcie wykonywania przez program czasochłonnych operacji, obliczeń. W większości przypadków w oknie wyświetlany jest wskaźnik przyrostu, pozwalający ocenić stopień zaawansowania prowadzonych obliczeń. Jeżeli w oknie znajduje się przycisk Anuluj, to jego użycie pozwala na przerwanie aktualnie wykonywanej funkcji. Folder Służy wyodrębnieniu pewnej funkcjonalności programu. Folder może zawierać inne foldery (menu folderów) lub foldery końcowe (listy danych). Menu folderów pozwala grupować logiczne powiązane ze sobą funkcje programu. Otwierając kolejne foldery wybieramy coraz bardziej szczegółową funkcjonalność programu. Folder końcowy to zazwyczaj lista danych. Przy jej pomocy użytkownik uzyskuje możliwość operowania na zgromadzonych w programie danych. Menu folderów Lista folderów, z której przy pomocy klawiatury lub myszki możemy wybrać kolejny folder lub listę. Nagłówek menu folderu Element graficzny znajdujący się nad menu folderów. Zawiera on zazwyczaj nazwę folderu oraz krótki opis znajdujących się w nim pozycji. Pasek enova (pasek skrótów) Tworzona przez użytkownika lista najczęściej otwieranych folderów programu (pierwszy od lewej wydzielony fragment głównego okna programu). Przechowuje skróty do najczęściej używanych folderów (menu folderów lub list). Pozwala to na szybkie przechodzenie do często używanych folderów programu, z pominięciem menu folderów. Drzewo folderów Zawiera hierarchiczną - w postaci drzewa - listę wszystkich folderów dostępnych w programie. Ułatwia poszukiwanie interesujących użytkownika folderów. Lista zapisów Zawiera posortowanie dane ewidencjonowane przez program. Składa się z wierszy (jeden wiersz jeden zapis) oraz kolumn zawierających dane tego samego rodzaju znajdujące się w poszczególnych wierszach. Lista jest często folderem końcowym programu. Listy znajdują się również na formularzach. Niektóre z listy pozwalają na edycję znajdujących się w nich danych. Zapisy tworzące listę mogą być, wg kryteriów zadanych przez użytkownika, sortowanie, filtrowanie, grupowanie lub wyszukane. Nagłówek listy Zawiera opisy kolumn tworzących listę. Na kolumnach listy możemy wykonywać operacje sortowania, filtrowania i grupowania. Pasek selekcji listy Umożliwia ograniczenie liczby wyświetlanych na liście zapisów (na przykład do wybranego okresu). Pasek selekcji składa się z dostępnych filtrów kontekstów. Pasek selekcji z poziomu klawiatury wywoływany jest klawiszem <F3>. Pasek narzędzi listy Pasek znajdujący się nad nagłówkiem listy. Umożliwia trzy podstawowe operacje wykonywane na liście zapisów: dodawanie nowych zapisów, edycja istniejących zapisów, kasowanie zbędnych zapisów. Lokator listy Pozwala na szybkie wyszukiwanie zapisów. Znajdując się na liście wyszukujemy interesujący nas zapis wpisując z klawiatury jego identyfikator (kod, nazwę, itp.). Po wpisaniu pierwszego znaku (litery lub cyfry) nad listą wyświetlony zostanie pasek lokatora listy. Program poszukuje zapisu najbardziej zbliżonego do wpisanej w lokatorze sekwencji znaków i cyfr. Lokator dostępny jest wyłącznie na listach, które nie umożliwiają bezpośredniej edycji danych (większość list). Znacznik wiersza Po lewej stronie listy znajduje się kolumna zawierająca znacznik aktualnego wiersza danych. Znacznik informuje również o tym, czy rozpoczęta została edycja aktualnego zapisu. Organizator listy Wywoływany z menu lokalnego listy. Jest to okno dialogowe pozwalające na określenie zawartości listy zapisów, sposobu ich sortowania, grupowania Formularz Poszczególne zapisy wprowadzane są do programu, modyfikowane przy pomocy formularzy. Formularz pozwala na przeglądanie oraz modyfikacje pojedynczych zapisów. Pole wprowadzania danych Jeden z podstawowych elementów formularza służący do wprowadzania, wyświetlania danych. W zależności od rodzaju danych dostępne są następujące pola danych: Pole tekstowe, umożliwia wprowadzania danych w postaci tekstu (napisu) 10/286
11 Pole liczbowe, umożliwia wprowadzania danych w postaci liczby (kwoty). Dostępny kalkulator umożliwia szybkie przeliczanie wartości. Pole daty, umożliwia wprowadzania danych w postaci daty. Dostępny podręczny kalendarz. Pole czasu, umożliwia wprowadzania danych w postaci czasu gg:mm. Pole okresu, umożliwia wprowadzania danych w postaci zakresu dat. Dostępne funkcje szybkiej zmiany okresu oraz jego rozszerzania. Pole logiczne, umożliwia wprowadzania danych w postaci Tak lub Nie. Pole prostego wyboru, umożliwia wprowadzania danych poprzez wybór z dostępniej listy wartości. Lista nie podlega edycji. Pole wyboru z listy, umożliwia wprowadzania danych poprzez wybór z dostępniej listy. Lista podlega edycji. Pole słownikowe, umożliwia wprowadzania danych bezpośrednio z klawiatury lub poprzez wybór z listy wcześniejszych zapisów. Etykieta Jest to napis znajdujący się na formularzu, opisujący jego zawartość. Najczęściej występuje po lewej stronie pola, opisując dane w nim znajdujące się. Sekcja danych Pozioma kreska uzupełniona tytułem, oddzielająca od siebie logicznie powiązany ze sobą zbiór pól formularza. Zakładki formularza Jeżeli ilość danych znajdujących się w formularzu jest duża, zostają one podzielone na zakładki. Jednocześnie możliwe jest wyświetlenie tylko jednej zakładki formularza. W przypadku dużej ilości zakładek są one zapisywane w postaci drzewa zakładek. Drzewo zakładek formularza Przy dużej ilości zakładek znajdujących się na formularzu układane są one w postaci drzewa znajdującego się z lewej strony formularza. Pozwala to na łatwe i szybkie przełączanie się pomiędzy nimi. Przycisk Element znajdujący się na formularzu wywołujący funkcję programu, opisaną na tymże przycisku. Nawigacja po systemie System enova obsługiwany jest za pomocą myszki, klawiaturą albo w sposób mieszany. Podkreślamy, że można poruszać się po systemie wyłącznie za pomocą klawiatury. Praca w enova za pomocą myszki podlega ogólnym regułom nawigacji typowym dla aplikacji Microsoft Windows. Praca za pomocą klawiatury Przeszukiwanie list, filtrowanie, grupowanie Praca za pomocą klawiatury Za pomocą klawiatury po systemie przemieszczamy się używając klawiszy strzałek. Umieściwszy kursor na odnośniku ( linku ) do listy lub na odpowiedniej pozycji listy naciskamy klawisz Enter, aby wejść na listę lub otworzyć formularz pozycji. Jeśli naszym zamiarem jest dodanie nowej pozycji na liście używamy klawisza Insert, który wywołuje listę dostępnych formularzy. Wybór następuje za pomocą klawiszy strzałek i zakończony jest Enter em. Po otwarciu formularza wypełniamy jego kolejne pola, zatwierdzając zawartość pola (przechodząc do następnego) klawiszem Enter. W razie pomyłki Shift+Tab cofa nas do poprzedniego pola. W szczególnych przypadkach przejście do żądanego pola następuje klawiszem Tab (np. Pole wartości faktury zaliczkowej). Po wypełnieniu formularza jego zatwierdzenie następuje kombinacją Ctrl+Enter. Jeśli nie chcemy zatwierdzać zapisu, a tylko zapisać go do bufora to zamykamy naciskając ESC, co spowoduje wywołanie dodatkowego formularza z zapytaniem o intencję użytkownika. Wybór podpowiedzi Bufor spowoduje zapis do bazy niezatwierdzony, czyli podlegający dalszej edycji. Nie wszystkie dane znajdują się na 1-szej zakładce formularza. Zmiana zakładek następuje za pomocą klawiszy Ctrl+Page Up/Page Down (lub Ctrl+cyfra/nr kolejny zakładki). Do wyświetlanych niezbędnych do analizy danych na liście służą filtry umieszczone nad listami. Dostęp do tych list następuje za pomocą klawisza F3. Przemieszczanie między filtrami to użycie Enter, nadanie wartości następuje poprzez odpowiedni wpis lub poprzez wybór z pomocniczej listy wywołanej klawiszem F4. Do menu na górnym toolbarze dostajemy się za pomocą klawisza F10. Wybór funkcji tradycyjnie za pomocą strzałek i Enter a. Przeszukiwanie list, filtrowanie, grupowanie Przeszukiwanie list (lokator) Na każdej liście możliwe jest wyszukiwanie danych poprzez wpisywanie kolejnych znaków z klawiatury. Nie wymaga to wywoływania dodatkowych funkcji, lecz jedynie ustawienie kursora na dowolnej pozycji listy. Rozpoczęcie wprowadzania znaków wywołuje pole lokatora. Pole Lokator po wprowadzeniu 3 znaków 11/286
12 Wyszukiwanie prowadzone jest wg zapisów w różnych kolumnach listy, poczynając od znaku pierwszego. Przykład: Będąc na liście faktur, przy kursorze ustawionym na dowolnym zapisie z listy, rozpoczynamy wprowadzanie kolejnych znaków będących nr faktury (np. FV/0122). Nad filtrami pojawi się dodatkowe pole, które będzie wyświetlało znaki wprowadzone przez operatora i najbliższe ich dopełnienie podpowiedziane przez system (na niebieskim tle). Wprowadzenie każdego znaku przybliża nas do właściwego dokumentu poprzez automatyczną zmianę kursora na liście faktur. System podpowiada dalszy ciąg znaków i jeśli uzyskamy zgodność podpowiedzi z zapisem, który był poszukiwany, kursor będzie umieszczony na właściwej pozycji. Błędy w wyszukiwaniu. Jeśli w ciągu wprowadzanych znaków popełnimy błąd i system nie będzie mógł podpowiedzieć kolejnej pozycji z listy, zakończy wyszukiwanie. Jednocześnie przed polem wyszukiwania pojawi się informacja, wg których zapisów system przeszukuje daną listę. Próba wprowadzenia nieistniejącej w systemie nazwy Wyczyszczenie pola przeszukiwania wykonujemy klawiszem ESC lub kasując kolejne wprowadzone znaki klawiszem Backspace. Konfiguracja list Do zmian wyświetlanych na liście kolumn, ich położenie, włączenia dodatkowego grupowania i filtrowania służy formularz Organizuj listę, który znajdziemy w górnym menu Widok każdej listy lub na pasku narzędzi. Wywołanie funkcji Organizuj listę Druga zakładka formularza Kolumny umożliwia modyfikację wyświetlanych na liście kolumn. W lewym oknie tej zakładki wyświetlone są dostępne z tego poziomu dane/kolumny, w prawym dane/kolumny aktualnie dostępne na liście. Jeśli chcemy na liście umieścić dodatkowe dane, zaznaczamy je kursorem w lewym oknie i za pomocą klawisza Dodaj pole przenosimy do prawego. Jeśli chcemy z listy usunąć dane, zaznaczamy je kursorem w prawym oknie i za pomocą klawisza Usuń pole przenosimy do lewego. Jeśli chcemy z danej konfiguracji listy korzystać na bieżąco, to po jej ustawieniu (przed wyjściem z listy) należy uruchomić funkcję Zapamiętaj ustawienia tabeli z menu Widok. U w a g a! Zakładka Ogólne organizatora listy zawiera również możliwość włączenia różnych sumowań danych w kolumnach. Zalecane jest włączanie doraźne sumowań do celów analitycznych. Nie należy włączać sumowania i uruchamiać funkcji Zapamiętaj ustawienia tabeli. Konsekwencją takiego ustawienia może być kilkuminutowy czas wejścia na listę przy dużej liczbie danych, gdyż system przed wyświetleniem będzie dokonywał przeliczenia danych. Konfiguracja list będących pozycjami formularza{#konfiguracja_list_bedacych_pozycjami} Obsługa i konfiguracja jest analogiczna do opisanej w rozdziale Konfiguracja list powyżej z wyjątkiem metody uruchomienia organizatora: dla list pozycji organizator uruchamiamy trzymając wskaźnik myszy w obszarze tabeli pozycji i klikając prawy klawisz. Z wywołanego menu wybieramy opcję Organizuj listę. Sortowanie list Każda lista jest sortowana zgodnie ze standardem producenta (np. lista faktur sortowana jest wg kolumny Data). O sortowaniu świadczy mały trójkącik w nagłówku kolumny. 12/286
13 Lista sortowana wg dnia wystawienia dokumentu Zmianę sortowania uzyskujemy poprzez klikniecie w nagłówek innej kolumny. Wykonanie ponowne tej czynności na tym samym nagłówku spowoduje sortowanie w odwróconym porządku (np. do Z do A). U w a g a! Nie należy włączać funkcji Zapamiętaj ustawienia tabeli (patrz: Konfiguracja list), jeśli ustawione zostało sortowanie wg kolumny wyliczanej przez system (np. stan towarów w magazynie) lub kolumny sumującej pola z bazy danych (np. adres na liście kontrahentów) Konsekwencją takiego ustawienia może być kilkuminutowy czas wejścia na listę przy dużej liczbie danych, gdyż system przed wyświetleniem będzie dokonywał przeliczenia danych. Filtrowanie danych System proponuje kilka metod filtrowania danych. Filtry standardowe. Każda lista wyposażona jest w standardowy zestaw filtrów umieszczonych nad listą danych. Zmiany ustawień filtrów powodują zmiany w wyświetlanych danych. Przykład: Na liście faktur zmiana okresu (np. miesiąc bieżący na miesiąc poprzedni) spowoduje wyświetlenie danych z poprzedniego miesiąca. Fragment filtrów z listy faktur Filtrowanie poszukiwanie pojedynczego zapisu wg dowolnego ciągu znaków. Aby znaleźć pojedynczy zapis/rekord uruchamiamy formularz przeszukiwania listy za pomocą klawiszy <Ctrl+F>. Po wprowadzeniu ciągu znaków uruchamiamy poszukiwanie przyciskiem Szukaj. U w a g a! Formularz przeszukiwania listy ustawiony jest w standardzie na sprawdzenie wartości z jednej kolumny. Stąd istotne jest zaznaczenie właściwej kolumny (wpisany ciąg znaków powinien występować zaznaczonej kolumnie. Zaznaczenie kolumny, w której przeszukiwane będą dane następuje poprzez umieszczenie aktywnej części kursora we właściwej kolumnie (jasna część kursora ma być w kolumnie, której dane przeszukujemy). Zaznaczona kolumna NAZWA U w a g a! Zmiana parametrów formularza, tak by przeszukiwane były wszystkie kolumny może powodować długie wyszukiwanie. Szczególnie, jeśli na liście znajdują się kolumny z danymi wyliczanymi lub łączonymi (np. stan magazynu lub pole adresu na liście kontrahentów, które wyświetla cały adres w jednej kolumnie. Po wykonaniu powyższych czynności kursor zatrzymuje się na najbliższym rekordzie o zadanym ciągu znaków. Jeśli nie jest to właściwy rekord należy powtórzyć poszukiwanie. 13/286
14 Formularz wyszukiwania pojedynczego zapisu po dowolnym ciągu znaków Powtórzenie poszukiwania pojedynczego zapisu wg dowolnego ciągu znaków. Powtórzenie wykonujemy wciskając klawisze <Ctrl+F3>. Kursor przeskakuje do następnego pola o zadanym ciągu znaków. Filtrowanie poprzez zawężenie listy wyświetlanych rekordów do zwierających określony ciąg znaków. Funkcję uruchamiamy klawiszami <Ctrl+Shift+F>. Zalecane filtrowanie w zaznaczonej kolumnie (patrz wyżej). Po wykonaniu funkcji na liście wyświetlone zostaną tylko te rekordy, które zawierają wprowadzony w filtr ciąg znaków. U w a g a! Filtrowanie metodą Ctrl+Shift+F jest bardzo szybką funkcją przeszukiwania listy (o ile zaznaczona kolumna nie wyświetla danych wyliczanych lub łączonych). Kasowanie filtra Ctrl+Shift+F Filtr kasowany jest poprzez ponowne uruchomienie filtra i wciśnięcie klawisza Usuń filtr lub poprzez wyjście z listy. Filtrowanie wg funkcji w nagłówku kolumny Do włączenie dodatkowych filtrów w nagłówkach kolumn służy formularz Organizuj listę, który znajdziemy w górnym menu Widok każdej listy. W celu włączenie filtrów należy na pierwszej zakładka Ogólne formularza Organizuj listę włączyć check przy opisie: Filtrowanie zapisów > Przy pomocy warunków przypisywanych poszczególnym polom. Włączenie filtrowania w nagłówkach kolumn 14/286
15 Po zamknięciu formularza na liście przy nazwach kolumn pojawią się strzałki. Ich kliknięcie rozwinie menu, z którego wybierzemy lub zdefiniujemy filtr. Włączenie filtra zawęża listę wyświetlanych danych. Wywołany filtr w nagłówku kolumny Kasowanie filtra Filtr kasowany jest poprzez ponowne uruchomienie filtra i wybór opcji Wszystkie, wciśnięcie przycisku X pod listą (pojawia się po włączeniu filtra) lub poprzez wyjście z listy. Grupowanie Do włączenie grupowania na liście służy formularz Organizuj listę, który znajdziemy w górnym menu Widok każdej listy. W celu włączenie grupowania należy na pierwszej zakładce Ogólne formularza Organizuj listę włączyć check przy opisie: Grupowanie zapisów > Według dowolnych pól Włączenie grupowania na liście Po zamknięciu formularza na liście tuż nad kolumnami pojawi się szary pasek, w obszar, którego wprowadzamy nagłówek kolumny. Wprowadzenie odbywa się na zasadzie drag and drop. Trzymając wskaźnik myszy na szarym pasku nad kolumnami, klikamy prawym klawiszem myszy. Z dostępnego menu wybieramy np. Rozwiń wszystkie grupy. Można rozwinąć pojedynczą grupę poprzez naciśnięcie + przy nazwie grupy. Rozwinięcie wszystkich grup można również uzyskać poprzez zaznaczenie parametru Automatycznie rozwijaj grupy zapisów. Wyświetlane dane będą uwidocznione w zależności od wprowadzonego nagłówka. Zbiorcze rozwinięcie elementów grupowanych U w a g a! W przypadku grupowania wg cechy, poprawne grupowanie uzyskujemy wyłącznie dla cech tekstowych bez atrybutu historyczności. Kasowanie grupowania Grupowanie kasujemy poprzez ponowne zrzucenie nagłówka kolumny w szereg pozostałych nagłówków lub poprzez wyjście z listy. Grupowanie wg cechy grupującej W systemie enova istnieje możliwość grupowania danych w postaci drzewka za pomocą cechy grupującej. Jest to jedyna cecha dodawana z poziomu interfejsu użytkownika (a nie tylko z listy konfiguracyjnej Opcje). Grupowanie zostanie omówione na przykładzie cennika. Aby pogrupować dane należy włączyć grupowanie wg cechy grupującej tzn. nacisnąć przycisk z ikoną katalogu po prawej stronie toolbara nad listą pozycji. W tej chwili pojawi się na formularzy, po lewej stronie pionowe pole z 1-szą gałązką drzewa o nazwie Wszystko, a nad tym polem dwie ikony katalogów. 15/286
16 Ikona 1-sza z lewej aktywuje dodatkowe pola do zaznaczania gałązek drzewka (o ile takie istnieją). Pozwala to na sumowanie/wyświetlanie zapisów z różnych gałązek drzewa w obrębie tej samej cechy oraz uzyskanie iloczynu/zawężenie danych/zapisów z różnych grup przynależnych do różnych cech. Ikona 2-ga pozwala na definiowanie cechy oraz nadawanie wartości cesze. Definiowanie cechy Ustawiamy/klikamy kursor na gałązce Wszystko. Przyciskamy 2-gą ikonę, co powoduje wyświetlenie formularza definiującego nazwę cechy o charakterze grupującym. Wpisujemy nazwę (np. Grupa). Pod gałązką Wszystko pojawi się gałązka drzewa o nazwie Grupa, a pod nią podlista o nazwie Bez wartości. Po tej operacji mamy w systemie cechę grupującą o nazwie Grupa, która jest wymagalna przy zakładaniu nowej karty towarowej. Dotychczas istniejące karty zostały umieszczone pod wartością cechy Bez wartości. Kolejną czynnością jest nadanie wartości cesze o nazwie Grupa (np. Tekstylia i Galanteria. W tym celu ustawiamy kursor na gałązce Grupa (lub na gałązce bez wartości ) i ponownie naciskamy 2-gą ikonę z wizerunkiem katalogu. Pojawia się formularz, na którym wpisujemy wartość cechy Grupa np. Tekstylia. Aby nadać kolejną wartość np. Galanteria, czynność powtarzamy. Mamy obecnie cechę Grupa, jej wartości Tekstylia i Galanteria, pozostaje nadanie kartom towarowym wartości cechy (np. umieszczenie karty o nazwie Koszulka w grupie Tekstylia). W tym celu tj. w Windows, zaznaczamy karty, które mają być umieszczone w określonej grupie i na zasadzie drag and drop przeciągamy w obszar odpowiedniej gałązki drzewa. Grupowanie wg cech grupujących Włączenie pól, do zaznaczania grup checkboxami (patrz rysunek), uzyskujemy poprzez naciśnięcie zielonej ikony katalogu (w górnym lewym rogu na rysunku). Zaznaczenie wartości cechy z różnych grup/cech (na rysunku Tekstylia z grupy/cechy Grupa i Kolorowe z grupy/cechy Podgrupa) wyświetla karty towarowe przynależne do obu grup (czyli iloczyn elementów zaznaczonych). Skróty klawiaturowe Lista skrótów klawiaturowych użytych w programie enova365 (znacznikiem [Win] oznaczone zostały klawisze standardu Windows). F1 - Pomoc [Win] F2 - Wejście do edycji danych na liście [Win] F3 - Wejście na belkę filtrów listy (jest to belka, która znajduje się bezpośrednio nad listą) F4 - Otwarcie lookup'a, listy typu ComboBox, np. kalendarzyk, kalkulator, itp [Win] F5 - Odświeżanie danych (listy, formularza), dane ponownie wczytywane są z bazy danych [Win] F6 - Klawisz do częstej funkcji okna, wykorzystanie dowolne F7 - Klawisz do częstej funkcji okna, wykorzystanie dowolne F8 - Klawisz do częstej funkcji okna, wykorzystanie dowolne F9 - Klawisz do częstej funkcji okna, wykorzystanie dowolne F10 - Przejście do menu okna [Win] F11 - Klawisz do częstej funkcji okna, wykorzystanie dowolne F12 - Klawisz do częstej funkcji okna, wykorzystanie dowolne Shift+F4 - Otwarcie formularza z lookup'a Shift+F8 - Podsumowanie wszystkich elementów listy Shift+F10 - Otwarcie menu lokalnego kontrolki Ctrl+F3 - Wyszukuje następną pozycję na liście (kontynuacja: Ctrl+F) Ctrl+F9 - Konfiguracja programu aktualnej firmy Ctrl+Shift+F9 - Odświeżenie konfiguracji programu aktualnej firmy Alt+F3 - Sortowanie listy zapisów wg aktualnej kolumny Alt+F4 - Zamknięcie aktualnego okna Ctrl+Space - Na formularzu to samo, co F4; na liście zaznacza/odznacza aktualny zapis Alt+ - To samo, co F4 [Win] Enter - Na formularzu przechodzi do następnej kontrolki w ramach strony; na liście otwiera formularz dla zapisu lub akcja standardowa Alt+Enter - Na liście w trybie edycji otwiera formularz dla zapisu Shift+Enter - Na formularzu przechodzi do poprzedniej kontrolki w ramach strony Ctrl+Enter - Na liście aktualizacja aktualnego zapisu; na formularzu zapisuje i zamyka aktualny formularz lub w ogóle akceptuje dane znajdujące się w oknie Ctrl+Shift+Enter - Aktualizacja zapisu 16/286
17 Tab - Przechodzi do następnej kontrolki (bez względu na stronę) [Win] Shift+Tab - Przechodzi do poprzedniej kontrolki (bez względu na stronę) [Win] Ctrl+Tab - Przechodzi do następnej strony danych (zakładki) [Win] Ctrl+Shift+Tab - Przechodzi do poprzedniej strony danych (zakładki) [Win] Escape - Rezygnuje z aktualnej akcji; na formularzu w trakcie modyfikacji danych w kontrolce przywraca poprzednią wartość, jeżeli nie ma zmian danych to zamyka okno ewentualnie ostrzegając o zmianach; zamyka/rezygnuje okna dialogowe [Win] Ins - Na liście dodaje nowy zapis do listy Alt+Ins - Na liście w trybie edycji dodaje nowy zapis Backspace - W oknie głównym cofa się o jedną pozycję w "menu" w górę; na kontrolkach edycyjnych kasuje znak przed kursorem [Win] Alt+Backspace - W kontrolkach edycyjnych wycofuje zmiany [Win] Alt+ - Na głównym oknie wyświetla następną stronę [Win]; na formularzu wyświetla poprzedni zapis Alt+ - Na głównym oknie wyświetla poprzednią stronę [Win]; na formularzu wyświetla następny zapis Ctrl+Del - Na liście kasuje zaznaczony zapis danych lub na listach historycznych zaznaczoną aktualizację zapisu Ctrl+Shift+Del - Na liście historycznej kasuje zaznaczony zapis ze wszystkimi aktualizacjami Ctrl+PgUp - Przechodzi do poprzedniej strony danych (tj Ctrl+Tab) Ctrl+PgDown - Przechodzi do następnej strony danych (tj Ctrl+Shift+Tab) Ctrl+A - Na liście zaznacza wszystkie zapisy; na formularzu zaznacza cały tekst w kontrolce Ctrl+C - Kopiuje zaznaczone dane do schowka Ctrl+F - Otwiera formularz szukaj Ctrl+H - Na formularzu otwiera stronę z cechami Ctrl+P - Uruchamia standardowy wydruk dla okna Ctrl+S - Zapisuje aktualnie edytowane dane oraz odświeża dane z bazy Ctrl+V - Wkleja dane znajdujące się w schowku do aktualnej kontrolki Ctrl+X - Przenosi zaznaczone dane do schowka Ctrl+Z - Wycofuje zmiany w kontrolce Ctrl+ - Otwiera kolejną zakładkę na formularzu. Pierwsza zakładka Ctrl+1, dziesiąta Ctrl+0. Ctrl+ - Klawisz skrótu wyświetlający odpowiednią stronę danych; na liście otwiera formularz na od razu na odpowiedniej stronie Ctrl+Shift+F - Otwiera okienko filtrowania po dowolnym tekście zapisów na liście Ctrl+Shift+H - Zamienia wartości na liście Ctrl+Shift+S - Zapisuje aktualne dane i dodane nowy zapis bez zamykania formularza Ctrl+Shift+P - Wyświetla listę wszystkich wydruków przypisanych do okna Ctrl+Shift+ - Dodaje nowy zapis odpowiedniego typu Alt+ - Aktywuje wyróżnioną funkcję (pozycja w menu, kontrolka na oknie) [+] lub [=] - rozwija wskazany poziom drzewa [-] lub [_] - zwija wskazany poziom drzewa []* - rozwija jeden poziom drzewa dla wszystkich elementów na liście (drzewie) 17/286
18 Moduł Księga Handlowa Moduł Księgowość systemu enova oparty jest o dziennik księgowy w pełni zgodny z wymogami ustawy o rachunkowości. Dokumenty różnych typów ewidencjonowane przez program rozszerzają informacje zawarte w dzienniku. Program pozwala na budowę planu kont z nieograniczoną liczbą poziomów syntetyki. Dodatkowo możliwa jest budowa kont słownikowych, powstających w chwili dokonywania na nie księgowania. Pozwala to na ograniczenie ilości kont do tych, które są niezbędne przez wyeliminowanie np. kont kontrahentów, z którymi nie zostały dokonane żadne operacje. Użytkownik może ręcznie wprowadzać dekrety, ale może skorzystać z rozbudowanego systemu schematów księgowych. Zdefiniowanie schematów księgowych może spowodować znaczące ograniczenie ilości pracy wkładanej w standardowe księgowania. Wartości gromadzone na kontach mogą być analizowane przy użyciu rozmaitych kryteriów. Program pozwala na rozszerzanie zakresu analizowanych informacji od kont syntetycznych, poprzez analityczne do poszczególnych dokumentów, dekretów aż do pojedynczych zapisów na konta. Program obsługuje wiele walut. Pozwala na automatyczne ich przeliczanie przy użyciu wielu kursów wymiany. System definiowalnych zestawień księgowych pozwala na stworzenie dowolnych zestawień, które uzupełnią obraz uzyskiwany dzięki raportom wymaganym przez ustawę o rachunkowości (bilans, rachunek wyników, zestawienie przepływów pieniężny) i standardowym raportom programu. Funkcjonalność modułu KH: Dziennik umożliwia prowadzenie zapisów księgowych wg jednego dziennika lub sub-dzienników, które grupują dekrety dokumentów danego typu (np. sprzedaż, wyciągi bankowe itp.). Ewidencja dokumentów automatyczne przeksięgowanie dokumentów do dziennika. Zestawienie sald i obrotów przeglądanie sald i obrotów kont syntetycznych i analitycznych oraz zapisów na kontach za dowolny okres. Przy wyliczaniu stanów kont uwzględniane mogą być zapisy dokonywane w buforze dziennika księgowań. Deklaracje zaliczki na podatek dochodowy na zasadach ogólnych, liniowych, CIT -8 sporządzane są automatycznie w oparciu o zdefiniowane zestawienia księgowe. edeklaracje możliwość wysyłania do systemu podatkowego elektronicznych deklaracji opatrzonych podpisem kwalifikowanym lub podpisem niekwalifikowanym (bez konieczności posiadania tzw. kwalifikowanego podpisu elektronicznego; dotyczy to deklaracji VAT-7, VAT-7K, VAT-7D składanych przez osoby fizyczne). Są ewidencjonowane w systemie wraz historią transmisji oraz uzyskanym urzędowym potwierdzeniem odbioru. Schematy księgowe definiowalne mechanizmy automatyzujące tworzenie dekretów księgowych do różnych typów i definicji dokumentów. Schematy księgowań są budowane przez użytkownika w oparciu o plan kont. Bufor księgowań jest rodzajem notatnika, w którym ewidencjonujemy dokumenty czy zapisy księgowe. Może on mieć kilka stanów np. dokument wprowadzony lub dokument do wyjaśnienia i pozwala efektywnie zarządzać dokumentami, które wpłynęły do księgowości. Ponadto Bufor daje możliwość dokonywania zapisów w wielu okresach sprawozdawczych. Ewidencja Środków Pieniężnych pozwala zaprezentować prognozę płatności w oparciu o terminy płatności w wybranym okresie czasu oraz wprowadzić plany przepływów finansowych na dany okres w ujęciu globalnym oraz szczegółowym. Ewidencja dokumentów i ewidencja VAT ewidencjonuje dokumenty, które podlegają księgowaniu, w tym zarówno faktury VAT, jak i memoriały, listy płac, polisy ubezpieczeniowe, dokumenty amortyzacji itp. Szczególną formą rejestracji dokumentów jest przejrzysta ewidencja VAT zakupów i sprzedaży. Na podstawie gromadzonych dokumentów system automatycznie sporządza miesięczną lub kwartalną deklarację VAT-7. Ewidencja VAT pozwala rozliczać VAT metodą kasową i memoriałową, a także uwzględnia szczególne przypadki powstawania obowiązku podatkowego. Program jest dostosowany również dla firm rozliczających VAT od zakupów według struktury sprzedaży. Mechanizm umożliwiający automatyczne i ręczne tworzenie korekt z tytułu złych długów. Import dokumentów z zewnątrz do księgowości import dokumentów zakupu, sprzedaży, raportów kasowych i wyciągów bankowych oraz dokumentów magazynowych z plików w formacie txt i xml (po zainstalowaniu dodatku enova Importy Księgowe dostępny jest również import dokumentów z plików w formacie enovatxt. Aplikacja ogranicza lub całkowicie eliminuje ręczne wprowadzanie do systemu dokumentów dostarczonych przez klienta). Wielooddziałowość możliwość prowadzenia pełnej księgowości także w firmach, które posiadają wielopoziomową strukturę oddziałów, aplikacja pozwala na definiowanie odrębnych uprawnień dla poszczególnych oddziałów, np.: możliwość przyporządkowywania do oddziałów: dokumentów tworzonych w różnych modułach (dokumentów rozliczeniowych, dokumentów środków trwałych, dokumentów RMK, delegacji PWS), kontrahentów, elementów słowników definiowanych, matryc dokumentów i zapłat, zestawień księgowych, możliwość dowolnego przyporządkowywania kont księgowych do oddziałów, możliwość rozliczania amortyzacji i koszów RMK z podziałem na oddziały, różnicowanie nagłówków wydruków dla każdego z oddziałów, możliwość umieszczania na wydrukach numerów procedur ISO. 18/286
19 Konfiguracja Księga Handlowa Na początku pracy z enova w opcjach należy wprowadzić dane konfiguracyjne dotyczące poprawnego i oczekiwanego przez użytkownika działania programu. Ewidencja dokumentów Ewidencja VAT Księgowość Ogólne Schematy księgowe Ewidencja dokumentów Dane związane z Ewidencją dokumentów wprowadzamy w Narzędzia / Opcje / Ewidencja Dokumentów. Zakładka Ogólne Sekcja: Operacje na ewidencji dokumentów: Ogólne Włącz czynność Zapłać za dokumenty na liście dokumentów ewidencji - W przypadku wprowadzania do ewidencji dokumentów gotówkowych, czynność ta umożliwia stworzenie do danego dokumentu płatności, która jest kierowana do wskazanego raportu kasowego lub bankowego. Włącz czynność Renumeruj na liście dokumentów ewidencji -Wprowadzając dokumenty do systemu zdarza się zaburzenie numeracji poprzez dowolne wprowadzenie lub usunięcie wcześniejszego dokumentu. Zaznaczenie opcji na Tak uaktywnia funkcję renumeracji w ewidencji dokumentów. Czynność Przygotuj dodatkowe płatności dla list płac - Umożliwia dodanie płatności do nowego dokumentu PK za pomocą czynności na liście dokumentów ewidencji. Po ustawieniu parametru na TAK wymieniona czynność wygeneruje nowy dokument PK z płatnościami, natomiast po ustawieniu parametru na NIE automatycznie zostaną dodane płatności do dokumentu listy płac (warunkiem jest odpowiednia konfiguracja elementów po stronie modułu kadr i płac). 19/286
20 domyślna definicja PK -umożliwi wskazanie domyślnej definicji ewidencji dla PK z wygenerowanymi płatnościami. Sekcja: Ukrywanie dodatkowych pól ewidencji dokumentów: Na formularzu dokumentów na pierwszej zakładce występują pola, które nie zawsze są wykorzystywane przez użytkowników. Dla przejrzystości formularza w przypadku nie korzystania z okien program daje możliwość wyłączenia ich. Z tego miejsca można też wyłączyć unikalność pola Nr dodatkowy. Sekcja: Ukrywanie wybranych typów ewidencji dokumentów: W ewidencji dokumentów zawarte są typy dokumentów występujące w różnych przedsiębiorstwach. Program daje możliwość wyłączenia nie wykorzystywanych typów. Zaznaczając ogólny parametr ukrywania wybranych typów dokumentów zaznaczamy te które nie wykorzystujemy. Zmiany zapisujemy < Zapisz i zamknij >. Sekcja: Wykrywanie duplikatów w ewidencji dokumentów: Można zaznaczyć, które pola na dokumentach mają podlegać weryfikacji i jaka ma być reakcja programu (informacja, ostrzeżenie czy błąd) w przypadku próby wprowadzenia do systemu dokumentu o identycznych parametrach. Sekcja: Księgowanie dokumentów: Domyślne daty księgowania zakupu i sprzedaży w przypadku predekretowania dokumentów istnieje możliwość wyboru daty, z jaką będzie tworzony dekret księgowy, może on być tworzony wg daty wpływu,wg daty dokumentu lub ewidencji w przypadku zakupu. Dla sprzedaży do wyboru są daty dokumentu, operacji oraz ewidencji. Domyślna data księgowania listy płac - umożliwia określenie daty zapisu w podatkowej księdze przychodów i rozchodów który powstaje podczas dekretacji listy płac. Parametr dostępny wyłącznie na licencji srebrnej. Pokaż folder dokumentów poprzedniego okresu Po zaznaczeniu parametru na tak w ewidencji dokumentów pojawi się nowa lista: 'Dokumenty - poprzedni okres' prezentującą dokumenty ewidencji z wcześniejszego okresu obrachunkowego w stosunku do okresu głównej listy dokumentów. Sekcja: Prawa definicji ewidencji: Umożliwia przypisanie operatorom praw do definicji dokumentów. Prawa przypisuje się na danej definicji dokumentu ewidencji. Sekcja: Eksport do księgowości zewnętrznej: Pola w tej sekcji przeznaczone są do wpisania identyfikatora bazy wymaganego przy imporcie do innych programów danych w formacie xml (CDN) i ewentualnie włączenia zezwolenia na zmianę tego identyfikatora podczas eksportu. Dodatkowo istnieje możliwość wyboru aby stawka - eksportowała się jako niepodlegająca VAT. Zakładka Definicje dokumentów Definicje dokumentów Definicje dokumentów jest to miejsce, które można porównać z dużą komodą zawierającą szufladki. Każda szufladka zawiera swoją nazwę np. Zakup ewidencja, Sprzedaż ewidencja, Wyciąg bankowy itp. zawarte w typie dokumentów. Wprowadzając dokumenty w Ewidencji Dokumentów chcemy dane dokumenty posortować, czyli przyporządkować do odpowiedniej szufladki. Każda szufladka może posiadać zdefiniowane swoje dokumenty, czyli podzielona jest na mniejsze szufladki, w których umieszczamy nasze dokumenty. Duża szuflada typ: Zakup ewidencja Szufladki w dużej szufladzie definicje 20/286
21 Zakup paliwa, Zakup materiałów, Zakup towarów, Zakupy różne. Ogólne Aby stworzyć sobie swoje szufladki w głównej szufladzie wykonujemy następujące czynności. Ewidencja Dokumentów / Definicje dokumentów. W polu Typ wybieramy dużą szufladę, do której zdefiniujemy swój dokument np. zakup ewidencje. Klawisz <Insert> lub klikając Nowy (definicja dokumentu) Pojawi się tabela, w której wprowadzamy Nazwę Zakupy różne, Symbol nazwa skrócona, która musi być unikalna. Zatwierdzenie <Ctrl+Enter> lub klikając OK. Pojawi się nowo zdefiniowany dokument w szufladzie Zakup ewidencja. Powtórne zatwierdzenie należy wykonać w czasie wyjścia z opcji klawisz <Zapisz i zamknij> lub <Ctrl+Enter> brak zatwierdzenia spowoduje, że zdefiniowana grupa nie pojawi się w ewidencji dokumentów. Analogicznie jak szufladę zakup możemy każdą szufladkę podzielić na części wedle swojego zapotrzebowania. Definicja dokumentu Numeracja Lista po lewej stronie (Dostępne pola) to lista pól, które mogą być użyte w definicji numeracji. Po prawej stronie znajduje się aktualna definicja. Pole oznaczone to automatycznie nadawany numer kolejny, cyfra za nim to wielkość numeru. Przyciski w środkowej części ekranu służą do przemieszczania pól między panelami lub w obrębie panelu Pola wzoru numeracji. Gdy podświetlone są elementy lewego panelu oznaczone znakiem +, przycisk Dodaj pole jest nieaktywny. Dodawać możemy tylko części składowe (np. Dzień, Miesiąc i Rok) dla daty. W dolnej części ekranu wyświetlany jest przykład numeru, stworzonego wg aktualnej definicji. Każdy element może być użyty tylko raz. Po przeniesieniu element jest wstawiany nad podświetlony element definicji. Aby zmienić kolejność elementów podświetlamy element znajdujący się pod pozycją, na której chcemy umieścić element i naciskamy przycisk Dodaj pole. Parametr: Numeracja z dokumentu źródłowego występuje wyłącznie na dokumentach handlowo-magazynowych (typ: Zakup ewidencja, Sprzedaż ewidencja, Magazyn ewidencja, Faktura importowa) i umożliwia użycie dokumentu źródłowego jako numeru ewidencji dokumentu. Opcje numeracji dokumentu ewidencji zostają wyłączone. Włączenie numeracji z dokumentu źródłowego uniemożliwia dodawanie dokumentów danej definicji bezpośrednio w Ewidencji dokumentów. Rozszerzenie definicji Zakładka Rozszerzenie Definicji pozwala na indywidualne ustawienia pewnych parametrów dla Dokumentów Ewidencji. Szczegółowo rozszerzone definicje zostały opisane w rozdziale - Ewidencja dokumentów. 21/286
22 Prawa danych Zakładka Prawa danych daje możliwość przypisania operatorowi praw do danej definicji dokumentu ewidencji. Obsługę praw danych należy włączyć na zakładce Opcje / Ewidencja Dokumentów / Ogólne. Zakładka Płatności Sekcja: Domyślne ewidencje środków pieniężnych: Płatności Kasa gotówkowa wybór jednej z kas, aby podpowiadała się, jako domyślna. Rachunek bankowy wybór jednego z banków, aby podpowiadał się, jako domyślny. Domyślne ewidencje zadziałają w sytuacji, gdy dla płatności nie uda się wyliczyć ewidencji śp z innych ustawień np. z operatora lub definicji płatności na kartotece podmiotu. Termin płatności ewidencji od daty wpływu pozwala liczyć termin płatności w dokumentach ewidencji od daty wpływu. Ewidencja VAT Zakładka Ogólne Ewidencja VAT Ogólne" Dodatkowe listy analityczne (Ewidencja elementów VAT, Rejestr elementów VAT) - Po włączeniu na Tak w ewidencji dokumentów udostępniane są dwie dodatkowe listy: Ewidencja elementów VAT - komplementarna do listy Ewidencja VAT - wyświetla elementy VAT z dokumentów dodanych do systemu w zadanym okresie bez względu na ich okres rozliczenia w VAT. Rejestr elementów VAT- komplementarna do listy Rejestr VAT - wyświetlają się elementy VAT, składniki rejestru VAT z zadanego okresu. Uwaga! Nowe listy są obszarem uzupełniającym rejestr i ewidencję VAT, nie należy ich traktować jako alternatywną prezentację rejestru VAT; mogą być używane np.: jeżeli dodatkowe informacje (cechy/opisy) są wprowadzane bezpośrednio na elementach VAT, albo do odfiltrowywania elementów np. wg rodzaju. Podleganie obowiązkowi podatkowemu VAT informacja czy firma jest płatnikiem VAT. 22/286
23 Tak zakładka VAT na dokumentach zakupu i sprzedaży. Nie brak zakładki VAT na dokumentach zakupu i sprzedaży. Wartość dokumentu należy wprowadzić na pierwszej zakładce w polu wartość. Domyślnie dokumenty podlegają VAT na zakładce VAT automatyczne podpowiadanie tabelki do umieszczania danych. Pokaż puste nagłówki rejestrów, Dok.handlowe zawsze podlegają VAT ustawienie obu parametrów z wartością "Tak" będzie skutkowało prezentacją w rejestrze VAT faktur końcowych sprzedaży z zerowymi wartościami (bez elementów VAT). Domyślne definicje powstania obowiązku podatkowego VAT wybór najczęściej występujących obowiązków podatkowych w firmie. Mały Podatnik - zaznaczenie parametru na TAK dla podmiotu posiadającego status Małego Podatnika. Sprzedaż - wybór definicji domyślnej dla sprzedaży. Mali podatnicy stosują rozliczenie VAT kasowe według daty zapłaty jeżeli prowadzą sprzedaż dla czynnych podatników VAT. Wyst. Przed. Sprzed. w polu tym można wskazać domyślną definicję POV dla dokumentów z datą wystawienia wcześniejszą niż data wydania towaru lub wykonania usługi, inną niż definicja POV domyślna dla faktur sprzedaży. W tym polu powinna być ustawiona definicja POV 'Kasowe - data operacji' (rozliczenia częściowe wg dat częściowych zapłat, nie później niż w dacie operacji). Korekty sprzedaży bez daty - parametr pozwalający na zatwierdzanie dokumentów korekt bez wprowadzania daty rozliczenia VAT. Datę uzupełnia się po otrzymaniu podpisanej faktury. Bierny Podatnik VAT - pole aktywne po zaznaczeniu parametru Mały podatnik na TAK. W przypadku sprzedaży dla podatników bez VAT rozliczenie jest w momencie zapłaty z warunkiem 90 dni. Zakup - wybór definicji domyślnej dla zakupu. Podstawowa stawka VAT umożliwia wpisanie domyślnej stawki dla elementu VAT. Dozwolony okres powstawania rozliczeń VAT umożliwia wskazanie dozwolonego okresu, w którym mogą być wprowadzane zmiany na dokumentach skutkujące zmianami w rejestrze VAT wraz ze wskazaniem reakcji podczas próby wprowadzenia takiej zmiany (Błąd, Ostrzeżenie, Informacja). Podstawa opisu analitycznego elementów VAT bez odliczeń w kwocie netto parametr umożliwia wybór sposobu sumowania do wartości opisu analitycznego elementów VAT z odliczeniem ustawionym na Nie. Podstawa opisu analitycznego elementów VAT warunkowych w kwocie netto parametr umożliwia wybór sposobu sumowania do wartości opisu analitycznego elementów VAT z odliczeniem ustawionym na Warunkowo. Zakładka Definicje powstania obowiązku VAT Definicje powstania obowiązku VAT Opis działania przy wyborze poszczególnych możliwości z podziałem na Typ- Sprzedaż/Zakup: Kasowe 30 dni, kasowe 90 dni, kasowe 180 dni wybierając ten typ rozliczenia VAT w Ewidencji VAT nie powstaje żadne rozliczenie. Rozliczenie pojawi się dopiero, gdy dana faktura zostanie zapłacona i w Ewidencji Środków Pieniężnych rozliczona. Po upływie dni określonych na definicji, jeżeli zapłata nie nastąpiła (częściowo lub w całości), rozliczenie przyjmuje status Kasowe- Wymuszone Warunkiem. W zależności od praw odliczenia dla zakupu. Po upływie okresu traci się prawo do odliczenia VAT lub nie. W ewidencji dokumentów należy wygenerować dokument Rozliczenie Kasowe VAT raz w miesiącu lub częściej, w którym zostaną pobrane do rozliczenia dokumenty zapłacone. Informacje z dokumentu rozliczenia kasowego zostaną pobrane do rozliczenia w deklaracji VAT. 23/286
24 Definicja powstania obowiązku VAT kasowe 180 dni Kasowe data operacji dla tej definicji rozliczenie VAT pojawi się dopiero, gdy dana faktura zostanie zapłacona w części lub w całości, jeśli nie było zapłaty, rozliczenie powstanie z datą operacji. Kasowe data zapłaty dla tej definicji rozliczenie VAT pojawi się dopiero, gdy dana faktura zostanie zapłacona w części lub w całości. Należy na koniec danego okresu wygenerować dokument rozliczenia kasowego VAT, który znajduje się w ewidencji dokumentów. Kasowe termin płatności rozliczenie VAT powstaje z datą zapłaty jeśli nie było zapłaty, rozliczenie powstaje wg terminu płatności. Należy na koniec danego okresu wygenerować dokument rozliczenia kasowego VAT, który znajduje się w ewidencji dokumentów. Kasowe wg dowolnej daty gdy na dokumencie wybrana jest ta definicja powstania obowiązku, dokument nie jest jeszcze rozliczany w Ewidencji VAT. Rozliczenie pojawi się dopiero, gdy dana faktura zostanie zapłacona i rozliczona z zapłatą w Ewidencji Środków Pieniężnych jeśli nie było zapłaty rozliczenie utworzy się z datą wskazaną dla Zakładki VAT na dokumencie. Aby nastąpiło rozliczenie w ewidencji dokumentów należy wygenerować dokument Rozliczenie Kasowe VAT. Dokument rozliczenia kasowego został szczegółowo omówiony na stronie 78. Standard bezpośrednie umieszczenie w ewidencji VAT po wprowadzeniu dokumentu. Standard - wg daty operacji- data rozliczenia VAT ustalana na podstawie daty operacji (daty dostawy towaru lub wykonania usługi), Termin płatności umieszczenie w Ewidencji VAT po upływie terminu płatności pobranej z formatki kontrahenta. Wg daty zaewidencj dni data rozliczenia VAT ustalana wg daty zaewidencjonowania nie później niż 30 dni od daty operacji. Wg daty zaewidencj dni data rozliczenia VAT ustalana wg daty zaewidencjonowania nie później niż 60 dni od daty operacji. Wg daty zaewidencj dni data rozliczenia VAT ustalana wg daty zaewidencjonowania nie później niż 90 dni od daty operacji. Wg daty zaewidencj. - termin pł. data rozliczenia VAT ustalana wg daty zaewidencjonowania nie później niż w terminie płatności. WDT - 15 dni data rozliczenia VAT ustalana wg daty zaewidencjonowania nie później niż 15 dni od końca miesiąca ustalonego wg daty operacji. Wg dowolnej daty umieszczenie w Ewidencji VAT w terminie wskazanym na dokumencie. Zakładka Definicje stawek VAT Definicje stawek VAT Nowy (Definicja stawki VAT) definiowanie nowych stawek VAT w systemie. Za pomocą parametru Zablokowane można zablokować konkretną stawkę VAT, aby nie pojawiała się na elementach VAT. Zakładka Deklaracje VAT bilans otwarcia Korekty podatku naliczonego 24/286
25 Podatek VAT podlegający korekcie Bilans otwarcia Pola podatek VAT podlegający korekcie okresowej, odliczony związane są z rozliczaniem w deklaracji VAT-7 podatku naliczonego wg struktury sprzedaży lub/oraz wg proporcji działalności gospodarczej do ogółu działalności czyli tzw. prewspółczynnika. Pola te przeznaczone są do wpisywania wartości VAT-u z zakupów środków trwałych, nieruchomości, pozostałych środków trwałych i pozostałych zakupów wraz z rozliczonym podatkiem VAT rozliczonych w deklaracjach przy zastosowaniu teoretycznego współczynnika struktury sprzedaży lub/oraz prewspółczynnika, a wymagających przeliczenia wg rzeczywistego współczynnika lub/oraz prewspółczynnika i dokonania korekty odliczenia w latach kolejnych. Zgodnie z obowiązującymi przepisami, przy nabyciu (lub wytworzeniu) środków trwałych oraz wartości niematerialnych i prawnych, korekty kwoty podatku naliczonego, odliczonego od podatku należnego, podatnik będzie dokonywał w ciągu 10 kolejnych lat w przypadku nieruchomości, 5 lat w przypadku środków transportu i 1 roku w przypadku pozostałych środków trwałych i pozostałych zakupów. W sekcji: Środki trwałe wprowadza się wartości zakupów środków trwałych, których korekty podatku naliczonego dokonuje się przez 5 lat. W sekcji: Nieruchomości wprowadza się wartości zakupów nieruchomości, których korekty podatku naliczonego dokonuje się przez 10 lat. W sekcji: Podatek VAT podlegający korekcie rocznej, odliczony (Środki trwałe, Pozostałe) wprowadza się wartości zakupów środków trwałych oraz pozostałych zakupów, których korekty podatku naliczonego dokonuje się jednorazowo w pierwszej deklaracji nowego okresu rozliczeniowego. W polach z oznaczeniem Działalność gospodarcza: Cel mieszany oraz Odliczenia: Warunkowo wprowadza się wartości zakupów (VAT-u oraz odliczonego VAT-u w deklaracji), które przeliczone zostały przez prewspółczynnik oraz współczynnik struktury sprzedaży (tj. zakupy związane są zarówno z działalnością gospodarczą jednostki, jak i inną działalnością oraz związane są ze sprzedażą mieszaną). W polach z oznaczeniem Działalność gospodarcza: Tak, Odliczenia: Warunkowo wprowadza się wartości zakupów (VAT-u oraz odliczonego VAT-u w deklaracji), które przeliczone zostały wyłącznie przez współczynnik struktury sprzedaży (tj. zakupy związane są sprzedażą mieszaną). W polach z oznaczeniem Działalność gospodarcza: Cel mieszany, Odliczenia: Tak wprowadza się wartości zakupów (VAT-u oraz odliczonego VAT-u w deklaracji), które przeliczone zostały wyłącznie przez prewspółczynnik sprzedaży (tj. zakupy związane są zarówno z działalnością gospodarczą jednostki, jak i inną działalnością). Użytkownik wprowadza w powyższych polach sumy wartości zakupów (VAT), z których VAT został odliczony przed rozpoczęciem rozliczeń w enova, a powinien zostać przeliczony wg rzeczywistego współczynnika struktury sprzedaży lub/oraz prewspółczynnika i skorygowany w kolejnych latach. Sprzedaż, podatek naliczony 25/286
26 Sprzedaż, podatek naliczony Pola na formularzu Deklaracje VAT-bilans otwarcia -Sprzedaż, podatek naliczony są to wartości, które są istotne dla: A) Właściwego wyliczenia współczynnika Struktury sprzedaży, według którego podatnik będzie rozliczał VAT naliczony w ciągu roku rozliczeniowego. Pola: Za rok poprzedni **pole do wykazania wartości sprzedaży opodatkowanej ** i wartości ogółem sprzedaży, za rok poprzedni względem rozpoczęcia pracy na programie enova np. jeżeli rokiem rozliczeniowym jest rok 2013 mają być tam wpisane wartości z roku 2012 itd. W roku BO wypełnia się wielkość sprzedaży opodatkowanej i wartości ogółem sprzedaży, która nie została ujęta w deklaracjach sporządzanych w roku rozpoczęcia pracy. Np. jeżeli użytkownik rozpoczął prace we wrześniu to musi w to pole wpisać wielkości od początku roku do września. Jeżeli użytkownik rozpoczął pracę na programie enova w trakcie roku powinien uzupełnić kwoty sprzedaży opodatkowanej i zwolnionej o kwoty wykazane w deklaracjach od początku roku, a nie ujęte na deklaracjach VAT-7 obliczonych w programie i te wartości wpisać w pole BO w roku. W polach Za rok poprzedni należy wpisać wartości sprzedaży opodatkowanej i sprzedaży ogółem w roku bezpośrednio poprzedzającym ten, w którym rozpoczęto pracę w programie. Jeżeli użytkownik rozpoczął pracę z systemem enova od początku roku, to wypełnia pola Za rok poprzedni, natomiast pole BO w roku pozostawia puste. Jeśli użytkownik rozpoczyna pracę z systemem enova w trakcie roku 2013, to musi wypełnić wartości pól: BO w roku jako kwotę sprzedaży opodatkowanej i zwolnionej, która nie jest ujęta na deklaracjach VAT-7 obliczonych w programie enova w roku W polu Za rok poprzedni należy wpisać kwoty za rok U w a g a! Użytkownicy, którzy rozpoczęli pracę* na programie od początku roku, nie wpisują nic w/w pola, gdyż w takim przypadku współczynnik Struktury sprzedaży będzie obliczany na podstawie informacji w polach Za rok poprzedni. Dla potrzeb ustalenia proporcji do osiągniętego przez podatnika obrotu nie wlicza się: Obrotu uzyskanego z tytułu dostawy towarów, które na podstawie przepisów o podatku dochodowym podatnik zaliczał do środków podlegających amortyzacji i które używał na potrzeby własnej działalności, Obrotu uzyskanego z tytułu transakcji dotyczących nieruchomości lub usług pośrednictwa finansowego zwolnionych od podatku, w zakresie, w jakim czynności te są dokonywane sporadycznie. 26/286
27 B) Właściwego wprowadzenia do programu kwoty nadwyżki podatku naliczonego z poprzedniej deklaracji. Pole Do przeniesienia z poprzedniej deklaracji należy wypełnić, aby wartość pojawiła się w poz. 44 deklaracji VAT-7. C) Wprowadzenia do programu wartości zakupów, które nie zostały rozliczone w deklaracji VAT-7 w poprzednich okresach, z podziałem na różne istotne dla programu kategorie. Pola Podatek naliczony, nierozliczony w poprzednich deklaracjach należy odpowiednio uzupełnić wartościami. W polach Do odliczenia - wprowadza się wartości netto oraz VAT zakupów, które podlegają odliczeniu oraz korekcie w kolejnym roku (-środki trwałe, -pozostałe). W polach Do odliczenia warunkowo (Działalność gospodarcza=cel mieszany, Odliczenia=Warunkowo), wprowadza się wartości netto oraz VAT zakupów, które podlegają odliczeniu, po przeliczeniu przez prewspółczynnik oraz współczynnik struktury sprzedaży (-środki trwałe (korekta 5- letnia), -nieruchomości (korekta 10-letnia), -pozostałe (korekta roczna)). W polach Do odliczenia warunkowo (Działalność gospodarcza=tak, Odliczenia=Warunkowo), wprowadza się wartości netto oraz VAT zakupów, które podlegają odliczeniu, po przeliczeniu przez współczynnik struktury sprzedaży (-środki trwałe (korekta 5-letnia), -nieruchomości (korekta 10-letnia), -pozostałe (korekta roczna)). W polach Do odliczenia warunkowo (Działalność gospodarcza=cel mieszany, Odliczenia=Tak), wprowadza się wartości netto oraz VAT zakupów, które podlegają odliczeniu, po przeliczeniu przez prewspółczynnik oraz współczynnik struktury sprzedaży (-środki trwałe (korekta 5-letnia), - nieruchomości (korekta 10-letnia), -pozostałe (korekta roczna)). Zakładka Deklaracje VAT - Podstawowe Informacje ogólne Zakładka Podstawowe zawiera podstawowe informacje i parametry, których właściwe ustawienie jest istotne z punktu widzenia przygotowania deklaracji VAT-7 i rozliczenia w niej dokumentów zgodnie z aktualnie obowiązującymi przepisami i oczekiwaniami użytkownika. Ogólne Urząd skarbowy wprowadzony wcześniej w Kontrahenci i urzędy. Wybór z listy. Dane podatnika Dane podatnika jeżeli dane na deklaracji mają być inne niż na karcie właściciela należy je wpisać w pierwszym polu. Na deklaracji umieszczaj dane właściciela pobranie z karty właściciela informacji na deklarację. Gdy wcześniejsze pole jest wypełnione należy pole to ominąć. 27/286
28 Osoby odpowiedzialne za wypełnienie deklaracji Imię / Nazwisko / telefon dane osobowe. Dane obliczeniowe Liczba miesięcy okresu sprawozdawczego VAT-7, VAT-UE oraz VAT-27 standardowo jest ustawiony miesięczny okres rozliczania dla obu deklaracji. W przypadku, gdy firma rozlicza się kwartalnie w należy wpisać liczbę 3 kwartał. Zaokrąglenie zaznaczenie parametru powoduje zaokrąglanie wartości w deklaracji wg zasady matematycznej. Uwzględniaj zakupy ze stawką 0% - zaznaczenie spowoduje wykazanie na deklaracji VAT'u naliczonego dla stawki 0%. Uwzględniaj zakupy ze stawką ZW - zaznaczenie spowoduje wykazanie na deklaracji VAT'u naliczonego dla stawki ZW Rozliczanie VAT'u naliczonego wg proporcji Proporcja działalności gospodarczej do całej działalności - umożliwia wprowadzenie wartości tzw. prewspółczynnika, czyli proporcji sprzedaży związanej z działalnością gospodarczą podmiotu do ogółu działalności. Zaokrąglaj proporcje umożliwia zaokrąglenie prewspółczynnika do 0 lub 100 w przypadku przekroczenia limitu odliczeń określonego w ustawie. Proporcja sprzedaży opodatkowanej do sprzedaży podlegającej VAT - po zaznaczeniu parametru na Tak możliwe jest wpisanie w polu Wartość współczynnika ustalonego indywidualnie wg którego będą przeliczane bieżące deklaracje VAT. Zaokrąglaj proporcje umożliwia zaokrąglenie współczynnika struktury sprzedaży do 0 lub 100 w przypadku przekroczenia limitu odliczeń określonego w ustawie. Nie przeliczaj podstawy VAT u naliczonego strukturą sprzedaży zaznaczenie tego parametru spowoduje, że wartość netto elementów VAT u rozliczanych strukturą sprzedaży (Odliczenia = Warunkowo) nie zostanie przeliczona przez współczynnik wyrażający stosunek sprzedaży opodatkowanej do sprzedaży ogółem. Dodatkowe stawki VAT Stawka 1/ Stawka 2 zdefiniowane dodatkowe stawki VAT. Księgowość Zakładka Ogólne Księgowość - Ogólne Program posiada możliwość prowadzenia Książki Przychodów i Rozchodów w oparciu o konta księgowe poprzez przypisanie kontom w planie kont kolumn KPIR, na które mają trafiać zapisy. Z możliwości tej korzystamy w przypadku prowadzenia szczegółowych analiz lub przejścia w przyszłym roku na pełną księgowość. 28/286
29 Licz wartość pozycji zestawienia księgowego z wyrażenia, a nie z sumy supozycji parametrdecyduje o zmianie algorytmu wyliczania wartości z pozycji zestawienia księgowego. Jeśli parametr jest odznaczony zestawienie liczone jest wg wyrażenia z ostatniej pozycji (subpozycji). Po włączeniu parametru wyliczane są kwoty dla każdej pozycji zawierającej uzupełnione wyrażenie. Pokaż wynik Predekretacji Ukrywanie rezultatu predekretacji: W konfiguracji (Księgowość/Ogólne) dodano parametr 'Pokaż wynik predekretacji' umożliwiający opcjonalne ukrywanie rezultatu predekretowania. Dla parametru można wybrać wartości: Nie pokazuj, Pokaż gdy błąd, Pokaż (ustawienie domyślne). Ustawienie tego parametru dotyczy predekretacji wszystkich dokumentów. Wyjątki od zasady ogólnej można wprowadzić dla poszczególnych definicji dokumentów ustawiając odpowiednio parametr 'Prezentacja wyniku predekretacji' na zakładce 'Rozszerzenie definicji'. Pojedyncze księgowanie dokumentów ewidencji parametr umożliwia wyłączenie domyślnego mechanizmu księgowania zbiorczego połączonego z renumeracją. Po włączeniu parametru w na liście Dokumenty w Ewidencji dokumentów dostępna jest czynność Księguj. Użytkownik, włączając parametr, powinien być świadomy zgodnie z opisem konsekwencji włączenia parametru, czyli wyłączenia kontroli chronologii dekretów w dzienniku. Wspomaganie budżetowania przy pomocy opisu analitycznego pole wypełnia się w przypadku prowadzenia rachunkowości budżetowej. Włączenie parametru jest możliwe w przypadku posiadania specjalnego licencjonowanego dodatku do programu o nazwie enova Jednostki budżetowe. Obsługa firm wielooddziałowych parametr zaznacza się w przypadku gdy firma ma wiele oddziałów. Włączenie parametru daje możliwość zdefiniowania oddziałów Narzędzia/ Opcje/ Firma. Zdefiniowane oddziały można przypisać do różnych obiektów w programie np. do kont księgowych, środków trwałych, ewidencji środków pieniężnych. Zakładka Definicje dokumentów Definicje dokumentów Definicja dokumentu w tym miejscu można określić symbol i schemat numeracji kolejnych dekretów w dzienniku Księgi głównej. 29/286
30 Definicja dokumentu Lista po lewej stronie to lista pól, które mogą być użyte w definicji numeracji. Po prawej stronie znajduje się aktualna definicja. Pole oznaczone * to automatycznie nadawany numer kolejny, cyfra za nim to wielkość numeru. Przyciski w środkowej części ekranu służą do przemieszczania pól między panelami lub w obrębie panelu Pola wzoru numeracji. Gdy podświetlone są elementy lewego panelu oznaczone znakiem + przycisk Dodaj pole jest nieaktywny. Dodawać możemy tylko części składowe (np. Dzień, Miesiąc i Rok dla daty. W dolnej części ekranu wyświetlany jest przykład numeru, stworzonego wg aktualnej definicji. Każdy element może być użyty tylko raz. Po przeniesieniu element jest wstawiany nad podświetlony element definicji. Aby zmienić kolejność elementów podświetlamy element znajdujący się pod pozycją, na której chcemy umieścić element i naciskamy przycisk Dodaj pole. Zakładka Definicje kręgu kosztów 60 Definicje kręgów kosztów Aby zdefiniować kontrole kręgu kosztów (porównania czwórek z kontem 490) należy wybrać Nowy (Definicja kręgu), uzupełnić odpowiednio symbol, opis, typ ewidencji, dla której program ma kontrolować konta zespołu 4 z kontem /286
31 Definicje kręgów kosztów Następnie definiujemy pozycje definicji kręgu. Pozycja definicji kręgu Pozycja definicji kręgu Tak zdefiniowane pozycje definicji kręgu kosztów będą sprawdzały zgodność sumy księgowań na konta zespołu 4 z sumą księgowań na konta 490, a tym samym poprzez dodatkowy mechanizm sprawdzania zgodności wartości zapisów w dekrecie po stronach Wn i Ma, będą sprawdzały zgodność z sumą księgowań na konta zespołów 5 i 6. Inne warianty: Można tak zbudować krąg kosztów aby sprawdzane było wprowadzenie konta 4 i 490 oraz 5. Należy w tym celu dodać dwa kręgi kosztów dla 4 i 490 oraz dla 5 i 490, przy takim ustawieniu operator będzie musiał zawsze wpisać konto 4, 490, 5. sprawdzanie dwóch grup kont, np. aby warunkiem jednej ze stron były konta 5* lub 6* (wszystkie konta 5-tek lub wszystkie konta 6-tek) w filtrze należy podać warunek: [56]* wyjątki 4[0-8]* czyli nie będą wchodzić konta 490, 491 itp. U w a g a! Jeśli zostały włączone rozszerzone definicje można dla konkretnych definicji wskazać Aktywność kontroli kręgu kosztów: Błąd, Ostrzeżenie, Informacja. (Ewidencja dokumentów/definicje dokumentów) Zakładka Deklaracje 31/286
32 PIT-5 Podatki Parametry: Progi podatkowe - wskazanie domyślnych progów podatkowych. Podatek liniowy - wskazanie procentu podatku liniowego. Ulga podatkowa/roczna - wskazanie kwoty ulgi odatkowej. PIT-5, CIT-2 (CIT-8) PIT-5 Podatki 32/286
33 Parametry: Deklaracje Współczynnik limitu reklamy i reprezentacji współczynnik. Liczba miesięcy okresu sprawozdawczego pozycja ta daje możliwość obliczenia podatku dla okresów np. kwartalnych. Licz PIT-5L wg oddzielnego zestawienia zaznaczenie parametru daje możliwość zdefiniowania zestawienia księgowego PIT-5L, z którego będą pobierane dane dla zaliczek na podatek dla PIT-5L. Licz dane płacowe PIT-5 możliwość pobierania informacji z Kadr i Płac o składkach właściciela dla deklaracji PIT-5. tylko zdrowotne zaznaczony parametr umożliwia uwzględnienie na deklaracji PIT-5 samej składki zdrowotnej. Składki na ubezpieczenia społeczne oraz FP księgowane są przy takim ustawieniu w koszty z poziomu deklaracji DRA. Licz dane płacowe PIT-5L możliwość pobierania informacji z Kadr i Płac o składkach właściciela dla deklaracji PIT-5L. tylko zdrowotne zaznaczony parametr umożliwia uwzględnienie na deklaracji PIT-5L samej składki zdrowotnej. Składki na ubezpieczenia społeczne oraz FP księgowane są przy takim ustawieniu w koszty z poziomu deklaracji DRA. Licz dane płac. wg terminu płatności dane do deklaracji będą pobierane w terminie ich zapłaty. CIT-2 dane do prawidłowego wyliczenia oraz wydrukowania CIT. CIT-2/0 bilans otwarcia. Grupy kont Grupy kont to mechanizm pozwalający na synchronizowanie kont analitycznych tworzonych do różnych kont w planie kont. Grupa synchronizująca Po zdefiniowaniu grupy kont i wskazaniu kont należących do grupy utworzenie w planie kont konta analitycznego do jednego z kont spowoduje utworzenie takich samych kont analitycznych dla wszystkich kont należących do danej grupy. 33/286
34 Grupa kont Dodatkowo możliwe jest utworzenie Grupy budżetującej. Konto zakwalifikowane do grupy Dla grupy budżetującej istnieje możliwość wskazania: Weryfikacji - Błąd / Ostrzeżenie / Informacja Funkcja - Obroty / Salda Okres Strona planu i Strona wykonania - Winien / Ma Zakładka Okresy obrachunkowe Grupa budżetująca 34/286
35 Okresy obrachunkowe Dane księgowe są wyraźnie podzielone na okresy obrachunkowe. Plan kont może być zupełnie różny w różnych okresach obrachunkowych. Zadaniem użytkownika jest dbałość o spełnienie w takim przypadku wymogów wynikających z Ustawy o rachunkowości (sprawozdania finansowe firmy powinny być porównywalne). Pola na formularzu: Okres obrachunkowy Typ - rodzaj prowadzonej księgowości. Symbol - symbol okresu obrachunkowego. Okres - zakres dat który obejmuje dany okres obrachunkowy. Można ustawić inny niż kalendarzowy (maksymalnie 23 miesiące). Opis - opis okresu obrachunkowego pole niewymagalne. Data zamknięcia jeśli jest pusta oznacza, że okres jest jeszcze otwarty, po wykonaniu czynności zamknij okres ustawiana jest data zamknięcia. Dozwolony okres umożliwia ustawienie zakresu dat dla powstania i usuwania dekretów i zapisów księgowych. Możliwe jest również ustawienie: Reakcji księgowej - dotyczy daty dekretu. Reakcji podatkowej - dotyczy daty zapisu księgowego. Dozwolony okres rozliczeń decyduje o powstawaniu i usuwaniu rozliczeń księgowych. U w a g a! Zaleca się ustawienie takiego samego zakresu dla dozwolonego okresu i dozwolonego okresu rozliczeń. Dodatkowo możliwe jest zablokowanie schematów poprzez zaznaczenie parametru Nieaktywne schematy na Tak. 35/286
36 U w a g a! Program pozwala na jednoczesne otwarcie dowolnej liczby kolejnych okresów.tylko bieżący okres powinien być otwarty. Dopuszczalna jest sytuacja, w której aktywny będzie inny niż ostatni zdefiniowany okres (wprowadzanie poprawek lub produkowanie sprawozdań, zdefiniowanie przyszłego okresu w celu np. dokonania zmian planu kont). W menu czynności znajdują się następujące funkcje: Generuj konta i schematy księgowe z poprzedniego okresu zakładając nowy okres obrachunkowy baza jest pusta i nie zawiera stworzonego w poprzednim okresie planu kont oraz schematów księgowych, ponieważ mogą one ulec zmianie. Program daje możliwość pobrania z poprzedniego roku obrachunkowego planu kont oraz schematów. Odśwież obroty i BO Jeśli pojawiają się nie zgodności między obrotami na kontach analitycznych i syntetyczny należy wykonać czynność Odśwież obroty i BO (czynność uruchamia się dla wszystkich kont). Przelicz poziomy kont Czynność naprawcza stosowana w przypadku nieprawidłowego określenia poziomu konta. Renumeruj dziennik pozwala na renumeracje zapisów w dzienniku księgowym. Opcja przelicz symbol pozwala uaktualnić w ramach renumeracji na zapisach w buforze symbol dekretu jeśli w definicji były zmiany w obszarze symbolu. Renumeruj dziennik BO pozwala na renumeracje zapisów dziennika wraz z zapisami BO Zamknij okres zamykanie okresu obrachunkowego. Po zamknięciu okresu obrachunkowego nie będą możliwe jakiekolwiek modyfikacje zapisów Księgi głównej (poprawianie, kasowanie, dodawanie dekretów) okresie poprzedzającym datę zamknięcia. Okres obrachunkowy może być zamykany etapami np. na koniec każdego miesiąca. Zmień okres - umożliwia zmianę zakresu dat dla okresu obrachunkowego, w trakcie jego trwania; czynność dostępna jest na ostatnio dodanym okresie obrachunkowym i umożliwia zmianę dat dla okresu w którym występują już księgowania, pod warunkiem że nowa data zakończenia jest późniejsza nią data istniejących dekretów/zapisów. Eksportuj dane księgowe funkcja pozwalająca pobrać z danej bazy: Definicje cech, Słownik opisów, Oddziały, Centra kosztów, Waluty, Definicje dokumentów, Definicje słowników księgowych Okres obrachunkowy, Konta, Schematy księgowe, Zestawienia księgowe, Schematy podziałowe. Zdarza się, że np. w biurze rachunkowym prowadzimy kilkanaście firm i niektóre z nich mają podobną strukturę i ustawienia. Aby skorzystać z tej funkcji w bazie A posiadającej dane pobieramy plik wskazując miejsce zapisania np. pulpit. Zakładamy nową bazę danych, która nie posiada żadnych danych. Wchodzimy do nowo założonej bazy w menu Plik / Importuj zapisy/ z pliku XML. Poprawne zaczytanie zostanie potwierdzone komunikatem. Zakładka Schematy księgowe 36/286
37 Schematy księgowe Celem schematu księgowego jest uzyskanie (pobranie z dokumentów, danych zewnętrznych, odpytanie użytkownika, i wykonanie na tej podstawie obliczeń) danych o kwotach, które mają być zaksięgowane i kont, na które mają być zaksięgowane. Struktura schematu księgowego jest podobna jak struktura dekretu (nagłówek + zapisy) z tym, że o ile w dekrecie występują konkretne wartości o tyle schemat pozwala w ich miejsce wpisać algorytm uzyskania tych wartości. Jak już wspomniano wzór może odwoływać się do szeregu źródeł, a więc: Bazy danych programu Użytkownika Danych zewnętrznych Z punktu widzenia użytkownika programu nie ma znaczenia, które z powyższych źródeł zostanie użyte on używa funkcji, które dostarczają mu wyniki. Niektóre parametry schematów zależą od typu dokumentu obsługiwanego przez schemat (wartość VAT nie ma sensu dla listy płac). Dlatego z listy spuszczanej przyciskiem strzałki znajdującej się na prawo od klawisza nowy wybieramy typ ewidencji, dla której zastosowany może być schemat. W parametrach dekretu kryteria jego zastosowania zostaną jeszcze uszczegółowione. Schemat księgowy jest ściśle związany z planem kont. Ponieważ plan kont może się zmieniać wraz ze zmianą okresu obrachunkowego, schemat niesie ze sobą informację, w ramach, którego roku obrachunkowego może działać. Rok obrachunkowy widoczny jest w polu nad listą schematów księgowych. Lista dostępnych lat obrachunkowych może być zmieniana w opcji Księgowość / Okresy obrachunkowe. Wprowadzone tam zmiany są natychmiast widoczne w opcji Schematy księgowe. Po wprowadzeniu nowego okresu obrachunkowego, lista schematów księgowych dla tego okresu jest pusta. 37/286
38 Ogólne Ta część konfiguracji zawiera elementy wykorzystywane w różnych częściach systemu. Poniżej opisano konfigurację elementów wykorzystywanych w obszarach związanych z księgowością. Centra kosztów centra kosztów Pozwala zdefiniować centra kosztów, które mogą zastać przypisane do kosztów RMK, środków trwałych, wydziale. Centra koszt mogą być wykorzystane w schematach księgowych lub w schematach podziałowych do przeksięgowania kosztów. Centra można definiować również z poziomu głównego menu folder ogólne. Centra kosztów Zakładka Definicje słowników (słowników kont) 38/286
39 Definicje słowników (kont) Pozwala na zdefiniowanie słowników, według których można będzie budować konta słownikowe. Konta te mają specjalne właściwości, pozwalające na wygodną obsługę dużych słowników bez niepotrzebnego rozbudowania planu kont. Konta związane z elementami słownika są tworzone przez program w momencie wystąpienia księgowania. Dlatego w przypadku np. słownika kontrahentów nie będą niepotrzebnie obciążały planu kont konta kontrahentów, z którymi nie została dokonana żadna operacja. Standardowo zdefiniowane słowniki przedstawiono na rysunku powyżej. Jeżeli użytkownik chce zdefiniować własne słowniki, może do zrobić z poziomu konfiguracji albo na liście folderów głównych: Ogólne / Elementy słowników, po wcześniejszym stworzeniu definicji słownika w konfiguracji. Możliwe jest włączenie praw do słowników parametr Prawa do słowników (Ogólne / Elementy słowników). Zakładka Opis analityczny Opis analityczny Domyślne parametry opisów analitycznych pola wymiar i symbol opisu analitycznego umożliwiają wpisanie stałych wartości, które będą inicjowane na opisach analitycznych wszystkich dokumentów. Weryfikacja parametrów opisu analitycznego względem listy wartości parametry te zostały wprowadzone, aby weryfikować wymiary i symbole wprowadzane na zakładce Opis analityczny i dekrety w dokumencie. Zaznaczenie tych parametrów uniemożliwi wybór wymiaru lub symbolu niebędącego na zdefiniowanej wcześniej liście wartości. Maski wymiaru opisu analitycznego do rozpisywania podstawy standardowo na liście Opisów analitycznych działa mechanizm sprawdzania zgodności sumy wartości opisów analitycznych o tym samym wymiarze z wartością dokumentu. Poprzez wprowadzenie maski dla wymiaru, istnieje możliwość rozpisywania kwoty na zakładce Opis analityczny i dekrety wg różnych wymiarów w obrębie jednej maski (np. dla maski o filtrze 4* będzie możliwość dopełniania kwotowego dla każdego wymiaru zaczynającego się od 4). Dodatkowo istnieje możliwość 39/286
40 wyświetlania ostrzeżenia lub informacji o błędzie w przypadku, gdy suma wartości opisów o tym samym wymiarze lub o wymiarach w obrębie danej maski przekracza wartość dokumentu. Zatwierdzaj opis analityczny po predekretacji przy włączonym parametrze oraz ewidencji o stanie większym bądź równym predekretowany, edycja bufora kontrolingowego na opisie analitycznym możliwa jest tylko przez czynność "Opis analityczny - Zatwierdź" / "Opis analityczny - Do bufora". Zerowa wartość w polu ilość na opisie analitycznym możliwość wyboru weryfikacji pola ilość na opisach analitycznych (Błąd / Ostrzeżenia / Informacja / Brak komunikatu). Zerowa wartość w polu kwota na opisie analitycznym możliwość wyboru weryfikacji pola kwota na opisach analitycznych(błąd / Ostrzeżenia / Informacja / Brak komunikatu). Zakładka Opis analityczny kwota dodatkowa Opis analityczny dodatkowa kwota Do opisu analitycznego istnieje możliwość dodania dodatkowego pola Kwota dodatkowa w konfiguracji należy odpowiednio uzupełnić pola, aby zadziałał mechanizm umożliwiający automatyczne obliczanie tej kwoty we wskazanej walucie woparciu o określoną tabelę kursową. Dzięki tej opcji istnieje możliwość włączenia mechanizmu automatycznego przeliczania, wskazania waluty, na którą mają być przeliczane wszystkie wartości opisu analitycznego oraz tabeli kursowej według której mają następować przeliczenia. W konfiguracji można również wprowadzić własny algorytm określający bardziej szczegółowo zasady obliczania Kwoty dodatkowej. Zakładka Opis analityczny rozszerzenie Opis analityczny - rozszerzenie 40/286
41 Opis analityczny rozszerzenie daje możliwość wskazania cech (dodanych do opisu analitycznego), które mają być dostępne w polach Wymiar lub Symbol opisu analitycznego. W miejsce pól Wymiar i Symbol na formularzu i na liście opisu analitycznego zostały wprowadzone, pola, które w zależności od konfiguracji udostępniają różne listy elementów. Domyślnie są to listy podpowiedzi z bazowych pól Wymiar i Symbol. Wartości wybierane za pomocą tych pól zapisywane są w postaci tekstowej w bazowych polach Wymiar lub Symbol. Aby skorzystać z konfiguracji uproszczonej nazwy cech należy wpisać w polach Cechy symbolu lub Cechy wymiaru. Można skorzystać z pola Algorytmy rozszerzenia umożliwiającego wprowadzenie algorytmu sterującego podstawianiem w miejsce wymiaru lub opisu różnych cech w zależności od kontekstu np. typu ewidencji, definicji ewidencji, typu źródła opisu analitycznego itp. 41/286
42 Schematy księgowe Informacje ogólne Definiując odpowiednie schematy księgowe możemy zautomatyzować wiele operacji wykonywanych przez program (Narzędzia / Opcje / Księgowość / Schematy księgowe). U w a g a! Schematy księgowe zależą od planu kont. Definiując własny plan kont użytkownik musi odpowiednio zdefiniować schematy, których będzie chciał używać. Schematy księgowe pogrupowane zostały według typów ewidencji dokumentów: Schemat deklaracji rozliczeniowych, Schemat ewidencji zakupu, Schemat ewidencji sprzedaży, Schemat ewidencji sprzedaży zbiorczej, Schemat ewidencji wyciągów bankowych, Schemat ewidencji raportów kasowych, Schemat ewidencji PK, Schemat ewidencji listy płac, Schemat ewidencji wypłaty umowy, Schemat ewidencji środków trwałych, Schemat ewidencji dokumentów magazynowych, Schemat ewidencji rozliczeń, Schemat ewidencji not odsetkowych, Schemat ewidencji różnic kursowych, Schemat ewidencji różnic kursowych MW, Schemat ewidencji dokumentów wew. nabycia UE VAT należny, Schemat ewidencji dokumentów wew. nabycia UE VAT naliczony, Schemat ewidencji rozliczenia kasowego VAT, Schemat ewidencji faktur importowych, Schemat ewidencji SAD, Schemat ewidencji VAT marża, Schemat ewidencji rozliczeń EP, Schemat ewidencji BO. W wersji demonstracyjnej programu zdefiniowane zostały standardowe przykładowe schematy księgowe. Definicja każdego schematu podzielona została na 4 obszary: Formularz schematu księgowego 42/286
43 Sekcja Ogólne w tej części znajdują się następujące elementy: Wywołanie pole daje możliwość wskazania innego okresu obrachunkowego, w kontekście którego ma następować uruchomienie schematu. Ta funkcja pozwala na tworzenie kilku dekretów w dwóch różnych okresach obrachunkowych w jednym dokumencie. Typ edycji (uproszczony, podstawowy lub zaawansowany) typ zaawansowany daje. Weryfikacja schematu to mechanizm pozwalający na wprowadzenie dodatkowego warunku dla całego schematu, który zostanie sprawdzony przed uruchomieniem się schematu. Dodatkowo istnieje możliwość wprowadzenia konkretnego komunikatu, który będzie się pojawiał w przypadku, gdy taki warunek nie zostanie spełniony. Nazwa schematu nazwa schematu, do jej tworzenia mogą być użyte tylko znaki alfa-numeryczne. Definicję dokumentów w tym polu uzupełniamy definicję dokumentu do księgowania, której ma służyć schemat (jest to definicja dla dokumentów ewidencji np. ZR). Jeżeli pole definicji pozostanie puste, schemat księgowy będzie działał dla wszystkich dokumentów z danego typu ewidencji, np. dla wszystkich dokumentów z typu Zakup ewidencja. Blokada możliwość zablokowania schematu. Sekcja Warunek wykonania schematu w tej części definiuje się warunki, jakie muszą zaistnieć, aby księgowanie zostało wykonane. Sekcja Parametry dekretu w tym obszarze wybiera się Datę, z jaką ma się odbywać księgowanie oraz określa się składnię opisu dekretu (opis składa się z trzech części, z których pierwsza może zawierać dowolny tekst, a dwie następne wyłącznie elementy ze zdefiniowanych w programie list i pobierać dane z innych elementów systemu np. opisy czy numery pobrane z dokumentu). Gdy schemat jest zdefiniowany tak, że podczas księgowań w niektórych sytuacjach może powstawać pusty dekret, należy zaznaczyć parametr Usuń pusty. Przy predekretowaniu pusty dekret zostanie automatycznie usunięty. Dodatkowo istnieje możliwość wskazania dziennika czy dziennik Dekretów czy Dziennik BO do którego będą kierowane dekrety. Funkcjonalność umożliwia wprowadzenie dekretów typu BO w innych typach ewidencji np., tworząc taki dekret dla wyciągu bankowego, można nierozliczone zapłaty wprowadzić wprost jako wpłaty i wypłaty podczas kiedy w dokumencie BO należy tworzyć płatności o określonym kierunku. Jeżeli ta funkcjonalność jest wykorzystywana na jednej ewidencji środków pieniężnych należy stworzyć dwa schematy i w warunkach wykonania całego schematu dodać odpowiednie warunki BO. W bazie Demo przykładowe rozwiązanie zaproponowane jest w schemacie wyciągu bankowego. Sekcja Pozycje w tym polu definiuje się poszczególne pozycje schematu księgowego - pozycje służą do rozksięgowania kwot z dokumentu na właściwe konta księgowe. Pozycja schematu księgowego Pozycja schematu księgowego podzielona jest na następujące obszary: Sekcja Ogólne w tej części określa się numer LP danej pozycji na liście w schemacie, tryb edycji tworzonej pozycji oraz Weryfikacje pozycji. 43/286
44 Weryfikacja pozycji jest to mechanizm pozwalający na wprowadzenie dodatkowego warunku dla pozycji schematu, zostanie on sprawdzony przed uruchomieniem się innych pozycji schematu, dodatkowo istnieje możliwość wprowadzenia konkretnego komunikatu, który będzie się pojawiał w przypadku, gdy taki warunek nie zostanie spełniony. Sekcja Przedmiot i warunek księgowania w tym obszarze wybiera się z listy dostępnej dla danego rodzaju dokumentu elementy, które będą przedmiotem księgowania i definiuje się warunek wystąpienia księgowania. W zależności od typu schematu księgowań predefiniowana lista przedmiotu księgowania jest różna. Występują w niej pozycje stałe niezależne od typu schematu. Są nimi: Ewidencja daje możliwość odwołania się w schemacie księgowań do informacji, które znajdują się na zakładce Ogólne w dokumencie ewidencji. Opis analityczny daje możliwość odwołania się w schemacie księgowań do informacji, które znajdują się na zakładce Opis analityczny i dekrety w ewidencji dokumentów. W zależności od typu schematu księgowań predefiniowana lista przedmiotu księgowania jest różna. Występują w niej pozycje zmienne zależne od typu schematu. Są nimi: Dla sprzedaży i zakupu Płatności daje możliwość odwołania się do płatności z zakładki Dane kontrahenta i płatności w dokumencie ewidencji. Płatności wg opisu analitycznego to możliwość odwołania się do opisu analitycznego w płatności, z zakładki Dane kontrahenta i płatności w dokumencie ewidencji. Podsumowanie stawek VAT to odwołanie się do kwot zbiorczych wg stawek z zakładki VAT dokumentu ewidencji. Pozycje dokumentu handlowego/magazynowego to odwołanie się do kwot, oraz atrybutów na dokumentach, kartotekach towarowych (z dokumentu źródłowego). Działa to tylko wtedy, gdy jest aktywny moduł enova Handel. Elementy ewidencji VAT to odwołanie się do pozycji (elementów) na zakładce VAT, w kontekście stawek VAT, rodzaju lub odliczeń VAT. Dla schematów kasa/bank: Operacje k b możliwość odwołania się do konkretnej operacji wpłaty lub wypłaty z raportu. Opis analityczny wg operacji k b możliwość odwołania się do zakładki opis analityczny na danej operacji (wpłacie lub wypłacie w raporcie). W zależności od wyboru przedmiotu księgowania mamy do wyboru różne warunki oraz różne kwoty wykorzystywane do budowania pozycji schematu księgowego. Warunki możemy łączyć między sobą wybierając i / lub. Dodatkowo w warunku wykorzystać możemy funkcje: znak równości, znak różności, zawiera, nie zawiera. W sekcji warunek i przedmiot księgowania znajduje się parametr Powiąż z zapisem, który powinien być zaznaczony na Tak zawsze podczas księgowania rozrachunków (płatności / zapłat). Sekcja Konto W tej części wskazuje się konto, na które ma odbyć się księgowanie lub określa się, w jaki sposób konto ma być utworzone automatycznie w momencie księgowania. Bilansowanie jest to mechanizm umożliwiający automatyczne bilansowanie dekretu. Na pozycji schematu można wskazać czy saldo dekretu ma być dodawane do ostatniego zapisu wygenerowanego przy pomocy tej pozycji, czy też do zapisu o największej wartości. Zaznaczenie parametru Sumuj zapisy pozwala zsumować do jednego zapisu wszystkie zapisy cząstkowe wygenerowane przez daną pozycję schematu. Jest to szczególnie przydatne przy budowaniu pozycji schematów odwołujących się do parametrów pojedynczych pozycji dokumentów (np. pozycji dokumentów handlowych). Księgowanie pozycji dokumentu spełniających te same kryteria możemy zsumować do jednego zapisu księgowego w dekrecie. Sekcja Strona i kwota W tym obszarze określa się stronę konta (Winien / Ma) i kwotę, która ma być daną pozycją zaksięgowana. Jest ona zależna od rodzaju schematu oraz wybranego wcześniej przedmiotu księgowania. Przy księgowaniu można odwołać się do zdefiniowanych kwot wybierając Predefiniowana. Sekcja Opis i data podatkowa Jako Opis możemy wpisać dowolny tekst lub wybrać opis ze zdefiniowanej listy odwołań (Predefiniowany) do różnych elementów księgowanego dokumentu. Pole Data podatkowa daje możliwość określenia, z jaką datą księgowany dokument wpłynie na rozliczenia podatkowe. Standardowy wybór Domyślna wybiera odpowiednie daty automatycznie, niemniej użytkownik ma możliwość określenia tej daty w szczególnych przypadkach. Datę wybieramy ze zdefiniowanej listy podpowiedzi. Schematy ewidencji zakupów Obszar wyboru przedmiotu księgowania jest uzależniony od rodzaju dokumentów, dla którego tworzymy schemat. Przykładowo w przypadku schematu do ewidencji zakupów mamy możliwość oparcia księgowania o elementy z następujących obszarów: Ewidencja, Opis analityczny, Płatności, Płatności wg opisu analitycznego, Podsumowanie stawek VAT, Pozycje dokumentu handlowego/magazynowe, Elementy ewidencji VAT. Każdy z wymienionych przedmiotów księgowania odwołuje się do innego obszaru danych wprowadzanych w ewidencji dokumentów (do innej zakładki na dokumencie w ewidencji dokumentów). Przykładowo, gdy jako przedmiot księgowania wybierzemy ewidencję będziemy mieli do dyspozycji dane z zakładki ogólne wprowadzonego dokumentu. Będzie to miało odzwierciedlenie w kolejnych etapach budowania schematu zapisu księgowego (warunek, konto, kwota księgowania, predefiniowany opis księgowania). Szczegółowe zestawienie przedmiotów księgowania i obszarów z ewidencji dokumentów, do których się one odwołują przedstawiają tabele poniżej. 44/286
45 Lp. Przedmiot księgowania 1. Ewidencja 2. Opis analityczny Zakładki dokumentu Ogólne VAT Akcyza (ewidencja VAT i akcyzy) Ogólne Opis analityczny i dekrety Warunek Konto Słownik Konto Zamiennik Kwota Opis Zawsze Opis ewidencji Istnieje dokument źródło Podlega VAT Podlega akcyzie Magazyn Zawsze Opis ewidencji Istnieje dokument źródło Wymiar opisu analitycznego Symbol opisu analitycznego Elementy budowy schematu księgowego do Ewidencji zakupów Brak Magazyn Brak Brak Magazyn Brak Symbol opisu analitycznego Wymiar opisu analitycznego Brak Wartość Netto VAT VAT bieżący VAT przyszły Brutto Netto akcyzy Akcyza Netto dokumentu produkty Netto dokumentu towary Netto dokumentu - usługi Brak Kwota odpisu analitycznego Opis dekretu Numer dokumentu Numer dodatkowy Kod podmiotu Brak Opis opisu analitycznego Opis dekretu Numer dokumentu Numer dodatkowy Kod podmiotu Brak Przedmiot księgowania 1. Płatności Płatności wg opisu analitycznego Podsumowanie stawek VAT Zakładki dokumentu Ogólne Dane kontrahenta i płatności (ewidencja środków pieniężnych) Ogólne Dane kontrahenta i płatności (opis analityczny poszczególnych płatności, ewidencja śr. pieniężnych) Ogólne VAT Akcyza (ewidencja VAT i akcyzy) Warunek Konto Słownik Konto Zamiennik Kwota Opis Zawsze Opis ewidencji Istnieje dokument źródło Należność Zobowiązanie Należność kontrahenta Zobowiązanie kontrahenta Należność pracownika Zobowiązanie pracownika Księguj zbiorczo Rodzaj podmiotu Sposób zapłaty Typ podmiotu Zwrot Zawsze Opis ewidencji Istnieje dokument źródło Wymiar opisu należności Wymiar opisu zobowiązania Zawsze Opis ewidencji Istnieje dokument źródło Definicja stawki Symbol stawki Brak Podmiot płatności Brak Podmiot płatności opisu Brak Brak Brak Symbol opisu analitycznego Brak Symbol stawki Brak Kwota płatności - Kwota płatności Kwota księgi płatności Brak Kwota opisu analitycznego Brak Netto stawki VAT stawki Brutto stawki Opis dekretu Numer dokumentu Numer dodatkowy Kod podmiotu Brak Numer dokumentu płatności Opis płatności Opis dekretu Numer dokumentu Numer dodatkowy Kod podmiotu Brak Symbol stawki Opis dekretu Numer dokumentu Numer dodatkowy Kod podmiotu Brak 45/286
46 4. Pozycje dokumentu handlowego/ magazynowe Ogólne Wartości dokumentu handlowego Zawsze Opis ewidencji Istnieje dokument źródło Magazyn Brak Towar Brak Towar/Usługa/Produkt Brak Netto Opis dekretu Numer dokumentu Numer dodatkowy Kod podmiotu Brak Opis dekretu Numer dokumentu Numer dodatkowy Kod podmiotu Brak 5. Elementy ewidencji VAT Ogólne VAT Akcyza (ewidencja VAT i akcyzy) Zawsze Opis ewidencji Istnieje dokument źródło Definicja stawki Rodzaj zakupu Brak Brak Brak Netto elementu VAT elementu Brutto elementu Zakupy różne Przyjrzyjmy się schematowi księgującemu operację zakupu, niebędącego zakupem środka trwałego (zakupy różne). Widzimy, że schemat ten jest wykonywany dla wszystkich dokumentów (pole Warunek równe Zawsze) z ewidencji dokumentów zakupów różnych ZR (pole Definicja dokumentu równe ZR). Na opis dekretu będzie składał się opis księgowanego dokumentu i numer dokumentu. Schemat ewidencji zakupów różnych Dwie pierwsze pozycje schematu powodują księgowanie na związane z kontrahentem subkonto konta 202. Subkonto takie zostanie automatycznie utworzone w chwili wystąpienia pierwszego księgowania na nie. Szczegóły dotyczące budowy pierwszych dwóch pozycji schematu przedstawiają się następująco: Lp wypełniane automatycznie Tryb edycji Uproszczony Przedmiot księgowania Płatności Powiąż z zapisem Tak Warunek Zobowiązanie Określenie konta konto wg planu kont 202 element słownika konta Podmiot płatności Strona konta Ma Kwota znak+ Kwota Operacji Kwota płatności Opis tekst predefiniowany Opis dekretu, tekst predefiniowany Numer dokumentu Data podatkowa Domyślna 46/286
47 Pozycja schematu do księgowania zobowiązania Pozycja schematu zdefiniowana w sposób przedstawiony powyżej będzie księgowała płatność-zobowiązanie wobec kontrahenta po stronie Ma na konto 202-KOD KONTRAHENTA z opisem opis dekretu opis płatności. Księgowanie to będzie powiązane z płatnością - zobowiązaniem wobec kontrahenta w ewidencji środków pieniężnych. Druga pozycja schematu księgowego będzie księgowała należność wobec dostawcy wynikającą z faktury korygującej zakupu. Zmianie uległ warunek i kwota operacji (oznaczone kolorem czerwonym). Lp wypełniane automatycznie Tryb edycji Uproszczony Przedmiot księgowania Płatności Powiąż z zapisemtak Warunek Należność Określenie konta konto wg planu konto 202, element słownika konta -Podmiot płatności Strona konta Ma Kwota znak+ operacji, Kwota płatności Kwota księgi płatności Opis dowolny tekst tekst predefiniowanyopis dekretu, tekst predefiniowany Numer dokumentu Data podatkowa Domyślna Przedmiotem księgowania używanym przez schemat księgowy może być: Ewidencja, czyli możliwość księgowania kwot znajdujących się na dokumencie brutto, netto, VAT Płatności lub Płatności wg opisu analitycznego, czyli możliwość księgowania kwot dotyczących płatności jakie niesie ze sobą dokument, dotyczy to Zobowiązań lub Należności Podsumowanie stawek VAT, czyli możliwość księgowania w rozbiciu na stawki, zarówno kwot netto jak i kwoty VAT z dokumentu Elementy ewidencji VAT, czyli możliwość księgowania w rozbiciu na poszczególne elementy z ewidencji VAT (towar, śr. trwały, usługa, inne itp.) Opis analityczny, czyli możliwość księgowania kwot z dokumentu naniesionych na zakładce opis analityczny przez operatora. Pozycje dokumentu handlowego/magazynowe, dla użytkowników posiadających moduł handlowy, czyli księgowanie w oparciu o dokumenty handlowe Dwie pierwsze linie różnią się dwoma elementami: warunkiem, który musi być spełniony, aby pozycja schematu wygenerowała zapis (pole Warunek) i znakiem księgowanej kwoty płatności. W przedstawionym księgowaniu, należności księgowane są ze znakiem ujemnym. Tak skonstruowany schemat automatycznie wygeneruje właściwe księgowania płatności dla zakupów oraz ich korekt. 47/286
48 Zaznaczenie pola Powiąż z zapisem spowoduje, że księgowania będą powiązane w płatnościami w obszarze rozrachunków i tam będzie możliwość ich rozliczenia z zapłatami. Pole Data podatkowa daje możliwość określenia, z jaką datą księgowany dokument wpłynie na rozliczenia podatkowe. Standardowy wybór Domyślna wybiera odpowiednie daty automatycznie, niemniej użytkownik ma możliwość określenia tej daty w szczególnych przypadkach. U w a g a! Jeżeli chcemy ewidencjonować rozrachunki z podziałem na kontach na podmioty krajowe, unijne, unijne trójstronne, eksportowe i eksportowe podróżne musimy dla każdego rodzaju zdefiniować oddzielnie pozycje schematu i w każdej z nich w warunku księgowania dodatkowo dołożyć element rodzaj podmiotu == (równy) i odpowiednio wybrać: krajowy, unijny, unijny trójstronny, eksportowy i eksportowy podróżny. Jeżeli chcemy podzielić rozrachunki na krajowe i pozostałe możemy w warunkach wskazać odpowiednio rodzaj podmiotu ==krajowy i rodzaj podmiotu!= krajowy (różny od krajowego). Trzecia i czwarta pozycja nie wymagają zbyt wielu komentarzy. Zauważmy tylko, że po wyborze ewidencji, jako przedmiotu księgowania nie ma możliwości zaznaczenia Powiąż z zapisem a lista miejsc, z których można pobrać kwotę jest zupełnie inna niż w przypadku płatności. Lp wypełniane automatycznie Tryb edycji Podstawowy Przedmiot księgowania Ewidencja Powiąż z zapisemnie Warunek Zawsze Określenie konta konto wg planu kont221-01(linia 3) lub (linia 4) Strona konta Winien Kwota znak+ operacji VAT Bieżący odliczenia (linia 3) lub VAT Przyszły odliczenia (linia4) Opis dowolny tekst VAT, tekst predefiniowany Numer dokumentu Data podatkowa Domyślna W pozycjach 3 i 4 schematu księgowanie kwoty podatku VAT naliczonego z faktury zakupowej odbywa się na sztywno zdefiniowane konta rozliczenia VAT. Schemat sprawdza na zakładce VAT dokumentu, jaki został określony moment powstania obowiązku podatkowego i odpowiednio księguje VAT, jako rozliczany w danym okresie lub w okresach przyszłych. 48/286
49 Pozycja do księgowania podatku VAT Kolejne trzy pozycje demonstrują użycie opisu analitycznego do księgowania kosztów. Lp wypełniane automatycznie Tryb edycji Uproszczony Przedmiot księgowania Opis analityczny Powiąż z zapisem Nie Warunek Wymiar opisu analitycznego = 4 Określenie konta konto wg planu kont, zamiennik konta,symbol opisu analitycznego, element słownika konta Brak Strona konta Winien Kwota znak+ operacji, Kwota opisu analitycznego Opis dowolny tekst tekst predefiniowanyopis opisu analitycznego, tekst predefiniowany Brak Data podatkowa Domyślna 49/286
50 Księgowanie oparte o opis analityczny Zauważmy, że zamiast numeru konta w dwu przypadkach został użyty symbol wpisany, jako element opisu analitycznego (zamiennik konta). Taka konstrukcja daje możliwość określenia konta i kwoty, jaka ma być na to konto księgowania już na poziomie wprowadzania dokumentu do ewidencji. Opis analityczny na dokumencie Celem takiego rozwiązania jest danie możliwości dokonania na przykład podziału kosztów osobie za to odpowiedzialnej (dyrektor działu) a następnie uzupełnienie informacji osobie zajmującej się księgowością, która obeznana będzie z powiązaniami między rodzajami kosztów a kontami księgowymi. Pozycja nr 5 w schemacie poszukuje na zakładce opis analityczny elementu o wymiarze 4 i księguje wartość podaną w tym elemencie na konto wskazane w pozycji symbol opisu analitycznego. Na opis księgowania składają się: opis opisu analitycznego i numer dokumentu. 50/286
51 Pozycja nr 6 schematu jest zbudowana podobnie, z tą różnicą, że wszystkie elementy opisu analitycznego o wymiarze 4, niezależnie od konta wskazanego w pozycji symbol opisu analitycznego, będą księgowane na konto Pozycja nr 7 schematu różni się od pozycji nr 5 tym, że warunek księgowania poszukuje wymiaru opisu analitycznego o wartości 5. Zakupy towarów Schemat do księgowania zakupów towarów w pozycjach 1-4 będzie wyglądał tak jak schemat do zakupów różnych. Pozostałe pozycje zastąpi jedna pozycja, która będzie pobierała z dokumentu wartość netto i księgowała na konto Rozliczenie zakupu. Zapis ten nie będzie powiązany z żadną płatnością. Księgowanie wartości netto towarów Lp wypełniane automatycznie (5) Tryb edycji Uproszczony Przedmiot księgowania Ewidencja Powiąż z zapisemnie Warunek Zawsze Określenie konta konto wg planu kont Strona konta Winien Kwota znak+ operacjinetto zapisu Brak Opis tekst predefiniowany Opis dekretu, tekst predefiniowany Numer dokumentu Data podatkowa Domyślna Przyjęcie towarów do magazynu i przeksięgowanie ich wartości z konta na konto będzie odbywało się na podstawie odrębnego dokumentu PZ, do którego również trzeba będzie zdefiniować schemat księgowy. Zakupy towarów UE W przypadku zakupów towarów od kontrahentów z Unii Europejskiej budowa schematu wygląda bardzo podobnie. Dodatkowo w warunkach księgowania płatności na konta rozrachunkowe możemy dołożyć element sprawdzający czy kontrahent jest oznaczony, jako unijny. 51/286
52 Schemat księgowania zakupów towarów z UE Zakupy Środków trwałych i WNIP Podobnie, jak schemat do zakupów towarów, zdefiniowany powinien być schemat do ewidencji zakupów środków trwałych. Wartość netto zakupionego środka trwałego księgujemy na konto rozliczenie zakupu, a następnie księgując dokument OT przeksięgowujemy tę wartość na konto środki trwałe. Szczegółowy opis księgowania znajduje się w dziale Ewidencja środków trwałych. Schemat księgowania zakupów ŚT i WNiP 52/286
53 Schematy ewidencji sprzedaży Sprzedaż faktury z ewidencji dokumentów Najprostszy schemat do księgowania dokumentów sprzedaży zbudowany jest podobnie jak schemat zakupów różnych. W pozycjach schematu księgujących rozrachunki warunki księgowania są takie same, a zmieniają się jedynie konta i strony księgowania. Gdy z dokumentem sprzedażowym będzie związana należność, zostanie ona zaksięgowana po stronie Winien na stworzone automatycznie do konta 200 konto analityczne 200-kod kontrahenta. Konto 200 jest kontem słownikowym ze zdefiniowanym słownikiem kontrahenci. W przypadku zmniejszającej faktury korygującej, wynikające z niej zobowiązanie będzie księgowane ze znakiem minus po stronie Winien konta 200-kod kontrahenta. Podobnie w przypadku podatku VAT należnego, w stosunku do pozycji ze schematu do księgowania zakupów, zmienia się jedynie strona księgowania i konto księgowe. Pozycja księgująca wartość netto sprzedaży zdefiniowana jest, podobnie jak w przypadku zakupów różnych, w oparciu o opis analityczny dokumentu. Jeśli w opisie analitycznym dokumentu pojawi się element o wymiarze 7, to wartość tego elementu zastanie zaksięgowana po stronie Ma konta wskazanego w pozycji symbol opisu analitycznego tego elementu. Schemat księgowania faktur sprzedaży wprowadzonych bezpośrednio do ewidencji dokumentów Sprzedaż faktury z modułu Handel Jeszcze bardziej możemy zautomatyzować księgowanie faktur sprzedaży pochodzących ze zintegrowanego modułu Handel programu enova. Księgowanie rozrachunków i podatku VAT będzie odbywało się tak samo jak w przypadku opisanym powyżej, ale do księgowania wartości netto nie będzie potrzebne podawanie dodatkowych informacji w opisie analitycznym. Schemat automatycznie rozpozna co jest przedmiotem sprzedaży i przychód z poszczególnych tytułów zaksięguje na odpowiednie konta wskazane w schemacie. Do księgowania wartości netto sprzedaży produktów, usług i towarów należy w schemacie zdefiniować 3 oddzielne pozycje, które będą księgowały po stronie Ma wskazanych kont odpowiednio wartości: netto dokumentu - produkty, netto dokumentu - usługi, netto dokumentu towary. Wartość sprzedawanych pozycji wyrażona w cenach zakupu odbywa się w programie na podstawie odrębnych dokumentów WZ. Schemat do księgowania tych dokumentów zostanie opisany w dalszej części opracowania. 53/286
54 Księgowanie wartości netto faktury z modułu Handel Sprzedaż dostawa towarów UE Do księgowania dokumentów dostawy wewnątrzwspólnotowej posłuży schemat podobny jak w przypadku księgowania zwykłej sprzedaży krajowej. Należy jedynie wykasować w nim pozycje księgujące podatek VAT i zmienić konta do księgowania rozrachunków. W miarę potrzeby możemy też zmienić konta, na które księgować mają się wartości przychodów netto. Sprzedaż zbiorcza ewidencja Przedmiotem księgowania w tej ewidencji są dokumenty zawierające zbiorcze podsumowanie sprzedaży zaewidencjonowanej za pomocą paragonów fiskalnych. Zbiorcza wartość przychodu łącznie z podatkiem VAT księgowana będzie po stronie Winien na pomocnicze konto rozliczenia sprzedaży paragonowej (np ). Konto to nie posiada elementu księgowalnego rozrachunki, wiec księgowanie na to konto nie będzie powiązane z żadną płatnością. Przedmiotem księgowania będzie ewidencja, a z niej zostanie pobrana kwota płatności księguj zbiorczo. Po stronie Ma tego konta zaksięgowane będą z raportu kasowego kwoty wpływów związanych z każdą sprzedażą paragonową. 54/286
55 Schemat księgowania sprzedaży zbiorczej Pozycje schematu do zaksięgowania podatku VAT i wartości przychodów netto budujemy w taki sam sposób jak w przypadku schematu do księgowania faktur z modułu handel. Schematy ewidencji wyciągów bankowych Budując schemat do księgowania wyciągów bankowych postępujemy podobnie jak w przypadkach opisanych powyżej. Pierwszy etap, zdefiniowanie nagłówka dekretu wygląda dokładnie tak samo. Poszczególne pozycje schematu budowane są w oparciu o przedmiot księgowania operacje k b (operacje kasowo-bankowe). Pierwsze dwie pozycje będą księgowały każdą wpłatę lub wypłatę na konto księgowe rachunku bankowego związanego z daną ewidencją. Budowa schematu do księgowania drugiej strony operacji kasowo-bankowej uzależniona będzie od rodzaju tej operacji i rodzaju konta, na jakie ma ona zostać zaksięgowana. 55/286
56 Schemat do księgowania wyciągu bankowego W przypadku typowych operacji spłaty zobowiązania i wpłaty należności nie będzie potrzeby dodatkowego ich opisywania. Przedmiotem księgowania będą płatności Schemat będzie je księgował na odpowiednie konta w zależności od tego czy będzie to wpłata kontrahenta lub wypłata kontrahenta, czy będzie ona oznaczona jako zwrot czy też nie i czy kontrahent jest podmiotem krajowym czy zagranicznym. Możliwe są następujące kombinacje: Podstawowe rodzaje operacji kasowo-bankowych Lp Rodzaj zdarzenia gospodarczego Wpłata należności za fakturę od nabywcy z kraju Zwrot za fakturę korygującą od dostawcy z kraju Spłata zobowiązania wobec dostawcy krajowego Zwrot nabywcy krajowemu z tyt. faktury korygującej Wpłata należności za fakturę od nabywcy z zagranicy Zwrot za fakturę korygującą od dostawcy z zagranicy Spłata zobowiązania wobec dostawcy zagranicznego Rodzaj operacji kasowo-bankowej Rodzaj podmiotu Zwrot Konto i strona Wpłata kontrahenta ==Krajowy Nie 200 Ma Wpłata kontrahenta ==Krajowy Tak 202 Ma Wypłata kontrahenta ==Krajowy Nie 202 Winien Wypłata kontrahenta ==Krajowy Tak 200 Winien Wpłata kontrahenta!=krajowy Nie 201 Ma Wpłata kontrahenta!=krajowy Tak 203 Ma Wypłata kontrahenta!=krajowy Nie 203 Winien 56/286
57 8 Zwrot nabywcy zagranicznemu z tyt. faktury korygującej Wypłata kontrahenta!=krajowy Tak 201 Winien W każdym z powyższych przypadków księgowanie odbywa się na konto, którego elementem księgowanym są rozrachunki, dlatego też należy zaznaczyć pole powiąż z zapisem. Definiując konto, na które ma odbywać się księgowanie, wpisujemy część stałą definicji konta + element słownika podmiot operacji. Wartością, która będzie księgowana, będzie kwota operacji. W przypadku księgowania operacji, które mają być wyrażone w EUR i PLN jako kwoty księgowania należy wybrać deklarowaną kwotę operacji i kwotę księgi operacji. Pozycje do księgowania operacji kasowo-bankowych na pozostałem konta rozrachunkowe będą zbudowane w oparciu o opis analityczny dodawany do operacji kasowo-bankowej. W przypadku księgowań na konta z elementem księgowalnym rozrachunki, tak jak poprzednio, należy zaznaczyć pole powiąż z zapisem. Warunkiem wykonania tej pozycji schematu będzie wystąpienie w opisie analitycznym operacji elementu o wymiarze 2R. Księgowanie odbędzie się na konto, którego pierwszy człon zostanie wskazany w pozycji symbol opisu analitycznego operacji (w schemacie wstawiamy zamiennik konta symbol opisu analitycznego), a drugim członem będzie podmiot operacji opisu (wstawiamy element słownika podmiot opisu operacji). Księgowaną wartością będzie kwota opisu analitycznego płatności. Księgowanie wpłaty od kontrahenta W przypadku księgowań na konta bez elementu księgowanego rozrachunki nie zaznaczamy pola powiąż z zapisem, a gdy konto nie jest słownikowe w schemacie nie dodajemy żadnego słownika. Konto, na które ma odbyć się księgowanie w całości będziemy podawali w opisie analitycznym operacji. Podobnie w przypadku księgowanej wartości, będzie to kwota podana w opisie analitycznym płatności. Do księgowania tego typu operacji posłużą pozycje 13 i 14 schematu. Wymiar opisu analitycznego w tym przypadku będzie 2. W przypadku operacji kasowo-bankowych księgowanych bezpośrednio na konta kosztów, pozycje schematu w warunku księgowania będą miały wystąpienie elementu opisu analitycznego o wymiarze 4 dla kont zespołu 4 lub o wymiarze 5 dla kont zespołu 5. Księgowania będą się odbywały na konta wskazane w pozycjach symbol opisu analitycznego poszczególnych operacji. Dodatkowo należy zdefiniować pozycję schematu do księgowania wszystkich operacji z elementem opisu analitycznego o wymiarze 5 na konto 490 (rozliczenie kosztów rodzajowych). Wartością księgowaną będzie kwota opisu analitycznego operacji. Do księgowanie pozostałych operacji kasowo-bankowych posłużą pozycje schematu zbudowane podobnie jak pozycje do księgowania na konta zespołu 4. Będą one miały odwołania w warunku księgowania do różnych wartości wymiaru opisu analitycznego. Schematy ewidencji raportów kasowych 57/286
58 Budowa schematu do księgowania raportów kasowych przedstawia się dokładnie tak samo jak w przypadku schematu do księgowania wyciągów bankowych. Dodatkowym elementem, który musimy dołożyć są pozycje do księgowania wpłaty do kasy utargu ze sprzedaży gotówkowej. Przedmiotem księgowania w przypadku tej operacji będą wartości z ewidencji (z zakładki ogólne na dokumencie). Zbiorcze księgowanie utargu Księgowanie obędzie się po stronie Ma na pomocnicze konto Rozliczenie sprzedaży paragonowej. Wartością księgowania będzie wpłata zbiorcza gotówkowa. Przy pomocy kolejnej pozycji w schemacie, ta sama kwota zostanie zaksięgowana po stronie Winien konta Schematy ewidencji PK Ze wzglądu na dużą różnorodność operacji gospodarczych ewidencjonowanych za pomocą PK i księgowanych na różnorodne konta, prawie niemożliwym staje się zbudowanie schematu księgowego, który przewidziałby wszystkie przypadki. Dlatego też, dokumenty PK księgowane będą poprzez ręczne tworzenie dekretu księgowego w zakładce opis analityczny i dekrety. 58/286
59 Dokument PK z płatnością Jeżeli dokument ma być księgowany na konto z elementem księgowanym rozrachunki, musimy przed stworzeniem dekretu stworzyć nową płatność, która podczas księgowania będzie powiązana z zapisem na konto. Nową płatność tworzymy na zakładce ogólne wybierając nową należność lub nowe zobowiązanie. Następnie przechodzimy do zakładki Opis analityczny i dekrety i tworzymy nowy dekret. W obrębie dekretu tworzymy nowy zapis księgowy. Jeżeli zapis księgowy ma być powiązany z wcześniej stworzoną płatnością w okienku powiązany z wybieramy stworzoną wcześniej płatność. Kwota i strona konta podpowiadają się automatycznie w zależności od tego czy księgujemy należność, czy zobowiązanie. Pozostaje wskazanie konta, na które ma odbyć się księgowanie. W przypadku kont słownikowych automatycznie stworzy się analityka dla podmiotu płatności. Ręczne tworzenie zapisu księgowego powiązanego z płatnością W przypadku tworzenia zapisu księgowego niepowiązanego z płatnością wybieramy konto, na jakie ma odbyć się księgowanie, a następnie w okienku przy odpowiedniej stronie konta wpisujemy wartość zapisu. Po zatwierdzeniu dekretu i zapisaniu zmian dokument PK przyjmie status predekretowany. W dokładnie taki sam sposób tworzymy dekrety w przypadku dokumentów BO (bilansu otwarcia). W części dotyczącej ewidencji dokumentu Polecenie księgowania opisano alternatywny sposób wprowadzania płatności do PK od zapisu księgowego. Schematy ewidencji listy płac Podstawowy schemat do księgowania list płac możemy zbudować w oparciu o zbiorcze wartości poszczególnych pozycji z listy płac. 59/286
60 Schemat do księgowania listy płac Tworząc poszczególne pozycje schematu, jako przedmiot księgowania wybieramy Lista zbiorczo. Nie ma potrzeby definiowania dodatkowych warunków księgowania. Zapisy na poszczególne konta zostaną dokonane odpowiednio dla każdej wybranej z listy płac kwoty. Wartość brutto listy płac księgowana jest na koto kosztów i pomocnicze konto rozliczeniowe. Z tego konta następnie przeksięgowywane są wszystkie potrącenia, składki ZUS i podatki. 60/286
61 Budowa pojedynczej pozycji schematu Następnie wyksięgowywana jest kwota do wypłaty. W tej pozycji schematu, jako warunek księgowania wybieramy wypłaty, a jako kwotę księgowania wybieramy lista do wypłaty. 61/286
62 Przeksięgowanie kwoty do wypłaty z listy płac Kwotę do wypłaty po drugiej stronie księgujemy na konto rozrachunków z pracownikami z tytułu wynagrodzeń. Konto to w definicji zawiera element księgowany rozrachunki i jest kontem słownikowym. Tworząc zapis na to konto, jako przedmiot księgowania wybieramy płatności, a jako wartość księgowania wskazujemy kwotę płatności. Zapis na konto musi być powiązany z płatnością (zobowiązaniem wobec pracownika) wygenerowaną razem z listą płac. Schematy ewidencji dokumentów magazynowych Schemat do dokumentów PZ i PZUE Schemat do księgowania dokumentów PZ z ewidencji magazynowej PZE zbudowany jest z dwóch pozycji. Pierwsza pozycja schematu posłuży do zaksięgowania wartości przyjętych towarów wyrażonej w cenach zakupów na konto księgowe odpowiadające magazynowi, do którego odbyło się przyjęcie. Przedmiotem księgowania są elementy z ewidencji dokumentów magazynowych, a wartością księgowania przyjmowanych towarów jest wartość w cenach zakupu. Wskazując konto, na które ma odbyć się księgowanie, jako pierwszy człon podajemy stały element konta, a drugi człon będzie tworzył się automatycznie, jako element słownika magazyn. 62/286
63 Schemat do księgowania dokumentu PZ Księgowanie na konto magazynu Druga pozycja schematu wygląda bardzo podobnie. Różni się jedynie symbolem i stroną konta, na które ma odbyć się księgowanie. W tym przypadku konto 303 Rozliczenie zakupu w całości jest wskazane w schemacie księgowym. 63/286
64 Schemat do księgowania dokumentów przyjęć zewnętrznych z Unii Europejskiej PZUE zbudowany jest dokładnie tak samo jak schemat do dokumentów PZ. Schemat do dokumentów WZ i WZUE Do księgowania dokumentów WZ i WZUE posłużą schematy zbudowane podobnie jak schematy opisane powyżej. Przedmiotem księgowania będzie ewidencja, a wartością, wartość w cenach zakupu. Zmianie ulegną jedynie wskazywane konta księgowe i strony księgowania na kontach. Schemat do księgowania dokumentu WZ Schematy do dokumentów przyjęć wewnętrznych PW i wydań wewnętrznych WW Schematy do księgowania dokumentów przyjęć wewnętrznych i wydań wewnętrznych zbudowane mogą być bardzo podobnie jak schematy do dokumentów PZ i WZ. Pozycja do księgowania na konto magazynu będzie wyglądała dokładnie tak samo jak w przypadku PZ i WZ. Różnicą w drugiej pozycji schematu będą jedynie wskazane inne konta. W schemacie przykładowym odpowiednio są to konta pozostałych przychodów operacyjnych i pozostałych kosztów operacyjnych. 64/286
65 Schemat do księgowania przyjęcia wewnętrznego Schematy do dokumentów przesunięć między magazynowych MMW i MMP Księgowanie przesunięć międzymagazynowych generowanych w module Handel odbywa się dwuetapowo. Najpierw księgowany jest dokument wydania z jednego magazynu, a następnie odbywa się księgowanie przyjęcia do magazynu docelowego. Księgowania obu dokumentów odbywają się przez pomocnicze konto przejściowe. W opisywanym przykładowym przypadku jest to konto 332 (Konto przejściowe przesunięcia międzymagazynowe). Pozycje schematów księgowych zbudowane są podobnie jak w przypadku dokumentów WW i PW. Inaczej wskazana jest jedynie wartość do zaksięgowania. W tym przypadku jest to po prostu wartość dokumentu MMW lub MMP. Księgowanie przesunięć między-magazynowych Schematy do dokumentów kompletacji KPLW i KPLP 65/286
66 Schemat do księgowania kompletacji Typowe schematy do księgowania dokumentów kompletacji zbudowane są podobnie jak schematy do dokumentów przesunięć między magazynowych. Najpierw księgujemy dokument wydania do kompletacji KPLW. W opisywanym schemacie księgowanie będzie się odbywało na konto 335 towary w przerobie handlowym. Następnie księgujemy dokument przyjęcia z kompletacji KPLP. Księgowanie odbędzie się na te same konta jak w przypadku KPLW, ale po przeciwnych stronach kont. Schematy ewidencji dokumentów rozliczeniowych Różnego typu dokumenty rozliczeniowe, po zatwierdzeniu w ewidencji środków pieniężnych, pojawiają się w ewidencji dokumentów typu: rozliczenie ewidencja. Istnieje możliwość generowania następujących dokumentów rozliczeniowych: rozliczenie zaliczki, rozliczenie delegacji; kompensata rozrachunków; dokument cesji; dokument łączenia kontrahentów. Wszystkie wymienione powyżej dokumenty po zatwierdzeniu w ewidencji środków pieniężnych pojawiają się w ewidencji dokumentów w jednej zbiorczej grupie RDEW. Schematy księgowe do każdego z dokumentów przyporządkowuje się wskazując w warunku każdego schematu odwołanie do rodzaju dokumentu rozliczeniowego. Schemat do księgowania rozliczeń zaliczek Dokument rozliczenia zaliczki przenosi zobowiązania wobec poszczególnych podmiotów wystawców faktur na rzecz pracownika, który już za te faktury zapłacił. Program enova automatycznie generuje należności dla zrównoważenia zobowiązań wobec poszczególnych podmiotów i tworzy zobowiązanie wobec pracownika. 66/286
67 Księgowanie rozliczenia zaliczki Należności będą zaksięgowane po stronie winien na kontach rozrachunków z poszczególnymi podmiotami, a zobowiązanie zostanie zaksięgowane po stronie Ma konta rozrachunków z rozliczanym pracownikiem. Budując schemat do księgowania rozliczenia zaliczki już w jego nagłówku musimy zdefiniować warunek wykonania schematu. Warunkiem wykonania schematu jest rodzaj dokumentu równy Rozliczenie zaliczki. Jako przedmiot księgowania wybieramy płatności. Zapisy na konta będą powiązane z płatnościami, a księgowanymi wartościami będą kwoty płatności. Oczywiście konta, na które ma odbyć się księgowanie, muszą być kontami słownikowymi. Schemat do księgowania rozliczeń delegacji Budowa schematu do księgowania rozliczeń delegacji bazuje na schemacie do księgowania rozliczeń zaliczek. Podobnie jak w poprzednim schemacie musimy określić warunek wykonania schematu. Wybieramy rozliczenie delegacji. Dwie pierwsze pozycje schematu są identyczne jak w przypadku schematu do rozliczenia zaliczki. Dodatkowo schemat zawiera pozycje służące do zaksięgowania diet, ryczałtów za noclegi i ryczałtów za dojazdy. W pozycjach tych nie potrzeba definiować żadnego dodatkowego warunku księgowania. Należy jedynie wybrać z listy kwotę, którą dana pozycja schematu ma księgować i wskazać konto kosztów, na które ma odbyć się księgowanie. 67/286
68 Księgowanie rozliczenia delegacji Dwie ostatnie pozycje pozwolą zaksięgować koszty delegacji z podziałem na poszczególne konta grupy 5. Dla elementów opisu analitycznego o wymiarze 4 zawsze odbędzie się księgowanie po stronie Ma konta 490 i na w skazane w polu symbol opisu analitycznego konto z zespołu 5 po stronie Winien. Schemat do księgowania kompensat Schemat do zaksięgowania kompensaty będzie księgował wygenerowane w dokumencie kompensaty płatności kompensujące należności i zobowiązania. Wygenerowane zobowiązania zostaną zaksięgowane po stronie Ma konta Rozrachunki z odbiorcami, a należności zostaną zaksięgowane po stronie Winien konta Rozrachunki z dostawcami. Tworząc pozycje schematu, jako przedmiot księgowania wybieramy płatności. Księgowana będzie kwota płatności. Ponieważ księgowania odbędą się na konta z elementem księgowanym rozrachunki, musimy zaznaczyć pole powiązania zapisów na konta z płatnościami. W polu konto można wskazać zamiennik Wg zapisu Rozliczającego. Warunkiem predekretowania takiej kompensaty w tym przypadku, będzie wcześniejsze predekretowanie faktur zakupu i sprzedaży. 68/286
69 Księgowanie kompensaty Schemat do księgowania cesji Konstrukcja dokumentu cesji i schematu do jego zaksięgowania jest bardzo podobna jak w przypadku dokumentu rozliczenia zaliczki. Zasadniczą różnicą jest to, że podmiot płatności kontrahent jest zmieniany na innego kontrahenta, a w przypadku rozliczenia zaliczki nowym, jako nowy podmiot wskazywany był pracownik. Przykładowo zdefiniowany schemat będzie służył do zaksięgowania dokumentu cesji należności. Przedmiotem księgowania będą oczywiście płatności i wszystkie zapisy na kontach będą powiązane z płatnościami. W warunku księgowania, obok określenia rodzaju płatności, został dołożony parametr zwrot. Każda należności i każde zobowiązanie oznaczone, jako zwrot będzie księgowane ze znakiem - po przeciwnej stronie konta. Księgowaną wartością w każdym z przypadków będzie kwota płatności z odpowiednim znakiem. 69/286
70 Księgowanie dokumentu cesji Schemat do księgowania łączenia kontrahentów Dokument łączenia kontrahentów służy do przeniesienia nierozliczonych płatności i zapłat dotyczących jednego podmiotu, a błędnie zaewidencjonowanych na różnych kodach kontrahentów i na różnych kontach. Dokument ten przenosi nierozliczone płatności, a jego predekretowanie spowoduje odpowiednie przeksięgowanie na kontach. Poszczególne pozycje schematu zbudowane są tak samo jak w przypadku opisywanego wcześniej schematu do księgowania cesji. Księgowanie dokumentu łączenia kontrahentów 70/286
71 Schemat ewidencji not odsetkowych Pierwsza pozycja schematu zbudowana jest jak typowe księgowanie płatności. Posłuży ona do zaksięgowania kwoty odsetek na konto rozrachunków z kontrahentem. Druga pozycja schematu zaksięguje odsetki na konto przychodów. Księgowanie oparte jest o ewidencję, a księgowaną kwotą będzie wartość noty odsetkowej. Księgowanie noty odsetkowej Schemat ewidencji różnic kursowych Dokumenty ewidencji różnic kursowych zawierają różnice kursowe generowane w wyniku rozliczania płatności i zapłat wyrażonych w walutach obcych, a przeliczonych na PLN po różnych kursach. 71/286
72 Schemat do księgowania różnic kursowych Budując schemat do księgowania tych dokumentów, jako przedmiot księgowania wybieramy różnice kursowe. W warunku księgowania wskazujemy czy interesuje nas zysk czy strata z tytułu różnic kursowych. Jako konto, na które ma zostać zaksięgowana różnica kursowa wybieramy zamiennik konta i wskazujemy Wg różnicy kursowej. Schemat w momencie tworzenia zapisu automatycznie rozpozna, na jakim koncie były zaksięgowane zapisy, na podstawie których powstała różnica kursowa i różnicę tę zaksięguje na to samo konto. Kwota księgowania podawana jest w schemacie dwutorowo. W pierwszym okienku wybieramy kwotę operacji różnicy kursowej, a w drugim okienku kwotę różnicy kursowej. Druga strona księgowania odbędzie się na wskazane odpowiednio konto przychodów lub kosztów. W tym przypadku, jako kwota księgowania wskazujemy jedynie kwotę różnicy kursowej. Księgowanie różnicy kursowej na konto rozrachunków Schemat ewidencji różnic kursowych MW Dokumenty różnic kursowych od magazynu walut zawierają różnice kursowe generowane podczas ruchu walut na walutowych rachunkach bankowych lub w kasie walutowej. W schemacie do tych dokumentów przedmiotem księgowania są różnice kursowe MW. W warunku księgowania w poszczególnych pozycjach wybieramy odpowiednio zysk lub strata. 72/286
73 Księgowanie różnic kursowych od własnych środków W przypadku pozycji schematu służących do księgowań na konto ewidencji środków pieniężnych warunek księgowania możemy rozbudować o wybór ewidencji środków pieniężnych, z którą związana jest księgowana różnica kursowa. Wartością, która będzie księgowana na poszczególne konta będzie kwota różnicy kursowej MW. 73/286
74 Księgowanie różnicy kursowej na konto rachunku bankowego Schemat ewidencji dokumentów wewnętrznych nabycia VAT należny W przypadku faktur wewnętrznych służących do rozliczenia podatku VAT od transakcji wewnątrzwspólnowych księgowaniu podlegają jedynie rozliczane kwoty podatku VAT. W przypadku faktur wewnętrznych nabycia generowanych po stronie podatku VAT należnego rozliczana kwota podatku księgowana jest po stronie Ma na konto rozliczenie VAT należnego i po stronie Winien na pomocnicze konto rozliczenia VAT UE. Dodatkowo schemat możemy zbudować tak, by oddzielnie księgowany był VAT rozliczany w bieżącym okresie, a oddzielnie VAT rozliczany w innych okresach. W poszczególnych pozycjach schematu nie musimy definiować żadnych dodatkowych warunków. 74/286
75 Księgowanie faktury wewnętrznej VAT należny Schemat ewidencji dokumentów wewnętrznych nabycia VAT naliczony W przypadku dokumentów faktur wewnętrznych po stronie VAT u naliczonego schemat do ich księgowania zbudowany jest bardzo podobnie. Jedyna różnicą są konta, na które odbywa się księgowanie. Księgowanie faktury wewnętrznej VAT naliczony 75/286
76 Schemat ewidencji faktur importowych W ewidencji faktur importowych gromadzone są dokumenty potwierdzające zakup towarów od kontrahentów spoza Unii Europejskiej. Budowa schematu do księgowania tych dokumentów wygląda bardzo podobnie jak w przypadku zwykłych zakupów krajowych. Dodatkowo w warunkach księgowania płatności na konta rozrachunkowe możemy dołożyć element sprawdzający czy kontrahent jest oznaczony jako eksportowy. Schemat do księgowania faktury importowej Schemat ewidencji SAD W przypadku ewidencjonowania i księgowania dokumentów SAD zasadniczo interesują nas wartości naliczonych przez Urząd Celny opłat celnych i podatku VAT. Budując schemat do księgowania dokumentów SAD, jako przedmiot księgowania wybieramy kwoty SAD. Budując nowe pozycje schematu. Do zaksięgowania poszczególnych kwot nie potrzebujemy definiować dodatkowych warunków. Poszczególne kwoty z dokumentu SAD zostaną zaksięgowane na wskazane w schemacie konta. 76/286
77 Księgowanie dokumentu SAD Schemat ewidencji VAT Marża Dokumenty z ewidencji VATMarża VME służą rozliczeniu sprzedaży opodatkowanej na zasadzie naliczania podatku VAT od uzyskiwanej na sprzedaży marży. Podczas generowania dokumentu program, na podstawie wskazanej wartości marży (lub na podstawie automatycznego wyliczenia różnicy pomiędzy wartością sprzedaży i wartością zakupu), wyliczy podatek VAT zawarty w wartości marży. O wyliczoną kwotę podatku należy pomniejszyć przychód ze sprzedaży. Księgowanie tego dokumentu będzie sprowadzało się do wyksięgowania kwoty podatku VAT z konta przychodów i zaksięgowaniu jej na konto rozliczenia VATu należnego. Budując schemat, jako przedmiot księgowania wybieramy ewidencję, a jako kwotę zapisów wybieramy VAT. Generowane księgowania nie będą powiązane z żadnymi płatnościami. 77/286
78 Księgowanie rozliczenia VAT od marży Schemat ewidencji rozliczeń EP (ewidencji pojazdów) Dokumenty rozliczeń ewidencji pojazdów są generowane na podstawie dokumentów obcych potwierdzających poniesione koszty użytkowania pojazdu i ewidencji przebiegu pojazdu. Wygenerowany dokument zawiera kwotę poniesionych wydatków, kwotę limitu kosztów obliczoną na podstawie ewidencji przebiegu pojazdu oraz różnicę tych dwóch wartości. Poniesione wydatki zostały wcześniej na podstawie dokumentów zakupowych zaksięgowane w ciężar kosztów NKUP (niestanowiących kosztów uzyskania przychodów w ujęciu podatkowym). Zaksięgowanie dokumentu rozliczenia ewidencji pojazdu będzie sprowadzało się do przeksięgowania z kosztów NKUP w ciężar kosztów KUP wartości wydatków mieszczącej się w limicie obliczonym na podstawie ewidencji przebiegu pojazdu. Budując schemat do księgowania rozliczenia EP, jako przedmiot księgowania wybieramy ewidencję, a jako kwotę księgowania wybieramy wartość do rozliczenia. Z powstałymi zapisami na kontach nie wiążemy żadnych płatności. Księgowanie rozliczenia ewidencji przebiegu pojazdu 78/286
79 Schemat ewidencji BO W sytuacji rozpoczynania prowadzenia księgowości przy pomocy programu Enova dokumenty BO, które po zaksięgowaniu będą składały się na salda początkowe kont, wprowadzamy do systemu podobnie jak w przypadku dokumentów PK. Ze względu na dużą różnorodność kont, których stany początkowe chcemy wprowadzić do programu, prawie niemożliwym staje się zbudowanie schematu księgowego, który przewidziałby wszystkie przypadki. Dlatego też, dokumenty BO, podobnie jak dokumenty PK, księgowane będą poprzez ręczne tworzenie dekretu księgowego w zakładce opis analityczny i dekrety. W przypadku wprowadzania BO kont rozrachunkowych przed stworzeniem dekretu musimy stworzyć w dokumencie należności lub zobowiązania, które później po zaksięgowaniu złożą się na saldo rozrachunków. Każda płatność podczas księgowania musi być powiązana z zapisem na konto. Szczegółowy postępowania zostały opisane w części instrukcji dotyczącej dokumentów PK. 79/286
80 Ewidencja dokumentów Informacje ogólne Rodzaje dokumentów Dodatkowe czynności w ewidencji dokumentów Zestawienie dokumentów Matryce dokumentów edekalarcje Informacje ogólne Stany dokumentu Stan dokumentu może przyjmować następujące wartości: Bufor Dokument umieszczony w ewidencji. Nie wpływa na stan kont i dopuszczalne są wszelkie jego zmiany. Wprowadzony Dokument został wprowadzony do odpowiedniej ewidencji. Przykład: Dokumenty początkowo znajdują się w buforze. Zmiana stanu na Wprowadzony zaowocuje tym, że zaczną brać udział w Rozrachunkach oraz Rozliczeniach VAT (w szczególności zostaną uwzględnione podczas naliczania Deklaracji VAT Predekretowany Dokument zadekretowany, ale dekret znajduje się w buforze. Zaksięgowany Wykonane zostały związane z dokumentem dekrety i związane z dokumentem wartości wpłynęły na stany kont. Możliwe stany dokumentów Lp. Stan Wpływa na 1. Bufor Ewidencja dokumentów Ewidencja VAT 2. Wprowadzony Ewidencja dokumentów Ewidencja VAT Rozliczenia VAT (umożliwia obliczenie deklaracji VAT) 3. Predekretowany Ewidencja dokumentów Ewidencja VAT Rozliczenia VAT (umożliwia obliczenie deklaracji VAT) Powstają dekrety znajdujące się w buforze księgowym 4. Zaksięgowany Ewidencja dokumentów Ewidencja VAT Rozliczenia VAT (umożliwia obliczenie deklaracji VAT) Dekrety z bufora księgowego przechodzą do dziennika (nie ma możliwości wycofania księgowania) Zmiany stanu dokumentu Zmiana stanu wprowadzony na bufor w ewidencji dokumentów otwarcie danego dokumentu, na pierwszej zakładce formularza Ogólne zmiana w oknie stan wprowadzony na bufor. Okna dokumentu będą aktywne, co umożliwi wprowadzenie zmian lub odblokowanie dokumentu nabytego z innego modułu. Funkcja Zapisz zamknij <Ctrl+Enter> zapisze wprowadzone zmiany ze statusem bufor dokumentu. Należy ponownie nadać stan wprowadzony. Zmiana stanu predekretowany na bufor w ewidencji dokumentów otwarcie danego dokumentu, na ostatniej zakładce należy usunąć Dekret. Spowoduje to zmianę stanu dokumentu na wprowadzony oraz wykasowanie informacji o wstępnej dekretacji. Następnie zmiana stanu wprowadzonego na bufor i naniesienie zmian lub uwolnienie dokumentu dla innego modułu. Jeżeli dokumenty pochodzą z innych modułów należy wycofywać dokument aż znajdzie się w miejscu pierwotnego powstania i tam należy wykonać poprawki, zmiany, usunięcia. Przykłady: Faktura sprzedaży wystawiona w module Handel została predekretowana w ewidencji dokumentów. Ewidencja dokumentów usunięcie dekretu, zmiana stanu wprowadzony na bufor. Przejście do modułu Handel otwarcie danej faktury w menu czynności wykorzystanie funkcji przenieś do bufora. Wprowadzenie zmian i ponowne zatwierdzenie. Lista płac predekretowana (zaksięgowana na brudno). Ewidencja dokumentów, usuniecie dekretu, zmiana stanu wprowadzony na bufor. Przejście do modułu Kadry Płace / Listy płac odznaczenie check-a zatwierdzającego. Możliwość nanoszenia zmian. Formularz dokumentu Zakładka Ogólne Definicja dokumentu Każdy rodzaj dokumentów w programie musi posiadać definicję dokumentów. Standardowo zdefiniowane są pojedyncze definicje dla wszystkich dokumentów. Miejscem tworzenia definicji dokumentów są Opcje / Definicje dokumentów. 80/286
81 Seria Wprowadzane dokumenty mogą posiadać serię. Pole jest aktywne, gdy tworząc definicję dokumentu wprowadzi się informację, że dany dokument będzie zawierał serię. Po umieszczeniu w oknie seria skrótu numer ewidencji dokumentu zostanie wzbogacony o tą informację. Serie dokumentów używane są przeważnie do identyfikacji dokumentów handlowych. Daty Data wpływu jest automatycznie inicjowany na datę systemową. Istnieje możliwość zmiany tej daty. Przy próbie wystawienia dokumentu wstecz należy wziąć pod uwagę kwestie związane z chronologią dokumentów. Data ewidencji jest automatycznie inicjowany na datę systemową. Istnieje możliwość zmiany tej daty. Data ewidencji dokumentu. Data wystawienia dla dokumentów wystawianych w programie inicjowana jest na datę systemową. Może zostać zmieniona. Przy zmianie daty (szczególnie wstecz) należy wziąć pod uwagę kwestie chronologii dokumentów. Data wystawienia dokumentu jest datą dekretacji. Data operacji data, kiedy przeprowadzona została operacja. Dla dokumentów zakupu i sprzedaży automatycznie inicjowana datą wystawienia dokumentu. Data zaewidencjonowania data wprowadzenia do ewidencji VAT. Program posiada funkcję ostrzegającą o przypadkowo błędnym wprowadzeniu daty. Ostrzeżenie o błędnej dacie Numer Numer dokumentu tworzony jest z chwilą wprowadzania definicji dokumentów. Z części formatki numeracja w definicji dokumentu należy przenieść z lewej strony na prawą oraz ułożyć w dowolnej kolejności informacje, które chcemy, aby były zawarte w numerze dokumentu. Ostatnia pozycja numeru zawiera numer dokumentu, który po wyświetlaniu formatki wyrażony jest znakiem pytajnika. Pytajnik zmienia się w kolejny numer w czasie wprowadzenia dokumentu. Numer ten nadawany jest z automatu i ingerencja w niego zaburzy numerację. Numer dodatkowy Numer dodatkowy wykorzystywany jest do dodatkowej numeracji dokumentów tzw. numer z segregatora. Można go wprowadzać ręcznie lub przez wykorzystanie pytajnika, który po przejściu na kolejne pole nada chronologicznie kolejny numer. Opcja ta ułatwia szybkie odnalezienie dokumentu z segregatora w systemie. Dokument Wszystkie formularze zawierają część formatki zwaną dokument odnoszącą się do danych zawartych na ewidencjonowanym dokumencie. Dokument np. Fa 2008/11/1263 Daty zawarte na dokumencie. Kontrahent Identyfikacja kontrahenta w momencie wprowadzania dokumentu: Wpisanie kodu Wybór z listy klawisz F4 Wpisanie NIP W przypadku braku kontrahenta w bazie z poziomu dokumentu można założyć kartę kontrahenta umieszczając tam jego dane. Klawisz F4 wywoła listę kontrahentów pojawienie się nowej formatki. Dodając nowego kontrahenta należy wypełnić przynajmniej podstawowe informacje o kontrahencie. Wpisanie Kodu i Nazwy kontrahenta jest obowiązkowe. Do większości zastosowań konieczny jest także NIP kontrahenta. Poprawność NIP-u jest weryfikowana. Program może działać w trybie ostrzegania lub blokady w przypadku dodawania kontrahentów z niepoprawnym numerem NIP. Kody kontrahentów są łańcuchami znaków. Oznacza to, że aby uzyskać zgodne z oczekiwaniem sortowanie, należy poprzedzić cyfrowe kody zerami, tzn. zamiast kodów , które zostałyby posortowane, jako należy użyć 001, 002, 009, 010, 011. U w a g a! W przypadku dużej liczby kontrahentów należy wprowadzić kilka zer poprzedzających, na przykład 0001,. 81/286
82 Na dokumentach typu: Zakup ewidencja oraz Sprzedaż ewidencja istnieje możliwość pobrania danych i założenia kartoteki kontrahenta na podstawie danych z GUS. W tym celu należy nacisnąć worker: Dane kontrahenta z GUS. Po uzupełnieniu NIP-u oraz kodu z obrazka automatycznie zakłada się kartoteka kontrahenta i podpowiada na dokumencie. Dane adresowe kontrahenta są również wymagane na wielu dokumentach, więc zalecamy ich wypełnianie. Na zakładce Warunki płatności znajdują się dane dotyczące stosowanej z kontrahentem formy i parametrów rozliczeń. W pełni wykorzystane zostaną w module handlowym. Natomiast natychmiast użyteczne dla modułu Kasa bank mogą być dane banków, w których ma konta kontrahent. Jedno wybrane konto bankowe jest domyślnym kontem kontrahenta. Będzie ono automatycznie używane do rozrachunków bezgotówkowych z kontrahentem, o ile dla konkretnej operacji nie zostanie explicite wskazane inne konto. Opis W polu opis należy umieścić informację dotyczącą dokumentu. Pole to jest wymagane do wprowadzenia. Wykorzystywane jest w opisie dekretu oraz może zostać stworzony schemat księgowy w oparciu o opis dokument. Program stworzył możliwość tworzenia listy opisów, która będzie widoczna pod klawiszem < F4 >lub podpowie się w czasie wpisywania. Dodanie wprowadzonego opisu np. zakup towarów do listy odbywa się w następujący sposób należy kliknąć na wprowadzony opis prawym klawiszem myszy i wybrać opcję dodaj zakup towarów do listy. Wartość Pole wartość jest automatycznie wypełnia tylko na formatkach dokumentów zawierających możliwość podliczenia wartości z pozycji np. zakup, sprzedaż itp. Na dokumencie posiadającym wiele podrzędnych dokumentów pole wartość pozostaje pusta. Pole wypełnia się ręcznie, gdy zakładka VAT jest wyłączona. Zakładka VAT Występuje na dokumentach: Zakup, Faktura wewnętrzna / Dokument wewnętrzny nabycia UE VAT naliczony, Faktura wewnętrzna / Dokument wewnętrzny nabycia UE VAT należny, Sprzedaż, SAD. Parametry: Sprzedaż - VAT Podlega opodatkowaniu jeżeli dana firma podlega obowiązkowi opodatkowania należy w opcjach ustawić aby okno się wyświetlało przy wprowadzaniu dokumentu. W przypadku nie podlegania obowiązkowemu rozliczania VAT zakładkę można wyłączyć Opcje / Ewidencja VAT. Powstanie obowiązku podatkowego VAT program podpowiada standardowe ustawienie. W przypadku, gdy większość dokumentów wprowadzona jest jednym z podanych rodzajów należy w opcjach ustawić domyślne definicje powstania obowiązku VAT dla zakupu oraz sprzedaży. Na elemencie VAT na zasadzie 'wyjątku od reguły' można wybrać inną definicję powstania obowiązku jeśli dla tego elementu ma być ona inna niż określona dla całego dokumentu. Opcja dostępna dla dokumentów rozliczanych według zasad memoriałowych. Elementy wprowadzenie pozycji z dokumentu z podziałem na stawki. Definiowanie nowych stawek VAT - Opcje / Ewidencja VAT. Rozliczenia wyświetlenie wartości, która jest przekazana do ewidencji VAT. Wartość pojawia się w momencie nadania dokumentowi stanu 82/286
83 przynajmniej wprowadzony. Zakładka Dane kontrahenta i płatności Występuje na dokumentach: Sprzedaż Zakup Faktura wewnętrzna / Dokument wewnętrzny nabycia UE VAT naliczony Faktura wewnętrzna / Dokument wewnętrzny nabycia UE VAT należny SAD Faktura importowa Dane kontrahenta i płatności Dane kontrahenta i płatności Zakładka pobiera wszystkie informacje z karty kontrahenta. Zobowiązania i należności Na dokumencie płatności można wykonać następujące czynności oraz wprowadzać zmiany: Sposobu zapłaty Ewidencji Nadać termin płatności w dniach (wpisanie jest jednoznaczne z pustym terminem płatności) Płatność rozbić na części np. gotówka, przelew Płatność w walucie Wprowadzenie kursu lub wybór z tabeli kursowej programu Rozliczenie płatności Nadać stan windykacji w przypadku posiadania modułu windykacji Wprowadzić opis analityczny płatności Informacja z tego miejsca pobierana jest do modułu Ewidencji Środków Pieniężnych / Zobowiązania i Należności (przygotowanie przelewu) / Rozrachunki wg dokumentów. Płatność pojawia się w Ewidencji Środków Pieniężnych, gdy dokument ma stan wprowadzony. Zakładka Opis analityczny i dekrety 83/286
84 Zakup Opis analityczny i dekrety Wielokrotnie podczas korzystania z programu komputerowego (każdego), wygłaszamy kwestię tu przydałoby się jeszcze. I trudno znaleźć zamknięty program spełniający oczekiwania większej grupy użytkowników. Z drugiej strony, uwzględnienie większości postulatów większej grupy użytkowników doprowadziłoby do takiego rozbudowania programu, że prawdopodobnie stałby się on mało wygodny dla każdego z nich. Stąd koncepcja wyposażenia programu w opis, który mógłby być rozbudowywany przez użytkownika. Opis analityczny ma cechy, czyniące go szczególnie przydatnym dla systemu księgowego: składa się na niego między innymi pole związane z kontem. Z dokumentem może być związana lista elementów opisu analitycznego, co pozwala na dokładne opisanie dokumentu, z różnych punktów widzenia. Ponieważ elementy opisu analitycznego mogą być używane przez schematy księgowe, daje on możliwość wpływania na księgowania już na etapie rejestracji dokumentów. Parametry: Element opisu analitycznego Wymiar Opis analityczny pozwala na wielowymiarową klasyfikację danych. Na przykład, wymiar Autor możemy wykorzystać do powiązania sprzedawanych płyt DVD, z kontami, na które księgujemy należne im dywidendy (zamieszanie wokół praw do programów emitowanych przez telewizje kablowe dowodzi, że scenariusz, w którym każda księgarnia będzie musiała prowadzić taką ewidencję nie jest tak nierealistyczny, jak mogłoby się wydawać). Konto Istnieje możliwość powiązania elementu opisu analitycznego z kontem księgowym. Symbol W przypadku wypełnienia pola Konto zostanie tu automatycznie umieszczony symbol tego konta. Niemniej istnieje możliwość wpisania w to pole dowolnego tekstu (element opisu analitycznego nie musi być powiązany z kontem). 84/286
85 Kwota Kwota związana z elementem opisu analitycznego. Data Data jest przenoszona z dokumentu, ale może być zmieniona. Może być wykorzystana do chronologicznej analizy Zestawienia dokumentów. Opis Opis jest kopiowany z opisu dokumentu, ale może być zmieniony. Wykorzystany może być do analiz w Zestawieniu dokumentów. Kwota dodatkowa w przypadku jeżeli kwota opisu analitycznego jest w walucie i jest włączone przeliczanie kwoty dodatkowej wg wskazanej tabeli kursowej pole prezentuje wartość złotówkową kwoty opisu. Centrum kosztów - umożliwia przypisanie do elementu opisu wybranego centrum kosztów. U w a g a! W przypadku gdy firma posiada moduł Projekty możliwe jest przypisanie opisów analitycznych dokumentu do odpowiedniego Budżetu- Zakładka Budżet. Wykorzystanie opisu analitycznego do budowy schematów Na opisie analitycznym możemy oprzeć budowę schematu do księgowania danego dokumentu. Przykładowo: W warunku księgowania możemy wybrać wymiar opisu analitycznego równy 4, w pozycji konto wybieramy wówczas zamiennik konta i wskazujemy symbol opisu analitycznego, a w pozycji kwota księgowania wybieramy kwotę opisu analitycznego. Wykorzystanie opisu analitycznego do analiz Przykład: Pracownicy danej firmy korzystają z telefonów służbowych. Co miesiąc dostarczane są faktury do firmy. co miesiąc szef otrzymuje zestawienie rachunków telefonicznych. Poniżej zostanie zaprezentowany przykład wykorzystania opisu analitycznego do stworzenia zestawienia kosztów rozmów telefonicznych. Element opisu analitycznego W momencie wprowadzania faktury za rozmowy telefoniczne na zakładce opis analityczny i dekrety należy umieścić informację, kto jest posiadaczem danego telefonu. Informacja ta w żaden sposób nie wpływa na księgowanie oraz obroty na kontach. Po wprowadzeniu wszystkich rachunków telefonicznych i wypełnieniu opisu należy przejść do Zestawienie dokumentów. W filtrach ustawić zakres żądanych informacji następnie wydrukować. Dekret 85/286
86 Dekret Ręczna dekretacja faktury zakupu Nie posiadając schematów księgowych należy ręcznie umieścić konta w dekrecie. Konto rozrachunkowe powinno zostać powiązane z daną płatnością (w przypadku zakupu z zobowiązaniem). Zapis księgowy Wchodząc głębiej w dekret Nowy ( zapis księgowy) należy powiązać dane zobowiązanie lub należność z kontem. Wywołując klawiszem <F4> w oknie Powiązany z wskazując dokument dopisze się informacja czy dana płatność jest zobowiązaniem czy należnością. Następnie wprowadzamy konto syntetyczne 202 (w przypadku posiadania słownika na tym koncie) przechodząc na kolejne podpowie się konto analityczne i wartość zostanie umieszczona po odpowiedniej stronie dekretu. Jeśli dla syntetyki nie ma jeszcze wygenerowanej analityki słownikowej po prawej stronie pojawi się pole, w którym należy wskazać element słownika w tym przypadku kontrahenta. Po zatwierdzeniu powrót do formularza dekretu w celu zaksięgowania pozostałych kont. Rodzaje dokumentów 86/286
87 Polecenie księgowania, Wyciąg bankowy, Raport kasowy, Faktura wewnętrzna / Dokument wewnętrzny nabycia UE VAT naliczony, Faktura wewnętrzna / Dokument wewnętrzny nabycia UE VAT należny, Rozliczenia kasowe akcyzy, Rozliczenia kasowe VAT, Sprzedaż, Zakup, Faktura importowa, SAD, Bilans Otwarcia, Różnice kursowe, Różnice kursowe MW. Polecenie księgowania Polecenie księgowania bez kont rozrachunkowych Polecenie księgowania Dokument przeznaczony do księgowania pozostałych dokumentów. Możliwość księgowania zobowiązań i należności. Na zakładce Ogólne należy wypełnić okna: Dokument PK. Opis informacja, czego dotyczy dane księgowanie. Przejście na zakładkę Opis analityczny i dekrety w części Dekret otwarcie nowego dekretu. Rozpoczęcie pracy od wprowadzenia dekretu uniemożliwi umieszczenie informacji w polu opis i dokument. Aby przywrócić aktywność okien należy usunąć dekret. 87/286
88 Polecenie księgowania Dekret W pozycji konto wprowadzamy numer i wartość po odpowiedniej stronie. Zapisy są jednostronne, każde konto należy wprowadzić w osobnym wierszu wraz z kwotą. Polecenie księgowania z płatnością wprowadzanie od płatności Dokument Polecenie księgowania ma możliwość ewidencjonowania płatności, zobowiązań i należności. Chcąc wprowadzić lub przeksięgować płatności wykonujemy następujące czynności. Tworzymy dokument PK. Na pierwszej zakładce Ogólne w części Zobowiązania i Należności wybieramy Nowy (Zobowiązanie) skrót <Ctrl+Shift+Z> lub Nowa (Należność) skrót <Ctrl+Shift+N> i wprowadzamy kod podmiotu oraz wartość płatności. 88/286
89 Polecenie księgowania Zobowiązanie Zatwierdzenie płatności OK. Przejście na drugą zakładkę opis analityczny i dekrety. Klikamy w Nowy (Dekret), a następnie na nowo otwartym formularzu Nowy (Zapis księgowy). Zapis księgowy W pozycji Powiązany wybór płatności z pierwszej zakładki. Po wpisaniu numeru konta następuje powiązanie płatności ze wskazanym kontem. W przypadku posiadania płatności zawsze należy powiązać go z kontem w ten sposób, gdy nie mamy schematu księgowego, który to wykonuje automatycznie. Przy próbie tworzenia zapisu na konto rozrachunkowe bez powiązania go z płatnością pojawi się komunikat: Zapis na konto 202- ABC wymaga powiązania go elementem typu rozrachunki. Pozostałe konta nieodnoszące się do płatności wprowadzamy z poziomu Dekretu. Polecenie księgowania z płatnością wprowadzanie od zapisu księgowego Po uzupełnieniu danych (daty, dokument, opis) na zakładce ogólne należy przejść na zakładkę Opis analityczny i dekrety, wywołać nowy dekret i dodać pierwszy zapis księgowy na konto rozrachunkowe po wpisaniu kwoty po odpowiedniej stronie w zapisie i na formularzu dekretu pojawi się czynność Utwórz płatność z zapisu (F8). Utwórz płatność z zapisu Po jego wybraniu program automatycznie, na podstawie danych z zapisu (konto z analityką kontrahenta, strona dekretu) automatycznie utworzy odpowiednią płatność. Po zatwierdzeniu płatności automatycznie zostanie uzupełnione powiązanie zapisu z płatnością (pole Powiązany z ). Z poziomu dokumentu PK można zrealizować wydruk PK zwierający informacje opłatnościach i dekretach. 89/286
90 Nota księgowa Dokument przeznaczony jest do ewidencji not obciążeniowych, dostępny jest na wydzielonej definicji dokumentu polecenia księgowania -NK. Nota księgowa Note uzupełniamy analogicznie jak PK z płatnością. Na pierwszej zakładce Ogólne uzupełniamy podstawowe dane opis daty w części Zobowiązania i Należności wprowadzamy rozrachunek poprzez Nowy (Zobowiązanie) skrót <Ctrl+Shift+Z> lub Nowa (Należność) skrót. Dokument księgujemy ręcznie lub schematem księgowym. Z poziomu formularza dostępny jest wydruk noty - Nota księgowa. Wyciąg bankowy Dokument przekazywany z Ewidencji Środków Pieniężnych zawierający wpłaty i wypłaty przeznaczony do zaksięgowania. Księgowany może być ręcznie lub przez wykorzystanie stworzonego schematu księgowego. Przy księgowaniu ręcznym istotne jest by dana płatność była powiązana z kontem kontrahenta. Przykład: Powiązanie jednej pozycji płatności z wyciągu bankowego. Ewidencja Środków Pieniężnych / Wyciąg bankowy wprowadzenie płatności od odbiorcy ABC zapłata za Fa 100 na kwotę zł, zatwierdzenie wyciągu bankowego, przejście do Ewidencji dokumentów, otwarcie danego raportu bankowego, zakładka Ogólne w części Zapłaty umieszczone są operacje z WB. 90/286
91 Wyciąg bankowy przechodzimy na drugą zakładkę Opis analityczny dekrety gdzie będzie księgowana płatność, w części formatki Dekrety klawisz <insert> otworzy formatkę nowego dekretu, następnie Nowy (Zapis księgowy) wejście w głąb dekretu w celu podania konta i powiązania go z płatnością. Zapis księgowy W polu powiązany z listy <F4> wybór płatności. Wybór ten powoduje pojawienie się informacji czy jest to wpłata czy wypłata oraz umieszcza kwotę na odpowiedniej stronie dekretu. W przypadku posiadania słowników na kontach syntetycznych po wpisaniu konta 200 program automatycznie założy konto analityczne danemu kontrahentowi. Jeżeli konta syntetyczne nie posiadają słowników należy założyć ręcznie konto analityczne. Będąc na polu konto klawisz <F4> otwarcie planu kont, ustawienie się na koncie syntetycznym 200 i założenie analityki. Wskazanie nowo wprowadzonego konta i zatwierdzenie. Czynności te wykonujemy w przypadku braku schematu. Wszelkie zmiany dotyczące płatności na wyciągu bankowym należy wykonywać w Ewidencji Środków Pieniężnych. Wykonuje się je przenosząc dokument w Ewidencji dokumentów do bufora, cofnięcie się do Ewidencji Środków Pieniężnych odznaczenie zatwierdzonego dokumentu i naniesienie zmian. Raport kasowy 91/286
92 Raport kasowy księgowany jest na takich samych zasadach jak raport bankowy. Zmiany odnośnie płatności wykonuje się w Ewidencji Środków Pieniężnych. Faktura wewnętrzna / Dokument wewnętrzny nabycia VAT należny i naliczony Dwa dokumenty VAT należny i naliczony przeznaczone są do naliczania kwot podatku VAT ewidencjonując zakup z krajów Unii. Przepisy wymagają, aby kupując towar/usługę w krajach unii zastosować stawkę VAT obowiązującą w danym kraju a następnie ją odliczyć. Dokumentem Faktura wewnętrzna / Dokument wewnętrzny nabycia VAT należny naliczamy kwotę VAT a dokumentem Faktura wewnętrzna / Dokument wewnętrzny nabycia VAT naliczony odliczamy. W przypadku zakupu z Unii należy wprowadzić dokument zakupowy dla zaksięgowania kwoty do podatku dochodowego/magazynu oraz rozrachunku z kontrahentem. Dodatkowo należy naliczyć dokumenty wewnętrzne (DW nabycia VAT należny oraz DW nabycia VAT naliczony). Dokumenty można naliczyć automatycznie - opisano w konfiguracji Rozszerzone definicje dokumentów lub za pomocą Czynności >Naliczanie /DW nabycia VAT należny (Alt+F9) i na tym dokumencie można wskazać ponownie Naliczanie /DW nabycia VAT naliczony (Alt+F10). Opcje dostępne jeśli dokument ma stan co najmniej Wprowadzony. Z poziomu formularza faktur wewnętrznych dostępne są ich wydruki. Rozliczenie kasowe VAT Rozliczenie kasowe VAT Gdy wybierzemy ten typ rozliczenia VAT kwoty podatku nie będą pobierane do deklaracji bezpośrednio z faktur. Rozliczenie podatku nastąpi dopiero po wygenerowaniu Rozliczenia kasowego VAT. Aby wygenerować rozliczenia należy wybrać Generuj Rozliczenia. Rozliczenie kasowe VAT 92/286
93 Data operacji Typ rozliczenia VAT - Kasowe. Zapłaty lub kompensaty - analizowane są dokumenty rozliczone zapłatą w raportach kasa bank lub dokumentem kompensaty. Faktury korygujące - analizowane są dokumenty rozliczone dokumentem korygującym. Inne - analizowane są dokumenty rozliczone pozostałymi dokumentami np. PK, Cesją itp. Wykoszone warunkiem - analizowane są dokumenty dla których został spełniony warunek dla wskazanej na nagłówku VAT metody kasowej, np. minęło 180 dni wskazanych w warunku i nie było zapłaty. Aby faktury zostały uwzględnione w takim rozliczeniu musza wcześniej być zapłacone i rozliczone. Rozliczenie Kasowe VAT może być generowane raz w miesiącu lub częściej. Sprzedaż Faktura sprzedaży Sprzedaż - zakładka Ogólne Okno zawiera następujące zakładki: Ogólne wprowadzenie ogólnych informacji dotyczących dokumentu. VAT kwoty zawarte na dokumencie. Informacja pobierana do ewidencji dokumentów VAT i rejestru VAT. Dane kontrahenta i płatności zakładka wypełniana automatycznie w momencie wyboru kontrahenta na zakładce ogólne. Dane pobierane są z karty kontrahenta. Informacja przekazywana jest do Ewidencji Środków Pieniężnych. Opis analityczny i dekrety zakładka przeznaczona do księgowania dokumentu. Informacja przekazywana do księgowości. W części opis analityczny wprowadzamy informacje, do których może odwoływać się schemat księgowy. Korekta faktury sprzedaży Wykonanie korekty dla danego dokumentu np. sprzedaży - wybór nowej formatki sprzedaż. Zakładka ogólne wprowadzenie danych ogólnych z dokumentu. W części Ewidencje pomocnicze (VAT i akcyza): Korekta do wybór dokumentu, który będzie korygowany. Podpowie się lista dokumentów, z której wybieramy dokument. Gdy dokument w systemie nie występuje należy ominąć pole. Numer korygowanego w przypadku, gdy dokument korygowany nie znajduje się w systemie należny wpisać dane dokumentu. Zakładka VAT w części Elementy koryguje się różnicę, która wystąpi między dokumentem korygowanym a korektą. Faktura sprzedaży z płatnością w walucie Faktura sprzedaży zawierająca płatność w walucie jest ewidencjonowana w następujący sposób. Na zakładce Dane kontrahenta i płatności należy otworzyć płatność i wprowadzić wartość w EUR, przejście na zakładkę dodatkowe wprowadzenie kursu z ręki lub z tabeli kursowej (Opcje/ Ewidencja Środków Pieniężnych/ Tabele kursowe). Aby dokument został zaksięgowany muszą być spełnione następujące warianty: 93/286
94 konto kontrahenta Waluta konta, Wielowalutowe wybór opcji Wiele, wprowadzenie kursu, po jakim zostanie przeliczona płatność, założenie raportu bankowego lub kasowego walutowego, konto bankowe wielowalutowe. Jeżeli podmiot korzysta z tabeli kursowej istnieją dwie możliwości wprowadzania kursu walut: ręcznie lub import (Narzędzia > Import kursów średnich NBP). Ze względu na ogłaszanie przez NBP kursów walut w południe w tabeli zaprezentowane są daty ich ogłoszenia oraz obowiązywania. Faktura sprzedaży VAT Marża Dokumenty z ewidencji VATMarża VME służą rozliczeniu sprzedaży opodatkowanej na zasadzie naliczania podatku VAT od uzyskiwanej na sprzedaży marży. Podczas generowania dokumentu program, na podstawie wskazanej wartości marży (lub na podstawie automatycznego wyliczenia różnicy pomiędzy wartością sprzedaży i wartością zakupu), wyliczy podatek VAT zawarty w wartości marży. System posiada dwa modele ewidencji VAT marża: Z wykorzystaniem modułu Handel Zakładając kartę towaru należy zaznaczyć pole VAT liczony od marży. Kolejne kroki są następujące: Wystawienie faktury sprzedaży stawką VAT - NP. Zatwierdzenie dokumentu. Predekretowanie w ewidencji dokumentów. W menu czynności wybór polecenia Naliczenie / VAT od marży. Pole do umieszczenia marży jest nieaktywne, ponieważ program automatycznie wyliczy marżę między dokumentem zakupu a sprzedaży. Zatwierdzenie okna wywoła dokument VME zawierający podatek VAT od marży korygujący przychód ze sprzedaży. Wprowadzanie bezpośrednio do ewidencji dokumentów. Wystawienie faktury sprzedaży ze stawką VAT NP. Predekretowanie. W menu czynności wybór polecenia Naliczenie /VATod marży. Pole licz według dokumentu musi być ustawione na NIE. Kwotę marży należy wprowadzić ręcznie. Zatwierdzenie okna wywoła dokument VME zawierający podatek VAT od marży korygujący wartość sprzedaży. Księgowanie tego dokumentu będzie sprowadzało się do wyksięgowania kwoty podatku VAT z konta przychodów i zaksięgowaniu jej na konto rozliczenia VAT u należnego. Ewidencjonowanie dokumentów sprzedaż do krajów Unii Wprowadzanie dokumentów dostawy wewnątrzwspólnotowej. Ewidencja dokumentów wybór faktury sprzedaży definicja SPTUE. Kontrahent o statucie Unijnym lub Trójstronnym. Zakładka VAT wprowadzenie kwoty. Zakładka dane kontrahenta i płatności w przypadku płatności w walucie należy otworzyć płatności wprowadzić kwotę wyrażoną w walucie obcej. Przejście na zakładkę dodatkowe wybór tabeli kursowej, po której będzie przeliczona faktura. Zatwierdzenie dokumentu. Dokument dostawy wewnątrzwspólnotowej pojawia się w ewidencji dokumentów VAT i rejestrze VAT. Dokonanie korekty VAT-u w przypadku nie przekroczenia przez towar granicy. Wystawioną fakturę sprzedaży SPTUE należy usunąć wykorzystując, worker, który został dodany do anulowania VAT z ewidencji dla kontrahenta unijnego Anuluj VAT. Wykonanie tej czynności spowoduje wycofanie dokumentu z ewidencji VAT. Wystawienie faktury sprzedaży SPT z uwzględnieniem stawki VAT obowiązującej w kraju ustawiając podmiot na krajowy, co pozwoli na odpowiednie zaewidencjonowanie w deklaracji VAT. Po przekroczeniu granicy przez towar i dopełnieniu warunków dostawy należy fakturę SPT wraz z należnym VAT wystornować wykorzystując worker Anuluj VAT. Ponowne zaewidencjonowanie faktury sprzedaży dokument SPTUE, stawka 0 %, kontrahent unijny. Zakup Formularz dokumentu 94/286
95 Zakup - Ogólne Ogólne wprowadzenie danych informacyjnych z dokumentu zakupu. VAT zaewidencjonowanie wartości dokumentu, informacja pobierana do ewidencji dokumentów VAT i rejestru VAT. Zakup - VAT Odliczenia informacja do deklaracji VAT jak ma być uwzględniony dany dokument. Tak, Nie, Warunkowo w przypadku wystąpienia sprzedaży zwolnionej i dany zakup ma być rozliczany strukturą sprzedaży. Rodzaj określenie zakupu. Czynność - Podziel elementy VAT wg odliczenia Tak Nie - umożliwia automatyczny podział elementu VAT 50% Odliczenia - TAK na 50% Odliczenia - NIE. Czynność działa dla zaznaczonych elementów VAT. Zakup towaru w krajach Unii. Dane kontrahenta i płatności sposób płatności oraz termin. Informacja przekazywana do Ewidencji Środków Pieniężnych. Opis analityczny i dekrety księgowanie dokumentu. Informacja przekazywana do księgowości. Zakup towaru w krajach Unii Ewidencja dokumentów wprowadzenie faktury zakupu definicja ZFIUE. kontrahent unijny lub trójstronny, stawka VAT 0% Naliczenie VAT faktura wewnętrzna / dokument wewnętrzny nabycia VAT UE należny, faktura wewnętrzna / dokument wewnętrzny nabycia VAT UE naliczony. Zakup towaru z płatnością w walucie Analogicznie jak przy fakturze sprzedaży. 95/286
96 Faktura importowa Faktura importowa Faktura importowa jest dokumentem, który ewidencjonuje stronę rozrachunkową z dostawcami zagranicznymi. Dokument jest pobierany do rozliczenia różnic kursowych (płatność rozliczana w walucie, księgowana w walucie obcej). Nie jest umieszczany w Deklaracji VAT UE. SAD Dokument służy do wyliczenia kwoty VAT związanego z importem usług poza granice kraju. Na liście Ewidencji dokumentów / Dokumenty, wybieramy Nowy (SAD) i uzupełniamy podstawowe dane na zakładce Ogólne. Nie zależnie wprowadzamy wcześniej dokument zakupu skąd zostaną zaksięgowane kwota rozrachunku i podatku. Na zakładce Kwoty SAD u należy uzupełnić wszystkie potrzebne informacje. Możemy skorzystać z tabeli średnich kursów NBP lub innej zdefiniowanej tabeli np. kursów celnych, lub wpisać kurs ręcznie. Kwota pojawiająca się w polu Podstawa podatku VAT, jest podstawą naliczania VAT. 96/286
97 Pozostałe koszty wprowadzamy na tej samej zasadzie. Jeżeli koszty są w walucie PLN, należy wprowadzić je bezpośrednio w polu Wartość w PLN. Na zakładce VAT wprowadzić odpowiednią stawkę podatku VAT, kwota zainicjuje się automatycznie na podstawie danych z zakładki Kwoty Sad.Po przejściu na zakładkę VAT zostanie automatycznie wyliczona kwota VAT, należy jeszcze określić odpowiednią stawkę VAT. Po nadaniu dokumentowi stanu, co najmniej wprowadzony VAT zostanie uwzględniony w Rejestrze i Deklaracji VAT-7. Dokument podlega predekretacji.. Bilans Otwarcia Dokument Bilansu Otwarcia wprowadza stany początkowe na konta. Rozpoczynając pracę na programie, bilans można wprowadzić jednym lub kilkoma dokumentami. Dla przejrzystości umieszczanych informacji można skorzystać z trzech dokumentów. SAD Pierwszy ewidencja zobowiązań. Drugi ewidencja należności. Trzeci ewidencja pozostałych kont. Zobowiązania i należności mogą być księgowane przy użyciu schematu księgowego wiążącego dane płatności z kontem. Konta syntetyczne należności i zobowiązań powinny posiadać słowniki. 97/286
98 Bilans otwarcia Bilans otwarcia dla należności i zobowiązań Wprowadzenie zobowiązania księgowanie ręczne bez wykorzystania schematu księgowego. Ewidencja dokumentów wybór dokumentu BO. Zakładka Ogólne część Zobowiązania i należności <insert> lub Nowy (zobowiązanie). Pojawienie się formatki do umieszczenia informacji o płatności. 98/286
99 Bilans Otwarcia - Zobowiązanie Zatwierdzenie dokumentu. Wszystkie zobowiązania należy tak wprowadzić na danym formularzu. Ważne jest wprowadzanie pola numer, który później będzie wykorzystywany do powiązania płatności z kontem kontrahenta. Przejście na druga zakładkę Opis analityczny dekrety / Nowy BO / Nowy (Zapis księgowy). W polu powiązany z listy <F4> wybór płatności. Wybór ten powoduje pojawienie się informacji czy jest to wpłata czy wypłata oraz umieszcza kwotę na odpowiedniej stronie dekretu. W przypadku posiadania słowników na kontach syntetycznych po wpisaniu konta 200 program automatycznie założy konto analityczne danemu kontrahentowi. Jeżeli konta syntetyczne nie posiadają słowników należy założyć ręcznie konto analityczne. Będąc na polu konto klawisz <F4> otwarcie planu kont, ustawienie się na koncie syntetycznym 200 i założenie analityki. Wskazanie nowo wprowadzonego konta i zatwierdzenie. Wprowadzanie dokumentów należności odbywa się analogicznie jak zobowiązań. Bilans otwarcia dla należności i zobowiązań które będą stanowiły podstawę do korekt VAT z tytułu złych długów Aby możliwa była korekta VAT z tytułu złych długów, rozrachunki BO należy wprowadzić dokumentem w typie sprzedaż/zakup. W tym celu najlepiej utworzyć nową odrębną definicję. Dzięki temu wydzielimy tego typu dokumenty i będzie można dla nich zdefiniować odrębny schemat BO. Kolejnym krokiem jest wprowadzenie historycznego zapisu. Na dokumencie o określonej definicji należy wprowadzić pierwotne daty, prócz daty ewidencji, którą traktujemy jako datę BO i uzupełniamy ją z pierwszym dniem okresu obrachunkowego np. 01 styczeń. Następnym etapem jest predekretowanie takiego dokumentu. Można zrobić to ręcznie, bądź stworzyć schemat dla nowoutworzonej definicji. Ważne aby dekret był stworzony jako Nowy BO. Bilans otwarcia dla pozostałych kont BO na pozostałe konta wprowadza się bezpośrednio na zakładce opis analityczny i dekrety, na formatce Nowy BO należy wprowadzić konto oraz wartość po odpowiedniej stronie. Po zatwierdzeniu dekretu BO i dokumentu BO, dokument będzie w stanie predekretowanym, czyli zaksięgowanym na brudno. Bilans otwarcia wprowadzany w przypadku rozpoczęcia pracy z programem w połowie roku. U w a g a! Przed wprowadzeniem BO w połowie roku niezbędne jest podpięcie i zrealizowanie wydruku narzędziowego Wymagalność elementu księgowalnego. Po wprowadzeniu danych wydruk należy ponownie zrealizować żeby wyłączyć jego działanie. Korzystanie z wydruków narzędziowych powinno być zawsze przeprowadzane w asyście wdrożeniowca. W przypadku gdy zaczynamy prace w systemie enova w połowie roku obrachunkowego należy wykonać w Ewidencji Dokumentów następujące czynności: Wprowadzić dokumentem BO bilans otwarcia na dla kont zwykłych i rozrachunkowych. W przypadku, jeżeli płatności z BO rozliczyły się do 99/286
100 momentu wprowadzania BO można je wprowadzic jako zwykly zapis, bez wyszczególniania płatności. Wprowadzić dokumentem PK, na ostatni dzień przed rozpoczęciem pracy z enova obroty na kontach. Także na kontach rozrachunkowch wprowadzamy tylko zapisy, bez wiązania ich z płatnością. Po wprowadzeniu powyższych danych na kontach jest informacja o obrotach za określony okres i o saldach. Dodatkowo jest potrzeba wyodrębnienia z sald na kontach rozrachunkowych płatności, które na te salda się składają. W tym celu należy wprowadzić dokument PK z płatnościami i zaksięgować każdą z płatności raz ze znakiem ujemnym jako zwykły zapis (wyksięgowanie salda) i drugi raz jak prawidłowy rozrachunek, w powiązaniu z płatnością. Po wykonaniu powyższych czynności należy w Księgowość\Rozliczenia księgowe rozliczyć zapisy na kontach rozliczeniowych i rozrachunkowych, tak aby obroty wprowadzone na tych kontach nie przenosiły się na kolejny rok w bilansie otwarcia. Różnice kursowe Dokumenty wchodzące do rozliczenia różnic kursowych: Różnice kursowe Faktura sprzedaży, Faktura zakupu, Faktura importowa, Polecenie księgowania. Prowadząc rozrachunki w walutach obcych występują różnice kursowe. Program obsługuje tą funkcjonalność poprzez zbieranie z wszystkich dokumentów rozliczeniowych walutowych różnic wynikających z kursu walut. Aby stworzył się dokument różnic kursowych dokumenty faktur oraz dokumenty zapłat (wyciągi bankowe lub raporty kasowe) muszą być w stanie predekretowanym oraz rozliczone (sparowane). Przykład: Wprowadzono i predekretowano Fa zakupu w walucie obcej na kwotę 100 EUR po kursie 4 zł. Dokument został wprowadzony w Ewidencji dokumentów. Na formatce płatności, zakładka dodatkowe określono kurs, po jakim płatność została przeliczona. Po 14 dniach Fa zostaje zapłacona kwota 100 EUR po kursie 5 zł. Zaewidencjonowaną płatność w Ewidencji Środków Pieniężnych należy rozliczyć (sparować) z Fa. Następnie po zatwierdzeniu wyciągu bankowego lub kasowego predekretujemy dokument. Posiadając dokumenty predekretowane i rozliczone (sparowane) przystępujemy do stworzenia dokumentu różnic kursowych i ich wyliczenia. Generujemy dokument różnic kursowych, który znajduje się w ewidencji dokumentów. Dokument wystawiamy na koniec dnia, tygodnia lub na koniec miesiąca, następnie należy zaznaczyć check Różnice kursowe podając okres, za który mają być naliczone. Na formatce pojawią się wszystkie dokumenty oraz kwoty różnic kursowych. Poprawnie wygenerowany dokument należy zaksięgować. Dodatkowe informacje na dokumentach ewidencji Powiązane koszty Dokumenty ewidencji z dodatkowymi naliczeniami: kosztów ewidencji pojazdów, naliczeniami kosztów międzyokresowych oraz powiązane z dokumentem handlowym poprzez dodatkowe koszty posiadają dodatkową zakładkę Powiązane koszty, na której prezentowane są wyżej wymienione elementy. 100/286
101 Zakładka widoczna jest na dokumentach ewidencji: Zakup ewidencja, PK Ewidencja, SAD Ewidencja. Zakup/Powiazane koszty dodano nową zakładkę "Powiązane koszty". Na zakładce prezentowane są dodatkowe koszty handlowe, naliczenia Dodatkowe czynności w ewidencji dokumentów Naliczanie Nota korygująca Do sprostowania pomyłek zawartych na fakturach VAT użytkownicy enova mają do wyboru dokumenty typu nota korygująca. Notę korygującą można wystawić na liście 'Noty korygujące' (ewidencja dokumentów) wybierając Nowy (Nota korygująca). W nocie należy wskazać kontrahenta następnie za pomocą czynności Wybierz dokumenty należy wybrać dokument z listy, po wskazaniu dokumentu kolejno uzupełniamy pola: treść korygowaną i treść prawidłową. Notę korygującą można również naliczyć bezpośrednio na liście Dokumentów ewidencji / Dokumenty, za pomocą Czynności > Naliczanie > Not korygujących 101/286
102 Nota korygująca Zarówno z poziomu samego dokumentu jak i listy Noty korygujące dostępny jest wydruk noty korygującej w dwóch egzemplarzach (oryginał i kopia). Nota korygująca Wydruk oryginał Zapłać za dokument Ewidencjonując dokument w ewidencji dokumentów czynność ta umożliwia wygenerowanie zapłaty z poziomu wprowadzanego dokumentu. Płatność jest kierowana do wskazanej przez użytkownika ewidencji środków pieniężnych. Przykładowo wprowadzana jest faktura zakupu, która była płatna gotówką. Nadając jej stan wprowadzony w menu czynność wybór opcji Zapłać za dokument (skrót Alt + F12). Pojawi się okno, w którym wskazujemy ewidencję oraz raport do którego ma być skierowana zapłata. Renumeruj 102/286
103 Renumeruj Każdy rodzaj dokument w systemie przyporządkowany jest do odpowiedniej definicji. Ewidencjonując dokumenty może się zdarzyć zaburzenie numeracji. Czynność Renumeruj umożliwia wprowadzenie chronologii w numeracji. Wprowadzając datę oraz wskazując definicję, która ma być renumerowana zatwierdzamy OK. Istnieje możliwość renumeracji wielu definicji ewidencji poprzez wybór opcji: Wybierz wiele oraz dodanie na tabeli odpowiednich definicji. Zaznaczenie pola wg numeru dokumentu spowoduje dodatkowe zrenumerowanie dokumentów w obrębie jednego dnia wg numerów dokumentów. Kopiuj PK\Zakup\Sprzedaż Na liście Ewidencja dokumentów / Dokumenty po zaznaczeniu dokumentów typu PK, lub Zakup lub sprzedaż, dostępna jest czynność kopiowania (czynność dostępna także na formularzu każdego z dokumentów). Skopiować można dokument razem ze wszystkimi elementami: elementami VAT, płatnościami, elementami opisu analitycznego i dekretami oraz z cechami W trakcie kopiowania istnieje możliwość wprowadzania zmian w skopiowanym dokumencie. Aby skopiować dokument z poziomu listy należy go zaznaczyć i z Czynności wybrać Kopiuj Formularz parametrów kopiowania dokumentów Należy uzupełnić pola: Data wpływu, data dokumentu, Numer, Opis, Dane dokumentu, Płatności, Opis analityczny, Dekrety (Tak zostanie przeniesiony dany element z dokumentu źródłowego, Tak pokaż - zostanie przeniesiony dany element z dokumentu źródłowego, ale przed skopiowaniem zostanie on wyświetlony, co umożliwi jego edycje, Nie dany element nie zostanie skopiowany) i zaznaczyć czy także cechy mają być kopiowane. Generuj BO z poprzedniego okresu Rozpoczynając pracę na programie Bilans Otwarcia wprowadza się ręcznie lub zaczytuje z arkusza Excel do Nowego dokumentu BO. W kolejnym roku pracy program posiada funkcję przenoszenia wartości kont z roku poprzedniego jako BO nowo rozpoczętego okresu obrachunkowego. W poprzednim roku obrachunkowym po ustaleniu wartości na kontach, jakie wejdą do bilansu zamknięcia możemy generować BO na nowy okres obrachunkowy. Na liście Dokumentów Ewidencji z Czynności wybieramy Generuj BO z poprzedniego okresu: 103/286
104 Generuj BO z poprzedniego okresu Salda Generuj > Salda Opcja ta służy do generowania BO kont nierozliczeniowych. Wybierając tę opcję przenosimy BO wskazanego konta, filtru kont lub wszystkich (nie wprowadzając konta). Dane umieszczone zostaną w dokumencie BO na drugiej zakładce Opis analityczny i dekrety w oknie Dekret. Podczas generowania BO zostanie przeniesione saldo konta. Dokument będzie w stanie predekretowanym (księgowanie na brudno). Generuj > Zapisy nierozliczone Wybierając te opcję przenosimy wszystkie zapisy nierozliczone na kontach rozliczeniowych i rozrachunkowych. BO zostanie przeniesiony w postaci zapisów nierozliczonych (Wn i Ma). Zapisy te złożą się na salda początkowe kont. Dla zapisów nierozliczonych (pochodzących z kont rozliczeniowych i rozrachunkowych) można skopiować cechy z zapisu (dla zapisów z kont zwykłych, przenoszonych saldem, nie można takich cech kopiować). Generuj dekrety zamknięcia kont Ewidencja dokumentów / Dokumenty / Czynności / Generuj dekrety zamknięcia kont Program posiada mechanizm automatycznego przeksięgowania na wynik finansowy. Po wyborze czynności pojawi się formatka, w której podajemy następujące dane: Numer PK Definicja PK - wybór definicji z listy lub założenie nowej definicji w opcjach i wskazanie. Data zamknięcia - standardowo podpowiada się ostatni dzień roku. Uwzględniaj bufor Tryb generowania - wg syntetyk lub razem. Liczba zapisów na - liczba wierszy na dokumencie. Filtr kont: wpisując 4* (* gwiazdka zastępuje dowolną ilość znaków) odwołamy się do wszystkich kont grupy 4. (Znak?zastępuje dowolny jeden znak), wpisując 40*? będą uwzględnione wszystkie konta analityczne rozpoczynające się cyfrą 40. Wyjątki kont - jeżeli niektóre z kont mają być wykluczone z przeksięgowań należy podać ich numer oddzielając przecinkiem. Pomiń rozliczeniowe Konto wyniku 104/286
105 Rezultat przeksięgowania W rezultacie pojawią się dekrety z podziałem na konta syntetyczne zawierające przeksięgowania kont analitycznych. Analogicznie postępujemy z kontami 5 i 7. Różnice kursowe statystyczne W myśl art. 30 ust. 1 ustawy o rachunkowości, nie rzadziej niż na dzień bilansowy wycenia się wyrażone w walutach obcych składniki aktywów i pasywów - po obowiązującym na ten dzień średnim kursie ustalonym dla danej waluty przez Narodowy Bank Polski.Program automatycznie generuje przeszacowania walut. Generowanie różnic kursowych Czynność ta jest dostępna na formularzu dokumentu Polecenie księgowania. Na koniec każdego okresu obrachunkowego należy wygenerować statystyczne różnice kursowe. W tym celu należy uzupełnić kursy walut w odpowiedniej tabeli kursowej na dzień wyceny w Narzędziach / Kursy walut. Następnie trzeba utworzyć nowe polecenie księgowania, a w nim z menu Czynności wybrać Różnice kursowe statystyczne > Generuj. Należy uzupełnić wszystkie niezbędne parametry naliczenia różnic kursowych. Ustawienie Wg syntetyk umożliwia stworzenie dla każdego konta syntetycznego oddzielnego dekretu księgującego różnice kursowe. W polu Filtr kont można ograniczyć zakres działania mechanizmu do wybranych kont np. 2*. Pozostawienie pola nieuzupełnionego wygeneruje zapisy dla wszystkich kont. W polu Wyjątki kont, możemy wykluczyć wybrane konta z naliczenia (konta należy oddzielić średnikiem). Generowanie różnic kursowych statystycznych Po uzupełnieniu wszystkich niezbędnych pól pojawia się okno z rezultatem, w którym widoczne są wszystkie rozrachunki walutowe wycenione wg kursu z dnia wyceny. 105/286
106 Stornowanie różnic statystycznych Statystyczne różnice kursowe stornujemy w nowym Poleceniu Księgowania wybierając Czynności > Statystyczne różnice kursowe > Stornuj. W miejscu Korygowane PK wybieramy dokument PK, w którym na koniec poprzedniego roku takie różnice były generowane. Naliczenie odsetek statystycznych W przypadku gdy firma na dzień bilansowy posiada nierozliczone należności i zobowiązania należy naliczyć teoretyczne odsetki za zwłokę. Aby naliczyć odsetki od nierozliczonych rozrachunków należy na dzień bilansowy dodać nowe polecenie księgowania. W PK wybieramy odpowiednio daty, numer oraz opis. Następnie wybieramy z Czynności > Odsetki statystyczne > Generuj Odsetki Generowanie odsetek statystycznych Na dzień - data wyceny Wg tabeli kurs - tabela kursowa Uwzględniaj bufor- możliwość uwzględniania zapisów w buforze księgowań. Liczba zapisów na - liczba zapisów księgowych w jednym dekrecie. Filtr kont: filtr kont wg - których mają powstać zapisy (np.202*). Wyjątki kont - uzupełniamy w przypadku, gdy chcemy wykluczyć konkretne konta. Konto docelowe - Wg zapisu Konto zysku Konto strat Generuj analityki - daje możliwość generowania analityki słownikowej dla konta budowanego za pomocą słowników. Odsetki wg kartotek - po zaznaczeniu odsetki naliczane wg ustawień z kartotek kontrahentów, jeśli parametr odznaczony pobierane są ustawienia z ogólnej konfiguracji. Po zatwierdzeniu formatki zostanie wygenerowany dekret z kwotą odsetek. Na formatce odsetki statystyczne należy uzupełnić odpowiednio pola: związane z datą wyceny, tabele kursową. Należy podać filtr kont dla których mają powstać zapisy (np.202*). Konto zysku i konto strat. Dodatkowo wybranie parametru Generuj analityki, daje możliwość generowania analityki słownikowej dla konta budowanego za pomocą słowników. Po zaznaczeniu Odsetki wg kartotek, odsetki naliczane wg ustawień z kartotek kontrahentów, jeśli parametr odznaczony pobierane są ustawienia z ogólnej konfiguracji. Po zatwierdzeniu formatki zostanie wygenerowany dekret z kwotą odsetek. Taką wycenę należy wystornować na początku kolejnego okresu, tworząc nowy dokument PK w którym z Czynności wybierzemy Odsetki statystyczne > Stornuj Odsetki. Na formatce należy wskazać PK wygenerowane no koniec poprzedniego okresu. Zostanie wygenerowany dekret ze stornem wcześniej naliczonych odsetek. Generuj PK Zaokrągleń Mechanizm umożliwia automatyczne stworzenie dokumentu PK z płatnościami rozliczającymi kwoty nierozliczonych rozrachunków (np. niewielkich nadpłat lub niedopłaconych części rozrachunków). Aby wygenerować dokument PK należy na liście EŚP / Rozrachunki wg dokumentów zaznaczyć płatność wybrać z czynności Generuj PK zaokrągleń. 106/286
107 Należy uzupełnić następujące parametry: Generuj PK zaokrągleń Numer - należy nadać numer dla dokumentu PK, Opis -należy nadać opis dla dokumentu PK, Dołącz opis roz.: zaznaczenie tego parametru powoduje przeniesienie opisu z płatności źródłowej na opis płatności wygenerowanej, Maks. zaokrąg. - podana w tym miejscu kwota jest górną granicą wartości płatności, dla których zostaną wygenerowane płatności rozliczające w PK, Zaznacz jako zwrot - parametr ten decyduje o tym, czy płatność rozliczająca będzie oznaczona jako zwrot. Tak dokument wygenerowany trafia na listę ewidencji dokumentów. PK struktury wiekowej Aby utworzyć zapisy księgujące kwoty rozrachunków na kontach pozabilansowych należy otworzyć dokument PK, uzupełnić daty oraz pola Dokument, Opis. Z menu Czynności należy wybrać PK struktury wiekowej > Generuj zapisy. Następnie należy uzupełnić pola na zakładce PK struktury wiekowej: PK struktury wiekowej Filtr kont - filtr kont wg, których mają powstać zapisy (np.202*). Wyjątki kont - uzupełniamy w przypadku, gdy chcemy wykluczyć konkretne konta. Struktura wiekowa - struktura, wg której utworzą się zapisy. Konto docelowe: konto pozabilansowe, na którym mają tworzyć się zapisy. Struktura kont Tylko okresy (syntetyka + przedział czasowy). Odtwarzaj hierarchię kont źródłowych (syntetyka + przedział czasowy + analityki z konta źródłowego (bez słowników)). Odtwarzaj słowniki - Daje możliwość generowania analityki słownikowej dla konta budowanego za pomocą słowników. Odtwarzaj hierarchię kont źródłowych (syntetyka + przedział czasowy + analityki z konta źródłowego + słowniki, jeśli były na koncie źródłowym). Zapisów na dekret - Liczba zapisów księgowych w jednym dekrecie. Po wskazaniu odpowiednich parametrów i potwierdzeniu przyciskiem OK w poleceniu księgowania utworzy się dekret zawierający zapisy na konto pozabilansowe podzielone wg struktury wiekowej. Popraw ewidencje 107/286
108 Na formularzu dokumentu ewidencji który ma stan wprowadzony lub predekretowany istnieje możliwość zmiany podstawowych pól bez konieczności cofania całego dokumentu do bufora. Aby umożliwić edycje pól na dokumencie należy na formularzu wybrać Czynności /Narzędzia /Popraw ewidencje. W wywołaniu czynności możliwe jest edytowanie pól na zakładce ogólne takich jak data, numer itp. U w a g a! W przypadku dokumentów zawierających rozrachunki edycja niektórych pól może być blokowana. Formularz Podglądu dokumentów w Ewidencji Na liście Dokumenty w Ewidencji dokumentów istnieje możliwość podejrzenia dokumentów za pomocą dodatkowego formularza Podgląd. Podgląd umożliwia dynamiczne przeglądanie zakładki Ogólne wszystkich dokumentów znajdujących się na liście dokumentów. Podgląd dokumentów ewidencji Zestawienie dokumentów Lista zestawienie dokumentów zawiera zestaw wszystkich opisów analitycznych. Możliwe jest przeglądanie zapisów wg filtrów listy: Zestawienie dokumentów Zakres - zakres wg dat opisu analitycznego Wymiar - wymiar opisu analitycznego Symbol - symbol opisu analitycznego Typ - typ dokumentu na którym występuje opis analityczny Definicja - definicja ewidencji można wskazać jeśli wskazano typ. Dokument - umożliwia wskazanie konkretnego numeru ewidencji Budżet - budżet projektu (opcja dostępna jeśli użytkownik zakupił licencje na moduł Projekty) Pozycja budżetu - pozycja budżety (opcja dostępna jeśli użytkownik zakupił licencje na moduł Projekty) Centrum kosztów - umożliwia wskazanie centrum kosztów Możliwe jest z poziomu opisu analitycznego podejrzenie dokumentu ewidencji na którym opis występuje w tym celu należy wybrać czynność Pokaż dokument ewidencji. Natomiast aby zobaczyć obiekt na którym dany opis został uzupełniony należy wybrać czynność Pokaż źródło opisu. Czynności te dostępne są zarówno z poziomu listy: Zestawienie dokumentów, jak i z poziomu Elementów opisu źródła. Matryce dokumentów Matryce służą do usprawniania pracy w przypadku, gdy mamy do wprowadzenia do systemu wiele podobnych dokumentów sprzedaży lub zakupu np. rachunki za autostradę. 108/286
109 Aby stworzyć matryce dla dokumentu handlowego na liście Ewidencja dokumentów / Matryce dokumentów wybieramy Nowy (Matryca sprzedaży / zakupu). Matrycę uzupełniamy danymi, które są powtarzalne dla danego dokumentu np. definicje, podmiot, kwota, opis, stawka VAT,rodzaj, sposób zapłaty,ewidencja śp,cechę dla dokumentu ewidencji itp. Dodatkowo można określić wymiar i symbol opisu analitycznego wraz z cechami na zakładce opis analityczny (możliwe jest uzupełnienie maksymalnie 10 opisów, dla każdego opisu można wskazać maksymalnie 10 cech). Kwoty opisu analitycznego można ustalać wg wskaźników procentowych. O tym czy opis analityczny będzie wyświetlany w parametrach matrycy na zakładce ogólne decyduje zaznaczenie parametru - Opis analityczny na pierwszej zakładce. Istnieje możliwość zastosowania indywidualnego układu pól na oknie parametry matrycy. Ustawienie liczby dla priorytetu decyduje o kolejności wyświetlania pól na formularzu, dodatkowo istnieje możliwość ukrycia pola przez wskazanie cyfry 0. O wyświetlaniu formularza wg indywidualnych ustawień decyduje parametr Zastosuj niestandardowy układ pól na matrycy. Możliwe jest też użycie własnego kodu wywoływanego podczas uruchomienia matrycy. Kod można wprowadzić na zakładce 'Algorytm'. Na definicji matrycy widnieje również parametr "Blokada", umożliwiający zablokowanie matrycy dokumentu. Definicja matrycy: Ogólne Definicja matrycy/ogólne Symbol - symbol matrycy. Blokada - możliwość zablokowania nieużywanych matryc. Zastosuj niestandardowy układ pól na matrycy - możliwość sterowania kolejnością wyświetlania pól na formularzu parametry matrycy. W polach po prawej stronie istnieje możliwość określenia priorytetu pola - kolejności wyświetlania pól: 99 - standardowa kolejność, 0 - możliwość ukrycia pola. Opis analityczny na pierwszej zakładce - umożliwia wyświetlenie opisów analitycznych na pierwszej zakładce formularza parametrów matrycy. Elementy VAT w trybie wypełniania - na istniejących już dokumentach umożliwia wybór przeliczenia tabelki VAT: Nie ustawiaj/ustawiaj na nowo/przelicz istniejące. Definicja - definicja dokumentu ewidencji. 109/286
110 Data wpływu - możliwość zmiany kolejności wyświetlanej daty, przy użyciu niestandardowego układu pól. Data ewidencji - możliwość zmiany kolejności wyświetlanej daty, przy użyciu niestandardowego układu pól. Data dokumentu - możliwość zmiany kolejności wyświetlanej daty, przy użyciu niestandardowego układu pól. Nr dokumentu- numer dokumentu ewidencji. Podmiot - możliwość wskazania konkretnego podmiotu, kontrahenta, pracownika itp. Kwota - umożliwia wpisanie kwoty dla całego dokumentu. Opis - możliwość przypisania opisu do dokumentu ewidencji. Cecha - możliwość przypisania cechy do dokumentu ewidencji, Wartość cechy - wskazanie konkretnej wartości cechy. Definicja stawki VAT - wskazanie stawki VAT. Od brutto - po zaznaczeniu elementy VAT dla wcześniej wskazanej kwoty będą liczone od brutto. Odliczenia - możliwość określenia odliczeń VAT: Tak/Nie/Warunkowo. Podziel elementy VAT - Dzieli kwotę elementu VAT na 50% odliczenia na nie 50% odliczenia na tak. Rodzaj - Rodzaj VAT np. dla zakupu: Towar/Usługi/Inne... Sposób zapłaty - wskazanie sposobu zapłaty Ewidencja ŚP - Ewidencja ŚP Termin dni - termin płatności, ilość dni. Opis analityczny Definicja matrycy/opis analityczny Powiązani kontrahenci Na liście matryc możliwe jest przypisanie matrycy do danego podmiotu za pomocą czynności Powiąż matryce z podmiotem. Podmioty powiązane z matrycami widoczne są na zakładce Powiązani kontrahenci definicji matrycy. Powiązanie matryc z podmiotami ma na celu zawężenie listy matryc wywołanej za pomocą czynności Utwórz wg matrycy oraz Wypełnij wg matrycy. Jeśli po wywołaniu wymienionych czynności w parametrach zostanie ustawiony podmiot, w oknie wyboru matryc będą wyświetlane wyłącznie matryce z nim powiązane. Algorytm Na zakładce Algorytm możliwe jest użycie własnego kodu. Użycie matrycy Po utworzeniu matrycy można ją wykorzystać w ewidencji dokumentów. Na liście dokumentów należy wywołać matrycę z czynności Utwórz wg matrycy > Sprzedaż / Zakup lub po ustawieniu się w kontekście określonego typu można skorzystać ze skrótu klawiaturowego <Ctrl+Insert>. 110/286
111 Parametry matrycy Wszystkie dane wpisane w matrycy zostaną wyświetlone w oknie Parametry matrycy. Z tego poziomu można jeszcze je modyfikować. Po zatwierdzeniu parametrów CTRL+Enter dane na dokumencie uzupełnione zostaną automatycznie. Dodatkowo istnieje możliwość użycia parametru "Usuń dane po utworzeniu dokumentu" do wyczyszczenia danych w oknie parametrów. Zaznaczony na "Tak" powoduje, że po utworzeniu dokumentu, dane zmienione ręcznie na matrycy podczas tworzenia dokumentu, wracają do tych, które dana matryca ma zapisane w definicji. Odznaczony parametr powoduje, że na wywołanej matrycy pozostają zmienione dane. Seryjne wprowadzanie dokumentów przy pomocy matryc Po zamknięciu dokumentu stworzonego matrycą, fokus pozostaje na oknie parametrów matrycy w polu Matryca. Z tego miejsca można zmienić parametry lub definicje matrycy. Wywołanie kolejnego dokumentu odbywa się przez ponowny wybór Utwórz dokument (skrót Ctrl + Enter). Wyjść z pętli można poprzez zamknięcie formularza krzyżykiem lub przyciskiem <Esc>. Wywołanie matrycy na istniejących dokumentach Dla zakupu i sprzedaży wprowadzonych na liście dokumentów ewidencji będących w stanie Bufor możliwe jest uzupełnienie dokumentu parametrami z matrycy. W tym celu na liście dokumentów ewidencji oraz na formularzu dokumentu należy z czynności wybrać Wypełnij wg matrycy. Podmiot - pobierany z dokumentu pozwala zawęzić listę matryc. Matryca - lista matryc dla danego typu ewidencji. Aby wyświetlić pełną listę matryc należy usunąć podmiot. Wypełniaj wg matrycy U w a g a! 111/286
112 Korekta kosztów z tytułu przeterminowanych zobowiązań Przedsiębiorcy zobowiązani są do korekty kosztów podatkowych wynikających z dokumentów zakupu w przypadku nieuregulowania zobowiązania w terminie 30 dni od daty upływu terminu płatności lub w przypadku terminów dłuższych niż 60 dni, 90 dni od daty ujęcia w kosztach podatkowych. Na formularzu dokumentu PK dostępna jest czynność Złe długi (koszty), która umożliwia wygenerowanie elementów opisu analitycznego prezentujących propozycje korekt kosztów. Aby skorygować koszty należy na liście dokumentów ewidencji dodać Nowy (Polecenie księgowania). Po uzupełnieniu podstawowych dat dokumentów należy z czynności wybrać Złe długi (koszty) > Generuj korekty... Na formatce należy określić parametry: PK / Złe długi (koszty) - Generuj korekty PK / Złe długi (koszty) - Generuj korekty PK numer dokumentu PK. Data operacji data operacji dokumentu. Za okres możliwość ograniczenia okresu. Definicje kosztów możliwość wskazania definicji dokumentu. Analiza zapisów analiza zapisów księgowych Filtry kont możliwość wskazania kont kosztowych dla których będzie generowana korekta. (* gwiazdka zastępuje dowolną ilość znaków,? zastępuje jeden dowolny znak) Wyjątki kont uzupełniamy jeśli chcemy wykluczyć określone konta. 112/286
113 Analiza obrotów magazynowych możliwość analizowania obrotów dla dokumentów rozchodowych (np. RW, WZ) generowanych w module Handel. W przykładzie (Rys. 121), korekta zostanie wygenerowana dla wszystkich kont drugiego poziomu zespołu 4 zaczynających się od 40, np Wykluczone zostaną wszystkie konta z analityką 99 która dotyczy kont nkup. Dodatkowo wygenerowano jeden opis na podstawie dokumentu rozchodowego z modułu handel. PK / Opis analityczny Stworzone w ten sposób korekty powinny być zaksięgować na konto pozabilansowe, a saldo tego konta powinno zostać uwzględnione w zestawieniu do podatku dochodowego (CIT-8 lub PIT-5/PIT-5L). Istnieje możliwość przejścia do płatności lub zapisu źródłowego związanego elementem opisu analitycznego za pomocą czynności Pokaż zapis powiązany oraz Pokaż płatność powiązaną. Z poziomu dokumentu PK dostępny jest wydruk Korekty kosztów podatkowych prezentujący wygenerowany opis analityczny.rozliczone w ten sposób korekty powinny zostać wystornowane na początku kolejnego okresu rozliczeniowego. Aby wystornować korekty należy dodać nowy dokument Polecenia Księgowania i z menu czynności wybrać Złe długi (koszty) > Stornuj korekty... PK / Złe długi (koszty) - Stornuj korekty 113/286
114 Stornuj korekty Na koniec kolejnego okresu rozliczeniowego powinna być dokonana ponowna analiza rozrachunków i wygenerowanie korekt. U w a g a! Elementy opisu analitycznego generowane są na podstawie analizy dokumentów, które mają przeterminowane zobowiązania i zapisy księgowe na konta wg wskazanego filtra kont np. 4;5;7* (konta kosztów), 3* (konta pośrednio powiązane z kosztami).* Analizowane są zobowiązania z dokumentów typu: Zakup Ewidencja, PK Ewidencja, Faktura Importowa. Niezależnie należy zwrócić uwagę na przeterminowane zobowiązania utworzone za pomocą dokumentów cesji, łączenia kontrahentów lub przeksięgowania płatności innym dokumentem niezwiązanym z zapisami na konta kosztów. W przypadku takich zobowiązań analizę i korektę kosztów należy przeprowadzić ręcznie. Aby korekty kosztów były generowane poprawnie, niezbędne jest rzetelne prowadzenie ewidencji środków pieniężnych. Analiza obrotów magazynowych odbywa się na postawie zatwierdzonych dokumentów rozchodowych wygenerowanych w module Handel. Korekty kosztów w KPIR W KPIR w wyniku analizy tworzony jest opis analityczny prezentujący propozycje korekt kosztów z informacją o kolumnach KPIR. Na podstawie opisu analitycznego należy ręcznie dokonać zapisu korygującego w KPIR. Rozszerzone definicje dokumentów enova daje możliwość dopasowania zakładki Ogólne dla danej definicji dokumentu ewidencji według indywidualnych potrzeb użytkownika. Aby wprowadzić indywidualne ustawienia dla danej definicji należy wejść do Narzędzia / Opcje / Ewidencja dokumentów / Definicja dokumentów. 114/286
115 Definicja dokumentu / Rozszerzenie definicji Rozszerzenie definicji aktywne zaznaczenie parametru na Tak uaktywnia możliwość rozszerzenia konkretnej definicji. Ukrywanie dodatkowych pól ewidencji dokumentów na formularzu dokumentów na pierwszej zakładce występują pola, które nie zawsze są wykorzystywane przez użytkowników. Dla przejrzystości zakładki ogólne dokumentu, istnieje możliwość wyłączenia dodatkowych pól dla wybranych definicji dokumentów. Wzorzec opisu dokumentu płatności wprowadzenie wzorca daje możliwość ustalenia domyślnego opisu płatności w dokumencie ewidencji. Nie naliczaj odsetek opcja aktywna dla dokumentów typu BO/PK/Sprzedaż, płatności z dokumentów tych definicji z włączoną opcją po rozliczeniu będą otrzymywały status naliczania odsetek: Nie dotyczy. Termin płatności ewidencji liczony od - umożliwi wskazanie datę od której będzie liczony termin płatności dla dokumentów z ewidencji Aktywność kontroli kręgu istnieje możliwość włączenia poprzez określenie sposobu reakcji programu na aktywność kontroli kręgu kosztów dla konkretnej definicji po wcześniejszym zdefiniowaniu kręgu w Narzędzia / Opcje / Księgowość / Definicje kręgów. Wyróżnik układu opisu analitycznego umożliwiono zapisywanie odrębnych układów listy opisu analitycznego w kontekście każdej definicji dokumentu. Odrębny kontekst układu listy tworzony jest poprzez wpisanie wyróżnika w rozszerzonych parametrach na definicji dokumentu. Domyślna data księgowania w przypadku predekretowania dokumentów istnieje możliwość wyboru daty, z jaką będzie tworzony dekret księgowy dla danej definicji; może być tworzony wg daty wpływu lub wg daty dokumentu. Dodatkowy nagłówek pozwala zdefiniować dodatkowy segment z polami wybranymi przez użytkownika. Można w nim dodać dowolne pola oparte o dokument, np. cechy, dane związane z podmiotem wybranym w dokumencie itp. U w a g a! Dla dokumentu PK na rozszerzonych definicjach możliwe jest zaznaczenie pola Podmiot w sekcji Wyświetlanie dodatkowy pól ewidencji dokumentów, co skutkuje dodaniem pola Podmiot na zakładce Ogólne w części Dokument dla dokumentów PK ewidencja. 115/286
116 Definicja dokumentu / Rozszerzenie definicji / Dodatkowy nagłówek Lista po lewej stronie to lista pól, które mogą być użyte w dodatkowym nagłówku. Po prawej stronie znajdują się pola aktualnie użyte. Tylko do odczytu Decyduje o tym czy dodane pole będzie edytowalne. Za poprzednim Daje możliwość dołożenia pola za wcześniej dodanym. Tytuł Tytuł pola. Pole Pole danych. Dodatkowo użytkownik może sam wskazać Szerokość opisu, Szerokość kontrolki oraz Wysokość kontrolki. W sekcji użytkownika prezentowany jest aktualny podgląd ułożenia dodanych pól. Dodatkowe kontrolki (1-4) dają możliwość umieszczenia na zakładce ogólne dokumentu dodatkowego segmentu: Ewidencja VAT, Płatności, Opis analityczny, Dekrety, Handlowy ewidencje pomocnicze, Handlowy podsumowanie. Opcja ta daje możliwość wprowadzania danych na zakładce ogólne bez konieczności przechodzenia na kolejne zakładki dokumentu. Dodatkowo można ustalić konkretną wysokość dodatkowych kontrolek na zakładce ogólne. Poniżej na zrzucie zakładka Ogólne dokumentu z wybranymi dodatkowymi kontrolkami Ewidencja VAT, Płatności, Opis analityczny. 116/286
117 Dokument zakupu z dodatkowymi kontrolkami zakładka ogólne Zapłać za dokument ewidencji zaznaczenie parametru na Tak spowoduje podczas zapisywania i zamykania dokumentu podpowiadanie się formatki z parametrami dla wpłaty/wypłaty za dany dokument. Po uzupełnieniu danych na formatce wygeneruje się wpłata/wypłata dla raportu kasowego lub bankowego. Formatkę należy zatwierdzić wybierając OK, pojawi się rozliczona zapłata dla dokumentu ( warunkiem jest otwarty raport bankowy lub kasowy w EŚP). Predekretuj dokument ewidencji jeśli zaznaczymy na Tak przy Zapisywaniu i zamykaniu dokumentu, będzie tworzony automatycznie dekret dla dokumentu (warunkiem jest utworzony w konfiguracji schemat księgowy). Wydrukuj dokument ewidencji zaznaczenie parametru na Tak spowoduje, że podczas zatwierdzenia i zapisywania dokumentu będzie podpowiadał się dla niego wydruk. Generuj DWUE VAT zaznaczenie parametru na Tak sprawi, że po zatwierdzeniu i zapisaniu dokumentu zostanie automatycznie wygenerowana Faktura wewnętrzna / Dokument wewnętrzny nabycia VAT należny. 117/286
118 Naliczanie DW nabycia VAT należny Dokument DW nabycia VAT należny Predekretacja dokumentu przy automatycznym zatwierdzaniu dok. źródłowego mechanizm pozwala tworzyć automatycznie dekrety w dokumencie ewidencji podczas zapisywania dokumentu źródłowego przez Zapisz i zamknij (dla którego włączona została czynność automatycznego zatwierdzania dokumentu). Można wskazać czy po zatwierdzeniu dokumentu zostanie wyświetlony rezultat księgowania - Pokaż, wyświetlony tylko dla błędnego dekretu - Pokaż gdy błąd lub gdy ma być nie wyświetlany - Nie pokazuj. Dodatkowo na zakładce Rozszerzenie definicji VAT dla Definicji dokumentu można ustawić domyślne parametry Ewidencji VAT. 118/286
119 Definicja dokumentu / Rozszerzenie definicji Rozszerzenie definicji aktywne zaznaczenie parametru na Tak uaktywnia możliwość rozszerzenia konkretnej definicji. Podlega VAT informacja czy dana definicja dokumentu podlega VAT. Definicja POV Domyślna definicja powstania obowiązku podatkowego VAT dla danej definicji. Automatyczne płatności odznaczenie parametru spowoduje, że nie będą się tworzyły automatyczne płatności na podstawie danych z zakładki VAT. Rozliczaj od płatności (walutowe) kwoty dla elementu VAT oraz elementu opisu analitycznego obliczane automatycznie według kwoty i kursu płatności w walucie obcej. Definicja stawki VAT istnieje możliwość ustawienia stawki VAT, domyślnej dla danej definicji dokumentu. Domyślne odliczenia VAT można przypisać dla danej definicji domyślne odliczenia: Tak - zakup opodatkowany związany wyłącznie z działalnością opodatkowaną, Nie - zakupy, od których nie ma prawa do odliczenia podatku VAT, Warunkowo zakupy opodatkowane związane zarówno z działalnością opodatkowaną jak i zwolnioną. Domyślny rodzaj VAT można przypisać dla danej definicji domyślny rodzaj VAT. Domyślny kolumna KPIR można w wskazać kolumnę KPIR - pole dostępne tylko dla srebrnej licencji. edeklaracje Księgowość System enova umożliwia wysyłanie deklaracji drogą elektroniczną. Przed rozpoczęciem korzystania z mechanizmów umożliwiających przesyłanie deklaracji drogą elektroniczną zalecane jest zapoznanie się z instrukcją użytkownika zamieszczoną w serwisie internetowym Wszystkie deklaracje przesyłane w postaci elektronicznej muszą być podpisane podpisem elektronicznym. Dlatego też, przed dopełnieniem wszystkich niezbędnych formalności związanych z powiadomieniem Urzędu Skarbowego o zamiarze składania deklaracji drogą elektroniczną użytkownik musi uzyskać podpis elektroniczny i związany z nim certyfikat wydany przez jedną z instytucji upoważnionych do wydawania tego typu certyfikatów. Informacje na ten temat dostępne są serwisie e-deklaracje: Konfiguracja Przed rozpoczęciem korzystania z e-deklaracji niezbędne jest uzupełnienie w enova: Danych podatnika: Narzędzia / Opcje / Firma / Dane o działalności. 119/286
120 Narzędzia / Opcje / Firma / Dane o działalności Aby udostępnić w enova mechanizmy związane z przygotowywaniem i przesyłaniem deklaracji podatkowych w wersji elektronicznej należy w konfiguracji Narzędzia / Opcje / Ogólne / edeklaracje włączyć odpowiedni parametr Generowanie: Ręcznie użytkownik sam generuje edeklaracje przez wybór workera Generuj edeklaracje; Automatycznie edeklaracja będzie generowana podczas zatwierdzania Deklaracji podatkowej np. VAT-7. Dodatkowo należy ustawić Tryb komunikacji z bramką Ministerstwa Finansów na Oficjalny. Narzędzia / Opcje / Systemowe / edeklaracje Po włączeniu wspomnianych mechanizmów w folderze Ewidencja dokumentów, pojawi się lista edeklaracje. Następnie należy uzupełnić pole Kod urzędu skarbowego: Kontrahenci i Urzędy / Urzędy Skarbowe. Na potrzeby przesyłania deklaracji VAT należy uzupełnić Kod kraju na kartotece kontrahenta, Kontrahenci i Urzędy / Kontrahenci Po skonfigurowaniu wspomnianych mechanizmów w folderze Ewidencja dokumentów pojawi się lista edeklaracje. Dodatkowo na listach deklaracji w różnych modułach programu enova oraz na wspomnianej liście edeklaracji pojawią się czynności związane z procesem tworzenia, podpisywania i przesyłania deklaracji w postaci elektronicznej. Tworzenie edeklaracji Po obliczeniu deklaracji podatkowej np.vat-7 i jej zatwierdzeniu automatycznie lub ręczenie można wygenerować powiązana z nią edeklaracje. Utworzoną edeklarację można podejrzeć z poziomu tradycyjnej deklaracji. Z poziomu listy tradycyjnych deklaracji można powiązaną edeklarację podpisać i przesłać do serwisu podatkowego Ministerstwa Finansów. Podpisywanie i przesyłanie może być również wykonywane z poziomu listy wszystkich edeklaracji w ewidencji dokumentów. Edycja tradycyjnej deklaracji jest blokowana od momentu jej zatwierdzenia i wygenerowania edeklaracji. Ponowna edycja jest możliwa po usunięciu powiązanej edeklaracji. Podpisywanie edeklaracji Wygenerowana edeklaracja posiada status Do podpisania. Kolejnym etapem procesu przetwarzania edeklaracji jest dołączenie elektronicznego podpisu. Wykonujemy czynność Podpisz i wybieramy zainstalowany wcześniej odpowiedni podpis elektroniczny. Podpisana edeklaracja otrzymuje status Do wysłania. Przesyłanie edeklaracji 120/286
121 Kolejnym etapem jest wykonanie czynności Wyślij / Potwierdź. Przy pierwszym nawiązywaniu połączenia z serwisem podatkowym Ministerstwa Finansów pojawi się komunikat błędu z informacją o tym, że przetwarzany certyfikat główny nie pochodzi od zaufanego dostawcy i pytanie czy zainstalować odpowiedni certyfikat. Należy wybrać Tak i zainstalować certyfikat. Należy przejść przez kolejne kroki instalacji certyfikatu. Bardzo ważne jest wskazanie ręczne magazynu certyfikatów zaznaczając: Umieść wszystkie certyfikaty w następującym magazynie, I wybierając: Zaufane główne urzędy certyfikacji. Po zainstalowaniu certyfikatu wysłanego przez serwis Ministerstwa Finansów należy ponownie wykonać czynność Wyślij / Potwierdź. Po przesłaniu poprawnej edeklaracja do serwisu Ministerstwa Finansów program pobiera potwierdzenie jej przyjęcia przez serwis i poprawnego przetworzenia. Poprawna edeklaracja po przesłaniu i uzyskaniu zwrotnego potwierdzenia przesłania otrzymuje status Potwierdzona, co jest równoznaczne z potwierdzeniem złożenia deklaracji (tożsame z pieczątką na kopii deklaracji złożonej w formie papierowej w US). Na liście edeklaracje lub wewnątrz danej edeklaracji użytkownik ma możliwość wydruku Urzędowego potwierdzenia odbioru. Poprawianie błędnej edeklaracji Jeśli deklaracja została sporządzona niepoprawnie na liście transmisji pojawi się odpowiednia o tym informacja, a edeklaracja otrzyma status Błędna. Błędną edeklarację należy anulować wykonując na formularzu czynność Anuluj edeklaracje. Anulowaną edeklarację można pozostawić lub całkowicie usunąć. Po anulowaniu edeklaracji będzie możliwe od twierdzenie tradycyjnej deklaracji źródłowej, jej ponowna edycja, poprawienie błędów i ponowne wygenerowanie edeklaracji. Sporządzenie korekty edeklaracji Jeżeli okaże się, że należy e-deklarację skorygować należy zacząć od stworzenia korekty do deklaracji zwykłej. Następnie zgodnie z wcześniejszą instrukcją należy zatwierdzić deklarację i sporządzić e-deklarację. 121/286
122 Przegląd Ewidencji VAT Ewidencja i Rejestry VAT Deklaracja VAT-7 Deklaracja VAT-UE Deklaracja VAT -27 Korekty VAT z tytułu złych długów Ewidencja dokumentów VAT Ewidencja dokumentów VAT jest to lista wszystkich dokumentów VAT, które są tworzone na bieżąco z dokumentów zakupu i sprzedaży wprowadzanych do Ewidencji dokumentów i niekonieczne stanowiących rejestry VAT danego miesiąca rozliczeniowego. Rejestry VAT Jest to lista, w której możliwe jest przeglądanie tych dokumentów VAT, które są podstawą do wyliczenia deklaracji danego miesiąca. Jest to ewidencja, która jest tworzona z dokumentów VAT, które mają określoną datę miesiąca deklaracji VAT-7. Dokumenty VAT mogą znaleźć się na liście Rejestrów VAT, jeżeli na Ewidencji Dokumentów będą miały co najmniej status Wprowadzony. Drukując Rejestr należy pamiętać o poprawnym ustawieniu filtrów na liście oraz parametrów dla samego wydruku, ponieważ wpływa to na informacje przedstawione na wydruku. Dla wydruku pojawi się formatka z parametrami, którą należy zatwierdzić przyciskiem OK. Parametry wydruku Tylko zapłacone: po zaznaczeniu wydrukowane zostaną elementy VAT tylko zrozliczonych dokumentów. Opisy VAT usług: pobiera on opisy usług z pozycji dokumentu handlowego albo zpola dokument z faktur wystawianych w ewidencji. Kolumny (stawki VAT): wybór stawek dla których pojawią się kolumny na wydruku. Okres rozliczenia VAT: pobierany standardowo z ustawień listy. Okres księgowania: okres związany z datą księgowania określonego dokumentu. Kryterium: umożliwia grupowanie i podsumowanie drukowanych danych. Zakres wydruku: uszczegółowienie wcześniej wybranego kryterium. Dokonany wybór może zostać zapamiętany na trwałe i będzie obowiązywał w trakcie kolejnych wywołań tego wydruku. Aby zapamiętać ustawienia należy po określeniu wszystkich parametrów nacisnąć Ustaw jako domyślne. Po zatwierdzeniu formularza pojawi się wydruk Rejestru VAT: 122/286
123 Rozliczenia VAT wydruk Dodatkowo można zrealizować wydruki prezentujące zbiorczo kwoty wg typu. lub wg definicji. Zestawienie zbiorcze rozliczeń VAT wg typów - wydruk Zestawienie zbiorcze rozliczeń VAT wg definicji dokumentów - wydruk Deklaracja VAT 7 Wywołanie formularza deklaracji VAT -7, klawisz <Insert> lub Nowy (VAT-7 (17)) na liście Ewidencja Dokumentów / Ewidencja VAT / Deklaracja VAT-7. Dane do części B deklaracji pobierane są z ustawień w Opcjach. Po wskazaniu miesiąca należy przeliczyć deklarację korzystając z przycisku Przelicz lub klawisza F7. Każda zmiana w dokumentach wpływająca na zmianę wartości na deklaracji wymaga jej ponownego przeliczenia. Przed wydrukiem deklaracji w celu złożenia jej do urzędu należy ją ponownie przeliczyć. Po wydruku dokument powinien zostać zatwierdzony, aby dane nie uległy zmianie. 123/286
124 Formularz deklaracji VAT-7(17) Aby wypełnić poprawnie deklarację VAT-7 należy właściwie wybrać parametry wprowadzając dokumenty związane z VAT w Ewidencji dokumentów. Poniżej lista pól deklaracji VAT-7 z zestawami parametrów, które należy wybrać, aby umieścić we właściwym polu deklaracji. C. Podatek należny C1. Dostawa towarów oraz świadczenie usług Dostawa towarów oraz świadczenie usług, na terytorium kraju, zwolniona od podatku. Poz. 10 umieszczane są tam wszystkie dokumenty sprzedaży, oraz dokumenty wewnętrzne, posiadające rodzaj podmiotu krajowy, stawka VAT ZW. Dostawa towarów oraz świadczenie usług, poza terytorium kraju Poz. 11 umieszczane są tam wszystkie dokumenty sprzedaży, oraz dokumenty wewnętrzne, posiadające rodzaj podmiotu unijny lub eksportowy, stawka VAT NP, rodzaj Usługi/Towar/Usługi NP. Poz.12 umieszczane są tam wszystkie dokumenty sprzedaży, oraz dokumenty wewnętrzne, posiadające rodzaj podmiotu unijny, stawka VAT NP, rodzaj Towar/Usługi Dostawa towarów oraz świadczenie usług, na terytorium kraju, opodatkowana stawką 0% Poz. 13 umieszczone są tam wszystkie dokumenty sprzedaży, oraz dokumenty wewnętrzne, posiadające rodzaj podmiotu krajowy, stawka VAT 0%. W tym dostawa towarów, o której mowa w art. 129 ustawy Poz. 14 umieszczane są tam wszystkie dokumenty sprzedaży, oraz dokumenty wewnętrzne, posiadające rodzaj podmiotu eksportowy podróżny. Dostawa towarów oraz świadczenie usług, na terytorium kraju, opodatkowana stawką 3% Poz. 15,16 umieszczane są tam wszystkie dokumenty sprzedaży, oraz dokumenty wewnętrzne, stawka VAT 3% lub 5%. Dostawa towarów oraz świadczenie usług, na terytorium kraju, opodatkowana stawką 7% Poz. 17,18 umieszczane są tam wszystkie dokumenty sprzedaży, oraz dokumenty wewnętrzne, 124/286
125 stawka VAT 7% lub 8%. Dostawa towarów oraz świadczenie usług, na terytorium kraju, opodatkowana stawką 22% Poz. 19,20 umieszczone są tam wszystkie dokumenty sprzedaży, oraz dokumenty wewnętrzne, stawka VAT 22% lub 23%. Wewnątrzwspólnotowa dostawa towarów Poz. 21 umieszczane są tam wszystkie dokumenty sprzedaży, oraz dokumenty wewnętrzne, posiadające rodzaj podmiotu unijny lub unijny trójstronny, stawka VAT 0 %, Rodzaj towar. Eksport towarów Poz. 22 umieszczane są tam wszystkie dokumenty sprzedaży, posiadające rodzaj podmiotu eksportowy, stawka VAT 0 %, Rodzaj towar. Wewnątrzwspólnotowe nabycie towarów Poz. 23,24 umieszczane są tam wszystkie faktury wewnętrzne / dokumenty wewnętrzne VAT Należny posiadające rodzaj podmiotu unijny lub unijny trójstronny, stawka VAT wszystkie - domyślnie 0% inicjowana z karty kontrahenta o statusie unijnym, rodzaj Towar. Import towarów, podlegających rozliczeniu zgodnie z art.33a ustawy Poz. 25,26 umieszczane są tam faktury wewnętrzne / dokumenty wewnętrzne VAT Należny, posiadające rodzaj podmiotu eksportowy, stawka VAT wszystkie, rodzaj Towar. Import usług Poz. 27,28 umieszczane są tam faktury wewnętrzne / dokumenty wewnętrzne VAT Należny, posiadające rodzaj podmiotu eksportowy, stawka VAT wszystkie, rodzaj Usługi. Poz. 29,30 umieszczane są tam faktury wewnętrzne / dokumenty wewnętrzne VAT Należny, posiadające rodzaj podmiotu unijny, unijny trójstronny, stawka VAT wszystkie, rodzaj Usługi. Dostawa towarów, dla której podatnikiem jest nabywca. Poz. 31 umieszczane są tam wszystkie dokumenty sprzedaży, posiadające rodzaj podmiotu krajowy. stawka VAT : "NP","-" rodzaj: Nabywca podatnik -towar, Nabywca podatnik - usługa. Poz. 32, 33 umieszczane są tam faktury wewnętrzne / dokumenty wewnętrzne VAT Należny, posiadające rodzaj podmiotu unijny, unijny trójstronny, eksportowy. stawka VAT wszystkie, rodzaj: Nabywca podatnik -towar. Poz. 34,35 umieszczane są tam faktury wewnętrzne / dokumenty wewnętrzne VAT Należny, posiadające rodzaj podmiotu: krajowy, stawka VAT wszystkie, rodzaj: Nabywca podatnik -towar, Nabywca podatnik - usługi. Poz. 36 kwota podatku należnego od towarów i usług objętych spisem z natury, wartość wprowadzana ręcznie. Poz. 37 Zwrot odliczonej lub zwróconej kwoty wydatkowanej na zakup kas rejestrujących wartość wprowadzana ręcznie. Poz. 38 Kwota podatku należnego od wewnątrzwspólnotowego nabycia nowych środków transportu, wykazanego w poz.34, zapłacona przed dniem złożenia deklaracji 125/286
126 wartość wprowadzana ręcznie. Poz. 39 Kwota podatku od wewnątrzwspólnotowego nabycia paliw silnikowych, podlegająca wpłacie w terminach, o których mowa w art. 103 ust. 5a i 5b ustawy wartość wprowadzana ręcznie. Poz. 40, 41 Razem podatek należny (suma wcześniejszych pozycji. D. Rozliczenie podatku naliczonego D1. Przeniesienia Kwota podatku z poprzedniej deklaracji. Poz. 42 na początku pracy z systemem pobierana z konfiguracji programu z sekcji Deklaracja VAT-bilans otwarcia, w kolejnych deklaracjach przenoszona automatycznie. D2. Nabycie towarów i usług oraz podatek naliczony z uwzględnieniem korekt W sekcji tej wykazywane są kwoty netto i podatku VAT od zakupów, których przysługuje podatnikowi odliczenie VAT. Nabycie towarów i usług zaliczanych u podatnika do środków trwałych. Poz. 43, 44 stawka VAT wszystkie, posiadają rodzaj zakupu: Środki trwałe, nowe środki transportu, nieruchomości, dokumenty posiadają ustawione Rodzaj odliczenia na Tak lub Warunkowo. Nabycie towarów i usług pozostałych Poz. 45, 46 stawka VAT wszystkie, posiadają rodzaj zakupu: wszystkie oprócz środków trwałych, dokumenty posiadają ustawione Rodzaj odliczenia na TAK lub Warunkowo. D3. Podatek naliczony do odliczenia (w zł) Korekta podatku naliczonego od nabyć środków trwałych oraz pozostałych nabyć Poz. 47, 48 Kwoty podatku naliczonego podlegającą bieżącemu odliczeniu od kwoty podatku należnego, podatnicy będą ustalali w oparciu o strukturę sprzedaży za rok podatkowy poprzedzający rok, w którym powstało prawo do odliczenia. Jednakże struktura sprzedaży w roku, w którym podatnikowi będzie przysługiwało prawo do odliczenia, może przedstawiać się odmiennie, niż wynikało to z przyjętego wskaźnika z roku poprzedniego. W związku z tym, dla odzwierciedlenia rzeczywistego zakresu wykorzystania zakupionych towarów lub usług przy czynnościach, w związku z którymi przysługuje mu prawo do odliczenia podatku naliczonego, po zakończeniu roku, w którym podatnikowi przysługiwało prawo do tego odliczenia, będzie on obowiązany dokonać korekty kwoty odliczonego podatku. Korekty tej podatnik będzie dokonywał po zakończeniu roku, obliczając część kwoty podatku naliczonego podlegającą odliczeniu, w oparciu o faktyczną strukturę sprzedaży za zakończony rok podatkowy, w którym przysługiwało mu prawo do obniżenia podatku należnego. Korekty podatnik będzie musiał dokonać w rozliczeniu za styczeń lub I kwartał następnego roku. Razem kwota podatku naliczonego do odliczenia Poz. 49 Korekta podatku naliczonego, o którym mowa w art. 89b ust. 1 ustawy VAT naliczony w wyniku korekty złe długi ( w systemie rozliczenie ze statusem: Kasowe złe długi korekta). Poz. 50 Korekta podatku naliczonego, o którym mowa w art. 89b ust. 4 ustawy VAT naliczony, który został uregulowany, a w poprzednich deklaracjach był skorygowany z tyt. złych długów (w systemie rozliczenie ze statusem: Kasowe). Poz. 51 Razem kwota podatku naliczonego do odliczenia Suma kwot dla VAT'u naliczonego. E. Obliczenie kwoty zobowiązania podatkowego Poz. 52, 53, 54, 55, 57, 58, 59, 60, 61, 62 F. Informacje dodatkowe: Poz wypełniane ręcznie. Poz załączniki i wnioski znaczenie powoduje dodanie zakładek związanych z załącznikami VAT-ZZ, VAT-ZT, NAD ZP, VAT-ZD. U w a g a! Przy sporządzaniu deklaracji VAT-7 pojawia się dodatkowo informacja log (dolna część ekranu) o podejrzanych elementach rozliczenia VAT, które nie zostały zakwalifikowane, ze względu na niewłaściwe parametry na żadnego z pól deklaracji. 126/286
127 Z poziomu formularza deklaracji dostępny jest wydruk Deklaracja VAT-7. Deklaracja VAT UE Deklaracja VAT-UE - ujmuje tylko VAT z tytułu dostaw, nabyć towarów oraz świadczenia usług w obrębie UE. Pojawiają się na niej informacje pobierane z elementów VAT typu Sprzedaż ewidencja (dla dostaw wewnątrzwspólnotowych oraz świadczenia usług) oraz DWNabycia Należny ewidencja (dla nabyć wewnątrzwspólnotowych). Aby deklaracja była poprawnie wypełniona należy właściwie wybrać parametry wprowadzając dokumenty: w przypadku nabycia towarów należy wygenerować dokumenty wewnętrzne: fakturę wewnętrzną / dokument wewnętrzny nabycia UE VAT należny (DW Nabycia Należny ewidencja) gdzie rodzaj podmiotu to unijny, a wybrany rodzaj na elemencie VAT to towar; w przypadku dostawy towarów na dokumencie typu Sprzedaż ewidencja należy określić rodzaj podmiotu, jako unijny lub unijny trójstronny, rodzaj sprzedaży jako towar oraz zastosować stawkę VAT 0% lub NP dla transakcji unijnych trójstronnych. w przypadku świadczenia usług na dokumencie typu Sprzedaż ewidencja należy określić rodzaj podmiotu, jako unijny, rodzaj sprzedaży, jako usługa oraz zastosować stawkę VAT NP. Elementy VAT posiadające parametry inne niż opisane powyżej nie są uwzględniane przy generowaniu deklaracji VAT-UE. Deklaracja VAT -27 Wywołanie formularza deklaracji VAT -27, klawisz lub Nowy (VAT-27 (4)) na liście Ewidencja Dokumentów / Ewidencja VAT / Deklaracja VAT-27. Dane do części Ogólne/Dokument deklaracji pobierane są z ustawień w Opcjach. Po wskazaniu miesiąca należy przeliczyć deklarację korzystając z przycisku Przelicz lub klawisza F7. Każda zmiana w dokumentach wpływająca na zmianę wartości na deklaracji wymaga jej ponownego przeliczenia. Przed wydrukiem deklaracji w celu złożenia jej do urzędu należy ją ponownie przeliczyć. Po wydruku dokument powinien zostać zatwierdzony, aby dane nie uległy zmianie. VAT-27 Aby wypełnić poprawnie deklarację VAT-27 należy właściwie wybrać parametry wprowadzając dokumenty związane z VAT w Ewidencji dokumentów. Poniżej lista pól deklaracji VAT-7 z zestawami parametrów, które należy wybrać, aby umieścić we właściwym polu deklaracji. C.Informacja o dostawach towarów w sekcji prezentowane są dokumenty sprzedaży, rodzaj podmiotu: krajowy, stawka VAT: NP, "-", rodzaj VAT: Nabywca podatnik - towar. D.Informacja o świadczonych usługach w sekcji prezentowane są dokumenty sprzedaży, rodzaj podmiotu: krajowy, stawka VAT: NP, "-", rodzaj VAT: Nabywca podatnik - usługa. 127/286
128 Z poziomu formularza deklaracji dostępny jest wydruk Informacja VAT -27. Korekty VAT z tytułu złych długów Przedsiębiorcy mają możliwość korekty podstawy opodatkowania i podatku należnego VAT w przypadku wierzytelności, których nieściągalność została uprawdopodobniona (nie została uregulowana lub zbyta w ciągu 150 dni od terminu jej płatności), tzw. rozliczenia złych długów. Przepisy wprowadzają u dłużnika ustawowy obowiązek korekty odliczonej kwoty podatku VAT wynikającej z takiej przeterminowanej faktury. W ramach mechanizmów rozliczeń kasowych VAT możliwa jest analiza "złych długów" przez generowanie rozliczeń VAT korygujących. W enova dostępne są dwa mechanizmy pozwalające naliczyć korekty w sposób automatyczny lub ręczny. Zaleca się generowanie korekt w sposób automatyczny. Korekty automatyczne zmieniają elementy VAT w tryb kasowy dzięki czemu użytkownik może w kolejnych okresach również automatycznie naliczyć rozliczenia dla dokumentów zapłaconych. Korekty ręczne powinny być generowane w sytuacji gdy dana firma nie prowadzi ewidencji zapłat w eśp. W przypadku korygowania VAT za pomocą ręcznych korekt powtórne rozliczenie dokumentów w VAT będzie odbywać się za pomocą ręcznego mechanizmu. Korekty automatyczne Aby naliczyć automatyczną korektę dla danego okresu rozliczeniowego należy na liście dokumentów ewidencji dodać nowy dokument Rozliczenie kasowe VAT (RKVE). Na zakładce ogólne należy uzupełnić odpowiednio daty dokumentu i opis. Następnie należy wybrać czynność Generuj... Na formatce należy wskazać odpowiednio parametry: Rozliczenie Kasowe VAT Generuj Data operacji - data z dokumentu RKV. Typ ewidencji VAT - Wszystkie / Należny / Naliczony. Typ rozliczenia VAT - Kasowe (kasowe zwykłe) / Kasowe złe długi korekta / Wszystkie. Przeterminowane od data, która wskazuje na okres analizy przeterminowania. Okres zamyka się z drugiej strony na dacie operacji. Wybrane parametry zatwierdzamy przyciskiem OK. 128/286
129 Rozliczenie Kasowe VAT Na podstawie wskazanych parametrów zostaną wygenerowane rozliczenia VAT. Korekty rozliczeń z tytułu złych długów dostają typ statusu - Kasowe złe długi korekta jeśli w okresie dla którego generujemy korekty, płatności zostały zapłacone w całości lub częściowo zostanie wygenerowane rozliczenie na kwotę zapłaty. Takie rozliczenie dostaje typ statusu - Kasowe złe długi. Ewidencja posiadająca rozliczenia Złe długi korekta przełączana jest w tryb kasowy i określana jest dla niej kwota pozostająca do rozliczenia. Jeśli w kolejnych miesiącach pojawi się zapłata należy wygenerować ponownie dokument RKV dla rozliczeń Kasowych. Korekty ręczne Na listach zobowiązania i należności, rozrachunki wg dokumentów, dokumenty ewidencji oraz wewnątrz dokumentu ewidencji dostępna jest czynność pozwalająca generować ręczne korekty VAT z tytułu złych długów. Aby naliczyć ręczną korektę należy po zaznaczeniu dokumentów wybrać z Czynności > Naliczanie > Ręcznych rozliczeń VAT... Rozliczenie Kasowe VAT Ewid.rozl.kas.VAT wskazanie dokumentu RKVE. Data operacji - data z dokumentu RKVE. Typ rozliczenia - Kasowe złe długi korekta / Kasowe. Wybrana płatność - możliwość wskazania konkretnej płatności (opcja dostępna tylko przy wykonywaniu czynności wewnątrz dokumentu ewidencji). Kwota rozliczenia płat. - domyślna kwota wskazanej płatności z możliwością edycji. Kwota rozliczenia VAT - kwota korekty kasowe złe długi. Wybrane parametry zatwierdzamy przyciskiem OK. Na podstawie wskazanych parametrów zostaną wygenerowane rozliczenia VAT w dokumencie Rozlicznie kasowe VAT ze statusem - Kasowe złe długi korekta. Korekty można naliczyć dla dokumentów posiadających elementy VAT oraz rozrachunki przeterminowane o 150 dni (analogicznie jak w przypadku korekt automatycznych). Aby ponownie rozliczyć dany dokument w deklaracji VAT należy wygenerować ręczną korektę VAT wybierając w typie rozliczenia - Kasowe. 129/286
130 Korekty złych długów widoczne są na liście rejestr VAT na której dostępny jest filtr 'Typ rozliczenia' pozwalający na filtrowanie rozliczeń VAT z podziałem na memoriałowe, kasowe i kasowych złe długi. Korekty rozliczeń z tytułu złych długów po stronie podatku należnego prezentowane są w załączniku VAT-ZD dla VAT-7. Z poziomu załącznika ZD dostępny jest wydruk VAT-ZD. Deklaracja VAT-7 / Załącznik VAT -ZD U w a g a! Generowanie korekt w dokumencie RKV oparte jest o analizę rozrachunków przeterminowanych o 150 dni. Dlatego niezbędne jest rzetelne prowadzenie ewidencji środków pieniężnych. Zaleca się generowanie korekt w sposób automatyczny. Korekty automatyczne zmieniają elementy VAT w tryb kasowy dzięki czemu użytkownik może w kolejnych okresach również automatycznie naliczyć rozliczenia dla dokumentów zapłaconych. Korekty ręczne powinny być generowane tylko sytuacjach gdy dana firma nie prowadzi ewidencji zapłat w eśp. W przypadku korygowania VAT za pomocą ręcznych korekt powtórne rozliczenie dokumentów w VAT będzie odbywać się za pomocą ręcznego mechanizmu. Niezależnie należy zwrócić uwagę na przeterminowane rozrachunki utworzone za pomocą dokumentów cesji, łączenia kontrahentów lub przeksięgowania płatności innym dokumentem niepodlegającym VAT. W przypadku takich rozrachunków analizę i korektę kosztów należy przeprowadzić ręcznie. 130/286
131 Szczególne przypadki rozliczania podatku VAT Istnieją szczególne przypadki rozliczania podatku VAT takie jak: Rozliczanie podatku VAT naliczonego od zakupów służących sprzedaży mieszanej. Rozliczanie podatku sprzedaży brutto wg struktury zakupu. Sprzedaż mieszana Rozliczanie podatku VAT naliczonego od zakupów służących sprzedaży mieszane Rozliczanie podatku VAT naliczonego od zakupów służących działalności mieszanej związanych z działalnością gospodarczą firmy oraz inną działalnością firmy(prewspółczynnik) Rozliczanie podatku VAT naliczonego od zakupów służących sprzedaży mieszanej Po zakończeniu roku podatkowego podatnik prowadzący działalność "mieszaną" jest zobowiązany do obliczenia struktury obrotów dla tego właśnie roku. Na jej podstawie będzie można skorygować dokonane już wstępnie rozliczenie podatku za cały miniony rok podatkowy. Ta sama proporcja posłuży do wstępnego rozliczania podatku naliczonego w kolejnych miesiącach bieżącego roku podatkowego. Zasady rozliczenia podatku VAT dla sprzedaży "mieszanej" zostały określone w ustawie o VAT. Wprowadzanie do programu współczynnika struktury sprzedaży za poprzedni okres W przypadku, gdy rozpoczynamy prace z programem, a w firmie występuje sprzedaż opodatkowywana i zwolniona należy wprowadzić w konfiguracji Współczynnik, według którego podatnik będzie rozliczał VAT naliczony w ciągu roku rozliczeniowego. Współczynnik wpisuje się w Narzędzia / Opcje / Ewidencja VAT / Deklaracje VAT / Bilans otwarcia / Sprzedaż podatek naliczony uzupełniamy sprzedaż za rok poprzedni. Współczynnik obliczy się na podstawie wpisania rzeczywistych wartości sprzedaży opodatkowanej i sprzedaży ogółem. Jeśli takie wartości nie są znane można wpisać np. odpowiednio 68 i 100 co da współczynnik 68%. 131/286
132 Narzędzia / Opcje / Ewidencja VAT / Deklaracje VAT / Bilans otwarcia / Sprzedaż podatek naliczony Za rok poprzedni pole do wykazania wartości sprzedaży opodatkowanej i wartości ogółem sprzedaży, za rok poprzedni względem rozpoczęcia pracy na programie enova np. jeżeli rokiem rozliczeniowym jest rok 2016 mają być tam wpisane wartości z roku 2015 itd. W roku BO wypełnia się wielkość sprzedaży opodatkowanej i wartości ogółem sprzedaży, która nie została ujęta w deklaracjach sporządzanych w roku rozpoczęcia pracy. Np. jeżeli użytkownik rozpoczął prace we wrześniu to musi w to pole wpisać wielkości od początku roku do września. U w a g a! Jeżeli użytkownik rozpoczął pracę na programie enova w trakcie roku powinien uzupełnić kwoty sprzedaży opodatkowanej i zwolnionej o kwoty wykazane w deklaracjach od początku roku, a nie ujęte na deklaracjach VAT-7 obliczonych w programie i te wartości wpisać w pole w roku BO. W polach Za rok poprzedni należy wpisać wartości sprzedaży opodatkowanej i sprzedaży ogółem w roku bezpośrednio poprzedzającym ten, w którym rozpoczęto pracę w programie. Wprowadzanie współczynnika ustalonego w porozumieniu z US Jeśli firma rozpoczyna pracę w enova współczynnik ustalony z US należy wprowadzić tak, jak opisano w poprzednim punkcie. Jeśli nie jest to pierwszy rok pracy firmy w systemie enova, a w zeszłym roku cała sprzedaż była opodatkowana, są dwa sposoby wprowadzenia współczynnika. 1. Można wprowadzić w grudniu w poprzednim roku dokument techniczny. Dokumentem tym jest faktura sprzedaży z taką kwotą sprzedaży nieopodatkowanej, która w porównaniu ze sprzedażą opodatkowaną da współczynnik (chodzi o odpowiednią proporcję, z dokumentu należy usunąć płatność, dokument musi mieć nadany stan wprowadzony). Dodatkowo w grudniu należy stworzyć jeszcze jedną deklarację VAT, która uwzględni techniczny dokument sprzedaży. Program w następnym roku sam policzy sobie sprzedaż wg odpowiedniego współczynnika. Taka sytuacja może zaistnieć, kiedy firma zaczyna przechodzić na odliczanie warunkowe, a dotychczas tego typu rozliczeń nie stosowała. 2. Można wprowadzić współczynnik w konfiguracji Ewidencja VAT / Deklaracja VAT-podstawowe W części Rozliczanie VAT'u naliczonego wg proporcji W polu Proporcja sprzedaży opodatkowanej do sprzedaży podlegającej VAT - po zaznaczeniu parametru na Tak możliwe jest wpisanie w polu Wartość współczynnika ustalonego indywidualnie wg którego będą przeliczane bieżące deklaracje VAT. U w a g a! Współczynnik ten będzie brany do rozliczania VAT'u naliczonego w kolejnych latach aż do czasu aktualizacji ręcznej przez użytkownika. Natomiast współczynnik wpisany w części Bilans otwarcia / Sprzedaż podatek naliczony, będzie brany pod uwagę tylko w pierwszym roku, w kolejnych latach do wyliczenia proporcji zostanie przyjęty rzeczywisty współczynnik z roku poprzedniego. Wstępne rozliczanie podatku naliczonego - wprowadzanie faktur zakupu. Faktury zakupu służące sprzedaży opodatkowanej i zwolnionej, aby były rozliczane wg współczynnika muszą na elementach VAT mieć w polu Odliczenia wybrane Warunkowo. 132/286
133 Zakup Każdy w ten sposób oznaczony element jest odpowiednio dzielony podczas obliczania deklaracji VAT-7 za dany miesiąc. Rejestr VAT zakupów z odliczeniem warunkowym. Faktur zakupu zawierające elementy VAT wskazane do odliczenia warunkowego można w Ewidencji VAT i Rejestrze VAT przeglądać w wartościach nominalnych oraz w wartościach wynikających z ich przemnożenia przez współczynnik właściwy wg okresu rozliczenia w deklaracji VAT-7. W tym celu należy odpowiednio odfiltrować VAT naliczony wg filtra Odliczony Warunkowo lub Warunkowo * Wsp. Wstępne rozliczanie podatku naliczonego w deklaracji VAT-7 W przeliczonej deklaracji w części Informacje księgowe będzie podana kwota VAT w koszty. Kwota ta, to suma podatku VAT przypadającego na sprzedaż zwolnioną obliczona przy pomocy współczynnika. VAT ten należy odpowiednio na poziomie kont księgowych przeksięgować tworząc dokument PK lub księgując deklaracje VAT-7. Deklaracja VAT Dodatkowo istnieje możliwość wpływu na przeliczanie podstawy za pomocą parametru w konfiguracji (Ewidencja VAT / Deklaracja VAT-podstawowe) : Parametr Nie przeliczaj podstawy VAT u naliczonego strukturą sprzedaży zaznaczenie tego parametru Tak spowoduje, że wartość netto elementów VAT u rozliczanych strukturą sprzedaży (Odliczenia = Warunkowo) nie zostanie przeliczona przez współczynnik wyrażający stosunek sprzedaży opodatkowanej do sprzedaży ogółem. Księgowanie podatku VAT z elementów oznaczonych do odliczenia warunkowego W procesie automatycznego księgowania dokumentów za pomocą schematów księgowych istnieje możliwość uwzględnienia współczynnika struktury już podczas księgowania pojedynczej faktury zakupu. Tworząc schemat do faktur zakupy przy przedmiocie księgowania Ewidencja w Podstawowym trybie edycji dostępne są kwoty VATOdliczenia wsp i VATKoszt wsp, których użycie umożliwia przeksięgowanie podatku VAT rozliczanego warunkowo wg współczynnika częściowo na różne konta. Istnieje również możliwość doliczania części podatku VAT niepodlegającej odliczeniu do podstawy opisu analitycznego. W konfiguracji w części Ewidencja VAT/Ogólne jest dostępny parametr Podstawa opisu analitycznego elementów VAT warunkowych w kwocie Netto. Ustawienie tego parametru z wartością Nie spowoduje, że część podatku VAT do zaksięgowania w koszty będzie doliczana do opisu analitycznego. Wyliczanie rzeczywistego współczynnika w enova W deklaracjach za kolejne m-ce (kwartały) na bieżąco obliczane są wynikające z dokumentów wartości sprzedaży opodatkowanej i sprzedaży ogółem. Wartości te będą podstawą do ustalenia rzeczywistego współczynnika za dany rok a tym samym teoretycznego współczynnika na rok następny. Zawsze współczynnik rzeczywisty wyliczany jest na podstawie Deklaracji VAT, która pobiera dane z rejestru VAT. W przypadku zmian na dokumentach mających wpływ na rejestr należy przeliczyć ponownie deklaracje w danym miesiącu. Aby sprawdzić na jakiej podstawie program wyliczył współczynnik, czyli jaka była sprzedaż opodatkowana i ogółem można na liście za pomocą organizatora listy deklaracji VAT wyciągnąć pole Sprzedaż Ogółem oraz Sprzedaż Opodatkowana. Parametr NNS na elemencie VAT w dokumentach sprzedaży. Na elementach VAT w dokumentach sprzedaży został umieszczony parametr NNS (Nie uwzględniaj w strukturze sprzedaży) zaznaczamy na Tak tylko wtedy, gdy dana sprzedaż ma nie być brana pod uwagę przy ustalaniu współczynnika struktury sprzedaży w programie za dany rok podatkowy, może to dotyczyć na przykład jakiś dokument wewnętrznych. 133/286
134 Korekta w pierwszej deklaracji VAT-7 w kolejnym roku rozliczeniowym W deklaracji za styczeń w kolejnym roku następuje porównanie rzeczywistego współczynnika z teoretycznym. Dla każdego elementu VAT zakupu z oznaczeniem Odliczenia - Warunkowo zostaje obliczona korekta. Korekty te są prezentowane w sekcji D.3 Deklaracji VAT-7 za styczeń przyszłego roku. Korekta wylicza sie automatycznie (można ją zmienić ręcznie zaznaczając parametr Ręczna korekta). Deklaracja VAT-7 D.3 Korekta VAT naliczonego od nabycia środków trwałych W szczególny sposób rozliczany jest podatek VAT od środków trwałych i WNiP, które są wykorzystywane zarówno do czynności podlegających opodatkowaniu jak i zwolnionych z podatku (firma rozlicza VAT w oparciu o współczynnik struktury sprzedaży). VAT od ww. środków trwałych nie może być zaliczony w koszty jednorazowo, podatek naliczony jest korygowany przez kolejnych 5 (dla ŚT i WNiP) lub 10 lat (nieruchomości) zaczynając od roku, w którym zostały one oddane do użytkowania przy czym roczna korekta będzie dotyczyć 1/5 (ŚT i WNiP) lub 1/10 (nieruchomości) kwoty podatku odliczonego przy nabyciu lub wytworzeniu tych środków trwałych. Korekty podatku odliczonego na podstawie faktur zakupu środków są obliczane w deklaracji za pierwszy miesiąc lub pierwszy kwartał odpowiednio w kolejnych 5 lub 10 latach rozliczeniowych. Mając na uwadze powyższe należy pamiętać o wprowadzeniu do systemu enova informacji historycznych w zakresie pozostających do skorygowania wartości odliczonego w poprzednich latach podatku naliczonego z faktur dokumentujących zakup środków trwałych. Przykład. Załóżmy, że rozpoczynamy pracę z enova w 2011 roku, środek trwały był kupiony w 2009 roku, przez cały ten czas firma rozliczała VAT wg współczynnika struktury sprzedaży. Kwota VAT od zakupu wynosiła zł, a współczynnik rzeczywisty za 2008 rok wynosił 50%, czyli w 2009 roku odliczono zł podatku. Wprowadzamy te dane w konfiguracji (Narzędzia -> Opcje -> Ewidencja VAT -> Deklaracja VAT -bilans otwarcia na zakładce Korekty podatku naliczonego w polu: Środki trwałe/działalność gospodarcza: Tak, Odliczenia: Warunkowo, 2 lata wcześniej (odtwarzamy sytuację sprzed 2 lat). 134/286
135 Podatek VAT podlegający korekcie BO VAT kwoty podatku z faktur zakupy z lat ubiegłych rozliczonych wstęnie warunkowo Zakładamy, że w 2010 współczynnik rzeczywisty wynosił 30%. Jest on podstawą do wstępnego rozliczenia bieżących zakupów w roku 2011 oraz obliczenia korekty VAT naliczonego w deklaracji VAT-7 za styczeń Współczynnik wprowadzamy w konfiguracji na zakładce: Sprzedaż, podatek naliczony w polu: Za rok poprzedni. 135/286
136 Ewidencja VAT / Deklaracje VAT / Bilans otwarcia / Sprzedaż podatek naliczony Korekta podatku w 2011 roku powinna wynosić 1/5 różnicy między kwotą odliczoną w 2009 roku a kwotą wynikającą z przeliczenia VAT wg współczynnika za 2010 rok, czyli: zł x 0,3 = 6000zł 6000zł zł = zł -4000zł/5 = - 800zł Korekta VAT naliczonego w deklaracji za styczeń 2011 pojawi się w części D.3 -Korekta podatku naliczonego od nabycia środków trwałych. Załóżmy wybiegając w przyszłość, że w 2011 roku rzeczywisty współczynnik sprzedaży wynosił 45%. Wówczas w styczniu 2012 korekta podatku związana z rozliczeniem zakupu środka trwałego z 2009 powinna wynosić zł zł x 0,45 = 9000zł 9000zł zł = zł zł / 5 = - 200zł Rozliczanie podatku VAT naliczonego od zakupów służących działalności mieszanej związanych z działalnością gospodarczą firmy oraz inną działalnością firmy W przypadku, gdy podatnik dokonuje zakupów towarów i usług służących sprzedaży mieszanej, wykorzystywanych zarówno do celów wykonywanej działalności gospodarczej, jak i do celów innych niż działalność gospodarcza, powinien dokonać częściowego odliczenia VAT z tego tytułu. W tym celu należy wprowadzić w programie odpowiednią proporcję, tzw. Prewspółczynnik (czyli stosunek działalności gospodarczej do całej działalności). Wprowadzenie prewspółczynnika Prewspółczynnik wprowadza się w konfiguracji programu Narzędzia / Opcje / Ewidencja VAT / Deklaracje VAT- podstawowe w polu: Proporcja działalności gospodarczej do całej działalności. Konfiguracja prewspółczynnika Rozliczanie podatku naliczonego z wykorzystaniem prewspółczynnika i współczynnika struktury sprzedaży Faktury zakupu związane ze sprzedażą opodatkowaną i zwolnioną, przeznaczone na działalność gospodarczą oraz inną działalnością firmy, aby mogły być rozliczane wg prewspółczynnika oraz współczynnika struktury sprzedaży muszą na elementach ewidencji VAT mieć w polu Działalność gospodarcza wskazane Cel mieszany, a w polu Odliczenia wybrane Warunkowo. 136/286
137 Element ewidencji VAT Program w pierwszej kolejności dokonuje przeliczenia wartości faktury (VAT-u) przez wprowadzony w programie prewspółczynnik. Powstała wartość, która jest związana z działalnością gospodarczą kolejno jest przemnażana przez współczynnik struktury sprzedaży. Wyliczona wartość sprzedaży podlega opodatkowaniu i jest ujęta w deklaracji VAT. Przykładowo mamy zakup związany ze sprzedażą opodatkowaną i zwolnioną przeznaczoną zarówno na działalność gospodarczą oraz inną, niezwiązaną z działalnością gospodarczą firmy o wartości zł brutto, w tym VAT 2300zł, netto 1000zł. Wartość prewspółczynnika jest równa 80%, wartość współczynnika struktury sprzedaży jest równa 68%. Rozwiązanie: 2300 x 80% = 1840zł. wartość VAT związana z działalnością gospodarczą firmy; 460zł ( ) wartość niezwiązana z działalnością gospodarczą firmy 1840 x 68% ,2zł - wartość VAT związana ze sprzedażą opodatkowaną firmy; 588,8zł ( ,2) wartość związana ze sprzedażą zwolnioną Wartość VAT-u, którą będzie można odliczyć wynosi 1251,2zł, pozostała część powinna zostać przeksięgowana w koszty. W deklaracji VAT-7 w części Informacje księgowe prezentowana jest wartość współczynnika struktury sprzedaży oraz wartość prewspółczynnika, a także wysokość VAT-u do zaliczenia w koszty, wynikająca z zastosowanych proporcji. Deklaracja VAT-7 - Informacje księgowe Korekta VAT naliczonego w pierwszej deklaracji VAT-7 w kolejnym roku rozliczeniowym Zgodnie z przepisami na podatniku ciąży obowiązek sporządzenia korekty podatku naliczonego po zakończeniu roku podatkowego w oparciu o rzeczywisty prewspółczynnik oraz współczynnik struktury sprzedaży. Ustaloną wartość prewspółczynnika na kolejny rok wprowadza się każdorazowo w konfiguracji programu: Narzędzia/Opcje/Ewidencja VAT/Deklaracje VAT-podstawowe w polu: Proporcja działalności gospodarczej do całej działalności, pamiętając o dacie aktualności. Aby w pierwszej deklaracji kolejnego roku wyliczyła się korekta VATu naliczonego w oparciu o prewspółczynnik należy na deklaracji w części Informacje księgowe, w polu: Skorygowana wartość prewspółczynnika wprowadzić wartość rzeczywistego prewspółczynnika za rok poprzedni. Pole to pojawia się wyłącznie na pierwszej deklaracji każdego okresu rozliczeniowego, jeżeli w bazie skonfigurowany jest mechanizm prewspółczynnika. U w a g a! Wartość prewspółczynnika na kolejny rok może być inna niż wartość prewspółczynnika wykorzystywana do korekty poprzedniego roku. Przepisy ustawy dopuszczają taką możliwość, jeżeli podatnik uzna, że inny sposób określania prewspółczynnika w danym roku podatkowym byłby bardziej reprezentatywny dla zakończonego roku. Na podstawie poprzedniego przykładu, po zakończeniu roku 2016 wyliczono w firmie, że rzeczywisty współczynnik sprzedaży w 2016 wyniósł 60% (a nie 68%). Wartość ta będzie służyła do przeliczania na cały rok Ustalono również, ze prewspółczynnik na 2017 wynosić będzie 90%.(a nie 80%) Na deklaracji VAT-7 za styczeń 2017 należy wprowadzić odpowiednią wartość prewspółczynnika, czyli 90% i dokonać przeliczenia. 137/286
138 Deklaracja VAT-Informacje księgowe W deklaracji w części D.3 -Podatek naliczony do odliczenia program wyliczył wartość podatku do skorygowania z poprzedniego roku, równą 9 zł. VAT zakupu = 2300zł wartość VAT-u odliczonego w 2016r. 2300zł x 90% (rzeczywisty prewspółczynnik) = 2070zł 2070zł x 60% (rzeczywisty współczynnik struktury sprzedaży) = 1242zł 1242zł zł = -9zł Deklaracja VAT-Korekta podatku naliczonego 138/286
139 Współczynnik i Prewspółczynnik przykłady ewidencjonowania zakupu Poniżej przykłady wprowadzania dokumentów zakupu dla rozliczenia podatku z uwzględnieniem współczynnika, prewspółczynnika, współczynnika i prewspółczynnika. Nie uwzględniamy współczynnika i prewspółczynnika 139/286
140 Uwzględniamy tylko współczynnik Uwzględniamy współczynnik i prewspółczynnik 140/286
141 Uwzględniamy tylko prewspółczynnik 141/286
142 Rozliczanie podatku sprzedaży brutto wg struktury zakupu Podatnicy wykonujący dostawy towarów opodatkowanych różnymi stawkami VAT oraz nie używających kas fiskalnych przy wprowadzaniu kwoty sprzedaży "bez rachunkowej" mogą rozliczać VAT należny od tego typu dostaw według tak zwanej struktury zakupu. Program enova365 potrafi automatycznie rozliczać tego typu sprzedaż na stawki VAT z zastosowaniem struktury zakupu. Aby możliwe było wyliczenie w deklaracji VAT-7 sprzedaży na podstawie struktury zakupu, sprzedaż powinna być ewidencjonowana w kwotach brutto na stawce NP dodatkowo należy wskazać kontrahenta -!Incydentalny oraz Status podmiotu : finalny; Podczas liczenia deklaracji VAT-7 należy zaznaczyć parametr: Licz sprzedaż brutto strukturą zakupu, wówczas na podstawie rozkładu dokonywanych zakupów z różnymi stawkami VAT ustalana jest proporcja podziału sprzedaży na stawce NP i od kwoty brutto naliczany jest podatek należny. Na zakładce Informacje księgowe deklaracji VAT-7 widnieje informacja o szczegółowych kwotach wynikających z proporcji. 142/286
143 Ewidencja MOSS MOSS (Mini One Stop Shop Mały Punkt Kompleksowej Obsługi) Nowelizacja ustawy o VAT, wynikająca z konieczności dostosowania przepisów krajowych do prawa unijnego, wprowadza dla niektórych rodzajów usług zasadniczą zmianę w dokumentowaniu ich świadczenia oraz określania miejsca opodatkowania. Od 1 stycznia 2015 usługi telekomunikacyjne, nadawcze i elektroniczne, świadczone na rzecz nie podatników, będą opodatkowane nie w kraju świadczeniodawcy, ale w kraju konsumpcji. Obowiązkiem usługodawców będzie rejestrowanie sprzedaży zgodnie z przepisami i w stawkach VAT kraju, w którym usługa będzie odbierana. Będą oni także zobowiązani do sporządzania i elektronicznego przesyłania nowego rodzaju deklaracji VAT dotyczącej tego typu sprzedaży. Wprowadzane w przepisach zmiany mają na celu przekierowanie wpływów z podatku VAT od tych usług do kraju konsumpcji oraz ujednolicenie przepisów co do świadczenia usług między podatnikami i konsumentami. Podstawa prawna: Ustawa z dnia 25 lipca 2014 r. o zmianie ustawy o podatku od towarów i usług oraz ustawy Ordynacja podatkowa (Dz. U. z dnia 3 września 2014, poz. 1171). Konfiguracja Przed rozpoczęciem ewidencji dokumentów na potrzeby MOSS należy w konfiguracji programu wprowadzić stawki krajów dla których będą wystawiane dokumenty sprzedaży. Stawki VAT należy uzupełnić w konfiguracji Narzędzia/Opcje/Ewidencja VAT/Definicje stawek VAT. Aby dodać nową stawkę VAT należny wybrać Nowy (Definicja stawki VAT). Kod - uzupełniany automatycznie na podstawie procentu i kraju. Status - Opodatkowana/Zaniżona/Zwolniona/Nie podlega/brak. Procent - stawka, należy podać stawkę obowiązującą w danym kraju. Kraj - należy uzupełnić kraj. Opis - dodatkowa informacja dla stawki. Zablokowane - możliwość zablokowania stawki. Definicja stawki VAT Po wprowadzeniu stawki zatwierdzamy formularz przez wybór OK, następnie przez Zapisz i zamknij. Ewidencja dokumentów na potrzeby procedury MOSS Wprowadzenie dokumentów w ewidencji dokumentów. Aby dodać nowy dokument sprzedaży z unijnymi stawkami VAT należy na liście dokumentów ewidencji wybrać Nowy (Sprzedaż). 143/286
144 Na zakładce ogólne należy uzupełnić podstawowe dane, tj. definicja dokumentu (dla tego typu dokumentów można w konfiguracji Ewidencji dokumentów/definicje dokumentów dodać nowe definicje ewidencji), daty dokumentu, kontrahenta oraz opis dokumentu. Dokument sprzedaży/ogólne Następnie na zakładce VAT uzupełniamy kwoty VAT elementu. Należy wskazać odpowiednio stawkę przypisaną dla danego kraju i wprowadzić odpowiednio kwoty. Dokument sprzedaży/vat Mogą to być kwoty w EUR lub w innej walucie, w której dany dokument został wystawiony. 144/286
145 Na potrzeby ewidencji MOSS kwoty elementów VAT przeliczane są na EUR. Kurs do przeliczenia pobierany jest wg daty ogłoszenia z tabeli kursów średnich EBC wg daty końca okresu rozliczeniowego (kwartału). Dodatkowo na potrzeby ewidencji księgowej kwoty przeliczane są na PLN. Kurs dla przeliczenia pobierany jest wg daty obowiązywania z tabeli średnich NBP zgodnie z wg datą operacji dokumentu. Dodatkowe pola prezentujące kwoty przeliczeń w EUR oraz PLN należy wyciągnąć na formularzu VAT na zakładce cechy, poprzez wybór Widok / Pokaż cechy, następnie Pola /Wyświetlane pola, dodajemy pola Netto, VAT, Brutto dla WartoscEur oraz WartoscKsi. Pola po podświetleniu w części Dostępne pola przenosimy przyciskiem Dodaj do części Wyświetlane pola. Zmiany zapisujemy wybierając OK. Dodawanie dodatkowych pól na zakładce VAT Element VAT/Cechy Dodatkowe pola można również wyświetlić na liście elementów VAT, wybierając w organizatorze listy pola Netto, VAT, Brutto dla WartoscEur oraz WartoscKsi. 145/286
146 Elementy ewidencji VAT Zmiany należny zapisać przez wybór - Zapamiętaj ustawienia w organizatorze listy. Nadanie dla dokumentu stanu Wprowadzony - lub wyższego, spowoduje wygenerowanie rozliczenia VAT dla procedury MOSS. Rozliczenia można przeglądać na liście Rejestr MOSS Pozostałe dane dla dokumentu związane z rozrachunkiem oraz opisem analitycznym uzupełnia się analogicznie jak w standardowych dokumentach sprzedaży. Ewidencja MOSS Ewidencja dokumentów MOSS Na liście Ewidencja MOSS wyświetlane są wszystkie dokumenty VAT, które są tworzone na bieżąco z dokumentów sprzedaży wprowadzanych do Ewidencji dokumentów i niekonieczne stanowiących rejestry MOSS danego miesiąca rozliczeniowego. Ewidencja MOSS Lista prezentuje nagłówki elementów VAT z informacją na podliście o elementach VAT. Możliwe jest filtrowanie danych wg takich samych filtrów jak na standardowej liście Ewidencja dokumentów VAT. Dodatkowo dodano filtr Kraj VAT umożliwiający wyświetlenie na liście elementów dla wskazanego kraju. Rejestr MOSS Na liście Rejestr MOSS możliwe jest przeglądanie dokumentów VAT MOSS, które są podstawą do wyliczenia deklaracji VIU-D i VIN-D. Dokumenty VAT mogą znaleźć się na liście Rejestrów VAT, jeżeli na Ewidencji Dokumentów będą miały co najmniej status Wprowadzony. 146/286
147 Rejestr MOSS Lista prezentuje rozliczenia VAT z informacją szczegółową na pod liście. Możliwe jest filtrowanie danych wg takich samych filtrów jak na standardowej liście Rejestr VAT, dodatkowo dodano filtr Kraj VAT umożliwiający wyświetlenie na liście rozliczeń dla wskazanego kraju. U w a g a! Jeśli listy nie są widoczne należy się ponownie zalogować do programu. Na liście Ewidencja dokumentów MOSS i Rejestr MOSS dostępny jest wydruk "Ewidencja MOSS", zawierający wymagane dane do prowadzenia ewidencji i ułatwiający wypełnienie deklaracji. Parametry wydruku Dodatkowo na liście Rejestr MOSS dostępny jest wydruk "Zestawienie do deklaracji MOSS" prezentujący zbiorcze kwoty wg kraju. 147/286
148 Księgowość Dziennik księgowy i księgowanie na czysto Dziennik - Dekrety i zapisy księgowe Obroty i salda Zestawienia księgowe Plan kont Zaliczka na podatek CIT-8 Załączniki (CIT-8/0, CIT-8/BR, CIT-D, CIT-ST/A) Deklaracja CIT-10Z Deklaracja IFT-2/2R Dziennik księgowy i księgowanie na czysto Predekretowane dokumenty umieszczane są automatycznie w zgodnym z ustawą o rachunkowości dzienniku księgowym. Dziennik ten znajduje się w opcji Księgowość / Dziennik. enova definiuje zgodny z ustawą o rachunkowości dziennik księgowy, który może być przeglądany na poziomie dekretów, a także bardziej szczegółowo, na poziomie zapisów księgowych (zmian stanów jednego konta). Osobno można przeglądać dziennik księgowań bilansu otwarcia. Numeracja dekretów w dzienniku księgowań Numeracja dekretów w dzienniku księgowań może być ciągła w skali całego okresu obrachunkowego lub może rozpoczynać się na nowo z początkiem każdego miesiąca (numeracja miesięczne). W schemacie numeracji może również zostać użyty symbol definicji dokumentu, do którego tworzony jest dekret. Użycie symbolu definicji dokumentu w schemacie numeracji dekretów powoduje podział numeracji dziennika na dzienniki cząstkowe. Bufor dziennika księgowań Dziennik księgowań funkcjonuje w trybie dwóch etapów przetwarzania dekretów: Bufor dziennika Dziennik na czysto Każdy nowo utworzony dekret otrzymuje kolejny wolny numer i posiada oznaczenie Bufor. Dekrety z oznaczeniem Bufor mogą być dowolnie modyfikowane (poprawiane, kasowane). Jest to tzw. księgowanie na brudno.dekret w stanie Bufor nie jest traktowany jako wpis w dzienniku księgowań w rozumieniu przepisów ustawy o rachunkowości. Każdy dekret wymaga zatwierdzenia czyli usunięcia oznaczenia bufor i zablokowania edycji oraz możliwości skasowania. Zatwierdzenie dekretów równoznaczne jest z przeniesieniem dekretów do Dziennika na czysto. Zatwierdzenie dekretów odbywa się poprzez okresowe wykonanie czynności renumeracji bufora dziennika i zbiorczego księgowania dekretów. Księgowanie na brudno W trakcie bieżącej pracy w ciągu okresu obrachunkowego do dokumentów tworzone są dekrety z oznaczeniem Bufor. Dokumenty takie mają stan oznaczony jako Predekretowany. Jeśli dokument posiada przynajmniej jeden dekret z oznaczeniem bufor, to jego stan będzie oznaczony jako Predekretowany. Jeśli dokument zawiera wszystkie dekrety na czysto wówczas jego stan jest oznaczony jako Zaksięgowany. Zmiana stanu dokumentu z Predekretowany na Zaksięgowany następuje po zaksięgowaniu wszystkich dekretów z tego dokumentu. Dekrety z oznaczeniem bufor, mogą być dowolnie poprawiane, zmieniane, kasowane. Kolejne dekrety w buforze księgowań nie muszą być tworzone chronologicznie. W zakresie chronologii program kontroluje aby nowo tworzone dekrety nie powstawały z datami wcześniejszymi niż dekrety istniejące w dzienniku na czysto. Dekrety w buforze w toku pracy mogą być w przypadkowej kolejności, ale przed ich zaksięgowaniem na czysto niezbędnym będzie uporządkowanie bufora księgowań. Księgowanie na czysto Bufor dziennika zawiera zwykle dekrety tworzone w przypadkowej kolejności, niechronologicznie z nieuporządkowaną numeracją. Często zdarzają się luki w ciągłości numeracji pozostające po usuniętych dekretach. Dekrety zapisane ostatecznie w dzienniku na czysto powinny być uporządkowane chronologicznie. Zatwierdzenie dekretów wymaga więc wcześniejszego uporządkowania bufora księgowań (renumeracji) i zaksięgowania wszystkich dekretów od początku okresu obrachunkowego do dnia wyznaczającego koniec pewnego okresu rozliczeń np. dzień, miesiąc, kwartał, półrocze, rok. Zaksięgowanie na czysto zgodnie z ustawą o rachunkowości jest czynnością nieodwracalną powinno być wykonywane, kiedy jesteśmy pewni poprawności i kompletności zapisów predekretowanych. Zaksięgowanie dekretów na czysto i będąca ich efektem zmiana stanu dokumentów z Predekretowany na Zaksięgowany realizowana jest poprzez czynność Renumeruj bufor dziennika i księguj zbiorczo dostępną na liście Księgowość/Dziennik/Derety. Czynność wykonywana jest w kontekście wybranego na liście okresu obrachunkowego Analogiczna czynność dostępna jest dla dziennika BO. 148/286
149 W toku wykonywania czynności pojawia się okienko z parametrami: Dziennik / Dekrety / Czynność: Renumeruj bufor dziennika i księguj zbiorczo Księguj do: w parametrach można wskazać datę ograniczającą zakres wykonywane księgowanie dekretów. Filtr symbolu: Wykonanie czynności można również ograniczyć podając określony filtr symbolu numeracji dekretów. Filtrowanie może być zastosowane jeśli numeracja dekretów nie jest narastająca w skali roku lecz miesięczna (w symbolu numeracji dekretów jest miesiąc np. D/2012/01/*) lub jeśli stosowane są dzienniki cząstkowe (w symbolu numeracji dekretów jest użyty symbol definicji dokumentu np. D/SPT/2012/). Użycie filtra symbolu ogranicza całe działanie czynności do dekretów spełniających filtrowanie. Funkcje zaawansowane: Księgowanie zapisów paczkami (tak/nie) - ustawienie parametru na "Tak" powoduje zastosowanie mechanizmu księgowania zbiorczego, umożliwiającego równoległe dodawanie i predekretowanie dokumentów na innych stanowiskach. Jeżeli w trakcie księgowania wystąpi błąd uniemożliwiający dalsze księgowanie, proces zostanie zakończony, zaksięgowane zostaną dekrety z ostatniej poprawnej "paczki". Domyślne ustawienie parametru: "Nie". Niestandardowy rozmiar paczki (tak/nie),(ilość)- w standardowym mechanizmie zapis księgowania odbywa się po zakończeniu całego procesu, natomiast w nowym każdorazowo po zaksięgowaniu zdefiniowanej ilości zapisów. Określenie rozmiaru "paczki" ma wpływ na wydajność czynności i zależy od specyfiki bazy danych Formularz Renumeruj bufor dziennika i księguj zbiorczo Czynność renumeruj i księguj zbiorczo zawiera w sobie dwie czynności: renumerację bufora księgowań i księgowanie zrenumerowanych dekretów. Renumeracja wykonywana jest na wszystkich dekretach z oznaczeniem Bufor występujacych od początku do końca okresu obrachunkowego. Po wykonaniu renumeracji następuje księgowanie dekretów z datami nie późniejszymi niż graniczna data wskazana w parametrach czynności. 149/286
150 Dziennik - Dekrety i zapisy księgowe W skład dziennika wchodzą: Dekrety, Zapisy, BO, Zapisy BO. U w a g a! W przypadku, kiedy dekrety są numerowane narastająco w ciągu roku i zostały zaksięgowane do określonej daty a pojawi się konieczność dokonania poprawy dziennika księgowania dodatkowy dekret można dodać tylko z datą, do której dokumenty zostały zaksięgowane, np.: czynność renumeruj dziennik i księguj zbiorczo została wykonana do więc dodatkowy dekret można utworzyć tylko z datą i po jego dodaniu po raz kolejny wykonać czynność Renumeracji i księguj zbiorczo. W przypadku, kiedy dekrety są numerowane w obrębie miesiąca, dodatkowy dekret można dodać z datą końca miesiąca. Dekrety lista dekretów pochodząca z dokumentów. Można je przedstawiać na liście korzystając z dostępnych filtrów: okres obrachunkowy, zakres, typ, definicja, uwzględniaj bufor (dokumenty predekretowane). Z tego miejsca nie dokonujemy żadnych zmian na dekretach. Pod drukarką ikonki znajdują się wydruki. Dziennik wg dekretów - wydruk Dziennik księgowy okresu obrachunkowego 2011 U w a g a! Program enova został wyposażony w weryfikator który uniemożliwia zapisanie dekretów niezbilansowanych. Zapisy lista dekretów w rozbiciu na konta wchodzące w ich skład. 150/286
151 Czynności dostępne na liście: Dziennik wg zapisów Naliczanie rozliczeń zapisów - pozwala hurtowo rozliczyć zapisy księgowe- czynności dostępna dla zapisów kont Rozliczeniowych (nie dotyczy kont z elementem księgowanym - Rozrachunki) Sumuj wszystkie oraz Sumuj zaznaczone -sumowanie kwot zapisów. Narzędzia / Zmień konta zapisów umożliwia zmianę konta na zapisie lub zapisach księgowych dla dekretów w buforze. Nie dotyczy zapisów na kontach słownikowych powiązanych z różnymi elementami słownika. Pokaż dekret zapisu - pokazuje dekret zapisu. Pokaż ewidencje zapisu - pokazuje dokument ewidencji. BO lista dekretów pochodząca z dokumentów, BO ( Bilansu Otwarcia). Dziennik BO wg dekretów U w a g a! Program enova został wyposażony w weryfikator który uniemożliwia zapisanie dekretów niezbilansowanych. Zapisy BO lista dekretów BO w rozbiciu na zapisy. 151/286
152 Czynności dostępne na liście: Dziennik BO wg zapisów Naliczanie rozliczeń zapisów - pozwala hurtowo rozliczyć zapisy księgowe- czynności dostępna dla zapisów kont Rozliczeniowych (nie dotyczy kont z elementem księgowanym - Rozrachunki) Sumuj wszystkie oraz Sumuj zaznaczone -sumowanie kwot zapisów BO. Stornowanie dekretów Korygowanie błędów stwierdzonych w księgach rachunkowych w programie enova365 może odbywać się poprzez: 1. wprowadzenie zapisu korygującego za pomocą dokumentu Polecenie Księgowania: Korekta na koncie nierozrachunkowym polega na wprowadzeniu dwóch zapisów na dekrecie: jednego z wartością przeciwstawną wyksięgowującą poprzedni błędny zapis oraz drugiego już poprawnego. Korekta na koncie rozrachunkowym polega na wygenerowaniu i zaksięgowaniu dwóch płatności: jednej przeciwstawnej do korygowanej płatności oraz drugiej poprawionej. 2. czynność storna. Storno może być wykonywane wyłącznie na zaksięgowanych dokumentach i dokonuje się go z poziomu samego dekretu. Stornować można wyłącznie cały dekret. Storno na kontach nierozrachunkowych Aby wystornować błędne zapisy na dekrecie z zapisami niepowiązanymi z rozrachunkami należy na dekrecie (w Dzienniku lub bezpośrednio na dokument w Ewidencji dokumentów) z czynności wybrać: Stornuj. Czynność: Stornuj Pojawi się okno storna, w którym należy wskazać datę storna. Data storna jest datą księgowania, dlatego nie może być wcześniejsza niż data ostatniego księgowania w dzienniku. 152/286
153 Storno Po wskazaniu daty storna i zatwierdzeniu poprzez OK pojawi się formularz nowego dekretu wyksięgowującego poprzedni (z wartościami przeciwstawnymi). Taki dekret można zapisać i pojawi się on na liście dekretów w dzienniku księgowań. Storno na kontach rozrachunkowych Storno na dekrecie powiązanym z rozrachunkiem dokonuje się z poziomu dekretu na dokumencie w Ewidencji dokumentów. W tym celu należy wybrać czynność Stornuj. Na formatce należy wskazać datę storna. Po wskazaniu daty storna i zatwierdzeniu poprzez OK pojawi się formularz nowego dekretu wyksięgowującego poprzedni (z wartościami przeciwstawnymi). Taki dekret można zapisać. Jednocześnie czynność storna odpina rozrachunek z dekretu. Z poziomu tego samego dokumentu należy wprowadzić nowy dekret z poprawnymi wartościami zapisów i na zapisie księgującym na konto rozrachunkowe należy wskazać powiązanie z rozrachunkiem w polu: Powiązany. Powiązanie zapisu z rozrachunkiem Taki dekret można zapisać, a następnie cały dokument. W dzienniku na liście dekretów pojawi się wystornowany dekret oraz dekret poprawiony. Dekrety te znajdują się w buforze księgowań i można je zaksięgować. U w a g a! Dekretów stornowanych nie można usuwać ze względu na utworzone relacje do dokumentu zaksięgowanego. Jeżeli istnieje konieczność zmiany/wycofania storna, należy wykonać kolejne storno. Obroty i salda Jedną z największych zalet programu jest możliwość płynnego przechodzenia na coraz większy stopień szczegółowości analiz. Pozwala to analizować wybrane aspekty działania firmy oraz ułatwia lokalizację błędów powstałych podczas księgowania. Wchodzimy w opcję Księgowość / Obroty i salda i przeglądamy stany kont. 153/286
154 Lista obrotów i sald Aby obejrzeć zestawienie sald i obrotów należy wybrać rok obrachunkowy, okres, którego dotyczy zestawienie, typ wyświetlanych kont (wszystkie, bilansowe, pozabilansowe). Pole Filtr służy do definiowania zaawansowanych filtrów przy użyciu tzw. wyrażeń regularnych, pozwalających na przykład na wybranie kont, których trzecim znakiem symbolu jest 2 a czwarty mieści się między 4 a 7. Wpisując 4* (gwiazdka zastępuje dowolną ilość znaków) odwołamy się do wszystkich kont grupy 4. Znak?zastępuje dowolny jeden znak, wpisując 40? będą uwzględnione wszystkie konta analityczne rozpoczynające się cyfrą 40. Jeżeli chcemy zobaczyć konta np. zespołu 4 i 5 możemy użyć filtra z nawiasami kwadratowymi: [45]-* lub [45]?-* Wyświetlana lista może być ograniczona do pewnego zakresu kont (pola Od konta i Do konta). Możemy przeglądać stany kont z uwzględnieniem dekretów znajdujących się w buforze lub wyłącznie wyjętych z bufora (pole Uwzględniać bufor). Istnieje możliwość ograniczenia się do kont, na których wystąpiły salda, salda BO, obroty (bieżące obroty) lub odpowiednie ich kombinacje poprzez wybranie odpowiedniego warunku na filtrze Niezerowe. Przy wybranym warunku i wyświetlone zostaną dane, które spełniły wszystkie zaznaczone opcje z grupy niezerowe. Przy wybranym warunku lub wyświetlone zostaną dane, które spełniły którąkolwiek z zaznaczonych opcji z grupy niezerowych. Z poziomu obrotów i sald istnieje również możliwość podejrzenia parametrów konta klikając Pokaż konto. Wybierając konto 202 możemy obejrzeć jego subkonta: Obroty i salda subkonta I klikając Pokaż zapisy przeglądnąć listę wszystkich zapisów na dane konto. 154/286
155 Lista zapisów konta I dokładnie każdy zapis z osobna. Zapis księgowy Otwierając formatkę danego zapisu księgowego możemy dokładnie sprawdzić, z jakiego dokumentu on pochodzi, zobaczyć cały dekret, oraz sprawdzić płatność, jeżeli występuje. W części Ogólne okna zamieszczone są: Ewidencja dokumentu Klikając w kwadrat znajdujący się na końcu okna przenosimy się do dokumentu pierwotnego w ewidencji dokumentów. Dekret Klikając w kwadrat znajdujący się na końcu okna przenosimy się do całego dekretu, z którego dany zapis księgowy pochodzi. Powiązany z płatnością Klikając w kwadrat znajdujący się na końcu okna przenosimy się do płatności. 155/286
156 Zestawienie obrotów i sald - wydruk Zestawienie obrotów wg typów i definicji dokumentów - wydruk 156/286
157 Obroty konta miesięczne - wydruk Obroty konta - wydruk Wszystkie informacje znajdujące się na wydruku zależą od ustawień filtrów. 157/286
158 Zestawienia księgowe Lista Definicje zestawień księgowych umożliwia przeglądanie utworzonych standardowych definicji zestawień, obliczanie zestawień za wskazany okres, a także budowanie nowych indywidualnych zestawień. Lista Wyniki zestawień księgowych prezentuje wykaz obliczonych i zapisanych wyników zestawień. Listę można filtrować po rodzaju zestawienia księgowych oraz po okresie za który prezentuje wyniki. Standardowe zestawienia księgowe Bilans, PIT 5, PIT 5L, CIT 8, RWP, RWK, PRZEPŁYWY MB, PRZEPŁYWY MP, ZZWKW, Wskaźniki finansowe: WSK PŁ FINAN, WSK RENTOWN, WSK ROTACJA, WSK ZADŁUŻ. Do każdego z podanych zestawień należy podpiąć konta w pozycjach w części wyrażenie. Poprawne wyliczenie deklaracji zależy od zdefiniowanego zestawienia. W bazie demonstracyjnej zdefiniowane są: rachunek wyników firmy, bilans i zestawienia dotyczące wskaźników. Demonstrują one zastosowanie podstawowych konstrukcji używanych przy tworzeniu zestawień. Zestawienia mają formę prostokątnego arkusza, którego każda komórka może zawierać zdefiniowane przez użytkownika wartości. Możliwe jest zdefiniowanie dowolnej liczby wierszy i kolumn zestawienia. Zdefiniować zestawienia pomagają kreatory dostępne po naciśnięciu prawego klawisza myszy. Dane zestawienia Otwieramy zestawienie RWP w opcji Księgowość / Definicje zestawień księgowych. Pozycje zestawienia Pozycje zestawienia odpowiadają liniom wydruku. Pozycje zbudowane są hierarchicznie (pozycja może być nadrzędna dla innych pozycji). Dla pozycji wprowadzamy jej opis. Jeżeli pozycja nie znajduje się na najwyższym poziomie hierarchii zestawienie wybieramy z listy pozycji zestawienia pozycję nadrzędną. Głównym zastosowaniem hierarchii jest automatyczne sumowanie pozycji podrzędnych. Możemy zastosować następujące tryby sumowania: Brak Ze znakiem dodatnim Ze znakiem ujemnym Pozycje niesumowane (pole Sumowanie przyjmujące wartość Brak) są użyteczne do pozycji zestawienia typu w tym : Niesumowana pozycja zestawienia Oczywiście w takiej sytuacji uwzględnienie wartości pozycji B.V podczas sumowania byłoby błędem, gdyż wartość pozycji B.IV już ją zawiera. Dlatego w definicji pozycji B.V trybem sumowania jest Brak. Na liście pozycji, pozycje sumowane oznaczane są znakiem +. Opis w tym podatek akcyzowy Pozycja nadrzędna 2-Koszty Lp. w pozycji nadrzędnej 5 Sumowanie Brak Pole Wyrażenie zawiera tekst, który może być zinterpretowany i reprezentuje wartość komórki zestawienia. W wyrażeniu możemy użyć wartości zebranych na kontach, wartości innych komórek zestawień (zarówno bieżącego zestawienia jak i innych zestawień) oraz funkcji matematycznych. Najczęściej używane funkcje mogą być wprowadzane za pomocą kreatora, dostępnego w polu Wyrażenie po naciśnięciu prawego klawisza myszy. 158/286
159 Wyrażenie - Funkcje kont Funkcje kont wybór konta 159/286
160 Pozycja z uzupełnionym wyrażeniem U w a g a! Wstawienie wyrażenia za pomocą kreatora odpowiada wstawieniu za pomocą schowka. W szczególności tekst zaznaczony przed wywołaniem kreatora zostanie zastąpiony przez tekst wybrany za pomocą kreatora. Może to spowodować zastąpienie mozolne wpisywanego tekstu przez nieostrożnie wybrany znaczek +. Zestawienia księgowe podatkowe typu CIT-8,PIT-5 oraz PT-5L należy definiować za pomocą funkcji ObrotyWn /Obroty Ma. Kolumny zestawienia Zestawienie może zawierać dowolną liczbę kolumn. Zakładka Kolumny definicji zestawienia Każdą kolumnę zestawienia definiujemy w sposób opisany poniżej. Pole Lp możemy zmieniać chcąc zmienić kolejność kolumn zestawienia. Po zmianie kolumny zostaną automatycznie przenumerowane tak, aby uwzględnić wprowadzone LP. 160/286
161 Przykład: przy powyższej definicji kolumn możemy przesunąć kolumnę Koniec okresu za pozycję Początek okresu a przed wartości dla kwartałów, otwierając pozycję Koniec okresu i wprowadzając Lp równe 2. Pole Nazwa jest dowolnym tekstem. Pole Tytuł umożliwia zdefiniowanie tytułu dla kolumny również w oparciu informacje uzyskanie dynamicznie podczas obliczeń. Jako Okres możemy wybrać okres: Bieżący Poprzedni Pole Zakres pozwala wybrać: Cały okres Zestawienie za cały okres obrachunkowy. W szczególności uwzględnia stosowanie niestandardowego okresu obrachunkowego (innego niż rok kalendarzowy) Półrocze Wartość może być większa niż 2. Jest to użyteczne, jeżeli stosowany jest niestandardowy okres obrachunkowy. Kwartał Wartość może być większa niż 4. Jest to użyteczne, jeżeli stosowany jest niestandardowy okres obrachunkowy. Miesiąc Wartość może być większa niż 12. Jest to użyteczne, jeżeli stosowany jest niestandardowy okres obrachunkowy. Ręczny Pozwala wprowadzić zakres dat. Bieżący Podczas obliczenia pobiera okres z listy (zakres bieżący). Względem bieżącego Pobierane są dane z analogicznego okresu względem bieżącego. Przy wyborze opcji bieżący / względem bieżącego należy na liście zestawień podczas obliczenia ustawić pole Zakres bieżący. Definicja wyrażenia w kolumnie zestawienia Wartość wpisana w polu Wyrażenie przykrywa wartość zdefiniowaną dla pozycji. W ten sposób możemy określić niestandardowe wartości dla niektórych kolumn. Przykładem zastosowania jest tu kolumna sumująca poprzednie. Szczególny przypadkiem jest sytuacja, w której chcemy, aby pozycja zawierała identyczne operacje wykonane na każdej kolumnie. Przykład jej zastosowania możemy znaleźć w rachunku wyników w pozycji C, mającej być różnicą pozycji A i B dla każdej kolumny. Wyrażenie zależne od nazwy kolumny Pierwszy parametr to Symbol pozycji zestawienia. Parametr NazwaKolumny to zmienna, której wartością jest nazwa obliczanej właśnie kolumny zestawienia. Jej użycie pozwala na zastosowanie tego samego wyrażenia dla wszystkich kolumn zestawienia niezależnie od ich symboli czy nazw. Obliczanie zestawienia Aby wyliczyć zestawienie należy na liście lub wewnątrz zestawienia wybrać Oblicz. Wcześniej należy ustawić odpowiednio filtry listy: Zestawienia księgowe / Filtry Okres obrachunkowy- dla którego wykonywane będzie zestawienie, Uwzględniać zapisy w buforze- uwzględnianie zapisów w buforze dziennika księgowego, Ograniczenie zakresu- wskazanie okresu obliczeń, Zakres bieżący- ustawiamy jeśli zestawienie w konfiguracji kolumn ma wskazanie na zakres Bieżący / Względem, w przeciwnym razie nie ma wpływu na obliczenia, Typ obrotów Księgowy / Podatkowy. 161/286
162 Dodatkowe możliwości zestawień księgowych Szczegółowe informacje dla obliczeń W oknie obliczeń zestawienia dla każdej komórki z obliczoną wartością prezentowana jest szczegółowa informacja zawierająca użyte wyrażenie, parametry obliczeń (okres, typ obrotów, bufor i zakres dat) oraz cząstkowe wartości uzyskane z poszczególnych kont odczytane za pomocą użytego wyrażenia przy określonych parametrach. Informacje o wyrażeniu Odrębne wyrażenia dla okresów obrachunkowych i kolumn Wyrażenie na pozycji zestawienia księgowego określa sposób obliczenia wartości dla danej pozycji (źródło danych). Wyrażenia dla pozycji są określane w kontekście okresu obrachunkowego i kolumny zestawienia. Domyślnie te konteksty zapisywania i obowiązywania wyrażeń ustawiane są z wartościami Okres: (zawsze), Kolumna: (wszystkie). Istnieje możliwość tworzenia odrębnych wyrażeń dla okresów obrachunkowych oraz odrębnych wyrażeń dla wybranych kolumn. Zmianę wyrażenia dla okresu lub dla kolumny wykonuje się za pomocą czynności Aktualizuj na formularzu pozycji zestawienia. Odrębne wyrażenia dla okresów obrachunkowych Aby wprowadzić zmienione wyrażenie dla kolejnych okresów obrachunkowych należy na pozycji zestawienia wykonać czynność Aktualizuj i w parametrach czynności wskazać, od którego okresu obrachunkowego ma obowiązywać zmienione wyrażenie. Aktualizowanie wyrażenia Po wykonaniu aktualizacji na pozycji zestawienia w polu okres pojawiają się dwa przedziały czasowe: ( 2011) wszystkie okresy obrachunkowe przed 2011 <2011 ) wszystkie okresy począwszy od okresu 2011 Na dole formularza prezentowana jest lista wszystkich aktualności wyrażenia z informacją o kontekście okresu obrachunkowego i kontekście kolumny. Aby zmienić wyrażenie począwszy od okresu obrachunkowego 2011 należy po aktualizacji w polu okres ustawić <2011 ) i odpowiednio zmodyfikować wyrażenie dla tego okresu. 162/286
163 Aktualizacja wyrażenia Różne wyrażenia dla okresów można wykorzystać również w pierwszym okresie Odrębne wyrażenia dla kolumn Odrębne wyrażenia dla kolumn tworzy sią w podobny sposób jak odrębne wyrażenia dla okresów obrachunkowych. Aby wprowadzić odrębne wyrażenie dla wybranej kolumny należy wykonać czynność Aktualizuj i wybrać interesującą nas kolumnę. Aktualizacja wyrażenia dla kolumn 163/286
164 Dynamiczne pozycje wg filtra kont Tworząc zestawienie w którym dla kolejnych pozycji będą wykonywane obliczenia według tych samych zasad (np. prezentacja przychodów i kosztów dla kolejnych zleceń) można posłużyć się mechanizmem dynamicznego tworzenia pozycji zestawienia wg filtra kont. W filtrze można używać znaków: * - zastępuje dowolny ciąg znaków,? zastępuje jeden dowolny znak. Na pozycji zestawienia można wprowadzić filtr kont, według którego w miejsce tej pozycji zostaną wygenerowane pozycje dynamiczne. Przykład Filtr kont: 500-* ; Filtr kont wyjątki: Taki zapis zapewni wygenerowanie dynamicznie pozycji dla wszystkich analityk pierwszego poziomu występujących na koncie 500. Pozycja dynamiczna Przy zastosowaniu takiej konfiguracji pozycje będą generowane automatycznie podczas wykonywania obliczeń. Pozycje dynamiczne wygenerowane wg filtra Pozycje wygenerowane dynamicznie Do pozycji dynamicznych można tworzyć dynamicznie pozycje podrzędne. Wprowadzając filtr kont na pozycji podrzędnej można się posłużyć dynamicznym symbolem konta z pozycji nadrzędnej {SBN} lub segmentem konta {SGN} np. {SBN}-* lub 500-{SGN}-* 164/286
165 Elementy do użycia w filtrze kont: * - zastępuje dowolny ciąg znaków,? zastępuje jeden dowolny znak, {SBN} symbol konta z dynamicznej pozycji nadrzędnej, {SGN} segment konta z dynamicznej pozycji nadrzędnej. Subpozycja wg filtra kont Dynamicznie wygenerowane pozycje podrzędne. Subpozycje wygenerowane dynamicznie wg filtra W pozycjach dynamicznych można tworzyć wyrażenia używające symboli kont uzyskanych z dynamicznie wygenerowanych pozycji lub pozycji nadrzędnych np. ObrotyWn("SymbolKonta") lub ObrotyWn("500-"+Nadrzedna.SegmentKonta+"-"+SegmentKonta). Elementy do użycia w filtrze w wyrażeniu na pozycji: * zastępuje dowolny ciąg znaków,? zastępuje jeden dowolny znak, 165/286
166 SymbolKonta symbol konta z dynamicznej pozycji w której tworzymy wyrażenie, SegmentKonta segment konta z dynamicznej pozycji w której tworzymy wyrażenie, Nadrzedna.SymbolKonta symbol konta z dynamicznej pozycji, nadrzędnej do pozycji, w której tworzymy wyrażenie, Nadrzedna.SegmentKonta symbol konta z dynamicznej pozycji, nadrzędnej do pozycji, w której tworzymy wyrażenie. Wyrażenie na pozycji Dodakowe Funkcje zliczające w zestawieniach księgowych W wyrażeniach definiowanych dla pozycji zestawienia księgowego zostały wprowadzone dwie grupy nowych funkcji: Funkcje opisów i funkcje zapisów. Funkcje opisów: Opisy Funkcje opisów Funkcje opisów pozwalają na wykonywanie obliczeń na podstawie elementów opisu analitycznego. Funkcje opisów wykorzystują mechanizm zapytań SQL QUERY i dokonują zliczania wartości elementów opisu analitycznego odfiltrowanych wg kryteriów podanych jako parametry tych funkcji. Można korzystać z kreatora i wybrać dla funkcji filtr symbolu, wymiaru, filtrować wg cechy tekstowej lub referencyjnej oraz pozycji budżetowej. Odwołanie do cechy na opisie analitycznym Dostępna jest również cała gama funkcji do wpisania w postaci kodu np. z największą ilością argumentów: 166/286
167 public decimal Opisy(string symbol, string wymiar, string nazwacechy, string wartosccechy, bool wartosccechyrowne, string budzet, string pozycja, bool pozycjarowne, string condition), gdzie condition to dowolny string mogący się kompilować do RowCondition. Taki string do RowCondition można sobie przygotować przy pomocy filtrów w organizatorze listy na tabeli Opis analityczny. Istnieją też funkcje zorientowane tylko na RowCondition: public decimal Opisy(string condition) np. Opisy("Wymiar like '5'")* public decimal Opisy(RowCondition condition) np. Opisy(new FieldCondition.Like("Symbol","5"))* Opisy(new FieldCondition.Equal("Ewidencja.Typ",TypDokumentu.PKEwidencja)) W przypadku cech tekstowych wartość cechy w parametrach funkcji powinna być podawana jako tekst. W przypadku cech referencyjnych wartość cechy w parametrach funkcji powinna być podawana jako ID obiektu użytego jako wartość cechy. Dla cechy referencyjnej do tabeli Konta jest dostępna specjalna funkcja, która zwraca ID konta na podstawie podanego symbolu: Opisy("","","Konto",GetKontoID("510-01")) Możliwe jest również odwołanie się do centrum kosztów na opisie analitycznym np. Opisy(new FieldCondition.Like("CentrumKosztow.Nazwa","Produkcja"))* Funkcje zapisów Funkcje zapisów: ZapisyWn ZapisyMa ZapisyPersaldo ZapisyNWn ZapisyNMa ZapisyNPersaldo ZapisyBOwn ZapisyBOMa Drugą nową grupą funkcji są Funkcje zapisów. Funkcje zapisów, podobnie jak funkcje opisów, również agregują wartości zapisów księgowych na serwerze bazy danych przy pomocy mechanizmu sql query. Dostępne są funkcje: ZapisyWn, ZapisyMa, ZapisyPersaldo, ZapisyNWn, ZapisyNMa, ZapisyNPersaldo. Funkcje można dodawać za pomocą kreatora lub wpisywać ręcznie. Odwołanie do funkcji zapisów Bardziej skomplikowana składnia to np: ZapisyMa(string symbolkonta, string nazwacechy, string wartosccechy, bool równe, string condition) gdzie: równe określa, czy cecha ma być równa czy różna podanej wartości, condition umożliwia wpisanie stringu kompilowanego do RowCondition. Taki string do RowCondition można sobie przygotować przy pomocy filtrów na tabeli Zapisy. Podobnie jak w przypadku funkcji Opisów dla funkcji Zapisów można używać bardziej skomplikowanych warunków np. ZapisyWn("4","","",true,"Opis like 'Paliwo'")* Funkcja zliczająca wszystkie zapisy po stronie Wn na konta zespołu 4 posiadające w opisie ZapisyWn("4","","",true, "Opis like '*[Pp]aliwo'") Ta sam funkcja ale działająca bez względu na wielkość liter. ZapisyWn("4","","",true,"Dekret.Ewidencja.Typ=PKEwidencja")* Funkcja zliczająca wszystkie zapisy po stronie Wn na konta zespołu 4 pochodzące z dekretów z dokumentów typu PKEwidencja. Funkcja zapisów nie działa dla cech algorytmicznych. U w a g a! 167/286
168 Zapisywanie wyników obliczeń Obliczony wynik zestawienia można zapisać. Zapisywanie wyniku obliczenia Zapisane wyniki widoczne są na formularzu zestawienia na zakładce Wyniki, a także na odrębnej liście Wyniki zestawień księgowych. Można je otwierać przy pomocy przycisku Odtwórz. Wydruki zestawień Wydruki zestawień realizowane są z listy zestawień albo z poziomu formularza (nie z obliczonego wyniku). Po wywołaniu wydruku zestawienie jest dynamicznie obliczane. Na formatce pomocniczej po wywołaniu wydruku można dodatkowo sterować tym, jakie elementy zestawienia będą drukowane. Zapisany wynik umożliwia wydrukowanie zapisanego wyniku obliczenia. Tylko ostatni segment po zaznaczeniu drukowany jest tylko ostatni segment numeracji. Pokaż skrócone info po zaznaczeniu pokazywane są skrócone informacje o wyrażeniu użytym na pozycji do wyliczenia wartości. Do zestawień bilans i rachunek wyników przypięte są dedykowane wydruki Zestawienie księgowe Bilans oraz Zestawienie księgowe RW. 168/286
169 Plan kont Zakładanie planu kont Przed rozpoczęciem wprowadzania własnego planu kont do systemu należy przeprowadzić jego dokładną analizę. Szczególną uwagę zwracamy na rozbudowę analityk w przypadku zapotrzebowania na różne informacje w celu tworzenia analiz, sprawozdań, zestawień, które później możemy budować w programie w oparciu o konta. Plan kont jest wielopoziomowy, co doje możliwość rozbudowania analityki bardzo szczegółowo. Można skorzystać z przykładowego planu kont, który jest zaszyty w programie dodając lub usuwając konta oraz zmieniając ich parametry. Zmiany dokonujemy przed pierwszym księgowaniem, ponieważ konto zostaje zablokowane, jeżeli są już na nim zapisy. Chcąc skorzystać z planu kont występującego w bazie należy: założyć nową bazę danych bez danych demonstracyjnych, w menu Plik / Importuj zapisy / z pliku XML. W oknie Szukaj w: wskazujemy miejsce gdzie zainstalowany jest program przykładowo dysk C / Program Files / Soneta / otwieramy folder i zaznaczamy Zestaw księgowy xml. Klikamy na klawisz Otwórz. Poprawne zaczytanie planu program potwierdzi komunikatem. Własny plan kont wprowadzamy bezpośrednio do programu lub zaczytujemy z arkusza Excel. Dodawanie i definiowanie kont Zakładamy nowe konto syntetyczne, następnie podświetlając je tworzymy do niego konta analityczne. Jeżeli plan kont jest wielopoziomowy należy pamiętać, aby poprawnie wskazywać konta nadrzędne do tworzonej analityki. Grupa Zostanie wpisana automatycznie. Rodzaj Dodając nowe konto wybieramy czy dodajemy konto analityczne czy syntetyczne. Jeżeli wybierzemy konto analityczne, system utworzy analityczne subkont konta, które jest w tym momencie podświetlone. Rodzaj konta (Analityczne albo Syntetyczne) decyduje, czy konto jest traktowane jako konto księgi głównej (z konsekwencjami wynikającymi z ustawy o rachunkowości) czy jako konto ksiąg pomocniczych. Konto posiadające subkonta nigdy nie jest analityczne. Symbol Można wpisać ostatni segment symbolu. Część identyczna z kontem nadrzędnym jest kopiowana i nie polega zmianom. Nazwa Alfanumeryczna, długości pola 128 znaków. Typ Przyjmuje wartości: Aktywa, Pasywa, AktywaPasywa, Przychody, Koszty albo Pozabilansowe. Element księgowalny Przyjmuje wartości: Brak, Rozrachunki. Typ oraz rodzaj elementu księgowalnego zależą od kont nadrzędnych czyli dla kont nieznajdujących się na najwyższym poziomie w planie kont ich wartości zależą od wartości nadanych kontu nadrzędnemu. Typ rozrachunki wybierany jest dla kont, na które mają być księgowane rozrachunki (płatności/zapłaty) np. konta należności i zobowiązań wobec kontrahentów. Konto rozrachunkowe musi być jednocześnie kontem rozliczeniowym. Zapis księgowy dla tego typu konta wymaga powiązania z rozrachunkiem (płatnością/zapłatą), co zapewnia spójność między zapisami na kontach rozrachunkowych, a odpowiadającymi im rozrachunkami w EŚP. Program enova został wyposażony w weryfikatory które uniemożliwiają predekretacje dokumentu z rozrachunkiem podlegającym rozliczeniu na konto nierozrachunkowe. Kontrola salda Pole tylko do odczytu, przyjmujące wartości Winien, Ma albo Brak. Rozliczenie Decyduje czy konto przechowuje stan rozliczeń między zapisami. Zaznaczenie rozliczanie na Tak decyduje o możliwość rozliczania (parowania) zapisów na tym koncie. Taki charakter mają wszystkie konta rozrachunkowe oraz konta typu rozliczenie zakupu. Dostępność konta Konto może być dostępne i wtedy jest brane pod uwagę przy wszelkich operacjach (np. sporządzaniu bilansu) lub nie (na przykład jego dane są dopiero przygotowywane i nie życzymy sobie, aby miało jakiekolwiek znaczenie). Zabronione księgowanie Czasami (typowym przykładem jest sytuacja, gdy ma zostać skasowane konto, ale są na nim obroty, więc do końca bieżącego okresu obrachunkowego nie może to być zrobione) nie jest pożądane, aby na pewne konto były wykonywane księgowania, natomiast samo konto jest użyteczne. To pole umożliwia wydanie zakazu księgowania na takie konto, bez dotykania jego danych i obrotów. Zabronione księgowanie jest polem wyliczanym - zależy min słowników przypiętych do tego konta, definicji analityki itp. oraz od aktywności konta. Aby ręcznie zmienić ten parametr należy odznaczyć parametr o nazwie Dostępność konta. Przyszły symbol Pole umożliwia wpisanie symbolu konta odpowiednika z przyszłego okresu obrachunkowego. Nadanie kontom symboli kont z przyszłego okresu spowoduje, że dla czynność generowania bilansu otwarcia w nowym okresie utworzą się zapisy na konto wcześniej wskazane jako przyszły symbol. Waluta konta - konta bilansowe powinny mieć wskazanie na walutę PLN konta pozabilansowe mogą mieć wskazaną inną walutę konta. Wielowalutowe - Wiele/Jedna- umożliwia tworzenie automatycznie kont pozabilansowych dla waluty operacji. Nie- konta pozabilansowe nie zostaną utworzone. U w a g a! Parametry związane z elementem ksiegowalnym, rozliczeniami oraz wielowartościowością powinny być spójne dla wszystkich kont w obrębie konta głównego (syntetyki) Definicja analityki Program daje możliwość definiowania analityki dla kont księgowych, można precyzyjnie określić strukturę i zasady tworzenia kont analitycznych. Aby zdefiniować analitykę dla konta syntetycznego należy otworzyć konto, przejść na zakładkę Definicja analityki i wybrać Nowy (Definicja analityki). 169/286
170 LP: oznacza poziomy analityki Słownik: wybór dostępnego słownika Typ: Księgowy X9?* daje użytkownikowi najwięcej możliwości. X-litera 9-liczba?-dowolny znak *-dowolna liczba dowolnych znaków Definicja analityki Podobny?* wybierając ten typ można użyć stałego elementu, który zawsze będzie tworzony na tym poziomie analityki (np.?404?, na analityce będzie zawsze miała w środku 404) Wyrażenie regularne daje możliwość użycia algorytmu. Podobny SQL *%_ - funkcja działa na poziomie zapytań SQL. % - dowolna liczba dowolnych znaków _- jeden dowolny znak Wzór segmentu: W tym miejscu definiujemy jak będzie wyglądał poziom analityki, (np.xx9*, czyli dwie litery cyfra i dowolny ciąg znaków, długość możemy zastrzec w polu Długość segmentu) Długość segmentu liczba znaków dla analityki Składnia nazwy {0} nazwa konta syntetycznego, {1} nazwa konta poziomu 1, {2} nazwa konta poziomu 2, {NS} nazwa słownika. Generuj analitykę - zaznaczenie na tak spowoduje wygenerowanie analityki słownikowej dla tego poziomu konta w nowym okresie obrachunkowym po wywołaniu czynności generuj konta i schematy księgowe z poprzedniego okresu. Zabronione księgowanie - umożliwia ustawienie parametru zabronione księgowanie na koncie analitycznym. Szybkie tworzenie analityk w planie kont Plan kont można szybko rozbudować, korzystając z narzędzi kopiowania i generowania. W menu Czynności > Narzędzia wybieramy funkcję kopiuj analitykę. Przed wyborem ustawiamy się na koncie, dla którego chcemy kopiować analitykę następnie w oknie, które się pojawi podajemy numer konta, z którego chcemy skopiować analitykę. Czynność generuj analitykę wykorzystywana jest na kontach posiadających słownik. Korzystając z niej założą się nam analityki w oparciu o słownik wskazany na koncie. Przykładowo: Generacja analityki słownikowej dla środków trwałych. Zakładamy konto 010 następnie wybieramy w nim słownik Środki trwałe wg grup, W menu Czynności > Narzędzia > Generuj analitykę słownikową. Program odwołuje się do środków trwałych zakładając tyle kont ile jest grup przypisanych do środków trwałych. Konta posiadające słownik tworzą swoją analitykę automatycznie w momencie księgowania. 170/286
171 Plan kont - wydruk Generowanie analityki słownikowej Analityczne konta słownikowe generowane są w podczas księgowania dokumentów, dzięki wskazaniu w schemacie w polu konto odwołania do elementów słownika. Istnieje możliwość wygenerowania analityki słownikowej jeszcze przed księgowaniem z poziomu planu kont za pomocą czynności Generuj analitykę słownikową Czynność jest dostępna po podświetleniu konta na którym w definicji podpięto słownik. Generuj analitykę słownikową Można automatycznie wygenerować analitykę słownikową tylko dla jednego elementu słownika w tym celu należy wybrać konkretny element np. kontrahenta w polu Wybrany element słow: Abc. Aby wygenerować analitykę słownikową dla wszystkich elementów danego słownika (np.wszystkich kontrahentów w bazie) należy pozostawić pola Wybrany element słow oraz Ustaw słownik na analityce puste. Istnieje możliwość wygenerowania analityki słownikowej która będzie miała jeszcze jeden poziom analityki słownikowej np. na kontrahentach słownik towary. W tym celu to uzupełniamy pole Ustaw słownik na analityce wybierając Towary. Pole Wybrany element słow: zachowa się w tej sytuacji jak ww wcześniejszych przypadkach. Zaliczka na podatek CIT-8 Aby obliczyć zaliczkę na podatek dochodowy od osób prawnych należy przejść na listę Księgowość / Deklaracje / CIT- 8. Na liście wybieramy Nowy (CIT-8 (23)). U w a g a! Podatnicy korzystający z ulgi na działalność badawczo-rozwojową powinni skorzystać z zaliczki CIT-8 w wersji 24, gdzie możliwe jest dodanie załącznika CIT-BR umożliwiającego zastosowanie ulgi i odliczenie od podstawy opodatkowania kosztów uzyskania przychodów poniesionych na działalność badawczo-rozwojową. Otworzy się deklaracja na której należy wskazać odpowiedni miesiąc. Jeśli do obliczeń mają być pobierane zapisy w buforze księgowym należy zaznaczyć parametr Przy obliczeniach uwzględniaj zapisy w buforze. Następnie wybieramy Przelicz. 171/286
172 CIT-8 U w a g a! Dane do deklaracji pobierane są wg zestawienia księgowego CIT-8 które należy odpowiednio skonfigurować podpinając konta księgowe dla kosztów i przychodów - patrz rozdział - Zestawienia księgowe. Miesięczne zaliczki będą podstawą dla deklaracji CIT-8 za cały okres rozliczeniowy. Aby naliczyć roczną deklaracje CIT-8 należy analogicznie wybrać Nowy (CIT-8 (23)). Dla deklaracji rocznej na zakładce ogólne należy zaznaczyć parametr Rozliczenie roczne na Tak. CIT-8 / Ogólne Załączniki (CIT-8/0, CIT-8/BR, CIT-D, CIT-ST/A) CIT-8/O Na załączniku CIT-O podaje się informacje o odliczeniach od dochodu i od podatku oraz o dochodach wolnych i zwolnionych od podatku. Załącznik jest dostępny na zakładce Ogólne deklaracji CIT-8. Aby dodać załącznik należy wybrać Nowy (CIT-8/O(10)). Jeżeli korzystamy ulgi na działalność badawczo-rozwojową i rozliczamy się na CIT-8(24) należy wybrać odpowiednio załącznik CIT-8/O(11). Następnie należy ręcznie uzupełnić dane w poszczególnych polach i wybrać Przelicz. 172/286
173 CIT-8/O Oraz przeliczyć cała deklaracje CIT-8. CIT-8/BR Na załączniku CIT-8/BR możliwe jest odliczenie od podstawy opodatkowania określonej kwoty kosztów uzyskania przychodów poniesionych na działalność badawczo rozwojową (tzw. koszty kwalifikowane). Załącznik jest dostępny na zakładce Ogólne deklaracji CIT-8 i jest dostępny od wersji 24 deklaracji CIT-8. Aby dodać załącznik należy wybrać Nowy (CIT-8/BR(1)). CIT-8/BR Następnie należy ręcznie uzupełnić dane w poszczególnych polach i wybrać Przelicz CIT-D Na załączniku CIT-D podaje się informacje o podatku dochodowego od osób prawnych o otrzymanych/przekazanych darowiznach. Załącznik jest dostępny na zakładce Ogólne deklaracji CIT-8. Aby dodać załącznik należy wybrać Nowy (CIT-D(5)) 173/286
174 Nowy załącznik CIT-D Obowiązek przekazywania informacji o darowiznach w formularzu CIT-D nałożono na podatników: otrzymujących darowizny na cele określone w ustawie o działalności pożytku publicznego, a także na cele kultu religijnego, oraz (lub), przekazujących darowizny podlegające odliczeniu, w związku z którymi podatnicy korzystają odliczenia od dochodu. CIT-D Dane na zakładce ogólne pobierane są z głównej deklaracji CIT-8. Cześć C i D należy uzupełnić ręcznie. Razem z roczną edeklaracją CIT-8 możliwa jest wysyłka załącznika CIT-D. Z poziomu załącznika deklaracji dostępny jest wydruk. CIT-ST/A Na załączniku CIT-ST/A podaje się informacje o należnych jednostkom samorządu terytorialnego dochodach z tytułu udziału we wpływach z podatku dochodowego od osób prawnych. CIT-ST zawiera informację o liczbie osób zatrudnionych na podstawie umowy o pracę, świadczących pracę w poszczególnych zakładach (oddziałach), ustaloną według stanu: na ostatni dzień miesiąca, za który przypada zaliczka na podatek dla rozliczenia dochodów w trakcie roku podatkowego, na ostatni dzień roku podatkowego, za który składane jest zeznanie o wysokości dochodu (straty) osiągniętego w roku podatkowym dla ostatecznego rozliczenia dochodów za ostatni miesiąc roku podatkowego. Liczbę osób zatrudnionych w zakładzie (oddziale) podatnika ustala się, biorąc pod uwagę miejsce świadczenia pracy, wynikające z umowy o pracę, zgodnie z zasadami metodycznymi statystyki. CIT-ST zawiera również informacje o procentowym udziale liczby zatrudnionych w zakładach (oddziałach) położonych na obszarze poszczególnych jednostek samorządu terytorialnego w liczbie zatrudnionych ogółem, stanowiącym podstawę do ustalenia należnych poszczególnym jednostkom samorządu terytorialnego dochodów. Załącznik CIT-ST można generować na dwa sposoby: 1. Z udziałem modułu Kadry płace opis szczegółowy znajduje się w rozdziale Kadry i Płace/ Listy/Deklaracje PIT/CIT-ST 2. Bez modułu Kadry Płace wyłącznie na licencji na Księgowość. Ad.2 Jeśli użytkownik nie posiada modułu kadr i płac możliwe jest uzupełnienie deklaracji ręcznie. W tym celu należy w deklaracji CIT-8 wybrać Nowy (CIT- ST). Następnie zaznaczyć parametr Korygowana na Tak. Zapisać całą deklaracje CIT-8. Cześć ogólne zostaje automatycznie uzupełniona na podstawie deklaracji CIT-8. Kolejne zakładki należy uzupełnić ręcznie. 174/286
175 CIT-ST Ogólne Oddziały CIT-ST Oddziały Na liście oddziały za pomocą Nowy (CIT-ST) dodajemy kolejne oddziały uzupełniając parametry ręcznie. Załączniki W części Załączniki, dodawane są załączniki CIT-STA 175/286
176 Należy wybrać Nowy CIT-ST/A i uzupełnić formularz ręcznie. Razem z roczną Deklaracją CIT-8 możliwa jest wysyłka załącznika CIT-ST Z poziomu załącznika deklaracji dostępny jest wydruk. CIT-ST Oddziały/Załączniki Deklaracja CIT-10Z Na deklaracji CIT-10Z podaje się informacje o wysokości pobranego przez płatnika zryczałtowanego podatku dochodowego od osób prawnych, od dochodów (przychodów) osiągniętych przez podatników niemających siedziby lub zarządu na terytorium Rzeczypospolitej Polskiej Aby dodać deklaracje należy na liście CIT-10Z wybrać Nowy (CIT-10Z(3)) U w a g a! Urząd skarbowy dla deklaracji należy uzupełnić w części Narzędzia /Opcje/Firma/Urzędy i KRS w polu Urząd Skarbowy właściwy w sprawach opodatkowania osób zagranicznych. 176/286
177 CIT-10Z Na zakładce ogólne należy uzupełnić miesiąc, sekcje od A do G wprowadza się ręcznie. CIT -10Z składany jest za okres roczny, po zawiedzeniu możliwe jest wygenerowanie edeklaracji i wysłanie ją drogą elektroniczną. Deklaracja IFT-2/2R Na deklaracji IFT-2 podaje się informacje o wysokości przychodu (dochodu) uzyskanego przez podatników podatku dochodowego od osób prawnych niemających siedziby lub zarządu na terytorium Rzeczypospolitej Polskiej. Aby dodać deklaracje należy na liście IFT-2 wybrać Nowy (IFT-2 (7)) W parametrach wybieramy kontrahenta. U w a g a! Urząd skarbowy dla deklaracji należy uzupełnić w części Narzędzia /Opcje/Firma/Urzędy i KRS w polu Urząd Skarbowy właściwy w sprawach opodatkowania osób zagranicznych. 177/286
178 Następnie na zakładce ogólne uzupełniamy miesiąc. Sekcje od D do H należy uzupełnić ręcznie. Po zatwierdzeniu deklaracji można wygenerować edeklaracje i wysłać ją drogą elektroniczną. Z poziomu deklaracji dostępny jest wydruk. IFT-2 178/286
179 Podatek od sprzedaży detalicznej Od 1 września 2016 roku przedsiębiorstwa prowadzące sprzedaż detaliczną na rzecz konsumentów (osób fizycznych nieprowadzących działalności gospodarczej oraz rolników ryczałtowych) będą zobligowani do wyliczenia i zapłaty podatku od sprzedaży detalicznej. W ramach podatku od sprzedaży detalicznej podatników obowiązują dwie stawki: 0,8 proc. od przychodu między 17 mln zł, a 170 mln zł miesięcznie 1,4 proc. od przychodu powyżej 170 mln zł miesięcznie. Przedmiotem opodatkowania jest przychód ze sprzedaży detalicznej, nie obejmujący należnego podatku VAT. W podstawie opodatkowania nie należy uwzględniać sprzedaży na rzecz przedsiębiorców. Podstawa prawna: Ustawa z dnia r. o podatku od sprzedaży detalicznej. W artykułach poniżej opisano sposób ewidencji dokumentów oraz wyliczenie podatku w programie enova365. U w a g a! Rozporządzeniem Ministra Rozwoju i Finansów z dnia 18 października 2016r, w sprawie zaniechania poboru podatku od sprzedaży detalicznej (Dz. U. z 2016r., poz. 1723) zawieszono pobór podatku. Ustawa o zmianie ustawy o podatku od sprzedaży detalicznej z dnia 15 listopada 2016r. wskazuje, że podatek ma wyliczany od przychodów ze sprzedaży detalicznej osiągniętych od dnia 1 stycznia 2018 r. Ewidencja dokumentów na potrzeby wyliczenia podatku od sprzedaży detalicznej Wprowadzanie sprzedaży detalicznej w ewidencji dokumentów Dokumenty zwiane ze sprzedażą detaliczną wprowadzane bezpośrednio w module księgowym należy ewidencjonować w typie: Sprzedaż ewidencja. Aby dodać nowy dokument należy na liście dokumentów ewidencji wybrać Nowy (Sprzedaż), w pierwszej kolejności na zakładce ogólne należy uzupełnić podstawowe informacje jak: daty dokumentu, opis, podmiot - związany ze sprzedaż detaliczną wybieramy np. Incydentalnego lub inny podmiot przeznaczony dla tego typu sprzedaży, status podmiotu określamy jako finalny. Sprzedaż - zakładka ogólna W kolejnym kroku należy uzupełnić kwoty na zakładce "VAT", aby dana sprzedaż została zakwalifikowana jako detaliczna na elemencie ewidencji VAT parametr Podlega PSD powinien być zaznaczony na "Tak". Określenie na dokumencie sprzedaży statusu podmiotu finalny oraz użycie na elementach VAT krajowej stawki VAT spowoduje automatyczne zaznaczenie parametru Podlega PSD na Tak. Jeśli dany dokument nie dotyczy sprzedaży detalicznej należy ten parametr ustawić na "Nie". 179/286
180 Element ewidencji vat Konwersja Po konwersji bazy danych z wersji wcześniejszych wszystkie dokumenty sprzedaży (typ: sprzedaż ewidencja oraz typ: sprzedaż zbiorcza ewidencja) wystawione na podmioty finalne będą miały automatycznie zaznaczony parametr "Podlega PSD" na "Tak", na elemencie VAT. Obsługa podatku od sprzedaży detalicznej w modułach Handel/Faktury Przedmiotem opodatkowania jest przychód ze sprzedaży dokonanej na rzecz podmiotów detalicznych, w systemie enova365 oznaczonych jako Kontrahenci finalni, nie będący podatnikami VAT. Prawidłowo skonfigurowana pod kątem sprzedaży detalicznej kartoteka kontrahenta polega na ustawieniu parametrów Podatnik VAT na Nie oraz Status na Finalny, jak na rysunku poniżej. Kartoteka kontrahenta detalicznego Wystawienie dokumentu sprzedaży dla takiego kontrahenta będzie skutkowało odpowiednim oznaczeniem zapisów w rejestrze VAT, gdy pozycje dokumentu będą miały włączoną flagę Podlega podatkowi od sprzedaży detalicznej. W przypadku, gdy podatkowi podlegają tylko niektóre towary występujące w dokumencie, kwota sprzedaży zostanie odpowiednio podzielona na osobne wiersze tabeli VAT dokumentu ewidencji. Ustawienie parametru dla towaru widoczne jest w kartotece towarowej na zakładce Dodatkowe. Kartoteka towaru z parametrem Podlega podatkowi od sprzedaży detalicznej Parametr ten może być ustawiany ręcznie w karcie towaru lub wyliczany wg cechy zdefiniowanej w konfiguracji (Narzędzia / Opcje / Handel / Towary) 180/286
181 Okno konfiguracji kartoteki towarowej Cecha ustawiająca parametr powinna być algorytmiczna typu Bool, zdefiniowana dla tabeli Towary. Ustawienie w konfiguracji Podlega podatkowi: Wg cechy spowoduje zablokowanie możliwości ręcznego zaznaczania flagi na karcie towaru. Po takim skonfigurowaniu kartoteki kontrahenta oraz towaru wystawianie dokumentu sprzedaży nie wymaga już dodatkowych czynności, enova365 odpowiednio oznaczy zapisy w rejestrze VAT. Konwersja Nowo dodawane karty towaru domyślnie będą mieć zaznaczony parametr Podlega podatkowi od sprzedaży detalicznej. W bazach utworzonych w wersjach wcześniejszych od 11.5 po konwersji wszystkie kartoteki towarowe będą mieć zaznaczony parametr Podlega podatkowi od sprzedaży detalicznej. Wyliczenie podatku od sprzedaży detalicznej Na potrzeby wyliczenia kwoty podatku od sprzedażny detalicznej na liście Rejestr VAT udostępniono wydruk pomocniczy "Zestawienie do deklaracji PSD-1". Wydruk zawiera podstawowe dane wartościowe osiągniętego przychodu ze sprzedaży netto oraz kwotą należnego podatku detalicznego. W obliczeniach kwoty przychodu netto uwzględniane są elementy VAT za dany miesiąc, w których oznaczony jest na "Tak" parametr "Podlega PSD". Na podstawie wydruku można uzupełnić deklarację podatkową PSD-1, poza systemem enova365. Parametry wydruku 181/286
182 Zestawienie do deklaracji PSD-1 182/286
183 RMK rozliczenia kosztów w czasie Mechanizm RMK służy do usprawnienia ewidencjonowania i rozliczania wydatków, które mają być kwalifikowane do kosztów uzyskania przychodów nie jednorazowo w momencie ich poniesienia, lecz sukcesywnie w jakiejś części w kolejnych okresach rozliczeniowych. Mechanizm RMK został zapożyczony z księgi inwentarzowej. Dla każdego nowego kosztu tworzona jest kartoteka. Wprowadzana jest wartość kosztu, która może zostać wpisana ręcznie lub naliczona na podstawie zatwierdzonego dokumentu z Ewidencji zakupów. Okresowe, częściowe rozliczanie kosztu odbywa się na podobnej zasadzie jak generowanie odpisów amortyzacyjnych w przypadku środków trwałych. W trakcie rozliczania możliwe są zwiększenia wartości kosztu i zmiany wartości okresowych odpisów rozliczeniowych. Narzędzie RMK dostępne jest z poziomu Księgowość / RMK. Wprowadzanie nowego kosztu do rozliczania w czasie Wchodzimy Księgowość / RMK / Koszt i zakładamy nową kartotekę dla kosztu, który będziemy rozliczać w czasie. Wprowadzamy wszystkie opisujące go parametry. Dany koszt możemy zakwalifikować do jednego z istniejących centrów kosztów, jak również do grupy kosztów (np. Ubezpieczenia majątkowe). Następnie ustalamy zasady wyliczania i generowania okresowych odpisów rozliczających koszt. Kolejne odpisy mogą być wyliczane według wartości aktualnej na dzień naliczenia lub według wartości z poprzedniego miesiąca. Jako okres rozliczeń możemy wybrać: miesiąc, kwartał, półrocze lub rok. Algorytm ustalania wartości odpisu może być kwotowy, procentowy lub ratalny. Tworzenie kartoteki kosztu RMK Symbol Nazwa Opis Centrum kosztów - wybór centrum kosztów Grupa kosztów - wybór grupy kosztów (grupę można dodać do listy przez wybór prawym klawiszem myszy - dodaj do listy) Naliczaj od dnia - wybór daty z kalendarza Pierwszy odpis proporcjonalny- możliwość wyliczenia pierwszej kwoty proporcjonalnie w stosunku do wcześniej wskazanego dnia. Naliczanie od - wybór wartości Okres rozliczeń - miesięczny/kwartalny/półroczny/roczny. Nie pozostawiaj raty mniejszej niż - możliwość wskazania kwoty wg której ostatnie rozliczenie będzie dodawane do raty w miesiącu wcześniejszym. Algorytm bilansowy/podatkowy - możliwość wskazania algorytmu procentowego/kwotowego/ratalnego) Wartość kosztu do rozliczenia wprowadzamy na zakładce obroty. Możemy tego dokonać na dwa sposoby: wybierając nowy obrót i ręcznie podając wartość - wybierając Nowy (Wartość RMK) w poziomu dokumentu źródłowego w Ewidencji dokumentów dokonując naliczenia kosztu RMK. Wybieramy Czynności > Naliczenie > Wartość kosztu RMK i wybieramy stworzona wcześniej kartotekę kosztu. 183/286
184 Naliczanie wartości kosztu z poziomu dokumentów Wartość naliczonego kosztu pojawi się na zakładce Obroty danego kosztu, jako nowy obrót (Księgowość > RMK > Koszty). Obroty na kartotece kosztu RMK Podobnie jak do środków trwałych tak i do list płac można stworzyć podzielnik kosztów, który w oparciu o przygotowany schemat podziałowy będzie umożliwiał rozksięgowanie kosztu RMK na różne konta kosztów. Podzielników RMK nie można użyć wprost w schemacie księgowym niezbędny jest schemat podziałowy, wg którego zostaną wygenerowane w ewidencji dokumentów opisy analityczne ze wskazanymi kontami i kwotami. Generowanie odpisów rozliczanie kosztów w ustalonych okresach Przechodzimy do Księgowość / RMK / Dokumenty RMK i wybieramy Nowy dokument RMK. Ustalamy datę wystawienia dokumentu i datę operacji. Gdy wybierzemy, jako Datę wystawienia ostatni dzień miesiąca, w polu Data operacji podpowie się ta sama data; gdy wybierzemy Datę wystawienia inną niż ostatni dzień miesiąca, w polu data operacji podpowie się ostatni dzień miesiąca poprzedniego. Następnie wybieramy polecenie nalicz. Naliczenia możemy dokonać dla wybranego Centrum kosztów, Grupy kosztów, wybranego Kosztu lub wszystkich Kosztów (gdy wszystkie pola wyboru pozostawimy puste). 184/286
185 Generowanie odpisów kosztów Dokument RMK Po naliczeniu dokument RMK zatwierdzamy i zapisujemy zmiany. Zatwierdzony dokument pojawia się w Ewidencji dokumentów gdzie następnie jest księgowany. Dla dokumentu RMK dostępny jest wydruk prezentujący podstawowe informacje: Wydruk dokumentu RMK Do dokumentów RMK możemy w księdze handlowej zbudować schemat księgowy. W schemacie możemy się odwołać do wygenerowanych wartości każdego kosztu, zbiorczych wartości wg Centrów kosztów lub Grup kosztów. Dodatkowo mamy do dyspozycji wartości w ujęciu bilansowym, podatkowym i kwoty NKUP. Księga Przychodów i Rozchodów Moduł enova Księga Przychodów i Rozchodów (KPIR) zapewnia obsługę księgową firmy w zakresie ewidencjonowania dokumentów, księgowania oraz sporządzania deklaracji i sprawozdań bieżących oraz okresowych. Podstawowe funkcje to: Zapisy księgi, 185/286
186 Ewidencja VAT Zakupu i Sprzedaży, Ewidencja Raportów kasowych, wyciągów bankowych, Dokumenty wewnętrzne, Zestawienia przychodów i kosztów, Rozliczenia z kontrahentami. Program posiada całą gamę dokumentów związanych z rozrachunkami z kontrahentami typu: noty odsetkowe, ponaglenia zapłaty, potwierdzenia salda, przelewy (w tym przelewy elektroniczne). W oparciu o wprowadzone do programu dokumenty oraz zapisy księgowane sporządzane i drukowane są deklaracje dochodowa PIT-5 i PIT-5L oraz deklaracja VAT-7. System filtrów definiowanych (dowolnie przez użytkownika) daje nieograniczone możliwości w zakresie sporządzania zestawień i pozyskiwania informacji istotnej dla użytkownika w dowolnym momencie roku obrachunkowego. Moduł KPIR w systemie enova to nowoczesne oprogramowania do księgowości uproszczonej pracujące w środowisku Windows. Struktura modułu KPIR w systemie enova jest prosta w swojej konstrukcji, ma układ rejestrowy (ilość i nazwy rejestrów określa użytkownik). Rejestry to odpowiednik segregatorów, w których gromadzony jest dany typ dokumentów. Na funkcjonalność systemu składają się: Ewidencja dokumentów W systemie dokonuje się ewidencjonowania dokumentów każdego typu, które podlegają księgowaniu. W Ewidencji dokumentów ujmuje się zarówno faktury VAT, jak i inne dokumenty typu: memoriały, listy płac, polisy ubezpieczeniowe, amortyzacja itp. Po wprowadzeniu dokumenty są przeksięgowane do KPIR automatycznie. Na podstawie zapisów księgowych drukowana księga zgodna ze wzorcem. Zapisy KPIR Zapisy księgowe są chronologicznie numerowane w ciągu roku obrachunkowego. Można je również przeglądać wg typu rejestrów z których powstały np. Sprzedaż, Zakup, Dokumenty wewnętrzne. Ewidencja VAT Szczególną formą Ewidencji Dokumentów jest przejrzysta Ewidencja VAT Zakupów i Sprzedaży. Na podstawie zarejestrowanych dokumentów system automatycznie sporządza deklarację VAT-7 - miesięczną lub kwartalną. Ewidencja VAT pozwala rozliczać VAT metodą kasową i memoriałową, a także uwzględnia szczególne przypadki powstawania obowiązku podatkowego. Ewidencja Środków Pieniężnych Obejmuje prowadzenie raportów kasowych i bankowych. Służy do wystawiania i drukowania kwitów KP i KW, na podstawie, których sporządzany jest raport kasowy za dowolny okres oraz do ewidencji wyciągów bankowych. Rozliczenia pomagają na bieżąco śledzić stan rozrachunków z kontrahentami, (stan zobowiązań i należności). Funkcja jest wzbogacona o opcje naliczania odsetek oraz drukowania not odsetkowych, ponagleń zapłaty, potwierdzeń salda i poleceń przelewu (w tym przelewów elektronicznych). Zestawienia księgowe To funkcja systemu, które pozwala użytkownikowi zdefiniować: rachunek wyników (przychody i kosztów) i inne zestawienia oraz wyliczyć i zaprezentować wyniki dotyczące działalności firmy. Deklaracje PIT-5, PIT-5 L sporządzane i drukowane automatycznie. Bufor księgowań Bufor to miejsce, w którym przed wprowadzeniem, zatwierdzeniem dokumentów zapisów księgowych można dokonać poprawki. Bufor jest rodzajem notatnika, w którym ewidencjonujemy dokumenty, czy zapisy księgowe. Może on mieć kilka stanów np. dokument wprowadzony, czy dokument do wyjaśnienia. Daje to możliwość efektywnego zarządzania dokumentami, które wpłynęły do księgowości. Ponadto Bufor daje również możliwość dokonywania zapisów w wielu okresach sprawozdawczych. 186/286
187 Obieg dokumentów w enova KPIR Wszystkie dokumenty, jakie trafiają do księgowości w celu ich zaewidencjonowania trafiają głównie do Ewidencji dokumentów. Jeżeli moduł KPIR współpracuje z modułami Faktury/Handel to otrzymane tu dokumenty (faktury zakupu) przechodzą do Ewidencji automatycznie. Jeżeli nie ma aktywnego modułu Faktury/Handel, dokumenty ewidencjonuje się ręcznie bezpośrednio w Ewidencji dokumentów. Na podstawie informacji wprowadzonych do ewidencji w tle powstają rejestry VAT, z których tworzy się deklaracja VAT-7 za dany m-c. Na podstawie również Ewidencji dokumentów tworzone są zapisy w KPIR (w buforze najpierw), a później się je zatwierdza na czysto. Na podstawie zapisów KPIR i informacji na kartach właściciela /li sporządzana jest deklaracja PIT-5 lub PIT-5L. Jeżeli moduł KPIR współpracuje z modułem Kadry/Płace informację o kwotach ubezpieczeń przychodzą automatycznie na kartę właściciela/li. Dodatkowo można w module KPIR, głównie dla celów analitycznych wprowadzać informację o raportach kasowych i wyciągach bankowych. Wtedy, można prowadzić pełną ewidencję rozrachunków z kontrahentami. Na podstawie rozrachunków z kontrahentami można sporządzać przelewy, noty odsetkowe, ponaglenia zapłat, kompensaty itp. 187/286
188 Konfiguracja KPIR Przed rozpoczęciem pracy z modułem KPIR należy ustawić odpowiednio parametry konfiguracyjne. Ustawienia konfiguracji dla KPIR są dostępne z menu główne programu: Narzędzia / Opcje w części KPIR Należy ustawić następujące parametry: Ogólne Definicje dokumentów Deklaracji PIT-5 Okresy obrachunkowe Ogólne KPIR/Ogólne Rok aktualności aktualny rok pracy z programem. Typ ewidencji podatkowej, wybór typu ewidencji (program posiada dwa rodzaje ewidencji Księga Podatkowa, Ewidencja Ryczałtowa). Przy zakładaniu bazy danych program automatycznie podpowiada Księgę Podatkową. Rozliczanie różnic kursowych możliwość naliczania różnic kursowych zwykłych (dla rozrachunków) oraz różnic kursowych magazynu walut. Ewidencja pojazdów zaznaczamy, gdy firma nie księguje kosztów związanych z rozliczeniem pojazdów. Ewidencje handlowe Księgowanie faktur zaliczkowych i końcowych na podstawie informacji z dokumentów z modułu handel - umożliwia księgowanie na fakturze końcowej całej wartości netto transakcji, należy zaznaczyć parametr na TAK. Po zaznaczeniu parametru wartość netto faktury zaliczkowej zostanie podczas predekretacji umieszczona w kolumnie Zaszłości, natomiast podczas księgowania faktury końcowej zostanie zaksięgowana wartość netto całej transakcji w kolumnie Sprzedaż/Pozostałe przychody. Typ weryfikacji kwotowej wykorzystywane są do ustalenia sposobu działania weryfikatora zgodności wartości z zakładki VAT dokumentu handlowego z sumą zapisów KPiR, możliwe jest ustalenie informacji, ostrzeżenia lub błędu, jeśli jest niezgodność. Ewidencja ryczałtowa stawka opodatkowania przychodu (dotyczy Ryczałtu). Definicje Dokumentów 188/286
189 Definicje dokumentu Kolejne numery zapisów w KPIR wyliczają się na podstawie zdefiniowanego w opcjach numeru zapisu. Definicja dokumentu Lista po lewej stronie to lista pól, które mogą być użyte w definicji numeracji. Po prawej stronie znajduje się aktualna definicja. Pole oznaczone * to automatycznie nadawany numer kolejny, cyfra za nim to wielkość numeru. Przyciski w środkowej części ekranu służą do przemieszczania pól między panelami lub w obrębie panelu Pola wzoru numeracji. Gdy podświetlone są elementy lewego panelu oznaczone znakiem + przycisk Dodaj pole jest nieaktywny. Dodawać możemy tylko części składowe (np. Dzień, Miesiąc i Rok dla daty). W dolnej części ekranu wyświetlany jest przykład numeru, stworzonego wg aktualnej definicji. Każdy element może być użyty tylko raz. Po przeniesieniu element jest wstawiany nad podświetlony element definicji. Aby zmienić kolejność elementów podświetlamy element znajdujący się pod pozycją, na której chcemy umieścić element i naciskamy przycisk Dodaj pole. Parametr: Numeracja z dokumentu źródłowego występuje wyłącznie na dokumentach handlowo-magazynowych (typ: Zakup ewidencja, Sprzedaż ewidencja, Magazyn ewidencja, Faktura importowa) i umożliwia użycie dokumentu źródłowego jako numeru ewidencji dokumentu. Opcje numeracji dokumentu ewidencji zostają wyłączone. Włączenie numeracji z dokumentu źródłowego uniemożliwia dodawanie dokumentów danej definicji bezpośrednio w Ewidencji dokumentów. 189/286
190 Zaliczki na podatek - deklaracje PIT Deklaracja PIT-5 Miesiąc aktualności należy wpisać miesiąc, od którego zaczęło się prowadzenie KPIR w danym roku obrachunkowym (zazwyczaj jest to styczeń danego roku). Współczynnik limitu reklamy i reprezentacji stawka procentowa, która przeznaczona jest na reprezentację i reklamę, obowiązująca w danym roku. Liczba miesięcy okresu sprawozdawczego pozycja ta daje możliwość obliczenia podatku dla okresów (domyślne jest okres miesięczny czyli 1). Licz PIT-5L wg oddzielnego zestawienia zaznaczenie parametru daje możliwość zdefiniowania zestawienia księgowego PIT-5L, z którego będą pobierane dane dla zaliczek na podatek dla PIT-5L. Licz dane płacowe PIT-5 możliwość pobierania informacji z Kadr i Płac o składkach właściciela dla deklaracji PIT-5, tylko zdrowotne zaznaczony parametr umożliwia uwzględnienie na deklaracji PIT-5 samej składki zdrowotnej. Składki na ubezpieczenia społeczne oraz FP księgowane są przy takim ustawieniu w koszty z poziomu deklaracji DRA. Licz dane płacowe PIT-5L możliwość pobierania informacji z Kadr i Płac o składkach właściciela dla deklaracji PIT-5L, tylko zdrowotne zaznaczony parametr umożliwia uwzględnienie na deklaracji PIT-5L samej składki zdrowotnej. Składki na ubezpieczenia społeczne oraz FP księgowane są przy takim ustawieniu w koszty z poziomu deklaracji DRA. Licz dane płac. wg terminu płatności dane do deklaracji będą pobierane w terminie ich zapłaty. W przypadku, gdy firma nie posiada modułu enova Kadry Płace, parametry powinny być ustawione na NIE. Dane płacowe, wtedy są wprowadzane bezpośrednio na karcie właściciela na zakładce właściciele. Remanent BO wprowadzenie wartości remanentu początkowego (parametr zaznaczony na TAK jeżeli remanent początkowy jest zerowy, w innym przypadku parametr na NIE i remanent wprowadza się w Ewidencji Dokumentów dokumentem Polecenia Księgowania). Okres obrachunkowy Okres obrachunkowy przypada na dany rok. Nowy okres obrachunkowy można założyć, bez uprzedniego zamknięcia poprzedniego roku wybierając Nowy (Okres obrachunkowy). Opcja ta również służy do zamykania okresu obrachunkowego. Aby zamknąć okres otwieramy menu Czynności, wybieramy opcję Zamknij okres. Po wykonaniu zamknięcia nie można nanosić zmian. Okresy obrachunkowe 190/286
191 Czynności dla okresu obrachunkowego Odśwież obroty kolumn KPIR czynność pozwala odświeżyć zapisy w KPIR. Gdy Dokumenty księgowane są w różnej kolejności, program umożliwia automatyczne renumerowanie zapisów KPIR znajdujących się buforze. Uzyskujemy to wchodząc w Konfiguracja / KPIR otwieramy okres obrachunkowy w menu czynności wybieramy: Renumeruj zapisy KPIR. Eksportuj dane księgowe funkcja pozwalająca pobrać z danej bazy zestawienia księgowe oraz definicje dokumentów. Zdarza się, że np. w biurze rachunkowym prowadzimy kilkanaście firm i niektóre z nich mają podobną strukturę i ustawienia. Aby skorzystać z tej funkcji w bazie A posiadającej dane pobieramy plik wskazując miejsce zapisania np. pulpit. Zakładamy nową bazę danych, która nie posiada żadnych danych. Wchodzimy do nowo założonej bazy w menu Plik / Importuj zapisy/ z pliku XML. Poprawne zaczytanie zostanie potwierdzone komunikatem. Pozostała konfiguracja związana z podstawowymi parametrami ewidencji dokumentów oraz Ewidencji VAT została opisana w części - Księga Handlowa / Konfiguracja 191/286
192 Ewidencja dokumentów Informacje ogólne Rodzaje dokumentów Zmiana stanu dokumentu Informacje ogólne Zanim dokumenty zostaną wprowadzone w postaci zapisów na KPIR, musza najpierw trafić do tzw. Ewidencji Dokumentów. Jest to miejsce, gdzie wprowadzane są wszystkie dokumenty i tutaj następuje ich przypisanie do danych kolumn. Ewidencja zawiera następujące typy dokumentów: Dokumenty ewidencji dokumentów W ramach w/w typów dokumentów użytkownik może jeszcze zdefiniować sobie własne definicje ( szufladki ). Np. Dla typu Zakup, można zdefiniować szufladkę ZR (zakupy różnie), ZSTiWNP (zakup środków trwałych i wartości niematerialnych i prawnych), itp. Dokonuje się tego w parametrach konfiguracyjnych, wchodząc w Konfiguracja / Ewidencja Dokumentów / Definicje Dokumentów. W ramach danego typu dokumentów dodaje się nową definicję. 192/286
193 Rodzaje dokumentów Formularz do wprowadzania definicji szufladki dokumentów Dokumenty wewnętrzne Dokumenty wewnętrzne (niebędące fakturami) będą wprowadzane do Ewidencji dokumentów poprzez typ dokumentu Polecenie księgowania. Zaewidencjonowanie dokumentu polega na właściwym wypełnieniu zakładki Ogólne i zakładki Zapisy KPIR. 193/286
194 Na zakładce Ogólne należy wypełnić: Formularz wprowadzania dokumentów wewnętrznych PK/Ogólne Data wpływu data wpływu do ewidencji Dokumentów. Dokument numer danego dokumentu. Data wystawienia data, pod którą jest wystawiony dany dokument (najczęściej równoważna z datą wpływu). Data operacji data, pod którą jest dana operacja gospodarcza, dokumentowana (najczęściej równoważna z datą wpływu). Opis opis dokumentu. Wartość - wypełniana w przypadku wyłączonej zakładki VAT. Kolumna KPIR - umożliwia wskazanie domyślnej kolumny do predekretacji dokumentów, które nie podlegają VAT. Kwota do predekretacji pobierana jest z pola Wartość. Pole to występuje na dokumentach typu: PK Ewidencja, Zakup Ewidencja, Sprzedaż Ewidencja, przy czym dla zakupu i sprzedaży jest aktywne przy wyłączonej zakładce VAT. U w a g a! Dla nowo dodanego dokumentu PK oraz Zakupu pole Kolumna KPIR inicjuje się z wartością- Pozostałe koszty, a dla dokumentu Sprzedaży z wartością- Pozostałe przychody, chyba że w konfiguracji programu na rozszerzeniu definicji VAT została wskazana inna wartość. Płatność- jeżeli ma utworzyć się rozrachunek na potrzeby analiz rozliczeń w Ewidencji ŚP. U w a g a! Opisy wprowadzone do danego typu dokumentów mogą być automatycznie zapamiętywane w następujący sposób - klikając prawym klawiszem myszy w polu opis, na wprowadzonym opisie, wybieramy pozycję Dodaj do listy. Na zakładce Zapisy KPIR wypełnić należy w odpowiednich kolumnach kwoty. 194/286
195 Formularz wprowadzania dokumentów wewnętrznych PK/Ogólne Następnie po zatwierdzeniu danego dokumentu poprzez Zapisz i zamknij, dokument przejdzie w stan Predekretowany co oznacza, że na postawie informacji wprowadzonych na dokument został wykonany zapis do bufora Księgi Przychodów i Rozchodów. U w a g a! Uwaga. Zapis w buforze w KPIR dotyczący danego dokumentu można skasować. W tym celu, będąc w Ewidencji dokumentów, należy otworzyć dany dokument (z menu Czynności / Usuń zapis). Jeżeli zapis w KPIR jest zatwierdzony (nie w buforze), zapisy w księdze można tylko skreślić. Przykład: Wprowadzenie kwoty remanentu w KPIR, jaki należy dokonać poprzez Ewidencję dokumentów w typie dokumentów: Polecenie księgowania. Po wprowadzaniu na pierwszej zakładce daty oraz opisu, należy przejść na zakładkę Zapisy KPIR i w kolumnie 15 Zaszłości W tym remanent, wpisać kwotę. Wydruk Dowodu Wewnętrznego można uzyskać z poziomu dokumentu PK. Sprzedaż Ewidencja faktur sprzedaży odbywa się poprzez Ewidencję dokumentów w Typie dokumentu Sprzedaż Ewidencje. Jeżeli moduł enova KPIR współpracuje z modułem enova Faktury/Handel to faktury sprzedaży w tej ewidencji pojawią się automatycznie. Jeżeli zaewidencjonowanie dokumentów sprzedaży wykonywane jest ręcznie, to polega ono na właściwym wypełnieniu zakładek: Ogólne, VAT, Dane kontrahenta i płatności. 195/286
196 Na zakładce Ogólne należy wypełnić: Zakładka "Ogólne" Sprzedaż Definicja wybór szufladki, w której będzie ujęty dokument (np. SPT - sprzedaż towarów lub SPU - sprzedaż usług. Data wpływu szybkie uzyskanie daty <F4> kalendarza. Numer nadawany automatycznie dla danej szufladki. Dokument numer dokumentu. Data wystawienia data wystawienia dokumentu. Data operacji automatycznie przenoszona z daty wystawienia (może być inna). Kontrahent nazwa firmy. Opis opis dokumentu np. sprzedaż towarów. Wartość kwota pokaże się automatycznie po wypełnieniu zakładki VAT. Kolumna KPIR - służy do automatycznej predekretacji; należy wskazać, gdy dokument ma nie podlegać VAT. Data zaewidencjonowania data ujęcia w danej ewidencji. Na zakładce VAT wypełniamy: 196/286
197 Zakładka VAT Sprzedaż Powstanie obowiązku program obsługuje automatycznie większość z wymienionych w ustawie momentów powstawania obowiązku podatkowego. Zakładka VAT domyślnie wyświetla Standard (co oznacza, że dany dokument w Rejestrze VAT oraz na Deklaracji VAT 7 zostaje ujęty z datą wystawienia dla dokumentów sprzedaży). Rozwijając listę wybieramy dany moment podatkowy. Elementy VAT wypełniamy: Nowy (Element ewidencji VAT sprzedaży) klawisz <Insert> dodajemy nowa pozycję wypełniając stawkę VAT kwotę Netto kwota netto, po jej wprowadzeniu program sam wylicza VAT i kwotę brutto przechodząc klawiszem. (Można wprowadzać kwotę brutto, która jest rozbijana na VAT i netto) VAT kwota VAT. Brutto kwota brutto. Kolumna przyporządkowanie do kolumny numer: 7 Sprzedaż KPIR lub kolumna 8 Pozostałe przychody. Rozliczenia w sekcji tej ukazuje się informacja o ujęciu faktury na deklaracji VAT. Czy została ona ujęta, w jakiej kwocie, w jakiej dacie i jaką metodą (kasową, czy memoriałową) Ukazuje się automatycznie po zatwierdzeniu. Zakładka Dane kontrahenta i płatności 197/286
198 Zakładka Dane kontrahenta i płatności Sprzedaż Dane kontrahenta dane kontrahenta automatycznie pobierane z listy kontrahentów. Zobowiązania i należności sposób rozliczenia z danym kontrahentem. W tej sekcji wprowadza się sposób zapłaty (gotówka, przelew itp.), oraz termin płatności. Po wprowadzeniu dokumentu sprzedaży po wypełnieniu zakładki VAT uruchamiamy funkcję Predekretuj. Zaznaczając tę funkcję kwota netto z faktury zostaje umieszczona w odpowiedniej kolumnie KPIR. Przy wyborze funkcji Predekretuj pokazuje się okno Rezultat, który należy zatwierdzić. Na zakładce Zapis KPIR, jest przedstawione jak wygląda zapis w księdze. 198/286
199 Zapis KPiR sprzedaż Efektem predekretowania jest przyporządkowanie w odpowiedniej kolumnie kwoty z faktury oraz danych. Funkcja ta może być stosowana do grupowego predekretowania wprowadzonych faktur. Na liście w ewidencji dokumentów podświetlamy wszystkie faktury o statusie bufor lub wprowadzony i uruchamiamy funkcję. Zakup Ewidencja faktur zakupu odbywa się poprzez Ewidencję dokumentów w Typie dokumentu Zakup Ewidencje. Jeżeli moduł KPIR enova współpracuje z modułem enova Faktury/Handel to faktury zakupu (dotyczące zakupu towarów) w tej ewidencji pojawią się automatycznie. Jeżeli zaewidencjonowanie dokumentów zakupu towarów i faktur kosztowych wykonywane jest ręcznie, to polega ono na właściwym wypełnieniu zakładki: Ogólne, VAT, Dane kontrahenta i płatności. Zakładkę Ogólne wypełnia się analogicznie jak przy sprzedaży wprowadzając datę wpływu dokumentu numer dokumentu, kontrahenta i opis. Następnie przejść należy na zakładkę VAT. Obowiązek podatkowy wybór obowiązku podatkowego dla dokumentu. Jeżeli dla kilku pozycji VAT będą rożne daty rozliczenia VAT, wtedy obowiązek podatkowy wybiera się po otwarciu danej pozycji Elementy wprowadzanie poszczególnych danych Nowy (Element) klawisz <Insert> nowa pozycję, której należy wypełnić, stawkę VAT, kwotę Netto, po jej wprowadzeniu program wylicz VAT i kwotę brutto przechodząc klawiszem enter. 199/286
200 Zakładka VAT Zakup W kolumnie Odliczenia informacja czy dana pozycja podlega odliczeniu VAT: Tak Umieszczenie w ewidencji VAT. Kwota podlega odliczeniu. Nie Umieszczenie w ewidencji VAT. Kwota nie podlega odliczeniu, mimo że znajduje się w ewidencji VAT nie jest ujmowana na deklaracji. Warunkowo jeżeli występuje sprzedaż zwolniona i opodatkowana w danej firmie. W kolumnie Rodzaj przyporządkowuje się dokument zakupu do jednego z trzech rodzajów kosztów wedle przeznaczenia dokumentu. Wybór danego rodzaju kosztu. Rodzaj kosztu jest istotny dla późniejszej deklaracji VAT. Towar pozycje zaliczane do grupy towarów. Inne inne pozycje niezaliczane grupy do towarów. Środki trwałe wybór opcji przy zakupie środka trwałego. Środki transportu wybór opcji przy zakupie środka transportu. Nieruchomości wybór opcji przy zakupie nieruchomości. Środki Trwałe VAT rok- VAT jest rozliczany wg współczynnika struktury sprzedaży - oznacza się nim zakup środków trwałych, dla których, według ustawy, korekta VAT naliczonego ma być dokonana jednorazowo. Usługi wybór opcji przy zakupie usług. Paliwo wybór opcji przy zakupie paliwa. Leasing wybór opcji przy kosztach leasingu. Kolumna wybór kolumny, do której przeznaczona jest dana kwota. Przy zakupie korzystamy z następujących wierszy: Nie dotyczy Zakup towarów (10) Koszty uboczne (11) Pozostałe koszty (13) Seryjne wprowadzanie dokumentów Do szybkiego wprowadzania dokumentów umożliwiono: Tworzenie matryc do dokumentów zakupu/sprzedaży. Kopiowanie dokumentów Polecenia Księgowania/ Sprzedaży/ Zakupu. Więcej informacji na ten temat jest zawartych w części Księga Handlowa/Ewidencja dokumentów. Stan dokumentów Stan dokumentu może przyjmować następujące wartości: Bufor Dokument umieszczony w Ewidencji Dokumentów oraz w Ewidencji Dokumentów VAT. Nie wpływa na książkę KPIR ani na deklarację VAT i dopuszczalne są wszelkie jego zmiany. Wprowadzony Dokument został wprowadzony do odpowiedniej ewidencji. Przykład Dokumenty początkowo znajdują się w buforze. Zmiana stanu na Wprowadzony zaowocuje tym, że zaczną brać udział w Rozrachunkach (standardowo rozliczona może być płatność tylko zatwierdzona) oraz Rozliczeniach VAT (w szczególności zostaną uwzględnione podczas naliczania Deklaracji VAT) 200/286
201 Predekretowany Dokument przypisany do odpowiedniej kolumny książki, zapisy w KPIR znajdują się w buforze (można je edytować), można obliczać zestawienia księgowe i zaliczki na deklaracje PIT z zaznaczeniem dekrety w buforze. Zaksięgowany Wykonane zostały związane z dokumentem zapisy, które wpłynęły na stany wartości kolumn Księgi Przychodów i Rozchodów. U w a g a! Zmiany stanów dokumentów bufor-wprowadzony-predekretowany dokonujemy w Ewidencji Dokumentów, a księgowanie odbywa się z poziomu KPiR. Zmiana stanu dokumentu Zmiana stanu wprowadzony na bufor w ewidencji dokumentów otwarcie danego dokumentu, na pierwszej zakładce formularza Ogólne zmiana w oknie stan wprowadzony na bufor. Okna dokumentu będą aktywne, co umożliwi wprowadzenie zmian lub odblokowanie dokumentu nabytego z innego modułu. Funkcja zapisz zamknij <Ctrl+Enter> zapisze wprowadzone zmiany ze statusem bufor dokumentu. Należy ponownie nadać stan wprowadzony. Zmiana stanu predekretowany na bufor w ewidencji dokumentów otwarcie danego dokumentu, na pierwszej zakładce formularza Ogólne w menu Czynności wybór opcji Usuń zapis. Spowoduje to zmianę stanu dokumentu na wprowadzony oraz wykasowanie informacji z zakładki Zapisy KPIR. Następnie zmiana stanu wprowadzonego na bufor i naniesienie zmian. Księgowanie dokumentu W celu zaksięgowania dokumentu należy upewnić się, że zapisy w KPiR są poprawnie wprowadzone i okres może być zamknięty na czysto. Czynność Renumeruj bufor dziennika i księguj zbiorczo dostępna jest na liście KPiR: W toku wykonywania czynności pojawia się okienko z parametrami: Renumeruj bufor dziennika i księguj zbiorczo Księguj do: w parametrach można wskazać datę ograniczającą zakres wykonywane księgowanie dekretów. Filtr symbolu: Wykonanie czynności można również ograniczyć podając określony filtr symbolu numeracji dekretów. Filtrowanie może być zastosowane jeśli numeracja dekretów nie jest narastająca w skali roku lecz miesięczna (w symbolu numeracji dekretów jest miesiąc np. D/2012/01/*) lub jeśli stosowane są dzienniki cząstkowe (w symbolu numeracji dekretów jest użyty symbol definicji dokumentu np. D/SPT/2012/). Użycie filtra symbolu ogranicza całe działanie czynności do dekretów spełniających filtrowanie. Funkcje zaawansowane: Księgowanie zapisów paczkami (tak/nie) - ustawienie parametru na "Tak" powoduje zastosowanie mechanizmu księgowania zbiorczego, umożliwiającego równoległe dodawanie i predekretowanie dokumentów na innych stanowiskach. Jeżeli w trakcie księgowania wystąpi błąd uniemożliwiający dalsze księgowanie, proces zostanie zakończony, zaksięgowane zostaną dekrety z ostatniej poprawnej "paczki". Domyślne ustawienie parametru: "Nie". Niestandardowy rozmiar paczki (tak/nie),(ilość)- w standardowym mechanizmie zapis księgowania odbywa się po zakończeniu całego procesu, natomiast w nowym każdorazowo po zaksięgowaniu zdefiniowanej ilości zapisów. Określenie rozmiaru "paczki" ma wpływ na wydajność czynności i zależy od specyfiki bazy danych 201/286
202 Przed zaksięgowaniem program wykonuje renumerację zapisów, w parametrach jest informacja o okresie obrachunkowym, o renumeracji zapisów w buforze ksiegowym, do kiedy mają być zaksięgowane dokumenty (np. do 31 października wtedy będą zrenumerowane i zaksięgowane dokumenty od początku okresu obrachunkowego do dnia wskazanego. Oznacza to, że kolejny dokument będzie można wprowadzić z zapisem KPiR ostatniego dnia księgowania tj. 31 października lub w kolejnych miesiącach). Korygowanie dokumentu zaksięgowanego W ewidencji dokumentów otwarcie danego dokumentu, pierwszej zakładce formularza Ogólne w menu Czynności wybór opcji Przekreśl zapis. Wprowadzanie dokumentu korekty Korektę dokumentów przeprowadzamy w ewidencji dokumentów. Z listy dokumentów wybór nowego formularza dokumentu zakupu lub sprzedaży. Na pierwszej zakładce Ogólne Ewidencje pomocnicze (VAT i akcyzy) będąc w polu Korekta wciskamy klawisz F4 i wybieramy dokument korygowany z systemu. W przypadku, gdy dokument nie znajduje się w systemie wprowadzamy Nr korekty. Następnie przechodzimy na drugą zakładkę VAT i wprowadzamy wartości różnicy między wartością właściwą a korygowaną (w przypadku pomniejszenia wartości kwoty wprowadzamy ze znakiem minus). Formularz Podglądu dokumentów w Ewidencji Na liście Dokumenty w Ewidencji dokumentów istnieje możliwość podejrzenia dokumentów za pomocą dodatkowego formularza Podgląd. Podgląd umożliwia dynamiczne przeglądanie zakładki Ogólne wszystkich dokumentów znajdujących się na liście dokumentów. Podgląd dokumentów ewidencji 202/286
203 Przegląd Ewidencji VAT Ewidencja i Rejestry VAT Deklaracja VAT-7 Deklaracja VAT-UE Deklaracja VAT -27 Korekty VAT z tytułu złych długów Ewidencja dokumentów VAT Ewidencja dokumentów VAT jest to lista wszystkich dokumentów VAT, które są tworzone na bieżąco z dokumentów zakupu i sprzedaży wprowadzanych do Ewidencji dokumentów i niekonieczne stanowiących rejestry VAT danego miesiąca rozliczeniowego. Rejestry VAT Jest to lista, w której możliwe jest przeglądanie tych dokumentów VAT, które są podstawą do wyliczenia deklaracji danego miesiąca. Jest to ewidencja, która jest tworzona z dokumentów VAT, które mają określoną datę miesiąca deklaracji VAT-7. Dokumenty VAT mogą znaleźć się na liście Rejestrów VAT, jeżeli na Ewidencji Dokumentów będą miały co najmniej status Wprowadzony. Drukując Rejestr należy pamiętać o poprawnym ustawieniu filtrów na liście oraz parametrów dla samego wydruku, ponieważ wpływa to na informacje przedstawione na wydruku. Dla wydruku pojawi się formatka z parametrami, którą należy zatwierdzić przyciskiem OK. Parametry wydruku Tylko zapłacone: po zaznaczeniu wydrukowane zostaną elementy VAT tylko zrozliczonych dokumentów. Opisy VAT usług: pobiera on opisy usług z pozycji dokumentu handlowego albo zpola dokument z faktur wystawianych w ewidencji. Kolumny (stawki VAT): wybór stawek dla których pojawią się kolumny na wydruku. Okres rozliczenia VAT: pobierany standardowo z ustawień listy. Okres księgowania: okres związany z datą księgowania określonego dokumentu. Kryterium: umożliwia grupowanie i podsumowanie drukowanych danych. Zakres wydruku: uszczegółowienie wcześniej wybranego kryterium. Dokonany wybór może zostać zapamiętany na trwałe i będzie obowiązywał w trakcie kolejnych wywołań tego wydruku. Aby zapamiętać ustawienia należy po określeniu wszystkich parametrów nacisnąć Ustaw jako domyślne. Po zatwierdzeniu formularza pojawi się wydruk Rejestru VAT: 203/286
204 Rozliczenia VAT wydruk Dodatkowo można zrealizować wydruki prezentujące zbiorczo kwoty wg typu. lub wg definicji. Zestawienie zbiorcze rozliczeń VAT wg typów - wydruk Zestawienie zbiorcze rozliczeń VAT wg definicji dokumentów - wydruk Deklaracja VAT 7 Wywołanie formularza deklaracji VAT -7, klawisz <Insert> lub Nowy (VAT-7 (17)) na liście Ewidencja Dokumentów / Ewidencja VAT / Deklaracja VAT-7. Dane do części B deklaracji pobierane są z ustawień w Opcjach. Po wskazaniu miesiąca należy przeliczyć deklarację korzystając z przycisku Przelicz lub klawisza F7. Każda zmiana w dokumentach wpływająca na zmianę wartości na deklaracji wymaga jej ponownego przeliczenia. Przed wydrukiem deklaracji w celu złożenia jej do urzędu należy ją ponownie przeliczyć. Po wydruku dokument powinien zostać zatwierdzony, aby dane nie uległy zmianie. 204/286
205 Formularz deklaracji VAT-7(17) Aby wypełnić poprawnie deklarację VAT-7 należy właściwie wybrać parametry wprowadzając dokumenty związane z VAT w Ewidencji dokumentów. Poniżej lista pól deklaracji VAT-7 z zestawami parametrów, które należy wybrać, aby umieścić we właściwym polu deklaracji. C. Podatek należny C1. Dostawa towarów oraz świadczenie usług Dostawa towarów oraz świadczenie usług, na terytorium kraju, zwolniona od podatku. Poz. 10 umieszczane są tam wszystkie dokumenty sprzedaży, oraz dokumenty wewnętrzne, posiadające rodzaj podmiotu krajowy, stawka VAT ZW. Dostawa towarów oraz świadczenie usług, poza terytorium kraju Poz. 11 umieszczane są tam wszystkie dokumenty sprzedaży, oraz dokumenty wewnętrzne, posiadające rodzaj podmiotu unijny lub eksportowy, stawka VAT NP, rodzaj Usługi/Towar/Usługi NP. Poz.12 umieszczane są tam wszystkie dokumenty sprzedaży, oraz dokumenty wewnętrzne, posiadające rodzaj podmiotu unijny, stawka VAT NP, rodzaj Towar/Usługi Dostawa towarów oraz świadczenie usług, na terytorium kraju, opodatkowana stawką 0% Poz. 13 umieszczone są tam wszystkie dokumenty sprzedaży, oraz dokumenty wewnętrzne, posiadające rodzaj podmiotu krajowy, stawka VAT 0%. W tym dostawa towarów, o której mowa w art. 129 ustawy Poz. 14 umieszczane są tam wszystkie dokumenty sprzedaży, oraz dokumenty wewnętrzne, posiadające rodzaj podmiotu eksportowy podróżny. Dostawa towarów oraz świadczenie usług, na terytorium kraju, opodatkowana stawką 3% Poz. 15,16 umieszczane są tam wszystkie dokumenty sprzedaży, oraz dokumenty wewnętrzne, stawka VAT 3% lub 5%. Dostawa towarów oraz świadczenie usług, na terytorium kraju, opodatkowana stawką 7% Poz. 17,18 umieszczane są tam wszystkie dokumenty sprzedaży, oraz dokumenty wewnętrzne, 205/286
206 stawka VAT 7% lub 8%. Dostawa towarów oraz świadczenie usług, na terytorium kraju, opodatkowana stawką 22% Poz. 19,20 umieszczone są tam wszystkie dokumenty sprzedaży, oraz dokumenty wewnętrzne, stawka VAT 22% lub 23%. Wewnątrzwspólnotowa dostawa towarów Poz. 21 umieszczane są tam wszystkie dokumenty sprzedaży, oraz dokumenty wewnętrzne, posiadające rodzaj podmiotu unijny lub unijny trójstronny, stawka VAT 0 %, Rodzaj towar. Eksport towarów Poz. 22 umieszczane są tam wszystkie dokumenty sprzedaży, posiadające rodzaj podmiotu eksportowy, stawka VAT 0 %, Rodzaj towar. Wewnątrzwspólnotowe nabycie towarów Poz. 23,24 umieszczane są tam wszystkie faktury wewnętrzne / dokumenty wewnętrzne VAT Należny posiadające rodzaj podmiotu unijny lub unijny trójstronny, stawka VAT wszystkie - domyślnie 0% inicjowana z karty kontrahenta o statusie unijnym, rodzaj Towar. Import towarów, podlegających rozliczeniu zgodnie z art.33a ustawy Poz. 25,26 umieszczane są tam faktury wewnętrzne / dokumenty wewnętrzne VAT Należny, posiadające rodzaj podmiotu eksportowy, stawka VAT wszystkie, rodzaj Towar. Import usług Poz. 27,28 umieszczane są tam faktury wewnętrzne / dokumenty wewnętrzne VAT Należny, posiadające rodzaj podmiotu eksportowy, stawka VAT wszystkie, rodzaj Usługi. Poz. 29,30 umieszczane są tam faktury wewnętrzne / dokumenty wewnętrzne VAT Należny, posiadające rodzaj podmiotu unijny, unijny trójstronny, stawka VAT wszystkie, rodzaj Usługi. Dostawa towarów, dla której podatnikiem jest nabywca. Poz. 31 umieszczane są tam wszystkie dokumenty sprzedaży, posiadające rodzaj podmiotu krajowy. stawka VAT : "NP","-" rodzaj: Nabywca podatnik -towar, Nabywca podatnik - usługa. Poz. 32, 33 umieszczane są tam faktury wewnętrzne / dokumenty wewnętrzne VAT Należny, posiadające rodzaj podmiotu unijny, unijny trójstronny, eksportowy. stawka VAT wszystkie, rodzaj: Nabywca podatnik -towar. Poz. 34,35 umieszczane są tam faktury wewnętrzne / dokumenty wewnętrzne VAT Należny, posiadające rodzaj podmiotu: krajowy, stawka VAT wszystkie, rodzaj: Nabywca podatnik -towar, Nabywca podatnik - usługi. Poz. 36 kwota podatku należnego od towarów i usług objętych spisem z natury, wartość wprowadzana ręcznie. Poz. 37 Zwrot odliczonej lub zwróconej kwoty wydatkowanej na zakup kas rejestrujących wartość wprowadzana ręcznie. Poz. 38 Kwota podatku należnego od wewnątrzwspólnotowego nabycia nowych środków transportu, wykazanego w poz.34, zapłacona przed dniem złożenia deklaracji 206/286
207 wartość wprowadzana ręcznie. Poz. 39 Kwota podatku od wewnątrzwspólnotowego nabycia paliw silnikowych, podlegająca wpłacie w terminach, o których mowa w art. 103 ust. 5a i 5b ustawy wartość wprowadzana ręcznie. Poz. 40, 41 Razem podatek należny (suma wcześniejszych pozycji. D. Rozliczenie podatku naliczonego D1. Przeniesienia Kwota podatku z poprzedniej deklaracji. Poz. 42 na początku pracy z systemem pobierana z konfiguracji programu z sekcji Deklaracja VAT-bilans otwarcia, w kolejnych deklaracjach przenoszona automatycznie. D2. Nabycie towarów i usług oraz podatek naliczony z uwzględnieniem korekt W sekcji tej wykazywane są kwoty netto i podatku VAT od zakupów, których przysługuje podatnikowi odliczenie VAT. Nabycie towarów i usług zaliczanych u podatnika do środków trwałych. Poz. 43, 44 stawka VAT wszystkie, posiadają rodzaj zakupu: Środki trwałe, nowe środki transportu, nieruchomości, dokumenty posiadają ustawione Rodzaj odliczenia na Tak lub Warunkowo. Nabycie towarów i usług pozostałych Poz. 45, 46 stawka VAT wszystkie, posiadają rodzaj zakupu: wszystkie oprócz środków trwałych, dokumenty posiadają ustawione Rodzaj odliczenia na TAK lub Warunkowo. D3. Podatek naliczony do odliczenia (w zł) Korekta podatku naliczonego od nabyć środków trwałych oraz pozostałych nabyć Poz. 47, 48 Kwoty podatku naliczonego podlegającą bieżącemu odliczeniu od kwoty podatku należnego, podatnicy będą ustalali w oparciu o strukturę sprzedaży za rok podatkowy poprzedzający rok, w którym powstało prawo do odliczenia. Jednakże struktura sprzedaży w roku, w którym podatnikowi będzie przysługiwało prawo do odliczenia, może przedstawiać się odmiennie, niż wynikało to z przyjętego wskaźnika z roku poprzedniego. W związku z tym, dla odzwierciedlenia rzeczywistego zakresu wykorzystania zakupionych towarów lub usług przy czynnościach, w związku z którymi przysługuje mu prawo do odliczenia podatku naliczonego, po zakończeniu roku, w którym podatnikowi przysługiwało prawo do tego odliczenia, będzie on obowiązany dokonać korekty kwoty odliczonego podatku. Korekty tej podatnik będzie dokonywał po zakończeniu roku, obliczając część kwoty podatku naliczonego podlegającą odliczeniu, w oparciu o faktyczną strukturę sprzedaży za zakończony rok podatkowy, w którym przysługiwało mu prawo do obniżenia podatku należnego. Korekty podatnik będzie musiał dokonać w rozliczeniu za styczeń lub I kwartał następnego roku. Razem kwota podatku naliczonego do odliczenia Poz. 49 Korekta podatku naliczonego, o którym mowa w art. 89b ust. 1 ustawy VAT naliczony w wyniku korekty złe długi ( w systemie rozliczenie ze statusem: Kasowe złe długi korekta). Poz. 50 Korekta podatku naliczonego, o którym mowa w art. 89b ust. 4 ustawy VAT naliczony, który został uregulowany, a w poprzednich deklaracjach był skorygowany z tyt. złych długów (w systemie rozliczenie ze statusem: Kasowe). Poz. 51 Razem kwota podatku naliczonego do odliczenia Suma kwot dla VAT'u naliczonego. E. Obliczenie kwoty zobowiązania podatkowego Poz. 52, 53, 54, 55, 57, 58, 59, 60, 61, 62 F. Informacje dodatkowe: Poz wypełniane ręcznie. Poz załączniki i wnioski znaczenie powoduje dodanie zakładek związanych z załącznikami VAT-ZZ, VAT-ZT, NAD ZP, VAT-ZD. U w a g a! Przy sporządzaniu deklaracji VAT-7 pojawia się dodatkowo informacja log (dolna część ekranu) o podejrzanych elementach rozliczenia VAT, które nie zostały zakwalifikowane, ze względu na niewłaściwe parametry na żadnego z pól deklaracji. 207/286
208 Z poziomu formularza deklaracji dostępny jest wydruk Deklaracja VAT-7. Deklaracja VAT UE Deklaracja VAT-UE - ujmuje tylko VAT z tytułu dostaw, nabyć towarów oraz świadczenia usług w obrębie UE. Pojawiają się na niej informacje pobierane z elementów VAT typu Sprzedaż ewidencja (dla dostaw wewnątrzwspólnotowych oraz świadczenia usług) oraz DWNabycia Należny ewidencja (dla nabyć wewnątrzwspólnotowych). Aby deklaracja była poprawnie wypełniona należy właściwie wybrać parametry wprowadzając dokumenty: w przypadku nabycia towarów należy wygenerować dokumenty wewnętrzne: fakturę wewnętrzną / dokument wewnętrzny nabycia UE VAT należny (DW Nabycia Należny ewidencja) gdzie rodzaj podmiotu to unijny, a wybrany rodzaj na elemencie VAT to towar; w przypadku dostawy towarów na dokumencie typu Sprzedaż ewidencja należy określić rodzaj podmiotu, jako unijny lub unijny trójstronny, rodzaj sprzedaży jako towar oraz zastosować stawkę VAT 0% lub NP dla transakcji unijnych trójstronnych. w przypadku świadczenia usług na dokumencie typu Sprzedaż ewidencja należy określić rodzaj podmiotu, jako unijny, rodzaj sprzedaży, jako usługa oraz zastosować stawkę VAT NP. Elementy VAT posiadające parametry inne niż opisane powyżej nie są uwzględniane przy generowaniu deklaracji VAT-UE. Deklaracja VAT -27 Wywołanie formularza deklaracji VAT -27, klawisz lub Nowy (VAT-27 (4)) na liście Ewidencja Dokumentów / Ewidencja VAT / Deklaracja VAT-27. Dane do części Ogólne/Dokument deklaracji pobierane są z ustawień w Opcjach. Po wskazaniu miesiąca należy przeliczyć deklarację korzystając z przycisku Przelicz lub klawisza F7. Każda zmiana w dokumentach wpływająca na zmianę wartości na deklaracji wymaga jej ponownego przeliczenia. Przed wydrukiem deklaracji w celu złożenia jej do urzędu należy ją ponownie przeliczyć. Po wydruku dokument powinien zostać zatwierdzony, aby dane nie uległy zmianie. VAT-27 Aby wypełnić poprawnie deklarację VAT-27 należy właściwie wybrać parametry wprowadzając dokumenty związane z VAT w Ewidencji dokumentów. Poniżej lista pól deklaracji VAT-7 z zestawami parametrów, które należy wybrać, aby umieścić we właściwym polu deklaracji. C.Informacja o dostawach towarów w sekcji prezentowane są dokumenty sprzedaży, rodzaj podmiotu: krajowy, stawka VAT: NP, "-", rodzaj VAT: Nabywca podatnik - towar. D.Informacja o świadczonych usługach w sekcji prezentowane są dokumenty sprzedaży, rodzaj podmiotu: krajowy, stawka VAT: NP, "-", rodzaj VAT: Nabywca podatnik - usługa. 208/286
209 Z poziomu formularza deklaracji dostępny jest wydruk Informacja VAT -27. Korekty VAT z tytułu złych długów Przedsiębiorcy mają możliwość korekty podstawy opodatkowania i podatku należnego VAT w przypadku wierzytelności, których nieściągalność została uprawdopodobniona (nie została uregulowana lub zbyta w ciągu 150 dni od terminu jej płatności), tzw. rozliczenia złych długów. Przepisy wprowadzają u dłużnika ustawowy obowiązek korekty odliczonej kwoty podatku VAT wynikającej z takiej przeterminowanej faktury. W ramach mechanizmów rozliczeń kasowych VAT możliwa jest analiza "złych długów" przez generowanie rozliczeń VAT korygujących. W enova dostępne są dwa mechanizmy pozwalające naliczyć korekty w sposób automatyczny lub ręczny. Zaleca się generowanie korekt w sposób automatyczny. Korekty automatyczne zmieniają elementy VAT w tryb kasowy dzięki czemu użytkownik może w kolejnych okresach również automatycznie naliczyć rozliczenia dla dokumentów zapłaconych. Korekty ręczne powinny być generowane w sytuacji gdy dana firma nie prowadzi ewidencji zapłat w eśp. W przypadku korygowania VAT za pomocą ręcznych korekt powtórne rozliczenie dokumentów w VAT będzie odbywać się za pomocą ręcznego mechanizmu. Korekty automatyczne Aby naliczyć automatyczną korektę dla danego okresu rozliczeniowego należy na liście dokumentów ewidencji dodać nowy dokument Rozliczenie kasowe VAT (RKVE). Na zakładce ogólne należy uzupełnić odpowiednio daty dokumentu i opis. Następnie należy wybrać czynność Generuj... Na formatce należy wskazać odpowiednio parametry: Rozliczenie Kasowe VAT Generuj Data operacji - data z dokumentu RKV. Typ ewidencji VAT - Wszystkie / Należny / Naliczony. Typ rozliczenia VAT - Kasowe (kasowe zwykłe) / Kasowe złe długi korekta / Wszystkie. Przeterminowane od data, która wskazuje na okres analizy przeterminowania. Okres zamyka się z drugiej strony na dacie operacji. Wybrane parametry zatwierdzamy przyciskiem OK. 209/286
210 Rozliczenie Kasowe VAT Na podstawie wskazanych parametrów zostaną wygenerowane rozliczenia VAT. Korekty rozliczeń z tytułu złych długów dostają typ statusu - Kasowe złe długi korekta jeśli w okresie dla którego generujemy korekty, płatności zostały zapłacone w całości lub częściowo zostanie wygenerowane rozliczenie na kwotę zapłaty. Takie rozliczenie dostaje typ statusu - Kasowe złe długi. Ewidencja posiadająca rozliczenia Złe długi korekta przełączana jest w tryb kasowy i określana jest dla niej kwota pozostająca do rozliczenia. Jeśli w kolejnych miesiącach pojawi się zapłata należy wygenerować ponownie dokument RKV dla rozliczeń Kasowych. Korekty ręczne Na listach zobowiązania i należności, rozrachunki wg dokumentów, dokumenty ewidencji oraz wewnątrz dokumentu ewidencji dostępna jest czynność pozwalająca generować ręczne korekty VAT z tytułu złych długów. Aby naliczyć ręczną korektę należy po zaznaczeniu dokumentów wybrać z Czynności > Naliczanie > Ręcznych rozliczeń VAT... Rozliczenie Kasowe VAT Ewid.rozl.kas.VAT wskazanie dokumentu RKVE. Data operacji - data z dokumentu RKVE. Typ rozliczenia - Kasowe złe długi korekta / Kasowe. Wybrana płatność - możliwość wskazania konkretnej płatności (opcja dostępna tylko przy wykonywaniu czynności wewnątrz dokumentu ewidencji). Kwota rozliczenia płat. - domyślna kwota wskazanej płatności z możliwością edycji. Kwota rozliczenia VAT - kwota korekty kasowe złe długi. Wybrane parametry zatwierdzamy przyciskiem OK. Na podstawie wskazanych parametrów zostaną wygenerowane rozliczenia VAT w dokumencie Rozlicznie kasowe VAT ze statusem - Kasowe złe długi korekta. Korekty można naliczyć dla dokumentów posiadających elementy VAT oraz rozrachunki przeterminowane o 150 dni (analogicznie jak w przypadku korekt automatycznych). Aby ponownie rozliczyć dany dokument w deklaracji VAT należy wygenerować ręczną korektę VAT wybierając w typie rozliczenia - Kasowe. 210/286
211 Korekty złych długów widoczne są na liście rejestr VAT na której dostępny jest filtr 'Typ rozliczenia' pozwalający na filtrowanie rozliczeń VAT z podziałem na memoriałowe, kasowe i kasowych złe długi. Korekty rozliczeń z tytułu złych długów po stronie podatku należnego prezentowane są w załączniku VAT-ZD dla VAT-7. Z poziomu załącznika ZD dostępny jest wydruk VAT-ZD. Deklaracja VAT-7 / Załącznik VAT -ZD U w a g a! Generowanie korekt w dokumencie RKV oparte jest o analizę rozrachunków przeterminowanych o 150 dni. Dlatego niezbędne jest rzetelne prowadzenie ewidencji środków pieniężnych. Zaleca się generowanie korekt w sposób automatyczny. Korekty automatyczne zmieniają elementy VAT w tryb kasowy dzięki czemu użytkownik może w kolejnych okresach również automatycznie naliczyć rozliczenia dla dokumentów zapłaconych. Korekty ręczne powinny być generowane tylko sytuacjach gdy dana firma nie prowadzi ewidencji zapłat w eśp. W przypadku korygowania VAT za pomocą ręcznych korekt powtórne rozliczenie dokumentów w VAT będzie odbywać się za pomocą ręcznego mechanizmu. Niezależnie należy zwrócić uwagę na przeterminowane rozrachunki utworzone za pomocą dokumentów cesji, łączenia kontrahentów lub przeksięgowania płatności innym dokumentem niepodlegającym VAT. W przypadku takich rozrachunków analizę i korektę kosztów należy przeprowadzić ręcznie. 211/286
212 Szczególne przypadki rozliczania podatku VAT Istnieją szczególne przypadki rozliczania podatku VAT takie jak: Rozliczanie podatku VAT naliczonego od zakupów służących sprzedaży mieszanej. Rozliczanie podatku sprzedaży brutto wg struktury zakupu. Sprzedaż mieszana Rozliczanie podatku VAT naliczonego od zakupów służących sprzedaży mieszane Rozliczanie podatku VAT naliczonego od zakupów służących działalności mieszanej związanych z działalnością gospodarczą firmy oraz inną działalnością firmy(prewspółczynnik) Rozliczanie podatku VAT naliczonego od zakupów służących sprzedaży mieszanej Po zakończeniu roku podatkowego podatnik prowadzący działalność "mieszaną" jest zobowiązany do obliczenia struktury obrotów dla tego właśnie roku. Na jej podstawie będzie można skorygować dokonane już wstępnie rozliczenie podatku za cały miniony rok podatkowy. Ta sama proporcja posłuży do wstępnego rozliczania podatku naliczonego w kolejnych miesiącach bieżącego roku podatkowego. Zasady rozliczenia podatku VAT dla sprzedaży "mieszanej" zostały określone w ustawie o VAT. Wprowadzanie do programu współczynnika struktury sprzedaży za poprzedni okres W przypadku, gdy rozpoczynamy prace z programem, a w firmie występuje sprzedaż opodatkowywana i zwolniona należy wprowadzić w konfiguracji Współczynnik, według którego podatnik będzie rozliczał VAT naliczony w ciągu roku rozliczeniowego. Współczynnik wpisuje się w Narzędzia / Opcje / Ewidencja VAT / Deklaracje VAT / Bilans otwarcia / Sprzedaż podatek naliczony uzupełniamy sprzedaż za rok poprzedni. Współczynnik obliczy się na podstawie wpisania rzeczywistych wartości sprzedaży opodatkowanej i sprzedaży ogółem. Jeśli takie wartości nie są znane można wpisać np. odpowiednio 68 i 100 co da współczynnik 68%. 212/286
213 Narzędzia / Opcje / Ewidencja VAT / Deklaracje VAT / Bilans otwarcia / Sprzedaż podatek naliczony Za rok poprzedni pole do wykazania wartości sprzedaży opodatkowanej i wartości ogółem sprzedaży, za rok poprzedni względem rozpoczęcia pracy na programie enova np. jeżeli rokiem rozliczeniowym jest rok 2016 mają być tam wpisane wartości z roku 2015 itd. W roku BO wypełnia się wielkość sprzedaży opodatkowanej i wartości ogółem sprzedaży, która nie została ujęta w deklaracjach sporządzanych w roku rozpoczęcia pracy. Np. jeżeli użytkownik rozpoczął prace we wrześniu to musi w to pole wpisać wielkości od początku roku do września. U w a g a! Jeżeli użytkownik rozpoczął pracę na programie enova w trakcie roku powinien uzupełnić kwoty sprzedaży opodatkowanej i zwolnionej o kwoty wykazane w deklaracjach od początku roku, a nie ujęte na deklaracjach VAT-7 obliczonych w programie i te wartości wpisać w pole w roku BO. W polach Za rok poprzedni należy wpisać wartości sprzedaży opodatkowanej i sprzedaży ogółem w roku bezpośrednio poprzedzającym ten, w którym rozpoczęto pracę w programie. Wprowadzanie współczynnika ustalonego w porozumieniu z US Jeśli firma rozpoczyna pracę w enova współczynnik ustalony z US należy wprowadzić tak, jak opisano w poprzednim punkcie. Jeśli nie jest to pierwszy rok pracy firmy w systemie enova, a w zeszłym roku cała sprzedaż była opodatkowana, są dwa sposoby wprowadzenia współczynnika. 1. Można wprowadzić w grudniu w poprzednim roku dokument techniczny. Dokumentem tym jest faktura sprzedaży z taką kwotą sprzedaży nieopodatkowanej, która w porównaniu ze sprzedażą opodatkowaną da współczynnik (chodzi o odpowiednią proporcję, z dokumentu należy usunąć płatność, dokument musi mieć nadany stan wprowadzony). Dodatkowo w grudniu należy stworzyć jeszcze jedną deklarację VAT, która uwzględni techniczny dokument sprzedaży. Program w następnym roku sam policzy sobie sprzedaż wg odpowiedniego współczynnika. Taka sytuacja może zaistnieć, kiedy firma zaczyna przechodzić na odliczanie warunkowe, a dotychczas tego typu rozliczeń nie stosowała. 2. Można wprowadzić współczynnik w konfiguracji Ewidencja VAT / Deklaracja VAT-podstawowe W części Rozliczanie VAT'u naliczonego wg proporcji W polu Proporcja sprzedaży opodatkowanej do sprzedaży podlegającej VAT - po zaznaczeniu parametru na Tak możliwe jest wpisanie w polu Wartość współczynnika ustalonego indywidualnie wg którego będą przeliczane bieżące deklaracje VAT. U w a g a! Współczynnik ten będzie brany do rozliczania VAT'u naliczonego w kolejnych latach aż do czasu aktualizacji ręcznej przez użytkownika. Natomiast współczynnik wpisany w części Bilans otwarcia / Sprzedaż podatek naliczony, będzie brany pod uwagę tylko w pierwszym roku, w kolejnych latach do wyliczenia proporcji zostanie przyjęty rzeczywisty współczynnik z roku poprzedniego. Wstępne rozliczanie podatku naliczonego - wprowadzanie faktur zakupu. Faktury zakupu służące sprzedaży opodatkowanej i zwolnionej, aby były rozliczane wg współczynnika muszą na elementach VAT mieć w polu Odliczenia wybrane Warunkowo. 213/286
214 Zakup Każdy w ten sposób oznaczony element jest odpowiednio dzielony podczas obliczania deklaracji VAT-7 za dany miesiąc. Rejestr VAT zakupów z odliczeniem warunkowym. Faktur zakupu zawierające elementy VAT wskazane do odliczenia warunkowego można w Ewidencji VAT i Rejestrze VAT przeglądać w wartościach nominalnych oraz w wartościach wynikających z ich przemnożenia przez współczynnik właściwy wg okresu rozliczenia w deklaracji VAT-7. W tym celu należy odpowiednio odfiltrować VAT naliczony wg filtra Odliczony Warunkowo lub Warunkowo * Wsp. Wstępne rozliczanie podatku naliczonego w deklaracji VAT-7 W przeliczonej deklaracji w części Informacje księgowe będzie podana kwota VAT w koszty. Kwota ta, to suma podatku VAT przypadającego na sprzedaż zwolnioną obliczona przy pomocy współczynnika. VAT ten należy odpowiednio na poziomie kont księgowych przeksięgować tworząc dokument PK lub księgując deklaracje VAT-7. Deklaracja VAT Dodatkowo istnieje możliwość wpływu na przeliczanie podstawy za pomocą parametru w konfiguracji (Ewidencja VAT / Deklaracja VAT-podstawowe) : Parametr Nie przeliczaj podstawy VAT u naliczonego strukturą sprzedaży zaznaczenie tego parametru Tak spowoduje, że wartość netto elementów VAT u rozliczanych strukturą sprzedaży (Odliczenia = Warunkowo) nie zostanie przeliczona przez współczynnik wyrażający stosunek sprzedaży opodatkowanej do sprzedaży ogółem. Księgowanie podatku VAT z elementów oznaczonych do odliczenia warunkowego W procesie automatycznego księgowania dokumentów za pomocą schematów księgowych istnieje możliwość uwzględnienia współczynnika struktury już podczas księgowania pojedynczej faktury zakupu. Tworząc schemat do faktur zakupy przy przedmiocie księgowania Ewidencja w Podstawowym trybie edycji dostępne są kwoty VATOdliczenia wsp i VATKoszt wsp, których użycie umożliwia przeksięgowanie podatku VAT rozliczanego warunkowo wg współczynnika częściowo na różne konta. Istnieje również możliwość doliczania części podatku VAT niepodlegającej odliczeniu do podstawy opisu analitycznego. W konfiguracji w części Ewidencja VAT/Ogólne jest dostępny parametr Podstawa opisu analitycznego elementów VAT warunkowych w kwocie Netto. Ustawienie tego parametru z wartością Nie spowoduje, że część podatku VAT do zaksięgowania w koszty będzie doliczana do opisu analitycznego. Wyliczanie rzeczywistego współczynnika w enova W deklaracjach za kolejne m-ce (kwartały) na bieżąco obliczane są wynikające z dokumentów wartości sprzedaży opodatkowanej i sprzedaży ogółem. Wartości te będą podstawą do ustalenia rzeczywistego współczynnika za dany rok a tym samym teoretycznego współczynnika na rok następny. Zawsze współczynnik rzeczywisty wyliczany jest na podstawie Deklaracji VAT, która pobiera dane z rejestru VAT. W przypadku zmian na dokumentach mających wpływ na rejestr należy przeliczyć ponownie deklaracje w danym miesiącu. Aby sprawdzić na jakiej podstawie program wyliczył współczynnik, czyli jaka była sprzedaż opodatkowana i ogółem można na liście za pomocą organizatora listy deklaracji VAT wyciągnąć pole Sprzedaż Ogółem oraz Sprzedaż Opodatkowana. Parametr NNS na elemencie VAT w dokumentach sprzedaży. Na elementach VAT w dokumentach sprzedaży został umieszczony parametr NNS (Nie uwzględniaj w strukturze sprzedaży) zaznaczamy na Tak tylko wtedy, gdy dana sprzedaż ma nie być brana pod uwagę przy ustalaniu współczynnika struktury sprzedaży w programie za dany rok podatkowy, może to dotyczyć na przykład jakiś dokument wewnętrznych. 214/286
215 Korekta w pierwszej deklaracji VAT-7 w kolejnym roku rozliczeniowym W deklaracji za styczeń w kolejnym roku następuje porównanie rzeczywistego współczynnika z teoretycznym. Dla każdego elementu VAT zakupu z oznaczeniem Odliczenia - Warunkowo zostaje obliczona korekta. Korekty te są prezentowane w sekcji D.3 Deklaracji VAT-7 za styczeń przyszłego roku. Korekta wylicza sie automatycznie (można ją zmienić ręcznie zaznaczając parametr Ręczna korekta). Deklaracja VAT-7 D.3 Korekta VAT naliczonego od nabycia środków trwałych W szczególny sposób rozliczany jest podatek VAT od środków trwałych i WNiP, które są wykorzystywane zarówno do czynności podlegających opodatkowaniu jak i zwolnionych z podatku (firma rozlicza VAT w oparciu o współczynnik struktury sprzedaży). VAT od ww. środków trwałych nie może być zaliczony w koszty jednorazowo, podatek naliczony jest korygowany przez kolejnych 5 (dla ŚT i WNiP) lub 10 lat (nieruchomości) zaczynając od roku, w którym zostały one oddane do użytkowania przy czym roczna korekta będzie dotyczyć 1/5 (ŚT i WNiP) lub 1/10 (nieruchomości) kwoty podatku odliczonego przy nabyciu lub wytworzeniu tych środków trwałych. Korekty podatku odliczonego na podstawie faktur zakupu środków są obliczane w deklaracji za pierwszy miesiąc lub pierwszy kwartał odpowiednio w kolejnych 5 lub 10 latach rozliczeniowych. Mając na uwadze powyższe należy pamiętać o wprowadzeniu do systemu enova informacji historycznych w zakresie pozostających do skorygowania wartości odliczonego w poprzednich latach podatku naliczonego z faktur dokumentujących zakup środków trwałych. Przykład. Załóżmy, że rozpoczynamy pracę z enova w 2011 roku, środek trwały był kupiony w 2009 roku, przez cały ten czas firma rozliczała VAT wg współczynnika struktury sprzedaży. Kwota VAT od zakupu wynosiła zł, a współczynnik rzeczywisty za 2008 rok wynosił 50%, czyli w 2009 roku odliczono zł podatku. Wprowadzamy te dane w konfiguracji (Narzędzia -> Opcje -> Ewidencja VAT -> Deklaracja VAT -bilans otwarcia na zakładce Korekty podatku naliczonego w polu: Środki trwałe/działalność gospodarcza: Tak, Odliczenia: Warunkowo, 2 lata wcześniej (odtwarzamy sytuację sprzed 2 lat). 215/286
216 Podatek VAT podlegający korekcie BO VAT kwoty podatku z faktur zakupy z lat ubiegłych rozliczonych wstęnie warunkowo Zakładamy, że w 2010 współczynnik rzeczywisty wynosił 30%. Jest on podstawą do wstępnego rozliczenia bieżących zakupów w roku 2011 oraz obliczenia korekty VAT naliczonego w deklaracji VAT-7 za styczeń Współczynnik wprowadzamy w konfiguracji na zakładce: Sprzedaż, podatek naliczony w polu: Za rok poprzedni. 216/286
217 Ewidencja VAT / Deklaracje VAT / Bilans otwarcia / Sprzedaż podatek naliczony Korekta podatku w 2011 roku powinna wynosić 1/5 różnicy między kwotą odliczoną w 2009 roku a kwotą wynikającą z przeliczenia VAT wg współczynnika za 2010 rok, czyli: zł x 0,3 = 6000zł 6000zł zł = zł -4000zł/5 = - 800zł Korekta VAT naliczonego w deklaracji za styczeń 2011 pojawi się w części D.3 -Korekta podatku naliczonego od nabycia środków trwałych. Załóżmy wybiegając w przyszłość, że w 2011 roku rzeczywisty współczynnik sprzedaży wynosił 45%. Wówczas w styczniu 2012 korekta podatku związana z rozliczeniem zakupu środka trwałego z 2009 powinna wynosić zł zł x 0,45 = 9000zł 9000zł zł = zł zł / 5 = - 200zł Rozliczanie podatku VAT naliczonego od zakupów służących działalności mieszanej związanych z działalnością gospodarczą firmy oraz inną działalnością firmy W przypadku, gdy podatnik dokonuje zakupów towarów i usług służących sprzedaży mieszanej, wykorzystywanych zarówno do celów wykonywanej działalności gospodarczej, jak i do celów innych niż działalność gospodarcza, powinien dokonać częściowego odliczenia VAT z tego tytułu. W tym celu należy wprowadzić w programie odpowiednią proporcję, tzw. Prewspółczynnik (czyli stosunek działalności gospodarczej do całej działalności). Wprowadzenie prewspółczynnika Prewspółczynnik wprowadza się w konfiguracji programu Narzędzia / Opcje / Ewidencja VAT / Deklaracje VAT- podstawowe w polu: Proporcja działalności gospodarczej do całej działalności. Konfiguracja prewspółczynnika Rozliczanie podatku naliczonego z wykorzystaniem prewspółczynnika i współczynnika struktury sprzedaży Faktury zakupu związane ze sprzedażą opodatkowaną i zwolnioną, przeznaczone na działalność gospodarczą oraz inną działalnością firmy, aby mogły być rozliczane wg prewspółczynnika oraz współczynnika struktury sprzedaży muszą na elementach ewidencji VAT mieć w polu Działalność gospodarcza wskazane Cel mieszany, a w polu Odliczenia wybrane Warunkowo. 217/286
218 Element ewidencji VAT Program w pierwszej kolejności dokonuje przeliczenia wartości faktury (VAT-u) przez wprowadzony w programie prewspółczynnik. Powstała wartość, która jest związana z działalnością gospodarczą kolejno jest przemnażana przez współczynnik struktury sprzedaży. Wyliczona wartość sprzedaży podlega opodatkowaniu i jest ujęta w deklaracji VAT. Przykładowo mamy zakup związany ze sprzedażą opodatkowaną i zwolnioną przeznaczoną zarówno na działalność gospodarczą oraz inną, niezwiązaną z działalnością gospodarczą firmy o wartości zł brutto, w tym VAT 2300zł, netto 1000zł. Wartość prewspółczynnika jest równa 80%, wartość współczynnika struktury sprzedaży jest równa 68%. Rozwiązanie: 2300 x 80% = 1840zł. wartość VAT związana z działalnością gospodarczą firmy; 460zł ( ) wartość niezwiązana z działalnością gospodarczą firmy 1840 x 68% ,2zł - wartość VAT związana ze sprzedażą opodatkowaną firmy; 588,8zł ( ,2) wartość związana ze sprzedażą zwolnioną Wartość VAT-u, którą będzie można odliczyć wynosi 1251,2zł, pozostała część powinna zostać przeksięgowana w koszty. W deklaracji VAT-7 w części Informacje księgowe prezentowana jest wartość współczynnika struktury sprzedaży oraz wartość prewspółczynnika, a także wysokość VAT-u do zaliczenia w koszty, wynikająca z zastosowanych proporcji. Deklaracja VAT-7 - Informacje księgowe Korekta VAT naliczonego w pierwszej deklaracji VAT-7 w kolejnym roku rozliczeniowym Zgodnie z przepisami na podatniku ciąży obowiązek sporządzenia korekty podatku naliczonego po zakończeniu roku podatkowego w oparciu o rzeczywisty prewspółczynnik oraz współczynnik struktury sprzedaży. Ustaloną wartość prewspółczynnika na kolejny rok wprowadza się każdorazowo w konfiguracji programu: Narzędzia/Opcje/Ewidencja VAT/Deklaracje VAT-podstawowe w polu: Proporcja działalności gospodarczej do całej działalności, pamiętając o dacie aktualności. Aby w pierwszej deklaracji kolejnego roku wyliczyła się korekta VATu naliczonego w oparciu o prewspółczynnik należy na deklaracji w części Informacje księgowe, w polu: Skorygowana wartość prewspółczynnika wprowadzić wartość rzeczywistego prewspółczynnika za rok poprzedni. Pole to pojawia się wyłącznie na pierwszej deklaracji każdego okresu rozliczeniowego, jeżeli w bazie skonfigurowany jest mechanizm prewspółczynnika. U w a g a! Wartość prewspółczynnika na kolejny rok może być inna niż wartość prewspółczynnika wykorzystywana do korekty poprzedniego roku. Przepisy ustawy dopuszczają taką możliwość, jeżeli podatnik uzna, że inny sposób określania prewspółczynnika w danym roku podatkowym byłby bardziej reprezentatywny dla zakończonego roku. Na podstawie poprzedniego przykładu, po zakończeniu roku 2016 wyliczono w firmie, że rzeczywisty współczynnik sprzedaży w 2016 wyniósł 60% (a nie 68%). Wartość ta będzie służyła do przeliczania na cały rok Ustalono również, ze prewspółczynnik na 2017 wynosić będzie 90%.(a nie 80%) Na deklaracji VAT-7 za styczeń 2017 należy wprowadzić odpowiednią wartość prewspółczynnika, czyli 90% i dokonać przeliczenia. 218/286
219 Deklaracja VAT-Informacje księgowe W deklaracji w części D.3 -Podatek naliczony do odliczenia program wyliczył wartość podatku do skorygowania z poprzedniego roku, równą 9 zł. VAT zakupu = 2300zł wartość VAT-u odliczonego w 2016r. 2300zł x 90% (rzeczywisty prewspółczynnik) = 2070zł 2070zł x 60% (rzeczywisty współczynnik struktury sprzedaży) = 1242zł 1242zł zł = -9zł Deklaracja VAT-Korekta podatku naliczonego 219/286
220 Rozliczanie podatku sprzedaży brutto wg struktury zakupu Podatnicy wykonujący dostawy towarów opodatkowanych różnymi stawkami VAT oraz nie używających kas fiskalnych przy wprowadzaniu kwoty sprzedaży "bez rachunkowej" mogą rozliczać VAT należny od tego typu dostaw według tak zwanej struktury zakupu. Program enova365 potrafi automatycznie rozliczać tego typu sprzedaż na stawki VAT z zastosowaniem struktury zakupu. Aby możliwe było wyliczenie w deklaracji VAT-7 sprzedaży na podstawie struktury zakupu, sprzedaż powinna być ewidencjonowana w kwotach brutto na stawce NP dodatkowo należy wskazać kontrahenta -!Incydentalny oraz Status podmiotu : finalny; Podczas liczenia deklaracji VAT-7 należy zaznaczyć parametr: Licz sprzedaż brutto strukturą zakupu, wówczas na podstawie rozkładu dokonywanych zakupów z różnymi stawkami VAT ustalana jest proporcja podziału sprzedaży na stawce NP i od kwoty brutto naliczany jest podatek należny. Na zakładce Informacje księgowe deklaracji VAT-7 widnieje informacja o szczegółowych kwotach wynikających z proporcji. 220/286
221 Ewidencja MOSS MOSS (Mini One Stop Shop Mały Punkt Kompleksowej Obsługi) Nowelizacja ustawy o VAT, wynikająca z konieczności dostosowania przepisów krajowych do prawa unijnego, wprowadza dla niektórych rodzajów usług zasadniczą zmianę w dokumentowaniu ich świadczenia oraz określania miejsca opodatkowania. Od 1 stycznia 2015 usługi telekomunikacyjne, nadawcze i elektroniczne, świadczone na rzecz nie podatników, będą opodatkowane nie w kraju świadczeniodawcy, ale w kraju konsumpcji. Obowiązkiem usługodawców będzie rejestrowanie sprzedaży zgodnie z przepisami i w stawkach VAT kraju, w którym usługa będzie odbierana. Będą oni także zobowiązani do sporządzania i elektronicznego przesyłania nowego rodzaju deklaracji VAT dotyczącej tego typu sprzedaży. Wprowadzane w przepisach zmiany mają na celu przekierowanie wpływów z podatku VAT od tych usług do kraju konsumpcji oraz ujednolicenie przepisów co do świadczenia usług między podatnikami i konsumentami. Podstawa prawna: Ustawa z dnia 25 lipca 2014 r. o zmianie ustawy o podatku od towarów i usług oraz ustawy Ordynacja podatkowa (Dz. U. z dnia 3 września 2014, poz. 1171). Konfiguracja Przed rozpoczęciem ewidencji dokumentów na potrzeby MOSS należy w konfiguracji programu wprowadzić stawki krajów dla których będą wystawiane dokumenty sprzedaży. Stawki VAT należy uzupełnić w konfiguracji Narzędzia/Opcje/Ewidencja VAT/Definicje stawek VAT. Aby dodać nową stawkę VAT należny wybrać Nowy (Definicja stawki VAT). Kod - uzupełniany automatycznie na podstawie procentu i kraju. Status - Opodatkowana/Zaniżona/Zwolniona/Nie podlega/brak. Procent - stawka, należy podać stawkę obowiązującą w danym kraju. Kraj - należy uzupełnić kraj. Opis - dodatkowa informacja dla stawki. Zablokowane - możliwość zablokowania stawki. Definicja stawki VAT Po wprowadzeniu stawki zatwierdzamy formularz przez wybór OK, następnie przez Zapisz i zamknij. Ewidencja dokumentów na potrzeby procedury MOSS Wprowadzenie dokumentów w ewidencji dokumentów. Aby dodać nowy dokument sprzedaży z unijnymi stawkami VAT należy na liście dokumentów ewidencji wybrać Nowy (Sprzedaż). 221/286
222 Na zakładce ogólne należy uzupełnić podstawowe dane, tj. definicja dokumentu (dla tego typu dokumentów można w konfiguracji Ewidencji dokumentów/definicje dokumentów dodać nowe definicje ewidencji), daty dokumentu, kontrahenta oraz opis dokumentu. Dokument sprzedaży/ogólne Następnie na zakładce VAT uzupełniamy kwoty VAT elementu. Należy wskazać odpowiednio stawkę przypisaną dla danego kraju i wprowadzić odpowiednio kwoty. Dokument sprzedaży/vat Mogą to być kwoty w EUR lub w innej walucie, w której dany dokument został wystawiony. 222/286
223 Na potrzeby ewidencji MOSS kwoty elementów VAT przeliczane są na EUR. Kurs do przeliczenia pobierany jest wg daty ogłoszenia z tabeli kursów średnich EBC wg daty końca okresu rozliczeniowego (kwartału). Dodatkowo na potrzeby ewidencji księgowej kwoty przeliczane są na PLN. Kurs dla przeliczenia pobierany jest wg daty obowiązywania z tabeli średnich NBP zgodnie z wg datą operacji dokumentu. Dodatkowe pola prezentujące kwoty przeliczeń w EUR oraz PLN należy wyciągnąć na formularzu VAT na zakładce cechy, poprzez wybór Widok / Pokaż cechy, następnie Pola /Wyświetlane pola, dodajemy pola Netto, VAT, Brutto dla WartoscEur oraz WartoscKsi. Pola po podświetleniu w części Dostępne pola przenosimy przyciskiem Dodaj do części Wyświetlane pola. Zmiany zapisujemy wybierając OK. Dodawanie dodatkowych pól na zakładce VAT Element VAT/Cechy Dodatkowe pola można również wyświetlić na liście elementów VAT, wybierając w organizatorze listy pola Netto, VAT, Brutto dla WartoscEur oraz WartoscKsi. 223/286
224 Elementy ewidencji VAT Zmiany należny zapisać przez wybór - Zapamiętaj ustawienia w organizatorze listy. Nadanie dla dokumentu stanu Wprowadzony - lub wyższego, spowoduje wygenerowanie rozliczenia VAT dla procedury MOSS. Rozliczenia można przeglądać na liście Rejestr MOSS Pozostałe dane dla dokumentu związane z rozrachunkiem oraz opisem analitycznym uzupełnia się analogicznie jak w standardowych dokumentach sprzedaży. Ewidencja MOSS Ewidencja dokumentów MOSS Na liście Ewidencja MOSS wyświetlane są wszystkie dokumenty VAT, które są tworzone na bieżąco z dokumentów sprzedaży wprowadzanych do Ewidencji dokumentów i niekonieczne stanowiących rejestry MOSS danego miesiąca rozliczeniowego. Ewidencja MOSS Lista prezentuje nagłówki elementów VAT z informacją na podliście o elementach VAT. Możliwe jest filtrowanie danych wg takich samych filtrów jak na standardowej liście Ewidencja dokumentów VAT. Dodatkowo dodano filtr Kraj VAT umożliwiający wyświetlenie na liście elementów dla wskazanego kraju. Rejestr MOSS Na liście Rejestr MOSS możliwe jest przeglądanie dokumentów VAT MOSS, które są podstawą do wyliczenia deklaracji VIU-D i VIN-D. Dokumenty VAT mogą znaleźć się na liście Rejestrów VAT, jeżeli na Ewidencji Dokumentów będą miały co najmniej status Wprowadzony. 224/286
225 Rejestr MOSS Lista prezentuje rozliczenia VAT z informacją szczegółową na pod liście. Możliwe jest filtrowanie danych wg takich samych filtrów jak na standardowej liście Rejestr VAT, dodatkowo dodano filtr Kraj VAT umożliwiający wyświetlenie na liście rozliczeń dla wskazanego kraju. U w a g a! Jeśli listy nie są widoczne należy się ponownie zalogować do programu. Na liście Ewidencja dokumentów MOSS i Rejestr MOSS dostępny jest wydruk "Ewidencja MOSS", zawierający wymagane dane do prowadzenia ewidencji i ułatwiający wypełnienie deklaracji. Parametry wydruku Dodatkowo na liście Rejestr MOSS dostępny jest wydruk "Zestawienie do deklaracji MOSS" prezentujący zbiorcze kwoty wg kraju. 225/286
226 KPIR Zapisy KPIR Zestawienia księgowe KPIR Zaliczki na podatek PIT Różnice kursowe KPIR Zapisy KPIR Wszystkie dokumenty wprowadzone w Ewidencji Dokumentów po predekretowaniu umieszczane są automatycznie w Zapisy Księgi Przychodów i Rozchodów. Dokumenty prezentowane są według kolejności ich wprowadzania i nadawane są im kolejno numery porządkowe. U w a g a! Jest to miejsce gdzie nie nanosimy żadnych zmian a poprawki dokumentów jedynie przez stornowanie, jeżeli dokumenty są zatwierdzone. Gdy dokumenty są jeszcze w buforze poprawki nanoszone są w Ewidencji Dokumentów. W zapisach KPIR można wygenerować wydruk dla KPIR miesięczny/kwartalny/ za dany okres, oraz podsumowanie dla całego roku. Lista zapisów w KPIR Listę zapisów księgowych można zawężać, przeglądać używając filtrów. Filtr obejmuje: Okres obrachunkowy podanie roku obrachunkowego. Zakres data za dany miesiąc. Podpowiadana jest za cały miesiąc możliwość ustawienia, aby pokazywana była za dany dzień. Definicje wybór danej szufladki, w której dokument został umieszczony. Bufor: NIE zawężanie zapisów tylko to zapisów zatwierdzonych. TAK wyświetlanie zapisów łącznie zapisami zaksięgowanymi do bufora. Zestawienia Księgowe Zestawienia księgowe obejmują Zestawienie do PIT-5, PIT5-L oraz zestawienie Rachunek Wyników KPIR. Definicje zestawień księgowych Zestawienia księgowe PIT Składają się na nie wszystkie dokumenty wprowadzone do KPIR ujęte w liczeniu deklaracji PIT -5. Generując funkcję Oblicz pojawia się tabela, w której ujęte są kwoty. 226/286
227 Zestawienie księgowe: PIT - 5 Pozycje zestawienia: Przychód Koszty Remanent Zestawienie księgowe Rachunek Wyników Zestawienie księgowe: Rachunek Wyników W wielu firmach przygotowywane są zestawienia, w których ujmuje się odpowiednio przychody i koszty, jakie poniesiono w ramach prowadzonej działalności firmy. Program ma ustawienie standardowe opierając się na kolumnach występujących w KPIR z małymi rozszerzeniami. Jeżeli niewystarczające jest takie zestawienie umożliwione jest generowanie własnego zestawienia, w którym ujmujemy istotne dla nas dane. Podobnie jak w przypadku Księgi Handlowej obliczone wyniki zestawień można zapisywać i drukować. Obliczone zestawienia dostępne są również na liście: Wyniki zestawień. Zaliczki podatku PIT 227/286
228 Aby policzyć zaliczkę na podatek dochodowy należy wprowadzić właścicieli. Właściciele Przy uzupełnianiu zakładek istotne jest staranne wypełnienie pól z danymi, ponieważ dane pobierane są na deklarację. Zakładka Ogólne Właściciele Ogólne wprowadzenie danych właściciela. Dane identyfikacyjne, Data i miejsce urodzenia Dane ewidencyjne, Adres zameldowania Adres do korespondencji. Dane podatkowe Urząd skarbowy dane urzędu skarbowego właściciela. Koszty uzyskania przychodu wybór tytułu stosunku pracy, od jakiego będą liczone koszty uzyskania przychodu. Ulga podatkowa wartość (zmiany aktualizowane w wersjach). Progi podatkowe typy progów podatkowych np. Standardowy, Liniowy. Właściciel Ilość zgłoszonych działalności (**wpływa na podstawę składki, na NFZ) ilość działalności. Urząd skarbowy Urząd skarbowy wprowadzenie danego Urzędu Skarbowego (należy dokładnie wprowadzić dane w kolejnych zakładkach). Właściciel PIT-5 Udziały ilość udziałów przypadająca na jednego właściciela np. 1/1. Bilans otwarcia deklaracji Przechodząc na KPIR w trakcie roku obrachunkowego należy wprowadzić dane z poprzednich miesięcy. Bilans otwarcia może dotyczyć: Informacje z deklaracji za wybór miesiąca, z którego będą pobierane dane do liczonej deklaracji. Składki na ubezpieczenie społeczne Suma składek za poprzednie miesiące. Składki na ubezpieczenie zdrowotne Suma składek za poprzednie miesiące. Przy liczeniu kolejnych deklaracji kwota składki pobierana jest zmodułu enova Kadry Płace (w przypadku braku modułu kwotę wprowadzamy bezpośrednio na deklarację). Przychód kwota przychodu pobrana z deklaracji. Koszty kwota kosztu pobrana z deklaracji. Ograniczenia ograniczenie poboru zaliczek na podatek dochodowy Podatek od początku roku kwota podatku zapłacona od początku roku. Obliczanie zaliczki podatku Program na podstawie zestawień księgowych i informacji wprowadzonej na kartę właściciela, wylicza i drukuje zaliczki na podatek dochodowy wg skali lub liniowo. Z przeliczonych zaliczek można uzyskać wydruk zestawienia do deklaracji rocznej. Przez dodanie nowej zaliczki uruchamiany jest proces: 228/286
229 Dodawanie zaliczki na podatek dochodowy dla właściciela Następnie z listy (wcześniej wprowadzonych kart właściciela), następuje wybór właściciela, dla którego będzie liczona deklaracja. Przy wyborze pobierane są informacje z karty danego właściciela. Zaliczka podatku PIT-5 Przelicz funkcja automatycznego przeliczania deklaracji. Deklaracja podzielona jest na części, w których umieszczane są dane. W części Ogólne informacje wprowadzane są ręcznie przez użytkownika, w pozostałych częściach program sam dokonuje wyliczeń. W sekcji Ogólne wybieramy: Miesiąc wybór miesiąca, za który będzie liczona deklaracja. Następnie, przy obliczaniu uwzględnia się zapisy w buforze (Tak/Nie). Określa się również: Data data rozliczania- podpowiada się data aktualna. Numer numer deklaracji- program narzuca domyślny numer. Pracownik nazwisko właściciela- wybrany właściciel podczas dodawania nowej zaliczki. Następnie przechodzi się przez poszczególne sekcje deklaracji, w których wykazywane są kwoty w dwóch kolumnach: W miesiącu Narastająco Jeżeli w danym miesiącu występują odliczenia od dochodu czy podatku, należy je wpisać w kolumnie W miesiącu. U w a g a! Po zatwierdzeniu zaliczki PIT-5/PIT-5L przechodzą do ewidencji dokumentów, gdzie w przypadku pełnej księgowości mogą zostać zaksięgowane. Różnice kursowe w KPiR Różnice kursowe od rozrachunków (Różnice kursowe KPiR) Mechanizm obliczania różnic kursowych dla rozrachunków w KPiR jest aktywny po włączeniu parametru w konfiguracji (Opcje / KPiR / Ogólne). Włączanie różnic kursowych KPIR Różnice kursowe w KPiR obliczane są w oparciu o niezgodność wartości w PLN dla rozliczeń Płatności i Zapłat w walutach obcych. Po włączeniu mechanizmu na każdej płatności lub zapłacie na rozliczeniu pojawia się dodatkowa zakładka Różnice kursowe, na której jest dostępna informacja o kwocie, rodzaju i statusie różnicy kursowej. 229/286
230 Płatność / Rozliczenie Analiza rozliczeń i księgowanie różnic kursowych jest realizowane za pomocą dokumentu typu Różnice kursowe KPiR. Na formularzu dokumentu dostępna jest czynność Różnice kursowe. Dokument różnice kursowe Po wykonaniu czynności w dokumencie są zebrane wszystkie różnice kursowe, które mogą być automatycznie predekretowane. Podczas predekretowania per saldo różnic kursowych księgowane jest do odpowiedniej kolumny KPiR (do kolumny Pozostałe przychody jeśli zyski przewyższają straty lub do kolumny Pozostałe koszty w odwrotnej sytuacji). Do dokumentu można zrealizować wydruk Różnice kursowe KPIR ikona drukarki. Różnice kursowe od własnych środków (Różnice kursowe MW) Mechanizm obliczania różnic kursowych od własnych środków na rachunkach walutowych lub w kasach walutowych (mechanizm Magazynu walut) działa w KPiR analogicznie jak wprzypadku pełniej księgowości. Jedyna różnica występuje na etapie księgowania różnic kursowych. W ewidencji dostępny jest dokument typu Różnice kursowe MW. Na formularzu dokumentu dostępna jest czynność Generuj różnice kursowe MW. 230/286
231 Dokument różnic kursowych magazynu walut Po predekretowaniu, podobnie jak w przypadku różnic kursowych od rozrachunków, różnice kursowe MW księgowane są do odpowiedniej kolumny KPiR (do kolumny Pozostałe przychody jeśli zyski przewyższają straty lub do kolumny Pozostałe koszty w odwrotnej sytuacji). 231/286
232 RMK rozliczenia kosztów w czasie Mechanizm RMK służy do usprawnienia ewidencjonowania i rozliczania wydatków, które mają być kwalifikowane do kosztów uzyskania przychodów nie jednorazowo w momencie ich poniesienia, lecz sukcesywnie w jakiejś części w kolejnych okresach rozliczeniowych. Mechanizm RMK został zapożyczony z księgi inwentarzowej. Dla każdego nowego kosztu tworzona jest kartoteka. Wprowadzana jest wartość kosztu, która może zostać wpisana ręcznie lub naliczona na podstawie zatwierdzonego dokumentu z Ewidencji zakupów. Okresowe, częściowe rozliczanie kosztu odbywa się na podobnej zasadzie jak generowanie odpisów amortyzacyjnych w przypadku środków trwałych. W trakcie rozliczania możliwe są zwiększenia wartości kosztu i zmiany wartości okresowych odpisów rozliczeniowych. Narzędzie RMK dostępne jest z poziomu Księgowość / RMK. Wprowadzanie nowego kosztu do rozliczania w czasie Wchodzimy Księgowość / RMK / Koszt i zakładamy nową kartotekę dla kosztu, który będziemy rozliczać w czasie. Wprowadzamy wszystkie opisujące go parametry. Dany koszt możemy zakwalifikować do jednego z istniejących centrów kosztów, jak również do grupy kosztów (np. Ubezpieczenia majątkowe). Następnie ustalamy zasady wyliczania i generowania okresowych odpisów rozliczających koszt. Kolejne odpisy mogą być wyliczane według wartości aktualnej na dzień naliczenia lub według wartości z poprzedniego miesiąca. Jako okres rozliczeń możemy wybrać: miesiąc, kwartał, półrocze lub rok. Algorytm ustalania wartości odpisu może być kwotowy, procentowy lub ratalny. Tworzenie kartoteki kosztu RMK Symbol Nazwa Opis Centrum kosztów - wybór centrum kosztów Grupa kosztów - wybór grupy kosztów (grupę można dodać do listy przez wybór prawym klawiszem myszy - dodaj do listy) Naliczaj od dnia - wybór daty z kalendarza Pierwszy odpis proporcjonalny- możliwość wyliczenia pierwszej kwoty proporcjonalnie w stosunku do wcześniej wskazanego dnia. Naliczanie od - wybór wartości Okres rozliczeń - miesięczny/kwartalny/półroczny/roczny. Nie pozostawiaj raty mniejszej niż - możliwość wskazania kwoty wg której ostatnie rozliczenie będzie dodawane do raty w miesiącu wcześniejszym. Algorytm bilansowy/podatkowy - możliwość wskazania algorytmu procentowego/kwotowego/ratalnego) Wartość kosztu do rozliczenia wprowadzamy na zakładce obroty. Możemy tego dokonać na dwa sposoby: wybierając nowy obrót i ręcznie podając wartość - wybierając Nowy (Wartość RMK) w poziomu dokumentu źródłowego w Ewidencji dokumentów dokonując naliczenia kosztu RMK. Wybieramy Czynności > Naliczenie > Wartość kosztu RMK i wybieramy stworzona wcześniej kartotekę kosztu. 232/286
233 Naliczanie wartości kosztu z poziomu dokumentów Wartość naliczonego kosztu pojawi się na zakładce Obroty danego kosztu, jako nowy obrót (Księgowość > RMK > Koszty). Obroty na kartotece kosztu RMK Podobnie jak do środków trwałych tak i do list płac można stworzyć podzielnik kosztów, który w oparciu o przygotowany schemat podziałowy będzie umożliwiał rozksięgowanie kosztu RMK na różne konta kosztów. Podzielników RMK nie można użyć wprost w schemacie księgowym niezbędny jest schemat podziałowy, wg którego zostaną wygenerowane w ewidencji dokumentów opisy analityczne ze wskazanymi kontami i kwotami. Generowanie odpisów rozliczanie kosztów w ustalonych okresach Przechodzimy do Księgowość / RMK / Dokumenty RMK i wybieramy Nowy dokument RMK. Ustalamy datę wystawienia dokumentu i datę operacji. Gdy wybierzemy, jako Datę wystawienia ostatni dzień miesiąca, w polu Data operacji podpowie się ta sama data; gdy wybierzemy Datę wystawienia inną niż ostatni dzień miesiąca, w polu data operacji podpowie się ostatni dzień miesiąca poprzedniego. Następnie wybieramy polecenie nalicz. Naliczenia możemy dokonać dla wybranego Centrum kosztów, Grupy kosztów, wybranego Kosztu lub wszystkich Kosztów (gdy wszystkie pola wyboru pozostawimy puste). 233/286
234 Generowanie odpisów kosztów Dokument RMK Po naliczeniu dokument RMK zatwierdzamy i zapisujemy zmiany. Zatwierdzony dokument pojawia się w Ewidencji dokumentów gdzie następnie jest księgowany. Dla dokumentu RMK dostępny jest wydruk prezentujący podstawowe informacje: Wydruk dokumentu RMK Do dokumentów RMK możemy w księdze handlowej zbudować schemat księgowy. W schemacie możemy się odwołać do wygenerowanych wartości każdego kosztu, zbiorczych wartości wg Centrów kosztów lub Grup kosztów. Dodatkowo mamy do dyspozycji wartości w ujęciu bilansowym, podatkowym i kwoty NKUP. Ewidencja Ryczałtowa Moduł enova w wersji srebrnej pozwala na ewidencje przychodów przez podatników ryczałtu od przychodów ewidencjonowanych, tzw. ryczałtowców. Podstawowe funkcje to: 234/286
235 Zapisy ewidencji ryczałtowej, Ewidencja VAT Zakupu i Sprzedaży, Ewidencja Raportów kasowych, wyciągów bankowych, Dokumenty wewnętrzne, Zaliczki na podatek ryczałtowy, Rozliczenia z kontrahentami. 235/286
236 Konfiguracja Ewidencja Ryczałt Przed rozpoczęciem pracy z modułem Ryczałt ewidencja należy ustawić odpowiednio parametry konfiguracyjne. Ustawienia konfiguracji dla Ewidencji ryczałt są dostępne z menu główne programu: Narzędzia / Opcje w części KPIR. Konfiguracja/Ewidencja Ryczałt/ Ogólne, Typ ewidencji podatkowej Rok aktualności aktualny rok pracy z programem. Ogólne wybór typu ewidencji podatkowej (program w wersji srebrnej posiada dwa rodzaje ewidencji: Księgę Podatkową i Ewidencję Ryczałtową). Przy zakładaniu bazy danych program automatycznie podpowiada Księgę Podatkową, użytkownik na początku pracy musi wskazać w tym polu Ewidencja Ryczałt. Ewidencja pojazdów zaznaczamy, gdy firma nie księguje kosztów związanych z rozliczeniem pojazdów (parametr wykorzystywany w przypadku ewidencjonowania kosztów w KPIR). Ewidencje handlowe wykorzystywane są do ustalenia sposobu działania weryfikatora zgodności wartości z zakładki VAT dokumentu handlowego z sumą zapisów ewidencji przychodów, możliwe jest ustalenie informacji, ostrzeżenia lub błędu, jeśli jest niezgodność. Ewidencja ryczałtowa stawki opodatkowania przychodu Ryczałtu. Pozostałe parametry konfiguracyjne zostały opisane w rozdziale Książka Przychodów i Rozchodów krok po kroku > Konfiguracja. U w a g a! Przy dodawaniu nowego okresu obrachunkowego w Narzędzia / Opcje / KPIR / Okresy obrachunkowe w typie okresu powinna być ustawiona Ewidencja Ryczałtowa. Pozostała konfiguracja związana z podstawowymi parametrami ewidencji dokumentów została opisana w części - Księga Handlowa / Konfiguracja 236/286
237 Ewidencja dokumentów Informacje ogólne Zanim dokumenty zostaną wprowadzone w postaci zapisów do Ewidencji Ryczałtowej muszą najpierw trafić do tzw. Ewidencji. Dokumentów. Jest to miejsce, gdzie wprowadzane są wszystkie dokumenty i tutaj następuje ich przypisanie do stawek ewidencji ryczałtowej. Ewidencja dokumentów zawiera następujące typy dokumentów: Typy dokumentów W ramach w/w typów dokumentów użytkownik może jeszcze zdefiniować sobie własne definicje dokumentów. Np. dla typu Sprzedaż można zdefiniować definicje SPT (sprzedaż towarów), SPU (sprzedaż usług), itp. Dokonuje się tego w parametrach konfiguracyjnych, wchodząc w Konfiguracja / Ewidencja Dokumentów / Definicje (Szczegóły w rozdziale Księga handlowa/konfiguracja -ewidencja dokumentów). W ramach danego typu dokumentów dodaje się nową definicję. Podstawowe dokumenty Dokumenty wewnętrzne Dokumenty wewnętrzne (niebędące fakturami) będą wprowadzane do Ewidencji dokumentów poprzez typ dokumentu Polecenie księgowania. Zaewidencjonowanie dokumentu polega na właściwym wypełnieniu zakładki Ogólne i zakładki Ewidencja przychodu. 237/286
238 Na zakładce Ogólne należy wypełnić: Formularz wprowadzania dokumentów wewnętrznych (Ogólne) Data wpływu data wpływu do Ewidencji Dokumentów. Dokument numer danego dokumentu. Data wystawienia data, pod którą jest wystawiony dany dokument (najczęściej równoważna z datą wpływu). Data operacji data, pod którą jest dana operacja gospodarcza, dokumentowana (najczęściej równoważna z datą wpływu). Opis opis dokumentu. U w a g a! Opisy wprowadzone do danego typu dokumentów mogą być automatycznie zapamiętywane w następujący sposób - klikając prawym klawiszem myszy w polu opis, na wprowadzonym opisie, wybieramy pozycję Dodaj do listy. 238/286
239 Formularz wprowadzania dokumentów wewnętrznych (Ewidencja przychodu) Na zakładce Ewidencja Przychodu należy wpisać w odpowiednich kolumnach kwoty. Następnie po zatwierdzeniu danego dokumentu poprzez Zapisz i zamknij, dokument przejdzie w stan Predekretowany, co oznacza, że na postawie informacji wprowadzonych na dokument został wykonany zapis do bufora Ewidencji Ryczałt. U w a g a! Zapis w buforze w Ewidencji Ryczałtowej dotyczący danego dokumentu można skasować. W tym celu, będąc w Ewidencji dokumentów, należy otworzyć dany dokument (z menu Czynności /Usuń zapis).jeżeli zapis w Ewidencji Ryczałtowej jest zatwierdzony (nie w buforze), zapis można tylko skreślić. Sprzedaż Ewidencja faktur sprzedaży odbywa się poprzez Ewidencję dokumentów w Typie dokumentu Sprzedaż Ewidencje. Jeżeli moduł księgowy enova współpracuje z modułem enova Faktury / Handel to faktury sprzedaży w tej ewidencji pojawią się automatycznie. Jeżeli zaewidencjonowanie dokumentów sprzedaży wykonywane jest ręcznie, to polega ono na właściwym wypełnieniu zakładek: Ogólne, VAT, Dane kontrahenta i płatności, Ewidencja Przychodu. 239/286
240 Na zakładce Ogólne należy wypełnić: Zakładka Ogólne Sprzedaż Definicja wybór definicji, w której będzie ujęty dokument (np. SPT - sprzedaż towarów lub SPU - sprzedaż usług). Data wpływu szybkie uzyskanie daty z kalendarza - klawisz <F4>. Numer nadawany automatycznie dla danej definicji. Dokument numer dokumentu. Data wystawienia data wystawienia dokumentu. Data operacji automatycznie przenoszona z daty wystawienia (może być inna). Kontrahent nazwa firmy. Opis opis dokumentu np. sprzedaż towarów. Wartość kwota pokaże się to automatycznie po wypełnieniu zakładki VAT. Data zaewidencjonowania data ujęcia w VAT. Na zakładce VAT wypełniamy: 240/286
241 Zakładka VAT Sprzedaż Powstanie obowiązku program obsługuje automatycznie większość z wymienionych w ustawie momentów powstawania obowiązku podatkowego. Zakładka VAT domyślnie wyświetla Standard (co oznacza, że dany dokument w Rejestrze VAT oraz na Deklaracji VAT 7 zostaje ujęty z datą wystawienia dla dokumentów sprzedaży). Rozwijając listę wybieramy dany moment podatkowy. Elementy VAT wypełniamy: Nowy (Element ewidencji VAT sprzedaży) klawisz <Insert> dodajemy nowa pozycję wypełniając stawkę VAT kwotę Netto kwota netto, po jej wprowadzeniu program sam wylicza VAT i kwotę brutto przechodząc klawiszem. (Można wprowadzać kwotę brutto, która jest przeliczana na VAT i netto). VAT kwota VAT. Brutto kwota brutto. Kolumna przyporządkowanie odpowiedniej stawki ryczałtu. Rozliczenia w sekcji tej ukazuje się informacja o ujęciu faktury na deklaracji VAT. Czy została ona ujęta, w jakiej kwocie, w jakiej dacie i jaką metodą (kasową, czy memoriałową) ukazuje się automatycznie po zatwierdzeniu. Kolumna wybór stawki ryczałtu. Zakładka Dane kontrahenta i płatności 241/286
242 Zakładka Dane kontrahenta i płatności Sprzedaż Dane kontrahenta dane kontrahenta automatycznie pobierane z listy kontrahentów. Zobowiązania i należności sposób rozliczenia z danym kontrahentem. W tej sekcji wprowadza się sposób zapłaty (gotówka, przelew itp.), oraz termin płatności. Po wypełnieniu zakładki VAT możemy uruchomić funkcję Predekretuj. Zaznaczając tę funkcję kwota netto z faktury zostaje umieszczona w odpowiedniej kolumnie ewidencji przychodu. Przy wyborze funkcji Predekretuj pokazuje się okno Rezultat, który należy zatwierdzić. Na zakładce Ewidencja przychodu automatycznie pojawia się wpis do ewidencji ryczałtowej. Zakładka Ewidencja przychodu Sprzedaż 242/286
243 Efektem predekretowania jest przyporządkowanie do ewidencji przychodu, kwoty z faktury. Funkcja ta może być stosowana do grupowego predekretowania wprowadzonych faktur. W tym celu na liście w ewidencji dokumentów podświetlamy wszystkie faktury o statusie bufor lub wprowadzony i uruchamiamy funkcję. W przypadku, gdy firma nie jest podatnikiem VAT, można wyłączyć w dokumentach zakładkę VAT (Narzędzia / Opcje / Ewidencja VAT / Ogólne, parametr Firma podlega VAT). W przypadku braku zakładki VAT, kwotę przychodu należy uzupełnić ręcznie na zakładce Ewidencja Przychodu. Zakup Ewidencja faktur zakupu odbywa się poprzez Ewidencję dokumentów w Typie dokumentu Zakup Ewidencje. Jeżeli moduł księgowy enova współpracuje z modułem enova Faktury / Handel to faktury zakupu w tej ewidencji pojawią się automatycznie. Jeżeli zaewidencjonowanie dokumentów zakupu wykonywane jest ręcznie, to polega ono na właściwym wypełnieniu zakładki: Ogólne, VAT, Dane kontrahenta i płatności. Zakładkę Ogólne wypełnia się analogicznie jak przy sprzedaży wprowadzając datę wpływu dokumentu numer dokumentu, kontrahenta i opis. Następnie należy przejść należy na zakładkę VAT i uzupełnić: Obowiązek podatkowy wybór obowiązku podatkowego. Elementy wprowadzanie poszczególnych danych. Nowy (Element) klawisz nowa pozycję, której należy wypełnić, stawkę VAT, kwotę Netto lub Brutto. W kolumnie Odliczenia informacja czy dana pozycja podlega odliczeniu VAT: Tak Umieszczenie w ewidencji VAT. Kwota podlega odliczeniu. Nie Umieszczenie w ewidencji VAT. Kwota nie podlega odliczeniu, mimo że znajduje się w ewidencji VAT nie jest ujmowana na deklaracji. Warunkowo jeżeli występuje sprzedaż zwolniona i opodatkowana w danej firmie. W kolumnie Rodzaj przyporządkowuje się dokument zakupu do jednego z rodzajów kosztów wedle przeznaczenia dokumentu. Wybór danego rodzaju kosztu. Towar pozycje zaliczane do grupy towarów. Inne inne pozycje niezaliczane grupy do towarów. Środki trwałe wybór opcji przy zakupie środka trwałego. Środki transportu wybór opcji przy zakupie środka transportu. Nieruchomości wybór opcji przy zakupie nieruchomości. Usługi wybór opcji przy zakupie usług. Paliwo wybór opcji przy zakupie paliwa. Leasing wybór opcji przy kosztach leasingu. Zakładka Dane kontrahenta i płatności uzupełniana analogicznie jak w dokumencie sprzedaży, opisany powyżej. Ponieważ koszty nie są uwzględniane w ewidencji Ryczałtowej, dokument można pozostawić w stanie wprowadzonym. U w a g a! Stany dokumentów, zmiana stanu dokumentu oraz korekta dokumentów zostały opisane w Rozdziale Księga Przychodów i Rozchodów / Ewidencja dokumentów. 243/286
244 Przegląd Ewidencji VAT Ewidencja i Rejestry VAT Deklaracja VAT-7 Deklaracja VAT-UE Deklaracja VAT -27 Korekty VAT z tytułu złych długów Ewidencja dokumentów VAT Ewidencja dokumentów VAT jest to lista wszystkich dokumentów VAT, które są tworzone na bieżąco z dokumentów zakupu i sprzedaży wprowadzanych do Ewidencji dokumentów i niekonieczne stanowiących rejestry VAT danego miesiąca rozliczeniowego. Rejestry VAT Jest to lista, w której możliwe jest przeglądanie tych dokumentów VAT, które są podstawą do wyliczenia deklaracji danego miesiąca. Jest to ewidencja, która jest tworzona z dokumentów VAT, które mają określoną datę miesiąca deklaracji VAT-7. Dokumenty VAT mogą znaleźć się na liście Rejestrów VAT, jeżeli na Ewidencji Dokumentów będą miały co najmniej status Wprowadzony. Drukując Rejestr należy pamiętać o poprawnym ustawieniu filtrów na liście oraz parametrów dla samego wydruku, ponieważ wpływa to na informacje przedstawione na wydruku. Dla wydruku pojawi się formatka z parametrami, którą należy zatwierdzić przyciskiem OK. Parametry wydruku Tylko zapłacone: po zaznaczeniu wydrukowane zostaną elementy VAT tylko zrozliczonych dokumentów. Opisy VAT usług: pobiera on opisy usług z pozycji dokumentu handlowego albo zpola dokument z faktur wystawianych w ewidencji. Kolumny (stawki VAT): wybór stawek dla których pojawią się kolumny na wydruku. Okres rozliczenia VAT: pobierany standardowo z ustawień listy. Okres księgowania: okres związany z datą księgowania określonego dokumentu. Kryterium: umożliwia grupowanie i podsumowanie drukowanych danych. Zakres wydruku: uszczegółowienie wcześniej wybranego kryterium. Dokonany wybór może zostać zapamiętany na trwałe i będzie obowiązywał w trakcie kolejnych wywołań tego wydruku. Aby zapamiętać ustawienia należy po określeniu wszystkich parametrów nacisnąć Ustaw jako domyślne. Po zatwierdzeniu formularza pojawi się wydruk Rejestru VAT: 244/286
245 Rozliczenia VAT wydruk Dodatkowo można zrealizować wydruki prezentujące zbiorczo kwoty wg typu. lub wg definicji. Zestawienie zbiorcze rozliczeń VAT wg typów - wydruk Zestawienie zbiorcze rozliczeń VAT wg definicji dokumentów - wydruk Deklaracja VAT 7 Wywołanie formularza deklaracji VAT -7, klawisz <Insert> lub Nowy (VAT-7 (17)) na liście Ewidencja Dokumentów / Ewidencja VAT / Deklaracja VAT-7. Dane do części B deklaracji pobierane są z ustawień w Opcjach. Po wskazaniu miesiąca należy przeliczyć deklarację korzystając z przycisku Przelicz lub klawisza F7. Każda zmiana w dokumentach wpływająca na zmianę wartości na deklaracji wymaga jej ponownego przeliczenia. Przed wydrukiem deklaracji w celu złożenia jej do urzędu należy ją ponownie przeliczyć. Po wydruku dokument powinien zostać zatwierdzony, aby dane nie uległy zmianie. 245/286
246 Formularz deklaracji VAT-7(17) Aby wypełnić poprawnie deklarację VAT-7 należy właściwie wybrać parametry wprowadzając dokumenty związane z VAT w Ewidencji dokumentów. Poniżej lista pól deklaracji VAT-7 z zestawami parametrów, które należy wybrać, aby umieścić we właściwym polu deklaracji. C. Podatek należny C1. Dostawa towarów oraz świadczenie usług Dostawa towarów oraz świadczenie usług, na terytorium kraju, zwolniona od podatku. Poz. 10 umieszczane są tam wszystkie dokumenty sprzedaży, oraz dokumenty wewnętrzne, posiadające rodzaj podmiotu krajowy, stawka VAT ZW. Dostawa towarów oraz świadczenie usług, poza terytorium kraju Poz. 11 umieszczane są tam wszystkie dokumenty sprzedaży, oraz dokumenty wewnętrzne, posiadające rodzaj podmiotu unijny lub eksportowy, stawka VAT NP, rodzaj Usługi/Towar/Usługi NP. Poz.12 umieszczane są tam wszystkie dokumenty sprzedaży, oraz dokumenty wewnętrzne, posiadające rodzaj podmiotu unijny, stawka VAT NP, rodzaj Towar/Usługi Dostawa towarów oraz świadczenie usług, na terytorium kraju, opodatkowana stawką 0% Poz. 13 umieszczone są tam wszystkie dokumenty sprzedaży, oraz dokumenty wewnętrzne, posiadające rodzaj podmiotu krajowy, stawka VAT 0%. W tym dostawa towarów, o której mowa w art. 129 ustawy Poz. 14 umieszczane są tam wszystkie dokumenty sprzedaży, oraz dokumenty wewnętrzne, posiadające rodzaj podmiotu eksportowy podróżny. Dostawa towarów oraz świadczenie usług, na terytorium kraju, opodatkowana stawką 3% Poz. 15,16 umieszczane są tam wszystkie dokumenty sprzedaży, oraz dokumenty wewnętrzne, stawka VAT 3% lub 5%. Dostawa towarów oraz świadczenie usług, na terytorium kraju, opodatkowana stawką 7% Poz. 17,18 umieszczane są tam wszystkie dokumenty sprzedaży, oraz dokumenty wewnętrzne, 246/286
247 stawka VAT 7% lub 8%. Dostawa towarów oraz świadczenie usług, na terytorium kraju, opodatkowana stawką 22% Poz. 19,20 umieszczone są tam wszystkie dokumenty sprzedaży, oraz dokumenty wewnętrzne, stawka VAT 22% lub 23%. Wewnątrzwspólnotowa dostawa towarów Poz. 21 umieszczane są tam wszystkie dokumenty sprzedaży, oraz dokumenty wewnętrzne, posiadające rodzaj podmiotu unijny lub unijny trójstronny, stawka VAT 0 %, Rodzaj towar. Eksport towarów Poz. 22 umieszczane są tam wszystkie dokumenty sprzedaży, posiadające rodzaj podmiotu eksportowy, stawka VAT 0 %, Rodzaj towar. Wewnątrzwspólnotowe nabycie towarów Poz. 23,24 umieszczane są tam wszystkie faktury wewnętrzne / dokumenty wewnętrzne VAT Należny posiadające rodzaj podmiotu unijny lub unijny trójstronny, stawka VAT wszystkie - domyślnie 0% inicjowana z karty kontrahenta o statusie unijnym, rodzaj Towar. Import towarów, podlegających rozliczeniu zgodnie z art.33a ustawy Poz. 25,26 umieszczane są tam faktury wewnętrzne / dokumenty wewnętrzne VAT Należny, posiadające rodzaj podmiotu eksportowy, stawka VAT wszystkie, rodzaj Towar. Import usług Poz. 27,28 umieszczane są tam faktury wewnętrzne / dokumenty wewnętrzne VAT Należny, posiadające rodzaj podmiotu eksportowy, stawka VAT wszystkie, rodzaj Usługi. Poz. 29,30 umieszczane są tam faktury wewnętrzne / dokumenty wewnętrzne VAT Należny, posiadające rodzaj podmiotu unijny, unijny trójstronny, stawka VAT wszystkie, rodzaj Usługi. Dostawa towarów, dla której podatnikiem jest nabywca. Poz. 31 umieszczane są tam wszystkie dokumenty sprzedaży, posiadające rodzaj podmiotu krajowy. stawka VAT : "NP","-" rodzaj: Nabywca podatnik -towar, Nabywca podatnik - usługa. Poz. 32, 33 umieszczane są tam faktury wewnętrzne / dokumenty wewnętrzne VAT Należny, posiadające rodzaj podmiotu unijny, unijny trójstronny, eksportowy. stawka VAT wszystkie, rodzaj: Nabywca podatnik -towar. Poz. 34,35 umieszczane są tam faktury wewnętrzne / dokumenty wewnętrzne VAT Należny, posiadające rodzaj podmiotu: krajowy, stawka VAT wszystkie, rodzaj: Nabywca podatnik -towar, Nabywca podatnik - usługi. Poz. 36 kwota podatku należnego od towarów i usług objętych spisem z natury, wartość wprowadzana ręcznie. Poz. 37 Zwrot odliczonej lub zwróconej kwoty wydatkowanej na zakup kas rejestrujących wartość wprowadzana ręcznie. Poz. 38 Kwota podatku należnego od wewnątrzwspólnotowego nabycia nowych środków transportu, wykazanego w poz.34, zapłacona przed dniem złożenia deklaracji 247/286
248 wartość wprowadzana ręcznie. Poz. 39 Kwota podatku od wewnątrzwspólnotowego nabycia paliw silnikowych, podlegająca wpłacie w terminach, o których mowa w art. 103 ust. 5a i 5b ustawy wartość wprowadzana ręcznie. Poz. 40, 41 Razem podatek należny (suma wcześniejszych pozycji. D. Rozliczenie podatku naliczonego D1. Przeniesienia Kwota podatku z poprzedniej deklaracji. Poz. 42 na początku pracy z systemem pobierana z konfiguracji programu z sekcji Deklaracja VAT-bilans otwarcia, w kolejnych deklaracjach przenoszona automatycznie. D2. Nabycie towarów i usług oraz podatek naliczony z uwzględnieniem korekt W sekcji tej wykazywane są kwoty netto i podatku VAT od zakupów, których przysługuje podatnikowi odliczenie VAT. Nabycie towarów i usług zaliczanych u podatnika do środków trwałych. Poz. 43, 44 stawka VAT wszystkie, posiadają rodzaj zakupu: Środki trwałe, nowe środki transportu, nieruchomości, dokumenty posiadają ustawione Rodzaj odliczenia na Tak lub Warunkowo. Nabycie towarów i usług pozostałych Poz. 45, 46 stawka VAT wszystkie, posiadają rodzaj zakupu: wszystkie oprócz środków trwałych, dokumenty posiadają ustawione Rodzaj odliczenia na TAK lub Warunkowo. D3. Podatek naliczony do odliczenia (w zł) Korekta podatku naliczonego od nabyć środków trwałych oraz pozostałych nabyć Poz. 47, 48 Kwoty podatku naliczonego podlegającą bieżącemu odliczeniu od kwoty podatku należnego, podatnicy będą ustalali w oparciu o strukturę sprzedaży za rok podatkowy poprzedzający rok, w którym powstało prawo do odliczenia. Jednakże struktura sprzedaży w roku, w którym podatnikowi będzie przysługiwało prawo do odliczenia, może przedstawiać się odmiennie, niż wynikało to z przyjętego wskaźnika z roku poprzedniego. W związku z tym, dla odzwierciedlenia rzeczywistego zakresu wykorzystania zakupionych towarów lub usług przy czynnościach, w związku z którymi przysługuje mu prawo do odliczenia podatku naliczonego, po zakończeniu roku, w którym podatnikowi przysługiwało prawo do tego odliczenia, będzie on obowiązany dokonać korekty kwoty odliczonego podatku. Korekty tej podatnik będzie dokonywał po zakończeniu roku, obliczając część kwoty podatku naliczonego podlegającą odliczeniu, w oparciu o faktyczną strukturę sprzedaży za zakończony rok podatkowy, w którym przysługiwało mu prawo do obniżenia podatku należnego. Korekty podatnik będzie musiał dokonać w rozliczeniu za styczeń lub I kwartał następnego roku. Razem kwota podatku naliczonego do odliczenia Poz. 49 Korekta podatku naliczonego, o którym mowa w art. 89b ust. 1 ustawy VAT naliczony w wyniku korekty złe długi ( w systemie rozliczenie ze statusem: Kasowe złe długi korekta). Poz. 50 Korekta podatku naliczonego, o którym mowa w art. 89b ust. 4 ustawy VAT naliczony, który został uregulowany, a w poprzednich deklaracjach był skorygowany z tyt. złych długów (w systemie rozliczenie ze statusem: Kasowe). Poz. 51 Razem kwota podatku naliczonego do odliczenia Suma kwot dla VAT'u naliczonego. E. Obliczenie kwoty zobowiązania podatkowego Poz. 52, 53, 54, 55, 57, 58, 59, 60, 61, 62 F. Informacje dodatkowe: Poz wypełniane ręcznie. Poz załączniki i wnioski znaczenie powoduje dodanie zakładek związanych z załącznikami VAT-ZZ, VAT-ZT, NAD ZP, VAT-ZD. U w a g a! Przy sporządzaniu deklaracji VAT-7 pojawia się dodatkowo informacja log (dolna część ekranu) o podejrzanych elementach rozliczenia VAT, które nie zostały zakwalifikowane, ze względu na niewłaściwe parametry na żadnego z pól deklaracji. 248/286
249 Z poziomu formularza deklaracji dostępny jest wydruk Deklaracja VAT-7. Deklaracja VAT UE Deklaracja VAT-UE - ujmuje tylko VAT z tytułu dostaw, nabyć towarów oraz świadczenia usług w obrębie UE. Pojawiają się na niej informacje pobierane z elementów VAT typu Sprzedaż ewidencja (dla dostaw wewnątrzwspólnotowych oraz świadczenia usług) oraz DWNabycia Należny ewidencja (dla nabyć wewnątrzwspólnotowych). Aby deklaracja była poprawnie wypełniona należy właściwie wybrać parametry wprowadzając dokumenty: w przypadku nabycia towarów należy wygenerować dokumenty wewnętrzne: fakturę wewnętrzną / dokument wewnętrzny nabycia UE VAT należny (DW Nabycia Należny ewidencja) gdzie rodzaj podmiotu to unijny, a wybrany rodzaj na elemencie VAT to towar; w przypadku dostawy towarów na dokumencie typu Sprzedaż ewidencja należy określić rodzaj podmiotu, jako unijny lub unijny trójstronny, rodzaj sprzedaży jako towar oraz zastosować stawkę VAT 0% lub NP dla transakcji unijnych trójstronnych. w przypadku świadczenia usług na dokumencie typu Sprzedaż ewidencja należy określić rodzaj podmiotu, jako unijny, rodzaj sprzedaży, jako usługa oraz zastosować stawkę VAT NP. Elementy VAT posiadające parametry inne niż opisane powyżej nie są uwzględniane przy generowaniu deklaracji VAT-UE. Deklaracja VAT -27 Wywołanie formularza deklaracji VAT -27, klawisz lub Nowy (VAT-27 (4)) na liście Ewidencja Dokumentów / Ewidencja VAT / Deklaracja VAT-27. Dane do części Ogólne/Dokument deklaracji pobierane są z ustawień w Opcjach. Po wskazaniu miesiąca należy przeliczyć deklarację korzystając z przycisku Przelicz lub klawisza F7. Każda zmiana w dokumentach wpływająca na zmianę wartości na deklaracji wymaga jej ponownego przeliczenia. Przed wydrukiem deklaracji w celu złożenia jej do urzędu należy ją ponownie przeliczyć. Po wydruku dokument powinien zostać zatwierdzony, aby dane nie uległy zmianie. VAT-27 Aby wypełnić poprawnie deklarację VAT-27 należy właściwie wybrać parametry wprowadzając dokumenty związane z VAT w Ewidencji dokumentów. Poniżej lista pól deklaracji VAT-7 z zestawami parametrów, które należy wybrać, aby umieścić we właściwym polu deklaracji. C.Informacja o dostawach towarów w sekcji prezentowane są dokumenty sprzedaży, rodzaj podmiotu: krajowy, stawka VAT: NP, "-", rodzaj VAT: Nabywca podatnik - towar. D.Informacja o świadczonych usługach w sekcji prezentowane są dokumenty sprzedaży, rodzaj podmiotu: krajowy, stawka VAT: NP, "-", rodzaj VAT: Nabywca podatnik - usługa. 249/286
250 Z poziomu formularza deklaracji dostępny jest wydruk Informacja VAT -27. Korekty VAT z tytułu złych długów Przedsiębiorcy mają możliwość korekty podstawy opodatkowania i podatku należnego VAT w przypadku wierzytelności, których nieściągalność została uprawdopodobniona (nie została uregulowana lub zbyta w ciągu 150 dni od terminu jej płatności), tzw. rozliczenia złych długów. Przepisy wprowadzają u dłużnika ustawowy obowiązek korekty odliczonej kwoty podatku VAT wynikającej z takiej przeterminowanej faktury. W ramach mechanizmów rozliczeń kasowych VAT możliwa jest analiza "złych długów" przez generowanie rozliczeń VAT korygujących. W enova dostępne są dwa mechanizmy pozwalające naliczyć korekty w sposób automatyczny lub ręczny. Zaleca się generowanie korekt w sposób automatyczny. Korekty automatyczne zmieniają elementy VAT w tryb kasowy dzięki czemu użytkownik może w kolejnych okresach również automatycznie naliczyć rozliczenia dla dokumentów zapłaconych. Korekty ręczne powinny być generowane w sytuacji gdy dana firma nie prowadzi ewidencji zapłat w eśp. W przypadku korygowania VAT za pomocą ręcznych korekt powtórne rozliczenie dokumentów w VAT będzie odbywać się za pomocą ręcznego mechanizmu. Korekty automatyczne Aby naliczyć automatyczną korektę dla danego okresu rozliczeniowego należy na liście dokumentów ewidencji dodać nowy dokument Rozliczenie kasowe VAT (RKVE). Na zakładce ogólne należy uzupełnić odpowiednio daty dokumentu i opis. Następnie należy wybrać czynność Generuj... Na formatce należy wskazać odpowiednio parametry: Rozliczenie Kasowe VAT Generuj Data operacji - data z dokumentu RKV. Typ ewidencji VAT - Wszystkie / Należny / Naliczony. Typ rozliczenia VAT - Kasowe (kasowe zwykłe) / Kasowe złe długi korekta / Wszystkie. Przeterminowane od data, która wskazuje na okres analizy przeterminowania. Okres zamyka się z drugiej strony na dacie operacji. Wybrane parametry zatwierdzamy przyciskiem OK. 250/286
251 Rozliczenie Kasowe VAT Na podstawie wskazanych parametrów zostaną wygenerowane rozliczenia VAT. Korekty rozliczeń z tytułu złych długów dostają typ statusu - Kasowe złe długi korekta jeśli w okresie dla którego generujemy korekty, płatności zostały zapłacone w całości lub częściowo zostanie wygenerowane rozliczenie na kwotę zapłaty. Takie rozliczenie dostaje typ statusu - Kasowe złe długi. Ewidencja posiadająca rozliczenia Złe długi korekta przełączana jest w tryb kasowy i określana jest dla niej kwota pozostająca do rozliczenia. Jeśli w kolejnych miesiącach pojawi się zapłata należy wygenerować ponownie dokument RKV dla rozliczeń Kasowych. Korekty ręczne Na listach zobowiązania i należności, rozrachunki wg dokumentów, dokumenty ewidencji oraz wewnątrz dokumentu ewidencji dostępna jest czynność pozwalająca generować ręczne korekty VAT z tytułu złych długów. Aby naliczyć ręczną korektę należy po zaznaczeniu dokumentów wybrać z Czynności > Naliczanie > Ręcznych rozliczeń VAT... Rozliczenie Kasowe VAT Ewid.rozl.kas.VAT wskazanie dokumentu RKVE. Data operacji - data z dokumentu RKVE. Typ rozliczenia - Kasowe złe długi korekta / Kasowe. Wybrana płatność - możliwość wskazania konkretnej płatności (opcja dostępna tylko przy wykonywaniu czynności wewnątrz dokumentu ewidencji). Kwota rozliczenia płat. - domyślna kwota wskazanej płatności z możliwością edycji. Kwota rozliczenia VAT - kwota korekty kasowe złe długi. Wybrane parametry zatwierdzamy przyciskiem OK. Na podstawie wskazanych parametrów zostaną wygenerowane rozliczenia VAT w dokumencie Rozlicznie kasowe VAT ze statusem - Kasowe złe długi korekta. Korekty można naliczyć dla dokumentów posiadających elementy VAT oraz rozrachunki przeterminowane o 150 dni (analogicznie jak w przypadku korekt automatycznych). Aby ponownie rozliczyć dany dokument w deklaracji VAT należy wygenerować ręczną korektę VAT wybierając w typie rozliczenia - Kasowe. 251/286
252 Korekty złych długów widoczne są na liście rejestr VAT na której dostępny jest filtr 'Typ rozliczenia' pozwalający na filtrowanie rozliczeń VAT z podziałem na memoriałowe, kasowe i kasowych złe długi. Korekty rozliczeń z tytułu złych długów po stronie podatku należnego prezentowane są w załączniku VAT-ZD dla VAT-7. Z poziomu załącznika ZD dostępny jest wydruk VAT-ZD. Deklaracja VAT-7 / Załącznik VAT -ZD U w a g a! Generowanie korekt w dokumencie RKV oparte jest o analizę rozrachunków przeterminowanych o 150 dni. Dlatego niezbędne jest rzetelne prowadzenie ewidencji środków pieniężnych. Zaleca się generowanie korekt w sposób automatyczny. Korekty automatyczne zmieniają elementy VAT w tryb kasowy dzięki czemu użytkownik może w kolejnych okresach również automatycznie naliczyć rozliczenia dla dokumentów zapłaconych. Korekty ręczne powinny być generowane tylko sytuacjach gdy dana firma nie prowadzi ewidencji zapłat w eśp. W przypadku korygowania VAT za pomocą ręcznych korekt powtórne rozliczenie dokumentów w VAT będzie odbywać się za pomocą ręcznego mechanizmu. Niezależnie należy zwrócić uwagę na przeterminowane rozrachunki utworzone za pomocą dokumentów cesji, łączenia kontrahentów lub przeksięgowania płatności innym dokumentem niepodlegającym VAT. W przypadku takich rozrachunków analizę i korektę kosztów należy przeprowadzić ręcznie. 252/286
253 Zapisy Ewidencji Ryczałtowej Wszystkie dokumenty wprowadzone w Ewidencji Dokumentów po predekretowaniu umieszczane są automatycznie w Ewidencji Ryczałtowej. Dokumenty prezentowane są według kolejności ich wprowadzania i nadawane są im kolejno numery porządkowe. U w a g a! Ewidencja Ryczałtowa jest to miejsce gdzie nie nanosimy żadnych zmian, a poprawki dokumentów wprowadzane są jedynie przez stornowanie, jeżeli zapisy są zatwierdzone. Gdy zapisy są jeszcze w buforze poprawki nanoszone są w Ewidencji Dokumentów. W zapisach Ewidencji Ryczałtowej można wygenerować wydruk dla Ewidencji przychodów miesięczny. Listę zapisów można zawężać, przeglądać używając filtrów. Filtr obejmuje: Lista zapisów w Ewidencji Ryczałtowej Okres obrachunkowy podanie roku obrachunkowego. Zakres data za dany miesiąc. Podpowiadana jest za cały miesiąc możliwość ustawienia, aby pokazywana była za dany dzień. Definicje - wybór danej definicji, w której dokument został umieszczony. Bufor NIE zawężanie zapisów tylko to zapisów zatwierdzonych (zaksięgowanych). TAK wyświetlanie zapisów łącznie z zapisami zaksięgowanymi do bufora księgowego. 253/286
254 Zaliczka na Podatek Ryczałtowy Program na podstawie zapisów (przychodów) w ewidencji ryczałtowej i informacji wprowadzonej na karcie właściciela, wylicza zaliczkę na podatek ryczałtowy. Na liście Deklaracje / Zaliczka na podatek ryczałtowy należy wybrać Nowy (Ryczałt). Wybór właściciela do zaliczki Następnie z listy (wcześniej wprowadzonych kart właściciela), następuje wybór właściciela, dla którego będzie liczona zaliczka. Przy wyborze pobierane są informacje z karty danego właściciela. Zaliczka Przelicz funkcja automatycznego przeliczania zaliczki. Zaliczka podzielona jest na części, w których umieszczane są dane. W części Ogólne informacje wprowadzane są ręcznie przez użytkownika, w pozostałych częściach program sam dokonuje wyliczeń. W sekcji Ogólne wybieramy: Miesiąc wybór miesiąca, za który będzie liczona deklaracja. Następnie, przy obliczaniu uwzględnia się zapisy w buforze (Tak/Nie). Określa się również: Data data rozliczania. Numer numer deklaracji. Pracownik nazwisko właściciela. Następnie w poszczególnych sekcjach zaliczki, wykazywane są kwoty przychodu, i zaliczka na podatek dochodowy. Jeżeli w danym miesiącu występują odliczenia od dochodu czy podatku, należy je wpisać w sekcji Odliczenia od przychodu / Odliczenia od podatku. 254/286
255 Ewidencja pojazdów Kilometrówka Rozliczanie opłat za korzystanie ze środowiska Ewidencja pojazdów nie jest odrębnie licencjonowana, udostępniana jest razem z księgowością oraz w ograniczonym zakresie z dodatkiem Delegacje PWS. Na początku pracy z modułem należy wprowadzić do ewidencji wszystkie pojazdy podając następujące dane. Pojazd Rodzaj pojazdu - samochód prywatny / samochód firmowy / Inny. Rodzaj silnika - rodzaj silnika zgodny z klasyfikacją MOŚ opcje należy zaznaczyć jeśli dany pojazd będzie uczestniczył w wyliczeniu opłat za korzystanie ze środowiska, dodatkowo uzupełniamy domyślne paliwo > Dodaj paliwo (więcej opinano w kolejnym podrozdziale). Typ Nr Rejestracyjny Marka Dysponent Opis Kilometrówka Definicja często wykorzystywanych tras Definicja trasy Symbol Typ Opis Cel Długość 255/286
256 Przejazdy Ewidencjonujemy przejazd dokonany przez wybrany pojazd rozliczany w firmie. Wprowadzamy dane tak jak na załączonych obrazkach. Data Pojazd Definicja Typ Opis Cel Długość Stawka Przejazd Koszty Wprowadzenie dokumentów kosztów poniesionych przy eksploatacji pojazdu. Ewidencja dokumentów / Ewidencja / Zakup. Faktura zakupu musi być przynajmniej w stanie wprowadzonym. Po zaznaczeniu dokumentu w Ewidencji dokumentów z menu Czynności wybieramy Naliczenie / Koszty ewidencji pojazdów. Wskazanie pojazdu. Zatwierdzenie formularza umieści informację w kosztach. Koszt 256/286
257 Rozliczenie kosztów pojazdu Przycisk Nowy (Rozliczenie) wywoła formularz, na którym rozliczamy wyliczony na podstawie ewidencji limit z kosztami. Klikając na przycisk Nalicz dokonujemy rozliczenia. Po zatwierdzeniu rozliczenie pojawi się w ewidencji dokumentów, skąd należy je Predekretować. Wybór pojazdu do rozliczenia Rozliczenie przejazdów Rozliczenie przejazdów wydruk 257/286
258 Rozliczanie opłat za korzystanie ze środowiska Przedsiębiorca korzystający z samochodów dla celów prowadzonej działalności gospodarczej zobowiązany jest do wnoszenia opłat za korzystanie ze środowiska przewidziane w prawie ochrony środowiska. Co pół roku należy składać sprawozdania marszałkowi województwa, właściwemu według miejsca rejestracji pojazdu, oraz właściwemu wojewódzkiemu inspektorowi ochrony środowiska. Ewidencja pojazdów w programie enova daje możliwość rejestracji pojazdów oraz ilości zużytego paliwa na podstawie których wyliczana jest stosowna opłata. Na początku należy wprowadzić pojazdy lub maszyny, które będą brały udział w wyliczeniu opłat i uzupełnić na nich dane dotyczące rodzaju silnika i domyślnego paliwa. Jeśli pojazdy zostały już wcześniej wprowadzone, należy uzupełnić pola biorące udział w wyliczaniu opłat. Pojazd Informacje na kartotece związane z wyliczaniem opłat za korzystanie z środowiska. Pole Rodzaj silnika - rodzaj silnika zgodny z klasyfikacją MOŚ. Zakładka paliwo. Do pojazdu należy przypisać paliwo przez wybór Dodaj paliwo. Dodaj paliwo W okienku po lewej stronie widoczne są wszystkie typy paliwa powiązane z wcześniej wybranym rodzajem silnika, przyciskiem Dodaj przenosimy tylko te rodzaje paliwa, które wykorzystywane są przez dany pojazd. 258/286
259 Dodaj paliwo - wybór paliwa Zmiany zapisujemy przez wybór OK. Najczęściej wykorzystywane paliwo można oznaczyć jako domyślne, będzie się podpowiadało na formatce naliczania kosztów. Pojazd / Paliwa Naliczanie kosztów zakupu paliw Naliczanie kosztów wygląda analogicznie jak w kilometrówce. Po wprowadzeniu kosztów zakupu paliwa i nadaniu dokumentowi stanu co najmniej Wprowadzony, należy wykonać czynność Naliczanie > Koszt ewidencji pojazdów. Podczas naliczania należy uzupełnić pola na formatce kosztu. 259/286
260 Koszt Ilość paliwa - należy uzupełnić ilość litrów w dm3 lub kg (Pole bierze udział w wyliczaniu opłaty za korzystanie ze środowiska). Rodzaj paliwa - benzyna/on/gaz płynny propan-butan/biodiesel/sprężony gaz ziemny (Pole bierze udział w wyliczaniu opłaty za korzystanie ze środowiska). Wszystkie naliczone koszty widoczne są na liście Koszty w Ewidencji pojazdów Koszty Wyliczanie opłaty za korzystanie ze środowiska Co pół roku należy składać wykaz zawierający zbiorcze zestawienie informacji o zakresie korzystania ze środowiska oraz o wysokości należnych opłat marszałkowi województwa, właściwemu według miejsca rejestracji pojazdu, oraz właściwemu wojewódzkiemu inspektorowi ochrony środowiska. W programie istnieje możliwość wydruku dla tabeli D.Wydruk dostępny jest na liście Ewidencja pojazdów / Koszty > Rozliczenie opłat za środowisko. Rozliczanie opłat za środowisko 260/286
261 Parametry wydruku Za okres Drukuj nagłówek - dodatkowy nagłówek z nazwą firmy i tytułem wydruku. Tylko niezerowe - zaznaczony - możliwość wydruku tylko tych pozycji dla których naliczono opłatę. Wydruk z odznaczonymi parametrami może być dołączony do sprawozdania jako załącznik Tabela D. Wykonany wydruk 261/286
262 Archiwizacja i odtwarzanie bazy danych System archiwizacji bazy danych jest maksymalnie uproszczony. Użytkownik ma do dyspozycji bardziej zaawansowane narzędzia służące do tego celu, będące częścią Windows lub SQL Server. Może także stosować któryś z wyspecjalizowanych, komercyjnych pakietów. Niezależnie od użytego systemu, jego istnienie i istnienie jego opisu jest obowiązkiem nakładanym na każdą firmę przez Ustawę o rachunkowości (Ustawa z dnia 29 września 1994 r. o rachunkowości z późniejszymi zmianami Art ). Procedura archiwizacji bazy danych SQL Server korzysta z narzędzi wchodzących w skład pakietu SQL Server. Z tego względu: baza zapisywana jest w formacie kopii zapasowej pakietu SQL Server i nie jest pakowana. Zalecane jest nadane kopiom danych baz SQL rozszerzenia.bac. kopia wykonywana jest na komputerze, na którym znajduje się serwer SQL. Aby przenieść lub skopiować kopię bezpieczeństwa na lokalny dysk, użytkownik musi posiadać dostęp (uprawnienia) do katalogu serwera, na którym zostanie ona umieszczona (standardowo C:\Program Files\Microsoft SQL Server\MSSQL\BACKUP). Procedurę archiwizacji wykonujemy z głównego menu wybierając Czynności/Archiwizuj bazę danych Archiwizuj bazę danych Po wpisaniu ścieżki gdzie zostanie zapisany plik z archiwum pojawia się komunikat Procedura odtwarzania bazy danych z archiwum wykonujemy z głównego menu wybierając Czynności/Odtwarzaj bazę danych z kopii W kolejnym oknie wybieramy ściężkę z której wskazujemy plik archiwum Odtwarzanie bazy danych 262/286
263 Odtwarzanie bazy danych Po wpisaniu ścieżki i poprawnym odtworzeniu archiwum pojawia się komunikat 263/286
264 Jednolity Plik Kontrolny Jednolity Plik Kontrolny (JPK) to plik o określonej strukturze logicznej, zawierający zapis ksiąg oraz dowodów księgowych, który podatnik zobowiązany jest przekazywać na żądanie organu podatkowego. Projekt struktur logicznych JPK został podzielony na siedem obszarów, tj.: 1. Księgi rachunkowe 2. Wyciągi bankowe 3. Magazyn 4. Ewidencje zakupu i sprzedaży VAT 5. Faktury VAT 6. Podatkowa księga przychodów i rozchodów 7. Ewidencja przychodów Przekazywanie danych w formacie JPK dotyczy każdej procedury podatkowej realizowanej przez organy podatkowe i organy kontroli skarbowej, tj. czynności sprawdzających, kontroli podatkowych, postępowania podatkowego i kontrolnego. Przekazywane informacje mogą dotyczyć całości danych zawartych w księgach lub ich części za poszczególne okresy rozliczeniowe. Plik ten może być przekazywany organowi kontrolującemu za pomocą środków komunikacji elektronicznej lub na informatycznych nośnikach danych. Obowiązkiem raportowania danych w formacie JPK objęci są wszyscy podatnicy prowadzący swoją księgowość dla celów podatkowych przy użyciu programów komputerowych (finansowo-księgowych). Wymóg przekazywania plików JPK ma być rozszerzany stopniowo. Duzi przedsiębiorcy, w rozumieniu ustawy z 2 lipca 2004 r. o swobodzie działalności gospodarczej (t.j. Dz.U. z 2015 r. poz. 584 ze zm.) zobowiązani są do dostarczania danych w formacie JPK od 1 lipca Mali i średni przedsiębiorcy do końca czerwca 2018 dane w tym formacie mogą przekazywać fakultatywnie, a od lipca 2018 obowiązek przekazywania danych w postaci JPK będzie dotyczył już każdego przedsiębiorcy. Ponadto od stycznia 2017r. mali oraz średni przedsiębiorcy, a od stycznia 2018r. również mikro przedsiębiorcy zobowiązani są do comiesięcznego przesyłania danych z ewidencji VAT w strukturze JPK. Dane te mają być przesyłane nie na żądanie organu, ale automatycznie co miesiąc. Wprowadzenie JPK ma skutkować zwiększeniem efektywności i wydajności kontroli podatników ukierunkowanej na wykrycie nieprawidłowości w ich rozliczeniach podatkowych. Dzięki JPK kontrola podatkowa będzie zajmowała znacznie mniej czasu, bo podatnik prześle przygotowane dane w określonej strukturze i tym samym spełni swój obowiązek. Program enova365 w standardzie został wyposażony w funkcjonalność umożliwiającą wytworzenie JPK z systemu. Jest to prosty w użyciu, konfigurowalny mechanizm, pozwalający na dokonywanie zmian w strukturze i zawartości generowanych plików za pomocą narzędzi konfiguracyjnych w przypadku wprowadzenia zmian w specyfikacjach dotyczących struktury plików 264/286
265 Konfiguracja W konfiguracji programu (Narzędzia/Opcje/Ogólne/Jednolity plik kontrolny) znajdują się definicje struktury i zawartości plików JPK. Definicje plików JPK zostały zbudowane w oparciu o strukturę komunikatów EDI. Opis EDI znajduje się tutaj. W standardzie dodano gotowe definicje dla: JPK_FA (Faktury VAT), JPK_MAG (Magazyn), JPK_KR (Księgi rachunkowe), JPK_WB (Wyciąg bankowy), JPK_VAT (Ewidencja zakupu i sprzedaży VAT), JPK_PKPIR (Podatkowa księga przychodów i rozchodów), JPK_EWP (Ewidencja przychodów). Są one zgodne z aktualnymi schematami udostępnionymi na stronie Ministerstwa Finansów. Istotną kwestią jest wskazanie w konfiguracji katalogu: JPK - konfiguracja Generowania plików JPK, w którym mają być zapisywane wygenerowane pliki xml. Ze względu na przewidywany rozmiar, pliki te nie będą przechowywane w bazie danych, a we wskazanym miejscu na dysku. W momencie wysyłki plików JPK w katalogu tym tworzony jest podkatalog, z plikami przetwarzanymi. W przypadku interfejsu okienkowego, wskazana ścieżka określa lokalizację na dysku lokalnym, dla interfejsu przeglądarkowego jest to lokalizacja na serwerze U w a g a! Aby nieupoważnione osoby nie miały dostępu do plików JPK zapisanych na dysku należy wcześniej odpowiednio zablokować katalog, do którego eksportowane są pliki. Bramka MF (konfiguracja proxy oraz dodatkowego serwera wspólne z edeklaracjami): Bramka MF do wysłania plików JPK - należy określić czy pliki mają być wysłane do bramki Testowej czy Oficjalnej. Zarejestrowany adres bramki MF - wskazuje adres bramki Ministerstwa Finansów. Transmisja przez bramkę proxy - umożliwia wysyłkę JPK za pośrednictwem serwera proxy. Adres serwera, nazwę użytkownika oraz hasło należy wprowadzić w części dotyczącej edeklaracji (Narzędzia/Opcje/Ogólne/eDeklaracje: Konfiguracja komunikacji z bramką Ministerstwa Finansów (edeklaracje, JPK)); Podpisywanie za pośrednictwem dodatkowego serwera - dotyczy wyłącznie podpisywania JPK w pracy terminalowej, w sytuacji gdy podpis użytkownika zainstalowany jest lokalnie. W takim wypadku podpisywanie odbywa się dzięki dodatkowemu serwisowi kolejek Systemowe/Ustawienia/Ustawienia dodatkowe dla pracy z serwisem terminali. Dodatkowo wymagana jest również instalacja helpera. Zaznaczenie parametru powoduje równoczesne zaznaczenie go w części dotyczącej konfiguracji edeklaracji. Standardowe definicje wraz z kolejnymi wersjami programu są na bieżąco aktualizowane, zgodnie ze specyfikacją ministerstwa. W przypadku, gdyby Ministerstwo Finansów rozszerzyło dotychczasową strukturę plików lub dodało nowy plik, z tego poziomu istnieje możliwość zmiany struktury poprzez ich edycję, kopiowanie plików lub dodanie nowych plików poprzez wybór Nowy (Definicja JPK). W oknie definicji xml należy określić odpowiednie parametry w sekcji Ogólne, a w sekcji Elementy wzorca należy określić kolejne elementy definicji pliku, na podstawie wzorca z MF. 265/286
266 Definicja JPK Poprawność kodu definicji można zweryfikować poprzez przycisk Sprawdź kod. Czynność ta sprawdza jedynie poprawność użytego kodu, a nie zgodność pliku ze schematem MF. U w a g a! Aby pliki zostały wygenerowanie poprawnie niezbędne jest uzupełnienie kodu Urzędu Skarbowego (Kontrahenci i Urzędy/Urzędy Skarbowe/urząd/Ogólne- Kod US) Dla osób nieupoważnionych istnieje możliwość zablokowania listy Jednolitych Plików Kontrolnych. Aby zablokować widoczność listy należy na konkretnej roli odebrać prawo do listy JPK (Inne/Foldery/Ewidencja dokumentów/jednolite pliki kontrolne). 266/286
267 Generowanie plików Lista Jednolitych plików kontrolnych Lista Jednolitych plików kontrolnych znajduje się w Ewidencji dokumentów. Z tego poziomu istnieje możliwość wygenerowania poszczególnych plików JPK, jak również znajduje się lista plików już wygenerowanych. Listę można odfiltrować po Okresie, za który generowane są pliki oraz po Rodzaju plików JPK. Utworzone pliki zawierają pola z informacjami na temat: Rodzaju JPK, Okresu, za który generowane są pliki, daty i godziny wytworzenia pliku oraz lokalizacji pliku. Lista jednolitych plików kontrolnych Generowanie plików Generowanie poszczególnych plików JPK dokonuje się z poziomu listy za pomocą czynności na liście: Generuj plik. Podczas generowanie pliku należy określić odpowiednie parametry: Generowanie pliku JPK Okres - należy określić okres za jaki ma być generowany plik; Rodzaj JPK - należy wybrać rodzaj JPK: JPK_FA; JPK_MAG; JPK_KR; JPK_WB; JPK_VAT; JPK_PKPIR; JPK_EWP; Definicję - należy wskazać definicję struktury i zawartości pliku JPK; Tryb generowania - należy wskazać czy plik ma być generowany w trybie Standardowym, tj. wysyłany automatycznie, czy w trybie Na żądanie, tj. podczas czynności sprawdzających, na żądanie organu kontrolującego; Eksportuj zapisy w buforze - parametr aktywny dla plików JPK_EWP, JPK_KR oraz JPK_PKPIR; określa czy do pliku mają być eksportowane zapisy w buforze księgowań (zaksięgowane "na brudno") czy zapisy zatwierdzone (zaksięgowane "na czysto"); Waluta - parametr aktywny dla plików JPK_FA (faktury) - możliwość wyboru waluty uwzględnianych dokumentów. W pliku pojawią się te dokumenty, których wartość jest wyrażona we wybranej walucie. W przypadku niewskazania, zostanie wygenerowany plik z fakturami we wszystkich walutach; 267/286
268 Rachunek bankowy - należy wskazać Ewidencję dla której ma być wygenerowany plik; występuje tylko w przypadku pliku JPK-WB (wyciąg bankowy); Kategoria - możliwość wskazania dla jakiej kategorii dokumentów ma zostać wygenerowany plik: Sprzedaż i zakup / Sprzedaż / Zakup; Magazyn - parametr aktywny dla plików JPK_MAG (magazyn) - należy wskazać dla jakiego magazynu ma być wygenerowany plik, w przypadku niewskazania wygeneruje się plik dla wszystkich magazynów; Źródło danych - możliwość wskazania jako źródła danych, pliku JPK wygenerowanego w innym systemie; zaimportowany plik będzie mógł zostać sprawdzony pod kątem zgodności ze schemą oraz wysłany do MF; Lokalizacja pliku - ścieżka lokalizacji pliku (wskazana z konfiguracji); Dołączany plik - parametr aktywny dla źródła danych: Plik zewnętrzny. Należy wskazać ścieżkę do katalogu, w którym znajduje się plik JPK wygenerowany w innym systemie. Po zatwierdzeniu okna (OK), wygenerowanie plików będzie skutkowało utworzeniem na liście obiektów JPK. Podgląd wygenerowanego pliku JPK Usuwanie plików Z poziomu czynności na liście Jednolitych plików kontrolnych istnieje możliwość usunięcia poszczególnych plików. Po wykonaniu czynności usuwany jest sam odnośnik w bazie, plik znajdujący się na dysku należy niezależnie usunąć. Sprawdzanie struktury plików System enova365 w zakresie obsługi plików JPK został wyposażony w mechanizm zapewniający weryfikację spójności i poprawności danych. Mechanizm ten można uruchomić czynnością Sprawdź strukturę pliku, dostępną na liście. Czynność sprawdza zgodność wygenerowanego pliku XML ze schemą XSD, pobraną on-line ze strony Ministerstwa Finansów. U w a g a! W celu wygenerowania pliku zgodnego ze schemą XSD, konieczne jest uzupełnienie w konfiguracji programu (Narzędzia/ Opcje / Firma i adres) pełnych danych podmiotu, łącznie z polami REGON, Poczta, Gmina, Powiat). Przykłady rozmiaru i czasów generowania plików JPK 268/286
269 269/286
270 JPK w modułach księgowych Poniżej opisano dodatkowe informacje związane z ewidencją danych w programie na potrzeby JPK w modułach księgowych. Struktury plików dostępne są na stronie ministerstwa finansów MF/Jednolity plik kontrolny JPK WB Plik eksportuje wyciągi bankowe wg wskazanej ewidencji. Wyciągi bankowe muszą być wprowadzane za pomocą Raportów (Narzędzia /Opcje/Ewidencje - parametr Wpłaty/wypłaty wprowadzane za pomocą: Raporty). Nie ma możliwości eksportu wyciągów bankowych wprowadzanych za pomocą Ewidencji. Jeżeli użytkownik chce wygenerować plik JPK dla WB należy wprowadzać wyciągi na liście Ewidencji ŚP/ Raporty. Powód: brak zakresu dat początek/koniec okresu; brak sald; możliwość dublowania dokumentów ewidencji WB w tym samym zakresie. Program enova365 dopuszcza możliwość nieuzupełnienia podmiotu operacji. W związku z tym, że w plikach JPK pole podmiot jest wymagane, należy na operacjach uzupełniać pole podmiot. W przypadku braku podmiotu, program eksportując plik, w tym polu wprowadza kropkę. JPK_KR Plik może obejmować dekrety zaksięgowane "na czysto", jak również dekrety znajdujące się w buforze księgowań (zaksięgowane "na brudno". Zależy to od parametru na formatce generowania pliku: "Eksportuj zapisy w buforze". Eksportowi podlegają konta bilansowa jak i pozabilansowe. U w a g a! Bufor księgowy służy jedynie do tymczasowego przechowywania zapisów w buforze, po zakończeniu okresu rozliczeniowego dokumenty powinny zostać Zaksięgowane. Pliki podlegające kontroli powinny być zaksięgowane "na czysto" w Dzienniku. Dodatkowe informacje o właściwościach pól w strukturze: a) Kod zespołu pobiera informacje z grupy konta np. 0 dla 010, 1 dla 130 itp. b) Nazwa zespołu pobiera informacje wg poniższego opisu dla kodu zespołu: * 0 - Aktywa trwałe * 1 - Środki pieniężne, rachunki bankowe oraz inne krótkoterminowe aktywa finansowe * 3 - Materiały i towary * 4 -Koszty według rodzajów i ich rozliczenie * 5 - Koszty według typów działalności i ich rozliczenie * 6 - Produkty i rozliczenia międzyokresowe * 7 - Przychody i koszty związane z ich osiągnięciem * 8 - Kapitały (fundusze) własne, fundusze specjalne i wynik finansowy * P - Pozabilansowe c) Kod kategorii - segment z konta głównego czyli dla konta 202-Abc kodem kategorii będzie "202". d) Opis kategorii - nazwa z konta głównego. e) Kod podkategorii opcjonalne w strukturze MF nie jest eksportowane do pliku. f) Opis podkategorii - opcjonalne w strukturze MF nie jest eksportowane do pliku. JPK_VAT Pole: "K_46" Korekta podatku naliczonego od nabycia środków trwałych, Pole: "K_47" Korekta podatku naliczonego od pozostałych nabyć. Wartości z deklaracji polach 46 i 47 zgodnie z przepisami nie wymagają ewidencji w rejestrach VAT, w programie użytkownik może pola uzupełnić ręcznie w związku z czym w enova365 w trakcie eksportu JPK są pomijane. Pola są opcjonalne w strukturze MF. Sprzedaż paragonowa - paragony mogą być umieszczane zbiorczo jako SPZE lub pojedynczo przypisane do konkretnej definicji ewidencji sprzedaży, zależy od definicji konfiguracji po stronie modułu handel. Niezależnie od konfiguracji będą uwzględnione w JPK_VAT. Pola: NazwaNabywcy, NazwaWystawcy, AdresNabywcy, AdresWystawcy, NrIdWystawcy pobierane są z danych kontrahenta na dokumencie ( a nie z kartoteki kontrahenta). Pola: AdresNabywcy, AdresWystawcy, NrIdWystawcy (NIP) wystawcy są obowiązkowe; w przypadku braku adresu, którego nie ma np. na zbiorczej sprzedaży paragonowej lub w przypadku braku nr NIP w polach tych umieszczana jest wartość: "Brak". JPK PKPIR Możliwy jest eksport plików JPK zarówno z bazy KPIR na licencji srebrnej, jak również KPIR prowadzonej na kontach na licencji złotej. Pole: "Wartość spisu z natury na początek roku podatkowego - eksportowany pierwszy zapis w kolumnie "w tym remanent" w okresie obrachunkowym. Pole: "Wartość spisu z natury na koniec roku podatkowego" - eksportowany ostatni zapis w kolumnie "w tym remanent" w okresie obrachunkowym. 270/286
271 Pole: "Razem koszty uzyskania przychodu, wg objaśnień do podatkowej księgi przychodów i rozchodów" = Koszty. Pole: "Dochód osiągnięty w roku podatkowym, wg objaśnień do podatkowej księgi przychodów i rozchodów" = Przychody Koszty. Pole: "Data spisu z natury sporządzonego w ciągu roku podatkowego" pole jest opcjonalne, pomijane w plikach. Pole: "Wartość spisu z natury sporządzonego w ciągu roku podatkowego" pole jest opcjonalne, pomijane w plikach. Paragony mogą być umieszczane zbiorczo jako SPZE lub pojedynczo, zależy od definicji konfiguracji po stronie handlu. Pole nazwa podmiotu i adres są obowiązkowe w związku z czym w przypadku braku podmiotu np. dla dokumentu amortyzacji eksportowana jest w tych polach kropka. JPK_EWP Pole K_12 Uwagi - Podatnicy, którzy zamierzają skorzystać z przewidzianej w art.21 ust.1a ustawy możliwości kwartalnego wpłacania ryczałtu od przychodów ewidencjonowanych w kolumnie "Uwagi" mogą wpisywać datę otrzymania przychodu. Jest to pole opcjonalne, omijane podczas generowania pliku. Data uzyskania przychodu - pobierana data operacji z dokumentu. U w a g a! Pliki JPK_FA oraz JPK_MAG eksportowane są z modułów handlowych opis dostępny w artykule JPK w modułach handlowych 271/286
272 JPK w modułach handlowych Poniżej opisano dodatkowe informacje związane z ewidencją danych w programie na potrzeby JPK w modułach handlowych. Struktury plików dostępne są na stronie ministerstwa finansów MF/Jednolity plik kontrolny JPK FA W pliku raportowane są faktury sprzedaży i zakupu, w tym zaliczkowe, faktury do paragonów oraz korekty, z wyszczególnieniem podatku VAT oraz poszczególnych pozycji dokumentu, a także dokumenty wystawione w Ewidencji dokumentów, jeśli nie posiadają swojego źródła w module Handel. W pliku uwzględniane są dokumenty należące do wskazanego okresu, w stanie zatwierdzonym (lub zablokowanym), których definicje spełniają warunki: -- Kategoria: Sprzedaż / Korekta sprzedaży / Zakup / Korekta zakupu -- Określona definicja ewidencji JPK MAG Plik może obejmować wszystkie magazyny w bazie lub w przypadku wskazania - konkretny wybrany magazyn Struktura pliku została podzielona na 4 sekcje: PZ, WZ, RW, MM, w których ujmowane będą poszczególne dokumenty w stanie zatwierdzonym, z określoną definicją ewidencji, należące do wskazanego okresu oraz wg warunków: PZ -- Kategoria: Przyjęcie magazynowe / Korekta przyjęcia magazynowego -- Kierunek magazynu: Przychód -- Typ partii: Magazynowy WZ -- Kategoria: Wydanie magazynowe / Korekta wydania magazynowego -- Kierunek magazynu: Rozchód -- Typ partii: Magazynowy -- Dokument nie jest KWPZ -- Dokument nie jest z zerową marżą RW -- Kategoria: Wydanie magazynowe / Korekta wydania magazynowego/ Wewnętrzne magazynowe -- Kierunek magazynu: Rozchód -- Typ partii: Magazynowy -- Dokument z zerową marżą -- Nie jest podrzędnym w relacji przesunięcia MM -- Kategoria: Przesunięcie magazynowe 272/286
273 Wysyłka JPK Z poziomu listy Jednolite Pliki Kontrolne istnieje możliwość wysłania wygenerowanych plików do bramki Ministerstwa Finansów oraz pobrania potwierdzenia odbioru (UPO). Przed wysłaniem plików należy wcześniej skonfigurować parametry wysyłki, konfiguracji JPK opisana została w artykule Jednolity plik kontrolny- JPK/konfiguracja Aby wysłać wygenerowany plik JPK do bramki oficjalnej / testowej Ministerstwa należy na liście Jednolite Pliki Kontrolne, stojąc na konkretnym pliku skorzystać z czynności: Bramka MF w odpowiedniej kolejności. Wysyłka JPK do Bramki MF Przygotuj do wysyłki - plik JPK dzielony jest na mniejsze części (paczki), następnie jest pakowany oraz podpisywany, U w a g a! W celu podpisania plików JPK niezbędne jest posiadanie przez użytkownika podpisu kwalifikowanego. Rozpocznij wysyłanie - przygotowany/obrobiony plik wysyłany jest do bramki ministerstwa, Kontynuuj przetwarzanie i potwierdź - następuje sprawdzenie poprawności wysłanego pliku. Jeśli plik został poprawnie przetworzony istnieje możliwość pobrania Urzędowego Potwierdzenia Odbioru (UPO). Wydruk UPO dostepny jest zarówno z listy plików JPK jak i bezpośrednio z poziomu formularza JPK pod ikonką drukarki. Wysyłka pliku wygenerowanego w innym systemie enova 365 pozwala zaczytać, zwalidować oraz wysłać do bramki Ministerstwa Finansów Jednolity Plik Kontrolny wygenerowany w innym systemie. Szczegóły podłączania zewnętrzego pliku JPK znajdują się w osobnym artykule Tutaj Jednolity plik kontrolny z danych z systemów zewnętrznych 1. Informacje ogólne 2. Metody importu danych a) enova.integrator b) enova.edi i Harmonogram zadań c) importy księgowe 3. Podłączanie zewnętrznego pliku JPK Informacje ogólne enova365 posiada mechanizmy umożliwiające przygotowanie importu danych z innych systemów na potrzeby generowania plików JPK_VAT. W przypadku, gdy dane z innych systemów będą dostarczone w postaci plików XML (o dowolnej strukturze), można to wykonać za pomocą narzędzi konfiguracyjnych, bez tworzenia dodatków obsługujących proces importu. Pliki z zewnętrznego systemu będą importowane jako dokumenty ewidencji, z których następnie będzie można wygenerować plik JPK_VAT. Schemat importu danych zewnętrznych na potrzeby generowania pliku JPK_VAT Proces może zostać zautomatyzowany jednym z dostępnych sposobów, opisanych poniżej. 273/286
274 Metody importu danych enova.integrator Moduł enova.integrator pozwala na pobieranie dowolnych danych z enova oraz ich dodawanie i uaktualnianie. Dane przekazywane są za pomocą protokołu HTTP i w formacie XML. Metody dodatku wywoływane są za pomocą Web Service. Pozwala to na integrację z systemami zewnętrznymi niezależnie od ich platformy sprzętowej oraz miejsca fizycznej instalacji. Szczegółowy opis modułu umieszczono w artykule bazy wiedzy, dostępnym dla zalogowanych użytkowników pod adresem: Przygotowanie rozwiązania dotyczącego JPK z zewnętrznych danych w takim modelu polega na wykonaniu następujących czynności: Zainstalowanie dodatku enova.integrator w folderach dla enova365 i dla enova365.server. Rozpoznanie struktury plików XML dostarczonych przez system zewnętrzny i stworzenie definicji schematu do importu takich plików jako dokumentów ewidencji za pomocą standardowych narzędzi konfiguracyjnych enova.integrator. Uruchomienie mechanizmu eksportu dokumentów VAT do plików XML w systemie zewnętrznym oraz ich umieszczenie w odpowiednim folderze. Zaimplementowanie serwisu (aplikacji) przysyłającej pliki z systemu zewnętrznego do enova za pomocą metody enova.integrator do aktualizacji danych, dostępnej poprzez Web Service. Uruchomienie aplikacji jw. (w sieci lokalnej systemu zewnętrznego). Uruchomienie enova365.server w trybie Web. Definicja schematu importu pliku XML Po wykonaniu powyższych czynności rozwiązanie będzie działać według następującej logiki: Plik XML z zewnętrznego systemu zawierający dokument VAT zostaje umieszczony w określonym folderze. Serwis wymiany danych (dodatkowa aplikacja) pobiera plik i wysyła go do enova365 za pomocą odpowiedniej metody enova.integrator. enova365 importuje dane przesłane przez sieć, posługując się zdefiniowanym schematem. W ewidencji dokumentów powstają zapisy odpowiadające importowanym dokumentom. Operator enova365 wykonuje standardowe czynności związane z obsługą JPK, czyli generuje plik JPK_VAT, wykonuje sprawdzenie poprawności struktury, podpisuje go i wysyła do bramki MF. Otrzymuje potwierdzenie, które zostaje zapisane w systemie. 274/286
275 Do zastosowania tego modelu wymagane są następujące licencje: Handel lub Księga w wersji multi Integrator Import danych zewnętrznych za pomocą enova.integrator enova.edi i Harmonogram zadań Przygotowanie rozwiązania w takim modelu polega na wykonaniu następujących czynności: Zainstalowanie dodatku enova.edi w folderach dla enova365 i dla enova365.server. Rozpoznanie struktury plików XML dostarczonych przez system zewnętrzny i stworzenie definicji schematu do importu takich plików jako dokumentów ewidencji za pomocą standardowych narzędzi konfiguracyjnych enova.edi. Określenie folderów do importu plików EDI oraz do składowania plików zaimportowanych. Uruchomienie mechanizmu eksportu dokumentów VAT do plików XML w systemie zewnętrznym oraz ich umieszczenie w odpowiednim folderze. Uruchomienie zadania globalnego enova365 według standardowej definicji AutoImport EDI, określenie harmonogramu wykonania, np. co minutę i aktywowanie go. Uruchomienie enova365.server w trybie harmonogramu zadań. Definicja zadania AutoImport EDI 275/286
276 Zadanie AutoImport EDI z harmonogramem wykonania co minutę Po wykonaniu powyższych czynności rozwiązanie będzie działać według następującej logiki: Plik XML z zewnętrznego systemu zawierający dokument VAT zostaje umieszczony w folderze do importu. Harmonogram zadań importuje pliki umieszczone w tym katalogu, posługując się zdefiniowanym schematem. W ewidencji dokumentów powstają zapisy odpowiadające importowanym dokumentom. Zaimportowane pliki są przenoszone do odpowiedniego katalogu. Operator enova365 wykonuje standardowe czynności związane z obsługą JPK, czyli generuje plik JPK_VAT, wykonuje sprawdzenie poprawności struktury, podpisuje go i wysyła do bramki MF. Otrzymuje potwierdzenie, które zostaje zapisane w systemie. Import danych zewnętrznych za pomocą Harmonogramu zadań i enova.edi Do zastosowania tego modelu wymagane są następujące licencje: Handel lub Księga 276/286
277 EDI Harmonogram zadań importy księgowe Do przygotowania danych w enova365 potrzebnych do wygenerowania pliku JPK_VAT (dokumentów ewidencji) można wykorzystać standardowe mechanizmy importów księgowych, wykonywanych ręcznie poprzez użycie odpowiedniej czynności. W tym zakresie dostępne są następujące możliwości: Import księgowy TXT import dokumentów z pliku txt o specjalnej strukturze enovatxt. Wymaga licencji na dodatek enova.importyksiegowe. Excel standardowy mechanizm enova365 Import z formatu CDN txt jw. Każdy z tych mechanizmów tworzy dokumenty ewidencji, które są źródłem danych dla pliku JPK_VAT. W każdym z tych przypadków niezbędne jest oczywiście przygotowanie danych z systemu zewnętrznego w wymaganym przez enova365 formacie. Import z formatów txt można zautomatyzować za pomocą harmonogramu zadań, podobnie jak import za pomocą mechanizmów EDI. Wymaga to jednak przygotowania odpowiednich definicji zadań systemowych dla Harmonogramu zadań, gdyż nie są one standardowo zdefiniowane. Szczegółowy opis importów księgowych zawiera artykuł (dostępny dla zalogowanych użytkowników). Podłączanie zewnętrznego pliku JPK enova365 umożliwia włączenie do danych pliku JPK wygenerowanego w innym systemie. Może to mieć zastosowanie w przypadku, gdy system zewnętrzny pozawala na generowanie JPK, ale nie ma funkcji jego wysyłania do bramki MF. Można w takim przypadku utworzyć w enova365 zapis na liście plików JPK, ale zamiast generować plik z danych podłączyć już istniejący. W tym celu w oknie parametrów generowania pliku należy wybrać opcję plik zewnętrzny w polu źródło danych oraz wskazać lokalizację pliku. System odczyta podstawowe dane ze wskazanego pliku (okres, rodzaj, datę i godzinę utworzenia), utworzy odpowiedni zapis w tabeli i połączy go ze ścieżką do wskazanego pliku. W takim przypadku w opisie pojawi się informacja Plik zewnętrzny. Tak utworzony zapis można dalej przetwarzać standardowo, czyli wykonać sprawdzenie poprawności struktury oraz wysłać do bramki MF. Dołączanie zewnętrznego pliku JPK 277/286
278 Okno JPK z dołączonym plikiem zewnętrznym 278/286
279 Zbiory danych systemu enova365 Technologia System enova365 został napisany z wykorzystaniem narzędzi programistycznych Microsoft.NET oraz Microsoft Visual Studio.NET. Projekt został oparty o architekturę trójwarstwową składającą się z warstwy interfejsu użytkownika, logiki biznesowej i bazy danych. System enova365 może współpracować z relacyjną baza danych Microsoft SQL Server 2005, 2008, 2008R2, 2012, 2014 lub bazą MySQL Baza danych MSSQL lub MSDE jest to nowoczesna baza danych oparta o technologię SQL. Jej użycie zapewnia wysoką stabilność i bezpieczeństwo systemu oraz szybkość działania. Siłą takiego rozwiązania jest wydajność. Konstrukcja baz relacyjnych pozwala na przechowywanie i operowanie na ogromnych ilościach danych. Właściwości bazy SQL, takie jak prędkość komunikacji szczególnie korzystnie uwidaczniają się w rozwiązaniach sieciowych. Baza danych MSSQL jest bazą danych, w której wszystkie informacje, wzajemne zależności miedzy nimi oraz algorytmy wykonywanych na tych zbiorach działań i obliczeń przechowywane są w postaci zintegrowanych tabel. Zapewnienie ochrony systemu enova oraz informacji przechowywanych w bazie danych przed nieupoważnionym dostępem lub zniszczeniem, następuje poprzez stosowanie odpowiednich rozwiązań programowych i organizacyjnych związanych z systemem operacyjnym komputera, na których zainstalowany jest system enova, czy tez zlokalizowana jest baza danych. Dodatkowo już na poziomie samego systemu istnieje funkcjonalność pozwalająca na zindywidualizowane dla każdego użytkownika zdefiniowanie i przypisanie praw dostępu do określonych informacji z bazy danych czy też określonych funkcji systemu. Zbiory danych Wykaz głównych modułów systemu Lp. Nazwa modułu Opis 1 Business Podstawowe tabele systemowe. Definicje cech, konfiguracja 2 Core Podstawowe tabele logiki biznesowej. Definicje i ewidencje dokumentów, definicje stawek VAT i akcyzy 3 CRM Moduł zarządzania kontrahentami, bankami i urzędami 4 Deklaracje Deklaracje podatkowe i ZUS 5 Ewidencja VAT Ewidencja VAT i akcyzy 6 Handel Moduł handlowy, definicje i obiekty handlowe 7 HR Zarządzanie zasobami ludzkimi (element Kadr i Płac) 8 Import Informacje dodatkowe dla ewidencji SAD 9 Kadry Informacje kadrowe o pracownikach (dana ewidencyjne i o zatrudnieniu) 10 Kalendarze Informacje o planowanym i wykonanym czasie pracy pracowników, absencje. 11 Kasa Moduł Ewidencja Środków Pieniężnych. Zarządzanie zobowiązaniami i należnościami, przelewami, raporty kasowe/wyciągi bankowe. 12 Księga Moduł księgowy. Okresy obrachunkowe, plan kont, schematy, dziennik, zestawienia, opis analityczny. 13 Magazyny Moduł gospodarki magazynowej. Definicje magazynów, obroty, zasoby. 14 Płace Zarządzanie wynagrodzeniami pracowników. Listy płac, wypłaty i ich elementy, zaliczki, zaniechania podatkowe. 15 Środki trwałe Ewidencja środków trwałych oraz wyposażenia. Środki trwałe, wyposażenie, operacje na środkach trwałych (otrzymanie, amortyzacja, przeszacowania, zmiana wartości i likwidacja), terminarz inwentarza. 16 Towary Definicje cen, jednostki, przeliczniki i kompletacja. 17 Waluty Waluty, tabele kursowe, kursy. 18 Windykacja Windykacja należności. Wykaz tabel składających się na poszczególne moduły Poniższe zestawienia przedstawiają tabele systemu składające się na poszczególne moduły. W tabelach tych przechowywane są informacje biznesowe, wzajemne zależności miedzy nimi oraz algorytmy wykonywanych na tych zbiorach działań i obliczeń. Business Lp. Nazwa zbioru Opis 1 FeatureDefs Definicje cech, zawierające informacje o zachowaniu cech rozszerzających dowolne obiekty systemu. 2 CfgNodes Węzły konfiguracji. Nazwa i relacja do węzła nadrzędnego. 3 CfgAttributes Wartości konfiguracji. Nazwa, wartość i relacja do węzła. 4 Operators Operatorzy, którzy mogą pracować na programie. 279/286
280 5 OperatorRoles Role (zbiory praw) przypisane poszczególnym operatorom. 6 Rights Prawa do poszczególnych danych przypisane operatorom i obiektom systemu. 7 Dictionary Słownik podpowiedzi tekstowych pojawiających się przy wielu polach danych na formularzach. 8 SystemInfos Różne informacje o bazie danych (numer wersji bazy, unikalny identyfikator, itd.). 9 ChangeInfos Lista operacji tworzenia i edycji danych z określeniem dnia, godziny i operatora. Core Lp. Nazwa zbioru Opis 1 Adresy Informacje o adresach kontrahentów, pracowników, banków i urzędów. Miejscowość, ulica, nr domu, lokalu itp. 2 DaneKontrahentow Kopia danych kontrahenta związanego z dokumentem w systemie. Nazwa, NIP i dane adresowe. 3 DefDokumentow Podstawowa tabela z definicjami dokumentów w systemie. Informacje o algorytmie numeracji dokumentów. 4 DokEwidencja Podstawowa tabela ewidencji dokumentów. Numer, numer dodatkowy, data zaewidencjonowania, dane o dokumencie źródłowym (numer, data, kontrahent). 5 CentraKosztow Słownik z centrami kosztów w systemie. Nazwa, kod. 6 PodzielKosztow Podzielnik kosztów związany ze źródłem. Nazwa. 7 HistPodzielnikow Zapisy historyczne podzielnika kosztów. Okres ważności, podzielnik. 8 ElemPodzielnikow Elementy podzielników kosztów. Zapis historyczny podzielnika, wartość. 9 DefStawekVat Definicje stawek VAT. Kod, stawka (status, procent, źródłowa), opis. 10 DefStawekAkcyzy Definicje stawek akcyzy. Kod, stawka (symbol, grupa, pozycja, procent), opis. 11 PozEwidZbiorczej Pozycje ewidencji zbiorczej. Relacja pomiędzy dokumentem stanowiącym pozycję ewidencji zbiorczej, a tą ewidencją. CRM Lp. Nazwa zbioru Opis 1 Banki Lista banków. Nazwa, kod, numer kierunkowy. 2 ZUSY Lista oddziałów ZUS. 3 UrzedySkarbowe Lista urzędów skarbowych. Nazwa, kod. 4 UrzedyCelne Lista urzędów celnych. Nazwa, kod. 5 Kontrahenci Lista kontrahentów. Nazwa, kod, warunki płatności. Deklaracje Lp. Nazwa zbioru Opis 1 Deklaracje Deklaracje ZUS, PIT, VAT i AKC. Data, typ i numer deklaracji. Wszystkie Ewidencja VAT Lp. Nazwa zbioru Opis 1 DefinicjePOVAT Definicje powstania obowiązku VAT oraz akcyzy. Kod, powstanie obowiązku (zasada, memoriałowe, kasowe, warunek, ilość dni warunku), opis. 2 NagEwidencjiVATT Nagłówki ewidencji VAT oraz akcyzy. Dane dokumentu (podmiot, numer, data, numer korygowanego dokumentu), netto, podatek, brutto, powstanie obowiązku VAT akcyzy. 3 EleEwidencjiVATT Elementy ewidencji VAT oraz akcyzy. Stawka VAT oraz akcyzy, netto, podatek, brutto, parametry zakupu. 4 NagRozliczenVATT Nagłówki rozliczeń VAT oraz akcyzy. Dane dokumentu (podmiot, numer, data, numer korygowanego dokumentu), netto, podatek, brutto, data rozliczenia. 5 EleRozliczenVATT Elementy rozliczeń VAT oraz akcyzy. Stawka VAT oraz akcyzy, netto, podatek, brutto, parametry zakupu, data rozliczenia. Handel LP. Nazwa zbioru Opis 1 DefDokHandlowych Definicje dokumentów handlowo-magazynowych opisujące zachowanie tych dokumnetów w systemie. 2 DokHandlowe Nagłówki dokumentów handlowo-magazynowych. 280/286
281 3 SumyVAT Sumy pozycji na dokumentach handlowo-magazynowych policzone wg stawek VAT. 4 PozycjeDokHan Pozycje dokumentów handlowo-magazynowych. 5 DefRelHandlowych Definicje relacji, powiązań pomiędzy dokumentami handlowo-magazynowych, opisujące właściwości powiązania. 6 RelacjeHandlowe Relacje, powiązania pomiędzy nagłówkami dokumentów handlowo-magazynowych. 7 PozRelHandlowej Relacje, powiązania pomiędzy pozycjami dokumentów handlowo-magazynowych. Zarządzanie zasobami ludzkimi Lp. Nazwa zbioru Opis 1 DefElemOcenPrac Definicje kryteriów oceny pracownika. Kategoria, nazwa, limit 2 WzoryOcenPrac Wzory ocen pracownika. Nazwa. 3 ElemWzorowOcPrac Elementy wzorów ocen pracownika. Relacja do definicji elementu oceny. 4 OcenyPracownikow Oceny pracowników. Pracownik, termin, data. 5 ElementyOcenPrac Elementy ocen pracowników. Ocena, data, definicja, wartość. 6 DefStanowisk Definicje stanowisk. Nazwa, zaszeregowanie. 7 Rekrutacje Rekrutacje na wybrane stanowisko. Pracownik, wydział, definicja stanowiska, data zgłoszenia i wycofania. 8 EtapyRekrutacji Etapy rekrutacji. Nazwa, data, termin, opis. 9 Wyszukania Algorytm wyszukania. Nazwa. 10 PozycjeWyszukan Pozycja algorytmu wyszukania pracownika. Wyszukanie, definicja elementu oceny, parametry oczekiwane Import Lp. Nazwa zbioru Opis 1 KwotySadow Kwoty sadów. Wartość faktury, koszty transportu zagranicznego, koszty ubezpieczeń, koszt opakowań wyrażone w walucie oraz PLN oraz cło, akcyza, VAT, opłata manipulacyjna, proforma. Kadry Lp. Nazwa zbioru Opis 1 DefPodstawStazu Definicje podstaw stażu pracy. Nazwa. 2 Wydzialy Lista wydziałów. nazwa, kod, wydział nadrzędny, ewidencje ŚP dla płatności wypłat. 3 GrupyZaszer Grupy zaszeregowania. Nazwa, stawka, zakres, wymiar etatu. 4 TytulyUbezpiecz4 Tytuły ubezpieczeń ZUS. Kod, nazwa, informacje dodatkowe dla algorytmów podatkowych i ZUS. 5 KursySzkolenia Kursy i szkolenia wykonywane przez pracowników. Pracownik, nazwa, data, termin, ocena, rozliczenie. 6 PodstawyStazow Informacja o wliczaniu informacji o historii zatrudnienia do wybranej podstawy stażu pracy. Zatrudnienie, definicja. 7 HistZatrudnien Historie zatrudnień pracowników w innych zakładach pracy. Pracownik, dane zakładu pracy, okres zatrudnienia, staż pracy. 8 InneDochody Inne dochody pracownika (z innych źródeł). Pracownik, miesiąc, kwota. 9 ZbiegiUbezpiecz Zbiegi tytułów ubezpieczeń pracowników. Pracownik, okres, społeczne, zdrowotne. 10 Pracownicy Lista pracowników. Kod, 11 Rodzina Lista członków rodziny pracowników. Nazwisko, imię, informacje dla deklaracji ZUS. 12 ProgiPodatkowe Indywidualne progi podatkowe pracownika. Zapis historyczny pracownika, próg, procent zaliczki podatku. 13 PracHistorie Historia danych kadrowych pracownika. Podstawowe informacje ewidencyjne i o zatrudnieniu. Pracownik, okres ważności, nazwisko, imię, PESEL, NIP, okres zatrudnienia, podleganie ubezpieczeniom. 14 PracHistorie2 Drugorzędne informacje ewidencyjne pracownika. Zapis historyczny pracownika, dokument, kontakt, informacje o służbie wojskowej itp. 15 KartyRCP Karty RCP pracownika. Pracownik, numer karty, okres ważności. 16 Umowy Umowy zawarte z pracownikiem. Pracownik, wydział, warunki umowy (kwota, okres, warunki ubezpieczenia). 17 Dodatki Dodatki do wynagrodzenia dla pracowników. Pracownik, członek rodziny (opcjonalny), nazwa. 18 DodHistorie Historia dodatku. Dodatek, okres ważności, podstawy naliczania. 19 ProgiAkordow Progi akordów. Akord (definicja akordu), próg, wartość. 20 DefinicjeAkordow Definicje akordów. Nazwa, opis algorytmu naliczania. 21 Akordy Akordy. Pracownik, definicja, okres. 281/286
282 22 AkordHistorie Historia akordu. Akord, okres ważności, opis algorytmu naliczania. 23 SwiadczeniaSoc Świadczenia socjalne pracowników. Pracownik, nazwa, data przyznania, rozliczenie. 24 NagrodyKary Nagrody i kary. Pracownik, nazwa, data przyznania, rozliczenie. 25 BadaniaLekarskie Badania lekarskie. Pracownik, nazwa, termin, data. 26 Schorzenia Schorzenia pracowników. Pracownik, nazwa, okres, typ, przyczyna, rodzaj, opis. 27 SzkoleniaBHP Szkolenia BHP pracowników. Pracownik, nazwa, termin, data. 28 DefFundPozycz Definicje funduszy pożyczkowych. Nazwa, symbol, definicja wpisowego, składki i wycofania wkładu. 29 FundPozyczkowe Przynależności pracowników do funduszy pożyczkowych. Pracownik, definicja funduszu, okres, wpisowe, wycofanie wkładu. 30 Pozyczki Pożyczki udzielone pracownikom w ramach funduszy pożyczkowych. Fundusz, data udzielenia, kwota. 31 HistoriePozyczek Historia warunków spłaty pożyczki. Pożyczka, okres ważności, informacje o oprocentowaniu, definicja elementu. 32 PracownicyIdx Tabela pomocnicza do optymalizacji wyświetlania list pracowników w zależności od wydziałów. 33 UmowyIdx Tabela pomocnicza do optymalizacji wyświetlania listy umów zleceń w zależności od wydziałów. Kalendarze Lp. Nazwa zbioru Opis 1 CzytnikiRCP Czytniki RCP. Nazwa, opis algorytmu importu zapisów z pliku. 2 DefinicjeLimitow Definicje limitów nieobecności. Nazwa, opis algorytmu wyliczania. 3 LimNieobecnosci Limity nieobecności pracownika. Pracownik, definicja, okres, limit. 4 DefinicjeStref Definicje stref dnia w kalendarzu. Nazwa, opis sposobu wliczania do czasu pracy. 5 StrefyDni Strefa dnia w kalendarzu. Dzień, definicja, czas pracy. 6 DefinicjeDni Definicja dnia. Nazwa, typ dnia, domyślny czas pracy. 7 StrefyKalandarza Strefa dnia w kalendarzu wzorcowym. Dzień kalendarza, definicja strefy, czas pracy. 8 DniKalendarza Dni kalendarza. Kalendarz, typ dnia, definicja dnia, data, czas pracy. 9 Kalendarze Kalendarze. Nazwa, algorytmy wyliczania czasu pracy, opcjonalna relacja do pracownika (dla kalendarzy wyjątków). 10 StrefyPracy Strefa rzeczywistego dnia pracy pracownika. Dzień pracy, definicja, czas pracy 11 WejsciaWyjscia Wejścia/wyjścia z pracy w obrębie dnia. Dzień pracy, typ we/wy, godzina. 12 DniPracy Rzeczywiste dni pracy pracowników. Pracownik, data, czas pracy. 13 ZestawieniaPracy Zestawienia rzeczywistego czasu pracy pracowników za okres. Pracownik, okres, ilość dni i czas pracy w okresie. 14 StrefyZestawien Strefy zestawień czasu pracy. Zbiorcze informacje o czasie pracy za okres. Zestawienie, definicja strefy, ilość dni pracy, czas pracy. 15 DefNieobecnosci Definicje nieobecności. Nazwa, algorytm naliczania i informacje o uwzględnianiu na zestawieniach i raportach. 16 Nieobecnosci Nieobecności pracowników. Pracownik, definicja, okres, nieobecność korygowana, informacje dla nieobecności ZUS i urlopów. 17 DniAkordow Lista wykonań akordów w poszczególnych dniach. Akord, data, ilość, czas pracy. 18 ZestawAkordow Zbiorcza informacja o wykonaniu akordu za okres. Akord, okres, ilość, czas pracy. Kasa i wyciągi bankowe Lp. Nazwa zbioru Opis 1 RachBankPodmiot Rachunki bankowe podmiotów. Podmiot, bank, numer rachunku. 2 FormyPlatnosci Definicje płatności. Ewidencja ŚP, sposób zapłaty, termin. 3 Przelewy Przelewy. Podmiot, ewidencja ŚP, dane dla przelewu. 4 PozycjePrzelewow Pozycje przelewów. Przelew, płatność (zobowiązanie), kwota. 5 Platnosci Płatności. Ewidencja ŚP, podmiot, dokument źródłowy, termin, kwota, opis. 6 EwidencjeSP Ewidencje ŚP (rachunki bankowe, kasy gotówkowe). Nazwa, kod, waluta, informacje o koncie (bank, numer). 7 RaportyESP Raporty EŚP/Wyciągi bankowe. Ewidencja ŚP, okres, saldo początkowe, saldo końcowe. 8 DokumentyKasowe Dokumenty kasowe (KP, KW). Podmiot, data i numer dokumentu. 9 Zaplaty Zapłaty. Dokument kasowy, raport kasowy, ewidencja ŚP, podmiot. Kwota, numer dokumentu, data dokumentu, opis. 10 RozliczeniaMW Rozliczenia magazynu walutowego. Tabela nie używana. 282/286
283 11 RozliczeniaSP 12 DokRozliczeniowe 13 PozDokRozlicz 14 RozrachunkiIdx Rozliczenia ŚP. Relacja z informacjami o rozliczeniach pomiędzy płatnościami i zapłatami. Dokument, zapłata, data, kwota płatności, kwota zapłaty. Dokumenty rozliczeniowe (potwierdzenia salda, wezwania do zapłaty, noty odsetkowe,...). Podmiot, data i numer dokumentu, opis. Pozycje dokumentów rozliczeniowych. Dokument, rozliczenie ŚP, data i termin zapłaty, procent odsetek, kwoty. Tabela umożliwiająca szybkie, wspólne, przeglądanie płatności i zapłat. Dokument, data, numer, kwota, data rozliczenia. Księgowość Lp. Nazwa zbioru Opis 1 OkresyObrach Okresy obrachunkowe. Symbol, okres, data zamknięcia, opis. 2 Dziennik Dziennik księgowy. Okres obrachunkowy, ewidencja, bufor, numer, data, opis, winien, ma. 3 ZapisyKsiegowe Zapisy księgowe. Dekret (pozycja w dzienniku), bufor, data, data podatkowa, numer, element księgowalny, konto, strona, kwota operacji, kwota zapisu, kurs, opis, parametry rozliczenia zapisu. 4 RozliczeniaKS Rozliczenia księgowe. Rozliczenie źródłowe, parametry różnicy kursowej, parametry rozliczenia po stronie winien oraz ma. 5 Konta Konta księgowe. Okres obrachunkowy, konto nadrzędne, symbol, nazwa, parametry konta, walutowość, bilans otwarcia. 6 PowiazaniaKont Powiązania kont księgowych. Konto, konto słownikowe, element słownika. 7 DefSlownikow Definicje słowników kont. Nazwa. 8 ElemDefSlownikow Elementy definicji słowników. Definicja oraz parametry do określenia segmentu konta i nazwy. 9 ObrotyKsiegowe Obroty księgowe. Konto, okres obrachunkowy, data, obroty w dniu, narastająco oraz salda. 10 SchematyKsiegowe Schematy księgowe. Nazwa, okres obrachunkowy, typ i definicja ewidencji, parametry schematu. 11 PozSchemKsiegT Pozycje schematu księgowego. Schemat, parametry pozycji. 12 OpisAnalityczny Opis analityczny. Ewidencja, źródło, symbol, wymiar, kwota, data, opis. 13 ZestawieniaKS Zestawienia księgowe. Symbol, nazwa, definicja numeracji. 14 KolumnyZestKS Kolumny zestawienia księgowego. Nazwa, definicja zakresu kolumny, wyrażenie. 15 PozycjeZestKS Pozycje zestawienia księgowego. Zestawienie, pozycja nadrzędna, symbol, opis, wyrażenie, sposób sumowania Magazyny Lp. Nazwa zbioru Opis 1 OkresyMag Okresy magazynowe będące okresami czasu, w których przechowywana jest pełna informacja o stanie magazynowym. 2 Magazyny Magazyny, na które może być przyjmowany lub rozchodowany towar. 3 Obroty Obroty towaru w magazynie łączące przychodowe partie towaru z rozchodami. 4 Zasoby Zasoby towaru w magazynie, partie towaru które aktualnie dostępne są na magazynie. Płace Lp. Nazwa zbioru Opis 1 DefListPlac Definicje list płac. Nazwa, symbol, algorytm numeracji, seria, wydział. 2 DefElementow Definicje elementów wynagrodzenia. Informacje o wyliczaniu podatków i składek, algorytm naliczania wartości i uwzględniania elementu w algorytmach rozliczania nieobecności. 3 ProgiStazuPracy Progi stażu pracy dla definicji elementów opartych o staż pracy. Definicja elementu, próg, wartość. 4 ListyPlac Listy płac. Data, numer, wydział, informacje o sposobie naliczania. 5 Wyplaty Wypłaty pracowników. Lista płac, pracownik, numer kolejny, data wartość. 6 WypElementy Elementy wypłaty. Wypłata, pracownik, źródło, definicja, wartość, podatki, składki. 7 WypSkladniki Składniki elementu wypłaty. Element, nieobecność, podstawy naliczenia wartości, wartość. 8 ZaniechPodatkowe Zaniechania podatkowe pracowników. Pracownik, kwota, data udzielenia. 9 PozycjePIT Pozycje PIT. Nazwa, informacja sposobie wliczania do deklaracji. 10 KodyRSA Kody RSA. Nazwa, informacja o sposobie wykazywania na deklaracji RSA. 11 Zaliczki Zaliczki udzielone pracownikom. Pracownik, data udzielenia, kwota, kwota spłacona. 283/286
284 Środki trwałe Lp. Nazwa zbioru Opis 1 KRST Klasyfikacja Rodzajowa Środków trwałych. Symbol, stawki amortyzacji, opis, symbole w innych klasyfikacjach. 2 MiejscaUzytk Miejsca użytkowania środków. Nazwa, opis. 3 TytulyDokST Tytułu dokumentów środków trwałych. Tytuł. 4 ZestawyST Zestawy środków trwałych. Nazwa, opis. 5 SrodkiTrwale Środki trwałe. Numer, nazwa, opis, dane pozyskania oraz zbycia, stan środka, bilans otwarcia. 6 SrodkiTrwaleHist Środki trwałe - dane historyczne. KRŚT, miejsce użytkowania, centrum kosztów, osoba odpowiedzialna, parametry amortyzacji, wycena, ilość. 7 DokumentyST Dokumenty środków trwałych. Numer, data, data operacji, tytuł, numer dokumentu dodatkowego. 8 ObrotyST Obroty środków trwałych. Kierunek, dokument, data, środek trwały, wartość bilansowa oraz podatkowa. 9 ParametryOdpisow Parametry odpisów amortyzacyjnych. Parametry bilansowe i podatkowe oraz metody dodatkowe odpisów. 10 EwidWyposazenia Ewidencja wyposażenia. Numer, nazwa, opis, dane pozyskania oraz zbycia. 11 EwidWyposazeniaH Ewidencja wyposażenia - dane historyczne. Ilość, wartość, miejsce użytkowania, centrum kosztów, osoba odpowiedzialna, wycena. 12 TerminarzInw Terminarz inwentarza. Inwentarz, nazwa terminu, data planowana, data realizacji, opis. Towary Lp. Nazwa zbioru Opis 1 Jednostki Lista jednostek miary. 2 Przeliczniki Przeliczniki pomiędzy jednostkami miar. 3 PrzelTow Przeliczniki pomiędzy jednostkami miar dla poszczególnych towarów. 4 Towary Towary, karty towarowe, które mogą wchodzić jako pozycje na dokumentach handlowo-magazynowych. 5 ElemKompletow Elementy kompletacji opisujące składniki (części) z jakich składa się produkt. 6 DefinicjeCen Definicja ceny opisująca sposób wyliczania danej ceny w systemie. 7 Ceny Cena towaru zawierająca informacje o kwocie ceny netto i brutto dla odpowiedniej jednostki. Waluty LP. Nazwa zbioru Opis 1 Waluty Waluty zdefiniowane w systemie. Nazwa, symbol, informacja o kursie do EUR. 2 TabeleKursowe Tabele kursowe. Nazwa. 3 KursyWalut Historia zmian kursów walut. Tabela, waluta, data, kurs, krotność. Windykacja LP. Nazwa zbioru Opis 1 StanyWindykacji Stany windykacji płatności i zapłat. Nazwa, numer, termin. 2 Windykacje Historia windykacji płatności. Stan, płatność, data i termin. Aktualną strukturę bazy danych można pobrać w postaci załączonego pliku pdf. Dodatkowo taką strukturę można wygenerować samemu. Aby to zrobić należy załączony wydruk podpiąć w dowolnym miejscu na jakiejś liście w enova365 i uruchomić wydruk wybierając opcję Przygotuj wydruk dla: Edytor Microsoft Word. 284/286
285 285/286
286 last-page Pomoc techniczna , techniczne@enova.pl Pomoc Kadry Płace , place@enova.pl Pomoc Księgowość , ksiegowosc@enova.pl Pomoc Handel , handel@enova.pl Pomoc CRM , crm@enova.pl Pomoc Workflow & DMS , workflow@enova.pl Pomoc BI , BI@enova.pl
287 Soneta Sp.z o.o. ul. Wadowicka 8A, Kraków, tel ,
enova365 Słownik używanych terminów
 enova365 Słownik używanych terminów Oprogramowanie ERP do zarządzania. Wzmacnia firmę i rośnie wraz z nią. www.enova.pl, www.enova365.pl Spis treści Spis treści Słownik używanych terminów Nawigacja po
enova365 Słownik używanych terminów Oprogramowanie ERP do zarządzania. Wzmacnia firmę i rośnie wraz z nią. www.enova.pl, www.enova365.pl Spis treści Spis treści Słownik używanych terminów Nawigacja po
enova KSIĘGOVOŚĆ różnice między wersjami
 enova KSIĘGOVOŚĆ różnice między wersjami Strona 1 z 6 Funkcjonalność Srebro Złoto Platyna Ewidencja ryczałtowa Podatkowa Księga Przychodów i Rozchodów Rozliczenia podatku VAT Ewidencja transakcji wewnątrzwspólnotowych
enova KSIĘGOVOŚĆ różnice między wersjami Strona 1 z 6 Funkcjonalność Srebro Złoto Platyna Ewidencja ryczałtowa Podatkowa Księga Przychodów i Rozchodów Rozliczenia podatku VAT Ewidencja transakcji wewnątrzwspólnotowych
enova365 Księgowość Oprogramowanie ERP do zarządzania. Wzmacnia firmę i rośnie wraz z nią. www.enova.pl
 enova365 Księgowość Oprogramowanie ERP do zarządzania. Wzmacnia firmę i rośnie wraz z nią. www.enova.pl Spis treści Spis treści Moduły księgowe Uruchamianie programu Okno główne programu Pierwsze uruchomienie
enova365 Księgowość Oprogramowanie ERP do zarządzania. Wzmacnia firmę i rośnie wraz z nią. www.enova.pl Spis treści Spis treści Moduły księgowe Uruchamianie programu Okno główne programu Pierwsze uruchomienie
Charakterystyka aplikacji
 OPT!MA Oferta Comarch (1) Oferta Comarch (2) Charakterystyka aplikacji CDN OPT!MA pracuje w środowisku Microsoft Windows. Praca w wersji jednostanowiskowej lub wielostanowiskowej Modułowa budowa Konfigurowalność
OPT!MA Oferta Comarch (1) Oferta Comarch (2) Charakterystyka aplikacji CDN OPT!MA pracuje w środowisku Microsoft Windows. Praca w wersji jednostanowiskowej lub wielostanowiskowej Modułowa budowa Konfigurowalność
3. Księgowanie dokumentów
 3. Księgowanie dokumentów [ Księgowanie dokumentów ] 1 3. Księgowanie dokumentów Moduł Księgowanie dokumentów służy do - wprowadzania bilansu otwarcia - księgowania dokumentów do dziennika i w buforze
3. Księgowanie dokumentów [ Księgowanie dokumentów ] 1 3. Księgowanie dokumentów Moduł Księgowanie dokumentów służy do - wprowadzania bilansu otwarcia - księgowania dokumentów do dziennika i w buforze
enova365 Projekty Oprogramowanie ERP do zarządzania. Wzmacnia firmę i rośnie wraz z nią. www.enova.pl, www.enova365.pl
 enova365 Projekty Oprogramowanie ERP do zarządzania. Wzmacnia firmę i rośnie wraz z nią. www.enova.pl, www.enova365.pl Spis treści Spis treści Moduł Projekty Uruchamianie programu Okno główne programu
enova365 Projekty Oprogramowanie ERP do zarządzania. Wzmacnia firmę i rośnie wraz z nią. www.enova.pl, www.enova365.pl Spis treści Spis treści Moduł Projekty Uruchamianie programu Okno główne programu
Nowy interfejs enova
 Spis treści 1. Nowy interfejs... 2 1.1 Nowy układ folderów modułu Handel... 2 1.2 Nowy układ folderów modułu Księgowość... 3 1.3 Układ folderów w pozostałych modułach... 5 Strona 1 z 5 1. Nowy interfejs
Spis treści 1. Nowy interfejs... 2 1.1 Nowy układ folderów modułu Handel... 2 1.2 Nowy układ folderów modułu Księgowość... 3 1.3 Układ folderów w pozostałych modułach... 5 Strona 1 z 5 1. Nowy interfejs
enova365 Serwis Oprogramowanie ERP do zarządzania. Wzmacnia firmę i rośnie wraz z nią. www.enova.pl
 enova365 Serwis Oprogramowanie ERP do zarządzania. Wzmacnia firmę i rośnie wraz z nią. www.enova.pl Spis treści Moduł Serwis Uruchamianie programu Okno główne programu Pierwsze uruchomienie programu Operatorzy
enova365 Serwis Oprogramowanie ERP do zarządzania. Wzmacnia firmę i rośnie wraz z nią. www.enova.pl Spis treści Moduł Serwis Uruchamianie programu Okno główne programu Pierwsze uruchomienie programu Operatorzy
enova365 Ewidencja Środków Pieniężnych
 enova365 Ewidencja Środków Pieniężnych Oprogramowanie ERP do zarządzania. Wzmacnia firmę i rośnie wraz z nią. www.enova.pl, www.enova365.pl Spis treści Spis treści Moduł Ewidencji środków pieniężnych Uruchamianie
enova365 Ewidencja Środków Pieniężnych Oprogramowanie ERP do zarządzania. Wzmacnia firmę i rośnie wraz z nią. www.enova.pl, www.enova365.pl Spis treści Spis treści Moduł Ewidencji środków pieniężnych Uruchamianie
enova365 Projekty Oprogramowanie ERP do zarządzania. Wzmacnia firmę i rośnie wraz z nią. www.enova.pl
 enova365 Projekty Oprogramowanie ERP do zarządzania. Wzmacnia firmę i rośnie wraz z nią. www.enova.pl Spis treści Moduł Projekty Uruchamianie programu Okno główne programu Pierwsze uruchomienie programu
enova365 Projekty Oprogramowanie ERP do zarządzania. Wzmacnia firmę i rośnie wraz z nią. www.enova.pl Spis treści Moduł Projekty Uruchamianie programu Okno główne programu Pierwsze uruchomienie programu
enova365 Księgowość Oprogramowanie ERP do zarządzania. Wzmacnia firmę i rośnie wraz z nią.
 enova365 Księgowość Oprogramowanie ERP do zarządzania. Wzmacnia firmę i rośnie wraz z nią. www.enova.pl Spis treści Spis treści Moduły księgowe Słownik używanych terminów Nawigacja po systemie Dostępne
enova365 Księgowość Oprogramowanie ERP do zarządzania. Wzmacnia firmę i rośnie wraz z nią. www.enova.pl Spis treści Spis treści Moduły księgowe Słownik używanych terminów Nawigacja po systemie Dostępne
enova365 Ewidencja Środków Pieniężnych
 enova365 Ewidencja Środków Pieniężnych Oprogramowanie ERP do zarządzania. Wzmacnia firmę i rośnie wraz z nią. www.enova.pl Spis treści Moduł Ewidencji środków pieniężnych Uruchamianie programu Okno główne
enova365 Ewidencja Środków Pieniężnych Oprogramowanie ERP do zarządzania. Wzmacnia firmę i rośnie wraz z nią. www.enova.pl Spis treści Moduł Ewidencji środków pieniężnych Uruchamianie programu Okno główne
enova365 Księga Inwentarzowa
 enova365 Księga Inwentarzowa Oprogramowanie ERP do zarządzania. Wzmacnia firmę i rośnie wraz z nią. www.enova.pl Spis treści Moduł Księga inwentarzowa Uruchamianie programu Okno główne programu Słownik
enova365 Księga Inwentarzowa Oprogramowanie ERP do zarządzania. Wzmacnia firmę i rośnie wraz z nią. www.enova.pl Spis treści Moduł Księga inwentarzowa Uruchamianie programu Okno główne programu Słownik
Rejestracja faktury VAT. Instrukcja stanowiskowa
 Rejestracja faktury VAT Instrukcja stanowiskowa 1. Uruchomieni e formatki Faktury VAT. Po uruchomieniu aplikacji pojawi się okno startowe z prośbą o zalogowanie się. Wprowadzamy swoją nazwę użytkownika,
Rejestracja faktury VAT Instrukcja stanowiskowa 1. Uruchomieni e formatki Faktury VAT. Po uruchomieniu aplikacji pojawi się okno startowe z prośbą o zalogowanie się. Wprowadzamy swoją nazwę użytkownika,
Do wersji 7.91.0 Warszawa, 09-12-2013
 Biuro Online Konektor instrukcja użytkownika Do wersji 7.91.0 Warszawa, 09-12-2013 Spis treści 1. Instalacja oprogramowania... 3 2. Pierwsze uruchomienie... 5 2.1. Tworzenie usługi... 5 2.2. Konfiguracja
Biuro Online Konektor instrukcja użytkownika Do wersji 7.91.0 Warszawa, 09-12-2013 Spis treści 1. Instalacja oprogramowania... 3 2. Pierwsze uruchomienie... 5 2.1. Tworzenie usługi... 5 2.2. Konfiguracja
UMOWY INSTRUKCJA STANOWISKOWA
 UMOWY INSTRUKCJA STANOWISKOWA Klawisze skrótów: F7 wywołanie zapytania (% - zastępuje wiele znaków _ - zastępuje jeden znak F8 wyszukanie według podanych kryteriów (system rozróżnia małe i wielkie litery)
UMOWY INSTRUKCJA STANOWISKOWA Klawisze skrótów: F7 wywołanie zapytania (% - zastępuje wiele znaków _ - zastępuje jeden znak F8 wyszukanie według podanych kryteriów (system rozróżnia małe i wielkie litery)
Spis treści. Integracja programu LeftHand Kadry i Płace z programami LeftHand Pełna Księgowość i LeftHand Mała Firma
 Integracja programu LeftHand Kadry i Płace z programami LeftHand Pełna Księgowość i LeftHand Mała Firma Spis treści 1) Konfiguracja programu LeftHand Kadry i Płace...2 a) Konfiguracja numerów kont księgowych
Integracja programu LeftHand Kadry i Płace z programami LeftHand Pełna Księgowość i LeftHand Mała Firma Spis treści 1) Konfiguracja programu LeftHand Kadry i Płace...2 a) Konfiguracja numerów kont księgowych
Sage Symfonia Start Mała Księgowość Zakładanie nowej firmy
 Sage Symfonia Start Mała Księgowość Zakładanie nowej firmy Pierwszym krokiem po zainstalowaniu programu powinno być utworzenie nowej firmy. W tym celu należy wybrać polecenie Nowa firma z menu Firma lub
Sage Symfonia Start Mała Księgowość Zakładanie nowej firmy Pierwszym krokiem po zainstalowaniu programu powinno być utworzenie nowej firmy. W tym celu należy wybrać polecenie Nowa firma z menu Firma lub
OPROGRAMOWANIE DLA FIRM. Księga Handlowa. Podstawowe cechy modułu przeznaczonego do prowadzenia pełnej księgowości.
 OPROGRAMOWANIE DLA FIRM Księga Handlowa Podstawowe cechy modułu przeznaczonego do prowadzenia pełnej księgowości. Księgowość Możliwość płynnej zmiany typu źródła przychodu w momencie dodawania roku obrachunkowego,
OPROGRAMOWANIE DLA FIRM Księga Handlowa Podstawowe cechy modułu przeznaczonego do prowadzenia pełnej księgowości. Księgowość Możliwość płynnej zmiany typu źródła przychodu w momencie dodawania roku obrachunkowego,
Zmiany w programie VinCent Office v.1.09
 Zmiany w programie VinCent Office v.1.09 1. Zmiany ogólne dotyczące modułów FK i GM. a) Zmiana sposobu wyświetlania danych w tabelach Do wersji 1.08 dane prezentowane w tabelach miały zdefiniowane określone
Zmiany w programie VinCent Office v.1.09 1. Zmiany ogólne dotyczące modułów FK i GM. a) Zmiana sposobu wyświetlania danych w tabelach Do wersji 1.08 dane prezentowane w tabelach miały zdefiniowane określone
enova365 Księga Inwentarzowa
 enova365 Księga Inwentarzowa Oprogramowanie ERP do zarządzania. Wzmacnia firmę i rośnie wraz z nią. www.enova.pl Spis treści Moduł Księga inwentarzowa Uruchamianie programu Okno główne programu Pierwsze
enova365 Księga Inwentarzowa Oprogramowanie ERP do zarządzania. Wzmacnia firmę i rośnie wraz z nią. www.enova.pl Spis treści Moduł Księga inwentarzowa Uruchamianie programu Okno główne programu Pierwsze
enova365 CRM Oprogramowanie ERP do zarządzania. Wzmacnia firmę i rośnie wraz z nią.
 enova365 CRM Oprogramowanie ERP do zarządzania. Wzmacnia firmę i rośnie wraz z nią. www.enova.pl Spis treści Moduł CRM Uruchamianie programu Okno główne programu Słownik używanych terminów Nawigacja po
enova365 CRM Oprogramowanie ERP do zarządzania. Wzmacnia firmę i rośnie wraz z nią. www.enova.pl Spis treści Moduł CRM Uruchamianie programu Okno główne programu Słownik używanych terminów Nawigacja po
enova Księgowość podręcznik Użytkownika (9.5)
 Soneta sp. z o.o. ul. Wadowicka 8A 30-432 Kraków tel./fax (0-12) 261-36-41 http://www.enova.pl e-mail: info@enova.pl sprzedaz@enova.pl zespół wsparcia modułu Księgowość: tel. (0-12) 261-36-41 e-mail: ksiegowosc@enova.pl
Soneta sp. z o.o. ul. Wadowicka 8A 30-432 Kraków tel./fax (0-12) 261-36-41 http://www.enova.pl e-mail: info@enova.pl sprzedaz@enova.pl zespół wsparcia modułu Księgowość: tel. (0-12) 261-36-41 e-mail: ksiegowosc@enova.pl
System Muflon. Wersja 1.4. Dokument zawiera instrukcję dla użytkownika systemu Muflon. 2009-02-09
 System Muflon Wersja 1.4 Dokument zawiera instrukcję dla użytkownika systemu Muflon. 2009-02-09 SPIS TREŚCI 1. Firmy... 3 I. Informacje podstawowe.... 3 II. Wyszukiwanie.... 4 III. Dodawanie nowego kontrahenta....
System Muflon Wersja 1.4 Dokument zawiera instrukcję dla użytkownika systemu Muflon. 2009-02-09 SPIS TREŚCI 1. Firmy... 3 I. Informacje podstawowe.... 3 II. Wyszukiwanie.... 4 III. Dodawanie nowego kontrahenta....
enova365 Ewidencja Środków Pieniężnych
 enova365 Ewidencja Środków Pieniężnych Oprogramowanie ERP do zarządzania. Wzmacnia firmę i rośnie wraz z nią. www.enova.pl Spis treści Moduł Ewidencji środków pieniężnych Uruchamianie programu Okno główne
enova365 Ewidencja Środków Pieniężnych Oprogramowanie ERP do zarządzania. Wzmacnia firmę i rośnie wraz z nią. www.enova.pl Spis treści Moduł Ewidencji środków pieniężnych Uruchamianie programu Okno główne
INSTRUKCJA OBSŁUGI PROGRAMU IRF DLA BIURA RACHUNKOWEGO Program Rachmistrz/Rewizor. Strona0
 INSTRUKCJA OBSŁUGI PROGRAMU IRF DLA BIURA RACHUNKOWEGO Program Rachmistrz/Rewizor Strona0 1. Zaloguj się na konto IRF, na adres: http://irf-system.pl 2. Hasło można zmienić, klikając w ustawienia. Strona1
INSTRUKCJA OBSŁUGI PROGRAMU IRF DLA BIURA RACHUNKOWEGO Program Rachmistrz/Rewizor Strona0 1. Zaloguj się na konto IRF, na adres: http://irf-system.pl 2. Hasło można zmienić, klikając w ustawienia. Strona1
Najpierw należy sprawdzić parametry rozliczenia urlopu - zakładka -Firma
 Urlop wypoczynkowy Najpierw należy sprawdzić parametry rozliczenia urlopu - zakładka -Firma Rozliczenie urlopu wg okresu- kadrowym Obliczanie podstawy do urlopu- podstawa wyliczana do każdego urlopu Czy
Urlop wypoczynkowy Najpierw należy sprawdzić parametry rozliczenia urlopu - zakładka -Firma Rozliczenie urlopu wg okresu- kadrowym Obliczanie podstawy do urlopu- podstawa wyliczana do każdego urlopu Czy
Obszar Księga Główna. Harmonogramy księgowań. Instrukcja użytkownika
 Obszar Księga Główna Harmonogramy księgowań Instrukcja użytkownika Spis treści SPIS TREŚCI... 2 NAWIGACJA PO SYSTEMIE... 3 1. Podstawowa nawigacja po systemie... 3 OPERACJE... 6 2. Harmonogramy Księgowań...
Obszar Księga Główna Harmonogramy księgowań Instrukcja użytkownika Spis treści SPIS TREŚCI... 2 NAWIGACJA PO SYSTEMIE... 3 1. Podstawowa nawigacja po systemie... 3 OPERACJE... 6 2. Harmonogramy Księgowań...
enova365 Księgowość Oprogramowanie ERP do zarządzania. Wzmacnia firmę i rośnie wraz z nią.
 enova365 Księgowość Oprogramowanie ERP do zarządzania. Wzmacnia firmę i rośnie wraz z nią. www.enova.pl Spis treści Spis treści Moduły księgowe Uruchamianie programu Okno główne programu Operatorzy i uprawnienia
enova365 Księgowość Oprogramowanie ERP do zarządzania. Wzmacnia firmę i rośnie wraz z nią. www.enova.pl Spis treści Spis treści Moduły księgowe Uruchamianie programu Okno główne programu Operatorzy i uprawnienia
Nowa płatność Dodaj nową płatność. Wybierz: Płatności > Transakcje > Nowa płatność
 Podręcznik Użytkownika 360 Księgowość Płatności Wprowadzaj płatności bankowe oraz gotówkowe, rozliczenia netto pomiędzy dostawcami oraz odbiorcami, dodawaj nowe rachunki bankowe oraz kasy w menu Płatności.
Podręcznik Użytkownika 360 Księgowość Płatności Wprowadzaj płatności bankowe oraz gotówkowe, rozliczenia netto pomiędzy dostawcami oraz odbiorcami, dodawaj nowe rachunki bankowe oraz kasy w menu Płatności.
enova365 Szkolenia Oprogramowanie ERP do zarządzania. Wzmacnia firmę i rośnie wraz z nią. www.enova.pl, www.enova365.pl
 enova365 Szkolenia Oprogramowanie ERP do zarządzania. Wzmacnia firmę i rośnie wraz z nią. www.enova.pl, www.enova365.pl Spis treści Spis treści Moduł Szkolenia Uruchamianie programu Okno główne programu
enova365 Szkolenia Oprogramowanie ERP do zarządzania. Wzmacnia firmę i rośnie wraz z nią. www.enova.pl, www.enova365.pl Spis treści Spis treści Moduł Szkolenia Uruchamianie programu Okno główne programu
PODRĘCZNIK UŻYTKOWNIKA PEŁNA KSIĘGOWOŚĆ. Płatności
 Płatności Odnotowuj płatności bankowe oraz gotówkowe, rozliczenia netto pomiędzy dostawcami oraz odbiorcami, dodawaj nowe rachunki bankowe oraz kasy w menu Płatności. Spis treści Transakcje... 2 Nowa płatność...
Płatności Odnotowuj płatności bankowe oraz gotówkowe, rozliczenia netto pomiędzy dostawcami oraz odbiorcami, dodawaj nowe rachunki bankowe oraz kasy w menu Płatności. Spis treści Transakcje... 2 Nowa płatność...
enova365 Ewidencja Środków Pieniężnych
 enova365 Ewidencja Środków Pieniężnych Oprogramowanie ERP do zarządzania. Wzmacnia firmę i rośnie wraz z nią. www.enova.pl, www.enova365.pl Spis treści Spis treści Moduł Ewidencji środków pieniężnych Uruchamianie
enova365 Ewidencja Środków Pieniężnych Oprogramowanie ERP do zarządzania. Wzmacnia firmę i rośnie wraz z nią. www.enova.pl, www.enova365.pl Spis treści Spis treści Moduł Ewidencji środków pieniężnych Uruchamianie
enova365 Księgowość Oprogramowanie ERP do zarządzania. Wzmacnia firmę i rośnie wraz z nią. www.enova.pl, www.enova365.pl
 enova365 Księgowość Oprogramowanie ERP do zarządzania. Wzmacnia firmę i rośnie wraz z nią. www.enova.pl, www.enova365.pl Spis treści Spis treści Moduły księgowe Uruchamianie programu Okno główne programu
enova365 Księgowość Oprogramowanie ERP do zarządzania. Wzmacnia firmę i rośnie wraz z nią. www.enova.pl, www.enova365.pl Spis treści Spis treści Moduły księgowe Uruchamianie programu Okno główne programu
INSTRUKCJA PROGRAMU EWKA SPIS TREŚCI
 INSTRUKCJA PROGRAMU EWKA SPIS TREŚCI 1. Księgowość 3 1.1 Księga główna. 3 1.1.1 Księga główna- zmiana wyświetlania..3 1.1.2 Księga główna- wydruki.4 1.2 Polecenia PK... 5 1.2.1 Dopisanie PK.....5 1.3 Deklaracje
INSTRUKCJA PROGRAMU EWKA SPIS TREŚCI 1. Księgowość 3 1.1 Księga główna. 3 1.1.1 Księga główna- zmiana wyświetlania..3 1.1.2 Księga główna- wydruki.4 1.2 Polecenia PK... 5 1.2.1 Dopisanie PK.....5 1.3 Deklaracje
enova365 Księgowość Oprogramowanie ERP do zarządzania. Wzmacnia firmę i rośnie wraz z nią. www.enova.pl, www.enova365.pl
 enova365 Księgowość Oprogramowanie ERP do zarządzania. Wzmacnia firmę i rośnie wraz z nią. www.enova.pl, www.enova365.pl Spis treści Spis treści Moduły księgowe Uruchamianie programu Okno główne programu
enova365 Księgowość Oprogramowanie ERP do zarządzania. Wzmacnia firmę i rośnie wraz z nią. www.enova.pl, www.enova365.pl Spis treści Spis treści Moduły księgowe Uruchamianie programu Okno główne programu
Obszar Logistyka/Zamówienia Publiczne
 Obszar Logistyka/Zamówienia Publiczne Plany Zamówień Publicznych EG_LOG Plany Zamówień Publicznych Instrukcja Użytkownika. Instrukcja użytkownika 2 Spis treści SPIS TREŚCI... 3 NAWIGACJA PO SYSTEMIE...
Obszar Logistyka/Zamówienia Publiczne Plany Zamówień Publicznych EG_LOG Plany Zamówień Publicznych Instrukcja Użytkownika. Instrukcja użytkownika 2 Spis treści SPIS TREŚCI... 3 NAWIGACJA PO SYSTEMIE...
Obsługa Panelu Menadżera
 Obsługa Panelu Menadżera Wersja 3.59.305 4.04.2013 r. Panel Menadżera pozwala na dostęp do wybranych informacji systemu Streamsoft Prestiż, poprzez przeglądarkę internetową. Ponadto panel ten można obsługiwać
Obsługa Panelu Menadżera Wersja 3.59.305 4.04.2013 r. Panel Menadżera pozwala na dostęp do wybranych informacji systemu Streamsoft Prestiż, poprzez przeglądarkę internetową. Ponadto panel ten można obsługiwać
enova365 CRM Oprogramowanie ERP do zarządzania. Wzmacnia firmę i rośnie wraz z nią. www.enova.pl
 enova365 CRM Oprogramowanie ERP do zarządzania. Wzmacnia firmę i rośnie wraz z nią. www.enova.pl Spis treści Moduł CRM Uruchamianie programu Okno główne programu Pierwsze uruchomienie programu Operatorzy
enova365 CRM Oprogramowanie ERP do zarządzania. Wzmacnia firmę i rośnie wraz z nią. www.enova.pl Spis treści Moduł CRM Uruchamianie programu Okno główne programu Pierwsze uruchomienie programu Operatorzy
Wystawianie dokumentów Ewa - Fakturowanie i magazyn
 Wystawianie dokumentów Ewa - Fakturowanie i magazyn Dokumenty wystawiamy używając opcji Dokumenty z menu Opcje. Można też użyć kombinacji klawiszy lub ikony na pasku głównym programu. Aby wystawić
Wystawianie dokumentów Ewa - Fakturowanie i magazyn Dokumenty wystawiamy używając opcji Dokumenty z menu Opcje. Można też użyć kombinacji klawiszy lub ikony na pasku głównym programu. Aby wystawić
enova365 Wypożyczalnia
 enova365 Wypożyczalnia Oprogramowanie ERP do zarządzania. Wzmacnia firmę i rośnie wraz z nią. www.enova.pl, www.enova365.pl Spis treści Spis treści Moduł Wypożyczalnia Uruchamianie programu Okno główne
enova365 Wypożyczalnia Oprogramowanie ERP do zarządzania. Wzmacnia firmę i rośnie wraz z nią. www.enova.pl, www.enova365.pl Spis treści Spis treści Moduł Wypożyczalnia Uruchamianie programu Okno główne
Kombinacje modyfikatorów klawiaturowych i kliknięć myszą dla obiektów powłoki
 - F1: Pomoc - CTRL+ESC: otwieranie menu Start - ALT+TAB: przełączanie między otwartymi programami - ALT+F4: zamykanie programu - SHIFT+DELETE: trwałe usuwanie elementu - Logo systemu Windows+L: blokowanie
- F1: Pomoc - CTRL+ESC: otwieranie menu Start - ALT+TAB: przełączanie między otwartymi programami - ALT+F4: zamykanie programu - SHIFT+DELETE: trwałe usuwanie elementu - Logo systemu Windows+L: blokowanie
I. Program II. Opis głównych funkcji programu... 19
 07-12-18 Spis treści I. Program... 1 1 Panel główny... 1 2 Edycja szablonu filtrów... 3 A) Zakładka Ogólne... 4 B) Zakładka Grupy filtrów... 5 C) Zakładka Kolumny... 17 D) Zakładka Sortowanie... 18 II.
07-12-18 Spis treści I. Program... 1 1 Panel główny... 1 2 Edycja szablonu filtrów... 3 A) Zakładka Ogólne... 4 B) Zakładka Grupy filtrów... 5 C) Zakładka Kolumny... 17 D) Zakładka Sortowanie... 18 II.
enova365 Księgowość Oprogramowanie ERP do zarządzania. Wzmacnia firmę i rośnie wraz z nią.
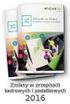 enova365 Księgowość Oprogramowanie ERP do zarządzania. Wzmacnia firmę i rośnie wraz z nią. www.enova.pl Spis treści Spis treści Moduły księgowe Uruchamianie programu Okno główne programu Operatorzy i uprawnienia
enova365 Księgowość Oprogramowanie ERP do zarządzania. Wzmacnia firmę i rośnie wraz z nią. www.enova.pl Spis treści Spis treści Moduły księgowe Uruchamianie programu Okno główne programu Operatorzy i uprawnienia
Nowości w systemie Streamsoft Prestiż wprowadzone w wersji 314
 Nowości w systemie Streamsoft Prestiż wprowadzone w wersji 314 Zarządzanie Produkcją 3.0 1. W webowym panelu meldunkowym umożliwiono wydruk raportu po meldowaniu. Konfiguracja nowej funkcjonalności znajduje
Nowości w systemie Streamsoft Prestiż wprowadzone w wersji 314 Zarządzanie Produkcją 3.0 1. W webowym panelu meldunkowym umożliwiono wydruk raportu po meldowaniu. Konfiguracja nowej funkcjonalności znajduje
Instrukcja użytkownika
 SoftwareStudio Studio 60-349 Poznań, ul. Ostroroga 5 Tel. 061 66 90 641 061 66 90 642 061 66 90 643 061 66 90 644 fax 061 86 71 151 mail: poznan@softwarestudio.com.pl Herkules WMS.net Instrukcja użytkownika
SoftwareStudio Studio 60-349 Poznań, ul. Ostroroga 5 Tel. 061 66 90 641 061 66 90 642 061 66 90 643 061 66 90 644 fax 061 86 71 151 mail: poznan@softwarestudio.com.pl Herkules WMS.net Instrukcja użytkownika
Nowe funkcje w programie Symfonia Faktura w wersji 2011
 Symfonia Faktura 1 / 9 Nowe funkcje w programie Symfonia Faktura w wersji 2011 Spis treści: 1. Korzyści z zakupu nowej wersji... 2 2. Faktury VAT sprzedaży w walucie obcej... 2 3. Rozksięgowywanie wartości
Symfonia Faktura 1 / 9 Nowe funkcje w programie Symfonia Faktura w wersji 2011 Spis treści: 1. Korzyści z zakupu nowej wersji... 2 2. Faktury VAT sprzedaży w walucie obcej... 2 3. Rozksięgowywanie wartości
9 Zakup [ Zakup ] 56. 9. Zakup
![9 Zakup [ Zakup ] 56. 9. Zakup 9 Zakup [ Zakup ] 56. 9. Zakup](/thumbs/24/3927597.jpg) 9 Zakup [ Zakup ] 56 9. Zakup Moduł zakupu działa na podobnych zasadach, które opisywaliśmy w poprzednim rozdziale: Sprzedaż. Dla uproszczenia zastosowano niemal ten sam interfejs, który tam widzieliśmy,
9 Zakup [ Zakup ] 56 9. Zakup Moduł zakupu działa na podobnych zasadach, które opisywaliśmy w poprzednim rozdziale: Sprzedaż. Dla uproszczenia zastosowano niemal ten sam interfejs, który tam widzieliśmy,
Zawartość. Wstęp. Moduł Rozbiórki. Wstęp Instalacja Konfiguracja Uruchomienie i praca z raportem... 6
 Zawartość Wstęp... 1 Instalacja... 2 Konfiguracja... 2 Uruchomienie i praca z raportem... 6 Wstęp Rozwiązanie przygotowane z myślą o użytkownikach którzy potrzebują narzędzie do podziału, rozkładu, rozbiórki
Zawartość Wstęp... 1 Instalacja... 2 Konfiguracja... 2 Uruchomienie i praca z raportem... 6 Wstęp Rozwiązanie przygotowane z myślą o użytkownikach którzy potrzebują narzędzie do podziału, rozkładu, rozbiórki
4. Rozliczenia [ Rozliczenia ] 1
![4. Rozliczenia [ Rozliczenia ] 1 4. Rozliczenia [ Rozliczenia ] 1](/thumbs/27/10634957.jpg) 4. Rozliczenia [ Rozliczenia ] 1 4. Rozliczenia Moduł Rozliczenia umożliwia: - przeglądanie listy dokumentów w wybranym rejestrze VAT - automatyczne tworzenie i zapisywanie deklaracji VAT - definiowanie
4. Rozliczenia [ Rozliczenia ] 1 4. Rozliczenia Moduł Rozliczenia umożliwia: - przeglądanie listy dokumentów w wybranym rejestrze VAT - automatyczne tworzenie i zapisywanie deklaracji VAT - definiowanie
Moduł Faktury służy do wystawiania faktur VAT bezpośrednio z programu KolFK.
 Moduł Faktury służy do wystawiania faktur VAT bezpośrednio z programu KolFK. Moduł uruchamiamy z menu: Faktury Menu: Ewidencja faktur wywołuje formatkę główna modułu fakturowania. Rys 1. Ewidencja faktur
Moduł Faktury służy do wystawiania faktur VAT bezpośrednio z programu KolFK. Moduł uruchamiamy z menu: Faktury Menu: Ewidencja faktur wywołuje formatkę główna modułu fakturowania. Rys 1. Ewidencja faktur
Nowe funkcje w programie Forte Finanse i Księgowość
 Forte Finanse i Księgowość 1 / 11 Nowe funkcje w programie Forte Finanse i Księgowość Spis treści : Korzyści z zakupu nowej wersji 2 Forte Finanse i Księgowość w wersji 2011.b 3 Nowe wzory deklaracji VAT
Forte Finanse i Księgowość 1 / 11 Nowe funkcje w programie Forte Finanse i Księgowość Spis treści : Korzyści z zakupu nowej wersji 2 Forte Finanse i Księgowość w wersji 2011.b 3 Nowe wzory deklaracji VAT
KSIĘGI HANDLOWE KSIĘGOWOŚĆ BILANSOWA
 KSIĘGI HANDLOWE KSIĘGOWOŚĆ BILANSOWA Grupy kont Ponieważ grupowanie kont według symboli nie zawsze odzwierciedla ich miejsce w strukturze bilansu, dla zwiększenia przejrzystości zestawień możemy segregować
KSIĘGI HANDLOWE KSIĘGOWOŚĆ BILANSOWA Grupy kont Ponieważ grupowanie kont według symboli nie zawsze odzwierciedla ich miejsce w strukturze bilansu, dla zwiększenia przejrzystości zestawień możemy segregować
enova Księgowość podręcznik Użytkownika (9.2)
 Soneta sp. z o.o. ul. Wadowicka 8A 30-432 Kraków tel./fax (0-12) 261-36-41 http://www.enova.pl e-mail: info@enova.pl sprzedaz@enova.pl zespół wsparcia modułu Księgowość: tel. (0-12) 261-36-41 e-mail: ksiegowosc@enova.pl
Soneta sp. z o.o. ul. Wadowicka 8A 30-432 Kraków tel./fax (0-12) 261-36-41 http://www.enova.pl e-mail: info@enova.pl sprzedaz@enova.pl zespół wsparcia modułu Księgowość: tel. (0-12) 261-36-41 e-mail: ksiegowosc@enova.pl
Obszar Należności - Zobowiązania
 Obszar Należności - Zobowiązania Raportowanie Instrukcja użytkownika Spis treści SPIS TREŚCI... 2 OPERACJE... 3 FUNKCJONALNOŚĆ FORMATKI GENERACJA RAPORTU... 3 WYWOŁANIE RAPORTU ANALIZY PŁATNOŚCI FORMULARZ
Obszar Należności - Zobowiązania Raportowanie Instrukcja użytkownika Spis treści SPIS TREŚCI... 2 OPERACJE... 3 FUNKCJONALNOŚĆ FORMATKI GENERACJA RAPORTU... 3 WYWOŁANIE RAPORTU ANALIZY PŁATNOŚCI FORMULARZ
REJESTRACJA PROJEKTÓW
 REJESTRACJA PROJEKTÓW Klawisze skrótów: F7 wywołanie zapytania (% - zastępuje wiele znaków _ - zastępuje jeden znak F8 wyszukanie według podanych kryteriów (system rozróżnia małe i wielkie litery) F9 wywołanie
REJESTRACJA PROJEKTÓW Klawisze skrótów: F7 wywołanie zapytania (% - zastępuje wiele znaków _ - zastępuje jeden znak F8 wyszukanie według podanych kryteriów (system rozróżnia małe i wielkie litery) F9 wywołanie
INSTRUKCJA. ERP OPTIMA - Obsługa w zakresie podstawowym dla hufców. Opracował: Dział wdrożeń systemów ERP. Poznań, wersja 1.
 INSTRUKCJA ERP OPTIMA - Obsługa w zakresie podstawowym dla hufców wersja 1.0 Opracował: Dział wdrożeń systemów ERP 2017 Supremo Sp. z o.o. Strona 1 z 35 Spis treści: 1. Dodawanie kontrahenta import z GUS
INSTRUKCJA ERP OPTIMA - Obsługa w zakresie podstawowym dla hufców wersja 1.0 Opracował: Dział wdrożeń systemów ERP 2017 Supremo Sp. z o.o. Strona 1 z 35 Spis treści: 1. Dodawanie kontrahenta import z GUS
Nowe funkcje w programie Symfonia Handel w wersji 2011
 Symfonia Handel 1 / 11 Nowe funkcje w programie Symfonia Handel w wersji 2011 Spis treści: 1. Korzyści z zakupu nowej wersji... 2 2. Faktury VAT sprzedaży w walucie obcej... 2 3. Faktury VAT zakupu w walucie
Symfonia Handel 1 / 11 Nowe funkcje w programie Symfonia Handel w wersji 2011 Spis treści: 1. Korzyści z zakupu nowej wersji... 2 2. Faktury VAT sprzedaży w walucie obcej... 2 3. Faktury VAT zakupu w walucie
I. Interfejs użytkownika.
 Ćwiczenia z użytkowania systemu MFG/PRO 1 I. Interfejs użytkownika. MFG/PRO w wersji eb2 umożliwia wybór użytkownikowi jednego z trzech dostępnych interfejsów graficznych: a) tekstowego (wybór z menu:
Ćwiczenia z użytkowania systemu MFG/PRO 1 I. Interfejs użytkownika. MFG/PRO w wersji eb2 umożliwia wybór użytkownikowi jednego z trzech dostępnych interfejsów graficznych: a) tekstowego (wybór z menu:
Instrukcja obsługi Zaplecza epk w zakresie zarządzania tłumaczeniami opisów procedur, publikacji oraz poradników przedsiębiorcy
 Instrukcja obsługi Zaplecza epk w zakresie zarządzania tłumaczeniami opisów procedur, publikacji oraz poradników przedsiębiorcy Spis treści: 1 WSTĘP... 3 2 DOSTĘP DO SYSTEMU... 3 3 OPIS OGÓLNY SEKCJI TŁUMACZENIA...
Instrukcja obsługi Zaplecza epk w zakresie zarządzania tłumaczeniami opisów procedur, publikacji oraz poradników przedsiębiorcy Spis treści: 1 WSTĘP... 3 2 DOSTĘP DO SYSTEMU... 3 3 OPIS OGÓLNY SEKCJI TŁUMACZENIA...
Nowe funkcje w programie Symfonia Handel w wersji 2011
 Symfonia Handel 1 / 10 Nowe funkcje w programie Symfonia Handel w wersji 2011 Spis treści: 1. Korzyści z zakupu nowej wersji... 2 2. Faktury VAT sprzedaży w walucie obcej... 2 3. Faktury VAT zakupu w walucie
Symfonia Handel 1 / 10 Nowe funkcje w programie Symfonia Handel w wersji 2011 Spis treści: 1. Korzyści z zakupu nowej wersji... 2 2. Faktury VAT sprzedaży w walucie obcej... 2 3. Faktury VAT zakupu w walucie
Instrukcja uŝytkowania programu
 PN Instrukcja uŝytkowania programu PIXEL Zakład Informatyki Stosowanej Bydgoszcz Poznań 2 Spis treści SPIS TREŚCI...2 1. URUCHOMIENIE PROGRAMU...3 2. LOGOWANIE OPERATORA DO PROGRAMU...3 3. OKNO GŁÓWNE
PN Instrukcja uŝytkowania programu PIXEL Zakład Informatyki Stosowanej Bydgoszcz Poznań 2 Spis treści SPIS TREŚCI...2 1. URUCHOMIENIE PROGRAMU...3 2. LOGOWANIE OPERATORA DO PROGRAMU...3 3. OKNO GŁÓWNE
Nowe funkcje w programie SYMFONIA Handel Premium w wersji 2009.c
 SYMFONIA Handel Premium Strona 1 Nowe funkcje w programie SYMFONIA Handel Premium w wersji 2009.c Zmiany związane z nowelizacją Ustawy o VAT Z dniem 1 grudnia 2008r. weszła w życie nowelizacja ustawy o
SYMFONIA Handel Premium Strona 1 Nowe funkcje w programie SYMFONIA Handel Premium w wersji 2009.c Zmiany związane z nowelizacją Ustawy o VAT Z dniem 1 grudnia 2008r. weszła w życie nowelizacja ustawy o
OBIEKTY TECHNICZNE OBIEKTY TECHNICZNE
 OBIEKTY TECHNICZNE Klawisze skrótów: F7 wywołanie zapytania (% - zastępuje wiele znaków _ - zastępuje jeden znak F8 wyszukanie według podanych kryteriów (system rozróżnia małe i wielkie litery) F9 wywołanie
OBIEKTY TECHNICZNE Klawisze skrótów: F7 wywołanie zapytania (% - zastępuje wiele znaków _ - zastępuje jeden znak F8 wyszukanie według podanych kryteriów (system rozróżnia małe i wielkie litery) F9 wywołanie
Nowe funkcje w module Forte Handel w wersji 2010.2
 Forte Handel 1 / 12 Nowe funkcje w module Forte Handel w wersji 2010.2 Spis treści: 1. Korzyści z zakupu nowej wersji... 2 2. Faktury VAT sprzedaży w walucie obcej... 2 3. Faktury VAT zakupu w walucie
Forte Handel 1 / 12 Nowe funkcje w module Forte Handel w wersji 2010.2 Spis treści: 1. Korzyści z zakupu nowej wersji... 2 2. Faktury VAT sprzedaży w walucie obcej... 2 3. Faktury VAT zakupu w walucie
asix5 Podręcznik użytkownika Notatnik - podręcznik użytkownika
 asix5 Podręcznik użytkownika Notatnik - podręcznik użytkownika Dok. Nr PLP5022 Wersja: 29-07-2007 Podręcznik użytkownika asix5 ASKOM i asix to zastrzeżone znaki firmy ASKOM Sp. z o. o., Gliwice. Inne występujące
asix5 Podręcznik użytkownika Notatnik - podręcznik użytkownika Dok. Nr PLP5022 Wersja: 29-07-2007 Podręcznik użytkownika asix5 ASKOM i asix to zastrzeżone znaki firmy ASKOM Sp. z o. o., Gliwice. Inne występujące
Finanse VULCAN. Jak wprowadzić fakturę sprzedaży?
 Finanse VULCAN Jak wprowadzić fakturę sprzedaży? Wprowadzanie nowej faktury sprzedaży 1. Zaloguj się do Platformy VULCAN jako księgowy i uruchom aplikację Finanse VULCAN. 2. Na wstążce przejdź do widoku
Finanse VULCAN Jak wprowadzić fakturę sprzedaży? Wprowadzanie nowej faktury sprzedaży 1. Zaloguj się do Platformy VULCAN jako księgowy i uruchom aplikację Finanse VULCAN. 2. Na wstążce przejdź do widoku
Środki Trwałe v.2.2. Producent: GRAF Serwis Roman Sznajder 43-450 Ustroń ul. Złocieni 4/1 tel. 32 4449333, 609 09 99 55 e-mail: graf-serwis@wp.
 Środki Trwałe v.2.2 Producent: GRAF Serwis Roman Sznajder 43-450 Ustroń ul. Złocieni 4/1 tel. 32 4449333, 609 09 99 55 e-mail: graf-serwis@wp.pl Spis treści 2 SPIS TREŚCI 1. Wstęp 1.1. Nawigacja w programie
Środki Trwałe v.2.2 Producent: GRAF Serwis Roman Sznajder 43-450 Ustroń ul. Złocieni 4/1 tel. 32 4449333, 609 09 99 55 e-mail: graf-serwis@wp.pl Spis treści 2 SPIS TREŚCI 1. Wstęp 1.1. Nawigacja w programie
Nowe funkcje w programie Symfonia Finanse i Księgowość
 Symfonia Finanse i Księgowość 1 / 11 Nowe funkcje w programie Symfonia Finanse i Księgowość Spis treści : Korzyści z zakupu nowej wersji 2 Symfonia Finanse i Księgowość w wersji 2011.1.b 3 Nowe wzory deklaracji
Symfonia Finanse i Księgowość 1 / 11 Nowe funkcje w programie Symfonia Finanse i Księgowość Spis treści : Korzyści z zakupu nowej wersji 2 Symfonia Finanse i Księgowość w wersji 2011.1.b 3 Nowe wzory deklaracji
Skróty klawiaturowe w systemie Windows 10
 Skróty klawiaturowe w systemie Windows 10 Skróty klawiaturowe to klawisze lub kombinacje klawiszy, które zapewniają alternatywny sposób na wykonanie czynności zwykle wykonywanych za pomocą myszy. Kopiowanie,
Skróty klawiaturowe w systemie Windows 10 Skróty klawiaturowe to klawisze lub kombinacje klawiszy, które zapewniają alternatywny sposób na wykonanie czynności zwykle wykonywanych za pomocą myszy. Kopiowanie,
Podręcznik Użytkownika 360 Księgowość Projekty i centra kosztów
 Podręcznik Użytkownika Projekty i centra kosztów Projekty i centra kosztów mogą być wykorzystane do szczegółowych analiz dochodów i wydatków. Aby móc wprowadzić transakcje do projektów i centrów kosztów
Podręcznik Użytkownika Projekty i centra kosztów Projekty i centra kosztów mogą być wykorzystane do szczegółowych analiz dochodów i wydatków. Aby móc wprowadzić transakcje do projektów i centrów kosztów
Zobacz po kolei podstawowe kroki, które należy wykonać, aby poprawnie zamknąć miesiąc obrachunkowy.
 Zamknięcie miesiąca. Zobacz po kolei podstawowe kroki, które należy wykonać, aby poprawnie zamknąć miesiąc obrachunkowy. WPROWADZENIE Zamknięcie miesiąca to procedura, która pozwala na ustalenie wielkości
Zamknięcie miesiąca. Zobacz po kolei podstawowe kroki, które należy wykonać, aby poprawnie zamknąć miesiąc obrachunkowy. WPROWADZENIE Zamknięcie miesiąca to procedura, która pozwala na ustalenie wielkości
Nowości w systemie Streamsoft Prestiż wprowadzone w wersji 309
 Nowości w systemie Streamsoft Prestiż wprowadzone w wersji 309 CRM 1. W systemie wprowadzono funkcjonalność umożliwiającą synchronizację zadań z modułu CRM do i z kalendarza Google. Aby system synchronizował
Nowości w systemie Streamsoft Prestiż wprowadzone w wersji 309 CRM 1. W systemie wprowadzono funkcjonalność umożliwiającą synchronizację zadań z modułu CRM do i z kalendarza Google. Aby system synchronizował
enova365 CRM Oprogramowanie ERP do zarządzania. Wzmacnia firmę i rośnie wraz z nią. www.enova.pl, www.enova365.pl
 enova365 CRM Oprogramowanie ERP do zarządzania. Wzmacnia firmę i rośnie wraz z nią. www.enova.pl, www.enova365.pl Spis treści Spis treści Moduł CRM Uruchamianie programu Okno główne programu Pierwsze uruchomienie
enova365 CRM Oprogramowanie ERP do zarządzania. Wzmacnia firmę i rośnie wraz z nią. www.enova.pl, www.enova365.pl Spis treści Spis treści Moduł CRM Uruchamianie programu Okno główne programu Pierwsze uruchomienie
Obowiązek wysyłania Jednolitego Pliku Kontrolnego (JPK) Instrukcja
 Obowiązek wysyłania Jednolitego Pliku Kontrolnego (JPK) Instrukcja Jednolity Plik Kontrolny (JPK) jest zbiorem danych pochodzących z ksiąg podatkowych. Tworzony jest poprzez bezpośredni eksport danych
Obowiązek wysyłania Jednolitego Pliku Kontrolnego (JPK) Instrukcja Jednolity Plik Kontrolny (JPK) jest zbiorem danych pochodzących z ksiąg podatkowych. Tworzony jest poprzez bezpośredni eksport danych
Dla kas Nano E w wersjach od 3.02 oraz Sento Lan E we wszystkich wersjach.
 INSTRUKCJA KONFIGURACJI USŁUGI BUSOWEJ PRZY UŻYCIU PROGRAMU NSERWIS. Dla kas Nano E w wersjach od 3.02 oraz Sento Lan E we wszystkich wersjach. Usługa busowa w kasach fiskalnych Nano E oraz Sento Lan E
INSTRUKCJA KONFIGURACJI USŁUGI BUSOWEJ PRZY UŻYCIU PROGRAMU NSERWIS. Dla kas Nano E w wersjach od 3.02 oraz Sento Lan E we wszystkich wersjach. Usługa busowa w kasach fiskalnych Nano E oraz Sento Lan E
Sage Symfonia ERP Handel Faktury walutowe
 Sage Symfonia ERP Handel Faktury walutowe 1 Wstęp... 2 2 Charakterystyka Faktur walutowych... 2 3 Algorytmy wyliczeń... 3 3.1 GDY PODATEK WYLICZANY JEST NA PODSTAWIE WARTOŚCI NETTO W WALUCIE... 3 3.2 GDY
Sage Symfonia ERP Handel Faktury walutowe 1 Wstęp... 2 2 Charakterystyka Faktur walutowych... 2 3 Algorytmy wyliczeń... 3 3.1 GDY PODATEK WYLICZANY JEST NA PODSTAWIE WARTOŚCI NETTO W WALUCIE... 3 3.2 GDY
Informatyka Arkusz kalkulacyjny Excel 2010 dla WINDOWS cz. 1
 Wyższa Szkoła Ekologii i Zarządzania Informatyka Arkusz kalkulacyjny 2010 dla WINDOWS cz. 1 Slajd 1 Slajd 2 Ogólne informacje Arkusz kalkulacyjny podstawowe narzędzie pracy menadżera Arkusz kalkulacyjny
Wyższa Szkoła Ekologii i Zarządzania Informatyka Arkusz kalkulacyjny 2010 dla WINDOWS cz. 1 Slajd 1 Slajd 2 Ogólne informacje Arkusz kalkulacyjny podstawowe narzędzie pracy menadżera Arkusz kalkulacyjny
System CDN OPT!MA v. 16.1. Ulotka v.16.1. 31-864 Kraków, Al. Jana Pawła II 41g tel. (12) 681 43 00, fax (12) 687 71 00
 System CDN OPT!MA v. 16.1 Ulotka v.16.1 31-864 Kraków, Al. Jana Pawła II 41g tel. (12) 681 43 00, fax (12) 687 71 00 Dział Wsparcia Klienta i Partnera: (12) 681 43 00 www.comarch.pl/cdn info.cdn@comarch.pl
System CDN OPT!MA v. 16.1 Ulotka v.16.1 31-864 Kraków, Al. Jana Pawła II 41g tel. (12) 681 43 00, fax (12) 687 71 00 Dział Wsparcia Klienta i Partnera: (12) 681 43 00 www.comarch.pl/cdn info.cdn@comarch.pl
Instrukcja obsługi aplikacji MobileRaks 1.0
 Instrukcja obsługi aplikacji MobileRaks 1.0 str. 1 Pierwsze uruchomienie aplikacji. Podczas pierwszego uruchomienia aplikacji należy skonfigurować połączenie z serwerem synchronizacji. Należy podać numer
Instrukcja obsługi aplikacji MobileRaks 1.0 str. 1 Pierwsze uruchomienie aplikacji. Podczas pierwszego uruchomienia aplikacji należy skonfigurować połączenie z serwerem synchronizacji. Należy podać numer
Sage Symfonia Finanse i Księgowość Opis zmian
 Sage Symfonia Finanse i Księgowość Opis zmian Wersja 2015.b 3 Aktualizacja wzorów deklaracji: CIT-8(22), CIT 8/O(9) 3 VAT Odwrotne obciążenie 3 Kontrahenci Podatnik VAT czynny 3 Długość roku 3 Logowanie
Sage Symfonia Finanse i Księgowość Opis zmian Wersja 2015.b 3 Aktualizacja wzorów deklaracji: CIT-8(22), CIT 8/O(9) 3 VAT Odwrotne obciążenie 3 Kontrahenci Podatnik VAT czynny 3 Długość roku 3 Logowanie
MANIFEST. Dla systemów Retail i Bastion ERP do wersji 2015.2 FR01 12.10.2015
 MANIFEST Dla systemów Retail i Bastion ERP do wersji 2015.2 FR01 12.10.2015 CO NOWEGO W 2015.2 FR01 Programy Retail stanowią kompleksowe rozwiązanie do ewidencjonowania i kontrolowania sprzedaży, rozliczenia
MANIFEST Dla systemów Retail i Bastion ERP do wersji 2015.2 FR01 12.10.2015 CO NOWEGO W 2015.2 FR01 Programy Retail stanowią kompleksowe rozwiązanie do ewidencjonowania i kontrolowania sprzedaży, rozliczenia
WinSkład / WinUcz 15.00
 WinSkład 15.00 / WinUcz 15.00 Instrukcja obsługi interfejsu użytkownika Spis treści: 1. Filtrowanie danych... 2 1.1. Nowy filtr Wg okresu - ograniczenie liczby danych... 3 1.2. Konfiguracja filtrów...
WinSkład 15.00 / WinUcz 15.00 Instrukcja obsługi interfejsu użytkownika Spis treści: 1. Filtrowanie danych... 2 1.1. Nowy filtr Wg okresu - ograniczenie liczby danych... 3 1.2. Konfiguracja filtrów...
1. Instalacja Programu
 Instrukcja obsługi dla programu Raporcik 2005 1. Instalacja Programu Program dostarczony jest na płycie cd, którą otrzymali Państwo od naszej firmy. Aby zainstalować program Raporcik 2005 należy : Włożyć
Instrukcja obsługi dla programu Raporcik 2005 1. Instalacja Programu Program dostarczony jest na płycie cd, którą otrzymali Państwo od naszej firmy. Aby zainstalować program Raporcik 2005 należy : Włożyć
Kontrola księgowania
 Kontrola księgowania Opcja dostępna tylko w wersji Ala Max W związku z Rozporządzeniem Ministra Finansów, zmieniającym przepisy dotyczące sposobu rozliczania kosztów uzyskania przychodów w programie Ala
Kontrola księgowania Opcja dostępna tylko w wersji Ala Max W związku z Rozporządzeniem Ministra Finansów, zmieniającym przepisy dotyczące sposobu rozliczania kosztów uzyskania przychodów w programie Ala
Wyniki operacji w programie
 R O Z D Z I A Ł 6 Wyniki operacji w programie Dowiesz się jak: Przeglądać wyniki przeprowadzonych operacji Zatwierdzać i wycofywać przeprowadzane operacje Przeglądać listy środków w centrach kosztów i
R O Z D Z I A Ł 6 Wyniki operacji w programie Dowiesz się jak: Przeglądać wyniki przeprowadzonych operacji Zatwierdzać i wycofywać przeprowadzane operacje Przeglądać listy środków w centrach kosztów i
Upgrade 2010 do programu THB Księgowość Wspólnot ( Sfinks )
 Upgrade 2010 do programu THB Księgowość Wspólnot ( Sfinks ) Opis zmian. Upgrade 2010 do THB Księgowość Wspólnot stanowi uzupełnienie aktualizacji 2010 programów podstawowych THB (Opłaty/Czynsze, Zasoby,
Upgrade 2010 do programu THB Księgowość Wspólnot ( Sfinks ) Opis zmian. Upgrade 2010 do THB Księgowość Wspólnot stanowi uzupełnienie aktualizacji 2010 programów podstawowych THB (Opłaty/Czynsze, Zasoby,
4.1 Użytkownicy [ Definicje ] 12. Po zakończonej pracy możemy wylogować użytkownika, korzystając z funkcji Wybór użytkownika
![4.1 Użytkownicy [ Definicje ] 12. Po zakończonej pracy możemy wylogować użytkownika, korzystając z funkcji Wybór użytkownika 4.1 Użytkownicy [ Definicje ] 12. Po zakończonej pracy możemy wylogować użytkownika, korzystając z funkcji Wybór użytkownika](/thumbs/52/29515979.jpg) 4.1 Użytkownicy [ Definicje ] 12 Po zakończonej pracy możemy wylogować użytkownika, korzystając z funkcji Wybór użytkownika dzięki czemu przeniesiemy się ponownie do okna logowania, bądź przycisku, który
4.1 Użytkownicy [ Definicje ] 12 Po zakończonej pracy możemy wylogować użytkownika, korzystając z funkcji Wybór użytkownika dzięki czemu przeniesiemy się ponownie do okna logowania, bądź przycisku, który
Temat: Organizacja skoroszytów i arkuszy
 Temat: Organizacja skoroszytów i arkuszy Podstawowe informacje o skoroszycie Excel jest najczęściej wykorzystywany do tworzenia skoroszytów. Skoroszyt jest zbiorem informacji, które są przechowywane w
Temat: Organizacja skoroszytów i arkuszy Podstawowe informacje o skoroszycie Excel jest najczęściej wykorzystywany do tworzenia skoroszytów. Skoroszyt jest zbiorem informacji, które są przechowywane w
Rozrachunki z kontrahentami
 Rozrachunki z kontrahentami 1. Wstęp W systemie hipermarket dostępny jest moduł rozrachunków z kontrahentami. Do rozrachunków z kontrahentami dodawane są następujące dokumenty występujące w systemie hipermarket:
Rozrachunki z kontrahentami 1. Wstęp W systemie hipermarket dostępny jest moduł rozrachunków z kontrahentami. Do rozrachunków z kontrahentami dodawane są następujące dokumenty występujące w systemie hipermarket:
INSTRUKCJA STANOWISKOWA
 INSTRUKCJA STANOWISKOWA SIMPLE.ERP Tworzenie faktur wewnętrznych Warszawski Uniwersytet Medyczny Spis treści 1 Dodanie dokumentu faktury wewnętrznej - faktura pierwotna nie została ona wprowadzona do systemu
INSTRUKCJA STANOWISKOWA SIMPLE.ERP Tworzenie faktur wewnętrznych Warszawski Uniwersytet Medyczny Spis treści 1 Dodanie dokumentu faktury wewnętrznej - faktura pierwotna nie została ona wprowadzona do systemu
Informatyka Arkusz kalkulacyjny Excel 2010 dla WINDOWS cz. 1
 Wyższa Szkoła Ekologii i Zarządzania Informatyka Arkusz kalkulacyjny Excel 2010 dla WINDOWS cz. 1 Slajd 1 Excel Slajd 2 Ogólne informacje Arkusz kalkulacyjny podstawowe narzędzie pracy menadżera Arkusz
Wyższa Szkoła Ekologii i Zarządzania Informatyka Arkusz kalkulacyjny Excel 2010 dla WINDOWS cz. 1 Slajd 1 Excel Slajd 2 Ogólne informacje Arkusz kalkulacyjny podstawowe narzędzie pracy menadżera Arkusz
MGA Sp. z o.o. 87-100 Toruń ul. Piaskowa 6
 +48 56 66 24 700 +48 56 69 26 998 info@mga.com.pl MGA V3 Third Edition Menu formatki W momencie otwarcia dowolnej formatki menu główne zostaje zastąpione przez menu formatki, które zawiera standardowo
+48 56 66 24 700 +48 56 69 26 998 info@mga.com.pl MGA V3 Third Edition Menu formatki W momencie otwarcia dowolnej formatki menu główne zostaje zastąpione przez menu formatki, które zawiera standardowo
PROGRAM DO PLANOWANIA ZAKUPÓW wg CPV/CPC
 PROGRAM DO PLANOWANIA ZAKUPÓW wg CPV/CPC Październik 2007 1 1. WSTĘP Program Plan CPV służy do sporządzania planów zakupów na materiały i usługi dla jednostek Uniwersytetu Śląskiego według numerów CPV.
PROGRAM DO PLANOWANIA ZAKUPÓW wg CPV/CPC Październik 2007 1 1. WSTĘP Program Plan CPV służy do sporządzania planów zakupów na materiały i usługi dla jednostek Uniwersytetu Śląskiego według numerów CPV.
Dane słowa oraz wyrażenia są tłumaczone przy pomocy polecenia Przetwarzanie > Tłumaczenie
 Słownik tłumaczeń Informacje ogólne Edytor słownika jest aplikacją MDI, umożliwiającą otwieranie różnych słowników, w celu zarzadzania nimi oraz zapisywania ich do poszczególnych plików. Słownik tłumaczeń
Słownik tłumaczeń Informacje ogólne Edytor słownika jest aplikacją MDI, umożliwiającą otwieranie różnych słowników, w celu zarzadzania nimi oraz zapisywania ich do poszczególnych plików. Słownik tłumaczeń
Lista wprowadzonych zmian w systemie Vario v. 3.3 od wydania 3.003.60177.00403 do wydania 3.003.60180.00419
 Lista wprowadzonych zmian w systemie Vario v. 3.3 od wydania 3.003.60177.00403 do wydania 3.003.60180.00419 LP Vario* Wersja Zmiany 1. BPM 3.003.60177.00403 Ulepszenie działania pola przeznaczonego do
Lista wprowadzonych zmian w systemie Vario v. 3.3 od wydania 3.003.60177.00403 do wydania 3.003.60180.00419 LP Vario* Wersja Zmiany 1. BPM 3.003.60177.00403 Ulepszenie działania pola przeznaczonego do
System imed24 Instrukcja Moduł Analizy i raporty
 System imed24 Instrukcja Moduł Analizy i raporty Instrukcja obowiązująca do wersji 1.8.0 Spis treści 1. Moduł Analizy i Raporty... 3 1.1. Okno główne modułu Analizy i raporty... 3 1.1.1. Lista szablonów
System imed24 Instrukcja Moduł Analizy i raporty Instrukcja obowiązująca do wersji 1.8.0 Spis treści 1. Moduł Analizy i Raporty... 3 1.1. Okno główne modułu Analizy i raporty... 3 1.1.1. Lista szablonów
5. Kontrahenci 5.1 Dodawanie kontrahentów
 4.2 Edycja kontrahentów [ Kontrahenci ] 25 5. Kontrahenci 5.1 Dodawanie kontrahentów Wprowadzanie do obsługi programu zaczniemy od dodawania kontrahentów do bazy danych. Program SQLogic Sprzedaż pozwala
4.2 Edycja kontrahentów [ Kontrahenci ] 25 5. Kontrahenci 5.1 Dodawanie kontrahentów Wprowadzanie do obsługi programu zaczniemy od dodawania kontrahentów do bazy danych. Program SQLogic Sprzedaż pozwala
enova365 Kadry i płace
 enova365 Kadry i płace Oprogramowanie ERP do zarządzania. Wzmacnia firmę i rośnie wraz z nią. www.enova.pl, www.enova365.pl Spis treści Spis treści Moduł Kadry i Płace Struktura funkcjonalna programu Kadry
enova365 Kadry i płace Oprogramowanie ERP do zarządzania. Wzmacnia firmę i rośnie wraz z nią. www.enova.pl, www.enova365.pl Spis treści Spis treści Moduł Kadry i Płace Struktura funkcjonalna programu Kadry
Podręcznik użytkownika 360 Księgowość Deklaracja VAT i plik JPK Wystawiaj deklaracje VAT, generuj pliki JPK w programie 360 Księgowość.
 Podręcznik użytkownika 360 Księgowość Deklaracja VAT i plik JPK Wystawiaj deklaracje VAT, generuj pliki JPK w programie 360 Księgowość. Spis treści Deklaracja podatku VAT... 2 Raport kontrolny VAT / JPK...
Podręcznik użytkownika 360 Księgowość Deklaracja VAT i plik JPK Wystawiaj deklaracje VAT, generuj pliki JPK w programie 360 Księgowość. Spis treści Deklaracja podatku VAT... 2 Raport kontrolny VAT / JPK...
