INSTRUKCJA OBSŁUGI APLIKACJI HERMES (sprawdzian, egzamin gimnazjalny) OKE Gdańsk, wrzesień 2011 r.
|
|
|
- Stanisława Staniszewska
- 8 lat temu
- Przeglądów:
Transkrypt
1 INSTRUKCJA OBSŁUGI APLIKACJI HERMES 2012 (sprawdzian, egzamin gimnazjalny) OKE Gdańsk, wrzesień 2011 r.
2 Spis treści Instalacja programu...4 Wprowadzanie danych do programu...6 Zmiana klucza szyfrującego...6 Rodzaj zgłoszenia...7 Zgłoszenie uczniów na sprawdzian, egzamin gimnazjalny...7 Zakładka Szkoła...9 Zakładka Oddziały...9 Zakładka Uczniowie...9 Zgłoszenie do egzaminu...10 Generowanie pliku *.gpg...13 Eksport danych z aplikacji Hermes do OKE...15 Zmiana klucza dostępu do plików programu Hermes...15 Eksport pliku *.csv...16 Najczęściej popełniane błędy
3 Wstęp Szanowni Państwo! Przekazujemy program komputerowy Hermes 2012, przystosowany do zbierania danych egzaminacyjnych, działający w środowisku Windows. Aplikacja umoŝliwia wprowadzanie: danych o szkole jako jednostce samodzielnej, danych o szkołach w zespole szkół (wszystkie dane dla szkół w zespole naleŝy wprowadzać w tej samej aplikacji dodając kolejne szkoły), danych egzaminacyjnych o uczniach. PowyŜsze dane są wymagane przez Okręgowe Komisje Egzaminacyjne w celu przeprowadzenia egzaminów. Niniejszy przewodnik zawiera instrukcje i ilustracje dotyczące instalacji i uŝytkowania programu Hermes Korzystanie z aplikacji będzie moŝliwe po wprowadzeniu identyfikatora szkoły oraz klucza szyfrującego. Zalecane jest zapoznanie się z treścią całej instrukcji przed przystąpieniem do pracy z aplikacją Hermes Pracę z aplikacją Hermes naleŝy zacząć odpowiednio wcześnie, aby zdąŝyć wprowadzić i zweryfikować dane uczniów. 3
4 Instalacja programu czynności: W celu prawidłowej instalacji programu Hermes 2012 naleŝy wykonać następujące 1. Odinstalować poprzednią wersję programu Hermes: Start Programy Hermes uninstall. 2. JeŜeli pozostał to usunąć katalog Hermes znajdujący się na dysku twardym komputera jako pozostałość po poprzedniej wersji programu (domyślna ścieŝka: C:\Program Files\Hermes). 3. Pobrać ze strony Okręgowej Komisji Egzaminacyjnej, w dziale Serwis OKE Hermes najnowszą wersję programu hermes_sp_gim_2012w00.exe i zapisać na dysku twardym komputera. 4. Uruchomić plik hermes_sp_gim_2012w00.exe i postępować zgodnie z poleceniami pojawiającymi się na ekranie (rys. 1). Rysunek 1 Rysunek 2 4
5 Instalator domyślnie instaluje pliki w katalogu C:\Hermes (rys. 2). Aby zmienić domyślne miejsce instalacji programu naleŝy kliknąć przycisk Wybierz i wybrać nową lokalizację. Zalecamy instalację programu w folderze o nazwie Hermes2012. Nie naleŝy instalować w tym samym katalogu, w którym była zainstalowana poprzednia wersja. JeŜeli uŝywają Państwo systemu operacyjnego Windows Vista instalacja powinna odbyć się w folderze, do którego uŝytkownik posiada pełne prawa zapisu. Nie zaleca się instalacji programu w folderach systemowych (np. Windows, Program Files, Documents and Settings). 5. W celu rozpoczęcia instalacji naleŝy kliknąć przycisk Dalej. 6. Po zakończeniu procesu instalacji pojawi się okno (rys. 3) i zostanie uruchomiona aplikacja Hermes 2012 (rys. 4). Rysunek 3 Rysunek 4 5
6 Wprowadzanie danych do programu Dla kaŝdej zgłaszanej do sesji szkoły naleŝy stworzyć odrębny plik i wpisać do niego dane. Aby rozpocząć wprowadzanie danych naleŝy wybrać Plik Nowy... UŜytkownik zostanie wtedy poproszony o wprowadzenie identyfikatora szkoły, klucza szyfrującego oraz roku, w którym odbędzie się egzamin i sesji egzaminacyjnej (zimowa, wiosna/lato, poprawkowa) (rys. 5). Program sprawdza poprawność wpisanych danych. Przy pierwszym logowaniu naleŝy uŝyć identyfikator i klucz przesłany szkole przez OKE. WaŜne jest, aby uŝyć właściwego identyfikatora i klucza szyfrującego przyznanego danej szkole. Prawidłowo wprowadzony identyfikator i klucz zostaną wyświetlone na czarno i uaktywniony zostanie przycisk OK, błędne dane zostaną podświetlone na czerwono. UWAGA: Rysunek 5 W przypadku zespołu szkół procedurę naleŝy wykonać kolejno dla kaŝdej szkoły naleŝącej do zespołu (nie wykonujemy procedury dla zespołu). Zmiana klucza szyfrującego W tej wersji aplikacji, na tym etapie instalacji, uŝytkownik zobowiązany jest zmienić klucz szyfrujący nadany przez Okręgową Komisję Egzaminacyjną. Szczególnie jest to istotne w przypadku szkół, dla których stary klucz szyfrujący składa się z samych liter lub samych cyfr. Program wymaga klucza szyfrującego składającego się z 11 znaków, co najmniej jednej litery i co najmniej jednej cyfry (rys. 6). Wpisany poprawnie nowy klucz szyfrujący podświetli się na czarno, wpisany błędnie podświetli się na czerwono. Zmiana klucza szyfrującego w aplikacji Hermes nie jest jednoznaczna ze zmianą klucza szyfrującego w Serwisie dla dyrektorów. Podczas wpisywania nowego klucza szyfrującego program uruchomi kolejne okno mające na celu potwierdzenie zmiany klucza. Klucz szyfrujący naleŝy dobrze zapamiętać, a zapisany przechowywać w bezpiecznym miejscu. Utrata klucza uniemoŝliwi dostęp do własnych danych. Klucza nie wolno ujawniać! Rysunek 6 6
7 Poprawną zmianę klucza szyfrującego ilustruje rys. 7. Rysunek 7 Rodzaj zgłoszenia Kolejnym etapem jest wybór rodzaju zgłoszenia. W zaleŝności od rodzaju wpisanego identyfikatora szkoły aplikacja umoŝliwia: zgłoszenie uczniów na sprawdzian, zgłoszenie uczniów na egzamin gimnazjalny, zgłoszenie uczniów na egzamin maturalny, zgłoszenie uczniów na egzamin potwierdzający kwalifikacje zawodowe, wprowadzenie i zgłoszenie punktów uczniów. Zgłoszenie uczniów na sprawdzian, egzamin gimnazjalny Po wejściu do programu ukaŝe się okno umoŝliwiające wprowadzanie i edycję danych. Zawiera ono trzy zakładki: Szkoła, Oddziały, Uczniowie (rys. 8.) Rysunek 8 7
8 W celu wpisania danych naleŝy kliknąć kursorem na wybrane pole. W dolnym oknie pojawią się informacje dotyczące wybranego pola. MoŜna je uzyskać takŝe po wciśnięciu klawisza F1 (po wybraniu określonego pola). Zostanie wtedy wyświetlone następujące okno (rys. 9). Rysunek 9 Po umieszczeniu kursora w określonym polu pojawia się jego pełna nazwa. Poszczególne pola zaleŝnie od informacji, które powinny zawierać są wymagane lub nie. Pole, którego wypełnienie nie jest konieczne ma białe tło. Pole, które musi zostać wypełnione oznaczone jest czerwoną linią. Istnieją takŝe pola wypełnione według maski w celu ujednolicenia wpisu. Są one takŝe wymagane lub nie (rys. 10). Rysunek 10 Przykłady pól, które muszą zostać wypełnione Dane w polu wyświetlone w kolorze czarnym uznawane są przez program za właściwe. Jeśli po wypełnieniu danego pola dane w nim zawarte zostaną wyświetlone w kolorze niebieskim, naleŝy sprawdzić ich poprawność, poniewaŝ ich zawartość budzi wątpliwości. Wpis w kolorze czerwonym, przekreślony uznawany jest za błędny. W tym ostatnim przypadku niemoŝliwy jest eksport pliku. UWAGA: Nie wpisujemy do pól niewymagalnych sformułowań brak, nie dotyczy, lub nie ma, gdy nie chcemy wprowadzać w te pola danych pozostawiamy je niewypełnione! 8
9 Zakładka Szkoła Zakładka Szkoła zawiera informacje dotyczące danej jednostki m.in. takie jak nazwa i rodzaj placówki, dane teleadresowe, połoŝenie, nazwisko dyrektora oraz nazwa i rodzaj organu prowadzącego. Następnym krokiem jest wpisanie wszystkich niezbędnych informacji. Podanie Danych szkoły, Adresu, Danych podstawowych i danych dotyczących Organu prowadzącego. Wpisując nazwę szkoły i inne dane naleŝy stosować się do zasad pisowni, w szczególności uŝywać właściwie duŝych i małych liter oraz nie wprowadzać znaków tabulatora, zbędnych spacji itp. Pisownia oryginału jest zachowana w bazie danych i występuje w wytwarzanych później dokumentach. W polu Nazwa szkoły nie naleŝy wpisywać adresu szkoły. Zakładka Oddziały Zawiera informacje o liczbie oddziałów, (która została podana w zakładce Szkoła na rys. 10) oraz liczbie zdających w poszczególnych oddziałach. Pole oddział istnieje/nie istnieje pozostawia się bez zmian chyba, Ŝe w danej placówce numeracja oddziałów nie jest ciągła np.: A,C,D. Wprowadzamy wówczas brakujące oddziały zaznaczając nie istnieje, dla uŝytego przykładu byłby to oddział B (rys. 11). Zakładka Uczniowie Rysunek 11 Zakładka zawiera informacje o uczniach i zdawanych przez nich egzaminach. Zawiera ilość wierszy odpowiadającą liczbie w polu Ostatni nr ucznia w zakładce Oddziały. Podaje się tutaj Dane osobowe poszczególnych uczniów, takie jak płeć, drugie imię, miejsce urodzenia, informacje o dysleksji i upośledzeniu. Dane osobowe uczniów muszą być zgodne z danymi zawartymi w dokumencie toŝsamości ucznia. Pole Drugie imię naleŝy wypełnić tylko w przypadku posiadania przez ucznia drugiego 9
10 imienia, a pole Nazwisko rodowe wypełnia się wówczas, gdy nazwisko jest inne niŝ nazwisko rodowe. Uczniowie pogrupowani są w oddziałach (rys. 12). UWAGA: Nie wpisujemy do pól niewymagalnych sformułowań brak, nie dotyczy, lub nie ma, gdy nie chcemy wprowadzać w te pola danych pozostawiamy je niewypełnione! (np.: jeśli uczeń nie posiada drugiego imienia to pole pozostawiamy niewypełnione!) Rysunek 12 W polu kolumny! naleŝy pozostawić "+" jeśli pod danym numerem w dzienniku jest wpisany uczeń lub wybrać "-" jeśli pod danym numerem w dzienniku uczeń został wykreślony. W aplikacji sprawdzana jest równieŝ zgodność imienia z płcią (według zasady: imiona zakończone na a płeć kobieta). Przy błędnym wyborze płci napis kobieta lub męŝczyzna będzie pogrubiony i na dole okna pojawi się komunikat o konieczności ponownego sprawdzenia wyboru. Komunikat ten naleŝy zignorować w przypadku, gdy zasada nie obowiązuje (np.: imię Kuba zakończone na literę a, ale płeć męŝczyzna). Zgłoszenie do egzaminu Wpisując kolejne dane naleŝy zachować kolejność z dziennika. JeŜeli uczeń został wykreślony z dziennika naleŝy w kolumnie! wybrać - (rys. 12). Pole Dysleksja naleŝy zaznaczyć zgodnie z przedstawioną przez ucznia opinią poradni psychologiczno-pedagogicznej, w tym poradni specjalistycznej. 10
11 W przypadku zgłaszania uczniów do egzaminu gimnazjalnego naleŝy wybrać język obcy, z którego uczeń będzie zdawał ten egzamin (rys. 13). Pole Poziom rozszerzony naleŝy wybrać: nie zdaje, gdy uczeń nie przystępuje do egzaminu z języka obcego na poziomie rozszerzonym (w gimnazjum uczeń rozpoczął naukę zadeklarowanego języka obcego lub, gdy jest zwolniony z obowiązkowego przystąpienia do poziomu rozszerzonego zgodnie z 38.5 Rozporządzenia MEN w sprawie warunków i sposobu oceniania,...), zdaje obowiązkowy, gdy uczeń kontynuuje naukę języka obcego, zdaje nieobowiązkowy, gdy rodzice (prawni opiekunowie) ucznia złoŝyli wniosek o przystąpienie do tej części egzaminu, choć nie ma kontynuacji nauki języka obcego. Rysunek 13 Zapisywanie i eksport danych w aplikacji Hermes Po wpisaniu wszystkich wymaganych danych naleŝy sprawdzić ich poprawność korzystając z przycisku (F10, znajdź błędną wartość pola). Program wskaŝe dane wymagające korekty. Po jej dokonaniu naleŝy ponownie wcisnąć klawisz. Jeśli wszystkie dane zostały poprawnie wprowadzone zostanie wyświetlony komunikat (rys. 14). Rysunek 14 11
12 Następnie naleŝy zapisać dokument korzystając z przycisku (F9, zapisz). Po tych czynnościach moŝna zamknąć okno edycji przyciskiem. Pojawi się wówczas komunikat przedstawiony na rysunku (rys. 15). Rysunek 15 Po zamknięciu podsumowania w oknie programu pojawi się nazwa pliku zawierająca identyfikator szkoły. Z prawej strony obok nazwy pliku, są widoczne informacje dotyczące szkoły oraz dane mówiące o tym, której sesji i którego roku szkolnego dotyczy plik ze zgłoszeniem uczniów (rys. 16). Rysunek 16 Po podświetleniu pliku w menu będą dostępne nowe opcje, zalecamy wydrukowanie wprowadzonych danych (rys. 17) Rysunek 17 12
13 Istnieje moŝliwość wyboru wydruku tabelarycznego lub ramkowego (rys. 18) UWAGA: Rysunek 18 Po wydrukowaniu wprowadzonych danych o uczniach naleŝy je zweryfikować (porównać z danymi w dokumentacji szkoły). Po zweryfikowaniu danych i ewentualnych poprawkach moŝna przystąpić do wygenerowania pliku dla Okręgowej Komisji Egzaminacyjnej. NaleŜy zdać sobie sprawę, Ŝe samo wygenerowanie pliku nie jest jednoznaczne z wysłaniem go do OKE i złoŝeniem zamówienia na arkusze egzaminacyjne. Generowanie pliku *.gpg UWAGA: Pliki moŝna wyeksportować tylko i wyłącznie do pustego folderu. W tym celu przed operacją eksportu danych naleŝy utworzyć na dysku twardym komputera nowy folder klikając prawym przyciskiem myszy i wybierając Nowy Folder (rys. 19). Rysunek 19 Dla kaŝdej zgłaszanej szkoły naleŝy wygenerować plik, który zostanie potem wysłany do OKE. W celu wygenerowania pliku dla OKE naleŝy zaznaczyć odpowiednią szkołę, następnie kliknąć w menu OKE i wybrać polecenie Utwórz plik dla wskazanej szkoły. Przypominamy, Ŝe opcja ta zadziała tylko i wyłącznie w przypadku, kiedy wprowadzone dane nie będą zawierać błędów i plik szkoły będzie podświetlony (rys. 20). 13
14 Rysunek 20 Dla potrzeb niniejszej instrukcji nowo załoŝony folder docelowy został nazwany Dane OKE. W kolejnym oknie naleŝy wybrać miejsce, w którym chcemy zapisać eksportowany plik. Dla przykładu zostanie wybrany wcześniej utworzony katalog Dane OKE w katalogu Hermes (rys. 21). Rysunek 21 Jeśli eksport zakończy się pomyślnie, pojawi się następujący komunikat (rys. 22). Rysunek 22 Pracę w aplikacji Hermes kończymy zamykając program poleceniem Plik Zakończ. Zostanie wówczas wyświetlony komunikat z pytaniem: Czy wyeksportować dane dla OKE? Jeśli wyeksportowaliśmy juŝ wcześniej dane wybierając z menu OKE Utwórz plik dla wskazanej szkoły/wszystkich szkół, klikamy na Nie. 14
15 UWAGA: NaleŜy zaczekać do całkowitego zamknięcia się programu Hermes. MoŜe to potrwać kilkanaście sekund. W przypadku niewłaściwego zamknięcia programu moŝe nastąpić nieodwracalne uszkodzenie pliku ze zgłoszeniem uczniów. Eksport danych z aplikacji Hermes do OKE Wyeksportowany plik w nazwie zawiera: identyfikator szkoły, nazwę sesji, rodzaj szkoły. Plik ten posiada rozszerzenie gpg. Plik naleŝy przesłać za pośrednictwem strony internetowej Okręgowej Komisji Egzaminacyjnej w Gdańsku logując się w Serwisie dla dyrektorów. Po wprowadzeniu identyfikatora zespołu szkoły i klucza szyfrującego, oraz po zalogowaniu się wybieramy z lewej strony z menu opcję: Przesyłanie danych do OKE. Uzyskujemy dostęp do strony. Wskazujemy poprzez przycisk Przeglądaj lokalizację wyeksportowanego wcześniej pliku na dysku (lub dyskietce), który chcemy przesłać do OKE. Przesłanie danych następuje po kliknięciu przycisku Wyślij. UWAGA: W przypadku zespołu szkół powyŝszą procedurę naleŝy wykonać kolejno dla pliku kaŝdej szkoły, aby przesłane zostały wszystkie pliki wyeksportowane programem Hermes Prawidłowe przesłanie danych potwierdzi komunikat Plik został przesłany prawidłowo, oraz pojawi się tabela z nazwą i datą przesłanego pliku. Zmiana klucza dostępu do plików programu Hermes W aplikacji Hermes 2012 jest moŝliwość samodzielnego zmieniania klucza dostępu do plików z danymi uczniów. Aby zmienić klucz dostępu naleŝy: zaznaczyć identyfikator szkoły, następnie w menu Edycja wybrać Zmień identyfikator lub klucz (rys. 23). Rysunek 23 Po podaniu starego klucza naleŝy podać nowy klucz, który w celu uniknięcia pomyłek wprowadza się dwukrotnie. Poprawny klucz składa się z jedenastu znaków, którymi są duŝe i małe litery, cyfry oraz znaki wykrzyknika i pytajnika. Nie moŝe zawierać wyłącznie samych liter lub samych cyfr. 15
16 Przykłady kluczy: niepoprawny AbckwZAppax niepoprawny poprawny Ab12y!wX3?1 JeŜeli dotychczas uŝywany klucz nie spełnia powyŝszego kryterium naleŝy zmienić go na właściwy przy pierwszym uŝyciu programu. Klucz naleŝy dobrze zapamiętać, a zapisany przechowywać w bezpiecznym miejscu. Utrata klucza uniemoŝliwi dostęp do własnych danych. Klucza nie wolno ujawniać. Skuteczne dokonanie zmiany klucza potwierdzane jest komunikatem z rys. 24. Rysunek 24 Eksport pliku *.csv Program Hermes2012 umoŝliwia wyeksportowanie danych do pliku z rozszerzeniem.csv. Jest to plik jawny (nieszyfrowany) i moŝna go otworzyć za pomocą edytorów tekstowych (np. Notatnik) lub za pomocą arkusza kalkulacyjnego (np. Excell). Plik ten moŝe być wykorzystany w pracy szkoły do tworzenia własnych zestawień i raportów. W celu wyeksportowania pliku naleŝy zaznaczyć identyfikator szkoły, a następnie z menu Plik wybrać Eksportuj w CSV (rys. 25). Rysunek 25 Plik zostanie zapisany w katalogu o nazwie CSV w miejscu, gdzie został zainstalowany program Hermes2012, a następnie pojawi się komunikat o zapisaniu pliku tak jak pokazano na rys
17 Rysunek 26 Najczęściej popełniane błędy PoniŜej znajduje się lista najczęściej popełnianych przez Państwa błędów występujących podczas pracy z programem Hermes. Instalowanie programu Hermes w folderze, w którym była poprzednia wersja. Wpisywanie zgłoszenia do sesji w starym pliku, co uniemoŝliwia przesłanie tych danych do OKE. W celu stworzenia nowego pliku z danymi na bieŝącą sesję naleŝy postępować zgodnie z instrukcją na stronie 6. Błędny wybór roku i sesji egzaminu, co skutkuje brakiem moŝliwości przesłania zgłoszenia. Prawidłowy sposób znajduje się na stronie 6. Pominięcie zgłoszenia ucznia. Brak kontroli wprowadzonych danych (ułatwia ją bardzo przeczytanie wydruku danych uczniów). Stąd literówki w nazwiskach i imionach, dysleksje zaznaczone uczniom bez orzeczeń, błędne daty i miejsca urodzenia, nr PESEL itp. Wpisywanie w pola nie wymagane wartości: BRAK, nie posiada, nie ma itd., podczas gdy naleŝy pozostawić je puste. Wpisywanie tekstu bez stosowania zasad pisowni (m.in. złe stosowanie małych i duŝych liter, literówki). Podawanie w nazwie szkoły zbędnych danych (np. pełny adres szkoły). Przesyłanie pliku zgłoszenia uczniów pocztą ową zamiast za pośrednictwem formularza na stronie internetowej. Zwracamy uwagę, Ŝe od jakości wprowadzonych przez Państwa danych zaleŝy bardzo wiele. Dane, z których tworzona jest baza OKE pochodzą z nadesłanych ze szkoły plików eksportowych programu Hermes. Wszelkie zawarte w nich błędy mogą skutkować niewłaściwie zaplanowaną i przeprowadzoną sesją, brakami materiałów egzaminacyjnych, błędnie wydrukowanymi dokumentami. Mamy nadzieję, Ŝe powyŝsza instrukcja pozwoli uniknąć Państwu pomyłek i prawidłowo zgłosić uczniów do sprawdzianu przeprowadzanego po trzeciej klasie szkoły podstawowej. śyczymy przyjemnej pracy z tym programem, a w razie problemów prosimy o kontakt telefoniczny: (0-58) lub
INSTRUKCJA OBSŁUGI APLIKACJI HERMES 2012
 INSTRUKCJA OBSŁUGI APLIKACJI HERMES 2012 OKE Gdańsk, październik 2011 r. Spis treści Instalacja programu...4 Wprowadzanie danych do programu...6 Zmiana klucza szyfrującego...6 Rodzaj zgłoszenia...7 Wprowadzanie,
INSTRUKCJA OBSŁUGI APLIKACJI HERMES 2012 OKE Gdańsk, październik 2011 r. Spis treści Instalacja programu...4 Wprowadzanie danych do programu...6 Zmiana klucza szyfrującego...6 Rodzaj zgłoszenia...7 Wprowadzanie,
INSTRUKCJA OBSŁUGI APLIKACJI HERMES 2012. sprawdzian i egzamin gimnazjalny. OKE Warszawa
 INSTRUKCJA OBSŁUGI APLIKACJI HERMES 2012 sprawdzian i egzamin gimnazjalny. OKE Warszawa Wstęp Szanowni Państwo Przekazujemy program komputerowy HERMES2012, działający w środowisku Windows i przystosowany
INSTRUKCJA OBSŁUGI APLIKACJI HERMES 2012 sprawdzian i egzamin gimnazjalny. OKE Warszawa Wstęp Szanowni Państwo Przekazujemy program komputerowy HERMES2012, działający w środowisku Windows i przystosowany
INSTRUKCJA OBSŁUGI APLIKACJI HERMES 2007 (egzamin zawodowy)
 INSTRUKCJA OBSŁUGI APLIKACJI HERMES 2007 (egzamin zawodowy) OKE Poznań Wstęp Szanowni Państwo Przekazujemy program komputerowy Hermes 2007, działający w środowisku Windows. Aplikacja umożliwia wprowadzanie:
INSTRUKCJA OBSŁUGI APLIKACJI HERMES 2007 (egzamin zawodowy) OKE Poznań Wstęp Szanowni Państwo Przekazujemy program komputerowy Hermes 2007, działający w środowisku Windows. Aplikacja umożliwia wprowadzanie:
INSTRUKCJA OBSŁUGI PROGRAMU HERMES 2009 (sprawdzian i egzamin gimnazjalny)
 INSTRUKCJA OBSŁUGI PROGRAMU HERMES 2009 (sprawdzian i egzamin gimnazjalny) OKE Poznań Wstęp.... 2 Instalacja programu... 3 Uruchomienie programu... 5 Wprowadzanie i edycja danych.... 8 Zakładka Szkoła...
INSTRUKCJA OBSŁUGI PROGRAMU HERMES 2009 (sprawdzian i egzamin gimnazjalny) OKE Poznań Wstęp.... 2 Instalacja programu... 3 Uruchomienie programu... 5 Wprowadzanie i edycja danych.... 8 Zakładka Szkoła...
INSTRUKCJA OBSŁUGI APLIKACJI HERMES 2007 (egzamin zawodowy)
 INSTRUKCJA OBSŁUGI APLIKACJI HERMES 2007 (egzamin zawodowy) OKE ŁÓDŹ Wstęp Szanowni Państwo Przekazujemy program komputerowy Hermes 2007, działający w środowisku Windows. Aplikacja umożliwia wprowadzanie:
INSTRUKCJA OBSŁUGI APLIKACJI HERMES 2007 (egzamin zawodowy) OKE ŁÓDŹ Wstęp Szanowni Państwo Przekazujemy program komputerowy Hermes 2007, działający w środowisku Windows. Aplikacja umożliwia wprowadzanie:
INSTRUKCJA OBSŁUGI APLIKACJI HERMES 2007 (egzamin maturalny)
 INSTRUKCJA OBSŁUGI APLIKACJI HERMES 2007 (egzamin maturalny) Wstęp Szanowni Państwo Przekazujemy program komputerowy Hermes 2007, działający w środowisku Windows. Aplikacja umożliwia wprowadzanie: danych
INSTRUKCJA OBSŁUGI APLIKACJI HERMES 2007 (egzamin maturalny) Wstęp Szanowni Państwo Przekazujemy program komputerowy Hermes 2007, działający w środowisku Windows. Aplikacja umożliwia wprowadzanie: danych
INSTRUKCJA OBSŁUGI PROGRAMU HERMES 2009 (egzamin maturalny)
 INSTRUKCJA OBSŁUGI PROGRAMU HERMES 2009 (egzamin maturalny) OKE Poznań Wstęp... 2 Instalacja programu... 3 Uruchomienie programu... 5 Wprowadzanie i edycja danych.... 9 Zakładka Szkoła... 10 Zakładka Oddziały...
INSTRUKCJA OBSŁUGI PROGRAMU HERMES 2009 (egzamin maturalny) OKE Poznań Wstęp... 2 Instalacja programu... 3 Uruchomienie programu... 5 Wprowadzanie i edycja danych.... 9 Zakładka Szkoła... 10 Zakładka Oddziały...
INSTRUKCJA OBSŁUGI APLIKACJI HERMES 2010 (egzamin potwierdzający kwalifikacje zawodowe) OKE Łódź
 INSTRUKCJA OBSŁUGI APLIKACJI HERMES 2010 (egzamin potwierdzający kwalifikacje zawodowe) OKE Łódź Wstęp Szanowni Państwo, Przekazujemy program komputerowy Hermes 2010, działający w środowisku Windows (równieŝ
INSTRUKCJA OBSŁUGI APLIKACJI HERMES 2010 (egzamin potwierdzający kwalifikacje zawodowe) OKE Łódź Wstęp Szanowni Państwo, Przekazujemy program komputerowy Hermes 2010, działający w środowisku Windows (równieŝ
INSTRUKCJA OBSŁUGI APLIKACJI HERMES 2008 (egzamin zawodowy)
 INSTRUKCJA OBSŁUGI APLIKACJI HERMES 2008 (egzamin zawodowy) OKE ŁÓDŹ Wstęp Szanowni Państwo Przekazujemy program komputerowy Hermes 2008, działający w środowisku Windows. Aplikacja umożliwia wprowadzanie:
INSTRUKCJA OBSŁUGI APLIKACJI HERMES 2008 (egzamin zawodowy) OKE ŁÓDŹ Wstęp Szanowni Państwo Przekazujemy program komputerowy Hermes 2008, działający w środowisku Windows. Aplikacja umożliwia wprowadzanie:
INSTRUKCJA OBSŁUGI APLIKACJI HERMES 2010 (egzamin maturalny)
 INSTRUKCJA OBSŁUGI APLIKACJI HERMES 2010 (egzamin maturalny) OKE Łódź Wstęp Szanowni Państwo, Przekazujemy program komputerowy Hermes 2010, działający w środowisku Windows (równieŝ w Windows Vista). Aplikacja
INSTRUKCJA OBSŁUGI APLIKACJI HERMES 2010 (egzamin maturalny) OKE Łódź Wstęp Szanowni Państwo, Przekazujemy program komputerowy Hermes 2010, działający w środowisku Windows (równieŝ w Windows Vista). Aplikacja
INSTRUKCJA OBSŁUGI PROGRAMU HERMES 2009 (egzamin zawodowy)
 INSTRUKCJA OBSŁUGI PROGRAMU HERMES 2009 (egzamin zawodowy) OKE Poznań Spis treści Wstęp... 2 Instalacja programu... 3 Uruchomienie programu... 5 Wprowadzanie i edycja danych... 9 Zakładka Szkoła... 10
INSTRUKCJA OBSŁUGI PROGRAMU HERMES 2009 (egzamin zawodowy) OKE Poznań Spis treści Wstęp... 2 Instalacja programu... 3 Uruchomienie programu... 5 Wprowadzanie i edycja danych... 9 Zakładka Szkoła... 10
INSTRUKCJA OBSŁUGI APLIKACJI HERMES 2015 (egzamin maturalny)
 INSTRUKCJA OBSŁUGI APLIKACJI HERMES 2015 (egzamin maturalny) OKE Łódź Wstęp Szanowni Państwo, Przekazujemy program komputerowy Hermes 2015, działający w środowisku Windows. Aplikacja umożliwia wprowadzanie:
INSTRUKCJA OBSŁUGI APLIKACJI HERMES 2015 (egzamin maturalny) OKE Łódź Wstęp Szanowni Państwo, Przekazujemy program komputerowy Hermes 2015, działający w środowisku Windows. Aplikacja umożliwia wprowadzanie:
INSTRUKCJA OBSŁUGI APLIKACJI HERMES 2017 (egzamin maturalny)
 INSTRUKCJA OBSŁUGI APLIKACJI HERMES 2017 (egzamin maturalny) OKE Łódź Wstęp Szanowni Państwo, Przekazujemy program komputerowy Hermes 2017, działający w środowisku Windows. Aplikacja umożliwia wprowadzanie:
INSTRUKCJA OBSŁUGI APLIKACJI HERMES 2017 (egzamin maturalny) OKE Łódź Wstęp Szanowni Państwo, Przekazujemy program komputerowy Hermes 2017, działający w środowisku Windows. Aplikacja umożliwia wprowadzanie:
INSTRUKCJA OBSŁUGI PROGRAMU HERMES 2006 EGZAMIN POTWIERDZAJĄCY KWALIFIKACJE ZAWODOWE PO TECHNIKUM
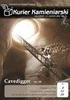 INSTRUKCJA OBSŁUGI PROGRAMU HERMES 2006 EGZAMIN POTWIERDZAJĄCY KWALIFIKACJE ZAWODOWE PO TECHNIKUM Szanowni Państwo, przekazujemy program komputerowy HERMES 2006, działający w środowisku Windows. Służy
INSTRUKCJA OBSŁUGI PROGRAMU HERMES 2006 EGZAMIN POTWIERDZAJĄCY KWALIFIKACJE ZAWODOWE PO TECHNIKUM Szanowni Państwo, przekazujemy program komputerowy HERMES 2006, działający w środowisku Windows. Służy
HERMES 2009 INSTRUKCJA DLA SZKÓŁ PODSTAWOWYCH / GIMNAZJÓW PRZESYŁAJĄCYCH DANE DO SPRAWDZIANU / EGZAMINU GIMNAZJALNEGO
 HERMES 2009 INSTRUKCJA DLA SZKÓŁ PODSTAWOWYCH / GIMNAZJÓW PRZESYŁAJĄCYCH DANE DO SPRAWDZIANU / EGZAMINU GIMNAZJALNEGO Szanowni Państwo, przekazujemy program komputerowy HERMES 2009 słuŝący do gromadzenia
HERMES 2009 INSTRUKCJA DLA SZKÓŁ PODSTAWOWYCH / GIMNAZJÓW PRZESYŁAJĄCYCH DANE DO SPRAWDZIANU / EGZAMINU GIMNAZJALNEGO Szanowni Państwo, przekazujemy program komputerowy HERMES 2009 słuŝący do gromadzenia
Obsługa serwisu kształcenie kwalifikacyjne w zawodzie - nowa formuła egzaminu zawodowego
 Obsługa serwisu kształcenie kwalifikacyjne w zawodzie - nowa formuła egzaminu zawodowego 1. Zgłaszanie szkół/placówek kwalifikacyjnych kursów zawodowych odbywa się za pośrednictwem formularza internetowego
Obsługa serwisu kształcenie kwalifikacyjne w zawodzie - nowa formuła egzaminu zawodowego 1. Zgłaszanie szkół/placówek kwalifikacyjnych kursów zawodowych odbywa się za pośrednictwem formularza internetowego
INSTRUKCJA OBSŁUGI PROGRAMU HERMES 2005
 OKRĘGOWA KOMISJA EGZAMINACYJNA w ŁODZI 90-312 Łódź, Plac Zwycięstwa 2 tel.: (042) 676-26-57; 58; fax: (042) 674-05-53 e-mail: komisja@komisja.pl INTERNET: www.komisja.pl INSTRUKCJA OBSŁUGI PROGRAMU HERMES
OKRĘGOWA KOMISJA EGZAMINACYJNA w ŁODZI 90-312 Łódź, Plac Zwycięstwa 2 tel.: (042) 676-26-57; 58; fax: (042) 674-05-53 e-mail: komisja@komisja.pl INTERNET: www.komisja.pl INSTRUKCJA OBSŁUGI PROGRAMU HERMES
Współpraca Integry z programami zewnętrznymi
 Współpraca Integry z programami zewnętrznymi Uwaga! Do współpracy Integry z programami zewnętrznymi potrzebne są dodatkowe pliki. MoŜna je pobrać z sekcji Download -> Pozostałe po zalogowaniu do Strefy
Współpraca Integry z programami zewnętrznymi Uwaga! Do współpracy Integry z programami zewnętrznymi potrzebne są dodatkowe pliki. MoŜna je pobrać z sekcji Download -> Pozostałe po zalogowaniu do Strefy
Instalacja i obsługa generatora świadectw i arkuszy ocen
 Instalacja i obsługa generatora świadectw i arkuszy ocen 1. Uruchom plik setup.exe 2. Pojawi się okno instalacji programu. Program wybierze miejsce instalacji, np. C:\Users\Ewa\AppData\Roaming\Generator
Instalacja i obsługa generatora świadectw i arkuszy ocen 1. Uruchom plik setup.exe 2. Pojawi się okno instalacji programu. Program wybierze miejsce instalacji, np. C:\Users\Ewa\AppData\Roaming\Generator
Certyfikat niekwalifikowany zaufany Certum Silver. Instrukcja dla uŝytkowników Windows Vista. wersja 1.1 UNIZETO TECHNOLOGIES SA
 Certyfikat niekwalifikowany zaufany Certum Silver Instrukcja dla uŝytkowników Windows Vista wersja 1.1 Spis treści 1. POBRANIE CERTYFIKATU SILVER... 3 2. IMPORTOWANIE CERTYFIKATU DO PROGRAMU POCZTA SYSTEMU
Certyfikat niekwalifikowany zaufany Certum Silver Instrukcja dla uŝytkowników Windows Vista wersja 1.1 Spis treści 1. POBRANIE CERTYFIKATU SILVER... 3 2. IMPORTOWANIE CERTYFIKATU DO PROGRAMU POCZTA SYSTEMU
Instalacja i obsługa aplikacji MAC Diagnoza EW
 Instalacja i obsługa aplikacji MAC Diagnoza EW Uruchom plik setup.exe Pojawi się okno instalacji programu MAC Diagnoza EW. Wybierz przycisk AKCEPTUJĘ. Następnie zainstaluj program, wybierając przycisk
Instalacja i obsługa aplikacji MAC Diagnoza EW Uruchom plik setup.exe Pojawi się okno instalacji programu MAC Diagnoza EW. Wybierz przycisk AKCEPTUJĘ. Następnie zainstaluj program, wybierając przycisk
Jak utworzyć plik SIO dla aktualnego spisu?
 System Informacji Oświatowej Jak utworzyć plik SIO dla aktualnego spisu? Programy Arkusz Optivum, Kadry Optivum, Płace Optivum, Sekretariat Optivum oraz Księgowość Optivum dostarczają znaczną część danych
System Informacji Oświatowej Jak utworzyć plik SIO dla aktualnego spisu? Programy Arkusz Optivum, Kadry Optivum, Płace Optivum, Sekretariat Optivum oraz Księgowość Optivum dostarczają znaczną część danych
Podstawowe informacje o obsłudze pliku z uprawnieniami licencja.txt
 Podstawowe informacje o obsłudze pliku z uprawnieniami licencja.txt W artykule znajdują się odpowiedzi na najczęściej zadawane pytania związane z plikiem licencja.txt : 1. Jak zapisać plik licencja.txt
Podstawowe informacje o obsłudze pliku z uprawnieniami licencja.txt W artykule znajdują się odpowiedzi na najczęściej zadawane pytania związane z plikiem licencja.txt : 1. Jak zapisać plik licencja.txt
INSTRUKCJA DLA SZKOŁY PODSTAWOWEJ I GIMNAZJUM
 INSTRUKCJA DLA SZKOŁY PODSTAWOWEJ I GIMNAZJUM Szanowni Państwo, przekazujemy program komputerowy HERMES 2006, działający w środowisku Windows. Służy on do zbierania danych niezbędnych do zorganizowania
INSTRUKCJA DLA SZKOŁY PODSTAWOWEJ I GIMNAZJUM Szanowni Państwo, przekazujemy program komputerowy HERMES 2006, działający w środowisku Windows. Służy on do zbierania danych niezbędnych do zorganizowania
Instrukcja dla programu Ocena.XP
 Instrukcja dla programu Ocena.XP Należy zalogować się do Serwisu WSJO lub bezpośrednio do Wirtualnej Uczelni (www.wu.wsjo.pl). Po wybraniu zakładki: Uczelnia w menu po lewej stronie widoczny będzie przycisk:
Instrukcja dla programu Ocena.XP Należy zalogować się do Serwisu WSJO lub bezpośrednio do Wirtualnej Uczelni (www.wu.wsjo.pl). Po wybraniu zakładki: Uczelnia w menu po lewej stronie widoczny będzie przycisk:
Instrukcja Instalacji
 Generator Wniosków Płatniczych dla Programu Operacyjnego Kapitał Ludzki Instrukcja Instalacji Aplikacja współfinansowana ze środków Unii Europejskiej w ramach Europejskiego Funduszu Społecznego Spis treści
Generator Wniosków Płatniczych dla Programu Operacyjnego Kapitał Ludzki Instrukcja Instalacji Aplikacja współfinansowana ze środków Unii Europejskiej w ramach Europejskiego Funduszu Społecznego Spis treści
Instrukcja importu dokumentów z programu Fakt do programu Płatnik 5.01.001
 1 Instrukcja importu dokumentów z programu Fakt do programu Płatnik 5.01.001 I. EKSPORT DANYCH Z PROGRAMU FAKT DO PŁATNIKA...2 I.1. WYSYŁANIE DEKLARACJI Z PROGRAMU FAKT....2 I.2. KATALOGI I ŚCIEŻKI DOSTĘPU....2
1 Instrukcja importu dokumentów z programu Fakt do programu Płatnik 5.01.001 I. EKSPORT DANYCH Z PROGRAMU FAKT DO PŁATNIKA...2 I.1. WYSYŁANIE DEKLARACJI Z PROGRAMU FAKT....2 I.2. KATALOGI I ŚCIEŻKI DOSTĘPU....2
Próbny sprawdzian szóstoklasisty z Nową Erą
 Próbny sprawdzian szóstoklasisty z Nową Erą Instrukcja pobierania arkuszy i wprowadzania wyników I. Pobieranie arkuszy Aby pobrać arkusz próbnego sprawdzianu szóstoklasisty, trzeba wcześniej utworzyć w
Próbny sprawdzian szóstoklasisty z Nową Erą Instrukcja pobierania arkuszy i wprowadzania wyników I. Pobieranie arkuszy Aby pobrać arkusz próbnego sprawdzianu szóstoklasisty, trzeba wcześniej utworzyć w
Generator Wniosków Płatniczych dla Programu Operacyjnego Kapitał Ludzki. Instrukcja Instalacji
 Generator Wniosków Płatniczych dla Programu Operacyjnego Kapitał Ludzki Instrukcja Instalacji Aplikacja współfinansowana ze środków Unii Europejskiej w ramach Europejskiego Funduszu Społecznego Warszawa,
Generator Wniosków Płatniczych dla Programu Operacyjnego Kapitał Ludzki Instrukcja Instalacji Aplikacja współfinansowana ze środków Unii Europejskiej w ramach Europejskiego Funduszu Społecznego Warszawa,
Instrukcja użytkownika aplikacji modernizowanego Systemu Informacji Oświatowej
 Instrukcja użytkownika aplikacji modernizowanego Systemu Informacji Oświatowej WPROWADZANIE DANYCH DO SYSTEMU INFORMACJI OŚWIATOWEJ Moduł II: Uczeń Wersja 1.0 styczeń 2013 2 Spis treści ZBIÓR DANYCH O
Instrukcja użytkownika aplikacji modernizowanego Systemu Informacji Oświatowej WPROWADZANIE DANYCH DO SYSTEMU INFORMACJI OŚWIATOWEJ Moduł II: Uczeń Wersja 1.0 styczeń 2013 2 Spis treści ZBIÓR DANYCH O
Instrukcja uŝytkownika aplikacji modernizowanego Systemu Informacji Oświatowej
 Instrukcja uŝytkownika aplikacji modernizowanego Systemu Informacji Oświatowej WPROWADZANIE DANYCH DO SYSTEMU INFORMACJI OŚWIATOWEJ NA POZIOMIE PLACÓWKI Moduł I: Specyfika szkoły Wersja 1.0 styczeń 2013
Instrukcja uŝytkownika aplikacji modernizowanego Systemu Informacji Oświatowej WPROWADZANIE DANYCH DO SYSTEMU INFORMACJI OŚWIATOWEJ NA POZIOMIE PLACÓWKI Moduł I: Specyfika szkoły Wersja 1.0 styczeń 2013
Rejestr uczniów Optivum dla celów naboru do szkół ponadgimnazjalnych. Materiały pomocnicze
 Rejestr uczniów Optivum dla celów naboru do szkół ponadgimnazjalnych Materiały pomocnicze Spis treści Wstęp... 3 Ćwiczenie 1 Zapoznanie się z budową podstawowego okna programu... 4 Ćwiczenie 2 Pobieranie
Rejestr uczniów Optivum dla celów naboru do szkół ponadgimnazjalnych Materiały pomocnicze Spis treści Wstęp... 3 Ćwiczenie 1 Zapoznanie się z budową podstawowego okna programu... 4 Ćwiczenie 2 Pobieranie
KaŜdy z formularzy naleŝy podpiąć do usługi. Nazwa usługi moŝe pokrywać się z nazwą formularza, nie jest to jednak konieczne.
 Dodawanie i poprawa wzorców formularza i wydruku moŝliwa jest przez osoby mające nadane odpowiednie uprawnienia w module Amin (Bazy/ Wzorce formularzy i Bazy/ Wzorce wydruków). Wzorce formularzy i wydruków
Dodawanie i poprawa wzorców formularza i wydruku moŝliwa jest przez osoby mające nadane odpowiednie uprawnienia w module Amin (Bazy/ Wzorce formularzy i Bazy/ Wzorce wydruków). Wzorce formularzy i wydruków
Instrukcja wypełniania i rejestrowania wniosków on-line do wszystkich Akcji programu MłodzieŜ w działaniu
 Instrukcja wypełniania i rejestrowania wniosków on-line do wszystkich Akcji programu MłodzieŜ w działaniu Termin składania wniosków do 1 września 2010 roku Etap I. Instalacja/sprawdzenie ustawień przeglądarki
Instrukcja wypełniania i rejestrowania wniosków on-line do wszystkich Akcji programu MłodzieŜ w działaniu Termin składania wniosków do 1 września 2010 roku Etap I. Instalacja/sprawdzenie ustawień przeglądarki
Instalacja i obsługa aplikacji MAC Diagnoza EP w celu wykonania Diagnozy rozszerzonej
 Instalacja i obsługa aplikacji MAC Diagnoza EP w celu wykonania Diagnozy rozszerzonej Uruchom plik setup.exe Pojawi się okno instalacji programu MAC Diagnoza EP. Wybierz przycisk AKCEPTUJĘ. Następnie zainstaluj
Instalacja i obsługa aplikacji MAC Diagnoza EP w celu wykonania Diagnozy rozszerzonej Uruchom plik setup.exe Pojawi się okno instalacji programu MAC Diagnoza EP. Wybierz przycisk AKCEPTUJĘ. Następnie zainstaluj
Jak wypełnić elektroniczny wniosek do szkoły ponadgimnazjalnej
 Jak wypełnić elektroniczny wniosek do szkoły ponadgimnazjalnej UWAGA! Dzieci/uczniowie uczęszczający do placówek publicznych prowadzonych przez Miasto Wrocław: Login i hasło uzyskują, w odpowiednim terminie,
Jak wypełnić elektroniczny wniosek do szkoły ponadgimnazjalnej UWAGA! Dzieci/uczniowie uczęszczający do placówek publicznych prowadzonych przez Miasto Wrocław: Login i hasło uzyskują, w odpowiednim terminie,
Rejestr uczniów Optivum dla celów naboru do szkół ponadgimnazjalnych. Materiały dla uczestnika szkolenia
 Rejestr uczniów Optivum dla celów naboru do szkół ponadgimnazjalnych Materiały dla uczestnika szkolenia Copyright by VULCAN Wrocław 2008 ul. Kazimierska 15 51 657 Wrocław tel. (0 71) 375 15 00 faks (0
Rejestr uczniów Optivum dla celów naboru do szkół ponadgimnazjalnych Materiały dla uczestnika szkolenia Copyright by VULCAN Wrocław 2008 ul. Kazimierska 15 51 657 Wrocław tel. (0 71) 375 15 00 faks (0
Jak eksportować dane uczniów do programu HERMES?
 Jak eksportować dane uczniów do programu HERMES? Program Ekspert szkolny posiada funkcję eksportu danych do programu HERMES. (dane przekazywane do OKE) Aby eksport danych w ogóle był możliwy należy spełnić
Jak eksportować dane uczniów do programu HERMES? Program Ekspert szkolny posiada funkcję eksportu danych do programu HERMES. (dane przekazywane do OKE) Aby eksport danych w ogóle był możliwy należy spełnić
Rozdział 2. Konfiguracja środowiska pracy uŝytkownika
 Rozdział 2. Konfiguracja środowiska pracy uŝytkownika Ćwiczenia zawarte w tym rozdziale pozwolą na dostosowanie pulpitu i menu Start do indywidualnych potrzeb uŝytkownika. Środowisko graficzne systemu
Rozdział 2. Konfiguracja środowiska pracy uŝytkownika Ćwiczenia zawarte w tym rozdziale pozwolą na dostosowanie pulpitu i menu Start do indywidualnych potrzeb uŝytkownika. Środowisko graficzne systemu
Szanowni Państwo. Należy przy tym pamiętać, że zmiana stawek VAT obejmie dwie czynności:
 Szanowni Państwo Zapowiedź podniesienia stawek VAT stała się faktem. Zgodnie z ustawą o podatku od towarów i usług z dniem 1 stycznia 2011 roku zostaną wprowadzone nowe stawki VAT. Obowiązujące aktualnie
Szanowni Państwo Zapowiedź podniesienia stawek VAT stała się faktem. Zgodnie z ustawą o podatku od towarów i usług z dniem 1 stycznia 2011 roku zostaną wprowadzone nowe stawki VAT. Obowiązujące aktualnie
Instrukcja. importu dokumentów. z programu Fakt do programu Płatnik. oraz. przesyłania danych do ZUS. przy pomocy programu Płatnik
 Fakt Dystrybucja, Instrukcja z dnia 06.2010 Instrukcja importu dokumentów z programu Fakt do programu Płatnik oraz przesyłania danych do ZUS przy pomocy programu Płatnik 1/22 1 Eksport danych z Programu
Fakt Dystrybucja, Instrukcja z dnia 06.2010 Instrukcja importu dokumentów z programu Fakt do programu Płatnik oraz przesyłania danych do ZUS przy pomocy programu Płatnik 1/22 1 Eksport danych z Programu
Dokumentacja instalacji aktualizacji systemu GRANIT wydanej w postaci HotFix a
 Dokumentacja instalacji aktualizacji systemu GRANIT wydanej w postaci HotFix a 1. Informacje wstępne...1 2. Sprawdzenie zainstalowanej wersji systemu GRANIT oraz pobieranie aktualizacji...1 3. Instalacja
Dokumentacja instalacji aktualizacji systemu GRANIT wydanej w postaci HotFix a 1. Informacje wstępne...1 2. Sprawdzenie zainstalowanej wersji systemu GRANIT oraz pobieranie aktualizacji...1 3. Instalacja
Aby pobrać program FotoSender naleŝy na stronę www.fotokoda.pl lub www.kodakwgalerii.astral.pl i kliknąć na link Program do wysyłki zdjęć Internetem.
 FotoSender 1. Pobranie i instalacja programu Aby pobrać program FotoSender naleŝy na stronę www.fotokoda.pl lub www.kodakwgalerii.astral.pl i kliknąć na link Program do wysyłki zdjęć Internetem. Rozpocznie
FotoSender 1. Pobranie i instalacja programu Aby pobrać program FotoSender naleŝy na stronę www.fotokoda.pl lub www.kodakwgalerii.astral.pl i kliknąć na link Program do wysyłki zdjęć Internetem. Rozpocznie
Procedura zamawiania licencji.
 Procedura zamawiania licencji. 1. Przygotowanie. START Przygotowanie danych Proszę pobrać z OWNFZ nowy numer instalacji oraz identyfikator systemu nadawcy NFZ Proszę przygotować dane potrzebne do uzyskania
Procedura zamawiania licencji. 1. Przygotowanie. START Przygotowanie danych Proszę pobrać z OWNFZ nowy numer instalacji oraz identyfikator systemu nadawcy NFZ Proszę przygotować dane potrzebne do uzyskania
Program RMUA. Instrukcja konfiguracji i pracy w programie. (Wersja 2)
 Program RMUA Instrukcja konfiguracji i pracy w programie (Wersja 2) 1 Wstęp Program RMUA powstał w związku z obowiązkiem przekazywania ubezpieczonym informacji rocznej zwanej wcześniej RMUA. Aplikacja
Program RMUA Instrukcja konfiguracji i pracy w programie (Wersja 2) 1 Wstęp Program RMUA powstał w związku z obowiązkiem przekazywania ubezpieczonym informacji rocznej zwanej wcześniej RMUA. Aplikacja
Szkolenie dla nauczycieli SP10 w DG Operacje na plikach i folderach, obsługa edytora tekstu ABC. komputera dla nauczyciela. Materiały pomocnicze
 ABC komputera dla nauczyciela Materiały pomocnicze 1. Czego się nauczysz? Uruchamianie i zamykanie systemu: jak zalogować się do systemu po uruchomieniu komputera, jak tymczasowo zablokować komputer w
ABC komputera dla nauczyciela Materiały pomocnicze 1. Czego się nauczysz? Uruchamianie i zamykanie systemu: jak zalogować się do systemu po uruchomieniu komputera, jak tymczasowo zablokować komputer w
Instrukcja obsługi. Generatora CSV
 Instrukcja obsługi Generatora CSV Spis treści: 1. Wstęp 2. Praca z programem Generator CSV 2.1. Rozpoczęcie pracy 2.2. Sprawdzanie docelowego pliku CSV 2.3 Korekta błędów w docelowym pliku CSV 2.3.1. Odnajdywanie
Instrukcja obsługi Generatora CSV Spis treści: 1. Wstęp 2. Praca z programem Generator CSV 2.1. Rozpoczęcie pracy 2.2. Sprawdzanie docelowego pliku CSV 2.3 Korekta błędów w docelowym pliku CSV 2.3.1. Odnajdywanie
Instalacja programu Synergia ModAgent. Legnica, r.
 Instalacja programu Synergia ModAgent Legnica, 26.06.2014r. Synergia ModAgent Plan prezentacji 1. Synergia ModAgent proces instalacji 2. Pierwsze uruchomienie programu rejestracja Synergii 3. Przegląd
Instalacja programu Synergia ModAgent Legnica, 26.06.2014r. Synergia ModAgent Plan prezentacji 1. Synergia ModAgent proces instalacji 2. Pierwsze uruchomienie programu rejestracja Synergii 3. Przegląd
UONET+ moduł Dziennik
 UONET+ moduł Dziennik Dokumentowanie zajęć realizowanych w ramach nauczania indywidualnego Przewodnik System UONET+ umożliwia dokumentowanie zajęć realizowanych w ramach nauczania indywidualnego. Uczeń
UONET+ moduł Dziennik Dokumentowanie zajęć realizowanych w ramach nauczania indywidualnego Przewodnik System UONET+ umożliwia dokumentowanie zajęć realizowanych w ramach nauczania indywidualnego. Uczeń
Instrukcjaaktualizacji
 Instrukcja Instrukcjaaktualizacji aktualizacji oprogramowania oprogramowaniainpro InProBMS BMS SPIS TREŚCI 1. AKTUALIZACJA 3 1.1. ARCHIWIZACJA BAZY DANYCH...3 1.1.1. AUTOMATYCZNA...3 1.1.2. RĘCZNA...4
Instrukcja Instrukcjaaktualizacji aktualizacji oprogramowania oprogramowaniainpro InProBMS BMS SPIS TREŚCI 1. AKTUALIZACJA 3 1.1. ARCHIWIZACJA BAZY DANYCH...3 1.1.1. AUTOMATYCZNA...3 1.1.2. RĘCZNA...4
WYSYŁKA SPRAWOZDAŃ i BILANSÓW DO SYSTEMU
 System sprawozdawczości budŝetowej BudŜet JST Plus INSTRUKCJA UśYTKOWNIKA suplement z dn. 16-01-2009 r. WYSYŁKA SPRAWOZDAŃ i BILANSÓW DO SYSTEMU BESTI@ Począwszy od 1 kwartału 2008r. przygotowaliśmy dla
System sprawozdawczości budŝetowej BudŜet JST Plus INSTRUKCJA UśYTKOWNIKA suplement z dn. 16-01-2009 r. WYSYŁKA SPRAWOZDAŃ i BILANSÓW DO SYSTEMU BESTI@ Począwszy od 1 kwartału 2008r. przygotowaliśmy dla
Konfiguracja programu pocztowego Outlook Express i toŝsamości.
 Konfiguracja programu pocztowego Outlook Express i toŝsamości. Kiedy mamy juŝ załoŝone konto internetowe warto skonfigurować poprawnie swój program pocztowy. Mamy wprawdzie spory wybór ale chyba najpowszechniejszym
Konfiguracja programu pocztowego Outlook Express i toŝsamości. Kiedy mamy juŝ załoŝone konto internetowe warto skonfigurować poprawnie swój program pocztowy. Mamy wprawdzie spory wybór ale chyba najpowszechniejszym
1. Instalacja Programu
 Instrukcja obsługi dla programu Raporcik 2005 1. Instalacja Programu Program dostarczony jest na płycie cd, którą otrzymali Państwo od naszej firmy. Aby zainstalować program Raporcik 2005 należy : Włożyć
Instrukcja obsługi dla programu Raporcik 2005 1. Instalacja Programu Program dostarczony jest na płycie cd, którą otrzymali Państwo od naszej firmy. Aby zainstalować program Raporcik 2005 należy : Włożyć
Mazowiecki Elektroniczny Wniosek Aplikacyjny
 Mazowiecki Elektroniczny Wniosek Aplikacyjny Generator Offline Instrukcja użytkownika Problemy z aplikacją można zgłaszad pod adresem: zgloszenie@mazowia.eu SPIS TREŚCI Zawartość 1 Instalacja Generatora
Mazowiecki Elektroniczny Wniosek Aplikacyjny Generator Offline Instrukcja użytkownika Problemy z aplikacją można zgłaszad pod adresem: zgloszenie@mazowia.eu SPIS TREŚCI Zawartość 1 Instalacja Generatora
Aplikacja Ramzes. Rejestrator
 Ramzes Sp. z o.o. Al. Jerozolimskie 214, 02-486 Warszawa NIP: 527-10-30-866 tel.: +4822 335 98 73, faks: +4822 335 99 73 http://www.ramzes.pl e-mail: ramzes@ramzes.pl Aplikacja Ramzes Rejestrator podręcznik
Ramzes Sp. z o.o. Al. Jerozolimskie 214, 02-486 Warszawa NIP: 527-10-30-866 tel.: +4822 335 98 73, faks: +4822 335 99 73 http://www.ramzes.pl e-mail: ramzes@ramzes.pl Aplikacja Ramzes Rejestrator podręcznik
WOJEWÓDZTWO PODKARPACKIE
 WOJEWÓDZTWO PODKARPACKIE UNIA EUROPEJSKA EUROPEJSKI FUNDUSZ ROZWOJU REGIONALNEGO Instrukcja instalacji generatora wniosku o dofinansowanie projektu ze środków EFRR w ramach I osi priorytetowej Regionalnego
WOJEWÓDZTWO PODKARPACKIE UNIA EUROPEJSKA EUROPEJSKI FUNDUSZ ROZWOJU REGIONALNEGO Instrukcja instalacji generatora wniosku o dofinansowanie projektu ze środków EFRR w ramach I osi priorytetowej Regionalnego
Infolinia pomocy SIOEPKZ, telefon: godziny pracy: dni robocze od 7:30 do 17:30 lub 24h w dni określone w komunikacie dyrektora CKE
 Numer instrukcji dla Dyrektora OE: 0030 (wersja 2.0) Instrukcja edycji Protokołu z przebiegu części praktycznej egzaminu dla Dyrektora Ośrodka Egzaminacyjnego (OE), Przewodniczącego Zespołu Egzaminacyjnego
Numer instrukcji dla Dyrektora OE: 0030 (wersja 2.0) Instrukcja edycji Protokołu z przebiegu części praktycznej egzaminu dla Dyrektora Ośrodka Egzaminacyjnego (OE), Przewodniczącego Zespołu Egzaminacyjnego
W pustym polu wpisz szukaną frazę niezaleganie i kliknij [Filtruj]. Lista usług zostanie
![W pustym polu wpisz szukaną frazę niezaleganie i kliknij [Filtruj]. Lista usług zostanie W pustym polu wpisz szukaną frazę niezaleganie i kliknij [Filtruj]. Lista usług zostanie](/thumbs/25/4535006.jpg) ZUS PRZEZ INTERNET KROK PO KROKU WYDANIE ZAŚWIADCZENIA O NIEZALEGANIU W OPŁACANIU SKŁADEK REJESTRACJA I LOGOWANIE DLA ŚWIADCZENIOBIORCÓW DLA UBEZPIECZONYCH DLA PŁATNIKÓW SKŁADEK Zaloguj się na pue.zus.pl.
ZUS PRZEZ INTERNET KROK PO KROKU WYDANIE ZAŚWIADCZENIA O NIEZALEGANIU W OPŁACANIU SKŁADEK REJESTRACJA I LOGOWANIE DLA ŚWIADCZENIOBIORCÓW DLA UBEZPIECZONYCH DLA PŁATNIKÓW SKŁADEK Zaloguj się na pue.zus.pl.
Instrukcja wypełniania formularza Ankieta Trwałości
 Instrukcja wypełniania formularza Ankieta Trwałości 1. Logowanie Ankieta dostępna jest jako formularz w systemie SEZAM, z którego wysyłane były wnioski: aplikacyjny oraz o płatność. Należy zalogować się
Instrukcja wypełniania formularza Ankieta Trwałości 1. Logowanie Ankieta dostępna jest jako formularz w systemie SEZAM, z którego wysyłane były wnioski: aplikacyjny oraz o płatność. Należy zalogować się
Instrukcja Arkusz ZSZ
 Krok 1 logujemy się na konto i wybieramy opcję Moduły Arkusze Krok 2 klikamy Dodaj oddział Krok 3 wybieramy Odpowiednio rozporządzenie MEN klasy: 1,2(tegoroczna) z 2013roku - klasa 3(tegoroczna) z 2010roku
Krok 1 logujemy się na konto i wybieramy opcję Moduły Arkusze Krok 2 klikamy Dodaj oddział Krok 3 wybieramy Odpowiednio rozporządzenie MEN klasy: 1,2(tegoroczna) z 2013roku - klasa 3(tegoroczna) z 2010roku
UONET+ moduł Sekretariat
 UONET+ moduł Sekretariat Jak przenieść ucznia objętego obowiązkiem szkolnym do innej szkoły? Aby w systemie UONET+ odnotować fakt przeniesienia ucznia objętego obowiązkiem szkolnym do innej szkoły, należy
UONET+ moduł Sekretariat Jak przenieść ucznia objętego obowiązkiem szkolnym do innej szkoły? Aby w systemie UONET+ odnotować fakt przeniesienia ucznia objętego obowiązkiem szkolnym do innej szkoły, należy
Instrukcja erejestracji Kliniki Nova.
 Instrukcja erejestracji Kliniki Nova. 1. Opis funkcji systemu erejestracji: 1.1 użytkownik nie zalogowany. Wyszukiwanie wizyt. 1. Zakładka Wyszukiwanie pozwala na przeszukiwanie dostępnych wizyt. 2. Poprzez
Instrukcja erejestracji Kliniki Nova. 1. Opis funkcji systemu erejestracji: 1.1 użytkownik nie zalogowany. Wyszukiwanie wizyt. 1. Zakładka Wyszukiwanie pozwala na przeszukiwanie dostępnych wizyt. 2. Poprzez
Biblioteki publiczne
 Instrukcja pracy w programie do gromadzenia danych statystycznych w ramach projektu Analiza Funkcjonowania Bibliotek Biblioteki publiczne Spis treści 1. Użytkownicy i uprawnienia 1 2. Logowanie/rejestracja
Instrukcja pracy w programie do gromadzenia danych statystycznych w ramach projektu Analiza Funkcjonowania Bibliotek Biblioteki publiczne Spis treści 1. Użytkownicy i uprawnienia 1 2. Logowanie/rejestracja
Biblioteki publiczne
 Instrukcja pracy w programie do gromadzenia danych statystycznych w ramach projektu Analiza Funkcjonowania Bibliotek Biblioteki publiczne Spis treści 1. Użytkownicy i uprawnienia 1 2. Logowanie/rejestracja
Instrukcja pracy w programie do gromadzenia danych statystycznych w ramach projektu Analiza Funkcjonowania Bibliotek Biblioteki publiczne Spis treści 1. Użytkownicy i uprawnienia 1 2. Logowanie/rejestracja
Serwis jest dostępny w internecie pod adresem www.solidnyserwis.pl. Rysunek 1: Strona startowa solidnego serwisu
 Spis treści 1. Zgłoszenia serwisowe wstęp... 2 2. Obsługa konta w solidnym serwisie... 2 Rejestracja w serwisie...3 Logowanie się do serwisu...4 Zmiana danych...5 3. Zakładanie i podgląd zgłoszenia...
Spis treści 1. Zgłoszenia serwisowe wstęp... 2 2. Obsługa konta w solidnym serwisie... 2 Rejestracja w serwisie...3 Logowanie się do serwisu...4 Zmiana danych...5 3. Zakładanie i podgląd zgłoszenia...
Matury Optivum. Jak w roku szkolnym 2015/2016 zaimportować do programu deklaracje maturalne uczniów?
 Matury Optivum Jak w roku szkolnym 2015/2016 zaimportować do programu deklaracje maturalne uczniów? W roku szkolnym 2015/2016 zmieniono sposób przygotowywania deklaracji maturalnych przez uczniów. W związku
Matury Optivum Jak w roku szkolnym 2015/2016 zaimportować do programu deklaracje maturalne uczniów? W roku szkolnym 2015/2016 zmieniono sposób przygotowywania deklaracji maturalnych przez uczniów. W związku
Instrukcja korzystania z portalu Diagnoza Nowej Ery
 Instrukcja korzystania z portalu Diagnoza Nowej Ery 1. Przypisanie szkoły do nauczyciela Po zalogowaniu się lub rejestracji nowego konta należy wybrać zakładkę Szkoły u góry ekranu. Przejdziesz do okna
Instrukcja korzystania z portalu Diagnoza Nowej Ery 1. Przypisanie szkoły do nauczyciela Po zalogowaniu się lub rejestracji nowego konta należy wybrać zakładkę Szkoły u góry ekranu. Przejdziesz do okna
4. PRZEWODNIK DLA NAUCZYCIELA
 4. PRZEWODNIK DLA NAUCZYCIELA Wstęp, to uniwersalna aplikacja umożliwiająca diagnozowanie mocnych i słabych stron ucznia. Wyłonione kompetencje społeczne istotne z punktu widzenia pracodawców oraz potrzeb
4. PRZEWODNIK DLA NAUCZYCIELA Wstęp, to uniwersalna aplikacja umożliwiająca diagnozowanie mocnych i słabych stron ucznia. Wyłonione kompetencje społeczne istotne z punktu widzenia pracodawców oraz potrzeb
Generowanie tabel na podstawie pliku, utworzonego podczas poprzedniej aktualizacji baz danych oświatowych
 Generowanie tabel na podstawie pliku, utworzonego podczas poprzedniej aktualizacji baz danych oświatowych Zadaniem programu SIO 3.0 jest zebranie danych ze szkół i placówek, funkcjonujących w systemie
Generowanie tabel na podstawie pliku, utworzonego podczas poprzedniej aktualizacji baz danych oświatowych Zadaniem programu SIO 3.0 jest zebranie danych ze szkół i placówek, funkcjonujących w systemie
Instrukcja zarządzania kontami i prawami
 Instrukcja zarządzania kontami i prawami uŝytkowników w systemie express V. 6 1 SPIS TREŚCI 1. Logowanie do systemu.... 3 2. Administracja kontami uŝytkowników.... 4 3. Dodawanie grup uŝytkowników....
Instrukcja zarządzania kontami i prawami uŝytkowników w systemie express V. 6 1 SPIS TREŚCI 1. Logowanie do systemu.... 3 2. Administracja kontami uŝytkowników.... 4 3. Dodawanie grup uŝytkowników....
Instrukcja uŝytkowania
 Widget Herbata Saga to narzędzie, które pozwoli Ci lepiej zorganizować i zaplanować swoje codzienne obowiązki i dzięki temu zaoszczędzić czas dla wspólnych chwil z rodziną. W celu poprawnego korzystania
Widget Herbata Saga to narzędzie, które pozwoli Ci lepiej zorganizować i zaplanować swoje codzienne obowiązki i dzięki temu zaoszczędzić czas dla wspólnych chwil z rodziną. W celu poprawnego korzystania
Procedura uzyskania certyfikatu kwalifikowanego. Krok 3. Pobieranie certyfikatu kwalifikowanego wersja 1.8
 Procedura uzyskania certyfikatu kwalifikowanego Krok 3 Pobieranie certyfikatu kwalifikowanego wersja 1.8 Spis treści 1. WYMAGANIA... 3 2. PROCES WGRYWANIA CERTYFIKATU KWALIFIKOWANEGO NA KARTĘ... 3 2.1.
Procedura uzyskania certyfikatu kwalifikowanego Krok 3 Pobieranie certyfikatu kwalifikowanego wersja 1.8 Spis treści 1. WYMAGANIA... 3 2. PROCES WGRYWANIA CERTYFIKATU KWALIFIKOWANEGO NA KARTĘ... 3 2.1.
Ministerstwo Finansów
 Ministerstwo Finansów System e-deklaracje Instrukcja użytkownika Wersja 1.00 1/21 SPIS TREŚCI I. INFORMACJE OGÓLNE...3 WYMAGANIA NIEZBĘDNE DO SKŁADANIA DEKLARACJI ZA POMOCĄ INTERAKTYWNYCH FORMULARZY...3
Ministerstwo Finansów System e-deklaracje Instrukcja użytkownika Wersja 1.00 1/21 SPIS TREŚCI I. INFORMACJE OGÓLNE...3 WYMAGANIA NIEZBĘDNE DO SKŁADANIA DEKLARACJI ZA POMOCĄ INTERAKTYWNYCH FORMULARZY...3
Paczki przelewów w ING BankOnLine
 Paczki przelewów w ING BankOnLine Aby rozpocząć proces tworzenia paczki w usłudze ING BankOnLine naleŝy wybrać opcję Przelewy => Przelewy (1) => Paczki przelewów (2). Funkcjonalność paczek przelewów umoŝliwia
Paczki przelewów w ING BankOnLine Aby rozpocząć proces tworzenia paczki w usłudze ING BankOnLine naleŝy wybrać opcję Przelewy => Przelewy (1) => Paczki przelewów (2). Funkcjonalność paczek przelewów umoŝliwia
Rys. 1. 2. Należy zalogować się do systemu poprzez podanie otrzymanego od OKE Loginu i Hasła.
 Instrukcja przeprowadzenia pilotażowego egzaminu standaryzacyjnego testy egzaminacyjne, w oparciu o Informatyczny System przeprowadzenia standaryzacji testów 1. Aby przeprowadzić pilotażowy egzamin standaryzujący
Instrukcja przeprowadzenia pilotażowego egzaminu standaryzacyjnego testy egzaminacyjne, w oparciu o Informatyczny System przeprowadzenia standaryzacji testów 1. Aby przeprowadzić pilotażowy egzamin standaryzujący
Instrukcja posługiwania się Informatycznym Systemem Zdawania Egzaminów
 Instrukcja posługiwania się Informatycznym Systemem Zdawania Egzaminów 1. Aby mieć moŝliwość zadawania egzaminu elektronicznego, naleŝy otworzyć stronę internetową dostępną pod adresem otrzymanym od Przewodniczącego
Instrukcja posługiwania się Informatycznym Systemem Zdawania Egzaminów 1. Aby mieć moŝliwość zadawania egzaminu elektronicznego, naleŝy otworzyć stronę internetową dostępną pod adresem otrzymanym od Przewodniczącego
Instalacja i obsługa aplikacji MAC Diagnoza EP w celu wykonania Arkusza obserwacji
 Instalacja i obsługa aplikacji MAC Diagnoza EP w celu wykonania Arkusza obserwacji Uruchom plik setup.exe Pojawi się okno instalacji programu MAC Diagnoza EP. Wybierz przycisk AKCEPTUJĘ. Następnie zainstaluj
Instalacja i obsługa aplikacji MAC Diagnoza EP w celu wykonania Arkusza obserwacji Uruchom plik setup.exe Pojawi się okno instalacji programu MAC Diagnoza EP. Wybierz przycisk AKCEPTUJĘ. Następnie zainstaluj
Diagnoza Szkolna Pearsona. Instrukcja obsługi
 Diagnoza Szkolna Pearsona Instrukcja obsługi 1. Logowanie Aby skorzystać z systemu Diagnoza Szkolna Pearsona należy najpierw wejść na stronę diagnoza.pearson.pl i wybrać przycisk Logowanie. Następnie należy
Diagnoza Szkolna Pearsona Instrukcja obsługi 1. Logowanie Aby skorzystać z systemu Diagnoza Szkolna Pearsona należy najpierw wejść na stronę diagnoza.pearson.pl i wybrać przycisk Logowanie. Następnie należy
Instrukcja obsługi programu Creative Fotos
 Instrukcja obsługi programu Creative Fotos Aby pobrać program Creative Fotos naleŝy wejść na stronę www.fotokoda.pl lub www.kodakwgalerii.astral.pl i kliknąć na link Program do wykonania albumów fotograficznych.
Instrukcja obsługi programu Creative Fotos Aby pobrać program Creative Fotos naleŝy wejść na stronę www.fotokoda.pl lub www.kodakwgalerii.astral.pl i kliknąć na link Program do wykonania albumów fotograficznych.
SZKOLENIA I STUDIA PODYPLOMOWE DOFINANSOWANE Z EUROPEJSKIEGO FUNDUSZU SPOŁECZNEGO
 SZKOLENIA I STUDIA PODYPLOMOWE DOFINANSOWANE Z EUROPEJSKIEGO FUNDUSZU SPOŁECZNEGO OPIS DZIAŁANIA SERWISU (wersja z dnia 19.X.2006) autorzy: J. Eisermann & M. Jędras Serwis internetowy Szkoleń dofinansowywanych
SZKOLENIA I STUDIA PODYPLOMOWE DOFINANSOWANE Z EUROPEJSKIEGO FUNDUSZU SPOŁECZNEGO OPIS DZIAŁANIA SERWISU (wersja z dnia 19.X.2006) autorzy: J. Eisermann & M. Jędras Serwis internetowy Szkoleń dofinansowywanych
Wprowadzenie informacji o nauczaniu indywidualnym do kartoteki ucznia
 UONET+ Dokumentowanie zajęć realizowanych w ramach nauczania indywidualnego System UONET+ umożliwia dokumentowanie zajęć realizowanych w ramach nauczania indywidualnego. Uczeń nauczany indywidualnie (na
UONET+ Dokumentowanie zajęć realizowanych w ramach nauczania indywidualnego System UONET+ umożliwia dokumentowanie zajęć realizowanych w ramach nauczania indywidualnego. Uczeń nauczany indywidualnie (na
Procedura uzyskania certyfikatu kwalifikowanego. Krok 3. Pobieranie certyfikatu kwalifikowanego wersja 1.5
 Procedura uzyskania certyfikatu kwalifikowanego Krok 3 Pobieranie certyfikatu kwalifikowanego wersja 1.5 Spis treści 1. WYMAGANIA...3 2. PROCES WGRYWANIA CERTYFIKATU KWALIFIKOWANEGO NA KARTĘ...3 2.1. AUTOMATYCZNA
Procedura uzyskania certyfikatu kwalifikowanego Krok 3 Pobieranie certyfikatu kwalifikowanego wersja 1.5 Spis treści 1. WYMAGANIA...3 2. PROCES WGRYWANIA CERTYFIKATU KWALIFIKOWANEGO NA KARTĘ...3 2.1. AUTOMATYCZNA
Instrukcja wykonywania rozliczeń
 Program dla praktyki lekarskiej Instrukcja wykonywania rozliczeń Copyright Ericpol Telecom sp. z o.o. 2008 Copyright Ericpol Telecom sp. z o.o. 1 Spis treści Wykonywanie rozliczeń 3 Miesięczny raport deklaracji
Program dla praktyki lekarskiej Instrukcja wykonywania rozliczeń Copyright Ericpol Telecom sp. z o.o. 2008 Copyright Ericpol Telecom sp. z o.o. 1 Spis treści Wykonywanie rozliczeń 3 Miesięczny raport deklaracji
EKSPLOATACJA SYSTEMÓW TECHNICZNYCH - LAB. Wprowadzenie do zajęć
 Politechnika Śląska Wydział Organizacji i Zarządzania Katedra Podstaw Systemów Technicznych EKSPLOATACJA SYSTEMÓW TECHNICZNYCH - LAB. Ćwiczenie 1 Wprowadzenie do zajęć Plan ćwiczenia 1. Zapoznanie się
Politechnika Śląska Wydział Organizacji i Zarządzania Katedra Podstaw Systemów Technicznych EKSPLOATACJA SYSTEMÓW TECHNICZNYCH - LAB. Ćwiczenie 1 Wprowadzenie do zajęć Plan ćwiczenia 1. Zapoznanie się
Kancelaria 2.16 - zmiany w programie styczeń 2009
 1. Opcje globalne programu. a. Dodano możliwość określenia minimalnej długości hasła, sprawdzania, czy hasło ma duże litery i cyfry oraz jak często hasło ma być zmieniane. Odpowiednie opcje znajdują się
1. Opcje globalne programu. a. Dodano możliwość określenia minimalnej długości hasła, sprawdzania, czy hasło ma duże litery i cyfry oraz jak często hasło ma być zmieniane. Odpowiednie opcje znajdują się
Użytkowniku programu FINKA, przekazujemy E-book, który omawia najważniejsze kwestie dotyczące generowania i wysyłania JPK.
 Użytkowniku programu FINKA, przekazujemy E-book, który omawia najważniejsze kwestie dotyczące generowania i wysyłania JPK. Na wstępie omówimy kwestie generowania JPK z programów Finka. W dalszej części
Użytkowniku programu FINKA, przekazujemy E-book, który omawia najważniejsze kwestie dotyczące generowania i wysyłania JPK. Na wstępie omówimy kwestie generowania JPK z programów Finka. W dalszej części
Elektroniczny system wspomagający proces rejestracji kontynuacji oraz rekrutacji do przedszkoli
 Elektroniczny system wspomagający proces rejestracji kontynuacji oraz rekrutacji do przedszkoli Szanowni Państwo, w części publicznej systemu możecie samodzielnie zarejestrować kontynuację edukacji przedszkolnej
Elektroniczny system wspomagający proces rejestracji kontynuacji oraz rekrutacji do przedszkoli Szanowni Państwo, w części publicznej systemu możecie samodzielnie zarejestrować kontynuację edukacji przedszkolnej
Przedszkolaki Przygotowanie organizacyjne
 Celem poniższego ćwiczenia jest nauczenie rozwiązywania zadań maturalnych z wykorzystaniem bazy danych. Jako przykład wykorzystano zadanie maturalne o przedszkolakach z matury w 2015 roku. Przedszkolaki
Celem poniższego ćwiczenia jest nauczenie rozwiązywania zadań maturalnych z wykorzystaniem bazy danych. Jako przykład wykorzystano zadanie maturalne o przedszkolakach z matury w 2015 roku. Przedszkolaki
Instrukcja wprowadzania wyników diagnoza PRZED EGZAMINEM
 Instrukcja wprowadzania wyników diagnoza PRZED EGZAMINEM Wpisywanie wyników. 1. Po zalogowaniu się w portalu egzamin-diagnoza.nowaera.pl należy przejść do zakładki Testy. Następnie należy wybrać test i
Instrukcja wprowadzania wyników diagnoza PRZED EGZAMINEM Wpisywanie wyników. 1. Po zalogowaniu się w portalu egzamin-diagnoza.nowaera.pl należy przejść do zakładki Testy. Następnie należy wybrać test i
edycja szablonu za pomocą serwisu allegro.pl
 edycja szablonu za pomocą serwisu allegro.pl 2 Do obsługi Twojego szablonu nie jest wymagane żadne dodatkowe oprogramowanie - jedyne czego potrzebujesz to aktywne konto w serwisie allegro.pl. Dokładne
edycja szablonu za pomocą serwisu allegro.pl 2 Do obsługi Twojego szablonu nie jest wymagane żadne dodatkowe oprogramowanie - jedyne czego potrzebujesz to aktywne konto w serwisie allegro.pl. Dokładne
KOMUNIKACJI AGENTA/GESTORÓW KONTENERÓW Z SYSTEMEM KOMPUTEROWYM GCT.
 INSTRUKCJA UśYTKOWANIA SYSTEMU EXPRESS DLA KOMUNIKACJI AGENTA/GESTORÓW KONTENERÓW Z SYSTEMEM KOMPUTEROWYM GCT. v.4-1 - SPIS TREŚCI: 1. Logowanie do systemu.... - 3-2. Tworzenie Manifestu Wyładunkowego....
INSTRUKCJA UśYTKOWANIA SYSTEMU EXPRESS DLA KOMUNIKACJI AGENTA/GESTORÓW KONTENERÓW Z SYSTEMEM KOMPUTEROWYM GCT. v.4-1 - SPIS TREŚCI: 1. Logowanie do systemu.... - 3-2. Tworzenie Manifestu Wyładunkowego....
Memeo Instant Backup Podręcznik Szybkiego Startu
 Wprowadzenie Memeo Instant Backup pozwala w łatwy sposób chronić dane przed zagrożeniami cyfrowego świata. Aplikacja regularnie i automatycznie tworzy kopie zapasowe ważnych plików znajdujących się na
Wprowadzenie Memeo Instant Backup pozwala w łatwy sposób chronić dane przed zagrożeniami cyfrowego świata. Aplikacja regularnie i automatycznie tworzy kopie zapasowe ważnych plików znajdujących się na
Poradnik zetula.pl. Jak założyć konto na zetula.pl. i zabezpieczyć dane na swoim komputerze?
 Poradnik zetula.pl Jak założyć konto na zetula.pl i zabezpieczyć dane na swoim komputerze? 1.Wejdź na stronę www.zetula.pl 2.Kliknij na odnośniku Utwórz nowe konto 3.Wypełnij formularz rejestracyjny. Pola
Poradnik zetula.pl Jak założyć konto na zetula.pl i zabezpieczyć dane na swoim komputerze? 1.Wejdź na stronę www.zetula.pl 2.Kliknij na odnośniku Utwórz nowe konto 3.Wypełnij formularz rejestracyjny. Pola
Program Zamiana towarów dla Subiekta GT.
 Program Zamiana towarów dla Subiekta GT. Do czego słuŝy program? Program Zamiana towarów to narzędzie umoŝliwiające szybką zmianę stanu magazynowego jednego towaru w stan innego towaru. Aplikacja tworzy
Program Zamiana towarów dla Subiekta GT. Do czego słuŝy program? Program Zamiana towarów to narzędzie umoŝliwiające szybką zmianę stanu magazynowego jednego towaru w stan innego towaru. Aplikacja tworzy
Autoryzacja zleceń z użyciem aplikacji Java Web Start "Pocztowy24Podpis"
 Autoryzacja zleceń z użyciem aplikacji Java Web Start "Pocztowy24Podpis" Wymagania systemowe Aplikacja Java Web Start (dalej JWS) jest samodzielną aplikacją Java uruchamianą z poziomu przeglądarki internetowej
Autoryzacja zleceń z użyciem aplikacji Java Web Start "Pocztowy24Podpis" Wymagania systemowe Aplikacja Java Web Start (dalej JWS) jest samodzielną aplikacją Java uruchamianą z poziomu przeglądarki internetowej
1. Instalacja systemu Integra 7
 1. Instalacja systemu Integra 7 Wersja instalacyjna programu Integra 7 znajduje się na płycie CD-ROM. NaleŜy ją umieścić w odpowiednim napędzie, po czym nastąpi automatyczne uruchomienie programu instalacyjnego.
1. Instalacja systemu Integra 7 Wersja instalacyjna programu Integra 7 znajduje się na płycie CD-ROM. NaleŜy ją umieścić w odpowiednim napędzie, po czym nastąpi automatyczne uruchomienie programu instalacyjnego.
Certyfikat kwalifikowany
 Certyfikat kwalifikowany Krok 3 Pobranie certyfikatu kwalifikowanego. Instrukcja uzyskania certyfikatu kwalifikowanego Krok 3 Pobranie certyfikatu kwalifikowanego Wersja 1.6 Spis treści 1. KROK 3 Pobranie
Certyfikat kwalifikowany Krok 3 Pobranie certyfikatu kwalifikowanego. Instrukcja uzyskania certyfikatu kwalifikowanego Krok 3 Pobranie certyfikatu kwalifikowanego Wersja 1.6 Spis treści 1. KROK 3 Pobranie
Instrukcja składania wniosku o dofinansowanie w systemie informatycznym IP na potrzeby konkursu nr 1/1.1.2/2015
 Instrukcja składania wniosku o dofinansowanie w systemie informatycznym IP na potrzeby konkursu nr 1/1.1.2/2015 Informacje ogólne Wnioski o dofinansowanie projektu w ramach konkursu nr 1/1.1.2/2015 mogą
Instrukcja składania wniosku o dofinansowanie w systemie informatycznym IP na potrzeby konkursu nr 1/1.1.2/2015 Informacje ogólne Wnioski o dofinansowanie projektu w ramach konkursu nr 1/1.1.2/2015 mogą
Laboratorium z Grafiki InŜynierskiej CAD. Rozpoczęcie pracy z AutoCAD-em. Uruchomienie programu
 Laboratorium z Grafiki InŜynierskiej CAD W przygotowaniu ćwiczeń wykorzystano m.in. następujące materiały: 1. Program AutoCAD 2010. 2. Graf J.: AutoCAD 14PL Ćwiczenia. Mikom 1998. 3. Kłosowski P., Grabowska
Laboratorium z Grafiki InŜynierskiej CAD W przygotowaniu ćwiczeń wykorzystano m.in. następujące materiały: 1. Program AutoCAD 2010. 2. Graf J.: AutoCAD 14PL Ćwiczenia. Mikom 1998. 3. Kłosowski P., Grabowska
