INSTRUKCJA OBSŁUGI PROGRAMU HERMES 2005
|
|
|
- Edyta Kaczmarek
- 6 lat temu
- Przeglądów:
Transkrypt
1 OKRĘGOWA KOMISJA EGZAMINACYJNA w ŁODZI Łódź, Plac Zwycięstwa 2 tel.: (042) ; 58; fax: (042) komisja@komisja.pl INTERNET: INSTRUKCJA OBSŁUGI PROGRAMU HERMES 2005 Wstęp Prezentujemy program HERMES 2005 służący do zbierania danych potrzebnych do zorganizowania: - sprawdzianu, - egzaminu gimnazjalnego, - egzaminu maturalnego, - egzaminu potwierdzającego kwalifikacje zawodowe. Program HERMES 2005 działa w środowisku WINDOWS. Umożliwia on wprowadzanie danych: o szkole jako jednostce samodzielnej, o szkołach w zespole szkół (wszystkie dane dla szkół w zespole można wprowadzać w tej samej aplikacji dodając kolejne szkoły), o placówkach ubiegających się o uzyskanie upoważnienia do przeprowadzania etapu praktycznego egzaminu potwierdzającego kwalifikacje zawodowe (ośrodki egzaminacyjne), o uczniach lub absolwentach szkół (potrzebne do zorganizowania egzaminu), o wynikach części ustnej egzaminu maturalnego. Niniejsza instrukcja zawiera informacje dotyczące instalacji i użytkowania programu HERMES Korzystanie z tego programu będzie możliwe po wprowadzeniu identyfikatora szkoły oraz klucza kodowego. Przypominamy, że: klucz kodowy należy chronić przed nieuprawnionym ujawnieniem i nie należy umieszczać go w żadnej korespondencji, identyfikator szkoły nie jest niejawny i w celu ułatwienia odnajdywania szkoły w bazie prosimy o umieszczaniu go we wszelkiej korespondencji do OKE w Łodzi. Zalecane jest zapoznanie się z treścią całej instrukcji przed przystąpieniem do pracy z programem Hermes. Znajomość instrukcji ułatwi na pewno samą pracę z programem i wyeliminuje błędy możliwe do popełnienia podczas wprowadzania danych oraz przy przesyłaniu pliku z danymi ze szkoły do Komisji. Okręgowa Komisja Egzaminacyjna w Łodzi Strona 1
2 I Instalacja programu Program HERMES 2005 umieszczony jest w wersji instalacyjnej na stronie internetowej OKE w Łodzi ( w dziale Zbieranie danych. Należy pobrać i zapisać ten plik na dysk twardy komputera i postępować zgodnie z poniższą instrukcją. W celu poprawnej instalacji należy wykonać następujące kroki: 1. Usunąć z komputera poprzednie wersje programu HERMES (deinstalacja), jeśli takie były zainstalowane w systemie Start - Programy - Hermes - uninstall. Pojawi się okno jak na rys.1. Wybór opcji Usuń wszystko usunie wszystkie pliki ze wszystkich podkatalogów katalogu Hermes!!! rys Uruchomić program instalacyjny Hermes2005w00.exe. 3. Postępować zgodnie z instrukcjami na ekranie. 4. Następnie należy kliknąć przycisk Start, aby kontynuować instalację (rys. 2). Wybór miejsca instalacji programu rys. 2 Okręgowa Komisja Egzaminacyjna w Łodzi Strona 2
3 5. Po pomyślnej instalacji należy kliknąć przycisk OK aby uruchomić aplikację (rys. 3). Odznacz tutaj, jeśli nie chcesz uruchomić aplikacji natychmiast po zakończeniu instalacji. rys. 3 II Uruchamianie i praca w programie Program jest przeznaczony do wprowadzania danych o uczniach lub danych o placówkach. Aby uruchomić program należy kliknąć: Start/Programy/Hermes/Uruchom aplikację Hermes 2005 pojawi się okno rozpoczynające pracę w programie(rys. 4). rys. 4 Wprowadzanie nowych danych zakładanie pliku dla nowej szkoły Aby rozpocząć wprowadzanie danych należy kliknąć: Plik/Nowy... (rys. 5a) lub prawy przycisk myszki i wybrać Nowy... (rys. 5b). Okręgowa Komisja Egzaminacyjna w Łodzi Strona 3
4 .rys 5a rys. 5b Następnie należy wprowadzić identyfikator szkoły i klucz kodowy (rys. 6). rys. 6 Uwaga: w programie sprawdzana jest zgodność identyfikatora i klucza ze specyfikacją. Jeśli identyfikator lub klucz kodowy jest wprowadzony niepoprawnie, wyświetlany jest w kolorze czerwonym. Po prawidłowym wprowadzeniu identyfikatora i klucza kodowego (wyświetlą się one na czarno) uaktywni się przycisk OK, należy go kliknąć. W zależności od rodzaju egzaminu (program rozpoznaje rodzaj egzaminu po informacji zawartej w identyfikatorze szkoły) pojawi się okno, w którym należy dokonać wyboru jednej z opcji dla egzaminu potwierdzającego kwalifikacje zawodowe (rys. 7) lub od razu okno wprowadzania danych programu HERMES 2005 dla sprawdzianu i pozostałych egzaminów (rys. 8a). rys. 7 W celu zgłoszenia uczniów należy wybrać pierwszą opcję i kliknąć przycisk OK. Okręgowa Komisja Egzaminacyjna w Łodzi Strona 4
5 W celu zgłoszenia placówki jako ośrodka egzaminacyjnego do etapu praktycznego należy wybrać opcję drugą i kliknąć przycisk OK. Praca w programie. Po wejściu do programu ukaże się okno umożliwiające wprowadzanie danych, zawierające szereg zakładek, między innymi: Szkoła, Oddziały, Uczniowie (rys. 8a) a dla egzaminu zawodowego dodatkowo jeszcze zakładki dotyczące zawodu i ośrodków praktycznej nauki zawodu. W poszczególnych zakładkach należy wypełniać pola w kolejnych grupach danych. Ich wykaz znajduje się w prawej górnej części okna. Po wprowadzeniu kursora w obszar wpisywania dowolnego pola, na dole okna pojawia się pełna nazwa pola. Pełna nazwa pola pojawi się również, gdy naprowadzimy kursor myszki na etykietę (nazwę) pola. Więcej informacji na temat wybranego pola znajduje się w lewym dolnym rogu formularza lub w specjalnym oknie podpowiedzi wywoływanym klawiszem funkcyjnym F1 (rys. 8b) po uprzednim umieszczeniu kursora w danym polu lub podświetleniu jego zawartości. rys. 8a Po naciśnięciu przycisku F1 pojawi się okno pomocy rys. 8b Pola, których wypełnienie jest konieczne, zawierają cienką czerwoną linię (rys. 9) np.: Okręgowa Komisja Egzaminacyjna w Łodzi Strona 5
6 rys. 9. Pola, w których nie ma cienkiej czerwonej linii, są polami, które nie muszą być wypełnione mogą pozostać puste. Np. w polu Drugie imię nie wpisujemy -- BRAK czy NIE POSIADA w przypadku, gdy uczeń nie posiada drugiego imienia. Jeśli wartość pola jest typowa (tzn. często występuje na terenie Polski), napis pojawia się na czarno, jeśli nie należy do typowych wówczas wartość pola jest pogrubiona w kolorze niebieskim. Często tak się dzieje, gdy w wyrazie zostaną przestawione litery lub naciśnięte zostaną jednocześnie dwa klawisze klawiatury. Należy wtedy sprawdzić poprawność wpisu. Jeśli wpis jest poprawny, proszę nie sugerować się pogrubioną wartością pola, to nie jest błąd. Jeśli zaś wpis jest w kolorze czerwonym i przekreślony oznacza to, że dokonano go nieprawidłowo, np. cyfra w imieniu lub nazwisku czy nazwie miejscowości, zła data urodzenia (np. 30 miesiąc lub rok urodzenia 1901). Przykłady nieprawidłowych wpisów przedstawione zostały na rys. 10. rys. 10. W aplikacji sprawdzana jest zgodność imienia z płcią według zasady: imiona zakończone na a płeć kobieta. Przy błędnym wyborze płci napis kobieta lub mężczyzna będzie pogrubiony i na dole okna pojawi się komunikat o konieczności ponownego sprawdzenia wyboru. Komunikat taki należy zignorować w przypadku, gdy ww. zasada nie obowiązuje. Np. dla wprowadzonego imienia Kuba ( patrz rys. 10) wybrano poprawnie płeć mężczyzna a napis jest pogrubiony tutaj niczego nie należy poprawiać. Wszystkie te pogrubienia, przekreślenia czy zmiany koloru mają na celu pomóc osobie wprowadzającej dane w uniknięciu błędów możliwych do popełnienia przy pracy z klawiaturą już na etapie wprowadzania danych. Okręgowa Komisja Egzaminacyjna w Łodzi Strona 6
7 W przypadku zgłaszania uczniów do egzaminu potwierdzającego kwalifikacje zawodowe lub zgłaszania placówki jako ośrodka egzaminacyjnego do etapu praktycznego tego egzaminu dla ułatwiania wprowadzenia kodów i nazw zawodów oraz wyboru ośrodków praktycznej nauki zawodu można posłużyć się przyciskiem funkcyjnym F2. Pokaże się wtedy dodatkowe okno z np. listą zawodów (rys. 11a i 11b). Nie trzeba wtedy wpisywać kodów zawodu ani jego nazwy czy też numer NIP i REGON dla ośrodka praktycznej nauki zawodu ucznia należy wybrać z listy i automatycznie dane zostaną przepisane w odpowiednie pola. Wykorzystywanie klawiszy funkcyjnych (F1 oraz F2) podczas pracy z programem na pewno usprawni i ułatwi wprowadzanie danych o zdających i placówkach, co w efekcie może zaowocować bezbłędnym ich wprowadzeniem. Po wciśnięciu przycisku F2 pojawia się dodatkowe okno (rys. 11b). rys.11a.rys.11b Zgłaszanie placówki jako ośrodka do etapu praktycznego egzaminu potwierdzającego kwalifikacje zawodowe Okręgowa Komisja Egzaminacyjna w Łodzi Strona 7
8 Placówka, (szkoła zawodowa lub zespół szkół) po spełnieniu wymagań określonych odrębnymi przepisami może uzyskać upoważnienie do zorganizowania etapu praktycznego egzaminu potwierdzającego kwalifikacje zawodowe. Aby zgłosić placówkę jako ośrodek egzaminacyjny należy po uruchomieniu programu HERMES 2005 wybrać drugą opcję (patrz rys. 7) i nacisnąć przycisk OK. Pojawi się wtedy okno z dwoma zakładkami (rys. 12). Jeżeli wcześniej w placówce, którą zgłaszamy jako ośrodek egzaminacyjny byli wprowadzeni uczniowie (placówka jest szkołą), to dane teleadresowe z zakładki Szkoła są przepisywane nie trzeba ich ponownie wprowadzać. Należy tylko dopisać dane dotyczące ilości kształconych zawodów oraz miejsc dla zdających z uwzględnieniem ich specyficznych potrzeb. rys. 12 W zakładce Zawody trzeba wypełnić pola dotyczące kształconych zawodów i ilości miejsc na egzamin praktyczny dla każdego tematu z podaniem ilości miejsc dla uczniów z dysfunkcjami. Pełna nazwa tematu jest wyświetlana w okienku po lewej stronie formularza. Klawisze funkcyjne i funkcje klawiatury W przypadku uaktualniania i poprawiania danych wcześniej wprowadzonych już do programu pomocne są następujące przyciski znajdujące się w górnej części okna: Okręgowa Komisja Egzaminacyjna w Łodzi Strona 8
9 - wstaw nowy rekord ucznia (F5), - wytnij rekord ucznia (F6), - kopiuj rekord ucznia (F7), - wklej rekord ucznia (F8), - wstaw znak (F11) tablica obcych znaków diakrytycznych. Sprawną pracę w programie umożliwiają wprowadzone funkcje klawiatury: Tab Ctrl +, Ctrl +,, lewy Alt +, lewy Alt +, ALT + podkreślona litera w nazwie prawy Alt +, prawy Alt +, przełączanie pomiędzy głównymi polami przełączanie pomiędzy grupami danych zmiana wartości wyboru w ramach zaznaczonego pola przełączanie pomiędzy polami w obrębie danej grupy rozwijanie/zwijania pola wyboru zmiana wartości wyboru w ramach zaznaczonego pola lewy wybór pola/zakładki przełączanie pomiędzy grupami danych zmiana wartości wyboru w ramach zaznaczonego pola III. Zakończenie pracy w programie Przed zakończeniem pracy z programem należy: 1. Sprawdzić poprawność (kompletność) danych korzystając z przycisku (Znajdź błędne dane). Gdy wszystkie dane są poprawnie wpisane pojawi się komunikat Plik nie zawiera błędnych danych. Jeżeli brakuje jakichś danych lub gdy dane są wpisane błędnie (kolor czerwony i przekreślenie) kursor ustawi się automatycznie na pierwszym polu z błędem lub brakiem danych. 2. Zapisać wynik pracy korzystając z przycisku (Zapisz) dane w programie są automatycznie zapisywane podczas kończenia pracy, ale korzystanie z tego przycisku jeszcze podczas pracy pozwoli uniknąć przykrej niespodzianki, gdy nagle komputer zostanie wyłączony np. z powodu awarii zasilania. Okręgowa Komisja Egzaminacyjna w Łodzi Strona 9
10 3. Wprowadzanie danych egzaminacyjnych należy zakończyć zamykając okno programu HERMES przyciskiem znajdującym się w prawym górnym rogu okna. Pojawi się wówczas komunikat informujący o zapisaniu danych oraz informacja o poprawności wprowadzonych danych (rys. 13a) lub wystąpieniu błędów lub braku jakichś danych (rys. 13b). rys. 13a rys. 13b IV. Weryfikacja danych W celu weryfikacji danych wprowadzonych w programie HERMES istnieje możliwość wydruku danych bezpośrednio z formularza. W oknie głównym aplikacji należy podświetlić plik, z którego dane będą drukowane, następnie z górnego menu wybrać Plik/Drukuj dane uczniów (rys. 14a) i wybrać opcje drukowania (domyślne ustawienie opcji przedstawia rys. 14b). rys.14a rys. 14b Okręgowa Komisja Egzaminacyjna w Łodzi Strona 10
11 Kiedy mamy pewność, że dane wprowadzone do programu są poprawne, za pomocą polecenia OKE/Eksportuj na dyskietkę należy wyeksportować (zapisać) dane egzaminacyjne na czystą, sformatowaną dyskietkę (rys. 15). Należy tak postąpić zarówno dla przypadku zgłaszania uczniów jak i zgłaszania placówki jako ośrodka egzaminacyjnego. rys. 15 Istnieje również możliwość wyeksportowania danych egzaminacyjnych na dyskietkę poprzez wybór polecenia Plik/Zakończ lub klikając myszką w przycisk znajdujący się w prawym górnym rogu okna. Pojawi się wtedy okno z zapytaniem o wyeksportowanie danych na dyskietkę (rys. 16). rys. 16 Po wyborze opcji Tak, zostanie wyeksportowany (zapisany) na dyskietkę plik, w którego nazwie umieszczony będzie: - identyfikator szkoły dla sprawdzianu i egzaminu gimnazjalnego (rys. 17a); dodatkowo zostanie zapisany plik raportu Zapotrzebowanie zbiorcze na arkusze... (rys. 17b) rys. 17a Okręgowa Komisja Egzaminacyjna w Łodzi Strona 11
12 rys. 17b UWAGA: Plik raportu jest generowany tylko dla sprawdzianu i egzaminu gimnazjalnego. W przypadku pozostałych egzaminów pliki te nie są generowane na dyskietce zapisywane są tylko pliki z zaszyfrowanymi danymi o uczniach i placówkach. - identyfikator szkoły uzupełniony podkreśleniem oraz literą U w przypadku zgłoszenia uczniów do egzaminu zawodowego lub maturalnego (rys. 18), rys identyfikator szkoły uzupełniony podkreśleniem oraz literą O w przypadku zgłaszania ośrodka egzaminacyjnego do przeprowadzania etapu praktycznego egzaminu potwierdzającego kwalifikacje zawodowe (rys. 19), Okręgowa Komisja Egzaminacyjna w Łodzi Strona 12
13 rys identyfikator szkoły uzupełniony podkreśleniem oraz literą P w przypadku przekazywania informacji o wynikach (punktach) z części ustnej egzaminu maturalnego (rys. 20). rys. 20 Plików tych nie da się odczytać w jakimkolwiek edytorze tekstu. Nie należy zatem plików zapisanych na dyskietkach próbować otwierać w celu sprawdzenia poprawności zawartości poprawność danych sprawdzić należało wcześniej pracując w programie HERMES lub na wydrukowanych przez program HERMES listach. Pracę z wprowadzaniem danych można prowadzić etapami. Po wprowadzeniu części danych, gdy chcemy zakończyć pracę i zamknąć okno HERMESa, pojawi się okno informujące o niekompletności danych (rys. 13b). Wybierając opcję Tak dane są zapisane i w przyszłości po ponownym uruchomieniu programu możemy kontynuować wprowadzanie kolejnych danych. Trzeba wtedy uruchomić program HERMES, podświetlić nazwę pliku w lewym dolnym oknie i kliknąć myszką w przycisk Otwórz lub dwukrotnie kliknąć w nazwę pliku. Przy ponownym otwarciu zapisanego wcześniej pliku ukazuje się wypełnione już automatycznie pole Plik zapisano w Hermesie z podaną pełną datą i godziną zapisu tego pliku w Hermesie (rys. 21). Przy ponownym zamykaniu programu, podczas jego zapisywania, zostanie do pliku wprowadzona nowa data, informująca kiedy wprowadzono ostatnie zmiany danych. Okręgowa Komisja Egzaminacyjna w Łodzi Strona 13
14 rys. 21 Okręgowa Komisja Egzaminacyjna w Łodzi Strona 14
15 V. Przesłanie danych do Okręgowej Komisji Egzaminacyjnej w Łodzi Istnieją dwie możliwości przesłania danych do OKE w Łodzi: 1. Za pomocą poczty . Pliki zawierający zaszyfrowane dane egzaminacyjne o uczniach i ośrodkach należy przesłać jako załączniki do poczty elektronicznej na jeden z podanych niżej adresów: sprawdzian egzamin gimnazjalny egzamin zawodowy egzamin maturalny hermessp@komisja.pl hermesgim@komisja.pl hermeszaw@komisja.pl hermesmat@komisja.pl Prosimy o przysyłanie tylko plików z danymi tych z rozszerzeniem her lub gpg. Prosimy również o nie załączanie żadnych plików z dysku twardego komputera. Dane trafiają do systemu przetwarzania danych egzaminacyjnych i mogą być wykorzystane tylko wtedy, gdy ich format jest taki, jak założyli twórcy tego systemu. Każdorazowo powinna znaleźć się w treści korespondencji informacja z jakiej szkoły (identyfikator szkoły) oraz kto przesyła dane. 2. Skorzystać ze specjalnego formularza umieszczonego na stronie internetowej Komisji w dziale Zbieranie danych w opcji Przekazywanie. Okręgowa Komisja Egzaminacyjna w Łodzi Strona 15
INSTRUKCJA OBSŁUGI APLIKACJI HERMES 2012. sprawdzian i egzamin gimnazjalny. OKE Warszawa
 INSTRUKCJA OBSŁUGI APLIKACJI HERMES 2012 sprawdzian i egzamin gimnazjalny. OKE Warszawa Wstęp Szanowni Państwo Przekazujemy program komputerowy HERMES2012, działający w środowisku Windows i przystosowany
INSTRUKCJA OBSŁUGI APLIKACJI HERMES 2012 sprawdzian i egzamin gimnazjalny. OKE Warszawa Wstęp Szanowni Państwo Przekazujemy program komputerowy HERMES2012, działający w środowisku Windows i przystosowany
INSTRUKCJA DLA SZKOŁY PODSTAWOWEJ I GIMNAZJUM
 INSTRUKCJA DLA SZKOŁY PODSTAWOWEJ I GIMNAZJUM Szanowni Państwo, przekazujemy program komputerowy HERMES 2006, działający w środowisku Windows. Służy on do zbierania danych niezbędnych do zorganizowania
INSTRUKCJA DLA SZKOŁY PODSTAWOWEJ I GIMNAZJUM Szanowni Państwo, przekazujemy program komputerowy HERMES 2006, działający w środowisku Windows. Służy on do zbierania danych niezbędnych do zorganizowania
INSTRUKCJA OBSŁUGI APLIKACJI HERMES 2007 (egzamin zawodowy)
 INSTRUKCJA OBSŁUGI APLIKACJI HERMES 2007 (egzamin zawodowy) OKE Poznań Wstęp Szanowni Państwo Przekazujemy program komputerowy Hermes 2007, działający w środowisku Windows. Aplikacja umożliwia wprowadzanie:
INSTRUKCJA OBSŁUGI APLIKACJI HERMES 2007 (egzamin zawodowy) OKE Poznań Wstęp Szanowni Państwo Przekazujemy program komputerowy Hermes 2007, działający w środowisku Windows. Aplikacja umożliwia wprowadzanie:
HERMES 2009 INSTRUKCJA DLA SZKÓŁ PODSTAWOWYCH / GIMNAZJÓW PRZESYŁAJĄCYCH DANE DO SPRAWDZIANU / EGZAMINU GIMNAZJALNEGO
 HERMES 2009 INSTRUKCJA DLA SZKÓŁ PODSTAWOWYCH / GIMNAZJÓW PRZESYŁAJĄCYCH DANE DO SPRAWDZIANU / EGZAMINU GIMNAZJALNEGO Szanowni Państwo, przekazujemy program komputerowy HERMES 2009 słuŝący do gromadzenia
HERMES 2009 INSTRUKCJA DLA SZKÓŁ PODSTAWOWYCH / GIMNAZJÓW PRZESYŁAJĄCYCH DANE DO SPRAWDZIANU / EGZAMINU GIMNAZJALNEGO Szanowni Państwo, przekazujemy program komputerowy HERMES 2009 słuŝący do gromadzenia
INSTRUKCJA OBSŁUGI PROGRAMU HERMES 2006 EGZAMIN POTWIERDZAJĄCY KWALIFIKACJE ZAWODOWE PO TECHNIKUM
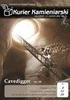 INSTRUKCJA OBSŁUGI PROGRAMU HERMES 2006 EGZAMIN POTWIERDZAJĄCY KWALIFIKACJE ZAWODOWE PO TECHNIKUM Szanowni Państwo, przekazujemy program komputerowy HERMES 2006, działający w środowisku Windows. Służy
INSTRUKCJA OBSŁUGI PROGRAMU HERMES 2006 EGZAMIN POTWIERDZAJĄCY KWALIFIKACJE ZAWODOWE PO TECHNIKUM Szanowni Państwo, przekazujemy program komputerowy HERMES 2006, działający w środowisku Windows. Służy
INSTRUKCJA OBSŁUGI APLIKACJI HERMES 2007 (egzamin zawodowy)
 INSTRUKCJA OBSŁUGI APLIKACJI HERMES 2007 (egzamin zawodowy) OKE ŁÓDŹ Wstęp Szanowni Państwo Przekazujemy program komputerowy Hermes 2007, działający w środowisku Windows. Aplikacja umożliwia wprowadzanie:
INSTRUKCJA OBSŁUGI APLIKACJI HERMES 2007 (egzamin zawodowy) OKE ŁÓDŹ Wstęp Szanowni Państwo Przekazujemy program komputerowy Hermes 2007, działający w środowisku Windows. Aplikacja umożliwia wprowadzanie:
INSTRUKCJA OBSŁUGI APLIKACJI HERMES 2007 (egzamin maturalny)
 INSTRUKCJA OBSŁUGI APLIKACJI HERMES 2007 (egzamin maturalny) Wstęp Szanowni Państwo Przekazujemy program komputerowy Hermes 2007, działający w środowisku Windows. Aplikacja umożliwia wprowadzanie: danych
INSTRUKCJA OBSŁUGI APLIKACJI HERMES 2007 (egzamin maturalny) Wstęp Szanowni Państwo Przekazujemy program komputerowy Hermes 2007, działający w środowisku Windows. Aplikacja umożliwia wprowadzanie: danych
INSTRUKCJA OBSŁUGI PROGRAMU HERMES 2009 (sprawdzian i egzamin gimnazjalny)
 INSTRUKCJA OBSŁUGI PROGRAMU HERMES 2009 (sprawdzian i egzamin gimnazjalny) OKE Poznań Wstęp.... 2 Instalacja programu... 3 Uruchomienie programu... 5 Wprowadzanie i edycja danych.... 8 Zakładka Szkoła...
INSTRUKCJA OBSŁUGI PROGRAMU HERMES 2009 (sprawdzian i egzamin gimnazjalny) OKE Poznań Wstęp.... 2 Instalacja programu... 3 Uruchomienie programu... 5 Wprowadzanie i edycja danych.... 8 Zakładka Szkoła...
INSTRUKCJA OBSŁUGI APLIKACJI HERMES 2008 (egzamin zawodowy)
 INSTRUKCJA OBSŁUGI APLIKACJI HERMES 2008 (egzamin zawodowy) OKE ŁÓDŹ Wstęp Szanowni Państwo Przekazujemy program komputerowy Hermes 2008, działający w środowisku Windows. Aplikacja umożliwia wprowadzanie:
INSTRUKCJA OBSŁUGI APLIKACJI HERMES 2008 (egzamin zawodowy) OKE ŁÓDŹ Wstęp Szanowni Państwo Przekazujemy program komputerowy Hermes 2008, działający w środowisku Windows. Aplikacja umożliwia wprowadzanie:
INSTRUKCJA OBSŁUGI APLIKACJI HERMES 2015 (egzamin maturalny)
 INSTRUKCJA OBSŁUGI APLIKACJI HERMES 2015 (egzamin maturalny) OKE Łódź Wstęp Szanowni Państwo, Przekazujemy program komputerowy Hermes 2015, działający w środowisku Windows. Aplikacja umożliwia wprowadzanie:
INSTRUKCJA OBSŁUGI APLIKACJI HERMES 2015 (egzamin maturalny) OKE Łódź Wstęp Szanowni Państwo, Przekazujemy program komputerowy Hermes 2015, działający w środowisku Windows. Aplikacja umożliwia wprowadzanie:
Instalacja i obsługa generatora świadectw i arkuszy ocen
 Instalacja i obsługa generatora świadectw i arkuszy ocen 1. Uruchom plik setup.exe 2. Pojawi się okno instalacji programu. Program wybierze miejsce instalacji, np. C:\Users\Ewa\AppData\Roaming\Generator
Instalacja i obsługa generatora świadectw i arkuszy ocen 1. Uruchom plik setup.exe 2. Pojawi się okno instalacji programu. Program wybierze miejsce instalacji, np. C:\Users\Ewa\AppData\Roaming\Generator
INSTRUKCJA OBSŁUGI APLIKACJI HERMES 2017 (egzamin maturalny)
 INSTRUKCJA OBSŁUGI APLIKACJI HERMES 2017 (egzamin maturalny) OKE Łódź Wstęp Szanowni Państwo, Przekazujemy program komputerowy Hermes 2017, działający w środowisku Windows. Aplikacja umożliwia wprowadzanie:
INSTRUKCJA OBSŁUGI APLIKACJI HERMES 2017 (egzamin maturalny) OKE Łódź Wstęp Szanowni Państwo, Przekazujemy program komputerowy Hermes 2017, działający w środowisku Windows. Aplikacja umożliwia wprowadzanie:
Instalacja i obsługa aplikacji MAC Diagnoza EW
 Instalacja i obsługa aplikacji MAC Diagnoza EW Uruchom plik setup.exe Pojawi się okno instalacji programu MAC Diagnoza EW. Wybierz przycisk AKCEPTUJĘ. Następnie zainstaluj program, wybierając przycisk
Instalacja i obsługa aplikacji MAC Diagnoza EW Uruchom plik setup.exe Pojawi się okno instalacji programu MAC Diagnoza EW. Wybierz przycisk AKCEPTUJĘ. Następnie zainstaluj program, wybierając przycisk
Instalacja i obsługa aplikacji MAC Diagnoza EP w celu wykonania Diagnozy rozszerzonej
 Instalacja i obsługa aplikacji MAC Diagnoza EP w celu wykonania Diagnozy rozszerzonej Uruchom plik setup.exe Pojawi się okno instalacji programu MAC Diagnoza EP. Wybierz przycisk AKCEPTUJĘ. Następnie zainstaluj
Instalacja i obsługa aplikacji MAC Diagnoza EP w celu wykonania Diagnozy rozszerzonej Uruchom plik setup.exe Pojawi się okno instalacji programu MAC Diagnoza EP. Wybierz przycisk AKCEPTUJĘ. Następnie zainstaluj
Serwis jest dostępny w internecie pod adresem www.solidnyserwis.pl. Rysunek 1: Strona startowa solidnego serwisu
 Spis treści 1. Zgłoszenia serwisowe wstęp... 2 2. Obsługa konta w solidnym serwisie... 2 Rejestracja w serwisie...3 Logowanie się do serwisu...4 Zmiana danych...5 3. Zakładanie i podgląd zgłoszenia...
Spis treści 1. Zgłoszenia serwisowe wstęp... 2 2. Obsługa konta w solidnym serwisie... 2 Rejestracja w serwisie...3 Logowanie się do serwisu...4 Zmiana danych...5 3. Zakładanie i podgląd zgłoszenia...
Instrukcja użytkownika aplikacji modernizowanego Systemu Informacji Oświatowej
 Instrukcja użytkownika aplikacji modernizowanego Systemu Informacji Oświatowej WPROWADZANIE DANYCH DO SYSTEMU INFORMACJI OŚWIATOWEJ Moduł II: Uczeń Wersja 1.0 styczeń 2013 2 Spis treści ZBIÓR DANYCH O
Instrukcja użytkownika aplikacji modernizowanego Systemu Informacji Oświatowej WPROWADZANIE DANYCH DO SYSTEMU INFORMACJI OŚWIATOWEJ Moduł II: Uczeń Wersja 1.0 styczeń 2013 2 Spis treści ZBIÓR DANYCH O
Formularz pierwszej oceny w służbie cywilnej
 Narzędzie informatyczne wspomagające dokonywanie pierwszej oceny w służbie cywilnej przygotowane w ramach projektu pn. Strategia zarządzania zasobami ludzkimi w służbie cywilnej współfinansowanego przez
Narzędzie informatyczne wspomagające dokonywanie pierwszej oceny w służbie cywilnej przygotowane w ramach projektu pn. Strategia zarządzania zasobami ludzkimi w służbie cywilnej współfinansowanego przez
Rejestr uczniów Optivum dla celów naboru do szkół ponadgimnazjalnych. Materiały pomocnicze
 Rejestr uczniów Optivum dla celów naboru do szkół ponadgimnazjalnych Materiały pomocnicze Spis treści Wstęp... 3 Ćwiczenie 1 Zapoznanie się z budową podstawowego okna programu... 4 Ćwiczenie 2 Pobieranie
Rejestr uczniów Optivum dla celów naboru do szkół ponadgimnazjalnych Materiały pomocnicze Spis treści Wstęp... 3 Ćwiczenie 1 Zapoznanie się z budową podstawowego okna programu... 4 Ćwiczenie 2 Pobieranie
Obsługa serwisu kształcenie kwalifikacyjne w zawodzie - nowa formuła egzaminu zawodowego
 Obsługa serwisu kształcenie kwalifikacyjne w zawodzie - nowa formuła egzaminu zawodowego 1. Zgłaszanie szkół/placówek kwalifikacyjnych kursów zawodowych odbywa się za pośrednictwem formularza internetowego
Obsługa serwisu kształcenie kwalifikacyjne w zawodzie - nowa formuła egzaminu zawodowego 1. Zgłaszanie szkół/placówek kwalifikacyjnych kursów zawodowych odbywa się za pośrednictwem formularza internetowego
Ministerstwo Finansów
 Ministerstwo Finansów System e-deklaracje Instrukcja użytkownika Wersja 1.00 1/21 SPIS TREŚCI I. INFORMACJE OGÓLNE...3 WYMAGANIA NIEZBĘDNE DO SKŁADANIA DEKLARACJI ZA POMOCĄ INTERAKTYWNYCH FORMULARZY...3
Ministerstwo Finansów System e-deklaracje Instrukcja użytkownika Wersja 1.00 1/21 SPIS TREŚCI I. INFORMACJE OGÓLNE...3 WYMAGANIA NIEZBĘDNE DO SKŁADANIA DEKLARACJI ZA POMOCĄ INTERAKTYWNYCH FORMULARZY...3
Szkolenie dla nauczycieli SP10 w DG Operacje na plikach i folderach, obsługa edytora tekstu ABC. komputera dla nauczyciela. Materiały pomocnicze
 ABC komputera dla nauczyciela Materiały pomocnicze 1. Czego się nauczysz? Uruchamianie i zamykanie systemu: jak zalogować się do systemu po uruchomieniu komputera, jak tymczasowo zablokować komputer w
ABC komputera dla nauczyciela Materiały pomocnicze 1. Czego się nauczysz? Uruchamianie i zamykanie systemu: jak zalogować się do systemu po uruchomieniu komputera, jak tymczasowo zablokować komputer w
Instalacja i obsługa aplikacji MAC Diagnoza EP w celu wykonania Arkusza obserwacji
 Instalacja i obsługa aplikacji MAC Diagnoza EP w celu wykonania Arkusza obserwacji Uruchom plik setup.exe Pojawi się okno instalacji programu MAC Diagnoza EP. Wybierz przycisk AKCEPTUJĘ. Następnie zainstaluj
Instalacja i obsługa aplikacji MAC Diagnoza EP w celu wykonania Arkusza obserwacji Uruchom plik setup.exe Pojawi się okno instalacji programu MAC Diagnoza EP. Wybierz przycisk AKCEPTUJĘ. Następnie zainstaluj
INSTRUKCJA OBSŁUGI PROGRAMU HERMES 2009 (egzamin maturalny)
 INSTRUKCJA OBSŁUGI PROGRAMU HERMES 2009 (egzamin maturalny) OKE Poznań Wstęp... 2 Instalacja programu... 3 Uruchomienie programu... 5 Wprowadzanie i edycja danych.... 9 Zakładka Szkoła... 10 Zakładka Oddziały...
INSTRUKCJA OBSŁUGI PROGRAMU HERMES 2009 (egzamin maturalny) OKE Poznań Wstęp... 2 Instalacja programu... 3 Uruchomienie programu... 5 Wprowadzanie i edycja danych.... 9 Zakładka Szkoła... 10 Zakładka Oddziały...
WOJEWÓDZTWO PODKARPACKIE
 WOJEWÓDZTWO PODKARPACKIE UNIA EUROPEJSKA EUROPEJSKI FUNDUSZ ROZWOJU REGIONALNEGO Instrukcja instalacji generatora wniosku o dofinansowanie projektu ze środków EFRR w ramach I osi priorytetowej Regionalnego
WOJEWÓDZTWO PODKARPACKIE UNIA EUROPEJSKA EUROPEJSKI FUNDUSZ ROZWOJU REGIONALNEGO Instrukcja instalacji generatora wniosku o dofinansowanie projektu ze środków EFRR w ramach I osi priorytetowej Regionalnego
programu Neofon instrukcja obsługi Spis treści
 instrukcja obsługi programu Neofon Spis treści... 2 Główne okno aplikacji... 3 Panel dolny... 4 Klawiatura numeryczna... 5 Regulacja głośności... 6 Książka adresowa... 7 Okno dodawania/edycji kontaktu...
instrukcja obsługi programu Neofon Spis treści... 2 Główne okno aplikacji... 3 Panel dolny... 4 Klawiatura numeryczna... 5 Regulacja głośności... 6 Książka adresowa... 7 Okno dodawania/edycji kontaktu...
1. Instalacja Programu
 Instrukcja obsługi dla programu Raporcik 2005 1. Instalacja Programu Program dostarczony jest na płycie cd, którą otrzymali Państwo od naszej firmy. Aby zainstalować program Raporcik 2005 należy : Włożyć
Instrukcja obsługi dla programu Raporcik 2005 1. Instalacja Programu Program dostarczony jest na płycie cd, którą otrzymali Państwo od naszej firmy. Aby zainstalować program Raporcik 2005 należy : Włożyć
Próbny sprawdzian szóstoklasisty z Nową Erą
 Próbny sprawdzian szóstoklasisty z Nową Erą Instrukcja pobierania arkuszy i wprowadzania wyników I. Pobieranie arkuszy Aby pobrać arkusz próbnego sprawdzianu szóstoklasisty, trzeba wcześniej utworzyć w
Próbny sprawdzian szóstoklasisty z Nową Erą Instrukcja pobierania arkuszy i wprowadzania wyników I. Pobieranie arkuszy Aby pobrać arkusz próbnego sprawdzianu szóstoklasisty, trzeba wcześniej utworzyć w
Opis działania portalu Elektroniczny Generator Wniosków (styczeń 2015)
 Opis działania portalu Elektroniczny Generator Wniosków (styczeń 2015) Wymagania odnośnie przeglądarki Internet Explorer: wersja równa lub wyższa od IE9, wyłączony tryb zgodności, wyłączone blokowanie
Opis działania portalu Elektroniczny Generator Wniosków (styczeń 2015) Wymagania odnośnie przeglądarki Internet Explorer: wersja równa lub wyższa od IE9, wyłączony tryb zgodności, wyłączone blokowanie
INSTRUKCJA OBSŁUGI APLIKACJI HERMES 2012
 INSTRUKCJA OBSŁUGI APLIKACJI HERMES 2012 OKE Gdańsk, październik 2011 r. Spis treści Instalacja programu...4 Wprowadzanie danych do programu...6 Zmiana klucza szyfrującego...6 Rodzaj zgłoszenia...7 Wprowadzanie,
INSTRUKCJA OBSŁUGI APLIKACJI HERMES 2012 OKE Gdańsk, październik 2011 r. Spis treści Instalacja programu...4 Wprowadzanie danych do programu...6 Zmiana klucza szyfrującego...6 Rodzaj zgłoszenia...7 Wprowadzanie,
Edytor tekstu OpenOffice Writer Podstawy
 Edytor tekstu OpenOffice Writer Podstawy OpenOffice to darmowy zaawansowany pakiet biurowy, w skład którego wchodzą następujące programy: edytor tekstu Writer, arkusz kalkulacyjny Calc, program do tworzenia
Edytor tekstu OpenOffice Writer Podstawy OpenOffice to darmowy zaawansowany pakiet biurowy, w skład którego wchodzą następujące programy: edytor tekstu Writer, arkusz kalkulacyjny Calc, program do tworzenia
W pustym polu wpisz szukaną frazę niezaleganie i kliknij [Filtruj]. Lista usług zostanie
![W pustym polu wpisz szukaną frazę niezaleganie i kliknij [Filtruj]. Lista usług zostanie W pustym polu wpisz szukaną frazę niezaleganie i kliknij [Filtruj]. Lista usług zostanie](/thumbs/25/4535006.jpg) ZUS PRZEZ INTERNET KROK PO KROKU WYDANIE ZAŚWIADCZENIA O NIEZALEGANIU W OPŁACANIU SKŁADEK REJESTRACJA I LOGOWANIE DLA ŚWIADCZENIOBIORCÓW DLA UBEZPIECZONYCH DLA PŁATNIKÓW SKŁADEK Zaloguj się na pue.zus.pl.
ZUS PRZEZ INTERNET KROK PO KROKU WYDANIE ZAŚWIADCZENIA O NIEZALEGANIU W OPŁACANIU SKŁADEK REJESTRACJA I LOGOWANIE DLA ŚWIADCZENIOBIORCÓW DLA UBEZPIECZONYCH DLA PŁATNIKÓW SKŁADEK Zaloguj się na pue.zus.pl.
INSTRUKCJA OBSŁUGI APLIKACJI HERMES 2010 (egzamin maturalny)
 INSTRUKCJA OBSŁUGI APLIKACJI HERMES 2010 (egzamin maturalny) OKE Łódź Wstęp Szanowni Państwo, Przekazujemy program komputerowy Hermes 2010, działający w środowisku Windows (równieŝ w Windows Vista). Aplikacja
INSTRUKCJA OBSŁUGI APLIKACJI HERMES 2010 (egzamin maturalny) OKE Łódź Wstęp Szanowni Państwo, Przekazujemy program komputerowy Hermes 2010, działający w środowisku Windows (równieŝ w Windows Vista). Aplikacja
Memeo Instant Backup Podręcznik Szybkiego Startu
 Wprowadzenie Memeo Instant Backup pozwala w łatwy sposób chronić dane przed zagrożeniami cyfrowego świata. Aplikacja regularnie i automatycznie tworzy kopie zapasowe ważnych plików znajdujących się na
Wprowadzenie Memeo Instant Backup pozwala w łatwy sposób chronić dane przed zagrożeniami cyfrowego świata. Aplikacja regularnie i automatycznie tworzy kopie zapasowe ważnych plików znajdujących się na
Dlaczego stosujemy edytory tekstu?
 Edytor tekstu Edytor tekstu program komputerowy służący do tworzenia, edycji i formatowania dokumentów tekstowych za pomocą komputera. Dlaczego stosujemy edytory tekstu? możemy poprawiać tekst możemy uzupełniać
Edytor tekstu Edytor tekstu program komputerowy służący do tworzenia, edycji i formatowania dokumentów tekstowych za pomocą komputera. Dlaczego stosujemy edytory tekstu? możemy poprawiać tekst możemy uzupełniać
Podręcznik Użytkownika aplikacji NOVO Szkoła. Profil Opiekuna
 Podręcznik Użytkownika aplikacji NOVO Szkoła Profil Opiekuna Spis treści 1 Podstawowe informacje 3 1.1 Przeglądarka internetowa........................................ 3 1.2 Logowanie i wylogowanie, sesja
Podręcznik Użytkownika aplikacji NOVO Szkoła Profil Opiekuna Spis treści 1 Podstawowe informacje 3 1.1 Przeglądarka internetowa........................................ 3 1.2 Logowanie i wylogowanie, sesja
Szanowni Państwo. Należy przy tym pamiętać, że zmiana stawek VAT obejmie dwie czynności:
 Szanowni Państwo Zapowiedź podniesienia stawek VAT stała się faktem. Zgodnie z ustawą o podatku od towarów i usług z dniem 1 stycznia 2011 roku zostaną wprowadzone nowe stawki VAT. Obowiązujące aktualnie
Szanowni Państwo Zapowiedź podniesienia stawek VAT stała się faktem. Zgodnie z ustawą o podatku od towarów i usług z dniem 1 stycznia 2011 roku zostaną wprowadzone nowe stawki VAT. Obowiązujące aktualnie
INSTRUKCJA OBSŁUGI APLIKACJI HERMES 2012. (sprawdzian, egzamin gimnazjalny) OKE Gdańsk, wrzesień 2011 r.
 INSTRUKCJA OBSŁUGI APLIKACJI HERMES 2012 (sprawdzian, egzamin gimnazjalny) OKE Gdańsk, wrzesień 2011 r. Spis treści Instalacja programu...4 Wprowadzanie danych do programu...6 Zmiana klucza szyfrującego...6
INSTRUKCJA OBSŁUGI APLIKACJI HERMES 2012 (sprawdzian, egzamin gimnazjalny) OKE Gdańsk, wrzesień 2011 r. Spis treści Instalacja programu...4 Wprowadzanie danych do programu...6 Zmiana klucza szyfrującego...6
Elektroniczny Urząd Podawczy
 Elektroniczny Urząd Podawczy Dzięki Elektronicznemu Urzędowi Podawczemu Beneficjent może wypełnić i wysłać formularz wniosku o dofinansowanie projektów w ramach Regionalnego Programu Operacyjnego Województwa
Elektroniczny Urząd Podawczy Dzięki Elektronicznemu Urzędowi Podawczemu Beneficjent może wypełnić i wysłać formularz wniosku o dofinansowanie projektów w ramach Regionalnego Programu Operacyjnego Województwa
Opis modułu pl.id w programie Kancelaria Komornika - VAT
 Opis modułu pl.id w programie Kancelaria Komornika - VAT Spis treści I. Zapytania pl.id... 3 I.I. Konfiguracja aplikacji... 3 I.2. Generowanie wniosków pl.id... 4 I.3. Eksport zapytań pl.id... 9 I.4. Import
Opis modułu pl.id w programie Kancelaria Komornika - VAT Spis treści I. Zapytania pl.id... 3 I.I. Konfiguracja aplikacji... 3 I.2. Generowanie wniosków pl.id... 4 I.3. Eksport zapytań pl.id... 9 I.4. Import
Podręcznik Użytkownika aplikacji NOVO Szkoła. Profil Ucznia
 Podręcznik Użytkownika aplikacji NOVO Szkoła Profil Ucznia Spis treści 1 Podstawowe informacje 3 1.1 Przeglądarka internetowa........................................ 3 1.2 Logowanie i wylogowanie, sesja
Podręcznik Użytkownika aplikacji NOVO Szkoła Profil Ucznia Spis treści 1 Podstawowe informacje 3 1.1 Przeglądarka internetowa........................................ 3 1.2 Logowanie i wylogowanie, sesja
Formularz oceny okresowej arkusz B w służbie cywilnej Instrukcja użytkownika
 Narzędzie informatyczne wspomagające dokonywanie ocen okresowych w służbie cywilnej przygotowane w ramach projektu pn. Strategia zarządzania zasobami ludzkimi w służbie cywilnej współfinansowanego przez
Narzędzie informatyczne wspomagające dokonywanie ocen okresowych w służbie cywilnej przygotowane w ramach projektu pn. Strategia zarządzania zasobami ludzkimi w służbie cywilnej współfinansowanego przez
Temat: Organizacja skoroszytów i arkuszy
 Temat: Organizacja skoroszytów i arkuszy Podstawowe informacje o skoroszycie Excel jest najczęściej wykorzystywany do tworzenia skoroszytów. Skoroszyt jest zbiorem informacji, które są przechowywane w
Temat: Organizacja skoroszytów i arkuszy Podstawowe informacje o skoroszycie Excel jest najczęściej wykorzystywany do tworzenia skoroszytów. Skoroszyt jest zbiorem informacji, które są przechowywane w
INSTRUKCJA OBSŁUGI APLIKACJI HERMES 2010 (egzamin potwierdzający kwalifikacje zawodowe) OKE Łódź
 INSTRUKCJA OBSŁUGI APLIKACJI HERMES 2010 (egzamin potwierdzający kwalifikacje zawodowe) OKE Łódź Wstęp Szanowni Państwo, Przekazujemy program komputerowy Hermes 2010, działający w środowisku Windows (równieŝ
INSTRUKCJA OBSŁUGI APLIKACJI HERMES 2010 (egzamin potwierdzający kwalifikacje zawodowe) OKE Łódź Wstęp Szanowni Państwo, Przekazujemy program komputerowy Hermes 2010, działający w środowisku Windows (równieŝ
System Informatyczny CELAB. Terminy, alarmy
 Instrukcja obsługi programu 2.18. Terminy, alarmy Architektura inter/intranetowa Aktualizowano w dniu: 2007-09-25 System Informatyczny CELAB Terminy, alarmy Spis treści 1. Terminy, alarmy...2 1.1. Termin
Instrukcja obsługi programu 2.18. Terminy, alarmy Architektura inter/intranetowa Aktualizowano w dniu: 2007-09-25 System Informatyczny CELAB Terminy, alarmy Spis treści 1. Terminy, alarmy...2 1.1. Termin
Jak szybko wystawić fakturę w LeftHand? Instalacja programu
 Jak szybko wystawić fakturę w LeftHand? Aby móc szybko wystawić fakturę VAT w programie LeftHand należy: - zainstalować program LeftHand - skonfigurować go za pomocą szybkiego wizzarda - dodać definicję
Jak szybko wystawić fakturę w LeftHand? Aby móc szybko wystawić fakturę VAT w programie LeftHand należy: - zainstalować program LeftHand - skonfigurować go za pomocą szybkiego wizzarda - dodać definicję
Instrukcja instalacji programu SPSS Statistics 21
 Instrukcja instalacji programu SPSS Statistics 21 UWAGA: DO POPRAWNEGO, PEŁNEGO ZAINSTALOWANIA (AKTYWACJI) PROGRAMU SPSS Statistics 21 NIEZBĘDNE JEST AKTYWNE POŁĄCZENIE Z INTERNETEM PODCZAS INSTALACJI
Instrukcja instalacji programu SPSS Statistics 21 UWAGA: DO POPRAWNEGO, PEŁNEGO ZAINSTALOWANIA (AKTYWACJI) PROGRAMU SPSS Statistics 21 NIEZBĘDNE JEST AKTYWNE POŁĄCZENIE Z INTERNETEM PODCZAS INSTALACJI
Szybka instrukcja tworzenia testów dla E-SPRAWDZIAN-2 programem e_kreator_2
 Szybka instrukcja tworzenia testów dla E-SPRAWDZIAN-2 programem e_kreator_2 Spis treści: 1. Tworzenie nowego testu. str 2...5 2. Odczyt raportów z wynikami. str 6...7 3. Edycja i modyfikacja testów zapisanych
Szybka instrukcja tworzenia testów dla E-SPRAWDZIAN-2 programem e_kreator_2 Spis treści: 1. Tworzenie nowego testu. str 2...5 2. Odczyt raportów z wynikami. str 6...7 3. Edycja i modyfikacja testów zapisanych
Instrukcja instalacji programu szkoleniowego (DEMO) dla personelu białego
 ul. Kartuska 135C 80-138 GDAŃSK tel./fax. (+48 58) 344 04 15 http://www.maxcon.pl Gdańsk, 28.03.2017 Autor: Krzysztof A. Michalski tel. (+48) 691 748 679 Instrukcja instalacji programu szkoleniowego (DEMO)
ul. Kartuska 135C 80-138 GDAŃSK tel./fax. (+48 58) 344 04 15 http://www.maxcon.pl Gdańsk, 28.03.2017 Autor: Krzysztof A. Michalski tel. (+48) 691 748 679 Instrukcja instalacji programu szkoleniowego (DEMO)
Instrukcja importu dokumentów z programu Fakt do programu Płatnik 5.01.001
 1 Instrukcja importu dokumentów z programu Fakt do programu Płatnik 5.01.001 I. EKSPORT DANYCH Z PROGRAMU FAKT DO PŁATNIKA...2 I.1. WYSYŁANIE DEKLARACJI Z PROGRAMU FAKT....2 I.2. KATALOGI I ŚCIEŻKI DOSTĘPU....2
1 Instrukcja importu dokumentów z programu Fakt do programu Płatnik 5.01.001 I. EKSPORT DANYCH Z PROGRAMU FAKT DO PŁATNIKA...2 I.1. WYSYŁANIE DEKLARACJI Z PROGRAMU FAKT....2 I.2. KATALOGI I ŚCIEŻKI DOSTĘPU....2
Instrukcja obsługi aplikacji Karty Pojazdów dla Dealerów Samochodowych
 Instrukcja obsługi aplikacji Karty Pojazdów dla Dealerów Samochodowych ver. 0.6 1 Instalacja 1. Proces instalacji należy rozpocząć od sprawdzenia, czy w systemie MS Windows jest zainstalowana aplikacja
Instrukcja obsługi aplikacji Karty Pojazdów dla Dealerów Samochodowych ver. 0.6 1 Instalacja 1. Proces instalacji należy rozpocząć od sprawdzenia, czy w systemie MS Windows jest zainstalowana aplikacja
S P I S T R E Ś C I. Instrukcja obsługi
 S P I S T R E Ś C I Instrukcja obsługi 1. Podstawowe informacje o programie.................................................................................... 2 2. Instalacja programu.....................................................................................................
S P I S T R E Ś C I Instrukcja obsługi 1. Podstawowe informacje o programie.................................................................................... 2 2. Instalacja programu.....................................................................................................
Wyniki operacji w programie
 R O Z D Z I A Ł 6 Wyniki operacji w programie Dowiesz się jak: Przeglądać wyniki przeprowadzonych operacji Zatwierdzać i wycofywać przeprowadzane operacje Przeglądać listy środków w centrach kosztów i
R O Z D Z I A Ł 6 Wyniki operacji w programie Dowiesz się jak: Przeglądać wyniki przeprowadzonych operacji Zatwierdzać i wycofywać przeprowadzane operacje Przeglądać listy środków w centrach kosztów i
Instrukcja wypełniania formularza Ankieta Trwałości
 Instrukcja wypełniania formularza Ankieta Trwałości 1. Logowanie Ankieta dostępna jest jako formularz w systemie SEZAM, z którego wysyłane były wnioski: aplikacyjny oraz o płatność. Należy zalogować się
Instrukcja wypełniania formularza Ankieta Trwałości 1. Logowanie Ankieta dostępna jest jako formularz w systemie SEZAM, z którego wysyłane były wnioski: aplikacyjny oraz o płatność. Należy zalogować się
Instrukcja generowania certyfikatu PFRON i podpisywania dokumentów aplikacji SODiR w technologii JS/PKCS 12
 Instrukcja generowania certyfikatu PFRON i podpisywania dokumentów aplikacji SODiR w technologii JS/PKCS 12 Wersja 3.0 02-03-2017 Spis treści Instrukcja generowania certyfikatu PFRON i podpisywania dokumentów
Instrukcja generowania certyfikatu PFRON i podpisywania dokumentów aplikacji SODiR w technologii JS/PKCS 12 Wersja 3.0 02-03-2017 Spis treści Instrukcja generowania certyfikatu PFRON i podpisywania dokumentów
IIIIIIIIIIIIIIIMMIMMIII
 IIIIIIIIIIIIIIIMMIMMIII O programie Program Itelix itender Manager przeznaczony jest do zarządzania zapytaniami ofertowymi przesyłanymi za pomocą poczty elektronicznej przez firmy korzystające z systemu
IIIIIIIIIIIIIIIMMIMMIII O programie Program Itelix itender Manager przeznaczony jest do zarządzania zapytaniami ofertowymi przesyłanymi za pomocą poczty elektronicznej przez firmy korzystające z systemu
instrukcja obsługi programu Neofon
 instrukcja obsługi programu Neofon spis treści 1. Pierwsze uruchomienie...2 2. Główne okno aplikacji...3 3. Panel dolny...4 4. Klawiatura numeryczna...5 5. Regulacja głośności...6 6. Książka adresowa...7
instrukcja obsługi programu Neofon spis treści 1. Pierwsze uruchomienie...2 2. Główne okno aplikacji...3 3. Panel dolny...4 4. Klawiatura numeryczna...5 5. Regulacja głośności...6 6. Książka adresowa...7
4. PRZEWODNIK DLA NAUCZYCIELA
 4. PRZEWODNIK DLA NAUCZYCIELA Wstęp, to uniwersalna aplikacja umożliwiająca diagnozowanie mocnych i słabych stron ucznia. Wyłonione kompetencje społeczne istotne z punktu widzenia pracodawców oraz potrzeb
4. PRZEWODNIK DLA NAUCZYCIELA Wstęp, to uniwersalna aplikacja umożliwiająca diagnozowanie mocnych i słabych stron ucznia. Wyłonione kompetencje społeczne istotne z punktu widzenia pracodawców oraz potrzeb
Generator CABRILLO program Marka SP7DQR (Instrukcja obsługi)
 Program Generator Cabrillo umożliwia przepisanie logu po zawodach i zapisanie go w formacie Cabrillo lub ADIF. Program nie wymaga instalacji. 1. Uruchamianie programu Przejść do foldera, w którym umieszczono
Program Generator Cabrillo umożliwia przepisanie logu po zawodach i zapisanie go w formacie Cabrillo lub ADIF. Program nie wymaga instalacji. 1. Uruchamianie programu Przejść do foldera, w którym umieszczono
Instalacja programu Synergia ModAgent. Legnica, r.
 Instalacja programu Synergia ModAgent Legnica, 26.06.2014r. Synergia ModAgent Plan prezentacji 1. Synergia ModAgent proces instalacji 2. Pierwsze uruchomienie programu rejestracja Synergii 3. Przegląd
Instalacja programu Synergia ModAgent Legnica, 26.06.2014r. Synergia ModAgent Plan prezentacji 1. Synergia ModAgent proces instalacji 2. Pierwsze uruchomienie programu rejestracja Synergii 3. Przegląd
Problemy techniczne. Jak umieszczać pliki na serwerze FTP?
 Problemy techniczne Jak umieszczać pliki na serwerze FTP? Użytkownicy programów firmy VULCAN, korzystający z porad serwisu oprogramowania, proszeni są czasami o udostępnienie różnych plików. Pliki te można
Problemy techniczne Jak umieszczać pliki na serwerze FTP? Użytkownicy programów firmy VULCAN, korzystający z porad serwisu oprogramowania, proszeni są czasami o udostępnienie różnych plików. Pliki te można
Klawiatura. Klawisze specjalne. Klawisze specjalne. klawisze funkcyjne. Klawisze. klawisze numeryczne. sterowania kursorem. klawisze alfanumeryczne
 Klawiatura Klawisze specjalne klawisze funkcyjne Klawisze specjalne klawisze alfanumeryczne Klawisze sterowania kursorem klawisze numeryczne Klawisze specjalne Klawisze specjalne Klawiatura Spacja służy
Klawiatura Klawisze specjalne klawisze funkcyjne Klawisze specjalne klawisze alfanumeryczne Klawisze sterowania kursorem klawisze numeryczne Klawisze specjalne Klawisze specjalne Klawiatura Spacja służy
Opis modułu Zapytania pl.id Kancelaria Komornika-VAT
 Opis modułu Zapytania pl.id Kancelaria Komornika-VAT Nazwa: KK.INS.PL.ID.002 Data: 02.01.2017 Wersja: 1.1.0 Cel: Opis działania funkcjonalności pl.id 2016 Currenda Sp. z o.o. Spis treści Zapytania pl.id...
Opis modułu Zapytania pl.id Kancelaria Komornika-VAT Nazwa: KK.INS.PL.ID.002 Data: 02.01.2017 Wersja: 1.1.0 Cel: Opis działania funkcjonalności pl.id 2016 Currenda Sp. z o.o. Spis treści Zapytania pl.id...
58 Zjazd Naukowy PTChem. Zgłaszanie abstraktów
 58 Zjazd Naukowy PTChem Zgłaszanie abstraktów Przewodnik użytkownika v1.3 ptchem2015.ug.edu.pl pypassion.com - to inżynieria, nie sztuka 1/11 I. WPROWADZENIE Szanowni Państwo, Przed przystąpieniem do wypełniania
58 Zjazd Naukowy PTChem Zgłaszanie abstraktów Przewodnik użytkownika v1.3 ptchem2015.ug.edu.pl pypassion.com - to inżynieria, nie sztuka 1/11 I. WPROWADZENIE Szanowni Państwo, Przed przystąpieniem do wypełniania
W polu: Tytuł : wpisujemy prostą, zroumiałą dla odbiorcy treści nazwę dokumentu, który chcemy opublikować (pole o ograniczonej ilości znaków). W ikonc
 INSTRUKCJA WPROWADZANIA INFORMACJI DO BIULETYNU INFORMACJI PUBLICZNEJ bip.um.szczecin.pl (Na przykładzie ogłoszeń o wszczęciu postępowania przetargowego) Rozpoczynamy pracę na stronie głównej UMiNET -
INSTRUKCJA WPROWADZANIA INFORMACJI DO BIULETYNU INFORMACJI PUBLICZNEJ bip.um.szczecin.pl (Na przykładzie ogłoszeń o wszczęciu postępowania przetargowego) Rozpoczynamy pracę na stronie głównej UMiNET -
Certyfikat niekwalifikowany zaufany Certum Silver. Instalacja i użytkowanie pod Windows Vista. wersja 1.0 UNIZETO TECHNOLOGIES SA
 Certyfikat niekwalifikowany zaufany Certum Silver Instalacja i użytkowanie pod Windows Vista wersja 1.0 Spis treści 1. POBRANIE CERTYFIKATU SILVER... 3 2. IMPORT CERTYFIKATU DO PROGRAMU POCZTA SYSTEMU
Certyfikat niekwalifikowany zaufany Certum Silver Instalacja i użytkowanie pod Windows Vista wersja 1.0 Spis treści 1. POBRANIE CERTYFIKATU SILVER... 3 2. IMPORT CERTYFIKATU DO PROGRAMU POCZTA SYSTEMU
Rejestr uczniów Optivum dla celów naboru do szkół ponadgimnazjalnych. Materiały dla uczestnika szkolenia
 Rejestr uczniów Optivum dla celów naboru do szkół ponadgimnazjalnych Materiały dla uczestnika szkolenia Copyright by VULCAN Wrocław 2008 ul. Kazimierska 15 51 657 Wrocław tel. (0 71) 375 15 00 faks (0
Rejestr uczniów Optivum dla celów naboru do szkół ponadgimnazjalnych Materiały dla uczestnika szkolenia Copyright by VULCAN Wrocław 2008 ul. Kazimierska 15 51 657 Wrocław tel. (0 71) 375 15 00 faks (0
ZUS PRZEZ INTERNET KROK PO KROKU ZŁOŻENIE WNIOSKU O ŚWIADCZENIE WYCHOWAWCZE NA DRUGIE I KOLEJNE DZIECKO. Zaloguj się do swojego profilu PUE.
 PRZEZ INTERNET KROK PO KROKU ZŁOŻENIE WNIOSKU O ŚWIADCZENIE WYCHOWAWCZE NA DRUGIE I KOLEJNE DZIECKO REJESTRACJA I LOGOWANIE DLA ŚWIADCZENIOBIORCÓW DLA UBEZPIECZONYCH DLA PŁATNIKÓW 1 2 Zaloguj się do swojego
PRZEZ INTERNET KROK PO KROKU ZŁOŻENIE WNIOSKU O ŚWIADCZENIE WYCHOWAWCZE NA DRUGIE I KOLEJNE DZIECKO REJESTRACJA I LOGOWANIE DLA ŚWIADCZENIOBIORCÓW DLA UBEZPIECZONYCH DLA PŁATNIKÓW 1 2 Zaloguj się do swojego
Elektroniczny system wspomagający proces rekrutacji do szkół podstawowych
 Elektroniczny system wspomagający proces rekrutacji do szkół podstawowych Szanowni Państwo, w części publicznej systemu możecie samodzielnie wypełnić elektroniczny wniosek rekrutacyjny lub zgłoszenie do
Elektroniczny system wspomagający proces rekrutacji do szkół podstawowych Szanowni Państwo, w części publicznej systemu możecie samodzielnie wypełnić elektroniczny wniosek rekrutacyjny lub zgłoszenie do
Wprowadzanie danych organizacyjnych szkoły
 W systemie Uczniowie Optivum NET bazę danych zakłada się w programie Sekretariat Optivum. W programie tym wprowadza się większość danych dotyczących organizacji szkoły: opisuje się jednostki, tworzy okresy
W systemie Uczniowie Optivum NET bazę danych zakłada się w programie Sekretariat Optivum. W programie tym wprowadza się większość danych dotyczących organizacji szkoły: opisuje się jednostki, tworzy okresy
Przedszkolaki Przygotowanie organizacyjne
 Celem poniższego ćwiczenia jest nauczenie rozwiązywania zadań maturalnych z wykorzystaniem bazy danych. Jako przykład wykorzystano zadanie maturalne o przedszkolakach z matury w 2015 roku. Przedszkolaki
Celem poniższego ćwiczenia jest nauczenie rozwiązywania zadań maturalnych z wykorzystaniem bazy danych. Jako przykład wykorzystano zadanie maturalne o przedszkolakach z matury w 2015 roku. Przedszkolaki
Jak eksportować dane uczniów do programu HERMES?
 Jak eksportować dane uczniów do programu HERMES? Program Ekspert szkolny posiada funkcję eksportu danych do programu HERMES. (dane przekazywane do OKE) Aby eksport danych w ogóle był możliwy należy spełnić
Jak eksportować dane uczniów do programu HERMES? Program Ekspert szkolny posiada funkcję eksportu danych do programu HERMES. (dane przekazywane do OKE) Aby eksport danych w ogóle był możliwy należy spełnić
Instrukcja wprowadzania wyników diagnoza PRZED EGZAMINEM
 Instrukcja wprowadzania wyników diagnoza PRZED EGZAMINEM Wpisywanie wyników. 1. Po zalogowaniu się w portalu egzamin-diagnoza.nowaera.pl należy przejść do zakładki Testy. Następnie należy wybrać test i
Instrukcja wprowadzania wyników diagnoza PRZED EGZAMINEM Wpisywanie wyników. 1. Po zalogowaniu się w portalu egzamin-diagnoza.nowaera.pl należy przejść do zakładki Testy. Następnie należy wybrać test i
Elektroniczny system wspomagający proces rekrutacji do klas I szkół podstawowych Szanowni Państwo,
 Elektroniczny system wspomagający proces rekrutacji do klas I szkół podstawowych Szanowni Państwo, W części publicznej systemu możecie samodzielnie wypełnić elektroniczny wniosek rekrutacyjny lub zgłoszenie
Elektroniczny system wspomagający proces rekrutacji do klas I szkół podstawowych Szanowni Państwo, W części publicznej systemu możecie samodzielnie wypełnić elektroniczny wniosek rekrutacyjny lub zgłoszenie
Problemy techniczne. Jak uruchomić program Optivum dla wybranej licencji w przypadku, gdy jednostka posiada dwie licencje na używanie programu?
 Problemy techniczne Jak uruchomić program Optivum dla wybranej licencji w przypadku, gdy jednostka posiada dwie licencje na używanie programu? Korzystanie z zainstalowanego na komputerze programu Optivum
Problemy techniczne Jak uruchomić program Optivum dla wybranej licencji w przypadku, gdy jednostka posiada dwie licencje na używanie programu? Korzystanie z zainstalowanego na komputerze programu Optivum
Jak przygotować pokaz album w Logomocji
 Logomocja zawiera szereg ułatwień pozwalających na dość proste przygotowanie albumu multimedialnego. Najpierw należy zgromadzić potrzebne materiały, najlepiej w jednym folderze. Ustalamy wygląd strony
Logomocja zawiera szereg ułatwień pozwalających na dość proste przygotowanie albumu multimedialnego. Najpierw należy zgromadzić potrzebne materiały, najlepiej w jednym folderze. Ustalamy wygląd strony
(wersja robocza) Spis treści:
 Opis programu Serwis Urządzeń Gazowych. (wersja robocza) Spis treści: 1. Wstęp 2. Szybki Start 2.1. Przyjęcie Zgłoszenia 2.1.1. Uruchomienie Zerowe 2.1.2. Przyjęcie zgłoszenia (naprawy) 2.1.3. Przyjęcie
Opis programu Serwis Urządzeń Gazowych. (wersja robocza) Spis treści: 1. Wstęp 2. Szybki Start 2.1. Przyjęcie Zgłoszenia 2.1.1. Uruchomienie Zerowe 2.1.2. Przyjęcie zgłoszenia (naprawy) 2.1.3. Przyjęcie
Instrukcja. importu dokumentów. z programu Fakt do programu Płatnik. oraz. przesyłania danych do ZUS. przy pomocy programu Płatnik
 Fakt Dystrybucja, Instrukcja z dnia 06.2010 Instrukcja importu dokumentów z programu Fakt do programu Płatnik oraz przesyłania danych do ZUS przy pomocy programu Płatnik 1/22 1 Eksport danych z Programu
Fakt Dystrybucja, Instrukcja z dnia 06.2010 Instrukcja importu dokumentów z programu Fakt do programu Płatnik oraz przesyłania danych do ZUS przy pomocy programu Płatnik 1/22 1 Eksport danych z Programu
Skrócona instrukcja pracy z Generatorem Wniosków
 Skrócona instrukcja pracy z Generatorem Wniosków I. OGÓLNA OBSŁUGA GENERATORA WNIOSKÓW Rozpoczynanie pracy z generatorem przez nowych użytkowników Aby skorzystać z Generatora Wniosków należy posiadać konto
Skrócona instrukcja pracy z Generatorem Wniosków I. OGÓLNA OBSŁUGA GENERATORA WNIOSKÓW Rozpoczynanie pracy z generatorem przez nowych użytkowników Aby skorzystać z Generatora Wniosków należy posiadać konto
Instrukcja szybkiej obsługi
 Instrukcja szybkiej obsługi Uwaga!!! Dla prawidłowego działania wymagany jest program Excel 2003 lub nowszy. Program należy ściągnąć ze strony internetowej i zapisać na dysku twardym. Wyjście z programu
Instrukcja szybkiej obsługi Uwaga!!! Dla prawidłowego działania wymagany jest program Excel 2003 lub nowszy. Program należy ściągnąć ze strony internetowej i zapisać na dysku twardym. Wyjście z programu
Instrukcja instalacji programu szkoleniowego (DEMO) dla pracowników Spółki medycznej GDAŃSK-POŁUDNIE
 ul. Kartuska 135C 80-138 GDAŃSK tel./fax. (+48 58) 344 04 15 http://www.maxcon.pl Gdańsk, 16.04.2015 Autor: Krzysztof A. Michalski tel. 691 748 679 Instrukcja instalacji programu szkoleniowego (DEMO) dla
ul. Kartuska 135C 80-138 GDAŃSK tel./fax. (+48 58) 344 04 15 http://www.maxcon.pl Gdańsk, 16.04.2015 Autor: Krzysztof A. Michalski tel. 691 748 679 Instrukcja instalacji programu szkoleniowego (DEMO) dla
Instrukcja rejestracji do systemu ecrf.biztm
 Instrukcja rejestracji do systemu ecrf.biztm Spis treści Wstęp... 3 1. Rejestracja do programu... 4 Wyrażenie zgody na przetwarzanie danych osobowych... 5 Weryfikacja adresu e-mail... 6 Formularz rejestracyjny...
Instrukcja rejestracji do systemu ecrf.biztm Spis treści Wstęp... 3 1. Rejestracja do programu... 4 Wyrażenie zgody na przetwarzanie danych osobowych... 5 Weryfikacja adresu e-mail... 6 Formularz rejestracyjny...
Jak wypełnić elektroniczny wniosek do szkoły ponadgimnazjalnej
 Jak wypełnić elektroniczny wniosek do szkoły ponadgimnazjalnej UWAGA! Dzieci/uczniowie uczęszczający do placówek publicznych prowadzonych przez Miasto Wrocław: Login i hasło uzyskują, w odpowiednim terminie,
Jak wypełnić elektroniczny wniosek do szkoły ponadgimnazjalnej UWAGA! Dzieci/uczniowie uczęszczający do placówek publicznych prowadzonych przez Miasto Wrocław: Login i hasło uzyskują, w odpowiednim terminie,
ZUS PRZEZ INTERNET KROK PO KROKU OŚWIADCZENIE CZŁONKA OFE O PRZEKAZYWANIU SKŁADKI DO OFE
 ZUS PRZEZ INTERNET KROK PO KROKU OŚWIADCZENIE CZŁONKA OFE O PRZEKAZYWANIU SKŁADKI DO OFE Jeśli jesteś członkiem otwartego funduszu emerytalnego (OFE) i chcesz, aby Twoja składka emerytalna w wysokości
ZUS PRZEZ INTERNET KROK PO KROKU OŚWIADCZENIE CZŁONKA OFE O PRZEKAZYWANIU SKŁADKI DO OFE Jeśli jesteś członkiem otwartego funduszu emerytalnego (OFE) i chcesz, aby Twoja składka emerytalna w wysokości
Sekretariat Optivum. Jak przygotować listę uczniów zawierającą tylko wybrane dane, np. adresy e-mail ucznia i jego opiekunów? Projektowanie listy
 Sekretariat Optivum Jak przygotować listę uczniów zawierającą tylko wybrane dane, np. adresy e-mail ucznia i jego opiekunów? Program Sekretariat Optivum ma wbudowane różne edytory, które umożliwiają przygotowywanie
Sekretariat Optivum Jak przygotować listę uczniów zawierającą tylko wybrane dane, np. adresy e-mail ucznia i jego opiekunów? Program Sekretariat Optivum ma wbudowane różne edytory, które umożliwiają przygotowywanie
Zgrywus dla Windows v 1.12
 Zgrywus dla Windows v 1.12 Spis treści. 1. Instalacja programu. 2 2. Pierwsze uruchomienie programu.. 3 2.1. Opcje programu 5 2.2. Historia zdarzeń 7 2.3. Opisy nadajników. 8 2.4. Ustawienia zaawansowane...
Zgrywus dla Windows v 1.12 Spis treści. 1. Instalacja programu. 2 2. Pierwsze uruchomienie programu.. 3 2.1. Opcje programu 5 2.2. Historia zdarzeń 7 2.3. Opisy nadajników. 8 2.4. Ustawienia zaawansowane...
Obsługa komputera. Paweł Kruk
 Obsługa komputera Paweł Kruk 1. Pisanie 2. Zarządzanie plikami 3. Obsługa poczty e-mail 4. Internet 5. Podstawowe funkcje w Windows 1. Pisanie Do pisania słuŝy program Word: Klikamy na niego (ikonę) myszką
Obsługa komputera Paweł Kruk 1. Pisanie 2. Zarządzanie plikami 3. Obsługa poczty e-mail 4. Internet 5. Podstawowe funkcje w Windows 1. Pisanie Do pisania słuŝy program Word: Klikamy na niego (ikonę) myszką
Elektroniczny system wspomagający proces rejestracji kontynuacji oraz rekrutacji do przedszkoli
 Elektroniczny system wspomagający proces rejestracji kontynuacji oraz rekrutacji do przedszkoli Szanowni Państwo, w części publicznej systemu możecie samodzielnie zarejestrować kontynuację edukacji przedszkolnej
Elektroniczny system wspomagający proces rejestracji kontynuacji oraz rekrutacji do przedszkoli Szanowni Państwo, w części publicznej systemu możecie samodzielnie zarejestrować kontynuację edukacji przedszkolnej
Instrukcja zgłaszania błędu
 Instrukcja zgłaszania błędu 1 Kanały zgłaszania Do dyspozycji są trzy kanały zgłoszeń: A. AnswerTrack 2 aby skorzystać z tego kanału należy posiadać założone konto użytkowania AT2 (pkt.3), wypełnić formularz
Instrukcja zgłaszania błędu 1 Kanały zgłaszania Do dyspozycji są trzy kanały zgłoszeń: A. AnswerTrack 2 aby skorzystać z tego kanału należy posiadać założone konto użytkowania AT2 (pkt.3), wypełnić formularz
Infolinia pomocy SIOEPKZ, telefon: godziny pracy: dni robocze od 7:30 do 17:30 lub 24h w dni określone w komunikacie dyrektora CKE
 Numer instrukcji dla Dyrektora OE: 0030 (wersja 2.0) Instrukcja edycji Protokołu z przebiegu części praktycznej egzaminu dla Dyrektora Ośrodka Egzaminacyjnego (OE), Przewodniczącego Zespołu Egzaminacyjnego
Numer instrukcji dla Dyrektora OE: 0030 (wersja 2.0) Instrukcja edycji Protokołu z przebiegu części praktycznej egzaminu dla Dyrektora Ośrodka Egzaminacyjnego (OE), Przewodniczącego Zespołu Egzaminacyjnego
Instrukcja użytkownika
 Instrukcja użytkownika ul. Zawalna 1/5 51-118 Wrocław e-mail: biuro@innotechtion.pl www.innotechtion.pl Spis treści 1 Instalacja oprogramowania SMS Studio...2 2 Pierwsze uruchomienie... 4 2.1 Rejestracja...
Instrukcja użytkownika ul. Zawalna 1/5 51-118 Wrocław e-mail: biuro@innotechtion.pl www.innotechtion.pl Spis treści 1 Instalacja oprogramowania SMS Studio...2 2 Pierwsze uruchomienie... 4 2.1 Rejestracja...
REKRUTACJA DO PRZEDSZKOLI
 REKRUTACJA DO PRZEDSZKOLI INSTRUKCJA UŻYTKOWNIKA str.1/22 SPIS TREŚCI 1 Informacje ogólne... 3 2 Informacje techniczne... 4 3 Jak wypełnić kartę zgłoszenia dziecka do przedszkola?... 6 4 Jak zmienić dane
REKRUTACJA DO PRZEDSZKOLI INSTRUKCJA UŻYTKOWNIKA str.1/22 SPIS TREŚCI 1 Informacje ogólne... 3 2 Informacje techniczne... 4 3 Jak wypełnić kartę zgłoszenia dziecka do przedszkola?... 6 4 Jak zmienić dane
I Tworzenie prezentacji za pomocą szablonu w programie Power-Point. 1. Wybieramy z górnego menu polecenie Nowy a następnie Utwórz z szablonu
 I Tworzenie prezentacji za pomocą szablonu w programie Power-Point 1. Wybieramy z górnego menu polecenie Nowy a następnie Utwórz z szablonu 2. Po wybraniu szablonu ukaŝe się nam ekran jak poniŝej 3. Następnie
I Tworzenie prezentacji za pomocą szablonu w programie Power-Point 1. Wybieramy z górnego menu polecenie Nowy a następnie Utwórz z szablonu 2. Po wybraniu szablonu ukaŝe się nam ekran jak poniŝej 3. Następnie
Internetowy System Zgłoszeń Postępowanie Kwalifikacyjne w Służbie Cywilnej PRZEWODNIK
 Internetowy System Zgłoszeń Postępowanie Kwalifikacyjne w Służbie Cywilnej PRZEWODNIK Wstęp...1 Zakładanie konta...3 Aktywowanie konta...3 Wypełnianie formularza zgłoszenia...5 Drukowanie formularza zgłoszenia...6
Internetowy System Zgłoszeń Postępowanie Kwalifikacyjne w Służbie Cywilnej PRZEWODNIK Wstęp...1 Zakładanie konta...3 Aktywowanie konta...3 Wypełnianie formularza zgłoszenia...5 Drukowanie formularza zgłoszenia...6
LOGOWANIE DO SUBKONTA
 LOGOWANIE DO SUBKONTA Pragniemy poinformować, że w celu ułatwienia Państwu dostępu do informacji o zebranych na subkoncie środkach mają Państwo dostęp do Panelu Logowania. Aktualnie mogą się Państwo logować
LOGOWANIE DO SUBKONTA Pragniemy poinformować, że w celu ułatwienia Państwu dostępu do informacji o zebranych na subkoncie środkach mają Państwo dostęp do Panelu Logowania. Aktualnie mogą się Państwo logować
Minimalna wspierana wersja systemu Android to 2.3.3 zalecana 4.0. Ta dokumentacja została wykonana na telefonie HUAWEI ASCEND P7 z Android 4.
 Dokumentacja dla Scandroid. Minimalna wspierana wersja systemu Android to 2.3.3 zalecana 4.0. Ta dokumentacja została wykonana na telefonie HUAWEI ASCEND P7 z Android 4. Scandroid to aplikacja przeznaczona
Dokumentacja dla Scandroid. Minimalna wspierana wersja systemu Android to 2.3.3 zalecana 4.0. Ta dokumentacja została wykonana na telefonie HUAWEI ASCEND P7 z Android 4. Scandroid to aplikacja przeznaczona
Rozdział II. Praca z systemem operacyjnym
 Rozdział II Praca z systemem operacyjnym 55 Rozdział III - System operacyjny i jego hierarchia 2.2. System operacyjny i jego życie Jak już wiesz, wyróżniamy wiele odmian systemów operacyjnych, które różnią
Rozdział II Praca z systemem operacyjnym 55 Rozdział III - System operacyjny i jego hierarchia 2.2. System operacyjny i jego życie Jak już wiesz, wyróżniamy wiele odmian systemów operacyjnych, które różnią
Instrukcja obsługi Konfigurator MLAN-1000
 Instrukcja obsługi Konfigurator MLAN-1000 Strona 2 z 8 SPIS TREŚCI 1. Logowanie... 3 2. Diagnostyka... 4 3. Konfiguracja sterownika... 5 3.1 Konfiguracja sterownika aktualizacja oprogramowania... 5 4.
Instrukcja obsługi Konfigurator MLAN-1000 Strona 2 z 8 SPIS TREŚCI 1. Logowanie... 3 2. Diagnostyka... 4 3. Konfiguracja sterownika... 5 3.1 Konfiguracja sterownika aktualizacja oprogramowania... 5 4.
Instrukcja obsługi programu PLOMP PLUS FM
 Instrukcja obsługi programu PLOMP PLUS FM Edata Polska Sp. z o.o. ul. Puławska 314 02-819 Warszawa Tel 22 545-32-40 Fax 22 678-60-29 biuro@edatapolska.pl Ver 1.04 Aplikacja PLOMP PLUS FM przeznaczona jest
Instrukcja obsługi programu PLOMP PLUS FM Edata Polska Sp. z o.o. ul. Puławska 314 02-819 Warszawa Tel 22 545-32-40 Fax 22 678-60-29 biuro@edatapolska.pl Ver 1.04 Aplikacja PLOMP PLUS FM przeznaczona jest
Dodawanie stron do zakładek
 Dodawanie stron do zakładek Aby dodać adres strony do zakładek otwieramy odpowiednią stronę a następnie wybieramy ikonę Dodaj zakładkę Po wybraniu ikony otworzy się okno umożliwiające dodanie adresy strony
Dodawanie stron do zakładek Aby dodać adres strony do zakładek otwieramy odpowiednią stronę a następnie wybieramy ikonę Dodaj zakładkę Po wybraniu ikony otworzy się okno umożliwiające dodanie adresy strony
