INSTRUKCJA OBSŁUGI APLIKACJI HERMES 2008 (egzamin zawodowy)
|
|
|
- Danuta Wrona
- 6 lat temu
- Przeglądów:
Transkrypt
1 INSTRUKCJA OBSŁUGI APLIKACJI HERMES 2008 (egzamin zawodowy) OKE ŁÓDŹ
2 Wstęp Szanowni Państwo Przekazujemy program komputerowy Hermes 2008, działający w środowisku Windows. Aplikacja umożliwia wprowadzanie: danych o szkole jako jednostce samodzielnej, danych o szkołach w zespole szkół (wszystkie dane dla szkół w zespole należy wprowadzać w tej samej aplikacji dodając kolejne szkoły), danych o szkole jako ośrodku egzaminacyjnym, danych egzaminacyjnych o uczniach. Powyższe dane są wymagane przez okręgowe komisje egzaminacyjne w celu przeprowadzenia egzaminu zawodowego. Niniejszy przewodnik zawiera instrukcje i ilustracje dotyczące instalacji i użytkowania programu Hermes Korzystanie z aplikacji będzie możliwe po wprowadzeniu identyfikatora szkoły oraz klucza szyfrującego. Zalecane jest zapoznanie się z treścią całej instrukcji przed przystąpieniem do pracy z aplikacją Hermes 2008, ponieważ ułatwi to późniejsza pracę. 2
3 Instalacja programu W celu prawidłowej instalacji programu Hermes 2008 należy wykonać następujące czynności: 1. Odinstalować poprzednią wersję programu Start -> Programy -> Hermes -> uninstall. 2. Uruchomić plik Hermes_-ponadgim_2008w00.exe i postępować zgodnie z poleceniami pojawiającymi się na ekranie (Rys.1). Rys.1 Wskazana jest zamiana domyślnego miejsca instalacji np.(hermes_2008_ponadgim). Aby zmienić domyślne miejsce instalacji programu należy kliknąć przycisk Przeglądaj i wybrać nową lokalizację. 3. W celu rozpoczęcia instalacji należy kliknąć przycisk Start. 4. Po zakończeniu procesu instalacji pojawi się okno (Rys. 2). Po kliknięciu przycisku OK zostanie uruchomiona aplikacja Hermes. Jeśli nie chcemy uruchamiać jej zaraz po instalacji należy odznaczyć pole. Rys. 2 3
4 Uruchomienie programu W celu uruchomienia programu należy kliknąć Start -> Programy-> Hermes-> Uruchom aplikację Hermes_ponadgim_2008. Po wykonaniu czynności ujrzymy okno programu (Rys. 3). Rys. 3 Aby wprowadzić dane dla nowej sesji egzaminacyjnej należy wybrać Plik ->Nowy. Użytkownik zostanie wtedy poproszony o wprowadzenia identyfikatora, klucza, roku (w którym się odbywa egzamin) i sesji. (Rys. 4). Rys. 4 Program sprawdza poprawność wpisanego identyfikatora szkoli i klucza. Prawidłowo wprowadzone identyfikator i klucz zostaną wyświetlone na czarno i uaktywniony zostanie przycisk OK, w przeciwnym razie element wprowadzony błędnie zostanie wyróżniony kolorem czerwonym. Wprowadzanie i edycja danych Po wpisaniu identyfikatora i klucza zostanie wyświetlone okno (Rys. 5) umożliwiające wprowadzanie i edycję danych. W przypadku technikum i szkół policealnych posiada ono cztery zakładki Szkoła, Zawody k., Oddziały i Uczniowie, dla zasadniczych szkół 4
5 zawodowych występuje dodatkowo zakładka Ośrodki (Rys. 5a). Należy kolejno wypełnić pola wymagalne w każdej zakładce oraz we wszystkich polach wybieranych za pomocą menu po prawej stronie. Rys. 5 Rys. 5a W celu wpisania danych należy kliknąć kursorem na wybrane pole. W dolnym oknie pojawią się informacje dotyczące wybranego pola. Dane te można uzyskać także po wciśnięciu klawisza F1 (po wybraniu określonego pola). Zostanie wtedy wyświetlone następujące okno (Rys. 6). Rys. 6 5
6 Po ulokowaniu kursora w określonym polu pojawia się jego pełna nazwa. Poszczególne pola zależnie od informacji, które powinny zawierać są wymagalne lub nie. Pole, którego wypełnienie nie jest konieczne ma białe tło. Pole, które musi zostać wypełnione oznaczone jest czerwoną linią. Istnieją także pola wypełniane według maski w celu ujednolicenia wpisu. Są one także wymagane bądź nie (np. pole telefon - Rys. 7). Rys.7 Dane w polu wyświetlone w kolorze czarnym uznawane są przez program za właściwe. Jeśli po wypełnieniu danego pola dane w nim zawarte zostaną wyświetlone w kolorze niebieskim, należy sprawdzić ich poprawność, ponieważ ich zawartość budzi wątpliwości. Wpis w kolorze czerwonym, przekreślony uznawany jest za błędny. W tym ostatnim przypadku niemożliwy jest eksport danych do pliku. Uwaga: nie wpisujemy do pól niewymagalnych sformułowań brak, nie dotyczy lub nie ma, gdy nie chcemy wprowadzać w te pola danych pozostawiamy je niewypełnionymi. Zakładka Szkoła Zawiera informacje dotyczące danej jednostki m.in. takie jak nazwa i rodzaj placówki, dane teleadresowe, położenie, nazwisko dyrektora, przewodniczącego SZE oraz rodzaj i nazwę organu prowadzącego. Aby pojawiły się odziały w zakładce Odziały należy wskazać oznaczenie ostatniej klasy zgłoszonej do egzaminu zawodowego, oraz w przypadku zgłoszenia uczniów poprawiających, oddział/y dodatkowy/e. Ponadto należy wybrać ilość zawodów kształconych w szkole, co spowoduje pojawienie się odpowiedniej ilości pozycji w zakładce Zawody k.. W zasadniczej szkole zawodowej należy dodatkowo wybrać ilość ośrodków praktycznego kształcenia zawodu, co spowoduje pojawienie się odpowiedniej ilości pozycji w zakładce Ośrodki. Zakładka Zawody k. Zawiera informacje o zawodach kształconych w szkole. Ilość zawodów wybiera się w zakładce Szkoła. Istnieje możliwość ręcznego wprowadzenia kodu zawodu lub wybraniu go z listy po wciśnięciu F2. Zakładka Ośrodki (występuje tylko w zasadniczej szkole zawodowej) Zawiera informacje dotyczące ośrodków praktycznej nauki zawodu. Zalecamy wpisywanie ośrodków praktycznej nauki zawodu tylko dla młodocianych pracowników. Zakładka Oddziały Zawiera informacje o liczbie oddziałów oraz liczbie zdających w poszczególnych oddziałach. Pole oddział Istnieje / Nie istnieje pozostawia się bez zmian chyba, że w danej placówce numeracja oddziałów nie jest ciągła np.: A, C, D. Wprowadzamy wówczas brakujące oddziały zaznaczając Nie istnieje, dla użytego przykładu byłby to oddział B. 6
7 Zakładka Uczniowie Zawiera informacje o uczniach oraz zdawanych przez nich egzaminach. Uczniowie pogrupowani są w oddziałach (Rys. 8). Rys. 8 W polu! należy pozostawić "+" jeśli pod danym numerem w dzienniku jest wpisany uczeń lub wybrać "-" jeśli pod danym numerem w dzienniku uczeń został wykreślony. Pole Ośrodek jest aktywne tylko w przypadku młodocianego pracownika. W celu wpisania ośrodka można skorzystać z klawisza F2 i wybrać ośrodek z listy ośrodków wcześniej wprowadzonych w zakładce Ośrodki. W polu Etap należy wybrać ten/te, do którego/ych uczeń przystępuje w danej sesji. W polu Sala etap pisemny Należy podać numer sali, w której uczeń będzie zdawał etap pisemny egzaminu zawodowego. Analogiczne należy wypełnić pole Sala - etap praktyczny (Rys. 8a). Nie dotyczy ono zawodów robotniczych. Należy zatem jednoznacznie ponumerować sale do celów egzaminacyjnych. (Istnieje możliwość wprowadzania co najwyżej trzyznakowych oznaczeń liczbowych, np. 1, 23, 152, ). W polu Suplement wybrać opcję zgodną z wnioskiem ucznia zawartym w deklaracji przystąpienia do egzaminu potwierdzającego kwalifikacje zawodowe. Większość pól nie wymaga komentarza, pomocą służy tu również żółte pole podpowiedzi. Rys. 8a 7
8 Przyciski i klawisze skrótu. Funkcje przycisków zgromadzonych w prawej, górnej części okna z przyporządkowanymi im klawiszami skrótu. Wstaw rekord ucznia F5 Wytnij rekord ucznia F6 Kopiuj rekord ucznia F7 Wklej rekord ucznia F8 Zapisz F9 Znajdź błędną wartość pola F10 Wstaw znak F11 Pomoc F12 Usuń przedmiot dodatkowy 8
9 Klawisze nawigacyjne dla panelu danych dodatkowych: [TAB] Przejście pomiędzy danymi podstawowymi szkoły, oddziału lub ucznia a panelem danych dodatkowych. [F1] Wyświetlenie szczegółowej informacji (pomocy) o aktywnym polu. Przejście do następnej dostępnej danej dodatkowej. Przejście do poprzedniej dostępnej danej dodatkowej. [Alt] + [Alt] + [Alt] + [Ctrl] + [Ctrl] + Przejście do wyboru wartości z listy możliwości (dla danej wybieranej z listy). Wybranie następnej możliwej wartości (dla danej wybieranej z listy). Wybranie poprzedniej możliwej wartości (dla danej wybieranej z listy). Przejście do poprzedniej grupy danych dodatkowych. Przejście do następnej grupy danych dodatkowych. 9
10 Zapisywanie i eksport danych. Po wpisaniu wszystkich wymaganych danych należy sprawdzić ich poprawność korzystając z przycisku (F10, znajdź błędną wartość pola). Program wskaże dane wymagające korekty. Po jej dokonaniu należy ponownie wcisnąć klawisz. Jeśli wszystkie dane zostały poprawnie wprowadzone zostanie wyświetlony komunikat Plik nie zawiera błędnych danych. Następnie należy zapisać dokument korzystając z przycisku (F9, zapisz). Po tych czynnościach można zamknąć okno edycji przyciskiem. Pojawi się wówczas komunikat przedstawiony na rysunku (Rys.9). Rys. 9 Po zamknięciu podsumowania w oknie programu pojawi się plik z identyfikatorem szkoły. Po podświetleniu pliku w menu będą dostępne nowe opcje. Plik -> Drukuj dane uczniów daje możliwość wydruku i weryfikacji wpisanych danych. Istnieje możliwość wyboru wydruku tabelarycznego lub ramkowego. 10
11 Istnieje również możliwość wyeksportowania danych w postaci pliku CSV, który można otworzyć za pomocą programu np. Microsoft EXCEL i wykorzystać w celu stworzenia własnych sprawozdań i raportów. Po wydrukowaniu wprowadzonych danych o uczniach należy je zweryfikować (porównać z deklaracjami znajdującymi się w dokumentacji szkoły). Kończąc pracę z programem należy wyeksportować dane na dyskietkę lub do dowolnego pustego folderu (folder bądź dyskietka nie mogą zawierać żadnych plików). Klikamy na identyfikator szkoły tak by został wyróżniony. Następnie na zakładkę OKE i Eksportuj wskazany plik a jeżeli szkół w zespole jest więcej wybieramy Eksportuj wszystkie pliki Zgłaszając uczniów do egzaminu w danej sesji należy wybrać drugą opcję Chcesz zgłosić uczniów na egzamin zawodowy i potwierdzić wybór klawiszem OK (Rys. 10). 11
12 Rys. 10 Następnie wybieramy miejsce gdzie ma być wyeksportowany plik. Wprowadzone dane po wyeksportowaniu zachowujemy, będą stanowić w następnych latach swojego rodzaju archiwum. Zweryfikowany i wyeksportowany plik o nazwie zawierającej identyfikator szkoły oraz oznaczenie sesji egzaminacyjnej z rozszerzeniem *.gpg (oznaczenie sesji wiosna/lato ) należy przesłać za pośrednictwem formularza znajdującego się na stronie internetowej Okręgowej Komisji Egzaminacyjnej w Łodzi w zakładce Przekazywanie danych ( Aby przesłać plik eksportowy tym mechanizmem należy wypełnić wszystkie pola formularza i po kliknięciu przycisku Przeglądaj podać lokalizację pliku, po czym uruchomić przycisk Wyślij. Poprawne wykonanie tych czynności potwierdzane jest pojawiającym się stosownym komunikatem (Dziękujemy, dane zostały przesłane, proszę pobrać potwierdzenie). Poniżej znajdziee się link do dokumentu w formacie PDF, stanowiącego dowód przesłania danych do OKE. To samo potwierdzenie zostaje automatycznie przesłane na adres podany w formularzu. Ze względu na naturę poczty elektronicznej, mail z potwierdzeniem może przyjść opóźniony nawet o kilkadziesiąt minut, dlatego nie należy telefonować do OKE gdyby nie przyszedł od razu. Problemy z odczytaniem potwierdzenia w formacie PDF prawdopodobnie są spowodowane niezgodnością wersji bądź brakiem programu Adobe Acrobat Reader. Należy zatem pobrać nowszą wersję programu Adobe Acrobat Reader ze strony adobe.com. 12
13 Plik zgłoszenia uczniów na egzamin opatrzony data przesłania pojawi się w Państwa panelu dla szkół Początkowo będzie miał status niezaimportowany co oznacza że dane zostały poprawnie przekazane, jednak OKE nie zaimportowała ich jeszcze do swojego systemu i nie ma powodów do niepokoju. Uwaga: w przypadku zespołu szkół powyższą procedurę należy wykonać kolejno dla każdej szkoły naże1acej do zespołu wypełniając formularz jej własnymi danymi tak, aby przesłane zostały wszystkie pliki wyeksportowane programem Hermes Pracę kończymy zamykając program poleceniem Plik -> Zakończ. Jeżeli wcześniej wyeksportowaliśmy dane odpowiadamy Nie na wyświetlony komunikat z pytaniem Czy chcesz wyeksportować dane?. W przeciwnym wypadku klikając Tak postępujemy zgodnie z procedurą przedstawioną powyżej. Po ponownym otwarciu programu, wybraniu pliku *.her w oknie programu i wyborze opcji trafimy do okna z danymi szkoły. W odróżnieniu od pierwszego użycia będzie tu widoczna data i godzina utworzenia pliku (Rys.11). Rys. 11 Do egzaminu potwierdzającego kwalifikacje zawodowe poza zgłoszeniem uczniów należy przesłać dane o szkole jako ośrodku egzaminacyjnym. Zgłaszając szkołę jako ośrodek do egzaminu w danej sesji należy wybrać dla techników (Rys. 10) trzecią opcję, a dla ZSZ drugą (Rys 12) Chcesz zgłosić się jako ośrodek i potwierdzić wybór klawiszem OK. Rys. 12 Zostanie wyświetlone okno umożliwiające wprowadzanie i edycję danych podobne do tego z Rys. 5. Posiada ono tylko dwie zakładki Szkoła i Zawody e. (Rys. 13). Należy kolejno wypełnić pola wymagalne w każdej zakładce oraz we wszystkich polach wybieranych za pomocą menu po prawej stronie. 13
14 Rys. 13 Zakładka Szkoła Zawiera informacje dotyczące danej jednostki. Zobacz opis na stronie 6. Zakładka Zawody e. Zawiera informacje o zawodach, z których ośrodek może prowadzić egzaminy (Rys. 14). Ilość zawodów wybiera się w zakładce Szkoła. Istnieje możliwość ręcznego wprowadzenia kodu zawodu lub wybraniu go z listy po wciśnięciu F2. Do każdego tematu w poszczególnych zawodach należy podać: liczę stanowisk, którymi ośrodek dysponuje do egzaminowania, (liczba stanowisk nie może być mniejsza niż suma stanowisk dla poszczególnych dysfunkcji), liczę sal, którymi ośrodek dysponuje do egzaminowania, liczę stanowisk dostosowanych dla niewidomych, niesłyszących, niesprawnych ruchowo. Rys. 14 Większość pól nie wymaga komentarza, pomocą służy tu żółte pole podpowiedzi. 14
INSTRUKCJA OBSŁUGI APLIKACJI HERMES 2007 (egzamin zawodowy)
 INSTRUKCJA OBSŁUGI APLIKACJI HERMES 2007 (egzamin zawodowy) OKE Poznań Wstęp Szanowni Państwo Przekazujemy program komputerowy Hermes 2007, działający w środowisku Windows. Aplikacja umożliwia wprowadzanie:
INSTRUKCJA OBSŁUGI APLIKACJI HERMES 2007 (egzamin zawodowy) OKE Poznań Wstęp Szanowni Państwo Przekazujemy program komputerowy Hermes 2007, działający w środowisku Windows. Aplikacja umożliwia wprowadzanie:
INSTRUKCJA OBSŁUGI APLIKACJI HERMES 2007 (egzamin zawodowy)
 INSTRUKCJA OBSŁUGI APLIKACJI HERMES 2007 (egzamin zawodowy) OKE ŁÓDŹ Wstęp Szanowni Państwo Przekazujemy program komputerowy Hermes 2007, działający w środowisku Windows. Aplikacja umożliwia wprowadzanie:
INSTRUKCJA OBSŁUGI APLIKACJI HERMES 2007 (egzamin zawodowy) OKE ŁÓDŹ Wstęp Szanowni Państwo Przekazujemy program komputerowy Hermes 2007, działający w środowisku Windows. Aplikacja umożliwia wprowadzanie:
INSTRUKCJA OBSŁUGI APLIKACJI HERMES 2007 (egzamin maturalny)
 INSTRUKCJA OBSŁUGI APLIKACJI HERMES 2007 (egzamin maturalny) Wstęp Szanowni Państwo Przekazujemy program komputerowy Hermes 2007, działający w środowisku Windows. Aplikacja umożliwia wprowadzanie: danych
INSTRUKCJA OBSŁUGI APLIKACJI HERMES 2007 (egzamin maturalny) Wstęp Szanowni Państwo Przekazujemy program komputerowy Hermes 2007, działający w środowisku Windows. Aplikacja umożliwia wprowadzanie: danych
INSTRUKCJA OBSŁUGI APLIKACJI HERMES 2017 (egzamin maturalny)
 INSTRUKCJA OBSŁUGI APLIKACJI HERMES 2017 (egzamin maturalny) OKE Łódź Wstęp Szanowni Państwo, Przekazujemy program komputerowy Hermes 2017, działający w środowisku Windows. Aplikacja umożliwia wprowadzanie:
INSTRUKCJA OBSŁUGI APLIKACJI HERMES 2017 (egzamin maturalny) OKE Łódź Wstęp Szanowni Państwo, Przekazujemy program komputerowy Hermes 2017, działający w środowisku Windows. Aplikacja umożliwia wprowadzanie:
INSTRUKCJA OBSŁUGI APLIKACJI HERMES 2015 (egzamin maturalny)
 INSTRUKCJA OBSŁUGI APLIKACJI HERMES 2015 (egzamin maturalny) OKE Łódź Wstęp Szanowni Państwo, Przekazujemy program komputerowy Hermes 2015, działający w środowisku Windows. Aplikacja umożliwia wprowadzanie:
INSTRUKCJA OBSŁUGI APLIKACJI HERMES 2015 (egzamin maturalny) OKE Łódź Wstęp Szanowni Państwo, Przekazujemy program komputerowy Hermes 2015, działający w środowisku Windows. Aplikacja umożliwia wprowadzanie:
INSTRUKCJA OBSŁUGI PROGRAMU HERMES 2009 (sprawdzian i egzamin gimnazjalny)
 INSTRUKCJA OBSŁUGI PROGRAMU HERMES 2009 (sprawdzian i egzamin gimnazjalny) OKE Poznań Wstęp.... 2 Instalacja programu... 3 Uruchomienie programu... 5 Wprowadzanie i edycja danych.... 8 Zakładka Szkoła...
INSTRUKCJA OBSŁUGI PROGRAMU HERMES 2009 (sprawdzian i egzamin gimnazjalny) OKE Poznań Wstęp.... 2 Instalacja programu... 3 Uruchomienie programu... 5 Wprowadzanie i edycja danych.... 8 Zakładka Szkoła...
INSTRUKCJA OBSŁUGI APLIKACJI HERMES 2012. sprawdzian i egzamin gimnazjalny. OKE Warszawa
 INSTRUKCJA OBSŁUGI APLIKACJI HERMES 2012 sprawdzian i egzamin gimnazjalny. OKE Warszawa Wstęp Szanowni Państwo Przekazujemy program komputerowy HERMES2012, działający w środowisku Windows i przystosowany
INSTRUKCJA OBSŁUGI APLIKACJI HERMES 2012 sprawdzian i egzamin gimnazjalny. OKE Warszawa Wstęp Szanowni Państwo Przekazujemy program komputerowy HERMES2012, działający w środowisku Windows i przystosowany
INSTRUKCJA OBSŁUGI APLIKACJI HERMES 2010 (egzamin maturalny)
 INSTRUKCJA OBSŁUGI APLIKACJI HERMES 2010 (egzamin maturalny) OKE Łódź Wstęp Szanowni Państwo, Przekazujemy program komputerowy Hermes 2010, działający w środowisku Windows (równieŝ w Windows Vista). Aplikacja
INSTRUKCJA OBSŁUGI APLIKACJI HERMES 2010 (egzamin maturalny) OKE Łódź Wstęp Szanowni Państwo, Przekazujemy program komputerowy Hermes 2010, działający w środowisku Windows (równieŝ w Windows Vista). Aplikacja
INSTRUKCJA OBSŁUGI PROGRAMU HERMES 2006 EGZAMIN POTWIERDZAJĄCY KWALIFIKACJE ZAWODOWE PO TECHNIKUM
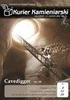 INSTRUKCJA OBSŁUGI PROGRAMU HERMES 2006 EGZAMIN POTWIERDZAJĄCY KWALIFIKACJE ZAWODOWE PO TECHNIKUM Szanowni Państwo, przekazujemy program komputerowy HERMES 2006, działający w środowisku Windows. Służy
INSTRUKCJA OBSŁUGI PROGRAMU HERMES 2006 EGZAMIN POTWIERDZAJĄCY KWALIFIKACJE ZAWODOWE PO TECHNIKUM Szanowni Państwo, przekazujemy program komputerowy HERMES 2006, działający w środowisku Windows. Służy
INSTRUKCJA OBSŁUGI PROGRAMU HERMES 2009 (egzamin maturalny)
 INSTRUKCJA OBSŁUGI PROGRAMU HERMES 2009 (egzamin maturalny) OKE Poznań Wstęp... 2 Instalacja programu... 3 Uruchomienie programu... 5 Wprowadzanie i edycja danych.... 9 Zakładka Szkoła... 10 Zakładka Oddziały...
INSTRUKCJA OBSŁUGI PROGRAMU HERMES 2009 (egzamin maturalny) OKE Poznań Wstęp... 2 Instalacja programu... 3 Uruchomienie programu... 5 Wprowadzanie i edycja danych.... 9 Zakładka Szkoła... 10 Zakładka Oddziały...
INSTRUKCJA OBSŁUGI APLIKACJI HERMES 2010 (egzamin potwierdzający kwalifikacje zawodowe) OKE Łódź
 INSTRUKCJA OBSŁUGI APLIKACJI HERMES 2010 (egzamin potwierdzający kwalifikacje zawodowe) OKE Łódź Wstęp Szanowni Państwo, Przekazujemy program komputerowy Hermes 2010, działający w środowisku Windows (równieŝ
INSTRUKCJA OBSŁUGI APLIKACJI HERMES 2010 (egzamin potwierdzający kwalifikacje zawodowe) OKE Łódź Wstęp Szanowni Państwo, Przekazujemy program komputerowy Hermes 2010, działający w środowisku Windows (równieŝ
INSTRUKCJA OBSŁUGI APLIKACJI HERMES 2012
 INSTRUKCJA OBSŁUGI APLIKACJI HERMES 2012 OKE Gdańsk, październik 2011 r. Spis treści Instalacja programu...4 Wprowadzanie danych do programu...6 Zmiana klucza szyfrującego...6 Rodzaj zgłoszenia...7 Wprowadzanie,
INSTRUKCJA OBSŁUGI APLIKACJI HERMES 2012 OKE Gdańsk, październik 2011 r. Spis treści Instalacja programu...4 Wprowadzanie danych do programu...6 Zmiana klucza szyfrującego...6 Rodzaj zgłoszenia...7 Wprowadzanie,
INSTRUKCJA OBSŁUGI PROGRAMU HERMES 2009 (egzamin zawodowy)
 INSTRUKCJA OBSŁUGI PROGRAMU HERMES 2009 (egzamin zawodowy) OKE Poznań Spis treści Wstęp... 2 Instalacja programu... 3 Uruchomienie programu... 5 Wprowadzanie i edycja danych... 9 Zakładka Szkoła... 10
INSTRUKCJA OBSŁUGI PROGRAMU HERMES 2009 (egzamin zawodowy) OKE Poznań Spis treści Wstęp... 2 Instalacja programu... 3 Uruchomienie programu... 5 Wprowadzanie i edycja danych... 9 Zakładka Szkoła... 10
INSTRUKCJA OBSŁUGI PROGRAMU HERMES 2005
 OKRĘGOWA KOMISJA EGZAMINACYJNA w ŁODZI 90-312 Łódź, Plac Zwycięstwa 2 tel.: (042) 676-26-57; 58; fax: (042) 674-05-53 e-mail: komisja@komisja.pl INTERNET: www.komisja.pl INSTRUKCJA OBSŁUGI PROGRAMU HERMES
OKRĘGOWA KOMISJA EGZAMINACYJNA w ŁODZI 90-312 Łódź, Plac Zwycięstwa 2 tel.: (042) 676-26-57; 58; fax: (042) 674-05-53 e-mail: komisja@komisja.pl INTERNET: www.komisja.pl INSTRUKCJA OBSŁUGI PROGRAMU HERMES
Jak eksportować dane uczniów do programu HERMES?
 Jak eksportować dane uczniów do programu HERMES? Program Ekspert szkolny posiada funkcję eksportu danych do programu HERMES. (dane przekazywane do OKE) Aby eksport danych w ogóle był możliwy należy spełnić
Jak eksportować dane uczniów do programu HERMES? Program Ekspert szkolny posiada funkcję eksportu danych do programu HERMES. (dane przekazywane do OKE) Aby eksport danych w ogóle był możliwy należy spełnić
INSTRUKCJA OBSŁUGI APLIKACJI HERMES 2012. (sprawdzian, egzamin gimnazjalny) OKE Gdańsk, wrzesień 2011 r.
 INSTRUKCJA OBSŁUGI APLIKACJI HERMES 2012 (sprawdzian, egzamin gimnazjalny) OKE Gdańsk, wrzesień 2011 r. Spis treści Instalacja programu...4 Wprowadzanie danych do programu...6 Zmiana klucza szyfrującego...6
INSTRUKCJA OBSŁUGI APLIKACJI HERMES 2012 (sprawdzian, egzamin gimnazjalny) OKE Gdańsk, wrzesień 2011 r. Spis treści Instalacja programu...4 Wprowadzanie danych do programu...6 Zmiana klucza szyfrującego...6
INSTRUKCJA DLA SZKOŁY PODSTAWOWEJ I GIMNAZJUM
 INSTRUKCJA DLA SZKOŁY PODSTAWOWEJ I GIMNAZJUM Szanowni Państwo, przekazujemy program komputerowy HERMES 2006, działający w środowisku Windows. Służy on do zbierania danych niezbędnych do zorganizowania
INSTRUKCJA DLA SZKOŁY PODSTAWOWEJ I GIMNAZJUM Szanowni Państwo, przekazujemy program komputerowy HERMES 2006, działający w środowisku Windows. Służy on do zbierania danych niezbędnych do zorganizowania
HERMES 2009 INSTRUKCJA DLA SZKÓŁ PODSTAWOWYCH / GIMNAZJÓW PRZESYŁAJĄCYCH DANE DO SPRAWDZIANU / EGZAMINU GIMNAZJALNEGO
 HERMES 2009 INSTRUKCJA DLA SZKÓŁ PODSTAWOWYCH / GIMNAZJÓW PRZESYŁAJĄCYCH DANE DO SPRAWDZIANU / EGZAMINU GIMNAZJALNEGO Szanowni Państwo, przekazujemy program komputerowy HERMES 2009 słuŝący do gromadzenia
HERMES 2009 INSTRUKCJA DLA SZKÓŁ PODSTAWOWYCH / GIMNAZJÓW PRZESYŁAJĄCYCH DANE DO SPRAWDZIANU / EGZAMINU GIMNAZJALNEGO Szanowni Państwo, przekazujemy program komputerowy HERMES 2009 słuŝący do gromadzenia
Instalacja i obsługa generatora świadectw i arkuszy ocen
 Instalacja i obsługa generatora świadectw i arkuszy ocen 1. Uruchom plik setup.exe 2. Pojawi się okno instalacji programu. Program wybierze miejsce instalacji, np. C:\Users\Ewa\AppData\Roaming\Generator
Instalacja i obsługa generatora świadectw i arkuszy ocen 1. Uruchom plik setup.exe 2. Pojawi się okno instalacji programu. Program wybierze miejsce instalacji, np. C:\Users\Ewa\AppData\Roaming\Generator
Infolinia pomocy SIOEPKZ, telefon: godziny pracy: dni robocze od 7:30 do 17:30 lub 24h w dni określone w komunikacie dyrektora CKE
 Numer instrukcji dla Dyrektora OE: 0030 (wersja 2.0) Instrukcja edycji Protokołu z przebiegu części praktycznej egzaminu dla Dyrektora Ośrodka Egzaminacyjnego (OE), Przewodniczącego Zespołu Egzaminacyjnego
Numer instrukcji dla Dyrektora OE: 0030 (wersja 2.0) Instrukcja edycji Protokołu z przebiegu części praktycznej egzaminu dla Dyrektora Ośrodka Egzaminacyjnego (OE), Przewodniczącego Zespołu Egzaminacyjnego
Obsługa serwisu kształcenie kwalifikacyjne w zawodzie - nowa formuła egzaminu zawodowego
 Obsługa serwisu kształcenie kwalifikacyjne w zawodzie - nowa formuła egzaminu zawodowego 1. Zgłaszanie szkół/placówek kwalifikacyjnych kursów zawodowych odbywa się za pośrednictwem formularza internetowego
Obsługa serwisu kształcenie kwalifikacyjne w zawodzie - nowa formuła egzaminu zawodowego 1. Zgłaszanie szkół/placówek kwalifikacyjnych kursów zawodowych odbywa się za pośrednictwem formularza internetowego
PRZYGOTOWANIE HARMONOGRAMU WEWNĘTRZNEGO EGZAMINÓW PISEMNYCH W OŚRODKU.
 PRZYGOTOWANIE HARMONOGRAMU WEWNĘTRZNEGO EGZAMINÓW PISEMNYCH W OŚRODKU. Spis treści 1. Definiowanie sal egzaminacyjnych... 2 b) Dodawanie sali... 2 c) Modyfikacja parametrów sali... 3 d) Usuwanie sali...
PRZYGOTOWANIE HARMONOGRAMU WEWNĘTRZNEGO EGZAMINÓW PISEMNYCH W OŚRODKU. Spis treści 1. Definiowanie sal egzaminacyjnych... 2 b) Dodawanie sali... 2 c) Modyfikacja parametrów sali... 3 d) Usuwanie sali...
ELF. Instrukcja użytkownika. (System wspomagający wypełnianie wniosków elektronicznych)
 ELF Instrukcja użytkownika (System wspomagający wypełnianie wniosków elektronicznych) Agencja Rynku Rolnego 2015 ELF - Instrukcja użytkownika Strona 2 z 13 Spis Treści 1. Opis systemu 3 2. Wymagania systemowe
ELF Instrukcja użytkownika (System wspomagający wypełnianie wniosków elektronicznych) Agencja Rynku Rolnego 2015 ELF - Instrukcja użytkownika Strona 2 z 13 Spis Treści 1. Opis systemu 3 2. Wymagania systemowe
Matury Optivum. Jak w roku szkolnym 2015/2016 zaimportować do programu deklaracje maturalne uczniów?
 Matury Optivum Jak w roku szkolnym 2015/2016 zaimportować do programu deklaracje maturalne uczniów? W roku szkolnym 2015/2016 zmieniono sposób przygotowywania deklaracji maturalnych przez uczniów. W związku
Matury Optivum Jak w roku szkolnym 2015/2016 zaimportować do programu deklaracje maturalne uczniów? W roku szkolnym 2015/2016 zmieniono sposób przygotowywania deklaracji maturalnych przez uczniów. W związku
Ministerstwo Finansów
 Ministerstwo Finansów System e-deklaracje Instrukcja użytkownika Wersja 1.00 1/21 SPIS TREŚCI I. INFORMACJE OGÓLNE...3 WYMAGANIA NIEZBĘDNE DO SKŁADANIA DEKLARACJI ZA POMOCĄ INTERAKTYWNYCH FORMULARZY...3
Ministerstwo Finansów System e-deklaracje Instrukcja użytkownika Wersja 1.00 1/21 SPIS TREŚCI I. INFORMACJE OGÓLNE...3 WYMAGANIA NIEZBĘDNE DO SKŁADANIA DEKLARACJI ZA POMOCĄ INTERAKTYWNYCH FORMULARZY...3
Skrócona instrukcja pracy z Generatorem Wniosków
 Skrócona instrukcja pracy z Generatorem Wniosków I. OGÓLNA OBSŁUGA GENERATORA WNIOSKÓW Rozpoczynanie pracy z generatorem przez nowych użytkowników Aby skorzystać z Generatora Wniosków należy posiadać konto
Skrócona instrukcja pracy z Generatorem Wniosków I. OGÓLNA OBSŁUGA GENERATORA WNIOSKÓW Rozpoczynanie pracy z generatorem przez nowych użytkowników Aby skorzystać z Generatora Wniosków należy posiadać konto
Infolinia pomocy SIOEPKZ, telefon: godziny pracy: dni robocze od 7:30 do 17:30 lub 24h w dni określone w komunikacie dyrektora CKE
 Numer instrukcji dla Dyrektora OE: 0024 (wersja: 2.0) Instrukcja sprawdzenia danych wymaganych do otrzymania materiałów egzaminacyjnych dla Ośrodka Egzaminacyjnego od Centralnej oraz Okręgowej Komisji
Numer instrukcji dla Dyrektora OE: 0024 (wersja: 2.0) Instrukcja sprawdzenia danych wymaganych do otrzymania materiałów egzaminacyjnych dla Ośrodka Egzaminacyjnego od Centralnej oraz Okręgowej Komisji
Instrukcja obsługi aplikacji Karty Pojazdów dla Dealerów Samochodowych
 Instrukcja obsługi aplikacji Karty Pojazdów dla Dealerów Samochodowych ver. 0.6 1 Instalacja 1. Proces instalacji należy rozpocząć od sprawdzenia, czy w systemie MS Windows jest zainstalowana aplikacja
Instrukcja obsługi aplikacji Karty Pojazdów dla Dealerów Samochodowych ver. 0.6 1 Instalacja 1. Proces instalacji należy rozpocząć od sprawdzenia, czy w systemie MS Windows jest zainstalowana aplikacja
WOJEWÓDZTWO PODKARPACKIE
 WOJEWÓDZTWO PODKARPACKIE UNIA EUROPEJSKA EUROPEJSKI FUNDUSZ ROZWOJU REGIONALNEGO Instrukcja instalacji generatora wniosku o dofinansowanie projektu ze środków EFRR w ramach I osi priorytetowej Regionalnego
WOJEWÓDZTWO PODKARPACKIE UNIA EUROPEJSKA EUROPEJSKI FUNDUSZ ROZWOJU REGIONALNEGO Instrukcja instalacji generatora wniosku o dofinansowanie projektu ze środków EFRR w ramach I osi priorytetowej Regionalnego
Instrukcja importu dokumentów z programu Fakt do programu Płatnik 5.01.001
 1 Instrukcja importu dokumentów z programu Fakt do programu Płatnik 5.01.001 I. EKSPORT DANYCH Z PROGRAMU FAKT DO PŁATNIKA...2 I.1. WYSYŁANIE DEKLARACJI Z PROGRAMU FAKT....2 I.2. KATALOGI I ŚCIEŻKI DOSTĘPU....2
1 Instrukcja importu dokumentów z programu Fakt do programu Płatnik 5.01.001 I. EKSPORT DANYCH Z PROGRAMU FAKT DO PŁATNIKA...2 I.1. WYSYŁANIE DEKLARACJI Z PROGRAMU FAKT....2 I.2. KATALOGI I ŚCIEŻKI DOSTĘPU....2
Jako lokalizację, w której będzie kontynuowana praca w przyszłym roku szkolnym, warto wybrać tę, w której zgromadzonych jest więcej danych.
 UONET+ Co zrobić, gdy w związku z reformą oświaty witryny UONET+ dwóch jednostek należy zastąpić jedną witryną UONET+? Reforma oświaty zakłada stopniowe wygaszanie gimnazjów. Od decyzji organu prowadzącego
UONET+ Co zrobić, gdy w związku z reformą oświaty witryny UONET+ dwóch jednostek należy zastąpić jedną witryną UONET+? Reforma oświaty zakłada stopniowe wygaszanie gimnazjów. Od decyzji organu prowadzącego
Rejestr uczniów Optivum dla celów naboru do szkół ponadgimnazjalnych. Materiały pomocnicze
 Rejestr uczniów Optivum dla celów naboru do szkół ponadgimnazjalnych Materiały pomocnicze Spis treści Wstęp... 3 Ćwiczenie 1 Zapoznanie się z budową podstawowego okna programu... 4 Ćwiczenie 2 Pobieranie
Rejestr uczniów Optivum dla celów naboru do szkół ponadgimnazjalnych Materiały pomocnicze Spis treści Wstęp... 3 Ćwiczenie 1 Zapoznanie się z budową podstawowego okna programu... 4 Ćwiczenie 2 Pobieranie
Certyfikat kwalifikowany
 Certyfikat kwalifikowany Krok 3 Pobranie certyfikatu kwalifikowanego. Instrukcja uzyskania certyfikatu kwalifikowanego Krok 3 Pobranie certyfikatu kwalifikowanego Wersja 1.6 Spis treści 1. KROK 3 Pobranie
Certyfikat kwalifikowany Krok 3 Pobranie certyfikatu kwalifikowanego. Instrukcja uzyskania certyfikatu kwalifikowanego Krok 3 Pobranie certyfikatu kwalifikowanego Wersja 1.6 Spis treści 1. KROK 3 Pobranie
Instrukcja 1: Instalacja certyfikatu niekwalifikowanego w systemie Microsoft Windows:
 Instrukcja 1: Instrukcja zawnioskowania, pobrania i zainstalowania Certyfikatu Użytkownika wydanego przez Miasto Poznań Zarząd transportu Miejskiego w Poznaniu, oraz podpisywania Niekwalifikowanym Podpisem
Instrukcja 1: Instrukcja zawnioskowania, pobrania i zainstalowania Certyfikatu Użytkownika wydanego przez Miasto Poznań Zarząd transportu Miejskiego w Poznaniu, oraz podpisywania Niekwalifikowanym Podpisem
Rejestracja faktury VAT. Instrukcja stanowiskowa
 Rejestracja faktury VAT Instrukcja stanowiskowa 1. Uruchomieni e formatki Faktury VAT. Po uruchomieniu aplikacji pojawi się okno startowe z prośbą o zalogowanie się. Wprowadzamy swoją nazwę użytkownika,
Rejestracja faktury VAT Instrukcja stanowiskowa 1. Uruchomieni e formatki Faktury VAT. Po uruchomieniu aplikacji pojawi się okno startowe z prośbą o zalogowanie się. Wprowadzamy swoją nazwę użytkownika,
Jak utworzyć raport kasowy?
 Finanse Jak utworzyć raport kasowy? Aplikacja Finanse umożliwia wystawianie dokumentów kasowych oraz prowadzenie na bieżąco raportów kasowych. Pierwszy raport kasowy użytkownik musi dodać do aplikacji.
Finanse Jak utworzyć raport kasowy? Aplikacja Finanse umożliwia wystawianie dokumentów kasowych oraz prowadzenie na bieżąco raportów kasowych. Pierwszy raport kasowy użytkownik musi dodać do aplikacji.
Internetowy System Zgłoszeń Postępowanie Kwalifikacyjne w Służbie Cywilnej PRZEWODNIK
 Internetowy System Zgłoszeń Postępowanie Kwalifikacyjne w Służbie Cywilnej PRZEWODNIK Wstęp...1 Zakładanie konta...3 Aktywowanie konta...3 Wypełnianie formularza zgłoszenia...5 Drukowanie formularza zgłoszenia...6
Internetowy System Zgłoszeń Postępowanie Kwalifikacyjne w Służbie Cywilnej PRZEWODNIK Wstęp...1 Zakładanie konta...3 Aktywowanie konta...3 Wypełnianie formularza zgłoszenia...5 Drukowanie formularza zgłoszenia...6
1. Zaloguj się do systemu UONET+ jako administrator i uruchom moduł Administrowanie.
 UONET+ Co zrobić, gdy szkoła obsługiwana przez system UONET+ jest likwidowana? W poradzie opisano czynności, jakie należy wykonać w przypadku, gdy szkoła obsługiwana przez system UONET+ ulega likwidacji
UONET+ Co zrobić, gdy szkoła obsługiwana przez system UONET+ jest likwidowana? W poradzie opisano czynności, jakie należy wykonać w przypadku, gdy szkoła obsługiwana przez system UONET+ ulega likwidacji
Infolinia pomocy SIOEPKZ, telefon: godziny pracy: dni robocze od 7:30 do 17:30 lub 24h w dni określone w komunikacie dyrektora CKE
 Numer instrukcji dla Dyrektora OE: 0029 (wersja 2.0) Instrukcja przygotowania Protokołu z przebiegu części praktycznej egzaminu dla Dyrektora Ośrodka Egzaminacyjnego (OE), Przewodniczącego Zespołu Egzaminacyjnego
Numer instrukcji dla Dyrektora OE: 0029 (wersja 2.0) Instrukcja przygotowania Protokołu z przebiegu części praktycznej egzaminu dla Dyrektora Ośrodka Egzaminacyjnego (OE), Przewodniczącego Zespołu Egzaminacyjnego
PRZYGOTOWANIE HARMONOGRAMU WEWNĘTRZNEGO EGZAMINÓW (w, wk, dk, d) W OŚRODKU.
 PRZYGOTOWANIE HARMONOGRAMU WEWNĘTRZNEGO EGZAMINÓW (w, wk, dk, d) W OŚRODKU. Spis treści 1. Definiowanie porozumień pomiędzy PZE szkół (skierowania zdających do innego ośrodka).... 2 a) Zatwierdzenie zgody
PRZYGOTOWANIE HARMONOGRAMU WEWNĘTRZNEGO EGZAMINÓW (w, wk, dk, d) W OŚRODKU. Spis treści 1. Definiowanie porozumień pomiędzy PZE szkół (skierowania zdających do innego ośrodka).... 2 a) Zatwierdzenie zgody
4. PRZEWODNIK DLA NAUCZYCIELA
 4. PRZEWODNIK DLA NAUCZYCIELA Wstęp, to uniwersalna aplikacja umożliwiająca diagnozowanie mocnych i słabych stron ucznia. Wyłonione kompetencje społeczne istotne z punktu widzenia pracodawców oraz potrzeb
4. PRZEWODNIK DLA NAUCZYCIELA Wstęp, to uniwersalna aplikacja umożliwiająca diagnozowanie mocnych i słabych stron ucznia. Wyłonione kompetencje społeczne istotne z punktu widzenia pracodawców oraz potrzeb
Instrukcja. Systemu Obsługi Praktyk -Moduł Student UNIWERSYTET MARII CURIE-SKŁODOWSKIEJ W LUBLINIE
 UNIWERSYTET MARII CURIE-SKŁODOWSKIEJ W LUBLINIE Centrum Kształcenia i Obsługi Studiów Biuro Spraw Studenckich Instrukcja Systemu Obsługi Praktyk -Moduł Student Aktualizacja z dnia 30.05.2016 Spis treści
UNIWERSYTET MARII CURIE-SKŁODOWSKIEJ W LUBLINIE Centrum Kształcenia i Obsługi Studiów Biuro Spraw Studenckich Instrukcja Systemu Obsługi Praktyk -Moduł Student Aktualizacja z dnia 30.05.2016 Spis treści
planer.edu.pl 1. Logowanie i zapoznanie się z aplikacją
 planer.edu.pl 1. Logowanie i zapoznanie się z aplikacją Logowanie do aplikacji odbywa się poprzez podanie adresu e-mail użytkownika oraz aktualnego hasła. Dodatkowym zabezpieczeniem jest konieczność podania
planer.edu.pl 1. Logowanie i zapoznanie się z aplikacją Logowanie do aplikacji odbywa się poprzez podanie adresu e-mail użytkownika oraz aktualnego hasła. Dodatkowym zabezpieczeniem jest konieczność podania
WYSYŁKA EDEKLARACJI 2015
 WYSYŁKA EDEKLARACJI 2015 Instrukcja użytkownika Wersja [Stan] www.ergo.pl Spis treści 1. Wstęp... 5 2. Eksport danych z programu do systemu interaktywnych formularzy... 6 3. Wysyłka elektroniczna spod
WYSYŁKA EDEKLARACJI 2015 Instrukcja użytkownika Wersja [Stan] www.ergo.pl Spis treści 1. Wstęp... 5 2. Eksport danych z programu do systemu interaktywnych formularzy... 6 3. Wysyłka elektroniczna spod
Internetowy System Składania Wniosków PISF wersja 2.2. Instrukcja dla Wnioskodawców
 Internetowy System Składania Wniosków PISF wersja 2.2 Instrukcja dla Wnioskodawców Poznań 2011 1 Spis treści 1.Dostęp do ISSW... str.3 1.1.Zakładanie konta ISSW 1.2.Logowanie do systemu ISSW 1.3. Logowanie
Internetowy System Składania Wniosków PISF wersja 2.2 Instrukcja dla Wnioskodawców Poznań 2011 1 Spis treści 1.Dostęp do ISSW... str.3 1.1.Zakładanie konta ISSW 1.2.Logowanie do systemu ISSW 1.3. Logowanie
UONET+ moduł Sekretariat
 UONET+ moduł Sekretariat Jak przenieść ucznia objętego obowiązkiem szkolnym do innej szkoły? Aby w systemie UONET+ odnotować fakt przeniesienia ucznia objętego obowiązkiem szkolnym do innej szkoły, należy
UONET+ moduł Sekretariat Jak przenieść ucznia objętego obowiązkiem szkolnym do innej szkoły? Aby w systemie UONET+ odnotować fakt przeniesienia ucznia objętego obowiązkiem szkolnym do innej szkoły, należy
PODRĘCZNIK UŻYTKOWNIKA PRACOWNIK SPZOZ
 PODRĘCZNIK UŻYTKOWNIKA PRACOWNIK SPZOZ -1- SPIS TREŚCI: 1. Logowanie...3 1.1 Logowanie do programu... 3 1.2 Wylogowanie z programu... 3 2. Sprawozdanie...3 2.1. Sprawozdania... 3 2.2 Sprawozdanie wyszukiwanie...
PODRĘCZNIK UŻYTKOWNIKA PRACOWNIK SPZOZ -1- SPIS TREŚCI: 1. Logowanie...3 1.1 Logowanie do programu... 3 1.2 Wylogowanie z programu... 3 2. Sprawozdanie...3 2.1. Sprawozdania... 3 2.2 Sprawozdanie wyszukiwanie...
Serwis jest dostępny w internecie pod adresem www.solidnyserwis.pl. Rysunek 1: Strona startowa solidnego serwisu
 Spis treści 1. Zgłoszenia serwisowe wstęp... 2 2. Obsługa konta w solidnym serwisie... 2 Rejestracja w serwisie...3 Logowanie się do serwisu...4 Zmiana danych...5 3. Zakładanie i podgląd zgłoszenia...
Spis treści 1. Zgłoszenia serwisowe wstęp... 2 2. Obsługa konta w solidnym serwisie... 2 Rejestracja w serwisie...3 Logowanie się do serwisu...4 Zmiana danych...5 3. Zakładanie i podgląd zgłoszenia...
Instalacja i obsługa aplikacji MAC Diagnoza EW
 Instalacja i obsługa aplikacji MAC Diagnoza EW Uruchom plik setup.exe Pojawi się okno instalacji programu MAC Diagnoza EW. Wybierz przycisk AKCEPTUJĘ. Następnie zainstaluj program, wybierając przycisk
Instalacja i obsługa aplikacji MAC Diagnoza EW Uruchom plik setup.exe Pojawi się okno instalacji programu MAC Diagnoza EW. Wybierz przycisk AKCEPTUJĘ. Następnie zainstaluj program, wybierając przycisk
Instrukcja obsługi. Generatora CSV
 Instrukcja obsługi Generatora CSV Spis treści: 1. Wstęp 2. Praca z programem Generator CSV 2.1. Rozpoczęcie pracy 2.2. Sprawdzanie docelowego pliku CSV 2.3 Korekta błędów w docelowym pliku CSV 2.3.1. Odnajdywanie
Instrukcja obsługi Generatora CSV Spis treści: 1. Wstęp 2. Praca z programem Generator CSV 2.1. Rozpoczęcie pracy 2.2. Sprawdzanie docelowego pliku CSV 2.3 Korekta błędów w docelowym pliku CSV 2.3.1. Odnajdywanie
FORMULARZ WNIOSKU Programu Uczenie się przez całe życie (LLP Application eform) Przewodnik dla Wnioskodawcy
 Fundacja Rozwoju Systemu Edukacji Program Uczenie się przez całe życie Konkurs 2010 FORMULARZ WNIOSKU Programu Uczenie się przez całe życie (LLP Application eform) Przewodnik dla Wnioskodawcy Spis treści
Fundacja Rozwoju Systemu Edukacji Program Uczenie się przez całe życie Konkurs 2010 FORMULARZ WNIOSKU Programu Uczenie się przez całe życie (LLP Application eform) Przewodnik dla Wnioskodawcy Spis treści
Instrukcja. importu dokumentów. z programu Fakt do programu Płatnik. oraz. przesyłania danych do ZUS. przy pomocy programu Płatnik
 Fakt Dystrybucja, Instrukcja z dnia 06.2010 Instrukcja importu dokumentów z programu Fakt do programu Płatnik oraz przesyłania danych do ZUS przy pomocy programu Płatnik 1/22 1 Eksport danych z Programu
Fakt Dystrybucja, Instrukcja z dnia 06.2010 Instrukcja importu dokumentów z programu Fakt do programu Płatnik oraz przesyłania danych do ZUS przy pomocy programu Płatnik 1/22 1 Eksport danych z Programu
Jak utworzyć plik SIO dla aktualnego spisu?
 System Informacji Oświatowej Jak utworzyć plik SIO dla aktualnego spisu? Programy Arkusz Optivum, Kadry Optivum, Płace Optivum, Sekretariat Optivum oraz Księgowość Optivum dostarczają znaczną część danych
System Informacji Oświatowej Jak utworzyć plik SIO dla aktualnego spisu? Programy Arkusz Optivum, Kadry Optivum, Płace Optivum, Sekretariat Optivum oraz Księgowość Optivum dostarczają znaczną część danych
PODRĘCZNIK UŻYTKOWNIKA SYSTEMU MONITOROWANIA KSZTAŁCENIA PRACOWNIKÓW MEDYCZNYCH
 PODRĘCZNIK UŻYTKOWNIKA SYSTEMU MONITOROWANIA KSZTAŁCENIA PRACOWNIKÓW MEDYCZNYCH WNIOSKI O EGZAMIN SPECJALIZACYJNY ROLA: PIELĘGNIARKA/POŁOŻNA 12.06.2018 Spis treści WPROWADZENIE... 3 1. LOGOWANIE DO SYSTEMU...
PODRĘCZNIK UŻYTKOWNIKA SYSTEMU MONITOROWANIA KSZTAŁCENIA PRACOWNIKÓW MEDYCZNYCH WNIOSKI O EGZAMIN SPECJALIZACYJNY ROLA: PIELĘGNIARKA/POŁOŻNA 12.06.2018 Spis treści WPROWADZENIE... 3 1. LOGOWANIE DO SYSTEMU...
UONET+ moduł Sekretariat
 UONET+ moduł Sekretariat Jak przekazać ucznia objętego obowiązkiem szkolnym do innej szkoły? Aby w systemie UONET+ odnotować fakt przekazania ucznia objętego obowiązkiem szkolnym do innej szkoły, należy
UONET+ moduł Sekretariat Jak przekazać ucznia objętego obowiązkiem szkolnym do innej szkoły? Aby w systemie UONET+ odnotować fakt przekazania ucznia objętego obowiązkiem szkolnym do innej szkoły, należy
System egzaminów elektronicznych Instrukcja do Portalu Egzaminacyjnego i modułu task. Spis treści
 System egzaminów elektronicznych Instrukcja do Portalu Egzaminacyjnego i modułu task Portal Egzaminacyjny Spis treści Informacje ogólne... 2 Rejestracja i logowanie... 2 Strona główna... 4 Zapisy na egzamin...
System egzaminów elektronicznych Instrukcja do Portalu Egzaminacyjnego i modułu task Portal Egzaminacyjny Spis treści Informacje ogólne... 2 Rejestracja i logowanie... 2 Strona główna... 4 Zapisy na egzamin...
INSTRUKACJA OBSŁUGI APLIKACJI - DOTACJA CELOWA NA WYPOSAŻENIE SZKÓŁ W PODRĘCZNIKI, MATERIAŁY EDUKACYJNE I ĆWICZENIOWE
 INSTRUKACJA OBSŁUGI APLIKACJI - DOTACJA CELOWA NA WYPOSAŻENIE SZKÓŁ W PODRĘCZNIKI, MATERIAŁY EDUKACYJNE I ĆWICZENIOWE 1. W przeglądarce internetowej uruchamiamy stronę: http://dotacja.kuratorium.szczecin.pl/
INSTRUKACJA OBSŁUGI APLIKACJI - DOTACJA CELOWA NA WYPOSAŻENIE SZKÓŁ W PODRĘCZNIKI, MATERIAŁY EDUKACYJNE I ĆWICZENIOWE 1. W przeglądarce internetowej uruchamiamy stronę: http://dotacja.kuratorium.szczecin.pl/
Użytkowniku programu FINKA, przekazujemy E-book, który omawia najważniejsze kwestie dotyczące generowania i wysyłania JPK.
 Użytkowniku programu FINKA, przekazujemy E-book, który omawia najważniejsze kwestie dotyczące generowania i wysyłania JPK. Na wstępie omówimy kwestie generowania JPK z programów Finka. W dalszej części
Użytkowniku programu FINKA, przekazujemy E-book, który omawia najważniejsze kwestie dotyczące generowania i wysyłania JPK. Na wstępie omówimy kwestie generowania JPK z programów Finka. W dalszej części
Instrukcja obsługi dla studenta
 Instrukcja obsługi dla studenta Akademicki System Archiwizacji Prac (ASAP) to nowoczesne, elektroniczne archiwum prac dyplomowych zintegrowane z systemem antyplagiatowym Plagiat.pl. Student korzystający
Instrukcja obsługi dla studenta Akademicki System Archiwizacji Prac (ASAP) to nowoczesne, elektroniczne archiwum prac dyplomowych zintegrowane z systemem antyplagiatowym Plagiat.pl. Student korzystający
E-DEKLARACJE Dokumentacja eksploatacyjna 2017
 E-DEKLARACJE Dokumentacja eksploatacyjna 2017 Wprowadzenie...3 1 Generowanie deklaracji VAT-7 w skrócie...3 2 Generowanie deklaracji JPK w skrócie...4 3 Generowanie deklaracji PIT w skrócie...5 4 Generowanie
E-DEKLARACJE Dokumentacja eksploatacyjna 2017 Wprowadzenie...3 1 Generowanie deklaracji VAT-7 w skrócie...3 2 Generowanie deklaracji JPK w skrócie...4 3 Generowanie deklaracji PIT w skrócie...5 4 Generowanie
Program Uczenie się przez całe życie Erasmus. Kurs intensywny w roku akademickim 2012/2013. Instrukcja do wniosku ERA_IP_2012
 Program Uczenie się przez całe życie Erasmus Kurs intensywny w roku akademickim 2012/2013 Instrukcja do wniosku ERA_IP_2012 Przed rozpoczęciem wypełniana wniosku o dofinansowanie projektu typu kurs intensywny
Program Uczenie się przez całe życie Erasmus Kurs intensywny w roku akademickim 2012/2013 Instrukcja do wniosku ERA_IP_2012 Przed rozpoczęciem wypełniana wniosku o dofinansowanie projektu typu kurs intensywny
Instrukcja użytkownika NAUCZYCIELA AKADEMICKIEGO SYSTEMU ARCHIWIZACJI PRAC
 Instrukcja użytkownika NAUCZYCIELA AKADEMICKIEGO SYSTEMU ARCHIWIZACJI PRAC 1. Logowanie do systemu ASAP Logowanie do systemu ASAP odbywa się na stronie www. asap.pwsz-ns.edu.pl W pola login i hasło znajdujące
Instrukcja użytkownika NAUCZYCIELA AKADEMICKIEGO SYSTEMU ARCHIWIZACJI PRAC 1. Logowanie do systemu ASAP Logowanie do systemu ASAP odbywa się na stronie www. asap.pwsz-ns.edu.pl W pola login i hasło znajdujące
Instrukcja użytkownika WYKŁADOWCY AKADEMICKIEGO SYSTEMU ARCHIWIZACJI PRAC
 Instrukcja użytkownika WYKŁADOWCY AKADEMICKIEGO SYSTEMU ARCHIWIZACJI PRAC 1. Logowanie do systemu ASAP Logowanie do systemu ASAP odbywa się poprzez zalogowanie się do systemu dziekanatowego (ehms). Po
Instrukcja użytkownika WYKŁADOWCY AKADEMICKIEGO SYSTEMU ARCHIWIZACJI PRAC 1. Logowanie do systemu ASAP Logowanie do systemu ASAP odbywa się poprzez zalogowanie się do systemu dziekanatowego (ehms). Po
INSTRUKCJA UśYTKOWNIKA SYSTEMU E-ZGŁOSZENIA
 INSTRUKCJA UśYTKOWNIKA SYSTEMU E-ZGŁOSZENIA Wersja: 30.03.2011r. Opracował: Mariusz Tomza Spis treści Rejestracja nowego użytkownika... 3 Zmiana hasła użytkownika... 5 Wprowadzanie nowych zgłoszeń do systemu...
INSTRUKCJA UśYTKOWNIKA SYSTEMU E-ZGŁOSZENIA Wersja: 30.03.2011r. Opracował: Mariusz Tomza Spis treści Rejestracja nowego użytkownika... 3 Zmiana hasła użytkownika... 5 Wprowadzanie nowych zgłoszeń do systemu...
Matury Optivum. Jak wykorzystać program do organizacji egzaminu maturalnego w szkole?
 Matury Optivum Jak wykorzystać program do organizacji egzaminu maturalnego w szkole? Program Matury Optivum wspiera organizowanie egzaminów maturalnych w szkołach. Pracę z programem rozpoczynamy od założenia
Matury Optivum Jak wykorzystać program do organizacji egzaminu maturalnego w szkole? Program Matury Optivum wspiera organizowanie egzaminów maturalnych w szkołach. Pracę z programem rozpoczynamy od założenia
Instrukcja obsługi elektronicznego formularza harmonogramu w ZSI SEZAM
 Instrukcja obsługi elektronicznego formularza harmonogramu w ZSI SEZAM 1. Zakładki Harmonogram i Harmonogram projekty kluczowe Po zalogowaniu się do ZSI SEZAM użytkownik ma w menu do wyboru szereg zakładek.
Instrukcja obsługi elektronicznego formularza harmonogramu w ZSI SEZAM 1. Zakładki Harmonogram i Harmonogram projekty kluczowe Po zalogowaniu się do ZSI SEZAM użytkownik ma w menu do wyboru szereg zakładek.
Instrukcja obsługi dla studenta
 Instrukcja obsługi dla studenta Akademicki System Archiwizacji Prac (ASAP) to nowoczesne, elektroniczne archiwum prac dyplomowych zintegrowane z systemem antyplagiatowym Plagiat.pl. Student korzystający
Instrukcja obsługi dla studenta Akademicki System Archiwizacji Prac (ASAP) to nowoczesne, elektroniczne archiwum prac dyplomowych zintegrowane z systemem antyplagiatowym Plagiat.pl. Student korzystający
Elektroniczny system wspomagający proces rejestracji kontynuacji oraz rekrutacji do przedszkoli
 Elektroniczny system wspomagający proces rejestracji kontynuacji oraz rekrutacji do przedszkoli Szanowni Państwo, w części publicznej systemu możecie samodzielnie zarejestrować kontynuację edukacji przedszkolnej
Elektroniczny system wspomagający proces rejestracji kontynuacji oraz rekrutacji do przedszkoli Szanowni Państwo, w części publicznej systemu możecie samodzielnie zarejestrować kontynuację edukacji przedszkolnej
Instrukcja obsługi Konfigurator MLAN-1000
 Instrukcja obsługi Konfigurator MLAN-1000 Strona 2 z 8 SPIS TREŚCI 1. Logowanie... 3 2. Diagnostyka... 4 3. Konfiguracja sterownika... 5 3.1 Konfiguracja sterownika aktualizacja oprogramowania... 5 4.
Instrukcja obsługi Konfigurator MLAN-1000 Strona 2 z 8 SPIS TREŚCI 1. Logowanie... 3 2. Diagnostyka... 4 3. Konfiguracja sterownika... 5 3.1 Konfiguracja sterownika aktualizacja oprogramowania... 5 4.
Infolinia pomocy SIOEPKZ, telefon: godziny pracy: dni robocze od 7:30 do 17:30 lub 24h w dni określone w komunikacie dyrektora CKE
 Instrukcja planowania - części pisemnej egzaminu potwierdzającego kwalifikacje zawodowe z wykorzystaniem wydrukowanych arkuszy i kart odpowiedzi - przez Dyrektora/Pracownika OE Słowniczek pojęć: CKE: Centralna
Instrukcja planowania - części pisemnej egzaminu potwierdzającego kwalifikacje zawodowe z wykorzystaniem wydrukowanych arkuszy i kart odpowiedzi - przez Dyrektora/Pracownika OE Słowniczek pojęć: CKE: Centralna
CZĘŚĆ A INFORAMCJE OGÓLNE
 Instrukcje złożenia wniosku o dofinansowanie działań Mobilność-konsorcja w programie Erasmus na rok akademicki 2013/14 Dotyczy: wyjazdów studentów na praktykę realizowanych przez konsorcja w roku akademickim
Instrukcje złożenia wniosku o dofinansowanie działań Mobilność-konsorcja w programie Erasmus na rok akademicki 2013/14 Dotyczy: wyjazdów studentów na praktykę realizowanych przez konsorcja w roku akademickim
Generator Wniosków o Płatność RPO
 instrukcja obsługi marzec 2011 Przeznaczenie Generator Wniosków o Płatność RPO jest aplikacją wspomagającą tworzenie wniosków o płatność dokumentów zawierających informacje o postępach w realizacji projektu,
instrukcja obsługi marzec 2011 Przeznaczenie Generator Wniosków o Płatność RPO jest aplikacją wspomagającą tworzenie wniosków o płatność dokumentów zawierających informacje o postępach w realizacji projektu,
Instrukcja użytkownika OPERATORA Akademickiego Systemu Archiwizacji Prac
 Instrukcja użytkownika OPERATORA Akademickiego Systemu Archiwizacji Prac Akademicki System Archiwizacji Prac (ASAP) to nowoczesne, elektroniczne archiwum prac dyplomowych zintegrowane z systemem antyplagiatowym
Instrukcja użytkownika OPERATORA Akademickiego Systemu Archiwizacji Prac Akademicki System Archiwizacji Prac (ASAP) to nowoczesne, elektroniczne archiwum prac dyplomowych zintegrowane z systemem antyplagiatowym
INSTRUKCJA UŻYTKOWNIKA SYSTEMU E-ZGŁOSZENIA
 INSTRUKCJA UŻYTKOWNIKA SYSTEMU E-ZGŁOSZENIA Wersja: 13.04.2015r. Opracował: Mariusz Tomza Józef Jaśkowiec Spis treści Rejestracja nowego użytkownika... 3 Logowanie do systemu... 5 Menu użytkownika... 6
INSTRUKCJA UŻYTKOWNIKA SYSTEMU E-ZGŁOSZENIA Wersja: 13.04.2015r. Opracował: Mariusz Tomza Józef Jaśkowiec Spis treści Rejestracja nowego użytkownika... 3 Logowanie do systemu... 5 Menu użytkownika... 6
INSTRUKCJA OBSŁUGI PROGRAMU IRF DLA BIURA RACHUNKOWEGO Program Rachmistrz/Rewizor. Strona0
 INSTRUKCJA OBSŁUGI PROGRAMU IRF DLA BIURA RACHUNKOWEGO Program Rachmistrz/Rewizor Strona0 1. Zaloguj się na konto IRF, na adres: http://irf-system.pl 2. Hasło można zmienić, klikając w ustawienia. Strona1
INSTRUKCJA OBSŁUGI PROGRAMU IRF DLA BIURA RACHUNKOWEGO Program Rachmistrz/Rewizor Strona0 1. Zaloguj się na konto IRF, na adres: http://irf-system.pl 2. Hasło można zmienić, klikając w ustawienia. Strona1
Generator recept. Program pomagający tworzyć wypełnione wydruki recept lekarskich. Instrukcja obsługi użytkownika
 Generator recept Program pomagający tworzyć wypełnione wydruki recept lekarskich Instrukcja obsługi użytkownika Copyright Paulina Głąb, Wojciech Januszek 2012-1 - Spis treści 1. Cel programu.... 3 2. Instalacja
Generator recept Program pomagający tworzyć wypełnione wydruki recept lekarskich Instrukcja obsługi użytkownika Copyright Paulina Głąb, Wojciech Januszek 2012-1 - Spis treści 1. Cel programu.... 3 2. Instalacja
Instrukcja obsługi dla studenta
 Instrukcja obsługi dla studenta Akademicki System Archiwizacji Prac (ASAP) to nowoczesne, elektroniczne archiwum prac dyplomowych zintegrowane z systemem antyplagiatowym Plagiat.pl. Student korzystający
Instrukcja obsługi dla studenta Akademicki System Archiwizacji Prac (ASAP) to nowoczesne, elektroniczne archiwum prac dyplomowych zintegrowane z systemem antyplagiatowym Plagiat.pl. Student korzystający
INSTRUKCJA UŻYTKOWNIKA
 INSTRUKCJA UŻYTKOWNIKA DLA KIEROWNIKA KSZTAŁCENIA PRAKTYCZNEGO JAK KORZYSTAĆ Z MODUŁU KIEROWNIKA KSZTAŁCENIA PRAKTYCZNEGO narzędzia informatycznego opracowanego w ramach projektu Czas zawodowców wielkopolskie
INSTRUKCJA UŻYTKOWNIKA DLA KIEROWNIKA KSZTAŁCENIA PRAKTYCZNEGO JAK KORZYSTAĆ Z MODUŁU KIEROWNIKA KSZTAŁCENIA PRAKTYCZNEGO narzędzia informatycznego opracowanego w ramach projektu Czas zawodowców wielkopolskie
Archiwum Prac Dyplomowych
 Archiwum Prac Dyplomowych Instrukcja dla recenzentów 1. Logowanie do APD Adres internetowy serwisu Archiwum Prac Dyplomowych Uniwersytetu Jagiellońskiego: http://apd.uj.edu.pl Aby zalogować się do serwisu
Archiwum Prac Dyplomowych Instrukcja dla recenzentów 1. Logowanie do APD Adres internetowy serwisu Archiwum Prac Dyplomowych Uniwersytetu Jagiellońskiego: http://apd.uj.edu.pl Aby zalogować się do serwisu
Instrukcja użytkownika
 Instrukcja użytkownika Bydgoszcz 2017 Strona: 1/12 Spis treści 1 Konfiguracja i obsługa funkcjonalności... 3-1.1 Wstęp... 3 1.2 Konfiguracja stacji klienckiej... 3 1.3 Weryfikacja istniejącego dokumentu...
Instrukcja użytkownika Bydgoszcz 2017 Strona: 1/12 Spis treści 1 Konfiguracja i obsługa funkcjonalności... 3-1.1 Wstęp... 3 1.2 Konfiguracja stacji klienckiej... 3 1.3 Weryfikacja istniejącego dokumentu...
Instrukcja Użytkownika (Nauczyciel Akademicki) Akademickiego Systemu Archiwizacji Prac
 Instrukcja Użytkownika (Nauczyciel Akademicki) Akademickiego Systemu Archiwizacji Prac Akademicki System Archiwizacji Prac (ASAP) to nowoczesne, elektroniczne archiwum prac dyplomowych zintegrowane z systemem
Instrukcja Użytkownika (Nauczyciel Akademicki) Akademickiego Systemu Archiwizacji Prac Akademicki System Archiwizacji Prac (ASAP) to nowoczesne, elektroniczne archiwum prac dyplomowych zintegrowane z systemem
Sage Symfonia ERP Wystawianie nieobsługiwanych w programach e-deklaracji i załączników do e-deklaracji
 Sage Symfonia ERP Wystawianie nieobsługiwanych w programach e-deklaracji i załączników do e-deklaracji 1 Wstęp... 2 2 Lista nieobsługiwanych e-deklaracji i załączników do e-deklaracji... 2 3 Procedura
Sage Symfonia ERP Wystawianie nieobsługiwanych w programach e-deklaracji i załączników do e-deklaracji 1 Wstęp... 2 2 Lista nieobsługiwanych e-deklaracji i załączników do e-deklaracji... 2 3 Procedura
Instrukcja obsługi dla studenta
 Instrukcja obsługi dla studenta Akademicki System Archiwizacji Prac (ASAP) to nowoczesne, elektroniczne archiwum prac dyplomowych zintegrowane z systemem antyplagiatowym Plagiat.pl. Student korzystający
Instrukcja obsługi dla studenta Akademicki System Archiwizacji Prac (ASAP) to nowoczesne, elektroniczne archiwum prac dyplomowych zintegrowane z systemem antyplagiatowym Plagiat.pl. Student korzystający
Kadry Optivum, Płace Optivum
 Kadry Optivum, Płace Optivum Jak seryjnie przygotować wykazy absencji pracowników? W celu przygotowania pism zawierających wykazy nieobecności pracowników skorzystamy z mechanizmu Nowe wydruki seryjne.
Kadry Optivum, Płace Optivum Jak seryjnie przygotować wykazy absencji pracowników? W celu przygotowania pism zawierających wykazy nieobecności pracowników skorzystamy z mechanizmu Nowe wydruki seryjne.
Rejestr uczniów Optivum dla celów naboru do szkół ponadgimnazjalnych. Materiały dla uczestnika szkolenia
 Rejestr uczniów Optivum dla celów naboru do szkół ponadgimnazjalnych Materiały dla uczestnika szkolenia Copyright by VULCAN Wrocław 2008 ul. Kazimierska 15 51 657 Wrocław tel. (0 71) 375 15 00 faks (0
Rejestr uczniów Optivum dla celów naboru do szkół ponadgimnazjalnych Materiały dla uczestnika szkolenia Copyright by VULCAN Wrocław 2008 ul. Kazimierska 15 51 657 Wrocław tel. (0 71) 375 15 00 faks (0
Elektroniczny system wspomagający proces rekrutacji do przedszkoli
 Elektroniczny system wspomagający proces rekrutacji do przedszkoli Szanowni Państwo, w części publicznej systemu możecie samodzielnie wypełnić elektroniczny wniosek rekrutacyjny do przedszkola lub oddziału
Elektroniczny system wspomagający proces rekrutacji do przedszkoli Szanowni Państwo, w części publicznej systemu możecie samodzielnie wypełnić elektroniczny wniosek rekrutacyjny do przedszkola lub oddziału
Rys. 1. 2. Należy zalogować się do systemu poprzez podanie otrzymanego od OKE Loginu i Hasła.
 Instrukcja przeprowadzenia pilotażowego egzaminu standaryzacyjnego testy egzaminacyjne, w oparciu o Informatyczny System przeprowadzenia standaryzacji testów 1. Aby przeprowadzić pilotażowy egzamin standaryzujący
Instrukcja przeprowadzenia pilotażowego egzaminu standaryzacyjnego testy egzaminacyjne, w oparciu o Informatyczny System przeprowadzenia standaryzacji testów 1. Aby przeprowadzić pilotażowy egzamin standaryzujący
Formularz oceny okresowej arkusz B w służbie cywilnej Instrukcja użytkownika
 Narzędzie informatyczne wspomagające dokonywanie ocen okresowych w służbie cywilnej przygotowane w ramach projektu pn. Strategia zarządzania zasobami ludzkimi w służbie cywilnej współfinansowanego przez
Narzędzie informatyczne wspomagające dokonywanie ocen okresowych w służbie cywilnej przygotowane w ramach projektu pn. Strategia zarządzania zasobami ludzkimi w służbie cywilnej współfinansowanego przez
Dokumentacja eksploatacyjna systemu SOVAT dla użytkownika zewnętrznego (pracownik jednostki)
 Projekt: Wykonanie, dostawa i wdrożenie systemu informatycznego obsługującego konsolidację rozliczeń podatku VAT w Gminie Miejskiej Kraków (SOVAT) Dokumentacja eksploatacyjna systemu SOVAT dla użytkownika
Projekt: Wykonanie, dostawa i wdrożenie systemu informatycznego obsługującego konsolidację rozliczeń podatku VAT w Gminie Miejskiej Kraków (SOVAT) Dokumentacja eksploatacyjna systemu SOVAT dla użytkownika
Instrukcja wypełniania formularza Ankieta Trwałości
 Instrukcja wypełniania formularza Ankieta Trwałości 1. Logowanie Ankieta dostępna jest jako formularz w systemie SEZAM, z którego wysyłane były wnioski: aplikacyjny oraz o płatność. Należy zalogować się
Instrukcja wypełniania formularza Ankieta Trwałości 1. Logowanie Ankieta dostępna jest jako formularz w systemie SEZAM, z którego wysyłane były wnioski: aplikacyjny oraz o płatność. Należy zalogować się
www.e-deklaracje.gov.pl
 STOWARZYSZENIE NA RZECZ WSPIERANIA RATOWNICTWA NA DOLNYM ŚLĄSKU stowarzyszenie@wspieramratownictwo.pl www.wspieramratownictwo.pl Korzystanie z formularza interaktywnego na przykładzie PIT-37 www.e-deklaracje.gov.pl
STOWARZYSZENIE NA RZECZ WSPIERANIA RATOWNICTWA NA DOLNYM ŚLĄSKU stowarzyszenie@wspieramratownictwo.pl www.wspieramratownictwo.pl Korzystanie z formularza interaktywnego na przykładzie PIT-37 www.e-deklaracje.gov.pl
Dodawanie stron do zakładek
 Dodawanie stron do zakładek Aby dodać adres strony do zakładek otwieramy odpowiednią stronę a następnie wybieramy ikonę Dodaj zakładkę Po wybraniu ikony otworzy się okno umożliwiające dodanie adresy strony
Dodawanie stron do zakładek Aby dodać adres strony do zakładek otwieramy odpowiednią stronę a następnie wybieramy ikonę Dodaj zakładkę Po wybraniu ikony otworzy się okno umożliwiające dodanie adresy strony
Instrukcja potwierdzania lub odrzucania przez Egzaminatora udziału w egzaminie zaproponowanym przez Dyrektora OE
 Numer instrukcji dla Egzaminatora: 0004 Instrukcja potwierdzania lub odrzucania przez Egzaminatora udziału w egzaminie zaproponowanym przez Dyrektora OE Słowniczek pojęć: CKE: Centralna Komisja Egzaminacyjna
Numer instrukcji dla Egzaminatora: 0004 Instrukcja potwierdzania lub odrzucania przez Egzaminatora udziału w egzaminie zaproponowanym przez Dyrektora OE Słowniczek pojęć: CKE: Centralna Komisja Egzaminacyjna
Instrukcja obsługi dla studenta
 Instrukcja obsługi dla studenta Akademicki System Archiwizacji Prac (ASAP) to nowoczesne, elektroniczne archiwum prac dyplomowych zintegrowane z systemem antyplagiatowym Plagiat.pl. Student korzystający
Instrukcja obsługi dla studenta Akademicki System Archiwizacji Prac (ASAP) to nowoczesne, elektroniczne archiwum prac dyplomowych zintegrowane z systemem antyplagiatowym Plagiat.pl. Student korzystający
Temat: Organizacja skoroszytów i arkuszy
 Temat: Organizacja skoroszytów i arkuszy Podstawowe informacje o skoroszycie Excel jest najczęściej wykorzystywany do tworzenia skoroszytów. Skoroszyt jest zbiorem informacji, które są przechowywane w
Temat: Organizacja skoroszytów i arkuszy Podstawowe informacje o skoroszycie Excel jest najczęściej wykorzystywany do tworzenia skoroszytów. Skoroszyt jest zbiorem informacji, które są przechowywane w
Instrukcja obsługi Zaplecza epk w zakresie zarządzania tłumaczeniami opisów procedur, publikacji oraz poradników przedsiębiorcy
 Instrukcja obsługi Zaplecza epk w zakresie zarządzania tłumaczeniami opisów procedur, publikacji oraz poradników przedsiębiorcy Spis treści: 1 WSTĘP... 3 2 DOSTĘP DO SYSTEMU... 3 3 OPIS OGÓLNY SEKCJI TŁUMACZENIA...
Instrukcja obsługi Zaplecza epk w zakresie zarządzania tłumaczeniami opisów procedur, publikacji oraz poradników przedsiębiorcy Spis treści: 1 WSTĘP... 3 2 DOSTĘP DO SYSTEMU... 3 3 OPIS OGÓLNY SEKCJI TŁUMACZENIA...
Spis treści 1. Wstęp Logowanie Główny interfejs aplikacji Ogólny opis interfejsu Poruszanie się po mapie...
 Spis treści 1. Wstęp... 2 2. Logowanie... 2 3. Główny interfejs aplikacji... 2 3.1. Ogólny opis interfejsu... 2 3.2. Poruszanie się po mapie... 3 3.3. Przełączanie widocznych warstw... 3 4. Urządzenia...
Spis treści 1. Wstęp... 2 2. Logowanie... 2 3. Główny interfejs aplikacji... 2 3.1. Ogólny opis interfejsu... 2 3.2. Poruszanie się po mapie... 3 3.3. Przełączanie widocznych warstw... 3 4. Urządzenia...
OBSŁUGA PRACY DYPLOMOWEJ W APD PRZEZ STUDENTA
 Akademia im. Jana Długosza w Częstochowie Dział Rozwoju i Obsługi Dydaktyki Zespół Systemów Informatycznych Obsługi Dydaktyki OBSŁUGA PRACY DYPLOMOWEJ W APD PRZEZ STUDENTA Instrukcja przedstawia czynności
Akademia im. Jana Długosza w Częstochowie Dział Rozwoju i Obsługi Dydaktyki Zespół Systemów Informatycznych Obsługi Dydaktyki OBSŁUGA PRACY DYPLOMOWEJ W APD PRZEZ STUDENTA Instrukcja przedstawia czynności
UONET+ moduł Dziennik
 UONET+ moduł Dziennik Sporządzanie ocen opisowych i diagnostycznych uczniów z wykorzystaniem schematów oceniania Przewodnik System UONET+ umożliwia sporządzanie ocen opisowych uczniów w oparciu o przygotowany
UONET+ moduł Dziennik Sporządzanie ocen opisowych i diagnostycznych uczniów z wykorzystaniem schematów oceniania Przewodnik System UONET+ umożliwia sporządzanie ocen opisowych uczniów w oparciu o przygotowany
