INSTRUKCJA OBSŁUGI APLIKACJI HERMES 2017 (egzamin maturalny)
|
|
|
- Wojciech Cichoń
- 6 lat temu
- Przeglądów:
Transkrypt
1 INSTRUKCJA OBSŁUGI APLIKACJI HERMES 2017 (egzamin maturalny) OKE Łódź
2 Wstęp Szanowni Państwo, Przekazujemy program komputerowy Hermes 2017, działający w środowisku Windows. Aplikacja umożliwia wprowadzanie: danych o szkole jako jednostce samodzielnej, danych o szkołach w zespole szkół (wszystkie dane dla szkół w zespole należy wprowadzać w tej samej aplikacji, dodając kolejne szkoły), danych egzaminacyjnych o uczniach. Powyższe dane są wymagane przez okręgowe komisje egzaminacyjne w celu przeprowadzenia egzaminu maturalnego. Niniejszy przewodnik zawiera instrukcje i ilustracje dotyczące instalacji i użytkowania programu Hermes Korzystanie z aplikacji będzie możliwe po wprowadzeniu identyfikatora szkoły oraz klucza kodowego. Zalecane jest zapoznanie się z treścią całej instrukcji przed przystąpieniem do pracy z aplikacją Hermes 2017, ponieważ ułatwi to późniejszą pracę.
3 Zmiany w programie Zmiany w aplikacji Hermes 2017 wynikają z dostosowania do zmian w egzaminach w sesjach wiosenno-letnich 2017, oraz do zaleceń Generalnego Inspektora Ochrony Danych Osobowych. W związku z wymogiem GIODO zmiany hasła chroniącego dane osobowe nie rzadziej niż co 30 dni zmienia się rola klucza kodowego nadanego przez OKE. Służy on tylko do utworzenia pliku szkoły. Po utworzeniu pliku szkoły program automatycznie poprosi o podanie nowego klucza kodowego składającego się z 11 znaków, zawierającego litery i cyfry. Klucz ten tworzycie Państwo samodzielnie. Podobna zmiana będzie wymuszana automatycznie co 30 dni. Po każdej takiej zmianie edycja danych będzie możliwa tylko przy pomocy aktualnego klucza kodowego (stworzonego przez Państwa). W przypadku zagubienia klucza edycja ani eksport danych nie będą możliwe. Dlatego sugerujemy zapisanie tworzonego przez Państwa klucza kodowego. Ze względów bezpieczeństwa taki klucz kodowy nie powinien być przechowywany razem z identyfikatorem szkoły. Uwaga: Umieszczone poniżej ilustracje odnoszą się do wcześniejszych wersji Hermesa, bowiem obsługa programu, poza nielicznymi wyjątkami opisanymi w instrukcji, jest niezmienna od wielu lat. Instalacja programu W celu prawidłowej instalacji programu Hermes 2017 należy wykonać następujące czynności: 1. Odinstalować poprzednią wersję programu Start > Programy > Hermes > uninstall. 2. Uruchomić plik hermes_ponadgim_2017w00.exe i postępować zgodnie z poleceniami pojawiającymi się na ekranie (Rys.1). Rys. 1
4 Wskazana jest zamiana domyślnego miejsca instalacji (np.hermes_2017_ponadgim) Aby zmienić domyślne miejsce instalacji programu należy kliknąć przycisk i wybrać nową lokalizację. 3. W celu rozpoczęcia instalacji należy kliknąć przycisk Dalej. 4. Po zakończeniu procesu instalacji pojawi się okno (Rys.2). Po kliknięciu przycisku Zakończ zostanie uruchomiona aplikacja Hermes. Jeśli nie chcemy uruchamiać jej zaraz po instalacji należy odznaczyć pole zakreślone na czerwono na Rys.1. Rys.2 Uruchomienie programu W celu uruchomienia programu należy kliknąć Start > Programy > Hermes_ponadgim_2016_2017 > Uruchom aplikację Hermes_ponadgim_2017 Po wykonaniu czynności ujrzymy okno programu (Rys.3). Rys.3
5 Aby wprowadzić nowe dane należy wybrać Plik > Nowy. (tworząc nowe zgłoszenie na nową sesję egzaminacyjną nie należy edytować plików z poprzednich sesji egzaminacyjnych!!!) Użytkownik zostanie wtedy poproszony o wprowadzenie identyfikatora i klucza kodowego oraz roku, w którym odbędzie się egzamin i sesji egzaminacyjnej. (Rys.4). Rys.4 Program sprawdza poprawność wpisanego identyfikatora szkoły i klucza. Prawidłowo wprowadzone identyfikator i klucz zostaną wyświetlone na czarno i uaktywniony zostanie przycisk OK, w przeciwnym razie element wprowadzony błędnie zostanie wyróżniony kolorem czerwonym. Po utworzeniu pliku szkoły program automatycznie poprosi o podanie nowego klucza kodowego składającego się z 11 znaków, zawierającego litery i cyfry. Klucz ten tworzycie Państwo samodzielnie. Podobna zmiana będzie wymuszana automatycznie co 30 dni. Po każdej takiej zmianie edycja danych będzie możliwa tylko przy pomocy aktualnego klucza kodowego (stworzonego przez Państwa). Wprowadzanie i edycja danych Po wejściu do programu ukaże się okno umożliwiające wprowadzanie i edycję danych. Zawiera ono trzy zakładki: Szkoła, Oddziały, Uczniowie (Rys. 5). Uwaga!!! Dane należy wpisywać zgodnie z zasadami pisowni polskiej. (Imię i Nazwisko pierwsza litera Duża reszta małymi. Prosimy nie wpisywać danych dużymi literami). Przypominamy, że na świadectwach zostaną wydrukowane dane uczniów w takiej postaci, w jakiej zostały przesłane do OKE przez szkoły. Szczególną uwagę prosimy zwrócić na następujące błędy: imię i nazwisko ucznia zapisane wielkimi literami miejsce urodzenia ucznia zapisane wielkimi literami zapisy typu brak,, nie posiada, nie ma w przypadku, gdy uczeń nie posiada drugiego imienia (powinno być zostawione puste pole) literówki
6 Rys.5 W celu wpisania danych należy kliknąć kursorem na wybrane pole. W dolnym oknie pojawią się informacje dotyczące wybranego pola. Dane te można uzyskać także po wciśnięciu klawisza F1 (po wybraniu określonego pola). Zostanie wtedy wyświetlone następujące okno (Rys. 6). Rys.6 Po umieszczeniu kursora w określonym polu pojawia się jego pełna nazwa. Poszczególne pola zależnie od informacji, które powinny zawierać są wymagane lub nie. Pole, którego wypełnienie nie jest konieczne ma białe tło. Pole, które musi zostać wypełnione oznaczone jest czerwoną linią. Istnieją także pola wypełniane według maski w celu ujednolicenia wpisu. Są one także wymagane lub nie. (Rys.7).
7 Rys.7 Dane w polu wyświetlone w kolorze czarnym uznawane są przez program za właściwe. Jeśli po wypełnieniu danego pola dane w nim zawarte zostaną wyświetlone w kolorze niebieskim, należy sprawdzić ich poprawność, ponieważ ich zawartość budzi wątpliwości. Wpis w kolorze czerwonym, przekreślony uznawany jest za błędny. W tym ostatnim przypadku niemożliwy jest eksport danych do pliku. Uwaga: nie wpisujemy do pól niewymagalnych sformułowań brak, nie dotyczy lub nie ma, gdy nie chcemy wprowadzać w te pola danych pozostawiamy je niewypełnionymi. Zakładka Szkoła Zawiera informacje dotyczące danej jednostki m.in. takie jak nazwa i rodzaj placówki, dane teleadresowe, położenie, nazwisko dyrektora, przewodniczącego SZE oraz rodzaj i nazwę organu prowadzącego. Aby pojawił się odziały w zakładce Odziały należy wskazać oznaczenie ostatniej klasy zgłoszonej do egz. maturalnego, oraz w przypadku zgłoszenia uczniów poprawiających lub podwyższających wynik egzaminu, oddział/y dodatkowy/e Zakładka Oddziały Zawiera informacje o liczbie oddziałów oraz liczbie zdających w poszczególnych oddziałach. Pole oddział istnieje / nie istnieje pozostawia się bez zmian chyba, że w danej placówce numeracja oddziałów nie jest ciągła np.: A,C,D. Wprowadzamy wówczas brakujące oddziały zaznaczając nie istnieje, dla użytego przykładu byłby to oddział B. Należy zwrócić też szczególną uwagę na pola i koniecznie wybrać odpowiednią wartość. W przypadku wyboru pola Tak uaktywnione zostanie pole wyboru języka jako wymagane. Oddziały dwujęzyczne zaznaczamy w przypadku oddziałów, w których język obcy jest drugim językiem nauczania (wykładowym).
8 Zakładka Uczniowie Zawiera informacje o uczniach oraz zdawanych przez nich egzaminach. Uczniowie Rys.8 W polu Wyniki dla uczelni zaznaczamy czy uczeń zadeklarował zgodę na przekazanie swoich wyników do systemów elektronicznej rejestracji na uczelniach wyższych. Zaznaczenia nie spowoduje, że nie zostaną one przekazane. Poniżej wpisujemy numer kontaktowy do maturzysty. W polu Poziom egz. pisem. należy wybrać tylko jeden z poziomów niezależnie od tego czy uczeń przystępuje po raz pierwszy do egzaminu z przedmiotu, poprawia niezaliczony
9 egzamin bądź podwyższa wynik. W programie Hermes 2017 w zakładce Uczniowie Zgłoszenie, pole "pierwsze" posiada do wyboru 4 możliwości: tak podstawa programowa, dla uczniów liceów ogólnokształcących, którzy ukończyli szkołę w latach 2014/15, 2015/16, 2016/17 oraz uczniów techników w roku 2015/16, 2016/17 przystępujących do egzaminu po raz pierwszy i zdających egzamin maturalny w nowej formule, tak standardy wymagań, dla absolwentów techników z lat 2005/ /2015, absolwentów liceów z lat 2004/ /14, przystępujących do egzaminu po raz pierwszy i zdających egzamin maturalny w starej formule, nie podstawa programowa, dla absolwentów liceów ogólnokształcących, którzy ukończyli szkołę w latach 2014/15 i 2015/16, oraz absolwentów techników w roku 2015/16 przystępujących do egzaminu po raz kolejny i poprawiających wynik, zdających egzamin maturalny w nowej formule, nie standardy wymagań, dla absolwentów liceów ogólnokształcących, którzy ukończyli szkołę w latach 2004/ /14, oraz absolwentów techników z lat 2005/ /2015, przystępujących do egzaminu po raz kolejny i poprawiających wynik, zdających egzamin maturalny w starej formule. Oznacza to, że zgłaszając maturzystę należy dokonać właściwego wyboru, odpowiadającego jego statusowi (uczeń liceum, uczeń technikum, absolwent). Pole Kształcony na poz. R pojawiające się w zakładce Uczniowie podczas wpisywania przedmiotów dodatkowych jest polem wykorzystywanym do celów statystycznych, w związku z czym prosimy o wypełnianie go zgodnie z posiadaną wiedzą.
10 Przyciski i klawisze skrótu Funkcje przycisków zgromadzonych w prawej, górnej części okna z przyporządkowanymi im klawiszami skrótu. Wstaw rekord ucznia F5 Wytnij rekord ucznia F6 Kopiuj rekord ucznia F7 Wklej rekord ucznia F8 Zapisz F9 Znajdź błędną wartość pola F10 Wstaw znak F11 Pomoc F12 Usuń przedmiot dodatkowy
11 Klawisze nawigacyjne dla panelu danych dodatkowych [TAB] Przejście pomiędzy danymi podstawowymi szkoły, oddziału lub ucznia a panelem danych dodatkowych. [F1] Wyświetlenie szczegółowej informacji (pomocy) o aktywnym polu. Przejście do następnej dostępnej danej dodatkowej. Przejście do poprzedniej dostępnej danej dodatkowej. [Alt] + Przejście do wyboru wartości z listy możliwości (dla danej wybieranej z listy). [Alt] + Wybranie następnej możliwej wartości (dla danej wybieranej z listy). [Alt] + Wybranie poprzedniej możliwej wartości (dla danej wybieranej z listy). [Ctrl] + Przejście do poprzedniej grupy danych dodatkowych. [Ctrl] + Przejście do następnej grupy danych dodatkowych. Zapisywanie i eksport danych. Po wpisaniu wszystkich wymaganych danych należy sprawdzić ich poprawność korzystając z przycisku (F10, znajdź błędną wartość pola). Program wskaże dane wymagające korekty. Po jej dokonaniu należy ponownie wcisnąć klawisz. Jeśli wszystkie dane zostały poprawnie wprowadzone zostanie wyświetlony komunikat Plik nie zawiera błędnych danych. (Rys.9). Rys.9
12 Następnie należy zapisać dokument korzystając z przycisku (F9, zapisz). Po tych czynnościach można zamknąć okno edycji przyciskiem. Pojawi się wówczas komunikat przedstawiony na rysunku (Rys.10). Rys. 10 Po zamknięciu podsumowania w oknie programu pojawi się plik z identyfikatorem szkoły. Po podświetleniu pliku w menu będą dostępne nowe opcje. (Rys.11). Rys.11 Plik > Drukuj dane uczniów daje możliwość wydruku i weryfikacji wpisanych danych. Istnieje możliwość wyboru wydruku tabelarycznego lub ramkowego. Uwaga: Po wydrukowaniu wprowadzonych danych o uczniach należy je zweryfikować (porównać z danymi w dokumentacji szkoły).
13 Rys.12 Kończąc pracę z programem należy wyeksportować dane do pustego folderu, używając polecenia z menu OKE > Utwórz plik dla wskazanej szkoły. Możemy wybrać dowolny katalog nie zawierający żadnych plików, lub utworzyć nowy, specjalnie na potrzeby rejestracji, np. klikając prawym klawiszem myszy na pulpicie i wybierając polecenie Nowy > Folder (Rys. 12). Po podświetleniu w programie Hermes utworzonego pliku i wybraniu polecenia OKE > Eksportuj wskazany plik, program wyświetli okno wyboru katalogu: Rys. 13 Ponieważ wybieramy nowo utworzony katalog, eksport powinien się powieść, czego potwierdzeniem będzie informacja Operacja kopiowania danych zakończona pomyślnie, wydrukuj raport zbiorczy. Gdyby w katalogu znajdowały się już jakieś pliki (np. wyeksportowane wcześniej), program poinformuje nas o tym komunikatem Katalog (...) zawiera pliki i nie dokona eksportu danych.
14 Następnie na ekranie pojawi się okno raportu. Należy w nim sprawdzić poprawność sumowań dla poszczególnych arkuszy. Dla zespołu szkół należy wygenerować raport po wprowadzeniu danych wszystkich szkół. Jeśli dane zawarte w raporcie są prawidłowe należy go wydrukować korzystając z przycisku Drukuj lub, w przypadku problemów, z przycisku Kopiuj (raport zostanie skopiowany do systemowego schowka Windows), a następnie wkleić w edytorze tekstu i wydrukować. Wydruk raportu sumowań dla poszczególnych arkuszy dostępny jest także za pośrednictwem polecenia OKE > Generuj raporty. Zweryfikowany i wyeksportowany plik o nazwie zawierającej identyfikator szkoły i nazwę sesji z rozszerzeniem *.gpg (oznaczenie sesji wiosna/lato ) należy przesłać za pośrednictwem strony internetowej Po wypełnieniu formularza i naciśnięciu przycisku 'Wyślij' na ekranie powinien pojawić się komunikat Dziękujemy, dane zostały przesłane, proszę pobrać potwierdzenie. Poniżej znajdą Państwo link do dokumentu w formacie PDF, stanowiącego dowód przesłania danych do OKE. To samo potwierdzenie otrzymają Państwo na adres podany w formularzu. Ze względu na naturę poczty elektronicznej, mail z potwierdzeniem może przyjść opóźniony nawet o kilkadziesiąt minut, dlatego nie należy telefonować do OKE gdyby mail nie przyszedł od razu. Gdyby nie mogli Państwo otworzyć potwierdzenia w formacie PDF, prawdopodobnie należy pobrać nowszą wersję programu Adobe Acrobat Reader ze strony adobe.com; prosimy jednak pamiętać, że potwierdzenie mailowe zawiera dokładnie te same dane. Plik zgłoszenia uczniów na egzamin opatrzony datą przesłania pojawi się w Państwa panelu dla szkół Początkowo będzie miał status niezaimportowany co oznacza że dane zostały poprawnie przekazane, jednak OKE nie zaimportowała ich jeszcze do swojego systemu i nie ma powodów do niepokoju.
15 Uwaga: w przypadku zespołu szkół powyższą procedurę należy wykonać kolejno dla każdej szkoły należącej do zespołu wypełniając formularz jej własnymi danymi tak, aby przesłane zostały wszystkie pliki wyeksportowane programem Hermes Pracę kończymy zamykając program poleceniem Plik > Zakończ. Zostanie wówczas wyświetlony komunikat z pytaniem Czy chcesz wyeksportować dane. Jeśli wyeksportowaliśmy już wcześniej dane wybierając z menu OKE, klikamy na Nie. W przeciwnym wypadku klikając Tak postępujemy zgodnie z procedurą przedstawioną powyżej. W celu bezpieczeństwa przechowywania danych zalecamy również stworzenie kopii zapasowej wpisanych danych (w przypadku awarii komputera lub zgubienie klucza kodowego). Kopię wprowadzonych danych możecie Państwo wykonać samodzielnie wybierając w Hermesie menu Plik > eksportuj w xml (Rys.15). Rys. 15 Po wybraniu tego polecenia pojawi się komunikat z informacją gdzie wygenerowany plik został zapisany. Należy taki plik nagrać na zewnętrzny nośnik danych (płyta cd) przetrzymywać w bezpiecznym miejscu. Plik ten w przyszłości może posłużyć do odzyskania utraconych danych. Po ponownym otwarciu programu, podświetleniu pliku *.her w oknie programu i wyborze opcji ponownie trafimy do okna z danymi szkoły. W odróżnieniu od pierwszego użycia będzie tu widoczna data i godzina utworzenia pliku (Rys.16).
16 Rys.16
INSTRUKCJA OBSŁUGI APLIKACJI HERMES 2007 (egzamin zawodowy)
 INSTRUKCJA OBSŁUGI APLIKACJI HERMES 2007 (egzamin zawodowy) OKE Poznań Wstęp Szanowni Państwo Przekazujemy program komputerowy Hermes 2007, działający w środowisku Windows. Aplikacja umożliwia wprowadzanie:
INSTRUKCJA OBSŁUGI APLIKACJI HERMES 2007 (egzamin zawodowy) OKE Poznań Wstęp Szanowni Państwo Przekazujemy program komputerowy Hermes 2007, działający w środowisku Windows. Aplikacja umożliwia wprowadzanie:
INSTRUKCJA OBSŁUGI APLIKACJI HERMES 2015 (egzamin maturalny)
 INSTRUKCJA OBSŁUGI APLIKACJI HERMES 2015 (egzamin maturalny) OKE Łódź Wstęp Szanowni Państwo, Przekazujemy program komputerowy Hermes 2015, działający w środowisku Windows. Aplikacja umożliwia wprowadzanie:
INSTRUKCJA OBSŁUGI APLIKACJI HERMES 2015 (egzamin maturalny) OKE Łódź Wstęp Szanowni Państwo, Przekazujemy program komputerowy Hermes 2015, działający w środowisku Windows. Aplikacja umożliwia wprowadzanie:
INSTRUKCJA OBSŁUGI APLIKACJI HERMES 2007 (egzamin maturalny)
 INSTRUKCJA OBSŁUGI APLIKACJI HERMES 2007 (egzamin maturalny) Wstęp Szanowni Państwo Przekazujemy program komputerowy Hermes 2007, działający w środowisku Windows. Aplikacja umożliwia wprowadzanie: danych
INSTRUKCJA OBSŁUGI APLIKACJI HERMES 2007 (egzamin maturalny) Wstęp Szanowni Państwo Przekazujemy program komputerowy Hermes 2007, działający w środowisku Windows. Aplikacja umożliwia wprowadzanie: danych
INSTRUKCJA OBSŁUGI APLIKACJI HERMES 2007 (egzamin zawodowy)
 INSTRUKCJA OBSŁUGI APLIKACJI HERMES 2007 (egzamin zawodowy) OKE ŁÓDŹ Wstęp Szanowni Państwo Przekazujemy program komputerowy Hermes 2007, działający w środowisku Windows. Aplikacja umożliwia wprowadzanie:
INSTRUKCJA OBSŁUGI APLIKACJI HERMES 2007 (egzamin zawodowy) OKE ŁÓDŹ Wstęp Szanowni Państwo Przekazujemy program komputerowy Hermes 2007, działający w środowisku Windows. Aplikacja umożliwia wprowadzanie:
INSTRUKCJA OBSŁUGI APLIKACJI HERMES 2008 (egzamin zawodowy)
 INSTRUKCJA OBSŁUGI APLIKACJI HERMES 2008 (egzamin zawodowy) OKE ŁÓDŹ Wstęp Szanowni Państwo Przekazujemy program komputerowy Hermes 2008, działający w środowisku Windows. Aplikacja umożliwia wprowadzanie:
INSTRUKCJA OBSŁUGI APLIKACJI HERMES 2008 (egzamin zawodowy) OKE ŁÓDŹ Wstęp Szanowni Państwo Przekazujemy program komputerowy Hermes 2008, działający w środowisku Windows. Aplikacja umożliwia wprowadzanie:
INSTRUKCJA OBSŁUGI APLIKACJI HERMES 2010 (egzamin maturalny)
 INSTRUKCJA OBSŁUGI APLIKACJI HERMES 2010 (egzamin maturalny) OKE Łódź Wstęp Szanowni Państwo, Przekazujemy program komputerowy Hermes 2010, działający w środowisku Windows (równieŝ w Windows Vista). Aplikacja
INSTRUKCJA OBSŁUGI APLIKACJI HERMES 2010 (egzamin maturalny) OKE Łódź Wstęp Szanowni Państwo, Przekazujemy program komputerowy Hermes 2010, działający w środowisku Windows (równieŝ w Windows Vista). Aplikacja
INSTRUKCJA OBSŁUGI APLIKACJI HERMES 2012. sprawdzian i egzamin gimnazjalny. OKE Warszawa
 INSTRUKCJA OBSŁUGI APLIKACJI HERMES 2012 sprawdzian i egzamin gimnazjalny. OKE Warszawa Wstęp Szanowni Państwo Przekazujemy program komputerowy HERMES2012, działający w środowisku Windows i przystosowany
INSTRUKCJA OBSŁUGI APLIKACJI HERMES 2012 sprawdzian i egzamin gimnazjalny. OKE Warszawa Wstęp Szanowni Państwo Przekazujemy program komputerowy HERMES2012, działający w środowisku Windows i przystosowany
INSTRUKCJA OBSŁUGI PROGRAMU HERMES 2009 (sprawdzian i egzamin gimnazjalny)
 INSTRUKCJA OBSŁUGI PROGRAMU HERMES 2009 (sprawdzian i egzamin gimnazjalny) OKE Poznań Wstęp.... 2 Instalacja programu... 3 Uruchomienie programu... 5 Wprowadzanie i edycja danych.... 8 Zakładka Szkoła...
INSTRUKCJA OBSŁUGI PROGRAMU HERMES 2009 (sprawdzian i egzamin gimnazjalny) OKE Poznań Wstęp.... 2 Instalacja programu... 3 Uruchomienie programu... 5 Wprowadzanie i edycja danych.... 8 Zakładka Szkoła...
INSTRUKCJA OBSŁUGI APLIKACJI HERMES 2010 (egzamin potwierdzający kwalifikacje zawodowe) OKE Łódź
 INSTRUKCJA OBSŁUGI APLIKACJI HERMES 2010 (egzamin potwierdzający kwalifikacje zawodowe) OKE Łódź Wstęp Szanowni Państwo, Przekazujemy program komputerowy Hermes 2010, działający w środowisku Windows (równieŝ
INSTRUKCJA OBSŁUGI APLIKACJI HERMES 2010 (egzamin potwierdzający kwalifikacje zawodowe) OKE Łódź Wstęp Szanowni Państwo, Przekazujemy program komputerowy Hermes 2010, działający w środowisku Windows (równieŝ
INSTRUKCJA OBSŁUGI PROGRAMU HERMES 2006 EGZAMIN POTWIERDZAJĄCY KWALIFIKACJE ZAWODOWE PO TECHNIKUM
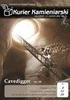 INSTRUKCJA OBSŁUGI PROGRAMU HERMES 2006 EGZAMIN POTWIERDZAJĄCY KWALIFIKACJE ZAWODOWE PO TECHNIKUM Szanowni Państwo, przekazujemy program komputerowy HERMES 2006, działający w środowisku Windows. Służy
INSTRUKCJA OBSŁUGI PROGRAMU HERMES 2006 EGZAMIN POTWIERDZAJĄCY KWALIFIKACJE ZAWODOWE PO TECHNIKUM Szanowni Państwo, przekazujemy program komputerowy HERMES 2006, działający w środowisku Windows. Służy
INSTRUKCJA OBSŁUGI PROGRAMU HERMES 2009 (egzamin maturalny)
 INSTRUKCJA OBSŁUGI PROGRAMU HERMES 2009 (egzamin maturalny) OKE Poznań Wstęp... 2 Instalacja programu... 3 Uruchomienie programu... 5 Wprowadzanie i edycja danych.... 9 Zakładka Szkoła... 10 Zakładka Oddziały...
INSTRUKCJA OBSŁUGI PROGRAMU HERMES 2009 (egzamin maturalny) OKE Poznań Wstęp... 2 Instalacja programu... 3 Uruchomienie programu... 5 Wprowadzanie i edycja danych.... 9 Zakładka Szkoła... 10 Zakładka Oddziały...
Instalacja i obsługa generatora świadectw i arkuszy ocen
 Instalacja i obsługa generatora świadectw i arkuszy ocen 1. Uruchom plik setup.exe 2. Pojawi się okno instalacji programu. Program wybierze miejsce instalacji, np. C:\Users\Ewa\AppData\Roaming\Generator
Instalacja i obsługa generatora świadectw i arkuszy ocen 1. Uruchom plik setup.exe 2. Pojawi się okno instalacji programu. Program wybierze miejsce instalacji, np. C:\Users\Ewa\AppData\Roaming\Generator
INSTRUKCJA OBSŁUGI PROGRAMU HERMES 2005
 OKRĘGOWA KOMISJA EGZAMINACYJNA w ŁODZI 90-312 Łódź, Plac Zwycięstwa 2 tel.: (042) 676-26-57; 58; fax: (042) 674-05-53 e-mail: komisja@komisja.pl INTERNET: www.komisja.pl INSTRUKCJA OBSŁUGI PROGRAMU HERMES
OKRĘGOWA KOMISJA EGZAMINACYJNA w ŁODZI 90-312 Łódź, Plac Zwycięstwa 2 tel.: (042) 676-26-57; 58; fax: (042) 674-05-53 e-mail: komisja@komisja.pl INTERNET: www.komisja.pl INSTRUKCJA OBSŁUGI PROGRAMU HERMES
Instalacja i obsługa aplikacji MAC Diagnoza EW
 Instalacja i obsługa aplikacji MAC Diagnoza EW Uruchom plik setup.exe Pojawi się okno instalacji programu MAC Diagnoza EW. Wybierz przycisk AKCEPTUJĘ. Następnie zainstaluj program, wybierając przycisk
Instalacja i obsługa aplikacji MAC Diagnoza EW Uruchom plik setup.exe Pojawi się okno instalacji programu MAC Diagnoza EW. Wybierz przycisk AKCEPTUJĘ. Następnie zainstaluj program, wybierając przycisk
INSTRUKCJA OBSŁUGI APLIKACJI HERMES 2012. (sprawdzian, egzamin gimnazjalny) OKE Gdańsk, wrzesień 2011 r.
 INSTRUKCJA OBSŁUGI APLIKACJI HERMES 2012 (sprawdzian, egzamin gimnazjalny) OKE Gdańsk, wrzesień 2011 r. Spis treści Instalacja programu...4 Wprowadzanie danych do programu...6 Zmiana klucza szyfrującego...6
INSTRUKCJA OBSŁUGI APLIKACJI HERMES 2012 (sprawdzian, egzamin gimnazjalny) OKE Gdańsk, wrzesień 2011 r. Spis treści Instalacja programu...4 Wprowadzanie danych do programu...6 Zmiana klucza szyfrującego...6
INSTRUKCJA OBSŁUGI APLIKACJI HERMES 2012
 INSTRUKCJA OBSŁUGI APLIKACJI HERMES 2012 OKE Gdańsk, październik 2011 r. Spis treści Instalacja programu...4 Wprowadzanie danych do programu...6 Zmiana klucza szyfrującego...6 Rodzaj zgłoszenia...7 Wprowadzanie,
INSTRUKCJA OBSŁUGI APLIKACJI HERMES 2012 OKE Gdańsk, październik 2011 r. Spis treści Instalacja programu...4 Wprowadzanie danych do programu...6 Zmiana klucza szyfrującego...6 Rodzaj zgłoszenia...7 Wprowadzanie,
INSTRUKCJA DLA SZKOŁY PODSTAWOWEJ I GIMNAZJUM
 INSTRUKCJA DLA SZKOŁY PODSTAWOWEJ I GIMNAZJUM Szanowni Państwo, przekazujemy program komputerowy HERMES 2006, działający w środowisku Windows. Służy on do zbierania danych niezbędnych do zorganizowania
INSTRUKCJA DLA SZKOŁY PODSTAWOWEJ I GIMNAZJUM Szanowni Państwo, przekazujemy program komputerowy HERMES 2006, działający w środowisku Windows. Służy on do zbierania danych niezbędnych do zorganizowania
HERMES 2009 INSTRUKCJA DLA SZKÓŁ PODSTAWOWYCH / GIMNAZJÓW PRZESYŁAJĄCYCH DANE DO SPRAWDZIANU / EGZAMINU GIMNAZJALNEGO
 HERMES 2009 INSTRUKCJA DLA SZKÓŁ PODSTAWOWYCH / GIMNAZJÓW PRZESYŁAJĄCYCH DANE DO SPRAWDZIANU / EGZAMINU GIMNAZJALNEGO Szanowni Państwo, przekazujemy program komputerowy HERMES 2009 słuŝący do gromadzenia
HERMES 2009 INSTRUKCJA DLA SZKÓŁ PODSTAWOWYCH / GIMNAZJÓW PRZESYŁAJĄCYCH DANE DO SPRAWDZIANU / EGZAMINU GIMNAZJALNEGO Szanowni Państwo, przekazujemy program komputerowy HERMES 2009 słuŝący do gromadzenia
Jak eksportować dane uczniów do programu HERMES?
 Jak eksportować dane uczniów do programu HERMES? Program Ekspert szkolny posiada funkcję eksportu danych do programu HERMES. (dane przekazywane do OKE) Aby eksport danych w ogóle był możliwy należy spełnić
Jak eksportować dane uczniów do programu HERMES? Program Ekspert szkolny posiada funkcję eksportu danych do programu HERMES. (dane przekazywane do OKE) Aby eksport danych w ogóle był możliwy należy spełnić
INSTRUKCJA OBSŁUGI PROGRAMU HERMES 2009 (egzamin zawodowy)
 INSTRUKCJA OBSŁUGI PROGRAMU HERMES 2009 (egzamin zawodowy) OKE Poznań Spis treści Wstęp... 2 Instalacja programu... 3 Uruchomienie programu... 5 Wprowadzanie i edycja danych... 9 Zakładka Szkoła... 10
INSTRUKCJA OBSŁUGI PROGRAMU HERMES 2009 (egzamin zawodowy) OKE Poznań Spis treści Wstęp... 2 Instalacja programu... 3 Uruchomienie programu... 5 Wprowadzanie i edycja danych... 9 Zakładka Szkoła... 10
Instalacja i obsługa aplikacji MAC Diagnoza EP w celu wykonania Diagnozy rozszerzonej
 Instalacja i obsługa aplikacji MAC Diagnoza EP w celu wykonania Diagnozy rozszerzonej Uruchom plik setup.exe Pojawi się okno instalacji programu MAC Diagnoza EP. Wybierz przycisk AKCEPTUJĘ. Następnie zainstaluj
Instalacja i obsługa aplikacji MAC Diagnoza EP w celu wykonania Diagnozy rozszerzonej Uruchom plik setup.exe Pojawi się okno instalacji programu MAC Diagnoza EP. Wybierz przycisk AKCEPTUJĘ. Następnie zainstaluj
Elektroniczny system wspomagający proces rekrutacji do klas I szkół podstawowych Szanowni Państwo,
 Elektroniczny system wspomagający proces rekrutacji do klas I szkół podstawowych Szanowni Państwo, W części publicznej systemu możecie samodzielnie wypełnić elektroniczny wniosek rekrutacyjny lub zgłoszenie
Elektroniczny system wspomagający proces rekrutacji do klas I szkół podstawowych Szanowni Państwo, W części publicznej systemu możecie samodzielnie wypełnić elektroniczny wniosek rekrutacyjny lub zgłoszenie
Program Uczenie się przez całe życie Erasmus. Kurs intensywny w roku akademickim 2012/2013. Instrukcja do wniosku ERA_IP_2012
 Program Uczenie się przez całe życie Erasmus Kurs intensywny w roku akademickim 2012/2013 Instrukcja do wniosku ERA_IP_2012 Przed rozpoczęciem wypełniana wniosku o dofinansowanie projektu typu kurs intensywny
Program Uczenie się przez całe życie Erasmus Kurs intensywny w roku akademickim 2012/2013 Instrukcja do wniosku ERA_IP_2012 Przed rozpoczęciem wypełniana wniosku o dofinansowanie projektu typu kurs intensywny
WOJEWÓDZTWO PODKARPACKIE
 WOJEWÓDZTWO PODKARPACKIE UNIA EUROPEJSKA EUROPEJSKI FUNDUSZ ROZWOJU REGIONALNEGO Instrukcja instalacji generatora wniosku o dofinansowanie projektu ze środków EFRR w ramach I osi priorytetowej Regionalnego
WOJEWÓDZTWO PODKARPACKIE UNIA EUROPEJSKA EUROPEJSKI FUNDUSZ ROZWOJU REGIONALNEGO Instrukcja instalacji generatora wniosku o dofinansowanie projektu ze środków EFRR w ramach I osi priorytetowej Regionalnego
INSTRUKCJA UŻYTKOWNIKA GENERATORA WNIOSKÓW O DOFINANSOWANIE DLA WNIOSKODAWCÓW
 INSTRUKCJA UŻYTKOWNIKA GENERATORA WNIOSKÓW O DOFINANSOWANIE DLA WNIOSKODAWCÓW Historia zmian dokumentu Nr wersji Data wersji Komentarz/Uwagi/Zakres zmian 1.0 2015-11-19 Utworzenie dokumentu 1 Spis treści
INSTRUKCJA UŻYTKOWNIKA GENERATORA WNIOSKÓW O DOFINANSOWANIE DLA WNIOSKODAWCÓW Historia zmian dokumentu Nr wersji Data wersji Komentarz/Uwagi/Zakres zmian 1.0 2015-11-19 Utworzenie dokumentu 1 Spis treści
Instrukcja obsługi aplikacji Karty Pojazdów dla Dealerów Samochodowych
 Instrukcja obsługi aplikacji Karty Pojazdów dla Dealerów Samochodowych ver. 0.6 1 Instalacja 1. Proces instalacji należy rozpocząć od sprawdzenia, czy w systemie MS Windows jest zainstalowana aplikacja
Instrukcja obsługi aplikacji Karty Pojazdów dla Dealerów Samochodowych ver. 0.6 1 Instalacja 1. Proces instalacji należy rozpocząć od sprawdzenia, czy w systemie MS Windows jest zainstalowana aplikacja
Ministerstwo Finansów
 Ministerstwo Finansów System e-deklaracje Instrukcja użytkownika Wersja 1.00 1/21 SPIS TREŚCI I. INFORMACJE OGÓLNE...3 WYMAGANIA NIEZBĘDNE DO SKŁADANIA DEKLARACJI ZA POMOCĄ INTERAKTYWNYCH FORMULARZY...3
Ministerstwo Finansów System e-deklaracje Instrukcja użytkownika Wersja 1.00 1/21 SPIS TREŚCI I. INFORMACJE OGÓLNE...3 WYMAGANIA NIEZBĘDNE DO SKŁADANIA DEKLARACJI ZA POMOCĄ INTERAKTYWNYCH FORMULARZY...3
Matury Optivum. Jak w roku szkolnym 2015/2016 zaimportować do programu deklaracje maturalne uczniów?
 Matury Optivum Jak w roku szkolnym 2015/2016 zaimportować do programu deklaracje maturalne uczniów? W roku szkolnym 2015/2016 zmieniono sposób przygotowywania deklaracji maturalnych przez uczniów. W związku
Matury Optivum Jak w roku szkolnym 2015/2016 zaimportować do programu deklaracje maturalne uczniów? W roku szkolnym 2015/2016 zmieniono sposób przygotowywania deklaracji maturalnych przez uczniów. W związku
Instalacja i obsługa aplikacji MAC Diagnoza EP w celu wykonania Arkusza obserwacji
 Instalacja i obsługa aplikacji MAC Diagnoza EP w celu wykonania Arkusza obserwacji Uruchom plik setup.exe Pojawi się okno instalacji programu MAC Diagnoza EP. Wybierz przycisk AKCEPTUJĘ. Następnie zainstaluj
Instalacja i obsługa aplikacji MAC Diagnoza EP w celu wykonania Arkusza obserwacji Uruchom plik setup.exe Pojawi się okno instalacji programu MAC Diagnoza EP. Wybierz przycisk AKCEPTUJĘ. Następnie zainstaluj
Program Uczenie się przez całe życie Erasmus. Kurs intensywny w roku akademickim 2013/2014. Instrukcja do wniosku ERA_IP_2013
 Program Uczenie się przez całe życie Erasmus Kurs intensywny w roku akademickim 2013/2014 Instrukcja do wniosku ERA_IP_2013 Przed rozpoczęciem wypełniana wniosku o dofinansowanie projektu typu kurs intensywny
Program Uczenie się przez całe życie Erasmus Kurs intensywny w roku akademickim 2013/2014 Instrukcja do wniosku ERA_IP_2013 Przed rozpoczęciem wypełniana wniosku o dofinansowanie projektu typu kurs intensywny
Obsługa serwisu kształcenie kwalifikacyjne w zawodzie - nowa formuła egzaminu zawodowego
 Obsługa serwisu kształcenie kwalifikacyjne w zawodzie - nowa formuła egzaminu zawodowego 1. Zgłaszanie szkół/placówek kwalifikacyjnych kursów zawodowych odbywa się za pośrednictwem formularza internetowego
Obsługa serwisu kształcenie kwalifikacyjne w zawodzie - nowa formuła egzaminu zawodowego 1. Zgłaszanie szkół/placówek kwalifikacyjnych kursów zawodowych odbywa się za pośrednictwem formularza internetowego
Infolinia pomocy SIOEPKZ, telefon: godziny pracy: dni robocze od 7:30 do 17:30 lub 24h w dni określone w komunikacie dyrektora CKE
 Numer instrukcji dla Dyrektora OE: 0030 (wersja 2.0) Instrukcja edycji Protokołu z przebiegu części praktycznej egzaminu dla Dyrektora Ośrodka Egzaminacyjnego (OE), Przewodniczącego Zespołu Egzaminacyjnego
Numer instrukcji dla Dyrektora OE: 0030 (wersja 2.0) Instrukcja edycji Protokołu z przebiegu części praktycznej egzaminu dla Dyrektora Ośrodka Egzaminacyjnego (OE), Przewodniczącego Zespołu Egzaminacyjnego
Przy wykonywaniu rozliczeń obowiązują pewne zasady, do których nie zastosowanie się będzie skutkowało odrzuceniem raportów ze strony NFZ:
 WAŻNE INFORMACJE Przy wykonywaniu rozliczeń obowiązują pewne zasady, do których nie zastosowanie się będzie skutkowało odrzuceniem raportów ze strony NFZ: w województwach, w których obowiązuje szyfrowanie
WAŻNE INFORMACJE Przy wykonywaniu rozliczeń obowiązują pewne zasady, do których nie zastosowanie się będzie skutkowało odrzuceniem raportów ze strony NFZ: w województwach, w których obowiązuje szyfrowanie
Jak utworzyć plik SIO dla aktualnego spisu?
 System Informacji Oświatowej Jak utworzyć plik SIO dla aktualnego spisu? Programy Arkusz Optivum, Kadry Optivum, Płace Optivum, Sekretariat Optivum oraz Księgowość Optivum dostarczają znaczną część danych
System Informacji Oświatowej Jak utworzyć plik SIO dla aktualnego spisu? Programy Arkusz Optivum, Kadry Optivum, Płace Optivum, Sekretariat Optivum oraz Księgowość Optivum dostarczają znaczną część danych
1. Zaloguj się do systemu UONET+ jako administrator i uruchom moduł Administrowanie.
 UONET+ Co zrobić, gdy szkoła obsługiwana przez system UONET+ jest likwidowana? W poradzie opisano czynności, jakie należy wykonać w przypadku, gdy szkoła obsługiwana przez system UONET+ ulega likwidacji
UONET+ Co zrobić, gdy szkoła obsługiwana przez system UONET+ jest likwidowana? W poradzie opisano czynności, jakie należy wykonać w przypadku, gdy szkoła obsługiwana przez system UONET+ ulega likwidacji
JPK w programie Ewa - fakturowanie i magazyn
 JPK w programie Ewa - fakturowanie i magazyn Funkcjonalność dostępna jest z poziomu menu głównego Opcje Jednolity Plik Kontrolny (JPK). Po wybraniu w/w funkcji, przechodzimy do okna umożliwiającego zarządzanie
JPK w programie Ewa - fakturowanie i magazyn Funkcjonalność dostępna jest z poziomu menu głównego Opcje Jednolity Plik Kontrolny (JPK). Po wybraniu w/w funkcji, przechodzimy do okna umożliwiającego zarządzanie
Serwis jest dostępny w internecie pod adresem www.solidnyserwis.pl. Rysunek 1: Strona startowa solidnego serwisu
 Spis treści 1. Zgłoszenia serwisowe wstęp... 2 2. Obsługa konta w solidnym serwisie... 2 Rejestracja w serwisie...3 Logowanie się do serwisu...4 Zmiana danych...5 3. Zakładanie i podgląd zgłoszenia...
Spis treści 1. Zgłoszenia serwisowe wstęp... 2 2. Obsługa konta w solidnym serwisie... 2 Rejestracja w serwisie...3 Logowanie się do serwisu...4 Zmiana danych...5 3. Zakładanie i podgląd zgłoszenia...
58 Zjazd Naukowy PTChem. Zgłaszanie abstraktów
 58 Zjazd Naukowy PTChem Zgłaszanie abstraktów Przewodnik użytkownika v1.3 ptchem2015.ug.edu.pl pypassion.com - to inżynieria, nie sztuka 1/11 I. WPROWADZENIE Szanowni Państwo, Przed przystąpieniem do wypełniania
58 Zjazd Naukowy PTChem Zgłaszanie abstraktów Przewodnik użytkownika v1.3 ptchem2015.ug.edu.pl pypassion.com - to inżynieria, nie sztuka 1/11 I. WPROWADZENIE Szanowni Państwo, Przed przystąpieniem do wypełniania
Jako lokalizację, w której będzie kontynuowana praca w przyszłym roku szkolnym, warto wybrać tę, w której zgromadzonych jest więcej danych.
 UONET+ Co zrobić, gdy w związku z reformą oświaty witryny UONET+ dwóch jednostek należy zastąpić jedną witryną UONET+? Reforma oświaty zakłada stopniowe wygaszanie gimnazjów. Od decyzji organu prowadzącego
UONET+ Co zrobić, gdy w związku z reformą oświaty witryny UONET+ dwóch jednostek należy zastąpić jedną witryną UONET+? Reforma oświaty zakłada stopniowe wygaszanie gimnazjów. Od decyzji organu prowadzącego
Skrócona instrukcja pracy z Generatorem Wniosków
 Skrócona instrukcja pracy z Generatorem Wniosków I. OGÓLNA OBSŁUGA GENERATORA WNIOSKÓW Rozpoczynanie pracy z generatorem przez nowych użytkowników Aby skorzystać z Generatora Wniosków należy posiadać konto
Skrócona instrukcja pracy z Generatorem Wniosków I. OGÓLNA OBSŁUGA GENERATORA WNIOSKÓW Rozpoczynanie pracy z generatorem przez nowych użytkowników Aby skorzystać z Generatora Wniosków należy posiadać konto
Elektroniczny system wspomagający proces rekrutacji do żłóbków w m. Pruszków
 Elektroniczny system wspomagający proces rekrutacji do żłóbków w m. Pruszków Szanowni Państwo, w części publicznej systemu możecie samodzielnie wypełnić elektroniczny wniosek rekrutacyjny do żłobka, a
Elektroniczny system wspomagający proces rekrutacji do żłóbków w m. Pruszków Szanowni Państwo, w części publicznej systemu możecie samodzielnie wypełnić elektroniczny wniosek rekrutacyjny do żłobka, a
4. PRZEWODNIK DLA NAUCZYCIELA
 4. PRZEWODNIK DLA NAUCZYCIELA Wstęp, to uniwersalna aplikacja umożliwiająca diagnozowanie mocnych i słabych stron ucznia. Wyłonione kompetencje społeczne istotne z punktu widzenia pracodawców oraz potrzeb
4. PRZEWODNIK DLA NAUCZYCIELA Wstęp, to uniwersalna aplikacja umożliwiająca diagnozowanie mocnych i słabych stron ucznia. Wyłonione kompetencje społeczne istotne z punktu widzenia pracodawców oraz potrzeb
Instrukcja. Systemu Obsługi Praktyk -Moduł Student UNIWERSYTET MARII CURIE-SKŁODOWSKIEJ W LUBLINIE
 UNIWERSYTET MARII CURIE-SKŁODOWSKIEJ W LUBLINIE Centrum Kształcenia i Obsługi Studiów Biuro Spraw Studenckich Instrukcja Systemu Obsługi Praktyk -Moduł Student Aktualizacja z dnia 30.05.2016 Spis treści
UNIWERSYTET MARII CURIE-SKŁODOWSKIEJ W LUBLINIE Centrum Kształcenia i Obsługi Studiów Biuro Spraw Studenckich Instrukcja Systemu Obsługi Praktyk -Moduł Student Aktualizacja z dnia 30.05.2016 Spis treści
Szanowni Państwo. Należy przy tym pamiętać, że zmiana stawek VAT obejmie dwie czynności:
 Szanowni Państwo Zapowiedź podniesienia stawek VAT stała się faktem. Zgodnie z ustawą o podatku od towarów i usług z dniem 1 stycznia 2011 roku zostaną wprowadzone nowe stawki VAT. Obowiązujące aktualnie
Szanowni Państwo Zapowiedź podniesienia stawek VAT stała się faktem. Zgodnie z ustawą o podatku od towarów i usług z dniem 1 stycznia 2011 roku zostaną wprowadzone nowe stawki VAT. Obowiązujące aktualnie
Rejestr uczniów Optivum dla celów naboru do szkół ponadgimnazjalnych. Materiały pomocnicze
 Rejestr uczniów Optivum dla celów naboru do szkół ponadgimnazjalnych Materiały pomocnicze Spis treści Wstęp... 3 Ćwiczenie 1 Zapoznanie się z budową podstawowego okna programu... 4 Ćwiczenie 2 Pobieranie
Rejestr uczniów Optivum dla celów naboru do szkół ponadgimnazjalnych Materiały pomocnicze Spis treści Wstęp... 3 Ćwiczenie 1 Zapoznanie się z budową podstawowego okna programu... 4 Ćwiczenie 2 Pobieranie
Elektroniczny system rekrutacji do klas VII dwujęzycznych prowadzonych przez m.st. Warszawę
 Elektroniczny system rekrutacji do klas VII dwujęzycznych prowadzonych przez m.st. Warszawę Szóstoklasisto, w elektronicznym systemie pod adresem: www.podstawowe2jezyczne.edukacja.warszawa.pl możesz samodzielnie
Elektroniczny system rekrutacji do klas VII dwujęzycznych prowadzonych przez m.st. Warszawę Szóstoklasisto, w elektronicznym systemie pod adresem: www.podstawowe2jezyczne.edukacja.warszawa.pl możesz samodzielnie
UONET+ moduł Sekretariat
 UONET+ moduł Sekretariat Jak przenieść ucznia objętego obowiązkiem szkolnym do innej szkoły? Aby w systemie UONET+ odnotować fakt przeniesienia ucznia objętego obowiązkiem szkolnym do innej szkoły, należy
UONET+ moduł Sekretariat Jak przenieść ucznia objętego obowiązkiem szkolnym do innej szkoły? Aby w systemie UONET+ odnotować fakt przeniesienia ucznia objętego obowiązkiem szkolnym do innej szkoły, należy
CZĘŚĆ A INFORAMCJE OGÓLNE
 Instrukcje złożenia wniosku o dofinansowanie działań Mobilność-konsorcja w programie Erasmus na rok akademicki 2013/14 Dotyczy: wyjazdów studentów na praktykę realizowanych przez konsorcja w roku akademickim
Instrukcje złożenia wniosku o dofinansowanie działań Mobilność-konsorcja w programie Erasmus na rok akademicki 2013/14 Dotyczy: wyjazdów studentów na praktykę realizowanych przez konsorcja w roku akademickim
ELF. Instrukcja użytkownika. (System wspomagający wypełnianie wniosków elektronicznych)
 ELF Instrukcja użytkownika (System wspomagający wypełnianie wniosków elektronicznych) Agencja Rynku Rolnego 2015 ELF - Instrukcja użytkownika Strona 2 z 13 Spis Treści 1. Opis systemu 3 2. Wymagania systemowe
ELF Instrukcja użytkownika (System wspomagający wypełnianie wniosków elektronicznych) Agencja Rynku Rolnego 2015 ELF - Instrukcja użytkownika Strona 2 z 13 Spis Treści 1. Opis systemu 3 2. Wymagania systemowe
Instrukcja importu dokumentów z programu Fakt do programu Płatnik 5.01.001
 1 Instrukcja importu dokumentów z programu Fakt do programu Płatnik 5.01.001 I. EKSPORT DANYCH Z PROGRAMU FAKT DO PŁATNIKA...2 I.1. WYSYŁANIE DEKLARACJI Z PROGRAMU FAKT....2 I.2. KATALOGI I ŚCIEŻKI DOSTĘPU....2
1 Instrukcja importu dokumentów z programu Fakt do programu Płatnik 5.01.001 I. EKSPORT DANYCH Z PROGRAMU FAKT DO PŁATNIKA...2 I.1. WYSYŁANIE DEKLARACJI Z PROGRAMU FAKT....2 I.2. KATALOGI I ŚCIEŻKI DOSTĘPU....2
Elektroniczny system wspomagający proces rekrutacji do szkół podstawowych Szanowni Państwo,
 Elektroniczny system wspomagający proces rekrutacji do szkół podstawowych Szanowni Państwo, W części publicznej systemu możecie samodzielnie wypełnić elektroniczny wniosek rekrutacyjny lub zgłoszenie do
Elektroniczny system wspomagający proces rekrutacji do szkół podstawowych Szanowni Państwo, W części publicznej systemu możecie samodzielnie wypełnić elektroniczny wniosek rekrutacyjny lub zgłoszenie do
Instrukcja użytkownika NAUCZYCIELA AKADEMICKIEGO SYSTEMU ARCHIWIZACJI PRAC
 Instrukcja użytkownika NAUCZYCIELA AKADEMICKIEGO SYSTEMU ARCHIWIZACJI PRAC 1. Logowanie do systemu ASAP Logowanie do systemu ASAP odbywa się na stronie www. asap.pwsz-ns.edu.pl W pola login i hasło znajdujące
Instrukcja użytkownika NAUCZYCIELA AKADEMICKIEGO SYSTEMU ARCHIWIZACJI PRAC 1. Logowanie do systemu ASAP Logowanie do systemu ASAP odbywa się na stronie www. asap.pwsz-ns.edu.pl W pola login i hasło znajdujące
Elektroniczny system wspomagający proces rekrutacji do szkół podstawowych
 Elektroniczny system wspomagający proces rekrutacji do szkół podstawowych Szanowni Państwo, w części publicznej systemu możecie samodzielnie wypełnić elektroniczny wniosek rekrutacyjny lub zgłoszenie do
Elektroniczny system wspomagający proces rekrutacji do szkół podstawowych Szanowni Państwo, w części publicznej systemu możecie samodzielnie wypełnić elektroniczny wniosek rekrutacyjny lub zgłoszenie do
Internetowy System Zgłoszeń Postępowanie Kwalifikacyjne w Służbie Cywilnej PRZEWODNIK
 Internetowy System Zgłoszeń Postępowanie Kwalifikacyjne w Służbie Cywilnej PRZEWODNIK Wstęp...1 Zakładanie konta...3 Aktywowanie konta...3 Wypełnianie formularza zgłoszenia...5 Drukowanie formularza zgłoszenia...6
Internetowy System Zgłoszeń Postępowanie Kwalifikacyjne w Służbie Cywilnej PRZEWODNIK Wstęp...1 Zakładanie konta...3 Aktywowanie konta...3 Wypełnianie formularza zgłoszenia...5 Drukowanie formularza zgłoszenia...6
INSTRUKCJA UŻYTKOWNIKA
 INSTRUKCJA UŻYTKOWNIKA DLA DYREKTORA SZKOŁY JAK KORZYSTAĆ Z MODUŁU DYREKTORA SZKOŁY narzędzia informatycznego opracowanego w ramach projektu Czas zawodowców wielkopolskie kształcenie zawodowe Wielkopolski
INSTRUKCJA UŻYTKOWNIKA DLA DYREKTORA SZKOŁY JAK KORZYSTAĆ Z MODUŁU DYREKTORA SZKOŁY narzędzia informatycznego opracowanego w ramach projektu Czas zawodowców wielkopolskie kształcenie zawodowe Wielkopolski
Szybka instrukcja tworzenia testów dla E-SPRAWDZIAN-2 programem e_kreator_2
 Szybka instrukcja tworzenia testów dla E-SPRAWDZIAN-2 programem e_kreator_2 Spis treści: 1. Tworzenie nowego testu. str 2...5 2. Odczyt raportów z wynikami. str 6...7 3. Edycja i modyfikacja testów zapisanych
Szybka instrukcja tworzenia testów dla E-SPRAWDZIAN-2 programem e_kreator_2 Spis treści: 1. Tworzenie nowego testu. str 2...5 2. Odczyt raportów z wynikami. str 6...7 3. Edycja i modyfikacja testów zapisanych
Elektroniczny system wspomagający proces rekrutacji do przedszkoli
 Elektroniczny system wspomagający proces rekrutacji do przedszkoli Szanowni Państwo, w części publicznej systemu możecie samodzielnie wypełnić elektroniczny wniosek rekrutacyjny, następnie go wydrukować,
Elektroniczny system wspomagający proces rekrutacji do przedszkoli Szanowni Państwo, w części publicznej systemu możecie samodzielnie wypełnić elektroniczny wniosek rekrutacyjny, następnie go wydrukować,
INSTRUKCJA UŻYTKOWNIKA
 INSTRUKCJA UŻYTKOWNIKA DLA KIEROWNIKA KSZTAŁCENIA PRAKTYCZNEGO JAK KORZYSTAĆ Z MODUŁU KIEROWNIKA KSZTAŁCENIA PRAKTYCZNEGO narzędzia informatycznego opracowanego w ramach projektu Czas zawodowców wielkopolskie
INSTRUKCJA UŻYTKOWNIKA DLA KIEROWNIKA KSZTAŁCENIA PRAKTYCZNEGO JAK KORZYSTAĆ Z MODUŁU KIEROWNIKA KSZTAŁCENIA PRAKTYCZNEGO narzędzia informatycznego opracowanego w ramach projektu Czas zawodowców wielkopolskie
Jak wypełnić elektroniczny wniosek do szkoły ponadgimnazjalnej
 Jak wypełnić elektroniczny wniosek do szkoły ponadgimnazjalnej UWAGA! Dzieci/uczniowie uczęszczający do placówek publicznych prowadzonych przez Miasto Wrocław: Login i hasło uzyskują, w odpowiednim terminie,
Jak wypełnić elektroniczny wniosek do szkoły ponadgimnazjalnej UWAGA! Dzieci/uczniowie uczęszczający do placówek publicznych prowadzonych przez Miasto Wrocław: Login i hasło uzyskują, w odpowiednim terminie,
INSTRUKCJA UŻYTKOWNIKA. Spis treści. I. Wprowadzenie... 2. II. Tworzenie nowej karty pracy... 3. a. Obiekty... 4. b. Nauka pisania...
 INSTRUKCJA UŻYTKOWNIKA Spis treści I. Wprowadzenie... 2 II. Tworzenie nowej karty pracy... 3 a. Obiekty... 4 b. Nauka pisania... 5 c. Piktogramy komunikacyjne... 5 d. Warstwy... 5 e. Zapis... 6 III. Galeria...
INSTRUKCJA UŻYTKOWNIKA Spis treści I. Wprowadzenie... 2 II. Tworzenie nowej karty pracy... 3 a. Obiekty... 4 b. Nauka pisania... 5 c. Piktogramy komunikacyjne... 5 d. Warstwy... 5 e. Zapis... 6 III. Galeria...
Przy wykonywaniu rozliczeń obowiązują pewne zasady, do których nie zastosowanie się będzie skutkowało odrzuceniem raportów ze strony NFZ:
 WAŻNE INFORMACJE Przy wykonywaniu rozliczeń obowiązują pewne zasady, do których nie zastosowanie się będzie skutkowało odrzuceniem raportów ze strony NFZ: w województwach, w których obowiązuje szyfrowanie
WAŻNE INFORMACJE Przy wykonywaniu rozliczeń obowiązują pewne zasady, do których nie zastosowanie się będzie skutkowało odrzuceniem raportów ze strony NFZ: w województwach, w których obowiązuje szyfrowanie
Internetowy System Składania Wniosków PISF wersja 2.2. Instrukcja dla Wnioskodawców
 Internetowy System Składania Wniosków PISF wersja 2.2 Instrukcja dla Wnioskodawców Poznań 2011 1 Spis treści 1.Dostęp do ISSW... str.3 1.1.Zakładanie konta ISSW 1.2.Logowanie do systemu ISSW 1.3. Logowanie
Internetowy System Składania Wniosków PISF wersja 2.2 Instrukcja dla Wnioskodawców Poznań 2011 1 Spis treści 1.Dostęp do ISSW... str.3 1.1.Zakładanie konta ISSW 1.2.Logowanie do systemu ISSW 1.3. Logowanie
Podręcznik aplikacji PANTEON dla IS PAN. Spis treści. Wersja 1.0
 Podręcznik aplikacji PANTEON dla IS PAN Wersja 1.0 Spis treści Podręcznik aplikacji PANTEON dla IS PAN...1 Wstęp...2 Dostęp do aplikacji...2 Logowanie...3 Dostęp do formularzy...5 Wypełnianie formularza...6
Podręcznik aplikacji PANTEON dla IS PAN Wersja 1.0 Spis treści Podręcznik aplikacji PANTEON dla IS PAN...1 Wstęp...2 Dostęp do aplikacji...2 Logowanie...3 Dostęp do formularzy...5 Wypełnianie formularza...6
8. Generowanie raportów
 8. Generowanie raportów 8.1 Eksport raportu sytuacyjno-wysokościowego z programu LandStar W celu wyeksportowania z programu LandStar pliku z raportem: 1. Wybierz w menu głównym programu Pliki Eksportuj
8. Generowanie raportów 8.1 Eksport raportu sytuacyjno-wysokościowego z programu LandStar W celu wyeksportowania z programu LandStar pliku z raportem: 1. Wybierz w menu głównym programu Pliki Eksportuj
Elektroniczny system wspomagający proces rejestracji kontynuacji oraz rekrutacji do przedszkoli
 Elektroniczny system wspomagający proces rejestracji kontynuacji oraz rekrutacji do przedszkoli Szanowni Państwo, w części publicznej systemu możecie samodzielnie zarejestrować kontynuację edukacji przedszkolnej
Elektroniczny system wspomagający proces rejestracji kontynuacji oraz rekrutacji do przedszkoli Szanowni Państwo, w części publicznej systemu możecie samodzielnie zarejestrować kontynuację edukacji przedszkolnej
Jak utworzyć raport kasowy?
 Finanse Jak utworzyć raport kasowy? Aplikacja Finanse umożliwia wystawianie dokumentów kasowych oraz prowadzenie na bieżąco raportów kasowych. Pierwszy raport kasowy użytkownik musi dodać do aplikacji.
Finanse Jak utworzyć raport kasowy? Aplikacja Finanse umożliwia wystawianie dokumentów kasowych oraz prowadzenie na bieżąco raportów kasowych. Pierwszy raport kasowy użytkownik musi dodać do aplikacji.
Certyfikat kwalifikowany
 Certyfikat kwalifikowany Krok 3 Pobranie certyfikatu kwalifikowanego. Instrukcja uzyskania certyfikatu kwalifikowanego Krok 3 Pobranie certyfikatu kwalifikowanego Wersja 1.6 Spis treści 1. KROK 3 Pobranie
Certyfikat kwalifikowany Krok 3 Pobranie certyfikatu kwalifikowanego. Instrukcja uzyskania certyfikatu kwalifikowanego Krok 3 Pobranie certyfikatu kwalifikowanego Wersja 1.6 Spis treści 1. KROK 3 Pobranie
Elektroniczny system wspomagający proces rekrutacji do przedszkoli
 Elektroniczny system wspomagający proces rekrutacji do przedszkoli Szanowni Państwo, w części publicznej systemu możecie samodzielnie wypełnić elektroniczny wniosek rekrutacyjny do przedszkola lub oddziału
Elektroniczny system wspomagający proces rekrutacji do przedszkoli Szanowni Państwo, w części publicznej systemu możecie samodzielnie wypełnić elektroniczny wniosek rekrutacyjny do przedszkola lub oddziału
Biblioteki publiczne
 Instrukcja pracy w programie do gromadzenia danych statystycznych w ramach projektu Analiza Funkcjonowania Bibliotek Biblioteki publiczne Spis treści 1. Użytkownicy i uprawnienia 1 2. Logowanie/rejestracja
Instrukcja pracy w programie do gromadzenia danych statystycznych w ramach projektu Analiza Funkcjonowania Bibliotek Biblioteki publiczne Spis treści 1. Użytkownicy i uprawnienia 1 2. Logowanie/rejestracja
Instrukcja Użytkownika (Nauczyciel Akademicki) Akademickiego Systemu Archiwizacji Prac
 Instrukcja Użytkownika (Nauczyciel Akademicki) Akademickiego Systemu Archiwizacji Prac Akademicki System Archiwizacji Prac (ASAP) to nowoczesne, elektroniczne archiwum prac dyplomowych zintegrowane z systemem
Instrukcja Użytkownika (Nauczyciel Akademicki) Akademickiego Systemu Archiwizacji Prac Akademicki System Archiwizacji Prac (ASAP) to nowoczesne, elektroniczne archiwum prac dyplomowych zintegrowane z systemem
Biblioteki publiczne
 Instrukcja pracy w programie do gromadzenia danych statystycznych w ramach projektu Analiza Funkcjonowania Bibliotek Biblioteki publiczne Spis treści 1. Użytkownicy i uprawnienia 1 2. Logowanie/rejestracja
Instrukcja pracy w programie do gromadzenia danych statystycznych w ramach projektu Analiza Funkcjonowania Bibliotek Biblioteki publiczne Spis treści 1. Użytkownicy i uprawnienia 1 2. Logowanie/rejestracja
Instrukcja 1: Instalacja certyfikatu niekwalifikowanego w systemie Microsoft Windows:
 Instrukcja 1: Instrukcja zawnioskowania, pobrania i zainstalowania Certyfikatu Użytkownika wydanego przez Miasto Poznań Zarząd transportu Miejskiego w Poznaniu, oraz podpisywania Niekwalifikowanym Podpisem
Instrukcja 1: Instrukcja zawnioskowania, pobrania i zainstalowania Certyfikatu Użytkownika wydanego przez Miasto Poznań Zarząd transportu Miejskiego w Poznaniu, oraz podpisywania Niekwalifikowanym Podpisem
Memeo Instant Backup Podręcznik Szybkiego Startu
 Wprowadzenie Memeo Instant Backup pozwala w łatwy sposób chronić dane przed zagrożeniami cyfrowego świata. Aplikacja regularnie i automatycznie tworzy kopie zapasowe ważnych plików znajdujących się na
Wprowadzenie Memeo Instant Backup pozwala w łatwy sposób chronić dane przed zagrożeniami cyfrowego świata. Aplikacja regularnie i automatycznie tworzy kopie zapasowe ważnych plików znajdujących się na
PODRĘCZNIK UŻYTKOWNIKA SYSTEMU MONITOROWANIA KSZTAŁCENIA PRACOWNIKÓW MEDYCZNYCH
 PODRĘCZNIK UŻYTKOWNIKA SYSTEMU MONITOROWANIA KSZTAŁCENIA PRACOWNIKÓW MEDYCZNYCH WNIOSKI O EGZAMIN SPECJALIZACYJNY ROLA: PIELĘGNIARKA/POŁOŻNA 12.06.2018 Spis treści WPROWADZENIE... 3 1. LOGOWANIE DO SYSTEMU...
PODRĘCZNIK UŻYTKOWNIKA SYSTEMU MONITOROWANIA KSZTAŁCENIA PRACOWNIKÓW MEDYCZNYCH WNIOSKI O EGZAMIN SPECJALIZACYJNY ROLA: PIELĘGNIARKA/POŁOŻNA 12.06.2018 Spis treści WPROWADZENIE... 3 1. LOGOWANIE DO SYSTEMU...
Rejestracja faktury VAT. Instrukcja stanowiskowa
 Rejestracja faktury VAT Instrukcja stanowiskowa 1. Uruchomieni e formatki Faktury VAT. Po uruchomieniu aplikacji pojawi się okno startowe z prośbą o zalogowanie się. Wprowadzamy swoją nazwę użytkownika,
Rejestracja faktury VAT Instrukcja stanowiskowa 1. Uruchomieni e formatki Faktury VAT. Po uruchomieniu aplikacji pojawi się okno startowe z prośbą o zalogowanie się. Wprowadzamy swoją nazwę użytkownika,
Opis działania portalu Elektroniczny Generator Wniosków (styczeń 2015)
 Opis działania portalu Elektroniczny Generator Wniosków (styczeń 2015) Wymagania odnośnie przeglądarki Internet Explorer: wersja równa lub wyższa od IE9, wyłączony tryb zgodności, wyłączone blokowanie
Opis działania portalu Elektroniczny Generator Wniosków (styczeń 2015) Wymagania odnośnie przeglądarki Internet Explorer: wersja równa lub wyższa od IE9, wyłączony tryb zgodności, wyłączone blokowanie
Instrukcja pobierania, instalacji i obsługi aplikacji Diagnoza kl. 1 z kreatorem świadectw
 Instrukcja pobierania, instalacji i obsługi aplikacji Diagnoza kl. 1 z kreatorem świadectw Wymagania sprzętowe i programowe: procesor Intel Pentium 4 lub AMD Athlon 64, system operacyjny Windows Vista,
Instrukcja pobierania, instalacji i obsługi aplikacji Diagnoza kl. 1 z kreatorem świadectw Wymagania sprzętowe i programowe: procesor Intel Pentium 4 lub AMD Athlon 64, system operacyjny Windows Vista,
FedEx efaktura Instrukcja Użytkownika
 FedEx efaktura Instrukcja Użytkownika O FedEx efaktura Zyskaj kontrolę, bezpieczeństwo i dostęp do swoich faktur o każdej porze, gdziekolwiek jesteś. Z systemem FedEx efaktura oszczędzisz nie tylko czas,
FedEx efaktura Instrukcja Użytkownika O FedEx efaktura Zyskaj kontrolę, bezpieczeństwo i dostęp do swoich faktur o każdej porze, gdziekolwiek jesteś. Z systemem FedEx efaktura oszczędzisz nie tylko czas,
Instalacja programu Synergia ModAgent. Legnica, r.
 Instalacja programu Synergia ModAgent Legnica, 26.06.2014r. Synergia ModAgent Plan prezentacji 1. Synergia ModAgent proces instalacji 2. Pierwsze uruchomienie programu rejestracja Synergii 3. Przegląd
Instalacja programu Synergia ModAgent Legnica, 26.06.2014r. Synergia ModAgent Plan prezentacji 1. Synergia ModAgent proces instalacji 2. Pierwsze uruchomienie programu rejestracja Synergii 3. Przegląd
 Zawartość 1. Wprowadzenie... 2 2. Logowanie... 3 3. Strona główna... 4 4. Edycja danych użytkownika... 6 5. Zmiana hasła... 7 6. Tworzenie nowego sylabusu przedmiotu... 10 6.1. Tworzenie nowego sylabusu
Zawartość 1. Wprowadzenie... 2 2. Logowanie... 3 3. Strona główna... 4 4. Edycja danych użytkownika... 6 5. Zmiana hasła... 7 6. Tworzenie nowego sylabusu przedmiotu... 10 6.1. Tworzenie nowego sylabusu
INSTRUKCJE WIKAMP Dotyczy wersji systemu z dnia
 INSTRUKCJE WIKAMP Dotyczy wersji systemu z dnia 22.04.2016 Spis treści: Jak zmienić hasło?... 1 Jak zmodyfikować profil użytkownika?... 5 Jak zmienić hasło? 1 S t r o n a Hasło umożliwia zalogowanie się
INSTRUKCJE WIKAMP Dotyczy wersji systemu z dnia 22.04.2016 Spis treści: Jak zmienić hasło?... 1 Jak zmodyfikować profil użytkownika?... 5 Jak zmienić hasło? 1 S t r o n a Hasło umożliwia zalogowanie się
Instrukcja użytkownika STUDENTA AKADEMICKIEGO SYSTEMU ARCHIWIZACJI PRAC
 Instrukcja użytkownika STUDENTA AKADEMICKIEGO SYSTEMU ARCHIWIZACJI PRAC Strona 1 z 14 Akademicki System Archiwizacji Prac (ASAP) to nowoczesne, elektroniczne archiwum prac dyplomowych zintegrowane z systemem
Instrukcja użytkownika STUDENTA AKADEMICKIEGO SYSTEMU ARCHIWIZACJI PRAC Strona 1 z 14 Akademicki System Archiwizacji Prac (ASAP) to nowoczesne, elektroniczne archiwum prac dyplomowych zintegrowane z systemem
INSTRUKCJA ODNOWIENIA CERTYFIKATU FIRMOWEGO
 INSTRUKCJA ODNOWIENIA CERTYFIKATU FIRMOWEGO Niniejsza instrukcja przeznaczona jest dla osób, które ubiegają się o odnowienie certyfikatu Firmowego. Certyfikatem Firmowym nazywamy certyfikat, który oprócz
INSTRUKCJA ODNOWIENIA CERTYFIKATU FIRMOWEGO Niniejsza instrukcja przeznaczona jest dla osób, które ubiegają się o odnowienie certyfikatu Firmowego. Certyfikatem Firmowym nazywamy certyfikat, który oprócz
FORMULARZ WNIOSKU Programu Uczenie się przez całe życie (LLP Application eform) Przewodnik dla Wnioskodawcy
 Fundacja Rozwoju Systemu Edukacji Program Uczenie się przez całe życie Konkurs 2010 FORMULARZ WNIOSKU Programu Uczenie się przez całe życie (LLP Application eform) Przewodnik dla Wnioskodawcy Spis treści
Fundacja Rozwoju Systemu Edukacji Program Uczenie się przez całe życie Konkurs 2010 FORMULARZ WNIOSKU Programu Uczenie się przez całe życie (LLP Application eform) Przewodnik dla Wnioskodawcy Spis treści
Krótka instrukcja instalacji Adobe Acrobat Reader
 Krótka instrukcja instalacji Adobe Acrobat Reader Program Adobe Acrobat Reader jest niezbędny do otwarcia dokumentu e-faktury tp. Jeżeli nie posiadają go Państwo w swoim komputerze, należy go zainstalować.
Krótka instrukcja instalacji Adobe Acrobat Reader Program Adobe Acrobat Reader jest niezbędny do otwarcia dokumentu e-faktury tp. Jeżeli nie posiadają go Państwo w swoim komputerze, należy go zainstalować.
Instrukcja Arkusz ZSZ
 Krok 1 logujemy się na konto i wybieramy opcję Moduły Arkusze Krok 2 klikamy Dodaj oddział Krok 3 wybieramy Odpowiednio rozporządzenie MEN klasy: 1,2(tegoroczna) z 2013roku - klasa 3(tegoroczna) z 2010roku
Krok 1 logujemy się na konto i wybieramy opcję Moduły Arkusze Krok 2 klikamy Dodaj oddział Krok 3 wybieramy Odpowiednio rozporządzenie MEN klasy: 1,2(tegoroczna) z 2013roku - klasa 3(tegoroczna) z 2010roku
Elektroniczny system rekrutacji do szkół ponadpodstawowych rekrutacja uzupełniająca
 Elektroniczny system rekrutacji do szkół ponadpodstawowych rekrutacja uzupełniająca Szanowni Państwo, w części publicznej systemu możecie samodzielnie wypełnić elektroniczny wniosek w rekrutacji uzupełniającej.
Elektroniczny system rekrutacji do szkół ponadpodstawowych rekrutacja uzupełniająca Szanowni Państwo, w części publicznej systemu możecie samodzielnie wypełnić elektroniczny wniosek w rekrutacji uzupełniającej.
UONET+ moduł Sekretariat
 UONET+ moduł Sekretariat Jak przekazać ucznia objętego obowiązkiem szkolnym do innej szkoły? Aby w systemie UONET+ odnotować fakt przekazania ucznia objętego obowiązkiem szkolnym do innej szkoły, należy
UONET+ moduł Sekretariat Jak przekazać ucznia objętego obowiązkiem szkolnym do innej szkoły? Aby w systemie UONET+ odnotować fakt przekazania ucznia objętego obowiązkiem szkolnym do innej szkoły, należy
Minimalna wspierana wersja systemu Android to 2.3.3 zalecana 4.0. Ta dokumentacja została wykonana na telefonie HUAWEI ASCEND P7 z Android 4.
 Dokumentacja dla Scandroid. Minimalna wspierana wersja systemu Android to 2.3.3 zalecana 4.0. Ta dokumentacja została wykonana na telefonie HUAWEI ASCEND P7 z Android 4. Scandroid to aplikacja przeznaczona
Dokumentacja dla Scandroid. Minimalna wspierana wersja systemu Android to 2.3.3 zalecana 4.0. Ta dokumentacja została wykonana na telefonie HUAWEI ASCEND P7 z Android 4. Scandroid to aplikacja przeznaczona
Podręcznik Użytkownika aplikacji NOVO Szkoła. Profil Ucznia
 Podręcznik Użytkownika aplikacji NOVO Szkoła Profil Ucznia Spis treści 1 Podstawowe informacje 3 1.1 Przeglądarka internetowa........................................ 3 1.2 Logowanie i wylogowanie, sesja
Podręcznik Użytkownika aplikacji NOVO Szkoła Profil Ucznia Spis treści 1 Podstawowe informacje 3 1.1 Przeglądarka internetowa........................................ 3 1.2 Logowanie i wylogowanie, sesja
Spis treści REJESTRACJA NOWEGO KONTA UŻYTKOWNIKA PANEL ZMIANY HASŁA PANEL EDYCJI DANYCH UŻYTKOWNIKA EXTRANET.NET...
 Spis treści... 1 1. REJESTRACJA NOWEGO KONTA UŻYTKOWNIKA... 3 2. PANEL ZMIANY HASŁA... 5 3. PANEL EDYCJI DANYCH UŻYTKOWNIKA... 6 4. EXTRANET.NET... 8 a. ZMIANA HASŁA EXTRANET.NET... 10 5. PZPN24... 12
Spis treści... 1 1. REJESTRACJA NOWEGO KONTA UŻYTKOWNIKA... 3 2. PANEL ZMIANY HASŁA... 5 3. PANEL EDYCJI DANYCH UŻYTKOWNIKA... 6 4. EXTRANET.NET... 8 a. ZMIANA HASŁA EXTRANET.NET... 10 5. PZPN24... 12
E-DEKLARACJE Dokumentacja eksploatacyjna 2017
 E-DEKLARACJE Dokumentacja eksploatacyjna 2017 Wprowadzenie...3 1 Generowanie deklaracji VAT-7 w skrócie...3 2 Generowanie deklaracji JPK w skrócie...4 3 Generowanie deklaracji PIT w skrócie...5 4 Generowanie
E-DEKLARACJE Dokumentacja eksploatacyjna 2017 Wprowadzenie...3 1 Generowanie deklaracji VAT-7 w skrócie...3 2 Generowanie deklaracji JPK w skrócie...4 3 Generowanie deklaracji PIT w skrócie...5 4 Generowanie
Program RMUA. Instrukcja konfiguracji i pracy w programie. (Wersja 2)
 Program RMUA Instrukcja konfiguracji i pracy w programie (Wersja 2) 1 Wstęp Program RMUA powstał w związku z obowiązkiem przekazywania ubezpieczonym informacji rocznej zwanej wcześniej RMUA. Aplikacja
Program RMUA Instrukcja konfiguracji i pracy w programie (Wersja 2) 1 Wstęp Program RMUA powstał w związku z obowiązkiem przekazywania ubezpieczonym informacji rocznej zwanej wcześniej RMUA. Aplikacja
INSTRUKCJA UśYTKOWNIKA SYSTEMU E-ZGŁOSZENIA
 INSTRUKCJA UśYTKOWNIKA SYSTEMU E-ZGŁOSZENIA Wersja: 30.03.2011r. Opracował: Mariusz Tomza Spis treści Rejestracja nowego użytkownika... 3 Zmiana hasła użytkownika... 5 Wprowadzanie nowych zgłoszeń do systemu...
INSTRUKCJA UśYTKOWNIKA SYSTEMU E-ZGŁOSZENIA Wersja: 30.03.2011r. Opracował: Mariusz Tomza Spis treści Rejestracja nowego użytkownika... 3 Zmiana hasła użytkownika... 5 Wprowadzanie nowych zgłoszeń do systemu...
Instrukcja obsługi. Generatora CSV
 Instrukcja obsługi Generatora CSV Spis treści: 1. Wstęp 2. Praca z programem Generator CSV 2.1. Rozpoczęcie pracy 2.2. Sprawdzanie docelowego pliku CSV 2.3 Korekta błędów w docelowym pliku CSV 2.3.1. Odnajdywanie
Instrukcja obsługi Generatora CSV Spis treści: 1. Wstęp 2. Praca z programem Generator CSV 2.1. Rozpoczęcie pracy 2.2. Sprawdzanie docelowego pliku CSV 2.3 Korekta błędów w docelowym pliku CSV 2.3.1. Odnajdywanie
Podręcznik Użytkownika aplikacji NOVO Szkoła. Profil Opiekuna
 Podręcznik Użytkownika aplikacji NOVO Szkoła Profil Opiekuna Spis treści 1 Podstawowe informacje 3 1.1 Przeglądarka internetowa........................................ 3 1.2 Logowanie i wylogowanie, sesja
Podręcznik Użytkownika aplikacji NOVO Szkoła Profil Opiekuna Spis treści 1 Podstawowe informacje 3 1.1 Przeglądarka internetowa........................................ 3 1.2 Logowanie i wylogowanie, sesja
Elektroniczny Urząd Podawczy
 Elektroniczny Urząd Podawczy Dzięki Elektronicznemu Urzędowi Podawczemu Beneficjent może wypełnić i wysłać formularz wniosku o dofinansowanie projektów w ramach Regionalnego Programu Operacyjnego Województwa
Elektroniczny Urząd Podawczy Dzięki Elektronicznemu Urzędowi Podawczemu Beneficjent może wypełnić i wysłać formularz wniosku o dofinansowanie projektów w ramach Regionalnego Programu Operacyjnego Województwa
Instrukcja obsługi dla studenta
 Instrukcja obsługi dla studenta Akademicki System Archiwizacji Prac (ASAP) to nowoczesne, elektroniczne archiwum prac dyplomowych zintegrowane z systemem antyplagiatowym Plagiat.pl. Student korzystający
Instrukcja obsługi dla studenta Akademicki System Archiwizacji Prac (ASAP) to nowoczesne, elektroniczne archiwum prac dyplomowych zintegrowane z systemem antyplagiatowym Plagiat.pl. Student korzystający
Temat: Organizacja skoroszytów i arkuszy
 Temat: Organizacja skoroszytów i arkuszy Podstawowe informacje o skoroszycie Excel jest najczęściej wykorzystywany do tworzenia skoroszytów. Skoroszyt jest zbiorem informacji, które są przechowywane w
Temat: Organizacja skoroszytów i arkuszy Podstawowe informacje o skoroszycie Excel jest najczęściej wykorzystywany do tworzenia skoroszytów. Skoroszyt jest zbiorem informacji, które są przechowywane w
