INSTRUKCJA OBSŁUGI APLIKACJI HERMES 2010 (egzamin potwierdzający kwalifikacje zawodowe) OKE Łódź
|
|
|
- Patryk Świątek
- 8 lat temu
- Przeglądów:
Transkrypt
1 INSTRUKCJA OBSŁUGI APLIKACJI HERMES 2010 (egzamin potwierdzający kwalifikacje zawodowe) OKE Łódź
2 Wstęp Szanowni Państwo, Przekazujemy program komputerowy Hermes 2010, działający w środowisku Windows (równieŝ w Windows Vista). Aplikacja umoŝliwia wprowadzanie: danych o szkole jako jednostce samodzielnej, danych o szkołach w zespole szkół (wszystkie dane dla szkół w zespole naleŝy wprowadzać w tej samej aplikacji, dodając kolejne szkoły), danych egzaminacyjnych o uczniach. PowyŜsze dane są wymagane przez okręgowe komisje egzaminacyjne w celu przeprowadzenia egzaminu potwierdzającego kwalifikacje zawodowe. Niniejszy przewodnik zawiera instrukcje i ilustracje dotyczące instalacji i uŝytkowania programu Hermes Korzystanie z aplikacji będzie moŝliwe po wprowadzeniu identyfikatora szkoły oraz klucza szyfrującego (kodującego). Zalecane jest zapoznanie się z treścią całej instrukcji przed przystąpieniem do pracy z aplikacją Hermes 2010, poniewaŝ ułatwi to późniejszą pracę.
3 Zmiany w programie Zmiany w aplikacji Hermes2010 wynikają z dostosowania do zmian w egzaminach w sesjach wiosenno letnich 2010 (matura), oraz do zaleceń Generalnego Inspektora Ochrony Danych Osobowych. W związku z wymogiem GIODO zmiany hasła chroniącego dane osobowe nie rzadziej niŝ co 30 dni zmienia się rola klucza kodowego nadanego przez OKE. SłuŜy on tylko do utworzenia pliku szkoły. Po utworzeniu pliku szkoły program automatycznie poprosi o podanie nowego klucza kodowego składającego się z 11 znaków, zawierającego litery i cyfry. Klucz ten tworzycie Państwo samodzielnie. Podobna zmiana będzie wymuszana automatycznie co 30 dni. Po kaŝdej takiej zmianie edycja danych będzie moŝliwa tylko przy pomocy aktualnego klucza kodowego (stworzonego przez Państwa). W przypadku zagubienia klucza edycja ani eksport danych nie będą moŝliwe. Dlatego sugerujemy zapisanie tworzonego przez Państwa klucza kodowego. Ze względów bezpieczeństwa taki klucz kodowy nie powinien być przechowywany razem z identyfikatorem szkoły. Inną zmiana wymuszona przez GIODO jest automatyczna i niewidoczna dla uŝytkownika rejestracja daty pierwszego wprowadzenia ucznia.
4 Instalacja programu W celu prawidłowej instalacji programu Hermes 2010 naleŝy wykonać następujące czynności: 1. Odinstalować poprzednią wersję programu Start -> Programy -> Hermes -> uninstall. 2. Uruchomić plik Hermes2010.exe i postępować zgodnie z poleceniami pojawiającymi się na ekranie (Rys.1). Rys 1.
5 Aby zmienić domyślne miejsce instalacji programu naleŝy kliknąć przycisk Wybierz i wybrać nową lokalizację. Zalecamy instalację programu w folderze o nazwie Hermes2010. Nie naleŝy instalować programu w tym samym katalogu, w którym była zainstalowana poprzednia wersja. JeŜeli uŝywają Państwo systemu operacyjnego Windows Vista instalacja powinna odbyć się w folderze do którego uŝytkownik posiada pełne prawa zapisu. Nie zaleca się instalacji programu w folderach systemowych (np. Windows, Program Files, Documents and Settings). 3. W celu rozpoczęcia instalacji naleŝy kliknąć przycisk Dalej. 4. Po zakończeniu procesu instalacji pojawi się okno (Rys.2). Rys.2
6 Uruchomienie programu W celu uruchomienia programu naleŝy kliknąć Start -> Programy-> Hermes-> Uruchom aplikację Hermes2010. Po wykonaniu czynności pojawia się okno programu (Rys.3). Rys.3 Dla kaŝdej zgłaszanej do sesji szkoły naleŝy stworzyć odrębny plik i wpisać do niego dane. Aby wprowadzić dane dla nowej sesji egzaminu zawodowego naleŝy wybrać polecenie Nowy z menu Plik(Rys. 4). Rys.4 Program wymaga wprowadzenia identyfikatora i klucza szyfrującego oraz dokonania wyboru sesji egzaminacyjnej (wiosna/lato lub zimowa) i roku, w którym odbędzie się egzamin. (Rys.5).
7 Rys.5 Poprawność identyfikatora i klucza jest sprawdzana. Błędy zostaną podświetlone na czerwono. Przy pierwszym logowaniu naleŝy uŝyć identyfikator i klucz przesłany szkole przez OKE. Identyfikator i klucz z Rys. 5 są wyłącznie przykładowe, nie naleŝy zgłaszać szkółpod wskazanym wyŝej identyfikatorem. NaleŜy zwrócić szczególną uwagę podając rok i rodzaj sesji egzaminu. Wprowadzenie błędnej wartości spowoduje odrzucenie zgłoszenia przez serwis internetowy. ZGŁOSZENIE SZKOŁY NIE ZOSTANIE PRZYJĘTE Prawidłowo wprowadzone identyfikator i klucz zostaną wyświetlone na czarno i uaktywniony zostanie przycisk OK.
8 Uwaga: przy pierwszym zalogowaniu się do programu Hermes wymuszona zostanie zmiana klucza. Program Hermes 2010 nakłada nowe wymogi na strukturę klucza. Poprawny klucz składa się z jedenastu znaków, którymi mogą być duŝe i małe litery, cyfry oraz znaki wykrzyknika i pytajnika. Nowy klucz nie moŝe zawierać wyłącznie samych liter lub samych cyfr. Przykłady kluczy: - niepoprawny AbckwZAppax - niepoprawny poprawny Ab12y!wX3?1 Rys. 6 Rys. 7 Rys. 8
9 Klucz naleŝy dobrze zapamiętać, a zapisany przechowywać w bezpiecznym miejscu. Utrata klucza uniemoŝlliwi dostęp do własnych danych. Klucza nie wolno ujawniać. Kiedy wszystko zostanie wykonane poprawnie na ekranie pojawi się następujący komunikat (Rys. 9) Rys. 9 Uwaga: Dostęp do chronionych stref serwisu internetowego OKE umoŝliwia wyłącznie kluczprzesłany przez OKE, nie naleŝy w tym celu uŝywać klucza zmienionego powyŝszą procedurą. Po zmianie zalogowaniu naleŝy wybrać rodzaj zgłoszenia. Dla egzaminu zawodowego będzie toopcja pokazana na rys Rys. 10 W szkołach, w których uczniowie przystępują równieŝ do egzaminu maturalnego, naleŝy w tymsamym pliku wpisać takŝe zgłoszenia do matury. W tym celu naleŝy po zapisaniu danych dlaegzaminu zawodowego ponownie uruchomić edycję pliku szkoły w trybie przewidzianym dozgłoszenia uczniów do egzaminu maturalnego.
10 Wprowadzanie i edycja danych Po wejściu do programu ukaŝe się okno umoŝliwiające wprowadzanie i edycję danych. Zawiera ono cztery zakładki: Szkoła, Zawody, Oddziały, Uczniowie (Rys. 11). Rys. 11 W celu wpisania danych naleŝy kliknąć kursorem na wybrane pole. W dolnym oknie pojawią się informacje dotyczące wybranego pola. MoŜna je uzyskać takŝe po wciśnięciu klawiszaf1 (po wybraniu określonego pola). Zostanie wtedy wyświetlone następujące okno (Rys. 12). Rys. 12
11 Zakładka Szkoła Zawiera informacje dotyczące danej jednostki m.in. takie jak nazwa i rodzaj placówki, dane teleadresowe, połoŝenie, nazwisko dyrektora oraz nazwa i rodzaj organu prowadzącego. Następnym krokiem jest wpisanie wszystkich niezbędnych informacji. Podanie Danych szkoły (Rys. 13), Adresu (Rys. 14), Danych podstawowych (Rys. 15) i danych dotyczących Organuprowadzącego (Rys 16.) Rys. 13 Wpisując nazwę szkoły i inne dane naleŝy stosować się do zasad pisowni, w szczególności uŝywać właściwie duŝych i małych liter oraz nie wprowadzać znaków tabulatora, zbędnych spacji itp. Pisownia oryginału jest zachowywana w bazie danych i występuje w wytwarzanych później dokumentach. W polu Nazwa szkoły nie naleŝy wpisywać adresu szkoły.
12 Rys. 14
13 Rys. 15
14 Rys. 16 Jak widać na Rys. 16 pola, które muszą zostać uzupełnione (wymagane) zaznaczone zostały czerwoną kreską. Pozostawienie pól tego typu pustymi uniemoŝliwi zgłoszenie szkoły. W przypadku wpisania błędnych wartości program przekreśli wpisane dane na czerwono (Rys. 17),muszą one zostać bezwzględnie poprawione. Rys. 17 Uwaga: nie wpisujemy do pól niewymaganych sformułowań brak, nie dotyczy lub nie ma, gdy nie chcemy wprowadzać w te pola danych pozostawiamy je niewypełnione.
15 Zakładka Zawody Zakładka Zawody zawiera listę zawodów kształconych w szkole. W polu Zawód k naleŝy wpisać cyfrowy kod zawodu lub po naciśnięciu klawisza funkcyjnego F2 wybrać odpowiedni zawód z listy. Pole Nazwa zawodu wypełniane jest automatycznie przez program. Liczbę kształconych zawodów podaje się w zakładce Szkoła. Uczniowi moŝna przypisać zawódwyłącznie z tej listy. Rys.18
16 Zakładka Oddziały Zakładka Oddziały jest tworzona na podstawie wartości wprowadzonych w zakładce Szkoły (Rys. 19). NaleŜy wybrać oznaczenie ostatniego oddziału (oznaczenia literowe) i/lub oddziału dodatkowego. Dla uczniów powtarzających zaleca się stworzenie jednego, osobnego oddziału dodatkowego.
17
18 Rys.19 Dla podanych oddziałów (klas) naleŝy podać numer ostatniego ucznia znajdującego się w danym oddziale (Rys. 20). Oddział naleŝy oznaczyć jako nieistniejący (Rys. 21) w przypadku: a) wszystkich typów szkół, gdy nie ma oddziału o takim oznaczeniu w szkole, b) technikum i technikum uzupełniającego, gdy Ŝaden z uczniów tego oddziału nie przystępuje do egzaminu zawodowego i maturalnego, c) pozostałych typów szkół, gdy Ŝaden z uczniów tego oddziału nie przystępuje do egzaminu zawodowego.
19 Rys. 20 Rys. 21
20 Zakładka Uczniowie Dane osobowe: Zakładka Uczniowie zawiera ilość wierszy odpowiadającą liczbie w polu Ostatni nr ucznia w zakładce Oddziały. Zawiera informacje o uczniach i zdawanych przez nich egzaminach. Podaje się tutaj Dane osobowe poszczególnych uczniów, takie jak płeć, drugie imię, miejsce urodzenia, informacje o dysleksji i upośledzeniu. Rys. 22 Dane osobowe muszą być zgodne z danymi zawartymi w dokumencie toŝsamości ucznia. Pole Drugie imię naleŝy wypełnić tylko w przypadku posiadania przez ucznia drugiego imienia, a pole Nazwisko rodowe wypełnia się wówczas, gdy nazwisko jest inne niŝ nazwisko rodowe. Uwaga: Nie wpisujemy do pól niewymagalnych sformułowań brak, nie dotyczy lub nie ma. Gdy nie chcemy wprowadzać w te pola danych pozostawiamy je niewypełnione.
21 Zgłoszenie do egzaminu zawodowego: Wpisując kolejne dane naleŝy zachować kolejność z dziennika. JeŜeli uczeń został wykreślony z dziennika naleŝy w kolumnie! wybrać "-" (Rys. 23). W przypadku, gdy uczeń z innych przyczyn nie przystępuje do egzaminu: a) w technikum i technikum uzupełniającym naleŝy wpisać dane ucznia, a w polu Zgłoszenie do egzaminu zawodowego / Zdaje egzamin zawodowy wybrać nie tak jak ukazano na Rys. 24 (umoŝliwi to wpisanie temu uczniowi danych w części dotyczącej zgłoszenia do egzaminu maturalnego), b) w pozostałych typach szkół wybrać - w kolumnie! w danych ucznia (Rys. 25). Rys. 23
22 Rys.24
23 Rys. 25 Zawód kształcony: W tej części wypełnia się dane dotyczące zawodu, roku ukończenia nauki, zdawanych etapów egzaminu, sal w których będzie zdawał absolwent oraz czy chce otrzymać suplement i w jakiej postaci (Rys. 26 i Rys. 27). Przy wpisywaniu Kod zawodu, po wciśnięciu klawisza funkcyjnego F2, moŝna wybrać spośród listy zawodów wprowadzonych w zakładce Zawody. Rok ukończenia naleŝy wpisać zgodnie z rokiem ukończenia przez ucznia kształcenia w danym zawodzie. Ucznia w danej sesji moŝna zgłaszać do egzaminu tylko w jednym zawodzie. Do pola Etap naleŝy wpisać te części egzaminu, których zdawanie zadeklarowali uczniowie. W przypadku, gdy uczeń jest laureatem lub finalistą naleŝy wprowadzić oba etapy. Uczniom poprawiającym niezdany egzamin naleŝy zadeklarować wyłącznie etap, etapy niezdane. W polach dotyczących sali moŝliwe jest wprowadzenie wyłącznie oznaczenia cyfrowego (o długości do trzech znaków). W przypadku sal o innym oznaczeniu naleŝy zastąpić je oznaczeniami cyfrowymi. Pole Suplement naleŝy wypełnić zgodnie z deklaracją ucznia. Dokument ten moŝe być wydany w języku polskim oraz angielskim. Suplementy w innych wersjach językowych nie są wydawane.
24 Rys. 26
25 Rys. 27 Dysfunkcje: Pole Dysfunkcje pozwala określić sposób dostosowania arkusza egzaminacyjnego oraz stanowiska egzaminacyjnego na etapie praktycznym. (Rys. 28) Pole Dysleksja naleŝy zaznaczyć zgodnie z przedstawioną przez ucznia opinią poradni psychologiczno-pedagogicznej, w tym poradni specjalistycznej. W przypadku, gdy uczeń przystępuje takŝe do egzaminu maturalnego naleŝy zwrócić uwagę, aby oznaczenie dysleksji było identyczne w zgłoszeniu do obu egzaminów.
26 Rys. 28
27 Przyciski i klawisze skrótu. Funkcje przycisków zgromadzonych w prawej, górnej części okna z przyporządkowanymi im klawiszami skrótu. Wstaw rekord ucznia F5 Wytnij rekord ucznia F6 Kopiuj rekord ucznia F7 Wklej rekord ucznia F8 Zapisz F9 Znajdź błędną wartość pola F10 Wstaw znak F11 Pomoc F12 Usuń przedmiot dodatkowy
28 Klawisze nawigacyjne dla panelu danych dodatkowych: [TAB] Przejście pomiędzy danymi podstawowymi szkoły, oddziału lub ucznia a panelem danych dodatkowych. [F1] Wyświetlenie szczegółowej informacji (pomocy) o aktywnym polu. Przejście do następnej dostępnej danej dodatkowej. Przejście do poprzedniej dostępnej danej dodatkowej. [Alt] + [Alt] + [Alt] + [Ctrl] + [Ctrl] + Przejście do wyboru wartości z listy moŝliwości (dla danej wybieranej z listy). Wybranie następnej moŝliwej wartości (dla danej wybieranej z listy). Wybranie poprzedniej moŝliwej wartości (dla danej wybieranej z listy). Przejście do poprzedniej grupy danych dodatkowych. Przejście do następnej grupy danych dodatkowych.
29 Zapisywanie i eksport danych. Po wpisaniu wszystkich wymaganych danych naleŝy sprawdzić ich poprawność korzystając z przycisku (F10, znajdź błędną wartość pola). Program wskaŝe dane wymagające korekty. Po jej dokonaniu naleŝy ponownie wcisnąć klawisz. Jeśli wszystkie dane zostały poprawnie wprowadzone zostanie wyświetlony komunikat Plik nie zawiera błędnych danych. (Rys.29). Rys.29 Następnie naleŝy zapisać dokument korzystając z przycisku (F9, zapisz). Po tych czynnościach moŝna zamknąć okno edycji przyciskiem. Pojawi się wówczas komunikat przedstawiony na rysunku (Rys.30). Rys. 30 Po zamknięciu podsumowania w oknie programu pojawi się plik z identyfikatorem szkoły. Po podświetleniu pliku w menu będą dostępne nowe opcje. (Rys.31).
30 Rys.31 Plik -> Drukuj dane uczniów daje moŝliwość wydruku i weryfikacji wpisanych danych. Istnieje moŝliwość wyboru wydruku tabelarycznego lub ramkowego. Uwaga: Po wydrukowaniu wprowadzonych danych o uczniach naleŝy je zweryfikować (porównać z danymi w dokumentacji szkoły).
31 Rys.32 Kończąc pracę z programem naleŝy wyeksportować dane do pustego folderu, uŝywając polecenia z menu OKE -> Utwórz plik dla wskazanej szkoły. MoŜemy wybrać dowolny katalog nie zawierający Ŝadnych plików, lub utworzyć nowy, specjalnie na potrzeby rejestracji, np. klikając prawym klawiszem myszy na pulpicie i wybierając polecenie Nowy -> Folder (Rys. 32). Po podświetleniu w programie Hermes utworzonego pliku i wybraniu polecenia OKE -> Eksportuj wskazany plik, program wyświetli okno wyboru katalogu: Rys. 33 PoniewaŜ wybieramy nowo utworzony katalog, eksport powinien się powieść, czego potwierdzeniem będzie informacja Operacja kopiowania danych zakończona pomyślnie, wydrukuj raport zbiorczy. Gdyby w katalogu znajdowały się juŝ jakieś pliki (np. wyeksportowane wcześniej), program poinformuje nas o tym komunikatem Katalog (...) zawiera pliki i nie dokona eksportu danych. Następnie na ekranie pojawi się okno raportu. NaleŜy w nim sprawdzić poprawność sumowań dla poszczególnych arkuszy. Dla zespołu szkół naleŝy wygenerować raport po wprowadzeniu danych wszystkich szkół. Jeśli dane zawarte w raporcie są prawidłowe naleŝy go wydrukować korzystając z przycisku Drukuj lub, w przypadku problemów, z przycisku Kopiuj (raport zostanie skopiowany do systemowego schowka Windows), a następnie wkleić w edytorze tekstu i wydrukować. Wydruk raportu sumowań dla poszczególnych arkuszy dostępny jest takŝe za pośrednictwem polecenia OKE -> Generuj raporty.
32 Zweryfikowany i wyeksportowany plik o nazwie zawierającej identyfikator szkoły i nazwę sesji z rozszerzeniem *.gpg (oznaczenie sesji wiosna/lato ) naleŝy przesłać za pośrednictwem strony internetowej Po wypełnieniu formularza i naciśnięciu przycisku 'Wyślij' na ekranie powinien pojawić się komunikat Dziękujemy, dane zostały przesłane, proszę pobrać potwierdzenie. PoniŜej znajdą Państwo link do dokumentu w formacie PDF, stanowiącego dowód przesłania danych do OKE. To samo potwierdzenie otrzymają Państwo na adres podany w formularzu. Ze względu na naturę poczty elektronicznej, mail z potwierdzeniem moŝe przyjść opóźniony nawet o kilkadziesiąt minut, dlatego nie naleŝy telefonować do OKE gdyby mail nie przyszedł od razu. Gdyby nie mogli Państwo otworzyć potwierdzenia w formacie PDF, prawdopodobnie naleŝy pobrać nowszą wersję programu Adobe Acrobat Reader ze strony adobe.com; prosimy jednak pamiętać, Ŝe potwierdzenie mailowe zawiera dokładnie te same dane. Plik zgłoszenia uczniów na egzamin opatrzony datą przesłania pojawi się w Państwa panelu dla szkół Początkowo będzie miał status niezaimportowany co oznacza Ŝe dane zostały poprawnie przekazane, jednak OKE nie zaimportowała ich jeszcze do swojego systemu i nie ma powodów do niepokoju. Uwaga: w przypadku zespołu szkół powyŝszą procedurę naleŝy wykonać kolejno dla kaŝdej szkoły naleŝącej do zespołu wypełniając formularz jej własnymi danymi tak, aby przesłane zostały wszystkie pliki wyeksportowane programem Hermes Pracę kończymy zamykając program poleceniem Plik -> Zakończ. Zostanie wówczas wyświetlony komunikat z pytaniem Czy chcesz wyeksportować dane. Jeśli wyeksportowaliśmy juŝ wcześniej dane wybierając z menu OKE, klikamy na Nie. W przeciwnym wypadku klikając Tak postępujemy zgodnie z procedurą przedstawioną powyŝej.
33 W celu bezpieczeństwa przechowywania danych zalecamy równieŝ stworzenie kopii zapasowej wpisanych danych (w przypadku awarii komputera lub zgubienie klucza kodowego). Kopię wprowadzonych danych moŝecie Państwo wykonać samodzielnie wybierając w Hermesie menu Plik -> eksportuj w xml (Rys.34). Rys. 34 Po wybraniu tego polecenia pojawi się komunikat z informacją gdzie wygenerowany plik został zapisany. NaleŜy taki plik nagrać na zewnętrzny nośnik danych (płyta cd) i przetrzymywać w bezpiecznym miejscu. Plik ten w przyszłości moŝe posłuŝyć do odzyskania utraconych danych. Po ponownym otwarciu programu, podświetleniu pliku *.her w oknie programu i wyborze opcji ponownie trafimy do okna z danymi szkoły. W odróŝnieniu od pierwszego uŝycia będzie tu widoczna data i godzina utworzenia pliku (Rys.35).
34 Rys.35
INSTRUKCJA OBSŁUGI APLIKACJI HERMES 2007 (egzamin zawodowy)
 INSTRUKCJA OBSŁUGI APLIKACJI HERMES 2007 (egzamin zawodowy) OKE Poznań Wstęp Szanowni Państwo Przekazujemy program komputerowy Hermes 2007, działający w środowisku Windows. Aplikacja umożliwia wprowadzanie:
INSTRUKCJA OBSŁUGI APLIKACJI HERMES 2007 (egzamin zawodowy) OKE Poznań Wstęp Szanowni Państwo Przekazujemy program komputerowy Hermes 2007, działający w środowisku Windows. Aplikacja umożliwia wprowadzanie:
INSTRUKCJA OBSŁUGI APLIKACJI HERMES 2010 (egzamin maturalny)
 INSTRUKCJA OBSŁUGI APLIKACJI HERMES 2010 (egzamin maturalny) OKE Łódź Wstęp Szanowni Państwo, Przekazujemy program komputerowy Hermes 2010, działający w środowisku Windows (równieŝ w Windows Vista). Aplikacja
INSTRUKCJA OBSŁUGI APLIKACJI HERMES 2010 (egzamin maturalny) OKE Łódź Wstęp Szanowni Państwo, Przekazujemy program komputerowy Hermes 2010, działający w środowisku Windows (równieŝ w Windows Vista). Aplikacja
INSTRUKCJA OBSŁUGI APLIKACJI HERMES 2007 (egzamin zawodowy)
 INSTRUKCJA OBSŁUGI APLIKACJI HERMES 2007 (egzamin zawodowy) OKE ŁÓDŹ Wstęp Szanowni Państwo Przekazujemy program komputerowy Hermes 2007, działający w środowisku Windows. Aplikacja umożliwia wprowadzanie:
INSTRUKCJA OBSŁUGI APLIKACJI HERMES 2007 (egzamin zawodowy) OKE ŁÓDŹ Wstęp Szanowni Państwo Przekazujemy program komputerowy Hermes 2007, działający w środowisku Windows. Aplikacja umożliwia wprowadzanie:
INSTRUKCJA OBSŁUGI PROGRAMU HERMES 2009 (sprawdzian i egzamin gimnazjalny)
 INSTRUKCJA OBSŁUGI PROGRAMU HERMES 2009 (sprawdzian i egzamin gimnazjalny) OKE Poznań Wstęp.... 2 Instalacja programu... 3 Uruchomienie programu... 5 Wprowadzanie i edycja danych.... 8 Zakładka Szkoła...
INSTRUKCJA OBSŁUGI PROGRAMU HERMES 2009 (sprawdzian i egzamin gimnazjalny) OKE Poznań Wstęp.... 2 Instalacja programu... 3 Uruchomienie programu... 5 Wprowadzanie i edycja danych.... 8 Zakładka Szkoła...
INSTRUKCJA OBSŁUGI APLIKACJI HERMES 2015 (egzamin maturalny)
 INSTRUKCJA OBSŁUGI APLIKACJI HERMES 2015 (egzamin maturalny) OKE Łódź Wstęp Szanowni Państwo, Przekazujemy program komputerowy Hermes 2015, działający w środowisku Windows. Aplikacja umożliwia wprowadzanie:
INSTRUKCJA OBSŁUGI APLIKACJI HERMES 2015 (egzamin maturalny) OKE Łódź Wstęp Szanowni Państwo, Przekazujemy program komputerowy Hermes 2015, działający w środowisku Windows. Aplikacja umożliwia wprowadzanie:
INSTRUKCJA OBSŁUGI APLIKACJI HERMES 2012. sprawdzian i egzamin gimnazjalny. OKE Warszawa
 INSTRUKCJA OBSŁUGI APLIKACJI HERMES 2012 sprawdzian i egzamin gimnazjalny. OKE Warszawa Wstęp Szanowni Państwo Przekazujemy program komputerowy HERMES2012, działający w środowisku Windows i przystosowany
INSTRUKCJA OBSŁUGI APLIKACJI HERMES 2012 sprawdzian i egzamin gimnazjalny. OKE Warszawa Wstęp Szanowni Państwo Przekazujemy program komputerowy HERMES2012, działający w środowisku Windows i przystosowany
INSTRUKCJA OBSŁUGI APLIKACJI HERMES 2017 (egzamin maturalny)
 INSTRUKCJA OBSŁUGI APLIKACJI HERMES 2017 (egzamin maturalny) OKE Łódź Wstęp Szanowni Państwo, Przekazujemy program komputerowy Hermes 2017, działający w środowisku Windows. Aplikacja umożliwia wprowadzanie:
INSTRUKCJA OBSŁUGI APLIKACJI HERMES 2017 (egzamin maturalny) OKE Łódź Wstęp Szanowni Państwo, Przekazujemy program komputerowy Hermes 2017, działający w środowisku Windows. Aplikacja umożliwia wprowadzanie:
INSTRUKCJA OBSŁUGI APLIKACJI HERMES 2008 (egzamin zawodowy)
 INSTRUKCJA OBSŁUGI APLIKACJI HERMES 2008 (egzamin zawodowy) OKE ŁÓDŹ Wstęp Szanowni Państwo Przekazujemy program komputerowy Hermes 2008, działający w środowisku Windows. Aplikacja umożliwia wprowadzanie:
INSTRUKCJA OBSŁUGI APLIKACJI HERMES 2008 (egzamin zawodowy) OKE ŁÓDŹ Wstęp Szanowni Państwo Przekazujemy program komputerowy Hermes 2008, działający w środowisku Windows. Aplikacja umożliwia wprowadzanie:
INSTRUKCJA OBSŁUGI APLIKACJI HERMES 2007 (egzamin maturalny)
 INSTRUKCJA OBSŁUGI APLIKACJI HERMES 2007 (egzamin maturalny) Wstęp Szanowni Państwo Przekazujemy program komputerowy Hermes 2007, działający w środowisku Windows. Aplikacja umożliwia wprowadzanie: danych
INSTRUKCJA OBSŁUGI APLIKACJI HERMES 2007 (egzamin maturalny) Wstęp Szanowni Państwo Przekazujemy program komputerowy Hermes 2007, działający w środowisku Windows. Aplikacja umożliwia wprowadzanie: danych
INSTRUKCJA OBSŁUGI APLIKACJI HERMES 2012
 INSTRUKCJA OBSŁUGI APLIKACJI HERMES 2012 OKE Gdańsk, październik 2011 r. Spis treści Instalacja programu...4 Wprowadzanie danych do programu...6 Zmiana klucza szyfrującego...6 Rodzaj zgłoszenia...7 Wprowadzanie,
INSTRUKCJA OBSŁUGI APLIKACJI HERMES 2012 OKE Gdańsk, październik 2011 r. Spis treści Instalacja programu...4 Wprowadzanie danych do programu...6 Zmiana klucza szyfrującego...6 Rodzaj zgłoszenia...7 Wprowadzanie,
INSTRUKCJA OBSŁUGI APLIKACJI HERMES 2012. (sprawdzian, egzamin gimnazjalny) OKE Gdańsk, wrzesień 2011 r.
 INSTRUKCJA OBSŁUGI APLIKACJI HERMES 2012 (sprawdzian, egzamin gimnazjalny) OKE Gdańsk, wrzesień 2011 r. Spis treści Instalacja programu...4 Wprowadzanie danych do programu...6 Zmiana klucza szyfrującego...6
INSTRUKCJA OBSŁUGI APLIKACJI HERMES 2012 (sprawdzian, egzamin gimnazjalny) OKE Gdańsk, wrzesień 2011 r. Spis treści Instalacja programu...4 Wprowadzanie danych do programu...6 Zmiana klucza szyfrującego...6
INSTRUKCJA OBSŁUGI PROGRAMU HERMES 2009 (egzamin zawodowy)
 INSTRUKCJA OBSŁUGI PROGRAMU HERMES 2009 (egzamin zawodowy) OKE Poznań Spis treści Wstęp... 2 Instalacja programu... 3 Uruchomienie programu... 5 Wprowadzanie i edycja danych... 9 Zakładka Szkoła... 10
INSTRUKCJA OBSŁUGI PROGRAMU HERMES 2009 (egzamin zawodowy) OKE Poznań Spis treści Wstęp... 2 Instalacja programu... 3 Uruchomienie programu... 5 Wprowadzanie i edycja danych... 9 Zakładka Szkoła... 10
INSTRUKCJA OBSŁUGI PROGRAMU HERMES 2009 (egzamin maturalny)
 INSTRUKCJA OBSŁUGI PROGRAMU HERMES 2009 (egzamin maturalny) OKE Poznań Wstęp... 2 Instalacja programu... 3 Uruchomienie programu... 5 Wprowadzanie i edycja danych.... 9 Zakładka Szkoła... 10 Zakładka Oddziały...
INSTRUKCJA OBSŁUGI PROGRAMU HERMES 2009 (egzamin maturalny) OKE Poznań Wstęp... 2 Instalacja programu... 3 Uruchomienie programu... 5 Wprowadzanie i edycja danych.... 9 Zakładka Szkoła... 10 Zakładka Oddziały...
INSTRUKCJA OBSŁUGI PROGRAMU HERMES 2006 EGZAMIN POTWIERDZAJĄCY KWALIFIKACJE ZAWODOWE PO TECHNIKUM
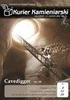 INSTRUKCJA OBSŁUGI PROGRAMU HERMES 2006 EGZAMIN POTWIERDZAJĄCY KWALIFIKACJE ZAWODOWE PO TECHNIKUM Szanowni Państwo, przekazujemy program komputerowy HERMES 2006, działający w środowisku Windows. Służy
INSTRUKCJA OBSŁUGI PROGRAMU HERMES 2006 EGZAMIN POTWIERDZAJĄCY KWALIFIKACJE ZAWODOWE PO TECHNIKUM Szanowni Państwo, przekazujemy program komputerowy HERMES 2006, działający w środowisku Windows. Służy
HERMES 2009 INSTRUKCJA DLA SZKÓŁ PODSTAWOWYCH / GIMNAZJÓW PRZESYŁAJĄCYCH DANE DO SPRAWDZIANU / EGZAMINU GIMNAZJALNEGO
 HERMES 2009 INSTRUKCJA DLA SZKÓŁ PODSTAWOWYCH / GIMNAZJÓW PRZESYŁAJĄCYCH DANE DO SPRAWDZIANU / EGZAMINU GIMNAZJALNEGO Szanowni Państwo, przekazujemy program komputerowy HERMES 2009 słuŝący do gromadzenia
HERMES 2009 INSTRUKCJA DLA SZKÓŁ PODSTAWOWYCH / GIMNAZJÓW PRZESYŁAJĄCYCH DANE DO SPRAWDZIANU / EGZAMINU GIMNAZJALNEGO Szanowni Państwo, przekazujemy program komputerowy HERMES 2009 słuŝący do gromadzenia
Obsługa serwisu kształcenie kwalifikacyjne w zawodzie - nowa formuła egzaminu zawodowego
 Obsługa serwisu kształcenie kwalifikacyjne w zawodzie - nowa formuła egzaminu zawodowego 1. Zgłaszanie szkół/placówek kwalifikacyjnych kursów zawodowych odbywa się za pośrednictwem formularza internetowego
Obsługa serwisu kształcenie kwalifikacyjne w zawodzie - nowa formuła egzaminu zawodowego 1. Zgłaszanie szkół/placówek kwalifikacyjnych kursów zawodowych odbywa się za pośrednictwem formularza internetowego
Procedura aktywacji konta do Portalu Personelu Podkarpackiego Oddziału Wojewódzkiego NFZ
 Procedura aktywacji konta do Portalu Personelu Podkarpackiego Oddziału Wojewódzkiego NFZ W dowolnej przeglądarce internetowej naleŝy wybrać adres: https://personel.nfz-rzeszow.pl/.po wybraniu adresu pojawi
Procedura aktywacji konta do Portalu Personelu Podkarpackiego Oddziału Wojewódzkiego NFZ W dowolnej przeglądarce internetowej naleŝy wybrać adres: https://personel.nfz-rzeszow.pl/.po wybraniu adresu pojawi
Certyfikat niekwalifikowany zaufany Certum Silver. Instrukcja dla uŝytkowników Windows Vista. wersja 1.1 UNIZETO TECHNOLOGIES SA
 Certyfikat niekwalifikowany zaufany Certum Silver Instrukcja dla uŝytkowników Windows Vista wersja 1.1 Spis treści 1. POBRANIE CERTYFIKATU SILVER... 3 2. IMPORTOWANIE CERTYFIKATU DO PROGRAMU POCZTA SYSTEMU
Certyfikat niekwalifikowany zaufany Certum Silver Instrukcja dla uŝytkowników Windows Vista wersja 1.1 Spis treści 1. POBRANIE CERTYFIKATU SILVER... 3 2. IMPORTOWANIE CERTYFIKATU DO PROGRAMU POCZTA SYSTEMU
INSTRUKCJA OBSŁUGI PROGRAMU HERMES 2005
 OKRĘGOWA KOMISJA EGZAMINACYJNA w ŁODZI 90-312 Łódź, Plac Zwycięstwa 2 tel.: (042) 676-26-57; 58; fax: (042) 674-05-53 e-mail: komisja@komisja.pl INTERNET: www.komisja.pl INSTRUKCJA OBSŁUGI PROGRAMU HERMES
OKRĘGOWA KOMISJA EGZAMINACYJNA w ŁODZI 90-312 Łódź, Plac Zwycięstwa 2 tel.: (042) 676-26-57; 58; fax: (042) 674-05-53 e-mail: komisja@komisja.pl INTERNET: www.komisja.pl INSTRUKCJA OBSŁUGI PROGRAMU HERMES
Instalacja i obsługa aplikacji MAC Diagnoza EW
 Instalacja i obsługa aplikacji MAC Diagnoza EW Uruchom plik setup.exe Pojawi się okno instalacji programu MAC Diagnoza EW. Wybierz przycisk AKCEPTUJĘ. Następnie zainstaluj program, wybierając przycisk
Instalacja i obsługa aplikacji MAC Diagnoza EW Uruchom plik setup.exe Pojawi się okno instalacji programu MAC Diagnoza EW. Wybierz przycisk AKCEPTUJĘ. Następnie zainstaluj program, wybierając przycisk
INSTRUKCJA DLA SZKOŁY PODSTAWOWEJ I GIMNAZJUM
 INSTRUKCJA DLA SZKOŁY PODSTAWOWEJ I GIMNAZJUM Szanowni Państwo, przekazujemy program komputerowy HERMES 2006, działający w środowisku Windows. Służy on do zbierania danych niezbędnych do zorganizowania
INSTRUKCJA DLA SZKOŁY PODSTAWOWEJ I GIMNAZJUM Szanowni Państwo, przekazujemy program komputerowy HERMES 2006, działający w środowisku Windows. Służy on do zbierania danych niezbędnych do zorganizowania
Aby pobrać program FotoSender naleŝy na stronę www.fotokoda.pl lub www.kodakwgalerii.astral.pl i kliknąć na link Program do wysyłki zdjęć Internetem.
 FotoSender 1. Pobranie i instalacja programu Aby pobrać program FotoSender naleŝy na stronę www.fotokoda.pl lub www.kodakwgalerii.astral.pl i kliknąć na link Program do wysyłki zdjęć Internetem. Rozpocznie
FotoSender 1. Pobranie i instalacja programu Aby pobrać program FotoSender naleŝy na stronę www.fotokoda.pl lub www.kodakwgalerii.astral.pl i kliknąć na link Program do wysyłki zdjęć Internetem. Rozpocznie
Instalacja i obsługa generatora świadectw i arkuszy ocen
 Instalacja i obsługa generatora świadectw i arkuszy ocen 1. Uruchom plik setup.exe 2. Pojawi się okno instalacji programu. Program wybierze miejsce instalacji, np. C:\Users\Ewa\AppData\Roaming\Generator
Instalacja i obsługa generatora świadectw i arkuszy ocen 1. Uruchom plik setup.exe 2. Pojawi się okno instalacji programu. Program wybierze miejsce instalacji, np. C:\Users\Ewa\AppData\Roaming\Generator
Program Uczenie się przez całe życie Erasmus. Kurs intensywny w roku akademickim 2012/2013. Instrukcja do wniosku ERA_IP_2012
 Program Uczenie się przez całe życie Erasmus Kurs intensywny w roku akademickim 2012/2013 Instrukcja do wniosku ERA_IP_2012 Przed rozpoczęciem wypełniana wniosku o dofinansowanie projektu typu kurs intensywny
Program Uczenie się przez całe życie Erasmus Kurs intensywny w roku akademickim 2012/2013 Instrukcja do wniosku ERA_IP_2012 Przed rozpoczęciem wypełniana wniosku o dofinansowanie projektu typu kurs intensywny
Matury Optivum. Jak w roku szkolnym 2015/2016 zaimportować do programu deklaracje maturalne uczniów?
 Matury Optivum Jak w roku szkolnym 2015/2016 zaimportować do programu deklaracje maturalne uczniów? W roku szkolnym 2015/2016 zmieniono sposób przygotowywania deklaracji maturalnych przez uczniów. W związku
Matury Optivum Jak w roku szkolnym 2015/2016 zaimportować do programu deklaracje maturalne uczniów? W roku szkolnym 2015/2016 zmieniono sposób przygotowywania deklaracji maturalnych przez uczniów. W związku
Okno logowania. Okno aplikacji. 1. Logowanie i rejestracja
 1. Logowanie i rejestracja Aby wysłać zlecenie do laboratorium fotograficznego musisz mieć załoŝone konto. Jest to niezbędne do weryfikacji twojej osoby i daje pewność, Ŝe osoby nieupowaŝnione nie będą
1. Logowanie i rejestracja Aby wysłać zlecenie do laboratorium fotograficznego musisz mieć załoŝone konto. Jest to niezbędne do weryfikacji twojej osoby i daje pewność, Ŝe osoby nieupowaŝnione nie będą
Podstawowe informacje o obsłudze pliku z uprawnieniami licencja.txt
 Podstawowe informacje o obsłudze pliku z uprawnieniami licencja.txt W artykule znajdują się odpowiedzi na najczęściej zadawane pytania związane z plikiem licencja.txt : 1. Jak zapisać plik licencja.txt
Podstawowe informacje o obsłudze pliku z uprawnieniami licencja.txt W artykule znajdują się odpowiedzi na najczęściej zadawane pytania związane z plikiem licencja.txt : 1. Jak zapisać plik licencja.txt
Ministerstwo Finansów
 Ministerstwo Finansów System e-deklaracje Instrukcja użytkownika Wersja 1.00 1/21 SPIS TREŚCI I. INFORMACJE OGÓLNE...3 WYMAGANIA NIEZBĘDNE DO SKŁADANIA DEKLARACJI ZA POMOCĄ INTERAKTYWNYCH FORMULARZY...3
Ministerstwo Finansów System e-deklaracje Instrukcja użytkownika Wersja 1.00 1/21 SPIS TREŚCI I. INFORMACJE OGÓLNE...3 WYMAGANIA NIEZBĘDNE DO SKŁADANIA DEKLARACJI ZA POMOCĄ INTERAKTYWNYCH FORMULARZY...3
Procedura zamawiania licencji.
 Procedura zamawiania licencji. 1. Przygotowanie. START Przygotowanie danych Proszę pobrać z OWNFZ nowy numer instalacji oraz identyfikator systemu nadawcy NFZ Proszę przygotować dane potrzebne do uzyskania
Procedura zamawiania licencji. 1. Przygotowanie. START Przygotowanie danych Proszę pobrać z OWNFZ nowy numer instalacji oraz identyfikator systemu nadawcy NFZ Proszę przygotować dane potrzebne do uzyskania
Jako lokalizację, w której będzie kontynuowana praca w przyszłym roku szkolnym, warto wybrać tę, w której zgromadzonych jest więcej danych.
 UONET+ Co zrobić, gdy w związku z reformą oświaty witryny UONET+ dwóch jednostek należy zastąpić jedną witryną UONET+? Reforma oświaty zakłada stopniowe wygaszanie gimnazjów. Od decyzji organu prowadzącego
UONET+ Co zrobić, gdy w związku z reformą oświaty witryny UONET+ dwóch jednostek należy zastąpić jedną witryną UONET+? Reforma oświaty zakłada stopniowe wygaszanie gimnazjów. Od decyzji organu prowadzącego
Instrukcja pobierania, instalacji i obsługi aplikacji Diagnoza kl. 1 z kreatorem świadectw
 Instrukcja pobierania, instalacji i obsługi aplikacji Diagnoza kl. 1 z kreatorem świadectw Wymagania sprzętowe i programowe: procesor Intel Pentium 4 lub AMD Athlon 64, system operacyjny Windows Vista,
Instrukcja pobierania, instalacji i obsługi aplikacji Diagnoza kl. 1 z kreatorem świadectw Wymagania sprzętowe i programowe: procesor Intel Pentium 4 lub AMD Athlon 64, system operacyjny Windows Vista,
Procedura uzyskania certyfikatu kwalifikowanego. Krok 3. Pobieranie certyfikatu kwalifikowanego wersja 1.8
 Procedura uzyskania certyfikatu kwalifikowanego Krok 3 Pobieranie certyfikatu kwalifikowanego wersja 1.8 Spis treści 1. WYMAGANIA... 3 2. PROCES WGRYWANIA CERTYFIKATU KWALIFIKOWANEGO NA KARTĘ... 3 2.1.
Procedura uzyskania certyfikatu kwalifikowanego Krok 3 Pobieranie certyfikatu kwalifikowanego wersja 1.8 Spis treści 1. WYMAGANIA... 3 2. PROCES WGRYWANIA CERTYFIKATU KWALIFIKOWANEGO NA KARTĘ... 3 2.1.
Procedura aktywacji konta do Portalu Personelu Podkarpackiego Oddziału Wojewódzkiego NFZ
 Procedura aktywacji konta do Portalu Personelu Podkarpackiego Oddziału Wojewódzkiego NFZ W dowolnej przeglądarce internetowej naleŝy wybrać adres: https://personel.nfz-rzeszow.pl/.po wybraniu adresu pojawi
Procedura aktywacji konta do Portalu Personelu Podkarpackiego Oddziału Wojewódzkiego NFZ W dowolnej przeglądarce internetowej naleŝy wybrać adres: https://personel.nfz-rzeszow.pl/.po wybraniu adresu pojawi
Konfiguracja programu pocztowego Outlook Express i toŝsamości.
 Konfiguracja programu pocztowego Outlook Express i toŝsamości. Kiedy mamy juŝ załoŝone konto internetowe warto skonfigurować poprawnie swój program pocztowy. Mamy wprawdzie spory wybór ale chyba najpowszechniejszym
Konfiguracja programu pocztowego Outlook Express i toŝsamości. Kiedy mamy juŝ załoŝone konto internetowe warto skonfigurować poprawnie swój program pocztowy. Mamy wprawdzie spory wybór ale chyba najpowszechniejszym
Współpraca Integry z programami zewnętrznymi
 Współpraca Integry z programami zewnętrznymi Uwaga! Do współpracy Integry z programami zewnętrznymi potrzebne są dodatkowe pliki. MoŜna je pobrać z sekcji Download -> Pozostałe po zalogowaniu do Strefy
Współpraca Integry z programami zewnętrznymi Uwaga! Do współpracy Integry z programami zewnętrznymi potrzebne są dodatkowe pliki. MoŜna je pobrać z sekcji Download -> Pozostałe po zalogowaniu do Strefy
Certyfikat kwalifikowany
 Certyfikat kwalifikowany Krok 3 Pobranie certyfikatu kwalifikowanego. Instrukcja uzyskania certyfikatu kwalifikowanego Krok 3 Pobranie certyfikatu kwalifikowanego Wersja 1.6 Spis treści 1. KROK 3 Pobranie
Certyfikat kwalifikowany Krok 3 Pobranie certyfikatu kwalifikowanego. Instrukcja uzyskania certyfikatu kwalifikowanego Krok 3 Pobranie certyfikatu kwalifikowanego Wersja 1.6 Spis treści 1. KROK 3 Pobranie
Instrukcja instalacji aplikacji MuoviSelect 2.0
 SPIS TREŚCI Ważne informacje przed instalacją aplikacji Instalacja aplikacji Uruchomienie aplikacji i rejestracja nowego Użytkownika 1. Ważne informacje przed instalacją aplikacji Wymagania do uruchomienia
SPIS TREŚCI Ważne informacje przed instalacją aplikacji Instalacja aplikacji Uruchomienie aplikacji i rejestracja nowego Użytkownika 1. Ważne informacje przed instalacją aplikacji Wymagania do uruchomienia
Przeglądarka Internet Explorer NaleŜy zwrócić uwagę na to Ŝe: SYSTEM ONLINE nie działa w przeglądarce INTERNET EXPLORER
 Wymagania systemowe Aby zalogować się do systemu http://online.frse.org.pl (lub https://online.frse.org.pl) niezbędne jest posiadanie przegladarki Mozilla Firefox w wersji 3.0.* oraz wtyczki Mozilla XForms
Wymagania systemowe Aby zalogować się do systemu http://online.frse.org.pl (lub https://online.frse.org.pl) niezbędne jest posiadanie przegladarki Mozilla Firefox w wersji 3.0.* oraz wtyczki Mozilla XForms
KaŜdy z formularzy naleŝy podpiąć do usługi. Nazwa usługi moŝe pokrywać się z nazwą formularza, nie jest to jednak konieczne.
 Dodawanie i poprawa wzorców formularza i wydruku moŝliwa jest przez osoby mające nadane odpowiednie uprawnienia w module Amin (Bazy/ Wzorce formularzy i Bazy/ Wzorce wydruków). Wzorce formularzy i wydruków
Dodawanie i poprawa wzorców formularza i wydruku moŝliwa jest przez osoby mające nadane odpowiednie uprawnienia w module Amin (Bazy/ Wzorce formularzy i Bazy/ Wzorce wydruków). Wzorce formularzy i wydruków
Internetowy System Składania Wniosków PISF wersja 2.2. Instrukcja dla Wnioskodawców
 Internetowy System Składania Wniosków PISF wersja 2.2 Instrukcja dla Wnioskodawców Poznań 2011 1 Spis treści 1.Dostęp do ISSW... str.3 1.1.Zakładanie konta ISSW 1.2.Logowanie do systemu ISSW 1.3. Logowanie
Internetowy System Składania Wniosków PISF wersja 2.2 Instrukcja dla Wnioskodawców Poznań 2011 1 Spis treści 1.Dostęp do ISSW... str.3 1.1.Zakładanie konta ISSW 1.2.Logowanie do systemu ISSW 1.3. Logowanie
Program Uczenie się przez całe życie Erasmus. Kurs intensywny w roku akademickim 2013/2014. Instrukcja do wniosku ERA_IP_2013
 Program Uczenie się przez całe życie Erasmus Kurs intensywny w roku akademickim 2013/2014 Instrukcja do wniosku ERA_IP_2013 Przed rozpoczęciem wypełniana wniosku o dofinansowanie projektu typu kurs intensywny
Program Uczenie się przez całe życie Erasmus Kurs intensywny w roku akademickim 2013/2014 Instrukcja do wniosku ERA_IP_2013 Przed rozpoczęciem wypełniana wniosku o dofinansowanie projektu typu kurs intensywny
Elektroniczny system wspomagający proces rekrutacji do klas I szkół podstawowych Szanowni Państwo,
 Elektroniczny system wspomagający proces rekrutacji do klas I szkół podstawowych Szanowni Państwo, W części publicznej systemu możecie samodzielnie wypełnić elektroniczny wniosek rekrutacyjny lub zgłoszenie
Elektroniczny system wspomagający proces rekrutacji do klas I szkół podstawowych Szanowni Państwo, W części publicznej systemu możecie samodzielnie wypełnić elektroniczny wniosek rekrutacyjny lub zgłoszenie
Instrukcja uŝytkownika
 Generator Wniosków Aplikacyjnych dla Regionalnego Programu Operacyjnego Województwa Kujawsko-Pomorskiego na lata 2007-2013 Instrukcja uŝytkownika Aplikacja współfinansowana ze środków Europejskiego Funduszu
Generator Wniosków Aplikacyjnych dla Regionalnego Programu Operacyjnego Województwa Kujawsko-Pomorskiego na lata 2007-2013 Instrukcja uŝytkownika Aplikacja współfinansowana ze środków Europejskiego Funduszu
SZKOLENIA I STUDIA PODYPLOMOWE DOFINANSOWANE Z EUROPEJSKIEGO FUNDUSZU SPOŁECZNEGO
 SZKOLENIA I STUDIA PODYPLOMOWE DOFINANSOWANE Z EUROPEJSKIEGO FUNDUSZU SPOŁECZNEGO OPIS DZIAŁANIA SERWISU (wersja z dnia 19.X.2006) autorzy: J. Eisermann & M. Jędras Serwis internetowy Szkoleń dofinansowywanych
SZKOLENIA I STUDIA PODYPLOMOWE DOFINANSOWANE Z EUROPEJSKIEGO FUNDUSZU SPOŁECZNEGO OPIS DZIAŁANIA SERWISU (wersja z dnia 19.X.2006) autorzy: J. Eisermann & M. Jędras Serwis internetowy Szkoleń dofinansowywanych
Memeo Instant Backup Podręcznik Szybkiego Startu
 Wprowadzenie Memeo Instant Backup pozwala w łatwy sposób chronić dane przed zagrożeniami cyfrowego świata. Aplikacja regularnie i automatycznie tworzy kopie zapasowe ważnych plików znajdujących się na
Wprowadzenie Memeo Instant Backup pozwala w łatwy sposób chronić dane przed zagrożeniami cyfrowego świata. Aplikacja regularnie i automatycznie tworzy kopie zapasowe ważnych plików znajdujących się na
Jak wypełnić elektroniczny wniosek do szkoły ponadgimnazjalnej
 Jak wypełnić elektroniczny wniosek do szkoły ponadgimnazjalnej UWAGA! Dzieci/uczniowie uczęszczający do placówek publicznych prowadzonych przez Miasto Wrocław: Login i hasło uzyskują, w odpowiednim terminie,
Jak wypełnić elektroniczny wniosek do szkoły ponadgimnazjalnej UWAGA! Dzieci/uczniowie uczęszczający do placówek publicznych prowadzonych przez Miasto Wrocław: Login i hasło uzyskują, w odpowiednim terminie,
ELF. Instrukcja użytkownika. (System wspomagający wypełnianie wniosków elektronicznych)
 ELF Instrukcja użytkownika (System wspomagający wypełnianie wniosków elektronicznych) Agencja Rynku Rolnego 2015 ELF - Instrukcja użytkownika Strona 2 z 13 Spis Treści 1. Opis systemu 3 2. Wymagania systemowe
ELF Instrukcja użytkownika (System wspomagający wypełnianie wniosków elektronicznych) Agencja Rynku Rolnego 2015 ELF - Instrukcja użytkownika Strona 2 z 13 Spis Treści 1. Opis systemu 3 2. Wymagania systemowe
Certyfikat niekwalifikowany zaufany Certum Silver. Instalacja i użytkowanie pod Windows Vista. wersja 1.0 UNIZETO TECHNOLOGIES SA
 Certyfikat niekwalifikowany zaufany Certum Silver Instalacja i użytkowanie pod Windows Vista wersja 1.0 Spis treści 1. POBRANIE CERTYFIKATU SILVER... 3 2. IMPORT CERTYFIKATU DO PROGRAMU POCZTA SYSTEMU
Certyfikat niekwalifikowany zaufany Certum Silver Instalacja i użytkowanie pod Windows Vista wersja 1.0 Spis treści 1. POBRANIE CERTYFIKATU SILVER... 3 2. IMPORT CERTYFIKATU DO PROGRAMU POCZTA SYSTEMU
INSTRUKCJA UŻYTKOWNIKA
 INSTRUKCJA UŻYTKOWNIKA DLA DYREKTORA SZKOŁY JAK KORZYSTAĆ Z MODUŁU DYREKTORA SZKOŁY narzędzia informatycznego opracowanego w ramach projektu Czas zawodowców wielkopolskie kształcenie zawodowe Wielkopolski
INSTRUKCJA UŻYTKOWNIKA DLA DYREKTORA SZKOŁY JAK KORZYSTAĆ Z MODUŁU DYREKTORA SZKOŁY narzędzia informatycznego opracowanego w ramach projektu Czas zawodowców wielkopolskie kształcenie zawodowe Wielkopolski
Procedura uzyskania certyfikatu kwalifikowanego. Krok 3. Pobieranie certyfikatu kwalifikowanego wersja 1.5
 Procedura uzyskania certyfikatu kwalifikowanego Krok 3 Pobieranie certyfikatu kwalifikowanego wersja 1.5 Spis treści 1. WYMAGANIA...3 2. PROCES WGRYWANIA CERTYFIKATU KWALIFIKOWANEGO NA KARTĘ...3 2.1. AUTOMATYCZNA
Procedura uzyskania certyfikatu kwalifikowanego Krok 3 Pobieranie certyfikatu kwalifikowanego wersja 1.5 Spis treści 1. WYMAGANIA...3 2. PROCES WGRYWANIA CERTYFIKATU KWALIFIKOWANEGO NA KARTĘ...3 2.1. AUTOMATYCZNA
Program Zamiana towarów dla Subiekta GT.
 Program Zamiana towarów dla Subiekta GT. Do czego słuŝy program? Program Zamiana towarów to narzędzie umoŝliwiające szybką zmianę stanu magazynowego jednego towaru w stan innego towaru. Aplikacja tworzy
Program Zamiana towarów dla Subiekta GT. Do czego słuŝy program? Program Zamiana towarów to narzędzie umoŝliwiające szybką zmianę stanu magazynowego jednego towaru w stan innego towaru. Aplikacja tworzy
1. Zaloguj się do systemu UONET+ jako administrator i uruchom moduł Administrowanie.
 UONET+ Co zrobić, gdy szkoła obsługiwana przez system UONET+ jest likwidowana? W poradzie opisano czynności, jakie należy wykonać w przypadku, gdy szkoła obsługiwana przez system UONET+ ulega likwidacji
UONET+ Co zrobić, gdy szkoła obsługiwana przez system UONET+ jest likwidowana? W poradzie opisano czynności, jakie należy wykonać w przypadku, gdy szkoła obsługiwana przez system UONET+ ulega likwidacji
Rejestr uczniów Optivum dla celów naboru do szkół ponadgimnazjalnych. Materiały pomocnicze
 Rejestr uczniów Optivum dla celów naboru do szkół ponadgimnazjalnych Materiały pomocnicze Spis treści Wstęp... 3 Ćwiczenie 1 Zapoznanie się z budową podstawowego okna programu... 4 Ćwiczenie 2 Pobieranie
Rejestr uczniów Optivum dla celów naboru do szkół ponadgimnazjalnych Materiały pomocnicze Spis treści Wstęp... 3 Ćwiczenie 1 Zapoznanie się z budową podstawowego okna programu... 4 Ćwiczenie 2 Pobieranie
WOJEWÓDZTWO PODKARPACKIE
 WOJEWÓDZTWO PODKARPACKIE UNIA EUROPEJSKA EUROPEJSKI FUNDUSZ ROZWOJU REGIONALNEGO Instrukcja instalacji generatora wniosku o dofinansowanie projektu ze środków EFRR w ramach I osi priorytetowej Regionalnego
WOJEWÓDZTWO PODKARPACKIE UNIA EUROPEJSKA EUROPEJSKI FUNDUSZ ROZWOJU REGIONALNEGO Instrukcja instalacji generatora wniosku o dofinansowanie projektu ze środków EFRR w ramach I osi priorytetowej Regionalnego
Diagnoza Szkolna Pearsona. Instrukcja obsługi
 Diagnoza Szkolna Pearsona Instrukcja obsługi 1. Logowanie Aby skorzystać z systemu Diagnoza Szkolna Pearsona należy najpierw wejść na stronę diagnoza.pearson.pl i wybrać przycisk Logowanie. Następnie należy
Diagnoza Szkolna Pearsona Instrukcja obsługi 1. Logowanie Aby skorzystać z systemu Diagnoza Szkolna Pearsona należy najpierw wejść na stronę diagnoza.pearson.pl i wybrać przycisk Logowanie. Następnie należy
Jak eksportować dane uczniów do programu HERMES?
 Jak eksportować dane uczniów do programu HERMES? Program Ekspert szkolny posiada funkcję eksportu danych do programu HERMES. (dane przekazywane do OKE) Aby eksport danych w ogóle był możliwy należy spełnić
Jak eksportować dane uczniów do programu HERMES? Program Ekspert szkolny posiada funkcję eksportu danych do programu HERMES. (dane przekazywane do OKE) Aby eksport danych w ogóle był możliwy należy spełnić
Infolinia pomocy SIOEPKZ, telefon: godziny pracy: dni robocze od 7:30 do 17:30 lub 24h w dni określone w komunikacie dyrektora CKE
 Numer instrukcji dla Dyrektora OE: 0030 (wersja 2.0) Instrukcja edycji Protokołu z przebiegu części praktycznej egzaminu dla Dyrektora Ośrodka Egzaminacyjnego (OE), Przewodniczącego Zespołu Egzaminacyjnego
Numer instrukcji dla Dyrektora OE: 0030 (wersja 2.0) Instrukcja edycji Protokołu z przebiegu części praktycznej egzaminu dla Dyrektora Ośrodka Egzaminacyjnego (OE), Przewodniczącego Zespołu Egzaminacyjnego
UWAGA BARDZO WAŻNE PROSIMY O ZWRÓCENIE NA TO SZCZEGÓLNEJ UWAGI
 Załącznik nr 1 do komunikatu Materiał pomocniczy dotyczący sposobu wydrukowania załącznika/specyfikacji do faktury/rachunku przy pomocy aplikacji Portal Świadczeniodawcy przeznaczony dla Świadczeniodawców
Załącznik nr 1 do komunikatu Materiał pomocniczy dotyczący sposobu wydrukowania załącznika/specyfikacji do faktury/rachunku przy pomocy aplikacji Portal Świadczeniodawcy przeznaczony dla Świadczeniodawców
Instrukcja obsługi aplikacji Karty Pojazdów dla Dealerów Samochodowych
 Instrukcja obsługi aplikacji Karty Pojazdów dla Dealerów Samochodowych ver. 0.6 1 Instalacja 1. Proces instalacji należy rozpocząć od sprawdzenia, czy w systemie MS Windows jest zainstalowana aplikacja
Instrukcja obsługi aplikacji Karty Pojazdów dla Dealerów Samochodowych ver. 0.6 1 Instalacja 1. Proces instalacji należy rozpocząć od sprawdzenia, czy w systemie MS Windows jest zainstalowana aplikacja
Internetowy System Zgłoszeń Postępowanie Kwalifikacyjne w Służbie Cywilnej PRZEWODNIK
 Internetowy System Zgłoszeń Postępowanie Kwalifikacyjne w Służbie Cywilnej PRZEWODNIK Wstęp...1 Zakładanie konta...3 Aktywowanie konta...3 Wypełnianie formularza zgłoszenia...5 Drukowanie formularza zgłoszenia...6
Internetowy System Zgłoszeń Postępowanie Kwalifikacyjne w Służbie Cywilnej PRZEWODNIK Wstęp...1 Zakładanie konta...3 Aktywowanie konta...3 Wypełnianie formularza zgłoszenia...5 Drukowanie formularza zgłoszenia...6
Instalacja i obsługa aplikacji MAC Diagnoza EP w celu wykonania Diagnozy rozszerzonej
 Instalacja i obsługa aplikacji MAC Diagnoza EP w celu wykonania Diagnozy rozszerzonej Uruchom plik setup.exe Pojawi się okno instalacji programu MAC Diagnoza EP. Wybierz przycisk AKCEPTUJĘ. Następnie zainstaluj
Instalacja i obsługa aplikacji MAC Diagnoza EP w celu wykonania Diagnozy rozszerzonej Uruchom plik setup.exe Pojawi się okno instalacji programu MAC Diagnoza EP. Wybierz przycisk AKCEPTUJĘ. Następnie zainstaluj
Mazowiecki Elektroniczny Wniosek Aplikacyjny
 Mazowiecki Elektroniczny Wniosek Aplikacyjny Generator Offline Instrukcja użytkownika Problemy z aplikacją można zgłaszad pod adresem: zgloszenie@mazowia.eu SPIS TREŚCI Zawartość 1 Instalacja Generatora
Mazowiecki Elektroniczny Wniosek Aplikacyjny Generator Offline Instrukcja użytkownika Problemy z aplikacją można zgłaszad pod adresem: zgloszenie@mazowia.eu SPIS TREŚCI Zawartość 1 Instalacja Generatora
58 Zjazd Naukowy PTChem. Zgłaszanie abstraktów
 58 Zjazd Naukowy PTChem Zgłaszanie abstraktów Przewodnik użytkownika v1.3 ptchem2015.ug.edu.pl pypassion.com - to inżynieria, nie sztuka 1/11 I. WPROWADZENIE Szanowni Państwo, Przed przystąpieniem do wypełniania
58 Zjazd Naukowy PTChem Zgłaszanie abstraktów Przewodnik użytkownika v1.3 ptchem2015.ug.edu.pl pypassion.com - to inżynieria, nie sztuka 1/11 I. WPROWADZENIE Szanowni Państwo, Przed przystąpieniem do wypełniania
Podstawy obsługi aplikacji Generator Wniosków Płatniczych
 Podstawy obsługi aplikacji Generator Wniosków Płatniczych 1. Instalacja programu Program naleŝy pobrać ze strony www.simik.gov.pl. Instalację naleŝy wykonań z konta posiadającego uprawnienia administratora
Podstawy obsługi aplikacji Generator Wniosków Płatniczych 1. Instalacja programu Program naleŝy pobrać ze strony www.simik.gov.pl. Instalację naleŝy wykonań z konta posiadającego uprawnienia administratora
Program Dokumenty zbiorcze dla Subiekta GT.
 Program Dokumenty zbiorcze dla Subiekta GT. Do czego słuŝy program? Program Dokumenty zbiorcze to narzędzie umoŝliwiające wystawianie zbiorczych dokumentów, na podstawie dowolnej ilości wybranych dokumentów
Program Dokumenty zbiorcze dla Subiekta GT. Do czego słuŝy program? Program Dokumenty zbiorcze to narzędzie umoŝliwiające wystawianie zbiorczych dokumentów, na podstawie dowolnej ilości wybranych dokumentów
Jak złożyć wniosek o dotację Fundacji PZU? - instrukcja dla użytkownika
 Jak złożyć wniosek o dotację Fundacji PZU? - instrukcja dla użytkownika Wnioski o dotację w trybie konkursowym i pozakonkursowym składa się wyłącznie za pomocą Generatora wniosków, znajdującego się pod
Jak złożyć wniosek o dotację Fundacji PZU? - instrukcja dla użytkownika Wnioski o dotację w trybie konkursowym i pozakonkursowym składa się wyłącznie za pomocą Generatora wniosków, znajdującego się pod
Instrukcja uŝytkowania
 Widget Herbata Saga to narzędzie, które pozwoli Ci lepiej zorganizować i zaplanować swoje codzienne obowiązki i dzięki temu zaoszczędzić czas dla wspólnych chwil z rodziną. W celu poprawnego korzystania
Widget Herbata Saga to narzędzie, które pozwoli Ci lepiej zorganizować i zaplanować swoje codzienne obowiązki i dzięki temu zaoszczędzić czas dla wspólnych chwil z rodziną. W celu poprawnego korzystania
Jak utworzyć plik SIO dla aktualnego spisu?
 System Informacji Oświatowej Jak utworzyć plik SIO dla aktualnego spisu? Programy Arkusz Optivum, Kadry Optivum, Płace Optivum, Sekretariat Optivum oraz Księgowość Optivum dostarczają znaczną część danych
System Informacji Oświatowej Jak utworzyć plik SIO dla aktualnego spisu? Programy Arkusz Optivum, Kadry Optivum, Płace Optivum, Sekretariat Optivum oraz Księgowość Optivum dostarczają znaczną część danych
INSTRUKCJA UŻYTKOWNIKA
 INSTRUKCJA UŻYTKOWNIKA DLA KIEROWNIKA KSZTAŁCENIA PRAKTYCZNEGO JAK KORZYSTAĆ Z MODUŁU KIEROWNIKA KSZTAŁCENIA PRAKTYCZNEGO narzędzia informatycznego opracowanego w ramach projektu Czas zawodowców wielkopolskie
INSTRUKCJA UŻYTKOWNIKA DLA KIEROWNIKA KSZTAŁCENIA PRAKTYCZNEGO JAK KORZYSTAĆ Z MODUŁU KIEROWNIKA KSZTAŁCENIA PRAKTYCZNEGO narzędzia informatycznego opracowanego w ramach projektu Czas zawodowców wielkopolskie
Obsługa komputera. Paweł Kruk
 Obsługa komputera Paweł Kruk 1. Pisanie 2. Zarządzanie plikami 3. Obsługa poczty e-mail 4. Internet 5. Podstawowe funkcje w Windows 1. Pisanie Do pisania słuŝy program Word: Klikamy na niego (ikonę) myszką
Obsługa komputera Paweł Kruk 1. Pisanie 2. Zarządzanie plikami 3. Obsługa poczty e-mail 4. Internet 5. Podstawowe funkcje w Windows 1. Pisanie Do pisania słuŝy program Word: Klikamy na niego (ikonę) myszką
Rozdział 7. Drukowanie
 Rozdział 7. Drukowanie Ćwiczenia zawarte w tym rozdziale ułatwią zainstalowania w komputerze drukarki, prawidłowe jej skonfigurowanie i nadanie praw do drukowania poszczególnym uŝytkownikom. Baza sterowników
Rozdział 7. Drukowanie Ćwiczenia zawarte w tym rozdziale ułatwią zainstalowania w komputerze drukarki, prawidłowe jej skonfigurowanie i nadanie praw do drukowania poszczególnym uŝytkownikom. Baza sterowników
W pustym polu wpisz szukaną frazę niezaleganie i kliknij [Filtruj]. Lista usług zostanie
![W pustym polu wpisz szukaną frazę niezaleganie i kliknij [Filtruj]. Lista usług zostanie W pustym polu wpisz szukaną frazę niezaleganie i kliknij [Filtruj]. Lista usług zostanie](/thumbs/25/4535006.jpg) ZUS PRZEZ INTERNET KROK PO KROKU WYDANIE ZAŚWIADCZENIA O NIEZALEGANIU W OPŁACANIU SKŁADEK REJESTRACJA I LOGOWANIE DLA ŚWIADCZENIOBIORCÓW DLA UBEZPIECZONYCH DLA PŁATNIKÓW SKŁADEK Zaloguj się na pue.zus.pl.
ZUS PRZEZ INTERNET KROK PO KROKU WYDANIE ZAŚWIADCZENIA O NIEZALEGANIU W OPŁACANIU SKŁADEK REJESTRACJA I LOGOWANIE DLA ŚWIADCZENIOBIORCÓW DLA UBEZPIECZONYCH DLA PŁATNIKÓW SKŁADEK Zaloguj się na pue.zus.pl.
INSTRUKCJA OBSŁUGI PROGRAMU IRF DLA BIURA RACHUNKOWEGO Program Rachmistrz/Rewizor. Strona0
 INSTRUKCJA OBSŁUGI PROGRAMU IRF DLA BIURA RACHUNKOWEGO Program Rachmistrz/Rewizor Strona0 1. Zaloguj się na konto IRF, na adres: http://irf-system.pl 2. Hasło można zmienić, klikając w ustawienia. Strona1
INSTRUKCJA OBSŁUGI PROGRAMU IRF DLA BIURA RACHUNKOWEGO Program Rachmistrz/Rewizor Strona0 1. Zaloguj się na konto IRF, na adres: http://irf-system.pl 2. Hasło można zmienić, klikając w ustawienia. Strona1
https://www.nfz-zielonagora.pl/clo_wl/
 pierwsze kroki Spis treści 1. Logowanie... 1 2. Zmiana hasła... 2 3. Dane potrzebne do odzyskiwania hasła... 3 4. Odzyskiwanie hasła... 4 a) skorzystanie z opcji odzyskiwania hasła przez odpowiedź na pytanie...
pierwsze kroki Spis treści 1. Logowanie... 1 2. Zmiana hasła... 2 3. Dane potrzebne do odzyskiwania hasła... 3 4. Odzyskiwanie hasła... 4 a) skorzystanie z opcji odzyskiwania hasła przez odpowiedź na pytanie...
Próbny sprawdzian szóstoklasisty z Nową Erą
 Próbny sprawdzian szóstoklasisty z Nową Erą Instrukcja pobierania arkuszy i wprowadzania wyników I. Pobieranie arkuszy Aby pobrać arkusz próbnego sprawdzianu szóstoklasisty, trzeba wcześniej utworzyć w
Próbny sprawdzian szóstoklasisty z Nową Erą Instrukcja pobierania arkuszy i wprowadzania wyników I. Pobieranie arkuszy Aby pobrać arkusz próbnego sprawdzianu szóstoklasisty, trzeba wcześniej utworzyć w
Paczki przelewów w ING BankOnLine
 Paczki przelewów w ING BankOnLine Aby rozpocząć proces tworzenia paczki w usłudze ING BankOnLine naleŝy wybrać opcję Przelewy => Przelewy (1) => Paczki przelewów (2). Funkcjonalność paczek przelewów umoŝliwia
Paczki przelewów w ING BankOnLine Aby rozpocząć proces tworzenia paczki w usłudze ING BankOnLine naleŝy wybrać opcję Przelewy => Przelewy (1) => Paczki przelewów (2). Funkcjonalność paczek przelewów umoŝliwia
1. Instalacja systemu Integra 7
 1. Instalacja systemu Integra 7 Wersja instalacyjna programu Integra 7 znajduje się na płycie CD-ROM. NaleŜy ją umieścić w odpowiednim napędzie, po czym nastąpi automatyczne uruchomienie programu instalacyjnego.
1. Instalacja systemu Integra 7 Wersja instalacyjna programu Integra 7 znajduje się na płycie CD-ROM. NaleŜy ją umieścić w odpowiednim napędzie, po czym nastąpi automatyczne uruchomienie programu instalacyjnego.
Instrukcja 1: Instalacja certyfikatu niekwalifikowanego w systemie Microsoft Windows:
 Instrukcja 1: Instrukcja zawnioskowania, pobrania i zainstalowania Certyfikatu Użytkownika wydanego przez Miasto Poznań Zarząd transportu Miejskiego w Poznaniu, oraz podpisywania Niekwalifikowanym Podpisem
Instrukcja 1: Instrukcja zawnioskowania, pobrania i zainstalowania Certyfikatu Użytkownika wydanego przez Miasto Poznań Zarząd transportu Miejskiego w Poznaniu, oraz podpisywania Niekwalifikowanym Podpisem
Instrukcja importu dokumentów z programu Fakt do programu Płatnik 5.01.001
 1 Instrukcja importu dokumentów z programu Fakt do programu Płatnik 5.01.001 I. EKSPORT DANYCH Z PROGRAMU FAKT DO PŁATNIKA...2 I.1. WYSYŁANIE DEKLARACJI Z PROGRAMU FAKT....2 I.2. KATALOGI I ŚCIEŻKI DOSTĘPU....2
1 Instrukcja importu dokumentów z programu Fakt do programu Płatnik 5.01.001 I. EKSPORT DANYCH Z PROGRAMU FAKT DO PŁATNIKA...2 I.1. WYSYŁANIE DEKLARACJI Z PROGRAMU FAKT....2 I.2. KATALOGI I ŚCIEŻKI DOSTĘPU....2
Instalacja. Jak skonfigurować Twój e-podpis?
 Page 1 of 7 Instalacja Jak skonfigurować Twój e-podpis? Jak aktywować Twoją kartę i jak uŝywać e-podpisu? JeŜeli odebrałeś juŝ przesyłkę (krok1) zawierającą zestaw Certum i chcesz juŝ teraz uŝywać Twojego
Page 1 of 7 Instalacja Jak skonfigurować Twój e-podpis? Jak aktywować Twoją kartę i jak uŝywać e-podpisu? JeŜeli odebrałeś juŝ przesyłkę (krok1) zawierającą zestaw Certum i chcesz juŝ teraz uŝywać Twojego
Instrukcja uŝytkownika aplikacji modernizowanego Systemu Informacji Oświatowej
 Instrukcja uŝytkownika aplikacji modernizowanego Systemu Informacji Oświatowej WPROWADZANIE DANYCH DO SYSTEMU INFORMACJI OŚWIATOWEJ NA POZIOMIE PLACÓWKI Moduł I: Specyfika szkoły Wersja 1.0 styczeń 2013
Instrukcja uŝytkownika aplikacji modernizowanego Systemu Informacji Oświatowej WPROWADZANIE DANYCH DO SYSTEMU INFORMACJI OŚWIATOWEJ NA POZIOMIE PLACÓWKI Moduł I: Specyfika szkoły Wersja 1.0 styczeń 2013
Spis treści REJESTRACJA NOWEGO KONTA UŻYTKOWNIKA PANEL ZMIANY HASŁA PANEL EDYCJI DANYCH UŻYTKOWNIKA EXTRANET.NET...
 Spis treści... 1 1. REJESTRACJA NOWEGO KONTA UŻYTKOWNIKA... 3 2. PANEL ZMIANY HASŁA... 5 3. PANEL EDYCJI DANYCH UŻYTKOWNIKA... 6 4. EXTRANET.NET... 8 a. ZMIANA HASŁA EXTRANET.NET... 10 5. PZPN24... 12
Spis treści... 1 1. REJESTRACJA NOWEGO KONTA UŻYTKOWNIKA... 3 2. PANEL ZMIANY HASŁA... 5 3. PANEL EDYCJI DANYCH UŻYTKOWNIKA... 6 4. EXTRANET.NET... 8 a. ZMIANA HASŁA EXTRANET.NET... 10 5. PZPN24... 12
Elektroniczny system wspomagający proces rekrutacji do przedszkoli i oddziałów przedszkolnych w szkołach podstawowych
 Elektroniczny system wspomagający proces rekrutacji do przedszkoli i oddziałów przedszkolnych w szkołach podstawowych Szanowni Państwo, W części publicznej systemu możecie samodzielnie wypełnić elektroniczny
Elektroniczny system wspomagający proces rekrutacji do przedszkoli i oddziałów przedszkolnych w szkołach podstawowych Szanowni Państwo, W części publicznej systemu możecie samodzielnie wypełnić elektroniczny
Elektroniczny system wspomagający proces rekrutacji do przedszkoli
 Elektroniczny system wspomagający proces rekrutacji do przedszkoli Szanowni Państwo, w części publicznej systemu możecie samodzielnie wypełnić elektroniczny wniosek rekrutacyjny, następnie go wydrukować,
Elektroniczny system wspomagający proces rekrutacji do przedszkoli Szanowni Państwo, w części publicznej systemu możecie samodzielnie wypełnić elektroniczny wniosek rekrutacyjny, następnie go wydrukować,
Instrukcja. Systemu Obsługi Praktyk -Moduł Student UNIWERSYTET MARII CURIE-SKŁODOWSKIEJ W LUBLINIE
 UNIWERSYTET MARII CURIE-SKŁODOWSKIEJ W LUBLINIE Centrum Kształcenia i Obsługi Studiów Biuro Spraw Studenckich Instrukcja Systemu Obsługi Praktyk -Moduł Student Aktualizacja z dnia 30.05.2016 Spis treści
UNIWERSYTET MARII CURIE-SKŁODOWSKIEJ W LUBLINIE Centrum Kształcenia i Obsługi Studiów Biuro Spraw Studenckich Instrukcja Systemu Obsługi Praktyk -Moduł Student Aktualizacja z dnia 30.05.2016 Spis treści
Instrukcja Arkusz ZSZ
 Krok 1 logujemy się na konto i wybieramy opcję Moduły Arkusze Krok 2 klikamy Dodaj oddział Krok 3 wybieramy Odpowiednio rozporządzenie MEN klasy: 1,2(tegoroczna) z 2013roku - klasa 3(tegoroczna) z 2010roku
Krok 1 logujemy się na konto i wybieramy opcję Moduły Arkusze Krok 2 klikamy Dodaj oddział Krok 3 wybieramy Odpowiednio rozporządzenie MEN klasy: 1,2(tegoroczna) z 2013roku - klasa 3(tegoroczna) z 2010roku
Instrukcja użytkownika aplikacji modernizowanego Systemu Informacji Oświatowej
 Instrukcja użytkownika aplikacji modernizowanego Systemu Informacji Oświatowej WPROWADZANIE DANYCH DO SYSTEMU INFORMACJI OŚWIATOWEJ Moduł II: Uczeń Wersja 1.0 styczeń 2013 2 Spis treści ZBIÓR DANYCH O
Instrukcja użytkownika aplikacji modernizowanego Systemu Informacji Oświatowej WPROWADZANIE DANYCH DO SYSTEMU INFORMACJI OŚWIATOWEJ Moduł II: Uczeń Wersja 1.0 styczeń 2013 2 Spis treści ZBIÓR DANYCH O
Przed przystąpieniem do instalacji certyfikatów należy zweryfikować czy są spełnione poniższe wymagania systemowe.
 INSTRUKCJA INSTALACJI CERTYFIKATU INTERNETOWEGO (U2A) Działania wymagane wskazano w punktach I.1 - I.4 Działania opcjonalne (zalecane) w punktach I.5-I.6. I.1. Wymagania systemowe Przed przystąpieniem
INSTRUKCJA INSTALACJI CERTYFIKATU INTERNETOWEGO (U2A) Działania wymagane wskazano w punktach I.1 - I.4 Działania opcjonalne (zalecane) w punktach I.5-I.6. I.1. Wymagania systemowe Przed przystąpieniem
Szkolenie dla nauczycieli SP10 w DG Operacje na plikach i folderach, obsługa edytora tekstu ABC. komputera dla nauczyciela. Materiały pomocnicze
 ABC komputera dla nauczyciela Materiały pomocnicze 1. Czego się nauczysz? Uruchamianie i zamykanie systemu: jak zalogować się do systemu po uruchomieniu komputera, jak tymczasowo zablokować komputer w
ABC komputera dla nauczyciela Materiały pomocnicze 1. Czego się nauczysz? Uruchamianie i zamykanie systemu: jak zalogować się do systemu po uruchomieniu komputera, jak tymczasowo zablokować komputer w
FedEx efaktura Instrukcja Użytkownika
 FedEx efaktura Instrukcja Użytkownika O FedEx efaktura Zyskaj kontrolę, bezpieczeństwo i dostęp do swoich faktur o każdej porze, gdziekolwiek jesteś. Z systemem FedEx efaktura oszczędzisz nie tylko czas,
FedEx efaktura Instrukcja Użytkownika O FedEx efaktura Zyskaj kontrolę, bezpieczeństwo i dostęp do swoich faktur o każdej porze, gdziekolwiek jesteś. Z systemem FedEx efaktura oszczędzisz nie tylko czas,
Szanowni Państwo. Należy przy tym pamiętać, że zmiana stawek VAT obejmie dwie czynności:
 Szanowni Państwo Zapowiedź podniesienia stawek VAT stała się faktem. Zgodnie z ustawą o podatku od towarów i usług z dniem 1 stycznia 2011 roku zostaną wprowadzone nowe stawki VAT. Obowiązujące aktualnie
Szanowni Państwo Zapowiedź podniesienia stawek VAT stała się faktem. Zgodnie z ustawą o podatku od towarów i usług z dniem 1 stycznia 2011 roku zostaną wprowadzone nowe stawki VAT. Obowiązujące aktualnie
Instrukcja zarządzania kontami i prawami
 Instrukcja zarządzania kontami i prawami uŝytkowników w systemie express V. 6 1 SPIS TREŚCI 1. Logowanie do systemu.... 3 2. Administracja kontami uŝytkowników.... 4 3. Dodawanie grup uŝytkowników....
Instrukcja zarządzania kontami i prawami uŝytkowników w systemie express V. 6 1 SPIS TREŚCI 1. Logowanie do systemu.... 3 2. Administracja kontami uŝytkowników.... 4 3. Dodawanie grup uŝytkowników....
Instrukcja posługiwania się Informatycznym Systemem Zdawania Egzaminów
 Instrukcja posługiwania się Informatycznym Systemem Zdawania Egzaminów 1. Aby mieć moŝliwość zadawania egzaminu elektronicznego, naleŝy otworzyć stronę internetową dostępną pod adresem otrzymanym od Przewodniczącego
Instrukcja posługiwania się Informatycznym Systemem Zdawania Egzaminów 1. Aby mieć moŝliwość zadawania egzaminu elektronicznego, naleŝy otworzyć stronę internetową dostępną pod adresem otrzymanym od Przewodniczącego
INSTRUKCJA UŻYTKOWNIKA GENERATORA WNIOSKÓW O DOFINANSOWANIE DLA WNIOSKODAWCÓW
 INSTRUKCJA UŻYTKOWNIKA GENERATORA WNIOSKÓW O DOFINANSOWANIE DLA WNIOSKODAWCÓW Historia zmian dokumentu Nr wersji Data wersji Komentarz/Uwagi/Zakres zmian 1.0 2015-11-19 Utworzenie dokumentu 1 Spis treści
INSTRUKCJA UŻYTKOWNIKA GENERATORA WNIOSKÓW O DOFINANSOWANIE DLA WNIOSKODAWCÓW Historia zmian dokumentu Nr wersji Data wersji Komentarz/Uwagi/Zakres zmian 1.0 2015-11-19 Utworzenie dokumentu 1 Spis treści
I Tworzenie prezentacji za pomocą szablonu w programie Power-Point. 1. Wybieramy z górnego menu polecenie Nowy a następnie Utwórz z szablonu
 I Tworzenie prezentacji za pomocą szablonu w programie Power-Point 1. Wybieramy z górnego menu polecenie Nowy a następnie Utwórz z szablonu 2. Po wybraniu szablonu ukaŝe się nam ekran jak poniŝej 3. Następnie
I Tworzenie prezentacji za pomocą szablonu w programie Power-Point 1. Wybieramy z górnego menu polecenie Nowy a następnie Utwórz z szablonu 2. Po wybraniu szablonu ukaŝe się nam ekran jak poniŝej 3. Następnie
Instrukcja wypełniania i rejestrowania wniosków on-line do wszystkich Akcji programu MłodzieŜ w działaniu
 Instrukcja wypełniania i rejestrowania wniosków on-line do wszystkich Akcji programu MłodzieŜ w działaniu Termin składania wniosków do 1 września 2010 roku Etap I. Instalacja/sprawdzenie ustawień przeglądarki
Instrukcja wypełniania i rejestrowania wniosków on-line do wszystkich Akcji programu MłodzieŜ w działaniu Termin składania wniosków do 1 września 2010 roku Etap I. Instalacja/sprawdzenie ustawień przeglądarki
ZESTAW PLATINUM. - instrukcja pobrania i instalacji certyfikatu niekwalifikowanego wersja 1.2
 ZESTAW PLATINUM - instrukcja pobrania i instalacji certyfikatu niekwalifikowanego wersja 1.2 Spis treści 1. ZAMÓWIENIE I ZAKUP ZESTAWU PLATINUM...3 2. ZESTAW PLATINUM INSTALACJA I AKTYWACJA PROFILU NA
ZESTAW PLATINUM - instrukcja pobrania i instalacji certyfikatu niekwalifikowanego wersja 1.2 Spis treści 1. ZAMÓWIENIE I ZAKUP ZESTAWU PLATINUM...3 2. ZESTAW PLATINUM INSTALACJA I AKTYWACJA PROFILU NA
4. PRZEWODNIK DLA NAUCZYCIELA
 4. PRZEWODNIK DLA NAUCZYCIELA Wstęp, to uniwersalna aplikacja umożliwiająca diagnozowanie mocnych i słabych stron ucznia. Wyłonione kompetencje społeczne istotne z punktu widzenia pracodawców oraz potrzeb
4. PRZEWODNIK DLA NAUCZYCIELA Wstęp, to uniwersalna aplikacja umożliwiająca diagnozowanie mocnych i słabych stron ucznia. Wyłonione kompetencje społeczne istotne z punktu widzenia pracodawców oraz potrzeb
Przy wykonywaniu rozliczeń obowiązują pewne zasady, do których nie zastosowanie się będzie skutkowało odrzuceniem raportów ze strony NFZ:
 WAŻNE INFORMACJE Przy wykonywaniu rozliczeń obowiązują pewne zasady, do których nie zastosowanie się będzie skutkowało odrzuceniem raportów ze strony NFZ: w województwach, w których obowiązuje szyfrowanie
WAŻNE INFORMACJE Przy wykonywaniu rozliczeń obowiązują pewne zasady, do których nie zastosowanie się będzie skutkowało odrzuceniem raportów ze strony NFZ: w województwach, w których obowiązuje szyfrowanie
