Organizacja i edycja obrazów
|
|
|
- Ewa Rybak
- 8 lat temu
- Przeglądów:
Transkrypt
1 Rozdzia³ 18 Instalowanie skanera lub cyfrowego aparatu fotograficznego 534 Zapisywanie i edycja obrazów 535 Wybór w³aœciwego formatu plików 539 Kompresowanie i zmniejszanie plików graficznych 540 Drukowanie zdjêæ cyfrowych 543 Zarz¹dzanie obrazami w Eksploratorze Windows 547 Organizacja i edycja obrazów Czêœæ IV: Multimedia cyfrowe Rozdzia³ 18: Organizacja i edycja obrazów Microsoft Windows XP w doskona³y sposób radzi sobie z wieloma rodzajami plików graficznych, do których zaliczaj¹ siê równie zdjêcia cyfrowe i zeskanowane dokumenty. Bez adnych dodatków potrafi obs³ugiwaæ setki urz¹dzeñ, dziêki czemu u³atwia konwertowanie zdjêæ i dokumentów ze skanera lub cyfrowego aparatu fotograficznego na format kompatybilny ze standardem Windows, umieszczanie uzyskanych plików w komputerze i utrzymanie porz¹dku. Podczas pracy z plikami graficznymi przydaj¹ siê nastêpuj¹ce narzêdzia: Kreator instalacji skanera i aparatu fotograficznego. Jeœli do twojego urz¹dzenia do³¹czono sterownik dla Windows XP, to sprawa jest rozwi¹zana. Ten prosty kreator bardzo u³atwia umieszczanie obrazów w komputerze. Dodatkowe kreatory. Wbudowane kreatory i okna dialogowe pomagaj¹ zmniejszaæ pliki, aby u³atwiæ ich wysy³anie em, publikowanie na stronach internetowych, zarz¹dzanie drukowaniem i zamawianie wydruków przez Internet. Rozszerzenia Eksploratora Windows. W ró - nych miejscach Eksploratora znajduj¹ siê funkcje u³atwiaj¹ce pracê z plikami graficznymi. Jest to miêdzy innymi widok Przezrocze, który ³¹czy miniatury i okno podgl¹du. Dodatki te s¹ od razu widoczne w folderze Moje obrazy, ale ka dy folder zawieraj¹cy pliki graficzne mo e byæ wyposa ony w nowe funkcje. Podgl¹d faksów i obrazów. To urz¹dzenie, równie bêd¹ce now¹ funkcj¹ Windows XP, pozwala w ³atwy sposób ogl¹daæ, a czasem opatrywaæ komentarzem pliki graficzne.
2 534 Czêœæ IV: Multimedia cyfrowe Instalowanie skanera lub cyfrowego aparatu fotograficznego Aby wykorzystaæ nowe funkcje obs³ugi grafiki w Windows XP, nale y rozpocz¹æ od odpowiedniego sprzêtu. Przydatne mog¹ siê okazaæ zw³aszcza skaner i cyfrowy aparat fotograficzny, które dzia³aj¹ zgodnie ze standardem WIA (Windows Image Aquisition) i ³¹cz¹ siê z komputerem za pomoc¹ portu USB, SCSI lub kabla IEEE Po pod³¹czeniu urz¹dzenia zgodnego z WIA Windows automatycznie je rozpoznaje, instaluje w³aœciwe sterowniki i dodaje ikonê dla urz¹dzenia w sekcji Skanery i aparaty fotograficzne Panelu sterowania. Po klikniêciu ikony urz¹dzenia prawym przyciskiem myszy i otwarciu okna jego w³aœciwoœci mo esz zmieniaæ ustawienia urz¹dzenia, takie jak profile kolorów, reakcje na okreœlone zdarzenia itp. Okno to jest pokazane na rysunku Rysunek Korzystaj¹c z foldera Skanery i aparaty fotograficzne, mo na przypisaæ odpowiednie czynnoœci okreœlonym zdarzeniom, na przyk³ad naciœniêciu guzika Scan na skanerze. WSKAZÓWKA Daj nowe ycie staremu aparatowi Czy posiadasz starszy model cyfrowego aparatu fotograficznego, nie zawieraj¹cy sterowników zgodnych z WIA? Jeœli tylko robi dobre zdjêcia, nie nale y siê go pozbywaæ. Jeœli aparat korzysta ze standardowych noœników pamiêci (takich jak Compact Flash czy SmartMedia), mo na je odczytaæ za pomoc¹ czytnika pod³¹czanego do portu USB komputera. Jest kilku producentów (takich jak SanDisk czy Kingston którzy maj¹ w swojej ofercie niedrogie czytniki zgodne z Windows XP. Zamiast pod³¹czaæ aparat bezpoœrednio do komputera, przenosisz kartê pamiêci do czytnika. Windows rozpoznaje standardowe noœniki pamiêci jako urz¹dzenia z wymiennymi noœnikami danych (w oknie Mój komputer mo na znaleÿæ przeznaczony dla nich obszar) i pozwala pracowaæ z ich zawartoœci¹, tak jak z urz¹dzeniami zgodnymi z WIA. Czytnik równie przyczynia siê do oszczêdnoœci baterii aparatu cyfrowego, poniewa aparat nie bierze udzia³u w procesie transmisji danych.
3 Rozdzia³ 18: Organizacja i edycja obrazów 535 Oprogramowanie potrafi¹ce wykorzystaæ WIA, takie jak Microsoft Office XP, Microsoft Picture It! 2000 i nowsze oraz Adobe Photoshop umiej¹ siê komunikowaæ bezpoœrednio z urz¹dzeniami zgodnymi z WIA. Dla programów zgodnych tylko z TWAIN, WIA posiada mechanizmy kompatybilnoœci, które umo liwiaj¹ przekazywanie obrazów bez instalowania dodatkowego oprogramowania. Kiedy Windows udostêpnia urz¹dzenie WIA za poœrednictwem mechanizmów kompatybilnoœci z TWAIN, nadaje mu nazwê rozpoczynaj¹c¹ siê od WIA-. Mechanizmy te nie s¹ doskona³e; miêdzy innymi, obs³uguj¹ tylko format BMP (Windows Bitmap) i nie pozwalaj¹ na wykorzystanie automatycznych podajników dokumentów, bêd¹cych wyposa eniem dro - szych modeli skanerów. W wypadkach starszych urz¹dzeñ, nie posiadaj¹cych sterowników WIA i porozumiewaj¹cych siê z systemem Windows przez port szeregowy, nie mo na wykorzystaæ adnych funkcji obs³ugi obrazów z Windows XP. Urz¹dzenia te zazwyczaj ³¹cz¹ siê z systemem przy u yciu standardowych interfejsów, a adne takie urz¹dzenie nie zostanie wyœwietlone w folderze Skanery i aparaty fotograficzne i nie da siê z nim pracowaæ przy u yciu kreatorów Windows XP. W niektórych przypadkach trzeba wybraæ miêdzy oprogramowaniem i sterownikami dostarczonymi z urz¹dzeniem a funkcjami Windows XP opartymi na WIA. Jeœli oprogramowanie producenta urz¹dzenia zawiera funkcje przydatne przy jego u ywaniu, na przyk³ad mo liwoœæ programowania funkcji przycisków skanera lub dostêp do opcji konfiguracji aparatu fotograficznego, mo e siê ono okazaæ lepszym wyborem. Byæ mo e stracisz mo liwoœæ pracy z Kreatorem instalacji skanera i aparatu fotograficznego, ale mo e siê to op³aciæ. WSKAZÓWKA Skorzystaj z Przywracania systemu, zanim zaczniesz eksperymentowaæ Prze³¹czanie siê miêdzy funkcjami obs³ugi obrazów Windows XP i oprogramowaniem dostarczonym przez producenta urz¹dzenia nie jest w³aœciwym zachowaniem. Jeœli urz¹dzenie dzia³a po pod³¹czeniu do Windows XP, lecz chcesz zainstalowaæ oprogramowanie producenta dla porównania funkcji i oceny przydatnoœci, skorzystaj z Punktu przywracania systemu przed instalacj¹ sterowników i oprogramowania. Jeœli zdecydujesz, e bardziej odpowiada ci obs³uga przez WIA, odinstaluj oprogramowanie i przywróæ system do poprzedniej konfiguracji. Wiêcej informacji znajdziesz w podrozdziale Usuwanie b³êdów konfiguracji za pomoc¹ Przywracania systemu, na stronie 722. Zapisywanie i edycja obrazów Najprostszym sposobem przenoszenia obrazów z urz¹dzenia cyfrowego do komputera jest u ycie Kreatora instalacji skanera i aparatu fotograficznego. Ka da klasa urz¹dzeñ ró ni siê od innych, wiêc konkretny wybór bêdzie zale a³ od punktu wyjœcia. W wypadku systemów z zainstalowanymi wieloma urz¹dzeniami kompatybilnymi z WIA, mo esz rozpocz¹æ od wyboru urz¹dzenia z menu Kreatora instalacji skanera i aparatu fotograficznego (Start, Wszystkie programy, Akcesoria). Zostanie wyœwietlone okno podobne do tego z rysunku Wybierz urz¹dzenie i kliknij OK, by przejœæ dalej.
4 536 Czêœæ IV: Multimedia cyfrowe Rysunek Jeœli posiadasz kilka urz¹dzeñ do pozyskiwania obrazów, w tym oknie mo esz wybraæ któreœ z nich i regulowaæ jego ustawienia. DLA EKSPERTÓW Podczas skanowania zdjêæ warto wykorzystaæ kilka prostych sztuczek, pozwalaj¹cych unikn¹æ czasoch³onnego kadrowania. Warto na przyk³ad umieœciæ czyst¹ kartkê papieru w tle obrazu, aby s³u y³a jako t³o. Po dojœciu do kroku Wybór preferencji skanowania w Kreatorze, nie klikaj po prostu Dalej. Jeœli to zrobisz, skaner odczyta ca³y obszar skanowania i trzeba bêdzie rêcznie kadrowaæ powsta³y plik. Lepiej zawsze wybieraæ Podgl¹d. Po pocz¹tkowym skanowaniu Kreator wyœwietla wynik i automatycznie zaznacza obraz a u³atwia mu to bia³e t³o. Po stwierdzeniu, e zaznaczenie jest poprawne, kliknij Dalej, by skanowaæ obraz. Aby zeskanowaæ dokument lub zdjêcie, zacznij od dwukrotnego klikniêcia ikony urz¹dzania w oknie Mój komputer lub w folderze Skanery i aparaty fotograficzne w Panelu sterowania. (Jeœli korzystasz z widoku Kategorie Panelu sterowania, folder ten znajdziesz w kategorii Drukarki i inne urz¹dzenia). Jak pokazuje rysunek 18-3, urz¹dzenia dostêpne w oknie Wybór preferencji skanowania pozwalaj¹ wybraæ typ skanowanego obrazu, obejrzeæ podgl¹d obrazu i (jeœli zachodzi potrzeba) wykadrowaæ obraz. Jeœli korzystasz ze skanera z automatycznym podajnikiem dokumentów, mo esz te wybraæ Ÿród³o dokumentów i rozmiar strony. Jeœli korzystasz z cyfrowego aparatu fotograficznego, Kreator zachowuje siê nieco inaczej. Jak tylko Windows zorientuje siê, e pod³¹czono aparat do komputera, uruchamia Kreatora instalacji skanera i aparatu fotograficznego, odczytuje obrazy zapisane w pamiêci aparatu i wyœwietla ich miniatury, jak pokazano na rysunku Domyœlnie wszystkie zapisane obrazy s¹ zaznaczone. Jeœli chcesz skopiowaæ ca³¹ grupê na twardy dysk, kliknij Dalej. Jeœli na pierwszy rzut oka widaæ, e niektóre ze zdjêæ nie s¹ warte zachowania, mo esz wyczyœciæ pole wyboru nad ich miniaturami przed przejœciem do nastêpnego kroku. A jeœli chcesz przenieœæ do komputera tylko kilka obrazów spoœród dziesi¹tek zapisanych w pamiêci aparatu? Mo esz zaoszczêdziæ nieco czasu, klikaj¹c przycisk Wyczyœæ wszystkie w prawym dolnym rogu i zaznaczaj¹c tylko te obrazy, które chcesz przenosiæ. WSKAZÓWKA Kiedy masz w¹tpliwoœci kopiuj Trudno jest pracowaæ z maleñkimi obrazkami w oknie Kreatora. Czasem najlepiej przenieœæ wszystkie obrazy na dysk, sk¹d mo esz usun¹æ te, których nie chcesz zachowywaæ. Chocia okno Kreatora posiada przyciski pozwalaj¹ce obracaæ obrazy, takie operacje najlepiej pozostawiæ wiêkszemu oknu Podgl¹du.
5 Rozdzia³ 18: Organizacja i edycja obrazów 537 Wybierz typ obrazu lub... Kliknij tu, by ustawiæ skaner rêcznie U yj uchwytów, by ustawiæ obszar skanowania Po przyciêciu kliknij tu, by powiêkszyæ zaznaczony obszar Rysunek To okno dialogowe daje szybki dostêp do obs³ugi skanera. Te pola wyboru pozwalaj¹ zaznaczyæ obrazy do przeniesienia na dysk Kliknij tu, by obróciæ obraz lub obejrzeæ jego w³aœciwoœci. Kliknij tu, by wyczyœciæ lub zaznaczyæ wszystkie pola wyboru obrazów Rysunek Skorzystaj z Kreatora przy przenoszeniu zdjêæ z pamiêci cyfrowego aparatu fotograficznego do komputera. Jeœli czêsto zapisujesz zdjêcia z aparatu cyfrowego, mo esz pomin¹æ Kreatora i automatycznie zapisywaæ wszystkie obrazy z jego pamiêci na dysk komputera po pod³¹czeniu aparatu. (Jeœli korzystasz z czytnika kart pamiêci pod³¹czonego do portu USB, taka funkcja nie jest dostêpna).
6 538 Czêœæ IV: Multimedia cyfrowe Aby ustawiæ takie dzia³anie systemu, wykonaj poni sze czynnoœci: 1. Maj¹c pod³¹czony do komputera i uruchomiony aparat, otwórz folder Skanery i aparaty fotograficzne w Panelu sterowania. 2. Kliknij ikonê aparatu prawym przyciskiem myszy i wska polecenie W³aœciwoœci (Properties). 3. W oknie w³aœciwoœci kliknij kartê Zdarzenia (Events) i ustaw opcje. Po zaznaczeniu tych opcji Windows automatycznie tworzy podkatalog w folderze Moje obrazy, u ywaj¹c jako nazwy aktualnej daty, kopiuje do niego wszystkie obrazy z pamiêci aparatu i kasuje pamiêæ aparatu, przygotowuj¹c go do robienia nowych zdjêæ. W ostatnim kroku Kreatora instalacji skanera i aparatu fotograficznego podaje siê miejsce, w którym obrazy maj¹ byæ zapisywane. Jeœli uprzednio zaznaczono wiele obrazów, nale y teraz podaæ równie nazwê grupy. Kreator dodaje na koñcu nazwy grupy kolejne liczby i tak utworzone nazwy nadaje zapisywanym obrazom. WSKAZÓWKA Pomiñ Kreatora, by pracowaæ szybciej Jeœli nie odpowiada ci sposób pracy z kreatorem krok po kroku mo esz pracowaæ bezpoœrednio na obrazach zapisanych w pamiêci aparatu. Po pod³¹czeniu urz¹dzenia otwórz okno Mój komputer i kliknij dwukrotnie ikonê aparatu. Zdjêcia zapisane w jego pamiêci zostan¹ wyœwietlone w oknie Eksploratora Windows. Zaznacz jedno lub wiêcej zdjêæ i skorzystaj z polecenia Kopiuj zaznaczone elementy z okienka Zadania plików i folderów, aby skopiowaæ zaznaczone obrazy do wybranego folderu. Pliki bêd¹ mia³y takie nazwy, jakie nada³ im aparat. Mo esz te skanowaæ obrazy, korzystaj¹c bezpoœrednio z oprogramowania kompatybilnego z WIA. Na przyk³ad w Microsoft Paint nale y klikn¹æ Plik, Ze skanera lub aparatu fotograficznego, aby otworzyæ uproszczon¹ wersjê okna Kreatora instalacji skanera i aparatu fotograficznego. Zamiast zapisywaæ obraz do pliku, Paint wyœwietli go na ekranie, gdzie bêdziesz móg³ dokonaæ kadrowania i prostej edycji.
7 Rozdzia³ 18: Organizacja i edycja obrazów 539 Wybór w³aœciwego formatu plików Jeœli robisz zdjêcia aparatem cyfrowym, oprogramowanie aparatu decyduje, jaki format plików zostanie u yty. Podczas przenoszenia zdjêæ do komputera równie nie masz mo liwoœci wyboru formatu plików. Jednak przy skanowaniu dokumentu Kreator wyœwietla okno, pokazane na rysunku Pola dla nazwy i lokalizacji pliku nie wymagaj¹ objaœnieñ, ale wybranie odpowiedniego formatu plików nie zawsze jest ³atwe. Rysunek Po zeskanowaniu obrazu zapisz go, nadaj¹c mu nazwê i wybieraj¹c jeden z czterech formatów. Do wyboru masz cztery formaty: BMP zapisuje plik w formacie Bitmapy Windows. Pliki w tym formacie nie s¹ skompresowane, wiêc czasem mog¹ byæ bardzo du e. Rzadko kiedy jest to odpowiedni format dla skanowanych obrazów. Mo e siê przydaæ, jeœli chcesz od razu otworzyæ plik w Microsoft Paint, popracowaæ nad nim i zapisaæ go w innym formacie. JPG to trzyliterowy skrót s³u ¹cy do opisania plików w formacie Joint Photographic Experts Group (JPEG). Pozwala on na siln¹ kompresjê wiêc jest jednym z dwóch formatów najchêtniej wykorzystywanych do publikacji grafiki w Internecie. (Drugi z nich to Graphics Interchange Format, czyli GIF). JPG to œwietny wybór, jeœli skanowany obraz ma byæ publikowany na stronie WWW. Jednak kompresja u yta w tym formacie powoduje trwa³¹ utratê jakoœci. Jeœli obrazy maj¹ mieæ wysok¹ jakoœæ, nale y skorzystaæ z innego formatu plików. TIF to trzyliterowy skrót nazwy formatu Tagged Interchange File Format, który jest kompatybilny z wieloma aplikacjami. Choæ TIFF mo e byæ kompresowany, kompresja nie wi¹ e siê z utrat¹ jakoœci. Z tego powodu pliki TIFF s¹ zazwyczaj wiêksze ni pliki GIF czy JPG. TIF jest najlepszym wyborem, jeœli plik ma byæ obrabiany w programach graficznych. Jest to te domyœlny format dla faksów odebra-
8 540 Czêœæ IV: Multimedia cyfrowe nych za pomoc¹ programu Faks w Windows XP. Przy skanowaniu wielu stron z wykorzystaniem automatycznego podajnika dokumentów TIF mo e siê przydaæ jako format pozwalaj¹cy zapisywaæ pliki wielostronicowe. PNG to skrót od Portable Network Graphics, formatu, który jest niezale ny od systemu, wysoce kompresowalny i mo e byæ bezpiecznie stosowany na stronach WWW, poniewa obs³uguj¹ go prawie wszystkie nowoczesne przegl¹darki. Choæ niektórzy eksperci przepowiadaj¹, e format ten zast¹pi nied³ugo GIF, w momencie publikacji tej ksi¹ ki nie jest on jeszcze zbyt popularny. Filtr PNG w Windows XP tworzy doœæ du e pliki bez utraty jakoœci. UWAGA Wczeœniejsze wersje Windows zawiera³y u yteczne oprogramowanie do przegl¹dania i edycji grafiki, zwane Kodak Imaging. Nie jest ono dostêpne w Windows XP, choæ jest zachowywane, jeœli uaktualniasz system z Windows 98, Windows Me czy Windows Jeœli czêsto pracujesz z wielostronicowymi plikami TIFF, bêdzie ci brakowaæ programu Imaging, poniewa Windows Picture And Fax Viewer nie pozwala dodawaæ, usuwaæ czy przemieszczaæ stron w takich plikach. Jeœli potrzebujesz takiej mo liwoœci, bêdziesz musia³ zastosowaæ program do obróbki grafiki innego producenta. Dobrym wyborem jest bogato wyposa- ony i ³atwy w obs³udze program IrfanView ( Jest on darmowy dla u ytkowników domowych, a dla innych jego cena wynosi 10 dolarów. Jeœli zajdzie potrzeba zmiany formatu pliku po jego zapisaniu na dysku, mo esz siê pos³u yæ programem Microsoft Paint (Start, Wszystkie programy, Akcesoria, Paint). W odró nieniu od wersji dostêpnej z Windows 95/98/Me, która dzia³a³a tylko z plikami BMP, wersja dostarczona z Windows XP jest nadzwyczaj rozbudowana. Obs³uguje wci¹ format BMP, ale mo na w niej te otwieraæ i zapisywaæ pliki JPEG, GIF, TIFF i PNG. (Jednak nie mo na dla tych formatów ustawiaæ zaawansowanych opcji, jak np. poziom kompresji). Kompresowanie i zmniejszanie plików graficznych Po sfotografowaniu lub zeskanowaniu obrazu rozmiar pliku mo e byæ ogromny. Nie jest to problem, jeœli masz wielki dysk i zamierzasz wys³aæ plik do druku w dobrej jakoœci na fotograficznej drukarce i papierze wysokiej jakoœci. Wiêkszy rozmiar oznacza lepsz¹ jakoœæ i wiêcej szczegó³ów w pliku graficznym. Jest to jednak powa ne utrudnienie, jeœli zamierzasz wys³aæ plik em lub opublikowaæ go na stronie WWW. Nale y wtedy popracowaæ nad zmniejszeniem rozmiarów pliku bez utraty jakoœci obrazu. Zmniejszanie plików graficznych do wysy³ki em Jeœli chcesz wysy³aæ zdjêcie em do przyjació³ czy rodziny, mo esz natkn¹æ siê na niespodziewane k³opoty, jeœli nie bêdziesz uwa nie planowaæ. Jeœli na przyk³ad adresat ma po³¹czenie telefoniczne, prawdopodobnie nie bêdzie chcia³ czekaæ pó³ godziny, a twój 6-megabajtowy plik przecieknie ca³y przez modem. Niektórzy us³ugodawcy internetowi automatycznie odrzucaj¹ za³¹czniki przekraczaj¹ce okreœlony
9 Rozdzia³ 18: Organizacja i edycja obrazów 541 rozmiar. Innym problemem jest zajêcie ca³ej skrzynki przez kilka du ych za³¹czników, co spowoduje odrzucanie nastêpnych przeznaczonych dla niej wiadomoœci. Jeœli do³¹czasz plik do a rêcznie, Microsoft Outlook Express, Outlook 2000/2002 i inne programy pocztowe wysy³aj¹ oryginalny, nieskompresowany plik. Windows XP pomaga zmniejszyæ rozmiar pliku graficznego i przekonwertowaæ go do formatu, który ³atwo siê kompresuje. Aby skorzystaæ z tej funkcji, wykonaj nastêpuj¹ce czynnoœci: 1. Otwórz okno Mój komputer i zaznacz jeden lub kilka plików graficznych. 2. Kliknij Wyœlij zaznaczone elementy poczt¹ w okienku Zadania plików i folderów. Jeœli ta funkcja nie jest widoczna, kliknij zaznaczone elementy prawym przyciskiem myszy i wybierz polecenie Wyœlij do, Adresat poczty z menu podrêcznego. 3. W oknie Wysy³anie obrazów w wiadomoœci zaznacz opcjê Zmniejsz wszystkie moje obrazy. Kliknij ³¹cze Poka wiêcej opcji. Zostanie wyœwietlona rozszerzona wersja okna, pokazana poni ej: Domyœlnie funkcja ta konwertuje obrazy w formatach BMP i TIFF na format JPG. Nastêpnie doœæ mocno kompresuje plik i zmienia rozmiar na 640x480 pikseli. Jeœli jesteœ gotów wysy³aæ wiêksze pliki, mo esz nakazaæ wysy³anie obrazów o rozmiarach 800x600 lub 1024x768 pikseli. 4. Wybierz opcje i kliknij OK. Windows otworzy program pocztowy, utworzy now¹ wiadomoœæ i za³¹czy wybrane pliki. 5. Wpisz tekst wiadomoœci i adres odbiorcy i kliknij przycisk Wyœlij, bez obaw, e zapchasz czyj¹œ skrzynkê. Wynik kompresji jest zauwa alny go³ym okiem. Tabela 18-1 pokazuje rozmiary plików przed i po kompresji. W ka dym przypadku skompresowany plik zajmuje mniej ni po³owê miejsca sprzed kompresji, a w przypadku du ych plików TIFF czy BMP stopieñ kompresji dochodzi do 99%.
10 542 Czêœæ IV: Multimedia cyfrowe Tabela Wp³yw kompresji na rozmiar plików graficznych Pocz¹tkowe w³aœciwoœci plików Pocz¹tkowy rozmiar i format pliku Kompresja plików do rozmiarów 640x480 pikseli Kompresja plików do rozmiarów 1024x768 pikseli Zeskanowany dokument tekstowy. Czarno-bia³y, rozmiar A4, rozdzielczoœæ 150 dpi Zeskanowana strona z czasopisma. Skala szaroœci, A4, 150 dpi Kolorowe zdjêcie z aparatu fotograficznego. 24-bitowa g³êbia kolorów, 190 dpi, rozmiary 1280x960 pikseli Zeskanowane kolorowe zdjêcie. 24 bitowa g³êbia kolorów, 300 dpi, 7,5x12,5 cm 268 KB, JPEG 36 KB, JPEG 126 KB, JPEG 1,11 MB, TIFF 16 KB, JPEG (tekst nieczytelny) 85 KB, JPEG (tekst czytelny) 556 KB, JPEG 56 KB, JPEG 235 KB, JPEG 6 MB, BMP 12 KB, JPEG 66 KB, JPEG UWAGA Korzystanie z tego sposobu zmniejszania rozmiarów plików graficznych wi¹ e siê z utrat¹ danych. Jeœli wysy³asz okolicznoœciowe zdjêcie do rodziców, utrata jakoœci jest prawdopodobnie niewielk¹ cen¹ za szybsze przekazanie pliku. Jeœli jednak zeskanowany dokument zawiera tekst lub jeœli adresat chce drukowaæ plik w wysokiej jakoœci, warto sprawdziæ skompresowany obraz przed jego wys³aniem. W przypadku gdy jakoœæ obrazu jest wa na, lepiej skorzystaæ z formatu Zip do skompresowania pliku bez utraty danych. Mo esz te skorzystaæ z programu do obróbki obrazów innego producenta, na przyk³ad Paint Shop Pro ( który daje wiêcej kontroli nad procesem kompresji grafiki.= Przygotowanie grafiki dla stron WWW Zbyt du e pliki graficznie s¹ niemile widziane zarówno na stronach WWW, jak i w poczcie elektronicznej. Profesjonalni twórcy stron WWW maj¹ ca³e zasoby sposobów optymalizacji grafiki na u ytek serwerów WWW. Windows XP zawiera pewien zestaw narzêdzi s³u ¹cych kompresji plików graficznych i wysy³aniu ich do wybranych serwerów, m.in. MSN. Kreator publikacji w sieci Web dzia³a tylko z serwerami, które s¹ skonfigurowane do wspó³pracy z oknami dialogowymi kreatora. Jeœli twoja strona znajduje siê na innym serwerze, nie bêdziesz móg³ z niego skorzystaæ. Aby uruchomiæ Kreatora publikacji w sieci Web, nale y wskazaæ jedn¹ lub wiêcej ikon pliku graficznego (lub ca³y folder) i klikn¹æ ³¹cze Opublikuj ten plik w sieci Web w okienku Zadania plików i folderów. Po potwierdzeniu lub zmianie wyboru plików i wybraniu miejsca przeznaczenia w sieci zobaczysz okno dialogowe w którym, podobnie jak w oknie Wysy³anie obrazów w wiadomoœci , mo esz wybraæ spoœród trzech rozmiarów plików. Jeœli wolisz, by twoje pliki pozosta³y przy swoich oryginalnych rozmiarach, wyczyœæ pole wyboru Tak, zmieñ rozmiar moich plików na:. W innym przypadku zaznacz jedn¹ z trzech dostêpnych opcji i zakoñcz dzia³anie Kreatora, by skompresowaæ pliki i wys³aæ je do serwera w jednej operacji.
11 Rozdzia³ 18: Organizacja i edycja obrazów 543 Kompresowanie zbiorów plików graficznych Windows XP nie posiada mechanizmów pozwalaj¹cych kompresowaæ pliki graficzne wewn¹trz komputera, ale mo esz obejœæ to ograniczenie, korzystaj¹c z kreatora, który zmniejszy je, aby mo na by³o je wys³aæ em. Jeœli na przyk³ad przygotowujesz siê do wys³ania folderu pe³nego zeskanowanych zdjêæ do serwera, który nie jest kompatybilny z Kreatorem publikacji w sieci Web, mo esz najpierw przekonwertowaæ pliki do formatu JPEG i zmniejszyæ ich rozmiary. A oto przepis: 1. Otwórz okno Mój komputer, przejdÿ do katalogu zawieraj¹cego pliki graficzne i zaznacz jeden lub wiêcej plików. 2. Kliknij ³¹cze Wyœlij zaznaczone elementy poczt¹ w okienku Zadania plików i folderów 3. W oknie Wysy³anie obrazów w wiadomoœci wybierz ¹dany rozmiar obrazów i kliknij OK. 4. Zostanie otwarta nowa wiadomoœæ. Nie zajmuj siê wpisywaniem adresu odbiorcy. Otwórz nowe okno Eksploratora Windows i przejdÿ do folderu, w którym chcesz umieœciæ skompresowane pliki (nie u ywaj pocz¹tkowego folderu). 5. Zaznacz wszystkie ikony za³¹czników w wiadomoœci i przeci¹gnij je do wybranego folderu. 6. Zamknij okno wiadomoœci. Pliki s¹ gotowe do wys³ania na serwer. Drukowanie zdjêæ cyfrowych Obrazy cyfrowe wygodnie ogl¹da siê na ekranie monitora, ale raczej nie nadaj¹ siê do powieszenia w ramkach na œcianie. W takiej chwili przychodzi z pomoc¹ Kreator drukowania fotografii Windows XP. Ten nowy dodatek do systemu pozwala zmieniaæ rozmiary, kadrowaæ i obracaæ obrazy, dziêki czemu wynik bêdzie dobrze wygl¹da³ na wydruku. Kreator ten przydaje siê zw³aszcza wtedy, gdy chcesz jak najlepiej wykorzystaæ drogi papier do wydruków fotograficznych, poniewa pozwala umieœciæ na jednej stronie kilka obrazów, w celu ca³kowitego wykorzystania powierzchni. Naj³atwiej zacz¹æ pracê z Kreatorem drukowania fotografii od klikniêcia ³¹cza Drukuj obrazy w okienku Zadania obrazów, pokazanym poni ej. (Jest ono dostêpne w oknie Moje obrazy i w ka dym innym folderze wyznaczonym na miejsce przechowywania obrazów). Jeœli okienko Zadania obrazów nie jest widoczne, dostêp do Kreatora nie jest specjalnie trudny. Wystarczy zaznaczyæ jeden lub wiêcej plików graficznych w oknie Eksploratora Windows, klikn¹æ prawym przyciskiem myszy i wskazaæ polecenie Drukuj
12 544 Czêœæ IV: Multimedia cyfrowe w menu podrêcznym. Jeœli chcesz najpierw obejrzeæ obraz w oddzielnym oknie, kliknij jego ikonê prawym przyciskiem myszy i wska polecenie Podgl¹d, aby otworzyæ obraz w Podgl¹dzie obrazów i faksów systemu Windows. Z tego okna mo esz uruchomiæ Kreatora drukowania obrazów, klikaj¹c przycisk Drukuj. Kreator poprowadzi ciê przez proces drukowania w kilku krokach: Wybór obrazu. To okno pokazuje pliki, które zaznaczy³eœ lub, jeœli nie zaznaczy³eœ adnego, pokazuje wszystkie obrazy z bie ¹cego katalogu. Obrazy do wydruku zaznacza siê, u ywaj¹c pól wyboru przy ich miniaturach. Opcje drukowania. Wybierz drukarkê z listy rozwijanej i kliknij Preferencje drukowania, aby ustawiæ opcje drukarki. Ten krok jest bardzo wa ny, jeœli zamierzasz u ywaæ papieru fotograficznego. Wybierz ustawienia dotycz¹ce koloru, rozdzielczoœci i liczby wydruków. Wybór uk³adu. W tym oknie mo esz ustaliæ, jak obrazy maj¹ byæ u³o one na stronie. Jak pokazuje rysunek 18-6, mo esz mieszaæ i dopasowywaæ fotografie w ka - dym uk³adzie. Najlepsze rezultaty osi¹gniesz, zaczynaj¹c od obrazów zapisanych w standardowych proporcjach fotograficznych: 4:3. Osiem z dziewiêciu dostêpnych uk³adów przycina obrazy w celu ich rozmieszczenia na stronie. W zale noœci od rozmiarów oryginalnych obrazów, mo e ciê czekaæ niemi³e zaskoczenie po zakoñczeniu drukowania. Tabela 18-2 wymienia wszystkie uk³ady i podaje zalecenia, jak je efektywnie wykorzystaæ. Rysunek Aby jak najdok³adniej wykorzystaæ drogi papier fotograficzny, u ywaj Kreatora drukowania fotografii do rozmieszczenia obrazów na stronie.
13 Rozdzia³ 18: Organizacja i edycja obrazów 545 WSKAZÓWKA Unikaj marnowania papieru Zwracaj uwagê na rozmieszczenie obrazów na wydruku, bo mo esz niepotrzebnie marnowaæ papier. Pilnuj liczby obrazów przeznaczonych do druku. Jeœli zaznaczysz trzy obrazy i wybierzesz uk³ad 13x18 cm, mieszcz¹cy tylko dwa obrazy na stronie A4, jeden z obrazów zostanie wydrukowany na nastêpnej kartce. Zamiast marnowaæ po³owê arkusza papieru fotograficznego, lepiej znaleÿæ czwarte zdjêcie, mog¹ce wype³niæ pozosta³e miejsce. Mo esz równie podzieliæ pracê na dwa etapy: zaznaczyæ dwa obrazy i wydrukowaæ je na jednej stronie, a nastêpnie zaznaczyæ trzeci obraz, uruchomiæ Kreatora jeszcze raz i ustawiæ Liczbê razy u ycia ka dego obrazu na 2. Tabela Uk³ady Kreatora drukowania fotografii Uk³ad Wydruk faksu lub fotografii na ca³ej stronie Stykówka Wydruki 20x25 cm Wydruki 13x18 cm Wydruki 10x15 cm Jak z niego korzystaæ Wydruk faksu na ca³ej stronie to jedyny uk³ad, który nie przycina obrazów przy drukowaniu. Zamiast tego obraz jest umieszczony na œrodku strony i obrócony w razie potrzeby. Nieco pustej przestrzeni pozostaje na dwóch brzegach strony. Wydruk fotografii na ca³ej stronie przycina obraz delikatnie, aby zaj¹æ ca³e dostêpne miejsce. Ten uk³ad przydaje siê do drukowania miniatur wszystkich zaznaczonych obrazów, z nazw¹ pliku tu poni ej ka dej miniatury. Idealny uk³ad do tworzenia katalogów rozbudowanych bibliotek wydruków. Uk³ad podobny do uk³adów pe³nostronicowych, z nieco mocniejszym kadrowaniem. Powoduje on usuniêcie oko³o 6% powierzchni (po równo z krótszych boków obrazu) standardowych obrazów o proporcjach 4:3. Bardzo wydajne wykorzystanie powierzchni papieru, ze strat¹ oko³o 5%. Obraz jest przycinany wzd³u d³u szych boków. Kadrowanie powoduje usuniêcie ok. 10% powierzchni obrazu. Straty mog¹ byæ doœæ dotkliwe, poniewa ciêcia dokonywane s¹ wzd³u d³u szych krawêdzi obrazu czyli obraz poziomy traci du e kawa³ki z góry i z do³u. Dla najlepszego wykorzystania papieru wybierz uk³ad z trzema obrazami na stronie A4. Ten uk³ad najlepiej wykorzystuje powierzchniê papieru, stosuj¹c mniej inwazyjne kadrowanie ni uk³ad 10x15 cm. Wydruki 9x13 cm Wydruki portfelowe W tym uk³adzie kadrowanie praktycznie nie wystêpuje. Jeœli nie potrzebujesz dziewiêciu kopii jednego obrazu, mo esz wybraæ do druku trzy obrazy i wydrukowaæ ka dy z nich trzy razy. Korzystaj¹c z Kreatora drukowania fotografii, nale y uwa nie wybieraæ uk³ad wydruku i zwracaæ uwagê na kadrowanie obrazów. Przy zwyk³ych zdjêciach kadrowanie mo e byæ nie zauwa alne, lecz po dok³adnym skomponowaniu obrazu najlepiej ustaliæ jego proporcje przez w³asnorêczne kadrowanie.
14 546 Czêœæ IV: Multimedia cyfrowe Porz¹dkowanie kolekcji obrazów cyfrowych Wiêkszoœæ ludzi wrzuca swoje cyfrowe obrazy do cyfrowego odpowiednika pude³ka po butach. Kreator skanera i aparatu fotograficznego potrafi automatycznie numerowaæ obrazy i wrzucaæ je do oddzielnych folderów, lecz na tym koñcz¹ siê jego umiejêtnoœci robienia porz¹dku. Jeœli wykonujesz du o zdjêæ, musisz poznaæ korzyœci wyp³ywaj¹ce z informacji dodatkowych, zwanych metadanymi, aby móc zapisywaæ wiêcej szczegó³ów. Dodatkowe informacje to niegraficzne dane zapisywane i przechowywane w pliku obrazu. Informacje te zazwyczaj obejmuj¹ rozmiary obrazu (w pikselach), rozdzielczoœæ (w dpi) i g³êbiê kolorów. W zale noœci od u ytego aparatu cyfrowego, informacje dodatkowe mog¹ zawieraæ równie informacje techniczne, takie jak model aparatu, tryb pracy lampy b³yskowej, ogniskow¹ i czas naœwietlania. Niektóre wysokiej klasy modele pozwalaj¹ nawet zapisywaæ informacje dÿwiêkowe i przechowywaæ je w tym samym pliku. Kilka bitów informacji dodatkowych zawiera podpowiedÿ ekranow¹, pojawiaj¹c¹ siê po zatrzymaniu kursora myszy nad ikon¹ pliku, jak widaæ na rysunku poni ej. Windows XP nie pozwala na edycjê informacji dodatkowych. Mo esz jednak korzystaæ z nich w Eksploratorze Windows do sortowania obrazów. Aby obejrzeæ wszystkie informacje dodatkowe zapisane w pliku, nale y klikn¹æ jego ikonê prawym przyciskiem myszy i wybraæ polecenie W³aœciwoœci. Na karcie Podsumowanie nale y klikn¹æ Zaawansowane. Zostanie wyœwietlone okno zawieraj¹ce dostêpne wartoœci informacji dodatkowych. Dane obrazu s¹ wyœwietlone nad opisem, jak pokazano na rysunku Rysunek Dane dodatkowe w pliku obrazu s¹ zapisywane przez aparat fotograficzny i przechowywane w ka dym pliku. Nie mo na ich zmieniaæ.
15 Rozdzia³ 18: Organizacja i edycja obrazów 547 Aby naprawdê wykorzystaæ fakt istnienia informacji dodatkowych, nale y tak zmieniæ wygl¹d okna Eksploratora Windows, aby informacje te by³y wyœwietlane. Aby to uczyniæ, nale y prze³¹czyæ widok na Szczegó³y, klikn¹æ któryœ z nag³ówków kolumn i wybraæ nazwy dostêpnych pól, aby wyœwietliæ wybran¹ kategoriê informacji. Klikniêcie przycisku Wiêcej na dole listy wyœwietla okno zawieraj¹ce wszystkie dostêpne pola. Mo na w nim zaznaczyæ wiele nazw i ustawiæ ich kolejnoœæ. Rysunek 18-8 pokazuje wynik zmiany widoku Szczegó³y dla folderu zawieraj¹cego pliki obrazów. Najciekawsze jest pole Data zrobienia zdjêcia. Klikniêcie go spowoduje posortowanie listy plików wed³ug daty i zgrupowanie zdjêæ z tego samego dnia. Rysunek Wyœwietlanie informacji dodatkowych w oknie Eksploratora Windows pozwala szybko odnotowaæ datê zrobienia zdjêcia. Zarz¹dzanie obrazami w Eksploratorze Windows W Windows XP folder Moje obrazy jest oficjalnym miejscem przechowywania plików graficznych ró nego typu. Jeœli pozyska³eœ obraz za pomoc¹ urz¹dzenia kompatybilnego z WIA, obraz ten jest zapisywany w³aœnie tam. Wszelkie nowoczesne aplikacje korzystaj¹ce z plików graficznych bêd¹ u ywa³y tego folderu jako domyœlnego miejsca przechowywania plików. WSKAZÓWKA Nadaj now¹ nazwê katalogowi Moje obrazy Czy standardowa nazwa niezbyt ci odpowiada? Jeœli tak, mo esz j¹ zmieniæ. Windows œledzi po³o enie tego katalogu w Rejestrze, korzystaj¹c z wartoœci My Pictures w kluczu HKCU\Software\Microsoft\Windows\CurrentVersion\Explorer\ShellFolders. Mo esz zmieniæ nazwê folderu, klikaj¹c prawym przyciskiem myszy jego skrót w menu Start lub jego ikonê w oknie Moje dokumenty. Mo esz te przenieœæ folder w inne miejsce na dysku. Windows zanotuje now¹ nazwê i nowe miejsce i automatycznie odœwie y wpis w Rejestrze.
16 548 Czêœæ IV: Multimedia cyfrowe Choæ katalog Moje obrazy by³ obecny w kilku ostatnich wersjach Windows, wersja XP posiada nowe funkcje zarz¹dzania plikami, które u³atwiaj¹ pracê z plikami graficznymi: Widok Miniatury. Po wskazaniu tego widoku do wyœwietlania zawartoœci katalogu Moje obrazy Windows pokazuje miniaturowe obrazki zawartoœci plików graficznych. Ikona ka dego podkatalogu zawieraj¹cego obrazy wyœwietla miniatury czterech ostatnio zapisanych lub zmodyfikowanych obrazów z tego podkatalogu. Okienko Zadania obrazów. Jest to lista skrótów daj¹ca szybki dostêp do zadañ czêsto wykonywanych przy pracy z plikami graficznymi. Mo esz zamawiaæ odbitki i wydruki w trybie online, kopiowaæ grupy plików na CD, obejrzeæ wszystkie obrazy z katalogu jako pokaz slajdów lub uruchomiæ Kreatora drukowania fotografii. Widok Przezrocze. Ten nowy widok pozwala szybko wyœwietlaæ podgl¹d obrazów, obracaæ je o 90 stopni i wykonywaæ najprostsze operacje na obrazach. Rysunek 18-9 pokazuje ten widok w akcji. Pasek ikon na dole ekranu jest przewijany z lewej w praw¹ stronê, a okno podgl¹du pozostaje nieruchome. Korzystaj z tych przycisków, by obejrzeæ kolejny obraz w podgl¹dzie Te przyciski pozwalaj¹ obróciæ obraz o 90 stopni w prawo lub w lewo Rysunek W widoku Przezrocze mo esz przewijaæ miniatury na dole ekranu i wyœwietlaæ podgl¹d aktualnie zaznaczonego obrazu.
17 Rozdzia³ 18: Organizacja i edycja obrazów 549 WSKAZÓWKA Zrób wiêcej miejsca na zdjêcia Jeœli chcesz ukryæ pasek tytu³u, menu, pasek adresu i inne elementy ekranu zajmuj¹ce miejsce, naciœnij [F11] klawisz skrótu widoku pe³noekranowego. Zostan¹ wtedy ukryte prawie wszystkie elementy zaœmiecaj¹ce miejsce nad oknem podgl¹du. Pozostanie tylko zmniejszony pasek narzêdzi. Aby powróciæ do normalnego widoku, naciœnij [F11] jeszcze raz. ROZWI¹ZYWANIE PROBLEMÓW Niektóre miniatury nie s¹ wyœwietlane Czasem mo esz napotkaæ pliki, które nie wyœwietl¹ miniatur w widokach Miniatury czy Przezrocze. Mo e to byæ spowodowane ca³ym mnóstwem problemów technicznych, a koñczy siê wyœwietleniem czerwonego znaku X lub zwyk³ej ikony pliku. Aby przywróciæ wyœwietlanie miniatury, mo esz wypróbowaæ któryœ z tych sposobów: Naciœnij [F5], aby odœwie yæ zawartoœæ okna. Kliknij ikonê obrazu prawym przyciskiem myszy i wybierz polecenie Odœwie miniaturê. Obróæ obraz o 90 stopni, po czym przywróæ oryginalne po³o enie. Pozwoli to systemowi na ponowne odczytanie informacji o obrazie. Otwórz obraz w programie Microsoft Paint i zapisz pod inn¹ nazw¹ przy zachowaniu tego samego formatu. Jeœli aden z tych sposobów nie daje rezultatu, mo e to oznaczaæ, e plik wystêpuje w formacie, którego nie rozpoznaje kreator miniatur Eksploratora Windows, nawet jeœli mo na wyœwietliæ jego podgl¹d. W takim przypadku nale y otworzyæ plik w MS Paint i zapisaæ go pod now¹ nazw¹ w nowym formacie. Dostosowywanie folderów dla obrazów Po utworzeniu nowego podkatalogu w folderze Moje obrazy, automatycznie przejmuje on wszelkie narzêdzia Eksploratora Windows s³u ¹ce do obs³ugi obrazów. Jednak ka dy inny folder równie mo na wyposa yæ w te narzêdzia. Za³ó my, e przechowujesz kolekcjê znaków firmowych i fotografii produktów w podkatalogu na dysku D. Oto sposób na wyposa enie tego katalogu w widok Przezrocze i listê Zadania obrazów: 1. Kliknij ikonê folderu prawym przyciskiem myszy i wska polecenie W³aœciwoœci. 2. Na karcie Dostosowywanie wybierz pozycjê Obrazy z listy U yj tego typu folderu jako szablonu. 3. Jeœli podkatalogi tego folderu równie maj¹ tak dzia³aæ, zaznacz opcjê Zastosuj ten szablon tak e do wszystkich podfolderów. 4. Aby wskazaæ obraz, który ma byæ wyœwietlany na ikonie folderu w widoku Miniatury i Przezrocze, kliknij przycisk Wybierz obraz i zrób to, co napisane na przycisku. Jeœli pominiesz ten krok, Eksplorator Windows bêdzie wyœwietlaæ cztery ostatnio otwierane lub modyfikowane obrazy. Obraz, który tu wska esz, stanie siê czêœci¹ szablonu i bêdzie widoczny równie na wszystkich podfolderach. 5. Aby dodaæ niestandardow¹ ikonê w celu identyfikacji folderu w innych widokach, kliknij przycisk Zmieñ ikonê i wybierz plik ikony. (Aby zobaczyæ przyk³ad, spójrz na niestandardowe ikony katalogów Moja muzyka i Moje obrazy w folderze Moje dokumenty).
18 550 Czêœæ IV: Multimedia cyfrowe WSKAZÓWKA Utwórz w³asne ikony Tworzenie niestandardowych ikon nie jest specjalnie skomplikowanym zadaniem. Istniej¹ dziesi¹tki darmowych edytorów ikon. Mo na siê te obejœæ bez nich. Nale y tylko trzymaæ siê zasad: kwadrat o boku 32 piksele, zapisany w formacie BMP z rozszerzeniem.ico. Po zakoñczeniu okno dialogowe wyœwietli obraz, który wybra³eœ, jak w przyk³adzie na rysunku Kliknij OK, aby wprowadziæ zmiany w ycie. Rysunek Tych opcji mo na u yæ, by nadaæ jakiemukolwiek folderowi cechy pomagaj¹ce w obs³udze plików graficznych. DLA EKSPERTÓW Zmieniaj¹c w³aœciwoœci folderu, mo esz równie wskazaæ Album zdjêciowy na liœcie U yj tego typu folderu jako szablonu. Jaka to ró nica? W folderze stanowi¹cym Album zdjêciowy domyœlnym widokiem jest Przezrocze; folder zawieraj¹cy Obrazy otwiera siê z widokiem Miniatury. Poza tym te szablony siê nie ró ni¹. Ogl¹danie i opatrywanie komentarzem plików graficznych Je eli nie zainstalowa³eœ programu innego producenta do przegl¹dania grafiki, dwukrotne klikniêcie ikony pliku graficznego powoduje otwarcie Podgl¹du obrazów i faksów. To narzêdzie, nowoœæ w Windows XP, wyœwietla obrazy w oknie o zmiennych rozmiarach, zawieraj¹cym najpotrzebniejsze skróty. Po otwarciu zwyk³ego pliku graficznego pasek narzêdzi zawiera 14 przycisków, które pozwalaj¹ na zmianê rozmiarów obrazu, obracanie go o 90 stopni, usuwanie, drukowanie czy zapisywanie plików i otwieranie ich do edycji. Jak pokazuje rysunek 18-11, pasek narzêdzi znacznie siê powiêksza, gdy otworzysz plik TIFF. Pojawia siê dziewiêæ dodatkowych przycisków pozwalaj¹cych opatrywaæ obrazy komentarzami przy u yciu tekstu, prostych kszta³tów i linii, ó³tych przyklejanych karteczek i zakreœlacza. Zwróæ te uwagê na przyciski nawigacji w œrodku ekranu, pozwalaj¹ce przechodziæ miêdzy stronami dokumentów wielostronicowych, na przyk³ad faksów.
19 Rozdzia³ 18: Organizacja i edycja obrazów 551 Przyciski nawigacji pozwalaj¹ce przegl¹daæ kolejne strony wielostronicowych plików TIFF Narzêdzia s³u ¹ce do rysowania linii i prostok¹tów oraz wprowadzania kolorowych zaznaczeñ Narzêdzia pozwalaj¹ce dodawaæ tekst w polach tekstowych lub na przyklejanych karteczkach Rysunek Przyciski na dole okna podgl¹du pozwalaj¹ dodawaæ komentarze do plików TIFF. Aby otworzyæ plik w Podgl¹dzie obrazów i faksów, nale y dwukrotnie klikn¹æ jego ikonê lub miniaturê. Jeœli to nie zadzia³a, nale y klikn¹æ ikonê prawym przyciskiem myszy i wskazaæ Podgl¹d obrazów i faksów na liœcie Otwórz za pomoc¹.
LINEA Office INSTRUKCJA OBS UGI
 LINEA Office INSTRUKCJA OBS UGI SPIS TREŒCI WPROWADZENIE W CZANIE I WY CZANIE URZ DZENIA.......................... PANEL URZ DZENIA................................................ DIODY NA PANELU URZ DZENIA...................................
LINEA Office INSTRUKCJA OBS UGI SPIS TREŒCI WPROWADZENIE W CZANIE I WY CZANIE URZ DZENIA.......................... PANEL URZ DZENIA................................................ DIODY NA PANELU URZ DZENIA...................................
ABONENCKA CENTRALA TELEFONICZNA SIGMA. Instalacja sterownika USB
 ABONENCKA CENTRALA TELEFONICZNA SIGMA Instalacja sterownika USB 1 SIGMA PLATAN Sp. z o.o. 81-855 SOPOT, ul. Platanowa 2 tel. (0-58) 555-88-00, fax (0-58) 555-88-01 www.platan.pl e-mail: platan@platan.pl
ABONENCKA CENTRALA TELEFONICZNA SIGMA Instalacja sterownika USB 1 SIGMA PLATAN Sp. z o.o. 81-855 SOPOT, ul. Platanowa 2 tel. (0-58) 555-88-00, fax (0-58) 555-88-01 www.platan.pl e-mail: platan@platan.pl
Instalacja sterowników do urz¹dzeñ wielkoformatowych zainstalowanych w firmie Centrum Ksero STUDIO K2 s.c w Pile
 Instalacja sterowników do urz¹dzeñ wielkoformatowych zainstalowanych w firmie Centrum Ksero STUDIO K2 s.c w Pile sterowniki znajduj¹ siê na stronie www.centrumksero.pl w zak³adce DO POBRANIA/STEROWNIKI
Instalacja sterowników do urz¹dzeñ wielkoformatowych zainstalowanych w firmie Centrum Ksero STUDIO K2 s.c w Pile sterowniki znajduj¹ siê na stronie www.centrumksero.pl w zak³adce DO POBRANIA/STEROWNIKI
Kabel do transmisji danych CA-42 krótka instrukcja instalacji
 Kabel do transmisji danych CA-42 krótka instrukcja instalacji 9234594 Wydanie 2 Nokia, Nokia Connecting People i Pop-Port s± zarejestrowanymi znakami towarowymi firmy Nokia Corporation. Copyright 2005
Kabel do transmisji danych CA-42 krótka instrukcja instalacji 9234594 Wydanie 2 Nokia, Nokia Connecting People i Pop-Port s± zarejestrowanymi znakami towarowymi firmy Nokia Corporation. Copyright 2005
1. Przypisy, indeks i spisy.
 1. Przypisy, indeks i spisy. (Wstaw Odwołanie Przypis dolny - ) (Wstaw Odwołanie Indeks i spisy - ) Przypisy dolne i końcowe w drukowanych dokumentach umożliwiają umieszczanie w dokumencie objaśnień, komentarzy
1. Przypisy, indeks i spisy. (Wstaw Odwołanie Przypis dolny - ) (Wstaw Odwołanie Indeks i spisy - ) Przypisy dolne i końcowe w drukowanych dokumentach umożliwiają umieszczanie w dokumencie objaśnień, komentarzy
Po³¹czenie iphone'a/ipad a do Smart Multishare USB
 INSTRUKCJA OBSLUGI Po³¹czenie iphone'a/ipad a do Smart Multishare USB Smart Multishare USB jest produktem, który pozwala Ci bezprzewodowo transmitowaæ elementy takie jak zdjêcia, filmy video, muzykê i
INSTRUKCJA OBSLUGI Po³¹czenie iphone'a/ipad a do Smart Multishare USB Smart Multishare USB jest produktem, który pozwala Ci bezprzewodowo transmitowaæ elementy takie jak zdjêcia, filmy video, muzykê i
BEZPRZEWODOWA MYSZ OPTYCZNA FLAT PRO INSTRUKCJA OBS UGI
 BEZPRZEWODOWA MYSZ OPTYCZNA FLAT PRO INSTRUKCJA OBS UGI WSTÊP Szanowni Pañstwo! Gratulujemy zakupu profesjonalnej myszy bezprzewodowej marki IBOX. W myszy u yto nowoczesnej technologii radiowej. W przeciwieñstwie
BEZPRZEWODOWA MYSZ OPTYCZNA FLAT PRO INSTRUKCJA OBS UGI WSTÊP Szanowni Pañstwo! Gratulujemy zakupu profesjonalnej myszy bezprzewodowej marki IBOX. W myszy u yto nowoczesnej technologii radiowej. W przeciwieñstwie
NOTA TECHNICZNA INTERFEJSY DIAGNOSTYCZNE
 NOTA TECHNICZNA INTERFEJSY DIAGNOSTYCZNE 1. INTERFEJS DIAGNOSTYCZNY AE171 2. INTERFEJS DIAGNOSTYCZNY AE171U 3. INTERFEJS DIAGNOSTYCZNY AE171U/AMP 4. INTERFEJS DIAGNOSTYCZNY AE171WI-FI 5. ADAPTER AEKF001AD
NOTA TECHNICZNA INTERFEJSY DIAGNOSTYCZNE 1. INTERFEJS DIAGNOSTYCZNY AE171 2. INTERFEJS DIAGNOSTYCZNY AE171U 3. INTERFEJS DIAGNOSTYCZNY AE171U/AMP 4. INTERFEJS DIAGNOSTYCZNY AE171WI-FI 5. ADAPTER AEKF001AD
BEZPRZEWODOWA ZESTAW OPTYCZNY PHANTOM INSTRUKCJA OBS UGI
 BEZPRZEWODOWA ZESTAW OPTYCZNY PHANTOM INSTRUKCJA OBS UGI WSTÊP Szanowni Pañstwo! Gratulujemy zakupu profesjonalnego zestawu bezprzewodowego marki IBOX. W zestawie zastosowano nowoczesn¹ technologie radiow¹.
BEZPRZEWODOWA ZESTAW OPTYCZNY PHANTOM INSTRUKCJA OBS UGI WSTÊP Szanowni Pañstwo! Gratulujemy zakupu profesjonalnego zestawu bezprzewodowego marki IBOX. W zestawie zastosowano nowoczesn¹ technologie radiow¹.
PRZETWORNIK PROGRAMOWALNY NAPIÊCIA I PR DU STA EGO TYPU P20H
 PRZETWORNIK PROGRAMOWALNY NAPIÊCIA I PR DU STA EGO TYPU P20H Instrukcja konfiguracji przetwornika P20H za pomoc¹ programu LPCon 1 2 Spis treœci 1. Konfiguracja przetwornika za pomoc¹ programu LPCon...
PRZETWORNIK PROGRAMOWALNY NAPIÊCIA I PR DU STA EGO TYPU P20H Instrukcja konfiguracji przetwornika P20H za pomoc¹ programu LPCon 1 2 Spis treœci 1. Konfiguracja przetwornika za pomoc¹ programu LPCon...
Modem ADSL2. Z portem USB i Ethernet. Szybki start ADSL2MUE(EU/LA) ZawartoϾ zestawu. Modem ADSL2
 ivision of isco Systems, Inc. Zawartoœæ zestawu Modem SL2 Zasilacz sieciowy Kabel US thernetowy kabel sieciowy (Kat 5) Kabel telefoniczny RJ-11 Instrukcja obs³ugi i sterowniki na -Rom Instrukcja Szybki
ivision of isco Systems, Inc. Zawartoœæ zestawu Modem SL2 Zasilacz sieciowy Kabel US thernetowy kabel sieciowy (Kat 5) Kabel telefoniczny RJ-11 Instrukcja obs³ugi i sterowniki na -Rom Instrukcja Szybki
Microsoft Management Console
 Microsoft Management Console Konsola zarządzania jest narzędziem pozwalającym w prosty sposób konfigurować i kontrolować pracę praktycznie wszystkich mechanizmów i usług dostępnych w sieci Microsoft. Co
Microsoft Management Console Konsola zarządzania jest narzędziem pozwalającym w prosty sposób konfigurować i kontrolować pracę praktycznie wszystkich mechanizmów i usług dostępnych w sieci Microsoft. Co
revati.pl Drukarnia internetowa Szybki kontakt z klientem Obs³uga zapytañ ofertowych rozwi¹zania dla poligrafii Na 100% procent wiêcej klientów
 revati.pl rozwi¹zania dla poligrafii Systemy do sprzeda y us³ug poligraficznych w internecie Drukarnia Szybki kontakt z klientem Obs³uga zapytañ ofertowych Na 100% procent wiêcej klientów drukarnia drukarnia
revati.pl rozwi¹zania dla poligrafii Systemy do sprzeda y us³ug poligraficznych w internecie Drukarnia Szybki kontakt z klientem Obs³uga zapytañ ofertowych Na 100% procent wiêcej klientów drukarnia drukarnia
Witamy. Szybki start. philips. Pod³¹cz. Zainstaluj. U ywaj
 Witamy Szybki start 1 2 3 Pod³¹cz Zainstaluj U ywaj philips + Zawartoœæ opakowania Baza CD640 ALBO - Connect Install Enjoy S³uchawka CD640/CD645 Baza CD645 Zasilacz bazy Welcome Quick start guide 3 1 2
Witamy Szybki start 1 2 3 Pod³¹cz Zainstaluj U ywaj philips + Zawartoœæ opakowania Baza CD640 ALBO - Connect Install Enjoy S³uchawka CD640/CD645 Baza CD645 Zasilacz bazy Welcome Quick start guide 3 1 2
Instrukcja obs³ugi optoizolowanego konwertera MCU-01 USB - RS232/485. Wersja 0.2
 Instrukcja obs³ugi optoizolowanego konwertera MCU-01 USB - S232/485 Wersja 0.2 41-250 CzeladŸ ul. Wojkowicka 21 tel.: +48 (32) 763-77-77 Fax.: 763-75 - 94 www.mikster.com mikster@mikster.com (13.10.2009r.)
Instrukcja obs³ugi optoizolowanego konwertera MCU-01 USB - S232/485 Wersja 0.2 41-250 CzeladŸ ul. Wojkowicka 21 tel.: +48 (32) 763-77-77 Fax.: 763-75 - 94 www.mikster.com mikster@mikster.com (13.10.2009r.)
Rozdział 4. Rozpoczynanie, zawieszanie i kończenie pracy z systemem (33)
 Windows XP PL. Podstawy obsługi systemu. Autor: Piotr Czarny Wstęp (7) Rozdział 1. Komputer? Ależ to proste! (11) BIOS, hardware, software (11) System operacyjny (13) o Zadania systemu operacyjnego (13)
Windows XP PL. Podstawy obsługi systemu. Autor: Piotr Czarny Wstęp (7) Rozdział 1. Komputer? Ależ to proste! (11) BIOS, hardware, software (11) System operacyjny (13) o Zadania systemu operacyjnego (13)
2 kwh/1000h. Rozporz¹dzenie 874/2012/EU Pobieranie etykiet energetycznych
 1679 2 kwh/1000h Rozporz¹dzenie 874/2012/EU Pobieranie etykiet energetycznych Na stronie internetowej Rábalux proszê wybraæ podkreœlony lub normalny 1odnoœnik. 4 5 6 3 7 1 2 8 2Program tworzenia etykiet
1679 2 kwh/1000h Rozporz¹dzenie 874/2012/EU Pobieranie etykiet energetycznych Na stronie internetowej Rábalux proszê wybraæ podkreœlony lub normalny 1odnoœnik. 4 5 6 3 7 1 2 8 2Program tworzenia etykiet
Rozdział 4. Multimedia
 Rozdział 4. Multimedia Ćwiczenia zawarte w tym rozdziale pozwolą na wykorzystanie ogromnych moŝliwości multimedialnych systemu Windows XP. Większość narzędzi multimedialnych w Windows XP pochodzi z systemu
Rozdział 4. Multimedia Ćwiczenia zawarte w tym rozdziale pozwolą na wykorzystanie ogromnych moŝliwości multimedialnych systemu Windows XP. Większość narzędzi multimedialnych w Windows XP pochodzi z systemu
Zarz¹dzanie plikami. Czêœæ III. Rozdzia³ 11 Eksplorator Windows dla ekspertów... 341. Rozdzia³ 12. Rozdzia³ 13 Zabezpieczanie plików i folderów...
 Czêœæ III Zarz¹dzanie plikami Rozdzia³ 11 Eksplorator Windows dla ekspertów........... 341 Rozdzia³ 12 Zarz¹dzanie plikami i ich wyszukiwanie......... 375 Rozdzia³ 13 Zabezpieczanie plików i folderów..............
Czêœæ III Zarz¹dzanie plikami Rozdzia³ 11 Eksplorator Windows dla ekspertów........... 341 Rozdzia³ 12 Zarz¹dzanie plikami i ich wyszukiwanie......... 375 Rozdzia³ 13 Zabezpieczanie plików i folderów..............
Przegl¹danie informacji o systemie
 Dodatek D Odnajdywanie podstawowych informacji o twoim komputerze 1145 Odnajdywanie informacji w Centrum pomocy i obs³ugi technicznej 1047 Uzyskiwanie szczegó³owych informacji za pomoc¹ specjalnych narzêdzi
Dodatek D Odnajdywanie podstawowych informacji o twoim komputerze 1145 Odnajdywanie informacji w Centrum pomocy i obs³ugi technicznej 1047 Uzyskiwanie szczegó³owych informacji za pomoc¹ specjalnych narzêdzi
Szkolenie dla nauczycieli SP10 w DG Operacje na plikach i folderach, obsługa edytora tekstu ABC. komputera dla nauczyciela. Materiały pomocnicze
 ABC komputera dla nauczyciela Materiały pomocnicze 1. Czego się nauczysz? Uruchamianie i zamykanie systemu: jak zalogować się do systemu po uruchomieniu komputera, jak tymczasowo zablokować komputer w
ABC komputera dla nauczyciela Materiały pomocnicze 1. Czego się nauczysz? Uruchamianie i zamykanie systemu: jak zalogować się do systemu po uruchomieniu komputera, jak tymczasowo zablokować komputer w
STRUKTURA MENU STRUKTURA MENU
 ZA CZNIKI STRUKTURA MENU Po wywo³aniu systemu SM-BOSS (poprzez napisanie BOSS i wciœniêcie klawisza Enter) na ekranie zobaczymy g³ówne menu systemu. Standardowo sk³ada siê ono z pozycji, które pozwalaj¹
ZA CZNIKI STRUKTURA MENU Po wywo³aniu systemu SM-BOSS (poprzez napisanie BOSS i wciœniêcie klawisza Enter) na ekranie zobaczymy g³ówne menu systemu. Standardowo sk³ada siê ono z pozycji, które pozwalaj¹
Kancelaris - Zmiany w wersji 2.50
 1. Listy Kancelaris - Zmiany w wersji 2.50 Zmieniono funkcję Dostosuj listę umożliwiając: o Zapamiętanie wielu widoków dla danej listy o Współdzielenie widoków między pracownikami Przykład: Kancelaria
1. Listy Kancelaris - Zmiany w wersji 2.50 Zmieniono funkcję Dostosuj listę umożliwiając: o Zapamiętanie wielu widoków dla danej listy o Współdzielenie widoków między pracownikami Przykład: Kancelaria
OPIS PRZEDMIOTU ZAMÓWIENIA:
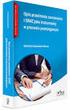 Szkolenia są realizowane w ramach projektów współfinansowanych ze środków Unii Europejskiej w ramach Europejskiego Funduszu Społecznego. Program Operacyjny Kapitał Ludzki 2007-2013 Załącznik nr 1 Do SIWZ
Szkolenia są realizowane w ramach projektów współfinansowanych ze środków Unii Europejskiej w ramach Europejskiego Funduszu Społecznego. Program Operacyjny Kapitał Ludzki 2007-2013 Załącznik nr 1 Do SIWZ
Instrukcja aktywacji oprogramowania
 Instrukcja aktywacji oprogramowania Minimalne wymagania systemowe System operacyjny Windows XP/Vista/7 Pentium 4 2,2 GHz CPU 512 MB RAM Karta graficzna 128 MB RAM QuickTime Player wersja 6 lub póÿniejsza
Instrukcja aktywacji oprogramowania Minimalne wymagania systemowe System operacyjny Windows XP/Vista/7 Pentium 4 2,2 GHz CPU 512 MB RAM Karta graficzna 128 MB RAM QuickTime Player wersja 6 lub póÿniejsza
Pracownia internetowa w szkole podstawowej (edycja 2004)
 Instrukcja numer SPD1/02_01/Z Pracownia internetowa w szkole podstawowej (edycja 2004) Opiekun pracowni internetowej cz. 1 (PD1) Dost p do zasobów sieciowych serwera i stacji - Zadania Zadanie 1 Modyfikacja
Instrukcja numer SPD1/02_01/Z Pracownia internetowa w szkole podstawowej (edycja 2004) Opiekun pracowni internetowej cz. 1 (PD1) Dost p do zasobów sieciowych serwera i stacji - Zadania Zadanie 1 Modyfikacja
Microsoft Publisher 2007 PL. Æwiczenia praktyczne
 Microsoft Publisher 2007 PL. Æwiczenia praktyczne Autor: Roland Zimek ISBN: 83-246-1783-3 Format: A5, stron: 144 Wydawnictwo Helion ul. Koœciuszki 1c 44-100 Gliwice tel. 032 230 98 63 e-mail: helion@helion.pl
Microsoft Publisher 2007 PL. Æwiczenia praktyczne Autor: Roland Zimek ISBN: 83-246-1783-3 Format: A5, stron: 144 Wydawnictwo Helion ul. Koœciuszki 1c 44-100 Gliwice tel. 032 230 98 63 e-mail: helion@helion.pl
Konfiguracja programu Outlook 2007 do pracy z nowym serwerem poczty (Exchange)
 IBIB PAN, 2014-07-21 Konfiguracja programu Outlook 2007 do pracy z nowym serwerem poczty (Exchange) 1. Otwieramy Panel Sterowania, przełączamy Widok na Duże ikony (przełączanie widoków znajduje się w prawym
IBIB PAN, 2014-07-21 Konfiguracja programu Outlook 2007 do pracy z nowym serwerem poczty (Exchange) 1. Otwieramy Panel Sterowania, przełączamy Widok na Duże ikony (przełączanie widoków znajduje się w prawym
 Windows XP - lekcja 3 Praca z plikami i folderami Ćwiczenia zawarte w tym rozdziale pozwolą na tworzenie, usuwanie i zarządzanie plikami oraz folderami znajdującymi się na dysku twardym. Jedną z nowości
Windows XP - lekcja 3 Praca z plikami i folderami Ćwiczenia zawarte w tym rozdziale pozwolą na tworzenie, usuwanie i zarządzanie plikami oraz folderami znajdującymi się na dysku twardym. Jedną z nowości
INSTRUKCJA DO PROGRAMU LICZARKA 2000 v 2.56
 INSTRUKCJA DO PROGRAMU LICZARKA 2000 v 2.56 Program Liczarka 2000 służy do archiwizowania i drukowania rozliczeń z przeprowadzonych transakcji pieniężnych. INSTALACJA PROGRAMU Program instalujemy na komputerze
INSTRUKCJA DO PROGRAMU LICZARKA 2000 v 2.56 Program Liczarka 2000 służy do archiwizowania i drukowania rozliczeń z przeprowadzonych transakcji pieniężnych. INSTALACJA PROGRAMU Program instalujemy na komputerze
Pracownia internetowa w ka dej szkole (edycja 2004/2005)
 Instrukcja numer SPD3/15_04/Z3 Pracownia internetowa w ka dej szkole (edycja 2004/2005) Opiekun pracowni internetowej cz. 3 Komunikatory internetowe - MS Messenger (PD3) Do czego s u y MSN Messenger? Wi
Instrukcja numer SPD3/15_04/Z3 Pracownia internetowa w ka dej szkole (edycja 2004/2005) Opiekun pracowni internetowej cz. 3 Komunikatory internetowe - MS Messenger (PD3) Do czego s u y MSN Messenger? Wi
Tworzenie prezentacji w MS PowerPoint
 Tworzenie prezentacji w MS PowerPoint Program PowerPoint dostarczany jest w pakiecie Office i daje nam możliwość stworzenia prezentacji oraz uatrakcyjnienia materiału, który chcemy przedstawić. Prezentacje
Tworzenie prezentacji w MS PowerPoint Program PowerPoint dostarczany jest w pakiecie Office i daje nam możliwość stworzenia prezentacji oraz uatrakcyjnienia materiału, który chcemy przedstawić. Prezentacje
Instrukcja obs³ugi panelu dealera
 Instrukcja obs³ugi panelu dealera strona 2: logowanie strona 3: edycja profilu strona 5: dodawanie filmów strona 6: dostêpne pojazdy strona 8: pojazdy demonstracyjne Kraków, 2011 proszê wpisaæ login i
Instrukcja obs³ugi panelu dealera strona 2: logowanie strona 3: edycja profilu strona 5: dodawanie filmów strona 6: dostêpne pojazdy strona 8: pojazdy demonstracyjne Kraków, 2011 proszê wpisaæ login i
SKRó CONA INSTRUKCJA OBSŁUGI
 SKRó CONA INSTRUKCJA OBSŁUGI dla systemu Windows Vista SPIS TREśCI Rozdział 1: WYMAGANIA SYSTEMOWE...1 Rozdział 2: INSTALACJA OPROGRAMOWANIA DRUKARKI W SYSTEMIE WINDOWS...2 Instalowanie oprogramowania
SKRó CONA INSTRUKCJA OBSŁUGI dla systemu Windows Vista SPIS TREśCI Rozdział 1: WYMAGANIA SYSTEMOWE...1 Rozdział 2: INSTALACJA OPROGRAMOWANIA DRUKARKI W SYSTEMIE WINDOWS...2 Instalowanie oprogramowania
Generator recept. Program pomagający tworzyć wypełnione wydruki recept lekarskich. Instrukcja obsługi użytkownika
 Generator recept Program pomagający tworzyć wypełnione wydruki recept lekarskich Instrukcja obsługi użytkownika Copyright Paulina Głąb, Wojciech Januszek 2012-1 - Spis treści 1. Cel programu.... 3 2. Instalacja
Generator recept Program pomagający tworzyć wypełnione wydruki recept lekarskich Instrukcja obsługi użytkownika Copyright Paulina Głąb, Wojciech Januszek 2012-1 - Spis treści 1. Cel programu.... 3 2. Instalacja
Instalacja. Zawartość. Wyszukiwarka. Instalacja... 1. Konfiguracja... 2. Uruchomienie i praca z raportem... 4. Metody wyszukiwania...
 Zawartość Instalacja... 1 Konfiguracja... 2 Uruchomienie i praca z raportem... 4 Metody wyszukiwania... 6 Prezentacja wyników... 7 Wycenianie... 9 Wstęp Narzędzie ściśle współpracujące z raportem: Moduł
Zawartość Instalacja... 1 Konfiguracja... 2 Uruchomienie i praca z raportem... 4 Metody wyszukiwania... 6 Prezentacja wyników... 7 Wycenianie... 9 Wstęp Narzędzie ściśle współpracujące z raportem: Moduł
Kopiowanie przy użyciu szyby skanera. 1 Umieść oryginalny dokument na szybie skanera stroną zadrukowaną skierowaną w dół, w lewym, górnym rogu.
 Skrócony opis Kopiowanie Kopiowanie Szybkie kopiowanie 3 Naciśnij przycisk na panelu operacyjnym 4 Po umieszczeniu dokumentu na szybie skanera dotknij opcji Zakończ zadanie, aby powrócić do ekranu głównego.
Skrócony opis Kopiowanie Kopiowanie Szybkie kopiowanie 3 Naciśnij przycisk na panelu operacyjnym 4 Po umieszczeniu dokumentu na szybie skanera dotknij opcji Zakończ zadanie, aby powrócić do ekranu głównego.
OGŁOSZENIE O ZAPROSZENIU DO SKŁADANIA OFERT NA DOSTAWĘ SKANERÓW i WIELOFUNKCYJNYCH URZĄDZEŃ BIUROWAYCH
 OGŁOSZENIE O ZAPROSZENIU DO SKŁADANIA OFERT NA DOSTAWĘ SKANERÓW i WIELOFUNKCYJNYCH URZĄDZEŃ BIUROWAYCH Zamówienie realizowane jest w ramach Projektu pt. Budowa zintegrowanego systemu w Radomiu dla rozwoju
OGŁOSZENIE O ZAPROSZENIU DO SKŁADANIA OFERT NA DOSTAWĘ SKANERÓW i WIELOFUNKCYJNYCH URZĄDZEŃ BIUROWAYCH Zamówienie realizowane jest w ramach Projektu pt. Budowa zintegrowanego systemu w Radomiu dla rozwoju
Temat 17. Prezentacje multimedialne
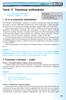 TEMAT 17 Temat 17. Prezentacje multimedialne 1. Co to s¹ prezentacje multimedialne? 2. Prezentacja o Internecie projekt 1. Co to s¹ prezentacje multimedialne? Prezentacja multimedialna wykonana za pomoc¹
TEMAT 17 Temat 17. Prezentacje multimedialne 1. Co to s¹ prezentacje multimedialne? 2. Prezentacja o Internecie projekt 1. Co to s¹ prezentacje multimedialne? Prezentacja multimedialna wykonana za pomoc¹
Instrukcja obsługi platformy zakupowej e-osaa (klient podstawowy)
 Instrukcja obsługi platformy zakupowej e-osaa (klient podstawowy) 1. Wejście na stronę http://www.officemedia.com.pl strona główną Office Media 2. Logowanie do zakupowej części serwisu. Login i hasło należy
Instrukcja obsługi platformy zakupowej e-osaa (klient podstawowy) 1. Wejście na stronę http://www.officemedia.com.pl strona główną Office Media 2. Logowanie do zakupowej części serwisu. Login i hasło należy
Dostosowywanie Windows XP
 Czêœæ II Dostosowywanie Windows XP Rozdzia³ 8 Dostosowywanie wygl¹du Windows XP............ 219 Rozdzia³ 9 Opcje zamykania systemu i zarz¹dzania energi¹........ 271 Rozdzia³ 10 Automatyzacja Windows XP............
Czêœæ II Dostosowywanie Windows XP Rozdzia³ 8 Dostosowywanie wygl¹du Windows XP............ 219 Rozdzia³ 9 Opcje zamykania systemu i zarz¹dzania energi¹........ 271 Rozdzia³ 10 Automatyzacja Windows XP............
2014 Electronics For Imaging. Informacje zawarte w niniejszej publikacji podlegają postanowieniom opisanym w dokumencie Uwagi prawne dotyczącym tego
 2014 Electronics For Imaging. Informacje zawarte w niniejszej publikacji podlegają postanowieniom opisanym w dokumencie Uwagi prawne dotyczącym tego produktu. 23 czerwca 2014 Spis treści 3 Spis treści...5
2014 Electronics For Imaging. Informacje zawarte w niniejszej publikacji podlegają postanowieniom opisanym w dokumencie Uwagi prawne dotyczącym tego produktu. 23 czerwca 2014 Spis treści 3 Spis treści...5
Ćwiczenia z systemu operacyjnego WINDOWS
 Opracowanie: Krzysztof Trembaczowski Spis treści Ćwiczenia z systemu operacyjnego Windows 98.... 3 1. Ćwiczenie (Zabawa z pasjansem)... 3 2. Ćwiczenie (Elementy składowe interfejsu)... 3 3. Ćwiczenie (Elementy
Opracowanie: Krzysztof Trembaczowski Spis treści Ćwiczenia z systemu operacyjnego Windows 98.... 3 1. Ćwiczenie (Zabawa z pasjansem)... 3 2. Ćwiczenie (Elementy składowe interfejsu)... 3 3. Ćwiczenie (Elementy
Instrukcja obsługi Norton Commander (NC) wersja 4.0. Autor: mgr inż. Tomasz Staniszewski
 Instrukcja obsługi Norton Commander (NC) wersja 4.0 Autor: mgr inż. Tomasz Staniszewski ITM Zakład Technologii Maszyn, 15.10.2001 2 1.Uruchomienie programu Aby uruchomić program Norton Commander standardowo
Instrukcja obsługi Norton Commander (NC) wersja 4.0 Autor: mgr inż. Tomasz Staniszewski ITM Zakład Technologii Maszyn, 15.10.2001 2 1.Uruchomienie programu Aby uruchomić program Norton Commander standardowo
ZA CZNIK C: FUNKCJE KLAWISZY I SPOSOBY WPROWADZANIA PARAMETRÓW
 ZA CZNIKI ZA CZNIK C: FUNKCJE KLAWISZY I SPOSOBY WPROWADZANIA PARAMETRÓW Pola, do których wprowadzamy dane, mog¹ byæ: znakowe, numeryczne, typu daty oraz typu memo (pola tekstowe). Istniej¹ ró nice w wykorzystaniu
ZA CZNIKI ZA CZNIK C: FUNKCJE KLAWISZY I SPOSOBY WPROWADZANIA PARAMETRÓW Pola, do których wprowadzamy dane, mog¹ byæ: znakowe, numeryczne, typu daty oraz typu memo (pola tekstowe). Istniej¹ ró nice w wykorzystaniu
Elementy i funkcjonalno
 Konsola operatora Konsola operatora zapewnia dost p do najwa niejszych informacji o po czeniu i aktualnym statusie abonentów, dzi ki czemu u atwia przekazywanie po cze. Konsola przewy sza swoimi mo liwo
Konsola operatora Konsola operatora zapewnia dost p do najwa niejszych informacji o po czeniu i aktualnym statusie abonentów, dzi ki czemu u atwia przekazywanie po cze. Konsola przewy sza swoimi mo liwo
INSTRUKCJA INSTALACJI DRUKARKI. (Dla Windows CP-D70DW/D707DW)
 INSTRUKCJA INSTALACJI DRUKARKI (Dla Windows CP-D70DW/D707DW) Microsoft, Windows, Windows XP, Windows Vista i Windows 7 są zastrzeżonymi znakami towarowymi Microsoft Corporation w Stanach Zjednoczonych
INSTRUKCJA INSTALACJI DRUKARKI (Dla Windows CP-D70DW/D707DW) Microsoft, Windows, Windows XP, Windows Vista i Windows 7 są zastrzeżonymi znakami towarowymi Microsoft Corporation w Stanach Zjednoczonych
PREZENTACJA INFORMACJI FINANSOWEJ w analizach i modelowaniu finansowym. - dane z rynków finansowych DANE RÓD OWE
 DANE RÓD OWE PREZENTACJA INFORMACJI FINANSOWEJ - dane z rynków finansowych - w formie baz danych - w formie tabel na stronach internetowych - w formie plików tekstowych o uk³adzie kolumnowym - w formie
DANE RÓD OWE PREZENTACJA INFORMACJI FINANSOWEJ - dane z rynków finansowych - w formie baz danych - w formie tabel na stronach internetowych - w formie plików tekstowych o uk³adzie kolumnowym - w formie
Udostępnianie online 2.0 Nokia N76-1
 Udostępnianie online 2.0 Nokia N76-1 BRAK GWARANCJI Dostarczone wraz z urz±dzeniem aplikacje autorstwa osób trzecich mog³y zostaæ opracowane przez osoby lub firmy niepowi±zane z firm± Nokia i mog± byæ
Udostępnianie online 2.0 Nokia N76-1 BRAK GWARANCJI Dostarczone wraz z urz±dzeniem aplikacje autorstwa osób trzecich mog³y zostaæ opracowane przez osoby lub firmy niepowi±zane z firm± Nokia i mog± byæ
Menu Plik w Edytorze symboli i Edytorze widoku aparatów
 Menu Plik w Edytorze symboli i Edytorze widoku aparatów Informacje ogólne Symbol jest przedstawieniem graficznym aparatu na schemacie. Oto przykład przekaźnika: Widok aparatu jest przedstawieniem graficznym
Menu Plik w Edytorze symboli i Edytorze widoku aparatów Informacje ogólne Symbol jest przedstawieniem graficznym aparatu na schemacie. Oto przykład przekaźnika: Widok aparatu jest przedstawieniem graficznym
Konkurs o nadanie statusu Krajowego Naukowego Ośrodka Wiodącego
 Konkurs o nadanie statusu Krajowego Naukowego Ośrodka Wiodącego Czas trwania procedury: 5 miesięcy Interaktywna instrukcja składania wniosku Właściciel procedury: Departament Instrumentów Polityki Naukowej
Konkurs o nadanie statusu Krajowego Naukowego Ośrodka Wiodącego Czas trwania procedury: 5 miesięcy Interaktywna instrukcja składania wniosku Właściciel procedury: Departament Instrumentów Polityki Naukowej
I. Zakładanie nowego konta użytkownika.
 I. Zakładanie nowego konta użytkownika. 1. Należy wybrać przycisk załóż konto na stronie głównej. 2. Następnie wypełnić wszystkie pola formularza rejestracyjnego oraz zaznaczyć akceptację regulaminu w
I. Zakładanie nowego konta użytkownika. 1. Należy wybrać przycisk załóż konto na stronie głównej. 2. Następnie wypełnić wszystkie pola formularza rejestracyjnego oraz zaznaczyć akceptację regulaminu w
Fiery Remote Scan. Uruchamianie programu Fiery Remote Scan. Skrzynki pocztowe
 Fiery Remote Scan Program Fiery Remote Scan umożliwia zarządzanie skanowaniem na serwerze Fiery server i drukarce ze zdalnego komputera. Programu Fiery Remote Scan można użyć do wykonania następujących
Fiery Remote Scan Program Fiery Remote Scan umożliwia zarządzanie skanowaniem na serwerze Fiery server i drukarce ze zdalnego komputera. Programu Fiery Remote Scan można użyć do wykonania następujących
I Tworzenie prezentacji za pomocą szablonu w programie Power-Point. 1. Wybieramy z górnego menu polecenie Nowy a następnie Utwórz z szablonu
 I Tworzenie prezentacji za pomocą szablonu w programie Power-Point 1. Wybieramy z górnego menu polecenie Nowy a następnie Utwórz z szablonu 2. Po wybraniu szablonu ukaŝe się nam ekran jak poniŝej 3. Następnie
I Tworzenie prezentacji za pomocą szablonu w programie Power-Point 1. Wybieramy z górnego menu polecenie Nowy a następnie Utwórz z szablonu 2. Po wybraniu szablonu ukaŝe się nam ekran jak poniŝej 3. Następnie
Temat: Organizacja skoroszytów i arkuszy
 Temat: Organizacja skoroszytów i arkuszy Podstawowe informacje o skoroszycie Excel jest najczęściej wykorzystywany do tworzenia skoroszytów. Skoroszyt jest zbiorem informacji, które są przechowywane w
Temat: Organizacja skoroszytów i arkuszy Podstawowe informacje o skoroszycie Excel jest najczęściej wykorzystywany do tworzenia skoroszytów. Skoroszyt jest zbiorem informacji, które są przechowywane w
Jak zamówić zdjęcia przez FotoSender?
 Laboratorium Fotograficzne Kodak Express FOTOS ul. Hoża 9, 16-300 Augustów tel. 087 643 24 66 www.fotos.augustow.pl fotos@fotos.augustow.pl Godz. otwarcia pn-pt 9.00 17.00 sob 9.00 13.00 Jak zamówić zdjęcia
Laboratorium Fotograficzne Kodak Express FOTOS ul. Hoża 9, 16-300 Augustów tel. 087 643 24 66 www.fotos.augustow.pl fotos@fotos.augustow.pl Godz. otwarcia pn-pt 9.00 17.00 sob 9.00 13.00 Jak zamówić zdjęcia
Seria P-662HW-Dx. Bezprzewodowy modem ADSL2+ z routerem. Skrócona instrukcja obsługi
 Bezprzewodowy modem ADSL2+ z routerem Skrócona instrukcja obsługi Wersja 3.40 Edycja 1 3/2006 Informacje ogólne Posługując się dołączoną płytą CD lub postępując zgodnie ze wskazówkami w tej Skróconej instrukcji
Bezprzewodowy modem ADSL2+ z routerem Skrócona instrukcja obsługi Wersja 3.40 Edycja 1 3/2006 Informacje ogólne Posługując się dołączoną płytą CD lub postępując zgodnie ze wskazówkami w tej Skróconej instrukcji
Techniki zaznaczania plików i folderów
 Techniki zaznaczania plików i folderów Aby wykonać określone operacje na plikach lub folderach (np. kopiowanie, usuwanie, zmiana nazwy itp.) należy je najpierw wybrać (zaznaczyć) nazwa i ikona pliku lub
Techniki zaznaczania plików i folderów Aby wykonać określone operacje na plikach lub folderach (np. kopiowanie, usuwanie, zmiana nazwy itp.) należy je najpierw wybrać (zaznaczyć) nazwa i ikona pliku lub
System Informatyczny CELAB. Przygotowanie programu do pracy - Ewidencja Czasu Pracy
 Instrukcja obsługi programu 2.11. Przygotowanie programu do pracy - ECP Architektura inter/intranetowa System Informatyczny CELAB Przygotowanie programu do pracy - Ewidencja Czasu Pracy Spis treści 1.
Instrukcja obsługi programu 2.11. Przygotowanie programu do pracy - ECP Architektura inter/intranetowa System Informatyczny CELAB Przygotowanie programu do pracy - Ewidencja Czasu Pracy Spis treści 1.
Podstawy tworzenia prezentacji w programie Microsoft PowerPoint 2007
 Podstawy tworzenia prezentacji w programie Microsoft PowerPoint 2007 opracowanie: mgr Monika Pskit 1. Rozpoczęcie pracy z programem Microsoft PowerPoint 2007. 2. Umieszczanie tekstów i obrazów na slajdach.
Podstawy tworzenia prezentacji w programie Microsoft PowerPoint 2007 opracowanie: mgr Monika Pskit 1. Rozpoczęcie pracy z programem Microsoft PowerPoint 2007. 2. Umieszczanie tekstów i obrazów na slajdach.
Wewnątrzszkolny system kształcenia PLAN WYNIKOWY
 Przedmiot 5. Rola i narzędzia informatyki zna podstawy obsługi komputera; zna elementy zestawu komputerowego; rozróżnia elementy zestawu komputerowego; opisuje elementy zestawu komputerowego. Przygotowanie
Przedmiot 5. Rola i narzędzia informatyki zna podstawy obsługi komputera; zna elementy zestawu komputerowego; rozróżnia elementy zestawu komputerowego; opisuje elementy zestawu komputerowego. Przygotowanie
Opcja szyby dokumentów
 Urządzenie wielofunkcyjne Xerox WorkCentre 9/9 Jak zrobić kopię. Załaduj dokumenty stroną przednią do góry na tacę wejściową podajnika dokumentów. Wyreguluj prowadnicę, aby tylko. Naciśnij raz przycisk
Urządzenie wielofunkcyjne Xerox WorkCentre 9/9 Jak zrobić kopię. Załaduj dokumenty stroną przednią do góry na tacę wejściową podajnika dokumentów. Wyreguluj prowadnicę, aby tylko. Naciśnij raz przycisk
Pracownia internetowa w ka dej szkole (edycja 2004)
 Instrukcja numer SPD2/08_05/Z6 Pracownia internetowa w ka dej szkole (edycja 2004) Opiekun pracowni internetowej cz. 2 Tworzenie i edycja zasad grup - zadanie 6 (PD2) Zadanie 6a Modyfikacja zasad grup
Instrukcja numer SPD2/08_05/Z6 Pracownia internetowa w ka dej szkole (edycja 2004) Opiekun pracowni internetowej cz. 2 Tworzenie i edycja zasad grup - zadanie 6 (PD2) Zadanie 6a Modyfikacja zasad grup
Instrukcja wprowadzania ocen do systemu USOSweb
 Instrukcja wprowadzania ocen do systemu USOSweb Uwaga! Niniejsza instrukcja nie stanowi pe nego opisu wszystkich funkcji systemu USOSweb. Zawiera ona jedynie informacje niezb dne do pomy lnego wprowadzania
Instrukcja wprowadzania ocen do systemu USOSweb Uwaga! Niniejsza instrukcja nie stanowi pe nego opisu wszystkich funkcji systemu USOSweb. Zawiera ona jedynie informacje niezb dne do pomy lnego wprowadzania
pozwala wydrukować kopię czarno-białą, a przycisku kopię kolorową. Kopiowanie przy użyciu szyby skanera
 Skrócony opis Kopiowanie Kopiowanie Szybkie kopiowanie 2 W przypadku ładowania dokumentu do automatycznego podajnika dokumentów należy wyregulować prowadnice papieru. 3 Naciśnięcie na panelu sterowania
Skrócony opis Kopiowanie Kopiowanie Szybkie kopiowanie 2 W przypadku ładowania dokumentu do automatycznego podajnika dokumentów należy wyregulować prowadnice papieru. 3 Naciśnięcie na panelu sterowania
AMPS Sterownik temperatur Instrukcja obs³ugi
 AMPS Sterownik temperatur Instrukcja obs³ugi Pod³¹czyæ sterownik do pr¹du. Instalacja powinna byæ przeprowadzona przez wykwalifikowany personel i tylko zgodnie z instrukcj¹. AMPS nie ponosi odpowiedzialnoœci
AMPS Sterownik temperatur Instrukcja obs³ugi Pod³¹czyæ sterownik do pr¹du. Instalacja powinna byæ przeprowadzona przez wykwalifikowany personel i tylko zgodnie z instrukcj¹. AMPS nie ponosi odpowiedzialnoœci
ECDL Advanced Moduł AM3 Przetwarzanie tekstu Syllabus, wersja 2.0
 ECDL Advanced Moduł AM3 Przetwarzanie tekstu Syllabus, wersja 2.0 Copyright 2010, Polskie Towarzystwo Informatyczne Zastrzeżenie Dokument ten został opracowany na podstawie materiałów źródłowych pochodzących
ECDL Advanced Moduł AM3 Przetwarzanie tekstu Syllabus, wersja 2.0 Copyright 2010, Polskie Towarzystwo Informatyczne Zastrzeżenie Dokument ten został opracowany na podstawie materiałów źródłowych pochodzących
Moduł 1 Pliki i foldery
 Moduł 1 Pliki i foldery Plik to jakiś zbiór danych. Plikiem może być np. dokument tekstowy, zdjęcie (obraz), utwór muzyczny (dźwięk) lub film (wideo). Natomiast folder (inaczej zwany katalogiem) służy
Moduł 1 Pliki i foldery Plik to jakiś zbiór danych. Plikiem może być np. dokument tekstowy, zdjęcie (obraz), utwór muzyczny (dźwięk) lub film (wideo). Natomiast folder (inaczej zwany katalogiem) służy
Przed skonfigurowaniem tego ustawienia należy skonfigurować adres IP urządzenia.
 Korzystanie z Usług internetowych podczas skanowania sieciowego (dotyczy systemu Windows Vista z dodatkiem SP2 lub nowszym oraz systemu Windows 7 i Windows 8) Protokół Usług internetowych umożliwia użytkownikom
Korzystanie z Usług internetowych podczas skanowania sieciowego (dotyczy systemu Windows Vista z dodatkiem SP2 lub nowszym oraz systemu Windows 7 i Windows 8) Protokół Usług internetowych umożliwia użytkownikom
Instrukcja instalacji
 Instrukcja instalacji To samoêç w wirtualnym Êwiecie Zestaw cryptocertum www.certum.pl Od 1998 roku Unizeto Technologies SA w ramach utworzonego Powszechnego Centrum Certyfikacji CERTUM Êwiadczy us ugi
Instrukcja instalacji To samoêç w wirtualnym Êwiecie Zestaw cryptocertum www.certum.pl Od 1998 roku Unizeto Technologies SA w ramach utworzonego Powszechnego Centrum Certyfikacji CERTUM Êwiadczy us ugi
Czy przedsiêbiorstwo, którym zarz¹dzasz, intensywnie siê rozwija, ma wiele oddzia³ów lub kolejne lokalizacje w planach?
 Czy przedsiêbiorstwo, którym zarz¹dzasz, intensywnie siê rozwija, ma wiele oddzia³ów lub kolejne lokalizacje w planach? Czy masz niedosyt informacji niezbêdnych do tego, by mieæ pe³en komfort w podejmowaniu
Czy przedsiêbiorstwo, którym zarz¹dzasz, intensywnie siê rozwija, ma wiele oddzia³ów lub kolejne lokalizacje w planach? Czy masz niedosyt informacji niezbêdnych do tego, by mieæ pe³en komfort w podejmowaniu
Windows Vista PL. Pierwsza pomoc
 . Pierwsza pomoc Autor: Adam Józefiok ISBN: 978-83-246-2086-9 Format: A5, stron: 112 Z czym to siê je pulpit, paski zadañ, menu Start Dzia³ania podstawowe obs³uga plików, folderów, programów Dostêp do
. Pierwsza pomoc Autor: Adam Józefiok ISBN: 978-83-246-2086-9 Format: A5, stron: 112 Z czym to siê je pulpit, paski zadañ, menu Start Dzia³ania podstawowe obs³uga plików, folderów, programów Dostêp do
MUltimedia internet Instrukcja Instalacji
 MUltimedia internet Instrukcja Instalacji MUltimedia internet Instrukcja Instalacji 1 2 MULTIMEDIA Internet 1. Zestaw instalacyjny 4 2. Budowa modemu ADSL 5 3. Podłączenie modemu ADSL 7 4. Konfiguracja
MUltimedia internet Instrukcja Instalacji MUltimedia internet Instrukcja Instalacji 1 2 MULTIMEDIA Internet 1. Zestaw instalacyjny 4 2. Budowa modemu ADSL 5 3. Podłączenie modemu ADSL 7 4. Konfiguracja
Ostatnia cena sprzeda y klienta 1.0 dodatek do Symfonia Faktura dla 1 firmy
 Podr cznik u ytkownika Ostatnia cena sprzeda y klienta 1.0 dodatek do Symfonia Faktura dla 1 firmy Masz pytanie? zadzwo 693 936 046 lub napisz handel@symfoniadodatki.pl SPIS TRE CI 1. Instalacja dodatku
Podr cznik u ytkownika Ostatnia cena sprzeda y klienta 1.0 dodatek do Symfonia Faktura dla 1 firmy Masz pytanie? zadzwo 693 936 046 lub napisz handel@symfoniadodatki.pl SPIS TRE CI 1. Instalacja dodatku
Co nowego w systemie Kancelaris 3.31 STD/3.41 PLUS
 Ten dokument zawiera informacje o zmianach w wersjach: 3.33, 3.32, 3.31 STD w stosunku do wersji 3.30 STD 3.43, 3.42, 3.41 PLUS w stosunku do wersji 3.40 PLUS 1. Kancelaria Co nowego w systemie Kancelaris
Ten dokument zawiera informacje o zmianach w wersjach: 3.33, 3.32, 3.31 STD w stosunku do wersji 3.30 STD 3.43, 3.42, 3.41 PLUS w stosunku do wersji 3.40 PLUS 1. Kancelaria Co nowego w systemie Kancelaris
Instalacja i użytkowanie programu Fotolabo 3.0
 Instalacja i użytkowanie programu Fotolabo 3.0 Pobieranie i instalacja Pobierz program klikając w ikonę z menu po lewej na http://www.fotolabo.pl. Rozpocznie się pobieranie pliku fotolabo.zip [1,8 MB],
Instalacja i użytkowanie programu Fotolabo 3.0 Pobieranie i instalacja Pobierz program klikając w ikonę z menu po lewej na http://www.fotolabo.pl. Rozpocznie się pobieranie pliku fotolabo.zip [1,8 MB],
Ethernet VPN tp. Twój œwiat. Ca³y œwiat.
 Ethernet VPN tp 19330 Twój œwiat. Ca³y œwiat. Efektywna komunikacja biznesowa pozwala na bardzo szybkie i bezpieczne po³¹czenie poszczególnych oddzia³ów firmy przez wirtualn¹ sieæ prywatn¹ (VPN) oraz zapewnia
Ethernet VPN tp 19330 Twój œwiat. Ca³y œwiat. Efektywna komunikacja biznesowa pozwala na bardzo szybkie i bezpieczne po³¹czenie poszczególnych oddzia³ów firmy przez wirtualn¹ sieæ prywatn¹ (VPN) oraz zapewnia
ARKUSZ EGZAMINACYJNY ETAP PRAKTYCZNY EGZAMINU POTWIERDZAJ CEGO KWALIFIKACJE ZAWODOWE CZERWIEC 2012
 Zawód: technik teleinformatyk Symbol cyfrowy zawodu: 312[02] Numer zadania: 2 Arkusz zawiera informacje prawnie chronione do momentu rozpocz cia egzaminu 312[02]-02-122 Czas trwania egzaminu: 240 minut
Zawód: technik teleinformatyk Symbol cyfrowy zawodu: 312[02] Numer zadania: 2 Arkusz zawiera informacje prawnie chronione do momentu rozpocz cia egzaminu 312[02]-02-122 Czas trwania egzaminu: 240 minut
Kabel USB 2.0 do poù¹czenia komputerów PCLinq2 (PL-2501) podrêcznik u ytkownika
 Kabel USB 2.0 do poù¹czenia komputerów PCLinq2 (PL-2501) podrêcznik u ytkownika Wprowadzenie Kabel USB 2.0 do poù¹czenia komputerów PCLinq2 to znakomite rozwi¹zanie do szybkiego utworzenia sieci peer-to-peer
Kabel USB 2.0 do poù¹czenia komputerów PCLinq2 (PL-2501) podrêcznik u ytkownika Wprowadzenie Kabel USB 2.0 do poù¹czenia komputerów PCLinq2 to znakomite rozwi¹zanie do szybkiego utworzenia sieci peer-to-peer
Symfonia Produkcja Instrukcja instalacji. Wersja 2013
 Symfonia Produkcja Instrukcja instalacji Wersja 2013 Windows jest znakiem towarowym firmy Microsoft Corporation. Adobe, Acrobat, Acrobat Reader, Acrobat Distiller są zastrzeżonymi znakami towarowymi firmy
Symfonia Produkcja Instrukcja instalacji Wersja 2013 Windows jest znakiem towarowym firmy Microsoft Corporation. Adobe, Acrobat, Acrobat Reader, Acrobat Distiller są zastrzeżonymi znakami towarowymi firmy
ARKUSZ EGZAMINACYJNY ETAP PRAKTYCZNY EGZAMINU POTWIERDZAJ CEGO KWALIFIKACJE ZAWODOWE CZERWIEC 2012
 Zawód: technik teleinformatyk Symbol cyfrowy zawodu: 312[02] Numer zadania: 1 Arkusz zawiera informacje prawnie chronione do momentu rozpocz cia egzaminu 312[02]-01-122 Czas trwania egzaminu: 240 minut
Zawód: technik teleinformatyk Symbol cyfrowy zawodu: 312[02] Numer zadania: 1 Arkusz zawiera informacje prawnie chronione do momentu rozpocz cia egzaminu 312[02]-01-122 Czas trwania egzaminu: 240 minut
WINDOWS XP PRO WINDOWS XP PRO
 WINDOWS XP PRO 1 WINDOWS XP PRO PLIK jest to ciąg informacji (bajtów) zapisany na nośniku zewnętrznym (dysku) pod określoną nazwą. Nazwa pliku może składać się z maksymalnie 256 znaków. W Windows XP plik
WINDOWS XP PRO 1 WINDOWS XP PRO PLIK jest to ciąg informacji (bajtów) zapisany na nośniku zewnętrznym (dysku) pod określoną nazwą. Nazwa pliku może składać się z maksymalnie 256 znaków. W Windows XP plik
Program TROVIS-VIEW TROVIS 6661
 Program TROVIS-VIEW TROVIS 6661 Zastosowanie Ujednolicona konfiguracja i obs³uga ró nych urz¹dzeñ firmy SAMSON, które mog¹ wspó³pracowaæ z magistralami komunikacyjnymi. Program TROVIS-VIEW jest ujednoliconym
Program TROVIS-VIEW TROVIS 6661 Zastosowanie Ujednolicona konfiguracja i obs³uga ró nych urz¹dzeñ firmy SAMSON, które mog¹ wspó³pracowaæ z magistralami komunikacyjnymi. Program TROVIS-VIEW jest ujednoliconym
9243071 Wydanie 1 PL. Nokia i Nokia Connecting People s± zarejestrowanymi znakami towarowymi firmy Nokia Corporation
 9243071 Wydanie 1 PL Nokia i Nokia Connecting People s± zarejestrowanymi znakami towarowymi firmy Nokia Corporation Nokia 9300i Dostosowywanie urz±dzenia do swoich potrzeb Nokia 9300i Dostosowywanie urz±dzenia
9243071 Wydanie 1 PL Nokia i Nokia Connecting People s± zarejestrowanymi znakami towarowymi firmy Nokia Corporation Nokia 9300i Dostosowywanie urz±dzenia do swoich potrzeb Nokia 9300i Dostosowywanie urz±dzenia
Przewodnik AirPrint. Ten dokument obowiązuje dla modeli atramentowych. Wersja A POL
 Przewodnik AirPrint Ten dokument obowiązuje dla modeli atramentowych. Wersja A POL Modele urządzenia Niniejszy podręcznik użytkownika obowiązuje dla następujących modeli. DCP-J40DW, MFC-J440DW/J450DW/J460DW
Przewodnik AirPrint Ten dokument obowiązuje dla modeli atramentowych. Wersja A POL Modele urządzenia Niniejszy podręcznik użytkownika obowiązuje dla następujących modeli. DCP-J40DW, MFC-J440DW/J450DW/J460DW
e-podręcznik dla seniora... i nie tylko.
 Pliki i foldery Czym są pliki? Plik to w komputerowej terminologii pewien zbiór danych. W zależności od TYPU pliku może to być: obraz (np. zdjęcie z imienin, rysunek) tekst (np. opowiadanie) dźwięk (np.
Pliki i foldery Czym są pliki? Plik to w komputerowej terminologii pewien zbiór danych. W zależności od TYPU pliku może to być: obraz (np. zdjęcie z imienin, rysunek) tekst (np. opowiadanie) dźwięk (np.
Pracownia internetowa w każdej szkole. Opiekun pracowni internetowej SBS 2003 PING
 Instrukcja numer PING Pracownia internetowa w każdej szkole Opiekun pracowni internetowej SBS 2003 PING Poniższe rozwiązanie opisuje, jak zapisywać i odtwarzać obrazy całych dysków lub poszczególne partycje
Instrukcja numer PING Pracownia internetowa w każdej szkole Opiekun pracowni internetowej SBS 2003 PING Poniższe rozwiązanie opisuje, jak zapisywać i odtwarzać obrazy całych dysków lub poszczególne partycje
Zdalne odnawianie certyfikatów do SWI
 Zdalne odnawianie certyfikatów do SWI Instrukcja użytkownika Wersja 1.0 Strona 1 Spis treści Wstęp... 3 Dostęp do systemu... 4 Wymagania systemowe... 5 Instalacja certyfikatu użytkownika... 8 Sprawdzenie
Zdalne odnawianie certyfikatów do SWI Instrukcja użytkownika Wersja 1.0 Strona 1 Spis treści Wstęp... 3 Dostęp do systemu... 4 Wymagania systemowe... 5 Instalacja certyfikatu użytkownika... 8 Sprawdzenie
5.2. Pierwsze kroki z bazami danych
 5.2. Pierwsze kroki z bazami danych Uruchamianie programu Podobnie jak inne programy, OO Base uruchamiamy z Menu Start, poprzez zakładkę Wszystkie programy, gdzie znajduje się folder OpenOffice.org 2.2,
5.2. Pierwsze kroki z bazami danych Uruchamianie programu Podobnie jak inne programy, OO Base uruchamiamy z Menu Start, poprzez zakładkę Wszystkie programy, gdzie znajduje się folder OpenOffice.org 2.2,
INSTRUKCJA OBSŁUGI PROGRAMU FOTOLASER
 INSTRUKCJA OBSŁUGI PROGRAMU FOTOLASER Okno startowe programu W jednym zamówieniu można wysłać do 1000 zdjęć Wybierz odpowiednią opcję : Przelew ( tylko poczta) Wybieramy w momencie kiedy zdjęcia mają być
INSTRUKCJA OBSŁUGI PROGRAMU FOTOLASER Okno startowe programu W jednym zamówieniu można wysłać do 1000 zdjęć Wybierz odpowiednią opcję : Przelew ( tylko poczta) Wybieramy w momencie kiedy zdjęcia mają być
GEO-SYSTEM Sp. z o.o. GEO-RCiWN Rejestr Cen i Wartości Nieruchomości Podręcznik dla uŝytkowników modułu wyszukiwania danych Warszawa 2007
 GEO-SYSTEM Sp. z o.o. 02-732 Warszawa, ul. Podbipięty 34 m. 7, tel./fax 847-35-80, 853-31-15 http:\\www.geo-system.com.pl e-mail:geo-system@geo-system.com.pl GEO-RCiWN Rejestr Cen i Wartości Nieruchomości
GEO-SYSTEM Sp. z o.o. 02-732 Warszawa, ul. Podbipięty 34 m. 7, tel./fax 847-35-80, 853-31-15 http:\\www.geo-system.com.pl e-mail:geo-system@geo-system.com.pl GEO-RCiWN Rejestr Cen i Wartości Nieruchomości
SZABLONY KOMUNIKATÓW SPIS TREŚCI
 SZABLONY KOMUNIKATÓW SPIS TREŚCI Zarządzanie zawartością stron... 2 Dodawanie komunikatu... 3 Lista komunikatów... 6 Lista komunikatów na stronie głównej... 9 ZARZĄDZANIE ZAWARTOŚCIĄ STRON Istnieją dwa
SZABLONY KOMUNIKATÓW SPIS TREŚCI Zarządzanie zawartością stron... 2 Dodawanie komunikatu... 3 Lista komunikatów... 6 Lista komunikatów na stronie głównej... 9 ZARZĄDZANIE ZAWARTOŚCIĄ STRON Istnieją dwa
Rozdział 7. Drukowanie
 Rozdział 7. Drukowanie Ćwiczenia zawarte w tym rozdziale ułatwią zainstalowania w komputerze drukarki, prawidłowe jej skonfigurowanie i nadanie praw do drukowania poszczególnym uŝytkownikom. Baza sterowników
Rozdział 7. Drukowanie Ćwiczenia zawarte w tym rozdziale ułatwią zainstalowania w komputerze drukarki, prawidłowe jej skonfigurowanie i nadanie praw do drukowania poszczególnym uŝytkownikom. Baza sterowników
Pliki i foldery offline
 Rozdzia³ 15 Konfigurowanie systemu do u ywania plików trybu offline 466 Praca w trybie offline 470 Pliki i foldery offline Opcje buforowania na serwerze 470 W jaki sposób Windows synchronizuje pliki 473
Rozdzia³ 15 Konfigurowanie systemu do u ywania plików trybu offline 466 Praca w trybie offline 470 Pliki i foldery offline Opcje buforowania na serwerze 470 W jaki sposób Windows synchronizuje pliki 473
Państwowa Wyższa Szkoła Zawodowa w Gorzowie Wlkp. Laboratorium architektury komputerów
 Państwowa Wyższa Szkoła Zawodowa w Gorzowie Wlkp. Laboratorium architektury komputerów Nr i temat ćwiczenia Nr albumu Grupa Rok S 3. Konfiguracja systemu Data wykonania ćwiczenia N Data oddania sprawozdania
Państwowa Wyższa Szkoła Zawodowa w Gorzowie Wlkp. Laboratorium architektury komputerów Nr i temat ćwiczenia Nr albumu Grupa Rok S 3. Konfiguracja systemu Data wykonania ćwiczenia N Data oddania sprawozdania
Szanowny Kliencie, dziêkujemy za zaufanie jakim obdarzy³eœ nasz¹ firmê wybieraj¹c to urz¹dzenie.
 Szanowny Kliencie, dziêkujemy za zaufanie jakim obdarzy³eœ nasz¹ firmê wybieraj¹c to urz¹dzenie. Transmisja radiowa umo liwia wiêksz¹ dowolnoœæ przy instalowaniu i u ytkowaniu urz¹dzeñ. Protokó³ X2D jest
Szanowny Kliencie, dziêkujemy za zaufanie jakim obdarzy³eœ nasz¹ firmê wybieraj¹c to urz¹dzenie. Transmisja radiowa umo liwia wiêksz¹ dowolnoœæ przy instalowaniu i u ytkowaniu urz¹dzeñ. Protokó³ X2D jest
Konfiguracja historii plików
 Wielu producentów oprogramowania oferuje zaawansowane rozwiązania do wykonywania kopii zapasowych plików użytkownika czy to na dyskach lokalnych czy w chmurze. Warto jednak zastanowić się czy instalacja
Wielu producentów oprogramowania oferuje zaawansowane rozwiązania do wykonywania kopii zapasowych plików użytkownika czy to na dyskach lokalnych czy w chmurze. Warto jednak zastanowić się czy instalacja
Konfigurator opisuje proces instalacji i konfiguracji karty sieciowej bezprzewodowej D-Link DWL-520+ w systemach /2000/XP /
 KONFIGURATOR Konfigurator opisuje proces instalacji i konfiguracji karty sieciowej bezprzewodowej D-Link DWL-520+ w systemach /2000/XP / 1. Instalowanie sterowników karty sieciowej. Podczas pierwszej instalacji
KONFIGURATOR Konfigurator opisuje proces instalacji i konfiguracji karty sieciowej bezprzewodowej D-Link DWL-520+ w systemach /2000/XP / 1. Instalowanie sterowników karty sieciowej. Podczas pierwszej instalacji
1. Życie wśród komputerów
 EDUKACYJNE Z INFORMATYKI DLA UCZNIÓW KL. IV SZKOŁY ODSTAWOWEJ 1. Życie wśród komputerów Wymienia zasady bezpiecznej i higienicznej pracy z komputerem dotyczące: prawidłowej pozycji ciała i czasu pracy
EDUKACYJNE Z INFORMATYKI DLA UCZNIÓW KL. IV SZKOŁY ODSTAWOWEJ 1. Życie wśród komputerów Wymienia zasady bezpiecznej i higienicznej pracy z komputerem dotyczące: prawidłowej pozycji ciała i czasu pracy
PROGRAM NAUCZANIA INFORMATYKA
 PROGRAM NAUCZANIA INFORMATYKA KLASA VI Program nauczania: DKOS 5002 38/05 Podręcznik: Informatyka Europejczyjka. Wydawnictwo HELION Lp. Temat lekcji podstawowe Wymagania programowe ponadpodstawowe 1 Lekcja
PROGRAM NAUCZANIA INFORMATYKA KLASA VI Program nauczania: DKOS 5002 38/05 Podręcznik: Informatyka Europejczyjka. Wydawnictwo HELION Lp. Temat lekcji podstawowe Wymagania programowe ponadpodstawowe 1 Lekcja
