Oprogramowanie sieciowe PCCALLNET - instrukcja wersji 17.1
|
|
|
- Józef Czarnecki
- 7 lat temu
- Przeglądów:
Transkrypt
1 CALLNET Oprogramowanie sieciowe PCCALLNET - instrukcja wersji 17.1 UWAGA - aplikacje 'PCCallnet-server' i 'PCCallnet-client' przeznaczone są do pracy w systemach operacyjnych firmy Microsoft: Windows 7/8/10. Wymagana rozdzielczość monitora to minimum 1280x800 pixeli w trybach 24NN i 48NN lub 1440x900 pixeli w trybach 72NN lub 96NN. PRZEZNACZENIE OPROGRAMOWANIA. Aplikacje PCCallnet-server i PCCallnet-client przeznaczone są do wizualizacji i archiwizacji zdarzeń (wezwania i kasowania) w systemach przywoławczych CALLNET i dostępne są w dwóch wersjach: CENTRALA-PC: przeznaczona dla wariantu systemu CALLNET CENTRALA-PC (brak centralki w systemie, urządzenia dołączane są do konwerterów-pc (1...6 modułów I/O), dostępna w wersjach 48NN i 96NN, REJESTRATOR-PC: przeznaczona dla wariantu systemu CALLNET z cyfrową centralą PS18-PC, dołączoną do jednego REJESTRATORA-PC (1 moduł I/O dla central cyfrowych PS18-PC), dostępna w wersjach 24NN i 72NN. 1. Instalacja oprogramowania. PCCallnet-server Pierwszą czynnością jest zainstalowanie na komputerze oprogramowania konwertera USB-RS485 według dostarczonej z konwerterem instrukcji. Następnie po dołączeniu konwertera, w menadżerze urządzeń należy sprawdzić, jaki numer otrzymał utworzony wirtualny port szeregowy (np. COM13). Kolejnym krokiem jest instalacja aplikacji PCCallnet-server. Po uruchomieniu pliku instalacyjnego 'PCCallnet-server-setup.exe', aplikacja instalowana jest na dysku 'C:' komputera oraz tworzony jest skrót do aplikacji na pulpicie i w menu 'Programy'. Moduł zapowiedzi głosowych instalowany jest po uruchomieniu własnego pliku instalacyjnego 'PCCallnet-server- VOICE-upgrade.exe' przy zamkniętej aplikacji PCCallnet-server. Aplikacja posiada wbudowaną 21-dniową licencję tymczasową (rozruchową), umożliwiającą rozpoczęcie jej użytkowania przed uzyskaniem właściwego klucza licencyjnego - po starcie wyświetlana jest informacja o terminie ważności licencji. UWAGA: licencja rozruchowa jest aktywowana TYLKO przy pierwszej instalacji aplikacji na komputerze. UWAGA: bez klucza licencyjnego niemożliwa jest praca aplikacji poza trybem testowym, który powoduje automatyczne wyłączenie programu po około 60 minutach!!! 2. Wprowadzenie klucza licencyjnego. Komunikat o terminie ważności licencji wyświetlany jest, gdy do jej zakończenia pozostaje nie więcej niż 21 dni - w tym czasie użytkownik musi uzyskać klucz licencyjny (lub go zaktualizować), aby zapewnić dalsze funkcjonowanie oprogramowania.
2 UWAGA: klucz licencyjny jest ściśle związany z konkretnym komputerem i nie działa na innym sprzęcie. Dlatego oprogramowanie należy zainstalować na docelowym komputerze i dopiero wtedy przeprowadzić poniższe kroki w celu uzyskania klucza. Klucz zawiera również informację o wersji aplikacji 24, 48, 72 lub 96 sal na ekranie. Klucz ze względu na swoją długość dostarczany jest WYŁĄCZNIE drogą ową. Oprogramowanie PCCallnet-server objęte jest licencjonowaniem czasowym (klucze na 3 lata), co wymaga okresowej BEZPŁATNEJ aktualizacji klucza, aby zapewnić działanie oprogramowania. W celu wprowadzenia klucza, należy wcisnąć przycisk 'Licencja' na zakładce 'Konfiguracja' - po otwarciu okna dialogowego, 12-cyfrową sygnaturę należy skopiować i przesłać em do dostawcy oprogramowania. Po otrzymaniu em zwrotnym wygenerowanego dla podanej sygnatury hasła, należy ponownie otworzyć okno wprowadzania klucza, skopiować otrzymany klucz do okienka tekstowego i wcisnąć przycisk 'Zamknij'. 3.Wizualizacja zdarzeń w systemie przywoławczym. Po ustawieniu w menu Konfiguracja->Porty wirtualnego portu szeregowego, do którego podłączona jest magistrala cyfrowa przez konwerter USB-RS485, aplikacja zapewnia wizualizację i archiwizację zdarzeń w systemie: wezwania i ich skasowania. Na ekranie monitora, oprócz zabarwienia właściwej dla pomieszczenia kontrolki na kolor czerwony, wyświetlany jest również widoczny z dalszej odległości numer pomieszczenia. Prawidłowe połączenie centrali z komputerem (i aplikacją) sygnalizowane jest zielonym kolorem kontrolki portu COM, umieszczonej w dolnym pasku aplikacji. 4. Archiwizacja i statystyki zdarzeń w systemie: Opcje archiwizacji i statystyk zdarzeń dostępne są po wybraniu w menu zakładki 'Archiwizacja'. Podstawową funkcjonalnością w zakresie raportów jest możliwość sporządzenia dziennego raportu: W sekcji 'Raport dzienny' należy wybrać żądaną datę - domyślnie jest to dzień bieżący. Wcisnąć przycisk z ikoną raportu - otwarte zostaje okno dialogowe 'Raport o zdarzeniach'. Program archiwizuje na twardym dysku zdarzenia w systemie przywoławczym: 'Wezwanie', 'Alarm', 'Kasowanie', wraz z opisem pomieszczenia i dokładnym czasem ich wystąpienia - dane są szyfrowane algorytmem 3DES co uniemożliwia ich edycję, a odczyt możliwy jest wyłącznie z aplikacji 'PCCallnet-server'. Wydruk dziennego raportu umożliwia przycisk 'Drukuj raport'. Sporządzenie statystyk dla wybranego zakresu dat (do 31 dni) umożliwia sekcja 'Statystyki': Należy wybrać daty początkową i końcową. Wcisnąć przycisk z ikoną raportu - otwarte zostaje okno dialogowe ststystyk. Program przedstawia podstawowe statystyki w zakresie ilości wezwań w oddziale oraz średnich i najdłuższych czasów ich obsługi, w wybranycm okresie czasu. Wydruk statystyk umożliwia przycisk 'Drukuj statystyki' Oprócz zbiorczych statystyk, aplikacja w sekcji 'Statystyki bieżące' wyświetla statystyki dla bieżącego dnia, aktualizowane po każdym skasowanym wewaniu lub alarmie w systemie prywoławczym. Niezależnie od podstawowej lokalizacji tworzenia archiwum zdarzeń, zawsze sporządzana jest kopia danych w katalogu 'Callnet-kopia', domyślnie na dysku C: komputera. Zaleca się zmianę dysku na inny lub zewnętrzną pamięć typu pen-drive, aby dysponować kopią danych w razie awarii komputera. W tym celu należy wcisnąć przycisk w sekcji 'Kopia danych', zmienić dysk i wcisnąć przycisk 'Zamknij' - w sytuacji gdy wybrany zostanie dysk bez możliwości zapisu, system nie będzie wykonywać kopii bezpieczeństwa.
3 5. Konfiguracja. Na ekranie uruchomionej aplikacji, widoczne są kontrolki odpowiadające pomieszczeniom w oddziale szpitalnym tylko w trybie 24 pomieszczeń są to duże kontrolki, umożliwiające edycję nazwisk pacjentów - w trybach 48/72/96 NIE jest to możliwe. Aby dokonać zmian w konfiguracji, należy wybrać z menu zakładkę 'Konfiguracja'. kontrolki można dowolnie przesuwać po uchwyceniu lewym przyciskiem myszy ich paska tytułowego - w ten sposób można dostosować ich rozkład do rzeczywistego układu pomieszczeń na oddziale szpitalnym, po wciśnięciu prawego przycisku myszy na pasku tytułowym kontrolki, otwiera się menu kontekstowe, umożliwiając edycję kontrolki: wpisanie opisu pomieszczenia (maksymalnie 10 znaków bez polskich liter, w tym cyfrowy numer pomieszczenia na końcu opisu!), nazwisk pacjentów, wybór opcji wyświetlania nazwisk (tylko dla sal chorych, nie dla sanitariatów) - akceptacja następuje po wybraniu pozycji 'Zamknij'. UWAGA: prawidłowe działanie modułu zapowiedzi głosowych wymaga umieszczenia na końcu opisu pomieszczenia 1-3-cyfrowego numeru pomieszczenia z zakresu możliwe jest również usunięcie kontrolki pomieszczenia - pozycja 'Usuń pomieszczenie' w menu kontekstowym. wszystkie dokonane zmiany można anulować przyciskiem 'Odtwórz' w sekcji 'Rozkład pomieszczeń'. KAŻDA edycja rozmieszczenia kontrolek, opisów lub nazwisk wymaga ZAPISANIA nowej konfiguracji przyciskiem 'Zapisz' w sekcji 'Rozkład pomieszczeń'. Po zapisaniu nie ma już możliwości odtworzenia poprzedniej konfiguracji. przyciskiem 'Domyślny' w sekcji 'Rozkład pomieszczeń' można odtworzyć pełny, początkowy zestaw kontrolek bez opisu - dokładnie w takiej konfiguracji dostarczane jest oprogramowanie z centralami Callnet. UWAGA: aby zapobiec przypadkowej zmianie konfiguracji, zapis chroniony jest hasłem podanym na płycie instalacyjnej CD w pliku "Haslo.txt". w sekcji 'Kolorystyka' można zmienić wygląd aplikacji - wybrana opcja zostaje automatycznie zapisana. w sekcji 'Komunikacja i sygnalizacja' zaznacza się opcję generowania przez aplikację sygnału akustycznego dla zdarzeń w systemie przywoławczym. Zmiana opcji zostaje zapisana automatycznie. w sekcji 'Komunikacja i sygnalizacja' możliwia jest zmiana portu komunikacyjnego COM z magistralą cyfrową. Po otwarciu okna dialogowego należy wybrać port i zapisać nowe ustawienie. w sekcji 'Komunikacja i sygnalizacja' zaznacza się opcję 'Auto-maksymalizacja' - domyślnie jest aktywna i w momencie wezwania powoduje maksymalizację oraz umieszczenie 'na wierzchu' okna aplikacji. Funkcję można wyłączyć jeśli na jednym komputerze pracują dwie aplikacje serwera, a do podglądu zdarzeń używane jest oprogramowanie klienta sieciowego (okna serwerów pozostaja wtedy wyłącznie w dolnym pasku aktywnych aplikacji Windows). w sekcji 'Komunikacja i sygnalizacja' można zmienić ustawienia serwera sieciowego: opis widoczny dla tego serwera w aplikacji klienta, numer portu oraz login. UWAGA: każdy z serwerów Callnet pracujących w tej samej sieci lokalnej musi mieć ustawiony unikalny opis (związany z nazwą oddziału) oraz unikalny login - w obu przypadkach nie można stosować polskich znaków specjalnych. w sekcji 'Komunikacja i sygnalizacja' zaznacza się opcję 'Auto-maksymalizacja' - domyślnie jest aktywna i w momencie wezwania powoduje maksymalizację oraz umieszczenie 'na wierzchu' okna aplikacji. Funkcję można wyłączyć jeśli na jednym komputerze pracują dwie aplikacje serwera, a do podglądu zdarzeń używane jest oprogramowanie klienta sieciowego (okna serwerów pozostaja wtedy wyłącznie w dolnym pasku aktywnych aplikacji Windows). W sekcj 'MonitorLCD/TV' zaznacza się pole 'Włączony' jeśli informacja o wezwaniach i alarmach ma być sygnalizowana na dodatkowym wielkogabarytowym monitorze LCD lub TV. Dołączenie monitora informacyjnego wymaga karty graficznej z dwoma wyjściami lub zewnętrznego konwertera USB- HDMI/VGA. W przypadku laptopów, dodatkowe wyjście HDMI lub VGA posiadają w standardzie. Sposób konfiguracji dwóch monitorów w systemie Windows opisany jest w dodatku na końcu instrukcji. W przypadku jeśli drugi monitor nie jest podłączony, na głównym ekranie aplikacji wyświetlana jest miniatura (symulacja monitora), która umożliwia prześledzenie sposobu sygnalizacji.
4 6. OPCJA moduł powiadamiania SMS. W ramach oddzielnej licencji, oferowany jest moduł oprogramowania dla aplikacji 'PCCallnet-server' umożliwiający wysyłanie powiadomień o zdarzeniach w systemie przywoławczym do czterech wybranych telefonów komórkowych GSM personelu w obrębie całego obiektu, wszędzie gdzie personel jest w zasięgu wybranej sieci. Opcja ta wymaga dołączenia komputera serwera do sieci LAN z szybkim łączem internetowym wiadomości SMS wysyłane są poprzez specjalizowany serwis internetowy, z wykorzystaniem odrębnych kanałów szybkiej transmisji (tryb FAST wykorzystywany w bankowości internetowej zapewnia czas doręczenia wiadomości w granicach 6-9 sekund). Rozwiązanie takie posiada ogromną przewagę nad stosowanymi w przeszłości elektronicznymi przekaźnikami powiadamiania GSM, ponieważ zawiera dokładną informacją o CZASIE, RODZAJU i MIEJSCU zdarzenia, umożliwiając personelowi szybką reakcję np. 13:42:09 WEZWANIE: Sanitariat 202. W aplikacji możliwe jest zdefiniowanie czterech numerów telefonów i przypisanie im powiadomień WEZWANIA, w trybie FLASH (natychmiastowe wyświetlenie powiadomienia na ekranie telefonu) lub tradycyjnej wiadomości sms. Aplikacja PCCallnet-server umożliwia dla każdego pomieszczenia na ekranie określenie wysyłanie wiadomości do każdego z czterech telefonów niezależnie (w menu kontekstowym zaznaczane są opcje SMS1..4) pozwala to na zróżnicowanie powiadamiania personelu medycznego, np. dwie różne pielęgniarki dla odrębnych części oddziału. Użytkownik przy zakupie modułu oprogramowania SMS otrzymuje w pełni skonfigurowane własne konto na portalu internetowym, gdzie we własnym zakresie dokonuje stosownych opłat. UWAGA: Istnieje możliwość wysłania 3 sms-ów testowych do wybranego telefonu komórkowego. W tym celu należy w zakładce Konfiguracja otworzyć przyciskiem SMS okno dialogowe Konfiguracja powiadamiania SMS i w sekcji SMS 1 wpisać 9-cyfrowy numer własnego telefonu komórkowego, a następnie wcisnąć przycisk DEMO jeżeli zapewnione jest połączenie internetowe, wysłany zostanie przykładowy komunikat, stosownie do zaznaczonej opcji Flash. Licencja oprogramowania PCCallnet-server. Oprogramowanie PCCallnet-server dostarczane jest przez autora lub upoważnionych dystrybutorów i może być użytkowane przez końcowego użytkownika na jednym stanowisku na podstawie uzyskanej licencji. Dalsza redystrybucja oprogramowania stanowi naruszenie praw autorskich. Autor oprogramowania oraz jego dystrybutorzy nie ponoszą odpowiedzialności z tytułu użytkowania oprogramowania PCCallnet-server.
5 1. Przeznaczenie i instalacja oprogramowania. 'PCCallnet-client' Aplikacja PCCallnet-client przeznaczona jest do przekazywania zdarzeń z aplikacji serwera PCCallnetserver do wybranych dodatkowych pomieszczeń personelu np. wspólna recepcja nocna dla kilku oddziałów. Po uruchomieniu pliku instalacyjnego 'Callnet-Client-setup.exe', aplikacja instalowana jest na dysku 'C:' komputera i program gotowy jest do pracy - uruchomienie następuje po dwukrotnym kliknięciu skrótu do aplikacji lub wybraniu 'Callnet-Client z menu 'Programy'. 2. Konfiguracja połączeń z serwerami Callnet. Na zakładce 'Wizualizacja' wyświetlanych jest 10 przycisków z ikonami serwerów - wciśnięcie każdego z nich otwiera okno dialogowe, w którym definiuje się parametry połączenia z konkretnym serwerem: nazwę sieciową komputera (lub numer IP - TYLKO jeżeli jest stały), numer portu oraz login - wszystkie te parametry widoczne są po otwarciu okna dialogowego przyciskiem 'Serwer' w aplikacji serwera. UWAGA: nie wolno stosować polskich znaków specjalnych! Stan serwera sygnalizowany jest kolorem kontrolki umieszczonej pod przyciskiem: kolor szary - serwer nie zdefiniowany lub wyłączony przyciskiem 'Wyłącz' (wpisany jest nieaktywny adres ), kolor czerwony - serwer zdefiniowany i aplikacja próbuje się z nim połączyć, ale bez powodzenia. Przyczyną mogą być niewłaściwe dane serwera, wyłączenie aplikacji lub komputera serwera lub brak łączności sieciowej. Jeżeli wpisany został jako parametr połączenia adres IP zamiast nazwy komputera, możliwe jest również, że serwer uzyskał inny, dynamiczny adres z DHCP i dlatego połączenie nie może zostać zrealizowane. kolor zielony - aplikacja połączona jest z serwerem i sygnalizuje zdarzenia stosownie do wybranych w zakładce 'Konfiguracja' (wezwania, alarmy). Sygnalizacja wezwań polega na generowaniu właściwego sygnału akustycznego oraz wyświetleniu napisów informacyjnych, stosownie do danych odebranych ze wszystkich serwerów. Dodatkowo, wszystkie odebrane zdarzenia (włącznie ze stanem skasowania '---') wpisywane są na listę - z ograniczeniem do 100 ostatnich. UWAGA: w razie problemów z komunikacją sewer-klient, należy wyłączyć zaporę systemu Windows (firewall) zarówno na komputerze serwera i klienta lub dodać wyjątki na portach używanych do komunikacji. 3. Konfiguracja trybów sygnalizacji i zmiana kolorystyki. Na zakładce 'Konfiguracja', w sekcji 'Kolorystyka' można zmienić wygląd aplikacji - zmiana zostaje zapisana automatycznie. W sekcji 'Sygnalizacja' należy zaznaczyć, które zdarzenia mają być sygnalizowane: 'Sygnalizacja akustyczna' - jeśli dla wezwań ma być generowany sygnał akustyczny, 'Auto-maksymalizacja' jeśli po otrzymaniu wezwania aplikacja ma być w pełnym oknie. 4. Statystyki. Zakładka 'Statystyki' pozwala na prowadzenie nadzoru pracy zalogowanych oddziałów zarówno od strony technicznej, jak i personalnej - dla każdego z nich prezentowane są aktualizowane na bieżąco dane w zakresie ilości wezwań i alarmów oraz średnich i najdłuższych czasów ich obsługi. Licencja oprogramowania 'PCCallnet-client'. Oprogramowanie PCCallnet-client dostarczane jest BEZPŁATNIE przez autora lub upoważnionych dystrybutorów i może być użytkowane przez końcowego użytkownika bez żadnych ograniczeń na podstawie wydanej licencji. Dalsza redystrybucja oprogramowania stanowi naruszenie praw autorskich. Użytkownikowi przysługuje prawo do zainstalowania i użytkowania NIEOGRANICZONEJ liczby kopii oprogramowania. Autor oprogramowania oraz jego dystrybutorzy nie ponoszą odpowiedzialności z tytułu użytkowania oprogramowania PCCallnet-client.
6 DODATEK - MONITOR LCD ( TV) JAKO WYŚWIETLACZ INFORMACYJNY. Zastosowanie dodatkowego monitora LCD lub telewizora z wejściem HDMI, umożliwia wyświetlanie informacji o wezwaniach i alarmach w systemie przywoławczym w tym celu należy: zainstalować konwerter USB-HDMI w przypadku, gdy komputer nie ma dodatkowego złącza HDMI na drugi monitor (jest to standardem w laptopach), odpowiedniej konfiguracji ekranów w systemie Windows, Instalacja zewnętrznego konwertera USB-HDMI. Instalacji konwertera należy dokonać zgodnie z załączoną przez producenta instrukcją (w zależności od typu urządzenia). Konfiguracja ekranów komputera. Podłączenie drugiego monitora (lub TV) do komputera przez wejście HDMI wymaga zastosowania laptopa z dodatkowym wyjściem HDMI lub dołączenia do portu USB2.0 zewnętrznego konwertera USB-HDMI, który po zainstalowaniu oprogramowania tworzy wirtualny ekran dodatkowy. W obu przypadkach, konfiguracja jest możliwa wyłącznie po fizycznym dołączeniu monitora i wykryciu go przez system Windows. Otworzyć okno dialogowe ustawień ekranu (panel sterowania, ekran). Widoczne są dwa aktywne monitory główny oraz dodatkowy. Dla monitora głównego powinny zostać zaznaczone opcje To jest mój monitor główny oraz Powiększ pulpit do rozmiarów tego monitora. Dla dodatkowego monitora, należy zaznaczyć tylko Powiększ pulpit do rozmiarów tego monitora oraz ustawić jego rozdzielczość na 1024x768 pikseli (ew. 1280x1024). Przyciskiem Zastosuj zatwierdzić zmiany. Po chwili na dodatkowym monitorze powinno być widoczne WYŁĄCZNIE tło pulpitu, identyczne z ustawionym na głównym ekranie (jeżeli obraz monitora jest dokładnie powieleniem głównego ekranu świadczy to o niewłaściwej konfiguracji) Klikając myszą na symbol dodatkowego monitora, przesunąć go powyżej monitora głównego (po prawej stronie) prawy górny róg monitora głównego powinien być na styku lewego dolnego rogu monitora dodatkowego. Takie ustawienie monitora dodatkowego zabezpiecza użytkownika przed przypadkowym przesunięciem okna dowolnej aplikacji do jego obszaru roboczego (widoczny co najwyżej może być fragment paska tytułowego, co nie przeszkadza pracy tego monitora jako wyświetlacza numerów). UWAGA: zmiana rozdzielczości monitora LCD wymaga RESTARTU APLIKACJI SERWERA!!!
Aplikacje sieciowe CALLNET - instrukcja wersji DEMO (13.1)
 TELETRONIKA www.teletronika.pl Aplikacje sieciowe CALLNET - instrukcja wersji DEMO (13.1) UWAGA - aplikacje 'Callnet-serwer' i 'Callnet-klient' przeznaczone są do pracy w systemach operacyjnych firmy Microsoft:
TELETRONIKA www.teletronika.pl Aplikacje sieciowe CALLNET - instrukcja wersji DEMO (13.1) UWAGA - aplikacje 'Callnet-serwer' i 'Callnet-klient' przeznaczone są do pracy w systemach operacyjnych firmy Microsoft:
TELETRONIKA. Aplikacje sieciowe CALLNET - instrukcja modułu SMS (11.2) www.teletronika.pl
 TELETRONIKA www.teletronika.pl Aplikacje sieciowe CALLNET - instrukcja modułu SMS (11.2) W ramach oddzielnej licencji, oferowany jest moduł oprogramowania dla aplikacji 'Callnet-serwer' umożliwiający wysyłanie
TELETRONIKA www.teletronika.pl Aplikacje sieciowe CALLNET - instrukcja modułu SMS (11.2) W ramach oddzielnej licencji, oferowany jest moduł oprogramowania dla aplikacji 'Callnet-serwer' umożliwiający wysyłanie
Oprogramowanie uproszczonej rejestracji komputerowej dla central analogowych CALLNET - instrukcja instalacji i obsługi (wersja 15.1).
 Oprogramowanie uproszczonej rejestracji komputerowej dla central analogowych CALLNET - instrukcja instalacji i obsługi (wersja 15.1). UWAGI ogólne: Oprogramowanie Callnet-Service i Callnet-Client umożliwia
Oprogramowanie uproszczonej rejestracji komputerowej dla central analogowych CALLNET - instrukcja instalacji i obsługi (wersja 15.1). UWAGI ogólne: Oprogramowanie Callnet-Service i Callnet-Client umożliwia
CALLNET - oprogramowanie
 KARTY KATALOGOWE OPROGRAMOWANIA SYSTEMU PRZYWOŁAWCZEGO Oprogramowanie Callnet-serwer Aplikacja Callnet-serwer pracuje na komputerze połączonym z centralami cyfrowymi PS24-C lub magistralą cyfrową z konwerterami
KARTY KATALOGOWE OPROGRAMOWANIA SYSTEMU PRZYWOŁAWCZEGO Oprogramowanie Callnet-serwer Aplikacja Callnet-serwer pracuje na komputerze połączonym z centralami cyfrowymi PS24-C lub magistralą cyfrową z konwerterami
Instrukcja do oprogramowania ENAP DEC-1
 Instrukcja do oprogramowania ENAP DEC-1 Do urządzenia DEC-1 dołączone jest oprogramowanie umożliwiające konfigurację urządzenia, rejestrację zdarzeń oraz wizualizację pracy urządzenia oraz poszczególnych
Instrukcja do oprogramowania ENAP DEC-1 Do urządzenia DEC-1 dołączone jest oprogramowanie umożliwiające konfigurację urządzenia, rejestrację zdarzeń oraz wizualizację pracy urządzenia oraz poszczególnych
Instrukcja użytkownika
 Instrukcja użytkownika Menadżer Licencji Wersja 2013.0.1 Spis treści 1 WPROWADZENIE... 3 2 AKTUALIZACJA SERWISU KLUCZA HASP ORAZ ZDALNEGO SERWISU KLUCZA... 3 3 INSTALACJA... 3 4 MONITOR MENADŻERA LICENCJI...
Instrukcja użytkownika Menadżer Licencji Wersja 2013.0.1 Spis treści 1 WPROWADZENIE... 3 2 AKTUALIZACJA SERWISU KLUCZA HASP ORAZ ZDALNEGO SERWISU KLUCZA... 3 3 INSTALACJA... 3 4 MONITOR MENADŻERA LICENCJI...
1. Instalacja Programu
 Instrukcja obsługi dla programu Raporcik 2005 1. Instalacja Programu Program dostarczony jest na płycie cd, którą otrzymali Państwo od naszej firmy. Aby zainstalować program Raporcik 2005 należy : Włożyć
Instrukcja obsługi dla programu Raporcik 2005 1. Instalacja Programu Program dostarczony jest na płycie cd, którą otrzymali Państwo od naszej firmy. Aby zainstalować program Raporcik 2005 należy : Włożyć
CALLNET - magistrala cyfrowa
 - magistrala cyfrowa KARTY KATALOGOWE URZĄDZEŃ I OPROGRAMOWANIA SYSTEMU PRZYWOŁAWCZEGO - magistrala cyfrowa Magistrala cyfrowa w wariancie podstawowym i komputer PC jako centrala. Zastosowanie magistrali
- magistrala cyfrowa KARTY KATALOGOWE URZĄDZEŃ I OPROGRAMOWANIA SYSTEMU PRZYWOŁAWCZEGO - magistrala cyfrowa Magistrala cyfrowa w wariancie podstawowym i komputer PC jako centrala. Zastosowanie magistrali
KOMPUTEROWY SYSTEM WSPOMAGANIA OBSŁUGI JEDNOSTEK SŁUŻBY ZDROWIA KS-SOMED
 KOMPUTEROWY SYSTEM WSPOMAGANIA OBSŁUGI JEDNOSTEK SŁUŻBY ZDROWIA KS-SOMED Podręcznik użytkownika Katowice 2010 Producent programu: KAMSOFT S.A. ul. 1 Maja 133 40-235 Katowice Telefon: (0-32) 209-07-05 Fax:
KOMPUTEROWY SYSTEM WSPOMAGANIA OBSŁUGI JEDNOSTEK SŁUŻBY ZDROWIA KS-SOMED Podręcznik użytkownika Katowice 2010 Producent programu: KAMSOFT S.A. ul. 1 Maja 133 40-235 Katowice Telefon: (0-32) 209-07-05 Fax:
Oprogramowanie. DMS Lite. Podstawowa instrukcja obsługi
 Oprogramowanie DMS Lite Podstawowa instrukcja obsługi 1 Spis treści 1. Informacje wstępne 3 2. Wymagania sprzętowe/systemowe 4 3. Instalacja 5 4. Uruchomienie 6 5. Podstawowa konfiguracja 7 6. Wyświetlanie
Oprogramowanie DMS Lite Podstawowa instrukcja obsługi 1 Spis treści 1. Informacje wstępne 3 2. Wymagania sprzętowe/systemowe 4 3. Instalacja 5 4. Uruchomienie 6 5. Podstawowa konfiguracja 7 6. Wyświetlanie
PODRĘCZNIK UŻYTKOWNIKA programu Pilot
 TRX Krzysztof Kryński Cyfrowe rejestratory rozmów seria KSRC PODRĘCZNIK UŻYTKOWNIKA programu Pilot Wersja 2.1 Maj 2013 Dotyczy programu Pilot w wersji 1.6.3 TRX ul. Garibaldiego 4 04-078 Warszawa Tel.
TRX Krzysztof Kryński Cyfrowe rejestratory rozmów seria KSRC PODRĘCZNIK UŻYTKOWNIKA programu Pilot Wersja 2.1 Maj 2013 Dotyczy programu Pilot w wersji 1.6.3 TRX ul. Garibaldiego 4 04-078 Warszawa Tel.
PlantVisor_1.90PL Instrukcja instalacji, konfiguracji oraz obsługi
 PlantVisor_1.90PL Instrukcja instalacji, konfiguracji oraz obsługi 1/27 Wymagania sprzętowe dla komputera PC Processor: Pentium 4 2.0 GHz Ram: 512MB Twardy dysk: 20GB (200MB dla instalacji oprogramowania
PlantVisor_1.90PL Instrukcja instalacji, konfiguracji oraz obsługi 1/27 Wymagania sprzętowe dla komputera PC Processor: Pentium 4 2.0 GHz Ram: 512MB Twardy dysk: 20GB (200MB dla instalacji oprogramowania
2014 Electronics For Imaging. Informacje zawarte w niniejszej publikacji podlegają postanowieniom opisanym w dokumencie Uwagi prawne dotyczącym tego
 2014 Electronics For Imaging. Informacje zawarte w niniejszej publikacji podlegają postanowieniom opisanym w dokumencie Uwagi prawne dotyczącym tego produktu. 23 czerwca 2014 Spis treści 3 Spis treści...5
2014 Electronics For Imaging. Informacje zawarte w niniejszej publikacji podlegają postanowieniom opisanym w dokumencie Uwagi prawne dotyczącym tego produktu. 23 czerwca 2014 Spis treści 3 Spis treści...5
Instrukcja użytkownika
 Instrukcja użytkownika Menadżer Licencji Wersja 2013.2.1 Spis treści 1 WPROWADZENIE... 3 2 AKTUALIZACJA SERWISU KLUCZA HASP ORAZ ZDALNEGO SERWISU KLUCZA... 3 3 INSTALACJA... 3 4 MONITOR MENADŻERA LICENCJI...
Instrukcja użytkownika Menadżer Licencji Wersja 2013.2.1 Spis treści 1 WPROWADZENIE... 3 2 AKTUALIZACJA SERWISU KLUCZA HASP ORAZ ZDALNEGO SERWISU KLUCZA... 3 3 INSTALACJA... 3 4 MONITOR MENADŻERA LICENCJI...
CALLNET - centrala PC
 KARTY KATALOGOWE URZĄDZEŃ I OPROGRAMOWANIA SYSTEMU PRZYWOŁAWCZEGO Magistrala cyfrowa i komputer PC jako centrala w wariancie podstawowym. Zastosowanie magistrali cyfrowej jako metody transmisji zdarzeń
KARTY KATALOGOWE URZĄDZEŃ I OPROGRAMOWANIA SYSTEMU PRZYWOŁAWCZEGO Magistrala cyfrowa i komputer PC jako centrala w wariancie podstawowym. Zastosowanie magistrali cyfrowej jako metody transmisji zdarzeń
Fiery Remote Scan. Uruchamianie programu Fiery Remote Scan. Skrzynki pocztowe
 Fiery Remote Scan Program Fiery Remote Scan umożliwia zarządzanie skanowaniem na serwerze Fiery server i drukarce ze zdalnego komputera. Programu Fiery Remote Scan można użyć do wykonania następujących
Fiery Remote Scan Program Fiery Remote Scan umożliwia zarządzanie skanowaniem na serwerze Fiery server i drukarce ze zdalnego komputera. Programu Fiery Remote Scan można użyć do wykonania następujących
Instrukcja obsługi rejestratorów XVR. Zapoznaj się przed użyciem
 Instrukcja obsługi rejestratorów XVR Zapoznaj się przed użyciem Schemat podłączenia kamery Symbol V-IN / CH1, CH2... A-OUT HD OUT VGA USB / NET / RS485 DC12V Specyfikacja BNC - wejścia wideo, podłączanie
Instrukcja obsługi rejestratorów XVR Zapoznaj się przed użyciem Schemat podłączenia kamery Symbol V-IN / CH1, CH2... A-OUT HD OUT VGA USB / NET / RS485 DC12V Specyfikacja BNC - wejścia wideo, podłączanie
Instrukcja instalacji i obsługi programu Szpieg 3
 COMPUTER SERVICE CENTER 43-300 Bielsko-Biała ul. Cieszyńska 52 tel. +48 (33) 819 35 86, 819 35 87, 601 550 625 Instrukcja instalacji i obsługi programu Szpieg 3 wersja 0.0.2 123 SERWIS Sp. z o. o. ul.
COMPUTER SERVICE CENTER 43-300 Bielsko-Biała ul. Cieszyńska 52 tel. +48 (33) 819 35 86, 819 35 87, 601 550 625 Instrukcja instalacji i obsługi programu Szpieg 3 wersja 0.0.2 123 SERWIS Sp. z o. o. ul.
Platforma szkoleniowa krok po kroku. Poradnik Kursanta
 - 1 - Platforma szkoleniowa krok po kroku Poradnik Kursanta PORA - 2 - Jeśli masz problemy z uruchomieniem Platformy szkoleniowej warto sprawdzić poprawność poniższych konfiguracji: - 3 - SPRZĘT Procesor
- 1 - Platforma szkoleniowa krok po kroku Poradnik Kursanta PORA - 2 - Jeśli masz problemy z uruchomieniem Platformy szkoleniowej warto sprawdzić poprawność poniższych konfiguracji: - 3 - SPRZĘT Procesor
INSTRUKCJA INSTALACJI SYSTEMU NA SERWERZE KROK PO KROKU
 INSTRUKCJA INSTALACJI SYSTEMU NA SERWERZE KROK PO KROKU 1 / 10 Co jest potrzebne do instalacji aplikacji wraz z bazą danych: serwer z zainstalowanym systemem operacyjnym Windows, posiadający min. 4 GB
INSTRUKCJA INSTALACJI SYSTEMU NA SERWERZE KROK PO KROKU 1 / 10 Co jest potrzebne do instalacji aplikacji wraz z bazą danych: serwer z zainstalowanym systemem operacyjnym Windows, posiadający min. 4 GB
Laboratorium - Instalacja Virtual PC
 5.0 5.4.1.4 Laboratorium - Instalacja Virtual PC Wprowadzenie Wydrukuj i uzupełnij to laboratorium. W tym laboratorium zainstalujesz i skonfigurujesz Tryb XP w Windows 7. Następnie uruchomisz podstawowe
5.0 5.4.1.4 Laboratorium - Instalacja Virtual PC Wprowadzenie Wydrukuj i uzupełnij to laboratorium. W tym laboratorium zainstalujesz i skonfigurujesz Tryb XP w Windows 7. Następnie uruchomisz podstawowe
VComNet Podręcznik użytkownika. VComNet. Podręcznik użytkownika Wstęp
 VComNet Podręcznik użytkownika Wstęp VComNet przeznaczony jest do wdrażania aplikacji komunikacyjnych uruchomionych na komputerze PC z systemem Windows z urządzeniami połączonymi poprzez RS485 (RS422/RS232)
VComNet Podręcznik użytkownika Wstęp VComNet przeznaczony jest do wdrażania aplikacji komunikacyjnych uruchomionych na komputerze PC z systemem Windows z urządzeniami połączonymi poprzez RS485 (RS422/RS232)
Instrukcja instalacji i obsługi modemu ED77 pod systemem operacyjnym Windows 98 SE (wydanie drugie)
 Instrukcja instalacji i obsługi modemu ED77 pod systemem operacyjnym Windows 98 SE (wydanie drugie) UWAGA Podstawowym wymaganiem dla uruchomienia modemu ED77 jest komputer klasy PC z portem USB 1.1 Instalacja
Instrukcja instalacji i obsługi modemu ED77 pod systemem operacyjnym Windows 98 SE (wydanie drugie) UWAGA Podstawowym wymaganiem dla uruchomienia modemu ED77 jest komputer klasy PC z portem USB 1.1 Instalacja
Instalowanie certyfikatów celem obsługi pracy urządzenia SIMOCODE pro V PN z poziomu przeglądarki internetowej w systemie Android
 Instalowanie certyfikatów celem obsługi pracy urządzenia SIMOCODE pro V PN z poziomu przeglądarki internetowej w systemie Android Wstęp Dostępna od grudnia 2013 roku jednostka podstawowa SIMOCODE pro V
Instalowanie certyfikatów celem obsługi pracy urządzenia SIMOCODE pro V PN z poziomu przeglądarki internetowej w systemie Android Wstęp Dostępna od grudnia 2013 roku jednostka podstawowa SIMOCODE pro V
ROZDZIAŁ 1: Instrukcja obsługi oprogramowania VMS
 ROZDZIAŁ 1: Instrukcja obsługi oprogramowania VMS 1. Instalacja oprogramowania: Oprogramowanie VMS składa się z dwóch częśći - VMS serwer oraz VMS klient.. Przy instalacji mozna wybrać, którą funkcję chcesz
ROZDZIAŁ 1: Instrukcja obsługi oprogramowania VMS 1. Instalacja oprogramowania: Oprogramowanie VMS składa się z dwóch częśći - VMS serwer oraz VMS klient.. Przy instalacji mozna wybrać, którą funkcję chcesz
Instrukcja instalacji nośników USB w systemie internetowym Alior Banku
 Instrukcja instalacji nośników USB w systemie internetowym Alior Banku Nośnik USB służy do przechowywania klucza elektronicznego, używanego do logowania i autoryzacji transakcji. Opcja dostępna jest wyłącznie
Instrukcja instalacji nośników USB w systemie internetowym Alior Banku Nośnik USB służy do przechowywania klucza elektronicznego, używanego do logowania i autoryzacji transakcji. Opcja dostępna jest wyłącznie
PORADNIK KORZYSTANIA Z SERWERA FTP ftp.architekturaibiznes.com.pl
 PORADNIK KORZYSTANIA Z SERWERA FTP ftp.architekturaibiznes.com.pl Do połączenia z serwerem A&B w celu załadowania lub pobrania materiałów można wykorzystać dowolny program typu "klient FTP". Jeżeli nie
PORADNIK KORZYSTANIA Z SERWERA FTP ftp.architekturaibiznes.com.pl Do połączenia z serwerem A&B w celu załadowania lub pobrania materiałów można wykorzystać dowolny program typu "klient FTP". Jeżeli nie
wpisujemy prawidłowe ustawienia dla naszej sieci lokalnej ustawienia
 Procedura uruchomienia współpracy pomiędzy systemem monitoringu Aparo opartym na rejestratorach serii AR a systemem automatyki budynkowej Fibaro dla centrali HC2 1. Podłączyć żądaną ilość kamer do rejestratora
Procedura uruchomienia współpracy pomiędzy systemem monitoringu Aparo opartym na rejestratorach serii AR a systemem automatyki budynkowej Fibaro dla centrali HC2 1. Podłączyć żądaną ilość kamer do rejestratora
OPTIMA PC v2.2.1. Program konfiguracyjny dla cyfrowych paneli domofonowy serii OPTIMA 255 2011 ELFON. Instrukcja obsługi. Rev 1
 OPTIMA PC v2.2.1 Program konfiguracyjny dla cyfrowych paneli domofonowy serii OPTIMA 255 Instrukcja obsługi Rev 1 2011 ELFON Wprowadzenie OPTIMA PC jest programem, który w wygodny sposób umożliwia konfigurację
OPTIMA PC v2.2.1 Program konfiguracyjny dla cyfrowych paneli domofonowy serii OPTIMA 255 Instrukcja obsługi Rev 1 2011 ELFON Wprowadzenie OPTIMA PC jest programem, który w wygodny sposób umożliwia konfigurację
Instrukcja instalacji oraz konfiguracji sterowników. MaxiEcu 2.0
 Instrukcja instalacji oraz konfiguracji sterowników. MaxiEcu 2.0 Wersja instrukcji 1.0.1 1 SPIS TREŚCI 1. Sprawdzenie wersji systemu Windows... 3 2. Instalacja sterowników interfejsu diagnostycznego...
Instrukcja instalacji oraz konfiguracji sterowników. MaxiEcu 2.0 Wersja instrukcji 1.0.1 1 SPIS TREŚCI 1. Sprawdzenie wersji systemu Windows... 3 2. Instalacja sterowników interfejsu diagnostycznego...
Instrukcja obsługi rejestratorów XVR. wersja
 Instrukcja obsługi rejestratorów XVR wersja 10.2018 Schemat podłączenia kamery Symbol V-IN / CH1, CH2... A-OUT HD OUT VGA USB / NET / RS485 DC12V Specyfikacja BN wejścia wideo, podłączanie kamer Wyjście
Instrukcja obsługi rejestratorów XVR wersja 10.2018 Schemat podłączenia kamery Symbol V-IN / CH1, CH2... A-OUT HD OUT VGA USB / NET / RS485 DC12V Specyfikacja BN wejścia wideo, podłączanie kamer Wyjście
Oprogramowanie zarządzające CMS Lite
 INSTRUKCJA OBSŁUGI SYSTEMY ZABEZPIECZEŃ Oprogramowanie zarządzające CMS Lite Informacje zawarte w tej instrukcji uważane są za aktualne w czasie publikacji. Informacje mogą ulec zmianie bez uprzedniego
INSTRUKCJA OBSŁUGI SYSTEMY ZABEZPIECZEŃ Oprogramowanie zarządzające CMS Lite Informacje zawarte w tej instrukcji uważane są za aktualne w czasie publikacji. Informacje mogą ulec zmianie bez uprzedniego
1. INSTALACJA SERWERA
 1. INSTALACJA SERWERA Dostarczony serwer wizualizacji składa się z: 1.1. RASPBERRY PI w plastikowej obudowie; 1.2. Karty pamięci; 1.3. Zasilacza 5 V DC; 1,5 A; 1.4. Konwertera USB RS485; 1.5. Kabla
1. INSTALACJA SERWERA Dostarczony serwer wizualizacji składa się z: 1.1. RASPBERRY PI w plastikowej obudowie; 1.2. Karty pamięci; 1.3. Zasilacza 5 V DC; 1,5 A; 1.4. Konwertera USB RS485; 1.5. Kabla
DESlock+ szybki start
 DESlock+ szybki start Wersja centralnie zarządzana Wersja bez centralnej administracji standalone WAŻNE! Pamiętaj, że jeśli chcesz korzystać z centralnego zarządzania koniecznie zacznij od instalacji serwera
DESlock+ szybki start Wersja centralnie zarządzana Wersja bez centralnej administracji standalone WAŻNE! Pamiętaj, że jeśli chcesz korzystać z centralnego zarządzania koniecznie zacznij od instalacji serwera
Veronica. Wizyjny system monitorowania obiektów budowlanych. Instrukcja oprogramowania
 Veronica Wizyjny system monitorowania obiektów budowlanych Instrukcja oprogramowania 1 Spis treści 1. Aplikacja do konfiguracji i nadzoru systemu Veronica...3 1.1. Okno główne aplikacji...3 1.2. Edycja
Veronica Wizyjny system monitorowania obiektów budowlanych Instrukcja oprogramowania 1 Spis treści 1. Aplikacja do konfiguracji i nadzoru systemu Veronica...3 1.1. Okno główne aplikacji...3 1.2. Edycja
Instrukcja użytkownika ARsoft-CFG WZ1 4.0
 05-090 Raszyn, ul Gałczyńskiego 6 tel. (+48) 22 101-27-31, 22 853-48-56 automatyka@apar.pl www.apar.pl Instrukcja użytkownika ARsoft-CFG WZ1 4.0 wersja 4.0 www.apar.pl 1 1. Opis Aplikacja ARsoft-CFG umożliwia
05-090 Raszyn, ul Gałczyńskiego 6 tel. (+48) 22 101-27-31, 22 853-48-56 automatyka@apar.pl www.apar.pl Instrukcja użytkownika ARsoft-CFG WZ1 4.0 wersja 4.0 www.apar.pl 1 1. Opis Aplikacja ARsoft-CFG umożliwia
Skrócony przewodnik OPROGRAMOWANIE PC. MultiCon Emulator
 Wspomagamy procesy automatyzacji od 1986 r. Skrócony przewodnik OPROGRAMOWANIE PC MultiCon Emulator Wersja: od v.1.0.0 Do współpracy z rejestratorami serii MultiCon Przed rozpoczęciem użytkowania oprogramowania
Wspomagamy procesy automatyzacji od 1986 r. Skrócony przewodnik OPROGRAMOWANIE PC MultiCon Emulator Wersja: od v.1.0.0 Do współpracy z rejestratorami serii MultiCon Przed rozpoczęciem użytkowania oprogramowania
Minimalna wspierana wersja systemu Android to 2.3.3 zalecana 4.0. Ta dokumentacja została wykonana na telefonie HUAWEI ASCEND P7 z Android 4.
 Dokumentacja dla Scandroid. Minimalna wspierana wersja systemu Android to 2.3.3 zalecana 4.0. Ta dokumentacja została wykonana na telefonie HUAWEI ASCEND P7 z Android 4. Scandroid to aplikacja przeznaczona
Dokumentacja dla Scandroid. Minimalna wspierana wersja systemu Android to 2.3.3 zalecana 4.0. Ta dokumentacja została wykonana na telefonie HUAWEI ASCEND P7 z Android 4. Scandroid to aplikacja przeznaczona
Instrukcja logowania do systemu e-bank EBS
 Instrukcja logowania do systemu e-bank EBS 1. Instalacja programu JAVA Przed pierwszą rejestracją do systemu e-bank EBS na komputerze należy zainstalować program JAVA w wersji 6u7 lub nowszej. Można go
Instrukcja logowania do systemu e-bank EBS 1. Instalacja programu JAVA Przed pierwszą rejestracją do systemu e-bank EBS na komputerze należy zainstalować program JAVA w wersji 6u7 lub nowszej. Można go
Kontrola topto. 1. Informacje ogólne. 2. Wymagania sprzętowe i programowe aplikacji. 3. Przykładowa instalacja topto. 4. Komunikacja.
 Kontrola topto Obsługa aplikacji Kontrola topto 1. Informacje ogólne. 2. Wymagania sprzętowe i programowe aplikacji. 3. Przykładowa instalacja topto. 4. Komunikacja. 5. Dodawanie, edycja i usuwanie przejść.
Kontrola topto Obsługa aplikacji Kontrola topto 1. Informacje ogólne. 2. Wymagania sprzętowe i programowe aplikacji. 3. Przykładowa instalacja topto. 4. Komunikacja. 5. Dodawanie, edycja i usuwanie przejść.
1. Opis. 2. Wymagania sprzętowe:
 1. Opis Aplikacja ARSOFT-WZ2 umożliwia konfigurację, wizualizację i rejestrację danych pomiarowych urządzeń produkcji APAR wyposażonych w interfejs komunikacyjny RS232/485 oraz protokół MODBUS-RTU. Aktualny
1. Opis Aplikacja ARSOFT-WZ2 umożliwia konfigurację, wizualizację i rejestrację danych pomiarowych urządzeń produkcji APAR wyposażonych w interfejs komunikacyjny RS232/485 oraz protokół MODBUS-RTU. Aktualny
Instrukcja obsługi. Karta video USB + program DVR-USB/8F. Dane techniczne oraz treść poniższej instrukcji mogą ulec zmianie bez uprzedzenia.
 Instrukcja obsługi Karta video USB + program DVR-USB/8F Dane techniczne oraz treść poniższej instrukcji mogą ulec zmianie bez uprzedzenia. Spis treści 1. Wprowadzenie...3 1.1. Opis...3 1.2. Wymagania systemowe...5
Instrukcja obsługi Karta video USB + program DVR-USB/8F Dane techniczne oraz treść poniższej instrukcji mogą ulec zmianie bez uprzedzenia. Spis treści 1. Wprowadzenie...3 1.1. Opis...3 1.2. Wymagania systemowe...5
Oprogramowanie IPCCTV. ipims. Podstawowa instrukcja obsługi
 Oprogramowanie IPCCTV ipims Podstawowa instrukcja obsługi Spis treści 1. Informacje wstępne 3 2. Wymagania sprzętowe/systemowe 4 3. Instalacja 5 4. Uruchomienie 6 5. Podstawowa konfiguracja 7 6. Wyświetlanie
Oprogramowanie IPCCTV ipims Podstawowa instrukcja obsługi Spis treści 1. Informacje wstępne 3 2. Wymagania sprzętowe/systemowe 4 3. Instalacja 5 4. Uruchomienie 6 5. Podstawowa konfiguracja 7 6. Wyświetlanie
Site Installer v2.4.xx
 Instrukcja programowania Site Installer v2.4.xx Strona 1 z 12 IP v1.00 Spis Treści 1. INSTALACJA... 3 1.1 Usunięcie poprzedniej wersji programu... 3 1.2 Instalowanie oprogramowania... 3 2. UŻYTKOWANIE
Instrukcja programowania Site Installer v2.4.xx Strona 1 z 12 IP v1.00 Spis Treści 1. INSTALACJA... 3 1.1 Usunięcie poprzedniej wersji programu... 3 1.2 Instalowanie oprogramowania... 3 2. UŻYTKOWANIE
MenadŜer haseł Instrukcja uŝytkownika
 MenadŜer haseł Instrukcja uŝytkownika Spis treści 1. Uruchamianie programu.... 3 2. Minimalne wymagania systemu... 3 3. Środowisko pracy... 3 4. Opis programu MenadŜer haseł... 3 4.1 Logowanie... 4 4.2
MenadŜer haseł Instrukcja uŝytkownika Spis treści 1. Uruchamianie programu.... 3 2. Minimalne wymagania systemu... 3 3. Środowisko pracy... 3 4. Opis programu MenadŜer haseł... 3 4.1 Logowanie... 4 4.2
Instrukcja wgrywania aktualizacji oprogramowania dla routera Edimax LT-6408n
 Instrukcja wgrywania aktualizacji oprogramowania dla routera Edimax LT-6408n Uwaga! Nowa wersja oprogramowania oznaczona numerem 1.03v jest przeznaczona tylko dla routerów mających współpracować z modemem
Instrukcja wgrywania aktualizacji oprogramowania dla routera Edimax LT-6408n Uwaga! Nowa wersja oprogramowania oznaczona numerem 1.03v jest przeznaczona tylko dla routerów mających współpracować z modemem
Windows W celu dostępu do i konfiguracji firewall idź do Panelu sterowania -> System i zabezpieczenia -> Zapora systemu Windows.
 Bezpieczeństwo Systemów Informatycznych Firewall (Zapora systemu) Firewall (zapora systemu) jest ważnym elementem bezpieczeństwa współczesnych systemów komputerowych. Jego główną rolą jest kontrola ruchu
Bezpieczeństwo Systemów Informatycznych Firewall (Zapora systemu) Firewall (zapora systemu) jest ważnym elementem bezpieczeństwa współczesnych systemów komputerowych. Jego główną rolą jest kontrola ruchu
Szpieg 2.0 Instrukcja użytkownika
 Szpieg 2.0 Instrukcja użytkownika Spis treści: Wstęp: 1. Informacje o programie 2. Wymagania techniczne Ustawienia: 3. Połączenie z bazą danych 4. Konfiguracja email 5. Administracja Funkcje programu:
Szpieg 2.0 Instrukcja użytkownika Spis treści: Wstęp: 1. Informacje o programie 2. Wymagania techniczne Ustawienia: 3. Połączenie z bazą danych 4. Konfiguracja email 5. Administracja Funkcje programu:
Voicer. SPIKON Aplikacja Voicer V100
 Voicer SPIKON Aplikacja Voicer V100 SPIKON Voicer Aplikacja Voicer w platformie SPIKON dedykowana jest przede wszystkim konsultantom kampanii wirtualnego Call Center. Dając łatwy dostęp do najważniejszych
Voicer SPIKON Aplikacja Voicer V100 SPIKON Voicer Aplikacja Voicer w platformie SPIKON dedykowana jest przede wszystkim konsultantom kampanii wirtualnego Call Center. Dając łatwy dostęp do najważniejszych
SAPL instrukcja obsługi. SAPL instrukcja obsługi
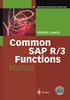 SAPL instrukcja obsługi SAPL instrukcja obsługi Kluczowe właściwości programu Obsługa do 4 niezależnych autoklawów Ochrona dostępu do programu za pomocą logowania Możliwość definiowania różnych poziomów
SAPL instrukcja obsługi SAPL instrukcja obsługi Kluczowe właściwości programu Obsługa do 4 niezależnych autoklawów Ochrona dostępu do programu za pomocą logowania Możliwość definiowania różnych poziomów
SERWER AKTUALIZACJI UpServ
 Wersja 1.12 upserv_pl 11/16 SERWER AKTUALIZACJI UpServ SATEL sp. z o.o. ul. Budowlanych 66 80-298 Gdańsk POLSKA tel. 58 320 94 00 serwis 58 320 94 30 dz. techn. 58 320 94 20; 604 166 075 www.satel.pl SATEL
Wersja 1.12 upserv_pl 11/16 SERWER AKTUALIZACJI UpServ SATEL sp. z o.o. ul. Budowlanych 66 80-298 Gdańsk POLSKA tel. 58 320 94 00 serwis 58 320 94 30 dz. techn. 58 320 94 20; 604 166 075 www.satel.pl SATEL
Instrukcja instalacji połączenia sterownika PL11-MUT24 ze stroną internetową.
 Instrukcja instalacji połączenia sterownika PL11-MUT24 ze stroną internetową. Wymagania systemowe: Windows XP, Windows Vista, Windows 7 Krok pierwszy- serwer: 1. Do poprawnego działania aplikacji wymagane
Instrukcja instalacji połączenia sterownika PL11-MUT24 ze stroną internetową. Wymagania systemowe: Windows XP, Windows Vista, Windows 7 Krok pierwszy- serwer: 1. Do poprawnego działania aplikacji wymagane
Uruchomienie programu COMPAS 2026LAN
 Zakład Elektroniki COMPAS 05-110 Jabłonna ul. Modlińska 17 B tel. (+48 22) 782-43-15 fax. (+48 22) 782-40-64 e-mail: ze@compas.com.pl http://www.compas.com.pl PIERWSZE KROKI W PROGRAMIE COMPAS 2026LAN
Zakład Elektroniki COMPAS 05-110 Jabłonna ul. Modlińska 17 B tel. (+48 22) 782-43-15 fax. (+48 22) 782-40-64 e-mail: ze@compas.com.pl http://www.compas.com.pl PIERWSZE KROKI W PROGRAMIE COMPAS 2026LAN
ibcslabel v2 Instrukcja instalacji systemu
 ibcslabel v2 Instrukcja instalacji systemu Niniejsze opracowanie podlega ochronie przewidzianej w ustawie z dnia 4 lutego 1994 r. o prawie autorskim i prawach pokrewnych (Dz. U. z 2000 r., Nr 80, poz.
ibcslabel v2 Instrukcja instalacji systemu Niniejsze opracowanie podlega ochronie przewidzianej w ustawie z dnia 4 lutego 1994 r. o prawie autorskim i prawach pokrewnych (Dz. U. z 2000 r., Nr 80, poz.
PRODUKCJA BY CTI INSTRUKCJA INSTALACJI I KONFIGURACJI
 PRODUKCJA BY CTI INSTRUKCJA INSTALACJI I KONFIGURACJI Spis treści Ważne informacje przed instalacją... 3 1. Instalacja oprogramowania... 4 2. Konfiguracja połączenia z serwerem SQL oraz z programem OPTIMA...
PRODUKCJA BY CTI INSTRUKCJA INSTALACJI I KONFIGURACJI Spis treści Ważne informacje przed instalacją... 3 1. Instalacja oprogramowania... 4 2. Konfiguracja połączenia z serwerem SQL oraz z programem OPTIMA...
OPIS PROGRAMU USTAWIANIA NADAJNIKA TA105
 OPIS PROGRAMU USTAWIANIA NADAJNIKA TA105 Parametry pracy nadajnika TA105 są ustawiane programowo przy pomocy komputera osobistego przez osoby uprawnione przez operatora, które znają kod dostępu (PIN).
OPIS PROGRAMU USTAWIANIA NADAJNIKA TA105 Parametry pracy nadajnika TA105 są ustawiane programowo przy pomocy komputera osobistego przez osoby uprawnione przez operatora, które znają kod dostępu (PIN).
INSTRUKCJA DO OPROGRAMOWANIA KOMPUTEROWEGO
 INSTRUKCJA DO OPROGRAMOWANIA KOMPUTEROWEGO DLA LEKKIEJ PŁYTY DO BADAŃ DYNAMICZNYCH HMP LFG WYMAGANE MINIMALNE PARAMETRY TECHNICZNE: SPRZĘT: - urządzenie pomiarowe HMP LFG 4 lub HMP LFG Pro wraz z kablem
INSTRUKCJA DO OPROGRAMOWANIA KOMPUTEROWEGO DLA LEKKIEJ PŁYTY DO BADAŃ DYNAMICZNYCH HMP LFG WYMAGANE MINIMALNE PARAMETRY TECHNICZNE: SPRZĘT: - urządzenie pomiarowe HMP LFG 4 lub HMP LFG Pro wraz z kablem
Przed skonfigurowaniem tego ustawienia należy skonfigurować adres IP urządzenia.
 Korzystanie z Usług internetowych podczas skanowania sieciowego (dotyczy systemu Windows Vista z dodatkiem SP2 lub nowszym oraz systemu Windows 7 i Windows 8) Protokół Usług internetowych umożliwia użytkownikom
Korzystanie z Usług internetowych podczas skanowania sieciowego (dotyczy systemu Windows Vista z dodatkiem SP2 lub nowszym oraz systemu Windows 7 i Windows 8) Protokół Usług internetowych umożliwia użytkownikom
PODRĘCZNIK OBSŁUGI BUSINESSNET
 PODRĘCZNIK OBSŁUGI BUSINESSNET. LOGOWANIE. AUTORYZACJA ZLECENIA. NOWY KLUCZ. PRZELEWY 5. ZLECENIA STAŁE 6. MODUŁ PRAWNY 7. DOSTĘP DO DEALINGNET 8. CERTYFIKAT KWALIFIKOWANY JAK ZALOGOWAĆ SIĘ DO BUSINESSNET
PODRĘCZNIK OBSŁUGI BUSINESSNET. LOGOWANIE. AUTORYZACJA ZLECENIA. NOWY KLUCZ. PRZELEWY 5. ZLECENIA STAŁE 6. MODUŁ PRAWNY 7. DOSTĘP DO DEALINGNET 8. CERTYFIKAT KWALIFIKOWANY JAK ZALOGOWAĆ SIĘ DO BUSINESSNET
INSTRUKCJA OBSŁUGI PROGRAMU DO ODCZYTU PAMIĘCI FISKALNEJ DATECS OPF
 INSTRUKCJA OBSŁUGI PROGRAMU DO ODCZYTU PAMIĘCI FISKALNEJ DATECS OPF Wersja: 0.0.0.3 Październik 2012 SPIS TREŚCI: 1. Wstęp 2. Wymagania sprzętowe, instalacja. 3. Opis współpracy komputera z kasą 4. Konfiguracja
INSTRUKCJA OBSŁUGI PROGRAMU DO ODCZYTU PAMIĘCI FISKALNEJ DATECS OPF Wersja: 0.0.0.3 Październik 2012 SPIS TREŚCI: 1. Wstęp 2. Wymagania sprzętowe, instalacja. 3. Opis współpracy komputera z kasą 4. Konfiguracja
Skrócona instrukcja obsługi rejestratorów marki
 Skrócona instrukcja obsługi rejestratorów marki v 1.0, 22-05-2014 1 Spis treści 1. Wprowadzenie do technologii HD-CVI...3 2. Pierwsze uruchomienie...3 3. Logowanie i przegląd menu rejestratora...4 4. Ustawienia
Skrócona instrukcja obsługi rejestratorów marki v 1.0, 22-05-2014 1 Spis treści 1. Wprowadzenie do technologii HD-CVI...3 2. Pierwsze uruchomienie...3 3. Logowanie i przegląd menu rejestratora...4 4. Ustawienia
AKTYWNY SAMORZĄD. Instrukcja instalacji, aktualizacji i konfiguracji. www.as.tylda.pl
 AKTYWNY SAMORZĄD Instrukcja instalacji, aktualizacji i konfiguracji TYLDA Sp. z o.o. 65-001 Zielona Góra ul. Wazów 6a tel. 68 324-24-72 68 325-75-10 www.tylda.pl tylda@tylda.pl wersja 1.0 2013.04.12 2
AKTYWNY SAMORZĄD Instrukcja instalacji, aktualizacji i konfiguracji TYLDA Sp. z o.o. 65-001 Zielona Góra ul. Wazów 6a tel. 68 324-24-72 68 325-75-10 www.tylda.pl tylda@tylda.pl wersja 1.0 2013.04.12 2
Instrukcja aktualizacji oprogramowania (firmware) serwera DIN2 systemu F&Home RADIO.
 Instrukcja aktualizacji oprogramowania (firmware) serwera DIN2 systemu F&Home RADIO. UWAGA! Niniejsza instrukcja opisuje aktualizację oprogramowania serwera metodą podania firmware na pendrive umieszczonym
Instrukcja aktualizacji oprogramowania (firmware) serwera DIN2 systemu F&Home RADIO. UWAGA! Niniejsza instrukcja opisuje aktualizację oprogramowania serwera metodą podania firmware na pendrive umieszczonym
Zgrywus dla Windows v 1.12
 Zgrywus dla Windows v 1.12 Spis treści. 1. Instalacja programu. 2 2. Pierwsze uruchomienie programu.. 3 2.1. Opcje programu 5 2.2. Historia zdarzeń 7 2.3. Opisy nadajników. 8 2.4. Ustawienia zaawansowane...
Zgrywus dla Windows v 1.12 Spis treści. 1. Instalacja programu. 2 2. Pierwsze uruchomienie programu.. 3 2.1. Opcje programu 5 2.2. Historia zdarzeń 7 2.3. Opisy nadajników. 8 2.4. Ustawienia zaawansowane...
Instrukcja instalacji systemu. CardioScan 10, 11 i 12
 Instrukcja instalacji systemu CardioScan 10, 11 i 12 w wersji 76a/78a (pliki pobrane ze strony: http://www.oxford.com.pl/pobieranie/) Maj 2017 Strona 2 Instrukcja instalacji systemu CardioScan 10, 11,
Instrukcja instalacji systemu CardioScan 10, 11 i 12 w wersji 76a/78a (pliki pobrane ze strony: http://www.oxford.com.pl/pobieranie/) Maj 2017 Strona 2 Instrukcja instalacji systemu CardioScan 10, 11,
Instrukcja konfiguracji programu Fakt z modułem lanfakt
 Instrukcja konfiguracji programu Fakt z modułem lanfakt (wersja 2012.07) Fakt Dystrybucja Sp. z o. o. 81-552 Gdynia, ul. Wielkopolska 21/2 www.fakt.com.pl serwis@fakt.com.pl Spis treści 1. Moduł lanfakt...
Instrukcja konfiguracji programu Fakt z modułem lanfakt (wersja 2012.07) Fakt Dystrybucja Sp. z o. o. 81-552 Gdynia, ul. Wielkopolska 21/2 www.fakt.com.pl serwis@fakt.com.pl Spis treści 1. Moduł lanfakt...
Instalacja NOD32 Remote Administrator
 Instalacja NOD32 Remote Administrator Program do zdalnego zarządzania stacjami roboczymi, na których zainstalowany jest program NOD32, składa się z dwóch modułów. Pierwszy z nich Remote Administrator Server
Instalacja NOD32 Remote Administrator Program do zdalnego zarządzania stacjami roboczymi, na których zainstalowany jest program NOD32, składa się z dwóch modułów. Pierwszy z nich Remote Administrator Server
Rozdział 2. Konfiguracja środowiska pracy uŝytkownika
 Rozdział 2. Konfiguracja środowiska pracy uŝytkownika Ćwiczenia zawarte w tym rozdziale pozwolą na dostosowanie pulpitu i menu Start do indywidualnych potrzeb uŝytkownika. Środowisko graficzne systemu
Rozdział 2. Konfiguracja środowiska pracy uŝytkownika Ćwiczenia zawarte w tym rozdziale pozwolą na dostosowanie pulpitu i menu Start do indywidualnych potrzeb uŝytkownika. Środowisko graficzne systemu
New Features in Allplan 2016-0. Allplan 2016. Nowy system licencjonowania w Allplan 2016-0
 New Features in Allplan 2016-0 i Allplan 2016 Nowy system licencjonowania w Allplan 2016-0 ii Allplan 2016 Spis treści Nowy system licencji... 1 Aktywacja licencji w trybie online... 2 Zwrot licencji w
New Features in Allplan 2016-0 i Allplan 2016 Nowy system licencjonowania w Allplan 2016-0 ii Allplan 2016 Spis treści Nowy system licencji... 1 Aktywacja licencji w trybie online... 2 Zwrot licencji w
Fiery Remote Scan. Łączenie z serwerami Fiery servers. Łączenie z serwerem Fiery server przy pierwszym użyciu
 Fiery Remote Scan Program Fiery Remote Scan umożliwia zarządzanie skanowaniem na serwerze Fiery server i drukarce ze zdalnego komputera. Programu Fiery Remote Scan można użyć do wykonania następujących
Fiery Remote Scan Program Fiery Remote Scan umożliwia zarządzanie skanowaniem na serwerze Fiery server i drukarce ze zdalnego komputera. Programu Fiery Remote Scan można użyć do wykonania następujących
Instrukcja instalacji usługi Sygnity Service
 Instrukcja instalacji usługi Sygnity EmailService Usługa Sygnity EmailService jest przeznaczona do wysyłania wiadomości pocztą elektroniczną do klientów zarejestrowanych w Systemach Dziedzinowych Sygnity
Instrukcja instalacji usługi Sygnity EmailService Usługa Sygnity EmailService jest przeznaczona do wysyłania wiadomości pocztą elektroniczną do klientów zarejestrowanych w Systemach Dziedzinowych Sygnity
procertum CLIDE Client 2.1 wersja 1.0.2
 Instrukcja obsługi kwalifikowany znacznik czasu do użycia z procertum SmartSign 3.2 procertum CLIDE Client 2.1 wersja 1.0.2 Spis treści 1. INSTALACJA OPROGRAMOWANIA... 3 2. URUCHOMIENIE APLIKACJI... 8
Instrukcja obsługi kwalifikowany znacznik czasu do użycia z procertum SmartSign 3.2 procertum CLIDE Client 2.1 wersja 1.0.2 Spis treści 1. INSTALACJA OPROGRAMOWANIA... 3 2. URUCHOMIENIE APLIKACJI... 8
Instalacja Webroot SecureAnywhere przy użyciu GPO w Active Directory
 Instalacja Webroot SecureAnywhere przy użyciu GPO w Active Directory Poniższa instrukcja opisuje sposób zdalnej instalacji oprogramowania Webroot SecureAnywhere w środowiskach wykorzystujących usługę Active
Instalacja Webroot SecureAnywhere przy użyciu GPO w Active Directory Poniższa instrukcja opisuje sposób zdalnej instalacji oprogramowania Webroot SecureAnywhere w środowiskach wykorzystujących usługę Active
SystimPlus. Dokumentacja (FAQ) dla wersji: v1.14.05.12
 SystimPlus Dokumentacja (FAQ) dla wersji: v1.14.05.12 Spis treści 1.Co to jest SystimPlus?... 1 2.Instalacja i wymagania... 1 3.Jakie drukarki fiskalne obsługuje SystimPlus?... 3 4.Jak połączyć się z drukarką
SystimPlus Dokumentacja (FAQ) dla wersji: v1.14.05.12 Spis treści 1.Co to jest SystimPlus?... 1 2.Instalacja i wymagania... 1 3.Jakie drukarki fiskalne obsługuje SystimPlus?... 3 4.Jak połączyć się z drukarką
Dell P2018H Dell Display Manager Instrukcja użytkownika
 Dell P2018H Dell Display Manager Instrukcja użytkownika Model monitora: P2018H Model - zgodność z przepisami: P2018Hc UWAGA: UWAGA oznacza ważną informację, która może pomóc w lepszym wykorzystaniu komputera.
Dell P2018H Dell Display Manager Instrukcja użytkownika Model monitora: P2018H Model - zgodność z przepisami: P2018Hc UWAGA: UWAGA oznacza ważną informację, która może pomóc w lepszym wykorzystaniu komputera.
Instrukcja EQU Kantech
 Instrukcja EQU Kantech Pobranie konfiguracji Konfiguracje Kantecha do IFTER EQU pobieramy za pomocą opcji we właściwościach integracji Kantech wskazując lokalizacje katalogu..\data\kantech. Po wskazaniu
Instrukcja EQU Kantech Pobranie konfiguracji Konfiguracje Kantecha do IFTER EQU pobieramy za pomocą opcji we właściwościach integracji Kantech wskazując lokalizacje katalogu..\data\kantech. Po wskazaniu
Synchronizator plików (SSC) - dokumentacja
 SZARP http://www.szarp.org Synchronizator plików (SSC) - dokumentacja Wersja pliku: $Id: ssc.sgml 4420 2007-09-18 11:19:02Z schylek$ > 1. Witamy w programie SSC Synchronizator plików (SZARP Sync Client,
SZARP http://www.szarp.org Synchronizator plików (SSC) - dokumentacja Wersja pliku: $Id: ssc.sgml 4420 2007-09-18 11:19:02Z schylek$ > 1. Witamy w programie SSC Synchronizator plików (SZARP Sync Client,
Instrukcja aktualizacji oprogramowania (firmware) serwera DESKTOP 1.0 systemu F&Home RADIO.
 Instrukcja aktualizacji oprogramowania (firmware) serwera DESKTOP 1.0 systemu F&Home RADIO. 1. Upewnij się, że masz serwer w wersji DESKTOP 1.0 jak na zdjęciu powyżej z trzema portami USB na froncie. Opisana
Instrukcja aktualizacji oprogramowania (firmware) serwera DESKTOP 1.0 systemu F&Home RADIO. 1. Upewnij się, że masz serwer w wersji DESKTOP 1.0 jak na zdjęciu powyżej z trzema portami USB na froncie. Opisana
Instrukcja użytkownika
 Instrukcja użytkownika Menadżer Licencji Wersja 2013.3.1 Spis treści 1 WPROWADZENIE... 3 2 AKTUALIZACJA SERWISU KLUCZA HASP ORAZ ZDALNEGO SERWISU KLUCZA... 3 3 WSPÓŁPRACA Z APLIKACJAMI... 3 4 INSTALACJA...
Instrukcja użytkownika Menadżer Licencji Wersja 2013.3.1 Spis treści 1 WPROWADZENIE... 3 2 AKTUALIZACJA SERWISU KLUCZA HASP ORAZ ZDALNEGO SERWISU KLUCZA... 3 3 WSPÓŁPRACA Z APLIKACJAMI... 3 4 INSTALACJA...
Spis treści... 2... 4... 7... 8... 10
 Spis treści... 2... 4... 7... 8... 10 Czasem, aby zainstalować najnowszą wersję programu Bitdefender należy odinstalować jego poprzednią wersję. Instalacja najnowszej wersji jest zawsze wskazana nowsze
Spis treści... 2... 4... 7... 8... 10 Czasem, aby zainstalować najnowszą wersję programu Bitdefender należy odinstalować jego poprzednią wersję. Instalacja najnowszej wersji jest zawsze wskazana nowsze
Instrukcja obsługi Konfigurator MLAN-1000
 Instrukcja obsługi Konfigurator MLAN-1000 Strona 2 z 8 SPIS TREŚCI 1. Logowanie... 3 2. Diagnostyka... 4 3. Konfiguracja sterownika... 5 3.1 Konfiguracja sterownika aktualizacja oprogramowania... 5 4.
Instrukcja obsługi Konfigurator MLAN-1000 Strona 2 z 8 SPIS TREŚCI 1. Logowanie... 3 2. Diagnostyka... 4 3. Konfiguracja sterownika... 5 3.1 Konfiguracja sterownika aktualizacja oprogramowania... 5 4.
Memeo Instant Backup Podręcznik Szybkiego Startu
 Wprowadzenie Memeo Instant Backup pozwala w łatwy sposób chronić dane przed zagrożeniami cyfrowego świata. Aplikacja regularnie i automatycznie tworzy kopie zapasowe ważnych plików znajdujących się na
Wprowadzenie Memeo Instant Backup pozwala w łatwy sposób chronić dane przed zagrożeniami cyfrowego świata. Aplikacja regularnie i automatycznie tworzy kopie zapasowe ważnych plików znajdujących się na
Instrukcja konfiguracji programu Fakt z modułem lanfakt
 Instrukcja konfiguracji programu Fakt z modułem lanfakt (wersja 2016.04) Fakt Dystrybucja Sp. z o. o. 81-552 Gdynia, ul. Wielkopolska 21/2 www.fakt.com.pl serwis@fakt.com.pl Spis treści 1.Moduł lanfakt...
Instrukcja konfiguracji programu Fakt z modułem lanfakt (wersja 2016.04) Fakt Dystrybucja Sp. z o. o. 81-552 Gdynia, ul. Wielkopolska 21/2 www.fakt.com.pl serwis@fakt.com.pl Spis treści 1.Moduł lanfakt...
Estomed2. 1. Wstęp. 2. Instalacja Systemu Estomed2. 2.1. Jak zainstalować Estomed2. Hakon Software sp. z o. o. Podręcznik instalacji
 Hakon Software sp. z o. o. Estomed2 Podręcznik instalacji 1. Wstęp Na wstępie dziękujemy za zakup systemu Estomed. Chcielibyśmy, żeby wiązał się on z uczestnictwem w tworzeniu i rozwoju naszego oprogramowania.
Hakon Software sp. z o. o. Estomed2 Podręcznik instalacji 1. Wstęp Na wstępie dziękujemy za zakup systemu Estomed. Chcielibyśmy, żeby wiązał się on z uczestnictwem w tworzeniu i rozwoju naszego oprogramowania.
instrukcja instalacji modemu SpeedTouch 605s
 instrukcja instalacji modemu SpeedTouch 605s Spis treści 1. Opis diod kontrolnych i gniazd modemu SpeedTouch 605s... 2 1.1. Opis diod kontrolnych... 2 1.2. Opis gniazd... 3 2. Konfiguracja połączenia przewodowego...
instrukcja instalacji modemu SpeedTouch 605s Spis treści 1. Opis diod kontrolnych i gniazd modemu SpeedTouch 605s... 2 1.1. Opis diod kontrolnych... 2 1.2. Opis gniazd... 3 2. Konfiguracja połączenia przewodowego...
Kopiowanie przy użyciu szyby skanera. 1 Umieść oryginalny dokument na szybie skanera stroną zadrukowaną skierowaną w dół, w lewym, górnym rogu.
 Skrócony opis Kopiowanie Kopiowanie Szybkie kopiowanie 3 Naciśnij przycisk na panelu operacyjnym 4 Po umieszczeniu dokumentu na szybie skanera dotknij opcji Zakończ zadanie, aby powrócić do ekranu głównego.
Skrócony opis Kopiowanie Kopiowanie Szybkie kopiowanie 3 Naciśnij przycisk na panelu operacyjnym 4 Po umieszczeniu dokumentu na szybie skanera dotknij opcji Zakończ zadanie, aby powrócić do ekranu głównego.
Instrukcja instalacji
 Instrukcja instalacji Marzec 2016 (v. 1.1) EPR20160303_PL_3 2016 PIXEL-TECH. All rights reserved. Wszystkie prawa zastrzeżone. SPIS TREŚCI 1. Instalacja oprogramowania Event Print Server... 3 2. Uruchomienie
Instrukcja instalacji Marzec 2016 (v. 1.1) EPR20160303_PL_3 2016 PIXEL-TECH. All rights reserved. Wszystkie prawa zastrzeżone. SPIS TREŚCI 1. Instalacja oprogramowania Event Print Server... 3 2. Uruchomienie
Instrukcja instalacji nos niko w USB w bankowos ci Alior Banku
 Instrukcja instalacji nos niko w USB w bankowos ci Alior Banku Nośnik USB służy do przechowywania klucza elektronicznego, używanego do logowania i autoryzacji transakcji. Opcja dostępna jest wyłącznie
Instrukcja instalacji nos niko w USB w bankowos ci Alior Banku Nośnik USB służy do przechowywania klucza elektronicznego, używanego do logowania i autoryzacji transakcji. Opcja dostępna jest wyłącznie
INSTRUKCJA OBSŁUGI SUPLEMENT
 INSTRUKCJA OBSŁUGI SUPLEMENT PROGRAM SONEL ANALIZA 2 Dotyczy analizatorów jakości zasilania PQM-710 i PQM-711 i instrukcji obsługi programu w wersji 1.1 SONEL SA ul. Wokulskiego 11 58-100 Świdnica, Poland
INSTRUKCJA OBSŁUGI SUPLEMENT PROGRAM SONEL ANALIZA 2 Dotyczy analizatorów jakości zasilania PQM-710 i PQM-711 i instrukcji obsługi programu w wersji 1.1 SONEL SA ul. Wokulskiego 11 58-100 Świdnica, Poland
Instrukcja użytkowania oprogramowania SZOB PRO
 Instrukcja użytkowania oprogramowania SZOB PRO wersja 2.0/15 Spis treści: 1. Instalacja oprogramowania... 3 2. Uruchomienie oprogramowania... 3 3. Dostępne opcje aplikacji... 4 3.1. Lokalizacje... 4 3.2.
Instrukcja użytkowania oprogramowania SZOB PRO wersja 2.0/15 Spis treści: 1. Instalacja oprogramowania... 3 2. Uruchomienie oprogramowania... 3 3. Dostępne opcje aplikacji... 4 3.1. Lokalizacje... 4 3.2.
Instrukcje dotyczące systemu Windows w przypadku drukarki podłączonej lokalnie
 Strona 1 z 6 Połączenia Instrukcje dotyczące systemu Windows w przypadku drukarki podłączonej lokalnie Uwaga: Przy instalowaniu drukarki podłączonej lokalnie, jeśli dysk CD-ROM Oprogramowanie i dokumentacja
Strona 1 z 6 Połączenia Instrukcje dotyczące systemu Windows w przypadku drukarki podłączonej lokalnie Uwaga: Przy instalowaniu drukarki podłączonej lokalnie, jeśli dysk CD-ROM Oprogramowanie i dokumentacja
System obsługi wag suwnicowych
 System obsługi wag suwnicowych Wersja 2.0-2008- Schenck Process Polska Sp. z o.o. 01-378 Warszawa, ul. Połczyńska 10 Tel. (022) 6654011, fax: (022) 6654027 schenck@schenckprocess.pl http://www.schenckprocess.pl
System obsługi wag suwnicowych Wersja 2.0-2008- Schenck Process Polska Sp. z o.o. 01-378 Warszawa, ul. Połczyńska 10 Tel. (022) 6654011, fax: (022) 6654027 schenck@schenckprocess.pl http://www.schenckprocess.pl
Komputery I (2) Panel sterowania:
 Komputery I (2) Paweł Jamer Panel sterowania: Podstawowym miejscem z którego zarządzamy ustawieniami systemu Windows jest panel sterowania. Znaleźć tam możemy wszelkiego rodzaju narzędzia umożliwiające
Komputery I (2) Paweł Jamer Panel sterowania: Podstawowym miejscem z którego zarządzamy ustawieniami systemu Windows jest panel sterowania. Znaleźć tam możemy wszelkiego rodzaju narzędzia umożliwiające
Instrukcja użytkowania oprogramowania SZOB LITE
 Instrukcja użytkowania oprogramowania SZOB LITE wersja 2.0/15 Spis treści: 1. Instalacja oprogramowania... 3 2. Podłączenie licznika do komputera lub sieci... 3 3. Uruchomienie oprogramowania... 3 4. Konfiguracja
Instrukcja użytkowania oprogramowania SZOB LITE wersja 2.0/15 Spis treści: 1. Instalacja oprogramowania... 3 2. Podłączenie licznika do komputera lub sieci... 3 3. Uruchomienie oprogramowania... 3 4. Konfiguracja
Instrukcja obsługi zestawu WiFi
 Instrukcja obsługi zestawu WiFi Zapoznaj się przed użyciem www.e-security.com.pl Witaj! Dziękujemy za zakup naszego produktu! Ta instrukcja użytkownika służy do zapoznania się z bezprzwodowym zestawem
Instrukcja obsługi zestawu WiFi Zapoznaj się przed użyciem www.e-security.com.pl Witaj! Dziękujemy za zakup naszego produktu! Ta instrukcja użytkownika służy do zapoznania się z bezprzwodowym zestawem
Internetowy serwis Era mail Aplikacja sieci Web
 Internetowy serwis Era mail Aplikacja sieci Web (www.login.eramail.pl) INSTRUKCJA OBSŁUGI Spis treści Internetowy serwis Era mail dostępny przez komputer z podłączeniem do Internetu (aplikacja sieci Web)
Internetowy serwis Era mail Aplikacja sieci Web (www.login.eramail.pl) INSTRUKCJA OBSŁUGI Spis treści Internetowy serwis Era mail dostępny przez komputer z podłączeniem do Internetu (aplikacja sieci Web)
INSTRUKCJA OBSŁUGI PROGRAMU INSTAR 1.0
 INSTRUKCJA OBSŁUGI PROGRAMU INSTAR 1.0 ver. 30.01.2014 Spis treści I. Wstęp... 2 II. Transmisja danych... 3 III. Aktualizacja oprogramowania... 4 IV. Ustawienia parametrów... 4 V. Konfiguracja modemu radiowego....
INSTRUKCJA OBSŁUGI PROGRAMU INSTAR 1.0 ver. 30.01.2014 Spis treści I. Wstęp... 2 II. Transmisja danych... 3 III. Aktualizacja oprogramowania... 4 IV. Ustawienia parametrów... 4 V. Konfiguracja modemu radiowego....
Wysyłka wniosko w ZUS - EKS. Instrukcja użytkownika aplikacji Wysyłka wniosków ZUS EKS
 Wysyłka wniosko w ZUS - EKS Instrukcja użytkownika aplikacji Wysyłka wniosków ZUS EKS Spis treści Wysyłka elektronicznych wniosków ZUS EKS do portalu PUE ZUS... 2 Instalacja aplikacji... 2 Aktualizacja
Wysyłka wniosko w ZUS - EKS Instrukcja użytkownika aplikacji Wysyłka wniosków ZUS EKS Spis treści Wysyłka elektronicznych wniosków ZUS EKS do portalu PUE ZUS... 2 Instalacja aplikacji... 2 Aktualizacja
Expo Composer. www.doittechnology.pl 1. Garncarska 5 70-377 Szczecin tel.: +48 91 404 09 24 e-mail: info@doittechnology.pl. Dokumentacja użytkownika
 Expo Composer Dokumentacja użytkownika Wersja 1.0 www.doittechnology.pl 1 SPIS TREŚCI 1. O PROGRAMIE... 3 Wstęp... 3 Wymagania systemowe... 3 Licencjonowanie... 3 2. PIERWSZE KROKI Z Expo Composer... 4
Expo Composer Dokumentacja użytkownika Wersja 1.0 www.doittechnology.pl 1 SPIS TREŚCI 1. O PROGRAMIE... 3 Wstęp... 3 Wymagania systemowe... 3 Licencjonowanie... 3 2. PIERWSZE KROKI Z Expo Composer... 4
Platforma szkoleniowa krok po kroku
 Platforma szkoleniowa krok po kroku Jeśli masz problemy z uruchomieniem Platformy szkoleniowej warto sprawdzić poprawność poniższych konfiguracji: Minimalne wymagania sprzętowe SPRZĘT Procesor min. 233
Platforma szkoleniowa krok po kroku Jeśli masz problemy z uruchomieniem Platformy szkoleniowej warto sprawdzić poprawność poniższych konfiguracji: Minimalne wymagania sprzętowe SPRZĘT Procesor min. 233
