Adapter USB do sieci bezprzewodowej N Podręcznik użytkownika
|
|
|
- Krystian Murawski
- 8 lat temu
- Przeglądów:
Transkrypt
1 Adapter USB do sieci bezprzewodowej N PL Podręcznik użytkownika F5D8053ea
2 Spis treści 1 Wprowadzenie... 1 Zalety sieci domowej... 1 Zalety sieci bezprzewodowej... 1 Optymalne rozmieszczenie urządzeń sieci bezprzewodowej pod względem wydajności Charakterystyka... 5 Cechy produktu... 5 Zastosowania i korzyści... 6 Dane techniczne produktu... 6 Wymagania systemowe... 7 Zawartość opakowania Instalacja i konfiguracja adaptera... 8 A Instalacja w systemie Windows Vista... 8 B. Instalacja w systemach operacyjnych Windows innych niż Vista...13 C Konfiguracja Korzystanie z programu Belkin do obsługi sieci bezprzewodowej...17 Otwieranie programu Belkin do obsługi sieci bezprzewodowej z paska systemowego...17 Network Status (Status sieci)...18 Available Networks (Dostępne sieci)...18 Status sieci i wskazówki dotyczące rozwiązywania problemów...19 Konfiguracja profili sieci bezprzewodowej...20 Zabezpieczanie sieci Wi-Fi...20 Konfiguracja zabezpieczeń w adapterze Rozwiązywanie problemów Informacje...42
3 Wprowadzenie Dziękujemy za zakup adaptera USB firmy Belkin do sieci N. To urządzenie, wykorzystujące nowe technologie, umożliwia przyłączenie komputera do sieci w domu lub biurze bez użycia kabli. Adapter służy do przyłączania komputera przenośnego do sieci bezprzewodowej. Prosimy uważnie przeczytać niniejszy Podręcznik użytkownika, zwracając szczególną uwagę na informacje w części Optymalne rozmieszczenie urządzeń sieci bezprzewodowej pod względem wydajności rozdział Zalety sieci domowej W sieci domowej zbudowanej z produktów firmy Belkin można: udostępniać jedno szybkie połączenie internetowe wszystkim komputerom w domu; udostępniać zasoby, takie jak pliki i dane na dyskach twardych, wszystkim komputerom podłączonym do sieci domowej; udostępniać jedną drukarkę całej rodzinie; udostępniać dokumenty, muzykę, wideo i zdjęcia cyfrowe; zapisywać, pobierać i kopiować pliki między różnymi komputerami; jednocześnie grać w gry online, sprawdzać pocztę elektroniczną i prowadzić pogawędki online Zalety sieci bezprzewodowej Zalety posiadania bezprzewodowej sieci Belkin: Mobilność Komputer nie musi już znajdować się w konkretnym pokoju: notebook lub komputer stacjonarny może działać w dowolnym miejscu w zasięgu sieci bezprzewodowej. Łatwa instalacja Opracowane przez firmę Belkin programy Easy Installation Wizard (Kreator łatwej instalacji) upraszczają konfigurację produktu. Elastyczność Po skonfigurowaniu można uzyskać dostęp do drukarek, komputerów i innych urządzeń sieciowych z dowolnego miejsca mieszkania. Łatwa rozbudowa Sieć można rozbudowywać o dodatkowe elementy, takie jak drukarki i konsole do gier, stosując dostępne w szerokim wyborze produkty sieciowe firmy Belkin. Bez kabli Koniec z wydatkami i problemami, jakie wiążą się z układaniem kabli ethernetowych w domu lub biurze. Duża popularność zastosowanej technologii Współpraca z wieloma zgodnymi produktami sieciowymi innych producentów. 1
4 Wprowadzenie Optymalne rozmieszczenie urządzeń sieci bezprzewodowej pod względem wydajności Sygnał bezprzewodowego połączenia sieciowego jest tym silniejszy, im bliżej routera lub punktu dostępowego znajduje się komputer. Zazwyczaj w pomieszczeniach zamkniętych zasięg urządzeń bezprzewodowych waha się w granicach m. Analogicznie, jakość i wydajność połączenia bezprzewodowego ulegają pogorszeniu w miarę oddalania urządzeń od bezprzewodowego routera lub punktu dostępowego. Te objawy mogą, ale nie muszą być zauważalne. Oddalanie od bezprzewodowego routera lub punktu dostępowego może powodować spadek prędkości połączenia. Sygnał bezprzewodowy może być osłabiany przez urządzenia metalowe, ściany i inne przeszkody utrudniające propagację fal radiowych. Jeśli istnieją obawy, że pogorszenie wydajności sieci może być związane ze zbyt dużą odległością lub z obecnością przeszkód, na próbę można przenieść komputer na odległość 1,5-3 metrów od bezprzewodowego routera lub punktu dostępowego to pozwoli sprawdzić, czy rzeczywiście źródłem problemu jest odległość. Jeżeli nawet przy takiej odległości nie można wyeliminować problemu, prosimy o kontakt z pomocą techniczną firmy Belkin. Uwaga: Niektóre z wymienionych niżej czynników mogą mieć wpływ na szybkość sieci, jednak nie uniemożliwią one jej działania. Poniższa lista została przygotowana z myślą o użytkownikach, którzy obawiają się, że sieć może nie działać z maksymalną wydajnością. 1. Umiejscowienie bezprzewodowego routera lub punktu dostępowego Bezprzewodowy router lub punkt dostępowy centralny punkt, wokół którego zbudowana jest sieć należy umieścić jak najbardziej centralnie w stosunku do urządzeń korzystających z sieci bezprzewodowej. Aby osiągnąć jak najlepszą łączność w obszarze, w którym znajdują się klienty bezprzewodowe (tzn. komputery wyposażone w adaptery lub karty firmy Belkin): Upewnij się, że anteny bezprzewodowego routera lub punktu dostępowego są ułożone równolegle względem siebie i znajdują się w pozycji pionowej (tj. skierowane ku sufitowi). Jeśli bezprzewodowy router lub punkt dostępowy jest ustawiony pionowo, skieruj anteny jak najbardziej ku górze. W mieszkaniu wielopiętrowym bezprzewodowy router lub punkt dostępowy należy umieścić jak najbliżej środka budynku. W związku z tym może zajść konieczność ustawienia tego urządzenia na wyższym piętrze. Bezprzewodowy router lub punkt dostępowy nie powinien stać w pobliżu bezprzewodowego telefonu pracującego w częstotliwości 2,4 GHz. 2
5 Wprowadzenie 2. Unikanie przeszkód i zakłóceń Unikaj ustawiania bezprzewodowego routera lub punktu dostępowego w pobliżu urządzeń, które mogą emitować zakłócenia radiowe, takich jak kuchenki mikrofalowe. Do obiektów, które mogą zakłócać komunikację bezprzewodową, należą: lodówki, zmywarki i/lub suszarki, metalowe szafki, duże akwaria, okna pokryte przyciemniającą folią metalizowaną, zatrzymującą promienie UV rozdział Jeżeli w niektórych miejscach sygnał bezprzewodowy wydaje się słabszy, sprawdź, czy właśnie takie obiekty nie blokują ścieżek sygnału między komputerami a routerem lub punktem dostępowym. 3. Umiejscowienie telefonu bezprzewodowego Jeżeli sieć bezprzewodowa nie działa wydajnie mimo wykonania opisanych wcześniej czynności, a w pobliżu znajduje się telefon bezprzewodowy: Spróbuj umieścić telefon z dala od bezprzewodowego routera lub punktu dostępowego oraz od komputerów z adapterami bezprzewodowymi. Odłącz telefon pracujący w paśmie 2,4 GHz (sprawdź informacje producenta) i wyjmij z niego baterie. Jeżeli ta czynność rozwiązuje problem, źródłem zakłóceń był telefon bezprzewodowy. Jeżeli telefon obsługuje funkcję wyboru częstotliwości, zmień kanał częstotliwości na jak najbardziej oddalony od tego, na którym działa sieć. Na przykład, w telefonie ustaw kanał 1, a w bezprzewodowym routerze lub punkcie dostępowym kanał 11 (liczba i numery dostępnych kanałów zależą od regionu). Szczegółowe informacje można znaleźć w podręczniku użytkownika. Jeśli to konieczne, należy rozważyć zamianę telefonu na pracujący w częstotliwości 900 MHz lub 5 GHz. 3
6 Wprowadzenie 4. Wybór kanału o najmniejszej ilości zakłóceń W takich miejscach jak osiedla mieszkalne i kompleksy biurowe, gdzie zabudowania znajdują się blisko siebie, może zdarzyć się, że nasza sieć będzie zakłócana przez inne. Za pomocą funkcji Site Survey (Wyszukiwanie sieci) w posiadanym programie Belkin do obsługi sieci bezprzewodowej spróbuj znaleźć inne sieci bezprzewodowe dostępne w okolicy, a następnie przenieść router (lub punkt dostępowy) i komputery możliwie daleko od źródeł zasięgu innych sieci. W celu znalezienia najlepszego sygnału poeksperymentuj z różnymi dostępnymi kanałami; w ten sposób można uniknąć zakłóceń, których źródłem są pobliskie telefony lub inne urządzenia bezprzewodowe. W przypadku produktów do sieci bezprzewodowej firmy Belkin szczegółowe informacje na temat funkcji Site Survey (Wyszukiwanie sieci) oraz kanałów bezprzewodowych można znaleźć w odpowiednim podręczniku użytkownika. 5. Połączenia bezpieczne, sieci VPN oraz AOL Połączenia bezpieczne zazwyczaj wymagają podania nazwy użytkownika i hasła; stosuje się je wszędzie tam, gdzie priorytetem jest bezpieczeństwo. Do połączeń bezpiecznych zaliczamy: wirtualne sieci prywatne (VPN), często stosowane w celu uzyskania zdalnego dostępu do sieci firmy; program Bring Your Own Access sieci America Online (AOL), który pozwala na korzystanie z usług AOL przez inną sieć kablową lub DSL; połączenia z większością bankowych stron internetowych; połączenia z wieloma komercyjnymi stronami internetowymi, na których wymagane jest podanie nazwy użytkownika i hasła. Połączenie bezpieczne może zostać zerwane w wyniku zadziałania funkcji zarządzania energią, powodującej uśpienie komputera. Najprostszym rozwiązaniem tego problemu jest ponowne ustanowienie połączenia przez restart oprogramowania VPN lub AOL, albo ponowne zalogowanie do bezpiecznej strony internetowej. Można też zmienić ustawienia zarządzania energią w komputerze tak, aby ten nie przełączał się w stan uśpienia; ta metoda może jednak nie być odpowiednia w przypadku komputerów przenośnych. Aby zmienić ustawienia zarządzania energią w systemie Windows, kliknij Opcje zasilania w panelu sterowania. W wypadku dalszych problemów z połączeniem bezpiecznym albo połączeniami VPN i AOL należy jeszcze raz przeczytać instrukcje 1 4 zamieszczone na wcześniejszych stronach podręcznika i upewnić się, czy zostały one rzeczywiście zastosowane. Przedstawione wskazówki powinny pomóc w uzyskaniu maksymalnego zasięgu sygnału routera bezprzewodowego. W razie konieczności pokrycia zasięgiem jeszcze większego obszaru sugerujemy zainstalowanie urządzenia rozszerzającego obszar sieci/punktu dostępowego firmy Belkin. Więcej informacji na temat naszych produktów sieciowych można znaleźć na stronie lub uzyskać telefonicznie w dziale pomocy technicznej firmy Belkin. 4
7 Charakterystyka Cechy produktu Ten adapter jest zgodny ze specyfikacją IEEE n (wersja robocza) i może się komunikować z innymi urządzeniami obsługującymi tę wersję roboczą specyfikacji z szybkością do 300 Mb/s*. Oprócz urządzeń g (prędkość transmisji do 54Mb/s), adapter jest także zgodny z urządzeniami pracującymi w standardzie b (współpracuje z nimi z prędkością 11Mb/s). Adapter działa w tym samym paśmie 2,4 GHz, w którym pracują produkty Wi-Fi b/g. Praca w paśmie 2,4 GHz ISM (przemysł, nauka, medycyna) Integracja z intuicyjnym programem Belkin do obsługi sieci bezprzewodowej Interfejs USB 2.0 zapewniający współpracę z praktycznie dowolnym komputerem wyposażonym w zasilany port USB 2.0 Zabezpieczenia WPA, WPA2 oraz WEP (Wired Equivalent Privacy) szyfrowanie 64- i 128-bitowe Bezprzewodowy dostęp do zasobów sieciowych Prędkość transmisji danych do 300 Mb/s* (802.11n, wersja robocza), 54 Mb/s (802.11g) lub 11 Mb/s (802.11b) Łatwa instalacja i obsługa Kontrolka zasilania i połączenia sieciowego/przesyłania danych rozdział 5
8 Charakterystyka Zastosowania i korzyści Swobodne przemieszczanie się z komputerem przenośnym w mieszkaniu lub biurze Komputer można ustawiać w różnych miejscach bez konieczności układania kabli sieciowych. Prędkość połączenia do 300 Mb/s* Natychmiastowa, szybsza łączność bezprzewodowa w domu, pracy oraz publicznych punktach dostępowych przy zapewnieniu jednoczesnego działania produktów b i g Zgodność z produktami b/g Adapter jest zgodny wstecz z istniejącymi produktami Wi-Fi (IEEE b/g) Miejsca, w których trudno ułożyć kable Istnieje możliwość skonfigurowania sieci tam, gdzie wiercenie otworów w ścianach jest niepraktyczne, oraz na przestrzeniach otwartych. Częsta zmiana ustawienia Komputer można łatwo przenosić w biurze lub miejscu, którego rozplanowanie lub lokalizacja często zmienia się. Mała firma lub biuro domowe Właściciel małej firmy lub biura domowego może szybko i łatwo uruchomić niewielką instalację sieciową. Dane techniczne produktu Interfejs łączący z hostem: USB 2.0 Temperatura pracy: 0-60 stopni C Temperatura przechowywania: stopni Celsjusza Wilgotność: maks. 90% bez skraplania Typowy zasięg: Do 365 m** * UWAGA: Podana prędkość transmisji 300 Mb/s to fizyczna prędkość przepływu danych. Rzeczywista przepustowość jest mniejsza. **Zasięg może być różny w zależności od środowiska, w którym działa sieć. 6
9 Charakterystyka (c) (a) (b) (d) rozdział (a) Kapturek ochronny Kapturek służy do zabezpieczania złącza USB podczas transportu. Kapturek należy zdjąć przed włożeniem adaptera do portu USB komputera lub podstawki. 6 (b) Kontrolka zasilania/przesyłania danych Świeci się, kiedy adapter jest zasilany; miga, kiedy trwa przesyłanie danych. (c) Złącze USB Złącze pasujące do gniazda USB komputera. (d) Podstawa na biurko Umożliwia oddalenie adaptera od znajdujących się w pobliżu komputera przedmiotów, które mogą zakłócać sygnał. Wymagania systemowe Laptop typu PC z przynajmniej jednym wolnym zasilanym portem USB System Windows 2000, XP z dodatkiem SP2 lub Vista TM ** Zawartość opakowania Adapter USB do sieci bezprzewodowej N Przewodnik szybkiej instalacji Oprogramowanie do instalacji oraz podręcznik użytkownika na płycie CD Podstawa na biurko 7
10 Instalacja i konfiguracja adaptera A. Instalacja w systemie Windows Vista ***UWAGA: W czasie wprowadzania tego produktu na rynek nie było jeszcze sterowników do systemu Windows Vista i może ich również nie być na płycie CD dostarczonej z produktem. Informacje o uaktualnieniach sterowników z uwzględnieniem systemu Windows Vista (o ile takie są dostępne) można znaleźć na stronie firmy Belkin pod adresem WAŻNE: Zainstaluj oprogramowanie przed podłączeniem adaptera. A.1 Włóż płytę instalacyjną CD do napędu CD-ROM. A.2 Kliknij Next (Dalej), aby rozpocząć instalowanie. Uwaga: Jeśli ekran oprogramowania Belkin Wireless Card Installer nie zostanie wyświetlony w ciągu 20 sekund, w oknie Mój komputer dwukrotnie kliknij ikonę napędu CD-ROM, w którym umieszczono instalacyjną płytę CD. Jeśli instalator nie uruchamia się automatycznie, dwukrotnie kliknij ikonę o nazwie Setup.exe. 8
11 Instalacja i konfiguracja adaptera 1 A.3 Rozpoczyna się proces instalacji z użyciem kreatora InstallShield rozdział A.4 Wskaż inny docelowy folder instalacji przyciskiem Browse (Przeglądaj) lub od razu kliknij przycisk Next (Dalej), co spowoduje zaakceptowanie lokalizacji domyślnej. 6 A.5 Na ekranie statusu widać, jaki etap instalacji jest obecnie realizowany. A.6 Możliwe jest, że na ekranie pojawi się drugie okno z komunikatem Windows can t verify the publisher of this driver software (System Windows nie może zweryfikować wydawcy tego sterownika). To NIE OZNACZA wystąpienia problemu. Nasze oprogramowanie zostało dokładnie przetestowane i jest zgodne z tym systemem operacyjnym. 9
12 Instalacja i konfiguracja adaptera A.7 Kiedy instalator o to poprosi, wyłącz komputer i włóż adapter. Instalacja została zakończona. A.8 Po zakończeniu instalacji kliknij przycisk Finish (Zakończ). A.9 Po 3-15 sekundach zostaje wyświetlone okno kreatora dodawania nowego sprzętu. Kiedy tak się stanie, kontynuuj wykonywanie instrukcji na ekranie. Aby kontynuować, wybierz polecenie Locate and install the driver software (Zlokalizuj i zainstaluj sterownik). A.10 System może wyświetlić okno podobne do pokazanego poniżej. To NIE OZNACZA wystąpienia problemu. Nasze oprogramowanie zostało dokładnie przetestowane i jest zgodne z tym systemem operacyjnym. Kliknij polecenie Install this driver software anyway (Mimo to zainstaluj sterownik) i postępuj zgodnie z wyświetlanymi instrukcjami. Następnie zostaje wyświetlone okno z informacją o instalowaniu sprzętu, a później jeszcze jedno z informacją o zakończeniu procesu. 10
13 Instalacja i konfiguracja adaptera A.11 Aby nawiązać połączenie z Internetem otwórz Centrum sieci i udostępniania (w Panelu sterowania, uruchamianym z menu Start) rozdział A.12 W Panelu sterowania kliknij polecenie View network status and tasks (Wyświetl stan sieci i zadania). 5 6 A.13 W Centrum sieci i udostępniania kliknij polecenie Connect to a network (Połącz z siecią). A.14 Na następnym ekranie wybierz dostępną sieć bezprzewodową i kliknij polecenie Connect (Połącz). 11
14 Instalacja i konfiguracja adaptera A.15 Adapter próbuje nawiązać połączenie ze wskazaną siecią. A.16 W zależności od zabezpieczeń sieci bezprzewodowej może być konieczne wpisanie klucza lub hasła dostępu do sieci. Po wpisaniu klucza lub hasła należy kliknąć polecenie Connect (Połącz). A.17 Po nawiązaniu połączenia z siecią można zapisać sieć i określić, aby komputer łączył się z nią automatycznie, gdy adapter znajduje się w zasięgu sieci. A.18 Teraz w Centrum sieci i udostępniania widoczne jest skonfigurowane połączenie sieciowe. Za pomocą łączy po lewej stornie można skonfigurować parametry pracy sieci. 12
15 Instalacja i konfiguracja adaptera B. Instalacja w systemach operacyjnych innych niż Windows Vista WAŻNE: Zainstaluj oprogramowanie przed podłączeniem adaptera. 1 2 B.1 Umieść instalacyjną płytę CD w napędzie CD-ROM. B.2 Następuje automatyczne wyświetlenie okna programu Belkin Wireless Card Installer (okno może zostać wyświetlone nawet dopiero po 20 sekundach). Aby rozpocząć instalację, kliknij przycisk Install Software (Zainstaluj oprogramowanie) lub Next (Dalej) rozdział Uwaga:Jeśli ekran oprogramowania Belkin Wireless Card Installer nie zostanie wyświetlony w ciągu 20 sekund, w oknie Mój komputer dwukrotnie kliknij ikonę napędu CD-ROM, w którym umieszczono instalacyjną płytę CD. Tam dwukrotnie kliknij ikonę Setup.exe. B.3 Rozpoczyna się proces instalacji z użyciem kreatora InstallShield. B.4 Wskaż inny docelowy folder instalacji przyciskiem Browse (Przeglądaj) lub od razu kliknij przycisk Next (Dalej), co spowoduje zaakceptowanie lokalizacji domyślnej. 13
16 Instalacja i konfiguracja adaptera B.5 Na ekranie statusu widać, jaki etap instalacji jest obecnie realizowany. B.6 Po zainstalowaniu oprogramowania pojawi się komunikat Please plug in your USB Adapter now (Proszę teraz podłączyć adapter USB). Podłącz adapter do komputera. B.7 Po 3-15 sekundach zostaje wyświetlone okno kreatora dodawania nowego sprzętu. Wybierz opcję Zainstaluj oprogramowanie automatycznie i kliknij przycisk Dalej. B.8 Jeśli okno kreatora dodawania nowego sprzętu nie pojawia się, kliknij przycisk Finish (Zakończ). B.9 System może wyświetlić okno podobne do pokazanego obok. To NIE OZNACZA wystąpienia problemu. Nasze oprogramowanie zostało dokładnie przetestowane i jest zgodne z tym systemem operacyjnym. Kliknij Continue Anyway (Mimo to kontynuuj) i postępuj zgodnie z wyświetlanymi instrukcjami. B.10 Kreator instaluje oprogramowanie. 14
17 Instalacja i konfiguracja adaptera B.11 Instalacja została zakończona. Kliknij przycisk Finish (Zakończ). To spowoduje zamknięcie kreatora dodawania nowego sprzętu rozdział B.12 Kliknij przycisk Finish (Zakończ). To spowoduje opuszczenie kreatora InstallShield. 5 6 B.13 W zależności od używanego systemu operacyjnego wprowadzenie zmian może wymagać restartu komputera. Zapisz dane i zamknij wszystkie inne aplikacje. Następnie zrestartuj system operacyjny. 15
18 Instalacja i konfiguracja adaptera C. Konfiguracja Korzystanie z programu Belkin do obsługi sieci bezprzewodowej C.1 Po zrestartowaniu komputera dwukrotnie kliknij ikonę programu Belkin do obsługi sieci bezprzewodowej, znajdującą się na Pulpicie. Uwaga: Ikonę programu Belkin Wireless Networking Utility można też znaleźć na pasku systemowym. C.2 Następuje wyświetlenie ekranu programu Belkin Wireless Networking Utility. C.3 Z listy Available Networks (Dostępne sieci) wybierz sieć, z którą chcesz nawiązać połączenie, i kliknij przycisk Connect (Połącz). Uwaga: Sieci bezprzewodowe są wyświetlane na liście wtedy, kiedy znajdujemy się w pobliżu działającego bezprzewodowego routera lub punktu dostępowego. Instalacja została ukończona. 16
19 Korzystanie z programu Belkin do obsługi sieci bezprzewodowej Po zainstalowaniu programu Belkin do obsługi sieci bezprzewodowej skonfigurowanie połączenia bezprzewodowego i zabezpieczeń sprowadza się do kilku kliknięć. Otwieranie programu Belkin do obsługi sieci bezprzewodowej z paska systemowego Aby otworzyć program do obsługi sieci bezprzewodowej, prawym przyciskiem myszy kliknij jego ikonę na pasku systemowym Windows rozdział Jeśli ikony nie ma w pasku stanu, kliknij kolejno Start > Programy > Belkin > N1 Wireless USB Network Adapter > Belkin Wireless Networking Utility. 17
20 Korzystanie z programu Belkin do obsługi sieci bezprzewodowej Domyślnie wyświetlana jest zakładka Current Status (Aktualny status). Na zakładce Current Status (Aktualny status) można odczytać aktualny status sieci oraz zobaczyć listę dostępnych sieci. Network Status (Status sieci) W tym oknie wyświetlany jest status połączenia z aktualnie wybraną siecią. Można tu nawet odczytać informacje o stanie połączenia między komputerem a routerem oraz routerem a Internetem. W oknie Network Status (Status sieci) można także szukać przyczyn ewentualnych problemów (problem z komputerem, routerem, Internetem/ modemem itp.). Available Networks (Dostępne sieci) W tym oknie wyświetlane są sieci dostępne w danej lokalizacji wraz z nazwami SSID, wskaźnikami siły sygnału oraz informacjami o zabezpieczeniach, kanale i typie sieci. Lost Wireless Connection (Połączenie bezprzewodowe przerwane) W przypadku zerwania aktualnego połączenia sieciowego wyświetlane jest okno z informacją, a program do obsługi sieci ponawia próbę nawiązania połączenia. 18
21 Korzystanie z programu Belkin do obsługi sieci bezprzewodowej Connection Failure (Połączenie nieudane) Inne opcje są dostępne podczas prób ponownego nawiązania połączenia. Aby przerwać próby łączenia, kliknij pozycję Stop; aby ponowić próbę, kliknij pozycję Retry (Spróbuj ponownie) rozdział 6 Status sieci i wskazówki dotyczące rozwiązywania problemów Aby uzyskać więcej informacji na temat bieżącego statusu sieci, kliknij pozycję Open Wireless Utility (Otwórz program do obsługi sieci). Domyślnie wyświetlana jest zakładka Current Status (Aktualny status). W części Network Status (Status sieci) można odczytać, które połączenia działają, a które nie. Program do obsługi sieci udostępnia także wskazówki pomocne przy rozwiązywani problemów (Solution Tips). 19
22 Korzystanie z programu Belkin do obsługi sieci bezprzewodowej Konfiguracja profili sieci bezprzewodowej Na zakładce My Connections (Moje połączenia) w programie do obsługi sieci bezprzewodowej można dodawać, edytować i usuwać profile połączeń. Są tu również informacje o sile sygnału i typie sieci. Zabezpieczenie sieci Wi-Fi Aby połączyć się z zabezpieczoną siecią bezprzewodową, trzeba znać typ zabezpieczenia (WPA lub WEP*) i wybrać odpowiednie pole w oknie dialogowym. *Uwaga: Rodzaje zabezpieczeń 20
23 Korzystanie z programu Belkin do obsługi sieci bezprzewodowej Uwaga: Wybranie sieci z włączonym szyfrowaniem powoduje wyświetlenie uproszczonego ekranu konfiguracji zabezpieczeń. Aby uzyskać dostęp do dodatkowych opcji zabezpieczeń, kliknij przycisk Advanced (Zaawansowane) rozdział 6 21
24 Korzystanie z programu Belkin do obsługi sieci bezprzewodowej WEP (Wired Equivalent Privacy) jest mniej bezpiecznym, ale powszechniej stosowanym protokołem zabezpieczeń sieci bezprzewodowej. W zależności od poziomu zabezpieczeń (szyfrowanie 64- lub 128-bitowe), użytkownik musi wprowadzić klucz szesnastkowy o długości 10 lub 26 znaków. Klucz szesnastkowy jest połączeniem liter z przedziału A F i cyfr z przedziału 0 9. WPA (Wireless Protected Access) jest nowym standardem zabezpieczeń sieci bezprzewodowych. Nie jest jednak obsługiwany przez wszystkie karty i adaptery bezprzewodowe. Informacje o tym, czy dane urządzenie obsługuje standard WPA, można znaleźć w jego podręczniku użytkownika. W standardzie WPA zamiast klucza szesnastkowego stosuje się łatwiejsze do zapamiętania hasła. W poniższej części, przeznaczonej dla użytkowników w domach, biurach domowych i małych firmach, przedstawiono różne metody maksymalnego zwiększenia bezpieczeństwa sieci bezprzewodowej. W czasie publikacji niniejszego podręcznika użytkownika dostępne były cztery metody szyfrowania: Metody szyfrowania: Nazwa Wired Equivalent Privacy, 64 bity Szyfrowanie 128-bitowe Wi-Fi Protected Access Wi-Fi Protected Access Akronim WEP 64-bitowy WEP 128-bitowy WPA-TKIP WPA-AES Bezpieczeństwo Jakość dobra Jakość lepsza Jakość najlepsza Jakość najlepsza Właściwości Klucze statyczne Klucze statyczne Dynamiczne szyfrowanie kluczy i obustronne uwierzytelnianie Klucze szyfrujące oparte na algorytmie RC4 (zazwyczaj klucze 40-bitowe) Lepsze zabezpieczenie niż w przypadku 64-bitowej techniki WEP. Klucz o długości 104 bitów plus 24 bity na dane generowane systemowo Protokół TKIP (Temporal Key Integrity Protocol), zapewniający rotację kluczy i silniejsze szyfrowanie Dynamiczne szyfrowanie kluczy i obustronne uwierzytelnianie Mechanizm AES (Advanced Encryption Standard), który nie powoduje spowolnienia transmisji WEP WEP jest powszechnie stosowaną metodą zabezpieczania sieci bezprzewodowych Wi-Fi. Standard WEP ma zapewniać ochronę poufności w sieci bezprzewodowej na poziomie porównywalnym z infrastrukturą przewodową. 22
25 Korzystanie z programu Belkin do obsługi sieci bezprzewodowej WEP, wersja 64-bitowa W pierwszej wersji standard WEP określał szyfrowanie 64-bitowe; na te 64 bity składało się 40 bitów klucza plus 24 bity danych generowanych systemowo. Niektórzy producenci urządzeń określają tę technikę 64-bitową mianem 40-bitowej. Wkrótce po wprowadzeniu tej technologii okazało się, że szyfrowanie 64-bitowe jest zbyt łatwe do złamania. Szyfrowanie 128-bitowe Ze względu na potencjalnie niedostateczny poziom bezpieczeństwa szyfrowania 64-bitowego opracowano technikę bezpieczniejszą, wykorzystującą szyfrowanie 128-bitowe. W szyfrowaniu 128-bitowym stosowany jest klucz o długości 104 bitów; pozostałe 24 bity są przeznaczone na dane generowane systemowo. Niektórzy producenci urządzeń określają tę technikę 128-bitową mianem 104-bitowej. Większość nowych urządzeń bezprzewodowych dostępnych na rynku obsługuje obie metody szyfrowania WEP, 64- i 128-bitową; można jednak jeszcze spotkać urządzenia obsługujące tylko metodę 64-bitową. Wszystkie produkty bezprzewodowe firmy Belkin obsługują obie metody szyfrowania WEP, 64- i 128-bitową. Klucze szyfrujące Po wybraniu szyfrowania WEP 64- lub 128-bitowego należy wygenerować klucz szyfrujący. Jeśli w którymś urządzeniu bezprzewodowym zostanie zastosowany inny klucz szyfrujący niż w pozostałych, urządzenie to nie będzie mogło komunikować się w danej sieci bezprzewodowej. Klucz należy wpisać w postaci szesnastkowej. Klucz szesnastkowy (heksadecymalny) jest połączeniem cyfr i liter z przedziałów A-F oraz 0-9. W przypadku 64-bitowego szyfrowania WEP konieczne jest wpisanie 10 znaków szesnastkowych. W przypadku szyfrowania 128-bitowego należy wpisać 26 znaków szesnastkowych. Na przykład: AF 0F 4B C3 D4 = 64-bitowy klucz WEP C3 03 0F AF 0F 4B B2 C3 D4 4B C3 D4 E7 = 128-bitowy klucz WEP Przepisz szesnastkowy klucz WEP z okna konfiguracji bezprzewodowego routera lub punktu dostępowego i wpisz go w polach klucza WEP okna konfiguracji adaptera rozdział 23
26 Korzystanie z programu Belkin do obsługi sieci bezprzewodowej WPA WPA jest nowym standardem w grupie technologii Wi-Fi. Ma zapewniać wyższy poziom bezpieczeństwa niż metoda WEP. Aby korzystanie z zabezpieczenia WPA było możliwe, konieczne jest zastosowanie odpowiednio uaktualnionych sterowników i oprogramowania urządzeń bezprzewodowych. Odpowiednich uaktualnień należy szukać na stronach internetowych producentów urządzeń. Istnieją trzy typy zabezpieczeń WPA: WPA-PSK (bez serwera), WPA (z użyciem serwera Radius) oraz WPA2. WPA-PSK (bez serwera): W tej metodzie przed nawiązaniem połączenia wszystkie strony muszą znać klucz sieciowy. Klucz sieciowy jest hasłem o długości od ośmiu do 63 znaków. Podczas połączenia z siecią każdy klient posługuje się tym samym kluczem. Takie zabezpieczenie zazwyczaj stosuje się w sieciach domowych. WPA (z serwerem Radius): W tej metodzie, przeznaczonej przede wszystkim dla środowisk biznesowych, serwer Radius automatycznie rozsyła klucz sieciowy do klientów. WPA2: W tej metodzie dane są zawsze szyfrowane techniką AES (Advanced Encryption Standard), co znacznie zwiększa poziom bezpieczeństwa w stosunku do metody WPA. W standardzie WPA do szyfrowania wykorzystywane są dwie różne techniki: TKIP (Temporal Key Integrity Protocol) albo AES. Konfiguracja zabezpieczeń bezprzewodowego routera lub punktu dostępowego firmy Belkin Aby zabezpieczyć sieć, przede wszystkim trzeba włączyć funkcję WEP lub WPA w bezprzewodowym routerze lub punkcie dostępowym. W routerach i punktach dostępowych firmy Belkin taką funkcję można włączyć za pośrednictwem internetowego interfejsu użytkownika. Informacje o korzystaniu z tego interfejsu można znaleźć w podręczniku użytkownika bezprzewodowego routera lub punktu dostępowego. WAŻNE: Teraz należy wprowadzić analogiczne ustawienia we wszystkich bezprzewodowych kartach sieciowych/adapterach. 24
27 Korzystanie z programu Belkin do obsługi sieci bezprzewodowej Konfiguracja zabezpieczeń w adapterze Na tym etapie w bezprzewodowym routerze lub punkcie dostępowym powinno być już skonfigurowane zabezpieczenie WPA lub WEP. Aby utworzyć połączenie bezprzewodowe, takie same zabezpieczenia należy skonfigurować w adapterze USB do sieci N. Zmiana ustawień zabezpieczeń sieci bezprzewodowej Adapter Belkin USB do sieci bezprzewodowej N obsługuje zarówno najnowsze zabezpieczenie WPA, jak i starszy standard WEP. Domyślnie zabezpieczenia sieci bezprzewodowej są wyłączone. Aby włączyć zabezpieczenie, najpierw należy sprawdzić, którą metodę zastosowano w routerze lub punkcie dostępowym. Informacje o dostępie do ustawień sieci bezprzewodowej można znaleźć w podręczniku użytkownika bezprzewodowego routera lub punktu dostępowego rozdział Aby uzyskać dostęp do ustawień zabezpieczeń adaptera, kliknij zakładkę My Connections (Moje połączenia) i wskaż połączenie, dla którego chcesz zmienić ustawienia zabezpieczeń. Aby zmienić ustawienia, kliknij przycisk Edit (Edytuj). 25
28 Korzystanie z programu Belkin do obsługi sieci bezprzewodowej Konfiguracja WEP 64-bitowe szyfrowanie WEP 1. Z rozwijanego menu Data Encryption (Szyfrowanie danych) wybierz pozycję WEP. 2. Po wybraniu trybu szyfrowania WEP klucz można wpisać ręcznie. Klucz szesnastkowy (heksadecymalny) jest połączeniem cyfr i liter z przedziałów A-F oraz 0-9. W przypadku 64-bitowego szyfrowania WEP konieczne jest wpisanie 10 znaków szesnastkowych. Na przykład: AF 0F 4B C3 D4 = 64-bitowy klucz WEP 26
29 Korzystanie z programu Belkin do obsługi sieci bezprzewodowej 3. Aby zakończyć, kliknij przycisk Save (Zapisz). W bezprzewodowym routerze lub punkcie dostępowym szyfrowanie jest włączone. Każdy komputer w sieci bezprzewodowej musi mieć skonfigurowane takie same ustawienia zabezpieczeń. OSTRZEŻENIE: Jeśli opcje zabezpieczeń są włączane w bezprzewodowym routerze lub punkcie dostępowym z klienta bezprzewodowego, połączenie zostanie przerwane i nie będzie dostępne dopóty, dopóki w tym kliencie bezprzewodowym nie zostaną wprowadzone analogiczne ustawienia. Przed zastosowaniem zmian w bezprzewodowym routerze lub punkcie dostępowym należy zanotować wpisany klucz. Zapomnienie klucza szesnastkowego spowoduje zablokowanie dostępu z klienta do routera lub punktu dostępowego rozdział 27
30 Korzystanie z programu Belkin do obsługi sieci bezprzewodowej 128-bitowe szyfrowanie WEP 1. Z rozwijanego menu wybierz pozycję WEP. 2. Po wybraniu trybu szyfrowania WEP klucz można wpisać ręcznie. Klucz szesnastkowy (heksadecymalny) jest połączeniem cyfr i liter z przedziałów A-F oraz 0-9. W przypadku 128-bitowego szyfrowania WEP konieczne jest wpisanie 26 znaków szesnastkowych. Na przykład: C3 03 0F AF 0F 4B B2 C3 D4 4B C3 D4 E7 = 128-bitowy klucz WEP 28
31 Korzystanie z programu Belkin do obsługi sieci bezprzewodowej 3. Aby zakończyć, kliknij przycisk Save (Zapisz). W bezprzewodowym routerze lub punkcie dostępowym szyfrowanie jest włączone. Każdy komputer w sieci bezprzewodowej musi mieć skonfigurowane takie same ustawienia zabezpieczeń. 1 2 OSTRZEŻENIE: Jeśli opcje zabezpieczeń są włączane w bezprzewodowym routerze lub punkcie dostępowym z klienta bezprzewodowego, połączenie zostanie przerwane i nie będzie dostępne dopóty, dopóki w tym kliencie bezprzewodowym nie zostaną wprowadzone analogiczne ustawienia. Przed zastosowaniem zmian w bezprzewodowym routerze lub punkcie dostępowym należy zanotować wpisany klucz. Zapomnienie klucza szesnastkowego spowoduje zablokowanie dostępu z klienta do routera lub punktu dostępowego rozdział 29
32 Korzystanie z programu Belkin do obsługi sieci bezprzewodowej WPA-PSK (bez serwera) To ustawienie wybieramy wtedy, gdy w sieci nie funkcjonuje serwer Radius. Zabezpieczenie WPA-PSK (bez serwera) zazwyczaj jest stosowane w domach i małych biurach. 1. Z rozwijanego menu Network Authentication (Uwierzytelnianie w sieci) wybierz pozycję WPA-PSK (bez serwera). 2. Wprowadź klucz sieciowy. Klucz pre-shared jest ciągiem liter, cyfr i symboli o długości od ośmiu do 63 znaków. Taki sam klucz musi zostać wprowadzony we wszystkich klientach (kartach sieciowych), które mają działać w ramach jednej sieci bezprzewodowej. 3. Aby zakończyć, kliknij przycisk Save (Zapisz). Teraz należy wprowadzić analogiczne ustawienia we wszystkich klientach (kartach sieciowych). 30
33 Korzystanie z programu Belkin do obsługi sieci bezprzewodowej Program do obsługi sieci bezprzewodowej opcje rozdział 6 Na zakładce Options (Opcje) programu do obsługi sieci bezprzewodowej dostępne są ustawienia umożliwiające dostosowanie działania programu do wymagań użytkownika. 31
34 Korzystanie z programu Belkin do obsługi sieci bezprzewodowej Program do obsługi sieci bezprzewodowej pomoc Na zakładce Help (Pomoc) programu do obsługi sieci bezprzewodowej umieszczono funkcje dostępu do pomocy technicznej (telefonicznej i online), funkcję sprawdzania dostępności uaktualnionego oprogramowania oraz zaawansowane narzędzia diagnostyczne. 32
35 Korzystanie z programu Belkin do obsługi sieci bezprzewodowej Zaawansowane narzędzia diagnostyczne Część Advanced Diagnostic Tools (Zaawansowane narzędzia diagnostyczne) umożliwia sterowanie wszystkimi ustawieniami komponentów sprzętowych i programowych sieci bezprzewodowej. Można stąd przeprowadzić różne testy; dostępne są także usługi do optymalizowania wydajności sieci rozdział 6 33
36 Rozwiązywanie problemów Bezprzewodowe połączenie z Internetem nie działa. W przypadku problemów z nawiązaniem bezprzewodowego połączenia z Internetem należy wykonać następujące czynności: 1. Sprawdź stan kontrolek w routerze bezprzewodowym. Jeśli jest to router bezprzewodowy firmy Belkin, stan kontrolek powinien być następujący: Kontrolka Power (Zasilanie) powinna świecić się. Kontrolka Connected (Połączono) powinna świecić i nie migać. Kontrolka WAN (Sieć rozległa) powinna świecić lub migać. Jeśli kontrolki routera bezprzewodowego firmy Belkin wyglądają jak opisano wyżej, przejdź do czynności 2. W PRZECIWNYM RAZIE wykonaj następujące czynności: Sprawdź, czy przewód zasilający routera jest podłączony. Sprawdź, czy router jest połączony z modemem wszelkimi wymaganymi kablami. Sprawdź stan kontrolek modemu. Jeśli kontrolki wskazują na nieprawidłowość, przeczytaj informacje w podręczniku użytkownika modemu. Zrestartuj router. Zrestartuj modem. W razie dalszych problemów skontaktuj się z działem pomocy technicznej firmy Belkin. Jeśli korzystasz z routera innej firmy, przeczytaj dołączony do niego podręcznik użytkownika. 2. Otwórz program do obsługi sieci bezprzewodowej, klikając ikonę zlokalizowaną na pasku zadań w prawej dolnej części ekranu. Ikona na pasku zadań powinna wyglądać następująco (może mieć kolor czerwony lub zielony): 3. W wyświetlonym oknie powinna być widoczna lista Available Networks (Dostępne sieci). Sieci dostępne to te, z którymi można nawiązać połączenie. W przypadku routerów bezprzewodowych g G Plus lub 54g firmy Belkin domyślna nazwa sieci to Belkin54g. W przypadku routera b firmy Belkin domyślna nazwa to WLAN. W przypadku routerów INNYCH FIRM informacji o nazwach domyślnych sieci należy szukać w podręcznikach użytkownika tych urządzeń. 34
37 Rozwiązywanie problemów Nazwa sieci bezprzewodowej widnieje na liście Available Networks (Dostępne sieci). Jeżeli nazwa sieci widnieje na liście Available Networks (Dostępne sieci), w celu nawiązania połączenia bezprzewodowego wykonaj następujące czynności: 1. Kliknij odpowiednią nazwę sieci na liście Available Networks (Dostępne sieci). 2. Jeżeli sieć ma włączone zabezpieczenie (szyfrowanie), trzeba wprowadzić klucz sieciowy. Kliknij przycisk Connect (Połącz). Więcej informacji na temat zabezpieczeń można znaleźć w części Zabezpieczanie sieci Wi-Fi na stronie 20 niniejszego podręcznika. 3. W ciągu kilku sekund kolor ikony w prawym dolnym rogu ekranu zmieni się na zielony, co oznacza udane nawiązanie połączenia z siecią. Jeżeli mimo połączenia z siecią bezprzewodową występują problemy z połączeniem internetowym, skontaktuj się z działem pomocy technicznej firmy Belkin rozdział Nazwy sieci bezprzewodowej NIE MA na liście Available Networks (Dostępne sieci). Jeśli oczekiwanej nazwy sieci nie widać na liście, sprawdź, czy prawidłowo ustawiono nazwę SSID. W nazwie SSID wielkość liter ma znaczenie. Żeby adapter mógł połączyć się z bezprzewodowym routerem lub punktem dostępowym, w każdym miejscu nazwa SSID musi być zapisana w dokładnie taki sam sposób. Uwaga: Aby sprawdzić ustawienia SSID lub wyszukać dostępnych sieci, dwukrotnie kliknij ikonę wskaźnika sygnału. To spowoduje wyświetlenie okna Wireless Networks (Sieci bezprzewodowe). Kliknij Add (Dodaj), jeżeli nie widzisz sieci, z którą próbujesz się połączyć, i wpisz SSID. Więcej informacji o ustawianiu nazwy SSID można znaleźć w podręczniku użytkownika routera. Jeśli problem występuje mimo zmniejszenia odległości od routera, skontaktuj się z działem pomocy technicznej firmy Belkin. 35
38 Rozwiązywanie problemów Program Belkin do obsługi sieci bezprzewodowej nie uruchamia się z instalacyjnej płyty CD-ROM Jeżeli program Belkin do obsługi sieci bezprzewodowej nie uruchamia się automatycznie z płyty CD-ROM, może to oznaczać, że uruchomione są inne aplikacje, które korzystają z napędu CD. Jeżeli okno programu Belkin do obsługi sieci bezprzewodowej nie wyświetli się w ciągu sekund, dwukrotnie kliknij ikonę Mój komputer. Następnie dwukrotnie kliknij ikonę napędu CD-ROM, w której umieszczono instalacyjną płytę CD. Jeśli instalator nie uruchamia się automatycznie, kliknij prawym przyciskiem myszy, wybierz pozycję Eksploruj i dwukrotnie kliknij ikonę o nazwie setup.exe. Kontrolka Power (Zasilanie) nie włącza się; adapter nie działa Jeżeli kontrolki są wyłączone, problem może być spowodowany niepodłączonym lub nieprawidłowo zainstalowanym adapterem. Sprawdź, czy adapter jest prawidłowo podłączony do gniazda USB Twojego komputera. Sprawdź, czy sterowniki adaptera zostały zainstalowane. Prawym przyciskiem myszy kliknij ikonę Mój komputer na Pulpicie. Wybierz pozycję Właściwości, a następnie na zakładce Sprzęt kliknij przycisk Menedżer urządzeń. Sprawdź, czy na liście widnieje adapter sieciowy USB, i czy nie jest dla niego zgłaszany żaden błąd. Jeśli obok karty widnieje symbol błędu, skontaktuj się z działem pomocy technicznej firmy Belkin. Kontrolka miga powoli; nie można nawiązać połączenia z siecią bezprzewodową ani Internetem Jeśli adapter wydaje się działać prawidłowo, ale nie można nawiązać połączenia z siecią lub ikona na dole ekranu ma kolor czerwony, problem może wynikać z różnic między nazwami sieciowymi (SSID) skonfigurowanymi w urządzeniach. Sprawdź, czy w obu urządzeniach ustawiono takie same nazwy SSID. W nazwie SSID wielkość liter ma znaczenie. Żeby adapter mógł połączyć się z bezprzewodowym routerem lub punktem dostępowym, w każdym miejscu nazwa SSID musi być zapisana w dokładnie taki sam sposób. Uwaga:Aby sprawdzić ustawienia SSID lub wyszukać dostępnych sieci, dwukrotnie kliknij ikonę wskaźnika sygnału. To spowoduje wyświetlenie okna Wireless Networks (Sieci bezprzewodowe). Kliknij Add (Dodaj), jeżeli nie widzisz sieci, z którą próbujesz się połączyć, i wpisz SSID. Więcej informacji o ustawianiu nazwy SSID można znaleźć w podręczniku użytkownika routera. Jeśli problem występuje mimo zmniejszenia odległości od routera, skontaktuj się z działem pomocy technicznej firmy Belkin. 36
39 Rozwiązywanie problemów Kontrolka świeci światłem stałym, ale nie można nawiązać połączenia z Internetem. Jeżeli sygnał jest wykrywany, ale nie można połączyć się z Internetem lub uzyskać adresu IP, problem może wynikać z różnic między ustawieniami kluczy szyfrujących w komputerze i bezprzewodowym routerze lub punkcie dostępowym. Sprawdź, czy w obu urządzeniach skonfigurowano takie same ustawienia zabezpieczenia WEP, WPA lub WPA2. W kluczu wielkość liter ma znaczenie. Żeby adapter mógł połączyć się z routerem, w komputerze i w routerze klucz musi być zapisany w dokładnie taki sam sposób. Więcej informacji na temat szyfrowania można znaleźć w części Zabezpieczanie sieci Wi-Fi na stronie 20 niniejszego podręcznika. Jeśli problem występuje mimo zmniejszenia odległości od routera, skontaktuj się z działem pomocy technicznej firmy Belkin. Czasami transfer danych jest powolny. Technologia bezprzewodowa działa na bazie sygnałów radiowych. W związku z tym możliwości nawiązania połączenia i jego prędkość maleją w miarę zwiększania odległości między urządzeniami. Na osłabienie sygnału wpływają również przeszkody, takie jak ściany i urządzenia metalowe; w ogóle metal stanowi jedną z najtrudniejszych przeszkód dla sygnału bezprzewodowego. W rezultacie zasięg urządzeń bezprzewodowych w pomieszczeniach zamkniętych zazwyczaj waha się w granicach metrów. Należy także pamiętać o tym, że prędkość połączenia może spadać w miarę zwiększania odległości od bezprzewodowego routera lub punktu dostępowego. W celu ustalenia, czy problemy są związane z zasięgiem, sugerujemy - o ile to możliwe na pewien czas odsunąć komputer na odległość ok. 1,5-3 metrów od bezprzewodowego routera lub punktu dostępowego. Prosimy o przeczytanie informacji w części Optymalne rozmieszczenie urządzeń sieci bezprzewodowej na stronie 2 niniejszego podręcznika. Jeśli problem występuje mimo zmniejszenia odległości od routera, skontaktuj się z działem pomocy technicznej firmy Belkin rozdział Sygnał jest słaby. Technologia bezprzewodowa działa na bazie sygnałów radiowych. W związku z tym możliwości nawiązania połączenia i jego prędkość maleją w miarę zwiększania odległości między urządzeniami. Na osłabienie sygnału wpływają również przeszkody, takie jak ściany i urządzenia metalowe; w ogóle metal stanowi jedną z najtrudniejszych przeszkód dla sygnału bezprzewodowego. W rezultacie zasięg urządzeń bezprzewodowych w pomieszczeniach zamkniętych zazwyczaj waha się w granicach metrów. Należy także pamiętać o tym, że prędkość połączenia może 37
40 Rozwiązywanie problemów spadać w miarę zwiększania odległości od bezprzewodowego routera lub punktu dostępowego. W celu ustalenia, czy problemy są związane z zasięgiem, sugerujemy - o ile to możliwe na pewien czas odsunąć komputer na odległość ok. 1,5-3 metrów od bezprzewodowego routera lub punktu dostępowego. Zmiana kanału sieci bezprzewodowej. W zależności od natężenia lokalnego ruchu w sieci, zwiększenie wydajności i niezawodności można osiągnąć przez zmianę kanału sieci bezprzewodowej. Domyślnie w routerze ustawiony jest kanał 6; w zależności od regionu są także dostępne różne inne kanały. Informacje o zmianie kanału można znaleźć w podręczniku użytkownika routera lub punktu dostępowego. Zmniejszenie prędkości przesyłania danych. Ograniczając prędkość przesyłania danych, można zwiększyć zasięg sygnału bezprzewodowego i stabilność połączeń. W większości kart bezprzewodowych można zmniejszyć prędkość przesyłania danych. Aby zmienić tę właściwość, należy otworzyć Panel sterowania systemu Windows, wybrać ikonę Połączenia sieciowe i dwukrotnie kliknąć połączenie skonfigurowane dla danego adaptera do sieci bezprzewodowej. W oknie dialogowym Właściwości na zakładce Ogólne należy kliknąć przycisk Konfiguruj (w systemie Windows 98 należy wybrać adapter USB do sieci bezprzewodowej z pola listy i kliknąć przycisk Właściwości). Następnie należy ustawić odpowiednią prędkość na zakładce Zaawansowane. Zazwyczaj karty bezprzewodowe automatycznie dostosowują prędkość transmisji danych, ale przy słabym sygnale takie dostosowywanie może powodować okresowe rozłączenia. Generalnie mniejsza prędkość transmisji oznacza stabilniejsze połączenie. Warto poeksperymentować z różnymi prędkościami transmisji i znaleźć taką, która najlepiej sprawdza się w danym środowisku. Należy jednak pamiętać, że nie wszystkie prędkości nadają się do swobodnego przeglądania treści internetowych. Więcej informacji można znaleźć w dokumentacji karty bezprzewodowej. Jeśli problem występuje mimo zmniejszenia odległości od routera, skontaktuj się z działem pomocy technicznej firmy Belkin. Dlaczego na pasku zadań są ikony dwóch programów do obsługi sieci bezprzewodowej? Z której należy korzystać? Program Belkin do obsługi sieci bezprzewodowej ma pewne zalety w stosunku do analogicznego programu dostępnego domyślnie w systemie Windows usługi konfiguracji zerowej sieci bezprzewodowej. Między innymi, udostępnia funkcję Site Survey (Wyszukiwanie sieci), szczegółowe informacje o łączu oraz funkcję diagnozowania adaptera. Bardzo ważne jest, aby wiedzieć, który program steruje adapterem. Zalecamy stosowanie programu Belkin do obsługi sieci bezprzewodowej. Aby korzystać z programu Belkin do obsługi sieci bezprzewodowej, należy wykonać następujące czynności: Krok 1 Prawym przyciskiem myszy kliknij ikonę stanu sieci w pasku zadań i 38
41 Rozwiązywanie problemów wybierz pozycję Status. Krok 2 Na zakładce Sieci bezprzewodowe usuń zaznaczenie opcji Użyj systemu Windows do konfiguracji ustawień sieci bezprzewodowej. Po wyłączeniu tej opcji zamknij okno, klikając przycisk Close (Zamknij). Teraz adapterem steruje program Belkin do obsługi sieci bezprzewodowej Adapter nie działa, albo połączenie jest niestabilne. Komputer ma drugą, wbudowaną kartę do sieci bezprzewodowej (np. mini PCI lub Intel Centrino ) Stan ten pojawia się, gdy Twój komputer ma wbudowaną kartę bezprzewodową, a adapter Belkin USB do sieci bezprzewodowej N pozostaje aktywny. Problem wynika stąd, że system Windows musi obsłużyć dwa połączenia sieciowe jednocześnie. Wbudowaną kartę sieciową zainstalowaną w komputerze należy wyłączyć, korzystając z Menedżera urządzeń (pozycja Karty sieciowe) rozdział Adapter nie działa, albo połączenie działa powoli. Komputer ma wbudowaną przewodową kartę Ethernet Stan ten pojawia się, gdy Twój komputer ma aktywną kartę Ethernet, a adapter do sieci bezprzewodowej jest również aktywny. Problem wynika stąd, że system Windows musi obsłużyć dwa połączenia sieciowe jednocześnie. Należy rozłączyć kartę Ethernetu w komputerze z poziomu funkcji Adaptery sieciowe w Menadżerze Urządzeń. Czym różnią się standardy g i roboczy n? Obecnie są powszechnie stosowane trzy poziomy bezprzewodowych standardów sieciowych, umożliwiające przesyłanie danych z różnymi prędkościami maksymalnymi. Są to standardy, których specyfikacje przyjęto w sposób oficjalny. Najbardziej popularny standard transmisji bezprzewodowej, g, umożliwia przesyłanie danych z prędkością do 54 Mb/s. Standard a również obsługuje prędkość 54 Mb/s, ale w częstotliwości 5 GHz. Natomiast w standardzie n przewidziano prędkość transmisji na poziomie nawet 300 Mb/s. Szczegółowe informacje można znaleźć w tabeli na następnej stronie. 39
42 Rozwiązywanie problemów Porównanie technologii bezprzewodowych firmy Belkin Technologia bezprzewodowa G (802.11g) G Plus MIMO (802.11g z techniką MIMO MRC) N MIMO (robocza specyfikacja n i MIMO) N1 MIMO (robocza specyfikacja n i MIMO) Prędkość transmisji* Do 54 Mb/s* Do 54 Mb/s* Do 300 Mb/s* Do 300 Mb/s* Częstotliwość Powszechnie stosowane urządzenia gospodarstwa domowego, takie jak telefony bezprzewodowe lub kuchenki mikrofalowe, mogą powodować zakłócenia w paśmie 2,4 GHz (pasmo niewymagające licencji) Powszechnie stosowane urządzenia gospodarstwa domowego, takie jak telefony bezprzewodowe lub kuchenki mikrofalowe, mogą powodować zakłócenia w paśmie 2,4 GHz (pasmo niewymagające licencji) Powszechnie stosowane urządzenia gospodarstwa domowego, takie jak telefony bezprzewodowe lub kuchenki mikrofalowe, mogą powodować zakłócenia w paśmie 2,4 GHz (pasmo niewymagające licencji) Powszechnie stosowane urządzenia gospodarstwa domowego, takie jak telefony bezprzewodowe lub kuchenki mikrofalowe, mogą powodować zakłócenia w paśmie 2,4 GHz (pasmo niewymagające licencji) Zgodność Zgodność ze standardami b/g Zgodność ze standardami b/g Zgodność ze specyfikacją n** (wersja robocza) i standardem b/g Zgodność ze specyfikacją n** (wersja robocza) i standardem b/g Zasięg* Do ok. 120 m* Do ok. 300 m* Do ok. 365 m* Do ok. 425 m* Zalety Powszechnie stosowana metoda udostępniania łącza internetowego Większy zasięg i stała prędkość na całym obszarze Większa prędkość i zasięg Najnowocześniejsza technologia: największy zasięg i prędkość *Zasięg i prędkość połączenia zależą od specyficznych właściwości danego środowiska sieciowego. **Ten adapter jest zgodny z produktami opartymi na tej samej roboczej wersji standardu n; dla zapewnienia najlepszych osiągów może być konieczne uaktualnienie oprogramowania. 40
43 Rozwiązywanie problemów Bezpłatna pomoc techniczna* *Mogą obowiązywać stawki krajowe 1 Informacje na temat pomocy technicznej można znaleźć na stronie internetowej www. belkin.com w części tech support. Aby skontaktować się z pomocą techniczną telefonicznie, prosimy zadzwonić pod odpowiedni numer wybrany z poniższej listy*. 2 3 Kraj Numer Adres internetowy AUSTRIA BELGIA CZECHY DANIA FINLANDIA FRANCJA NIEMCY GRECJA WĘGRY ISLANDIA IRLANDIA WŁOCHY LUKSEMBURG HOLANDIA ,10 EUR za minutę NORWEGIA POLSKA PORTUGALIA ROSJA RPA HISZPANIA SZWECJA SZWAJCARIA WIELKA BRYTANIA rozdział INNE KRAJE
Podręcznik użytkownika
 Podręcznik użytkownika AE6000 Bezprzewodowa karta sieciowa USB Mini AC580 z obsługą dwóch pasm a Zawartość Opis produktu Funkcje 1 Instalacja Instalacja 2 Konfiguracja sieci bezprzewodowej Wi-Fi Protected
Podręcznik użytkownika AE6000 Bezprzewodowa karta sieciowa USB Mini AC580 z obsługą dwóch pasm a Zawartość Opis produktu Funkcje 1 Instalacja Instalacja 2 Konfiguracja sieci bezprzewodowej Wi-Fi Protected
Bezprzewodowa karta sieciowa N do komputera przenośnego Podręcznik użytkownika
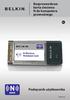 Bezprzewodowa karta sieciowa N do komputera przenośnego PL Podręcznik użytkownika F5D8013qs Spis treści 1 Wprowadzenie... 1 Zalety sieci domowej...1 Zalety sieci bezprzewodowej...1 Optymalne rozmieszczenie
Bezprzewodowa karta sieciowa N do komputera przenośnego PL Podręcznik użytkownika F5D8013qs Spis treści 1 Wprowadzenie... 1 Zalety sieci domowej...1 Zalety sieci bezprzewodowej...1 Optymalne rozmieszczenie
Włóż płytę CD-ROM Sweex do napędu CD-ROM i kliknij Drivers and Software (Sterowniki i oprogramowanie).
 LW056V2 adapter bezprzewodowej magistrali LAN 54 Mbps Sweex Wprowadzenie Nie narażać urządzenia na działanie skrajnie wysokich ani skrajnie niskich temperatur. Nie umieszczać urządzenia w miejscu bezpośrednio
LW056V2 adapter bezprzewodowej magistrali LAN 54 Mbps Sweex Wprowadzenie Nie narażać urządzenia na działanie skrajnie wysokich ani skrajnie niskich temperatur. Nie umieszczać urządzenia w miejscu bezpośrednio
Wersja polska. Wstęp. Instalacja w Windows 2000 i XP. LW058 Sweex Wireless LAN USB 2.0 Adapter 54 Mbps
 LW058 Sweex Wireless LAN USB 2.0 Adapter 54 Mbps Wstęp Nie należy wystawiać Sweex Wireless LAN USB 2.0 Adapter 54 Mbps na działanie wysokich temperatur. Nie należy wystawiać produktu na bezpośrednie działanie
LW058 Sweex Wireless LAN USB 2.0 Adapter 54 Mbps Wstęp Nie należy wystawiać Sweex Wireless LAN USB 2.0 Adapter 54 Mbps na działanie wysokich temperatur. Nie należy wystawiać produktu na bezpośrednie działanie
Wersja polska. Instalacja w Windows 2000 i XP LW057 SWEEX WIRELESS LAN PCI CARD 54 MBPS
 Instalacja w Windows 2000 i XP LW057 SWEEX WIRELESS LAN PCI CARD 54 MBPS Podłącz SWEEX WIRELESS LAN PCI CARD 54 MBPS do wolnego portu USB w komputerze. Windows automatycznie wykryje urządzenie, pojawi
Instalacja w Windows 2000 i XP LW057 SWEEX WIRELESS LAN PCI CARD 54 MBPS Podłącz SWEEX WIRELESS LAN PCI CARD 54 MBPS do wolnego portu USB w komputerze. Windows automatycznie wykryje urządzenie, pojawi
Dysk CD (z Oprogramowaniem i Podręcznikiem użytkownika)
 Do skonfigurowania urządzenia może posłużyć każda nowoczesna przeglądarka, np. Internet Explorer 6 lub Netscape Navigator 7.0. DP-G310 Bezprzewodowy serwer wydruków AirPlus G 2,4GHz Przed rozpoczęciem
Do skonfigurowania urządzenia może posłużyć każda nowoczesna przeglądarka, np. Internet Explorer 6 lub Netscape Navigator 7.0. DP-G310 Bezprzewodowy serwer wydruków AirPlus G 2,4GHz Przed rozpoczęciem
802.11N WLAN USB ADAPTER HIGH SPEED WIRELESS CONECTIVITY
 802.11N WLAN USB ADAPTER HIGH SPEED WIRELESS CONECTIVITY MT4207 Skrócona instrukcja obsługi Witamy Dziękujemy za zakup naszej bezprzewodowej karty sieciowej w standardzie IEEE 802.11n podłączanej do portu
802.11N WLAN USB ADAPTER HIGH SPEED WIRELESS CONECTIVITY MT4207 Skrócona instrukcja obsługi Witamy Dziękujemy za zakup naszej bezprzewodowej karty sieciowej w standardzie IEEE 802.11n podłączanej do portu
Podłączenie urządzenia. W trakcie konfiguracji routera należy korzystać wyłącznie z przewodowego połączenia sieciowego.
 Instalacja Podłączenie urządzenia W trakcie konfiguracji routera należy korzystać wyłącznie z przewodowego połączenia sieciowego. Należy dopilnować by nie podłączać urządzeń mokrymi rękami. Jeżeli aktualnie
Instalacja Podłączenie urządzenia W trakcie konfiguracji routera należy korzystać wyłącznie z przewodowego połączenia sieciowego. Należy dopilnować by nie podłączać urządzeń mokrymi rękami. Jeżeli aktualnie
SAGEM Wi-Fi 11g CARDBUS ADAPTER Szybki start
 SAGEM Wi-Fi 11g CARDBUS ADAPTER Szybki start Informacje o tym podręczniku Podręcznik ten opisuje sposób instalacji i eksploatacji adaptera CARDBUS WLAN (Wireless Local Access Network). Prosimy o zapoznanie
SAGEM Wi-Fi 11g CARDBUS ADAPTER Szybki start Informacje o tym podręczniku Podręcznik ten opisuje sposób instalacji i eksploatacji adaptera CARDBUS WLAN (Wireless Local Access Network). Prosimy o zapoznanie
NWD310N. Bezprzewodowa karta sieciowa PCI N. Skrócona instrukcja obsługi. Wersja 1.00 Październik 2007 Wydanie 1
 Bezprzewodowa karta sieciowa PCI N Skrócona instrukcja obsługi Wersja 1.00 Październik 2007 Wydanie 1 Copyright 2007. Wszelkie prawa zastrzeżone.. Spis treści Przegląd... 3 1. Instalowanie oprogramowania...
Bezprzewodowa karta sieciowa PCI N Skrócona instrukcja obsługi Wersja 1.00 Październik 2007 Wydanie 1 Copyright 2007. Wszelkie prawa zastrzeżone.. Spis treści Przegląd... 3 1. Instalowanie oprogramowania...
W razie stwierdzenia braku w opakowaniu jakichkolwiek elementów, należy zwrócić je do punktu sprzedaży, w którym urządzenie zostało zakupione.
 LW313 Sweex Wireless 300N Adapter USB Uwaga! Chronić Sweex Wireless 300N Adapter USB przed działaniem bardzo wysokich temperatur. Nie umieszczać urządzenia w miejscu, na które bezpośrednio padają promienie
LW313 Sweex Wireless 300N Adapter USB Uwaga! Chronić Sweex Wireless 300N Adapter USB przed działaniem bardzo wysokich temperatur. Nie umieszczać urządzenia w miejscu, na które bezpośrednio padają promienie
Wersja polska. Instalacja w Windows XP i Vista
 LW311 adapter bezprzewodowej magistrali LAN 300 Mbps Sweex Nie narażać urządzenia na działanie skrajnie wysokich ani skrajnie niskich temperatur. Nie umieszczać urządzenia w miejscu bezpośrednio nasłonecznionym
LW311 adapter bezprzewodowej magistrali LAN 300 Mbps Sweex Nie narażać urządzenia na działanie skrajnie wysokich ani skrajnie niskich temperatur. Nie umieszczać urządzenia w miejscu bezpośrednio nasłonecznionym
NWD-210N Bezprzewodowy adapter USB 802.11n
 NWD-210N Bezprzewodowy adapter USB 802.11n Skrócona instrukcja obsługi Wersja 1.00 11/2007 Edycja 1 Copyright 2006. Wszelkie prawa zastrzeżone. Przegląd NWD210N to adapter sieciowy USB do komputerów osobistych.
NWD-210N Bezprzewodowy adapter USB 802.11n Skrócona instrukcja obsługi Wersja 1.00 11/2007 Edycja 1 Copyright 2006. Wszelkie prawa zastrzeżone. Przegląd NWD210N to adapter sieciowy USB do komputerów osobistych.
Bezprzewodowa karta sieciowa Tiny USB zgodna ze standardem 11ac
 Bezprzewodowa karta sieciowa Tiny USB zgodna ze standardem 11ac Instalacja sterownika Podręcznik szybkiej instalacji DN-70566-1 Aby zainstalować nową kartę USB sieci bezprzewodowej, należy postępować zgodnie
Bezprzewodowa karta sieciowa Tiny USB zgodna ze standardem 11ac Instalacja sterownika Podręcznik szybkiej instalacji DN-70566-1 Aby zainstalować nową kartę USB sieci bezprzewodowej, należy postępować zgodnie
ZyXEL AG-225H Bezprzewodowa karta sieciowa USB i wykrywacz sieci 802.11a/b/g Szybki start
 ZyXEL AG-225H Bezprzewodowa karta sieciowa USB i wykrywacz sieci 802.11a/b/g Szybki start 10/2005 Wersja 2.1 1. Tryb wykrywania sieci Wi-Fi (interfejs użytkownika) 1 1.1 Opis LCM Tryb wykrywania Wyświetlanie
ZyXEL AG-225H Bezprzewodowa karta sieciowa USB i wykrywacz sieci 802.11a/b/g Szybki start 10/2005 Wersja 2.1 1. Tryb wykrywania sieci Wi-Fi (interfejs użytkownika) 1 1.1 Opis LCM Tryb wykrywania Wyświetlanie
INSTRUKCJA INSTALACJI. Modem Technicolor CGA 4233
 INSTRUKCJA INSTALACJI Modem Technicolor CGA 4233 SPIS TREŚCI Wstęp... 3 1. Zestaw instalacyjny... 3 2. Budowa modemu kablowego... 4 2.1. Przedni panel... 4 2.2. Tylny panel... 5 3. Podłączenie modemu...
INSTRUKCJA INSTALACJI Modem Technicolor CGA 4233 SPIS TREŚCI Wstęp... 3 1. Zestaw instalacyjny... 3 2. Budowa modemu kablowego... 4 2.1. Przedni panel... 4 2.2. Tylny panel... 5 3. Podłączenie modemu...
polski Skrócona instrukcja instalacji Niniejsza instrukcja instalacji przeprowadzi użytkownika przez proces instalacji bezprzewodowej karty sieciowej
 100 101 Skrócona instrukcja instalacji Niniejsza instrukcja instalacji przeprowadzi użytkownika przez proces instalacji bezprzewodowej karty sieciowej USB 2.0 GW-7200U oraz jej oprogramowania. W celu ustalenia
100 101 Skrócona instrukcja instalacji Niniejsza instrukcja instalacji przeprowadzi użytkownika przez proces instalacji bezprzewodowej karty sieciowej USB 2.0 GW-7200U oraz jej oprogramowania. W celu ustalenia
N150 Router WiFi (N150R)
 Easy, Reliable & Secure Podręcznik instalacji N150 Router WiFi (N150R) Znaki towarowe Nazwy marek i produktów są znakami towarowymi lub zastrzeżonymi znakami towarowymi należącymi do ich prawnych właścicieli.
Easy, Reliable & Secure Podręcznik instalacji N150 Router WiFi (N150R) Znaki towarowe Nazwy marek i produktów są znakami towarowymi lub zastrzeżonymi znakami towarowymi należącymi do ich prawnych właścicieli.
Engenius/Senao EUB-362EXT IEEE802.11b/g USB Instrukcja Obsługi
 Engenius/Senao EUB-362EXT IEEE802.11b/g USB Instrukcja Obsługi 1 WSTĘP 2 1 Wstęp 1.1 Wymagania systemowe Minimalne wymagania systemowe niezbędne do używania adaptera USB. Komputer PC wyposażony w interfejs
Engenius/Senao EUB-362EXT IEEE802.11b/g USB Instrukcja Obsługi 1 WSTĘP 2 1 Wstęp 1.1 Wymagania systemowe Minimalne wymagania systemowe niezbędne do używania adaptera USB. Komputer PC wyposażony w interfejs
Karta sieci bezprzewodowej AirPlus Xtreme G 2.4 GHz Cardbus. Dysk CD (ze sterownikami i podręcznikiem użytkownika)
 Urządzenie działa z systemami operacyjnymi Windows XP, Windows 2000, Windows ME, Windows 98SE. Przed rozpoczęciem Opakowanie karty powinno zawierać następujące pozycje: DWL-G650 Karta sieci bezprzewodowej
Urządzenie działa z systemami operacyjnymi Windows XP, Windows 2000, Windows ME, Windows 98SE. Przed rozpoczęciem Opakowanie karty powinno zawierać następujące pozycje: DWL-G650 Karta sieci bezprzewodowej
DWL-2100AP 802.11g/108Mbps Bezprzewodowy punkt dostępowy D-Link AirPlus XtremeG
 Do skonfigurowania urządzenia może posłużyć każda nowoczesna przeglądarka, np. Internet Explorer 6 lub Netscape Navigator 6.2.3. DWL-2100AP 802.11g/108Mbps Bezprzewodowy punkt dostępowy D-Link AirPlus
Do skonfigurowania urządzenia może posłużyć każda nowoczesna przeglądarka, np. Internet Explorer 6 lub Netscape Navigator 6.2.3. DWL-2100AP 802.11g/108Mbps Bezprzewodowy punkt dostępowy D-Link AirPlus
Zawartość opakowania Opakowanie karty DWL-G650+ powinno zawierać następujące pozycje: Karta Cardbus sieci bezprzewodowej 2.4 GHz AirPlus G+ DWL-G650+
 Urządzenie działa z systemami operacyjnymi Windows XP, Windows 2000, Windows ME, Windows 98SE. Przed rozpoczęciem DWL-G650+ Karta Cardbus sieci bezprzewodowej (2.4 GHz) AirPlus G+ Do korzystania z karty
Urządzenie działa z systemami operacyjnymi Windows XP, Windows 2000, Windows ME, Windows 98SE. Przed rozpoczęciem DWL-G650+ Karta Cardbus sieci bezprzewodowej (2.4 GHz) AirPlus G+ Do korzystania z karty
Opakowanie urządzenia powinno zawierać następujące pozycje: Karta USB sieci bezprzewodowej DWL-G122
 Urządzenie działa z systemami operacyjnymi: Windows XP, Windows 2000, Windows Me, Windows 98SE Przed rozpoczęciem Do korzystania z karty niezbędne są następujące elementy: DWL-G122 AirPlus G TM Karta USB
Urządzenie działa z systemami operacyjnymi: Windows XP, Windows 2000, Windows Me, Windows 98SE Przed rozpoczęciem Do korzystania z karty niezbędne są następujące elementy: DWL-G122 AirPlus G TM Karta USB
ZyXEL NBG-415N. Bezprzewodowy router szerokopasmowy 802.11n. Skrócona instrukcja obsługi. Wersja 1.00 10/2006 Edycja 1
 ZyXEL NBG-415N Bezprzewodowy router szerokopasmowy 802.11n Skrócona instrukcja obsługi Wersja 1.00 10/2006 Edycja 1 Copyright 2006 ZyXEL Communications Corporation. Wszystkie prawa zastrzeżone Wprowadzenie
ZyXEL NBG-415N Bezprzewodowy router szerokopasmowy 802.11n Skrócona instrukcja obsługi Wersja 1.00 10/2006 Edycja 1 Copyright 2006 ZyXEL Communications Corporation. Wszystkie prawa zastrzeżone Wprowadzenie
Seria wielofunkcyjnych serwerów sieciowych USB
 Seria wielofunkcyjnych serwerów sieciowych USB Przewodnik szybkiej instalacji Wstęp Niniejszy dokument opisuje kroki instalacji i konfiguracji wielofunkcyjnego serwera sieciowego jako serwera urządzenia
Seria wielofunkcyjnych serwerów sieciowych USB Przewodnik szybkiej instalacji Wstęp Niniejszy dokument opisuje kroki instalacji i konfiguracji wielofunkcyjnego serwera sieciowego jako serwera urządzenia
Laboratorium - Podgląd informacji kart sieciowych bezprzewodowych i przewodowych
 Laboratorium - Podgląd informacji kart sieciowych bezprzewodowych i przewodowych Cele Część 1: Identyfikacja i praca z kartą sieciową komputera Część 2: Identyfikacja i użycie ikon sieci w obszarze powiadomień
Laboratorium - Podgląd informacji kart sieciowych bezprzewodowych i przewodowych Cele Część 1: Identyfikacja i praca z kartą sieciową komputera Część 2: Identyfikacja i użycie ikon sieci w obszarze powiadomień
Instrukcja szybkiej instalacji
 Instrukcja szybkiej instalacji Urządzenie działa z systemami operacyjnymi Windows XP, Windows 2000, Windows ME, Windows 98SE, Macintosh OS X (wersja 10.2.x lub nowsza). Przed rozpoczęciem Karta USB do
Instrukcja szybkiej instalacji Urządzenie działa z systemami operacyjnymi Windows XP, Windows 2000, Windows ME, Windows 98SE, Macintosh OS X (wersja 10.2.x lub nowsza). Przed rozpoczęciem Karta USB do
Połączenia. Obsługiwane systemy operacyjne. Strona 1 z 5
 Strona 1 z 5 Połączenia Obsługiwane systemy operacyjne Korzystając z dysku CD Oprogramowanie i dokumentacja, można zainstalować oprogramowanie drukarki w następujących systemach operacyjnych: Windows 8
Strona 1 z 5 Połączenia Obsługiwane systemy operacyjne Korzystając z dysku CD Oprogramowanie i dokumentacja, można zainstalować oprogramowanie drukarki w następujących systemach operacyjnych: Windows 8
Internet bezprzewodowy
 Internet bezprzewodowy Konfiguracja karty sieciowej Przedstawiamy Państwu poniżej krok po kroku konfigurację bezprzewodowej karty sieciowej D-Link DWL-520+, którą najczęściej wykorzystuje się do odbioru
Internet bezprzewodowy Konfiguracja karty sieciowej Przedstawiamy Państwu poniżej krok po kroku konfigurację bezprzewodowej karty sieciowej D-Link DWL-520+, którą najczęściej wykorzystuje się do odbioru
BEZPRZEWODOWA KARTA SIECIOWA WL-8313 / WL-8314
 BEZPRZEWODOWA KARTA SIECIOWA WL-8313 / WL-8314 WL-8313-8314 10.2005 >>>Dane techniczne. Produkt Bezprzewodowa karta sieciowa PCI 54 Mbps. Model WL-8313 / WL-8314 Interfejs zgodny z PCI 2.2 Tryby pracy
BEZPRZEWODOWA KARTA SIECIOWA WL-8313 / WL-8314 WL-8313-8314 10.2005 >>>Dane techniczne. Produkt Bezprzewodowa karta sieciowa PCI 54 Mbps. Model WL-8313 / WL-8314 Interfejs zgodny z PCI 2.2 Tryby pracy
IEEE 802.11b/g. Asmax Wireless LAN USB Adapter. Instrukcja instalacji
 IEEE 802.11b/g Asmax Wireless LAN USB Adapter Instrukcja instalacji Nowości, dane techniczne http://www.asmax.pl Sterowniki, firmware ftp://ftp.asmax.pl/pub/sterowniki Instrukcje, konfiguracje ftp://ftp.asmax.pl/pub/instrukcje
IEEE 802.11b/g Asmax Wireless LAN USB Adapter Instrukcja instalacji Nowości, dane techniczne http://www.asmax.pl Sterowniki, firmware ftp://ftp.asmax.pl/pub/sterowniki Instrukcje, konfiguracje ftp://ftp.asmax.pl/pub/instrukcje
Ważne: Przed rozpoczęciem instalowania serwera DP-G321 NALEŻY WYŁACZYĆ zasilanie drukarki.
 Do skonfigurowania urządzenia może posłużyć każda nowoczesna przeglądarka, np. Internet Explorer 6 lub Netscape Navigator 7.0. DP-G321 Bezprzewodowy, wieloportowy serwer wydruków AirPlus G 802.11g / 2.4
Do skonfigurowania urządzenia może posłużyć każda nowoczesna przeglądarka, np. Internet Explorer 6 lub Netscape Navigator 7.0. DP-G321 Bezprzewodowy, wieloportowy serwer wydruków AirPlus G 802.11g / 2.4
Wzmacniacz sygnału, repeater Wi-Fi Conrad N300, do gniazdka, 1xRJ45
 INSTRUKCJA OBSŁUGI Wzmacniacz sygnału, repeater Wi-Fi Conrad N300, do gniazdka, 1xRJ45 Produkt nr: 986922 Strona 1 z 17 Wzmacniacz sygnału, repeater Wi-Fi Conrad N300 To urządzenie WI-Fi jest zaprojekowane
INSTRUKCJA OBSŁUGI Wzmacniacz sygnału, repeater Wi-Fi Conrad N300, do gniazdka, 1xRJ45 Produkt nr: 986922 Strona 1 z 17 Wzmacniacz sygnału, repeater Wi-Fi Conrad N300 To urządzenie WI-Fi jest zaprojekowane
NWD-370N. Szybki start. Bezprzewodowa karta PCI n. Wersja Wydanie 1
 NWD-370N Bezprzewodowa karta PCI 802.11n Szybki start Wersja 1.00 Wydanie 1 Październik 2006 Przegląd NWD-370N to bezprzewodowa karta sieciowa do komputera stacjonarnego. Listę wymagań systemowych podano
NWD-370N Bezprzewodowa karta PCI 802.11n Szybki start Wersja 1.00 Wydanie 1 Październik 2006 Przegląd NWD-370N to bezprzewodowa karta sieciowa do komputera stacjonarnego. Listę wymagań systemowych podano
Wi-Fi ZTE. instrukcja instalacji
 Wi-Fi ZTE instrukcja instalacji Spis treści 1. zawartość zestawu instalacyjnego...2 2. opis gniazd i przycisków modemu...3 3. opis działania diod modemu...4 4. instalacja modemu Wi-Fi ZTE za pomocą kabla
Wi-Fi ZTE instrukcja instalacji Spis treści 1. zawartość zestawu instalacyjnego...2 2. opis gniazd i przycisków modemu...3 3. opis działania diod modemu...4 4. instalacja modemu Wi-Fi ZTE za pomocą kabla
Seria P-661HW-Dx Bezprzewodowy modem ADSL2+ z routerem
 Seria P-661HW-Dx Bezprzewodowy modem ADSL2+ z routerem Skrócona instrukcja obsługi Wersja 3.40 Edycja 1 3/2006-1 - Informacje ogólne Posługując się dołączoną płytą CD lub postępując zgodnie ze wskazówkami
Seria P-661HW-Dx Bezprzewodowy modem ADSL2+ z routerem Skrócona instrukcja obsługi Wersja 3.40 Edycja 1 3/2006-1 - Informacje ogólne Posługując się dołączoną płytą CD lub postępując zgodnie ze wskazówkami
LW303 Sweex Wireless LAN USB 2.0 adapter 300 Mbps
 LW303 Sweex Wireless LAN USB 2.0 adapter 300 Mbps Wstęp Nie należy wystawiać Sweex Wireless LAN USB 2.0 adapter 300 Mbps 802.11n na działanie wysokich temperatur. Nie należy wystawiać produktu na bezpośrednie
LW303 Sweex Wireless LAN USB 2.0 adapter 300 Mbps Wstęp Nie należy wystawiać Sweex Wireless LAN USB 2.0 adapter 300 Mbps 802.11n na działanie wysokich temperatur. Nie należy wystawiać produktu na bezpośrednie
Wersja polska. Wprowadzenie. Instalacja sprzętu. Instalacja pod Windows XP. LW057V2 Karta bezprzewodowej sieci LAN PCI Sweex 54 Mbps
 LW057V2 Karta bezprzewodowej sieci LAN PCI Sweex 54 Mbps Wprowadzenie Nie narażać karty na działanie skrajnie niskich ani skrajnie wysokich temperatur. Nie umieszczać urządzenia w miejscu bezpośrednio
LW057V2 Karta bezprzewodowej sieci LAN PCI Sweex 54 Mbps Wprowadzenie Nie narażać karty na działanie skrajnie niskich ani skrajnie wysokich temperatur. Nie umieszczać urządzenia w miejscu bezpośrednio
INSTRUKCJA KONFIGURACJI USŁUGI. Mega Bezprzewodowa Sieć Multimedialna (MegaBSM) Bezprzewodowa Sieć Multimedialna (BSM)
 INSTRUKCJA KONFIGURACJI USŁUGI Mega Bezprzewodowa Sieć Multimedialna (MegaBSM) Bezprzewodowa Sieć Multimedialna (BSM) Szanowni Państwo, dziękujemy za wybór usługi Mega Bezprzewodowa Sieć Multimedialna
INSTRUKCJA KONFIGURACJI USŁUGI Mega Bezprzewodowa Sieć Multimedialna (MegaBSM) Bezprzewodowa Sieć Multimedialna (BSM) Szanowni Państwo, dziękujemy za wybór usługi Mega Bezprzewodowa Sieć Multimedialna
INSTRUKCJA KONFIGURACJI USŁUGI
 INSTRUKCJA KONFIGURACJI USŁUGI MEGA BEZPRZEWODOWA SIEĆ MULTIMEDIALNA (MegaBSM) ORAZ BEZPRZEWODOWA SIEĆ MULTIMEDIALNA (BSM) INSTRUKCJA KONFIGURACJI USŁUGI MEGA BEZPRZEWODOWA SIEĆ MULTIMEDIALNA (MegaBSM)
INSTRUKCJA KONFIGURACJI USŁUGI MEGA BEZPRZEWODOWA SIEĆ MULTIMEDIALNA (MegaBSM) ORAZ BEZPRZEWODOWA SIEĆ MULTIMEDIALNA (BSM) INSTRUKCJA KONFIGURACJI USŁUGI MEGA BEZPRZEWODOWA SIEĆ MULTIMEDIALNA (MegaBSM)
INSTRUKCJA OBSŁUGI ROUTERA 4 w 1 - ΩMEGA O700 - WIRELESS N 300M ROUTER.
 INSTRUKCJA OBSŁUGI ROUTERA 4 w 1 - ΩMEGA O700 - WIRELESS N 300M ROUTER. Dziękujemy za zakup bezprzewodowego routera marki ΩMEGA. Dołożyliśmy wszelkich starań, aby to urządzenie spełniło Twoje oczekiwania.
INSTRUKCJA OBSŁUGI ROUTERA 4 w 1 - ΩMEGA O700 - WIRELESS N 300M ROUTER. Dziękujemy za zakup bezprzewodowego routera marki ΩMEGA. Dołożyliśmy wszelkich starań, aby to urządzenie spełniło Twoje oczekiwania.
Instalacja. Podłączenie urządzenia. Wyłącz wszystkie urządzenia sieciowe (komputer, modem i router).
 Instalacja Podłączenie urządzenia Wyłącz wszystkie urządzenia sieciowe (komputer, modem i router). Podłącz kabel sieciowy do port WAN routera i do portu LAN modemu. Podłącz kabel sieciowy do komputera
Instalacja Podłączenie urządzenia Wyłącz wszystkie urządzenia sieciowe (komputer, modem i router). Podłącz kabel sieciowy do port WAN routera i do portu LAN modemu. Podłącz kabel sieciowy do komputera
Połączenia. Obsługiwane systemy operacyjne. Instalowanie drukarki przy użyciu dysku CD Oprogramowanie i dokumentacja
 Strona 1 z 6 Połączenia Obsługiwane systemy operacyjne Korzystając z dysku CD z oprogramowaniem, można zainstalować oprogramowanie drukarki w następujących systemach operacyjnych: Windows 8.1 Windows Server
Strona 1 z 6 Połączenia Obsługiwane systemy operacyjne Korzystając z dysku CD z oprogramowaniem, można zainstalować oprogramowanie drukarki w następujących systemach operacyjnych: Windows 8.1 Windows Server
Spis treść Nazwy użytkownika Hasła Jeśli posiadają Państwo router, protokół PPPoE należy skonfigurować na routerze.
 Spis treść Wstęp Konfiguracja protokołu PPPoE w Windows XP Konfiguracja protokołu PPPoE w Windows Vista/7 Konfiguracja protokołu PPPoE w Windows 8 Konfiguracja protokołu PPPoE w systemie MAC OS X firmy
Spis treść Wstęp Konfiguracja protokołu PPPoE w Windows XP Konfiguracja protokołu PPPoE w Windows Vista/7 Konfiguracja protokołu PPPoE w Windows 8 Konfiguracja protokołu PPPoE w systemie MAC OS X firmy
Instrukcja instalacji oraz konfiguracji sterowników. MaxiEcu 2.0
 Instrukcja instalacji oraz konfiguracji sterowników. MaxiEcu 2.0 Wersja instrukcji 1.0.1 1 SPIS TREŚCI 1. Sprawdzenie wersji systemu Windows... 3 2. Instalacja sterowników interfejsu diagnostycznego...
Instrukcja instalacji oraz konfiguracji sterowników. MaxiEcu 2.0 Wersja instrukcji 1.0.1 1 SPIS TREŚCI 1. Sprawdzenie wersji systemu Windows... 3 2. Instalacja sterowników interfejsu diagnostycznego...
PIXMA MG5500. series. Przewodnik konfiguracji
 PIXMA MG5500 series Przewodnik konfiguracji CANON INC. 2013 Przewodnik konfiguracji Ten podręcznik zawiera informacje dotyczące konfiguracji połączenia sieciowego dla drukarki. Połączenie sieciowe Połączenie
PIXMA MG5500 series Przewodnik konfiguracji CANON INC. 2013 Przewodnik konfiguracji Ten podręcznik zawiera informacje dotyczące konfiguracji połączenia sieciowego dla drukarki. Połączenie sieciowe Połączenie
NPS-520. Serwer druku do urządzeń wielofukcyjnych. Skrócona instrukcja obsługi. Wersja 1.00 Edycja 1 11/2006
 NPS-520 Serwer druku do urządzeń wielofukcyjnych Skrócona instrukcja obsługi Wersja 1.00 Edycja 1 11/2006 Copyright 2006. Wszelkie prawa zastrzeżone. Informacje ogólne POLSKI Urządzenie NPS-520 jest serwerem
NPS-520 Serwer druku do urządzeń wielofukcyjnych Skrócona instrukcja obsługi Wersja 1.00 Edycja 1 11/2006 Copyright 2006. Wszelkie prawa zastrzeżone. Informacje ogólne POLSKI Urządzenie NPS-520 jest serwerem
Uwaga: NIE korzystaj z portów USB oraz PWR jednocześnie. Może to trwale uszkodzić urządzenie ZyWALL.
 ZyWALL P1 Wprowadzenie ZyWALL P1 to sieciowe urządzenie zabezpieczające dla osób pracujących zdalnie Ten przewodnik pokazuje, jak skonfigurować ZyWALL do pracy w Internecie i z połączeniem VPN Zapoznaj
ZyWALL P1 Wprowadzenie ZyWALL P1 to sieciowe urządzenie zabezpieczające dla osób pracujących zdalnie Ten przewodnik pokazuje, jak skonfigurować ZyWALL do pracy w Internecie i z połączeniem VPN Zapoznaj
Opakowanie karty DWL-G520 powinno zawierać następujące pozycje: Dysk CD (ze Sterownikami, Podręcznikiem i Gwarancją)
 Urządzenie działa z systemami operacyjnymi Windows XP, Windows 2000, Windows ME, Windows 98SE. Przed rozpoczęciem DWL-G520 Karta PCI sieci bezprzewodowej (2.4 GHz) AirPlus Xtreme G Do korzystania z karty
Urządzenie działa z systemami operacyjnymi Windows XP, Windows 2000, Windows ME, Windows 98SE. Przed rozpoczęciem DWL-G520 Karta PCI sieci bezprzewodowej (2.4 GHz) AirPlus Xtreme G Do korzystania z karty
Podłączenie urządzenia
 Podłączenie urządzenia W trakcie konfiguracji punktu dostępowego należy korzystać wyłącznie z przewodowego połączenia sieciowego. Wyłącz wszystkie urządzenia sieciowe (komputer, injector i punkt dostępowy).
Podłączenie urządzenia W trakcie konfiguracji punktu dostępowego należy korzystać wyłącznie z przewodowego połączenia sieciowego. Wyłącz wszystkie urządzenia sieciowe (komputer, injector i punkt dostępowy).
Kabel Ethernet (UTP/bezpośredni, kat. 5) Pilot zdalnego sterowania z bateriami
 Urządzenie działa z systemami operacyjnymi Windows XP, 2000, Me i 98SE Przed rozpoczęciem DSM-320 Bezprzewodowy odtwarzacz multimedialny Wymagania wstępne: komputer z systemem operacyjnym Windows XP, 2000,
Urządzenie działa z systemami operacyjnymi Windows XP, 2000, Me i 98SE Przed rozpoczęciem DSM-320 Bezprzewodowy odtwarzacz multimedialny Wymagania wstępne: komputer z systemem operacyjnym Windows XP, 2000,
Instrukcja szybkiej instalacji. Przed przystąpieniem do instalacji należy zgromadzić w zasięgu ręki wszystkie potrzebne informacje i urządzenia.
 Instrukcja szybkiej instalacji Do konfiguracji modemu może posłużyć dowolna nowoczesna przeglądarka np. Internet Explorer 6 lub Netscape Navigator 6.2.3. DSL-300T ADSL Modem Przed rozpoczęciem Przed przystąpieniem
Instrukcja szybkiej instalacji Do konfiguracji modemu może posłużyć dowolna nowoczesna przeglądarka np. Internet Explorer 6 lub Netscape Navigator 6.2.3. DSL-300T ADSL Modem Przed rozpoczęciem Przed przystąpieniem
Instrukcje dotyczące systemu Windows w przypadku drukarki podłączonej lokalnie
 Strona 1 z 6 Połączenia Instrukcje dotyczące systemu Windows w przypadku drukarki podłączonej lokalnie Uwaga: Przy instalowaniu drukarki podłączonej lokalnie, jeśli dysk CD-ROM Oprogramowanie i dokumentacja
Strona 1 z 6 Połączenia Instrukcje dotyczące systemu Windows w przypadku drukarki podłączonej lokalnie Uwaga: Przy instalowaniu drukarki podłączonej lokalnie, jeśli dysk CD-ROM Oprogramowanie i dokumentacja
LevelOne. Instrukcja Szybkiej Instalacji
 LevelOne WBR-6011 N MAX Router Bezprzewodowy Instrukcja Szybkiej Instalacji Produkt posiada 2-letnią gwarancję Dane kontaktowe serwisu: Tel. 061 898 32 28, email: serwis.level1@impakt.com.pl Dystrybutor:
LevelOne WBR-6011 N MAX Router Bezprzewodowy Instrukcja Szybkiej Instalacji Produkt posiada 2-letnią gwarancję Dane kontaktowe serwisu: Tel. 061 898 32 28, email: serwis.level1@impakt.com.pl Dystrybutor:
USB Adapter. Szybki Start. Zawartość zestawu. Karta sieciowa USB Wireless-G Przedłużacz USB CD-Rom instalacyjny Instrukcja użytkownika na CD-Rom
 Zawartość zestawu Karta sieciowa USB Wireless-G Przedłużacz USB CD-Rom instalacyjny Instrukcja użytkownika na CD-Rom USB Adapter Szybki Start Model: WUSB54GC 1 Rozpoczęcie instalacji WAŻNE: Nie instaluj
Zawartość zestawu Karta sieciowa USB Wireless-G Przedłużacz USB CD-Rom instalacyjny Instrukcja użytkownika na CD-Rom USB Adapter Szybki Start Model: WUSB54GC 1 Rozpoczęcie instalacji WAŻNE: Nie instaluj
PC0060. ADAPTER Kabel Easy Copy PC-Link USB 2.0 Proste kopiowanie, bez instalacji. Instrukcja obsługi
 PC0060 ADAPTER Kabel Easy Copy PC-Link USB 2.0 Proste kopiowanie, bez instalacji Instrukcja obsługi Rozdział 1 Produkt 1.1 Instrukcja Produkt PC0060 to najlepsze rozwiązanie w zakresie przesyłania danych.
PC0060 ADAPTER Kabel Easy Copy PC-Link USB 2.0 Proste kopiowanie, bez instalacji Instrukcja obsługi Rozdział 1 Produkt 1.1 Instrukcja Produkt PC0060 to najlepsze rozwiązanie w zakresie przesyłania danych.
NIE WYŁACZANIE PROTOKOŁU TCP/IP POWODUJE ZNACZNE SPOWOLNIENIE DZIAŁANIA SIECI!!! PROSZĘ O TYM PAMIĘTAĆ!
 Konfiguracja połączenia sieciowego z siecią PRIMANET 1. Instalujemy kartę sieciową w systemie operacyjnym z dołączonej płyty CD. Następnie przechodzimy do START ustawienia połączenia sieciowe połączenia
Konfiguracja połączenia sieciowego z siecią PRIMANET 1. Instalujemy kartę sieciową w systemie operacyjnym z dołączonej płyty CD. Następnie przechodzimy do START ustawienia połączenia sieciowe połączenia
Seria wielofunkcyjnych serwerów sieciowych USB
 Seria wielofunkcyjnych serwerów sieciowych USB Przewodnik szybkiej instalacji Wstęp Niniejszy dokument opisuje kroki instalacji i konfiguracji wielofunkcyjnego serwera sieciowego jako serwera urządzenia
Seria wielofunkcyjnych serwerów sieciowych USB Przewodnik szybkiej instalacji Wstęp Niniejszy dokument opisuje kroki instalacji i konfiguracji wielofunkcyjnego serwera sieciowego jako serwera urządzenia
ZyXEL G-570S Bezprzewodowy punkt dostępowy 802.11g. Szybki start. Wersja 1.00 12/2005. Polski
 ZyXEL G-570S Bezprzewodowy punkt dostępowy 802.11g Szybki start Wersja 1.00 12/2005 Polski Oglądanie certyfikatów produktu 1 Przejść pod adres www.zyxel.com. 2 Wybrać produkt z listy rozwijanej na stronie
ZyXEL G-570S Bezprzewodowy punkt dostępowy 802.11g Szybki start Wersja 1.00 12/2005 Polski Oglądanie certyfikatów produktu 1 Przejść pod adres www.zyxel.com. 2 Wybrać produkt z listy rozwijanej na stronie
Skrócona Instrukcja Obsługi Version 1.0. DCS-2120 Bezprzewodowa kamera IP
 Skrócona Instrukcja Obsługi Version 1.0 DCS-2120 Bezprzewodowa kamera IP Wymagania systemowe Wymagania systemowe MS Windows 2000/XP co najmniej 128MB pamięci RAM (zalecane 256MB) sieć bezprzewodowa (802.11b/802.11g)
Skrócona Instrukcja Obsługi Version 1.0 DCS-2120 Bezprzewodowa kamera IP Wymagania systemowe Wymagania systemowe MS Windows 2000/XP co najmniej 128MB pamięci RAM (zalecane 256MB) sieć bezprzewodowa (802.11b/802.11g)
1. Wprowadzenie. Vonets VAP11G
 1. Wprowadzenie Dziękujemy za wybranie mostu WiFI VAP11G. Dzięki temu przenośnemu urządzeniu, Kamery IP oraz inne produkty technologiczne z portem Ethernet RJ45 mogą z łatwością uzyskać dostęp do sieci
1. Wprowadzenie Dziękujemy za wybranie mostu WiFI VAP11G. Dzięki temu przenośnemu urządzeniu, Kamery IP oraz inne produkty technologiczne z portem Ethernet RJ45 mogą z łatwością uzyskać dostęp do sieci
Instrukcja instalacji oprogramowania. CardioScan 10, 11 i 12. w wersji 54a i 76a
 Instrukcja instalacji oprogramowania CardioScan 10, 11 i 12 w wersji 54a i 76a Sierpień 2012 Strona 2 Instrukcja Instalacji oprogramowania CardioScan 10, 11, 12 Instrukcja Instalacji oprogramowania CardioScan
Instrukcja instalacji oprogramowania CardioScan 10, 11 i 12 w wersji 54a i 76a Sierpień 2012 Strona 2 Instrukcja Instalacji oprogramowania CardioScan 10, 11, 12 Instrukcja Instalacji oprogramowania CardioScan
Laboratorium - Konfiguracja routera bezprzewodowego w Windows Vista
 5.0 6.8.3.9 Laboratorium - Konfiguracja routera bezprzewodowego w Windows Vista Wprowadzenie Wydrukuj i uzupełnij to laboratorium. W tym laboratorium, będziesz konfigurował i testował ustawienia bezprzewodowego
5.0 6.8.3.9 Laboratorium - Konfiguracja routera bezprzewodowego w Windows Vista Wprowadzenie Wydrukuj i uzupełnij to laboratorium. W tym laboratorium, będziesz konfigurował i testował ustawienia bezprzewodowego
Instalacja. Produkt pokazany na ilustracjach w tej instrukcji to model TD-VG3631. Podłączanie urządzenia
 Instalacja Najpierw uruchom płytę CD, program instalacyjny przeprowadzi cię krok po kroku przez proces konfiguracji urządzenia. W wypadku problemów z uruchomieniem płyty postępuj według poniższej instrukcji.
Instalacja Najpierw uruchom płytę CD, program instalacyjny przeprowadzi cię krok po kroku przez proces konfiguracji urządzenia. W wypadku problemów z uruchomieniem płyty postępuj według poniższej instrukcji.
EM4577 300Mbps Wireless USB Adapter z zewnętrzną anteną
 EM4577 300Mbps Wireless USB Adapter z zewnętrzną anteną 2 POLSKI EM4577 300Mbps Wireless USB Adapter z zewnętrzną anteną Spis treści 1.0 Wprowadzenie... 2 1.1 Zawartość opakowania... 2 2.0 Procedura instalacyjna...
EM4577 300Mbps Wireless USB Adapter z zewnętrzną anteną 2 POLSKI EM4577 300Mbps Wireless USB Adapter z zewnętrzną anteną Spis treści 1.0 Wprowadzenie... 2 1.1 Zawartość opakowania... 2 2.0 Procedura instalacyjna...
Dla przykładu, w instrukcji tej wykorzystano model TL-WA701ND.
 Instalacja Podłączenie urządzenia Dla przykładu, w instrukcji tej wykorzystano model TL-WA701ND. Nadaj komputerowi statyczny adres IP: 192.168.1.100. W razie problemów przejdź do punktu T3 sekcji Rozwiązywanie
Instalacja Podłączenie urządzenia Dla przykładu, w instrukcji tej wykorzystano model TL-WA701ND. Nadaj komputerowi statyczny adres IP: 192.168.1.100. W razie problemów przejdź do punktu T3 sekcji Rozwiązywanie
Przewodnik szybkiej instalacji
 Przewodnik szybkiej instalacji TL-PS110U Pojedynczy Serwer Wydruku USB2.0 Fast Ethernet TL-PS110P Pojedynczy Serwer Wydruku z portem równoległym Fast Ethernet Rev:1.0.0 7106500679 V1.0 A Przed rozpoczęciem,
Przewodnik szybkiej instalacji TL-PS110U Pojedynczy Serwer Wydruku USB2.0 Fast Ethernet TL-PS110P Pojedynczy Serwer Wydruku z portem równoległym Fast Ethernet Rev:1.0.0 7106500679 V1.0 A Przed rozpoczęciem,
ZyXEL G-302 v3. Bezprzewodowa karta sieciowa 802.11g PCI. Skrócona instrukcja obsługi
 ZyXEL G-302 v3 Bezprzewodowa karta sieciowa 802.11g PCI Skrócona instrukcja obsługi Wersja 2.0 Edycja 2 5/2006 ZyXEL G-302 v3 informacje ZyXEL G-302 v3 to bezprzewodowa karta sieciowa, przeznaczona do
ZyXEL G-302 v3 Bezprzewodowa karta sieciowa 802.11g PCI Skrócona instrukcja obsługi Wersja 2.0 Edycja 2 5/2006 ZyXEL G-302 v3 informacje ZyXEL G-302 v3 to bezprzewodowa karta sieciowa, przeznaczona do
USB 2.0 SERWER DRUKARKI ETHERNETU
 USB 2.0 SERWER DRUKARKI ETHERNETU DN-13014-3 DN-13003-1 Przewodnik szybkiej instalacji DN-13014-3 & DN-13003-1 Przed rozpoczęciem należy przygotować następujące pozycje: Windows 2000/XP/2003/Vista/7 komputer
USB 2.0 SERWER DRUKARKI ETHERNETU DN-13014-3 DN-13003-1 Przewodnik szybkiej instalacji DN-13014-3 & DN-13003-1 Przed rozpoczęciem należy przygotować następujące pozycje: Windows 2000/XP/2003/Vista/7 komputer
Wzmacniacz sygnału, repeater Wi-Fi Conrad, N300, 2 anteny, 1 x RJ45 (LAN)
 INSTRUKCJA OBSŁUGI Wzmacniacz sygnału, repeater Wi-Fi Conrad, N300, 2 anteny, 1 x RJ45 (LAN) Nr produktu 975601 Strona 1 z 5 Strona 2 z 5 Użytkować zgodnie z zaleceniami producenta Przeznaczeniem produktu
INSTRUKCJA OBSŁUGI Wzmacniacz sygnału, repeater Wi-Fi Conrad, N300, 2 anteny, 1 x RJ45 (LAN) Nr produktu 975601 Strona 1 z 5 Strona 2 z 5 Użytkować zgodnie z zaleceniami producenta Przeznaczeniem produktu
WPA-1000 Bezprzewodowy adapter 802.11g do projektora
 WPA-1000 Bezprzewodowy adapter 802.11g do projektora Skrócona instrukcja obsługi Wersja 2.00 Październik 2007 Wydanie 1 Ustawienia domyślne Adres IP Hasła http://192.168.1.10 Sterowanie konferencją 1234
WPA-1000 Bezprzewodowy adapter 802.11g do projektora Skrócona instrukcja obsługi Wersja 2.00 Październik 2007 Wydanie 1 Ustawienia domyślne Adres IP Hasła http://192.168.1.10 Sterowanie konferencją 1234
Instrukcja instalacji modemu CDMA MV410R z wykorzystaniem kabla USB w systemie operacyjnym MS Windows XP 32-bit
 Instrukcja instalacji modemu CDMA MV410R z wykorzystaniem kabla USB w systemie operacyjnym MS Windows XP 32-bit OGSM/PDF08/0409, Strona 1 z 26 Spis treści 1. Prezentacja zestawu instalacyjnego... 3 1.1.
Instrukcja instalacji modemu CDMA MV410R z wykorzystaniem kabla USB w systemie operacyjnym MS Windows XP 32-bit OGSM/PDF08/0409, Strona 1 z 26 Spis treści 1. Prezentacja zestawu instalacyjnego... 3 1.1.
Instalacja. Bezprzewodowy punkt dostępowy NETGEAR 802.11ac Model WAC120. Zawartość opakowania
 Znaki towarowe NETGEAR, logo NETGEAR oraz Connect with Innovation są znakami towarowymi oraz/lub zastrzeżonymi znakami towarowymi należącymi do firmy NETGEAR Inc. oraz/lub jej spółek zależnych w USA oraz/lub
Znaki towarowe NETGEAR, logo NETGEAR oraz Connect with Innovation są znakami towarowymi oraz/lub zastrzeżonymi znakami towarowymi należącymi do firmy NETGEAR Inc. oraz/lub jej spółek zależnych w USA oraz/lub
Dysk CD (ze sterownikami i podręcznikiem użytkownika) Kabel USB 2.0
 Urządzenie działa z systemami operacyjnymi Windows XP, 2000, Me i 98SE. DUB-A2 Szybka karta PCI z 2 portami USB 2.0 Przed rozpoczęciem Do korzystania z urządzenia niezbędne są następujące elementy Windows
Urządzenie działa z systemami operacyjnymi Windows XP, 2000, Me i 98SE. DUB-A2 Szybka karta PCI z 2 portami USB 2.0 Przed rozpoczęciem Do korzystania z urządzenia niezbędne są następujące elementy Windows
Combo ZTE. instrukcja instalacji
 Combo ZTE instrukcja instalacji Spis treści 1. zawartość zestawu instalacyjnego...2 2. opis tylnego panelu modemu...3 3. opis działania diod modemu...4 4. instalacja modemu Combo ZTE za pomocą kabla Ethernet...5
Combo ZTE instrukcja instalacji Spis treści 1. zawartość zestawu instalacyjnego...2 2. opis tylnego panelu modemu...3 3. opis działania diod modemu...4 4. instalacja modemu Combo ZTE za pomocą kabla Ethernet...5
ASMAX ISDN-TA 128 internal Instalacja adaptera w środowisku Windows 98 / ME
 ASMAX ISDN-TA 128 internal Instalacja adaptera w środowisku Windows 98 / ME Asmax Support www.asmax.com.pl ftp.asmax.com.pl Tutaj znajdziesz informację jak zainstalować odpowiednie sterownika adaptera
ASMAX ISDN-TA 128 internal Instalacja adaptera w środowisku Windows 98 / ME Asmax Support www.asmax.com.pl ftp.asmax.com.pl Tutaj znajdziesz informację jak zainstalować odpowiednie sterownika adaptera
Instalacja protokołu PPPoE
 Instalacja protokołu PPPoE Uruchomienie PPPoE w systemie Windows XP za pomocą wbudowanego kreatora Uruchomienie PPPoE w systemach z rodziny Windows 98 Instrukcja oparta na powszechnie dostępnych w Internecie
Instalacja protokołu PPPoE Uruchomienie PPPoE w systemie Windows XP za pomocą wbudowanego kreatora Uruchomienie PPPoE w systemach z rodziny Windows 98 Instrukcja oparta na powszechnie dostępnych w Internecie
Przewodnik po ustawieniach sieci bezprzewodowej
 Przewodnik po ustawieniach sieci bezprzewodowej uu Wprowadzenie Istnieją dwa tryby sieci bezprzewodowej LAN: tryb infrastruktury do połączenia za pośrednictwem punktu dostępu oraz tryb ad-hoc do nawiązywania
Przewodnik po ustawieniach sieci bezprzewodowej uu Wprowadzenie Istnieją dwa tryby sieci bezprzewodowej LAN: tryb infrastruktury do połączenia za pośrednictwem punktu dostępu oraz tryb ad-hoc do nawiązywania
EM4591 Uniwersalny repeater Wi-Fi z funkcją WPS
 EM4591 Uniwersalny repeater Wi-Fi z funkcją WPS EM4591 - Uniwersalny repeater Wi-Fi z funkcją WPS 2 POLSKI Spis treści 1.0 Wprowadzenie... 2 1.1 Zawartość opakowania... 2 1.2 Omówienie urządzenia... 3
EM4591 Uniwersalny repeater Wi-Fi z funkcją WPS EM4591 - Uniwersalny repeater Wi-Fi z funkcją WPS 2 POLSKI Spis treści 1.0 Wprowadzenie... 2 1.1 Zawartość opakowania... 2 1.2 Omówienie urządzenia... 3
Instrukcja wgrywania aktualizacji oprogramowania dla routera Edimax LT-6408n
 Instrukcja wgrywania aktualizacji oprogramowania dla routera Edimax LT-6408n Uwaga! Nowa wersja oprogramowania oznaczona numerem 1.03v jest przeznaczona tylko dla routerów mających współpracować z modemem
Instrukcja wgrywania aktualizacji oprogramowania dla routera Edimax LT-6408n Uwaga! Nowa wersja oprogramowania oznaczona numerem 1.03v jest przeznaczona tylko dla routerów mających współpracować z modemem
INSTRUKCJA INSTALACJI DRUKARKI. (Dla Windows CP-D70DW/D707DW)
 INSTRUKCJA INSTALACJI DRUKARKI (Dla Windows CP-D70DW/D707DW) Microsoft, Windows, Windows XP, Windows Vista i Windows 7 są zastrzeżonymi znakami towarowymi Microsoft Corporation w Stanach Zjednoczonych
INSTRUKCJA INSTALACJI DRUKARKI (Dla Windows CP-D70DW/D707DW) Microsoft, Windows, Windows XP, Windows Vista i Windows 7 są zastrzeżonymi znakami towarowymi Microsoft Corporation w Stanach Zjednoczonych
DI-614+ Przed rozpoczęciem. Zawartość opakowania. Bezprzewodowy ruter 2,4 GHz. Ruter bezprzewodowy 2,4 GHz DI-614+
 Do skonfigurowania rutera może posłużyć każda nowoczesna przeglądarka, np. Internet Explorer 6 lub Netscape Navigator 6.2.3. Przed rozpoczęciem DI-614+ Bezprzewodowy ruter 2,4 GHz 1. Jeżeli ruter został
Do skonfigurowania rutera może posłużyć każda nowoczesna przeglądarka, np. Internet Explorer 6 lub Netscape Navigator 6.2.3. Przed rozpoczęciem DI-614+ Bezprzewodowy ruter 2,4 GHz 1. Jeżeli ruter został
Dokładniejsze informacje można znaleźć w Podręczniku użytkownika.
 Bezprzewodowy ruter ADSL 802.11b DSL-604+ Instrukcja szybkiej instalacji Dokładniejsze informacje można znaleźć w Podręczniku użytkownika. Niniejsza instrukcja zawiera wskazówki dotyczące instalowania
Bezprzewodowy ruter ADSL 802.11b DSL-604+ Instrukcja szybkiej instalacji Dokładniejsze informacje można znaleźć w Podręczniku użytkownika. Niniejsza instrukcja zawiera wskazówki dotyczące instalowania
Instrukcja instalacji i obsługi modemu ED77 pod systemem operacyjnym Windows 98 SE (wydanie drugie)
 Instrukcja instalacji i obsługi modemu ED77 pod systemem operacyjnym Windows 98 SE (wydanie drugie) UWAGA Podstawowym wymaganiem dla uruchomienia modemu ED77 jest komputer klasy PC z portem USB 1.1 Instalacja
Instrukcja instalacji i obsługi modemu ED77 pod systemem operacyjnym Windows 98 SE (wydanie drugie) UWAGA Podstawowym wymaganiem dla uruchomienia modemu ED77 jest komputer klasy PC z portem USB 1.1 Instalacja
Urządzenie TL-WA7510N jest przeznaczone do połączeń point-to-point na daleką odległość. Umożliwia zdalne udostępnianie Internetu.
 Instalacja 1 Typowe połączenie Urządzenie TL-WA7510N jest przeznaczone do połączeń point-to-point na daleką odległość. Umożliwia zdalne udostępnianie Internetu. Powyżej pokazane jest typowe połączenie
Instalacja 1 Typowe połączenie Urządzenie TL-WA7510N jest przeznaczone do połączeń point-to-point na daleką odległość. Umożliwia zdalne udostępnianie Internetu. Powyżej pokazane jest typowe połączenie
Instrukcja szybkiej instalacji
 Instrukcja szybkiej instalacji Urządzenie działa z systemami operacyjnymi Windows XP, Windows 2000, Windows ME, Windows 98SE. Karta PCI sieci bezprzewodowej (2,4 GHz) Xtreme G+ DWL-G520+ Przed rozpoczęciem
Instrukcja szybkiej instalacji Urządzenie działa z systemami operacyjnymi Windows XP, Windows 2000, Windows ME, Windows 98SE. Karta PCI sieci bezprzewodowej (2,4 GHz) Xtreme G+ DWL-G520+ Przed rozpoczęciem
Rozpoczęcie pracy. Kalibracja nabojów drukujących bez użycia komputera
 Rozpoczęcie pracy Kalibracja nabojów drukujących bez użycia komputera Należy najpierw wykonać czynności opisane na arkuszu Instalacja, aby zakończyć instalację sprzętu. Następnie należy wykonać czynności
Rozpoczęcie pracy Kalibracja nabojów drukujących bez użycia komputera Należy najpierw wykonać czynności opisane na arkuszu Instalacja, aby zakończyć instalację sprzętu. Następnie należy wykonać czynności
Instrukcja instalacji systemu. CardioScan 10, 11 i 12
 Instrukcja instalacji systemu CardioScan 10, 11 i 12 w wersji 76a/77a (pliki pobrane ze strony: http://www.oxford.com.pl/pobieranie/) Grudzień 2014 Strona 2 Instrukcja instalacji systemu CardioScan 10,
Instrukcja instalacji systemu CardioScan 10, 11 i 12 w wersji 76a/77a (pliki pobrane ze strony: http://www.oxford.com.pl/pobieranie/) Grudzień 2014 Strona 2 Instrukcja instalacji systemu CardioScan 10,
Netis Bezprzewodowy Router N ADSL2+ z Modemem Instrukcja szybkiej instalacji
 Instrukcja szybkiej instalacji bezprzewodowego routera netis N ADSL2+ z modemem z Neostradą Orange Netis Bezprzewodowy Router N ADSL2+ z Modemem Instrukcja szybkiej instalacji Instrukcja szybkiej instalacji
Instrukcja szybkiej instalacji bezprzewodowego routera netis N ADSL2+ z modemem z Neostradą Orange Netis Bezprzewodowy Router N ADSL2+ z Modemem Instrukcja szybkiej instalacji Instrukcja szybkiej instalacji
instrukcja instalacji modemu SpeedTouch 605s
 instrukcja instalacji modemu SpeedTouch 605s Spis treści 1. Opis diod kontrolnych i gniazd modemu SpeedTouch 605s... 2 1.1. Opis diod kontrolnych... 2 1.2. Opis gniazd... 3 2. Konfiguracja połączenia przewodowego...
instrukcja instalacji modemu SpeedTouch 605s Spis treści 1. Opis diod kontrolnych i gniazd modemu SpeedTouch 605s... 2 1.1. Opis diod kontrolnych... 2 1.2. Opis gniazd... 3 2. Konfiguracja połączenia przewodowego...
Instrukcje dotyczące systemu Windows w przypadku drukarki podłączonej lokalnie
 Strona 1 z 5 Połączenia Instrukcje dotyczące systemu Windows w przypadku drukarki podłączonej lokalnie Przed instalacją oprogramowania drukarki do systemu Windows Drukarka podłączona lokalnie to drukarka
Strona 1 z 5 Połączenia Instrukcje dotyczące systemu Windows w przypadku drukarki podłączonej lokalnie Przed instalacją oprogramowania drukarki do systemu Windows Drukarka podłączona lokalnie to drukarka
Nr modelu Serie SP 212/SP 213 Przewodnik po ustawieniach sieci bezprzewodowej
 Nr modelu Serie SP 212/SP 213 Przewodnik po ustawieniach sieci bezprzewodowej Wprowadzenie Istnieją dwa tryby sieci bezprzewodowej LAN: tryb infrastruktury do połączenia za pośrednictwem punktu dostępu
Nr modelu Serie SP 212/SP 213 Przewodnik po ustawieniach sieci bezprzewodowej Wprowadzenie Istnieją dwa tryby sieci bezprzewodowej LAN: tryb infrastruktury do połączenia za pośrednictwem punktu dostępu
INSTRUKCJA INSTALACJA MODEMU HUAWEI E220 DLA SYSTEMU WINDOWS
 INSTRUKCJA INSTALACJA MODEMU HUAWEI E220 DLA SYSTEMU WINDOWS Instrukcja instalacji modemu HUAWEI E220 na komputerach z systemem operacyjnym Windows. Spis treści: 1. Instalacja oprogramowania do modemu
INSTRUKCJA INSTALACJA MODEMU HUAWEI E220 DLA SYSTEMU WINDOWS Instrukcja instalacji modemu HUAWEI E220 na komputerach z systemem operacyjnym Windows. Spis treści: 1. Instalacja oprogramowania do modemu
Internet wymagania dotyczące konfiguracji
 Internet wymagania dotyczące konfiguracji Aby połączyć punkt dostępu z programem AP Manager, w ustawieniach TCP/IP komputera należy skonfigurować następujące parametry: Statyczny adres IP: 192.168.1.x
Internet wymagania dotyczące konfiguracji Aby połączyć punkt dostępu z programem AP Manager, w ustawieniach TCP/IP komputera należy skonfigurować następujące parametry: Statyczny adres IP: 192.168.1.x
EM4586 Dwuzakresowy adapter bezprzewodowy USB
 EM4586 Dwuzakresowy adapter bezprzewodowy USB EM4586 Dwuzakresowy adapter bezprzewodowy USB 2 POLSKI Spis treści 1.0 Wprowadzenie... 2 1.1 Zawartość opakowania... 2 2.0 Instalacja i podłączenie EM4586
EM4586 Dwuzakresowy adapter bezprzewodowy USB EM4586 Dwuzakresowy adapter bezprzewodowy USB 2 POLSKI Spis treści 1.0 Wprowadzenie... 2 1.1 Zawartość opakowania... 2 2.0 Instalacja i podłączenie EM4586
instrukcja instalacji w systemie Mac OS X
 instrukcja instalacji w systemie Mac OS X modemu USB F@st 800 Twój świat. Cały świat. neostrada tp Spis treści 1. Instalacja sterowników modemu F@st 800... 3 2. Połączenie z Internetem... 6 3. Diagnostyka
instrukcja instalacji w systemie Mac OS X modemu USB F@st 800 Twój świat. Cały świat. neostrada tp Spis treści 1. Instalacja sterowników modemu F@st 800... 3 2. Połączenie z Internetem... 6 3. Diagnostyka
Wersja polska. Wstęp. Zawartość opakowania. Dane techniczne. LW051 Sweex Wireless LAN PC Card 54 Mbps
 LW051 Sweex Wireless LAN PC Card 54 Mbps Wstęp Serdecznie dziękujemy za zakup Sweex Wireless LAN PC Card 54 Mbps. Wireless LAN Adapter umożliwia łatwe, szybkie i bezpiecznie połączenie z siecią bezprzewodową.
LW051 Sweex Wireless LAN PC Card 54 Mbps Wstęp Serdecznie dziękujemy za zakup Sweex Wireless LAN PC Card 54 Mbps. Wireless LAN Adapter umożliwia łatwe, szybkie i bezpiecznie połączenie z siecią bezprzewodową.
Następnie kliknąć prawym klawiszem myszy na Połączenie sieci bezprzewodowej i wybrać Wyłącz.
 Przygotowanie urządzenia: Krok 1 Włączyć i zresetować wzmacniacz sygnału TL-WA850RE do ustawień fabrycznych naciskając i przytrzymując przycisk RESET, który znajduje obok portu LAN tego urządzenia przez
Przygotowanie urządzenia: Krok 1 Włączyć i zresetować wzmacniacz sygnału TL-WA850RE do ustawień fabrycznych naciskając i przytrzymując przycisk RESET, który znajduje obok portu LAN tego urządzenia przez
Instrukcja instalacji Zespołu Diagnostycznego Delphi w systemie Vista.
 Instrukcja instalacji Zespołu Diagnostycznego Delphi w systemie Vista. Przed przejściem do dalszej części niniejszej instrukcji upewnij się, czy modułbluetooth, który jest zamontowany w Twoim urządzeniu
Instrukcja instalacji Zespołu Diagnostycznego Delphi w systemie Vista. Przed przejściem do dalszej części niniejszej instrukcji upewnij się, czy modułbluetooth, który jest zamontowany w Twoim urządzeniu
PU002 Sweex 2 Port Serial PCI Card
 PU002 Sweex 2 Port Serial PCI Card Wstęp Dziękujemy za zakup Sweex 2 Port Serial PCI Card. Karta umożliwia łatwe dołączenie dwóch portów szeregowych do komputera. Aby zapewnić jej poprawne działanie, należy
PU002 Sweex 2 Port Serial PCI Card Wstęp Dziękujemy za zakup Sweex 2 Port Serial PCI Card. Karta umożliwia łatwe dołączenie dwóch portów szeregowych do komputera. Aby zapewnić jej poprawne działanie, należy
