Excel. Profesjonalna analiza i prezentacja danych
|
|
|
- Elżbieta Niemiec
- 9 lat temu
- Przeglądów:
Transkrypt
1 IDZ DO PRZYK ADOWY ROZDZIA KATALOG KSI EK ZAMÓW DRUKOWANY KATALOG Wydawnictwo Helion ul. Chopina Gliwice tel. (3) helion@helion.pl TWÓJ KOSZYK CENNIK I INFORMACJE ZAMÓW INFORMACJE ONOWOŒCIACH ZAMÓW CENNIK CZYTELNIA SPIS TREŒCI KATALOG ONLINE DODAJ DO KOSZYKA FRAGMENTY KSI EK ONLINE Excel. Profesjonalna analiza i prezentacja danych Autor: Jinjer Simon T³umaczenie: ukasz Suma ISBN: Tytu³ orygina³u: Excel Data Analysis: Your visual blueprint TM for analyzing data, charts, and PivotTables Format: B5, stron: 304 Poznaj nowoczesne techniki analizy danych oraz tworzenia wykresów Zastosuj formu³y i kwerendy Stwórz tabele i wykresy przestawne Zoptymalizuj pracê, pisz¹c w³asne makra w Visual Basicu Arkusz kalkulacyjny Excel najczêœciej wykorzystywany jest do gromadzenia i prezentowania danych. Rzadziej stosowany jest w charakterze narzêdzia analitycznego, mimo i ma do tego doskona³e predyspozycje. Odpowiednie po³¹czenie formu³, kwerend i dodatkowych narzêdzi sprawia, e Excel staje siê niezast¹pionym narzêdziem ka dego, kto dokonuje analiz finansowych i numerycznych. Wykorzystanie tych narzêdzi oraz mo liwoœci Excela w zakresie budowania wykresów umo liwia przygotowanie precyzyjnych i doskonale wygl¹daj¹cych zestawieñ. Dziêki ksi¹ ce Excel. Profesjonalna analiza i prezentacja danych poznasz tajniki przeprowadzania z³o onych analiz i tworzenia wykresów za pomoc¹ Excela. Czytaj¹c j¹, nauczysz siê wykorzystywaæ formatowanie warunkowe, tworzyæ z³o one formu³y i stosowaæ kwerendy do filtrowania danych w arkuszu. Dowiesz siê, jak zautomatyzowaæ pracê za pomoc¹ makr i jak tworzyæ aplikacje w VBA (Visual Basic for Applications), dziêki którym znacznie przyspieszysz najczêœciej wykonywane zadania. Przeczytasz równie o dodatkach do Excela, które mog¹ okazaæ siê przydatne podczas pracy nad analizami. Wprowadzanie danych Metody zaznaczania komórek Sortowanie i tworzenie niestandardowych porz¹dków sortowania Tworzenie w³asnych filtrów wyœwietlania Stosowanie formu³ Wykorzystanie narzêdzia Solver Importowanie i przetwarzanie danych ze Ÿróde³ zewnêtrznych Tworzenie wykresów Korzystanie z tabel i wykresów przestawnych Rejestrowanie i uruchamianie makr Definiowanie w³asnych formularzy i okien dialogowych Praca z dodatkiem Analiza Danych Naucz siê efektywnie korzystaæ z Excela i VBA
2 Spis treści Jak używać tej książki... viii Podstawowe informacje o programie Excel... Możliwości analizowania danych w Excelu... Typy danych Excela... 4 Wyszukiwanie wartości w arkuszu kalkulacyjnym... 6 Zaznaczanie zakresu komórek... 7 Nazywanie zakresu... 8 Tworzenie zakresów etykiet...0 Modyfikowanie nazwanych zakresów... Kopiowanie i wklejanie zakresu komórek...4 Tworzenie własnych formatów liczbowych... 6 Zastosowanie opcji Autoformatowanie w arkuszu kalkulacyjnym...8 Tworzenie nazwanego stylu...0 Tworzenie szablonu użytkownika... Ochrona arkuszy...4 Porządkowanie danych w arkuszu...6 Tworzenie listy danych...6 Dodawanie serii wartości do listy...8 Sortowanie listy danych...30 Tworzenie niestandardowych porządków sortowania...3 Konsolidowanie danych...36 Tworzenie konspektów Przetwarzanie danych w arkuszu kalkulacyjnym...4 Stosowanie formatowania warunkowego...4 Podsumowywanie danych przy użyciu sum częściowych...46 Filtrowanie listy danych...48 Tworzenie niestandardowego filtru...50 Tworzenie filtru zaawansowanego...5 Tworzenie scenariuszy...54 Sprawdzanie poprawności danych...56 iv
3 4 Tworzenie formuł...58 Sumowanie zawartości komórek za pomocą przycisku Autosumowanie...58 Dodawanie funkcji przy użyciu okna dialogowego Wstawianie funkcji...60 Edytowanie formuł...6 Szacowanie formuły...64 Używanie narzędzia Solver do otrzymywania określonych wartości argumentów...66 Tworzenie formuły warunkowej...68 Korzystanie z tabeli danych do rozwiązywania formuł...70 Śledzenie błędów wykonywania formuł...7 Wyszukiwanie wartości w określonym wierszu lub kolumnie...74 Określanie położenia wartości...76 Zwracanie wartości z komórki o określonym położeniu na liście danych...78 Pozycjonowanie wartości na liście danych...80 Tworzenie tabeli spłaty kredytu Przetwarzanie informacji pochodzących z zewnętrznych źródeł danych...84 Łączenie danych pochodzących z innych programów Windows...84 Importowanie rozdzielanego pliku tekstowego...86 Dzielenie kolumny danych na wiele kolumn...90 Tworzenie kwerendy sieci Web...9 Importowanie tabeli bazy danych...94 Korzystanie z kwerend do selektywnego pobierania informacji z zewnętrznych baz danych...96 Obliczanie średniej z wartości przechowywanych w zakresie bazy danych... 0 Zapisywanie arkuszy kalkulacyjnych w formie stron internetowych Sporządzanie wykresów danych Podstawowe informacje o wykresach Zmiana typu wykresu...0 Rozsuwanie wycinków wykresu kołowego... Tworzenie niestandardowych typów wykresów... Dodawanie linii trendu do wykresu...4 Dodawanie nowych wartości i zmienianie danych dla wykresu...6 Tworzenie kombinacji wykresów...8 v
4 Spis treści 7 Korzystanie z raportów tabel przestawnych...0 Podstawowe informacje o tabelach przestawnych... 0 Przegląd pól raportu tabeli przestawnej... Tworzenie raportu tabeli przestawnej z listy danych... Zmiana układu tabeli przestawnej... 6 Filtrowanie pola... 8 Zmiana typu obliczeń pola danych...30 Grupowanie elementów danych tabeli przestawnej...3 Wprowadzanie dodatkowego obliczenia do obszaru danych...34 Dodawanie pola obliczeniowego...36 Dodawanie elementu obliczeniowego...38 Pobieranie wartości z raportu tabeli przestawnej Tworzenie wykresów przestawnych...4 Sporządzanie wykresu przestawnego z informacji pobranych z zewnętrznej bazy... 4 Zmiana układu wykresu przestawnego Zmiana typu wykresu przestawnego Filtrowanie pola wykresu przestawnego Grupowanie elementów pola wykresu przestawnego... 5 Dodawanie tabeli danych do wykresu przestawnego Automatyzacja zadań przy użyciu makr...56 Wprowadzenie w zagadnienia makr Rejestrowanie makra...64 Uruchamianie makra...66 Uruchamianie edytora Visual Basic...68 Tworzenie makra za pomocą edytora Visual Basic Modyfikacja zarejestrowanego makra... 7 Ustawianie opcji zabezpieczeń makra Tworzenie własnej funkcji Deklarowanie zmiennej...80 Wykonywanie czynności określoną ilość razy...8 Wywoływanie okna komunikatu...84 Pobieranie przez makro danych od użytkownika...86 Przypisywanie makra do polecenia menu...88 Uruchamianie makra przy otwieraniu skoroszytu...90 Używanie funkcji Excela w kodzie makra...9 vi
5 0 Używanie formularzy i okien dialogowych...94 Wprowadzenie w zagadnienia formularzy...94 Pasek narzędzi...95 Formularze...95 Podstawowe informacje na temat okien dialogowych VBA...96 Dodawanie kontrolek formularza do arkusza kalkulacyjnego...98 Określanie wartości dla kontrolki formularza Dostosowywanie działania kontrolek formularza za pomocą makr... 0 Tworzenie własnego okna dialogowego Wywoływanie własnego okna dialogowego w kodzie makra Pobieranie danych z niestandardowego okna dialogowego Sprawdzanie poprawności danych wprowadzanych do okna dialogowego... Używanie dodatku Analiza danych...4 Instalowanie dodatków do programu Excel... 4 Używanie narzędzia Kreator sum warunkowych...6 Przeprowadzanie analiz wartości wariancji dla listy danych (ANOVA)... 0 Znajdowanie korelacji pomiędzy dwoma zestawami danych... Określanie kowariancji pomiędzy dwoma zbiorami danych... 4 Tworzenie statystyk opisowych... 6 Porównywanie wariancji w dwóch grupach danych... 8 Obliczanie średniej ruchomej Określanie rangi i percentylu... 3 Dodatek A Klawisze skrótów programu Excel...34 Dodatek B Krótki przegląd funkcji oferowanych przez program Excel Dodatek C Krótki przegląd zdarzeń programu Excel i języka VBA...56 Dodatek D Podstawowe informacje o formułach programu Excel Dodatek E Co znajduje się na płycie CD-ROM...74 Skorowidz...76 vii
6 Podstawowe informacje o tabelach przestawnych Korzystając z tabeli przestawnej, możesz w szybki sposób tworzyć dynamiczne podsumowania list informacji utworzonych w Excelu lub pobranych z zewnętrznych baz danych. Raporty tabeli przestawnej pozwalają Ci na opracowywanie tabelarycznych zestawień czy też podsumowań rekordów danych na dwa lub więcej sposobów przez łączenie wartości pochodzących z różnych pól. Możesz w ten sposób analizować na przykład kwoty zamówień wypracowanych przez sprzedawców w poszczególnych województwach, odszukiwać całkowite wartości sprzedaży przypadające na każdego Filtrowanie i grupowanie danych z handlowców i szeregować ich według osiągniętych przez nich wyników. Wszystkie te działania możesz przeprowadzić dzięki prostym zmianom położenia pól w raporcie i stosowaniu odpowiednich kryteriów filtrowania. Tabele przestawne są dynamiczne, ponieważ możesz modyfikować ich wygląd i treść dosłownie w mgnieniu oka oraz tworzyć połączenia z oryginalnymi danymi w celu odświeżenia zawartości raportu po zmianie zawartości tabel źródłowych. Do opracowania raportu tabeli przestawnej możesz użyć informacji z dowolnej bazy danych, do której Excel jest w stanie uzyskać dostęp. Więcej informacji o pobieraniu wartości z zewnętrznych źródeł danych znajdziesz w rozdziale 5. Tabele przestawne okazują się najbardziej użyteczne w przypadku konieczności analizowania długich list danych, ponieważ oferują możliwość szybkiego filtrowania widocznych informacji w celu pokazania tylko niektórych wartości, a także ich grupowania w celu ukrywania lub odsłaniania określonych fragmentów informacji. Żeby skonstruować tabelę przestawną, powinieneś przeciągnąć odpowiednie pola a w zasadzie etykiety danych we właściwe miejsca raportu. Pole spełnia tu tak naprawdę rolę filtra Twoich danych, za pomocą którego możesz wybrać, jakie wartości mają zostać wyświetlone w tabeli dla określonego pola. Każde z pól posiada opcję Wszystkie pozwalającą Ci na pokazanie wszystkich możliwych dla niego wartości. Jeśli na przykład wybierzesz tę opcję w przypadku pola wierszy Miesiące, Excel wyświetli wszystkie wartości dla każdego miesiąca. Jeżeli zechcesz pokazać jedynie określone wartości, będziesz je mógł wybrać pojedynczo w polach kolumn i wierszy. Pole strony umożliwia Ci wybranie tylko jednej wartości i w tabeli pojawią się wyłącznie wartości z rekordów spełniających kryterium filtrowania określone za jej pomocą. Więcej informacji na temat filtrowania znajdziesz w podrozdziale Filtrowanie pola. Po skonstruowaniu swojej tabeli danych będziesz mógł skorzystać z polecenia Grupuj... w celu połączenia elementów w jedną wartość lub przedstawienia określonego związku występującego pomiędzy danymi. Więcej informacji na temat możliwości grupowania znajdziesz w podrozdziale Grupowanie elementów danych tabeli przestawnej. Ograniczenia tabel przestawnych Aby Twoje tabele przestawne działały właściwie, powinieneś stosować się do następujących reguł i wskazówek: każdej z kolumn Twojej listy danych powinieneś nadać etykietę, ponieważ program będzie z nich korzystał do utworzenia nazw pól raportu tabeli przestawnej; powinieneś usunąć ze swojej listy wszelkie sumy tworzone automatycznie, gdyż raport tabeli przestawnej utworzy komplet potrzebnych podsumowań w oparciu o pola tabeli; Excel utworzy tabelę przestawną z całej listy, a więc także ze wszystkich wartości znajdujących się w ukrytych komórkach. Jeśli nie chcesz, by ukryte dane znalazły się w raporcie, będziesz musiał przefiltrować swoją listę i wynik tego filtrowania umieścić w oddzielnym arkuszu kalkulacyjnym przy użyciu filtru zaawansowanego. Więcej informacji na ten temat znajdziesz w rozdziale 3.; program umożliwia Ci tworzenie raportów tabeli przestawnej zawierających w sumie maksymalnie 8000 elementów. W obszarze strony możesz umieścić co najwyżej 56 pól, dokładnie tę samą liczbę pól może też przyjąć obszar danych. Pojemność pozostałych obszarów jest ograniczana jedynie przez limity całkowitych rozmiarów tabeli. Typy danych tabel przestawnych Niezależnie od rodzaju źródła danych będziesz musiał spowodować, by pola danych źródłowych należały do jednego z następujących typów: TYP Kategoria Dane OPIS Określa wartość tekstową opisującą dane. Z wartości takich jak kategoria skorzystasz do utworzenia etykiet dla pól wierszy, kolumn i strony. Określa wartość do podsumowania. Wartości danych są przeważnie liczbami, możesz też jednak zestawiać wartości tekstowe. 0
7 Przegląd pól raportu tabeli przestawnej Pola danych obecnych w Twoim arkuszu możesz dodać do raportu tabeli przestawnej przez przeciągnięcie ich do jednego z czterech obszarów: obszaru pól stron, wierszy, kolumn oraz danych. Każde z pól możesz umieścić w dowolnym obszarze, pamiętać jednak musisz, że wybranie miejsca wstawienia A Pola stron Opcjonalny obszar, który umożliwia filtrowanie wartości widocznych w raporcie. Na stronie wyświetlone zostaną tylko wartości z rekordów spełniających określone w tym polu warunki. B Pola kolumn Zawierają wartości danych źródłowych umieszczone w kolumnach. poszczególnych pól będzie miało zasadniczy wpływ na układ raportu. Jednym z ciekawszych udogodnień oferowanych przez raport tabeli przestawnej jest to, że Excel automatycznie wstawia wiersz i kolumnę zawierającą podsumowania odpowiednich kolumn i wierszy tabeli. C Elementy Definiują podkategorie dla wierszy lub kolumn wyświetlających odpowiednie wartości w obszarze danych. D Podsumy Wiersze lub kolumny podsumowujące wartości z odpowiednich komórek zawierających dane szczegółowe. Rozdział 7. Korzystanie z raportów tabel przestawnych A B C H G D F E H Pola danych G Pola wierszy F Obszar danych E Suma końcowa Określają wartości danych źródłowych, które są podsumowywane w obszarze danych raportu tabeli przestawnej. Określają wartości danych źródłowych, które mają się znaleźć w wierszach tabeli. Wyświetla informacje o podsumowaniu dokonanym przy użyciu wybranej funkcji zestawienia lub formuły użytkownika. Wiersz lub kolumna zawierające sumy obliczone dla wszystkich danych widocznych w obszarze danych raportu.
8 Tworzenie raportu tabeli przestawnej z listy danych Dzięki możliwościom tworzenia tabelarycznych zestawień podsumowujących informacje tabele przestawne stanowią doskonałe narzędzie do szybkiego analizowania wartości pochodzących z opracowanych w Excelu list danych lub zewnętrznych baz danych. Korzystając z raportu tabeli przestawnej, możesz dynamicznie dostosowywać zestawienie i wybierać kolumny listy, które mają być podsumowywane. Raport tabeli przestawnej możesz opracować przy użyciu narzędzia Kreator tabel i wykresów przestawnych, które umożliwi Ci skorzystanie z listy danych znajdującej się w bieżącym arkuszu kalkulacyjnym lub innym dostępnym skoroszycie programu Excel. Jeśli przed uruchomieniem kreatora zaznaczysz komórkę wchodzącą w skład listy, program automatycznie wstawi odpowiednie odwołanie w pole Zakres widoczne w drugim kroku działania narzędzia. Będziesz tu też oczywiście miał możliwość ręcznego wprowadzenia odniesień do stosownych zakresów definiujących listę. Jeżeli Twoja lista danych nie znajduje się w bieżącym arkuszu, w polu zakresu będziesz musiał określić jej dokładne położenie, włączając w to informacje zarówno o przechowującym ją arkuszu, jak i skoroszycie, w którym jest on umieszczony. Osiągniesz to, wpisując nazwy skoroszytu i arkusza w znakach apostrofu, a nazwę pliku skoroszytu umieszczając dodatkowo w nawiasach kwadratowych. Chcąc na przykład skorzystać z danych zawartych na liście znajdującej się w arkuszu Arkusz skoroszytu ListaExcela.xls, będziesz musiał podać następujące odwołanie do zakresu: [ListaExcela.xls]Arkusz $A$:$G$00 Korzystając z kreatora, będziesz też musiał określić miejsce, w którym ma się znaleźć utworzony raport tabeli przestawnej. Może to być bieżący arkusz kalkulacyjny lub nowy arkusz dodany do bieżącego skoroszytu. Jeśli zdecydujesz się na umieszczenie raportu w istniejącym arkuszu, będziesz też musiał podać pierwszą komórkę dla tabeli przestawnej. Powinieneś wybrać komórkę, w której nie znajdują się żadne wartości. Jeśli jednak będzie ona zawierała jakieś dane, Excel umożliwi Ci zastąpienie jej wartościami z tabeli. W podrozdziale tym przedstawiono sposób tworzenia raportu tabeli przestawnej z listy danych opracowanej w Excelu, możesz jednak skorzystać z tej samej procedury przy sporządzaniu raportu z informacji pobranych z zewnętrznej bazy danych. Więcej informacji na temat tworzenia wykresów przestawnych i raportów tabeli przestawnej z wykorzystaniem danych pochodzących z zewnętrznych źródeł znajdziesz w rozdziale 8. Tworzenie raportu tabeli przestawnej z listy danych Zaznacz komórkę należącą do listy danych. Z menu programu wybierz polecenie Dane/Raport tabeli przestawnej i wykresu przestawnego Na ekranie pojawi się okno dialogowe Kreator tabel i wykresów przestawnych. Wybierz opcję Lista lub baza danych programu Microsoft Office Excel. Wybierz opcję Tabela przestawna. Kliknij przycisk Dalej >
9 6 Na ekranie pojawi się okno drugiego kroku kreatora. Sprawdź, czy w polu Zakres: wprowadzone zostało odwołanie do odpowiedniego zakresu komórek określających położenie listy. Jeśli zakres widoczny w tym polu jest niewłaściwy, kliknij przycisk Zwiń dialog i wybierz odpowiedni obszar bezpośrednio w arkuszu. 6 7 Wybierz przycisk Dalej > Na ekranie pojawi się okno trzeciego kroku kreatora. Aby umieścić raport w nowym arkuszu kalkulacyjnym, wybierz pole opcji Nowy arkusz. Możesz tu również skorzystać z opcji Istniejący arkusz i wybrać odpowiednią komórkę, jeśli chcesz, by raport tabeli przestawnej pojawił się w bieżącym arkuszu. Wybierz przycisk Układ Rozdział 7. Korzystanie z raportów tabel przestawnych Wskazówka Korzystając z narzędzia Kreator tabel i wykresów przestawnych, możesz też tworzyć raporty używające danych pochodzących z wielu różnych źródeł jednocześnie. W zależności od opcji, którą wybierzesz w pierwszym kroku działania kreatora, w oknie drugiego kroku wyświetlone zostaną inne opcje. Więcej informacji na ten temat znajdziesz w rozdziale 8. W zamieszczonej poniżej tabeli zebrano krótkie opisy różnych typów źródeł danych wykorzystywanych przy tworzeniu tabel przestawnych: TYP ŹRÓDŁA DANYCH Lista programu Excel Baza danych Zakresy konsolidacji Tabela przestawna lub wykres przestawny OPIS Jej rozmiar ograniczony jest do rekordów lub wierszy danych. Każdy rekord może mieć do 56 pól lub kolumn. Pierwszy wiersz listy danych musi zawierać etykiety kolumn Po zaznaczeniu opcji Zewnętrzne źródło danych w pierwszym kroku działania kreatora, w drugim kroku będziesz mógł wybrać zewnętrzną bazę danych, z której mają być pobrane informacje wykorzystane później w charakterze pól danych. Więcej informacji na temat możliwości importowania wartości z baz danych znajdziesz w rozdziale 5. Opcję Wiele zakresów konsolidacji powinieneś wybrać, gdy zechcesz skorzystać z danych zawartych w wielu arkuszach kalkulacyjnych. W drugim kroku kreatora będziesz następnie mógł określić każdy z łączonych zakresów z osobna. Więcej informacji na temat konsolidowania danych znajdziesz w rozdziale. Z opcji Inny raport tabeli przestawnej lub wykresu przestawnego powinieneś skorzystać, gdy będziesz chciał użyć tych samych danych, które zebrane są w istniejącej już tabeli przestawnej lub są wyświetlane na wykresie przestawnym. Excel skorzysta z tych samych danych źródłowych, nie tworząc dodatkowej ich kopii dla każdego z raportów, co pozwoli na dużą oszczędność pamięci i stały dostęp do aktualnych danych cdn. 3
10 Tworzenie raportu tabeli przestawnej z listy danych (ciąg dalszy) Raport tabeli przestawnej buduje się poprzez przeciąganie odpowiednich nazw kolumn i pól do stosownych obszarów tabeli aż do uzyskania wymaganego układu. Nazwy kolumn i pola pojawiają się na diagramie w formie przycisków pól, których możesz używać w dowolnych kombinacjach. Jeśli określony przycisk pola nie będzie widoczny w raporcie, odpowiadające mu wartości danych nie zostaną wyświetlone w tabeli przestawnej. Wszystkie pola, które przeciągniesz do obszaru pól wierszy tabeli przestawnej, pojawią się w raporcie w postaci osobnych wierszy danych, wszystkie zaś pola, które umieścisz w obszarze pól kolumn, zostaną wyświetlone jako kolumny. Wszystkie pola, które przeciągniesz do obszaru pól danych, zostaną podsumowane i wyświetlone w głównej części tabeli. Gdy dane są wartościami numerycznymi, do podsumowania danych standardowo używana jest funkcja Suma, zaś funkcja Licznik stosowana jest w sytuacji, gdy są to dane tekstowe. Jeśli zechcesz zmienić sposób podsumowywania wartości, będziesz mógł wybrać inną funkcję z oferowanych przez program Excel. Więcej informacji na temat możliwości modyfikowania obliczeń w tabelach przestawnych znajdziesz w podrozdziale Zmiana typu obliczeń pola danych. W każdym z obszarów raportu tabeli przestawnej możesz umieścić większą ilość pól danych. Jeśli na przykład do obszaru pól wierszy zechcesz wstawić pole Miesiąc, a następnie dodać tam pole Sprzedawca, Excel wyświetli wartości sprzedaży w każdym miesiącu podzielone na podkategorie każdego ze sprzedawców. Możesz tu też określić wartość, która ma się znaleźć w odpowiednim polu każdego rekordu podsumowanego w tabeli, za pomocą przeciągnięcia tego pola do obszaru pola strony i wybrania dla niego odpowiedniej wartości. Jeśli na przykład umieścisz w polu stron pole Region i zaznaczysz jeden z regionów, w tabeli będą widoczne tylko dane pochodzące z tego właśnie wybranego regionu kraju. Więcej informacji na temat elementów raportu tabeli przestawnej znajdziesz w podrozdziale Podstawowe informacje o tabelach przestawnych. Po opracowaniu tabeli przestawnej będziesz mógł w prosty i szybki sposób zmienić jej układ przez przeciąganie poszczególnych elementów tabeli pomiędzy jej obszarami. Więcej informacji na ten temat znajdziesz w podrozdziale Zmiana układu tabeli przestawnej. Tworzenie raportu tabeli przestawnej z listy danych (ciąg dalszy) Na ekranie pojawi się okno dialogowe Kreator tabel i wykresów przestawnych układ. 0 Wybierz jeden z przycisków pola widocznych w prawej części okna. Przeciągnij zaznaczony przycisk do obszaru pól wierszy tabeli przestawnej. 0 3 Powtórz kroki 0. i. dla pól kolumn i danych. Wybierz przycisk OK. 3 4
11 4 Na ekranie ponownie pojawi się okno trzeciego kroku kreatora. Możesz w nim wybrać przycisk Opcje... w celu określenia szeregu ustawień związanych z formatowaniem i opcjami danych Twojej tabeli przestawnej. Kliknij przycisk Zakończ. Excel utworzy zdefiniowaną tabelę przestawną i umieści ją w określonym przez Ciebie miejscu. W oknie programu pojawi się pasek narzędzi Tabela przestawna oferujący Ci szereg możliwości zmiany wyglądu i sposobu działania wstawionego właśnie raportu. 4 Rozdział 7. Korzystanie z raportów tabel przestawnych Wskazówka W czasie tworzenia i przeglądania tabeli przestawnej Excel wyświetla pasek narzędziowy Tabela przestawna. W poniższej tabeli zamieszczono opisy najważniejszych przycisków, które się na nim znajdują: PRZYCISK OPIS Umożliwia wyświetlenie okna dialogowego Autoformatowanie. Więcej informacji na temat tego okna znajdziesz w rozdziale. Tworzy wykres przestawny przy użyciu domyślnych ustawień Powoduje ukrycie elementów wchodzących w skład grupy. Więcej informacji na ten temat znajdziesz w podrozdziale Grupowanie elementów danych tabeli przestawnej Powoduje pokazanie wszystkich ukrytych elementów znajdujących się w raporcie tabeli przestawnej Umożliwia zaktualizowanie zawartości tabeli przestawnej za pomocą bieżących wartości danych Pozwala na ukrywanie i wyświetlanie okna Lista pól tabeli przestawnej Z widocznego w lewym górnym rogu tabeli przestawnej pola stron możesz skorzystać w celu przefiltrowania wartości pochodzących z dużych list danych. Pole to umożliwia podzielenie raportu na oddzielne strony i wyświetlanie jedynie tych danych, które spełniają określone kryteria, choć możesz też wybrać tu opcję prezentowania wszystkich wartości. Więcej informacji na temat działania pola stron znajdziesz w podrozdziale Filtrowanie pola. Tabela przestawna umożliwia Ci bezproblemowe modyfikacje układu raportu, nie pozwala jednak na dodawanie lub usuwanie jakichkolwiek wierszy czy kolumn ani na zmianę zawartości którejkolwiek z komórek wchodzących w jego skład. Aby zmienić wartości widoczne w komórkach tabeli przestawnej, będziesz musiał wprowadzić odpowiednie modyfikacje w danych źródłowych. 5
12 Zmiana układu tabeli przestawnej Tabele przestawne sprawdzają się doskonale w przypadku przeprowadzania analiz danych, ponieważ pozwalają Ci na szybkie dodawanie, przemieszczanie i usuwanie pól z raportu, dzięki czemu możliwe jest wprowadzanie natychmiastowych zmian wyświetlanych w nim wartości. Chcąc zmienić układ tabeli, powinieneś przeciągnąć wybrane pola do odpowiednich miejsc. Możesz w ten sposób na przykład przesunąć pola z obszaru pól wierszy do obszaru pól kolumn, a nawet wstawić do nich dodatkowe pola. Układ tabeli możesz również zmodyfikować poprzez wprowadzenie większej ilości nowych pól do obszarów pól wierszy lub kolumn. Dodawanie nowych pól to tabeli przestawnej umożliwia Ci okno Lista pól tabeli przestawnej. W oknie tym widoczna jest lista wszystkich dostępnych pól tabeli, przy czym pola używane przez nią obecnie wyświetlane są za pomocą pogrubionej czcionki. Jeśli przeciągniesz nowe pole do obszaru, w którym znajduje się już jakieś inne, wówczas dodane pole spowoduje utworzenie podkategorii pola funkcjonującego wcześniej w tabeli. W ramach tabeli przestawnej możesz przesuwać dowolne pole z każdego obszaru do któregokolwiek innego. Przemieszczenie pola nie powoduje zmian w warunkach filtrowania odpowiadających mu danych. Jeśli zatem na przykład przeglądałeś dane jedynie dla miesięcy Styczeń i Luty, a następnie przesunąłeś pole Miesiąc z obszaru pól wierszy do obszaru pól kolumn, w kolumnach nadal będą widoczne tylko wartości zebrane w miesiącach Styczeń i Luty. Więcej informacji na temat filtrowania tabeli przestawnej znajdziesz w podrozdziale Filtrowanie pola. W czasie, gdy przesuwasz lub dodajesz nowe pole do raportu tabeli przestawnej, Excel wyświetla linię wskazującą miejsce, w którym wstawi przemieszczane dane. Jeśli przeciągniesz pole do obszaru pól wierszy, program wstawi nowe pole z lewej strony wyświetlanej linii. Jeżeli zaś będziesz przeciągał je do obszaru pól kolumn, dodane pole zostanie wstawione pod widoczną w tabeli linią. Więcej informacji na temat elementów raportu tabeli przestawnej znajdziesz w podrozdziale Podstawowe informacje o tabelach przestawnych. Zmiana układu tabeli przestawnej Dodawanie pola Wybierz określone pole z listy widocznej w oknie Lista pól tabeli przestawnej. W razie potrzeby możesz skorzystać z przycisku Wyświetl listę pól do otwarcia okna Lista pól tabeli przestawnej. Przeciągnij pole do odpowiedniego obszaru tabeli przestawnej. Linia przerywana będzie wskazywać miejsce, w którym znajdzie się nowe pole. Wybrane pole pojawi się w odpowiednim obszarze raportu tabeli przestawnej. 6
13 Przesuwanie pola Wybierz określone pole w raporcie tabeli przestawnej. Przeciągnij wybrane pole do nowego obszaru. Przerywana linia będzie wskazywać miejsce, w którym znajdzie się nowe pole. Tabela przestawna zostanie zaktualizowana, a dane związane z przesuniętym polem wyświetlane będą w odpowiednim obszarze raportu. Rozdział 7. Korzystanie z raportów tabel przestawnych Wskazówka Układ tabeli przestawnej możesz również zmienić, korzystając z narzędzia Kreator tabel i wykresów przestawnych. W tym celu powinieneś zaznaczyć dowolną komórkę wchodzącą w skład raportu i wybrać z menu polecenie Dane/Raport tabeli przestawnej i wykresu przestawnego... Spowoduje to wyświetlenie na ekranie okna trzeciego kroku kreatora. Więcej informacji na temat działania narzędzia znajdziesz w podrozdziale Tworzenie raportu tabeli przestawnej z listy danych. Jeśli w obszarze pól kolumn Twojej tabeli przestawnej znajduje się wiele pól danych, możesz zmienić ich kolejność w raporcie. Najprostszym sposobem zrobienia tego będzie oczywiście przeciągnięcie wybranego pola w odpowiednie miejsce, możesz też jednak skorzystać z poleceń dostępnych na pasku narzędzi Tabela przestawna. W tym celu zaznacz właściwą kolumnę i wybierz polecenie Tabela przestawna/kolejność, aby zobaczyć listę dostępnych opcji menu dotyczących porządku pól w obszarze, a następnie wybierz pozycję, na której ma się znaleźć zaznaczona kolumna. Wybranie polecenia Przenieś na początek spowoduje na przykład umieszczenie kolumny na pierwszej pozycji, licząc od lewej strony raportu tabeli przestawnej. Z tabeli przestawnej możesz w każdej chwili usunąć dowolne pole. Aby to zrobić, kliknij wybrane pole i przeciągnij je z powrotem do obszaru okna listy pól tabeli przestawnej. Podczas przeciągania zaznaczonego pola kursor myszki zmieni się ze strzałki w symbol przycisku, a czerwony znak X będzie wskazywał, że pole jest usuwane z tabeli przestawnej. Pamiętaj, że pole zostanie usunięte jedynie z raportu, jednak cały czas będzie się znajdowało na liście pól i w każdej chwili będziesz je mógł swobodnie z powrotem dodać do tabeli przestawnej. 7
14 Filtrowanie pola Filtrowanie pola Filtrowanie każdego pola tabeli przestawnej, dzięki któremu będziesz mógł przeglądać tylko dane pochodzące z rekordów spełniających określone kryteria, pozwoli Ci na zaoszczędzenie sporej ilości czasu i wysiłku podczas analizowania danych. Standardowo po dodaniu pola do raportu w jego wierszach lub kolumnach wyświetlane są wszystkie elementy. Pola możesz jednak filtrować w celu pokazania jedynie wybranych elementów czy też kombinacji elementów. Jeśli na przykład obszar pól wierszy zawiera pole Miasto, masz możliwość przefiltrowania tego pola w taki sposób, aby widoczne były jedynie wartości otrzymane dla określonych miast, powiedzmy dla Krakowa i dla Warszawy. Pamiętaj, że musisz wybrać przynajmniej jeden element dla każdego pola. Jeśli spróbujesz zamknąć okienko listy, nie wybrawszy z niej żadnej pozycji, na ekranie pojawi się odpowiedni komunikat błędu. Elementy dostępne dla każdego z pól tworzone są w oparciu o dane, z których zbudowałeś raport tabeli przestawnej. Jeśli opracowałeś go, korzystając z utworzonej w Excelu listy danych, elementami listy są etykiety pochodzące z odpowiedniej kolumny listy. Jeśli nie możesz znaleźć jakiegoś elementu wśród pozycji listy dla danego pola, powinieneś sprawdzić oryginalne wartości swoich danych. Jeśli utworzyłeś swój raport, używając danych z innego arkusza kalkulacyjnego Excela, musisz przejrzeć ten arkusz w poszukiwaniu odpowiedniej etykiety. Jeżeli zaś skorzystałeś z zewnętrznej bazy danych, będziesz mógł sprawdzić dane po zaimportowaniu ich do nowego arkusza kalkulacyjnego. Więcej informacji na temat możliwości pobierania wartości z zewnętrznych źródeł danych znajdziesz w rozdziale 5. Jeśli dodasz jakieś pole do znajdującego się w lewym górnym rogu raportu tabeli przestawnej pola stron, również tam będziesz mógł wybrać wyświetlanie wszystkich danych dla elementów lub tylko dla elementów zaznaczonych. Jeśli zatem wybierzesz tam jeden element, w raporcie widoczne będą tylko wartości związane z tym jednym elementem. Więcej informacji na temat obszaru pola stron oraz pozostałych części raportu tabeli przestawnej znajdziesz w podrozdziale Podstawowe informacje o tabelach przestawnych. Kliknij przycisk strzałki widoczny z prawej strony pola, które chcesz przefiltrować. Na ekranie pojawi się okienko listy wszystkich elementów dostępnych dla wybranego pola. Kliknij pole opcji (Pokaż wszystko) w celu usunięcia zaznaczenia ze wszystkich pól opcji (znak zmieni się na ). 8
15 3 4 Excel usunie znaki zaznaczenia ze wszystkich pól widocznych na liście. Wybierz osobno każdy element, który ma się pojawić w raporcie tabeli przestawnej (znak zmieni się na ). Kliknij przycisk OK. Tabela danych zostanie automatycznie zaktualizowana i będzie wyświetlać tylko dane dla wybranych elementów przefiltrowanego pola. 4 3 Rozdział 7. Korzystanie z raportów tabel przestawnych Wskazówka Jeśli lista dostępnych elementów jest dłuższa niż wymiary wyświetlającego ją okienka, po jego prawej stronie pojawi się pasek przewijania umożliwiający dostęp do pozycji niewidocznych w danej chwili. W celu wygodniejszego przeglądania elementów możesz również powiększyć okienko przez przeciągnięcie jego rogu lub którejś z krawędzi. Jeżeli zmienisz rozmiary okienka i klikniesz w nim przycisk OK, Excel zapamięta jego ustawienia, co ułatwi Ci kolejne wybieranie elementów po ponownym otwarciu okna listy. Jeśli zdecydujesz się przefiltrować wiele pól, wartości widoczne w obszarze pól danych będą się automatycznie aktualizować po każdej dokonanej zmianie. W raporcie tabeli przestawnej widoczne będą wówczas tylko rekordy, które spełniają wszystkie określone w polach kryteria filtrowania. Jeżeli na przykład przefiltrujesz pole obszaru wierszy w taki sposób, by wyświetlane były tylko wartości dla miesięcy Styczeń i Luty, zaś pole obszaru kolumn tak, by pokazywane były dane jedynie dla województw Śląskie i Podkarpackie, w obszarze pól danych pojawią się wartości tylko z tych rekordów, które spełniają wszystkie określone warunki. Zapamiętaj, że zastosowanie filtrów nie powoduje usunięcia z raportu tabeli przestawnych jakichkolwiek danych, a jedynie ukrycie niektórych wartości. Jeśli w okienkach list pól wybierzesz inne elementy do wyświetlenia, Twój raport tabeli przestawnej zostanie natychmiast zaktualizowany. 9
16 Zmiana typu obliczeń pola danych W czasie, gdy tworzysz raport tabeli przestawnej, Excel przeprowadza pewne standardowe obliczenia, podsumowując wartości, które pojawiają się w obszarze pól danych. Jeśli na przykład pewna komórka zawiera całkowitą wartość sprzedaży w województwie małopolskim osiągniętą w styczniu, program określa tę wartość poprzez zsumowanie wszystkich danych na temat odpowiednich sprzedaży odnalezionych w oryginalnym zbiorze informacji. Jeżeli będą to wartości sprzedaży czterech pracowników działu handlowego, Excel podsumuje te dane i wstawi je do wynikowej komórki. Sposób tworzenia podsumowania możesz zmienić, rezygnując ze standardowego działania sumowania na rzecz jakiejś innej funkcji. Excel pozwala Ci tu wybrać jedną z jedenastu różnych funkcji, wśród których znajdują się takie operacje jak wyznaczanie ilości wystąpień danej w zbiorze czy wyszukiwanie największej wartości. Jeśli na przykład wybierzesz funkcję Licznik, w tabeli przestawnej pojawią się wartości określające liczby wystąpień danych liczbowych w oryginalnym zbiorze informacji. Jeśli zatem w województwie małopolskim dokonano czterech sprzedaży w określonym miesiącu, w odpowiedniej komórce pojawi się liczba 4, nie zaś sumaryczna wartość sprzedaży. Zmiana typu obliczeń pola danych Zmiana funkcji podsumowującej jest natychmiast odzwierciedlana w wartościach widocznych w obszarze pól danych raportu. Jeśli zatem wybraną funkcją zostanie Licznik, a polem znajdującym się w obszarze danych będzie na przykład Wartość, nazwą widoczną w polu danych będzie Licznik z Wartość. Wybraną funkcję możesz również dostosowywać do swoich potrzeb przez ustawienie odpowiednich opcji w oknie dialogowym Pole tabeli przestawnej. Możesz na przykład za jego pomocą określić, jakim procentem całkowitej sumy jest suma wartości obliczona dla danej komórki, używając w tym celu kombinacji funkcji z możliwością wyświetlania informacji w postaci procentu określonej wartości. Niektóre z niestandardowych typów obliczeń wymagają podania dodatkowych informacji dotyczących sposobu przeliczania danych. Będziesz zatem musiał zdefiniować tu zarówno pole wykorzystywane w obliczeniach, jak i wartość używaną w nich dla tego pola. Na przykład w celu określenia różnicy pomiędzy wartościami sprzedaży osiągniętymi w danymi miesiącu i miesiącu poprzednim powinieneś w polu listy Pokaż dane jako wybrać pozycję Różnica, w polu Pole podstawowe opcję Miesiąc, zaś w polu Element podstawowy pozycję (poprzedni). Kliknij prawym przyciskiem myszki pole danych. Na ekranie pojawi się menu kontekstowe. Wybierz pozycję Ustawienia pola Na ekranie pojawi się okno dialogowe Pole tabeli przestawnej. Wybierz nową funkcję podsumowującą. Kliknij przycisk Opcje >>
17 5 6 Okno dialogowe Pole tabeli przestawnej zostanie powiększone. Wybierz którąś z niestandardowych opcji wyświetlania w polu Pokaż dane jako. Kliknij przycisk OK. Wartości widoczne w tabeli danych zostaną automatycznie zaktualizowane zgodnie z nowym wybranym sposobem obliczania danych raportu. 6 5 Rozdział 7. Korzystanie z raportów tabel przestawnych Wskazówka Pole listy Pokaż dane jako udostępnia Ci szeroką gamę niestandardowych obliczeń związanych ze sposobem prezentowania informacji. Zamieszczona poniżej tabela zawiera zestawienie wszystkich tych opcji wraz z ich krótkimi opisami: OPCJA OPIS Różnica Oblicza różnicę pomiędzy dwoma komórkami tabeli przestawnej % z Określa, jakim procentem wybranej liczby jest wartość obliczona dla danej komórki % różnicy Oblicza procentową różnicę pomiędzy wartościami dwóch komórek tabeli Suma bieżąca w Pokazuje bieżącą sumę w każdej komórce % wiersza Określa, jakim procentem sumy danych znajdujących się w wierszu jest wartość obliczona dla danej komórki % kolumny Określa, jakim procentem sumy danych przechowywanych w kolumnie jest wartość obliczona dla danej komórki % sumy Określa, jakim procentem sumy końcowej jest wartość obliczona dla danej komórki Indeks Określa wartość indeksu dla obliczonej danej 3
18 Grupowanie elementów danych tabeli przestawnej Podczas przeprowadzania analiz danych z wykorzystaniem tabeli przestawnej pomocna okaże się z pewnością możliwość łączenia danych w jedną wartość w celu pokazania specyficznych związków między rekordami. Excel oferuje Ci polecenie grupowania, które jest szczególnie użyteczne przy porządkowaniu i przedstawianiu wyników analiz, zwłaszcza gdy masz do czynienia z dużymi zestawami danych. Korzystając z niego, możesz na przykład pogrupować miesiące, aby pokazać wyniki sprzedaży osiągnięte w poszczególnych kwartałach. Grupowanie umożliwi Ci zwijanie i rozwijanie wierszy danych szczegółowych w dowolnej chwili, dzięki czemu możliwe będzie prezentowanie wartości sprzedaży w każdym miesiącu z osobna lub wyświetlenie jedynie informacji podsumowujących dane grupy, a więc całkowitych wielkości sprzedaży w kwartałach. Gdy podzielisz pole na grupy, Excel doda nowe, odpowiadające im elementy do listy filtrowania pola. Po zgrupowaniu odpowiednich wierszy czy kolumn raportu będziesz mógł usunąć wprowadzoną przez program nazwę grupy i zastąpić ją własną, lepiej oddającą istotę rzeczy, a także zastosować dla pola wszelkie dostępne formatowania, jakie tylko sobie zażyczysz. Grupowanie elementów danych tabeli przestawnej Nie możesz, oczywiście, grupować elementów należących do różnych pól. Mając na przykład w obszarze wierszy pola Miesiąc i Sprzedawca, nie będziesz zatem mógł włączyć elementów pola Sprzedawca do grupy utworzonej z wierszy pola Miesiąc, choć grupę samych miesięcy będziesz, oczywiście, mógł utworzyć. Będziesz też w stanie połączyć w grupę elementy należące do tego samego pola, ale ze sobą bezpośrednio niesąsiadujące w raporcie tabeli przestawnej. Więcej szczegółów na temat zaznaczania nieprzylegających do siebie zakresów arkusza znajdziesz w rozdziale., zaś informacje o obszarach i polach raportu tabeli przestawnej zamieszczono w podrozdziale Podstawowe informacje o tabelach przestawnych. Samo utworzenie grup nie spowoduje jeszcze automatycznego obliczenia dla nich odpowiednich sum częściowych. Żeby je zobaczyć, musisz zwinąć wybrane grupy Excel połączy wówczas stosowne dane pochodzące z grupy wierszy lub kolumn i wstawi pola sum. Sumy te możesz też uzyskać dzięki przefiltrowaniu pola w taki sposób, by widoczna była jedynie wybrana grupa. Więcej informacji na temat możliwości filtrowania tabel przestawnych znajdziesz w podrozdziale Filtrowanie pola. Grupowanie elementów Wybierz elementy, które mają zostać zgrupowane w tabeli przestawnej. Wybierz z menu polecenie Dane/Grupy i konspekt/grupuj... Excel utworzy grupę z zaznaczonych elementów. Możesz zmienić nazwę nowej grupy przez wybranie przechowującej ją komórki i wpisanie nowej etykiety. Grupa pojawi się w raporcie tabeli przestawnej. Możesz powtarzać kroki. i. w celu utworzenia kolejnych grup. 3
19 Ukrywanie elementów grupy i tworzenie sum częściowych.wybierz grupę..wybierz z menu polecenie Dane/Grupy i konspekt/ukryj szczegóły. Excel ukryje wszystkie elementy należące do wybranej grupy, a w tabeli widoczne będą jedynie wartości sum wygenerowanych dla tej grupy. Rozdział 7. Korzystanie z raportów tabel przestawnych Wskazówka Jeśli w polu przechowywana jest seria dat, możesz skorzystać z okna dialogowego Grupowanie w celu określenia sposobu grupowania elementów zbioru. Używając tego okna, możesz za pomocą jednego kroku utworzyć wiele grup danych. Mając na przykład daty z pięciu kolejnych miesięcy, będziesz mógł zgrupować dane według miesięcy, a Excel oprócz utworzenia pięciu grup danych nada im również automatycznie odpowiednie nazwy. Oznacza to, że wszystkie daty styczniowe zostaną umieszczone w jednej grupie, która otrzyma nazwę Sty. Każdą grupę istniejącą w tabeli przestawnej możesz w dowolnej chwili usunąć. Aby to zrobić, powinieneś zaznaczyć grupę i wybrać z menu polecenie Dane/Grupy i konspekt/rozgrupuj... Po usunięciu grupa przestaje funkcjonować w tabeli przestawnej i by móc z niej znów skorzystać będziesz musiał ponownie ją utworzyć. Gdy zechcesz ukryć grupę, powinieneś kliknąć odpowiednie pole i w jego menu filtrowania usunąć zaznaczenie z pola opcji widocznego obok nazwy grupy. Jeśli wybierzesz tu poszczególne elementy wchodzące w skład grupy, wyświetlone w tabeli przestawnej będą tylko one, nie zaś grupa, w której się znajdują. 33
20 Wprowadzanie dodatkowego obliczenia do obszaru danych Jednoczesne przedstawianie w tabeli przestawnej wyników różnego rodzaju obliczeń możliwe jest dzięki wprowadzeniu dodatkowych pól do jej obszaru danych. Być może będziesz chciał analizować dane dotyczące sprzedaży, porównując zarówno same wartości sprzedaży, jak i ich procentowy udział w całkowitym wyniku finansowym firmy. W tym celu możesz dodawać różne pola do obszaru danych, lecz możesz również umieszczać tam kopie pól już obecnych w raporcie i stosować dla nich inne sposoby obliczania wartości podsumowania. Excel automatycznie nadaje nazwy każdemu z pól obszaru danych, tworząc je z połączenia nazwy pola i rodzaju zastosowanego obliczenia. Jeśli na przykład dodasz do obszaru danych pole Wartość, pierwsze jego wystąpienie otrzyma nazwę Suma z Wartość, jeżeli zaś dodasz je po raz drugi, wprowadzone pole otrzyma nazwę Suma z Wartość. Nazwa pola ma duże znaczenie, ponieważ dostarcza Ci informacji umożliwiającej poprawne zinterpretowanie wyników prezentowanych przez tabelę przestawną. Z tego też powodu powinieneś starannie wybierać nazwy wprowadzane w oknie dialogowym Pole tabeli przestawnej, Wprowadzanie dodatkowego obliczenia do obszaru danych aby opis wyników przeprowadzanych przez Ciebie analiz był jasny i czytelny dla każdego użytkownika tabeli. Każde pole widoczne w obszarze danych używa pewnego rodzaju obliczeń podsumowujących, przy czym jako standardowy typ obliczeń wykorzystywana jest tu funkcja Suma. Możesz jednak, oczywiście, zmienić sposób podsumowywania danych, korzystając z okna dialogowego Pole tabeli przestawnej i wybrać dowolną z dostępnych w nim funkcji. Możesz również zdefiniować własne niestandardowe metody obliczeń. Więcej informacji na temat możliwości dostosowywania obliczeń przeprowadzanych w obszarze pól danych znajdziesz w podrozdziale Zmiana typu obliczeń pola danych. Tabela przestawna oferuje Ci możliwość zmiany sposobu obliczania wartości dla każdego z pól danych osobno. Dzięki temu możesz na przykład w pierwszym polu sumować dane o sprzedaży, a w drugim określać procentowy wkład podsumowanej wartości w stosunku do pozostałych danych obliczonych w kolumnie. Więcej informacji na ten temat znajdziesz w podrozdziale Zmiana typu obliczeń pola danych. Z listy widocznej w oknie Lista pól tabeli przestawnej wybierz pole do dodania. Jeśli okno to nie jest widoczne, możesz je wyświetlić, korzystając z przycisku Wyświetl listę pól. Przeciągnij wybrane pole do obszaru danych raportu tabeli przestawnej i zwolnij przycisk myszki. 3 Wybrane pole pojawi się jako drugi wiersz w obszarze danych. Kliknij nowe pole danych prawym przyciskiem myszki i z menu kontekstowego wybierz polecenie Ustawienia pola
21 Na ekranie pojawi się okno dialogowe Pole tabeli przestawnej. 4 Wybierz nową funkcję podsumowującą i określ sposób wyświetlania wartości. Uwaga: więcej informacji na ten temat znajdziesz w podrozdziale Zmiana typu obliczeń pola danych. 5 Wprowadź nazwę dla tworzonego pola danych. 6 Kliknij przycisk OK. Tabela przestawna zostanie zaktualizowana w taki sposób, by wyświetlać wyniki wprowadzonych obliczeń Rozdział 7. Korzystanie z raportów tabel przestawnych Wskazówka Gdy wprowadzisz do obszaru danych dwa lub większą ilość pól, Excel utworzy osobne pola danych w obszarze pól wierszy. Program umieści nowe pole w osobnym wierszu znajdującym się pod każdym wystąpieniem wartości pierwszego pola. Excel umożliwia dodanie do 56 pól do obszaru danych. Nowe pola możesz też wprowadzać do obszarów pól wierszy i kolumn tabeli przestawnej, dlatego przydatna z pewnością okaże się możliwość filtrowania pól w celu ukrycia niektórych wyników analizy. Więcej informacji na ten temat znajdziesz w podrozdziale Filtrowanie pola. Opisane tu działanie umożliwia Ci opracowanie jednej tabeli przestawnej zawierającej jednocześnie wyniki wszystkich zdefiniowanych obliczeń i przefiltrowanej w taki sposób, by widoczne były tylko te dane, które są naprawdę istotne dla użytkownika. Określony sprzedawca może na przykład być zainteresowany przeglądaniem jedynie całkowitych wartości sprzedaży osiągniętych przez siebie w zestawieniu z sumarycznymi wynikami wypracowanymi przez całą firmę. Excel pozwala Ci na zmianę kolejności danych wyświetlanych w raporcie tabeli przestawnej, dzięki oferowanym możliwościom sortowania. Żeby z nich skorzystać, powinieneś wybrać z menu polecenie Dane/Sortuj... Używając okna dialogowego Sortowanie, możesz uporządkować raport tabeli przestawnej według wartości należących do dowolnego pola. Więcej informacji na temat sortowania znajdziesz w rozdziale. 35
22 Dodawanie pola obliczeniowego Wykonywane przez Ciebie analizy bardzo często wymagają przeprowadzenia szczególnego rodzaju obliczeń. Jeśli chcesz, by w Twojej tabeli przestawnej znalazło się pole zawierające wyniki obliczeń opierających się na danych pochodzących z innych pól lub też na jakichś niestandardowych wartościach, powinieneś opracować pole obliczeniowe. Pole obliczeniowe to po prostu dodatkowy wiersz lub kolumna, w której znajdują się utworzone przez Ciebie formuły. Możesz na przykład sporządzić pole obliczeniowe w celu określenia wartości prowizji płaconej dla każdego z rodzajów sprzedaży. Twoja formuła będzie korzystała z danych zawartych w polu Wartość, a jej działanie będzie polegało na mnożeniu ich przez odpowiedni współczynnik, powinna zatem mieć mniej więcej taką postać: =-(Wartość * 0,0) Tworząc formułę przy użyciu okna dialogowego Wstawianie pola obliczeniowego, możesz korzystać ze wszystkich oferowanych przez program Excel opcji dotyczących formuł standardowych. Możesz więc używać tu wszelkich wbudowanych funkcji czy operatorów matematycznych, takich jak *, + i (). Korzystając z wbudowanych funkcji, musisz im dostarczać jako argumentów stałych wartości Dodawanie pola obliczeniowego lub danych pochodzących z dowolnych pól raportu tabeli przestawnej, które są widoczne w polu listy Pola. Nie możesz używać tu bezpośrednich odwołań do komórek ani zakresów nazwanych. W jednym raporcie tabeli przestawnej możesz utworzyć wiele pól obliczeniowych. Każde dodane pole obliczeniowe będzie wyświetlanie w tabeli jako osobne pole danych, a w oknie dialogowym Wstawianie pola obliczeniowego pojawi się dla niego odpowiednia pozycja na liście Pola. Pole takie może być zatem użyte również w charakterze argumentu dla innego pola obliczeniowego. Możesz na przykład określić całkowite dochody ze sprzedaży przez odjęcie obliczonej wcześniej prowizji od wartości sprzedaży: =Wartość - Zapłacona_prowizja Mimo że pola obliczeniowe wyglądają dokładnie tak samo jak wszystkie inne pola tabeli przestawnej i po utworzeniu są widoczne w oknie Lista pól tabeli przestawnej, możesz je umieszczać tylko i wyłącznie w obszarze danych raportu. Nie możesz więc dodawać pól obliczeniowych do obszarów stron, wierszy i kolumn. Więcej informacji na temat elementów raportu tabeli przestawnej znajdziesz w podrozdziałach Podstawowe informacje o tabelach przestawnych oraz Przegląd pól raportu tabeli przestawnej. Zaznacz dowolną komórkę należącą do obszaru danych raportu tabeli przestawnej. Wybierz z menu polecenie Wstaw/Pole obliczeniowe... Na ekranie pojawi się okno dialogowe Wstawianie pola obliczeniowego. 3 W polu tekstowym Nazwa: wprowadź etykietę dla tworzonego pola. 4 W polu tekstowym Formuła: wpisz formułę, która ma obliczać wartości dla pola. Uwaga: więcej informacji na temat tworzenia formuł znajdziesz w rozdziale 4. W formule możesz umieszczać pola widoczne w dolnej części okna. Możesz wpisać ich nazwy ręcznie lub skorzystać z listy i przycisku Wstaw pole Kliknij przycisk Dodaj. 36
23 6 Nowe pole obliczeniowe pojawi się na liście Pola: widocznej w oknie. Powtarzaj kroki od 3. do 5. w celu dodania kolejnych pól obliczeniowych. Wybierz przycisk OK. Nowe pole obliczeniowe pojawi się w raporcie tabeli przestawnej. 6 Rozdział 7. Korzystanie z raportów tabel przestawnych Zastosuj to Jeśli nie chcesz już korzystać z opracowanego pola obliczeniowego, możesz je w dowolnej chwili usunąć. Aby to zrobić, powinieneś zaznaczyć etykietę niepotrzebnego pola w raporcie tabeli przestawnej, a następnie wybrać polecenie Wstaw/ Pole obliczeniowe... W polu Nazwa: widocznym w oknie dialogowym Wstawianie pola obliczeniowego wybierz nazwę pola, które ma zostać usunięte, a następnie kliknij przycisk Usuń. Pamiętaj, że jeśli w Twojej tabeli przestawnej znajdują się pola obliczeniowe, które korzystają z usuniętego pola, mogą one zwracać niepoprawne wyniki. W większości przypadków w odpowiednich polach raportu pojawią się wówczas komunikaty błędu w rodzaju #NAZWA?. Więcej informacji na temat błędów pojawiających się w formułach znajdziesz w dodatku D. W każdej chwili możesz zmodyfikować sposób działania pola obliczeniowego, które nie zwraca oczekiwanych wyników. W tym celu wybierz z menu polecenie Wstaw/Pole obliczeniowe..., a następnie w oknie dialogowym Wstawianie pola obliczeniowego wybierz nazwę odpowiedniego pola. Wprowadź stosowane zmiany w polu tekstowym Formuła i wybierz przycisk Modyfikuj w celu ich zatwierdzenia. 37
Sposób tworzenia tabeli przestawnej pokażę na przykładzie listy krajów z podstawowymi informacjami o nich.
 Tabele przestawne Tabela przestawna to narzędzie służące do tworzenia dynamicznych podsumowań list utworzonych w Excelu lub pobranych z zewnętrznych baz danych. Raporty tabeli przestawnej pozwalają na
Tabele przestawne Tabela przestawna to narzędzie służące do tworzenia dynamicznych podsumowań list utworzonych w Excelu lub pobranych z zewnętrznych baz danych. Raporty tabeli przestawnej pozwalają na
Wprowadzenie (17) Część I. Makra w Excelu - podstawy (23)
 Wprowadzenie (17) Omówione zagadnienia (18) Co trzeba wiedzieć? (18) Co trzeba mieć? (18) Układ książki (18) o Część I. Makra w Excelu - podstawy (19) o Część II. Praca ze skoroszytami (19) o Część III.
Wprowadzenie (17) Omówione zagadnienia (18) Co trzeba wiedzieć? (18) Co trzeba mieć? (18) Układ książki (18) o Część I. Makra w Excelu - podstawy (19) o Część II. Praca ze skoroszytami (19) o Część III.
Przewodnik Szybki start
 Przewodnik Szybki start Program Microsoft Access 2013 wygląda inaczej niż wcześniejsze wersje, dlatego przygotowaliśmy ten przewodnik, aby skrócić czas nauki jego obsługi. Zmienianie rozmiaru ekranu lub
Przewodnik Szybki start Program Microsoft Access 2013 wygląda inaczej niż wcześniejsze wersje, dlatego przygotowaliśmy ten przewodnik, aby skrócić czas nauki jego obsługi. Zmienianie rozmiaru ekranu lub
Curtis D. Frye. Microsoft Excel Krok po kroku. Przekład: Leszek Biolik
 Curtis D. Frye Microsoft Excel 2013 Krok po kroku Przekład: Leszek Biolik APN Promise, Warszawa 2013 Spis treści Wprowadzenie............................................................. xi 1 Rozpoczynamy
Curtis D. Frye Microsoft Excel 2013 Krok po kroku Przekład: Leszek Biolik APN Promise, Warszawa 2013 Spis treści Wprowadzenie............................................................. xi 1 Rozpoczynamy
TP1 - TABELE PRZESTAWNE od A do Z
 TP1 - TABELE PRZESTAWNE od A do Z Program szkolenia 1. Tabele programu Excel 1.1. Wstawianie tabeli 1.2. Style tabeli 1.3. Właściwości tabeli 1.4. Narzędzia tabel 1.4.1. Usuń duplikaty 1.4.2. Konwertuj
TP1 - TABELE PRZESTAWNE od A do Z Program szkolenia 1. Tabele programu Excel 1.1. Wstawianie tabeli 1.2. Style tabeli 1.3. Właściwości tabeli 1.4. Narzędzia tabel 1.4.1. Usuń duplikaty 1.4.2. Konwertuj
MS Excel 2007 Kurs zaawansowany Obsługa baz danych. prowadzi: Dr inż. Tomasz Bartuś. Kraków: 2008 04 25
 MS Excel 2007 Kurs zaawansowany Obsługa baz danych prowadzi: Dr inż. Tomasz Bartuś Kraków: 2008 04 25 Bazy danych Microsoft Excel 2007 udostępnia szereg funkcji i mechanizmów obsługi baz danych (zwanych
MS Excel 2007 Kurs zaawansowany Obsługa baz danych prowadzi: Dr inż. Tomasz Bartuś Kraków: 2008 04 25 Bazy danych Microsoft Excel 2007 udostępnia szereg funkcji i mechanizmów obsługi baz danych (zwanych
Temat: Organizacja skoroszytów i arkuszy
 Temat: Organizacja skoroszytów i arkuszy Podstawowe informacje o skoroszycie Excel jest najczęściej wykorzystywany do tworzenia skoroszytów. Skoroszyt jest zbiorem informacji, które są przechowywane w
Temat: Organizacja skoroszytów i arkuszy Podstawowe informacje o skoroszycie Excel jest najczęściej wykorzystywany do tworzenia skoroszytów. Skoroszyt jest zbiorem informacji, które są przechowywane w
UONET+ - moduł Sekretariat. Jak wykorzystać wydruki list w formacie XLS do analizy danych uczniów?
 UONET+ - moduł Sekretariat Jak wykorzystać wydruki list w formacie XLS do analizy danych uczniów? W module Sekretariat wydruki dostępne w widoku Wydruki/ Wydruki list można przygotować w formacie PDF oraz
UONET+ - moduł Sekretariat Jak wykorzystać wydruki list w formacie XLS do analizy danych uczniów? W module Sekretariat wydruki dostępne w widoku Wydruki/ Wydruki list można przygotować w formacie PDF oraz
ABC 2002/XP PL EXCEL. Autor: Edward C. Willett, Steve Cummings. Rozdział 1. Podstawy pracy z programem (9) Uruchamianie programu (9)
 ABC 2002/XP PL EXCEL Autor: Edward C. Willett, Steve Cummings Rozdział 1. Podstawy pracy z programem (9) Uruchamianie programu (9) Obszar roboczy programu (10) o Pasek tytułowy (10) o Przyciski Minimalizuj
ABC 2002/XP PL EXCEL Autor: Edward C. Willett, Steve Cummings Rozdział 1. Podstawy pracy z programem (9) Uruchamianie programu (9) Obszar roboczy programu (10) o Pasek tytułowy (10) o Przyciski Minimalizuj
Tabele przestawne tabelą przestawną. Sprzedawcy, Kwartały, Wartości. Dane/Raport tabeli przestawnej i wykresu przestawnego.
 Tabele przestawne Niekiedy istnieje potrzeba dokonania podsumowania zawartości bazy danych w formie dodatkowej tabeli. Tabelę taką, podsumowującą wybrane pola bazy danych, nazywamy tabelą przestawną. Zasady
Tabele przestawne Niekiedy istnieje potrzeba dokonania podsumowania zawartości bazy danych w formie dodatkowej tabeli. Tabelę taką, podsumowującą wybrane pola bazy danych, nazywamy tabelą przestawną. Zasady
2. Tworzenie tabeli przestawnej. W pierwszym oknie dialogowym kreatora określamy źródło danych, które mamy zamiar analizować.
 1. Tabele przestawne Tabele przestawne pozwalają zestawiać dane zawarte w bazach danych przechowywanych w skoroszytach lub plikach zewnętrznych. Tabela przestawna jest dynamicznym zestawieniem danych zawartych
1. Tabele przestawne Tabele przestawne pozwalają zestawiać dane zawarte w bazach danych przechowywanych w skoroszytach lub plikach zewnętrznych. Tabela przestawna jest dynamicznym zestawieniem danych zawartych
Warsztaty prowadzone są w oparciu o oficjalne wytyczne firmy Microsoft i pokrywają się z wymaganiami
 Microsoft Excel 2013 Warsztaty prowadzone są w oparciu o oficjalne wytyczne firmy Microsoft i pokrywają się z wymaganiami egzaminu 77-420 Microsoft Office Specialist: Excel 2013. Każdy słuchacz otrzymuje
Microsoft Excel 2013 Warsztaty prowadzone są w oparciu o oficjalne wytyczne firmy Microsoft i pokrywają się z wymaganiami egzaminu 77-420 Microsoft Office Specialist: Excel 2013. Każdy słuchacz otrzymuje
Kolumna Zeszyt Komórka Wiersz Tabela arkusza Zakładki arkuszy
 1 Podstawowym przeznaczeniem arkusza kalkulacyjnego jest najczęściej opracowanie danych liczbowych i prezentowanie ich formie graficznej. Ale formuła arkusza kalkulacyjnego jest na tyle elastyczna, że
1 Podstawowym przeznaczeniem arkusza kalkulacyjnego jest najczęściej opracowanie danych liczbowych i prezentowanie ich formie graficznej. Ale formuła arkusza kalkulacyjnego jest na tyle elastyczna, że
Opracował: mgr inż. Marcin Olech 2010-10-04
 Laboratorium 4 Strona 1 z 17 Spis treści: 1. Wielowymiarowa analiza danych w arkusza kalkulacyjnych z wykorzystaniem MS Excel: a. tworzenie tabel przestawnych, b. tworzenie wykresów przestawnych. 2. Praca
Laboratorium 4 Strona 1 z 17 Spis treści: 1. Wielowymiarowa analiza danych w arkusza kalkulacyjnych z wykorzystaniem MS Excel: a. tworzenie tabel przestawnych, b. tworzenie wykresów przestawnych. 2. Praca
Wstęp 7 Rozdział 1. OpenOffice.ux.pl Writer środowisko pracy 9
 Wstęp 7 Rozdział 1. OpenOffice.ux.pl Writer środowisko pracy 9 Uruchamianie edytora OpenOffice.ux.pl Writer 9 Dostosowywanie środowiska pracy 11 Menu Widok 14 Ustawienia dokumentu 16 Rozdział 2. OpenOffice
Wstęp 7 Rozdział 1. OpenOffice.ux.pl Writer środowisko pracy 9 Uruchamianie edytora OpenOffice.ux.pl Writer 9 Dostosowywanie środowiska pracy 11 Menu Widok 14 Ustawienia dokumentu 16 Rozdział 2. OpenOffice
MS Excell 2007 Kurs podstawowy Filtrowanie raportu tabeli przestawnej
 MS Excell 2007 Kurs podstawowy Filtrowanie raportu tabeli przestawnej prowadzi: dr inż. Tomasz Bartuś Kraków: 2008 04 04 Przygotowywanie danych źródłowych Poniżej przedstawiono zalecenia umożliwiające
MS Excell 2007 Kurs podstawowy Filtrowanie raportu tabeli przestawnej prowadzi: dr inż. Tomasz Bartuś Kraków: 2008 04 04 Przygotowywanie danych źródłowych Poniżej przedstawiono zalecenia umożliwiające
Microsoft PowerPoint Poziom Zaawansowany PROGRAM SZKOLENIOWY. Plan szkolenia zawiera: Microsoft Excel Poziom Zaawansowany
 Microsoft PowerPoint Poziom Zaawansowany PROGRAM SZKOLENIOWY Plan szkolenia zawiera: Microsoft Excel Poziom Zaawansowany Program szkoleniowy Microsoft Excel Poziom Zaawansowany 16 h dydaktycznych (12 h
Microsoft PowerPoint Poziom Zaawansowany PROGRAM SZKOLENIOWY Plan szkolenia zawiera: Microsoft Excel Poziom Zaawansowany Program szkoleniowy Microsoft Excel Poziom Zaawansowany 16 h dydaktycznych (12 h
Arkusz kalkulacyjny MS EXCEL ĆWICZENIA 4
 Arkusz kalkulacyjny MS EXCEL ĆWICZENIA 4 Uwaga! Każde ćwiczenie rozpoczynamy od stworzenia w katalogu Moje dokumenty swojego własnego katalogu roboczego, w którym będziecie Państwo zapisywać swoje pliki.
Arkusz kalkulacyjny MS EXCEL ĆWICZENIA 4 Uwaga! Każde ćwiczenie rozpoczynamy od stworzenia w katalogu Moje dokumenty swojego własnego katalogu roboczego, w którym będziecie Państwo zapisywać swoje pliki.
Dodawanie grafiki i obiektów
 Dodawanie grafiki i obiektów Word nie jest edytorem obiektów graficznych, ale oferuje kilka opcji, dzięki którym można dokonywać niewielkich zmian w rysunku. W Wordzie możesz zmieniać rozmiar obiektu graficznego,
Dodawanie grafiki i obiektów Word nie jest edytorem obiektów graficznych, ale oferuje kilka opcji, dzięki którym można dokonywać niewielkich zmian w rysunku. W Wordzie możesz zmieniać rozmiar obiektu graficznego,
Wykład III. dr Artur Bartoszewski www.bartoszewski.pr.radom.pl. Wydział Nauczycielski, Kierunek Pedagogika Wprowadzenie do baz danych
 Wydział Nauczycielski, Kierunek Pedagogika Wprowadzenie do baz danych dr Artur Bartoszewski www.bartoszewski.pr.radom.pl Wykład III W prezentacji wykorzystano fragmenty i przykłady z książki: Joe Habraken;
Wydział Nauczycielski, Kierunek Pedagogika Wprowadzenie do baz danych dr Artur Bartoszewski www.bartoszewski.pr.radom.pl Wykład III W prezentacji wykorzystano fragmenty i przykłady z książki: Joe Habraken;
LABORATORIUM 6: ARKUSZ MS EXCEL JAKO BAZA DANYCH
 UNIWERSYTET ZIELONOGÓRSKI INSTYTUT INFORMATYKI I ELEKTROTECHNIKI ZAKŁAD INŻYNIERII KOMPUTEROWEJ Przygotował: dr inż. Janusz Jabłoński LABORATORIUM 6: ARKUSZ MS EXCEL JAKO BAZA DANYCH Jeżeli nie jest potrzebna
UNIWERSYTET ZIELONOGÓRSKI INSTYTUT INFORMATYKI I ELEKTROTECHNIKI ZAKŁAD INŻYNIERII KOMPUTEROWEJ Przygotował: dr inż. Janusz Jabłoński LABORATORIUM 6: ARKUSZ MS EXCEL JAKO BAZA DANYCH Jeżeli nie jest potrzebna
Excel 2016 PL w biurze i nie tylko / Sergiusz Flanczewski. Gliwice, cop Spis treści
 Excel 2016 PL w biurze i nie tylko / Sergiusz Flanczewski. Gliwice, cop. 2016 Spis treści Rozdział 1. Podstawowe informacje o obsłudze arkusza kalkulacyjnego 9 Uruchamianie i zamykanie programu 9 Wstążka
Excel 2016 PL w biurze i nie tylko / Sergiusz Flanczewski. Gliwice, cop. 2016 Spis treści Rozdział 1. Podstawowe informacje o obsłudze arkusza kalkulacyjnego 9 Uruchamianie i zamykanie programu 9 Wstążka
Microsoft Office 2016 Krok po kroku
 Joan Lambert Curtis Frye Microsoft Office 2016 Krok po kroku Przekład: Leszek Biolik, Krzysztof Kapustka, Marek Włodarz APN Promise, Warszawa 2016 Spis treści Wprowadzenie.........................................................ix
Joan Lambert Curtis Frye Microsoft Office 2016 Krok po kroku Przekład: Leszek Biolik, Krzysztof Kapustka, Marek Włodarz APN Promise, Warszawa 2016 Spis treści Wprowadzenie.........................................................ix
UNIWERSYTET RZESZOWSKI KATEDRA INFORMATYKI
 UNIWERSYTET RZESZOWSKI KATEDRA INFORMATYKI LABORATORIUM TECHNOLOGIA SYSTEMÓW INFORMATYCZNYCH W BIOTECHNOLOGII Aplikacja bazodanowa: Cz. II Rzeszów, 2010 Strona 1 z 11 APLIKACJA BAZODANOWA MICROSOFT ACCESS
UNIWERSYTET RZESZOWSKI KATEDRA INFORMATYKI LABORATORIUM TECHNOLOGIA SYSTEMÓW INFORMATYCZNYCH W BIOTECHNOLOGII Aplikacja bazodanowa: Cz. II Rzeszów, 2010 Strona 1 z 11 APLIKACJA BAZODANOWA MICROSOFT ACCESS
Przewodnik Szybki start
 Przewodnik Szybki start Program Microsoft Excel 2013 wygląda inaczej niż wcześniejsze wersje, dlatego przygotowaliśmy ten przewodnik, aby skrócić czas nauki jego obsługi. Dodawanie poleceń do paska narzędzi
Przewodnik Szybki start Program Microsoft Excel 2013 wygląda inaczej niż wcześniejsze wersje, dlatego przygotowaliśmy ten przewodnik, aby skrócić czas nauki jego obsługi. Dodawanie poleceń do paska narzędzi
BAZY DANYCH Formularze i raporty
 BAZY DANYCH Formularze i raporty Za pomocą tabel można wprowadzać nowe dane, przeglądać i modyfikować dane już istniejące. Jednak dla typowego użytkownika systemu baz danych, przygotowuje się specjalne
BAZY DANYCH Formularze i raporty Za pomocą tabel można wprowadzać nowe dane, przeglądać i modyfikować dane już istniejące. Jednak dla typowego użytkownika systemu baz danych, przygotowuje się specjalne
% sumy wiersza nadrzędnego. % sumy kolumny nadrzędnej. % sumy elementu nadrzędnego. Porządkuj od najmniejszych do największych.
 bieżąca w wyświetla wartości w kolejnych wierszach lub kolejnych kolumnach jako wartości skumulowane (w drugim wierszu wyświetla sumę wartości odpowiadających wierszom od do ; w wierszy od wiersza do,
bieżąca w wyświetla wartości w kolejnych wierszach lub kolejnych kolumnach jako wartości skumulowane (w drugim wierszu wyświetla sumę wartości odpowiadających wierszom od do ; w wierszy od wiersza do,
Podstawowe pojęcia bazy danych
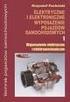 7.5. Baza danych w arkuszu kalkulacyjnym Przykład 7.16 Zaprojektuj wykres kołowy 3-W pokazujący procentowy udział dochodów z różnych źródeł w podsumowaniu roku 2008 oraz umieść na wykresie wartości procentowe
7.5. Baza danych w arkuszu kalkulacyjnym Przykład 7.16 Zaprojektuj wykres kołowy 3-W pokazujący procentowy udział dochodów z różnych źródeł w podsumowaniu roku 2008 oraz umieść na wykresie wartości procentowe
BAZY DANYCH Panel sterujący
 BAZY DANYCH Panel sterujący Panel sterujący pełni z reguły rolę centrum, z którego wydajemy polecenia i uruchamiamy różnorodne, wcześniej zdefiniowane zadania, np. wyświetlamy formularze lub drukujemy
BAZY DANYCH Panel sterujący Panel sterujący pełni z reguły rolę centrum, z którego wydajemy polecenia i uruchamiamy różnorodne, wcześniej zdefiniowane zadania, np. wyświetlamy formularze lub drukujemy
Cel szkolenia. Konspekt. Opis kursu
 Cel szkolenia Opis kursu Kurs jednodniowy,w czasie którego instruktor przedstawi kursantom przegląd narzędzi do analizy danych, tworzenie dynamicznych arkuszy za pomocą tabel przestawnych, tworzenie wykresów
Cel szkolenia Opis kursu Kurs jednodniowy,w czasie którego instruktor przedstawi kursantom przegląd narzędzi do analizy danych, tworzenie dynamicznych arkuszy za pomocą tabel przestawnych, tworzenie wykresów
WyŜsza Szkoła Zarządzania Ochroną Pracy MS EXCEL CZ.2
 - 1 - MS EXCEL CZ.2 FUNKCJE Program Excel zawiera ok. 200 funkcji, będących predefiniowanymi formułami, słuŝącymi do wykonywania określonych obliczeń. KaŜda funkcja składa się z nazwy funkcji, która określa
- 1 - MS EXCEL CZ.2 FUNKCJE Program Excel zawiera ok. 200 funkcji, będących predefiniowanymi formułami, słuŝącymi do wykonywania określonych obliczeń. KaŜda funkcja składa się z nazwy funkcji, która określa
PROGRAM SZKOLENIA. Excel w Analizach danych.
 PROGRAM SZKOLENIA Excel w Analizach danych SZKOLENIE JEST DLA OSÓB, KTÓRE: znają podstawy programu Microsoft Excel, w codziennej pracy wykorzystują Excel jako narzędzie analizy danych i chcą zgłębić posiadaną
PROGRAM SZKOLENIA Excel w Analizach danych SZKOLENIE JEST DLA OSÓB, KTÓRE: znają podstawy programu Microsoft Excel, w codziennej pracy wykorzystują Excel jako narzędzie analizy danych i chcą zgłębić posiadaną
MS Excel. Podstawowe wiadomości
 MS Excel Podstawowe wiadomości Do czego służy arkusz kalkulacyjny? Arkusz kalkulacyjny wykorzystywany jest tam gdzie wykonywana jest olbrzymia ilość żmudnych, powtarzających się według określonego schematu
MS Excel Podstawowe wiadomości Do czego służy arkusz kalkulacyjny? Arkusz kalkulacyjny wykorzystywany jest tam gdzie wykonywana jest olbrzymia ilość żmudnych, powtarzających się według określonego schematu
Przewodnik dla każdego po: Dla każdego coś miłego Microsoft Excel 2010
 Przewodnik dla każdego po: Dla każdego coś miłego Microsoft Excel 2010 Czym jest Excel 2010 Excel jest programem umożliwiającym tworzenie tabel, a także obliczanie i analizowanie danych. Należy do typu
Przewodnik dla każdego po: Dla każdego coś miłego Microsoft Excel 2010 Czym jest Excel 2010 Excel jest programem umożliwiającym tworzenie tabel, a także obliczanie i analizowanie danych. Należy do typu
OpenOffice.ux.pl 2.0. Æwiczenia praktyczne
 IDZ DO PRZYK ADOWY ROZDZIA SPIS TREŒCI KATALOG KSI EK KATALOG ONLINE ZAMÓW DRUKOWANY KATALOG OpenOffice.ux.pl 2.0. Æwiczenia praktyczne Autor: Maria Sokó³ ISBN: 83-246-0508-8 Format: A5, stron: 220 TWÓJ
IDZ DO PRZYK ADOWY ROZDZIA SPIS TREŒCI KATALOG KSI EK KATALOG ONLINE ZAMÓW DRUKOWANY KATALOG OpenOffice.ux.pl 2.0. Æwiczenia praktyczne Autor: Maria Sokó³ ISBN: 83-246-0508-8 Format: A5, stron: 220 TWÓJ
Sortowanie i filtrowanie list
 Sortowanie i filtrowanie list Program Excel jest doskonałym narzędziem do analizowania liczb, a także świetnie się nadaje do tworzenia list i zarządzania nimi. Na liście można śledzić wszystko, od adresów
Sortowanie i filtrowanie list Program Excel jest doskonałym narzędziem do analizowania liczb, a także świetnie się nadaje do tworzenia list i zarządzania nimi. Na liście można śledzić wszystko, od adresów
Trik 1 Edycja wykresu bezpośrednio w dokumencie Worda
 :: Trik 1. Edycja wykresu bezpośrednio w dokumencie Worda :: Trik 2. Automatyczne usuwanie nadanych nazw zakresów :: Trik 3. Warunki przy określaniu jednostek miary :: Trik 4. Najszybszy sposób podświetlenia
:: Trik 1. Edycja wykresu bezpośrednio w dokumencie Worda :: Trik 2. Automatyczne usuwanie nadanych nazw zakresów :: Trik 3. Warunki przy określaniu jednostek miary :: Trik 4. Najszybszy sposób podświetlenia
ECDL/ICDL Zaawansowane arkusze kalkulacyjne Moduł A2 Sylabus, wersja 2.0
 ECDL/ICDL Zaawansowane arkusze kalkulacyjne Moduł A2 Sylabus, wersja 2.0 Przeznaczenie sylabusa Dokument ten zawiera szczegółowy sylabus dla modułu ECDL/ICDL Zaawansowane arkusze kalkulacyjne. Sylabus
ECDL/ICDL Zaawansowane arkusze kalkulacyjne Moduł A2 Sylabus, wersja 2.0 Przeznaczenie sylabusa Dokument ten zawiera szczegółowy sylabus dla modułu ECDL/ICDL Zaawansowane arkusze kalkulacyjne. Sylabus
5. Bazy danych Base Okno bazy danych
 5. Bazy danych Base 5.1. Okno bazy danych Podobnie jak inne aplikacje środowiska OpenOffice, program do tworzenia baz danych uruchamia się po wybraniu polecenia Start/Programy/OpenOffice.org 2.4/OpenOffice.org
5. Bazy danych Base 5.1. Okno bazy danych Podobnie jak inne aplikacje środowiska OpenOffice, program do tworzenia baz danych uruchamia się po wybraniu polecenia Start/Programy/OpenOffice.org 2.4/OpenOffice.org
Program szkolenia MS Excel - Poziom Zaawansowany 30 godz. (wymagana znajomość obsługi programu w zakresie średnio zaawansowanym)
 Program szkolenia MS Excel - Poziom Zaawansowany 30 godz. (wymagana znajomość obsługi programu w zakresie średnio zaawansowanym) Skróty klawiszowe Skróty do poruszania się po arkuszu. Skróty do przeglądania
Program szkolenia MS Excel - Poziom Zaawansowany 30 godz. (wymagana znajomość obsługi programu w zakresie średnio zaawansowanym) Skróty klawiszowe Skróty do poruszania się po arkuszu. Skróty do przeglądania
PROGRAM SZKOLENIA. Excel Średniozaawansowany z wprowadzeniem do tabel przestawnych i makr.
 PROGRAM SZKOLENIA Excel Średniozaawansowany z wprowadzeniem do tabel przestawnych i makr SZKOLENIE JEST DLA OSÓB, KTÓRE: znają podstawy programu Microsoft Excel, chcą przyspieszyć i usprawnić pracę oraz
PROGRAM SZKOLENIA Excel Średniozaawansowany z wprowadzeniem do tabel przestawnych i makr SZKOLENIE JEST DLA OSÓB, KTÓRE: znają podstawy programu Microsoft Excel, chcą przyspieszyć i usprawnić pracę oraz
MS Access formularze
 MS Access formularze Formularze to obiekty służące do wprowadzania i edycji danych znajdujących się w tabelach. O ile wprowadzanie danych bezpośrednio do tabel odbywa się zawsze w takiej samej formie (arkusz
MS Access formularze Formularze to obiekty służące do wprowadzania i edycji danych znajdujących się w tabelach. O ile wprowadzanie danych bezpośrednio do tabel odbywa się zawsze w takiej samej formie (arkusz
Wprowadzenie do MS Excel
 Wprowadzenie do MS Excel Czym jest Excel? Excel jest programem umożliwiającym tworzenie tabel, a także obliczanie i analizowanie danych. Należy do typu programów nazywanych arkuszami kalkulacyjnymi. W
Wprowadzenie do MS Excel Czym jest Excel? Excel jest programem umożliwiającym tworzenie tabel, a także obliczanie i analizowanie danych. Należy do typu programów nazywanych arkuszami kalkulacyjnymi. W
EXCEL TABELE PRZESTAWNE
 EXCEL TABELE PRZESTAWNE ZADANIE 1. (3 punkty). Ze strony http://www.staff.amu.edu.pl/~izab/ pobierz plik o nazwie Tabela1.xlsx. Używając tabel przestawnych wykonaj następujące polecenia: a) Utwórz pierwszą
EXCEL TABELE PRZESTAWNE ZADANIE 1. (3 punkty). Ze strony http://www.staff.amu.edu.pl/~izab/ pobierz plik o nazwie Tabela1.xlsx. Używając tabel przestawnych wykonaj następujące polecenia: a) Utwórz pierwszą
Automatyzowanie zadan przy uz yciu makr języka Visual Basic
 Automatyzowanie zadan przy uz yciu makr języka Visual Basic Jeśli użytkownik nie korzystał nigdy z makr, nie powinien się zniechęcać. Makro jest po prostu zarejestrowanym zestawem naciśnięć klawiszy i
Automatyzowanie zadan przy uz yciu makr języka Visual Basic Jeśli użytkownik nie korzystał nigdy z makr, nie powinien się zniechęcać. Makro jest po prostu zarejestrowanym zestawem naciśnięć klawiszy i
Wprowadzenie do formuł i funkcji
 Wprowadzenie do formuł i funkcji Wykonywanie obliczeń, niezależnie od tego, czy są one proste czy złożone, może być nużące i czasochłonne. Przy użyciu funkcji i formuł programu Excel można z łatwością
Wprowadzenie do formuł i funkcji Wykonywanie obliczeń, niezależnie od tego, czy są one proste czy złożone, może być nużące i czasochłonne. Przy użyciu funkcji i formuł programu Excel można z łatwością
ABC Excel 2016 PL / Witold Wrotek. Gliwice, cop Spis treści
 ABC Excel 2016 PL / Witold Wrotek. Gliwice, cop. 2016 Spis treści 1 Arkusz kalkulacyjny 9 Za co lubimy arkusze kalkulacyjne 12 Excel 2016 12 Przez wygodę do efektywności 14 Podsumowanie 16 2 Uruchamianie
ABC Excel 2016 PL / Witold Wrotek. Gliwice, cop. 2016 Spis treści 1 Arkusz kalkulacyjny 9 Za co lubimy arkusze kalkulacyjne 12 Excel 2016 12 Przez wygodę do efektywności 14 Podsumowanie 16 2 Uruchamianie
Tworzenie tabeli przestawnej krok po kroku
 Tabele przestawne Arkusz kalkulacyjny jest narzędziem przeznaczonym do zapisu, przechowywania i analizy danych. Jeśli w arkuszu zamierzamy gromadzić dane o osobach i cechach je opisujących (np. skąd pochodzą,
Tabele przestawne Arkusz kalkulacyjny jest narzędziem przeznaczonym do zapisu, przechowywania i analizy danych. Jeśli w arkuszu zamierzamy gromadzić dane o osobach i cechach je opisujących (np. skąd pochodzą,
Joyce Cox Joan Lambert. Microsoft Access. 2013 Krok po kroku. Przekład: Jakub Niedźwiedź
 Joyce Cox Joan Lambert Microsoft Access 2013 Krok po kroku Przekład: Jakub Niedźwiedź APN Promise, Warszawa 2013 Spis treści Wprowadzenie................................................................vii
Joyce Cox Joan Lambert Microsoft Access 2013 Krok po kroku Przekład: Jakub Niedźwiedź APN Promise, Warszawa 2013 Spis treści Wprowadzenie................................................................vii
Program szkolenia EXCEL W ANALIZACH DANYCH.
 Program szkolenia EXCEL W ANALIZACH DANYCH SZKOLENIE JEST DLA OSÓB, KTÓRE: znają podstawy programu Microsoft Excel, w codziennej pracy wykorzystują Excel jako narzędzie analizy danych i chcą zgłębić posiadaną
Program szkolenia EXCEL W ANALIZACH DANYCH SZKOLENIE JEST DLA OSÓB, KTÓRE: znają podstawy programu Microsoft Excel, w codziennej pracy wykorzystują Excel jako narzędzie analizy danych i chcą zgłębić posiadaną
Bazy danych w arkuszu kalkulacyjnym
 Bazy danych w arkuszu kalkulacyjnym Arkusz kalkulacyjny może służyć do tworzenia prostych baz danych, składających się z pojedynczej tabeli, gdzie kolumny określane są jako Pola, natomiast wiersze jako
Bazy danych w arkuszu kalkulacyjnym Arkusz kalkulacyjny może służyć do tworzenia prostych baz danych, składających się z pojedynczej tabeli, gdzie kolumny określane są jako Pola, natomiast wiersze jako
Pracownia Informatyczna Instytut Technologii Mechanicznej Wydział Inżynierii Mechanicznej i Mechatroniki. Podstawy Informatyki i algorytmizacji
 Pracownia Informatyczna Instytut Technologii Mechanicznej Wydział Inżynierii Mechanicznej i Mechatroniki Podstawy Informatyki i algorytmizacji wykład 1 dr inż. Maria Lachowicz Wprowadzenie Dlaczego arkusz
Pracownia Informatyczna Instytut Technologii Mechanicznej Wydział Inżynierii Mechanicznej i Mechatroniki Podstawy Informatyki i algorytmizacji wykład 1 dr inż. Maria Lachowicz Wprowadzenie Dlaczego arkusz
ECDL zaawansowany, moduł EXCEL
 ECDL zaawansowany, moduł EXCEL Szkolenie współfinansowane przez Unię Europejską w ramach Europejskiego Funduszu Społecznego Czas trwania szkolenia - 20h (3 dni szkoleniowe) Grupa- 10 osób Terminy - 18-20
ECDL zaawansowany, moduł EXCEL Szkolenie współfinansowane przez Unię Europejską w ramach Europejskiego Funduszu Społecznego Czas trwania szkolenia - 20h (3 dni szkoleniowe) Grupa- 10 osób Terminy - 18-20
Kolumny są polami bazy danych. Unikaj umieszczania pustych kolumn. Pusta kolumna oznacza, że w rekordzie nie ma już więcej pól.
 Baza danych to szereg wierszy arkusza zawierających powiązane dane takie, jak baza danych faktur lub zbiór nazwisk i numerów telefonów klientów. Na bazie można wykonać operacje takie jak szukanie, sortowanie
Baza danych to szereg wierszy arkusza zawierających powiązane dane takie, jak baza danych faktur lub zbiór nazwisk i numerów telefonów klientów. Na bazie można wykonać operacje takie jak szukanie, sortowanie
ECDL Advanced Moduł AM4 Arkusze kalkulacyjne Syllabus, wersja 2.0
 ECDL Advanced Moduł AM4 Arkusze kalkulacyjne Syllabus, wersja 2.0 Copyright 2010, Polskie Towarzystwo Informatyczne Zastrzeżenie Dokument ten został opracowany na podstawie materiałów źródłowych pochodzących
ECDL Advanced Moduł AM4 Arkusze kalkulacyjne Syllabus, wersja 2.0 Copyright 2010, Polskie Towarzystwo Informatyczne Zastrzeżenie Dokument ten został opracowany na podstawie materiałów źródłowych pochodzących
najlepszych trików Excelu
 70 najlepszych trików W Excelu 70 najlepszych trików w Excelu Spis treści Formatowanie czytelne i przejrzyste zestawienia...3 Wyświetlanie tylko wartości dodatnich...3 Szybkie dopasowanie szerokości kolumny...3
70 najlepszych trików W Excelu 70 najlepszych trików w Excelu Spis treści Formatowanie czytelne i przejrzyste zestawienia...3 Wyświetlanie tylko wartości dodatnich...3 Szybkie dopasowanie szerokości kolumny...3
Microsoft Excel 2003 profesjonalna analiza i raportowanie oraz prezentacja danych
 Microsoft Excel 2003 profesjonalna analiza i raportowanie oraz prezentacja danych Projekt: Wdrożenie strategii szkoleniowej prowadzony przez KancelarięPrezesa Rady Ministrów Projekt współfinansowany przez
Microsoft Excel 2003 profesjonalna analiza i raportowanie oraz prezentacja danych Projekt: Wdrożenie strategii szkoleniowej prowadzony przez KancelarięPrezesa Rady Ministrów Projekt współfinansowany przez
Tworzenie raportów. Ćwiczenie 1. Utwórz Autoraport przedstawiający tabelę Studenci. - 1 -
 - 1 - Tworzenie raportów 1. Wstęp Raporty-zawierają dane z tabel lub kwerend odpowiednio uporządkowane w pożądany przez użytkownika sposób. Raport jest wygodnym sposobem prezentacji danych w postaci wydrukowanej.
- 1 - Tworzenie raportów 1. Wstęp Raporty-zawierają dane z tabel lub kwerend odpowiednio uporządkowane w pożądany przez użytkownika sposób. Raport jest wygodnym sposobem prezentacji danych w postaci wydrukowanej.
BIBLIOTEKA LOKALNE CENTRUM WIEDZY PRAKTYCZNEJ PRZEWODNIK PO NARZĘDZIACH WARSZTAT NR 1: ARKUSZE KALKULACYJNE - MINI SKRYPT
 BIBLIOTEKA LOKALNE CENTRUM WIEDZY PRAKTYCZNEJ PRZEWODNIK PO NARZĘDZIACH WARSZTAT NR 1: ARKUSZE KALKULACYJNE - MINI SKRYPT 1. Wprowadzenie Arkusze kalkulacyjne Google umożliwiają łatwe tworzenie, udostępnianie
BIBLIOTEKA LOKALNE CENTRUM WIEDZY PRAKTYCZNEJ PRZEWODNIK PO NARZĘDZIACH WARSZTAT NR 1: ARKUSZE KALKULACYJNE - MINI SKRYPT 1. Wprowadzenie Arkusze kalkulacyjne Google umożliwiają łatwe tworzenie, udostępnianie
MS Word 2010. Długi dokument. Praca z długim dokumentem. Kinga Sorkowska 2011-12-30
 MS Word 2010 Długi dokument Praca z długim dokumentem Kinga Sorkowska 2011-12-30 Dodawanie strony tytułowej 1 W programie Microsoft Word udostępniono wygodną galerię wstępnie zdefiniowanych stron tytułowych.
MS Word 2010 Długi dokument Praca z długim dokumentem Kinga Sorkowska 2011-12-30 Dodawanie strony tytułowej 1 W programie Microsoft Word udostępniono wygodną galerię wstępnie zdefiniowanych stron tytułowych.
Program szkoleniowy. 16 h dydaktycznych (12 h zegarowych) NAZWA SZCZEGÓŁY CZAS. Skróty do przeglądania arkusza. Skróty dostępu do narzędzi
 Program szkoleniowy Microsoft Excel Poziom Średniozaawansowany 16 h dydaktycznych (12 h zegarowych) NAZWA SZCZEGÓŁY CZAS 1. Skróty klawiszowe Skróty do poruszania się po arkuszu Skróty do przeglądania
Program szkoleniowy Microsoft Excel Poziom Średniozaawansowany 16 h dydaktycznych (12 h zegarowych) NAZWA SZCZEGÓŁY CZAS 1. Skróty klawiszowe Skróty do poruszania się po arkuszu Skróty do przeglądania
Dane w poniższej tabeli przedstawiają sprzedaż w dolarach i sztukach oraz marżę wyrażoną w dolarach dla:
 Przykład 1. Dane w poniższej tabeli przedstawiają sprzedaż w dolarach i sztukach oraz marżę wyrażoną w dolarach dla: 24 miesięcy, 8 krajów, 5 kategorii produktów, 19 segmentów i 30 brandów. Tabela ta ma
Przykład 1. Dane w poniższej tabeli przedstawiają sprzedaż w dolarach i sztukach oraz marżę wyrażoną w dolarach dla: 24 miesięcy, 8 krajów, 5 kategorii produktów, 19 segmentów i 30 brandów. Tabela ta ma
etrader Pekao Podręcznik użytkownika Strumieniowanie Excel
 etrader Pekao Podręcznik użytkownika Strumieniowanie Excel Spis treści 1. Opis okna... 3 2. Otwieranie okna... 3 3. Zawartość okna... 4 3.1. Definiowanie listy instrumentów... 4 3.2. Modyfikacja lub usunięcie
etrader Pekao Podręcznik użytkownika Strumieniowanie Excel Spis treści 1. Opis okna... 3 2. Otwieranie okna... 3 3. Zawartość okna... 4 3.1. Definiowanie listy instrumentów... 4 3.2. Modyfikacja lub usunięcie
Excel z elementami VBA w firmie.
 Excel z elementami VBA w firmie. Autor: Sergiusz Flanczewski Wykorzystaj potencjał Excela, by Twoja firma odniosła sukces! Jak zaprząc dodatki Excela do tworzenia dokumentacji firmowej? Jak importować
Excel z elementami VBA w firmie. Autor: Sergiusz Flanczewski Wykorzystaj potencjał Excela, by Twoja firma odniosła sukces! Jak zaprząc dodatki Excela do tworzenia dokumentacji firmowej? Jak importować
Wymagania edukacyjne z informatyki dla klasy szóstej szkoły podstawowej.
 Wymagania edukacyjne z informatyki dla klasy szóstej szkoły podstawowej. Dział Zagadnienia Wymagania podstawowe Wymagania ponadpodstawowe Arkusz kalkulacyjny (Microsoft Excel i OpenOffice) Uruchomienie
Wymagania edukacyjne z informatyki dla klasy szóstej szkoły podstawowej. Dział Zagadnienia Wymagania podstawowe Wymagania ponadpodstawowe Arkusz kalkulacyjny (Microsoft Excel i OpenOffice) Uruchomienie
Program szkolenia EXCEL OD PODSTAW POPOŁUDNIOWY (WIECZOROWY)
 Program szkolenia EXCEL OD PODSTAW POPOŁUDNIOWY (WIECZOROWY) SZKOLENIE JEST DLA OSÓB, KTÓRE: nie znają programu Microsoft Excel lub znają go w nieznacznym stopniu, chcą nauczyć się podstawowych poleceń
Program szkolenia EXCEL OD PODSTAW POPOŁUDNIOWY (WIECZOROWY) SZKOLENIE JEST DLA OSÓB, KTÓRE: nie znają programu Microsoft Excel lub znają go w nieznacznym stopniu, chcą nauczyć się podstawowych poleceń
UCZ SIĘ! SZKOLENIA Z MS EXCEL. SPRAWDZĘ...
 TABELE PRZESTAWNE UCZ SIĘ! SPRAWDZĘ... SZKOLENIA Z MS EXCEL info@iexcel.pl www.iexcel.pl SPIS TREŚCI WPROWADZENIE...4 ANALIZA.........5 MODYFIKACJA...8 GRUPOWANIE......12 POLA OBLICZENIOWE......15 MAKRA......16
TABELE PRZESTAWNE UCZ SIĘ! SPRAWDZĘ... SZKOLENIA Z MS EXCEL info@iexcel.pl www.iexcel.pl SPIS TREŚCI WPROWADZENIE...4 ANALIZA.........5 MODYFIKACJA...8 GRUPOWANIE......12 POLA OBLICZENIOWE......15 MAKRA......16
Microsoft Access zajęcia 3 4. Tworzenie i wykorzystanie kwerend, formularzy i raportów
 Microsoft Access zajęcia 3 4 Tworzenie i wykorzystanie kwerend, formularzy i raportów Kwerendy służą do tworzenia unikalnych zestawów danych, niedostępnych bezpośrednio z tabel, dokonywania obliczeń zawartych
Microsoft Access zajęcia 3 4 Tworzenie i wykorzystanie kwerend, formularzy i raportów Kwerendy służą do tworzenia unikalnych zestawów danych, niedostępnych bezpośrednio z tabel, dokonywania obliczeń zawartych
Arkusz kalkulacyjny. R. Robert Gajewski omklnx.il.pw.edu.pl/~rgajewski
 Arkusz kalkulacyjny R. Robert Gajewski omklnx.il.pw.edu.pl/~rgajewski www.il.pw.edu.pl/~rg s-rg@siwy.il.pw.edu.pl O arkuszach ogólnie! Arkusz kalkulacyjny (spreadshit) to komputerowy program umożliwiający
Arkusz kalkulacyjny R. Robert Gajewski omklnx.il.pw.edu.pl/~rgajewski www.il.pw.edu.pl/~rg s-rg@siwy.il.pw.edu.pl O arkuszach ogólnie! Arkusz kalkulacyjny (spreadshit) to komputerowy program umożliwiający
Wstęp Arkusz kalkulacyjny Za co lubimy arkusze kalkulacyjne Excel
 SPIS TREŚCI Wstęp... 7 1 Arkusz kalkulacyjny... 11 Za co lubimy arkusze kalkulacyjne... 14 Excel 2007... 14 2 Uruchamianie programu... 17 3 Okno programu... 21 Komórka aktywna... 25 4 Nawigacja i zaznaczanie...
SPIS TREŚCI Wstęp... 7 1 Arkusz kalkulacyjny... 11 Za co lubimy arkusze kalkulacyjne... 14 Excel 2007... 14 2 Uruchamianie programu... 17 3 Okno programu... 21 Komórka aktywna... 25 4 Nawigacja i zaznaczanie...
Żurek INFOBroker. Szkolenia warsztaty konsultacje MS Excel. www.excel.jzurek.com. tel. 601 517 216
 Żurek INFOBroker Szkolenia warsztaty konsultacje MS Excel www.excel.jzurek.com tel. 601 517 216 MS Excel szkolenie dla początkujących i laików (program ramowy): o zastosowanie i budowa programu - do czego
Żurek INFOBroker Szkolenia warsztaty konsultacje MS Excel www.excel.jzurek.com tel. 601 517 216 MS Excel szkolenie dla początkujących i laików (program ramowy): o zastosowanie i budowa programu - do czego
Pracownia Informatyczna Instytut Technologii Mechanicznej Wydział Inżynierii Mechanicznej i Mechatroniki. Podstawy Informatyki i algorytmizacji
 Pracownia Informatyczna Instytut Technologii Mechanicznej Wydział Inżynierii Mechanicznej i Mechatroniki Podstawy Informatyki i algorytmizacji wykład 6 dr inż. Maria Lachowicz Zagadnienia poruszane w ramach
Pracownia Informatyczna Instytut Technologii Mechanicznej Wydział Inżynierii Mechanicznej i Mechatroniki Podstawy Informatyki i algorytmizacji wykład 6 dr inż. Maria Lachowicz Zagadnienia poruszane w ramach
Praktyczny Excel. Sprytne makra
 Praktyczny Excel Sprytne makra 4 1 NUMER PRAWNICZY przygotowany przez + OCHRONA DANYCH OSOBOWYCH profesjonalnie i kompleksowo 1 2 + GRATIS 20% GRATIS 30%, tel. 22 518 29 29, email: cok@wip.pl Sprytne makra
Praktyczny Excel Sprytne makra 4 1 NUMER PRAWNICZY przygotowany przez + OCHRONA DANYCH OSOBOWYCH profesjonalnie i kompleksowo 1 2 + GRATIS 20% GRATIS 30%, tel. 22 518 29 29, email: cok@wip.pl Sprytne makra
11. Tabele przestawne
 11. Tabele przestawne 11.1. Wprowadzenie Arkusz kalkulacyjny jest zwykle postrzegany, jako narzędzie do wykonywania prostych lub bardziej zaawansowanych obliczeń, z wykorzystaniem wbudowanych funkcji lub
11. Tabele przestawne 11.1. Wprowadzenie Arkusz kalkulacyjny jest zwykle postrzegany, jako narzędzie do wykonywania prostych lub bardziej zaawansowanych obliczeń, z wykorzystaniem wbudowanych funkcji lub
NAGŁÓWKI, STOPKI, PODZIAŁY WIERSZA I STRONY, WCIĘCIA
 NAGŁÓWKI, STOPKI, PODZIAŁY WIERSZA I STRONY, WCIĘCIA Ćwiczenie 1: Ściągnij plik z tekstem ze strony www. Zaznacz tekst i ustaw go w stylu Bez odstępów. Sformatuj tekst: wyjustowany czcionka Times New Roman
NAGŁÓWKI, STOPKI, PODZIAŁY WIERSZA I STRONY, WCIĘCIA Ćwiczenie 1: Ściągnij plik z tekstem ze strony www. Zaznacz tekst i ustaw go w stylu Bez odstępów. Sformatuj tekst: wyjustowany czcionka Times New Roman
Ćwiczenia nr 4. Arkusz kalkulacyjny i programy do obliczeń statystycznych
 Ćwiczenia nr 4 Arkusz kalkulacyjny i programy do obliczeń statystycznych Arkusz kalkulacyjny składa się z komórek powstałych z przecięcia wierszy, oznaczających zwykle przypadki, z kolumnami, oznaczającymi
Ćwiczenia nr 4 Arkusz kalkulacyjny i programy do obliczeń statystycznych Arkusz kalkulacyjny składa się z komórek powstałych z przecięcia wierszy, oznaczających zwykle przypadki, z kolumnami, oznaczającymi
Rys. 1. Aktywne linki będą wstawiane za pomocą rozwijanej listy
 :: Trik 1. Lista rozwijana z aktywnymi hiperłączami :: Trik 2. Łączenie tabel o róŝnym układzie kolumn :: Trik 3. Automatyczne zapisywanie zmian przy zamykaniu skoroszytu :: Trik 4. Linie siatki arkusza
:: Trik 1. Lista rozwijana z aktywnymi hiperłączami :: Trik 2. Łączenie tabel o róŝnym układzie kolumn :: Trik 3. Automatyczne zapisywanie zmian przy zamykaniu skoroszytu :: Trik 4. Linie siatki arkusza
KONSOLIDACJA. Cel ćwiczenia: Funkcjonalności:
 Sekcja: FUNKCJONALNOŚĆ TABELA Strona 41 KONSOLIDACJA Cel ćwiczenia: Ćwiczenie konsolidacja przedstawi w jaki sposób szybko połączyć i zestawić dane z wielu arkuszy, plików, źródeł. Funkcjonalności: Konsolidacja
Sekcja: FUNKCJONALNOŚĆ TABELA Strona 41 KONSOLIDACJA Cel ćwiczenia: Ćwiczenie konsolidacja przedstawi w jaki sposób szybko połączyć i zestawić dane z wielu arkuszy, plików, źródeł. Funkcjonalności: Konsolidacja
Tabele Przestawne dla Zaawansowanych
 Tabele Przestawne dla Zaawansowanych Przykłady opisane w tej lekcji dostępne są w arkuszu Excela: Tabele Przestawne dla Zaawansowanych.xls, tylko ich samodzielne przerobienie daje gwarancję zapamiętania
Tabele Przestawne dla Zaawansowanych Przykłady opisane w tej lekcji dostępne są w arkuszu Excela: Tabele Przestawne dla Zaawansowanych.xls, tylko ich samodzielne przerobienie daje gwarancję zapamiętania
7.9. Ochrona danych Ochrona i zabezpieczenie arkusza. Pole wyboru
 Pole wyboru Pole wyboru może zostać wykorzystane wtedy, gdy istnieją dwie alternatywne opcje. Umożliwia wybranie jednej z wzajemnie wykluczających się opcji przez zaznaczenie lub usunięcie zaznaczenia
Pole wyboru Pole wyboru może zostać wykorzystane wtedy, gdy istnieją dwie alternatywne opcje. Umożliwia wybranie jednej z wzajemnie wykluczających się opcji przez zaznaczenie lub usunięcie zaznaczenia
Nagrywanie Makr. Na karcie Dostosowywanie Wstążki zaznaczamy kartę Deweloper.
 Nagrywanie Makr Wiele rozwiązań z wykorzystaniem makr można używać nawet bez znajomości poleceń i struktury języka programowania Visual Basic for Applications. Pozwala na to opcja nagrywania makr, którą
Nagrywanie Makr Wiele rozwiązań z wykorzystaniem makr można używać nawet bez znajomości poleceń i struktury języka programowania Visual Basic for Applications. Pozwala na to opcja nagrywania makr, którą
5.5. Wybieranie informacji z bazy
 5.5. Wybieranie informacji z bazy Baza danych to ogromny zbiór informacji, szczególnie jeśli jest odpowiedzialna za przechowywanie danych ogromnych firm lub korporacji. Posiadając tysiące rekordów trudno
5.5. Wybieranie informacji z bazy Baza danych to ogromny zbiór informacji, szczególnie jeśli jest odpowiedzialna za przechowywanie danych ogromnych firm lub korporacji. Posiadając tysiące rekordów trudno
Access - Aplikacja. Tworzenie bazy danych w postaci aplikacji
 Tworzenie bazy danych w postaci aplikacji Access - Aplikacja 1. Otwórz plik zawierający bazę danych Wypożyczalni kaset video o nazwie Wypożyczalnia.mdb. 2. Utworzy kwerendę, która wyświetli tytuły i opisy
Tworzenie bazy danych w postaci aplikacji Access - Aplikacja 1. Otwórz plik zawierający bazę danych Wypożyczalni kaset video o nazwie Wypożyczalnia.mdb. 2. Utworzy kwerendę, która wyświetli tytuły i opisy
Zaokrąglanie liczb Adresowanie względne i bezwzględne Automatyczne podejmowanie decyzji Porządkowanie tabeli danych
 Dodatkowe możliwości arkusza kalkulacyjnego Zaokrąglanie liczb Adresowanie względne i bezwzględne Automatyczne podejmowanie decyzji Porządkowanie tabeli danych Zaokrąglanie liczb Stosowanie formatów liczbowych,
Dodatkowe możliwości arkusza kalkulacyjnego Zaokrąglanie liczb Adresowanie względne i bezwzględne Automatyczne podejmowanie decyzji Porządkowanie tabeli danych Zaokrąglanie liczb Stosowanie formatów liczbowych,
Tworzenie i modyfikowanie wykresów
 Tworzenie i modyfikowanie wykresów Aby utworzyć wykres: Zaznacz dane, które mają być zilustrowane na wykresie: I sposób szybkie tworzenie wykresu Naciśnij na klawiaturze klawisz funkcyjny F11 (na osobnym
Tworzenie i modyfikowanie wykresów Aby utworzyć wykres: Zaznacz dane, które mają być zilustrowane na wykresie: I sposób szybkie tworzenie wykresu Naciśnij na klawiaturze klawisz funkcyjny F11 (na osobnym
Skróty klawiaturowe w programie Microsoft Excel 2013
 y klawiaturowe w programie Microsoft Excel 2013 Przewodnik y klawiaturowe w programie Microsoft Excel 2013 zawiera ponad 200 różnych kombinacji klawiszy wraz z opisem ich działania, których użycie pozwala
y klawiaturowe w programie Microsoft Excel 2013 Przewodnik y klawiaturowe w programie Microsoft Excel 2013 zawiera ponad 200 różnych kombinacji klawiszy wraz z opisem ich działania, których użycie pozwala
Program szkolenia EXCEL ŚREDNIOZAAWANSOWANY.
 Program szkolenia EXCEL ŚREDNIOZAAWANSOWANY SZKOLENIE JEST DLA OSÓB, KTÓRE: znają podstawy programu Microsoft Excel, chcą przyspieszyć i usprawnić pracę oraz poszerzyć posiadaną już wiedzę z zakresu wprowadzania
Program szkolenia EXCEL ŚREDNIOZAAWANSOWANY SZKOLENIE JEST DLA OSÓB, KTÓRE: znają podstawy programu Microsoft Excel, chcą przyspieszyć i usprawnić pracę oraz poszerzyć posiadaną już wiedzę z zakresu wprowadzania
PROGRAM SZKOLENIA. Excel w logistyce.
 PROGRAM SZKOLENIA Excel w logistyce SZKOLENIE JEST DLA OSÓB, KTÓRE: znają podstawy programu Microsoft Excel, pracują lub zarządzają działami sprzedaży lub logistyki, chcą zoptymalizować czas przygotowywania
PROGRAM SZKOLENIA Excel w logistyce SZKOLENIE JEST DLA OSÓB, KTÓRE: znają podstawy programu Microsoft Excel, pracują lub zarządzają działami sprzedaży lub logistyki, chcą zoptymalizować czas przygotowywania
o nazwie: adresy.xls. Fragment danych źródłowych przestawiono na rysunku 1. Rysunek 1. Dane źródłowe - plik "adresy.xls"
 Laboratorium 4 Strona 1 z 11 Spis treści: 1. Filtrowanie automatyczne z wykorzystaniem pakietu Microsoft Excel 2. Filtr zaawansowany w pakiecie Microsoft Excel 3. Mechanizm tworzenia sum pośrednich 4.
Laboratorium 4 Strona 1 z 11 Spis treści: 1. Filtrowanie automatyczne z wykorzystaniem pakietu Microsoft Excel 2. Filtr zaawansowany w pakiecie Microsoft Excel 3. Mechanizm tworzenia sum pośrednich 4.
Przenoszenie, kopiowanie formuł
 Przenoszenie, kopiowanie formuł Jeżeli będziemy kopiowali komórki wypełnione tekstem lub liczbami możemy wykorzystywać tradycyjny sposób kopiowania lub przenoszenia zawartości w inne miejsce. Jednak przy
Przenoszenie, kopiowanie formuł Jeżeli będziemy kopiowali komórki wypełnione tekstem lub liczbami możemy wykorzystywać tradycyjny sposób kopiowania lub przenoszenia zawartości w inne miejsce. Jednak przy
EXCEL ANALIZA DANYCH. Konspekt szczegółowy
 Przeznaczenie szkolenia Dla osób zaawansowanych, które potrzebują narzędzi do wszechstronnej analizy danych i prezentacji w różnych formach Wersje aplikacji MS EXCEL 2000, 2003, 2007, 2010 Wersje językowe
Przeznaczenie szkolenia Dla osób zaawansowanych, które potrzebują narzędzi do wszechstronnej analizy danych i prezentacji w różnych formach Wersje aplikacji MS EXCEL 2000, 2003, 2007, 2010 Wersje językowe
Instrukcja użytkownika ARSoft-WZ3
 02-699 Warszawa, ul. Kłobucka 8 pawilon 119 tel. 0-22 853-48-56, 853-49-30, 607-98-95 fax 0-22 607-99-50 email: info@apar.pl www.apar.pl Instrukcja użytkownika ARSoft-WZ3 wersja 1.5 1. Opis Aplikacja ARSOFT-WZ3
02-699 Warszawa, ul. Kłobucka 8 pawilon 119 tel. 0-22 853-48-56, 853-49-30, 607-98-95 fax 0-22 607-99-50 email: info@apar.pl www.apar.pl Instrukcja użytkownika ARSoft-WZ3 wersja 1.5 1. Opis Aplikacja ARSOFT-WZ3
Bazy danych Access KWERENDY
 Bazy danych Access KWERENDY Obiekty baz danych Access tabele kwerendy (zapytania) formularze raporty makra moduły System baz danych MS Access Tabela Kwerenda Formularz Raport Makro Moduł Wyszukiwanie danych
Bazy danych Access KWERENDY Obiekty baz danych Access tabele kwerendy (zapytania) formularze raporty makra moduły System baz danych MS Access Tabela Kwerenda Formularz Raport Makro Moduł Wyszukiwanie danych
SPIS ILUSTRACJI, BIBLIOGRAFIA
 SPIS ILUSTRACJI, BIBLIOGRAFIA Ćwiczenie 1 Automatyczne tworzenie spisu ilustracji 1. Wstaw do tekstu roboczego kilka rysunków (WSTAWIANIE OBRAZ z pliku). 2. Ustaw kursor w wersie pod zdjęciem i kliknij
SPIS ILUSTRACJI, BIBLIOGRAFIA Ćwiczenie 1 Automatyczne tworzenie spisu ilustracji 1. Wstaw do tekstu roboczego kilka rysunków (WSTAWIANIE OBRAZ z pliku). 2. Ustaw kursor w wersie pod zdjęciem i kliknij
