Program do rejestrowania obrotu drewna Instrukcja użytkownika
|
|
|
- Bartłomiej Borowski
- 5 lat temu
- Przeglądów:
Transkrypt
1 Program do rejestrowania obrotu drewna Instrukcja użytkownika ul. Płomyka 56A, Warszawa, tel./fax (22)
2 Informacja o dokumencie: Tytuł: LasInfo Obrót Drewnem Instrukcja użytkownika Wersja dokumentu: 1.1 Data sporządzania: czerwiec 2018 Prawa autorskie: Taxus IT Sp. z o.o. Uwagi: Instrukcja użytkownika oraz zrzuty ekranowe zostały wykonane na podstawie programu zainstalowanego na urządzeniu Zebra TC56 z systemem operacyjnym Android. 2
3 Spis treści 1. Opis ogólny Instalacja programu... 4 Praca z programem... 4 Uruchamianie programu... 4 Rozpoczęcie pracy z programem Menu główne Przychód drewna Rozchód drewna Asygnata Kwit wywozowy Rozchód wewnętrzny Magazyn drewna Menu Słowniki Plany Dane osobowo - adresowe Gatunki Sortymenty Adresy leśne Cenniki Użytkownicy Menu Transfer O programie
4 1. Opis ogólny Program LasInfo Obrót drewnem służy do rejestracji obiegu drewna. Jest integralną częścią systemu LasInfo2 na komputery stacjonarne. Program ułatwia prace podczas obróbki i sprzedaży drewna w jednostce organizacyjnej. Dla usprawnienia prac program posiada zestaw słowników oraz możliwość ustawienia domyślnych wartości. W programie funkcjonuje autoryzacja użytkowników oraz ich uprawnień. Program posiada możliwość wymiany danych lokalnie jak i poprzez łącze GPRS Instalacja programu Zainstalowanie programu odbywa się poprzez skopiowanie otrzymanego pliku LasInfoOD.apk i uruchomienie go na urządzeniu przenośnym. Aby móc obsługiwać urządzenie za pomocą komputera PC, potrzebny jest sterownik do obsługi urządzeń przenośnych z systemem Android (sterownik USB dedykowany dla danego urządzenia) Praca z programem Poruszanie po programie odbywa się przy użyciu ekranu dotykowego urządzenia oraz przycisków systemowych Uruchamianie programu Aby uruchomić program należy kliknąć na jego ikonę LasInfoOD dostępna na liście aplikacji.. Ikona ta jest Po uruchomieniu ukaże się ekran logowania (Rys. 1). Na ekranie widoczne są pola służące do wpisania loginu użytkownika i hasła oraz przycisk Zaloguj. Aplikacja tworzy również widżet (Rys. 2) służący do szybkiego przechodzenia lub dodawania nowego dokumentu. Widżet ten znajduje się w menu głównym urządzenia. Dla usprawnienia pracy zalecamy przeniesienie go na pulpit główny. Rysunek 1. Ekran logowania Rysunek 2. Widżet 4
5 By się zalogować, należy w pole Użytkownik wprowadzić login przyznany przez administratora, a przyznane hasło w pole Hasło. Następnie nacisnąć przycisk Zaloguj na dole ekranu. Po poprawnym wprowadzeniu danych ukaże się graficzne menu główne. Konto typu Administrator posiada prawa do dodawania, usuwania i edycji użytkowników oraz do zmiany ustawień programu. Administrator nie jest upoważniony do wprowadzania danych Rozpoczęcie pracy z programem Program LasInfo Obrót Drewnem posiada możliwość dostosowania aplikacji do potrzeb użytkownika. Aby skonfigurować program należy w menu głównym kliknąć Ustawienia. Menu Ustawienia podzielone jest na zakładki: WAŻNE! Pracę z programem należy rozpocząć z poziomu administratora. Użytkownik zalogowany na koncie administrator ma możliwość rozpoczęcia pracy i ustawienia parametrów transferu, koniecznych do późniejszej pracy z programem. Po instalacji każda wersja programu LasInfoOD jest skonfigurowana według takich samych ustawień domyślnych. Należy zabezpieczyć konto administrator bezpiecznym hasłem, aby uniemożliwić osobom niepowołanym zmianę ustawień programu. Z poziomu administratora możliwe jest edytowanie ustawień, których edytowanie nie jest możliwe z konta innych użytkowników. W górnym panelu znajdują się opcje, których ustawienia są możliwe do modyfikacji: 1. Główne - obejmuje dane jednostki zarządzanie z poziomu administratora W ustawieniach głównych należy uzupełnić dane obiektu (Rys. 3): Region - wpisujemy dwuznakowo numer regionu (PN lub numer RDLP) Nadleśnictwo - Wpisujemy dwucyfrowo numer instytucji (Numer Parku Narodowego lub Nadleśnictwa) Leśnictwa) Rysunek 3. Ustawienia - zakładka główne Leśnictwo - Wpisujemy dwucyfrowo numer jednostki (Obwodu ochronnego lub 5
6 Numer urządzenia - zwykle wprowadzamy wartość 1, jeśli w leśnictwie pracuje więcej osób i każda ma oddzielne urządzenie to wprowadzamy kolejne numery Adres Nadleśnictwa - Adres instytucji prowadzącej gospodarkę leśną Nadleśnictwo - Nazwa instytucji prowadzącej gospodarkę leśną Nazwa - wprowadzamy nazwę obwodu ochronnego, leśnictwa lub jednostki, do której przypisane jest urządzenie 2. Serwer Należy uzupełnić dane serwera o adres IP i port pod którym wystawiona jest usługa do synchronizacji danych poprzez GSM/Internet z urządzenia mobilnego. Informacje są możliwe do edycji wyłącznie z poziomu administratora (Rys. 4). Rysunek 4. Ustawienia - Zakładka serwer 3. Drukarka Umożliwia wybranie i sparowanie urządzenia mobilnego i drukarki poprzez połączenie Bluetooth. W celu połączenia urządzenia z drukarką należy uruchomić moduł Bluetooth oraz wyszukać urządzenia. Ważne jest, aby urządzenia były sparowane. Aby umożliwić sparowanie urządzeń należy wprowadzić kod PIN drukarki w urządzeniu oraz zatwierdzić parowanie na drukarce. Dokonujemy tego podczas konfiguracji ustawień ewentualnie podczas pierwszego wydruku (Rys. 5). Rysunek 5. Ustawienia - zakładka drukarka 6
7 4. Inne Domyślne ustawienia, które będą automatycznie wstawione w poszczególne pola podczas sporządzania ROD-u oraz włączanie wydruku dodatkowych informacji na dokumentach rozchodowych (Rys. 6). Gatunek: domyślny gatunek z listy gatunków Wykonawca: domyślny wykonawca robót (UWAGA! Po pierwszej instalacji programu lista wykonawców jest pusta.) Kierunek przychodu: Domyślne określenie kierunku przychodu (PKS lub PKN) R. średnicy: określa rodzaj wprowadzanej średnicy (brak, bk, wk, dz, dg) Zezwól na zmianę r. średnicy: zaznaczenie tego checkboxa pozwala użytkownikowi na zmianę rodzaju pomiaru średnicy podczas wprowadzania sztuk na ROD Redukcja długości dłużycy o 1%: długość drewna długiego wielkowymiarowego zostaje zmniejszona o 1% zgodnie z normą PN-D-95000:2002 Surowiec drzewny. Pomiar, obliczanie miąższości i cechowanie Drukuj wagę drewna (KW): pozwala na dodanie wydruku wagi w kilogramach sztuk/stosów wprowadzonych na kwit wywozowy zgodnie z Rozporządzeniem Ministra Środowiska oraz Ministra Gospodarki z dnia 2 maja 2012 r. w sprawie określenia gęstości drewna Drukuj wagę drewna (AS): pozwala na dodanie wydruku wagi w kilogramach sztuk/stosów wprowadzonych na asygnatę zgodnie z Rozporządzeniem Ministra Środowiska oraz Ministra Gospodarki z dnia 2 maja 2012 r. w sprawie określenia gęstości drewna Wczytuj pełny numer kodu kreskowego: pozwala na wczytanie pełnego numeru drewna widocznego na płytce za pomocą czytnika laserowego kodów kreskowych wbudowanego w urządzenie (Rys. 7). telefoniczna Rysunek 6. Ustawienia zakładka inne Rysunek 7. Płytka do oznaczania drewna z kodem kreskowym Układ klawiatury numerycznej: umożliwia wybór rodzaju klawiatury (komputerowa lub 7
8 5. Dokumenty Umożliwia nadanie kolejnych numerów dokumentów oraz numerów drewna na ROD. Gdy założony dokument zostanie anulowany, kolejnemu dokumentowi zostanie nadany automatycznie następny numer porządkowy (Rys.8). Ponad to w zakładce tej ustawiamy zakres lat do kontroli numerów drewna wprowadzanych na ROD. Na końcu ustawiamy dopuszczalną liczbę wydruku poszczególnych dokumentów (Rys.8a ). Rysunek 8. Ustawienia - zakładka dokumenty Rysunek 8a. Ustawienia - zakładka dokumenty c.d. 6. KontroleKJW Umożliwia włączenie lub wyłączenie kontroli zgodności z klasyfikacją jakościowo - wymiarową zawartą w normach: - PN-92/D Surowiec drzewny. Drewno wielkowymiarowe iglaste, - PN-92/D Surowiec drzewny. Drewno wielkowymiarowe liściaste, - PN-91/D Surowiec drzewny. Drewno średniowymiarowe, - PN-90/D Surowiec drzewny. Drewno małowymiarowe. Podczas gdy kontrole KJW są Włączone, nie ma możliwości wprowadzenia innych wymiarów sztuk i stosów dla danych sortymentów niż określone w Normach KJW. Wyłączone kontrole KJW umożliwią wprowadzanie dowolnych wymiarów sztuk i stosów. Zapis z ostrzeżeniem oznacza, iż jest możliwe wprowadzenie dowolnych wymiarów, jednak, jeśli nie są zgodne z KJW przed ich zapisaniem pojawi się komunikat o niezgodności wymiarów z KJW. 8
9 7. Dodawanie użytkowników Aby umożliwić użytkownikom korzystanie z programu, w Pozycji Słowniki, administrator, tworzy konta użytkowników, którym nadaje po kolei loginy i hasła. Dodanie użytkowników jest możliwe wyłącznie z konta administratora. Na koncie administratora możliwa jest zmiana ustawień oraz dodawanie użytkowników, nie są jednak możliwe operacji lub przeglądanie danych. Użytkownicy mogą dokonywać edycji danych, natomiast nie mają uprawnień do dodawania/edycji użytkowników lub ustawień. Administrator dodaje użytkowników poprzez wybranie z Menu głównego Słowniki - Użytkownicy - Dodaj Po wybraniu opcji Dodaj użytkownik zostaje przekierowany do ekranu dodania nowego użytkownika (Rys. 9). Ekran ten wymaga uzupełnienia pól takich jak Login użytkownika - wpisany login użytkownika bez polskich znaków, spacji itp. Nazwisko i imię użytkownika w tym polu powinno być wpisane imię i nazwisko użytkownika Hasło użytkownika bez polskich znaków, nie może być krótsze niż 5 znaków i dłuższe niż 32 znaki Powtórz hasło powtarzamy hasło wpisane w poprzednim polu Status użytkownika umożliwia wybranie uprawnień, które będzie miał tworzony użytkownik (po wybraniu pola możliwe wybranie użytkownik lub administrator). Dodaj. Dodanie użytkownika zatwierdzamy poprzez naciśnięcie Rysunek 9. Dodawanie nowego użytkownika 9
10 2. Menu główne Menu główne składa się z siedmiu elementów (Rys.10). Przychód drewna Rozchód drewna Magazyn drewna Słowniki Transfer Ustawienia O programie Rysunek 10: Menu główne 2.1. Przychód drewna Po wejściu w menu Przychód wyświetla się Lista przychodów ROD z podstawowymi parametrami. Zakładanie nowych dokumentów następuje za pomocą przycisku Dodaj (Rys. 11). Rysunek 11: Lista ROD 10
11 Dodawanie nowego dokumentu (Rys. 12): Na ekranie tym wprowadzamy dane dokumentu Pozycja planu - wybieramy z listy słownikowej Współczynnik zwiększający Kierunek przychodu (jest możliwość ustawienia domyślnego kierunku przychodu, opcja ta jest dostępna w menu ustawienia). Do transferu zaznaczamy przekazanie ROD- u do transferu Pozostałe dane wpisywane są automatycznie: Numer dokumentu Data nadawana przez aplikację Możliwość wyłączenia danego dokumentu z transferu ROD oraz dane przypisane do pozycji planu: Adres leśny Stopień trudności Grupa czynności Rysunek 12: Ekran ROD - u Po wypełnieniu wszystkich pól należy wybrać Zapisz, aby przejść do kolejnego okna wprowadzania sztuk/stosów. Poprzez wybór Dodaj przechodzimy do okna Dodawanie sztuk/stosów (Rys.13). W oknie tym należy wypełnić dane: Gatunek Sortyment Długość Szerokość/średnica Wysokość Uszkodzenia Uwagi Rysunek 13: Okno dodawania stosu/sztuki 11
12 W przypadku wybrania sortymentu W dla gatunku liściastego pojawia się możliwość wprowadzenia wyboru sekcyjnego. Po wyborze TAK numer sekcji zostanie zmieniony na XXXX/1 (Rys. 14). Rysunek 14: Wybór podziału sekcyjnego W celu zapisania należy wprowadzić minimum dwie sekcje. Dodawanie kolejnych sekcji jest możliwe przy pomocy przycisku N.sekc (Rys.15). Okna uzupełniające się automatycznie to Adres leśny oraz Numer. Aby przejść do następnej sztuki należy wybrać Następny. Okna (Rodzaj średnica oraz Wykonawca) mogą być uzupełniane automatycznie, o ile uprzednio w menu Ustawienia/Inne były ustawione wartości domyślne, jeśli ustawienia domyślne nie były zdefiniowane lub są nie odpowiednie dla danego dokumentu pola te należy uzupełnić dla pierwszej sztuki. Będą one zachowane dla następnych sztuk w ramach tworzonego dokumentu. Rysunek 15: Dodanie poszczególnej sekcji 12
13 Opcje Usuń oraz Drukuj (należy pamiętać o odpowiednich ustawieniach drukarki w menu Ustawienia/Drukarka) dostępne są po przytrzymaniu wybranego dokumentu z listy przez kilka sekund (Rys. 16). Rysunek 16. Edycja dokumentu ROD po przytrzymaniu opcji Edycji dokumentu przychodowego dokonujemy poprzez podświetlenie żądanego dokumentu na liście oraz przesunięcie ekranu w prawo. Zostanie wyświetlony ekran analogiczny do wprowadzania nowego ROD-u (Rys.17). Tryb edycji główki dokumentu uruchamiamy przyciskiem Korekta. W celu edycji zawartości ponownie przesuwamy ekran w prawo, aby przejść do listy sztuk. 13 Rysunek 17. Okno tworzenia nowego ROD - a
14 2.2. Rozchód drewna W module rozchód drewna mamy możliwość wystawiania 3 rodzajów dokumentów (Rys. 18): Asygnata Kwit Wywozowy Rozchód Wewnętrzny Rysunek 18: Menu rozchodu Asygnata Po wybraniu z menu opcji Asygnata, wyświetla się lista nagłówków asygnat. Zarządzanie listą odbywa się jak w przypadku ROD-u (Rys. 19). Po wyborze opcji Dodaj wyświetlane jest okno, w którym wprowadzamy odbiorcę wybierając z listy, która koresponduje ze słownikiem. Dodawanie, usuwanie i edytowanie odbiorców jest możliwe z poziomu menu Słowniki (pkt. 2.4.). Pola Numer dokumentu i data uzupełniane są automatycznie. Możemy także przypisać Uwagi do dokumentu, które również pobierane są ze słownika. Rysunek 19: Dodawanie asygnaty 14
15 Po wciśnięciu opcji zapisz wyświetla się okno pozycji asygnat. W lewym górnym rogu znajduje się masa w M3 lub MP (przełączanie poprzez kliknięcie na napis) pozycji drewna dodanego do asygnaty, a w prawym górnym rogu waga w kg lub wartość w zł (przełączanie poprzez kliknięcie na napis) tego drewna (Rys.20). Rysunek 20. Poszczególne pozycje AS - magazyn Po przytrzymaniu pozycji na liście dokumentów przez kilka sekund użytkownik ma możliwość usunięcia, wydruku, lub też anulowania wybranego dokumentu (Rys. 21). Rysunek 21. Opcje asygnat 15
16 W celu dodania sztuk do listy należy przejść do magazynu drewna przesuwając ekran w prawo (Rys. 22). Sztuki dodajemy przesuwając w lewo wybraną pozycję na liście. Wysunięcie wiersza oznacza wprowadzenie sztuki na dokument. Dla drewna stosowego oraz S3B możliwe jest wprowadzanie rozchodu częściowego. Aby tego dokonać należy przytrzymać pozycję na liście aż pojawi się okno do wprowadzenia masy lub liczby sztuk do rozchodowania. Dostępną mamy opcje Dodaj wszystkie oraz Filtruj. Z opcji dodaj wszystkie możemy skorzystać, gdy wszystkie wyświetlane na magazynie sztuki mają zostać wprowadzone na dokument, np. po uprzednim Rysunek 22. Magazyn ekran odfiltrowaniu magazynu. Po wybraniu opcji Filtruj pojawia się okno z polami, które pozwalają na przefiltrowanie listy magazynowej według następujących atrybutów (Rys. 23). Numer sztuki można wprowadzić zakres numerów sztuk do odfiltrowania Numer WOD można wybrać z listy wykaz odebranego drewna Kierunek - wybranie kierunku przychodu PKN lub PKS Gatunek można wybrać jeden lub wiele gatunków zaznaczając ich kafelki Sortyment można wybrać jeden lub wiele sortymentów zaznaczając ich kafelki Klasa wymiarowa można wybrać klasę wymiarową dla drewna wielkowymiarowego Rysunek 23. Filtrowanie Adres można wybrać jeden lub wiele adresów wydzieleń zaznaczając ich kafelki Długość zakres długości wałka lub dłużycy Rodzaj drewna zaznaczamy/odznaczamy iglaste lub liściaste 16
17 Po użyciu filtra, wyświetlone zostają tylko pozycje o określonych atrybutach. Można wybierać poszczególne z nich wysuwając wiersze w lewo lub też przy użyciu Dodaj wszystkie dodać wszystkie wybrane pozycje na dokument rozchodowy. Podczas zapisu na dokumencie pojawi się kwota do zapłaty, która będzie automatycznie przeliczana na podstawie cennika ze słownika. Podobnie jak w przypadku ROD-u drukowanie oraz usuwanie dostępne są po przytrzymaniu wybranego dokumentu z listy Kwit wywozowy Sporządzenie tego dokumentu odbywa się podobnie jak w przypadku Asygnaty. Główna różnica polega na uzupełnieniu pierwszego okna tzw. główki dokumentu (Rys.24). Rysunek 24. Kwit wywozowy Numer dokumentu podpowiadany automatycznie, Data wystawienia dokumentu brak edycji Odbiorca, Przewoźnik wybór z listy słownika (dodawanie, usuwanie i edycja pozycji odbywa się z poziomu słownika) Grupa sortymentów: brak, WW, WS1, WSTOS, WZREB Rodzaj drewna liściaste, iglaste, mieszane Odległość wywozu Nr pojazdu Uwagi Protokół przekazania zaznaczony powoduję zmianę nagłówka z Kwit wywozowy na Protokół przekazania na wydruku 17
18 Rozchód wewnętrzny Dokument rozchodu wewnętrznego sporządza się taki sam sposób jak w przypadku kwitu wywozowego. Rozchód wewnętrzny korzysta jedynie z innego słownika odbiorców niż kwit wywozowy (Rys. 25). Rysunek 25. Rozchód wewnętrzny 2.3. Magazyn drewna Po wejściu w menu Magazyn wyświetlana jest lista wszystkich sztuk oraz stosów przesłanych z bazy głównej na urządzenie i nierozchodowanych całkowicie. Okno magazynu jest wyświetlane tylko w trybie podglądu. Nie ma możliwości dokonywania edycji lub korekty pozycji w magazynie. W lewym dolnym rogu w jasnozielonym polu znajduje się sumaryczna masa w m 3. Po kliknięciu w polu tym zostaje wyświetlona masa w metrach przestrzennych dla drewna stosowego (Rys. 26). Rysunek 26. Magazyn drewna 18
19 Po wybraniu danej sztuki/stosu i przesunięciu wybranej sztuki w lewo (wysunięciu) na ekranie wyświetlone zostają informacje o sztuce/stosie takie jak (Rys.27): Adres Numer Długość: Szerokość Średnica w centymetrach Masa w metrach przestrzennych Masa w metrach sześciennych Uszkodzenia Uwagi Dla ułatwienia wyszukiwania sztuk udostępniono opcje filtruj umożliwiająca wybór sztuk według (Rys. 28) kryteriów opisanych szczegółowo w pkt Asygnata. Rysunek 27. Informacje o sztuce/stosie Listę magazynową można wydrukować przytrzymując przycisk Drukuj przez 3 sekundy. Należy pamiętać aby drukarka była włączona oraz aby mieć ustawione połączenie z nią w Ustawieniach aplikacji. Wydrukowana zostanie cała zawartość wyświetlana na urządzeniu uwzględniając filtrowanie. Rysunek 28. Filtrowanie 19
20 2.4. Menu Słowniki Dla wydajniejszej pracy, oraz zmniejszenia możliwości popełnienia błędów, program korzysta z kilku słowników (Rys. 29): Plany Dane osobowo - adresowe Gatunki Sortymenty Adresy leśne Cenniki Uwagi Użytkownicy Rysunek 29. Główne menu - słowniki Plany Po wybraniu menu Plany wyświetlane jest okno z lista planów. Podobnie jak w przypadku Magazynu lista planów nie podlega edycji (Rys.30). Rysunek 30. Plany 20
21 Dane osobowo - adresowe Lista zawiera nazwy wykonawców i odbiorców usług w leśnictwie oraz ich dane. Edycję prowadzimy poprzez wybranie danego wpisu na liście oraz przesunięcie ekranu w prawo (Rys.31). Rysunek 31. Dane osobowo - adresowe Zarządzanie listą następuje poprzez opcje Dodaj (Rys.32). Przy wprowadzaniu nowej pozycji należy podać Nazwę (nazwisko), imię, ulicę, miejscowość, kod pocztowy, poczta, numer NIP, Numer telefonu, i Adres oraz Typ odbiorcy (Klient hurtowy/klient detaliczny/pracownik/usługodawca), Edycję prowadzimy poprzez przytrzymanie danego wpisu na liście oraz przesunięcie ekranu w prawo. Poszczególne typy odbiorców przypisuje się dla: Klient hurtowy - odbiorcy hurtowi oraz pozostali dokonujący zakupu na Kwit Wywozowy Klient detaliczny - osoby dokonujące zakupów na Asygnatę Pracownik - pracownicy lub jednostki zakładu, wpisy do rejestrowania rozchodu wewnętrznego 21 Rysunek 32. Lista danych
22 Usługodawca - pracownicy lub jednostki Zakładu Usług Leśnych, wpisy do rejestrowania rozchodu wewnętrznego Gatunki Po wybraniu słownika Gatunki pojawia się okno z listą wszystkich dostępnych (podczas sporządzania dokumentów) gatunków. Zarządzanie listą następuje poprzez przycisk Dodaj. Opcja Usuń dostępna jest po przytrzymaniu wybranego wpisu na liście. Przy dodawaniu nowej pozycji należy zdefiniować kod leśny, nazwę gatunku oraz rodzaj drewna (Iglaste, Liściaste) (Rys.33). Rysunek 33. Gatunki Aby dodać gatunek do listy należy wybrać przycisk Dodaj (Rys. 34). Wyświetlony zostanie ekran dodawania gatunków, w którym należy wypełnić następujące pola: Kod leśny z wykazu skrótów i symboli Nazwa gatunku nazwa gatunku Rodzaj drewna - po wybraniu pojawia się lista z opcjami do wyboru Iglaste/Liściaste Kolor kolor na którym gatunek będzie pojawiał się na liście Rysunek 34. Okno dodawania nowego gatunku 22
23 Sortymenty Po wybraniu słownika Sortyment pojawia się okno z listą kodu i nazwy sortymentu. W tym przypadku lista podlega jedynie podglądowi (Rys.35) Adresy leśne Rysunek 35. Sortyment Po wybraniu słownika Adresy Leśne pojawia się okno z listą wszystkich dostępnych wydzieleń wraz z wiekiem gatunku głównego (Rys. 36). 23 Rysunek 36. Adresy leśne
24 Cenniki W słowniku Cenniki znajduje się lista z wartością 1m 3 drewna w zależności od gatunku, sortymentu i klasy wymiarowej. Cenniki pobierane są z bazy główniej programu LasInfo (Rys. 37). Rysunek 37. Cenniki W aplikacji istnieje możliwość edycji cenników. Jak w przypadku pozostałych słowników, należy przejść w okno Szczegółów (przesunięcie w prawo) oraz włączyć tryb Korekty (Rys.38). Rysunek 38. Szczegóły Po wybraniu słownika Uwagi, wyświetlana jest lista uwag wraz z przypisanym do nich kodem (Rys. 39). 24
25 Rysunek 39. Lista uwag Edycja odbywa się w oknie Szczegółów, które wygląda identycznie jak okno dodawania nowej uwagi. Podajemy kod oraz Nazwę uwagi (Rys. 40) Rysunek 40. Szczegóły uwag 25
26 Użytkownicy W słowniku Użytkownicy znajduje się lista użytkowników posiadających uprawnienia do obsługi urządzenia. Listą użytkowników zarządza jedynie administrator, nadając każdemu użytkownikowi login (Rys.41) Rysunek 41. Użytkownicy Edycja odbywa się w oknie Szczegółów, które wygląda identycznie jak okno dodawania nowego użytkownika. Podajemy Login, Nazwisko i imię dwukrotnie hasło oraz status(rodzaj). Dostęp do dodawania i edycji posiada jedynie Administrator (Rys.42). Rysunek 42. Szczegóły 26
27 2.5. Menu Transfer W tym menu możemy synchronizować dane na urządzeniu z bazą główną. W tym celu należy w menu Transfer kliknąć Synchronizuj. Wcześniej pola Operacja i Transfer powinny być uzupełnione przez Administratora poprzez Ustawienia - Serwer (pkt. 2.6). Transfer może być wykonany dla Dokumentów lub dla Danych osobowo adresowych. Nie ma możliwości jednoczesnej synchronizacji dokumentów i danych, dlatego też należy upewnić się, że wszystkie zakładki jednego okna są odznaczone, zanim nastąpi próba synchronizacji danych z drugiej zakładki. Można zaznaczyć zakres synchronizacji dla dokumentów (Rys. 43): Przesłanie planów na urządzenie Pobranie aktualnego cennika Usunięcie z urządzenia dokumentów rozchodowych i pobranie magazynu Usunięcie ROD Rysunek 43. Transfer - Dokumenty W drugiej zakładce Dane osobowo- adresowe można przeprowadzić uzgadnianie informacji o klientach i wykonawcach prac w ramach danych wykorzystywanych w danej jednostce. Do wyboru mamy opcję synchronizacji danych o: (Rys 44) Pobierz klientów hurtowych Pobierz klientów detalicznych Pobierz pracowników Pobierz usługodawców Rysunek 44. Transfer Dane osobowo-adresowe Pełna wymiana danych osobowo adresowych pozwala na pobranie pełnego słownika danych osobowo-adresowych z bazy centralnej programu LasInfo. 27
28 2.6. O programie W zakładce tej zostały umieszczone informacje o programie (Rys. 45). Wersja programu Instrukcja W pliku pdf została umieszczona instrukcja programu LasInfo wybranie tej opcji uruchomi plik pdf w domyślnej przeglądarce (np. Acrobat Reader) zainstalowanej na urządzeniu. Po każdej aktualizacji programu konieczne jest pobranie nowej wersji instrukcji. Pobieranie uruchomi się automatycznie, gdy program nie znajdzie instrukcji na urządzeniu. Rysunek 45. O programie Ważność licencji (Rys. 46) Informacja o dacie ważności licencji na oprogramowanie, brak podanej daty ważności jak na pokazanym ekranie oznacza, że licencja nie jest ograniczona czasowo Strona producenta wybranie tej opcji przenosi do strony taxusit.com.pl, na której można znaleźć dane kontaktowe do poszczególnych pracowników oraz zapoznać się z ofertą naszej firmy Rysunek 46. Licencja aplikacji 28
Serwis jest dostępny w internecie pod adresem www.solidnyserwis.pl. Rysunek 1: Strona startowa solidnego serwisu
 Spis treści 1. Zgłoszenia serwisowe wstęp... 2 2. Obsługa konta w solidnym serwisie... 2 Rejestracja w serwisie...3 Logowanie się do serwisu...4 Zmiana danych...5 3. Zakładanie i podgląd zgłoszenia...
Spis treści 1. Zgłoszenia serwisowe wstęp... 2 2. Obsługa konta w solidnym serwisie... 2 Rejestracja w serwisie...3 Logowanie się do serwisu...4 Zmiana danych...5 3. Zakładanie i podgląd zgłoszenia...
Minimalna wspierana wersja systemu Android to 2.3.3 zalecana 4.0. Ta dokumentacja została wykonana na telefonie HUAWEI ASCEND P7 z Android 4.
 Dokumentacja dla Scandroid. Minimalna wspierana wersja systemu Android to 2.3.3 zalecana 4.0. Ta dokumentacja została wykonana na telefonie HUAWEI ASCEND P7 z Android 4. Scandroid to aplikacja przeznaczona
Dokumentacja dla Scandroid. Minimalna wspierana wersja systemu Android to 2.3.3 zalecana 4.0. Ta dokumentacja została wykonana na telefonie HUAWEI ASCEND P7 z Android 4. Scandroid to aplikacja przeznaczona
Instrukcja obsługi aplikacji MobileRaks 1.0
 Instrukcja obsługi aplikacji MobileRaks 1.0 str. 1 Pierwsze uruchomienie aplikacji. Podczas pierwszego uruchomienia aplikacji należy skonfigurować połączenie z serwerem synchronizacji. Należy podać numer
Instrukcja obsługi aplikacji MobileRaks 1.0 str. 1 Pierwsze uruchomienie aplikacji. Podczas pierwszego uruchomienia aplikacji należy skonfigurować połączenie z serwerem synchronizacji. Należy podać numer
ELEKTRONICZNA KSIĄŻKA ZDARZEŃ
 ELEKTRONICZNA KSIĄŻKA ZDARZEŃ Instrukcja obsługi 1. WSTĘP... 2 2. LOGOWANIE DO SYSTEMU... 2 3. STRONA GŁÓWNA... 3 4. EWIDENCJA RUCHU... 4 4.1. Dodanie osoby wchodzącej na teren obiektu... 4 4.2. Dodanie
ELEKTRONICZNA KSIĄŻKA ZDARZEŃ Instrukcja obsługi 1. WSTĘP... 2 2. LOGOWANIE DO SYSTEMU... 2 3. STRONA GŁÓWNA... 3 4. EWIDENCJA RUCHU... 4 4.1. Dodanie osoby wchodzącej na teren obiektu... 4 4.2. Dodanie
System Symfonia e-dokumenty
 System Symfonia e-dokumenty Konfiguracja Symfonia e-dokumenty Wersja 2012.1 Konfiguracja Symfonia e-dokumenty 2012.1 Instalacja Symfonia e-dokumenty 2012.1 Należy pamiętać, że na danym systemie operacyjnym
System Symfonia e-dokumenty Konfiguracja Symfonia e-dokumenty Wersja 2012.1 Konfiguracja Symfonia e-dokumenty 2012.1 Instalacja Symfonia e-dokumenty 2012.1 Należy pamiętać, że na danym systemie operacyjnym
Ulotka. Zmiany w wersji 2016.1.1. Comarch ERP e-pracownik 1 Zmiany w wersji 2016.1.1
 Ulotka Zmiany w wersji 2016.1.1 Comarch ERP e-pracownik 1 Zmiany w wersji 2016.1.1 Spis treści 1 INSTALACJA SYSTEMU... 3 1.1 WSPÓŁPRACA Z PRZEGLĄDARKAMI... 3 1.2 WSPÓŁPRACA Z URZĄDZENIAMI MOBILNYMI...
Ulotka Zmiany w wersji 2016.1.1 Comarch ERP e-pracownik 1 Zmiany w wersji 2016.1.1 Spis treści 1 INSTALACJA SYSTEMU... 3 1.1 WSPÓŁPRACA Z PRZEGLĄDARKAMI... 3 1.2 WSPÓŁPRACA Z URZĄDZENIAMI MOBILNYMI...
Instalacja rozwiązania... 2. Uruchomienie rozwiązania w systemie Sage... 3. Konfiguracja dodatku... 4. Ustawienia dodatkowe rozwiązania...
 Rozwiązanie przygotowane do wymiany danych pomiędzy programem Sage Handel a serwisem www.allegro.pl za pośrednictwem oprogramowania Firmy PhotoSoft EasyUploader. Rozwiązanie pozwala na przesyłanie towarów
Rozwiązanie przygotowane do wymiany danych pomiędzy programem Sage Handel a serwisem www.allegro.pl za pośrednictwem oprogramowania Firmy PhotoSoft EasyUploader. Rozwiązanie pozwala na przesyłanie towarów
1. Wstęp. 2. Opis słowników w programie.
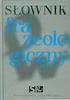 1. Wstęp. Jedną z podstawowych czynności wykonywanych przez leśniczego przy pomocy rejestratora jest sporządzanie dokumentów źródłowych związanych z odbiorem, ewidencją zrywki lub rozchodem drewna. by
1. Wstęp. Jedną z podstawowych czynności wykonywanych przez leśniczego przy pomocy rejestratora jest sporządzanie dokumentów źródłowych związanych z odbiorem, ewidencją zrywki lub rozchodem drewna. by
WASTE MANAGEMENT SYSTEM PODRĘCZNIK UŻYTKOWNIKA SERWISU WWW
 WASTE MANAGEMENT SYSTEM PODRĘCZNIK UŻYTKOWNIKA SERWISU WWW grudzień 2009 Waste Management System Podręcznik użytkownika Serwisu WWW SPIS TREŚCI 1. URUCHOMIENIE SERWISU WWW WASTE MANAGEMENT SYSTEM... 4
WASTE MANAGEMENT SYSTEM PODRĘCZNIK UŻYTKOWNIKA SERWISU WWW grudzień 2009 Waste Management System Podręcznik użytkownika Serwisu WWW SPIS TREŚCI 1. URUCHOMIENIE SERWISU WWW WASTE MANAGEMENT SYSTEM... 4
Instrukcja użytkownika systemu medycznego
 Instrukcja użytkownika systemu medycznego ewidencja obserwacji pielęgniarskich (PI) v.2015.07.001 22-07-2015 SPIS TREŚCI: 1. Logowanie do systemu... 3 2. Zmiana hasła... 4 3. Pacjenci - wyszukiwanie zaawansowane...
Instrukcja użytkownika systemu medycznego ewidencja obserwacji pielęgniarskich (PI) v.2015.07.001 22-07-2015 SPIS TREŚCI: 1. Logowanie do systemu... 3 2. Zmiana hasła... 4 3. Pacjenci - wyszukiwanie zaawansowane...
Konfiguracja poczty IMO dla urządzeń mobilnych z systemem ios oraz Android.
 Konfiguracja poczty IMO dla urządzeń mobilnych z systemem ios oraz Android. Konfiguracja programu pocztowego dla urządzeń z systemem Android. W zależności od marki telefonu, użytej nakładki systemowej
Konfiguracja poczty IMO dla urządzeń mobilnych z systemem ios oraz Android. Konfiguracja programu pocztowego dla urządzeń z systemem Android. W zależności od marki telefonu, użytej nakładki systemowej
1. Proszę wejść na stronę: poczta.home.pl i zalogować się do nowej skrzynki e-mail za pomocą otrzymanych danych.
 1. Proszę wejść na stronę: poczta.home.pl i zalogować się do nowej skrzynki e-mail za pomocą otrzymanych danych. 2. Po poprawnym zalogowaniu się, przejdziemy do nowej skrzynki. Ważną informacją jest zajętość
1. Proszę wejść na stronę: poczta.home.pl i zalogować się do nowej skrzynki e-mail za pomocą otrzymanych danych. 2. Po poprawnym zalogowaniu się, przejdziemy do nowej skrzynki. Ważną informacją jest zajętość
SYSTEM ZARZĄDZANIA RELACJAMI Z KLIENTEM CRM7
 SYSTEM ZARZĄDZANIA RELACJAMI Z KLIENTEM CRM7 Administracja instrukcja Panel administracyjny jest dostępny z menu po lewej stronie ekranu. Użytkownicy bez uprawnień administracyjnych mają tylko możliwość
SYSTEM ZARZĄDZANIA RELACJAMI Z KLIENTEM CRM7 Administracja instrukcja Panel administracyjny jest dostępny z menu po lewej stronie ekranu. Użytkownicy bez uprawnień administracyjnych mają tylko możliwość
MWS Mobile by CTI. Instrukcja
 MWS Mobile by CTI Instrukcja Spis treści 1. Opis programu... 3 2. Wymagania... 4 2.1. Etykiety... 5 3. Pierwsze uruchomienie... 6 4. Logowanie... 7 5. Menu główne... 8 6. Opcje... 9 7. Przyjęcie magazynowe...
MWS Mobile by CTI Instrukcja Spis treści 1. Opis programu... 3 2. Wymagania... 4 2.1. Etykiety... 5 3. Pierwsze uruchomienie... 6 4. Logowanie... 7 5. Menu główne... 8 6. Opcje... 9 7. Przyjęcie magazynowe...
CitiManager. Przewodnik dla Pracowników / Posiadaczy kart. Bank Handlowy w Warszawie S.A.
 CitiManager Przewodnik dla Pracowników / Posiadaczy kart www.citihandlowy.pl Bank Handlowy w Warszawie S.A. Spis treści Logowanie/wylogowanie z CitiManager... 3 Resetowanie zapomnianego hasła... 6 Odzyskiwanie
CitiManager Przewodnik dla Pracowników / Posiadaczy kart www.citihandlowy.pl Bank Handlowy w Warszawie S.A. Spis treści Logowanie/wylogowanie z CitiManager... 3 Resetowanie zapomnianego hasła... 6 Odzyskiwanie
MODUŁ INTEGRUJĄCY ELEKTRONICZNEGO NADAWCĘ Z WF-MAG SPIS TREŚCI
 MODUŁ INTEGRUJĄCY ELEKTRONICZNEGO NADAWCĘ Z WF-MAG SPIS TREŚCI Instalacja modułu spedycyjnego 2-4 Konfiguracja i opis ustawień w module Poczta Polska.5-12 Zarządzanie zbiorami 13 Przygotowanie przesyłki.14-18
MODUŁ INTEGRUJĄCY ELEKTRONICZNEGO NADAWCĘ Z WF-MAG SPIS TREŚCI Instalacja modułu spedycyjnego 2-4 Konfiguracja i opis ustawień w module Poczta Polska.5-12 Zarządzanie zbiorami 13 Przygotowanie przesyłki.14-18
Kleos Mobile Android
 Kleos Mobile Android Spis treści 1. Wersja mobilna... 3 2. Instalacja... 4 3. Logowanie... 5 4. Pulpit... 6 4.1 Ostatnie sprawy... 7 4.1.1 Informacje o sprawie... 10 4.1.2 Strony w sprawie i pracownicy...
Kleos Mobile Android Spis treści 1. Wersja mobilna... 3 2. Instalacja... 4 3. Logowanie... 5 4. Pulpit... 6 4.1 Ostatnie sprawy... 7 4.1.1 Informacje o sprawie... 10 4.1.2 Strony w sprawie i pracownicy...
Jak szybko wystawić fakturę w LeftHand? Instalacja programu
 Jak szybko wystawić fakturę w LeftHand? Aby móc szybko wystawić fakturę VAT w programie LeftHand należy: - zainstalować program LeftHand - skonfigurować go za pomocą szybkiego wizzarda - dodać definicję
Jak szybko wystawić fakturę w LeftHand? Aby móc szybko wystawić fakturę VAT w programie LeftHand należy: - zainstalować program LeftHand - skonfigurować go za pomocą szybkiego wizzarda - dodać definicję
Współpraca z platformą Emp@tia. dokumentacja techniczna
 Współpraca z platformą Emp@tia dokumentacja techniczna INFO-R Spółka Jawna - 2013 43-430 Pogórze, ul. Baziowa 29, tel. (33) 479 93 29, (33) 479 93 89 fax (33) 853 04 06 e-mail: admin@ops.strefa.pl Strona1
Współpraca z platformą Emp@tia dokumentacja techniczna INFO-R Spółka Jawna - 2013 43-430 Pogórze, ul. Baziowa 29, tel. (33) 479 93 29, (33) 479 93 89 fax (33) 853 04 06 e-mail: admin@ops.strefa.pl Strona1
Instrukcja użytkownika
 Instrukcja użytkownika e.norgips Zwrot palet Warszawa, 14.01.2016 r. 1 Wprowadzenie W celu scentralizowania poszczególnych opcji procesów biznesowych, w systemie e.norgips.pl przygotowana została opcja
Instrukcja użytkownika e.norgips Zwrot palet Warszawa, 14.01.2016 r. 1 Wprowadzenie W celu scentralizowania poszczególnych opcji procesów biznesowych, w systemie e.norgips.pl przygotowana została opcja
WEBTRUCKER INSTRUKCJA OBSŁUGI V.2.6
 WEBTRUCKER INSTRUKCJA OBSŁUGI V.2.6 WebTrucker instrukcja obsługi v. 2.5 2 Spis treści: Uruchamianie... 3 1 wprowadzenie przesyłki... 4 1.1. Dodaj przesyłkę kurierską... 4 1.2. Szablon przesyłek... 7 1.3.
WEBTRUCKER INSTRUKCJA OBSŁUGI V.2.6 WebTrucker instrukcja obsługi v. 2.5 2 Spis treści: Uruchamianie... 3 1 wprowadzenie przesyłki... 4 1.1. Dodaj przesyłkę kurierską... 4 1.2. Szablon przesyłek... 7 1.3.
Instrukcja obsługi. Helpdesk. Styczeń 2018
 Instrukcja obsługi Helpdesk Styczeń 2018 1 Spis treści: Ogólna obsługa Helpdesk...3 1. Logowanie do systemu....3 2. Menu główne...3 2.1 Strona domowa...4 2.2 Zmiana hasła...6 3. Otwarcie zgłoszenia...6
Instrukcja obsługi Helpdesk Styczeń 2018 1 Spis treści: Ogólna obsługa Helpdesk...3 1. Logowanie do systemu....3 2. Menu główne...3 2.1 Strona domowa...4 2.2 Zmiana hasła...6 3. Otwarcie zgłoszenia...6
Instrukcja zarządzania kontem jednostki samorządu terytorialnego w serwisie internetowym
 Instrukcja zarządzania kontem jednostki samorządu terytorialnego w serwisie internetowym www.esiop.legionowo.pl Rejestracja w serwisie: Aby utworzyć konto w serwisie, należy otworzyć w przeglądarce internetowej
Instrukcja zarządzania kontem jednostki samorządu terytorialnego w serwisie internetowym www.esiop.legionowo.pl Rejestracja w serwisie: Aby utworzyć konto w serwisie, należy otworzyć w przeglądarce internetowej
Instrukcja Użytkownika Portalu Ogłoszeń ARiMR
 Agencja Restrukturyzacji i Modernizacji Rolnictwa Al. Jana Pawła II nr 70, 00-175 Warszawa Instrukcja Użytkownika Portalu Ogłoszeń ARiMR Wersja 1z. Warszawa, marzec 2017 Spis treści 1. Informacje na temat
Agencja Restrukturyzacji i Modernizacji Rolnictwa Al. Jana Pawła II nr 70, 00-175 Warszawa Instrukcja Użytkownika Portalu Ogłoszeń ARiMR Wersja 1z. Warszawa, marzec 2017 Spis treści 1. Informacje na temat
KOMPUTEROWY SYSTEM WSPOMAGANIA OBSŁUGI JEDNOSTEK SŁUŻBY ZDROWIA KS-SOMED
 KOMPUTEROWY SYSTEM WSPOMAGANIA OBSŁUGI JEDNOSTEK SŁUŻBY ZDROWIA KS-SOMED Podręcznik użytkownika Katowice 2010 Producent programu: KAMSOFT S.A. ul. 1 Maja 133 40-235 Katowice Telefon: (0-32) 209-07-05 Fax:
KOMPUTEROWY SYSTEM WSPOMAGANIA OBSŁUGI JEDNOSTEK SŁUŻBY ZDROWIA KS-SOMED Podręcznik użytkownika Katowice 2010 Producent programu: KAMSOFT S.A. ul. 1 Maja 133 40-235 Katowice Telefon: (0-32) 209-07-05 Fax:
2014 Electronics For Imaging. Informacje zawarte w niniejszej publikacji podlegają postanowieniom opisanym w dokumencie Uwagi prawne dotyczącym tego
 2014 Electronics For Imaging. Informacje zawarte w niniejszej publikacji podlegają postanowieniom opisanym w dokumencie Uwagi prawne dotyczącym tego produktu. 23 czerwca 2014 Spis treści 3 Spis treści...5
2014 Electronics For Imaging. Informacje zawarte w niniejszej publikacji podlegają postanowieniom opisanym w dokumencie Uwagi prawne dotyczącym tego produktu. 23 czerwca 2014 Spis treści 3 Spis treści...5
Instrukcja użytkownika. Aplikacja dla Comarch ERP XL
 Instrukcja użytkownika Aplikacja dla Comarch ERP XL Instrukcja użytkownika Aplikacja dla Comarch ERP XL Wersja 1.0 Warszawa, Listopad 2015 Strona 2 z 12 Instrukcja użytkownika Aplikacja dla Comarch ERP
Instrukcja użytkownika Aplikacja dla Comarch ERP XL Instrukcja użytkownika Aplikacja dla Comarch ERP XL Wersja 1.0 Warszawa, Listopad 2015 Strona 2 z 12 Instrukcja użytkownika Aplikacja dla Comarch ERP
Wypełnianie protokołów w USOSweb. Instrukcja dla osób prowadzących zajęcia dydaktyczne.
 Wypełnianie protokołów w USOSweb. Instrukcja dla osób prowadzących zajęcia dydaktyczne. I. Uruchamianie serwisu i logowanie. Po uruchomieniu przeglądarki należy wpisać adres aplikacji www.usosweb.uni.opole.pl
Wypełnianie protokołów w USOSweb. Instrukcja dla osób prowadzących zajęcia dydaktyczne. I. Uruchamianie serwisu i logowanie. Po uruchomieniu przeglądarki należy wpisać adres aplikacji www.usosweb.uni.opole.pl
Instrukcja. Zlecenia spedycyjne WWW
 Instrukcja Zlecenia spedycyjne WWW Wstęp System umożliwia dodawanie zleceń spedycyjnych przez stronę WWW, klientom firmy Ponetex. Po zalogowaniu się do systemu przez stronę WWW, klient może dodawać, usuwać,
Instrukcja Zlecenia spedycyjne WWW Wstęp System umożliwia dodawanie zleceń spedycyjnych przez stronę WWW, klientom firmy Ponetex. Po zalogowaniu się do systemu przez stronę WWW, klient może dodawać, usuwać,
Program dla praktyki lekarskiej
 Program dla praktyki lekarskiej ErLab Instrukcja konfiguracji i obsługi Spis Treści 1. Wstęp... 2 2. Konfiguracja... 3 2.1. Serwer... 3 2.2. Laboratorium... 3 2.3. Punkt pobrań... 4 3. Wysyłanie skierowania...
Program dla praktyki lekarskiej ErLab Instrukcja konfiguracji i obsługi Spis Treści 1. Wstęp... 2 2. Konfiguracja... 3 2.1. Serwer... 3 2.2. Laboratorium... 3 2.3. Punkt pobrań... 4 3. Wysyłanie skierowania...
Zawartość. Wstęp. Moduł Rozbiórki. Wstęp Instalacja Konfiguracja Uruchomienie i praca z raportem... 6
 Zawartość Wstęp... 1 Instalacja... 2 Konfiguracja... 2 Uruchomienie i praca z raportem... 6 Wstęp Rozwiązanie przygotowane z myślą o użytkownikach którzy potrzebują narzędzie do podziału, rozkładu, rozbiórki
Zawartość Wstęp... 1 Instalacja... 2 Konfiguracja... 2 Uruchomienie i praca z raportem... 6 Wstęp Rozwiązanie przygotowane z myślą o użytkownikach którzy potrzebują narzędzie do podziału, rozkładu, rozbiórki
Instrukcja obsługi Zaplecza epk w zakresie zarządzania tłumaczeniami opisów procedur, publikacji oraz poradników przedsiębiorcy
 Instrukcja obsługi Zaplecza epk w zakresie zarządzania tłumaczeniami opisów procedur, publikacji oraz poradników przedsiębiorcy Spis treści: 1 WSTĘP... 3 2 DOSTĘP DO SYSTEMU... 3 3 OPIS OGÓLNY SEKCJI TŁUMACZENIA...
Instrukcja obsługi Zaplecza epk w zakresie zarządzania tłumaczeniami opisów procedur, publikacji oraz poradników przedsiębiorcy Spis treści: 1 WSTĘP... 3 2 DOSTĘP DO SYSTEMU... 3 3 OPIS OGÓLNY SEKCJI TŁUMACZENIA...
Instrukcja użytkownika. Aplikacja dla Comarch Optima
 Instrukcja użytkownika Aplikacja dla Comarch Optima Instrukcja użytkownika Aplikacja dla Comarch Optima Wersja 1.1 Warszawa, Luty 2016 Strona 2 z 14 Instrukcja użytkownika Aplikacja dla Comarch Optima
Instrukcja użytkownika Aplikacja dla Comarch Optima Instrukcja użytkownika Aplikacja dla Comarch Optima Wersja 1.1 Warszawa, Luty 2016 Strona 2 z 14 Instrukcja użytkownika Aplikacja dla Comarch Optima
Do wersji 7.91.0 Warszawa, 09-21-2013
 Moduł Zarządzania Biurem instrukcja użytkownika Do wersji 7.91.0 Warszawa, 09-21-2013 Spis treści 1. Instalacja oprogramowania... 3 2. Rejestracja klienta w Portalu dla Biur Rachunkowych... 4 3. Pierwsze
Moduł Zarządzania Biurem instrukcja użytkownika Do wersji 7.91.0 Warszawa, 09-21-2013 Spis treści 1. Instalacja oprogramowania... 3 2. Rejestracja klienta w Portalu dla Biur Rachunkowych... 4 3. Pierwsze
Instrukcja zarządzania kontem przedsiębiorstwa w serwisie internetowym www.esiop.legionowo.pl
 Instrukcja zarządzania kontem przedsiębiorstwa w serwisie internetowym www.esiop.legionowo.pl Rejestracja w serwisie: Aby utworzyć konto w serwisie, należy otworzyć w przeglądarce internetowej stronę www.esiop.legionowo.pl,
Instrukcja zarządzania kontem przedsiębiorstwa w serwisie internetowym www.esiop.legionowo.pl Rejestracja w serwisie: Aby utworzyć konto w serwisie, należy otworzyć w przeglądarce internetowej stronę www.esiop.legionowo.pl,
Program RMUA. Instrukcja konfiguracji i pracy w programie. (Wersja 2)
 Program RMUA Instrukcja konfiguracji i pracy w programie (Wersja 2) 1 Wstęp Program RMUA powstał w związku z obowiązkiem przekazywania ubezpieczonym informacji rocznej zwanej wcześniej RMUA. Aplikacja
Program RMUA Instrukcja konfiguracji i pracy w programie (Wersja 2) 1 Wstęp Program RMUA powstał w związku z obowiązkiem przekazywania ubezpieczonym informacji rocznej zwanej wcześniej RMUA. Aplikacja
System obsługi wag suwnicowych
 System obsługi wag suwnicowych Wersja 2.0-2008- Schenck Process Polska Sp. z o.o. 01-378 Warszawa, ul. Połczyńska 10 Tel. (022) 6654011, fax: (022) 6654027 schenck@schenckprocess.pl http://www.schenckprocess.pl
System obsługi wag suwnicowych Wersja 2.0-2008- Schenck Process Polska Sp. z o.o. 01-378 Warszawa, ul. Połczyńska 10 Tel. (022) 6654011, fax: (022) 6654027 schenck@schenckprocess.pl http://www.schenckprocess.pl
Instrukcja użytkownika. Aplikacja dla Comarch Optima
 Instrukcja użytkownika Aplikacja dla Comarch Optima Instrukcja użytkownika Aplikacja dla Comarch Optima Wersja 1.0 Warszawa, Sierpień 2015 Strona 2 z 12 Instrukcja użytkownika Aplikacja dla Comarch Optima
Instrukcja użytkownika Aplikacja dla Comarch Optima Instrukcja użytkownika Aplikacja dla Comarch Optima Wersja 1.0 Warszawa, Sierpień 2015 Strona 2 z 12 Instrukcja użytkownika Aplikacja dla Comarch Optima
Nowe funkcjonalności wersji 3.12.0
 1. Folder poczekalnia Nowe funkcjonalności wersji 3.12.0 Dostępny jest z poziomu strony głównej w zakładce Foldery 2. Wkładka adresowa Zdefiniowane wkładu 3. Lokalizacja składów chronologicznych Możliwość
1. Folder poczekalnia Nowe funkcjonalności wersji 3.12.0 Dostępny jest z poziomu strony głównej w zakładce Foldery 2. Wkładka adresowa Zdefiniowane wkładu 3. Lokalizacja składów chronologicznych Możliwość
Palety by CTI. Instrukcja
 Palety by CTI Instrukcja Spis treści 1. Logowanie... 3 2. Okno główne programu... 4 3. Konfiguracja... 5 4. Zmiana Lokalizacji... 6 5. Nowa Paleta z dokumentu MMP... 8 6. Realizacja Zlecenia ZW... 10 7.
Palety by CTI Instrukcja Spis treści 1. Logowanie... 3 2. Okno główne programu... 4 3. Konfiguracja... 5 4. Zmiana Lokalizacji... 6 5. Nowa Paleta z dokumentu MMP... 8 6. Realizacja Zlecenia ZW... 10 7.
Podstawowa instrukcja obsługi STRON stron internetowych serwisu www.smpn.pl zrealizowanych w systemie zarządzania treścią Wordpress.
 Podstawowa instrukcja obsługi STRON stron internetowych serwisu www.smpn.pl zrealizowanych w systemie zarządzania treścią Wordpress. Założenia użytkownik posiada założone konto w systemie z prawami Redaktora.
Podstawowa instrukcja obsługi STRON stron internetowych serwisu www.smpn.pl zrealizowanych w systemie zarządzania treścią Wordpress. Założenia użytkownik posiada założone konto w systemie z prawami Redaktora.
Rysunek 1: Okno z lista
 1 Urzadzenie RFID Urządzenie RFID, umożliwia użytkownikom systemu kontrolę dostępu do wydzielonych przez system stref, na podstawie odczytywanych TAG ów (identyfikatora przypisanego do użytkownika) z czytników
1 Urzadzenie RFID Urządzenie RFID, umożliwia użytkownikom systemu kontrolę dostępu do wydzielonych przez system stref, na podstawie odczytywanych TAG ów (identyfikatora przypisanego do użytkownika) z czytników
Materiał szkoleniowy:
 UNIWERSYTET MARII CURIE-SKŁODOWSKIEJ W LUBLINIE Projekt Nowoczesny model zarządzania w UMCS umowa nr UDA-POKL.04.01.01-00-036/11-00 Pl. Marii Curie-Skłodowskiej 5, 20-031 Lublin, www.nowoczesny.umcs.lublin.pl
UNIWERSYTET MARII CURIE-SKŁODOWSKIEJ W LUBLINIE Projekt Nowoczesny model zarządzania w UMCS umowa nr UDA-POKL.04.01.01-00-036/11-00 Pl. Marii Curie-Skłodowskiej 5, 20-031 Lublin, www.nowoczesny.umcs.lublin.pl
Rejestracja faktury VAT. Instrukcja stanowiskowa
 Rejestracja faktury VAT Instrukcja stanowiskowa 1. Uruchomieni e formatki Faktury VAT. Po uruchomieniu aplikacji pojawi się okno startowe z prośbą o zalogowanie się. Wprowadzamy swoją nazwę użytkownika,
Rejestracja faktury VAT Instrukcja stanowiskowa 1. Uruchomieni e formatki Faktury VAT. Po uruchomieniu aplikacji pojawi się okno startowe z prośbą o zalogowanie się. Wprowadzamy swoją nazwę użytkownika,
WYPOŻYCZALNIA BY CTI INSTRUKCJA
 WYPOŻYCZALNIA BY CTI INSTRUKCJA 1 Spis treści 1. Opis programu...3 2. Pierwsze uruchomienie...4 3. Konfiguracja...5 3.1. Licencja...5 3.2. Ogólne...5 3.2.1. Połączenia z bazami danych...5 3.2.2. Zarządzanie
WYPOŻYCZALNIA BY CTI INSTRUKCJA 1 Spis treści 1. Opis programu...3 2. Pierwsze uruchomienie...4 3. Konfiguracja...5 3.1. Licencja...5 3.2. Ogólne...5 3.2.1. Połączenia z bazami danych...5 3.2.2. Zarządzanie
Internetowy serwis Era mail Aplikacja sieci Web
 Internetowy serwis Era mail Aplikacja sieci Web (www.login.eramail.pl) INSTRUKCJA OBSŁUGI Spis treści Internetowy serwis Era mail dostępny przez komputer z podłączeniem do Internetu (aplikacja sieci Web)
Internetowy serwis Era mail Aplikacja sieci Web (www.login.eramail.pl) INSTRUKCJA OBSŁUGI Spis treści Internetowy serwis Era mail dostępny przez komputer z podłączeniem do Internetu (aplikacja sieci Web)
Instalowanie certyfikatów celem obsługi pracy urządzenia SIMOCODE pro V PN z poziomu przeglądarki internetowej w systemie Android
 Instalowanie certyfikatów celem obsługi pracy urządzenia SIMOCODE pro V PN z poziomu przeglądarki internetowej w systemie Android Wstęp Dostępna od grudnia 2013 roku jednostka podstawowa SIMOCODE pro V
Instalowanie certyfikatów celem obsługi pracy urządzenia SIMOCODE pro V PN z poziomu przeglądarki internetowej w systemie Android Wstęp Dostępna od grudnia 2013 roku jednostka podstawowa SIMOCODE pro V
Fiery Remote Scan. Uruchamianie programu Fiery Remote Scan. Skrzynki pocztowe
 Fiery Remote Scan Program Fiery Remote Scan umożliwia zarządzanie skanowaniem na serwerze Fiery server i drukarce ze zdalnego komputera. Programu Fiery Remote Scan można użyć do wykonania następujących
Fiery Remote Scan Program Fiery Remote Scan umożliwia zarządzanie skanowaniem na serwerze Fiery server i drukarce ze zdalnego komputera. Programu Fiery Remote Scan można użyć do wykonania następujących
programu Neofon instrukcja obsługi Spis treści
 instrukcja obsługi programu Neofon Spis treści... 2 Główne okno aplikacji... 3 Panel dolny... 4 Klawiatura numeryczna... 5 Regulacja głośności... 6 Książka adresowa... 7 Okno dodawania/edycji kontaktu...
instrukcja obsługi programu Neofon Spis treści... 2 Główne okno aplikacji... 3 Panel dolny... 4 Klawiatura numeryczna... 5 Regulacja głośności... 6 Książka adresowa... 7 Okno dodawania/edycji kontaktu...
Do wersji 7.91.0 Warszawa, 09-12-2013
 Biuro Online Konektor instrukcja użytkownika Do wersji 7.91.0 Warszawa, 09-12-2013 Spis treści 1. Instalacja oprogramowania... 3 2. Pierwsze uruchomienie... 5 2.1. Tworzenie usługi... 5 2.2. Konfiguracja
Biuro Online Konektor instrukcja użytkownika Do wersji 7.91.0 Warszawa, 09-12-2013 Spis treści 1. Instalacja oprogramowania... 3 2. Pierwsze uruchomienie... 5 2.1. Tworzenie usługi... 5 2.2. Konfiguracja
Instrukcja użytkownika systemu medycznego. Pracownik medyczny psycholog / rehabilitant
 Instrukcja użytkownika systemu medycznego Pracownik medyczny psycholog / rehabilitant 05-10-2018 Spis treści 1. Logowanie do systemu...3 2. Przyciski w systemie...4 3. Moi pacjenci...5 4. Lista pacjentów
Instrukcja użytkownika systemu medycznego Pracownik medyczny psycholog / rehabilitant 05-10-2018 Spis treści 1. Logowanie do systemu...3 2. Przyciski w systemie...4 3. Moi pacjenci...5 4. Lista pacjentów
4. Podstawowa konfiguracja
 4. Podstawowa konfiguracja Po pierwszym zalogowaniu się do urządzenia należy zweryfikować poprawność licencji. Można to zrobić na jednym z widżetów panelu kontrolnego. Wstępną konfigurację można podzielić
4. Podstawowa konfiguracja Po pierwszym zalogowaniu się do urządzenia należy zweryfikować poprawność licencji. Można to zrobić na jednym z widżetów panelu kontrolnego. Wstępną konfigurację można podzielić
1. Logowanie się do panelu Adminitracyjnego
 Spis treści 1. Logowanie się do panelu Adminitracyjnego...1 2. Tworzenie i zarządzenie kategoriami...4 2.1 Nawigowanie po drzewie kategorii...5 2.2 Tworzenie kategorii...6 2.3 Usuwanie kategorii...9 3.
Spis treści 1. Logowanie się do panelu Adminitracyjnego...1 2. Tworzenie i zarządzenie kategoriami...4 2.1 Nawigowanie po drzewie kategorii...5 2.2 Tworzenie kategorii...6 2.3 Usuwanie kategorii...9 3.
1. Instalacja Programu
 Instrukcja obsługi dla programu Raporcik 2005 1. Instalacja Programu Program dostarczony jest na płycie cd, którą otrzymali Państwo od naszej firmy. Aby zainstalować program Raporcik 2005 należy : Włożyć
Instrukcja obsługi dla programu Raporcik 2005 1. Instalacja Programu Program dostarczony jest na płycie cd, którą otrzymali Państwo od naszej firmy. Aby zainstalować program Raporcik 2005 należy : Włożyć
Karta Warszawiaka. Przewodnik po aplikacji mobilnej. KartaWawa
 Karta Warszawiaka Przewodnik po aplikacji mobilnej KartaWawa Uzyskanie przez Partnerów programu Karta Warszawiaka loginu i hasła do aplikacji mobilnej. Wchodzimy na stronę https://karta-aplikacja.um.warszawa.pl/
Karta Warszawiaka Przewodnik po aplikacji mobilnej KartaWawa Uzyskanie przez Partnerów programu Karta Warszawiaka loginu i hasła do aplikacji mobilnej. Wchodzimy na stronę https://karta-aplikacja.um.warszawa.pl/
Instrukcja użytkownika systemu medycznego. Pracownik medyczny Lekarz ZDLR
 Instrukcja użytkownika systemu medycznego Pracownik medyczny Lekarz ZDLR 10-05-2017 Spis treści 1. Logowanie do systemu... 3 2. Przyciski w systemie... 5 3. Opis wizyty... 6 3.1. Opis obserwacji na formularzach...
Instrukcja użytkownika systemu medycznego Pracownik medyczny Lekarz ZDLR 10-05-2017 Spis treści 1. Logowanie do systemu... 3 2. Przyciski w systemie... 5 3. Opis wizyty... 6 3.1. Opis obserwacji na formularzach...
Kalipso wywiady środowiskowe
 Kalipso wywiady środowiskowe Instrukcja obsługi INFO-R Spółka Jawna - 2017 43-430 Pogórze, ul. Baziowa 29, tel. (33) 479 93 29, (33) 479 93 89 fax: (33) 853 04 06 e-mail: admin@ops.strefa.pl Spis treści:
Kalipso wywiady środowiskowe Instrukcja obsługi INFO-R Spółka Jawna - 2017 43-430 Pogórze, ul. Baziowa 29, tel. (33) 479 93 29, (33) 479 93 89 fax: (33) 853 04 06 e-mail: admin@ops.strefa.pl Spis treści:
Instrukcja rejestracji w systemie System Wspierający Prowadzenie Prac Badawczo-Naukowych oraz Współdzielenie i Publikację Wyników Prac
 Instrukcja rejestracji w systemie System Wspierający Prowadzenie Prac Badawczo-Naukowych oraz Współdzielenie i Publikację Wyników Prac Do systemu wchodzimy ze strony głównej AWF wchodząc w zakładkę Uczelnia
Instrukcja rejestracji w systemie System Wspierający Prowadzenie Prac Badawczo-Naukowych oraz Współdzielenie i Publikację Wyników Prac Do systemu wchodzimy ze strony głównej AWF wchodząc w zakładkę Uczelnia
PODRĘCZNIK UŻYTKOWNIKA PEŁNA KSIĘGOWOŚĆ. Płatności
 Płatności Odnotowuj płatności bankowe oraz gotówkowe, rozliczenia netto pomiędzy dostawcami oraz odbiorcami, dodawaj nowe rachunki bankowe oraz kasy w menu Płatności. Spis treści Transakcje... 2 Nowa płatność...
Płatności Odnotowuj płatności bankowe oraz gotówkowe, rozliczenia netto pomiędzy dostawcami oraz odbiorcami, dodawaj nowe rachunki bankowe oraz kasy w menu Płatności. Spis treści Transakcje... 2 Nowa płatność...
Instrukcja użytkownika. Aplikacja dla WF-Mag
 Instrukcja użytkownika Aplikacja dla WF-Mag Instrukcja użytkownika Aplikacja dla WF-Mag Wersja 1.0 Warszawa, Kwiecień 2015 Strona 2 z 13 Instrukcja użytkownika Aplikacja dla WF-Mag Spis treści 1. Wstęp...4
Instrukcja użytkownika Aplikacja dla WF-Mag Instrukcja użytkownika Aplikacja dla WF-Mag Wersja 1.0 Warszawa, Kwiecień 2015 Strona 2 z 13 Instrukcja użytkownika Aplikacja dla WF-Mag Spis treści 1. Wstęp...4
Skrócona instrukcja korzystania z Platformy Zdalnej Edukacji w Gliwickiej Wyższej Szkole Przedsiębiorczości
 Skrócona instrukcja korzystania z Platformy Zdalnej Edukacji w Gliwickiej Wyższej Szkole Przedsiębiorczości Wstęp Platforma Zdalnej Edukacji Gliwickiej Wyższej Szkoły Przedsiębiorczości (dalej nazywana
Skrócona instrukcja korzystania z Platformy Zdalnej Edukacji w Gliwickiej Wyższej Szkole Przedsiębiorczości Wstęp Platforma Zdalnej Edukacji Gliwickiej Wyższej Szkoły Przedsiębiorczości (dalej nazywana
documaster documaster Campus Instrukcja obsługi www.documaster.pl Bezobsługowy system drukowania, kopiowania i skanowania
 documaster Campus Instrukcja obsługi 1 Zawartość 1. Elementy funkcjonalne systemu Documaster Campus... 3 2. Sposób funkcjonowania systemu Documaster Campus... 3 3. Zakładanie konta... 4 4. Zmiana hasła
documaster Campus Instrukcja obsługi 1 Zawartość 1. Elementy funkcjonalne systemu Documaster Campus... 3 2. Sposób funkcjonowania systemu Documaster Campus... 3 3. Zakładanie konta... 4 4. Zmiana hasła
INSTRUKCJA OBSŁUGI PROGRAMU PRZEDSZKOLE (CZ.1)
 INSTRUKCJA OBSŁUGI PROGRAMU PRZEDSZKOLE (CZ.1) Uruchomienie programu Po uruchomieniu programu wyświetlane jest okno logowania, w którym wprowadza się nazwę użytkownika (opis w dalszej części instrukcji)
INSTRUKCJA OBSŁUGI PROGRAMU PRZEDSZKOLE (CZ.1) Uruchomienie programu Po uruchomieniu programu wyświetlane jest okno logowania, w którym wprowadza się nazwę użytkownika (opis w dalszej części instrukcji)
SUPLEMENT DO DYPLOMU
 Projekt Jednolity System Obsługi Studentów Podręcznik użytkownika aplikacji SUPLEMENT DO DYPLOMU POLITECHNIKA WROCŁAWSKA wersja 1.02 ComputerLand Wrocław, czerwiec 2005 ComputerLand Podręcznik użytkownika
Projekt Jednolity System Obsługi Studentów Podręcznik użytkownika aplikacji SUPLEMENT DO DYPLOMU POLITECHNIKA WROCŁAWSKA wersja 1.02 ComputerLand Wrocław, czerwiec 2005 ComputerLand Podręcznik użytkownika
Zgrywus dla Windows v 1.12
 Zgrywus dla Windows v 1.12 Spis treści. 1. Instalacja programu. 2 2. Pierwsze uruchomienie programu.. 3 2.1. Opcje programu 5 2.2. Historia zdarzeń 7 2.3. Opisy nadajników. 8 2.4. Ustawienia zaawansowane...
Zgrywus dla Windows v 1.12 Spis treści. 1. Instalacja programu. 2 2. Pierwsze uruchomienie programu.. 3 2.1. Opcje programu 5 2.2. Historia zdarzeń 7 2.3. Opisy nadajników. 8 2.4. Ustawienia zaawansowane...
Finanse VULCAN. Jak wprowadzić fakturę sprzedaży?
 Finanse VULCAN Jak wprowadzić fakturę sprzedaży? Wprowadzanie nowej faktury sprzedaży 1. Zaloguj się do Platformy VULCAN jako księgowy i uruchom aplikację Finanse VULCAN. 2. Na wstążce przejdź do widoku
Finanse VULCAN Jak wprowadzić fakturę sprzedaży? Wprowadzanie nowej faktury sprzedaży 1. Zaloguj się do Platformy VULCAN jako księgowy i uruchom aplikację Finanse VULCAN. 2. Na wstążce przejdź do widoku
Moduł Faktury służy do wystawiania faktur VAT bezpośrednio z programu KolFK.
 Moduł Faktury służy do wystawiania faktur VAT bezpośrednio z programu KolFK. Moduł uruchamiamy z menu: Faktury Menu: Ewidencja faktur wywołuje formatkę główna modułu fakturowania. Rys 1. Ewidencja faktur
Moduł Faktury służy do wystawiania faktur VAT bezpośrednio z programu KolFK. Moduł uruchamiamy z menu: Faktury Menu: Ewidencja faktur wywołuje formatkę główna modułu fakturowania. Rys 1. Ewidencja faktur
Instrukcja do programu DoDPD 1.0
 Instrukcja do programu DoDPD 1.0 Program DoDPD 1.0 pozwala w prosty sposób wykorzystać dane z systemu sprzedaży Subiekt GT do generowania listów przewozowych dla firmy kurierskiej DPD z wykorzystaniem
Instrukcja do programu DoDPD 1.0 Program DoDPD 1.0 pozwala w prosty sposób wykorzystać dane z systemu sprzedaży Subiekt GT do generowania listów przewozowych dla firmy kurierskiej DPD z wykorzystaniem
Instrukcja portalu TuTej24.pl
 Instrukcja portalu TuTej24.pl Spis treści 1. Strona główna... 2 2. Zaloguj się... 4 3. Rejestracja nowego konta... 5 4. Zmiana hasła... 7 5. Moje konto... 8 5.1 Lista ogłoszeń... 8 5.1.1 Aktywne...8 5.1.2
Instrukcja portalu TuTej24.pl Spis treści 1. Strona główna... 2 2. Zaloguj się... 4 3. Rejestracja nowego konta... 5 4. Zmiana hasła... 7 5. Moje konto... 8 5.1 Lista ogłoszeń... 8 5.1.1 Aktywne...8 5.1.2
Synchronizator plików (SSC) - dokumentacja
 SZARP http://www.szarp.org Synchronizator plików (SSC) - dokumentacja Wersja pliku: $Id: ssc.sgml 4420 2007-09-18 11:19:02Z schylek$ > 1. Witamy w programie SSC Synchronizator plików (SZARP Sync Client,
SZARP http://www.szarp.org Synchronizator plików (SSC) - dokumentacja Wersja pliku: $Id: ssc.sgml 4420 2007-09-18 11:19:02Z schylek$ > 1. Witamy w programie SSC Synchronizator plików (SZARP Sync Client,
Kopiowanie przy użyciu szyby skanera. 1 Umieść oryginalny dokument na szybie skanera stroną zadrukowaną skierowaną w dół, w lewym, górnym rogu.
 Skrócony opis Kopiowanie Kopiowanie Szybkie kopiowanie 3 Naciśnij przycisk na panelu operacyjnym 4 Po umieszczeniu dokumentu na szybie skanera dotknij opcji Zakończ zadanie, aby powrócić do ekranu głównego.
Skrócony opis Kopiowanie Kopiowanie Szybkie kopiowanie 3 Naciśnij przycisk na panelu operacyjnym 4 Po umieszczeniu dokumentu na szybie skanera dotknij opcji Zakończ zadanie, aby powrócić do ekranu głównego.
Nowa płatność Dodaj nową płatność. Wybierz: Płatności > Transakcje > Nowa płatność
 Podręcznik Użytkownika 360 Księgowość Płatności Wprowadzaj płatności bankowe oraz gotówkowe, rozliczenia netto pomiędzy dostawcami oraz odbiorcami, dodawaj nowe rachunki bankowe oraz kasy w menu Płatności.
Podręcznik Użytkownika 360 Księgowość Płatności Wprowadzaj płatności bankowe oraz gotówkowe, rozliczenia netto pomiędzy dostawcami oraz odbiorcami, dodawaj nowe rachunki bankowe oraz kasy w menu Płatności.
MWS Mobile by CTI. Instrukcja
 MWS Mobile by CTI Instrukcja Spis treści 1. Opis programu... 3 2. Wymagania... 4 2.1. Etykiety... 5 3. Pierwsze uruchomienie... 6 4. Logowanie... 7 5. Okno główne programu... 8 6. Opcje... 9 7. Przyjęcie
MWS Mobile by CTI Instrukcja Spis treści 1. Opis programu... 3 2. Wymagania... 4 2.1. Etykiety... 5 3. Pierwsze uruchomienie... 6 4. Logowanie... 7 5. Okno główne programu... 8 6. Opcje... 9 7. Przyjęcie
Instrukcja użytkownika. Instrukcja konfiguracji i obsługi modułu e-rejestracja
 Instrukcja użytkownika Instrukcja konfiguracji i obsługi modułu e-rejestracja Spis treści 1. Wprowadzenie... 3 1.1. Do czego służy moduł e-rejestracji?... 3 1.2. Schemat działania systemu e-rejestracja...
Instrukcja użytkownika Instrukcja konfiguracji i obsługi modułu e-rejestracja Spis treści 1. Wprowadzenie... 3 1.1. Do czego służy moduł e-rejestracji?... 3 1.2. Schemat działania systemu e-rejestracja...
Instrukcja. Rejestracji i aktywacji konta w systemie so-open.pl DOTACJE NA INNOWACJE; SOFTWARE OPERATIONS SP. Z O. O.
 Instrukcja Rejestracji i aktywacji konta w systemie so-open.pl 1Strona 1 z 12 Spis treści Wstęp... 3 Rejestracja... 3 Aktywacja konta... 5 Rozpoczęcie pracy z systemem... 7 Pierwsze logowanie do systemu...
Instrukcja Rejestracji i aktywacji konta w systemie so-open.pl 1Strona 1 z 12 Spis treści Wstęp... 3 Rejestracja... 3 Aktywacja konta... 5 Rozpoczęcie pracy z systemem... 7 Pierwsze logowanie do systemu...
Instrukcja obsługi Konfigurator MLAN-1000
 Instrukcja obsługi Konfigurator MLAN-1000 Strona 2 z 8 SPIS TREŚCI 1. Logowanie... 3 2. Diagnostyka... 4 3. Konfiguracja sterownika... 5 3.1 Konfiguracja sterownika aktualizacja oprogramowania... 5 4.
Instrukcja obsługi Konfigurator MLAN-1000 Strona 2 z 8 SPIS TREŚCI 1. Logowanie... 3 2. Diagnostyka... 4 3. Konfiguracja sterownika... 5 3.1 Konfiguracja sterownika aktualizacja oprogramowania... 5 4.
Instrukcja użytkownika. Aplikacja Smart Paczka DPD
 Instrukcja użytkownika Aplikacja Smart Paczka DPD Instrukcja użytkownika Aplikacja Smart Paczka DPD Wersja 2.0 Warszawa, Wrzesień 2015 Strona 2 z 9 Instrukcja użytkownika Aplikacja Smart Paczka DPD Spis
Instrukcja użytkownika Aplikacja Smart Paczka DPD Instrukcja użytkownika Aplikacja Smart Paczka DPD Wersja 2.0 Warszawa, Wrzesień 2015 Strona 2 z 9 Instrukcja użytkownika Aplikacja Smart Paczka DPD Spis
Data wydania: 2013-06-12. Projekt współfinansowany przez Unię Europejską ze środków Europejskiego Funduszu Społecznego
 Wersja 1.0 Projekt współfinansowany przez Unię Europejską ze środków Europejskiego Funduszu Społecznego w ramach Programu Operacyjnego Kapitał Ludzki Tytuł dokumentu: Dokumentacja dla zalogowanego użytkownika
Wersja 1.0 Projekt współfinansowany przez Unię Europejską ze środków Europejskiego Funduszu Społecznego w ramach Programu Operacyjnego Kapitał Ludzki Tytuł dokumentu: Dokumentacja dla zalogowanego użytkownika
System epon Dokumentacja użytkownika
 System epon Dokumentacja użytkownika Prawa autorskie tego opracowania należą do MakoLab S.A. Dokument ten, jako całość, ani żadna jego część, nie może być reprodukowana lub rozpowszechniana w jakiejkolwiek
System epon Dokumentacja użytkownika Prawa autorskie tego opracowania należą do MakoLab S.A. Dokument ten, jako całość, ani żadna jego część, nie może być reprodukowana lub rozpowszechniana w jakiejkolwiek
WWW.ICOMFORT.PL e-mail: biuro@icomfort.pl tel.061 622 75 50 fax. 061 622 76 50
 I. WIADOMOŚCI WSTĘPNE... 2 1. Podłączenie czytnika ekey module FS IN... 2 2. Podłączenie czytników i elektrozamka... 2 3. Jak poprawnie korzystać z czytnika... 3 4. Jak nie korzystać z czytnika... 3 II.
I. WIADOMOŚCI WSTĘPNE... 2 1. Podłączenie czytnika ekey module FS IN... 2 2. Podłączenie czytników i elektrozamka... 2 3. Jak poprawnie korzystać z czytnika... 3 4. Jak nie korzystać z czytnika... 3 II.
Symfonia Produkcja Instrukcja instalacji. Wersja 2013
 Symfonia Produkcja Instrukcja instalacji Wersja 2013 Windows jest znakiem towarowym firmy Microsoft Corporation. Adobe, Acrobat, Acrobat Reader, Acrobat Distiller są zastrzeżonymi znakami towarowymi firmy
Symfonia Produkcja Instrukcja instalacji Wersja 2013 Windows jest znakiem towarowym firmy Microsoft Corporation. Adobe, Acrobat, Acrobat Reader, Acrobat Distiller są zastrzeżonymi znakami towarowymi firmy
Biblioteki publiczne
 Instrukcja pracy w programie do gromadzenia danych statystycznych w ramach projektu Analiza Funkcjonowania Bibliotek Biblioteki publiczne Spis treści 1. Użytkownicy i uprawnienia 1 2. Logowanie/rejestracja
Instrukcja pracy w programie do gromadzenia danych statystycznych w ramach projektu Analiza Funkcjonowania Bibliotek Biblioteki publiczne Spis treści 1. Użytkownicy i uprawnienia 1 2. Logowanie/rejestracja
Opis modułu pl.id w programie Komornik SQL-VAT
 Opis modułu pl.id w programie Komornik SQL-VAT Nazwa: KSQLVAT.INS.PL.ID.002 Data: 02.01.2017 Wersja: 1.2.0 Cel: Opis działania funkcjonalności pl.id 2016 Currenda Sp. z o.o. Spis treści 1. Opis... 3 2.
Opis modułu pl.id w programie Komornik SQL-VAT Nazwa: KSQLVAT.INS.PL.ID.002 Data: 02.01.2017 Wersja: 1.2.0 Cel: Opis działania funkcjonalności pl.id 2016 Currenda Sp. z o.o. Spis treści 1. Opis... 3 2.
Biblioteki publiczne
 Instrukcja pracy w programie do gromadzenia danych statystycznych w ramach projektu Analiza Funkcjonowania Bibliotek Biblioteki publiczne Spis treści 1. Użytkownicy i uprawnienia 1 2. Logowanie/rejestracja
Instrukcja pracy w programie do gromadzenia danych statystycznych w ramach projektu Analiza Funkcjonowania Bibliotek Biblioteki publiczne Spis treści 1. Użytkownicy i uprawnienia 1 2. Logowanie/rejestracja
Kontrola wydań by CTI. Instrukcja
 Kontrola wydań by CTI Instrukcja Spis treści 1. Wstęp... 3 2. Logowanie do programu... 4 3. Konfiguracja... 4 3.1. Główna konfiguracja programu... 5 3.1.1. Częściowa kontrola dokumentu... 6 3.1.2. Współpraca
Kontrola wydań by CTI Instrukcja Spis treści 1. Wstęp... 3 2. Logowanie do programu... 4 3. Konfiguracja... 4 3.1. Główna konfiguracja programu... 5 3.1.1. Częściowa kontrola dokumentu... 6 3.1.2. Współpraca
INSTRUKCJA UŻYTKOWNIKA GENERATORA WNIOSKÓW O DOFINANSOWANIE DLA WNIOSKODAWCÓW
 INSTRUKCJA UŻYTKOWNIKA GENERATORA WNIOSKÓW O DOFINANSOWANIE DLA WNIOSKODAWCÓW Historia zmian dokumentu Nr wersji Data wersji Komentarz/Uwagi/Zakres zmian 1.0 2015-11-19 Utworzenie dokumentu 1 Spis treści
INSTRUKCJA UŻYTKOWNIKA GENERATORA WNIOSKÓW O DOFINANSOWANIE DLA WNIOSKODAWCÓW Historia zmian dokumentu Nr wersji Data wersji Komentarz/Uwagi/Zakres zmian 1.0 2015-11-19 Utworzenie dokumentu 1 Spis treści
Skrócona instrukcja pracy z Generatorem Wniosków
 Skrócona instrukcja pracy z Generatorem Wniosków I. OGÓLNA OBSŁUGA GENERATORA WNIOSKÓW Rozpoczynanie pracy z generatorem przez nowych użytkowników Aby skorzystać z Generatora Wniosków należy posiadać konto
Skrócona instrukcja pracy z Generatorem Wniosków I. OGÓLNA OBSŁUGA GENERATORA WNIOSKÓW Rozpoczynanie pracy z generatorem przez nowych użytkowników Aby skorzystać z Generatora Wniosków należy posiadać konto
System imed24 Instrukcja Moduł Finanse
 System imed24 Instrukcja Moduł Finanse Instrukcja obowiązująca do wersji 1.8.0 Spis treści 1. Moduł Finanse... 4 1. Menu górne modułu Finanse... 4 1.1.1. Słownik towarów i usług... 4 1.1.1.1. Tworzenie
System imed24 Instrukcja Moduł Finanse Instrukcja obowiązująca do wersji 1.8.0 Spis treści 1. Moduł Finanse... 4 1. Menu górne modułu Finanse... 4 1.1.1. Słownik towarów i usług... 4 1.1.1.1. Tworzenie
Rozdział 5. Administracja kontami użytkowników
 Rozdział 5. Administracja kontami użytkowników Ćwiczenia zawarte w tym rozdziale pozwolą przygotować oddzielne środowisko pracy dla każdego użytkownika komputera. Windows XP, w porównaniu do systemów Windows
Rozdział 5. Administracja kontami użytkowników Ćwiczenia zawarte w tym rozdziale pozwolą przygotować oddzielne środowisko pracy dla każdego użytkownika komputera. Windows XP, w porównaniu do systemów Windows
Obsługa Panelu Menadżera
 Obsługa Panelu Menadżera Wersja 3.59.305 4.04.2013 r. Panel Menadżera pozwala na dostęp do wybranych informacji systemu Streamsoft Prestiż, poprzez przeglądarkę internetową. Ponadto panel ten można obsługiwać
Obsługa Panelu Menadżera Wersja 3.59.305 4.04.2013 r. Panel Menadżera pozwala na dostęp do wybranych informacji systemu Streamsoft Prestiż, poprzez przeglądarkę internetową. Ponadto panel ten można obsługiwać
Kurier DPD by CTI. Instrukcja
 Kurier DPD by CTI Instrukcja Spis treści 1. Opis programu... 3 2. Pierwsze uruchomienie... 4 3. Konfiguracja... 5 3.1. Konfiguracja ogólna... 5 3.1.1. Serwer MS SQL... 5 3.1.2. Ustawienia drukarek... 6
Kurier DPD by CTI Instrukcja Spis treści 1. Opis programu... 3 2. Pierwsze uruchomienie... 4 3. Konfiguracja... 5 3.1. Konfiguracja ogólna... 5 3.1.1. Serwer MS SQL... 5 3.1.2. Ustawienia drukarek... 6
Konfiguracja poczty IMO w programach Microsoft Outlook oraz Mozilla Thunderbird
 Konfiguracja poczty IMO w programach Microsoft Outlook oraz Mozilla Thunderbird 1. Mozilla Thunderbird Rozpocząć konfigurację IMO poczty należy od kliknięcia opcji utworzenia nowego konta w programie.
Konfiguracja poczty IMO w programach Microsoft Outlook oraz Mozilla Thunderbird 1. Mozilla Thunderbird Rozpocząć konfigurację IMO poczty należy od kliknięcia opcji utworzenia nowego konta w programie.
CitiManager. Przewodnik dla Pracowników / Posiadaczy kart. Bank Handlowy w Warszawie S.A.
 CitiManager Przewodnik dla Pracowników / Posiadaczy kart www.citihandlowy.pl Bank Handlowy w Warszawie S.A. Spis treści Logowanie/wylogowanie z CitiManager... 3 Resetowanie zapomnianego hasła... 6 Odzyskiwanie
CitiManager Przewodnik dla Pracowników / Posiadaczy kart www.citihandlowy.pl Bank Handlowy w Warszawie S.A. Spis treści Logowanie/wylogowanie z CitiManager... 3 Resetowanie zapomnianego hasła... 6 Odzyskiwanie
Instrukcja korzystania z platformy B2B Black Point S.A.
 Instrukcja korzystania z platformy B2B Black Point S.A. 1. Rejestracja Po wejściu na stronę partner.blackpoint.pl należy nacisnąć przycisk Zarejestruj się Pojawi się okno do wypełnienia danych: Po wprowadzeniu
Instrukcja korzystania z platformy B2B Black Point S.A. 1. Rejestracja Po wejściu na stronę partner.blackpoint.pl należy nacisnąć przycisk Zarejestruj się Pojawi się okno do wypełnienia danych: Po wprowadzeniu
PORTAL PACJENTA CONCIERGE
 PORTAL PACJENTA CONCIERGE Podręcznik użytkownika Streszczenie Niniejszy dokument stanowi opis funkcji i procesów przeprowadzanych przez pacjenta w ramach systemu Concierge. Spis treści 1 Słownik pojęć...
PORTAL PACJENTA CONCIERGE Podręcznik użytkownika Streszczenie Niniejszy dokument stanowi opis funkcji i procesów przeprowadzanych przez pacjenta w ramach systemu Concierge. Spis treści 1 Słownik pojęć...
Instrukcja programowania kasy Bursztyn z aplikacji PLU Manager (KF-03) 2013
 Instrukcja programowania kasy Bursztyn z aplikacji PLU Manager (KF-03) 2013 Edata Polska Sp. z o.o. Ul. Jana Cybisa 6 02-784 Warszawa Tel. 22 545-32-40 Fax. 22 670-60-29 Ver 1.02 Spis treści: 1 Wstęp...
Instrukcja programowania kasy Bursztyn z aplikacji PLU Manager (KF-03) 2013 Edata Polska Sp. z o.o. Ul. Jana Cybisa 6 02-784 Warszawa Tel. 22 545-32-40 Fax. 22 670-60-29 Ver 1.02 Spis treści: 1 Wstęp...
Przewodnik dla klienta
 PAŁUCKI BANK SPÓŁDZIELCZY w WĄGROWCU Przewodnik dla klienta Aplikacja npodpis do obsługi certyfikatu (instrukcja użytkownika) Wersja 05 https://www.paluckibs.pl I. Słownik pojęć dalej zwana aplikacją;
PAŁUCKI BANK SPÓŁDZIELCZY w WĄGROWCU Przewodnik dla klienta Aplikacja npodpis do obsługi certyfikatu (instrukcja użytkownika) Wersja 05 https://www.paluckibs.pl I. Słownik pojęć dalej zwana aplikacją;
Kontrola topto. 1. Informacje ogólne. 2. Wymagania sprzętowe i programowe aplikacji. 3. Przykładowa instalacja topto. 4. Komunikacja.
 Kontrola topto Obsługa aplikacji Kontrola topto 1. Informacje ogólne. 2. Wymagania sprzętowe i programowe aplikacji. 3. Przykładowa instalacja topto. 4. Komunikacja. 5. Dodawanie, edycja i usuwanie przejść.
Kontrola topto Obsługa aplikacji Kontrola topto 1. Informacje ogólne. 2. Wymagania sprzętowe i programowe aplikacji. 3. Przykładowa instalacja topto. 4. Komunikacja. 5. Dodawanie, edycja i usuwanie przejść.
3S TeleCloud - Aplikacje Instrukcja użytkowania usługi 3S KONFERENCJA
 \ 3S TeleCloud - Aplikacje Instrukcja użytkowania usługi 3S KONFERENCJA SPIS TREŚCI 1. LOGOWANIE DO APLIKACJI... 3 2. WYGLĄD OKNA... 4 3. KONFERENCJA... 4 3.1. MODEROWANIE KONFERENCJI... 5 3.2. DODANIE
\ 3S TeleCloud - Aplikacje Instrukcja użytkowania usługi 3S KONFERENCJA SPIS TREŚCI 1. LOGOWANIE DO APLIKACJI... 3 2. WYGLĄD OKNA... 4 3. KONFERENCJA... 4 3.1. MODEROWANIE KONFERENCJI... 5 3.2. DODANIE
