LOGO KOMENIUSZ PODSTAWOWE KOMENDY W LOGO KOMENIUSZ:
|
|
|
- Oskar Kurek
- 10 lat temu
- Przeglądów:
Transkrypt
1 LOGO KOMENIUSZ CO TO JEST LOGO? Logo jest to język programowania, stworzony do nauczania informatyki i matematyki. Język ten zawiera gotowe procedury, z których użytkownik może definiować własne procedury. Język ten został stworzony pod koniec lat 60-tych przez Seymoura Paperza. Początkowo język Logo służył do sterowania robotem z wyglądu przypominającym żółwia. Robot po wpisaniu komendy przemieszczał się po podłodze w przód, w tył, obracał się w prawo i w lewo. Żółw wyposażony był także w specjalny pisak, dzięki któremu mógł znaczyć trasę swojej wędrówki. Z czasem żółw Logo przeniósł się na monitory komputerów. CO TO JEST PROCEDURA? Procedura (podprogram) wydzielona część programu wykonująca jakieś operacje. Podprogramy stosuje się aby uprościć program główny i poprawić czytelność kodu. CO TO JEST KOMENDA? Komenda (instrukcja, procedura pierwotna) pojedyncza czynność, jaką ma wykonać program. W Logo pomiędzy komendami ZAWSZE musi wystąpić spacja! Komendy są opisane poniżej: Lista wszystkich poleceń dla żółwia znajduje się w menu programu: Pomoc->Lista procedur PODSTAWOWE KOMENDY W LOGO KOMENIUSZ: pż - pokaż żółwia sż - schowaj żółwia cs - czyść ekran odnowa - zresetuj ekran pod - podnieś pisak opu - opuść pisak np x naprzód x kroków ws x wstecz x kroków ścier - ścieraj pw x - obróć żółwia w prawo o x stopni lw x - obróć żółwia w lewo o x stopni powtórz x - powtórz x razy zamaluj zamalowuje obiekt ustaltło - zmień kolor tła ukp - ustal kolor pisaka ugp ustal grubość pisaka PODSTAWOWA BUDOWA PROGRAMU LOGO KOMENIUSZ: Główny ekran programu Logo Komeniusz podzielony jest na dwie części. Mniejszy na dole - z napisem "Witaj w Logolandii" to ekran tekstowy do wprowadzania poleceń dla żółwia. Znak zapytania -? - oraz migający kursor zachęca do wprowadzania poleceń. Warto wpisać na początek polecenie pż - czyli pokaż żółwia. Po wydaniu polecenia pż - w drugim większym ekranie pokaże się żółw. Jest to ekran graficzny, na którym będziemy obserwować efekty naszej pracy - jest to główne miejsce akcji. Najważniejsze ikony programu to: - pomoc do programu - zapisanie projektu - wczytanie projektu - tylko ekran graficzny - ekran graficzny i tekstowy - tylko ekran tekstowy - pamięć programu
2 1. ĆWICZENIA PRZY UŻYCIU PODSTAWOWYCH KOMEND Zawsze po uruchomieniu programu warto jest wpisać przed zaczęciem pracy komendę pż aby pokazał się nam na ekranie trójkącik przedstawiający żółwia. Ułatwi nam to pracę, gdy zapomnimy gdzie stoi żółw lub w którą stronę jest obrócony. Po wykonaniu każdego z poniższych ćwiczeń warto jest wpisać komendę cs i wyczyścić ekran aby nie nakładać kolejnych figur na siebie ponieważ to zmniejszy czytelność wykonywanej aktualnie przez nas czynności. Ćwiczenie 1: Narysuj kwadrat wpisując kolejno komendy z czerwonego pola: Ten sam efekt osiągniemy wpisując komendy w jednym wierszu oddzielone spacjami: pw 90 np 200 pw 90 np 200 pw 90 np 200 Ćwiczenie 2: Narysuj krzyż wpisując kolejno komendy z czerwonego pola: Ćwiczenie 3: Narysuj klepsydrę wpisując następujące komendy:? np 20? pw 45? pw 45? np 20? np 20? pw 45? pw 45? np 20
3 Ćwiczenie 4: Zauważ, że w ćwiczeniu 1 czterokrotnie wykonałeś tę samą czynność: poruszałeś się naprzód o 200 kroków, a następnie obracałeś żółwia o 90 w prawo. Program znacznie by się uprościł, gdyby można było nakazać żółwiowi pewne czynności wykonać kilkakrotnie. Wpisz do Logo Komeniusza poniższe instrukcje:? powtórz 4 [ np 200 pw 90 ] Zastąpiło to nam komendy z ćwiczenia 1: pw 90 np 200 pw 90 np 200 pw 90 np 200 Ćwiczenie 5: W poprzednim ćwiczeniu po raz pierwszy zastosowaliśmy komendę powtórz x razy. Teraz za jej pomocą spróbujemy wykonać kilka prostych wielokątów foremnych. Zaczniemy od sześciokąta. Wpisz do Logo Komeniusza poniższe instrukcje:? powtórz 6 [ np 200 pw 60 ] Po komendzie powtórz piszemy zawsze liczbę przedstawiającą wielokąt, który chcemy otrzymać (np dla sześciokąta będzie to 6), pozostaje pytanie o ile musimy obrócić naszego żółwia aby poprawnie wykonać naszą figurę? Wiemy, że suma kątów dowolnego wielokąta foremnego (oprócz trójkąta) ma zawsze 360 0, zatem należy podzielić przez ilość boków naszej figury (w tym wypadku będzie to 6) i uzyskaną liczbę wpisać po komendzie pw (lub lw ). 360 : 6 = 60 Ćwiczenie 6: Wpisz do Logo Komeniusza poniższe instrukcje i sprawdź jaki wielokąt powstanie:? powtórz 10 [ np 100 pw 36 ] Ponieważ jest to już wielobok o znacznej liczbie boków to aby nie wyszedł on nam poza ekran musimy zmniejszyć długość każdego boku. Za długość boków jest odpowiedzialna liczba umieszczona za komendą np. Im tworzymy wielobok o większej liczbie boków tym bardziej musimy zmniejszać ich długość, aby nasza figura zmieściła się na ekranie. Ćwiczenie 7: Wpisz do Logo Komeniusza poniższe instrukcje i sprawdź jaka figura powstanie:? powtórz 5 [np 120 pw 144] Ćwiczenie 8: Korzystając z wiedzy zdobytej przy poprzednich ćwiczeniach wykonaj samodzielnie dwunastokąt oraz ośmiokąt. * Ćwiczenie 9: Spróbuj samodzielnie wykonać jedyny wielobok foremny, który zamiast posiada (trójkąt równoboczny).
4 Ćwiczenie 10: Spróbujemy teraz wykonać coś, co tylko pozornie jest trudniejsze koło. W Logo Komeniusz nie ma procedury pozwalającej na bezpośredni rysowanie okręgów czy łuków. Aby udało się nam narysować okrąg należy żółwia trochę oszukać. Spróbuj narysować trzystusześćdziesięciobok o boku od 1 do 5 (większy nie zmieści się nam na ekranie). Będzie on wyglądał niemal idealnie jak koło. Aby narysować nieco mniej dokładne koło wystarczy wykonać 36-bok. Ćwiczenie 11 (na ocenę): Za pomocą poznanych już komend narysuj domek podobny jak na przykładzie poniżej: Im bardziej szczegółowy rysunek wykonasz tym Twoja praca zostanie lepiej oceniona. W tym ćwiczeniu należy użyć dwóch nowych komend: pod i opu. Dzięki instrukcji pod żółw przesuwa się po ekranie nie zostawiając za sobą śladu, natomiast komenda opu sprawia, że żółw znów rysuje za sobą linię. Instrukcje te przydadzą się nam podczas rysowania okna. 2. Własne procedury bez parametrów PROCEDURY BEZ PARAMETRÓW: Wykorzystując istniejące procedury pierwotne (komendy) możesz budować własne procedury, odpowiadające chwilowym potrzebom programów. Zdefiniowanie procedury rozpoczyna się od słowa oto. Następnie podaje się nazwę procedury (jest ona dowolna, ale nie może zawierać spacji), potem dodaj treść procedury. Koniec sygnalizuje się słowem już.? oto nazwa_procedury? treść procedury? już Wzór procedury bez parametrów Ćwiczenie 12: Za pomocą procedury bez parametrów narysuj taki sam kwadrat jak w ćwiczeniu 1 i 4. Wpisz do Logo Komeniusza jedną z poniższych instrukcji:? oto kwadrat? oto kwadrat? powtórz 4 [ np 200 pw 90 ] pw 90 np 200 pw 90 np 200 pw 90 np 200? już? już LUB Aby ujrzeć efekt naszej pracy należy teraz wywołać procedurę wpisując jej nazwę:? kwadrat
5 Ćwiczenie 13: Za pomocą procedury bez parametrów narysuj trójkąt, sześciokąt, ośmiokąt, dziesięciokąt, dwunastokąt i koło. 3. Własne procedury z parametrami PROCEDURY Z PARAMETRAMI: Definiowanie procedury bez parametru jest mało elastyczne. Do każdej potrzebnej nam figury musimy napisać nową procedurę bez parametru. Aby zrobić taki rysunek jak ten po prawej stronie musielibyśmy zdefiniować 10 różnych procedur kwadratów o bokach od 20 do 200 punktów! Znacznie lepiej byłoby zdefiniować jedną uniwersalną procedurę, która sprawdzałaby się każdej sytuacji. Struktura takiej procedury wygląda następująco:? oto nazwa_procedury :parametr1 :parametr2 (itd.)? treść procedury? już Wzór procedury z parametrami Ćwiczenie 14: Za pomocą procedury z parametrami narysuj taki sam kwadrat jak w ćwiczeniu 1, 4 i 11. Wpisz do Logo Komeniusza poniższą instrukcję:? oto kwad :bok? powtórz 4 [ np :bok pw 90 ]? już Wykorzystaliśmy już nazwę kwadrat więc nie możemy jej powtarzać. Należy zatem każdej nowej procedurze nadać inną nazwę. Przyjęliśmy, że tym razem będzie to kwad, ale równie dobrze może być np. kwadrat 1, kwadrat2 lub jakakolwiek inna, wcześniej nie wykorzystana nazwa. Aby ujrzeć efekt naszej pracy należy teraz wywołać procedurę wpisując jej nazwę i liczbę:? kwad 50 Teraz wyczyść ekran cs i wpisz kolejno komendy:? kwad 20? kwad 40? kwad 60? kwad 80? kwad 100? kwad 120? kwad 140? kwad 160? kwad 180? kwad 200 Parametrem tej procedury jest :bok. Nazwa poprzedzona jest :(dwukropkiem), który nazywamy operatorem wartościowania. Będziemy go stosowali, aby odróżnić nazwę parametru (bądź zmiennej) od nazwy procedury. Nazwa procedury? oto kwad :bok nazwa parametru Ćwiczenie 15: Za pomocą procedury z parametrami narysuj trójkąt, sześciokąt, ośmiokąt, dziesięciokąt, dwunastokąt i koło.
6 Ćwiczenie 16: Teraz spróbujemy wykonać procedurę z dwoma parametrami aby narysować prostokąt. Wpisz do Logo Komeniusza poniższą instrukcję:? oto prostokąt :bok1 :bok2? powtórz 2 [ np :bok1 pw 90 np :bok2 pw 90]? już Aby ujrzeć efekt naszej pracy należy teraz wywołać procedurę wpisując jej nazwę i dwie liczby:? prostokąt Ćwiczenie 17: Teraz spróbujemy wykonać procedurę z dwoma parametrami, która będzie nam służyła do narysowania dowolnego wieloboku o dowolnej wielkości (długości boku). Wpisz do Logo Komeniusza poniższą instrukcję:? oto wielobok :bok :ileboków? powtórz :ileboków [np :bok pw 360 / :ileboków]? już Parametr :bok określa jak duży wielobok zrobimy Parametr :ileboków określa ile boków będzie miał wielobok Dzięki tak zdefiniowanej procedurze o wiele łatwiej stworzymy dowolny wielobok. Narysuj teraz na ekranie: 5-bok, 7-bok, 9-bok, 11-bok i 13-bok Ćwiczenie 18: Teraz spróbujemy wykonać procedurę z jednym parametrem, ale rysującą koło o zadanym promieniu. Aby tego dokonać musimy wcześniej wykonać dość skomplikowane obliczenia. Dlaczego takie skomplikowane obliczenia przy kole? Otóż obwód 36-boku równy jest 36 * długość boku. Natomiast obwód koła równy jest 2 * Pi * r. Przyrównajmy te dwie wartości do siebie: 2 * Pi * r = 36 * bok Znając promień otrzymujemy: bok = (2 * Pi * r) / 36 = 0,175 * r Zatem procedura, którą napiszemy dla koła wygląda tak:? oto koło :promień? powtórz 36 [np :promień * 0,175 pw 10]? już Narysuj teraz żółwiem koło o promieniu 20, 50, 100, 200 i 300:
7 4. Ustalanie koloru i grubości pisaka Oprócz wcześniej już poznanych komend w tym dziale przećwiczymy sobie nowe, takie jak: ukp - ustal kolor pisaka ugp ustal grubość pisaka zamaluj zamalowuje obiekt ustaltło - zmień kolor tła odnowa - zresetuj program Kolory pisaka: Do tej pory nasze rysunki wykonywaliśmy czarnym pisakiem o jednej grubości na białym tle. Tak wcale nie musi być. Program Logo Komeniusz umożliwia nam płynną zmianę rozmiaru pisaka oraz dowolną zmianę jego koloru (w systemie RGB, co daje nam kolorów do wyboru). ukp - ustal kolor pisaka. Po wpisaniu tej komendy otworzy się nam okno wyboru koloru: W oknie tym możemy wybrać kolor na trzy sposoby: 1.wpisać numer koloru w białe pole 2.wybrać z gotowych kolorów 3.ustalić kolor suwakami Jeżeli poznamy już lepiej dostępne kolory to znacznie szybciej będzie nam wpisać numer koloru zaraz po komendzie ukp, np.: ukp 1 ciemny niebieski, ukp 12 czerwony itp. Dla tych, którzy znają się na systemie kolorów RGB przewidziano także wpisywanie koloru RGB w kwadratowym nawiasie po komendzie ukp, np.: ukp [ ] pomarańczowy, ukp [ ] brązowy itp. Grubość pisaka: Żółw w Logo może także zmieniać rozmiar zostawianej za sobą linii. Do tego celu będziemy posługiwać się komendą: ugp ustal grubość pisaka.. Ta komenda otwiera nam okno wyboru grubości pisaka: W oknie tym możemy wybrać grubość pisaka na dwa sposoby: 1.wpisać rozmiar pisaka w białe pole 2.wybrać strzałkami kursora lub klikając myszką w pole wyboru Grubość pisaka możemy ustalić także wpisując numer po tej komendzie, np.: ugp 3, ugp 5.
8 Kolor tła: W Logo Komeniusz w przeciwieństwie do starszych wersji programu Logo możemy także zmieniać kolor tła po którym porusza się żółw. Do tego celu posłuży nam komenda: ustaltło - zmień kolor tła Tę komendę stosujemy dokładnie tak samo jak tę do ustalania koloru pisaka ( ukp ). Nawet okno, które nam się otworzy po wpisaniu tej komendy jest identyczne. Ćwiczenie 19: Narysuj kwadrat o bokach 200 pikseli i zamaluj go na kolor zielony. W tym celu rysujemy kwadrat (poprzednie lekcje) a następnie podnosimy pisak tak, aby nie zostawiał linii (do tego posłuży nam komenda pod ) i skierujemy żółwia odpowiednimi komendami do wewnątrz figury. Gdy już nasz kursor znajdzie się nad figurą to wybieramy kolor, którym chcemy go zamalować (za pomocą komendy ukp otwieramy okno wyboru koloru pisaka) a następnie zamalowujemy (polecenie zamaluj ). Jeżeli chcemy zamalować kwadrat tak, aby nie było wokół niego konturu to wybieramy kolor pisaka jeszcze przed narysowaniem figury. Ćwiczenie 20: Narysuj koło o grubości konturu 3 w kolorze ciemnoniebieskim i o kolorze wypełnienia jasnoniebieskim. Aby wykonać to ćwiczenie będziemy pisali po kolei: ugp 3, ukp 1, procedura koła, pod, przesuniemy kursor nad koło, ukp 11, zamaluj Przed narysowaniem kolejnej figury warto zamiast wyczyszczenia ekranu cs zastosować komendę odnowa aby restartować ustawienia programu. W ten sposób kolor i grubość pisaka, oraz kolor tła powróci do standardowego. Ćwiczenie 21: Ustal kolor tła na jasnozielony, narysuj dwa koła, jedno w prawą stronę, drugie w lewą. Oba koła mają mieć kontur o grubości 5. Jedno z kół niech będzie miało czarny kontur i czerwone wypełnienie, a drugie czerwony kontur i czarne wypełnienie. Poniższy rysunek przedstawia prawidłowo wykonane zadanie. Ćwiczenie 22: Za pomocą poznanych już komend narysuj na niebieskim tle flagę polski zawieszoną na maszcie.
9 5. Animacje w Logo Oprócz wcześniej już poznanych komend w tym dziale przećwiczymy sobie nowe, takie jak: czekaj n - czekaj z wykonaniem n ms ścier ścieraj Animacja w Logo Komeniusz: Teraz nauczymy się wykonywać animacje w Logo. Jak to się robi najlepiej zobaczymy wykonując kilka przykładów. W tym celu zdefiniujmy sobie wcześniej kwadrat o długości boku 130, koło o promieniu 70.? oto kwadrat? oto koło? powtórz 4 [np. 130 pw 90]? powtórz 36 [np 70 * 0,175 pw 10]? już? już Teraz dla każdej z tych figur postaramy się stworzyć prostą animację imitującą stoper z figur:? oto stoper_kwadratowy? oto stoper_kołowy? powtórz 60 [ kwadrat pw 6 czekaj 1000]? powtórz 60 [ koło pw 6 czekaj 1000 ]? już? już Figura, która powstanie Figura, która powstanie 60 sekund po wywołaniu procedury 60 sekund po wywołaniu procedury stoper_kwadratowy stoper_kołowy Teraz wyjaśnimy sobie zasadę tworzenia tych animacji i zobaczymy jakie to proste. Weźmy dla przykładu tę pierwszą. powtórz 60 [ kwadrat pw 6 czekaj 1000] powtórz 60 - ponieważ chcemy zrobić sekundnik, a sekund w minucie jest 60; kwadrat - figura, która ma się nam obracać jako wskazówka (wcześniej zdefiniowana); pw 6 - kąt o jaki ma się obracać figura, kąt ten wynika z faktu, iż figura (wskazówka) musi wykonać pełen obrót a więc 360 stopni. Zatem dokonujemy obliczeń takich, jak przy wielokątach foremnych. Skoro cały obrót ma 360 stopni a powtarzamy rysowanie 60 razy to 360:60=6 ; czekaj ms =1000 * 10-3 s = 1 sekunda. Program czeka 1s zanim powtórzy zadanie. Sebastian Kierzka -
Logo Komeniusz. Gimnazjum w Tęgoborzy. Mgr Zofia Czech
 Logo Komeniusz Gimnazjum w Tęgoborzy Mgr Zofia Czech to język strukturalny, umożliwiający dzielenie algorytmu na wyraźnie wyodrębnione problemy, których rozwiązanie opisuje się za pomocą procedur (tzn.
Logo Komeniusz Gimnazjum w Tęgoborzy Mgr Zofia Czech to język strukturalny, umożliwiający dzielenie algorytmu na wyraźnie wyodrębnione problemy, których rozwiązanie opisuje się za pomocą procedur (tzn.
Warsztaty komputerowe
 Warsztaty komputerowe Temat: Programowanie w LOGO KOMENIUSZ - grafika żółwia Warsztaty komputerowe - grafika żółwia 1 Wprowadzenie teoretyczne Programowanie w LOGO KOMENIUSZ grafika żółwia Programowanie
Warsztaty komputerowe Temat: Programowanie w LOGO KOMENIUSZ - grafika żółwia Warsztaty komputerowe - grafika żółwia 1 Wprowadzenie teoretyczne Programowanie w LOGO KOMENIUSZ grafika żółwia Programowanie
Programowanie w LOGO KOMENIUSZ grafika żółwia
 Wprowadzenie teoretyczne Programowanie w LOGO KOMENIUSZ grafika żółwia Programowanie w logo polega na opisywaniu czynności wykonywanych przez żółwia za pomocą procedur, czyli zrozumiałych dla żółwia poleceń.
Wprowadzenie teoretyczne Programowanie w LOGO KOMENIUSZ grafika żółwia Programowanie w logo polega na opisywaniu czynności wykonywanych przez żółwia za pomocą procedur, czyli zrozumiałych dla żółwia poleceń.
ALGORYTMY. Polecenia Skrót Znaczenie Działanie Przykład pż
 ALGORYTMY 1. Temat: ALGORYTMICZNE ROZWIĄZYWANIE PROBLEMÓW POWTÓRZENIE I UZUPEŁNIENIE Notatka: Programowanie (tworzenie programu) rozpoczyna się od ułożenia algorytmu, według którego będzie działał program,
ALGORYTMY 1. Temat: ALGORYTMICZNE ROZWIĄZYWANIE PROBLEMÓW POWTÓRZENIE I UZUPEŁNIENIE Notatka: Programowanie (tworzenie programu) rozpoczyna się od ułożenia algorytmu, według którego będzie działał program,
Programowanie w języku LOGO KOMENIUSZ
 Programowanie w języku LOGO KOMENIUSZ Wykład nr 1 mgr inż. Józef Wójcik e-mail: jwojcik@pwsz-ns.edu.pl www.it.pwsz-ns.edu.pl/~jwojcik 2 Wprowadzenie Język Logo powstał w Laboratorium Sztucznej Inteligencji
Programowanie w języku LOGO KOMENIUSZ Wykład nr 1 mgr inż. Józef Wójcik e-mail: jwojcik@pwsz-ns.edu.pl www.it.pwsz-ns.edu.pl/~jwojcik 2 Wprowadzenie Język Logo powstał w Laboratorium Sztucznej Inteligencji
Podstawowe komendy. Ćwiczenie 1
 Podstawowe komendy Program (język) komputerowy LOGO powstał w latach sześćdziesiątych w USA. Stworzył go Seymour Papert. Uczniowie bawiący się z LOGO wydają polecenia komendy, które wykonuje żółw pojawiający
Podstawowe komendy Program (język) komputerowy LOGO powstał w latach sześćdziesiątych w USA. Stworzył go Seymour Papert. Uczniowie bawiący się z LOGO wydają polecenia komendy, które wykonuje żółw pojawiający
Algorytmika i programowanie
 Grażyna Koba Algorytmika i programowanie Programowanie w języku Logo materiały dodatkowe do podręcznika Informatyka dla gimnazjum Temat 21-L Programowanie w języku Logo Warto powtórzyć 1. Proste polecenia
Grażyna Koba Algorytmika i programowanie Programowanie w języku Logo materiały dodatkowe do podręcznika Informatyka dla gimnazjum Temat 21-L Programowanie w języku Logo Warto powtórzyć 1. Proste polecenia
Simba 3D LOGO. Cele zajęć: - Poznanie zasad i sposobów tworzenia procedur z parametrami. - Poznanie zasad wywoływania procedur z parametrami.
 Simba 3D LOGO Scenariusz lekcji Dokument zawiera cykl proponowanych scenariuszy lekcji z wykorzystaniem programu dydaktycznego Simba 3D LOGO. Program ten oparty jest na edukacyjnym języku programowania
Simba 3D LOGO Scenariusz lekcji Dokument zawiera cykl proponowanych scenariuszy lekcji z wykorzystaniem programu dydaktycznego Simba 3D LOGO. Program ten oparty jest na edukacyjnym języku programowania
Wstęp. Opis programu :
 Wstęp Program komputerowy to ciąg zrozumiałych dla komputera poleceń, każdy program jest napisany w jakimś języku programowania (np. C#, C++, Batch :), Java, Basic, PHP i wiele, wiele innych ). Każdy z
Wstęp Program komputerowy to ciąg zrozumiałych dla komputera poleceń, każdy program jest napisany w jakimś języku programowania (np. C#, C++, Batch :), Java, Basic, PHP i wiele, wiele innych ). Każdy z
Definiowanie procedur z parametrami w Logo Komeniuszu.
 1 Scenariusze trzech lekcji z informatyki w gimnazjum. Definiowanie procedur z parametrami w Logo Komeniuszu. Dział programu: Programowanie czynności powtarzalnych. Dotychczasowa wiedza ucznia: Uczeń potrafi
1 Scenariusze trzech lekcji z informatyki w gimnazjum. Definiowanie procedur z parametrami w Logo Komeniuszu. Dział programu: Programowanie czynności powtarzalnych. Dotychczasowa wiedza ucznia: Uczeń potrafi
1 TEMAT LEKCJI: 2 CELE LEKCJI: 3 METODY NAUCZANIA 4 ŚRODKI DYDAKTYCZNE 5 UWARUNKOWANIA TECHNICZNE. Scenariusz lekcji.
 Gwiazdy i gwiazdki Scenariusz lekcji Scenariusz lekcji 1 TEMAT LEKCJI: Gwiazdy i gwiazdki 2 CELE LEKCJI: 2.1 Wiadomości: Uczeń potrafi: zdefiniować pojęcie gwiazda ; wyjaśnić polecenie Losowa; określić
Gwiazdy i gwiazdki Scenariusz lekcji Scenariusz lekcji 1 TEMAT LEKCJI: Gwiazdy i gwiazdki 2 CELE LEKCJI: 2.1 Wiadomości: Uczeń potrafi: zdefiniować pojęcie gwiazda ; wyjaśnić polecenie Losowa; określić
Scenariusz lekcji. Scenariusz lekcji. zdefiniować pojecie wielokąt foremny;
 Wielokąty foremne Scenariusz lekcji Scenariusz lekcji 1 TEMAT LEKCJI: Wielokąty foremne 2 CELE LEKCJI: 2.1 Wiadomości: Uczeń potrafi: zdefiniować pojecie wielokąt foremny; wyjaśnić sposób obliczania kąta
Wielokąty foremne Scenariusz lekcji Scenariusz lekcji 1 TEMAT LEKCJI: Wielokąty foremne 2 CELE LEKCJI: 2.1 Wiadomości: Uczeń potrafi: zdefiniować pojecie wielokąt foremny; wyjaśnić sposób obliczania kąta
GRAFIKA ŻÓŁWIA. PDF stworzony przez wersję demonstracyjną pdffactory Pro www.pdffactory.pl/ CZĘŚĆ 1 OPRACOWAŁ: Wojciech Rogowicz
 LOGOMOCJA GRAFIKA ŻÓŁWIA CZĘŚĆ 1 OPRACOWAŁ: Wojciech Rogowicz Opis środowiska Logomocja Program komputerowy to zrozumiały dla komputera ciąg instrukcji. Każdy program napisany jest w jakimś języku programowania.
LOGOMOCJA GRAFIKA ŻÓŁWIA CZĘŚĆ 1 OPRACOWAŁ: Wojciech Rogowicz Opis środowiska Logomocja Program komputerowy to zrozumiały dla komputera ciąg instrukcji. Każdy program napisany jest w jakimś języku programowania.
Animacje z zastosowaniem suwaka i przycisku
 Animacje z zastosowaniem suwaka i przycisku Animacja Pole równoległoboku Naukę tworzenia animacji uruchamianych na przycisk zaczynamy od przygotowania stosunkowo prostej animacji, za pomocą, której można
Animacje z zastosowaniem suwaka i przycisku Animacja Pole równoległoboku Naukę tworzenia animacji uruchamianych na przycisk zaczynamy od przygotowania stosunkowo prostej animacji, za pomocą, której można
narzędzie Linia. 2. W polu koloru kliknij kolor, którego chcesz użyć. 3. Aby coś narysować, przeciągnij wskaźnikiem w obszarze rysowania.
 Elementy programu Paint Aby otworzyć program Paint, należy kliknąć przycisk Start i Paint., Wszystkie programy, Akcesoria Po uruchomieniu programu Paint jest wyświetlane okno, które jest w większej części
Elementy programu Paint Aby otworzyć program Paint, należy kliknąć przycisk Start i Paint., Wszystkie programy, Akcesoria Po uruchomieniu programu Paint jest wyświetlane okno, które jest w większej części
Opis implementacji: Poznanie zasad tworzenia programów komputerowych za pomocą instrukcji języka programowania.
 Nazwa implementacji: Robot biedronka Autor: Jarosław Żok Opis implementacji: Poznanie zasad tworzenia programów komputerowych za pomocą instrukcji języka programowania. Gra została zaimplementowana z wykorzystaniem
Nazwa implementacji: Robot biedronka Autor: Jarosław Żok Opis implementacji: Poznanie zasad tworzenia programów komputerowych za pomocą instrukcji języka programowania. Gra została zaimplementowana z wykorzystaniem
CorelDraw - wbudowane obiekty wektorowe - prostokąty Rysowanie prostokątów
 CorelDraw - wbudowane obiekty wektorowe - prostokąty Rysowanie prostokątów Naciskamy klawisz F6 lub klikamy w ikonę prostokąta w przyborniku po lewej stronie ekranu - zostanie wybrane narzędzie prostokąt.
CorelDraw - wbudowane obiekty wektorowe - prostokąty Rysowanie prostokątów Naciskamy klawisz F6 lub klikamy w ikonę prostokąta w przyborniku po lewej stronie ekranu - zostanie wybrane narzędzie prostokąt.
Temat 5. Programowanie w języku Logo
 Temat 5. Programowanie w języku Logo Realizacja podstawy programowej 1) wyjaśnia pojęcie algorytmu, podaje odpowiednie przykłady algorytmów rozwiązywania różnych 2) formułuje ścisły opis prostej sytuacji
Temat 5. Programowanie w języku Logo Realizacja podstawy programowej 1) wyjaśnia pojęcie algorytmu, podaje odpowiednie przykłady algorytmów rozwiązywania różnych 2) formułuje ścisły opis prostej sytuacji
1 TEMAT LEKCJI: 2 CELE LEKCJI: 3 METODY NAUCZANIA 4 ŚRODKI DYDAKTYCZNE 5 UWARUNKOWANIA TECHNICZNE. Scenariusz lekcji.
 Kropki, okręgi i koła Scenariusz lekcji Scenariusz lekcji 1 TEMAT LEKCJI: Kropki, okręgi i koła 2 CELE LEKCJI: 2.1 Wiadomości: Uczeń potrafi: podać definicje kropki, okręgu i koła; wymienić różnice między
Kropki, okręgi i koła Scenariusz lekcji Scenariusz lekcji 1 TEMAT LEKCJI: Kropki, okręgi i koła 2 CELE LEKCJI: 2.1 Wiadomości: Uczeń potrafi: podać definicje kropki, okręgu i koła; wymienić różnice między
Grażyna Koba. Grafika komputerowa. materiały dodatkowe do podręcznika. Informatyka dla gimnazjum
 Grażyna Koba Grafika komputerowa materiały dodatkowe do podręcznika Informatyka dla gimnazjum Rysunki i animacje w Edytorze postaci 1. Rysunek w Edytorze postaci Edytor postaci (rys. 1.) jest częścią programu
Grażyna Koba Grafika komputerowa materiały dodatkowe do podręcznika Informatyka dla gimnazjum Rysunki i animacje w Edytorze postaci 1. Rysunek w Edytorze postaci Edytor postaci (rys. 1.) jest częścią programu
Projekt współfinansowany ze środków Unii Europejskiej w ramach Europejskiego Funduszu Społecznego
 Projekt graficzny z metamorfozą (ćwiczenie dla grup I i II modułowych) Otwórz nowy rysunek. Ustal rozmiar arkusza na A4. Z przybornika wybierz rysowanie elipsy (1). Narysuj okrąg i nadaj mu średnicę 100
Projekt graficzny z metamorfozą (ćwiczenie dla grup I i II modułowych) Otwórz nowy rysunek. Ustal rozmiar arkusza na A4. Z przybornika wybierz rysowanie elipsy (1). Narysuj okrąg i nadaj mu średnicę 100
Modele i symulacje - Scratch i Excel
 Instytut Matematyki Uniwersytet Gdański Literatura P. Szlagowski, Programowanie wizualne scratch 2.0 SCRATCH jest językiem programowania, w którym możesz stworzyć własne interaktywne historyjki, animacje,
Instytut Matematyki Uniwersytet Gdański Literatura P. Szlagowski, Programowanie wizualne scratch 2.0 SCRATCH jest językiem programowania, w którym możesz stworzyć własne interaktywne historyjki, animacje,
Przedmiotowy Konkurs Informatyczny LOGIA powołany przez Mazowieckiego Kuratora Oświaty
 Zadanie Ogniwa minilogia 16 (2017/18), etap 3 Treść zadania Napisz dwuparametrową procedurę/funkcję ogniwa, po wywołaniu której na środku ekranu powstanie rysunek łańcuszka złożonego z dwukolorowych ogniw
Zadanie Ogniwa minilogia 16 (2017/18), etap 3 Treść zadania Napisz dwuparametrową procedurę/funkcję ogniwa, po wywołaniu której na środku ekranu powstanie rysunek łańcuszka złożonego z dwukolorowych ogniw
Program graficzny MS Paint.
 Program graficzny MS Paint. Program graficzny MS Paint (w starszych wersjach Windows Paintbrush lub mspaint) aplikacja firmy Microsoft w systemach Windows służąca do obróbki grafiki. SP 8 Lubin Zdjęcie:
Program graficzny MS Paint. Program graficzny MS Paint (w starszych wersjach Windows Paintbrush lub mspaint) aplikacja firmy Microsoft w systemach Windows służąca do obróbki grafiki. SP 8 Lubin Zdjęcie:
Języki formalne i automaty Ćwiczenia 5
 Języki formalne i automaty Ćwiczenia 5 Autor: Marcin Orchel Spis treści Spis treści... 1 Wstęp teoretyczny... 2 L-systemy... 2 Grafika żółwia... 2 Bibliografia... 5 Zadania... 6 Zadania na 3.0... 6 Zadania
Języki formalne i automaty Ćwiczenia 5 Autor: Marcin Orchel Spis treści Spis treści... 1 Wstęp teoretyczny... 2 L-systemy... 2 Grafika żółwia... 2 Bibliografia... 5 Zadania... 6 Zadania na 3.0... 6 Zadania
1 TEMAT LEKCJI: 2 CELE LEKCJI: 3 METODY NAUCZANIA 4 ŚRODKI DYDAKTYCZNE 5 UWARUNKOWANIA TECHNICZNE. Scenariusz lekcji.
 Procedury z parametrami Scenariusz lekcji Scenariusz lekcji 1 TEMAT LEKCJI: Procedury z parametrami 2 CELE LEKCJI: 2.1 Wiadomości: Uczeń potrafi: wyjaśnić pojęcie parametru procedury; opisać postać parametru
Procedury z parametrami Scenariusz lekcji Scenariusz lekcji 1 TEMAT LEKCJI: Procedury z parametrami 2 CELE LEKCJI: 2.1 Wiadomości: Uczeń potrafi: wyjaśnić pojęcie parametru procedury; opisać postać parametru
Ćwiczenie 1 Automatyczna animacja ruchu
 Automatyczna animacja ruchu Celem ćwiczenia jest poznanie procesu tworzenia automatycznej animacji ruchu, która jest podstawą większości projektów we Flashu. Ze względu na swoją wszechstronność omawiana
Automatyczna animacja ruchu Celem ćwiczenia jest poznanie procesu tworzenia automatycznej animacji ruchu, która jest podstawą większości projektów we Flashu. Ze względu na swoją wszechstronność omawiana
Praktyczne przykłady wykorzystania GeoGebry podczas lekcji na II etapie edukacyjnym.
 Praktyczne przykłady wykorzystania GeoGebry podczas lekcji na II etapie edukacyjnym. Po uruchomieniu Geogebry (wersja 5.0) Pasek narzędzi Cofnij/przywróć Problem 1: Sprawdź co się stanie, jeśli połączysz
Praktyczne przykłady wykorzystania GeoGebry podczas lekcji na II etapie edukacyjnym. Po uruchomieniu Geogebry (wersja 5.0) Pasek narzędzi Cofnij/przywróć Problem 1: Sprawdź co się stanie, jeśli połączysz
CorelDraw - podstawowe operacje na obiektach graficznych
 CorelDraw - podstawowe operacje na obiektach graficznych Przesuwanie obiektu Wymaż obszar roboczy programu CorelDraw (klawisze Ctrl+A i Delete). U góry kartki narysuj dowolnego bazgrołka po czym naciśnij
CorelDraw - podstawowe operacje na obiektach graficznych Przesuwanie obiektu Wymaż obszar roboczy programu CorelDraw (klawisze Ctrl+A i Delete). U góry kartki narysuj dowolnego bazgrołka po czym naciśnij
KGGiBM GRAFIKA INŻYNIERSKA Rok III, sem. VI, sem IV SN WILiŚ Rok akademicki 2011/2012
 Rysowanie precyzyjne 7 W ćwiczeniu tym pokazane zostaną wybrane techniki bardzo dokładnego rysowania obiektów w programie AutoCAD 2012, między innymi wykorzystanie punktów charakterystycznych. Narysować
Rysowanie precyzyjne 7 W ćwiczeniu tym pokazane zostaną wybrane techniki bardzo dokładnego rysowania obiektów w programie AutoCAD 2012, między innymi wykorzystanie punktów charakterystycznych. Narysować
Baltie 3. Podręcznik do nauki programowania dla klas I III gimnazjum. Tadeusz Sołtys, Bohumír Soukup
 Baltie 3 Podręcznik do nauki programowania dla klas I III gimnazjum Tadeusz Sołtys, Bohumír Soukup Czytanie klawisza lub przycisku myszy Czytaj klawisz lub przycisk myszy - czekaj na naciśnięcie Polecenie
Baltie 3 Podręcznik do nauki programowania dla klas I III gimnazjum Tadeusz Sołtys, Bohumír Soukup Czytanie klawisza lub przycisku myszy Czytaj klawisz lub przycisk myszy - czekaj na naciśnięcie Polecenie
Rysowanie precyzyjne. Polecenie:
 7 Rysowanie precyzyjne W ćwiczeniu tym pokazane zostaną różne techniki bardzo dokładnego rysowania obiektów w programie AutoCAD 2010, między innymi wykorzystanie punktów charakterystycznych. Z uwagi na
7 Rysowanie precyzyjne W ćwiczeniu tym pokazane zostaną różne techniki bardzo dokładnego rysowania obiektów w programie AutoCAD 2010, między innymi wykorzystanie punktów charakterystycznych. Z uwagi na
przedmiot kilka razy, wystarczy kliknąć przycisk Wyczaruj ostatni,
 Baltie Zadanie 1. Budowanie W trybie Budowanie wybuduj domek jak na rysunku. Przedmioty do wybudowania domku weź z banku 0. Zadanie 2. Czarowanie sterowanie i powtarzanie W trybie Czarowanie z pomocą czarodzieja
Baltie Zadanie 1. Budowanie W trybie Budowanie wybuduj domek jak na rysunku. Przedmioty do wybudowania domku weź z banku 0. Zadanie 2. Czarowanie sterowanie i powtarzanie W trybie Czarowanie z pomocą czarodzieja
Ćw. I Projektowanie opakowań transportowych cz. 1 Ćwiczenia z Corel DRAW
 Ćw. I Projektowanie opakowań transportowych cz. 1 Ćwiczenia z Corel DRAW Celem ćwiczenia jest wstępne przygotowanie do wykonania projektu opakowania transportowego poprzez zapoznanie się z programem Corel
Ćw. I Projektowanie opakowań transportowych cz. 1 Ćwiczenia z Corel DRAW Celem ćwiczenia jest wstępne przygotowanie do wykonania projektu opakowania transportowego poprzez zapoznanie się z programem Corel
Scenariusz lekcji. nazwać elementy składowe procedury; wymienić polecenia służące do malowania wnętrza figur;
 Scenariusz lekcji 1 TEMAT LEKCJI: Logomocja tworzenie procedur 2 CELE LEKCJI: 2.1 Wiadomości: Uczeń potrafi: nazwać elementy składowe procedury; wymienić polecenia służące do malowania wnętrza figur; wymienić
Scenariusz lekcji 1 TEMAT LEKCJI: Logomocja tworzenie procedur 2 CELE LEKCJI: 2.1 Wiadomości: Uczeń potrafi: nazwać elementy składowe procedury; wymienić polecenia służące do malowania wnętrza figur; wymienić
Ćwiczenie 3: Rysowanie obiektów w programie AutoCAD 2010
 Ćwiczenie 3: Rysowanie obiektów w programie AutoCAD 2010 1 Przeznaczone dla: nowych użytkowników programu AutoCAD Wymagania wstępne: brak Czas wymagany do wykonania: 15 minut W tym ćwiczeniu Lekcje zawarte
Ćwiczenie 3: Rysowanie obiektów w programie AutoCAD 2010 1 Przeznaczone dla: nowych użytkowników programu AutoCAD Wymagania wstępne: brak Czas wymagany do wykonania: 15 minut W tym ćwiczeniu Lekcje zawarte
Główne elementy zestawu komputerowego
 Główne elementy zestawu komputerowego Monitor umożliwia oglądanie efektów pracy w programach komputerowych Mysz komputerowa umożliwia wykonywanie różnych operacji w programach komputerowych Klawiatura
Główne elementy zestawu komputerowego Monitor umożliwia oglądanie efektów pracy w programach komputerowych Mysz komputerowa umożliwia wykonywanie różnych operacji w programach komputerowych Klawiatura
Prostokąt. AutoCAD pozwala na szybkie rysowanie figur o czterech bokach prostokątów. Do tego celu służy funkcja Prostokąt. Funkcję tą można wywołać:
 Prostokąt 5 AutoCAD pozwala na szybkie rysowanie figur o czterech bokach prostokątów. Do tego celu służy funkcja Prostokąt. Funkcję tą można wywołać: wybierając ikonę z paska narzędziowego wpisując nazwę
Prostokąt 5 AutoCAD pozwala na szybkie rysowanie figur o czterech bokach prostokątów. Do tego celu służy funkcja Prostokąt. Funkcję tą można wywołać: wybierając ikonę z paska narzędziowego wpisując nazwę
Przedmiotowy Konkurs Informatyczny LOGIA powołany przez Mazowieckiego Kuratora Oświaty
 Zadanie Szyfr Bacona LOGIA 17 (2016/17), etap 2 Treść zadania Szyfr Bacona polega na zastępowaniu liter alfabetu łacińskiego pięcioznakowymi ciągami złożonymi z liter a i b zgodnie z poniższą tabelą: A
Zadanie Szyfr Bacona LOGIA 17 (2016/17), etap 2 Treść zadania Szyfr Bacona polega na zastępowaniu liter alfabetu łacińskiego pięcioznakowymi ciągami złożonymi z liter a i b zgodnie z poniższą tabelą: A
Wymagania edukacyjne - Informatyka w klasie I
 Wymagania edukacyjne - Informatyka w klasie I Poziom niski wyrażony cyfrą 2 wymagania konieczne. Uczeń ma duże trudności ze spełnieniem wymagań, potrzebuje częstej pomocy nauczyciela. Poziom dostateczny
Wymagania edukacyjne - Informatyka w klasie I Poziom niski wyrażony cyfrą 2 wymagania konieczne. Uczeń ma duże trudności ze spełnieniem wymagań, potrzebuje częstej pomocy nauczyciela. Poziom dostateczny
Przed rozpoczęciem pracy otwórz nowy plik (Ctrl +N) wykorzystując szablon acadiso.dwt
 Przed rozpoczęciem pracy otwórz nowy plik (Ctrl +N) wykorzystując szablon acadiso.dwt Zadanie: Utwórz szablon rysunkowy składający się z: - warstw - tabelki rysunkowej w postaci bloku (według wzoru poniżej)
Przed rozpoczęciem pracy otwórz nowy plik (Ctrl +N) wykorzystując szablon acadiso.dwt Zadanie: Utwórz szablon rysunkowy składający się z: - warstw - tabelki rysunkowej w postaci bloku (według wzoru poniżej)
PLAN WYNIKOWY KLASA 1
 PLAN WYNIKOWY KLASA 1 1. Pracownia komputerowa 2. Podstawowy zestaw komputerowy Zasady bezpiecznej pracy i przebywania w pracowni komputerowej i nazywamy elementy podstawowego zestawu komputerowego wie,
PLAN WYNIKOWY KLASA 1 1. Pracownia komputerowa 2. Podstawowy zestaw komputerowy Zasady bezpiecznej pracy i przebywania w pracowni komputerowej i nazywamy elementy podstawowego zestawu komputerowego wie,
Kl-1-3 Szkoła Podstawowa
 Temat: Codeyowe Love - tworzymy walentynkowe animacje Kl-1-3 Szkoła Podstawowa Przedmiot: edukacja wczesnoszkolna, informatyka Autor: Sylwester Zasoński Czas trwania: 1-2h lekcyjne Cele ogólne: Rozwijanie
Temat: Codeyowe Love - tworzymy walentynkowe animacje Kl-1-3 Szkoła Podstawowa Przedmiot: edukacja wczesnoszkolna, informatyka Autor: Sylwester Zasoński Czas trwania: 1-2h lekcyjne Cele ogólne: Rozwijanie
Skrypt 20. Planimetria: Opracowanie L6
 Projekt Innowacyjny program nauczania matematyki dla liceów ogólnokształcących współfinansowany ze środków Unii Europejskiej w ramach Europejskiego Funduszu Społecznego Skrypt 20 Planimetria: 1. Kąty w
Projekt Innowacyjny program nauczania matematyki dla liceów ogólnokształcących współfinansowany ze środków Unii Europejskiej w ramach Europejskiego Funduszu Społecznego Skrypt 20 Planimetria: 1. Kąty w
Scenariusz lekcji matematyki w kl. IV
 Scenariusz lekcji matematyki w kl. IV TEMAT LEKCJI: Okrąg i koło. Treści nauczania z podstawy programowej : Wielokąty, koła, okręgi. Uczeń wskazuje na rysunku, a także rysuje cięciwę, średnicę, promień
Scenariusz lekcji matematyki w kl. IV TEMAT LEKCJI: Okrąg i koło. Treści nauczania z podstawy programowej : Wielokąty, koła, okręgi. Uczeń wskazuje na rysunku, a także rysuje cięciwę, średnicę, promień
Cykl lekcji informatyki w klasie IV szkoły podstawowej. Wstęp
 Cykl lekcji informatyki w klasie IV szkoły podstawowej Wstęp Poniżej przedstawiam cykl początkowych lekcji informatyki poświęconym programowi Paint. Nie są to scenariusze lekcji, lecz coś w rodzaju kart
Cykl lekcji informatyki w klasie IV szkoły podstawowej Wstęp Poniżej przedstawiam cykl początkowych lekcji informatyki poświęconym programowi Paint. Nie są to scenariusze lekcji, lecz coś w rodzaju kart
KONSTRUKCJA TRÓJKĄTA 1 KONSTRUKCJA TRÓJKĄTA 2 KONSTRUKCJA CZWOROKĄTA KONSTRUKCJA OKRĘGU KONSTRUKCJA STYCZNYCH
 Wstęp Ten multimedialny program edukacyjny zawiera zadania konstrukcyjne pozwalające na samodzielne ćwiczenie i sprawdzenie wiadomości w zakresie konstrukcji podstawowych figur geometrycznych. Jest przeznaczony
Wstęp Ten multimedialny program edukacyjny zawiera zadania konstrukcyjne pozwalające na samodzielne ćwiczenie i sprawdzenie wiadomości w zakresie konstrukcji podstawowych figur geometrycznych. Jest przeznaczony
Obsługa programu Paint materiały szkoleniowe
 Obsługa programu Paint materiały szkoleniowe Nota Materiał powstał w ramach realizacji projektu e-kompetencje bez barier dofinansowanego z Programu Operacyjnego Polska Cyfrowa działanie 3.1 Działania szkoleniowe
Obsługa programu Paint materiały szkoleniowe Nota Materiał powstał w ramach realizacji projektu e-kompetencje bez barier dofinansowanego z Programu Operacyjnego Polska Cyfrowa działanie 3.1 Działania szkoleniowe
PODSTAWY > Figury płaskie (1) KĄTY. Kąt składa się z ramion i wierzchołka. Jego wielkość jest mierzona w stopniach:
 PODSTAWY > Figury płaskie (1) KĄTY Kąt składa się z ramion i wierzchołka. Jego wielkość jest mierzona w stopniach: Kąt możemy opisać wpisując w łuk jego miarę (gdy jest znana). Gdy nie znamy miary kąta,
PODSTAWY > Figury płaskie (1) KĄTY Kąt składa się z ramion i wierzchołka. Jego wielkość jest mierzona w stopniach: Kąt możemy opisać wpisując w łuk jego miarę (gdy jest znana). Gdy nie znamy miary kąta,
TWORZENIE SZEŚCIANU. Sześcian to trójwymiarowa bryła, w której każdy z sześciu boków jest kwadratem. Sześcian
 TWORZENIE SZEŚCIANU Sześcian to trójwymiarowa bryła, w której każdy z sześciu boków jest kwadratem. Sześcian ZADANIE Twoim zadaniem jest zaprojektowanie a następnie wydrukowanie (za pomocą drukarki 3D)
TWORZENIE SZEŚCIANU Sześcian to trójwymiarowa bryła, w której każdy z sześciu boków jest kwadratem. Sześcian ZADANIE Twoim zadaniem jest zaprojektowanie a następnie wydrukowanie (za pomocą drukarki 3D)
RYSUNEK TECHNICZNY I GEOMETRIA WYKREŚLNA INSTRUKCJA DOM Z DRABINĄ I KOMINEM W 2D
 Politechnika Białostocka Wydział Budownictwa i Inżynierii Środowiska Zakład Informacji Przestrzennej Inżynieria Środowiska INSTRUKCJA KOMPUTEROWA z Rysunku technicznego i geometrii wykreślnej RYSUNEK TECHNICZNY
Politechnika Białostocka Wydział Budownictwa i Inżynierii Środowiska Zakład Informacji Przestrzennej Inżynieria Środowiska INSTRUKCJA KOMPUTEROWA z Rysunku technicznego i geometrii wykreślnej RYSUNEK TECHNICZNY
Ćwiczenie pochodzi ze strony
 Ćwiczenie pochodzi ze strony http://corel.durscy.pl/ Celem ćwiczenia jest poznanie właściwości obiektu Elipsa oraz możliwości tworzenia za pomocą niego rysunków. Dodatkowo, w zadaniu tym, ćwiczone są umiejętności
Ćwiczenie pochodzi ze strony http://corel.durscy.pl/ Celem ćwiczenia jest poznanie właściwości obiektu Elipsa oraz możliwości tworzenia za pomocą niego rysunków. Dodatkowo, w zadaniu tym, ćwiczone są umiejętności
ZAJĘCIA KOMPUTEROWE KLASA IV. Opis wymagań, które uczeń powinien spełnić, aby uzyskać ocenę:
 ZAJĘCIA KOMPUTEROWE KLASA IV Opis wymagań, które uczeń powinien spełnić, aby uzyskać ocenę: CELUJĄCĄ Opanował wiadomości i umiejętności wynikające z programu nauczania na ocenę bardzo dobrą i ponadto:
ZAJĘCIA KOMPUTEROWE KLASA IV Opis wymagań, które uczeń powinien spełnić, aby uzyskać ocenę: CELUJĄCĄ Opanował wiadomości i umiejętności wynikające z programu nauczania na ocenę bardzo dobrą i ponadto:
Maskowanie i selekcja
 Maskowanie i selekcja Maska prostokątna Grafika bitmapowa - Corel PHOTO-PAINT Pozwala definiować prostokątne obszary edytowalne. Kiedy chcemy wykonać operacje nie na całym obrazku, lecz na jego części,
Maskowanie i selekcja Maska prostokątna Grafika bitmapowa - Corel PHOTO-PAINT Pozwala definiować prostokątne obszary edytowalne. Kiedy chcemy wykonać operacje nie na całym obrazku, lecz na jego części,
Scenariusz lekcji. scharakteryzować budowę procedury w języku Logo; rozróżnić etapy tworzenia i wykonania procedury;
 1 TEMAT LEKCJI Definiowanie i wywoływanie własnych procedur 2 CELE LEKCJI 2.1 Wiadomości Uczeń potrafi: scharakteryzować budowę procedury w języku Logo; rozróżnić etapy tworzenia i wykonania procedury;
1 TEMAT LEKCJI Definiowanie i wywoływanie własnych procedur 2 CELE LEKCJI 2.1 Wiadomości Uczeń potrafi: scharakteryzować budowę procedury w języku Logo; rozróżnić etapy tworzenia i wykonania procedury;
2. Korzystając z ikony Warstwy stwórz nowe warstwy według podanego schematu:
 Modyfikacja obiektów kreskowanie 8 Polecenie: Korzystając z warstw narysuj przedstawiony poniżej na rysunku (a) obiekt (dwa współśrodkowe okręgi o promieniach R 1 = 15 i R 2 = 35, pięciokąt o boku 25 jednostek
Modyfikacja obiektów kreskowanie 8 Polecenie: Korzystając z warstw narysuj przedstawiony poniżej na rysunku (a) obiekt (dwa współśrodkowe okręgi o promieniach R 1 = 15 i R 2 = 35, pięciokąt o boku 25 jednostek
Skrypt 14. Figury płaskie Okrąg wpisany i opisany na wielokącie. 7. Wielokąty foremne. Miara kąta wewnętrznego wielokąta foremnego
 Projekt Innowacyjny program nauczania matematyki dla gimnazjów współfinansowany ze środków Unii Europejskiej w ramach Europejskiego Funduszu Społecznego Skrypt 14 Figury płaskie Okrąg wpisany i opisany
Projekt Innowacyjny program nauczania matematyki dla gimnazjów współfinansowany ze środków Unii Europejskiej w ramach Europejskiego Funduszu Społecznego Skrypt 14 Figury płaskie Okrąg wpisany i opisany
Rozkład materiału nauczania informatyki w klasie 5a, 5b, 5c i 5d.
 Rozkład materiału nauczania informatyki w klasie 5a, 5b, 5c i 5d. Nr Temat lekcji Uwagi o realizacji dz5a dz5b ch5b dz5c ch5c dz5d ch5d Komputerowe środowisko pracy. 1 2 3 4 5 6 Przedmiotowy system oceniania.
Rozkład materiału nauczania informatyki w klasie 5a, 5b, 5c i 5d. Nr Temat lekcji Uwagi o realizacji dz5a dz5b ch5b dz5c ch5c dz5d ch5d Komputerowe środowisko pracy. 1 2 3 4 5 6 Przedmiotowy system oceniania.
Opis Edytora postaci Logomocji
 Opis Edytora postaci Logomocji Przyciski na pasku narzędzi Przyciski Wygląd Opis W Edytorze postaci można otwierać pliki o rozszerzeniach: Otwórz plik postaci lgf (plik Edytora postaci), imp (plik projektu
Opis Edytora postaci Logomocji Przyciski na pasku narzędzi Przyciski Wygląd Opis W Edytorze postaci można otwierać pliki o rozszerzeniach: Otwórz plik postaci lgf (plik Edytora postaci), imp (plik projektu
Zastosowania informatyki w geologii ćwiczenia 1,2 INKSCAPE 1
 INKSCAPE 1 Zadanie 1 (Ctrl + shift + c konwersja kształtu na scieżkę) Narysuj kształty: Usuń cały prostokąt i połowę gwiazdy Zadanie 2 Narysuj prostokąt o wymiarach: 40x20pikseli (wysokość, szerokość),
INKSCAPE 1 Zadanie 1 (Ctrl + shift + c konwersja kształtu na scieżkę) Narysuj kształty: Usuń cały prostokąt i połowę gwiazdy Zadanie 2 Narysuj prostokąt o wymiarach: 40x20pikseli (wysokość, szerokość),
1 TEMAT LEKCJI: 2 CELE LEKCJI: 3 METODY NAUCZANIA 4 ŚRODKI DYDAKTYCZNE. Scenariusz lekcji. Scenariusz lekcji. 2.1 Wiadomości: 2.
 Motyle Scenariusz lekcji Scenariusz lekcji 1 TEMAT LEKCJI: Motyle 2 CELE LEKCJI: 2.1 Wiadomości: Uczeń potrafi: opisać sposób tworzenia animacji; opisać sposób zmiany postaci żółwia; wyjaśnić pojęcie klatki;
Motyle Scenariusz lekcji Scenariusz lekcji 1 TEMAT LEKCJI: Motyle 2 CELE LEKCJI: 2.1 Wiadomości: Uczeń potrafi: opisać sposób tworzenia animacji; opisać sposób zmiany postaci żółwia; wyjaśnić pojęcie klatki;
Scenariusz lekcji opartej na programie Program nauczania informatyki w gimnazjum DKW-4014-87/99
 Scenariusz lekcji opartej na programie Program nauczania informatyki w gimnazjum DKW-4014-87/99 Techniki algorytmiczne realizowane przy pomocy grafiki żółwia w programie ELI 2,0. Przedmiot: Informatyka
Scenariusz lekcji opartej na programie Program nauczania informatyki w gimnazjum DKW-4014-87/99 Techniki algorytmiczne realizowane przy pomocy grafiki żółwia w programie ELI 2,0. Przedmiot: Informatyka
Scenariusz lekcji. opisać działanie narzędzi przybornika; wyjaśnić znaczenie pozycji wyjściowej żółwia;
 Scenariusz lekcji 1 TEMAT LEKCJI: Porządkowanie kapeluszy 2 CELE LEKCJI: 2.1 Wiadomości: Uczeń potrafi: opisać działanie narzędzi przybornika; opisać parametry żółwia; wyjaśnić znaczenie pozycji wyjściowej
Scenariusz lekcji 1 TEMAT LEKCJI: Porządkowanie kapeluszy 2 CELE LEKCJI: 2.1 Wiadomości: Uczeń potrafi: opisać działanie narzędzi przybornika; opisać parametry żółwia; wyjaśnić znaczenie pozycji wyjściowej
Ćwiczenie 6 Animacja trójwymiarowa
 Animacja trójwymiarowa Wstęp Jedną z nowości Flasha CS4 i wyższych wersji jest tworzenie animacji 3D. Są do tego przeznaczone narzędzia Obrót 3D (W) i Translacja 3D (G). Narzędzia te działają na klipach
Animacja trójwymiarowa Wstęp Jedną z nowości Flasha CS4 i wyższych wersji jest tworzenie animacji 3D. Są do tego przeznaczone narzędzia Obrót 3D (W) i Translacja 3D (G). Narzędzia te działają na klipach
Rys. 1. Rozpoczynamy rysunek pojedynczej części
 Inventor cw1 Otwieramy nowy rysunek typu Inventor Part (ipt) pojedyncza część. Wykonujemy to następującym algorytmem, rys. 1: 1. Na wstędze Rozpocznij klikamy nowy 2. W oknie dialogowym Nowy plik klikamy
Inventor cw1 Otwieramy nowy rysunek typu Inventor Part (ipt) pojedyncza część. Wykonujemy to następującym algorytmem, rys. 1: 1. Na wstędze Rozpocznij klikamy nowy 2. W oknie dialogowym Nowy plik klikamy
Adobe InDesign lab.1 Jacek Wiślicki, Paweł Kośla. Spis treści: 1 Podstawy pracy z aplikacją Układ strony... 2.
 Spis treści: 1 Podstawy pracy z aplikacją... 2 1.1 Układ strony... 2 strona 1 z 7 1 Podstawy pracy z aplikacją InDesign jest następcą starzejącego się PageMakera. Pod wieloma względami jest do niego bardzo
Spis treści: 1 Podstawy pracy z aplikacją... 2 1.1 Układ strony... 2 strona 1 z 7 1 Podstawy pracy z aplikacją InDesign jest następcą starzejącego się PageMakera. Pod wieloma względami jest do niego bardzo
Pascal - grafika. Uruchomienie trybu graficznego. Moduł graph. Domyślny tryb graficzny
 Moduł graph Pascal - grafika Pascal zawiera standardowy moduł do tworzenia obiektów graficznych linii, punktów, figur geometrycznych itp. Chcąc go użyć należy w programie (w nagłówku) wstawić deklarację:
Moduł graph Pascal - grafika Pascal zawiera standardowy moduł do tworzenia obiektów graficznych linii, punktów, figur geometrycznych itp. Chcąc go użyć należy w programie (w nagłówku) wstawić deklarację:
Zajęcia nr 3_cz2 Praca z tekstem: WORD Wzory matematyczne. Tabele
 Zajęcia nr 3_cz2 Praca z tekstem: WORD Wzory matematyczne. Tabele W swoim folderze utwórz folder o nazwie 5_11_2009, wszystkie dzisiejsze zadania wykonuj w tym folderze. Na dzisiejszych zajęciach nauczymy
Zajęcia nr 3_cz2 Praca z tekstem: WORD Wzory matematyczne. Tabele W swoim folderze utwórz folder o nazwie 5_11_2009, wszystkie dzisiejsze zadania wykonuj w tym folderze. Na dzisiejszych zajęciach nauczymy
Podręcznik użytkownika programu. Ceremonia 3.1
 Podręcznik użytkownika programu Ceremonia 3.1 1 Spis treści O programie...3 Główne okno programu...4 Edytor pieśni...7 Okno ustawień programu...8 Edycja kategorii pieśni...9 Edytor schematów slajdów...10
Podręcznik użytkownika programu Ceremonia 3.1 1 Spis treści O programie...3 Główne okno programu...4 Edytor pieśni...7 Okno ustawień programu...8 Edycja kategorii pieśni...9 Edytor schematów slajdów...10
1. Wybierz polecenie rysowania linii, np. poprzez kliknięcie ikony W wierszu poleceń pojawi się pytanie o punkt początkowy rysowanej linii:
 Uruchom program AutoCAD 2012. Utwórz nowy plik wykorzystując szablon acadiso.dwt. 2 Linia Odcinek linii prostej jest jednym z podstawowych elementów wykorzystywanych podczas tworzenia rysunku. Funkcję
Uruchom program AutoCAD 2012. Utwórz nowy plik wykorzystując szablon acadiso.dwt. 2 Linia Odcinek linii prostej jest jednym z podstawowych elementów wykorzystywanych podczas tworzenia rysunku. Funkcję
Misja#3. Robimy film animowany.
 Po dzisiejszej lekcji będziesz: tworzyć programy animujące obiekty na ekranie komputera określać położenie i orientację obiektu w kartezjańskim układzie współrzędnych Zauważ że... Ludzkie oko charakteryzuje
Po dzisiejszej lekcji będziesz: tworzyć programy animujące obiekty na ekranie komputera określać położenie i orientację obiektu w kartezjańskim układzie współrzędnych Zauważ że... Ludzkie oko charakteryzuje
Prezentacja multimedialna MS PowerPoint 2010 (podstawy)
 Prezentacja multimedialna MS PowerPoint 2010 (podstawy) Cz. 2. Wstawianie obiektów do slajdu Do slajdów w naszej prezentacji możemy wstawić różne obiekty (obraz, dźwięk, multimedia, elementy ozdobne),
Prezentacja multimedialna MS PowerPoint 2010 (podstawy) Cz. 2. Wstawianie obiektów do slajdu Do slajdów w naszej prezentacji możemy wstawić różne obiekty (obraz, dźwięk, multimedia, elementy ozdobne),
WASM AppInventor Lab 3. Rysowanie i animacja po kanwie PODSTAWY PRACY Z KANWAMI
 Rysowanie i animacja po kanwie PODSTAWY PRACY Z KANWAMI Kanwa, to komponent służący do rysowania. Można ją dodać w Designerze przeciągając komponent Canvas z sekcji Basic. W celu ustawienia obrazka jako
Rysowanie i animacja po kanwie PODSTAWY PRACY Z KANWAMI Kanwa, to komponent służący do rysowania. Można ją dodać w Designerze przeciągając komponent Canvas z sekcji Basic. W celu ustawienia obrazka jako
Uwaga! CorelDRAW ćwiczenia kl. III Strona 1 z 6
 Uwaga! Korzystaj z POMOCY programu CorelDRAW!!! Wpisz słowo kluczowe, które szukasz w odpowiednie miejsce (Zakładka POMOC- Tematy pomocy Indeks) Po wykonaniu każdego rysunku zgrupuj jego elementy (zaznacz
Uwaga! Korzystaj z POMOCY programu CorelDRAW!!! Wpisz słowo kluczowe, które szukasz w odpowiednie miejsce (Zakładka POMOC- Tematy pomocy Indeks) Po wykonaniu każdego rysunku zgrupuj jego elementy (zaznacz
GSP075 Pakiet. KArty pracy. MateMatyka
 GSP075 klasa Pakiet 5 KArty pracy MateMatyka Instrukcja matematyka Uważnie czytaj teksty zadań i polecenia. Rozwiązania wpisuj długopisem lub piórem. Nie używaj długopisu w kolorze czerwonym. W zadaniach,
GSP075 klasa Pakiet 5 KArty pracy MateMatyka Instrukcja matematyka Uważnie czytaj teksty zadań i polecenia. Rozwiązania wpisuj długopisem lub piórem. Nie używaj długopisu w kolorze czerwonym. W zadaniach,
O czym należy pamiętać?
 O czym należy pamiętać? Podczas pracy na płaszczyźnie możliwe jest wprowadzanie współrzędnych punktów w następujących układach: - układ współrzędnych kartezjańskich: x, y służy do rysowania odcinków o
O czym należy pamiętać? Podczas pracy na płaszczyźnie możliwe jest wprowadzanie współrzędnych punktów w następujących układach: - układ współrzędnych kartezjańskich: x, y służy do rysowania odcinków o
CorelDRAW. wprowadzenie
 CorelDRAW wprowadzenie Źródło: Podręcznik uŝytkownika pakietu CorelDRAW Graphics Suite 12 Rysowanie linii 1. Otwórz program CorelDRAW. 2. Utwórz nowy rysunek i zapisz go w swoich dokumentach jako [nazwisko]_1.cdr
CorelDRAW wprowadzenie Źródło: Podręcznik uŝytkownika pakietu CorelDRAW Graphics Suite 12 Rysowanie linii 1. Otwórz program CorelDRAW. 2. Utwórz nowy rysunek i zapisz go w swoich dokumentach jako [nazwisko]_1.cdr
Wymagania edukacyjne na ocenę z informatyki klasa 3
 Wymagania edukacyjne na ocenę z informatyki klasa 3 0. Logo [6 godz.] PODSTAWA PROGRAMOWA: Rozwiązywanie problemów i podejmowanie decyzji z wykorzystaniem komputera, stosowanie podejścia algorytmicznego.
Wymagania edukacyjne na ocenę z informatyki klasa 3 0. Logo [6 godz.] PODSTAWA PROGRAMOWA: Rozwiązywanie problemów i podejmowanie decyzji z wykorzystaniem komputera, stosowanie podejścia algorytmicznego.
Rys 3-1. Rysunek wałka
 Obiekt 3: Wałek Rys 3-1. Rysunek wałka W tym dokumencie zostanie zaprezentowany schemat działania w celu przygotowania trójwymiarowego rysunku wałka. Poniżej prezentowane są sugestie dotyczące narysowania
Obiekt 3: Wałek Rys 3-1. Rysunek wałka W tym dokumencie zostanie zaprezentowany schemat działania w celu przygotowania trójwymiarowego rysunku wałka. Poniżej prezentowane są sugestie dotyczące narysowania
WIELOKĄTY FOREMNE I ICH PRZEKĄTNE
 WIELOKĄTY FOREMNE I ICH PRZEKĄTNE Krzysztof Lisiecki Kl. V a SP nr 6 im. Unii Europejskiej w Kłodzku Praca pod kierunkiem: mgr Moniki Chosińskiej Spis treści Lp. Tytuł Str. 1. Wstęp. 2 2. Pojęcia używane
WIELOKĄTY FOREMNE I ICH PRZEKĄTNE Krzysztof Lisiecki Kl. V a SP nr 6 im. Unii Europejskiej w Kłodzku Praca pod kierunkiem: mgr Moniki Chosińskiej Spis treści Lp. Tytuł Str. 1. Wstęp. 2 2. Pojęcia używane
WYMAGANIA EDUKACYJNE NA OCENY KLASYFIKACYJNE Z PRZEDMIOTU ZAJĘCIA KOMPUTEROWE DLA ODDZIAŁU 2a NA ROK SZKOLNY 2017/2018
 Zielonki Parcela dn.04.09.2017 Aleksandra Kośka Klasa 2 zajęcia komputerowe Program nauczania: Program kształcenia zintegrowanego (edukacji wczesnoszkolnej) dla klas I-III w części dotyczącej zajęć komputerowych.
Zielonki Parcela dn.04.09.2017 Aleksandra Kośka Klasa 2 zajęcia komputerowe Program nauczania: Program kształcenia zintegrowanego (edukacji wczesnoszkolnej) dla klas I-III w części dotyczącej zajęć komputerowych.
Ćwiczenie 2 Warstwy i kształty podstawowe
 Ćwiczenie 2 Warstwy i kształty podstawowe Poznamy podstawy pracy z nowym obrazkiem w Adobe Photoshop: - zapisywanie własnego ustawienia nowo tworzonego pliku - wybór kolorów, tworzenie własnych próbek
Ćwiczenie 2 Warstwy i kształty podstawowe Poznamy podstawy pracy z nowym obrazkiem w Adobe Photoshop: - zapisywanie własnego ustawienia nowo tworzonego pliku - wybór kolorów, tworzenie własnych próbek
Lekcja 5 - PROGRAMOWANIE NOWICJUSZ
 Lekcja 5 - PROGRAMOWANIE NOWICJUSZ 1 Programowanie i program według Baltiego Najpierw sprawdźmy jak program Baltie definiuje pojęcia programowania i programu: Programowanie jest najwyższym trybem Baltiego.
Lekcja 5 - PROGRAMOWANIE NOWICJUSZ 1 Programowanie i program według Baltiego Najpierw sprawdźmy jak program Baltie definiuje pojęcia programowania i programu: Programowanie jest najwyższym trybem Baltiego.
znajdowały się różne instrukcje) to tak naprawdę definicja funkcji main.
 Część XVI C++ Funkcje Jeśli nasz program rozrósł się już do kilkudziesięciu linijek, warto pomyśleć o jego podziale na mniejsze części. Poznajmy więc funkcje. Szybko się przekonamy, że funkcja to bardzo
Część XVI C++ Funkcje Jeśli nasz program rozrósł się już do kilkudziesięciu linijek, warto pomyśleć o jego podziale na mniejsze części. Poznajmy więc funkcje. Szybko się przekonamy, że funkcja to bardzo
~ A ~ 1. Dany jest trójkąt prostokątny o bokach długości 12, 16 i 20. Zmniejszamy długość każdego boku o 8. Wtedy:
 GIM-. Dany jest trójkąt prostokątny o bokach długości 2, 6 i 20. Zmniejszamy długość każdego boku o 8. Wtedy: I. Powstanie trójkąt o polu równym połowie pola trójkąta pierwotnego II. Pole nowego trójkąta
GIM-. Dany jest trójkąt prostokątny o bokach długości 2, 6 i 20. Zmniejszamy długość każdego boku o 8. Wtedy: I. Powstanie trójkąt o polu równym połowie pola trójkąta pierwotnego II. Pole nowego trójkąta
Jak napisać program obliczający pola powierzchni różnych figur płaskich?
 Część IX C++ Jak napisać program obliczający pola powierzchni różnych figur płaskich? Na początku, przed stworzeniem właściwego kodu programu zaprojektujemy naszą aplikację i stworzymy schemat blokowy
Część IX C++ Jak napisać program obliczający pola powierzchni różnych figur płaskich? Na początku, przed stworzeniem właściwego kodu programu zaprojektujemy naszą aplikację i stworzymy schemat blokowy
Przekształcanie wykresów.
 Sławomir Jemielity Przekształcanie wykresów. Pokażemy tu, jak zmiana we wzorze funkcji wpływa na wygląd jej wykresu. A. Mamy wykres funkcji f(). Jak będzie wyglądał wykres f ( ) + a, a stała? ( ) f ( )
Sławomir Jemielity Przekształcanie wykresów. Pokażemy tu, jak zmiana we wzorze funkcji wpływa na wygląd jej wykresu. A. Mamy wykres funkcji f(). Jak będzie wyglądał wykres f ( ) + a, a stała? ( ) f ( )
WYMAGANIA EDUKACYJNE NIEZBĘDNE DO UZYSKANIA ŚRÓDROCZNYCH I ROCZNYCH OCEN KLASYFIKACYJNYCH Z MATEMATYKI W KLASIE II GIMNAZJUM
 WYMAGANIA EDUKACYJNE NIEZBĘDNE DO UZYSKANIA ŚRÓDROCZNYCH I ROCZNYCH OCEN KLASYFIKACYJNYCH Z MATEMATYKI W KLASIE II GIMNAZJUM OCENA ŚRÓDROCZNA: NIEDOSTATECZNY ocenę niedostateczny otrzymuje uczeń, który
WYMAGANIA EDUKACYJNE NIEZBĘDNE DO UZYSKANIA ŚRÓDROCZNYCH I ROCZNYCH OCEN KLASYFIKACYJNYCH Z MATEMATYKI W KLASIE II GIMNAZJUM OCENA ŚRÓDROCZNA: NIEDOSTATECZNY ocenę niedostateczny otrzymuje uczeń, który
CorelDRAW. 1. Rysunek rastrowy a wektorowy. 2. Opis okna programu
 1. Rysunek rastrowy a wektorowy CorelDRAW Różnice między rysunkiem rastrowym (czasami nazywanym bitmapą) a wektorowym są olbrzymie. Szczególnie widoczne są podczas skalowania (czyli zmiany rozmiaru) rysunku
1. Rysunek rastrowy a wektorowy CorelDRAW Różnice między rysunkiem rastrowym (czasami nazywanym bitmapą) a wektorowym są olbrzymie. Szczególnie widoczne są podczas skalowania (czyli zmiany rozmiaru) rysunku
Politechnika Warszawska Wydział Mechatroniki Instytut Automatyki i Robotyki
 Politechnika Warszawska Wydział Mechatroniki Instytut Automatyki i Robotyki Ćwiczenie laboratoryjne 2 Temat: Modelowanie powierzchni swobodnych 3D przy użyciu programu Autodesk Inventor Spis treści 1.
Politechnika Warszawska Wydział Mechatroniki Instytut Automatyki i Robotyki Ćwiczenie laboratoryjne 2 Temat: Modelowanie powierzchni swobodnych 3D przy użyciu programu Autodesk Inventor Spis treści 1.
Zadania domowe. Ćwiczenie 2. Rysowanie obiektów 2-D przy pomocy tworów pierwotnych biblioteki graficznej OpenGL
 Zadania domowe Ćwiczenie 2 Rysowanie obiektów 2-D przy pomocy tworów pierwotnych biblioteki graficznej OpenGL Zadanie 2.1 Fraktal plazmowy (Plasma fractal) Kwadrat należy pokryć prostokątną siatką 2 n
Zadania domowe Ćwiczenie 2 Rysowanie obiektów 2-D przy pomocy tworów pierwotnych biblioteki graficznej OpenGL Zadanie 2.1 Fraktal plazmowy (Plasma fractal) Kwadrat należy pokryć prostokątną siatką 2 n
" Przekształcenia. 1. Korzystamy z narzędzi Wielokąt i Krzywa. 3. Zmieniamy rozmiar obrazu i pochylamy go
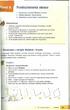 Przekształcenia obrazu 1. Korzystamy z narzędzi Wielokąt i Krzywa 2. Odbicia lustrzane i obroty obrazu 3. Zmieniamy rozmiar obrazu i pochylamy go Warto powtórzyć 1. Jakie figury geometryczne można narysować,
Przekształcenia obrazu 1. Korzystamy z narzędzi Wielokąt i Krzywa 2. Odbicia lustrzane i obroty obrazu 3. Zmieniamy rozmiar obrazu i pochylamy go Warto powtórzyć 1. Jakie figury geometryczne można narysować,
PROJEKT WIZYTÓWKI WIZYTÓWKA A
 PROJEKT WIZYTÓWKI WIZYTÓWKA A 1. Za pomocą polecenia Otwórz otwieramy plik Organic logo.cdr. Na pasku Właściwości w polu Typ i rozmiar papieru wybieramy Wizytówka. 2. Następnie ustawiamy orientację papieru
PROJEKT WIZYTÓWKI WIZYTÓWKA A 1. Za pomocą polecenia Otwórz otwieramy plik Organic logo.cdr. Na pasku Właściwości w polu Typ i rozmiar papieru wybieramy Wizytówka. 2. Następnie ustawiamy orientację papieru
Adobe Photoshop lab. 3 Jacek Wiślicki, 1. Napisy (c.d.) Ogień Miód Metal Aqua...
 Spis treści 1. Napisy (c.d.)...2 1.1. Ogień...2 1.2. Miód...5 1.3. Metal...9 1.4. Aqua...12 strona 1 z 14 1. Napisy (c.d.) Poniższe ćwiczenia stanowią kontynuację tworzenia stylizowanych napisów, jednak
Spis treści 1. Napisy (c.d.)...2 1.1. Ogień...2 1.2. Miód...5 1.3. Metal...9 1.4. Aqua...12 strona 1 z 14 1. Napisy (c.d.) Poniższe ćwiczenia stanowią kontynuację tworzenia stylizowanych napisów, jednak
Użycie przestrzeni papieru i odnośników - ćwiczenie
 Użycie przestrzeni papieru i odnośników - ćwiczenie Informacje ogólne Korzystanie z ćwiczeń Podczas rysowania w AutoCADzie, praca ta zwykle odbywa się w przestrzeni modelu. Przed wydrukowaniem rysunku,
Użycie przestrzeni papieru i odnośników - ćwiczenie Informacje ogólne Korzystanie z ćwiczeń Podczas rysowania w AutoCADzie, praca ta zwykle odbywa się w przestrzeni modelu. Przed wydrukowaniem rysunku,
Ćwiczenie 1: Pierwsze kroki
 Ćwiczenie 1: Pierwsze kroki z programem AutoCAD 2010 1 Przeznaczone dla: nowych użytkowników programu AutoCAD Wymagania wstępne: brak Czas wymagany do wykonania: 15 minut W tym ćwiczeniu Lekcje zawarte
Ćwiczenie 1: Pierwsze kroki z programem AutoCAD 2010 1 Przeznaczone dla: nowych użytkowników programu AutoCAD Wymagania wstępne: brak Czas wymagany do wykonania: 15 minut W tym ćwiczeniu Lekcje zawarte
Przykład animacji w Logo Komeniusz
 Krystyna Zielińska krysia150@poczta.pl nauczyciel informatyki Szkoła Podstawowa i Gimnazjum w Szalowej Przykład animacji w Logo Komeniusz 1 Projekt animacji z zastosowaniem wielu żółwi W środowisku Logo
Krystyna Zielińska krysia150@poczta.pl nauczyciel informatyki Szkoła Podstawowa i Gimnazjum w Szalowej Przykład animacji w Logo Komeniusz 1 Projekt animacji z zastosowaniem wielu żółwi W środowisku Logo
CorelDraw - Edytor grafiki wektorowej
 CorelDraw - Edytor grafiki wektorowej Rodzaje grafik Obecnie możemy spotkać się z dwoma rodzajami grafik: grafiką rastrową (zwaną również grafiką bitmapową) oraz grafiką wektorową. W grafice rastrowej
CorelDraw - Edytor grafiki wektorowej Rodzaje grafik Obecnie możemy spotkać się z dwoma rodzajami grafik: grafiką rastrową (zwaną również grafiką bitmapową) oraz grafiką wektorową. W grafice rastrowej
1. Umieść kursor w miejscu, w którym ma być wprowadzony ozdobny napis. 2. Na karcie Wstawianie w grupie Tekst kliknij przycisk WordArt.
 Grafika w dokumencie Wprowadzanie ozdobnych napisów WordArt Do tworzenia efektownych, ozdobnych napisów służy obiekt WordArt. Aby wstawić do dokumentu obiekt WordArt: 1. Umieść kursor w miejscu, w którym
Grafika w dokumencie Wprowadzanie ozdobnych napisów WordArt Do tworzenia efektownych, ozdobnych napisów służy obiekt WordArt. Aby wstawić do dokumentu obiekt WordArt: 1. Umieść kursor w miejscu, w którym
