enova Szkolenia 9.3 Podręcznik Użytkownika
|
|
|
- Natalia Piątkowska
- 8 lat temu
- Przeglądów:
Transkrypt
1
2 Soneta Sp z o.o. ul. Wadowicka 8a, wejście B Kraków tel./fax +48 (12) enova Szkolenia 9.3 Podręcznik Użytkownika
3 1 WPROWADZENIE DO MODUŁU SZKOLENIA PRZEGLĄD FUNKCJONALNOŚCI: SKŁADOWE PROGRAMU (MODUŁY, LISTY, FORMULARZE) NOWY WYGLĄD ENOVA DODAWANIE OBIEKTÓW DO PASKA NAWIGACJI OTWIERANIE NOWEJ ZAKŁADKI ORAZ OKNA SKŁADOWE MODUŁU SZKOLENIA KONFIGURACJA MODUŁU DEFINICJA DOKUMENTU ZNS Sekcja Fakturowanie Sekcja Fakturowanie końcowe Sekcja Inne DEFINICJA ZGŁOSZENIA DEFINICJA CERTYFIKATÓW (WYRÓŻNIEŃ) DEFINICJE TRYBÓW OSOBY PODPISUJĄCE PRZEDMIOTY SALE WYKŁADOWE WYKŁADOWCY RODZAJE SZKOLEŃ ZAKŁADKA OGÓLNE ZAKŁADKA OPISY ZAKŁADKA PRZEDMIOTY ZAKŁADKA CERTYFIKATY ZAKŁADKA GRUPY SZKOLENIOWE GRUPY SZKOLENIOWE ZAKŁADKA OGÓLNE ZAKŁADKA MATERIAŁY Wydanie materiałów ZESPOŁY UCZESTNICY Zmiana grupy Zmień płatnika Dodaj płatnika ZAJĘCIA Sprawdzanie poprawności wprowadzonych zajęć
4 10.6 KALENDARZ ZAJĘĆ CERTYFIKATY Generowanie certyfikatów Drukowanie certyfikatów DOKUMENTY HANDLOWE UCZESTNICY SZKOLENIA DODAWANIE UCZESTNIKA Z poziomu listy Uczestnicy szkoleń Z poziomu listy Kontrahenci Z poziomu Zgłoszenia ZGŁOSZENIA ZGŁOSZENIE GRUPOWE CERTYFIKATY I ODZNACZENIA DOKUMENTY HANDLOWE ROZLICZANIE SZKOLEŃ WYSTAWIANIE FAKTUR ZALICZKOWYCH Faktura końcowa Faktura końcowa WYSTAWIANIE FAKTUR ZBIORCZYCH DODATKI SZKOLENIA MODUŁOWE Szkolenia Modułowe wiele grup Rodzaj szkolenia Grupy szkoleniowe Zgłoszenie Dokumenty handlowe i certyfikaty DODAWANIE PŁATNIKA W TRAKCIE TRWANIA KURSU ZMIANA PŁATNIKA DODAWANIE KARTOTEKI TOWAROWEJ/USŁUGOWEJ WPROWADZANIE KONTRAHENTA PRZYJMOWANIE TOWARÓW NA MAGAZYN (DOKUMENT PZ) KOLEJNOŚĆ WYKONYWANYCH CZYNNOŚCI... 87
5 4 Co jeszcze warto sprawdzić 1 Wprowadzenie do modułu Szkolenia Moduł Szkolenia to narzędzie wspomagające między innymi ewidencjonowanie: szkoleń, uczestników szkoleń, kursów, seminariów, etc. planowanie i obsługę grup szkoleniowych, rozliczanie grup szkoleniowych prowadzenie sprawozdawczości wewnętrznej i zewnętrznej. Jedną z zalet nowopowstałego modułu jest pełna integralność z modułem handlowym, księgowym, CRM oraz kadrowo-płacowym. 1.1 Przegląd funkcjonalności: Do funkcjonalności modułu Szkolenia można zaliczyć między innymi: obsługę kartoteki szkoleń i wykładowców, obsługę kalendarza wykorzystania sal wykładowych (planowanie) z możliwością zaznaczenia wykorzystania sali na cele inne niż szkolenia, ewidencję (rejestracja) zgłoszeń uczestników na poszczególne szkolenia, obsługę kartoteki grup szkoleniowych: tworzenie grupy poprzez przypisanie określonych osób do grup szkoleniowych na podstawie zebranych zgłoszeń, edytowanie list uczestników, harmonogramowanie zajęć grupy z uwzględnieniem przypisywania sal do poszczególnych zajęć grupy szkoleniowej wraz z kontrolą kolizji dostępności sal i uwzględnieniem podziału na podgrupy dla niektórych przedmiotów oraz przypisywanie wykładowców do zajęć wraz z kontrolą kolizji dostępności i uwzględnieniem podziału na podgrupy dla niektórych przedmiotów,
6 5 Co jeszcze warto sprawdzić fakturowanie wraz z korektami- wymagana licencja na co najmniej moduł Faktury (w tym faktury zaliczkowe, pro-forma, z odroczonym terminem płatności/gotówkowe, uwzględniające różne, w tym ratalne, formy płatności), rozliczanie uczestników/grup szkoleniowych, kontrola wpłat za szkolenie w układzie płatnik/uczestnik (konieczne powiązanie słuchacza z płatnikiem)- wymagana licencja do modułu Księgowość, obsługa szkoleń modułowych oraz dofinansowanych przez UE.
7 6 Co jeszcze warto sprawdzić 2 Składowe programu (moduły, listy, formularze) Enova posiada trzy poziomy zagłębienia. Po otwarciu programu i wejściu do jednej z baz danych pojawia się pierwszy poziom, czyli wybór odpowiedniego modułu (poniższy rysunek przedstawia wszystkie dostępne moduły). Rysunek 1 Moduły programu Po wybraniu jednego z modułów (w tym przypadku CRM), prezentowane są dostępne listy. Zdarza się, że składowe modułu zawierają więcej niż jedną listę (np. Zasoby).
8 7 Co jeszcze warto sprawdzić Rysunek 2 Dostępne listy w module CRM. Po kliknięciu w ikonę Kontrahenci, pojawi się lista, na której wykonywane będę wszystkie operacje związane z tą częścią systemu. Rysunek 3 Lista kontrahentów Strona składa się z paska narzędzi w którym można znaleźć (większość z opisanych opcji jest taka sama dla całego systemu):
9 8 Co jeszcze warto sprawdzić Plik- zawierający między innymi opcje: dodawania, otwierania oraz usuwania rekordów; otwierania nowego okna, zakładki; drukowania raportów; zamykania programu; Edycja- zawierający między innymi opcje: eksportowania danych do arkusza Excel; kopiowania, wklejania rekordów; wyszukiwania, zamieniania i filtrowania tekstu; Widok- służy do organizowania wyglądu listy/formularza, za jego pośrednictwem można otworzyć: asystent- pozwala na dodanie notatek dla poszczególnego rekordu i listy, dodanie załączników, wyświetlania przypomnień oraz dodawanie obiektów do teczki. Więcej na ten temat zostanie powiedziane w dalszej części instrukcji; foldery- pozwalają na poruszanie się po programie za pomocą drzewka; organizator widoku- pozwala na dostosowanie sposobu prezentowania wyświetlanych danych na liście (dodawanie kolumn, filtrowanie danych, etc.); ustawienie obecnego widoku jako startowy- po wybraniu tej opcji program będzie otwierał się zawsze w takim układzie zakładek oraz miejscu, w jakim operator wybrał opcję Czynności- zawiera opcje przystosowane indywidualnie do każdej listy w programie. Zawiera większość czynności jakie można wykonać na rekordach danej listy. Np. dodanie aktywności, dodanie/zatwierdzenie dokumentu. Każda część instrukcji będzie posiadała oddzielny opis tej funkcjonalności. Narzędzia- zawiera opcje związane z zarządzaniem programu. Z tego miejsca można przejść do ustawień programu, czy też przelogować się na innego operatora. Pomoc- zawiera informacje na temat aktualnej wersji programu oraz krótkie instrukcje modułów. W tym miejscu można również wczytać licencję do programu. Rysunek 4 Wiersz wyszukiwania
10 9 Co jeszcze warto sprawdzić Dodatkowy wiersz na liście umożliwia wyszukiwanie wartości w poszczególnej kolumnie. Włączenie paska odbywa się po wybranie klawiszy CTRL+SHIFT+F3 po czym należy wpisać szukany ciąg znaków, gdzie: Znak * zastępuje dowolny ciąg znaków; Znak _ zastępuje jeden znak w ciągu. Ostatni z poziomów programu to formularz, czyli miejsce wprowadzania danych, tak aby ukazały się one na liście. Np. będąc na liście kontrahentów i wciśnięciu opcji, pojaw się nowe okno kontrahenta (formularz). Jak widać dostępny jest tutaj również pasek narzędzi, który sprawuje identyczną rolę jak na liście. W przypadku, gdy któreś z opisów pól jest pogrubione (w tym przypadku kod oraz nazwa) oznacza to, że pole są wymagane. Bez wprowadzenia danych w tych miejscach program nie pozwoli na zapisanie danych. W celu dodania nowego zapisu do bazy danych należy wybrać opcję, która zapisze dane i zamknie formularz lub, która spowoduje zapisanie danych oraz otworzenie nowego, pustego formularza. Zielone strzałki służą do przechodzenia pomiędzy rekordami z listy bez konieczności zamykania formularza. Rysunek 5 Formularz kontrahenta
11 10 Co jeszcze warto sprawdzić 3 Nowy wygląd enova Od wersji 8.0 został wprowadzony nowy interface, wzorowany na wyglądzie kafelkowym systemu operacyjnego Windows 8. Umożliwia on między innymi pracę programu w trybie wielookienkowym. Dodany został również nowy pasek nawigacji, do którego można dodawać jako skróty nie tylko listy ale również pojedyncze rekordy czy też formularze. 3.1 Dodawanie obiektów do paska nawigacji W celu dodania listy do paska należy kliknąć prawym klawiszem myszki na kafelek listy, a następnie wybrać Dodaj skrót do paska. Dodawanie może odbywać się również poprzez przeciągnięcie kafelka myszką na pasek. W podobny sposób odbywa się również umieszczanie poszczególnych rekordów. W przypadku dodania formularza należy klikając SHIFT oraz lewy klawisz myszki na konkretnym formularzu. Rysunek 6 Pasek nawigacji
12 11 Co jeszcze warto sprawdzić 3.2 Otwieranie nowej zakładki oraz okna Otwarcie nowej zakładki odbywa się poprzez wciśnięcie klawisza CTRL oraz kliknięcie lewym klawiszem myszki poszczególnego kafelka. Wynik takiego działania widoczny jest na rysunku poniżej. Rysunek 7 Nowa zakładka Otwarcie nowego okna enova odbywa się poprzez wciśnięcie klawisza SHIFT oraz kliknięcie lewym klawiszem myszki poszczególnego kafelka. Nowe okno otwierane jest w tej samej sesji, czyli nie powoduje pobierania dodatkowych licencji. Wynik takiego działania widoczny jest na rysunku poniżej. Rysunek 8 Nowe okno
13 12 Co jeszcze warto sprawdzić W celu przełączenia widoku programu na nowy widok należy wejść do Narzędzia -> Opcje-> Systemowe-> Ustawienia-> zaznaczyć parametr Nowy wygląd głównego okna aplikacji, a następnie uruchomić program ponownie. W przypadku gdy enova instalowana jest po raz pierwszy na komputerze widok okien zostanie ustawiony automatycznie na nowy wygląd. Wybór pomiędzy nowym, a starym widokiem będzie możliwy do wersji 8.4. Od tej wersji obowiązywać będzie wyłącznie nowy interface.
14 13 Co jeszcze warto sprawdzić 4 Składowe modułu Szkolenia Moduł Szkolenia składa się z następujących elementów: Rysunek 9 Składowe modułu Szkolenia
15 14 Co jeszcze warto sprawdzić Uczestnicy szkolenia- lista zawiera zestawienie wszystkich uczestników, zarówno tych przypisanych do grupy szkoleniowej jak i nieprzypisanych, Rodzaje szkoleń- lista rodzajów szkolenia w ramach której tworzone będą grupy szkoleniowej. Rodzaj szkolenia stanowi odzwierciedlenie oferty edukacyjnej np. Kurs języka angielskiego, etc. Sale wykładowe- lista dostępnych sal wykładowych, gdzie odbywają się zajęcia Grupy szkoleniowe- lista zawiera wszystkie dostępne grupy szkoleniowe utworzone w relacji do rodzaju szkolenia. Istnieje możliwość utworzenia wielu grup szkoleniowych do jednego rodzaju szkolenia, Wykładowcy- lista wykładowców prowadzących zajęcia, Zgłoszenia- lista zgłoszeń indywidualnych bądź grupowych uczestników, Przedmioty- lista przedmiotów realizowanych w ramach zajęć Certyfikaty- lista certyfikatów wygenerowanych z poziomu grupy szkoleniowej. Z tego miejsca następuje wydruk wszystkich zaświadczeń, certyfikatów, etc. Zajęcia- lista zajęć prowadzonych w ramach wszystkich grup szkoleniowych, Zgłoszeni uczestnicy- lista uczestników, którzy zostali przypisani do grupy szkoleniowej, Dokumenty handlowe- lista zawierająca wszystkie dokumenty handlowe.
16 15 Co jeszcze warto sprawdzić 5 Konfiguracja modułu 5.1 Definicja dokumentu ZNS Konfigurację modułu należy wykonać w: Narzędzia-> Opcje-> Szkolenia-> Ustawienia. Rys. 10 Wybieranie definicji dokumentu ZNS i ustawianie domyślnego magazynu.
17 16 Co jeszcze warto sprawdzić Sekcja Fakturowanie Definicja dok. Handlowego zapotrzebowania- Pierwszym elementem, który należy zdefiniować, jest dokument ZNS (zapotrzebowanie na szkolenie). Dokument ten określa kto i ile płaci za dane szkolenie. Nie ma potrzeby dodawania nowych definicji dokumentu. W standardowej konfiguracji rolę dokumentu ZNS doskonale spełni dokument ZO (Zamówienie od odbiorcy). Definicja dok. handlowego wydania- w tym miejscu określamy definicję dokumentu, którym pomniejszane będą stany magazynowe. Inaczej mówiąc wybrana definicja dokumentu będzie używana podczas wydawania materiałów w poziomu grupy szkoleniowej. Definicja dok. handlowego zmiany grupy- określa jaka definicja dokumentu będzie widoczna jako dokument przeniesienia uczestnika z grupy do grupy. Najodpowiedniejszym dokumentem wykorzystywanym w tym miejscu jest definicja faktury wewnętrznej. Definicja dok. handlowego przeniesienia (-)- określa jaką definicją dokumentu przenoszone będą zobowiązania uczestnika podczas zmiany grupy. Najodpowiedniejszym dokumentem wykorzystywanym w tym miejscu jest definicja faktury wewnętrznej. Definicja dok. handlowego przeniesienia (+)- określa jaką definicją dokumentu przenoszone będą zobowiązania uczestnika podczas zmiany grupy. Najodpowiedniejszym dokumentem wykorzystywanym w tym miejscu jest definicja faktury wewnętrznej. Domyślny magazyn- określa domyślny magazyn, na którego będą wystawiane zarówno dokumenty ZO, faktury jak i dokumenty RW Sekcja Fakturowanie końcowe Sekcja ta odpowiedzialna jest za wskazanie odpowiedniej relacji do faktury zaliczkowej, tak aby móc wystawić faktury końcowe, które rozliczą częściowo rozliczonych uczestników. Po wykorzystaniu funkcjonalności z poziomu grupy szkoleniowej, Czynności-> Wystaw fakturę. Wystawione zostaną faktury końcowe dla wszystkich uczestników, którzy mieli częściowo zapłacone zobowiązania. Nazwa relacji- określa nazwę relacji w definicji dokumentu handlowego, do której tworzone będą faktury końcowe. Nr. dok. faktury- (cyfra) określa która definicja z relacji będzie wykorzystywana do wystawienia faktury końcowej. Nr. dok. faktury wewnętrznej- (cyfra) określa która definicja z relacji będzie wykorzystywana do wystawienia faktury wewnętrznej.
18 17 Co jeszcze warto sprawdzić Rys 11 definicja relacji na dokumencie handlowym Sekcja Inne Zaznaczenie parametru w tej sekcji spowoduje umieszczenie danych uczestnika na dokumentach zapotrzebowania (ZNS). 5.2 Definicja zgłoszenia Kolejną czynnością, którą należy wykonać, jest dodanie definicji zgłoszenia. Zgłoszenie jest obiektem, który pozwala przypisać uczestnika do konkretnego szkolenia oraz określić jaki jest koszt szkolenia dla tej konkretnej osoby, a także wskazać płatników, jeśli jest ich więcej niż jeden lub gdy za uczestnika płaci np. jego firma. Definicję zgłoszenia dodajemy w zakładce Definicje zgłoszeń. Przyciskiem Nowy otwieramy prosty formularz, na którym jedynym obowiązkowym polem do wypełnienia jest Symbol. Warto również nadać zgłoszeniu nazwę. Polem wymagającym większego wyjaśnienia jest checkbox Zbiorcza. Zgłoszenie może być indywidualne lub grupowe. To drugie pozwala na jednej karcie zgłoszeniowej wskazać wielu uczestników. Każdy z nich może być zgłoszony na inne szkolenie. Jest to przydane w przypadkach, gdy np. firma wysyła grupę ludzi na jedno lub wiele szkoleń.
19 18 Co jeszcze warto sprawdzić Zaznaczenie pola Zbiorcza spowoduje różnice w wyglądzie formularza zgłoszeniowego. Nie można zapomnieć o nadaniu operatorom praw dostępu do definicji zgłoszenia. Rys. 12 Formularz definicji zgłoszenia 5.3 Definicja certyfikatów (wyróżnień) Definicja wyróżnień służy do zdefiniowania wszystkich typów wydawanych certyfikatów/zaświadczeń/oświadczeń, które będą wydawane uczestnikom kursów w programie enova. Po zdefiniowaniu np. zaświadczenia, wybierana jest dana definicja na rodzaju szkolenia, a następnie generowana jest na grupie szkoleniowej (więcej na ten temat w dalszej części instrukcji). Definicję wyróżnienia dodajemy w zakładce Definicje wyróżnień. Przyciskiem Nowy otwieramy prosty formularz, na którym jedynym obowiązkowym polem do
20 19 Co jeszcze warto sprawdzić wypełnienia jest Symbol oraz Typ. Istnieje jeden typ dla wszystkich rodzajów wyróżnień, jest nim Certyfikat. Po nadaniu nazwy wyróżnieniom, będą one widoczne w programie. Rys 13 Definicja certyfikatu. 5.4 Definicje trybów Lista ta służy do określenia trybów, które będą wykorzystywane na grupach szkoleniowych np.: dzienny, wieczorny, popołudniowy, etc. 5.5 Osoby podpisujące W przypadku kiedy wydanie zaświadczenia/certyfikatu musi zostać podpisane przez np.: komisję egzaminacyjną, należy wprowadzić członków komisji w tym miejscu. Lista osób podpisujących widoczna będzie podczas generowania certyfikatów/zaświadczeń na grupie szkoleniowej.
21 20 Co jeszcze warto sprawdzić Rys 14 Definicja osób podpisujących.
22 21 Co jeszcze warto sprawdzić 6 Przedmioty Lista przedmiotów to bardzo proste zestawienie zawierające wszystkie przedmioty, które są wykładane w ramach prowadzonych kursów/szkoleń. Pozycje znajdujące się na liście, będą następnie wskazywane (wraz z liczbą godzin) jako składowe harmonogramu ramowego na rodzaju szkolenia. Aby dodać nowy przedmiot należy wejść do modułu Szkolenia na listę Przedmioty, a następnie kliknąć przycisk <Nowy>. Zostanie wyświetlony formularz jak na rys. 15. Rysunek 15 Formularz przedmiotu
23 22 Co jeszcze warto sprawdzić Obowiązkowo należy wypełnić pole [Nazwa], w które wpisujemy nazwę przedmiotu. Pole [Opis] jest polem opcjonalnym, w którym możemy zamieścić dodatkowe informacje dotyczące wprowadzanego przedmiotu. Pole [Zakres] umożliwia grupowanie przedmiotów w ramach przedmiotów. Informacje te, będą widoczne tylko w tym miejscu i nie będą miały wpływu na żadne inne elementy systemu. Kliknięcie przycisku <Zapisz i zamknij> spowoduje zapisanie danych do bazy. W przypadku zaistnienia konieczności zmiany nazwy przedmiotu należy wejść ponownie na listę Przedmioty, podświetlić wybrany rekord i kliknąć przycisk <Otwórz> (lub dwukrotnie kliknąć wskazany rekord), a następnie na otwartym formularzy zmienić tekst w polu [Nazwa]. W celu usunięcia przedmiotu z listy należy wejść na listę Przedmioty, podświetlić wybraną pozycję i kliknąć przycisk <Usuń> znajdujący się nad listą. Jeżeli przedmiot został wcześniej wskazany w którymkolwiek Rodzaju szkolenia (na zakładce {Przedmioty}) wówczas nie będzie możliwości usunięcia takiego rekordu, o czym system poinformuje wyświetlając komunikat błędu. Nazwę można zmienić, nawet po wykorzystaniu jej w grupach szkoleniowych i wydrukowaniu zaświadczeń. W takim przypadku nazwa zmieni się w zakresie całego systemu czyli także na starych zapisach.
24 23 Co jeszcze warto sprawdzić 7 Sale wykładowe Lista sal wykładowych to prosty spis zawierający wszystkie sale, w których prowadzone są wykłady Pozycje znajdujące się na liście, będą następnie wskazywane przy wprowadzaniu planu zajęć w ramach grup szkoleniowych. Aby dodać nową salę wchodzimy w module Szkolenia na listę Sale wykładowe i klikamy przycisk <Nowy>. Zostanie wyświetlony formularz jak na rys 16. Rysunek 16 Formularz sali wykładowej
25 24 Co jeszcze warto sprawdzić Formularz składa się z trzech zakładek, z których edytować można tylko pierwszą. Dane na pozostałych dwóch tj. {Harmonogram} i {Kalendarz zajęć} wypełnią się automatycznie na podstawie planów zajęć tworzonych w ramach grup szkoleniowych. Obowiązkowe pola, które należy wypełnić to [Symbol] i [Oddział] przy czym to drugie wypełnia się automatycznie. Ważne jest wprowadzenie odpowiedniej wartości w polu [Symbol]. Musi ona być unikalna, czyli dwie sale nie mogą mieć tego samego symbolu. Pozostałe pola są opcjonalne, ale warto je wypełniać. [Nazwa] nazwa sali np. 10 albo sala komputerowa. [Ilość miejsc] maksymalna liczba osób, które mogą brać udział w zajęciach w danej sali. [Łączona z] wartość w tym polu należy wybrać z listy, która otworzy się po kliknięciu w znaczek trójkąta. Możemy tutaj wskazać inną salę wykładową (oczywiście o ile wcześniej została ona wprowadzona do systemu), z którą istnieje możliwość połączenia wybranej sali (np. mają wspólną, rozsuwaną ściankę działową). Wskazanie odbywa się przez zaznaczenie wybranej pozycji i kliknięcie przycisku <OK>. [Opis] dodatkowy opis np. sala posiada rzutnik. W dolnej części formularza znajduje się część adresowa, w której można wypełnić dane adresowe sali. Nazwy pól jasno wskazują jakie dane przechowuje dane pole i nie wymagają dodatkowych objaśnień. Wszystkie pola w tej sekcji są opcjonalne. Dane zapisujemy klikając przycisk [Zapisz i zamknij]. W przypadku zaistnienia konieczności zmiany danych sali wykładowej należy wejść ponownie na listę Sale wykładowe, podświetlić wybrany rekord i kliknąć przycisk <Otwórz> (lub dwukrotnie kliknąć wskazany rekord), a następnie na otwartym formularzu zmienić wybrane dane. W celu usunięcia sali wykładowej z listy należy na wejść na listę Sale wykładowe, podświetlić wybraną pozycję i kliknąć przycisk <Usuń> znajdujący się nad listą. Jeżeli sala został wcześniej wybrana przy wprowadzaniu planu zajęć na grupie szkoleniowej, wówczas nie będzie możliwości usunięcia takiego rekordu, o czym system poinformuje wyświetlając komunikat błędu. Sale szkoleniowe wykorzystywane są przy budowie planów zajęć dla grup szkoleniowych. Zmiana danych sali jest możliwa także po użyciu sali w planie zajęć. Należy przy tym pamiętać, że zmiany będą uwzględnione również w już istniejących planach zajęć.
26 25 Co jeszcze warto sprawdzić 8 Wykładowcy Lista wykładowców to prosty indeks zawierający kartoteki wszystkich osób, które zatrudnione są do szkolenia kursantów. Pozycje znajdujące się na liście, będą następnie wskazywane przy wprowadzaniu planu zajęć w ramach grup szkoleniowych. Aby dodać nowego wykładowcę wchodzimy w module Szkolenia na listę Wykładowcy i klikamy przycisk <Nowy>. Zostanie wyświetlony formularz jak na 17. Rysunek 17 Formularz wykładowcy
27 26 Co jeszcze warto sprawdzić Formularz składa się z trzech zakładek, z których edytować można tylko pierwszą. Dane na pozostałych dwóch tj. {Harmonogram} i {Kalendarz zajęć} wypełnią się samoczynnie na podstawie planów zajęć tworzonych w ramach grup szkoleniowych. Obowiązkowe pola, które należy wypełnić to [Kod], [Oddział] i [Nazwisko] przy czym to drugie wypełnia się automatycznie. Ważne jest wprowadzenie odpowiedniej wartości w polu [Kod]. Musi on być unikalny dla każdego wykładowcy. Innym, nawet bardziej poprawnym rozwiązaniem, zapewniającym unikalność wprowadzanego kodu jest pozostawienie jego doboru systemowi. W tym celu należy wypełnić pole [Pracownik]. Wartość w tym polu należy wybrać z listy, która otworzy się po kliknięciu w znaczek trójkąta. Możemy tutaj wskazać pracownika zarejestrowanego w module Kadry 1. Wskazanie odbywa się przez zaznaczenie wybranej pozycji i kliknięcie przycisku <OK>. Po wybraniu pracownika, enova automatycznie przypisze wykładowcy kod numeryczny, który będzie unikalny w ramach całego systemu. Pozostałe pola do wypełnienia to: [Imię] imię, bądź imiona wykładowcy [Tytuł naukowy] np. doktor, biegły rewident itp. [Doświadczenie] dodatkowe pole, które może zawierać dowolny tekst. [Wizytator]- pole pozwalające zaznaczyć czy dany wykładowca jest wizytatorem. Lista wizytatorów widoczna jest na grupie szkoleniowej na formularzu Zajęć/Egzaminu zwyczajnego [Egzaminator]- pole pozwalające zaznaczyć czy dany wykładowca jest egzaminatorem. Lista egzaminatorów widoczna jest na grupie szkoleniowej na formularzu Egzamin zwyczajny [Telefon komórkowy] numer telefonu wykładowcy [Skrytka pocztowa] numer skrytki pocztowej [Adres ] adres wykładowcy. Po wpisaniu adresu uaktywni się przycisk [Wyślij]. Kliknięcie spowoduje otwarcie domyślnego klienta poczty elektronicznej. Dane zapisujemy klikając przycisk [Zapisz i zamknij]. W przypadku zaistnienia konieczności zmiany danych wykładowcy należy wejść ponownie na listę Wykładowcy, podświetlić wybrany rekord i kliknąć przycisk <Otwórz> (lub dwukrotnie kliknąć wskazany rekord), a następnie na otwartym formularzu zmienić wybrane dane. W celu usunięcia wykładowcy z listy należy wejść na listę Wykładowcy, podświetlić wybraną pozycję i kliknąć przycisk <Usuń> znajdujący się nad listą. Jeżeli wykładowca został wcześniej wskazany przy wprowadzaniu planu zajęć na grupie szkoleniowej, wówczas nie będzie możliwości usunięcia takiego rekordu, o czym system poinformuje wyświetlając komunikat błędu. Dane wykładowców wykorzystywane są przy budowie planów 1 Z wykładowcami podpisywane są umowy na prowadzenie zajęć. Dla potrzeb rozliczania tych umów, muszą oni być zarejestrowanie w systemie.
28 27 Co jeszcze warto sprawdzić zajęć dla grup szkoleniowych. Zmiana np. kodu lub nazwiska wykładowcy jest możliwa także po przypisaniu mu konkretnych zajęć. Należy przy tym pamiętać, że zmiany będą uwzględnione również w już istniejących planach zajęć.
29 28 Co jeszcze warto sprawdzić 9 Rodzaje szkoleń Lista Rodzaje szkoleń jest zestawieniem wszystkich typów kursów, które znajdują się w ofercie szkoleniowej. Wprowadzone tutaj pozycje są później wykorzystywane przy tworzeniu grup szkoleniowych. Aby dodać nowy Rodzaj szkolenia wchodzimy w module Szkolenia na listę Rodzaje szkoleń klikamy przycisk <Nowy>. Zostanie wyświetlony formularz jak na rys Zakładka Ogólne Rysunek 18 Formularz rodzaju szkolenia
30 29 Co jeszcze warto sprawdzić Formularz składa się z sześciu zakładek. Na pierwszej znajdują się podstawowe dane dotyczące wprowadzanego typu szkolenia. Obowiązkowe pola to [Symbol], [Forma], [Stan] i [Oddział] z czego to ostatnie wypełnia się automatycznie. Symbol to unikalny indeks przypisany do każdego rodzaju szkolenia. Może on przybierać dowolną wartość tekstową. Pole [Forma] może przyjąć jedną z pięciu wartości wybieranych z listy podpowiedzi. Są to Kurs, Kurs zawodowy, Praktyka, Seminarium, Inne (pozycje te wynikają z rozporządzenia Ministra Edukacji 2 ) Pole [Stan] wskazuje na jakim etapie znajduje się kurs. Dozwolone wartości to: W przygotowaniu dla nowych pozycji, które dopiero znajdą się w ofercie szkoleniowej np. na dzień taką wartość może mieć rodzaj szkolenia o nazwie Zmiany w podatku VAT Czynny oznacza pozycję w ofercie szkoleniowej, która jest aktualna tzn. istnieją, bądź w najbliższej przyszłości będą tworzone grupy szkoleniowe dla tego rodzaju szkolenia. Zablokowany dotyczy pozycji, które definitywnie się zakończyły i nigdy już nie będą przedstawiane w ofercie szkoleniowej np. Zmiany w podatku VAT w 2008r. Pozostałe pola to: [Nazwa] nazwa szkolenia. [Fakturowanie materiałów] zaznaczenie tego pola sprawi, że na fakturach za szkolenie będzie mogła pojawić się dodatkowa pozycja/pozycje na materiały szkoleniowe. Dotyczy to tylko tych szkoleń, w których materiały nie są wliczane w cenę kursu, a zamiast tego fakturowane są oddzielnie. [Wpisowe] zaznaczenie tego pola powoduje, że na definicji grupy szkoleniowej pojawia się dodatkowe pole [Usługa wpisowego]. Otwiera to możliwość generowania osobnej faktury na opłatę wpisowego. Zaznaczenie tego pola konieczne jest zwykle w rodzajach szkoleń dotyczących np. studiów podyplomowych. [Szkolenie unijne] zaznaczenie tego pola pozwala na zapisanie informacji o tym, że szkolenie jest dotowane przez UE. Jest to pole informacyjne, jego stan nie pociąga za sobą żadnych innych skutków w systemie. [Szkolenie modułowe] zaznaczenie tego pola uruchamia funkcjonalność szkoleń modułowych. Została ona opisana w rozdziale Dodatki, Szkolenia Modułowe wiele grup 2 Rozporządzenie Ministra Edukacji i Nauki z dnia 3 lutego 2006 r. w sprawie uzyskiwania i uzupełniania przez osoby dorosłe wiedzy ogólnej, umiejętności i kwalifikacji zawodowych w formach pozaszkolnych.
31 30 Co jeszcze warto sprawdzić 9.2 Zakładka Opisy Zakładka {Opisy} składa się z dwóch pól: [Celem szkolenia było] należy tutaj wpisać tekst, który pojawi się w odpowiednim miejscu na zaświadczeniu o ukończeniu szkolenia np. doskonalenie zawodowe. W takim przypadku na zaświadczeniu o ukończeniu szkolenia wydrukowany będzie tekst: Celem szkolenia było doskonalenie zawodowe. Pola tego nie trzeba wypełniać, jeżeli do grup szkoleniowych powiązanych z tym rodzaje szkolnie nie będzie wystawiane zaświadczenie o ukończeniu szkolenia. [Kwalifikacje] miejsce na opis kwalifikacji, które uzyska kursant po odbyciu szkolenia. Tekst wpisany tutaj widoczny będzie w odpowiednim miejscu na zaświadczeniu potwierdzającym posiadanie kwalifikacji zawodowych. Pola tego nie trzeba wypełniać, jeżeli do grup szkoleniowych powiązanych z tym rodzaje szkolenia nie będzie wystawiane takie zaświadczenie. Przykładowy tekst może być taki: Asystent rachunkowości kod zawodu : 1. księgowanie podstawowych operacji gospodarczych, 2. sporządzanie prostego sprawozdania finansowego, 3. posługiwanie się dokumentami księgowymi i urządzeniami ewidencyjnymi.
32 31 Co jeszcze warto sprawdzić Rys. 19 Rodzaj szkolenia - zakładka Opisy Przy wypełnianiu pól na zakładce {Opisy} ważne jest sposób formatowania tekstu. Tekst na zaświadczeniu zostanie wydrukowany dokładnie w taki sam sposób, w jaki został umieszczony w tych polach, z uwzględnieniem wielkości liter, odstępów między wyrazami itp. 9.3 Zakładka Przedmioty Zakładka {Przedmioty} pozwala na zdefiniowanie jakie przedmioty będą wykładane w ramach danego szkolenia. Poszczególne pozycje można wybierać z listy Przedmioty
33 32 Co jeszcze warto sprawdzić Rysunek 20 Dodawanie przedmiotu Nowy przedmiot dodajemy klikając i podświetlając pierwszy wolny wiersz na liście przedmiotów, a następnie rozwijając listę dostępnych pozycji przez kliknięcie w symbol trójkąta. Na wyświetlonej liście zaznaczamy wybrany przedmiot i klikamy ok. Teraz w polu obok nazwy przedmiotu należy jeszcze wybrać liczbę godzin zajęć, prowadzonych w ramach tego przedmiotu. Parametr [Drukuj tylko zakresy] umożliwia sterowanie wydrukami w przypadku, kiedy na raporcie maja pokazać się same zakresy przedmiotów Parametr [Ograniczaj listę przedmiotów] umożliwia ograniczenie listy przedmiotów na grupie szkoleniowej do tych przedmiotów, które są zdefiniowane na nadrzędnym rodzaju szkolenia. 9.4 Zakładka Certyfikaty Następna zakładka {Certyfikaty} - służy do definiowania, które zaświadczenia będą wydawane kursantom po zakończeniu szkolenia. Wprowadzenie informacji w tym miejscu programu nie jest obowiązkowe, ale daje możliwość automatycznego generowania zaświadczeń dla wszystkich uczestników wybranej grupy szkoleniowej. Rodzaje certyfikatów (np. o ukończeniu szkolenia, uzyskaniu stosownych kwalifikacji itp.) definiowane są w opcjach enova Narzędzia/Opcje/Szkolenia/Definicje wyróżnień
34 33 Co jeszcze warto sprawdzić Rysunek 21 Dodawanie certyfikatu do definicji rodzaju szkolenia Na liście certyfikatów możemy wskazać, które z wymienionych pozycji będzie można automatycznie generować dla uczestników kursu. Jeżeli wystawienie zaświadczenia, wymaga zdania egzaminu, należy zaznaczyć pole Wymaga zaliczenia. 9.5 Zakładka Grupy szkoleniowe Zakładka {Grupy szkoleniowe} pozwala na przeglądanie wszystkich grup utworzonych do wybranego rodzaju szkolenia. Z tego miejsca można również utworzyć nową grupę szkoleniową, jednak zalecamy aby tę czynność wykonywać korzystając z głównej listy Grupy szkoleniowe znajdującej się bezpośrednio w module szkolenia. Na ostatniej zakładce {Cechy} znajdują się dodatkowe pola definiowane na potrzeby konkretnego wdrożenia.
35 34 Co jeszcze warto sprawdzić 10 Grupy szkoleniowe Jedną z podstawowych funkcji modułu szkoleniowego jest ewidencja grup szkoleniowych. Taka grupa to nic innego jak dowolna pozycja wzięta z rodzajów szkoleń, do której dołączono plan zajęć i przypisano konkretnych uczestników. Do jednego rodzaju szkolenia może być utworzonych wiele grup szkoleniowych nakładających się na siebie czasowo. Aby dodać nową grupę szkoleniową wchodzimy w module Szkolenia na listę Grupy szkoleniowe i klikamy przycisk <Nowy>. (Rozwijając menu tego przycisku możemy od razu wybrać rodzaj szkolenia, do którego będziemy zakładać grupę). Zostanie wyświetlony formularz jak na rys. 22.
36 35 Co jeszcze warto sprawdzić Rysunek 22 Formularz grupy szkoleniowej - zakładka ogólne 10.1 Zakładka Ogólne Zakładka {Ogólne} zawiera następujące pola: [Rodzaj szkolenia] z listy wyboru należy wybrać rodzaj szkolenia (czyli pozycję z oferty szkoleniowej), do której tworzona jest grupa. [Oddział] - pole wypełnia się automatycznie. Zwykle nie należy modyfikować tej wartości. [Numer] numer grupy szkoleniowej, który powinien być unikalny Numer grupy może również zawierać w sobie symbol rodzaju szkolenia. Np. jeżeli rodzaj szkolenie o nazwie Kurs na asystenta rachunkowości ma Symbol AR/99 to grupy szkoleniowe utworzone do tego rodzaju szkolenia mogą mieć symbole AR-I/99, AR-II/99 itp. lub np. AR-I/2010/99, AR-II/2010/99, AR- I/2011/99. Nie został zdefiniowany jeden wzorzec numeracji grup szkoleniowych i rodzajów szkoleń. Jest on ustalany na etapie wdrożenia. [Status] pole informujące o statusie grupy. Do grup o statusie Zakończona, Zablokowana, Odwołana nie można zgłaszać uczestników. Dodatkowo, status Zablokowana uniemożliwia edycję jakichkolwiek danych na formularzu grupy, łącznie ze zmianą statusu. Jeżeli został on nadany przez pomyłkę, można go zmienić wybierając w menu Czynności pozycję Zmień status. Wyświetlone zostanie wówczas okno jak na rys. 23 umożliwiające zmianę statusu grupy.
37 36 Co jeszcze warto sprawdzić Rysunek 23 Okno zmiany statusu grupy szkoleniowej. [Tryb] pole informacyjne, które określa tryb zajęć prowadzonych w ramach danej grupy. Pole definiowalne w ustawieniach modułu Szkolenia. [Moduł] pole aktywne tylko dla szkoleń modułowych. Pozwala przypisać grupę do konkretnego modułu. [Usługa szkoleniowa] pole umożliwia wskazanie z dostępnej listy wyboru kartoteki usługowej, z którą powiązana będzie dana grupa szkoleniowa. Na podstawie pozycji wskazanej w tym polu, będą generowane faktury za szkolenia (por. pole [Nazwa] str. 83) [Rozpoczęcie], [Zakończenie] planowane daty rozpoczęcia i zakończenia zajęć w grupie szkoleniowej. [Zamknięcie] data rzeczywistego zakończenia szkolenia (zwykle ta sama co data zakończenia). Ta data decyduje o tym, w którym momencie faktury zaliczkowe zaksięgowane na przychody przyszłych okresów, zostają przeksięgowane automatami na konta przychodowe. Dopóki to pole nie zostanie wypełnione nie będzie można przeksięgować kwot. [Uwagi] miejsce na dodatkowe uwagi Zakładka Materiały Zakładka {Materiały} pozwala na wskazanie, które towary z magazynu są wydawane kursantom w ramach prowadzonych zajęć danej grupy szkoleniowej. Nie ma obowiązku wprowadzania tutaj jakichkolwiek pozycji. Zasadą jest, że wskazuje się tutaj tylko te towary, których stany magazynowe są ewidencjonowane, czyli dotyczy to na pewno podręczników, ale nie materiałów ksero. Dodanie nowego materiału odbywa się przez kliknięcie przycisku <Nowy>, które to wywoła formularz z polem [Towar]. W tym polu z rozwijalnej listy należy wskazać
38 37 Co jeszcze warto sprawdzić odpowiednią kartotekę towarową, a wybór potwierdzić przyciskiem <OK>. Powyższe czynności ilustruje rysunek 24. Rysunek 24 Dodawanie pozycji na zakładce Materiały Wydanie materiałów Enova umożliwia wystawianie dokumentu RW 3 wprost z poziomu grupy szkoleniowej. Taki dokument pomniejszy stany magazynowe o odpowiednie ilości materiałów (towarów) wydanych na szkolenie. W celu wygenerowania dokumentu RW należy na grupie szkoleniowej, z menu Czynności wybrać pozycję Wydanie materiałów. Zostanie otwarty formularz jak na Rys Lub RWS Raport Wydania na Szkolenie, w zależności od konfiguracji w danym oddziale.
39 38 Co jeszcze warto sprawdzić Rys. 25 Formularz dokumentu RW Na pozycjach dokumentu znajdują się towary, które zostały wskazane na zakładce materiały. Ich ilość odpowiada liczbie uczestników, którzy na swoim zgłoszeniu mają zaznaczone pole [Otrzymuje materiały]. Ponieważ pole to mówi o tym czy uczestnik dostanie (lub nie) komplet materiałów, nie da się wskazać, że uczestnik powinien dostać np. tylko jeden podręcznik, zamiast wszystkich. Z tego względu enova pozwala na regulowanie ilości wydawanych materiałów już na formularzu dokumentu RW. W każdej z pozycji mamy możliwość wskazania potrzebnej ilości egzemplarzy. Wystarczy kliknąć w pole ilość i wpisać właściwą liczbę. Czasami po uruchomieniu czynności Wydanie materiałów enova zamiast dokumentu wyświetli komunikat zaczynający się od słów: Rozchód poniżej stanu zero.. podobny do tego na26. Informuje on o tym, że na magazynie nie ma wystarczająco dużo towaru, aby można było zrealizować wydanie. W takim przypadku, przed wystawieniem dokumentu RW należy przyjąć towar wystawiając dokument PZ z pozycji Handel/Magazyn/Lista dokumentów.
40 39 Co jeszcze warto sprawdzić Rys. 26 Błąd przy generowaniu dokumentu RW Zespoły Zakładka {Zespoły} pozwala na definiowani podgrup uczestników w ramach grupy szkoleniowej. Ma to zastosowanie w przypadku, gdy np. grupa liczy 30 osób, ale w sali komputerowej jest tylko 10 miejsc i trzeba dzielić uczestników na mniejsze grupy. Stworzenie nowego zespołu polega na kliknięciu przycisku <Nowy> i wprowadzenie numeru zespołu w polu <Lp>. Dodatkowo można umieścić jakiś opis w polu uwagi. Na otwartym formularzu znajdują się jeszcze trzy inne zakładki, ale wypełnią się one automatycznie, na podstawie danych wprowadzanych na Zakładce {Zajęcia} na grupie szkoleniowej.
41 40 Co jeszcze warto sprawdzić Rys. 27 Wprowadzenie zespołu na grupie szkoleniowej 10.4 Uczestnicy Kolejna zakładka {Uczestnicy} pozwala na przeglądanie listy osób zapisanych na szkolenie. Z tego poziomu nie można dodawać nowych uczestników, a jedynie przeprowadzać operacje na już dodanych osobach. Aby konkretna osoba pojawiła się w tym miejscu, należy utworzyć dla niej odpowiednie zgłoszenie. Na liście uczestników widoczne są wszystkie osoby zgłoszone na dane szkolenie. Każdy rekord można podświetlić i otworzyć formularz uczestnika taki jak na Rys. 28. Zakładki, które pojawiają się na tym formularzu są odzwierciedleniem zakładek z innych części systemu, które dla ułatwienia pracy, zostały zebrane tutaj w jednym miejscu. Wszystkie pola które znajdziemy na zakładce {Ogólne} prezentowane są również na formularzu zgłoszenia w sekcji Uczestnik.
42 41 Co jeszcze warto sprawdzić Kolejna zakładka {Certyfikaty} to nic innego jak lista zaświadczeń i certyfikatów wydanych danemu uczestnikowi w ramach tej grupy szkoleniowej. Poza przeglądaniem można tutaj również dodać nowy certyfikat. Sposób wystawiania nowych certyfikatów opisano na str.55 Rys. 28 Formularz uczestnika otwierany z poziomu grupy szkoleniowej Następną zakładką są {Przeniesienia}. Znajdują się tutaj zapisy powstałe w wyniku użycia Czynności Zmiana grupy. Podobnie ma się sprawa z zakładką {Historia zmian płatnika}. Wiersze które można tu przeglądać powstają w wyniku wykonania Czynność Dodaj płatnika i Zmień płatnika. Zakładka {Dokumenty Handlowe} przedstawia listę wszystkich dokumentów wystawionych temu uczestnikowi szkolenia. Głównie będą to faktury i zwykle jeden dokument ZNS. Każdy dokument można otworzyć korzystając z przycisku <Otwórz> i przejrzeć jego zawartość. Kolejna zakładka {Pozycje handlowe} pozwala na przeglądanie wszystkich pozycji, które znajdują się na dokumentach z sąsiedniej zakładki. Jest to więc spis towarów/usług zakupionych przez tego uczestnika, bez podziału na konkretne dokumenty.
43 42 Co jeszcze warto sprawdzić Ostatnia zakładka {Cechy} zawiera dodatkowe pola, które definiowane są na etapie wdrożenia Zmiana grupy W przypadku gdy uczestnik zostaje przeniesiony do innej grupy szkoleniowej, w enova istnieje możliwość zarejestrowania tego faktu. W tym celu należy otworzyć formularz uczestnika na grupie szkoleniowej i z menu Czynności wybrać pozycję Zmiana grupy Rys. 29 Okno zmiany grupy Na formularzu znajdują się następujące pola: [Grupa szkoleniowa] na rozwijalnej liście należy wskazać nową grupę, do której przenosimy uczestnika [Sposób przeniesienia] do wyboru są dwie opcje: Przeniesienie usuwa całkowicie uczestnika z bieżącej grupy i przenosi go do nowej. Po takiej operacji nie pozostaje ślad w systemie. Już wystawione dokumentny pozostają na bieżącej grupie szkoleniowej i należy je usunąć ręcznie. Ten sposób przeniesienia powinien być używany tylko w przypadku gdy nastąpiła pomyłka, a uczestnik nie miał jeszcze wystawionych żadnych dokumentów. Identyczny efekt wywoła zmiana grupy szkoleniowej na formularzu zgłoszenia. Skreślenie i przyjęcie tego sposobu przeniesienia należy używać w przypadku gdy uczestnikowi wystawiono już jakieś faktury. W polu [Kwota] należy wprowadzić kwotę, która zostanie przeniesiona na rozliczenie nowej grupy. Czynność ta spowoduje zmianę stanu aktualnego zgłoszenia na Przeniesiony (zakładka {Ogólne}, pole [Stan]). Uczestnik nie zniknie z
44 43 Co jeszcze warto sprawdzić obecnej grupy, a informacja o przeniesieniu pojawi się na zakładce {Przeniesienia}. Dodatkowo program wygeneruje dokument ZMGP (zmiana grupy), który umożliwi przeksięgowanie kwot z jednej grupy na drugą. Poza tym oczywiście uczestnik pojawi się na nowej grupie ze stanem Aktywny. Należy pamiętać o tym, że na nowej grupie konieczne jest ponowne wygenerowanie dokumentu ZNS dla tego uczestnika Zmień płatnika Jest to czynność, która pozwala wprowadzić informację o tym, że dla danego uczestnika został zmieniony płatnik. W celu dokonania takiej zmiany należy na grupie szkoleniowej otworzyć formularz uczestnika i z menu Czynności wybrać pozycję Zmień płatnika. Zostanie wyświetlone okno jak na Rys. 30. W polu [Kontrahent] należy z dostępnej listy wybrać podmiot, który będzie nowym płatnikiem. Kliknięcie spowoduje zmianę w polu [Płatnik] na zakładce {Ogólne}. Zmiana płatnika jest czynnością, która pozwala tylko na zarejestrowanie zaistniałego faktu. Nie pociąga za sobą żadnych zmian na dokumentach. Jeżeli do dokumentu ZNS nie były wystawione jeszcze żadne faktury, wówczas taki dokument można usunąć i wygenerować na nowo. W przypadku gdy wystawiono już fakturę na całą kwotę, a nowy płatnik pokrywa np. 50% kosztów, wówczas należy do istniejącej faktury wystawić fakturę korygującą (odpowiednia pozycja w menu Relacje), a następnie w relacji do dokumentu ZNS nową fakturę na pozostałą kwotę i ze zmienionym płatnikiem. Rys. 30 Okno zmiany płatnika Jeżeli do dokumentu ZNS wystawiono już np. 2 z 3 faktur zaliczkowych, wówczas trzecią fakturę zaliczkową należy wystawić w relacji do dokumentu ZNS a nie w relacji do ostatniej faktury zaliczkowej jak opisano to na str.68. Na tej fakturze należy ręcznie wskazać nowego płatnika wybierając odpowiednią pozycje z rozwijalnej listy w polu [Kontrahent].
45 44 Co jeszcze warto sprawdzić Czynność Zmień płatnika dostępna jest również na formularzu zgłoszenia na szkolenie Dodaj płatnika Jest to operacja bardzo podobna do zmiany płatnika. Pozwala na zarejestrowanie kilku płatników szkolenia. W celu dodanie kolejnego płatnika należy na grupie szkoleniowej przejść na zakładkę {Uczestnicy}, otworzyć wybraną pozycję i z menu czynności wybrać Dodaj płatnika. Zostanie wyświetlone okno jak na rys. 31. W polu [Kontrahent] należy wskazać odpowiednią pozycję z dostępnej listy wyboru, natomiast w polu [Wartość] należy wpisać kwotę, którą zobowiązany jest uiścić nowy płatnik. Kliknięcie przycisku <OK> spowoduje powrót do formularza uczestnika oraz doda wpis na zakładce {Historia zmian płatnika} Rys. 31 Okno dodawania płatnika Czynność Dodaj płatnika może być bardzo przydatna w przypadku gdy uczestnik zgłaszając się na kurs, potrafi od razu określić liczbę płatników i kwotę jaką każdy z nich zapłaci za kurs. Jeżeli wszyscy płatnicy zostali dodani przed wygenerowaniem dokumentu ZNS, wówczas enova wygeneruje taki dokument, dla każdego z płatników, co znacznie ułatwi późniejsze wystawienie faktur. Czynność Zmień płatnika dostępna jest również na formularzu zgłoszenia na szkolenie 10.5 Zajęcia Zakładka {Zajęcia} służy do wprowadzania planu zajęć dla danej grupy szkoleniowej. W celu dodania nowych zajęć należy podświetlić pierwszy pusty wiersz na liście i z listy rozwijanej w polu [Przedmiot] wybrać odpowiednią pozycję. Następnie przechodząc klawiszem Enter do kolejnych pól, wypełnić salę, liczbę godzin, datę zajęć, godzinę
46 45 Co jeszcze warto sprawdzić rozpoczęcia i zakończenia zajęć, wykładowcę ewentualnie zespół szkoleniowy, jeśli taki został zdefiniowany. Przykład przedstawiony jest na Rys Rys. 32 Wprowadzanie planu zajęć Przy wprowadzaniu dużej ilości zajęć pomocne może okazać się ich kopiowanie. W tym celu należy kliknąć przycisk <Nowy> znajdujący się nad listą zajęć i wyświetlonym formularzu wypełnić informację dotyczącą pierwszych zajęć. Oczywiście można również podświetlić już wprowadzone zajęcie i wyświetlić jego formularz klikając przycisk <Otwórz> znajdujący się nad listą zajęć. Kolejnym krokiem jest wybranie z menu Czynności pozycji Utwórz zajęcia. Na wyświetlonym okienku należy wskazać co ile tygodni powtarzają się zajęcia kiedy przypada ostatnia data zajęć. Wykonane czynności prezentuje rys. 33. Oczywiście kopiowanie zajęć ma sens, tylko wtedy, gdy mają one jakąś regularną powtarzalność. Np. Kurs trawa od 1 września do 31 października, a przez pierwsze 4 tygodnie, w każdą sobotę od 9 do 15 odbywają się zajęcia z rachunkowości. W takim wypadku wystarczy wprowadzić pierwsze zajęcia a potem je skopiować, wstawiając w polu [Co ile dni] 7, a w polu data 28 września. Jeżeli zajęcia odbywają się nieregularnie, wtedy każde z nich należy wprowadzić ręcznie w polu [Daty zajęć](daty należy oddzielić średnikami).
47 46 Co jeszcze warto sprawdzić Rys. 33 Kopiowanie zajęć W przypadku, gdy zapowiedziani są wizytatorzy podczas prowadzenia zajęć, można wprowadzić ich na zakładce {Wizytatorzy}. Lista ta zawiera tych wykładowców, którzy mają zaznaczony parametr [Wizytator] na formularzu. Drugim typem zajęć możliwym dodania do listy jest Egzamin zwyczajny. Rys. 34 Dodawanie egzaminu zwyczajnego
48 47 Co jeszcze warto sprawdzić Otwarty formularz ma taką sama zakładkę {Ogólne} jak formularz Zajęcia. Nowością na formatce jest zakładka {Komisja egzaminacyjna}, gdzie należy wybrać tych wykładowców, którzy mają zaznaczony parametr [Egzaminator] na kartotece. Dodatkowo dodana została zakładka {Uczestnicy}, gdzie poprzez Czynności można dodać dowolnego uczestnika z dowolnej grupy, jak również można dodać wszystkich uczestników z grupy, na której dodany jest Egzamin. Rys. 35 Formularz egzaminu zwyczajnego Sprawdzanie poprawności wprowadzonych zajęć. Przy definiowaniu rodzaju szkolenia, na zakładce {Przedmioty} wskazywaliśmy ile godzin wybranego przedmiotu odbywa się w ramach tej konkretnej oferty szkoleniowej. Po ułożeniu i wprowadzeniu planu zajęć, mamy możliwość sprawdzenia, czy wywiązujemy się z tego zobowiązania. Wybierając z menu Czynności formularza grupy szkoleniowej pozycję Sprawdź godziny system porówna liczbę godzin, która została zdefiniowana na rodzaju przedmiotu z tą wprowadzoną na zakładce zajęcia. Jeżeli wszystko się zgadza zostanie wyświetlony komunikat jak na Rys , w
49 48 Co jeszcze warto sprawdzić przeciwnym razie enova wyświetli w postaci tabelki, dokładną informację o nieprawidłowościach (rys. 37) Rys. 36 Liczba godzin wprowadzonych zajęć jest poprawna
50 49 Co jeszcze warto sprawdzić Rys. 37 Informacja o niezgodnościach między liczbą godzin zaplanowaną a realizowaną 10.6 Kalendarz zajęć Na zakładce {Kalendarz zajęć} mamy możliwość przeglądania wprowadzonych zajęć na widoku kalendarza. Podświetlenie wybranych zajęć i kliknięciu przycisku <Otwórz> wywoła formularz zajęcia, na którym można edytować jego dane (rys. 38).
51 50 Co jeszcze warto sprawdzić Rys. 38 Widok kalendarza zajęć 10.7 Certyfikaty Kolejna zakładka {Certyfikaty} umożliwia przeglądanie zaświadczeń i certyfikatów wystawionych w ramach danej grupy szkoleniowej. Nie ma tutaj możliwości dodawania nowego certyfikatu, można jednak otworzyć już istniejący i wyedytować znajdujące się na nim dane. W tym celu wystarczy zaznaczyć wybraną pozycję i kliknąć przycisk <Otwórz>. Zostanie otwarte okno certyfikatu, które zostało przedstawione na rys. 39. Sposób dodawania nowych certyfikatów został przedstawiony w sekcji Generowanie certyfikatów.
52 51 Co jeszcze warto sprawdzić Rys. 39 Formularz certyfikatu Generowanie certyfikatów Enova może wygenerować certyfikaty dla wszystkich uczestników szkolenia. Aby było to możliwe, musi być spełnionych kilka warunków. Przede wszystkim na definicji rodzaju szkolenia musi być wypełniona lista certyfikatów, które mają być generowane dla tego rodzaju szkolenia. Dodatkowo, jeżeli wygenerowanie któregoś z certyfikatów wymaga tego, aby uczestnik zdał egzamin, wówczas na zgłoszeniu tej osoby należy zaznaczyć znacznik Zaliczone. W wersji enova Szkolenia 9.3 do czynności Generuj certyfikaty na grupie szkoleniowej dodano parametr Ogranicz do definicji. Jeżeli parametr nie jest uzupełniony, wówczas czynność działa tak jak do tej pory, czyli generuje wszystkie typy certyfikatów, które wprowadzone są na rodzaju szkolenia. Wskazanie jakieś wartości w tym parametrze, powoduje, że generowane będą tylko zaświadczenia o wskazanej definicji. W dostępnej liście wyboru widoczne są tylko te definicje zaświadczeń, które wprowadzono na rodzaju szkolenia.
53 52 Co jeszcze warto sprawdzić Drukowanie certyfikatów W celu wydrukowania certyfikatów należy wejść na zakładkę {Certyfikaty} na formularzu grupy szkoleniowej lub na listę Certyfikaty w module Szkolenia, a następnie zaznaczyć wybrane pozycje i z listy raportów wybrać odpowiedni wydruk. Opcja ta (a także same wzory certyfikatów) jest zależna od ustaleń poczynionych na etapie konkretnego wdrożenia Dokumenty handlowe Ostatnią zakładką są {Dokumenty handlowe}. Służy ona do przeglądania wszystkich dokumentów wystawionych do danej grupy szkoleniowej. Podobnie jak w przypadku certyfikatów, można tutaj otworzyć wybrany dokument i dokonać jego edycji (jeżeli nie został jeszcze zaksięgowany, lub nie zostały w relacji do niego wystawione inne dokumenty). Sposób wystawiania nowych dokumentów został przedstawiony w sekcji Rozliczanie szkoleń
54 53 Co jeszcze warto sprawdzić 11 Uczestnicy szkolenia Na liście uczestników znajdują się wszystkie osoby, które przynajmniej raz pojawiły się na szkoleniu w danym oddziale. Kartoteka uczestnika pozwala na wprowadzenie wielu danych osobowych oraz na przeglądanie pełnej aktywności danej osoby Dodawanie uczestnika Przy dodawaniu nowego uczestnika, należy zwrócić szczególną uwagę na fakt, że każda kartoteka uczestnika ma swój odpowiednik na liście kontrahentów. Innymi słowy w momencie utworzenia nowego uczestnika w systemie zostaje także zapisana bliźniacza kartoteka kontrahenta. Może się zdarzyć sytuacja, w której na szkolenie zgłasza się np. pani Katarzyna. Nie była ona jeszcze zarejestrowana jako uczestnik w związku z czym nie ma jej na liście uczestników. Jednocześnie pani Katarzyna kupowała kiedyś podręcznik bezpośrednio w firmie szkoleniowej i dlatego figuruje na liście kontrahentów. Jeżeli operator doda nowego uczestnika to automatycznie zostanie założona dla niego kartoteka kontrahenta, w związku z czym na liście kontrahentów pani Katarzyna znajdzie się dwa razy. Taka sytuacja absolutnie nie jest pożądana, dlatego należy jej unikać. W tym celu w enova dano możliwość wprowadzania nowych uczestników nie tylko z listy uczestników, ale również z poziomu listy kontrahentów jak i z formularza zgłoszenia Z poziomu listy Uczestnicy szkoleń Tej opcji należy używać tylko wtedy, kiedy istnieje pewność, że dany uczestnik nie figuruje na liście kontrahentów. Dodawanie nowego uczestnika zaczynamy od kliknięcia przycisku <Nowy>, który znajduje się nad listą Uczestnicy. Zostanie otwarty formularz jak narys. 40.
55 54 Co jeszcze warto sprawdzić Rys. 40 Formularz uczestnika Obowiązkowymi polami są [Numer], [Oddział] i [Nazwisko] z czego dwa pierwsze wypełniają się automatycznie. Wszystkie pola na formularzu zawierają intuicyjne opisy. Dodatkowe informacje przydatne są w ramach sekcji Data i miejsce urodzenia. Dane tutaj zawarte zostaną wydrukowane m.in. na zaświadczeniu o ukończeniu szkolenia, dlatego istotne jest, żeby dobrze wypełnić te pola. Jeżeli chcemy aby nazwa miejscowości urodzenia była odmieniana, należy ją tutaj wpisać we właściwej formie. Województwo powinno być wybrane z listy dostępnych pozycji. W sekcji Kontakt znajduje się pole [Komunikator]. Jest to miejsce na wpisanie np. numeru gg, skype, lub adresu z innego komunikatora. Zakładka {Adresy} pozwala na wprowadzenie adresów zamieszkania i do korespondencji, jeżeli są inne niż adres na zakładce {Ogólne}, który traktowany jest jako adres zameldowania. Widok zakładki {Kwalifikacje} widoczny jest na rys. 41. Jest to miejsce na wpisanie informacji dotyczących osiągnięć zawodowych uczestnika szkolenia. Wszystkie pola na tej zakładce są opcjonalne.
56 55 Co jeszcze warto sprawdzić Rys. 41 Uczestnik szkolenia, zakładka Kwalifikacje [Wykształcenie] wyższe, średnie, inne itp. [Tytuł naukowy] mgr, dr itp. [Stanowisko] księgowa, inspektor itp. [Rodzaj firmy] własna działalność, budżetówka, sp. z o.o. i inne [Firma] wskazanie na aktualnego pracodawcę. Odpowiednią pozycję należy wybrać z rozwijalnej list kontrahentów. [Staż] staż pracy w latach. [Tytuł zawodowy] biegły rewident, rzeczoznawca majątkowy itp. [Numer biegłego rewidenta] numer biegłego rewidenta. [Certyfikat na usługowe prowadzenie ksiąg rachunkowych] tak lub nie. Zakładka {Certyfikaty} przedstawia listę zaświadczeń i certyfikatów, które zostały wystawione dla tego uczestnika. Z tej pozycji można także wystawić nowy certyfikat. W tym celu wystarczy kliknąć przycisk <Nowy> i wypełnić pola, które pojawią się na wyświetlonym formularzu Rys. 42
57 56 Co jeszcze warto sprawdzić Rys. 42 Formularz certyfikatu [Definicja] wybrana definicja certyfikatu. Można wybrać każdą definicję, nawet tę, która nie jest przypisana do danego rodzaju szkolenia. [Stan]- określa stan w jakim znajduje się certyfikat/zaświadczenie. Jeżeli certyfikat/zaświadczenie znajduje się w stanie Zatwierdzony, nie można zmienić żadnych danych na tym rekordzie. Zmiana stanu odbywa się po wybraniu czynności-> przenieś do bufora [Uczestnik] Imię i nazwisko uczestnika, pole uzupełnia się automatycznie na podstawie danych z zakładki ogólne. [Zgłoszenie] wskazanie na kartotekę zgłoszenia na szkolenie. Pozycje należy wybrać z dostępnej listy wyboru. Jeżeli pole to pozostanie puste, nie będzie możliwości wydrukowania zaświadczenia. [Numer] w zależności od konfiguracji nadaje się automatycznie lub należy go wpisać ręcznie. [Nazwa] pole może przyjąć dowolną wartość. [Data] data wystawienia certyfikatu
58 57 Co jeszcze warto sprawdzić [Uwagi] pole tekstowe [Anulowane] parametr określający czy dany certyfikat został anulowany [Podpis] Zawiera listę osób, którzy są odpowiedzialni za podpisanie certyfikatu/zaświadczenia Zakładka {Odznaczenia} umożliwia przeglądanie i wprowadzanie do systemu informacji o nagrodach przyznanych uczestnikowi. Dodawanie odznaczenia odbywa się identycznie jak w przypadku certyfikatu, z tą różnicą, że nie jest konieczne wypełnianie pola [Zgłoszenie]. Zakładka {Zgłoszenia} pozwala na przeglądanie wszystkich zgłoszeń (kart zgłoszeniowych), które zostały zarejestrowane w systemie dla danej osoby. Zaznaczenie konkretnego rekordu i kliknięcie przycisku <Otwórz> wywoła identyczny formularz jak przy wywołaniu okna uczestnika na grupie szkoleniowej. Na zakładce {Zajęcia} prezentowany jest spis wszystkich lekcji, w których uczestniczył dany kursant. Nie można tutaj dodawać nowych zajęć, ale można edytować te już wprowadzone. W tym celu należy zaznaczyć wybraną pozycję na liście zajęć i kliknąć przycisk <Otwórz>. Zostanie wyświetlony formularz zajęcia. Kolejna zakładka {Kalendarz zajęć} przedstawia za pomocą kalendarza wszystkie lekcje, w których uczestniczył dany kursant. Ostatnią zakładkę stanowią {Cechy}. Jest tu miejsce na wszystkie dodatkowe pola, które nie znalazły się w standardowej konfiguracji, a są potrzebne ze względu na ustalenia podjęte w ramach konkretnego wdrożenia Z poziomu listy Kontrahenci Jeżeli nowy uczestnik jest już zarejestrowany w systemie jako kontrahent wówczas wystarczy otworzyć jego kartotekę i z menu Czynności wybrać pozycję Utwórz uczestnika. Spowoduje to wyświetlenie przycisku <Otwórz uczestnika> jak na Rys Po kliknięciu w ten przycisk otwarty zostanie formularz uczestnika, na którym można wprowadzić dodatkowe dane, dla których nie mam miejscu na formularzu kontrahenta (np. data urodzenia). Rys. 43 Tworzenie uczestnika z poziomu kartoteki kontrahenta Oczywiście na liście kontrahentów można również wprowadzić nowego kontrahenta i dla niego użyć czynność Utwórz uczestnika. Istotne jest, żeby pole Nazwa na
59 58 Co jeszcze warto sprawdzić formularzu kontrahenta zawsze było wypełnione w formie Nazwisko Imię (niezależnie od tego, czy tworzymy nową kartotekę kontrahenta, czy otwieramy już istniejącą). W przypadku gdy uczestnik używa dwóch imion, drugie należy dopisać już na formularzu uczestnika (w polu [Imię], oddzielone od pierwszego przerwą) Z poziomu Zgłoszenia. Praktyka wskazuje na to, że miejscem, w którym najczęściej dodaje się nowego uczestnika jest formularz zgłoszenia. Zawiera on pole [Uczestnik], w którym z dostępnej listy wybiera się właściwą pozycję. Jeżeli szukanego nazwiska nie ma na liście, wówczas można go dodać przez kliknięcie przycisku <Nowy>, który znajduje się nad listą. Otwarte zostanie okienko (rys. 44) przy pomocy którego operator musi zdecydować czy utworzy zupełnie nowego uczestnika, czy też wskaże kontrahenta, z którego zostanie utworzony uczestnik. W pierwszym przypadku w oknie dodawania zapisu należy zaznaczyć pole [Utwórz nową kartotekę] i kliknąć przycisk <OK>. Zostanie otwarty formularz uczestnika dokładnie taki sam jak na rys. 44. Po wypełnieniu danych należy kliknąć przycisk <OK> co umożliwi powrót do listy uczestników, na której podświetlona będzie właśnie wprowadzona pozycja. Kliknięcie kolejnego przycisku <OK> spowoduje powrót do formularza zgłoszenia. Należy pamiętać, że kartoteka uczestnika zostanie zapisana do bazy danych dopiero w momencie kliknięcia przycisku <Zapisz i zamknij> na formularzu zgłoszenia.
60 59 Co jeszcze warto sprawdzić Rys. 44 Okno pośrednie tworzenia kartoteki uczestnika W drugim przypadku tj. kiedy chcemy utworzyć uczestnika na podstawie już istniejącego kontrahenta, należy rozwinąć listę pozycji dostępnych w polu [Powiąż z]. Na liście widoczni będą wszyscy kontrahenci, którzy nie mają swoich odpowiedników na liście uczestników. Teraz należy wyszukać i zaznaczyć wybranego kontrahenta, a następnie kliknąć przycisk <OK>, co spowoduje powrót do okna Dodawanie zapisu. Kliknięcie kolejnego przycisku <OK> wywoła formularz uczestnika, na którym można uzupełnić brakujące dane. Zmiany zatwierdzamy jak zwykle przyciskiem <OK>. Podświetlona kartoteka uczestnika pojawi się na liście dostępnych pozycji. Po kliknięciu <OK> operator zostanie przeniesiony do okna formularza zgłoszenia. Należy pamiętać, że właśnie utworzona kartoteka Uczestnika zostanie zapisana do bazy danych dopiero po kliknięciu przycisku [Zapisz i zamknij] na formularzu zgłoszenia. W celu uniknięcia przypadkowego dublowania kart kontrahenta proponujemy zawsze najpierw sprawdzić, czy nowo wprowadzany uczestnik nie figuruje już na liście kontrahentów (mógł być tam naniesiony podczas migracji danych ze starego systemu). Sprawdzamy to oczywiście przez próbę wyszukania go na liście rozwijanej w polu [Powiąż z]. Jeżeli nie uda się odnaleźć kontrahenta, wówczas klikamy przycisk <Anuluj>, wracamy do okna Dodawanie zapisu i wprowadzamy nowego uczestnika korzystając z opcji Utwórz nową kartotekę.
61 60 Co jeszcze warto sprawdzić 12 Zgłoszenia Lista zgłoszeń to zestawienie przedstawiające wszystkie karty zgłoszeniowe, które zostały zarejestrowane w systemie. Każda karta nadesłana przez uczestnika szkoleń powinna być tutaj zarejestrowana. Na podstawie danych wprowadzonych na formularzu zgłoszenia enova potrafi przypisać daną osobę do właściwej grupy szkoleniowej, oraz wygenerować poprawne dane na dokumentach handlowych. W enova są dwa rodzaje zgłoszeń. Podstawowym jest ZI zgłoszenie indywidualne. W przypadku gdy firma zgłasza kilka osób na szkolenie można zarejestrować ten fakt wprowadzając do systemu ZG - zgłoszenie grupowe. Definiowanie zgłoszeń znajduje się w Narzędzia-> Opcje-> Szkolenia-> Definicje zgłoszeń. Aby dodać nowe zgłoszenie indywidualne należy na module szkolenia wejść na listę Zgłoszenia i kliknąć przycisk <Nowy(ZI)>. Zostanie wywołane okno z formularzem zgłoszenia, takie jak na rys. 45.
62 61 Co jeszcze warto sprawdzić Rys. 45 Formularz zgłoszenia Wszystkie najważniejsze dane można wprowadzić na zakładce {Ogólne}. Pola [Definicje], [Zbiorcze], [Numer] i [Oddział] wypełniają się automatycznie i nawet jeśli to możliwe, nie należy ich modyfikować. Kolejne pola to: [Kontrahent] pole wypełniamy tylko wtedy, gdy uczestnik zgłaszany jest na szkolenie przez osobę trzecią (np. firmę). Z dostępnej listy wyboru należy wskazać podmiot, który zgłasza uczestnika na szkolenie. Jeżeli szukanej kartoteki nie ma na liście należy ją dopisać. Wskazany kontrahent zostanie ustawiony jako domyślny płatnik. [Data] data wpłynięcia zgłoszenia. [Uczestnik] z dostępnej listy należy wybrać osobę, która zgłasza się na szkolenie. Jeżeli nie ma jej na liście, należy ją dodać [Szkolenie] tutaj wskazujemy pozycję z listy Rodzaje szkoleń na jaką chce się zapisać dany uczestnik.
63 62 Co jeszcze warto sprawdzić [Grupa] - z dostępnej listy należy wybrać konkretną grupę szkoleniową. Pole nie jest obowiązkowe, co daje możliwość zarejestrowania informacji o tym, że ktoś jest zainteresowany konkretną pozycją z naszej oferty szkoleniowej (która zawiera się w liście Rodzaje szkoleń ) i może zaczekać, aż zbierze się wystarczająca ilość chętnych do utworzenia grupy. [Tryb zajęć] podpowie się automatycznie na podstawie trybu zajęć z rodzaju szkolenia (czyli tego co wskazaliśmy w polu [Szkolenie]. [Płatnik] domyślnie pole wypełnia się automatycznie. Jeżeli uczestnik zgłaszany jest przez firmę, to pojawi się tutaj podmiot wskazany w polu [Kontrahent], w przeciwnym wypadku będzie tutaj figurować osoba wskazana w polu [Uczestnik]. [Korespondencja na adres płatnika] zaznaczenie tego pola sprawi, że wiadomości (jeżeli oddział korzysta z modułu CRM) będą wysyłane na adres mailowy płatnika a nie uczestnika. Jest to oczywiście istotne tylko w przypadku gdy uczestnik i płatnik to dwa różne podmioty. [Indywidualny koszt] jeżeli z jakiś względów zgłaszany uczestnik płaci za szkolenie inną kwotę niż standartowa 4 wówczas należy zaznaczyć to pole a następnie wprowadzić właściwą kwotę w polu [Indywidualna cena] lub procentowy rabat w polu [Indywidualny rabat]. [Zaliczone] to pole pozwala wprowadzić informację o tym, czy dany uczestnik zaliczył końcowy egzamin. Zaznaczenie aktywuje pola [Ocena końcowa] i [Data zaliczenia], które pozwalają na wprowadzenie stosownych informacji. Pola tego nie należy oczywiście zaznaczać w chwili wprowadzania zgłoszenia, a dopiero w po zdanym egzaminie. Innym, nawet wygodniejszym miejscem, w którym można ustawić wartość tego pola jest okno uczestnika na zakładce {Uczestnicy} na formularzu grupy szkoleniowej Stan tego pola wpływa na sposób działania czynności Generuj certyfikaty na grupie szkoleniowej. Na rodzaju szkolenia zdefiniowano jakie certyfikaty będą drukowane dla uczestników grup szkoleniowych. Jeżeli przy którymś z nich zaznaczono pole [Wymaga zaliczenia], wówczas taki certyfikat zostanie wygenerowany tylko dla tych osób, które na swoim zgłoszeniu mają zaznaczone, że zaliczyły egzamin. [Zespół] jeżeli do grupy szkoleniowej zdefiniowano jakieś zespoły, tutaj można wskazać, do którego zespołu będzie należał uczestnik [Otrzymuje materiały] pole to powiązane jest z zakładką {Materiały} na grupie szkoleniowej oraz z czynnością Wydanie materiałów. Jeżeli pole jest zaznaczone, to ten fakt zostanie uwzględniony w liczbie egzemplarzy (wydanych materiałów) widniejącej na dokumencie RW. [Status] status zgłoszenia określa czy: osoba należy do danej grupy Aktywne; została przeniesiona z innej Przeniesiony; 4 Kwota standardowa zapisana jest na kartotece usługowej w polu [Cena] Z kolei ta usługa wskazywana jest w polu [Usługa szkoleniowa] na formularzu grupy szkoleniowej, a grupę wskazuje się w polu [Grupa] na omawianym formularzu zgłoszenia. Stąd enova będzie wiedzieć jaka jest standardowa cena za szkolenie dla tego uczestnika.
64 63 Co jeszcze warto sprawdzić została wykreślona z tej grupy Skreślone. Domyślnie pole przyjmuje wartość Aktywne. Pozostałe dwie pozycje można wybrać [Uwagi] miejsce na wpisanie dodatkowych informacji np. powód skreślenia. Kolejna zakładka {Certyfikaty} pozwala na przeglądanie wszystkich zaświadczeń i certyfikatów, które wystawiono uczestnikowi w ramach tego konkretnego kursu. Z tego miejsca można również dodać dowolne zaświadczenie odnoszące się do tego rodzaju szkolenia, które na zakładce {Ogólne} widnieje w polu {Szkolenie}. Dodawanie certyfikatów wygląda identycznie jak w przypadku zakładki {Certyfikaty} na formularzu uczestnika Zakładki {Przeniesienia} i {Historia zmian płatnika} umożliwiają przeglądanie zapisów związanych z czynnościami Zmiana grupy oraz Zmiana płatnika i Dodaj płatnika Zgłoszenie grupowe Enova umożliwia również wprowadzenie zgłoszeń grupowych. Pozwalają one w prosty sposób zarejestrować fakty zgłoszenie przez jednego kontrahenta kilku osób na to samo, lub na różne szkolenia. W celu wprowadzenie zgłoszenia grupowego należy nad listą zgłoszeń rozwinąć menu przycisku <Nowy> i wybrać pozycję ZG. Zostanie otwarty formularz jak na rys. 46. W polu [Kontrahent] należy wskazać podmiot, który zgłasza uczestników szkolenia. Reszta pól zostanie wypełniona automatycznie. Dodawanie poszczególnych uczestników obywa się przez kliknięcie przycisku <Nowy>. Powoduje to otwarcie formularza uczestnika. Zawiera on dokładnie te same pola, które znajdują się w części Uczestnik na formularzu zgłoszenie indywidualnego. Sposób ich wypełnienia również jest identyczny jak w przypadku zgłoszenia indywidualnego. Nowo dodani uczestnicy wyświetlą się na liście w dolnej części okna zgłoszenia grupowego. Rys. 46 Zgłoszenie grupowe.
65 64 Co jeszcze warto sprawdzić 13 Certyfikaty i odznaczenia Ta lista to proste zestawienie pozwalające przeglądać wszystkie certyfikaty, zaświadczenia i odznaczenia wydane kursantom. Pola nad listą pozwalają na jej filtrowanie wg: rodzaju certyfikatu o uczestniczeniu(u), o kwalifikacjach(k) itd.; grupy szkoleniowej; okresu wydania; typu certyfikat, odznaczenie. Na przykład w celu wyszukania wszystkich certyfikatów o uzyskanych kwalifikacjach, wydanych między kwietniem a sierpniem 2010 należy w polach filtrów ustawić wartości jak na Rys. 47rys.47. Rys. 47 Filtry nad listą certyfikatów i odznaczeń
66 65 Co jeszcze warto sprawdzić 14 Dokumenty handlowe Wszystkie dokumenty handlowe wystawione w ramach grup szkoleniowych znajdują się w tym miejscu. Znajdziemy tu zarówno faktury jak i zapotrzebowania na szkolenie(zns) czy dokumenty rozchodu wewnętrznego(rw). Z tej listy można również wystawiać nowe dokumenty handlowe, ale tylko w relacji do już istniejących dokumentów. 5 Czyli np. możemy wystawić fakturę w relacji do ZNSa lub drugą fakturę zaliczkową w relacji do pierwszej. Sposób wystawiania dokumentów opisano w części Rozliczanie szkoleń. Pola nad listą pozwalają na jej filtrowanie wg definicji dokumentu (np. same faktury zaliczkowe), grupy szkoleniowej, magazynu i daty/okresu wystawienia. 5 Jeżeli potrzebujemy wystawić np. nową fakturę na podręcznik, albo za wynajem sali firmie zewnętrznej należy to zrobić z poziomu: moduł Handel/Faktury/Faktury sprzedaży.
67 66 Co jeszcze warto sprawdzić 15 Rozliczanie szkoleń Pierwszą czynnością, którą należy wykonać jest wygenerowanie dokumentów zapotrzebowania na szkolenie (ZNS) dla uczestników szkolenia. ZNS jest pomocniczym dokumentem wewnętrznym 6, który umożliwia rozliczanie szkoleń. Przechowuje on informację m.in. o pełnej cenie kursu dla danego uczestnika. Enova porównując dane w nim zawarte z danymi na fakturze jest w stanie określić, czy kursant zapłacił już pełną kwotę, czy też zalega jeszcze z płatnościami. W celu wygenerowania dokumentu ZNS należy na formularzu grupy szkoleniowej wybrać z menu Czynności pozycję Utwórz zapotrzebowanie. Zostanie wyświetlone okienko z polem, na którym trzeba wskazać datę utworzenia dokumentu ZNS. Ponieważ faktury będą wystawiane w relacji do tego dokumentu musi on zostać wystawiony przed nimi i jest to jedyne obostrzenie jakie dotyczy wprowadzanej daty. Musi ona być wcześniejsza, lub równa dacie pierwszej faktury. Wygenerowane dokumenty powinny być widoczne na zakładce {Dokumenty handlowe} na grupie szkoleniowej, a także na zakładce o tej samej nazwie na formularzu uczestnika. Tak wygenerowane zapotrzebowania należy jeszcze zatwierdzić. W tym celu trzeba je zaznaczyć i z menu Czynności wybrać pozycję Zatwierdź dokument. Enova poinformuje stosownym komunikatem o prawidłowym wykonaniu operacji i poprosi o wyrażenie zgody na zapisanie zmian. Należ wybrać opcję Tak. Dokumenty zostaną zapisane w bazie danych po kliknięciu przycisku <Zapisz i zamknij>. 1. W celu wystawienia faktury należy wejść do katalogu Dokumenty handlowe w module Szkolenia. 6 Nigdy nie wychodzi poza system czyli np. nie jest drukowany czy przekazywany jakimkolwiek zewnętrznym instytucjom.
68 67 Co jeszcze warto sprawdzić Rys. 481 Zbiór list modułu Szkolenia 2. Nad listą dokumentów wybieramy właściwe pozycje w filtrach czyli w polu Definicja wybieramy ZNSR (lub ZSN 7 ), a w polu Grupa wybraną grupę szkoleniową. Rys. 49 Filtrowanie listy dokumentów 3. Na liście dokumentów ZNSR wskazujemy wybrane zapotrzebowanie, a następnie tworzymy odpowiedni dokument korzystając z menu Relacje. 7 Zależne od ustawień w konkretnym oddziale.
69 68 Co jeszcze warto sprawdzić Rys. 50 Wystawianie faktury w relacji do dokumentu ZNS 4. Na dokumencie faktury wszystkie dane powinny być już wypełnione. Nie trzeba kolejny raz wskazywać kontrahenta, a dodatkowo przy kliknięciu przycisku <Zapisz i zamknij> system będzie drukował oryginał faktury. Oczywiście faktury będą powiązane z konkretnym uczestnikiem i konkretną grupą szkoleniową. Rys. 51 Formularz faktury wystawiony w relacji do dokumentu ZNS 15.1 Wystawianie faktur zaliczkowych Faktury zaliczkowe na częściowe kwoty wystawiamy zawsze w relacji do dokumentu ZNS. W tym celu na liście Dokumenty handlowe w module szkolenia odszukujemy właściwy dokument ZNS. Jeżeli znajduje się on w buforze, to najpierw należy go zatwierdzić korzystając z czynności Zatwierdź dokument.
70 69 Co jeszcze warto sprawdzić Mając podświetloną właściwą pozycję otwieramy menu Relacje i wybieramy pozycję Faktura sprzedaży szkolenia/nowy (FZAL/SZ/R Faktura zaliczkowa szkolenia R) 8. Na otwartym formularzu dokumentu w polu [Wartość] wprowadzamy kwotę zaliczki. NIE WOLNO MODYFIKOWAĆ KWOT NA POZYCJI DOKUMENTU. Opisane powyżej czynności ilustruje rys. 52. Rys. 52 Wystawianie faktury zaliczkowej w relacji do dokumentu ZNS Fakturę na kolejną ratę wystawiamy poprzez relację do ostatnio wystawianej faktury zaliczkowej, a nie do dokumentu ZNS. Oczywiście dokument faktury musi być wcześniej zatwierdzony. Ostatnia faktura może być zarówno zaliczkowa, jaki i zwykła. Enova sama podpowie kwotę jaka pozostała do zapłaty Faktura końcowa Nawet jeżeli wystawione faktury zaliczkowe pokryły 100% wartości szkolenia, uczestnik może poprosić o fakturę końcową. W enova będzie to zwykła faktura F/SZ wystawiona w relacji do ostatniej faktury zaliczkowej. Będzie ona wystawiona na zerową kwotę, a na wydruku zostaną wyszczególnione wszystkie zapłacone zaliczki. Sposób płatności na takiej fakturze nie jest istotny. Faktura końcowa może być również wystawiona z niezerową kwotą. Ma to miejsce wtedy, gdy faktury zaliczkowe nie pokryły wszystkich kosztów szkolenia. Jeżeli faktura 8 Lub nowy (FZAL/SZ Faktura zaliczkowa szkolenia) dla dokumentów z numeracją miesięczną.
71 70 Co jeszcze warto sprawdzić na ostatnią ratę wystawiana jest już po zakończeniu szkolenia, powinna to być zwykła faktura wystawiona w relacji do ostatniej faktury zaliczkowej. Poza kwotą zapłaty, będą na niej wydrukowana informacja o wszystkich dotychczasowych zaliczkach Faktura końcowa Rys. 53 Wystawianie kolejnej faktury zaliczkowej 15.2 Wystawianie faktur zbiorczych Jeżeli jeden kontrahent zgłosił na szkolenie kilka osób, wówczas istnieje możliwość wystawienia jednej zbiorczej faktury zamiast kilku oddzielnych. Proces wystawiania faktury zbiorczej jest taki sam jak faktury zwykłej. Wszyscy uczestnicy muszą mieć wygenerowane i zatwierdzone zapotrzebowania. Następnie należy wejść w module szkolenia na listę Dokumenty handlowe. Tutaj przy pomocy filtrów nad listą należy wyszukać właściwe dokumenty ZNS i zaznaczyć je wszystkie. W kolejnym kroku należy z menu Relacje wybrać odpowiedni rodzaj dokumentu, który chcemy utworzyć np. zbiorczy nowy (FZAL/SZ/R). Dla każdej zwykłej definicji dokumentu widnieje jej odpowiednik dla dokumentów zbiorczych 9. 9 Definicje dokumentów zbiorczych są widoczne w menu Relacje, tylko jeśli na liście zaznaczone są min. dwa dokumenty.
72 71 Co jeszcze warto sprawdzić Rys. 54 Wystawianie faktury zbiorczej Wybranie dokumentu zbiorczego spowoduje wyświetlenie formularza tego dokumentu, na którym liczba pozycji będzie równa liczbie dokumentów ZNS, do których tworzono fakturę rys. 55 Rys. 55 Formularz faktury zbiorczej W przypadku gdy zaznaczonych zostanie kilka dokumentów ZNS, a w relacji wybrana zostanie definicja zwykłego dokumentu (a nie zbiorczego), wówczas enova wystawi tyle dokumentów faktur, ile było zaznaczonych dokumentów ZNS. W ten sposób można jednorazowo wystawić faktury dla całej grupy szkoleniowej. Należy jednak pamiętać o tym, że każdą z nich trzeba będzie osobno powiązać z wpłatą na wyciągu bankowym lub raporcie kasowym.
73 72 Co jeszcze warto sprawdzić 16 Dodatki 16.1 Szkolenia modułowe Szkolenia modułowe są szczególnym typem szkoleń, których program składa się z kilku sekcji. W enova zaproponowano poniższy sposób rejestrowania takich szkoleń Szkolenia Modułowe wiele grup Funkcjonalność ta dotyczy tych wszystkich szkoleń, które składają się z kilku modułów przy czym do każdego modułu stworzona jest odrębna grupa (lub grupy) szkoleniowa. Dzięki tej funkcjonalności możliwe będzie m.in. wydanie jednego zaświadczenia do wszystkich modułów z uwzględnieniem tylko tych modułów, na które uczestnik uczęszczał. Dodatkowo uczestników można swobodnie przenosić między grupami. Przykład. Szkolenie składa się z 3 modułów, które cieszą się różnym zainteresowaniem. Na moduł 1 zapisało się 60 osób w związku z czym utworzono 2 grupy szkoleniowe. Na moduł 2 zapisało się 100 osób powstały 3 grupy szkoleniowe. Moduł 3 to 25 osób, w związku z czym tutaj utworzono 1 grupę szkoleniową. Uczestnik ma możliwość zapisania się na moduł 1 do grupy 1, na moduł 2 do grupy 3 i na moduł 3 do grupy 1 bo np. tak pasują mu terminy zajęć. Aby zapisać się do tych trzech grupy wystarczy zarejestrować jedno zgłoszenie. W trakcie trwania kursu istnieje możliwość zmiany grupy, bez konieczności dodawania nowego zgłoszenia Rodzaj szkolenia Wprowadzenie takiego szkolenia rozpoczyna się od zaznaczenia odpowiedniej opcji na Rodzaju szkolenia. Na zakładce Ogólne należy zaznaczyć pole Szkolenie modułowe (rys. 56), co wywoła dodatkową zakładkę Moduły (rys.57).
74 73 Co jeszcze warto sprawdzić Rys. 56 Rodzaj szkolenia Na zakładce Moduły należy wpisać nazwy poszczególnych szkoleń modułowych. Wystarczy kliknąć w czysty rekord i wprowadzić tekst, który później może zostać wydrukowany na zaświadczeniu o ukończeniu szkolenia. Rys. 57 Zakładka Moduły
75 74 Co jeszcze warto sprawdzić Zmiany widoczne są też na zakładce Przedmioty (Rys. 58). Tutaj obok każdego przedmiotu, należy zaznaczyć moduł, którego on dotyczy. Jeżeli jakiś przedmiot wykładany jest w ramach dwóch modułów, należy wprowadzić go 2 razy z odpowiednią ilością godzin dla danego modułu. Rys. 58 Zakładka Przedmioty Grupy szkoleniowe Następnym krokiem jest utworzenie grupy szkoleniowej. Tutaj zmiany są niewielkie. Wszystko wykonuje się tak jak dotychczas, jedynie na zakładce Ogólne należy wypełnić pole Moduł, wskazując właściwy moduł. Grup powinno być przynajmniej tyle ile jest modułów. W naszym przykładzie będzie to 6 grup szkoleniowych. Dla każdego modułu należy utworzyć osobną pozycję w Cenniku i wskazywać ją na właściwej grupie (Rys. 59).
76 75 Co jeszcze warto sprawdzić Rys. 59 Grupa szkoleniowa, zakładka Ogólne Zgłoszenie Duże zmiany pojawiły się na zgłoszeniu. Jeżeli w polu Szkolenie wskazany zostanie modułowy rodzaj szkolenia to wówczas pola Grupa szkoleniowa i Indywidualny koszt stają się nieaktywne. Zamiast nich pojawia się nowa zakładka Moduły. Daje ona możliwość zapisania Uczestnika do kilku grup szkoleniowych na jednym Zgłoszeniu. W tym celu należy obok wskazanego modułu wybrać odpowiednią grupę szkoleniową. Jeżeli uczestnik z jakiegoś powodu płaci inną kwotę niż standardowa, wówczas przy określonym module można zaznaczyć pole Indywidulany koszt i w polu Indywidualna cena wprowadzić cenę za dany moduł.
77 76 Co jeszcze warto sprawdzić Rys. 60 Zgłoszenie, zakładka Ogólne.
78 77 Co jeszcze warto sprawdzić Rys. 61 Zakładka Moduły na Zgłoszeniu Do tak wypełnionego zgłoszenia można utworzyć dokument ZNS korzystając z przycisku Utwórz zapotrzebowanie. Dokument ZNS zawiera liczbę pozycji odpowiadającą liczbie modułów, na które został zgłoszony uczestnik (Rys. 62).
79 78 Co jeszcze warto sprawdzić Rys. 62 Dokument ZNS Dokumenty handlowe i certyfikaty Wystawiane dokumentów handlowych i generowanie przebiega tak samo jak dotychczas. W przypadku gdy uczestnik zapisany jest do kilku grup, certyfikaty i dokumenty handlowe widoczne są na wszystkich grupach. Np. utworzony dokument ZNS będzie można zobaczyć na każdej z grup. Wszędzie będzie on oczywiście składał z takich samych pozycji. Podobnie jest z certyfikatami, fakturami i innymi dokumentami, za wyjątkiem RW, które jest wystawiane osobno do każdej z grup Dodawanie płatnika w trakcie trwania kursu W wersji 7.8 została uproszczona czynności dodawania nowego płatnika w trakcie trwania kursu. Przykład: Uczestnik płaci 100% wartości kursu, w związku z tym wygenerowany jest jeden dokument ZNS na pełną kwotę kursu. Uczestnik uregulował część płatności, po czym poinformował oddział o tym, że pozostałą kwotę zapłaci np. pracodawca. W tym
80 79 Co jeszcze warto sprawdzić przykładzie uczestnik ma wygenerowany dokument ZNS na kwotę 2000 zł oraz wystawioną w relacji do niego fakturę zaliczkową na 1000 zł. Uczestnik zgłasza, że pozostałą kwotę zapłaci pracodawca. Konieczne jest więc: 1. dodanie nowego płatnika, 2. dodanie nowego dokumentu ZNS 3. zmiana wartości istniejącego dokumentu ZNS W tym celu należy na formularzu uczestnika z menu Czynności wybrać opcję Dodaj płatnika do zatwierdzonego, a następnie w wyświetlonym okienku wybrać nowego płatnika i wpisać kwotę, którą zobowiązał się zapłacić. Kliknięcie przycisku OK spowoduje, że na liście dokumentów handlowych pojawia się nowy dokument ZNS na kwotę, którą zobowiązał się zapłacić nowy płatnik. Dokument ma stan w buforze i oczywiście nie jest jeszcze zapisany w bazie danych, co można poznać po znaku? w numerze dokumentu. (Oznacza to, że jeżeli zamkniemy teraz formularz uczestnika bez zapisywania zmian, to nowo wygenerowany dokument nie zostanie zapisany).
81 80 Co jeszcze warto sprawdzić Pozostaje jeszcze kwestia zmiany wartości starego ZNSa. Okazuje się, że nie ma potrzeby dokonywania tych zmian ręcznie. W momencie zapisywania grupy szkoleniowej enova sama podmieni wartość starego dokumentu ZNS. W naszym przykładzie zamiast 2000 zł będzie to 1000 zł. Przedstawione rozwiązanie działa tylko i wyłącznie dla szkoleń, na których dokument ZNS zawiera jedną pozycję, czyli w praktyce wszędzie tam, gdzie materiały NIE SĄ fakturowane osobno, a ich koszt wliczony jest w cenę kursu. Tam gdzie dokument ZNS zawiera więcej niż jedną pozycję operator musi zmienić ręcznie wartość istniejącego ZNSa (tak jak opisano to w poprzednim punkcie) oraz dodać nowy dokument ZNS. W tym celu należy z poziomu grupy szkoleniowej otworzyć formularz uczestnika, a następnie skorzystać z opcji Dodaj dokument dostępnej w menu Czynności. Wszystkie pozycje muszą być wprowadzone ręcznie. Wynika to z faktu, że enova nie ma danych, na podstawie których, mogłaby określić, za które pozycje ma płacić nowy płatnik. Dlatego decyzje w tym zakresie pozostawiono operatorowi. Może pojawić się pytanie, po co w takim razie jest czynność Dodaj płatnika. Należy jej używać w przypadku gdy dodajemy
82 81 Co jeszcze warto sprawdzić płatnika w momencie zgłaszania uczestnika na szkolenie (czyli gdy np. z góry wiadomo, że uczestnik i jego pracodawca dzielą się kosztami szkolenia po połowie). Wówczas przy generowaniu zapotrzebowania utworzą się dwa dokumenty ZNS, oba na odpowiednie kwoty Zmiana płatnika Jeżeli uczestnik zapłacił już część kwoty za szkolenie po czym zadeklarował, że całość będzie opłacona przez pracodawcę, wówczas należy użyć czynności Zmień płatnika. Czynność ta spowoduje wygenerowanie nowego dokumentu ZNS na pełną kwotę szkolenia, oraz ustawienie stanu poprzedniego dokumentu ZNS na Anulowany. Przykład: Uczestnik płaci sam za siebie. Ma wygenerowany dokument ZNS na kwotę zł oraz fakturę na zapłaconą już kwotę 784 zł. Uczestnik informuje odział, że całość kosztów szkolenia pokryje pracodawca. W tym celu na grupie szkoleniowej należy otworzyć okno uczestnika i z menu Czynności wybrać pozycję Zmień płatnika.
83 82 Co jeszcze warto sprawdzić W wyświetlonym okienku należy wskazać nowego płatnika, a zmiany potwierdzić przyciskiem OK. Efektem będzie wygenerowanie nowego dokumentu ZNS na pełną kwotę, oraz ustawienie stanu poprzedniego dokumentu ZNS na Anulowany. Oczywiście zmiany zostaną zapisane do bazy danych dopiero przy zamykaniu formularza grupy szkoleniowej. W sytuacji opisanej powyżej należy oczywiście wystawić jeszcze korektę pierwszej faktury. Faktura dla nowego płatnika powinna być wystawiona w relacji do nowego dokumentu ZNS. Jeżeli zmiana płatnika następuje przed pierwszą wpłatą, wówczas należy wykonać następujące kroki: 1. usunąć istniejący dokument ZNS 2. na zgłoszeniu w polu kontrahent wskazać firmę zgłaszającą uczestnika 3. utworzyć nowy dokument ZNS 16.4 Dodawanie kartoteki towarowej/usługowej Lista towarów stanowi słownik zawierający wszystkie pozycje towarowo-usługowe, które wykorzystywane są przez dany oddział. Pozycje te dzielą się na dwa rodzaje: towary i usługi. Przez towary rozumiemy pozycje, których przychody i rozchody są ewidencjonowane, czyli np. podręczniki. Z kolei usługi to takie kartoteki, dla których
84 83 Co jeszcze warto sprawdzić nie wylicza się stanów magazynowych, czyli np. odpowiedniki poszczególnych grup szkoleniowych W celu dodania nowego towaru należy wejść w module Handel wejść na listę Cennik kliknąć przycisk <Nowy>. Zostanie wyświetlony formularz. Z punktu widzenia użytkownika najważniejsze są pola znajdujące się na zakładce Ogólne czyli: [Kod] unikalny identyfikator, najlepiej pozostawić znak zapytania, wówczas enova sama zatroszczy się o nadanie odpowiedniego numeru. [Typ] zależny do wprowadzanej kartoteki. Jeżeli jest to np. podręcznik to zostawiamy Towar. W przypadku kartoteki dla grupy szkoleniowej wybieramy z listy pozycję Usługa. [Nazwa] nazwa towaru, która będzie widoczna między innymi na pozycji dokumentu faktury. Należy pamiętać, że tytuł, który zostanie tutaj wpisany wydrukuje się np. na fakturze za szkolenie. [Jednostka] jednostka w której rozliczany jest towar. Zwykle egz (egzemplarz) dla podręczników i os (osoba) dla kartotek szkoleniowych. [Kod kreskowy], [Numer katalogowy] - pola nieistotne z punktu widzenia użytkownika modułu Szkolenia [Stawka VAT sprzedaży] wartość wybierana z listy dostępnych pozycji (ZW zwolniony) [Stawka VAT zakupu] ustawia się automatycznie na podstawie wartości wybranej w poprzednim polu. [Stawka VAT zakupu] pole nieistotne z punktu widzenia użytkownika modułu Szkolenia [SWW/PKWiU] miejsce na kod SWW lub PKWiU dla usług zwolnionych z podatku VAT. Jeżeli w polu [Stawka VAT sprzedaży] wybrano wartość ZW, wówczas system nie pozwoli zapisać kartoteki bez uzupełnienia pola tego pola. [Narzut],[Marża],[Ostatnia przyjęcia] tych pól nie należy wypełniać. W ostatnim z nich wartość wypełni się automatycznie po przyjęciu towaru na magazyn dokumentem PZ. [Cena] zestaw pól zawierających domyślne ceny, po których będzie sprzedawany towar/usługa. Wystarcz wprowadzić wartość w polu Podstawowa Netto (zaznaczone kolorem zielonym na Rys. 63) i wcisnąć klawisz Enter. Reszta cen wypełni się automatycznie. Aby była możliwość wprowadzania cen pole zakreślone na Rys. 63 kolorem czerwonym powinno być zaznaczone. Ceny wprowadzone tutaj, będą się automatycznie podpowiadać w momencie wyboru towaru na pozycji dokumentu faktury, ale oczywiście istnieje możliwość edycji takiej ceny na fakturze.
85 84 Co jeszcze warto sprawdzić Rys. 63 Kartoteka towarowa Identyczne czynności należy wykonać przy wprowadzaniu kartoteki usługowej. Przykład znajduje się na Rys. 64.
86 85 Co jeszcze warto sprawdzić Rys. 64 Kartoteka usługowa 16.5 Wprowadzanie kontrahenta W enova dane na temat kontrahentów przechowywane są w module Kontrahenci i urzędy/kontrahenci. Na tej liście można znaleźć nie tylko dane klientów i partnerów handlowych, ale także wszystkich uczestników szkoleń. Dzieje się tak dlatego ponieważ zakładamy, że każdy uczestnik może otrzymać fakturę z szkolenie. Dlatego w enova, na pewnym poziomie, są oni takimi samymi kontrahentami jak np. firma dostarczająca tusz do drukarek. Powoduje to pewne zagrożenia związane z dublowaniem kontrahentów. O tym jak ich unikać można przeczytać w części traktującej o dodawaniu nowych uczestników. W celu dodania nowej kartoteki kontrahenta należy kliknąć przycisk <Nowy>. Zostanie wyświetlony formularz, na którym należy uzupełnić podstawowe dane. Jedynymi obowiązkowymi polami są: [Kod] identyfikator unikalny w skali całej bazy danych. Najlepiej pozostawić w tym polu pytajnik, wówczas enova zadba o nadanie odpowiedniego numeru. [Nazwa] dowolna nazwa. Jeżeli wpisujemy imię i nazwisko należy pamiętać, żeby zawsze zaczynać od nazwiska Pozostałe pola to :
87 86 Co jeszcze warto sprawdzić [EU VAT/NIP] miejsce na wprowadzenie nr NIP. Enova potrafi ostrzec, że w bazie znajduje się już kontrahent z takim numerem NIP. Można zapisać wielu kontrahentów z tym samym numerem. [Rodzaj VAT] zwykle Krajowy [Status] należy pozostawić wartość domyślną czyli Podmiot gospodarczy [Oddział] oddział firmy W dolnej części formularza znajdują się pola umożliwiające zapisanie danych adresowych. Rys. 65 Formularz kontrahenta. Na zakładce {Warunki płatności} można ustalić m.in. sposób i termin płatności jaki będą domyślne dla tego kontrahenta Przyjmowanie towarów na magazyn (dokument PZ) Wszystkie towary-materiały, które mają być wydane w ramach grupy szkoleniowej muszą zostać najpierw przyjęte na magazyn. Najłatwiej zrobić to poprzez wystawienie dokumentu magazynowego typu PZ. W tym celu należy:
88 87 Co jeszcze warto sprawdzić 1. Przejść do modułu Handel-> Magazyny-> Lista dokumentów 2. Następnie należy kliknąć przycisk <Nowy (PZ- przyjęcie magazynowe)> co spowoduje otworzenie nowego formularza jak na Rys. 66. Rys. 66 Wprowadzanie dokumentu PZ 3. Na nowo otwartej formatce należy wybrać kontrahenta, od którego pochodzi towar. 4. Kolejnym krokiem jest wprowadzenie towarów na listę. W tym celu należy wybrać przycisk, a następnie wskazać przyjmowany towar. Jeśli na liście nie ma szukanego towaru należy go dodać do bazy danych 5. Po wprowadzeniu pozycji do dokumentu, należy wprowadzić ręcznie cenę zakupową na poszczególnych pozycjach oraz ilości przyjmowanego towaru. 6. Na zakończenie wystarczy zatwierdzić i zamknąć dokument. Towary zostaną przyjęte na magazyn, a stany magazynowe zaktualizują się Kolejność wykonywanych czynności Poniżej zamieszczona zostaje lista czynności które należy wykonać w celu przeprowadzenie wszystkich podstawowych operacji w enova od momentu stworzenia nowego rodzaju szkolenia, do zafakturowania uczestnika i wydrukowania certyfikatu dla niego.
enova Szkolenia podręcznik Użytkownika (9.6)
 Soneta sp. z o.o. ul. Wadowicka 8A 30-432 Kraków tel./fax (0-12) 261-36-41 http://www.enova.pl e-mail: info@enova.pl sprzedaz@enova.pl zespół wsparcia modułu CRM: tel. (0-12) 261-36-48 e-mail: crm@enova.pl
Soneta sp. z o.o. ul. Wadowicka 8A 30-432 Kraków tel./fax (0-12) 261-36-41 http://www.enova.pl e-mail: info@enova.pl sprzedaz@enova.pl zespół wsparcia modułu CRM: tel. (0-12) 261-36-48 e-mail: crm@enova.pl
enova Szkolenia Podręcznik Użytkownika
 Soneta Sp z o.o. ul. Wadowicka 8a, wejście B 31-415 Kraków tel./fax +48 (12) 261 36 41 http://www.enova.pl enova Szkolenia Podręcznik Użytkownika Strona 1 z 67 Spis treści Wprowadzenie do modułu Szkolenia...4
Soneta Sp z o.o. ul. Wadowicka 8a, wejście B 31-415 Kraków tel./fax +48 (12) 261 36 41 http://www.enova.pl enova Szkolenia Podręcznik Użytkownika Strona 1 z 67 Spis treści Wprowadzenie do modułu Szkolenia...4
enova365 Szkolenia Oprogramowanie ERP do zarządzania. Wzmacnia firmę i rośnie wraz z nią.
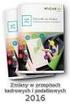 enova365 Szkolenia Oprogramowanie ERP do zarządzania. Wzmacnia firmę i rośnie wraz z nią. www.enova.pl, www.enova365.pl Moduł Szkolenia Moduł szkolenia dedykowany jest dla ośrodków szkoleniowych działających
enova365 Szkolenia Oprogramowanie ERP do zarządzania. Wzmacnia firmę i rośnie wraz z nią. www.enova.pl, www.enova365.pl Moduł Szkolenia Moduł szkolenia dedykowany jest dla ośrodków szkoleniowych działających
Podstawowa konfiguracja modułu Szkolenia
 Podstawowa konfiguracja modułu Szkolenia Soneta Sp z o.o. ul. Wadowicka 8a, wejście B 31-415 Kraków tel./fax +48 (12) 261 36 41 http://www.enova.pl e-mail: crm@enova.pl Spis treści Konfiguracja... 3 Definicja
Podstawowa konfiguracja modułu Szkolenia Soneta Sp z o.o. ul. Wadowicka 8a, wejście B 31-415 Kraków tel./fax +48 (12) 261 36 41 http://www.enova.pl e-mail: crm@enova.pl Spis treści Konfiguracja... 3 Definicja
enova Członkowie 9.3 Podręcznik Użytkownika
 Soneta Sp z o.o. ul. Wadowicka 8a, wejście B 31-415 Kraków tel./fax +48 (12) 261 36 41 http://www.enova.pl enova Członkowie 9.3 Podręcznik Użytkownika 1 MODUŁ CZŁONKOWIE... 3 2 CZŁONKOWIE WSPIERAJĄCY...
Soneta Sp z o.o. ul. Wadowicka 8a, wejście B 31-415 Kraków tel./fax +48 (12) 261 36 41 http://www.enova.pl enova Członkowie 9.3 Podręcznik Użytkownika 1 MODUŁ CZŁONKOWIE... 3 2 CZŁONKOWIE WSPIERAJĄCY...
Dostęp do funkcjonalności odbywa się po wybraniu opcji Członkowie w głównym oknie programu enova.
 Spis treści Moduł Członkowie...2 Członkowie wspierający...2 Filtry...2 Dodawanie nowego członka z poziomu listy członków wspierających...2 Dodawanie nowego członka wspierającego z poziomu listy kontrahentów...5
Spis treści Moduł Członkowie...2 Członkowie wspierający...2 Filtry...2 Dodawanie nowego członka z poziomu listy członków wspierających...2 Dodawanie nowego członka wspierającego z poziomu listy kontrahentów...5
Rejestracja faktury VAT. Instrukcja stanowiskowa
 Rejestracja faktury VAT Instrukcja stanowiskowa 1. Uruchomieni e formatki Faktury VAT. Po uruchomieniu aplikacji pojawi się okno startowe z prośbą o zalogowanie się. Wprowadzamy swoją nazwę użytkownika,
Rejestracja faktury VAT Instrukcja stanowiskowa 1. Uruchomieni e formatki Faktury VAT. Po uruchomieniu aplikacji pojawi się okno startowe z prośbą o zalogowanie się. Wprowadzamy swoją nazwę użytkownika,
enova Członkowie podręcznik Użytkownika (9.6)
 Soneta sp. z o.o. ul. Wadowicka 8A 30-415 Kraków tel./fax (0-12) 261-36-41 http://www.enova.pl e-mail: info@enova.pl sprzedaz@enova.pl zespół wsparcia modułu CRM: tel. (0-12) 261-36-48 e-mail: crm@enova.pl
Soneta sp. z o.o. ul. Wadowicka 8A 30-415 Kraków tel./fax (0-12) 261-36-41 http://www.enova.pl e-mail: info@enova.pl sprzedaz@enova.pl zespół wsparcia modułu CRM: tel. (0-12) 261-36-48 e-mail: crm@enova.pl
Nowe funkcje w programie SYMFONIA Handel Premium w wersji 2009.c
 SYMFONIA Handel Premium Strona 1 Nowe funkcje w programie SYMFONIA Handel Premium w wersji 2009.c Zmiany związane z nowelizacją Ustawy o VAT Z dniem 1 grudnia 2008r. weszła w życie nowelizacja ustawy o
SYMFONIA Handel Premium Strona 1 Nowe funkcje w programie SYMFONIA Handel Premium w wersji 2009.c Zmiany związane z nowelizacją Ustawy o VAT Z dniem 1 grudnia 2008r. weszła w życie nowelizacja ustawy o
Kancelaria 2.19 - zmiany w programie czerwiec 2011
 1. Finanse, opcje faktur a. Wprowadzono nowe szablony numerowania faktur: nr kolejny w roku/miesiąc/rok, numer kolejny w miesiącu/miesiąc/rok oraz numer kolejny w roku/dowolny symbol/rok. b. Wprowadzono
1. Finanse, opcje faktur a. Wprowadzono nowe szablony numerowania faktur: nr kolejny w roku/miesiąc/rok, numer kolejny w miesiącu/miesiąc/rok oraz numer kolejny w roku/dowolny symbol/rok. b. Wprowadzono
enova365 Szkolenia Oprogramowanie ERP do zarządzania. Wzmacnia firmę i rośnie wraz z nią.
 enova365 Szkolenia Oprogramowanie ERP do zarządzania. Wzmacnia firmę i rośnie wraz z nią. www.enova.pl, www.enova365.pl Spis treści Spis treści Moduł Szkolenia Uruchamianie programu Okno główne programu
enova365 Szkolenia Oprogramowanie ERP do zarządzania. Wzmacnia firmę i rośnie wraz z nią. www.enova.pl, www.enova365.pl Spis treści Spis treści Moduł Szkolenia Uruchamianie programu Okno główne programu
Nowe funkcje w programie SYMFONIA Handel Premium w wersji 2009
 SYMFONIA Handel Premium Strona 1 z 7 Nowe funkcje w programie SYMFONIA Handel Premium w wersji 2009 Dodatkowa ochrona dostępu do przeglądania cen zakupu towarów Duża grupa użytkowników programu zgłaszała
SYMFONIA Handel Premium Strona 1 z 7 Nowe funkcje w programie SYMFONIA Handel Premium w wersji 2009 Dodatkowa ochrona dostępu do przeglądania cen zakupu towarów Duża grupa użytkowników programu zgłaszała
UMOWY INSTRUKCJA STANOWISKOWA
 UMOWY INSTRUKCJA STANOWISKOWA Klawisze skrótów: F7 wywołanie zapytania (% - zastępuje wiele znaków _ - zastępuje jeden znak F8 wyszukanie według podanych kryteriów (system rozróżnia małe i wielkie litery)
UMOWY INSTRUKCJA STANOWISKOWA Klawisze skrótów: F7 wywołanie zapytania (% - zastępuje wiele znaków _ - zastępuje jeden znak F8 wyszukanie według podanych kryteriów (system rozróżnia małe i wielkie litery)
Symfonia Handel 1 / 7
 Symfonia Handel 1 / 7 Nowe funkcje w programie Symfonia Handel w wersji 2010.1a Poprawiono Częściowe rozliczanie faktur płatnościami. Rozliczanie kilku faktur jednym dokumentem płatności. Wydruk raportu
Symfonia Handel 1 / 7 Nowe funkcje w programie Symfonia Handel w wersji 2010.1a Poprawiono Częściowe rozliczanie faktur płatnościami. Rozliczanie kilku faktur jednym dokumentem płatności. Wydruk raportu
Instrukcja użytkownika systemu medycznego
 Instrukcja użytkownika systemu medycznego ewidencja obserwacji pielęgniarskich (PI) v.2015.07.001 22-07-2015 SPIS TREŚCI: 1. Logowanie do systemu... 3 2. Zmiana hasła... 4 3. Pacjenci - wyszukiwanie zaawansowane...
Instrukcja użytkownika systemu medycznego ewidencja obserwacji pielęgniarskich (PI) v.2015.07.001 22-07-2015 SPIS TREŚCI: 1. Logowanie do systemu... 3 2. Zmiana hasła... 4 3. Pacjenci - wyszukiwanie zaawansowane...
Nowe funkcje w module Forte Handel w wersji
 Forte Handel 1 / 5 Nowe funkcje w module Forte Handel w wersji 2010.1 Zmiany związane z nowelizacją Ustawy o VAT Z dniem 1.01.2010r. wchodzi w życie nowelizacja ustawy o podatku od towarów i usług, wnosząca
Forte Handel 1 / 5 Nowe funkcje w module Forte Handel w wersji 2010.1 Zmiany związane z nowelizacją Ustawy o VAT Z dniem 1.01.2010r. wchodzi w życie nowelizacja ustawy o podatku od towarów i usług, wnosząca
Najpierw należy sprawdzić parametry rozliczenia urlopu - zakładka -Firma
 Urlop wypoczynkowy Najpierw należy sprawdzić parametry rozliczenia urlopu - zakładka -Firma Rozliczenie urlopu wg okresu- kadrowym Obliczanie podstawy do urlopu- podstawa wyliczana do każdego urlopu Czy
Urlop wypoczynkowy Najpierw należy sprawdzić parametry rozliczenia urlopu - zakładka -Firma Rozliczenie urlopu wg okresu- kadrowym Obliczanie podstawy do urlopu- podstawa wyliczana do każdego urlopu Czy
Zawartość. Wstęp. Moduł Rozbiórki. Wstęp Instalacja Konfiguracja Uruchomienie i praca z raportem... 6
 Zawartość Wstęp... 1 Instalacja... 2 Konfiguracja... 2 Uruchomienie i praca z raportem... 6 Wstęp Rozwiązanie przygotowane z myślą o użytkownikach którzy potrzebują narzędzie do podziału, rozkładu, rozbiórki
Zawartość Wstęp... 1 Instalacja... 2 Konfiguracja... 2 Uruchomienie i praca z raportem... 6 Wstęp Rozwiązanie przygotowane z myślą o użytkownikach którzy potrzebują narzędzie do podziału, rozkładu, rozbiórki
WPROWADZANIE ZLECEŃ POPRZEZ STRONĘ WWW.KACZMARSKI.PL INSTRUKCJA UŻYTKOWNIKA
 WPROWADZANIE ZLECEŃ POPRZEZ STRONĘ WWW.KACZMARSKI.PL INSTRUKCJA UŻYTKOWNIKA WSTĘP... 2 1 UWARUNKOWANIA TECHNICZNE... 2 2 UWARUNKOWANIA FORMALNE... 2 3 LOGOWANIE DO SERWISU... 2 4 WIDOK STRONY GŁÓWNEJ...
WPROWADZANIE ZLECEŃ POPRZEZ STRONĘ WWW.KACZMARSKI.PL INSTRUKCJA UŻYTKOWNIKA WSTĘP... 2 1 UWARUNKOWANIA TECHNICZNE... 2 2 UWARUNKOWANIA FORMALNE... 2 3 LOGOWANIE DO SERWISU... 2 4 WIDOK STRONY GŁÓWNEJ...
Nowe funkcje w programie Symfonia Handel w wersji 2010.1
 Symfonia Handel 1 / 5 Nowe funkcje w programie Symfonia Handel w wersji 2010.1 Zmiany związane z nowelizacją Ustawy o VAT Dnia 1.01.2010r. wchodzi w życie nowelizacja ustawy o podatku od towarów i usług,
Symfonia Handel 1 / 5 Nowe funkcje w programie Symfonia Handel w wersji 2010.1 Zmiany związane z nowelizacją Ustawy o VAT Dnia 1.01.2010r. wchodzi w życie nowelizacja ustawy o podatku od towarów i usług,
REJESTRACJA PROJEKTÓW
 REJESTRACJA PROJEKTÓW Klawisze skrótów: F7 wywołanie zapytania (% - zastępuje wiele znaków _ - zastępuje jeden znak F8 wyszukanie według podanych kryteriów (system rozróżnia małe i wielkie litery) F9 wywołanie
REJESTRACJA PROJEKTÓW Klawisze skrótów: F7 wywołanie zapytania (% - zastępuje wiele znaków _ - zastępuje jeden znak F8 wyszukanie według podanych kryteriów (system rozróżnia małe i wielkie litery) F9 wywołanie
System Muflon. Wersja 1.4. Dokument zawiera instrukcję dla użytkownika systemu Muflon. 2009-02-09
 System Muflon Wersja 1.4 Dokument zawiera instrukcję dla użytkownika systemu Muflon. 2009-02-09 SPIS TREŚCI 1. Firmy... 3 I. Informacje podstawowe.... 3 II. Wyszukiwanie.... 4 III. Dodawanie nowego kontrahenta....
System Muflon Wersja 1.4 Dokument zawiera instrukcję dla użytkownika systemu Muflon. 2009-02-09 SPIS TREŚCI 1. Firmy... 3 I. Informacje podstawowe.... 3 II. Wyszukiwanie.... 4 III. Dodawanie nowego kontrahenta....
Ogranicz listę klasyfikacji budżetowych do powiązanych z danym kontem księgowym
 Zależności i kontrola danych budżetowych w systemie Sz@rk FK 1. Wstęp Począwszy od wersji Sz@rk FK 2011 (11.03.30) wprowadzono do programu finansowoksięgowego nowe możliwości dotyczące kontrolowania poprawności
Zależności i kontrola danych budżetowych w systemie Sz@rk FK 1. Wstęp Począwszy od wersji Sz@rk FK 2011 (11.03.30) wprowadzono do programu finansowoksięgowego nowe możliwości dotyczące kontrolowania poprawności
PODRĘCZNIK UŻYTKOWNIKA PEŁNA KSIĘGOWOŚĆ. Płatności
 Płatności Odnotowuj płatności bankowe oraz gotówkowe, rozliczenia netto pomiędzy dostawcami oraz odbiorcami, dodawaj nowe rachunki bankowe oraz kasy w menu Płatności. Spis treści Transakcje... 2 Nowa płatność...
Płatności Odnotowuj płatności bankowe oraz gotówkowe, rozliczenia netto pomiędzy dostawcami oraz odbiorcami, dodawaj nowe rachunki bankowe oraz kasy w menu Płatności. Spis treści Transakcje... 2 Nowa płatność...
Karty pracy. Ustawienia. W tym rozdziale została opisana konfiguracja modułu CRM Karty pracy oraz widoki i funkcje w nim dostępne.
 Karty pracy W tym rozdziale została opisana konfiguracja modułu CRM Karty pracy oraz widoki i funkcje w nim dostępne. Ustawienia Pierwszym krokiem w rozpoczęciu pracy z modułem Karty Pracy jest definicja
Karty pracy W tym rozdziale została opisana konfiguracja modułu CRM Karty pracy oraz widoki i funkcje w nim dostępne. Ustawienia Pierwszym krokiem w rozpoczęciu pracy z modułem Karty Pracy jest definicja
Instrukcja obsługi dziennika elektronicznego dla trenerów uczestniczących. w ogólnopolskim projekcie MultiSport. Luty 2015 r.
 Instrukcja obsługi dziennika elektronicznego dla trenerów uczestniczących w ogólnopolskim projekcie MultiSport Luty 2015 r. 1 Spis treści Rejestracja konta trenerskiego i aktywacja... 3 Logowanie do serwisu...
Instrukcja obsługi dziennika elektronicznego dla trenerów uczestniczących w ogólnopolskim projekcie MultiSport Luty 2015 r. 1 Spis treści Rejestracja konta trenerskiego i aktywacja... 3 Logowanie do serwisu...
Nowe funkcje w programie Symfonia Handel w wersji 2010.1
 Symfonia Handel 1 / 8 Nowe funkcje w programie Symfonia Handel w wersji 2010.1 Zmiany związane z nowelizacją Ustawy o VAT Dnia 1.01.2010r. wchodzi w życie nowelizacja ustawy o podatku od towarów i usług,
Symfonia Handel 1 / 8 Nowe funkcje w programie Symfonia Handel w wersji 2010.1 Zmiany związane z nowelizacją Ustawy o VAT Dnia 1.01.2010r. wchodzi w życie nowelizacja ustawy o podatku od towarów i usług,
Serwis jest dostępny w internecie pod adresem www.solidnyserwis.pl. Rysunek 1: Strona startowa solidnego serwisu
 Spis treści 1. Zgłoszenia serwisowe wstęp... 2 2. Obsługa konta w solidnym serwisie... 2 Rejestracja w serwisie...3 Logowanie się do serwisu...4 Zmiana danych...5 3. Zakładanie i podgląd zgłoszenia...
Spis treści 1. Zgłoszenia serwisowe wstęp... 2 2. Obsługa konta w solidnym serwisie... 2 Rejestracja w serwisie...3 Logowanie się do serwisu...4 Zmiana danych...5 3. Zakładanie i podgląd zgłoszenia...
Informatyzacja Przedsiębiorstw
 Informatyzacja Przedsiębiorstw Microsoft Dynamics NAV 2016 Moduł finansowo-księgowy lab2 Izabela Szczęch Informatyzacja Przedsiębiorstw Strona 1 Plan zajęć 1 Bilans otwarcia... 3 1.1 Otwarcie raportu kasowego...
Informatyzacja Przedsiębiorstw Microsoft Dynamics NAV 2016 Moduł finansowo-księgowy lab2 Izabela Szczęch Informatyzacja Przedsiębiorstw Strona 1 Plan zajęć 1 Bilans otwarcia... 3 1.1 Otwarcie raportu kasowego...
Wypożyczalnia by CTI. Instrukcja
 Wypożyczalnia by CTI Instrukcja Spis treści 1. Opis programu... 3 2. Pierwsze uruchomienie... 4 3. Lista sprzętu... 7 3.1. Dodawanie nowego sprzętu... 8 3.2. Dodawanie przeglądu... 9 3.3. Edycja sprzętu...
Wypożyczalnia by CTI Instrukcja Spis treści 1. Opis programu... 3 2. Pierwsze uruchomienie... 4 3. Lista sprzętu... 7 3.1. Dodawanie nowego sprzętu... 8 3.2. Dodawanie przeglądu... 9 3.3. Edycja sprzętu...
1. Instalacja Programu
 Instrukcja obsługi dla programu Raporcik 2005 1. Instalacja Programu Program dostarczony jest na płycie cd, którą otrzymali Państwo od naszej firmy. Aby zainstalować program Raporcik 2005 należy : Włożyć
Instrukcja obsługi dla programu Raporcik 2005 1. Instalacja Programu Program dostarczony jest na płycie cd, którą otrzymali Państwo od naszej firmy. Aby zainstalować program Raporcik 2005 należy : Włożyć
Moduł rozliczeń w WinUcz (od wersji 18.40)
 Moduł rozliczeń w WinUcz (od wersji 18.40) Spis treści: 1. Rozliczanie objęć procedurą status objęcia procedurą... 2 2. Uruchomienie i funkcjonalności modułu rozliczeń... 3 3. Opcje rozliczeń automatyczna
Moduł rozliczeń w WinUcz (od wersji 18.40) Spis treści: 1. Rozliczanie objęć procedurą status objęcia procedurą... 2 2. Uruchomienie i funkcjonalności modułu rozliczeń... 3 3. Opcje rozliczeń automatyczna
Instrukcja użytkownika
 SoftwareStudio Studio 60-349 Poznań, ul. Ostroroga 5 Tel. 061 66 90 641 061 66 90 642 061 66 90 643 061 66 90 644 fax 061 86 71 151 mail: poznan@softwarestudio.com.pl Herkules WMS.net Instrukcja użytkownika
SoftwareStudio Studio 60-349 Poznań, ul. Ostroroga 5 Tel. 061 66 90 641 061 66 90 642 061 66 90 643 061 66 90 644 fax 061 86 71 151 mail: poznan@softwarestudio.com.pl Herkules WMS.net Instrukcja użytkownika
wersja 1.0 ośrodek komputerowy uj cm ul. mikołaja kopernika 7e, Kraków tel
 S Y S T E M B A D A Ń A N K I E T O W Y C H wersja 1.0 uj cm, 31-034 Kraków tel. 12 422 99 63 Opis konfiguracji Tworzenie ankiety rozpoczynamy ikoną znajdującą się w prawym górnym rogu ekranu. Ilustracja
S Y S T E M B A D A Ń A N K I E T O W Y C H wersja 1.0 uj cm, 31-034 Kraków tel. 12 422 99 63 Opis konfiguracji Tworzenie ankiety rozpoczynamy ikoną znajdującą się w prawym górnym rogu ekranu. Ilustracja
Opis nowych funkcji w programie Symfonia Handel w wersji 2010
 Symfonia Handel 1 / 5 Opis nowych funkcji w programie Symfonia Handel w wersji 2010 Główne korzyści z wersji 2010: Optymalizacja kosztów magazynowania i obsługi dostaw poprzez efektywniejsze zarządzanie
Symfonia Handel 1 / 5 Opis nowych funkcji w programie Symfonia Handel w wersji 2010 Główne korzyści z wersji 2010: Optymalizacja kosztów magazynowania i obsługi dostaw poprzez efektywniejsze zarządzanie
Podręcznik Użytkownika LSI WRPO
 Podręcznik użytkownika Lokalnego Systemu Informatycznego do obsługi Wielkopolskiego Regionalnego Programu Operacyjnego na lata 2007 2013 w zakresie wypełniania wniosków o dofinansowanie Wersja 1 Podręcznik
Podręcznik użytkownika Lokalnego Systemu Informatycznego do obsługi Wielkopolskiego Regionalnego Programu Operacyjnego na lata 2007 2013 w zakresie wypełniania wniosków o dofinansowanie Wersja 1 Podręcznik
Program dla praktyki lekarskiej
 Program dla praktyki lekarskiej Pielęgniarki ambulatoryjnej Pielęgniarki rodzinnej Położnej Copyright Ericpol Telecom sp. z o.o. 2011 2 Spis treści Przygotowanie funkcjonalności...3 Przypisanie komórek...3
Program dla praktyki lekarskiej Pielęgniarki ambulatoryjnej Pielęgniarki rodzinnej Położnej Copyright Ericpol Telecom sp. z o.o. 2011 2 Spis treści Przygotowanie funkcjonalności...3 Przypisanie komórek...3
SŁOWNIK STRUKTURY PRZEDSIĘBIORSTWA
 J.B.R. ROGOWIEC SP. J. ul. Zapora 23, 43-382 Bielsko-Biała SŁOWNIK STRUKTURY PRZEDSIĘBIORSTWA Dostosowano do wersji 2.11 Systemu DMS SPIS TREŚCI SŁOWNIK STRUKTURY PRZEDSIĘBIORSTWA WPROWADZENIE... 3 1.
J.B.R. ROGOWIEC SP. J. ul. Zapora 23, 43-382 Bielsko-Biała SŁOWNIK STRUKTURY PRZEDSIĘBIORSTWA Dostosowano do wersji 2.11 Systemu DMS SPIS TREŚCI SŁOWNIK STRUKTURY PRZEDSIĘBIORSTWA WPROWADZENIE... 3 1.
Nowa płatność Dodaj nową płatność. Wybierz: Płatności > Transakcje > Nowa płatność
 Podręcznik Użytkownika 360 Księgowość Płatności Wprowadzaj płatności bankowe oraz gotówkowe, rozliczenia netto pomiędzy dostawcami oraz odbiorcami, dodawaj nowe rachunki bankowe oraz kasy w menu Płatności.
Podręcznik Użytkownika 360 Księgowość Płatności Wprowadzaj płatności bankowe oraz gotówkowe, rozliczenia netto pomiędzy dostawcami oraz odbiorcami, dodawaj nowe rachunki bankowe oraz kasy w menu Płatności.
OBIEKTY TECHNICZNE OBIEKTY TECHNICZNE
 OBIEKTY TECHNICZNE Klawisze skrótów: F7 wywołanie zapytania (% - zastępuje wiele znaków _ - zastępuje jeden znak F8 wyszukanie według podanych kryteriów (system rozróżnia małe i wielkie litery) F9 wywołanie
OBIEKTY TECHNICZNE Klawisze skrótów: F7 wywołanie zapytania (% - zastępuje wiele znaków _ - zastępuje jeden znak F8 wyszukanie według podanych kryteriów (system rozróżnia małe i wielkie litery) F9 wywołanie
Elektroniczny Urząd Podawczy
 Elektroniczny Urząd Podawczy Dzięki Elektronicznemu Urzędowi Podawczemu Beneficjent może wypełnić i wysłać formularz wniosku o dofinansowanie projektów w ramach Regionalnego Programu Operacyjnego Województwa
Elektroniczny Urząd Podawczy Dzięki Elektronicznemu Urzędowi Podawczemu Beneficjent może wypełnić i wysłać formularz wniosku o dofinansowanie projektów w ramach Regionalnego Programu Operacyjnego Województwa
etrader Pekao Podręcznik użytkownika Strumieniowanie Excel
 etrader Pekao Podręcznik użytkownika Strumieniowanie Excel Spis treści 1. Opis okna... 3 2. Otwieranie okna... 3 3. Zawartość okna... 4 3.1. Definiowanie listy instrumentów... 4 3.2. Modyfikacja lub usunięcie
etrader Pekao Podręcznik użytkownika Strumieniowanie Excel Spis treści 1. Opis okna... 3 2. Otwieranie okna... 3 3. Zawartość okna... 4 3.1. Definiowanie listy instrumentów... 4 3.2. Modyfikacja lub usunięcie
Instrukcja użytkownika. Aplikacja dla Comarch ERP XL
 Instrukcja użytkownika Aplikacja dla Comarch ERP XL Instrukcja użytkownika Aplikacja dla Comarch ERP XL Wersja 1.0 Warszawa, Listopad 2015 Strona 2 z 12 Instrukcja użytkownika Aplikacja dla Comarch ERP
Instrukcja użytkownika Aplikacja dla Comarch ERP XL Instrukcja użytkownika Aplikacja dla Comarch ERP XL Wersja 1.0 Warszawa, Listopad 2015 Strona 2 z 12 Instrukcja użytkownika Aplikacja dla Comarch ERP
Komunikator wewnętrzny. funkcjonalność podstawowa bs4 intranet
 Komunikator wewnętrzny funkcjonalność podstawowa bs4 intranet Spis treści Informacje ogólne...3 Okno wysyłki komunikatu...3 Okno odbioru komunikatów...6 Zestawienia komunikatów...8 Kompetencje do komunikatów...9
Komunikator wewnętrzny funkcjonalność podstawowa bs4 intranet Spis treści Informacje ogólne...3 Okno wysyłki komunikatu...3 Okno odbioru komunikatów...6 Zestawienia komunikatów...8 Kompetencje do komunikatów...9
PWI Instrukcja użytkownika
 PWI Instrukcja użytkownika Spis treści 1. Wprowadzenie... 1 2. Przebieg przykładowego procesu... 1 3. Obsługa systemu... 5 a. Panel logowania... 5 b. Filtrowanie danych... 5 c. Pola obligatoryjne... 6
PWI Instrukcja użytkownika Spis treści 1. Wprowadzenie... 1 2. Przebieg przykładowego procesu... 1 3. Obsługa systemu... 5 a. Panel logowania... 5 b. Filtrowanie danych... 5 c. Pola obligatoryjne... 6
Instrukcja zgłaszania błędu
 Instrukcja zgłaszania błędu 1 Kanały zgłaszania Do dyspozycji są trzy kanały zgłoszeń: A. AnswerTrack 2 aby skorzystać z tego kanału należy posiadać założone konto użytkowania AT2 (pkt.3), wypełnić formularz
Instrukcja zgłaszania błędu 1 Kanały zgłaszania Do dyspozycji są trzy kanały zgłoszeń: A. AnswerTrack 2 aby skorzystać z tego kanału należy posiadać założone konto użytkowania AT2 (pkt.3), wypełnić formularz
Nowe funkcje w programie SYMFONIA Faktura Premium w wersji 2009
 SYMFONIA Faktura Premium Strona 1 Nowe funkcje w programie SYMFONIA Faktura Premium w wersji 2009 Dodatkowe pola tekstowe w danych kontrahenta i towaru W celu umożliwienia użytkownikom przechowywania dodatkowych
SYMFONIA Faktura Premium Strona 1 Nowe funkcje w programie SYMFONIA Faktura Premium w wersji 2009 Dodatkowe pola tekstowe w danych kontrahenta i towaru W celu umożliwienia użytkownikom przechowywania dodatkowych
Instrukcja obsługi aplikacji MobileRaks 1.0
 Instrukcja obsługi aplikacji MobileRaks 1.0 str. 1 Pierwsze uruchomienie aplikacji. Podczas pierwszego uruchomienia aplikacji należy skonfigurować połączenie z serwerem synchronizacji. Należy podać numer
Instrukcja obsługi aplikacji MobileRaks 1.0 str. 1 Pierwsze uruchomienie aplikacji. Podczas pierwszego uruchomienia aplikacji należy skonfigurować połączenie z serwerem synchronizacji. Należy podać numer
Kancelaria rozpoczęcie pracy z programem
 Kancelaria rozpoczęcie pracy z programem Przyciski w programie Kancelaria 2.0 i Kancelaria LT Przyciski dostępne w poszczególnych modułach programu (na dole okien): Przejście do pierwszego Przejście do
Kancelaria rozpoczęcie pracy z programem Przyciski w programie Kancelaria 2.0 i Kancelaria LT Przyciski dostępne w poszczególnych modułach programu (na dole okien): Przejście do pierwszego Przejście do
I. Program II. Opis głównych funkcji programu... 19
 07-12-18 Spis treści I. Program... 1 1 Panel główny... 1 2 Edycja szablonu filtrów... 3 A) Zakładka Ogólne... 4 B) Zakładka Grupy filtrów... 5 C) Zakładka Kolumny... 17 D) Zakładka Sortowanie... 18 II.
07-12-18 Spis treści I. Program... 1 1 Panel główny... 1 2 Edycja szablonu filtrów... 3 A) Zakładka Ogólne... 4 B) Zakładka Grupy filtrów... 5 C) Zakładka Kolumny... 17 D) Zakładka Sortowanie... 18 II.
Instrukcja użytkownika. Aplikacja dla WF-Mag
 Instrukcja użytkownika Aplikacja dla WF-Mag Instrukcja użytkownika Aplikacja dla WF-Mag Wersja 1.0 Warszawa, Kwiecień 2015 Strona 2 z 13 Instrukcja użytkownika Aplikacja dla WF-Mag Spis treści 1. Wstęp...4
Instrukcja użytkownika Aplikacja dla WF-Mag Instrukcja użytkownika Aplikacja dla WF-Mag Wersja 1.0 Warszawa, Kwiecień 2015 Strona 2 z 13 Instrukcja użytkownika Aplikacja dla WF-Mag Spis treści 1. Wstęp...4
SUBIEKT GT IMPORT XLS Dokumenty
 Instrukcja użytkownika programu SUBIEKT GT IMPORT XLS Dokumenty Wersja 1.0.0 OPIS PROGRAMU Program Subiekt GT Import XLS - Dokumenty służy do importowania różnych dokumentów handlowych i magazynowych (faktury
Instrukcja użytkownika programu SUBIEKT GT IMPORT XLS Dokumenty Wersja 1.0.0 OPIS PROGRAMU Program Subiekt GT Import XLS - Dokumenty służy do importowania różnych dokumentów handlowych i magazynowych (faktury
Jak szybko wystawić fakturę w LeftHand? Instalacja programu
 Jak szybko wystawić fakturę w LeftHand? Aby móc szybko wystawić fakturę VAT w programie LeftHand należy: - zainstalować program LeftHand - skonfigurować go za pomocą szybkiego wizzarda - dodać definicję
Jak szybko wystawić fakturę w LeftHand? Aby móc szybko wystawić fakturę VAT w programie LeftHand należy: - zainstalować program LeftHand - skonfigurować go za pomocą szybkiego wizzarda - dodać definicję
Nowości w systemie Streamsoft Prestiż wprowadzone w wersji 314
 Nowości w systemie Streamsoft Prestiż wprowadzone w wersji 314 Zarządzanie Produkcją 3.0 1. W webowym panelu meldunkowym umożliwiono wydruk raportu po meldowaniu. Konfiguracja nowej funkcjonalności znajduje
Nowości w systemie Streamsoft Prestiż wprowadzone w wersji 314 Zarządzanie Produkcją 3.0 1. W webowym panelu meldunkowym umożliwiono wydruk raportu po meldowaniu. Konfiguracja nowej funkcjonalności znajduje
Jak utworzyć raport kasowy?
 Finanse Jak utworzyć raport kasowy? Aplikacja Finanse umożliwia wystawianie dokumentów kasowych oraz prowadzenie na bieżąco raportów kasowych. Pierwszy raport kasowy użytkownik musi dodać do aplikacji.
Finanse Jak utworzyć raport kasowy? Aplikacja Finanse umożliwia wystawianie dokumentów kasowych oraz prowadzenie na bieżąco raportów kasowych. Pierwszy raport kasowy użytkownik musi dodać do aplikacji.
Czynności Wychowawców
 Czynności Wychowawców Przypisanie przedmiotów klasom W kartotece Przedmioty klas należy dokonać wyboru przedmiotów dla wybranej klasy. Przypisanie przedmiotów do klas polega na: - odpowiednim wyborze jednostki
Czynności Wychowawców Przypisanie przedmiotów klasom W kartotece Przedmioty klas należy dokonać wyboru przedmiotów dla wybranej klasy. Przypisanie przedmiotów do klas polega na: - odpowiednim wyborze jednostki
KOMPUTEROWY SYSTEM WSPOMAGANIA OBSŁUGI JEDNOSTEK SŁUŻBY ZDROWIA KS-SOMED
 KOMPUTEROWY SYSTEM WSPOMAGANIA OBSŁUGI JEDNOSTEK SŁUŻBY ZDROWIA KS-SOMED Podręcznik użytkownika Katowice 2010 Producent programu: KAMSOFT S.A. ul. 1 Maja 133 40-235 Katowice Telefon: (0-32) 209-07-05 Fax:
KOMPUTEROWY SYSTEM WSPOMAGANIA OBSŁUGI JEDNOSTEK SŁUŻBY ZDROWIA KS-SOMED Podręcznik użytkownika Katowice 2010 Producent programu: KAMSOFT S.A. ul. 1 Maja 133 40-235 Katowice Telefon: (0-32) 209-07-05 Fax:
Tworzenie prezentacji w MS PowerPoint
 Tworzenie prezentacji w MS PowerPoint Program PowerPoint dostarczany jest w pakiecie Office i daje nam możliwość stworzenia prezentacji oraz uatrakcyjnienia materiału, który chcemy przedstawić. Prezentacje
Tworzenie prezentacji w MS PowerPoint Program PowerPoint dostarczany jest w pakiecie Office i daje nam możliwość stworzenia prezentacji oraz uatrakcyjnienia materiału, który chcemy przedstawić. Prezentacje
Rejestr transakcji GIIF - instrukcja
 Rejestr transakcji GIIF - instrukcja 2 1 Kancelaria Notarialna - Rejestr Transakcji GIIF instrukcja Rejestr Transakcji GIIF Poniższa instrukcja przedstawia sposób przygotowania transakcji i realizację
Rejestr transakcji GIIF - instrukcja 2 1 Kancelaria Notarialna - Rejestr Transakcji GIIF instrukcja Rejestr Transakcji GIIF Poniższa instrukcja przedstawia sposób przygotowania transakcji i realizację
Podręcznik użytkownika Obieg dokumentów
 Podręcznik użytkownika Obieg dokumentów Opracowany na potrzeby wdrożenia dla Akademii Wychowania Fizycznego im. Eugeniusza Piaseckiego w Poznaniu W ramach realizacji projektu: Uczelnia jutra wdrożenie
Podręcznik użytkownika Obieg dokumentów Opracowany na potrzeby wdrożenia dla Akademii Wychowania Fizycznego im. Eugeniusza Piaseckiego w Poznaniu W ramach realizacji projektu: Uczelnia jutra wdrożenie
Zmiany w programie VinCent Office v.1.09
 Zmiany w programie VinCent Office v.1.09 1. Zmiany ogólne dotyczące modułów FK i GM. a) Zmiana sposobu wyświetlania danych w tabelach Do wersji 1.08 dane prezentowane w tabelach miały zdefiniowane określone
Zmiany w programie VinCent Office v.1.09 1. Zmiany ogólne dotyczące modułów FK i GM. a) Zmiana sposobu wyświetlania danych w tabelach Do wersji 1.08 dane prezentowane w tabelach miały zdefiniowane określone
INSTRUKCJA OBSŁUGI PROGRAMU IRF DLA BIURA RACHUNKOWEGO Program Rachmistrz/Rewizor. Strona0
 INSTRUKCJA OBSŁUGI PROGRAMU IRF DLA BIURA RACHUNKOWEGO Program Rachmistrz/Rewizor Strona0 1. Zaloguj się na konto IRF, na adres: http://irf-system.pl 2. Hasło można zmienić, klikając w ustawienia. Strona1
INSTRUKCJA OBSŁUGI PROGRAMU IRF DLA BIURA RACHUNKOWEGO Program Rachmistrz/Rewizor Strona0 1. Zaloguj się na konto IRF, na adres: http://irf-system.pl 2. Hasło można zmienić, klikając w ustawienia. Strona1
Miejskie Wodociągi i Oczyszczalnia sp. z o.o. w Grudziądzu. ibok. Internetowe Biuro Obsługi Klienta. Instrukcja obsługi
 Miejskie Wodociągi i Oczyszczalnia sp. z o.o. w Grudziądzu ibok Internetowe Biuro Obsługi Klienta Instrukcja obsługi SPIS TREŚCI 1. AUTORYZACJA UŻYTKOWNIKA W SYSTEMIE IBOK... 3 1.1 Logowanie... 3 1.2 Przywracanie
Miejskie Wodociągi i Oczyszczalnia sp. z o.o. w Grudziądzu ibok Internetowe Biuro Obsługi Klienta Instrukcja obsługi SPIS TREŚCI 1. AUTORYZACJA UŻYTKOWNIKA W SYSTEMIE IBOK... 3 1.1 Logowanie... 3 1.2 Przywracanie
Środki Trwałe v.2.2. Producent: GRAF Serwis Roman Sznajder 43-450 Ustroń ul. Złocieni 4/1 tel. 32 4449333, 609 09 99 55 e-mail: graf-serwis@wp.
 Środki Trwałe v.2.2 Producent: GRAF Serwis Roman Sznajder 43-450 Ustroń ul. Złocieni 4/1 tel. 32 4449333, 609 09 99 55 e-mail: graf-serwis@wp.pl Spis treści 2 SPIS TREŚCI 1. Wstęp 1.1. Nawigacja w programie
Środki Trwałe v.2.2 Producent: GRAF Serwis Roman Sznajder 43-450 Ustroń ul. Złocieni 4/1 tel. 32 4449333, 609 09 99 55 e-mail: graf-serwis@wp.pl Spis treści 2 SPIS TREŚCI 1. Wstęp 1.1. Nawigacja w programie
Instrukcja użytkownika. Aplikacja dla Comarch Optima
 Instrukcja użytkownika Aplikacja dla Comarch Optima Instrukcja użytkownika Aplikacja dla Comarch Optima Wersja 1.1 Warszawa, Luty 2016 Strona 2 z 14 Instrukcja użytkownika Aplikacja dla Comarch Optima
Instrukcja użytkownika Aplikacja dla Comarch Optima Instrukcja użytkownika Aplikacja dla Comarch Optima Wersja 1.1 Warszawa, Luty 2016 Strona 2 z 14 Instrukcja użytkownika Aplikacja dla Comarch Optima
Instrukcja użytkownika. Aplikacja dla Comarch Optima
 Instrukcja użytkownika Aplikacja dla Comarch Optima Instrukcja użytkownika Aplikacja dla Comarch Optima Wersja 1.0 Warszawa, Sierpień 2015 Strona 2 z 12 Instrukcja użytkownika Aplikacja dla Comarch Optima
Instrukcja użytkownika Aplikacja dla Comarch Optima Instrukcja użytkownika Aplikacja dla Comarch Optima Wersja 1.0 Warszawa, Sierpień 2015 Strona 2 z 12 Instrukcja użytkownika Aplikacja dla Comarch Optima
Posejdon Instrukcja użytkownika
 Posejdon Instrukcja użytkownika 1 Spis treści Wstęp... 4 Logowanie do systemu... 4 Menu główne... 4 Uprawnienia... 5 Menu Sprzedaż... 5 Paragon... 5 Wybór towaru... 5 Wybór klienta.... 8 Podsumowanie...
Posejdon Instrukcja użytkownika 1 Spis treści Wstęp... 4 Logowanie do systemu... 4 Menu główne... 4 Uprawnienia... 5 Menu Sprzedaż... 5 Paragon... 5 Wybór towaru... 5 Wybór klienta.... 8 Podsumowanie...
5.3. Tabele. Tworzenie tabeli. Tworzenie tabeli z widoku projektu. Rozdział III Tworzenie i modyfikacja tabel
 5.3. Tabele Tabela jest podstawowym elementem bazy danych. To właśnie w tabelach gromadzone są w bazie rekordy danych. Projektując tabelę, definiujemy, jakie pola będzie zawierał pojedynczy rekord informacji.
5.3. Tabele Tabela jest podstawowym elementem bazy danych. To właśnie w tabelach gromadzone są w bazie rekordy danych. Projektując tabelę, definiujemy, jakie pola będzie zawierał pojedynczy rekord informacji.
Dokumentacja programu. Zoz. Uzupełnianie kodów terytorialnych w danych osobowych związanych z deklaracjami POZ. Wersja
 Dokumentacja programu Zoz Uzupełnianie kodów terytorialnych w danych osobowych związanych z deklaracjami POZ Wersja 1.40.0.0 Zielona Góra 2012-02-29 Wstęp Nowelizacja Rozporządzenia Ministra Zdrowia z
Dokumentacja programu Zoz Uzupełnianie kodów terytorialnych w danych osobowych związanych z deklaracjami POZ Wersja 1.40.0.0 Zielona Góra 2012-02-29 Wstęp Nowelizacja Rozporządzenia Ministra Zdrowia z
Program. Pielęgniarki ambulatoryjnej. Pielęgniarki rodzinnej. Położnej. Copyright Ericpol Telecom sp. z o.o.
 Program dla praktyki lekarskiej Pielęgniarki ambulatoryjnej Pielęgniarki rodzinnej Położnej Copyright Ericpol Telecom sp. z o.o. 2011 Spis treści Przygotowanie funkcjonalności... 3 Przypisanie komórek...
Program dla praktyki lekarskiej Pielęgniarki ambulatoryjnej Pielęgniarki rodzinnej Położnej Copyright Ericpol Telecom sp. z o.o. 2011 Spis treści Przygotowanie funkcjonalności... 3 Przypisanie komórek...
INSTRUKCJA. SIMPLE.HCM Proces obsługi Kartoteki Pracownika, Kartoteki Przełożonego oraz Raportów kadrowo-płacowych
 INSTRUKCJA SIMPLE.HCM Proces obsługi Kartoteki Pracownika, Kartoteki Przełożonego oraz Raportów kadrowo-płacowych SPIS TREŚCI 1. KARTOTEKA PRACOWNIKA... 2 2. KARTOTEKA PRZEŁOŻONEGO... 3 3. LISTA RAPORTÓW
INSTRUKCJA SIMPLE.HCM Proces obsługi Kartoteki Pracownika, Kartoteki Przełożonego oraz Raportów kadrowo-płacowych SPIS TREŚCI 1. KARTOTEKA PRACOWNIKA... 2 2. KARTOTEKA PRZEŁOŻONEGO... 3 3. LISTA RAPORTÓW
Minimalna wspierana wersja systemu Android to 2.3.3 zalecana 4.0. Ta dokumentacja została wykonana na telefonie HUAWEI ASCEND P7 z Android 4.
 Dokumentacja dla Scandroid. Minimalna wspierana wersja systemu Android to 2.3.3 zalecana 4.0. Ta dokumentacja została wykonana na telefonie HUAWEI ASCEND P7 z Android 4. Scandroid to aplikacja przeznaczona
Dokumentacja dla Scandroid. Minimalna wspierana wersja systemu Android to 2.3.3 zalecana 4.0. Ta dokumentacja została wykonana na telefonie HUAWEI ASCEND P7 z Android 4. Scandroid to aplikacja przeznaczona
UWAGA!!! Przed przystąpieniem do zamknięcia roku proszę zrobić kopie bezpieczeństwa
 UWAGA!!! Przed przystąpieniem do zamknięcia roku proszę zrobić kopie bezpieczeństwa Następnie należy sprawdzić czy w KOLFK w Słownik i-> Dokumenty-> znajduje się dokument BO- Bilans Otwarcia (w grupie
UWAGA!!! Przed przystąpieniem do zamknięcia roku proszę zrobić kopie bezpieczeństwa Następnie należy sprawdzić czy w KOLFK w Słownik i-> Dokumenty-> znajduje się dokument BO- Bilans Otwarcia (w grupie
Instalacja i obsługa generatora świadectw i arkuszy ocen
 Instalacja i obsługa generatora świadectw i arkuszy ocen 1. Uruchom plik setup.exe 2. Pojawi się okno instalacji programu. Program wybierze miejsce instalacji, np. C:\Users\Ewa\AppData\Roaming\Generator
Instalacja i obsługa generatora świadectw i arkuszy ocen 1. Uruchom plik setup.exe 2. Pojawi się okno instalacji programu. Program wybierze miejsce instalacji, np. C:\Users\Ewa\AppData\Roaming\Generator
UONET+ moduł Dziennik
 UONET+ moduł Dziennik Dokumentowanie lekcji w systemie UONET+ W systemie UONET+ bieżące lekcje rejestruje się i dokumentuje w module Dziennik w widoku Dziennik/ Lekcja. Dokumentowanie lekcji w tym widoku,
UONET+ moduł Dziennik Dokumentowanie lekcji w systemie UONET+ W systemie UONET+ bieżące lekcje rejestruje się i dokumentuje w module Dziennik w widoku Dziennik/ Lekcja. Dokumentowanie lekcji w tym widoku,
Finanse VULCAN. Jak wprowadzić fakturę sprzedaży?
 Finanse VULCAN Jak wprowadzić fakturę sprzedaży? Wprowadzanie nowej faktury sprzedaży 1. Zaloguj się do Platformy VULCAN jako księgowy i uruchom aplikację Finanse VULCAN. 2. Na wstążce przejdź do widoku
Finanse VULCAN Jak wprowadzić fakturę sprzedaży? Wprowadzanie nowej faktury sprzedaży 1. Zaloguj się do Platformy VULCAN jako księgowy i uruchom aplikację Finanse VULCAN. 2. Na wstążce przejdź do widoku
PODRĘCZNIK UŻYTKOWNIKA SYSTEMU MaxeBiznes MODUŁ KANCELARIA-Elektroniczny obieg faktury
 PODRĘCZNIK UŻYTKOWNIKA SYSTEMU MaxeBiznes MODUŁ KANCELARIA-Elektroniczny obieg faktury 1.1. Uruchomienie aplikacji Aplikacja uruchamiana jest przez uruchomienie skrótu umieszczonego na pulpicie ekranu
PODRĘCZNIK UŻYTKOWNIKA SYSTEMU MaxeBiznes MODUŁ KANCELARIA-Elektroniczny obieg faktury 1.1. Uruchomienie aplikacji Aplikacja uruchamiana jest przez uruchomienie skrótu umieszczonego na pulpicie ekranu
Wprowadzenie. wersja SYSTIM
 Wprowadzenie wersja 2011.04 SYSTIM Spis treści SYSTIM...1 Rozdział 1. Rozpoczęcie Pracy z Systim...3 1.1 Numer konta...3 1.2 Dane firmy...3 1.3 Magazyn...4 1.4 Szablony...4 1.5 Użytkownicy...5 Rozdział
Wprowadzenie wersja 2011.04 SYSTIM Spis treści SYSTIM...1 Rozdział 1. Rozpoczęcie Pracy z Systim...3 1.1 Numer konta...3 1.2 Dane firmy...3 1.3 Magazyn...4 1.4 Szablony...4 1.5 Użytkownicy...5 Rozdział
Instrukcja obsługi Zaplecza epk dla Pracowników Instytucji w zakresie zarządzania danymi szczegółowymi dotyczącymi sposobu realizacji procedury
 Instrukcja obsługi Zaplecza epk dla Pracowników Instytucji w zakresie zarządzania danymi szczegółowymi dotyczącymi sposobu realizacji procedury 1 Spis treści: 1 WSTĘP... 3 2 DOSTĘP DO SYSTEMU... 3 3 INSTYTUCJA
Instrukcja obsługi Zaplecza epk dla Pracowników Instytucji w zakresie zarządzania danymi szczegółowymi dotyczącymi sposobu realizacji procedury 1 Spis treści: 1 WSTĘP... 3 2 DOSTĘP DO SYSTEMU... 3 3 INSTYTUCJA
Moduł Faktury służy do wystawiania faktur VAT bezpośrednio z programu KolFK.
 Moduł Faktury służy do wystawiania faktur VAT bezpośrednio z programu KolFK. Moduł uruchamiamy z menu: Faktury Menu: Ewidencja faktur wywołuje formatkę główna modułu fakturowania. Rys 1. Ewidencja faktur
Moduł Faktury służy do wystawiania faktur VAT bezpośrednio z programu KolFK. Moduł uruchamiamy z menu: Faktury Menu: Ewidencja faktur wywołuje formatkę główna modułu fakturowania. Rys 1. Ewidencja faktur
Instrukcja redaktora strony
 Warszawa 14.02.2011 Instrukcja redaktora strony http://przedszkole198.edu.pl wersja: 1.1 1. Zasady ogólne 1.1. Elementy formularza do wprowadzania treści Wyróżniamy następujące elementy do wprowadzania
Warszawa 14.02.2011 Instrukcja redaktora strony http://przedszkole198.edu.pl wersja: 1.1 1. Zasady ogólne 1.1. Elementy formularza do wprowadzania treści Wyróżniamy następujące elementy do wprowadzania
REJESTRACJA NOWEJ DRUKARNI W SYSTEMIE PRINTING-CENTER
 REJESTRACJA NOWEJ DRUKARNI W SYSTEMIE PRINTING-CENTER Aby zarejestrować swoją drukarnię w systemie należy wybrać link rejestracji na stronie lub połączyć się bezpośrednio z linkiem: system.printing-center.pl/customers/register_owner
REJESTRACJA NOWEJ DRUKARNI W SYSTEMIE PRINTING-CENTER Aby zarejestrować swoją drukarnię w systemie należy wybrać link rejestracji na stronie lub połączyć się bezpośrednio z linkiem: system.printing-center.pl/customers/register_owner
LABORATORIUM 8,9: BAZA DANYCH MS-ACCESS
 UNIWERSYTET ZIELONOGÓRSKI INSTYTUT INFORMATYKI I ELEKTROTECHNIKI ZAKŁAD INŻYNIERII KOMPUTEROWEJ Przygotowali: mgr inż. Arkadiusz Bukowiec mgr inż. Remigiusz Wiśniewski LABORATORIUM 8,9: BAZA DANYCH MS-ACCESS
UNIWERSYTET ZIELONOGÓRSKI INSTYTUT INFORMATYKI I ELEKTROTECHNIKI ZAKŁAD INŻYNIERII KOMPUTEROWEJ Przygotowali: mgr inż. Arkadiusz Bukowiec mgr inż. Remigiusz Wiśniewski LABORATORIUM 8,9: BAZA DANYCH MS-ACCESS
Zmiany w programie VinCent 1.28
 Zmiany w programie VinCent 1.28 Finanse i księgowość Kartoteka klienta Na kartotece klienta znajdują się dwa nowe pola: -ILN- dodano na indywidualne zamówienie klienta. Można je wykorzystać do zapisania
Zmiany w programie VinCent 1.28 Finanse i księgowość Kartoteka klienta Na kartotece klienta znajdują się dwa nowe pola: -ILN- dodano na indywidualne zamówienie klienta. Można je wykorzystać do zapisania
MODUŁ OFERTOWANIE INSTRUKCJA OBSŁUGI
 MODUŁ OFERTOWANIE INSTRUKCJA OBSŁUGI 1 1. MOŻLIWOŚCI Moduł Ofertowanie jest przeznaczony do programu Symfonia Handel Forte. Jego zadaniem jest wspomaganie działania pracowników firmy w przygotowywaniu
MODUŁ OFERTOWANIE INSTRUKCJA OBSŁUGI 1 1. MOŻLIWOŚCI Moduł Ofertowanie jest przeznaczony do programu Symfonia Handel Forte. Jego zadaniem jest wspomaganie działania pracowników firmy w przygotowywaniu
ELEKTRONICZNA KSIĄŻKA ZDARZEŃ
 ELEKTRONICZNA KSIĄŻKA ZDARZEŃ Instrukcja obsługi 1. WSTĘP... 2 2. LOGOWANIE DO SYSTEMU... 2 3. STRONA GŁÓWNA... 3 4. EWIDENCJA RUCHU... 4 4.1. Dodanie osoby wchodzącej na teren obiektu... 4 4.2. Dodanie
ELEKTRONICZNA KSIĄŻKA ZDARZEŃ Instrukcja obsługi 1. WSTĘP... 2 2. LOGOWANIE DO SYSTEMU... 2 3. STRONA GŁÓWNA... 3 4. EWIDENCJA RUCHU... 4 4.1. Dodanie osoby wchodzącej na teren obiektu... 4 4.2. Dodanie
SUPLEMENT DO DYPLOMU
 Projekt Jednolity System Obsługi Studentów Podręcznik użytkownika aplikacji SUPLEMENT DO DYPLOMU POLITECHNIKA WROCŁAWSKA wersja 1.02 ComputerLand Wrocław, czerwiec 2005 ComputerLand Podręcznik użytkownika
Projekt Jednolity System Obsługi Studentów Podręcznik użytkownika aplikacji SUPLEMENT DO DYPLOMU POLITECHNIKA WROCŁAWSKA wersja 1.02 ComputerLand Wrocław, czerwiec 2005 ComputerLand Podręcznik użytkownika
Do wersji 7.91.0 Warszawa, 09-12-2013
 Biuro Online Konektor instrukcja użytkownika Do wersji 7.91.0 Warszawa, 09-12-2013 Spis treści 1. Instalacja oprogramowania... 3 2. Pierwsze uruchomienie... 5 2.1. Tworzenie usługi... 5 2.2. Konfiguracja
Biuro Online Konektor instrukcja użytkownika Do wersji 7.91.0 Warszawa, 09-12-2013 Spis treści 1. Instalacja oprogramowania... 3 2. Pierwsze uruchomienie... 5 2.1. Tworzenie usługi... 5 2.2. Konfiguracja
5.4. Tworzymy formularze
 5.4. Tworzymy formularze Zastosowanie formularzy Formularz to obiekt bazy danych, który daje możliwość tworzenia i modyfikacji danych w tabeli lub kwerendzie. Jego wielką zaletą jest umiejętność zautomatyzowania
5.4. Tworzymy formularze Zastosowanie formularzy Formularz to obiekt bazy danych, który daje możliwość tworzenia i modyfikacji danych w tabeli lub kwerendzie. Jego wielką zaletą jest umiejętność zautomatyzowania
MATERIAŁY DYDAKTYCZNE. Streszczenie: Z G Łukasz Próchnicki NIP w ramach projektu nr RPMA /15
 MATERIAŁY DYDAKTYCZNE w ramach projektu nr RPMA.10.01.01-14-3849/15 Streszczenie: Administracja witryny e-learning NIP 799-174-10-88 Spis treści 1. Ustawienia strony głównej... 2 2. Jak powinna wyglądać
MATERIAŁY DYDAKTYCZNE w ramach projektu nr RPMA.10.01.01-14-3849/15 Streszczenie: Administracja witryny e-learning NIP 799-174-10-88 Spis treści 1. Ustawienia strony głównej... 2 2. Jak powinna wyglądać
KATOWICE, LIPIEC 2018 WERSJA 1.0
 Instrukcja Modułu Harmonogram Form Wsparcia w ramach Lokalnego Systemu Informatycznego 2014 dla Beneficjentów RPO WSL 2014-2020 w części dotyczącej współfinansowania z EFS KATOWICE, LIPIEC 2018 WERSJA
Instrukcja Modułu Harmonogram Form Wsparcia w ramach Lokalnego Systemu Informatycznego 2014 dla Beneficjentów RPO WSL 2014-2020 w części dotyczącej współfinansowania z EFS KATOWICE, LIPIEC 2018 WERSJA
PRZEWODNIK PO ETRADER ROZDZIAŁ XII. ALERTY SPIS TREŚCI
 PRZEWODNIK PO ETRADER ROZDZIAŁ XII. ALERTY SPIS TREŚCI 1. OPIS OKNA 3 2. OTWIERANIE OKNA 3 3. ZAWARTOŚĆ OKNA 4 3.1. WIDOK AKTYWNE ALERTY 4 3.2. WIDOK HISTORIA NOWO WYGENEROWANYCH ALERTÓW 4 3.3. DEFINIOWANIE
PRZEWODNIK PO ETRADER ROZDZIAŁ XII. ALERTY SPIS TREŚCI 1. OPIS OKNA 3 2. OTWIERANIE OKNA 3 3. ZAWARTOŚĆ OKNA 4 3.1. WIDOK AKTYWNE ALERTY 4 3.2. WIDOK HISTORIA NOWO WYGENEROWANYCH ALERTÓW 4 3.3. DEFINIOWANIE
Podręcznik użytkownika 360 Księgowość Deklaracja VAT i plik JPK Wystawiaj deklaracje VAT, generuj pliki JPK w programie 360 Księgowość.
 Podręcznik użytkownika 360 Księgowość Deklaracja VAT i plik JPK Wystawiaj deklaracje VAT, generuj pliki JPK w programie 360 Księgowość. Spis treści Deklaracja podatku VAT... 2 Raport kontrolny VAT / JPK...
Podręcznik użytkownika 360 Księgowość Deklaracja VAT i plik JPK Wystawiaj deklaracje VAT, generuj pliki JPK w programie 360 Księgowość. Spis treści Deklaracja podatku VAT... 2 Raport kontrolny VAT / JPK...
MODUŁ INTEGRUJĄCY ELEKTRONICZNEGO NADAWCĘ Z WF-MAG SPIS TREŚCI
 MODUŁ INTEGRUJĄCY ELEKTRONICZNEGO NADAWCĘ Z WF-MAG SPIS TREŚCI Instalacja modułu spedycyjnego 2-4 Konfiguracja i opis ustawień w module Poczta Polska.5-12 Zarządzanie zbiorami 13 Przygotowanie przesyłki.14-18
MODUŁ INTEGRUJĄCY ELEKTRONICZNEGO NADAWCĘ Z WF-MAG SPIS TREŚCI Instalacja modułu spedycyjnego 2-4 Konfiguracja i opis ustawień w module Poczta Polska.5-12 Zarządzanie zbiorami 13 Przygotowanie przesyłki.14-18
Informatyzacja Przedsiębiorstw
 Informatyzacja Przedsiębiorstw Microsoft Dynamics NAV 2013 Moduł finansowo-księgowy lab2 Strona 1 Plan zajęć 1 2 Bilans otwarcia... 3 1.1 Otwarcie raportu kasowego... 3 1.2 Zaksięgowanie wpłaty 50 000PLN...
Informatyzacja Przedsiębiorstw Microsoft Dynamics NAV 2013 Moduł finansowo-księgowy lab2 Strona 1 Plan zajęć 1 2 Bilans otwarcia... 3 1.1 Otwarcie raportu kasowego... 3 1.2 Zaksięgowanie wpłaty 50 000PLN...
RCP Grafiki zmiany w kontekście funkcjonowania nieobecności w grafiku pracy
 RCP Grafiki zmiany w kontekście funkcjonowania nieobecności w grafiku pracy lokalizacja: Etatomierz Grafiki RCP Grafiki Stosowane w dokumencie skróty: DW dzień wolny NB nieobecność (rozumiana jako wpis
RCP Grafiki zmiany w kontekście funkcjonowania nieobecności w grafiku pracy lokalizacja: Etatomierz Grafiki RCP Grafiki Stosowane w dokumencie skróty: DW dzień wolny NB nieobecność (rozumiana jako wpis
UONET+ moduł Dziennik. Praca z rozkładami materiału nauczania
 UONET+ moduł Dziennik Praca z rozkładami materiału nauczania Przewodnik System UONET+ gromadzi stosowane w szkole rozkłady materiału nauczania. Dzięki temu nauczyciele mogą korzystać z nich podczas wprowadzania
UONET+ moduł Dziennik Praca z rozkładami materiału nauczania Przewodnik System UONET+ gromadzi stosowane w szkole rozkłady materiału nauczania. Dzięki temu nauczyciele mogą korzystać z nich podczas wprowadzania
OpenOfficePL. Zestaw szablonów magazynowych. Instrukcja obsługi
 OpenOfficePL Zestaw szablonów magazynowych Instrukcja obsługi Spis treści : 1. Informacje ogólne 2. Instalacja zestawu a) konfiguracja połączenia z bazą danych b) import danych z poprzedniej wersji faktur
OpenOfficePL Zestaw szablonów magazynowych Instrukcja obsługi Spis treści : 1. Informacje ogólne 2. Instalacja zestawu a) konfiguracja połączenia z bazą danych b) import danych z poprzedniej wersji faktur
