Rozdział 1 Obsługa komputera Multifeeder 5000
|
|
|
- Zofia Skowrońska
- 8 lat temu
- Przeglądów:
Transkrypt
1 Rozdział 1 Obsługa komputera Multifeeder BUDOWA KOMPUTERA MULTIFEEDER DOSTĘP DO OKIEN / SYMBOLI / DANYCH Automatyczne włączanie / wyłączanie ekranu Ogólnie otwieranie i zamykanie okien Dolny pasek / Pasek alarmu na ekranie GÓRNY pasek na ekranie Nadzorca kod dostępu Okna danych Wyświetlanie / Zmiana pól Funkcja przewijania Przesuwanie okien na ekranie Przesuwanie okna na pierwszy plan Wprowadzanie / Zmiana danych Pole wpisu Wbudowana klawiatura Funkcja Szukaj w oknach danych Funkcja Pomoc, okno pomocy Funkcja Drukuj: Dostęp do schematu instalacji Powiązania między oknami instalacji Okna danych z symboli instalacji Ręczna aktywacja elementów instalacji Dostęp do okien danych za pomocą klawiszy funkcyjnych _01.doc 1
2 1. BUDOWA KOMPUTERA MULTIFEEDER 5000 MULTIFEEDER 5000 złożony jest z monitora, klawiatury i myszki, podobnie jak zwykły PC, ale nie jest on komputerem PC, który może być stosowany jako jednostka kontrolna. MULTIFEEDER stanowi niezależnie pracującą jednostkę kontrolną zawierającą wyłącznie program i dane do programu. Program zbudowany jest w oparciu o zasady systemu Windows, znane z PC, a obsługa odbywa się w ten sam sposób tj. przy użyciu myszki i klawiatury. Z przyczyn praktycznych, w programie MULTIFEEDER 5000, nie można wykonać niektórych ogólnych funkcji systemu Windows takich jak np. powiększanie lub zmniejszanie okien. Różnorodne obrazki i funkcje pokazane są na ekranie w postaci symboli i klikając na nie myszką można je otwierać/zamykać/aktywować. Aktualna instalacja przedstawiona jest na monitorze i istnieje bezpośrednie (on-line) powiązanie między wyrysowanymi symbolami a modułami instalacji: wagą, wyjściami/wejściami itp. Daje to możliwość obserwowania na schemacie technologicznym tego co dzieje się w instalacji. Aktywne elementy instalacji podświetlone są w kolorze jasnozielonym. Rys _01.doc
3 2. DOSTĘP DO OKIEN / SYMBOLI / DANYCH. 2.1 Automatyczne włączanie / wyłączanie ekranu. Ekran wyłączy się automatycznie w przypadku gdy myszka lub klawiatura nie były używane przez 15 minut. Ekran włącza się ponownie automatycznie po użyciu myszki lub klawiatury. Kiedy ekran jest wyłączony, NIE używać lewego przycisku myszki lub klawisza ENTER na klawiaturze. W przypadku wciśnięcia lewego przycisku myszki lub klawisza ENTER podczas gdy ekran jest wyłączony, a kursor znajduje się w polu danych, może dojść do nieumyślnego wprowadzenia danych. 2.2 Ogólnie otwieranie i zamykanie okien. Okna otwiera się klikając na okno/symbol (strona 3, rys. 2). Rys. 2 Maski wyświetlacza zamykane są przez kliknięcie na przekreślony kwadracik w lewym górnym rogu (strona 4, rys. 3) _01.doc 3
4 Rys. 3 Aby zamknąć okno nie zawierające oznaczonego pola zamykającego, należy umieścić w tym oknie kursor i kliknąć prawym przyciskiem myszki. Na symbolach schematu instalacji znajdują się dodatkowe okna danych, które wybiera się z okna menu klikając na symbol prawym przyciskiem myszki (strona 4,5, rys. 4, rys. 9). Rys. 4 Żądane bieżące okno otwiera się klikając na klawisz menu. W oknach menu znajdują się również okna, których nie można otworzyć są to dane serwisowe, do których dostęp ma tylko Nadzorca 3. Zaznaczone są one w menu tekstem szarego koloru. Okno menu zamyka się automatycznie klikając w miejsce na zewnątrz tego okna lub otwierając/zamykając inne okno. Z różnych okien danych można również przejść do podokien (okien szczegółowych). Sposób otwierania pod-okien zależy od danego okna danych. Niektóre okna otwiera się klikając na ikonę w GÓRNYM pasku (linijce) okna (strona 4, rys. 5), inne okna otwiera się klikając na różne pola danych. Rys. 5 Dalsze informacje na temat podokien pojawią się w następnych rozdziałach _01.doc
5 2.3 Dolny pasek / Pasek alarmu na ekranie. Alarmy i informacje odczytywane są na DOLNYM pasku ekranu (strona 5, rys. 6). Ostatni alarm/informacja będzie znajdował się na DOLNYM pasku. Rys. 6 W przypadku większej ilości nie potwierdzonych alarmów/informacji, ostatnie 20 z nich można odczytać klikając na symbol z lewej strony DOLNEGO paska. Rys. 8 Alarmy/informacje potwierdza się klikając na ikonę z prawej strony wiersza tekstowego. 2.4 GÓRNY pasek na ekranie. Na GÓRNYM pasku ekranu (strona 6, rys. 10) znajdziesz następujące funkcje: kody dostępu (nadzorca), data i godzina, pole wpisu/danych. Rys Nadzorca kod dostępu. Dane w systemie zamykane są za pomocą kodu dostępu, w zależności od poziomu ważności poszczególnych danych. Normalny status (domyślny) daje dostęp wyłącznie do otwierania okien i przeglądania danych. Jakkolwiek, zawsze można zrestartować komputer po wystąpieniu alarmu w normalnym statusie. W celu wprowadzania / zmiany danych należy być w statusie Nadzorca 1. Dane wrażliwe, takie jak zmiana danych daty i godziny, podsumowania itp. mogą zostać zmienione / wyzerowane w statusie Nadzorca 2. Nadzorca 3 zarezerwowany jest wyłącznie dla firmy SKIOLD w celu dostępu do danych konfiguracji. Standardowo nie istnieje kod dostępu do Nadzorca 1 i 2. Otwierane są przez klikniecie na numer Nadzorcy _01.doc 5
6 W celu otwarcia Nadzorcy, kliknij na Klucz z lewej strony GÓRNEGO paska ekranu (strona 6, rys. 11). Rys. 11 Aby uzyskać dostęp kliknij na numer Nadzorcy zostanie on aktywowany (strona 6, rys. 12). Po otwarciu Nadzorcy, zostanie on otoczony żółtą ramką. W celu wyłączenia Nadzorcy, kliknij na niego ponownie i żółta ramka zniknie. W celu zamknięcia maski wyświetlacza Nadzorca, należy umieścić kursor w dowolnym miejscu w obrębie tego okienka i następnie kliknąć prawym przyciskiem myszki (strona 6, rys. 12). Rys. 12 Aktywowany Nadzorca nr zostanie automatycznie zamknięty, w przypadku gdy klawiatura lub myszka nie są używane przez ostatnie 10 minut oraz w razie wystąpienia braku zasilania _01.doc
7 2.6 Okna danych Wyświetlanie / Zmiana pól. Po otwarciu okien danych, niektóre dane będą koloru białego, inne szarego. Białe dane mogą być zmieniane/otwierane podoknami. Szare dane nie mogą zostać zmienione - powody są dwa: dane te służą jedynie do wyświetlania lub nie został otwarty Nadzorca dający dostęp do ich zmiany Funkcja przewijania. W niektórych oknach, szczególnie oknach przeglądowych, znajduje się więcej wierszy/kolumn, które można wyświetlić. Okno można przewijać klikając na strzałkę na pasku przewijania (strona 7, rys. 13) w żądanym kierunku lub ciągnąc pasek (strona 7, rys. 14) -pasek ciągnie się umieszczając na nim kursor oraz wciskając lewy przycisk myszki i ciągnąc. Rys. 13 Rys _01.doc 7
8 2.6.3 Przesuwanie okien na ekranie. Otwarte okna danych można przesuwać po ekranie. W celu przesunięcia okna należy umieścić kursor w GÓRNYM pasku okna (strona 8, rys. 15) a następnie wcisnąć lewy przycisk myszki i trzymać go wciśniętym w czasie przesuwania okna na żądaną pozycję. W czasie kiedy lewy przycisk myszki jest wciśnięty, kolor ramki okna zmieni się na liliowy co ma na celu wskazanie, że zajmujesz się tym właśnie oknem. Rys. 15 Nie można przesuwać okien zawierających schematy technologiczne / rysunki instalacji Przesuwanie okna na pierwszy plan. W czasie kiedy równocześnie otwartych jest więcej okien, można je rozmieścić tak aby na siebie zachodziły. Okna znajdujące się w tle można przesunąć na pierwszy plan tylko wtedy, gdy widoczne są ich GÓRNE paski. Umieścić kursor na widocznej części GÓRNEGO paska okna, następnie wcisnąć lewy przycisk myszki i trzymać wciśniętym tak długo aż ramka okna zmieni kolor na liliowy. Wtedy okno znajdzie się na pierwszym planie _01.doc
9 2.7 Wprowadzanie / Zmiana danych Pole wpisu. Na górnym pasku ekranu znajduje się pole wpisu przedstawiające wpisane znaki (strona 9, rys. 16). Rys. 16 Dane znajdujące się w polu wpisu przekazywane są do pola danych w oknach w następujący sposób: umieść kursor w miejscu gdzie powinny być wpisane dane (strona 9, rys. 17), a następnie kliknij lewym przyciskiem myszki lub klawiszem ENTER na klawiaturze. Rys. 17 Dane w polu wpisu na GÓRNYM pasku usuwa się klawiszem DELETE na klawiaturze, lub jednorazowo po jednym znaku klawiszem BACKSPACE. Kiedy dane w polu wpisu zostały użyte (wciśnięto lewy przycisk myszki lub klawisz ENTER), zostaną one automatycznie wymazane w momencie wprowadzania nowych danych. UWAGA, WAŻNE!!!!!!! Kliknięcie lewym przyciskiem myszki lub klawiszem ENTER kiedy kursor jest umieszczony w polu danych spowoduje, że dane znajdujące się w polu wpisu zostaną zapisane w tym polu danych. Dlatego też zaleca się, aby dane z pola wpisu po zakończeniu ich wprowadzania były każdorazowo wymazywane za pomocą klawisza DELETE. Po automatycznym wygaśnięciu (wyłączeniu) nie wolno go włączać używając lewego przycisku myszki lub klawisza ENTER _01.doc 9
10 2.7.2 Wbudowana klawiatura. Program posiada również wbudowaną klawiaturę, którą można obsługiwać za pomocą myszki. Po kliknięciu na symbol przedstawiający klawiaturę po prawej stronie GÓRNEGO paska (jeśli nie jest wyświetlony kliknij na pole wpisu), klawiatura ukaże się na ekranie (strona 10, rys. 18). Rys. 18 Można pisać w polu wpisu klikając na żądany znak. 2.8 Funkcja Szukaj w oknach danych. W oknach przeglądu istnieje możliwość wprowadzenia kryteriów poszukiwań w celu wyboru pól, np. kojców, które odpowiadają danym kryteriom. Pierwszy wiersz danych w oknach przeglądu (strona 10, rys. 19) przedstawia, poprzez podkreślenie pola danych, kolumny, które mogą być wyposażone w kryteria poszukiwań. Rys. 19 W zależności od wprowadzonych kryteriów poszukiwań, mają one różne funkcje. W niektórych szukasz pól, w których dane są większe od wprowadzonej wartości. Inne pozwalają na wyszukanie danych równych wprowadzonej wartości. Funkcje kryteriów opisane zostały w dalszych rozdziałach. Na obrazkach wyświetlacza można wybrać określony numer w wierszu, np. Nr Kojca przez wprowadzenie numeru kojca pod kryterium poszukiwań. Ten numer kojca ukaże się jako pierwszy na liście. Po wprowadzeniu kryterium, komputer zacznie szukać pól jemu odpowiadających. Różnorodne kryteria mogą być wprowadzane równocześnie i wszystkie zostaną spełnione _01.doc
11 2.9 Funkcja Pomoc, okno pomocy. Z okien danych można wezwać okno pomocy. Klikając na ikonę? w GÓRNYM pasku okna danych (strona 11, rys. 20) otwieramy graficzne okno pomocy, z którego pokazane jest, które okna/funkcje mogą zostać aktywowane z okna, z którego aktywowano pomoc. Rys _01.doc 11
12 2.10 Funkcja Drukuj: Z komputera MULTIFEEDER można wydrukować dane w przypadku gdy podłączona jest do niego drukarka (seryjna) lub jeśli program LOG dla podsumowań zewnętrznych danych jest stosowany w PC. Okno DRUKUJ z aktywuje się z różnych okien klikając na symbol drukarki. Kiedy okno druku otwarte zostało z przeglądów (Rys. 22) Od oraz Do wskaże od najniższego do najwyższego numeru, które wyświetlone są na oknie przeglądu. Jeśli Od oraz Do mają być odwrotne, zmień wskazany Nr. W zależności od okien, z których aktywowana jest funkcja druku, okno druku pozwala na wybór tego, co ma zostać wydrukowane. Wybierz co chcesz wydrukować klikając na tekst i zostanie on podkreślony. Rys. 22 Można wybrać czy druk ma być z lub bez kryterium poszukiwań klikając na tekst [z kryterium szukaj]. Wybierając z kryterium szukaj, drukowane są wyłącznie numery spełniające kryteria poszukiwań wprowadzone w oknie przeglądu przed aktywacją drukowania. W przypadku niektórych okien, drukowane dane mogą być zależne od wprowadzonych kryteriów poszukiwań. Po zdefiniowaniu tego co ma być wydrukowane, kliknij na tekst [DRUKUJ]. Po rozpoczęciu drukowania, można je anulować klikając na tekst [ANULUJ]. W przypadku gdy drukowanie wybrane zostało z pojedynczego okna (strona 12, rys. 23), np. z KOJEC, wszystkie dane dotyczące tego okna zostaną wydrukowane. Nie ma możliwości wyboru. Rys _01.doc
13 2.11 Dostęp do schematu instalacji. W podstawowej masce wyświetlacza indywidualne części instalacji podzielone są na logiczne, oddzielne okna (strona 2, rys. 1). Różne mieszalniki z przynależnymi im zaworami systemowymi można znaleźć w oknie Silosy z przynależnymi podajnikami itp. Znajdują się w jednym lub więcej okien, w zależności od rozmiaru instalacji. Indywidualne główne linie karmienia z zaworami podzielone są na oddzielne okna. Mieszalniki połączone z instalacją przedstawione są w podstawowym obrazie jako symbole. Stan mieszalników wskazany jest na symbolach. Co więcej, kolor krawędzi symboli wskazuje na stan mieszalników: niebieski - brak aktywacji, zielony aktywacja rozpoczęta, czerwony alarm mieszalnika. Aby otworzyć okno z częściami instalacji, kliknij na to okno (strona 13, rys. 24). Rys. 24 Aby zamknąć okno, kliknij na kwadracik w lewym górnym rogu wyświetlonego obrazu (strona 13, rys. 25). Rys. 25 Okien ze schematami instalacji nie można przesuwać na ekranie. Otwarte okno ze schematem instalacji przedstawia jak, z jakich elementów i w jaki sposób jest zbudowana instalacja _01.doc 13
14 Rys. 26 Rys Powiązania między oknami instalacji. Nie wszystkie części instalacji mogą znajdować się w tym samym oknie. W celu powiązania razem elementów instalacji znajdujących się w różnych oknach, wyrysowane są powiązania z numerami. Symbole powiązań o tym samym numerze odnoszą się do siebie nawzajem (strona 14, rys. 28 i 29), patrz również strona 14, rys. 26 i 27. Rys. 28 Rys _01.doc
15 Okna danych z symboli instalacji. Z symboli instalacji Mieszalnik, Silosy oraz Zawory można otworzyć okna z danymi dla określonego numeru symbolu. Okno otwieramy klikając na numer symbolu. Klikając na numer zaworu, otwieramy okno z danymi dla tego zaworu (strona 15, rys. 30). Rys. 30 Klikając na mieszalnik, otwieramy okno aktywności dla tego mieszalnika (strona 15, rys. 31). Rys _01.doc 15
16 Ręczna aktywacja elementów instalacji. Części instalacji, pompy, zawory, podajniki itp. można uruchamiać ręcznie bezpośrednio ze schematu. W celu przeprowadzenia ręcznej obsługi należy uaktywnić Nadzorcę 2. Po kliknięciu prawym przyciskiem myszki na symbol elementu, który chcemy uruchomić, pojawi się okno menu. Następnie nastawić symbol na tryb ręczny klikając na tekst RĘCZNY (strona 16, rys. 32). Rys. 32 Kiedy symbol jest w trybie ręcznym, kolor jego krawędzi zmieni się na jasnoczerwony. Symbol otwiera się (aktywuje) i zamyka klikając na niego lewym przyciskiem myszki.. W czasie kiedy symbol jest otwarty, kolor jego tła jest jasnozielony a kolor krawędzi jasnoczerwony (strona 16, rys. 34). Kiedy symbol jest zamknięty, kolor jego tła jest ciemnozielony a kolor krawędzi jasnoczerwony (strona 16, rys. 33). Rys. 33 Rys _01.doc
17 W celu przełączenia symbolu z powrotem na tryb automatyczny, kliknij prawym przyciskiem myszki na symbol a następnie w menu kliknij na tekst AUTO (strona 17, rys. 35). Rys. 35 Każdy symbol należy przełączać osobno na tryb RĘCZNY/AUTO. W przypadku gdy niektóre symbole znajdują się w trybie RĘCZNY, nie można przeprowadzić automatycznej obsługi na tej części instalacji. Pojawi się alarm z informacją, że symbol jest w trybie RĘCZNY. WAŻNE!!! Przed przestawieniem symbolu z powrotem na automatyczny, należy go najpierw zamknąć kolor tła musi być ciemnozielony a kolor krawędzi jasnoczerwony (strona 16, rys. 33) _01.doc 17
18 2.12 Dostęp do okien danych za pomocą klawiszy funkcyjnych. Okna danych mogą zostać otwarte za pomocą klawiszy funkcyjnych (klawiszy F) znajdujących się na klawiaturze. Okna przeglądowe pojawią się po naciśnięciu klawisza F kiedy pole wpisu jest puste. Jeśli chcesz otworzyć okno danych dot. np. określonego kojca, naciśnij numer tego kojca a następnie klawisz F dla kojców [F1]. Otwarte okna danych zamknąć można klawiszami F. Wciskając jednocześnie klawisz [SHIFT] z danym klawiszem F, wszystkie otwarte okna, otwarte w danej grupie, np. wszystkie otwarte okna kojców, zostaną zamknięte za pomocą [SHIFT] + [F1]. Wszystkie okna danych można w tym samym czasie zamknąć klawiszem [F12]. Ikona Klawisz F Funkcja [F1] Kojec-dane [F2] LOCHA-dane (jeśli zainstalowano system LOCHA-dane) [F3] Czasy karmienia MieszalnikNr+[F3] =>przegląd czasu wydawania paszy. [F4] [F5] [F6] [F7] Krzywe paszowe Plany paszowe Komponenty Silos [F8] Efektywność (Jeśli zainstalowano kontrolę efektywności) [F10] Aktywność mieszalnika (MieszalnikNr+[F9]. Jeśli pole wpisu jest puste, pojawia się aktywność mieszalnika 1. [F11] Graficzna praca mieszalnika [F12] Zamyka wszystkie otwarte okna danych. [SHIFT]+[klawisz F] Zamyka wszystkie otwarte okna danych powiązane z danym klawiszem F _01.doc
CZĘŚĆ A PIERWSZE KROKI Z KOMPUTEREM
 CZĘŚĆ A PIERWSZE KROKI Z KOMPUTEREM 1.1. PODSTAWOWE INFORMACJE PC to skrót od nazwy Komputer Osobisty (z ang. personal computer). Elementy komputera można podzielić na dwie ogólne kategorie: sprzęt - fizyczne
CZĘŚĆ A PIERWSZE KROKI Z KOMPUTEREM 1.1. PODSTAWOWE INFORMACJE PC to skrót od nazwy Komputer Osobisty (z ang. personal computer). Elementy komputera można podzielić na dwie ogólne kategorie: sprzęt - fizyczne
Oficyna Wydawnicza UNIMEX ebook z zabezpieczeniami DRM
 Oficyna Wydawnicza UNIMEX ebook z zabezpieczeniami DRM Opis użytkowy aplikacji ebookreader Przegląd interfejsu użytkownika a. Okno książki. Wyświetla treść książki podzieloną na strony. Po prawej stronie
Oficyna Wydawnicza UNIMEX ebook z zabezpieczeniami DRM Opis użytkowy aplikacji ebookreader Przegląd interfejsu użytkownika a. Okno książki. Wyświetla treść książki podzieloną na strony. Po prawej stronie
Dlaczego stosujemy edytory tekstu?
 Edytor tekstu Edytor tekstu program komputerowy służący do tworzenia, edycji i formatowania dokumentów tekstowych za pomocą komputera. Dlaczego stosujemy edytory tekstu? możemy poprawiać tekst możemy uzupełniać
Edytor tekstu Edytor tekstu program komputerowy służący do tworzenia, edycji i formatowania dokumentów tekstowych za pomocą komputera. Dlaczego stosujemy edytory tekstu? możemy poprawiać tekst możemy uzupełniać
Kolory elementów. Kolory elementów
 Wszystkie elementy na schematach i planach szaf są wyświetlane w kolorach. Kolory te są zawarte w samych elementach, ale w razie potrzeby można je zmienić za pomocą opcji opisanych poniżej, przy czym dotyczy
Wszystkie elementy na schematach i planach szaf są wyświetlane w kolorach. Kolory te są zawarte w samych elementach, ale w razie potrzeby można je zmienić za pomocą opcji opisanych poniżej, przy czym dotyczy
Spis treści 1. Wstęp Logowanie Główny interfejs aplikacji Ogólny opis interfejsu Poruszanie się po mapie...
 Spis treści 1. Wstęp... 2 2. Logowanie... 2 3. Główny interfejs aplikacji... 2 3.1. Ogólny opis interfejsu... 2 3.2. Poruszanie się po mapie... 3 3.3. Przełączanie widocznych warstw... 3 4. Urządzenia...
Spis treści 1. Wstęp... 2 2. Logowanie... 2 3. Główny interfejs aplikacji... 2 3.1. Ogólny opis interfejsu... 2 3.2. Poruszanie się po mapie... 3 3.3. Przełączanie widocznych warstw... 3 4. Urządzenia...
Celem ćwiczenia jest zapoznanie się z podstawowymi funkcjami i pojęciami związanymi ze środowiskiem AutoCAD 2012 w polskiej wersji językowej.
 W przygotowaniu ćwiczeń wykorzystano m.in. następujące materiały: 1. Program AutoCAD 2012. 2. Graf J.: AutoCAD 14PL Ćwiczenia. Mikom 1998. 3. Kłosowski P., Grabowska A.: Obsługa programu AutoCAD 14 i 2000.
W przygotowaniu ćwiczeń wykorzystano m.in. następujące materiały: 1. Program AutoCAD 2012. 2. Graf J.: AutoCAD 14PL Ćwiczenia. Mikom 1998. 3. Kłosowski P., Grabowska A.: Obsługa programu AutoCAD 14 i 2000.
Klawiatura. Klawisze specjalne. Klawisze specjalne. klawisze funkcyjne. Klawisze. klawisze numeryczne. sterowania kursorem. klawisze alfanumeryczne
 Klawiatura Klawisze specjalne klawisze funkcyjne Klawisze specjalne klawisze alfanumeryczne Klawisze sterowania kursorem klawisze numeryczne Klawisze specjalne Klawisze specjalne Klawiatura Spacja służy
Klawiatura Klawisze specjalne klawisze funkcyjne Klawisze specjalne klawisze alfanumeryczne Klawisze sterowania kursorem klawisze numeryczne Klawisze specjalne Klawisze specjalne Klawiatura Spacja służy
Informatyka Arkusz kalkulacyjny Excel 2010 dla WINDOWS cz. 1
 Wyższa Szkoła Ekologii i Zarządzania Informatyka Arkusz kalkulacyjny Excel 2010 dla WINDOWS cz. 1 Slajd 1 Excel Slajd 2 Ogólne informacje Arkusz kalkulacyjny podstawowe narzędzie pracy menadżera Arkusz
Wyższa Szkoła Ekologii i Zarządzania Informatyka Arkusz kalkulacyjny Excel 2010 dla WINDOWS cz. 1 Slajd 1 Excel Slajd 2 Ogólne informacje Arkusz kalkulacyjny podstawowe narzędzie pracy menadżera Arkusz
Minimalna wspierana wersja systemu Android to 2.3.3 zalecana 4.0. Ta dokumentacja została wykonana na telefonie HUAWEI ASCEND P7 z Android 4.
 Dokumentacja dla Scandroid. Minimalna wspierana wersja systemu Android to 2.3.3 zalecana 4.0. Ta dokumentacja została wykonana na telefonie HUAWEI ASCEND P7 z Android 4. Scandroid to aplikacja przeznaczona
Dokumentacja dla Scandroid. Minimalna wspierana wersja systemu Android to 2.3.3 zalecana 4.0. Ta dokumentacja została wykonana na telefonie HUAWEI ASCEND P7 z Android 4. Scandroid to aplikacja przeznaczona
Informatyka Arkusz kalkulacyjny Excel 2010 dla WINDOWS cz. 1
 Wyższa Szkoła Ekologii i Zarządzania Informatyka Arkusz kalkulacyjny 2010 dla WINDOWS cz. 1 Slajd 1 Slajd 2 Ogólne informacje Arkusz kalkulacyjny podstawowe narzędzie pracy menadżera Arkusz kalkulacyjny
Wyższa Szkoła Ekologii i Zarządzania Informatyka Arkusz kalkulacyjny 2010 dla WINDOWS cz. 1 Slajd 1 Slajd 2 Ogólne informacje Arkusz kalkulacyjny podstawowe narzędzie pracy menadżera Arkusz kalkulacyjny
System Informatyczny CELAB. Terminy, alarmy
 Instrukcja obsługi programu 2.18. Terminy, alarmy Architektura inter/intranetowa Aktualizowano w dniu: 2007-09-25 System Informatyczny CELAB Terminy, alarmy Spis treści 1. Terminy, alarmy...2 1.1. Termin
Instrukcja obsługi programu 2.18. Terminy, alarmy Architektura inter/intranetowa Aktualizowano w dniu: 2007-09-25 System Informatyczny CELAB Terminy, alarmy Spis treści 1. Terminy, alarmy...2 1.1. Termin
1. Opis okna podstawowego programu TPrezenter.
 OPIS PROGRAMU TPREZENTER. Program TPrezenter przeznaczony jest do pełnej graficznej prezentacji danych bieżących lub archiwalnych dla systemów serii AL154. Umożliwia wygodną i dokładną analizę na monitorze
OPIS PROGRAMU TPREZENTER. Program TPrezenter przeznaczony jest do pełnej graficznej prezentacji danych bieżących lub archiwalnych dla systemów serii AL154. Umożliwia wygodną i dokładną analizę na monitorze
Laboratorium z Grafiki InŜynierskiej CAD. Rozpoczęcie pracy z AutoCAD-em. Uruchomienie programu
 Laboratorium z Grafiki InŜynierskiej CAD W przygotowaniu ćwiczeń wykorzystano m.in. następujące materiały: 1. Program AutoCAD 2010. 2. Graf J.: AutoCAD 14PL Ćwiczenia. Mikom 1998. 3. Kłosowski P., Grabowska
Laboratorium z Grafiki InŜynierskiej CAD W przygotowaniu ćwiczeń wykorzystano m.in. następujące materiały: 1. Program AutoCAD 2010. 2. Graf J.: AutoCAD 14PL Ćwiczenia. Mikom 1998. 3. Kłosowski P., Grabowska
Rozdział 2. Konfiguracja środowiska pracy uŝytkownika
 Rozdział 2. Konfiguracja środowiska pracy uŝytkownika Ćwiczenia zawarte w tym rozdziale pozwolą na dostosowanie pulpitu i menu Start do indywidualnych potrzeb uŝytkownika. Środowisko graficzne systemu
Rozdział 2. Konfiguracja środowiska pracy uŝytkownika Ćwiczenia zawarte w tym rozdziale pozwolą na dostosowanie pulpitu i menu Start do indywidualnych potrzeb uŝytkownika. Środowisko graficzne systemu
WINDOWS 7. Kontakt do organizatora: Fundacja Aktywny Senior tel. 501 436 730, 605 257 600 mail: m.ferenc@sektor3.wroclaw.pl www.as.sektor3.wroclaw.
 WINDOWS 7 WINDOWS 7 Windows pierwsze kroki Włączamy i wyłączamy komputer naciskając na obudowie przycisk. Należy go nacisnąć, a nie przytrzymać! Czasem komputer skonfigurowany jest tak, że aby go wyłączyć
WINDOWS 7 WINDOWS 7 Windows pierwsze kroki Włączamy i wyłączamy komputer naciskając na obudowie przycisk. Należy go nacisnąć, a nie przytrzymać! Czasem komputer skonfigurowany jest tak, że aby go wyłączyć
PIERWSZE URUCHOMIENIE PROGRAMU ITNC PROGRAMMING STATION
 PIERWSZE URUCHOMIENIE PROGRAMU ITNC PROGRAMMING STATION 1. Pobranie programu itnc 530 Programming station Program powinien być przygotowany w dostępnym w wersji edukacyjnej programu itnc 530 Programming
PIERWSZE URUCHOMIENIE PROGRAMU ITNC PROGRAMMING STATION 1. Pobranie programu itnc 530 Programming station Program powinien być przygotowany w dostępnym w wersji edukacyjnej programu itnc 530 Programming
Wyniki operacji w programie
 R O Z D Z I A Ł 6 Wyniki operacji w programie Dowiesz się jak: Przeglądać wyniki przeprowadzonych operacji Zatwierdzać i wycofywać przeprowadzane operacje Przeglądać listy środków w centrach kosztów i
R O Z D Z I A Ł 6 Wyniki operacji w programie Dowiesz się jak: Przeglądać wyniki przeprowadzonych operacji Zatwierdzać i wycofywać przeprowadzane operacje Przeglądać listy środków w centrach kosztów i
System obsługi wag suwnicowych
 System obsługi wag suwnicowych Wersja 2.0-2008- Schenck Process Polska Sp. z o.o. 01-378 Warszawa, ul. Połczyńska 10 Tel. (022) 6654011, fax: (022) 6654027 schenck@schenckprocess.pl http://www.schenckprocess.pl
System obsługi wag suwnicowych Wersja 2.0-2008- Schenck Process Polska Sp. z o.o. 01-378 Warszawa, ul. Połczyńska 10 Tel. (022) 6654011, fax: (022) 6654027 schenck@schenckprocess.pl http://www.schenckprocess.pl
Baza wiedzy instrukcja
 Strona 1 z 12 Baza wiedzy instrukcja 1 Korzystanie z publikacji... 2 1.1 Interaktywny spis treści... 2 1.2 Przeglądanie publikacji... 3 1.3 Przejście do wybranej strony... 3 1.4 Przeglądanie stron za pomocą
Strona 1 z 12 Baza wiedzy instrukcja 1 Korzystanie z publikacji... 2 1.1 Interaktywny spis treści... 2 1.2 Przeglądanie publikacji... 3 1.3 Przejście do wybranej strony... 3 1.4 Przeglądanie stron za pomocą
Lokalizacja jest to położenie geograficzne zajmowane przez aparat. Miejsce, w którym zainstalowane jest to urządzenie.
 Lokalizacja Informacje ogólne Lokalizacja jest to położenie geograficzne zajmowane przez aparat. Miejsce, w którym zainstalowane jest to urządzenie. To pojęcie jest używane przez schematy szaf w celu tworzenia
Lokalizacja Informacje ogólne Lokalizacja jest to położenie geograficzne zajmowane przez aparat. Miejsce, w którym zainstalowane jest to urządzenie. To pojęcie jest używane przez schematy szaf w celu tworzenia
Temat: Organizacja skoroszytów i arkuszy
 Temat: Organizacja skoroszytów i arkuszy Podstawowe informacje o skoroszycie Excel jest najczęściej wykorzystywany do tworzenia skoroszytów. Skoroszyt jest zbiorem informacji, które są przechowywane w
Temat: Organizacja skoroszytów i arkuszy Podstawowe informacje o skoroszycie Excel jest najczęściej wykorzystywany do tworzenia skoroszytów. Skoroszyt jest zbiorem informacji, które są przechowywane w
Co nowego w programie GM EPC
 Co nowego w programie GM EPC Nawigacja graficzna Program GM EPC następnej generacji posiada szereg nowych funkcji, dzięki którym wyszukiwanie właściwej części jest szybsze i łatwiejsze. Aby uzyskać szczegółowe
Co nowego w programie GM EPC Nawigacja graficzna Program GM EPC następnej generacji posiada szereg nowych funkcji, dzięki którym wyszukiwanie właściwej części jest szybsze i łatwiejsze. Aby uzyskać szczegółowe
Rozdział II. Praca z systemem operacyjnym
 Rozdział II Praca z systemem operacyjnym 55 Rozdział III - System operacyjny i jego hierarchia 2.2. System operacyjny i jego życie Jak już wiesz, wyróżniamy wiele odmian systemów operacyjnych, które różnią
Rozdział II Praca z systemem operacyjnym 55 Rozdział III - System operacyjny i jego hierarchia 2.2. System operacyjny i jego życie Jak już wiesz, wyróżniamy wiele odmian systemów operacyjnych, które różnią
Tworzenie prezentacji w MS PowerPoint
 Tworzenie prezentacji w MS PowerPoint Program PowerPoint dostarczany jest w pakiecie Office i daje nam możliwość stworzenia prezentacji oraz uatrakcyjnienia materiału, który chcemy przedstawić. Prezentacje
Tworzenie prezentacji w MS PowerPoint Program PowerPoint dostarczany jest w pakiecie Office i daje nam możliwość stworzenia prezentacji oraz uatrakcyjnienia materiału, który chcemy przedstawić. Prezentacje
Klawisze funkcyjne w OpenOffice.org Writer
 Klawisze funkcyjne w OpenOffice.org Writer F2 Ctrl + F2 F3 Ctrl + F3 F4 Shift + F4 F5 Ctrl + Shift + F5 F7 Ctrl + F7 F8 Ctrl + F8 Shift + F8 Ctrl+Shift+F8 F9 Ctrl + F9 Shift + F9 Ctrl + Shift + F9 Ctrl
Klawisze funkcyjne w OpenOffice.org Writer F2 Ctrl + F2 F3 Ctrl + F3 F4 Shift + F4 F5 Ctrl + Shift + F5 F7 Ctrl + F7 F8 Ctrl + F8 Shift + F8 Ctrl+Shift+F8 F9 Ctrl + F9 Shift + F9 Ctrl + Shift + F9 Ctrl
dokumentacja Edytor Bazy Zmiennych Edytor Bazy Zmiennych Podręcznik użytkownika
 asix 4 Edytor Bazy Zmiennych Podręcznik użytkownika asix 4 dokumentacja Edytor Bazy Zmiennych ASKOM i asix to zastrzeżone znaki firmy ASKOM Sp. z o. o., Gliwice. Inne występujące w tekście znaki firmowe
asix 4 Edytor Bazy Zmiennych Podręcznik użytkownika asix 4 dokumentacja Edytor Bazy Zmiennych ASKOM i asix to zastrzeżone znaki firmy ASKOM Sp. z o. o., Gliwice. Inne występujące w tekście znaki firmowe
E-geoportal Podręcznik użytkownika.
 PROCAD SA E-geoportal Podręcznik użytkownika. gis@procad.pl 2 Spis treści 1. Wstęp.... 3 2. Ikony narzędziowe.... 4 2.1. Ikony narzędziowe przesuwanie obszaru mapy.... 5 2.2. Ikony narzędziowe informacja
PROCAD SA E-geoportal Podręcznik użytkownika. gis@procad.pl 2 Spis treści 1. Wstęp.... 3 2. Ikony narzędziowe.... 4 2.1. Ikony narzędziowe przesuwanie obszaru mapy.... 5 2.2. Ikony narzędziowe informacja
Instrukcja użytkownika
 SoftwareStudio Studio 60-349 Poznań, ul. Ostroroga 5 Tel. 061 66 90 641 061 66 90 642 061 66 90 643 061 66 90 644 fax 061 86 71 151 mail: poznan@softwarestudio.com.pl Herkules WMS.net Instrukcja użytkownika
SoftwareStudio Studio 60-349 Poznań, ul. Ostroroga 5 Tel. 061 66 90 641 061 66 90 642 061 66 90 643 061 66 90 644 fax 061 86 71 151 mail: poznan@softwarestudio.com.pl Herkules WMS.net Instrukcja użytkownika
Instrukcja wprowadzania graficznych harmonogramów pracy w SZOI Wg stanu na 21.06.2010 r.
 Instrukcja wprowadzania graficznych harmonogramów pracy w SZOI Wg stanu na 21.06.2010 r. W systemie SZOI została wprowadzona nowa funkcjonalność umożliwiająca tworzenie graficznych harmonogramów pracy.
Instrukcja wprowadzania graficznych harmonogramów pracy w SZOI Wg stanu na 21.06.2010 r. W systemie SZOI została wprowadzona nowa funkcjonalność umożliwiająca tworzenie graficznych harmonogramów pracy.
INSTRUKCJA DO OPROGRAMOWANIA KOMPUTEROWEGO
 INSTRUKCJA DO OPROGRAMOWANIA KOMPUTEROWEGO DLA LEKKIEJ PŁYTY DO BADAŃ DYNAMICZNYCH HMP LFG WYMAGANE MINIMALNE PARAMETRY TECHNICZNE: SPRZĘT: - urządzenie pomiarowe HMP LFG 4 lub HMP LFG Pro wraz z kablem
INSTRUKCJA DO OPROGRAMOWANIA KOMPUTEROWEGO DLA LEKKIEJ PŁYTY DO BADAŃ DYNAMICZNYCH HMP LFG WYMAGANE MINIMALNE PARAMETRY TECHNICZNE: SPRZĘT: - urządzenie pomiarowe HMP LFG 4 lub HMP LFG Pro wraz z kablem
Fragment tekstu zakończony twardym enterem, traktowany przez edytor tekstu jako jedna nierozerwalna całość.
 Formatowanie akapitu Fragment tekstu zakończony twardym enterem, traktowany przez edytor tekstu jako jedna nierozerwalna całość. Przy formatowaniu znaków obowiązywała zasada, że zawsze przez rozpoczęciem
Formatowanie akapitu Fragment tekstu zakończony twardym enterem, traktowany przez edytor tekstu jako jedna nierozerwalna całość. Przy formatowaniu znaków obowiązywała zasada, że zawsze przez rozpoczęciem
asix5 Podręcznik użytkownika Notatnik - podręcznik użytkownika
 asix5 Podręcznik użytkownika Notatnik - podręcznik użytkownika Dok. Nr PLP5022 Wersja: 29-07-2007 Podręcznik użytkownika asix5 ASKOM i asix to zastrzeżone znaki firmy ASKOM Sp. z o. o., Gliwice. Inne występujące
asix5 Podręcznik użytkownika Notatnik - podręcznik użytkownika Dok. Nr PLP5022 Wersja: 29-07-2007 Podręcznik użytkownika asix5 ASKOM i asix to zastrzeżone znaki firmy ASKOM Sp. z o. o., Gliwice. Inne występujące
2017 Electronics For Imaging, Inc. Informacje zawarte w niniejszej publikacji podlegają postanowieniom opisanym w dokumencie Uwagi prawne dotyczącym
 2017 Electronics For Imaging, Inc. Informacje zawarte w niniejszej publikacji podlegają postanowieniom opisanym w dokumencie Uwagi prawne dotyczącym tego produktu. 17 kwietnia 2017 Spis treści 3 Spis treści...5
2017 Electronics For Imaging, Inc. Informacje zawarte w niniejszej publikacji podlegają postanowieniom opisanym w dokumencie Uwagi prawne dotyczącym tego produktu. 17 kwietnia 2017 Spis treści 3 Spis treści...5
1. Wstęp Niniejszy dokument jest instrukcją użytkownika dla aplikacji internetowej DM TrackMan.
 Instrukcja korzystania z aplikacji TrackMan wersja WEB 1. Wstęp... 1 2. Logowanie... 1 3. Główny interfejs aplikacji... 2 3.1. Ogólny opis interfejsu... 2 3.2. Poruszanie się po mapie... 2 3.3. Przełączanie
Instrukcja korzystania z aplikacji TrackMan wersja WEB 1. Wstęp... 1 2. Logowanie... 1 3. Główny interfejs aplikacji... 2 3.1. Ogólny opis interfejsu... 2 3.2. Poruszanie się po mapie... 2 3.3. Przełączanie
Instrukcja redaktora strony
 Warszawa 14.02.2011 Instrukcja redaktora strony http://przedszkole198.edu.pl wersja: 1.1 1. Zasady ogólne 1.1. Elementy formularza do wprowadzania treści Wyróżniamy następujące elementy do wprowadzania
Warszawa 14.02.2011 Instrukcja redaktora strony http://przedszkole198.edu.pl wersja: 1.1 1. Zasady ogólne 1.1. Elementy formularza do wprowadzania treści Wyróżniamy następujące elementy do wprowadzania
Instrukcja obsługi Konfigurator MLAN-1000
 Instrukcja obsługi Konfigurator MLAN-1000 Strona 2 z 8 SPIS TREŚCI 1. Logowanie... 3 2. Diagnostyka... 4 3. Konfiguracja sterownika... 5 3.1 Konfiguracja sterownika aktualizacja oprogramowania... 5 4.
Instrukcja obsługi Konfigurator MLAN-1000 Strona 2 z 8 SPIS TREŚCI 1. Logowanie... 3 2. Diagnostyka... 4 3. Konfiguracja sterownika... 5 3.1 Konfiguracja sterownika aktualizacja oprogramowania... 5 4.
Edytor tekstu MS Word 2010 PL. Edytor tekstu to program komputerowy umożliwiający wprowadzenie lub edycję tekstu.
 Edytor tekstu MS Word 2010 PL. Edytor tekstu to program komputerowy umożliwiający wprowadzenie lub edycję tekstu. SP 8 Lubin Zdjęcie: www.softonet.pl Otwieranie programu MS Word. Program MS Word można
Edytor tekstu MS Word 2010 PL. Edytor tekstu to program komputerowy umożliwiający wprowadzenie lub edycję tekstu. SP 8 Lubin Zdjęcie: www.softonet.pl Otwieranie programu MS Word. Program MS Word można
Laboratorium - Monitorowanie i zarządzanie zasobami systemu Windows 7
 5.0 5.3.3.5 Laboratorium - Monitorowanie i zarządzanie zasobami systemu Windows 7 Wprowadzenie Wydrukuj i uzupełnij to laboratorium. W tym laboratorium, będziesz korzystać z narzędzi administracyjnych
5.0 5.3.3.5 Laboratorium - Monitorowanie i zarządzanie zasobami systemu Windows 7 Wprowadzenie Wydrukuj i uzupełnij to laboratorium. W tym laboratorium, będziesz korzystać z narzędzi administracyjnych
Kontrola topto. 1. Informacje ogólne. 2. Wymagania sprzętowe i programowe aplikacji. 3. Przykładowa instalacja topto. 4. Komunikacja.
 Kontrola topto Obsługa aplikacji Kontrola topto 1. Informacje ogólne. 2. Wymagania sprzętowe i programowe aplikacji. 3. Przykładowa instalacja topto. 4. Komunikacja. 5. Dodawanie, edycja i usuwanie przejść.
Kontrola topto Obsługa aplikacji Kontrola topto 1. Informacje ogólne. 2. Wymagania sprzętowe i programowe aplikacji. 3. Przykładowa instalacja topto. 4. Komunikacja. 5. Dodawanie, edycja i usuwanie przejść.
1. Wprowadzenie. 1.1 Uruchamianie AutoCAD-a 14. 1.2 Ustawienia wprowadzające. Auto CAD 14 1-1. Aby uruchomić AutoCada 14 kliknij ikonę
 Auto CAD 14 1-1 1. Wprowadzenie. 1.1 Uruchamianie AutoCAD-a 14 Aby uruchomić AutoCada 14 kliknij ikonę AutoCAD-a 14 można uruchomić również z menu Start Start Programy Autodesk Mechanical 3 AutoCAD R14
Auto CAD 14 1-1 1. Wprowadzenie. 1.1 Uruchamianie AutoCAD-a 14 Aby uruchomić AutoCada 14 kliknij ikonę AutoCAD-a 14 można uruchomić również z menu Start Start Programy Autodesk Mechanical 3 AutoCAD R14
INSTRUKCJA PROGRAMOWANIA KASY FISKALNEJ I-ERGOS 3050 PRZY POMOCY PROGRAMU PLU MANAGER I-ERGOS.
 INSTRUKCJA PROGRAMOWANIA KASY FISKALNEJ I-ERGOS 3050 PRZY POMOCY PROGRAMU PLU MANAGER I-ERGOS. Edata Polska Sp. z o.o. ul. Puławska 314 02-819 Warszawa Tel 22 545-32-40 Fax 22 678-60-29 biuro@edatapolska.pl
INSTRUKCJA PROGRAMOWANIA KASY FISKALNEJ I-ERGOS 3050 PRZY POMOCY PROGRAMU PLU MANAGER I-ERGOS. Edata Polska Sp. z o.o. ul. Puławska 314 02-819 Warszawa Tel 22 545-32-40 Fax 22 678-60-29 biuro@edatapolska.pl
Firma Informatyczna EnterSoft Jacek Jędrzejewski
 Księga Rejestracji Zwierząt Instrukcja obsługi Producent: Firma Informatyczna EnterSoft Jacek Jędrzejewski ul. Cmentarna 15 B 85-184 Bydgoszcz tel.: (52) 515-37-79 0696 481 842 www.entersoft.com.pl e-mail:
Księga Rejestracji Zwierząt Instrukcja obsługi Producent: Firma Informatyczna EnterSoft Jacek Jędrzejewski ul. Cmentarna 15 B 85-184 Bydgoszcz tel.: (52) 515-37-79 0696 481 842 www.entersoft.com.pl e-mail:
Platforma szkoleniowa krok po kroku. Poradnik Kursanta
 - 1 - Platforma szkoleniowa krok po kroku Poradnik Kursanta PORA - 2 - Jeśli masz problemy z uruchomieniem Platformy szkoleniowej warto sprawdzić poprawność poniższych konfiguracji: - 3 - SPRZĘT Procesor
- 1 - Platforma szkoleniowa krok po kroku Poradnik Kursanta PORA - 2 - Jeśli masz problemy z uruchomieniem Platformy szkoleniowej warto sprawdzić poprawność poniższych konfiguracji: - 3 - SPRZĘT Procesor
PRZEWODNIK PO ETRADER PEKAO ROZDZIAŁ XVIII. ANALIZY I KOMENTARZE SPIS TREŚCI
 PRZEWODNIK PO ETRADER PEKAO ROZDZIAŁ XVIII. ANALIZY I KOMENTARZE SPIS TREŚCI 1. OPIS OKNA 3 2. OTWIERANIE OKNA 3 3. ZAWARTOŚĆ OKNA 4 3.1. POZIOMY PASEK ZARZĄDZANIA 5 3.2. LISTA KATEGORII 5 3.3. LISTA MATERIAŁÓW
PRZEWODNIK PO ETRADER PEKAO ROZDZIAŁ XVIII. ANALIZY I KOMENTARZE SPIS TREŚCI 1. OPIS OKNA 3 2. OTWIERANIE OKNA 3 3. ZAWARTOŚĆ OKNA 4 3.1. POZIOMY PASEK ZARZĄDZANIA 5 3.2. LISTA KATEGORII 5 3.3. LISTA MATERIAŁÓW
Dokumentacja Systemu INSEMIK II Podręcznik użytkownika część V Badania buhaja INSEMIK II. Podręcznik użytkownika Moduł: Badania buhaja
 INSEMIK II Podręcznik użytkownika Moduł: Badania buhaja ZETO OLSZTYN Sp. z o.o. czerwiec 2009 1 1. Badania buhaja... 3 1.1. Filtr... 3 1.2. Szukaj... 6 1.3. Wydruk... 6 1.4. Karta buhaja... 8 2. Badania...
INSEMIK II Podręcznik użytkownika Moduł: Badania buhaja ZETO OLSZTYN Sp. z o.o. czerwiec 2009 1 1. Badania buhaja... 3 1.1. Filtr... 3 1.2. Szukaj... 6 1.3. Wydruk... 6 1.4. Karta buhaja... 8 2. Badania...
Poradnik instalacyjny sterownika CDC-ACM Dla systemów Windows
 Poradnik instalacyjny sterownika CDC-ACM Dla systemów Windows Wersja 1.00 Do użytku z wersją sterownika CDC-ACM 1.0 i nowszymi Spis treści 1 Przegląd systemu... 2 Wprowadzenie... 2 2 Instalacja... 3 2.1
Poradnik instalacyjny sterownika CDC-ACM Dla systemów Windows Wersja 1.00 Do użytku z wersją sterownika CDC-ACM 1.0 i nowszymi Spis treści 1 Przegląd systemu... 2 Wprowadzenie... 2 2 Instalacja... 3 2.1
LibreOffice Impress. Poziom podstawowy. Materiały szkoleniowe
 LibreOffice Impress Poziom podstawowy Materiały szkoleniowe Nota Materiał powstał w ramach realizacji projektu e-kompetencje bez barier dofinansowanego z Programu Operacyjnego Polska Cyfrowa działanie
LibreOffice Impress Poziom podstawowy Materiały szkoleniowe Nota Materiał powstał w ramach realizacji projektu e-kompetencje bez barier dofinansowanego z Programu Operacyjnego Polska Cyfrowa działanie
Podręcznik użytkownika programu. Ceremonia 3.1
 Podręcznik użytkownika programu Ceremonia 3.1 1 Spis treści O programie...3 Główne okno programu...4 Edytor pieśni...7 Okno ustawień programu...8 Edycja kategorii pieśni...9 Edytor schematów slajdów...10
Podręcznik użytkownika programu Ceremonia 3.1 1 Spis treści O programie...3 Główne okno programu...4 Edytor pieśni...7 Okno ustawień programu...8 Edycja kategorii pieśni...9 Edytor schematów slajdów...10
Skaner Mustek Scan Express
 INSTRUKCJA OBSŁUGI Nr produktu 884056 Skaner Mustek Scan Express Strona 1 z 14 Instalacja sterownika skanera TWAIN. Sterownik TWAIN jest modułem skanującym dostarczonym wraz Twoim skanerem. Jest on łatwo
INSTRUKCJA OBSŁUGI Nr produktu 884056 Skaner Mustek Scan Express Strona 1 z 14 Instalacja sterownika skanera TWAIN. Sterownik TWAIN jest modułem skanującym dostarczonym wraz Twoim skanerem. Jest on łatwo
GreenPro Cash i urządzenia parkingowe
 GreenPro Cash i urządzenia parkingowe Instrukcja obsługi systemu parkingowego GREEN Center Polska Sp. z o.o. ul. Opalenicka 67 60-362 Poznań 1. Obsługa komputera 1.1 Włączenie komputera i logowanie 1.2
GreenPro Cash i urządzenia parkingowe Instrukcja obsługi systemu parkingowego GREEN Center Polska Sp. z o.o. ul. Opalenicka 67 60-362 Poznań 1. Obsługa komputera 1.1 Włączenie komputera i logowanie 1.2
Rozproszony System Monitoringu IXM5 Instrukcja obsługi
 Instrukcja Obsługi I Rozproszony System Monitoringu IXM5 Instrukcja obsługi 1 Rozproszony System Monitoringu IXM5 Spis treści 1Opis systemu...3 1.1Rejestratory...3 1.2Odbiorniki IXM5...3 2Obsługa programu
Instrukcja Obsługi I Rozproszony System Monitoringu IXM5 Instrukcja obsługi 1 Rozproszony System Monitoringu IXM5 Spis treści 1Opis systemu...3 1.1Rejestratory...3 1.2Odbiorniki IXM5...3 2Obsługa programu
UMOWY INSTRUKCJA STANOWISKOWA
 UMOWY INSTRUKCJA STANOWISKOWA Klawisze skrótów: F7 wywołanie zapytania (% - zastępuje wiele znaków _ - zastępuje jeden znak F8 wyszukanie według podanych kryteriów (system rozróżnia małe i wielkie litery)
UMOWY INSTRUKCJA STANOWISKOWA Klawisze skrótów: F7 wywołanie zapytania (% - zastępuje wiele znaków _ - zastępuje jeden znak F8 wyszukanie według podanych kryteriów (system rozróżnia małe i wielkie litery)
Skróty klawiaturowe w systemie Windows 10
 Skróty klawiaturowe w systemie Windows 10 Skróty klawiaturowe to klawisze lub kombinacje klawiszy, które zapewniają alternatywny sposób na wykonanie czynności zwykle wykonywanych za pomocą myszy. Kopiowanie,
Skróty klawiaturowe w systemie Windows 10 Skróty klawiaturowe to klawisze lub kombinacje klawiszy, które zapewniają alternatywny sposób na wykonanie czynności zwykle wykonywanych za pomocą myszy. Kopiowanie,
Instrukcja użytkowa programu INTERNET LAB-BIT
 Instrukcja użytkowa programu INTERNET LAB-BIT 1. Co to jest program INTERNET LAB-BIT i dla kogo jest przeznaczony? Program INTERNET LAB-BIT jest to program umożliwiający zdalne przeglądanie danych z laboratoriów
Instrukcja użytkowa programu INTERNET LAB-BIT 1. Co to jest program INTERNET LAB-BIT i dla kogo jest przeznaczony? Program INTERNET LAB-BIT jest to program umożliwiający zdalne przeglądanie danych z laboratoriów
KRAJOWA MAPA ZAGROŻEŃ BEZPIECZEŃSTWA INSTRUKCJA OBSŁUGI
 KRAJOWA MAPA ZAGROŻEŃ BEZPIECZEŃSTWA INSTRUKCJA OBSŁUGI Aby skorzystać z możliwości zgłoszenia zagrożenia bezpieczeństwa publicznego na mapie należy wykonać następujące czynności 1. Po wpisaniu adresu
KRAJOWA MAPA ZAGROŻEŃ BEZPIECZEŃSTWA INSTRUKCJA OBSŁUGI Aby skorzystać z możliwości zgłoszenia zagrożenia bezpieczeństwa publicznego na mapie należy wykonać następujące czynności 1. Po wpisaniu adresu
ialadin Partner Podstawowe informacje dotyczące rejestracji zleceń
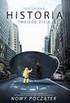 ialadin Partner Podstawowe informacje dotyczące rejestracji zleceń Poruszanie się w ialadin Partner Podczas poruszania się w systemie ialadin Partner należy wykorzystywać jedynie przeznaczone do tego przyciski
ialadin Partner Podstawowe informacje dotyczące rejestracji zleceń Poruszanie się w ialadin Partner Podczas poruszania się w systemie ialadin Partner należy wykorzystywać jedynie przeznaczone do tego przyciski
etrader Pekao Podręcznik użytkownika Informacje rynkowe
 etrader Pekao Podręcznik użytkownika Informacje rynkowe Spis treści 1. Opis okna... 3 2. Otwieranie okna... 3 3. Zawartość okna... 3 3.1. Lista instrumentów oraz filtry... 3 3.2. Lista kategorii... 4 3.3.
etrader Pekao Podręcznik użytkownika Informacje rynkowe Spis treści 1. Opis okna... 3 2. Otwieranie okna... 3 3. Zawartość okna... 3 3.1. Lista instrumentów oraz filtry... 3 3.2. Lista kategorii... 4 3.3.
Prezentacja multimedialna MS PowerPoint 2010 (podstawy)
 Prezentacja multimedialna MS PowerPoint 2010 (podstawy) Cz. 4. Animacje, przejścia, pokaz slajdów Dzięki animacjom nasza prezentacja może stać się bardziej dynamiczna, a informacje, które chcemy przekazać,
Prezentacja multimedialna MS PowerPoint 2010 (podstawy) Cz. 4. Animacje, przejścia, pokaz slajdów Dzięki animacjom nasza prezentacja może stać się bardziej dynamiczna, a informacje, które chcemy przekazać,
Rozdz. 7 Dane silosu
 Rozdz. 7 Dane silosu 1 DANE SILOSU...2 1.1 OTWIERANIE PRZEGLĄDU SILOSÓW...2 1.2 OTWIERANIE OKNA SILOSÓW....3 2 TYPY SILOSÓW...4 2.1 ZMIANA TYPU SILOSU....4 2.2 SILOS RĘCZNY, RĘCZNE NAWAŻANIE KOMPONENTÓW....5
Rozdz. 7 Dane silosu 1 DANE SILOSU...2 1.1 OTWIERANIE PRZEGLĄDU SILOSÓW...2 1.2 OTWIERANIE OKNA SILOSÓW....3 2 TYPY SILOSÓW...4 2.1 ZMIANA TYPU SILOSU....4 2.2 SILOS RĘCZNY, RĘCZNE NAWAŻANIE KOMPONENTÓW....5
Laboratorium - Podgląd informacji kart sieciowych bezprzewodowych i przewodowych
 Laboratorium - Podgląd informacji kart sieciowych bezprzewodowych i przewodowych Cele Część 1: Identyfikacja i praca z kartą sieciową komputera Część 2: Identyfikacja i użycie ikon sieci w obszarze powiadomień
Laboratorium - Podgląd informacji kart sieciowych bezprzewodowych i przewodowych Cele Część 1: Identyfikacja i praca z kartą sieciową komputera Część 2: Identyfikacja i użycie ikon sieci w obszarze powiadomień
Instrukcja użytkownika systemu medycznego. Pracownik medyczny psycholog / rehabilitant
 Instrukcja użytkownika systemu medycznego Pracownik medyczny psycholog / rehabilitant 05-10-2018 Spis treści 1. Logowanie do systemu...3 2. Przyciski w systemie...4 3. Moi pacjenci...5 4. Lista pacjentów
Instrukcja użytkownika systemu medycznego Pracownik medyczny psycholog / rehabilitant 05-10-2018 Spis treści 1. Logowanie do systemu...3 2. Przyciski w systemie...4 3. Moi pacjenci...5 4. Lista pacjentów
INSTRUKCJA INSTALACJI I URUCHOMIENIA PROGRAMÓW FINKA DOS W SYSTEMACH 64 bit
 INSTRUKCJA INSTALACJI I URUCHOMIENIA PROGRAMÓW FINKA DOS W SYSTEMACH 64 bit W celu uruchomienia programów DOS na Windows 7 Home Premium 64 bit lub Windows 8/8.1 można wykorzystać programy DoxBox oraz D-Fend
INSTRUKCJA INSTALACJI I URUCHOMIENIA PROGRAMÓW FINKA DOS W SYSTEMACH 64 bit W celu uruchomienia programów DOS na Windows 7 Home Premium 64 bit lub Windows 8/8.1 można wykorzystać programy DoxBox oraz D-Fend
PRZEWODNIK PO ETRADER PEKAO ROZDZIAŁ XVI. INFORMACJE RYNKOWE SPIS TREŚCI
 PRZEWODNIK PO ETRADER PEKAO ROZDZIAŁ XVI. INFORMACJE RYNKOWE SPIS TREŚCI 1. OPIS OKNA 3 2. OTWIERANIE OKNA 3 3. ZAWARTOŚĆ OKNA 3 3.1. LISTA INSTRUMENTÓW ORAZ FILTRY 3 3.2. LISTA KATEGORII 4 3.3. LISTA
PRZEWODNIK PO ETRADER PEKAO ROZDZIAŁ XVI. INFORMACJE RYNKOWE SPIS TREŚCI 1. OPIS OKNA 3 2. OTWIERANIE OKNA 3 3. ZAWARTOŚĆ OKNA 3 3.1. LISTA INSTRUMENTÓW ORAZ FILTRY 3 3.2. LISTA KATEGORII 4 3.3. LISTA
Tworzenie zamówienia. Tworzenie zamówienia ME21N. Instrukcja robocza. Cel Zastosuj tę procedurę, aby utworzyć zamówienie.
 Tworzenie zamówienia ME21N Cel Zastosuj tę procedurę, aby utworzyć zamówienie. Wymagania wstępne Zapisane w systemie zgłoszenie zapotrzebowania. Ścieżka menu Użyj poniższych ścieżek menu, aby rozpocząć
Tworzenie zamówienia ME21N Cel Zastosuj tę procedurę, aby utworzyć zamówienie. Wymagania wstępne Zapisane w systemie zgłoszenie zapotrzebowania. Ścieżka menu Użyj poniższych ścieżek menu, aby rozpocząć
PODRĘCZNIK UŻYTKOWNIKA PROGRAMU INTERCLINIC MODUŁ SZPITAL
 PODRĘCZNIK UŻYTKOWNIKA PROGRAMU INTERCLINIC MODUŁ SZPITAL 1 SPIS TREŚCI: I. Podstawowe pojęcia II. Podstawowe operacje III. Obsługa programu I. PODSTAWOWE POJĘCIA Ekran: Przycisk poleceń pozwala na wykonanie
PODRĘCZNIK UŻYTKOWNIKA PROGRAMU INTERCLINIC MODUŁ SZPITAL 1 SPIS TREŚCI: I. Podstawowe pojęcia II. Podstawowe operacje III. Obsługa programu I. PODSTAWOWE POJĘCIA Ekran: Przycisk poleceń pozwala na wykonanie
Al. Akacjowa 16A 53-134 Wrocław
 Instrukcja użytkownika programu Internet-Lab 1 Spis treści 1. Co to jest Internet- Lab i dla kogo jest przeznaczony?... 3 2. Jak uruchomić program Internet-Lab?... 3 3. Jak poruszać się ę po programie?...
Instrukcja użytkownika programu Internet-Lab 1 Spis treści 1. Co to jest Internet- Lab i dla kogo jest przeznaczony?... 3 2. Jak uruchomić program Internet-Lab?... 3 3. Jak poruszać się ę po programie?...
PRZEWODNIK PO ETRADER ROZDZIAŁ XII. ALERTY SPIS TREŚCI
 PRZEWODNIK PO ETRADER ROZDZIAŁ XII. ALERTY SPIS TREŚCI 1. OPIS OKNA 3 2. OTWIERANIE OKNA 3 3. ZAWARTOŚĆ OKNA 4 3.1. WIDOK AKTYWNE ALERTY 4 3.2. WIDOK HISTORIA NOWO WYGENEROWANYCH ALERTÓW 4 3.3. DEFINIOWANIE
PRZEWODNIK PO ETRADER ROZDZIAŁ XII. ALERTY SPIS TREŚCI 1. OPIS OKNA 3 2. OTWIERANIE OKNA 3 3. ZAWARTOŚĆ OKNA 4 3.1. WIDOK AKTYWNE ALERTY 4 3.2. WIDOK HISTORIA NOWO WYGENEROWANYCH ALERTÓW 4 3.3. DEFINIOWANIE
Jak przesłać mapę do urządzenia lub na kartę pamięci?
 Jak przesłać mapę do urządzenia lub na kartę pamięci? Poniższe instrukcje opisują procedury dla programu MapSource w wersji 6.14.1. Jeśli posiadasz starszą wersję możesz dokonać aktualizacji programu pobierając
Jak przesłać mapę do urządzenia lub na kartę pamięci? Poniższe instrukcje opisują procedury dla programu MapSource w wersji 6.14.1. Jeśli posiadasz starszą wersję możesz dokonać aktualizacji programu pobierając
1. Przypisy, indeks i spisy.
 1. Przypisy, indeks i spisy. (Wstaw Odwołanie Przypis dolny - ) (Wstaw Odwołanie Indeks i spisy - ) Przypisy dolne i końcowe w drukowanych dokumentach umożliwiają umieszczanie w dokumencie objaśnień, komentarzy
1. Przypisy, indeks i spisy. (Wstaw Odwołanie Przypis dolny - ) (Wstaw Odwołanie Indeks i spisy - ) Przypisy dolne i końcowe w drukowanych dokumentach umożliwiają umieszczanie w dokumencie objaśnień, komentarzy
Ćwiczenie 1: Pierwsze kroki
 Ćwiczenie 1: Pierwsze kroki z programem AutoCAD 2010 1 Przeznaczone dla: nowych użytkowników programu AutoCAD Wymagania wstępne: brak Czas wymagany do wykonania: 15 minut W tym ćwiczeniu Lekcje zawarte
Ćwiczenie 1: Pierwsze kroki z programem AutoCAD 2010 1 Przeznaczone dla: nowych użytkowników programu AutoCAD Wymagania wstępne: brak Czas wymagany do wykonania: 15 minut W tym ćwiczeniu Lekcje zawarte
Instrukcja obsługi programu PERST
 Instrukcja obsługi programu PERST Wersja: 1.2.46 1 Spis treści 1. 2. 3. 4. Informacje ogólne...str. 3 Wymagania...str. 3 Instalacja...str. 3 Ustawienia...str. 5 4.1 Aktywacja...str. 5 4.2 Dodawanie wag...str.
Instrukcja obsługi programu PERST Wersja: 1.2.46 1 Spis treści 1. 2. 3. 4. Informacje ogólne...str. 3 Wymagania...str. 3 Instalacja...str. 3 Ustawienia...str. 5 4.1 Aktywacja...str. 5 4.2 Dodawanie wag...str.
Szkolenie dla nauczycieli SP10 w DG Operacje na plikach i folderach, obsługa edytora tekstu ABC. komputera dla nauczyciela. Materiały pomocnicze
 ABC komputera dla nauczyciela Materiały pomocnicze 1. Czego się nauczysz? Uruchamianie i zamykanie systemu: jak zalogować się do systemu po uruchomieniu komputera, jak tymczasowo zablokować komputer w
ABC komputera dla nauczyciela Materiały pomocnicze 1. Czego się nauczysz? Uruchamianie i zamykanie systemu: jak zalogować się do systemu po uruchomieniu komputera, jak tymczasowo zablokować komputer w
Wstawianie nowej strony
 Wstawianie nowej strony W obszernych dokumentach będziemy spotykali się z potrzebą dzielenia dokumentu na części. Czynność tę wykorzystujemy np.. do rozpoczęcia pisania nowego rozdziału na kolejnej stronie.
Wstawianie nowej strony W obszernych dokumentach będziemy spotykali się z potrzebą dzielenia dokumentu na części. Czynność tę wykorzystujemy np.. do rozpoczęcia pisania nowego rozdziału na kolejnej stronie.
1. Skopiować naswój komputer: (tymczasowy adres)
 Instrukcja instalacji Programu Ewangelie i pracy z nim 1. Skopiować naswój komputer: http://grant.rudolf.waw.pl/ (tymczasowy adres) a/ katalog ze skanami przekładu Nowego Testamentu b/pliki z edycjami
Instrukcja instalacji Programu Ewangelie i pracy z nim 1. Skopiować naswój komputer: http://grant.rudolf.waw.pl/ (tymczasowy adres) a/ katalog ze skanami przekładu Nowego Testamentu b/pliki z edycjami
Europejski Certyfikat Umiejętności Komputerowych. Moduł 3 Przetwarzanie tekstów
 Europejski Certyfikat Umiejętności Komputerowych. Moduł 3 Przetwarzanie tekstów 1. Uruchamianie edytora tekstu MS Word 2007 Edytor tekstu uruchamiamy jak każdy program w systemie Windows. Można to zrobić
Europejski Certyfikat Umiejętności Komputerowych. Moduł 3 Przetwarzanie tekstów 1. Uruchamianie edytora tekstu MS Word 2007 Edytor tekstu uruchamiamy jak każdy program w systemie Windows. Można to zrobić
Zaznaczanie komórek. Zaznaczenie pojedynczej komórki polega na kliknięciu na niej LPM
 Zaznaczanie komórek Zaznaczenie pojedynczej komórki polega na kliknięciu na niej LPM Aby zaznaczyć blok komórek które leżą obok siebie należy trzymając wciśnięty LPM przesunąć kursor rozpoczynając od komórki
Zaznaczanie komórek Zaznaczenie pojedynczej komórki polega na kliknięciu na niej LPM Aby zaznaczyć blok komórek które leżą obok siebie należy trzymając wciśnięty LPM przesunąć kursor rozpoczynając od komórki
Korzystanie z menu, przycisków, pasków
 Korzystanie z menu, przycisków, pasków W każdym oknie programu, pliku, czy folderu spotkamy się z różnymi typami przycisków, menu, pasków przewijania, pól wyboru. Umożliwiają one wybieranie poleceń, zmianę
Korzystanie z menu, przycisków, pasków W każdym oknie programu, pliku, czy folderu spotkamy się z różnymi typami przycisków, menu, pasków przewijania, pól wyboru. Umożliwiają one wybieranie poleceń, zmianę
Instrukcja uŝytkowania programu
 PN Instrukcja uŝytkowania programu PIXEL Zakład Informatyki Stosowanej Bydgoszcz Poznań 2 Spis treści SPIS TREŚCI...2 1. URUCHOMIENIE PROGRAMU...3 2. LOGOWANIE OPERATORA DO PROGRAMU...3 3. OKNO GŁÓWNE
PN Instrukcja uŝytkowania programu PIXEL Zakład Informatyki Stosowanej Bydgoszcz Poznań 2 Spis treści SPIS TREŚCI...2 1. URUCHOMIENIE PROGRAMU...3 2. LOGOWANIE OPERATORA DO PROGRAMU...3 3. OKNO GŁÓWNE
Konfigurowanie sterownika CX9000 firmy Beckhoff wprowadzenie
 Konfigurowanie sterownika CX9000 firmy Beckhoff wprowadzenie Stanowisko laboratoryjne ze sterownikiem CX9000 Sterownik CX9000 należy do grupy urządzeń określanych jako komputery wbudowane (Embedded-PC).
Konfigurowanie sterownika CX9000 firmy Beckhoff wprowadzenie Stanowisko laboratoryjne ze sterownikiem CX9000 Sterownik CX9000 należy do grupy urządzeń określanych jako komputery wbudowane (Embedded-PC).
WSCAD. Wykład 5 Szafy sterownicze
 WSCAD Wykład 5 Szafy sterownicze MenedŜer szaf sterowniczych MenedŜer szaf sterowniczych w wersji Professional oferuje pomoc przy tworzeniu zabudowy szafy sterowniczej. Pokazuje wszystkie uŝyte w schematach
WSCAD Wykład 5 Szafy sterownicze MenedŜer szaf sterowniczych MenedŜer szaf sterowniczych w wersji Professional oferuje pomoc przy tworzeniu zabudowy szafy sterowniczej. Pokazuje wszystkie uŝyte w schematach
Edytor tekstu MS Office Word
 Edytor tekstu program komputerowy ukierunkowany zasadniczo na samo wprowadzanie lub edycję tekstu, a nie na nadawanie mu zaawansowanych cech formatowania (do czego służy procesor tekstu). W zależności
Edytor tekstu program komputerowy ukierunkowany zasadniczo na samo wprowadzanie lub edycję tekstu, a nie na nadawanie mu zaawansowanych cech formatowania (do czego służy procesor tekstu). W zależności
Korzystanie z aplikacji P-touch Transfer Manager
 Korzystanie z aplikacji P-touch Transfer Manager Wersja 0 POL Wprowadzenie Ważna uwaga Treść niniejszego dokumentu i dane techniczne produktu mogą ulegać zmianom bez powiadomienia. Firma Brother zastrzega
Korzystanie z aplikacji P-touch Transfer Manager Wersja 0 POL Wprowadzenie Ważna uwaga Treść niniejszego dokumentu i dane techniczne produktu mogą ulegać zmianom bez powiadomienia. Firma Brother zastrzega
Konfigurowanie sterownika CX1000 firmy Beckhoff wprowadzenie. 1. Konfiguracja pakietu TwinCAT do współpracy z sterownikiem CX1000
 Konfigurowanie sterownika CX1000 firmy Beckhoff wprowadzenie Stanowisko laboratoryjne ze sterownikiem CX1000 Sterownik CX1000 należy do grupy urządzeń określanych jako komputery wbudowane (Embedded-PC).
Konfigurowanie sterownika CX1000 firmy Beckhoff wprowadzenie Stanowisko laboratoryjne ze sterownikiem CX1000 Sterownik CX1000 należy do grupy urządzeń określanych jako komputery wbudowane (Embedded-PC).
INSTALACJA DOSTĘPU DO INTERNETU
 INSTALACJA DOSTĘPU DO INTERNETU Za pomocą protokołu PPPoE UWAGA: Niniejsza instrukcja dotyczy tylko przypadków połączeń kablowych oraz radiowych BEZ użycia routera domowego. W przypadku posiadania routera
INSTALACJA DOSTĘPU DO INTERNETU Za pomocą protokołu PPPoE UWAGA: Niniejsza instrukcja dotyczy tylko przypadków połączeń kablowych oraz radiowych BEZ użycia routera domowego. W przypadku posiadania routera
Edytor tekstu OpenOffice Writer Podstawy
 Edytor tekstu OpenOffice Writer Podstawy OpenOffice to darmowy zaawansowany pakiet biurowy, w skład którego wchodzą następujące programy: edytor tekstu Writer, arkusz kalkulacyjny Calc, program do tworzenia
Edytor tekstu OpenOffice Writer Podstawy OpenOffice to darmowy zaawansowany pakiet biurowy, w skład którego wchodzą następujące programy: edytor tekstu Writer, arkusz kalkulacyjny Calc, program do tworzenia
Instrukcja obsługi programu MPJ6
 Instrukcja obsługi programu MPJ6 Spis treści 1. LOGOWANIE...3 2. INTERFEJS UŻYTKOWNIKA...4 2.1. WIDOK GŁÓWNY...5 2.1.1. Ustawienia...5 2.1.2. Wybór klasy...5 2.1.3. Zegar...5 2.1.4. Timer...6 2.1.5. Tryb
Instrukcja obsługi programu MPJ6 Spis treści 1. LOGOWANIE...3 2. INTERFEJS UŻYTKOWNIKA...4 2.1. WIDOK GŁÓWNY...5 2.1.1. Ustawienia...5 2.1.2. Wybór klasy...5 2.1.3. Zegar...5 2.1.4. Timer...6 2.1.5. Tryb
Instrukcja obsługi programu RTT44 v 1.0
 Instrukcja obsługi programu RTT44 v 1.0 służącego do odczytu parametrów przekaźnika kontroli temperatury RTT44 wyposażonego w wyjście Ethernet HITIN Sp. z o. o. ul. Szopienicka 62 c 40 432 Katowice tel/fax.:
Instrukcja obsługi programu RTT44 v 1.0 służącego do odczytu parametrów przekaźnika kontroli temperatury RTT44 wyposażonego w wyjście Ethernet HITIN Sp. z o. o. ul. Szopienicka 62 c 40 432 Katowice tel/fax.:
Laboratorium - Monitorowanie i zarządzanie zasobami systemu Windows Vista
 5.0 5.3.3.6 Laboratorium - Monitorowanie i zarządzanie zasobami systemu Windows Vista Wprowadzenie Wydrukuj i uzupełnij to laboratorium. W tym laboratorium, będziesz korzystać z narzędzi administracyjnych
5.0 5.3.3.6 Laboratorium - Monitorowanie i zarządzanie zasobami systemu Windows Vista Wprowadzenie Wydrukuj i uzupełnij to laboratorium. W tym laboratorium, będziesz korzystać z narzędzi administracyjnych
Oprogramowanie powiększające obraz na ekranie, zmniejszające zmęczenie wzroku. Podręcznik Szybkiego Startu
 Oprogramowanie powiększające obraz na ekranie, zmniejszające zmęczenie wzroku. Podręcznik Szybkiego Startu Witaj w ZoomText Express ZoomText Express to niedrogi i łatwy program powiększający obraz komputerowy.
Oprogramowanie powiększające obraz na ekranie, zmniejszające zmęczenie wzroku. Podręcznik Szybkiego Startu Witaj w ZoomText Express ZoomText Express to niedrogi i łatwy program powiększający obraz komputerowy.
Aplikacja projektu Program wycinki drzew i krzewów dla RZGW we Wrocławiu
 Aplikacja projektu Program wycinki drzew i krzewów dla RZGW we Wrocławiu Instrukcja obsługi Aplikacja wizualizuje obszar projektu tj. Dorzecze Środkowej Odry będące w administracji Regionalnego Zarządu
Aplikacja projektu Program wycinki drzew i krzewów dla RZGW we Wrocławiu Instrukcja obsługi Aplikacja wizualizuje obszar projektu tj. Dorzecze Środkowej Odry będące w administracji Regionalnego Zarządu
Sekretne menu Start. Przycisk pulpitu
 Nieco mniej znane rozwiązania. {reklama-artykul} Systemy Windows od zawsze posiadały ukryte i mniej oczywiste funkcje. Nie inaczej jest w przypadku Windows 10, który kontynuuje ten trend. Poniżej wymieniamy
Nieco mniej znane rozwiązania. {reklama-artykul} Systemy Windows od zawsze posiadały ukryte i mniej oczywiste funkcje. Nie inaczej jest w przypadku Windows 10, który kontynuuje ten trend. Poniżej wymieniamy
Skróty klawiaturowe w PowerPoint
 Pomoc online: W oknie Pomoc: Skróty klawiaturowe w PowerPoint F1 Otwieranie okna Pomoc. ALT+F4 Zamknięcie okna Pomoc. ALT+TAB Przełączenie między oknem Pomoc i aktywnym programem. ALT+HOME Powrót do strony
Pomoc online: W oknie Pomoc: Skróty klawiaturowe w PowerPoint F1 Otwieranie okna Pomoc. ALT+F4 Zamknięcie okna Pomoc. ALT+TAB Przełączenie między oknem Pomoc i aktywnym programem. ALT+HOME Powrót do strony
DEWI
 DEWI www.dewi.pl e-mail: dewi@dewi.pl Nagórki 89 b, 18-300 Zambrów tel. (086) 271 03 60, fax. (086) 271 03 92 Instalacja programu: Instrukcja programu do drukarki RIBBON EDITION 1. Podłączyć drukarkę do
DEWI www.dewi.pl e-mail: dewi@dewi.pl Nagórki 89 b, 18-300 Zambrów tel. (086) 271 03 60, fax. (086) 271 03 92 Instalacja programu: Instrukcja programu do drukarki RIBBON EDITION 1. Podłączyć drukarkę do
I Tworzenie prezentacji za pomocą szablonu w programie Power-Point. 1. Wybieramy z górnego menu polecenie Nowy a następnie Utwórz z szablonu
 I Tworzenie prezentacji za pomocą szablonu w programie Power-Point 1. Wybieramy z górnego menu polecenie Nowy a następnie Utwórz z szablonu 2. Po wybraniu szablonu ukaŝe się nam ekran jak poniŝej 3. Następnie
I Tworzenie prezentacji za pomocą szablonu w programie Power-Point 1. Wybieramy z górnego menu polecenie Nowy a następnie Utwórz z szablonu 2. Po wybraniu szablonu ukaŝe się nam ekran jak poniŝej 3. Następnie
New Features in Allplan 2016-0. Allplan 2016. Nowy system licencjonowania w Allplan 2016-0
 New Features in Allplan 2016-0 i Allplan 2016 Nowy system licencjonowania w Allplan 2016-0 ii Allplan 2016 Spis treści Nowy system licencji... 1 Aktywacja licencji w trybie online... 2 Zwrot licencji w
New Features in Allplan 2016-0 i Allplan 2016 Nowy system licencjonowania w Allplan 2016-0 ii Allplan 2016 Spis treści Nowy system licencji... 1 Aktywacja licencji w trybie online... 2 Zwrot licencji w
Jak przygotować pokaz album w Logomocji
 Logomocja zawiera szereg ułatwień pozwalających na dość proste przygotowanie albumu multimedialnego. Najpierw należy zgromadzić potrzebne materiały, najlepiej w jednym folderze. Ustalamy wygląd strony
Logomocja zawiera szereg ułatwień pozwalających na dość proste przygotowanie albumu multimedialnego. Najpierw należy zgromadzić potrzebne materiały, najlepiej w jednym folderze. Ustalamy wygląd strony
Instrukcja ręcznej konfiguracji połączenia z Internetem przez. modem ED77 w systemie Windows XP
 Instrukcja ręcznej konfiguracji połączenia z Internetem przez UWAGA modem ED77 w systemie Windows XP wersja 1.0 Niniejsza instrukcja nie opisuje sposobu i przebiegu instalacji sterowników urządzenia. W
Instrukcja ręcznej konfiguracji połączenia z Internetem przez UWAGA modem ED77 w systemie Windows XP wersja 1.0 Niniejsza instrukcja nie opisuje sposobu i przebiegu instalacji sterowników urządzenia. W
ERGODESIGN - Podręcznik użytkownika. Wersja 1.0 Warszawa 2010
 ERGODESIGN - Podręcznik użytkownika Wersja 1.0 Warszawa 2010 Spis treści Wstęp...3 Organizacja menu nawigacja...3 Górne menu nawigacyjne...3 Lewe menu robocze...4 Przestrzeń robocza...5 Stopka...5 Obsługa
ERGODESIGN - Podręcznik użytkownika Wersja 1.0 Warszawa 2010 Spis treści Wstęp...3 Organizacja menu nawigacja...3 Górne menu nawigacyjne...3 Lewe menu robocze...4 Przestrzeń robocza...5 Stopka...5 Obsługa
14. TWORZENIE MAKROPOLECEŃ
 14. TWORZENIE MAKROPOLECEŃ Makro (inaczej makropolecenie) jest ciągiem poleceń i instrukcji programu MS Word, działającym i uruchamianym podobnie jak pojedyncze polecenie, służące do automatycznego wykonania
14. TWORZENIE MAKROPOLECEŃ Makro (inaczej makropolecenie) jest ciągiem poleceń i instrukcji programu MS Word, działającym i uruchamianym podobnie jak pojedyncze polecenie, służące do automatycznego wykonania
Instrukcja użytkowania
 ASPEL S.A. PL 32-080 Zabierzów, os. H. Sienkiewicza 33 tel. +48 12 285 22 22, fax +48 12 285 30 30 www.aspel.com.pl Instrukcja użytkowania Konfiguracja bezprzewodowej komunikacji rejestratora AsPEKT 703
ASPEL S.A. PL 32-080 Zabierzów, os. H. Sienkiewicza 33 tel. +48 12 285 22 22, fax +48 12 285 30 30 www.aspel.com.pl Instrukcja użytkowania Konfiguracja bezprzewodowej komunikacji rejestratora AsPEKT 703
