E-geoportal Podręcznik użytkownika.
|
|
|
- Antonina Kamińska
- 8 lat temu
- Przeglądów:
Transkrypt
1 PROCAD SA E-geoportal Podręcznik użytkownika.
2 2 Spis treści 1. Wstęp Ikony narzędziowe Ikony narzędziowe przesuwanie obszaru mapy Ikony narzędziowe informacja o obiekcie Ikony narzędziowe powiększenie obszaru mapy Ikony narzędziowe pomiar odległości Ikony narzędziowe widok startowy mapy Ikony narzędziowe wydruk obszaru mapy Ikony narzędziowe link do obszaru mapy Ikony narzędziowe wskaż współrzędne na mapie Warstwy mapy Obszar mapy Wyszukiwarka mapy Wyszukiwarka planów Wyszukiwarka działek Kontakt
3 3 1. Wstęp. Dokument jest opisem oraz instrukcją obsługi systemu e-geoportal. Przedstawia on funkcje systemu oraz opisuje czynności jakie należy wykonać w celu poprawnej pracy z systemem. Przewodnik przeznaczony jest dla użytkowników pracujących w trybie niezalogowanym. E-geoportal.pl to system informacji przestrzennej (SIP) przeznaczony dla urzędów gmin i miast. Celem systemu jest zarządzanie danymi przestrzennymi oraz wspomaganie procesów decyzyjnych jednostek samorządowych. System zwiększa wydajność pracy w zakresie ewidencjonowania danych, planowania i zarządzania przestrzenią. Podstawowym zadaniem systemu jest gromadzenie danych geoprzestrzennych gminy/miasta i prezentacja ich dla jego mieszkańców i pracowników urzędów. W celu poprawnego używania systemu należy używać komputera klasy PC podłączonego do internetu, wyposażonego w jedną z zalecanych przeglądarek internetowych: Google Chrome. Mozilla Firefox. Zalecamy aktualizowanie przeglądarek internetowych do najnowszych wersji. Rysunek 1. Widok startowy portalu E-geoportal.
4 4 2. Ikony narzędziowe. Rysunek 2. Ikony narzędziowe modułu MPZP Ikony narzędziowe modułu MPZP widoczne są w górnym pasku mapy (Rysunek 2Rysunek 3) Rysunek 3.Ikony narzędziowe Modułu MPZP. Kliknięcie w określoną ikonę narzędzia spowoduje jej uaktywnienie zmieni kolor na zielony. Warstwy mapy Przesuń mapę Kliknięcie w ikonę włącza funkcję i umożliwia przesuwanie aktywnego obszaru mapy. Aby przesunąć obszar mapy należy kliknąć i przytrzymać lewy klawisz myszki, następnie przesunąć myszkę do określonego obszaru. Narzędzie to jest szczególnie często używane w przypadku pracy na dużych przybliżeniach mapy. Informacja o obiekcie odczytywanie informacji o wskazanych obiektach na mapie. Kliknięcie w ikonę włącza funkcję i umożliwia uzyskanie informacji o określonych obiektach na mapie. Jeśli zaznaczona jest warstwa Działki Granice planów Granice jednostek, to po kliknięciu na działkę system wyświetli okno z informacją o numerze działki oraz w jakim planie leży i jakie jest przeznaczenie terenu. Wskaż obszar na mapie (powiększanie wybranego obszaru) Pomiar długości i powierzchni na mapie Widok startowy - ustawienie mapy w widoku startowym Wydruk określonego obszaru mapy Link do mapy - wygenerowanie odnośnika do aktualnego obszaru mapy Wskaż współrzędne na mapie - wygenerowanie odnośnika do aktualnego obszaru mapy
5 5 W kolejnej części przewodnika zostaną szczegółowo opisane w/w narzędzia Ikony narzędziowe przesuwanie obszaru mapy. Rysunek 4. Przesuwanie obszaru mapy. Kliknięcie we wskazaną ikonę (Błąd! Nie można odnaleźć źródła odwołania.) umożliwia przesuwanie się po aktywnym obszarze mapy. W tym celu należy kliknąć i przytrzymać lewy klawisz myszki, następnie przesuwamy myszkę do określonego obszaru. Narzędzie to jest szczególnie często używane w przypadku pracy na dużych przybliżeniach mapy Ikony narzędziowe informacja o obiekcie. Rysunek 5. Informacja o obiekcie. Kliknięcie we wskazaną ikonę (Błąd! Nie można odnaleźć źródła odwołania.) umożliwia uzyskanie informacji o określonych obiektach na mapie Ikony narzędziowe powiększenie obszaru mapy. Rysunek 6. Powiększanie wybranego obszaru mapy. Kliknięcie we wskazaną ikonę (Błąd! Nie można odnaleźć źródła odwołania.) umożliwia powiększenie wskazanego obszaru mapy. Aby powiększyć wybrany fragment mapy należy kliknąć wskazując jeden z rogów okna a następnie trzymając naciśnięty lewy klawisz myszy wskazać drugi punkt (Błąd! Nie
6 6 można odnaleźć źródła odwołania.). Po wskazaniu drugiego punktu system powiększy obraz mapy do wskazanego obszaru. Rysunek 7. Wyznaczanie obszaru powiększenia Ikony narzędziowe pomiar odległości. Rysunek 8. Pomiar odległości. Kliknięcie we wskazaną ikonę (Błąd! Nie można odnaleźć źródła odwołania.) spowoduje uruchomienie narzędzia pomiaru odległości na mapie. Narzędzie uruchomi okno informacyjne z opisem procedury pomiaru (Błąd! Nie można odnaleźć źródła odwołania.). Pomiar odległości polega na wyznaczeniu odcinków pomiaru poprzez kliknięcie lewym klawiszem myszki na obszarze mapy. Rysunek 9. Narzędzie pomiaru odległości.
7 Ikony narzędziowe widok startowy mapy. Rysunek 15. Widok startowy mapy. Kliknięcie we wskazaną ikonę (Błąd! Nie można odnaleźć źródła odwołania.) ustawia obszar mapy w widoku domyślnym, czyli takim jaki jest wyświetlany po uruchomieniu modułu Ikony narzędziowe wydruk obszaru mapy. Rysunek 16. Wydruk wskazanego obszaru mapy. Kliknięcie we wskazaną ikonę (Błąd! Nie można odnaleźć źródła odwołania.) spowoduje uruchomienie narzędzia wydruku wskazanego obszaru mapy (Błąd! Nie można odnaleźć źródła odwołania.). Zostanie wyświetlone okno wydruku mapy w którym należy ustawić skalę w jakiej będzie drukowany widok mapy. Kolejnym krokiem jest wskazanie obszaru który ma być drukowany. W tym celu należy kliknąć przycisk Ustaw ramkę wydruku. Po kliknięciu zostanie automatycznie narysowany prostokąt orientacyjnego obszaru wydruku jako czerwona ramka na mapie. Może się zdarzyć że narysowana ramka nie będzie widoczna. Będzie to oznaczać że narysowana ramka jest bardzo mała i znajduje się pod oknem wydruku mapy lub jest zbyt duża aby zmieścić się w oknie przeglądarki. W takich wypadkach należy odpowiednio przesunąć okno wydruku lub zmienić obszar mapy na większy. Obszar ramki można dowolnie przestawiać w tym celu należy umieścić kursor w obrębie ramki i przytrzymując lewy klawisz myszki przesunąć go w inne miejsce. W ten sposób można precyzyjnie dopasować obszar wydruku. Po ustaleniu obszaru należy kliknąć w przycisk Drukuj. W odpowiedzi system zwróci plik PDF ze wskazanym obszarem wydruku.
8 8 Rysunek 17. Narzędzie wydruku obszaru mapy Ikony narzędziowe link do obszaru mapy. Rysunek 18. Link do obszaru mapy. Kliknięcie we wskazaną ikonę (Błąd! Nie można odnaleźć źródła odwołania.) spowoduje uruchomienie okna z aktualnym odnośnikiem do obszaru mapy (Błąd! Nie można odnaleźć źródła odwołania.). Wygenerowany link można przesłać do innej osoby lub umieścić na stronie WWW. Po kliknięciu w wygenerowany adres mapa zostanie ustawiona dokładnie w położeniu (obszar, skala oraz zaznaczone warstwy) jakie zostały zapamiętane w momencie kliknięcia w ikonę (Błąd! Nie można odnaleźć źródła odwołania.).
9 9 Rysunek 19. Okno z linkiem do aktualnego obszaru mapy Ikony narzędziowe wskaż współrzędne na mapie. Rysunek 20. Wskaż współrzędne na mapie Kliknięcie we wskazaną ikonę (Błąd! Nie można odnaleźć źródła odwołania.) spowoduje przejście do strony głównej systemu e-geoportal dedykowanego dla danej gminy. Pozwala to na szybkie przełączenie się między modułami systemu. 3. Warstwy mapy Wyświetlane mapy w systemie e-geoportal składają się z warstw tematycznych zapisanych w bazie danych systemu lub umieszczonych na innych serwerach. Każda warstwa tematyczna systemu e- geoportal może być włączona tzn. widoczna lub wyłączona tzn. niewidoczna. Obraz mapy widoczny w aktywnym widoku okna przeglądarki pokazuje tylko te warstwy które zostały włączone. Zmiany sposobu wyświetlanych warstw tematycznych można dokonać w każdym momencie. Rysunek 21. Pasek narzędzi i przycisk - warstwy mapy. Po kliknięciu w przycisk Warstwy mapy (Rysunek ) system wyświetli okno z listą dostępnych warstw mapy (Rysunek 10). Każdy z modułów systemu e-geoportal posiada inny zestaw warstwy mapy.
10 10 Rysunek 10.Warstwy mapy W celu wyświetlenia określonej warstwy mapy zaznaczmy ją poprzez kliknięcie w pole po lewej stronie symbolu graficznego warstwy (Rysunek 11) (Rysunek 12). Rysunek 11. Warstwa widoczna na mapie. Rysunek 12. Warstwa niewidoczna na mapie. Dodatkową funkcją dostępną w warstwach mapy jest możliwość zmiany stopnia przeźroczystości (Rysunek 11) wskazanej warstwy. W tym celu należy zaznaczyć ją na mapie następnie przesuwając dolny suwak zmienić stopień przeźroczystości warstwy. Rysunek 13. Zmiana stopnia przeźroczystości warstwy Obszar mapy
11 11 Obszar mapy to miejsce w którym użytkownik pracuje z wcześniej wybranymi warstwami mapy. Pozwala on na wykonywanie podstawowych operacji związanych z paskiem narzędzi mapy. Rysunek 26. Obszar mapy 4. Wyszukiwarka mapy Rysunek 27. Wyszukiwarka mapy. Wyszukiwarka mapy to panel pozwalający na wyszukanie określonych elementów na mapie. W zależności od aktywnych modułów jakie używa gmina/miasto lista wyszukiwarek może zawierać. Wyszukiwarka planów. Wyszukiwarka działek. Wyszukiwarka adresów. Wyszukiwarka obiektów. Wyszukiwarka inwestycji.
12 12 Rysunek 28. Okno wyszukiwarki 4.1. Wyszukiwarka planów. Rysunek 29. Wyszukiwarka planów Formularz wyszukiwarki planów posiada pola: Rejestr planów zagospodarowania. Wskaż plan. Wskaż jednostkę. W celu wyszukania określonego planu należy wybrać go z listy i kliknąć w lupę (Rysunek 30)
13 13 Rysunek 30. Lupa W celu otrzymania informacji o planie uaktywniamy ikonę: klikamy w wybrany plan. Informacja o obiekcie, następnie Wybranie planu uaktywnia okno Informacja o obiektach (Rysunek 14). Rysunek 14. Okno Informacja o obiektach. Rozwinięcie listy udostępni informacje o danym obiekcie (planie, działce lub jednostce) Rysunek 32.
14 14 Rysunek 15. Okno Informacja o obiektach. Informacja: zawiera informacje na temat planu Rysunek 16. Okno Informacja o obiektach. Raport planu: otwiera nowe okno w przeglądarce, które zawiera informacje o tym planie: Uchwała i informacje o uchwale
15 15 Informacje ogólne (okno z informacjami ogólnym z uchwały planu) Załączniki Legenda Rysunek 17. Okno Raportu planu Wyszukiwarka działek. Rysunek 40. Wyszukiwarka działek.
16 16 Wyszukiwarka działek (Rysunek ) pozwala na zlokalizowanie na mapie: Określonego obrębu geodezyjnego. Określonej działki. Wyszukiwanie działki wymaga wybrania obrębu, następnie system generuje listę działek dla wybranego obrębu Wskaż działkę lub można wpisać ręcznie numer działki. Naciskając przycisk przybliżymy się do obrębu lub działki. Rysunek 41. Wyszukiwarka działek - pokaz obręb. W celu otrzymania informacji o działce uaktywniamy ikonę: klikamy w wybraną działkę. Informacja o obiekcie, następnie 4. Kontakt. kontakt@e-geoportal.pl Telefon: Producent i właściciel serwisu: PROCAD SA, gis@procad.pl
IPportal. Podręcznik użytkownika. Wydanie 4/06/2015 INSPE-PROJEKT 2015
 IPportal Podręcznik użytkownika Wydanie 4/06/2015 INSPE-PROJEKT 2015 INSPE-PROJEKT Sp. z o.o. ul. Strusińska 8/1 33-100 Tarnów biuro@inspe-projekt.pl www.inspe-projekt.pl Spis treści Spis treści... 2 1.
IPportal Podręcznik użytkownika Wydanie 4/06/2015 INSPE-PROJEKT 2015 INSPE-PROJEKT Sp. z o.o. ul. Strusińska 8/1 33-100 Tarnów biuro@inspe-projekt.pl www.inspe-projekt.pl Spis treści Spis treści... 2 1.
VectraPortal. VectraPortal. wersja Instrukcja użytkownika Podstawowa funkcjonalność serwisu. [czerwiec 2016]
![VectraPortal. VectraPortal. wersja Instrukcja użytkownika Podstawowa funkcjonalność serwisu. [czerwiec 2016] VectraPortal. VectraPortal. wersja Instrukcja użytkownika Podstawowa funkcjonalność serwisu. [czerwiec 2016]](/thumbs/55/36600606.jpg) VectraPortal wersja 1.6.9 Instrukcja użytkownika Podstawowa funkcjonalność serwisu [czerwiec 2016] Spis treści 1 Wymagania systemowe... 3 2 Podstawowa funkcjonalność serwisu... 3 2.1 Mapa... 3 2.2 Pasek
VectraPortal wersja 1.6.9 Instrukcja użytkownika Podstawowa funkcjonalność serwisu [czerwiec 2016] Spis treści 1 Wymagania systemowe... 3 2 Podstawowa funkcjonalność serwisu... 3 2.1 Mapa... 3 2.2 Pasek
1.1 Zakładka Mapa. Kliknięcie zakładki "Mapa" spowoduje wyświetlenie panelu mapy:
 1.1 Zakładka Mapa Kliknięcie zakładki "Mapa" spowoduje wyświetlenie panelu mapy: Rys. 1 Zakładka Mapa Zakładka "Mapa" podzielona została na sześć części: 1. Legenda, 2. Pasek narzędzi, 3. Panel widoku
1.1 Zakładka Mapa Kliknięcie zakładki "Mapa" spowoduje wyświetlenie panelu mapy: Rys. 1 Zakładka Mapa Zakładka "Mapa" podzielona została na sześć części: 1. Legenda, 2. Pasek narzędzi, 3. Panel widoku
Zakładka Mapa. Kliknięcie zakładki "Mapa" spowoduje wyświetlenie panelu mapy:
 Zakładka Mapa Kliknięcie zakładki "Mapa" spowoduje wyświetlenie panelu mapy: Rys. 1 Zakładka Mapa Zakładka "Mapa" podzielona została na sześć części: 1. Legenda, 2. Pasek narzędzi, 3. Panel widoku mapy,
Zakładka Mapa Kliknięcie zakładki "Mapa" spowoduje wyświetlenie panelu mapy: Rys. 1 Zakładka Mapa Zakładka "Mapa" podzielona została na sześć części: 1. Legenda, 2. Pasek narzędzi, 3. Panel widoku mapy,
Aplikacja projektu Program wycinki drzew i krzewów dla RZGW we Wrocławiu
 Aplikacja projektu Program wycinki drzew i krzewów dla RZGW we Wrocławiu Instrukcja obsługi Aplikacja wizualizuje obszar projektu tj. Dorzecze Środkowej Odry będące w administracji Regionalnego Zarządu
Aplikacja projektu Program wycinki drzew i krzewów dla RZGW we Wrocławiu Instrukcja obsługi Aplikacja wizualizuje obszar projektu tj. Dorzecze Środkowej Odry będące w administracji Regionalnego Zarządu
POMOC / INSTRUKCJA OBSŁUGI
 POMOC / INSTRUKCJA OBSŁUGI 1. Powiększanie mapy 2. Plakat 3. Schemat lekcji 4. Broszura informacyjna 5. Instrukcja obsługi Pasek narzędzi i menu wyboru Zmiana skali mapy Mini mapa - podgląd na położenie
POMOC / INSTRUKCJA OBSŁUGI 1. Powiększanie mapy 2. Plakat 3. Schemat lekcji 4. Broszura informacyjna 5. Instrukcja obsługi Pasek narzędzi i menu wyboru Zmiana skali mapy Mini mapa - podgląd na położenie
Rysunek 1 Domyślny ekran ładowania.
 Wprowadzenie Geospatial Portal jest webową aplikacją, opartą o technologie internetowe, służącą do pracy z danymi przestrzennymi. Służy do wyszukiwania, wyświetlania, i analizowania danych geoprzestrzennych
Wprowadzenie Geospatial Portal jest webową aplikacją, opartą o technologie internetowe, służącą do pracy z danymi przestrzennymi. Służy do wyszukiwania, wyświetlania, i analizowania danych geoprzestrzennych
PORTAL MAPOWY. 1 z , 07:41. DokuWiki. Elementy menu podstawowego. Warstwy mapy
 1 z 5 2018-10-03, 07:41 DokuWiki PORTAL MAPOWY Portal Mapowy jest jednym z modułów aplikacji WebEWID. Aplikacja internetowa pozwala na przeglądanie danych przestrzennych. Przeglądarka map umożliwia użytkownikom
1 z 5 2018-10-03, 07:41 DokuWiki PORTAL MAPOWY Portal Mapowy jest jednym z modułów aplikacji WebEWID. Aplikacja internetowa pozwala na przeglądanie danych przestrzennych. Przeglądarka map umożliwia użytkownikom
Lokalna Platforma GIS w Gminie Nowe Miasto Lubawskie
 Lokalna Platforma GIS w Gminie Nowe Miasto Lubawskie 1 Spis treści 1. Interfejs użytkownika podstawowe funkcje i narzędzia mapy... 3 1.1. Drukowanie... 4 1.2. Zapisz do pdf... 5 1.3. Przesuwanie... 5 1.4.
Lokalna Platforma GIS w Gminie Nowe Miasto Lubawskie 1 Spis treści 1. Interfejs użytkownika podstawowe funkcje i narzędzia mapy... 3 1.1. Drukowanie... 4 1.2. Zapisz do pdf... 5 1.3. Przesuwanie... 5 1.4.
Scenariusze obsługi danych MPZP
 Scenariusze obsługi danych MPZP S t r o n a 2 I. URUCHOMIENIE MODUŁU PLANOWANIE PRZESTRZENNE... 3 II. NARZĘDZIA OBSŁUGI MPZP... 4 III. WYSZUKIWANIE PLANU... 5 Scenariusz wyszukiwania planu... 5 IV. WYSZUKIWANIE
Scenariusze obsługi danych MPZP S t r o n a 2 I. URUCHOMIENIE MODUŁU PLANOWANIE PRZESTRZENNE... 3 II. NARZĘDZIA OBSŁUGI MPZP... 4 III. WYSZUKIWANIE PLANU... 5 Scenariusz wyszukiwania planu... 5 IV. WYSZUKIWANIE
Mapa interaktywna Śladami Przeszłości - przewodnik użytkownika
 Mapa interaktywna Śladami Przeszłości - przewodnik użytkownika http://mapy.gis-expert.pl/lubelszczyzna/sladami_przeszlosci/ Nawigacja po mapie przy użyciu myszy i klawiatury 1. Przybliżanie umieść kursor
Mapa interaktywna Śladami Przeszłości - przewodnik użytkownika http://mapy.gis-expert.pl/lubelszczyzna/sladami_przeszlosci/ Nawigacja po mapie przy użyciu myszy i klawiatury 1. Przybliżanie umieść kursor
Spis treści. Wstęp. Niniejsza instrukcja jest przeznaczona dla użytkowników systemu wspomagającego planowanie przestrzenne.
 Instrukcja systemu Spis treści Wstęp...2 1. Interfejs użytkownika podstawowe funkcje i narzędzia mapy...3 1.1. Drukowanie...4 1.2. Zapisywanie mapy do pliku PDF...5 1.3. Przesuwanie...6 1.4. Obszar widoku...6
Instrukcja systemu Spis treści Wstęp...2 1. Interfejs użytkownika podstawowe funkcje i narzędzia mapy...3 1.1. Drukowanie...4 1.2. Zapisywanie mapy do pliku PDF...5 1.3. Przesuwanie...6 1.4. Obszar widoku...6
Obsługa mapy przy użyciu narzędzi nawigacji
 Obsługa mapy przy użyciu narzędzi nawigacji Narzędzia do nawigacji znajdują się w lewym górnym rogu okna mapy. Przesuń w górę, dół, w lewo, w prawo- strzałki kierunkowe pozwalają przesuwać mapę w wybranym
Obsługa mapy przy użyciu narzędzi nawigacji Narzędzia do nawigacji znajdują się w lewym górnym rogu okna mapy. Przesuń w górę, dół, w lewo, w prawo- strzałki kierunkowe pozwalają przesuwać mapę w wybranym
Agencja Restrukturyzacji i Modernizacji Rolnictwa
 Agencja Restrukturyzacji i Modernizacji Rolnictwa Zasady wypełniania i składania wniosków o przyznanie płatności na 2011 rok za pomocą formularza umieszczonego na stronie internetowej ARiMR w zakresie
Agencja Restrukturyzacji i Modernizacji Rolnictwa Zasady wypełniania i składania wniosków o przyznanie płatności na 2011 rok za pomocą formularza umieszczonego na stronie internetowej ARiMR w zakresie
GEO-SYSTEM Sp. z o.o. ul. Kubickiego 9 lok. 5, 02-954 Warszawa, tel./fax 847-35-80, 843-41-68 www.geo-system.com.pl geo-system@geo-system.com.
 GEO-SYSTEM Sp. z o.o. ul. Kubickiego 9 lok. 5, 02-954 Warszawa, tel./fax 847-35-80, 843-41-68 www.geo-system.com.pl geo-system@geo-system.com.pl e-mapa Podręcznik użytkownika Warszawa 2012 e-mapa podręcznik
GEO-SYSTEM Sp. z o.o. ul. Kubickiego 9 lok. 5, 02-954 Warszawa, tel./fax 847-35-80, 843-41-68 www.geo-system.com.pl geo-system@geo-system.com.pl e-mapa Podręcznik użytkownika Warszawa 2012 e-mapa podręcznik
Baza wiedzy instrukcja
 Strona 1 z 12 Baza wiedzy instrukcja 1 Korzystanie z publikacji... 2 1.1 Interaktywny spis treści... 2 1.2 Przeglądanie publikacji... 3 1.3 Przejście do wybranej strony... 3 1.4 Przeglądanie stron za pomocą
Strona 1 z 12 Baza wiedzy instrukcja 1 Korzystanie z publikacji... 2 1.1 Interaktywny spis treści... 2 1.2 Przeglądanie publikacji... 3 1.3 Przejście do wybranej strony... 3 1.4 Przeglądanie stron za pomocą
DZIAŁANIE APLIKACJI. Zbliż do obszaru dzielnicy umożliwia ustawienie widoku mapy do wybranej dzielnicy
 Pasek narzędzi: DZIAŁANIE APLIKACJI W środkowej części górnego paska aplikacji umieszczono pasek grupujący ikony dostępnych narzędzi. Uruchomienie poszczególnych narzędzi następuje po kliknięciu odpowiadającej
Pasek narzędzi: DZIAŁANIE APLIKACJI W środkowej części górnego paska aplikacji umieszczono pasek grupujący ikony dostępnych narzędzi. Uruchomienie poszczególnych narzędzi następuje po kliknięciu odpowiadającej
Instrukcja użytkownika. części mapowej. portalu stałego monitoringu. hałasu komunikacyjnego
 Instrukcja użytkownika części mapowej portalu stałego monitoringu hałasu komunikacyjnego BMTcom Sp. z o.o. - Spis treści 1 Wprowadzenie... 4 2 Zakładka Mapa... 5 2.1 Legenda... 6 2.2 Panel zadań... 7 2.2.1
Instrukcja użytkownika części mapowej portalu stałego monitoringu hałasu komunikacyjnego BMTcom Sp. z o.o. - Spis treści 1 Wprowadzenie... 4 2 Zakładka Mapa... 5 2.1 Legenda... 6 2.2 Panel zadań... 7 2.2.1
Oficyna Wydawnicza UNIMEX ebook z zabezpieczeniami DRM
 Oficyna Wydawnicza UNIMEX ebook z zabezpieczeniami DRM Opis użytkowy aplikacji ebookreader Przegląd interfejsu użytkownika a. Okno książki. Wyświetla treść książki podzieloną na strony. Po prawej stronie
Oficyna Wydawnicza UNIMEX ebook z zabezpieczeniami DRM Opis użytkowy aplikacji ebookreader Przegląd interfejsu użytkownika a. Okno książki. Wyświetla treść książki podzieloną na strony. Po prawej stronie
SERWIS INTERNETOWY WYDZIAŁU GEODEZJI MIASTA GDYNIA. pl/geoserwer/e-mapa.htm
 SERWIS INTERNETOWY WYDZIAŁU GEODEZJI MIASTA GDYNIA http://server.miasto.gdynia. pl/geoserwer/e-mapa.htm Wygląd poglądowy serwisu mapowego Tuż pod nazwą strony znajduje się pasek narzędzi ( zadań) umożliwiający
SERWIS INTERNETOWY WYDZIAŁU GEODEZJI MIASTA GDYNIA http://server.miasto.gdynia. pl/geoserwer/e-mapa.htm Wygląd poglądowy serwisu mapowego Tuż pod nazwą strony znajduje się pasek narzędzi ( zadań) umożliwiający
Celem ćwiczenia jest zapoznanie się z podstawowymi funkcjami i pojęciami związanymi ze środowiskiem AutoCAD 2012 w polskiej wersji językowej.
 W przygotowaniu ćwiczeń wykorzystano m.in. następujące materiały: 1. Program AutoCAD 2012. 2. Graf J.: AutoCAD 14PL Ćwiczenia. Mikom 1998. 3. Kłosowski P., Grabowska A.: Obsługa programu AutoCAD 14 i 2000.
W przygotowaniu ćwiczeń wykorzystano m.in. następujące materiały: 1. Program AutoCAD 2012. 2. Graf J.: AutoCAD 14PL Ćwiczenia. Mikom 1998. 3. Kłosowski P., Grabowska A.: Obsługa programu AutoCAD 14 i 2000.
Instrukcja użytkownika portalu. mapy monitoringu. jakości powietrza
 Instrukcja użytkownika portalu mapy monitoringu jakości powietrza BMTcom Sp. z o.o. - Spis treści 1 Wprowadzenie... 3 2 Przejście do części monitoringowej portalu... 5 3 Zakładka Mapa... 5 3.1 Legenda...
Instrukcja użytkownika portalu mapy monitoringu jakości powietrza BMTcom Sp. z o.o. - Spis treści 1 Wprowadzenie... 3 2 Przejście do części monitoringowej portalu... 5 3 Zakładka Mapa... 5 3.1 Legenda...
Ćwiczenie 1: Pierwsze kroki
 Ćwiczenie 1: Pierwsze kroki z programem AutoCAD 2010 1 Przeznaczone dla: nowych użytkowników programu AutoCAD Wymagania wstępne: brak Czas wymagany do wykonania: 15 minut W tym ćwiczeniu Lekcje zawarte
Ćwiczenie 1: Pierwsze kroki z programem AutoCAD 2010 1 Przeznaczone dla: nowych użytkowników programu AutoCAD Wymagania wstępne: brak Czas wymagany do wykonania: 15 minut W tym ćwiczeniu Lekcje zawarte
1. Opis okna podstawowego programu TPrezenter.
 OPIS PROGRAMU TPREZENTER. Program TPrezenter przeznaczony jest do pełnej graficznej prezentacji danych bieżących lub archiwalnych dla systemów serii AL154. Umożliwia wygodną i dokładną analizę na monitorze
OPIS PROGRAMU TPREZENTER. Program TPrezenter przeznaczony jest do pełnej graficznej prezentacji danych bieżących lub archiwalnych dla systemów serii AL154. Umożliwia wygodną i dokładną analizę na monitorze
Instrukcja obsługi mapy interaktywnej
 Instrukcja obsługi mapy interaktywnej Obsługa mapy jest niezwykle łatwa. Całość ekranu została podzielona na trzy panele: ❶ ❷ ❸ Panel 1 ❶ Panel 1 zawiera podstawowe informacje o geoportalu, jego nazwę,
Instrukcja obsługi mapy interaktywnej Obsługa mapy jest niezwykle łatwa. Całość ekranu została podzielona na trzy panele: ❶ ❷ ❸ Panel 1 ❶ Panel 1 zawiera podstawowe informacje o geoportalu, jego nazwę,
Jak rozpocząć pracę? Mapa
 Jak rozpocząć pracę? SWDE Manager jest aplikacją służącą do przeglądania graficznych i opisowych danych ewidencji gruntów i budynków zapisanych w formacie SWDE (.swd,.swg,.swde). Pracując w SWDE Managerze,
Jak rozpocząć pracę? SWDE Manager jest aplikacją służącą do przeglądania graficznych i opisowych danych ewidencji gruntów i budynków zapisanych w formacie SWDE (.swd,.swg,.swde). Pracując w SWDE Managerze,
GEO-SYSTEM Sp. z o.o.
 GEO-SYSTEM Sp. z o.o. 02-732 Warszawa, ul. Kubickiego 9 lok. 5, tel./fax 847-35-80, 843-41-68 www.geo-system.com.pl e-mail:geo-system@geo-system.com.pl e-mapa Podręcznik użytkownika Warszawa 2015 Spis
GEO-SYSTEM Sp. z o.o. 02-732 Warszawa, ul. Kubickiego 9 lok. 5, tel./fax 847-35-80, 843-41-68 www.geo-system.com.pl e-mail:geo-system@geo-system.com.pl e-mapa Podręcznik użytkownika Warszawa 2015 Spis
Al. Akacjowa 16A 53-134 Wrocław
 Instrukcja użytkownika programu Internet-Lab 1 Spis treści 1. Co to jest Internet- Lab i dla kogo jest przeznaczony?... 3 2. Jak uruchomić program Internet-Lab?... 3 3. Jak poruszać się ę po programie?...
Instrukcja użytkownika programu Internet-Lab 1 Spis treści 1. Co to jest Internet- Lab i dla kogo jest przeznaczony?... 3 2. Jak uruchomić program Internet-Lab?... 3 3. Jak poruszać się ę po programie?...
INSTRUKCJA UŻYTKOWNIKA PORTALU SIDGG
 INSTRUKCJA UŻYTKOWNIKA PORTALU SIDGG dla Państwowy Instytut Geologiczny Państwowy Instytut Badawczy 1. Uruchomienie aplikacji. a. Wprowadź nazwę użytkownika w miejsce Nazwa użytkownika b. Wprowadź hasło
INSTRUKCJA UŻYTKOWNIKA PORTALU SIDGG dla Państwowy Instytut Geologiczny Państwowy Instytut Badawczy 1. Uruchomienie aplikacji. a. Wprowadź nazwę użytkownika w miejsce Nazwa użytkownika b. Wprowadź hasło
Instrukcja użytkowa programu INTERNET LAB-BIT
 Instrukcja użytkowa programu INTERNET LAB-BIT 1. Co to jest program INTERNET LAB-BIT i dla kogo jest przeznaczony? Program INTERNET LAB-BIT jest to program umożliwiający zdalne przeglądanie danych z laboratoriów
Instrukcja użytkowa programu INTERNET LAB-BIT 1. Co to jest program INTERNET LAB-BIT i dla kogo jest przeznaczony? Program INTERNET LAB-BIT jest to program umożliwiający zdalne przeglądanie danych z laboratoriów
Laboratorium z Grafiki InŜynierskiej CAD. Rozpoczęcie pracy z AutoCAD-em. Uruchomienie programu
 Laboratorium z Grafiki InŜynierskiej CAD W przygotowaniu ćwiczeń wykorzystano m.in. następujące materiały: 1. Program AutoCAD 2010. 2. Graf J.: AutoCAD 14PL Ćwiczenia. Mikom 1998. 3. Kłosowski P., Grabowska
Laboratorium z Grafiki InŜynierskiej CAD W przygotowaniu ćwiczeń wykorzystano m.in. następujące materiały: 1. Program AutoCAD 2010. 2. Graf J.: AutoCAD 14PL Ćwiczenia. Mikom 1998. 3. Kłosowski P., Grabowska
Google Earth. Co to jest Google Earth? Co to jest KML? Skąd można pobrać Google Earth?
 Google Earth Co to jest Google Earth? Google Earth jest to program umożliwiający wyświetlanie na trójwymiarowym modelu kuli ziemskiej zdjęć lotniczych/satelitarnych, zdjęć zrobionych z poziomu powierzchni
Google Earth Co to jest Google Earth? Google Earth jest to program umożliwiający wyświetlanie na trójwymiarowym modelu kuli ziemskiej zdjęć lotniczych/satelitarnych, zdjęć zrobionych z poziomu powierzchni
KRAJOWA MAPA ZAGROŻEŃ BEZPIECZEŃSTWA INSTRUKCJA OBSŁUGI
 KRAJOWA MAPA ZAGROŻEŃ BEZPIECZEŃSTWA INSTRUKCJA OBSŁUGI Aby skorzystać z możliwości zgłoszenia zagrożenia bezpieczeństwa publicznego na mapie należy wykonać następujące czynności 1. Po wpisaniu adresu
KRAJOWA MAPA ZAGROŻEŃ BEZPIECZEŃSTWA INSTRUKCJA OBSŁUGI Aby skorzystać z możliwości zgłoszenia zagrożenia bezpieczeństwa publicznego na mapie należy wykonać następujące czynności 1. Po wpisaniu adresu
PRZEWODNIK PO ETRADER ROZDZIAŁ XII. ALERTY SPIS TREŚCI
 PRZEWODNIK PO ETRADER ROZDZIAŁ XII. ALERTY SPIS TREŚCI 1. OPIS OKNA 3 2. OTWIERANIE OKNA 3 3. ZAWARTOŚĆ OKNA 4 3.1. WIDOK AKTYWNE ALERTY 4 3.2. WIDOK HISTORIA NOWO WYGENEROWANYCH ALERTÓW 4 3.3. DEFINIOWANIE
PRZEWODNIK PO ETRADER ROZDZIAŁ XII. ALERTY SPIS TREŚCI 1. OPIS OKNA 3 2. OTWIERANIE OKNA 3 3. ZAWARTOŚĆ OKNA 4 3.1. WIDOK AKTYWNE ALERTY 4 3.2. WIDOK HISTORIA NOWO WYGENEROWANYCH ALERTÓW 4 3.3. DEFINIOWANIE
PekaoBIZNES 24 Szybki START. Przewodnik dla Użytkowników z dostępem podstawowym
 PekaoBIZNES 24 Szybki START Przewodnik dla Użytkowników z dostępem podstawowym Podręcznik przygotowany na potrzeby wdrożenia systemu w zborach i obwodach Świadków Jehowy ZAWARTOŚĆ PRZEWODNIKA Niniejszy
PekaoBIZNES 24 Szybki START Przewodnik dla Użytkowników z dostępem podstawowym Podręcznik przygotowany na potrzeby wdrożenia systemu w zborach i obwodach Świadków Jehowy ZAWARTOŚĆ PRZEWODNIKA Niniejszy
Funkcje paska narzędziowego mapy. - Funkcja Powiększ do pełnej mapy Funkcja pozwala na wyświetlenie pełnej mapy Katowic na ekranie:
 Funkcje paska narzędziowego mapy Pasek narzędziowy ma postać: - Funkcja Powiększ do pełnej mapy Funkcja pozwala na wyświetlenie pełnej mapy Katowic na ekranie: - Funkcja Powiększ zaznaczony obszar Funkcja
Funkcje paska narzędziowego mapy Pasek narzędziowy ma postać: - Funkcja Powiększ do pełnej mapy Funkcja pozwala na wyświetlenie pełnej mapy Katowic na ekranie: - Funkcja Powiększ zaznaczony obszar Funkcja
Dodawanie stron do zakładek
 Dodawanie stron do zakładek Aby dodać adres strony do zakładek otwieramy odpowiednią stronę a następnie wybieramy ikonę Dodaj zakładkę Po wybraniu ikony otworzy się okno umożliwiające dodanie adresy strony
Dodawanie stron do zakładek Aby dodać adres strony do zakładek otwieramy odpowiednią stronę a następnie wybieramy ikonę Dodaj zakładkę Po wybraniu ikony otworzy się okno umożliwiające dodanie adresy strony
Włączanie/wyłączanie paska menu
 Włączanie/wyłączanie paska menu Po zainstalowaniu przeglądarki Internet Eksplorer oraz Firefox domyślnie górny pasek menu jest wyłączony. Czasem warto go włączyć aby mieć szybszy dostęp do narzędzi. Po
Włączanie/wyłączanie paska menu Po zainstalowaniu przeglądarki Internet Eksplorer oraz Firefox domyślnie górny pasek menu jest wyłączony. Czasem warto go włączyć aby mieć szybszy dostęp do narzędzi. Po
Tworzenie prezentacji w MS PowerPoint
 Tworzenie prezentacji w MS PowerPoint Program PowerPoint dostarczany jest w pakiecie Office i daje nam możliwość stworzenia prezentacji oraz uatrakcyjnienia materiału, który chcemy przedstawić. Prezentacje
Tworzenie prezentacji w MS PowerPoint Program PowerPoint dostarczany jest w pakiecie Office i daje nam możliwość stworzenia prezentacji oraz uatrakcyjnienia materiału, który chcemy przedstawić. Prezentacje
Informator nawigacyjny dla Górnej Odry i Kanału Gliwickiego INSTRUKCJA OBSŁUGI
 Informator nawigacyjny dla Górnej Odry i Kanału Gliwickiego INSTRUKCJA OBSŁUGI GLIWICE 2012 r. Informator Nawigacyjny Informator nawigacyjny dla Górnej Odry i Kanału Gliwickiego INSTRUKCJA OBSŁUGI Gliwice,
Informator nawigacyjny dla Górnej Odry i Kanału Gliwickiego INSTRUKCJA OBSŁUGI GLIWICE 2012 r. Informator Nawigacyjny Informator nawigacyjny dla Górnej Odry i Kanału Gliwickiego INSTRUKCJA OBSŁUGI Gliwice,
VetLINK moduł MAPA Instrukcja obsługi
 VetLINK moduł MAPA Instrukcja obsługi Spis treści Wstęp...1 Przeglądanie i filtrowanie danych...3 Dodawanie nowych obiektów...3 Dodawanie miejsca...3 Dodawanie ogniska...3 Dodawanie obszaru...4 Wstęp Moduł
VetLINK moduł MAPA Instrukcja obsługi Spis treści Wstęp...1 Przeglądanie i filtrowanie danych...3 Dodawanie nowych obiektów...3 Dodawanie miejsca...3 Dodawanie ogniska...3 Dodawanie obszaru...4 Wstęp Moduł
Skrócona instrukcja pracy z Generatorem Wniosków
 Skrócona instrukcja pracy z Generatorem Wniosków I. OGÓLNA OBSŁUGA GENERATORA WNIOSKÓW Rozpoczynanie pracy z generatorem przez nowych użytkowników Aby skorzystać z Generatora Wniosków należy posiadać konto
Skrócona instrukcja pracy z Generatorem Wniosków I. OGÓLNA OBSŁUGA GENERATORA WNIOSKÓW Rozpoczynanie pracy z generatorem przez nowych użytkowników Aby skorzystać z Generatora Wniosków należy posiadać konto
etrader Pekao Podręcznik użytkownika Informacje rynkowe
 etrader Pekao Podręcznik użytkownika Informacje rynkowe Spis treści 1. Opis okna... 3 2. Otwieranie okna... 3 3. Zawartość okna... 3 3.1. Lista instrumentów oraz filtry... 3 3.2. Lista kategorii... 4 3.3.
etrader Pekao Podręcznik użytkownika Informacje rynkowe Spis treści 1. Opis okna... 3 2. Otwieranie okna... 3 3. Zawartość okna... 3 3.1. Lista instrumentów oraz filtry... 3 3.2. Lista kategorii... 4 3.3.
PRZEWODNIK PO ETRADER PEKAO ROZDZIAŁ XVI. INFORMACJE RYNKOWE SPIS TREŚCI
 PRZEWODNIK PO ETRADER PEKAO ROZDZIAŁ XVI. INFORMACJE RYNKOWE SPIS TREŚCI 1. OPIS OKNA 3 2. OTWIERANIE OKNA 3 3. ZAWARTOŚĆ OKNA 3 3.1. LISTA INSTRUMENTÓW ORAZ FILTRY 3 3.2. LISTA KATEGORII 4 3.3. LISTA
PRZEWODNIK PO ETRADER PEKAO ROZDZIAŁ XVI. INFORMACJE RYNKOWE SPIS TREŚCI 1. OPIS OKNA 3 2. OTWIERANIE OKNA 3 3. ZAWARTOŚĆ OKNA 3 3.1. LISTA INSTRUMENTÓW ORAZ FILTRY 3 3.2. LISTA KATEGORII 4 3.3. LISTA
1. Wprowadzenie. 1.1 Uruchamianie AutoCAD-a 14. 1.2 Ustawienia wprowadzające. Auto CAD 14 1-1. Aby uruchomić AutoCada 14 kliknij ikonę
 Auto CAD 14 1-1 1. Wprowadzenie. 1.1 Uruchamianie AutoCAD-a 14 Aby uruchomić AutoCada 14 kliknij ikonę AutoCAD-a 14 można uruchomić również z menu Start Start Programy Autodesk Mechanical 3 AutoCAD R14
Auto CAD 14 1-1 1. Wprowadzenie. 1.1 Uruchamianie AutoCAD-a 14 Aby uruchomić AutoCada 14 kliknij ikonę AutoCAD-a 14 można uruchomić również z menu Start Start Programy Autodesk Mechanical 3 AutoCAD R14
Nabór Bursy/CKU. Do korzystania ze strony elektronicznej rekrutacji zalecamy następujące wersje przeglądarek internetowych:
 Nabór Bursy/CKU Przeglądanie oferty i rejestracja kandydata Informacje ogólne Do korzystania ze strony elektronicznej rekrutacji zalecamy następujące wersje przeglądarek internetowych: Internet Explorer
Nabór Bursy/CKU Przeglądanie oferty i rejestracja kandydata Informacje ogólne Do korzystania ze strony elektronicznej rekrutacji zalecamy następujące wersje przeglądarek internetowych: Internet Explorer
Użycie przestrzeni papieru i odnośników - ćwiczenie
 Użycie przestrzeni papieru i odnośników - ćwiczenie Informacje ogólne Korzystanie z ćwiczeń Podczas rysowania w AutoCADzie, praca ta zwykle odbywa się w przestrzeni modelu. Przed wydrukowaniem rysunku,
Użycie przestrzeni papieru i odnośników - ćwiczenie Informacje ogólne Korzystanie z ćwiczeń Podczas rysowania w AutoCADzie, praca ta zwykle odbywa się w przestrzeni modelu. Przed wydrukowaniem rysunku,
Konfiguracja Połączenia
 2012.07.17Aktualizacja: 2012.10.11, 12:50 Konfiguracjaja klienta PPPoE w Windows 7 1. Klikamy na ikonę połączeń sieciowych przy zegarze i otwieramy "Centrum sieci i udostępniania". Aby wyłączyć protokół
2012.07.17Aktualizacja: 2012.10.11, 12:50 Konfiguracjaja klienta PPPoE w Windows 7 1. Klikamy na ikonę połączeń sieciowych przy zegarze i otwieramy "Centrum sieci i udostępniania". Aby wyłączyć protokół
Do korzystania ze strony elektronicznej rekrutacji zalecamy następujące wersje przeglądarek internetowych:
 Rejestracja- MDK Przeglądanie oferty i rejestracja kandydata Informacje ogólne Do korzystania ze strony elektronicznej rekrutacji zalecamy następujące wersje przeglądarek internetowych: Internet Explorer
Rejestracja- MDK Przeglądanie oferty i rejestracja kandydata Informacje ogólne Do korzystania ze strony elektronicznej rekrutacji zalecamy następujące wersje przeglądarek internetowych: Internet Explorer
Instrukcja użytkownika
 Instrukcja użytkownika BIC Portal Rozpoczęcie pracy W celu uzyskania dostępu do Księgi Procesów należy się zalogować. Logowanie W celu zalogowania do portalu wprowadź nazwę i hasło użytkownika, a następnie
Instrukcja użytkownika BIC Portal Rozpoczęcie pracy W celu uzyskania dostępu do Księgi Procesów należy się zalogować. Logowanie W celu zalogowania do portalu wprowadź nazwę i hasło użytkownika, a następnie
Instrukcja korzystania z Interaktywnej Mapy Miasta i Gminy Pilica
 Instrukcja korzystania z Interaktywnej Mapy Miasta i Gminy Pilica Portal znajduje się pod adresem www.pilicaturystyczna.sipgminy.pl. Po wpisaniu go w przeglądarce internetowej zostaniemy skierowani do
Instrukcja korzystania z Interaktywnej Mapy Miasta i Gminy Pilica Portal znajduje się pod adresem www.pilicaturystyczna.sipgminy.pl. Po wpisaniu go w przeglądarce internetowej zostaniemy skierowani do
KRAJOWA MAPA ZAGROŻEŃ BEZPIECZEŃSTWA INSTRUKCJA OBSŁUGI
 KRAJOWA MAPA ZAGROŻEŃ BEZPIECZEŃSTWA INSTRUKCJA OBSŁUGI Aby skorzystać z możliwości zgłoszenia zagrożenia bezpieczeństwa publicznego na mapie należy wykonać następujące czynności 1. Po wpisaniu adresu
KRAJOWA MAPA ZAGROŻEŃ BEZPIECZEŃSTWA INSTRUKCJA OBSŁUGI Aby skorzystać z możliwości zgłoszenia zagrożenia bezpieczeństwa publicznego na mapie należy wykonać następujące czynności 1. Po wpisaniu adresu
Instrukcja korzystania z serwisu Geoportal wybrane zagadnienia dotyczące ochrony przyrody (wersja 1.0)
 Instrukcja korzystania z serwisu Geoportal wybrane zagadnienia dotyczące ochrony przyrody (wersja 1.0) Poznań, 25.07.2011 r. W połowie 2010 roku Generalna Dyrekcja Ochrony Środowiska przygotowała interaktywną
Instrukcja korzystania z serwisu Geoportal wybrane zagadnienia dotyczące ochrony przyrody (wersja 1.0) Poznań, 25.07.2011 r. W połowie 2010 roku Generalna Dyrekcja Ochrony Środowiska przygotowała interaktywną
Dlaczego stosujemy edytory tekstu?
 Edytor tekstu Edytor tekstu program komputerowy służący do tworzenia, edycji i formatowania dokumentów tekstowych za pomocą komputera. Dlaczego stosujemy edytory tekstu? możemy poprawiać tekst możemy uzupełniać
Edytor tekstu Edytor tekstu program komputerowy służący do tworzenia, edycji i formatowania dokumentów tekstowych za pomocą komputera. Dlaczego stosujemy edytory tekstu? możemy poprawiać tekst możemy uzupełniać
Miejski System Zarządzania - Katowicka Infrastruktura Informacji Przestrzennej
 Miejski System Zarządzania - Katowicka Infrastruktura Informacji Przestrzennej Ochrona środowiska - sprawy Instrukcja użytkownika Historia zmian Wersja Data Kto Opis zmian 1.0 2014-10-21 Sygnity S.A Utworzenie
Miejski System Zarządzania - Katowicka Infrastruktura Informacji Przestrzennej Ochrona środowiska - sprawy Instrukcja użytkownika Historia zmian Wersja Data Kto Opis zmian 1.0 2014-10-21 Sygnity S.A Utworzenie
Badanie ankietowe dotyczące funkcjonalności aplikacji geoportalowej
 Badanie ankietowe dotyczące funkcjonalności aplikacji geoportalowej Daniel Starczewski Centrum UNEP/GRID-Warszawa 1. Cel ankiety 2. Grupa ankietowanych - charakterystyka 3. Zakres opracowania ankiety 4.
Badanie ankietowe dotyczące funkcjonalności aplikacji geoportalowej Daniel Starczewski Centrum UNEP/GRID-Warszawa 1. Cel ankiety 2. Grupa ankietowanych - charakterystyka 3. Zakres opracowania ankiety 4.
Miejski System Zarządzania - Katowicka Infrastruktura Informacji Przestrzennej Pozwolenia wodnoprawne i zgłoszenia przydomowych oczyszczalni ścieków
 Miejski System Zarządzania - Katowicka Infrastruktura Informacji Przestrzennej Pozwolenia wodnoprawne i zgłoszenia przydomowych oczyszczalni ścieków Instrukcja użytkownika Historia zmian Wersja Data Kto
Miejski System Zarządzania - Katowicka Infrastruktura Informacji Przestrzennej Pozwolenia wodnoprawne i zgłoszenia przydomowych oczyszczalni ścieków Instrukcja użytkownika Historia zmian Wersja Data Kto
BAZA_1 Temat: Tworzenie i modyfikowanie formularzy.
 BAZA_1 Temat: Tworzenie i modyfikowanie formularzy. Do wprowadzania danych do tabel słuŝą formularze. Dlatego zanim przystąpimy do wypełniania danymi nowo utworzonych tabel, najpierw przygotujemy odpowiednie
BAZA_1 Temat: Tworzenie i modyfikowanie formularzy. Do wprowadzania danych do tabel słuŝą formularze. Dlatego zanim przystąpimy do wypełniania danymi nowo utworzonych tabel, najpierw przygotujemy odpowiednie
Edytor tekstu OpenOffice Writer Podstawy
 Edytor tekstu OpenOffice Writer Podstawy OpenOffice to darmowy zaawansowany pakiet biurowy, w skład którego wchodzą następujące programy: edytor tekstu Writer, arkusz kalkulacyjny Calc, program do tworzenia
Edytor tekstu OpenOffice Writer Podstawy OpenOffice to darmowy zaawansowany pakiet biurowy, w skład którego wchodzą następujące programy: edytor tekstu Writer, arkusz kalkulacyjny Calc, program do tworzenia
Dodawanie stron do zakładek
 Dodawanie stron do zakładek Aby dodać adres strony do zakładek otwieramy odpowiednią stronę a następnie wybieramy ikonę Dodaj zakładkę Po wybraniu ikony otworzy się okno umożliwiające dodanie adresy strony
Dodawanie stron do zakładek Aby dodać adres strony do zakładek otwieramy odpowiednią stronę a następnie wybieramy ikonę Dodaj zakładkę Po wybraniu ikony otworzy się okno umożliwiające dodanie adresy strony
Zaznaczanie komórek. Zaznaczenie pojedynczej komórki polega na kliknięciu na niej LPM
 Zaznaczanie komórek Zaznaczenie pojedynczej komórki polega na kliknięciu na niej LPM Aby zaznaczyć blok komórek które leżą obok siebie należy trzymając wciśnięty LPM przesunąć kursor rozpoczynając od komórki
Zaznaczanie komórek Zaznaczenie pojedynczej komórki polega na kliknięciu na niej LPM Aby zaznaczyć blok komórek które leżą obok siebie należy trzymając wciśnięty LPM przesunąć kursor rozpoczynając od komórki
Podstawowa instrukcja obsługi STRON stron internetowych serwisu www.smpn.pl zrealizowanych w systemie zarządzania treścią Wordpress.
 Podstawowa instrukcja obsługi STRON stron internetowych serwisu www.smpn.pl zrealizowanych w systemie zarządzania treścią Wordpress. Założenia użytkownik posiada założone konto w systemie z prawami Redaktora.
Podstawowa instrukcja obsługi STRON stron internetowych serwisu www.smpn.pl zrealizowanych w systemie zarządzania treścią Wordpress. Założenia użytkownik posiada założone konto w systemie z prawami Redaktora.
Miejski System Zarządzania - Katowicka Infrastruktura Informacji Przestrzennej Formy ochrony przyrody oraz gospodarka zielenią
 Miejski System Zarządzania - Katowicka Infrastruktura Informacji Przestrzennej Formy ochrony przyrody oraz gospodarka zielenią Instrukcja użytkownika Historia zmian Wersja Data Kto Opis zmian 1.0 2014-10-19
Miejski System Zarządzania - Katowicka Infrastruktura Informacji Przestrzennej Formy ochrony przyrody oraz gospodarka zielenią Instrukcja użytkownika Historia zmian Wersja Data Kto Opis zmian 1.0 2014-10-19
Spis treści 1. Wstęp Logowanie Główny interfejs aplikacji Ogólny opis interfejsu Poruszanie się po mapie...
 Spis treści 1. Wstęp... 2 2. Logowanie... 2 3. Główny interfejs aplikacji... 2 3.1. Ogólny opis interfejsu... 2 3.2. Poruszanie się po mapie... 3 3.3. Przełączanie widocznych warstw... 3 4. Urządzenia...
Spis treści 1. Wstęp... 2 2. Logowanie... 2 3. Główny interfejs aplikacji... 2 3.1. Ogólny opis interfejsu... 2 3.2. Poruszanie się po mapie... 3 3.3. Przełączanie widocznych warstw... 3 4. Urządzenia...
1. Wstęp Niniejszy dokument jest instrukcją użytkownika dla aplikacji internetowej DM TrackMan.
 Instrukcja korzystania z aplikacji TrackMan wersja WEB 1. Wstęp... 1 2. Logowanie... 1 3. Główny interfejs aplikacji... 2 3.1. Ogólny opis interfejsu... 2 3.2. Poruszanie się po mapie... 2 3.3. Przełączanie
Instrukcja korzystania z aplikacji TrackMan wersja WEB 1. Wstęp... 1 2. Logowanie... 1 3. Główny interfejs aplikacji... 2 3.1. Ogólny opis interfejsu... 2 3.2. Poruszanie się po mapie... 2 3.3. Przełączanie
etrader Pekao Podręcznik użytkownika Strumieniowanie Excel
 etrader Pekao Podręcznik użytkownika Strumieniowanie Excel Spis treści 1. Opis okna... 3 2. Otwieranie okna... 3 3. Zawartość okna... 4 3.1. Definiowanie listy instrumentów... 4 3.2. Modyfikacja lub usunięcie
etrader Pekao Podręcznik użytkownika Strumieniowanie Excel Spis treści 1. Opis okna... 3 2. Otwieranie okna... 3 3. Zawartość okna... 4 3.1. Definiowanie listy instrumentów... 4 3.2. Modyfikacja lub usunięcie
I. Program II. Opis głównych funkcji programu... 19
 07-12-18 Spis treści I. Program... 1 1 Panel główny... 1 2 Edycja szablonu filtrów... 3 A) Zakładka Ogólne... 4 B) Zakładka Grupy filtrów... 5 C) Zakładka Kolumny... 17 D) Zakładka Sortowanie... 18 II.
07-12-18 Spis treści I. Program... 1 1 Panel główny... 1 2 Edycja szablonu filtrów... 3 A) Zakładka Ogólne... 4 B) Zakładka Grupy filtrów... 5 C) Zakładka Kolumny... 17 D) Zakładka Sortowanie... 18 II.
Miejski System Zarządzania - Katowicka Infrastruktura Informacji Przestrzennej
 Miejski System Zarządzania - Katowicka Infrastruktura Informacji Przestrzennej Budownictwo - Lokalizacja Instrukcja użytkownika Historia zmian Wersja Data Kto Opis zmian 1.0 2014-10-16 Sygnity S.A. Utworzenie
Miejski System Zarządzania - Katowicka Infrastruktura Informacji Przestrzennej Budownictwo - Lokalizacja Instrukcja użytkownika Historia zmian Wersja Data Kto Opis zmian 1.0 2014-10-16 Sygnity S.A. Utworzenie
Pomoc. BIP strona portalu
 Pomoc BIP strona portalu Biuletyn Informacji Publicznej powstał w celu powszechnego udostępnienia informacji publicznej w postaci elektronicznej. Głównym zadaniem portalu jest przekazywanie informacji
Pomoc BIP strona portalu Biuletyn Informacji Publicznej powstał w celu powszechnego udostępnienia informacji publicznej w postaci elektronicznej. Głównym zadaniem portalu jest przekazywanie informacji
Uruchomienie aplikacji Plan lekcji w przeglądarce Internet Explorer
 Uruchomienie aplikacji Plan lekcji w przeglądarce Internet Explorer Aplikacja Plan lekcji wykonana jest w technologii ClickOnce. Przeglądarki internetowe na ogół domyślnie blokują uruchamianie aplikacji
Uruchomienie aplikacji Plan lekcji w przeglądarce Internet Explorer Aplikacja Plan lekcji wykonana jest w technologii ClickOnce. Przeglądarki internetowe na ogół domyślnie blokują uruchamianie aplikacji
Do korzystania ze strony elektronicznej rekrutacji zalecamy następujące wersje przeglądarek internetowych:
 Nabór CKU Przeglądanie oferty i rejestracja kandydata Informacje ogólne Do korzystania ze strony elektronicznej rekrutacji zalecamy następujące wersje przeglądarek internetowych: Internet Explorer wersja
Nabór CKU Przeglądanie oferty i rejestracja kandydata Informacje ogólne Do korzystania ze strony elektronicznej rekrutacji zalecamy następujące wersje przeglądarek internetowych: Internet Explorer wersja
Problemy techniczne. Jak umieszczać pliki na serwerze FTP?
 Problemy techniczne Jak umieszczać pliki na serwerze FTP? Użytkownicy programów firmy VULCAN, korzystający z porad serwisu oprogramowania, proszeni są czasami o udostępnienie różnych plików. Pliki te można
Problemy techniczne Jak umieszczać pliki na serwerze FTP? Użytkownicy programów firmy VULCAN, korzystający z porad serwisu oprogramowania, proszeni są czasami o udostępnienie różnych plików. Pliki te można
Załącznik techniczny przedmiotu zamówienia komponentu
 Załącznik nr 1 mapowego dla portalu WWW Załącznik techniczny przedmiotu zamówienia komponentu 1.1 Komponent mapowy Zleceniodawcy pozostawia się wolną rękę w wyborze technologii w jakiej zostanie stworzony
Załącznik nr 1 mapowego dla portalu WWW Załącznik techniczny przedmiotu zamówienia komponentu 1.1 Komponent mapowy Zleceniodawcy pozostawia się wolną rękę w wyborze technologii w jakiej zostanie stworzony
Do korzystania ze strony elektronicznej rekrutacji zalecamy następujące wersje przeglądarek internetowych:
 Nabór CKU Przeglądanie oferty i rejestracja kandydata Informacje ogólne Do korzystania ze strony elektronicznej rekrutacji zalecamy następujące wersje przeglądarek internetowych: Internet Explorer wersja
Nabór CKU Przeglądanie oferty i rejestracja kandydata Informacje ogólne Do korzystania ze strony elektronicznej rekrutacji zalecamy następujące wersje przeglądarek internetowych: Internet Explorer wersja
Podręcznik Sprzedającego. Portal aukcyjny
 Podręcznik Sprzedającego Portal aukcyjny Spis treści 1. Czym jest KupTam.pl?... 3 2. Logowanie do serwisu... 3 3. Rejestracja... 4 4. Tworzenie domeny aukcyjnej... 7 5. Wybór domeny... 9 6. Obsługa portalu...
Podręcznik Sprzedającego Portal aukcyjny Spis treści 1. Czym jest KupTam.pl?... 3 2. Logowanie do serwisu... 3 3. Rejestracja... 4 4. Tworzenie domeny aukcyjnej... 7 5. Wybór domeny... 9 6. Obsługa portalu...
Polityka cookies w serwisie internetowym
 Polityka cookies w serwisie internetowym www.bacca.pl Bacca dokłada wszelkich starań, aby Serwis był wygodny w użyciu. Dla poprawy wygody korzystania z Serwisu korzystamy z plików cookie. Za pomocą technologii
Polityka cookies w serwisie internetowym www.bacca.pl Bacca dokłada wszelkich starań, aby Serwis był wygodny w użyciu. Dla poprawy wygody korzystania z Serwisu korzystamy z plików cookie. Za pomocą technologii
GEO-SYSTEM Sp. z o.o.
 GEO-SYSTEM Sp. z o.o. 02-732 Warszawa, ul. Podbipięty 34 m. 7, tel./fax 847-35-80, 853-31-15, 843-41-68 www.geo-system.com.pl, e-mail: geo-system@geo-system.com.pl Instrukcja wykorzystania systemu igeomap
GEO-SYSTEM Sp. z o.o. 02-732 Warszawa, ul. Podbipięty 34 m. 7, tel./fax 847-35-80, 853-31-15, 843-41-68 www.geo-system.com.pl, e-mail: geo-system@geo-system.com.pl Instrukcja wykorzystania systemu igeomap
Problemy techniczne. Jak wyłączyć obsługę plików cookie w przeglądarkach internetowych? Przeglądarka Internet Explorer
 Problemy techniczne Jak wyłączyć obsługę plików cookie w przeglądarkach internetowych? Udostępniając treści w naszych serwisach internetowych wykorzystujemy pliki cookie (tzw. ciasteczka) na zasadach określonych
Problemy techniczne Jak wyłączyć obsługę plików cookie w przeglądarkach internetowych? Udostępniając treści w naszych serwisach internetowych wykorzystujemy pliki cookie (tzw. ciasteczka) na zasadach określonych
1. Podstawowe analizy danych
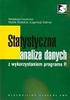 1. Podstawowe analizy danych Niniejszy rozdział służy prezentacji możliwości systemu związanych z podstawowymi analizami zgromadzonych danych. Do ćwiczeń wykorzystamy dane demonstracyjne o ścieżce dostępu:...\geo-dat\demo-egg\demo-iseg\demoiseg.map.
1. Podstawowe analizy danych Niniejszy rozdział służy prezentacji możliwości systemu związanych z podstawowymi analizami zgromadzonych danych. Do ćwiczeń wykorzystamy dane demonstracyjne o ścieżce dostępu:...\geo-dat\demo-egg\demo-iseg\demoiseg.map.
Miejski System Zarządzania - Katowicka Infrastruktura Informacji Przestrzennej
 Miejski System Zarządzania - Katowicka Infrastruktura Informacji Przestrzennej Planowanie Przestrzenne Instrukcja użytkownika Historia zmian Wersja Data Kto Opis zmian 1.0 2014-10-15 Sygnity S.A. Utworzenie
Miejski System Zarządzania - Katowicka Infrastruktura Informacji Przestrzennej Planowanie Przestrzenne Instrukcja użytkownika Historia zmian Wersja Data Kto Opis zmian 1.0 2014-10-15 Sygnity S.A. Utworzenie
Platforma szkoleniowa krok po kroku. Poradnik Kursanta
 - 1 - Platforma szkoleniowa krok po kroku Poradnik Kursanta PORA - 2 - Jeśli masz problemy z uruchomieniem Platformy szkoleniowej warto sprawdzić poprawność poniższych konfiguracji: - 3 - SPRZĘT Procesor
- 1 - Platforma szkoleniowa krok po kroku Poradnik Kursanta PORA - 2 - Jeśli masz problemy z uruchomieniem Platformy szkoleniowej warto sprawdzić poprawność poniższych konfiguracji: - 3 - SPRZĘT Procesor
Praca w programie Power Draft
 Praca w programie Power Draft Tworzenie mapy cyfrowej w oparciu o wyznaczone w terenie współrzędne I. Przygotowanie foldera roboczego 1. Na ostatnim (alfabetycznie np. D) dysku komputera: - sprawdzić czy
Praca w programie Power Draft Tworzenie mapy cyfrowej w oparciu o wyznaczone w terenie współrzędne I. Przygotowanie foldera roboczego 1. Na ostatnim (alfabetycznie np. D) dysku komputera: - sprawdzić czy
Problemy techniczne. Jak wyłączyć obsługę plików cookie w przeglądarkach internetowych? Przeglądarka Internet Explorer
 Problemy techniczne Jak wyłączyć obsługę plików cookie w przeglądarkach internetowych? Udostępniając treści w naszych serwisach internetowych wykorzystujemy pliki cookie (tzw. ciasteczka) na zasadach określonych
Problemy techniczne Jak wyłączyć obsługę plików cookie w przeglądarkach internetowych? Udostępniając treści w naszych serwisach internetowych wykorzystujemy pliki cookie (tzw. ciasteczka) na zasadach określonych
Klawiatura. Klawisze specjalne. Klawisze specjalne. klawisze funkcyjne. Klawisze. klawisze numeryczne. sterowania kursorem. klawisze alfanumeryczne
 Klawiatura Klawisze specjalne klawisze funkcyjne Klawisze specjalne klawisze alfanumeryczne Klawisze sterowania kursorem klawisze numeryczne Klawisze specjalne Klawisze specjalne Klawiatura Spacja służy
Klawiatura Klawisze specjalne klawisze funkcyjne Klawisze specjalne klawisze alfanumeryczne Klawisze sterowania kursorem klawisze numeryczne Klawisze specjalne Klawisze specjalne Klawiatura Spacja służy
Instrukcja korzystania z platformy B2B Black Point S.A.
 Instrukcja korzystania z platformy B2B Black Point S.A. 1. Rejestracja Po wejściu na stronę partner.blackpoint.pl należy nacisnąć przycisk Zarejestruj się Pojawi się okno do wypełnienia danych: Po wprowadzeniu
Instrukcja korzystania z platformy B2B Black Point S.A. 1. Rejestracja Po wejściu na stronę partner.blackpoint.pl należy nacisnąć przycisk Zarejestruj się Pojawi się okno do wypełnienia danych: Po wprowadzeniu
Przeglądanie oferty i rejestracja kandydata
 Nabór Przedszkola Przeglądanie oferty i rejestracja kandydata Informacje ogólne Do korzystania ze strony elektronicznej rekrutacji zalecamy następujące wersje przeglądarek internetowych: Internet Explorer
Nabór Przedszkola Przeglądanie oferty i rejestracja kandydata Informacje ogólne Do korzystania ze strony elektronicznej rekrutacji zalecamy następujące wersje przeglądarek internetowych: Internet Explorer
W dowolnej przeglądarce internetowej należy wpisać poniższy adres: https://sip.powiat.chelm.pl/imap/
 Kurs 2 mapa turysty Uruchomienie aplikacji. W dowolnej przeglądarce internetowej należy wpisać poniższy adres: https://sip.powiat.chelm.pl/imap/ Zawartość Modułu - Mapa turysty Moduł w części publicznej
Kurs 2 mapa turysty Uruchomienie aplikacji. W dowolnej przeglądarce internetowej należy wpisać poniższy adres: https://sip.powiat.chelm.pl/imap/ Zawartość Modułu - Mapa turysty Moduł w części publicznej
Obsługa Panelu Menadżera
 Obsługa Panelu Menadżera Wersja 3.59.305 4.04.2013 r. Panel Menadżera pozwala na dostęp do wybranych informacji systemu Streamsoft Prestiż, poprzez przeglądarkę internetową. Ponadto panel ten można obsługiwać
Obsługa Panelu Menadżera Wersja 3.59.305 4.04.2013 r. Panel Menadżera pozwala na dostęp do wybranych informacji systemu Streamsoft Prestiż, poprzez przeglądarkę internetową. Ponadto panel ten można obsługiwać
30/01/2008. Instrukcja obsługi RoofCon Viewer
 Instrukcja obsługi RoofCon Viewer 1 Spis treści Spis treści... Fel! Bokmärket är inte definierat. Instalacja... 3 Wybór obiektów... Fel! Bokmärket är inte definierat. PrzybliŜanie... Fel! Bokmärket är
Instrukcja obsługi RoofCon Viewer 1 Spis treści Spis treści... Fel! Bokmärket är inte definierat. Instalacja... 3 Wybór obiektów... Fel! Bokmärket är inte definierat. PrzybliŜanie... Fel! Bokmärket är
Instrukcja obsługi Platformy nszkoła. Panel Opiekuna
 Instrukcja obsługi Platformy nszkoła Panel Opiekuna Spis Treści I. Rozpoczęcie pracy... 3 Pulpit... 3 Menu Start... 4 II. Dzienniczek Ucznia... 4 Historia ucznia... 6 III. Przedmioty... 7 Plan lekcji...
Instrukcja obsługi Platformy nszkoła Panel Opiekuna Spis Treści I. Rozpoczęcie pracy... 3 Pulpit... 3 Menu Start... 4 II. Dzienniczek Ucznia... 4 Historia ucznia... 6 III. Przedmioty... 7 Plan lekcji...
Spis treści. S t r o n a 2
 S t r o n a 2 Spis treści... 1 I. Okno aplikacji... 3 1. Lokalizacja... 5 2. Zapis trasy... 5 II. Panel narzędzi... 6 1. Warstwy... 6 2. Wyszukiwanie... 8 3. Pomiary... 10 3.1. Długość... 10 3.2. Obszar...
S t r o n a 2 Spis treści... 1 I. Okno aplikacji... 3 1. Lokalizacja... 5 2. Zapis trasy... 5 II. Panel narzędzi... 6 1. Warstwy... 6 2. Wyszukiwanie... 8 3. Pomiary... 10 3.1. Długość... 10 3.2. Obszar...
Obszar pierwszy to pasek narzędzi (rys. 1) zawierający skróty do najczęściej uŝywanych funkcji. Rys. 1 Pasek Narzędzi
 Do najwaŝniejszych zmian w CERTO v4.0 naleŝy: MoŜliwość wczytywania do programu plików graficznych zawierających rzuty lub przekroje budynku i zaznaczania na nich elementów wprowadzanych do programu CERTO.
Do najwaŝniejszych zmian w CERTO v4.0 naleŝy: MoŜliwość wczytywania do programu plików graficznych zawierających rzuty lub przekroje budynku i zaznaczania na nich elementów wprowadzanych do programu CERTO.
WPROWADZENIE WYSZUKIWANIE OGŁOSZEŃ
 WPROWADZENIE 1. Cel dokumentu Celem dokumentu jest: Zapoznanie internauty z funkcjonalnością realizowaną przez Bazę Konkurencyjności. Dostarczenie szczegółowych informacji na temat podstron, które znajdują
WPROWADZENIE 1. Cel dokumentu Celem dokumentu jest: Zapoznanie internauty z funkcjonalnością realizowaną przez Bazę Konkurencyjności. Dostarczenie szczegółowych informacji na temat podstron, które znajdują
LeftHand Sp. z o. o.
 LeftHand Sp. z o. o. Producent oprogramowania finansowo-księgowe, handlowego i magazynowego na Windows i Linux Instrukcja rejestracji wersji testowej programu LeftHand Ten dokument ma na celu przeprowadzić
LeftHand Sp. z o. o. Producent oprogramowania finansowo-księgowe, handlowego i magazynowego na Windows i Linux Instrukcja rejestracji wersji testowej programu LeftHand Ten dokument ma na celu przeprowadzić
Miejski System Zarządzania - Katowicka Infrastruktura Informacji Przestrzennej
 Miejski System Zarządzania - Katowicka Infrastruktura Informacji Przestrzennej Numeryczna Mapa Zasadnicza Instrukcja użytkownika Historia zmian Wersja Data Kto Opis zmian 1.0 2015-06-17 Sygnity S.A. Utworzenie
Miejski System Zarządzania - Katowicka Infrastruktura Informacji Przestrzennej Numeryczna Mapa Zasadnicza Instrukcja użytkownika Historia zmian Wersja Data Kto Opis zmian 1.0 2015-06-17 Sygnity S.A. Utworzenie
WinSkład / WinUcz 15.00
 WinSkład 15.00 / WinUcz 15.00 Instrukcja obsługi interfejsu użytkownika Spis treści: 1. Filtrowanie danych... 2 1.1. Nowy filtr Wg okresu - ograniczenie liczby danych... 3 1.2. Konfiguracja filtrów...
WinSkład 15.00 / WinUcz 15.00 Instrukcja obsługi interfejsu użytkownika Spis treści: 1. Filtrowanie danych... 2 1.1. Nowy filtr Wg okresu - ograniczenie liczby danych... 3 1.2. Konfiguracja filtrów...
System Muflon. Wersja 1.4. Dokument zawiera instrukcję dla użytkownika systemu Muflon. 2009-02-09
 System Muflon Wersja 1.4 Dokument zawiera instrukcję dla użytkownika systemu Muflon. 2009-02-09 SPIS TREŚCI 1. Firmy... 3 I. Informacje podstawowe.... 3 II. Wyszukiwanie.... 4 III. Dodawanie nowego kontrahenta....
System Muflon Wersja 1.4 Dokument zawiera instrukcję dla użytkownika systemu Muflon. 2009-02-09 SPIS TREŚCI 1. Firmy... 3 I. Informacje podstawowe.... 3 II. Wyszukiwanie.... 4 III. Dodawanie nowego kontrahenta....
