Dokumentacja użytkownika aplikacji Podsystem biurowy
|
|
|
- Gabriela Morawska
- 8 lat temu
- Przeglądów:
Transkrypt
1 Dokumentacja użytkownika aplikacji Podsystem biurowy
2 Zamawiający: Wykonawca: Dokumentacja powstała w ramach projektów Dokumentacja powstała w ramach projektów: e-usługi e-organizacj a - pakiet rozwiązań informatycznych dla j ednostek organizacyj nych woj ewództwa kuj awsko-pomorskiego i Realizacj a systemu innowacyj nej edukacj i w woj ewództwie kuj awsko-pomorskim poprzez zbudowanie systemu dystrybucj i treści edukacyj nych
3 Spis treści 1. Wstęp 5 2. Logowanie do Podsystemu biurowego Office Narzędzia biurowe wspólne elementy Udostępnianie plików wspólna praca online 4. Edytor tekstów Word Online Rozpoczęcie pracy Najważniejsze czynności użytkownika aplikacji Edycja i formatowanie tekstu Dodawanie nagłówków Tworzenie list i wyrównywanie tekstu Wstawianie i formatowanie tabel Wstawianie i formatowanie obiektów graficznych Określanie marginesów i układu strony Sprawdzanie pisowni w języku polskim Wydruk dokumentów Zapisywanie dokumentu Arkusze kalkulacyjne Excel Online Rozpoczęcie pracy Najważniejsze czynności użytkownika aplikacji Poruszanie się po arkuszu kalkulacyjnym Wprowadzanie różnego rodzaju danych Formuły w arkuszach kalkulacyjnych Formaty komórek Tworzenie raportów tabelarycznych Tworzenie wykresów liniowych, słupkowych, kołowych Wyszukiwanie danych w arkuszu Zapisywanie wielu arkuszy kalkulacyjnych w jednym pliku Prezentacje PowerPoint Online Rozpoczęcie pracy Najważniejsze czynności użytkownika aplikacji 33
4 6.2.1 Wybieranie motywu prezentacji Dodawanie, usuwanie i zmiana kolejności slajdów Zmiana układu slajdu Wstawianie i formatowanie tekstów Wstawianie i formatowanie obiektów graficznych Wstawianie i formatowanie tabel Dodawanie notatek dla prezentera Prezentowanie przy użyciu projektora multimedialnego Drukowanie prezentacji multimedialnej Notatki OneNote Online Rozpoczęcie pracy Najważniejsze czynności użytkownika aplikacji Grupowanie notatek zarządzanie sekcjami i stronami Tworzenie i edycja notatek Wstawianie tabel i obiektów graficznych 48
5 1. Wstęp Kujawsko-Pomorska Platforma Edukacyjna została zaopatrzona w kompletny Podsystem biurowy wspierający zarówno indywidualną jak i grupową* pracę użytkowników platformy. Podsystem biurowy został wyposażony w kluczowe narzędzia pakietu Office 365, w tym narzędzie do pracy z tekstem, arkuszami kalkulacyjnymi, prezentacjami oraz notatkami. Poniższa instrukcja skupia się na narzędziach Word Online, Excel Online, PowerPoint Online oraz OneNote Online. * Grupa to udostępniony obszar roboczy (repozytorium) wiadomości, kalendarzy, notatek/zadań i dokumentów, dzięki któremu grupy użytkowników, mają dostęp do tych samych danych współdzielonych w obrębie grupy i mogą wygodnie współpracować i szybko wykonywać zadania. W ramach Kujawsko-Pomorskiej Platformy Edukacyjnej każdy może dołączyć lub wysłać prośbę o dołączenie do dowolnej grupy dostępnej w obrębie sieci Edupolis, jak również tworzyć własne grupy w celu komunikowania się z wybranymi osobami np. uczniami uczęszczającymi na kółko zainteresowań. Wyszukiwanie i tworzenie grup możliwe jest zarówno z poziomu Poczty, Kalendarza, Kontaktów jak i OneDrive. Aby dowiedzieć się więcej na temat funkcji grupy przejdź do dokumentu Poczta, Kalendarz, Kontakty, Zadania i OneDrive Dokumentacja użytkow nika. Strona 5
6 2. Logowanie do Podsystemu biurowego Office 365 Aby przejść do odpowiedniego narzędzia pakietu Office 365, należy: po przejściu do portalu Kujawsko-Pomorskiej Platformy Edukacyjnej kliknąć zakładkę Logowanie, wpisać adres i hasło logowania do platformy, kliknąć przycisk Zaloguj, UWAGA: Aby odzyskać zapomniane hasło, należy na stronie logowania kliknąć link Nie możesz uzyskać dostępu do konta? i postępować zgodnie z instrukcjami wyświetlanymi na ekranie. Dodatkowo, w przypadku pierwszego logowania do platformy, konieczne jest zapoznanie się z regulaminem Kujawsko-Pomorskiej Platformy Edukacyjnej i jego zaakceptowanie. po przejściu do Platformy Edukacyjnej rozwinąć menu główne platformy dostępne przez przycisk Strona 6
7 Menu znajdujący się w lewym górnym rogu ekranu, kliknąć kafelek Podsystem biurowy. Po przejściu do Podsystemu biurowego automatycznie zostanie wyświetlona strona główna aplikacji Office 365, w obrębie, której na potrzeby tej instrukcji interesują nas jedynie kafelki Word Online, Excel Online, PowerPoint Online oraz OneNote Online. UWAGA: Lista dostępnych narzędzi aplikacji Office 365 jest zawsze dostępna po kliknięciu przycisku Menu znajdującego się w lewym górnym rogu ekranu. Aby przejść do interesującego Cię narzędzia lub powrócić do portalu informacyjnego KPPE kliknij przycisk Menu i wybierz odpowiedni kafelek. Strona 7
8 3. Narzędzia biurowe wspólne elementy Okna programów Word Online, Excel Online, PowerPoint Online i OneNote Online zawierają następujące wspólne elementy: Przycisk Menu otwiera menu główne aplikacji Office 365, umożliwiając przejście do innych narzędzi, link z imieniem i nazwiskiem użytkownika otwiera usługę OneDrive, gdzie automatycznie zapisywane są wszystkie tworzone pliki, nazwa dokumentu umożliwia zmianę nazwy pliku (nie dotyczy narzędzia OneNote Online), Przycisk Udostępnij umożliwia udostępnienie pliku wybranym użytkownikom lub grupom (patrz: Udostępnianie plików wspólna praca online), Pasek Menu zawiera poszczególne pozycje menu, np. Plik, Narzędzia główne, Wstawianie każda z głównych pozycji menu zawiera podmenu, które rozwija się po kliknięciu w odpowiednią zakładkę, Wstążka podmenu zależne od wybranej w pasku menu zakładki, umożliwiające wykonywanie odpowiednich akcji, Kartka dokumentu główny obszar roboczy, w którym można wpisywać tekst, dane arkusza, tworzyć prezentacje lub notatki Udostępnianie plików wspólna praca online Ponieważ każdy utworzony w narzędziach Word Online, Excel Online, PowerPoint Online i OneNote Online plik (dokument tekstowy, arkusz kalkulacyjny, prezentacja, notes) jest przechowywany w trybie online, możesz udostępnić go, przesyłając link do pliku zamiast załącznika zarówno wybranym użytkownikom jak i całym grupom w obrębie sieci Edupolis. W ten sposób możliwa jest wspólna praca online różnych osób nad tym samym plikiem. Strona 8
9 Aby udostępnić innemu użytkownikowi lub grupie wybrany plik, należy: przejść do narzędzia Word Online, Excel Online, PowerPoint Online lub OneNote Online, otworzyć odpowiedni plik, kliknąć przycisk Udostępnij zlokalizowany w prawym górnym rogu ekranu, w zakładce Zaproś osoby: o wprowadzić nazwy/adresy osób lub nazwy grup, którym chcesz udostępnić plik, o wybrać ustawienie uprawnienia tj. czy użytkownicy będą mogli edytować czy tylko wyświetlić plik, o opcjonalnie wpisać tekst, który zostanie dołączony do wiadomości wysyłanej wszystkim osobom, którym udostępnisz plik, o kliknąć przycisk Udostępnij. UWAGA: Funkcja udostępniania jest również dostępna po przejściu do pozycji Plik > Udostępnij i kliknięciu przycisku Udostępnij innym osobom. Jeśli po udostępnieniu pliku, będzie on jednocześnie edytowany przez Ciebie i inne osoby, aplikacja ostrzeże Cię o ich obecności jak pokazano poniżej. Aby ustawić plik ponownie jako prywatny, możesz zatrzymać jego udostępnianie: w narzędziach Word Online, Excel Online, PowerPoint Online i OneNote Online otwórz plik, którego nie chcesz udostępniać, Strona 9
10 kliknij przycisk Udostępnij zlokalizowany w prawym górnym rogu ekranu i przejdź do zakładki Udostępnianie, w zakładce Udostępnianie: o wybierz pozycję Może w yśw ietlać lub Może edytow ać obok osoby, dla której chcesz zatrzymać udostępnianie pliku, a następnie wybierz pozycję Zatrzymaj udostępnianie, o kliknij przycisk Zapisz zmiany. Strona 10
11 4. Edytor tekstów Word Online Po przejściu do Podsystemu biurowego automatycznie zostanie wyświetlona strona główna aplikacji Office 365 w obrębie, której należy kliknąć kafelek Word Online, aby przejść do narzędzia służącego do pracy z tekstem. UWAGA: Kafelek Word Online jest również dostępny po rozwinięciu menu głównego aplikacji Office 365 (przycisk Menu znajdujący się w lewym górnym rogu ekranu) Rozpoczęcie pracy Po przejściu do narzędzia Word Online, w nowej karcie wyświetlona zostanie strona główna narzędzia, umożliwiająca kontynuację pracy nad ostatnio używanymi dokumentami, utworzenie nowego pustego dokumentu lub utworzenie dokumentu na podstawie jednego z dostępnych szablonów: W tym miejscu możliwe jest również otwarcie dokumentu znajdującego się już w usłudze OneDrive Strona 11
12 (link Otw órz z usług i OneDrive dla Firm zlokalizowany w lewym dolnym rogu ekranu) zostaniesz automatycznie przeniesiony/a do narzędzia OneDrive gdzie możliwe jest wybranie pliku, który chcesz edytować. UWAGA: Wszystkie tworzone dokumenty są automatycznie zapisywane w usłudze OneDrive wchodzącej w skład pakietu Office 365. Po wybraniu pożądanej opcji wyświetlone zostanie okno główne narzędzia Word Online umożliwiające pracę nad dokumentem: UWAGA: Poniżej opisano jedynie najważniejsze opcje pracy z tekstem Najważniejsze czynności użytkownika aplikacji Edycja i formatowanie tekstu Narzędzie Word Online umożliwia dowolne formatowanie tekstu, czyli określenie jego wyglądu w zależności od preferencji. Podstawowe możliwości w zakresie formatowania to wybór kroju czcionki, określenie wielkości znaków, określenie pewnych cech jak kolor, pochylenie, pogrubienie itp. Tekst formatujemy korzystając z narzędzi w sekcji Czcionka w zakładce Narzędzia główne: W grupie tej można wybrać wielkość znaków, kolor, kolor wyróżnienia oraz dodatkowe cechy, takie jak: pogrubienie, pochylenie, inaczej kursywa, Strona 12
13 podkreślenie, przekreślenie, indeks dolny i górny. Można też wykonać pewne operacje związane z wielkością czcionki, np. zamienić wszystkie litery małe na duże lub odwrotnie. Aby zmienić krój lub wielkość czcionki, należy: umieścić wskaźnik myszy w odpowiednim miejscu lub zaznaczyć wybrany fragment tekstu w edytorze, a następnie z listy rozwijalnej wybrać odpowiednią czcionkę lub wielkość. UWAGA: Wielkość czcionki podaje się w jednostkach nazywanych punktami. Wielkość można wybrać z listy rozwijalnej lub wpisać samemu. Wielkość nie musi być podana jako liczba całkowita, poprawną wartością jest np. 10,5. Aby pogrubić, pochylić lub podkreślić tekst, należy: umieścić wskaźnik myszy w odpowiednim miejscu lub zaznaczyć wybrany fragment tekstu w edytorze, a następnie kliknąć przycisk Pogrubienie (CTRL + I), Podkreślenie (lub kombinację klawiszy CTLR + B), Kursywa (CTRL + U). Aby zmienić kolor tekstu, należy: umieścić wskaźnik myszy w odpowiednim miejscu lub zaznaczyć wybrany fragment tekstu w edytorze, a następnie kliknąć strzałkę obok przycisku zmiany koloru tekstu, wybrać jeden z predefiniowanych kolorów. Strona 13
14 Dodawanie nagłówków Najlepszym sposobem dodawania nagłówków w programie Word Online jest zastosowanie stylów dostępnych w sekcji Style w zakładce Narzędzia główne. Aby dodać nagłówek, należy: umieścić wskaźnik myszy w odpowiednim miejscu (akapicie) lub zaznaczyć wybrany fragment tekstu w edytorze, a następnie z listy Style wybrać odpowiedni poziom nagłówka. UWAGA: Aplikacja Word Online umożliwia automatyczne numerowanie nagłówków podczas pisania (patrz: Tworzenie list i wyrównywanie tekstu). Jeśli nie widać potrzebnego stylu, kliknij strzałkę Więcej (po prawej stronie listy styli), aby rozwinąć galerię Szybkie style. Po zastosowaniu stylu możesz dowolnie zmieniać czcionkę, rozmiar, kolor lub położenie nagłówka korzystając z opcji formatowania tekstu i akapitu w sekcjach Czcionka i Akapit w zakładce Narzędzia główne Tworzenie list i wyrównywanie tekstu W programie Word Online możliwe jest szybkie dodanie punktorów lub numerów do istniejących wierszy tekstu, a także automatyczne tworzenie list podczas pisania. Aby automatycznie stworzyć listę punktową/numerowaną, należy: wpisać znak gwiazdki "*", aby rozpocząć listę punktowaną, lub wpisać numer "1.", aby rozpocząć listę numerowaną, nacisnąć klawisz SPACJA lub TAB, wpisać odpowiedni tekst, nacisnąć klawisz ENTER, aby dodać następną pozycję listy kolejny punktor lub numer zostanie wstawiony automatycznie przez program Word Online. UWAGA: Aby zakończyć tworzenie listy, naciśnij klawisz ENTER dwa razy. Możesz też nacisnąć klawisz BACKSPACE, aby usunąć ostatni punktor lub numer z listy. Listy formatujemy korzystając z narzędzi w sekcji Akapit w zakładce Narzędzia główne: Aby manualnie wstawić listę punktową/numerowaną, należy: umieścić wskaźnik myszy w odpowiednim miejscu, kliknąć ikonę Punktory lub Numeracja i wpisać odpowiedni tekst w linii, wcisnąć klawisz ENTER na klawiaturze i wpisać tekst w następnej linii (powtarzać czynność, tym samym tworząc listę). Aby wybrać jeden z kilku standardowych punktorów lub formatów numeracji, należy kliknąć strzałkę obok wybranego przycisku i wybrać odpowiedni format. Strona 14
15 UWAGA: Można również wpisać tekst podzielony na linie za pomocą klawisza ENTER, zaznaczyć całość tekstu, który ma zostać listą i kliknąć odpowiednią ikonę. Wypunktowanie lub numerację można również usunąć, klikając ponownie w przycisk wypunktowania/numeracji na wstążce. Aby utworzyć wypunktowaną/numerowaną listę wielopoziomową, należy: umieścić wskaźnik myszy w odpowiednim miejscu listy lub zaznaczyć wybrany fragment tekstu w edytorze, kliknąć przycisk Zwiększ wcięcie, aby utworzyć punkt drugiego poziomu (kolejne kliknięcia utworzą punkty kolejnych poziomów). UWAGA: Poziom punktu można też zmniejszać, klikając przycisk Zmniejsz wcięcie. W sekcji Akapit możliwe jest również określenie wyrównania tekstu. Aby zmienić wyrównanie tekstu, należy: umieścić wskaźnik myszy w odpowiednim miejscu (akapicie) lub zaznaczyć wybrany fragment tekstu w edytorze, a następnie wybrać jeden z czterech rodzajów wyrównania (do lewej, do środka, do prawej lub wyjustowany) Wstawianie i formatowanie tabel Tabelę można szybko wstawić do dokumentu, korzystając z przycisku Tabela w zakładce Wstawianie. Aby wstawić tabelę, należy: kliknąć w miejscu, w którym chcesz wstawić tabelę, wybrać przycisk Tabela i przeciągnąć wskaźnik myszy, aby zaznaczyć odpowiednią liczbę wierszy i kolumn, które ma mieć tworzona tabela automatycznie w dokumencie wstawiona zostanie odpowiednia tabela w domyślnym wyglądzie. Strona 15
16 Po wstawieniu tabeli (i zawsze wtedy, gdy w tabeli jest wskaźnik myszy) na wstążce pojawi się nowa grupa zakładek Narzędzia tabel. Grupa ta zawiera dwie zakładki: Projektowanie i Układ. Zakładki te zawierają przyciski specyficznych poleceń związanych z edycją i formatowaniem tabel. W obrębie zakładki Projektowanie możliwe jest m.in. wybranie koloru, obramowania i stylu tabeli. Aby zmienić styl tabeli, należy: kliknąć w obrębie tabeli, wybrać zakładkę Narzędzia tabel > Projektowanie, w sekcji Style tabeli wybrać styl tabeli, który chcesz użyć; UWAGA: Aby zobaczyć więcej stylów, kliknij strzałkę Więcej (po prawej stronie listy styli), kliknąć odpowiedni styl, aby zastosować go dla tabeli. Aby zmienić kolor tabeli, należy: kliknąć w obrębie tabeli, wybrać zakładkę Narzędzia tabel > Projektowanie, w sekcji Style tabeli kliknąć przycisk Zmień kolory, wybrać jeden z predefiniowanych kolorów. Aby zmienić cieniowanie wybranych komórek, należy: zaznaczyć odpowiednie komórki w tabeli, wybrać zakładkę Narzędzia tabel > Projektowanie, w sekcji Cieniowanie kliknąć przycisk Cieniowanie komórki, wybrać jeden z predefiniowanych kolorów. Strona 16
17 Zakładka Układ pozwala m.in. na zaznaczanie wybranych elementów, usunięcie całej tabeli lub wybranych kolumn i wierszy, wstawianie kolumn i wierszy w odpowiednich miejscach oraz wyrównywanie tekstu w wybranych komórkach tabeli. Aby usunąć tabelę/kolumnę/wiersz, należy: umieścić wskaźnik myszy w odpowiednim miejscu tabeli, wybrać zakładkę Narzędzia tabel > Układ, w sekcji Usuwanie kliknąć odpowiednio przycisk Usuń tabelę, Usuń kolumnę lub Usuń wiersz (w zależności od tego, co chcesz usunąć). Aby wstawić kolumnę lub wiersz, należy: umieścić wskaźnik myszy w odpowiednim miejscu tabeli, wybrać zakładkę Narzędzia tabel > Układ, kliknąć odpowiedni przycisk w sekcji Wstawianie (w zależności od tego, co i gdzie chcesz wstawić). Aby wyrównać tekst w wybranych komórkach tabeli, należy: zaznaczyć odpowiednie komórki w tabeli, wybrać zakładkę Narzędzia tabel > Układ, w sekcji Wyrównanie kliknąć odpowiedni przycisk Wyrównaj do lewej, Wyśrodkuj lub Wyrównaj do prawej (w zależności od tego, co chcesz zrobić) Wstawianie i formatowanie obiektów graficznych W dokumencie można umieszczać różnego rodzaju obiekty, takie jak rysunki lub zdjęcia (obrazy) zapisane w plikach na Twoim dysku. Aby wstawić obraz, należy: kliknąć w miejscu, w którym chcesz wstawić obraz, wybrać przycisk Obraz w zakładce Wstawianie, Strona 17
18 kliknąć przycisk Wybierz plik, wskazać odpowiedni plik z dysku, a następnie kliknąć przycisk Wstaw: Po wstawieniu obrazu z pliku oraz po kliknięciu w ten obraz, na wstążce pojawi się grupa zakładek Narzędzia obrazów z jedną zakładką Formatowanie zawierającą przyciski specyficznych poleceń związanych z edycją i formatowaniem obiektów graficznych. W obrębie zakładki Formatowanie możliwe jest m.in. wybranie stylu grafiki i zmiana rozmiaru obrazu. Aby zmienić styl grafiki, należy: kliknąć w obrębie grafiki, wybrać zakładkę Narzędzia obrazów > Formatowanie, w sekcji Style obrazów wybrać styl grafiki, który chcesz użyć; UWAGA: Aby zobaczyć więcej stylów, kliknij strzałkę Więcej (po prawej stronie listy styli), kliknąć odpowiedni styl, aby zastosować go dla grafiki. Aby zmienić rozmiar obrazu, należy: kliknąć w obrębie grafiki, wybrać zakładkę Narzędzia obrazów > Formatowanie, w sekcji Rozmiar obrazu kliknąć przycisk Zwiększ lub Zmniejsz (w zależności od tego, co chcesz zrobić), lub Strona 18
19 określić procentową skalę obrazu np. wpisanie liczby 50 zmniejszy wielkość obrazu o połowę. UWAGA: W sekcji Akapit w zakładce Narzędzia główne możliwe jest również określenie wyrównania grafiki Określanie marginesów i układu strony W zakładce Układ strony możliwe jest m.in. określenie marginesów oraz wybranie orientacji strony tworzonego dokumentu (pionową lub poziomą). Aby ustawić marginesy strony, należy: kliknąć przycisk Marginesy i wybrać odpowiedni rodzaj marginesu. UWAGA: Można również wybrać opcję Marginesy niestandardowe i określić własne ustawienia marginesów np. po 2 cm z każdej strony. Strona 19
20 Aby wybrać odpowiednią orientację strony, należy: kliknąć przycisk Orientacja i wybrać opcję Pionowa lub Pozioma Sprawdzanie pisowni w języku polskim Program Word Online oferuje automatyczne sprawdzanie pisowni w trakcie pisania błędnie napisane wyrazy są zawsze podkreślane czerwoną, falistą linią w trakcie pisania, dzięki czemu możesz łatwo odszukać błędy. Gdy klikniesz prawym przyciskiem myszy na błędnie napisany wyraz, wyświetli się menu, w którym możesz określić, jak postąpić z błędem: Aby szybko przechodzić do kolejnych błędnie napisanych wyrazów, należy klikać przycisk Pisownia w zakładce Recenzja lub naciskać klawisz F7. Strona 20
21 Wydruk dokumentów Aby wydrukować stworzony dokument, należy: kliknąć pozycję Plik > Drukuj i kliknąć przycisk Drukuj. Aplikacja Word Online automatycznie otworzy podgląd dokumentu w formacie PDF, w którym będzie zachowany cały układ i formatowanie dokumentu ustaw opcje drukowania (m.in. wybierz odpowiednią drukarkę i ilość kopii, które chcesz wydrukować) i kliknij przycisk Drukuj, aby wydrukować plik zgodnie z oczekiwaniami. Strona 21
22 Zapisywanie dokumentu Wszystkie tworzone w narzędziu Word Online dokumenty są automatycznie zapisywane w usłudze OneDrive wchodzącej w skład pakietu Office 365 jednak istnieje również możliwość zapisania dokumentu bezpośrednio na Twoim dysku. Aby zapisać dokument na dysku, należy: kliknąć pozycję Plik > Zapisz jako i kliknąć przycisk Pobierz kopię, Pobierz jako plik PDF lub Pobierz jako plik ODT (w zależności od tego, jaki plik chcesz pobrać), poczekać, aż program przygotuje plik do pobrania i kliknąć link Kliknij tutaj, aby pobrać dokument plik w odpowiednim formacie zostanie automatycznie zapisany na dysku. UWAGA: Dodatkowo możliwe jest wybranie opcji Zapisz jako lub Zmień nazwę, aby odpowiednio zapisać kopię dokumentu lub zmienić nazwę dokumentu w trybie online (w usłudze OneDrive). Strona 22
23 5. Arkusze kalkulacyjne Excel Online Po przejściu do Podsystemu biurowego automatycznie zostanie wyświetlona strona główna aplikacji Office 365 w obrębie, której należy kliknąć kafelek Excel Online, aby przejść do narzędzia służącego do pracy z arkuszami kalkulacyjnymi. UWAGA: Kafelek Excel Online jest również dostępny po rozwinięciu menu głównego aplikacji Office 365 (przycisk Menu znajdujący się w lewym górnym rogu ekranu) Rozpoczęcie pracy Po przejściu do narzędzia Excel Online, w nowej karcie wyświetlona zostanie strona główna narzędzia, umożliwiająca kontynuację pracy nad ostatnio używanymi arkuszami kalkulacyjnymi, utworzenie nowego pustego skoroszytu lub utworzenie arkusza na podstawie jednego z dostępnych szablonów: W tym miejscu możliwe jest również otwarcie arkusza znajdującego się już w usłudze OneDrive (link Strona 23
24 Otw órz z usług i OneDrive dla Firm zlokalizowany w lewym dolnym rogu ekranu) zostaniesz automatycznie przeniesiony/a do narzędzia OneDrive gdzie możliwe jest wybranie pliku, który chcesz edytować. UWAGA: Wszystkie tworzone arkusze są automatycznie zapisywane w usłudze OneDrive wchodzącej w skład pakietu Office 365. Po wybraniu pożądanej opcji wyświetlone zostanie okno główne narzędzia Excel Online umożliwiające pracę nad arkuszami: UWAGA: Poniżej opisano jedynie najważniejsze opcje pracy z arkuszami Najważniejsze czynności użytkownika aplikacji Poruszanie się po arkuszu kalkulacyjnym Dokument Excel jest skoroszytem podzielonym na pojedyncze arkusze. Arkusz to oddzielne strony zawierające różne dane (tekst, wartości liczbowe i formuły). Arkusz składa się z komórek, których rzędy tworzą wiersze (oznaczone cyframi) i kolumny (oznaczone literami). UWAGA: Aby dowiedzieć się więcej na temat tworzenia wielu arkuszy przejdź do rozdziału Zapisywanie wielu arkuszy kalkulacyjnych w jednym pliku. Strona 24
25 Aby znaleźć się w konkretnej komórce, należy kliknąć ją lewym przyciskiem myszy. Aby przejść do następnej komórki w tym samym wierszu, należy nacisnąć klawisz TAB na klawiaturze. Aby przejść do następnej komórki w tej samej kolumnie, należy nacisnąć klawisz ENTER na klawiaturze. Aby ustalić szerokość kolumny, należy: umieścić wskaźnik myszy na kresce oddzielającej nagłówki kolumn, gdy kursor zmieni się w ikonę ze strzałkami ( ), kliknąć lewy przycisk myszy, przesunąć wskaźnik w miejsce, gdzie kolumna ma się kończyć i zwolnić przycisk. Aby ustalić wysokość wiersza, należy: umieścić wskaźnik myszy na kresce oddzielającej nagłówki wierszy, gdy kursor zmieni się w ikonę ze strzałkami ( ), kliknąć lewy przycisk myszy, przesunąć wskaźnik w żądane miejsce i zwolnić przycisk Wprowadzanie różnego rodzaju danych Do komórek arkusza kalkulacyjnego można wprowadzać różnego rodzaje dane, takie jak: tekst, liczby i formuły: Tekst dowolna kombinacja liter, cyfr i spacji (domyślnie wprowadzony tekst jest wyrównywany do lewej strony komórek). Liczby znaki numeryczne od 0 do 9 (domyślnie wprowadzone wartości liczbowe są wyrównywane do prawej strony komórek). Formuły składają się z jednego lub kilku adresów komórek lub wartości oraz operatorów działań matematycznych, takich jak: o dodawanie (+) o odejmowanie (-) o mnożenie (*) o dzielenie (/) o potęgowanie (^) UWAGA: Aby program zrozumiał, iż do komórki wprowadzane jest działanie matematyczne a nie tekst, każdą formułę należy poprzedzić znakiem = (równości), np. =5+10, =A1*A7, =(A35+A3)/B2^6. Aby dowiedzieć się więcej na temat wprowadzania formuł przejdź do rozdziału Formuły w arkuszach kalkulacyjnych. Wprowadzane dane mogą mieć różnoraką postać między innymi mogą być liczbą, tekstem, datą, godziną, adresem itp. Aby dowiedzieć się więcej na temat formatu komórek przejdź do rozdziału Formaty komórek Formuły w arkuszach kalkulacyjnych W przypadku bardziej złożonych wzorów warto skorzystać z zestawu gotowych funkcji oferowanych przez program Excel Online. Funkcja to złożona, gotowa do użytku formuła np. zamiast sumowania komórek od A1 do H1, można ręcznie wprowadzić funkcję =SUMA(A1:H1) lub skorzystać z kreatora funkcji uruchamianego za pomocą menu Wstawianie > Funkcja. Strona 25
26 UWAGA: Możliwe jest m.in. wstawianie funkcji (formuł) matematycznych, logicznych, tekstowych, statystycznych oraz finansowych. Aby wprowadzić daną funkcje do arkusza, należy: umieścić wskaźnik myszy w komórce, do której chcemy wstawić funkcję, wybrać jeden z przycisków Funkcja w zakładce Wstawianie (jak zaznaczono poniżej) wyświetlone zostaną dostępne funkcje podzielone na kategorie, wskazać odpowiednią funkcję np. Suma, a następnie kliknąć przycisk OK pojawi się dalsze okno kreatora funkcji, zaznaczyć komórki, z których ma zostać wykonane obliczenie i kliknąć klawisz ENTER wynik obliczeń zostanie zwrócony w wybranym uprzednio polu. Strona 26
27 Formaty komórek Aby rozróżnić typy liczb wprowadzanych w komórkach, należy określić format komórki np. format waluty, procentowy, czasu lub daty. Aby określić format komórki, należy: zaznaczyć komórki zawierające liczby, które chcesz sformatować, przejść do zakładki Narzędzia główne, rozwinąć listę Format liczbowy w sekcji Liczby i wybrać odpowiedni format komórki np. liczbowe, walutowe, data krótka, data długa, czas lub procentowe Tworzenie raportów tabelarycznych Aby ułatwić zarządzanie grupą powiązanych danych oraz ich analizę, możesz zamienić zakres komórek na tabelę programu Excel Online. Aby utworzyć raport tabelaryczny, należy przykładowo: wprowadzić dane do 1 wiersza (komórek A1, B1, C1), wprowadzić dane do 2 wiersza (komórek A2, B2, C2), wprowadzić dane do 3 wiersza (komórek A3, B3, C3), zaznaczyć komórki zawierające dane, wybrać przycisk Tabela w zakładce Wstawianie, Strona 27
28 potwierdzić chęć utworzenia tabeli ze wskazanego zakresu poprzez kliknięcie przycisku OK: UWAGA: Opcjonalnie można wybrać czy Twoja tabela ma nagłówki jeśli tak, to po jej utworzeniu będzie ona wyposażona w odpowiednie nagłówki umożliwiające m.in. sortowanie danych. Strona 28
29 Tworzenie wykresów liniowych, słupkowych, kołowych Aby bardziej obrazowo przedstawić dane liczbowe z poszczególnych kolumn i wierszy arkusza kalkulacyjnego, można je zaprezentować w postaci wykresów. Aby utworzyć wykres, należy: zaznaczyć dane z arkusza, które ma obejmować wykres, przejść do zakładki Wstawianie, w sekcji Wykresy kliknąć pożądany typ wykres tj. Kolumnowy, Liniowy, Kołowy, Słupkowy, Warstwowy, Punktowy lub Inne wykresy rozwinięta zostanie lista dostępnych wykresów wybranego typu, wybrać interesujący Cię wykres na podstawie zaznaczonych danych zostanie automatycznie utworzony odpowiedni wykres. Strona 29
30 Po wstawieniu wykresu (i zawsze wtedy, gdy w wykresie jest wskaźnik myszy) na wstążce pojawi się nowa grupa zakładek Narzędzia wykresów z jedną zakładką Wykres zawierającą przyciski specyficznych poleceń związanych z edycją i formatowaniem wykresów. W obrębie zakładki Wykres możliwe jest m.in. przełączenie wiersz/kolumna, zmiana wybranych danych oraz nadanie nazwy wykresowi i jego osiom Wyszukiwanie danych w arkuszu Aby wyszukać tekst w arkuszu kalkulacyjnym, należy: wybrać przycisk Znajdź w zakładce Narzędzia główne, wpisać interesujące nas słowo/słowa w polu Znajdź, określić kierunek wyszukiwania ( W g órę lub W dół), kliknąć przycisk Znajdź aplikacja przejdzie do podanego słowa. UWAGA: Wywołanie okna Znajdź możliwe jest również poprzez kombinację klawiszy CTLR + F. Strona 30
31 Zapisywanie wielu arkuszy kalkulacyjnych w jednym pliku Aby w bieżącym skoroszycie dodać nowy arkusz, należy wykonać jedną z następujących czynności: na końcu listy istniejących arkuszy u dołu ekranu, kliknąć ikonę Nowy arkusz, lub kliknąć prawym przyciskiem myszy na kartę istniejącego arkusza, a następnie wybrać polecenie Wstaw; UWAGA: W tym miejscu możliwe jest również m.in. usunięcie arkusza, zmiana jego nazwy oraz zmiana kolejności arkuszy. UWAGA: Wszystkie tworzone w narzędziu Excel Online skoroszyty są automatycznie zapisywane w usłudze OneDrive wchodzącej w skład pakietu Office 365, jednak istnieje również możliwość ręcznego zapisania zmian poprzez przejście do pozycji Plik > Zapisz jako i wybranie opcji Zapisz jako. Strona 31
32 6. Prezentacje PowerPoint Online Po przejściu do Podsystemu biurowego automatycznie zostanie wyświetlona strona główna aplikacji Office 365 w obrębie, której należy kliknąć kafelek PowerPoint Online, aby przejść do narzędzia służącego do przygotowywania i prowadzenia prezentacji. UWAGA: Kafelek PowerPoint Online jest również dostępny po rozwinięciu menu głównego aplikacji Office 365 (przycisk Menu znajdujący się w lewym górnym rogu ekranu) Rozpoczęcie pracy Po przejściu do narzędzia PowerPoint Online, w nowej karcie wyświetlona zostanie strona główna narzędzia, umożliwiająca kontynuację pracy nad ostatnio używanymi prezentacjami, utworzenie nowej pustej prezentacji lub utworzenie prezentacji na podstawie jednego z dostępnych szablonów: W tym miejscu możliwe jest również otwarcie prezentacji znajdującej się już w usłudze OneDrive (link Strona 32
33 Otw órz z usług i OneDrive dla Firm zlokalizowany w lewym dolnym rogu ekranu) zostaniesz automatycznie przeniesiony/a do narzędzia OneDrive gdzie możliwe jest wybranie pliku, który chcesz edytować. UWAGA: Wszystkie tworzone prezentacje są automatycznie zapisywane w usłudze OneDrive wchodzącej w skład pakietu Office 365. Po wybraniu pożądanej opcji wyświetlone zostanie okno główne narzędzia PowerPoint Online umożliwiające pracę nad prezentacjami: UWAGA: Poniżej opisano jedynie najważniejsze opcje pracy z prezentacjami Najważniejsze czynności użytkownika aplikacji Wybieranie motywu prezentacji Aplikacja PowerPoint Online umożliwia dowolną zmianę motywu slajdów, czyli wybór jednego z profesjonalnie zaprojektowanych kolorów i układów tworzonej prezentacji. Aby wybrać odpowiedni motyw, należy: przejść do zakładki Projektowanie, z sekcji Motywy wybrać odpowiedni motyw; UWAGA: Aby zobaczyć więcej motywów, kliknij strzałkę Więcej (po prawej stronie listy motywów). Każdy motyw można wybrać w kilku odmianach tj. innych schematach kolorystycznych (sekcja Warianty ), a dodatkowo w sekcji Dostosuj, po kliknięciu przycisku Formatuj tło możliwe jest również samodzielne wybranie koloru wypełnienia lub obrazu z pliku jako tła slajdów. Strona 33
34 Dodawanie, usuwanie i zmiana kolejności slajdów Podczas tworzenia prezentacji podstawowymi czynnościami jest dodawanie, przenoszenie i usuwanie slajdów. Aby dodać nowy slajd do tworzonej prezentacji, należy: wybrać przycisk Nowy slajd w zakładce Strona główna, w oknie Nowy slajd, wybrać układ slajdu najlepiej dopasowany do zawartości, którą zamierzasz zaprezentować, kliknąć przycisk Dodaj slajd nowy slajd zostanie automatycznie utworzony po slajdzie wybranym na liście slajdów (w oknie po lewej stronie ekranu). Aby zmienić kolejność wyświetlania slajdów, należy: na liście slajdów po lewej stronie ekranu wybrać odpowiedni slajd, który chcesz przenieść, kliknąć miniaturę slajdu, i przeciągnąć ją do nowego położenia. Aby usunąć slajd, należy: na liście slajdów po lewej stronie ekranu kliknąć prawym przyciskiem myszy miniaturę slajdu, który chcesz usunąć, wybrać opcję Usuń slajd. Strona 34
35 UWAGA: W tym miejscu możliwe jest również kopiowanie i wklejanie slajdów, tworzenie nowego slajdu lub duplikatu istniejącego slajdu, zmiana układu wybranego slajdu oraz jego ukrycie Zmiana układu slajdu Aby zmienić układ wybranego slajdu, należy: na liście slajdów po lewej stronie ekranu wybrać odpowiedni slajd, którego układ chcesz zmienić, wybrać przycisk Układ w zakładce Strona główna lub kliknąć prawym przyciskiem myszy miniaturę slajdu i wybrać opcję Układ, w oknie Układ slajdu, wybrać układ slajdu najlepiej dopasowany do zawartości, którą zamierzasz zaprezentować, kliknąć przycisk Zmień układ Wstawianie i formatowanie tekstów Aby dodać tekst do slajdu, należy: na liście slajdów po lewej stronie ekranu wybrać odpowiedni slajd, na którym chcesz zamieścić tekst, j eśli wybrany został slajd o konkretnym układzie, to zostaną na nim wyświetlone pola tekstowe z wpisanym tekstem alternatywnym tekst alternatywny podpowiada, w którym miejscu powinniśmy wpisać własny tekst, kliknąć myszką w pole tekstowe z tekstem alternatywnym i wpisać odpowiedni tekst. Strona 35
36 Wpisany tekst można dowolnie formatować (zmienić kolor i rodzaj czcionki, pogrubić, pochylić, podkreśli itp.) korzystając z narzędzi znajdujących się w sekcji Czcionka w zakładce Strona główna. Ważne dla formatowania tekstu narzędzia znajdują się również w sekcji Akapit. Za pomocą dostępnych tam poleceń można np. wyśrodkować tekst lub wprowadzić listę numerowaną. Jeśli wybrany slajd jest pusty (bez pól tekstowych), należy samodzielnie wstawić takie pole tekstowe poprzez: wybranie przycisku Pole tekstowe w zakładce Wstawianie, na slajdzie automatycznie dodane zostanie pole tekstowe, które można dowolnie formatować używając funkcji dostępnych po przejściu do zakładki Formatowanie dla pola tekstowego m.in. zmienić jego kolor, wielkość lub wypełnienie. Strona 36
37 UWAGA: Podobne opcje formatowania są również dostępne dla pól tekstowych już znajdujących się domyślnie na slajdach Wstawianie i formatowanie obiektów graficznych W prezentacji można umieszczać różnego rodzaju obiekty, takie jak rysunki lub zdjęcia (obrazy) zapisane w plikach na Twoim dysku. Aby wstawić obraz do slajdu, należy: wybrać przycisk Obraz w zakładce Wstawianie, wskazać odpowiedni plik z dysku, a następnie kliknąć przycisk Otwórz. Po wstawieniu obrazu z pliku oraz po kliknięciu w ten obraz, na wstążce pojawi się grupa zakładek Narzędzia obrazów z jedną zakładką Formatowanie zawierającą przyciski specyficznych poleceń związanych z edycją i formatowaniem obiektów graficznych. W obrębie zakładki Formatowanie możliwe jest m.in. wybranie stylu grafiki oraz zmiana orientacji i położenia obrazu. UWAGA: Obrazy są dodawane w różnych miejscach w zależności od wybranego układu slajdu. Aby przenieść obraz w inne miejsce, należy go przenieść metodą przeciągnij i upuść. Strona 37
38 Aby zmienić styl grafiki, należy: kliknąć w obrębie grafiki, wybrać zakładkę Narzędzia obrazów > Formatowanie, w sekcji Style obrazów wybrać styl grafiki, który chcesz użyć; UWAGA: Aby zobaczyć więcej stylów, kliknij strzałkę Więcej (po prawej stronie listy styli), kliknąć odpowiedni styl, aby zastosować go dla grafiki. Aby zmienić rozmiar obrazu, należy: kliknąć w obrębie grafiki, rozciągnąć lub zmniejszyć obraz wszerz lub wzwyż chwytając za kwadratowe uchwyty na rogach obrazu (powoduje to zmianę proporcji obrazu). Aby dodać opis grafiki, należy: dodać obraz (jak opisano powyżej), wybrać przycisk Pole tekstowe w zakładce Wstawianie, na slajdzie automatycznie dodane zostanie pole tekstowe, które można przenieść w odpowiednie miejsce (np. pod obrazek) i wpisać w nim opis grafiki Wstawianie i formatowanie tabel Tabelę można szybko wstawić do prezentacji, korzystając z przycisku Tabela w zakładce Wstawianie. Aby wstawić tabelę, należy: wybrać przycisk Tabela i przeciągnąć wskaźnik myszy, aby zaznaczyć odpowiednią liczbę wierszy i kolumn, które ma mieć tworzona tabela automatycznie w prezentacji wstawiona zostanie odpowiednia tabela w domyślnym wyglądzie. Strona 38
39 UWAGA: Aby przenieść tabelę w inne miejsce, należy ją przenieść metodą przeciągnij i upuść. Możliwe jest również kopiowanie treści z tabel utworzonych w programie Excel Online do komórek tabel wstawionych w aplikacji PowerPoint Online. Po wstawieniu tabeli (i zawsze wtedy, gdy w tabeli jest wskaźnik myszy) na wstążce pojawi się nowa grupa zakładek Narzędzia tabel z jedną zakładką Układ. W obrębie zakładki Układ możliwe jest m.in. zaznaczanie wybranych elementów, usunięcie całej tabeli lub wybranych kolumn i wierszy oraz wstawianie kolumn i wierszy w odpowiednich miejscach. Aby usunąć kolumnę/wiersz/tabelę, należy: umieścić wskaźnik myszy w odpowiednim miejscu tabeli, wybrać zakładkę Narzędzia tabel > Układ, kliknąć przycisk Usuwanie i wybrać odpowiednią opcję Usuń kolumny, Usuń wiersze lub Usuń tabelę (w zależności od tego, co chcesz usunąć). Aby wstawić kolumnę lub wiersz, należy: umieścić wskaźnik myszy w odpowiednim miejscu tabeli, Strona 39
40 wybrać zakładkę Narzędzia tabel > Układ, kliknąć odpowiedni przycisk w sekcji Wiersze i kolumny (w zależności od tego, co i gdzie chcesz wstawić) Dodawanie notatek dla prezentera Ważne informacje i uwagi można dodatkowo umieszczać w notatkach prezentera i odwoływać się do nich podczas prezentacji. Aby dodać taką notatkę, należy po prostu wpisać treść notatki w okienku notatek poniżej każdego slajdu (pole Kliknij, aby dodać notatki). UWAGA: Jeśli nie jest widoczne okienko notatek, kliknij pozycję Notatki na pasku zadań u dołu okna slajdu Prezentowanie przy użyciu projektora multimedialnego Aplikacja PowerPoint Online umożliwia przeprowadzenie prezentacji za pomocą przeglądarki sieci Web i projektora multimedialnego. Aby rozpocząć pokaz slajdów, należy w zakładce Widok kliknąć przycisk Pokaz slajdów. Utworzona prezentacja zostanie automatycznie otwarta w nowym oknie umożliwiając jej przedstawienie. Strona 40
41 Aby przejść do poprzedniego lub następnego slajdu, wybierz ikonę Poprzedni / Następny lub skorzystaj z odpowiednich strzałek na klawiaturze. Aby w dowolnej chwili wyjść z widoku pokazu slajdów, wybierz ikonę Wyjście lub naciśnij klawisz ESC na klawiaturze Drukowanie prezentacji multimedialnej Aby wydrukować stworzoną prezentację, należy: kliknąć pozycję Plik > Drukuj i kliknąć przycisk Drukuj w formacie PDF, poczekać, aż program przygotuje plik do pobrania i kliknąć link Kliknij tutaj, aby w yśw ietlić dokument w formacie PDF, w nowej karcie automatycznie otwarty zostanie podgląd prezentacji w formacie PDF ustaw opcje drukowania (m.in. wybierz odpowiednią drukarkę i ilość kopii, które chcesz wydrukować) i kliknij przycisk Drukuj, aby wydrukować plik zgodnie z oczekiwaniami. Strona 41
42 Strona 42
43 7. Notatki OneNote Online Po przejściu do Podsystemu biurowego automatycznie zostanie wyświetlona strona główna aplikacji Office 365 w obrębie, której należy kliknąć kafelek OneNote Online, aby przejść do narzędzia służącego do tworzenia notatek oraz do zarządzania informacją. UWAGA: Kafelek OneNote Online jest również dostępny po rozwinięciu menu głównego aplikacji Office 365 (przycisk Menu znajdujący się w lewym górnym rogu ekranu) Rozpoczęcie pracy Po przejściu do narzędzia OneNote Online, w nowej karcie wyświetlona zostanie strona główna narzędzia, umożliwiająca utworzenie lub edycję swoich własnych, udostępnionych Tobie oraz grupowych notatek. UWAGA: Notesy grup są dostępne jedynie w przypadku, gdy jesteś członkiem jakiejś grupy (w obrębie narzędzi Poczta, Kalendarz, Kontakty i OneDrive). Aby dowiedzieć się więcej na temat funkcji grupy przejdź do dokumentu Poczta, Kalendarz, Kontakty, Zadania i OneDrive Dokumentacja użytkow nika. UWAGA: Twój notes prywatny jest automatycznie zapisywany w usłudze OneDrive wchodzącej w skład pakietu Office 365. Strona 43
44 Po wybraniu pożądanej opcji wyświetlone zostanie okno główne narzędzia OneNote Online umożliwiające pracę nad notatkami: UWAGA: Poniżej opisano jedynie najważniejsze opcje pracy z notatkami Najważniejsze czynności użytkownika aplikacji Grupowanie notatek zarządzanie sekcjami i stronami Aplikacja OneNote Online umożliwia dowolne grupowanie notatek w zestawy dzięki ich kategoryzowaniu przy użyciu sekcji (np. Praca) oraz stron (np. Dzień 1). UWAGA: Na początku pracy z aplikacją notes jest pusty. Aby utworzyć pierwszą sekcję wykonaj jedną z następujących czynności: na pasku bocznym kliknij przycisk + Sekcja, lub kliknij myszką w obszarze roboczym, lub naciśnij klawisz ENTER, wprowadź nazwę sekcji i kliknij przycisk OK, Strona 44
45 Aby utworzyć pierwszą stronę w obrębie utworzonej sekcji, należy: po utworzeniu sekcji w nagłówku w obszarze roboczym podać nazwę strony nazwa zostanie automatycznie zmieniona w sekcji Strona. Aby utworzyć kolejną sekcję, należy: na pasku bocznym kliknąć przycisk + Sekcja, wprowadzić nazwę sekcji i kliknąć przycisk OK. Aby utworzyć kolejną stronę w obrębie utworzonej sekcji, należy: przejść do utworzonej sekcji, kliknąć przycisk + Strona, w nagłówku w obszarze roboczym podać nazwę strony nazwa zostanie automatycznie zmieniona w sekcji Strona. Aby zmienić kolejność kart sekcji lub stron na pasku bocznym, kliknij i przeciągnij dowolną z kart do nowego położenia. Aby zmienić nazwę sekcji lub strony, należy: na pasku bocznym kliknąć prawym przyciskiem myszy na sekcję lub stronę, wybrać opcję Zmień nazwę i wprowadzić nową nazwę sekcji lub strony. Aby usunąć sekcję lub stronę, należy: na pasku bocznym kliknąć prawym przyciskiem myszy na sekcję lub stronę, wybrać opcję Usuń i potwierdzić chęć usunięcia sekcji lub strony. UWAGA: Dodatkowo zauważ, że każda sekcja ma swój własny edytowalny kolor. Aby zmienić kolor wybranej sekcji, należy kliknąć prawym przyciskiem myszy na sekcję, wybrać opcję Kolor sekcji i wskazać jeden z predefiniowanych kolorów. Strona 45
46 Tworzenie i edycja notatek Po utworzeniu przynajmniej jednej sekcji i strony można w dowolnym miejscu obszaru roboczego zacząć wprowadzać treść notatki. Aby przenieść notatkę w wybrane miejsce, należy: najechać wskaźnikiem myszy w obrębie wybranej notatki, tak, aby pojawiła się ikona Przenieś przeciągnąć i upuścić notatkę w odpowiednim miejscu., Dodatkowo, narzędzie OneNote Online umożliwia dowolne formatowanie treści notatek, czyli określenie ich wyglądu w zależności od preferencji. Podstawowe możliwości w zakresie formatowania to wybór kroju czcionki, określenie wielkości znaków, określenie pewnych cech jak kolor, pochylenie, pogrubienie itp. oraz dodanie nagłówka i tworzenie list punktowych i numerowanych. Tekst formatujemy korzystając z narzędzi w sekcji Tekst podstawowy i Style w zakładce Narzędzia główne: Aby zmienić krój lub wielkość czcionki, należy: umieścić wskaźnik myszy w odpowiednim miejscu lub zaznaczyć wybrany fragment tekstu w obszarze roboczym, a następnie z listy rozwijalnej wybrać odpowiednią czcionkę lub wielkość. UWAGA: Wielkość czcionki podaje się w jednostkach nazywanych punktami. Wielkość można wybrać z listy rozwijalnej lub wpisać samemu. Wielkość nie musi być podana jako liczba całkowita, poprawną wartością jest np. 10,5. Aby pogrubić, pochylić lub podkreślić tekst, należy: umieścić wskaźnik myszy w odpowiednim miejscu lub zaznaczyć wybrany fragment tekstu w Strona 46
47 obszarze roboczym, a następnie kliknąć przycisk Pogrubienie Kursywa (CTRL + I), Podkreślenie (lub kombinację klawiszy CTLR + B), (CTRL + U). Aby zmienić kolor tekstu, należy: umieścić wskaźnik myszy w odpowiednim miejscu lub zaznaczyć wybrany fragment tekstu w obszarze roboczym, a następnie kliknąć strzałkę obok przycisku zmiany koloru tekstu, wybrać jeden z predefiniowanych kolorów. Aby dodać nagłówek, należy: umieścić wskaźnik myszy w odpowiednim miejscu (akapicie) lub zaznaczyć wybrany fragment tekstu w obszarze roboczym, a następnie z listy Style wybrać odpowiedni poziom nagłówka. UWAGA: Aplikacja OneNote Online umożliwia również automatyczne numerowanie nagłówków podczas pisania. Jeśli nie widać potrzebnego stylu, kliknij strzałkę Więcej (po prawej stronie listy styli), aby rozwinąć galerię Szybkie style. Aby wstawić listę punktową/numerowaną, należy: umieścić wskaźnik myszy w odpowiednim miejscu, kliknąć ikonę Punktory lub Numeracja i wpisać odpowiedni tekst w linii, wcisnąć klawisz ENTER na klawiaturze i wpisać tekst w następnej linii (powtarzać czynność, tym samym tworząc listę). Aby wybrać jeden z kilku standardowych punktorów lub formatów numeracji, należy kliknąć strzałkę obok wybranego przycisku i wybrać odpowiedni format. UWAGA: Można również wpisać tekst podzielony na linie za pomocą klawisza ENTER, zaznaczyć całość tekstu, który ma zostać listą i kliknąć odpowiednią ikonę. Wypunktowanie lub numerację można Strona 47
48 również usunąć, klikając ponownie w przycisk wypunktowania/numeracji na wstążce Wstawianie tabel i obiektów graficznych Dodatkowo, korzystając z odpowiednich przycisków w zakładce Wstawianie w obrębie aplikacji OneNote Online możliwe jest wstawianie w treści notatek zarówno tabel jak i obiektów graficznych. Aby wstawić tabelę, należy: kliknąć w miejscu, w którym chcesz wstawić tabelę, wybrać przycisk Tabela i przeciągnąć wskaźnik myszy, aby zaznaczyć odpowiednią liczbę wierszy i kolumn, które ma mieć tworzona tabela automatycznie w dokumencie wstawiona zostanie odpowiednia tabela w domyślnym wyglądzie. Po wstawieniu tabeli (i zawsze wtedy, gdy w tabeli jest wskaźnik myszy) na wstążce pojawi się nowa grupa zakładek Narzędzia tabel z jedną zakładką Układ. W obrębie zakładki Układ możliwe jest m.in. zaznaczanie wybranych elementów, usunięcie całej tabeli lub wybranych kolumn i wierszy, wstawianie kolumn i wierszy w odpowiednich miejscach oraz wyrównywanie tekstu w wybranych komórkach tabeli, Strona 48
49 Aby usunąć tabelę/kolumnę/wiersz, należy: umieścić wskaźnik myszy w odpowiednim miejscu tabeli, wybrać zakładkę Narzędzia tabel > Układ, w sekcji Usuwanie kliknąć odpowiednio przycisk Usuń tabelę, Usuń kolumnę lub Usuń wiersz (w zależności od tego, co chcesz usunąć). Aby wstawić kolumnę lub wiersz, należy: umieścić wskaźnik myszy w odpowiednim miejscu tabeli, wybrać zakładkę Narzędzia tabel > Układ, kliknąć odpowiedni przycisk w sekcji Wstawianie (w zależności od tego, co i gdzie chcesz wstawić). Dodatkowo, w treści notatek można umieszczać różnego rodzaju obiekty, takie jak rysunki lub zdjęcia (obrazy) zapisane w plikach na Twoim dysku. Aby wstawić obraz, należy: kliknąć w miejscu, w którym chcesz wstawić obraz, wybrać przycisk Obraz w zakładce Wstawianie, kliknąć przycisk Wybierz plik, wskazać odpowiedni plik z dysku, a następnie kliknąć przycisk Wstaw: Strona 49
50 Po wstawieniu obrazu z pliku oraz po kliknięciu w ten obraz, na wstążce pojawi się grupa zakładek Narzędzia obrazów z jedną zakładką Formatowanie zawierającą przyciski specyficznych poleceń związanych z edycją i formatowaniem obiektów graficznych. W obrębie zakładki Formatowanie możliwe jest dodanie tekstu alternatywnego oraz zmiana rozmiaru obrazu. Aby zmienić rozmiar obrazu, należy: kliknąć w obrębie grafiki, wybrać zakładkę Narzędzia obrazów > Formatowanie, w sekcji Rozmiar obrazu kliknąć przycisk Zwiększ lub Zmniejsz (w zależności od tego, co chcesz zrobić), lub określić procentową skalę obrazu np. wpisanie liczby 50 zmniejszy wielkość obrazu o połowę. Strona 50
51 Zamawiający: Wykonawca: Young Digital Planet SA a Sanoma Company ul. Łużycka 3c, Gdynia, Polska tel , fax info@ydp.eu strona www: Dokumentacja powstała w ramach projektów: e-usługi e-organizacj a - pakiet rozwiązań informatycznych dla j ednostek organizacyj nych woj ewództwa kuj awsko-pomorskiego i Realizacj a systemu innowacyj nej edukacj i w woj ewództwie kuj awsko-pomorskim poprzez zbudowanie systemu dystrybucj i treści edukacyj nych Strona 51
Prezentacja multimedialna MS PowerPoint 2010 (podstawy)
 Prezentacja multimedialna MS PowerPoint 2010 (podstawy) Cz. 1. Tworzenie slajdów MS PowerPoint 2010 to najnowsza wersja popularnego programu do tworzenia prezentacji multimedialnych. Wygląd programu w
Prezentacja multimedialna MS PowerPoint 2010 (podstawy) Cz. 1. Tworzenie slajdów MS PowerPoint 2010 to najnowsza wersja popularnego programu do tworzenia prezentacji multimedialnych. Wygląd programu w
Edytor tekstu OpenOffice Writer Podstawy
 Edytor tekstu OpenOffice Writer Podstawy OpenOffice to darmowy zaawansowany pakiet biurowy, w skład którego wchodzą następujące programy: edytor tekstu Writer, arkusz kalkulacyjny Calc, program do tworzenia
Edytor tekstu OpenOffice Writer Podstawy OpenOffice to darmowy zaawansowany pakiet biurowy, w skład którego wchodzą następujące programy: edytor tekstu Writer, arkusz kalkulacyjny Calc, program do tworzenia
Tworzenie prezentacji w MS PowerPoint
 Tworzenie prezentacji w MS PowerPoint Program PowerPoint dostarczany jest w pakiecie Office i daje nam możliwość stworzenia prezentacji oraz uatrakcyjnienia materiału, który chcemy przedstawić. Prezentacje
Tworzenie prezentacji w MS PowerPoint Program PowerPoint dostarczany jest w pakiecie Office i daje nam możliwość stworzenia prezentacji oraz uatrakcyjnienia materiału, który chcemy przedstawić. Prezentacje
Podstawy informatyki
 Podstawy informatyki semestr I, studia stacjonarne I stopnia Elektronika rok akademicki 2012/2013 Pracownia nr 5 Edytor tekstu Microsoft Word 2007 mgr inż. Adam Idźkowski Pracownia nr 5 2 Edytor tekstu
Podstawy informatyki semestr I, studia stacjonarne I stopnia Elektronika rok akademicki 2012/2013 Pracownia nr 5 Edytor tekstu Microsoft Word 2007 mgr inż. Adam Idźkowski Pracownia nr 5 2 Edytor tekstu
Europejski Certyfikat Umiejętności Komputerowych. Moduł 3 Przetwarzanie tekstów
 Europejski Certyfikat Umiejętności Komputerowych. Moduł 3 Przetwarzanie tekstów 1. Uruchamianie edytora tekstu MS Word 2007 Edytor tekstu uruchamiamy jak każdy program w systemie Windows. Można to zrobić
Europejski Certyfikat Umiejętności Komputerowych. Moduł 3 Przetwarzanie tekstów 1. Uruchamianie edytora tekstu MS Word 2007 Edytor tekstu uruchamiamy jak każdy program w systemie Windows. Można to zrobić
Arkusz strona zawierająca informacje. Dokumenty Excela są jakby skoroszytami podzielonymi na pojedyncze arkusze.
 ARKUSZ KALKULACYJNY Arkusz strona zawierająca informacje Dokumenty Excela są jakby skoroszytami podzielonymi na pojedyncze arkusze. Obszar roboczy fragment ekranu, na którym dokonywane są obliczenia Wiersze
ARKUSZ KALKULACYJNY Arkusz strona zawierająca informacje Dokumenty Excela są jakby skoroszytami podzielonymi na pojedyncze arkusze. Obszar roboczy fragment ekranu, na którym dokonywane są obliczenia Wiersze
Temat: Organizacja skoroszytów i arkuszy
 Temat: Organizacja skoroszytów i arkuszy Podstawowe informacje o skoroszycie Excel jest najczęściej wykorzystywany do tworzenia skoroszytów. Skoroszyt jest zbiorem informacji, które są przechowywane w
Temat: Organizacja skoroszytów i arkuszy Podstawowe informacje o skoroszycie Excel jest najczęściej wykorzystywany do tworzenia skoroszytów. Skoroszyt jest zbiorem informacji, które są przechowywane w
Informatyka Edytor tekstów Word 2010 dla WINDOWS cz.3
 Wyższa Szkoła Ekologii i Zarządzania Informatyka Edytor tekstów Word 2010 dla WINDOWS cz.3 Slajd 1 Slajd 2 Numerowanie i punktowanie Automatyczne ponumerowanie lub wypunktowanie zaznaczonych akapitów w
Wyższa Szkoła Ekologii i Zarządzania Informatyka Edytor tekstów Word 2010 dla WINDOWS cz.3 Slajd 1 Slajd 2 Numerowanie i punktowanie Automatyczne ponumerowanie lub wypunktowanie zaznaczonych akapitów w
Arkusz kalkulacyjny MS Excel 2010 PL.
 Arkusz kalkulacyjny MS Excel 2010 PL. Microsoft Excel to aplikacja, która jest powszechnie używana w firmach i instytucjach, a także przez użytkowników domowych. Jej główne zastosowanie to dokonywanie
Arkusz kalkulacyjny MS Excel 2010 PL. Microsoft Excel to aplikacja, która jest powszechnie używana w firmach i instytucjach, a także przez użytkowników domowych. Jej główne zastosowanie to dokonywanie
Informatyka Edytor tekstów Word 2010 dla WINDOWS cz.3
 Wyższa Szkoła Ekologii i Zarządzania Informatyka Edytor tekstów Word 2010 dla WINDOWS cz.3 Slajd 1 Slajd 2 Numerowanie i punktowanie Automatyczne ponumerowanie lub wypunktowanie zaznaczonych akapitów w
Wyższa Szkoła Ekologii i Zarządzania Informatyka Edytor tekstów Word 2010 dla WINDOWS cz.3 Slajd 1 Slajd 2 Numerowanie i punktowanie Automatyczne ponumerowanie lub wypunktowanie zaznaczonych akapitów w
OKNO NA ŚWIAT - PRZECIWDZIAŁANIE WYKLUCZENIU CYFROWEMU W MIEŚCIE BRZEZINY
 Projekt OKNO NA ŚWIAT - PRZECIWDZIAŁANIE WYKLUCZENIU CYFROWEMU W MIEŚCIE BRZEZINY współfinansowany przez Unię Europejską ze środków Europejskiego Funduszu Rozwoju Regionalnego w ramach Programu Operacyjnego
Projekt OKNO NA ŚWIAT - PRZECIWDZIAŁANIE WYKLUCZENIU CYFROWEMU W MIEŚCIE BRZEZINY współfinansowany przez Unię Europejską ze środków Europejskiego Funduszu Rozwoju Regionalnego w ramach Programu Operacyjnego
Arkusz kalkulacyjny EXCEL
 ARKUSZ KALKULACYJNY EXCEL 1 Arkusz kalkulacyjny EXCEL Aby obrysować tabelę krawędziami należy: 1. Zaznaczyć komórki, które chcemy obrysować. 2. Kursor myszy ustawić na menu FORMAT i raz kliknąć lewym klawiszem
ARKUSZ KALKULACYJNY EXCEL 1 Arkusz kalkulacyjny EXCEL Aby obrysować tabelę krawędziami należy: 1. Zaznaczyć komórki, które chcemy obrysować. 2. Kursor myszy ustawić na menu FORMAT i raz kliknąć lewym klawiszem
Praca w edytorze WORD
 1 Praca w edytorze WORD Interfejs Cały interfejs tworzy pojedynczy mechanizm. Głównym jego elementem jest wstęga. Wstęga jest podzielona na karty. Zawierają one wszystkie opcje formatowania dokumentu.
1 Praca w edytorze WORD Interfejs Cały interfejs tworzy pojedynczy mechanizm. Głównym jego elementem jest wstęga. Wstęga jest podzielona na karty. Zawierają one wszystkie opcje formatowania dokumentu.
Zadanie 9. Projektowanie stron dokumentu
 Zadanie 9. Projektowanie stron dokumentu Przygotowany dokument można: wydrukować i oprawić, zapisać jako strona sieci Web i opublikować w Internecie przekonwertować na format PDF i udostępnić w postaci
Zadanie 9. Projektowanie stron dokumentu Przygotowany dokument można: wydrukować i oprawić, zapisać jako strona sieci Web i opublikować w Internecie przekonwertować na format PDF i udostępnić w postaci
Przewodnik Szybki start
 Przewodnik Szybki start Program Microsoft Word 2013 wygląda inaczej niż wcześniejsze wersje, dlatego przygotowaliśmy ten przewodnik, aby skrócić czas nauki jego obsługi. Pasek narzędzi Szybki dostęp Te
Przewodnik Szybki start Program Microsoft Word 2013 wygląda inaczej niż wcześniejsze wersje, dlatego przygotowaliśmy ten przewodnik, aby skrócić czas nauki jego obsługi. Pasek narzędzi Szybki dostęp Te
Prezentacja MS PowerPoint 2010 PL.
 Prezentacja MS PowerPoint 2010 PL. Microsoft PowerPoint to program do tworzenia prezentacji multimedialnych wchodzący w skład pakietu biurowego Microsoft Office. Prezentacje multimedialne to rodzaje prezentacji
Prezentacja MS PowerPoint 2010 PL. Microsoft PowerPoint to program do tworzenia prezentacji multimedialnych wchodzący w skład pakietu biurowego Microsoft Office. Prezentacje multimedialne to rodzaje prezentacji
1. Umieść kursor w miejscu, w którym ma być wprowadzony ozdobny napis. 2. Na karcie Wstawianie w grupie Tekst kliknij przycisk WordArt.
 Grafika w dokumencie Wprowadzanie ozdobnych napisów WordArt Do tworzenia efektownych, ozdobnych napisów służy obiekt WordArt. Aby wstawić do dokumentu obiekt WordArt: 1. Umieść kursor w miejscu, w którym
Grafika w dokumencie Wprowadzanie ozdobnych napisów WordArt Do tworzenia efektownych, ozdobnych napisów służy obiekt WordArt. Aby wstawić do dokumentu obiekt WordArt: 1. Umieść kursor w miejscu, w którym
Obsługa programu PowerPoint poziom podstawowy materiały szkoleniowe
 Obsługa programu PowerPoint poziom podstawowy materiały szkoleniowe Nota Materiał powstał w ramach realizacji projektu e-kompetencje bez barier dofinansowanego z Programu Operacyjnego Polska Cyfrowa działanie
Obsługa programu PowerPoint poziom podstawowy materiały szkoleniowe Nota Materiał powstał w ramach realizacji projektu e-kompetencje bez barier dofinansowanego z Programu Operacyjnego Polska Cyfrowa działanie
1. Przypisy, indeks i spisy.
 1. Przypisy, indeks i spisy. (Wstaw Odwołanie Przypis dolny - ) (Wstaw Odwołanie Indeks i spisy - ) Przypisy dolne i końcowe w drukowanych dokumentach umożliwiają umieszczanie w dokumencie objaśnień, komentarzy
1. Przypisy, indeks i spisy. (Wstaw Odwołanie Przypis dolny - ) (Wstaw Odwołanie Indeks i spisy - ) Przypisy dolne i końcowe w drukowanych dokumentach umożliwiają umieszczanie w dokumencie objaśnień, komentarzy
Wstęp 7 Rozdział 1. OpenOffice.ux.pl Writer środowisko pracy 9
 Wstęp 7 Rozdział 1. OpenOffice.ux.pl Writer środowisko pracy 9 Uruchamianie edytora OpenOffice.ux.pl Writer 9 Dostosowywanie środowiska pracy 11 Menu Widok 14 Ustawienia dokumentu 16 Rozdział 2. OpenOffice
Wstęp 7 Rozdział 1. OpenOffice.ux.pl Writer środowisko pracy 9 Uruchamianie edytora OpenOffice.ux.pl Writer 9 Dostosowywanie środowiska pracy 11 Menu Widok 14 Ustawienia dokumentu 16 Rozdział 2. OpenOffice
Praca z tekstem: WORD Listy numerowane, wstawianie grafiki do pliku
 Praca z tekstem: WORD Listy numerowane, wstawianie grafiki do pliku W swoim folderze utwórz folder o nazwie 29_10_2009, wszystkie dzisiejsze zadania wykonuj w tym folderze. Na dzisiejszych zajęciach nauczymy
Praca z tekstem: WORD Listy numerowane, wstawianie grafiki do pliku W swoim folderze utwórz folder o nazwie 29_10_2009, wszystkie dzisiejsze zadania wykonuj w tym folderze. Na dzisiejszych zajęciach nauczymy
Samouczek do korzystania z dokumentów Google
 Samouczek do korzystania z dokumentów Google dr Paweł Cieśla dr Małgorzata Nodzyńska Uniwersytet Pedagogiczny, im. Komisji Edukacji Narodowej, Kraków1 Samouczek do korzystania z dokumentów Google: Dokumenty
Samouczek do korzystania z dokumentów Google dr Paweł Cieśla dr Małgorzata Nodzyńska Uniwersytet Pedagogiczny, im. Komisji Edukacji Narodowej, Kraków1 Samouczek do korzystania z dokumentów Google: Dokumenty
Podstawowe czynnos ci w programie Word
 Podstawowe czynnos ci w programie Word Program Word to zaawansowana aplikacja umożliwiająca edytowanie tekstu i stosowanie różnych układów, jednak aby w pełni wykorzystać jej możliwości, należy najpierw
Podstawowe czynnos ci w programie Word Program Word to zaawansowana aplikacja umożliwiająca edytowanie tekstu i stosowanie różnych układów, jednak aby w pełni wykorzystać jej możliwości, należy najpierw
Edytor tekstu MS Word 2010 PL. Edytor tekstu to program komputerowy umożliwiający wprowadzenie lub edycję tekstu.
 Edytor tekstu MS Word 2010 PL. Edytor tekstu to program komputerowy umożliwiający wprowadzenie lub edycję tekstu. SP 8 Lubin Zdjęcie: www.softonet.pl Otwieranie programu MS Word. Program MS Word można
Edytor tekstu MS Word 2010 PL. Edytor tekstu to program komputerowy umożliwiający wprowadzenie lub edycję tekstu. SP 8 Lubin Zdjęcie: www.softonet.pl Otwieranie programu MS Word. Program MS Word można
Co to jest arkusz kalkulacyjny?
 Co to jest arkusz kalkulacyjny? Arkusz kalkulacyjny jest programem służącym do wykonywania obliczeń matematycznych. Za jego pomocą możemy również w czytelny sposób, wykonane obliczenia przedstawić w postaci
Co to jest arkusz kalkulacyjny? Arkusz kalkulacyjny jest programem służącym do wykonywania obliczeń matematycznych. Za jego pomocą możemy również w czytelny sposób, wykonane obliczenia przedstawić w postaci
Ms WORD Poziom podstawowy Materiały szkoleniowe
 Ms WORD Poziom podstawowy Materiały szkoleniowe Nota Materiał powstał w ramach realizacji projektu e-kompetencje bez barier dofinansowanego z Programu Operacyjnego Polska Cyfrowa działanie 3.1 Działania
Ms WORD Poziom podstawowy Materiały szkoleniowe Nota Materiał powstał w ramach realizacji projektu e-kompetencje bez barier dofinansowanego z Programu Operacyjnego Polska Cyfrowa działanie 3.1 Działania
1.Formatowanie tekstu z użyciem stylów
 1.Formatowanie tekstu z użyciem stylów Co to jest styl? Styl jest ciągiem znaków formatujących, które mogą być stosowane do tekstu w dokumencie w celu szybkiej zmiany jego wyglądu. Stosując styl, stosuje
1.Formatowanie tekstu z użyciem stylów Co to jest styl? Styl jest ciągiem znaków formatujących, które mogą być stosowane do tekstu w dokumencie w celu szybkiej zmiany jego wyglądu. Stosując styl, stosuje
NAGŁÓWKI, STOPKI, PODZIAŁY WIERSZA I STRONY, WCIĘCIA
 NAGŁÓWKI, STOPKI, PODZIAŁY WIERSZA I STRONY, WCIĘCIA Ćwiczenie 1: Ściągnij plik z tekstem ze strony www. Zaznacz tekst i ustaw go w stylu Bez odstępów. Sformatuj tekst: wyjustowany czcionka Times New Roman
NAGŁÓWKI, STOPKI, PODZIAŁY WIERSZA I STRONY, WCIĘCIA Ćwiczenie 1: Ściągnij plik z tekstem ze strony www. Zaznacz tekst i ustaw go w stylu Bez odstępów. Sformatuj tekst: wyjustowany czcionka Times New Roman
Podstawy tworzenia prezentacji w programie Microsoft PowerPoint 2007
 Podstawy tworzenia prezentacji w programie Microsoft PowerPoint 2007 opracowanie: mgr Monika Pskit 1. Rozpoczęcie pracy z programem Microsoft PowerPoint 2007. 2. Umieszczanie tekstów i obrazów na slajdach.
Podstawy tworzenia prezentacji w programie Microsoft PowerPoint 2007 opracowanie: mgr Monika Pskit 1. Rozpoczęcie pracy z programem Microsoft PowerPoint 2007. 2. Umieszczanie tekstów i obrazów na slajdach.
ECDL/ICDL Przetwarzanie tekstów Moduł B3 Sylabus - wersja 5.0
 ECDL/ICDL Przetwarzanie tekstów Moduł B3 Sylabus - wersja 5.0 Przeznaczenie sylabusa Dokument ten zawiera szczegółowy sylabus dla modułu ECDL/ICDL Przetwarzanie tekstów. Sylabus opisuje zakres wiedzy i
ECDL/ICDL Przetwarzanie tekstów Moduł B3 Sylabus - wersja 5.0 Przeznaczenie sylabusa Dokument ten zawiera szczegółowy sylabus dla modułu ECDL/ICDL Przetwarzanie tekstów. Sylabus opisuje zakres wiedzy i
KATEGORIA OBSZAR WIEDZY
 Moduł 3 - Przetwarzanie tekstów - od kandydata wymaga się zaprezentowania umiejętności wykorzystywania programu do edycji tekstu. Kandydat powinien wykonać zadania o charakterze podstawowym związane z
Moduł 3 - Przetwarzanie tekstów - od kandydata wymaga się zaprezentowania umiejętności wykorzystywania programu do edycji tekstu. Kandydat powinien wykonać zadania o charakterze podstawowym związane z
Przewodnik Szybki start
 Przewodnik Szybki start Program Microsoft Publisher 2013 wygląda inaczej niż wcześniejsze wersje, dlatego przygotowaliśmy ten przewodnik, aby skrócić czas nauki jego obsługi. Pasek narzędzi Szybki dostęp
Przewodnik Szybki start Program Microsoft Publisher 2013 wygląda inaczej niż wcześniejsze wersje, dlatego przygotowaliśmy ten przewodnik, aby skrócić czas nauki jego obsługi. Pasek narzędzi Szybki dostęp
I. Program II. Opis głównych funkcji programu... 19
 07-12-18 Spis treści I. Program... 1 1 Panel główny... 1 2 Edycja szablonu filtrów... 3 A) Zakładka Ogólne... 4 B) Zakładka Grupy filtrów... 5 C) Zakładka Kolumny... 17 D) Zakładka Sortowanie... 18 II.
07-12-18 Spis treści I. Program... 1 1 Panel główny... 1 2 Edycja szablonu filtrów... 3 A) Zakładka Ogólne... 4 B) Zakładka Grupy filtrów... 5 C) Zakładka Kolumny... 17 D) Zakładka Sortowanie... 18 II.
Praktyczne wykorzystanie arkusza kalkulacyjnego w pracy nauczyciela część 1
 Praktyczne wykorzystanie arkusza kalkulacyjnego w pracy nauczyciela część 1 Katarzyna Nawrot Spis treści: 1. Podstawowe pojęcia a. Arkusz kalkulacyjny b. Komórka c. Zakres komórek d. Formuła e. Pasek formuły
Praktyczne wykorzystanie arkusza kalkulacyjnego w pracy nauczyciela część 1 Katarzyna Nawrot Spis treści: 1. Podstawowe pojęcia a. Arkusz kalkulacyjny b. Komórka c. Zakres komórek d. Formuła e. Pasek formuły
Prezentacja multimedialna MS PowerPoint 2010 (podstawy)
 Prezentacja multimedialna MS PowerPoint 2010 (podstawy) Cz. 2. Wstawianie obiektów do slajdu Do slajdów w naszej prezentacji możemy wstawić różne obiekty (obraz, dźwięk, multimedia, elementy ozdobne),
Prezentacja multimedialna MS PowerPoint 2010 (podstawy) Cz. 2. Wstawianie obiektów do slajdu Do slajdów w naszej prezentacji możemy wstawić różne obiekty (obraz, dźwięk, multimedia, elementy ozdobne),
Sylabus Moduł 4: Grafika menedżerska i prezentacyjna
 Sylabus Moduł 4: Grafika menedżerska i prezentacyjna Niniejsze opracowanie przeznaczone jest dla osób zamierzających zdać egzamin ECDL (European Computer Driving Licence) na poziomie podstawowym. Publikacja
Sylabus Moduł 4: Grafika menedżerska i prezentacyjna Niniejsze opracowanie przeznaczone jest dla osób zamierzających zdać egzamin ECDL (European Computer Driving Licence) na poziomie podstawowym. Publikacja
BIBLIOTEKA LOKALNE CENTRUM WIEDZY PRAKTYCZNEJ PRZEWODNIK PO NARZĘDZIACH WARSZTAT NR 1: ARKUSZE KALKULACYJNE - MINI SKRYPT
 BIBLIOTEKA LOKALNE CENTRUM WIEDZY PRAKTYCZNEJ PRZEWODNIK PO NARZĘDZIACH WARSZTAT NR 1: ARKUSZE KALKULACYJNE - MINI SKRYPT 1. Wprowadzenie Arkusze kalkulacyjne Google umożliwiają łatwe tworzenie, udostępnianie
BIBLIOTEKA LOKALNE CENTRUM WIEDZY PRAKTYCZNEJ PRZEWODNIK PO NARZĘDZIACH WARSZTAT NR 1: ARKUSZE KALKULACYJNE - MINI SKRYPT 1. Wprowadzenie Arkusze kalkulacyjne Google umożliwiają łatwe tworzenie, udostępnianie
Dokument zawiera podstawowe informacje o użytkowaniu komputera oraz korzystaniu z Internetu.
 Klub Seniora - Podstawy obsługi komputera oraz korzystania z Internetu Str. 1 Dokument zawiera podstawowe informacje o użytkowaniu komputera oraz korzystaniu z Internetu. Część 3 Opis programu MS Office
Klub Seniora - Podstawy obsługi komputera oraz korzystania z Internetu Str. 1 Dokument zawiera podstawowe informacje o użytkowaniu komputera oraz korzystaniu z Internetu. Część 3 Opis programu MS Office
Samouczek edycji dokumentów tekstowych
 1. Różne sposoby zaznaczania tekstu. Najprostszą czynnością, którą możemy wykonać na zaznaczonym tekście, jest jego usunięcie. Wystarczy nacisnąć klawisz Delete lub Backspace. Aby przekonać się, jak to
1. Różne sposoby zaznaczania tekstu. Najprostszą czynnością, którą możemy wykonać na zaznaczonym tekście, jest jego usunięcie. Wystarczy nacisnąć klawisz Delete lub Backspace. Aby przekonać się, jak to
Podstawowe czynnos ci w programie Excel
 Podstawowe czynnos ci w programie Excel Program Excel to zaawansowana aplikacja do obsługi arkuszy kalkulacyjnych i analizy danych, jednak aby w pełni wykorzystać jej możliwości, należy najpierw poznać
Podstawowe czynnos ci w programie Excel Program Excel to zaawansowana aplikacja do obsługi arkuszy kalkulacyjnych i analizy danych, jednak aby w pełni wykorzystać jej możliwości, należy najpierw poznać
Sylabus Moduł 2: Przetwarzanie tekstów
 Sylabus Moduł 2: Przetwarzanie tekstów Niniejsze opracowanie przeznaczone jest dla osób zamierzających zdać egzamin ECDL (European Computer Driving Licence) na poziomie podstawowym. Publikacja zawiera
Sylabus Moduł 2: Przetwarzanie tekstów Niniejsze opracowanie przeznaczone jest dla osób zamierzających zdać egzamin ECDL (European Computer Driving Licence) na poziomie podstawowym. Publikacja zawiera
Poradnik obsługi systemu zarządzania treścią (CMS) Concrete5. Moduły i bloki
 Poradnik obsługi systemu zarządzania treścią (CMS) Concrete5 Moduły i bloki 1 Spis treści 1. Dodawanie bloków... 3 2. Treść i Dodaj odstęp... 3 3. Galeria obrazów Amiant... 5 4. Lista stron... 8 5. Aktualności...
Poradnik obsługi systemu zarządzania treścią (CMS) Concrete5 Moduły i bloki 1 Spis treści 1. Dodawanie bloków... 3 2. Treść i Dodaj odstęp... 3 3. Galeria obrazów Amiant... 5 4. Lista stron... 8 5. Aktualności...
Zadanie 1. Stosowanie stylów
 Zadanie 1. Stosowanie stylów Styl to zestaw elementów formatowania określających wygląd: tekstu atrybuty czcionki (tzw. styl znaku), akapitów np. wyrównanie tekstu, odstępy między wierszami, wcięcia, a
Zadanie 1. Stosowanie stylów Styl to zestaw elementów formatowania określających wygląd: tekstu atrybuty czcionki (tzw. styl znaku), akapitów np. wyrównanie tekstu, odstępy między wierszami, wcięcia, a
Edytor tekstu MS Word 2003 - podstawy
 Edytor tekstu MS Word 2003 - podstawy Cz. 4. Rysunki i tabele w dokumencie Obiekt WordArt Jeżeli chcemy zamieścić w naszym dokumencie jakiś efektowny napis, na przykład hasło reklamowe, możemy wykorzystać
Edytor tekstu MS Word 2003 - podstawy Cz. 4. Rysunki i tabele w dokumencie Obiekt WordArt Jeżeli chcemy zamieścić w naszym dokumencie jakiś efektowny napis, na przykład hasło reklamowe, możemy wykorzystać
Zadanie 10. Stosowanie dokumentu głównego do organizowania dużych projektów
 Zadanie 10. Stosowanie dokumentu głównego do organizowania dużych projektów Za pomocą edytora Word można pracować zespołowo nad jednym dużym projektem (dokumentem). Tworzy się wówczas dokument główny,
Zadanie 10. Stosowanie dokumentu głównego do organizowania dużych projektów Za pomocą edytora Word można pracować zespołowo nad jednym dużym projektem (dokumentem). Tworzy się wówczas dokument główny,
Fragment tekstu zakończony twardym enterem, traktowany przez edytor tekstu jako jedna nierozerwalna całość.
 Formatowanie akapitu Fragment tekstu zakończony twardym enterem, traktowany przez edytor tekstu jako jedna nierozerwalna całość. Przy formatowaniu znaków obowiązywała zasada, że zawsze przez rozpoczęciem
Formatowanie akapitu Fragment tekstu zakończony twardym enterem, traktowany przez edytor tekstu jako jedna nierozerwalna całość. Przy formatowaniu znaków obowiązywała zasada, że zawsze przez rozpoczęciem
Nawigacja po długim dokumencie może być męcząca, dlatego warto poznać następujące skróty klawiszowe
 Zestawienie wydatków rok 2015 1 Wstaw numerację stron. Aby to zrobić przejdź na zakładkę Wstawianie i w grupie Nagłówek i stopka wybierz Numer strony. Następnie określ pozycję numeru na stronie (na przykład
Zestawienie wydatków rok 2015 1 Wstaw numerację stron. Aby to zrobić przejdź na zakładkę Wstawianie i w grupie Nagłówek i stopka wybierz Numer strony. Następnie określ pozycję numeru na stronie (na przykład
Zadanie 11. Przygotowanie publikacji do wydrukowania
 Zadanie 11. Przygotowanie publikacji do wydrukowania Edytor Word może służyć również do składania do druku nawet obszernych publikacji. Skorzystamy z tych możliwości i opracowany dokument przygotujemy
Zadanie 11. Przygotowanie publikacji do wydrukowania Edytor Word może służyć również do składania do druku nawet obszernych publikacji. Skorzystamy z tych możliwości i opracowany dokument przygotujemy
Technologia Informacyjna. semestr I, studia niestacjonarne I stopnia Elektrotechnika rok akademicki 2012/2013 Pracownia nr 2 mgr inż.
 Technologia Informacyjna semestr I, studia niestacjonarne I stopnia Elektrotechnika rok akademicki 2012/2013 Pracownia nr 2 mgr inż. Adam Idźkowski Technologia informacyjna Pracownia nr 2 2 Edytor tekstu
Technologia Informacyjna semestr I, studia niestacjonarne I stopnia Elektrotechnika rok akademicki 2012/2013 Pracownia nr 2 mgr inż. Adam Idźkowski Technologia informacyjna Pracownia nr 2 2 Edytor tekstu
Europejski Certyfikat Umiejętności Komputerowych. Moduł 3 Przetwarzanie tekstów
 Europejski Certyfikat Umiejętności Komputerowych. Moduł 3 Przetwarzanie tekstów 1. Uruchamianie edytora tekstu MS Word 2003 Edytor tekstu uruchamiamy jak każdy program w systemie Windows. Można to zrobić
Europejski Certyfikat Umiejętności Komputerowych. Moduł 3 Przetwarzanie tekstów 1. Uruchamianie edytora tekstu MS Word 2003 Edytor tekstu uruchamiamy jak każdy program w systemie Windows. Można to zrobić
Kalendarz. Planuj lepiej. Po prostu.
 Kalendarz Planuj lepiej. Po prostu. Kalendarz to najbardziej przydatne narzędzie dla każdego, kto pragnie kontrolować swój czas. Planuj działania, odznaczaj ich rezultaty oraz zbieraj cenne dla Ciebie
Kalendarz Planuj lepiej. Po prostu. Kalendarz to najbardziej przydatne narzędzie dla każdego, kto pragnie kontrolować swój czas. Planuj działania, odznaczaj ich rezultaty oraz zbieraj cenne dla Ciebie
NAGŁÓWKI, STOPKI, PODZIAŁY WIERSZA I STRONY, WCIĘCIA
 NAGŁÓWKI, STOPKI, PODZIAŁY WIERSZA I STRONY, WCIĘCIA Ćwiczenie 1: Ściągnij plik z tekstem ze strony www. Zaznacz tekst i ustaw go w stylu Bez odstępów. Sformatuj tekst: wyjustowany czcionka Times New Roman
NAGŁÓWKI, STOPKI, PODZIAŁY WIERSZA I STRONY, WCIĘCIA Ćwiczenie 1: Ściągnij plik z tekstem ze strony www. Zaznacz tekst i ustaw go w stylu Bez odstępów. Sformatuj tekst: wyjustowany czcionka Times New Roman
Zadanie 8. Dołączanie obiektów
 Zadanie 8. Dołączanie obiektów Edytor Word umożliwia dołączanie do dokumentów różnych obiektów. Mogą to być gotowe obiekty graficzne z galerii klipów, równania, obrazy ze skanera lub aparatu cyfrowego.
Zadanie 8. Dołączanie obiektów Edytor Word umożliwia dołączanie do dokumentów różnych obiektów. Mogą to być gotowe obiekty graficzne z galerii klipów, równania, obrazy ze skanera lub aparatu cyfrowego.
APLIKACJE WCHODZĄCE W SKŁAD PAKIETU MS OFFICE DLA UŻYTKOWNIKÓW DOMOWYCH
 Edytory tekstu e-podręcznik dla seniora... i nie tylko. Na początku opracowania wspomniano, że aby móc wykonać określoną czynność na komputerze, wymagany jest do tego odpowiedni program. Do tworzenia dokumentów
Edytory tekstu e-podręcznik dla seniora... i nie tylko. Na początku opracowania wspomniano, że aby móc wykonać określoną czynność na komputerze, wymagany jest do tego odpowiedni program. Do tworzenia dokumentów
1. Wstawianie macierzy
 1. Wstawianie macierzy Aby otworzyć edytor równań: Wstaw Obiekt Formuła Aby utworzyć macierz najpierw wybieramy Nawiasy i kilkamy w potrzebny nawias (zmieniający rozmiar). Następnie w oknie formuły zamiast
1. Wstawianie macierzy Aby otworzyć edytor równań: Wstaw Obiekt Formuła Aby utworzyć macierz najpierw wybieramy Nawiasy i kilkamy w potrzebny nawias (zmieniający rozmiar). Następnie w oknie formuły zamiast
4.5 OpenOffice Impress tworzenie prezentacji
 4-67 45 OpenOffice Impress tworzenie prezentacji Prezentacje multimedialne tworzy się zwykle za pomocą specjalnych programów do tworzenia prezentacji Gotowe prezentacje mogą być odtwarzane na ekranie komputera
4-67 45 OpenOffice Impress tworzenie prezentacji Prezentacje multimedialne tworzy się zwykle za pomocą specjalnych programów do tworzenia prezentacji Gotowe prezentacje mogą być odtwarzane na ekranie komputera
Zadanie 3. Praca z tabelami
 Zadanie 3. Praca z tabelami Niektóre informacje wygodnie jest przedstawiać w tabeli. Pokażemy, w jaki sposób można w dokumentach tworzyć i formatować tabele. Wszystkie funkcje związane z tabelami dostępne
Zadanie 3. Praca z tabelami Niektóre informacje wygodnie jest przedstawiać w tabeli. Pokażemy, w jaki sposób można w dokumentach tworzyć i formatować tabele. Wszystkie funkcje związane z tabelami dostępne
Dodawanie grafiki i obiektów
 Dodawanie grafiki i obiektów Word nie jest edytorem obiektów graficznych, ale oferuje kilka opcji, dzięki którym można dokonywać niewielkich zmian w rysunku. W Wordzie możesz zmieniać rozmiar obiektu graficznego,
Dodawanie grafiki i obiektów Word nie jest edytorem obiektów graficznych, ale oferuje kilka opcji, dzięki którym można dokonywać niewielkich zmian w rysunku. W Wordzie możesz zmieniać rozmiar obiektu graficznego,
Technologie informacyjne. semestr I, studia niestacjonarne I stopnia Elektrotechnika rok akademicki 2013/2014 Pracownia nr 2 dr inż.
 Technologie informacyjne semestr I, studia niestacjonarne I stopnia Elektrotechnika rok akademicki 2013/2014 Pracownia nr 2 dr inż. Adam Idźkowski Podstawy Informatyki Pracownia nr 3 2 MS WORD 2007 Podstawy
Technologie informacyjne semestr I, studia niestacjonarne I stopnia Elektrotechnika rok akademicki 2013/2014 Pracownia nr 2 dr inż. Adam Idźkowski Podstawy Informatyki Pracownia nr 3 2 MS WORD 2007 Podstawy
Podstawowe czynnos ci w programie PowerPoint
 Podstawowe czynnos ci w programie PowerPoint Program PowerPoint to zaawansowana aplikacja do obsługi prezentacji, jednak aby w pełni wykorzystać jej możliwości, należy najpierw poznać jej podstawowe funkcje.
Podstawowe czynnos ci w programie PowerPoint Program PowerPoint to zaawansowana aplikacja do obsługi prezentacji, jednak aby w pełni wykorzystać jej możliwości, należy najpierw poznać jej podstawowe funkcje.
Ćwiczenia nr 2. Edycja tekstu (Microsoft Word)
 Dostosowywanie paska zadań Ćwiczenia nr 2 Edycja tekstu (Microsoft Word) Domyślnie program Word proponuje paski narzędzi Standardowy oraz Formatowanie z zestawem opcji widocznym poniżej: Można jednak zmodyfikować
Dostosowywanie paska zadań Ćwiczenia nr 2 Edycja tekstu (Microsoft Word) Domyślnie program Word proponuje paski narzędzi Standardowy oraz Formatowanie z zestawem opcji widocznym poniżej: Można jednak zmodyfikować
ECDL/ICDL Przetwarzanie tekstów Moduł B3 Sylabus - wersja 6.0
 ECDL/ICDL Przetwarzanie tekstów Moduł B3 Sylabus - wersja 6.0 Przeznaczenie sylabusa Dokument ten zawiera szczegółowy sylabus dla modułu ECDL/ICDL Przetwarzanie tekstów. Sylabus opisuje zakres wiedzy i
ECDL/ICDL Przetwarzanie tekstów Moduł B3 Sylabus - wersja 6.0 Przeznaczenie sylabusa Dokument ten zawiera szczegółowy sylabus dla modułu ECDL/ICDL Przetwarzanie tekstów. Sylabus opisuje zakres wiedzy i
Edytor tekstu Word MK(c)
 Edytor tekstu Word 2007 1 C Z. 3 W S T A W I A N I E E L E M E N T Ó W Wstawianie symboli 2 Aby wstawić symbol należy przejść na zakładkę Wstawianie i wybrać Symbol Następnie wybrać z okienka dialogowego
Edytor tekstu Word 2007 1 C Z. 3 W S T A W I A N I E E L E M E N T Ó W Wstawianie symboli 2 Aby wstawić symbol należy przejść na zakładkę Wstawianie i wybrać Symbol Następnie wybrać z okienka dialogowego
Wymagania edukacyjne z informatyki dla klasy szóstej szkoły podstawowej.
 Wymagania edukacyjne z informatyki dla klasy szóstej szkoły podstawowej. Dział Zagadnienia Wymagania podstawowe Wymagania ponadpodstawowe Arkusz kalkulacyjny (Microsoft Excel i OpenOffice) Uruchomienie
Wymagania edukacyjne z informatyki dla klasy szóstej szkoły podstawowej. Dział Zagadnienia Wymagania podstawowe Wymagania ponadpodstawowe Arkusz kalkulacyjny (Microsoft Excel i OpenOffice) Uruchomienie
4.Arkusz kalkulacyjny Calc
 4.Arkusz kalkulacyjny Calc 4.1. Okno programu Calc Arkusz kalkulacyjny Calc jest zawarty w bezpłatnym pakiecie OpenOffice.org 2.4. Można go uruchomić, podobnie jak inne aplikacje tego środowiska, wybierając
4.Arkusz kalkulacyjny Calc 4.1. Okno programu Calc Arkusz kalkulacyjny Calc jest zawarty w bezpłatnym pakiecie OpenOffice.org 2.4. Można go uruchomić, podobnie jak inne aplikacje tego środowiska, wybierając
Andrzej Frydrych SWSPiZ 1/8
 Kilka zasad: Czerwoną strzałką na zrzutach pokazuje w co warto kliknąć lub co zmieniłem oznacza kolejny wybierany element podczas poruszania się po menu Ustawienia strony: Menu PLIK (Rozwinąć żeby było
Kilka zasad: Czerwoną strzałką na zrzutach pokazuje w co warto kliknąć lub co zmieniłem oznacza kolejny wybierany element podczas poruszania się po menu Ustawienia strony: Menu PLIK (Rozwinąć żeby było
najlepszych trików Excelu
 70 najlepszych trików W Excelu 70 najlepszych trików w Excelu Spis treści Formatowanie czytelne i przejrzyste zestawienia...3 Wyświetlanie tylko wartości dodatnich...3 Szybkie dopasowanie szerokości kolumny...3
70 najlepszych trików W Excelu 70 najlepszych trików w Excelu Spis treści Formatowanie czytelne i przejrzyste zestawienia...3 Wyświetlanie tylko wartości dodatnich...3 Szybkie dopasowanie szerokości kolumny...3
EDYCJA TEKSTU MS WORDPAD
 EDYCJA TEKSTU MS WORDPAD EDYCJA TEKSTU - MS WORDPAD WordPad (ryc. 1 ang. miejsce na słowa) to bardzo przydatny program do edycji i pisania tekstów, który dodatkowo dostępny jest w każdym systemie z rodziny
EDYCJA TEKSTU MS WORDPAD EDYCJA TEKSTU - MS WORDPAD WordPad (ryc. 1 ang. miejsce na słowa) to bardzo przydatny program do edycji i pisania tekstów, który dodatkowo dostępny jest w każdym systemie z rodziny
I Tworzenie prezentacji za pomocą szablonu w programie Power-Point. 1. Wybieramy z górnego menu polecenie Nowy a następnie Utwórz z szablonu
 I Tworzenie prezentacji za pomocą szablonu w programie Power-Point 1. Wybieramy z górnego menu polecenie Nowy a następnie Utwórz z szablonu 2. Po wybraniu szablonu ukaŝe się nam ekran jak poniŝej 3. Następnie
I Tworzenie prezentacji za pomocą szablonu w programie Power-Point 1. Wybieramy z górnego menu polecenie Nowy a następnie Utwórz z szablonu 2. Po wybraniu szablonu ukaŝe się nam ekran jak poniŝej 3. Następnie
INSTRUKCJA UŻYTKOWNIKA. Spis treści. I. Wprowadzenie... 2. II. Tworzenie nowej karty pracy... 3. a. Obiekty... 4. b. Nauka pisania...
 INSTRUKCJA UŻYTKOWNIKA Spis treści I. Wprowadzenie... 2 II. Tworzenie nowej karty pracy... 3 a. Obiekty... 4 b. Nauka pisania... 5 c. Piktogramy komunikacyjne... 5 d. Warstwy... 5 e. Zapis... 6 III. Galeria...
INSTRUKCJA UŻYTKOWNIKA Spis treści I. Wprowadzenie... 2 II. Tworzenie nowej karty pracy... 3 a. Obiekty... 4 b. Nauka pisania... 5 c. Piktogramy komunikacyjne... 5 d. Warstwy... 5 e. Zapis... 6 III. Galeria...
Wstęp Arkusz kalkulacyjny Za co lubimy arkusze kalkulacyjne Excel
 SPIS TREŚCI Wstęp... 7 1 Arkusz kalkulacyjny... 11 Za co lubimy arkusze kalkulacyjne... 14 Excel 2007... 14 2 Uruchamianie programu... 17 3 Okno programu... 21 Komórka aktywna... 25 4 Nawigacja i zaznaczanie...
SPIS TREŚCI Wstęp... 7 1 Arkusz kalkulacyjny... 11 Za co lubimy arkusze kalkulacyjne... 14 Excel 2007... 14 2 Uruchamianie programu... 17 3 Okno programu... 21 Komórka aktywna... 25 4 Nawigacja i zaznaczanie...
Podział na strony, sekcje i kolumny
 Formatowanie stron i sekcji Formatowanie stron odnosi się do całego dokumentu lub jego wybranych sekcji. Dla całych stron ustalamy na przykład marginesy, które określają odległość tekstu od krawędzi papieru.
Formatowanie stron i sekcji Formatowanie stron odnosi się do całego dokumentu lub jego wybranych sekcji. Dla całych stron ustalamy na przykład marginesy, które określają odległość tekstu od krawędzi papieru.
KARTA INFORMACYJNA Z INFORMATYKI DO KLASY 6. Imię i nazwisko ucznia:
 Bezwzrokowe pisanie na klawiaturze Mistrz klawiatury II 1. znam prawidłowe ułożenie rąk na klawiaturze 2. znam nazwy poszczególnych palców u rąk 3. 4. 5. w piątej klasie znaki (czyli: a, d, e, f, g, h,
Bezwzrokowe pisanie na klawiaturze Mistrz klawiatury II 1. znam prawidłowe ułożenie rąk na klawiaturze 2. znam nazwy poszczególnych palców u rąk 3. 4. 5. w piątej klasie znaki (czyli: a, d, e, f, g, h,
Tworzenie i edycja dokumentów w aplikacji Word.
 Tworzenie i edycja dokumentów w aplikacji Word. Polskie litery, czyli ąłóęśźżń, itd. uzyskujemy naciskając prawy klawisz Alt i jednocześnie literę najbardziej zbliżoną wyglądem do szukanej. Np. ł uzyskujemy
Tworzenie i edycja dokumentów w aplikacji Word. Polskie litery, czyli ąłóęśźżń, itd. uzyskujemy naciskając prawy klawisz Alt i jednocześnie literę najbardziej zbliżoną wyglądem do szukanej. Np. ł uzyskujemy
Temat 10 : Poznajemy zasady pracy w edytorze tekstu Word.
 Temat 10 : Poznajemy zasady pracy w edytorze tekstu Word. 1. Edytor tekstu WORD to program (edytor) do tworzenia dokumentów tekstowych (rozszerzenia:.doc (97-2003),.docx nowszy). 2. Budowa okna edytora
Temat 10 : Poznajemy zasady pracy w edytorze tekstu Word. 1. Edytor tekstu WORD to program (edytor) do tworzenia dokumentów tekstowych (rozszerzenia:.doc (97-2003),.docx nowszy). 2. Budowa okna edytora
Dokumentacja użytkownika aplikacji Edytor Gier Miejskich
 Dokumentacja użytkownika aplikacji Edytor Gier Miejskich Zamawiający: Wykonawca: Dokumentacja powstała w ramach projektów Dokumentacja powstała w ramach projektów: e-usługi e-organizacj a - pakiet rozwiązań
Dokumentacja użytkownika aplikacji Edytor Gier Miejskich Zamawiający: Wykonawca: Dokumentacja powstała w ramach projektów Dokumentacja powstała w ramach projektów: e-usługi e-organizacj a - pakiet rozwiązań
Podręcznik użytkownika programu. Ceremonia 3.1
 Podręcznik użytkownika programu Ceremonia 3.1 1 Spis treści O programie...3 Główne okno programu...4 Edytor pieśni...7 Okno ustawień programu...8 Edycja kategorii pieśni...9 Edytor schematów slajdów...10
Podręcznik użytkownika programu Ceremonia 3.1 1 Spis treści O programie...3 Główne okno programu...4 Edytor pieśni...7 Okno ustawień programu...8 Edycja kategorii pieśni...9 Edytor schematów slajdów...10
Instrukcja redaktora strony
 Warszawa 14.02.2011 Instrukcja redaktora strony http://przedszkole198.edu.pl wersja: 1.1 1. Zasady ogólne 1.1. Elementy formularza do wprowadzania treści Wyróżniamy następujące elementy do wprowadzania
Warszawa 14.02.2011 Instrukcja redaktora strony http://przedszkole198.edu.pl wersja: 1.1 1. Zasady ogólne 1.1. Elementy formularza do wprowadzania treści Wyróżniamy następujące elementy do wprowadzania
Zaznaczanie komórek. Zaznaczenie pojedynczej komórki polega na kliknięciu na niej LPM
 Zaznaczanie komórek Zaznaczenie pojedynczej komórki polega na kliknięciu na niej LPM Aby zaznaczyć blok komórek które leżą obok siebie należy trzymając wciśnięty LPM przesunąć kursor rozpoczynając od komórki
Zaznaczanie komórek Zaznaczenie pojedynczej komórki polega na kliknięciu na niej LPM Aby zaznaczyć blok komórek które leżą obok siebie należy trzymając wciśnięty LPM przesunąć kursor rozpoczynając od komórki
MATERIAŁY SZKOLENIOWE WORD PODSTAWOWY
 MATERIAŁY SZKOLENIOWE WORD PODSTAWOWY 2013 Klawiatura narzędzie do wpisywania tekstu. 1. Wielkie litery piszemy z wciśniętym klawiszem SHIFT albo z włączonym klawiszem CAPSLOCK. 2. Litery typowe dla języka
MATERIAŁY SZKOLENIOWE WORD PODSTAWOWY 2013 Klawiatura narzędzie do wpisywania tekstu. 1. Wielkie litery piszemy z wciśniętym klawiszem SHIFT albo z włączonym klawiszem CAPSLOCK. 2. Litery typowe dla języka
Prezentacja multimedialna MS PowerPoint 2010 (podstawy)
 Prezentacja multimedialna MS PowerPoint 2010 (podstawy) Cz. 4. Animacje, przejścia, pokaz slajdów Dzięki animacjom nasza prezentacja może stać się bardziej dynamiczna, a informacje, które chcemy przekazać,
Prezentacja multimedialna MS PowerPoint 2010 (podstawy) Cz. 4. Animacje, przejścia, pokaz slajdów Dzięki animacjom nasza prezentacja może stać się bardziej dynamiczna, a informacje, które chcemy przekazać,
Excel 2007 PL. Pierwsza pomoc
 . Pierwsza pomoc Autor: Bartosz Gajda ISBN: 978-83-246-1095-2 Format: A5, stron: 92 Kto w dzisiejszych zwariowanych czasach chcia³by traciæ cenne godziny na robienie papierowych sprawozdañ i zestawieñ?
. Pierwsza pomoc Autor: Bartosz Gajda ISBN: 978-83-246-1095-2 Format: A5, stron: 92 Kto w dzisiejszych zwariowanych czasach chcia³by traciæ cenne godziny na robienie papierowych sprawozdañ i zestawieñ?
Tworzenie infografik za pomocą narzędzia Canva
 Tworzenie infografik za pomocą narzędzia Canva Spis treści Wstęp... 1 Układy... 3 Zmiana tekstu... 4 Obrazki... 5 Elementy... 6 Zdjęcia - Gratis... 6 Siatki... 8 Ramki... 10 Kształty... 12 Linie... 12
Tworzenie infografik za pomocą narzędzia Canva Spis treści Wstęp... 1 Układy... 3 Zmiana tekstu... 4 Obrazki... 5 Elementy... 6 Zdjęcia - Gratis... 6 Siatki... 8 Ramki... 10 Kształty... 12 Linie... 12
FORMATOWANIE DOKUMENTU
 FORMATOWANIE DOKUMENTU Poznamy narzędzia umieszczone na wstążce karty Narzędzia główne w grupie Czcionka i Akapit ZMIANA WIELKOŚCI I KROJU CZCIONKI Aby zmienić wielkość i krój czcionki, zaznaczamy część
FORMATOWANIE DOKUMENTU Poznamy narzędzia umieszczone na wstążce karty Narzędzia główne w grupie Czcionka i Akapit ZMIANA WIELKOŚCI I KROJU CZCIONKI Aby zmienić wielkość i krój czcionki, zaznaczamy część
SZCZEGÓŁOWY HARMONOGRAM SZKOLENIA
 SZCZEGÓŁOWY HARMONOGRAM SZKOLENIA Projekt: Podnoszenie kwalifikacji drogą do sukcesu Szkolenie: kurs komputerowy ECDL Start Termin szkolenia: 19. 03. 2015r. 10. 06. 2015 r. Termin Egzaminu ECDL Start:
SZCZEGÓŁOWY HARMONOGRAM SZKOLENIA Projekt: Podnoszenie kwalifikacji drogą do sukcesu Szkolenie: kurs komputerowy ECDL Start Termin szkolenia: 19. 03. 2015r. 10. 06. 2015 r. Termin Egzaminu ECDL Start:
Notatnik elektroniczny w e-science.pl. Podręcznik użytkownika
 Notatnik elektroniczny w e-science.pl Podręcznik użytkownika Tytuł: Notatnik elektroniczny w e-science.pl. Podręcznik użytkownika Podręcznik jest udostępniany na licencji Creative Commons: niekomercyjne-na
Notatnik elektroniczny w e-science.pl Podręcznik użytkownika Tytuł: Notatnik elektroniczny w e-science.pl. Podręcznik użytkownika Podręcznik jest udostępniany na licencji Creative Commons: niekomercyjne-na
UONET+ - moduł Sekretariat. Jak wykorzystać wydruki list w formacie XLS do analizy danych uczniów?
 UONET+ - moduł Sekretariat Jak wykorzystać wydruki list w formacie XLS do analizy danych uczniów? W module Sekretariat wydruki dostępne w widoku Wydruki/ Wydruki list można przygotować w formacie PDF oraz
UONET+ - moduł Sekretariat Jak wykorzystać wydruki list w formacie XLS do analizy danych uczniów? W module Sekretariat wydruki dostępne w widoku Wydruki/ Wydruki list można przygotować w formacie PDF oraz
Dokumentacja Rodzica aplikacji Twoje zadania
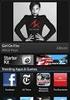 Dokumentacja Rodzica aplikacji Twoje zadania Zamawiający: Wykonawca: Dokumentacja powstała w ramach projektów Dokumentacja powstała w ramach projektów: e-usługi e-organizacj a - pakiet rozwiązań informatycznych
Dokumentacja Rodzica aplikacji Twoje zadania Zamawiający: Wykonawca: Dokumentacja powstała w ramach projektów Dokumentacja powstała w ramach projektów: e-usługi e-organizacj a - pakiet rozwiązań informatycznych
TABULATORY - DOKUMENTY BIUROWE
 TABULATORY - DOKUMENTY BIUROWE Autoformatowanie Znaczniki tabulacji Ćwiczenie 1 Ćwiczenie 2 Wcięcia i tabulatory Objaśnienia i podpisy Wcięcia w akapitach Ćwiczenia Tabulatory są umownymi znacznikami powodującymi
TABULATORY - DOKUMENTY BIUROWE Autoformatowanie Znaczniki tabulacji Ćwiczenie 1 Ćwiczenie 2 Wcięcia i tabulatory Objaśnienia i podpisy Wcięcia w akapitach Ćwiczenia Tabulatory są umownymi znacznikami powodującymi
Struktura dokumentu w arkuszu kalkulacyjnym MS EXCEL
 Lekcja 1. Strona 1 z 13 Struktura dokumentu w arkuszu kalkulacyjnym MS EXCEL Zeszyt Nowy plik programu Excel nazywany zeszytem lub skoroszytem składa się na ogół z trzech arkuszy. Przykładowe okno z otwartym
Lekcja 1. Strona 1 z 13 Struktura dokumentu w arkuszu kalkulacyjnym MS EXCEL Zeszyt Nowy plik programu Excel nazywany zeszytem lub skoroszytem składa się na ogół z trzech arkuszy. Przykładowe okno z otwartym
WordPad Materiały szkoleniowe
 WordPad Materiały szkoleniowe Nota Materiał powstał w ramach realizacji projektu e-kompetencje bez barier dofinansowanego z Programu Operacyjnego Polska Cyfrowa działanie. Działania szkoleniowe na rzecz
WordPad Materiały szkoleniowe Nota Materiał powstał w ramach realizacji projektu e-kompetencje bez barier dofinansowanego z Programu Operacyjnego Polska Cyfrowa działanie. Działania szkoleniowe na rzecz
Spis treści. Lekcja 1: PowerPoint informacje podstawowe 1. Lekcja 2: Podstawy pracy z prezentacjami 36. Umiejętności do zdobycia w tej lekcji 36
 Spis treści Lekcja 1: PowerPoint informacje podstawowe 1 Umiejętności do zdobycia w tej lekcji 1 Elementy programu 2 Poruszanie się po obszarze roboczym 2 Uruchamianie programu 2 UŜycie narzędzi ekranowych
Spis treści Lekcja 1: PowerPoint informacje podstawowe 1 Umiejętności do zdobycia w tej lekcji 1 Elementy programu 2 Poruszanie się po obszarze roboczym 2 Uruchamianie programu 2 UŜycie narzędzi ekranowych
Formularze w programie Word
 Formularze w programie Word Formularz to dokument o określonej strukturze, zawierający puste pola do wypełnienia, czyli pola formularza, w których wprowadza się informacje. Uzyskane informacje można następnie
Formularze w programie Word Formularz to dokument o określonej strukturze, zawierający puste pola do wypełnienia, czyli pola formularza, w których wprowadza się informacje. Uzyskane informacje można następnie
Arkusz kalkulacyjny MS EXCEL 2010
 Arkusz kalkulacyjny MS EXCEL 2010 podstawy Materiały dla osób prowadzących zajęcia komputerowe w bibliotekach Poradnik powstał w ramach projektu Informacja dla obywateli cybernawigatorzy w bibliotekach,
Arkusz kalkulacyjny MS EXCEL 2010 podstawy Materiały dla osób prowadzących zajęcia komputerowe w bibliotekach Poradnik powstał w ramach projektu Informacja dla obywateli cybernawigatorzy w bibliotekach,
2 Arkusz kalkulacyjny
 2 Arkusz kalkulacyjny Excel 2007 2.1. Tworzenie skoroszytów Tworzenie, budowa oraz zapisywanie skoroszytów w programie Excel 2007 nie uległy zasadniczym różnicom w stosunku do programu Excel 2003, dlatego
2 Arkusz kalkulacyjny Excel 2007 2.1. Tworzenie skoroszytów Tworzenie, budowa oraz zapisywanie skoroszytów w programie Excel 2007 nie uległy zasadniczym różnicom w stosunku do programu Excel 2003, dlatego
LibreOffice Impress. Poziom podstawowy. Materiały szkoleniowe
 LibreOffice Impress Poziom podstawowy Materiały szkoleniowe Nota Materiał powstał w ramach realizacji projektu e-kompetencje bez barier dofinansowanego z Programu Operacyjnego Polska Cyfrowa działanie
LibreOffice Impress Poziom podstawowy Materiały szkoleniowe Nota Materiał powstał w ramach realizacji projektu e-kompetencje bez barier dofinansowanego z Programu Operacyjnego Polska Cyfrowa działanie
Mateusz Bednarczyk, Dawid Chałaj. Microsoft Word Kolumny, tabulatory, tabele i sortowanie
 Mateusz Bednarczyk, Dawid Chałaj Microsoft Word Kolumny, tabulatory, tabele i sortowanie 1. Kolumny Office Word umożliwia nam dzielenie tekstu na kolumny. Zaznaczony tekst dzieli się na wskazaną liczbę
Mateusz Bednarczyk, Dawid Chałaj Microsoft Word Kolumny, tabulatory, tabele i sortowanie 1. Kolumny Office Word umożliwia nam dzielenie tekstu na kolumny. Zaznaczony tekst dzieli się na wskazaną liczbę
Informatyka Arkusz kalkulacyjny Excel 2010 dla WINDOWS cz. 1
 Wyższa Szkoła Ekologii i Zarządzania Informatyka Arkusz kalkulacyjny 2010 dla WINDOWS cz. 1 Slajd 1 Slajd 2 Ogólne informacje Arkusz kalkulacyjny podstawowe narzędzie pracy menadżera Arkusz kalkulacyjny
Wyższa Szkoła Ekologii i Zarządzania Informatyka Arkusz kalkulacyjny 2010 dla WINDOWS cz. 1 Slajd 1 Slajd 2 Ogólne informacje Arkusz kalkulacyjny podstawowe narzędzie pracy menadżera Arkusz kalkulacyjny
Praktyczna obsługa programu MS Power Point 2003
 Praktyczna obsługa programu MS Power Point 2003 Monika Jaskuła m.jaskula@zsp9.pl SPIS TREŚCI SPIS TREŚCI... 2 I. WSTEP... 3 II. Okno programu Power Point...3 III. Otwieranie, zapisywanie prezentacji...4
Praktyczna obsługa programu MS Power Point 2003 Monika Jaskuła m.jaskula@zsp9.pl SPIS TREŚCI SPIS TREŚCI... 2 I. WSTEP... 3 II. Okno programu Power Point...3 III. Otwieranie, zapisywanie prezentacji...4
Dokumentacja Administratora aplikacji Podsystem administracyjny
 Dokumentacja Administratora aplikacji Podsystem administracyjny Zamawiający: Wykonawca: Dokumentacja powstała w ramach projektów Dokumentacja powstała w ramach projektów: e-usługi e-organizacj a - pakiet
Dokumentacja Administratora aplikacji Podsystem administracyjny Zamawiający: Wykonawca: Dokumentacja powstała w ramach projektów Dokumentacja powstała w ramach projektów: e-usługi e-organizacj a - pakiet
