Kalendarz. Planuj lepiej. Po prostu.
|
|
|
- Eleonora Cybulska
- 7 lat temu
- Przeglądów:
Transkrypt
1 Kalendarz Planuj lepiej. Po prostu. Kalendarz to najbardziej przydatne narzędzie dla każdego, kto pragnie kontrolować swój czas. Planuj działania, odznaczaj ich rezultaty oraz zbieraj cenne dla Ciebie statystyki. Pracujesz w zespole? Chcesz lepiej organizować czas rodzinny? Udostępnianie Kalendarza i wspólne planowanie nigdy nie było tak proste. 1. Tworzenie nowego wydarzenia Nowe wydarzenie można utworzyć w następujący sposób: Poprzez kliknięcie znaku + w prawym dolnym rogu Kalendarza. Poprzez narysowanie w obszarze Kalendarza wybranego zakresu czasu i nadanie tytułu wydarzeniu. Poprzez kliknięcie znaku + w prawym dolnym rogu Kalendarza. Poprzez kliknięcie w obszar Kalendarza i nadanie tytułu wydarzeniu. 2. Edycja wydarzenia Wydarzenie można edytować w następujący sposób: Poprzez kliknięcie w edytowane wydarzenie. Pojawi się okno, w którym można dokonać zmian. Zmianę należy zatwierdzić checkiem. Poprzez kliknięcie w edytowane wydarzenie. Pojawi się okno, w którym można dokonać zmian. Zmianę należy zatwierdzić checkiem. 3. Edycja nazwy wydarzenia Nazwę wydarzenia można edytować w następujący sposób: Poprzez kliknięcie prawym klawiszem na wydarzeniu i wybranie z menu Edytuj nazwę. Zmianę należy zatwierdzić klikając Zatwierdź. Poprzez kliknięcie w edytowane wydarzenie. Pojawi się okno, w którym można dokonać zmian. Zmianę należy zatwierdzić checkiem. wydanie drugie 2017 Strona 1
2 4. Usuwanie wydarzenia Wydarzenie można usunąć w następujący sposób: Poprzez kliknięcie prawym klawiszem na wydarzeniu i wybranie z menu Usuń. Pojawi się okno, w którym należy potwierdzić usunięcie wydarzenia, klikając Zatwierdź. Poprzez przytrzymanie wydarzenia. Pojawi się okno, w którym należy potwierdzić usunięcie wydarzenia, klikając Zatwierdź. 5. Udostępnianie Kalendarza innej osobie Kalendarz można udostępnić innej osobie/osobom (ich ilość uzależniona jest od zakupionego pakietu) w następujący sposób: Poprzez kliknięcie Dodaj osobę w menu Kalendarza. Następnie należy wpisać imię i nazwisko wybranej osoby i wybrać ją z menu podpowiedzi. palcem w dół. Gdy pojawi się menu Kalendarza należy kliknąć Dodaj osobę. Uwaga: Przy udostępnianiu Kalendarza możemy zdecydować o trzech elementach: (1) czy osoba, której udostępniamy swój Kalendarz widzi szczegóły naszego Kalendarza, (2) czy może w nim proponować wydarzenia oraz (3) czy ma dostęp do naszych Statystyk. Aby to ustawić należy kliknąć Dodaj osobę, a następnie kliknąć wybraną osobę - wówczas rozwinie się dodatkowe menu, w którym można o tym zdecydować za pomocą suwaków. Można zdecydować, że tylko niektóre z aktywności będą widoczne ze szczegółami dla innej osoby. Aby to ustawić należy kliknąć w napis Widzi szczegóły kalendarza i rozwiniętej listy aktywności oznaczyć, które z nich będą widoczne ze szczegółami, a które nie. 6. Zablokowanie udostępniania Kalendarza innej osobie W każdej chwili można zdecydować o odebraniu możliwości podglądu innej osobie/osobom do naszego Kalendarza w następujący sposób: Najpierw należy kliknąć Dodaj osobę w menu Kalendarza i odszukać osobę, której chcemy odebrać dostęp. Następnie należy przytrzymać usuwaną osobę i przesunąć ją w prawą stronę. Pojawi się czerwony przycisk Usuń, który należy kliknąć, a następnie potwierdzić swój wybór klikając Usuń. palcem w dół. Gdy pojawi się menu Kalendarza należy kliknąć Dodaj osobę i odszukać osobę, której chcemy odebrać dostęp. Następnie należy przytrzymać usuwaną osobę i przesunąć ją w prawą stronę. Pojawi się czerwony przycisk Usuń, który należy kliknąć, a następnie potwierdzić swój wybór klikając Usuń. wydanie drugie 2017 Strona 2
3 7. Podgląd Kalendarza innej osoby Można mieć dostęp do Kalendarza innej osoby/osób w następujący sposób: Poprzez kliknięcie Kalendarze w menu Kalendarza. Następnie należy kliknąć w wybraną osobę, aby przejść do jej Kalendarza. palcem w dół. Gdy pojawi się menu Kalendarza należy kliknąć Kalendarze. Następnie należy kliknąć w wybraną osobę, aby przejść do jej Kalendarza Uwaga: Jeśli na swojej liście nie masz danej osoby, oznacza to, że nie udostępniła Ci swojego Kalendarza. 8. Zablokowanie dostępu do Kalendarza innej osoby W każdej chwili można zdecydować o odebraniu sobie możliwości podglądu Kalendarza innej osobie/osób w następujący sposób: Najpierw należy kliknąć Kalendarze w menu Kalendarza i odszukać osobę, do której Kalendarza chcemy sobie odebrać dostęp. Następnie należy przytrzymać usuwaną osobę i przesunąć ją w prawą stronę. Pojawi się czerwony przycisk Usuń, który należy kliknąć, a następnie potwierdzić swój wybór klikając Usuń. palcem w dół. Gdy pojawi się menu Kalendarza należy kliknąć Kalendarze w menu Kalendarza i odszukać osobę, do której Kalendarza chcemy sobie odebrać dostęp. Następnie należy przytrzymać usuwaną osobę i przesunąć ją w prawą stronę. Pojawi się czerwony przycisk Usuń, który należy kliknąć, a następnie potwierdzić swój wybór klikając Usuń. 9. Dodawanie nowych aktywności W Kalendarzu można dodawać nowe aktywności (ich ilość uzależniona jest od zakupionego pakietu) w następujący sposób: Poprzez kliknięcie Aktywności w menu Kalendarza. Następnie należy wpisać nazwę nowej aktywności, wybrać jej kolor i kliknąć Dodaj. palcem w dół. Gdy pojawi się menu Kalendarza należy kliknąć Aktywności. Następnie należy wpisać nazwę nowej aktywności, wybrać jej kolor i kliknąć Dodaj. wydanie drugie 2017 Strona 3
4 10. Edycja nazwy i koloru aktywności W Aktywnościach Kalendarza można dokonywać zmian nazwy i jej koloru w następujący sposób: Poprzez kliknięcie Aktywności w menu Kalendarza. Następnie należy kliknąć edytowaną aktywność i zmienić jej nazwę i/lub kolor w tym samym miejscu, jak podczas tworzenia. palcem w dół. Gdy pojawi się menu Kalendarza należy kliknąć Aktywności. Następnie należy kliknąć edytowaną aktywność i zmienić jej nazwę i/lub kolor w tym samym miejscu, jak podczas tworzenia. 11. Usuwanie aktywności W Aktywnościach Kalendarza można dokonywać usunięcia aktywności w następujący sposób: Poprzez kliknięcie Aktywności w menu Kalendarza. Następnie należy przytrzymać usuwaną aktywność i przesunąć ją w prawą stronę. Pojawi się czerwony przycisk Usuń, który należy kliknąć, a następnie potwierdzić swój wybór klikając Usuń. palcem w dół. Gdy pojawi się menu Kalendarza należy kliknąć Aktywności. Następnie należy przytrzymać usuwaną aktywność i przesunąć ją w prawą stronę. Pojawi się czerwony przycisk Usuń, który należy kliknąć, a następnie potwierdzić swój wybór klikając Usuń. 12. Statystyki W Statystykach Kalendarza można na diagramach i wykresach zobaczyć swoją efektywność, jak również efektywność osób, które udostępniły nam swoje statystyki w momencie udostępniania Kalendarza. Poprzez kliknięcie Statystyki w menu Kalendarza. palcem w dół. Gdy pojawi się menu Kalendarza należy kliknąć Statystyki. Uwaga: Opcja poglądu Statystyk można jest tylko dla pakietów płatnych i zostanie wkrótce wdrożona. wydanie drugie 2017 Strona 4
5 Ikony menu Kalendarza: Kliknięcie w tę ikonę powoduje przeniesienie na bieżący dzień lub tydzień. Pozwala przemieszczać się pomiędzy kolejnymi dniami/tygodniami/ miesiącami (w zależności od wybranego widoku). Kliknięcie powoduje wyświetlanie Kalendarza w widoku dziennym. Dodatkowo z prawej strony ekranu pojawia się Lista Zadań. Kliknięcie powoduje wyświetlanie Kalendarza w widoku tygodniowym. Kliknięcie powoduje wyświetlanie Kalendarza w widoku miesięcznym. Kliknięcie w tę ikonę powoduje pokazanie dwóch dni obok siebie. Można zdecydować o tym, które dwa dni ze sobą porównujemy odpowiednio wybierając je na pasku dni pod tą ikoną. Najpierw zaznaczamy jeden dzień, a następnie drugi dzień. wydanie drugie 2017 Strona 5
6 Lista Zadań Wszystko pod kontrolą. Lista Zadań jest idealnym dopełnieniem czynności, które wykonujesz w ciągu dnia. To ona pamięta wszystko za Ciebie. Przypomina Ci to co dla Ciebie ważne, wtedy kiedy chcesz. Prostota pozwala szybko zapisać wszystkie zadania, a intuicyjny wygląd daje możliwość pełnej kontroli nad ich wykonaniem. 1. Tworzenie nowego zadania Nowe zadanie można utworzyć w następujący sposób: Najpierw należy wysunąć Listę Zadań, klikając jej ikonę w pasku ikon znajdującym się w prawym górnym rogu Kalendarza. Po pojawieniu się Listy Zadań zadanie można dodać na dwa sposoby: 1) Wybranie Kategorii zadań > Wpisanie nazwy zadania w szarej ramce > Zatwierdzenie klawiszem Enter. 2) Wpisanie nazwy zadania w szarej ramce > Kliknięcie + > Ustalenie dodatkowych informacji o zadaniu (opcjonalnie) > Zatwierdzenie checkiem. Zadanie również można dodać na trzy sposoby: 1) Wybranie Kategorii zadań > Wpisanie nazwy zadania w szarej ramce > Zatwierdzenie klawiszem Idź (Android) lub Enter (ios). 2) Wpisanie nazwy zadania w szarej ramce > Kliknięcie + > Ustalenie dodatkowych informacji o zadaniu (opcjonalnie) > Zatwierdzenie checkiem. 2. Edycja nazwy i szczegółów zadania Zadanie można edytować w następujący sposób: Poprzez kliknięcie w edytowane zadanie. Pojawi się okno, w którym można dokonać zmian. Poprzez kliknięcie w edytowane zadanie. Pojawi się okno, w którym można dokonać zmian. 3. Usuwanie zadania wydanie drugie 2017 Strona 6
7 Zadanie można usunąć w następujący sposób: Poprzez przytrzymanie zadania. Pojawi się okno, w którym należy potwierdzić usunięcie zadania, klikając Zatwierdź. Poprzez przytrzymanie zadania. Pojawi się okno, w którym należy potwierdzić usunięcie zadania, klikając Zatwierdź. 4. Udostępnianie zadania innej osobie Zadanie w Liście Zadań można udostępnić innej osobie/osobom w następujący sposób: Należy wejść w okno edycji zadania i wśród opcji (ostatnia pozycja) wybrać Wyszukaj osobę. Następnie należy wpisać imię i nazwisko wybranej osoby i wybrać ją z menu podpowiedzi. Zmianę należy zatwierdzić checkiem. Należy wejść w okno edycji zadania i wśród opcji (ostatnia pozycja) wybrać Wyszukaj osobę. Następnie należy wpisać imię i nazwisko wybranej osoby i wybrać ją z menu podpowiedzi. Zmianę należy zatwierdzić checkiem. Uwaga: Udostępnione zadanie pojawi się u tej osoby w kategorii Odebrane w Liście Zadań. Zadania w kategorii Odebrane również można usuwać. 5. Dodawanie nowych aktywności W Liście Zadań można dodawać nowe aktywności (ich ilość uzależniona jest od zakupionego pakietu) w następujący sposób: Należy wejść w okno edycji zadania i wśród opcji wybrać Aktywność. Następnie należy wpisać nazwę nowej aktywności, wybrać jej kolor i kliknąć Dodaj. Zmianę należy zatwierdzić checkiem. Należy wejść w okno edycji zadania i wśród opcji wybrać Aktywność. Następnie należy wpisać nazwę nowej aktywności, wybrać jej kolor i kliknąć Dodaj. Zmianę należy zatwierdzić checkiem. 6. Edycja nazwy i koloru aktywności W Aktywnościach Listy Zadań można dokonywać zmian nazwy i jej koloru w następujący sposób: Należy wejść w okno edycji zadania i wśród opcji (ostatnia pozycja) wybrać Aktywność. Następnie należy kliknąć edytowaną aktywność i zmienić jej nazwę i/lub kolor. Zmianę należy zatwierdzić checkiem. Należy wejść w okno edycji zadania i wśród opcji (ostatnia pozycja) wybrać Aktywność. Następnie należy kliknąć edytowaną aktywność i zmienić jej nazwę i/lub kolor. Zmianę należy zatwierdzić checkiem. wydanie drugie 2017 Strona 7
8 7. Usuwanie aktywności W Aktywnościach Listy Zadań można dokonywać usunięcia aktywności w następujący sposób: Należy wejść w okno edycji zadania i wśród opcji (ostatnia pozycja) wybrać Aktywność. Następnie należy przytrzymać usuwaną aktywność. Pojawi się okno, w którym należy potwierdzić wybór klikając Zatwierdź. Należy wejść w okno edycji zadania i wśród opcji (ostatnia pozycja) wybrać Aktywność. Następnie należy przytrzymać usuwaną aktywność. Pojawi się okno, w którym należy potwierdzić wybór klikając Zatwierdź. 8. Tworzenie kategorii zadań W Liście Zadań można utworzyć nową kategorię zadań w następujący sposób: Należy kliknąć przycisk + obok Nowa lista. Następnie wpisać nazwę nowej kategorii i kliknąć Zatwierdź. Nowa lista pojawi się pod domyślnymi kategoriami. Należy kliknąć przycisk + obok Nowa lista. Następnie wpisać nazwę nowej kategorii i kliknąć Zatwierdź. Nowa lista pojawi się pod domyślnymi kategoriami. 9. Usuwanie kategorii zadań W Liście Zadań można usunąć wcześniej utworzoną listę zadań w następujący sposób: Należy przytrzymać klawiszem daną kategorię. Pojawi się okno, w którym należy potwierdzić wybór klikając Zatwierdź. Należy przytrzymać klawiszem daną kategorię. Pojawi się okno, w którym należy potwierdzić wybór klikając Zatwierdź. Uwaga: Usunięcie kategorii spowoduje usunięcie również zadań znajdujących się w niej. Nie można usunąć kategorii domyślnych (tj. Oczekujące, Odebrane, Dziś, Jutro, Wybierz dzień). 10. Sortowanie zadań W Liście Zadań utworzone zadania można segregować na dwa sposoby: według priorytetu lub według daty i godziny. Aby wybrać jedną z tych opcji należy: Wybrać przycisk w prawym górnym rogu Listy Zadań. Wybrać przycisk w prawym górnym rogu Listy Zadań. wydanie drugie 2017 Strona 8
9 Notatnik Jeden notatnik - potęga zastosowań. Notatnik pozwala w bardzo prosty i wygodny sposób organizować Twoje informacje, ważne dane, wszystko to co musisz lub chcesz zapisać. W każdym momencie możesz udostępniać notatki innym, wysyłać je jako raport lub generować do druku. Możesz pracować na jednej notatce z innymi osobami w tym samym czasie. Dzięki innowacyjnym nagłówkom możesz tworzyć spis treści, poruszając się szybko i wygodnie po całej notatce. 1. Tworzenie notatki W Notatniku można utworzyć nową notatkę w następujący sposób: Poprzez kliknięcie przycisku Dodaj notatkę. Poprzez kliknięcie przycisku Dodaj notatkę. 2. Usuwanie notatki W Notatniku można usunąć notatkę w następujący sposób: należy kliknąć Usuń, a następnie potwierdzić swój wybór klikając Zatwierdź. należy kliknąć Usuń, a następnie potwierdzić swój wybór klikając Zatwierdź. 3. Tworzenie kategorii notatek W Notatniku można utworzyć nową kategorię notatek w następujący sposób: Poprzez kliknięcie przycisku Dodaj kategorię. Poprzez kliknięcie przycisku Dodaj kategorię. 4. Usuwanie kategorii notatek wydanie drugie 2017 Strona 9
10 W Notatniku można usunąć kategorię notatek w następujący sposób: Najpierw należy odszukać notatkę, którą chcemy usunąć. Następnie należy przytrzymać usuwaną notatkę i przesunąć ją w prawą stronę. Pojawi się czerwony przycisk Usuń, który należy kliknąć, a następnie potwierdzić swój wybór klikając Usuń. Najpierw należy odszukać notatkę, którą chcemy usunąć. Następnie należy przytrzymać usuwaną notatkę i przesunąć ją w prawą stronę. Pojawi się czerwony przycisk Usuń, który należy kliknąć, a następnie potwierdzić swój wybór klikając Usuń. 5. Edycja notatki Notatkę można w każdej chwili edytować. Notatka zapisuje się automatycznie pod warunkiem posiadania aktywnego połączenia z internetem. Każda notatka posiada następujące funkcje: Checkbox - okienko z możliwością odhaczania wykonanych zadań. Następuje wyszarzenie odhaczonego zadania i pojawienie się checka w okienku. Kolory czcionek - dostępne są cztery kolory czcionek: czarny (domyślny), zielony, niebieski, czerwony. Pogrubienie - pozwala pogrubić tekst. Kursywa - pozwala nadać kursywę (pochylenie) tekstowi. Podkreślenie - pozwala podkreślić tekst. Punktory: numeryczny - pozwala punktować tekst według cyfr arabskich. punktowy - pozwala punktować tekst według kropek i kwadratów (w zależności od wcięcia). Wcięcia - dwie ikony, które pozwalają na przesunięcie tekstu bardziej w prawo lub lewo. Nagłówek (H) - pozwala nadać nagłówek danemu tekstowi. Aby ustawić nagłówek należy zaznaczyć fragment tekstu, który ma być nagłówkiem i kliknąć ikonę H. Spis treści (TC)- pozwala szybko poruszać się po ustanowionych nagłówkach notatki. Wielkość czcionek - dostępne są trzy wielkości czcionek: mała, średnia (domyślna), duża. Rodzaj czcionki - dostępne są trzy rodzaje czcionek: Ubuntu (domyślna), Times, Courier. Latarnia - pozwala podświetlić tekst i za pomocą kolorów określić, które fragmenty zostały zapisane przez poszczególne osoby mające dostęp do edycji notatki. Udostępnienie notatki - pozwala udostępnić notatkę innej osobie posiadającej konto w successmind (ilość udostępnień uzależniona jest od zakupionego pakietu). Załączniki - pozwala dodawać załączniki do notatki (przestrzeń w chmurze uzależniona jest od zakupionego pakietu). Możliwość tworzenia pliku.pdf - pozwala utworzyć plik pdf z tej notatki i zapisać do na dysku komputera czy w pamięci telefonu. Wyślij notatkę - pozwala wysłać notatkę do innej osoby na jej , a następnie jej niezależną edycję dalej przez tę osobę na własne potrzeby. Drukowanie - pozwala wydrukować notatkę. 6. Zmiana nazwy notatki wydanie drugie 2017 Strona 10
11 Można zmienić nazwę notatki w następujący sposób: Poprzez kliknięcie trzech kropek obok notatki. Rozwinie się menu, w którym należy kliknąć Zmień nazwę, a następnie potwierdzić swoją zmianę klikając Zatwierdź. Bezpośrednio w edycji notatki klikając na jej tytuł i zmienić jej nazwę. Poprzez kliknięcie trzech kropek obok notatki. Rozwinie się menu, w którym należy kliknąć Zmień nazwę, a następnie potwierdzić swoją zmianę klikając Zatwierdź. Bezpośrednio w edycji notatki klikając na jej tytuł i zmienić jej nazwę. 7. Przenoszenie notatki do innej kategorii Notatkę można przenieść z jednej kategorii do drugiej w następujący sposób: należy kliknąć Przenieś do, a następnie wybrać osobę i potwierdzić swój wybór klikając Zatwierdź. należy kliknąć Przenieś do, a następnie wybrać osobę i potwierdzić swój wybór klikając Zatwierdź. 8. Udostępnianie notatki Notatkę można udostępnić w następujący sposób: należy kliknąć Udostępnij dla, a następnie wybrać osobę i potwierdzić swój wybór klikając Zatwierdź. Bezpośrednio w edycji notatki klikając ikonę Udostępnij notatkę. należy kliknąć Udostępnij dla, a następnie wybrać osobę i potwierdzić swój wybór klikając Zatwierdź. Bezpośrednio w edycji notatki klikając ikonę Udostępnij notatkę. 9. Wyszukiwanie notatki Wybraną notatkę można wyszukać za pomocą wyszukiwarki znajdującej się w głównym oknie Notatnika. wydanie drugie 2017 Strona 11
APLIKACJA SHAREPOINT
 APLIKACJA SHAREPOINT Spis treści 1. Co to jest SharePoint?... 2 2. Tworzenie nowej witryny SharePoint (obszar roboczy)... 2 3. Gdzie znaleźć utworzone witryny SharePoint?... 3 4. Personalizacja obszaru
APLIKACJA SHAREPOINT Spis treści 1. Co to jest SharePoint?... 2 2. Tworzenie nowej witryny SharePoint (obszar roboczy)... 2 3. Gdzie znaleźć utworzone witryny SharePoint?... 3 4. Personalizacja obszaru
Instrukcja obsługi systemu Exchange. Funkcja - Kalendarze
 Instrukcja obsługi systemu Exchange Funkcja - Kalendarze Spis treści a. Tworzenie kalendarzy... 2 b. Dodawanie terminów spotkań, wydarzenia cykliczne... 3 c. Organizowanie spotkań z innymi użytkownikami...
Instrukcja obsługi systemu Exchange Funkcja - Kalendarze Spis treści a. Tworzenie kalendarzy... 2 b. Dodawanie terminów spotkań, wydarzenia cykliczne... 3 c. Organizowanie spotkań z innymi użytkownikami...
etrader Pekao Podręcznik użytkownika Strumieniowanie Excel
 etrader Pekao Podręcznik użytkownika Strumieniowanie Excel Spis treści 1. Opis okna... 3 2. Otwieranie okna... 3 3. Zawartość okna... 4 3.1. Definiowanie listy instrumentów... 4 3.2. Modyfikacja lub usunięcie
etrader Pekao Podręcznik użytkownika Strumieniowanie Excel Spis treści 1. Opis okna... 3 2. Otwieranie okna... 3 3. Zawartość okna... 4 3.1. Definiowanie listy instrumentów... 4 3.2. Modyfikacja lub usunięcie
1.1.3 Praca online. Chcąc edytować plik mamy dwie możliwości korzystając z pełnej aplikacji (1) lub z wersji w przeglądarce (2).
 1.1.3 Praca online Wejście na OneDrive przez przeglądarkę, otworzenie i edycja istniejącego pliku w przeglądarce, tworzenie nowego pliku, tworzenie folderów, przenoszenie plików, właściwości plików. Jako
1.1.3 Praca online Wejście na OneDrive przez przeglądarkę, otworzenie i edycja istniejącego pliku w przeglądarce, tworzenie nowego pliku, tworzenie folderów, przenoszenie plików, właściwości plików. Jako
 W jaki sposób dzięki ical nigdy nie zapomnieć o spotkaniu (i urodzinach) 27 ical kalendarz dostarczany wraz z Leopardem pozwala w prosty sposób zapanować na planem dnia. A w połączeniu z Książką adresową
W jaki sposób dzięki ical nigdy nie zapomnieć o spotkaniu (i urodzinach) 27 ical kalendarz dostarczany wraz z Leopardem pozwala w prosty sposób zapanować na planem dnia. A w połączeniu z Książką adresową
Mini przewodnik po nowym systemie poczty przez WWW
 Mini przewodnik po nowym systemie poczty przez WWW W oknie przeglądarki wpisujemy adres https://poczta.uni.wroc.pl. Zostaniemy przeniesieni na stronę nowego sytemu pocztowego. Tutaj musimy podać swoje
Mini przewodnik po nowym systemie poczty przez WWW W oknie przeglądarki wpisujemy adres https://poczta.uni.wroc.pl. Zostaniemy przeniesieni na stronę nowego sytemu pocztowego. Tutaj musimy podać swoje
netster instrukcja obsługi
 Spis treści netster instrukcja obsługi Informacje wstępne...2 Logowanie do systemu...2 Widok po zalogowaniu...2 Menu systemu...3 Zarządzanie treścią...3 Treść...5 Przenieś...6 Dodaj podstronę...6 Newsy...7
Spis treści netster instrukcja obsługi Informacje wstępne...2 Logowanie do systemu...2 Widok po zalogowaniu...2 Menu systemu...3 Zarządzanie treścią...3 Treść...5 Przenieś...6 Dodaj podstronę...6 Newsy...7
Spis treści 1. Wstęp Logowanie Główny interfejs aplikacji Ogólny opis interfejsu Poruszanie się po mapie...
 Spis treści 1. Wstęp... 2 2. Logowanie... 2 3. Główny interfejs aplikacji... 2 3.1. Ogólny opis interfejsu... 2 3.2. Poruszanie się po mapie... 3 3.3. Przełączanie widocznych warstw... 3 4. Urządzenia...
Spis treści 1. Wstęp... 2 2. Logowanie... 2 3. Główny interfejs aplikacji... 2 3.1. Ogólny opis interfejsu... 2 3.2. Poruszanie się po mapie... 3 3.3. Przełączanie widocznych warstw... 3 4. Urządzenia...
APLIKACJA ONEDRIVE. Zespół Wsparcia Rozwiązań Informatycznych Chmura SGH - OneDrive. Spis treści
 APLIKACJA ONEDRIVE Spis treści 1. Co to jest OneDrive?... 2 2. Logowanie do aplikacji OneDrive... 2 3. Menu w aplikacji OneDrive... 2 4. Nowy tworzenie nowych dokumentów... 4 5. Przekaż przenoszenie plików
APLIKACJA ONEDRIVE Spis treści 1. Co to jest OneDrive?... 2 2. Logowanie do aplikacji OneDrive... 2 3. Menu w aplikacji OneDrive... 2 4. Nowy tworzenie nowych dokumentów... 4 5. Przekaż przenoszenie plików
Podręcznik Użytkownika aplikacji NOVO Szkoła. Profil Ucznia
 Podręcznik Użytkownika aplikacji NOVO Szkoła Profil Ucznia Spis treści 1 Podstawowe informacje 3 1.1 Przeglądarka internetowa........................................ 3 1.2 Logowanie i wylogowanie, sesja
Podręcznik Użytkownika aplikacji NOVO Szkoła Profil Ucznia Spis treści 1 Podstawowe informacje 3 1.1 Przeglądarka internetowa........................................ 3 1.2 Logowanie i wylogowanie, sesja
Dokument zawiera podstawowe informacje o użytkowaniu komputera oraz korzystaniu z Internetu.
 Klub Seniora - Podstawy obsługi komputera oraz korzystania z Internetu Str. 1 Dokument zawiera podstawowe informacje o użytkowaniu komputera oraz korzystaniu z Internetu. Część 3 Opis programu MS Office
Klub Seniora - Podstawy obsługi komputera oraz korzystania z Internetu Str. 1 Dokument zawiera podstawowe informacje o użytkowaniu komputera oraz korzystaniu z Internetu. Część 3 Opis programu MS Office
Dostęp do poczty za pomocą przeglądarki internetowej
 Dostęp do poczty za pomocą przeglądarki internetowej Wstęp Dostęp do poczty za pomocą przeglądarki internetowej zarówno przed zmianą systemu poczty, jak i po niej, odbywa się poprzez stronę http://mail.kozminski.edu.pl.
Dostęp do poczty za pomocą przeglądarki internetowej Wstęp Dostęp do poczty za pomocą przeglądarki internetowej zarówno przed zmianą systemu poczty, jak i po niej, odbywa się poprzez stronę http://mail.kozminski.edu.pl.
Podstawy korzystania z OneNote otwieranie notatnika, sekcje, strony, grupy sekcji
 1.3 Robienie notatek Wykorzystanie OneNote do robienia notatek, zastąpienie papierowych notatek i notatek robionych w Wordzie czy w mailach. 1.3.1 Organizacja notatek Podstawy korzystania z OneNote otwieranie
1.3 Robienie notatek Wykorzystanie OneNote do robienia notatek, zastąpienie papierowych notatek i notatek robionych w Wordzie czy w mailach. 1.3.1 Organizacja notatek Podstawy korzystania z OneNote otwieranie
1. Doradcy Logowanie i Pulpit Mój profil Moje kwalifikacje Moi klienci Szczegóły klientów...
 Spis treści 1. Doradcy... 2 2. Logowanie i Pulpit... 9 3. Mój profil... 10 4. Moje kwalifikacje... 12 5. Moi klienci... 17 5.1. Szczegóły klientów... 18 5.2. Wyniki klientów... 20 5.3. Raporty klientów...
Spis treści 1. Doradcy... 2 2. Logowanie i Pulpit... 9 3. Mój profil... 10 4. Moje kwalifikacje... 12 5. Moi klienci... 17 5.1. Szczegóły klientów... 18 5.2. Wyniki klientów... 20 5.3. Raporty klientów...
PRZEWODNIK PO ETRADER ROZDZIAŁ XII. ALERTY SPIS TREŚCI
 PRZEWODNIK PO ETRADER ROZDZIAŁ XII. ALERTY SPIS TREŚCI 1. OPIS OKNA 3 2. OTWIERANIE OKNA 3 3. ZAWARTOŚĆ OKNA 4 3.1. WIDOK AKTYWNE ALERTY 4 3.2. WIDOK HISTORIA NOWO WYGENEROWANYCH ALERTÓW 4 3.3. DEFINIOWANIE
PRZEWODNIK PO ETRADER ROZDZIAŁ XII. ALERTY SPIS TREŚCI 1. OPIS OKNA 3 2. OTWIERANIE OKNA 3 3. ZAWARTOŚĆ OKNA 4 3.1. WIDOK AKTYWNE ALERTY 4 3.2. WIDOK HISTORIA NOWO WYGENEROWANYCH ALERTÓW 4 3.3. DEFINIOWANIE
Novell Messenger 3.0.1 Mobile Szybki start
 Novell Messenger 3.0.1 Mobile Szybki start Maj 2015 Program Novell Messenger 3.0.1 i jego nowsze wersje są dostępne dla urządzeń przenośnych z systemami ios i Android oraz urządzeń BlackBerry. Dzięki możliwości
Novell Messenger 3.0.1 Mobile Szybki start Maj 2015 Program Novell Messenger 3.0.1 i jego nowsze wersje są dostępne dla urządzeń przenośnych z systemami ios i Android oraz urządzeń BlackBerry. Dzięki możliwości
I. Spis treści I. Spis treści... 2 II. Kreator szablonów... 3 1. Tworzenie szablonu... 3 2. Menu... 4 a. Opis ikon... 5 3. Dodanie nowego elementu...
 Kreator szablonów I. Spis treści I. Spis treści... 2 II. Kreator szablonów... 3 1. Tworzenie szablonu... 3 2. Menu... 4 a. Opis ikon... 5 3. Dodanie nowego elementu... 7 a. Grafika... 7 b. Tekst... 7 c.
Kreator szablonów I. Spis treści I. Spis treści... 2 II. Kreator szablonów... 3 1. Tworzenie szablonu... 3 2. Menu... 4 a. Opis ikon... 5 3. Dodanie nowego elementu... 7 a. Grafika... 7 b. Tekst... 7 c.
mcourser.pl BEZPŁATNY DZIENNIK ELEKTRONICZNY
 mcourser.pl BEZPŁATNY DZIENNIK ELEKTRONICZNY Spis treści Przeprowadzanie lekcji 4 Podgląd swojego planu lekcji 4 Sprawdzanie obecności 4 Wpisywanie tematu zajęć 6 Dziennik Oceny 8 Wystawienie oceny 8 Korekta
mcourser.pl BEZPŁATNY DZIENNIK ELEKTRONICZNY Spis treści Przeprowadzanie lekcji 4 Podgląd swojego planu lekcji 4 Sprawdzanie obecności 4 Wpisywanie tematu zajęć 6 Dziennik Oceny 8 Wystawienie oceny 8 Korekta
BIBLIOTEKA LOKALNE CENTRUM WIEDZY PRAKTYCZNEJ PRZEWODNIK PO NARZĘDZIACH WARSZTAT NR 1: TWORZENIE I OBSŁUGA KALENDARZA GOOGLE
 BIBLIOTEKA LOKALNE CENTRUM WIEDZY PRAKTYCZNEJ PRZEWODNIK PO NARZĘDZIACH WARSZTAT NR 1: TWORZENIE I OBSŁUGA KALENDARZA GOOGLE 1. Przy pierwszym wejściu na stronę kalendarza, ustaw strefę czasową i skonfiguruj
BIBLIOTEKA LOKALNE CENTRUM WIEDZY PRAKTYCZNEJ PRZEWODNIK PO NARZĘDZIACH WARSZTAT NR 1: TWORZENIE I OBSŁUGA KALENDARZA GOOGLE 1. Przy pierwszym wejściu na stronę kalendarza, ustaw strefę czasową i skonfiguruj
Instrukcja obsługi Platformy nszkoła. Panel Ucznia
 Instrukcja obsługi Platformy nszkoła Panel Ucznia Spis Treści I. Rozpoczęcie pracy... 3 Pulpit... 3 Menu Start... 4 Tablica... 4 II. Mój profil... 5 Dane personalne... 5 Adres do korespondencji... 6 Dodatkowe
Instrukcja obsługi Platformy nszkoła Panel Ucznia Spis Treści I. Rozpoczęcie pracy... 3 Pulpit... 3 Menu Start... 4 Tablica... 4 II. Mój profil... 5 Dane personalne... 5 Adres do korespondencji... 6 Dodatkowe
Jak przesłać mapę do urządzenia lub na kartę pamięci?
 Jak przesłać mapę do urządzenia lub na kartę pamięci? Poniższe instrukcje opisują procedury dla programu MapSource w wersji 6.14.1. Jeśli posiadasz starszą wersję możesz dokonać aktualizacji programu pobierając
Jak przesłać mapę do urządzenia lub na kartę pamięci? Poniższe instrukcje opisują procedury dla programu MapSource w wersji 6.14.1. Jeśli posiadasz starszą wersję możesz dokonać aktualizacji programu pobierając
Synchronizacja i współdzielenie plików w Internecie. Prezentacja. Instrukcja obsługi aplikacji WEB Manager plików
 Synchronizacja i współdzielenie plików w Internecie Prezentacja Instrukcja obsługi aplikacji WEB Manager plików 1 Cel instrukcji 1. Zapoznajesz się z instrukcją obsługi aplikacji internetowej File Nebula
Synchronizacja i współdzielenie plików w Internecie Prezentacja Instrukcja obsługi aplikacji WEB Manager plików 1 Cel instrukcji 1. Zapoznajesz się z instrukcją obsługi aplikacji internetowej File Nebula
System Muflon. Wersja 1.4. Dokument zawiera instrukcję dla użytkownika systemu Muflon. 2009-02-09
 System Muflon Wersja 1.4 Dokument zawiera instrukcję dla użytkownika systemu Muflon. 2009-02-09 SPIS TREŚCI 1. Firmy... 3 I. Informacje podstawowe.... 3 II. Wyszukiwanie.... 4 III. Dodawanie nowego kontrahenta....
System Muflon Wersja 1.4 Dokument zawiera instrukcję dla użytkownika systemu Muflon. 2009-02-09 SPIS TREŚCI 1. Firmy... 3 I. Informacje podstawowe.... 3 II. Wyszukiwanie.... 4 III. Dodawanie nowego kontrahenta....
GroupWise Messenger 18 Mobile skrócona instrukcja obsługi
 GroupWise Messenger 18 Mobile skrócona instrukcja obsługi Listopad 2017 r. GroupWise Messenger Mobile skrócona instrukcja obsługi Program GroupWise Messenger jest dostępny dla obsługiwanych urządzeń przenośnych
GroupWise Messenger 18 Mobile skrócona instrukcja obsługi Listopad 2017 r. GroupWise Messenger Mobile skrócona instrukcja obsługi Program GroupWise Messenger jest dostępny dla obsługiwanych urządzeń przenośnych
1. Dockbar, CMS + wyszukiwarka aplikacji Dodawanie portletów Widok zawartości stron... 3
 DODAJEMY TREŚĆ DO STRONY 1. Dockbar, CMS + wyszukiwarka aplikacji... 2 2. Dodawanie portletów... 3 Widok zawartości stron... 3 Omówienie zawartości portletu (usunięcie ramki itd.)... 4 3. Ikonki wybierz
DODAJEMY TREŚĆ DO STRONY 1. Dockbar, CMS + wyszukiwarka aplikacji... 2 2. Dodawanie portletów... 3 Widok zawartości stron... 3 Omówienie zawartości portletu (usunięcie ramki itd.)... 4 3. Ikonki wybierz
ELEKTRONICZNA KSIĄŻKA ZDARZEŃ
 ELEKTRONICZNA KSIĄŻKA ZDARZEŃ Instrukcja obsługi 1. WSTĘP... 2 2. LOGOWANIE DO SYSTEMU... 2 3. STRONA GŁÓWNA... 3 4. EWIDENCJA RUCHU... 4 4.1. Dodanie osoby wchodzącej na teren obiektu... 4 4.2. Dodanie
ELEKTRONICZNA KSIĄŻKA ZDARZEŃ Instrukcja obsługi 1. WSTĘP... 2 2. LOGOWANIE DO SYSTEMU... 2 3. STRONA GŁÓWNA... 3 4. EWIDENCJA RUCHU... 4 4.1. Dodanie osoby wchodzącej na teren obiektu... 4 4.2. Dodanie
Podręcznik Użytkownika aplikacji NOVO Szkoła. Profil Opiekuna
 Podręcznik Użytkownika aplikacji NOVO Szkoła Profil Opiekuna Spis treści 1 Podstawowe informacje 3 1.1 Przeglądarka internetowa........................................ 3 1.2 Logowanie i wylogowanie, sesja
Podręcznik Użytkownika aplikacji NOVO Szkoła Profil Opiekuna Spis treści 1 Podstawowe informacje 3 1.1 Przeglądarka internetowa........................................ 3 1.2 Logowanie i wylogowanie, sesja
Samouczek edycji dokumentów tekstowych
 1. Różne sposoby zaznaczania tekstu. Najprostszą czynnością, którą możemy wykonać na zaznaczonym tekście, jest jego usunięcie. Wystarczy nacisnąć klawisz Delete lub Backspace. Aby przekonać się, jak to
1. Różne sposoby zaznaczania tekstu. Najprostszą czynnością, którą możemy wykonać na zaznaczonym tekście, jest jego usunięcie. Wystarczy nacisnąć klawisz Delete lub Backspace. Aby przekonać się, jak to
Tworzenie prezentacji w MS PowerPoint
 Tworzenie prezentacji w MS PowerPoint Program PowerPoint dostarczany jest w pakiecie Office i daje nam możliwość stworzenia prezentacji oraz uatrakcyjnienia materiału, który chcemy przedstawić. Prezentacje
Tworzenie prezentacji w MS PowerPoint Program PowerPoint dostarczany jest w pakiecie Office i daje nam możliwość stworzenia prezentacji oraz uatrakcyjnienia materiału, który chcemy przedstawić. Prezentacje
System Informatyczny CELAB. Terminy, alarmy
 Instrukcja obsługi programu 2.18. Terminy, alarmy Architektura inter/intranetowa Aktualizowano w dniu: 2007-09-25 System Informatyczny CELAB Terminy, alarmy Spis treści 1. Terminy, alarmy...2 1.1. Termin
Instrukcja obsługi programu 2.18. Terminy, alarmy Architektura inter/intranetowa Aktualizowano w dniu: 2007-09-25 System Informatyczny CELAB Terminy, alarmy Spis treści 1. Terminy, alarmy...2 1.1. Termin
DODAJEMY TREŚĆ DO STRONY
 DODAJEMY TREŚĆ DO STRONY SPIS TREŚCI Pasek narzędzi i wyszukiwarka aplikacji... 2 Dodawanie portletów... 3 Widok zawartości stron... 4 Zawartość portletu... 5 Ikonki wybierz oraz dodaj zawartość stron...
DODAJEMY TREŚĆ DO STRONY SPIS TREŚCI Pasek narzędzi i wyszukiwarka aplikacji... 2 Dodawanie portletów... 3 Widok zawartości stron... 4 Zawartość portletu... 5 Ikonki wybierz oraz dodaj zawartość stron...
WellCommerce Poradnik: Sprzedaż
 WellCommerce Poradnik: Sprzedaż Spis treści well W tej części poradnika poznasz funkcje WellCommerce odpowiedzialne za obsługę sprzedaży. 2 Spis treści... 2 Wstęp... 3 Logowanie do panelu administratora...
WellCommerce Poradnik: Sprzedaż Spis treści well W tej części poradnika poznasz funkcje WellCommerce odpowiedzialne za obsługę sprzedaży. 2 Spis treści... 2 Wstęp... 3 Logowanie do panelu administratora...
Notatnik elektroniczny w e-science.pl. Podręcznik użytkownika
 Notatnik elektroniczny w e-science.pl Podręcznik użytkownika Tytuł: Notatnik elektroniczny w e-science.pl. Podręcznik użytkownika Podręcznik jest udostępniany na licencji Creative Commons: niekomercyjne-na
Notatnik elektroniczny w e-science.pl Podręcznik użytkownika Tytuł: Notatnik elektroniczny w e-science.pl. Podręcznik użytkownika Podręcznik jest udostępniany na licencji Creative Commons: niekomercyjne-na
Kalendarz. Przewodnik Szybki start
 Kalendarz Przewodnik Szybki start Planowanie spotkania programu Lync Prowadź konwersacje twarzą w twarz i częściej komunikuj się zdalnie, zamiast ciągle podróżować dzięki spotkaniom online w programie
Kalendarz Przewodnik Szybki start Planowanie spotkania programu Lync Prowadź konwersacje twarzą w twarz i częściej komunikuj się zdalnie, zamiast ciągle podróżować dzięki spotkaniom online w programie
Instrukcja użytkownika WYKŁADOWCY AKADEMICKIEGO SYSTEMU ARCHIWIZACJI PRAC
 Instrukcja użytkownika WYKŁADOWCY AKADEMICKIEGO SYSTEMU ARCHIWIZACJI PRAC 1. Logowanie do systemu ASAP Logowanie do systemu ASAP odbywa się poprzez zalogowanie się do systemu dziekanatowego (ehms). Po
Instrukcja użytkownika WYKŁADOWCY AKADEMICKIEGO SYSTEMU ARCHIWIZACJI PRAC 1. Logowanie do systemu ASAP Logowanie do systemu ASAP odbywa się poprzez zalogowanie się do systemu dziekanatowego (ehms). Po
UONET+ moduł Dziennik
 UONET+ moduł Dziennik Dokumentowanie lekcji w systemie UONET+ W systemie UONET+ bieżące lekcje rejestruje się i dokumentuje w module Dziennik w widoku Dziennik/ Lekcja. Dokumentowanie lekcji w tym widoku,
UONET+ moduł Dziennik Dokumentowanie lekcji w systemie UONET+ W systemie UONET+ bieżące lekcje rejestruje się i dokumentuje w module Dziennik w widoku Dziennik/ Lekcja. Dokumentowanie lekcji w tym widoku,
Instrukcja obsługi xapp.pl
 Instrukcja obsługi xapp.pl Aplikacja mobilna Logowanie do aplikacji Aby zalogować się do aplikacji należy posiadać połączenie z Internetem. Pracodawca powinien dostarczyć login w postaci adresu e-mail,
Instrukcja obsługi xapp.pl Aplikacja mobilna Logowanie do aplikacji Aby zalogować się do aplikacji należy posiadać połączenie z Internetem. Pracodawca powinien dostarczyć login w postaci adresu e-mail,
Przewodnik Szybki start
 Projekty Przewodnik Szybki start Śledzenie zadań Lista zadań programu SharePoint umożliwia śledzenie wszystkich zadań, które muszą zostać wykonane w ramach projektu. Możesz dodać daty rozpoczęcia i daty
Projekty Przewodnik Szybki start Śledzenie zadań Lista zadań programu SharePoint umożliwia śledzenie wszystkich zadań, które muszą zostać wykonane w ramach projektu. Możesz dodać daty rozpoczęcia i daty
1. Instalacja Programu
 Instrukcja obsługi dla programu Raporcik 2005 1. Instalacja Programu Program dostarczony jest na płycie cd, którą otrzymali Państwo od naszej firmy. Aby zainstalować program Raporcik 2005 należy : Włożyć
Instrukcja obsługi dla programu Raporcik 2005 1. Instalacja Programu Program dostarczony jest na płycie cd, którą otrzymali Państwo od naszej firmy. Aby zainstalować program Raporcik 2005 należy : Włożyć
Instrukcja obsługi systemu exchange: Funkcja Kalendarze (MS Outloock)
 Instrukcja obsługi systemu exchange: Funkcja Kalendarze (MS Outloock) Spis treści 1. Tworzenie kalendarzy... 1 2. Organizacja terminów z innymi użytkownikami.... 2 3. Tworzenie spotkań, cyklicznych wydarzeń....
Instrukcja obsługi systemu exchange: Funkcja Kalendarze (MS Outloock) Spis treści 1. Tworzenie kalendarzy... 1 2. Organizacja terminów z innymi użytkownikami.... 2 3. Tworzenie spotkań, cyklicznych wydarzeń....
Dodawanie stron do zakładek
 Dodawanie stron do zakładek Aby dodać adres strony do zakładek otwieramy odpowiednią stronę a następnie wybieramy ikonę Dodaj zakładkę Po wybraniu ikony otworzy się okno umożliwiające dodanie adresy strony
Dodawanie stron do zakładek Aby dodać adres strony do zakładek otwieramy odpowiednią stronę a następnie wybieramy ikonę Dodaj zakładkę Po wybraniu ikony otworzy się okno umożliwiające dodanie adresy strony
Diagnoza Szkolna Pearsona. Instrukcja obsługi
 Diagnoza Szkolna Pearsona Instrukcja obsługi 1. Logowanie Aby skorzystać z systemu Diagnoza Szkolna Pearsona należy najpierw wejść na stronę diagnoza.pearson.pl i wybrać przycisk Logowanie. Następnie należy
Diagnoza Szkolna Pearsona Instrukcja obsługi 1. Logowanie Aby skorzystać z systemu Diagnoza Szkolna Pearsona należy najpierw wejść na stronę diagnoza.pearson.pl i wybrać przycisk Logowanie. Następnie należy
1. Opis okna podstawowego programu TPrezenter.
 OPIS PROGRAMU TPREZENTER. Program TPrezenter przeznaczony jest do pełnej graficznej prezentacji danych bieżących lub archiwalnych dla systemów serii AL154. Umożliwia wygodną i dokładną analizę na monitorze
OPIS PROGRAMU TPREZENTER. Program TPrezenter przeznaczony jest do pełnej graficznej prezentacji danych bieżących lub archiwalnych dla systemów serii AL154. Umożliwia wygodną i dokładną analizę na monitorze
Instrukcja obsługi Platformy nszkoła. Panel Opiekuna
 Instrukcja obsługi Platformy nszkoła Panel Opiekuna Spis Treści I. Rozpoczęcie pracy... 3 Pulpit... 3 Menu Start... 4 II. Dzienniczek Ucznia... 4 Historia ucznia... 6 III. Przedmioty... 7 Plan lekcji...
Instrukcja obsługi Platformy nszkoła Panel Opiekuna Spis Treści I. Rozpoczęcie pracy... 3 Pulpit... 3 Menu Start... 4 II. Dzienniczek Ucznia... 4 Historia ucznia... 6 III. Przedmioty... 7 Plan lekcji...
Oficyna Wydawnicza UNIMEX ebook z zabezpieczeniami DRM
 Oficyna Wydawnicza UNIMEX ebook z zabezpieczeniami DRM Opis użytkowy aplikacji ebookreader Przegląd interfejsu użytkownika a. Okno książki. Wyświetla treść książki podzieloną na strony. Po prawej stronie
Oficyna Wydawnicza UNIMEX ebook z zabezpieczeniami DRM Opis użytkowy aplikacji ebookreader Przegląd interfejsu użytkownika a. Okno książki. Wyświetla treść książki podzieloną na strony. Po prawej stronie
Przewodnik... Tworzenie ankiet
 Przewodnik... Tworzenie ankiet W tym przewodniku dowiesz się jak Dowiesz się, w jaki sposób zadawać pytania tak często, jak potrzebujesz i uzyskiwać informacje pomocne w ulepszeniu Twoich produktów i kampanii
Przewodnik... Tworzenie ankiet W tym przewodniku dowiesz się jak Dowiesz się, w jaki sposób zadawać pytania tak często, jak potrzebujesz i uzyskiwać informacje pomocne w ulepszeniu Twoich produktów i kampanii
Zadanie 9. Projektowanie stron dokumentu
 Zadanie 9. Projektowanie stron dokumentu Przygotowany dokument można: wydrukować i oprawić, zapisać jako strona sieci Web i opublikować w Internecie przekonwertować na format PDF i udostępnić w postaci
Zadanie 9. Projektowanie stron dokumentu Przygotowany dokument można: wydrukować i oprawić, zapisać jako strona sieci Web i opublikować w Internecie przekonwertować na format PDF i udostępnić w postaci
etrader Pekao Podręcznik użytkownika Informacje rynkowe
 etrader Pekao Podręcznik użytkownika Informacje rynkowe Spis treści 1. Opis okna... 3 2. Otwieranie okna... 3 3. Zawartość okna... 3 3.1. Lista instrumentów oraz filtry... 3 3.2. Lista kategorii... 4 3.3.
etrader Pekao Podręcznik użytkownika Informacje rynkowe Spis treści 1. Opis okna... 3 2. Otwieranie okna... 3 3. Zawartość okna... 3 3.1. Lista instrumentów oraz filtry... 3 3.2. Lista kategorii... 4 3.3.
Dodawanie stron do zakładek
 Dodawanie stron do zakładek Aby dodać adres strony do zakładek otwieramy odpowiednią stronę a następnie wybieramy ikonę Dodaj zakładkę Po wybraniu ikony otworzy się okno umożliwiające dodanie adresy strony
Dodawanie stron do zakładek Aby dodać adres strony do zakładek otwieramy odpowiednią stronę a następnie wybieramy ikonę Dodaj zakładkę Po wybraniu ikony otworzy się okno umożliwiające dodanie adresy strony
PRZEWODNIK PO ETRADER PEKAO ROZDZIAŁ XVI. INFORMACJE RYNKOWE SPIS TREŚCI
 PRZEWODNIK PO ETRADER PEKAO ROZDZIAŁ XVI. INFORMACJE RYNKOWE SPIS TREŚCI 1. OPIS OKNA 3 2. OTWIERANIE OKNA 3 3. ZAWARTOŚĆ OKNA 3 3.1. LISTA INSTRUMENTÓW ORAZ FILTRY 3 3.2. LISTA KATEGORII 4 3.3. LISTA
PRZEWODNIK PO ETRADER PEKAO ROZDZIAŁ XVI. INFORMACJE RYNKOWE SPIS TREŚCI 1. OPIS OKNA 3 2. OTWIERANIE OKNA 3 3. ZAWARTOŚĆ OKNA 3 3.1. LISTA INSTRUMENTÓW ORAZ FILTRY 3 3.2. LISTA KATEGORII 4 3.3. LISTA
Edytor tekstu OpenOffice Writer Podstawy
 Edytor tekstu OpenOffice Writer Podstawy OpenOffice to darmowy zaawansowany pakiet biurowy, w skład którego wchodzą następujące programy: edytor tekstu Writer, arkusz kalkulacyjny Calc, program do tworzenia
Edytor tekstu OpenOffice Writer Podstawy OpenOffice to darmowy zaawansowany pakiet biurowy, w skład którego wchodzą następujące programy: edytor tekstu Writer, arkusz kalkulacyjny Calc, program do tworzenia
PekaoBIZNES 24 Szybki START. Przewodnik dla Użytkowników z dostępem podstawowym
 PekaoBIZNES 24 Szybki START Przewodnik dla Użytkowników z dostępem podstawowym Podręcznik przygotowany na potrzeby wdrożenia systemu w zborach i obwodach Świadków Jehowy ZAWARTOŚĆ PRZEWODNIKA Niniejszy
PekaoBIZNES 24 Szybki START Przewodnik dla Użytkowników z dostępem podstawowym Podręcznik przygotowany na potrzeby wdrożenia systemu w zborach i obwodach Świadków Jehowy ZAWARTOŚĆ PRZEWODNIKA Niniejszy
Instrukcja użytkownika NAUCZYCIELA AKADEMICKIEGO SYSTEMU ARCHIWIZACJI PRAC
 Instrukcja użytkownika NAUCZYCIELA AKADEMICKIEGO SYSTEMU ARCHIWIZACJI PRAC 1. Logowanie do systemu ASAP Logowanie do systemu ASAP odbywa się na stronie www. asap.pwsz-ns.edu.pl W pola login i hasło znajdujące
Instrukcja użytkownika NAUCZYCIELA AKADEMICKIEGO SYSTEMU ARCHIWIZACJI PRAC 1. Logowanie do systemu ASAP Logowanie do systemu ASAP odbywa się na stronie www. asap.pwsz-ns.edu.pl W pola login i hasło znajdujące
1. Wstęp Niniejszy dokument jest instrukcją użytkownika dla aplikacji internetowej DM TrackMan.
 Instrukcja korzystania z aplikacji TrackMan wersja WEB 1. Wstęp... 1 2. Logowanie... 1 3. Główny interfejs aplikacji... 2 3.1. Ogólny opis interfejsu... 2 3.2. Poruszanie się po mapie... 2 3.3. Przełączanie
Instrukcja korzystania z aplikacji TrackMan wersja WEB 1. Wstęp... 1 2. Logowanie... 1 3. Główny interfejs aplikacji... 2 3.1. Ogólny opis interfejsu... 2 3.2. Poruszanie się po mapie... 2 3.3. Przełączanie
Obsługa Panelu Menadżera
 Obsługa Panelu Menadżera Wersja 3.59.305 4.04.2013 r. Panel Menadżera pozwala na dostęp do wybranych informacji systemu Streamsoft Prestiż, poprzez przeglądarkę internetową. Ponadto panel ten można obsługiwać
Obsługa Panelu Menadżera Wersja 3.59.305 4.04.2013 r. Panel Menadżera pozwala na dostęp do wybranych informacji systemu Streamsoft Prestiż, poprzez przeglądarkę internetową. Ponadto panel ten można obsługiwać
Szybki Start: Wymagania systemowe:
 Szybki Start: Wersja 1.5 Ostatnia aktualizacja: 10.10.2013 Wymagania systemowe: System dostępny jest poprzez przeglądarkę WWW z komputerów z systemem operacyjnym z rodziny Microsoft Windows, w wersjach
Szybki Start: Wersja 1.5 Ostatnia aktualizacja: 10.10.2013 Wymagania systemowe: System dostępny jest poprzez przeglądarkę WWW z komputerów z systemem operacyjnym z rodziny Microsoft Windows, w wersjach
Rejestracja faktury VAT. Instrukcja stanowiskowa
 Rejestracja faktury VAT Instrukcja stanowiskowa 1. Uruchomieni e formatki Faktury VAT. Po uruchomieniu aplikacji pojawi się okno startowe z prośbą o zalogowanie się. Wprowadzamy swoją nazwę użytkownika,
Rejestracja faktury VAT Instrukcja stanowiskowa 1. Uruchomieni e formatki Faktury VAT. Po uruchomieniu aplikacji pojawi się okno startowe z prośbą o zalogowanie się. Wprowadzamy swoją nazwę użytkownika,
Udaj się na stronę http://cloud.skyday.eu (lub tymczasowy https://cloud.pwmumble.com zapewniający połączenie szyfrowane)
 Instrukcja obsługi owncloud w SKYDAY. 1. Pierwsze logowanie Udaj się na stronę http://cloud.skyday.eu (lub tymczasowy https://cloud.pwmumble.com zapewniający połączenie szyfrowane) Wprowadź swój login
Instrukcja obsługi owncloud w SKYDAY. 1. Pierwsze logowanie Udaj się na stronę http://cloud.skyday.eu (lub tymczasowy https://cloud.pwmumble.com zapewniający połączenie szyfrowane) Wprowadź swój login
Dlaczego stosujemy edytory tekstu?
 Edytor tekstu Edytor tekstu program komputerowy służący do tworzenia, edycji i formatowania dokumentów tekstowych za pomocą komputera. Dlaczego stosujemy edytory tekstu? możemy poprawiać tekst możemy uzupełniać
Edytor tekstu Edytor tekstu program komputerowy służący do tworzenia, edycji i formatowania dokumentów tekstowych za pomocą komputera. Dlaczego stosujemy edytory tekstu? możemy poprawiać tekst możemy uzupełniać
Tworzenie nowej kampanii i jej ustawienia
 Tworzenie nowej kampanii i jej ustawienia W tym przewodniku dowiesz się jak Tworzyć kampanie w Twoim koncie GetResponse oraz skutecznie nimi zarządzać. Tworzenie nowej kampanii i jej ustawienia 2 Spis
Tworzenie nowej kampanii i jej ustawienia W tym przewodniku dowiesz się jak Tworzyć kampanie w Twoim koncie GetResponse oraz skutecznie nimi zarządzać. Tworzenie nowej kampanii i jej ustawienia 2 Spis
Avtek i dzielenie się notatkami Bezprzewodowe przesyłanie obrazów i plików
 Avtek i dzielenie się notatkami Bezprzewodowe przesyłanie obrazów i plików Opis W tym poradniku przedstawiamy sposoby na łatwe i szybkie dzielenie się notatkami, obrazami i plikami za pomocą monitorów
Avtek i dzielenie się notatkami Bezprzewodowe przesyłanie obrazów i plików Opis W tym poradniku przedstawiamy sposoby na łatwe i szybkie dzielenie się notatkami, obrazami i plikami za pomocą monitorów
Wycieczki i inne wydarzenia
 Wycieczki i inne wydarzenia Wprowadzenie w interaktywnym kalendarzu wycieczek i innych wydarzeń szkolnych jest bardzo łatwe. System MobiReg pozwala dodatkowo w bardzo elastyczny sposób ustalić wpływ danego
Wycieczki i inne wydarzenia Wprowadzenie w interaktywnym kalendarzu wycieczek i innych wydarzeń szkolnych jest bardzo łatwe. System MobiReg pozwala dodatkowo w bardzo elastyczny sposób ustalić wpływ danego
Skrócona instrukcja korzystania z Platformy Zdalnej Edukacji w Gliwickiej Wyższej Szkole Przedsiębiorczości
 Skrócona instrukcja korzystania z Platformy Zdalnej Edukacji w Gliwickiej Wyższej Szkole Przedsiębiorczości Wstęp Platforma Zdalnej Edukacji Gliwickiej Wyższej Szkoły Przedsiębiorczości (dalej nazywana
Skrócona instrukcja korzystania z Platformy Zdalnej Edukacji w Gliwickiej Wyższej Szkole Przedsiębiorczości Wstęp Platforma Zdalnej Edukacji Gliwickiej Wyższej Szkoły Przedsiębiorczości (dalej nazywana
Prezentacja multimedialna MS PowerPoint 2010 (podstawy)
 Prezentacja multimedialna MS PowerPoint 2010 (podstawy) Cz. 1. Tworzenie slajdów MS PowerPoint 2010 to najnowsza wersja popularnego programu do tworzenia prezentacji multimedialnych. Wygląd programu w
Prezentacja multimedialna MS PowerPoint 2010 (podstawy) Cz. 1. Tworzenie slajdów MS PowerPoint 2010 to najnowsza wersja popularnego programu do tworzenia prezentacji multimedialnych. Wygląd programu w
LibreOffice Writer Poziom podstawowy Materiały szkoleniowe
 LibreOffice Writer Poziom podstawowy Materiały szkoleniowe Nota Materiał powstał w ramach realizacji projektu e-kompetencje bez barier dofinansowanego z Programu Operacyjnego Polska Cyfrowa działanie 3.1
LibreOffice Writer Poziom podstawowy Materiały szkoleniowe Nota Materiał powstał w ramach realizacji projektu e-kompetencje bez barier dofinansowanego z Programu Operacyjnego Polska Cyfrowa działanie 3.1
Laboratorium - Narzędzia linii uruchamiania w systemie Windows 7
 5.0 5.3.7.4 Laboratorium - Narzędzia linii uruchamiania w systemie Windows 7 Wprowadzenie Wydrukuj i uzupełnij to laboratorium. W tym laboratorium, będziesz korzystać z narzędzi linii komend Windows, aby
5.0 5.3.7.4 Laboratorium - Narzędzia linii uruchamiania w systemie Windows 7 Wprowadzenie Wydrukuj i uzupełnij to laboratorium. W tym laboratorium, będziesz korzystać z narzędzi linii komend Windows, aby
CEMEX Go. Katalog zamówień i produktów. Wersja 2.1
 Katalog zamówień i produktów Wersja 2.1 Katalog zamówień i produktów Stawiając na innowacje i doskonaląc obsługę Klienta, firma CEMEX stworzyła zintegrowane rozwiązanie cyfrowe, nazwane, które pozwoli
Katalog zamówień i produktów Wersja 2.1 Katalog zamówień i produktów Stawiając na innowacje i doskonaląc obsługę Klienta, firma CEMEX stworzyła zintegrowane rozwiązanie cyfrowe, nazwane, które pozwoli
Baza wiedzy instrukcja
 Strona 1 z 12 Baza wiedzy instrukcja 1 Korzystanie z publikacji... 2 1.1 Interaktywny spis treści... 2 1.2 Przeglądanie publikacji... 3 1.3 Przejście do wybranej strony... 3 1.4 Przeglądanie stron za pomocą
Strona 1 z 12 Baza wiedzy instrukcja 1 Korzystanie z publikacji... 2 1.1 Interaktywny spis treści... 2 1.2 Przeglądanie publikacji... 3 1.3 Przejście do wybranej strony... 3 1.4 Przeglądanie stron za pomocą
SYSTEM ZARZĄDZANIA RELACJAMI Z KLIENTEM CRM7
 SYSTEM ZARZĄDZANIA RELACJAMI Z KLIENTEM CRM7 Administracja instrukcja Panel administracyjny jest dostępny z menu po lewej stronie ekranu. Użytkownicy bez uprawnień administracyjnych mają tylko możliwość
SYSTEM ZARZĄDZANIA RELACJAMI Z KLIENTEM CRM7 Administracja instrukcja Panel administracyjny jest dostępny z menu po lewej stronie ekranu. Użytkownicy bez uprawnień administracyjnych mają tylko możliwość
ARCHIWUM PRAC DYPLOMOWYCH
 ARCHIWUM PRAC DYPLOMOWYCH INSTRUKCJA DLA PROMOTORÓW/NAUCZYCIELI Opracował: Remigiusz Ciemiński CENTRUM INFORMATYCZNE UAM Data dokumentu:25.10.2017. Procedura przygotowania pracy do obrony 1 w Archiwum
ARCHIWUM PRAC DYPLOMOWYCH INSTRUKCJA DLA PROMOTORÓW/NAUCZYCIELI Opracował: Remigiusz Ciemiński CENTRUM INFORMATYCZNE UAM Data dokumentu:25.10.2017. Procedura przygotowania pracy do obrony 1 w Archiwum
AUTOMATYCZNE WYSYŁANIE POTWIERDZEŃ REZERWACJI I RAPORTÓW
 AUTOMATYCZNE WYSYŁANIE POTWIERDZEŃ REZERWACJI I RAPORTÓW AUTOMATYCZNE WYSYŁANIE POTWIERDZEŃ REZERWACJI 1. Aby automatycznie wysyłać potwierdzenia rezerwacji należy ustawić konto e-mail w oprogramowaniu
AUTOMATYCZNE WYSYŁANIE POTWIERDZEŃ REZERWACJI I RAPORTÓW AUTOMATYCZNE WYSYŁANIE POTWIERDZEŃ REZERWACJI 1. Aby automatycznie wysyłać potwierdzenia rezerwacji należy ustawić konto e-mail w oprogramowaniu
Podręcznik Sprzedającego. Portal aukcyjny
 Podręcznik Sprzedającego Portal aukcyjny Spis treści 1. Czym jest KupTam.pl?... 3 2. Logowanie do serwisu... 3 3. Rejestracja... 4 4. Tworzenie domeny aukcyjnej... 7 5. Wybór domeny... 9 6. Obsługa portalu...
Podręcznik Sprzedającego Portal aukcyjny Spis treści 1. Czym jest KupTam.pl?... 3 2. Logowanie do serwisu... 3 3. Rejestracja... 4 4. Tworzenie domeny aukcyjnej... 7 5. Wybór domeny... 9 6. Obsługa portalu...
Instrukcja Użytkownika (Nauczyciel Akademicki) Akademickiego Systemu Archiwizacji Prac
 Instrukcja Użytkownika (Nauczyciel Akademicki) Akademickiego Systemu Archiwizacji Prac Akademicki System Archiwizacji Prac (ASAP) to nowoczesne, elektroniczne archiwum prac dyplomowych zintegrowane z systemem
Instrukcja Użytkownika (Nauczyciel Akademicki) Akademickiego Systemu Archiwizacji Prac Akademicki System Archiwizacji Prac (ASAP) to nowoczesne, elektroniczne archiwum prac dyplomowych zintegrowane z systemem
mysupport Instrukcja obsługi dla użytkowników
 mysupport Instrukcja obsługi dla użytkowników Wersja dokumentacji 1.3 / 28.09.2018 SPIS TREŚCI Wstęp... 3 1. Logowanie... 3 2. Strona główna... 4 3. Zgłoszenia serwisowe... 6 3.1. Przegląd zgłoszeń serwisowych...
mysupport Instrukcja obsługi dla użytkowników Wersja dokumentacji 1.3 / 28.09.2018 SPIS TREŚCI Wstęp... 3 1. Logowanie... 3 2. Strona główna... 4 3. Zgłoszenia serwisowe... 6 3.1. Przegląd zgłoszeń serwisowych...
Instrukcja obsługi dziennika elektronicznego dla trenerów uczestniczących. w ogólnopolskim projekcie MultiSport. Luty 2015 r.
 Instrukcja obsługi dziennika elektronicznego dla trenerów uczestniczących w ogólnopolskim projekcie MultiSport Luty 2015 r. 1 Spis treści Rejestracja konta trenerskiego i aktywacja... 3 Logowanie do serwisu...
Instrukcja obsługi dziennika elektronicznego dla trenerów uczestniczących w ogólnopolskim projekcie MultiSport Luty 2015 r. 1 Spis treści Rejestracja konta trenerskiego i aktywacja... 3 Logowanie do serwisu...
Laboratorium - Narzędzie linii uruchamiania w systemie Windows Vista
 5.0 5.3.7.5 Laboratorium - Narzędzie linii uruchamiania w systemie Windows Vista Wprowadzenie Wydrukuj i uzupełnij to laboratorium. W tym laboratorium, będziesz korzystać z narzędzi linii komend Windows,
5.0 5.3.7.5 Laboratorium - Narzędzie linii uruchamiania w systemie Windows Vista Wprowadzenie Wydrukuj i uzupełnij to laboratorium. W tym laboratorium, będziesz korzystać z narzędzi linii komend Windows,
Wspólne Zaawansowana tabela
 Wspólne Zaawansowana tabela Wersja 3.59.305 4.04.2013 r. W systemie Streamsoft Prestiż umożliwiono tworzenie zaawansowanych analiz w każdym oknie z tabelą. Analizy takie umożliwiają wielopoziomowe grupowanie
Wspólne Zaawansowana tabela Wersja 3.59.305 4.04.2013 r. W systemie Streamsoft Prestiż umożliwiono tworzenie zaawansowanych analiz w każdym oknie z tabelą. Analizy takie umożliwiają wielopoziomowe grupowanie
Instrukcja korzystania z Systemu Telnom - Nominacje
 Instrukcja korzystania z Systemu Telnom - Nominacje Opis panelu użytkownika Pierwsze zalogowanie w systemie Procedura resetowania hasła Składanie nominacji krok po kroku System Telnom Nominacje znajduje
Instrukcja korzystania z Systemu Telnom - Nominacje Opis panelu użytkownika Pierwsze zalogowanie w systemie Procedura resetowania hasła Składanie nominacji krok po kroku System Telnom Nominacje znajduje
1 Raporty - wstęp. 1. Wstążka. 2. Podgląd listy raportów wraz z menu kontekstowym:
 1 Raporty - wstęp Wstążka Podgląd listy raportów wraz z menu kontekstowym: Podgląd aktualnego raportu wraz z menu kontekstowym: 4. Przeglądanie bieżącego raportu. 4.1 Zmiana strony. 4.2 Przejście na dowolną
1 Raporty - wstęp Wstążka Podgląd listy raportów wraz z menu kontekstowym: Podgląd aktualnego raportu wraz z menu kontekstowym: 4. Przeglądanie bieżącego raportu. 4.1 Zmiana strony. 4.2 Przejście na dowolną
Operacje. instrukcja obsługi wersja 2.9.2
 Operacje instrukcja obsługi wersja 2.9.2 2015 Informatyka POLSOFT Sp. z o.o., Plac Wolności 18, 61-739 Poznań, tel. +48 618 527 546, e-mali: polsoft@ibpolsoft.pl, www.ibpolsoft.pl SPIS TREŚCI 1. Dziennik
Operacje instrukcja obsługi wersja 2.9.2 2015 Informatyka POLSOFT Sp. z o.o., Plac Wolności 18, 61-739 Poznań, tel. +48 618 527 546, e-mali: polsoft@ibpolsoft.pl, www.ibpolsoft.pl SPIS TREŚCI 1. Dziennik
Aplikacja projektu Program wycinki drzew i krzewów dla RZGW we Wrocławiu
 Aplikacja projektu Program wycinki drzew i krzewów dla RZGW we Wrocławiu Instrukcja obsługi Aplikacja wizualizuje obszar projektu tj. Dorzecze Środkowej Odry będące w administracji Regionalnego Zarządu
Aplikacja projektu Program wycinki drzew i krzewów dla RZGW we Wrocławiu Instrukcja obsługi Aplikacja wizualizuje obszar projektu tj. Dorzecze Środkowej Odry będące w administracji Regionalnego Zarządu
e-restauracja aplikacja do obsługi szkolnego cateringu
 e-restauracja jest aplikacją WWW optymalizującą proces obsługi szkolnego cateringu. Od strony zaplecza Szkoły, ogranicza do minimum czas poświęcany na organizację codziennego wydawania posiłków i rozliczania
e-restauracja jest aplikacją WWW optymalizującą proces obsługi szkolnego cateringu. Od strony zaplecza Szkoły, ogranicza do minimum czas poświęcany na organizację codziennego wydawania posiłków i rozliczania
Włączanie/wyłączanie paska menu
 Włączanie/wyłączanie paska menu Po zainstalowaniu przeglądarki Internet Eksplorer oraz Firefox domyślnie górny pasek menu jest wyłączony. Czasem warto go włączyć aby mieć szybszy dostęp do narzędzi. Po
Włączanie/wyłączanie paska menu Po zainstalowaniu przeglądarki Internet Eksplorer oraz Firefox domyślnie górny pasek menu jest wyłączony. Czasem warto go włączyć aby mieć szybszy dostęp do narzędzi. Po
INSTRUKCJA UŻYTKOWNIKA GENERATORA WNIOSKÓW O DOFINANSOWANIE DLA WNIOSKODAWCÓW
 INSTRUKCJA UŻYTKOWNIKA GENERATORA WNIOSKÓW O DOFINANSOWANIE DLA WNIOSKODAWCÓW Historia zmian dokumentu Nr wersji Data wersji Komentarz/Uwagi/Zakres zmian 1.0 2015-11-19 Utworzenie dokumentu 1 Spis treści
INSTRUKCJA UŻYTKOWNIKA GENERATORA WNIOSKÓW O DOFINANSOWANIE DLA WNIOSKODAWCÓW Historia zmian dokumentu Nr wersji Data wersji Komentarz/Uwagi/Zakres zmian 1.0 2015-11-19 Utworzenie dokumentu 1 Spis treści
Zarządzanie kontaktami
 Zarządzanie kontaktami www.clickmeeting.pl Dowiedz się, jak dodawać, importować i tworzyć grupy kontaktów oraz łatwo nimi zarządzać. Spis Treści Przeglądanie kontaktów Książka adresowa Grupy kontaktów
Zarządzanie kontaktami www.clickmeeting.pl Dowiedz się, jak dodawać, importować i tworzyć grupy kontaktów oraz łatwo nimi zarządzać. Spis Treści Przeglądanie kontaktów Książka adresowa Grupy kontaktów
LibreOffice Impress. Poziom podstawowy. Materiały szkoleniowe
 LibreOffice Impress Poziom podstawowy Materiały szkoleniowe Nota Materiał powstał w ramach realizacji projektu e-kompetencje bez barier dofinansowanego z Programu Operacyjnego Polska Cyfrowa działanie
LibreOffice Impress Poziom podstawowy Materiały szkoleniowe Nota Materiał powstał w ramach realizacji projektu e-kompetencje bez barier dofinansowanego z Programu Operacyjnego Polska Cyfrowa działanie
W każdej sali najważniejszym narzędziem są prawdopodobnie Zasoby. Przyjrzyjmy się teraz temu narzędziu, któremu zmieniono poniżej nazwę na Wspólne
 Zasoby W każdej sali najważniejszym narzędziem są prawdopodobnie Zasoby. Przyjrzyjmy się teraz temu narzędziu, któremu zmieniono poniżej nazwę na Wspólne zasoby: Ikonki znajdujące się po prawej stronie
Zasoby W każdej sali najważniejszym narzędziem są prawdopodobnie Zasoby. Przyjrzyjmy się teraz temu narzędziu, któremu zmieniono poniżej nazwę na Wspólne zasoby: Ikonki znajdujące się po prawej stronie
Usługi sieci Internet
 Cel ćwiczenie: Celem ćwiczenia jest przedstawienie usług dostępnych w sieci Internet. Uzyskane kompetencje Po zrealizowaniu tego ćwiczenia będziesz: potrafił założyć konto Microsoft wraz z kontem pocztowym;
Cel ćwiczenie: Celem ćwiczenia jest przedstawienie usług dostępnych w sieci Internet. Uzyskane kompetencje Po zrealizowaniu tego ćwiczenia będziesz: potrafił założyć konto Microsoft wraz z kontem pocztowym;
Tworzenie infografik za pomocą narzędzia Canva
 Tworzenie infografik za pomocą narzędzia Canva Spis treści Wstęp... 1 Układy... 3 Zmiana tekstu... 4 Obrazki... 5 Elementy... 6 Zdjęcia - Gratis... 6 Siatki... 8 Ramki... 10 Kształty... 12 Linie... 12
Tworzenie infografik za pomocą narzędzia Canva Spis treści Wstęp... 1 Układy... 3 Zmiana tekstu... 4 Obrazki... 5 Elementy... 6 Zdjęcia - Gratis... 6 Siatki... 8 Ramki... 10 Kształty... 12 Linie... 12
INSTRUKCJA OBSŁUGI DIODOWEGO WYŚWIETLACZA TEKSTÓW PIEŚNI STEROWANEGO Z TABLETU 10,1 '
 INSTRUKCJA OBSŁUGI DIODOWEGO WYŚWIETLACZA TEKSTÓW PIEŚNI STEROWANEGO Z TABLETU 10,1 ' -1- Spis treści - 1. O programie... 3 2. Uruchomienie programu... 3 3. Przygotowanie urządzenia do pracy... 4 4. Wyświetlanie
INSTRUKCJA OBSŁUGI DIODOWEGO WYŚWIETLACZA TEKSTÓW PIEŚNI STEROWANEGO Z TABLETU 10,1 ' -1- Spis treści - 1. O programie... 3 2. Uruchomienie programu... 3 3. Przygotowanie urządzenia do pracy... 4 4. Wyświetlanie
Czcionki bezszeryfowe
 Czcionki szeryfowe Czcionki szeryfowe wyposażone są w dodatkowe elementy ułatwiające czytanie. Elementy te, umieszczone w dolnej i górnej części liter tworzą poziome, optyczne linie ułatwiające prowadzenie
Czcionki szeryfowe Czcionki szeryfowe wyposażone są w dodatkowe elementy ułatwiające czytanie. Elementy te, umieszczone w dolnej i górnej części liter tworzą poziome, optyczne linie ułatwiające prowadzenie
Do pola Hasło wpisujemy stare hasło, a następnie przyciskamy przycisk Zaloguj się.
 Zmiana hasła konta pocztowego Zmiana hasła konta pocztowego W otwartym oknie wpisujemy dwa razy nowe hasło, zgodne z zamieszczonymi zasadami. Po wpisaniu nowego hasła zatwierdzamy zmianę przyciskiem Zmień
Zmiana hasła konta pocztowego Zmiana hasła konta pocztowego W otwartym oknie wpisujemy dwa razy nowe hasło, zgodne z zamieszczonymi zasadami. Po wpisaniu nowego hasła zatwierdzamy zmianę przyciskiem Zmień
INSTRUKCJA UŻYTKOWANIA DZIENNIKA NAUCZYCIELA W PROGRAMIE SZKOLNY KLUB SPORTOWY
 INSTRUKCJA UŻYTKOWANIA DZIENNIKA NAUCZYCIELA W PROGRAMIE SZKOLNY KLUB SPORTOWY 2 Spis treści I. Rejestracja i logowanie... 4 Rejestracja... 4 Logowanie... 4 II. Panel główny użytkownika... 5 III. Moje
INSTRUKCJA UŻYTKOWANIA DZIENNIKA NAUCZYCIELA W PROGRAMIE SZKOLNY KLUB SPORTOWY 2 Spis treści I. Rejestracja i logowanie... 4 Rejestracja... 4 Logowanie... 4 II. Panel główny użytkownika... 5 III. Moje
Archiwum Prac Dyplomowych
 Archiwum Prac Dyplomowych instrukcja dla recenzentów prac Spis treści 1. Informacje wstępne... 2 1.1. Logowanie... 2 1.2. Poruszanie się po serwisie... 2 2. Archiwizacja pracy w APD zadania recenzenta
Archiwum Prac Dyplomowych instrukcja dla recenzentów prac Spis treści 1. Informacje wstępne... 2 1.1. Logowanie... 2 1.2. Poruszanie się po serwisie... 2 2. Archiwizacja pracy w APD zadania recenzenta
Zadanie 1. Stosowanie stylów
 Zadanie 1. Stosowanie stylów Styl to zestaw elementów formatowania określających wygląd: tekstu atrybuty czcionki (tzw. styl znaku), akapitów np. wyrównanie tekstu, odstępy między wierszami, wcięcia, a
Zadanie 1. Stosowanie stylów Styl to zestaw elementów formatowania określających wygląd: tekstu atrybuty czcionki (tzw. styl znaku), akapitów np. wyrównanie tekstu, odstępy między wierszami, wcięcia, a
Podstawowa instrukcja obsługi STRON stron internetowych serwisu www.smpn.pl zrealizowanych w systemie zarządzania treścią Wordpress.
 Podstawowa instrukcja obsługi STRON stron internetowych serwisu www.smpn.pl zrealizowanych w systemie zarządzania treścią Wordpress. Założenia użytkownik posiada założone konto w systemie z prawami Redaktora.
Podstawowa instrukcja obsługi STRON stron internetowych serwisu www.smpn.pl zrealizowanych w systemie zarządzania treścią Wordpress. Założenia użytkownik posiada założone konto w systemie z prawami Redaktora.
UONET+ moduł Dziennik. Jak wprowadzać do dziennika informacje o zadaniach domowych?
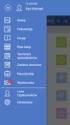 UONET+ moduł Dziennik Jak wprowadzać do dziennika informacje o zadaniach domowych? W systemie UONET+ nauczyciele mogą wprowadzać informacje o zadaniach domowych przydzielonych uczniom. Czynność tą wykonuje
UONET+ moduł Dziennik Jak wprowadzać do dziennika informacje o zadaniach domowych? W systemie UONET+ nauczyciele mogą wprowadzać informacje o zadaniach domowych przydzielonych uczniom. Czynność tą wykonuje
Klawiatura. Klawisze specjalne. Klawisze specjalne. klawisze funkcyjne. Klawisze. klawisze numeryczne. sterowania kursorem. klawisze alfanumeryczne
 Klawiatura Klawisze specjalne klawisze funkcyjne Klawisze specjalne klawisze alfanumeryczne Klawisze sterowania kursorem klawisze numeryczne Klawisze specjalne Klawisze specjalne Klawiatura Spacja służy
Klawiatura Klawisze specjalne klawisze funkcyjne Klawisze specjalne klawisze alfanumeryczne Klawisze sterowania kursorem klawisze numeryczne Klawisze specjalne Klawisze specjalne Klawiatura Spacja służy
