Oprogramowanie biurowe. Podrêcznik do nauki zawodu technik informatyk
|
|
|
- Bogusław Kołodziejczyk
- 9 lat temu
- Przeglądów:
Transkrypt
1 Oprogramowanie biurowe. Podrêcznik do nauki zawodu technik informatyk Autor: Jolanta Pokorska ISBN: Format: , stron: 344 Podrêcznik jest zgodny z podstaw¹ programow¹ kszta³cenia w zawodzie technik informatyk 312[01]. Doskona³a znajomoœæ mo liwoœci oferowanych przez oprogramowanie biurowe to jedna z umiejêtnoœci niezbêdnych do wykonywania zawodu technika informatyka. Niniejszy podrêcznik zawiera teoretyczne oraz praktyczne (realizacja konkretnych projektów) omówienie wielu istotnych zagadnieñ z tego zakresu. Uczeñ znajdzie tu miêdzy innymi wszelkie informacje dotycz¹ce pakietu Office 2007, pozna tajniki obs³ugi edytora tekstu, arkusza kalkulacyjnego, organizera i przegl¹darki internetowej, a tak e programu pocztowego. Dowie siê, jak stworzyæ projekt prezentacji multimedialnej, pod³¹czyæ i wykorzystaæ urz¹dzenia peryferyjne oraz skonstruowaæ bazê danych. Ponadto bêdzie mia³ te okazjê samodzielnie porównaæ dzia³anie dwóch typów oprogramowania biurowego Office 2007 oraz darmowego pakietu OpenOffice. Technik Informatyk to doskona³y, charakteryzuj¹cy siê wysok¹ jakoœci¹ i kompletny zestaw edukacyjny, przygotowany przez dysponuj¹cego ogromnym doœwiadczeniem lidera na rynku ksi¹ ek informatycznych wydawnictwo Helion. W sk³ad zestawu Technik Informatyk wchodz¹ tak e: Programowanie strukturalne i obiektowe. Podrêcznik do nauki zawodu technik informatyk Multimedia i grafika komputerowa. Podrêcznik do nauki zawodu technik informatyk Urz¹dzenia techniki komputerowej. Podrêcznik do nauki zawodu technik informatyk Systemy i sieci komputerowe. Podrêcznik do nauki zawodu technik informatyk Podrêczniki oraz inne pomoce naukowe nale ¹ce do tej serii zosta³y opracowane z myœl¹ o wykszta³ceniu kompetentnych techników, którzy bez trudu poradz¹ sobie z wyzwaniami w œwiecie wspó³czesnej informatyki.
2 Spis treści Wstęp... 9 Rozdział 1. Wprowadzenie do pakietu Office Nowy interfejs Nowe formaty plików Podgląd w czasie rzeczywistym Nowe funkcje Rozdział 2. Edytory tekstu program Word Zasady formatowania dokumentu Formatowanie czcionki Formatowanie akapitu Formatowanie za pomocą stylu Wykorzystanie szablonów dostępnych w Wordzie Formatowanie strony dokumentu Podział dokumentu na sekcje Grafika w dokumencie Wstawianie grafiki do dokumentu Edycja elementów graficznych Przycinanie obrazu Rysowanie Wykorzystywanie narzędzi do rysowania Grupowanie Kolejność Pole tekstowe Rozmieszczanie elementów graficznych Grafika SmartArt Narzędzia do sprawdzania pisowni i gramatyki Wykorzystanie narzędzi do sprawdzania pisowni i gramatyki Zaawansowane narzędzia edytora tekstu Tabele w edytorze tekstu... 47
3 Projektowanie wykresów Równania matematyczne Korespondencja seryjna Praca z dużym dokumentem Spis treści Spisy ilustracji Wstawianie przypisów i komentarzy Makropolecenia Sposoby definiowania makropoleceń Wykorzystanie makropoleceń w dokumencie Technika OLE Łączenie i osadzanie obiektów Drukowanie dokumentu Przygotowanie dokumentu do wydruku Zapisywanie dokumentu w różnych formatach Podstawowe formaty tekstowe Zapisywanie dokumentu w formacie PDF lub XPS Zapisywanie dokumentu jako strony Web Open Document Rozdział 3. Narzędzia i formaty plików wykorzystywane w pracy biurowej Technika OCR Inne pojęcia związane z techniką OCR Skaner Skanowanie Rozpoznawanie Weryfikacja Eksport Drukarki Faksy Modemy Format PDF Adobe Reader Foxit Reader PDFCreator Rozdział 4. Internet i poczta elektroniczna Podstawowe pojęcia dotyczące internetu Rodzaje łączy
4 Adres IP DNS Usługi w sieci Przeglądarki internetowe Przeglądanie stron internetowych Zasady wyszukiwania informacji Sposoby pobierania informacji z internetu Normy etyczne przy korzystaniu z różnych źródeł informacji Poczta elektroniczna Konta dostępne na serwerach pocztowych Adres Zakładanie konta Wysyłanie i odbieranie poczty Outlook Express Ustawienia programu Outlook Express Konfigurowanie konta Zarządzanie wieloma kontami Tworzenie i wysyłanie wiadomości Odbieranie wiadomości Książka adresowa Mozilla Thunderbird Ustawienia programu Mozilla Thunderbird Konfigurowanie konta pocztowego Tworzenie nowej wiadomości Odbieranie wiadomości Książka adresowa Etykiety wiadomości Spam Zabezpieczenia Bezpieczeństwo w sieci Rodzaje zagrożeń Funkcje zabezpieczeń Rozdział 5. Prezentacje multimedialne program PowerPoint Zasady projektowania prezentacji Etapy tworzenia prezentacji Konstrukcja prezentacji Program PowerPoint Przygotowanie prezentacji Wykorzystanie szablonu przy tworzeniu prezentacji Projektowanie slajdu Widoki w prezentacji
5 5.4. Wstawianie obiektów do slajdu Dźwięk Filmy i pliki animowane Przyciski akcji i hiperłącza Wzorzec slajdów i układ slajdu Wzorzec slajdów Układ slajdów Przygotowanie pokazu Prezentacja automatyczna Zapis prezentacji na płycie CD Rozdział 6. Organizer menedżer informacji osobistych Program Outlook Poczta Prowadzenie kalendarza Kontakty Planowanie zadań Inne programy Draco Organizer Chandler Kalendarz Google Rozdział 7. Arkusze kalkulacyjne program Excel Podstawowe pojęcia Forma przechowywania danych Typy danych Adres komórki Praca z arkuszem Wprowadzanie danych Definiowanie formuł Zastosowanie funkcji Formatowanie warunkowe Blokowanie okienek Drukowanie arkusza Przygotowanie arkusza do wydruku Wykresy Typy wykresów Tworzenie i formatowanie wykresu Baza danych w arkuszu kalkulacyjnym Podstawowe pojęcia bazy danych Sortowanie i filtrowanie danych
6 Tabele przestawne Sumy częściowe Konsolidacja zakresów Konspekt danych Importowanie i eksportowanie danych Importowanie danych Eksportowanie danych Analizowanie danych Przewidywanie wyników Elementy sterujące arkusza i makropolecenia Definiowanie makropoleceń Elementy sterujące Ochrona danych Ochrona i zabezpieczenie arkusza Blokowanie zawartości zewnętrznej Udostępnianie skoroszytów Rozdział 8. Bazy danych program Access Modele baz danych Model hierarchiczny Model sieciowy Model obiektowy Model relacyjny Program Access Obiekty programu Access Interfejs użytkownika Tabela jako podstawowa forma organizacji danych Projektowanie tabeli (opcja Projekt tabeli) Definiowanie klucza podstawowego Typy danych Wprowadzanie danych Właściwości pól tabeli Zasady tworzenia relacji między tabelami Reguły integralności bazy danych Sprawdzanie poprawności danych Formularze Projektowanie formularza (opcja Projekt formularza) Formanty Właściwości formularza Właściwości formantów Wstawianie do formularza obiektów graficznych Przyciski poleceń w formularzu Makropolecenia Funkcje formularza
7 Formularze pojedyncze i ciągłe Formularz z podformularzem Formanty listy Formularz sterujący Definiowanie wyrażeń w Accessie Elementy wyrażenia Konstruktor wyrażeń Kwerendy Kwerendy wybierające Wybór typu sprzężenia w kwerendzie Kwerendy funkcjonalne Raporty Projektowanie raportu przy użyciu kreatora Drukowanie raportu Ochrona danych Język SQL Kwerenda wybierająca w języku SQL Definiowanie kwerendy wybierającej Typy danych w języku SQL w aparacie bazy danych programu Microsoft Access Definiowanie połączenia między tabelami Projektowanie bazy danych Podstawowe pojęcia Reguły tworzenia tabel Normalizacja tabel Projektowanie bazy danych Rozdział 9. OpenOffice Edytor tekstu Writer Praca z programem Writer Format PDF Arkusz kalkulacyjny Calc Praca z programem Calc Program do tworzenia prezentacji Impress Praca z programem Impress Baza danych Base Praca z programem Base Edytor równań Math Praca z programem Math Bibliografia Skorowidz
8 Wstęp Oprogramowanie biurowe to podręcznik do nauki przedmiotu Oprogramowanie biurowe. Podręcznik jest zgodny z podstawą programową kształcenia w zawodzie technik informatyk 312 [01]. Zawarte w nim omówienia obejmują podstawę teoretyczną poruszanych zagadnień, projekty różnych zadań oraz ich realizację praktyczną. Tak skonstruowany podręcznik pomaga uczniowi w zdobywaniu wymaganej wiedzy oraz umożliwia samodzielne poszerzanie umiejętności. Podręcznik składa się z dziewięciu rozdziałów. Ich budowa umożliwia realizację treści programowych w sposób wybrany przez nauczyciela. Rozdział 1., Wprowadzenie do pakietu Office 2007, zawiera omówienie podstawowych funkcji pakietu Microsoft Office Pokazano w nim, jak działa nowe środowisko tego pakietu i jak należy korzystać z jego nowych funkcji. Rozdział 2., Edytory tekstu program Word, to opis funkcji edytorów tekstu. Na przykładzie edytora Word 2007 pokazano ich możliwości. Omówiono tu podstawowe funkcje, takie jak formatowanie tekstu i dokumentu. Wyjaśniono sposoby wykorzystania zaawansowanych narzędzi, takich jak style, szablony, oraz modyfikowania elementów graficznych, tabel i wykresów. Pokazano zasady tworzenia złożonych dokumentów, umieszczania automatycznych spisów treści i ilustracji, opracowywania korespondencji seryjnej. Opisano wykorzystanie w dokumencie makropoleceń oraz techniki OLE. Zaprezentowano sposoby zapisu dokumentu i jego elementów w różnych formatach. Rozdział 3., Narzędzia wykorzystywane w pracy biurowej, jest omówieniem funkcji urządzeń, takich jak skanery, drukarki, faksy, modemy, które są wykorzystywane w pracy biurowej. Przedstawiono w nim oprogramowanie wykorzystujące format zapisu PDF i technikę OCR. Rozdział 4., Internet i poczta elektroniczna, zawiera wyjaśnienie podstawowych pojęć związanych z internetem. Opisano w nim usługi dostępne przez internet. Przedstawiono różne przeglądarki i wyszukiwarki internetowe. Omówiono sposoby korzystania z kont poczty elektronicznej oraz zaprezentowano programy wykorzystywane do obsługi tych kont. Poruszono również temat zagrożeń związanych z internetem.
9 Wstęp Rozdział 5., Prezentacje multimedialne program PowerPoint, to opis podstawowych zasad tworzenia projektu prezentacji. Na przykładzie programu PowerPoint 2007 pokazano, jakie elementy powinny znaleźć się w prezentacji multimedialnej. Omówiono wykorzystanie szablonów, motywów i gotowych układów slajdów. Zaprezentowano wykorzystanie przejść między slajdami oraz animacji i efektów dźwiękowych. Podano sposoby umieszczania w prezentacji plików dźwiękowych i plików wideo oraz przycisków akcji i hiperłączy. Opisano zasady projektowania wzorca slajdów i układu slajdu, a także pokazano, jak przygotować pokaz slajdów. Rozdział 6., Organizer menedżer informacji osobistych, jest omówieniem programów służących do zarządzania danymi osobistymi. Na przykładzie programu Outlook zaprezentowano sposoby obsługi konta pocztowego, tworzenia listy kontaktów, prowadzenia kalendarza z obsługą terminów i planowaniem zadań. Rozdział 7., Arkusze kalkulacyjne program Excel, stanowi wyjaśnienie wielu pojęć związanych z pracą w arkuszu kalkulacyjnym. Na przykładzie programu Excel pokazano możliwości tego typu aplikacji. Omówiono tu sposoby adresowania komórek, metody definiowania formuł i możliwości wykorzystania wbudowanych funkcji. Pokazano sposoby formatowania komórek oraz metody przygotowania arkusza do wydruku. Przedstawiono typy wykresów i sposoby prezentacji danych. Zaprezentowano dostępne funkcje bazy danych tworzonej w arkuszu. Opisano sposoby tworzenia tabel przestawnych, sum częściowych i konsolidacji zakresów. Wyjaśniono zasady importowania danych i eksportowania danych. Pokazano, jak wykorzystać w arkuszu elementy sterujące i makropolecenia. Wyjaśniono funkcje analizy danych i przewidywania wyników oraz zademonstrowano sposoby ochrony i zabezpieczania danych w arkuszu. Rozdział 8., Bazy danych program Access, zawiera ogólną koncepcję baz danych, modele baz danych oraz pojęcia związane z relacyjną bazą danych. Na przykładzie programu Access opisano w nim takie funkcje bazy danych jak tworzenie tabel, definiowanie relacji oraz więzów integralności. Pokazano sposoby tworzenia formularzy i omówiono ich funkcje. Podano przykłady zastosowań formularzy. Wyjaśniono, jak stosować makropolecenia i kiedy korzystać z właściwości zdarzeń. Poruszono zagadnienia związane z tworzeniem wyrażeń i wykorzystywaniem ich w kwerendach, formularzach i raportach. Wytłumaczono znaczenie kwerend w bazie danych oraz omówiono rodzaje kwerend i sposoby ich projektowania. Przedstawiono sposoby projektowania raportów. Opisano podstawowe instrukcje języka SQL i pokazano na przykładach ich wykorzystanie przy projektowaniu kwerend. Wyjaśniono zasady projektowania baz danych, reguły tworzenia tabel oraz zasady normalizacji tabel. Rozdział 9., OpenOffice, to omówienie alternatywnego pakietu biurowego. Zawarto w nim opis podstawowych funkcji i sposobu działania edytora tekstu Writer, arkusza kalkulacyjnego Calc, programu do tworzenia prezentacji multimedialnej Impress, programu do zarządzania bazami danych Base i edytora równań matematycznych Math. 10
10 5 Prezentacje multimedialne program PowerPoint Prezentacja multimedialna to pokaz lub wykład prowadzony z użyciem komputerowo opracowanych elementów multimedialnych, takich jak rysunki, zdjęcia, dźwięk, animacje i filmy. Głównym jej zadaniem jest przekazanie w atrakcyjny i dynamiczny sposób dużej ilości informacji. Prezentacje multimedialne są podstawowymi i obecnie najpopularniejszymi narzędziami wykorzystującymi komputer do komunikowania się z uczestnikami pokazu, wykładu czy prelekcji. Prezentacje mogą być pokazywane na ekranie monitora, na ekranie ściennym, na tablicy interaktywnej lub udostępnione w internecie. Mogą być przedstawiane przez prelegenta, który omawia i uzupełnia prezentowane na ekranie informacje, lub pokazywane automatycznie na przykład w oknie wystawowym. Mogą zostać pogrupowane tematycznie, a wyboru tematu dokonuje użytkownik. Do przygotowania prezentacji na komputerze służą specjalne programy. Najprostsze z nich umożliwiają utworzenie prezentacji z gotowych elementów. Bardziej zaawansowane zawierają dodatkowe narzędzia, na przykład do obróbki grafiki lub tworzenia animacji. Programy do opracowywania prezentacji multimedialnej to Microsoft PowerPoint, Corel Presentations, OpenOffice Impress, WildPresenter. Każda prezentacja składa się ze slajdów zawierających tekst, grafikę, animacje, dźwięk lub film wyświetlanych w kolejności zaplanowanej przez autora prezentacji Zasady projektowania prezentacji Sukces prezentacji multimedialnej zależy nie tylko od zastosowanych narzędzi, ale również od umiejętności prelegenta i dobrze przygotowanego pokazu. O jakości prezentacji świadczy nie liczba zastosowanych narzędzi, ale znajomość i stosowanie za-
11 Rozdział 5 t Prezentacja multimedialna sad jej projektowania. Podstawowym zadaniem każdego pokazu jest zwrócenie uwagi uczestników pokazu na pewne informacje Etapy tworzenia prezentacji Program, który zostanie użyty do przygotowania prezentacji, nie dostarczy treści merytorycznej, a tylko pomoże w przedstawieniu przygotowanego wcześniej materiału. Dlatego przed przystąpieniem do tworzenia prezentacji należy starannie ją zaplanować. Planowanie prezentacji na tym etapie należy określić, co chcemy przekazać słuchaczom, czego słuchacze chcieliby się dowiedzieć, jaki jest najlepszy sposób osiągnięcia celu, kto będzie odbiorcą pokazu. Inaczej będzie wyglądała prezentacja przeznaczona dla fachowca, który oczekuje konkretnych parametrów i rozwiązań technicznych, inaczej dla odbiorcy mniej zorientowanego, oczekującego ogólnych informacji, zagadnień podanych poglądowo, bez omawiania szczegółów i używania określeń branżowych. Wybór narzędzi do tworzenia prezentacji na tym etapie należy wybrać program, który zostanie użyty do opracowania prezentacji, oraz programy, jakie zostaną wykorzystane do przygotowania obiektów dodawanych do prezentacji. Wybór programu, który posłuży do wykonania prezentacji, określa narzędzia, jakie mogą być zastosowane w prezentacji. Niektóre programy nie pozwalają na dołączenie pliku dźwiękowego czy wideo. Jeżeli zamierzamy dołączyć zdjęcia, musimy wiedzieć, w jakim programie dokonamy ich obróbki. Jeśli chcemy wykorzystać dźwięk, powinniśmy zaplanować, jak utworzymy pliki dźwiękowe i jakich programów użyjemy do ich obróbki. Określenie własnego potencjału na tym etapie musimy określić, jaki jest nasz potencjał twórczy i możliwości zastosowania różnych narzędzi. Jeżeli nie mamy kamery do zrobienia filmu, rezygnujemy ze wstawienia sekwencji wideo lub prosimy o jej nakręcenie inne osoby. Gdy nie znamy konkretnego programu graficznego, rezygnujemy z obiektów graficznych w nim tworzonych. Film nakręcony kamerą internetową lub nieudolnie wykonana grafika przyniosą więcej szkody niż pożytku. Przygotowanie konspektu prezentacji na tym etapie należy ustalić, co prezentacja powinna zawierać, co ma pojawić się na każdym slajdzie, jak przejść do następnego tematu, gdzie wstawić tekst, gdzie umieścić grafikę, a gdzie dane liczbowe i wykresy. Tu należy również określić, jakie środki przekazu zostaną zastosowane do zaprezentowania wybranej treści, i rozstrzygnąć, którą część treści prezentacji opiszemy słowami, gdzie wstawimy zdjęcia, gdzie wykresy, a gdzie dołączymy dźwięk lub sekwencję wideo. Zaplanowanie wyglądu prezentacji na tym etapie należy określić, czy w prezentacji zostanie wykorzystany gotowy szablon, czy zaprojektujemy własny i czy będzie on obowiązywał w całej prezentacji. Należy pamiętać o wyborze szablonu, który będzie odpowiedni do tematu. Utworzenie slajdów na tym etapie za pomocą odpowiedniego programu są tworzone slajdy, zgodnie z wcześniej przygotowanym konspektem. 126
12 5.1. Zasady projektowania prezentacji Wypełnienie slajdów elementami multimedialnymi na tym etapie należy wstawić do slajdów elementy graficzne, rysunki, wykresy, dołączyć dźwięk, animację i sekwencje filmowe. Zdefiniowanie parametrów wyświetlania prezentacji na tym etapie należy określić przejścia między slajdami i harmonogram wyświetlania slajdów. Utworzenie notatek na tym etapie można dodać notatki komentujące slajdy (zwane notatkami prelegenta). Zapisanie prezentacji w określonym formacie to ostatni etap prac Konstrukcja prezentacji Przystępując do projektowania prezentacji, należy określić, które informacje będą przekazywane w formie tekstu, a które jako obiekty multimedialne. Wykorzystanie różnego rodzaju multimediów spowoduje zwiększenie zainteresowania pokazem. Jednocześnie przygotowywana prezentacja powinna być logiczna i zrozumiała. Tekst Slajdy z tekstem stanowią 60 70% każdej prezentacji. Najważniejsze informacje są zwykle przekazywane za pomocą tekstu. Można stosować slajdy tytułowe, slajdy z tekstem wypunktowanym lub slajdy wypełnione zwykłym tekstem. Należy wykorzystywać cały obszar slajdu, litery nie powinny być za małe ani za duże. Muszą być dobrze widoczne z oddali. Strona tytułowa powinna zostać zaprojektowana w sposób ciekawy i wzbudzający zainteresowanie uczestnika pokazu. Można na niej umieścić dodatkowe elementy, na przykład swoje imię i nazwisko, logo lub inny element graficzny. Jeżeli w tym miejscu zostaną użyte barwy, powinny one obowiązywać w całym pokazie. Tekst wypunktowany najczęściej występuje w slajdzie tekstowym. Tekst na slajdzie powinien układać się, to znaczy u góry trzeba umieścić wypo- wiedzi najdłuższe, a na dole najkrótsze lub odwrotnie. Nie powinien być stosowany więcej niż w pięciu kolejnych slajdach, ponieważ powoduje znużenie uczestników pokazu. W każdym wierszu slajdu powinna być zawarta tylko jedna myśl lub tylko jedno określenie. Maksymalna liczba słów w wierszu nie powinna przekroczyć sześciu. Na jednym slajdzie powinno znaleźć się do sześciu wierszy. Jeżeli na slajdzie znajdzie się pięć lub sześć punktów, warto wyświetlać je po kolei. Spowoduje to wzbudzenie zainteresowania pojawiającym się tekstem. Jeżeli za dużo slajdów zawiera wypunktowanie, należy zastąpić je zwykłym tek- stem, dodać grafikę, utworzyć schemat lub wstawić ramkę. 127
13 Rozdział 5 t Prezentacja multimedialna W tekście lepiej nie używać czcionki szeryfowej, takiej jak Times New Roman. Dużo lepiej wygląda prosty font, na przykład Arial. Gdy czcionka zostanie wybrana, warto używać jej w całej prezentacji. Grafika W prezentacji powinny znaleźć się elementy graficzne. Mogą to być gotowe cliparty lub własne elementy graficzne związane z tematem prezentacji. Proste rysunki dodane do tekstu zwiększają zainteresowanie pokazem. Jednak z tego narzędzia należy korzystać rozważnie. Elementy graficzne powinny zostać starannie dobrane. Należy również zachować umiar w umieszczaniu ich w prezentacji (nie muszą występować na każdym slajdzie). Kolory Przy doborze kolorów w prezentacji należy stosować zasadę kontrastów. Dla tekstów wskazane jest używanie jasnych kolorów na ciemnym tle. Jeżeli jasne litery pojawią się na ciemnym tle, łatwiej przeczytać tekst na ekranie. Wprowadzenie koloru ożywia prezentację i powoduje wzrost zainteresowania, ale nie należy go nadużywać. Wykresy Wykresy występują w prezentacjach bardzo często. Muszą być łatwe w interpretacji. Powinny pokazywać tendencje i zmiany zachodzące w czasie. Jest wiele rodzajów wykresów. Należy je tak dobierać, aby można było prawidłowo interpretować dane. Przy ich tworzeniu należy zachować szablon i kolorystykę zgodną z innymi elementami prezentacji. Schematy Schematy mogą zostać wykorzystane do pokazania zależności i złożonych procesów. Można tworzyć schematy zależności na różnych poziomach i za pomocą strzałek opisywać ich przebieg. Do schematów można wykorzystać mechanizm stopniowego wyświetlania kolejnych elementów. Wówczas uczestnicy pokazu będą mieli wrażenie, że schemat powstaje na ich oczach. Dźwięk Dobrze przygotowana prezentacja multimedialna nie może obejść się bez dźwięku. Prezentacje, w których wykorzystano efekty dźwiękowe, zyskują na atrakcyjności. Dźwięk może towarzyszyć przejściom między slajdami lub animacjom. Może być odtwarzany, gdy zostanie otwarty określony slajd lub pojawi się konkretny element. Może jako tło muzyczne towarzyszyć całemu pokazowi lub jego części. Może zostać dołączony do prezentacji jako głos narratora wyjaśniający przedstawiane zagadnienia. Efekty specjalne Aby przyciągnąć uwagę odbiorców, można do prezentacji dodać efekty specjalne. Pozwalają one na zaprojektowanie animacji obiektów znajdujących się na slajdzie. Animować można zarówno tekst, jak i elementy graficzne. Dzięki efektom specjalnym można skupić uwagę uczestników pokazu na wybranych elementach prezentacji lub uatrakcyjnić pokaz. W animowanych elementach można określić sposób ich wyświetlania oraz kolejność pojawiania się na slajdzie. 128
14 Klipy wideo 5.2. Program PowerPoint Umieszczenie w prezentacji multimedialnej sekwencji wideo może zwiększyć atrakcyjność pokazu. Do slajdów można dołączyć jeden ze standardowych klipów lub utworzyć własny film. ĆWICZENIA Zaprojektuj prezentację multimedialną Szkoła moich marzeń. Zaprojektuj prezentację multimedialną na temat swojej szkoły. Określ odbiorcę prezentacji i zakres przekazywanych informacji Program PowerPoint Jednym z najpopularniejszych programów służących do tworzenia prezentacji multimedialnych jest PowerPoint wchodzący w skład pakietu Microsoft Office Wyposażony został w bardzo rozbudowane narzędzia do tworzenia pokazów. Tak jak w innych modułach Microsoft Office 2007, został w nim zastosowany nowy interfejs oparty na wstążce. Po uruchomieniu programu widzimy wstążkę, która zawiera polecenia potrzebne do zaprojektowania prezentacji (rysunek 5.1). Rysunek 5.1. Wstążka programu PowerPoint Na wstążce są dostępne następujące karty: Narzędzia główne karta zawiera podstawowe polecenia wykorzystywane przy tworzeniu prezentacji, takie jak wybieranie schematu slajdu, dodawanie slajdów, formatowanie tekstu, wyszukiwanie, zmiana, kopiowanie, wklejanie. Wstawianie karta zawiera narzędzia do wstawiania różnego rodzaju obiektów i kolejnych slajdów. Projekt karta zawiera narzędzia do obsługi wizualnej slajdów. Pozwala zmienić orientację i kolorystykę slajdów, graficzny szablon, styl tła oraz zastosować gotowe efekty specjalne. Animacje karta zawiera narzędzia do obsługi efektów przejść w slajdach i ruchów obiektów. Umożliwia wybór dźwięku towarzyszącego efektom przejść w slajdach, określenie szybkości przejść i zdefiniowanie rozkładu zdarzeń w czasie. Pokaz slajdów karta zawiera narzędzia definiujące pokaz slajdów, między innymi nagrywanie własnej narracji i określenie kolejności wyświetlania. 129
15 Rozdział 5 t Prezentacja multimedialna Recenzja karta zawiera pomocnicze narzędzia językowe, między innymi słownik i tezaurus. Widok karta oferuje obsługę różnych widoków prezentacji, między innymi sortowanie slajdów, widok notatek, podgląd prezentacji. Poniżej wstążki znajduje się obszar przeznaczony na projektowanie prezentacji. Z lewej strony mamy okno zawierające dwie karty Slajdy i Konspekt, na środku okienko projektowania slajdu, a na dole okienko notatek (rysunek 5.2). Karta Konspekt Okienko slajdu Karta Slajdy Okienko notatek Rysunek 5.2. Okno programu PowerPoint Karta Slajdy, wyświetlana jako domyślna, zawiera miniatury slajdów. Umożliwia też szybkie przemieszczanie się między slajdami. Wystarczy kliknąć miniaturkę wybranego slajdu, aby został on wyświetlony w okienku slajdu. Karta Konspekt również zawiera listę slajdów, ale widoczne są tylko teksty umieszczone na poszczególnych slajdach. Okienko slajdu wyświetla zawartość wybranego slajdu. Znajduje się w centralnej części ekranu. Można w nim projektować slajdy. Okienko notatek służy do wpisywania notatek dotyczących bieżącego slajdu. Okienko notatek jest widoczne tylko w niewielkim fragmencie. Aby je powiększyć, należy złapać myszą za jego górną krawędź i pociągnąć w górę. 130
16 5.3. Przygotowanie prezentacji 5.3 Przygotowanie prezentacji Aby utworzyć prezentację w programie PowerPoint, można wykorzystać gotowy szablon lub zaprojektować prezentację samodzielnie. W obu przypadkach można dodawać nowe slajdy i modyfikować istniejące. W czasie projektowania można użyć trzech widoków wyświetlania prezentacji: normalnego, sortowania slajdów lub pokazu slajdów. Po uruchomieniu programu PowerPoint zostanie otwarta nowa, pusta prezentacja (oparta na szablonie Pusta prezentacja), którą można wypełnić dowolnymi slajdami, zgodnie z wcześniej przygotowanym projektem. Szablon Pusta prezentacja jest najprostszym szablonem, z którego warto korzystać, ponieważ jest łatwy w użyciu i można go dostosować do wielu typów prezentacji Wykorzystanie szablonu przy tworzeniu prezentacji Program PowerPoint zawiera zbiór gotowych szablonów prezentacji dostępnych na dysku oraz umożliwia korzystanie z szablonów dostępnych na stronie firmy Microsoft. Aby można było użyć szablonów na stronie internetowej, pakiet Office musi zostać aktywowany. Każdy szablon ma zdefiniowane wszystkie podstawowe elementy stylu slajdu: styl czcionki i punktorów, określony projekt tła, schemat kolorów i układ zawartości. Prezentacja utworzona na podstawie szablonu najczęściej nie do końca odpowiada naszym oczekiwaniom, ale pozwala na szybkie przygotowanie pokazu, ponieważ oferuje gotowe układy slajdów, które należy wypełnić odpowiednią treścią. W tak tworzonej prezentacji można wykorzystać tylko niektóre slajdy z szablonu lub wszystkie. Aby rozpocząć tworzenie prezentacji z zastosowaniem szablonów, należy wybrać przycisk pakietu Office (w górnym lewym rogu okna aplikacji) i kliknąć polecenie Nowy. W otwartym oknie Nowa prezentacja w obszarze Szablony po wybraniu opcji Zainstalowane szablony zostanie wyświetlona lista szablonów dostępnych na komputerze. Po kliknięciu wybranego szablonu ukaże się jego zawartość (rysunek 5.3). Rysunek 5.3. Szablony dostępne w programie PowerPoint 131
17 Rozdział 5 t Prezentacja multimedialna W obszarze Microsoft Office Online można wybrać jeden z szablonów udostępnionych na stronach internetowych firmy Microsoft. W oknie Nowa prezentacja w obszarze Szablony dostępna jest opcja Zainstalowane motywy. Wybranie jej spowoduje wyświetlenie listy motywów zainstalowanych na komputerze. DEFINICJA Motyw to zestaw ujednoliconych elementów pokazu, takich jak kolor, czcionki i grafika, które nadają dokumentowi określony wygląd. Zmiana motywu spowoduje zmianę ogólnego wyglądu prezentacji, ale układ poszczególnych elementów zostanie zachowany. Poniżej na rysunkach zaprezentowano przykład zmiany motywu dla tego samego slajdu. Rysunek 5.4. Classic Rysunek 5.5. Wędrówka Rysunek 5.6. Wykusz 132
18 5.3 Przygotowanie prezentacji Dodatkową funkcją jest możliwość tworzenia własnych szablonów. Często nowy szablon powstaje po modyfikacji istniejącego, na przykład przez modyfikację podstawowego szablonu Pusta prezentacja. Po dodaniu do tego szablonu własnej czcionki, kolorów i tła można zapisać projekt jako nowy szablon, a następnie używać go w innych prezentacjach. Szablony są zapisywane w plikach z rozszerzeniem potx dla pakietu Office 2007 oraz z rozszerzeniem pot dla wcześniejszych wersji pakietu. Jeżeli utworzony szablon zapiszemy w formacie pot lub potx, zostanie dodany do listy szablonów. Opracowanie własnego szablonu dla prezentacji pozwala ujednolicić jej wygląd i zachować taki sam styl, format i paletę kolorów w kolejnych slajdach dodawanych do projektu Projektowanie slajdu Tworzenie prezentacji multimedialnej zaczynamy od wyboru układu slajdów, które będą używane w pokazie. Układ slajdu, edycja zawartości slajdu Układ slajdu określa rozmieszczenie na slajdzie takich elementów jak tekst tytułu i podtytułu, listy, obrazy, tabele, wykresy, autokształty i filmy. Układ określa jedynie położenie i formatowanie obiektów, które będą umieszczone na slajdzie. Na układzie slajdu położenie obiektów jest widoczne w postaci symboli zastępczych. Aby wybrać układ nowego slajdu, należy na karcie Narzędzia główne w grupie Slajdy kliknąć strzałkę obok ikony Nowy slajd (rysunek 5.7). Zostanie wyświetlona galeria dostępnych układów. Odpowiedni układ po wybraniu zostanie wyświetlony na karcie Slajdy oraz w okienku slajdu. Przy dodawaniu każdego nowego slajdu należy powtarzać tę czynność. Rysunek 5.7. Narzędzie tworzenia nowego slajdu Jeżeli chcemy zmienić układ istniejącego slajdu, trzeba go zaznaczyć na karcie Slajdy, a następnie kliknąć ikonę Układ. Zostanie wyświetlona galeria dostępnych układów slajdów (rysunek 5.8). 133
19 Rozdział 5 t Prezentacja multimedialna Rysunek 5.8. Wbudowane układy slajdów Układ ułatwia zaprojektowanie slajdu. Wśród dostępnych układów są slajdy z gotowymi polami na tekst, listę wypunktowaną, wstawienie grafiki, wykresu, diagramu lub filmu. Program PowerPoint posiada wbudowane układy standardowe. Możliwe jest też tworzenie układów niestandardowych. Zbiór dostępnych układów slajdów zależy od wybranego szablonu. Po wybraniu układu slajdu należy umieścić na nim wymagane obiekty. Dołączanie do slajdu różnych obiektów Większość slajdów budowanej prezentacji zawiera różnego rodzaju elementy graficzne. Mogą to być rysunki, cliparty, tabele, wykresy, elementy grafiki SmartArt, dźwięki, filmy czy animacje. Można do slajdu dodać hiperłącze lub przyciski nawigacyjne, aby łatwiej poruszać się po prezentacji lub przechodzić do lokalizacji znajdujących się poza nią. Jeżeli zostanie wybrany układ slajdu zawierający narzędzia do wstawiania obiektów, wystarczy kliknąć myszą ikonę wybranego obiektu. Zostanie otwarte okno umożliwiające umieszczenie elementu na slajdzie. Do wyboru mamy tabelę, wykres, grafikę SmartArt, obraz z pliku, clipart lub klip multimedialny (rysunek 5.9). Rysunek 5.9. Obiekty dostępne w układzie slajdu Jeżeli zostanie wybrany układ slajdu, który nie zawiera symbolu obiektu, obiekt można wstawić po kliknięciu jego ikony na karcie Wstawianie w grupie Ilustracje. Obiekt zostanie wstawiony na środku slajdu. Można go przenieść w inne miejsce, zmienić jego rozmiar, obrócić, dodać do niego tekst lub dokonać innych zmian. 134
20 5.3 Przygotowanie prezentacji Modyfikowanie zawartości slajdu Mimo że ilustracje lepiej pomagają odbiorcom pokazu zrozumieć i zapamiętać informacje, większość slajdów w prezentacji zawiera wyłącznie tekst. W programie PowerPoint 2007 istnieją narzędzia, które umożliwiają przekonwertowanie tekstu na grafikę. Stosując grafikę SmartArt, zamiast ciągu slajdów zawierających tekst otrzymujemy profesjonalnie przygotowaną ilustrację. Do grafiki SmartArt można również dodać animację. Poniższe rysunki ( ) prezentują przykład zamiany tekstu na grafikę SmartArt. Rysunek Slajd z tekstem Rysunek Oś czasu Rysunek Proces blokowy Slajd zapisany w postaci listy wypunktowanej po przekonwertowaniu na grafikę SmartArt uzyskuje postać graficzną. Dodatkowo oprócz informacji na temat struktury szkolnictwa przedstawia dynamikę zmian. Aby przekonwertować istniejący tekst na grafikę SmartArt, należy zaznaczyć symbol zastępczy zawierający tekst, a następnie na karcie Narzędzia główne w grupie Akapit wybrać polecenie Konwertuj na grafikę SmartArt. Otworzy się okno z galerią grafik 135
21 Rozdział 5 t Prezentacja multimedialna (rysunek 5.13). Po wybraniu jednej z nich tekst zostanie przekształcony na odpowiedni układ graficzny. Jeżeli żaden z proponowanych układów nie spełnia naszych oczekiwań, powinniśmy wybrać polecenie Więcej grafiki SmartArt, aby wyświetlić pełen zestaw układów. Grafikę SmartArt umieszczoną na slajdzie można modyfikować, zmieniać jej styl, rozmiar, układ i kolory. Rysunek Dostępne rodzaje układów grafiki SmartArt UWAGA Grafika SmartArt szerzej została omówiona w rozdziale 2., Edytory tekstu, w podrozdziale Grafika SmartArt. Przejścia między slajdami Przejścia między slajdami to efekty specjalne podobne do animacji, które towarzyszą zmianie slajdów. Można je zdefiniować po zaprojektowaniu slajdów. Program Power- Point jest wyposażony w zestaw różnych typów przejść, które są dostępne na karcie Animacje, w grupie Przejście do tego slajdu (rysunek 5.14). Rysunek Opcje wyboru rodzaju przejścia między slajdami Oprócz zdefiniowania rodzaju przejść, użytkownik może określić ich szybkość, scharakteryzować dźwięk towarzyszący przejściom i zdecydować, czy wybrane przejście zastosuje do jednego, do kilku czy do wszystkich slajdów. Animacja tekstu i rysunku Animowanie tekstu, grafiki i innych obiektów pozwala zwrócić uwagę odbiorców na ważne informacje zawarte w prezentacji oraz zwiększyć zainteresowanie pokazem. 136
22 5.3 Przygotowanie prezentacji Program PowerPoint ma wbudowane standardowe efekty animacji. Można je dołączać do tekstu i obiektów umieszczonych na slajdzie. Można je dodawać do wybranych slajdów we wzorcu slajdów lub do układów niestandardowych. Animację niestandardową można zastosować do wszystkich elementów slajdu lub tylko do pojedynczego elementu. Można jej używać jako dodatku do ścieżki ruchu, którą określony obiekt lub tekst będzie się poruszał w sekwencji animacji. Do pojedynczego elementu można stosować więcej niż jedną animację. Użytkownik może także wybrać efekty towarzyszące animacji, takie jak na przykład odtwarzanie dźwięku razem z animacją czy animowanie poszczególnych liter, wyrazów lub akapitów. Aby dla wybranego elementu zastosować efekt animacji, należy zaznaczyć ten element i na karcie Animacje w grupie Animacje wybrać z listy Animacja odpowiedni efekt. By zaprojektować niestandardowy efekt animacji, trzeba zaznaczyć wybrany element i na karcie Animacje w grupie Animacje wybrać przycisk Animacja niestandardowa (rysunek 5.15). Rysunek Wybór animacji niestandardowej Zostanie otwarte okno zadań Animacja niestandardowa, które służy do określenia sposobu i czasu wyświetlania wybranego elementu podczas pokazu. Wyświetlane są w nim informacje o sposobie animacji i kolejności animacji względem pozostałych efektów. Po kliknięciu przycisku Dodaj efekt można projektować efekty animacji dla zaznaczonego elementu. Wtedy pojawi się lista efektów (rysunek 5.16). Znajdują się na niej cztery podstawowe efekty: Wejście określa efekt, który towarzyszy pojawieniu się tekstu lub obiektu, Wyróżnienie określa zachowanie tekstu lub obiektu znajdującego się na slajdzie, Wyjście określa efekt, który towarzyszy zniknięciu tekstu lub obiektu ze slajdu, Ścieżki ruchu określa sposób ruchu tekstu lub obiektu według konkretnego wzorca. Rysunek Lista rodzajów efektów animacji niestandardowej Po dodaniu efektów animacji w oknie zadań Animacja niestandardowa zostanie wyświetlona lista zdefiniowanych efektów. Na liście umieszczone są ważne informacje o efekcie animacji (rysunek 5.17). 137
23 Rozdział 5 t Prezentacja multimedialna Rysunek Lista zdefiniowanych efektów animacji niestandardowej Numery z lewej strony listy wskazują kolejność odtwarzania efektów. Te same numery są wyświetlane jako etykiety na slajdzie obok tekstu lub obiektu i pozwalają skojarzyć efekt z listy z animowanym elementem slajdu. Znaczniki te są widoczne na slajdzie tylko w widoku normalnym przy otwartym oknie zadań Animacja niestandardowa. Ikony w drugiej kolumnie określają kolejność animacji wybranego elementu względem innych zdarzeń na slajdzie: Ikona myszy oznacza, że efekt animacji pojawi się po kliknięciu slajdu myszą, Bez ikony oznacza, że efekt animacji rozpocznie się jednocześnie z uruchomieniem odtwarzania poprzedniego efektu na liście, Ikona zegara oznacza rozpoczęcie odtwarzania efektu zaraz po zakończeniu odtwarzania poprzedniego efektu na liście. Ikony w trzeciej kolumnie określają typ efektu animacji. Ich wygląd zależy od wyboru dokonanego na liście Dodaj efekt. Strzałka z prawej strony elementu pozwala wyświetlić menu. Aby określić sposób stosowania efektu, należy wybrać ten efekt i kliknąć strzałkę. Zostanie rozwinięta lista (rysunek 5.18). Rysunek Menu określające sposób stosowania efektu Pierwsze trzy polecenia umożliwiają ustalenie kolejności wybranego efektu animacji. Polecenie Opcje efektu pozwala określić sposób stosowania efektu do tekstu lub obiektu. Po wybraniu polecenia Opcje efektu zostanie otwarte okno zawierające dwie karty. Na karcie Efekty (rysunek 5.19) można definiować szczegółowe ustawienia związane z animowaniem tekstu lub obiektu i dodawać efekty dźwiękowe. Na karcie Chronometraż (rysunek 5.20) można sprecyzować czas rozpoczęcia, czas trwania, szybkość i opóźnienie poszczególnych efektów. 138
24 5.3 Przygotowanie prezentacji Rysunek Okno pojawiające się po wybraniu polecenia Opcje efektu, karta Efekt Rysunek Okno pojawiające się po wybraniu polecenia Opcje efektu, karta Chronometraż Po określeniu sposobu animacji można wyświetlić podgląd dla pojedynczego slajdu lub całej prezentacji (rysunek 5.21). Rysunek Etykiety animacji niestandardowej widoczne na slajdzie 139
25 Rozdział 5 t Prezentacja multimedialna Efekty dźwiękowe Do prezentacji multimedialnej można dołączać dźwięki zarówno standardowe, jak i własne, wcześniej przygotowane i zapisane w pliku. Tego typu efekty dźwiękowe towarzyszą w prezentacji przejściom między slajdami lub animacjom. Aby dodać dźwięk jako efekt specjalny towarzyszący animacji, należy w oknie Animacja niestandardowa zaznaczyć określony efekt, kliknąć prawym przyciskiem myszy i z listy wybrać polecenie Opcje efektu. W wyświetlonym oknie na karcie Efekt trzeba kliknąć strzałkę dla pola Dźwięk i z listy wybrać określony dźwięk (rysunek 5.22). Rysunek Metoda wyboru dźwięku towarzyszącego animacji Aby dodać dźwięk jako efekt przejścia między slajdami, należy na karcie Animacje, w grupie Przejście do tego slajdu wybrać określony typ przejścia, a następnie kliknąć ikonę Dźwięk przejścia i z rozwijanej listy wybrać dźwięk (rysunek 5.23). Rysunek Metoda wyboru dźwięku towarzyszącego przejściu Jeżeli do animacji lub przejścia między slajdami chcemy dołączyć dźwięk zapisany w pliku, trzeba w obu przypadkach wybrać z listy opcję Inny dźwięk, a następnie odnaleźć określony plik. 140
26 Widoki w prezentacji 5.3 Przygotowanie prezentacji W programie PowerPoint dostępne są cztery widoki: normalny, sortowania slajdów, strony notatek i pokazu slajdów. Widoki prezentacji znaleźć można na karcie Widok w grupie Widoki prezentacji. Widok normalny jest podstawowym widokiem, w którym projektuje się prezentację (rysunki 5.24 i 5.25). Rysunek Widok normalny okienko Slajd i karta Konspekt Rysunek Widok normalny okienko Slajd i karta Slajdy W widoku normalnym dostępne są cztery obszary robocze: Karta Konspekt służy do planowania prezentacji. Tekst slajdu jest wyświetlany w postaci konspektu, a obiekty wstawiane do slajdu są niewidoczne. W początkowej fazie tworzenia struktury prezentacji pozwala na przemieszczanie tekstów i slajdów. Karta Slajdy pokazuje slajdy w postaci miniaturek. Służy do przeglądania slajdów podczas ich edytowania. Ułatwia poruszanie się po prezentacji. Umożliwia obserwowanie efektów wprowadzanych zmian. 141
27 Rozdział 5 t Prezentacja multimedialna Okienko Slajd w nim wyświetlany jest duży widok edytowanego slajdu. Służy do projektowania wyglądu slajdu. Umożliwia wstawianie do slajdu dowolnych obiektów. Okienko Notatki służy do wpisywania notatek dotyczących bieżącego slajdu. Notatki mogą być drukowane i wykorzystywane podczas pokazu lub rozdawane uczestnikom pokazu. Okienko notatek znajduje się pod okienkiem Slajd i jest widoczne tylko w niewielkim fragmencie. W widoku sortowania slajdy są wyświetlane w postaci miniatur (rysunek 5.26). Możliwe jest obejrzenie wielu slajdów jednocześnie. Widok ten pozwala na łatwe przemieszczanie slajdów, usuwanie niepotrzebnych i określenie miejsca dodania nowego slajdu. Rysunek Widok sortowania slajdów Widok strony notatek wyświetla notatki w formacie całej strony i umożliwia pracę nad nimi. Widok pokazu slajdów pozwala na obejrzenie prezentacji tak, jak będzie widział ją odbiorca. Widoczne są wszystkie elementy graficzne, ustawienia czasowe, filmy, efekty przejść i efekty specjalne Wstawianie obiektów do slajdu Dźwięk Do prezentacji można dodawać dźwięk z wcześniej przygotowanych plików zapisanych na komputerze lub z kolekcji programu Microsoft Clip Organizer. Można dodawać muzykę z płyt CD lub nagrać własny dźwięk, na przykład głos narratora, i wykorzystać go na potrzeby prezentacji. Formaty plików dźwiękowych Dźwięk wcześniej przygotowany musi zostać zapisany w pliku w odpowiednim formacie, żeby można było odtworzyć go w prezentacji programu PowerPoint. Formaty plików audio akceptowane przez program PowerPoint to: plik audio AIFF (rozszerzenie aiff), plik audio AU (rozszerzenie au), 142
28 5.4. Wstawianie obiektów do slajdu plik MIDI (rozszerzenie mid lub midi), plik audio MP3 (rozszerzenie mp3), plik Wave Form Audio Format (rozszerzenie wav), plik Windows Media Audio (rozszerzenie wma). Dźwięk zapisany w pliku można dodać do prezentacji za pomocą łączenia lub osadzania. Osadzić w prezentacji można tylko pliki dźwiękowe zapisane w formacie WAV. Pozostałe typy plików multimedialnych mogą być łączone. Pliki dźwiękowe zapisane w formacie WAV o rozmiarze powyżej 100 kb (kilobajtów) są domyślnie łączone z prezentacją. Możliwe jest zwiększenie limitu rozmiaru plików osadzanych do kb, jednak powoduje to znaczny wzrost całkowitego rozmiaru prezentacji. Gdy plik dźwiękowy zostanie dodany do prezentacji przy użyciu łączenia, program PowerPoint utworzy łącze do lokalizacji tego pliku. Późniejsze przeniesienie pliku dźwiękowego do innej lokalizacji uniemożliwi odtworzenie go w programie PowerPoint. Dlatego zalecane jest, by przed wstawieniem plików dźwiękowych do prezentacji zapisać je w tym samym folderze, w którym jest zapisana prezentacja. Dopóki pliki dźwiękowe znajdują się w folderze prezentacji, dopóty będzie możliwe ich odtwarzanie nawet wtedy, kiedy folder zostanie przeniesiony lub skopiowany na inny komputer. UWAGA Mechanizm osadzania i łączenia plików został omówiony w rozdziale 2., Edytory tekstu, w podrozdziale Technika OLE. Wstawianie dźwięku Aby dodać do prezentacji dźwięk zapisany w pliku, należy wybrać slajd, do którego ma zostać dodany dźwięk, następnie na karcie Wstawianie w grupie Klipy multimedialne kliknąć strzałkę pod przyciskiem Dźwięk i wybrać polecenie Dźwięk z pliku (rysunek 5.27). Rysunek Wstawianie dźwięku zapisanego w pliku Zostanie otwarte okno folderów, w którym należy odnaleźć właściwy plik i określić, w jaki sposób dźwięk ma być odtwarzany podczas pokazu: automatycznie czy po kliknięciu myszą. Wybór przycisku Automatycznie spowoduje automatyczne odtwarzanie dźwięku po wyświetleniu slajdu, chyba że na slajdzie znajduje się inny efekt multimedialny. Wybór przycisku Po kliknięciu ustawi ręczne sterowanie odtwarzaniem dźwięku. Dźwięk będzie odtwarzany po kliknięciu slajdu myszą. 143
29 Rozdział 5 t Prezentacja multimedialna W podobny sposób dodawany jest dźwięk z galerii klipów. Po kliknięciu przycisku Dźwięk na karcie Wstawianie w grupie Klipy multimedialne należy wybrać polecenie Dźwięk z programu Clip Organizer. Na slajdzie pojawi się ikona informująca o dodanym dźwięku. Odtwarzanie dźwięku Dołączony do slajdu plik dźwiękowy można odtworzyć, aby sprawdzić poprawność i jakość dźwięku. W tym celu należy dwukrotnie kliknąć ikonę dźwięku. Można też ją zaznaczyć i w obszarze Narzędzia dźwięków na karcie Opcje w grupie Odtwarzanie wybrać przycisk Podgląd. Odtwarzanie dźwięku w sposób ciągły Dźwięk może być odtwarzany w sposób ciągły na jednym slajdzie lub na wielu. Domyślnie dźwięk odtwarzany jest jeden raz. Jeżeli ma być odtwarzany w sposób ciągły, aż do przejścia do następnego slajdu lub do jego zatrzymania, należy odpowiednio zdefiniować opcje zatrzymania. Po kliknięciu na slajdzie ikony dźwięku należy w obszarze Narzędzia dźwięków na karcie Opcje w grupie Opcje dźwięku zaznaczyć pole wyboru W pętli do zatrzymania (rysunek 5.28). Rysunek Opcje dźwięku Jeżeli dźwięk ma być odtwarzany w sposób ciągły na wielu slajdach, należy otworzyć, jeżeli nie jest widoczne, okno zadań Animacja niestandardowa, wybrać dźwięk z listy i dwukrotnie kliknąć myszą. W otwartym oknie trzeba wybrać kartę Efekt, w obszarze Zatrzymaj odtwarzanie zaznaczyć opcję Po, a następnie określić liczbę slajdów, na których powinien być odtwarzany dźwięk. Długość pliku dźwiękowego powinna zostać dopasowana do przewidywanego czasu wyświetlania slajdów. Jego długość można sprawdzić na karcie Ustawienia dźwięku w obszarze Informacje. Ustawienie momentu rozpoczęcia odtwarzania dźwięku Moment rozpoczęcia odtwarzania dźwięku można ustawić w oknie zadań Animacja niestandardowa. Należy dwukrotnie kliknąć dźwięk z listy, w otwartym oknie wybrać kartę Efekt i w obszarze Rozpoczynanie odtwarzania zaznaczyć jedną z dostępnych opcji: Od początku, gdy dźwięk ma być odtwarzany natychmiast; Od ostatniej pozycji, gdy dźwięk ma być odgrywany z płyty CD od ostatnio odtwarzanego utworu; Od momentu, gdy dźwięk ma być odtwarzany z określonym opóźnieniem (należy określić w sekundach czas opóźnienia). 144
30 5.4. Wstawianie obiektów do slajdu Ustawienie momentu zatrzymania odtwarzania dźwięku Podobnie jak moment rozpoczęcia odtwarzania dźwięku, można ustawić moment zatrzymania odtwarzania. Na karcie Efekt w obszarze Zatrzymaj odtwarzanie trzeba wybrać jedną z dostępnych opcji: Po kliknięciu, jeśli chcemy, aby dźwięk został zatrzymany po kliknięciu myszy; Po bieżącym slajdzie, jeśli chcemy, aby dźwięk został zatrzymany po aktualnym slajdzie; Po, jeśli chcemy, aby dźwięk został zatrzymany po określonej liczbie slajdów. Odtwarzanie dźwięku z dysku CD Do prezentacji można dołączyć muzykę zapisaną na dysku CD. Muzyka z dysku CD nie jest dodawana do pliku prezentacji, w związku z czym nie zwiększy się rozmiar pliku. Należy jednak pamiętać o zabraniu płyty CD na pokaz. Aby dodać utwór z płyty do slajdu, należy włożyć płytę do stacji CD/DVD, następnie wybrać slajd, od którego ma nastąpić odtwarzanie muzyki, i na karcie Wstawianie w grupie Klipy multimedialne kliknąć strzałkę przy ikonie Dźwięk. Następnie trzeba wybrać polecenie Odtwórz ścieżkę audio CD. W otwartym oknie Wkładanie dysku CD audio (rysunek 5.29) w obszarze Wybór klipu w polach Rozpocznij od ścieżki i Zakończ na ścieżce należy wprowadzić numery utworów początkowego i końcowego z płyty CD. Jeżeli zostanie odtworzony jeden utwór lub jego fragment, w obu polach trzeba wprowadzić ten sam numer. W polach Czas należy wprowadzić wartości czasu rozpoczęcia dla utworu początkowego i czasu zakończenia dla utworu ostatniego. Jeżeli odtwarzanie ma nastąpić od początku utworu, w czasie rozpoczęcia wpisujemy zero. Czas zakończenia to liczba minut odtwarzania ostatniego utworu. Dodatkowo można ustawić powtarzanie muzyki w pętli i sposób uruchomienia odtwarzania (automatycznie lub po kliknięciu). Rysunek Okno konfigurowania ustawień odtwarzania dźwięku z dysku CD Korzystając z tej metody, można dla różnych slajdów zaprojektować odtwarzanie innych utworów. 145
Oprogramowanie biurowe. Podręcznik do nauki zawodu technik informatyk
 Oprogramowanie biurowe. Podręcznik do nauki zawodu technik informatyk Autor: Jolanta Pokorska Podręcznik jest zgodny z podstawą programową kształcenia w zawodzie technik informatyk 312[01]. Numer dopuszczenia
Oprogramowanie biurowe. Podręcznik do nauki zawodu technik informatyk Autor: Jolanta Pokorska Podręcznik jest zgodny z podstawą programową kształcenia w zawodzie technik informatyk 312[01]. Numer dopuszczenia
Spis treści. Wstęp... 9. Rozdział 1. Wprowadzenie do pakietu Office 2007... 11. Rozdział 2. Edytory tekstu program Word... 15
 Spis treści Wstęp... 9 Rozdział 1. Wprowadzenie do pakietu Office 2007... 11 1.1. Nowy interfejs... 11 1.2. Nowe formaty plików... 13 1.3. Podgląd w czasie rzeczywistym... 14 1.4. Nowe funkcje... 14 Rozdział
Spis treści Wstęp... 9 Rozdział 1. Wprowadzenie do pakietu Office 2007... 11 1.1. Nowy interfejs... 11 1.2. Nowe formaty plików... 13 1.3. Podgląd w czasie rzeczywistym... 14 1.4. Nowe funkcje... 14 Rozdział
3 Programy do tworzenia
 3 Programy do tworzenia prezentacji PowerPoint 2007 3.1. Tworzenie prezentacji w programie PowerPoint 2007 Tworzenie prezentacji w programie PowerPoint 2007 jest podobne jak w programie PowerPoint 2003.
3 Programy do tworzenia prezentacji PowerPoint 2007 3.1. Tworzenie prezentacji w programie PowerPoint 2007 Tworzenie prezentacji w programie PowerPoint 2007 jest podobne jak w programie PowerPoint 2003.
Tworzenie prezentacji w MS PowerPoint
 Tworzenie prezentacji w MS PowerPoint Program PowerPoint dostarczany jest w pakiecie Office i daje nam możliwość stworzenia prezentacji oraz uatrakcyjnienia materiału, który chcemy przedstawić. Prezentacje
Tworzenie prezentacji w MS PowerPoint Program PowerPoint dostarczany jest w pakiecie Office i daje nam możliwość stworzenia prezentacji oraz uatrakcyjnienia materiału, który chcemy przedstawić. Prezentacje
Spis treści. Lekcja 1: PowerPoint informacje podstawowe 1. Lekcja 2: Podstawy pracy z prezentacjami 36. Umiejętności do zdobycia w tej lekcji 36
 Spis treści Lekcja 1: PowerPoint informacje podstawowe 1 Umiejętności do zdobycia w tej lekcji 1 Elementy programu 2 Poruszanie się po obszarze roboczym 2 Uruchamianie programu 2 UŜycie narzędzi ekranowych
Spis treści Lekcja 1: PowerPoint informacje podstawowe 1 Umiejętności do zdobycia w tej lekcji 1 Elementy programu 2 Poruszanie się po obszarze roboczym 2 Uruchamianie programu 2 UŜycie narzędzi ekranowych
Spis treści 3. Spis treści
 3 Wstęp... 9 1. Informatyka w procesie zarządzania przedsiębiorstwem... 15 1.1. Związek informatyki z zarządzaniem przedsiębiorstwem... 17 1.2. System informacyjny a system informatyczny... 21 1.3. Historia
3 Wstęp... 9 1. Informatyka w procesie zarządzania przedsiębiorstwem... 15 1.1. Związek informatyki z zarządzaniem przedsiębiorstwem... 17 1.2. System informacyjny a system informatyczny... 21 1.3. Historia
Prezentacja multimedialna program PowerPoint
 5 Prezentacja multimedialna program PowerPoint Prezentacja multimedialna to pokaz lub wykład prowadzony z użyciem komputerowo opracowanych elementów multimedialnych, takich jak rysunki, zdjęcia, dźwięk,
5 Prezentacja multimedialna program PowerPoint Prezentacja multimedialna to pokaz lub wykład prowadzony z użyciem komputerowo opracowanych elementów multimedialnych, takich jak rysunki, zdjęcia, dźwięk,
Wstęp 7 Rozdział 1. OpenOffice.ux.pl Writer środowisko pracy 9
 Wstęp 7 Rozdział 1. OpenOffice.ux.pl Writer środowisko pracy 9 Uruchamianie edytora OpenOffice.ux.pl Writer 9 Dostosowywanie środowiska pracy 11 Menu Widok 14 Ustawienia dokumentu 16 Rozdział 2. OpenOffice
Wstęp 7 Rozdział 1. OpenOffice.ux.pl Writer środowisko pracy 9 Uruchamianie edytora OpenOffice.ux.pl Writer 9 Dostosowywanie środowiska pracy 11 Menu Widok 14 Ustawienia dokumentu 16 Rozdział 2. OpenOffice
Przewodnik Szybki start
 Przewodnik Szybki start Program Microsoft Access 2013 wygląda inaczej niż wcześniejsze wersje, dlatego przygotowaliśmy ten przewodnik, aby skrócić czas nauki jego obsługi. Zmienianie rozmiaru ekranu lub
Przewodnik Szybki start Program Microsoft Access 2013 wygląda inaczej niż wcześniejsze wersje, dlatego przygotowaliśmy ten przewodnik, aby skrócić czas nauki jego obsługi. Zmienianie rozmiaru ekranu lub
5. Arkusz kalkulacyjny Excel 205
 Informatyka dla kadry kierowniczej przedsiębiorstwa : podręcznik akademicki / Jan Kowalczuk, Barbara Niekrasz, Anna Wallis ; pod red. Eugeniusza Michalskiego. Koszalin, 2012 Spis treści Wstęp 9 1. Informatyka
Informatyka dla kadry kierowniczej przedsiębiorstwa : podręcznik akademicki / Jan Kowalczuk, Barbara Niekrasz, Anna Wallis ; pod red. Eugeniusza Michalskiego. Koszalin, 2012 Spis treści Wstęp 9 1. Informatyka
SZCZEGÓŁOWY HARMONOGRAM SZKOLENIA
 SZCZEGÓŁOWY HARMONOGRAM SZKOLENIA Projekt: Podnoszenie kwalifikacji drogą do sukcesu Szkolenie: kurs komputerowy ECDL Start Termin szkolenia: 19. 03. 2015r. 10. 06. 2015 r. Termin Egzaminu ECDL Start:
SZCZEGÓŁOWY HARMONOGRAM SZKOLENIA Projekt: Podnoszenie kwalifikacji drogą do sukcesu Szkolenie: kurs komputerowy ECDL Start Termin szkolenia: 19. 03. 2015r. 10. 06. 2015 r. Termin Egzaminu ECDL Start:
ROZDZIAŁ I. BUDOWA I FUNKCJONOWANIE KOMPUTERA PC
 Spis treści WSTĘP ROZDZIAŁ I. BUDOWA I FUNKCJONOWANIE KOMPUTERA PC 1.1. Elementy budowy fizycznej mikrokomputera 1.1.1. Jednostka centralna 1.1.2. Urządzenia wejściowe 1.1.3. Urządzenia wyjściowe 1.2.
Spis treści WSTĘP ROZDZIAŁ I. BUDOWA I FUNKCJONOWANIE KOMPUTERA PC 1.1. Elementy budowy fizycznej mikrokomputera 1.1.1. Jednostka centralna 1.1.2. Urządzenia wejściowe 1.1.3. Urządzenia wyjściowe 1.2.
Zakres tematyczny dotyczący programu Microsoft Office PowerPoint
 Zakres tematyczny dotyczący programu Microsoft Office PowerPoint 1 Rozdział 1 Podstawy pracy z aplikacją Opis: W tym rozdziale uczestnicy szkolenia poznają podstawowe zasady pracy w programie PowerPoint.
Zakres tematyczny dotyczący programu Microsoft Office PowerPoint 1 Rozdział 1 Podstawy pracy z aplikacją Opis: W tym rozdziale uczestnicy szkolenia poznają podstawowe zasady pracy w programie PowerPoint.
1. Narzędzia główne: WORD 2010 INTERFEJS UŻYTKOWNIKA. wycinamy tekst, grafikę
 1. Narzędzia główne: wycinamy tekst, grafikę stosowanie formatowania tekstu i niektórych podstawowych elementów graficznych umieszczane są wszystkie kopiowane i wycinane pliki wklejenie zawartości schowka
1. Narzędzia główne: wycinamy tekst, grafikę stosowanie formatowania tekstu i niektórych podstawowych elementów graficznych umieszczane są wszystkie kopiowane i wycinane pliki wklejenie zawartości schowka
Tworzenie prezentacji multimedialnej Microsoft PowerPoint
 Tworzenie prezentacji multimedialnej Microsoft PowerPoint Zapoznaj się z fragmentem książki: prezentacja-ktora-robi-wrazenie-projekty-z-klasa-robin-williams.pdf 1. Zaplanowanie prezentacji ustalenie informacji,
Tworzenie prezentacji multimedialnej Microsoft PowerPoint Zapoznaj się z fragmentem książki: prezentacja-ktora-robi-wrazenie-projekty-z-klasa-robin-williams.pdf 1. Zaplanowanie prezentacji ustalenie informacji,
Szkolenie Program Microsoft Office
 Szkolenie Program Microsoft Office Czas trwania szkolenia: 90 h CELE SZKOLENIA UJĘTE W KATEGORIACH EFEKTÓW UCZENIA SIĘ Z UWZGLĘDNIENIEM WIEDZY, UMIEJĘTNOŚCI I KOMPETENCJI SPOŁECZNYCH Program szkolenia
Szkolenie Program Microsoft Office Czas trwania szkolenia: 90 h CELE SZKOLENIA UJĘTE W KATEGORIACH EFEKTÓW UCZENIA SIĘ Z UWZGLĘDNIENIEM WIEDZY, UMIEJĘTNOŚCI I KOMPETENCJI SPOŁECZNYCH Program szkolenia
Program modułów pakietu Microsoft Office 2007 zawartych na Platformie e-learning SITOS
 Program modułów pakietu Microsoft Office 2007 zawartych na Platformie e-learning SITOS Podstawy technologii informatycznych Sprzęt Podstawy Wydajność Pamięć operacyjna i przechowywanie danych Urządzenia
Program modułów pakietu Microsoft Office 2007 zawartych na Platformie e-learning SITOS Podstawy technologii informatycznych Sprzęt Podstawy Wydajność Pamięć operacyjna i przechowywanie danych Urządzenia
5.4. Efekty specjalne
 5.4. Efekty specjalne Przedstawiliśmy już sobie sporo kwestii związanych z dodawaniem, edytowaniem czy usuwaniem elementów, które możemy zamieścić w prezentacji. Ale pomyłką było by stwierdzenie, że więcej
5.4. Efekty specjalne Przedstawiliśmy już sobie sporo kwestii związanych z dodawaniem, edytowaniem czy usuwaniem elementów, które możemy zamieścić w prezentacji. Ale pomyłką było by stwierdzenie, że więcej
6.4. Efekty specjalne
 6.4. Efekty specjalne Ile wart byłby porządny film bez efektów specjalnych. Przecież to właśnie one nadają charakter dla filmu i przykuwają uwagę widza. Dlaczego nie wykorzystać by tego w prezentacjach?
6.4. Efekty specjalne Ile wart byłby porządny film bez efektów specjalnych. Przecież to właśnie one nadają charakter dla filmu i przykuwają uwagę widza. Dlaczego nie wykorzystać by tego w prezentacjach?
Podręczna pomoc Microsoft Power Point 2007
 Podręczna pomoc Microsoft Power Point 2007 Animacja (przejście) slajdu... 2 Wybór przejścia slajdu... 2 Ustawienie dźwięku dla przejścia... 3 Ustawienie szybkości przejścia slajdu... 4 Sposób przełączenia
Podręczna pomoc Microsoft Power Point 2007 Animacja (przejście) slajdu... 2 Wybór przejścia slajdu... 2 Ustawienie dźwięku dla przejścia... 3 Ustawienie szybkości przejścia slajdu... 4 Sposób przełączenia
Przewodnik Szybki start
 Przewodnik Szybki start Program Microsoft Publisher 2013 wygląda inaczej niż wcześniejsze wersje, dlatego przygotowaliśmy ten przewodnik, aby skrócić czas nauki jego obsługi. Pasek narzędzi Szybki dostęp
Przewodnik Szybki start Program Microsoft Publisher 2013 wygląda inaczej niż wcześniejsze wersje, dlatego przygotowaliśmy ten przewodnik, aby skrócić czas nauki jego obsługi. Pasek narzędzi Szybki dostęp
1. Arkusz kalkulacyjny 7
 Spis treści 1. Arkusz kalkulacyjny 7 1.1. Pierwsze kroki w arkuszu..........................................................8 1.2. Pierwsze kroki w arkuszu ćwiczenia.............................................12
Spis treści 1. Arkusz kalkulacyjny 7 1.1. Pierwsze kroki w arkuszu..........................................................8 1.2. Pierwsze kroki w arkuszu ćwiczenia.............................................12
312[01]/T,SP/MENiS/2004.06.14 PROGRAM NAUCZANIA TECHNIK INFORMATYK 312[01] OPROGRAMOWANIE BIUROWE. Szczegółowe cele kształcenia
![312[01]/T,SP/MENiS/2004.06.14 PROGRAM NAUCZANIA TECHNIK INFORMATYK 312[01] OPROGRAMOWANIE BIUROWE. Szczegółowe cele kształcenia 312[01]/T,SP/MENiS/2004.06.14 PROGRAM NAUCZANIA TECHNIK INFORMATYK 312[01] OPROGRAMOWANIE BIUROWE. Szczegółowe cele kształcenia](/thumbs/34/12465705.jpg) 312[01]/T,SP/MENiS/2004.06.14 PROGRAM NAUCZANIA TECHNIK INFORMATYK 312[01] OPROGRAMOWANIE BIUROWE Szczegółowe cele kształcenia W wyniku procesu kształcenia uczeń/słuchacz powinien umieć: - zastosować zasady
312[01]/T,SP/MENiS/2004.06.14 PROGRAM NAUCZANIA TECHNIK INFORMATYK 312[01] OPROGRAMOWANIE BIUROWE Szczegółowe cele kształcenia W wyniku procesu kształcenia uczeń/słuchacz powinien umieć: - zastosować zasady
Microsoft Office 2016 Krok po kroku
 Joan Lambert Curtis Frye Microsoft Office 2016 Krok po kroku Przekład: Leszek Biolik, Krzysztof Kapustka, Marek Włodarz APN Promise, Warszawa 2016 Spis treści Wprowadzenie.........................................................ix
Joan Lambert Curtis Frye Microsoft Office 2016 Krok po kroku Przekład: Leszek Biolik, Krzysztof Kapustka, Marek Włodarz APN Promise, Warszawa 2016 Spis treści Wprowadzenie.........................................................ix
Prezentacja multimedialna MS PowerPoint 2010 (podstawy)
 Prezentacja multimedialna MS PowerPoint 2010 (podstawy) Cz. 1. Tworzenie slajdów MS PowerPoint 2010 to najnowsza wersja popularnego programu do tworzenia prezentacji multimedialnych. Wygląd programu w
Prezentacja multimedialna MS PowerPoint 2010 (podstawy) Cz. 1. Tworzenie slajdów MS PowerPoint 2010 to najnowsza wersja popularnego programu do tworzenia prezentacji multimedialnych. Wygląd programu w
Sylabus Moduł 4: Grafika menedżerska i prezentacyjna
 Sylabus Moduł 4: Grafika menedżerska i prezentacyjna Niniejsze opracowanie przeznaczone jest dla osób zamierzających zdać egzamin ECDL (European Computer Driving Licence) na poziomie podstawowym. Publikacja
Sylabus Moduł 4: Grafika menedżerska i prezentacyjna Niniejsze opracowanie przeznaczone jest dla osób zamierzających zdać egzamin ECDL (European Computer Driving Licence) na poziomie podstawowym. Publikacja
Praca z widokami i nawigacja w pokazie
 Poniższe ćwiczenie ma na celu zapoznanie z ogólnymi zasadami pracy w środowisku MS PowerPoint oraz najczęściej wykorzystywanymi mechanizmami służącymi do dodawania i edycji slajdów. Należy pobrać ze wskazanej
Poniższe ćwiczenie ma na celu zapoznanie z ogólnymi zasadami pracy w środowisku MS PowerPoint oraz najczęściej wykorzystywanymi mechanizmami służącymi do dodawania i edycji slajdów. Należy pobrać ze wskazanej
1. Zaczynamy! (9) 2. Edycja dokumentów (33)
 1. Zaczynamy! (9) Uruchamiamy program Word i co z tego wynika... (10) o Obszar roboczy, czyli miejsce do pracy (12) Otwieranie dokumentów w programie Word (14) o Tworzenie nowego dokumentu (14) o Otwieranie
1. Zaczynamy! (9) Uruchamiamy program Word i co z tego wynika... (10) o Obszar roboczy, czyli miejsce do pracy (12) Otwieranie dokumentów w programie Word (14) o Tworzenie nowego dokumentu (14) o Otwieranie
Microsoft PowerPoint 2003 efektywne tworzenie i prezentacji multimedialnych
 Microsoft PowerPoint 2003 efektywne tworzenie i prezentacji multimedialnych Projekt: Wdrożenie strategii szkoleniowej prowadzony przez KancelarięPrezesa Rady Ministrów Projekt współfinansowany przez Unię
Microsoft PowerPoint 2003 efektywne tworzenie i prezentacji multimedialnych Projekt: Wdrożenie strategii szkoleniowej prowadzony przez KancelarięPrezesa Rady Ministrów Projekt współfinansowany przez Unię
Podstawy tworzenie prezentacji multimedialnej w programie. MS Power Point
 SCENARIUSZ ZAJĘĆ Osoba prowadząca: Temat zajęć: mgr Piotr Okłót Podstawy tworzenie prezentacji multimedialnej w programie Ilość godzin: 2 x 45 min Cel ogólny zajęć: MS Power Point Sprawna komunikacja z
SCENARIUSZ ZAJĘĆ Osoba prowadząca: Temat zajęć: mgr Piotr Okłót Podstawy tworzenie prezentacji multimedialnej w programie Ilość godzin: 2 x 45 min Cel ogólny zajęć: MS Power Point Sprawna komunikacja z
Wymagania edukacyjne na poszczególne oceny. z przedmiotu Informatyki. w klasie VI
 Wymagania edukacyjne na poszczególne oceny z przedmiotu Informatyki w klasie VI Ocenę niedostateczna nie zna regulamin pracowni nie potrafi wymienić 3 dowolnych punktów regulaminu nie dba o porządek na
Wymagania edukacyjne na poszczególne oceny z przedmiotu Informatyki w klasie VI Ocenę niedostateczna nie zna regulamin pracowni nie potrafi wymienić 3 dowolnych punktów regulaminu nie dba o porządek na
Prezentacja multimedialna MS PowerPoint 2010 (podstawy)
 Prezentacja multimedialna MS PowerPoint 2010 (podstawy) Cz. 4. Animacje, przejścia, pokaz slajdów Dzięki animacjom nasza prezentacja może stać się bardziej dynamiczna, a informacje, które chcemy przekazać,
Prezentacja multimedialna MS PowerPoint 2010 (podstawy) Cz. 4. Animacje, przejścia, pokaz slajdów Dzięki animacjom nasza prezentacja może stać się bardziej dynamiczna, a informacje, które chcemy przekazać,
Prezentacja MS PowerPoint 2010 PL.
 Prezentacja MS PowerPoint 2010 PL. Microsoft PowerPoint to program do tworzenia prezentacji multimedialnych wchodzący w skład pakietu biurowego Microsoft Office. Prezentacje multimedialne to rodzaje prezentacji
Prezentacja MS PowerPoint 2010 PL. Microsoft PowerPoint to program do tworzenia prezentacji multimedialnych wchodzący w skład pakietu biurowego Microsoft Office. Prezentacje multimedialne to rodzaje prezentacji
1. Ćwiczenia z programem PowerPoint
 1. Ćwiczenia z programem PowerPoint Tworzenie prezentacji Ćwiczenie 1.1. 1. Uruchomić program prezentacyjny PowerPoint wyszukując w menu Start programu Windows polecenie Programy, a następnie wybrać Windows
1. Ćwiczenia z programem PowerPoint Tworzenie prezentacji Ćwiczenie 1.1. 1. Uruchomić program prezentacyjny PowerPoint wyszukując w menu Start programu Windows polecenie Programy, a następnie wybrać Windows
1. Tworzenie prezentacji multimedialnych w programie Microsoft Office PowerPoint Artur Grabowski
 1. Tworzenie prezentacji multimedialnych w programie Microsoft Office PowerPoint Artur Grabowski Spis treści 1.1 Tworzenie slajdów...2 1.2 Projektowanie Prezentacji...3 1.3 Stosowanie przejść w slajdach....5
1. Tworzenie prezentacji multimedialnych w programie Microsoft Office PowerPoint Artur Grabowski Spis treści 1.1 Tworzenie slajdów...2 1.2 Projektowanie Prezentacji...3 1.3 Stosowanie przejść w slajdach....5
Zastosowanie programu PowerPoint do tworzenia prezentacji multimedialnych
 SŁAWOMIR MICHNIKIEWICZ Zastosowanie programu PowerPoint do tworzenia prezentacji multimedialnych 2006 SPIS TREŚCI 1. Wskazówki dotyczące przygotowywania pokazu slajdów... 2. Podstawowe operacje związane
SŁAWOMIR MICHNIKIEWICZ Zastosowanie programu PowerPoint do tworzenia prezentacji multimedialnych 2006 SPIS TREŚCI 1. Wskazówki dotyczące przygotowywania pokazu slajdów... 2. Podstawowe operacje związane
APLIKACJE WCHODZĄCE W SKŁAD PAKIETU MS OFFICE DLA UŻYTKOWNIKÓW DOMOWYCH
 Edytory tekstu e-podręcznik dla seniora... i nie tylko. Na początku opracowania wspomniano, że aby móc wykonać określoną czynność na komputerze, wymagany jest do tego odpowiedni program. Do tworzenia dokumentów
Edytory tekstu e-podręcznik dla seniora... i nie tylko. Na początku opracowania wspomniano, że aby móc wykonać określoną czynność na komputerze, wymagany jest do tego odpowiedni program. Do tworzenia dokumentów
Ćwiczenia - MS Power Point
 Wprowadzenie: PowerPoint to program graficzny, służący do przygotowania profesjonalnej prezentacji. Daje możliwość wykorzystania elementów graficznych (rysunki, tabele, wykresy, efekty wizualne itd.).
Wprowadzenie: PowerPoint to program graficzny, służący do przygotowania profesjonalnej prezentacji. Daje możliwość wykorzystania elementów graficznych (rysunki, tabele, wykresy, efekty wizualne itd.).
Scenariusz lekcji. opisać strukturę prezentacji i budowę poszczególnych slajdów; opisać etapy projektowania prezentacji multimedialnej.
 Scenariusz lekcji 1 TEMAT LEKCJI Projektowanie i przygotowanie prezentacji multimedialnej 2 CELE LEKCJI 2.1 Wiadomości Uczeń potrafi: opisać strukturę prezentacji i budowę poszczególnych slajdów; opisać
Scenariusz lekcji 1 TEMAT LEKCJI Projektowanie i przygotowanie prezentacji multimedialnej 2 CELE LEKCJI 2.1 Wiadomości Uczeń potrafi: opisać strukturę prezentacji i budowę poszczególnych slajdów; opisać
TWORZENIE PREZENTACJI MS POWERPOINT
 TWORZENIE PREZENTACJI MS POWERPOINT Wstęp TWORZENIE PREZENTACJI MS POWERPOINT Czasami zdarza się, że zostajemy poproszeni o poprowadzenia spotkania czy szkolenia w firmie, w której pracujemy lub po prostu
TWORZENIE PREZENTACJI MS POWERPOINT Wstęp TWORZENIE PREZENTACJI MS POWERPOINT Czasami zdarza się, że zostajemy poproszeni o poprowadzenia spotkania czy szkolenia w firmie, w której pracujemy lub po prostu
Edytor tekstu Word 2007
 Edytor tekstu Word 2007 1 C Z. 6 G R A F I K A W E D Y T O R Z E T E K S T U Grafika w edytorze tekstu Edytor tekstu Word 2007 daje ogromne możliwości jeżeli chodzi o wstawianie obiektów graficznych i
Edytor tekstu Word 2007 1 C Z. 6 G R A F I K A W E D Y T O R Z E T E K S T U Grafika w edytorze tekstu Edytor tekstu Word 2007 daje ogromne możliwości jeżeli chodzi o wstawianie obiektów graficznych i
Technologie Informacyjne
 Technologie Informacyjne Mechatronika 2012/2013 Laboratorium nr 3. Multimedialna prezentacja techniczna 1. Wstęp 1.1. Cel laboratorium Celem laboratorium jest zapoznanie się z cechami prezentacji technicznej
Technologie Informacyjne Mechatronika 2012/2013 Laboratorium nr 3. Multimedialna prezentacja techniczna 1. Wstęp 1.1. Cel laboratorium Celem laboratorium jest zapoznanie się z cechami prezentacji technicznej
Skorzystaj z Worda i stwórz profesjonalnie wyglądające dokumenty.
 ABC Word 2007 PL. Autor: Aleksandra Tomaszewska-Adamarek Czasy maszyn do pisania odchodzą w niepamięć. Dziś narzędziami do edycji tekstów są aplikacje komputerowe, wśród których niekwestionowaną palmę
ABC Word 2007 PL. Autor: Aleksandra Tomaszewska-Adamarek Czasy maszyn do pisania odchodzą w niepamięć. Dziś narzędziami do edycji tekstów są aplikacje komputerowe, wśród których niekwestionowaną palmę
Prezentacja multimedialna MS PowerPoint 2010 (podstawy)
 Prezentacja multimedialna MS PowerPoint 2010 (podstawy) Cz. 2. Wstawianie obiektów do slajdu Do slajdów w naszej prezentacji możemy wstawić różne obiekty (obraz, dźwięk, multimedia, elementy ozdobne),
Prezentacja multimedialna MS PowerPoint 2010 (podstawy) Cz. 2. Wstawianie obiektów do slajdu Do slajdów w naszej prezentacji możemy wstawić różne obiekty (obraz, dźwięk, multimedia, elementy ozdobne),
3.1. Na dobry początek
 Klasa I 3.1. Na dobry początek Regulamin pracowni i przepisy BHP podczas pracy przy komputerze Wykorzystanie komputera we współczesnym świecie Zna regulamin pracowni i przestrzega go. Potrafi poprawnie
Klasa I 3.1. Na dobry początek Regulamin pracowni i przepisy BHP podczas pracy przy komputerze Wykorzystanie komputera we współczesnym świecie Zna regulamin pracowni i przestrzega go. Potrafi poprawnie
Podstawy tworzenia prezentacji w programie Microsoft PowerPoint 2007
 Podstawy tworzenia prezentacji w programie Microsoft PowerPoint 2007 opracowanie: mgr Monika Pskit 1. Rozpoczęcie pracy z programem Microsoft PowerPoint 2007. 2. Umieszczanie tekstów i obrazów na slajdach.
Podstawy tworzenia prezentacji w programie Microsoft PowerPoint 2007 opracowanie: mgr Monika Pskit 1. Rozpoczęcie pracy z programem Microsoft PowerPoint 2007. 2. Umieszczanie tekstów i obrazów na slajdach.
Projektowanie przy uz yciu motywo w częś c 1: informacje podśtawowe
 Projektowanie przy uz yciu motywo w częś c 1: informacje podśtawowe Motyw to skoordynowany zestaw czcionek, kolorów i efektów wizualnych. Za pomocą pojedynczego kliknięcia można zastosować jeden z kilkudziesięciu
Projektowanie przy uz yciu motywo w częś c 1: informacje podśtawowe Motyw to skoordynowany zestaw czcionek, kolorów i efektów wizualnych. Za pomocą pojedynczego kliknięcia można zastosować jeden z kilkudziesięciu
POWERPOINT GRAFIKA, PREZENTACJE
 POWERPOINT GRAFIKA, PREZENTACJE Przy tworzeniu prezentacji w programie PowerPoint 2007 należy zwrócić uwagę na: 1. Wybór stylu graficznego (aby upiększyć naszą prezentację) Aby ustalić styl wybieramy menu
POWERPOINT GRAFIKA, PREZENTACJE Przy tworzeniu prezentacji w programie PowerPoint 2007 należy zwrócić uwagę na: 1. Wybór stylu graficznego (aby upiększyć naszą prezentację) Aby ustalić styl wybieramy menu
6.4. Efekty specjalne
 6.4. Efekty specjalne W programie MS PowerPoint 2010 znajdziemy coś takiego jak efekty specjalne. Służą one po to by prezentacja nie stała się monotonna i zachęcała widzów do uwagi poprzez zastosowane
6.4. Efekty specjalne W programie MS PowerPoint 2010 znajdziemy coś takiego jak efekty specjalne. Służą one po to by prezentacja nie stała się monotonna i zachęcała widzów do uwagi poprzez zastosowane
PREZENTACJE MULTIMEDIALNE cz.2
 Wydział Elektryczny Katedra Elektrotechniki Teoretycznej i Metrologii Instrukcja do pracowni z przedmiotu Podstawy Informatyki Kod przedmiotu: TS1C 100 003 Ćwiczenie pt. PREZENTACJE MULTIMEDIALNE cz.2
Wydział Elektryczny Katedra Elektrotechniki Teoretycznej i Metrologii Instrukcja do pracowni z przedmiotu Podstawy Informatyki Kod przedmiotu: TS1C 100 003 Ćwiczenie pt. PREZENTACJE MULTIMEDIALNE cz.2
Przewodnik Szybki start
 Przewodnik Szybki start Program Microsoft Visio 2013 wygląda inaczej niż wcześniejsze wersje, dlatego przygotowaliśmy ten przewodnik, aby skrócić czas nauki jego obsługi. Zaktualizowane szablony Szablony
Przewodnik Szybki start Program Microsoft Visio 2013 wygląda inaczej niż wcześniejsze wersje, dlatego przygotowaliśmy ten przewodnik, aby skrócić czas nauki jego obsługi. Zaktualizowane szablony Szablony
KATEGORIA OBSZAR WIEDZY
 Moduł 6 - Grafika menedżerska i prezentacyjna - od kandydata wymaga się umiejętności posługiwania się programem komputerowym do tworzenia. Zdający powinien posiadać umiejętności wykonania następujących
Moduł 6 - Grafika menedżerska i prezentacyjna - od kandydata wymaga się umiejętności posługiwania się programem komputerowym do tworzenia. Zdający powinien posiadać umiejętności wykonania następujących
konspekt pojedynczy slajd sortowanie slajdów strona notatek 1. Widok normalny/konspekt 2. Widok sortowania slajdów 3.
 Poniższe ćwiczenie ma na celu zapoznanie z ogólnymi zasadami pracy w środowisku MS PowerPoint oraz najczęściej wykorzystywanymi mechanizmami służącymi do dodawania i edycji slajdów. Należy pobrać ze wskazanej
Poniższe ćwiczenie ma na celu zapoznanie z ogólnymi zasadami pracy w środowisku MS PowerPoint oraz najczęściej wykorzystywanymi mechanizmami służącymi do dodawania i edycji slajdów. Należy pobrać ze wskazanej
Możliwości programu Power Point
 1 Szablon projektu Możliwości programu Power Point Zaczynamy od wybrania szablonu projektu (Format/Projekt Slajdu lub z paska narzędzi). Wybieramy szablon Szczelina. 2 Slajd tytułowy Następnie dodajemy
1 Szablon projektu Możliwości programu Power Point Zaczynamy od wybrania szablonu projektu (Format/Projekt Slajdu lub z paska narzędzi). Wybieramy szablon Szczelina. 2 Slajd tytułowy Następnie dodajemy
Wymagania edukacyjne z informatyki dla klasy szóstej szkoły podstawowej.
 Wymagania edukacyjne z informatyki dla klasy szóstej szkoły podstawowej. Dział Zagadnienia Wymagania podstawowe Wymagania ponadpodstawowe Arkusz kalkulacyjny (Microsoft Excel i OpenOffice) Uruchomienie
Wymagania edukacyjne z informatyki dla klasy szóstej szkoły podstawowej. Dział Zagadnienia Wymagania podstawowe Wymagania ponadpodstawowe Arkusz kalkulacyjny (Microsoft Excel i OpenOffice) Uruchomienie
Dodawanie grafiki i obiektów
 Dodawanie grafiki i obiektów Word nie jest edytorem obiektów graficznych, ale oferuje kilka opcji, dzięki którym można dokonywać niewielkich zmian w rysunku. W Wordzie możesz zmieniać rozmiar obiektu graficznego,
Dodawanie grafiki i obiektów Word nie jest edytorem obiektów graficznych, ale oferuje kilka opcji, dzięki którym można dokonywać niewielkich zmian w rysunku. W Wordzie możesz zmieniać rozmiar obiektu graficznego,
Przewodnik Szybki start
 Przewodnik Szybki start Program Microsoft Word 2013 wygląda inaczej niż wcześniejsze wersje, dlatego przygotowaliśmy ten przewodnik, aby skrócić czas nauki jego obsługi. Pasek narzędzi Szybki dostęp Te
Przewodnik Szybki start Program Microsoft Word 2013 wygląda inaczej niż wcześniejsze wersje, dlatego przygotowaliśmy ten przewodnik, aby skrócić czas nauki jego obsługi. Pasek narzędzi Szybki dostęp Te
Prezentacje multimedialne w Powerpoint
 Prezentacje multimedialne w Powerpoint Ćwiczenie 1. Tworzenie prezentacji multimedialnej. POMOC DO ĆWICZENIA Dostęp do pomocy w programie: menu Pomoc Microsoft Office PowerPoint Pomoc. Aby ustawić tło
Prezentacje multimedialne w Powerpoint Ćwiczenie 1. Tworzenie prezentacji multimedialnej. POMOC DO ĆWICZENIA Dostęp do pomocy w programie: menu Pomoc Microsoft Office PowerPoint Pomoc. Aby ustawić tło
ECDL/ICDL Zaawansowana grafika menedżerska i prezentacyjna Sylabus, wersja 2.0
 ECDL/ICDL Zaawansowana grafika menedżerska i prezentacyjna Sylabus, wersja 2.0 Przeznaczenie sylabusa Dokument ten zawiera szczegółowy sylabus dla modułu ECDL/ICDL Zaawansowana grafika menedżerska i prezentacyjna.
ECDL/ICDL Zaawansowana grafika menedżerska i prezentacyjna Sylabus, wersja 2.0 Przeznaczenie sylabusa Dokument ten zawiera szczegółowy sylabus dla modułu ECDL/ICDL Zaawansowana grafika menedżerska i prezentacyjna.
Wymagania na poszczególne oceny w klasach 3 gimnazjum
 Wymagania na poszczególne oceny w klasach 3 gimnazjum Znaczenie komputera we współczesnym świecie Przypomnienie wiadomości na temat języka HTML Wstawianie tabeli na stronę WWW Wstawianie listy punktowanej
Wymagania na poszczególne oceny w klasach 3 gimnazjum Znaczenie komputera we współczesnym świecie Przypomnienie wiadomości na temat języka HTML Wstawianie tabeli na stronę WWW Wstawianie listy punktowanej
PRZYKŁADOWY TEST EGZAMINACYJNY
 European Computer Competence Certificate PRZYKŁADOWY TEST EGZAMINACYJNY Europejskiego Certyfikatu Kompetencji Informatycznych ECCC Moduł: IT M8 Grafika Biznesowa Poziom: B Średniozaawansowany FUNDACJA
European Computer Competence Certificate PRZYKŁADOWY TEST EGZAMINACYJNY Europejskiego Certyfikatu Kompetencji Informatycznych ECCC Moduł: IT M8 Grafika Biznesowa Poziom: B Średniozaawansowany FUNDACJA
1. Umieść kursor w miejscu, w którym ma być wprowadzony ozdobny napis. 2. Na karcie Wstawianie w grupie Tekst kliknij przycisk WordArt.
 Grafika w dokumencie Wprowadzanie ozdobnych napisów WordArt Do tworzenia efektownych, ozdobnych napisów służy obiekt WordArt. Aby wstawić do dokumentu obiekt WordArt: 1. Umieść kursor w miejscu, w którym
Grafika w dokumencie Wprowadzanie ozdobnych napisów WordArt Do tworzenia efektownych, ozdobnych napisów służy obiekt WordArt. Aby wstawić do dokumentu obiekt WordArt: 1. Umieść kursor w miejscu, w którym
1. Przypisy, indeks i spisy.
 1. Przypisy, indeks i spisy. (Wstaw Odwołanie Przypis dolny - ) (Wstaw Odwołanie Indeks i spisy - ) Przypisy dolne i końcowe w drukowanych dokumentach umożliwiają umieszczanie w dokumencie objaśnień, komentarzy
1. Przypisy, indeks i spisy. (Wstaw Odwołanie Przypis dolny - ) (Wstaw Odwołanie Indeks i spisy - ) Przypisy dolne i końcowe w drukowanych dokumentach umożliwiają umieszczanie w dokumencie objaśnień, komentarzy
1. Startujemy (13) 2. Word - poprawna edycja tekstu (31)
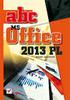 1. Startujemy (13) Co nowego? (13) o Nowoczesny wygląd i wygodna obsługa (13) o Sposoby zapisu dokumentów (14) Instalacja pakietu biurowego (15) o Wybór wersji (15) o Przebieg instalacji (16) o Pierwsze
1. Startujemy (13) Co nowego? (13) o Nowoczesny wygląd i wygodna obsługa (13) o Sposoby zapisu dokumentów (14) Instalacja pakietu biurowego (15) o Wybór wersji (15) o Przebieg instalacji (16) o Pierwsze
Grafika menedżerska i prezentacyjna
 Ilustracja 2: Formatowanie interlinii i odstępów. - 1 - Grafika menedżerska i prezentacyjna Microsoft Power Point 2003 Standardowe rozszerzenie:.ppt (dokument),.pps (pokaz) Rozszerzenie szablonów:.pot
Ilustracja 2: Formatowanie interlinii i odstępów. - 1 - Grafika menedżerska i prezentacyjna Microsoft Power Point 2003 Standardowe rozszerzenie:.ppt (dokument),.pps (pokaz) Rozszerzenie szablonów:.pot
Scenariusz szkolenia
 Scenariusz szkolenia Edytor tekstu MS Word 2010 TRENER: WALDEMAR WEGLARZ Absolwent Akademii Pedagogicznej w Krakowie. Od 2002 roku zawodowy trener IT, dyplomowany nauczyciel przedmiotów zawodowych w Technikum
Scenariusz szkolenia Edytor tekstu MS Word 2010 TRENER: WALDEMAR WEGLARZ Absolwent Akademii Pedagogicznej w Krakowie. Od 2002 roku zawodowy trener IT, dyplomowany nauczyciel przedmiotów zawodowych w Technikum
3. Program do tworzenia prezentacji Impress
 3. Program do tworzenia prezentacji Impress 3.1. Okno programu Impress Po wywołaniu polecenia Start/Programy/OpenOffice.org 2.4/OpenOffice.org Impress uruchamia się okno kreatora prezentacji, w którym
3. Program do tworzenia prezentacji Impress 3.1. Okno programu Impress Po wywołaniu polecenia Start/Programy/OpenOffice.org 2.4/OpenOffice.org Impress uruchamia się okno kreatora prezentacji, w którym
Tworzenie prezentacji w programie PowerPoint 2010
 Rozpoczynamy pracę z programem PowerPoint Program PowerPoint 2010 to najnowsza wersja wchodzącego w skład pakietu Microsoft Office oprogramowania do przygotowywania i wykonywania prezentacji czy pokazu
Rozpoczynamy pracę z programem PowerPoint Program PowerPoint 2010 to najnowsza wersja wchodzącego w skład pakietu Microsoft Office oprogramowania do przygotowywania i wykonywania prezentacji czy pokazu
SZCZEGÓŁOWY HARMONOGRAM SZKOLENIA
 SZCZEGÓŁOWY HARMONOGRAM SZKOLENIA Projekt: Podnoszenie kwalifikacji drogą do sukcesu Szkolenie: Kurs obsługi komputera ECDL start (harmonogram kursu języka angielskiego zostanie umieszczony wkrótce) Termin
SZCZEGÓŁOWY HARMONOGRAM SZKOLENIA Projekt: Podnoszenie kwalifikacji drogą do sukcesu Szkolenie: Kurs obsługi komputera ECDL start (harmonogram kursu języka angielskiego zostanie umieszczony wkrótce) Termin
RÓWNOWAŻNOŚĆ ZAOFEROWANCH PAKIETÓW PROGRAMÓW BIUROWYCH
 Załącznik Nr 1B do SIWZ RÓWNOWAŻNOŚĆ ZAOFEROWANCH PAKIETÓW PROGRAMÓW BIUROWYCH Odno nik 1 : Zintegrowany pakiet programów biurowych MS OFFICE Home and Busines 2010 polski OEM Za równoważne oprogramowaniu
Załącznik Nr 1B do SIWZ RÓWNOWAŻNOŚĆ ZAOFEROWANCH PAKIETÓW PROGRAMÓW BIUROWYCH Odno nik 1 : Zintegrowany pakiet programów biurowych MS OFFICE Home and Busines 2010 polski OEM Za równoważne oprogramowaniu
4.5 OpenOffice Impress tworzenie prezentacji
 4-67 45 OpenOffice Impress tworzenie prezentacji Prezentacje multimedialne tworzy się zwykle za pomocą specjalnych programów do tworzenia prezentacji Gotowe prezentacje mogą być odtwarzane na ekranie komputera
4-67 45 OpenOffice Impress tworzenie prezentacji Prezentacje multimedialne tworzy się zwykle za pomocą specjalnych programów do tworzenia prezentacji Gotowe prezentacje mogą być odtwarzane na ekranie komputera
Kurs: Tworzenie prezentacji multimedialnej.
 Kurs: Tworzenie prezentacji multimedialnej. Cele kursu: Umieszczać tekst i obrazy na slajdach. Uzyskiwać żądane obrazy tła, kolory, czcionki i tekst. Poruszać się w oknie programu PowerPoint. Stosować
Kurs: Tworzenie prezentacji multimedialnej. Cele kursu: Umieszczać tekst i obrazy na slajdach. Uzyskiwać żądane obrazy tła, kolory, czcionki i tekst. Poruszać się w oknie programu PowerPoint. Stosować
ECDL/ICDL Grafika menedżerska i prezentacyjna Moduł S2 Sylabus - wersja 5.0
 ECDL/ICDL Grafika menedżerska i prezentacyjna Moduł S2 Sylabus - wersja 5.0 Przeznaczenie Sylabusa Dokument ten zawiera szczegółowy Sylabus dla modułu ECDL/ICDL Grafika menedżerska i prezentacyjna. Sylabus
ECDL/ICDL Grafika menedżerska i prezentacyjna Moduł S2 Sylabus - wersja 5.0 Przeznaczenie Sylabusa Dokument ten zawiera szczegółowy Sylabus dla modułu ECDL/ICDL Grafika menedżerska i prezentacyjna. Sylabus
I. Program II. Opis głównych funkcji programu... 19
 07-12-18 Spis treści I. Program... 1 1 Panel główny... 1 2 Edycja szablonu filtrów... 3 A) Zakładka Ogólne... 4 B) Zakładka Grupy filtrów... 5 C) Zakładka Kolumny... 17 D) Zakładka Sortowanie... 18 II.
07-12-18 Spis treści I. Program... 1 1 Panel główny... 1 2 Edycja szablonu filtrów... 3 A) Zakładka Ogólne... 4 B) Zakładka Grupy filtrów... 5 C) Zakładka Kolumny... 17 D) Zakładka Sortowanie... 18 II.
Sylabus Moduł 2: Przetwarzanie tekstów
 Sylabus Moduł 2: Przetwarzanie tekstów Niniejsze opracowanie przeznaczone jest dla osób zamierzających zdać egzamin ECDL (European Computer Driving Licence) na poziomie podstawowym. Publikacja zawiera
Sylabus Moduł 2: Przetwarzanie tekstów Niniejsze opracowanie przeznaczone jest dla osób zamierzających zdać egzamin ECDL (European Computer Driving Licence) na poziomie podstawowym. Publikacja zawiera
Praktyczna obsługa programu MS Power Point 2003
 Praktyczna obsługa programu MS Power Point 2003 Monika Jaskuła m.jaskula@zsp9.pl SPIS TREŚCI SPIS TREŚCI... 2 I. WSTEP... 3 II. Okno programu Power Point...3 III. Otwieranie, zapisywanie prezentacji...4
Praktyczna obsługa programu MS Power Point 2003 Monika Jaskuła m.jaskula@zsp9.pl SPIS TREŚCI SPIS TREŚCI... 2 I. WSTEP... 3 II. Okno programu Power Point...3 III. Otwieranie, zapisywanie prezentacji...4
Przewodnik Szybki start
 Przewodnik Szybki start Program Microsoft Excel 2013 wygląda inaczej niż wcześniejsze wersje, dlatego przygotowaliśmy ten przewodnik, aby skrócić czas nauki jego obsługi. Dodawanie poleceń do paska narzędzi
Przewodnik Szybki start Program Microsoft Excel 2013 wygląda inaczej niż wcześniejsze wersje, dlatego przygotowaliśmy ten przewodnik, aby skrócić czas nauki jego obsługi. Dodawanie poleceń do paska narzędzi
Joyce Cox Joan Lambert. Microsoft Access. 2013 Krok po kroku. Przekład: Jakub Niedźwiedź
 Joyce Cox Joan Lambert Microsoft Access 2013 Krok po kroku Przekład: Jakub Niedźwiedź APN Promise, Warszawa 2013 Spis treści Wprowadzenie................................................................vii
Joyce Cox Joan Lambert Microsoft Access 2013 Krok po kroku Przekład: Jakub Niedźwiedź APN Promise, Warszawa 2013 Spis treści Wprowadzenie................................................................vii
Scenariusz lekcji z wykorzystaniem monitora interaktywnego
 1 Scenariusz lekcji z wykorzystaniem monitora interaktywnego Dział 2. Prawie jak w kinie. Ruch i muzyka w programie MS PowerPoint 2016 i MS PowerPoint 2007 Temat: Muzyka z minionych epok. Praca nad projektem
1 Scenariusz lekcji z wykorzystaniem monitora interaktywnego Dział 2. Prawie jak w kinie. Ruch i muzyka w programie MS PowerPoint 2016 i MS PowerPoint 2007 Temat: Muzyka z minionych epok. Praca nad projektem
Podstawowe czynnos ci w programie PowerPoint
 Podstawowe czynnos ci w programie PowerPoint Program PowerPoint to zaawansowana aplikacja do obsługi prezentacji, jednak aby w pełni wykorzystać jej możliwości, należy najpierw poznać jej podstawowe funkcje.
Podstawowe czynnos ci w programie PowerPoint Program PowerPoint to zaawansowana aplikacja do obsługi prezentacji, jednak aby w pełni wykorzystać jej możliwości, należy najpierw poznać jej podstawowe funkcje.
Podręcznik użytkownika programu. Ceremonia 3.1
 Podręcznik użytkownika programu Ceremonia 3.1 1 Spis treści O programie...3 Główne okno programu...4 Edytor pieśni...7 Okno ustawień programu...8 Edycja kategorii pieśni...9 Edytor schematów slajdów...10
Podręcznik użytkownika programu Ceremonia 3.1 1 Spis treści O programie...3 Główne okno programu...4 Edytor pieśni...7 Okno ustawień programu...8 Edycja kategorii pieśni...9 Edytor schematów slajdów...10
WYMAGANIA EDUKACYJNE NIEZBĘDNE DO UZYSKANIA POSZCZEGÓLNYCH ŚRODROCZNYCH I ROCZNYCH OCEN Z ZAJĘĆ KOMPUTEROWYCH W KLASIE IV
 WYMAGANIA EDUKACYJNE NIEZBĘDNE DO UZYSKANIA POSZCZEGÓLNYCH ŚRODROCZNYCH I ROCZNYCH OCEN Z ZAJĘĆ KOMPUTEROWYCH W KLASIE IV dopuszczający dostateczny dobry bardzo dobry celujący Potrafi wymienić Samodzielnie
WYMAGANIA EDUKACYJNE NIEZBĘDNE DO UZYSKANIA POSZCZEGÓLNYCH ŚRODROCZNYCH I ROCZNYCH OCEN Z ZAJĘĆ KOMPUTEROWYCH W KLASIE IV dopuszczający dostateczny dobry bardzo dobry celujący Potrafi wymienić Samodzielnie
Wprowadzenie (17) Część I. Makra w Excelu - podstawy (23)
 Wprowadzenie (17) Omówione zagadnienia (18) Co trzeba wiedzieć? (18) Co trzeba mieć? (18) Układ książki (18) o Część I. Makra w Excelu - podstawy (19) o Część II. Praca ze skoroszytami (19) o Część III.
Wprowadzenie (17) Omówione zagadnienia (18) Co trzeba wiedzieć? (18) Co trzeba mieć? (18) Układ książki (18) o Część I. Makra w Excelu - podstawy (19) o Część II. Praca ze skoroszytami (19) o Część III.
OLIMPIADA INFORMATYCZNA 2010 ROK ETAP SZKOLNY
 KOD UCZNIA OLIMPIADA INFORMATYCZNA 2010 ROK ETAP SZKOLNY * Postaw znak x w okienku obok właściwej odpowiedzi. 1. Przybornik w programie Paint to element programu, w którym znajdują się: kolory przyciski
KOD UCZNIA OLIMPIADA INFORMATYCZNA 2010 ROK ETAP SZKOLNY * Postaw znak x w okienku obok właściwej odpowiedzi. 1. Przybornik w programie Paint to element programu, w którym znajdują się: kolory przyciski
Przedmiotowy System Oceniania
 Przedmiotowy System Oceniania Załącznik nr 3 Zawód: Technik Informatyk Nr programu: 312[ 01] /T,SP/MENiS/ 2004.06.14 Przedmiot: Oprogramowanie Biurowe Klasa: pierwsza Dział Dopuszczający Dostateczny Dobry
Przedmiotowy System Oceniania Załącznik nr 3 Zawód: Technik Informatyk Nr programu: 312[ 01] /T,SP/MENiS/ 2004.06.14 Przedmiot: Oprogramowanie Biurowe Klasa: pierwsza Dział Dopuszczający Dostateczny Dobry
Office 2010 PL. Seria praktyk.
 Office 2010 PL. Seria praktyk. Autor: Michael Price Wykorzystaj potencjał najlepszego pakietu biurowego! Jak zainstalować Office 2010 i rozpocząć pracę z tym pakietem? Jak przygotować elegancki dokument
Office 2010 PL. Seria praktyk. Autor: Michael Price Wykorzystaj potencjał najlepszego pakietu biurowego! Jak zainstalować Office 2010 i rozpocząć pracę z tym pakietem? Jak przygotować elegancki dokument
ROZKŁADY MATERIAŁU PRZEDMIOT ELEMENTY INFORMATYKI KLASA IV, V I VI.
 ROZKŁADY MATERIAŁU PRZEDMIOT ELEMENTY INFORMATYKI KLASA IV, V I VI. Rozkład materiału w klasach IV z przedmiotu "Elementy informatyki" w wymiarze a tygodniowo. Semestr I Lp. Jednostka tematyczna Osiągnięcia
ROZKŁADY MATERIAŁU PRZEDMIOT ELEMENTY INFORMATYKI KLASA IV, V I VI. Rozkład materiału w klasach IV z przedmiotu "Elementy informatyki" w wymiarze a tygodniowo. Semestr I Lp. Jednostka tematyczna Osiągnięcia
Laboratorium Technologii Informacyjnych. Projektowanie Baz Danych
 Laboratorium Technologii Informacyjnych Projektowanie Baz Danych Komputerowe bazy danych są obecne podstawowym narzędziem służącym przechowywaniu, przetwarzaniu i analizie danych. Gromadzone są dane w
Laboratorium Technologii Informacyjnych Projektowanie Baz Danych Komputerowe bazy danych są obecne podstawowym narzędziem służącym przechowywaniu, przetwarzaniu i analizie danych. Gromadzone są dane w
Program modułów pakietu Microsoft Office 2003 zawartych na Platformie e-learning SITOS
 Program modułów pakietu Microsoft Office 2003 zawartych na Platformie e-learning SITOS Podstawy Technik Informatycznych Komputer - Historia i zastosowanie Historia komputera Jak działa komputer? Cyfrowe
Program modułów pakietu Microsoft Office 2003 zawartych na Platformie e-learning SITOS Podstawy Technik Informatycznych Komputer - Historia i zastosowanie Historia komputera Jak działa komputer? Cyfrowe
2 Arkusz kalkulacyjny
 2 Arkusz kalkulacyjny Excel 2007 2.1. Tworzenie skoroszytów Tworzenie, budowa oraz zapisywanie skoroszytów w programie Excel 2007 nie uległy zasadniczym różnicom w stosunku do programu Excel 2003, dlatego
2 Arkusz kalkulacyjny Excel 2007 2.1. Tworzenie skoroszytów Tworzenie, budowa oraz zapisywanie skoroszytów w programie Excel 2007 nie uległy zasadniczym różnicom w stosunku do programu Excel 2003, dlatego
Wstawianie filmu i odtwarzanie go automatycznie
 Wstawianie filmu (pliku wideo) w programie PowerPoint 2003 i wyświetlanie go na pełnym ekranie Ten artykuł dotyczy odtwarzania filmów (nazywanych także plikami wideo) i opisuje sposób wykonywania następujących
Wstawianie filmu (pliku wideo) w programie PowerPoint 2003 i wyświetlanie go na pełnym ekranie Ten artykuł dotyczy odtwarzania filmów (nazywanych także plikami wideo) i opisuje sposób wykonywania następujących
NAGŁÓWKI, STOPKI, PODZIAŁY WIERSZA I STRONY, WCIĘCIA
 NAGŁÓWKI, STOPKI, PODZIAŁY WIERSZA I STRONY, WCIĘCIA Ćwiczenie 1: Ściągnij plik z tekstem ze strony www. Zaznacz tekst i ustaw go w stylu Bez odstępów. Sformatuj tekst: wyjustowany czcionka Times New Roman
NAGŁÓWKI, STOPKI, PODZIAŁY WIERSZA I STRONY, WCIĘCIA Ćwiczenie 1: Ściągnij plik z tekstem ze strony www. Zaznacz tekst i ustaw go w stylu Bez odstępów. Sformatuj tekst: wyjustowany czcionka Times New Roman
Tworzenie prezentacji, PowerPoint
 Tworzenie prezentacji, PowerPoint PowerPoint jest programem służącym do tworzenia multimedialnych prezentacji. Prezentacja multimedialna to forma przedstawienia treści (konkretnego zagadnienia), wykorzystująca
Tworzenie prezentacji, PowerPoint PowerPoint jest programem służącym do tworzenia multimedialnych prezentacji. Prezentacja multimedialna to forma przedstawienia treści (konkretnego zagadnienia), wykorzystująca
Przedmiotem zamówienia jest dostawa:
 Załącznik nr 2 do SIWZ Przedmiotem zamówienia jest dostawa: OPIS PRZEDMIOTU ZAMÓWIENIA 1. Pakiet oprogramowania biurowego dla komputerów z systemem Windows - 3 licencje. Lp. Parametr Charakterystyka 1
Załącznik nr 2 do SIWZ Przedmiotem zamówienia jest dostawa: OPIS PRZEDMIOTU ZAMÓWIENIA 1. Pakiet oprogramowania biurowego dla komputerów z systemem Windows - 3 licencje. Lp. Parametr Charakterystyka 1
MS Word 2010. Długi dokument. Praca z długim dokumentem. Kinga Sorkowska 2011-12-30
 MS Word 2010 Długi dokument Praca z długim dokumentem Kinga Sorkowska 2011-12-30 Dodawanie strony tytułowej 1 W programie Microsoft Word udostępniono wygodną galerię wstępnie zdefiniowanych stron tytułowych.
MS Word 2010 Długi dokument Praca z długim dokumentem Kinga Sorkowska 2011-12-30 Dodawanie strony tytułowej 1 W programie Microsoft Word udostępniono wygodną galerię wstępnie zdefiniowanych stron tytułowych.
Microsoft Office 2010 PL : praktyczne podejście / Katherine Murray. Gliwice, cop Spis treści. Podziękowania 13
 Microsoft Office 2010 PL : praktyczne podejście / Katherine Murray. Gliwice, cop. 2011 Spis treści Podziękowania 13 1. O ksiąŝce 15 Bez informatycznego Ŝargonu! 15 Krótki przegląd 16 Co nowego w pakiecie
Microsoft Office 2010 PL : praktyczne podejście / Katherine Murray. Gliwice, cop. 2011 Spis treści Podziękowania 13 1. O ksiąŝce 15 Bez informatycznego Ŝargonu! 15 Krótki przegląd 16 Co nowego w pakiecie
CZĘŚĆ I. WORD I PODSTAWY OBSŁUGI PAKIETU OFFICE
 Spis treści Wstęp (9) Rozdział A. Microsoft Office - zakup, instalacja i uruchamianie (15) Office 2016: z licencją stałą czy jako abonament (wersja 365)? (16) o Pudełkowe wersje pakietu Office (17) o Zakup
Spis treści Wstęp (9) Rozdział A. Microsoft Office - zakup, instalacja i uruchamianie (15) Office 2016: z licencją stałą czy jako abonament (wersja 365)? (16) o Pudełkowe wersje pakietu Office (17) o Zakup
Spis treści. Część I Microsoft Word
 Spis treści Wstęp 9 Rozdział 1. Microsoft Office 2010 szybki start 13 Wersje pakietu Microsoft Office 13 Instalator pakietu Microsoft Office na co zwrócić uwagę? 15 Co nowego w Microsoft Office 2010? 18
Spis treści Wstęp 9 Rozdział 1. Microsoft Office 2010 szybki start 13 Wersje pakietu Microsoft Office 13 Instalator pakietu Microsoft Office na co zwrócić uwagę? 15 Co nowego w Microsoft Office 2010? 18
BAZY DANYCH Formularze i raporty
 BAZY DANYCH Formularze i raporty Za pomocą tabel można wprowadzać nowe dane, przeglądać i modyfikować dane już istniejące. Jednak dla typowego użytkownika systemu baz danych, przygotowuje się specjalne
BAZY DANYCH Formularze i raporty Za pomocą tabel można wprowadzać nowe dane, przeglądać i modyfikować dane już istniejące. Jednak dla typowego użytkownika systemu baz danych, przygotowuje się specjalne
