Zbrojenie dynamiczne Przewodnik
|
|
|
- Irena Woźniak
- 8 lat temu
- Przeglądów:
Transkrypt
1
2
3 Zbrojenie dynamiczne Przewodnik
4
5 Spis treści O przewodniku... 7 Model... 8 Rozwiązanie... 8 Procedura... 9 Lekcja 1: Definiowanie punktów szkicu Krok 1: Definicja układu widoków dla rozwiązania zbrojenia Krok 2: Dodawanie punktów szkicu Lekcja 2: Rysowanie zbrojenia Krok 1: Wstawianie strzemion Krok 2: Tworzenie rozkładu z lewej strony w strefie Lleft Krok 3: Tworzenie rozkładu z prawej strony w strefie Lright Krok 4: Tworzenie rozkładu środkowego w strefie Central Krok 5: Dopasowanie ułożenia strzemion Lekcja 3: Zapisywanie rozwiązania Krok 1: Tworzenie kategorii zbrojenia dla strzemion Krok 2: Dodawanie parametrów do kategorii Krok 3: Dodawanie formuł do parametrów Lekcja 4: Wybór i zastosowanie rozwiązania Krok 1: Zastosowanie rozwiązania
6
7 O przewodniku W tym przewodniku: Multimedialny przewodnik opracowany przez firmę GRAITEC przedstawia i objaśnia zagadnienia związane z tworzeniem rozwiązań dla zbrojenia elementów konstrukcji. Funkcja zbrojenia dynamicznego jest nową technologią programu Advance dającą dużą elastyczność w projektowaniu konstrukcji żelbetowych. Jedną z podstawowych zalet rozwiązań zbrojenia jest ich skalowalność, która powoduje, że tworzone zbrojenie jest zawsze dostosowane do rozmiarów elementu konstrukcyjnego. Tworzone zbrojenie jest uwzględniane już na etapie modelu i może być użyte na dowolnych rysunkach oraz zestawieniach. W pierwszych 3 lekcjach tego przewodnika, krok po koku zostały omówione zagadnienia związane z tworzeniem rozwiązań zbrojenia. Lekcja 4 przewodnika zawiera objaśnienia dotyczące możliwości jak i sposobu zastosowania utworzonego rozwiązania dla przygotowanego fragmentu konstrukcji. Aby ułatwić korzystanie z przewodnika do każdej lekcji zostały przygotowane pliki video w formacie avi. Lekcja 1: Definiowanie punktów szkicu Lekcja 2: Rysowanie zbrojenia Lekcja 3: Zapisywanie rozwiązania Lekcja 4: Wybór i zastosowanie rozwiązania
8 Model W kolejnych lekcjach przewodnika dowiesz się jak stworzyć rozwiązanie zbrojenia dla belki podpartej dwoma słupami. Zacznij od utworzenia dwóch słupów w rozstawie 6.0 m o przekroju C70 a następnie belki o przekroju R40x70 (kolejność wstawiania elementów modelu jest istotna, gdyż wpływa na numerację punktów szkicu). Rysunek 1: Widok 3D modelu Rozwiązanie Belka zostanie zazbrojona z wykorzystaniem trzech szyków prostych z różnymi rozstawami strzemion wewnątrz każdego z szyków. Rozwiązanie powinno zawierać informacje o geometrii elementu (punkty szkicu), które są niezbędne do właściwego rozmieszczenia prętów. Dodatkowo w tym przykładzie utworzone zostaną nowe punkty charakterystyczne definiujące początek i koniec przewidzianych rozkładów strzemiona. Rysunek 2: Rozwiązanie zbrojenia 8
9 Procedura Advance automatycznie tworzy punkty szkicu na wierzchołkach geometrii obiektu. Najczęściej istnieje konieczność dodania kolejnych punktów szkicu. W zależności od potrzeb oraz rodzaju przewidzianego zbrojenia, użytkownik może tworzyć kolejne punkty szkicu. Punkt szkicu jest rodzajem punktu charakterystycznego (zdefiniowanego przez użytkownika lub wygenerowanego przez program) niezbędnego do umieszczenia w elemencie właściwego zbrojenia wymaganego dla danego rozwiązania zbrojenia. Innymi słowy jest to punkt, od którego należy zaczynać i na którym należy kończyć umieszczanie wszelkich elementów zbrojenia. Rozwiązanie zbrojenia jest tworzone w trzech etapach: tworzenie punktów szkicu rozwiązania, tworzenie zbrojenia, zapisanie rozwiązania. Zapisane rozwiązanie może zostać zastosowane dla wielu takich samych lub podobnych elementów pojedynczych czy też grup elementów. 9
10 Lekcja 1: Definiowanie punktów szkicu W tej lekcji dowiesz się jak utworzyć punkty szkicu dla rozwiązania zbrojenia: punkty początkowe i końcowe dla każdego z rozkładów (szyków). Domyślnie Advance tworzy punkty szkicu na wierzchołkach geometrii obiektów. Aby uzupełnić rozwiązanie należy utworzyć kolejne punkty szkicu wraz z określeniem zależności pomiędzy nimi (np. odległość między punktami). Wartości odległości pomiędzy punktami mogą zostać wprowadzone w interfejsie rozwiązania. W tej części przewodnika dowiesz się jak: utworzyć rysunek dla rozwiązania zbrojenia, utworzyć nowe punkty szkicu przez przesunięcie istniejących punktów szkicu. Rysunek 3: Podstawowy układ widoków dla rozwiązania zbrojenia punkty szkicu 10
11 Krok 1: Definicja układu widoków dla rozwiązania zbrojenia W tym kroku dowiesz się jak utworzyć właściwy układ widoków dla tworzonego rozwiązania zbrojenia. 1. Z paska narzędzi Rozwiązania zbrojenia wybierz funkcję Definiuj rozwiązanie. Advance przełączy się do trybu tworzenia rozwiązania dla zbrojenia. 2. Zaznacz elementy konstrukcji jak na powyższym rysunku. 3. Naciśnij Enter. 4. Wybierz szablon układu widoków, w którym zostanie zdefiniowane rozwiązanie zbrojenia: Elewacja przednia, widok izometryczny i ciecie lewe. Wskazówka: Wybierz układ widoków zawierający widok izometryczny. Wybranie szablonu zawierającego widok izometryczny pozwala łatwiej zorientować się w położeniu punktów szkicu w 3D Rysunek 4: Wybór szablonu układu widoków 5. Naciśnij Dalej. 6. W oknie Parametry widoku, kliknij Zakończ. Rysunek bazowy do tworzenia rozwiązania zbrojenia został stworzony i jest wyświetlany w Pilocie. Rysunek 5: Pilot Rysunek bazowy dla tworzonego rozwiązania 11
12 Advance automatycznie tworzy punkty szkicu na wierzchołkach geometrii obiektu. Rysunek 6: Domyślne punkty szkicu Wskazówka: Punkty szkicu są przedstawiane na rysunku w formie czerwonych kropek z literowymi lub literowo-liczbowymi oznaczeniami. Rysunek 7: Widok izometryczny z punkami szkicu 12
13 Krok 2: Dodawanie punktów szkicu W tym kroku dowiesz się jak utworzyć nowe punkty szkicu będące punktami początkowymi lub końcowymi trzech rozkładów (punkty H1, G1 I1, J1). Nauczysz się jak utworzyć punkty szkicu korzystając z funkcji przesunięcia. Rysunek 8: Punkty szkicu na widoku z przodu Wskazówka: W celu lepszej orientacji w położeniu poszczególnych punktów skorzystaj z widoku izometrycznego. Domyślnie w strefie Lleft jest tylko jeden punkt: D1 punkt końcowy rozkładu Lleft. Wymagane są kolejne dwa punkty: Pierwszy punkt rozkładu Lleft: H1 Pierwszy punkt rozkładu Central: G1 Analogicznie w strefie Lright wymagane są również dwa dodatkowe punkty szkicu: Pierwszy punkt rozkładu Lright: J1 Drugi punkt rozkładu Central: I1 Tworzenie pierwszego punktu szkicu (G1) dla rozkładu środkowego Central Punkt szkicu G1 zostanie utworzony przez przesunięcie punktu D1 na kierunku D1 C1 o odległość 0.8 m. Rysunek 9: Punkt szkicu G1 13
14 1. Z paska narzędzi Szkic wybierz funkcję Utwórz punkt szkicu przez przesunięcie. 2. Jako punkt bazowy dla przesunięcia wybierz punkt D1. Rysunek 10: Punkt szkicu D1 4. W oknie dialogowym Punkt szkicu przez przesunięcie kliknij na ikonkę znajdującą się obok pola rozwijalnej listy Przesunięcie o wektor. 5. W oknie dialogowym Definicja wektora w zakładce Pomiędzy punktami wybierz dwa punkty definiujące wektor przesunięcia: Pierwszy punkt: D1 Drugi punkt: C1 6. Naciśnij OK aby wyjść i zamknąć okno dialogowe. Rysunek 11: Definiowanie wektora przesunięcia 7. Aby zdefiniować odległość przesunięcia w oknie Punkt szkicu przez przesunięcie kliknij ikonkę znajdującą się obok pola rozwijalnej listy Z długością. Rysunek 12: Okno dialogowe Punkt szkicu przez przesunięcie 14
15 8. W oknie dialogowym Definicja odległości w zakładce Pomiędzy punktami wprowadź następujące dane: Zaznacz opcję Pobierz wartość z parametrów dynamicznego zbrojenia. W polu Wartość domyślna wprowadź odległość nowozdefiniowanego punktu od punktu początkowego 0.8 m. Nazwij definiowaną odległość jako Lleft. 9. Naciśnij OK aby wyjść i zamknąć okno dialogowe. 10. Aby zakończyć definicję przesunięcia kliknij OK. Punkt szkicu G1 został utworzony. Rysunek 13: Okno Definicja odległości wprowadzanie wartości odległości przesunięcia Rysunek 14: Punkt szkicu G1 Tworzenie pierwszego punktu (H1) dla rozkładu Lleft Punkt H1 zostanie utworzony przez przesunięcie punktu G1 o 0.1 m na kierunku C1-D1. Rysunek 15: Punkt szkicu H1 15
16 1. Wybierz punkt G1. 2. Z paska narzędzi Szkic wybierz funkcję Utwórz punkt szkicu przez przesunięcie. 3. W oknie dialogowym Punkt szkicu przez przesunięcie kliknij na ikonkę znajdującą się obok pola rozwijalnej listy Przesunięcie o wektor. 4. W oknie dialogowym Definicja wektora w zakładce Pomiędzy punktami wybierz dwa punkty definiujące wektor przesunięcia: Pierwszy punkt: C1 Drugi punkt: D1 5. Naciśnij OK aby wyjść i zamknąć okno dialogowe. Rysunek 16: Definicja wektora przesunięcia dla punktu H1 6. Aby zdefiniować odległość przesunięcia w oknie Punkt szkicu przez przesunięcie kliknij ikonkę znajdującą się obok pola rozwijalnej listy Z długością. 7. W oknie dialogowym Definicja odległości w zakładce Pomiędzy punktami wprowadź następujące dane: Zaznacz opcję Pobierz wartość z parametrów dynamicznego zbrojenia. W polu Wartość domyślna wprowadź odległość nowozdefiniowanego punktu od punktu początkowego 0.1 m. 8. Naciśnij OK aby wyjść i zamknąć okno dialogowe. 9. Aby zakończyć definicję odległości przesunięcia kliknij OK. Punkt szkicu H1 został utworzony w strefie Lleft. Rysunek 17: Okno Definiuj odległość wprowadzanie wartości odległości przesunięcia Rysunek 18: Punkt szkicu H1 16
17 Tworzenie drugiego punktu (I1) dla rozkładu środkowego (Central) Punkt C1 zostanie utworzony przez przesunięcie punktu o 0.7 m na kierunku C1-D1. 1. Wybierz punkt C1. Rysunek 19: Tworzenie punktu szkicu I1 2. Z paska narzędzi Szkic wybierz funkcję Utwórz punkt szkicu przez przesunięcie. Rysunek 20: Punkt szkicu C1 3. Aby zdefiniować odległość przesunięcia w oknie Punkt szkicu przez przesunięcie kliknij ikonkę znajdującą się obok pola rozwijalnej listy Z długością. Rysunek 21: Dialogowego Punkt translacji 17
18 4. W oknie dialogowym Definicja odległości w zakładce Pomiędzy punktami wprowadź następujące dane: Zaznacz opcję Pobierz wartość z parametrów dynamicznego zbrojenia. W polu Wartość domyślna wprowadź odległość nowozdefiniowanego punktu od punktu początkowego 0.7 m. Nazwij definiowaną odległość jako Lright. 5. Naciśnij OK aby wyjść i zamknąć okno dialogowe. 6. Aby zakończyć definicję odległości przesunięcia kliknij OK. Rysunek 22: Okno Definiuj odległość wprowadzanie wartości odległości przesunięcia Rysunek 23: Punkt szkicu I1 Drugi punkt dla rozkładu Central został utworzony. Tworzenie pierwszego punktu (J1) dla rozkładu z prawej strony (Lright) Punkt szkicu J1 zostanie utworzony przez przesunięcie punktu I1 o 0.15 m na kierunku D1-C1. Rysunek 24: Punkt szkicu J1 18
19 1. Wybierz punkt I1. 2. Z paska narzędzi Szkic wybierz funkcję Utwórz punkt szkicu przez przesunięcie. 3. W oknie dialogowym Punkt szkicu przez przesunięcie z rozwijalnej listy wybierz wektor przesunięcia D1 C1. Rysunek 25: Okno Punkt szkicu przez przesunięcie wybór wektora przesunięcia 4. Aby zdefiniować odległość przesunięcia w oknie Punkt szkicu przez przesunięcie kliknij ikonkę znajdującą się obok pola rozwijalnej listy Z długością. Rysunek 26: Okno dialogowe Punkt szkicu przez przesunięcie 5. W oknie dialogowym Definicja odległości w zakładce Pomiędzy punktami wprowadź następujące dane: Zaznacz opcję Pobierz wartość z parametrów dynamicznego zbrojenia. W polu Wartość domyślna wprowadź odległość nowozdefiniowanego punktu od punktu początkowego 0.15 m. 5. Naciśnij OK aby wyjść i zamknąć okno dialogowe. 6. Aby zakończyć definicję odległości przesunięcia kliknij OK. Pierwszy punkt dla rozkładu Lright został utworzony. Rysunek 27: Okno Definiuj odległość wprowadzanie wartości odległości przesunięcia Rysunek 28: Punkt szkicu J1 19
20 Lekcja 2: Rysowanie zbrojenia W tej lekcji dowiesz się jak: Utworzyć strzemiona. Utworzyć rozkład/szyk dla strzemion korzystając z punktów szkicu. Rysunek 29: Rozkład strzemion Utwórz 3 rozkłady o różnych rozstawach dla strzemiona. Punkty wstawienia strzemiona na przekroju oraz punkty rozkładu na widoku z przodu muszą pokrywać się z punktami szkicu. Rozkład strzemion utwórz na widoku z przodu. 20
21 Krok 1: Wstawianie strzemion W tym kroku dowiesz się jak w Przekroju A-A narysować strzemię o średnicy Ø 8 i otulinie 0.03 m. Przybliż Przekrój A-A. 1. Z paska narzędzi Zbrojenie z grupy Pręty zbrojeniowe wybierz funkcję Utwórz strzemię. 2. Aby zdefiniować pierwszy punkt strzemiona kliknij na punkt szkicu B1. Rysunek 30: Przekrój A-A Pierwszy punkt strzemiona 3. Aby zdefiniować drugi punkt strzemiona kliknij na punkt szkicu F1. Rysunek 31: Przekrój A-A Drugi punkt strzemiona 4. Na pasku właściwości dokonaj następujących ustawień: Ustaw wartość otuliny dla strzemiona na 0.03 m. Wybierz średnicę strzemiona Ø 8. Wybierz gatunek stali. Naciśnij Enter. 5. Kliknij na punkt F1 aby wskazać narożnik, w którym ma się znajdować hak strzemiona. 6. Naciśnij Esc, aby zakończyć. Rysunek 32: Przekrój A-A Strzemię prostokątne 21
22 Krok 2: Tworzenie rozkładu z lewej strony w strefie Lleft W tym kroku dowiesz się jak utworzyć rozkład strzemiona co 0.1 m na widoku z przodu pomiędzy punktami H1 i D1. Aby uniknąć pokrywania się strzemion z rozkładu środkowego Central, ze strzemionami z rozkładu Lleft, rozkład zostanie utworzony od prawej do lewej strony. 1. Zaznacz strzemię na Przekroju A-A. Rysunek 33: Widok z przodu Rozkład Lleft Rysunek 34: Przekrój A-A Wybór strzemiona 2. Z paska narzędzi Zbrojenie z grupy Szyk wybierz funkcję Utwórz szyk prosty. 3. Na ekranie pojawią się dwie strzałki kierunkowe niezbędne do definicji kierunku rozkładu. Kliknij na poziomą strzałkę aby wskazać kierunek, na którym zostanie rozłożone strzemię. Rysunek 35: Przekrój A-A Wybór kierunku rozkładu 22
23 4. Jako pierwszy punkt rozkładu wskaż punkt H1 na Widoku z przodu. 5. Aby zdefiniować drugi punkt strzemiona kliknij na punkt szkicu D1. Rysunek 36: Widok z przodu Drugi punkt rozkładu 6. Na pasku właściwości ustaw rozstaw co 0.1 m i naciśnij Enter. 7. Kliknij wewnątrz belki aby wskazać stronę, po jakiej mają zostać wstawione strzemiona. Rysunek 37: Tworzenie rozkładu 8. Na szaro zostanie wyświetlone strzemię przesuwając kursor w górę lub na dół ustal pozycję strzemiona: hak strzemiona powinien znajdować się w lewym, górnym narożniku kliknij lewym klawiszem myszki aby zatwierdzić wybrane ułożenie strzemiona. 9. Naciśnij dwukrotnie Esc, aby zakończyć. Rozkład Lleft został utworzony. Rysunek 38: Ustawianie pozycji haka strzemiona Rysunek 39: Rozkład Lleft 23
24 Krok 3: Tworzenie rozkładu z prawej strony w strefie Lright W tym kroku dowiesz się jak utworzyć rozkład strzemiona co 0.15 m na widoku z przodu pomiędzy punktami J1 i C1. Aby uniknąć nakładania się strzemion z rozkładu środkowego Central, ze strzemionami w strefie Lright, rozkład zostanie utworzony od lewej do prawej strony. 1. Zaznacz strzemię na Przekroju A-A. Rysunek 40: Rozkład Lright Rysunek 41: Przekrój A-A Wybór strzemiona 2. Z paska narzędzi Zbrojenie z grupy Szyk wybierz funkcję Utwórz szyk prosty. 3. Kliknij na poziomą strzałkę aby wskazać kierunek, na którym zostanie rozłożone strzemię. Rysunek 42: Przekrój A-A Określenie kierunku rozkładu strzemion 4. Jako pierwszy punkt rozkładu wskaż punkt J1 na Widoku z przodu. 5. Jako drugi punkt rozkładu wskaż punkt C1 na widoku z przodu. Rysunek 43: Widok z przodu Drugi punkt rozkładu 24
25 6. Na pasku właściwości ustaw rozstaw co 0.15 m i naciśnij Enter. 7. Kliknij wewnątrz belki aby wskazać stronę, po jakiej mają zostać wstawione strzemiona. Rysunek 44: Tworzenie rozkładu 8. Na szaro zostanie wyświetlone strzemię przesuwając kursor w górę lub na dół ustal pozycję strzemiona: hak strzemiona powinien znajdować się w prawym, górnym narożniku kliknij lewym klawiszem myszki aby zatwierdzić wybrane ułożenie strzemiona. 9. Naciśnij dwukrotnie Esc, aby zakończyć. Rozkład strzemiona w strefie Lright został utworzony. Rysunek 45: Ustawianie pozycji strzemiona Rysunek 46: Rozkład Lright 25
26 Krok 4: Tworzenie rozkładu środkowego w strefie Central W tym kroku dowiesz się jak utworzyć trzeci, środkowy rozkład strzemiona co 0.2 m na widoku z przodu. Aby uniknąć nakładania się strzemion rozkład zostanie utworzony od lewej do prawej strony. 1. Zaznacz strzemię na Przekroju A-A. Rysunek 47: Przekrój A-A Wybór strzemiona 2. Z paska narzędzi Zbrojenie z grupy Szyk wybierz funkcję Utwórz szyk prosty. 3. Kliknij na poziomą strzałkę aby wskazać kierunek, na którym zostanie rozłożone strzemię. Rysunek 48: Przekrój A-A Określenie kierunku rozkładu strzemion 4. Jako pierwszy punkt rozkładu wskaż punkt G1 na Widoku z przodu. Rysunek 49: Pierwszy punkt rozkładu 5. Jako drugi punkt rozkładu wskaż punkt I1 na widoku z przodu. Rysunek 50: Drugi punkt rozkładu 26
27 6. Na pasku właściwości ustaw rozstaw co 0.2 m i naciśnij Enter. 7. Kliknij wewnątrz belki aby wskazać stronę, po jakiej mają zostać wstawione strzemiona oraz ustal pozycję haka w analogiczny sposób do poprzedniego rozstawu. 8. Naciśnij dwukrotnie Esc, aby zakończyć. Wszystkie rozkłady strzemiona zostały utworzone na widoku z przodu. Rysunek 51: Widoku z przodu Rozkład strzemion Krok 5: Dopasowanie ułożenia strzemion Aby właściwie dopasować ułożenie strzemion w rozkładach na widoku z przodu w opisywanym przykładzie zostanie zmieniony sposób justowania oraz wartość offsetu odsunięcia od krawędzi. Justowanie zostanie ustawione do prawej a wartość odsunięcia od krawędzi zostanie ustawiona na 0. Rysunek 52: Widoku z przodu Modyfikacja rozkładu 27
28 Modyfikacja rozkładu w strefie Lleft 1. Wybierz rozkład znajdujący się w strefie Lleft. Rysunek 53: Wybór rozkładu w Lleft 2. Na pasku właściwości dokonaj następujących ustawień: w polu Krawędź wprowadź wartość 0 m. ustaw justowanie do prawej strony. 3. Naciśnij Enter. Rozkład strzemion został zmodyfikowany. Rysunek 54: Rozkład Lleft Modyfikacja rozkładu w strefie Central 1. Wybierz rozkład znajdujący się w strefie Central. Rysunek 55: Widok z przodu Wybór rozkładu środkowego Central 2. Na pasku właściwości dokonaj następujących ustawień: Ustaw justowanie do prawej strony. W polu Krawędź wprowadź wartość 0 m. 3. Naciśnij Enter. Rozkład środkowy został zmodyfikowany. Rysunek 56: Widok z przodu Rozkład Central 28
29 Modyfikacja rozkładu w strefie Lright 1. Wybierz rozkład znajdujący się w strefie Lright. Rysunek 57: Wybór rozkładu 2. Na pasku właściwości dokonaj następujących ustawień: Ustaw justowanie do prawej strony. W polu Krawędź wprowadź wartość 0 m. 3. Naciśnij Enter. Rozkład Lright został zmodyfikowany. Rysunek 58: Widok z przodu Rozkład Lright Rysunek 59: Widok z przodu 29
30 Lekcja 3: Zapisywanie rozwiązania W tej lekcji dowiesz się jak należy poprawnie definiować parametry tworzonego rozwiązania. Dla każdego rodzaju zbrojenia użytego w trakcie tworzenia rozwiązania (np. strzemiona, rozkłady strzemion) należy zdefiniować odpowiednie parametry. W tym przykładzie zostanie stworzonych 5 kategorii, w których zgrupowane będą parametry dotyczące poszczególnych elementów zbrojenia. Po zapisaniu rozwiązania zdefiniowane parametry będą dostępne dla użytkowników do modyfikacji. Strzemiona prostokątne grupa parametrów definiujących strzemiona Norma, Gatunek stali, Średnica Otulina A, Otulina B, Otulina C, i Otulina D. Rozkład - Strefa prawa grupa parametrów definiujących prawą strefę: Rozstaw i Długość strefy. Rozkład - Strefa środkowa grupa parametrów definiująca środkową strefę: Rozstaw. Rozkład - Strefa lewa grupa parametrów definiująca lewą strefę: Rozstaw i Lleft. Parametry szkicu grupa zawiera zdefiniowane w rozwiązaniu odległości: d1, d2 i Lleft. Zanim zaczniesz Po pierwsze, zdefiniuj odległość pomiędzy punktami C1-D1 i nadaj jej nazwę O. 1. Z paska narzędzi Szkic wybierz funkcję Definiuj odległość. 2. W oknie dialogowym Definicja odległości w zakładce Pomiędzy punktami nadaj jej nazwę: O. Odznacz opcję Pobierz wartość z parametrów dynamicznego zbrojenia. W polu "Pierwszy punkt wybierz C1. W polu "Drugi punkt wybierz D1. W polu Nazwa wprowadź nazwę definiowanej odległości O. 3. Naciśnij OK. Rysunek 60: Okno Definiuj odległość 30
31 Krok 1: Tworzenie kategorii zbrojenia dla strzemion 1. Z paska narzędzi Rozwiązania zbrojenia wybierz funkcję Zapisz rozwiązanie. Pojawi się okno Podgląd 3D. Rysunek 61: Okno dialogowe Podgląd 3D 2. Naciśnij Dalej. W oknie Warunki charakterystyczne zostanie wyświetlony podgląd modelu oraz lista dostępnych parametrów dla warunków charakterystycznych. Zwróć uwagę na warunek Belka.<SectionStringCode> == R, który został wyświetlony na poniższym rysunku. Warunek ten oznacza, że rozwiązanie może być zastosowane dla belek o przekroju prostokątnym R np. R40x60. Rysunek 62: Okno dialogowe Warunki charakterystyczne 3. Kliknij Dalej aby przejść do kolejnego okna Parametry 31
32 4. W oknie dialogowym Parametry, kliknij na przycisk Dodaj kategorię. 5. W oknie Wprowadź nazwę wprowadź nazwę tworzonej kategorii: Strzemiona prostokątne. Rysunek 63: Tworzenie nowej kategorii rozwiązania. 6. Naciśnij OK. Utworzona kategoria Strzemiona prostokątne jest wyświetlana w prawym panelu Parametry dynamicznego zbrojenia. Rysunek 64: Okno dialogowe Parametry 32
33 Krok 2: Dodawanie parametrów do kategorii W tym kroku dowiesz się w jaki sposób można dodać parametry: Norma, Gatunek stali, Średnica, Otulina A, Otulina B, Otulina C, i Otulina D. 1. Z lewego panelu Właściwości obiektu w oknie Parametry z kategorii Strzemiona prostokątne wybierz parametr Norma. 2. Kliknij na ikonkę aby dodać wybrany parametr do kategorii Strzemiona prostokątne w prawym panelu Parametry dynamicznego zbrojenia. Rysunek 65: Parametr Norma w kategorii Strzemiona prostokątne Korzystając z tych samych poleceń, dodaj do kategorii Strzemiona prostokątne następujące parametry z listy w panelu po lewej stronie: Gatunek stali, Średnicę, Otulinę A, Otulinę B, Otulinę C oraz Otulinę D. Rysunek 66: Wybrane parametry w kategorii Strzemiona prostokątne Korzystając z tych samych poleceń utwórz następujące kategorie: Rozkład Strefa lewa i dodaj do niej parametry: Rozstaw (z grupy Rozkład 1 ) i Lleft (z grupy Parametry szkicu ). Rozkład Strefa środkowa i dodaj do niej parametr: Rozstaw (z grupy Rozkład 3 ). Rozkład Strefa prawa i dodaj do niej parametr: Rozstaw (z grupy Rozkład 2 ). 33
34 Rysunek 67: Widok kategorii i parametrów Jeżeli użytkownik chce definiować długość rozkładu z prawej strony w strefie Lright, należy zdefiniować nowy parametr: Dlugosc strefy. 1. Wybierz kategorię Rozkład - Strefa prawa. 2. Wybierz opcję Dodaj parametr. 3. W oknie dialogowym "Wprowadź parametry", wprowadź nazwę parametru: Dlugosc strefy. 4. Naciśnij OK. Rysunek 68: Okno Parametrów dodawanie nowego parametru Utwórz kategorię Parametry szkicu i dodaj do niej następujące parametry: d1, d2 oraz Lleft: Rysunek 69: Okno Parametry Parametry szkicu 34
35 Krok 3: Dodawanie formuł do parametrów W tym kroku dowiesz się w jaki sposób można dodać formułę dla określonych parametrów oraz jak zapisać skonfigurowane rozwiązanie. W tym przykładzie długość Lright zostanie obliczona na podstawie parametru Dlugosc strefy (parametr zdefiniowany przez użytkownika odpowiadający długości rozkładu z prawej strony) oraz innych parametrów zdefiniowanych w Kroku 2. W pierwszej lekcji zostały zdefiniowane dwa specyficzne punkty: H1 oraz J1 (początkowy i końcowy punkt rozkładu środkowego). Rozkład z lewej strony został umieszczony pomiędzy punktem H1 a punktem D1 leżącym na skraju słupa. Rozkład z prawej strony został stworzony analogicznie do rozkładu po stronie lewej. Teraz, konieczne jest aby zdefiniować długość środkowego rozkładu w ten sposób aby odległość między środkowym a lewym rozkładem była równa odległości d2. Graficzna ilustracja użytych oznaczeń znajduje się na Rysunku 70. Wyznaczenie parametru Lright: Lright = O Lleft Central Length Ilość prętów w rozstawie środkowym może być wyznaczona na dwa sposoby jako liczba całkowita: O Lleft DlugoscStrefy O Lleft Lright Il. Strz. w. Strefie. Central = = RozstawSrodkowy RozstawSrodkowy Długość strefy środkowej Central może zostać wyznaczona na podstawie rozstawu w szyku. Lright = O Lleft RozstawSrodkowy * Il. Strz. w. Strefie. Central = O L Gdzie O jest odległością D1 C1. L RozstawSrodkowy right left * O Lleft DlugoscStrefy RozstawSrodkowy Rysunek 70: Ilustracja objaśniająca rozwiązanie 35
36 1. W oknie Parametry z lewego panelu Właściwości obiektu z kategorii Parametry szkicu wybierz parametr Lright. Rysunek 71: Okno dialogowe Parametry Parametr Lright 2. Enter the formula given in the beginning of this step. =[SKETCH.O]-[Parametry szkicu.lleft]-round(([sketch.o]-[parametry szkicu.lleft]-[rozkład Strefa prawa.dlugosc strefy])/[rozkład Strefa środkowa.rozstaw]-0.5)*[rozkład Strefa środkowa.rozstaw] Gdzie: round (x-0.5) wyznacza liczbę całkowitą z x i O jest odległością D1 C1. Lista parametrów, które mogą zostać użyte w formule znajduje się w prawym panelu okna dialogowego. Wskazówka: Lista parametrów szkicu jest dostępna po kliknięciu na strzałkę znajdującą się po prawej stronie okna dialogowego. Przykładowo, aby dodać parametr O do formuły należy kliknąć na strzałkę i z rozwijalnej listy w kategorii Szkic wybrać pozycję O. Wybrany parametr zostanie wyświetlony w polu pod listami parametrów. Rysunek 72: Dodawanie parametru odległości O do formuły Aby dodać kolejny parametr do formuły, dwukrotnie kliknij na nim na liście po prawej stronie. 36
37 Rysunek 73: Okno parametrów - formuła rozwiązania 5. Po wprowadzeniu całej formuły naciśnij Zakończ. Pojawi się okno Zapisz jako. 6. Zapisz rozwiązanie pod nazwą rbs_belka w katalogu C:\Program Files\GRAITEC\Advance Concrete 8.1\Support\Dynamic Reinforcement\ Wskazówka: Aby w późniejszym czasie móc modyfikować rozwiązanie lub stworzyć podobne na bazie już istniejącego należy zapisać plik.dwg w trakcie tworzenia rozwiązania (w trybie rozwiązania szary Pilot). Jeżeli otworzysz tak zapisany plik, program nadal będzie w trybie tworzenia rozwiązania. 37
38 Lekcja 4: Wybór i zastosowanie rozwiązania W tej lekcji dowiesz się w jaki sposób możesz zastosować stworzone rozwiązanie do takiego samego lub podobnego modelu zawierającego belkę podpartą dwoma słupami. Rysunek 74: Podobne modele Krok 1: Zastosowanie rozwiązania W tym kroku dowiesz się jak zastosować stworzone rozwiązanie do modelu. 1. Wybierz model. Rysunek 75: Wybierz model 2. Z paska narzędzi Rozwiązania zbrojenia wybierz funkcję Wyszukaj i zastosuj rozwiązanie.w oknie pojawią się wszystkie dostępne rozwiązania dla wybranego modelu. 3. W oknie Wybór zbrojenia dynamicznego znajdują się wszystkie dostępne rozwiązania pasujące do wybranego modelu. Wybierz uprzednio zdefiniowane rozwiązanie: rbs_belka. 38
39 Rysunek 76: Dialogowe Wybierz zbrojenie dynamiczne 3. Naciśnij Dalej. 4. W oknie Parametry wyświetlane są kategorie oraz parametry zdefiniowane w Lekcji 3 Krok 3. Wprowadź nowe wartości dla parametrów zbrojenia. Rozkład Strefa prawa Dlugosc strefy: 0.7 m Rozstaw: 0.12 m Parametry szkicu d2: 0.12 m 5. Naciśnij Zakończ. Rysunek 77: Okno dialogowe Parametry 39
40 Wstawiony przez program symbol oznacza, że do danego modelu zostało zastosowane jedno z dostępnych rozwiązań. Rysunek 78: Oznaczenie rozwiązania zbrojenia na modelu Aby zobaczyć efekty utworzonego i zastosowanego rozwiązania należy utworzyć rysunek zbrojenia. 1. Zaznacz model. 2. Z paska narzędzi Zbrojenie wybierz funkcję Utwórz rysunek zbrojenia. 3. W oknie Tworzenie rysunku zbrojenia, wybierz szablon: Cięcie lewe, Widok górny i Elewacja przednia. Rysunek 79: Wybór szablonu układu widoków 4. Kliknij Dalej aby przejść do kolejnego okna Parametry widoku. 5. Naciśnij Zakończ. 40
41 Rysunek 80: Rysunek zbrojenia wygenerowany na podstawie stworzonego rozwiązania 41
42
43
44 Kanada GRAITEC Inc. 183, St. Charles St. W. Suite 300 Longueuil (Québec) Canada J4H1C8 Tel. (450) Fax (450) Hotline (450) Toll free Web Niemcy, Szwajcarja, Austria GRAITEC GmbH Centroallee 263a D Oberhausen Germany Tel. +49-(0) 208 / Fax +49-(0) 208 / Web info.germany@graitec.com Wielka Brytania GRAITEC UK Ltd. The Old Forge Suth Road Weybridge Surrey KT13 9DZ Tel. +44 (0) Fax +44 (0) sales@graitec.co.uk Rumunia GRAITEC Roumanie SRL Str. Samuil Vulcan, Nr. 10 Sector 5 Bucureşti, Romania Tel. +40 (21) Fax +40 (21) Mobile Web sales@graitec.ro Francja GRAITEC France Sarl 10bis Burospace Bièvres Tel. 33 (0) Fax 33 (0) Web info.france@graitec.com Czechy AB Studio spol. s r.o. Jeremenkova 90a PRAHA 4 Tel. +420/ Fax +420/ Hotline +420/ Web abstudio@abstudio.cz Wielka Brytania Adris Limited Riverside House, Brunel Road Totton, Southampton, Hampshire SO40 3WX England Tel Fax Hotline Web sales@adris.co.uk Polska Datacomp Sp. z o.o. ul. Grzegórzecka Kraków Tel Fax Web biuro@advance.info.pl P-0916
SPIS TREŚCI. Co nowego w Advance Concrete 2010
 SPIS TREŚCI TECHNOLOGIA... 4 Technologia 1: Kompatybilność z AutoCAD 2010... 4 Technologia 2: Kompatybilność z Revit... 4 Technologia 3: Optymalizacja... 6 RYSUNKI ZBROJENIA... 7 Zbrojenie 1: Wprowadzanie
SPIS TREŚCI TECHNOLOGIA... 4 Technologia 1: Kompatybilność z AutoCAD 2010... 4 Technologia 2: Kompatybilność z Revit... 4 Technologia 3: Optymalizacja... 6 RYSUNKI ZBROJENIA... 7 Zbrojenie 1: Wprowadzanie
Advance Concrete. Zbrojenie dynamiczne - Przewodnik
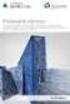 Advance Concrete Zbrojenie dynamiczne - Przewodnik Spis treści O przewodniku... 3 Model... 4 Rozwiązanie... 4 Procedura... 5 Lekcja 1: Definiowanie punktów szkicu... 6 Krok 1: Definicja układu widoków
Advance Concrete Zbrojenie dynamiczne - Przewodnik Spis treści O przewodniku... 3 Model... 4 Rozwiązanie... 4 Procedura... 5 Lekcja 1: Definiowanie punktów szkicu... 6 Krok 1: Definicja układu widoków
RYSUNKI KONSTRUKCYJNE...
 CONOWEGO w AdvanceConcrete2009 SPIS TREŚCI TECHNOLOGIA... 5 Technologia 1: Kompatybilność z programami Autodesk... 5 Technologia 2: Instalacja w Windows Vista... 5 Technologia 3: Optymalizacja... 6 Technologia
CONOWEGO w AdvanceConcrete2009 SPIS TREŚCI TECHNOLOGIA... 5 Technologia 1: Kompatybilność z programami Autodesk... 5 Technologia 2: Instalacja w Windows Vista... 5 Technologia 3: Optymalizacja... 6 Technologia
SPIS TREŚCI. WPROWADZENIE...5 Opis programu...5 Gdzie szukać informacji?...6 Pomoc Online...6 Pomoc kontekstowa...6 Pomoc techniczna...
 SPIS TREŚCI WPROWADZENIE...5 Opis programu...5 Gdzie szukać informacji?...6 Pomoc Online...6 Pomoc kontekstowa...6 Pomoc techniczna...7 INSTALACJA...7 Konfiguracja komputera...7 Wymagania sprzętowe...7
SPIS TREŚCI WPROWADZENIE...5 Opis programu...5 Gdzie szukać informacji?...6 Pomoc Online...6 Pomoc kontekstowa...6 Pomoc techniczna...7 INSTALACJA...7 Konfiguracja komputera...7 Wymagania sprzętowe...7
SPIS TREŚCI. ADVANCE CONCRETE Przewodnik startowy
 PRZEWODNIK STARTOWY SPIS TREŚCI Wprowadzenie...5 Opis programu...5 Gdzie szukać informacji?...6 Pomoc Online...6 Pomoc kontekstowa...6 Pomoc techniczna...7 Konfiguracja komputera...7 Wymagania sprzętowe...7
PRZEWODNIK STARTOWY SPIS TREŚCI Wprowadzenie...5 Opis programu...5 Gdzie szukać informacji?...6 Pomoc Online...6 Pomoc kontekstowa...6 Pomoc techniczna...7 Konfiguracja komputera...7 Wymagania sprzętowe...7
Zadanie 9. Projektowanie stron dokumentu
 Zadanie 9. Projektowanie stron dokumentu Przygotowany dokument można: wydrukować i oprawić, zapisać jako strona sieci Web i opublikować w Internecie przekonwertować na format PDF i udostępnić w postaci
Zadanie 9. Projektowanie stron dokumentu Przygotowany dokument można: wydrukować i oprawić, zapisać jako strona sieci Web i opublikować w Internecie przekonwertować na format PDF i udostępnić w postaci
1. PRZYKŁADY WYKORZYSTANIA PROGRAMU AUTOCAD STRUCTURAL DETAILING - ŻELBET
 AutoCAD Structural Detailing - Żelbet - Przykłady strona: 1 1. PRZYKŁADY WYKORZYSTANIA PROGRAMU AUTOCAD STRUCTURAL DETAILING - ŻELBET W poniższym przykładzie przedstawiono zastosowanie programu AutoCAD
AutoCAD Structural Detailing - Żelbet - Przykłady strona: 1 1. PRZYKŁADY WYKORZYSTANIA PROGRAMU AUTOCAD STRUCTURAL DETAILING - ŻELBET W poniższym przykładzie przedstawiono zastosowanie programu AutoCAD
1. PRZYKŁADY WYKORZYSTANIA PROGRAMU RCAD - ŻELBET
 RCAD Żelbet wersja 7.1 - Przykłady strona: 1 1. PRZYKŁADY WYKORZYSTANIA PROGRAMU RCAD - ŻELBET W poniższym przykładzie przedstawiono zastosowanie programu RCAD - Żelbet do wykonania rysunków zbrojenia
RCAD Żelbet wersja 7.1 - Przykłady strona: 1 1. PRZYKŁADY WYKORZYSTANIA PROGRAMU RCAD - ŻELBET W poniższym przykładzie przedstawiono zastosowanie programu RCAD - Żelbet do wykonania rysunków zbrojenia
Zadanie 1. Stosowanie stylów
 Zadanie 1. Stosowanie stylów Styl to zestaw elementów formatowania określających wygląd: tekstu atrybuty czcionki (tzw. styl znaku), akapitów np. wyrównanie tekstu, odstępy między wierszami, wcięcia, a
Zadanie 1. Stosowanie stylów Styl to zestaw elementów formatowania określających wygląd: tekstu atrybuty czcionki (tzw. styl znaku), akapitów np. wyrównanie tekstu, odstępy między wierszami, wcięcia, a
Tworzenie nowego rysunku Bezpośrednio po uruchomieniu programu zostanie otwarte okno kreatora Nowego Rysunku.
 1 Spis treści Ćwiczenie 1...3 Tworzenie nowego rysunku...3 Ustawienia Siatki i Skoku...4 Tworzenie rysunku płaskiego...5 Tworzenie modeli 3D...6 Zmiana Układu Współrzędnych...7 Tworzenie rysunku płaskiego...8
1 Spis treści Ćwiczenie 1...3 Tworzenie nowego rysunku...3 Ustawienia Siatki i Skoku...4 Tworzenie rysunku płaskiego...5 Tworzenie modeli 3D...6 Zmiana Układu Współrzędnych...7 Tworzenie rysunku płaskiego...8
Kadry Optivum, Płace Optivum
 Kadry Optivum, Płace Optivum Jak seryjnie przygotować wykazy absencji pracowników? W celu przygotowania pism zawierających wykazy nieobecności pracowników skorzystamy z mechanizmu Nowe wydruki seryjne.
Kadry Optivum, Płace Optivum Jak seryjnie przygotować wykazy absencji pracowników? W celu przygotowania pism zawierających wykazy nieobecności pracowników skorzystamy z mechanizmu Nowe wydruki seryjne.
Advance Concrete. Podręcznik szkoleniowy
 Advance Concrete Podręcznik szkoleniowy Spis treści O przewodniku...9 Jak korzystać z przewodnika...10 Lekcja 1: Tworzenie siatki budowli...11 Krok 1: Tworzenie domyślnej siatki budowli...11 Krok 2: Wprowadzanie
Advance Concrete Podręcznik szkoleniowy Spis treści O przewodniku...9 Jak korzystać z przewodnika...10 Lekcja 1: Tworzenie siatki budowli...11 Krok 1: Tworzenie domyślnej siatki budowli...11 Krok 2: Wprowadzanie
1. Umieść kursor w miejscu, w którym ma być wprowadzony ozdobny napis. 2. Na karcie Wstawianie w grupie Tekst kliknij przycisk WordArt.
 Grafika w dokumencie Wprowadzanie ozdobnych napisów WordArt Do tworzenia efektownych, ozdobnych napisów służy obiekt WordArt. Aby wstawić do dokumentu obiekt WordArt: 1. Umieść kursor w miejscu, w którym
Grafika w dokumencie Wprowadzanie ozdobnych napisów WordArt Do tworzenia efektownych, ozdobnych napisów służy obiekt WordArt. Aby wstawić do dokumentu obiekt WordArt: 1. Umieść kursor w miejscu, w którym
Co nowego w Advance Steel 2010 SPIS TREŚCI
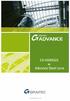 SPIS TREŚCI Zgodność z AutoCAD 2010... 5 Usprawniony interfejs użytkownika... 5 Interfejs użytkownika 1: Pasek Advance Steel... 5 Interfejs użytkownika 2: Okna właściwości... 6 Wydajność... 7 Wydajność
SPIS TREŚCI Zgodność z AutoCAD 2010... 5 Usprawniony interfejs użytkownika... 5 Interfejs użytkownika 1: Pasek Advance Steel... 5 Interfejs użytkownika 2: Okna właściwości... 6 Wydajność... 7 Wydajność
1. PRZYKŁAD WYKORZYSTANIA PROGRAMU AUTOCAD STRUCTURAL DETAILING - RYSUNKI SZALUNKOWE: PROJEKT BUDYNKU
 AutoCAD Structural Detailing - Rysunki Szalunkowe - Przykłady strona: 1 1. PRZYKŁAD WYKORZYSTANIA PROGRAMU AUTOCAD STRUCTURAL DETAILING - RYSUNKI SZALUNKOWE: PROJEKT BUDYNKU W poniższym przykładzie przedstawiono
AutoCAD Structural Detailing - Rysunki Szalunkowe - Przykłady strona: 1 1. PRZYKŁAD WYKORZYSTANIA PROGRAMU AUTOCAD STRUCTURAL DETAILING - RYSUNKI SZALUNKOWE: PROJEKT BUDYNKU W poniższym przykładzie przedstawiono
1. PRZYKŁAD WYKORZYSTANIA PROGRAMU RCAD RYSUNKI SZALUNKOWE - PROJEKT BUDYNKU
 RCAD Rysunki szalunkowe wersja 7.1 - Przykłady strona: 1 1. PRZYKŁAD WYKORZYSTANIA PROGRAMU RCAD RYSUNKI SZALUNKOWE - PROJEKT BUDYNKU W poniższym przykładzie przedstawiono zastosowanie programu RCAD Rysunki
RCAD Rysunki szalunkowe wersja 7.1 - Przykłady strona: 1 1. PRZYKŁAD WYKORZYSTANIA PROGRAMU RCAD RYSUNKI SZALUNKOWE - PROJEKT BUDYNKU W poniższym przykładzie przedstawiono zastosowanie programu RCAD Rysunki
1. PRZYKŁAD WYKORZYSTANIA PROGRAMU AUTOCAD STRUCTURAL DETAILING - RYSUNKI SZALUNKOWE: PROJEKT BUDYNKU
 AutoCAD Structural Detailing - Rysunki Szalunkowe - Przykłady strona: 1 1. PRZYKŁAD WYKORZYSTANIA PROGRAMU AUTOCAD STRUCTURAL DETAILING - RYSUNKI SZALUNKOWE: PROJEKT BUDYNKU W poniższym przykładzie przedstawiono
AutoCAD Structural Detailing - Rysunki Szalunkowe - Przykłady strona: 1 1. PRZYKŁAD WYKORZYSTANIA PROGRAMU AUTOCAD STRUCTURAL DETAILING - RYSUNKI SZALUNKOWE: PROJEKT BUDYNKU W poniższym przykładzie przedstawiono
BeStCAD - Moduł ŻELBET 1. Przed przystąpieniem do tworzenia pręta zbrojeniowego narysuj polilinią kształt pręta.
 BeStCAD - Moduł ŻELBET 1 Twórz pręt Tworzy pręty zbrojeniowe z polilinii. Ikona: Polecenie: ZBT Menu: Żelbet Twórz pręt Polecenie służy do zamiany polilinii i specjalnych bloków na pręty zbrojeniowe. Zasada
BeStCAD - Moduł ŻELBET 1 Twórz pręt Tworzy pręty zbrojeniowe z polilinii. Ikona: Polecenie: ZBT Menu: Żelbet Twórz pręt Polecenie służy do zamiany polilinii i specjalnych bloków na pręty zbrojeniowe. Zasada
etrader Pekao Podręcznik użytkownika Strumieniowanie Excel
 etrader Pekao Podręcznik użytkownika Strumieniowanie Excel Spis treści 1. Opis okna... 3 2. Otwieranie okna... 3 3. Zawartość okna... 4 3.1. Definiowanie listy instrumentów... 4 3.2. Modyfikacja lub usunięcie
etrader Pekao Podręcznik użytkownika Strumieniowanie Excel Spis treści 1. Opis okna... 3 2. Otwieranie okna... 3 3. Zawartość okna... 4 3.1. Definiowanie listy instrumentów... 4 3.2. Modyfikacja lub usunięcie
1. Przypisy, indeks i spisy.
 1. Przypisy, indeks i spisy. (Wstaw Odwołanie Przypis dolny - ) (Wstaw Odwołanie Indeks i spisy - ) Przypisy dolne i końcowe w drukowanych dokumentach umożliwiają umieszczanie w dokumencie objaśnień, komentarzy
1. Przypisy, indeks i spisy. (Wstaw Odwołanie Przypis dolny - ) (Wstaw Odwołanie Indeks i spisy - ) Przypisy dolne i końcowe w drukowanych dokumentach umożliwiają umieszczanie w dokumencie objaśnień, komentarzy
Zadanie 3. Praca z tabelami
 Zadanie 3. Praca z tabelami Niektóre informacje wygodnie jest przedstawiać w tabeli. Pokażemy, w jaki sposób można w dokumentach tworzyć i formatować tabele. Wszystkie funkcje związane z tabelami dostępne
Zadanie 3. Praca z tabelami Niektóre informacje wygodnie jest przedstawiać w tabeli. Pokażemy, w jaki sposób można w dokumentach tworzyć i formatować tabele. Wszystkie funkcje związane z tabelami dostępne
Temat: Organizacja skoroszytów i arkuszy
 Temat: Organizacja skoroszytów i arkuszy Podstawowe informacje o skoroszycie Excel jest najczęściej wykorzystywany do tworzenia skoroszytów. Skoroszyt jest zbiorem informacji, które są przechowywane w
Temat: Organizacja skoroszytów i arkuszy Podstawowe informacje o skoroszycie Excel jest najczęściej wykorzystywany do tworzenia skoroszytów. Skoroszyt jest zbiorem informacji, które są przechowywane w
I. Spis treści I. Spis treści... 2 II. Kreator szablonów... 3 1. Tworzenie szablonu... 3 2. Menu... 4 a. Opis ikon... 5 3. Dodanie nowego elementu...
 Kreator szablonów I. Spis treści I. Spis treści... 2 II. Kreator szablonów... 3 1. Tworzenie szablonu... 3 2. Menu... 4 a. Opis ikon... 5 3. Dodanie nowego elementu... 7 a. Grafika... 7 b. Tekst... 7 c.
Kreator szablonów I. Spis treści I. Spis treści... 2 II. Kreator szablonów... 3 1. Tworzenie szablonu... 3 2. Menu... 4 a. Opis ikon... 5 3. Dodanie nowego elementu... 7 a. Grafika... 7 b. Tekst... 7 c.
UONET+ - moduł Sekretariat. Jak wykorzystać wydruki list w formacie XLS do analizy danych uczniów?
 UONET+ - moduł Sekretariat Jak wykorzystać wydruki list w formacie XLS do analizy danych uczniów? W module Sekretariat wydruki dostępne w widoku Wydruki/ Wydruki list można przygotować w formacie PDF oraz
UONET+ - moduł Sekretariat Jak wykorzystać wydruki list w formacie XLS do analizy danych uczniów? W module Sekretariat wydruki dostępne w widoku Wydruki/ Wydruki list można przygotować w formacie PDF oraz
Spis treści. Co nowego w GRAITEC Advance BIM Designers
 Co nowego Spis treści Advance BIM Designers moduły żelbetowe... 3 Wyświetlanie adnotacji zbrojenia na widokach... 3 Okienka podpowiedzi dla zbrojenia... 4 Zmienianie domyślnego układu widoków... 4 Zapisywanie
Co nowego Spis treści Advance BIM Designers moduły żelbetowe... 3 Wyświetlanie adnotacji zbrojenia na widokach... 3 Okienka podpowiedzi dla zbrojenia... 4 Zmienianie domyślnego układu widoków... 4 Zapisywanie
Modelowanie części w kontekście złożenia
 Modelowanie części w kontekście złożenia W rozdziale zostanie przedstawiona idea projektowania części na prostym przykładzie oraz zastosowanie projektowania w kontekście złożenia do wykonania komponentu
Modelowanie części w kontekście złożenia W rozdziale zostanie przedstawiona idea projektowania części na prostym przykładzie oraz zastosowanie projektowania w kontekście złożenia do wykonania komponentu
Ćwiczenie 3: Rysowanie obiektów w programie AutoCAD 2010
 Ćwiczenie 3: Rysowanie obiektów w programie AutoCAD 2010 1 Przeznaczone dla: nowych użytkowników programu AutoCAD Wymagania wstępne: brak Czas wymagany do wykonania: 15 minut W tym ćwiczeniu Lekcje zawarte
Ćwiczenie 3: Rysowanie obiektów w programie AutoCAD 2010 1 Przeznaczone dla: nowych użytkowników programu AutoCAD Wymagania wstępne: brak Czas wymagany do wykonania: 15 minut W tym ćwiczeniu Lekcje zawarte
Ćwiczenie nr 5 Zautomatyzowane tworzenie dokumentacji
 Ćwiczenie nr 5 Zautomatyzowane tworzenie dokumentacji technicznej Od wersji 2013 programu AutoCAD istnieje możliwość wykonywania pełnej dokumentacji technicznej dla obiektów 3D tj. wykonywanie rzutu bazowego
Ćwiczenie nr 5 Zautomatyzowane tworzenie dokumentacji technicznej Od wersji 2013 programu AutoCAD istnieje możliwość wykonywania pełnej dokumentacji technicznej dla obiektów 3D tj. wykonywanie rzutu bazowego
Aplikacja projektu Program wycinki drzew i krzewów dla RZGW we Wrocławiu
 Aplikacja projektu Program wycinki drzew i krzewów dla RZGW we Wrocławiu Instrukcja obsługi Aplikacja wizualizuje obszar projektu tj. Dorzecze Środkowej Odry będące w administracji Regionalnego Zarządu
Aplikacja projektu Program wycinki drzew i krzewów dla RZGW we Wrocławiu Instrukcja obsługi Aplikacja wizualizuje obszar projektu tj. Dorzecze Środkowej Odry będące w administracji Regionalnego Zarządu
Ćwiczenia nr 2. Edycja tekstu (Microsoft Word)
 Dostosowywanie paska zadań Ćwiczenia nr 2 Edycja tekstu (Microsoft Word) Domyślnie program Word proponuje paski narzędzi Standardowy oraz Formatowanie z zestawem opcji widocznym poniżej: Można jednak zmodyfikować
Dostosowywanie paska zadań Ćwiczenia nr 2 Edycja tekstu (Microsoft Word) Domyślnie program Word proponuje paski narzędzi Standardowy oraz Formatowanie z zestawem opcji widocznym poniżej: Można jednak zmodyfikować
Advance Concrete 8.1 SP1 Opis zawartości
 Advance Concrete 8.1 SP1 Opis zawartości TECHNOLOGIA Link GTC Arche Import/eksport z Arche. Wypożyczanie licencji Wprowadzono usprawnienie w sposobie licencjonowania dzięki czemu możliwe jest wypożyczanie
Advance Concrete 8.1 SP1 Opis zawartości TECHNOLOGIA Link GTC Arche Import/eksport z Arche. Wypożyczanie licencji Wprowadzono usprawnienie w sposobie licencjonowania dzięki czemu możliwe jest wypożyczanie
Wstęp Pierwsze kroki Pierwszy rysunek Podstawowe obiekty Współrzędne punktów Oglądanie rysunku...
 Wstęp... 5 Pierwsze kroki... 7 Pierwszy rysunek... 15 Podstawowe obiekty... 23 Współrzędne punktów... 49 Oglądanie rysunku... 69 Punkty charakterystyczne... 83 System pomocy... 95 Modyfikacje obiektów...
Wstęp... 5 Pierwsze kroki... 7 Pierwszy rysunek... 15 Podstawowe obiekty... 23 Współrzędne punktów... 49 Oglądanie rysunku... 69 Punkty charakterystyczne... 83 System pomocy... 95 Modyfikacje obiektów...
Zadanie 10. Stosowanie dokumentu głównego do organizowania dużych projektów
 Zadanie 10. Stosowanie dokumentu głównego do organizowania dużych projektów Za pomocą edytora Word można pracować zespołowo nad jednym dużym projektem (dokumentem). Tworzy się wówczas dokument główny,
Zadanie 10. Stosowanie dokumentu głównego do organizowania dużych projektów Za pomocą edytora Word można pracować zespołowo nad jednym dużym projektem (dokumentem). Tworzy się wówczas dokument główny,
Plan lekcji Optivum. 1. W programie Plan lekcji Optivum otwórz plik z ułożonym planem lekcji.
 Plan lekcji Optivum Jak wydrukować plan lekcji? Ostatnim elementem pracy nad planem jest udostępnienie go zainteresowanym osobom nauczycielom, uczniom i ich rodzicom. Gotowy plan możemy wydrukować w różnych
Plan lekcji Optivum Jak wydrukować plan lekcji? Ostatnim elementem pracy nad planem jest udostępnienie go zainteresowanym osobom nauczycielom, uczniom i ich rodzicom. Gotowy plan możemy wydrukować w różnych
Projekt połowicznej, prostej endoprotezy stawu biodrowego w programie SOLIDWorks.
 1 Projekt połowicznej, prostej endoprotezy stawu biodrowego w programie SOLIDWorks. Rysunek. Widok projektowanej endoprotezy według normy z wymiarami charakterystycznymi. 2 3 Rysunek. Ilustracje pomocnicze
1 Projekt połowicznej, prostej endoprotezy stawu biodrowego w programie SOLIDWorks. Rysunek. Widok projektowanej endoprotezy według normy z wymiarami charakterystycznymi. 2 3 Rysunek. Ilustracje pomocnicze
Obliczenie kratownicy przy pomocy programu ROBOT
 Obliczenie kratownicy przy pomocy programu ROBOT 1. Wybór typu konstrukcji (poniższe okno dostępne po wybraniu ikony NOWE) 2. Ustawienie norm projektowych oraz domyślnego materiału Z menu górnego wybieramy
Obliczenie kratownicy przy pomocy programu ROBOT 1. Wybór typu konstrukcji (poniższe okno dostępne po wybraniu ikony NOWE) 2. Ustawienie norm projektowych oraz domyślnego materiału Z menu górnego wybieramy
Lokalizacja jest to położenie geograficzne zajmowane przez aparat. Miejsce, w którym zainstalowane jest to urządzenie.
 Lokalizacja Informacje ogólne Lokalizacja jest to położenie geograficzne zajmowane przez aparat. Miejsce, w którym zainstalowane jest to urządzenie. To pojęcie jest używane przez schematy szaf w celu tworzenia
Lokalizacja Informacje ogólne Lokalizacja jest to położenie geograficzne zajmowane przez aparat. Miejsce, w którym zainstalowane jest to urządzenie. To pojęcie jest używane przez schematy szaf w celu tworzenia
b) Dorysuj na warstwie pierwszej (1) ramkę oraz tabelkę (bez wymiarów) na warstwie piątej (5) według podanego poniżej wzoru:
 Wymiarowanie i teksty 11 Polecenie: a) Utwórz nowy rysunek z pięcioma warstwami, dla każdej warstwy przyjmij inny, dowolny kolor oraz grubość linii. Następnie narysuj pokazaną na rysunku łamaną na warstwie
Wymiarowanie i teksty 11 Polecenie: a) Utwórz nowy rysunek z pięcioma warstwami, dla każdej warstwy przyjmij inny, dowolny kolor oraz grubość linii. Następnie narysuj pokazaną na rysunku łamaną na warstwie
Ćwiczenie 1: Pierwsze kroki
 Ćwiczenie 1: Pierwsze kroki z programem AutoCAD 2010 1 Przeznaczone dla: nowych użytkowników programu AutoCAD Wymagania wstępne: brak Czas wymagany do wykonania: 15 minut W tym ćwiczeniu Lekcje zawarte
Ćwiczenie 1: Pierwsze kroki z programem AutoCAD 2010 1 Przeznaczone dla: nowych użytkowników programu AutoCAD Wymagania wstępne: brak Czas wymagany do wykonania: 15 minut W tym ćwiczeniu Lekcje zawarte
MS Word 2010. Długi dokument. Praca z długim dokumentem. Kinga Sorkowska 2011-12-30
 MS Word 2010 Długi dokument Praca z długim dokumentem Kinga Sorkowska 2011-12-30 Dodawanie strony tytułowej 1 W programie Microsoft Word udostępniono wygodną galerię wstępnie zdefiniowanych stron tytułowych.
MS Word 2010 Długi dokument Praca z długim dokumentem Kinga Sorkowska 2011-12-30 Dodawanie strony tytułowej 1 W programie Microsoft Word udostępniono wygodną galerię wstępnie zdefiniowanych stron tytułowych.
Damian Daszkiewicz 2010 www.damiandaszkiewicz.pl www.videowebmaster.pl. Tworzenie strony-wizytówki dla firmy XYZ
 Damian Daszkiewicz 2010 www.damiandaszkiewicz.pl www.videowebmaster.pl Tworzenie strony-wizytówki dla firmy XYZ Dokument może być dowolnie rozpowszechniany w niezmiennej formie. Nie możesz pobierać opłat
Damian Daszkiewicz 2010 www.damiandaszkiewicz.pl www.videowebmaster.pl Tworzenie strony-wizytówki dla firmy XYZ Dokument może być dowolnie rozpowszechniany w niezmiennej formie. Nie możesz pobierać opłat
Rozdział 5: Style tekstu
 5. STYLE TEKSTU Posługując się edytorem MS Word trudno nie korzystać z możliwości jaką daje szybkie formatowanie z użyciem stylów. Stylem określa się zestaw parametrów formatowych, któremu nadano określoną
5. STYLE TEKSTU Posługując się edytorem MS Word trudno nie korzystać z możliwości jaką daje szybkie formatowanie z użyciem stylów. Stylem określa się zestaw parametrów formatowych, któremu nadano określoną
1. Dockbar, CMS + wyszukiwarka aplikacji Dodawanie portletów Widok zawartości stron... 3
 DODAJEMY TREŚĆ DO STRONY 1. Dockbar, CMS + wyszukiwarka aplikacji... 2 2. Dodawanie portletów... 3 Widok zawartości stron... 3 Omówienie zawartości portletu (usunięcie ramki itd.)... 4 3. Ikonki wybierz
DODAJEMY TREŚĆ DO STRONY 1. Dockbar, CMS + wyszukiwarka aplikacji... 2 2. Dodawanie portletów... 3 Widok zawartości stron... 3 Omówienie zawartości portletu (usunięcie ramki itd.)... 4 3. Ikonki wybierz
Celem ćwiczenia jest zapoznanie się z podstawowymi funkcjami i pojęciami związanymi ze środowiskiem AutoCAD 2012 w polskiej wersji językowej.
 W przygotowaniu ćwiczeń wykorzystano m.in. następujące materiały: 1. Program AutoCAD 2012. 2. Graf J.: AutoCAD 14PL Ćwiczenia. Mikom 1998. 3. Kłosowski P., Grabowska A.: Obsługa programu AutoCAD 14 i 2000.
W przygotowaniu ćwiczeń wykorzystano m.in. następujące materiały: 1. Program AutoCAD 2012. 2. Graf J.: AutoCAD 14PL Ćwiczenia. Mikom 1998. 3. Kłosowski P., Grabowska A.: Obsługa programu AutoCAD 14 i 2000.
I Tworzenie prezentacji za pomocą szablonu w programie Power-Point. 1. Wybieramy z górnego menu polecenie Nowy a następnie Utwórz z szablonu
 I Tworzenie prezentacji za pomocą szablonu w programie Power-Point 1. Wybieramy z górnego menu polecenie Nowy a następnie Utwórz z szablonu 2. Po wybraniu szablonu ukaŝe się nam ekran jak poniŝej 3. Następnie
I Tworzenie prezentacji za pomocą szablonu w programie Power-Point 1. Wybieramy z górnego menu polecenie Nowy a następnie Utwórz z szablonu 2. Po wybraniu szablonu ukaŝe się nam ekran jak poniŝej 3. Następnie
KGGiBM GRAFIKA INŻYNIERSKA Rok III, sem. VI, sem IV SN WILiŚ Rok akademicki 2011/2012. Przygotowanie do druku
 Przygotowanie do druku Polecenie: Narysować dołączony do ćwiczenia rysunek (na ostatniej stronie!) zgodnie z wytycznymi. Przygotować rysunek do wydruku tak, aby przypominał przedstawiony na rysunku poniżej.
Przygotowanie do druku Polecenie: Narysować dołączony do ćwiczenia rysunek (na ostatniej stronie!) zgodnie z wytycznymi. Przygotować rysunek do wydruku tak, aby przypominał przedstawiony na rysunku poniżej.
Użycie przestrzeni papieru i odnośników - ćwiczenie
 Użycie przestrzeni papieru i odnośników - ćwiczenie Informacje ogólne Korzystanie z ćwiczeń Podczas rysowania w AutoCADzie, praca ta zwykle odbywa się w przestrzeni modelu. Przed wydrukowaniem rysunku,
Użycie przestrzeni papieru i odnośników - ćwiczenie Informacje ogólne Korzystanie z ćwiczeń Podczas rysowania w AutoCADzie, praca ta zwykle odbywa się w przestrzeni modelu. Przed wydrukowaniem rysunku,
SPIS TREŚCI. Lokalizacja... 5 Zgodność z AutoCAD Nowe punkty lokalizacji... 5 Pale z obiektów ACIS... 5
 Co nowego w Advance Concrete 2015 Co nowego w Autodesk Advance Concrete 2015 SPIS TREŚCI ZMIANA MARKI... 5 POZOSTAŁE... 5 Lokalizacja... 5 Zgodność z AutoCAD 2015... 5 MODEL... 5 Nowe punkty lokalizacji...
Co nowego w Advance Concrete 2015 Co nowego w Autodesk Advance Concrete 2015 SPIS TREŚCI ZMIANA MARKI... 5 POZOSTAŁE... 5 Lokalizacja... 5 Zgodność z AutoCAD 2015... 5 MODEL... 5 Nowe punkty lokalizacji...
NAGŁÓWKI, STOPKI, PODZIAŁY WIERSZA I STRONY, WCIĘCIA
 NAGŁÓWKI, STOPKI, PODZIAŁY WIERSZA I STRONY, WCIĘCIA Ćwiczenie 1: Ściągnij plik z tekstem ze strony www. Zaznacz tekst i ustaw go w stylu Bez odstępów. Sformatuj tekst: wyjustowany czcionka Times New Roman
NAGŁÓWKI, STOPKI, PODZIAŁY WIERSZA I STRONY, WCIĘCIA Ćwiczenie 1: Ściągnij plik z tekstem ze strony www. Zaznacz tekst i ustaw go w stylu Bez odstępów. Sformatuj tekst: wyjustowany czcionka Times New Roman
Przewodnik startowy. Zwiększona wydajność, udoskonalona jakość rysunków
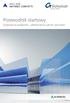 Przewodnik startowy Zwiększona wydajność, udoskonalona jakość rysunków SPIS TREŚCI WPROWADZENIE... 5 Advance Concrete... 5 Gdzie szukać informacji?... 6 INSTALACJA... 7 URUCHAMIANIE ADVANCE CONCRETE...
Przewodnik startowy Zwiększona wydajność, udoskonalona jakość rysunków SPIS TREŚCI WPROWADZENIE... 5 Advance Concrete... 5 Gdzie szukać informacji?... 6 INSTALACJA... 7 URUCHAMIANIE ADVANCE CONCRETE...
Podręcznik użytkownika programu. Ceremonia 3.1
 Podręcznik użytkownika programu Ceremonia 3.1 1 Spis treści O programie...3 Główne okno programu...4 Edytor pieśni...7 Okno ustawień programu...8 Edycja kategorii pieśni...9 Edytor schematów slajdów...10
Podręcznik użytkownika programu Ceremonia 3.1 1 Spis treści O programie...3 Główne okno programu...4 Edytor pieśni...7 Okno ustawień programu...8 Edycja kategorii pieśni...9 Edytor schematów slajdów...10
Sekretariat Optivum. Jak przygotować listę uczniów zawierającą tylko wybrane dane, np. adresy e-mail ucznia i jego opiekunów? Projektowanie listy
 Sekretariat Optivum Jak przygotować listę uczniów zawierającą tylko wybrane dane, np. adresy e-mail ucznia i jego opiekunów? Program Sekretariat Optivum ma wbudowane różne edytory, które umożliwiają przygotowywanie
Sekretariat Optivum Jak przygotować listę uczniów zawierającą tylko wybrane dane, np. adresy e-mail ucznia i jego opiekunów? Program Sekretariat Optivum ma wbudowane różne edytory, które umożliwiają przygotowywanie
Przed rozpoczęciem pracy otwórz nowy plik (Ctrl +N) wykorzystując szablon acadiso.dwt
 Przed rozpoczęciem pracy otwórz nowy plik (Ctrl +N) wykorzystując szablon acadiso.dwt Zadanie: Utwórz szablon rysunkowy składający się z: - warstw - tabelki rysunkowej w postaci bloku (według wzoru poniżej)
Przed rozpoczęciem pracy otwórz nowy plik (Ctrl +N) wykorzystując szablon acadiso.dwt Zadanie: Utwórz szablon rysunkowy składający się z: - warstw - tabelki rysunkowej w postaci bloku (według wzoru poniżej)
asix5 Podręcznik użytkownika Notatnik - podręcznik użytkownika
 asix5 Podręcznik użytkownika Notatnik - podręcznik użytkownika Dok. Nr PLP5022 Wersja: 29-07-2007 Podręcznik użytkownika asix5 ASKOM i asix to zastrzeżone znaki firmy ASKOM Sp. z o. o., Gliwice. Inne występujące
asix5 Podręcznik użytkownika Notatnik - podręcznik użytkownika Dok. Nr PLP5022 Wersja: 29-07-2007 Podręcznik użytkownika asix5 ASKOM i asix to zastrzeżone znaki firmy ASKOM Sp. z o. o., Gliwice. Inne występujące
Projekt wykonany w programie CAD Decor Pro 3. Do utworzenia dokumentacji wykonawczej klikamy przycisk Dokumentacja.
 Projekt wykonany w programie CAD Decor Pro 3. Do utworzenia dokumentacji wykonawczej klikamy przycisk Dokumentacja. Otwiera się okno dialogowe Nowy dokument. Przeciągamy wybrane strony, z których będzie
Projekt wykonany w programie CAD Decor Pro 3. Do utworzenia dokumentacji wykonawczej klikamy przycisk Dokumentacja. Otwiera się okno dialogowe Nowy dokument. Przeciągamy wybrane strony, z których będzie
Mój pierwszy projekt BiK - Żelbet
 Mój pierwszy projekt BiK - Żelbet Spis treści 1 Belka zbrojona prętem wraz z opisem... 2 1.1 Wstawianie pręta widokowego... 2 1.2 Wstawienie opisu pręta... 5 2 Wyciągnięcie pręta oraz wymiarowanie poszczególnych
Mój pierwszy projekt BiK - Żelbet Spis treści 1 Belka zbrojona prętem wraz z opisem... 2 1.1 Wstawianie pręta widokowego... 2 1.2 Wstawienie opisu pręta... 5 2 Wyciągnięcie pręta oraz wymiarowanie poszczególnych
Dodawanie grafiki i obiektów
 Dodawanie grafiki i obiektów Word nie jest edytorem obiektów graficznych, ale oferuje kilka opcji, dzięki którym można dokonywać niewielkich zmian w rysunku. W Wordzie możesz zmieniać rozmiar obiektu graficznego,
Dodawanie grafiki i obiektów Word nie jest edytorem obiektów graficznych, ale oferuje kilka opcji, dzięki którym można dokonywać niewielkich zmian w rysunku. W Wordzie możesz zmieniać rozmiar obiektu graficznego,
Advance Concrete 2009 SP1 Opis zawartości
 Advance Concrete 2009 SP1 Opis zawartości TECHNOLOGIA Synchronizacja przez plik STA Rozwiązano kilka problemów pojawiających się podczas korzystania z synchronizacji za pomocą plików.sta. Import / eksport
Advance Concrete 2009 SP1 Opis zawartości TECHNOLOGIA Synchronizacja przez plik STA Rozwiązano kilka problemów pojawiających się podczas korzystania z synchronizacji za pomocą plików.sta. Import / eksport
Słowa kluczowe Sterowanie klawiaturą, klawiatura, klawisze funkcyjne, przesuwanie obiektów ekranowych, wydawanie poleceń za pomocą klawiatury
 Obsługa za pomocą klawiatury Różnego typu interfejsy wykorzystują różne metody reagowania i wydawania poleceń przez użytkownika. W środowisku graficznym najpopularniejsza jest niewątpliwie mysz i inne
Obsługa za pomocą klawiatury Różnego typu interfejsy wykorzystują różne metody reagowania i wydawania poleceń przez użytkownika. W środowisku graficznym najpopularniejsza jest niewątpliwie mysz i inne
BeStCAD - Moduł ŻELBET 1
 BeStCAD - Moduł ŻELBET 1 Pręty typowe W tym podrozdziale zostały opisane narzędzia do rysowania typowych kształtów prętów, zgodnych z normami PN-ISO 4066, BS4466 i DIN1045. Rys. 1. Okno dialogowe Rodzaje
BeStCAD - Moduł ŻELBET 1 Pręty typowe W tym podrozdziale zostały opisane narzędzia do rysowania typowych kształtów prętów, zgodnych z normami PN-ISO 4066, BS4466 i DIN1045. Rys. 1. Okno dialogowe Rodzaje
Formularze w programie Word
 Formularze w programie Word Formularz to dokument o określonej strukturze, zawierający puste pola do wypełnienia, czyli pola formularza, w których wprowadza się informacje. Uzyskane informacje można następnie
Formularze w programie Word Formularz to dokument o określonej strukturze, zawierający puste pola do wypełnienia, czyli pola formularza, w których wprowadza się informacje. Uzyskane informacje można następnie
Wymiarowanie i teksty. Polecenie:
 11 Wymiarowanie i teksty Polecenie: a) Utwórz nowy rysunek z pięcioma warstwami, dla każdej warstwy przyjmij inny, dowolny kolor oraz grubość linii. Następnie narysuj pokazaną na rysunku łamaną warstwie
11 Wymiarowanie i teksty Polecenie: a) Utwórz nowy rysunek z pięcioma warstwami, dla każdej warstwy przyjmij inny, dowolny kolor oraz grubość linii. Następnie narysuj pokazaną na rysunku łamaną warstwie
1. Wstęp Niniejszy dokument jest instrukcją użytkownika dla aplikacji internetowej DM TrackMan.
 Instrukcja korzystania z aplikacji TrackMan wersja WEB 1. Wstęp... 1 2. Logowanie... 1 3. Główny interfejs aplikacji... 2 3.1. Ogólny opis interfejsu... 2 3.2. Poruszanie się po mapie... 2 3.3. Przełączanie
Instrukcja korzystania z aplikacji TrackMan wersja WEB 1. Wstęp... 1 2. Logowanie... 1 3. Główny interfejs aplikacji... 2 3.1. Ogólny opis interfejsu... 2 3.2. Poruszanie się po mapie... 2 3.3. Przełączanie
1. Opis okna podstawowego programu TPrezenter.
 OPIS PROGRAMU TPREZENTER. Program TPrezenter przeznaczony jest do pełnej graficznej prezentacji danych bieżących lub archiwalnych dla systemów serii AL154. Umożliwia wygodną i dokładną analizę na monitorze
OPIS PROGRAMU TPREZENTER. Program TPrezenter przeznaczony jest do pełnej graficznej prezentacji danych bieżących lub archiwalnych dla systemów serii AL154. Umożliwia wygodną i dokładną analizę na monitorze
INSTRUKCJA OBSŁUGI ⓫ Dodatki
 INSTRUKCJA OBSŁUGI ⓫ Dodatki 2 CONTENTS I. ZAKTUALIZOWANY INTERFEJS PROGRAMU SCADA Pro II. OPIS NOWEGO INTERFEJSU 1. Dodatki 1.1 Język 1.2 Parametr 1.3 Zestawienie materiałów 1.4 Wydruk obliczeń 1.5 Widok
INSTRUKCJA OBSŁUGI ⓫ Dodatki 2 CONTENTS I. ZAKTUALIZOWANY INTERFEJS PROGRAMU SCADA Pro II. OPIS NOWEGO INTERFEJSU 1. Dodatki 1.1 Język 1.2 Parametr 1.3 Zestawienie materiałów 1.4 Wydruk obliczeń 1.5 Widok
Co nowego w Advance Concrete 8.1
 MODELOWANIE KONSTRUKCJI RYSUNKI SZALUNKOWE RYSUNKI ZBROJENIA SPIS TREŚCI TECHNOLOGIA... 5 Technologia 1: Kompatybilność z programami Autodesk... 5 Technologia 2: Kompatybilność z Windows Vista Pro... 5
MODELOWANIE KONSTRUKCJI RYSUNKI SZALUNKOWE RYSUNKI ZBROJENIA SPIS TREŚCI TECHNOLOGIA... 5 Technologia 1: Kompatybilność z programami Autodesk... 5 Technologia 2: Kompatybilność z Windows Vista Pro... 5
1.1. Przykład projektowania konstrukcji prętowej z wykorzystaniem ekranów systemu ROBOT Millennium
 ROBOT Millennium wersja 20.0 - Podręcznik użytkownika (PRZYKŁADY) strona: 3 1. PRZYKŁADY UWAGA: W poniższych przykładach została przyjęta następująca zasada oznaczania definicji początku i końca pręta
ROBOT Millennium wersja 20.0 - Podręcznik użytkownika (PRZYKŁADY) strona: 3 1. PRZYKŁADY UWAGA: W poniższych przykładach została przyjęta następująca zasada oznaczania definicji początku i końca pręta
Moduł Grafika komputerowa i multimedia 312[01].S2. Ćwiczenia Podstawy programu Autocad 2011 Prosta
![Moduł Grafika komputerowa i multimedia 312[01].S2. Ćwiczenia Podstawy programu Autocad 2011 Prosta Moduł Grafika komputerowa i multimedia 312[01].S2. Ćwiczenia Podstawy programu Autocad 2011 Prosta](/thumbs/24/3028032.jpg) Moduł Grafika komputerowa i multimedia 312[01].S2 Ćwiczenia Podstawy programu Autocad 2011 Prosta Opracowanie: mgr inż. Aleksandra Miętus na podstawie książki Autocad 2000 ćwiczenia praktyczne. wyd. Helion
Moduł Grafika komputerowa i multimedia 312[01].S2 Ćwiczenia Podstawy programu Autocad 2011 Prosta Opracowanie: mgr inż. Aleksandra Miętus na podstawie książki Autocad 2000 ćwiczenia praktyczne. wyd. Helion
Przewodnik Szybki start
 Przewodnik Szybki start Program Microsoft Word 2013 wygląda inaczej niż wcześniejsze wersje, dlatego przygotowaliśmy ten przewodnik, aby skrócić czas nauki jego obsługi. Pasek narzędzi Szybki dostęp Te
Przewodnik Szybki start Program Microsoft Word 2013 wygląda inaczej niż wcześniejsze wersje, dlatego przygotowaliśmy ten przewodnik, aby skrócić czas nauki jego obsługi. Pasek narzędzi Szybki dostęp Te
ROZDZIAŁ 11 - DODATKI SPIS TREŚCI
 SPIS TREŚCI I. ULEPSZONY INTERFEJS SCADA Pro II. OPIS INTERFEJSU SCADA Pro 1. Dodatki 1.1 Język 1.2 Parametry 1.3 Zestawienie materiałów 1.4 Wydruki Obliczeń 1.5 Widok 1.6 Fischer 2 I. ULEPSZONY INTERFEJS
SPIS TREŚCI I. ULEPSZONY INTERFEJS SCADA Pro II. OPIS INTERFEJSU SCADA Pro 1. Dodatki 1.1 Język 1.2 Parametry 1.3 Zestawienie materiałów 1.4 Wydruki Obliczeń 1.5 Widok 1.6 Fischer 2 I. ULEPSZONY INTERFEJS
SPIS TREŚCI. WPROWADZENIE...5 Witamy w programie Advance Design...5 O przewodniku...6 Gdzie szukać informacji?...6 Pomoc techniczna...
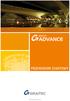 SPIS TREŚCI WPROWADZENIE...5 Witamy w programie Advance Design...5 O przewodniku...6 Gdzie szukać informacji?...6 Pomoc techniczna...6 DO CZEGO SŁUŻY ADVANCE DESIGN?...7 INSTALACJA ADVANCE...8 Konfiguracja
SPIS TREŚCI WPROWADZENIE...5 Witamy w programie Advance Design...5 O przewodniku...6 Gdzie szukać informacji?...6 Pomoc techniczna...6 DO CZEGO SŁUŻY ADVANCE DESIGN?...7 INSTALACJA ADVANCE...8 Konfiguracja
Laboratorium z Grafiki InŜynierskiej CAD. Rozpoczęcie pracy z AutoCAD-em. Uruchomienie programu
 Laboratorium z Grafiki InŜynierskiej CAD W przygotowaniu ćwiczeń wykorzystano m.in. następujące materiały: 1. Program AutoCAD 2010. 2. Graf J.: AutoCAD 14PL Ćwiczenia. Mikom 1998. 3. Kłosowski P., Grabowska
Laboratorium z Grafiki InŜynierskiej CAD W przygotowaniu ćwiczeń wykorzystano m.in. następujące materiały: 1. Program AutoCAD 2010. 2. Graf J.: AutoCAD 14PL Ćwiczenia. Mikom 1998. 3. Kłosowski P., Grabowska
Karty pracy. Ustawienia. W tym rozdziale została opisana konfiguracja modułu CRM Karty pracy oraz widoki i funkcje w nim dostępne.
 Karty pracy W tym rozdziale została opisana konfiguracja modułu CRM Karty pracy oraz widoki i funkcje w nim dostępne. Ustawienia Pierwszym krokiem w rozpoczęciu pracy z modułem Karty Pracy jest definicja
Karty pracy W tym rozdziale została opisana konfiguracja modułu CRM Karty pracy oraz widoki i funkcje w nim dostępne. Ustawienia Pierwszym krokiem w rozpoczęciu pracy z modułem Karty Pracy jest definicja
Menu Plik w Edytorze symboli i Edytorze widoku aparatów
 Menu Plik w Edytorze symboli i Edytorze widoku aparatów Informacje ogólne Symbol jest przedstawieniem graficznym aparatu na schemacie. Oto przykład przekaźnika: Widok aparatu jest przedstawieniem graficznym
Menu Plik w Edytorze symboli i Edytorze widoku aparatów Informacje ogólne Symbol jest przedstawieniem graficznym aparatu na schemacie. Oto przykład przekaźnika: Widok aparatu jest przedstawieniem graficznym
Ćwiczenie Tworzenie szkicu 3D z linii i splajnów. Rama fotela
 Ćwiczenie 0.. Tworzenie szkicu 3D z linii i splajnów. Rama fotela Szkice 3D może być tworzony z zastosowaniem narzędzia do precyzyjnego wprowadzania współrzędnych. Tak utworzony szkic może być dalej modyfikowany
Ćwiczenie 0.. Tworzenie szkicu 3D z linii i splajnów. Rama fotela Szkice 3D może być tworzony z zastosowaniem narzędzia do precyzyjnego wprowadzania współrzędnych. Tak utworzony szkic może być dalej modyfikowany
NAGŁÓWKI, STOPKI, PODZIAŁY WIERSZA I STRONY, WCIĘCIA
 Ćwiczenie 1: NAGŁÓWKI, STOPKI, PODZIAŁY WIERSZA I STRONY, WCIĘCIA Skopiuj dowolny tekst z Internetu, np. ze strony http://www.gazeta.pl, około jednej strony objętości. Wklej tekst do nowego dokumentu Writer.
Ćwiczenie 1: NAGŁÓWKI, STOPKI, PODZIAŁY WIERSZA I STRONY, WCIĘCIA Skopiuj dowolny tekst z Internetu, np. ze strony http://www.gazeta.pl, około jednej strony objętości. Wklej tekst do nowego dokumentu Writer.
TWORZENIE ARKUSZY Z PRZEKROJAMI POPRZECZNYMI
 GIS i infrastruktura TWORZENIE ARKUSZY Z PRZEKROJAMI POPRZECZNYMI 1. Przygotowanie szablonu. 1. W AutoCAD Civil 3D 2011 wybierz polecenie Otwórz (polecenie otwierające rysunek). 2. W oknie dialogowym Wybierz
GIS i infrastruktura TWORZENIE ARKUSZY Z PRZEKROJAMI POPRZECZNYMI 1. Przygotowanie szablonu. 1. W AutoCAD Civil 3D 2011 wybierz polecenie Otwórz (polecenie otwierające rysunek). 2. W oknie dialogowym Wybierz
Spis treści NOWOŚCI... 5 ULEPSZENIA... 9
 Co nowego 2018 Spis treści NOWOŚCI... 5 Zakrzywiona płyta czołowa... 5 Belka oparta na słupie... 5 Płatew Omega... 6 Płatew prostokątna... 6 Połączenie rur... 7 Edycja wielu połączeń... 7 Kreator Konstrukcji
Co nowego 2018 Spis treści NOWOŚCI... 5 Zakrzywiona płyta czołowa... 5 Belka oparta na słupie... 5 Płatew Omega... 6 Płatew prostokątna... 6 Połączenie rur... 7 Edycja wielu połączeń... 7 Kreator Konstrukcji
Spis treści 1. Wstęp Logowanie Główny interfejs aplikacji Ogólny opis interfejsu Poruszanie się po mapie...
 Spis treści 1. Wstęp... 2 2. Logowanie... 2 3. Główny interfejs aplikacji... 2 3.1. Ogólny opis interfejsu... 2 3.2. Poruszanie się po mapie... 3 3.3. Przełączanie widocznych warstw... 3 4. Urządzenia...
Spis treści 1. Wstęp... 2 2. Logowanie... 2 3. Główny interfejs aplikacji... 2 3.1. Ogólny opis interfejsu... 2 3.2. Poruszanie się po mapie... 3 3.3. Przełączanie widocznych warstw... 3 4. Urządzenia...
1. PRZYKŁADY WYKORZYSTANIA PROGRAMU RCAD STAL - PROJEKT HALI
 RCAD Stal wersja 7.1 - Przykłady strona: 1 1. PRZYKŁADY WYKORZYSTANIA PROGRAMU RCAD STAL - PROJEKT HALI W poniższym przykładzie przedstawiono zastosowanie programu RCAD - Stal do wykonania projektu hali
RCAD Stal wersja 7.1 - Przykłady strona: 1 1. PRZYKŁADY WYKORZYSTANIA PROGRAMU RCAD STAL - PROJEKT HALI W poniższym przykładzie przedstawiono zastosowanie programu RCAD - Stal do wykonania projektu hali
Tworzenie prezentacji w MS PowerPoint
 Tworzenie prezentacji w MS PowerPoint Program PowerPoint dostarczany jest w pakiecie Office i daje nam możliwość stworzenia prezentacji oraz uatrakcyjnienia materiału, który chcemy przedstawić. Prezentacje
Tworzenie prezentacji w MS PowerPoint Program PowerPoint dostarczany jest w pakiecie Office i daje nam możliwość stworzenia prezentacji oraz uatrakcyjnienia materiału, który chcemy przedstawić. Prezentacje
Edytor tekstu OpenOffice Writer Podstawy
 Edytor tekstu OpenOffice Writer Podstawy OpenOffice to darmowy zaawansowany pakiet biurowy, w skład którego wchodzą następujące programy: edytor tekstu Writer, arkusz kalkulacyjny Calc, program do tworzenia
Edytor tekstu OpenOffice Writer Podstawy OpenOffice to darmowy zaawansowany pakiet biurowy, w skład którego wchodzą następujące programy: edytor tekstu Writer, arkusz kalkulacyjny Calc, program do tworzenia
Modelowanie obiektowe - Ćw. 1.
 1 Modelowanie obiektowe - Ćw. 1. Treść zajęć: Zapoznanie z podstawowymi funkcjami programu Enterprise Architect (tworzenie nowego projektu, korzystanie z podstawowych narzędzi programu itp.). Enterprise
1 Modelowanie obiektowe - Ćw. 1. Treść zajęć: Zapoznanie z podstawowymi funkcjami programu Enterprise Architect (tworzenie nowego projektu, korzystanie z podstawowych narzędzi programu itp.). Enterprise
W tym ćwiczeniu zostanie wykonany prosty profil cienkościenny, jak na powyŝszym rysunku.
 ĆWICZENIE 1 - Podstawy modelowania 3D Rozdział zawiera podstawowe informacje i przykłady dotyczące tworzenia trójwymiarowych modeli w programie SolidWorks. Ćwiczenia zawarte w tym rozdziale są podstawą
ĆWICZENIE 1 - Podstawy modelowania 3D Rozdział zawiera podstawowe informacje i przykłady dotyczące tworzenia trójwymiarowych modeli w programie SolidWorks. Ćwiczenia zawarte w tym rozdziale są podstawą
Tworzenie okna dialogowego w edytorze raportu SigmaNEST. część 1
 Tworzenie okna dialogowego w edytorze raportu SigmaNEST część 1 Edytor raportu SigmaNEST to wszechstronne narzędzie umożliwiające zarówno dostosowanie każdego raportu pod specyficzne oczekiwania klienta,
Tworzenie okna dialogowego w edytorze raportu SigmaNEST część 1 Edytor raportu SigmaNEST to wszechstronne narzędzie umożliwiające zarówno dostosowanie każdego raportu pod specyficzne oczekiwania klienta,
System Obsługi Zleceń
 System Obsługi Zleceń Podręcznik Administratora Atinea Sp. z o.o., ul. Chmielna 5/7, 00-021 Warszawa NIP 521-35-01-160, REGON 141568323, KRS 0000315398 Kapitał zakładowy: 51.000,00zł www.atinea.pl wersja
System Obsługi Zleceń Podręcznik Administratora Atinea Sp. z o.o., ul. Chmielna 5/7, 00-021 Warszawa NIP 521-35-01-160, REGON 141568323, KRS 0000315398 Kapitał zakładowy: 51.000,00zł www.atinea.pl wersja
Rozwiązanie ćwiczenia 7a
 Rozwiązanie ćwiczenia 7a Podpisy pod rysunkami, zdjęciami możesz wprowadzić w następujący sposób: 1. Kliknij obiekt (rysunek, zdjęcie) i wybierz przycisk Wstaw podpis z grupy narzędzi Podpisy na karcie
Rozwiązanie ćwiczenia 7a Podpisy pod rysunkami, zdjęciami możesz wprowadzić w następujący sposób: 1. Kliknij obiekt (rysunek, zdjęcie) i wybierz przycisk Wstaw podpis z grupy narzędzi Podpisy na karcie
1. Wybierz polecenie rysowania linii, np. poprzez kliknięcie ikony W wierszu poleceń pojawi się pytanie o punkt początkowy rysowanej linii:
 Uruchom program AutoCAD 2012. Utwórz nowy plik wykorzystując szablon acadiso.dwt. 2 Linia Odcinek linii prostej jest jednym z podstawowych elementów wykorzystywanych podczas tworzenia rysunku. Funkcję
Uruchom program AutoCAD 2012. Utwórz nowy plik wykorzystując szablon acadiso.dwt. 2 Linia Odcinek linii prostej jest jednym z podstawowych elementów wykorzystywanych podczas tworzenia rysunku. Funkcję
UONET+ moduł Dziennik
 UONET+ moduł Dziennik Sporządzanie ocen opisowych i diagnostycznych uczniów z wykorzystaniem schematów oceniania Przewodnik System UONET+ umożliwia sporządzanie ocen opisowych uczniów w oparciu o przygotowany
UONET+ moduł Dziennik Sporządzanie ocen opisowych i diagnostycznych uczniów z wykorzystaniem schematów oceniania Przewodnik System UONET+ umożliwia sporządzanie ocen opisowych uczniów w oparciu o przygotowany
[W pisz tytuł dokumentu] Składanie zespołu maszynowego Ćwiczenie 1
![[W pisz tytuł dokumentu] Składanie zespołu maszynowego Ćwiczenie 1 [W pisz tytuł dokumentu] Składanie zespołu maszynowego Ćwiczenie 1](/thumbs/94/122068719.jpg) [Wpisz tytuł dokumentu] Składanie zespołu maszynowego Ćwiczenie 1 Celem ćwiczenia stanowi wykonanie prostego profilu cienkościennego przedstawionego na rys. 1.1 Rys 1.1 Utworzenie nowego pliku: Z menu
[Wpisz tytuł dokumentu] Składanie zespołu maszynowego Ćwiczenie 1 Celem ćwiczenia stanowi wykonanie prostego profilu cienkościennego przedstawionego na rys. 1.1 Rys 1.1 Utworzenie nowego pliku: Z menu
Rozwiązanie ćwiczenia 6a
 Rozwiązanie ćwiczenia 6a Aby ponumerować strony: 1. Ustaw kursor tekstowy na pierwszej stronie dokumentu Polska_broszura.doc i kliknij przycisk Numer strony na karcie Wstawianie w grupie Nagłówek i stopka.
Rozwiązanie ćwiczenia 6a Aby ponumerować strony: 1. Ustaw kursor tekstowy na pierwszej stronie dokumentu Polska_broszura.doc i kliknij przycisk Numer strony na karcie Wstawianie w grupie Nagłówek i stopka.
Advance. Przewodnik instalacji
 1 Advance Przewodnik instalacji 3 SPIS TREŚCI Ogólne... 7 Wymagania sprzętowe... 7 Konfiguracja sprzętu...7 Konfiguracja oprogramowania...7 Dystrybucja... 7 Licencja... 8 Instalacja... 8 Aktywacja programu...
1 Advance Przewodnik instalacji 3 SPIS TREŚCI Ogólne... 7 Wymagania sprzętowe... 7 Konfiguracja sprzętu...7 Konfiguracja oprogramowania...7 Dystrybucja... 7 Licencja... 8 Instalacja... 8 Aktywacja programu...
Kolory elementów. Kolory elementów
 Wszystkie elementy na schematach i planach szaf są wyświetlane w kolorach. Kolory te są zawarte w samych elementach, ale w razie potrzeby można je zmienić za pomocą opcji opisanych poniżej, przy czym dotyczy
Wszystkie elementy na schematach i planach szaf są wyświetlane w kolorach. Kolory te są zawarte w samych elementach, ale w razie potrzeby można je zmienić za pomocą opcji opisanych poniżej, przy czym dotyczy
Wprowadzenie do rysowania w 3D. Praca w środowisku 3D
 Wprowadzenie do rysowania w 3D 13 Praca w środowisku 3D Pierwszym krokiem niezbędnym do rozpoczęcia pracy w środowisku 3D programu AutoCad 2010 jest wybór odpowiedniego obszaru roboczego. Można tego dokonać
Wprowadzenie do rysowania w 3D 13 Praca w środowisku 3D Pierwszym krokiem niezbędnym do rozpoczęcia pracy w środowisku 3D programu AutoCad 2010 jest wybór odpowiedniego obszaru roboczego. Można tego dokonać
Wielowariantowość projektu konfiguracje
 Wielowariantowość projektu konfiguracje Każdy projekt może zostać wykonany w wielu wariantach. Kilka wariantów modelu części może być zapisanych w jednym pliku, co zmniejsza liczbę plików oraz ułatwia
Wielowariantowość projektu konfiguracje Każdy projekt może zostać wykonany w wielu wariantach. Kilka wariantów modelu części może być zapisanych w jednym pliku, co zmniejsza liczbę plików oraz ułatwia
Rozdział 4. Multimedia
 Rozdział 4. Multimedia Ćwiczenia zawarte w tym rozdziale pozwolą na wykorzystanie ogromnych moŝliwości multimedialnych systemu Windows XP. Większość narzędzi multimedialnych w Windows XP pochodzi z systemu
Rozdział 4. Multimedia Ćwiczenia zawarte w tym rozdziale pozwolą na wykorzystanie ogromnych moŝliwości multimedialnych systemu Windows XP. Większość narzędzi multimedialnych w Windows XP pochodzi z systemu
Obliczenie kratownicy przy pomocy programu ROBOT
 Geometria i obciąŝenie Obliczenie kratownicy przy pomocy programu ROBOT Przekroje 1. Wybór typu konstrukcji 2. Definicja domyślnego materiału Z menu górnego wybieramy NARZĘDZIA -> PREFERENCJE ZADANIA 1
Geometria i obciąŝenie Obliczenie kratownicy przy pomocy programu ROBOT Przekroje 1. Wybór typu konstrukcji 2. Definicja domyślnego materiału Z menu górnego wybieramy NARZĘDZIA -> PREFERENCJE ZADANIA 1
6.4. Efekty specjalne
 6.4. Efekty specjalne W programie MS PowerPoint 2010 znajdziemy coś takiego jak efekty specjalne. Służą one po to by prezentacja nie stała się monotonna i zachęcała widzów do uwagi poprzez zastosowane
6.4. Efekty specjalne W programie MS PowerPoint 2010 znajdziemy coś takiego jak efekty specjalne. Służą one po to by prezentacja nie stała się monotonna i zachęcała widzów do uwagi poprzez zastosowane
Prezentacja multimedialna MS PowerPoint 2010 (podstawy)
 Prezentacja multimedialna MS PowerPoint 2010 (podstawy) Cz. 2. Wstawianie obiektów do slajdu Do slajdów w naszej prezentacji możemy wstawić różne obiekty (obraz, dźwięk, multimedia, elementy ozdobne),
Prezentacja multimedialna MS PowerPoint 2010 (podstawy) Cz. 2. Wstawianie obiektów do slajdu Do slajdów w naszej prezentacji możemy wstawić różne obiekty (obraz, dźwięk, multimedia, elementy ozdobne),
