technik Radosław Jaworski Radosław Jaworski Oprogramowanie biurowe biurowe
|
|
|
- Bartłomiej Przybylski
- 9 lat temu
- Przeglądów:
Transkrypt
1 technik technik informatyk informatyk Radosław Jaworski Radosław Jaworski Oprogramowanie Oprogramowanie biurowe biurowe Uzupełnienie do wersji Microsoft Office 2007
2 Redaktor inicjujący i merytoryczny: Joanna Ksieniewicz Redaktor techniczny: Marzenna Kiedrowska Copyright by Wydawnictwa szkolne i Pedagogiczne Spółka Akcyjna Warszawa 2009 Wydawnictwa Szkolne i Pedagogiczne Spółka Akcyjna Warszawa, Al. Jerozolimskie 136 Adres do korespondencji: Warszawa, p. poczt. nr 9 Skład i łamanie: Studio DeTePe, Paweł Rusiniak
3 Spis treści Od Autora Edytor tekstu Word Tworzenie dokumentów Zapisywanie dokumentów i zapisywanie zmian w dokumentach Widok dokumentu Ustawienia strony dokumentu Dostosowywanie paska narzędzi Formatowanie tekstu Podział dokumentu Wstawianie numerów stron Szablony dokumentów Listy i numeracja Tworzenie i formatowanie tabel Wstawianie grafiki i obiektów Malarz formatów Komentarze Śledzenie zmian w dokumencie Wstawianie symboli Indeks górny i indeks dolny Edytor równań Przypisy Nagłówek i stopka Indeksy i spisy Wstawianie hiperłączy Korespondencja seryjna Style formatowania Sprawdzanie pisowni i gramatyki Znajdowanie i zamiana wyrazów lub znaków Automatyczne odzyskiwanie dokumentów Skanowanie dokumentów i zapis do OCR Drukowanie dokumentów Ochrona dokumentu Arkusz kalkulacyjny Excel Tworzenie skoroszytów Szablony skoroszytów Tworzenie list Wypełnianie i dostosowywanie komórek
4 Spis treści 2.5. Formatowanie komórek Tworzenie tabel Wstawianie komentarzy Wstawianie grafiki Import i transpozycja danych Formatowanie arkusza Prezentacja danych za pomocą wykresów Sortowanie i filtrowanie danych Formatowanie warunkowe Odwołania do komórek i zakresów Funkcje w arkuszu kalkulacyjnym Tworzenie arkuszy obliczeniowych Zamiana tekstu na kolumny Zamiana danych Styl arkusza Ochrona danych Drukowanie Programy do tworzenia prezentacji PowerPoint Tworzenie prezentacji w programie PowerPoint Tworzenie albumu fotograficznego Tworzenie prezentacji od podstaw Tło prezentacji Układ slajdów Wstawianie, kopiowanie i usuwanie slajdów Nagłówek i stopka slajdu Wstawianie i formatowanie obiektów Przejścia slajdów Schematy animacji Animacja niestandardowa Wstawianie komentarzy Narracja Dodawanie muzyki i filmów Przyciski akcji Hiperłącza Przygotowanie pokazu i próba tempa Pokaz slajdów Drukowanie i zapis prezentacji Menedżery informacji osobistej Outlook Microsoft Office Outlook Konfiguracja konta pocztowego Poczta Kalendarz Kontakty Zadania
5 Spis treści 4.7. Notatki Foldery wyszukiwania Skróty Dziennik Bazy danych Access Otwieranie istniejącej bazy danych Tworzenie nowej bazy danych Szablony baz danych Budowa bazy danych Tabele Tworzenie kwerend Tworzenie relacji między obiektami bazy danych Tworzenie formularzy Tworzenie raportów Strony Makra Moduły Organizacja grupy ulubione Zarządzanie bazami danych język SQL Literatura... 70
6 Od Autora Niniejsze opracowanie prezentuje najważniejsze różnice pomiędzy, przedstawionym w podręczniku,,oprogramowanie biurowe, systemem operacyjnym Microsoft Windows XP i pakietem biurowym Microsoft Office 2003, a ich nowszą wersją systemem operacyjnym Microsoft Windows Vista oraz pakietem biurowym Microsoft Office Uaktualnienie zawiera opis wykonania wybranych ćwiczeń zamieszczonych w podręczniku oraz nowości wprowadzone w pakiecie biurowym Office Przedstawiono tu organizację,,wstążki która zastąpiła tradycyjne menu, umiejscowienie niektórych poleceń i widoki ikon, a także nowe formaty dokumentów. Dla łatwiejszego korzystania z uzupełnienia tytuły rozdziałów i podrozdziałów są takie same jak w podręczniku,,oprogramowanie biurowe.
7 1 Edytor tekstu Word Tworzenie dokumentów Tworzenie nowych dokumentów w programie Microsoft Office Word 2007 odbywa się analogicznie jak w programie Microsoft Office Word Aby uruchomić program Word 2007, należy wybrać przycisk Start Wszystkie programy Microsoft Office i Microsoft Office Word Uwaga. Znany z systemu Microsoft Windows XP przycisk Start, w systemie Microsoft Windows Vista został zastąpiony nowym przyciskiem Zapisywanie dokumentów i zapisywanie zmian w dokumentach Narzędzia służące do zapisywania dokumentów w Wordzie 2003 dostępne są w menu Plik, natomiast w Wordzie 2007 można je znaleźć po kliknięciu Przycisku pakietu Office, oznaczonego ikoną. W Wordzie 2007 zastosowano nowe formaty zapisu dokumentów, które zostały omówione w Ćwiczeniu 1.1. Ćwiczenie 1.1. Zapisywanie dokumentów w edytorze Word Wybrać ikonę, a następnie wskazać Zapisz jako. 2. W oknie Zapisz kopię dokumentu dostępnych jest klika najczęściej używanych formatów. Nowością w Wordzie 2007 jest możliwość zapisywania dokumentów w formacie PDF, XPF oraz ODT. Wymagana jest do tego jedynie instalacja Service Pack 1 oraz Service Pack 2 dla Microsoft Office W oknie Zapisz kopię dokumentu dostępne są opcje: Dokument programu Word dokument domyślnie zostanie zapisany w nowym formacie edytora Word Plik otrzyma rozszerzenie *.docx, a edytowanie takiego dokumentu w edytorze starszym niż Wordzie 2007 nie będzie możliwe. Aby zapisać dokument w formacie umożliwiającym jego edytowanie w starszych wersjach edytora Word należy w oknie Zapisz jako w polu Zapisz typ jako: z rozwijanej listy wybrać opcję Dokument programu Word
8 Edytor tekstu Word 2007 Szablon programu Word plik zostanie zapisany, jako szablon do tworzenia innych dokumentów. Dokument programu Word umożliwia edytowanie dokumentu w starszych wersjach edytora Word, jak sugeruje nazwa od 97 do 2003 oraz Plik tekstowy OpenDocument plik zostanie zapisany w formacie ODT, służącym do przechowywania dokumentów tworzonych w bezpłatnym pakiecie biurowym OpenOffice. PDF lub XPF format XPS (XML Paper Specification) jest formatem udostępniania i wymiany dokumentów w oprogramowaniu Microsoft Office Podobnie jak PDF zachowuje niezmienne formatowanie dokumentu. Jeśli system operacyjny został zaktualizowany o Service Pack 1 dla systemu Windows Vista, to pliki w formacie XPS otwierać można za pomocą przeglądarki Internet Explorer. Inne formaty otwarte zostanie okno Zapisz jako, w którym z rozwijanej listy Zapisz jako typ: można wybrać inne formaty plików. Ćwiczenie 1.2. Określanie opcji zapisywania dokumentów 1. Wybrać ikonę, a następnie przycisk Opcje programu Word, znajdujący się na dolnej belce okna. Rys Widok okna Opcje programu Word ustawienia zapisywania dokumentów 8
9 Widok dokumentu 2. Wyświetlone zostanie okno Opcje programu Word (rys. 1.1), w którym należy wybrać opcję Zapisywanie. W oknie można określić domyślny format zapisywanych dokumentów, wskazać miejsce ich zapisywania, a także określić częstotliwość automatycznego zapisywania zmian dokonywanych w dokumentach. Do zapisywania zmian w dokumentach standardowo służy polecenie Zapisz, oznaczone ikoną. Można posłużyć się również klawiszami skrótu Ctrl+z Widok dokumentu W edytorze Word 2007 widok dokumentu można określić w karcie Widok, dostępnej na Wstążce. Wstążka zastąpiła tradycyjne menu z programu Word Po jej wybraniu, w części Widoki dokumentu po lewej stronie dostępne są standardowe widoki: Układ wydruku, Odczyt pełnoekranowy, Układ sieci Web, Konspekt oraz Wersja robocza. W części Pokazywanie/ukrywanie dostępne są narzędzia dobrze znane z Word 2003, takie jak: Linijka, Plan dokumentu, czy Miniatury. Nowością jest natomiast narzędzie Linie siatki. Rozmiar oraz sposób wyświetlania dokumentu można zmienić za pomocą narzędzi z grupy Powiększenie Ustawienia strony dokumentu Ustawienia strony dokumentu dokonać można po wybraniu karty Układ strony. Aby wyświetlić okno Ustawienia strony znane z Word 2003, należy wybrać polecenie Marginesy, a następnie Marginesy niestandardowe lub rozwinąć grupę narzędzi, klikając na ikonę. W karcie Układ strony znajdują się również inne narzędzia występujące w Wordzie 2003, jak np.: Tło strony, Akapit, Rozmieszczenie i Motywy Dostosowywanie paska narzędzi W programie Word 2007 narzędzia wyświetlane są na Wstążce, z programu Word 2003 oraz na pasku narzędzi. Polecenia i narzędzia na wstążce pogrupowane zostały na kartach będących odpowiednikiem dawnych menu. Niektóre karty pokazywane są wyłącznie po zaznaczeniu obiektu, np. po zaznaczeniu rysunku lub równania. 9
10 Edytor tekstu Word 2007 Aby ukryć Wstążkę, należy rozwinąć listę Dostosuj pasek narzędzi Szybki dostęp,, a następnie wybrać polecenie Minimalizuj Wstążkę. Narzędzia poszczególnych kart domyślnie zostaną ukryte i będą dostępne dopiero po kliknięciu na wybraną kartę. Domyślnie pasek narzędzi programu Word 2007 składa się jedynie z narzędzi Zapisz, Cofnij i Powtórz i znajduje się na belce powyżej Wstążki. W celu zmiany położenia paska narzędzi należy rozwinąć listę Dostosuj pasek narzędzi Szybki dostęp i wybrać polecenie Pokaż poniżej Wstążki. Aby do paska narzędzi dodać nowe polecenia, należy rozwinąć listę Dostosuj pasek narzędzi Szybki dostęp, a następnie zaznaczyć lub odznaczyć wybrane polecenia. Aby dodać więcej poleceń, należy rozwinąć listę Dostosuj pasek narzędzi Szybki dostęp, a następnie wybrać polecenie Więcej poleceń. Wyświetlone zostanie okno Opcje programu Word Dostosowywanie (rys 1.2). Rys Widok okna Opcje programu Word dostosowywanie paska narzędzi Szybki dostęp 10
11 Formatowanie tekstu Inny sposób to wybranie ikony, a następnie przycisku Opcje programu Word znajdującego się na dolnej belce okna i zaznaczenie opcji Dostosowywanie. W oknie Opcje programu Word Dostosowywanie z rozwijanej listy Wybierz polecenia z: można określić kategorię poleceń, następnie należy zaznaczyć wybrane polecenie i wybrać przycisk Dodaj. Po prawej stronie okna widoczne są polecenia dodane do paska narzędzi. Można je usuwać lub zmieniać ich kolejność. Ostatnią czynnością jest określenie, czy wprowadzone zmiany mają być dostępne domyślnie dla wszystkich dokumentów programu Word 2007, czy wyłącznie do wybranego dokumentu. W tym celu należy wybrać odpowiednią opcję z listy Dostosuj pasek narzędzi Szybki dostęp Formatowanie tekstu Narzędzia formatowania tekstu w Wordzie 2007 znajdują się na Wstążce w karcie Narzędzia główne. Po wskazaniu narzędzia kursorem myszy pojawia się jego opis. Niektóre grupy narzędzi można dodatkowo rozwijać. Po rozwinięciu grupy Czcionka lub Akapit wyświetlone zostaną znane z Worda 2003 okna Czcionka i Akapit. Aby rozwinąć grupę narzędzi, wystarczy kliknąć ikonę obok nazwy grupy, np.. Formatowanie tekstu zostało znacznie uproszczone dzięki pływającemu Minipaskowi narzędzi, zawierającemu najczęściej używane polecenia, pojawiającemu się po zaznaczeniu fragmentu tekstu. Aby ukryć wyświetlanie Minipaska narzędzi, należy wyświetlić okno Opcje programu Word i w kategorii Popularne odznaczyć opcję Pokaż minipasek narzędzi przy zaznaczeniu. Uwaga: Narzędzia podziału tekstu na kolumny znajdują się w karcie Układ strony; Narzędzia do zmiany wielkości liter dostępne w Word 2003 w menu Format, w Word 2007 znajduje się w karcie Narzędzia główne, w kategorii Czcionka pod ikoną ; Narzędzia wyboru tła i obramowania dokumentu oraz motywów znajdują się w karcie Układ strony. 11
12 Edytor tekstu Word Podział dokumentu Wstawianie nowej strony oraz podział dokumentu w Wordzie 2007 można wykonać, wybierając odpowiednie polecenie z karty Wstawianie w grupie Strony. Więcej narzędzi podziału dokumentu znajduje się w karcie Układ strony, w kategorii Ustawienia strony, pod poleceniem Znaki podziału (rys 1.3). Rys Widok karty Układ strony grupa Ustawienia strony 1.5. Wstawianie numerów stron Wstawianie numerów stron dostępne jest w karcie Wstawianie w części Nagłówek i stopka. Z rozwijanej listy można wybrać odpowiednie położenie i wyrównanie numeru. Po wybraniu polecenia Formatuj numery stron wyświetlone zostanie, znane z Worda 2003, okno Format numeru strony (rys. 1.4), w którym można dokonać ustawień formatu numeracji, czy określić numer początkowy numeracji. 12 Rys Okno Format numeru strony
13 Tworzenie i formatowanie tabel 1.6. Szablony dokumentów Szablony dokumentów w Wordzie 2007 dostępne są po kliknięciu polecenia Przycisk pakietu Office, oznaczonego ikoną, i wybraniu polecenia Nowy. Znaczna ich część dostępna jest do pobrania z witryny Microsoft Office Online. Własne szablony można tworzyć podobnie jak w Wordzie Listy i numeracja Narzędzia numerowania i punktowania oraz tworzenia list wielopoziomowych znajdują się w karcie Narzędzia główne w grupie Akapit. Same listy tworzy się analogicznie jak w Wordzie 2003, na uwagę zasługuje natomiast polecenie Zmień poziom listy, dzięki któremu w szybki i wygodny sposób można zmieniać poziomy list. W tym celu wystarczy zaznaczyć całą listę lub wybrany punkt, rozwinąć listę narzędzia, np. punktowania, wskazać polecenie Zmień poziom listy i wybrać dogodny poziom listy. Do zmiany poziomów można wykorzystać także narzędzia Zmniejsz i Zwiększ wcięcie Tworzenie i formatowanie tabel Tabele w Wordzie 2007 można tworzyć na dwa sposoby: poprzez wstawienie tabeli lub poprzez narysowanie tabeli. Narzędzia tworzenia tabel znajdują się w karcie Wstawianie w grupie Tabele. Po wskazaniu odpowiedniej liczby kolumn i wierszy można obserwować bieżący widok tworzonej tabeli. Po wstawieniu lub narysowaniu tabeli na pasku narzędzi pojawia się zakładka Narzędzia tabel. Dostępne są narzędzia, znane z Worda 2003, służące do modyfikowania wyglądu tabeli z tym, że w Wordzie 2007 są rozmieszczone bardziej przejrzyście i są łatwiej dostępne. W części Opcje stylu tabeli można wskazać elementy, jakie w tabeli mają być wyróżnione, widać to na podglądzie tabeli oraz w sąsiedniej grupie narzędzi Style tabeli na wstążce. Grupa Style tabeli zawiera podglądy różnych stylów tabel. Każdy z nich można dowolnie modyfikować, można także tworzyć własne style. Grupa Rysowanie obramowań zawiera narzędzia służące do odręcznego tworzenia tabeli poprzez narysowanie kolejnych jej krawędzi. Dodatkowo po rozwinięciu grupy narzędzi Rysowanie 13
14 Edytor tekstu Word 2007 obramowań, oznaczonej przyciskiem, pojawi się znane z Word 2003 okno Obramowanie i cieniowanie. Okno to można także wywołać, klikając na tabeli prawym przyciskiem myszy i wybierając polecenie Obramianie i cieniowanie. Pod prawym przyciskiem myszy są również dostępne inne przydatne narzędzia, takie jak: Wstawianie kolumn i wierszy, Usuwanie komórek, Podział i scalanie komórek, Wyrównanie komórek, Autodopasowanie, czy Właściwości tabeli znane z Worda Wstawianie grafiki i obiektów Wstawianie grafiki i obiektów takich jak: kształty, pola tekstowe, obiekty WordArt itp., w programie Word 2007 jest intuicyjne i podobne jak w Wordzie Należy ustawić kursor myszy w miejscu, w którym ma być wstawiony obiekt, a następnie wybrać kartę Wstawianie. Obiekty graficzne znajdują się w grupie Ilustracje, a obiekty tekstowe w grupie Tekst. Nowością są obiekty SmartArt zastępujące znane z Word 2003 Diagramy i Schematy organizacyjne. Po wstawieniu i zaznaczeniu obiektu graficznego na wstążce pojawi się karta Narzędzia do rysowania Formatowanie. Ćwiczenie 1.3. Wstawianie obrazów ze skanera 1. Ustawić kursor myszy w miejscu wstawienia obrazu. 2. Wybrać kartę Wstawianie, a następnie polecenie Obiekt clipart, oznaczone ikoną. 3. W otwartym panelu Clipart należy wybrać Organizuj klipy. 4. W otwartym oknie Ulubione Microsoft Clip Organizer wybrać polecenie Plik Dodaj klipy do kolekcji, a następnie Ze skanera lub aparatu fotograficznego. 5. W kolejnym oknie z rozwijanej listy wybrać urządzenie podłączone do komputera i wybrać przycisk Wstaw niestandardowo. Ćwiczenie 1.4. Wstawianie diagramów W Wordzie 2007, aby wstawić diagram lub schemat organizacyjny, należy wybrać kartę Wstawianie, a następnie wybrać polecenie SmartArt, oznaczone 14
15 Malarz formatów ikoną. W otwartym oknie Wybieranie grafiki SmartArt (rys. 1.5) należy wybrać kategorię, a następnie odpowiedni diagram lub schemat. Rys Okno Wybieranie grafiki SmartArt Po wstawieniu obiektu SmartArt obok obiektu powinno pojawić się okno wprowadzania tekstu. Aby zamknąć okno, należy kliknąć znak, natomiast aby ponownie wyświetlić okno należy kliknąć ikonę po lewej stronie obiektu. Tekst można również wprowadzać po zaznaczeniu wybranego pola tekstowego. Po zaznaczeniu obiektu SmartArt wyświetlana jest karta Narzędzia grafiki SmartArt Projektowanie oraz Narzędzia grafiki SmartArt Formatowanie. Za pomocą dostępnych narzędzi i stylów w szybki i prosty sposób można dostosować obiekt SmartArt do indywidualnych potrzeb. Narzędzia formatowania dostępne są również po zaznaczeniu kształtu pod prawym przyciskiem myszy Malarz formatów Narzędzie Malarz formatów, oznaczone ikoną, w Wordzie 2007 dostępne jest na Wstążce, w karcie Narzędzia główne, w grupie Schowek po lewej stronie. Podobnie jak w Wordzie 2003, aby zastosować dany format wielokrotnie w dokumencie, należy zaznaczyć format do skopiowania, a następnie dwukrotnie kliknąć ikonę narzędzia Malarz formatów. Jednokrotne kliknięcie ikony spowoduje zastosowanie formatu tylko jeden raz. 15
16 Edytor tekstu Word Komentarze Narzędzie wstawiania komentarzy w Wordzie 2007 znajduje się w karcie Recenzja, w grupie Komentarze (rys. 1.6). Zastosowanie narzędzia jest intuicyjne, dlatego nie będzie szerzej opisywane. Rys Grupa narzędzi Komentarze na karcie Recenzja Śledzenie zmian w dokumencie Aby włączyć śledzenie zmian w dokumencie z domyślnymi ustawieniami, należy wybrać kartę Recenzja, a następnie z grupy Śledzenie wybrać górną część polecenia Śledź zmiany, oznaczone ikoną. Aby ustawić własne opcje śledzenia zmian, należy rozwinąć polecenie Śledź zmiany, oznaczone ikoną, a następnie wybrać Opcje śledzenia zmian. Otwarte zostanie okno Opcje śledzenia zmian, w którym należy wykonać odpowiednie ustawienia. Zmiany wprowadzane w dokumencie będą zaznaczane zgodnie z wykonanymi ustawieniami. Po wybraniu polecenia Okienko recenzowania można wyświetlić oddzielne okno z widocznymi wszystkimi zmianami wprowadzonymi do dokumentu. Uwaga. Aby zakończyć pokazywanie zmian, należy z grupy narzędzi Zmiany wybrać polecenie Zaakceptuj lub Odrzuć Wstawianie symboli Symbole w programie Word 2007 można wstawiać analogicznie jak w Wordzie Wystarczy wybrać kartę Wstawianie, a następnie z prawej strony Wstążki wybrać polecenie Symbol. Po kliknięciu polecenia Więcej symboli wyświetlone zostanie znane z Worda 2003 okno Symbol. 16
17 Przypisy Indeks górny i indeks dolny W odróżnieniu od Worda 2003, w którym domyślnie Indeks górny i Indeks dolny nie były widoczne na standardowym pasku narzędzi i konieczne było ich dodanie w Wordzie 2007, polecenia te znajdują się na Wstążce, w karcie Narzędzia główne (rys. 1.7). Przeznaczenie i zastosowanie narzędzi jest identyczne. Rys Grupa narzędzi Czcionka na karcie Narzędzia główne Edytor równań Aby do dokumentu Worda 2007 wstawić równanie matematyczne lub wzór, należy wybrać kartę Wstawianie, a następnie z prawej strony Wstążki wybrać polecenie Równanie. Po rozwinięciu listy dostępnych jest kilka wbudowanych wzorów. Aby wstawić własny wzór lub równanie, należy w dole okna wybrać polecenie Wstaw nowe równanie. Na Wstążce wyświetlone zostaną wówczas odpowiednie narzędzia. Samo tworzenie równań jest analogiczne jak w Word Różnicą jest jedynie inny układ poleceń. Po zaznaczeniu utworzonego wcześniej równania lub pola tworzenia równania na pasku narzędzi wyświetlana jest karta Narzędzia równań (rys. 1.8) umożliwiająca szybkie przełączenie do edytora równań niezależnie od karty wybranej na Wstążce. Rys Widok karty Narzędzia równań Przypisy Narzędzie przypisów znajduje się w karcie Odwołania, w grupie Przypisy dolne. Dodawanie oraz usuwanie przypisów jest analogiczne jak w Wordzie Aby wykonać formatowanie przypisów, należy rozwinąć grupę klikając ikonę. 17
18 Edytor tekstu Word 2007 Wyświetlone zostanie wówczas znane z Worda 2003 okno Przypis dolny i przypis końcowy. Rys Grupa narzędzi Przypisy dolne na karcie Odwołania Nagłówek i stopka Aby w dokumencie umieścić nagłówek i/ lub stopkę, należy wybrać kartę Wstawianie, a następnie z grupy Nagłówek i stopka wybrać odpowiednie polecenie. Z rozwijanej listy wybrać można jeden z dostępnych stylów Indeksy i spisy Zasada tworzenia spisu treści dokumentu w Wordzie 2007 jest analogiczna jak w Wordzie 2003, różnicę stanowi jedynie inne umiejscowienie poleceń. Ćwiczenie 1.5. Tworzenie automatycznego spisu treści dokumentu 1. Tytułom rozdziałów i podrozdziałów należy nadać odpowiednie poziomy dokumentu, czyli nagłówki. W tym celu zaznaczyć tytuł rozdziału i z karty Narzędzia główne, z grupy Style wybrać np. Nagłówek Następnie należy ustawić kursor w miejscu wstawienia spisu treści, najczęściej jest to strona następna po stronie tytułowej. 3. Wybrać kartę Odwołania po lewej stronie wstążki i wybrać polecenie Spis treści, oznaczone ikoną. Po rozwinięciu listy dostępnych jest kilka opcji: Tabela automatyczna 1 spis treści otrzyma automatyczną etykietę,,zawartość. Tabela automatyczna 2 spis treści otrzyma automatyczną etykietę,,spis treści. Tabela ręczna wstawiony zostanie pusty szablon spisu treści do ręcznego wypełnienia. Można w nim pisać dowolną treść, natomiast określone wcześniej poziomy nagłówków nie zostaną uwzględnione. 18
19 Korespondencja seryjna 4. Po wybraniu polecenia Wstaw spis treści otwarte zostanie okno Spis treści, w którym można dokonać modyfikacji spisu, np. ilości poziomów. Uwaga. Do spisu treści oprócz nagłówków, zawierających nazwy rozdziałów i podrozdziałów, można dodać treść rozdziałów i podrozdziałów. Należy to wykonać przed utworzeniem spisu treści lub po i wykonać aktualizację. Aby dodać treść wszystkich podrozdziałów i podrozdziałów, należy zaznaczyć całą zawartość dokumentu, np. korzystając ze skrótu klawiszowego Ctrl+a, a następnie kliknąć polecenie Dodaj tekst, oznaczone ikoną. Aby do spisu treści dodać treść wybranego rozdziału lub akapitu, należy zaznaczyć wybrany fragment lub ustawić w nim kursor i wybrać polecenie. Dodaj tekst. Dodatkowo po kliknięciu na strzałkę rozwijającą polecenie, można wybrać jeden z poziomów dla treści rozdziałów wyświetlanej w spisie treści. Aby ze spisu treści usunąć treść rozdziałów i podrozdziałów, należy zaznaczyć zawartość całego dokumentu (Ctrl+a) lub ustawić kursor myszy w wybranym akapicie, a następnie rozwinąć polecenie i zaznaczyć opcję. Nowością w Wordzie 2007 jest pokazywanie obszaru spisu treści oraz pasek narzędzi, pozwalający w szybki sposób aktualizować spis lub go usunąć. Odpowiednie narzędzia znajdują się również pod prawym przyciskiem myszy Wstawianie hiperłączy Aby wstawić hiperłącze w Wordzie 2007, należy zaznaczyć tekst, do którego hiperłącze ma zostać dodane, wybrać kartę Wstawianie, a następnie z grupy Łącza wybrać polecenie Hiperłącze. Otwarte zostanie znane z Worda 2003 okno Wstawianie hiperłącza. Praca z narzędziem jest analogiczna jak w Word Korespondencja seryjna Przed przystąpieniem do tworzenia korespondencji seryjnej w programie Word 2007, należy skonfigurować konto pocztowe programu Outlook Pozwoli to przesyłać korespondencję seryjną drogą elektroniczną. 19
20 Edytor tekstu Word 2007 Ćwiczenie 1.6. Tworzenie korespondencji seryjnej 1. W otwartym dokumencie programu Word 2007 wybrać kartę Korespondencja. 2. Następnie rozwinąć polecenie i na samym dole listy wybrać polecenie Kreator korespondencji seryjnej krok po kroku. 3. Po prawej stronie ekranu wyświetlony zostanie znany z Worda 2003 panel kreatora Korespondencja seryjna. 4. Dalsze czynności tworzenia korespondencji seryjnej w programie Word 2007 są takie same jak w Word Utworzona w ten sposób korespondencja seryjna zostanie wydrukowana lub edytowana w nowym dokumencie. W podobny sposób można tworzyć inne typy korespondencji seryjnej. Korzystając z poleceń Koperty oraz Etykiety w grupie Tworzenie, oznaczone jako, w szybki sposób można przygotować korespondencję do wysłania zarówno pocztą tradycyjną, jak i elektroniczną. Nowe listy adresatów tworzy się tak jak w Wordzie 2003, wystarczy na karcie, wybrać Wpisz nową listę i do- Korespondencja rozwinąć polecenie dać kolejne adresy Style formatowania Style formatowania dostępne są w karcie Narzędzia główne w grupie Style. Aby przejrzeć listę dostępnych stylów można skorzystać z przycisków góra/dół lub przycisku w celu wyświetlenia wszystkich stylów w jednym oknie. Nowością i dużym udogodnieniem jest możliwość bieżącego podglądu tekstu po wskazaniu stylu jeszcze przed jego użyciem. Aby wyświetlić więcej stylów, należy wybrać polecenie Zmień styl, oznaczone ikoną, a następnie Zestaw stylów i z listy wskazać jedną z kategorii. Wówczas w okienku stylów zostaną wyświetlone style dla wybranej kategorii. Domyślnie wyświetlane są style z kategorii Worda
21 Automatyczne odzyskiwanie dokumentów W szybki sposób można także tworzyć nowe style. W tym celu wystarczy zaznaczyć fragment tekstu z odpowiednim formatowaniem, następnie korzystając z przycisku wyświetlić okno stylów i wybrać polecenie Zapisz zaznaczenie jako nowy szybki styl. Styl zostanie dodany do aktualnie używanej kategorii. Style można również dowolnie modyfikować Sprawdzanie pisowni i gramatyki Narzędzia Sprawdzania pisowni i gramatyki w Wordaie 2007 dostępne są po wybraniu karty Recenzja w kategorii Sprawdzanie. Dostępne jest tu również narzędzie Ustaw język, czy Statystyka wyrazów. Ustawienia sprawdzania pisowni i gramatyki można wykonać wybierając polecenie Pisownia i gramatyka, oznaczone ikoną, a następnie przycisk Opcje Z najdowanie i zamiana wyrazów lub znaków Narzędzia znajdowania i zamiany wyrazów lub znaków w Wordzie 2007 dostępne są w karcie Narzędzia główne w grupie Edytowanie po prawej stronie ekranu. Korzystanie z narzędzi jest analogiczne jak w Wordzie Nowością jest tu narzędzie Znajdowanie, umożliwiające szybkie wyszukiwanie i zaznaczanie tekstu z podobnym formatowaniem. Po wybraniu polecenia Znajdź lub Zamień wyświetlone zostanie znane z Worda 2003 okno Znajdowanie i zamienianie A utomatyczne odzyskiwanie dokumentów Podobnie jak w edytorze Word 2003, również edytor Word 2007 dysponuje narzędziami automatycznego odzyskiwania dokumentu w razie nieoczekiwanego zamknięcia programu. Po ponownym uruchomieniu programu Word automatycznie otwierane jest okno Odzyskiwanie dokumentów, w którym użytkownik decyduje, którą wersję dokumentu chce odzyskać. 21
22 Edytor tekstu Word Skanowanie dokumentów i zapis do OCR Skanowanie dokumentów i zapis do OCR, podobnie jak skanowanie obrazów, uzależnione jest od modelu urządzenia oraz dołączonego do niego oprogramowania. Skanowanie oraz zapis do OCR w systemie operacyjnym Windows Vista i pakiecie biurowym Office 2007 wykonuje się podobnie jak w opisanym w podręczniku systemie Windows XP i Office Drukowanie dokumentów Drukowanie dokumentów w Wordzie 2007 jest intuicyjne i nie powinno sprawić najmniejszych problemów użytkownikom potrafiącym drukować dokumenty z Worda Po ukończeniu tworzenia dokumentu, sprawdzeniu pisowni i gramatyki i zapisaniu zmian, należy sprawdzić podgląd wydruku dokumentu. W tym celu należy wybrać Przycisk pakietu Office, oznaczony ikoną, wskazać polecenie Drukuj, a następnie wybrać Podgląd wydruku. Ikonę narzędzia Podgląd wydruku można także dodać do paska narzędzi w oknie Opcje programu Word Dostosowywanie (patrz Dostosowywanie paska narzędzi). W oknie Podgląd wydruku (rys. 1.10), oprócz narzędzi powiększenia i zmiany widoku strony, można wykonać zmianę ustawień strony, np.: zmienić rozmiar marginesów, orientację strony czy rozmiar papieru. Można również ustawić opcje drukowania i wydrukować dokument. Rys Karta Podgląd wydruku Aby wydrukować dokument bez wyświetlania podglądu wydruku, należy wybrać Przycisk pakietu Office, oznaczony ikoną, wskazać polecenie Drukuj, a następnie wybrać jedną z opcji: Drukuj wyświetlone zostanie znane z Word 2003 okno Drukowanie, w którym można wybrać urządzenie drukujące, określić zakres drukowania i liczbę kopii. Szybkie drukowanie jedna kopia całego dokumentu zostanie wydrukowana na drukarce domyślnej, bez możliwości określenia np. zakresu drukowania. 22
23 Ochrona dokumentu O chrona dokumentu Narzędzia ochrony dokumentu w Wordzie 2007 znajdują się w karcie Recenzja, w grupie Ochrona. Po kliknięciu polecenia Chroń dokument, oznaczonego ikoną, domyślnie zaznaczona jest opcja Dostęp nieograniczony. Aby włączyć ochronę dokumentu, należy zaznaczyć opcję Ogranicz formatowanie i edytowanie. Wyświetlony zostanie panel Ogranicz formatowanie i edytowanie (rys. 1.11), w którym można, dokonać ograniczeń formatowania do wskazanych stylów, wykonać ograniczenia edycji dokumentu, a także określić grupę użytkowników. Po kliknięciu przycisku wyświetlone zostanie okno Rozpoczęcie wymuszania ochrony (rys. 1.12), w którym można ustawić hasło do dokumentu. Rys Panel Ogranicz formatowanie i edytowanie Rys Okno Rozpoczęcie wymuszania ochrony 23
24 2 Arkusz kalkulacyjny Excel Tworzenie skoroszytów Tworzenie, budowa oraz zapisywanie skoroszytów w programie Excel 2007 nie uległy zasadniczym różnicom w stosunku do programu Excel 2003, dlatego zagadnienia te nie będą opisywane S zablony skoroszytów Korzystanie z szablonów skoroszytów w programie Excel 2007 jest analogiczne jak w Wordzie Wystarczy wybrać Przycisk pakietu Office, oznaczony ikoną, a następnie polecenie Nowy i w oknie Nowy skoroszyt wybrać Zainstalowane szablony lub jeśli komputer podłączony jest do Internetu wybrać jeden z szablonów dostępnych na stronie Microsoft Office Online Tworzenie list Listy ciągłe oraz listy powtarzalne w Excelu 2007 tworzy się identycznie jak w Excelu Ćwiczenie 2.1. Tworzenie listy niestandardowej 1. Wybrać Przycisk pakietu Office, oznaczony ikoną, a następnie w dole okna wybrać przycisk Opcje programu Excel. 2. W otwartym oknie w grupie Popularne należy wybrać przycisk Edytuj listy niestandardowe. 24
25 Tworzenie list 3. W otwartym oknie Listy niestandardowe (rys. 2.1) należy ustawić kursor w polu Lista wpisów, wprowadzić własną listę niestandardową, np. 1a, 2b, 3c, 4d, itd. i zatwierdzić przyciskiem Dodaj. Rys Okno Listy niestandardowe Uwaga. Należy pamiętać, aby kolejne punkty tworzonej listy niestandardowej oddzielić przecinkiem i spacją. Ćwiczenie 2.2. Import listy niestandardowej Import listy niestandardowej pozwala dodać do grupy list niestandardowych listy utworzonej ręcznie w arkuszu. Dzięki temu będzie możliwe wielokrotne wykorzystywanie takiej listy. W tym celu należy wykonać następujące czynności: 1. W arkuszu stworzyć odręcznie listę niestandardową (np. 1a, 1b, 1c, 1d, itd.). 2. Wybrać Przycisk pakietu Office, oznaczony ikoną, następnie w dole okna wybrać przycisk Opcje programu Excel. 3. W otwartym oknie w grupie Popularne należy wybrać przycisk Edytuj listy niestandardowe. 4. W oknie Listy niestandardowe obok przycisku importuj należy kliknąć przycisk (rys. 2.2). Rys Widok zaznaczonych komórek w oknie importu listy niestandardowej 25
26 Arkusz kalkulacyjny Excel Następnie należy zaznaczyć komórki zawierające utworzoną w punkcie 1 ćwiczenia listę niestandardową i powrócić do edycji okna Listy niestandardowe, 6. Jeśli w oknie importu widoczne są zaznaczone wcześniej komórki należy wybrać przycisk Importuj. Nowa lista powinna pojawić się w polu Listy niestandardowe W ypełnianie i dostosowywanie komórek Wypełnianie komórek Szybkim sposobem na wypełnienie wiersza lub kolumny taką samą wartością jest wpisanie tej wartości w komórce rozpoczynającej wiersz lub kolumnę, a następnie skopiowanie jej (przeciągnięcie) do pozostałych komórek. Przykładowo, aby wypełnić określony obszar, należy początkowo wypełnić wiersze, a następnie nie zmieniając zaznaczenia, wypełnić kolumny obszaru. Rozmiar komórek Aby sprawdzić lub zmienić rozmiar komórek w karcie Narzędzia główne, z grupy Komórki, należy wybrać polecenie Format. Można również, podobnie jak w Excelu 2003, ręcznie ustawić rozmiar komórek, przeciągając ich krawędzie za pomocą kursora. Ukrywanie wierszy i kolumn Aby ukryć kolumnę, należy zaznaczyć wybraną kolumnę i wybrać polecenie Format Ukryj i Odkryj Ukryj kolumny. W celu ukrycia kolumny, należy zaznaczyć cały arkusz lub kolumny po prawej i lewej stronie kolumny ukrytej, a następnie wybrać polecenie Format Ukryj i Odkryj Odkryj kolumny. W analogiczny sposób można ukrywać i odkrywać wiersze. Scalanie komórek Scalanie komórek w Excelu2007 odbywa się analogicznie jak w Excelu W tym celu należy zaznaczyć zakres komórek, a następnie na karcie Narzędzia główne z grupy Wyrównanie wybrać polecenie Scalaj i wyśrodkuj, oznaczone ikoną. Podobnie wykonuje się podział komórek. Dodawanie i usuwanie wierszy i kolumn Dodawanie i usuwanie wierszy i kolumn oraz ich czyszczenie wykonuje się podobnie jak w Excelu Odpowiednie polecenia dostępne są w karcie Narzędzia główne, w grupie Komórki lub po zaznaczeniu odpowiedniego wiersza lub komórki pod prawym przyciskiem myszy. 26
27 Wstawianie komentarzy 2.5. Formatowanie komórek Formatowanie komórek w Excelu 2007 wykonuje się analogicznie jak w Excelu Należy zaznaczyć wybrany obszar, kliknąć na nim prawym przyciskiem myszy i wybrać polecenie Formatuj komórki. Otwarte zostanie, znane z Excela 2003, okno Formatowanie komórek, w którym należy wykonać odpowiednie ustawienia. Szybkim sposobem na wykonanie formatowania komórki lub zaznaczonego obszaru jest zastosowanie jednego z dostępnych stylów komórek. Aby zastosować styl komórki, należy zaznaczyć wybraną komórkę lub obszar komórek, a następnie z karty Narzędzia główne wybrać polecenie Style komórki, oznaczone ikoną Tworzenie tabel Tabele w programie Excel 2007 tworzy się podobnie jak w Excelu Najszybszym sposobem na utworzenie tabeli jest skorzystanie ze stylów tabel. W tym celu należy zaznaczyć zakres komórek, dla których ma zostać utworzona tabela, a następnie wybrać polecenie Formatuj jako tabelę, oznaczone ikoną i wskazać odpowiadający styl tabeli. Narzędzia formatowania tabeli dostępne są po zaznaczeniu obszaru tabeli lub zakresu komórek pod prawym przyciskiem myszy. Po wybraniu polecenia Formatuj komórki wyświetlone zostanie znane z Excela 2003 okno Formatowanie komórek Wstawianie komentarzy Aby do komórki wstawić komentarz, należy wybrać kartę Recenzja, a następnie polecenie Nowy komentarz. Formatowanie i usuwanie komentarzy wykonuje się analogicznie jak w Excelu
28 Arkusz kalkulacyjny Excel Wstawianie grafiki Wstawianie grafiki do skoroszytu programu Excel 2007 wykonuje się podobnie jak w programie Word Należy wybrać kartę Wstawianie, gdzie dostępne są odpowiednie narzędzia. Po wstawieniu lub narysowaniu obiektu wyświetlana jest dodatkowa karta Narzędzia do rysowania, za pomocą której można wykonać dodatkowe formatowanie i dostosowywanie obiektu Import i transpozycja danych Aby wykonać import danych, należy wybrać kartę Dane, polecenie Dane zewnętrzne, oznaczone ikoną, a następnie wskazać źródło danych i wykonać ustawienia importu danych (rys. 2.3). Transpozycje danych wykonuje się tak samo jak w Excelu Rys Grupa narzędzi Dane zewnętrzne na karcie Dane Formatowanie arkusza Wszystkie polecenia dotyczące formatowania arkusza w programie Excel 2007 dostępne są po kliknięciu prawym przyciskiem na jego nazwie, np. Arkusz1. Czynności takie jak wstawianie nowego arkusza, usuwanie arkusza, zmiana nazwy, zmiana kolorów karty czy ukrywanie i odkrywanie arkusza są intuicyjne i wykonuje się je analogicznie jak w Excelu Ćwiczenie 2.3. Zmiana tła arkusza Aby zmienić kolor tła arkusza z białego na inny, należy zaznaczyć cały arkusz, klikając w lewym górnym narożniku arkusza prawym przyciskiem myszy i wybrać polecenie Formatuj komórki. Można również skorzystać z klawiszy skrótu Ctrl+a. W oknie Formatowanie komórek należy wybrać zakładkę Wypełnienie i ustawić odpowiedni kolor tła. 28
29 Prezentacja danych za pomocą wykresów Aby jako tło arkusza zastosować obraz, należy z karty Ustawienia strony wybrać polecenie Tło, oznaczone ikoną, a nastepnie wskazać wybrany obraz. Aby usunąć tło należy wybrać polecenie Usuń tło, oznaczone ikoną. Dodatkowo w karcie Ustawienia strony w grupie Motywy można wybrać jeden z motywów arkusza oraz określić kolor i czcionkę. Do tabel i obiektów graficznych można również zastosować jeden ze schematów kolorów i efektów P rezentacja danych za pomocą wykresów Prezentację danych za pomocą wykresów w Excelu 2007 wykonuje się podobnie jak w Excelu Należy kliknąć na kartę Wstawianie, wybrać odpowiedni typ wykresu i wskazać zakres danych. Do zaznaczania zakresu danych służy polecenie Zaznacz dane, oznaczone ikoną. Po jego wybraniu wyświetlone zostanie okno Wybieranie źródła danych (rys. 2.4). Rys Okno Wybieranie źródła danych na karcie Wstawianie Za jego pomocą można wskazywać zakres danych do przedstawienia na wykresie, dodawać i usuwać serie danych oraz określać etykiety osi. Aby wykonać formatowanie wykresu, należy kliknąć prawym przyciskiem myszy na wybranym elemencie i wybrać polecenie, np. Formatuj obszar wykresu, Formatuj oś, Formatuj ściany itd. 29
30 Arkusz kalkulacyjny Excel S ortowanie i filtrowanie danych Sortowanie i filtrowanie danych w Excelu 2007 wykonywane jest podobnie jak w Excel Odpowiednie narzędzia dostępne są w karcie Narzędzia główne, w grupie Edycja, oznaczone ikoną oraz w karcie Dane, w grupie Sortowanie i filtrowanie (rys. 2.5). Rys Grupa narzędzi Sortowanie i filtrowanie Na uwagę zasługuje opcja Sortowanie niestandardowe, dzięki której można określić kilka parametrów sortowania jednocześnie. Ćwiczenie 2.4. Stosowanie sortowania niestandardowego W niniejszym ćwiczeniu zostanie utworzona tabela zawierająca oceny uczniów. Komórki tabeli z ocenami niedostatecznymi zostaną wypełnione kolorem czerwonym. Za pomocą sortowania niestandardowego nazwiska uczniów zostaną uszeregowane w zależności od zdobytych ocen: od najgorszych do najlepszych. Uczniowie z ocenami niedostatecznymi zostaną umieszczeni na końcu listy. Dane źródłowe do utworzenia listy przedstawiono w Tabeli W arkuszu Excel stworzyć następującą tabelę: Tabela 2.1. Oceny w klasie IIA z przedmiotu: Informatyka Oceny w klasie IIA z przedmiotu: Informatyka Nr. Nazwisko Imię Ocena 1 Adamski Karol 1 2 Bielak Adam 4 3 Czajka Piotr 4 4 Dąbrowski Anna 5 5 Kowalski Jakub 4 6 Kwaśniewski Ewa 3 7 Prokop Monika 5 8 Wolan Paweł 1 30
31 Sortowanie i filtrowanie danych Tabela 2.1. cd. Oceny w klasie IIA z przedmiotu: Informatyka Nr. Nazwisko Imię Ocena 9 Wrona Justyna 2 10 Zając Edyta 4 11 Zieliński Jan 5 2. Komórki z oceną niedostateczną wypełnić kolorem czerwonym. 3. Zaznaczyć wszystkie komórki zawierające dane uczniów tj. numer, nazwisko, imię i ocenę (bez nagłówka tabeli). 4. Z karty Narzędzia główne rozwinąć polecenie Sortuj i filtruj i wybrać polecenie Sortowanie niestandardowe. 5. W oknie Sortowanie (rys. 2.6) z listy Sortuj według wybrać kolumnę zawierającą oceny uczniów. Pozostałe parametry sortowania dla tego poziomu pozostawić bez zmian. Rys Widok okna Sortowanie ustawienia sortowania 6. Wybrać przycisk Dodaj poziom. 7. W nowym poziomie sortowania wykonać ustawienia jak na rys Uwaga: kolumna F w niniejszym przykładzie jest to kolumna zawierająca oceny uczniów. 8. Ostatnią czynnością jest właściwe ustawienie kolejności poziomów. Służą do tego przyciski. W omawianym przykładzie pierwszy poziom określa metodę sortowania. Oznacza to, że oceny mają być sortowane od najniższych do najwyższych, więc oceny niedostateczne znajdą się na początku listy. Aby oceny niedostateczne znalazły się na dole listy, należy określający to poziom ustawić, jako pierwszy. 9. Ustawienia zatwierdzić przyciskiem OK. 31
32 Arkusz kalkulacyjny Excel 2007 Ćwiczenie 2.5. Filtrowanie danych Aby wykonać filtrowanie danych w Excelu 2007, należy wykonać następujące kroki: 1. Zaznaczyć zakres wyszukiwania kolumnę lub cały arkusz. 2. Wybrać polecenie Sortuj i filtruj oznaczone ikoną, a następnie Filtruj. 3. W zależności od zaznaczonego zakresu nad lub w pierwszej komórce pojawi się ikona. Po jej rozwinięciu można określić zakres filtrowania oraz, określić formaty w tym formaty niestandardowe Formatowanie warunkowe Narzędzia formatowania warunkowego w Excelu 2007 dostępne są w karcie Narzędzia główne. W porównaniu do Excela 2003 znajduje się tu wiele nowych funkcji, ponadto uproszczono i przyspieszono korzystanie z narzędzia. Aby zastosować formatowanie warunkowe, wystarczy zaznaczyć zakres komórek i wybrać polecenie Formatowanie warunkowe, oznaczone ikoną. Po rozwinięciu listy dostępne są gotowe do zastosowania szybkie reguły, można również tworzyć własne reguły O dwołania do komórek i zakresów Style odwołań i adresowanie komórek w Excelu 2007 są takie same jak w programie Excel 2003, dlatego nie będą omawiane F unkcje w arkuszu kalkulacyjnym Funkcje w programie Excel 2007 nie różnią się niczym od tych stosowanych w programie Excel W identyczny sposób można stosować i łączyć funkcje obliczeniowe. Funkcje można wpisywać z klawiatury lub wstawiać. Aby wstawić funkcję, należy wybrać kartę Formuły, a następnie polecenie Wstaw 32
33 Tworzenie arkuszy obliczeniowych funkcję, oznaczone ikoną. Wyświetlone zostanie, znane z Excela 2003, okno Wstawianie funkcji. Na wstążce znajduje się również biblioteka funkcji, która ułatwia szybki wybór T worzenie arkuszy obliczeniowych Arkusze obliczeniowe w Excelu 2007 tworzy się podobnie jak w Excelu Różnice w tworzeniu arkuszy obliczeniowych dotyczą innego umiejscowienia narzędzi i poleceń. Pola wyboru danych Zasada tworzenia formularzy z polami wyboru w Excelu 2007 jest taka sama jak w Excelu Zmianie uległo jedynie usytuowanie pól wyboru danych oraz nazwy narzędzi. Przed przystąpieniem do tworzenia pól wyboru należy umieścić na wstążce domyślnie ukrytą kartę Deweloper. W tym celu należy wybrać Przycisk pakietu Office, oznaczony ikoną, następnie w dole okna wybrać przycisk Opcje programu Excel. W grupie Popularne zaznaczyć opcję Pokaż kartę Deweloper na Wstążce. Ćwiczenie 2.6. Tworzenie pola wyboru (kombi) 1. W dowolnych pustych komórkach utworzyć dowolną listę, np. w kolumnie B, rozpoczynając od komórki B3, stworzyć listę kolejnych miesięcy. 2. Wybrać kartę Deweloper i rozwinąć polecenie Wstaw, oznaczone ikoną. 3. Z dostępnych opcji wybrać Pole kombi. 4. W dowolnej pustej komórce, np. D3, narysować pole kombi. 5. Kliknąć prawym przyciskiem myszy na polu kombi i wybrać polecenie Formatuj formant. 6. Wyświetlone zostanie okno Formatowanie formantu, znane z Excela 2003 (dalsze czynności są identyczne jak w Excelu 2003). 33
34 Arkusz kalkulacyjny Excel W zakładce Format należy wskazać: Zakres wejściowy zaznaczyć stworzoną wcześniej listę miesięcy, Łącze komórki pozostawić puste, Linie rzutu wpisać 12, dla lepszego efektu zaznaczyć opcję Cień 3-W. 8. Zatwierdzić przyciskiem OK. W podobny sposób można tworzyć pozostałe elementy pól wyboru, jak: pola listy, przyciski, pokrętła itp. (rys. 2.7). Rys Narzędzia Formanty formularza Z amiana tekstu na kolumny Odpowiednie narzędzia, służące do zamiany tekstu na kolumny, w Excelu 2007 dostępne są w karcie Dane, po wybraniu polecenia Tekst jako kolumny, oznaczonego ikoną. Wyświetlone zostanie, znane z Excela 2003, okno Kreator konwersji tekstu na kolumny, w którym należy zaznaczyć opcję Rozdzielany. Następnie należy zaznaczyć istniejący lub stworzyć własny ogranicznik. W miejscu ogranicznika wstawiony zostanie podział na kolumny Z amiana danych Wyszukiwanie i zamiana danych w Excelu 2007 jest analogiczna jak w Excelu Na karcie Narzędzia główne znajduje się polecenie Znajdź i zaznacz, oznaczone ikoną poleceń., po wybraniu którego dostępna jest lista odpowiednich 34
35 Ochrona danych Styl arkusza Styl arkusza można określić wybierając kartę Układ strony i polecenie Motywy, oznaczone ikoną. Dzięki bieżącemu podglądowi szybko można wybrać jeden z dostępnych motywów. Można również określić kolor tabel, czcionkę oraz efekty obiektów graficznych O chrona danych Ochrona arkusza Aby chronić wybrany arkusz, należy wybrać kartę Recenzja, a następnie polecenie Chroń arkusz, oznaczone ikoną. Można również kliknąć prawym przyciskiem myszy na jego nazwie, a następnie wybrać ikonę. W otwartym oknie Chronienie arkusza (rys. 2.8) należy ustawić hasło dostępu do arkusza oraz zaznaczyć czynności, jakie mogą wykonywać użytkownicy arkusza. Rys Okno Chronienie arkusza Ochrona skoroszytu Aby chronić cały arkusz, należy wybrać polecenie Chroń skoroszyt, oznaczone ikoną, a następnie zaznaczyć opcję Chroń strukturę i okna i ustawić hasło dostępu. 35
36 Arkusz kalkulacyjny Excel 2007 Ćwiczenie 2.7. Ochrona zakresu komórek Aby włączyć ochronę wyłącznie zakresu komórek, np. przed wprowadzeniem zmian przez innych użytkowników, należy: 1. Wyłączyć ochronę arkusza, jeśli jest włączona. 2. Zaznaczyć cały arkusz korzystając np. ze skrótu Ctrl+a lub kliknąć pole w lewym górnym rogu arkusza. 3. W karcie Narzędzia główne rozwinąć grupę Czcionka. 4. W oknie Formatowanie komórek wybrać zakładkę Ochrona, odznaczyć opcję Zablokuj i zatwierdzić przyciskiem OK. 5. Następnie zaznaczyć zakres komórek, które mają być chronione. 6. Ponownie w karcie Narzędzia główne rozwinąć grupę Czcionka. 7. W oknie Formatowanie komórek wybrać zakładkę Ochrona, zaznaczyć opcję Zablokuj i zatwierdzić przyciskiem OK. 8. Wybrać kartę Recenzja i polecenie Chroń arkusz D rukowanie Drukowanie arkuszy programu Excel 2007 jest analogiczne jak drukowanie arkuszy programu Excel Przed drukowaniem arkuszy należy pamiętać o właściwym wyborze drukarki oraz sprawdzeniu podglądu wydruku. Aby sprawdzić zakres wydruku arkusza w karcie Widok, należy wybrać polecenie Układ strony, oznaczone ikoną. Natomiast w karcie Układ strony można określić między innymi: rozmiar strony, orientację, marginesy, obszar wydruku itd. 36
37 3 Programy do tworzenia prezentacji PowerPoint T worzenie prezentacji w programie PowerPoint 2007 Tworzenie prezentacji w programie PowerPoint 2007 jest podobne jak w programie PowerPoint Zmianom uległy niektóre nazwy oraz lokalizacja narzędzi. Po uruchomieniu programu automatycznie tworzony jest pierwszy pusty slajd. Aby skorzystać z gotowych szablonów, należy wybrać Przycisk pakietu Office, oznaczony ikoną, a nastepnie polecenie Nowy. Otwarte zostanie okno Nowa prezentacja, w którym można wybrać jeden z szablonów lub motywów zainstalowanych w programie PowerPoint 2007 lub dostępnych w witrynie Microsoft Office Online. Widok slajdu można określić w karcie Widok lub za pomocą ikon, umieszczonych na dolnej belce programu. W karcie Widok dostępna jest również Linijka i Siatka. Aby wyświetlić domyślnie ukryte prowadnice, należy kliknąć prawym przyciskiem myszy w pustym miejscu na slajdzie i wybrać polecenie Siatka i prowadnice. W otwartym oknie należy zaznaczyć opcję Wyświetl prowadnice rysowania na ekranie T worzenie albumu fotograficznego Aby utworzyć album fotograficzny, należy wybrać kartę Wstawianie, a następnie polecenie Album fotograficzny. Otwarte zostanie okno Album fotograficzny znane z PowerPointa 2003, w którym należy wskazać lokalizację, a następnie wybrać obrazy do wstawienia do albumu. Formatowanie i ustawienia albumu są analogiczne jak w wersji
38 Programy do tworzenia prezentacji PowerPoint T worzenie prezentacji od podstaw Po otwarciu programu PowerPoint 2007 pojawi się zachęta do utworzenia slajdu Kliknij, aby dodać pierwszy slajd. Po kliknięciu utworzony zostanie pusty slajd zawierający: pole tekstowe tytuł i podtytuł. Pola te można usuwać, zmieniać ich kształt i rozmiar. Można również wstawiać nowe pola tekstowe. W tym celu należy wybrać kartę Wstawianie i polecenie Pole tekstowe. Pozostałe czynności są identyczne jak w przypadku PowerPointa T ło prezentacji Tło prezentacji można określić na kilka sposobów. Pierwszym jest zastosowanie wybranego motywu. W tym celu należy wybrać kartę Projekt, a następnie wybrać motyw. Dla zastosowanego motywu można określić jeden ze schematów kolorów. W tym celu pozostając w karcie Projekt, obok motywów, należy rozwinąć polecenie Kolory, oznaczone ikoną i wybrać jeden ze schematów. Można również utworzyć własny schemat kolorów korzystając z polecenia Utwórz nowe kolory motywu. Do każdego z motywów określić można również styl tła. W tym celu należy rozwinąć listę stylów tła za pomocą polecenia Style tła, oznaczone ikoną. Aby dokonać zmian w wybranym stylu, po rozwinięciu listy stylów tła, należy wybrać polecenie Formatuj tło, oznaczone ikoną. Można tu zamienić domyślne tło motywu obrazem lub teksturą, pozostawiając jednocześnie elementy graficzne motywu. Aby ukryć elementy graficzne motywu, pozostawiając samo tło, należy zaznaczyć opcję Ukryj grafikę tła. Aby usunąć zastosowany motyw, należy odszukać na liście motywów,,pusty (czysty) motyw oznaczony ikoną i zastosować go. Kolor tła można również określić po rozwinięciu listy Tło, oznaczonego ikoną, wyświetlone zostanie wówczas znane z PowerPoint 2003 okno Formatowanie tła U kład slajdów Aby wybrać układ slajdu, należy z karty Narzędzia główne wybrać polecenie Układ i wskazać jedną z opcji lub kliknąć prawym przyciskiem myszy w pustym miejscu na slajdzie, a następnie wybrać polecenie Układ. Aby określić 38
2 Arkusz kalkulacyjny
 2 Arkusz kalkulacyjny Excel 2007 2.1. Tworzenie skoroszytów Tworzenie, budowa oraz zapisywanie skoroszytów w programie Excel 2007 nie uległy zasadniczym różnicom w stosunku do programu Excel 2003, dlatego
2 Arkusz kalkulacyjny Excel 2007 2.1. Tworzenie skoroszytów Tworzenie, budowa oraz zapisywanie skoroszytów w programie Excel 2007 nie uległy zasadniczym różnicom w stosunku do programu Excel 2003, dlatego
3 Programy do tworzenia
 3 Programy do tworzenia prezentacji PowerPoint 2007 3.1. Tworzenie prezentacji w programie PowerPoint 2007 Tworzenie prezentacji w programie PowerPoint 2007 jest podobne jak w programie PowerPoint 2003.
3 Programy do tworzenia prezentacji PowerPoint 2007 3.1. Tworzenie prezentacji w programie PowerPoint 2007 Tworzenie prezentacji w programie PowerPoint 2007 jest podobne jak w programie PowerPoint 2003.
1. Narzędzia główne: WORD 2010 INTERFEJS UŻYTKOWNIKA. wycinamy tekst, grafikę
 1. Narzędzia główne: wycinamy tekst, grafikę stosowanie formatowania tekstu i niektórych podstawowych elementów graficznych umieszczane są wszystkie kopiowane i wycinane pliki wklejenie zawartości schowka
1. Narzędzia główne: wycinamy tekst, grafikę stosowanie formatowania tekstu i niektórych podstawowych elementów graficznych umieszczane są wszystkie kopiowane i wycinane pliki wklejenie zawartości schowka
Tworzenie prezentacji w MS PowerPoint
 Tworzenie prezentacji w MS PowerPoint Program PowerPoint dostarczany jest w pakiecie Office i daje nam możliwość stworzenia prezentacji oraz uatrakcyjnienia materiału, który chcemy przedstawić. Prezentacje
Tworzenie prezentacji w MS PowerPoint Program PowerPoint dostarczany jest w pakiecie Office i daje nam możliwość stworzenia prezentacji oraz uatrakcyjnienia materiału, który chcemy przedstawić. Prezentacje
Informatyka Edytor tekstów Word 2010 dla WINDOWS cz.3
 Wyższa Szkoła Ekologii i Zarządzania Informatyka Edytor tekstów Word 2010 dla WINDOWS cz.3 Slajd 1 Slajd 2 Numerowanie i punktowanie Automatyczne ponumerowanie lub wypunktowanie zaznaczonych akapitów w
Wyższa Szkoła Ekologii i Zarządzania Informatyka Edytor tekstów Word 2010 dla WINDOWS cz.3 Slajd 1 Slajd 2 Numerowanie i punktowanie Automatyczne ponumerowanie lub wypunktowanie zaznaczonych akapitów w
Przewodnik Szybki start
 Przewodnik Szybki start Program Microsoft Word 2013 wygląda inaczej niż wcześniejsze wersje, dlatego przygotowaliśmy ten przewodnik, aby skrócić czas nauki jego obsługi. Pasek narzędzi Szybki dostęp Te
Przewodnik Szybki start Program Microsoft Word 2013 wygląda inaczej niż wcześniejsze wersje, dlatego przygotowaliśmy ten przewodnik, aby skrócić czas nauki jego obsługi. Pasek narzędzi Szybki dostęp Te
Informatyka Edytor tekstów Word 2010 dla WINDOWS cz.3
 Wyższa Szkoła Ekologii i Zarządzania Informatyka Edytor tekstów Word 2010 dla WINDOWS cz.3 Slajd 1 Slajd 2 Numerowanie i punktowanie Automatyczne ponumerowanie lub wypunktowanie zaznaczonych akapitów w
Wyższa Szkoła Ekologii i Zarządzania Informatyka Edytor tekstów Word 2010 dla WINDOWS cz.3 Slajd 1 Slajd 2 Numerowanie i punktowanie Automatyczne ponumerowanie lub wypunktowanie zaznaczonych akapitów w
Europejski Certyfikat Umiejętności Komputerowych. Moduł 3 Przetwarzanie tekstów
 Europejski Certyfikat Umiejętności Komputerowych. Moduł 3 Przetwarzanie tekstów 1. Uruchamianie edytora tekstu MS Word 2007 Edytor tekstu uruchamiamy jak każdy program w systemie Windows. Można to zrobić
Europejski Certyfikat Umiejętności Komputerowych. Moduł 3 Przetwarzanie tekstów 1. Uruchamianie edytora tekstu MS Word 2007 Edytor tekstu uruchamiamy jak każdy program w systemie Windows. Można to zrobić
Podstawy tworzenia prezentacji w programie Microsoft PowerPoint 2007
 Podstawy tworzenia prezentacji w programie Microsoft PowerPoint 2007 opracowanie: mgr Monika Pskit 1. Rozpoczęcie pracy z programem Microsoft PowerPoint 2007. 2. Umieszczanie tekstów i obrazów na slajdach.
Podstawy tworzenia prezentacji w programie Microsoft PowerPoint 2007 opracowanie: mgr Monika Pskit 1. Rozpoczęcie pracy z programem Microsoft PowerPoint 2007. 2. Umieszczanie tekstów i obrazów na slajdach.
Przewodnik Szybki start
 Przewodnik Szybki start Program Microsoft Publisher 2013 wygląda inaczej niż wcześniejsze wersje, dlatego przygotowaliśmy ten przewodnik, aby skrócić czas nauki jego obsługi. Pasek narzędzi Szybki dostęp
Przewodnik Szybki start Program Microsoft Publisher 2013 wygląda inaczej niż wcześniejsze wersje, dlatego przygotowaliśmy ten przewodnik, aby skrócić czas nauki jego obsługi. Pasek narzędzi Szybki dostęp
Spis treści. Lekcja 1: PowerPoint informacje podstawowe 1. Lekcja 2: Podstawy pracy z prezentacjami 36. Umiejętności do zdobycia w tej lekcji 36
 Spis treści Lekcja 1: PowerPoint informacje podstawowe 1 Umiejętności do zdobycia w tej lekcji 1 Elementy programu 2 Poruszanie się po obszarze roboczym 2 Uruchamianie programu 2 UŜycie narzędzi ekranowych
Spis treści Lekcja 1: PowerPoint informacje podstawowe 1 Umiejętności do zdobycia w tej lekcji 1 Elementy programu 2 Poruszanie się po obszarze roboczym 2 Uruchamianie programu 2 UŜycie narzędzi ekranowych
1. Zaczynamy! (9) 2. Edycja dokumentów (33)
 1. Zaczynamy! (9) Uruchamiamy program Word i co z tego wynika... (10) o Obszar roboczy, czyli miejsce do pracy (12) Otwieranie dokumentów w programie Word (14) o Tworzenie nowego dokumentu (14) o Otwieranie
1. Zaczynamy! (9) Uruchamiamy program Word i co z tego wynika... (10) o Obszar roboczy, czyli miejsce do pracy (12) Otwieranie dokumentów w programie Word (14) o Tworzenie nowego dokumentu (14) o Otwieranie
MS Word 2010. Długi dokument. Praca z długim dokumentem. Kinga Sorkowska 2011-12-30
 MS Word 2010 Długi dokument Praca z długim dokumentem Kinga Sorkowska 2011-12-30 Dodawanie strony tytułowej 1 W programie Microsoft Word udostępniono wygodną galerię wstępnie zdefiniowanych stron tytułowych.
MS Word 2010 Długi dokument Praca z długim dokumentem Kinga Sorkowska 2011-12-30 Dodawanie strony tytułowej 1 W programie Microsoft Word udostępniono wygodną galerię wstępnie zdefiniowanych stron tytułowych.
Prezentacja multimedialna MS PowerPoint 2010 (podstawy)
 Prezentacja multimedialna MS PowerPoint 2010 (podstawy) Cz. 1. Tworzenie slajdów MS PowerPoint 2010 to najnowsza wersja popularnego programu do tworzenia prezentacji multimedialnych. Wygląd programu w
Prezentacja multimedialna MS PowerPoint 2010 (podstawy) Cz. 1. Tworzenie slajdów MS PowerPoint 2010 to najnowsza wersja popularnego programu do tworzenia prezentacji multimedialnych. Wygląd programu w
Podstawy informatyki
 Podstawy informatyki semestr I, studia stacjonarne I stopnia Elektronika rok akademicki 2012/2013 Pracownia nr 5 Edytor tekstu Microsoft Word 2007 mgr inż. Adam Idźkowski Pracownia nr 5 2 Edytor tekstu
Podstawy informatyki semestr I, studia stacjonarne I stopnia Elektronika rok akademicki 2012/2013 Pracownia nr 5 Edytor tekstu Microsoft Word 2007 mgr inż. Adam Idźkowski Pracownia nr 5 2 Edytor tekstu
ROZDZIAŁ I. BUDOWA I FUNKCJONOWANIE KOMPUTERA PC
 Spis treści WSTĘP ROZDZIAŁ I. BUDOWA I FUNKCJONOWANIE KOMPUTERA PC 1.1. Elementy budowy fizycznej mikrokomputera 1.1.1. Jednostka centralna 1.1.2. Urządzenia wejściowe 1.1.3. Urządzenia wyjściowe 1.2.
Spis treści WSTĘP ROZDZIAŁ I. BUDOWA I FUNKCJONOWANIE KOMPUTERA PC 1.1. Elementy budowy fizycznej mikrokomputera 1.1.1. Jednostka centralna 1.1.2. Urządzenia wejściowe 1.1.3. Urządzenia wyjściowe 1.2.
1. Przypisy, indeks i spisy.
 1. Przypisy, indeks i spisy. (Wstaw Odwołanie Przypis dolny - ) (Wstaw Odwołanie Indeks i spisy - ) Przypisy dolne i końcowe w drukowanych dokumentach umożliwiają umieszczanie w dokumencie objaśnień, komentarzy
1. Przypisy, indeks i spisy. (Wstaw Odwołanie Przypis dolny - ) (Wstaw Odwołanie Indeks i spisy - ) Przypisy dolne i końcowe w drukowanych dokumentach umożliwiają umieszczanie w dokumencie objaśnień, komentarzy
Dodawanie grafiki i obiektów
 Dodawanie grafiki i obiektów Word nie jest edytorem obiektów graficznych, ale oferuje kilka opcji, dzięki którym można dokonywać niewielkich zmian w rysunku. W Wordzie możesz zmieniać rozmiar obiektu graficznego,
Dodawanie grafiki i obiektów Word nie jest edytorem obiektów graficznych, ale oferuje kilka opcji, dzięki którym można dokonywać niewielkich zmian w rysunku. W Wordzie możesz zmieniać rozmiar obiektu graficznego,
1. Ćwiczenia z programem PowerPoint
 1. Ćwiczenia z programem PowerPoint Tworzenie prezentacji Ćwiczenie 1.1. 1. Uruchomić program prezentacyjny PowerPoint wyszukując w menu Start programu Windows polecenie Programy, a następnie wybrać Windows
1. Ćwiczenia z programem PowerPoint Tworzenie prezentacji Ćwiczenie 1.1. 1. Uruchomić program prezentacyjny PowerPoint wyszukując w menu Start programu Windows polecenie Programy, a następnie wybrać Windows
Edytor tekstu Word MK(c)
 Edytor tekstu Word 2007 1 C Z. 3 W S T A W I A N I E E L E M E N T Ó W Wstawianie symboli 2 Aby wstawić symbol należy przejść na zakładkę Wstawianie i wybrać Symbol Następnie wybrać z okienka dialogowego
Edytor tekstu Word 2007 1 C Z. 3 W S T A W I A N I E E L E M E N T Ó W Wstawianie symboli 2 Aby wstawić symbol należy przejść na zakładkę Wstawianie i wybrać Symbol Następnie wybrać z okienka dialogowego
SZCZEGÓŁOWY HARMONOGRAM SZKOLENIA
 SZCZEGÓŁOWY HARMONOGRAM SZKOLENIA Projekt: Podnoszenie kwalifikacji drogą do sukcesu Szkolenie: kurs komputerowy ECDL Start Termin szkolenia: 19. 03. 2015r. 10. 06. 2015 r. Termin Egzaminu ECDL Start:
SZCZEGÓŁOWY HARMONOGRAM SZKOLENIA Projekt: Podnoszenie kwalifikacji drogą do sukcesu Szkolenie: kurs komputerowy ECDL Start Termin szkolenia: 19. 03. 2015r. 10. 06. 2015 r. Termin Egzaminu ECDL Start:
Przewodnik Szybki start
 Przewodnik Szybki start Program Microsoft Access 2013 wygląda inaczej niż wcześniejsze wersje, dlatego przygotowaliśmy ten przewodnik, aby skrócić czas nauki jego obsługi. Zmienianie rozmiaru ekranu lub
Przewodnik Szybki start Program Microsoft Access 2013 wygląda inaczej niż wcześniejsze wersje, dlatego przygotowaliśmy ten przewodnik, aby skrócić czas nauki jego obsługi. Zmienianie rozmiaru ekranu lub
Spis treści 3. Spis treści
 3 Wstęp... 9 1. Informatyka w procesie zarządzania przedsiębiorstwem... 15 1.1. Związek informatyki z zarządzaniem przedsiębiorstwem... 17 1.2. System informacyjny a system informatyczny... 21 1.3. Historia
3 Wstęp... 9 1. Informatyka w procesie zarządzania przedsiębiorstwem... 15 1.1. Związek informatyki z zarządzaniem przedsiębiorstwem... 17 1.2. System informacyjny a system informatyczny... 21 1.3. Historia
Temat: Organizacja skoroszytów i arkuszy
 Temat: Organizacja skoroszytów i arkuszy Podstawowe informacje o skoroszycie Excel jest najczęściej wykorzystywany do tworzenia skoroszytów. Skoroszyt jest zbiorem informacji, które są przechowywane w
Temat: Organizacja skoroszytów i arkuszy Podstawowe informacje o skoroszycie Excel jest najczęściej wykorzystywany do tworzenia skoroszytów. Skoroszyt jest zbiorem informacji, które są przechowywane w
1. Startujemy (13) 2. Word - poprawna edycja tekstu (31)
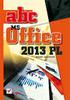 1. Startujemy (13) Co nowego? (13) o Nowoczesny wygląd i wygodna obsługa (13) o Sposoby zapisu dokumentów (14) Instalacja pakietu biurowego (15) o Wybór wersji (15) o Przebieg instalacji (16) o Pierwsze
1. Startujemy (13) Co nowego? (13) o Nowoczesny wygląd i wygodna obsługa (13) o Sposoby zapisu dokumentów (14) Instalacja pakietu biurowego (15) o Wybór wersji (15) o Przebieg instalacji (16) o Pierwsze
Zadanie 10. Stosowanie dokumentu głównego do organizowania dużych projektów
 Zadanie 10. Stosowanie dokumentu głównego do organizowania dużych projektów Za pomocą edytora Word można pracować zespołowo nad jednym dużym projektem (dokumentem). Tworzy się wówczas dokument główny,
Zadanie 10. Stosowanie dokumentu głównego do organizowania dużych projektów Za pomocą edytora Word można pracować zespołowo nad jednym dużym projektem (dokumentem). Tworzy się wówczas dokument główny,
Zadanie 11. Przygotowanie publikacji do wydrukowania
 Zadanie 11. Przygotowanie publikacji do wydrukowania Edytor Word może służyć również do składania do druku nawet obszernych publikacji. Skorzystamy z tych możliwości i opracowany dokument przygotujemy
Zadanie 11. Przygotowanie publikacji do wydrukowania Edytor Word może służyć również do składania do druku nawet obszernych publikacji. Skorzystamy z tych możliwości i opracowany dokument przygotujemy
Wstęp 7 Rozdział 1. OpenOffice.ux.pl Writer środowisko pracy 9
 Wstęp 7 Rozdział 1. OpenOffice.ux.pl Writer środowisko pracy 9 Uruchamianie edytora OpenOffice.ux.pl Writer 9 Dostosowywanie środowiska pracy 11 Menu Widok 14 Ustawienia dokumentu 16 Rozdział 2. OpenOffice
Wstęp 7 Rozdział 1. OpenOffice.ux.pl Writer środowisko pracy 9 Uruchamianie edytora OpenOffice.ux.pl Writer 9 Dostosowywanie środowiska pracy 11 Menu Widok 14 Ustawienia dokumentu 16 Rozdział 2. OpenOffice
Podręczna pomoc Microsoft Power Point 2007
 Podręczna pomoc Microsoft Power Point 2007 Animacja (przejście) slajdu... 2 Wybór przejścia slajdu... 2 Ustawienie dźwięku dla przejścia... 3 Ustawienie szybkości przejścia slajdu... 4 Sposób przełączenia
Podręczna pomoc Microsoft Power Point 2007 Animacja (przejście) slajdu... 2 Wybór przejścia slajdu... 2 Ustawienie dźwięku dla przejścia... 3 Ustawienie szybkości przejścia slajdu... 4 Sposób przełączenia
Skorzystaj z Worda i stwórz profesjonalnie wyglądające dokumenty.
 ABC Word 2007 PL. Autor: Aleksandra Tomaszewska-Adamarek Czasy maszyn do pisania odchodzą w niepamięć. Dziś narzędziami do edycji tekstów są aplikacje komputerowe, wśród których niekwestionowaną palmę
ABC Word 2007 PL. Autor: Aleksandra Tomaszewska-Adamarek Czasy maszyn do pisania odchodzą w niepamięć. Dziś narzędziami do edycji tekstów są aplikacje komputerowe, wśród których niekwestionowaną palmę
Zadanie 1. Stosowanie stylów
 Zadanie 1. Stosowanie stylów Styl to zestaw elementów formatowania określających wygląd: tekstu atrybuty czcionki (tzw. styl znaku), akapitów np. wyrównanie tekstu, odstępy między wierszami, wcięcia, a
Zadanie 1. Stosowanie stylów Styl to zestaw elementów formatowania określających wygląd: tekstu atrybuty czcionki (tzw. styl znaku), akapitów np. wyrównanie tekstu, odstępy między wierszami, wcięcia, a
Zadanie 8. Dołączanie obiektów
 Zadanie 8. Dołączanie obiektów Edytor Word umożliwia dołączanie do dokumentów różnych obiektów. Mogą to być gotowe obiekty graficzne z galerii klipów, równania, obrazy ze skanera lub aparatu cyfrowego.
Zadanie 8. Dołączanie obiektów Edytor Word umożliwia dołączanie do dokumentów różnych obiektów. Mogą to być gotowe obiekty graficzne z galerii klipów, równania, obrazy ze skanera lub aparatu cyfrowego.
NAGŁÓWKI, STOPKI, PODZIAŁY WIERSZA I STRONY, WCIĘCIA
 NAGŁÓWKI, STOPKI, PODZIAŁY WIERSZA I STRONY, WCIĘCIA Ćwiczenie 1: Ściągnij plik z tekstem ze strony www. Zaznacz tekst i ustaw go w stylu Bez odstępów. Sformatuj tekst: wyjustowany czcionka Times New Roman
NAGŁÓWKI, STOPKI, PODZIAŁY WIERSZA I STRONY, WCIĘCIA Ćwiczenie 1: Ściągnij plik z tekstem ze strony www. Zaznacz tekst i ustaw go w stylu Bez odstępów. Sformatuj tekst: wyjustowany czcionka Times New Roman
Formularze w programie Word
 Formularze w programie Word Formularz to dokument o określonej strukturze, zawierający puste pola do wypełnienia, czyli pola formularza, w których wprowadza się informacje. Uzyskane informacje można następnie
Formularze w programie Word Formularz to dokument o określonej strukturze, zawierający puste pola do wypełnienia, czyli pola formularza, w których wprowadza się informacje. Uzyskane informacje można następnie
Oprogramowanie biurowe. Podręcznik do nauki zawodu technik informatyk
 Oprogramowanie biurowe. Podręcznik do nauki zawodu technik informatyk Autor: Jolanta Pokorska Podręcznik jest zgodny z podstawą programową kształcenia w zawodzie technik informatyk 312[01]. Numer dopuszczenia
Oprogramowanie biurowe. Podręcznik do nauki zawodu technik informatyk Autor: Jolanta Pokorska Podręcznik jest zgodny z podstawą programową kształcenia w zawodzie technik informatyk 312[01]. Numer dopuszczenia
Możliwości programu Power Point
 1 Szablon projektu Możliwości programu Power Point Zaczynamy od wybrania szablonu projektu (Format/Projekt Slajdu lub z paska narzędzi). Wybieramy szablon Szczelina. 2 Slajd tytułowy Następnie dodajemy
1 Szablon projektu Możliwości programu Power Point Zaczynamy od wybrania szablonu projektu (Format/Projekt Slajdu lub z paska narzędzi). Wybieramy szablon Szczelina. 2 Slajd tytułowy Następnie dodajemy
APLIKACJE WCHODZĄCE W SKŁAD PAKIETU MS OFFICE DLA UŻYTKOWNIKÓW DOMOWYCH
 Edytory tekstu e-podręcznik dla seniora... i nie tylko. Na początku opracowania wspomniano, że aby móc wykonać określoną czynność na komputerze, wymagany jest do tego odpowiedni program. Do tworzenia dokumentów
Edytory tekstu e-podręcznik dla seniora... i nie tylko. Na początku opracowania wspomniano, że aby móc wykonać określoną czynność na komputerze, wymagany jest do tego odpowiedni program. Do tworzenia dokumentów
5. Arkusz kalkulacyjny Excel 205
 Informatyka dla kadry kierowniczej przedsiębiorstwa : podręcznik akademicki / Jan Kowalczuk, Barbara Niekrasz, Anna Wallis ; pod red. Eugeniusza Michalskiego. Koszalin, 2012 Spis treści Wstęp 9 1. Informatyka
Informatyka dla kadry kierowniczej przedsiębiorstwa : podręcznik akademicki / Jan Kowalczuk, Barbara Niekrasz, Anna Wallis ; pod red. Eugeniusza Michalskiego. Koszalin, 2012 Spis treści Wstęp 9 1. Informatyka
1. Umieść kursor w miejscu, w którym ma być wprowadzony ozdobny napis. 2. Na karcie Wstawianie w grupie Tekst kliknij przycisk WordArt.
 Grafika w dokumencie Wprowadzanie ozdobnych napisów WordArt Do tworzenia efektownych, ozdobnych napisów służy obiekt WordArt. Aby wstawić do dokumentu obiekt WordArt: 1. Umieść kursor w miejscu, w którym
Grafika w dokumencie Wprowadzanie ozdobnych napisów WordArt Do tworzenia efektownych, ozdobnych napisów służy obiekt WordArt. Aby wstawić do dokumentu obiekt WordArt: 1. Umieść kursor w miejscu, w którym
Spis treści. 2. Word - poprawna edycja tekstu 27
 ABC MS Office 2010 PL / Adam Jaronicki. Gliwice, cop. 2010 Spis treści 1. Startujemy 11 Co nowego? 11 Nowoczesny wygląd i wygodna obsługa 11 Sposoby zapisu dokumentów 12 Instalacja pakietu biurowego 13
ABC MS Office 2010 PL / Adam Jaronicki. Gliwice, cop. 2010 Spis treści 1. Startujemy 11 Co nowego? 11 Nowoczesny wygląd i wygodna obsługa 11 Sposoby zapisu dokumentów 12 Instalacja pakietu biurowego 13
Technologie informacyjne. semestr I, studia niestacjonarne I stopnia Elektrotechnika rok akademicki 2013/2014 Pracownia nr 2 dr inż.
 Technologie informacyjne semestr I, studia niestacjonarne I stopnia Elektrotechnika rok akademicki 2013/2014 Pracownia nr 2 dr inż. Adam Idźkowski Podstawy Informatyki Pracownia nr 3 2 MS WORD 2007 Podstawy
Technologie informacyjne semestr I, studia niestacjonarne I stopnia Elektrotechnika rok akademicki 2013/2014 Pracownia nr 2 dr inż. Adam Idźkowski Podstawy Informatyki Pracownia nr 3 2 MS WORD 2007 Podstawy
Sylabus Moduł 2: Przetwarzanie tekstów
 Sylabus Moduł 2: Przetwarzanie tekstów Niniejsze opracowanie przeznaczone jest dla osób zamierzających zdać egzamin ECDL (European Computer Driving Licence) na poziomie podstawowym. Publikacja zawiera
Sylabus Moduł 2: Przetwarzanie tekstów Niniejsze opracowanie przeznaczone jest dla osób zamierzających zdać egzamin ECDL (European Computer Driving Licence) na poziomie podstawowym. Publikacja zawiera
NAGŁÓWKI, STOPKI, PODZIAŁY WIERSZA I STRONY, WCIĘCIA
 NAGŁÓWKI, STOPKI, PODZIAŁY WIERSZA I STRONY, WCIĘCIA Ćwiczenie 1: Ściągnij plik z tekstem ze strony www. Zaznacz tekst i ustaw go w stylu Bez odstępów. Sformatuj tekst: wyjustowany czcionka Times New Roman
NAGŁÓWKI, STOPKI, PODZIAŁY WIERSZA I STRONY, WCIĘCIA Ćwiczenie 1: Ściągnij plik z tekstem ze strony www. Zaznacz tekst i ustaw go w stylu Bez odstępów. Sformatuj tekst: wyjustowany czcionka Times New Roman
1.Formatowanie tekstu z użyciem stylów
 1.Formatowanie tekstu z użyciem stylów Co to jest styl? Styl jest ciągiem znaków formatujących, które mogą być stosowane do tekstu w dokumencie w celu szybkiej zmiany jego wyglądu. Stosując styl, stosuje
1.Formatowanie tekstu z użyciem stylów Co to jest styl? Styl jest ciągiem znaków formatujących, które mogą być stosowane do tekstu w dokumencie w celu szybkiej zmiany jego wyglądu. Stosując styl, stosuje
Zakres tematyczny dotyczący programu Microsoft Office PowerPoint
 Zakres tematyczny dotyczący programu Microsoft Office PowerPoint 1 Rozdział 1 Podstawy pracy z aplikacją Opis: W tym rozdziale uczestnicy szkolenia poznają podstawowe zasady pracy w programie PowerPoint.
Zakres tematyczny dotyczący programu Microsoft Office PowerPoint 1 Rozdział 1 Podstawy pracy z aplikacją Opis: W tym rozdziale uczestnicy szkolenia poznają podstawowe zasady pracy w programie PowerPoint.
OKNO NA ŚWIAT - PRZECIWDZIAŁANIE WYKLUCZENIU CYFROWEMU W MIEŚCIE BRZEZINY
 Projekt OKNO NA ŚWIAT - PRZECIWDZIAŁANIE WYKLUCZENIU CYFROWEMU W MIEŚCIE BRZEZINY współfinansowany przez Unię Europejską ze środków Europejskiego Funduszu Rozwoju Regionalnego w ramach Programu Operacyjnego
Projekt OKNO NA ŚWIAT - PRZECIWDZIAŁANIE WYKLUCZENIU CYFROWEMU W MIEŚCIE BRZEZINY współfinansowany przez Unię Europejską ze środków Europejskiego Funduszu Rozwoju Regionalnego w ramach Programu Operacyjnego
Plan szkoleń z zakresu pakietu Microsoft Office 2007
 Plan szkoleń z zakresu pakietu Microsoft Office 2007 I. Microsoft Office Word 2007 Zakres podstawowy poziom I Tworzenie prostych dokumentów 1. Tworzenie, otwieranie i zapisywanie dokumentów Uruchamianie
Plan szkoleń z zakresu pakietu Microsoft Office 2007 I. Microsoft Office Word 2007 Zakres podstawowy poziom I Tworzenie prostych dokumentów 1. Tworzenie, otwieranie i zapisywanie dokumentów Uruchamianie
Spis treści. Wstęp... 9. Rozdział 1. Wprowadzenie do pakietu Office 2007... 11. Rozdział 2. Edytory tekstu program Word... 15
 Spis treści Wstęp... 9 Rozdział 1. Wprowadzenie do pakietu Office 2007... 11 1.1. Nowy interfejs... 11 1.2. Nowe formaty plików... 13 1.3. Podgląd w czasie rzeczywistym... 14 1.4. Nowe funkcje... 14 Rozdział
Spis treści Wstęp... 9 Rozdział 1. Wprowadzenie do pakietu Office 2007... 11 1.1. Nowy interfejs... 11 1.2. Nowe formaty plików... 13 1.3. Podgląd w czasie rzeczywistym... 14 1.4. Nowe funkcje... 14 Rozdział
MS Office 2016 PL / Adam Jaronicki. Gliwice, Spis treści
 MS Office 2016 PL / Adam Jaronicki. Gliwice, 2016 Spis treści 1 Startujemy 13 Co nowego? 13 Nowoczesny wygląd i wygodna obsługa 13 Sposoby zapisu dokumentów 14 Przygotowanie pakietu Office do pracy 15
MS Office 2016 PL / Adam Jaronicki. Gliwice, 2016 Spis treści 1 Startujemy 13 Co nowego? 13 Nowoczesny wygląd i wygodna obsługa 13 Sposoby zapisu dokumentów 14 Przygotowanie pakietu Office do pracy 15
Praktyczna obsługa programu MS Power Point 2003
 Praktyczna obsługa programu MS Power Point 2003 Monika Jaskuła m.jaskula@zsp9.pl SPIS TREŚCI SPIS TREŚCI... 2 I. WSTEP... 3 II. Okno programu Power Point...3 III. Otwieranie, zapisywanie prezentacji...4
Praktyczna obsługa programu MS Power Point 2003 Monika Jaskuła m.jaskula@zsp9.pl SPIS TREŚCI SPIS TREŚCI... 2 I. WSTEP... 3 II. Okno programu Power Point...3 III. Otwieranie, zapisywanie prezentacji...4
Przewodnik Szybki start
 Przewodnik Szybki start Program Microsoft Visio 2013 wygląda inaczej niż wcześniejsze wersje, dlatego przygotowaliśmy ten przewodnik, aby skrócić czas nauki jego obsługi. Zaktualizowane szablony Szablony
Przewodnik Szybki start Program Microsoft Visio 2013 wygląda inaczej niż wcześniejsze wersje, dlatego przygotowaliśmy ten przewodnik, aby skrócić czas nauki jego obsługi. Zaktualizowane szablony Szablony
Zadanie 9. Projektowanie stron dokumentu
 Zadanie 9. Projektowanie stron dokumentu Przygotowany dokument można: wydrukować i oprawić, zapisać jako strona sieci Web i opublikować w Internecie przekonwertować na format PDF i udostępnić w postaci
Zadanie 9. Projektowanie stron dokumentu Przygotowany dokument można: wydrukować i oprawić, zapisać jako strona sieci Web i opublikować w Internecie przekonwertować na format PDF i udostępnić w postaci
Praca w edytorze WORD
 1 Praca w edytorze WORD Interfejs Cały interfejs tworzy pojedynczy mechanizm. Głównym jego elementem jest wstęga. Wstęga jest podzielona na karty. Zawierają one wszystkie opcje formatowania dokumentu.
1 Praca w edytorze WORD Interfejs Cały interfejs tworzy pojedynczy mechanizm. Głównym jego elementem jest wstęga. Wstęga jest podzielona na karty. Zawierają one wszystkie opcje formatowania dokumentu.
Temat 10 : Poznajemy zasady pracy w edytorze tekstu Word.
 Temat 10 : Poznajemy zasady pracy w edytorze tekstu Word. 1. Edytor tekstu WORD to program (edytor) do tworzenia dokumentów tekstowych (rozszerzenia:.doc (97-2003),.docx nowszy). 2. Budowa okna edytora
Temat 10 : Poznajemy zasady pracy w edytorze tekstu Word. 1. Edytor tekstu WORD to program (edytor) do tworzenia dokumentów tekstowych (rozszerzenia:.doc (97-2003),.docx nowszy). 2. Budowa okna edytora
7.9. Ochrona danych Ochrona i zabezpieczenie arkusza. Pole wyboru
 Pole wyboru Pole wyboru może zostać wykorzystane wtedy, gdy istnieją dwie alternatywne opcje. Umożliwia wybranie jednej z wzajemnie wykluczających się opcji przez zaznaczenie lub usunięcie zaznaczenia
Pole wyboru Pole wyboru może zostać wykorzystane wtedy, gdy istnieją dwie alternatywne opcje. Umożliwia wybranie jednej z wzajemnie wykluczających się opcji przez zaznaczenie lub usunięcie zaznaczenia
Prezentacja MS PowerPoint 2010 PL.
 Prezentacja MS PowerPoint 2010 PL. Microsoft PowerPoint to program do tworzenia prezentacji multimedialnych wchodzący w skład pakietu biurowego Microsoft Office. Prezentacje multimedialne to rodzaje prezentacji
Prezentacja MS PowerPoint 2010 PL. Microsoft PowerPoint to program do tworzenia prezentacji multimedialnych wchodzący w skład pakietu biurowego Microsoft Office. Prezentacje multimedialne to rodzaje prezentacji
UONET+ - moduł Sekretariat. Jak wykorzystać wydruki list w formacie XLS do analizy danych uczniów?
 UONET+ - moduł Sekretariat Jak wykorzystać wydruki list w formacie XLS do analizy danych uczniów? W module Sekretariat wydruki dostępne w widoku Wydruki/ Wydruki list można przygotować w formacie PDF oraz
UONET+ - moduł Sekretariat Jak wykorzystać wydruki list w formacie XLS do analizy danych uczniów? W module Sekretariat wydruki dostępne w widoku Wydruki/ Wydruki list można przygotować w formacie PDF oraz
Zakres tematyczny programu Microsoft Office Word
 Zakres tematyczny programu Microsoft Office Word 1 Rozdział 1. Wprowadzenie do pracy z programem Microsoft Word Opis: Podczas realizacji tego rozdziału uczestnicy szkolenia poznają podstawowe elementy
Zakres tematyczny programu Microsoft Office Word 1 Rozdział 1. Wprowadzenie do pracy z programem Microsoft Word Opis: Podczas realizacji tego rozdziału uczestnicy szkolenia poznają podstawowe elementy
Tworzenie prezentacji multimedialnej Microsoft PowerPoint
 Tworzenie prezentacji multimedialnej Microsoft PowerPoint Zapoznaj się z fragmentem książki: prezentacja-ktora-robi-wrazenie-projekty-z-klasa-robin-williams.pdf 1. Zaplanowanie prezentacji ustalenie informacji,
Tworzenie prezentacji multimedialnej Microsoft PowerPoint Zapoznaj się z fragmentem książki: prezentacja-ktora-robi-wrazenie-projekty-z-klasa-robin-williams.pdf 1. Zaplanowanie prezentacji ustalenie informacji,
Formatowanie c.d. Wyświetlanie formatowania
 Formatowanie c.d. Wyświetlanie formatowania Dzięki tej funkcji można łatwo sprawdzić, w jaki sposób został sformatowany dowolny fragment tekstu. Aby jej użyć, wybierz polecenie naciśnij Shift+F1. Na prawo
Formatowanie c.d. Wyświetlanie formatowania Dzięki tej funkcji można łatwo sprawdzić, w jaki sposób został sformatowany dowolny fragment tekstu. Aby jej użyć, wybierz polecenie naciśnij Shift+F1. Na prawo
Europejski Certyfikat Umiejętności Komputerowych. Moduł 3 Przetwarzanie tekstów
 Europejski Certyfikat Umiejętności Komputerowych. Moduł 3 Przetwarzanie tekstów 1. Uruchamianie edytora tekstu MS Word 2003 Edytor tekstu uruchamiamy jak każdy program w systemie Windows. Można to zrobić
Europejski Certyfikat Umiejętności Komputerowych. Moduł 3 Przetwarzanie tekstów 1. Uruchamianie edytora tekstu MS Word 2003 Edytor tekstu uruchamiamy jak każdy program w systemie Windows. Można to zrobić
I Tworzenie prezentacji za pomocą szablonu w programie Power-Point. 1. Wybieramy z górnego menu polecenie Nowy a następnie Utwórz z szablonu
 I Tworzenie prezentacji za pomocą szablonu w programie Power-Point 1. Wybieramy z górnego menu polecenie Nowy a następnie Utwórz z szablonu 2. Po wybraniu szablonu ukaŝe się nam ekran jak poniŝej 3. Następnie
I Tworzenie prezentacji za pomocą szablonu w programie Power-Point 1. Wybieramy z górnego menu polecenie Nowy a następnie Utwórz z szablonu 2. Po wybraniu szablonu ukaŝe się nam ekran jak poniŝej 3. Następnie
Karta Plik: www.slow7.pl. www.slow7.pl. Pozwala szybko zapisać plik. Pozwala na zapisanie pliku. Otwiera nowy dokument.
 Karta Plik: Pozwala szybko zapisać plik Pozwala na zapisanie pliku Otwiera nowy dokument Zamyka dokument Wyświetla informacje o dokumencie umożliwia chronić prezentacje za pomocą hasła wyszukuje problemy
Karta Plik: Pozwala szybko zapisać plik Pozwala na zapisanie pliku Otwiera nowy dokument Zamyka dokument Wyświetla informacje o dokumencie umożliwia chronić prezentacje za pomocą hasła wyszukuje problemy
SZCZEGÓŁOWY HARMONOGRAM SZKOLENIA
 SZCZEGÓŁOWY HARMONOGRAM SZKOLENIA Projekt: Podnoszenie kwalifikacji drogą do sukcesu Szkolenie: Kurs obsługi komputera ECDL start (harmonogram kursu języka angielskiego zostanie umieszczony wkrótce) Termin
SZCZEGÓŁOWY HARMONOGRAM SZKOLENIA Projekt: Podnoszenie kwalifikacji drogą do sukcesu Szkolenie: Kurs obsługi komputera ECDL start (harmonogram kursu języka angielskiego zostanie umieszczony wkrótce) Termin
Program modułów pakietu Microsoft Office 2003 zawartych na Platformie e-learning SITOS
 Program modułów pakietu Microsoft Office 2003 zawartych na Platformie e-learning SITOS Podstawy Technik Informatycznych Komputer - Historia i zastosowanie Historia komputera Jak działa komputer? Cyfrowe
Program modułów pakietu Microsoft Office 2003 zawartych na Platformie e-learning SITOS Podstawy Technik Informatycznych Komputer - Historia i zastosowanie Historia komputera Jak działa komputer? Cyfrowe
Odkryj setki nowych możliwości z Wordem 2016 PL! Naucz się tworzyć profesjonalne i estetyczne dokumenty tekstowe!
 Naucz się tworzyć profesjonalne i estetyczne dokumenty tekstowe! Dokument ściśle tekstowy, czyli jak sformatować swój tekst i nadać mu odpowiedni wygląd Elementy graficzne, czyli jak wstawić do tekstu
Naucz się tworzyć profesjonalne i estetyczne dokumenty tekstowe! Dokument ściśle tekstowy, czyli jak sformatować swój tekst i nadać mu odpowiedni wygląd Elementy graficzne, czyli jak wstawić do tekstu
Ćwiczenia - MS Power Point
 Wprowadzenie: PowerPoint to program graficzny, służący do przygotowania profesjonalnej prezentacji. Daje możliwość wykorzystania elementów graficznych (rysunki, tabele, wykresy, efekty wizualne itd.).
Wprowadzenie: PowerPoint to program graficzny, służący do przygotowania profesjonalnej prezentacji. Daje możliwość wykorzystania elementów graficznych (rysunki, tabele, wykresy, efekty wizualne itd.).
Szkolenie MS Word i MS Excel
 Szkolenie MS Word i MS Excel ZAKRES Przewidywany termin szkolenia wrzesień/październik 2015 Liczba uczestników w grupie wynosi 10-12 osób Ilość dni szkolenia: 2 dni (7 godz. zegarowych łącznie z przerwami/1
Szkolenie MS Word i MS Excel ZAKRES Przewidywany termin szkolenia wrzesień/październik 2015 Liczba uczestników w grupie wynosi 10-12 osób Ilość dni szkolenia: 2 dni (7 godz. zegarowych łącznie z przerwami/1
Program modułów pakietu Microsoft Office 2007 zawartych na Platformie e-learning SITOS
 Program modułów pakietu Microsoft Office 2007 zawartych na Platformie e-learning SITOS Podstawy technologii informatycznych Sprzęt Podstawy Wydajność Pamięć operacyjna i przechowywanie danych Urządzenia
Program modułów pakietu Microsoft Office 2007 zawartych na Platformie e-learning SITOS Podstawy technologii informatycznych Sprzęt Podstawy Wydajność Pamięć operacyjna i przechowywanie danych Urządzenia
Stosowanie, tworzenie i modyfikowanie stylów.
 Stosowanie, tworzenie i modyfikowanie stylów. We wstążce Narzędzia główne umieszczone są style, dzięki którym w prosty sposób możemy zmieniać tekst i hurtowo modyfikować. Klikając kwadrat ze strzałką w
Stosowanie, tworzenie i modyfikowanie stylów. We wstążce Narzędzia główne umieszczone są style, dzięki którym w prosty sposób możemy zmieniać tekst i hurtowo modyfikować. Klikając kwadrat ze strzałką w
Prezentacja multimedialna MS PowerPoint 2010 (podstawy)
 Prezentacja multimedialna MS PowerPoint 2010 (podstawy) Cz. 2. Wstawianie obiektów do slajdu Do slajdów w naszej prezentacji możemy wstawić różne obiekty (obraz, dźwięk, multimedia, elementy ozdobne),
Prezentacja multimedialna MS PowerPoint 2010 (podstawy) Cz. 2. Wstawianie obiektów do slajdu Do slajdów w naszej prezentacji możemy wstawić różne obiekty (obraz, dźwięk, multimedia, elementy ozdobne),
Podstawowe czynnos ci w programie Word
 Podstawowe czynnos ci w programie Word Program Word to zaawansowana aplikacja umożliwiająca edytowanie tekstu i stosowanie różnych układów, jednak aby w pełni wykorzystać jej możliwości, należy najpierw
Podstawowe czynnos ci w programie Word Program Word to zaawansowana aplikacja umożliwiająca edytowanie tekstu i stosowanie różnych układów, jednak aby w pełni wykorzystać jej możliwości, należy najpierw
Podział na strony, sekcje i kolumny
 Formatowanie stron i sekcji Formatowanie stron odnosi się do całego dokumentu lub jego wybranych sekcji. Dla całych stron ustalamy na przykład marginesy, które określają odległość tekstu od krawędzi papieru.
Formatowanie stron i sekcji Formatowanie stron odnosi się do całego dokumentu lub jego wybranych sekcji. Dla całych stron ustalamy na przykład marginesy, które określają odległość tekstu od krawędzi papieru.
Wprowadzenie (17) Część I. Makra w Excelu - podstawy (23)
 Wprowadzenie (17) Omówione zagadnienia (18) Co trzeba wiedzieć? (18) Co trzeba mieć? (18) Układ książki (18) o Część I. Makra w Excelu - podstawy (19) o Część II. Praca ze skoroszytami (19) o Część III.
Wprowadzenie (17) Omówione zagadnienia (18) Co trzeba wiedzieć? (18) Co trzeba mieć? (18) Układ książki (18) o Część I. Makra w Excelu - podstawy (19) o Część II. Praca ze skoroszytami (19) o Część III.
Wybierz polecenie z menu: Narzędzia Listy i dokumenty
 Listy seryjne - część pierwsza Przygotowanie korespondencji seryjnej zawsze składa się z trzech etapów. Przygotowanie treści dokumentu głównego. Stworzenie źródła danych (lub skorzystanie z gotowej bazy
Listy seryjne - część pierwsza Przygotowanie korespondencji seryjnej zawsze składa się z trzech etapów. Przygotowanie treści dokumentu głównego. Stworzenie źródła danych (lub skorzystanie z gotowej bazy
bla bla Dokumenty podręcznik użytkownika
 bla bla Dokumenty podręcznik użytkownika Dokumenty Dokumenty: podręcznik użytkownika data wydania środa, 25. luty 2015 Version 7.6.2 Copyright 2006-2015 OPEN-XCHANGE Inc., Niniejszy dokument stanowi własność
bla bla Dokumenty podręcznik użytkownika Dokumenty Dokumenty: podręcznik użytkownika data wydania środa, 25. luty 2015 Version 7.6.2 Copyright 2006-2015 OPEN-XCHANGE Inc., Niniejszy dokument stanowi własność
Praktyczne wykorzystanie arkusza kalkulacyjnego w pracy nauczyciela część 1
 Praktyczne wykorzystanie arkusza kalkulacyjnego w pracy nauczyciela część 1 Katarzyna Nawrot Spis treści: 1. Podstawowe pojęcia a. Arkusz kalkulacyjny b. Komórka c. Zakres komórek d. Formuła e. Pasek formuły
Praktyczne wykorzystanie arkusza kalkulacyjnego w pracy nauczyciela część 1 Katarzyna Nawrot Spis treści: 1. Podstawowe pojęcia a. Arkusz kalkulacyjny b. Komórka c. Zakres komórek d. Formuła e. Pasek formuły
Praca z widokami i nawigacja w pokazie
 Poniższe ćwiczenie ma na celu zapoznanie z ogólnymi zasadami pracy w środowisku MS PowerPoint oraz najczęściej wykorzystywanymi mechanizmami służącymi do dodawania i edycji slajdów. Należy pobrać ze wskazanej
Poniższe ćwiczenie ma na celu zapoznanie z ogólnymi zasadami pracy w środowisku MS PowerPoint oraz najczęściej wykorzystywanymi mechanizmami służącymi do dodawania i edycji slajdów. Należy pobrać ze wskazanej
Spis treści. Część I Microsoft Word
 Spis treści Wstęp 9 Rozdział 1. Microsoft Office 2010 szybki start 13 Wersje pakietu Microsoft Office 13 Instalator pakietu Microsoft Office na co zwrócić uwagę? 15 Co nowego w Microsoft Office 2010? 18
Spis treści Wstęp 9 Rozdział 1. Microsoft Office 2010 szybki start 13 Wersje pakietu Microsoft Office 13 Instalator pakietu Microsoft Office na co zwrócić uwagę? 15 Co nowego w Microsoft Office 2010? 18
Andrzej Frydrych SWSPiZ 1/8
 Kilka zasad: Czerwoną strzałką na zrzutach pokazuje w co warto kliknąć lub co zmieniłem oznacza kolejny wybierany element podczas poruszania się po menu Ustawienia strony: Menu PLIK (Rozwinąć żeby było
Kilka zasad: Czerwoną strzałką na zrzutach pokazuje w co warto kliknąć lub co zmieniłem oznacza kolejny wybierany element podczas poruszania się po menu Ustawienia strony: Menu PLIK (Rozwinąć żeby było
KATEGORIA OBSZAR WIEDZY
 Moduł 3 - Przetwarzanie tekstów - od kandydata wymaga się zaprezentowania umiejętności wykorzystywania programu do edycji tekstu. Kandydat powinien wykonać zadania o charakterze podstawowym związane z
Moduł 3 - Przetwarzanie tekstów - od kandydata wymaga się zaprezentowania umiejętności wykorzystywania programu do edycji tekstu. Kandydat powinien wykonać zadania o charakterze podstawowym związane z
Wymagania edukacyjne z informatyki dla klasy szóstej szkoły podstawowej.
 Wymagania edukacyjne z informatyki dla klasy szóstej szkoły podstawowej. Dział Zagadnienia Wymagania podstawowe Wymagania ponadpodstawowe Arkusz kalkulacyjny (Microsoft Excel i OpenOffice) Uruchomienie
Wymagania edukacyjne z informatyki dla klasy szóstej szkoły podstawowej. Dział Zagadnienia Wymagania podstawowe Wymagania ponadpodstawowe Arkusz kalkulacyjny (Microsoft Excel i OpenOffice) Uruchomienie
Poradnik Microsoft Office 2007 dla początkujących. Marcin M. Smolarkiewicz Grzegorz Orłowski
 Poradnik Microsoft Office 2007 dla początkujących Marcin M. Smolarkiewicz Grzegorz Orłowski Warszawa 2012 Projekt okładki Jan Straszewski Rysunki Grzegorz Orłowski, Marcin M. Smolarkiewicz Opracowanie
Poradnik Microsoft Office 2007 dla początkujących Marcin M. Smolarkiewicz Grzegorz Orłowski Warszawa 2012 Projekt okładki Jan Straszewski Rysunki Grzegorz Orłowski, Marcin M. Smolarkiewicz Opracowanie
W oknie tym wybieramy pożądany podział sekcji, strony, kolumny. Naciśnięcie powoduje pojawienie się następującego okna:
 - 1 - WSTAW Aby uruchomić menu programu należy Wskazać myszką podmenu Wstaw a następnie nacisnąć lewy przycisk myszki lub Wcisnąć klawisz (wejście do menu), następnie klawiszami kursorowymi (w prawo
- 1 - WSTAW Aby uruchomić menu programu należy Wskazać myszką podmenu Wstaw a następnie nacisnąć lewy przycisk myszki lub Wcisnąć klawisz (wejście do menu), następnie klawiszami kursorowymi (w prawo
bla bla Documents podręcznik użytkownika
 bla bla Documents podręcznik użytkownika Documents Documents: podręcznik użytkownika data wydania piątek, 01. czerwiec 2018 Version 7.10.0 Copyright 2016-2018 OX Software GmbH., Niniejszy dokument stanowi
bla bla Documents podręcznik użytkownika Documents Documents: podręcznik użytkownika data wydania piątek, 01. czerwiec 2018 Version 7.10.0 Copyright 2016-2018 OX Software GmbH., Niniejszy dokument stanowi
Arkusz kalkulacyjny EXCEL
 ARKUSZ KALKULACYJNY EXCEL 1 Arkusz kalkulacyjny EXCEL Aby obrysować tabelę krawędziami należy: 1. Zaznaczyć komórki, które chcemy obrysować. 2. Kursor myszy ustawić na menu FORMAT i raz kliknąć lewym klawiszem
ARKUSZ KALKULACYJNY EXCEL 1 Arkusz kalkulacyjny EXCEL Aby obrysować tabelę krawędziami należy: 1. Zaznaczyć komórki, które chcemy obrysować. 2. Kursor myszy ustawić na menu FORMAT i raz kliknąć lewym klawiszem
Formularz MS Word. 1. Projektowanie formularza. 2. Formularze do wypełniania w programie Word
 Formularz MS Word Formularz to dokument o określonej strukturze, zawierający puste pola do wypełnienia, czyli pola formularza, w których wprowadza się informacje. Uzyskane informacje moŝna następnie zebrać
Formularz MS Word Formularz to dokument o określonej strukturze, zawierający puste pola do wypełnienia, czyli pola formularza, w których wprowadza się informacje. Uzyskane informacje moŝna następnie zebrać
Menu Plik w Edytorze symboli i Edytorze widoku aparatów
 Menu Plik w Edytorze symboli i Edytorze widoku aparatów Informacje ogólne Symbol jest przedstawieniem graficznym aparatu na schemacie. Oto przykład przekaźnika: Widok aparatu jest przedstawieniem graficznym
Menu Plik w Edytorze symboli i Edytorze widoku aparatów Informacje ogólne Symbol jest przedstawieniem graficznym aparatu na schemacie. Oto przykład przekaźnika: Widok aparatu jest przedstawieniem graficznym
Tworzenie i edycja dokumentów w aplikacji Word.
 Tworzenie i edycja dokumentów w aplikacji Word. Polskie litery, czyli ąłóęśźżń, itd. uzyskujemy naciskając prawy klawisz Alt i jednocześnie literę najbardziej zbliżoną wyglądem do szukanej. Np. ł uzyskujemy
Tworzenie i edycja dokumentów w aplikacji Word. Polskie litery, czyli ąłóęśźżń, itd. uzyskujemy naciskając prawy klawisz Alt i jednocześnie literę najbardziej zbliżoną wyglądem do szukanej. Np. ł uzyskujemy
Rozwiązanie ćwiczenia 8a
 Rozwiązanie ćwiczenia 8a Aby utworzyć spis ilustracji: 1. Ustaw kursor za tekstem na ostatniej stronie dokumentu Polska_broszura.doc i kliknij przycisk Podział strony na karcie Wstawianie w grupie Strony
Rozwiązanie ćwiczenia 8a Aby utworzyć spis ilustracji: 1. Ustaw kursor za tekstem na ostatniej stronie dokumentu Polska_broszura.doc i kliknij przycisk Podział strony na karcie Wstawianie w grupie Strony
Przewodnik Szybki start
 Przewodnik Szybki start Program Microsoft PowerPoint 2013 wygląda inaczej niż wcześniejsze wersje, dlatego przygotowaliśmy ten przewodnik, aby skrócić czas nauki jego obsługi. Znajdowanie potrzebnych informacji
Przewodnik Szybki start Program Microsoft PowerPoint 2013 wygląda inaczej niż wcześniejsze wersje, dlatego przygotowaliśmy ten przewodnik, aby skrócić czas nauki jego obsługi. Znajdowanie potrzebnych informacji
Samouczek edycji dokumentów tekstowych
 1. Różne sposoby zaznaczania tekstu. Najprostszą czynnością, którą możemy wykonać na zaznaczonym tekście, jest jego usunięcie. Wystarczy nacisnąć klawisz Delete lub Backspace. Aby przekonać się, jak to
1. Różne sposoby zaznaczania tekstu. Najprostszą czynnością, którą możemy wykonać na zaznaczonym tekście, jest jego usunięcie. Wystarczy nacisnąć klawisz Delete lub Backspace. Aby przekonać się, jak to
Spis treści. Lekcja 1: Podstawy programu Word 1. Lekcja 2: Podstawy dokumentu 34. Umiejętności do zdobycia w tej lekcji 34
 Spis treści Lekcja 1: Podstawy programu Word 1 Umiejętności do zdobycia w tej lekcji 1 Terminy kluczowe 1 Elementy programu 2 Praca w programie Word 2 Elementy okna programu Word 3 Korzystanie z narzędzi
Spis treści Lekcja 1: Podstawy programu Word 1 Umiejętności do zdobycia w tej lekcji 1 Terminy kluczowe 1 Elementy programu 2 Praca w programie Word 2 Elementy okna programu Word 3 Korzystanie z narzędzi
Edytor tekstu Word 2007
 Edytor tekstu Word 2007 1 C Z. 6 G R A F I K A W E D Y T O R Z E T E K S T U Grafika w edytorze tekstu Edytor tekstu Word 2007 daje ogromne możliwości jeżeli chodzi o wstawianie obiektów graficznych i
Edytor tekstu Word 2007 1 C Z. 6 G R A F I K A W E D Y T O R Z E T E K S T U Grafika w edytorze tekstu Edytor tekstu Word 2007 daje ogromne możliwości jeżeli chodzi o wstawianie obiektów graficznych i
Przewodnik Szybki start
 Przewodnik Szybki start Program Microsoft PowerPoint 2013 wygląda inaczej niż wcześniejsze wersje, dlatego przygotowaliśmy ten przewodnik, aby skrócić czas nauki jego obsługi. Znajdowanie potrzebnych informacji
Przewodnik Szybki start Program Microsoft PowerPoint 2013 wygląda inaczej niż wcześniejsze wersje, dlatego przygotowaliśmy ten przewodnik, aby skrócić czas nauki jego obsługi. Znajdowanie potrzebnych informacji
najlepszych trików Excelu
 70 najlepszych trików W Excelu 70 najlepszych trików w Excelu Spis treści Formatowanie czytelne i przejrzyste zestawienia...3 Wyświetlanie tylko wartości dodatnich...3 Szybkie dopasowanie szerokości kolumny...3
70 najlepszych trików W Excelu 70 najlepszych trików w Excelu Spis treści Formatowanie czytelne i przejrzyste zestawienia...3 Wyświetlanie tylko wartości dodatnich...3 Szybkie dopasowanie szerokości kolumny...3
Przewodnik Szybki start
 Przewodnik Szybki start Program Microsoft Excel 2013 wygląda inaczej niż wcześniejsze wersje, dlatego przygotowaliśmy ten przewodnik, aby skrócić czas nauki jego obsługi. Dodawanie poleceń do paska narzędzi
Przewodnik Szybki start Program Microsoft Excel 2013 wygląda inaczej niż wcześniejsze wersje, dlatego przygotowaliśmy ten przewodnik, aby skrócić czas nauki jego obsługi. Dodawanie poleceń do paska narzędzi
Curtis D. Frye. Microsoft Excel Krok po kroku. Przekład: Leszek Biolik
 Curtis D. Frye Microsoft Excel 2013 Krok po kroku Przekład: Leszek Biolik APN Promise, Warszawa 2013 Spis treści Wprowadzenie............................................................. xi 1 Rozpoczynamy
Curtis D. Frye Microsoft Excel 2013 Krok po kroku Przekład: Leszek Biolik APN Promise, Warszawa 2013 Spis treści Wprowadzenie............................................................. xi 1 Rozpoczynamy
Startujemy W ord poprawna edycja tekstu...35
 SPIS TREŚCI 1 Startujemy... 13 Co nowego?... 13 Nowoczesny wygląd i wygodna obsługa... 13 Sposoby zapisu dokumentów... 14 Przygotowanie pakietu Office do pracy... 15 Wybór w ersji...15 Przed instalacją...17
SPIS TREŚCI 1 Startujemy... 13 Co nowego?... 13 Nowoczesny wygląd i wygodna obsługa... 13 Sposoby zapisu dokumentów... 14 Przygotowanie pakietu Office do pracy... 15 Wybór w ersji...15 Przed instalacją...17
Zastosowanie programu PowerPoint do tworzenia prezentacji multimedialnych
 SŁAWOMIR MICHNIKIEWICZ Zastosowanie programu PowerPoint do tworzenia prezentacji multimedialnych 2006 SPIS TREŚCI 1. Wskazówki dotyczące przygotowywania pokazu slajdów... 2. Podstawowe operacje związane
SŁAWOMIR MICHNIKIEWICZ Zastosowanie programu PowerPoint do tworzenia prezentacji multimedialnych 2006 SPIS TREŚCI 1. Wskazówki dotyczące przygotowywania pokazu slajdów... 2. Podstawowe operacje związane
