Wszystkie znaki występujące w tekście są zastrzeżonymi znakami firmowymi bądź towarowymi ich właścicieli.
|
|
|
- Teresa Górska
- 8 lat temu
- Przeglądów:
Transkrypt
1
2 Wszelkie prawa zastrzeżone. Nieautoryzowane rozpowszechnianie całości lub fragmentu niniejszej publikacji w jakiejkolwiek postaci jest zabronione. Wykonywanie kopii metodą kserograficzną, fotograficzną, a także kopiowanie książki na nośniku filmowym, magnetycznym lub innym powoduje naruszenie praw autorskich niniejszej publikacji. Wszystkie znaki występujące w tekście są zastrzeżonymi znakami firmowymi bądź towarowymi ich właścicieli. Autor oraz Wydawnictwo HELION dołożyli wszelkich starań, by zawarte w tej książce informacje były kompletne i rzetelne. Nie biorą jednak żadnej odpowiedzialności ani za ich wykorzystanie, ani za związane z tym ewentualne naruszenie praw patentowych lub autorskich. Autor oraz Wydawnictwo HELION nie ponoszą również żadnej odpowiedzialności za ewentualne szkody wynikłe z wykorzystania informacji zawartych w książce. Redaktor prowadzący: Michał Mrowiec Pomysł okładki oraz przygotowanie materiałów graficznych wykorzystanych na okładce: Piotr Chlipalski Projekt okładki: Sylwia Szyrszeń Wydawnictwo HELION ul. Kościuszki 1c, GLIWICE tel , helion@helion.pl WWW: (księgarnia internetowa, katalog książek) Drogi Czytelniku! Jeżeli chcesz ocenić tę książkę, zajrzyj pod adres Możesz tam wpisać swoje uwagi, spostrzeżenia, recenzję. Kody źródłowe wybranych przykładów dostępne są pod adresem: ftp://ftp.helion.pl/przyklady/blenar.zip ISBN: Copyright Helion 2014 Printed in Poland. Oceń książkę Księgarnia internetowa Lubię to!» Nasza społeczność
3 Spis tre ci Wst p... 9 Cz I Rozdzia 1. Podstawy Skąd wziąć Blendera i jak to jest z tymi wersjami? Jak się nie pogubić interfejs Panowanie nad sytuacją okna Poruszanie się (w) przestrzeni 3D Klawiatura numeryczna Wirtualna klawiatura numeryczna Perspektywa/rzut prostokątny Wybieranie obiektów Obiekty w 3D Ale gdzie ja jestem? D Cursor Dodawanie obiektów Usuwanie obiektów Przesuwanie obiektów Obracanie obiektów Skalowanie obiektów Rozdzia 2. Modelowanie (podstawy) Kropka, kreska, ściana, bryła Tryb edycji Punkt (wierzchołek) Krawędź Obrót Pivot Point Połącz kropki Ściany Tryb wyboru siatki wierzchołek/krawędź/ściana... 48
4 4 Blender Architektura i projektowanie Extrude Extrude w trzech wymiarach Stół, krzesło Loopcut cięcie w pętli Edge slide przesuwanie krawędzi Nogi Duplikaty Snap Widok siatki (Wireframe) Snap Element Border Select Nazwy obiektów Modyfikatory (na początek dwa) Modyfikator Mirror (lustro) Modyfikator Array (szereg) Dwa słowa o skali Rozdzia 3. Gar podstaw przeró nych Render Pierwszy render Wielkość renderu Kamera Właściwości kamery Obiektyw Rzut prostopadły w kamerze Połączenie kamery z widokiem Ustawianie kamery na podstawie widoku Świat (World) Horyzont, zenit, otoczenie Warstwy (Layers) i chowanie obiektów (Hide) Chowanie obiektów Menu podręczne Rozdzia 4. Modelowanie (konkrety) Rysunki referencyjne Budujemy nowy dom Punkt Origin Modyfikator Solidify Modyfikator Boolean Rozdzielanie obiektów Usuwanie dubli Normals prostopadłe
5 Spis tre ci Łączenie obiektów Rodzic dziecko Schody Empty (pusta) Rozdzia 5. Rendery, materia y, wiat a Silnik renderowy Cycles Cycles Materiały Shader Butelka Modyfikator Subdivision Surface Współczynnik załamania światła (IOR) i szorstkość materiałów Renderowanie za pomocą karty graficznej (GPU) Oświetlenie w Cycles (i inne ważne tematy, które pojawią się przy okazji) Filiżanka Bridge Edge Loops Materiały o łączonych właściwościach (Mix Shader) Lampy specjalne Spot Lampa typu Point Słońce (Sun) Niewidoczne świecące ściany i Ray Visibility Rozdzia 6. W z y (Nodes), tekstury i UV Węzły (Nodes) Tekstury Tekstury z plików zewnętrznych i rozpakowywanie UV Rozpakowywanie UV kostki Faktura materiałów Fotel i modyfikator Bevel Tekstura specjalna UV Grid Displacement ( bumpmap ) Matematyka w Nodes i dwa zdania o kropkach Rozdzia 7. Krzywe i n-gony Krzywe Odrysowywanie Bevel Object Zmiana krzywych w siatkę i sprzątanie Tryb lokalny N-gon Inset faces
6 6 Blender Architektura i projektowanie Rozdzia 8. Animacja absolutne podstawy Czwarty wymiar czas Klatka kluczowa (keyframe) Obracający się obiekt Graph Editor Ruch po krzywej Eksport animacji Sklejanie serii plików w animację (Video Sequence Editor) Rozdzia 9. Rendery na powa nie Kamera podejście drugie Prowadnice kompozycji obrazu (Composition Guides) Obiektyw (Lens) Przekroje (i Clipping) Głębia ostrości Kilka kamer Node Editor podejście drugie Przezroczystość (Alpha) Viewer Node Rozmycie (Blur) i łączenie obrazów Podkręcanie kolorów (Color Balance) Dodawanie niedoskonałości (Lens Distortion) Winieta Mnożenie obrazów (Multiply) Wyłączanie kart (Mute) Nanoszenie przezroczystych obrazów (Alpha Over) Style retro Rozdzia 10. Freestyle UV/Image Editor Render Result Slots Ustawienia Freestyle Modyfikatory grubości linii Linia przerywana Wybór linii Linie oznaczone Modyfikatory geometrii linii Grupy obiektów w Blenderze Przypisanie grupy obiektów do zestawu linii Freestyle Kolory materiałów we Freestyle
7 Spis tre ci 7 Cz II Rozdzia 11. Blender tapas Jednostki miary w Blenderze (a także: wymiarowanie, obliczanie obwodów, powierzchni i objętości) Ustawienia jednostek Wyświetlanie wymiarów Linijka z kątomierzem (Ruler/Protractor) Panel pomiarów (Measure Panel) Woskowy ołówek (Grease Pencil) Właściwości warstw Grease Pencil Umiejscowienie kreski w przestrzeni Właściwości globalne Grease Pencil Onion Skinning Zmiana rysunku w krzywe Obrus, firana, ubrania Cloth Simulation Grupowanie wierzchołków (Vertex Groups) Edycja proporcjonalna (Proportional Editing) Obrazy 2D w 3D Drzewa i przezroczystość Oświetlanie globalne, tekstury otoczenia i HDRi Przesuwanie tła Mirrorball Słowo o HDRi Import modeli i własna biblioteka materiałów Linkowanie materiałów Linkowanie obiektów Edycja linkowanych obiektów Modyfikator Curve (tory kolejowe, płoty itp.) Gotowce drzewa, bluszcze, śruby, rury i czajniczek Drzewa (wtyczka Sapling) Bluszcz (wtyczka IvyGen) Inne gotowce Tekst Kształtowanie terenu i wanna (wtyczka Bsurfaces) Góra Wanna Modyfikator Build Zmiana kolejności budowania
8 8 Blender Architektura i projektowanie Cięcie (Knife, Knife Project i Bisect) Wycinanie dziur (Knife Project) Przekrój (Bisect) Import z innych programów (i modyfikatory: Decimate, Remesh) Modyfikator Decimate Modyfikator Remesh Projekty na wynos Sposób zapisywania ścieżek Przykładowy tryb pracy Co dalej? Dzięki Skorowidz
9 Rozdzia 8. Animacja absolutne podstawy Nawet jeżeli wydaje Ci się, że nigdy, przenigdy nie będziesz chciał niczego animować, wiedza z kilku najbliższych stron może Ci się przydać w przynajmniej kilku przypadkach. Wszystkie symulacje (dym, woda, rozbijanie rzeczy na kawałki) bazują na bardzo podstawowym rozumieniu, jak w Blenderze działają animacje. Jeżeli np. będziesz chciał błyskawicznie dodać do projektu wiarygodną tkaninę albo wybudować jakiś obiekt na oczach widza, bez tego jednego kroku w stronę animacji nie będzie mi łatwo wytłumaczyć, jak to zrobić. Wreszcie, być może, potrzebujesz przedstawić swój model ze wszystkich stron (np. na obrotowym stole) albo zrobić modny ostatnio wirtualny spacer po makiecie niekoniecznie szukając do tego osobnych narzędzi poza Blenderem tu zajmie Ci to, tradycyjnie, góra kwadrans Czwarty wymiar czas Koncepcja czasu wydaje nam się całkiem naturalna, a od kiedy mamy do dyspozycji urządzenia rejestrujące ruchomy obraz, nawet przesuwanie 1 się w czasie do przodu i do tyłu nie wymaga raczej tłumaczenia. Czas w Blenderze podzielony jest na klatki jak na taśmie filmowej. Każda kolejna klatka to jeden obraz, a ich wyświetlanie po sobie, w określonej prędkości, daje złudzenie ruchu. Nie trzeba niczego uruchamiać, niczego zaznaczać przez cały czas pracowałeś już na animacji, tyle że zatrzymanej nigdy nie wychodząc poza pierwszą klatkę. Zmiany, których dokonywałeś, np. przemieszczając jakiś obiekt, były stałe i działy się w tej jednej klatce. Teraz nadszedł czas rozejrzeć się po kolejnych klatkach. 1 Czy może raczej przewijanie.
10 278 Blender Architektura i projektowanie Otwórz nowy plik i zerknij na pasek na dole ekranu (rysunek 8.1). Rysunek 8.1. Linia czasu (Timeline) Był tu od samego początku jest jednym z modułów Blendera (jak widok 3D, Node Editor czy UV/Image Editor, które poznałeś), nazywa się Timeline 2, a symbolizuje go ikona zegara. Zacznij od przyjrzenia się zielonemu odcinkowi, wskazanemu strzałką na rysunku 8.1 to Time Cursor 3. Podobnie jak 3D Cursor przemieszczasz go, używając LKM. Możesz też przemieścić Time Cursor, używając strzałek klawiatury: strzałka_w_prawo o jedną klatkę do przodu; strzałka_w_lewo o jedną klatkę do tyłu; Shift+strzałka_w_górę o 10 klatek do przodu; Shift+strzałka_w_dół o 10 klatek do tyłu; Shift+strzałka_w_lewo umieszcza Time Cursor na pierwszej 4 klatce projektu; Shift+strzałka_w_prawo umieszcza Time Cursor na ostatniej klatce projektu. Spróbuj przenieść Time Cursor parę klatek do przodu (za pomocą LKM i strzałek, np. na klatkę 51) i zobacz, co się zmieni (rysunek 8.2). W lewym dolnym rogu okna widoku jedynka, która zawsze towarzyszyła nazwie zaznaczonego obiektu, okazała się numerem klatki, w której jesteś i zmieniła się w 51. Ten sam numer widnieje w polu na środku dolnego menu w oknie Timeline, a Time Cursor przemieścił się między liczby 40 a 60 jeżeli używałeś do jego przesunięcia LKM, to dziwi Cię prawdopodobnie najmniej. Możesz zwiększyć prędkość poruszania się w tym pasku za pomocą LKM, powiększając go podobnie jak z przybliżaniem widoku (lub powiększaniem treści dowolnego okna): zadziała kombinacja Ctrl+ŚKM lub obrót rolki 2 Z ang. linia czasu. 3 Z ang. wskaźnik/kursor czasu. 4 Pierwszą klatkę definiuje pole Start. Nie zawsze jest to więc klatka nr 1.
11 Rozdzia 8. Animacja absolutne podstawy 279 Rysunek 8.2. Time Cursor na klatce 51 myszy. Naciśnięcie Home ustawi powiększenie tak, by zmieścił się cały wybrany zakres klatek projektu (od Start do End), oznaczony jaśniejszym szarym w oknie Timeline. W nowym projekcie ten zakres to Możesz go dowolnie zmienić w menu projektu lub w menu okna Timeline (rysunek 8.3). Rysunek 8.3. Zakres klatek projektu i prędkość ich odtwarzania (Frame Rate) Na rysunku 8.3 strzałką zaznaczone jest też pole Frame Rate jest to prędkość, z jaką Blender będzie starał się odtwarzać projekt. Standardowo jest to kinowe 24 kl/s. Czas najwyższy uruchomić animację. Naciśnij Alt+A lub kliknij trójkątny przycisk Play animation 5 (rysunek 8.4). 5 W wolnym tłumaczeniu: uruchom animację. Trójkąt wskazujący w lewo odtwarza do tyłu podobnie jak kombinacja Shift+Alt+A. Tak tylko wspominam.
12 280 Blender Architektura i projektowanie Rysunek 8.4. Przycisk Play animation No dobrze. Poza tym że Time Cursor przesuwa się z lewa do prawa, po czym zaczyna od nowa, jedyną zmianą jest pojawienie się w lewym górnym rogu widoku informacji fps: 24. Oznacza to, że Blender utrzymuje prędkość 24 kl/s (skrót fps to frames per second 6 ), jeżeli mu się to nie udaje, napis zmienia kolor na czerwony, jednocześnie podając aktualną prędkość odtwarzania. By zatrzymać tę jeszcze-nie-animację, ponownie naciśnij Alt+A lub przycisk pauzy, który pojawił się w dolnym menu (na wątpliwy wypadek, gdyby obce były Ci odtwarzacze, rysunek 8.5). Rysunek 8.5. Zatrzymanie animacji Wiedza zdobyta do tej pory pozwoli Ci już na zabawę z kilkoma modyfikatorami i efektami, jednak szkoda byłoby na tym skończyć. Proponuję więc dać Blenderowi coś do zaanimowania Klatka kluczowa (keyframe) Żebyś mógł zacząć animować, wystarczy Ci znajomość tylko jednego terminu jest nim keyframe 7. Możesz go przypisać do niemal dowolnego pola w Blenderze jedyne, co robi, to zapamiętuje stan tego pola w danej klatce czasu. Proponuję sprawdzić to na przykładzie kostki: 1. Ustaw Time Cursor na klatce Przenieś kursor myszy do okna widoku i otwórz panel właściwości (N). 3. Zerknij do znanej Ci zakładki Transform (rysunek 8.6). 6 Z ang. klatki na sekundę. 7 Z ang. klatka kluczowa.
13 Rozdzia 8. Animacja absolutne podstawy 281 Rysunek 8.6. Kostka znajduje się w punkcie (0, 0, 0) Rysunek 8.7. Przeniesienie Time Cursor do klatki Umieść kursor myszy nad którymś z pól w sekcji Location i naciśnij I. Wszystkie trzy pola zmieniły kolor na żółty. 5. Przemieść się jakieś 50 klatek do przodu (np. wpisując w pole aktualnej klatki wartość wiem, że domyślałeś się, że tak można; rysunek 8.7). Przy okazji powinieneś zauważyć że w oknie Timeline w klatce 100 pojawił się żółty odcinek, a cała sekcja Location w panelu właściwości zmieniła kolor na zielony. Żółte odcinki informują o tym, gdzie znajdują się klatki kluczowe zaznaczonego obiektu, a kolor zielony w sekcji Location że gdzieś przypisana jest klatka kluczowa, a więc wartości, które widać w tej chwili, są od niej zależne. Myślę, że najłatwiej będzie to wytłumaczyć na kolejnym przykładzie: 1. Przesuń kostkę o 2 jednostki w osi X (G, X, 2). 2. Umieść kursor myszy nad dowolnym polem w Location i naciśnij I. 8 Przypominam też o możliwości wpisywania działań matematycznych, w tym wypadku
14 282 Blender Architektura i projektowanie Pole zmieniło kolor na żółty, a w oknie Timeline pojawił się kolejny żółty odcinek. Spróbuj teraz uruchomić animację (Alt+A). Przez większość czasu nic się nie dzieje, po czym kostka rusza z punktu (0, 0, 0) do punktu (2, 0, 0). Co ciekawe z chwilą, gdy animacja wraca do klatki 1, kostka również wraca do (0, 0, 0). Dlaczego? Blender wykonuje całą brudną robotę animatora za Ciebie. Powiedziałeś mu, że w klatce 100 kostka ma znajdować się w punkcie (0, 0, 0), a w klatce 150 w punkcie (2, 0, 0). Jeżeli użyjesz klawiszy strzałek (lewo/prawo) i w kolejnych klatkach spojrzysz na wartości Location, zobaczysz tam kolejne stany kostki ustawiane przez program automatycznie stąd też kolor zielony. Ale dlaczego kostka nagle przeskakuje z powrotem na pole 1? Pierwsza klatka kluczowa dla danego obiektu jest dla Blendera informacją, gdzie obiekt znajduje się na początku od klatki 1 do 100 jest to wartość (0, 0, 0), potem automatycznie wzrasta aż do (2, 0, 0) w klatce 150 i pozostaje taka aż do końca. Ponieważ animacja odtwarza się w pętli, z chwilą powrotu do klatki 1 przypisywana jest wartość pierwszego keyframe. Co się tyczy koloru zielonego w polu Location: zawiera on jeszcze jedną cenną dla Ciebie informację. Jeżeli przesuniesz kostkę i nie zapiszesz klatki kluczowej, zmiana nie zostanie zapamiętana. Sprawdź: 1. Ustaw Time Cursor na klatce 1 (Shift+strzałka_w_lewo). 2. Przesuń kostkę o 2 jednostki w osi Z (G, Z, 2). 3. Przejdź do klatki nr 2 (strzałka_w_prawo). Kostka wróciła do punktu (0, 0, 0). Sprawdź, jak wygląda klatka nr 1 (strzałka_w_lewo) kostka nadal w (0, 0, 0). Dopóki nie dodasz kolejnej keyframe, właściwości kostki za każdym razem wrócą do wartości zadanej w najbliższej klatce kluczowej (lub w przypadku przedziału do złotego środka między dwiema klatkami kluczowymi). W praktyce możesz używać klatek, by przetestować kilka wersji ustawień (czy nawet kolorów) obiektów. Proponuję spróbować i tego: 1. Dodaj kulę (Shift+A, Mesh/UV Sphere). 2. Ustaw Time Cursor w klatce 50.
15 Rozdzia 8. Animacja absolutne podstawy 283 Rysunek 8.8. Menu Insert Keyframe 9 3. Ustaw kulę i kostkę w różnych miejscach. 4. Zaznacz kulę i kostkę (PKM, Shift+PKM). 5. Pozostawiając kursor myszy w oknie widoku, naciśnij I (rysunek 8.8). 6. Z listy wybierz Location 10 Blender zapisze klatki kluczowe dla położenia obydwu obiektów (dla każdego zostanie przypisana osobna keyframe). 7. Przejdź do klatki 52 (strzałka_w_prawo). 8. Przestaw obiekty. 9. Zaznacz obydwa i dodaj kolejny keyframe (I, Location). Wspominałem o zmianie koloru. Żeby nie tracić czasu, pozostań w Blender Internal. Kostka ma już przypisany standardowy materiał Material, skorzystaj z tego. 10. Pozostając w klatce 52, ustaw kolor czerwony dla materiału i trzymając kursor myszy nad polem koloru, naciśnij I (rysunek 8.9). 9 Z ang. wstaw klatkę kluczową. 10 Kolejne to Rotation rotacja, Scaling skala, wreszcie zestawy LocRot położenie i rotacja, LocScale położenie i skala itd.
16 284 Blender Architektura i projektowanie Rysunek 8.9. Przypisanie keyframe do wartości koloru (klatka 52) 11. Przejdź do klatki 51 (strzałka_w_lewo). 12. Zmień kolor kostki na zielony i trzymając kursor myszy nad polem koloru, jak poprzednio, dodaj wartości koloru klatkę kluczową (I) rysunek Rysunek Zielona kostka, inne ustawienie przedmiotów (klatka 51)
17 Rozdzia 8. Animacja absolutne podstawy 285 Uruchomienie animacji może nie mieć teraz jeszcze większego sensu ale już przełączenie tam i z powrotem (strzałka_w_prawo, strzałka_w_lewo) daje dwie różne sceny po sobie, a to czasem całkiem przydatna możliwość Obracaj cy si obiekt Rysunek Suzanne na okrągłej scenie Załóżmy, że wymodelowałeś piękny przedmiot i chciałbyś go zaprezentować w całej okazałości klientowi np. ustawiając na obrotowym podeście. Dla potrzeb przykładu pięknym obiektem będzie Suzanne. Zatem: 1. Otwórz nowy plik (Ctrl+N). 2. Usuń kostkę (X). 3. Dodaj cylinder (Shift+A, Mesh/Cylinder). 4. Przeskaluj go do 0,2 wielkości w osi Z (S, Z,.2). 5. Powiększ dwa razy w osiach X i Y (S, Shift+Z, 2). 6. Zapisz skalę (Ctrl+A). 7. Przesuń go o 0,2 jednostki w dół (G, Z,.2). 8. Dodaj Suzanne (Shift+A, Mesh/Monkey). 9. Przesuń ją o jedną jednostkę w górę (G, Z, 1). Powinieneś otrzymać coś na kształt rysunku 8.11.
18 286 Blender Architektura i projektowanie Rysunek Empty jako rodzic dla kamery Teraz masz kilka możliwości możesz obracać podest (i użyć relacji rodzic dziecko 11, by przykleić do niego obiekt), obracać sam obiekt lub obracać kamerę. Spróbuj tej trzeciej opcji poza odkurzeniem przypisywania obiektów rodziców zmusi Cię bowiem do przypomnienia sobie o Empty 12. Zakładam, że Suzanne i podest znajdują się w środku sceny (X=0, Y=0), tam też znajduje się 3D Cursor: 1. Dodaj Empty (Shfit+A, Empty/Plain Axes). 2. Powiększ ją 13 pięć razy (S, 5). 3. Zapisz skalę (Ctrl+A, Scale). 4. Zaznacz najpierw kamerę (PKM), a potem dodaną właśnie Empty (Shift+PKM). 5. Ustaw Empty jako rodzica dla kamery (Ctrl+P, Object) rysunek Od teraz jakikolwiek obrót Empty sprawi, że kamera będzie się poruszać po okręgu, utrzymując cały czas tę samą odległość od środka. Spróbuj wykorzystać do tego obrotu właściwości keyframe: 1. Zaznacz Empty (PKM). 2. Upewnij się, że jesteś w klatce nr Podrozdział Podrozdział Żeby ją lepiej widzieć.
19 Rozdzia 8. Animacja absolutne podstawy Dodaj keyframe dla rotacji (I, Rotation). 4. Przenieś się do klatki 251. I tu słowo wyjaśnienia. Plan jest taki, by kamera wykonała pełen obrót w trakcie trwania animacji, na jej końcu wracając do punktu wyjścia (a tak naprawdę na moment przed punktem wyjścia by uzyskać idealną płynność). Twoja obecna animacja ma 250 klatek. Co oznacza, że w klatce 251 rozpoczęłoby się kolejne okrążenie. Ponieważ przydatna może być możliwość zapętlenia animacji, im bardziej będzie płynna, tym lepiej. Klatka 251 w przypadku pętli będzie znów klatką 1, a tam właśnie przeskoczy animacja (czy wewnątrz Blendera, czy w jakimś zewnętrznym odtwarzaczu). 5. Otwórz panel właściwości (N) i w sekcji Rotation w polu Z wpisz Trzymając kursor myszy nad polem Z, naciśnij I. 7. Przełącz się w widok kamery (Numpad_0). 8. Uruchom animację (Alt+A) rysunek Rysunek Gotowa animacja 14 Obrót o 360 stopni przy użyciu kombinacji R, 360 sprawi, że Blender pójdzie na skróty i wpisze w pole Z wartość 0. Ma swoje powody, ale wyjaśnianie ich naprawdę wykracza poza ramy tej publikacji.
20 288 Blender Architektura i projektowanie Animacja zapętla się zgodnie z tym, co planowałeś, jednak pod koniec (na oko ostatnie 20 klatek) i na początku (kolejne 20 klatek) wyraźnie zwalnia w założeniu miał to być ciągły, monotonny obrót. Co stało się tym razem? Odpowiedź na to pytanie czai się w kolejnym module Blendera, któremu poświęcę tylko tyle czasu, by rozwiązać powyższy problem Graph Editor Podziel okno widoku w pionie na dwa i z menu okna wybierz Graph Editor 15 (rysunek 8.14). Rysunek Graph Editor Widzisz w nim graficzną interpretację przypisanych do obiektu keyframes. Możesz ją powiększyć, jak w przypadku każdego okna zmieni ona podgląd proporcjonalnie. Przydałaby się kontrola skali okna jedynie w wybranych osiach służą do tego zaznaczone na rysunku 8.14 ciemnoszare punkty. Przesuwając je LKM, zmieniasz dokładność tylko w jednej osi. Wykres w osi poziomej reprezentuje czas (jak w oknie Timeline), w osi pionowej wartości konkretnych pól. Ponieważ jedyne keyframes, jakie 15 Z ang. edytor wykresów.
21 Rozdzia 8. Animacja absolutne podstawy 289 Rysunek Krzywa Béziera i zaznaczone strzałkami uchwyty przypisałeś Empty, to wartość rotacji (Rotation) Blender pokazuje wykresy tylko dla tych klatek kluczowych. W lewym panelu widzisz listę wszystkich widocznych danych. Rozwinięcie pola Rotation (strzałka na rysunku 8.14) ukazuje trzy kolory czerwony dla X, zielony dla Y i niebieski dla Z i wydaje się, że Z to jedyna krzywa na wykresie. Spróbuj jednak przesunąć Time Cursor w pionie (zielone prowadnice to konsekwentnie ten sam Time Cursor co w oknie Timeline) w osi poziomej kryją się pozostałe dwie osie X i Y obiektu. Ponieważ obracałeś Empty tylko w osi Z, to jedyna krzywa, która zmienia wartości (0 do 360), dwie pozostałe przez cały czas utrzymują wartość 0. A technologia użyta do rysowania wykresów to znana Ci z poprzedniego rozdziału krzywa Béziera na rysunku 8.15 zaznaczyłem strzałkami uchwyty krzywej, punkty kontrolne znajdują się w miejscach, w których umieściłeś keyframe odpowiednio w klatkach 1 i 251. Co więcej uchwyty są pomarańczowe, jest to zatem krzywa automatyczna. Blender wygładza zmianę wartości Z na początku i końcu krzywej. W przypadku zaznaczonej Empty wygładza to tempo obrotu 16. Na początku obrót jest powolny, potem przyspiesza, wreszcie na końcu zwalnia. Tobie jednak zależy na ruchu jednostajnym. Zaznacz widoczny punkt kontrolny w klatce 251 i sprawdź, czy działają inne skróty klawiszowe (np. L 17 działa) tym sposobem masz zaznaczone wszystkie punkty kontrolne na krzywej obrotu Z. Możesz też ukryć pozostałe, chwilowo niepotrzebne krzywe, klikając na ikonie oka w panelu po lewej (rysunek 8.16). 16 Znów, jak na matematyce im bardziej stroma krzywa, tym szybszy obrót (wartość w osi pionowej zmienia się w krótszym czasie w osi poziomej). 17 Który, przypominam, zaznacza wszystkie punkty należące do danego obiektu w tym przypadku: wszystkie punkty na krzywej.
22 290 Blender Architektura i projektowanie Rysunek Ukrywanie niechcianych krzywych Teraz spróbuj nadać obrotowi ruch jednostajny, zmieniając rodzaj krzywej na Vector (V, Vector). Uruchom animację (Alt+A) sukces! Suzanne kręci się nieprzerwanie w tym samym tempie bez patrzenia na wskaźnik Time Cursor nie jesteś w stanie określić, kiedy zaczyna się pętla. Z ewentualnym poczuciem niedosytu 18 opuść Graph Editor Ruch po krzywej Ostatnim przypadkiem, o którym wspomniałem we wstępie do tego rozdziału, jest wirtualny spacer. Tak naprawdę masz już wiedzę, która pozwoli Ci to zrobić w miarę sprawnie, ustawiając w kolejnych klatkach (np. co 250) kamerę w różnych miejscach, pod różnym kątem i dodając tym ustawieniom keyframe dla lokalizacji i rotacji (I, LocRot). Blender automatycznie postara się wygładzić momenty przejścia między kolejnymi krokami i w zasadzie wirtualny spacer jest gotowy. Gdybyś jednak chciał mieć większą kontrolę nad płynnością ruchu kamery, możesz narysować jej dokładną trasę i zdecydować, w jakim tempie ją przebędzie. A posłuży Ci do tego doskonale już opanowana krzywa Béziera: 1. Stwórz nowy plik (Ctrl+N). 2. Dorzuć do projektu dwie kolejne kostki, powielając istniejącą (Shift+D). 3. Rozstaw je dowolnie, dla utrzymania podobnych wyników nie zmieniając ich pozycji w osi Z. 4. Dodaj podłogę (Shift+A, Mesh/Plane), przesuń o jedną jednostkę w dół (G, Z, 1) i przeskaluj, np. dziesięć razy (S, 10). 18 Ponieważ jednak obowiązują w nim zasady spójne z tym, czego dowiedziałeś się dotąd, zaznaczenie punktu kontrolnego w klatce 251 (PKM) i przeniesienie go o np. kolejne 360 stopni (G, Y, 360) nie przysporzy Ci żadnego problemu, prawda? A przyspieszy animację dwukrotnie!
23 Rozdzia 8. Animacja absolutne podstawy 291 Powinno to wyglądać mniej więcej jak na rysunku Rysunek Odrobina bałaganu 5. Dodaj krzywą Béziera (Shift+A, Curve/Bezier) i umieść ją w okolicach jednego z rogów podłogi, w pobliżu którejś z kostek. 6. Przełącz się w widok prostopadły z góry (Numpad_7, Numpad_5). 7. Wejdź w tryb edycji krzywej (Tab). 8. Znanymi Ci z rozdziału 7 metodami (np. Ctrl+LKM) przeprowadź krzywą między kostkami (rysunek 8.18). 9. Zaznacz pierwszy punkt na krzywej ten, od którego 19 prowadzą strzałki (PKM). 10. Przenieś w jego miejsce 3D Cursor (Shift+S, Cursor to Selected). 11. Wyjdź z trybu edycji (Tab). 12. Zaznacz kamerę (PKM). 13. Przenieś kamerę w miejsce 3D Cursora (Shift+S, Selection to Cursor). 14. Podziel okno widoku na dwa, w prawym ustaw widok z kamery (Numpad_0). 19 Jeżeli chcesz, możesz odwrócić kierunek krzywej w menu Specials (W, Switch Direction).
24 292 Blender Architektura i projektowanie Rysunek Krzywa między kostkami Początkowo kamera prawdopodobnie nie wskazuje niczego ciekawego, a całość powinna przypominać rysunek Rysunek Przygotowanie kamery do jazdy po krzywej
25 Rozdzia 8. Animacja absolutne podstawy Ustaw kamerę tak, by patrzyła w kierunku zgodnym z początkiem krzywej (R 20 ). 16. Zaznacz kamerę jako pierwszą (PKM), krzywą jako drugą (Shift+PKM). 17. Naciśnij Ctrl+P i tym razem z menu Set Parrent To wybierz Follow Path 21 (rysunek 8.20). Rysunek Ustawenie śledzenia ścieżki Teraz zajrzyj do właściwości krzywej i poszukaj zakładki Path Animation 22 (rysunek 8.21). Kolor zielony sugeruje, że coś się będzie zmieniać. Sprawdź, co takiego uruchom animację (Alt+A). Przez pierwsze sto klatek kamera wędruje po krzywej, potem staje. Widać liczbę 100 w polu Frames 23, a jeśli spróbujesz manualnie 24 przesuwać Time Cursor, zobaczysz w polu Evaluation 20 Możesz też przypomnieć sobie o funkcji Lock Camera to View podrozdział Z ang. podążaj za ścieżką. 22 Z ang. animacja ścieżki. 23 Z ang. klatki. 24 Blender nie odświeża wszystkich pól w czasie odtwarzania animacji jeśli chcesz sprawdzać takie zmiany, pozostaje ręczne przesuwanie Time Cursor.
26 294 Blender Architektura i projektowanie Rysunek Animacja ścieżki Time 25 rosnące liczby. Liczby rosną zgodnie z numeracją klatek, jednak kamera zatrzymuje się dokładnie w setnej klatce. Zwiększ zatem wartość Frames do 250. Brawo, działa! Ponieważ dane o animacji przypisane są do krzywej, nadal możesz zmieniać (i dodawać im klatki kluczowe) ustawienia kamery jeśli zajrzysz we właściwości położenia kamery (Location) nie zmieniają się w ogóle. Dla Blendera wciąż znajduje się ona w punkcie startu, możesz ją więc animować niezależnie od ruchu po ścieżce. A co, gdybyś chciał zdecydować o przystankach w podróży po krzywej? Próba dodania klatki kluczowej (I) nad polem Evaluation Time wyświetla komunikat błędu. Dzieje się tak dlatego, że funkcja Follow Path automatyzuje pewne rzeczy za Ciebie wystarczy więc usunąć tę automatyzację. Kliknij PKM na polu Evaluation Time i wybierz Clear Keyframes 26 (rysunek 8.22). Od teraz krzywa przestała animować ruch kamery wartość, jaka była wpisana w chwili, gdy usunąłeś keyframe, jest tą, która pozostała. Na początek spróbuj ustawić ją z powrotem tak, jak to było w przypadku automatu: 1. Przenieś się do klatki nr 1 (Shift+strzałka_w_lewo). 25 Z ang. czas ewaluacji, czyli w tym przypadku: w jakim punkcie krzywej znajduje się obiekt po niej podążający w danej klatce. Krzywa podzielona jest na tyle punktów, ile zadeklarujesz w polu Frames (początek krzywej 0, koniec wartość Frames). 26 Lub używając skrótu klawiszowego Alt+I. Clear Keyframes z ang. wyczyść/usuń klatki kluczowe.
27 Rozdzia 8. Animacja absolutne podstawy 295 Rysunek Usuwanie klatek kluczowych 2. W pole Evaluation Time wpisz 1 i trzymając nad nim kursor myszy, dodaj keyframe (I). 3. Przenieś się do klatki nr 250 (Shift+strzałka_w_prawo). 4. W pole Evaluation Time wpisz 250 i dodaj keyframe (I). Wróciłeś do punktu wyjścia, tylko że tym razem możesz coś pokombinować pomiędzy początkiem a końcem. Przejdź do klatki 100, w polu Evalutaion Time znajduje się wartość No właśnie. Wygląda na to, że nie do końca wróciłeś do punktu wyjścia poprzednio kamera poruszała się ruchem jednostajnym, teraz znów ma płynny start i zatrzymanie 27. Możesz przypomnieć sobie moduł Graph Editor 28 lub jeszcze trochę pokombinować: 5. W Evaluation Time wpisz 100 i dodaj keyframe (I). 6. Przejdź do klatki W Evaluation Time wpisz 120 i dodaj keyframe (I). 8. Wróć do klatki 1 i uruchom animację (Shift+strzałka_w_lewo, Alt+A). Kamera rusza powoli, przyspiesza, zwalnia na odcinku , wreszcie znów przyspiesza i zwalnia, nim się zatrzyma. Gdybyś chciał, wiesz, jak zmienić jej ruch na jednostajny (choć w przypadku kamery płynność jest zazwyczaj pożądana), więc masz nad jej ruchem obecnie pełną kontrolę. Jeżeli dołożysz do tego obrót samej kamery, dysponujesz bardzo precyzyjnym wózkiem, który bez problemu pracuje w trzech wymiarach. Teraz pozostaje Ci tylko wyeksportować owoc jego pracy. 27 W tym wypadku to nawet lepiej. 28 Podrozdział
28 296 Blender Architektura i projektowanie 8.2. Eksport animacji Rysunek Właściwości renderu Tradycyjnie masz kilka możliwości. Możesz renderować bezpośrednio do pliku wideo lub zapisać serię plików na dysku. Pierwsze rozwiązanie wydaje się szybsze, ale tylko do momentu, gdy musisz coś poprawić (np. kilka klatek w kilkuminutowym materiale), lub zupełnie prozaicznie do chwili, gdy w połowie pracy Blender postanowi się poddać. Zajmę się obydwoma rozwiązaniami, tym bardziej że drugie korzysta z pierwszego. Zajrzyj do panelu właściwości renderu, gdzie tym razem powinny Cię zainteresować dwie zakładki znana Ci Dimensions oraz Output (rysunek 8.23). Po wybraniu wielkości pliku i liczby klatek na sekundę (Frame Rate) w zakładce Dimensions, zerknij do zakładki Output. W pierwszym polu wybierz katalog, w którym mają się pojawić pliki wyjściowe, wreszcie zdecyduj o ich formacie, wybierając go z listy zaznaczonej strzałką.
29 Rozdzia 8. Animacja absolutne podstawy 297 Wszystkie formaty z części Image (rysunek 8.24) dadzą w efekcie serię ponumerowanych plików, formaty z części Movie wydadzą jeden plik wideo z zakresem klatek w nazwie. Rysunek Wybór formatu plików renderu Rysunek Wybór zakresu renderu Komputery z systemem OSX poradzą sobie świetnie z formatem Quicktime, reszta systemów powinna natywnie obsłużyć H.264 i MPEG, ale pozostawiam to Twoim testom kolejna przesłanka za tym, by wyrenderować serię obrazków (jako część najbardziej czasochłonna), a potem poeksperymentować już tylko z formatami eksportu wideo. Gdy wybierzesz już katalog i format, a w zakładce Dimensions rozdzielczość i liczbę klatek, wystarczy na samej górze panelu kliknąć Animation, by Blender zaczął renderować sekwencję od klatki w polu Start Frame aż po End Frame (rysunek 8.25). Na potrzeby testów zalecam ustawienie ostatniego pola w sekcji Resolution na jakąś niewielką, szybko renderującą się liczbę (np. 25% standardowego 1920p da pliki, na których coś nadal widać 480x270 px skracając czas renderu niemal czterokrotnie). Gdy znajdziesz działający dla Ciebie format, jesteś gotów do eksportowania swoich animacji. Gdybyś jednak chciał wiedzieć, jak działa druga opisywana metoda
30 298 Blender Architektura i projektowanie Sklejanie serii plików w animacj (Video Sequence Editor) Możesz, oczywiście, zaimportować serię plików (np. PNG) do zewnętrznej aplikacji wideo i zrobić z nich animację. Blender wyposażony jest jednak w całkiem sprawne narzędzie do edycji wideo, o którym (podobnie jak w przypadku Graph Editora) wspomnę tylko w kwestii najbardziej podstawowej łączenia serii plików w animację. Proponuję zacząć od wyeksportowania Twojej animacji w formacie PNG w zakładce Output ustaw katalog, który będziesz w stanie znaleźć (najlepiej stworzony specjalnie na tę okoliczność), wybierz PNG i naciśnij Animation, jak poprzednio. Po serii renderów we wskazanym katalogu pojawią się pliki o wybranej przez Ciebie nazwie (jeśli jakąś zadeklarowałeś) i kolejnych numerach od 0001 do 0250, każdy będący odrębnym obrazem PNG. Przełącz okno widoku w tryb Video Sequence Editor 29 (rysunek 8.26). Rysunek Video Sequence Editor Zawartość okna trochę przypomina Timeline jaśniejsza szara część to zakres klatek, jednak zamiast klatek w pasku na dole widać czas w sekundach. Jeżeli Ci to przeszkadza, przełączenie paska w tryb klatek kryje się w menu View/Show Preview 1:1 (lub pod skrótem klawiszowym Ctrl+T). 29 Z ang. edytor sekwencji wideo.
31 Rozdzia 8. Animacja absolutne podstawy 299 Chwilowo sugeruję pozostać w trybie sekund, by sprawdzić, co oznaczają liczby w zielonym polu przy Time Cursorze. Przesuń go na ostatnią klatkę sekwencji (Shift+strzałka_w_prawo) rysunek Rysunek Ostatnia klatka (250) czyli 10 sekund i 10 klatek od początku Projekt kończy się na 250 klatce (pole End Frame). Prędkość animacji jest ustawiona na 24 klatki na sekundę. Po dziesięciu sekundach będziesz więc w 240 klatce, pozostawiając 10 do końca. Trochę nierówny wynik sygnalizowany zielonym polem jego pierwsza część to pełne sekundy (lub dalej minuty i sekundy itd.), po znaku + znajduje się liczba klatek po kolejnej pełnej sekundzie. Jeżeli zmienisz prędkość na 25 klatek, w ostatniej klatce otrzymasz (dziesięć sekund, zero klatek). Dla porządku i łatwości ewentualnego dalszego łączenia animacji polecam trzymać się pełnych sekund. No dobrze, ale jak dodać pojedyncze klatki? Spróbuj znaną Ci kombinacją Shift+A, z menu wybierając tym razem Image 30. Blender otwiera widok wyboru plików znajdź wybrany wcześniej katalog z plikami animacji i dodaj je wszystkie. I znów działają poprzednie zasady zaznaczania łącznie z takimi skrótami jak (B 31 ). Jeżeli założyłeś nowy katalog, wystarczy nacisnąć A, by zaznaczyć wszystkie pliki (rysunek 8.28), wybór potwierdzając kliknięciem Add Image Srip. 30 Jak się zapewne domyślasz, wybranie Sound udźwiękowi Twoje dzieło. 31 Border Select podrozdział
32 300 Blender Architektura i projektowanie Rysunek Dodanie wszystkich plików w katalogu (A) Ponieważ z chwilą dodawania Time Cursor znajdował się w ostatniej klatce, sekwencja obrazków została dodana w tym miejscu (rysunek 8.29). Rysunek Sekwencja dodana odrobinę poza zakresem Po raz kolejny zadziałają wszystkie poprzednie skróty klawiszowe. Nim z nich skorzystasz, przełącz wyświetlanie sekund na klatki (Ctrl+T). Zielony wskaźnik automatycznie przełączył się również i powinien wyświetlać 250.
33 Rozdzia 8. Animacja absolutne podstawy 301 Ponieważ nowo dodany pasek obrazów jest zaznaczony (gdyby nie był, ważne, by klikać PKM na środku paska, nie na jego końcach pełnią inną funkcję), intuicyjnie naciśnij G i nim go przesuniesz, zerknij na nowe informacje, które się pojawiły (rysunek 8.30). Rysunek Przesunięcie sekwencji obrazków (G) Po lewej stronie paska, na dole pojawiła się informacja, w której klatce znajduje się jego początek (zgadza się: 250). Po prawej jego koniec (również się zgadza: 499), wreszcie w samym pasku widzisz nazwę pierwszego pliku, jego lokalizację i długość (zgadza się: 250 klatek). Animacja zaczyna się w klatce nr 1 wpisz więc z klawiatury 249 i potwierdź Enterem. No dobrze, ale jak sprawdzić, czy wszystko jest OK, zanim każesz Blenderowi zapisać to na dysku? W dolnym pasku widoku wybierz ikonę wskazaną na rysunku Możesz teraz uruchomić animację (Alt+A) i zobaczyć, czy wszystko się dzieje tak, jak powinno. Wielkość podglądu górnego okna regulujesz jak dotąd 32 nowy skrót klawiszowy to Numpad_1 ustawiający je w naturalnej wielkości pliku (1:1). Teraz po wybraniu formatu plików wyjściowych (np. H.264) i kliknięciu Animation, Blender nie będzie próbował nic renderować, za wejście przyjmie zawartość Video Sequence Editora. I tu ostatnia uwaga jeżeli próbowałbyś teraz cokolwiek wyrenderować, Blender nadal będzie Ci serwował pliki z Video Sequence Editora, jeżeli nie chcesz kasować jego ustawień w zakładce Post Processing odfiszkuj opcję Sequencer (rysunek 8.32). I na tym, z nieukrywanym żalem, zamykam chwilowo temat animacji zakładam, że potrafisz ją wyeksportować i wiesz wystarczająco dużo, by móc skorzystać z funkcji Blendera wymagających podstawowej wiedzy o animacji. 32 Ctrl+ŚKM, Shift+ŚKM, Home, rolka myszy itp.
34 302 Blender Architektura i projektowanie Rysunek Podgląd wideo Rysunek Fiszka przy Sequencer sprawia, że jeśli Blender znajdzie tam w danej klatce jakieś dane, użyje ich, zamiast renderować nowe W poczuciu dobrze zdobytej wiedzy, widzimy się po kolejnej filiżance kawy.
35 Skorowidz 3D Cursor, 28, 43 A Active Element, 43 Add Curve Extra Objects, 431 Add Mesh ANT Landscape, 431 Bolt Factory, 432 Extra Objects, 432 Pipe Joints, 432 Regular Solids, 433 aktywny punkt, 43 algorytmy rozmywające obraz, 328 Align to View, 132 Alpha, 317 Alpha Over, 337, 346 animacja, 277, 282, 301 obrót, 287 ścieżki, 293 autozapis, Autosave, 417 C choinka, 427 chowanie obiektów, Hide, 96, 99 cienie, 189 cieniowanie, 272 cieniowanie Smooth, 222 cięcie, 449 cięcie w pętli, 56 Cloth Presets, 389 Cloth Simulation, 387 cofanie, 52 Color Balance, 330 Color Management, 340 Composition Guides, 303 Constant Offset, 72 CPU, 173 Crease Angle, 349 Cursor to Center, 61 cykle, Cycles, 153, 174 czas, 277 czułość wykrywania krawędzi, 349 B Background Images, 104 Bevel Object, 259 BezierCircle, 420 biblioteka BMesh, 273 Bisect, 452, 453 Blend Sky, 96 Blur, 328 bluszcz, 428, 430 Border Select, 65, 179 Bridge Edge Loops, 180 butelka, 163 butelka zaokrąglona, 168 Bypass, 337 dach, 122 dach podwójny, 124 dane krzywej, 252 Decimate Collapse, 458 Planar, 459 Un-Subdivide, 458 Diffuse BSDF, 162 Displacement, 224 dodawanie Alpha Over, 338 bajkowości, 330 Empty, 145 figur, 61 Glossy BSDF, 205 D
36 470 Blender Architektura i projektowanie dodawanie modyfikatora Bevel, 221 obiektów, 30 okręgu, 146 plików, 300 podziałów, 387 punktów, 239 rozmycia, 329 segmentów, 237 symulacji tkaniny, 388 ściany, 40 warstw, 99, 382 wnętrza filiżanki, 182 zestawu linii, 354 dokumentacja online, 463 dom, 106 dopasowanie, 107, 217, 246 obrazka, 232 tekstury tła, 406 drzewo, 362, 400, 423 drzewo z kanałem Alpha, 402 duplikat, 60, 113 duplikowanie materiału, 170 dyspersja, 332 działanie Images as Planes, 399 dziecko, child, 139 dziedziczenie obiektów, 142 dzielenie figur, 56 ścian, 167 Edge slide, 58, 59 Edit Linked Library, 417 Edit Mode, 40 edycja, 39 linkowanych obiektów, 416 proporcjonalna, Proportional Editing, 394 edytor sekwencji wideo, 298 efekt Blur, 328 Bright/Contrast, 326 postarzania obrazu, 341 eksport animacji, 296 elipsa, 334 Elipse Mask, 333 Empty, 144, 286 E Environment Texture, 406 Equirectangular panorama, 404 Extrude, 50, 52, 129 F Factor, 232, 334 faktura materiału, 218, 226 Fast Gaussian, 328 filiżanka, 178, 181 Fit, 325 Flip Direction, 128 format plików renderu, 297 fotel, 219, 232 fotel pofałdowany, 225 fps, frames per second, 280 Freestyle, 343 Line Set, 350 Line Style, 350 Fresnel, 186 funkcja Follow Path, 294 Inset Faces, 275 Smooth, 248 Subdivide, 249 gaszenie światła, 177 generowanie nieba, 403 Glass BSDF, 162 Glossy BSDF, 206 głębia ostrości, 309, 313, 323 gniazdo niebieskie, 228 szare, 228 zielone, 228 żółte, 226 góra, 438 GPU, 172 Graph Editor, 288 Grease Pencil, 380 ustawienia, 384 właściwości globalne, 383 właściwości warstw, 381 grubość linii, 352, 353 grubość linii bazowej, 348 grupowanie wierzchołków, Vertex Groups, 390 grupy obiektów, 362 G
37 Skorowidz 471 HDRi, 402, 408 HDRi panorama, 404 Horizon Color, 95 horyzont, 94 H import, 455 import modeli, 409 Inset Faces, 274 interfejs, 16 IOR, Index Of Refraction, 170 izolowanie obiektu, 314 jednostki miary, 374 I J K kaligrafia, 353 kamera, 20, 84 kamera aktywna, 315 kanał Alpha, 400 karta Color/RGB Curves, 331 Glossy BSDF, 205 graficzna, 172 Image Texture, 214 Lens Distortion, 332 Math, 230 Mix Shader, 207 RGB to BW, 227 Viewer, 333 Wave Texture, 230 kąt, Angle, 269 kąt zagięcia, 349, 360 kąty zaznaczonej ściany, 377 kierunek krzywej, 291 klatka kluczowa, keyframe, 280 klatki projektu, 279 klawiatura numeryczna, 22, 26 klawiatura numeryczna wirtualna, 23 Knife, 449 Knife Project, 451 kodowanie UTF-8, 434 kolejność budowania, 447 dodawania krzywych, 443 kolor, 208, 210, 330 materiału, 368 punktu, 318 tła, 321, 324, 347 komunikat błędu, 294 koń na biegunach, 236 deseczki, 255 grzbiet, 249 mocowania nóg, 262 noga, 242, 246 ogon, 264 płoza, 250 poprzeczka, 263 siodełko, 256, 258 tułów, 248, 251 kostka, 20, 27, 217, 316 krawędź, Edge, 42, 47, 49, 51 kreska w przestrzeni, 381 krzesło, 55 krzywa Béziera, 236, 289 krzywe, 235 kształtowanie terenu, 436 kwadrat Béziera, 254 kwantyfikowalna niewidzialność, 356 L lampa typu Hemi, 194 typu Point, 192 typu Spot, 187 typu Sun, 194 lampy specjalne, 186 Lens, 306 Lens Distortion, 332 liczba pętli, 437 linia, 349, 352 czasu, Timeline, 278 oznaczona, 358 przerywana, 355 linijka z kątomierzem, 377 linkowanie materiałów, 410, 412 obiektów, 414 lista materiałów, 160
38 472 Blender Architektura i projektowanie Lock Camera to View, 89 Loopcut, 56, 169 lustro, Mirror, 70, 77 łączenie kart, 206 krawędzi, 181 kropek, 45, 47 obiektów, 131, 136 okien, 20 punktów, 129, 242 M Magic Texture, 229 makieta, 96 mapa, 438 mapowanie UV, 229 masa, Mass, 390 maska, 333 Material Output, 202 materiał, 155, 159, 411 Diffuse, 204 Mix Shader, 184 materiały szorstkie, 170 Measure Panel, 378 Median, 49 menu Add, 31 Apply, 76 Insert Keyframe, 283 podręczne, 100, 101 Sort Mesh Elements, 448 miękkość krawędzi światła, 190 Mirror Object, 71 Mirrorball, 406 Mix Shader, 184, 207, 401 mnożenie obrazów, Multiply, 335 modelowanie, 39, 103 modyfikator, 67 Array, 71, 91, , 153 Bevel, 219, 221, 269 Boolean, , 123, 139 Build, Cloth, 390 Curve, 418, 421 Decimate, 456 Geometry, 363 Mirror, 70, 134, 253 Remesh, 459 Solidify, 110, 130, 246 Spatial Noise, 361 Subdivision Surface, 167, 182, 273, 389 SubSurf, 454 modyfikatory geometrii linii, 361 grubości linii, 352, 354 mostkowanie krawędzi, 180 Move to Layer, 98 Multiply, 335 Mute, 336 nanoszenie przezroczystych obrazów, 337 nazwa krzywej, 253, 261 linii, 351 materiału, 159, 204 obiektu, 67 n-gon, n-kąt, 197, 272 niebo, 403 Node Editor, , 315 Nodes, 199 nogi stołu, 59 Normals, 127 nóż, Knife, 450 obiekty, 27 dodawanie, 30 edytowanie, 41 łączenie, 131 obrót, 35 przesunięcie, 32 rozdzielanie, 121 skalowanie, 36 usuwanie, 32 wybieranie, 26 obiektyw, Lens, 85, 306 Object Mode, 40 objętość obiektu, 379 obraz referencyjny, 241 N O
39 Skorowidz 473 obrót, 42, 44 kamery, 287 krzywej, 253 obiektów, 34, 285 widoku, 89 względem mediany, 43 odbicia, 407 odległość obiektu od kamery, 317 od Origin, 378 punktu od kamery, 318 odrysowywanie, 241 odtwarzacz, 280 offset, 72, 112, 211 ograniczenie wyboru linii, 358 okna łączenie, 20 podział, 29 zmiana rozmiaru, 18 okno Node Editor, 201 preferencji, 25 Timeline, 279 UV/Image Editor, 217 okrąg, 145 okrąg Beziera, 254 Onion Skinning, 385 opcja Bevel Object, 259 Cast Shadow, 189 Clipping, 307 Even Thickness, 137 Exposure, 341 Gamma, 341 Ground Albedo, 403 Hidden, 354 Limits, 311 Object Offset, 146 Self Collision, 393 Sequencer, 302 Show Cone, 189 Sky Type, 403 Turbidity, 403 Use Nodes, 316 Visible, 354 opcje linkowanego materiału, 413 zasięgu Proportional Editing, 395 oś obrotu, 43 oświetlanie globalne, 402 oświetlenie, 174 otwieranie UV, 215 oznaczenie krawędzi, 360 P paleta kolorów, 208 panel narzędzi, 128 panel pomiarów, 378 panoramowanie, 22 perspektywa, 26 pętla, 91, 169 Pinning, 392 Pivot Point, 43, 44 pliki.blend, 409 animacji, 299 DAE, 456 DXF, 456 graficzne, 460 SLT, 456 SVG, 456 referencyjne, 104 zewnętrzne, 460 płaszczyzna, 40 podgląd przed/po, 328 równoczesny, 327 wartości Alpha, 320 wideo, 302 podłączenie wyjścia karty, 339 podmiana tła, 339 podział figury, 57 okien, 29 płaszczyzny, 167 symetryczny, 304 trójkątny harmonijny, 305 trójkowy, 304 złoty, 305 pole Axis, 105 End Frame, 299 Factor, 329 Interpolation, 181 Pinning, 392 pomiar w czasie rzeczywistym, 376 pomoc online, 463
40 474 Blender Architektura i projektowanie pomost, 183 postarzanie obrazu, 341 powielanie obiektów, 60 powierzchnia zaznaczonej ściany, 377 promienie, 196 Proportional Editing, 394 Connected, 396 Falloff, 395 Projected, 397 prostopadłość, 127 prowadnice kompozycji obrazu, 303 przecinanie dachu, 122 przedłużanie dachu, 128 przejrzystość powietrza, 403 przekrój, Bisect, 307, 452 przekrój poprzeczny, 308 przekształcanie trójkątów, 268 przełączanie punktów, 244 silnika, 200 warstw, 99 widoku, 153 przenoszenie na warstwę, 98 przepływ informacji, 202 przestrzeń 3D, 20 srgb, 340 przesunięcie sekwencji obrazków, 301 przesuwanie, 64 krawędzi, 58 obiektów, 32 obiektu, 33 tła, 405 przezroczystość, Alpha, 317, 319, 400 przycinanie, Clipping, 307 przypinanie, Pinning, 390 przypisanie drzewu materiałów, 369 grupy obiektów, 364 keyframe, 284 materiału, 160, 164 punkt, 41 Origin, 108, 121, 135, 242 ostrości, 311, 312 kontrolny, 236 pusta, Empty, 144 Q QI, Quantitative Invisibility, 356 R RC, Release Candidate, 338 Recalculate, 128 Relative Offset, 72 Remove Doubles, 125 render, 80 82, 154, 296 format plików, 297 standardowy, 317 z przezroczystością, 320 zakres, 297 Render Engine, 79 Render Result Slots, 343 renderowanie za pomocą GPU, 172 RGBA, 346 rodzaje krawędzi, 358 linii, 357 odbić promieni, 196 uchwytów, 238 umiejscowienia kresek, 383 rodzic, parent, 139, 286 Roughness, 170 rozdzielanie obiektów, 121, 125 rozdzielczość, 213 rozjaśnianie, 231 rozmiar okien, 18 rozmycie, Blur, 328 rozmywanie winiety, 336 rozpakowywanie UV, 213, 217 rozpraszanie, 162 ruch kamery, 88, 294 obiektu, 33 po krzywej, 290 Ruler/Protractor, 377 rysunek referencyjny, 103, 241, 322 rzut prostopadły, 26, 45, 88 Scale, 73 schody, 142 segment, 236 sekcje Freestyle, 344 S
41 Skorowidz 475 Select Random, 367 Selection By, 350 separacja, 121, 135 Shader, 161 Show Cone, 190 siatka, Mesh, 48, 62, 92 siatka UV, 221 silnik renderowy, 79 silnik renderowy Cycles, 151 skala obiektu, 112 skalowanie, 73, 109, 138, 376 skalowanie obiektów, 36 sklejanie serii plików, 298 skręcenie, Twist, 421 skrót klawiszowy Alt+, 43 Alt+A, 280 Alt+C, 242 Alt+G, 87, 421 Alt+H, 100 Alt+I, 294 Alt+J, 268 Alt+M, 129 Alt+P, 140, 142 Alt+R, 87 Alt+S, 87 Alt+Shift+G, 363 Ctrl+, 49 Ctrl+A, 76 Ctrl+Alt+P, 415 Ctrl+Alt+Shift+C, 108, 110 Ctrl+E, 180, 182 Ctrl+F, 180, 268 Ctrl+I, 100 Ctrl+J, 132, 136 Ctrl+N, 55 Ctrl+P, 142 Ctrl+R, 56, 168 Ctrl+S, 54 Ctrl+T, 420 Ctrl+Tab, 48, 50 Ctrl+Z, 52 Home, 84 Shift+A, 31 Shift+D, 60, 93, 113 Shift+H, 100, 266 Shift+S, 61 Sky Texture, 404 słońce, Sun, 193 Smooth, 248 Snap, 61 Snap Element, 63 to Vertex, 64, 113, 141, 180 snapowanie, 63 Sort Mesh Elements, 448 sortowanie, 448 Spot, 186 stół, 55 styl linii, 350 suma długości krawędzi, 378 powierzchni ścian, 379 Sun, 194 szereg, Array, 72 szorstkość, Roughness, 170 sztuczny użytkownik, Fake User, 412 szum przestrzenny, 361 ściana, Face, 40, 47, 49 ściana rodzaju Smooth, 166 ścieżka, 46, 293 ścieżka do pliku, 417, 461 śledzenie ścieżki, 293 środek geometryczny, 135 obiektu, 108 sceny, 177 świat, 90 światło, 20, 94, odbite, 403 punktowe, 191 T tekst, 433 tekstura, 210, 214, 226 Checker Texture, 210 Magic Texture, 226, 229 Wave Texture, 224 tekstury otoczenia, 402 specjalne, 221 z plików zewnętrznych, 213 Texture Coordinate, 405 Time Cursor, 279, 281 Timeline, 278
Blender 2.69 : architektura i projektowanie / Piotr Chlipalski. Gliwice, cop Spis treści
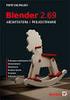 Blender 2.69 : architektura i projektowanie / Piotr Chlipalski. Gliwice, cop. 2014 Spis treści Wstęp 9 Część I 13 Rozdział 1. Podstawy 15 1.1. Skąd wziąć Blendera i jak to jest z tymi wersjami? 15 1.2.
Blender 2.69 : architektura i projektowanie / Piotr Chlipalski. Gliwice, cop. 2014 Spis treści Wstęp 9 Część I 13 Rozdział 1. Podstawy 15 1.1. Skąd wziąć Blendera i jak to jest z tymi wersjami? 15 1.2.
Informatyka w służbie efektów specjalnych. Część druga
 Informatyka w służbie efektów specjalnych. Część druga Aleksander Denisiuk. http://wmii.uwm.edu.pl/~denisjuk/uwm/ 28 września 2017 1 Modelowanie UFO 1. Usuń kostkę Delete 2. Wyłącz perspektywę F5 3. Ustaw
Informatyka w służbie efektów specjalnych. Część druga Aleksander Denisiuk. http://wmii.uwm.edu.pl/~denisjuk/uwm/ 28 września 2017 1 Modelowanie UFO 1. Usuń kostkę Delete 2. Wyłącz perspektywę F5 3. Ustaw
Aleksandra Zając. Raport. Blender. Pokemon: Eevee
 Aleksandra Zając Raport Blender Pokemon: Eevee 1. Modelowanie Przed rozpoczęciem modelowania do Blendera załadowałam obraz przedstawiający wybranego pokemona, aby podczas modelowania jak najlepiej odwzorować
Aleksandra Zając Raport Blender Pokemon: Eevee 1. Modelowanie Przed rozpoczęciem modelowania do Blendera załadowałam obraz przedstawiający wybranego pokemona, aby podczas modelowania jak najlepiej odwzorować
BLENDER- Laboratorium 1 opracował Michał Zakrzewski, 2014 r. Interfejs i poruszanie się po programie oraz podstawy edycji bryły
 BLENDER- Laboratorium 1 opracował Michał Zakrzewski, 2014 r. Interfejs i poruszanie się po programie oraz podstawy edycji bryły Po uruchomieniu programu Blender zawsze ukaże się nam oto taki widok: Jak
BLENDER- Laboratorium 1 opracował Michał Zakrzewski, 2014 r. Interfejs i poruszanie się po programie oraz podstawy edycji bryły Po uruchomieniu programu Blender zawsze ukaże się nam oto taki widok: Jak
Animacja. Instrukcja wykonania animacji metodą klatek kluczowych. Autor: Bartosz Kowalczyk. Blender 2.61
 Animacja Instrukcja wykonania animacji metodą klatek kluczowych Autor: Bartosz Kowalczyk Blender 2.61 Do wykonywania prostych animacji, np. ruchu, zmiany koloru, kształtu, itp. wykorzystuje się technikę
Animacja Instrukcja wykonania animacji metodą klatek kluczowych Autor: Bartosz Kowalczyk Blender 2.61 Do wykonywania prostych animacji, np. ruchu, zmiany koloru, kształtu, itp. wykorzystuje się technikę
Rysunek 1: Okno timeline wykorzystywane do tworzenia animacji.
 Ćwiczenie 5 - Tworzenie animacji Podczas tworzenia prostej animacji wykorzystywać będziemy okno Timeline domyślnie ustawione na dole okna Blendera (Rys. 1). Proces tworzenia animacji polega na stworzeniu
Ćwiczenie 5 - Tworzenie animacji Podczas tworzenia prostej animacji wykorzystywać będziemy okno Timeline domyślnie ustawione na dole okna Blendera (Rys. 1). Proces tworzenia animacji polega na stworzeniu
Polski Kurs Blendera: Animacja: Dopesheet Opublikowany
 Polski Kurs Blendera: Animacja: Dopesheet Opublikowany 16.04.2014 W materiale wideo przedstawiam Dopesheet, czyli jedno z najważniejszych, najczęściej używanych narzędzi do tworzenia i kontroli animacji.
Polski Kurs Blendera: Animacja: Dopesheet Opublikowany 16.04.2014 W materiale wideo przedstawiam Dopesheet, czyli jedno z najważniejszych, najczęściej używanych narzędzi do tworzenia i kontroli animacji.
Ćwiczenie 4 - Podstawy materiałów i tekstur. Renderowanie obrazu i animacji
 Ćwiczenie 4 - Podstawy materiałów i tekstur. Renderowanie obrazu i animacji Materiał jest zbiorem informacji o właściwościach powierzchni. Składa się na niego kolor, sposób odbijania światła i sposób nakładania
Ćwiczenie 4 - Podstawy materiałów i tekstur. Renderowanie obrazu i animacji Materiał jest zbiorem informacji o właściwościach powierzchni. Składa się na niego kolor, sposób odbijania światła i sposób nakładania
Źródło: http://xavier.pl:80/grafika/blender-tutorial-modelowanie-pionka-szachowego/
 Obiekt 3D Instrukcja wykonania pionka Autor: Marcin Wawrzyniak Źródło: http://xavier.pl:80/grafika/blender-tutorial-modelowanie-pionka-szachowego/ Z materiałów wolno korzystać jedynie w celach edukacyjnych
Obiekt 3D Instrukcja wykonania pionka Autor: Marcin Wawrzyniak Źródło: http://xavier.pl:80/grafika/blender-tutorial-modelowanie-pionka-szachowego/ Z materiałów wolno korzystać jedynie w celach edukacyjnych
Animacje cz. 2. Rysujemy koło zębate
 Animacje cz. 2 1. Do wykonania poniższej animacji będziemy potrzebować dodatkowego desenia. Znajduje się on w folderze z instrukcją, żeby program Gimp mógł z niego skorzystać musimy wskazać mu ścieżkę
Animacje cz. 2 1. Do wykonania poniższej animacji będziemy potrzebować dodatkowego desenia. Znajduje się on w folderze z instrukcją, żeby program Gimp mógł z niego skorzystać musimy wskazać mu ścieżkę
Oficyna Wydawnicza UNIMEX ebook z zabezpieczeniami DRM
 Oficyna Wydawnicza UNIMEX ebook z zabezpieczeniami DRM Opis użytkowy aplikacji ebookreader Przegląd interfejsu użytkownika a. Okno książki. Wyświetla treść książki podzieloną na strony. Po prawej stronie
Oficyna Wydawnicza UNIMEX ebook z zabezpieczeniami DRM Opis użytkowy aplikacji ebookreader Przegląd interfejsu użytkownika a. Okno książki. Wyświetla treść książki podzieloną na strony. Po prawej stronie
Tworzenie prezentacji w MS PowerPoint
 Tworzenie prezentacji w MS PowerPoint Program PowerPoint dostarczany jest w pakiecie Office i daje nam możliwość stworzenia prezentacji oraz uatrakcyjnienia materiału, który chcemy przedstawić. Prezentacje
Tworzenie prezentacji w MS PowerPoint Program PowerPoint dostarczany jest w pakiecie Office i daje nam możliwość stworzenia prezentacji oraz uatrakcyjnienia materiału, który chcemy przedstawić. Prezentacje
Ćwiczenie 1 Automatyczna animacja ruchu
 Automatyczna animacja ruchu Celem ćwiczenia jest poznanie procesu tworzenia automatycznej animacji ruchu, która jest podstawą większości projektów we Flashu. Ze względu na swoją wszechstronność omawiana
Automatyczna animacja ruchu Celem ćwiczenia jest poznanie procesu tworzenia automatycznej animacji ruchu, która jest podstawą większości projektów we Flashu. Ze względu na swoją wszechstronność omawiana
Jak zrobić klasyczny button na stronę www? (tutorial) w programie GIMP
 Jak zrobić klasyczny button na stronę www? (tutorial) w programie GIMP Niniejszy tutorial jest wyłączną własnością Doroty Ciesielskiej Zapraszam na moją stronę http://www.direktorek03.wm studio.pl oraz
Jak zrobić klasyczny button na stronę www? (tutorial) w programie GIMP Niniejszy tutorial jest wyłączną własnością Doroty Ciesielskiej Zapraszam na moją stronę http://www.direktorek03.wm studio.pl oraz
Materiały 2 1.Kasujemy wszystko ze sceny. Upewniamy się ze uruchomiliśmy Cycles render. 2. W (0,0,0) stawiamy sphere wielkości (2,2,2), nazywamy ja
 Materiały 2 1.Kasujemy wszystko ze sceny. Upewniamy się ze uruchomiliśmy Cycles render. 2. W (0,0,0) stawiamy sphere wielkości (2,2,2), nazywamy ja Earth. 3. W (0,0,0) stawiamy drugą sphere wielkości (2.02,
Materiały 2 1.Kasujemy wszystko ze sceny. Upewniamy się ze uruchomiliśmy Cycles render. 2. W (0,0,0) stawiamy sphere wielkości (2,2,2), nazywamy ja Earth. 3. W (0,0,0) stawiamy drugą sphere wielkości (2.02,
Materiały. Przygotowanie plików: 1. Ściągamy i otwieramy tę scene ; ściągamy też te tekstury: Small, Tiled, Small, Tiled, Small.
 Materiały Przygotowanie plików: 1. Ściągamy i otwieramy tę scene ; ściągamy też te tekstury: Small, Tiled, Small, Tiled, Small. Przygotowanie sceny: Będziemy chcieli stworzyć odpowiednie materiały dla
Materiały Przygotowanie plików: 1. Ściągamy i otwieramy tę scene ; ściągamy też te tekstury: Small, Tiled, Small, Tiled, Small. Przygotowanie sceny: Będziemy chcieli stworzyć odpowiednie materiały dla
Modelowanie dłoni. 1. Obraz referencyjny
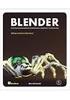 Modelowanie dłoni 1. Obraz referencyjny Obrazy referencyjne ustawiamy na panelach Properties (uaktywnienie/dezaktywacja klawiszem N), w zakładce Backgraund Images. Należy zaznaczyć opcje wyświetlania obrazu
Modelowanie dłoni 1. Obraz referencyjny Obrazy referencyjne ustawiamy na panelach Properties (uaktywnienie/dezaktywacja klawiszem N), w zakładce Backgraund Images. Należy zaznaczyć opcje wyświetlania obrazu
Gimp - poznaj jego możliwości!
 Artykuł pobrano ze strony eioba.pl Gimp - poznaj jego możliwości! Gimp to program do tworzenia grafiki bitmapowiej - daje ogromne możliwości, a do tego jest darmowy! Spróbuj skorzystać z możliwości, jakie
Artykuł pobrano ze strony eioba.pl Gimp - poznaj jego możliwości! Gimp to program do tworzenia grafiki bitmapowiej - daje ogromne możliwości, a do tego jest darmowy! Spróbuj skorzystać z możliwości, jakie
Obiekt 3D. Instrukcja wykonania pionka. Autor: Bartosz Kowalczyk. Na podstawie pracy Marcina Wawrzyniaka. Blender 2.61
 Obiekt 3D Instrukcja wykonania pionka Autor: Bartosz Kowalczyk Na podstawie pracy Marcina Wawrzyniaka. Blender 2.61 Mała legenda: ppm = prawy przycisk myszy lpm = lewy przycisk myszy scroll = kółeczko
Obiekt 3D Instrukcja wykonania pionka Autor: Bartosz Kowalczyk Na podstawie pracy Marcina Wawrzyniaka. Blender 2.61 Mała legenda: ppm = prawy przycisk myszy lpm = lewy przycisk myszy scroll = kółeczko
Adobe InDesign lab.1 Jacek Wiślicki, Paweł Kośla. Spis treści: 1 Podstawy pracy z aplikacją Układ strony... 2.
 Spis treści: 1 Podstawy pracy z aplikacją... 2 1.1 Układ strony... 2 strona 1 z 7 1 Podstawy pracy z aplikacją InDesign jest następcą starzejącego się PageMakera. Pod wieloma względami jest do niego bardzo
Spis treści: 1 Podstawy pracy z aplikacją... 2 1.1 Układ strony... 2 strona 1 z 7 1 Podstawy pracy z aplikacją InDesign jest następcą starzejącego się PageMakera. Pod wieloma względami jest do niego bardzo
Grafika Komputerowa Materiały Laboratoryjne
 Grafika Komputerowa Materiały Laboratoryjne Laboratorium 14 Blender, podstawy animacji Wstęp Zagadnienie tworzenia animacji 3D w Blenderze jest bardzo szerokie i wiąże się z wieloma grupami rozwiązao.
Grafika Komputerowa Materiały Laboratoryjne Laboratorium 14 Blender, podstawy animacji Wstęp Zagadnienie tworzenia animacji 3D w Blenderze jest bardzo szerokie i wiąże się z wieloma grupami rozwiązao.
Ćwiczenie 6 Animacja trójwymiarowa
 Animacja trójwymiarowa Wstęp Jedną z nowości Flasha CS4 i wyższych wersji jest tworzenie animacji 3D. Są do tego przeznaczone narzędzia Obrót 3D (W) i Translacja 3D (G). Narzędzia te działają na klipach
Animacja trójwymiarowa Wstęp Jedną z nowości Flasha CS4 i wyższych wersji jest tworzenie animacji 3D. Są do tego przeznaczone narzędzia Obrót 3D (W) i Translacja 3D (G). Narzędzia te działają na klipach
Górnicki Mateusz 17681
 Streszczenie referatu pt.: Obróbka i montaż wideo w programie Sony Vegas -ścieżki audio/wideo, przejścia, filtry, rendering i inne Tytuł streszczenia: Maskowanie i animacja w programie Sony Vegas Pro Data
Streszczenie referatu pt.: Obróbka i montaż wideo w programie Sony Vegas -ścieżki audio/wideo, przejścia, filtry, rendering i inne Tytuł streszczenia: Maskowanie i animacja w programie Sony Vegas Pro Data
Projekt współfinansowany ze środków Unii Europejskiej w ramach Europejskiego Funduszu Społecznego
 Projekt graficzny z metamorfozą (ćwiczenie dla grup I i II modułowych) Otwórz nowy rysunek. Ustal rozmiar arkusza na A4. Z przybornika wybierz rysowanie elipsy (1). Narysuj okrąg i nadaj mu średnicę 100
Projekt graficzny z metamorfozą (ćwiczenie dla grup I i II modułowych) Otwórz nowy rysunek. Ustal rozmiar arkusza na A4. Z przybornika wybierz rysowanie elipsy (1). Narysuj okrąg i nadaj mu średnicę 100
Operacje na gotowych projektach.
 1 Operacje na gotowych projektach. I. Informacje wstępne. -Wiele firm udostępnia swoje produkty w postaci katalogów wykonanych w środowisku projektowania AutoCad. Podstawowym rozszerzeniem projektów stworzonych
1 Operacje na gotowych projektach. I. Informacje wstępne. -Wiele firm udostępnia swoje produkty w postaci katalogów wykonanych w środowisku projektowania AutoCad. Podstawowym rozszerzeniem projektów stworzonych
Temat: Organizacja skoroszytów i arkuszy
 Temat: Organizacja skoroszytów i arkuszy Podstawowe informacje o skoroszycie Excel jest najczęściej wykorzystywany do tworzenia skoroszytów. Skoroszyt jest zbiorem informacji, które są przechowywane w
Temat: Organizacja skoroszytów i arkuszy Podstawowe informacje o skoroszycie Excel jest najczęściej wykorzystywany do tworzenia skoroszytów. Skoroszyt jest zbiorem informacji, które są przechowywane w
POMIARY WIDEO W PROGRAMIE COACH 5
 POMIARY WIDEO W PROGRAMIE COACH 5 Otrzymywanie informacji o położeniu zarejestrowanych na cyfrowym filmie wideo drobin odbywa się z wykorzystaniem oprogramowania do pomiarów wideo będącego częścią oprogramowania
POMIARY WIDEO W PROGRAMIE COACH 5 Otrzymywanie informacji o położeniu zarejestrowanych na cyfrowym filmie wideo drobin odbywa się z wykorzystaniem oprogramowania do pomiarów wideo będącego częścią oprogramowania
Główne elementy zestawu komputerowego
 Główne elementy zestawu komputerowego Monitor umożliwia oglądanie efektów pracy w programach komputerowych Mysz komputerowa umożliwia wykonywanie różnych operacji w programach komputerowych Klawiatura
Główne elementy zestawu komputerowego Monitor umożliwia oglądanie efektów pracy w programach komputerowych Mysz komputerowa umożliwia wykonywanie różnych operacji w programach komputerowych Klawiatura
c. Przesuwamy sześcian wzdłuż osi Z o wartość 5
 Celem ćwiczenia będzie stworzenie i zaanimowanie kół zębatych. W przykładzie, posłużymy się metodami odejmowania określonych części obiektu, wykorzystamy funkcję Boolean, która działa na zasadzie algebry
Celem ćwiczenia będzie stworzenie i zaanimowanie kół zębatych. W przykładzie, posłużymy się metodami odejmowania określonych części obiektu, wykorzystamy funkcję Boolean, która działa na zasadzie algebry
PikoCNC skróty klawiaturowe
 PikoCNC skróty klaw... Copyright 2017 PPHU ELCOSIMO 1 PikoCNC skróty klawiaturowe wersja 1.1 2017.03.25 PikoCNC skróty klaw... Copyright 2017 PPHU ELCOSIMO 2 1. Program główny Skróty podstawowe TAB TAB+SHIFT
PikoCNC skróty klaw... Copyright 2017 PPHU ELCOSIMO 1 PikoCNC skróty klawiaturowe wersja 1.1 2017.03.25 PikoCNC skróty klaw... Copyright 2017 PPHU ELCOSIMO 2 1. Program główny Skróty podstawowe TAB TAB+SHIFT
Zadanie Wstaw wykres i dokonaj jego edycji dla poniższych danych. 8a 3,54 8b 5,25 8c 4,21 8d 4,85
 Zadanie Wstaw wykres i dokonaj jego edycji dla poniższych danych Klasa Średnia 8a 3,54 8b 5,25 8c 4,21 8d 4,85 Do wstawienia wykresu w edytorze tekstu nie potrzebujemy mieć wykonanej tabeli jest ona tylko
Zadanie Wstaw wykres i dokonaj jego edycji dla poniższych danych Klasa Średnia 8a 3,54 8b 5,25 8c 4,21 8d 4,85 Do wstawienia wykresu w edytorze tekstu nie potrzebujemy mieć wykonanej tabeli jest ona tylko
narzędzie Linia. 2. W polu koloru kliknij kolor, którego chcesz użyć. 3. Aby coś narysować, przeciągnij wskaźnikiem w obszarze rysowania.
 Elementy programu Paint Aby otworzyć program Paint, należy kliknąć przycisk Start i Paint., Wszystkie programy, Akcesoria Po uruchomieniu programu Paint jest wyświetlane okno, które jest w większej części
Elementy programu Paint Aby otworzyć program Paint, należy kliknąć przycisk Start i Paint., Wszystkie programy, Akcesoria Po uruchomieniu programu Paint jest wyświetlane okno, które jest w większej części
Raytracer. Seminaria. Hotline. początkujący zaawansowani na miejscu
 Seminaria początkujący zaawansowani na miejscu Hotline wsparcie techniczne +420 571 894 330 zdalne sterowanie przez Team Viewer email carat@technodat.cz Zespół Spis treści Spis treści... - 2 - Informacja...
Seminaria początkujący zaawansowani na miejscu Hotline wsparcie techniczne +420 571 894 330 zdalne sterowanie przez Team Viewer email carat@technodat.cz Zespół Spis treści Spis treści... - 2 - Informacja...
Sekretne menu Start. Przycisk pulpitu
 Nieco mniej znane rozwiązania. {reklama-artykul} Systemy Windows od zawsze posiadały ukryte i mniej oczywiste funkcje. Nie inaczej jest w przypadku Windows 10, który kontynuuje ten trend. Poniżej wymieniamy
Nieco mniej znane rozwiązania. {reklama-artykul} Systemy Windows od zawsze posiadały ukryte i mniej oczywiste funkcje. Nie inaczej jest w przypadku Windows 10, który kontynuuje ten trend. Poniżej wymieniamy
Grażyna Koba. Grafika komputerowa. materiały dodatkowe do podręcznika. Informatyka dla gimnazjum
 Grażyna Koba Grafika komputerowa materiały dodatkowe do podręcznika Informatyka dla gimnazjum Rysunki i animacje w Edytorze postaci 1. Rysunek w Edytorze postaci Edytor postaci (rys. 1.) jest częścią programu
Grażyna Koba Grafika komputerowa materiały dodatkowe do podręcznika Informatyka dla gimnazjum Rysunki i animacje w Edytorze postaci 1. Rysunek w Edytorze postaci Edytor postaci (rys. 1.) jest częścią programu
1. Otwórz pozycję Piston.iam
 1. Otwórz pozycję Piston.iam 2. Wybierz z drzewa wyboru poziomego Środowisko następnie Symulacja Dynamiczna 3. Wybierz Ustawienia Symulacji 4. W ustawieniach symulacji dynamicznej zaznacz: - Automatycznie
1. Otwórz pozycję Piston.iam 2. Wybierz z drzewa wyboru poziomego Środowisko następnie Symulacja Dynamiczna 3. Wybierz Ustawienia Symulacji 4. W ustawieniach symulacji dynamicznej zaznacz: - Automatycznie
Wahadło. Celem ćwiczenia jest zapoznanie się z zasadą dokonywania wideopomiarów w systemie Coach 6 oraz obserwacja modelu wahadła matematycznego.
 6COACH38 Wahadło Program: Coach 6 Projekt: komputer H : C:\Program Files (x86)\cma\coach6\full.en\cma Coach Projects\PTSN Coach 6\Wideopomiary\wahadło.cma Cel ćwiczenia Celem ćwiczenia jest zapoznanie
6COACH38 Wahadło Program: Coach 6 Projekt: komputer H : C:\Program Files (x86)\cma\coach6\full.en\cma Coach Projects\PTSN Coach 6\Wideopomiary\wahadło.cma Cel ćwiczenia Celem ćwiczenia jest zapoznanie
Podstawy Photoshopa - warstwy, zaznaczanie, zmiana kolorystyki obrazka, szybkie operacje, szparowanie
 Podstawy Photoshopa - warstwy, zaznaczanie, zmiana kolorystyki obrazka, szybkie operacje, szparowanie Ctrl+Z cofnięcie jednej operacji Panel Historia (Okno -> Historia) pozwala anulować dużą liczbę zmian
Podstawy Photoshopa - warstwy, zaznaczanie, zmiana kolorystyki obrazka, szybkie operacje, szparowanie Ctrl+Z cofnięcie jednej operacji Panel Historia (Okno -> Historia) pozwala anulować dużą liczbę zmian
5.2. Pierwsze kroki z bazami danych
 5.2. Pierwsze kroki z bazami danych Uruchamianie programu Podobnie jak inne programy, OO Base uruchamiamy z Menu Start, poprzez zakładkę Wszystkie programy, gdzie znajduje się folder OpenOffice.org 2.2,
5.2. Pierwsze kroki z bazami danych Uruchamianie programu Podobnie jak inne programy, OO Base uruchamiamy z Menu Start, poprzez zakładkę Wszystkie programy, gdzie znajduje się folder OpenOffice.org 2.2,
Opis Edytora postaci Logomocji
 Opis Edytora postaci Logomocji Przyciski na pasku narzędzi Przyciski Wygląd Opis W Edytorze postaci można otwierać pliki o rozszerzeniach: Otwórz plik postaci lgf (plik Edytora postaci), imp (plik projektu
Opis Edytora postaci Logomocji Przyciski na pasku narzędzi Przyciski Wygląd Opis W Edytorze postaci można otwierać pliki o rozszerzeniach: Otwórz plik postaci lgf (plik Edytora postaci), imp (plik projektu
Misja#3. Robimy film animowany.
 Po dzisiejszej lekcji będziesz: tworzyć programy animujące obiekty na ekranie komputera określać położenie i orientację obiektu w kartezjańskim układzie współrzędnych Zauważ że... Ludzkie oko charakteryzuje
Po dzisiejszej lekcji będziesz: tworzyć programy animujące obiekty na ekranie komputera określać położenie i orientację obiektu w kartezjańskim układzie współrzędnych Zauważ że... Ludzkie oko charakteryzuje
Grafika Komputerowa Materiały Laboratoryjne
 Grafika Komputerowa Materiały Laboratoryjne Laboratorium 10 Blender, podstawy Wstęp Blender jest rozbudowanym narzędziem do tworzenia i edycji obiektów, scen i animacji 3D. Poznanie go na przyzwoitym poziomie
Grafika Komputerowa Materiały Laboratoryjne Laboratorium 10 Blender, podstawy Wstęp Blender jest rozbudowanym narzędziem do tworzenia i edycji obiektów, scen i animacji 3D. Poznanie go na przyzwoitym poziomie
Tworzenie logo. Omówione zagadnienia
 Tworzenie logo Witamy w programie CorelDRAW, wszechstronnym programie do tworzenia rysunków wektorowych i projektów graficznych przeznaczonym dla profesjonalnych grafików. W niniejszym samouczku przedstawiono
Tworzenie logo Witamy w programie CorelDRAW, wszechstronnym programie do tworzenia rysunków wektorowych i projektów graficznych przeznaczonym dla profesjonalnych grafików. W niniejszym samouczku przedstawiono
Studia Podyplomowe Grafika Komputerowa i Techniki Multimedialne, 2017, semestr II Modelowanie 3D - Podstawy druku 3D. Ćwiczenie nr 4.
 Ćwiczenie nr 4 Metaobiekty 1 Materiały ćwiczeniowe Wszelkie materiały ćwiczeniowe: wykłady, instrukcje oraz ewentualne pliki ćwiczeniowe dla potrzeb realizacji materiału dydaktycznego z przedmiotu Modelowanie
Ćwiczenie nr 4 Metaobiekty 1 Materiały ćwiczeniowe Wszelkie materiały ćwiczeniowe: wykłady, instrukcje oraz ewentualne pliki ćwiczeniowe dla potrzeb realizacji materiału dydaktycznego z przedmiotu Modelowanie
WIZUALIZER 3D APLIKACJA DOBORU KOSTKI BRUKOWEJ. Instrukcja obsługi aplikacji
 /30 WIZUALIZER 3D APLIKACJA DOBORU KOSTKI BRUKOWEJ Instrukcja obsługi aplikacji Aby rozpocząć pracę z aplikacją, należy zarejestrować się w celu założenia konta. Wystarczy wpisać imię, nazwisko, adres
/30 WIZUALIZER 3D APLIKACJA DOBORU KOSTKI BRUKOWEJ Instrukcja obsługi aplikacji Aby rozpocząć pracę z aplikacją, należy zarejestrować się w celu założenia konta. Wystarczy wpisać imię, nazwisko, adres
dokumentacja Edytor Bazy Zmiennych Edytor Bazy Zmiennych Podręcznik użytkownika
 asix 4 Edytor Bazy Zmiennych Podręcznik użytkownika asix 4 dokumentacja Edytor Bazy Zmiennych ASKOM i asix to zastrzeżone znaki firmy ASKOM Sp. z o. o., Gliwice. Inne występujące w tekście znaki firmowe
asix 4 Edytor Bazy Zmiennych Podręcznik użytkownika asix 4 dokumentacja Edytor Bazy Zmiennych ASKOM i asix to zastrzeżone znaki firmy ASKOM Sp. z o. o., Gliwice. Inne występujące w tekście znaki firmowe
1. Wstęp Pierwsze uruchomienie Przygotowanie kompozycji Wybór kompozycji Edycja kompozycji...
 Spis treści 1. Wstęp... 3 2. Pierwsze uruchomienie... 3 3. Przygotowanie kompozycji... 4 3.1. Wybór kompozycji... 4 3.2. Edycja kompozycji... 5 3.2.1. Dodawanie pliku Flash przygotowanie plików Flash...
Spis treści 1. Wstęp... 3 2. Pierwsze uruchomienie... 3 3. Przygotowanie kompozycji... 4 3.1. Wybór kompozycji... 4 3.2. Edycja kompozycji... 5 3.2.1. Dodawanie pliku Flash przygotowanie plików Flash...
Aplikacja projektu Program wycinki drzew i krzewów dla RZGW we Wrocławiu
 Aplikacja projektu Program wycinki drzew i krzewów dla RZGW we Wrocławiu Instrukcja obsługi Aplikacja wizualizuje obszar projektu tj. Dorzecze Środkowej Odry będące w administracji Regionalnego Zarządu
Aplikacja projektu Program wycinki drzew i krzewów dla RZGW we Wrocławiu Instrukcja obsługi Aplikacja wizualizuje obszar projektu tj. Dorzecze Środkowej Odry będące w administracji Regionalnego Zarządu
Wszystkie znaki występujące w tekście są zastrzeżonymi znakami firmowymi bądź towarowymi ich właścicieli.
 Wszelkie prawa zastrzeżone. Nieautoryzowane rozpowszechnianie całości lub fragmentu niniejszej publikacji w jakiejkolwiek postaci jest zabronione. Wykonywanie kopii metodą kserograficzną, fotograficzną,
Wszelkie prawa zastrzeżone. Nieautoryzowane rozpowszechnianie całości lub fragmentu niniejszej publikacji w jakiejkolwiek postaci jest zabronione. Wykonywanie kopii metodą kserograficzną, fotograficzną,
Badanie ruchu złożenia
 Badanie ruchu złożenia W wersji Standard programu SolidWorks mamy do dyspozycji dwie aplikacje: Podstawowy ruch symulacja ruchu z użyciem grawitacji, sprężyn, napędów oraz kontaktu między komponentami.
Badanie ruchu złożenia W wersji Standard programu SolidWorks mamy do dyspozycji dwie aplikacje: Podstawowy ruch symulacja ruchu z użyciem grawitacji, sprężyn, napędów oraz kontaktu między komponentami.
Chocofur szkolenie średniozaawansowane
 Chocofur szkolenie średniozaawansowane Lech Sokołowski CHOCOFUR.COM Poniższe opracowanie stanowi esencję wiedzy przekazywanej na szkoleniu. Jest to zbiór notatek zawierający najważniejsze punkty omawianych
Chocofur szkolenie średniozaawansowane Lech Sokołowski CHOCOFUR.COM Poniższe opracowanie stanowi esencję wiedzy przekazywanej na szkoleniu. Jest to zbiór notatek zawierający najważniejsze punkty omawianych
Jak uzyskać efekt 3D na zdjęciach z wykorzystaniem programu InkScape
 Jak uzyskać efekt 3D na zdjęciach z wykorzystaniem programu InkScape Program InkScape jest bezpłatnym polskojęzycznym programem grafiki wektorowej do pobrania ze strony http://www.dobreprogramy.pl/inkscape,program,windows,12218.html.
Jak uzyskać efekt 3D na zdjęciach z wykorzystaniem programu InkScape Program InkScape jest bezpłatnym polskojęzycznym programem grafiki wektorowej do pobrania ze strony http://www.dobreprogramy.pl/inkscape,program,windows,12218.html.
1. Opis okna podstawowego programu TPrezenter.
 OPIS PROGRAMU TPREZENTER. Program TPrezenter przeznaczony jest do pełnej graficznej prezentacji danych bieżących lub archiwalnych dla systemów serii AL154. Umożliwia wygodną i dokładną analizę na monitorze
OPIS PROGRAMU TPREZENTER. Program TPrezenter przeznaczony jest do pełnej graficznej prezentacji danych bieżących lub archiwalnych dla systemów serii AL154. Umożliwia wygodną i dokładną analizę na monitorze
Ćwiczenie dodatkowe - Wybrane narzędzia modelowania Zadanie Przygotować model stołu z krzesłami jak na rysunku poniżej(rys. 1).
 Ćwiczenie dodatkowe - Wybrane narzędzia modelowania Zadanie Przygotować model stołu z krzesłami jak na rysunku poniżej(rys. 1). Wymiary krzesła: wymiary przednich nóg: 1 x 1 x 6 wymiary tylnich nóg połączonych
Ćwiczenie dodatkowe - Wybrane narzędzia modelowania Zadanie Przygotować model stołu z krzesłami jak na rysunku poniżej(rys. 1). Wymiary krzesła: wymiary przednich nóg: 1 x 1 x 6 wymiary tylnich nóg połączonych
WIZUALIZER 3D APLIKACJA DOBORU KOSTKI BRUKOWEJ. Instrukcja obsługi aplikacji
 /30 WIZUALIZER 3D APLIKACJA DOBORU KOSTKI BRUKOWEJ Instrukcja obsługi aplikacji Aby rozpocząć pracę z aplikacją, należy zarejestrować się w celu założenia konta. Wystarczy wpisać imię, nazwisko, adres
/30 WIZUALIZER 3D APLIKACJA DOBORU KOSTKI BRUKOWEJ Instrukcja obsługi aplikacji Aby rozpocząć pracę z aplikacją, należy zarejestrować się w celu założenia konta. Wystarczy wpisać imię, nazwisko, adres
Praktyczne przykłady wykorzystania GeoGebry podczas lekcji na II etapie edukacyjnym.
 Praktyczne przykłady wykorzystania GeoGebry podczas lekcji na II etapie edukacyjnym. Po uruchomieniu Geogebry (wersja 5.0) Pasek narzędzi Cofnij/przywróć Problem 1: Sprawdź co się stanie, jeśli połączysz
Praktyczne przykłady wykorzystania GeoGebry podczas lekcji na II etapie edukacyjnym. Po uruchomieniu Geogebry (wersja 5.0) Pasek narzędzi Cofnij/przywróć Problem 1: Sprawdź co się stanie, jeśli połączysz
DARMOWA PRZEGLĄDARKA MODELI IFC
 www.bimvision.eu DARMOWA PRZEGLĄDARKA MODELI IFC BIM VISION. OPIS FUNKCJONALNOŚCI PROGRAMU. CZĘŚĆ I. Spis treści OKNO GŁÓWNE... 1 NAWIGACJA W PROGRAMIE... 3 EKRAN DOTYKOWY... 5 MENU... 6 ZAKŁADKA WIDOK....
www.bimvision.eu DARMOWA PRZEGLĄDARKA MODELI IFC BIM VISION. OPIS FUNKCJONALNOŚCI PROGRAMU. CZĘŚĆ I. Spis treści OKNO GŁÓWNE... 1 NAWIGACJA W PROGRAMIE... 3 EKRAN DOTYKOWY... 5 MENU... 6 ZAKŁADKA WIDOK....
Skróty klawiaturowe w systemie Windows 10
 Skróty klawiaturowe w systemie Windows 10 Skróty klawiaturowe to klawisze lub kombinacje klawiszy, które zapewniają alternatywny sposób na wykonanie czynności zwykle wykonywanych za pomocą myszy. Kopiowanie,
Skróty klawiaturowe w systemie Windows 10 Skróty klawiaturowe to klawisze lub kombinacje klawiszy, które zapewniają alternatywny sposób na wykonanie czynności zwykle wykonywanych za pomocą myszy. Kopiowanie,
DesignCAD 3D Max 24.0 PL
 DesignCAD 3D Max 24.0 PL Październik 2014 DesignCAD 3D Max 24.0 PL zawiera następujące ulepszenia i poprawki: Nowe funkcje: Tryb RedSDK jest teraz dostępny w widoku 3D i jest w pełni obsługiwany przez
DesignCAD 3D Max 24.0 PL Październik 2014 DesignCAD 3D Max 24.0 PL zawiera następujące ulepszenia i poprawki: Nowe funkcje: Tryb RedSDK jest teraz dostępny w widoku 3D i jest w pełni obsługiwany przez
Głębia ostrości i animacja w Cinema4D.
 Głębia ostrości i animacja w Cinema4D. Akademia Sztuk Pięknych w Łodzi Wydział Grafiki i Malarstwa Katedra Projektowania Graficznego Jakub Balicki 2005r. 1) W tym tutorialu dowiesz się jak symulować znaną
Głębia ostrości i animacja w Cinema4D. Akademia Sztuk Pięknych w Łodzi Wydział Grafiki i Malarstwa Katedra Projektowania Graficznego Jakub Balicki 2005r. 1) W tym tutorialu dowiesz się jak symulować znaną
Grafika Komputerowa Materiały Laboratoryjne
 Grafika Komputerowa Materiały Laboratoryjne Laboratorium 12 Blender, teksturowanie UV Wstęp W poprzednim laboratorium poprawialiśmy strukturę otksturowanego domku. Dokonane naprawy spowodowały utratę rozłożenia
Grafika Komputerowa Materiały Laboratoryjne Laboratorium 12 Blender, teksturowanie UV Wstęp W poprzednim laboratorium poprawialiśmy strukturę otksturowanego domku. Dokonane naprawy spowodowały utratę rozłożenia
MODELOWANIE KOLUMNY PRZY UŻYCIU SPLAJNÓW
 MODELOWANIE KOLUMNY PRZY UŻYCIU SPLAJNÓW Niniejszy tekst przeznaczony jest dla początkujących użytkowników programu 3DSMax. Ma na celu przedstawienie podstawowych technik modelingu z wykorzystaniem modyfikatorów
MODELOWANIE KOLUMNY PRZY UŻYCIU SPLAJNÓW Niniejszy tekst przeznaczony jest dla początkujących użytkowników programu 3DSMax. Ma na celu przedstawienie podstawowych technik modelingu z wykorzystaniem modyfikatorów
Autodesk 3D Studio MAX Podstawy modelowania 3D
 Autodesk 3D Studio MAX Podstawy modelowania 3D dr inż. Andrzej Czajkowski Instyt Sterowania i Systemów Informatycznych Wydział Informatyki, Elektrotechniki i Automatyki 25 kwietnia 2017 1 / 23 Plan Wykładu
Autodesk 3D Studio MAX Podstawy modelowania 3D dr inż. Andrzej Czajkowski Instyt Sterowania i Systemów Informatycznych Wydział Informatyki, Elektrotechniki i Automatyki 25 kwietnia 2017 1 / 23 Plan Wykładu
Edytor tekstu MS Word 2003 - podstawy
 Edytor tekstu MS Word 2003 - podstawy Cz. 4. Rysunki i tabele w dokumencie Obiekt WordArt Jeżeli chcemy zamieścić w naszym dokumencie jakiś efektowny napis, na przykład hasło reklamowe, możemy wykorzystać
Edytor tekstu MS Word 2003 - podstawy Cz. 4. Rysunki i tabele w dokumencie Obiekt WordArt Jeżeli chcemy zamieścić w naszym dokumencie jakiś efektowny napis, na przykład hasło reklamowe, możemy wykorzystać
IRONCAD. TriBall IRONCAD Narzędzie pozycjonujące
 IRONCAD IRONCAD 2016 TriBall o Narzędzie pozycjonujące Spis treści 1. Narzędzie TriBall... 2 2. Aktywacja narzędzia TriBall... 2 3. Specyfika narzędzia TriBall... 4 3.1 Kula centralna... 4 3.2 Kule wewnętrzne...
IRONCAD IRONCAD 2016 TriBall o Narzędzie pozycjonujące Spis treści 1. Narzędzie TriBall... 2 2. Aktywacja narzędzia TriBall... 2 3. Specyfika narzędzia TriBall... 4 3.1 Kula centralna... 4 3.2 Kule wewnętrzne...
Jeżeli pole Krawędź będzie zaznaczone uzyskamy obramowanie w całej wstawianej tabeli
 Tabela Aby wstawić tabelę do dokumentu należy wybrać z górnego menu Tabela-->Wstaw-->Tabela W kategorii Rozmiar określamy z ilu kolumn i ilu wierszy ma się składać nasza tabela. Do dokumentu tabelę możemy
Tabela Aby wstawić tabelę do dokumentu należy wybrać z górnego menu Tabela-->Wstaw-->Tabela W kategorii Rozmiar określamy z ilu kolumn i ilu wierszy ma się składać nasza tabela. Do dokumentu tabelę możemy
Obsługa programu Paint. mgr Katarzyna Paliwoda
 Obsługa programu Paint. mgr Katarzyna Paliwoda Podstawowo program mieści się w Systemie a dojście do niego odbywa się przez polecenia: Start- Wszystkie programy - Akcesoria - Paint. Program otwiera się
Obsługa programu Paint. mgr Katarzyna Paliwoda Podstawowo program mieści się w Systemie a dojście do niego odbywa się przez polecenia: Start- Wszystkie programy - Akcesoria - Paint. Program otwiera się
etrader Pekao Podręcznik użytkownika Strumieniowanie Excel
 etrader Pekao Podręcznik użytkownika Strumieniowanie Excel Spis treści 1. Opis okna... 3 2. Otwieranie okna... 3 3. Zawartość okna... 4 3.1. Definiowanie listy instrumentów... 4 3.2. Modyfikacja lub usunięcie
etrader Pekao Podręcznik użytkownika Strumieniowanie Excel Spis treści 1. Opis okna... 3 2. Otwieranie okna... 3 3. Zawartość okna... 4 3.1. Definiowanie listy instrumentów... 4 3.2. Modyfikacja lub usunięcie
RYSUNEK TECHNICZNY I GEOMETRIA WYKREŚLNA INSTRUKCJA DOM Z DRABINĄ I KOMINEM W 2D
 Politechnika Białostocka Wydział Budownictwa i Inżynierii Środowiska Zakład Informacji Przestrzennej Inżynieria Środowiska INSTRUKCJA KOMPUTEROWA z Rysunku technicznego i geometrii wykreślnej RYSUNEK TECHNICZNY
Politechnika Białostocka Wydział Budownictwa i Inżynierii Środowiska Zakład Informacji Przestrzennej Inżynieria Środowiska INSTRUKCJA KOMPUTEROWA z Rysunku technicznego i geometrii wykreślnej RYSUNEK TECHNICZNY
Blender. zarządzanie sceną i rozmieszczanie obiektów
 Blender zarządzanie sceną i rozmieszczanie obiektów Dodawanie do sceny prostych brył, powierzchni i ścieżek, Zarządzanie sceną, umieszczenie kursora graficznego LKM, selekcja obiektów PKM, warstwy, przenoszenie
Blender zarządzanie sceną i rozmieszczanie obiektów Dodawanie do sceny prostych brył, powierzchni i ścieżek, Zarządzanie sceną, umieszczenie kursora graficznego LKM, selekcja obiektów PKM, warstwy, przenoszenie
Podręcznik użytkownika programu. Ceremonia 3.1
 Podręcznik użytkownika programu Ceremonia 3.1 1 Spis treści O programie...3 Główne okno programu...4 Edytor pieśni...7 Okno ustawień programu...8 Edycja kategorii pieśni...9 Edytor schematów slajdów...10
Podręcznik użytkownika programu Ceremonia 3.1 1 Spis treści O programie...3 Główne okno programu...4 Edytor pieśni...7 Okno ustawień programu...8 Edycja kategorii pieśni...9 Edytor schematów slajdów...10
Inkscape. Menu. 1 SVG (ang. Scalable Vector Graphics) uniwersalny format dwuwymiarowej, statycznej i
 Inkscape Inkscape jest opesourceowym programem do tworzenia grafiki wektorowej. Autorzy Inkscape a twierdzą, że jego możliwości porównywalne są z możliwościami oferowanymi przez programy takie, jak Illustrator,
Inkscape Inkscape jest opesourceowym programem do tworzenia grafiki wektorowej. Autorzy Inkscape a twierdzą, że jego możliwości porównywalne są z możliwościami oferowanymi przez programy takie, jak Illustrator,
Obsługa mapy przy użyciu narzędzi nawigacji
 Obsługa mapy przy użyciu narzędzi nawigacji Narzędzia do nawigacji znajdują się w lewym górnym rogu okna mapy. Przesuń w górę, dół, w lewo, w prawo- strzałki kierunkowe pozwalają przesuwać mapę w wybranym
Obsługa mapy przy użyciu narzędzi nawigacji Narzędzia do nawigacji znajdują się w lewym górnym rogu okna mapy. Przesuń w górę, dół, w lewo, w prawo- strzałki kierunkowe pozwalają przesuwać mapę w wybranym
Uniwersytet Zielonogórski. Kurs: Autodesk 3D Studio MAX Komputerowa grafika 3D. 3dsmax Tworzenie animacji 3D.
 Uniwersytet Zielonogórski Kurs: Autodesk 3D Studio MAX Komputerowa grafika 3D 3dsmax Tworzenie animacji 3D. opracował: dr inż. Andrzej Czajkowski, a.czajkowski@issi.uz.zgora.pl 1 Cel ćwiczenia Celem ćwiczenia
Uniwersytet Zielonogórski Kurs: Autodesk 3D Studio MAX Komputerowa grafika 3D 3dsmax Tworzenie animacji 3D. opracował: dr inż. Andrzej Czajkowski, a.czajkowski@issi.uz.zgora.pl 1 Cel ćwiczenia Celem ćwiczenia
Wszystkie znaki występujące w tekście są zastrzeżonymi znakami firmowymi bądź towarowymi ich właścicieli.
 Wszelkie prawa zastrzeżone. Nieautoryzowane rozpowszechnianie całości lub fragmentu niniejszej publikacji w jakiejkolwiek postaci jest zabronione. Wykonywanie kopii metodą kserograficzną, fotograficzną,
Wszelkie prawa zastrzeżone. Nieautoryzowane rozpowszechnianie całości lub fragmentu niniejszej publikacji w jakiejkolwiek postaci jest zabronione. Wykonywanie kopii metodą kserograficzną, fotograficzną,
Animacje z zastosowaniem suwaka i przycisku
 Animacje z zastosowaniem suwaka i przycisku Animacja Pole równoległoboku Naukę tworzenia animacji uruchamianych na przycisk zaczynamy od przygotowania stosunkowo prostej animacji, za pomocą, której można
Animacje z zastosowaniem suwaka i przycisku Animacja Pole równoległoboku Naukę tworzenia animacji uruchamianych na przycisk zaczynamy od przygotowania stosunkowo prostej animacji, za pomocą, której można
Księgarnia PWN: Andrzej Jaskulski - AutoCAD 2010/LT Podstawy projektowania parametrycznego i nieparametrycznego
 Księgarnia PWN: Andrzej Jaskulski - AutoCAD 2010/LT2010+. Podstawy projektowania parametrycznego i nieparametrycznego Spis treści 1. Koncepcja i zawartość podręcznika...11 1.1. Zawartość programowa...11
Księgarnia PWN: Andrzej Jaskulski - AutoCAD 2010/LT2010+. Podstawy projektowania parametrycznego i nieparametrycznego Spis treści 1. Koncepcja i zawartość podręcznika...11 1.1. Zawartość programowa...11
Ćwiczenie nr 2 - Rysowanie precyzyjne
 Ćwiczenie nr 2 - Rysowanie precyzyjne Materiały do kursu Skrypt CAD AutoCAD 2D strony: 37-46. Wprowadzenie Projektowanie wymaga budowania modelu geometrycznego zgodnie z określonymi wymiarami, a to narzuca
Ćwiczenie nr 2 - Rysowanie precyzyjne Materiały do kursu Skrypt CAD AutoCAD 2D strony: 37-46. Wprowadzenie Projektowanie wymaga budowania modelu geometrycznego zgodnie z określonymi wymiarami, a to narzuca
INSTRUKCJA UŻYTKOWNIKA PORTALU SIDGG
 INSTRUKCJA UŻYTKOWNIKA PORTALU SIDGG dla Państwowy Instytut Geologiczny Państwowy Instytut Badawczy 1. Uruchomienie aplikacji. a. Wprowadź nazwę użytkownika w miejsce Nazwa użytkownika b. Wprowadź hasło
INSTRUKCJA UŻYTKOWNIKA PORTALU SIDGG dla Państwowy Instytut Geologiczny Państwowy Instytut Badawczy 1. Uruchomienie aplikacji. a. Wprowadź nazwę użytkownika w miejsce Nazwa użytkownika b. Wprowadź hasło
Jak przygotować pokaz album w Logomocji
 Logomocja zawiera szereg ułatwień pozwalających na dość proste przygotowanie albumu multimedialnego. Najpierw należy zgromadzić potrzebne materiały, najlepiej w jednym folderze. Ustalamy wygląd strony
Logomocja zawiera szereg ułatwień pozwalających na dość proste przygotowanie albumu multimedialnego. Najpierw należy zgromadzić potrzebne materiały, najlepiej w jednym folderze. Ustalamy wygląd strony
5.4. Efekty specjalne
 5.4. Efekty specjalne Przedstawiliśmy już sobie sporo kwestii związanych z dodawaniem, edytowaniem czy usuwaniem elementów, które możemy zamieścić w prezentacji. Ale pomyłką było by stwierdzenie, że więcej
5.4. Efekty specjalne Przedstawiliśmy już sobie sporo kwestii związanych z dodawaniem, edytowaniem czy usuwaniem elementów, które możemy zamieścić w prezentacji. Ale pomyłką było by stwierdzenie, że więcej
Europejski Certyfikat Umiejętności Komputerowych. Moduł 3 Przetwarzanie tekstów
 Europejski Certyfikat Umiejętności Komputerowych. Moduł 3 Przetwarzanie tekstów 1. Uruchamianie edytora tekstu MS Word 2003 Edytor tekstu uruchamiamy jak każdy program w systemie Windows. Można to zrobić
Europejski Certyfikat Umiejętności Komputerowych. Moduł 3 Przetwarzanie tekstów 1. Uruchamianie edytora tekstu MS Word 2003 Edytor tekstu uruchamiamy jak każdy program w systemie Windows. Można to zrobić
GIMP. Ćwiczenie nr 6 efekty i filtry. Instrukcja. dla Gimnazjum 36 - Ryszard Rogacz Strona 18
 Ćwiczenie nr 6 efekty i filtry Tak, jak każdy program graficzny GIMP posiada wbudowane narzędzia umożliwiające osiągnięcie różnego rodzaju efektów. Dostępne są one w menu edytowanego rysunku [filtry].
Ćwiczenie nr 6 efekty i filtry Tak, jak każdy program graficzny GIMP posiada wbudowane narzędzia umożliwiające osiągnięcie różnego rodzaju efektów. Dostępne są one w menu edytowanego rysunku [filtry].
Wstęp do GIMP wycinanie obiektu z obrazka, projekt napisu. Rozpoczynamy prace w GIMP-e
 Rozpoczynamy prace w GIMP-e 1. Odpalamy program GIMP szukamy go albo na pulpicie albo w programach (ikonka programu widoczna w prawym górnym rogu). 2. Program uruchamia się na początku widzimy tzw. Pulpit
Rozpoczynamy prace w GIMP-e 1. Odpalamy program GIMP szukamy go albo na pulpicie albo w programach (ikonka programu widoczna w prawym górnym rogu). 2. Program uruchamia się na początku widzimy tzw. Pulpit
Dodawanie grafiki i obiektów
 Dodawanie grafiki i obiektów Word nie jest edytorem obiektów graficznych, ale oferuje kilka opcji, dzięki którym można dokonywać niewielkich zmian w rysunku. W Wordzie możesz zmieniać rozmiar obiektu graficznego,
Dodawanie grafiki i obiektów Word nie jest edytorem obiektów graficznych, ale oferuje kilka opcji, dzięki którym można dokonywać niewielkich zmian w rysunku. W Wordzie możesz zmieniać rozmiar obiektu graficznego,
Przed rozpoczęciem pracy otwórz nowy plik (Ctrl +N) wykorzystując szablon acadiso.dwt
 Przed rozpoczęciem pracy otwórz nowy plik (Ctrl +N) wykorzystując szablon acadiso.dwt Zadanie: Utwórz szablon rysunkowy składający się z: - warstw - tabelki rysunkowej w postaci bloku (według wzoru poniżej)
Przed rozpoczęciem pracy otwórz nowy plik (Ctrl +N) wykorzystując szablon acadiso.dwt Zadanie: Utwórz szablon rysunkowy składający się z: - warstw - tabelki rysunkowej w postaci bloku (według wzoru poniżej)
KONSTRUKCJA TRÓJKĄTA 1 KONSTRUKCJA TRÓJKĄTA 2 KONSTRUKCJA CZWOROKĄTA KONSTRUKCJA OKRĘGU KONSTRUKCJA STYCZNYCH
 Wstęp Ten multimedialny program edukacyjny zawiera zadania konstrukcyjne pozwalające na samodzielne ćwiczenie i sprawdzenie wiadomości w zakresie konstrukcji podstawowych figur geometrycznych. Jest przeznaczony
Wstęp Ten multimedialny program edukacyjny zawiera zadania konstrukcyjne pozwalające na samodzielne ćwiczenie i sprawdzenie wiadomości w zakresie konstrukcji podstawowych figur geometrycznych. Jest przeznaczony
5.4. Tworzymy formularze
 5.4. Tworzymy formularze Zastosowanie formularzy Formularz to obiekt bazy danych, który daje możliwość tworzenia i modyfikacji danych w tabeli lub kwerendzie. Jego wielką zaletą jest umiejętność zautomatyzowania
5.4. Tworzymy formularze Zastosowanie formularzy Formularz to obiekt bazy danych, który daje możliwość tworzenia i modyfikacji danych w tabeli lub kwerendzie. Jego wielką zaletą jest umiejętność zautomatyzowania
Tworzenie nowego dokumentu. Ćwiczenie
 WARSTWY Tworzenie nowego dokumentu Ćwiczenie 1. Utwórz nowy dokument. Z menu Plik okna Przybornika wybierz polecenie Nowy. W wyświetlonym oknie dialogowym Utworzenie nowego obrazu wprowadź następujące
WARSTWY Tworzenie nowego dokumentu Ćwiczenie 1. Utwórz nowy dokument. Z menu Plik okna Przybornika wybierz polecenie Nowy. W wyświetlonym oknie dialogowym Utworzenie nowego obrazu wprowadź następujące
Rys.1. Uaktywnianie pasków narzędzi. żądanych pasków narzędziowych. a) Modelowanie części: (standardowo widoczny po prawej stronie Przeglądarki MDT)
 Procesy i techniki produkcyjne Instytut Informatyki i Zarządzania Produkcją Wydział Mechaniczny Ćwiczenie 3 (1) Zasady budowy bibliotek parametrycznych Cel ćwiczenia: Celem tego zestawu ćwiczeń 3.1, 3.2
Procesy i techniki produkcyjne Instytut Informatyki i Zarządzania Produkcją Wydział Mechaniczny Ćwiczenie 3 (1) Zasady budowy bibliotek parametrycznych Cel ćwiczenia: Celem tego zestawu ćwiczeń 3.1, 3.2
2.1. Duszek w labiryncie
 https://app.wsipnet.pl/podreczniki/strona/38741 2.1. Duszek w labiryncie DOWIESZ SIĘ, JAK sterować duszkiem, stosować pętlę zawsze, wykorzystywać blok warunkowy jeżeli. Sterowanie żółwiem, duszkiem lub
https://app.wsipnet.pl/podreczniki/strona/38741 2.1. Duszek w labiryncie DOWIESZ SIĘ, JAK sterować duszkiem, stosować pętlę zawsze, wykorzystywać blok warunkowy jeżeli. Sterowanie żółwiem, duszkiem lub
Arkusz kalkulacyjny EXCEL
 ARKUSZ KALKULACYJNY EXCEL 1 Arkusz kalkulacyjny EXCEL Aby obrysować tabelę krawędziami należy: 1. Zaznaczyć komórki, które chcemy obrysować. 2. Kursor myszy ustawić na menu FORMAT i raz kliknąć lewym klawiszem
ARKUSZ KALKULACYJNY EXCEL 1 Arkusz kalkulacyjny EXCEL Aby obrysować tabelę krawędziami należy: 1. Zaznaczyć komórki, które chcemy obrysować. 2. Kursor myszy ustawić na menu FORMAT i raz kliknąć lewym klawiszem
Zaznaczanie komórek. Zaznaczenie pojedynczej komórki polega na kliknięciu na niej LPM
 Zaznaczanie komórek Zaznaczenie pojedynczej komórki polega na kliknięciu na niej LPM Aby zaznaczyć blok komórek które leżą obok siebie należy trzymając wciśnięty LPM przesunąć kursor rozpoczynając od komórki
Zaznaczanie komórek Zaznaczenie pojedynczej komórki polega na kliknięciu na niej LPM Aby zaznaczyć blok komórek które leżą obok siebie należy trzymając wciśnięty LPM przesunąć kursor rozpoczynając od komórki
Rozdział 3. Praca z klipami... 37
 Rozdział 1. Wprowadzenie do programu Windows Movie Maker... 7 To, co powinieneś wiedzieć, zanim rozpoczniesz pracę z programem Windows Movie Maker...8 Skąd pobrać nową wersję programu i jakie są wymagania
Rozdział 1. Wprowadzenie do programu Windows Movie Maker... 7 To, co powinieneś wiedzieć, zanim rozpoczniesz pracę z programem Windows Movie Maker...8 Skąd pobrać nową wersję programu i jakie są wymagania
Metaliczny button z deseniem.
 Metaliczny button z deseniem. Tutorial w programie GIMP Niniejszy tutorial jest wyłączną własnością Doroty Ciesielskiej Zapraszam na moją stronę http://www.direktorek03.wm studio.pl oraz http://www.porady.wm
Metaliczny button z deseniem. Tutorial w programie GIMP Niniejszy tutorial jest wyłączną własnością Doroty Ciesielskiej Zapraszam na moją stronę http://www.direktorek03.wm studio.pl oraz http://www.porady.wm
Obsługa programu Paint materiały szkoleniowe
 Obsługa programu Paint materiały szkoleniowe Nota Materiał powstał w ramach realizacji projektu e-kompetencje bez barier dofinansowanego z Programu Operacyjnego Polska Cyfrowa działanie 3.1 Działania szkoleniowe
Obsługa programu Paint materiały szkoleniowe Nota Materiał powstał w ramach realizacji projektu e-kompetencje bez barier dofinansowanego z Programu Operacyjnego Polska Cyfrowa działanie 3.1 Działania szkoleniowe
Polski Kurs Blendera: Animacja: okno Timeline Opublikowany 24.02.2013
 Polski Kurs Blendera: Animacja: okno Timeline Opublikowany 24.02.2013 W materiale wideo przedstawiam działanie i wszystkie powiązane akcje i informacje okna z linią czasu. Opowiadam między innymi o prostej
Polski Kurs Blendera: Animacja: okno Timeline Opublikowany 24.02.2013 W materiale wideo przedstawiam działanie i wszystkie powiązane akcje i informacje okna z linią czasu. Opowiadam między innymi o prostej
Opis ikon OPIS IKON. Ikony w pionowym pasku narzędzi: Ikony te używane są przy edycji mapy. ta ikona otwiera szereg kolejnych ikon, które pozwalają na
 OPIS IKON Poniższa instrukcja opisuje ikony w programie Agrinavia Map. Funkcje związane z poszczególnymi ikonami, można również uruchomić korzystając z paska narzędzi. Ikony w pionowym pasku narzędzi:
OPIS IKON Poniższa instrukcja opisuje ikony w programie Agrinavia Map. Funkcje związane z poszczególnymi ikonami, można również uruchomić korzystając z paska narzędzi. Ikony w pionowym pasku narzędzi:
Jeszcze raz więc powtarzam - wymieramy NIE i przechodzimy do kolejnego obrazka.
 Podział filmu na 2CD Minęło 7 miesięcy od ostatniego artykułu o podziale filmu na 2CD. Postanowiliśmy więc nieco odkurzyć ten artykuł bo zaczynało powoli zajeżdzać starym mięchem :-) Czy wiele się zmieniło?
Podział filmu na 2CD Minęło 7 miesięcy od ostatniego artykułu o podziale filmu na 2CD. Postanowiliśmy więc nieco odkurzyć ten artykuł bo zaczynało powoli zajeżdzać starym mięchem :-) Czy wiele się zmieniło?
