Interfejs RS485-WiFi
|
|
|
- Eugeniusz Wójtowicz
- 8 lat temu
- Przeglądów:
Transkrypt
1 Interfejs RS485-WiFi v.1.0 KOD: PL Wydanie: 2 z dnia Zastępuje wydanie: 1 z dnia
2 SPIS TREŚCI 1. Opis ogólny Rozmieszczenie elementów Instalacja Podstawowe zasady Podłączenie do magistrali RS Instalacja interfejsu Konfiguracja interfejsu RS485-WiFi Ustawienia fabryczne interfejsu Informacje wstępne KROK 1 - Przywracanie ustawień fabrycznych KROK 2 Konfiguracja adresu IP KROK 3 Określenie identyfikatora SSID dla sieci Wi-Fi KROK 4 Wybór trybu komunikacji Komunikacja w sieci WLAN/WAN Komunikacja w sieci WLAN: Komunikacja w sieci WAN: Ustawienia profilu TCP Sockets Ustawienie parametrów portu szeregowego Ustawienia w programie PowerSecurity Komunikacja w trybie mostu szeregowego w sieci WLAN Ustawienia profilu Serial Bridge Klient/Serwer Ustawienie parametrów portu szeregowego Ustawienia w programie PowerSecurity Konfiguracja zasilaczy Konfiguracja zasilaczy serii PSBEN z wyświetlaczem LCD Ustawianie adresu komunikacji Ustawianie parametrów transmisji Konfiguracja zasilaczy serii PSBEN z wyświetlaczem LED Ustawianie adresu komunikacji Ustawianie prędkości transmisji i parzystości Konfiguracja zasilacza serii EN54 z wyświetlaczem LCD Ustawianie adresu komunikacji Ustawianie parametrów transmisji Konfiguracja zasilacza serii EN54 z wyświetlaczem LED Ustawianie adresu komunikacji Ustawianie prędkości komunikacji Ustawianie parzystości transmisji Parametry techniczne
3 Cechy: praca w sieci Wi-Fi zgodność ze standardem IEEE b tryb pracy full lub half-duplex (auto-sensing) wbudowany serwer WWW do konfiguracji szyfrowanie danych: WEP, WPA, WPA2 obsługa wielu popularnych protokołów, m.in. TCP, UDP, DHCP przydzielanie statycznego lub dynamicznego (serwer DHCP) adresu IP praca w trybie: wirtualnego portu szeregowego, gniazd TCP zasilanie 10 30V DC współpraca z oprogramowaniem PowerSecurity sygnalizacja optyczna obudowa hermetyczna IP65 gwarancja - 5 lat od daty produkcji 1. Opis ogólny. Interfejs RS485-WiFi jest urządzeniem służącym do konwersji sygnałów między magistralą RS485 a siecią Wi-Fi i przeznaczony jest do pracy razem z zasilaczami grupy PSBEN lub EN54 podłączonymi w sieci WLAN/WAN. Do prawidłowego działania urządzenie wymaga zewnętrznego zasilania z przedziału 10 30V DC np. z zasilacza z grupy PSBEN lub EN54. Urządzenie zostało zamontowane w obudowie hermetycznej chroniącej przed wpływem niekorzystnych warunków środowiskowych. Zasięg transmisji w sieci bezprzewodowej Wi-Fi w budynkach wynosi ok. 30m i w znacznej mierze zależy od jego konstrukcji. Przed zastosowaniem systemu komunikacji w sieci Wi-Fi należy się upewnić czy aspekty techniczne miejsca w którym będzie odbywała się komunikacja zapewnią wystarczającą stabilność połączenia. 2. Rozmieszczenie elementów. Na rysunku poniżej przedstawiono rozmieszczenie najważniejszych elementów i złącz interfejsu RS485-WiFi. Rys.1. Widok interfejsu. 3
4 Tabela 1. Opis elementów. Element nr Opis Diody LED - sygnalizacja optyczna: [1] PWR napięcie zasilania TX nadawanie danych RX odbieranie danych [2] Przycisk RST resetowanie ustawień interfejsu [3] Przycisk INIT inicjalizacja interfejsu [4] Gniazdo antenowe RP-SMA Złącze magistrali RS485 [5] A+, B- - transmisja danych RS485 SG - masa sygnałowa [6] Moduł Wi-Fi. Dioda LED zielona aktywność sieciowa (nadawanie lub odbieranie) [7] Moduł Wi-Fi. Dioda LED żółta aktywne połączenie z siecią [8] Złącze zasilania 10 30V DC [9] Antena Wi-Fi 3. Instalacja. 3.1 Podstawowe zasady. Należy pamiętać o kilku podstawowych zasadach podczas instalacji interfejsu RS485-WiFi które pomogą uniknąć wpływu zakłóceń elektromagnetycznych i nieprawidłowej pracy urządzenia: - zasilanie interfejsu doprowadzić ze źródła napięcia z małym współczynnikiem tętnień - przewód zasilający powinien być jak najkrótszy - wiązki wiodące różne sygnały powinny być prowadzone w odległości minimum 50 cm od siebie a przecięcia między nimi powinny być wykonywane pod kątem 90 - miejsce montażu interfejsu powinno być usytuowane w znacznej odległości od urządzeń wytwarzających duże zakłócenia impulsowe, np. falowniki, styczniki, przekaźniki 3.2 Podłączenie do magistrali RS485. Podłączenie interfejsu RS485-WiFi do magistrali RS485 odbywa się poprzez złącze RS485. Do zacisków A+, B- złącza należy podpiąć przewody magistrali RS485 oznaczone w ten sam sposób i podłączone identycznie do pozostałych urządzeń (A+ do A+, B- do B-). Jako przewód transmisyjny magistrali RS485 należy wykorzystać skręconą parę przewodów (tzw. skrętka). Magistrala powinna mieć topologię typu punkt-punkt, należy unikać topologii typu gwiazda. W przypadku znacznej długości magistrali wskazane jest zastosowanie przewodów ekranowanych co pozwoli uniknąć występowania błędów podczas komunikacji oraz zmniejszy podatność systemu na zakłócenia i emisję zakłóceń radiowych. Wskazane jest także zamontowanie rezystorów terminujących na końcach magistrali o rezystancji zbliżonej do impedancji charakterystycznej zastosowanego przewodu tj. 120 Ohm. 3.3 Instalacja interfejsu. 1. Zamontować w obudowie przepust izolacyjny anteny WiFi. 2. Antenę przełożyć przez przepust izolacyjny a następnie ostrożnie wkręcić w gniazdo modułu. Nakrętkę przepustu odpowiednio dokręcić w celu zachowania odpowiedniej szczelności obudowy. 3. Przełożyć przewód magistrali RS485 przez dławnicę oraz odpowiedni otwór w obudowie i podłączyć do złącza RS485 interfejsu. Zwrócić uwagę aby przewody A+, B- były podłączone w ten sam sposób jak w pozostałych urządzeniach, tzn. A+ do A+, B- do B-. W przypadku przewodów ekranowanych, ekran należy podłączyć do zacisku masy sygnałowej SG. 4. Opcjonalnie zamontować rezystory terminujące 120 Ohm na końcu magistrali RS Przełożyć przewód zasilający przez dławnicę oraz odpowiedni otwór w obudowie i podłączyć do złącza zasilającego Power. Źródło zasilania powinno dostarczać napięcie z przedziału 10-30V DC np. z zasilacza z grupy PSBEN lub EN54. Najlepiej wykorzystać do tego zasilacz wpięty w magistralę RS485 umieszczony blisko interfejsu. 4
5 Rys.2. Widok interfejsu z opisem przewodów. 5
6 4. Konfiguracja interfejsu RS485-WiFi. 4.1 Ustawienia fabryczne interfejsu. Strona logowania: Nazwa użytkownika - root Hasło - dbps Adres IP Uzyskiwany automatycznie z puli DHCP routera Nazwa sieci (SSID) Brak nazwy Połączenie z siecią Wi-Fi Podłączenie do dowolnej dostępnej sieci Wi-Fi Zabezpieczenia sieci Brak ustawionych zabezpieczeń Parametry komunikacji portu szeregowego Brak konfiguracji 4.2 Informacje wstępne. Parametry interfejsu RS485-WiFi mogą być konfigurowane w celu dostosowania do zamierzonego trybu pracy. Konfiguracja odbywa się poprzez przeglądarkę internetową po wcześniejszym prawidłowym zalogowaniu się podając nazwę użytkownika i hasło. Pomocny także jest program Digi Device Discovery który umożliwia podgląd ważnych parametrów interfejsu na wstępnym etapie konfiguracji. Aplikacja wskazuje moduły podłączone do routera i podaje informacje o przydzielonym adresie IP oraz unikalnym adresie MAC. Program Digi Device Discovery należy pobrać ze strony: Aby móc przeprowadzić konfigurację interfejsu RS485-WiFi należy zestawić układ połączeń w wersji minimalnej który przedstawiono poniżej. Rys. 3. Schemat połączeń między interfejsem a komputerem PC umożliwiający przeprowadzenie konfiguracji. 6
7 Interfejs RS485-WiFi dostarczany jest w konfiguracji podstawowej (ustawienia fabryczne) która nie jest przystosowana do prawidłowej pracy w systemie. Ponieważ komunikacja z interfejsem odbywa się drogą radiową to należy również zadbać o odpowiednie skonfigurowanie posiadanego routera aby możliwe było nawiązanie połączenia z interfejsem. Najbardziej komfortowym rozwiązaniem jest posiadanie osobnego routera albo przywrócenie ustawień fabrycznych posiadanego już routera (o ile to możliwe). Jeżeli w miejscu wykonywania konfiguracji znajduje się więcej sieci bezprzewodowych Wi-Fi wówczas w celu uniknięcia zakłóceń w komunikacji wskazane jest zmniejszenie emitowanej mocy przez interfejs RS485-WiFi poprzez wykręcenie jego anteny a następnie umieszczenie go blisko routera z którym będzie się łączył. W niniejszej instrukcji konfiguracja interfejsów Wi-Fi była przeprowadzana w oparciu o router bezprzewodowy Wi-Fi firmy LinkSys WRT54GL. 4.3 KROK 1 - Przywracanie ustawień fabrycznych. Router: W celu przywrócenia ustawień fabrycznych posiadanego routera należy sprawdzić instrukcję obsługi urządzenia i wykonać odpowiednie działania według wytycznych producenta. W znacznej większości przypadków działania te sprowadzają się do odszukania przycisku reset umieszczonego na tylnej ściance obudowy i wciśnięcia go przez czas ok. 5s. Po puszczeniu przycisku reset należy jeszcze odczekać czas ok. 1min na poprawną inicjalizację routera. Inicjalizacja przywraca ustawienia routera zwykle na: Adres: Nazwa użytkownika: admin Hasło użytkownika: admin Interfejs RS485-WiFi: Aby przywrócić ustawienia fabryczne interfejsu należy nacisnąć i trzymać wciśnięty przycisk INIT a następnie jeden raz nacisnąć i puścić przycisk RESET. Ciągle trzymając wciśnięty przycisk INIT należy odczekać czas ok. 20s podczas którego interfejs wydaje sygnały optyczne migając: 3 x diodą LED żółtą [7 - rys.1] a następnie jeszcze 5 razy. Poprawnie przeprowadzona inicjalizacja przywraca ustawienia interfejsu m.in. na: Adres: przydzielany automatycznie przez router Nazwa użytkownika: root Hasło użytkownika: dbps Po zresetowaniu ustawień routera i interfejsu do wartości fabrycznych dioda LED żółta interfejsu [7 - rys.1] powinna zaświecić się światłem ciągłym sygnalizując przez to prawidłowe zalogowanie się do dostępnej sieci WiFi. Jeżeli dioda nadal miga to może się okazać że potrzebne będzie odłączenie zasilania modułu i ponowne załączenie. Jeżeli i to nie pomaga wówczas należy ponownie wykonać przywracanie ustawień fabrycznych routera i interfejsu. 4.4 KROK 2 Konfiguracja adresu IP. W celu zapewnienia prawidłowego przebiegu zmiany adresu IP, zaleca się wyłączenie zapory sieciowej programu antywirusowego na czas konfiguracji. Jeżeli dioda LED żółta [7 - rys.1] świeci światłem ciągłym to należy się upewnić czy interfejs zalogował się do naszego routera a nie do innego. Tutaj z pomocą przychodzi nam program Digi Device Discovery. W tym celu należy uruchomić program (Digi Device Discovery). Po uruchomieniu program wyświetli zalogowany do routera interfejs RS485-WiFi. Identyfikację naszego modułu możemy wykonać poprzez porównanie adresów MAC. Rys. 4. Okno programu Digi Device Discovery przedstawiające zalogowany interfejs. Adres MAC interfejsu umieszczony jest pod kodem kreskowym modułu DIGI. 7
8 Rys. 5. Adres MAC umieszczony na module DIGI. W celu ułatwienia późniejszej obsługi urządzeń w sieci, należy zmienić przydzielanie adresu IP z automatycznego na manualne. Aby dokonać tych ustawień należy nacisnąć prawy przycisk myszy na wierszu z wybranym interfejsem a następnie wybrać pozycję Configure network settings. Rys. 6. Okno ustawień sieciowych. W oknie ustawień należy zaznaczyć opcję Manually configure network settings co spowoduje że przydzielony automatycznie adres IP nie będzie ulegał zmianie przy każdym następnym połączeniu. Przydzielony automatycznie adres IP można pozostawić bez zmian lub można go zmienić na dowolny inny ale upewniając się wcześniej że nowy adres nie jest zajęty i nie będzie powodował konfliktów. Przed ustawieniem adresu sieciowego IP należy upewnić się że żadne urządzenie pracujące w sieci z niego nie korzysta i nie spowoduje to wystąpienia konfliktu adresów. Dokonane zmiany zatwierdzić naciskając przycisk Save. Aplikacja Digi Device Discovery wystawi komunikat o wymaganym restarcie interfejsu co należy potwierdzić naciskając przycisk OK. po czym pojawi się okno postępu resetowania urządzenia. 8
9 4.5 KROK 3 Określenie identyfikatora SSID dla sieci Wi-Fi. W niniejszej instrukcji konfiguracja interfejsów Wi-Fi była przeprowadzana w oparciu o router bezprzewodowy Wi-Fi firmy LinkSys WRT54GL. Aby interfejs RS485-WiFi łączył się tylko z wyznaczonym routerem należy wprowadzić identyfikator sieci. W tym celu należy zalogować się do interfejsu konfiguracji routera. Robimy to otwierając okno przeglądarki internetowej i w polu adresu wpisujemy (adres domyślny routera po wykonaniu resetu o ile nie został wcześniej zmieniony) zatwierdzając klawiszem ENTER. Strona zostanie przeładowana i pojawi się okno: Rys. 7. Okno logowania do routera Wi-Fi. Aby mieć dostęp do konfiguracji routera należy się zalogować wpisując: Username: admin Password: admin Wpisy zatwierdzić przyciskiem Login. Po chwili nastąpi załadowanie okna umożliwiającego wprowadzanie modyfikacji. Wybrać zakładkę Wireles. Teraz należy wpisać identyfikator sieci SSID będący nazwą sieci w obrębie której interfejsy Wi-Fi będą przekazywać dane do komputera. W polu Wireless Network Name należy więc wprowadzić dowolną nazwę np. PowerSecurity. Pozostałe ustawienia należy pozostawić bez zmian. Rys. 8. Okno zmiany identyfikatora sieci. Zatwierdzić wprowadzone zmiany naciskając przycisk Save Settings a następnie potwierdzić wciskając Continue. Nastąpi zresetowanie routera. W tym czasie możemy zaobserwować chwilową utratę sieci przez interfejs który będzie migał diodą żółtą. Po zresetowaniu routera połączenie z siecią powróci i interfejs przestanie sygnalizować problemy zaświecając diodę LED żółtą w sposób ciągły. Teraz należy dokonać odpowiednich zmian w konfiguracji interfejsu Wi-Fi. 9
10 Powrócić do programu Digi Device Discovery i dwukrotnie kliknąć na wierszu wybranego interfejsu. Nastąpi otwarcie okna domyślnej przeglądarki internetowej w którym należy się poprawnie zalogować aby mieć dostęp do konfiguracji interfejsu Wi-Fi. Należy wpisać: Username: Password: root dbps Rys. 9. Okno logowania interfejsu Wi-Fi. Wpisy zatwierdzić przyciskiem Login. Po chwili nastąpi załadowanie okna umożliwiającego wprowadzanie modyfikacji. Rys. 10. Panel konfiguracji interfejsu. Po lewej stronie okna znajduje się menu z którego należy wybrać z grupy Configuration opcję Network. Nastąpi załadowanie kolejnego okna w którym w dolnej części należy wybrać WiFi LAN Settings. Pojawi się okno: 10
11 Rys. 11. Okno Wi-Fi LAN Settings. Teraz należy wpisać identyfikator sieci SSID ten sam który został wpisany w konfiguracji routera. W polu Network name wpisujemy więc PowerSecurity. Pozostałe ustawienia wprowadzić zgodnie z tym co na powyższym rysunku a następnie zatwierdzić wciskając Apply. Przycisk Apply nie może zostać pominięty! Będąc w tym samym oknie wybrać w dolnej części zakładkę WiFi Security Settings. Ustawienia w tej zakładce mają na celu wybranie zabezpieczeń chroniących przed próbą nieautoryzowanego połączenia przez innych użytkowników. W zakładkach Network Authentication i Data Encryption należy wybrać tą metodę uwierzytelniania i szyfrowania danych która jest obsługiwana przez zastosowany router. Ponieważ nasz router obsługuje klucz WPA-PSK oraz szyfrowanie TKIP to tak też zaznaczamy. Warto także zaznaczyć Open system w obu przypadkach. 11
12 Rys. 12. Okno WiFi Security Settings. Następnie w części WPA PSK w polu Passphrase oraz Confirm należy wprowadzić dowolne hasło które będzie kluczem wykorzystywanym podczas połączenia. Wpisujemy hasło np.: Passphrase: blackpower Confirm: blackpower Tak wprowadzone ustawienia należy zatwierdzić wciskając przycisk Apply. Po wciśnięciu przycisku pojawi się jeszcze tylko komunikat z informacją potwierdzającą wprowadzone zmiany. W tym momencie interfejs został przeprogramowany. Aby jednak pracował według wprowadzonych modyfikacji to należy go jeszcze zresetować ale to należy zrobić dopiero po przekonfigurowaniu routera. W tym celu należy przełączyć się w przeglądarce na panel konfiguracji routera (router może zażądać ponownego zalogowania na stronie) a następnie wybrać menu Wireless i odpowiednią zakładkę Wireless Security. Należy wprowadzić ustawienia zgodnie z poniższym rysunkiem pamiętając aby były takie same jak te wprowadzone do interfejsu. 12
13 Rys. 13. Okno routera Wireless Security. Zmiany zatwierdzić wciskając przycisk Save Settings a następnie potwierdzając jeszcze przyciskiem Continue. Teraz dopiero należy zresetować interfejs Wi-Fi. Można to zrobić naciskając przycisk Reset na module lub po prostu odłączając na kilka sekund zasilanie. Po zresetowaniu połączenie interfejsu z routerem powinno zostać z powrotem nawiązane (dioda LED żółta świeci światłem ciągłym). 13
14 4.6 KROK 4 Wybór trybu komunikacji. Komunikacja z interfejsem RS485-WiFi może odbywać się w kilku różnych trybach. Wybór trybu sprowadza się do wybrania odpowiedniego profilu w przeglądarce WWW interfejsu i skonfigurowaniu odpowiednich parametrów. Wybór odpowiedniego profilu należy dokonać w zależności od sposobu wykonania połączeń w sieci LAN pomiędzy interfejsami oraz zasilaczami z którymi będzie odbywała się komunikacja Komunikacja w sieci WLAN/WAN. Komunikacja w sieci WLAN: Schemat poglądowy komunikacji w sieci WLAN przedstawiono na rysunku poniżej. Rys.14. Schemat poglądowy systemu komunikacji w sieci WLAN. Topologia sieci oparta jest o router bezprzewodowy Wi-Fi do którego podłączone są kolejne segmenty zasilaczy (połączonych w magistrali RS485) poprzez interfejs RS485-WiFi. Każdy interfejs posiada statyczny adres IP. Komunikacja pomiędzy komputerem PC a końcowym zasilaczem odbywa się poprzez podanie adresu IP interfejsu, adresu zasilacza w magistrali RS485 oraz numeru portu na którym odbywa się komunikacja. W przypadku wybrania tej topologii połączeń, konfigurację interfejsów należy przeprowadzić przechodząc dalej do rozdziału Ustawienia profilu TCP Sockets. 14
15 Komunikacja w sieci WAN: Rys.15. Schemat poglądowy systemu komunikacji w sieci WAN. Komunikacja pomiędzy komputerem PC a końcowym zasilaczem odbywa się poprzez sieć Internet przy pomocy publicznego adresu IP routera do którego dołączony został interfejs. Dane z routera zostają przekierowane drogą radiową do interfejsu RS485-WiFi podłączonego do magistrali RS485 a następnie na podstawie adresu w magistrali kierowane do zasilacza. W ten sposób można nawiązać komunikację z zasilaczami umieszczonymi w różnych systemach zasilania. Jeżeli zdecydujemy się na komunikację w sieci WAN wówczas należy dodatkowo dokonać odpowiedniej konfiguracji routera ustawiając funkcję przekierowania portów (Port forwarding). W tym celu należy sprawdzić instrukcję obsługi posiadanego routera i wykonać odpowiednie działania według wytycznych producenta. Do konfiguracji funkcji przekierowania połączeń należy podać adres IP interfejsu RS485-WiFi oraz numer portu na którym odbywa się połączenie Po prawidłowym skonfigurowaniu routera należy przeprowadzić konfigurację interfejsów przechodząc dalej do rozdziału Ustawienia profilu TCP Sockets. 15
16 Ustawienia profilu TCP Sockets. Po zalogowaniu się na stronie konfiguracji interfejsu wybrać z grupy Configuration opcję Serial Ports a następnie w oknie Select Port Profile zaznaczyć profil TCP Sockets. Wybór zatwierdzić przyciskiem Apply. Uwaga! Jeżeli interfejs był już wcześniej konfigurowany wówczas w zamian za okno Select Port Profile pojawi się Serial Port Configuration z aktualnie ustawionym profilem. W takiej sytuacji należy kliknąć w wyświetlonym oknie na Port 1 a dalej w następnym oknie w górnej jego części Change profile. Dopiero teraz wyświetli się okno Select Port Profile w którym można dokonać wyboru profilu TCP Sockets. W części TCP Serwer Settings dokonać ustawień jak na rysunku poniżej. Ustawienia potwierdzić wciskając przycisk APPLY. Rys. 16. Ustawienia profilu TCP Sockets. Jeżeli port 2101 jest już zajęty wówczas należy wybrać inny port np Wybrany numer portu należy konsekwentnie stosować dalej. 16
17 Ustawienie parametrów portu szeregowego. W dolnej części okna należy wybrać zakładkę Basic Serial Settings a następnie wprowadzić ustawienia tak samo jak w oknie poniżej. Zasilacze serii EN54 dopuszczają wyższą prędkość transmisji a więc zamiast wartości 19.2k 8E1 można ustawić wartość 115.2k 8E1. Do zmienionej wartości należy się stosować we wszystkich ustawieniach. Rys. 17. Ustawienia parametrów komunikacji portu szeregowego. Ustawienia zatwierdzić przyciskiem Apply. Następnie wybrać w dolnej części okna zakładkę Advanced Serial Settings i w części TCP Settings dokonać ustawienia zgodnie z poniższym rysunkiem. Zmiany zatwierdzić przyciskiem Apply. Rys. 18. Konfiguracja parametrów portu szeregowego zakładka TCP Settings. 17
18 Należy zresetować interfejs RS485-WiFi naciskając przycisk RST na module lub po prostu odłączając na kilka sekund jego zasilanie. Po zresetowaniu połączenie interfejsu z routerem powinno zostać z powrotem nawiązane w czasie ok. 30s. Ustawienia w programie PowerSecurity. W celu dalszego przeprowadzenia konfiguracji wymagany jest program PowerSecurity który należy pobrać ze strony: Program jest zapisany jako plik wykonywalny i nie wymaga instalacji w systemie. Po uruchomieniu programu PowerSecurity należy z paska menu wybrać: Zasilacze > Nowy zasilacz. Pojawi się okno konfiguracji połączenia w którym należy dokonać ustawień. Na szczególną uwagę zasługują trzy parametry: - adres TCP który wskazuje na interfejs umieszczony w danym segmencie topologii sieci Uwaga! Jeżeli połączenie odbywa się przez sieć WAN wówczas należy posługiwać się publicznym adresem IP routera. - adres w oknie Zasilacz wskazujący bezpośrednio zasilacz w magistrali RS485, podłączony do segmentu adresowanego przez TCP - port TCP, numer portu na którym odbywa się transmisja danych Należy zwrócić uwagę także na okres odświeżania podglądu który w przypadku większej ilości zasilaczy w systemie należy odpowiednio wydłużyć aby zbyt częste odświeżanie nie powodowało zakłóceń komunikacji. Z tego samego względu należy odpowiednio wydłużać czas na odpowiedź. Rys. 19. Okno konfiguracji połączenia z przykładowo dobranymi ustawieniami. ZASILACZ Nazwa Adres Okres odświeżania podglądu [ms] POŁĄCZENIE Typ Opis Nazwa którą należy przypisać indywidualnie do każdego zasilacza. Adres zasilacza w magistrali RS485. Uwaga! Adresy w tej samej magistrali nie mogą się powtarzać ms; Okres odświeżania parametrów w oknie podglądu. Modbus RTU TCP/IP Adres TCP Adres interfejsu RS485-WiFi w sieci WLAN. Uwaga! Jeżeli połączenie odbywa się przez sieć WAN wówczas należy posługiwać się publicznym adresem IP routera. Port TCP 2101 Numer portu TCP. Czas na odpowiedź ms; [ms] Czas odpowiedzi zasilacza. Przerwa między Minimalna przerwa pomiędzy kolejnymi transmisjami. transmisjami [ms] Liczba retransmisji Liczba retransmisji po których program zgłosi błąd połączenia. 18
19 Po wczytaniu konfiguracji połączenia następuje otwarcie okna z zakładką Podgląd. W lewym górnym rogu umieszczona jest ikona którą należy przycisnąć w celu nawiązania połączenia z zasilaczem. W wyniku nawiązania połączenia w oknie zostaną wyświetlone aktualne parametry zasilacza które będą automatycznie aktualizowane zgodnie z ustawionym wcześniej cyklem odświeżania. Rys. 20. Okno podglądu zasilacza serii PSBEN (z lewej) oraz serii EN54 ( z prawej). Aby możliwe było zestawienie połączenia pomiędzy interfejsem RS485-WiFi a dowolnym zasilaczem podłączonym do magistrali RS485 należy sprawdzić czy parametry komunikacyjne portu szeregowego zasilacza są właściwe Komunikacja w trybie mostu szeregowego w sieci WLAN. Schemat poglądowy komunikacji w trybie mostu szeregowego Serial Bridge w sieci WLAN przedstawiono na rysunku poniżej. Rys.21. Schemat poglądowy systemu komunikacji w trybie mostu szeregowego. Topologia sieci oparta jest o router bezprzewodowy Wi-Fi który pełni rolę mostu między dwoma segmentami magistrali RS485. Do każdej magistrali podłączony jest interfejs RS485-WiFi z których jeden pełni rolę Klienta a drugi Serwera. Każdy interfejs posiada statyczny adres IP. Komunikacja pomiędzy komputerem PC a końcowym zasilaczem odbywa się poprzez podanie adresu zasilacza w magistrali RS
20 Ustawienia profilu Serial Bridge Klient/Serwer. Aby skonfigurować interfejs należy podłączyć switch/router do komputera jak na rys. 3. Po zalogowaniu się na stronie konfiguracji interfejsu wybrać z grupy Configuration opcję Serial Ports a następnie w oknie Select Port Profile zaznaczyć profil Serial Bridge. Wybór zatwierdzić przyciskiem Apply. Sposób konfiguracji interfejsu Klient różni się od konfiguracji interfejsu Serwer i należy je przeprowadzić osobno. Uwaga! Jeżeli interfejs był już wcześniej konfigurowany wówczas w zamian za okno Select Port Profile pojawi się Serial Port Configuration z aktualnie ustawionym profilem. W takiej sytuacji należy kliknąć w wyświetlonym oknie na Port 1 a dalej w następnym oknie w górnej jego części Change profile. Dopiero teraz wyświetli się okno Select Port Profile w którym można dokonać wyboru profilu Serial Bridge. Konfiguracja interfejsu Klient. Konfiguracja interfejsu Serwer. Rys. 22. Ustawienia profilu Serial Bridge dla interfejsu Klient oraz Serwer. W polu IP Address konfiguracji interfejsu Klient należy wpisać rzeczywisty adres IP interfejsu Serwer. Ustawienia potwierdzić wciskając przycisk APPLY. Jeżeli port 2101 jest już zajęty wówczas należy wybrać inny port np Numer portu należy konsekwentnie stosować dalej. 20
21 Ustawienie parametrów portu szeregowego. Opisane w tej części ustawienia należy wprowadzić do obu interfejsów RS485-WiFi. W dolnej części okna należy wybrać zakładkę Basic Serial Settings i następnie wprowadzić ustawienia tak samo jak w oknie poniżej. Zasilacze serii EN54 dopuszczają wyższą prędkość transmisji a więc zamiast wartości 19.2k 8E1 można ustawić wartość 115.2k 8E1. Do zmienionej wartości należy się stosować we wszystkich ustawieniach. Rys. 23. Ustawienia parametrów komunikacji portu szeregowego. Ustawienia zatwierdzić przyciskiem Apply. Następnie wybrać w dolnej części okna zakładkę Advanced Serial Settings i w części TCP Settings dokonać ustawienia zgodnie z poniższym rysunkiem. Zmiany zatwierdzić przyciskiem Apply. Rys. 24. Konfiguracja parametrów portu szeregowego zakładka TCP Settings. 21
22 Należy zresetować interfejs RS485-WiFi naciskając przycisk RST na module lub po prostu odłączając na kilka sekund jego zasilanie. Po zresetowaniu połączenie interfejsu z routerem powinno zostać z powrotem nawiązane w czasie ok. 30s. Ustawienia w programie PowerSecurity. W celu dalszego przeprowadzenia konfiguracji wymagany jest program PowerSecurity który należy pobrać ze strony: Program jest zapisany jako plik wykonywalny i nie wymaga instalacji w systemie. Po uruchomieniu programu PowerSecurity należy z paska menu wybrać: Zasilacze > Nowy zasilacz. Pojawi się okno konfiguracji połączenia w którym należy dokonać ustawień. Należy zwrócić uwagę na okres odświeżania podglądu który w przypadku większej ilości zasilaczy w systemie należy odpowiednio wydłużyć aby zbyt częste odświeżanie nie powodowało zakłóceń komunikacji. Zasilacze serii EN54 dopuszczają wyższą prędkość transmisji a więc zamiast wartości 19.2k 8E1 można ustawić wartość 115.2k 8E1. Do zmienionej wartości należy się stosować we wszystkich ustawieniach. Rys. 25. Okno konfiguracji połączenia z przykładowo dobranymi ustawieniami. ZASILACZ Nazwa Adres Okres odświeżania podglądu [ms] POŁĄCZENIE Typ Port Szybkość transmisji Czas na odpowiedź [ms] Przerwa między transmisjami [ms] Liczba retransmisji Opis Nazwa którą należy przypisać indywidualnie do każdego zasilacza. Adres zasilacza w magistrali RS485. Uwaga! Adresy w tej samej magistrali nie mogą się powtarzać ms; Okres odświeżania parametrów w oknie podglądu. Modbus RTU Należy wpisać numer portu COM taki sam jak przydzielony w menedżerze urządzeń lub wybrać tryb AUTO w celu automatycznego przydzielenia. Max bod zasilacze serii PSBEN Max bod zasilacze serii EN ms; Czas odpowiedzi zasilacza. Minimalna przerwa pomiędzy kolejnymi transmisjami. Liczba retransmisji po których program zgłosi błąd połączenia. 22
23 Po wczytaniu konfiguracji połączenia następuje otwarcie okna z zakładką Podgląd. W lewym górnym rogu umieszczona jest ikona którą należy przycisnąć w celu nawiązania połączenia z zasilaczem. W wyniku nawiązania połączenia w oknie zostaną wyświetlone aktualne parametry zasilacza które będą automatycznie aktualizowane zgodnie z ustawionym wcześniej cyklem odświeżania. Rys. 26. Okno podglądu zasilacza serii PSBEN (z lewej) oraz serii EN54 (z prawej). Aby możliwe było zestawienie połączenia pomiędzy interfejsem RS485-WiFi a dowolnym zasilaczem podłączonym do magistrali RS485 należy sprawdzić czy parametry komunikacyjne portu szeregowego zasilacza są właściwe. 23
24 5. Konfiguracja zasilaczy. Komunikacja w magistrali RS485 wymaga ustawienia odpowiednich parametrów komunikacji we wszystkich zasilaczach oraz przydzielenia odpowiednich adresów. Konfiguracja w zasilaczach odbywa się za pośrednictwem wyświetlacza umieszczonego na panelu przednim obudowy. W zależności od wersji wyświetlacza: LED lub LCD ustawienia wykonuje się inaczej. 5.1 Konfiguracja zasilaczy serii PSBEN z wyświetlaczem LCD Zasilacz wyposażony w wyświetlacz LCD umożliwia ustawienie parametrów komunikacyjnych portu szeregowego z poziomu pulpitu LCD. Aby wejść w tryb nastaw należy z poziomu ekranu głównego nacisnąć przycisk SET Ustawianie adresu komunikacji Wszystkie zasilacze fabrycznie mają ustawiony adres 1. - wejść w menu Nastawy zasilacza (jeżeli wyświetlacz pokazuje ekran główny wówczas należy nacisnąć przycisk SET ) - przyciskami > lub < wybrać menu Zasilacz - wybór zatwierdzić przyciskiem SET - przyciskami > lub < wybrać Adres komunikacji - nacisnąć przycisk SET - pojawi się znak zachęty na końcu wiersza - przyciskami > lub < dokonać ustawienia adresu w zakresie od 1 do wybór zatwierdzić przyciskiem SET 24
25 5.1.2 Ustawianie parametrów transmisji Aby wejść w tryb nastaw należy z poziomu ekranu głównego nacisnąć przycisk SET. - ustawić przyciskami > lub < menu Zasilacz - nacisnąć przycisk SET - ustawić przyciskami > lub < menu Transmisja (menu Transmisja znajduje się na samym dole ekranu) - nacisnąć przycisk SET, pojawi się znak zachęty na końcu wiersza - przyciskami > lub < dokonać ustawienia wybierając 19.2k 8E1 - wybór zatwierdzić przyciskiem SET 25
26 5.2 Konfiguracja zasilaczy serii PSBEN z wyświetlaczem LED Ustawianie adresu komunikacji Wszystkie zasilacza fabrycznie mają ustawiony adres 1 nacisnąć jednocześnie 2 skrajne przyciski na panelu LED - gdy pojawi się napis Adr nacisnąć OK. - przyciskami > lub < dokonać ustawienia adresu w zakresie od 1 do ustawiony adres zatwierdzić przyciskiem OK. - aby powrócić do menu głównego należy wcisnąć jednocześnie 2 skrajne przyciski <,> 26
27 5.2.2 Ustawianie prędkości transmisji i parzystości nacisnąć jednocześnie 2 skrajne przyciski <,> na panelu LED - na wyświetlaczu pojawi się skrót Adr, - nacisnąć przycisk strzałki w prawo > - na wyświetlaczu pojawi się skrót trs - nacisnąć OK. - teraz na wyświetlaczu pojawi się jeden z dwóch skrótów: 9.6 lub 19.2 informujący o ustawionej prędkości transmisji - przyciskami strzałki w lewo < lub w prawo > ustawić prędkość transmisji na 19200, na wyświetlaczu napis ustawienie zatwierdzić przyciskiem OK. - na wyświetlaczu ponownie pojawi się skrót trs - nacisnąć przycisk strzałki w prawo > - gdy na wyświetlaczu pojawi się trp nacisnąć OK. - teraz na wyświetlaczu pojawi się jeden z trzech skrótów: 8n2, 8E1 lub 8o1 - przyciskami strzałki w lewo < lub w prawo > należy ustawić parametr 8E1 - wybór zatwierdzić przyciskiem OK. - aby powrócić do menu głównego należy wcisnąć jednocześnie 2 skrajne przyciski <,> 27
28 5.3 Konfiguracja zasilacza serii EN54 z wyświetlaczem LCD Ustawianie adresu komunikacji Zasilacz wyposażony w wyświetlacz LCD umożliwia ustawienie parametrów komunikacyjnych portu szeregowego z poziomu pulpitu LCD. Aby wejść w tryb nastaw należy z poziomu ekranu głównego nacisnąć przycisk SET. - ustawić przyciskami > lub < menu Zasilacz - nacisnąć przycisk SET - ustawić przyciskami < lub > menu Adres komunikacji - nacisnąć przycisk SET, pojawi się znak zachęty na końcu wiersza - przyciskami < lub > dokonać ustawienia adresu adres zasilacza w czasie komunikacji z komputerem - wybór zatwierdzić przyciskiem SET 28
29 5.3.2 Ustawianie parametrów transmisji Zasilacze serii EN54 dopuszczają wyższą prędkość transmisji a więc zamiast wartości 19.2k 8E1 można ustawić wartość 115.2k 8E1. Do zmienionej wartości należy się stosować we wszystkich ustawieniach. Zasilacz wyposażony w wyświetlacz LCD umożliwia ustawienie parametrów komunikacyjnych portu szeregowego z poziomu pulpitu LCD. Aby wejść w tryb nastaw należy z poziomu ekranu głównego nacisnąć przycisk SET. - ustawić przyciskami > lub < menu Zasilacz - nacisnąć przycisk SET - ustawić przyciskami > lub < menu Transmisja (menu Transmisja znajduje się na samym dole ekranu) - nacisnąć przycisk SET, pojawi się znak zachęty na końcu wiersza - przyciskami < lub > dokonać ustawienia prędkości transmisji - 9.6k 8N1 : k 8E1 (ustawienie fabryczne) : k wybór zatwierdzić przyciskiem SET 29
30 5.4 Konfiguracja zasilacza serii EN54 z wyświetlaczem LED Ustawianie adresu komunikacji - nacisnąć jednocześnie 2 skrajne przyciski <,> - na wyświetlaczu pojawi się skrót tst - przyciskami < lub > ustawić na wyświetlaczu parametr Adr - nacisnąć OK - na wyświetlaczu pojawi się aktualny adres zasilacza - przyciskami > lub < dokonać ustawienia adresu adres zasilacza w czasie komunikacji z komputerem - wybór zatwierdzić przyciskiem OK - aby powrócić do menu głównego należy wcisnąć jednocześnie 2 skrajne przyciski <,> 30
31 5.4.2 Ustawianie prędkości komunikacji Zasilacze serii EN54 dopuszczają wyższą prędkość transmisji a więc zamiast wartości 19.2k 8E1 można ustawić wartość 115.2k 8E1. Do zmienionej wartości należy się stosować we wszystkich ustawieniach. - nacisnąć jednocześnie 2 skrajne przyciski <,> - na wyświetlaczu pojawi się skrót tst - przyciskami < lub > ustawić na wyświetlaczu parametr trs - nacisnąć OK - na wyświetlaczu pojawi się informacja o ustawionej prędkości transmisji - przyciskami > lub < ustawić wymaganą prędkość transmisji, - 9.6k : k (ustawienie fabryczne) - wybór zatwierdzić przyciskiem OK - aby powrócić do menu głównego należy wcisnąć jednocześnie 2 skrajne przyciski <,> 31
32 5.4.3 Ustawianie parzystości transmisji - nacisnąć jednocześnie 2 skrajne przyciski <,> - na wyświetlaczu pojawi się skrót tst - przyciskami < lub > ustawić na wyświetlaczu parametr trp - nacisnąć OK - na wyświetlaczu pojawi się informacja o ustawionej parzystości transmisji - przyciskami > lub < ustawić wymagany sposób komunikacji - 8N2-8E1 (ustawienie fabryczne) - 8O1 - wybór zatwierdzić przyciskiem OK - aby powrócić do menu głównego należy wcisnąć jednocześnie 2 skrajne przyciski <,> 6. Parametry techniczne. Zasilanie Pobór prądu Prędkość transmisji TTL Prędkość transmisji Wi-Fi Sygnalizacja (diody LED) Warunki pracy Wymiary(LxWxH) Waga netto/brutto Klasa szczelności obudowy Temperatura składowania 10 30V DC mA max bodów, z kontrolą parzystości max 11Mbps Tx, Rx, PWR temperatura -10 o C 40 o C wilgotność względna 20%...90% bez kondensacji 121(+72 antena) x 81 x 60 [mm] 0,28kg / 0,39kg IP65-20ºC...+60ºC OZNAKOWANIE WEEE Zużytego sprzętu elektrycznego i elektronicznego nie wolno wyrzucać razem ze zwykłymi domowymi odpadami. Według dyrektywy WEEE obowiązującej w UE dla zużytego sprzętu elektrycznego i elektronicznego należy stosować oddzielne sposoby utylizacji. GWARANCJA 5 lat od daty produkcji. GWARANCJA WAŻNA tylko po okazaniu faktury sprzedaży, której dotyczy reklamacja. Pulsar K.Bogusz Sp.j. Siedlec 150, Łapczyca, Polska Tel. (+48) , Fax. (+48) biuro@pulsar.pl, sales@pulsar.pl
Interfejs RS485-TTL KOD: INTR. v.1.0. Zastępuje wydanie: 2 z dnia 19.12.2012
 Interfejs RS485-TTL v.1.0 KOD: PL Wydanie: 3 z dnia 05.12.2013 Zastępuje wydanie: 2 z dnia 19.12.2012 SPIS TREŚCI 1. Opis ogólny.... 3 2. Rozmieszczenie elementów.... 3 3. Przyłączenie do magistrali RS485....
Interfejs RS485-TTL v.1.0 KOD: PL Wydanie: 3 z dnia 05.12.2013 Zastępuje wydanie: 2 z dnia 19.12.2012 SPIS TREŚCI 1. Opis ogólny.... 3 2. Rozmieszczenie elementów.... 3 3. Przyłączenie do magistrali RS485....
Interfejs USB-RS485 KOD: INTUR. v.1.0. Zastępuje wydanie: 2 z dnia 19.12.2012
 Interfejs USB-RS485 v.1.0 KOD: PL Wydanie: 3 z dnia 05.12.2013 Zastępuje wydanie: 2 z dnia 19.12.2012 SPIS TREŚCI 1. Opis ogólny.... 3 2. Instalacja interfejsu w systemie operacyjnym.... 4 3. Przyłączenie
Interfejs USB-RS485 v.1.0 KOD: PL Wydanie: 3 z dnia 05.12.2013 Zastępuje wydanie: 2 z dnia 19.12.2012 SPIS TREŚCI 1. Opis ogólny.... 3 2. Instalacja interfejsu w systemie operacyjnym.... 4 3. Przyłączenie
Interfejs RS485-WiFi
 Interfejs RS485-WiFi v.1.0 KOD: PL Wydanie: 1 z dnia 06.01.2013 Zastępuje wydanie: ------- SPIS TREŚCI 1. Opis ogólny...3 2. Rozmieszczenie elementów....3 3. Instalacja....4 3.1 Podstawowe zasady...4 3.2
Interfejs RS485-WiFi v.1.0 KOD: PL Wydanie: 1 z dnia 06.01.2013 Zastępuje wydanie: ------- SPIS TREŚCI 1. Opis ogólny...3 2. Rozmieszczenie elementów....3 3. Instalacja....4 3.1 Podstawowe zasady...4 3.2
Interfejs WI-FI KOD: INTW. v.1.0. Zastępuje wydanie: 2 z dnia
 Interfejs WI-FI v.1.0 KOD: PL Wydanie: 3 z dnia 05.12.2013 Zastępuje wydanie: 2 z dnia 19.12.2012 SPIS TREŚCI 1. Opis ogólny.... 3 2. Rozmieszczenie elementów.... 3 3. Instalacja.... 4 4. Konfiguracja
Interfejs WI-FI v.1.0 KOD: PL Wydanie: 3 z dnia 05.12.2013 Zastępuje wydanie: 2 z dnia 19.12.2012 SPIS TREŚCI 1. Opis ogólny.... 3 2. Rozmieszczenie elementów.... 3 3. Instalacja.... 4 4. Konfiguracja
Interfejs ETHERNET KOD: INTE. v.1.0. Zastępuje wydanie: 2 z dnia
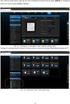 Interfejs ETHERNET v.1.0 KOD: PL Wydanie: 3 z dnia 05.12.2013 Zastępuje wydanie: 2 z dnia 19.12.2012 SPIS TREŚCI 1. Opis ogólny... 3 2. Rozmieszczenie elementów... 3 3. Instalacja... 4 4. Konfiguracja
Interfejs ETHERNET v.1.0 KOD: PL Wydanie: 3 z dnia 05.12.2013 Zastępuje wydanie: 2 z dnia 19.12.2012 SPIS TREŚCI 1. Opis ogólny... 3 2. Rozmieszczenie elementów... 3 3. Instalacja... 4 4. Konfiguracja
Interfejs WI-FI KOD: INTW. v.1.0. Wydanie: 2 z dnia Zastępuje wydanie: 1 z dnia
 Interfejs WI-FI v.1.0 KOD: PL Wydanie: 2 z dnia 19.12.2012 Zastępuje wydanie: 1 z dnia 07.09.2012 SPIS TREŚCI 1. Opis ogólny...3 2. Rozmieszczenie elementów....3 3. Instalacja....4 4. Konfiguracja interfejsu
Interfejs WI-FI v.1.0 KOD: PL Wydanie: 2 z dnia 19.12.2012 Zastępuje wydanie: 1 z dnia 07.09.2012 SPIS TREŚCI 1. Opis ogólny...3 2. Rozmieszczenie elementów....3 3. Instalacja....4 4. Konfiguracja interfejsu
Interfejs USB-TTL KOD: INTU. v.1.0. Zastępuje wydanie: 3 z dnia
 Interfejs USB-TTL v.1.0 KOD: PL Wydanie: 4 z dnia 05.12.2013 Zastępuje wydanie: 3 z dnia 20.02.2013 SPIS TREŚCI 1. Opis ogólny.... 3 2. Instalacja sterowników.... 4 3. Konfiguracja połączenia w programie
Interfejs USB-TTL v.1.0 KOD: PL Wydanie: 4 z dnia 05.12.2013 Zastępuje wydanie: 3 z dnia 20.02.2013 SPIS TREŚCI 1. Opis ogólny.... 3 2. Instalacja sterowników.... 4 3. Konfiguracja połączenia w programie
Interfejs ETHERNET KOD: INTE. v.1.0. Wydanie: 2 z dnia 19.12.2012. Zastępuje wydanie: 1 z dnia 07.09.2012
 Interfejs ETHERNET v.1.0 KOD: PL Wydanie: 2 z dnia 19.12.2012 Zastępuje wydanie: 1 z dnia 07.09.2012 SPIS TREŚCI 1. Opis ogólny...3 2. Rozmieszczenie elementów....3 3. Instalacja....4 4. Konfiguracja interfejsu
Interfejs ETHERNET v.1.0 KOD: PL Wydanie: 2 z dnia 19.12.2012 Zastępuje wydanie: 1 z dnia 07.09.2012 SPIS TREŚCI 1. Opis ogólny...3 2. Rozmieszczenie elementów....3 3. Instalacja....4 4. Konfiguracja interfejsu
Interfejs RS485-WiFi
 Interfejs RS485-WiFi v.1.1 KOD: PL Wydanie: 3 z dnia 28.05.2015 Zastępuje wydanie: 2 z dnia 05.12.2013 SPIS TREŚCI 1. Opis ogólny.... 3 2. Rozmieszczenie elementów.... 4 3. Instalacja.... 5 3.1 Podstawowe
Interfejs RS485-WiFi v.1.1 KOD: PL Wydanie: 3 z dnia 28.05.2015 Zastępuje wydanie: 2 z dnia 05.12.2013 SPIS TREŚCI 1. Opis ogólny.... 3 2. Rozmieszczenie elementów.... 4 3. Instalacja.... 5 3.1 Podstawowe
Interfejs USB-TTL KOD: INTU. v.1.0. Wydanie: 3 z dnia Zastępuje wydanie: 2 z dnia
 Interfejs USB-TTL v.1.0 KOD: PL Wydanie: 3 z dnia 20.02.2013 Zastępuje wydanie: 2 z dnia 19.12.2012 SPIS TREŚCI 1. Opis ogólny...3 2. Instalacja sterowników...4 3. Konfiguracja połączenia w programie PowerSecurity....5
Interfejs USB-TTL v.1.0 KOD: PL Wydanie: 3 z dnia 20.02.2013 Zastępuje wydanie: 2 z dnia 19.12.2012 SPIS TREŚCI 1. Opis ogólny...3 2. Instalacja sterowników...4 3. Konfiguracja połączenia w programie PowerSecurity....5
Interfejs ETHERNET KOD: INTE. v.1.1. Zastępuje wydanie: 4 z dnia 11.08.2014
 Interfejs ETHERNET v.1.1 KOD: PL Wydanie: 5 z dnia 01.06.2015 Zastępuje wydanie: 4 z dnia 11.08.2014 SPIS TREŚCI 1. Opis ogólny.... 3 2. Rozmieszczenie elementów.... 3 3. Instalacja.... 4 4. Konfiguracja
Interfejs ETHERNET v.1.1 KOD: PL Wydanie: 5 z dnia 01.06.2015 Zastępuje wydanie: 4 z dnia 11.08.2014 SPIS TREŚCI 1. Opis ogólny.... 3 2. Rozmieszczenie elementów.... 3 3. Instalacja.... 4 4. Konfiguracja
Interfejs RS485-ETHERNET
 Interfejs RS485-ETHERNET v.1.0 KOD: PL Wydanie: 2 z dnia 05.12.2013 Zastępuje wydanie: 1 z dnia 06.01.2013 SPIS TREŚCI 1. Opis ogólny.... 3 2. Rozmieszczenie elementów.... 3 3. Instalacja.... 4 3.1 Podstawowe
Interfejs RS485-ETHERNET v.1.0 KOD: PL Wydanie: 2 z dnia 05.12.2013 Zastępuje wydanie: 1 z dnia 06.01.2013 SPIS TREŚCI 1. Opis ogólny.... 3 2. Rozmieszczenie elementów.... 3 3. Instalacja.... 4 3.1 Podstawowe
Interfejs RS485-ETHERNET
 Interfejs RS485-ETHERNET v.1.0 KOD: PL Wydanie: 1 z dnia 06.01.2013 Zastępuje wydanie: ------- SPIS TREŚCI 1. Opis ogólny...3 2. Rozmieszczenie elementów....3 3. Instalacja....4 3.1 Podstawowe zasady...4
Interfejs RS485-ETHERNET v.1.0 KOD: PL Wydanie: 1 z dnia 06.01.2013 Zastępuje wydanie: ------- SPIS TREŚCI 1. Opis ogólny...3 2. Rozmieszczenie elementów....3 3. Instalacja....4 3.1 Podstawowe zasady...4
Interfejs RS485-ETHERNET
 Interfejs RS485-ETHERNET v.1.1 KOD: PL Wydanie: 4 z dnia 01.06.2015 Zastępuje wydanie: 3 z dnia 03.11.2014 SPIS TREŚCI 1. Opis ogólny.... 3 2. Rozmieszczenie elementów.... 4 3. Instalacja.... 5 3.1 Podstawowe
Interfejs RS485-ETHERNET v.1.1 KOD: PL Wydanie: 4 z dnia 01.06.2015 Zastępuje wydanie: 3 z dnia 03.11.2014 SPIS TREŚCI 1. Opis ogólny.... 3 2. Rozmieszczenie elementów.... 4 3. Instalacja.... 5 3.1 Podstawowe
Interfejs RS485-ETHERNET
 Interfejs RS485-ETHERNET v.1.1 KOD: PL Wydanie: 3 z dnia 03.11.2014 Zastępuje wydanie: 2 z dnia 05.12.2013 SPIS TREŚCI 1. Opis ogólny.... 3 2. Rozmieszczenie elementów.... 3 3. Instalacja.... 4 3.1 Podstawowe
Interfejs RS485-ETHERNET v.1.1 KOD: PL Wydanie: 3 z dnia 03.11.2014 Zastępuje wydanie: 2 z dnia 05.12.2013 SPIS TREŚCI 1. Opis ogólny.... 3 2. Rozmieszczenie elementów.... 3 3. Instalacja.... 4 3.1 Podstawowe
Interfejs Wi-Fi KOD: INTW. v.1.1. Zastępuje wydanie: 3 z dnia
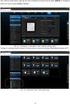 Interfejs Wi-Fi v.1.1 KOD: PL Wydanie: 4 z dnia 28.05.2015 Zastępuje wydanie: 3 z dnia 05.12.2013 SPIS TREŚCI 1. Opis ogólny.... 3 2. Rozmieszczenie elementów.... 4 3. Konfiguracja interfejsu Wi-Fi....
Interfejs Wi-Fi v.1.1 KOD: PL Wydanie: 4 z dnia 28.05.2015 Zastępuje wydanie: 3 z dnia 05.12.2013 SPIS TREŚCI 1. Opis ogólny.... 3 2. Rozmieszczenie elementów.... 4 3. Konfiguracja interfejsu Wi-Fi....
Następnie kliknąć prawym klawiszem myszy na Połączenie sieci bezprzewodowej i wybrać Wyłącz.
 Przygotowanie urządzenia: Krok 1 Włączyć i zresetować wzmacniacz sygnału TL-WA850RE do ustawień fabrycznych naciskając i przytrzymując przycisk RESET, który znajduje obok portu LAN tego urządzenia przez
Przygotowanie urządzenia: Krok 1 Włączyć i zresetować wzmacniacz sygnału TL-WA850RE do ustawień fabrycznych naciskając i przytrzymując przycisk RESET, który znajduje obok portu LAN tego urządzenia przez
Instrukcja konfiguracji urządzenia TL-WA830RE v.1
 Instrukcja konfiguracji urządzenia TL-WA830RE v.1 Przygotowanie urządzenia: Krok 1 Włączyć i zresetować wzmacniacz sygnału TL-WA830RE do ustawień fabrycznych naciskając i przytrzymując przycisk RESET,
Instrukcja konfiguracji urządzenia TL-WA830RE v.1 Przygotowanie urządzenia: Krok 1 Włączyć i zresetować wzmacniacz sygnału TL-WA830RE do ustawień fabrycznych naciskając i przytrzymując przycisk RESET,
Przygotowanie urządzenia:
 Przygotowanie urządzenia: Krok 1 Włączyć i zresetować wzmacniacz sygnału TL-WA730RE do ustawień fabrycznych naciskając i przytrzymując przycisk RESET, który znajduje się z tyłu tego urządzenia przez około
Przygotowanie urządzenia: Krok 1 Włączyć i zresetować wzmacniacz sygnału TL-WA730RE do ustawień fabrycznych naciskając i przytrzymując przycisk RESET, który znajduje się z tyłu tego urządzenia przez około
Instrukcja konfiguracji urządzenia Comarch TNA Gateway Plus
 Instrukcja konfiguracji urządzenia Comarch TNA Gateway Plus COMARCH TNA Szanowni Państwo, dziękujemy za wybór usługi Comarch TNA oraz urządzenia Comarch TNA Gateway Plus. Mamy nadzieję, że korzystanie
Instrukcja konfiguracji urządzenia Comarch TNA Gateway Plus COMARCH TNA Szanowni Państwo, dziękujemy za wybór usługi Comarch TNA oraz urządzenia Comarch TNA Gateway Plus. Mamy nadzieję, że korzystanie
Konwerter RS-485->Ethernet [TCP/IP] CN-ETH-485 INSTRUKCJA [konfiguracja urządzenia do współpracy z programem MeternetPRO]
![Konwerter RS-485->Ethernet [TCP/IP] CN-ETH-485 INSTRUKCJA [konfiguracja urządzenia do współpracy z programem MeternetPRO] Konwerter RS-485->Ethernet [TCP/IP] CN-ETH-485 INSTRUKCJA [konfiguracja urządzenia do współpracy z programem MeternetPRO]](/thumbs/98/136348065.jpg) F&F Filipowski sp.j. ul. Konstantynowska 79/81 95-200 Pabianice POLAND tel/fax 42-2152383, 2270971 e-mail: fif@fif.com.pl Konwerter RS-485->Ethernet [TCP/IP] CN-ETH-485 INSTRUKCJA [konfiguracja urządzenia
F&F Filipowski sp.j. ul. Konstantynowska 79/81 95-200 Pabianice POLAND tel/fax 42-2152383, 2270971 e-mail: fif@fif.com.pl Konwerter RS-485->Ethernet [TCP/IP] CN-ETH-485 INSTRUKCJA [konfiguracja urządzenia
Wzmacniacz sygnału, repeater Wi-Fi Conrad, N300, 2 anteny, 1 x RJ45 (LAN)
 INSTRUKCJA OBSŁUGI Wzmacniacz sygnału, repeater Wi-Fi Conrad, N300, 2 anteny, 1 x RJ45 (LAN) Nr produktu 975601 Strona 1 z 5 Strona 2 z 5 Użytkować zgodnie z zaleceniami producenta Przeznaczeniem produktu
INSTRUKCJA OBSŁUGI Wzmacniacz sygnału, repeater Wi-Fi Conrad, N300, 2 anteny, 1 x RJ45 (LAN) Nr produktu 975601 Strona 1 z 5 Strona 2 z 5 Użytkować zgodnie z zaleceniami producenta Przeznaczeniem produktu
Instrukcja konfiguracji urządzenia TL-WA701ND v.2
 Instrukcja konfiguracji urządzenia TL-WA701ND v.2 Przygotowanie urządzenia: Krok 1 Włączyć i zresetować punkt dostępowy TL-WA701ND do ustawień fabrycznych naciskając i przytrzymując przycisk RESET, który
Instrukcja konfiguracji urządzenia TL-WA701ND v.2 Przygotowanie urządzenia: Krok 1 Włączyć i zresetować punkt dostępowy TL-WA701ND do ustawień fabrycznych naciskając i przytrzymując przycisk RESET, który
Interfejs RS485-TTL KOD: INTR. v.1.0. Wydanie: 2 z dnia 19.12.2012. Zastępuje wydanie: 1 z dnia 07.09.2012
 Interfejs RS485-TTL v.1.0 KOD: PL Wydanie: 2 z dnia 19.12.2012 Zastępuje wydanie: 1 z dnia 07.09.2012 SPIS TREŚCI 1. Opis ogólny...3 2. Rozmieszczenie elementów....3 3. Przyłączenie do magistrali RS485....4
Interfejs RS485-TTL v.1.0 KOD: PL Wydanie: 2 z dnia 19.12.2012 Zastępuje wydanie: 1 z dnia 07.09.2012 SPIS TREŚCI 1. Opis ogólny...3 2. Rozmieszczenie elementów....3 3. Przyłączenie do magistrali RS485....4
KONWERTER ETHERNET-RS485/RS232
 KONWERTER ETHERNET-RS485/RS232 MK01 PRZEZNCZENIE Konwerter Ethernet-RS485/RS232 typu MK01 umożliwia podłączenie sterowników obsługujących MODUS RTU, w tym sterowników FRISKO, do sieci LN i ich zdalną obsługę
KONWERTER ETHERNET-RS485/RS232 MK01 PRZEZNCZENIE Konwerter Ethernet-RS485/RS232 typu MK01 umożliwia podłączenie sterowników obsługujących MODUS RTU, w tym sterowników FRISKO, do sieci LN i ich zdalną obsługę
Konfiguracja własnego routera LAN/WLAN
 Konfiguracja własnego routera LAN/WLAN W zależności od posiadanego modelu routera poszczególne kroki mogą się nieznacznie różnić. Przed przystąpieniem do zmiany jakichkolwiek ustawień routera należy zapoznać
Konfiguracja własnego routera LAN/WLAN W zależności od posiadanego modelu routera poszczególne kroki mogą się nieznacznie różnić. Przed przystąpieniem do zmiany jakichkolwiek ustawień routera należy zapoznać
 Wireless Access Point Instrukcja instalacji 1. Wskaźniki i złącza urządzenia...1 1.1 Przedni panel...1 1.2 Tylni panel...1 2. Zawartość opakowania...2 3. Podłączenie urządzenia...2 4. Konfiguracja połączenia
Wireless Access Point Instrukcja instalacji 1. Wskaźniki i złącza urządzenia...1 1.1 Przedni panel...1 1.2 Tylni panel...1 2. Zawartość opakowania...2 3. Podłączenie urządzenia...2 4. Konfiguracja połączenia
Instrukcja użytkownika KRISTECH, 2016
 Konwerter Ethernet na RS-232 Instrukcja użytkownika KRISTECH, 2016 www.kristech.eu ver. 27.10.2016-A 1. Wprowadzenie jest konwerterem Ethernet na port szeregowy RS-232. Konwerter umożliwia wygodny dostęp
Konwerter Ethernet na RS-232 Instrukcja użytkownika KRISTECH, 2016 www.kristech.eu ver. 27.10.2016-A 1. Wprowadzenie jest konwerterem Ethernet na port szeregowy RS-232. Konwerter umożliwia wygodny dostęp
Instrukcja konfiguracji. Instrukcja konfiguracji ustawień routera TP-Link dla użytkownika sieci POGODNA.NET
 Instrukcja konfiguracji Instrukcja konfiguracji ustawień routera TP-Link dla użytkownika sieci POGODNA.NET Łabiszyn, 2017 Niniejszy dokument przedstawia proces konfiguracji routera TP-Link pracującego
Instrukcja konfiguracji Instrukcja konfiguracji ustawień routera TP-Link dla użytkownika sieci POGODNA.NET Łabiszyn, 2017 Niniejszy dokument przedstawia proces konfiguracji routera TP-Link pracującego
Moduł Ethernetowy. instrukcja obsługi. Spis treści
 Moduł Ethernetowy instrukcja obsługi Spis treści 1. Podstawowe informacje...2 2. Konfiguracja modułu...4 3. Podłączenie do sieci RS-485 i LAN/WAN...9 4. Przywracanie ustawień fabrycznych...11 www.el-piast.com
Moduł Ethernetowy instrukcja obsługi Spis treści 1. Podstawowe informacje...2 2. Konfiguracja modułu...4 3. Podłączenie do sieci RS-485 i LAN/WAN...9 4. Przywracanie ustawień fabrycznych...11 www.el-piast.com
MODUŁ ETHERNETOWY DS202
 Zakład Elektroniki i Automatyki FRISKO s.c. 54-530 Wrocław, ul. Jarnołtowska 15 tel. 071 3492568, 071 7224051, fax. 071 7224053 e-mail: frisko@frisko.pl www.frisko.pl MODUŁ ETHERNETOWY DS202 PRZEZNACZENIE
Zakład Elektroniki i Automatyki FRISKO s.c. 54-530 Wrocław, ul. Jarnołtowska 15 tel. 071 3492568, 071 7224051, fax. 071 7224053 e-mail: frisko@frisko.pl www.frisko.pl MODUŁ ETHERNETOWY DS202 PRZEZNACZENIE
Urządzenie TL-WA7510N jest przeznaczone do połączeń point-to-point na daleką odległość. Umożliwia zdalne udostępnianie Internetu.
 Instalacja 1 Typowe połączenie Urządzenie TL-WA7510N jest przeznaczone do połączeń point-to-point na daleką odległość. Umożliwia zdalne udostępnianie Internetu. Powyżej pokazane jest typowe połączenie
Instalacja 1 Typowe połączenie Urządzenie TL-WA7510N jest przeznaczone do połączeń point-to-point na daleką odległość. Umożliwia zdalne udostępnianie Internetu. Powyżej pokazane jest typowe połączenie
Instrukcja instalacji Encore ADSL 2 + WIG
 Instrukcja instalacji Encore ADSL 2 + WIG 1. Wymagania sprzętowe: - aktywna usługa ADSL na łączu od dostawcy usług internetowych - komputer z systemem operacyjnym Windows 98/Me/2000/XP/Vista - karta sieciowa
Instrukcja instalacji Encore ADSL 2 + WIG 1. Wymagania sprzętowe: - aktywna usługa ADSL na łączu od dostawcy usług internetowych - komputer z systemem operacyjnym Windows 98/Me/2000/XP/Vista - karta sieciowa
DOKUMENTACJA TECHNICZNA. KONWERTER MODBUS v1. INSTRUKCJA OBSŁUGI wersja instrukcji 1.0
 DOKUMENTACJA TECHNICZNA KONWERTER MODBUS v1 INSTRUKCJA OBSŁUGI wersja instrukcji 1. Białystok 216 Spis treści: WSTĘP... 3 PODŁĄCZENIE ELEKTRYCZNE... 4 KONFIGURACJA... 5 PODŁĄCZANIE DO KONWERTERA PRZEZ
DOKUMENTACJA TECHNICZNA KONWERTER MODBUS v1 INSTRUKCJA OBSŁUGI wersja instrukcji 1. Białystok 216 Spis treści: WSTĘP... 3 PODŁĄCZENIE ELEKTRYCZNE... 4 KONFIGURACJA... 5 PODŁĄCZANIE DO KONWERTERA PRZEZ
Wzmacniacz sygnału, repeater Wi-Fi Conrad N300, do gniazdka, 1xRJ45
 INSTRUKCJA OBSŁUGI Wzmacniacz sygnału, repeater Wi-Fi Conrad N300, do gniazdka, 1xRJ45 Produkt nr: 986922 Strona 1 z 17 Wzmacniacz sygnału, repeater Wi-Fi Conrad N300 To urządzenie WI-Fi jest zaprojekowane
INSTRUKCJA OBSŁUGI Wzmacniacz sygnału, repeater Wi-Fi Conrad N300, do gniazdka, 1xRJ45 Produkt nr: 986922 Strona 1 z 17 Wzmacniacz sygnału, repeater Wi-Fi Conrad N300 To urządzenie WI-Fi jest zaprojekowane
Instrukcja konfiguracji. Instrukcja konfiguracji ustawień routera TP-Link dla użytkownika sieci POGODNA.NET
 Instrukcja konfiguracji Instrukcja konfiguracji ustawień routera TP-Link dla użytkownika sieci POGODNA.NET Łabiszyn, 2017 Niniejszy dokument przedstawia proces konfiguracji routera TP-Link pracującego
Instrukcja konfiguracji Instrukcja konfiguracji ustawień routera TP-Link dla użytkownika sieci POGODNA.NET Łabiszyn, 2017 Niniejszy dokument przedstawia proces konfiguracji routera TP-Link pracującego
instrukcja instalacji modemu SpeedTouch 605s
 instrukcja instalacji modemu SpeedTouch 605s Spis treści 1. Opis diod kontrolnych i gniazd modemu SpeedTouch 605s... 2 1.1. Opis diod kontrolnych... 2 1.2. Opis gniazd... 3 2. Konfiguracja połączenia przewodowego...
instrukcja instalacji modemu SpeedTouch 605s Spis treści 1. Opis diod kontrolnych i gniazd modemu SpeedTouch 605s... 2 1.1. Opis diod kontrolnych... 2 1.2. Opis gniazd... 3 2. Konfiguracja połączenia przewodowego...
Dla przykładu, w instrukcji tej wykorzystano model TL-WA701ND.
 Instalacja Podłączenie urządzenia Dla przykładu, w instrukcji tej wykorzystano model TL-WA701ND. Nadaj komputerowi statyczny adres IP: 192.168.1.100. W razie problemów przejdź do punktu T3 sekcji Rozwiązywanie
Instalacja Podłączenie urządzenia Dla przykładu, w instrukcji tej wykorzystano model TL-WA701ND. Nadaj komputerowi statyczny adres IP: 192.168.1.100. W razie problemów przejdź do punktu T3 sekcji Rozwiązywanie
N150 Router WiFi (N150R)
 Easy, Reliable & Secure Podręcznik instalacji N150 Router WiFi (N150R) Znaki towarowe Nazwy marek i produktów są znakami towarowymi lub zastrzeżonymi znakami towarowymi należącymi do ich prawnych właścicieli.
Easy, Reliable & Secure Podręcznik instalacji N150 Router WiFi (N150R) Znaki towarowe Nazwy marek i produktów są znakami towarowymi lub zastrzeżonymi znakami towarowymi należącymi do ich prawnych właścicieli.
Linksys/Cisco RT31P2, WRT54GP2. Instrukcja Konfiguracji
 Linksys/Cisco RT31P2, WRT54GP2 Instrukcja Konfiguracji 1. Logowanie się do systemu ipfon24 Aby zalogować się do systemu należy wejść na https://ipfon24.ipfon.pl i zalogować się podające login wybrany podczas
Linksys/Cisco RT31P2, WRT54GP2 Instrukcja Konfiguracji 1. Logowanie się do systemu ipfon24 Aby zalogować się do systemu należy wejść na https://ipfon24.ipfon.pl i zalogować się podające login wybrany podczas
 ADSL Router Instrukcja instalacji 1. Wskaźniki i złącza urządzenia... 1 1.1 Przedni panel.... 1 1.2 Tylni panel... 1 2. Zawartość opakowania... 2 3. Podłączenie urządzenia... 2 4. Instalacja oprogramowania...
ADSL Router Instrukcja instalacji 1. Wskaźniki i złącza urządzenia... 1 1.1 Przedni panel.... 1 1.2 Tylni panel... 1 2. Zawartość opakowania... 2 3. Podłączenie urządzenia... 2 4. Instalacja oprogramowania...
Konwerter RS-485->TCP/IP [ethernet] ATC-1000 SZYBKI START [konfiguracja urządzenia do współpracy z programem Meternet]
![Konwerter RS-485->TCP/IP [ethernet] ATC-1000 SZYBKI START [konfiguracja urządzenia do współpracy z programem Meternet] Konwerter RS-485->TCP/IP [ethernet] ATC-1000 SZYBKI START [konfiguracja urządzenia do współpracy z programem Meternet]](/thumbs/24/2894738.jpg) F&F Filipowski sp.j. ul. Konstantynowska 79/81 95-200 Pabianice POLAND tel/fax 42-2152383, 2270971 e-mail: fif@fif.com.pl www.fif.com.pl Konwerter RS-485->TCP/IP [ethernet] ATC-1000 SZYBKI START [konfiguracja
F&F Filipowski sp.j. ul. Konstantynowska 79/81 95-200 Pabianice POLAND tel/fax 42-2152383, 2270971 e-mail: fif@fif.com.pl www.fif.com.pl Konwerter RS-485->TCP/IP [ethernet] ATC-1000 SZYBKI START [konfiguracja
Moduł Ethernetowy EL-ETH. Instrukcja obsługi
 Moduł Ethernetowy EL-ETH Instrukcja obsługi Spis treści 1. Dane techniczne... 3 2. Opis złącz... 3 3. Elementy interfejsu... 3 4. Przykładowy schemat podłączenia modułu do sterownika PLC... 3 5. Ustawienia
Moduł Ethernetowy EL-ETH Instrukcja obsługi Spis treści 1. Dane techniczne... 3 2. Opis złącz... 3 3. Elementy interfejsu... 3 4. Przykładowy schemat podłączenia modułu do sterownika PLC... 3 5. Ustawienia
Podręcznik instalacji wzmacniacza sygnału WiFi WN2000RPT
 Podręcznik instalacji wzmacniacza sygnału WiFi WN2000RPT Wprowadzenie Wzmacniacz sygnału sieci WiFi firmy NETGEAR zwiększa zasięg sieci WiFi poprzez wzmocnienie istniejącego sygnału oraz poprawę jego ogólnej
Podręcznik instalacji wzmacniacza sygnału WiFi WN2000RPT Wprowadzenie Wzmacniacz sygnału sieci WiFi firmy NETGEAR zwiększa zasięg sieci WiFi poprzez wzmocnienie istniejącego sygnału oraz poprawę jego ogólnej
Instrukcja użytkownika KRISTECH,
 Sniffer RS-232 z interfejsem Ethernet Instrukcja użytkownika, 2016 www.kristech.eu ver. 31.10.2016-A 1. Wprowadzenie umożliwia podsłuchiwanie danych przesyłanych interfejsem RS-232 przy pomocy sieci Ethernet.
Sniffer RS-232 z interfejsem Ethernet Instrukcja użytkownika, 2016 www.kristech.eu ver. 31.10.2016-A 1. Wprowadzenie umożliwia podsłuchiwanie danych przesyłanych interfejsem RS-232 przy pomocy sieci Ethernet.
INSTRUKCJA OBSŁUGI ROUTERA 4 w 1 - ΩMEGA O700 - WIRELESS N 300M ROUTER.
 INSTRUKCJA OBSŁUGI ROUTERA 4 w 1 - ΩMEGA O700 - WIRELESS N 300M ROUTER. Dziękujemy za zakup bezprzewodowego routera marki ΩMEGA. Dołożyliśmy wszelkich starań, aby to urządzenie spełniło Twoje oczekiwania.
INSTRUKCJA OBSŁUGI ROUTERA 4 w 1 - ΩMEGA O700 - WIRELESS N 300M ROUTER. Dziękujemy za zakup bezprzewodowego routera marki ΩMEGA. Dołożyliśmy wszelkich starań, aby to urządzenie spełniło Twoje oczekiwania.
Konwerter RS-485->TCP/IP [ethernet] ATC-1000 SZYBKI START [konfiguracja urządzenia do współpracy z programem MeternetPRO]
![Konwerter RS-485->TCP/IP [ethernet] ATC-1000 SZYBKI START [konfiguracja urządzenia do współpracy z programem MeternetPRO] Konwerter RS-485->TCP/IP [ethernet] ATC-1000 SZYBKI START [konfiguracja urządzenia do współpracy z programem MeternetPRO]](/thumbs/66/56164623.jpg) F&F Filipowski sp.j. ul. Konstantynowska 79/81 95-200 Pabianice POLAND tel/fax 42-2152383, 2270971 e-mail: fif@fif.com.pl Konwerter RS-485->TCP/IP [ethernet] ATC-1000 SZYBKI START [konfiguracja urządzenia
F&F Filipowski sp.j. ul. Konstantynowska 79/81 95-200 Pabianice POLAND tel/fax 42-2152383, 2270971 e-mail: fif@fif.com.pl Konwerter RS-485->TCP/IP [ethernet] ATC-1000 SZYBKI START [konfiguracja urządzenia
INSTRUKCJA MODUŁU WiFi wer. M1
 INSTRUKCJA MODUŁU WiFi wer. M1 INSTALACJA Przed zamontowaniem urządzenia należy zapisać kod znajdujący się na tylnej obudowie modułu. Kod jest niezbędny do dalszej konfiguracji urządzenia. Urządzenie może
INSTRUKCJA MODUŁU WiFi wer. M1 INSTALACJA Przed zamontowaniem urządzenia należy zapisać kod znajdujący się na tylnej obudowie modułu. Kod jest niezbędny do dalszej konfiguracji urządzenia. Urządzenie może
1. INSTALACJA SERWERA
 1. INSTALACJA SERWERA Dostarczony serwer wizualizacji składa się z: 1.1. RASPBERRY PI w plastikowej obudowie; 1.2. Karty pamięci; 1.3. Zasilacza 5 V DC; 1,5 A; 1.4. Konwertera USB RS485; 1.5. Kabla
1. INSTALACJA SERWERA Dostarczony serwer wizualizacji składa się z: 1.1. RASPBERRY PI w plastikowej obudowie; 1.2. Karty pamięci; 1.3. Zasilacza 5 V DC; 1,5 A; 1.4. Konwertera USB RS485; 1.5. Kabla
Wireless Router Instrukcja instalacji. 1. Wskaźniki i złącza urządzenia...1
 Wireless Router Instrukcja instalacji 1. Wskaźniki i złącza urządzenia...1 1.1 Przedni panel...1 1.2 Tylni panel...1 2. Zawartość opakowania...2 3. Podłączenie urządzenia...2 4. Konfiguracja połączenia
Wireless Router Instrukcja instalacji 1. Wskaźniki i złącza urządzenia...1 1.1 Przedni panel...1 1.2 Tylni panel...1 2. Zawartość opakowania...2 3. Podłączenie urządzenia...2 4. Konfiguracja połączenia
Instrukcja do oprogramowania ENAP DEC-1
 Instrukcja do oprogramowania ENAP DEC-1 Do urządzenia DEC-1 dołączone jest oprogramowanie umożliwiające konfigurację urządzenia, rejestrację zdarzeń oraz wizualizację pracy urządzenia oraz poszczególnych
Instrukcja do oprogramowania ENAP DEC-1 Do urządzenia DEC-1 dołączone jest oprogramowanie umożliwiające konfigurację urządzenia, rejestrację zdarzeń oraz wizualizację pracy urządzenia oraz poszczególnych
LevelOne. Instrukcja Szybkiej Instalacji
 LevelOne WBR-6011 N MAX Router Bezprzewodowy Instrukcja Szybkiej Instalacji Produkt posiada 2-letnią gwarancję Dane kontaktowe serwisu: Tel. 061 898 32 28, email: serwis.level1@impakt.com.pl Dystrybutor:
LevelOne WBR-6011 N MAX Router Bezprzewodowy Instrukcja Szybkiej Instalacji Produkt posiada 2-letnią gwarancję Dane kontaktowe serwisu: Tel. 061 898 32 28, email: serwis.level1@impakt.com.pl Dystrybutor:
1. Montaż i podłączenie do sieci Konfiguracja przez stronę 8
 Wersja: 1.1 PL 2016 1. Montaż i podłączenie do sieci... 3 1.1 Instrukcja montażu... 3 1.1.1 Biurko... 3 1.1.2 Montaż naścienny... 4 1.2 Klawiatura telefonu... 7 1.3 Sprawdzenie adresu IP... 7 1.4 Dostęp
Wersja: 1.1 PL 2016 1. Montaż i podłączenie do sieci... 3 1.1 Instrukcja montażu... 3 1.1.1 Biurko... 3 1.1.2 Montaż naścienny... 4 1.2 Klawiatura telefonu... 7 1.3 Sprawdzenie adresu IP... 7 1.4 Dostęp
MINI ROUTER BEZPRZEWODOWY W STANDARDZIE N
 MINI ROUTER BEZPRZEWODOWY W STANDARDZIE N Instrukcja obsługi DN-70182 Otwarty kod źródłowy Urządzenie wykorzystuje kody oprogramowania opracowane przez osoby trzecie. Kody te podlegają Powszechnej Licencji
MINI ROUTER BEZPRZEWODOWY W STANDARDZIE N Instrukcja obsługi DN-70182 Otwarty kod źródłowy Urządzenie wykorzystuje kody oprogramowania opracowane przez osoby trzecie. Kody te podlegają Powszechnej Licencji
Instrukcja montażu urządzenia Liczniki Przejść
 Instrukcja montażu urządzenia Liczniki Przejść wersja 2.0/15 Spis treści: 1. Zawartość opakowania... 3 2. Opis urządzenia... 3 2.1. Wyświetlacz licznika... 4 2.2. Kasowanie wyniku... 4 2.3. Wygaszanie
Instrukcja montażu urządzenia Liczniki Przejść wersja 2.0/15 Spis treści: 1. Zawartość opakowania... 3 2. Opis urządzenia... 3 2.1. Wyświetlacz licznika... 4 2.2. Kasowanie wyniku... 4 2.3. Wygaszanie
Moduł komunikacyjny MME42 IOT - Instrukcja Obsługi - Informacja Techniczna
 IOT - MODUŁ KOMUNIKACYJNY MME42 Aktualizacja: 2018-05-15 Strona 1 z 8 Moduł komunikacyjny MME42 IOT - Instrukcja Obsługi - Informacja Techniczna 134 mm 123 mm 31 mm 80 mm 28 mm 1 2 3 LAN A B RS485 LAN
IOT - MODUŁ KOMUNIKACYJNY MME42 Aktualizacja: 2018-05-15 Strona 1 z 8 Moduł komunikacyjny MME42 IOT - Instrukcja Obsługi - Informacja Techniczna 134 mm 123 mm 31 mm 80 mm 28 mm 1 2 3 LAN A B RS485 LAN
Cechy: Przykład zastosowania.
 S64 v1.2 Switch 6-portowy S64 do 4 kamer IP Wydanie: 3 z dnia 18.07.2019 Zastępuje wydanie: 2 z dnia 23.01.2019 PL Cechy: Switch 6 portów 4 porty PoE 10/100Mb/s (transfer danych i zasilanie) 2 porty 10/100Mb/s
S64 v1.2 Switch 6-portowy S64 do 4 kamer IP Wydanie: 3 z dnia 18.07.2019 Zastępuje wydanie: 2 z dnia 23.01.2019 PL Cechy: Switch 6 portów 4 porty PoE 10/100Mb/s (transfer danych i zasilanie) 2 porty 10/100Mb/s
Podłączenie urządzenia
 Podłączenie urządzenia W trakcie konfiguracji punktu dostępowego należy korzystać wyłącznie z przewodowego połączenia sieciowego. Wyłącz wszystkie urządzenia sieciowe (komputer, injector i punkt dostępowy).
Podłączenie urządzenia W trakcie konfiguracji punktu dostępowego należy korzystać wyłącznie z przewodowego połączenia sieciowego. Wyłącz wszystkie urządzenia sieciowe (komputer, injector i punkt dostępowy).
Strona 1 z 10. 1. Przedni panel. LED Opis funkcji ADSL
 Strona 1 z 10 Wskaźniki i złącza urządzenia Zawartość opakowania Podłączenie urządzenia Instalacja oprogramowania Konfiguracja połączenia sieciowego Konfiguracja urządzenia Rejestracja usługi Neostrada
Strona 1 z 10 Wskaźniki i złącza urządzenia Zawartość opakowania Podłączenie urządzenia Instalacja oprogramowania Konfiguracja połączenia sieciowego Konfiguracja urządzenia Rejestracja usługi Neostrada
Bezprzewodowy ruter kieszonkowy/punkt dostępowy DWL-G730AP. Dysk CD z Podręcznikiem użytkownika. Kabel ethernetowy kat. 5 UTP
 Urządzenie można skonfigurować za pomocą każdej nowoczesnej przeglądarki internetowej, np. Internet Explorer 6 lub Netscape Navigator 6.2.3. DWL-G730AP Bezprzewodowy ruter kieszonkowy/punkt dostępowy D-Link
Urządzenie można skonfigurować za pomocą każdej nowoczesnej przeglądarki internetowej, np. Internet Explorer 6 lub Netscape Navigator 6.2.3. DWL-G730AP Bezprzewodowy ruter kieszonkowy/punkt dostępowy D-Link
Instalacja. Bezprzewodowy punkt dostępowy NETGEAR 802.11ac Model WAC120. Zawartość opakowania
 Znaki towarowe NETGEAR, logo NETGEAR oraz Connect with Innovation są znakami towarowymi oraz/lub zastrzeżonymi znakami towarowymi należącymi do firmy NETGEAR Inc. oraz/lub jej spółek zależnych w USA oraz/lub
Znaki towarowe NETGEAR, logo NETGEAR oraz Connect with Innovation są znakami towarowymi oraz/lub zastrzeżonymi znakami towarowymi należącymi do firmy NETGEAR Inc. oraz/lub jej spółek zależnych w USA oraz/lub
ZyXEL NBG-415N. Bezprzewodowy router szerokopasmowy 802.11n. Skrócona instrukcja obsługi. Wersja 1.00 10/2006 Edycja 1
 ZyXEL NBG-415N Bezprzewodowy router szerokopasmowy 802.11n Skrócona instrukcja obsługi Wersja 1.00 10/2006 Edycja 1 Copyright 2006 ZyXEL Communications Corporation. Wszystkie prawa zastrzeżone Wprowadzenie
ZyXEL NBG-415N Bezprzewodowy router szerokopasmowy 802.11n Skrócona instrukcja obsługi Wersja 1.00 10/2006 Edycja 1 Copyright 2006 ZyXEL Communications Corporation. Wszystkie prawa zastrzeżone Wprowadzenie
Podłączenie urządzenia. W trakcie konfiguracji routera należy korzystać wyłącznie z przewodowego połączenia sieciowego.
 Instalacja Podłączenie urządzenia W trakcie konfiguracji routera należy korzystać wyłącznie z przewodowego połączenia sieciowego. Należy dopilnować by nie podłączać urządzeń mokrymi rękami. Jeżeli aktualnie
Instalacja Podłączenie urządzenia W trakcie konfiguracji routera należy korzystać wyłącznie z przewodowego połączenia sieciowego. Należy dopilnować by nie podłączać urządzeń mokrymi rękami. Jeżeli aktualnie
4 Channel Video Server ACD-2200. Ver. 080331. Quick Installation Guide
 4 Channel Video Server ACD-2200 Ver. 080331 Quick Installation Guide 1 1 Start 1.1 Zawartość opakowania ACD-2200 Karta gwarancyjna Płyta CD Akcesoria 1.2 Opis urządzenia 1. Numer kanału 2. Wejście wideo
4 Channel Video Server ACD-2200 Ver. 080331 Quick Installation Guide 1 1 Start 1.1 Zawartość opakowania ACD-2200 Karta gwarancyjna Płyta CD Akcesoria 1.2 Opis urządzenia 1. Numer kanału 2. Wejście wideo
Wzmacniacz sygnału, repeater Wi-Fi Huawei WS320, 150 Mbit/s, 2,4 GHz
 Instrukcja obsługi Wzmacniacz sygnału, repeater Wi-Fi Huawei WS320, 150 Mbit/s, 2,4 GHz Numer produktu 318532 Strona 1 z 12 Funkcje ogólne Wzmacniacz sygnału Huawei WS320, może współpracować routerem Wi-Fi,
Instrukcja obsługi Wzmacniacz sygnału, repeater Wi-Fi Huawei WS320, 150 Mbit/s, 2,4 GHz Numer produktu 318532 Strona 1 z 12 Funkcje ogólne Wzmacniacz sygnału Huawei WS320, może współpracować routerem Wi-Fi,
Konfiguracja ROUTERA bezprzewodowego z modemem ADSL 2+, TP-Link TD-W8910G/TDW8920G
 Konfiguracja ROUTERA bezprzewodowego z modemem ADSL +, TP-Link TD-W890G/TDW890G Ustawienia karty sieciowej Windows XP Ustawienie protokołu TCP/IP 3 Kliknij START następnie zakładkę Ustawienia i Panel sterowania
Konfiguracja ROUTERA bezprzewodowego z modemem ADSL +, TP-Link TD-W890G/TDW890G Ustawienia karty sieciowej Windows XP Ustawienie protokołu TCP/IP 3 Kliknij START następnie zakładkę Ustawienia i Panel sterowania
NIP: 684-250-86-53 REGON 180253193 INSTRUKCJA KONFIGURACJI WIFI NA PRZYKŁADZIE ROUTERA TP-LINK TL-WR740N.
 INSTRUKCJA KONFIGURACJI WIFI NA PRZYKŁADZIE ROUTERA TP-LINK TL-WR740N. Urządzenie to posiada 1 port WAN (niebieski na zdjęciu) oraz 4 porty LAN (żółte na zdjęciu). Port WAN służy do podłączenia przyjścia
INSTRUKCJA KONFIGURACJI WIFI NA PRZYKŁADZIE ROUTERA TP-LINK TL-WR740N. Urządzenie to posiada 1 port WAN (niebieski na zdjęciu) oraz 4 porty LAN (żółte na zdjęciu). Port WAN służy do podłączenia przyjścia
Cechy: Przykład zastosowania.
 SG64 v1.0 Switch 6-portowy SG64 dla 4 kamer IP Wydanie: 1 z dnia 20.12.2017 Zastępuje wydanie: --------- PL Cechy: Switch 6 portów 4 porty PoE 10/100/1000Mb/s (transfer danych i zasilanie) 2 porty 10/100/1000Mb/s
SG64 v1.0 Switch 6-portowy SG64 dla 4 kamer IP Wydanie: 1 z dnia 20.12.2017 Zastępuje wydanie: --------- PL Cechy: Switch 6 portów 4 porty PoE 10/100/1000Mb/s (transfer danych i zasilanie) 2 porty 10/100/1000Mb/s
Cechy: Przykład zastosowania.
 SF108 v1.1 Switch 10-portowy SF108 do 8 kamer IP Wydanie: 3 z dnia 17.08.2017 Zastępuje wydanie: 2 z dnia 09.01.2017 PL Cechy: Switch 10 portów 8 portów PoE 10/100Mb/s), (port 1 8) (dane i zasilanie) 2
SF108 v1.1 Switch 10-portowy SF108 do 8 kamer IP Wydanie: 3 z dnia 17.08.2017 Zastępuje wydanie: 2 z dnia 09.01.2017 PL Cechy: Switch 10 portów 8 portów PoE 10/100Mb/s), (port 1 8) (dane i zasilanie) 2
Seria wielofunkcyjnych serwerów sieciowych USB
 Seria wielofunkcyjnych serwerów sieciowych USB Przewodnik szybkiej instalacji Wstęp Niniejszy dokument opisuje kroki instalacji i konfiguracji wielofunkcyjnego serwera sieciowego jako serwera urządzenia
Seria wielofunkcyjnych serwerów sieciowych USB Przewodnik szybkiej instalacji Wstęp Niniejszy dokument opisuje kroki instalacji i konfiguracji wielofunkcyjnego serwera sieciowego jako serwera urządzenia
AWZ516 v.2.1. PC1 Moduł przekaźnika czasowego.
 AWZ516 v.2.1 PC1 Moduł przekaźnika czasowego. Wydanie: 4 z dnia 15.01.2015 Zastępuje wydanie: 3 z dnia 22.06.2012 PL Cechy: zasilanie 10 16V DC 18 programów czasowo-logicznych zakres mierzonych czasów
AWZ516 v.2.1 PC1 Moduł przekaźnika czasowego. Wydanie: 4 z dnia 15.01.2015 Zastępuje wydanie: 3 z dnia 22.06.2012 PL Cechy: zasilanie 10 16V DC 18 programów czasowo-logicznych zakres mierzonych czasów
INSTRUKCJA MODUŁU WiFi
 INSTRUKCJA MODUŁU WiFi INSTALACJA Przed zamontowaniem urządzenia należy zapisać kod znajdujący się na tylnej obudowie modułu. Kod jest niezbędny do dalszej konfiguracji urządzenia. Urządzenie może być
INSTRUKCJA MODUŁU WiFi INSTALACJA Przed zamontowaniem urządzenia należy zapisać kod znajdujący się na tylnej obudowie modułu. Kod jest niezbędny do dalszej konfiguracji urządzenia. Urządzenie może być
Cechy: Przykład zastosowania.
 S98 v1.0 Switch 9-portowy S98 dla 8 kamer IP Wydanie: 3 z dnia 09.01.2017 Zastępuje wydanie: 2 z dnia 22.02.2016 PL 9 portów 10/100 Mb/s 8 portów PoE (transfer danych i zasilanie) 15,4W dla każdego portu
S98 v1.0 Switch 9-portowy S98 dla 8 kamer IP Wydanie: 3 z dnia 09.01.2017 Zastępuje wydanie: 2 z dnia 22.02.2016 PL 9 portów 10/100 Mb/s 8 portów PoE (transfer danych i zasilanie) 15,4W dla każdego portu
PODSTAWOWA KONFIGURACJA LINKSYS WRT300N
 PODSTAWOWA KONFIGURACJA LINKSYS WRT300N 1. Topologia połączenia sieci WAN i LAN (jeśli poniższa ilustracja jest nieczytelna, to dokładny rysunek topologii znajdziesz w pliku network_konfigurowanie_linksys_wrt300n_cw.jpg)
PODSTAWOWA KONFIGURACJA LINKSYS WRT300N 1. Topologia połączenia sieci WAN i LAN (jeśli poniższa ilustracja jest nieczytelna, to dokładny rysunek topologii znajdziesz w pliku network_konfigurowanie_linksys_wrt300n_cw.jpg)
PODŁĄCZENIE I KONFIGURACJA BRAMKI VoIP LINKSYS PAP2T
 PODŁĄCZENIE I KONFIGURACJA BRAMKI VoIP LINKSYS PAP2T 1. Opis produktu: Liczba / typ portów LAN, 1 x RJ-45, Liczba portów FXS, 2 x RJ-11, Zarządzanie, monitorowanie i konfiguracja zarządzanie przez przeglądarkę
PODŁĄCZENIE I KONFIGURACJA BRAMKI VoIP LINKSYS PAP2T 1. Opis produktu: Liczba / typ portów LAN, 1 x RJ-45, Liczba portów FXS, 2 x RJ-11, Zarządzanie, monitorowanie i konfiguracja zarządzanie przez przeglądarkę
Konwerter Transmisji KT-02
 EL-TEC Sp. z o.o. e-mail: info@el-tec.com.pl http://www.el-tec.com.pl Konwerter Transmisji KT-02 Dokumentacja Techniczno Ruchowa Spis treści 1. Opis działania...3 1.1. Dane techniczne...4 1.2. Instalacje
EL-TEC Sp. z o.o. e-mail: info@el-tec.com.pl http://www.el-tec.com.pl Konwerter Transmisji KT-02 Dokumentacja Techniczno Ruchowa Spis treści 1. Opis działania...3 1.1. Dane techniczne...4 1.2. Instalacje
Cechy: Przykład zastosowania.
 S108 v1.1 Switch 10-portowy S108 do 8 kamer IP Wydanie: 3 z dnia 16.02.2018 Zastępuje wydanie: 2 z dnia 09.01.2017 PL Cechy: Switch 10 portów 8 portów PoE 10/100Mb/s (transfer danych i zasilanie) 2 porty
S108 v1.1 Switch 10-portowy S108 do 8 kamer IP Wydanie: 3 z dnia 16.02.2018 Zastępuje wydanie: 2 z dnia 09.01.2017 PL Cechy: Switch 10 portów 8 portów PoE 10/100Mb/s (transfer danych i zasilanie) 2 porty
1. Instalacja modułu w systemie Windows.
 1. Instalacja modułu w systemie Windows. W urządzeniach dołączanych do sieci lokalnej LAN zastosowano moduły firmy DIGI. Sterowniki dostarczone przez producenta tworzą w systemie Windows wirtualny port
1. Instalacja modułu w systemie Windows. W urządzeniach dołączanych do sieci lokalnej LAN zastosowano moduły firmy DIGI. Sterowniki dostarczone przez producenta tworzą w systemie Windows wirtualny port
Linksys/Cisco SPA2102, SPA3102 Instrukcja Konfiguracji
 Linksys/Cisco SPA2102, SPA3102 Instrukcja Konfiguracji 1. Logowanie się do systemu ipfon24 Aby zalogować się do systemu należy wejść na https://ipfon24.ipfon.pl i zalogować się podające login wybrany podczas
Linksys/Cisco SPA2102, SPA3102 Instrukcja Konfiguracji 1. Logowanie się do systemu ipfon24 Aby zalogować się do systemu należy wejść na https://ipfon24.ipfon.pl i zalogować się podające login wybrany podczas
Instrukcja konfiguracji urządzenia TL-WA830RE v.2
 Instrukcja konfiguracji urządzenia TL-WA830RE v.2 Przygotowanie urządzenia: Krok 1 Włączyć i zresetować wzmacniacz sygnału TL-WA830RE do ustawień fabrycznych naciskając i przytrzymując przycisk RESET,
Instrukcja konfiguracji urządzenia TL-WA830RE v.2 Przygotowanie urządzenia: Krok 1 Włączyć i zresetować wzmacniacz sygnału TL-WA830RE do ustawień fabrycznych naciskając i przytrzymując przycisk RESET,
INSTRUKCJA OBSŁUGI Program konfiguracji sieciowej Net configuration Drukarka A11
 INSTRUKCJA OBSŁUGI Program konfiguracji sieciowej Net configuration Drukarka A11 20170726_TOKR_V_1.0 SPIS TREŚCI 1. Podstawowe informacje 3 2. Systemy operacyjne 3 3. Instalacja oprogramowania 3 4. Ustawienie
INSTRUKCJA OBSŁUGI Program konfiguracji sieciowej Net configuration Drukarka A11 20170726_TOKR_V_1.0 SPIS TREŚCI 1. Podstawowe informacje 3 2. Systemy operacyjne 3 3. Instalacja oprogramowania 3 4. Ustawienie
Podręcznik instalacji punktu dostępowego Wi-Fi Powerline 500 XWN5001
 Podręcznik instalacji punktu dostępowego Wi-Fi Powerline 500 XWN5001 Pomoc techniczna Dziękujemy za wybranie produktu firmy NETGEAR. Po zainstalowaniu urządzenia odszukaj jego numer seryjny na etykiecie
Podręcznik instalacji punktu dostępowego Wi-Fi Powerline 500 XWN5001 Pomoc techniczna Dziękujemy za wybranie produktu firmy NETGEAR. Po zainstalowaniu urządzenia odszukaj jego numer seryjny na etykiecie
Podręcznik instalacji wzmacniacza sieci WiFi do urządzeń bezprzewodowych WN1000RP
 Podręcznik instalacji wzmacniacza sieci WiFi do urządzeń bezprzewodowych WN1000RP Spis treści Wprowadzenie......................................... 3 Wzmacniacz sygnału sieci WiFi - charakterystyka.............
Podręcznik instalacji wzmacniacza sieci WiFi do urządzeń bezprzewodowych WN1000RP Spis treści Wprowadzenie......................................... 3 Wzmacniacz sygnału sieci WiFi - charakterystyka.............
Xesar. Uruchomienie Karta sieciowa
 Xesar Uruchomienie Karta sieciowa Konfigurowanie komputera W celu skonfigurowania karty sieciowej Xesar można używać dowolnego komputera, może to być także komputer, na którym używane jest oprogramowanie
Xesar Uruchomienie Karta sieciowa Konfigurowanie komputera W celu skonfigurowania karty sieciowej Xesar można używać dowolnego komputera, może to być także komputer, na którym używane jest oprogramowanie
GPON Huawei HG8245/HG8245T/HG8245H/HG8546M/ HG8245Q/HS8546V/HS8145V
 GPON Huawei HG8245/HG8245T/HG8245H/HG8546M/ HG8245Q/HS8546V/HS8145V 1. Tryby pracy 2. Logowanie do routera 3. Konfiguracja LAN 4. Konfiguracja WLAN 5. Przekierowania portów i UPnP 6. Zmiana hasła 7. Zapisywanie
GPON Huawei HG8245/HG8245T/HG8245H/HG8546M/ HG8245Q/HS8546V/HS8145V 1. Tryby pracy 2. Logowanie do routera 3. Konfiguracja LAN 4. Konfiguracja WLAN 5. Przekierowania portów i UPnP 6. Zmiana hasła 7. Zapisywanie
Telefon AT 530 szybki start.
 Telefon AT 530 szybki start. Instalacja i dostęp:... 2 Konfiguracja IP 530 do nawiązywania połączeń VoIP.....4 Konfiguracja WAN... 4 Konfiguracja serwera SIP... 5 Konfiguracja IAX... 6 1/6 Instalacja i
Telefon AT 530 szybki start. Instalacja i dostęp:... 2 Konfiguracja IP 530 do nawiązywania połączeń VoIP.....4 Konfiguracja WAN... 4 Konfiguracja serwera SIP... 5 Konfiguracja IAX... 6 1/6 Instalacja i
Seria P-661HW-Dx Bezprzewodowy modem ADSL2+ z routerem
 Seria P-661HW-Dx Bezprzewodowy modem ADSL2+ z routerem Skrócona instrukcja obsługi Wersja 3.40 Edycja 1 3/2006-1 - Informacje ogólne Posługując się dołączoną płytą CD lub postępując zgodnie ze wskazówkami
Seria P-661HW-Dx Bezprzewodowy modem ADSL2+ z routerem Skrócona instrukcja obsługi Wersja 3.40 Edycja 1 3/2006-1 - Informacje ogólne Posługując się dołączoną płytą CD lub postępując zgodnie ze wskazówkami
Telefon IP 620 szybki start.
 Telefon IP 620 szybki start. Instalacja i dostęp:... 2 Konfiguracja IP 620 do nawiązywania połączeń VoIP.....4 Konfiguracja WAN... 4 Konfiguracja serwera SIP... 5 Konfiguracja IAX... 6 1/6 Instalacja i
Telefon IP 620 szybki start. Instalacja i dostęp:... 2 Konfiguracja IP 620 do nawiązywania połączeń VoIP.....4 Konfiguracja WAN... 4 Konfiguracja serwera SIP... 5 Konfiguracja IAX... 6 1/6 Instalacja i
Instalacja. Podłączenie urządzenia. Wyłącz wszystkie urządzenia sieciowe (komputer, modem i router).
 Instalacja Podłączenie urządzenia Wyłącz wszystkie urządzenia sieciowe (komputer, modem i router). Podłącz kabel sieciowy do port WAN routera i do portu LAN modemu. Podłącz kabel sieciowy do komputera
Instalacja Podłączenie urządzenia Wyłącz wszystkie urządzenia sieciowe (komputer, modem i router). Podłącz kabel sieciowy do port WAN routera i do portu LAN modemu. Podłącz kabel sieciowy do komputera
THOMSON SpeedTouch 706 WL
 THOMSON SpeedTouch 706 WL bramka VoIP jeden port FXS do podłączenia aparatu telefonicznego wbudowany port FXO do podłączenia linii stacjonarnej PSTN sieć bezprzewodowa WiFi 2 portowy switch WAN poprzez
THOMSON SpeedTouch 706 WL bramka VoIP jeden port FXS do podłączenia aparatu telefonicznego wbudowany port FXO do podłączenia linii stacjonarnej PSTN sieć bezprzewodowa WiFi 2 portowy switch WAN poprzez
INTEGRACJA CENTRALI ALARMOWEJ SATEL Z HOME CENTER 2 FIBARO
 INTEGRACJA CENTRALI ALARMOWEJ SATEL Z HOME CENTER 2 FIBARO Spis treści 1. Podłączenie ETHM-1 z centralą Satel...2 1.1 Adresowanie modułu...3 1.2 Sposób podłączenia...4 1.3 Konfigurowanie ETHM-1...5 2.
INTEGRACJA CENTRALI ALARMOWEJ SATEL Z HOME CENTER 2 FIBARO Spis treści 1. Podłączenie ETHM-1 z centralą Satel...2 1.1 Adresowanie modułu...3 1.2 Sposób podłączenia...4 1.3 Konfigurowanie ETHM-1...5 2.
ADSL Router Instrukcja instalacji
 ADSL Router Instrukcja instalacji 1. Wskaźniki i złącza urządzenia...1 1.1 Przedni panel...1 1.2 Tylni panel...1 2. Zawartość opakowania...2 3. Podłączenie urządzenia...2 4. Instalacja oprogramowania...3
ADSL Router Instrukcja instalacji 1. Wskaźniki i złącza urządzenia...1 1.1 Przedni panel...1 1.2 Tylni panel...1 2. Zawartość opakowania...2 3. Podłączenie urządzenia...2 4. Instalacja oprogramowania...3
Kod produktu: MP-W7100A-RS485
 KONWERTER RS485/422 - TCP/IP ETHERNET NA BAZIE W7100A FIRMY WIZNET MP-W7100A-RS485 jest gotowym do zastosowania konwerterem standardu RS485 lub RS422 na TCP/IP Ethernet. Umożliwia bezpośrednie podłączenie
KONWERTER RS485/422 - TCP/IP ETHERNET NA BAZIE W7100A FIRMY WIZNET MP-W7100A-RS485 jest gotowym do zastosowania konwerterem standardu RS485 lub RS422 na TCP/IP Ethernet. Umożliwia bezpośrednie podłączenie
Bezprzewodowy router szerokopasmowy + 4-portowy przełącznik + serwer druku firmy Sweex
 Bezprzewodowy router szerokopasmowy + 4-portowy przełącznik + serwer druku firmy Sweex Zalety Współdzielenie łącza internetowego - Szerokopasmowe łącze internetowe umożliwia wielu komputerom jednoczesne
Bezprzewodowy router szerokopasmowy + 4-portowy przełącznik + serwer druku firmy Sweex Zalety Współdzielenie łącza internetowego - Szerokopasmowe łącze internetowe umożliwia wielu komputerom jednoczesne
Cechy: Przykład zastosowania.
 SF116 v1.0 Switch 16-portowy SF116 dla 16 kamer IP Wydanie: 2 z dnia 09.01.2017 Zastępuje wydanie: 1 z dnia 01.10.2016 PL Cechy: Switch 16 portów 16 portów PoE 10/100Mb/s),(port 1 16) (dane i zasilanie)
SF116 v1.0 Switch 16-portowy SF116 dla 16 kamer IP Wydanie: 2 z dnia 09.01.2017 Zastępuje wydanie: 1 z dnia 01.10.2016 PL Cechy: Switch 16 portów 16 portów PoE 10/100Mb/s),(port 1 16) (dane i zasilanie)
Konfiguracja standardowa (automatyczna) podłączenia dekodera do istniejącej sieci Wi-Fi
 Definicje Moduł Wi-Fi TP-Link router TP-Link TL-WR702n podłączany do dekodera kablami USB (zasilanie), Ethernet (transmisja danych), umożliwiający połączenie się dekodera z istniejącą siecią Wi-Fi Użytkownika
Definicje Moduł Wi-Fi TP-Link router TP-Link TL-WR702n podłączany do dekodera kablami USB (zasilanie), Ethernet (transmisja danych), umożliwiający połączenie się dekodera z istniejącą siecią Wi-Fi Użytkownika
Przewodnik PRE 10/20/30
 Przewodnik PRE 10/20/30 PRE10/20/30 służy do podłączenia i zarządzania urządzeniami ELEKTROBOCK (jednostka centralna PocketHome,termostat PT41 itp.) przez internet. Po podłączeniu do sieci LAN za pośrednictwem
Przewodnik PRE 10/20/30 PRE10/20/30 służy do podłączenia i zarządzania urządzeniami ELEKTROBOCK (jednostka centralna PocketHome,termostat PT41 itp.) przez internet. Po podłączeniu do sieci LAN za pośrednictwem
