PowerPoint 2007 PL. Ilustrowany przewodnik
|
|
|
- Alicja Grzelak
- 9 lat temu
- Przeglądów:
Transkrypt
1 PowerPoint 2007 PL. Ilustrowany przewodnik Autor: Roland Zimek Stron: 144 Wydawnictwo Helion ul. Koœciuszki 1c Gliwice tel Odkryj mo liwoœci programu PowerPoint 2007 PL twórz oryginalne i przekonuj¹ce prezentacje! Jak przygotowaæ prezentacjê od podstaw? Jak zmieniaæ rozmiar i po³o enie pól tekstowych? Jak wykorzystaæ animacjê w pokazie slajdów? Najnowsza wersja programu Microsoft Office PowerPoint 2007 zosta³a znacz¹co zmodyfikowana. Udostêpniono w niej nowe oraz rozbudowane efekty, które mo na wykorzystaæ przy tworzeniu prezentacji. Pojawi³y siê tu tak e dodatkowe motywy, uk³ady i szybki dostêp do stylów. Znacznie rozszerzono mo liwoœci tworzenia schematów organizacyjnych i diagramów. Dziêki nowemu rodzajowi grafiki SmartArt mo na w ³atwy sposób tworzyæ edytowalne ilustracje oraz dodawaæ ró norodne efekty wizualne, w tym trójwymiarowoœæ (3W), cieniowanie, odbicie, krawêdzie wyg³adzone, wyginanie, skos oraz poœwiatê. Sztuka dobrej prezentacji to w dzisiejszych czasach umiejêtnoœæ po prostu niezbêdna. Przydaje siê wszystkim: uczniom, studentom, handlowcom, mened erom i wyk³adowcom. Jeœli jeszcze nie mia³eœ okazji pracowaæ z tym programem, a chcia³byœ wykorzystaæ jego mo liwoœci do tworzenia atrakcyjnych prezentacji, to ksi¹ ka w³aœnie dla Ciebie! PowerPoint 2007 PL. Ilustrowany przewodnik przeka e Ci wszelk¹ niezbêdn¹ wiedzê dotycz¹c¹ pracy z now¹ wersj¹ PowerPointa od jego uruchomienia po niestandardowe efekty animacji. Wszystkie te elementy pozwol¹ Ci stworzyæ i dopracowaæ profesjonaln¹ prezentacjê. Jasny, przystêpny jêzyk oraz wieloœæ ilustracji gwarantuj¹, e przygotowanie pokazu slajdów bêdzie przebiegaæ szybko i sprawnie! Edycja zawartoœci slajdów Pola tekstowe Grafika SmartArt Wykresy i tabele Klipy multimedialne Wstawianie w³asnych elementów Grupowanie i rozmieszczanie obiektów Tworzenie albumu fotograficznego Pokaz slajdów Projekty i animacje Modyfikacja efektów Najszybszy sposób, aby tworzyæ nowoczesne i profesjonalne prezentacje!
2 Spis treści Rozdział 1. Wstęp... 7 Opis programu...7 Co nowego?...9 Uruchamianie programu Przydatne uwagi...13 Rozdział 2. Podstawy pracy z programem Okno programu...16 Podstawowe czynności wykonywane na plikach oraz czynności edycyjne...19 Zapisywanie prezentacji...19 Automatyczne zapisywanie prezentacji...21 Pokaz programu PowerPoint...22 Otwieranie prezentacji...23 Cofanie ostatnio wykonanej czynności...24 Anulowanie cofnięcia ostatnio wykonanej czynności...25 Prezentacja przenośna...26 Pakowanie na dysk CD...26 Kopiowanie prezentacji przenośnej do folderu...27 Uruchomienie prezentacji przenośnej...28 Rozdział 3. Edycja zawartości slajdów Wstawianie nowych slajdów...31 Wstawianie slajdu w innym układzie...31 Zmiana układu slajdu...32 Pola tekstowe...33 Zmiana rozmiaru i położenia pól tekstowych Zaznaczanie tekstu w polu tekstowym...34 Zmiana rozmiaru i kroju pisma...34
3 PowerPoint 2007 PL. Ilustrowany przewodnik Zmiana stylu czcionki...35 Wyrównywanie tekstu...36 Układy slajdów...37 Tabele...38 Wykresy...42 Grafika SmartArt...49 Obrazy...52 Cliparty...54 Klipy multimedialne...54 Rozdział 4. Wstawianie własnych elementów Pola tekstowe, rysunki i diagramy...57 Kształty...58 Wstawianie kształtów...58 Zmiana wyglądu kształtu...59 Tekst w kształtach...59 Przyciski akcji...59 WordArt...62 Dźwięk...63 Wstawianie dźwięku...63 Opcje dźwięku...63 Hiperłącza...65 Wyświetlenie określonego slajdu...65 Wyświetlenie strony internetowej lub uruchomienie pliku...66 Formatowanie kształtów i tekstów WordArt...67 Formatowanie obrazów...69 Dopasowywanie...69 Kompresowanie...69 Style obrazu...71 Grupowanie i rozmieszczanie obiektów...72 Grupowanie...72 Rozgrupowanie obiektów...72 Kolejność...72 Siatki i prowadnice...73 Przyciąganie do prowadnic...74 Wyrównywanie obiektów...75 Rozkładanie obiektów...76 Stopka slajdu...77 Wstawianie stopki
4 Spis treści Album fotograficzny...79 Tworzenie albumu fotograficznego...79 Wybór zdjęć...80 Zmiana kolejności zdjęć...80 Korekta zdjęć...81 Rozmieszczenie zdjęć...82 Podpisy pod zdjęciami...82 Sortowanie slajdów...85 Zmiana kolejności slajdów...86 Usuwanie slajdów...86 Rozdział 5. Pokaz Pokaz slajdów...90 Zmiana kolejności wyświetlania slajdów...92 Pokaz niestandardowy...93 Definiowanie pokazu niestandardowego...93 Wyświetlanie pokazu niestandardowego...94 Podłączenie komputera do projektora...96 Rozdział 6. Projekty Motywy...99 Wybór motywu...99 Kolory motywu Czcionki motywu Efekty motywu Style tła Zapisywanie motywu Wzorzec slajdów Edycja wzorca slajdów Ustawienia strony Szablony Rozdział 7. Animacje Przejście slajdu Przejście do wszystkich slajdów Zastosowanie dźwięku Zastosowanie własnego dźwięku Szybkość przejścia Przełączanie slajdu
5 PowerPoint 2007 PL. Ilustrowany przewodnik Animowanie obiektów Animacja Animacja niestandardowa Ścieżki ruchu Edycja i właściwości animacji niestandardowej Skorowidz
6 Rozdział 6. Projekty poprzednich rozdziałach został W omówiony sposób, w jaki można umieszczać na slajdach własne dane. Prezentacja danych jest niewątpliwie najważniejszym zagadnieniem związanym z przygotowaniem prezentacji w programie PowerPoint. To na nie autorzy chcą bowiem zwrócić uwagę słuchaczy. Jednak nawet najciekawszy tekst i najlepsze zdjęcia nie potrafią na dłużej przyciągnąć niczyjej uwagi. Tym bardziej że w dzisiejszych czasach prezentacje nie są już niczym niezwykłym. Należy więc postarać się o to, by prezentacje były przygotowane poprawnie nie tylko pod względem merytorycznym, lecz także pod względem wizualnym. Ładna szata graficzna co prawda nie wnosi niczego nowego do prezentacji, ale przyciąga uwagę i zachęca do zapoznania się z treścią. Ładnie oprawioną prezentację po prostu lepiej się ogląda. Microsoft Office PowerPoint 2007 oferuje w tym zakresie wiele ciekawych narzędzi umożliwiających wzbogacenie każdej prezentacji o atrakcyjną szatę graficzną w niezwykle prosty sposób. 98
7 Rozdział 6. Projekty Motywy Jeżeli utworzyłeś własną prezentację, od początku wypełniając ją treścią i zdjęciami, to zapewne chciałbyś zastosować do niej ładne tło. Można co prawda wstawić dowolne zdjęcie i po rozciągnięciu go na cały obszar przesunąć na spód każdego slajdu, jednak jest to czasochłonne i nie zawsze da spodziewany efekt. Jak zapewne już zauważyłeś, czytając początek tego rozdziału, możesz zadbać o efektowny wygląd szaty graficznej prezentacji. Jest to możliwe dzięki motywom, które zawierają kolorowe tła i odpowiednio rozmieszczają pola na slajdach. Tego typu motywy możesz zastosować do każdej prezentacji, czy to utworzonej samodzielnie od początku, czy powstałej przy wykorzystaniu szablonów bądź albumu fotograficznego. Wybór motywu Wybór motywu dla wszystkich slajdów Aby zastosować do slajdów jeden z motywów, kliknij kartę Projekt (rysunek 6.1 ). W grupie Motywy kliknij miniaturkę jednego z widocznych motywów. Aby mieć dostęp do większej liczby motywów, rozwiń ich listę za pomocą przycisku ze strzałką widocznego na prawo od ostatniej miniaturki. Jeżeli wybrany motyw Ci się nie spodoba, w dowolnej chwili możesz go zmienić, postępując tak, jak to opisano powyżej. Uwaga Wszystkie motywy prezentują się bardzo ładnie na ekranie monitora. Niestety, niektóre z nich wyglądają znacznie gorzej, gdy są wyświetlane za pomocą projektora na ekranie. Tym bardziej że nie zawsze jest dostęp do projektora o dużej jasności, a często także nie jest możliwe dostateczne zaciemnienie sali. Jeżeli więc nie jesteś pewien, w jaki sposób będzie wyglądać Twoja prezentacja wyświetlana w określonych warunkach, lepiej zdecyduj się na jeden z szablonów o bardzo dużym kontraście pomiędzy tłem a tekstem. Zwróć uwagę na dwie istotne sprawy. Otóż po pierwsze motyw został zastosowany do wszystkich slajdów w Twojej
8 PowerPoint 2007 PL. Ilustrowany przewodnik prezentacji, co możesz sprawdzić, klikając miniaturki w oknie Slajdy z lewej strony ekranu. Po drugie niektóre pola zostały przesunięte i inaczej sformatowane. W szczególności dotyczy to tytułów slajdów i innych pól tekstowych. Zmieniony został nie tylko krój czy rozmiar tekstu, lecz także kolor, tak aby był jak najbardziej kontrastowy do zastosowanego tła (rysunek 6.1 ). Istnieją dwa rodzaje układów slajdów, na które inaczej działają motywy. Pierwszy rodzaj to układ Slajd tytułowy, do drugiego rodzaju zaliczamy wszystkie inne układy slajdów. Widać to wyraźnie właśnie po zastosowaniu motywu. Slajd tytułowy jest bowiem sformatowany odmiennie od pozostałych (rysunek 6.1 ). Mimo odmiennego formatowania pewne wątki pozostają takie same, aby utrzymać wizualną spójność prezentacji Wskazówka Jeżeli dla niektórych pól tekstowych zastosowałeś wcześniej własne formatowanie, to najczęściej pozostanie ono niezmienione po wyborze motywu. Zmienia on bowiem jedynie ustawienia pól, które nie były ręcznie formatowane. Najlepiej jest więc nie zmieniać samodzielnie formatowania pól, pozostawiając to do wykonania motywom. 100
9 Rozdział 6. Wybór motywu dla pojedynczego slajdu Dzięki stosowaniu motywów zachowasz jednakowy wygląd wszystkich slajdów w swojej prezentacji. Nie zawsze jednak jest to celowe. Może się bowiem okazać, że jeden ze slajdów należałoby wyróżnić spośród pozostałych, na przykład stosując dla niego odmienny motyw. Aby zastosować inny motyw dla pojedynczego slajdu, przejdź do edycji slajdu, dla którego chcesz zmienić motyw. Kliknij kartę Projekt. Kliknij prawym przyciskiem myszy miniaturkę jednego z motywów. Z rozwiniętej listy wybierz pozycję Zastosuj do wybranych slajdów (rysunek 6.4 ). Projekty jednak zdarzyć, że wybrany przez Ciebie motyw będzie doskonały do zastosowania w prezentacji, ale użyta w nim kolorystyka tła nie będzie pasować na przykład do logo firmy. Wówczas możesz bez większych kłopotów zmienić kolor motywu na slajdzie, pozostając przy tym samym motywie. Aby dla wybranego motywu zastosować inny kolor, kliknij kartę Projekt. Rozwiń listę Kolory dostępną na prawo od miniatur motywów. Kliknij jeden z dostępnych kolorów motywu, aby zastosować go w swojej prezentacji (rysunek 6.5 ). 6.5 Wskazówka Jeżeli teraz wybierzesz inny slajd i zastosujesz dowolny motyw, to zostanie on użyty we wszystkich slajdach oprócz tego, dla którego zastosowałeś odmienny motyw. Aby przywrócić jednakowy motyw we wszystkich slajdach, kliknij wybrany motyw prawym przyciskiem myszy i wybierz Zastosuj do wszystkich slajdów. Kolory motywu 6.4 Stosowanie motywów znacznie podnosi atrakcyjność wyglądu slajdów. Może się Zastosowany w ten sposób kolor zostanie użyty we wszystkich slajdach prezentacji. Jeżeli chcesz zastosować go tylko do wybranego slajdu, możesz tego dokonać w taki sam sposób jak w przypadku motywu. Czcionki motywu Oprócz wyboru głównego motywu oraz zmiany jego kolorystyki możesz także zmienić wygląd czcionek użytych w tekstach. Aby dla wybranego motywu zastosować inną czcionkę, kliknij kartę Projekt. Rozwiń listę Czcionki dostępną na prawo od minia- 101
10 PowerPoint 2007 PL. Ilustrowany przewodnik tur motywów. Kliknij jedną z dostępnych czcionek motywu, aby zastosować ją w swojej prezentacji (rysunek 6.6 ). Style tła Oprócz modyfikacji wyglądu obiektów umieszczonych na slajdach oraz ich rozmieszczenia można także zmodyfikować sam wygląd tła dla wybranego motywu, pozostawiając bez zmian wszystkie elementy ozdobne slajdów. Zmiana stylu tła Zmiany stylu tła możesz dokonać, klikając kartę Projekt. Następnie z grupy Tło rozwiń listę Style tła. Kliknij wybrany styl (rysunek 6.8 ). Efekty motywu 6.6 Ostatnią zmianą dotyczącą wyglądu obiektów umieszczonych na slajdach jest zmiana efektu motywu. Ta modyfikacja będzie dotyczyła głównie takich obiektów, jak Kształty czy też SmartArt. Aby dla wybranego motywu zastosować inny efekt, kliknij kartę Projekt. Rozwiń listę Efekty dostępną na prawo od miniatur motywów. Kliknij jeden z dostępnych efektów motywu, aby zastosować go w swojej prezentacji (rysunek 6.7 ). 6.8 Ciekawą możliwością związaną ze zmianą stylu tła jest zastosowanie własnego pliku graficznego jako tła dla wszystkich slajdów. Wybór zdjęcia jako tła slajdu Jeśli chcesz zastosować własne zdjęcie lub inny obrazek jako tło dla slajdów, kliknij kartę Projekt i rozwiń listę Style tła. Następnie kliknij pozycję Formatuj tło (rysunek 6.9 )
11 Rozdział 6. Projekty 6.9 W oknie Formatowanie tła zaznacz polecenie Wypełnienie obrazem lub teksturą. Następnie kliknij przycisk Plik. Pojawi się okno Wstawianie obrazu, w którym powinieneś przejść do folderu zawierającego interesujące Cię zdjęcie lub obraz. Kliknij wybrany plik graficzny. Kliknij przycisk Otwórz (rysunek 6.10 ). wybranie identycznych ustawień dla kolejnej prezentacji może być kłopotliwe. W takim przypadku powinieneś zachować te ustawienia we własnym motywie, do którego będziesz mógł powrócić, kiedy tylko znowu będzie Ci potrzebny. Aby zapisać zmodyfikowany motyw, dokonaj wszystkich niezbędnych jego modyfikacji. Przejdź do zakładki Projekt. Rozwiń listę wszystkich dostępnych motywów, klikając przycisk Więcej dostępny na prawo od wyświetlonych miniaturek motywów. Wybierz polecenie Zapisz bieżący motyw (rysunek 6.11 ). Zapisywanie motywu Jeżeli ustaliłeś dla swojej prezentacji dowolny motyw, wybrałeś jeden z kolorów motywu, podobnie też zastosowałeś czcionki motywu i efekty motywu, to
12 PowerPoint 2007 PL. Ilustrowany przewodnik W oknie Zapisywanie bieżącego motywu wpisz nazwę zachowywanego motywu. Kliknij przycisk Zapisz. Od tego momentu dla każdej tworzonej prezentacji będziesz mógł wybrać zachowany motyw dostępny po rozwinięciu przycisku Więcej znajdującego się na prawo od miniaturek motywów. 104
13 Rozdział 6. Projekty Wzorzec slajdów Możliwości dostępne dzięki motywom są bardzo duże. Dzięki nim niemal każdy może dostosować wygląd prezentacji do własnych upodobań. Kłopoty pojawią się z chwilą, gdy będziesz chciał zastosować w prezentacji własny, specyficzny motyw. Jeżeli tworzysz na przykład prezentację o firmie, w której pracujesz, to najlepiej byłoby, gdyby w tle wszystkich slajdów znajdowały się nazwa firmy i jej logo. Można co prawda dodawać dowolne obiekty do slajdu, jednak umieszczanie na kilkudziesięciu slajdach identycznych danych mija się z celem. Z pomocą przychodzi nam mechanizm umożliwiający tworzenie własnych wzorców slajdów. Utworzone wzorce slajdów nie tylko mogą zawierać dowolne teksty i rysunki, lecz także dają możliwość dowolnego rozplanowania pól układu slajdu. Dla domyślnych pól tekstowych można zastosować własne formatowanie. Można użyć dowolnego pliku tła. Dodatkowo można określić inny wygląd dla slajdu tytułowego, a inny dla pozostałych. Dzięki temu prezentacja będzie się wyróżniać spośród innych, utworzonych za pomocą standardowych ustawień. Tworzenie nowego wzorca slajdów można rozpocząć na bazie istniejącego już motywu lub od początku. Tworzenie nowego wzorca rozpoczyna się na podstawie aktualnie używanego motywu. Jeżeli chcesz zmodyfikować istniejący motyw, wybierz go, a jeśli chcesz zacząć od początku, pozostaw schemat domyślny. My przećwiczymy tworzenie wzorca slajdów od początku. Edycja wzorca slajdów Aby przejść do edycji wzorca slajdów, wybierz kartę Widok, a następnie w grupie Widoki prezentacji kliknij przycisk Wzorzec slajdów (rysunek 6.12 ) W tym momencie możesz już modyfikować bieżący motyw. Pamiętaj, że nie wypełniasz teraz slajdu zawartością, lecz modyfikujesz jego wygląd. Na ekranie zostanie wyświetlony aktualny wzorzec. Zwróć uwagę, że z lewej strony ekranu są widoczne w postaci miniaturek wszystkie możliwe układy slajdów, takie jak na przykład Slajd tytułowy, Tytuł i zawartość czy też Dwa elementy zawartości. Jeżeli wybierzesz jeden z nich, dokonywane zmiany będą dotyczyły tylko slajdów opartych na tym konkretnym układzie slajdu (rysunek 6.13 ). 105
14 PowerPoint 2007 PL. Ilustrowany przewodnik slajdów. W tym celu wybierz na karcie Wzorzec slajdów w grupie Tło przycisk Style tła. Jeżeli chcesz użyć jednolitego tła, kliknij jedno z dostępnych teł. Aby użyć dowolnego pliku, postępuj tak, jak przy wstawianiu własnego zdjęcia z dysku po kliknięciu przycisku Formatuj tło (rysunek 6.14 ). Chcąc dokonać zmian na wszystkich slajdach, należy najpierw wybrać miniaturę widoczną na samej górze, która to miniatura nazywa się tak samo jak aktualnie wybrany motyw. Spróbuj teraz stworzyć własny przykładowy wzorzec slajdów (we wszystkich poniższych opisach zakładamy, że znajdujesz się już w trybie edycji wzorca slajdu i masz wybraną pierwszą miniaturę z nazwą aktualnego motywu). Tło motywu 6.13 Pierwszą Twoją czynnością będzie utworzenie jednakowego tła dla wszystkich 6.14 Zmiana wyglądu obiektów Możesz także zmienić domyślny wygląd obiektów, które będziesz później wstawiać do prezentacji. Mając wybraną kartę Wzorzec slajdów i grupę Edytowanie motywu, rozwiń listę Kolory i dobierz odpowiedni zestaw barw (rysunek 6.15 ) Następnie rozwiń listę Czcionki i kliknij wybrany zestaw krojów. Kliknij listę Efekty i wybierz domyślny sposób formatowania elementów graficznych, 106
15 Rozdział 6. Projekty które będziesz wstawiał do slajdów (rysunek 6.14 ). Wstawianie obrazu 6.16 Istnieje także możliwość umieszczenia prostego elementu graficznego, który będzie widoczny na wszystkich slajdach; można też zmienić położenie pól domyślnych, na przykład pola daty. Kliknij kartę Wstawianie. Rozwiń listę Kształty i wybierz dowolny kształt (rysunek 6.17 ) W razie potrzeby zmień rozmiar narysowanego obiektu i przesuń go do prawej dolnej części wzorca slajdów, tak aby znalazł się pod polem z numerem slajdu. Jeśli chcesz przesunąć kształt pod pole, rozwiń listę Rozmieść i wybierz polecenie Przesuń na spód (rysunek 6.19 ) Trzymając wciśnięty lewy przycisk myszy, narysuj wybrany kształt na widoku wzorca slajdów. Przejdź do karty Narzędzia główne. Rozwiń listę Wypełnienie kształtu i wybierz dowolny kolor dla narysowanego obiektu (rysunek 6.18 ). W podobny sposób możesz zmodyfikować kontury kształtu lub efekty kształtów Aby zmienić położenie domyślnych pól slajdów, kliknij pole z numerem slajdu. Złap lewym przyciskiem myszy kontur pola i przeciągnij je do lewego dolnego narożnika slajdu. Postępując w podobny sposób, przesuń pole z datą z lewego dolnego narożnika do prawego dolnego narożnika (rysunek 6.20 ). 107
16 PowerPoint 2007 PL. Ilustrowany przewodnik Aby przećwiczyć jeszcze możliwości zmiany wzorca tylko wybranego układu slajdów, dokonaj zmian na układzie Slajd tytułowy Zwróć uwagę, że dokonane zmiany dotyczą wszystkich układów slajdów. Wstawienie logo firmy Ostatnią modyfikacją zmieniającą wygląd wszystkich układów slajdów będzie dodanie logo firmy w prawym górnym narożniku każdego slajdu. W tym celu kliknij kartę Wstawianie. Następnie kliknij przycisk Obraz dostępny w grupie Ilustracje (rysunek 6.21 ). Nazwa firmy Aby wprowadzić nazwę firmy w górnej części slajdu tytułowego, kliknij miniaturkę slajdu tytułowego z lewej strony (rysunek 6.23 ) W oknie Wstawianie obrazu przejdź do folderu z logo firmy i wybierz odpowiedni rysunek. Wstaw logo do wzorca slajdów, a następnie dopasuj jego rozmiar i przesuń je w prawy górny narożnik wzorca slajdów. Przesuń logo za wszystkie inne obiekty (rysunek 6.22 ) Przejdź do karty Wstawianie i rozwiń listę WordArt. Wybierz jeden z efektów, a następnie wpisz odpowiedni tekst do pola. Dopasuj rozmiar i położenie pola z nazwą firmy (rysunek 6.24 ). Ponieważ u dołu slajdu w stopce nadal widnieje wpisana nazwa firmy, można ją skasować, wpisując inny tekst, na przykład adres strony WWW. Aby zakończyć modyfikację wzorca slajdów, kliknij przycisk Zamknij widok wzorca znajdujący się na karcie Wzorzec slajdów (rysunek 6.22 )
17 Rozdział 6. Projekty 6.24 Uwaga 6.25 Obiekty, które umieścisz we wzorcach slajdów, możesz także animować. Szczegóły animacji obiektów zostaną opisane w następnym rozdziale. 109
18 PowerPoint 2007 PL. Ilustrowany przewodnik Ustawienia strony Tradycyjne monitory wyświetlają obraz na powierzchni , , , czyli o proporcjach 4 3. Nie zawsze jednak takie proporcje slajdu są odpowiednie. Dobrym przykładem mogą być obecnie coraz bardziej popularne monitory panoramiczne, których bok poziomy ma znacznie większą długość. Prezentacja wyświetlana na takim monitorze miałaby szerokie czarne pasy po obu stronach ekranu (rysunek 6.26 ). Aby temu zapobiec, należałoby dostosować proporcje prezentacji do proporcji monitora. Chcąc zmienić ustawienia strony, przejdź do karty Projekt. Kliknij przycisk Ustawienia strony, który znajduje się w grupie o tej samej nazwie. Rozwiń listę Dopasuj rozmiar slajdów. Wybierz z listy rozmiar slajdów odpowiadający proporcjom Twojego monitora. Kliknij przycisk OK (rysunek 6.27 )
19 Rozdział 6. Projekty Szablony Mechanizmem, który w największym stopniu stara się wykonać za nas najwięcej pracy, jest szablon. Za jego pomocą nie tylko przygotujesz ładnie wyglądającą szatę graficzną, lecz także zadba on o przygotowanie odpowiednich pól w zależności od przeznaczenia prezentacji. Pracę z kreatorem zawartości najlepiej zacząć na samym początku, jeszcze przed samodzielnym utworzeniem prezentacji. Aby rozpocząć tworzenie prezentacji z szablonu, uruchom program Microsoft Office PowerPoint Rozwiń Przycisk pakietu Office. Kliknij przycisk Nowy (rysunek 6.28 ). Pojawi się okno Nowa prezentacja. Możesz przejść do szablonów umieszczonych w kategorii Zainstalowane szablony, aby przejrzeć spis tych, które są zapisane na Twoim dysku twardym. Jeżeli masz połączenie z internetem, to możesz pobrać szablon z witryny firmy Microsoft. W tym celu wybierz poniżej działu Microsoft Office Online interesującą Cię kategorię szablonów. Wskaż miniaturkę jednego z dostępnych szablonów. Kliknij przycisk Pobierz (rysunek 6.29 )
20 PowerPoint 2007 PL. Ilustrowany przewodnik W zależności od szybkości posiadanego łącza internetowego pobieranie wybranego szablonu będzie trwać od kilkudziesięciu sekund do kilku minut. Utworzona w ten sposób prezentacja będzie się składała z kilku lub kilkunastu slajdów zawierających już odpowiednie pola, które wystarczy tylko wypełnić. Każde pole zawiera podpowiedzi objaśniające, w jaki sposób możesz to zrobić. W ten sposób prezentacja zostanie przygotowana także poprawnie pod względem wizualnym będzie miała odpowiednią szatą graficzną (różną dla różnych typów prezentacji) (rysunek 6.30 ). Kilka pól jest już wypełnionych, w szczególności tytuł prezentacji i tekst stopki oraz automatyczne pola zawierające datę ostatniej aktualizacji, a także numer slajdu. Szablon przygotowany w ten sposób jest oczywiście gotowy do zastosowania, nic nie stoi jednak na przeszkodzie, abyś każdy ze slajdów dowolnie zmodyfikował czy też wstawił nowe slajdy z własną treścią
Rozdział 1. Wstęp... 7. Opis programu...7 Co nowego?...9 Uruchamianie programu... 11 Przydatne uwagi...13
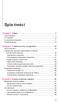 Spis treści Rozdział 1. Wstęp... 7 Opis programu...7 Co nowego?...9 Uruchamianie programu... 11 Przydatne uwagi...13 Rozdział 2. Podstawy pracy z programem... 16 Okno programu...16 Podstawowe czynności
Spis treści Rozdział 1. Wstęp... 7 Opis programu...7 Co nowego?...9 Uruchamianie programu... 11 Przydatne uwagi...13 Rozdział 2. Podstawy pracy z programem... 16 Okno programu...16 Podstawowe czynności
Tworzenie prezentacji w MS PowerPoint
 Tworzenie prezentacji w MS PowerPoint Program PowerPoint dostarczany jest w pakiecie Office i daje nam możliwość stworzenia prezentacji oraz uatrakcyjnienia materiału, który chcemy przedstawić. Prezentacje
Tworzenie prezentacji w MS PowerPoint Program PowerPoint dostarczany jest w pakiecie Office i daje nam możliwość stworzenia prezentacji oraz uatrakcyjnienia materiału, który chcemy przedstawić. Prezentacje
3 Programy do tworzenia
 3 Programy do tworzenia prezentacji PowerPoint 2007 3.1. Tworzenie prezentacji w programie PowerPoint 2007 Tworzenie prezentacji w programie PowerPoint 2007 jest podobne jak w programie PowerPoint 2003.
3 Programy do tworzenia prezentacji PowerPoint 2007 3.1. Tworzenie prezentacji w programie PowerPoint 2007 Tworzenie prezentacji w programie PowerPoint 2007 jest podobne jak w programie PowerPoint 2003.
Prezentacja MS PowerPoint 2010 PL.
 Prezentacja MS PowerPoint 2010 PL. Microsoft PowerPoint to program do tworzenia prezentacji multimedialnych wchodzący w skład pakietu biurowego Microsoft Office. Prezentacje multimedialne to rodzaje prezentacji
Prezentacja MS PowerPoint 2010 PL. Microsoft PowerPoint to program do tworzenia prezentacji multimedialnych wchodzący w skład pakietu biurowego Microsoft Office. Prezentacje multimedialne to rodzaje prezentacji
Podstawy tworzenia prezentacji w programie Microsoft PowerPoint 2007
 Podstawy tworzenia prezentacji w programie Microsoft PowerPoint 2007 opracowanie: mgr Monika Pskit 1. Rozpoczęcie pracy z programem Microsoft PowerPoint 2007. 2. Umieszczanie tekstów i obrazów na slajdach.
Podstawy tworzenia prezentacji w programie Microsoft PowerPoint 2007 opracowanie: mgr Monika Pskit 1. Rozpoczęcie pracy z programem Microsoft PowerPoint 2007. 2. Umieszczanie tekstów i obrazów na slajdach.
Prezentacja multimedialna MS PowerPoint 2010 (podstawy)
 Prezentacja multimedialna MS PowerPoint 2010 (podstawy) Cz. 1. Tworzenie slajdów MS PowerPoint 2010 to najnowsza wersja popularnego programu do tworzenia prezentacji multimedialnych. Wygląd programu w
Prezentacja multimedialna MS PowerPoint 2010 (podstawy) Cz. 1. Tworzenie slajdów MS PowerPoint 2010 to najnowsza wersja popularnego programu do tworzenia prezentacji multimedialnych. Wygląd programu w
Spis treści. Lekcja 1: PowerPoint informacje podstawowe 1. Lekcja 2: Podstawy pracy z prezentacjami 36. Umiejętności do zdobycia w tej lekcji 36
 Spis treści Lekcja 1: PowerPoint informacje podstawowe 1 Umiejętności do zdobycia w tej lekcji 1 Elementy programu 2 Poruszanie się po obszarze roboczym 2 Uruchamianie programu 2 UŜycie narzędzi ekranowych
Spis treści Lekcja 1: PowerPoint informacje podstawowe 1 Umiejętności do zdobycia w tej lekcji 1 Elementy programu 2 Poruszanie się po obszarze roboczym 2 Uruchamianie programu 2 UŜycie narzędzi ekranowych
PowerPoint 2010 PL. Pierwsza pomoc
 Idź do Spis treści Przykładowy rozdział Katalog książek Katalog online Zamów drukowany katalog Twój koszyk Dodaj do koszyka Cennik i informacje Zamów informacje o nowościach Zamów cennik Czytelnia Fragmenty
Idź do Spis treści Przykładowy rozdział Katalog książek Katalog online Zamów drukowany katalog Twój koszyk Dodaj do koszyka Cennik i informacje Zamów informacje o nowościach Zamów cennik Czytelnia Fragmenty
TWORZENIE PREZENTACJI MS POWERPOINT
 TWORZENIE PREZENTACJI MS POWERPOINT Wstęp TWORZENIE PREZENTACJI MS POWERPOINT Czasami zdarza się, że zostajemy poproszeni o poprowadzenia spotkania czy szkolenia w firmie, w której pracujemy lub po prostu
TWORZENIE PREZENTACJI MS POWERPOINT Wstęp TWORZENIE PREZENTACJI MS POWERPOINT Czasami zdarza się, że zostajemy poproszeni o poprowadzenia spotkania czy szkolenia w firmie, w której pracujemy lub po prostu
Projektowanie przy uz yciu motywo w częś c 1: informacje podśtawowe
 Projektowanie przy uz yciu motywo w częś c 1: informacje podśtawowe Motyw to skoordynowany zestaw czcionek, kolorów i efektów wizualnych. Za pomocą pojedynczego kliknięcia można zastosować jeden z kilkudziesięciu
Projektowanie przy uz yciu motywo w częś c 1: informacje podśtawowe Motyw to skoordynowany zestaw czcionek, kolorów i efektów wizualnych. Za pomocą pojedynczego kliknięcia można zastosować jeden z kilkudziesięciu
Praca z widokami i nawigacja w pokazie
 Poniższe ćwiczenie ma na celu zapoznanie z ogólnymi zasadami pracy w środowisku MS PowerPoint oraz najczęściej wykorzystywanymi mechanizmami służącymi do dodawania i edycji slajdów. Należy pobrać ze wskazanej
Poniższe ćwiczenie ma na celu zapoznanie z ogólnymi zasadami pracy w środowisku MS PowerPoint oraz najczęściej wykorzystywanymi mechanizmami służącymi do dodawania i edycji slajdów. Należy pobrać ze wskazanej
konspekt pojedynczy slajd sortowanie slajdów strona notatek 1. Widok normalny/konspekt 2. Widok sortowania slajdów 3.
 Poniższe ćwiczenie ma na celu zapoznanie z ogólnymi zasadami pracy w środowisku MS PowerPoint oraz najczęściej wykorzystywanymi mechanizmami służącymi do dodawania i edycji slajdów. Należy pobrać ze wskazanej
Poniższe ćwiczenie ma na celu zapoznanie z ogólnymi zasadami pracy w środowisku MS PowerPoint oraz najczęściej wykorzystywanymi mechanizmami służącymi do dodawania i edycji slajdów. Należy pobrać ze wskazanej
Zastosowanie programu PowerPoint do tworzenia prezentacji multimedialnych
 SŁAWOMIR MICHNIKIEWICZ Zastosowanie programu PowerPoint do tworzenia prezentacji multimedialnych 2006 SPIS TREŚCI 1. Wskazówki dotyczące przygotowywania pokazu slajdów... 2. Podstawowe operacje związane
SŁAWOMIR MICHNIKIEWICZ Zastosowanie programu PowerPoint do tworzenia prezentacji multimedialnych 2006 SPIS TREŚCI 1. Wskazówki dotyczące przygotowywania pokazu slajdów... 2. Podstawowe operacje związane
Prezentacja multimedialna MS PowerPoint 2010 (podstawy)
 Prezentacja multimedialna MS PowerPoint 2010 (podstawy) Cz. 2. Wstawianie obiektów do slajdu Do slajdów w naszej prezentacji możemy wstawić różne obiekty (obraz, dźwięk, multimedia, elementy ozdobne),
Prezentacja multimedialna MS PowerPoint 2010 (podstawy) Cz. 2. Wstawianie obiektów do slajdu Do slajdów w naszej prezentacji możemy wstawić różne obiekty (obraz, dźwięk, multimedia, elementy ozdobne),
Tworzenie prezentacji multimedialnej Microsoft PowerPoint
 Tworzenie prezentacji multimedialnej Microsoft PowerPoint Zapoznaj się z fragmentem książki: prezentacja-ktora-robi-wrazenie-projekty-z-klasa-robin-williams.pdf 1. Zaplanowanie prezentacji ustalenie informacji,
Tworzenie prezentacji multimedialnej Microsoft PowerPoint Zapoznaj się z fragmentem książki: prezentacja-ktora-robi-wrazenie-projekty-z-klasa-robin-williams.pdf 1. Zaplanowanie prezentacji ustalenie informacji,
Tematy lekcji zajęć komputerowych klasa 5b grupa 1 i grupa 2
 Tematy lekcji zajęć komputerowych klasa 5b grupa 1 i grupa 2 1 Program nauczania. Przedmiotowy system oceniania. Regulamin pracowni komputerowej. - 7 punktów regulaminu potrafi powiedzieć, czego się będzie
Tematy lekcji zajęć komputerowych klasa 5b grupa 1 i grupa 2 1 Program nauczania. Przedmiotowy system oceniania. Regulamin pracowni komputerowej. - 7 punktów regulaminu potrafi powiedzieć, czego się będzie
Przewodnik Szybki start
 Przewodnik Szybki start Program Microsoft Publisher 2013 wygląda inaczej niż wcześniejsze wersje, dlatego przygotowaliśmy ten przewodnik, aby skrócić czas nauki jego obsługi. Pasek narzędzi Szybki dostęp
Przewodnik Szybki start Program Microsoft Publisher 2013 wygląda inaczej niż wcześniejsze wersje, dlatego przygotowaliśmy ten przewodnik, aby skrócić czas nauki jego obsługi. Pasek narzędzi Szybki dostęp
Zakres tematyczny dotyczący programu Microsoft Office PowerPoint
 Zakres tematyczny dotyczący programu Microsoft Office PowerPoint 1 Rozdział 1 Podstawy pracy z aplikacją Opis: W tym rozdziale uczestnicy szkolenia poznają podstawowe zasady pracy w programie PowerPoint.
Zakres tematyczny dotyczący programu Microsoft Office PowerPoint 1 Rozdział 1 Podstawy pracy z aplikacją Opis: W tym rozdziale uczestnicy szkolenia poznają podstawowe zasady pracy w programie PowerPoint.
5.4. Tworzymy formularze
 5.4. Tworzymy formularze Zastosowanie formularzy Formularz to obiekt bazy danych, który daje możliwość tworzenia i modyfikacji danych w tabeli lub kwerendzie. Jego wielką zaletą jest umiejętność zautomatyzowania
5.4. Tworzymy formularze Zastosowanie formularzy Formularz to obiekt bazy danych, który daje możliwość tworzenia i modyfikacji danych w tabeli lub kwerendzie. Jego wielką zaletą jest umiejętność zautomatyzowania
Praktyczna obsługa programu MS Power Point 2003
 Praktyczna obsługa programu MS Power Point 2003 Monika Jaskuła m.jaskula@zsp9.pl SPIS TREŚCI SPIS TREŚCI... 2 I. WSTEP... 3 II. Okno programu Power Point...3 III. Otwieranie, zapisywanie prezentacji...4
Praktyczna obsługa programu MS Power Point 2003 Monika Jaskuła m.jaskula@zsp9.pl SPIS TREŚCI SPIS TREŚCI... 2 I. WSTEP... 3 II. Okno programu Power Point...3 III. Otwieranie, zapisywanie prezentacji...4
Tworzenie prezentacji, PowerPoint
 Tworzenie prezentacji, PowerPoint PowerPoint jest programem służącym do tworzenia multimedialnych prezentacji. Prezentacja multimedialna to forma przedstawienia treści (konkretnego zagadnienia), wykorzystująca
Tworzenie prezentacji, PowerPoint PowerPoint jest programem służącym do tworzenia multimedialnych prezentacji. Prezentacja multimedialna to forma przedstawienia treści (konkretnego zagadnienia), wykorzystująca
Tworzenie prezentacji w programie PowerPoint 2010
 Rozpoczynamy pracę z programem PowerPoint Program PowerPoint 2010 to najnowsza wersja wchodzącego w skład pakietu Microsoft Office oprogramowania do przygotowywania i wykonywania prezentacji czy pokazu
Rozpoczynamy pracę z programem PowerPoint Program PowerPoint 2010 to najnowsza wersja wchodzącego w skład pakietu Microsoft Office oprogramowania do przygotowywania i wykonywania prezentacji czy pokazu
6.4. Efekty specjalne
 6.4. Efekty specjalne Ile wart byłby porządny film bez efektów specjalnych. Przecież to właśnie one nadają charakter dla filmu i przykuwają uwagę widza. Dlaczego nie wykorzystać by tego w prezentacjach?
6.4. Efekty specjalne Ile wart byłby porządny film bez efektów specjalnych. Przecież to właśnie one nadają charakter dla filmu i przykuwają uwagę widza. Dlaczego nie wykorzystać by tego w prezentacjach?
Pytania do programu Power Point
 1 Pytania do programu Power Point Polecenie 1 Pytania na które powinieneś udzielić odpowiedzi: Przeznaczenie programu Power Point? (1) Co to jest slajd i jak może być on wyświetlony? (2) Jakie elementy
1 Pytania do programu Power Point Polecenie 1 Pytania na które powinieneś udzielić odpowiedzi: Przeznaczenie programu Power Point? (1) Co to jest slajd i jak może być on wyświetlony? (2) Jakie elementy
Podręczna pomoc Microsoft Power Point 2007
 Podręczna pomoc Microsoft Power Point 2007 Animacja (przejście) slajdu... 2 Wybór przejścia slajdu... 2 Ustawienie dźwięku dla przejścia... 3 Ustawienie szybkości przejścia slajdu... 4 Sposób przełączenia
Podręczna pomoc Microsoft Power Point 2007 Animacja (przejście) slajdu... 2 Wybór przejścia slajdu... 2 Ustawienie dźwięku dla przejścia... 3 Ustawienie szybkości przejścia slajdu... 4 Sposób przełączenia
I Tworzenie prezentacji za pomocą szablonu w programie Power-Point. 1. Wybieramy z górnego menu polecenie Nowy a następnie Utwórz z szablonu
 I Tworzenie prezentacji za pomocą szablonu w programie Power-Point 1. Wybieramy z górnego menu polecenie Nowy a następnie Utwórz z szablonu 2. Po wybraniu szablonu ukaŝe się nam ekran jak poniŝej 3. Następnie
I Tworzenie prezentacji za pomocą szablonu w programie Power-Point 1. Wybieramy z górnego menu polecenie Nowy a następnie Utwórz z szablonu 2. Po wybraniu szablonu ukaŝe się nam ekran jak poniŝej 3. Następnie
Lekcja 33 Przygotowanie pokazu slajdów
 Lekcja 33 Przygotowanie pokazu slajdów 1. Etapy pracy temat i cel prezentacji przygotowanie materiału i jego obróbka w innych programach. Mogą to być: zdjęcia; wykresy; diagramy filmy muzyka, własne komentarze
Lekcja 33 Przygotowanie pokazu slajdów 1. Etapy pracy temat i cel prezentacji przygotowanie materiału i jego obróbka w innych programach. Mogą to być: zdjęcia; wykresy; diagramy filmy muzyka, własne komentarze
Edytor tekstu MS Word 2010 PL: grafika. Edytor tekstu MS Word umożliwia wstawianie do dokumentów grafiki.
 Edytor tekstu MS Word 2010 PL: grafika. Edytor tekstu MS Word umożliwia wstawianie do dokumentów grafiki. Edytor tekstu MS Word 2010 PL: kształty. Do każdego dokumentu można wstawić tzw. kształty. Aby
Edytor tekstu MS Word 2010 PL: grafika. Edytor tekstu MS Word umożliwia wstawianie do dokumentów grafiki. Edytor tekstu MS Word 2010 PL: kształty. Do każdego dokumentu można wstawić tzw. kształty. Aby
Podstawowe czynnos ci w programie PowerPoint
 Podstawowe czynnos ci w programie PowerPoint Program PowerPoint to zaawansowana aplikacja do obsługi prezentacji, jednak aby w pełni wykorzystać jej możliwości, należy najpierw poznać jej podstawowe funkcje.
Podstawowe czynnos ci w programie PowerPoint Program PowerPoint to zaawansowana aplikacja do obsługi prezentacji, jednak aby w pełni wykorzystać jej możliwości, należy najpierw poznać jej podstawowe funkcje.
4.5 OpenOffice Impress tworzenie prezentacji
 4-67 45 OpenOffice Impress tworzenie prezentacji Prezentacje multimedialne tworzy się zwykle za pomocą specjalnych programów do tworzenia prezentacji Gotowe prezentacje mogą być odtwarzane na ekranie komputera
4-67 45 OpenOffice Impress tworzenie prezentacji Prezentacje multimedialne tworzy się zwykle za pomocą specjalnych programów do tworzenia prezentacji Gotowe prezentacje mogą być odtwarzane na ekranie komputera
Sylabus Moduł 4: Grafika menedżerska i prezentacyjna
 Sylabus Moduł 4: Grafika menedżerska i prezentacyjna Niniejsze opracowanie przeznaczone jest dla osób zamierzających zdać egzamin ECDL (European Computer Driving Licence) na poziomie podstawowym. Publikacja
Sylabus Moduł 4: Grafika menedżerska i prezentacyjna Niniejsze opracowanie przeznaczone jest dla osób zamierzających zdać egzamin ECDL (European Computer Driving Licence) na poziomie podstawowym. Publikacja
1. Tworzenie prezentacji multimedialnych w programie Microsoft Office PowerPoint Artur Grabowski
 1. Tworzenie prezentacji multimedialnych w programie Microsoft Office PowerPoint Artur Grabowski Spis treści 1.1 Tworzenie slajdów...2 1.2 Projektowanie Prezentacji...3 1.3 Stosowanie przejść w slajdach....5
1. Tworzenie prezentacji multimedialnych w programie Microsoft Office PowerPoint Artur Grabowski Spis treści 1.1 Tworzenie slajdów...2 1.2 Projektowanie Prezentacji...3 1.3 Stosowanie przejść w slajdach....5
Pokaz slajdów na stronie internetowej
 Pokaz slajdów na stronie internetowej... 1 Podpisy pod zdjęciami... 3 Publikacja pokazu slajdów w Internecie... 4 Generator strony Uczelni... 4 Funkcje dla zaawansowanych użytkowników... 5 Zmiana kolorów
Pokaz slajdów na stronie internetowej... 1 Podpisy pod zdjęciami... 3 Publikacja pokazu slajdów w Internecie... 4 Generator strony Uczelni... 4 Funkcje dla zaawansowanych użytkowników... 5 Zmiana kolorów
Podręcznik użytkownika programu. Ceremonia 3.1
 Podręcznik użytkownika programu Ceremonia 3.1 1 Spis treści O programie...3 Główne okno programu...4 Edytor pieśni...7 Okno ustawień programu...8 Edycja kategorii pieśni...9 Edytor schematów slajdów...10
Podręcznik użytkownika programu Ceremonia 3.1 1 Spis treści O programie...3 Główne okno programu...4 Edytor pieśni...7 Okno ustawień programu...8 Edycja kategorii pieśni...9 Edytor schematów slajdów...10
KATEGORIA OBSZAR WIEDZY
 Moduł 6 - Grafika menedżerska i prezentacyjna - od kandydata wymaga się umiejętności posługiwania się programem komputerowym do tworzenia. Zdający powinien posiadać umiejętności wykonania następujących
Moduł 6 - Grafika menedżerska i prezentacyjna - od kandydata wymaga się umiejętności posługiwania się programem komputerowym do tworzenia. Zdający powinien posiadać umiejętności wykonania następujących
Prezentacja multimedialna MS PowerPoint 2010 (podstawy)
 Prezentacja multimedialna MS PowerPoint 2010 (podstawy) Cz. 4. Animacje, przejścia, pokaz slajdów Dzięki animacjom nasza prezentacja może stać się bardziej dynamiczna, a informacje, które chcemy przekazać,
Prezentacja multimedialna MS PowerPoint 2010 (podstawy) Cz. 4. Animacje, przejścia, pokaz slajdów Dzięki animacjom nasza prezentacja może stać się bardziej dynamiczna, a informacje, które chcemy przekazać,
MS Word 2010. Długi dokument. Praca z długim dokumentem. Kinga Sorkowska 2011-12-30
 MS Word 2010 Długi dokument Praca z długim dokumentem Kinga Sorkowska 2011-12-30 Dodawanie strony tytułowej 1 W programie Microsoft Word udostępniono wygodną galerię wstępnie zdefiniowanych stron tytułowych.
MS Word 2010 Długi dokument Praca z długim dokumentem Kinga Sorkowska 2011-12-30 Dodawanie strony tytułowej 1 W programie Microsoft Word udostępniono wygodną galerię wstępnie zdefiniowanych stron tytułowych.
NAGŁÓWKI, STOPKI, PODZIAŁY WIERSZA I STRONY, WCIĘCIA
 NAGŁÓWKI, STOPKI, PODZIAŁY WIERSZA I STRONY, WCIĘCIA Ćwiczenie 1: Ściągnij plik z tekstem ze strony www. Zaznacz tekst i ustaw go w stylu Bez odstępów. Sformatuj tekst: wyjustowany czcionka Times New Roman
NAGŁÓWKI, STOPKI, PODZIAŁY WIERSZA I STRONY, WCIĘCIA Ćwiczenie 1: Ściągnij plik z tekstem ze strony www. Zaznacz tekst i ustaw go w stylu Bez odstępów. Sformatuj tekst: wyjustowany czcionka Times New Roman
6.4. Efekty specjalne
 6.4. Efekty specjalne W programie MS PowerPoint 2010 znajdziemy coś takiego jak efekty specjalne. Służą one po to by prezentacja nie stała się monotonna i zachęcała widzów do uwagi poprzez zastosowane
6.4. Efekty specjalne W programie MS PowerPoint 2010 znajdziemy coś takiego jak efekty specjalne. Służą one po to by prezentacja nie stała się monotonna i zachęcała widzów do uwagi poprzez zastosowane
Slajdy. 1. STRONA uruchom program PowerPoint usuń ramki z napisami Narzędzia główne Układ Pusty
 Prezentacja na tablicę multimedialną przygotowana w PowerPoint Zrzuty ekranowe Pobieranie grafik z internetu Kadrowanie i skalowanie Pobieranie linków z internetu Slajdy 1. STRONA uruchom program PowerPoint
Prezentacja na tablicę multimedialną przygotowana w PowerPoint Zrzuty ekranowe Pobieranie grafik z internetu Kadrowanie i skalowanie Pobieranie linków z internetu Slajdy 1. STRONA uruchom program PowerPoint
Wstawianie grafiki. Po wstawieniu grafiki, za pomocą znaczników możemy zmienić wielkość i położenie grafiki na slajdzie.
 Wstawianie grafiki Aby wstawić grafikę do prezentacji należy z górnego menu wybrać polecenie Wstaw Obraz, a następnie wskazać miejsce gdzie jest zapisana grafika Po wstawieniu grafiki, za pomocą znaczników
Wstawianie grafiki Aby wstawić grafikę do prezentacji należy z górnego menu wybrać polecenie Wstaw Obraz, a następnie wskazać miejsce gdzie jest zapisana grafika Po wstawieniu grafiki, za pomocą znaczników
Zadanie 11. Przygotowanie publikacji do wydrukowania
 Zadanie 11. Przygotowanie publikacji do wydrukowania Edytor Word może służyć również do składania do druku nawet obszernych publikacji. Skorzystamy z tych możliwości i opracowany dokument przygotujemy
Zadanie 11. Przygotowanie publikacji do wydrukowania Edytor Word może służyć również do składania do druku nawet obszernych publikacji. Skorzystamy z tych możliwości i opracowany dokument przygotujemy
PowerPoint poziom średnio zaawansowany materiały szkoleniowe
 PowerPoint poziom średnio zaawansowany materiały szkoleniowe Nota Materiał powstał w ramach realizacji projektu e-kompetencje bez barier dofinansowanego z Programu Operacyjnego Polska Cyfrowa działanie
PowerPoint poziom średnio zaawansowany materiały szkoleniowe Nota Materiał powstał w ramach realizacji projektu e-kompetencje bez barier dofinansowanego z Programu Operacyjnego Polska Cyfrowa działanie
Praca z tekstem: WORD Listy numerowane, wstawianie grafiki do pliku
 Praca z tekstem: WORD Listy numerowane, wstawianie grafiki do pliku W swoim folderze utwórz folder o nazwie 29_10_2009, wszystkie dzisiejsze zadania wykonuj w tym folderze. Na dzisiejszych zajęciach nauczymy
Praca z tekstem: WORD Listy numerowane, wstawianie grafiki do pliku W swoim folderze utwórz folder o nazwie 29_10_2009, wszystkie dzisiejsze zadania wykonuj w tym folderze. Na dzisiejszych zajęciach nauczymy
Wstawianie filmu i odtwarzanie go automatycznie
 Wstawianie filmu (pliku wideo) w programie PowerPoint 2003 i wyświetlanie go na pełnym ekranie Ten artykuł dotyczy odtwarzania filmów (nazywanych także plikami wideo) i opisuje sposób wykonywania następujących
Wstawianie filmu (pliku wideo) w programie PowerPoint 2003 i wyświetlanie go na pełnym ekranie Ten artykuł dotyczy odtwarzania filmów (nazywanych także plikami wideo) i opisuje sposób wykonywania następujących
3. Program do tworzenia prezentacji Impress
 3. Program do tworzenia prezentacji Impress 3.1. Okno programu Impress Po wywołaniu polecenia Start/Programy/OpenOffice.org 2.4/OpenOffice.org Impress uruchamia się okno kreatora prezentacji, w którym
3. Program do tworzenia prezentacji Impress 3.1. Okno programu Impress Po wywołaniu polecenia Start/Programy/OpenOffice.org 2.4/OpenOffice.org Impress uruchamia się okno kreatora prezentacji, w którym
Ćwiczenia - MS Power Point
 Wprowadzenie: PowerPoint to program graficzny, służący do przygotowania profesjonalnej prezentacji. Daje możliwość wykorzystania elementów graficznych (rysunki, tabele, wykresy, efekty wizualne itd.).
Wprowadzenie: PowerPoint to program graficzny, służący do przygotowania profesjonalnej prezentacji. Daje możliwość wykorzystania elementów graficznych (rysunki, tabele, wykresy, efekty wizualne itd.).
6.4. Efekty specjalne
 6.4. Efekty specjalne Rozdział ten będzie poświęcony efektom specjalnym, które również znalazły swoje zastosowanie w programie MS PowerPoint 2007. Pierwszym typem efektów jaki zostanie poddany naszej analizie
6.4. Efekty specjalne Rozdział ten będzie poświęcony efektom specjalnym, które również znalazły swoje zastosowanie w programie MS PowerPoint 2007. Pierwszym typem efektów jaki zostanie poddany naszej analizie
Wstęp 7 Rozdział 1. OpenOffice.ux.pl Writer środowisko pracy 9
 Wstęp 7 Rozdział 1. OpenOffice.ux.pl Writer środowisko pracy 9 Uruchamianie edytora OpenOffice.ux.pl Writer 9 Dostosowywanie środowiska pracy 11 Menu Widok 14 Ustawienia dokumentu 16 Rozdział 2. OpenOffice
Wstęp 7 Rozdział 1. OpenOffice.ux.pl Writer środowisko pracy 9 Uruchamianie edytora OpenOffice.ux.pl Writer 9 Dostosowywanie środowiska pracy 11 Menu Widok 14 Ustawienia dokumentu 16 Rozdział 2. OpenOffice
Edytor tekstu OpenOffice Writer Podstawy
 Edytor tekstu OpenOffice Writer Podstawy Cz. 3. Rysunki w dokumencie Obiekt Fontwork Jeżeli chcemy zamieścić w naszym dokumencie jakiś efektowny napis, na przykład tytuł czy hasło promocyjne, możemy w
Edytor tekstu OpenOffice Writer Podstawy Cz. 3. Rysunki w dokumencie Obiekt Fontwork Jeżeli chcemy zamieścić w naszym dokumencie jakiś efektowny napis, na przykład tytuł czy hasło promocyjne, możemy w
Adobe InDesign lab.1 Jacek Wiślicki, Paweł Kośla. Spis treści: 1 Podstawy pracy z aplikacją Układ strony... 2.
 Spis treści: 1 Podstawy pracy z aplikacją... 2 1.1 Układ strony... 2 strona 1 z 7 1 Podstawy pracy z aplikacją InDesign jest następcą starzejącego się PageMakera. Pod wieloma względami jest do niego bardzo
Spis treści: 1 Podstawy pracy z aplikacją... 2 1.1 Układ strony... 2 strona 1 z 7 1 Podstawy pracy z aplikacją InDesign jest następcą starzejącego się PageMakera. Pod wieloma względami jest do niego bardzo
PowerPoint 2007 PL. Æwiczenia
 PowerPoint 2007 PL. Æwiczenia Autor: Roland Zimek ISBN: 83-246-1052-9 Format: A5, stron: 152 Wydawnictwo Helion ul. Koœciuszki 1c 44-100 Gliwice tel. 032 230 98 63 e-mail: helion@helion.pl Prezentacje
PowerPoint 2007 PL. Æwiczenia Autor: Roland Zimek ISBN: 83-246-1052-9 Format: A5, stron: 152 Wydawnictwo Helion ul. Koœciuszki 1c 44-100 Gliwice tel. 032 230 98 63 e-mail: helion@helion.pl Prezentacje
kolorami komplementarnymi.
 Koło barw Pracując z kolorami warto mieć na uwadze tzw. koło barw. Kolory na tym kole nie są ułożone przypadkowo. Są one ułożone w taki sposób aby tworząc pary nawzajem się uzupełniać Takie pary kolorów,
Koło barw Pracując z kolorami warto mieć na uwadze tzw. koło barw. Kolory na tym kole nie są ułożone przypadkowo. Są one ułożone w taki sposób aby tworząc pary nawzajem się uzupełniać Takie pary kolorów,
Prezentacje multimedialne w Powerpoint
 Prezentacje multimedialne w Powerpoint Ćwiczenie 1. Tworzenie prezentacji multimedialnej. POMOC DO ĆWICZENIA Dostęp do pomocy w programie: menu Pomoc Microsoft Office PowerPoint Pomoc. Aby ustawić tło
Prezentacje multimedialne w Powerpoint Ćwiczenie 1. Tworzenie prezentacji multimedialnej. POMOC DO ĆWICZENIA Dostęp do pomocy w programie: menu Pomoc Microsoft Office PowerPoint Pomoc. Aby ustawić tło
Scenariusz lekcji. opisać strukturę prezentacji i budowę poszczególnych slajdów; opisać etapy projektowania prezentacji multimedialnej.
 Scenariusz lekcji 1 TEMAT LEKCJI Projektowanie i przygotowanie prezentacji multimedialnej 2 CELE LEKCJI 2.1 Wiadomości Uczeń potrafi: opisać strukturę prezentacji i budowę poszczególnych slajdów; opisać
Scenariusz lekcji 1 TEMAT LEKCJI Projektowanie i przygotowanie prezentacji multimedialnej 2 CELE LEKCJI 2.1 Wiadomości Uczeń potrafi: opisać strukturę prezentacji i budowę poszczególnych slajdów; opisać
Możliwości programu Power Point
 1 Szablon projektu Możliwości programu Power Point Zaczynamy od wybrania szablonu projektu (Format/Projekt Slajdu lub z paska narzędzi). Wybieramy szablon Szczelina. 2 Slajd tytułowy Następnie dodajemy
1 Szablon projektu Możliwości programu Power Point Zaczynamy od wybrania szablonu projektu (Format/Projekt Slajdu lub z paska narzędzi). Wybieramy szablon Szczelina. 2 Slajd tytułowy Następnie dodajemy
POWERPOINT GRAFIKA, PREZENTACJE
 POWERPOINT GRAFIKA, PREZENTACJE Przy tworzeniu prezentacji w programie PowerPoint 2007 należy zwrócić uwagę na: 1. Wybór stylu graficznego (aby upiększyć naszą prezentację) Aby ustalić styl wybieramy menu
POWERPOINT GRAFIKA, PREZENTACJE Przy tworzeniu prezentacji w programie PowerPoint 2007 należy zwrócić uwagę na: 1. Wybór stylu graficznego (aby upiększyć naszą prezentację) Aby ustalić styl wybieramy menu
1. Przypisy, indeks i spisy.
 1. Przypisy, indeks i spisy. (Wstaw Odwołanie Przypis dolny - ) (Wstaw Odwołanie Indeks i spisy - ) Przypisy dolne i końcowe w drukowanych dokumentach umożliwiają umieszczanie w dokumencie objaśnień, komentarzy
1. Przypisy, indeks i spisy. (Wstaw Odwołanie Przypis dolny - ) (Wstaw Odwołanie Indeks i spisy - ) Przypisy dolne i końcowe w drukowanych dokumentach umożliwiają umieszczanie w dokumencie objaśnień, komentarzy
5.4. Efekty specjalne
 5.4. Efekty specjalne Przedstawiliśmy już sobie sporo kwestii związanych z dodawaniem, edytowaniem czy usuwaniem elementów, które możemy zamieścić w prezentacji. Ale pomyłką było by stwierdzenie, że więcej
5.4. Efekty specjalne Przedstawiliśmy już sobie sporo kwestii związanych z dodawaniem, edytowaniem czy usuwaniem elementów, które możemy zamieścić w prezentacji. Ale pomyłką było by stwierdzenie, że więcej
Microsoft PowerPoint 2003 efektywne tworzenie i prezentacji multimedialnych
 Microsoft PowerPoint 2003 efektywne tworzenie i prezentacji multimedialnych Projekt: Wdrożenie strategii szkoleniowej prowadzony przez KancelarięPrezesa Rady Ministrów Projekt współfinansowany przez Unię
Microsoft PowerPoint 2003 efektywne tworzenie i prezentacji multimedialnych Projekt: Wdrożenie strategii szkoleniowej prowadzony przez KancelarięPrezesa Rady Ministrów Projekt współfinansowany przez Unię
1. Umieść kursor w miejscu, w którym ma być wprowadzony ozdobny napis. 2. Na karcie Wstawianie w grupie Tekst kliknij przycisk WordArt.
 Grafika w dokumencie Wprowadzanie ozdobnych napisów WordArt Do tworzenia efektownych, ozdobnych napisów służy obiekt WordArt. Aby wstawić do dokumentu obiekt WordArt: 1. Umieść kursor w miejscu, w którym
Grafika w dokumencie Wprowadzanie ozdobnych napisów WordArt Do tworzenia efektownych, ozdobnych napisów służy obiekt WordArt. Aby wstawić do dokumentu obiekt WordArt: 1. Umieść kursor w miejscu, w którym
JAK ZAPROJEKTOWAĆ WYGLĄD STRONY INTERNETOWEJ W KREATORZE CLICK WEB?
 JAK ZAPROJEKTOWAĆ WYGLĄD STRONY INTERNETOWEJ W KREATORZE CLICK WEB? Czy można zbudować atrakcyjną stronę WWW w czasie krótkiej przerwy na kawę? W kreatorze Click Web zrobisz to bez trudu. Wystarczy, że
JAK ZAPROJEKTOWAĆ WYGLĄD STRONY INTERNETOWEJ W KREATORZE CLICK WEB? Czy można zbudować atrakcyjną stronę WWW w czasie krótkiej przerwy na kawę? W kreatorze Click Web zrobisz to bez trudu. Wystarczy, że
Creative Photos. program do tworzenia kompozycji fotoksiążek instrukcja instalacji i obsługi
 Laboratorium Fotograficzne Kodak Express FOTOS ul. Hoża 9, 16-300 Augustów tel. 087 643 24 66 www.fotos.augustow.pl fotos@fotos.augustow.pl Godz. otwarcia pn-pt 9.00 17.00 sob 9.00 13.00 Creative Photos
Laboratorium Fotograficzne Kodak Express FOTOS ul. Hoża 9, 16-300 Augustów tel. 087 643 24 66 www.fotos.augustow.pl fotos@fotos.augustow.pl Godz. otwarcia pn-pt 9.00 17.00 sob 9.00 13.00 Creative Photos
Obsługa programu PowerPoint poziom podstawowy materiały szkoleniowe
 Obsługa programu PowerPoint poziom podstawowy materiały szkoleniowe Nota Materiał powstał w ramach realizacji projektu e-kompetencje bez barier dofinansowanego z Programu Operacyjnego Polska Cyfrowa działanie
Obsługa programu PowerPoint poziom podstawowy materiały szkoleniowe Nota Materiał powstał w ramach realizacji projektu e-kompetencje bez barier dofinansowanego z Programu Operacyjnego Polska Cyfrowa działanie
Instrukcja obsługi funkcji specjalnych szablonu C01 v.1.0
 Instrukcja obsługi funkcji specjalnych szablonu C01 v.1.0 UWAGA 1: Przed dokonaniem jakichkolwiek zmian, zalecamy skopiować wcześniej kod html modułu do pliku na lokalnym dysku. W przypadku problemów ułatwi
Instrukcja obsługi funkcji specjalnych szablonu C01 v.1.0 UWAGA 1: Przed dokonaniem jakichkolwiek zmian, zalecamy skopiować wcześniej kod html modułu do pliku na lokalnym dysku. W przypadku problemów ułatwi
Wymagania edukacyjne z informatyki dla klasy szóstej szkoły podstawowej.
 Wymagania edukacyjne z informatyki dla klasy szóstej szkoły podstawowej. Dział Zagadnienia Wymagania podstawowe Wymagania ponadpodstawowe Arkusz kalkulacyjny (Microsoft Excel i OpenOffice) Uruchomienie
Wymagania edukacyjne z informatyki dla klasy szóstej szkoły podstawowej. Dział Zagadnienia Wymagania podstawowe Wymagania ponadpodstawowe Arkusz kalkulacyjny (Microsoft Excel i OpenOffice) Uruchomienie
Jak zamówić zdjęcia przez FotoSender?
 Laboratorium Fotograficzne Kodak Express FOTOS ul. Hoża 9, 16-300 Augustów tel. 087 643 24 66 www.fotos.augustow.pl fotos@fotos.augustow.pl Godz. otwarcia pn-pt 9.00 17.00 sob 9.00 13.00 Jak zamówić zdjęcia
Laboratorium Fotograficzne Kodak Express FOTOS ul. Hoża 9, 16-300 Augustów tel. 087 643 24 66 www.fotos.augustow.pl fotos@fotos.augustow.pl Godz. otwarcia pn-pt 9.00 17.00 sob 9.00 13.00 Jak zamówić zdjęcia
Przewodnik Szybki start
 Przewodnik Szybki start Program Microsoft Access 2013 wygląda inaczej niż wcześniejsze wersje, dlatego przygotowaliśmy ten przewodnik, aby skrócić czas nauki jego obsługi. Zmienianie rozmiaru ekranu lub
Przewodnik Szybki start Program Microsoft Access 2013 wygląda inaczej niż wcześniejsze wersje, dlatego przygotowaliśmy ten przewodnik, aby skrócić czas nauki jego obsługi. Zmienianie rozmiaru ekranu lub
Tworzenie infografik za pomocą narzędzia Canva
 Tworzenie infografik za pomocą narzędzia Canva Spis treści Wstęp... 1 Układy... 3 Zmiana tekstu... 4 Obrazki... 5 Elementy... 6 Zdjęcia - Gratis... 6 Siatki... 8 Ramki... 10 Kształty... 12 Linie... 12
Tworzenie infografik za pomocą narzędzia Canva Spis treści Wstęp... 1 Układy... 3 Zmiana tekstu... 4 Obrazki... 5 Elementy... 6 Zdjęcia - Gratis... 6 Siatki... 8 Ramki... 10 Kształty... 12 Linie... 12
Temat: Organizacja skoroszytów i arkuszy
 Temat: Organizacja skoroszytów i arkuszy Podstawowe informacje o skoroszycie Excel jest najczęściej wykorzystywany do tworzenia skoroszytów. Skoroszyt jest zbiorem informacji, które są przechowywane w
Temat: Organizacja skoroszytów i arkuszy Podstawowe informacje o skoroszycie Excel jest najczęściej wykorzystywany do tworzenia skoroszytów. Skoroszyt jest zbiorem informacji, które są przechowywane w
1. Pobieranie i instalacja FotoSendera
 Jak zamówić zdjęcia przez FotoSender? Spis treści: 1. Pobieranie i instalacja FotoSendera 2. Logowanie 3. Opis okna programu 4. Tworzenie i wysyłanie zlecenia Krok 1: Wybór zdjęć Krok 2: Podsumowanie zlecenia
Jak zamówić zdjęcia przez FotoSender? Spis treści: 1. Pobieranie i instalacja FotoSendera 2. Logowanie 3. Opis okna programu 4. Tworzenie i wysyłanie zlecenia Krok 1: Wybór zdjęć Krok 2: Podsumowanie zlecenia
Opis rozwiązań stosowanych podczas tworzenia prezentacji w programie PowerPoint
 Opis rozwiązań stosowanych podczas tworzenia prezentacji w programie PowerPoint Zanim przystąpisz do tworzenia prezentacji, opracuj jej scenariusz, zgromadź potrzebne teksty i zdjęcia lub rysunki. Przygotuj
Opis rozwiązań stosowanych podczas tworzenia prezentacji w programie PowerPoint Zanim przystąpisz do tworzenia prezentacji, opracuj jej scenariusz, zgromadź potrzebne teksty i zdjęcia lub rysunki. Przygotuj
Przewodnik Szybki start
 Przewodnik Szybki start Program Microsoft Visio 2013 wygląda inaczej niż wcześniejsze wersje, dlatego przygotowaliśmy ten przewodnik, aby skrócić czas nauki jego obsługi. Zaktualizowane szablony Szablony
Przewodnik Szybki start Program Microsoft Visio 2013 wygląda inaczej niż wcześniejsze wersje, dlatego przygotowaliśmy ten przewodnik, aby skrócić czas nauki jego obsługi. Zaktualizowane szablony Szablony
1. Arkusz kalkulacyjny 7
 Spis treści 1. Arkusz kalkulacyjny 7 1.1. Pierwsze kroki w arkuszu..........................................................8 1.2. Pierwsze kroki w arkuszu ćwiczenia.............................................12
Spis treści 1. Arkusz kalkulacyjny 7 1.1. Pierwsze kroki w arkuszu..........................................................8 1.2. Pierwsze kroki w arkuszu ćwiczenia.............................................12
Edytor tekstu MS Word 2010 - podstawy
 Edytor tekstu MS Word 2010 - podstawy Cz. 4. Rysunki w dokumencie Obiekt WordArt Jeżeli chcemy zamieścid w naszym dokumencie jakiś efektowny napis, na przykład hasło reklamowe, możemy wykorzystad galerię
Edytor tekstu MS Word 2010 - podstawy Cz. 4. Rysunki w dokumencie Obiekt WordArt Jeżeli chcemy zamieścid w naszym dokumencie jakiś efektowny napis, na przykład hasło reklamowe, możemy wykorzystad galerię
Edytor tekstu Word 2007
 Edytor tekstu Word 2007 1 C Z. 6 G R A F I K A W E D Y T O R Z E T E K S T U Grafika w edytorze tekstu Edytor tekstu Word 2007 daje ogromne możliwości jeżeli chodzi o wstawianie obiektów graficznych i
Edytor tekstu Word 2007 1 C Z. 6 G R A F I K A W E D Y T O R Z E T E K S T U Grafika w edytorze tekstu Edytor tekstu Word 2007 daje ogromne możliwości jeżeli chodzi o wstawianie obiektów graficznych i
1. Pobierz i zainstaluj program w 3 krokach : 2. Wybierz produkt -> FotoAlbum (Photo Books)
 1. Pobierz i zainstaluj program w 3 krokach : 2. Wybierz produkt -> FotoAlbum (Photo Books) 3. Wybór produktu w zależności od formatu, ceny : 4. Po wyborze formatu przechodzimy do okna z wyborem szablonu.
1. Pobierz i zainstaluj program w 3 krokach : 2. Wybierz produkt -> FotoAlbum (Photo Books) 3. Wybór produktu w zależności od formatu, ceny : 4. Po wyborze formatu przechodzimy do okna z wyborem szablonu.
Microsoft Publisher 2007 PL. Æwiczenia praktyczne
 Microsoft Publisher 2007 PL. Æwiczenia praktyczne Autor: Roland Zimek ISBN: 83-246-1783-3 Format: A5, stron: 144 Wydawnictwo Helion ul. Koœciuszki 1c 44-100 Gliwice tel. 032 230 98 63 e-mail: helion@helion.pl
Microsoft Publisher 2007 PL. Æwiczenia praktyczne Autor: Roland Zimek ISBN: 83-246-1783-3 Format: A5, stron: 144 Wydawnictwo Helion ul. Koœciuszki 1c 44-100 Gliwice tel. 032 230 98 63 e-mail: helion@helion.pl
Przewodnik... Tworzenie Landing Page
 Przewodnik... Tworzenie Landing Page Spis treści Kreator strony landing page Stwórz stronę Zarządzaj stronami 2 Kreator strony landing page Kreator pozwala stworzyć własną stronę internetową z unikalnym
Przewodnik... Tworzenie Landing Page Spis treści Kreator strony landing page Stwórz stronę Zarządzaj stronami 2 Kreator strony landing page Kreator pozwala stworzyć własną stronę internetową z unikalnym
Instrukcja obsługi programu Creative Fotos
 Instrukcja obsługi programu Creative Fotos Aby pobrać program Creative Fotos naleŝy wejść na stronę www.fotokoda.pl lub www.kodakwgalerii.astral.pl i kliknąć na link Program do wykonania albumów fotograficznych.
Instrukcja obsługi programu Creative Fotos Aby pobrać program Creative Fotos naleŝy wejść na stronę www.fotokoda.pl lub www.kodakwgalerii.astral.pl i kliknąć na link Program do wykonania albumów fotograficznych.
1. Ćwiczenia z programem PowerPoint
 1. Ćwiczenia z programem PowerPoint Tworzenie prezentacji Ćwiczenie 1.1. 1. Uruchomić program prezentacyjny PowerPoint wyszukując w menu Start programu Windows polecenie Programy, a następnie wybrać Windows
1. Ćwiczenia z programem PowerPoint Tworzenie prezentacji Ćwiczenie 1.1. 1. Uruchomić program prezentacyjny PowerPoint wyszukując w menu Start programu Windows polecenie Programy, a następnie wybrać Windows
1.Formatowanie tekstu z użyciem stylów
 1.Formatowanie tekstu z użyciem stylów Co to jest styl? Styl jest ciągiem znaków formatujących, które mogą być stosowane do tekstu w dokumencie w celu szybkiej zmiany jego wyglądu. Stosując styl, stosuje
1.Formatowanie tekstu z użyciem stylów Co to jest styl? Styl jest ciągiem znaków formatujących, które mogą być stosowane do tekstu w dokumencie w celu szybkiej zmiany jego wyglądu. Stosując styl, stosuje
Opis rozwiązań stosowanych podczas tworzenia prezentacji w programie PowerPoint
 Opis rozwiązań stosowanych podczas tworzenia prezentacji w programie PowerPoint Zanim przystąpisz do tworzenia prezentacji, opracuj jej scenariusz, zgromadź potrzebne teksty i zdjęcia lub rysunki. Przygotuj
Opis rozwiązań stosowanych podczas tworzenia prezentacji w programie PowerPoint Zanim przystąpisz do tworzenia prezentacji, opracuj jej scenariusz, zgromadź potrzebne teksty i zdjęcia lub rysunki. Przygotuj
NAGŁÓWKI, STOPKI, PODZIAŁY WIERSZA I STRONY, WCIĘCIA
 NAGŁÓWKI, STOPKI, PODZIAŁY WIERSZA I STRONY, WCIĘCIA Ćwiczenie 1: Ściągnij plik z tekstem ze strony www. Zaznacz tekst i ustaw go w stylu Bez odstępów. Sformatuj tekst: wyjustowany czcionka Times New Roman
NAGŁÓWKI, STOPKI, PODZIAŁY WIERSZA I STRONY, WCIĘCIA Ćwiczenie 1: Ściągnij plik z tekstem ze strony www. Zaznacz tekst i ustaw go w stylu Bez odstępów. Sformatuj tekst: wyjustowany czcionka Times New Roman
ECDL/ICDL Zaawansowana grafika menedżerska i prezentacyjna Sylabus, wersja 2.0
 ECDL/ICDL Zaawansowana grafika menedżerska i prezentacyjna Sylabus, wersja 2.0 Przeznaczenie sylabusa Dokument ten zawiera szczegółowy sylabus dla modułu ECDL/ICDL Zaawansowana grafika menedżerska i prezentacyjna.
ECDL/ICDL Zaawansowana grafika menedżerska i prezentacyjna Sylabus, wersja 2.0 Przeznaczenie sylabusa Dokument ten zawiera szczegółowy sylabus dla modułu ECDL/ICDL Zaawansowana grafika menedżerska i prezentacyjna.
Tworzenie własnych treści w kreatorze Click Web
 Tworzenie własnych treści w kreatorze Click Web Teksty, zdjęcia i przyciski powinny być kluczowymi elementami w projekcie Twojej strony. W tym przewodniku dowiesz się, jak dodawać i edytować teksty, zdjęcia
Tworzenie własnych treści w kreatorze Click Web Teksty, zdjęcia i przyciski powinny być kluczowymi elementami w projekcie Twojej strony. W tym przewodniku dowiesz się, jak dodawać i edytować teksty, zdjęcia
UONET+ moduł Dziennik
 UONET+ moduł Dziennik Sporządzanie ocen opisowych i diagnostycznych uczniów z wykorzystaniem schematów oceniania Przewodnik System UONET+ umożliwia sporządzanie ocen opisowych uczniów w oparciu o przygotowany
UONET+ moduł Dziennik Sporządzanie ocen opisowych i diagnostycznych uczniów z wykorzystaniem schematów oceniania Przewodnik System UONET+ umożliwia sporządzanie ocen opisowych uczniów w oparciu o przygotowany
ECDL/ICDL Grafika menedżerska i prezentacyjna Moduł S2 Sylabus - wersja 5.0
 ECDL/ICDL Grafika menedżerska i prezentacyjna Moduł S2 Sylabus - wersja 5.0 Przeznaczenie Sylabusa Dokument ten zawiera szczegółowy Sylabus dla modułu ECDL/ICDL Grafika menedżerska i prezentacyjna. Sylabus
ECDL/ICDL Grafika menedżerska i prezentacyjna Moduł S2 Sylabus - wersja 5.0 Przeznaczenie Sylabusa Dokument ten zawiera szczegółowy Sylabus dla modułu ECDL/ICDL Grafika menedżerska i prezentacyjna. Sylabus
Edytor tekstu MS Word 2003 - podstawy
 Edytor tekstu MS Word 2003 - podstawy Cz. 4. Rysunki i tabele w dokumencie Obiekt WordArt Jeżeli chcemy zamieścić w naszym dokumencie jakiś efektowny napis, na przykład hasło reklamowe, możemy wykorzystać
Edytor tekstu MS Word 2003 - podstawy Cz. 4. Rysunki i tabele w dokumencie Obiekt WordArt Jeżeli chcemy zamieścić w naszym dokumencie jakiś efektowny napis, na przykład hasło reklamowe, możemy wykorzystać
Rozwiązanie ćwiczenia 8a
 Rozwiązanie ćwiczenia 8a Aby utworzyć spis ilustracji: 1. Ustaw kursor za tekstem na ostatniej stronie dokumentu Polska_broszura.doc i kliknij przycisk Podział strony na karcie Wstawianie w grupie Strony
Rozwiązanie ćwiczenia 8a Aby utworzyć spis ilustracji: 1. Ustaw kursor za tekstem na ostatniej stronie dokumentu Polska_broszura.doc i kliknij przycisk Podział strony na karcie Wstawianie w grupie Strony
System Obsługi Zleceń
 System Obsługi Zleceń Podręcznik Administratora Atinea Sp. z o.o., ul. Chmielna 5/7, 00-021 Warszawa NIP 521-35-01-160, REGON 141568323, KRS 0000315398 Kapitał zakładowy: 51.000,00zł www.atinea.pl wersja
System Obsługi Zleceń Podręcznik Administratora Atinea Sp. z o.o., ul. Chmielna 5/7, 00-021 Warszawa NIP 521-35-01-160, REGON 141568323, KRS 0000315398 Kapitał zakładowy: 51.000,00zł www.atinea.pl wersja
Stawiamy pierwsze kroki
 Stawiamy pierwsze kroki 3.1. Stawiamy pierwsze kroki Edytory tekstu to najbardziej popularna odmiana programów służących do wprowadzania i zmieniania (czyli edytowania) tekstów. Zalicza się je do programów
Stawiamy pierwsze kroki 3.1. Stawiamy pierwsze kroki Edytory tekstu to najbardziej popularna odmiana programów służących do wprowadzania i zmieniania (czyli edytowania) tekstów. Zalicza się je do programów
1.3. Tworzenie obiektów 3D. Rysunek 1.2. Dostępne opcje podręcznego menu dla zaznaczonego obiektu
 1. Edytor grafiki Draw 1.1. Okno programu Draw W bezpłatnym pakiecie OpenOffice zawarty jest program graficzny Draw (rysunek 1.1), wyposażony w liczne narzędzia do obróbki obiektów. Program możesz uruchomić,
1. Edytor grafiki Draw 1.1. Okno programu Draw W bezpłatnym pakiecie OpenOffice zawarty jest program graficzny Draw (rysunek 1.1), wyposażony w liczne narzędzia do obróbki obiektów. Program możesz uruchomić,
Aby pobrać program FotoSender naleŝy na stronę www.fotokoda.pl lub www.kodakwgalerii.astral.pl i kliknąć na link Program do wysyłki zdjęć Internetem.
 FotoSender 1. Pobranie i instalacja programu Aby pobrać program FotoSender naleŝy na stronę www.fotokoda.pl lub www.kodakwgalerii.astral.pl i kliknąć na link Program do wysyłki zdjęć Internetem. Rozpocznie
FotoSender 1. Pobranie i instalacja programu Aby pobrać program FotoSender naleŝy na stronę www.fotokoda.pl lub www.kodakwgalerii.astral.pl i kliknąć na link Program do wysyłki zdjęć Internetem. Rozpocznie
kolorami komplementarnymi.
 Koło barw Pracując z kolorami warto mieć na uwadze tzw. koło barw. Kolory na tym kole nie są ułożone przypadkowo. Są one ułożone w taki sposób aby tworząc pary nawzajem się uzupełniać Takie pary kolorów,
Koło barw Pracując z kolorami warto mieć na uwadze tzw. koło barw. Kolory na tym kole nie są ułożone przypadkowo. Są one ułożone w taki sposób aby tworząc pary nawzajem się uzupełniać Takie pary kolorów,
I. Spis treści I. Spis treści... 2 II. Kreator szablonów... 3 1. Tworzenie szablonu... 3 2. Menu... 4 a. Opis ikon... 5 3. Dodanie nowego elementu...
 Kreator szablonów I. Spis treści I. Spis treści... 2 II. Kreator szablonów... 3 1. Tworzenie szablonu... 3 2. Menu... 4 a. Opis ikon... 5 3. Dodanie nowego elementu... 7 a. Grafika... 7 b. Tekst... 7 c.
Kreator szablonów I. Spis treści I. Spis treści... 2 II. Kreator szablonów... 3 1. Tworzenie szablonu... 3 2. Menu... 4 a. Opis ikon... 5 3. Dodanie nowego elementu... 7 a. Grafika... 7 b. Tekst... 7 c.
LibreOffice Impress. Poziom podstawowy. Materiały szkoleniowe
 LibreOffice Impress Poziom podstawowy Materiały szkoleniowe Nota Materiał powstał w ramach realizacji projektu e-kompetencje bez barier dofinansowanego z Programu Operacyjnego Polska Cyfrowa działanie
LibreOffice Impress Poziom podstawowy Materiały szkoleniowe Nota Materiał powstał w ramach realizacji projektu e-kompetencje bez barier dofinansowanego z Programu Operacyjnego Polska Cyfrowa działanie
Podstawy tworzenie prezentacji multimedialnej w programie. MS Power Point
 SCENARIUSZ ZAJĘĆ Osoba prowadząca: Temat zajęć: mgr Piotr Okłót Podstawy tworzenie prezentacji multimedialnej w programie Ilość godzin: 2 x 45 min Cel ogólny zajęć: MS Power Point Sprawna komunikacja z
SCENARIUSZ ZAJĘĆ Osoba prowadząca: Temat zajęć: mgr Piotr Okłót Podstawy tworzenie prezentacji multimedialnej w programie Ilość godzin: 2 x 45 min Cel ogólny zajęć: MS Power Point Sprawna komunikacja z
Główne elementy zestawu komputerowego
 Główne elementy zestawu komputerowego Monitor umożliwia oglądanie efektów pracy w programach komputerowych Mysz komputerowa umożliwia wykonywanie różnych operacji w programach komputerowych Klawiatura
Główne elementy zestawu komputerowego Monitor umożliwia oglądanie efektów pracy w programach komputerowych Mysz komputerowa umożliwia wykonywanie różnych operacji w programach komputerowych Klawiatura
Animacja w prezentacji
 Animacja w prezentacji 109 8.4 Animacja w prezentacji Przyszedł czas na kolejny, czwarty już rozdział jakim są animacje w prezentacji multimedialnej. Nauczymy się dodawać różne animacje do elementów slajdu,
Animacja w prezentacji 109 8.4 Animacja w prezentacji Przyszedł czas na kolejny, czwarty już rozdział jakim są animacje w prezentacji multimedialnej. Nauczymy się dodawać różne animacje do elementów slajdu,
