Lekcja 33 Przygotowanie pokazu slajdów
|
|
|
- Laura Nawrocka
- 8 lat temu
- Przeglądów:
Transkrypt
1 Lekcja 33 Przygotowanie pokazu slajdów 1. Etapy pracy temat i cel prezentacji przygotowanie materiału i jego obróbka w innych programach. Mogą to być: zdjęcia; wykresy; diagramy filmy muzyka, własne komentarze teksty gify łącza do innych plików, czy stron internetowych zaplanowanie rozkładu materiału ogólnie i na poszczególnych slajdach wykonanie prezentacji poprawa jej szaty graficznej, dodanie animacji zapisanie prezentacji 2. Oglądanie prezentacji. Przykładowe można ściągnąć między innymi ze stron: Ćwiczenie wspólne wykonanie prezentacji Prezentacja temat: Zdjęcia z wakacji prosty album. Prezentacja dla znajomych. Wykorzystamy program Microsoft PowerPoint I. Przygotowanie a) zdjęcia folder \Lekcja P2\Zdjecia Uwaga! Zdjęcia zwykle są ogromne np. mają 5-10 i więcej MBa, będą się długo ładowały itd. Należy zmniejszyć ich rozmiary, odchudzić (pogorszy się jakość) np. w programie Irfan View program jest darmowy (zmniejsz zdjęcia ASC i BSC) b) gify i obrazki folder \Lekcja P2\Gify i obrazki. Można je znaleźć w Internecie np. gifyagusi.pl/ - Grafika c) muzyka folder \Lekcja P2\Muzyka d) mapy folder \Lekcja P2\Mapy e) filmy folder \Lekcja P2\Filmy Zmniejszanie rozmiaru zdjęć można to zrobić dla całej grupy zdjęć 1. Uruchamiamy IrfanView. 2. W oknie programu klikamy na Plik i na Przetwarzanie wsadowe Na liście Zdjęcia do prezentacji wskazujemy katalog, w którym zapisaliśmy wszystkie potrzebne nam do prezentacji zdjęcia. Potem klikamy na przycisk Dodaj wszystko. Strona 1 z 8
2 4. Klikamy teraz na przycisk o nazwie Użyj obecnego katalogu jako docelowego. Dzięki temu zmniejszone zdjęcia zostaną zapisane w tym samym folderze, zastępując pliki o bardzo dużych rozmiarach. 5. Na liście wskazujemy format, np. JPG. Dodajemy zaznaczenie do opcji i klikamy na przycisk Opcje zaawansowane Zaznaczamy opcję zmiany rozmiaru fotki. Kliknięciem wybieramy pozycję Ustaw dłuższy bok na: i w pole obok wpisujemy ilość pikseli. Dzięki temu rozmiar zdjęć będzie zmieniony na tyle, by fotki dobrze wyglądały na ekranie, a jednocześnie, by zajmowały mało miejsca na dysku. Dodajemy zaznaczenie do opcji Nadpisuj istniejące pliki i klikamy na OK, a potem na Start. Uruchamia się proces zmiany rozmiaru plików. Po jego zakończeniu klikamy na Wyjście. II. Uruchamianie programu PowerPoint Uruchamiamy PowerPoint Wyświetla się okno programu, zawierające pusty slajd tytułowy. 3. Zapisujemy plik. Klikamy na Przycisk pakietu Office nadajemy nazwę Nauka.ppt Strona 2 z 8
3 4. Wczytujemy zdjęcie Tytuł, które ustawimy, jako tło dla slajdu tytułowego. Klikamy na zakładkę Wstawianie, a potem na przycisk Obraz. Folder \Lekcja P2\Zdjęcia Fotka pojawia się w prezentacji, przykrywa jednak napisy. Dlatego klikamy na przycisk Przesuń na spód, przesuwając zdjęcie na spód warstw w slajdzie. Za pomocą uchwytów rozciągamy fotkę tak, aby wypełniła cały slajd. 5. Wprowadzamy teraz tytuł i ewentualnie podtytuł prezentacji. Klikamy na Kliknij, aby dodać tytuł i wpisujemy własny tekst, po czym klikamy na Kliknij, aby dodać podtytuł. 6. Domyślnie ustawione czcionki nie są zbyt atrakcyjne, a ich kolory mogą zlewać się ze wstawionym zdjęciem. W takim wypadku, zaznaczamy cały tekst. Teraz, korzystając z opcji dostępnych na zakładce Narzędzia główne, formatujemy tekst, wybierając krój czcionki i rozmiar oraz kolor i styl (pogrubiony, pochylony, podkreślony). 7. Teraz przesuwamy ramki z tekstami tak, aby slajd tytułowy ładnie się prezentował. Gdy uzyskamy optymalny efekt. Z tej części poradnika dowiemy się, jak dodać kolejne slajdy naszej prezentacji. Przy tej okazji nauczymy się korzystać z gotowych motywów, poznamy także zaawansowane funkcje formatowania tekstu i stosowania efektów specjalnych do zdjęć. Pozwoli nam to na stworzenie niezwykle efektownej prezentacji w zaledwie kilka kliknięć. III. Dodawanie kolejnych slajdów 1. By dodać nowy, pusty slajd, w oknie PowerPointa 2007 klikamy na zakładkę Narzędzia główne, a potem na napis Nowy slajd. Strona 3 z 8
4 2. Rozwija się lista wzorców, na której kliknięciem wskazujemy pusty slajd. 3. By dodać podpis do zdjęcia, pole tekstowe wstawiamy, klikając na kartę Wstawianie i na przycisk Pole tekstowe. Potem klikamy w wybranym miejscu na slajd i za pomocą klawiatury wpisujemy tekst. 4. Lista dodanych slajdów widoczna jest w postaci miniatur w lewej części okna PowerPointa. Klikając na podgląd slajdu, sprawimy, że w środkowej części okna wyświetlone zostanie powiększenie. 5. Dodajemy 3 nowe puste slajdy a na każdym zdjęcie i tekst. III. Korzystanie z motywów Ręczne wybieranie wszystkich parametrów slajdów może być męczące. 1. Motywy dla slajdów znajdziemy, klikając na zakładkę Projekt. Klikając na mały symbol na dole, po prawej stronie i rozwiniemy listę wszystkich motywów. 2. Wybieramy wzorzec, który nam odpowiada. IV. Upiększamy fotografie Standardowo wstawione zdjęcia nie wyglądają zbyt atrakcyjnie 1. Gdy klikniemy na zdjęcie, zaznaczając je, pojawia się dodatkowa zakładka Formatowanie. Po kliknięciu na nią dostępne stają się style obrazu. Strona 4 z 8
5 3. Do zdjęcia na slajdzie 2 zastosuj wybrany styl. 4. Możemy także modyfikować kształt obrazu. Obowiązuje jednak zasada: najpierw wybieramy i zatwierdzamy styl, a następnie dopiero wybieramy kształt. Zmiana kształtu możliwa jest po kliknięciu na zdjęcie, na zakładkę Formatowanie i na przycisk Kształt obrazu. Do slajdu 3 zastosuj styl i kształt. Jeżeli kształt nam nie odpowiada, cofamy ostatnią operację, wciskając na klawiaturze jednocześnie klawisze Ctrl i Z. 5. Warto pamiętać także o możliwości obracania zdjęć, szczególnie gdy tworzymy kompozycję z kilku zdjęć. Służy do tego zielone kółko. Do slajdu 4 wstaw dodatkowe zdjęcie wybierz style, może kształty i obróć zdjęcia. V. Teksty jeszcze ładniejsze By teksty były bardziej ozdobne można zastosować opcję stylów WordArt oraz funkcji stylów kształtów. 1. Gdy klikniemy na tekst, pojawia się nowa zakładka - klikamy na Formatowanie. 2. Dostępne stają się teraz opcje stylów WordArt. Wybieramy je z listy, która wyświetli się po kliknięciu na rozwinięcie. Dodatkowe opcje dotyczące wypełnienia liter, konturów i efektów znajdziemy, klikając na odpowiedni przycisk zlokalizowany z prawej strony sekcji wyboru stylu WordArt. Strona 5 z 8
6 3. Dodatkowo możemy zamienić przezroczyste pole, na którym umieszczony jest tekst, w ozdobną ramkę. Służą do tego style kształtów. Tak samo jak w wypadku stylów WordArt, możemy zmodyfikować wypełnienie liter, kontury oraz efekty. 4. Do napisów na slajdach 2-4 zastosuj określone style różne. VI. Przejścia między slajdami Pomiędzy kolejnymi slajdami możemy umieszczać atrakcyjne przejścia. Do wyboru mamy kilkadziesiąt różnych efektów. Żeby z nich skorzystać, w oknie PowerPointa 2007 klikamy na zakładkę Animacje. 1. Styl przejścia wybieramy z listy, którą wyświetlamy, klikając na rozwinięcie. 2. Szybkość przejścia wybieramy z listy. Efekt animacji może być uzupełniony o dźwięk. Wybieramy go, klikając na Pchnięcie. Jeżeli klikniemy na Zastosuj do wszystkich, to wybrane ustawienia animacji i dźwięku przejścia zostaną zastosowane automatycznie do wszystkich slajdów naszej prezentacji. 3. Możemy także zdefiniować, czy slajd zostanie przełączony po kliknięciu myszą, czy po upływie określonego przez nas czasu. 4. Do slajdów z naszej prezentacji zastosuj różne przejścia. Kliknij na ikonę pokaz slajdów Strona 6 z 8
7 VII. Dodajemy animacje elementów slajdów Każdy element na slajdzie można osobno animować, np. zdjęcie, tekst itd. 1. Klikamy na zakładkę Animacje. Wybieramy element, który jako pierwszy ma się pojawić na slajdzie, i klikamy na niego. Teraz klikamy na przycisk Animacja niestandardowa. 2. W prawej części okna programu pojawia się dodatkowa sekcja. Klikamy w niej na Dodaj efekt. Ponieważ ustalamy animację początkową, klikamy na Wejście i na liście wskazujemy wybrany efekt, na przykład Przylot. Na listach określamy kolejno: czy animacja ma zostać odtworzona po kliknięciu myszą, czy też automatycznie, wskazujemy kierunek pojawienia się tekstu oraz wybieramy szybkość animacji. 3. Operację powtarzamy kolejno dla każdego elementu slajdu. Zdjęcia lub napisy, do których nie przypiszemy animacji, będą widoczne na ekranie przez cały czas, natomiast te, które animujemy, będą pojawiać się po kliknięciu myszą lub automatycznie 4. Zastosuj animacje wejścia dla poszczególnych elementów slajdów 2-4. Uruchom pokaz 5. Dodając animacje wejścia, umieściliśmy na ekranie wszystkie elementy wybranego przez nas slajdu. Teraz dodamy animacje, podczas których kolejne elementy slajdu znikną z ekranu. W tym celu klikamy na zdjęcie lub tekst, potem na Dodaj efekt, Wyjście i na nazwę wybranego efektu. Tak jak w punkcie 2 określamy dodatkowe parametry animacji. Dodane animacje w oknie tworzenia slajdu zaznaczone są cyframi, wskazującymi kolejność odtwarzania animacji. 6. Zastosuj animacje wyjścia dla kilku elementów ze slajdu Żeby wyświetlić pełnoekranowy podgląd gotowych animacji, klikamy na przycisk Podgląd, na karcie Animacje. Strona 7 z 8
8 VIII. Różne zapisy gotowej prezentacji na dysku 1. W oknie PowerPointa 2007 klikamy na przycisk Menu i na Zapisz jako. 2. Żeby zapisać prezentację w pliku, który otworzy się od razu w sposób umożliwiający edycję, czyli dalszą pracę nad prezentacją, klikamy na: 3. Żeby zapisać prezentację w pliku, który automatycznie będzie otwierał się w trybie pełnoekranowej prezentacji, klikamy na: 4. Jeżeli chcemy naszą prezentację przesłać do osób, które używają starszych wersji pakietu Microsoft Office, klikamy np. na: Zapisz jako typ: Prezentacja programu PowerPoint (*.ppt), Uruchamiający się automatycznie w trybie edycji Zapisz jako typ: Pokaz programu PowerPoint (*.pps). Można prezentację zapisać, jako plik PDF Inne formaty w tym stronę WWW: Strona 8 z 8
Prezentacja MS PowerPoint 2010 PL.
 Prezentacja MS PowerPoint 2010 PL. Microsoft PowerPoint to program do tworzenia prezentacji multimedialnych wchodzący w skład pakietu biurowego Microsoft Office. Prezentacje multimedialne to rodzaje prezentacji
Prezentacja MS PowerPoint 2010 PL. Microsoft PowerPoint to program do tworzenia prezentacji multimedialnych wchodzący w skład pakietu biurowego Microsoft Office. Prezentacje multimedialne to rodzaje prezentacji
Tworzenie prezentacji w MS PowerPoint
 Tworzenie prezentacji w MS PowerPoint Program PowerPoint dostarczany jest w pakiecie Office i daje nam możliwość stworzenia prezentacji oraz uatrakcyjnienia materiału, który chcemy przedstawić. Prezentacje
Tworzenie prezentacji w MS PowerPoint Program PowerPoint dostarczany jest w pakiecie Office i daje nam możliwość stworzenia prezentacji oraz uatrakcyjnienia materiału, który chcemy przedstawić. Prezentacje
Podstawy tworzenia prezentacji w programie Microsoft PowerPoint 2007
 Podstawy tworzenia prezentacji w programie Microsoft PowerPoint 2007 opracowanie: mgr Monika Pskit 1. Rozpoczęcie pracy z programem Microsoft PowerPoint 2007. 2. Umieszczanie tekstów i obrazów na slajdach.
Podstawy tworzenia prezentacji w programie Microsoft PowerPoint 2007 opracowanie: mgr Monika Pskit 1. Rozpoczęcie pracy z programem Microsoft PowerPoint 2007. 2. Umieszczanie tekstów i obrazów na slajdach.
Prezentacja multimedialna MS PowerPoint 2010 (podstawy)
 Prezentacja multimedialna MS PowerPoint 2010 (podstawy) Cz. 4. Animacje, przejścia, pokaz slajdów Dzięki animacjom nasza prezentacja może stać się bardziej dynamiczna, a informacje, które chcemy przekazać,
Prezentacja multimedialna MS PowerPoint 2010 (podstawy) Cz. 4. Animacje, przejścia, pokaz slajdów Dzięki animacjom nasza prezentacja może stać się bardziej dynamiczna, a informacje, które chcemy przekazać,
Prezentacja multimedialna MS PowerPoint 2010 (podstawy)
 Prezentacja multimedialna MS PowerPoint 2010 (podstawy) Cz. 1. Tworzenie slajdów MS PowerPoint 2010 to najnowsza wersja popularnego programu do tworzenia prezentacji multimedialnych. Wygląd programu w
Prezentacja multimedialna MS PowerPoint 2010 (podstawy) Cz. 1. Tworzenie slajdów MS PowerPoint 2010 to najnowsza wersja popularnego programu do tworzenia prezentacji multimedialnych. Wygląd programu w
Praca z widokami i nawigacja w pokazie
 Poniższe ćwiczenie ma na celu zapoznanie z ogólnymi zasadami pracy w środowisku MS PowerPoint oraz najczęściej wykorzystywanymi mechanizmami służącymi do dodawania i edycji slajdów. Należy pobrać ze wskazanej
Poniższe ćwiczenie ma na celu zapoznanie z ogólnymi zasadami pracy w środowisku MS PowerPoint oraz najczęściej wykorzystywanymi mechanizmami służącymi do dodawania i edycji slajdów. Należy pobrać ze wskazanej
konspekt pojedynczy slajd sortowanie slajdów strona notatek 1. Widok normalny/konspekt 2. Widok sortowania slajdów 3.
 Poniższe ćwiczenie ma na celu zapoznanie z ogólnymi zasadami pracy w środowisku MS PowerPoint oraz najczęściej wykorzystywanymi mechanizmami służącymi do dodawania i edycji slajdów. Należy pobrać ze wskazanej
Poniższe ćwiczenie ma na celu zapoznanie z ogólnymi zasadami pracy w środowisku MS PowerPoint oraz najczęściej wykorzystywanymi mechanizmami służącymi do dodawania i edycji slajdów. Należy pobrać ze wskazanej
3 Programy do tworzenia
 3 Programy do tworzenia prezentacji PowerPoint 2007 3.1. Tworzenie prezentacji w programie PowerPoint 2007 Tworzenie prezentacji w programie PowerPoint 2007 jest podobne jak w programie PowerPoint 2003.
3 Programy do tworzenia prezentacji PowerPoint 2007 3.1. Tworzenie prezentacji w programie PowerPoint 2007 Tworzenie prezentacji w programie PowerPoint 2007 jest podobne jak w programie PowerPoint 2003.
Prezentacja multimedialna MS PowerPoint 2010 (podstawy)
 Prezentacja multimedialna MS PowerPoint 2010 (podstawy) Cz. 2. Wstawianie obiektów do slajdu Do slajdów w naszej prezentacji możemy wstawić różne obiekty (obraz, dźwięk, multimedia, elementy ozdobne),
Prezentacja multimedialna MS PowerPoint 2010 (podstawy) Cz. 2. Wstawianie obiektów do slajdu Do slajdów w naszej prezentacji możemy wstawić różne obiekty (obraz, dźwięk, multimedia, elementy ozdobne),
Slajdy. 1. STRONA uruchom program PowerPoint usuń ramki z napisami Narzędzia główne Układ Pusty
 Prezentacja na tablicę multimedialną przygotowana w PowerPoint Zrzuty ekranowe Pobieranie grafik z internetu Kadrowanie i skalowanie Pobieranie linków z internetu Slajdy 1. STRONA uruchom program PowerPoint
Prezentacja na tablicę multimedialną przygotowana w PowerPoint Zrzuty ekranowe Pobieranie grafik z internetu Kadrowanie i skalowanie Pobieranie linków z internetu Slajdy 1. STRONA uruchom program PowerPoint
Tworzenie prezentacji multimedialnej Microsoft PowerPoint
 Tworzenie prezentacji multimedialnej Microsoft PowerPoint Zapoznaj się z fragmentem książki: prezentacja-ktora-robi-wrazenie-projekty-z-klasa-robin-williams.pdf 1. Zaplanowanie prezentacji ustalenie informacji,
Tworzenie prezentacji multimedialnej Microsoft PowerPoint Zapoznaj się z fragmentem książki: prezentacja-ktora-robi-wrazenie-projekty-z-klasa-robin-williams.pdf 1. Zaplanowanie prezentacji ustalenie informacji,
Wstawianie grafiki. Po wstawieniu grafiki, za pomocą znaczników możemy zmienić wielkość i położenie grafiki na slajdzie.
 Wstawianie grafiki Aby wstawić grafikę do prezentacji należy z górnego menu wybrać polecenie Wstaw Obraz, a następnie wskazać miejsce gdzie jest zapisana grafika Po wstawieniu grafiki, za pomocą znaczników
Wstawianie grafiki Aby wstawić grafikę do prezentacji należy z górnego menu wybrać polecenie Wstaw Obraz, a następnie wskazać miejsce gdzie jest zapisana grafika Po wstawieniu grafiki, za pomocą znaczników
PowerPoint poziom średnio zaawansowany materiały szkoleniowe
 PowerPoint poziom średnio zaawansowany materiały szkoleniowe Nota Materiał powstał w ramach realizacji projektu e-kompetencje bez barier dofinansowanego z Programu Operacyjnego Polska Cyfrowa działanie
PowerPoint poziom średnio zaawansowany materiały szkoleniowe Nota Materiał powstał w ramach realizacji projektu e-kompetencje bez barier dofinansowanego z Programu Operacyjnego Polska Cyfrowa działanie
Edytor tekstu MS Word 2010 PL: grafika. Edytor tekstu MS Word umożliwia wstawianie do dokumentów grafiki.
 Edytor tekstu MS Word 2010 PL: grafika. Edytor tekstu MS Word umożliwia wstawianie do dokumentów grafiki. Edytor tekstu MS Word 2010 PL: kształty. Do każdego dokumentu można wstawić tzw. kształty. Aby
Edytor tekstu MS Word 2010 PL: grafika. Edytor tekstu MS Word umożliwia wstawianie do dokumentów grafiki. Edytor tekstu MS Word 2010 PL: kształty. Do każdego dokumentu można wstawić tzw. kształty. Aby
I Tworzenie prezentacji za pomocą szablonu w programie Power-Point. 1. Wybieramy z górnego menu polecenie Nowy a następnie Utwórz z szablonu
 I Tworzenie prezentacji za pomocą szablonu w programie Power-Point 1. Wybieramy z górnego menu polecenie Nowy a następnie Utwórz z szablonu 2. Po wybraniu szablonu ukaŝe się nam ekran jak poniŝej 3. Następnie
I Tworzenie prezentacji za pomocą szablonu w programie Power-Point 1. Wybieramy z górnego menu polecenie Nowy a następnie Utwórz z szablonu 2. Po wybraniu szablonu ukaŝe się nam ekran jak poniŝej 3. Następnie
Edytor tekstu OpenOffice Writer Podstawy
 Edytor tekstu OpenOffice Writer Podstawy OpenOffice to darmowy zaawansowany pakiet biurowy, w skład którego wchodzą następujące programy: edytor tekstu Writer, arkusz kalkulacyjny Calc, program do tworzenia
Edytor tekstu OpenOffice Writer Podstawy OpenOffice to darmowy zaawansowany pakiet biurowy, w skład którego wchodzą następujące programy: edytor tekstu Writer, arkusz kalkulacyjny Calc, program do tworzenia
Podręczna pomoc Microsoft Power Point 2007
 Podręczna pomoc Microsoft Power Point 2007 Animacja (przejście) slajdu... 2 Wybór przejścia slajdu... 2 Ustawienie dźwięku dla przejścia... 3 Ustawienie szybkości przejścia slajdu... 4 Sposób przełączenia
Podręczna pomoc Microsoft Power Point 2007 Animacja (przejście) slajdu... 2 Wybór przejścia slajdu... 2 Ustawienie dźwięku dla przejścia... 3 Ustawienie szybkości przejścia slajdu... 4 Sposób przełączenia
Animacja w prezentacji
 Animacja w prezentacji 109 8.4 Animacja w prezentacji Przyszedł czas na kolejny, czwarty już rozdział jakim są animacje w prezentacji multimedialnej. Nauczymy się dodawać różne animacje do elementów slajdu,
Animacja w prezentacji 109 8.4 Animacja w prezentacji Przyszedł czas na kolejny, czwarty już rozdział jakim są animacje w prezentacji multimedialnej. Nauczymy się dodawać różne animacje do elementów slajdu,
Podstawy tworzenie prezentacji multimedialnej w programie. MS Power Point
 SCENARIUSZ ZAJĘĆ Osoba prowadząca: Temat zajęć: mgr Piotr Okłót Podstawy tworzenie prezentacji multimedialnej w programie Ilość godzin: 2 x 45 min Cel ogólny zajęć: MS Power Point Sprawna komunikacja z
SCENARIUSZ ZAJĘĆ Osoba prowadząca: Temat zajęć: mgr Piotr Okłót Podstawy tworzenie prezentacji multimedialnej w programie Ilość godzin: 2 x 45 min Cel ogólny zajęć: MS Power Point Sprawna komunikacja z
Prezentacje multimedialne w Powerpoint
 Prezentacje multimedialne w Powerpoint Ćwiczenie 1. Tworzenie prezentacji multimedialnej. POMOC DO ĆWICZENIA Dostęp do pomocy w programie: menu Pomoc Microsoft Office PowerPoint Pomoc. Aby ustawić tło
Prezentacje multimedialne w Powerpoint Ćwiczenie 1. Tworzenie prezentacji multimedialnej. POMOC DO ĆWICZENIA Dostęp do pomocy w programie: menu Pomoc Microsoft Office PowerPoint Pomoc. Aby ustawić tło
Pokaz slajdów na stronie internetowej
 Pokaz slajdów na stronie internetowej... 1 Podpisy pod zdjęciami... 3 Publikacja pokazu slajdów w Internecie... 4 Generator strony Uczelni... 4 Funkcje dla zaawansowanych użytkowników... 5 Zmiana kolorów
Pokaz slajdów na stronie internetowej... 1 Podpisy pod zdjęciami... 3 Publikacja pokazu slajdów w Internecie... 4 Generator strony Uczelni... 4 Funkcje dla zaawansowanych użytkowników... 5 Zmiana kolorów
NAGŁÓWKI, STOPKI, PODZIAŁY WIERSZA I STRONY, WCIĘCIA
 NAGŁÓWKI, STOPKI, PODZIAŁY WIERSZA I STRONY, WCIĘCIA Ćwiczenie 1: Ściągnij plik z tekstem ze strony www. Zaznacz tekst i ustaw go w stylu Bez odstępów. Sformatuj tekst: wyjustowany czcionka Times New Roman
NAGŁÓWKI, STOPKI, PODZIAŁY WIERSZA I STRONY, WCIĘCIA Ćwiczenie 1: Ściągnij plik z tekstem ze strony www. Zaznacz tekst i ustaw go w stylu Bez odstępów. Sformatuj tekst: wyjustowany czcionka Times New Roman
Scenariusz lekcji z wykorzystaniem monitora interaktywnego
 1 Scenariusz lekcji z wykorzystaniem monitora interaktywnego Dział 2. Prawie jak w kinie. Ruch i muzyka w programie MS PowerPoint 2016 i MS PowerPoint 2007 Temat: Muzyka z minionych epok. Praca nad projektem
1 Scenariusz lekcji z wykorzystaniem monitora interaktywnego Dział 2. Prawie jak w kinie. Ruch i muzyka w programie MS PowerPoint 2016 i MS PowerPoint 2007 Temat: Muzyka z minionych epok. Praca nad projektem
1. Tworzenie prezentacji multimedialnych w programie Microsoft Office PowerPoint Artur Grabowski
 1. Tworzenie prezentacji multimedialnych w programie Microsoft Office PowerPoint Artur Grabowski Spis treści 1.1 Tworzenie slajdów...2 1.2 Projektowanie Prezentacji...3 1.3 Stosowanie przejść w slajdach....5
1. Tworzenie prezentacji multimedialnych w programie Microsoft Office PowerPoint Artur Grabowski Spis treści 1.1 Tworzenie slajdów...2 1.2 Projektowanie Prezentacji...3 1.3 Stosowanie przejść w slajdach....5
Praktyczna obsługa programu MS Power Point 2003
 Praktyczna obsługa programu MS Power Point 2003 Monika Jaskuła m.jaskula@zsp9.pl SPIS TREŚCI SPIS TREŚCI... 2 I. WSTEP... 3 II. Okno programu Power Point...3 III. Otwieranie, zapisywanie prezentacji...4
Praktyczna obsługa programu MS Power Point 2003 Monika Jaskuła m.jaskula@zsp9.pl SPIS TREŚCI SPIS TREŚCI... 2 I. WSTEP... 3 II. Okno programu Power Point...3 III. Otwieranie, zapisywanie prezentacji...4
6.4. Efekty specjalne
 6.4. Efekty specjalne W programie MS PowerPoint 2010 znajdziemy coś takiego jak efekty specjalne. Służą one po to by prezentacja nie stała się monotonna i zachęcała widzów do uwagi poprzez zastosowane
6.4. Efekty specjalne W programie MS PowerPoint 2010 znajdziemy coś takiego jak efekty specjalne. Służą one po to by prezentacja nie stała się monotonna i zachęcała widzów do uwagi poprzez zastosowane
Podstawowe czynnos ci w programie PowerPoint
 Podstawowe czynnos ci w programie PowerPoint Program PowerPoint to zaawansowana aplikacja do obsługi prezentacji, jednak aby w pełni wykorzystać jej możliwości, należy najpierw poznać jej podstawowe funkcje.
Podstawowe czynnos ci w programie PowerPoint Program PowerPoint to zaawansowana aplikacja do obsługi prezentacji, jednak aby w pełni wykorzystać jej możliwości, należy najpierw poznać jej podstawowe funkcje.
Praca z tekstem: WORD Listy numerowane, wstawianie grafiki do pliku
 Praca z tekstem: WORD Listy numerowane, wstawianie grafiki do pliku W swoim folderze utwórz folder o nazwie 29_10_2009, wszystkie dzisiejsze zadania wykonuj w tym folderze. Na dzisiejszych zajęciach nauczymy
Praca z tekstem: WORD Listy numerowane, wstawianie grafiki do pliku W swoim folderze utwórz folder o nazwie 29_10_2009, wszystkie dzisiejsze zadania wykonuj w tym folderze. Na dzisiejszych zajęciach nauczymy
Możliwości programu Power Point
 1 Szablon projektu Możliwości programu Power Point Zaczynamy od wybrania szablonu projektu (Format/Projekt Slajdu lub z paska narzędzi). Wybieramy szablon Szczelina. 2 Slajd tytułowy Następnie dodajemy
1 Szablon projektu Możliwości programu Power Point Zaczynamy od wybrania szablonu projektu (Format/Projekt Slajdu lub z paska narzędzi). Wybieramy szablon Szczelina. 2 Slajd tytułowy Następnie dodajemy
Zastosowanie programu PowerPoint do tworzenia prezentacji multimedialnych
 SŁAWOMIR MICHNIKIEWICZ Zastosowanie programu PowerPoint do tworzenia prezentacji multimedialnych 2006 SPIS TREŚCI 1. Wskazówki dotyczące przygotowywania pokazu slajdów... 2. Podstawowe operacje związane
SŁAWOMIR MICHNIKIEWICZ Zastosowanie programu PowerPoint do tworzenia prezentacji multimedialnych 2006 SPIS TREŚCI 1. Wskazówki dotyczące przygotowywania pokazu slajdów... 2. Podstawowe operacje związane
1. Ćwiczenia z programem PowerPoint
 1. Ćwiczenia z programem PowerPoint Tworzenie prezentacji Ćwiczenie 1.1. 1. Uruchomić program prezentacyjny PowerPoint wyszukując w menu Start programu Windows polecenie Programy, a następnie wybrać Windows
1. Ćwiczenia z programem PowerPoint Tworzenie prezentacji Ćwiczenie 1.1. 1. Uruchomić program prezentacyjny PowerPoint wyszukując w menu Start programu Windows polecenie Programy, a następnie wybrać Windows
Projektowanie przy uz yciu motywo w częś c 1: informacje podśtawowe
 Projektowanie przy uz yciu motywo w częś c 1: informacje podśtawowe Motyw to skoordynowany zestaw czcionek, kolorów i efektów wizualnych. Za pomocą pojedynczego kliknięcia można zastosować jeden z kilkudziesięciu
Projektowanie przy uz yciu motywo w częś c 1: informacje podśtawowe Motyw to skoordynowany zestaw czcionek, kolorów i efektów wizualnych. Za pomocą pojedynczego kliknięcia można zastosować jeden z kilkudziesięciu
5.4. Efekty specjalne
 5.4. Efekty specjalne Przedstawiliśmy już sobie sporo kwestii związanych z dodawaniem, edytowaniem czy usuwaniem elementów, które możemy zamieścić w prezentacji. Ale pomyłką było by stwierdzenie, że więcej
5.4. Efekty specjalne Przedstawiliśmy już sobie sporo kwestii związanych z dodawaniem, edytowaniem czy usuwaniem elementów, które możemy zamieścić w prezentacji. Ale pomyłką było by stwierdzenie, że więcej
MS PowerPoint 2010. Prezentacja multimedialna. (podstawy) Warszawa 2012
 Prezentacja multimedialna MS PowerPoint 2010 (podstawy) Poradnik powstał w ramach projektu Informacja dla obywateli cybernawigatorzy w bibliotekach, zainicjowanego przez polskich uczestników programu wymiany
Prezentacja multimedialna MS PowerPoint 2010 (podstawy) Poradnik powstał w ramach projektu Informacja dla obywateli cybernawigatorzy w bibliotekach, zainicjowanego przez polskich uczestników programu wymiany
4.5 OpenOffice Impress tworzenie prezentacji
 4-67 45 OpenOffice Impress tworzenie prezentacji Prezentacje multimedialne tworzy się zwykle za pomocą specjalnych programów do tworzenia prezentacji Gotowe prezentacje mogą być odtwarzane na ekranie komputera
4-67 45 OpenOffice Impress tworzenie prezentacji Prezentacje multimedialne tworzy się zwykle za pomocą specjalnych programów do tworzenia prezentacji Gotowe prezentacje mogą być odtwarzane na ekranie komputera
6.4. Efekty specjalne
 6.4. Efekty specjalne Ile wart byłby porządny film bez efektów specjalnych. Przecież to właśnie one nadają charakter dla filmu i przykuwają uwagę widza. Dlaczego nie wykorzystać by tego w prezentacjach?
6.4. Efekty specjalne Ile wart byłby porządny film bez efektów specjalnych. Przecież to właśnie one nadają charakter dla filmu i przykuwają uwagę widza. Dlaczego nie wykorzystać by tego w prezentacjach?
POWERPOINT GRAFIKA, PREZENTACJE
 POWERPOINT GRAFIKA, PREZENTACJE Przy tworzeniu prezentacji w programie PowerPoint 2007 należy zwrócić uwagę na: 1. Wybór stylu graficznego (aby upiększyć naszą prezentację) Aby ustalić styl wybieramy menu
POWERPOINT GRAFIKA, PREZENTACJE Przy tworzeniu prezentacji w programie PowerPoint 2007 należy zwrócić uwagę na: 1. Wybór stylu graficznego (aby upiększyć naszą prezentację) Aby ustalić styl wybieramy menu
Podręcznik użytkownika programu. Ceremonia 3.1
 Podręcznik użytkownika programu Ceremonia 3.1 1 Spis treści O programie...3 Główne okno programu...4 Edytor pieśni...7 Okno ustawień programu...8 Edycja kategorii pieśni...9 Edytor schematów slajdów...10
Podręcznik użytkownika programu Ceremonia 3.1 1 Spis treści O programie...3 Główne okno programu...4 Edytor pieśni...7 Okno ustawień programu...8 Edycja kategorii pieśni...9 Edytor schematów slajdów...10
1. Kliknij w pole zawierające tekst i wybierz z karty Animacje ikonę Animacja niestandardowa.
 Animacja w prezentacji Animacja slajdów Animacja slajdu to przejście od jednego do drugiego slajdu z efektem, któremu określamy szybkość przejścia, sposób przełączania między slajdami, obecność wybranego
Animacja w prezentacji Animacja slajdów Animacja slajdu to przejście od jednego do drugiego slajdu z efektem, któremu określamy szybkość przejścia, sposób przełączania między slajdami, obecność wybranego
Wstęp 7 Rozdział 1. OpenOffice.ux.pl Writer środowisko pracy 9
 Wstęp 7 Rozdział 1. OpenOffice.ux.pl Writer środowisko pracy 9 Uruchamianie edytora OpenOffice.ux.pl Writer 9 Dostosowywanie środowiska pracy 11 Menu Widok 14 Ustawienia dokumentu 16 Rozdział 2. OpenOffice
Wstęp 7 Rozdział 1. OpenOffice.ux.pl Writer środowisko pracy 9 Uruchamianie edytora OpenOffice.ux.pl Writer 9 Dostosowywanie środowiska pracy 11 Menu Widok 14 Ustawienia dokumentu 16 Rozdział 2. OpenOffice
NAGŁÓWKI, STOPKI, PODZIAŁY WIERSZA I STRONY, WCIĘCIA
 NAGŁÓWKI, STOPKI, PODZIAŁY WIERSZA I STRONY, WCIĘCIA Ćwiczenie 1: Ściągnij plik z tekstem ze strony www. Zaznacz tekst i ustaw go w stylu Bez odstępów. Sformatuj tekst: wyjustowany czcionka Times New Roman
NAGŁÓWKI, STOPKI, PODZIAŁY WIERSZA I STRONY, WCIĘCIA Ćwiczenie 1: Ściągnij plik z tekstem ze strony www. Zaznacz tekst i ustaw go w stylu Bez odstępów. Sformatuj tekst: wyjustowany czcionka Times New Roman
Expo Composer. www.doittechnology.pl 1. Garncarska 5 70-377 Szczecin tel.: +48 91 404 09 24 e-mail: info@doittechnology.pl. Dokumentacja użytkownika
 Expo Composer Dokumentacja użytkownika Wersja 1.0 www.doittechnology.pl 1 SPIS TREŚCI 1. O PROGRAMIE... 3 Wstęp... 3 Wymagania systemowe... 3 Licencjonowanie... 3 2. PIERWSZE KROKI Z Expo Composer... 4
Expo Composer Dokumentacja użytkownika Wersja 1.0 www.doittechnology.pl 1 SPIS TREŚCI 1. O PROGRAMIE... 3 Wstęp... 3 Wymagania systemowe... 3 Licencjonowanie... 3 2. PIERWSZE KROKI Z Expo Composer... 4
Temat: Prezentacje ciąg dalszy
 technologia informacyjna (semestr 5 / LO nr 1) Lekcja numer 24 Temat: Prezentacje ciąg dalszy W tej lekcji spróbujemy ulepszyć naszą prezentację. Na początek zmienimy tła kilku slajdów. W lewej ramce (Slajdy)
technologia informacyjna (semestr 5 / LO nr 1) Lekcja numer 24 Temat: Prezentacje ciąg dalszy W tej lekcji spróbujemy ulepszyć naszą prezentację. Na początek zmienimy tła kilku slajdów. W lewej ramce (Slajdy)
Edytor tekstu MS Word 2010 PL. Edytor tekstu to program komputerowy umożliwiający wprowadzenie lub edycję tekstu.
 Edytor tekstu MS Word 2010 PL. Edytor tekstu to program komputerowy umożliwiający wprowadzenie lub edycję tekstu. SP 8 Lubin Zdjęcie: www.softonet.pl Otwieranie programu MS Word. Program MS Word można
Edytor tekstu MS Word 2010 PL. Edytor tekstu to program komputerowy umożliwiający wprowadzenie lub edycję tekstu. SP 8 Lubin Zdjęcie: www.softonet.pl Otwieranie programu MS Word. Program MS Word można
INSTRUKCJA EDYCJI PROFILU OSOBOWEGO W SERWISIE WWW.UMCS.PL
 INSTRUKCJA EDYCJI PROFILU OSOBOWEGO W SERWISIE WWW.UMCS.PL Lublin, 16 stycznia 2014 r. 1. Logowanie do systemu Aby rozpocząć edycję profilu osobowego wejdź na stronę główną www.umcs.pl w zakładkę Jednostki
INSTRUKCJA EDYCJI PROFILU OSOBOWEGO W SERWISIE WWW.UMCS.PL Lublin, 16 stycznia 2014 r. 1. Logowanie do systemu Aby rozpocząć edycję profilu osobowego wejdź na stronę główną www.umcs.pl w zakładkę Jednostki
Wymagania edukacyjne z informatyki w klasie V
 Wymagania edukacyjne z informatyki w klasie V Wymagania konieczne K dotyczą zagadnień elementarnych, stanowiących swego rodzaju podstawę, powinien je zatem opanować każdy uczeń. Wymagania podstawowe P
Wymagania edukacyjne z informatyki w klasie V Wymagania konieczne K dotyczą zagadnień elementarnych, stanowiących swego rodzaju podstawę, powinien je zatem opanować każdy uczeń. Wymagania podstawowe P
Edytor tekstu OpenOffice Writer Podstawy
 Edytor tekstu OpenOffice Writer Podstawy Cz. 3. Rysunki w dokumencie Obiekt Fontwork Jeżeli chcemy zamieścić w naszym dokumencie jakiś efektowny napis, na przykład tytuł czy hasło promocyjne, możemy w
Edytor tekstu OpenOffice Writer Podstawy Cz. 3. Rysunki w dokumencie Obiekt Fontwork Jeżeli chcemy zamieścić w naszym dokumencie jakiś efektowny napis, na przykład tytuł czy hasło promocyjne, możemy w
Tworzenie prezentacji, PowerPoint
 Tworzenie prezentacji, PowerPoint PowerPoint jest programem służącym do tworzenia multimedialnych prezentacji. Prezentacja multimedialna to forma przedstawienia treści (konkretnego zagadnienia), wykorzystująca
Tworzenie prezentacji, PowerPoint PowerPoint jest programem służącym do tworzenia multimedialnych prezentacji. Prezentacja multimedialna to forma przedstawienia treści (konkretnego zagadnienia), wykorzystująca
W okienku zadań z listy szablonów wybieramy opcję Na moim komputerze lub w starszej wersji programu Szablony ogólne.
 1 MS PowerPoint Uruchamianie programu i kończenie pracy Program PowerPoint jest jednym z programów aplikacji MS Office. Po zainstalowaniu programu domyślnie skrót do niego powinien znaleźć się w menu Start
1 MS PowerPoint Uruchamianie programu i kończenie pracy Program PowerPoint jest jednym z programów aplikacji MS Office. Po zainstalowaniu programu domyślnie skrót do niego powinien znaleźć się w menu Start
Konfiguracja szablonu i wystawienie pierwszej aukcji allegro
 Konfiguracja szablonu i wystawienie pierwszej aukcji allegro Metod na wystawienie aukcji na allegro jest co najmniej 2. W pierwszej przechodzimy do zakładki MOJA SPRZEDAŻ, w USTAWIENIACH SPRZEDAŻY odnajdujemy
Konfiguracja szablonu i wystawienie pierwszej aukcji allegro Metod na wystawienie aukcji na allegro jest co najmniej 2. W pierwszej przechodzimy do zakładki MOJA SPRZEDAŻ, w USTAWIENIACH SPRZEDAŻY odnajdujemy
Rozwiązanie ćwiczenia 8a
 Rozwiązanie ćwiczenia 8a Aby utworzyć spis ilustracji: 1. Ustaw kursor za tekstem na ostatniej stronie dokumentu Polska_broszura.doc i kliknij przycisk Podział strony na karcie Wstawianie w grupie Strony
Rozwiązanie ćwiczenia 8a Aby utworzyć spis ilustracji: 1. Ustaw kursor za tekstem na ostatniej stronie dokumentu Polska_broszura.doc i kliknij przycisk Podział strony na karcie Wstawianie w grupie Strony
Główne elementy zestawu komputerowego
 Główne elementy zestawu komputerowego Monitor umożliwia oglądanie efektów pracy w programach komputerowych Mysz komputerowa umożliwia wykonywanie różnych operacji w programach komputerowych Klawiatura
Główne elementy zestawu komputerowego Monitor umożliwia oglądanie efektów pracy w programach komputerowych Mysz komputerowa umożliwia wykonywanie różnych operacji w programach komputerowych Klawiatura
Wstawianie filmu i odtwarzanie go automatycznie
 Wstawianie filmu (pliku wideo) w programie PowerPoint 2003 i wyświetlanie go na pełnym ekranie Ten artykuł dotyczy odtwarzania filmów (nazywanych także plikami wideo) i opisuje sposób wykonywania następujących
Wstawianie filmu (pliku wideo) w programie PowerPoint 2003 i wyświetlanie go na pełnym ekranie Ten artykuł dotyczy odtwarzania filmów (nazywanych także plikami wideo) i opisuje sposób wykonywania następujących
Creative Photos. program do tworzenia kompozycji fotoksiążek instrukcja instalacji i obsługi
 Laboratorium Fotograficzne Kodak Express FOTOS ul. Hoża 9, 16-300 Augustów tel. 087 643 24 66 www.fotos.augustow.pl fotos@fotos.augustow.pl Godz. otwarcia pn-pt 9.00 17.00 sob 9.00 13.00 Creative Photos
Laboratorium Fotograficzne Kodak Express FOTOS ul. Hoża 9, 16-300 Augustów tel. 087 643 24 66 www.fotos.augustow.pl fotos@fotos.augustow.pl Godz. otwarcia pn-pt 9.00 17.00 sob 9.00 13.00 Creative Photos
Technologia Informacyjna. semestr I, studia niestacjonarne I stopnia Elektrotechnika rok akademicki 2012/2013 Pracownia nr 3 mgr inż.
 Technologia Informacyjna semestr I, studia niestacjonarne I stopnia Elektrotechnika rok akademicki 2012/2013 Pracownia nr 3 mgr inż. Adam Idźkowski Technologia informacyjna Pracownia nr 3 2 I. Style w
Technologia Informacyjna semestr I, studia niestacjonarne I stopnia Elektrotechnika rok akademicki 2012/2013 Pracownia nr 3 mgr inż. Adam Idźkowski Technologia informacyjna Pracownia nr 3 2 I. Style w
Jak posługiwać się edytorem treści
 Jak posługiwać się edytorem treści Edytor CKE jest bardzo prostym narzędziem pomagającym osobom niezaznajomionym z językiem HTML w tworzeniu interaktywnych treści stron internetowych. Razem z praktyka
Jak posługiwać się edytorem treści Edytor CKE jest bardzo prostym narzędziem pomagającym osobom niezaznajomionym z językiem HTML w tworzeniu interaktywnych treści stron internetowych. Razem z praktyka
6.4. Efekty specjalne
 6.4. Efekty specjalne Rozdział ten będzie poświęcony efektom specjalnym, które również znalazły swoje zastosowanie w programie MS PowerPoint 2007. Pierwszym typem efektów jaki zostanie poddany naszej analizie
6.4. Efekty specjalne Rozdział ten będzie poświęcony efektom specjalnym, które również znalazły swoje zastosowanie w programie MS PowerPoint 2007. Pierwszym typem efektów jaki zostanie poddany naszej analizie
Adobe InDesign lab.1 Jacek Wiślicki, Paweł Kośla. Spis treści: 1 Podstawy pracy z aplikacją Układ strony... 2.
 Spis treści: 1 Podstawy pracy z aplikacją... 2 1.1 Układ strony... 2 strona 1 z 7 1 Podstawy pracy z aplikacją InDesign jest następcą starzejącego się PageMakera. Pod wieloma względami jest do niego bardzo
Spis treści: 1 Podstawy pracy z aplikacją... 2 1.1 Układ strony... 2 strona 1 z 7 1 Podstawy pracy z aplikacją InDesign jest następcą starzejącego się PageMakera. Pod wieloma względami jest do niego bardzo
Tworzenie menu i authoring w programie DVDStyler
 Tworzenie menu i authoring w programie DVDStyler DVDStyler jest to wieloplatformowy program do authoringu płyt DVD (tworzenia płyt DVD z indywidualnym menu, grafiką i materiałem filmowym). Dzięki niemu
Tworzenie menu i authoring w programie DVDStyler DVDStyler jest to wieloplatformowy program do authoringu płyt DVD (tworzenia płyt DVD z indywidualnym menu, grafiką i materiałem filmowym). Dzięki niemu
Włączanie/wyłączanie paska menu
 Włączanie/wyłączanie paska menu Po zainstalowaniu przeglądarki Internet Eksplorer oraz Firefox domyślnie górny pasek menu jest wyłączony. Czasem warto go włączyć aby mieć szybszy dostęp do narzędzi. Po
Włączanie/wyłączanie paska menu Po zainstalowaniu przeglądarki Internet Eksplorer oraz Firefox domyślnie górny pasek menu jest wyłączony. Czasem warto go włączyć aby mieć szybszy dostęp do narzędzi. Po
Jak przygotować pokaz album w Logomocji
 Logomocja zawiera szereg ułatwień pozwalających na dość proste przygotowanie albumu multimedialnego. Najpierw należy zgromadzić potrzebne materiały, najlepiej w jednym folderze. Ustalamy wygląd strony
Logomocja zawiera szereg ułatwień pozwalających na dość proste przygotowanie albumu multimedialnego. Najpierw należy zgromadzić potrzebne materiały, najlepiej w jednym folderze. Ustalamy wygląd strony
WYMAGANIA EDUKACYJNE NA OCENY KLASYFIKACYJNE Z PRZEDMIOTU ZAJĘCIA KOMPUTEROWE DLA ODDZIAŁU 2a NA ROK SZKOLNY 2017/2018
 Zielonki Parcela dn.04.09.2017 Aleksandra Kośka Klasa 2 zajęcia komputerowe Program nauczania: Program kształcenia zintegrowanego (edukacji wczesnoszkolnej) dla klas I-III w części dotyczącej zajęć komputerowych.
Zielonki Parcela dn.04.09.2017 Aleksandra Kośka Klasa 2 zajęcia komputerowe Program nauczania: Program kształcenia zintegrowanego (edukacji wczesnoszkolnej) dla klas I-III w części dotyczącej zajęć komputerowych.
Tworzenie infografik za pomocą narzędzia Canva
 Tworzenie infografik za pomocą narzędzia Canva Spis treści Wstęp... 1 Układy... 3 Zmiana tekstu... 4 Obrazki... 5 Elementy... 6 Zdjęcia - Gratis... 6 Siatki... 8 Ramki... 10 Kształty... 12 Linie... 12
Tworzenie infografik za pomocą narzędzia Canva Spis treści Wstęp... 1 Układy... 3 Zmiana tekstu... 4 Obrazki... 5 Elementy... 6 Zdjęcia - Gratis... 6 Siatki... 8 Ramki... 10 Kształty... 12 Linie... 12
TWORZENIE PREZENTACJI MS POWERPOINT
 TWORZENIE PREZENTACJI MS POWERPOINT Wstęp TWORZENIE PREZENTACJI MS POWERPOINT Czasami zdarza się, że zostajemy poproszeni o poprowadzenia spotkania czy szkolenia w firmie, w której pracujemy lub po prostu
TWORZENIE PREZENTACJI MS POWERPOINT Wstęp TWORZENIE PREZENTACJI MS POWERPOINT Czasami zdarza się, że zostajemy poproszeni o poprowadzenia spotkania czy szkolenia w firmie, w której pracujemy lub po prostu
Animacje z zastosowaniem suwaka i przycisku
 Animacje z zastosowaniem suwaka i przycisku Animacja Pole równoległoboku Naukę tworzenia animacji uruchamianych na przycisk zaczynamy od przygotowania stosunkowo prostej animacji, za pomocą, której można
Animacje z zastosowaniem suwaka i przycisku Animacja Pole równoległoboku Naukę tworzenia animacji uruchamianych na przycisk zaczynamy od przygotowania stosunkowo prostej animacji, za pomocą, której można
Instrukcja obsługi programu Creative Fotos
 Instrukcja obsługi programu Creative Fotos Aby pobrać program Creative Fotos naleŝy wejść na stronę www.fotokoda.pl lub www.kodakwgalerii.astral.pl i kliknąć na link Program do wykonania albumów fotograficznych.
Instrukcja obsługi programu Creative Fotos Aby pobrać program Creative Fotos naleŝy wejść na stronę www.fotokoda.pl lub www.kodakwgalerii.astral.pl i kliknąć na link Program do wykonania albumów fotograficznych.
Rozdział 1. Wstęp... 7. Opis programu...7 Co nowego?...9 Uruchamianie programu... 11 Przydatne uwagi...13
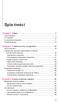 Spis treści Rozdział 1. Wstęp... 7 Opis programu...7 Co nowego?...9 Uruchamianie programu... 11 Przydatne uwagi...13 Rozdział 2. Podstawy pracy z programem... 16 Okno programu...16 Podstawowe czynności
Spis treści Rozdział 1. Wstęp... 7 Opis programu...7 Co nowego?...9 Uruchamianie programu... 11 Przydatne uwagi...13 Rozdział 2. Podstawy pracy z programem... 16 Okno programu...16 Podstawowe czynności
5.4. Tworzymy formularze
 5.4. Tworzymy formularze Zastosowanie formularzy Formularz to obiekt bazy danych, który daje możliwość tworzenia i modyfikacji danych w tabeli lub kwerendzie. Jego wielką zaletą jest umiejętność zautomatyzowania
5.4. Tworzymy formularze Zastosowanie formularzy Formularz to obiekt bazy danych, który daje możliwość tworzenia i modyfikacji danych w tabeli lub kwerendzie. Jego wielką zaletą jest umiejętność zautomatyzowania
LibreOffice Impress. Poziom podstawowy. Materiały szkoleniowe
 LibreOffice Impress Poziom podstawowy Materiały szkoleniowe Nota Materiał powstał w ramach realizacji projektu e-kompetencje bez barier dofinansowanego z Programu Operacyjnego Polska Cyfrowa działanie
LibreOffice Impress Poziom podstawowy Materiały szkoleniowe Nota Materiał powstał w ramach realizacji projektu e-kompetencje bez barier dofinansowanego z Programu Operacyjnego Polska Cyfrowa działanie
narzędzie Linia. 2. W polu koloru kliknij kolor, którego chcesz użyć. 3. Aby coś narysować, przeciągnij wskaźnikiem w obszarze rysowania.
 Elementy programu Paint Aby otworzyć program Paint, należy kliknąć przycisk Start i Paint., Wszystkie programy, Akcesoria Po uruchomieniu programu Paint jest wyświetlane okno, które jest w większej części
Elementy programu Paint Aby otworzyć program Paint, należy kliknąć przycisk Start i Paint., Wszystkie programy, Akcesoria Po uruchomieniu programu Paint jest wyświetlane okno, które jest w większej części
1. Przypisy, indeks i spisy.
 1. Przypisy, indeks i spisy. (Wstaw Odwołanie Przypis dolny - ) (Wstaw Odwołanie Indeks i spisy - ) Przypisy dolne i końcowe w drukowanych dokumentach umożliwiają umieszczanie w dokumencie objaśnień, komentarzy
1. Przypisy, indeks i spisy. (Wstaw Odwołanie Przypis dolny - ) (Wstaw Odwołanie Indeks i spisy - ) Przypisy dolne i końcowe w drukowanych dokumentach umożliwiają umieszczanie w dokumencie objaśnień, komentarzy
Przygotuj za pomocą tabulatorów element formularza. Utwórz pole tekstowe i sformatuj tak, aby dół napisu w polu był dokładnie nad kropkami.
 FORMULARZE POLA TEKSTOWE Pole tekstowe Pole tekstowe kilka wierszy Karta Developer Formanty Formant i pole tekstowe Ćwiczenia Jak wypełnić danymi utworzony w edytorze tekstów formularz? Jak wpisać informacje
FORMULARZE POLA TEKSTOWE Pole tekstowe Pole tekstowe kilka wierszy Karta Developer Formanty Formant i pole tekstowe Ćwiczenia Jak wypełnić danymi utworzony w edytorze tekstów formularz? Jak wpisać informacje
edycja szablonu za pomocą programu NVU
 edycja szablonu za pomocą programu NVU 2 Edycja szablonu za pomocą dodatkowego oprogramowania daje nam znacznie więcej możliwości. Zarówno posiada wiele dodatkowych opcji formatowania tekstu jak również
edycja szablonu za pomocą programu NVU 2 Edycja szablonu za pomocą dodatkowego oprogramowania daje nam znacznie więcej możliwości. Zarówno posiada wiele dodatkowych opcji formatowania tekstu jak również
Tematy lekcji zajęć komputerowych klasa 5b grupa 1 i grupa 2
 Tematy lekcji zajęć komputerowych klasa 5b grupa 1 i grupa 2 1 Program nauczania. Przedmiotowy system oceniania. Regulamin pracowni komputerowej. - 7 punktów regulaminu potrafi powiedzieć, czego się będzie
Tematy lekcji zajęć komputerowych klasa 5b grupa 1 i grupa 2 1 Program nauczania. Przedmiotowy system oceniania. Regulamin pracowni komputerowej. - 7 punktów regulaminu potrafi powiedzieć, czego się będzie
Stosowanie, tworzenie i modyfikowanie stylów.
 Stosowanie, tworzenie i modyfikowanie stylów. We wstążce Narzędzia główne umieszczone są style, dzięki którym w prosty sposób możemy zmieniać tekst i hurtowo modyfikować. Klikając kwadrat ze strzałką w
Stosowanie, tworzenie i modyfikowanie stylów. We wstążce Narzędzia główne umieszczone są style, dzięki którym w prosty sposób możemy zmieniać tekst i hurtowo modyfikować. Klikając kwadrat ze strzałką w
Pytania do programu Power Point
 1 Pytania do programu Power Point Polecenie 1 Pytania na które powinieneś udzielić odpowiedzi: Przeznaczenie programu Power Point? (1) Co to jest slajd i jak może być on wyświetlony? (2) Jakie elementy
1 Pytania do programu Power Point Polecenie 1 Pytania na które powinieneś udzielić odpowiedzi: Przeznaczenie programu Power Point? (1) Co to jest slajd i jak może być on wyświetlony? (2) Jakie elementy
X.4.a. Potrafisz tworzyć projekt multimedialny za pomocą kreatora
 X.4.a. Potrafisz tworzyć projekt multimedialny za pomocą kreatora Do tej pory, w tworzonych prezentacjach, wykorzystywaliśmy efekty przejścia, animacje obiektów, wstawialiśmy do prezentacji film, dodawaliśmy
X.4.a. Potrafisz tworzyć projekt multimedialny za pomocą kreatora Do tej pory, w tworzonych prezentacjach, wykorzystywaliśmy efekty przejścia, animacje obiektów, wstawialiśmy do prezentacji film, dodawaliśmy
Zaprojektuj własny kalendarz na nowy rok szkolny
 Jadwiga Pawluk Warmińsko-Mazurska Biblioteka Pedagogiczna im. Karola Wojtyły w Elblągu Zaprojektuj własny kalendarz na nowy rok szkolny Początek roku szkolnego skłania nas do zaplanowania zajęć na najbliższe
Jadwiga Pawluk Warmińsko-Mazurska Biblioteka Pedagogiczna im. Karola Wojtyły w Elblągu Zaprojektuj własny kalendarz na nowy rok szkolny Początek roku szkolnego skłania nas do zaplanowania zajęć na najbliższe
ĆWICZENIA Z MICROSOFT POWERPOINT
 ĆWICZENIA Z MICROSOFT POWERPOINT źródło: dr inŝ. Kamal Matouk, http://matouk.ae.wroc.pl/ 1. Wprowadzenie. PowerPoint to program graficzny, słuŝący do przygotowania profesjonalnej prezentacji. Daje moŝliwość
ĆWICZENIA Z MICROSOFT POWERPOINT źródło: dr inŝ. Kamal Matouk, http://matouk.ae.wroc.pl/ 1. Wprowadzenie. PowerPoint to program graficzny, słuŝący do przygotowania profesjonalnej prezentacji. Daje moŝliwość
Poradnik obsługi systemu zarządzania treścią (CMS) Concrete5. Moduły i bloki
 Poradnik obsługi systemu zarządzania treścią (CMS) Concrete5 Moduły i bloki 1 Spis treści 1. Dodawanie bloków... 3 2. Treść i Dodaj odstęp... 3 3. Galeria obrazów Amiant... 5 4. Lista stron... 8 5. Aktualności...
Poradnik obsługi systemu zarządzania treścią (CMS) Concrete5 Moduły i bloki 1 Spis treści 1. Dodawanie bloków... 3 2. Treść i Dodaj odstęp... 3 3. Galeria obrazów Amiant... 5 4. Lista stron... 8 5. Aktualności...
Tworzenie prezentacji w programie PowerPoint 2010
 Rozpoczynamy pracę z programem PowerPoint Program PowerPoint 2010 to najnowsza wersja wchodzącego w skład pakietu Microsoft Office oprogramowania do przygotowywania i wykonywania prezentacji czy pokazu
Rozpoczynamy pracę z programem PowerPoint Program PowerPoint 2010 to najnowsza wersja wchodzącego w skład pakietu Microsoft Office oprogramowania do przygotowywania i wykonywania prezentacji czy pokazu
Przygotuj za pomocą tabulatorów element formularza. Utwórz pole tekstowe i sformatuj tak, aby dół napisu w polu był dokładnie nad kropkami.
 FORMULARZE POLA TEKSTOWE Pole tekstowe Pole tekstowe kilka wierszy Karta Developer Formanty Formant i pole tekstowe Ćwiczenia Jak wypełnić danymi utworzony w edytorze tekstów formularz? Jak wpisać informacje
FORMULARZE POLA TEKSTOWE Pole tekstowe Pole tekstowe kilka wierszy Karta Developer Formanty Formant i pole tekstowe Ćwiczenia Jak wypełnić danymi utworzony w edytorze tekstów formularz? Jak wpisać informacje
ECDL/ICDL Zaawansowana grafika menedżerska i prezentacyjna Sylabus, wersja 2.0
 ECDL/ICDL Zaawansowana grafika menedżerska i prezentacyjna Sylabus, wersja 2.0 Przeznaczenie sylabusa Dokument ten zawiera szczegółowy sylabus dla modułu ECDL/ICDL Zaawansowana grafika menedżerska i prezentacyjna.
ECDL/ICDL Zaawansowana grafika menedżerska i prezentacyjna Sylabus, wersja 2.0 Przeznaczenie sylabusa Dokument ten zawiera szczegółowy sylabus dla modułu ECDL/ICDL Zaawansowana grafika menedżerska i prezentacyjna.
Czcionki bezszeryfowe
 Czcionki szeryfowe Czcionki szeryfowe wyposażone są w dodatkowe elementy ułatwiające czytanie. Elementy te, umieszczone w dolnej i górnej części liter tworzą poziome, optyczne linie ułatwiające prowadzenie
Czcionki szeryfowe Czcionki szeryfowe wyposażone są w dodatkowe elementy ułatwiające czytanie. Elementy te, umieszczone w dolnej i górnej części liter tworzą poziome, optyczne linie ułatwiające prowadzenie
Obsługa programu PowerPoint poziom podstawowy materiały szkoleniowe
 Obsługa programu PowerPoint poziom podstawowy materiały szkoleniowe Nota Materiał powstał w ramach realizacji projektu e-kompetencje bez barier dofinansowanego z Programu Operacyjnego Polska Cyfrowa działanie
Obsługa programu PowerPoint poziom podstawowy materiały szkoleniowe Nota Materiał powstał w ramach realizacji projektu e-kompetencje bez barier dofinansowanego z Programu Operacyjnego Polska Cyfrowa działanie
Ćwiczenia - MS Power Point
 Wprowadzenie: PowerPoint to program graficzny, służący do przygotowania profesjonalnej prezentacji. Daje możliwość wykorzystania elementów graficznych (rysunki, tabele, wykresy, efekty wizualne itd.).
Wprowadzenie: PowerPoint to program graficzny, służący do przygotowania profesjonalnej prezentacji. Daje możliwość wykorzystania elementów graficznych (rysunki, tabele, wykresy, efekty wizualne itd.).
Podstawowe czynnos ci w programie Word
 Podstawowe czynnos ci w programie Word Program Word to zaawansowana aplikacja umożliwiająca edytowanie tekstu i stosowanie różnych układów, jednak aby w pełni wykorzystać jej możliwości, należy najpierw
Podstawowe czynnos ci w programie Word Program Word to zaawansowana aplikacja umożliwiająca edytowanie tekstu i stosowanie różnych układów, jednak aby w pełni wykorzystać jej możliwości, należy najpierw
PowerPoint 2010 PL. Pierwsza pomoc
 Idź do Spis treści Przykładowy rozdział Katalog książek Katalog online Zamów drukowany katalog Twój koszyk Dodaj do koszyka Cennik i informacje Zamów informacje o nowościach Zamów cennik Czytelnia Fragmenty
Idź do Spis treści Przykładowy rozdział Katalog książek Katalog online Zamów drukowany katalog Twój koszyk Dodaj do koszyka Cennik i informacje Zamów informacje o nowościach Zamów cennik Czytelnia Fragmenty
Spis treści. Lekcja 1: PowerPoint informacje podstawowe 1. Lekcja 2: Podstawy pracy z prezentacjami 36. Umiejętności do zdobycia w tej lekcji 36
 Spis treści Lekcja 1: PowerPoint informacje podstawowe 1 Umiejętności do zdobycia w tej lekcji 1 Elementy programu 2 Poruszanie się po obszarze roboczym 2 Uruchamianie programu 2 UŜycie narzędzi ekranowych
Spis treści Lekcja 1: PowerPoint informacje podstawowe 1 Umiejętności do zdobycia w tej lekcji 1 Elementy programu 2 Poruszanie się po obszarze roboczym 2 Uruchamianie programu 2 UŜycie narzędzi ekranowych
Podstawy informatyki
 Podstawy informatyki semestr I, studia stacjonarne I stopnia Elektronika rok akademicki 2012/2013 Pracownia nr 5 Edytor tekstu Microsoft Word 2007 mgr inż. Adam Idźkowski Pracownia nr 5 2 Edytor tekstu
Podstawy informatyki semestr I, studia stacjonarne I stopnia Elektronika rok akademicki 2012/2013 Pracownia nr 5 Edytor tekstu Microsoft Word 2007 mgr inż. Adam Idźkowski Pracownia nr 5 2 Edytor tekstu
Dodawanie grafiki i obiektów
 Dodawanie grafiki i obiektów Word nie jest edytorem obiektów graficznych, ale oferuje kilka opcji, dzięki którym można dokonywać niewielkich zmian w rysunku. W Wordzie możesz zmieniać rozmiar obiektu graficznego,
Dodawanie grafiki i obiektów Word nie jest edytorem obiektów graficznych, ale oferuje kilka opcji, dzięki którym można dokonywać niewielkich zmian w rysunku. W Wordzie możesz zmieniać rozmiar obiektu graficznego,
1. Umieść kursor w miejscu, w którym ma być wprowadzony ozdobny napis. 2. Na karcie Wstawianie w grupie Tekst kliknij przycisk WordArt.
 Grafika w dokumencie Wprowadzanie ozdobnych napisów WordArt Do tworzenia efektownych, ozdobnych napisów służy obiekt WordArt. Aby wstawić do dokumentu obiekt WordArt: 1. Umieść kursor w miejscu, w którym
Grafika w dokumencie Wprowadzanie ozdobnych napisów WordArt Do tworzenia efektownych, ozdobnych napisów służy obiekt WordArt. Aby wstawić do dokumentu obiekt WordArt: 1. Umieść kursor w miejscu, w którym
Dodawanie stron do zakładek
 Dodawanie stron do zakładek Aby dodać adres strony do zakładek otwieramy odpowiednią stronę a następnie wybieramy ikonę Dodaj zakładkę Po wybraniu ikony otworzy się okno umożliwiające dodanie adresy strony
Dodawanie stron do zakładek Aby dodać adres strony do zakładek otwieramy odpowiednią stronę a następnie wybieramy ikonę Dodaj zakładkę Po wybraniu ikony otworzy się okno umożliwiające dodanie adresy strony
Formatowanie tekstu za pomocą zdefiniowanych stylów. Włączanie okna stylów. 1. zaznaczyć tekst, który chcemy formatować
 Style Bardzo często w edytorze podczas pisania tekstu zachodzi potrzeba wielokrotnego powtórzenia czynności związanych z formatowaniem. Aby zapobiec stałemu otwieraniu okien dialogowych i wybierania stale
Style Bardzo często w edytorze podczas pisania tekstu zachodzi potrzeba wielokrotnego powtórzenia czynności związanych z formatowaniem. Aby zapobiec stałemu otwieraniu okien dialogowych i wybierania stale
Tworzenie strony www - jako projektu z Mechaniki i budowy maszyn
 Tworzenie strony www - jako projektu z Mechaniki i budowy maszyn Program do tworzenia projektu strony - Microsoft SharePoint Designer 2007 Kliknij > aby dowiedzieć się o nowej aplikacji do tworzenia stron
Tworzenie strony www - jako projektu z Mechaniki i budowy maszyn Program do tworzenia projektu strony - Microsoft SharePoint Designer 2007 Kliknij > aby dowiedzieć się o nowej aplikacji do tworzenia stron
Zadanie 10. Stosowanie dokumentu głównego do organizowania dużych projektów
 Zadanie 10. Stosowanie dokumentu głównego do organizowania dużych projektów Za pomocą edytora Word można pracować zespołowo nad jednym dużym projektem (dokumentem). Tworzy się wówczas dokument główny,
Zadanie 10. Stosowanie dokumentu głównego do organizowania dużych projektów Za pomocą edytora Word można pracować zespołowo nad jednym dużym projektem (dokumentem). Tworzy się wówczas dokument główny,
SCENARIUSZ LEKCJI. Po zajęciach uczeń wie umie zna/rozumie
 SCENARIUSZ LEKCJI 1) Wstępne czynności organizacyjne. 2) Uruchomienie pokazu multimedialnego. 3) Przypomnienie wiadomości z poprzednich lekcji. 4) Podanie tematu lekcji: Urządzenia oparte na technologii
SCENARIUSZ LEKCJI 1) Wstępne czynności organizacyjne. 2) Uruchomienie pokazu multimedialnego. 3) Przypomnienie wiadomości z poprzednich lekcji. 4) Podanie tematu lekcji: Urządzenia oparte na technologii
Tworzenie szablonów użytkownika
 Poradnik Inżyniera Nr 40 Aktualizacja: 12/2018 Tworzenie szablonów użytkownika Program: Plik powiązany: Stratygrafia 3D - karty otworów Demo_manual_40.gsg Głównym celem niniejszego Przewodnika Inżyniera
Poradnik Inżyniera Nr 40 Aktualizacja: 12/2018 Tworzenie szablonów użytkownika Program: Plik powiązany: Stratygrafia 3D - karty otworów Demo_manual_40.gsg Głównym celem niniejszego Przewodnika Inżyniera
Wymagania edukacyjne z informatyki dla klasy szóstej szkoły podstawowej.
 Wymagania edukacyjne z informatyki dla klasy szóstej szkoły podstawowej. Dział Zagadnienia Wymagania podstawowe Wymagania ponadpodstawowe Arkusz kalkulacyjny (Microsoft Excel i OpenOffice) Uruchomienie
Wymagania edukacyjne z informatyki dla klasy szóstej szkoły podstawowej. Dział Zagadnienia Wymagania podstawowe Wymagania ponadpodstawowe Arkusz kalkulacyjny (Microsoft Excel i OpenOffice) Uruchomienie
