Wersje Windows Vista. Wersje Windows Vista. Wstęp
|
|
|
- Wiktoria Anna Michałowska
- 9 lat temu
- Przeglądów:
Transkrypt
1 Wstęp W Wstęp Z książki dowiesz się, w jaki sposób zaplanować sieć komputerową, wykonać ją i eksploatować. Treść została podzielona na 16 rozdziałów: Rozdział 1. zatytułowany Sieci komputerowe dowiesz się z niego, jakie są topologie sieciowe, poznasz ich wady i zalety. Tutaj znajdziesz informacje o mediach używanych do przesyłania sygnałów. Jeśli dopiero planujesz wykonanie sieci, zacznij lekturę od tego rozdziału. Właściwe decyzje podjęte na etapie projektowania spowodują, że korzystanie z sieci i późniejsza jej rozbudowa będą łatwiejsze. Rozdział 2. zatytułowany Okablowanie dowiesz się z niego, jakie rodzaje kabli są używane do budowy sieci i czym kierować się przy ich wyborze. Trudno w książce przekazać umiejętności manualne. Mam nadzieję, że liczne zdjęcia pozwolą Ci samodzielnie wykonać kable sieciowe. Rozdział 3. zatytułowany Karty sieciowe dowiesz się z niego, jakie są rodzaje kart, jak je instalować i testować. Rozdział 4. zatytułowany Łączenie urządzeń sieciowych dowiesz się z niego, jakich należy użyć urządzeń, aby w praktyce zbudować topologię sieci. Poznasz różnice pomiędzy: koncentratorem, przełącznikiem, routerem. Rozdział 5. zatytułowany Przygotowanie routera do pracy router jest jednym z najpopularniejszych składników sieci komputerowej. Z tego rozdziału dowiesz się, jak przygotować router do pracy. Wstęp 7
2 Wstęp Wstęp Rozdział 6. zatytułowany Zabezpieczenia routera jest rozwinięciem tematów z rozdziału 5. Opisałem w nim, jak wykorzystać router do obrony sieci przed atakami z zewnątrz. Rozdział 7. zatytułowany Konfigurowanie ustawień sieciowych po jego lekturze będziesz wiedział między innymi, jak wykonać połączenia sieciowe i jak skonfigurować protokół IP. Rozdział 8. zatytułowany Lokalizowanie i usuwanie uszkodzeń na lekturę tego rozdziału przyjdzie czas, gdy napotkasz problemy z łącznością w sieci lub będziesz chciał sprawdzić, czy sieć działa właściwie. Dowiesz się z niego, jak skonfigurować zaporę sieciową i przeglądarkę Internet Explorer. Podałem też proste sposoby lokalizacji uszkodzeń, testowania drogi pakietów i przepustowości łącza. Rozdział 9. zatytułowany Adresowanie IP rozbudowując sieć, przyłączając ją do innych sieci, możesz napotkać problemy związane z adresowaniem. W tym rozdziale wyjaśniłem, jaką rolę w adresowaniu odgrywają klasy i maski. W systemie Windows Vista zastosowano protokół IPv6. Podstawowe informacje o nim znajdziesz na końcu rozdziału 9. Rozdział 10. zatytułowany Ukrywanie tożsamości praca w sieci, a szczególnie korzystanie z internetu, naraża komputer na próby określenia tożsamości użytkownika. Mogą one mieć charakter marketingowy (np. poznanie zwyczajów grupy odwiedzającej sklep internetowy), jak również szpiegowski (np. określenie, jakich informacji poszukują pracownicy działu konstrukcyjnego firmy X). Nie musimy prowadzić działalności niezgodnej z prawem, aby ukrywać swą tożsamość. Jak ją chronić przy wykorzystaniu programów Tor i Privoxy, dowiesz się z rozdziału 10. 8
3 Wstęp Rozdział 11. zatytułowany Użytkownicy i grupy praca nawet w małej sieci komputerowej nie może być anonimowa. Użytkownicy muszą mieć własne konta zabezpieczone hasłem. Aby rozpocząć pracę, należy podać nazwę konta i zabezpieczające dostęp do niego hasło. Pozwala to na identyfikację użytkownika. Stąd już tylko krok do nadania użytkownikom uprawnień niezbędnych do wykonywania pracy. Rozdział 12. zatytułowany Udostępnianie plików i folderów dowiesz się z niego, jakie są możliwości udostępniania innym użytkownikom sieci plików i folderów. Rozdział 13. zatytułowany Udostępnianie drukarek w nim znajdziesz informacje na temat sposobów udostępniania drukarek. Rozdział 14. zatytułowany Praca w sieci P2P z niego dowiesz się, jak zainstalować, skonfigurować i zgodnie z prawem użytkować program emule. Rozdział 15. zatytułowany Korzystanie z VoIP z niego dowiesz się, jak zainstalować, skonfigurować i użytkować program Skype. Rozdział 16. zatytułowany Konfigurowanie zabezpieczeń z niego dowiesz się, jak zainstalować, skonfigurować i użytkować: zaporę sieciową, automatyczne aktualizacje systemu Windows Vista, Windows Defender, serwer proxy itp. Wstęp 9
4 Wstęp Wersje Windows Vista Wersje Windows Vista System Windows Vista występuje w sześciu wersjach: Home Basic, Home Basic N, Home Premium, Business, Business N oraz Ultimate. Różnią się one funkcjonalnością. Próba wykonania operacji, która w danej wersji systemu nie jest dostępna, powoduje wyświetlenie komunikatu o błędzie (rysunek W.1). W książce opisano wersję Windows Vista Home Premium. Najmniejsze rozbieżności pomiędzy możliwościami systemu a wyglądem poszczególnych okien i opisem zawartym w książce będą wówczas, gdy będziesz korzystać z systemu Windows Vista Home Premium. Aby odczytać wersję systemu operacyjnego zainstalowanego w komputerze: 1. Kliknij widoczny w lewym dolnym rogu ekranu przycisk Start (rysunek W.2). 2. W rozwiniętym menu kliknij Panel sterowania (rysunek W.3). 3. W Panelu sterowania znajdź sekcję System i konserwacja (rysunek W.4). Kliknij ją. 4. Znajdź sekcję System Windows Zapraszamy (rysunek W.5). 5. Kliknij odsyłacz Znajdź wersję systemu Windows, z której korzystasz (rysunek W.5). 6. Wyświetlone zostało okno z informacją o wersji zainstalowanego systemu operacyjnego (rysunek W.6). Rysunek W.1. Próba wykonania operacji, która w bieżącej wersji systemu jest niedostępna Rysunek W.2. Przycisk Start Rysunek W.3. Fragment menu Start Rysunek W.4. Sekcja System i konserwacja Rysunek W.5. Odsyłacz Znajdź wersję systemu Windows, z której korzystasz Rysunek W.6. Komputer pracuje pod kontrolą systemu Windows Vista Home Premium 10
5 Rozdział 7. Konfigurowanie połączeń sieciowych Konfigurowanie 7 połączeń sieciowych W sieciach komputerowych dane przesyłane są w postaci pakietów. Pakiet można porównać do listu za potwierdzeniem odbioru. List musi być zaadresowany w ustalony sposób. Jego treść jest dowolna. Adres służy do określenia miejsca przeznaczenia, do którego powinien zostać doręczony list (pakiet). Adres zwrotny służy do poinformowania nadawcy, że list (pakiet) został odebrany. Odpowiednikiem urzędu pocztowego jest router. Określa on, do jakiego komputera adresowany jest pakiet. Rolę listonosza pełni protokół komunikacyjny. Dostarcza on przesyłki pod wskazany adres, przekazuje potwierdzenia odbioru. Adresy mają dwojaką postać: sprzętową MAC i programową IP. Oba sposoby adresacji można porównać do danych nieruchomości. Adres sprzętowy jest odpowiednikiem numeru działki, na której stoi budynek. Jest on niezmienny. Adres IP jest adresem logicznym. Można go porównać do nazwy ulicy i numeru nieruchomości. Tak jak nazwa ulicy może zostać zmieniona, tak może się zmienić adres logiczny. Numery działek i adresy nieruchomości mogą nadawać i zmieniać uprawnione urzędy. Zdarza się, że dokumenty są fałszowane. Podobnie adresy MAC i IP mogą zostać zmienione. Służą do tego celu specjalne programy, które można znaleźć w internecie. Zarówno w przypadku adresów MAC, jak i IP musi być zapewniona ich unikatowość. Jest to niezbędne, aby pakiety mogły być doręczane. Czuwa nad tym organizacja o nazwie IANA (ang. Internet Assigned Numbers Authority). Konfigurowanie połączeń sieciowych 75
6 Rozdział 7. Protokół IP w wersji 4. (w skrócie IPv4) został zaprojektowany na początku lat 80. XX w. Umożliwia on zaadresowanie do 2 32 urządzeń. Rozwój urządzeń z funkcją komunikacji sieciowej spowodował, że pula ta okazała się zbyt mała. Wprowadzono więc protokół IP w wersji 6. (w skrócie IPv6). Umożliwia on zaadresowanie do urządzeń. W przeliczeniu na powierzchnię Ziemi daje to ok. 6,7*10 17 adresów/mm 2. Obecnie wartość ta wydaje się wystarczająca. W poprzednich rozdziałach zajmowaliśmy się okablowaniem, kartami i urządzeniami sieciowymi. Do poprawnego działania sieci oprócz sprzętu konieczne jest skonfigurowanie systemu operacyjnego i sposobu adresowania urządzeń. Konfigurowanie połączeń sieciowych 76
7 Konfigurowanie połączeń sieciowych Rysunek 7.1. Przycisk Start Rysunek 7.2. Menu podręczne przycisku Sieć Wyłączanie i włączanie połączenia sieciowego W systemie Windows Vista karta sieciowa jest reprezentowana w postaci połączenia sieciowego. Jeżeli chcesz odłączyć komputer od sieci, nie musisz wyjmować kabla z gniazdka. Wystarczy wyłączyć połączenie sieciowe. Rysunek 7.4. Menu podręczne aktywnego połączenia sieciowego Rysunek 7.3. Zadania związane z połączeniami sieciowymi Aby wyłączyć połączenie sieciowe: 1. Kliknij okrągły przycisk widoczny w lewym dolnym rogu ekranu (rysunek 7.1). 2. Po rozwinięciu menu odszukaj przycisk Sieć i kliknij go prawym przyciskiem myszy. 3. Z menu podręcznego wybierz polecenie Właściwości (rysunek 7.2). 4. Po lewej stronie okna Właściwości widoczne są Zadania. Wybierz Zarządzaj połączeniami sieciowymi (rysunek 7.3). 5. Odszukaj kartę sieciową, której połączenie chcesz wyłączyć. Kliknij jej symbol prawym przyciskiem myszy. 6. Z menu podręcznego wybierz polecenie Wyłącz (rysunek 7.4). Wyłączanie i włączanie połączenia sieciowego 77
8 Rozdział 7. Aby włączyć połączenie sieciowe: 1. Kliknij okrągły przycisk widoczny w lewym dolnym rogu ekranu (rysunek 7.1). 2. Po rozwinięciu menu odszukaj przycisk Sieć i kliknij go prawym przyciskiem myszy. 3. Z menu podręcznego wybierz polecenie Właściwości (rysunek 7.2). 4. Po lewej stronie okna Właściwości widoczne są Zadania. Wybierz Zarządzaj połączeniami sieciowymi (rysunek 7.3). 5. Odszukaj kartę sieciową, której połączenie chcesz włączyć. Kliknij jej symbol prawym przyciskiem myszy. 6. Z menu podręcznego wybierz polecenie Włącz (rysunek 7.5). 7. Zaczekaj na nawiązanie połączenia (rysunek 7.6). Rysunek 7.5. Menu podręczne nieaktywnego połączenia sieciowego Rysunek 7.6. Od wydania polecenia włączenia połączenia sieciowego do nawiązania połączenia upływa chwila Wyłączanie i włączanie połączenia sieciowego 78
9 Konfigurowanie połączeń sieciowych Rysunek 7.7. Nazwa połączenia jest gotowa do edycji Rysunek 7.8. Zmieniona nazwa połączenia Zmiana nazwy połączenia sieciowego Nazwy połączeń sieciowych są nadawane przez system operacyjny. Nie zawsze na ich podstawie łatwo jest rozpoznać, czego dotyczy połączenie. Na szczęście nazwy te można zmieniać. Aby zmienić nazwę połączenia sieciowego: 1. Kliknij okrągły przycisk widoczny w lewym dolnym rogu ekranu (rysunek 7.1). 2. Po rozwinięciu menu odszukaj przycisk Sieć i kliknij go prawym przyciskiem myszy. 3. Z menu podręcznego wybierz polecenie Właściwości (rysunek 7.2). 4. Po lewej stronie okna Właściwości widoczne są Zadania. Wybierz Zarządzaj połączeniami sieciowymi (rysunek 7.3). 5. Odszukaj połączenie, którego nazwę chcesz zmienić. Kliknij jego symbol prawym przyciskiem myszy. 6. Z menu podręcznego wybierz polecenie Zmień nazwę. 7. Nazwa połączenia została wyświetlona w ramce (rysunek 7.7). 8. Wpisz nową nazwę (rysunek 7.8). 9. Zakończ edytowanie nazwy polecenia naciśnięciem klawisza Enter. Zmiana nazwy połączenia sieciowego 79
10 Rozdział 7. Wyłączanie i włączanie protokołu TCP/IP Wyłączanie i włączanie protokołu TCP/IP Wraz z systemem Windows Vista instalowane są dwa protokoły TCP/IP. Jeżeli chcesz, aby połączenie obsługiwało tylko jeden z nich, drugi należy wyłączyć. Aby wyłączyć protokół TCP/IP dla połączenia sieciowego: 1. Kliknij okrągły przycisk widoczny w lewym dolnym rogu ekranu (rysunek 7.1). 2. Po rozwinięciu menu odszukaj przycisk Sieć i kliknij go prawym przyciskiem myszy. 3. Z menu podręcznego wybierz polecenie Właściwości (rysunek 7.2). 4. Po lewej stronie okna Właściwości widoczne są Zadania. Wybierz Zarządzaj połączeniami sieciowymi (rysunek 7.3). 5. Odszukaj połączenie, dla którego chcesz wyłączyć protokół TCP/IP. Kliknij jego symbol prawym przyciskiem myszy. 6. Z menu podręcznego wybierz polecenie Właściwości. 7. Po wyświetleniu okna Kontrola konta użytkownika kliknij przycisk Kontynuuj. 8. Wyświetlone zostało okno Właściwości połączenia sieciowego (rysunek 7.9). 9. Kliknięciem usuń zaznaczenie przy nazwie protokołu, który chcesz wyłączyć. 10. Zapisz wprowadzone ustawienia i zamknij okno Właściwości kliknięciem przycisku OK. Rysunek 7.9. Po usunięciu zaznaczenia protokół zostanie wyłączony 80
11 Konfigurowanie połączeń sieciowych Aby włączyć protokół TCP/IP dla połączenia sieciowego: 1. Kliknij okrągły przycisk widoczny w lewym dolnym rogu ekranu (rysunek 7.1). 2. Po rozwinięciu menu odszukaj przycisk Sieć i kliknij go prawym przyciskiem myszy. 3. Z menu podręcznego wybierz polecenie Właściwości (rysunek 7.2). 4. Po lewej stronie okna Właściwości widoczne są Zadania. Wybierz Zarządzaj połączeniami sieciowymi (rysunek 7.3). 5. Odszukaj połączenie, dla którego chcesz włączyć protokół TCP/IP. Kliknij jego symbol prawym przyciskiem myszy. 6. Z menu podręcznego wybierz polecenie Właściwości. 7. Po wyświetleniu okna Kontrola konta użytkownika kliknij przycisk Kontynuuj. 8. Wyświetlone zostało okno Właściwości połączenia sieciowego. 9. Kliknięciem umieść zaznaczenie przy nazwie protokołu, który chcesz wyłączyć (rysunek 7.9). 10. Zapisz wprowadzone ustawienia i zamknij okno Właściwości kliknięciem przycisku OK. Wyłączanie i włączanie protokołu TCP/IP 81
12 Rozdział 7. Konfigurowanie protokołu TCP/IP Konfigurowanie protokołu TCP/IP Domyślnym ustawieniem protokołu TCP/IP w wersjach 4. i 6. jest konfiguracja automatyczna. Rozwiązanie to jest wygodne i umożliwia uniknięcie błędów. Ręczna konfiguracja sieci jest w praktyce stosowana tylko w małych sieciach. Jest ona czasochłonna, a podczas jej wykonywania łatwo się pomylić. Aby skonfigurować ręcznie protokół TCP/IPv4: 1. Kliknij okrągły przycisk widoczny w lewym dolnym rogu ekranu (rysunek 7.1). 2. Po rozwinięciu menu odszukaj przycisk Sieć i kliknij go prawym przyciskiem myszy. 3. Z menu podręcznego wybierz polecenie Właściwości (rysunek 7.2). 4. Po lewej stronie okna Właściwości widoczne są Zadania. Wybierz Zarządzaj połączeniami sieciowymi (rysunek 7.3). 5. Odszukaj połączenie, dla którego chcesz skonfigurować protokół TCP/IP. Kliknij jego symbol prawym przyciskiem myszy. 6. Z menu podręcznego wybierz polecenie Właściwości. 7. Po wyświetleniu okna Kontrola konta użytkownika kliknij przycisk Kontynuuj. 8. Wyświetlone zostało okno Właściwości połączenia sieciowego. 9. Zaznacz Protokół internetowy w wersji 4(TCP/IPv4). 10. Kliknij przycisk Właściwości (rysunek 7.10). 11. Wybierz opcję Użyj następującego adresu IP (rysunek 7.11). 12. W polu Adres IP wpisz adres logiczny karty. 13. W polu Maska podsieci (rysunek 7.12) wpisz maskę podsieci dla wprowadzonego już adresu IP. Rysunek Ustawienia protokołu są zaliczane do jego właściwości Rysunek Zaznaczenie opcji Użyj następującego adresu IP spowodowało uaktywnienie pól znajdujących się w tej sekcji Rysunek Parametry, które trzeba wpisać ręcznie 82
13 Konfigurowanie połączeń sieciowych Rysunek Zaznaczenie Uzyskaj adres IP automatycznie spowoduje zablokowanie możliwości ręcznego wprowadzania zmian 14. Wprowadzanie pozostałych danych jest zbędne w sieci lokalnej. 15. Kliknij przycisk OK, aby zapisać ustawienia i zamknąć okno Właściwości. Aby skonfigurować automatycznie protokół TCP/IPv4: 1. Kliknij okrągły przycisk widoczny w lewym dolnym rogu ekranu (rysunek 7.1). 2. Po rozwinięciu menu odszukaj przycisk Sieć i kliknij go prawym przyciskiem myszy. 3. Z menu podręcznego wybierz polecenie Właściwości (rysunek 7.2). 4. Po lewej stronie okna Właściwości widoczne są Zadania. Wybierz Zarządzaj połączeniami sieciowymi (rysunek 7.3). 5. Odszukaj połączenie, dla którego chcesz skonfigurować protokół TCP/IP. Kliknij jego symbol prawym przyciskiem myszy. 6. Z menu podręcznego wybierz polecenie Właściwości. 7. Po wyświetleniu okna Kontrola konta użytkownika kliknij przycisk Kontynuuj. 8. Wyświetlone zostało okno Właściwości połączenia sieciowego. 9. Zaznacz protokół TCP/IPv Kliknij przycisk Właściwości (rysunek 7.10). 11. Wybierz opcję Uzyskaj adres IP automatycznie (rysunek 7.13). 12. Kliknij przycisk OK, aby zapisać ustawienia i zamknąć okno Właściwości. Konfigurowanie protokołu TCP/IP 83
14 Rozdział 7. Konfigurowanie protokołu TCP/IP Aby skonfigurować ręcznie protokół TCP/IPv6: 1. Kliknij okrągły przycisk widoczny w lewym dolnym rogu ekranu (rysunek 7.1). 2. Po rozwinięciu menu odszukaj przycisk Sieć i kliknij go prawym przyciskiem myszy. 3. Z menu podręcznego wybierz polecenie Właściwości (rysunek 7.2). 4. Po lewej stronie okna Właściwości widoczne są Zadania. Wybierz Zarządzaj połączeniami sieciowymi (rysunek 7.3). 5. Odszukaj połączenie, dla którego chcesz skonfigurować protokół TCP/IP. Kliknij jego symbol prawym przyciskiem myszy. 6. Z menu podręcznego wybierz polecenie Właściwości. 7. Po wyświetleniu okna Kontrola konta użytkownika kliknij przycisk Kontynuuj. 8. Wyświetlone zostało okno Właściwości połączenia sieciowego. 9. Zaznacz protokół TCP/IPv Kliknij przycisk Właściwości (rysunek 7.14). 11. Wybierz opcję Użyj następującego adresu IPv6 (rysunek 7.15). 12. W polu Adres IPv6 wpisz adres logiczny karty. 13. W polach Długość prefiksu podsieci i Brama domyślna (rysunek 7.16) wpisz długość prefiksu i bramę domyślną dla wprowadzonego już adresu IP. 14. Wprowadzanie pozostałych danych jest zbędne w sieci lokalnej. 15. Kliknij przycisk OK, aby zapisać ustawienia i zamknąć okno Właściwości. Rysunek Ustawienia protokołu są zaliczane do jego właściwości Rysunek Zaznaczenie opcji Użyj następującego adresu IP spowodowało uaktywnienie pól znajdujących się w tej sekcji Rysunek Parametry, które trzeba wpisać ręcznie 84
15 Konfigurowanie połączeń sieciowych Aby skonfigurować automatycznie protokół TCP/IPv6: 1. Kliknij okrągły przycisk widoczny w lewym dolnym rogu ekranu (rysunek 7.1). 2. Po rozwinięciu menu odszukaj przycisk Sieć i kliknij go prawym przyciskiem myszy. 3. Z menu podręcznego wybierz polecenie Właściwości (rysunek 7.2). 4. Po lewej stronie okna Właściwości widoczne są Zadania. Wybierz Zarządzaj połączeniami sieciowymi (rysunek 7.3). 5. Odszukaj połączenie, dla którego chcesz skonfigurować protokół TCP/IP. Kliknij jego symbol prawym przyciskiem myszy. 6. Z menu podręcznego wybierz polecenie Właściwości. 7. Po wyświetleniu okna Kontrola konta użytkownika kliknij przycisk Kontynuuj. 8. Wyświetlone zostało okno Właściwości połączenia sieciowego. 9. Zaznacz protokół TCP/IPv Kliknij przycisk Właściwości (rysunek 7.14). 11. Wybierz opcję Automatycznie uzyskaj adres IPv Kliknij przycisk OK, aby zapisać ustawienia i zamknąć okno Właściwości. Konfigurowanie protokołu TCP/IP 85
16 Rozdział 7. Testowanie konfiguracji protokołu TCP/IP Testowanie konfiguracji protokołu TCP/IP Po skonfigurowaniu komputerów lub w razie wystąpienia problemów z pracą w sieci należy przetestować ustawienia protokołu TCP/IP. Najprostszy test ustawień sieciowych komputera można wykonać przy wykorzystaniu poleceń ipconfig oraz ping. Pierwsze z nich służy do odczytania lub ustawienia konfiguracji sieciowej komputera. Drugie służy do sprawdzenia, czy pomiędzy dwoma komputerami jest łączność. Oba polecenia są uruchamiane z wiersza poleceń. Standardowo polecenie ping powoduje czterokrotne wysłanie pakietu testowego. Może to być okres zbyt krótki, aby wykryć zakłócenia w działaniu sieci. W takim przypadku należy wydłużyć okres testowania. Zwykle do wykrycia niesprawności wystarcza wysłanie od kilkunastu do kilkudziesięciu pakietów testowych. Aby sprawdzić ustawienia TCP/IP: 1. Kliknij znajdujący się w lewym dolnym rogu okna okrągły przycisk Start (rysunek 7.1). 2. W menu kliknij pole Rozpocznij wyszukiwanie. 3. Wpisz w nim wie (rysunek 3.23). 4. W górnej części okna wyświetlone zostało pasujące hasło (rysunek 3.24). Kliknij je. 5. Wyświetlone zostało okno Wiersz polecenia. 6. Wpisz w nim ipconfig /all. 7. Naciśnij klawisz Enter. 8. Odczytaj informacje wyświetlone w oknie Wiersz polecenia (rysunek 7.17). Rysunek Informacje o ustawieniach protokołu TCP/IP 86
17 Konfigurowanie połączeń sieciowych Rysunek Testowanie połączenia z komputerem lokalnym Aby sprawdzić połączenie z komputerem lokalnym: 1. Odczytaj adres IP komputera, którego sprawność chcesz przetestować. 2. Kliknij znajdujący się w lewym dolnym rogu okna okrągły przycisk Start (rysunek 7.1). 3. W menu kliknij pole Rozpocznij wyszukiwanie. 4. Wpisz w nim wie (rysunek 3.23). 5. W górnej części okna wyświetlone zostało pasujące hasło (rysunek 3.24). Kliknij je. 6. Wyświetlone zostało okno Wiersz polecenia. 7. Wpisz w nim ping IP. W miejsce IP wpisz adres logiczny odczytany w punkcie Naciśnij klawisz Enter. 9. Odczytaj informacje wyświetlone w oknie Wiersz polecenia (rysunek 7.18). Wskazówka Testowanie połączenia z komputerem lokalnym powoduje sprawdzenie: sprawności karty sieciowej, poprawności jej konfiguracji, tego, czy został zainstalowany właściwy sterownik karty sieciowej, adresacji IP karty. Jeżeli po wydaniu polecenia ping IP wyświetlony zostanie komunikat o błędzie lub zostaną utracone wszystkie pakiety, będzie to oznaczać, że któryś z testowanych elementów nie działa poprawnie. Aby sprawdzić połączenie z komputerem zdalnym: 1. Kliknij znajdujący się w lewym dolnym rogu okna okrągły przycisk Start (rysunek 3.5). 2. W menu kliknij pole Rozpocznij wyszukiwanie. 3. Wpisz w nim wie (rysunek 3.23). 4. W górnej części okna wyświetlone zostało pasujące hasło (rysunek 3.24). Kliknij je. 5. Wyświetlone zostało okno Wiersz polecenia. Testowanie konfiguracji protokołu TCP/IP 87
18 Rozdział 7. Testowanie konfiguracji protokołu TCP/IP 6. Wpisz w nim ping IP_komputera_zdalnego lub ping url_komputera_zdalnego. 7. Naciśnij klawisz Enter. 8. Odczytaj informacje wyświetlone w oknie Wiersz polecenia (rysunek 7.19). Wskazówki Testowanie połączenia z komputerem zdalnym powoduje sprawdzenie: sprawności karty sieciowej komputera lokalnego, poprawności jej konfiguracji, tego, czy został zainstalowany właściwy sterownik karty sieciowej, adresacji IP karty komputera lokalnego, sprawności łącza, sprawności karty sieciowej komputera zdalnego, poprawności jej konfiguracji, tego, czy został zainstalowany właściwy sterownik karty sieciowej, adresacji IP karty komputera zdalnego. Jeżeli po wydaniu polecenia ping IP wyświetlony zostanie komunikat o błędzie lub zostaną utracone wszystkie pakiety, będzie to oznaczać, że któryś z testowanych elementów nie działa poprawnie. Uzyskanie połączenia bezstratnego świadczy o tym, że oba komputery są skonfigurowane poprawnie i gotowe do komunikacji w sieci. Aby sprawdzić stabilność połączenia: 1. Kliknij znajdujący się w lewym dolnym rogu okna okrągły przycisk Start (rysunek 7.1). 2. W menu kliknij pole Rozpocznij wyszukiwanie. 3. Wpisz w nim wie (rysunek 3.23). 4. W górnej części okna wyświetlone zostało pasujące hasło (rysunek 3.24). Kliknij je. 5. Wyświetlone zostało okno Wiersz polecenia. 6. Wpisz w nim ping IP_komputera_zdalnego /t lub ping url_komputera_zdalnego /t. 7. Naciśnij klawisz Enter. 8. Odczytaj informacje wyświetlone w oknie Wiersz polecenia (rysunek 7.20). Rysunek Testowanie połączenia z komputerem zdalnym Rysunek Dwa pakiety testowe zaginęły 88
19 Konfigurowanie połączeń sieciowych 9. Naciśnij klawisze Ctrl+C. Spowoduje to przerwanie testu. 10. Przewiń zawartość okna Wiersz polecenia w dół. Widoczne jest w nim podsumowanie testu (rysunek 7.21). Wskazówki Straty pakietów świadczą o niesprawności sieci lub jej przeciążeniu. Usługi uruchomione w takiej sieci nie będą działały poprawnie. Przy połączeniach z odległymi komputerami dopuszczalne jest wydłużenie czasów odpowiedzi oraz rozrzut ich wartości (rysunek 7.22). Rysunek Na 5% pakietów testowych nie uzyskano odpowiedzi Rysunek Pakiety, które przebywają duże odległości, mogą mieć różne czasy opóźnienia Testowanie konfiguracji protokołu TCP/IP 89
20 Rozdział 7. Praca w kilku sieciach Jeżeli ten sam komputer używany jest w więcej niż jednej sieci (np. notebook podłączany do internetu w pracy i w domu), przy zmianie sieci trzeba zmieniać konfigurację. Jest to szczególnie kłopotliwe, gdy adresy IP i bramy należy wpisać ręcznie. Do szybkiej i wygodnej zmiany konfiguracji sieciowej można wykorzystać polecenie netsh. Służy ono do obsługi skryptów. Korzystając z niego, można zapisać do plików konfiguracje sieciowe, a następnie wczytywać je. Rysunek Konfiguracja zostanie zapisana na partycji d do pliku dom.txt Rysunek Polecenie zostało wykonane Praca w kilku sieciach Aby zapisać do pliku pierwszą konfigurację sieciową komputera: 1. Podłącz komputer do sieci w domu. 2. Sprawdź, czy działa on poprawnie. 3. Kliknij znajdujący się w lewym dolnym rogu okna okrągły przycisk Start (rysunek 3.5). 4. W menu kliknij pole Rozpocznij wyszukiwanie. 5. Wpisz w nim wie (rysunek 3.23). 6. W górnej części okna wyświetlone zostało pasujące hasło (rysunek 3.24). Kliknij je. 7. Wyświetlone zostało okno Wiersz polecenia. 8. Wpisz w nim polecenie netsh c interface dump >> d:\dom.txt (rysunek 7.23). 9. Naciśnij klawisz Enter. 10. Konfiguracja zostanie zapisana do pliku tekstowego. Po chwili na ekranie komputera zostanie wyświetlony znak zachęty (rysunek 7.24). 90
21 Konfigurowanie połączeń sieciowych Rysunek Konfiguracja zostanie zapisana na partycji d do pliku praca.txt Rysunek Polecenie zostało wykonane Rysunek Wczytywanie konfiguracji zapisanej w pliku dom.txt Wskazówka Aby uniknąć wpisywania w wierszu poleceń polecenia netsh wraz z parametrami, utwórz plik wsadowy (*.bat) zawierający menu wyboru konfiguracji sieciowej. Umieść skrót do niego w grupie Autostart. Aby zapisać do pliku drugą konfigurację sieciową komputera: 1. Podłącz komputer do sieci w pracy. 2. Sprawdź, czy działa on poprawnie. 3. Kliknij znajdujący się w lewym dolnym rogu okna okrągły przycisk Start (rysunek 7.1). 4. W menu kliknij pole Rozpocznij wyszukiwanie. 5. Wpisz w nim wie (rysunek 3.23). 6. W górnej części okna wyświetlone zostało pasujące hasło (rysunek 3.24). Kliknij je. 7. Wyświetlone zostało okno Wiersz polecenia. 8. Wpisz w nim polecenie netsh c interface dump >> d:\praca.txt (rysunek 7.25). 9. Naciśnij klawisz Enter. 10. Konfiguracja zostanie zapisana do pliku tekstowego. Po chwili na ekranie komputera zostanie wyświetlony znak zachęty (rysunek 7.26). Aby przełączać konfiguracje sieciowe zapisane do plików: 1. Kliknij znajdujący się w lewym dolnym rogu okna okrągły przycisk Start (rysunek 3.5). 2. W menu kliknij pole Rozpocznij wyszukiwanie. 3. Wpisz w nim wie (rysunek 3.23). 4. W górnej części okna wyświetlone zostało pasujące hasło (rysunek 3.24). Kliknij je. 5. Wyświetlone zostało okno Wiersz polecenia. 6. Wpisz w nim polecenie netsh f d:\dom.txt (rysunek 7.27). 7. Naciśnij klawisz Enter. 8. Zaczekaj chwilę, aż konfiguracja zostanie wczytana z pliku tekstowego. Praca w kilku sieciach 91
Sprawdzanie połączenia sieciowego
 Sprawdzanie połączenia sieciowego Poniższy dokument opisuje jak sprawdzić czy komunikacja komputer router - internet działa poprawnie oraz jak ręcznie wpisać adresy serwerów DNS Petrotel w ustawieniach
Sprawdzanie połączenia sieciowego Poniższy dokument opisuje jak sprawdzić czy komunikacja komputer router - internet działa poprawnie oraz jak ręcznie wpisać adresy serwerów DNS Petrotel w ustawieniach
8. Sieci lokalne. Konfiguracja połączenia lokalnego
 8. Sieci lokalne Ćwiczenia zawarte w tym rozdziale pozwolą na podłączenie komputera z zainstalowanym systemem Windows XP do lokalnej sieci komputerowej. Podstawowym protokołem sieciowym dla systemu Windows
8. Sieci lokalne Ćwiczenia zawarte w tym rozdziale pozwolą na podłączenie komputera z zainstalowanym systemem Windows XP do lokalnej sieci komputerowej. Podstawowym protokołem sieciowym dla systemu Windows
Rozdział 8. Sieci lokalne
 Rozdział 8. Sieci lokalne Ćwiczenia zawarte w tym rozdziale pozwolą na podłączenie komputera z zainstalowanym systemem Windows XP do lokalnej sieci komputerowej. Podstawowym protokołem sieciowym dla systemu
Rozdział 8. Sieci lokalne Ćwiczenia zawarte w tym rozdziale pozwolą na podłączenie komputera z zainstalowanym systemem Windows XP do lokalnej sieci komputerowej. Podstawowym protokołem sieciowym dla systemu
Laboratorium - Konfiguracja karty sieciowej do korzystania z serwera DHCP w systemie Windows 7
 5.0 6.3.2.7 Laboratorium - Konfiguracja karty sieciowej do korzystania z serwera DHCP w systemie Windows 7 Wprowadzenie Wydrukuj i uzupełnij to laboratorium. W tym laboratorium, będziesz konfigurował kartę
5.0 6.3.2.7 Laboratorium - Konfiguracja karty sieciowej do korzystania z serwera DHCP w systemie Windows 7 Wprowadzenie Wydrukuj i uzupełnij to laboratorium. W tym laboratorium, będziesz konfigurował kartę
Konfiguracja Połączenia
 2012.07.17Aktualizacja: 2012.10.11, 12:50 Konfiguracjaja klienta PPPoE w Windows 7 1. Klikamy na ikonę połączeń sieciowych przy zegarze i otwieramy "Centrum sieci i udostępniania". Aby wyłączyć protokół
2012.07.17Aktualizacja: 2012.10.11, 12:50 Konfiguracjaja klienta PPPoE w Windows 7 1. Klikamy na ikonę połączeń sieciowych przy zegarze i otwieramy "Centrum sieci i udostępniania". Aby wyłączyć protokół
Laboratorium - Konfiguracja karty sieciowej z wykorzystaniem protokołu DHCP w systemie Vista
 5.0 6.3.2.8 Laboratorium - Konfiguracja karty sieciowej z wykorzystaniem protokołu DHCP w systemie Vista Wprowadzenie Wydrukuj i uzupełnij to laboratorium. W tym laboratorium, skonfigutujesz kartę sieciową
5.0 6.3.2.8 Laboratorium - Konfiguracja karty sieciowej z wykorzystaniem protokołu DHCP w systemie Vista Wprowadzenie Wydrukuj i uzupełnij to laboratorium. W tym laboratorium, skonfigutujesz kartę sieciową
Laboratorium - Konfiguracja karty sieciowej do używania protokołu DHCP w systemie Windows XP
 5.0 6.3.2.9 Laboratorium - Konfiguracja karty sieciowej do używania protokołu DHCP w systemie Windows XP Wprowadzenie Wydrukuj i uzupełnij to laboratorium. W tym laboratorium, będziesz konfigurował kartę
5.0 6.3.2.9 Laboratorium - Konfiguracja karty sieciowej do używania protokołu DHCP w systemie Windows XP Wprowadzenie Wydrukuj i uzupełnij to laboratorium. W tym laboratorium, będziesz konfigurował kartę
Konfiguracja podglądu obrazu z kamery IP / rejestratora BCS przez sieć LAN.
 Konfiguracja podglądu obrazu z kamery IP / rejestratora BCS przez sieć LAN. Aby oglądać obraz z kamery na komputerze za pośrednictwem sieci komputerowej (sieci lokalnej LAN lub Internetu), mamy do dyspozycji
Konfiguracja podglądu obrazu z kamery IP / rejestratora BCS przez sieć LAN. Aby oglądać obraz z kamery na komputerze za pośrednictwem sieci komputerowej (sieci lokalnej LAN lub Internetu), mamy do dyspozycji
SIECI KOMPUTEROWE I TECHNOLOGIE INTERNETOWE
 SIECI KOMPUTEROWE I TECHNOLOGIE INTERNETOWE, AiR r. I, sem. II Politechnika Gdańska Wydział Elektrotechniki i Automatyki Katedra Inżynierii Systemów Sterowania SIECI KOMPUTEROWE I TECHNOLOGIE INTERNETOWE
SIECI KOMPUTEROWE I TECHNOLOGIE INTERNETOWE, AiR r. I, sem. II Politechnika Gdańska Wydział Elektrotechniki i Automatyki Katedra Inżynierii Systemów Sterowania SIECI KOMPUTEROWE I TECHNOLOGIE INTERNETOWE
Laboratorium 2.6.1 Badanie topologii i budowa małej sieci
 Laboratorium 2.6.1 Badanie topologii i budowa małej sieci Topologia sieci Sieć punkt-punkt Cele nauczania Po zakończeniu tego ćwiczenia będziesz potrafił: Sieć przełączana poprawnie identyfikować kable
Laboratorium 2.6.1 Badanie topologii i budowa małej sieci Topologia sieci Sieć punkt-punkt Cele nauczania Po zakończeniu tego ćwiczenia będziesz potrafił: Sieć przełączana poprawnie identyfikować kable
Laboratorium - Podgląd informacji kart sieciowych bezprzewodowych i przewodowych
 Laboratorium - Podgląd informacji kart sieciowych bezprzewodowych i przewodowych Cele Część 1: Identyfikacja i praca z kartą sieciową komputera Część 2: Identyfikacja i użycie ikon sieci w obszarze powiadomień
Laboratorium - Podgląd informacji kart sieciowych bezprzewodowych i przewodowych Cele Część 1: Identyfikacja i praca z kartą sieciową komputera Część 2: Identyfikacja i użycie ikon sieci w obszarze powiadomień
INSTALACJA DOSTĘPU DO INTERNETU
 INSTALACJA DOSTĘPU DO INTERNETU Za pomocą protokołu PPPoE UWAGA: Niniejsza instrukcja dotyczy tylko przypadków połączeń kablowych oraz radiowych BEZ użycia routera domowego. W przypadku posiadania routera
INSTALACJA DOSTĘPU DO INTERNETU Za pomocą protokołu PPPoE UWAGA: Niniejsza instrukcja dotyczy tylko przypadków połączeń kablowych oraz radiowych BEZ użycia routera domowego. W przypadku posiadania routera
Laboratorium - Konfiguracja routera bezprzewodowego w Windows Vista
 5.0 6.8.3.9 Laboratorium - Konfiguracja routera bezprzewodowego w Windows Vista Wprowadzenie Wydrukuj i uzupełnij to laboratorium. W tym laboratorium, będziesz konfigurował i testował ustawienia bezprzewodowego
5.0 6.8.3.9 Laboratorium - Konfiguracja routera bezprzewodowego w Windows Vista Wprowadzenie Wydrukuj i uzupełnij to laboratorium. W tym laboratorium, będziesz konfigurował i testował ustawienia bezprzewodowego
Sieci komputerowe : zbuduj swoją własną sieć - to naprawdę proste! / Witold Wrotek. wyd. 2. Gliwice, cop Spis treści
 Sieci komputerowe : zbuduj swoją własną sieć - to naprawdę proste! / Witold Wrotek. wyd. 2. Gliwice, cop. 2016 Spis treści Wstęp 9 Dla kogo jest przeznaczona książka? 10 Komputer, smartfon, tablet 11 Jaką
Sieci komputerowe : zbuduj swoją własną sieć - to naprawdę proste! / Witold Wrotek. wyd. 2. Gliwice, cop. 2016 Spis treści Wstęp 9 Dla kogo jest przeznaczona książka? 10 Komputer, smartfon, tablet 11 Jaką
Instrukcja konfiguracji urządzenia TL-WA830RE v.1
 Instrukcja konfiguracji urządzenia TL-WA830RE v.1 Przygotowanie urządzenia: Krok 1 Włączyć i zresetować wzmacniacz sygnału TL-WA830RE do ustawień fabrycznych naciskając i przytrzymując przycisk RESET,
Instrukcja konfiguracji urządzenia TL-WA830RE v.1 Przygotowanie urządzenia: Krok 1 Włączyć i zresetować wzmacniacz sygnału TL-WA830RE do ustawień fabrycznych naciskając i przytrzymując przycisk RESET,
Przygotowanie urządzenia:
 Przygotowanie urządzenia: Krok 1 Włączyć i zresetować wzmacniacz sygnału TL-WA730RE do ustawień fabrycznych naciskając i przytrzymując przycisk RESET, który znajduje się z tyłu tego urządzenia przez około
Przygotowanie urządzenia: Krok 1 Włączyć i zresetować wzmacniacz sygnału TL-WA730RE do ustawień fabrycznych naciskając i przytrzymując przycisk RESET, który znajduje się z tyłu tego urządzenia przez około
SKRó CONA INSTRUKCJA OBSŁUGI
 SKRó CONA INSTRUKCJA OBSŁUGI dla systemu Windows Vista SPIS TREśCI Rozdział 1: WYMAGANIA SYSTEMOWE...1 Rozdział 2: INSTALACJA OPROGRAMOWANIA DRUKARKI W SYSTEMIE WINDOWS...2 Instalowanie oprogramowania
SKRó CONA INSTRUKCJA OBSŁUGI dla systemu Windows Vista SPIS TREśCI Rozdział 1: WYMAGANIA SYSTEMOWE...1 Rozdział 2: INSTALACJA OPROGRAMOWANIA DRUKARKI W SYSTEMIE WINDOWS...2 Instalowanie oprogramowania
Pakiet informacyjny dla nowych użytkowników usługi Multimedia Internet świadczonej przez Multimedia Polska S.A. z siedzibą w Gdyni
 Pakiet informacyjny dla nowych użytkowników usługi Multimedia Internet świadczonej przez Multimedia Polska S.A. z siedzibą w Gdyni Rozdział I Konfiguracja komputera do pracy w sieci Multimedia w systemie
Pakiet informacyjny dla nowych użytkowników usługi Multimedia Internet świadczonej przez Multimedia Polska S.A. z siedzibą w Gdyni Rozdział I Konfiguracja komputera do pracy w sieci Multimedia w systemie
9. Internet. Konfiguracja połączenia z Internetem
 9. Internet Ćwiczenia zawarte w tym rozdziale pozwolą na bezpieczne podłączenie komputera (lub całej sieci lokalnej) do Internetu. Firma Microsoft nie zrezygnowała z umieszczania w systemie przeglądarki
9. Internet Ćwiczenia zawarte w tym rozdziale pozwolą na bezpieczne podłączenie komputera (lub całej sieci lokalnej) do Internetu. Firma Microsoft nie zrezygnowała z umieszczania w systemie przeglądarki
Praca w sieci zagadnienia zaawansowane
 Rozdział 12 Praca w sieci zagadnienia zaawansowane Współdzielenie drukarek Kolejną czynnością często wykonywaną w sieci jest udostępnianie drukarek. Rozwiązanie to odnosi się do każdego modelu drukarki
Rozdział 12 Praca w sieci zagadnienia zaawansowane Współdzielenie drukarek Kolejną czynnością często wykonywaną w sieci jest udostępnianie drukarek. Rozwiązanie to odnosi się do każdego modelu drukarki
1 INSTRUKCJA KONFIGURACJI DOSTĘPU DO INTERNETU za pomocą protokołu PPPoE konfiguracja dla systemu Windows VISTA
 1 INSTRUKCJA KONFIGURACJI DOSTĘPU DO INTERNETU za pomocą protokołu PPPoE konfiguracja dla systemu Windows VISTA 1. Wchodzimy do Menu Start i otwieramy Panel Sterowania. 2. W panelu sterowania odnajdujemy
1 INSTRUKCJA KONFIGURACJI DOSTĘPU DO INTERNETU za pomocą protokołu PPPoE konfiguracja dla systemu Windows VISTA 1. Wchodzimy do Menu Start i otwieramy Panel Sterowania. 2. W panelu sterowania odnajdujemy
Przed skonfigurowaniem tego ustawienia należy skonfigurować adres IP urządzenia.
 Korzystanie z Usług internetowych podczas skanowania sieciowego (dotyczy systemu Windows Vista z dodatkiem SP2 lub nowszym oraz systemu Windows 7 i Windows 8) Protokół Usług internetowych umożliwia użytkownikom
Korzystanie z Usług internetowych podczas skanowania sieciowego (dotyczy systemu Windows Vista z dodatkiem SP2 lub nowszym oraz systemu Windows 7 i Windows 8) Protokół Usług internetowych umożliwia użytkownikom
Konfiguracja połączenia VPN do sieci Akademii Morskiej
 AKADEMIA MORSKA W SZCZECINIE u l. W a ł y Chro b r e g o 1-2 70-5 0 0 S z c z e c i n t e l e f o n ( + 4 8 9 1 ) 4 8 0 9 3 3 1 f a x ( + 4 8 9 1 ) 4 8 0 9 5 7 5 ww w. a m. s z c z e c in. p l e - m a
AKADEMIA MORSKA W SZCZECINIE u l. W a ł y Chro b r e g o 1-2 70-5 0 0 S z c z e c i n t e l e f o n ( + 4 8 9 1 ) 4 8 0 9 3 3 1 f a x ( + 4 8 9 1 ) 4 8 0 9 5 7 5 ww w. a m. s z c z e c in. p l e - m a
Instrukcja konfiguracji urządzenia TL-WA830RE v.2
 Instrukcja konfiguracji urządzenia TL-WA830RE v.2 Przygotowanie urządzenia: Krok 1 Włączyć i zresetować wzmacniacz sygnału TL-WA830RE do ustawień fabrycznych naciskając i przytrzymując przycisk RESET,
Instrukcja konfiguracji urządzenia TL-WA830RE v.2 Przygotowanie urządzenia: Krok 1 Włączyć i zresetować wzmacniacz sygnału TL-WA830RE do ustawień fabrycznych naciskając i przytrzymując przycisk RESET,
Konfiguracja połączenia VPN do sieci Akademii Morskiej
 AKADEMIA MORSKA W SZCZECINIE u l. W a ł y Chro b r e g o 1-2 70-5 0 0 S z c z e c i n t e l e f o n ( + 4 8 9 1 ) 4 8 0 9 3 3 1 f a x ( + 4 8 9 1 ) 4 8 0 9 5 7 5 ww w. a m. s z c z e c in. p l e - m a
AKADEMIA MORSKA W SZCZECINIE u l. W a ł y Chro b r e g o 1-2 70-5 0 0 S z c z e c i n t e l e f o n ( + 4 8 9 1 ) 4 8 0 9 3 3 1 f a x ( + 4 8 9 1 ) 4 8 0 9 5 7 5 ww w. a m. s z c z e c in. p l e - m a
Zanim zaczniesz. Warto ustawić kartę sieciową naszego serwera.
 Zanim zaczniesz. Warto ustawić kartę sieciową naszego serwera. Wchodzimy w Centrum sieci -> Połączenia sieciowe -> następnie do właściwości naszej karty sieciowej. Następnie przechodzimy do Protokół internetowy
Zanim zaczniesz. Warto ustawić kartę sieciową naszego serwera. Wchodzimy w Centrum sieci -> Połączenia sieciowe -> następnie do właściwości naszej karty sieciowej. Następnie przechodzimy do Protokół internetowy
Ćwiczenie 5b Sieć komputerowa z wykorzystaniem rutera.
 . Cel ćwiczenia: - Krótka charakterystyka rutera. - Połączenie rutera z komputerem w celu jego konfiguracji. - Szybka konfiguracja rutera do pracy w przewodowej sieci LAN. - Zmiana adresu rutera. - Konfiguracja
. Cel ćwiczenia: - Krótka charakterystyka rutera. - Połączenie rutera z komputerem w celu jego konfiguracji. - Szybka konfiguracja rutera do pracy w przewodowej sieci LAN. - Zmiana adresu rutera. - Konfiguracja
Laboratorium - Konfiguracja routera bezprzewodowego w Windows 7
 5.0 6.8.3.8 Laboratorium - Konfiguracja routera bezprzewodowego w Windows 7 Wprowadzenie Wydrukuj i uzupełnij to laboratorium. W tym laboratorium, będziesz konfigurował i testował ustawienia bezprzewodowego
5.0 6.8.3.8 Laboratorium - Konfiguracja routera bezprzewodowego w Windows 7 Wprowadzenie Wydrukuj i uzupełnij to laboratorium. W tym laboratorium, będziesz konfigurował i testował ustawienia bezprzewodowego
Ćw. I. Środowisko sieciowe, połączenie internetowe, opcje internetowe
 Ćw. I. Środowisko sieciowe, połączenie internetowe, opcje internetowe 1) Znajdowanie komputerów podłączonych do sieci lokalnej. Z menu Start bądź z Pulpitu wybierz opcję Moje miejsca sieciowe. Z dostępnych
Ćw. I. Środowisko sieciowe, połączenie internetowe, opcje internetowe 1) Znajdowanie komputerów podłączonych do sieci lokalnej. Z menu Start bądź z Pulpitu wybierz opcję Moje miejsca sieciowe. Z dostępnych
Linksys/Cisco RT31P2, WRT54GP2. Instrukcja Konfiguracji
 Linksys/Cisco RT31P2, WRT54GP2 Instrukcja Konfiguracji 1. Logowanie się do systemu ipfon24 Aby zalogować się do systemu należy wejść na https://ipfon24.ipfon.pl i zalogować się podające login wybrany podczas
Linksys/Cisco RT31P2, WRT54GP2 Instrukcja Konfiguracji 1. Logowanie się do systemu ipfon24 Aby zalogować się do systemu należy wejść na https://ipfon24.ipfon.pl i zalogować się podające login wybrany podczas
Instrukcja podłączania komputerów z systemem Microsoft Windows 8 do sieci eduroam
 Instrukcja podłączania komputerów z systemem Microsoft Windows 8 do sieci eduroam Przed rozpoczęciem konfiguracji sieci eduroam należy upewnić się, że bezprzewodowa karta sieciowa w komputerze jest włączona.
Instrukcja podłączania komputerów z systemem Microsoft Windows 8 do sieci eduroam Przed rozpoczęciem konfiguracji sieci eduroam należy upewnić się, że bezprzewodowa karta sieciowa w komputerze jest włączona.
INFO-NET.wsparcie. pppoe.in.net.pl. Pamiętaj aby nie podawać nikomu swojego hasła! Instrukcja połączenia PPPoE w Windows XP WAŻNA INFORMACJA
 Instrukcja połączenia PPPoE w Windows XP W celu ułatwienia konfiguracji połączenia w przyszłości, w poniższe pola można przepisać nazwę użytkownika (login) i hasło do połączenia, które otrzymali Państwo
Instrukcja połączenia PPPoE w Windows XP W celu ułatwienia konfiguracji połączenia w przyszłości, w poniższe pola można przepisać nazwę użytkownika (login) i hasło do połączenia, które otrzymali Państwo
INFO-NET.wsparcie. pppoe.in.net.pl. Pamiętaj aby nie podawać nikomu swojego hasła! Instrukcja połączenia PPPoE w Windows 7 WAŻNA INFORMACJA
 Instrukcja połączenia PPPoE w Windows 7 W celu ułatwienia konfiguracji połączenia w przyszłości, w poniższe pola można przepisać nazwę użytkownika (login) i hasło do połączenia, które otrzymali Państwo
Instrukcja połączenia PPPoE w Windows 7 W celu ułatwienia konfiguracji połączenia w przyszłości, w poniższe pola można przepisać nazwę użytkownika (login) i hasło do połączenia, które otrzymali Państwo
Linksys/Cisco SPA2102, SPA3102 Instrukcja Konfiguracji
 Linksys/Cisco SPA2102, SPA3102 Instrukcja Konfiguracji 1. Logowanie się do systemu ipfon24 Aby zalogować się do systemu należy wejść na https://ipfon24.ipfon.pl i zalogować się podające login wybrany podczas
Linksys/Cisco SPA2102, SPA3102 Instrukcja Konfiguracji 1. Logowanie się do systemu ipfon24 Aby zalogować się do systemu należy wejść na https://ipfon24.ipfon.pl i zalogować się podające login wybrany podczas
Jak używać funkcji prostego udostępniania plików do udostępniania plików w systemie Windows XP
 Jak używać funkcji prostego udostępniania plików do udostępniania plików w systemie Windows XP System Windows XP umożliwia udostępnianie plików i dokumentów innym użytkownikom komputera oraz innym użytkownikom
Jak używać funkcji prostego udostępniania plików do udostępniania plików w systemie Windows XP System Windows XP umożliwia udostępnianie plików i dokumentów innym użytkownikom komputera oraz innym użytkownikom
UNIFON podręcznik użytkownika
 UNIFON podręcznik użytkownika Spis treści: Instrukcja obsługi programu Unifon...2 Instalacja aplikacji Unifon...3 Korzystanie z aplikacji Unifon...6 Test zakończony sukcesem...9 Test zakończony niepowodzeniem...14
UNIFON podręcznik użytkownika Spis treści: Instrukcja obsługi programu Unifon...2 Instalacja aplikacji Unifon...3 Korzystanie z aplikacji Unifon...6 Test zakończony sukcesem...9 Test zakończony niepowodzeniem...14
Problemy techniczne. Zdejmowanie kontroli konta administratora systemu Windows na czas instalowania programów Optivum
 Problemy techniczne Zdejmowanie kontroli konta administratora systemu Windows na czas instalowania programów Optivum Instalację oprogramowania na komputerze może wykonać użytkownik, który jest administratorem
Problemy techniczne Zdejmowanie kontroli konta administratora systemu Windows na czas instalowania programów Optivum Instalację oprogramowania na komputerze może wykonać użytkownik, który jest administratorem
Problemy techniczne. Kontrolę konta administratora można z powrotem włączyć po zainstalowaniu programu.
 Problemy techniczne Zdejmowanie kontroli konta administratora systemu Windows na czas instalowania programów Optivum Instalację oprogramowania na komputerze może wykonać użytkownik, który jest administratorem
Problemy techniczne Zdejmowanie kontroli konta administratora systemu Windows na czas instalowania programów Optivum Instalację oprogramowania na komputerze może wykonać użytkownik, który jest administratorem
Laboratorium - Konfiguracja zapory sieciowej systemu Windows Vista
 5.0 10.3.1.9 Laboratorium - Konfiguracja zapory sieciowej systemu Windows Vista Wydrukuj i uzupełnij to laboratorium. W tym laboratorium zapoznasz się z zaporą systemu Windows Vista oraz będziesz konfigurował
5.0 10.3.1.9 Laboratorium - Konfiguracja zapory sieciowej systemu Windows Vista Wydrukuj i uzupełnij to laboratorium. W tym laboratorium zapoznasz się z zaporą systemu Windows Vista oraz będziesz konfigurował
Ważne: Przed rozpoczęciem instalowania serwera DP-G321 NALEŻY WYŁACZYĆ zasilanie drukarki.
 Do skonfigurowania urządzenia może posłużyć każda nowoczesna przeglądarka, np. Internet Explorer 6 lub Netscape Navigator 7.0. DP-G321 Bezprzewodowy, wieloportowy serwer wydruków AirPlus G 802.11g / 2.4
Do skonfigurowania urządzenia może posłużyć każda nowoczesna przeglądarka, np. Internet Explorer 6 lub Netscape Navigator 7.0. DP-G321 Bezprzewodowy, wieloportowy serwer wydruków AirPlus G 802.11g / 2.4
Skrócona instrukcja konfiguracji skanowania iwysyłania wiadomości e-mail
 Xerox WorkCentre M118i Skrócona instrukcja konfiguracji skanowania iwysyłania wiadomości e-mail 701P42708 Ta instrukcja zawiera instrukcje niezbędne do konfiguracji funkcji skanowania i wysyłania wiadomości
Xerox WorkCentre M118i Skrócona instrukcja konfiguracji skanowania iwysyłania wiadomości e-mail 701P42708 Ta instrukcja zawiera instrukcje niezbędne do konfiguracji funkcji skanowania i wysyłania wiadomości
OBSŁUGA I KONFIGURACJA SIECI W WINDOWS
 OBSŁUGA I KONFIGURACJA SIECI W WINDOWS Jak skonfigurować komputer pracujący pod kontrolą systemu operacyjnego Windows 7, tak aby uzyskać dostęp do internetu? Zakładamy, że komputer pracuje w małej domowej
OBSŁUGA I KONFIGURACJA SIECI W WINDOWS Jak skonfigurować komputer pracujący pod kontrolą systemu operacyjnego Windows 7, tak aby uzyskać dostęp do internetu? Zakładamy, że komputer pracuje w małej domowej
Instrukcja podłączania komputerów z systemem Microsoft Windows Vista/7 do sieci eduroam
 Instrukcja podłączania komputerów z systemem Microsoft Windows Vista/7 do sieci eduroam Przed rozpoczęciem konfiguracji sieci eduroam należy upewnić się, że bezprzewodowa karta sieciowa w komputerze jest
Instrukcja podłączania komputerów z systemem Microsoft Windows Vista/7 do sieci eduroam Przed rozpoczęciem konfiguracji sieci eduroam należy upewnić się, że bezprzewodowa karta sieciowa w komputerze jest
Zespół Szkół Technicznych w Suwałkach. Pracownia Systemów Komputerowych. Ćwiczenie Nr 18. ZASADY ADRESOWANIA IP cz. I. Opracował Sławomir Zieliński
 Zespół Szkół Technicznych w Suwałkach Pracownia Systemów Komputerowych Ćwiczenie Nr 18 ZASADY ADRESOWANIA IP cz. I Opracował Sławomir Zieliński Suwałki 2012 Cel ćwiczenia Zapoznanie z teoretycznymi zasadami
Zespół Szkół Technicznych w Suwałkach Pracownia Systemów Komputerowych Ćwiczenie Nr 18 ZASADY ADRESOWANIA IP cz. I Opracował Sławomir Zieliński Suwałki 2012 Cel ćwiczenia Zapoznanie z teoretycznymi zasadami
NIP: 684-250-86-53 REGON 180253193 INSTRUKCJA KONFIGURACJI WIFI NA PRZYKŁADZIE ROUTERA TP-LINK TL-WR740N.
 INSTRUKCJA KONFIGURACJI WIFI NA PRZYKŁADZIE ROUTERA TP-LINK TL-WR740N. Urządzenie to posiada 1 port WAN (niebieski na zdjęciu) oraz 4 porty LAN (żółte na zdjęciu). Port WAN służy do podłączenia przyjścia
INSTRUKCJA KONFIGURACJI WIFI NA PRZYKŁADZIE ROUTERA TP-LINK TL-WR740N. Urządzenie to posiada 1 port WAN (niebieski na zdjęciu) oraz 4 porty LAN (żółte na zdjęciu). Port WAN służy do podłączenia przyjścia
Instrukcja konfiguracji usługi Wirtualnej Sieci Prywatnej w systemie Microsoft Windows 8
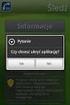 UNIWERSYTETU BIBLIOTEKA IEGO UNIWERSYTETU IEGO Instrukcja konfiguracji usługi Wirtualnej Sieci Prywatnej w systemie Microsoft Windows 8 Aby utworzyć i skonfigurować nowe połączenie Wirtualnych Sieci Prywatnych
UNIWERSYTETU BIBLIOTEKA IEGO UNIWERSYTETU IEGO Instrukcja konfiguracji usługi Wirtualnej Sieci Prywatnej w systemie Microsoft Windows 8 Aby utworzyć i skonfigurować nowe połączenie Wirtualnych Sieci Prywatnych
Laboratorium - Konfigurowanie zapory sieciowej systemu Windows 7
 5.0 10.3.1.8 Laboratorium - Konfigurowanie zapory sieciowej systemu Windows 7 Wydrukuj i uzupełnij to laboratorium. W tym laboratorium zapoznasz się z zaporą systemu Windows 7 oraz będziesz konfigurował
5.0 10.3.1.8 Laboratorium - Konfigurowanie zapory sieciowej systemu Windows 7 Wydrukuj i uzupełnij to laboratorium. W tym laboratorium zapoznasz się z zaporą systemu Windows 7 oraz będziesz konfigurował
Następnie kliknąć prawym klawiszem myszy na Połączenie sieci bezprzewodowej i wybrać Wyłącz.
 Przygotowanie urządzenia: Krok 1 Włączyć i zresetować wzmacniacz sygnału TL-WA850RE do ustawień fabrycznych naciskając i przytrzymując przycisk RESET, który znajduje obok portu LAN tego urządzenia przez
Przygotowanie urządzenia: Krok 1 Włączyć i zresetować wzmacniacz sygnału TL-WA850RE do ustawień fabrycznych naciskając i przytrzymując przycisk RESET, który znajduje obok portu LAN tego urządzenia przez
Pomoc: konfiguracja PPPoE
 Pomoc: konfiguracja PPPoE Sieć AGGnet wykorzystuje protokół PPPoE w celu uwierzytelnienia użytkownika, zanim przyznany zostanie dostęp do zasobów Internetu. Każdy abonent naszej sieci otrzymuje indywidualny
Pomoc: konfiguracja PPPoE Sieć AGGnet wykorzystuje protokół PPPoE w celu uwierzytelnienia użytkownika, zanim przyznany zostanie dostęp do zasobów Internetu. Każdy abonent naszej sieci otrzymuje indywidualny
Konfiguracja połączenia internetowego serwera w pracowni Microsoft
 Konfiguracja połączenia internetowego serwera w pracowni Microsoft W przypadku problemów z zpołączniem internetowym zalecaną listą czynnosci jest: Zalogowanie się na serwerze jako administrator Uruchomienie
Konfiguracja połączenia internetowego serwera w pracowni Microsoft W przypadku problemów z zpołączniem internetowym zalecaną listą czynnosci jest: Zalogowanie się na serwerze jako administrator Uruchomienie
Laboratorium A: Zarządzanie drukowaniem/klucz do odpowiedzi
 Laboratorium A: Zarządzanie drukowaniem/klucz do odpowiedzi Ćwiczenie 1 Tworzenie pul drukowania Zadanie 1 W trakcie tego ćwiczenia zainstalujesz drukarki i utworzysz pulę drukowania.! Połączenie z serwerem
Laboratorium A: Zarządzanie drukowaniem/klucz do odpowiedzi Ćwiczenie 1 Tworzenie pul drukowania Zadanie 1 W trakcie tego ćwiczenia zainstalujesz drukarki i utworzysz pulę drukowania.! Połączenie z serwerem
Problemy techniczne SQL Server
 Problemy techniczne SQL Server Co zrobić, jeśli program Optivum nie łączy się poprzez sieć lokalną z serwerem SQL? Programy Optivum, które korzystają z bazy danych umieszczonej na serwerze SQL, mogą być
Problemy techniczne SQL Server Co zrobić, jeśli program Optivum nie łączy się poprzez sieć lokalną z serwerem SQL? Programy Optivum, które korzystają z bazy danych umieszczonej na serwerze SQL, mogą być
KONFIGURACJA SIECIOWA SYSTEMU WINDOWS
 KONFIGURACJA SIECIOWA SYSTEMU WINDOWS Cel ćwiczenia Nabycie umiejętności konfiguracji systemu Windows do pracy w sieci Zadania 1. Korzystając z podręcznika [1] wyjaśnij, czym są i do czego służą protokoły
KONFIGURACJA SIECIOWA SYSTEMU WINDOWS Cel ćwiczenia Nabycie umiejętności konfiguracji systemu Windows do pracy w sieci Zadania 1. Korzystając z podręcznika [1] wyjaśnij, czym są i do czego służą protokoły
ZyXEL NBG-415N. Bezprzewodowy router szerokopasmowy 802.11n. Skrócona instrukcja obsługi. Wersja 1.00 10/2006 Edycja 1
 ZyXEL NBG-415N Bezprzewodowy router szerokopasmowy 802.11n Skrócona instrukcja obsługi Wersja 1.00 10/2006 Edycja 1 Copyright 2006 ZyXEL Communications Corporation. Wszystkie prawa zastrzeżone Wprowadzenie
ZyXEL NBG-415N Bezprzewodowy router szerokopasmowy 802.11n Skrócona instrukcja obsługi Wersja 1.00 10/2006 Edycja 1 Copyright 2006 ZyXEL Communications Corporation. Wszystkie prawa zastrzeżone Wprowadzenie
Laboratorium - Zdalny pulpit i zdalna Pomoc w systemie Windows XP
 5.0 5.3.5.4 Laboratorium - Zdalny pulpit i zdalna Pomoc w systemie Windows XP Wprowadzenie Wydrukuj i uzupełnij to laboratorium. W tym laboratorium, będzie można zdalnie połączyć się z komputerem, sprawdź
5.0 5.3.5.4 Laboratorium - Zdalny pulpit i zdalna Pomoc w systemie Windows XP Wprowadzenie Wydrukuj i uzupełnij to laboratorium. W tym laboratorium, będzie można zdalnie połączyć się z komputerem, sprawdź
Ćwiczenie 5a Sieć komputerowa z wykorzystaniem rutera.
 . Cel ćwiczenia: - Krótka charakterystyka rutera. - Połączenie rutera z komputerem w celu jego konfiguracji. - Szybka konfiguracja rutera do pracy w przewodowej sieci LAN. - Zmiana adresu rutera. - Konfiguracja
. Cel ćwiczenia: - Krótka charakterystyka rutera. - Połączenie rutera z komputerem w celu jego konfiguracji. - Szybka konfiguracja rutera do pracy w przewodowej sieci LAN. - Zmiana adresu rutera. - Konfiguracja
Laboratorium - Zdalny pulpit i Zdalna Pomoc w systemie Windows 7
 5.0 5.3.5.2 Laboratorium - Zdalny pulpit i Zdalna Pomoc w systemie Windows 7 Wprowadzenie Wydrukuj i uzupełnij to laboratorium. W tym laboratorium, będzie można zdalnie połączyć się z komputerem, sprawdzić
5.0 5.3.5.2 Laboratorium - Zdalny pulpit i Zdalna Pomoc w systemie Windows 7 Wprowadzenie Wydrukuj i uzupełnij to laboratorium. W tym laboratorium, będzie można zdalnie połączyć się z komputerem, sprawdzić
Podłączenie TV przez VPN na Samsung Smart VPN Online Access
 Podłączenie TV przez VPN na Samsung Smart VPN Online Access http://www.vpnonline.pl Co potrzebujemy: TV z możliwością podłączenia do Internetu i aplikacjami takimi jak ipla czy tvnplayer Notebook lub inny
Podłączenie TV przez VPN na Samsung Smart VPN Online Access http://www.vpnonline.pl Co potrzebujemy: TV z możliwością podłączenia do Internetu i aplikacjami takimi jak ipla czy tvnplayer Notebook lub inny
instrukcja instalacji modemu SpeedTouch 605s
 instrukcja instalacji modemu SpeedTouch 605s Spis treści 1. Opis diod kontrolnych i gniazd modemu SpeedTouch 605s... 2 1.1. Opis diod kontrolnych... 2 1.2. Opis gniazd... 3 2. Konfiguracja połączenia przewodowego...
instrukcja instalacji modemu SpeedTouch 605s Spis treści 1. Opis diod kontrolnych i gniazd modemu SpeedTouch 605s... 2 1.1. Opis diod kontrolnych... 2 1.2. Opis gniazd... 3 2. Konfiguracja połączenia przewodowego...
INSTRUKCJA PODŁĄCZENIA KAMERY IP SERII LV VSS
 INSTRUKCJA PODŁĄCZENIA KAMERY IP SERII LV VSS I. Podłączyć kablem internetowym UTP kamerę do sieci (przez router lub switch) aby ustawić parametry sieci lokalnej. Standardowy kabel internetowym UTP podłączyć
INSTRUKCJA PODŁĄCZENIA KAMERY IP SERII LV VSS I. Podłączyć kablem internetowym UTP kamerę do sieci (przez router lub switch) aby ustawić parametry sieci lokalnej. Standardowy kabel internetowym UTP podłączyć
Kopiowanie przy użyciu szyby skanera. 1 Umieść oryginalny dokument na szybie skanera stroną zadrukowaną skierowaną w dół, w lewym, górnym rogu.
 Skrócony opis Kopiowanie Kopiowanie Szybkie kopiowanie 3 Naciśnij przycisk na panelu operacyjnym 4 Po umieszczeniu dokumentu na szybie skanera dotknij opcji Zakończ zadanie, aby powrócić do ekranu głównego.
Skrócony opis Kopiowanie Kopiowanie Szybkie kopiowanie 3 Naciśnij przycisk na panelu operacyjnym 4 Po umieszczeniu dokumentu na szybie skanera dotknij opcji Zakończ zadanie, aby powrócić do ekranu głównego.
Windows W celu dostępu do i konfiguracji firewall idź do Panelu sterowania -> System i zabezpieczenia -> Zapora systemu Windows.
 Bezpieczeństwo Systemów Informatycznych Firewall (Zapora systemu) Firewall (zapora systemu) jest ważnym elementem bezpieczeństwa współczesnych systemów komputerowych. Jego główną rolą jest kontrola ruchu
Bezpieczeństwo Systemów Informatycznych Firewall (Zapora systemu) Firewall (zapora systemu) jest ważnym elementem bezpieczeństwa współczesnych systemów komputerowych. Jego główną rolą jest kontrola ruchu
INSTRUKCJA OBSŁUGI ROUTERA 4 w 1 - ΩMEGA O700 - WIRELESS N 300M ROUTER.
 INSTRUKCJA OBSŁUGI ROUTERA 4 w 1 - ΩMEGA O700 - WIRELESS N 300M ROUTER. Dziękujemy za zakup bezprzewodowego routera marki ΩMEGA. Dołożyliśmy wszelkich starań, aby to urządzenie spełniło Twoje oczekiwania.
INSTRUKCJA OBSŁUGI ROUTERA 4 w 1 - ΩMEGA O700 - WIRELESS N 300M ROUTER. Dziękujemy za zakup bezprzewodowego routera marki ΩMEGA. Dołożyliśmy wszelkich starań, aby to urządzenie spełniło Twoje oczekiwania.
Udostępnianie drukarki
 Udostępnianie drukarki w systemie Windows XP 1 z 16 Udostępnianie drukarki w systemie Windows XP Komputer z podłączoną drukarką Czynności, jakie należy wykonać na komputerze, do którego podłączona jest
Udostępnianie drukarki w systemie Windows XP 1 z 16 Udostępnianie drukarki w systemie Windows XP Komputer z podłączoną drukarką Czynności, jakie należy wykonać na komputerze, do którego podłączona jest
Instrukcja dla pracowników Politechniki Poznańskiej
 POLITECHNIKA POZNAŃSKA Konfiguracja sieci eduroam na urządzeniach z systemem Windows Vista/7 Instrukcja dla pracowników Politechniki Poznańskiej wersja 2013022702 POLITECHNIKA POZNAŃSKA DZIAŁ OBSŁUGI I
POLITECHNIKA POZNAŃSKA Konfiguracja sieci eduroam na urządzeniach z systemem Windows Vista/7 Instrukcja dla pracowników Politechniki Poznańskiej wersja 2013022702 POLITECHNIKA POZNAŃSKA DZIAŁ OBSŁUGI I
Obsługa poczty elektronicznej w domenie emeritus.ue.poznan.pl
 Obsługa poczty elektronicznej w domenie emeritus.ue.poznan.pl Centrum Informatyki http://ci.ue.poznan.pl helpdesk@ue.poznan.pl al. Niepodległości 10, 61-875 Poznań tel. + 48 61 856 90 00 NIP: 777-00-05-497
Obsługa poczty elektronicznej w domenie emeritus.ue.poznan.pl Centrum Informatyki http://ci.ue.poznan.pl helpdesk@ue.poznan.pl al. Niepodległości 10, 61-875 Poznań tel. + 48 61 856 90 00 NIP: 777-00-05-497
Połączenia. Obsługiwane systemy operacyjne. Strona 1 z 5
 Strona 1 z 5 Połączenia Obsługiwane systemy operacyjne Korzystając z dysku CD Oprogramowanie i dokumentacja, można zainstalować oprogramowanie drukarki w następujących systemach operacyjnych: Windows 8
Strona 1 z 5 Połączenia Obsługiwane systemy operacyjne Korzystając z dysku CD Oprogramowanie i dokumentacja, można zainstalować oprogramowanie drukarki w następujących systemach operacyjnych: Windows 8
POLITECHNIKA POZNAŃSKA
 POLITECHNIKA POZNAŃSKA DZIAŁ OBSŁUGI I EKSPLOATACJI Konfiguracja sieci eduroam na urządzeniach opartych o system Windows 8 Krok 1. Aby poprawnie skonfigurować sieć eduroam użytkownik powinien mieć mozliwość
POLITECHNIKA POZNAŃSKA DZIAŁ OBSŁUGI I EKSPLOATACJI Konfiguracja sieci eduroam na urządzeniach opartych o system Windows 8 Krok 1. Aby poprawnie skonfigurować sieć eduroam użytkownik powinien mieć mozliwość
Instrukcja obsługi Routera WiFi opracowana przez EVE tech Sp. z o. o. Sp. k.
 Bezprzewodowy Router WiFi zainstalowany w samochodzie umożliwia podłączenie do sieci WiFi do 10 urządzeń (np. laptop, tablet, smartfon) i korzystanie z dostępu do internetu. Aby korzytać z internetu nie
Bezprzewodowy Router WiFi zainstalowany w samochodzie umożliwia podłączenie do sieci WiFi do 10 urządzeń (np. laptop, tablet, smartfon) i korzystanie z dostępu do internetu. Aby korzytać z internetu nie
Spis treść Nazwy użytkownika Hasła Jeśli posiadają Państwo router, protokół PPPoE należy skonfigurować na routerze.
 Spis treść Wstęp Konfiguracja protokołu PPPoE w Windows XP Konfiguracja protokołu PPPoE w Windows Vista/7 Konfiguracja protokołu PPPoE w Windows 8 Konfiguracja protokołu PPPoE w systemie MAC OS X firmy
Spis treść Wstęp Konfiguracja protokołu PPPoE w Windows XP Konfiguracja protokołu PPPoE w Windows Vista/7 Konfiguracja protokołu PPPoE w Windows 8 Konfiguracja protokołu PPPoE w systemie MAC OS X firmy
Dysk CD (z Oprogramowaniem i Podręcznikiem użytkownika)
 Do skonfigurowania urządzenia może posłużyć każda nowoczesna przeglądarka, np. Internet Explorer 6 lub Netscape Navigator 7.0. DP-G310 Bezprzewodowy serwer wydruków AirPlus G 2,4GHz Przed rozpoczęciem
Do skonfigurowania urządzenia może posłużyć każda nowoczesna przeglądarka, np. Internet Explorer 6 lub Netscape Navigator 7.0. DP-G310 Bezprzewodowy serwer wydruków AirPlus G 2,4GHz Przed rozpoczęciem
Instrukcja instalacji
 Instrukcja instalacji Marzec 2016 (v. 1.1) EPR20160303_PL_3 2016 PIXEL-TECH. All rights reserved. Wszystkie prawa zastrzeżone. SPIS TREŚCI 1. Instalacja oprogramowania Event Print Server... 3 2. Uruchomienie
Instrukcja instalacji Marzec 2016 (v. 1.1) EPR20160303_PL_3 2016 PIXEL-TECH. All rights reserved. Wszystkie prawa zastrzeżone. SPIS TREŚCI 1. Instalacja oprogramowania Event Print Server... 3 2. Uruchomienie
Wzmacniacz sygnału, repeater Wi-Fi Conrad, N300, 2 anteny, 1 x RJ45 (LAN)
 INSTRUKCJA OBSŁUGI Wzmacniacz sygnału, repeater Wi-Fi Conrad, N300, 2 anteny, 1 x RJ45 (LAN) Nr produktu 975601 Strona 1 z 5 Strona 2 z 5 Użytkować zgodnie z zaleceniami producenta Przeznaczeniem produktu
INSTRUKCJA OBSŁUGI Wzmacniacz sygnału, repeater Wi-Fi Conrad, N300, 2 anteny, 1 x RJ45 (LAN) Nr produktu 975601 Strona 1 z 5 Strona 2 z 5 Użytkować zgodnie z zaleceniami producenta Przeznaczeniem produktu
Instrukcja wpisywania ustawień sieciowych w systemach: Windows 95 / Windows 98 / Windows Me
 Info-Net s.c. Instrukcja wpisywania ustawień sieciowych w systemach: Windows 95 / Windows 98 / Windows Me Każdy nowy nowy abonent otrzymuje od firmy Info-Net s.c dokument zawierający wszystkie wymagane
Info-Net s.c. Instrukcja wpisywania ustawień sieciowych w systemach: Windows 95 / Windows 98 / Windows Me Każdy nowy nowy abonent otrzymuje od firmy Info-Net s.c dokument zawierający wszystkie wymagane
Instalacja. Produkt pokazany na ilustracjach w tej instrukcji to model TD-VG3631. Podłączanie urządzenia
 Instalacja Najpierw uruchom płytę CD, program instalacyjny przeprowadzi cię krok po kroku przez proces konfiguracji urządzenia. W wypadku problemów z uruchomieniem płyty postępuj według poniższej instrukcji.
Instalacja Najpierw uruchom płytę CD, program instalacyjny przeprowadzi cię krok po kroku przez proces konfiguracji urządzenia. W wypadku problemów z uruchomieniem płyty postępuj według poniższej instrukcji.
Podłączenie urządzenia. W trakcie konfiguracji routera należy korzystać wyłącznie z przewodowego połączenia sieciowego.
 Instalacja Podłączenie urządzenia W trakcie konfiguracji routera należy korzystać wyłącznie z przewodowego połączenia sieciowego. Należy dopilnować by nie podłączać urządzeń mokrymi rękami. Jeżeli aktualnie
Instalacja Podłączenie urządzenia W trakcie konfiguracji routera należy korzystać wyłącznie z przewodowego połączenia sieciowego. Należy dopilnować by nie podłączać urządzeń mokrymi rękami. Jeżeli aktualnie
Połączenia. Obsługiwane systemy operacyjne. Instalowanie drukarki przy użyciu dysku CD Oprogramowanie i dokumentacja
 Strona 1 z 6 Połączenia Obsługiwane systemy operacyjne Korzystając z dysku CD z oprogramowaniem, można zainstalować oprogramowanie drukarki w następujących systemach operacyjnych: Windows 8.1 Windows Server
Strona 1 z 6 Połączenia Obsługiwane systemy operacyjne Korzystając z dysku CD z oprogramowaniem, można zainstalować oprogramowanie drukarki w następujących systemach operacyjnych: Windows 8.1 Windows Server
Netis Bezprzewodowy Router N ADSL2+ z Modemem Instrukcja szybkiej instalacji
 Instrukcja szybkiej instalacji bezprzewodowego routera netis N ADSL2+ z modemem z Neostradą Orange Netis Bezprzewodowy Router N ADSL2+ z Modemem Instrukcja szybkiej instalacji Instrukcja szybkiej instalacji
Instrukcja szybkiej instalacji bezprzewodowego routera netis N ADSL2+ z modemem z Neostradą Orange Netis Bezprzewodowy Router N ADSL2+ z Modemem Instrukcja szybkiej instalacji Instrukcja szybkiej instalacji
INSTRUKCJA OBSŁUGI Program konfiguracji sieciowej Net configuration Drukarka A11
 INSTRUKCJA OBSŁUGI Program konfiguracji sieciowej Net configuration Drukarka A11 20170726_TOKR_V_1.0 SPIS TREŚCI 1. Podstawowe informacje 3 2. Systemy operacyjne 3 3. Instalacja oprogramowania 3 4. Ustawienie
INSTRUKCJA OBSŁUGI Program konfiguracji sieciowej Net configuration Drukarka A11 20170726_TOKR_V_1.0 SPIS TREŚCI 1. Podstawowe informacje 3 2. Systemy operacyjne 3 3. Instalacja oprogramowania 3 4. Ustawienie
INSTRUKCJA OBSŁUGI SUPLEMENT
 INSTRUKCJA OBSŁUGI SUPLEMENT PROGRAM SONEL ANALIZA 2 Dotyczy analizatorów jakości zasilania PQM-710 i PQM-711 i instrukcji obsługi programu w wersji 1.1 SONEL SA ul. Wokulskiego 11 58-100 Świdnica, Poland
INSTRUKCJA OBSŁUGI SUPLEMENT PROGRAM SONEL ANALIZA 2 Dotyczy analizatorów jakości zasilania PQM-710 i PQM-711 i instrukcji obsługi programu w wersji 1.1 SONEL SA ul. Wokulskiego 11 58-100 Świdnica, Poland
Instrukcja konfiguracji usługi Wirtualnej Sieci Prywatnej w systemie Microsoft Windows 8
 UNIWERSYTETU IEGO Instrukcja konfiguracji usługi Wirtualnej Sieci Prywatnej w systemie Microsoft Windows 8 Aby utworzyć i skonfigurować nowe połączenie Wirtualnych Sieci Prywatnych * : Sposób I 1. Za pomocą
UNIWERSYTETU IEGO Instrukcja konfiguracji usługi Wirtualnej Sieci Prywatnej w systemie Microsoft Windows 8 Aby utworzyć i skonfigurować nowe połączenie Wirtualnych Sieci Prywatnych * : Sposób I 1. Za pomocą
INSTRUKCJA INSTALACJI. Modem Kasda KW 58283
 INSTRUKCJA INSTALACJI Modem Kasda KW 58283 SPIS TREŚCI Wstęp... 3 1. Zestaw instalacyjny... 3 2. Budowa modemu ADSL WiFi... 4 2.1. Przedni panel... 4 2.2. Tylny panel... 5 3. Podłączenie modemu ADSL WiFi...
INSTRUKCJA INSTALACJI Modem Kasda KW 58283 SPIS TREŚCI Wstęp... 3 1. Zestaw instalacyjny... 3 2. Budowa modemu ADSL WiFi... 4 2.1. Przedni panel... 4 2.2. Tylny panel... 5 3. Podłączenie modemu ADSL WiFi...
SIECI KOMPUTEROWE - BIOTECHNOLOGIA
 SIECI KOMPUTEROWE - BIOTECHNOLOGIA ĆWICZENIE 1 WPROWADZENIE DO SIECI KOMPUTEROWYCH - PODSTAWOWE POJĘCIA SIECIOWE 1. KONFIGURACJA SIECI TCP/IP NA KOMPUTERZE PC CELE Identyfikacja narzędzi używanych do sprawdzania
SIECI KOMPUTEROWE - BIOTECHNOLOGIA ĆWICZENIE 1 WPROWADZENIE DO SIECI KOMPUTEROWYCH - PODSTAWOWE POJĘCIA SIECIOWE 1. KONFIGURACJA SIECI TCP/IP NA KOMPUTERZE PC CELE Identyfikacja narzędzi używanych do sprawdzania
Synchronizator plików (SSC) - dokumentacja
 SZARP http://www.szarp.org Synchronizator plików (SSC) - dokumentacja Wersja pliku: $Id: ssc.sgml 4420 2007-09-18 11:19:02Z schylek$ > 1. Witamy w programie SSC Synchronizator plików (SZARP Sync Client,
SZARP http://www.szarp.org Synchronizator plików (SSC) - dokumentacja Wersja pliku: $Id: ssc.sgml 4420 2007-09-18 11:19:02Z schylek$ > 1. Witamy w programie SSC Synchronizator plików (SZARP Sync Client,
Laboratorium - Zdalny pulpit i zdalna pomoc w systemie Windows Vista
 5.0 5.3.5.3 Laboratorium - Zdalny pulpit i zdalna pomoc w systemie Windows Vista Wprowadzenie Wydrukuj i uzupełnij to laboratorium. W tym laboratorium, będzie można zdalnie połączyć się z komputerem, sprawdzić
5.0 5.3.5.3 Laboratorium - Zdalny pulpit i zdalna pomoc w systemie Windows Vista Wprowadzenie Wydrukuj i uzupełnij to laboratorium. W tym laboratorium, będzie można zdalnie połączyć się z komputerem, sprawdzić
Adresowanie karty sieciowej
 UTK LABORATORIUM STRONA 1 Adresowanie karty sieciowej Jak skonfigurować adres IP (protokół TCP/IP) karty sieciowej? Przykład w systemie Vista/7 System Windows Vista komunikuje się z kartą sieciową tak
UTK LABORATORIUM STRONA 1 Adresowanie karty sieciowej Jak skonfigurować adres IP (protokół TCP/IP) karty sieciowej? Przykład w systemie Vista/7 System Windows Vista komunikuje się z kartą sieciową tak
Podręcznik instalacji oprogramowania
 Podręcznik instalacji oprogramowania W tym podręczniku opisano, jako zainstalować oprogramowanie w przypadku drukarek podłączanych przez USB lub sieć. Połączenie sieciowe jest niedostępne w przypadku modeli
Podręcznik instalacji oprogramowania W tym podręczniku opisano, jako zainstalować oprogramowanie w przypadku drukarek podłączanych przez USB lub sieć. Połączenie sieciowe jest niedostępne w przypadku modeli
Uwaga: NIE korzystaj z portów USB oraz PWR jednocześnie. Może to trwale uszkodzić urządzenie ZyWALL.
 ZyWALL P1 Wprowadzenie ZyWALL P1 to sieciowe urządzenie zabezpieczające dla osób pracujących zdalnie Ten przewodnik pokazuje, jak skonfigurować ZyWALL do pracy w Internecie i z połączeniem VPN Zapoznaj
ZyWALL P1 Wprowadzenie ZyWALL P1 to sieciowe urządzenie zabezpieczające dla osób pracujących zdalnie Ten przewodnik pokazuje, jak skonfigurować ZyWALL do pracy w Internecie i z połączeniem VPN Zapoznaj
Instrukcja instalacji Encore ADSL 2 + WIG
 Instrukcja instalacji Encore ADSL 2 + WIG 1. Wymagania sprzętowe: - aktywna usługa ADSL na łączu od dostawcy usług internetowych - komputer z systemem operacyjnym Windows 98/Me/2000/XP/Vista - karta sieciowa
Instrukcja instalacji Encore ADSL 2 + WIG 1. Wymagania sprzętowe: - aktywna usługa ADSL na łączu od dostawcy usług internetowych - komputer z systemem operacyjnym Windows 98/Me/2000/XP/Vista - karta sieciowa
Rozdział 5. Administracja kontami użytkowników
 Rozdział 5. Administracja kontami użytkowników Ćwiczenia zawarte w tym rozdziale pozwolą przygotować oddzielne środowisko pracy dla każdego użytkownika komputera. Windows XP, w porównaniu do systemów Windows
Rozdział 5. Administracja kontami użytkowników Ćwiczenia zawarte w tym rozdziale pozwolą przygotować oddzielne środowisko pracy dla każdego użytkownika komputera. Windows XP, w porównaniu do systemów Windows
Internet wymagania dotyczące konfiguracji
 Internet wymagania dotyczące konfiguracji Aby połączyć punkt dostępu z programem AP Manager, w ustawieniach TCP/IP komputera należy skonfigurować następujące parametry: Statyczny adres IP: 192.168.1.x
Internet wymagania dotyczące konfiguracji Aby połączyć punkt dostępu z programem AP Manager, w ustawieniach TCP/IP komputera należy skonfigurować następujące parametry: Statyczny adres IP: 192.168.1.x
Skrócona instrukcja konfiguracji sieciowej
 Skrócona instrukcja konfiguracji sieciowej WorkCentre M123/M128 WorkCentre Pro 123/128 701P42078_PL 2004. Wszystkie prawa zastrzeżone. Rozpowszechnianie bez zezwolenia przedstawionych materiałów i informacji
Skrócona instrukcja konfiguracji sieciowej WorkCentre M123/M128 WorkCentre Pro 123/128 701P42078_PL 2004. Wszystkie prawa zastrzeżone. Rozpowszechnianie bez zezwolenia przedstawionych materiałów i informacji
Fiery Remote Scan. Uruchamianie programu Fiery Remote Scan. Skrzynki pocztowe
 Fiery Remote Scan Program Fiery Remote Scan umożliwia zarządzanie skanowaniem na serwerze Fiery server i drukarce ze zdalnego komputera. Programu Fiery Remote Scan można użyć do wykonania następujących
Fiery Remote Scan Program Fiery Remote Scan umożliwia zarządzanie skanowaniem na serwerze Fiery server i drukarce ze zdalnego komputera. Programu Fiery Remote Scan można użyć do wykonania następujących
Sieć TCP/IP. Konfiguracja sieci TCP/IP - Windows 2000/XP/2003
 Sieć TCP/IP utworzono: 06/01/2002 :: modyfikacja: 30/07/2005 autor: Marcin Moczkowski :: glappo (at) banita (dot) pl Konfiguracja sieci TCP/IP - Windows 2000/XP/2003 Windows pewno już sam zainstalował
Sieć TCP/IP utworzono: 06/01/2002 :: modyfikacja: 30/07/2005 autor: Marcin Moczkowski :: glappo (at) banita (dot) pl Konfiguracja sieci TCP/IP - Windows 2000/XP/2003 Windows pewno już sam zainstalował
Instrukcja podłączania do sieci bezprzewodowej w budynkach Akademii Sztuk Pięknych im. J. Matejki w Krakowie:
 Instrukcja podłączania do sieci bezprzewodowej w budynkach Akademii Sztuk Pięknych im. J. Matejki w Krakowie: Zasady ogólne korzystania z sieci bezprzewodowych: Z sieci bezprzewodowej znajdującej się w
Instrukcja podłączania do sieci bezprzewodowej w budynkach Akademii Sztuk Pięknych im. J. Matejki w Krakowie: Zasady ogólne korzystania z sieci bezprzewodowych: Z sieci bezprzewodowej znajdującej się w
10.2. Udostępnianie zasobów
 Rozdział 10 t Praca w sieci równoprawnej Aby komputer mógł być widoczny wśród innych w otoczeniu sieciowym, musi mieć unikalną nazwę i przynależeć do grupy roboczej. Ustawienia te dostępne są poprzez aplet
Rozdział 10 t Praca w sieci równoprawnej Aby komputer mógł być widoczny wśród innych w otoczeniu sieciowym, musi mieć unikalną nazwę i przynależeć do grupy roboczej. Ustawienia te dostępne są poprzez aplet
LABORATORIUM SIECI KOMPUTEROWYCH (compnet.et.put.poznan.pl)
 Wydział Elektroniki i Telekomunikacji POLITECHNIKA POZNAŃSKA fax: (+48 61) 665 25 72 ul. Piotrowo 3a, 60-965 Poznań tel: (+48 61) 665 22 93 LABORATORIUM SIECI KOMPUTEROWYCH (compnet.et.put.poznan.pl) Sieci
Wydział Elektroniki i Telekomunikacji POLITECHNIKA POZNAŃSKA fax: (+48 61) 665 25 72 ul. Piotrowo 3a, 60-965 Poznań tel: (+48 61) 665 22 93 LABORATORIUM SIECI KOMPUTEROWYCH (compnet.et.put.poznan.pl) Sieci
Instrukcja konfiguracji systemów operacyjnych do korzystania z sieci AM_Pracownik
 AKADEMIA MORSKA W SZCZECINIE u l. W a ł y Chro b r e g o 1-2 70-5 0 0 S z c z e c in t e l e f o n ( + 4 8 9 1 ) 4 8 0 9 6 38 f a x ( + 4 8 9 1 ) 4 8 0 9 5 7 5 ww w. a m. s z c z e c in. p l e - m a il:
AKADEMIA MORSKA W SZCZECINIE u l. W a ł y Chro b r e g o 1-2 70-5 0 0 S z c z e c in t e l e f o n ( + 4 8 9 1 ) 4 8 0 9 6 38 f a x ( + 4 8 9 1 ) 4 8 0 9 5 7 5 ww w. a m. s z c z e c in. p l e - m a il:
Laboratorium Ericsson HIS NAE SR-16
 Laboratorium Ericsson HIS NAE SR-16 HIS WAN (HIS 2) Opis laboratorium Celem tego laboratorium jest poznanie zaawansowanej konfiguracji urządzenia DSLAM Ericsson HIS NAE SR-16. Konfiguracja ta umożliwi
Laboratorium Ericsson HIS NAE SR-16 HIS WAN (HIS 2) Opis laboratorium Celem tego laboratorium jest poznanie zaawansowanej konfiguracji urządzenia DSLAM Ericsson HIS NAE SR-16. Konfiguracja ta umożliwi
Komentarz technik teleinformatyk 312[02]-02 Czerwiec 2009
![Komentarz technik teleinformatyk 312[02]-02 Czerwiec 2009 Komentarz technik teleinformatyk 312[02]-02 Czerwiec 2009](/thumbs/24/3055420.jpg) Strona 1 z 16 Strona 2 z 16 Strona 3 z 16 W pracy egzaminacyjnej podlegały ocenie: I. Tytuł pracy egzaminacyjnej. II. Założenia wynikające z treści zadania i załączonej dokumentacji. III. Wykaz działań
Strona 1 z 16 Strona 2 z 16 Strona 3 z 16 W pracy egzaminacyjnej podlegały ocenie: I. Tytuł pracy egzaminacyjnej. II. Założenia wynikające z treści zadania i załączonej dokumentacji. III. Wykaz działań
