Dokumentacja Administratora Szkolnego Kujawsko-Pomorskiej Platformy Edukacyjnej
|
|
|
- Patrycja Malinowska
- 6 lat temu
- Przeglądów:
Transkrypt
1 Kujawsko-Pomorskiej Platformy Edukacyjnej
2 Zamawiający: Wykonawca: Dokumentacja powstała w ramach projektów Dokumentacja powstała w ramach projektów: e-usługi e-organizacj a - pakiet rozwiązań informatycznych dla j ednostek organizacyj nych woj ewództwa kuj awsko-pomorskiego i Realizacj a systemu innowacyj nej edukacj i w woj ewództwie kuj awsko-pomorskim poprzez zbudowanie systemu dystrybucj i treści edukacyj nych
3 Spis treści 1. Narzędzia Administratora Szkolnego 5 2. Panel administracyjny Logowanie Użytkownicy Wyszukiwanie użytkowników Edytowanie użytkowników Role użytkowników Generowanie nowych haseł Generowanie kodów Szkoły Wyszukiwanie szkół Edytowanie szkół Dodawanie klas do szkół Edytowanie i usuwanie klas Dodanie użytkownikowi roli administratora szkoły Przypisywanie użytkowników do klas Edytowanie informacji o szkole Definiowane skali ocen na poziomie szkoły Generowanie nowych haseł Aktywacja Portalu Informacyjnego szkoły Portal Informacyjny strony szkół Logowanie do Portalu informacyjnego Strona szkolna administracja Czynności administratora strony szkolnej Podgląd i edycja własnych danych profilowych Wpisy Dodawanie nowego wpisu Formatowanie treści 32 A. Import treści z innej witryny internetowej 34 B. Dodawanie mediów i linków do stron www 35 C. Wstawianie plików do pobrania 38
4 Przypisanie wpisu do kategorii Podgląd wpisu i zapisywanie szkicu Ograniczenie praw dostępu wpisu Publikacja wpisu Edycja i usuwanie wpisów Strony Tworzenie strony od podstaw Formatowanie i import treści strony Budowanie strony w oparciu o szablony Intefejs wtyczki Page Builder Rzędy 47 A. Dodawanie, edytowanie i usuwanie rzędów Widżety (moduły) A. Dodawanie, edytowanie i usuwanie widżetów (modułów) Definiowanie ustawień i publikacja strony Definiowanie hierarchii i kolejności stron Podgląd strony i zapisywanie szkicu Ograniczenie praw dostępu strony Publikacja strony A. Edycja i usuwanie stron Ankiety Tworzenie i edycja ankiety Dodanie ankiety w treści wpisu lub strony Zarządzanie komentowaniem wpisów i stron Moderacja komentarzy na stronie szkolnej Wygląd Motywy Wybór i personalizacja szablonu Widgety Menu Wydarzenia Kalendarium wydarzeń i Ramówka Telewizji Internetowej Dodawanie wydarzeń Edytowanie wydarzeń Fora Aktualizacja serwisu 75
5 1. Narzędzia Administratora Szkolnego W obrębie Kujawsko-Pomorskiej Platformy Edukacyjnej do kluczowych narzędzi administratorów szkolnych zaliczyć można: Panel administracyjny umożliwia zarządzanie strukturą organizacyjną jednostki szkolnej administratora, w tym m.in. tworzenie klas, przypisywanie użytkowników do utworzonych klas oraz określanie skali ocen na poziomie szkoły i aktywowanie Portalu Informacyjnego swojej jednostki szkolnej, Portal Informacyjny umożliwia zarządzanie szkolną stroną WWW, w tym zamieszczanie ogłoszeń na tablicy szkolnej i klasowej, tworzenie ankiet oraz zarządzanie forum umożliwiającym użytkownikom udział w internetowych dyskusjach. Strona 5
6 2. Panel administracyjny Kujawsko-Pomorska Platforma Edukacyjna posiada Panel administracyjny służący do łatwego zarządzania strukturą placówki edukacyjnej przypisanej do konta zalogowanego administratora szkolnego. Panel administracyjny umożliwia administratorom szkolnym: edycję informacji o użytkownikach w obrębie swojej jednostki szkolnej, edycję informacji o swojej szkole, dodawanie klas w obrębie swojej jednostki szkolnej, przypisywanie użytkowników do utworzonych klas, generowanie nowych haseł dla wybranych użytkowników, generowanie kodów aktywacyjnych potrzebnych do zakładania kont, określanie skali ocen na poziomie szkoły, aktywowanie Portalu Informacyjnego swojej jednostki szkolnej. Strona 6
7 2.1. Logowanie Aby przejść do Panelu administracyjnego Kujawsko-Pomorskiej Platformy Edukacyjnej, należy: po przejściu do portalu Kujawsko-Pomorskiej Platformy Edukacyjnej kliknąć zakładkę Logowanie, wpisać adres (login) i hasło logowania do platformy kliknąć przycisk Zaloguj, UWAGA: Aby odzyskać zapomniane hasło, należy na stronie logowania kliknąć link Nie możesz uzyskać dostępu do konta? i postępować zgodnie z instrukcjami wyświetlanymi na ekranie. Dodatkowo, w przypadku pierwszego logowania do platformy, konieczne jest zapoznanie się z regulaminem Kujawsko-Pomorskiej Platformy Edukacyjnej i jego zaakceptowanie. po przejściu do Platformy Edukacyjnej rozwinąć menu główne platformy dostępne przez przycisk Menu znajdujący się w lewym górnym rogu ekranu, kliknąć kafelek Panel administracyjny. Strona 7
8 2.2. Użytkownicy Po przejściu do zakładki Użytkownicy wyświetlona zostanie lista istniejących użytkowników w obrębie Twojej jednostki szkolnej. Z tego poziomu administrator szkolny może: wyszukać użytkownika (patrz: Wyszukiwanie użytkowników), edytować dane użytkowników, (patrz: Edytowanie użytkowników). UWAGA: Zauważ, że lista użytkowników może być wyświetlona zarówno w widoku kafelków jak i listy poprzez wybranie odpowiedniego przycisku przy opcji Widok. Strona 8
9 W obrębie każdego kafelka użytkownika wyświetlone są następujące informacje: imię i nazwisko użytkownika, rola przypisana danemu użytkownikowi, adres użytkownika, informacja o akceptacji regulaminu przez użytkownika (ikona oznacza akceptację regulaminu) Wyszukiwanie użytkowników Aby wyszukać interesującego nas użytkownika, należy: wpisać odpowiednie słowo w polu wyszukiwania, z rozwijanej listy Filtruj wybrać odpowiednią rolę szukanego użytkownika, kliknąć przycisk Wyszukaj lista użytkowników zostanie odpowiednio zawężona Edytowanie użytkowników Po przejściu do formularza edycji użytkownika możliwa jest edycja danych użytkownika, przypisanie konta rodzica (dotyczy jedynie użytkowników z rolą ucznia) oraz wyświetlenie historii przypisanych użytkownikowi ról. Aby zmienić dane dowolnego użytkownika, należy: przejść do zakładki Użytkownicy, na liście użytkowników odnaleźć i kliknąć kafelek odpowiedniego użytkownika, w formularzu edycji użytkownika zmienić jego/jej imię i/lub nazwisko, opcjonalnie kliknąć przycisk Usuń przy przypisanej użytkownikowi roli, którą chcesz usunąć; UWAGA: Po kliknięciu przycisku Archiwum przypisanych ról wyświetlona zostanie pełna historia przypisanych użytkownikowi ról, kliknąć przycisk Zapisz. Strona 9
10 Role użytkowników Aby usunąć daną role użytkownika, należy: przejść do zakładki Użytkownicy, na liście użytkowników odnaleźć i kliknąć kafelek odpowiedniego użytkownika, kliknąć Usuń przy przypisanej użytkownikowi roli, którą chcesz usunąć; Strona 10
11 UWAGA: Aby usunąć rolę ucznia w danej szkole, należy w pierwszej kolejności usunąć rolę ucznia w klasie, a następnie usunąć rolę ucznia w szkole Generowanie nowych haseł Aby wygenerować nowe hasła dla wybranych użytkowników, należy: przejść do zakładki Użytkownicy, wyszukać odpowiednich użytkowników (patrz: Wyszukiwanie użytkowników), zaznaczyć użytkowników, dla których chcesz wygenerować nowe hasła poprzez kliknięcie pola Zaznacz zlokalizowanego w prawym górnym rogu miniatury użytkownika (jak zaznaczono poniżej); UWAGA: Po wybraniu odpowiednich użytkowników możliwe jest usunięcie zaznaczenia poprzez kliknięcie przycisku Wyczyść zaznaczenie, kliknąć przycisk Wygeneruj nowe hasła, Strona 11
12 potwierdzić chęć wygenerowania nowych haseł dla wybranych użytkowników automatycznie wygenerowany zostanie plik PDF z listą kont zawierający adresy użytkowników wraz z wygenerowanymi przez system hasłami, umożliwiając dystrybucję danych logowania do platformy. UWAGA: Generowanie nowych haseł dla wybranych użytkowników możliwe jest również z poziomu szczegółów wybranej klasy tj. poprzez przejście do zakładki Szkoły, odnalezienie na liście szkół odpowiedniej szkoły, a następnie kliknięcie kafelka odpowiedniej klasy. Strona 12
13 Generowanie kodów Aby wygenerować kody dla użytkowników (potrzebne przy rejestracji), należy: przejść do zakładki Użytkownicy, kliknąć przycisk Generator kodów, Pojawi się strona z listą wygenerowanych kodów użytkowników. Można je filtrować po kodzie, szkole do której jest przypisany, roli (Administrator Szkolny, Nauczyciel, Uczeń), a także jego stanie (Wykorzystany, Nowy). Aby wygenerować nowe kody, należy: kliknąć w Dodaj nowy kod wybrać dla jakiej roli użytkownika ma być on wygenerowany wybrać szkołę do jakiej ma być przypisany użytkownik wpisać liczbę kodów kliknąć Generuj Zostanie wygenerowana lista kodów spełniających nasze kryteria. Strona 13
14 2.3. Szkoły Po przejściu do zakładki Szkoły wyświetlona zostanie lista Twoich jednostek szkolnych. Z tego poziomu administrator szkolny może: wyszukać szkołę (patrz: Wyszukiwanie szkół), edytować informacje o szkole, w tym utworzyć klasy i przypisać do nich uczniów i nauczycieli oraz zdefiniować skalę ocen na poziomie szkoły i aktywować Portal Informacyjny szkoły (patrz: Edytowanie szkół). UWAGA: Zauważ, że lista szkół może być wyświetlona zarówno w widoku kafelków jak i listy poprzez wybranie odpowiedniego przycisku przy opcji Widok Wyszukiwanie szkół Aby wyszukać interesującą nas szkołę, należy: wpisać nazwę i/lub miasto szkoły, której szukasz, kliknąć przycisk Wyszukaj lista szkół zostanie odpowiednio zawężona Edytowanie szkół Aby przejść do ekranu z informacjami o wybranej szkole i móc je edytować, należy: przejść do zakładki Szkoły, na liście szkół odnaleźć i kliknąć kafelek odpowiedniej szkoły wyświetlona zostanie następująca strona zawierająca najważniejsze informacje o szkole oraz umożliwiająca: o dodawanie klas do szkoły, w tym przypisywanie użytkowników do odpowiednich klas (przycisk Dodaj klasy), o edytowanie informacji o szkole (przycisk Edytuj szkołę), o definiowanie skali ocen na poziomie szkoły (przycisk Edytuj skalę ocen), o aktywowanie Portalu Informacyjnego wybranej szkoły (przycisk Kliknij tu aby utworzyć). Strona 14
15 Dodawanie klas do szkół Aby dodać klasę do utworzonej szkoły, należy: przejść do zakładki Szkoły, na liście szkół odnaleźć i kliknąć kafelek odpowiedniej szkoły, kliknąć przycisk Dodaj klasy, w formularzu dodawania klas podać nazwę tworzonej klasy, UWAGA: Aby jednorazowo utworzyć większą ilość klas, należy kliknąć przycisk Dodaj wiersz i wprowadzić dane kolejnej klasy. Aby usunąć wybrany wiersz, kliknij przycisk Usuń wiersz obok odpowiedniej klasy. kliknąć przycisk Zapisz, aby utworzyć klasy w obrębie wybranej szkoły. Po utworzeniu odpowiedniej ilości klas, administrator szkolny może dodać/przypisać uczniów i nauczycieli do odpowiednich klas z dwóch poziomów: z poziomu listy klas na oraz z poziomu szczegółów wybranej klasy (patrz: Przypisywanie użytkowników do klas). Strona 15
16 UWAGA: Zauważ, że lista klas może być wyświetlona zarówno w widoku kafelków jak i listy poprzez wybranie odpowiedniego przycisku przy opcji Widok Edytowanie i usuwanie klas Aby zmienić nazwę klasy, należy: przejść do zakładki Szkoły, na liście szkół odnaleźć i kliknąć kafelek odpowiedniej szkoły, na liście klas odnaleźć i kliknąć kafelek odpowiedniej klasy, kliknąć przycisk Edytuj klasę, znajdujący sie w górnym menu, zmienić nazwę klasy, kliknąć Zapisz. Strona 16
17 Aby usunąć klasę, należy: przejść do zakładki Szkoły, na liście szkół odnaleźć i kliknąć kafelek odpowiedniej szkoły, na liście klas odnaleźć i kliknąć kafelek odpowiedniej klasy, kliknąć przycisk Usuń klasę, znajdujący sie w górnym menu, UWAGA: Nie można usunąć klasy, jeśli w danej klasie znajdują się użytkownicy Dodanie użytkownikowi roli administratora szkoły Aby dodać użytkownikowi rolę administratora szkoły, odpowiedzialnego za zarządzanie utworzoną szkołą, należy: przejść do zakładki Szkoły, na liście szkół odnaleźć i kliknąć kafelek odpowiedniej szkoły, zaznaczyć nauczyciela któremu chcemy przypisać rolę administratora szkoły poprzez checkbox, kliknąć przycisk Przypisz jako administratora, który pojawi się po zaznaczeniu użytkownika/użytkowników. Jest on zlokalizowany w obrębie kafelka szkoły, Strona 17
18 UWAGA: Administrator szkoły jest m.in. odpowiedzialny za tworzenie i zarządzanie treścią witryn internetowej swojej jednostki szkolnej tj. Portalem Informacyjnym Przypisywanie użytkowników do klas Po dodaniu odpowiednich klas w obrębie wybranej szkoły, administrator może przypisać do nich właściwych uczniów i nauczycieli. Aby przypisać nauczyciela/ucznia do klasy z poziomu listy klas, należy: przejść do zakładki Szkoły, na liście szkół odnaleźć i kliknąć kafelek odpowiedniej szkoły, zaznaczyć nauczycieli/uczniów, których chcemy przypisać do klasy, w obrębie kafelka wybranej klasy kliknąć przycisk Przypisz wybranych, Strona 18
19 kliknąć przycisk Tak, aby przypisać konta użytkowników do klasy. Aby przypisać nauczyciela/ucznia do klasy z poziomu szczegółów klasy, należy: przejść do zakładki Szkoły, na liście szkół odnaleźć i kliknąć kafelek odpowiedniej szkoły, na liście klas odnaleźć i kliknąć kafelek odpowiedniej klasy wyświetlony zostanie następujący ekran ze szczegółami klasy, UWAGA: W tym miejscu oprócz przypisywania nauczycieli/uczniów do klasy możliwe jest również wygenerowanie nowych haseł dla wybranych użytkowników podobnie jak opisano w rozdziale Generowanie nowych haseł, kliknąć przycisk Przypisz ucznia lub Przypisz nauczyciela, w zależności od tego, kogo chcesz przypisać do klasy, podać Imię, Nazwisko i login użytkownika, UWAGA: Aby jednorazowo przypisać większą ilość użytkowników, należy kliknąć przycisk Dodaj wiersz i wprowadzić dane kolejnego użytkownika. Aby usunąć wybrany wiersz, kliknij przycisk Usuń wiersz obok odpowiedniego użytkownika. kliknąć przycisk Zapisz, aby przypisać konta użytkowników do klasy. UWAGA: Pamiętaj, że do klasy możesz przypisać tylko użytkowników posiadających konto na Edupolis UWAGA: Zauważ, że po przypisaniu kont użytkowników do klasy, ich lista może być wyświetlona zarówno w widoku kafelków jak i listy poprzez wybranie odpowiedniego przycisku przy opcji Widok. Strona 19
20 Edytowanie informacji o szkole Aby zmienić informacje o szkole, należy: przejść do zakładki Szkoły, na liście szkół odnaleźć i kliknąć kafelek odpowiedniej szkoły, kliknąć przycisk Edytuj szkołę, zmienić nazwę, ulicę, kod pocztowy, telefon, Regon, miasto oraz poziom nauczania szkoły, kliknąć przycisk Zapisz. UWAGA: Podczas edycji danych szkoły uruchamiane jest narzędzie, które na podstawie danych adresowych ustala położenie geograficzne danej placówki. Efekt tego działania widać na mapie szkół dostępnej pod adresem Aby uniknąć błędnego określenia położenia placówki należy upewnić się, że dane placówki są poprawne. UWAGA: W polu Poziom nauczania do wyboru jest tylko Szkoła podstawowa Definiowane skali ocen na poziomie szkoły Aby określić skalę ocen na poziomie szkoły, należy: przejść do zakładki Szkoły, na liście szkół odnaleźć i kliknąć kafelek odpowiedniej szkoły, kliknąć przycisk Edytuj skalę ocen, kliknąć przycisk Dodaj ocenę, aby móc wprowadzić pierwszą ocenę, podać nazwę, opis i wartość tworzonej oceny, UWAGA: Aby jednorazowo utworzyć większą ilość ocen, należy kliknąć przycisk Dodaj ocenę i wprowadzić dane kolejnej oceny. Aby usunąć wybrany wiersz, kliknij przycisk Usuń wiersz obok odpowiedniej oceny. kliknąć przycisk Zapisz, aby określić skalę ocen na poziomie szkoły. Strona 20
21 UWAGA: Zdefiniowana skala ocen będzie wykorzystywana przez nauczycieli przy ocenianiu zadań uczniów w module Twoje zadania. Aby dowiedzieć się więcej na temat tego modułu przejdź do dokumentu Twoj e zadania Dokumentacj a Nauczyciela Generowanie nowych haseł Aby wygenerować nowe hasła dla wybranych użytkowników, należy: przejść do zakładki Szkoły, na liście szkół odnaleźć i kliknąć kafelek odpowiedniej szkoły, na liście klas odnaleźć i kliknąć kafelek odpowiedniej klasy, zaznaczyć użytkowników, dla których chcesz wygenerować nowe hasła poprzez kliknięcie pola Zaznacz zlokalizowanego w prawym górnym rogu miniatury użytkownika (jak zaznaczono poniżej); UWAGA: Po wybraniu odpowiednich użytkowników możliwe jest usunięcie zaznaczenia poprzez kliknięcie przycisku Wyczyść zaznaczenie, kliknąć przycisk Wygeneruj nowe hasła, potwierdzić chęć wygenerowania nowych haseł dla wybranych użytkowników automatycznie wygenerowany zostanie plik PDF z listą kont zawierający adresy użytkowników wraz z wygenerowanymi przez system hasłami, umożliwiając dystrybucję danych logowania do platformy. Strona 21
22 Aktywacja Portalu Informacyjnego szkoły Aby aktywować Portal Informacyjny wybranej jednostki szkolnej, należy: przejść do zakładki Szkoły, na liście szkół odnaleźć i kliknąć kafelek odpowiedniej szkoły, kliknąć przycisk Kliknij tu, aby utworzyć, wypełnić adres URL dla tworzonego Portalu Informacyjnego, kliknąć przycisk Utwórz portal teraz. Strona 22
23 UWAGA: Portal Informacyjny wybranej szkoły będzie dostępny pod podanym adresem URL po jego wdrożeniu. Aby dowiedzieć się więcej na temat zarządzania Portalem Informacyjnym przejdź do rozdziału Portal Informacyjny strony szkół. Strona 23
24 3. Portal Informacyjny strony szkół Portal Informacyjny (PI) to podsystem Kujawsko-Pomorskiej Platformy Edukacyjnej (Edupolis) oparty o system zarządzania treścią (CMS) WordPress, odpowiedzialny za funkcjonalności związane z tworzeniem i zarządzaniem treścią witryn internetowych każdej jednostki szkolnej. System umożliwia łatwe i szybkie zarządzanie treścią serwisów bez posiadania wiedzy technicznej, w tym znajomości języka HTML. Portal Informacyjny (PI) umożliwia każdej jednostce szkolnej utworzenie własnej witryny internetowej (serwisu) z wpisami (aktualnościami oraz ogłoszeniami) i statycznymi stronami. UWAGA: Portale Informacyjne wybranych jednostek szkolnych są aktywowane przez administratorów szkolnych i dostępne poprzez kafelek Strony internetowe szkół (patrz: Aktywacja Portalu Informacyjnego szkoły). Administrator szkolny zarządzający wybranym serwisem ma możliwość łatwego dostosowania szaty graficznej zarządzanego serwisu, jak również umieszczania w nim dowolnych treści (np. ogłoszeń szkolnych lub klasowych). Dodatkowo, w obrębie swojej strony szkolnej administratorzy mogą publikować informacje o najważniejszych wydarzeniach oświatowych województwa KujawskoPomorskiego oraz o interesujących audycjach w ramówce Telewizji Internetowej KPPE (patrz: Wydarzenia Kalendarium wydarzeń i Ramówka Telewizji Internetowej). Istnieje również możliwość prezentacji określonych treści jedynie dla wybranych grup użytkowników tj. niektóre wpisy, strony/podstrony i wydarzenia umieszczone w serwisie mogą być widoczne dla wszystkich użytkowników inne zaś jedynie dla określonych grup użytkowników. Ostatecznie, niezależnie od roli, każdy użytkownik ma również możliwość przeszukiwania treści serwisu za pomocą słów kluczowych w celu odnalezienia wybranych informacji. Strona 24
25 3.1. Logowanie do Portalu informacyjnego Aby przejść do administracji strony swojej szkoły, należy: po przejściu do portalu Kujawsko-Pomorskiej Platformy Edukacyjnej kliknąć zakładkę Logowanie, wpisać adres i hasło logowania do platformy, kliknąć przycisk Zaloguj, UWAGA: Aby odzyskać zapomniane hasło, należy na stronie logowania kliknąć link Nie możesz uzyskać dostępu do konta? i postępować zgodnie z instrukcjami wyświetlanymi na ekranie. Dodatkowo, w przypadku pierwszego logowania do platformy, konieczne jest zapoznanie się z regulaminem Kujawsko-Pomorskiej Platformy Edukacyjnej i jego zaakceptowanie. po przejściu do Platformy Edukacyjnej rozwinąć menu główne platformy dostępne przez przycisk Menu znajdujący się w lewym górnym rogu ekranu, kliknąć kafelek Strony internetowe szkół, Strona 25
26 po przejściu do strony szkolnej kliknąć przycisk Zaloguj znajdujący się w prawym górnym rogu ekranu, aby aktywować pasek narzędzi Wordpress. Każda strona szkolna wyposażona jest w: pasek narzędzi WordPress (1), ikony umożliwiające zmianę wielkości czcionki (2), ikony umożliwiające zmianę kontrastu strony (3), przycisk Szukaj umożliwiający przeszukiwanie treści informacyjnych platformy Edupolis (4) oraz przycisk Zaloguj (5) umożliwiający zalogowanie się do platformy Edupolis (w przypadku użytkowników niezalogowanych). Każda szkoła uczestnicząca w projekcie otrzyma własną instancję portalu WordPress wraz z dostępem do Panelu administracyjnego. Dzięki temu administrator szkolny będzie miał możliwość samodzielnego publikowania informacji na stronie szkolnej. Aby przejść do Panelu administracyjnego swojej strony, należy kliknąć przycisk Portal Informacyjny zlokalizowany w obrębie paska narzędzi u góry strony. Strona 26
27 3.2. Strona szkolna administracja Główny widok Panelu administracyjnego można podzielić na następujące trzy obszary: Pasek narzędzi znajdujący się na górze strony, umożliwiający m.in.: o przejście do głównej strony serwisu WordPress i uzyskanie innych podstawowych informacji o programie, o swobodne przechodzenie pomiędzy widokiem strony a Panelem administracyjnym (przycisk z nazwą strony tj. Portal Informacyjny), o śledzenie informacji o dostępnych aktualizacjach i komentarzach oczekujących na moderację ( ikona aktualizacji oraz ikona komentarzy), o szybkie przejście do tworzenia nowych obiektów tj. wpisów, mediów, stron i wydarzeń (przycisk ), o personalizację działania Panelu administracyjnego oraz zmianę danych zalogowanego użytkownika (profil użytkownika w prawym róg ekranu), Menu główne (po lewej stronie ekranu) menu zawierające wszystkie dostępne sekcje Panelu administracyjnego pogrupowane według przeznaczenia każda grupa zawiera szereg opcji umożliwiających zarządzanie wybranym aspektem przypisanego do administratora serwisu, Miejsce robocze umożliwia tworzenie i edytowanie poszczególnych obiektów i sekcji programu. Strona 27
28 3.3. Czynności administratora strony szkolnej Panel administracyjny WordPress pozwala Administratorom szkolnym na pełne zarządzanie serwisem przypisanym do jego/jej konta, przy czym najważniejsze ustawienia administracyjne wprowadza się w obrębie opcji Ustawienia w menu głównym. Menu Ustawienia zawiera m.in. następujące opcje konfiguracyjne: Ogólne umożliwia zmianę najbardziej podstawowych ustawienia strony np. tytułu i adresu witryny, Pisanie umożliwia zmianę ustawień związanych z wprowadzaniem tekstów tj. formatowaniem, Czytanie umożliwia zmianę ustawień związanych ze sposobem wyświetlania wpisów i stron, a także ich widocznością na stronie, Dyskusja umożliwia zmianę ustawień związanych z komentowaniem wpisów na stronie, Media umożliwia zmianę ustawień związanych z wyświetlaniem i zarządzaniem multimediami. Aby zatwierdzić dokonane zmiany, należy kliknąć przycisk Zapisz zmiany znajdujący się na dole każdej strony z ustawieniami. Oprócz zdefiniowania ustawień swojej witryny do głównych czynności administratora strony szkolnej zaliczyć można: podgląd i edycję własnych danych profilowych (opcja Użytkownicy > Twój profil), zarządzanie wpisami* dostępnymi w serwisie tj. publikowanie, edycję i usuwanie postów (opcja Wpisy), w tym formatowanie treści wpisów, zarządzanie stronami* dostępnymi w serwisie tj. publikowanie, edycję i usuwanie stron (opcja Strony), w tym formatowanie treści stron i dodawanie do nich plików multimedialnych (plików graficznych, dźwiękowych, wideo i dokumentów), zarządzanie komentowaniem wpisów i stron, dostosowania szaty graficznej zarządzanego serwisu, w tym nagłówków, stopek oraz układu menu nawigacyjnego i rozmieszczanie poszczególnych elementów na stronie (opcja Wygląd), aktualizacja serwisu, tworzenie ankiet, które następnie można dodać w treści wpisów i/lub stron (opcja Ankiety), dodawanie wydarzeń do Kalendarium oraz publikacja ramówki Telewizji Internetowej KPPE poprzez dodawanie odpowiednich wydarzeń do kalendarzy (opcja Wydarzenia). * Wpisy to inaczej posty (artykuły, aktualności, ogłoszenia) pojawiające się na stronie głównej serwisu dynamicznie najczęściej w kolejności jakiej zostały stworzone. Natomiast przez pojęcie strony rozumiemy strony statyczne w formie tzw. zakładek wyświetlających stałe treści serwisu jak np. dane kontaktowe, plan lekcji. Najlepiej wykorzystywać strony do tworzenia stałych treści, dla których data publikacji nie ma znaczenia tj. dla informacji, które będą wbudowane w treść strony. Strona 28
29 UWAGA: Kolejne rozdziały opisują najważniejsze czynności administratora strony szkolnej jak wymieniono powyżej Podgląd i edycja własnych danych profilowych Aby przejść do swoich danych profilowych, należy: z menu Panelu administracyjnego wybrać opcję Użytkownicy > Twój profil. Automatycznie wyświetlona zostanie strona z informacjami o zalogowanym użytkowniku i jego preferencjach dotyczących działania Panelu administracyjnego, umożliwiająca dokonanie odpowiednich zmian. W tym miejscu możliwa jest przede wszystkim: zmiana danych, które są wyświetlane jako dane autora wpisu tj. imię, nazwisko, pseudonim, wyświetlana nazwa, zmiana adresu oraz opcjonalne podanie witryny internetowej użytkownika, dodanie informacji o sobie. Strona 29
30 Dodatkowo administrator portalu może także dostosować pewne aspekty związane z działaniem Panelu administracyjnego w zależności od swoich preferencji np. zmienić zestaw kolorów Panelu administracyjnego. Aby zapisać zmodyfikowane dane, należy kliknąć przycisk Zaktualizuj profil (w przeciwnym razie wprowadzone zmiany nie zostaną zapisane w systemie) Wpisy Aby zarządzać wpisami lub tworzyć nowe, należy udać się do Panelu administratora i przejść do opcji Wpisy. W sekcji Wszystkie wpisy wyświetlane są wszystkie do tej pory utworzone posty (Wszystkie, Opublikowane, Szkice, Kosz). W tym miejscu możliwe jest dodawanie nowych postów (przycisk Dodaj nowy) oraz wyszukiwanie wybranych wpisów po ich tytułach i treści korzystając z pola i przycisku Szukaj wpisów (jak oznaczono poniżej). Dodatkowo, po najechaniu kursorem myszy na jeden z istniejących już wpisów wyświetlone zostaną dodatkowe opcje, umożliwiające edycję, usunięcie lub podejrzenie wybranego wpisu. UWAGA: W przypadku wpisów, które zostały skomentowane przez użytkowników portalu, administrator portalu ma możliwość pobrania wszystkich tych komentarzy wraz z załączonymi do nich plikami (w formie paczki *.zip) poprzez kliknięcie ikony pobierania komentarzy przy wybranym wpisie na liście Wszystkie wpisy (jak zaznaczono poniżej). Kolejne rozdziały opisują jedynie najważniejsze dla Administratora strony szkolnej czynności umożliwiające publikację i edycję wpisów (np. ogłoszeń) na portalu Dodawanie nowego wpisu Aby dodać nowy wpis, należy kliknąć przycisk Dodaj nowy (na stronie Wszystkie wpisy) lub przejść do opcji Wpisy > Dodaj nowy (jak oznaczono poniżej). W obu przypadkach wyświetli się ekran tworzenia nowego wpisu w postaci prostego formularza, umożliwiającego m.in.: wprowadzenie tytułu nowego wpisu, wprowadzenie oraz formatowanie treści wpisu w edytorze treści, w tym dodawanie ankiet (patrz: Ankiety) oraz linków do stron www, dodawanie mediów w treści wpisu (obrazów, dźwięków, dokumentów) poprzez kliknięcie przycisku Dodaj medium nad edytorem treści, Strona 30
31 dodawanie materiałów (filmów) z serwisów typu YouTube, przypisywanie wpisu do kategorii, zdefiniowanie grup użytkowników, dla których widoczny będzie wpis, zdefiniowanie ustawień publikacji i opublikowanie wpisu. Aby dodać nowy wpis do swojej strony szkolnej, należy: kliknąć przycisk Dodaj nowy lub wybrać z menu opcję Wpisy > Dodaj nowy, wprowadzić tytuł nowego wpisu, wprowadzić treść wpisu, dodać odpowiednie media i pliki do pobrania, dodać wpis do wybranej kategorii, określić dostępność wpisu, wybrać odpowiednie opcje publikowania wpisu, kliknąć przycisk Opublikuj, aby wyświetlić nowy wpis na stronie. UWAGA: Każdy opublikowany wpis zostanie oznaczony odpowiednią datą i danymi autora. Zmiana wyświetlanej nazwy autora możliwa jest po wybraniu opcji Użytkownicy > Twój profil. Aby wyświetlić pogląd wpisu przed jego opublikowaniem, należy kliknąć przycisk Podejrzyj (w obrębie sekcji Opublikuj ). Po kliknięciu przycisku Zapisz szkic (w sekcji Opublikuj ) wpis zostanie zapisany jako szkic i możliwa będzie jego późniejsza edycja. UWAGA: Do momentu kliknięcia przycisku Opublikuj wpis nie jest widoczny dla użytkowników Twojej strony szkolnej. Domyślnie każdy wpis jest publikowany natychmiast po kliknięciu przycisku Opublikuj jako wpis publiczny tj. widoczny dla wszystkich, chyba, że zdefiniowano inaczej. Przejdź do rozdziału Ograniczenie praw dostępu wpisu, aby dowiedzieć się jak zmienić opcje dotyczące dostępności wpisu. Strona 31
32 Formatowanie treści Do edycji wpisów służy prosty, wizualny edytor posiadający podstawowe funkcje edycji tekstu. Na pasku narzędzi edytora znajdziemy narzędzia pogrubiania, kursywy, wypunktowania, wyrównania do lewej, środka i prawej oraz wiele innych. UWAGA: W przypadku, gdy Twój edytor składa się jedynie z jednego paska przycisków, należy kliknąć przycisk Przełącz widoczność paska narzędzi aby uzyskać dostęp do większej ilości opcji m.in. opcji stylów. Pełen pasek narzędzi wygląda następująco: UWAGA: Po najechaniu kursorem myszy na wybrany przycisk system wyświetli odpowiednią etykietę wyjaśniając przeznaczenie przycisku. UWAGA: Poniżej opisano jedynie najważniejsze opcje formatowania tekstu. Aby pogrubić tekst, należy: zaznaczyć wybrany fragment tekstu w edytorze, a następnie kliknąć przycisk Pogrubienie lub wcisnąć kombinację klawiszy CTRL + B. Aby pochylić tekst, należy: zaznaczyć wybrany fragment tekstu w edytorze, a następnie kliknąć przycisk Kursywa lub wcisnąć kombinację klawiszy CTRL + I. Strona 32
33 Aby zmienić kolor tekstu, należy: zaznaczyć wybrany fragment tekstu w edytorze, a następnie kliknąć strzałkę obok przycisku zmiany koloru tekstu, wybrać jeden z predefiniowanych kolorów lub kliknąć opcję Inny i używając próbnika kolorów wybrać niestandardowy kolor. Aby zmienić wyrównanie tekstu, należy: umieścić kursor myszy w odpowiednim miejscu lub zaznaczyć wybrany akapit, a następnie wybrać jeden z trzech rodzajów wyrównania (do lewej, do środka lub do prawej). Aby w treści wpisu stworzyć nagłówek, należy: umieścić kursor myszy w odpowiednim miejscu (akapicie), a następnie z listy Akapit wybrać odpowiedni poziom nagłówka. Strona 33
34 Aby wstawić listę punktową/numerowaną, należy: kliknąć odpowiednią ikonę ( ) i wpisać odpowiedni tekst w linii, wcisnąć klawisz ENTER na klawiaturze i wpisać tekst w następnej linii (powtarzać czynność, tym samym tworząc listę). UWAGA: Można również wpisać tekst podzielony na linie za pomocą klawisza ENTER, zaznaczyć całość tekstu, który ma zostać listą i kliknąć odpowiednią ikonę. A. Import treści z innej witryny internetowej Przy tworzeniu treści wpisów w serwisie możliwe jest również zaimportowanie kompletnej, wskazanej adresem URL, statycznej treści z innej witryny internetowej tj. umieszczenie wybranych treści z innej strony jako treści własnego wpisu w serwisie. Aby zaimportować treści z innej strony www, należy: w polu znajdującym się pod edytorem treści (jak zaznaczono poniżej) wkleić odpowiedni link do strony www, z której chcemy skopiować treści, kliknąć przycisk Pobierz zawartość ze strony, w nowym oknie wyświetlona zostanie wybrana przez nas strona www, gdzie poprzez kliknięcie lewym przyciskiem myszy wybranych elementów (akapitów) możliwe jest wskazanie treści, które chcemy skopiować do naszego wpisu w serwisie, po wybraniu odpowiednich treści, kliknąć przycisk Kopiuj zawartość wskazane treści statyczne zostaną dodane jako treść naszego wpisu umożliwiając ich sformatowanie. Strona 34
35 B. Dodawanie mediów i linków do stron www Aby w treści wpisu wstawić obrazek /dźwięk, należy: umieścić kursor myszy w miejscu, w którym chcesz dodać obrazek/dźwięk, kliknąć przycisk Dodaj medium znajdujący się nad edytorem treści, wybrać zakładkę Wstaw media > Dodaj pliki, przeciągnąć i upuścić wybrany plik graficzny/dźwiękowy we wskazanym obszarze lub nacisnąć przycisk Wybierz pliki i wskazać odpowiedni plik z dysku, UWAGA: Maksymalna wielkość dodawanych plików to 50MB. Dodane pliki będą od tego momentu dostępne w zakładce Wstaw media > Biblioteka mediów umożliwiając ich ponowne wykorzystanie w innych wpisach. opcjonalnie zmienić szczegóły wybranego pliku, kliknąć przycisk Wstaw do wpisu. Strona 35
36 w treści wpisu, w wybranym miejscu, umieszczony zostanie wybrany obrazek/dźwięk*. * Niezależnie od rodzaju osadzenia pliku dźwiękowego, pliki tego typu są wyświetlane w odpowiednim odtwarzaczu mediów (jak przedstawiono poniżej). UWAGA: Po kliknięciu dodanego pliku graficznego/dźwiękowego w edytorze treści, możliwe jest odpowiednie wyrównanie obrazka oraz edycja i usunięcie elementu (obrazka lub dźwięku). Strona 36
37 Aby w treści wpisu wstawić film z serwisu typu YouTube, należy: skopiować odpowiedni link np. YouTube do treści wpisu w edytorze film zostanie automatycznie osadzony w treści wpisu wraz z odpowiednim odtwarzaczem mediów: UWAGA: Aby film został odpowiednio osadzony w treści wpisu odnośnik do niego musi zostać umieszczony w osobnej linii. UWAGA: Po kliknięciu dodanego filmu w edytorze treści, możliwa jest jego edycja i usunięcie. Aby wstawić link do strony www, należy: zaznaczyć słowo lub wyrażenie, które powinno stać się hiperłączem (linkiem) do strony internetowej, kliknąć ikonę Wstaw/edytuj odnośnik w pasku narzędzi edytora, Strona 37
38 w nowym oknie wprowadzić docelowy adres URL do strony, zmienić/podać wyświetlany tekst odnośnika i wybrać sposób otwarcia linku, kliknąć przycisk Dodaj odnośnik. UWAGA: Po umieszczeniu kursora w obrębie utworzonego linku w edytorze treści i wybraniu opcji Wstaw/edytuj odnośnik, możliwa jest jego edycja. C. Wstawianie plików do pobrania Aby w treści wpisu wstawić plik do pobrania (np. DOC lub PDF), należy: umieścić kursor myszy w miejscu, w którym chcesz dodać plik, kliknąć przycisk Dodaj medium znajdujący się nad edytorem treści, wybrać zakładkę Wstaw media > Dodaj pliki, przeciągnąć i upuścić wybrany plik we wskazanym obszarze lub nacisnąć przycisk Wybierz pliki i wskazać odpowiedni plik z dysku, UWAGA: Maksymalna wielkość dodawanych plików to 50MB. Dodane pliki będą od tego momentu dostępne w zakładce Wstaw media > Biblioteka mediów umożliwiając ich ponowne wykorzystanie w innych wpisach. Strona 38
39 opcjonalnie zmienić szczegóły wybranego pliku, kliknąć przycisk Wstaw do wpisu. w treści wpisu umieszczony zostanie link* do dokumentu, którego kliknięcie spowoduje pobranie go na dysk użytkownika. * Wyświetlany tekst odnośnika zależy od tytułu nadanego plikowi w jego szczegółach (jak oznaczono powyżej). UWAGA: Korzystając z formatowania liniowego, dostępnego w formie odpowiednich przycisków w edytorze treści, można odpowiednio ustawić wyrównanie elementu oraz go edytować. Aby zmienić wyświetlany tekst odnośnika, należy po umieszczeniu kursora w obrębie utworzonego linku w edytorze treści wybrać opcję Wstaw/edytuj odnośnik i dokonać odpowiedniej zmiany. Strona 39
40 Przypisanie wpisu do kategorii Kategorie są to grupy wpisów, połączonych według dowolnego kryterium np. tematycznie. Aby przypisać wybrany wpis do danej kategorii podczas jego tworzenia lub edycji należy wybrać odpowiednią kategorię z sekcji Kategorie znajdującej się po prawej stronie edytora treści. Jeśli nie utworzyłeś jeszcze żadnej kategorii, w tym miejscu możliwe jest również stworzenie nowej kategorii (link Dodaj nową kategorię), wybranie dla niej kategorii nadrzędnej i ostatecznie przypisanie wpisu do utworzonej właśnie kategorii. Aby zarządzać kategoriami lub tworzyć nowe, należy przejść do opcji Wpisy > Kategorie. UWAGA: Na podstawie kategorii można również tworzyć menu strony patrz rozdział Menu Podgląd wpisu i zapisywanie szkicu Przed opublikowaniem wpisu na stronie szkolnej możliwe jest zarówno zapisanie go jako szkicu i późniejsza jego edycja, jak również podgląd tego w jaki sposób wpis zostanie wyświetlony na portalu po jego publikacji. Aby zapisać wpis jako szkic, należy w sekcji Opublikuj (zaznaczonej poniżej) kliknąć przycisk Zapisz szkic UWAGA: Jedynie wpisy nieopublikowane mogą zostać zapisane jako szkice. W dowolnym momencie istnieje możliwość edycji tak zapisanego wpisu patrz rozdział Edycja i usuwanie wpisów. Aby wyświetlić podgląd tworzonego wpisu, należy w sekcji Opublikuj (zaznaczonej poniżej) kliknąć przycisk Podejrzyj lub Podejrzyj zmiany (w przypadku wpisów opublikowanych). UWAGA: Wpis zostanie wyświetlony w nowej zakładce przeglądarki w widoku Twojej strony szkolnej. Strona 40
41 Ograniczenie praw dostępu wpisu Przed opublikowaniem wpisu w serwisie możliwe jest również określenie grup użytkowników, dla których wpis będzie widoczny. Aby określić dostępność treści, należy: w sekcji Ograniczenie praw dostępu umieścić wskaźnik myszy w polu Wymuś prawa odczytu, wybrać jedną lub kilka grup, dla których wpis ma być widoczny. UWAGA: Jeśli nie zdefiniujesz praw dostępu, wpis zostanie opublikowany jako wpis publiczny tj. widocznych dla wszystkich użytkowników Publikacja wpisu Dodatkowo przed opublikowaniem wpisu na stronie szkolnej możliwe jest ustalenie zasad jego publikacji. W sekcji Opublikuj możliwe jest zdefiniowanie następujących opcji: Dostępność umożliwia określenie widoczności wpisu, Opublikuj umożliwia określenie dokładnej daty i godziny publikacji wpisu. Strona 41
42 Aby zmienić ustawienia dostępności wpisu, należy: wybrać odpowiednie ograniczenia praw dostępu (w sekcji Ograniczenie praw dostępu), lub kliknąć link Edytuj znajdujący się przy opcji Dostępność, wybrać jedną z następujących opcji o Publiczne wpis będzie dostępny dla wszystkich użytkowników, o Zabezpieczone hasłem pozwala na zabezpieczenie wpisu hasłem (wpis będzie widoczny jedynie dla użytkowników znających hasło), o Prywatne wpis nie będzie dostępny dla innych użytkowników, kliknąć przycisk OK. Aby określić datę oraz godzinę publikacji wpisu, należy: kliknąć link Edytuj znajdujący się przy opcji Opublikuj, wprowadzić odpowiedni dzień, miesiąc, rok oraz godzinę i kliknąć przycisk OK wpis zostanie opublikowany dokładnie we wskazanym dniu i o podanym czasie. Aby umieścić nowy wpis na stronie szkolnej, należy kliknąć przycisk Opublikuj wpis zostanie umieszczony na portalu zgodnie ze zdefiniowanymi ustawieniami. UWAGA: Domyślnie każdy wpis jest publikowany natychmiast po kliknięciu przycisku Opublikuj jako wpis publiczny tj. widoczny dla wszystkich, chyba, że zdefiniowano inaczej. Tak opublikowane wpisy wyświetlane są na stronie szkolnej dynamicznie w kolejności chronologicznej (od najnowszego do najstarszego) w odpowiednim miejscu na stronie np. jako elementy w menu nawigacyjnym Edycja i usuwanie wpisów Edycja i usuwanie wpisów odbywa się poprzez listę wszystkich wpisów dostępną po wybraniu opcji Wpisy > Wszystkie wpisy. Aby zmodyfikować wybrany wpis, należy: przejść do listy wszystkich wpisów (Wpisy > Wszystkie wpisy), umieścić kursor myszy w polu wybranego wpisu, który chcesz edytować, kliknąć link Edycj a; UWAGA: To samo stanie się po kliknięciu tytułu wpisu, Strona 42
43 dokonać odpowiednich zmian w tytule, treści, kategoriach i ustawieniach publikacji wpisu, wyświetlić podgląd wpisu (przycisk Podejrzyj zmiany) lub kliknąć przycisk Zaktualizuj, aby opublikować zmodyfikowany wpis na stronie szkolnej. UWAGA: W przypadku edytowanych już wcześniej wpisów w sekcji Opublikuj widoczny będzie licznik wersji wpisu umożliwiając podejrzenie dokonanych w danej wersji zmian (link Przeglądaj ). W podobny sposób tj. po umieszczeniu kursora myszy w polu wybranego wpisu na liście Wszystkie wpisy, możliwy jest jego podgląd na portalu (link Podej rzyj dla szkiców lub Zobacz dla opublikowanych wpisów) oraz usunięcie wpisu z portalu i przeniesienie go do kosza (link Kosz), skąd można go usunąć na zawsze Strony Aby zarządzać stronami lub tworzyć nowe, należy udać się do Panelu administratora i przejść do opcji Strony. W sekcji Wszystkie strony wyświetlane są wszystkie do tej pory utworzone w serwisie strony (Wszystkie, Opublikowane, Szkice, Kosz). W tym miejscu możliwe jest m.in dodawanie nowych stron (przycisk Dodaj nową) oraz wyszukiwanie stron po ich tytułach i treści korzystając z pola i przycisku Szukaj stron (jak oznaczono poniżej). Dodatkowo, po najechaniu kursorem myszy na jedną z istniejących już stron wyświetlone zostaną dodatkowe opcje, umożliwiające edycję, usunięcie lub podejrzenie wybranej strony. Strona 43
44 Możliwe jest tworzenie stron od podstaw oraz w oparciu o szablony. Kolejne rozdziały opisują jedynie najważniejsze dla Administratora strony szkolnej czynności umożliwiające publikację i edycję stron umieszczanych w swoim serwisie Tworzenie strony od podstaw Aby utworzyć nową stronę od podstaw, należy kliknąć przycisk Dodaj nową (na stronie Wszystkie strony) lub przejść do opcji Strony > Dodaj nową, a następnie przejść do odpowiedniego edytora tj. w przypadku tworzenia stron od podstaw do zakładki Wizualny (jak oznaczono poniżej). Wyświetli się ekran tworzenia nowej strony w postaci prostego formularza, umożliwiającego m.in.: wprowadzenie tytułu nowej strony, wprowadzenie oraz formatowanie treści strony w edytorze treści, w tym dodawanie ankiet (patrz: Ankiety) oraz linków do stron www, dodawanie mediów w treści strony (obrazów, dźwięków, dokumentów) poprzez kliknięcie przycisku Dodaj medium nad edytorem treści, dodawanie materiałów (filmów) z serwisów typu YouTube. Zauważ, że po prawej stronie ekranu wyświetlane są zawsze sekcje umożliwiające definiowanie ustawień i publikacji strony. Strona 44
45 Formatowanie i import treści strony Do edycji stron umieszczanych na stronie szkolnej służy dokładnie taki sam, jak w przypadku wpisów, prosty, wizualny edytor posiadający podstawowe funkcje edycji tekstu, umożliwiający import kompletnej, wskazanej adresem URL, statycznej treści z innej witryny internetowej oraz dodanie mediów, linków i plików. Aby dowiedzieć się więcej na temat formatowania tekstu, importu treści oraz dodawania mediów przejdź do rozdziału Formatowanie treści Budowanie strony w oparciu o szablony Aby utworzyć nową stronę w oparciu o szablony, należy kliknąć przycisk Dodaj nową (na stronie Wszystkie strony) lub przejść do opcji Strony > Dodaj nową, a następnie przejść do odpowiedniego edytora tj. w przypadku tworzenia stron w oparciu o szablony do zakładki Page Builder (jak oznaczono poniżej). Po przejściu do zakładki Page Builder użytkownik zostanie automatycznie przeniesiony do strony umożliwiającej wprowadzenie tytułu nowej strony oraz odpowiednie rozmieszczenie treści, grafik i filmów, które powinny się znaleźć na stronie. Strona 45
46 UWAGA: Podobnie jak w przypadku stron budowanych od podstaw po prawej stronie ekranu wyświetlane są sekcje umożliwiające definiowanie ustawień i publikacji strony. Dzięki funkcji Page Builder można w prosty sposób budować stronę wybierając jeden z gotowych układów strony (przycisk Gotowe) lub definiując odpowiednie elementy, które powinny się znaleźć na stronie. Każdy element na stronie odpowiada widżetowi (modułowi) w edytorze, przy czym każdy moduł musi być ulokowany w odpowiednim rzędzie (wierszu). UWAGA: W przypadku gotowych układów, rzędy i moduły będą zawierać domyślne treści i parametry, które można swobodnie edytować Intefejs wtyczki Page Builder Interfejs wtyczki Page Builder składa się z następujących dwóch elementów: Pasek narzędzi umożliwia m.in. dodanie widżetu i nowego rzędu w obrębie strony, załadowanie jednego z gotowych układów strony (przycisk Gotowe) lub przywrócenie odpowiedniej wersji strony: UWAGA: W tym miejscu możliwe jest również przejście do tworzenia strony od podstaw przy pomocy wbudowanego edytora wizualnego jak opisano w rozdziale Tworzenie strony od podstaw (przycisk Przejdź do edytora). Menu rzędu umożliwia edycję, podwojenie (skopiowanie), usunięcie oraz przeniesienie wybranego rzędu: UWAGA: Podobne menu jest również dostępne dla każdego dodanego do strony widżetu poprzez najechanie na niego wskaźnikiem myszy. Strona 46
47 Rzędy Układ strony tworzony jest przy pomocy rzędów o odpowiednio określonych parametrach. UWAGA: Dopiero po utworzeniu odpowiednich rzędów możliwe jest wstawienie w nich wybranych elementów, czyli widżetów z treścią, grafikami lub innymi modułami (patrz: Widżety (moduły)). A. Dodawanie, edytowanie i usuwanie rzędów Rzędy tworzą ogólną strukturę układu strony. Aby dodać nowy wiersz, należy w pasku narzędzi wtyczki Page Builder kliknąć przycisk Dodaj rząd automatycznie pojawi się następujące okno umożliwiające określenie parametrów tworzonego wiersza. W tym miejscu możliwe jest wybranie układu rzędu poprzez wybranie liczby kolumn w rzędzie, stosunku komórek i kierunku zastosowania tej proporcji (w lewo lub prawo). UWAGA: Możliwe jest również manualne dostosowanie szerokości kolumn. Po dostosowaniu układu rzędu kliknij przycisk Wklej, aby wstawić go w edytorze i móc dodać do niego odpowiedni widżet (moduł). Aby dokonać zmiany układu utworzonego rzędu, należy: najechać wskaźnikiem myszy na ikonę z menu rzędu wybrać opcję Edytuj rząd, w prawym górnym rogu powyżej tego rzędu, Strona 47
48 automatycznie pojawi się okno umożliwiające zmianę parametrów wiersza. W tym miejscu możliwe jest również skopiowanie tj. podwojenie rzędu wybierając z menu rzędu opcję Podwój rząd. UWAGA: Rząd zostanie podwojony wraz z ulokowanymi w nim widżetami (modułami) i ich treściami. Aby przenieść wybrany rząd w inne miejsce kliknij i przytrzymaj ikonę powyżej tego rzędu) a następnie przeciągnij i upuść go w nowym miejscu. (w prawym górnym rogu Aby usunąć wiersz, należy: najechać wskaźnikiem myszy na ikonę z menu rzędu wybrać opcję Skasuj rząd, w prawym górnym rogu powyżej tego rzędu, kliknąć wyświetlone pytanie "Jesteś pewien?", aby potwierdzić chęć usunięcia rzędu. UWAGA: Rząd zostanie skasowany wraz z umieszczonymi w nim widżetami (modułami) i ich treściami Widżety (moduły) Po utworzeniu odpowiednich rzędów tworzących układ strony, należy dodać do nich odpowiednie treści poprzez dodanie odpowiednich widżetów (modułów). A. Dodawanie, edytowanie i usuwanie widżetów (modułów) Aby dodać widżet (moduł) w obrębie utworzonego rzędu, należy: wybrać komórkę rzędu, do której chcesz dodać moduł wybrana komórka zostanie odpowiednio wyróżniona, kliknąć przycisk Dodaj widżet, UWAGA: Jeśli klikniesz przycisk Dodaj widżet bez wskazania komórki, system sam utworzy pojedynczy wiersz komórek i umieści w nim wybrany widżet. z listy dostępnych widżetów wybrać interesujący nas moduł, Strona 48
49 wybrany widżet zostanie automatycznie wstawiony we wskazanej kolumnie. Zauważ, że po dodaniu widżetu jest on pusty tj. nie posiada żadnej treści. Aby dodać odpowiednią treść, która powinna się znaleźć w wybranej komórce, należy: najechać wskaźnikiem myszy na widżet, wybrać opcję Edytuj, w nowym oknie wyświetlony zostanie odpowiednia strona umożliwiająca wprowadzenie lub dostosowanie treści, dodanie grafiki lub dostosowanie parametrów wybranego widżetu np. w przypadku widżetu SiteOrigin Editor będzie to prosty, wizualny edytor posiadający kluczowe funkcje edycji tekstu oraz umożliwiający dodawanie plików multimedialnych (patrz poniżej), opcjonalnie dostosować styl widżetu (menu Styl widżetu po prawej stronie okna) kliknąć przycisk Zrobione, aby zapisać treść modułu. Strona 49
50 UWAGA: Do edycji treści w widżecie SiteOrigin Editor służy dokładnie taki sam, jak w przypadku tworzonych od podstaw wpisów i stron, prosty, wizualny edytor posiadający podstawowe funkcje edycji tekstu oraz umożliwiający import kompletnej, wskazanej adresem URL, statycznej treści z innej witryny internetowej. Aby dowiedzieć się więcej na temat formatowania tekstu i importu treści przejdź do rozdziału Formatowanie treści. Po najechaniu wskaźnikiem myszy na widżet i wybraniu opcji Podwój możliwe jest również skopiowanie tj. podwojenie widżetu w obrębie rzędu. UWAGA: Widżet (moduł) zostanie podwojony w obrębie wiersza wraz z całą jego treścią i z tymi samymi parametrami. Aby przenieść wybrany widżet w inne miejsce przeciągnij i upuść go w nowej komórce. Aby usunąć widżet, należy: najechać wskaźnikiem myszy na widżet, wybrać opcję Skasuj widżet zostanie automatycznie usunięty wraz z jego treścią Definiowanie ustawień i publikacja strony Po utworzeniu strony (od podstaw lub w oparciu o szablony) należy: zdefiniować hierarchię strony w obrębie serwisu (patrz: Definiowanie hierarchii i kolejności stron), wyświetlić podgląd strony i opcjonalnie zapisać ją jako szkic (patrz: Podgląd strony i zapisywanie szkicu), zdefiniować grupy użytkowników, dla których widoczna będzie strona (patrz: Ograniczenie praw dostępu), Strona 50
51 zdefiniować ustawienia publikacji i ostateczne opublikować stronę (patrz: Publikacja strony) Definiowanie hierarchii i kolejności stron Przed opublikowaniem strony w serwisie można ją przypisać w odpowiednim miejscu w strukturze tj. ustalić hierarchię i kolejności stron w serwisie (sekcja Atrybuty strony). Wszystkie tworzone strony mogą zostać uporządkowane w hierarchię. Na przykład: możesz utworzyć stronę O szkole", której podstronami będą strony Nauczyciele oraz Uczniowie. Aby nadać stronie pierwszy poziom (strona główna; brak nadrzędnej), należy z rozwijanego menu Rodzic wybrać opcję (nie ma rodzica), natomiast w przypadku gdy tworzona strona ma zostać podstroną innej istniejącej już strony, należy z rozwijanego menu Rodzic wybrać tytuł odpowiedniej strony, pod którą ma podlegać tworzona właśnie strona. UWAGA: Nie ma ograniczeń co do ilości poziomów hierarchii. Strony w strukturze są domyślnie wyświetlane w porządku alfabetycznym jednak istnieje możliwość ustalenia ich kolejności. Aby zdefiniować pozycję tworzonej strony wśród innych stron na jej poziomie, należy w polu Kolej ność podać odpowiednią liczbę, gdzie 1 oznacza pierwszą stronę na liście Podgląd strony i zapisywanie szkicu Przed opublikowanie strony w serwisie możliwe jest zarówno zapisanie jej jako szkicu i późniejsza jej edycja, jak również podgląd tego w jaki sposób strona zostanie wyświetlona w serwisie po jej publikacji. Aby zapisać stronę jako szkic, należy w sekcji Opublikuj (zaznaczonej poniżej) kliknąć przycisk Zapisz szkic. UWAGA: Jedynie strony nieopublikowane mogą zostać zapisane jako szkice. W dowolnym momencie istnieje możliwość edycji tak zapisanej strony patrz rozdział Edycja i usuwanie stron. Aby wyświetlić podgląd tworzonej strony, należy w sekcji Opublikuj (zaznaczonej poniżej) kliknąć przycisk Podejrzyj lub Podejrzyj zmiany (w przypadku stron opublikowanych). Strona 51
52 UWAGA: Strona zostanie wyświetlona w nowej zakładce przeglądarki w widoku Twojej strony szkolnej Ograniczenie praw dostępu strony Przed opublikowaniem strony w serwisie możliwe jest również określenie grup użytkowników, dla których strona będzie widoczna. Aby określić dostępność treści, należy: w sekcji Ograniczenie praw dostępu umieścić wskaźnik myszy w polu Wymuś prawa odczytu, wybrać jedną lub kilka grup, dla których strona ma być widoczna. UWAGA: Jeśli nie zdefiniujesz praw dostępu, strona zostanie opublikowana jako strona publiczna tj. widoczna dla wszystkich użytkowników Publikacja strony Dodatkowo przed opublikowaniem strony w serwisie możliwe jest ustalenie zasad jej publikacji. W sekcji Opublikuj możliwe jest zdefiniowanie następujących opcji: Dostępność umożliwia określenie widoczności strony w serwisie, Opublikuj umożliwia określenie dokładnej daty i godziny publikacji strony. Strona 52
53 Aby zmienić ustawienia dostępności strony, należy: wybrać odpowiednie ograniczenia praw dostępu (w sekcji Ograniczenie praw dostępu), lub kliknąć link Edytuj znajdujący się przy opcji Dostępność, wybrać jedną z następujących opcji: o Publiczne strona będzie dostępna dla wszystkich użytkowników serwisu, o Zabezpieczone hasłem pozwala na zabezpieczenie strony hasłem (strona będzie widoczna jedynie dla użytkowników znających hasło), o Prywatne strona nie będzie dostępna dla innych użytkowników, kliknąć przycisk OK. Aby określić datę oraz godzinę publikacji strony w serwisie, należy: kliknąć link Edytuj znajdujący się przy opcji Opublikuj, wprowadzić odpowiedni dzień, miesiąc, rok oraz godzinę i kliknąć przycisk OK strona zostanie opublikowana dokładnie we wskazanym dniu i o podanym czasie. Aby umieścić nową stronę w serwisie, należy kliknąć przycisk Opublikuj strona zostanie umieszczona na portalu zgodnie ze zdefiniowanymi ustawieniami. UWAGA: Domyślnie każda strona jest publikowana natychmiast po kliknięciu przycisku Opublikuj jako strona publiczna tj. widoczna dla wszystkich, chyba, że zdefiniowano inaczej. Tak opublikowane strony wyświetlane będą w odpowiednim miejscu na stronie np. jako elementy w menu nawigacyjnym (patrz: Menu). A. Edycja i usuwanie stron Edycja i usuwanie stron odbywa się poprzez listę wszystkich stron dostępną po wybraniu opcji Strony > Wszystkie strony. Aby zmodyfikować wybraną stronę, należy: przejść do listy wszystkich stron (Strony > Wszystkie strony), umieścić kursor myszy w polu wybranej strony, którą chcesz edytować, kliknąć link Edycj a; UWAGA: To samo stanie się po kliknięciu tytułu strony, Strona 53
54 dokonać odpowiednich zmian w tytule, treści, ustawieniach publikacji i atrybutach strony, wyświetlić podgląd strony (przycisk Podejrzyj zmiany) lub kliknąć przycisk Zaktualizuj, aby opublikować zmodyfikowaną stronę w serwisie. UWAGA: W przypadku edytowanych już wcześniej stron w sekcji Opublikuj widoczny będzie licznik wersji strony umożliwiając podejrzenie dokonanych w danej wersji zmian (link Przeglądaj ). W podobny sposób tj. po umieszczeniu kursora myszy w polu wybranej strony na liście Wszystkie strony, możliwy jest jej podgląd w serwisie (link Podej rzyj dla szkiców lub Zobacz dla opublikowanych stron) oraz usunięcie strony z portalu i przeniesienie jej do kosza (link Kosz), skąd można ją usunąć na zawsze Ankiety Dodatkowo, w obrębie wpisów i stron umieszczonych na swojej stronie szkolnej administratorzy mogą umieszczać dowolne, uprzednio utworzone ankiety. Aby zarządzać dostępnymi ankietami, należy udać się do Panelu administratora i przejść do opcji Yop Poll. Po przejściu do opcji Wszystkie ankiety wyświetlone zostaną wszystkie do tej pory utworzone w serwisie ankiety natomiast po przejściu do opcji Dodaj nową możliwe jest dodanie nowej ankiety. Strona 54
55 Kolejne rozdziały opisują jedynie najważniejsze dla Administratora szkolnego czynności umożliwiające łatwe utworzenie ankiety i dodanie jej w treści dowolnego wpisu lub strony Tworzenie i edycja ankiety Aby dodać nową ankietę, należy wybrać opcję Yop Poll > Dodaj nową wyświetli się ekran tworzenia nowej ankiety w postaci formularza, umożliwiającego: wprowadzenie treści pytania oraz możliwych odpowiedzi, wybranie opcji pytania (sekcja Opcj e pytania) np. czy w ankiecie możliwe będzie wybranie więcej niż jednej odpowiedzi, określenie innych parametrów ankiety, w tym m.in.: o wybranie szablonu ankiety, o określenie daty i czasu rozpoczęcia ankiety oraz jej zakończenia, Strona 55
56 o forma wyświetlania wyników ankiety, o określenie uprawnień do wyświetlania wyników ankiety i brania w niej udziału, o wprowadzenie etykiety wyniku odpowiedzi oraz przycisku do głosowania i wiele innych. Po wprowadzeniu odpowiednich danych, należy kliknąć przycisk Zapisz, aby dodać ankietę do listy swoich ankiet. UWAGA: Po utworzeniu ankiety zostanie jej nadany odpowiedni numer identyfikacyjny umożliwiający późniejsze dodanie ankiety w treści wpisu i/lub strony. Edycja ankiety odbywa się po poprzez listę wszystkich ankiet dostępną po wybraniu opcji Yop Poll > Wszystkie ankiety. W tym miejscu wyświetlane są wszystkie utworzone ankiety wraz całkowitą liczbą głosujących i datą/czasem początkowym/końcowym. Strona 56
57 Dodatkowo po umieszczeniu kursora myszy w polu wybranej ankiety możliwe jest wyświetlenie kodu ankiety, jej edycja, klonowanie i usuwanie oraz wyświetlanie wyników i oddanych w ankiecie głosów. Aby zmodyfikować wybraną ankietę, należy: przejść do listy wszystkich ankiet (Yop poll > Wszystkie ankiety), kliknąć link Edytuj przy wybranej ankiecie, którą chcesz edytować, wprowadzić odpowiednie zmiany w pytaniu, odpowiedziach, czasie wyświetlania ankiety itp., kliknąć przycisk Zapisz Dodanie ankiety w treści wpisu lub strony Aby dodać ankietę w treści wpisu lub strony, należy: przejść do tworzenia wpisu (patrz: Wpisy) lub strony (patrz: Strony), umieścić kursor myszy w odpowiednim miejscu w edytorze, a następnie kliknąć przycisk Wstaw ankietę, z menu Ankieta do wyświetlenia wybrać odpowiednią ankietę: kliknąć przycisk Wstaw ankietę. Strona 57
58 UWAGA: Możliwe jest również wstawienie ankiety w treści wpisu/strony poprzez wprowadzenie odpowiedniego tagu zawierającego kod ankiety. Aby wstawić ankietę korzystając ze skróconego kodu ankiety, należy: przejść do listy wszystkich ankiet (Yop poll > Wszystkie ankiety), umieścić kursor myszy w polu wybranej ankiety, kliknąć link Otrzymaj kod i skopiować wyświetlony kod, tak skopiowany kod wkleić w treści wpisu/strony. Po opublikowaniu wpisu/strony ankieta zostanie odpowiednio wyświetlona w treści, umożliwiając czytelnikom oddanie głosu Zarządzanie komentowaniem wpisów i stron Administrator strony szkolnej ma również możliwość zmiany ustawień dotyczących komentowania wpisów i stron umieszczanych na portalu (opcja Ustawienia > Dyskusja). Aby umożliwić użytkownikom komentowanie wszystkich umieszczanych w serwisie wpisów i stron, należy: wybrać z menu opcję Ustawienia > Dyskusja, Strona 58
59 zaznaczyć opcję Zezwól na komentowanie nowych artykułów. zapisać zmiany za pomocą przycisku Zapisz zmiany znajdującego się na dole strony. UWAGA: Zmiana dotyczy jedynie stron i wpisów opublikowanych po zapisaniu tego ustawienia wszystkie wcześniej opublikowane wpisy/strony nie będą miały opcji komentowania. W tym miejscu możliwe jest również zdefiniowanie innych ustawień związanych z komentowaniem wpisów i stron m.in. jacy użytkownicy mogą dodawać komentarze oraz czy konieczne jest ich ręczne zatwierdzenie przez administratora nim będą widoczne na stronie szkolnej. Aby określić termin oczekiwanej odpowiedzi na zamieszczoną treść, należy: wybrać z menu opcję Ustawienia > Dyskusja, zaznaczyć opcję Automatycznie wyłączaj możliwość komentowania artykułów starszych niż X dni i podać odpowiednią ilość dni, zapisać zmiany za pomocą przycisku Zapisz zmiany znajdującego się na dole strony. Dodatkowo ustawienia związane z komentowanie wpisów i stron mogą zostać nadpisane dla poszczególnych wpisów i stron. Aby włączyć/wyłączyć komentowanie jedynie wybranego wpisu/strony, należy: przejść do listy wszystkich wpisów lub stron (Wpisy > Wszystkie wpisy lub Strony > Wszystkie strony), Strona 59
60 umieścić kursor myszy w polu wybranego wpisu lub strony, dla którego chcesz włączyć/wyłączyć możliwość komentowania, kliknąć link Szybka edycj a, w wyświetlonym oknie Szybka edycj a zaznaczyć/odznaczyć opcję Zezwól na komentarze (jak oznaczono poniżej), kliknąć przycisk Zaktualizuj Moderacja komentarzy na stronie szkolnej Aby zarządzać komentarzami dodanymi przez użytkowników do artykułów (wpisów) lub w obrębie stron, należy przejść do opcji Komentarze. Komentarzami zarządza się w podobny sposób jak wpisami i stronami. Działania na komentarzach można wykonywać przy pomocy odnośników, które pojawiają się po umieszczeniu kursora myszy w polu wybranego komentarza. Możliwe jest zatwierdzenie (oraz późniejsze odrzucenie) komentarza, udzielenie na niego odpowiedzi, edycja treści komentarza, oznaczenie komentarza jako spam, przeniesienie go do kosza oraz usunięcie załącznika dodanego do wpisu. Strona 60
61 Wygląd Jedną z głównych czynności każdego Administratora szkolnego jest dostosowania szaty graficznej zarządzanego serwisu, w tym nagłówków, stopek oraz układu menu nawigacyjnego i rozmieszczanie poszczególnych elementów na stronie. Aby zarządzać wyglądem swojego serwisu, należy udać się do Panelu administratora i przejść do opcji Wygląd. Kolejne rozdziały opisują jedynie najważniejsze dla Administratora szkolnego czynności umożliwiające łatwe dostosowania wyglądu zarządzanej strony szkolnej Motywy Opcja Wygląd > Motywy służy do zarządzania dostępnymi szablonami strony szkolnej, gdzie dla każdego szablonu wyświetlana jest miniatura prezentująca wygląd danego motywu. Na tym ekranie możliwe jest: przeszukiwanie dostępnych motywów (pole Przeszukaj zainstalowane motywy), personalizacja obecnie wybranego motywu (przycisk Personalizacja), wyświetlenie szczegółów dowolnego motywu (Szczegóły motywu), zmiana wybranego motywu (przycisk Włącz), wyświetlenie interaktywnego podglądu dowolnego motywu (przycisk Podgląd na żywo). UWAGA: Aktualnie używany motyw jest wyróżniony i wyświetlany jako pierwszy na liście. Wyszukiwanie pośród zainstalowanych motywów obejmuje szukanie po: nazwie, opisie, autorze oraz tagach (wyniki wyszukiwania są aktualizowane dynamicznie w czasie wpisywania kryteriów). UWAGA: Aby wyświetlić opcje Szczegóły motywu, Włącz i Podgląd na żywo, należy najechać kursorem myszy na dany motyw. Jedynymi opcjami dostępnymi dla obecnie używanego motywu są Szczegóły motywu i Personalizacja. Każdy dostępny motyw może być wyświetlony w podglądzie i odpowiednio dostosowany. Strona 61
62 Podgląd i personalizacja motywu są w pełni interaktywne tj. umożliwiają przełączanie między poszczególnymi stronami i wpisami aby zobaczyć, jak dany motyw wyświetla strony, wpisy, widgety i menu nawigacyjne. Liczba opcji personalizacji zależy od tego, czy wybrany motyw je obsługuje Wybór i personalizacja szablonu Aby zmienić obecnie używany szablon, należy: kursorem myszy najechać na miniaturę wybranego szablonu i kliknąć przycisk Włącz motyw zostanie automatycznie wybrany, odpowiednio wyróżniony i wyświetlony jako pierwszy na liście. Po wybraniu odpowiedniego szablonu istnieje możliwość dostosowania wybranych jego elementów w zależności od preferencji. Aby dostosować obecnie używany szablon, należy kliknąć przycisk Personalizuj automatycznie wyświetlony zostanie ekran personalizacji motywu umożliwiający dokonanie odpowiednich zmian. Ekran personalizacji motywu składa się z następujących sekcji: panel z dostępnymi, w zależności od szablonu, opcjami (1), interaktywny podgląd strony w wybranym motywie (2). Strona 62
63 UWAGA: Wszystkie wprowadzane zmiany są na bieżąco wyświetlane w podglądzie strony po prawej stronie ekranu. Dostępne opcje w panelu po lewej stronią mogą się różnić w zależności od szablonu. Dostępne opcji personalizacji wybranego motywu mogą m.in. umożliwiać: zmianę tytułu i opisu strony (opcja Tytuł i opis witryny); UWAGA: Możliwe jest również usunięcie tych informacji z nagłówka poprzez odznaczenie opcji Wyświetl tekst w nagłówku, wybór kolorów tła i czcionek (opcja Kolory); UWAGA: W niektórych szablonach możliwe jest również umieszczenie odpowiedniego obrazka w nagłówku lub panelu bocznym (opcja Obrazek w nagłówku) lub przesłanie własnego obrazka, który będzie służyć jako tapeta strony (opcja Obrazek tła), wybór odpowiedniego menu (z odnośnikami do utworzonych już stron, zewnętrznych adresów URL lub kategorii), które powinny być wyświetlone w dostępnych, w zależności od szablonu, miejscach (opcja Nawigacj a); UWAGA: Tworzenie i zarządzanie własnymi menu nawigacyjnymi odbywa się po przejściu do opcji Wygląd > Menu, Strona 63
64 zarządzanie tzw. widgetami czyli niezależnymi obszarami z treścią, które mogą być umieszczane w miejscach, w których pozwala na to używany motyw (powszechnie zwanymi panelami bocznymi) np. obszar wyszukiwania, kalendarz, stopka itp. (opcja Widgety); W tym miejscu możliwe jest dodanie dostępnych widgetów do wybranych obszarów, usunięcie widgetów z wybranych obszarów (link Usuń), zmiana kolejności wyświetlania widgetów w obszarach (metodą przeciągnij i upuść) oraz zmiana ustawień wybranych widgetów (np. ich tytułów i formy wyświetlania), UWAGA: Zarządzanie własnymi widgetami odbywa się również po przejściu do opcji Wygląd > Widgety, wybór formy strony głównej (opcja Statyczna strona główna) umożliwia wybranie formy strony głównej tj. najnowszych wpisy lub statycznej strony) w przypadku wyboru statycznej strony istnieje możliwość określenia, która ze stworzonych stron powinna być wyświetlana jako strona główna portalu. Strona 64
65 Po dokonaniu odpowiednich zmian, należy kliknąć przycisk Zapisz i opublikuj. Wprowadzone zmiany będą automatycznie widoczne na stronie szkolnej. Działanie powyższych opcji personalizacji jest w dużej mierze uzależnione od wybranego szablonu i jego budowy. UWAGA: Funkcja podglądu na żywo zasadniczo nie różni się od tej dostępnej po kliknięciu przycisku Personalizacja podobnie jak w przypadku personalizacji umożliwia ona podgląd i dostosowanie wybranego motywu jednak przycisk Podgląd na żywo dostępny jest jedynie dla obecnie nieaktywnych motywów. Ostatecznie po dokonaniu zmian w szablonie w trybie podglądu na żywo istnieje możliwość zmiany motywu strony szkolnej na obecnie edytowany poprzez kliknięcie przycisku Zapisz i włącz Widgety Widgety są niezależnymi od głównej treści witryny sekcjami, które mogą zostać umieszczone w dowolnym obszarze witryny, przeznaczonym dla widgetów. Zarządzanie dostępnymi widgetami odbywa się po przejściu do opcji Wygląd > Widgety. Sekcja Dostępne widgety zawiera wszystkie widgety, których możesz użyć w obecnie wybranym motywie strony, sekcja Nieużywane widgety zawiera listę obecnie nieużywanych widgetów, natomiast sekcja po prawej stronie ekranu wyświetla listę widgetów, które są obecnie wyświetlane na stronie szkolnej. UWAGA: W zależności od obecnie używanego szablonu widgety mogą być umieszczane w różnych miejscach strony (pasek boczny, stopka itp.) dlatego też sekcja po prawej stronie ekranu może być podzielona na różne obszary w zależności od szablonu, umożliwiając dodanie widgetu w wybranym miejscu. Strona 65
66 Przeciągnięcie widgetu z sekcji Dostępne widgety w odpowiednie miejsce w sekcji z obecnie używanymi widgetami spowoduje wyświetlenie jego ustawień, umożliwiając również ich zmianę. Po wybraniu odpowiedniej lokalizacji i zdefiniowaniu ustawień widgeta, należy kliknąć przycisk Zapisz, aby widget pojawił się na stronie szkolnej. Kliknięcie linku Usuń spowoduje skasowanie widgetu, natomiast przeciągnięcie i upuszczenie go w wybranym miejscu zdeterminuje jego lokalizację w obrębie paska bocznego, stopki itp. Podobnie, aby zmodyfikować ustawienia dowolnego widgetu w sekcji z obecnie używanymi widgetami, należy kliknąć na etykietę danego widgetu, dokonać odpowiednich zmian i kliknąć przycisk Zapisz (lub link Usuń jeśli chcesz usunąć wybrany widget). Strona 66
67 Aby usunąć widget z panelu bocznego, stopki itp., zachowując jego ustawienia do użycia w przyszłości, należy przeciągnąć go do sekcji Nieużywane widgety. UWAGA: Ilość dostępnych widgetów i sekcji, w których można je umieścić jest w dużej mierze uzależniona od wybranego szablonu i jego budowy. Zarządzanie widgetami dostępnymi na stronie szkolnej możliwe jest również na ekranie Personalizacja, gdzie każda zmiana jest na bieżąco wyświetlana w podglądzie strony Menu Opcja Wygląd > Menu służy do zarządzania własnymi menu nawigacyjnymi, które mogą być wyświetlane w miejscach określonych w używanym motywie, a także w panelach bocznych po dodaniu do nich widgetu "Własne menu" na ekranie Widgety. Każde menu może zawierać odnośniki do utworzonych już stron, zewnętrznych adresów URL oraz wpisy pogrupowane zgodnie z kategoriami. Dodawanie elementów do menu odbywa się poprzez wybór/dodawanie odpowiednich elementów z rozwijanych sekcji Strony, Własne odnośniki lub Kategorie. Na tym ekranie możliwe jest: tworzenie, edycja i usuwanie menu, dodawanie, porządkowanie i modyfikowanie elementów istniejących menu. Aby dodać nowe menu, należy kliknąć link utwórz nowe lub utworzyć nowe menu, podać jego nazwę (i kliknąć przycisk Utwórz menu), wybrać elementy, które mają się znaleźć w menu (np. wybrane strony, odnośniki do stron www lub kategorie*) i kliknąć przycisk Dodaj do menu. Wybrane elementy zostaną wyświetlone w obrębie struktury menu gdzie przy użyciu metody przeciągnij i upuść możliwe jest ustalenie hierarchii i kolejności elementów. * W sekcjach Strony i Kategorie wyświetlana jest lista wszystkich utworzonych stron/kategorii, z których możemy dodać wybrane pozycje do menu. Aby dodać utworzoną stronę/kategorię np. O szkole należy zaznaczyć ją na liście, a następnie kliknąć przycisk Dodaj do menu. Aby dodać linki do innych stron z Strona 67
68 sieci, należy przejść do sekcji Odnośniki, wpisać odpowiedni adres URL strony, do której chcemy dodać link, a następnie jego nazwę i kliknąć przycisk Dodaj do menu. UWAGA: Elementy możemy dowolnie przesuwać w górę lub w dół poprzez przeciąganie myszką w celu zmiany ich kolejności. Możemy również tworzyć zagnieżdżone pozycje (podmenu), co spowoduje wyświetlenie rozwijanego menu na stronie szkolnej. Aby uczynić wybrany element podmenu innego znajdującego się ponad nim, przy przenoszeniu należy przeciągnąć pozycję lekko w prawo. Dodatkowo można również określić, czy wszystkie strony najwyższego poziomu powinny być automatycznie dodawane do danego menu jak również wskazać odpowiednie miejsce w obrębie motywu, w którym to menu ma być widoczne np. Główne menu strony. UWAGA: Wybranie miejsca wyświetlania danego menu możliwe jest również po przejściu do zakładki Zarządzaj rozmieszczeniem a także przez ekran personalizacji motywu (patrz tutaj). Po dodaniu wybranych elementów i ustawień, należy kliknąć przycisk Zapisz menu, aby było one widoczne na stronie szkolnej. Aby edytować już istniejące menu, należy wybrać je z listy Wybierz menu do edycj i i kliknąć przycisk Wybierz i postępować podobnie jak przy tworzeniu nowego menu. Aby zmodyfikować ustawienia dodanej już do menu strony, odnośnika lub kategorii, w obrębie sekcji Struktura menu należy rozwinąć wybrany element (kliknąć na strzałkę przy wybranej etykiecie), dokonać odpowiednich zmian i kliknąć przycisk Zapisz menu (lub link Usuń jeśli chcesz usunąć wybrany element). Strona 68
69 Wydarzenia Kalendarium wydarzeń i Ramówka Telewizji Internetowej Dodatkowo, w obrębie swojej strony szkolnej administratorzy mogą publikować informacje np. o najważniejszych wydarzeniach oświatowych województwa Kujawsko-Pomorskiego oraz o interesujących audycjach w ramówce Telewizji Internetowej KPPE. UWAGA: Zakładki Kalendarium i Ramówka mogą być dostępne w menu nawigacyjnym wyświetlanym w miejscach określonych używanym motywem np. w pasku po lewej stronie portalu: Aby przejść do dodawania lub edycji wydarzenia w Kalendarium lub Ramówce, należy kliknąć przycisk Dodaj Wydarzenie lub Edytuj Wydarzenia z menu Wydarzenia zlokalizowanego w obrębie paska narzędzi Wordpress u góry strony. Strona 69
70 Dodawanie wydarzeń Aby dodać nowe wydarzenie w Kalendarium lub Ramówce, należy kliknąć przycisk Dodaj Wydarzenie wyświetli się ekran tworzenia nowego wydarzenia w postaci prostego formularza, umożliwiającego m.in.: wprowadzenie tytułu wydarzenia, wprowadzenie oraz formatowanie treści wydarzenia w edytorze treści, w tym dodawanie linków do stron www, UWAGA: Do edycji treści wydarzenia służy dokładnie taki sam, jak w przypadku wpisów i stron, prosty, wizualny edytor posiadający podstawowe funkcje edycji tekstu oraz umożliwiający import kompletnej, wskazanej adresem URL, statycznej treści z innej witryny internetowej. Aby dowiedzieć się więcej na temat formatowania tekstu i importu treści przejdź do rozdziału Formatowanie treści. zdefiniowanie informacji dotyczących wydarzenia, w tym m.in. godziny i daty, lokalizacji, informacji o organizatorze, strony internetowej i kosztu wydarzenia, Strona 70
71 zdefiniowanie grupy użytkowników, dla których widoczne będzie wydarzenie (sekcja Ograniczenie praw dostępu), wybranie kategorii wydarzenia aby dodać wydarzenie do kalendarza w zakładce Ramówka, należy wybrać kategorię "Ramówka" w sekcji Wydarzenie kategorie (w przeciwnym razie wydarzenie zostanie dodane do Kalendarium), Strona 71
72 zdefiniowanie ustawień publikacji i opublikowanie wydarzenia (sekcja Opublikuj ). Aby dodać nowe wydarzenie do Kalendarium lub Ramówki, należy: kliknąć przycisk Dodaj Wydarzenie, wprowadzić tytuł nowego wydarzenia, wprowadzić treść wydarzenia, dodać odpowiednie media i pliki do treści wydarzenia, podać informacje dotyczące wydarzenia, wybrać odpowiednie ograniczenia praw dostępu, przypisać wydarzenie do odpowiedniej kategorii, wybrać odpowiednie opcje publikowania wydarzenia, kliknąć przycisk Opublikuj, aby dodać nowe wydarzenie do kalendarza w zakładce Kalendarium lub Ramówka. Aby wyświetlić pogląd wydarzenia przed jego opublikowaniem, należy kliknąć przycisk Podejrzyj (w obrębie sekcji Opublikuj ). Po kliknięciu przycisku Zapisz szkic (w sekcji Opublikuj ) wydarzenie zostanie zapisane jako szkic i możliwa będzie jego późniejsza edycja. UWAGA: Do momentu kliknięcia przycisku Opublikuj wydarzenie nie jest widoczne dla użytkowników serwisu. Domyślnie każde wydarzenie jest publikowana natychmiast po kliknięciu przycisku Opublikuj jako wydarzenie publiczne tj. widoczne dla wszystkich, chyba, że zdefiniowano inaczej. Aby zmienić ustawienia dostępności wydarzenia, należy: wybrać odpowiednie ograniczenia praw dostępu (w sekcji Ograniczenie praw dostępu), Strona 72
73 lub kliknąć link Edytuj znajdujący się w sekcji Opublikuj przy opcji Dostępność, wybrać jedną z następujących opcji: o Publiczne wydarzenie będzie dostępne dla wszystkich użytkowników serwisu, o Zabezpieczone hasłem pozwala na zabezpieczenie wydarzenia hasłem (wydarzenie będzie widoczna jedynie dla użytkowników znających hasło), o Prywatne wydarzenie nie będzie dostępne dla innych użytkowników, kliknąć przycisk OK. Aby określić datę oraz godzinę publikacji wydarzenia w Kalendarium, należy: kliknąć link Edytuj znajdujący się w sekcji Opublikuj przy opcji Opublikuj, wprowadzić odpowiedni dzień, miesiąc, rok oraz godzinę i kliknąć przycisk OK wydarzenie zostanie opublikowane dokładnie we wskazanym dniu i o podanym czasie. UWAGA: Po opublikowaniu wydarzenia będzie ono dostępne dla użytkowników serwisu w kalendarzu w zakładce Kalendarium lub Ramówka (w menu nawigacyjnym wyświetlanym w miejscach określonych używanym motywem). Po otwarciu wydarzenia w Kalendarium lub Ramówce, użytkownicy serwisu będą mogli dodatkowo dodać je do swojego kalendarza w narzędziu Kalendarz aby dowiedzieć się więcej na temat funkcji kalendarza przejdź do dokumentu Poczta, Kalendarz, Kontakty, Zadania i OneDrive Dokumentacj a użytkownika Edytowanie wydarzeń Edycja wydarzenia odbywa się po poprzez listę wszystkich wydarzeń dostępną po kliknięciu przycisku Edytuj Wydarzenia z menu Wydarzenia zlokalizowanego w obrębie paska narzędzi Wordpress u góry strony. Aby zmodyfikować wybrane wydarzenie, należy: przejść do listy wszystkich wydarzeń (Wydarzenia > Edytuj Wydarzenia), umieścić kursor myszy w polu wybranego wydarzenia, które chcesz edytować, kliknąć link Edycj a; UWAGA: To samo stanie się po kliknięciu tytułu wydarzenia, dokonać odpowiednich zmian w tytule, treści, informacjach, prawach dostępu i ustawieniach publikacji wydarzenia, wyświetlić podgląd wydarzenia (przycisk Podejrzyj zmiany) lub kliknąć przycisk Zaktualizuj, aby opublikować zmodyfikowane wydarzenie w Kalendarium/Ramówce. W podobny sposób tj. po umieszczeniu kursora myszy w polu wybranego wydarzenia na liście Wydarzenia, możliwy jest jego podgląd w serwisie (link Podej rzyj dla szkiców lub Zobacz dla Strona 73
74 opublikowanych wydarzeń) oraz usunięcie wydarzenia z Kalendarium/Ramówki i przeniesienie go do kosza (link Kosz), skąd można je usunąć na zawsze Fora Dodatkowo, w obrębie swojej strony szkolnej administratorzy mogą tworzyć fora umożliwiające użytkownikom udział w internetowych dyskusjach. UWAGA: Zakładka przenosząca do forum może być dostępna w menu nawigacyjnym wyświetlanym w miejscach określonych używanym motywem np. w pasku po lewej stronie portalu: Aby zarządzać dostępnymi forami, należy udać się do Panelu administratora i przejść do opcji Fora. Po przejściu do opcji Wszystkie Fora wyświetlone zostaną wszystkie do tej pory utworzone fora (z możliwością ich edycji) natomiast po przejściu do opcji Nowe Forum możliwe jest stworzenie nowego forum. UWAGA: Opcje Tematy i Odpowiedzi pozwalają na zarządzanie wszystkimi stworzonymi w obrębie forum tematami oraz udzielonymi odpowiedziami. Aby utworzyć nowe forum, należy wybrać opcję Fora > Nowe Forum wyświetli się ekran tworzenia nowego forum w postaci formularza, umożliwiającego: wprowadzenie nazwy forum, wprowadzenie oraz formatowanie opisu forum w edytorze treści, w tym dodawanie linków do stron www, Strona 74
75 określenie grup użytkowników, dla których forum będzie widoczne, zdefiniowanie cech tworzonego forum np. jego statusu czy widoczności. Po wprowadzeniu odpowiednich danych, należy kliknąć przycisk Opublikuj, aby dodać forum do listy dostępnych forów i móc je np. dodać do menu nawigacyjnego Aktualizacja serwisu Jedną z ważniejszych czynności, zapewniających bezpieczeństwo pracy portalu jest jego aktualizacja. Należy pamiętać także, aby wszystkie elementy strony takie jak widgety i motywy były na bieżąco aktualizowane, gdyż wiele aktualizacji zawiera kluczowe poprawki związane z zabezpieczeniem danego elementu. UWAGA: Aktualizacje wtyczek oraz wersji WordPressa mogą być wykonane tylko przez Administratora portalu lub Administratora szkoły. W celu zaktualizowania portalu, należy zalogować się do Panelu administracyjnego swojej strony szkolnej jeśli pojawi się nowa wersja serwisu WordPress, portal sam o tym poinformuje. Wystarczy wówczas kliknąć ikonę aktualizacji znajdującą się w Pasku narzędzi na górze ekranu (system przeniesie nas do zakładki Aktualizacje) i dokonać odpowiednich aktualizacji serwisu, wtyczek, motywów itp. poprzez klikanie odpowiednich przycisków. Strona 75
76 W celu aktualizacji konkretnej wtyczki, należy na tej samej stronie zaznaczyć wybrane wtyczki i kliknąć przycisk Zaktualizuj wtyczki. UWAGA: Nie należy aktualizować wtyczki SAML! Strona 76
Dokumentacja Administratora aplikacji Podsystem administracyjny
 Dokumentacja Administratora aplikacji Podsystem administracyjny Zamawiający: Wykonawca: Dokumentacja powstała w ramach projektów Dokumentacja powstała w ramach projektów: e-usługi e-organizacj a - pakiet
Dokumentacja Administratora aplikacji Podsystem administracyjny Zamawiający: Wykonawca: Dokumentacja powstała w ramach projektów Dokumentacja powstała w ramach projektów: e-usługi e-organizacj a - pakiet
Dokumentacja Administratora aplikacji Podsystem administracyjny
 Dokumentacja Administratora aplikacji Podsystem administracyjny Zamawiający: Wykonawca: Dokumentacja powstała w ramach projektów Dokumentacja powstała w ramach projektów: e-usługi e-organizacj a - pakiet
Dokumentacja Administratora aplikacji Podsystem administracyjny Zamawiający: Wykonawca: Dokumentacja powstała w ramach projektów Dokumentacja powstała w ramach projektów: e-usługi e-organizacj a - pakiet
Dokumentacja Administratora Szkolnego Kujawsko-Pomorskiej Platformy Edukacyjnej
 Kujawsko-Pomorskiej Platformy Edukacyjnej Zamawiający: Wykonawca: Dokumentacja powstała w ramach projektów Dokumentacja powstała w ramach projektów: e-usługi e-organizacj a - pakiet rozwiązań informatycznych
Kujawsko-Pomorskiej Platformy Edukacyjnej Zamawiający: Wykonawca: Dokumentacja powstała w ramach projektów Dokumentacja powstała w ramach projektów: e-usługi e-organizacj a - pakiet rozwiązań informatycznych
Dokumentacja Ucznia aplikacji Twoje zadania
 Dokumentacja Ucznia aplikacji Twoje zadania Zamawiający: Wykonawca: Dokumentacja powstała w ramach projektów Dokumentacja powstała w ramach projektów: e-usługi e-organizacj a - pakiet rozwiązań informatycznych
Dokumentacja Ucznia aplikacji Twoje zadania Zamawiający: Wykonawca: Dokumentacja powstała w ramach projektów Dokumentacja powstała w ramach projektów: e-usługi e-organizacj a - pakiet rozwiązań informatycznych
Dokumentacja Rodzica aplikacji Twoje zadania
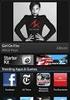 Dokumentacja Rodzica aplikacji Twoje zadania Zamawiający: Wykonawca: Dokumentacja powstała w ramach projektów Dokumentacja powstała w ramach projektów: e-usługi e-organizacj a - pakiet rozwiązań informatycznych
Dokumentacja Rodzica aplikacji Twoje zadania Zamawiający: Wykonawca: Dokumentacja powstała w ramach projektów Dokumentacja powstała w ramach projektów: e-usługi e-organizacj a - pakiet rozwiązań informatycznych
Dokumentacja Nauczyciela aplikacji Twoje zadania
 Dokumentacja Nauczyciela aplikacji Twoje zadania Zamawiający: Wykonawca: Dokumentacja powstała w ramach projektów Dokumentacja powstała w ramach projektów: e-usługi e-organizacj a - pakiet rozwiązań informatycznych
Dokumentacja Nauczyciela aplikacji Twoje zadania Zamawiający: Wykonawca: Dokumentacja powstała w ramach projektów Dokumentacja powstała w ramach projektów: e-usługi e-organizacj a - pakiet rozwiązań informatycznych
Dokumentacja użytkownika aplikacji Edytor Gier Miejskich
 Dokumentacja użytkownika aplikacji Edytor Gier Miejskich Zamawiający: Wykonawca: Dokumentacja powstała w ramach projektów Dokumentacja powstała w ramach projektów: e-usługi e-organizacj a - pakiet rozwiązań
Dokumentacja użytkownika aplikacji Edytor Gier Miejskich Zamawiający: Wykonawca: Dokumentacja powstała w ramach projektów Dokumentacja powstała w ramach projektów: e-usługi e-organizacj a - pakiet rozwiązań
e-wsparcie Barbara Muszko Aktualizacja Twojej witryny internetowej tak prosta, jak obsługa Worda
 e-wsparcie Barbara Muszko Aktualizacja Twojej witryny internetowej tak prosta, jak obsługa Worda Logowanie do panelu administracyjnego Aby móc zarządzać stroną, należy zalogować się do panelu administracyjnego.
e-wsparcie Barbara Muszko Aktualizacja Twojej witryny internetowej tak prosta, jak obsługa Worda Logowanie do panelu administracyjnego Aby móc zarządzać stroną, należy zalogować się do panelu administracyjnego.
Poradnik obsługi systemu zarządzania treścią (CMS) Concrete5. Moduły i bloki
 Poradnik obsługi systemu zarządzania treścią (CMS) Concrete5 Moduły i bloki 1 Spis treści 1. Dodawanie bloków... 3 2. Treść i Dodaj odstęp... 3 3. Galeria obrazów Amiant... 5 4. Lista stron... 8 5. Aktualności...
Poradnik obsługi systemu zarządzania treścią (CMS) Concrete5 Moduły i bloki 1 Spis treści 1. Dodawanie bloków... 3 2. Treść i Dodaj odstęp... 3 3. Galeria obrazów Amiant... 5 4. Lista stron... 8 5. Aktualności...
netster instrukcja obsługi
 Spis treści netster instrukcja obsługi Informacje wstępne...2 Logowanie do systemu...2 Widok po zalogowaniu...2 Menu systemu...3 Zarządzanie treścią...3 Treść...5 Przenieś...6 Dodaj podstronę...6 Newsy...7
Spis treści netster instrukcja obsługi Informacje wstępne...2 Logowanie do systemu...2 Widok po zalogowaniu...2 Menu systemu...3 Zarządzanie treścią...3 Treść...5 Przenieś...6 Dodaj podstronę...6 Newsy...7
Poradnik obsługi systemu zarządzania treścią (CMS) Concrete5. Moduły i bloki
 Poradnik obsługi systemu zarządzania treścią (CMS) Concrete5 Moduły i bloki 1 Spis treści 1. Dodawanie bloków... 3 2. Treść i Dodaj odstęp... 3 3. Galeria zdjęć... 5 4. Lista stron... 8 5. Aktualności...
Poradnik obsługi systemu zarządzania treścią (CMS) Concrete5 Moduły i bloki 1 Spis treści 1. Dodawanie bloków... 3 2. Treść i Dodaj odstęp... 3 3. Galeria zdjęć... 5 4. Lista stron... 8 5. Aktualności...
WORDPRESS INSTRUKCJA OBSŁUGI
 WORDPRESS INSTRUKCJA OBSŁUGI Zapraszamy do zapoznania się z Instrukcją obsługi panelu CMS Wordpress, która w krótkim czasie i bez większego kłopotu pozwoli na edycję treści i zawartości strony, w tym:
WORDPRESS INSTRUKCJA OBSŁUGI Zapraszamy do zapoznania się z Instrukcją obsługi panelu CMS Wordpress, która w krótkim czasie i bez większego kłopotu pozwoli na edycję treści i zawartości strony, w tym:
Platforma VULCAN. Jak rozpocząć pracę na Platformie VULCAN? Logowanie administratora do Platformy
 Platforma VULCAN Jak rozpocząć pracę na Platformie VULCAN? Jednostka oświatowa, w której wdrażany jest system oparty na Platformie VULCAN, otrzymuje środowisko pracy, dostępne tylko dla zalogowanych użytkowników.
Platforma VULCAN Jak rozpocząć pracę na Platformie VULCAN? Jednostka oświatowa, w której wdrażany jest system oparty na Platformie VULCAN, otrzymuje środowisko pracy, dostępne tylko dla zalogowanych użytkowników.
Platforma VULCAN. Jak rozpocząć pracę na Platformie VULCAN? Logowanie administratora do Platformy
 Platforma VULCAN Jak rozpocząć pracę na Platformie VULCAN? Jednostka oświatowa, w której wdrażany jest system oparty na Platformie VULCAN, otrzymuje środowisko pracy, dostępne tylko dla zalogowanych użytkowników.
Platforma VULCAN Jak rozpocząć pracę na Platformie VULCAN? Jednostka oświatowa, w której wdrażany jest system oparty na Platformie VULCAN, otrzymuje środowisko pracy, dostępne tylko dla zalogowanych użytkowników.
I. Logowanie do panelu admina
 Spis treści I. Logowanie do panelu admina...2 II. Strony...3 Edycja i dodawanie stron...3 III. Wpisy...5 Edycja i dodawanie wpisów...5 IV. Zdjęcia, galerie i pliki...7 1. Główne okno...7 2. Dodawanie plików
Spis treści I. Logowanie do panelu admina...2 II. Strony...3 Edycja i dodawanie stron...3 III. Wpisy...5 Edycja i dodawanie wpisów...5 IV. Zdjęcia, galerie i pliki...7 1. Główne okno...7 2. Dodawanie plików
INSTRUKCJA DODAWANIA WPISÓW I GALERII ZDJĘĆ NA SZKOLNĄ STRONĘ INTERNETOWĄ
 INSTRUKCJA DODAWANIA WPISÓW I GALERII ZDJĘĆ NA SZKOLNĄ STRONĘ INTERNETOWĄ 1 I. Logowanie do panelu administracyjnego... 3 1. Wstęp... 3 2. Proces logowania... 3 3. Odzyskiwanie hasła... 4 4. Proces wylogowania...
INSTRUKCJA DODAWANIA WPISÓW I GALERII ZDJĘĆ NA SZKOLNĄ STRONĘ INTERNETOWĄ 1 I. Logowanie do panelu administracyjnego... 3 1. Wstęp... 3 2. Proces logowania... 3 3. Odzyskiwanie hasła... 4 4. Proces wylogowania...
I. Spis treści I. Spis treści... 2 II. Kreator szablonów... 3 1. Tworzenie szablonu... 3 2. Menu... 4 a. Opis ikon... 5 3. Dodanie nowego elementu...
 Kreator szablonów I. Spis treści I. Spis treści... 2 II. Kreator szablonów... 3 1. Tworzenie szablonu... 3 2. Menu... 4 a. Opis ikon... 5 3. Dodanie nowego elementu... 7 a. Grafika... 7 b. Tekst... 7 c.
Kreator szablonów I. Spis treści I. Spis treści... 2 II. Kreator szablonów... 3 1. Tworzenie szablonu... 3 2. Menu... 4 a. Opis ikon... 5 3. Dodanie nowego elementu... 7 a. Grafika... 7 b. Tekst... 7 c.
Jak założyć stronę na blogu?
 Jak założyć stronę na blogu? lewej stronie widzisz menu: 1. Po zalogowaniu na blog znajdziesz się w panelu administracyjnym. Po 2. Klikasz Strony, a następnie Dodaj nową i otwiera się taki ekran: 1 3.
Jak założyć stronę na blogu? lewej stronie widzisz menu: 1. Po zalogowaniu na blog znajdziesz się w panelu administracyjnym. Po 2. Klikasz Strony, a następnie Dodaj nową i otwiera się taki ekran: 1 3.
Chcesz móc dzielić się z innymi swoimi postępami i doświadczeniami w Koduj z Klasą? To proste. Aby zacząć blogować wystarczy:
 INSTRUKCJA JAK ZAŁOŻYĆ BLOGA? Chcesz móc dzielić się z innymi swoimi postępami i doświadczeniami w Koduj z Klasą? To proste. Aby zacząć blogować wystarczy: KROK 1 Utworzyć konto w społeczności CEO na platformie
INSTRUKCJA JAK ZAŁOŻYĆ BLOGA? Chcesz móc dzielić się z innymi swoimi postępami i doświadczeniami w Koduj z Klasą? To proste. Aby zacząć blogować wystarczy: KROK 1 Utworzyć konto w społeczności CEO na platformie
5. Wypełniony formularz należy zatwierdzić klikając na przycisk ZATWIERDŹ.
 Pomoc Aby skorzystać z generatora wniosku o dofinansowanie wnioskodawca musi wpisać do przeglądarki internetowej adres internetowy generatora wniosku (http://pw.opolskie.pl). W kolejnym etapie wnioskodawca
Pomoc Aby skorzystać z generatora wniosku o dofinansowanie wnioskodawca musi wpisać do przeglądarki internetowej adres internetowy generatora wniosku (http://pw.opolskie.pl). W kolejnym etapie wnioskodawca
SYSTEM ZARZĄDZANIA RELACJAMI Z KLIENTEM CRM7
 SYSTEM ZARZĄDZANIA RELACJAMI Z KLIENTEM CRM7 Administracja instrukcja Panel administracyjny jest dostępny z menu po lewej stronie ekranu. Użytkownicy bez uprawnień administracyjnych mają tylko możliwość
SYSTEM ZARZĄDZANIA RELACJAMI Z KLIENTEM CRM7 Administracja instrukcja Panel administracyjny jest dostępny z menu po lewej stronie ekranu. Użytkownicy bez uprawnień administracyjnych mają tylko możliwość
Instrukcja obsługi funkcji specjalnych szablonu C01 v.1.0
 Instrukcja obsługi funkcji specjalnych szablonu C01 v.1.0 UWAGA 1: Przed dokonaniem jakichkolwiek zmian, zalecamy skopiować wcześniej kod html modułu do pliku na lokalnym dysku. W przypadku problemów ułatwi
Instrukcja obsługi funkcji specjalnych szablonu C01 v.1.0 UWAGA 1: Przed dokonaniem jakichkolwiek zmian, zalecamy skopiować wcześniej kod html modułu do pliku na lokalnym dysku. W przypadku problemów ułatwi
Spis treści. Warto zapamiętać...2. Podstawy...3
 Spis treści Warto zapamiętać...2 Podstawy...3 Moduły:...12 Aktualności...12 Fotogaleria i galeria wideo...13 Download...15 Przekierowanie...16 Formularz...17 Katalog produktów...18 Komponenty...18 Pokaz
Spis treści Warto zapamiętać...2 Podstawy...3 Moduły:...12 Aktualności...12 Fotogaleria i galeria wideo...13 Download...15 Przekierowanie...16 Formularz...17 Katalog produktów...18 Komponenty...18 Pokaz
Dokumentacja Administratora portalu. aplikacji. Wirtualna szkoła
 Dokumentacja Administratora portalu aplikacji Wirtualna szkoła aktualna na dzień 20.12.2012 Wykonawca: Young Digital Planet SA 2012 Strona 2 z 15 Spis Treści Wirtualna szkoła SYSTEM ZARZĄDZANIA NAUCZANIEM...
Dokumentacja Administratora portalu aplikacji Wirtualna szkoła aktualna na dzień 20.12.2012 Wykonawca: Young Digital Planet SA 2012 Strona 2 z 15 Spis Treści Wirtualna szkoła SYSTEM ZARZĄDZANIA NAUCZANIEM...
Dokumentacja użytkownika aplikacji Zasoby edukacyjne regionalne
 Dokumentacja użytkownika aplikacji Zasoby edukacyjne regionalne Zamawiający: Wykonawca: Dokumentacja powstała w ramach projektów Dokumentacja powstała w ramach projektów: e-usługi e-organizacj a - pakiet
Dokumentacja użytkownika aplikacji Zasoby edukacyjne regionalne Zamawiający: Wykonawca: Dokumentacja powstała w ramach projektów Dokumentacja powstała w ramach projektów: e-usługi e-organizacj a - pakiet
Przewodnik... Tworzenie Landing Page
 Przewodnik... Tworzenie Landing Page Spis treści Kreator strony landing page Stwórz stronę Zarządzaj stronami 2 Kreator strony landing page Kreator pozwala stworzyć własną stronę internetową z unikalnym
Przewodnik... Tworzenie Landing Page Spis treści Kreator strony landing page Stwórz stronę Zarządzaj stronami 2 Kreator strony landing page Kreator pozwala stworzyć własną stronę internetową z unikalnym
Platforma e-learningowa
 Dotyczy projektu nr WND-RPPD.04.01.00-20-002/11 pn. Wdrażanie elektronicznych usług dla ludności województwa podlaskiego część II, administracja samorządowa realizowanego w ramach Decyzji nr UDA- RPPD.04.01.00-20-002/11-00
Dotyczy projektu nr WND-RPPD.04.01.00-20-002/11 pn. Wdrażanie elektronicznych usług dla ludności województwa podlaskiego część II, administracja samorządowa realizowanego w ramach Decyzji nr UDA- RPPD.04.01.00-20-002/11-00
Instrukcja obsługi uczelnianego systemu zarządzania stronami internetowymi (CMS)
 Kraków 01.10.2017 r. Instrukcja obsługi uczelnianego systemu zarządzania stronami internetowymi (CMS) 1. Logowanie. 1.1. W celu zalogowanie, należy w adresie przeglądarki wpisać http://urk.edu.pl/admin
Kraków 01.10.2017 r. Instrukcja obsługi uczelnianego systemu zarządzania stronami internetowymi (CMS) 1. Logowanie. 1.1. W celu zalogowanie, należy w adresie przeglądarki wpisać http://urk.edu.pl/admin
Podręcznik Sprzedającego. Portal aukcyjny
 Podręcznik Sprzedającego Portal aukcyjny Spis treści 1. Czym jest KupTam.pl?... 3 2. Logowanie do serwisu... 3 3. Rejestracja... 4 4. Tworzenie domeny aukcyjnej... 7 5. Wybór domeny... 9 6. Obsługa portalu...
Podręcznik Sprzedającego Portal aukcyjny Spis treści 1. Czym jest KupTam.pl?... 3 2. Logowanie do serwisu... 3 3. Rejestracja... 4 4. Tworzenie domeny aukcyjnej... 7 5. Wybór domeny... 9 6. Obsługa portalu...
Instrukcja dostępu do usługi Google Scholar
 Instrukcja dostępu do usługi Google Scholar UWAGA dostęp do Google Scholar wymaga posiadania konta Google. Utworzenie jednego konta Google pozwala na dostęp do wszystkich usług Google. Oznacza to, że jeśli
Instrukcja dostępu do usługi Google Scholar UWAGA dostęp do Google Scholar wymaga posiadania konta Google. Utworzenie jednego konta Google pozwala na dostęp do wszystkich usług Google. Oznacza to, że jeśli
Serwis PTF Dodanie informacji bieżącej w podserwisie oddziału
 Serwis PTF Dodanie informacji bieżącej w podserwisie oddziału Spis treści 1 Logowanie do panelu redagowania treści 1 2 Uwagi dotyczące panelu administratora 1 3 Dodanie nowej informacji bieżącej 2 4 Redagowanie
Serwis PTF Dodanie informacji bieżącej w podserwisie oddziału Spis treści 1 Logowanie do panelu redagowania treści 1 2 Uwagi dotyczące panelu administratora 1 3 Dodanie nowej informacji bieżącej 2 4 Redagowanie
Atmosfera. IT Works S.A. Instrukcja dla użytkownika końcowego. Mariusz Sokalski Wersja 1.1
 IT Works S.A. Atmosfera Instrukcja dla użytkownika końcowego Mariusz Sokalski 2018-07-27 Wersja 1.1 IT Works S.A., ul. Stanisława Skarżyńskiego 9, 31-866 Kraków, Polska, NIP: 5851189879, REGON: 191182501.
IT Works S.A. Atmosfera Instrukcja dla użytkownika końcowego Mariusz Sokalski 2018-07-27 Wersja 1.1 IT Works S.A., ul. Stanisława Skarżyńskiego 9, 31-866 Kraków, Polska, NIP: 5851189879, REGON: 191182501.
Instrukcja użytkownika BIP
 Instrukcja użytkownika BIP Spis treści 1. Wstęp... 3 2. Główne elementy składowe portalu BIP... 3 3. Nawigacja... 6 4. Informacje o biuletynie... 6 4.1. Mapa serwisu... 6 4.2. Redakcja biuletynu... 7 4.3.
Instrukcja użytkownika BIP Spis treści 1. Wstęp... 3 2. Główne elementy składowe portalu BIP... 3 3. Nawigacja... 6 4. Informacje o biuletynie... 6 4.1. Mapa serwisu... 6 4.2. Redakcja biuletynu... 7 4.3.
Podręcznik Administratora Szkoły
 Projekt systemowy 'Fascynujący Świat Nauki i Technologii' nr POKL.09.01.02-16-001/13 jest współfinansowany przez Unię Europejską w ramach Europejskiego Funduszu Społecznego. Projekt systemowy Fascynujący
Projekt systemowy 'Fascynujący Świat Nauki i Technologii' nr POKL.09.01.02-16-001/13 jest współfinansowany przez Unię Europejską w ramach Europejskiego Funduszu Społecznego. Projekt systemowy Fascynujący
Instrukcja obsługi systemu zarządzania treścią dwajeden.pl
 Instrukcja obsługi systemu zarządzania treścią dwajeden.pl Tworzenie i edycja danych na stronie www 1. Rozpoczęcie pracy. Logowanie się do systemu zarządzania treścią dwajeden.pl ropocząć należy od podania
Instrukcja obsługi systemu zarządzania treścią dwajeden.pl Tworzenie i edycja danych na stronie www 1. Rozpoczęcie pracy. Logowanie się do systemu zarządzania treścią dwajeden.pl ropocząć należy od podania
INSTRUKCJA UŻYTKOWNIKA GENERATORA WNIOSKÓW O DOFINANSOWANIE DLA WNIOSKODAWCÓW
 INSTRUKCJA UŻYTKOWNIKA GENERATORA WNIOSKÓW O DOFINANSOWANIE DLA WNIOSKODAWCÓW Historia zmian dokumentu Nr wersji Data wersji Komentarz/Uwagi/Zakres zmian 1.0 2015-11-19 Utworzenie dokumentu 1 Spis treści
INSTRUKCJA UŻYTKOWNIKA GENERATORA WNIOSKÓW O DOFINANSOWANIE DLA WNIOSKODAWCÓW Historia zmian dokumentu Nr wersji Data wersji Komentarz/Uwagi/Zakres zmian 1.0 2015-11-19 Utworzenie dokumentu 1 Spis treści
Wikispaces materiały szkoleniowe
 Wikispaces materiały szkoleniowe Wstęp Wikispaces jest ogólnie dostępnym narzędziem do tworzenia własnych stron internetowych. Zastosowanie stron internetowych tworzonych przy pomocy wikispaces to na przykład:
Wikispaces materiały szkoleniowe Wstęp Wikispaces jest ogólnie dostępnym narzędziem do tworzenia własnych stron internetowych. Zastosowanie stron internetowych tworzonych przy pomocy wikispaces to na przykład:
JAK EDYTOWAĆ MULTIMEDIA W KREATORZE CLICK WEB?
 JAK EDYTOWAĆ MULTIMEDIA W KREATORZE CLICK WEB? W kreatorze Click Web bez trudu wzbogacisz projekt swojej strony o galerie zdjęć, pokazy slajdów, filmy, muzykę i pliki do pobrania. To elementy stron uwielbiane
JAK EDYTOWAĆ MULTIMEDIA W KREATORZE CLICK WEB? W kreatorze Click Web bez trudu wzbogacisz projekt swojej strony o galerie zdjęć, pokazy slajdów, filmy, muzykę i pliki do pobrania. To elementy stron uwielbiane
Tworzenie prezentacji w MS PowerPoint
 Tworzenie prezentacji w MS PowerPoint Program PowerPoint dostarczany jest w pakiecie Office i daje nam możliwość stworzenia prezentacji oraz uatrakcyjnienia materiału, który chcemy przedstawić. Prezentacje
Tworzenie prezentacji w MS PowerPoint Program PowerPoint dostarczany jest w pakiecie Office i daje nam możliwość stworzenia prezentacji oraz uatrakcyjnienia materiału, który chcemy przedstawić. Prezentacje
Dokumentacja użytkownika aplikacji Zasoby edukacyjne dla klas I-VI
 Dokumentacja użytkownika aplikacji Zasoby edukacyjne dla klas I-VI Zamawiający: Wykonawca: Dokumentacja powstała w ramach projektów Dokumentacja powstała w ramach projektów: e-usługi e-organizacj a - pakiet
Dokumentacja użytkownika aplikacji Zasoby edukacyjne dla klas I-VI Zamawiający: Wykonawca: Dokumentacja powstała w ramach projektów Dokumentacja powstała w ramach projektów: e-usługi e-organizacj a - pakiet
Serwis jest dostępny w internecie pod adresem www.solidnyserwis.pl. Rysunek 1: Strona startowa solidnego serwisu
 Spis treści 1. Zgłoszenia serwisowe wstęp... 2 2. Obsługa konta w solidnym serwisie... 2 Rejestracja w serwisie...3 Logowanie się do serwisu...4 Zmiana danych...5 3. Zakładanie i podgląd zgłoszenia...
Spis treści 1. Zgłoszenia serwisowe wstęp... 2 2. Obsługa konta w solidnym serwisie... 2 Rejestracja w serwisie...3 Logowanie się do serwisu...4 Zmiana danych...5 3. Zakładanie i podgląd zgłoszenia...
ELEKTRONICZNA KSIĄŻKA ZDARZEŃ
 ELEKTRONICZNA KSIĄŻKA ZDARZEŃ Instrukcja obsługi 1. WSTĘP... 2 2. LOGOWANIE DO SYSTEMU... 2 3. STRONA GŁÓWNA... 3 4. EWIDENCJA RUCHU... 4 4.1. Dodanie osoby wchodzącej na teren obiektu... 4 4.2. Dodanie
ELEKTRONICZNA KSIĄŻKA ZDARZEŃ Instrukcja obsługi 1. WSTĘP... 2 2. LOGOWANIE DO SYSTEMU... 2 3. STRONA GŁÓWNA... 3 4. EWIDENCJA RUCHU... 4 4.1. Dodanie osoby wchodzącej na teren obiektu... 4 4.2. Dodanie
Instrukcja obsługi Platformy nszkoła. Panel Ucznia
 Instrukcja obsługi Platformy nszkoła Panel Ucznia Spis Treści I. Rozpoczęcie pracy... 3 Pulpit... 3 Menu Start... 4 Tablica... 4 II. Mój profil... 5 Dane personalne... 5 Adres do korespondencji... 6 Dodatkowe
Instrukcja obsługi Platformy nszkoła Panel Ucznia Spis Treści I. Rozpoczęcie pracy... 3 Pulpit... 3 Menu Start... 4 Tablica... 4 II. Mój profil... 5 Dane personalne... 5 Adres do korespondencji... 6 Dodatkowe
Micro CMS e-science.pl Podręcznik użytkownika
 Micro CMS e-science.pl Podręcznik użytkownika Tytuł: Micro CMS e-science.pl. Podręcznik użytkownika Podręcznik jest udostępniany na licencji Creative Commons: niekomercyjne-na tych samych warunkach 3.0
Micro CMS e-science.pl Podręcznik użytkownika Tytuł: Micro CMS e-science.pl. Podręcznik użytkownika Podręcznik jest udostępniany na licencji Creative Commons: niekomercyjne-na tych samych warunkach 3.0
Temat: Organizacja skoroszytów i arkuszy
 Temat: Organizacja skoroszytów i arkuszy Podstawowe informacje o skoroszycie Excel jest najczęściej wykorzystywany do tworzenia skoroszytów. Skoroszyt jest zbiorem informacji, które są przechowywane w
Temat: Organizacja skoroszytów i arkuszy Podstawowe informacje o skoroszycie Excel jest najczęściej wykorzystywany do tworzenia skoroszytów. Skoroszyt jest zbiorem informacji, które są przechowywane w
Baza wiedzy instrukcja
 Strona 1 z 12 Baza wiedzy instrukcja 1 Korzystanie z publikacji... 2 1.1 Interaktywny spis treści... 2 1.2 Przeglądanie publikacji... 3 1.3 Przejście do wybranej strony... 3 1.4 Przeglądanie stron za pomocą
Strona 1 z 12 Baza wiedzy instrukcja 1 Korzystanie z publikacji... 2 1.1 Interaktywny spis treści... 2 1.2 Przeglądanie publikacji... 3 1.3 Przejście do wybranej strony... 3 1.4 Przeglądanie stron za pomocą
Do korzystania ze strony elektronicznej rekrutacji zalecamy następujące wersje przeglądarek internetowych:
 Nabór CKU Przeglądanie oferty i rejestracja kandydata Informacje ogólne Do korzystania ze strony elektronicznej rekrutacji zalecamy następujące wersje przeglądarek internetowych: Internet Explorer wersja
Nabór CKU Przeglądanie oferty i rejestracja kandydata Informacje ogólne Do korzystania ze strony elektronicznej rekrutacji zalecamy następujące wersje przeglądarek internetowych: Internet Explorer wersja
INSTRUKCJA UŻYTKOWNIKA. Wielkopolski system doradztwa. edukacyjno-zawodowego
 INSTRUKCJA UŻYTKOWNIKA DLA DYREKTORA PLACÓWKI EDUKACYJNEJ JAK KORZYSTAĆ Z MODUŁU DYREKTORA narzędzia informatycznego opracowanego w ramach projektu Wielkopolski system doradztwa edukacyjno-zawodowego Poznań,
INSTRUKCJA UŻYTKOWNIKA DLA DYREKTORA PLACÓWKI EDUKACYJNEJ JAK KORZYSTAĆ Z MODUŁU DYREKTORA narzędzia informatycznego opracowanego w ramach projektu Wielkopolski system doradztwa edukacyjno-zawodowego Poznań,
Instrukcja - blogi OK zeszyt Logowanie
 Instrukcja - blogi OK zeszyt Logowanie 1. Proszę wejść na stronę http://okblogi.ceo.org.pl/ 2. Po prawej stronie znajduje się link do logowania: 3. Proszę wpisać dane logowania: Nazwa Twojego bloga Twój
Instrukcja - blogi OK zeszyt Logowanie 1. Proszę wejść na stronę http://okblogi.ceo.org.pl/ 2. Po prawej stronie znajduje się link do logowania: 3. Proszę wpisać dane logowania: Nazwa Twojego bloga Twój
GENERATOR OFERTY PDF DOKUMENTACJA UŻYTKOWA 1/20
 GENERATOR OFERTY PDF DOKUMENTACJA UŻYTKOWA 1/20 Spis treści 1. Instalacja aplikacji... 3 2. Opis interfejsu... 4 2.1) Dodawanie produktów do oferty...4 2.2) Opis panelu konfiguracji...4 2.2.1) Konfiguracja
GENERATOR OFERTY PDF DOKUMENTACJA UŻYTKOWA 1/20 Spis treści 1. Instalacja aplikacji... 3 2. Opis interfejsu... 4 2.1) Dodawanie produktów do oferty...4 2.2) Opis panelu konfiguracji...4 2.2.1) Konfiguracja
Rejestrowanie pracownika w bazie danych przez administratora. 1. Zaloguj się do systemu UONET+ jako administrator i uruchom moduł Administrowanie.
 UONET+ Jak zdefiniować konto użytkownika systemu? Użytkownikami systemu UONET+ są pracownicy szkoły oraz uczniowie i ich opiekunowie. Aby mogli oni logować się do witryny systemu, muszą być zarejestrowani
UONET+ Jak zdefiniować konto użytkownika systemu? Użytkownikami systemu UONET+ są pracownicy szkoły oraz uczniowie i ich opiekunowie. Aby mogli oni logować się do witryny systemu, muszą być zarejestrowani
Diagnoza Szkolna Pearsona. Instrukcja obsługi
 Diagnoza Szkolna Pearsona Instrukcja obsługi 1. Logowanie Aby skorzystać z systemu Diagnoza Szkolna Pearsona należy najpierw wejść na stronę diagnoza.pearson.pl i wybrać przycisk Logowanie. Następnie należy
Diagnoza Szkolna Pearsona Instrukcja obsługi 1. Logowanie Aby skorzystać z systemu Diagnoza Szkolna Pearsona należy najpierw wejść na stronę diagnoza.pearson.pl i wybrać przycisk Logowanie. Następnie należy
Do korzystania ze strony elektronicznej rekrutacji zalecamy następujące wersje przeglądarek internetowych:
 Nabór CKU Przeglądanie oferty i rejestracja kandydata Informacje ogólne Do korzystania ze strony elektronicznej rekrutacji zalecamy następujące wersje przeglądarek internetowych: Internet Explorer wersja
Nabór CKU Przeglądanie oferty i rejestracja kandydata Informacje ogólne Do korzystania ze strony elektronicznej rekrutacji zalecamy następujące wersje przeglądarek internetowych: Internet Explorer wersja
Dokumentacja Użytkownika: Panel administracyjny PayBM
 Blue Media Dokumentacja Użytkownika: Panel administracyjny PayBM Dokumentacja dla Partnerów Blue Media S.A. str.1 Spis treści 1. Logowanie do panelu administracyjnego PayBM... 3 2. Lista transakcji...
Blue Media Dokumentacja Użytkownika: Panel administracyjny PayBM Dokumentacja dla Partnerów Blue Media S.A. str.1 Spis treści 1. Logowanie do panelu administracyjnego PayBM... 3 2. Lista transakcji...
mysupport Instrukcja obsługi dla użytkowników
 mysupport Instrukcja obsługi dla użytkowników Wersja dokumentacji 1.3 / 28.09.2018 SPIS TREŚCI Wstęp... 3 1. Logowanie... 3 2. Strona główna... 4 3. Zgłoszenia serwisowe... 6 3.1. Przegląd zgłoszeń serwisowych...
mysupport Instrukcja obsługi dla użytkowników Wersja dokumentacji 1.3 / 28.09.2018 SPIS TREŚCI Wstęp... 3 1. Logowanie... 3 2. Strona główna... 4 3. Zgłoszenia serwisowe... 6 3.1. Przegląd zgłoszeń serwisowych...
Do korzystania ze strony elektronicznej rekrutacji zalecamy następujące wersje przeglądarek internetowych:
 Rejestracja- MDK Przeglądanie oferty i rejestracja kandydata Informacje ogólne Do korzystania ze strony elektronicznej rekrutacji zalecamy następujące wersje przeglądarek internetowych: Internet Explorer
Rejestracja- MDK Przeglądanie oferty i rejestracja kandydata Informacje ogólne Do korzystania ze strony elektronicznej rekrutacji zalecamy następujące wersje przeglądarek internetowych: Internet Explorer
PWI Instrukcja użytkownika
 PWI Instrukcja użytkownika Spis treści 1. Wprowadzenie... 1 2. Przebieg przykładowego procesu... 1 3. Obsługa systemu... 5 a. Panel logowania... 5 b. Filtrowanie danych... 5 c. Pola obligatoryjne... 6
PWI Instrukcja użytkownika Spis treści 1. Wprowadzenie... 1 2. Przebieg przykładowego procesu... 1 3. Obsługa systemu... 5 a. Panel logowania... 5 b. Filtrowanie danych... 5 c. Pola obligatoryjne... 6
PRZEWODNIK PO ETRADER ROZDZIAŁ XII. ALERTY SPIS TREŚCI
 PRZEWODNIK PO ETRADER ROZDZIAŁ XII. ALERTY SPIS TREŚCI 1. OPIS OKNA 3 2. OTWIERANIE OKNA 3 3. ZAWARTOŚĆ OKNA 4 3.1. WIDOK AKTYWNE ALERTY 4 3.2. WIDOK HISTORIA NOWO WYGENEROWANYCH ALERTÓW 4 3.3. DEFINIOWANIE
PRZEWODNIK PO ETRADER ROZDZIAŁ XII. ALERTY SPIS TREŚCI 1. OPIS OKNA 3 2. OTWIERANIE OKNA 3 3. ZAWARTOŚĆ OKNA 4 3.1. WIDOK AKTYWNE ALERTY 4 3.2. WIDOK HISTORIA NOWO WYGENEROWANYCH ALERTÓW 4 3.3. DEFINIOWANIE
INSTRUKCJA zakładania konta w Społecznoś ci CEO
 INSTRUKCJA zakładania konta w Społecznoś ci CEO KROK 1 W celu uzupełnienia formularza rejestracyjnego należy zarejestrować/zalogować się w Społeczności CEO https://spolecznosc.ceo.org.pl. Społeczność CEO
INSTRUKCJA zakładania konta w Społecznoś ci CEO KROK 1 W celu uzupełnienia formularza rejestracyjnego należy zarejestrować/zalogować się w Społeczności CEO https://spolecznosc.ceo.org.pl. Społeczność CEO
INSTRUKCJA OBSŁUGI BIULETYNU INFORMACJI PUBLICZNEJ
 INSTRUKCJA OBSŁUGI BIULETYNU INFORMACJI PUBLICZNEJ W celu wprowadzenia, modyfikacji lub usunięcia informacji w Biuletynie Informacji Publicznej należy wpisać w przeglądarce adres strony: http:/bip.moriw.pl/admin.php
INSTRUKCJA OBSŁUGI BIULETYNU INFORMACJI PUBLICZNEJ W celu wprowadzenia, modyfikacji lub usunięcia informacji w Biuletynie Informacji Publicznej należy wpisać w przeglądarce adres strony: http:/bip.moriw.pl/admin.php
darmowe zdjęcia - allegro.pl
 darmowe zdjęcia - allegro.pl 1 Darmowe zdjęcia w Twoich aukcjach allegro? Tak to możliwe. Wielu sprzedających robi to od dawna i wbrew pozorom jest to bardzo proste. Serwis allegro oczywiście umożliwia
darmowe zdjęcia - allegro.pl 1 Darmowe zdjęcia w Twoich aukcjach allegro? Tak to możliwe. Wielu sprzedających robi to od dawna i wbrew pozorom jest to bardzo proste. Serwis allegro oczywiście umożliwia
Instrukcja obsługi Zaplecza epk w zakresie zarządzania tłumaczeniami opisów procedur, publikacji oraz poradników przedsiębiorcy
 Instrukcja obsługi Zaplecza epk w zakresie zarządzania tłumaczeniami opisów procedur, publikacji oraz poradników przedsiębiorcy Spis treści: 1 WSTĘP... 3 2 DOSTĘP DO SYSTEMU... 3 3 OPIS OGÓLNY SEKCJI TŁUMACZENIA...
Instrukcja obsługi Zaplecza epk w zakresie zarządzania tłumaczeniami opisów procedur, publikacji oraz poradników przedsiębiorcy Spis treści: 1 WSTĘP... 3 2 DOSTĘP DO SYSTEMU... 3 3 OPIS OGÓLNY SEKCJI TŁUMACZENIA...
INSTRUKCJA UŻYTKOWNIKA GENERATORA WNIOSKÓW O DOFINANSOWANIE DLA WNIOSKODAWCÓW
 INSTRUKCJA UŻYTKOWNIKA GENERATORA WNIOSKÓW O DOFINANSOWANIE DLA WNIOSKODAWCÓW Historia zmian dokumentu Nr wersji Data wersji Komentarz/Uwagi/Zakres zmian 1.0 2016-12-01 Utworzenie dokumentu 1 Spis treści
INSTRUKCJA UŻYTKOWNIKA GENERATORA WNIOSKÓW O DOFINANSOWANIE DLA WNIOSKODAWCÓW Historia zmian dokumentu Nr wersji Data wersji Komentarz/Uwagi/Zakres zmian 1.0 2016-12-01 Utworzenie dokumentu 1 Spis treści
INSTRUKCJA UŻYTKOWNIKA GENERATORA WNIOSKÓW O DOFINANSOWANIE DLA WNIOSKODAWCÓW
 INSTRUKCJA UŻYTKOWNIKA GENERATORA WNIOSKÓW O DOFINANSOWANIE DLA WNIOSKODAWCÓW Historia zmian dokumentu Nr wersji Data wersji Komentarz/Uwagi/Zakres zmian 1.0 2016-12-01 Utworzenie dokumentu 1 Spis treści
INSTRUKCJA UŻYTKOWNIKA GENERATORA WNIOSKÓW O DOFINANSOWANIE DLA WNIOSKODAWCÓW Historia zmian dokumentu Nr wersji Data wersji Komentarz/Uwagi/Zakres zmian 1.0 2016-12-01 Utworzenie dokumentu 1 Spis treści
CMS - INFORMACJE. *** Mirosław Kuduk E mail: tel. kom DODATKOWE FUNKCJE - PANEL ADMINISTRATORA
 CMS - INFORMACJE *** Mirosław Kuduk E mail: mkuduk@interia.pl tel. kom. 663-755-428 DODATKOWE FUNKCJE - PANEL ADMINISTRATORA Panel Dodatkowe funkcje Autoryzacja Publikacje Nowa publikacja, edycja Pokazy
CMS - INFORMACJE *** Mirosław Kuduk E mail: mkuduk@interia.pl tel. kom. 663-755-428 DODATKOWE FUNKCJE - PANEL ADMINISTRATORA Panel Dodatkowe funkcje Autoryzacja Publikacje Nowa publikacja, edycja Pokazy
Instrukcja korzystania z platformy B2B Black Point S.A.
 Instrukcja korzystania z platformy B2B Black Point S.A. 1. Rejestracja Po wejściu na stronę partner.blackpoint.pl należy nacisnąć przycisk Zarejestruj się Pojawi się okno do wypełnienia danych: Po wprowadzeniu
Instrukcja korzystania z platformy B2B Black Point S.A. 1. Rejestracja Po wejściu na stronę partner.blackpoint.pl należy nacisnąć przycisk Zarejestruj się Pojawi się okno do wypełnienia danych: Po wprowadzeniu
Podstawowa instrukcja obsługi STRON stron internetowych serwisu www.smpn.pl zrealizowanych w systemie zarządzania treścią Wordpress.
 Podstawowa instrukcja obsługi STRON stron internetowych serwisu www.smpn.pl zrealizowanych w systemie zarządzania treścią Wordpress. Założenia użytkownik posiada założone konto w systemie z prawami Redaktora.
Podstawowa instrukcja obsługi STRON stron internetowych serwisu www.smpn.pl zrealizowanych w systemie zarządzania treścią Wordpress. Założenia użytkownik posiada założone konto w systemie z prawami Redaktora.
STOPKA. Redakcja strony Stopka Linki w stopce Link do nowej podstrony Link do strony zewnętrznej... 6
 STOPKA SPIS TREŚCI Redakcja strony... 2 Stopka... 4 Linki w stopce... 5 Link do nowej podstrony... 5 Link do strony zewnętrznej... 6 Link do strony wewnętrznej... 7 Ikonki w stopce... 9 Stopka to element
STOPKA SPIS TREŚCI Redakcja strony... 2 Stopka... 4 Linki w stopce... 5 Link do nowej podstrony... 5 Link do strony zewnętrznej... 6 Link do strony wewnętrznej... 7 Ikonki w stopce... 9 Stopka to element
Platforma VULCAN. Jak rozpocząć pracę na Platformie VULCAN? Logowanie administratora głównego do Platformy
 Platforma VULCAN Jak rozpocząć pracę na Platformie VULCAN? Jednostka samorządu terytorialnego, w której wdrażany jest system oparty na Platformie VULCAN, otrzymuje środowisko pracy, dostępne tylko dla
Platforma VULCAN Jak rozpocząć pracę na Platformie VULCAN? Jednostka samorządu terytorialnego, w której wdrażany jest system oparty na Platformie VULCAN, otrzymuje środowisko pracy, dostępne tylko dla
Instrukcja dodawania obiektów do strony Ekonomika.
 Instrukcja dodawania obiektów do strony Ekonomika. Klikasz na zaloguj, aby przejść do strony logowania Podajesz login i hasło na WWW i klikasz Zaloguj W dodatkowym menu wybierasz Dodaj artykuł W edytorze
Instrukcja dodawania obiektów do strony Ekonomika. Klikasz na zaloguj, aby przejść do strony logowania Podajesz login i hasło na WWW i klikasz Zaloguj W dodatkowym menu wybierasz Dodaj artykuł W edytorze
Instrukcja obsługi systemu zarządzania treścią w MDK
 Instrukcja obsługi systemu zarządzania treścią w MDK 1 1. Logowanie Przed rozpoczęciem jakichkolwiek działań musimy zalogować się do systemu. Aby zalogować się na stronie można kliknąć lub skopiować link:
Instrukcja obsługi systemu zarządzania treścią w MDK 1 1. Logowanie Przed rozpoczęciem jakichkolwiek działań musimy zalogować się do systemu. Aby zalogować się na stronie można kliknąć lub skopiować link:
UONET+ moduł Dziennik. Praca z rozkładami materiału nauczania
 UONET+ moduł Dziennik Praca z rozkładami materiału nauczania System UONET+ gromadzi stosowane w szkole rozkłady materiału nauczania. Dzięki temu nauczyciele mogą korzystać z nich wprowadzając tematy lekcji.
UONET+ moduł Dziennik Praca z rozkładami materiału nauczania System UONET+ gromadzi stosowane w szkole rozkłady materiału nauczania. Dzięki temu nauczyciele mogą korzystać z nich wprowadzając tematy lekcji.
Nabór Bursy/CKU. Do korzystania ze strony elektronicznej rekrutacji zalecamy następujące wersje przeglądarek internetowych:
 Nabór Bursy/CKU Przeglądanie oferty i rejestracja kandydata Informacje ogólne Do korzystania ze strony elektronicznej rekrutacji zalecamy następujące wersje przeglądarek internetowych: Internet Explorer
Nabór Bursy/CKU Przeglądanie oferty i rejestracja kandydata Informacje ogólne Do korzystania ze strony elektronicznej rekrutacji zalecamy następujące wersje przeglądarek internetowych: Internet Explorer
Oficyna Wydawnicza UNIMEX ebook z zabezpieczeniami DRM
 Oficyna Wydawnicza UNIMEX ebook z zabezpieczeniami DRM Opis użytkowy aplikacji ebookreader Przegląd interfejsu użytkownika a. Okno książki. Wyświetla treść książki podzieloną na strony. Po prawej stronie
Oficyna Wydawnicza UNIMEX ebook z zabezpieczeniami DRM Opis użytkowy aplikacji ebookreader Przegląd interfejsu użytkownika a. Okno książki. Wyświetla treść książki podzieloną na strony. Po prawej stronie
autor poradnika - KS Jak zamieszczać i edytować artykuły na szkolnej stronie internetowej
 Jak zamieszczać i edytować artykuły na szkolnej stronie internetowej adres naszej strony: www.zs3.wroc.pl logo liceum 1. Aby dodać artykuł należy się zalogować: System pokaże nazwę zalogowanego użytkownika
Jak zamieszczać i edytować artykuły na szkolnej stronie internetowej adres naszej strony: www.zs3.wroc.pl logo liceum 1. Aby dodać artykuł należy się zalogować: System pokaże nazwę zalogowanego użytkownika
PRZETARG NIEOGRANICZONY. Postępowania zgodne z ustawą Prawo zamówień publicznych
 Platforma Logintrade PRZETARG NIEOGRANICZONY Postępowania zgodne z ustawą Prawo zamówień publicznych Instrukcja obsługi dla wykonawcy wersja 1.2 Ostatnia aktualizacja Imię i nazwisko Zakres wprowadzanych
Platforma Logintrade PRZETARG NIEOGRANICZONY Postępowania zgodne z ustawą Prawo zamówień publicznych Instrukcja obsługi dla wykonawcy wersja 1.2 Ostatnia aktualizacja Imię i nazwisko Zakres wprowadzanych
Instrukcja obsługi uczelnianego cmsa
 Instrukcja obsługi uczelnianego cmsa 1. Logowanie a. Aby się zalogować należy wpisać w adresie przeglądarki http://ur.krakow.pl/admin b. W okienku logowania w polu login wpisać identyfikator użytkownika
Instrukcja obsługi uczelnianego cmsa 1. Logowanie a. Aby się zalogować należy wpisać w adresie przeglądarki http://ur.krakow.pl/admin b. W okienku logowania w polu login wpisać identyfikator użytkownika
Automatyzowanie zadan przy uz yciu makr języka Visual Basic
 Automatyzowanie zadan przy uz yciu makr języka Visual Basic Jeśli użytkownik nie korzystał nigdy z makr, nie powinien się zniechęcać. Makro jest po prostu zarejestrowanym zestawem naciśnięć klawiszy i
Automatyzowanie zadan przy uz yciu makr języka Visual Basic Jeśli użytkownik nie korzystał nigdy z makr, nie powinien się zniechęcać. Makro jest po prostu zarejestrowanym zestawem naciśnięć klawiszy i
Instrukcja modułu BKD - Wykonawca
 Instrukcja modułu BKD - Wykonawca 1 Autor Izabela Kaniewska Projekt Platforma zakupowa GPP Manager Wioleta Tymorek Data utworzony 2014-04-28 Data modyfikacji 2014-12-03 19:34:00 Wersja 1.0 Ilość stron
Instrukcja modułu BKD - Wykonawca 1 Autor Izabela Kaniewska Projekt Platforma zakupowa GPP Manager Wioleta Tymorek Data utworzony 2014-04-28 Data modyfikacji 2014-12-03 19:34:00 Wersja 1.0 Ilość stron
Jak zarejestrować użytkownika w bazie systemu UONET+?
 Użytkownikami systemu UONET+ są pracownicy szkoły oraz uczniowie i ich opiekunowie. Aby mogli oni logować się do witryny systemu, muszą być zarejestrowani w bazie danych, w szczególności musi być wprowadzony
Użytkownikami systemu UONET+ są pracownicy szkoły oraz uczniowie i ich opiekunowie. Aby mogli oni logować się do witryny systemu, muszą być zarejestrowani w bazie danych, w szczególności musi być wprowadzony
MySource Matrix CMS. Prosty Interfejs Użytkownika INSTRUKCJA wersja 1.3 POLAND AUSTRALIA UNITED KINGDOM NEW ZEALAND UNITED STATES
 MySource Matrix CMS Prosty Interfejs Użytkownika INSTRUKCJA wersja 1.3 POLAND AUSTRALIA UNITED KINGDOM NEW ZEALAND UNITED STATES Spis Treści Informacje Ogólne 3 Środowisko pracy 3 Logowanie do Prostego
MySource Matrix CMS Prosty Interfejs Użytkownika INSTRUKCJA wersja 1.3 POLAND AUSTRALIA UNITED KINGDOM NEW ZEALAND UNITED STATES Spis Treści Informacje Ogólne 3 Środowisko pracy 3 Logowanie do Prostego
MS Word 2010. Długi dokument. Praca z długim dokumentem. Kinga Sorkowska 2011-12-30
 MS Word 2010 Długi dokument Praca z długim dokumentem Kinga Sorkowska 2011-12-30 Dodawanie strony tytułowej 1 W programie Microsoft Word udostępniono wygodną galerię wstępnie zdefiniowanych stron tytułowych.
MS Word 2010 Długi dokument Praca z długim dokumentem Kinga Sorkowska 2011-12-30 Dodawanie strony tytułowej 1 W programie Microsoft Word udostępniono wygodną galerię wstępnie zdefiniowanych stron tytułowych.
Jak zarejestrować użytkownika w bazie systemu UONET+?
 UONET+ Jak zarejestrować użytkownika w bazie systemu UONET+? Użytkownikami systemu UONET+ są pracownicy szkoły oraz uczniowie i ich opiekunowie. Aby mogli oni logować się do witryny systemu, muszą być
UONET+ Jak zarejestrować użytkownika w bazie systemu UONET+? Użytkownikami systemu UONET+ są pracownicy szkoły oraz uczniowie i ich opiekunowie. Aby mogli oni logować się do witryny systemu, muszą być
UONET+ moduł Dziennik. Praca z rozkładami materiału nauczania
 UONET+ moduł Dziennik Praca z rozkładami materiału nauczania Przewodnik System UONET+ gromadzi stosowane w szkole rozkłady materiału nauczania. Dzięki temu nauczyciele mogą korzystać z nich podczas wprowadzania
UONET+ moduł Dziennik Praca z rozkładami materiału nauczania Przewodnik System UONET+ gromadzi stosowane w szkole rozkłady materiału nauczania. Dzięki temu nauczyciele mogą korzystać z nich podczas wprowadzania
Instrukcja Użytkownika Portalu Ogłoszeń ARiMR
 Agencja Restrukturyzacji i Modernizacji Rolnictwa Al. Jana Pawła II nr 70, 00-175 Warszawa Instrukcja Użytkownika Portalu Ogłoszeń ARiMR Wersja 1z. Warszawa, marzec 2017 Spis treści 1. Informacje na temat
Agencja Restrukturyzacji i Modernizacji Rolnictwa Al. Jana Pawła II nr 70, 00-175 Warszawa Instrukcja Użytkownika Portalu Ogłoszeń ARiMR Wersja 1z. Warszawa, marzec 2017 Spis treści 1. Informacje na temat
DODAJEMY TREŚĆ DO STRONY
 DODAJEMY TREŚĆ DO STRONY SPIS TREŚCI Pasek narzędzi i wyszukiwarka aplikacji... 2 Dodawanie portletów... 3 Widok zawartości stron... 4 Zawartość portletu... 5 Ikonki wybierz oraz dodaj zawartość stron...
DODAJEMY TREŚĆ DO STRONY SPIS TREŚCI Pasek narzędzi i wyszukiwarka aplikacji... 2 Dodawanie portletów... 3 Widok zawartości stron... 4 Zawartość portletu... 5 Ikonki wybierz oraz dodaj zawartość stron...
INSTRUKCJA UŻYTKOWNIKA SYSTEMU BIP
 INSTRUKCJA UŻYTKOWNIKA SYSTEMU BIP REGIONALNY SYSTEM BIULETYNÓW INFORMACJI PUBLICZNEJ ORAZ CYFROWY URZĄD DLA URZĘDU MARSZAŁKOWSKIEGO WOJEWÓDZTWA MAŁOPOLSKIEGO Gdynia, maj 2013 Metryka Nazwa projektu Dostarczenie
INSTRUKCJA UŻYTKOWNIKA SYSTEMU BIP REGIONALNY SYSTEM BIULETYNÓW INFORMACJI PUBLICZNEJ ORAZ CYFROWY URZĄD DLA URZĘDU MARSZAŁKOWSKIEGO WOJEWÓDZTWA MAŁOPOLSKIEGO Gdynia, maj 2013 Metryka Nazwa projektu Dostarczenie
INSTRUKCJA UŻYTKOWNIKA
 INSTRUKCJA UŻYTKOWNIKA DLA KIEROWNIKA KSZTAŁCENIA PRAKTYCZNEGO JAK KORZYSTAĆ Z MODUŁU KIEROWNIKA KSZTAŁCENIA PRAKTYCZNEGO narzędzia informatycznego opracowanego w ramach projektu Czas zawodowców wielkopolskie
INSTRUKCJA UŻYTKOWNIKA DLA KIEROWNIKA KSZTAŁCENIA PRAKTYCZNEGO JAK KORZYSTAĆ Z MODUŁU KIEROWNIKA KSZTAŁCENIA PRAKTYCZNEGO narzędzia informatycznego opracowanego w ramach projektu Czas zawodowców wielkopolskie
INSTRUKCJA PLATFORMA KLIENTA CBIDGP
 INSTRUKCJA PLATFORMA KLIENTA CBIDGP Spis treści 1. Wstęp... 3 2. Strona główna... 3 3. Pierwsze logowanie... 5 4. Logowanie... 5 5. Platforma klienta menu górne... 7 6. Platforma klienta menu boczne...
INSTRUKCJA PLATFORMA KLIENTA CBIDGP Spis treści 1. Wstęp... 3 2. Strona główna... 3 3. Pierwsze logowanie... 5 4. Logowanie... 5 5. Platforma klienta menu górne... 7 6. Platforma klienta menu boczne...
Zasady tworzenia podstron
 Zasady tworzenia podstron Jeśli tworzysz rozbudowaną witrynę internetową z wieloma podstronami, za chwilę dowiesz się, jak dodawać nowe podstrony w kreatorze Click Web, czym kierować się przy projektowaniu
Zasady tworzenia podstron Jeśli tworzysz rozbudowaną witrynę internetową z wieloma podstronami, za chwilę dowiesz się, jak dodawać nowe podstrony w kreatorze Click Web, czym kierować się przy projektowaniu
APLIKACJA SHAREPOINT
 APLIKACJA SHAREPOINT Spis treści 1. Co to jest SharePoint?... 2 2. Tworzenie nowej witryny SharePoint (obszar roboczy)... 2 3. Gdzie znaleźć utworzone witryny SharePoint?... 3 4. Personalizacja obszaru
APLIKACJA SHAREPOINT Spis treści 1. Co to jest SharePoint?... 2 2. Tworzenie nowej witryny SharePoint (obszar roboczy)... 2 3. Gdzie znaleźć utworzone witryny SharePoint?... 3 4. Personalizacja obszaru
FedEx efaktura Instrukcja Użytkownika
 FedEx efaktura Instrukcja Użytkownika O FedEx efaktura Zyskaj kontrolę, bezpieczeństwo i dostęp do swoich faktur o każdej porze, gdziekolwiek jesteś. Z systemem FedEx efaktura oszczędzisz nie tylko czas,
FedEx efaktura Instrukcja Użytkownika O FedEx efaktura Zyskaj kontrolę, bezpieczeństwo i dostęp do swoich faktur o każdej porze, gdziekolwiek jesteś. Z systemem FedEx efaktura oszczędzisz nie tylko czas,
Tworzenie dokumentów oraz prezentacji programu Młodzi Aktywiści Prezydencji przy wykorzystaniu EduTuby
 Tworzenie dokumentów oraz prezentacji programu Młodzi Aktywiści Prezydencji przy wykorzystaniu EduTuby W tym dokumencie pokażemy wam jak stworzyć dokument oraz prezentację wykorzystując do tego możliwości,
Tworzenie dokumentów oraz prezentacji programu Młodzi Aktywiści Prezydencji przy wykorzystaniu EduTuby W tym dokumencie pokażemy wam jak stworzyć dokument oraz prezentację wykorzystując do tego możliwości,
5. Praca z klasą. Dodawanie materiałów i plików. Etykieta tematu. Rozdział 5 Praca z klasą
 5. Praca z klasą Jako prowadzący i nauczyciel mamy bardzo duże możliwości, jeżeli chodzi o zamieszczanie i korzystanie z materiałów na platformie e-learningowej. Wykładowca w pierwszej kolejności musi
5. Praca z klasą Jako prowadzący i nauczyciel mamy bardzo duże możliwości, jeżeli chodzi o zamieszczanie i korzystanie z materiałów na platformie e-learningowej. Wykładowca w pierwszej kolejności musi
Instrukcja zarządzania kontem jednostki samorządu terytorialnego w serwisie internetowym
 Instrukcja zarządzania kontem jednostki samorządu terytorialnego w serwisie internetowym www.esiop.legionowo.pl Rejestracja w serwisie: Aby utworzyć konto w serwisie, należy otworzyć w przeglądarce internetowej
Instrukcja zarządzania kontem jednostki samorządu terytorialnego w serwisie internetowym www.esiop.legionowo.pl Rejestracja w serwisie: Aby utworzyć konto w serwisie, należy otworzyć w przeglądarce internetowej
INSTRUKCJE WIKAMP Dotyczy wersji systemu z dnia
 INSTRUKCJE WIKAMP Dotyczy wersji systemu z dnia 22.04.2016 Spis treści: Jak zmienić hasło?... 1 Jak zmodyfikować profil użytkownika?... 5 Jak zmienić hasło? 1 S t r o n a Hasło umożliwia zalogowanie się
INSTRUKCJE WIKAMP Dotyczy wersji systemu z dnia 22.04.2016 Spis treści: Jak zmienić hasło?... 1 Jak zmodyfikować profil użytkownika?... 5 Jak zmienić hasło? 1 S t r o n a Hasło umożliwia zalogowanie się
Instrukcja zarządzania kontem przedsiębiorstwa w serwisie internetowym www.esiop.legionowo.pl
 Instrukcja zarządzania kontem przedsiębiorstwa w serwisie internetowym www.esiop.legionowo.pl Rejestracja w serwisie: Aby utworzyć konto w serwisie, należy otworzyć w przeglądarce internetowej stronę www.esiop.legionowo.pl,
Instrukcja zarządzania kontem przedsiębiorstwa w serwisie internetowym www.esiop.legionowo.pl Rejestracja w serwisie: Aby utworzyć konto w serwisie, należy otworzyć w przeglądarce internetowej stronę www.esiop.legionowo.pl,
Instrukcja rejestracji w systemie System Wspierający Prowadzenie Prac Badawczo-Naukowych oraz Współdzielenie i Publikację Wyników Prac
 Instrukcja rejestracji w systemie System Wspierający Prowadzenie Prac Badawczo-Naukowych oraz Współdzielenie i Publikację Wyników Prac Do systemu wchodzimy ze strony głównej AWF wchodząc w zakładkę Uczelnia
Instrukcja rejestracji w systemie System Wspierający Prowadzenie Prac Badawczo-Naukowych oraz Współdzielenie i Publikację Wyników Prac Do systemu wchodzimy ze strony głównej AWF wchodząc w zakładkę Uczelnia
WebAdministrator GOLD 2.35
 WebAdministrator GOLD 2.35 Szybki start Niniejsza instrukcja przeznaczona jest dla Redaktorów serwisu opartego na systemie zarządzania treścią WebAdministrator Gold. Zebrane tu informacje składają się
WebAdministrator GOLD 2.35 Szybki start Niniejsza instrukcja przeznaczona jest dla Redaktorów serwisu opartego na systemie zarządzania treścią WebAdministrator Gold. Zebrane tu informacje składają się
Portal Wymiany Wiedzy Przewodnik dla nowych użytkowników
 Portal Wymiany Wiedzy Przewodnik dla nowych użytkowników Spis treści 1. Wstęp... 2. Dostęp do Portalu Wymiany Wiedzy... 2.1. Główna strona projektu... 2.2. Główna strona portalu... 3. Rejestracja na Portalu
Portal Wymiany Wiedzy Przewodnik dla nowych użytkowników Spis treści 1. Wstęp... 2. Dostęp do Portalu Wymiany Wiedzy... 2.1. Główna strona projektu... 2.2. Główna strona portalu... 3. Rejestracja na Portalu
