Instrukcja obsługi programu TruVision Navigator 5.0 z dodatkiem Service Pack 3
|
|
|
- Franciszek Szydłowski
- 8 lat temu
- Przeglądów:
Transkrypt
1 Instrukcja obsługi programu TruVision Navigator 5.0 z dodatkiem Service Pack 3 P/N PL REV G ISS 05MAR15
2 Copyright Znaki towarowe i patenty Producent 2015 United Technologies Corporation Interlogix jest częścią UTC Building & Industrial Systems oddziału firmy United Technologies Corporation. Wszelkie prawa zastrzeżone. Nazwa i logo TruVision są znakami towarowymi firmy United Technologies. Pozostałe znaki towarowe użyte w niniejszym dokumencie mogą być znakami towarowymi lub zastrzeżonymi znakami towarowymi ich producentów lub ich sprzedawców. Interlogix 3211 Progress Drive, Lincolnton, NC USA Autoryzowany przedstawiciel producenta na terenie Unii Europejskiej: UTC Building & Industrial Systems B.V., Kelvinstraat 7, 6003 DH Weert, Netherlands Informacje kontaktowe Wersja Certyfikaty Umowa licencyjna Informacje kontaktowe można znaleźć w witrynie internetowej lub Niniejszy dokument dotyczy programu TruVision Navigator 5.0 z dodatkiem Service Pack 3. N4131 Ważne: Niniejsza umowa licencyjna użytkownika oprogramowania (zwana dalej Umową ) jest prawomocnym porozumieniem między firmą UTC i nabywcą/użytkownikiem. Pobieranie, instalowanie, kopiowanie lub użytkowanie tego oprogramowania w inny sposób oznacza zgodę na warunki niniejszej umowy. Jeżeli nie można zaakceptować warunków tej umowy, nie wolno pobierać, instalować, kopiować lub użytkować tego oprogramowania i można zwrócić oprogramowanie w ciągu trzydziestu (30) dni w celu ubiegania się o zwrot opłaty licencyjnej. 1. Definicje. W niniejszym dokumencie mają zastosowanie następujące definicje: UTC oznacza firmę UTC Fire & Security z siedzibą w stanie Delaware. Użytkownik jest osobą fizyczną lub prawną akceptującą warunki tej umowy, jej pracownikami i kontrahentami stanowiącymi osoby trzecie, świadczącymi usługi na rzecz użytkownika. Oprogramowanie oznacza programy udostępniane na zasadach licencjonowania zgodnie z tą umową oraz wszelkie uaktualnienia, zmodyfikowane wersje, aktualizacje, dodatki i kopie oprogramowania przekazane użytkownikowi w czasie obowiązywania niniejszej licencji.
3 Klient oznacza osobę lub organizację albo podmiot nadrzędny lub podrzędny tejże, który korzysta z oprogramowania zgodnie z jego przeznaczeniem, z wyjątkiem dystrybutorów, autoryzowanych sprzedawców, sprzedawców związanych z wartością dodaną i producentów oryginalnego sprzętu. Dokument może zawierać bezpośrednie i pośrednie zwroty do użytkownika/nabywcy, niezależnie od tego, czy jest to osoba prywatna czy firma. Komputer oznacza komputer, stację roboczą, terminal lub inny sprzęt, na którym jest zainstalowane oprogramowanie. 2. Licencja. Oprogramowanie jest udostępniane na zasadach licencjonowania, a nie sprzedaży. Firma UTC zachowuje wszelkie prawa do produktu objętego licencją łącznie z prawami autorskimi, patentami, znakami towarowymi i tajemnicami handlowymi, uwzględnione w licencjonowanych produktach. Firma UTC niniejszym udziela użytkownikowi licencji, bez prawa do wyłączności i podlicencjonowania, upoważniającej do instalowania i użytkowania oprogramowania w formie kodu obiektowego w zakresie uwzględnionym w przekazanej opłacie licencyjnej (jeżeli została przekazana), ale tylko w kraju, w którym zostało ono zakupione. Użytkownik, który nie zakupił licencji na wiele kopii, jest uprawniony do zainstalowania tylko jednej kopii oprogramowania na pojedynczym komputerze. Firma UTC niniejszym udziela użytkownikowi licencji, bez prawa do wyłączności i przenoszenia, upoważniającej do wykonania pojedynczej kopii oprogramowania w formacie rozpoznawanym tylko przez komputery, przeznaczonej wyłącznie do celów związanych z wykonywaniem kopii zapasowych lub archiwizacją. Użytkownik zobowiązuje się do rezygnacji z podejmowania następujących działań: a. przekazywanie lub rozpowszechnianie oprogramowania w formacie elektronicznym lub w inny sposób, b. przechowywanie oprogramowania na serwerze w celu użycia przez kilka terminali, c. sprzedawanie, wypożyczanie, oddawanie w leasing lub podlicencjonowanie oprogramowania,
4 d. kopiowanie lub modyfikowanie oprogramowania w jakimkolwiek celu. 3. Okres obowiązywania. Niniejsza umowa pozostaje w mocy aż do rozwiązania. Umowę można rozwiązać przez odinstalowanie wszystkich składników oprogramowania ze wszystkich komputerów i zwrócenie produktu objętego licencją firmie UTC. Firma UTC może rozwiązać niniejszą umowę, jeśli użytkownik naruszy którykolwiek z warunków niniejszej umowy. Użytkownik zobowiązuje się do natychmiastowego odinstalowania wszystkich składników oprogramowania i zwrócenia oprogramowania firmie UTC po rozwiązaniu niniejszej umowy, niezależnie od przyczyn. Wszystkie warunki niniejszej umowy dotyczące (i) zrzeczenia się gwarancji, (ii) ograniczenia odpowiedzialności, zadośćuczynienia i szkód oraz (iii) praw własności firmy UTC pozostają w mocy nawet po rozwiązaniu niniejszej umowy. 4. Inżynieria wsteczna. Oprogramowanie jest dostarczane tylko w formie kodu obiektowego. Użytkownik nie jest uprawniony do zmiany, scalania, modyfikowania, dostosowywania, tłumaczenia, dezasemblacji, poddawania inżynierii wstecznej lub przekształcania oprogramowania do czytelnej formy w inny sposób. 5. Ograniczona gwarancja. Firma UTC gwarantuje, że przez jeden (1) rok od daty dostarczenia produktu objętego licencją (okres obowiązywania gwarancji na oprogramowanie) funkcje oprogramowania będą działać zgodnie z przeznaczeniem i opisem w odpowiedniej dokumentacji a oprogramowanie będzie zgodne we wszystkich najważniejszych aspektach ze specyfikacjami publikowanymi w tej dokumentacji. Firma UTC nie gwarantuje, że oprogramowanie będzie działać bez przerwy lub bez błędów. Wyłącznym zadośćuczynieniem, do którego ma prawo użytkownik na mocy niniejszej ograniczonej gwarancji, jeśli oprogramowanie nie spełnia warunków niniejszej umowy, jest naprawa lub wymiana oprogramowania. Dokładny wariant jest wybierany uznaniowo przez firmę UTC. Aby naprawić lub wymienić oprogramowanie, które nie spełnia warunków niniejszej gwarancji, należy w okresie obowiązywania gwarancji na oprogramowanie skontaktować się z działem obsługi klienta firmy Interlogix, korzystając z adresu internetowego Z WYJĄTKIEM POWYŻSZEJ GWARANCJI OGRANICZONEJ W MAKSYMALNYM ZAKRESIE DOZWOLONYM PRZEZ OBOWIĄZUJĄCE PRZEPISY FIRMA UTC UDOSTĘPNIA OPROGRAMOWANIE BEZ JAKICHKOLWIEK GWARANCJI
5 WYRAŹNYCH, DOROZUMIANYCH LUB USTAWOWYCH. FIRMA UTC W SZCZEGÓLNOŚCI WYKLUCZA WSZELKIE DOROZUMIANE GWARANCJE DOTYCZĄCE PRZYDATNOŚCI HANDLOWEJ, PRZYDATNOŚCI DO OKREŚLONEGO CELU I OCHRONY PRAW STRON TRZECICH. 6. Ograniczenie odpowiedzialności. Wyłącznym obowiązkiem firmy UTC wynikającym z niniejszej umowy jest naprawa lub wymiana niezgodnego z warunkami oprogramowania i/lub wadliwych nośników na podstawie powyższych postanowień ograniczonej gwarancji. W MAKSYMALNYM ZAKRESIE DOZWOLONYM PRZEZ OBOWIĄZUJĄCE PRZEPISY FIRMA UTC W ŻADNYCH OKOLICZNOŚCIACH NIE BĘDZIE PONOSIĆ ODPOWIEDZIALNOŚCI ZA UTRATĘ ZYSKÓW LUB PERSPEKTYW BIZNESOWYCH, BRAK MOŻLIWOŚCI UŻYTKOWANIA, PRZERWY W DZIAŁALNOŚCI BIZNESOWEJ, UTRATĘ DANYCH ALBO INNE STRATY WTÓRNE, SPECJALNE, PRZYPADKOWE LUB POŚREDNIE, NIEZALEŻNIE OD ZASAD USTALANIA ODPOWIEDZIALNOŚCI NA PODSTAWIE UMOWY, PRZEWINIENIA, ZANIEDBANIA, ODPOWIEDZIALNOŚCI PRODUCENTA ZA PRODUKTY LUB W INNY SPOSÓB. W NIEKTÓRYCH JURYSDYKCJACH ZABRONIONE JEST WYKLUCZANIE LUB OGRANICZANIE ODPOWIEDZIALNOŚCI ZA STRATY POŚREDNIE LUB PRZYPADKOWE, DLATEGO POWYŻSZE ZASTRZEŻENIE MOŻE NIE DOTYCZYĆ NIEKTÓRYCH UŻYTKOWNIKÓW. NIEZALEŻNIE OD OKOLICZNOŚCI ZAKRES ODPOWIEDZIALNOŚCI FIRMY UTC NIE BĘDZIE PRZEKRACZAĆ OPŁATY LICENCYJNEJ PRZEKAZANEJ PRZEZ UŻYTKOWNIKA ZA OPROGRAMOWANIE LICENCJONOWANE ZGODNIE Z TĄ UMOWĄ. POWYŻSZE OGRANICZENIE BĘDZIE STOSOWANE W MAKSYMALNYM ZAKRESIE DOZWOLONYM PRZEZ OBOWIĄZUJĄCE PRZEPISY NIEZALEŻNIE OD TEGO, CZY FIRMA UTC ZOSTAŁA POWIADOMIONA O MOŻLIWOŚCI WYSTĄPIENIA STRAT TEGO TYPU, I NIEZALEŻNIE OD SKUTECZNOŚCI ŚRODKÓW ZARADCZYCH. 7. Postanowienia ogólne. Materiałów przekazanych użytkownikowi, łącznie z oprogramowaniem, nie wolno eksportować lub reeksportować niezgodnie z przepisami eksportowymi Stanów Zjednoczonych lub przepisami obowiązującymi w innej odpowiedniej jurysdykcji. Wszelkie próby udzielania licencji, podlicencji lub przekazywania wszelkich praw, obowiązków lub zobowiązań wymienionych w niniejszym dokumencie są nieważne. Niniejsza
6 umowa podlega realizacji i interpretacji zgodnie z prawem stanu Kalifornia w Stanach Zjednoczonych, bez względu na ewentualną sprzeczność przepisów prawa. Użytkownik niniejszym zgadza się na odpowiedzialność wobec sądów stanowych i federalnych w regionie administracyjnym Costa Mesa w stanie Kalifornia, jeśli będzie konieczne rozstrzygnięcie jakiegokolwiek sporu wynikającego z niniejszej umowy. 8. Prawa ograniczone informacje podstawowe. Produkt objęty licencją podlega PRAWOM OGRANICZONYM. Jeśli rząd Stanów Zjednoczonych lub jedna z jego agencji otrzyma licencję, mają zastosowanie poniższe warunki dodatkowe: warunki dotyczące oprogramowania komputerowego podlegającego ograniczeniom (z ang. Restricted Computer Software), zgodnie z definicją zawartą w rozporządzeniach do nabyć federalnych (Federal Acquisition Regulations) w artykule dotyczącym ograniczonych praw do komercyjnego oprogramowania komputerowego (Commercial Computer Software Restricted Rights), oraz ograniczeniom zawartym w podpunktach (c)(1) i (c)(2) tych rozporządzeń; jeśli dotyczy, rządowe prawa do użytkowania, modyfikowania, powielania, wydawania, wykonywania, wyświetlania lub ujawniania oprogramowania są także ograniczone w myśl postanowień zawartych w punktach (b)(2) i (b)(3) rozporządzenia Rights in Noncommercial Technical Data and Computer Software Small Business Innovative Research (SBIR) Program w artykule DFARS Potwierdzenie. Użytkownik potwierdza, że przeczytał i zrozumiał niniejszą umowę oraz że zgadza się na przestrzeganie jej postanowień. Użytkownik zgadza się także, że niniejsza umowa jest pełnym i jedynym ważnym poświadczeniem porozumienia zawartego między nim a firmą UTC oraz że zastępuje ona wszelkie oferty lub wcześniejsze uzgodnienia, w formie ustnej i pisemnej, a także wszystkie inne uzgodnienia dotyczące przedmiotu niniejszej umowy. Przeznaczenie. Niniejszy produkt wolno stosować wyłącznie zgodnie z przeznaczeniem, do którego został zaprojektowany; prosimy o zapoznanie się z dokumentacją zawierającą parametry techniczne produktu oraz pozostałymi dokumentami przeznaczonymi dla użytkownika. Najnowsze informacje o produktach można uzyskać u lokalnego sprzedawcy lub w witrynie internetowej pod adresem
7 Spis treści Rozdział 1 Omówienie 1 Wymagania dotyczące oprogramowania klienta 6 Zalecenia sprzętowe dotyczące klienta 7 Wymagania dotyczące oprogramowania serwera 9 Zalecenia sprzętowe dotyczące serwera 10 Rozdział 2 Instalacja 13 Architektura 13 Opcje instalacji 13 Języki 14 Instalacja model samodzielny 14 Instalacja model wielu klientów 17 Aktualizacja 22 Pierwsze logowanie 29 Odinstalowanie 31 Usługa Network Time Protocol (NTP) 35 Windows 7 i Vista lokalna usługa planowania 36 Instalowanie programu Navigator na platformie Windows 8 38 Rozdział 3 Obsługa 41 Dodawanie jednego urządzenia 41 Narzędzie zarządzania urządzeniami 44 Dodawanie kamer za pomocą Narzędzia wykrywania 46 Dodawanie kamery TruVision Importowanie książki adresowej 48 Organizowanie elementów panelu Nawigator 50 Wyszukiwanie i eksportowanie materiału wideo 52 Odtwarzacz TruVision Navigator Player 56 Widoki 58 Sterowanie PTZ 61 Powiększenie cyfrowe 63 Monitor manipulacji 63 Konfigurowanie urządzenia 64 Konfigurowanie kamery 68 Właściwości urządzenia 70 Analiza dysku urządzenia 71 Przesyłanie oprogramowania układowego 72 Wyszukiwanie kamery 73 Instrukcja obsługi programu TruVision Navigator 5.0 z dodatkiem Service Pack 3 i
8 Rozdział 4 Ustawienia programu TruVision Navigator 77 Zarządzanie użytkownikami i omówienie dostarczania oprogramowania klienta 87 W pełni automatyczne dostarczanie oprogramowania klienta 87 Częściowo automatyczne dostarczanie oprogramowania klienta 91 Dezaktywowanie lub usuwanie użytkownika 93 Przywracanie nieaktywnego użytkownika 94 Resetowanie użytkownika po blokadzie 97 Sprawdzanie aktywności logowania 97 Zarządzanie grupą 98 Priorytet połączenia 99 Usługi 101 Powiadomienia i moduł powiadomień 103 Diagnostyka stanu 106 Raport o urządzeniach 108 Baza danych kopia zapasowa i przywracanie 109 Pomoc 111 Licencje 112 Załącznik A Szczegółowe informacje o urządzeniach 113 DVMRe / StoreSafe (DVR) 114 SymDec / SymSafe (DVR) 118 DVSRxU (DVR) 122 TruVision TVR10 (DVR) 127 TruVision TVR11 / TVR12 (DVR) 131 TruVision TVR20 (DVR) 135 TruVision TVR30 (DVR) 139 TruVision TVR31 (DVR) 143 TruVision TVR40 (DVR) 147 TruVision TVR41 / TVR42 (DVR) 152 Ogólny rejestrator TruVision TVR/TVN 157 TruVision TVR60 (hybrydowe urządzenie DVR) 160 TruVision TVN10/TVN20/21/50 (NVR) 166 TruVision TVN40 (NVR) 172 TruVision Software Video Recorder (SVR) 188 Platforma OOBE (Out of Box Experience) 190 Załącznik B Konfiguracja oprogramowania Microsoft IIS 195 Konfiguracja oprogramowania Microsoft IIS 195 ii Instrukcja obsługi programu TruVision Navigator 5.0 z dodatkiem Service Pack 3
9 Instrukcja obsługi programu TruVision Navigator 5.0 z dodatkiem Service Pack 3 iii
10
11 Rozdział 1 Omówienie TruVision Navigator to oprogramowanie do zarządzania obrazem wideo, które zapewnia personelowi ochrony możliwość łatwego gromadzenia dowodów wideo, bieżącego monitorowania sytuacji oraz konfigurowania i obsługi systemu nadzoru wideo składającego się z cyfrowych rejestratorów (urządzeń) wideo, analogowych kamer wideo, sieciowych rejestratorów wideo i kamer IP. Program TruVision Navigator zapewnia bardziej intuicyjny sposób wyszukiwania i prezentowania odpowiednich treści wideo. Główny ekran programu TruVision Navigator przedstawiono na rysunku 1.
12 Rozdział 1: Omówienie Rysunek 1: Główny ekran programu TruVision Navigator 1 Panel Navigator (Nawigator) 2 Panel Viewer (Przeglądarka) 3 Panel Collector (Zbieracz) 4 Panel Tasks (Zadania) 5 Okno dialogowe Settings (Ustawienia) 6 Okno dialogowe Pomocy 7 Okno dialogowe Notifier (Powiadomienia) 8 Okno dialogowe Services (Usługi) 9 Panel sterowania i pasek narzędzi Program TruVision Navigator składa się z przedstawionych powyżej pięciu paneli i kilku ważnych okien dialogowych. Rozmiary wszystkich paneli można zmieniać, przesuwając lewy i prawy pasek podziału. Ikony strzałek obok nazw paneli wskazują możliwość ukrywania/przywracania panelu. Umożliwia to dostosowanie układu aplikacji do działań, 2 Instrukcja obsługi programu TruVision Navigator 5.0 z dodatkiem Service Pack 3
13 Rozdział 1: Omówienie które są w danej chwili wykonywane. Niestandardowy układ paneli zostanie zapisany w programie TruVision Navigator po wylogowaniu i będzie on przywrócony po kolejnym zalogowaniu. Panel Navigator (Nawigator) to centralny obszar administracyjny oprogramowania. Umożliwia szybkie wyszukiwanie i dostęp do dowolnego urządzenia lub kamery systemu. Panel Navigator (Nawigator) obsługuje dwukrotne klikanie oraz funkcję przeciągnij i upuść, umożliwiające wyświetlanie kamer lub urządzeń. Po kliknięciu prawym przyciskiem myszy dowolnego obiektu w panelu Navigator (Nawigator) zostanie wyświetlona lista operacji, które można względem niego wykonać. Dotyczy to diagnostyki stanu, konfiguracji urządzenia, analizy dysku, zmiany właściwości, wyszukiwania, przesłania oprogramowania układowego i innych opcji. Operacje widoczne w panelu zależą od uprawnień, więc jeśli użytkownik nie ma uprawnień do wykonywania określonych operacji, niektóre z nich nie będą widoczne. Panel Viewer (Przeglądarka) służy do wyświetlania bieżącego obrazu wideo lub obrazu zarejestrowanego z dowolnego źródła wideo w systemie. Zapewnia możliwość weryfikacji treści i podejmowania decyzji w zależności od sytuacji oglądanej w materiale. W panelu można wyświetlać obraz w trybie na żywo lub obraz uprzednio zarejestrowany, zainicjowany za pomocą paneli Notifier (Powiadamianie), Navigator (Nawigator) lub Collector (Zbieracz). Użytkownicy mogą podczas ustawiania źródeł wideo korzystać z kilku układów ekranu. Standardowe układ to 1 1, 2 2, 3 3, 4 4 oraz 5 5. Dostępny jest również niestandardowy układ płytek z 1 dużą płytką i 7 otaczającymi płytkami, które zapewniają dodatkową elastyczność. Dwukrotne kliknięcie płytki powoduje otwarcie materiału wideo na pełnym ekranie. Ponowne dwukrotne kliknięcie przywraca poprzedni układ płytek wideo. Funkcja powtórki w programie GE Nav działa na poziomie płytki wideo. Funkcja jest uruchamiana za pomocą ikony Instant Replay (Powtórka). Jeśli system zawiera kamery obrotowe PTZ (pan/tilt/zoom), panel Viewer (Przeglądarka) obsługuje ruchy myszy w obrębie kwadratu z obrazem wideo w celu sterowania funkcją PTZ. Aby ustawić funkcje obrotu (pan) oraz pochylenia (tilt) kamery, należy kliknąć lewym przyciskiem i przesunąć mysz w lewo, prawo, górę lub dół. Aby przybliżyć lub oddalić obraz, należy kliknąć prawym przyciskiem i przesunąć mysz w górę lub w dół. Panel Controller (Sterowanie) służy do zarządzania obrazem wideo wczytanym do panelu Viewer (Przeglądarka). Panel Controller (Sterowanie) zawiera pasek narzędzi, linię czasu, przyciski sterowania odtwarzaniem oraz funkcje przełączania strumieni. Panel Controller (Sterowanie) służy do sterowania bieżąco zaznaczoną płytką wideo (niebieskie obramowanie wokół płytki). Instrukcja obsługi programu TruVision Navigator 5.0 z dodatkiem Service Pack 3 3
14 Rozdział 1: Omówienie Pasek narzędzi panelu Controller (Sterowanie) służy do wybierania płytek wideo, przybliżania i oddalania linii czasu, środkowania linii czasu, otwierania palety sterowania kamerą PTZ, przeprowadzania wyszukiwania Przejdź do oraz do zmiany trybu wyświetlania między opcją na żywo i odtwarzaniem. Przycisk Snapshot (Zrzut obrazu) umożliwia zapisanie zrzutu obrazu obecnie wyświetlanego w wybranej płytce wideo i wysłanie go do panelu Collector (Zbieracz) w celu wyeksportowania. Przycisk Video (Wideo) służy do wysłania określonego segmentu wideo (z przedziału czasu określonego za pomocą zielonego i czerwonego wskaźnika) do panelu Collector (Zbieracz). Linia czasu panelu Controller (Sterowanie) umożliwia przeszukiwanie klipu wideo w wybranych punktach czasu. Dwukrotne kliknięcie w dowolnym miejscu na linii czasu powoduje automatyczne odtworzenie materiału wideo z danego dnia i godziny. Klip wideo można przeszukiwać i odtwarzać w dowolnym punkcie linii czasu za pomocą kursora odtwarzania obrazu na żywo / zarejestrowanego (niebieska ikona trójkąta przeszukiwania). Za pomocą zielonego i czerwonego trójkąta oznacza się początek oraz koniec wybranego segmentu wideo. Dodatkowe możliwości sterowania odtwarzaniem materiału wideo są dostępne za pomocą przycisków sterowania odtwarzaniem. Panel Collector (Zbieracz) zawiera wszystkie istotne segmenty wideo, zrzuty obrazu i lokalne nagrania gotowe do wyeksportowania. Tutaj można wybrać żądaną treść w celu wyeksportowania na dysk twardy na życzenie lub poprzez harmonogram. Aby ponownie odtworzyć klip wideo w celu jego dalszej analizy, należy dwukrotnie kliknąć jego miniaturę w panelu Viewer (Przeglądarka). Następnie można za pomocą elementu Timeline (Linia czasu) poprawić zaznaczenie czasu klipu i ponowne przesłać go do panelu Collector (Zbieracz). Aby usunąć klipy wideo z panelu Collector (Zbieracz), należy kliknąć ikonę usuwania obok miniaturki. Kliknięcie miniaturki prawym przyciskiem myszy umożliwia zmianę nazwy, drukowania lub wysyłanie pocztą zrzutów obrazu. Panel Tasks (Zadania) zapewnia użytkownikowi jedno centralne miejsce do monitorowania zadań, które zostały utworzone i zaplanowane w systemie. Do takich zadań zalicza się eksport obrazu wideo, aktualizacje oprogramowania układowego, konfiguracje zbiorcze, tworzenie kopii zapasowych bazy danych i przywracanie bazy danych. W panelu Tasks (Zadania) znajdują się informacje o bieżącym stanie zadań oczekujących w kolejce oraz o przyczynie niepowodzenia wykonania zadania. Okno dialogowe Settings (Ustawienia) zapewnia możliwość konfiguracji niektórych opcji aplikacji. Dostępne są ustawienia klienta, serwera, powiadomień i diagnostyki stanu. Ustawienia klientów dotyczą wszystkich stacji klienckich. Są to między innymi ustawienia progu obciążenia procesorów, aktywacji POS, współczynnika proporcji i przepustowości monitorowania wideo, a także aktywacji dźwięku. W tym miejscu można ustawić maksymalny próg procesora, aby zapobiec sytuacji, w której procesor zostanie 4 Instrukcja obsługi programu TruVision Navigator 5.0 z dodatkiem Service Pack 3
15 Rozdział 1: Omówienie wykorzystany w 100% podczas renderowania wideo. Podobnie jak w przypadku innych aplikacji, wykorzystanie procesora w 100% spowoduje zablokowanie komputera. Można włączyć dźwięk ostrzeżenia po otrzymaniu nowych powiadomień urządzeń w panelu Notifier (Powiadomienia) programu TruVision Navigator. Można określić współczynnik kształtu obrazu wyświetlanego w trybie na żywo / odtwarzania w panelu Viewer (Przeglądarka). Dostępne są ustawienia serwera SMTP, uprawnień, niestandardowych łączy systemu Pomocy, oraz adresów URL klienta/serwera. Ustawienia powiadomień obejmują parametry sieci niezbędne do otrzymywania alertów z poszczególnych urządzeń. Menu zawiera również ustawienia powiadomień oraz filtry konkretnych rodzajów powiadomień. Ustawienia diagnostyki stanu obejmują filtr odbieranych informacji diagnostycznych i możliwość konfiguracji powiadomień dotyczących diagnostyki. W tym menu można również zaplanować automatyczny harmonogram odpytywania diagnostycznego. Okno dialogowe Help (Pomoc) zapewnia łatwy dostęp do funkcji pomocy zawierającej bardziej szczegółowe instrukcje systemowe. Można tutaj również uzyskać informacje o wersji programu TruVision Navigator, prawach autorskich oraz o umowie licencyjnej z użytkownikiem końcowym. Organizacje mogą dodawać własne elementy pomocy lub łącze szkoleniowe, aby umożliwić wdrażanie produktu. Menu zawiera również ekran z informacjami o licencji rejestratora TruVision SVR. Więcej informacji na temat licencji można znaleźć w instrukcji obsługi rejestratora TruVision SVR. Okno dialogowe Notifier (Powiadamianie) zapewnia możliwość zbierania i zarządzania powiadomieniami wysyłanymi z urządzeń. Można wybrać ostrzeżenie w panelu Notifier (Monitor) i wyświetlić wynikowy obraz wideo w panelu Viewer (Przeglądarka). Urządzenia należy skonfigurować tak, aby powiadomienia były wysyłane za pomocą protokołów TCP lub SMTP na adres IP komputera pełniącego funkcję serwera TruVision Navigator. Dodatkowo, aby wysyłanie tych powiadomień było możliwe, na serwerze TruVision Navigator należy odpowiednio skonfigurować zaporę. Do powiadomień zaliczyć można alarm, utratę wideo, ruch, awarię wentylatora, awarię dysku, użytkownika zablokowanego na urządzeniu, skasowanie wideo, zapełnienie dysku, włączenie zasilania urządzenia oraz inne powiadomienia w zależności od modelu urządzenia. W oknie dialogowym Services (Usługi) wyświetlane są ogólne informacje o wszystkich usługach programu TruVision Navigator, takich jak Network Time Protocol (Protokół czasu sieciowego), Diagnostic Polling (Odpytywanie diagnostyczne) i Notification Service (Usługa powiadomień). Dostępne informacje dotyczą nazwy usługi, lokalizacji, stanu, możliwości uruchamiania, zatrzymywania i wyłączania usługi. W przypadku instalacji samodzielnej w tym oknie dialogowym będzie widoczna wyłącznie usługa Instrukcja obsługi programu TruVision Navigator 5.0 z dodatkiem Service Pack 3 5
16 Rozdział 1: Omówienie Network Timer Protocol, ponieważ pozostałe usługi są dostępne w menu Settings (Ustawienia). Wymagania dotyczące oprogramowania klienta Program TruVision Navigator jest zgodny ze wszystkimi wymienionymi dalej systemami operacyjnymi oraz innymi składnikami oprogramowania. Tabela 1: Wymagania dotyczące oprogramowania klienta Składnik Wersja Uwagi System operacyjny Microsoft Windows XP Professional z dodatkiem SP3 Microsoft Windows Vista z dodatkiem SP1 (32- lub 64-bitowy) Microsoft Windows 7 (32- lub 64-bitowy) Microsoft Windows 8 (32- lub 64-bitowy) Microsoft Windows Server 2003 R2 (32- bitowy) Microsoft Windows Server 2008 R2 (32- lub 64-bitowy) Wymaganie wstępne dotyczące wczytania programu TruVision Navigator Wymaganie wstępne dotyczące wczytania programu TruVision Navigator Wymaganie wstępne dotyczące wczytania programu TruVision Navigator Wymaganie wstępne dotyczące wczytania programu TruVision Navigator (w celu obsługi systemu Windows 8 należy oddzielnie zainstalować program WinPCAP i uruchomić go w trybie zgodności) Wymaganie wstępne dotyczące wczytania programu TruVision Navigator Wymaganie wstępne dotyczące wczytania programu TruVision Navigator Inne Microsoft.NET Framework 4.0 Element pakietu instalacyjnego 6 Instrukcja obsługi programu TruVision Navigator 5.0 z dodatkiem Service Pack 3
17 Rozdział 1: Omówienie Zalecenia sprzętowe dotyczące klienta Rynek komputerów PC stale się zmienia. Wydajność i możliwości produktów są coraz lepsze, a koszty ponoszone przez klientów maleją. W związku z tym przygotowaliśmy listę wymogów dotyczących komputerów klienckich, na których jest instalowany program TruVision Navigator (dane z sierpnia 2013 r.). Przedstawione dane techniczne to jedynie ZALECENIA dla użytkowników. Działanie programu TruVision Navigator może się różnić w zależności od wydajności komputera. Aby określić indywidualne wymagania dotyczące komputera, należy się zapoznać ze wskaźnikiem oczekiwanej wydajności widocznym w dolnej części tabeli. Na jego podstawie można podjąć decyzję o wyborze odpowiedniego komputera PC. Tabela 2: Specyfikacja sprzętowa komputerów klienckich Składnik Minimalne Zalecane Wysoka Uwagi Procesor Procesor Intel Core i trzeciej generacji (dwurdzeniowy 3,30 GHz z 3 MB pamięci podręcznej i kartą graficzną HD2500) Procesor Intel Core i trzeciej generacji (6 MB pamięci podręcznej, 3,2 GHz) z kartą graficzną HD2500 Procesor Intel Core i trzeciej generacji (8 MB pamięci podręcznej, 3,4 GHz) z kartą graficzną HD4000 W przypadku wyświetlania i renderowania wideo wydajność procesora jest bezpośrednio związana z wydajnością oprogramowania. Bardziej wydajny procesor oznacza lepszą wydajność programu. Pamięć 4 GB bez funkcji ECC w 2 modułach DIMM DDR MHZ 6 GB bez funkcji ECC w 2 modułach DIMM DDR MHZ 8 GB bez funkcji ECC w 2 modułach DIMM DDR MHZ Pamięć RAM jest związana z liczbą programów, które można uruchomić jednocześnie oraz z liczbą różnych operacji, które program TruVision Navigator może wykonywać jednocześnie. Więcej pamięci RAM oznacza lepszą wydajność programu. Dysk twardy 500 GB, 7200 obr./min, SATA 3,0 Gb/s, 16 MB pamięci cache 500 GB5, 7200 obr./min, SATA 3,0 Gb/s, 16 MB pamięci cache 500 GB5, 7200 obr./min, SATA 3,0 Gb/s, 16 MB pamięci cache Opcjonalnie do zainstalowania programu TruVision Navigator wymagane jest ok. 880 MB miejsca. Aby przechowywać na komputerze materiały wideo wyeksportowane z urządzeń, należy zwiększyć ilość miejsca dostępnego na dysku. Instrukcja obsługi programu TruVision Navigator 5.0 z dodatkiem Service Pack 3 7
18 Rozdział 1: Omówienie Składnik Minimalne Zalecane Wysoka Uwagi Karta graficzna Zintegrowana karta graficzna Intel z jednym złączem HDMI/VGA Dwie karty AMD Radeon HD 7470 z 1 GB pamięci Dwie karty AMD Radeon HD 7470 z 1 GB pamięci Rozdzielczość 1024 x x x 768 Sieć Zintegrowana karta PCIE 10/100/1000 Zintegrowana karta PCIE 10/100/1000 Zintegrowana karta PCIE 10/100/1000 Zgodność karty graficznej jest bezpośrednio powiązana z wydajnością renderowania w programie TruVision Navigator. Lepsza karta graficzna oznacza lepszą wydajność renderowania materiałów wideo w programie. Niska przepustowość karty sieciowej może być przyczyną problemów z wydajnością. Jeśli wydajność karty sieciowej jest niższa, niż ilość danych przesyłanych strumieniowo do komputera, mogą wystąpić problemy z wydajnością. 8 Instrukcja obsługi programu TruVision Navigator 5.0 z dodatkiem Service Pack 3
19 Rozdział 1: Omówienie Wymagania dotyczące oprogramowania serwera Program TruVision Navigator jest zgodny ze wszystkimi wymienionymi dalej systemami operacyjnymi oraz innymi składnikami oprogramowania. Tabela 3: Wymagania dotyczące oprogramowania serwera Składnik Wersja Uwagi System operacyjny Microsoft Windows XP Professional z dodatkiem SP3 Microsoft Windows Vista z dodatkiem SP1 (32-lub 64-bitowy) Wymaganie wstępne dotyczące wczytania programu TruVision Navigator Wymaganie wstępne dotyczące wczytania programu TruVision Navigator Microsoft Windows 7 (32- lub 64-bitowy) Wymaganie wstępne dotyczące wczytania programu TruVision Navigator Microsoft Windows 8 (32- lub 64-bitowy) Wymaganie wstępne dotyczące wczytania programu TruVision Navigator (w celu obsługi systemu Windows 8 należy oddzielnie zainstalować program WinPCAP i uruchomić go w trybie zgodności) (Przed zainstalowaniem programu Navigator należy zainstalować sterowniki SQL dla systemu Windows 8) Microsoft Windows Server 2003 R2 (32-bitowy) Microsoft Windows Server 2008 R2 (32- lub 64-bitowy) Wymaganie wstępne dotyczące wczytania programu TruVision Navigator Wymaganie wstępne dotyczące wczytania programu TruVision Navigator Usługa Web Usługi Microsoft Internet Information Services (IIS) w wersji 6.0 lub nowszej Cassini Wymaganie wstępne dotyczące wczytania programu TruVision Navigator Element pakietu instalacyjnego Baza danych Microsoft SQL 2008 Microsoft SQL Express 2008 R2 Program Microsoft SQL Express 2008 R2 to element pakietu instalacyjnego W przypadku instalacji samodzielnej oprogramowanie Microsoft SQL nie jest wymagane. Inne Microsoft.NET Framework 4.0 Element pakietu instalacyjnego Inne WinPCAP Element pakietu instalacyjnego Instrukcja obsługi programu TruVision Navigator 5.0 z dodatkiem Service Pack 3 9
20 Rozdział 1: Omówienie Zalecenia sprzętowe dotyczące serwera Przedstawione dane techniczne to jedynie ZALECENIA dla użytkowników. Działanie programu TruVision Navigator może się różnić w zależności od wydajności komputera. Tabela 4 zawiera zalecaną specyfikację sprzętową serwera. Tabela 4: Specyfikacja sprzętowa dotycząca serwera Składnik Zalecane Uwagi Procesor Procesor Intel Core i trzeciej generacji (6 MB pamięci podręcznej, 3,2 GHz) z kartą graficzną HD2500 Pamięć Dysk twardy Karta graficzna Sieć 1024 x GB bez funkcji ECC w 2 modułach DIMM DDR MHZ 500 GB5, 7200 obr./min, SATA 3,0 Gb/s, 16 MB pamięci cache Dwie karty AMD Radeon HD 7470 z 1 GB pamięci Zintegrowana karta PCIE 10/100/1000 Opcjonalnie wymóg dotyczący miejsca zależy od wielu czynników i różni się w zależności od tego, czy baza danych jest obsługiwana na serwerze, czy materiały wideo są przechowywane na serwerze oraz od wielkości rzeczywistej bazy danych. Opcjonalnie zależnie od tego, czy na tym komputerze ma być wyświetlany obraz wideo z klienta. Obsługiwane urządzenia wideo W tabeli 5 przedstawiono obsługiwane urządzenia i odpowiadające im wersje oprogramowania układowego. Tabela 5: obsługiwane urządzenia nagrywające Urządzenia UTC Obsługiwane oprogramowanie układowe TruVision NVR20* 2.0h TruVision NVR50* 1.0m TruVision TVN TruVision TVR20* TruVision TVN21(P) Instrukcja obsługi programu TruVision Navigator 5.0 z dodatkiem Service Pack 3
21 Rozdział 1: Omówienie Urządzenia UTC Obsługiwane oprogramowanie układowe TruVision DVR TruVision DVR41* 1.0 TruVision DVR TruVision NVR40 (TVN40)* 4.2.1, lista zmian TruVision DVR60 (TVR60) 4.0 TruVision DVR40 (TVR40)* 3.0 kompilacja TruVision DVR31* 8000 TruVision DVR30 (TVR30)* TruVision DVR10 (TVR10)* 2.0 kompilacja i 2.2 kompilacja TruVision DVR11 (TVR11c)* 1.0m TruVision DVR11 (TVR11)* 1.0k TruVision SVR* SymDec 16 plus 4* 1.46r, 1.47k, 1.51e, 1.52b i 1.53 SymDec 4* 1.47e i 1.48a SymDec 1* 1.47e i 1.48a Seria SymSafe Pro* 1.27b, 1.28i, 1.30b, 1.31.b i 1.32 Seria SymSafe Basic* 1.27b, 1.28i, 1.30b, 1.31.b i 1.32 DVSRxU* V2.3 kompilacja (2.31S) Seria DVMRE CT (Triplex)* 5.68a, 5.69, 5.71 i 5.72 Seria DVMRE CT II* 6.28a, 6.29, 6.31 i 6.32 Seria DVMRE PRO* 5.68a, 5.69 i 5.71 Seria DVMRE ezt* 5.68a, 5.69 i 5.71 Seria DVMRE CS* 5.21 Seria DVMRE CD* 3.24 Seria StoreSafe* 5.68a, 5.69, 5.71 i 5.72 Seria StoreSafe Pro II* 6.28a, 6.29, 6.31 i 6.32 Seria StoreSafe Advanced* 6.28a, 6.29, 6.31 i 6.32 DSR* 2.23d i 2.24a Instrukcja obsługi programu TruVision Navigator 5.0 z dodatkiem Service Pack 3 11
22 Rozdział 1: Omówienie Urządzenia UTC Obsługiwane oprogramowanie układowe Seria DVSE* 1.20g, 1.41w i 3.04 * Te modele mają status Koniec cyklu eksploatacji i nie mają aktywnego wsparcia. 12 Instrukcja obsługi programu TruVision Navigator 5.0 z dodatkiem Service Pack 3
23 Rozdział 2 Instalacja Architektura Program TruVision Navigator składa się z 3 komponentów: Klient Usługi Baza danych Elastyczność architektury programu TruVision Navigator umożliwia współdziałanie tych składników na jednym komputerze (np. z systemem Windows XP) w niewielkich środowiskach. Komponenty programu TruVision Navigator mogą również działać na oddzielnych komputerach (np. na serwerze wirtualnym obsługi usług, specjalnym komputerze bazodanowym oraz wielu komputerach klienckich rozmieszczonych w sieci) w większych, rozproszonych środowiskach. Opcje instalacji Są dostępne dwie opcje instalacji programu TruVision Navigator: Model samodzielny (bezpośrednie łączenie z bazą danych) ta opcja instalacji zapewnia możliwość umieszczenia klienta, bazy danych i usług na tym samym komputerze. Jedyne ograniczenie polega na tym, że z bazą danych przechowywaną na komputerze nie mogą się łączyć przez sieć żadne inne klienty. Ta opcja instalacji jest idealna dla niedużych, samodzielnych systemów. Model wielu klientów (tradycyjna konfiguracja klient/serwer) ta opcja instalacji zapewnia możliwość umieszczenia klienta, bazy danych i usług na tym samym komputerze lub na wielu oddzielnych komputerach. Ta opcja wymaga zastosowania usługi Web (Microsoft Internet Information Services IIS lub Cassini) w celu zapewnienia łączności między klientami i współdzieloną bazą danych. Ta opcja instalacji
24 Rozdział 2: Instalacja jest idealna dla większych systemów z wieloma geograficznie rozproszonymi użytkownikami, komputerami oraz urządzeniami nagrywającymi. Bez względu na wybraną opcję instalacji podstawowe cechy i funkcje programu TruVision Navigator pozostają takie same. Instalacja programu wymaga uprawnień administratora, ale samo oprogramowanie będzie dostępne dla wszystkich użytkowników pomyślnie logujących się na komputerze za pomocą konta Windows. Języki W programie TruVision Navigator obsługiwane są następujące języki: arabski, chiński (uproszczony i tradycyjny), angielski, czeski, duński, fiński, francuski, hiszpański, holenderski, litewski, niemiecki, polski, portugalski, rosyjski, słowacki, szwedzki, turecki, węgierski, i włoski. Po uruchomieniu pliku instalacyjnego Setup.exe programu TruVision Navigator Kreator InstallShield automatycznie wykryje język używany na komputerze PC i zastosuje go, jeśli ten język jest obsługiwany. Jeśli wykryty język nie jest obsługiwany, Kreator InstallShield będzie wyświetlany w języku angielskim. Po uruchomieniu klienta program TruVision Navigator zawsze automatycznie wykrywa język używany na komputerze PC i stosuje go, jeśli ten język jest obsługiwany. Jeśli wykryty język nie jest obsługiwany, klient będzie wyświetlany w języku angielskim. Instalacja model samodzielny Aby zainstalować na komputerze nową samodzielną instancję programu TruVision Navigator, należy wykonać następujące czynności: Umieść plik setup.exe programu TruVision Navigator na pulpicie komputera. W celu rozpoczęcia instalacji uruchom Kreatora InstallShield ze strony automatycznego uruchamiania lub dwukrotnie kliknij plik setup.exe programu TruVision Navigator. Zostanie wyświetlone okno powitalne. 14 Instrukcja obsługi programu TruVision Navigator 5.0 z dodatkiem Service Pack 3
25 Rozdział 2: Instalacja Rysunek 2: Kreator InstallShield Kliknij przycisk Next (Dalej). Zostanie wyświetlone okno Choose Destination Folder (Wybierz folder docelowy). Rysunek 3: Okno wyboru folderu docelowego Przejdź do folderu docelowego przeznaczonego na dane programu TruVision Navigator lub zaakceptuj położenie domyślne i kliknij przycisk Next (Dalej). Zostanie wyświetlone okno Database Connection Model (Model połączenia z bazą danych). Instrukcja obsługi programu TruVision Navigator 5.0 z dodatkiem Service Pack 3 15
26 Rozdział 2: Instalacja Rysunek 4: Okno modelu połączenia z bazą danych Wybierz opcję Standalone Model (Direct Database Connection) (Model samodzielny (bezpośrednie połączenie z bazą danych) i kliknij przycisk Next (Dalej). Zostanie wyświetlone okno Installation Confirmation (Potwierdzenie instalacji). Rysunek 5: Okno potwierdzenia instalacji 16 Instrukcja obsługi programu TruVision Navigator 5.0 z dodatkiem Service Pack 3
27 Rozdział 2: Instalacja Przejrzyj stronę potwierdzenia instalacji i kliknij przycisk Next (Dalej), aby kontynuować instalację. Aby wprowadzić zmiany, kliknij przycisk Back (Wstecz) i dostosuj wprowadzone wcześniej ustawienia. Po zakończeniu instalacji zostanie wyświetlony ekran Installation Complete (Instalacja ukończona). Rysunek 6: Okno zakończenia instalacji Wybierz opcję Yes I want to restart my computer now (, chcę teraz ponownie uruchomić komputer) i kliknij przycisk Finish (Zakończ). Ikona umożliwiająca dostęp do programu TruVision Navigator zostanie umieszczona na pulpicie i w menu Start. Instalacja została zakończona. Instalacja model wielu klientów Aby zainstalować na komputerze tradycyjną instancję klient/serwer programu TruVision Navigator, należy wykonać następujące czynności: Umieść plik setup.exe programu TruVision Navigator na pulpicie komputera. W celu rozpoczęcia instalacji uruchom Kreatora InstallShield ze strony automatycznego uruchamiania lub dwukrotnie kliknij plik setup.exe programu TruVision Navigator. Zostanie wyświetlone okno powitalne. Instrukcja obsługi programu TruVision Navigator 5.0 z dodatkiem Service Pack 3 17
28 Rozdział 2: Instalacja Rysunek 7: Kreator InstallShield Kliknij przycisk Next (Dalej). Zostanie wyświetlone okno Choose Destination Folder (Wybierz folder docelowy). Rysunek 8: Okno wyboru folderu docelowego Przejdź do folderu docelowego przeznaczonego na dane programu TruVision Navigator lub zaakceptuj położenie domyślne i kliknij przycisk Next (Dalej). Zostanie wyświetlone okno Database Connection Model (Model połączenia z bazą danych). 18 Instrukcja obsługi programu TruVision Navigator 5.0 z dodatkiem Service Pack 3
29 Rozdział 2: Instalacja Rysunek 9: Okno modelu połączenia z bazą danych Wybierz opcję Multi-client Model (using IIS Web Server) (Model wielu klientów (użycie serwera sieci Web usług IIS) i kliknij przycisk Next (Dalej). Uwaga: Serwer IIS firmy Microsoft to preferowane rozwiązanie w przypadku modelu z wieloma klientami (np. w tradycyjnych systemach klient/serwer), o ile usługi zostały wcześniej załadowane na komputerze. Jeśli usługi IIS nie zostały wcześniej wczytane, w instalatorze zostanie wyświetlona opcja instalacji Cassini Web Server. Informacje dotyczące konfiguracji zawiera Załącznik B w sekcji Konfiguracja oprogramowania Microsoft IIS na stronie 195. Zostanie wyświetlone okno Web Server Configuration (Konfiguracja serwera sieci Web). Instrukcja obsługi programu TruVision Navigator 5.0 z dodatkiem Service Pack 3 19
30 Rozdział 2: Instalacja Rysunek 10: Okno konfiguracji serwera sieci Web Wybierz opcję Default Configuration (Domyślna konfiguracja) i kliknij przycisk Next (Dalej). Uwaga: Dostępne są również ustawienia Advanced Web Server (Zaawansowany serwer sieci Web). Aby przejrzeć te ustawienia, wybierz opcję Advanced (Zaawansowane) i wykonuj instrukcje wyświetlane na ekranie. Zostanie wyświetlone okno Database Server (Serwer bazy danych). Rysunek 11: Okno serwera bazy danych 20 Instrukcja obsługi programu TruVision Navigator 5.0 z dodatkiem Service Pack 3
31 Rozdział 2: Instalacja Wybierz serwer bazy danych z listy rozwijanej Database Server (Serwer bazy danych) i kliknij przycisk Next (Dalej). Uwaga: Dostępne są również ustawienia Advanced Database Installation (Zaawansowana instalacja bazy danych). Aby przejrzeć te ustawienia, wybierz opcję Advanced (Zaawansowane) i wykonaj instrukcje wyświetlane na ekranie. Zostanie wyświetlone okno Installation Confirmation (Potwierdzenie instalacji). Rysunek 12: Okno dialogowe potwierdzenia instalacji Przejrzyj stronę potwierdzenia instalacji i kliknij przycisk Next (Dalej), aby kontynuować instalację. Aby wprowadzić zmiany, kliknij przycisk Back (Wstecz) i dostosuj wprowadzone wcześniej ustawienia. Zostanie wyświetlony ekran Installation Complete (Instalacja zakończona). Instrukcja obsługi programu TruVision Navigator 5.0 z dodatkiem Service Pack 3 21
32 Rozdział 2: Instalacja Rysunek 13: Okno zakończenia instalacji Wybierz opcję Yes I want to restart my computer now (, chcę teraz ponownie uruchomić komputer) i kliknij przycisk Finish (Zakończ). Ikona umożliwiająca dostęp do programu TruVision Navigator zostanie umieszczona na pulpicie i w menu Start. Instalacja została zakończona. Aktualizacja Program TruVision Navigator umożliwia przeprowadzenie uaktualnienie z wersji TruVision Navigator 4.0 oraz TruVision Navigator 4.0 SP1, SP2, SP3, SP4, SP5 i SP6. Uwaga: Procedury uaktualnienia nie można zastosować w przypadku wcześniejszych wydań programu TruVision Navigator 4.0. Uaktualnienie instalacji klient/serwer Aby uaktualnić wcześniejszą wersję programu TruVision Navigator, należy wykonać następujące czynności: Umieść plik setup.exe programu TruVision Navigator na pulpicie komputera. W celu rozpoczęcia instalacji uruchom Kreatora InstallShield ze strony automatycznego uruchamiania lub dwukrotnie kliknij plik setup.exe programu TruVision Navigator. 22 Instrukcja obsługi programu TruVision Navigator 5.0 z dodatkiem Service Pack 3
33 Rozdział 2: Instalacja Zostanie wyświetlone okno powitalne. Rysunek 14: Kreator InstallShield Kliknij przycisk Next (Dalej). Zostanie wyświetlone okno Choose Destination Folder for Upgrade (Wybierz folder docelowy uaktualnienia). Rysunek 15: Okno typu instalacji Instalator zainstaluje wstępnie wymagane składniki. W przypadku uaktualnienia z wersji wcześniejszej niż 5.0 (z wyjątkiem wersji 4.0 SP6) jednym z wymaganych składników jest program WinPcap. Instrukcja obsługi programu TruVision Navigator 5.0 z dodatkiem Service Pack 3 23
34 Rozdział 2: Instalacja Rysunek 16: Okno stanu instalacji Przejdź do następnego kroku i zaakceptuj umowę licencyjną programu WinPcap, a następnie kliknij przycisk Next (Dalej), aby ukończyć instalację oprogramowania WinPcap. Po zainstalowaniu narzędzia rozpocznie się instalacja programu TruVision Navigator. Rysunek 17: Okno katalogu instalacyjnego poprzedniej wersji Wcześniejsze składniki serwera zostaną automatycznie odinstalowane. 24 Instrukcja obsługi programu TruVision Navigator 5.0 z dodatkiem Service Pack 3
35 Rozdział 2: Instalacja Rysunek 18: Okno katalogu instalacyjnego nowej wersji Po usunięciu wcześniejszej wersji instalator rozpocznie instalowanie nowej wersji programu TruVision Navigator. Rysunek 19: Okno potwierdzenia instalacji Po zainstalowaniu wszystkich składników programu TruVision Navigator zostanie wyświetlony ekran Installation Complete (Instalacja ukończona). Instrukcja obsługi programu TruVision Navigator 5.0 z dodatkiem Service Pack 3 25
36 Rozdział 2: Instalacja Rysunek 20: Okno zakończenia instalacji Wybierz opcję Yes I want to restart my computer now (, chcę teraz ponownie uruchomić komputer) i kliknij przycisk Finish (Zakończ). Instalacja została zakończona. 26 Instrukcja obsługi programu TruVision Navigator 5.0 z dodatkiem Service Pack 3
37 Rozdział 2: Instalacja Uaktualnienie instalacji samodzielnej Rysunek 21: Okno wyboru bazy danych Po wybraniu bazy danych zostanie wyświetlony ekran potwierdzenia uaktualnienia. Rysunek 22: Okno potwierdzenia uaktualnienia Instrukcja obsługi programu TruVision Navigator 5.0 z dodatkiem Service Pack 3 27
38 Rozdział 2: Instalacja Aby kontynuować instalację, kliknij przycisk Next (Dalej) na ekranie potwierdzenia uaktualnienia. Po zakończeniu instalacji zostanie wyświetlony ekran Installation Complete (Instalacja ukończona). Rysunek 23: Okno potwierdzenia uaktualnienia 28 Instrukcja obsługi programu TruVision Navigator 5.0 z dodatkiem Service Pack 3
39 Rozdział 2: Instalacja Pierwsze logowanie Po pomyślnym zakończeniu instalacji uruchom program TruVision Navigator za pomocą jednej z dostępnych metod: Dwukrotnie kliknij ikonę programu TruVision Navigator na pulpicie. Przejdź do menu Start i kolejno wybierz pozycje Wszystkie programy, TruVision Navigator. Po uruchomieniu programu TruVision Navigator zostanie wyświetlone okno logowania. Zaloguj się jako domyślny Administrator, wpisując następujące poświadczenia: Użytkownik admin Hasło admin Rysunek 24: Okno logowania W celu zapewnienia bezpieczeństwa po pierwszym zalogowaniu zostanie wyświetlone okno z monitem o zmianę domyślnego hasła administratora. Instrukcja obsługi programu TruVision Navigator 5.0 z dodatkiem Service Pack 3 29
40 Rozdział 2: Instalacja Rysunek 25: Okno dialogowe zmiany hasła Aby zmienić hasło, wykonaj następujące czynności: Wprowadź nowe hasło w polu Password (Hasło). Wprowadź ponownie hasło w polu Password (Hasło). Wybierz jedno z przedstawionych pytań przypominających z rozwijanej listy. Podaj odpowiedź na pytanie przypominające w polu Challenge Answer (Odpowiedź na pytanie przypominające). Naciśnij przycisk OK. W przypadku zapomnienia hasła wystarczy kliknąć przycisk Forgot? (Nie pamiętasz hasła?) w oknie dialogowym Login (Logowanie). Umożliwi to udzielenie odpowiedzi na pytanie przypominające. W przypadku udzielenia prawidłowej odpowiedzi można zmienić hasło i ponownie uruchomić aplikację bez konieczności wzywania pomocy. Jeśli nie pamiętasz odpowiedzi na pytanie przypominające hasło, ponownie kliknij przycisk Forgot? (Nie pamiętasz hasła?) i skontaktuj się z zespołem pomocy technicznej firmy UTC, podając klucz pomocy technicznej automatycznie wprowadzony w odpowiednim polu. Informacje te ułatwią zespołowi pomocy technicznej odzyskanie hasła. 30 Instrukcja obsługi programu TruVision Navigator 5.0 z dodatkiem Service Pack 3
41 Rozdział 2: Instalacja Rysunek 26: Okno dialogowe przypomnienia do konta użytkownika Odinstalowanie Aby odinstalować program TruVision Navigator, należy wykonać następujące czynności: Uruchom aplikację Dodawanie lub usuwanie programów w Panelu sterowania systemu Windows. Przejdź do pozycji TruVision Navigator Server (Serwer TruVision Navigator) i kliknij przycisk Usuń lub Odinstaluj. Instrukcja obsługi programu TruVision Navigator 5.0 z dodatkiem Service Pack 3 31
42 Rozdział 2: Instalacja Rysunek 27: Okno Dodawanie lub usuwanie programów Zostanie wyświetlone okno Kreatora InstallShield i aplikacja przygotuje się do usunięcia wybranego programu. Rysunek 28: Okno Kreatora InstallShield Kliknij przycisk Yes () po wyświetleniu tego okna. 32 Instrukcja obsługi programu TruVision Navigator 5.0 z dodatkiem Service Pack 3
43 Rozdział 2: Instalacja Rysunek 29: Okno potwierdzenia Rozpocznie się dezinstalacja i zostanie wyświetlone okno stanu. Rysunek 30: Okno stanu instalacji Po zakończeniu kliknij przycisk Finish (Zakończ) i uruchom ponownie komputer. Instrukcja obsługi programu TruVision Navigator 5.0 z dodatkiem Service Pack 3 33
44 Rozdział 2: Instalacja Rysunek 31: Okno zakończonej dezinstalacji Powtórz te same czynności dezinstalacji dla aplikacji TruVision Navigator Client w oknie Dodawanie lub usuwanie programów. Uwaga: Ten proces spowoduje usunięcie z systemu wszystkich plików i dzienników programu TruVision Navigator. Aby usunąć program TruVision Navigator z komputera, nie trzeba edytować wpisów rejestru. 34 Instrukcja obsługi programu TruVision Navigator 5.0 z dodatkiem Service Pack 3
45 Rozdział 2: Instalacja Usługa Network Time Protocol (NTP) Serwer TruVision Navigator może służyć jako usługa NTP do obsługi urządzeń w sieci (w zależności od potrzeb można również korzystać z usług NTP innych firm). Usługę NTP w programie TruVision Navigator można włączyć, wybierając kolejno opcje Start Wszystkie programy TruVision Navigator Enable NTP Service (Włącz usługę NTP). Spowoduje to włączenie usługi NTP na serwerze TruVision Navigator. Należy skonfigurować pole NTP Server (Serwer NTP) urządzenia przy użyciu adresu IP serwera TruVision Navigator, na którym jest uruchomiona usługa NTP. Rysunek 32: Okno włączania usługi NTP Jeśli system jest typu zamkniętego (nie ma dostępu do Internetu), urządzenia skonfigurowane do korzystania z usługi NTP programu TruVision Navigator będą używać zegara CMOS tego serwera. Należy upewnić się, że zegar jest ustawiony prawidłowo. Jeśli system jest typu otwartego (ma dostęp do Internetu), można skonfigurować urządzenia do korzystania z usługi NTP programu TruVision Navigator w celu synchronizacji czasu ORAZ skierować usługę NTP programu TruVision Navigator na zewnętrzny serwer referencyjny czasu, aby ustawić godzinę systemową. Zwalnia to z konieczności ręcznego sprawdzania prawidłowości godziny na serwerze TruVision Navigator. Instrukcja obsługi programu TruVision Navigator 5.0 z dodatkiem Service Pack 3 35
46 Rozdział 2: Instalacja Rysunek 33: Schemat usługi NTP 1. Referencyjny serwer czasu z usługą NTP 2. Program TruVision Navigator z usługą NTP 3. Kamera IP Windows 7 i Vista lokalna usługa planowania Jeśli program jest zainstalowany w systemie Windows 7 lub Vista, mogą występować problemy z lokalną usługą planowania (Local Scheduling Service). Lokalna usługa planowania na kliencie odpowiada za wykonywanie wszystkich zadań w imieniu klienta. Do takich zadań zalicza się eksport obrazu wideo, aktualizacje oprogramowania układowego, konfiguracje zbiorcze, tworzenie kopii zapasowych bazy danych i przywracanie bazy danych. Aby mieć pewność, że problemy nie występują, można wykonać następujące czynności: Jeśli masz uprawnienia administratora komputera: Otwórz Eksploratora Windows i wyszukaj katalog, w którym jest zainstalowany program TruVision Navigator. Domyślnie program TruVision Navigator znajduje się w katalogu C:\Program Files\Interlogix\TruVision Navigator. Jeśli domyślna ścieżka została zmieniona, należy przejść do nowej ścieżki. Otwórz folder ClientInstaller i znajdź plik TruVision Navigator Client.exe. Prawym przyciskiem myszy kliknij plik wykonywalny i wybierz pozycję Właściwości. Kliknij kartę Zgodność i zaznacz pole Uruchom ten program jako administrator. 36 Instrukcja obsługi programu TruVision Navigator 5.0 z dodatkiem Service Pack 3
Program TruVision Navigator uwagi do wersji 4.0
 Program TruVision uwagi do wersji 4.0 2011 UTC Fire & Security. Wszelkie prawa zastrzeżone. P/N 1064300-PL ISS 13JUN11 Spis treści Wstęp 1 Wymagania dotyczące oprogramowania klienta 2 Zalecenia sprzętowe
Program TruVision uwagi do wersji 4.0 2011 UTC Fire & Security. Wszelkie prawa zastrzeżone. P/N 1064300-PL ISS 13JUN11 Spis treści Wstęp 1 Wymagania dotyczące oprogramowania klienta 2 Zalecenia sprzętowe
Samsung Universal Print Driver Podręcznik użytkownika
 Samsung Universal Print Driver Podręcznik użytkownika wyobraź sobie możliwości Copyright 2009 Samsung Electronics Co., Ltd. Wszelkie prawa zastrzeżone. Ten podręcznik administratora dostarczono tylko w
Samsung Universal Print Driver Podręcznik użytkownika wyobraź sobie możliwości Copyright 2009 Samsung Electronics Co., Ltd. Wszelkie prawa zastrzeżone. Ten podręcznik administratora dostarczono tylko w
Instrukcja obsługi TruVision Navigator 4.0
 Instrukcja obsługi TruVision Navigator 4.0 P/N 1064107D-PL REV 1.0 ISS 13JUN11 Copyright Znaki towarowe i patenty Producent 2011 UTC Fire & Security Company. Wszelkie prawa zastrzeżone. Interlogix, TruVision
Instrukcja obsługi TruVision Navigator 4.0 P/N 1064107D-PL REV 1.0 ISS 13JUN11 Copyright Znaki towarowe i patenty Producent 2011 UTC Fire & Security Company. Wszelkie prawa zastrzeżone. Interlogix, TruVision
Podręcznik instalacji Command WorkStation 5.6 z aplikacjami Fiery Extended Applications 4.2
 Podręcznik instalacji Command WorkStation 5.6 z aplikacjami Fiery Extended Applications 4.2 Pakiet Fiery Extended Applications Package (FEA) w wersji 4.2 zawiera aplikacje Fiery służące do wykonywania
Podręcznik instalacji Command WorkStation 5.6 z aplikacjami Fiery Extended Applications 4.2 Pakiet Fiery Extended Applications Package (FEA) w wersji 4.2 zawiera aplikacje Fiery służące do wykonywania
Oprogramowanie. DMS Lite. Podstawowa instrukcja obsługi
 Oprogramowanie DMS Lite Podstawowa instrukcja obsługi 1 Spis treści 1. Informacje wstępne 3 2. Wymagania sprzętowe/systemowe 4 3. Instalacja 5 4. Uruchomienie 6 5. Podstawowa konfiguracja 7 6. Wyświetlanie
Oprogramowanie DMS Lite Podstawowa instrukcja obsługi 1 Spis treści 1. Informacje wstępne 3 2. Wymagania sprzętowe/systemowe 4 3. Instalacja 5 4. Uruchomienie 6 5. Podstawowa konfiguracja 7 6. Wyświetlanie
Instalacja aplikacji
 1 Instalacja aplikacji SERTUM... 2 1.1 Pobranie programu z Internetu... 2 1.2 Instalacja programu... 2 1.3 Logowanie... 3 2 Instalacja aplikacji RaportNet... 4 2.1 Pobranie programu z Internetu... 4 2.2
1 Instalacja aplikacji SERTUM... 2 1.1 Pobranie programu z Internetu... 2 1.2 Instalacja programu... 2 1.3 Logowanie... 3 2 Instalacja aplikacji RaportNet... 4 2.1 Pobranie programu z Internetu... 4 2.2
Instrukcja obsługi programu TruVision Navigator 6.0
 Instrukcja obsługi programu TruVision Navigator 6.0 P/N 1064107 REV I ISS 08OCT15 Copyright Znaki towarowe i patenty Producent Informacje kontaktowe Wersja Certyfikaty Umowa licencyjna oprogramowania 2015
Instrukcja obsługi programu TruVision Navigator 6.0 P/N 1064107 REV I ISS 08OCT15 Copyright Znaki towarowe i patenty Producent Informacje kontaktowe Wersja Certyfikaty Umowa licencyjna oprogramowania 2015
INSTRUKCJA INSTALACJI I PIERWSZEGO URUCHOMIENIA APLIKACJI Rodzajowa Ewidencja Wydatków plus Zamówienia i Umowy
 INSTRUKCJA INSTALACJI I PIERWSZEGO URUCHOMIENIA APLIKACJI Rodzajowa Ewidencja Wydatków plus Zamówienia i Umowy Instalacja systemu Rodzajowa Ewidencja Wydatków plus Zamówienia i Umowy System Rodzajowa Ewidencja
INSTRUKCJA INSTALACJI I PIERWSZEGO URUCHOMIENIA APLIKACJI Rodzajowa Ewidencja Wydatków plus Zamówienia i Umowy Instalacja systemu Rodzajowa Ewidencja Wydatków plus Zamówienia i Umowy System Rodzajowa Ewidencja
Pierwsze kroki w programie QuarkXPress 10.0.1
 Pierwsze kroki w programie QuarkXPress 10.0.1 SPIS TREŚCI Spis treści Pokrewne dokumenty...3 Wymagania systemowe...4 Wymagania systemowe: Mac OS X...4 Wymagania systemowe: Windows...4 Instalowanie: Mac
Pierwsze kroki w programie QuarkXPress 10.0.1 SPIS TREŚCI Spis treści Pokrewne dokumenty...3 Wymagania systemowe...4 Wymagania systemowe: Mac OS X...4 Wymagania systemowe: Windows...4 Instalowanie: Mac
Instrukcja obsługi programu CMS Dla rejestratorów HANBANG
 Instrukcja obsługi programu CMS Dla rejestratorów HANBANG 1. Wymagania sprzętowe: Minimalne wymagania sprzętowe: System operacyjny: Windows Serwer 2003 Standard Edition SP2 Baza danych: Mysql5.0 Procesor:
Instrukcja obsługi programu CMS Dla rejestratorów HANBANG 1. Wymagania sprzętowe: Minimalne wymagania sprzętowe: System operacyjny: Windows Serwer 2003 Standard Edition SP2 Baza danych: Mysql5.0 Procesor:
Podręcznik instalacji
 Oprogramowanie Fiery Command WorkStation 5.8 z pakietem Fiery Extended Applications 4.4 Pakiet Fiery Extended Applications (FEA) wersja 4.4 obejmuje oprogramowanie Fiery do wykonywania zadań za pomocą
Oprogramowanie Fiery Command WorkStation 5.8 z pakietem Fiery Extended Applications 4.4 Pakiet Fiery Extended Applications (FEA) wersja 4.4 obejmuje oprogramowanie Fiery do wykonywania zadań za pomocą
SKRó CONA INSTRUKCJA OBSŁUGI
 SKRó CONA INSTRUKCJA OBSŁUGI dla systemu Windows Vista SPIS TREśCI Rozdział 1: WYMAGANIA SYSTEMOWE...1 Rozdział 2: INSTALACJA OPROGRAMOWANIA DRUKARKI W SYSTEMIE WINDOWS...2 Instalowanie oprogramowania
SKRó CONA INSTRUKCJA OBSŁUGI dla systemu Windows Vista SPIS TREśCI Rozdział 1: WYMAGANIA SYSTEMOWE...1 Rozdział 2: INSTALACJA OPROGRAMOWANIA DRUKARKI W SYSTEMIE WINDOWS...2 Instalowanie oprogramowania
Przewodnik instalacji i rozpoczynania pracy. dla DataPage+ 2012
 Przewodnik instalacji i rozpoczynania pracy dla DataPage+ 2012 Pomoc aktualizowano ostatnio: 29 sierpnia 2012 Spis treści Instalowanie wymaganych wstępnie komponentów... 1 Przegląd... 1 Krok 1: Uruchamianie
Przewodnik instalacji i rozpoczynania pracy dla DataPage+ 2012 Pomoc aktualizowano ostatnio: 29 sierpnia 2012 Spis treści Instalowanie wymaganych wstępnie komponentów... 1 Przegląd... 1 Krok 1: Uruchamianie
Instrukcja instalacji
 Instrukcja instalacji Nintex USA LLC 2012. Wszelkie prawa zastrzeżone. Zastrzegamy sobie prawo do błędów i pominięć. support@nintex.com 1 www.nintex.com Spis treści 1. Instalowanie programu Nintex Workflow
Instrukcja instalacji Nintex USA LLC 2012. Wszelkie prawa zastrzeżone. Zastrzegamy sobie prawo do błędów i pominięć. support@nintex.com 1 www.nintex.com Spis treści 1. Instalowanie programu Nintex Workflow
Oprogramowanie IPCCTV. ipims. Podstawowa instrukcja obsługi
 Oprogramowanie IPCCTV ipims Podstawowa instrukcja obsługi Spis treści 1. Informacje wstępne 3 2. Wymagania sprzętowe/systemowe 4 3. Instalacja 5 4. Uruchomienie 6 5. Podstawowa konfiguracja 7 6. Wyświetlanie
Oprogramowanie IPCCTV ipims Podstawowa instrukcja obsługi Spis treści 1. Informacje wstępne 3 2. Wymagania sprzętowe/systemowe 4 3. Instalacja 5 4. Uruchomienie 6 5. Podstawowa konfiguracja 7 6. Wyświetlanie
IBM SPSS Statistics dla systemu Windows Instrukcje dotyczące instalacji (jeden użytkownik)
 IBM SPSS Statistics dla systemu Windows Instrukcje dotyczące instalacji (jeden użytkownik) Przedstawione poniżej instrukcje dotyczą instalowania IBM SPSS Statistics wersji 21 przy użyciu licencja dla jednego
IBM SPSS Statistics dla systemu Windows Instrukcje dotyczące instalacji (jeden użytkownik) Przedstawione poniżej instrukcje dotyczą instalowania IBM SPSS Statistics wersji 21 przy użyciu licencja dla jednego
KOMPUTEROWY SYSTEM WSPOMAGANIA OBSŁUGI JEDNOSTEK SŁUŻBY ZDROWIA KS-SOMED
 KOMPUTEROWY SYSTEM WSPOMAGANIA OBSŁUGI JEDNOSTEK SŁUŻBY ZDROWIA KS-SOMED Podręcznik użytkownika Katowice 2010 Producent programu: KAMSOFT S.A. ul. 1 Maja 133 40-235 Katowice Telefon: (0-32) 209-07-05 Fax:
KOMPUTEROWY SYSTEM WSPOMAGANIA OBSŁUGI JEDNOSTEK SŁUŻBY ZDROWIA KS-SOMED Podręcznik użytkownika Katowice 2010 Producent programu: KAMSOFT S.A. ul. 1 Maja 133 40-235 Katowice Telefon: (0-32) 209-07-05 Fax:
Motorola Phone Tools. Krótkie wprowadzenie
 Motorola Phone Tools Krótkie wprowadzenie Spis treści Minimalne wymagania... 2 Przed instalacją Motorola Phone Tools... 3 Instalowanie Motorola Phone Tools... 4 Instalacja i konfiguracja urządzenia przenośnego...
Motorola Phone Tools Krótkie wprowadzenie Spis treści Minimalne wymagania... 2 Przed instalacją Motorola Phone Tools... 3 Instalowanie Motorola Phone Tools... 4 Instalacja i konfiguracja urządzenia przenośnego...
INSTRUKCJA INSTALACJI DRUKARKI. (Dla Windows CP-D70DW/D707DW)
 INSTRUKCJA INSTALACJI DRUKARKI (Dla Windows CP-D70DW/D707DW) Microsoft, Windows, Windows XP, Windows Vista i Windows 7 są zastrzeżonymi znakami towarowymi Microsoft Corporation w Stanach Zjednoczonych
INSTRUKCJA INSTALACJI DRUKARKI (Dla Windows CP-D70DW/D707DW) Microsoft, Windows, Windows XP, Windows Vista i Windows 7 są zastrzeżonymi znakami towarowymi Microsoft Corporation w Stanach Zjednoczonych
IBM SPSS Statistics dla systemu Windows Instrukcje dotyczące instalacji (licencja lokalna)
 IBM SPSS Statistics dla systemu Windows Instrukcje dotyczące instalacji (licencja lokalna) Przedstawione poniżej instrukcje dotyczą instalowania IBM SPSS Statistics wersji 21 przy użyciu licencja lokalna.
IBM SPSS Statistics dla systemu Windows Instrukcje dotyczące instalacji (licencja lokalna) Przedstawione poniżej instrukcje dotyczą instalowania IBM SPSS Statistics wersji 21 przy użyciu licencja lokalna.
Przewodnik instalacji i rozpoczynania pracy. Dla DataPage+ 2013
 Przewodnik instalacji i rozpoczynania pracy Dla DataPage+ 2013 Ostatnia aktualizacja: 25 lipca 2013 Spis treści Instalowanie wymaganych wstępnie komponentów... 1 Przegląd... 1 Krok 1: Uruchamianie Setup.exe
Przewodnik instalacji i rozpoczynania pracy Dla DataPage+ 2013 Ostatnia aktualizacja: 25 lipca 2013 Spis treści Instalowanie wymaganych wstępnie komponentów... 1 Przegląd... 1 Krok 1: Uruchamianie Setup.exe
Instrukcja obsługi programu TruVision Navigator 6.0
 Instrukcja obsługi programu TruVision Navigator 6.0 P/N 1064107 REV I ISS 08OCT16 Copyright Znaki towarowe i patenty Producent Informacje kontaktowe Wersja Certyfikaty Umowa licencyjna oprogramowania 2016
Instrukcja obsługi programu TruVision Navigator 6.0 P/N 1064107 REV I ISS 08OCT16 Copyright Znaki towarowe i patenty Producent Informacje kontaktowe Wersja Certyfikaty Umowa licencyjna oprogramowania 2016
Połączenia. Obsługiwane systemy operacyjne. Instalowanie drukarki przy użyciu dysku CD Oprogramowanie i dokumentacja
 Strona 1 z 6 Połączenia Obsługiwane systemy operacyjne Korzystając z dysku CD z oprogramowaniem, można zainstalować oprogramowanie drukarki w następujących systemach operacyjnych: Windows 8.1 Windows Server
Strona 1 z 6 Połączenia Obsługiwane systemy operacyjne Korzystając z dysku CD z oprogramowaniem, można zainstalować oprogramowanie drukarki w następujących systemach operacyjnych: Windows 8.1 Windows Server
Instrukcje dotyczące systemu Windows w przypadku drukarki podłączonej lokalnie
 Strona 1 z 6 Połączenia Instrukcje dotyczące systemu Windows w przypadku drukarki podłączonej lokalnie Uwaga: Przy instalowaniu drukarki podłączonej lokalnie, jeśli dysk CD-ROM Oprogramowanie i dokumentacja
Strona 1 z 6 Połączenia Instrukcje dotyczące systemu Windows w przypadku drukarki podłączonej lokalnie Uwaga: Przy instalowaniu drukarki podłączonej lokalnie, jeśli dysk CD-ROM Oprogramowanie i dokumentacja
Kancelaria Prawna.WEB - POMOC
 Kancelaria Prawna.WEB - POMOC I Kancelaria Prawna.WEB Spis treści Część I Wprowadzenie 1 Część II Wymagania systemowe 1 Część III Instalacja KP.WEB 9 1 Konfiguracja... dostępu do dokumentów 11 Część IV
Kancelaria Prawna.WEB - POMOC I Kancelaria Prawna.WEB Spis treści Część I Wprowadzenie 1 Część II Wymagania systemowe 1 Część III Instalacja KP.WEB 9 1 Konfiguracja... dostępu do dokumentów 11 Część IV
 Uaktualnianie systemu Windows Vista do systemu Windows 7 W zależności od sprzętu oraz używanej wersji systemu Windows Vista można użyć opcji Uaktualnienie w trakcie instalowania systemu Windows 7 w celu
Uaktualnianie systemu Windows Vista do systemu Windows 7 W zależności od sprzętu oraz używanej wersji systemu Windows Vista można użyć opcji Uaktualnienie w trakcie instalowania systemu Windows 7 w celu
Symfonia Produkcja Instrukcja instalacji. Wersja 2013
 Symfonia Produkcja Instrukcja instalacji Wersja 2013 Windows jest znakiem towarowym firmy Microsoft Corporation. Adobe, Acrobat, Acrobat Reader, Acrobat Distiller są zastrzeżonymi znakami towarowymi firmy
Symfonia Produkcja Instrukcja instalacji Wersja 2013 Windows jest znakiem towarowym firmy Microsoft Corporation. Adobe, Acrobat, Acrobat Reader, Acrobat Distiller są zastrzeżonymi znakami towarowymi firmy
Tekla Structures 20 Instalacja
 Tekla Structures 20 Instalacja Plan prezentacji: - Wymagania sprzętowe - Instalacja TS20.0 - Instalacja środowisk - Instalacja i konfiguracja bibliotek CS - Struktura katalogów - Flexnet serwer licencyjny
Tekla Structures 20 Instalacja Plan prezentacji: - Wymagania sprzętowe - Instalacja TS20.0 - Instalacja środowisk - Instalacja i konfiguracja bibliotek CS - Struktura katalogów - Flexnet serwer licencyjny
Spis treści. Strona 1 z 20
 Spis treści Opcje instalacji... 2 Instalacja DVD... 2 Pobranie ze strony... 2 Instalacja RM Easiteach Next Generation... 3 Instalacja pakietu dodatków Corbis Multimedia... 9 Instalacja głosów narzędzia
Spis treści Opcje instalacji... 2 Instalacja DVD... 2 Pobranie ze strony... 2 Instalacja RM Easiteach Next Generation... 3 Instalacja pakietu dodatków Corbis Multimedia... 9 Instalacja głosów narzędzia
Bezpieczeństwo punktu końcowego. Chmura chroniona. Bezpieczeństwo Web
 Podręcznik administratora Bezpieczeństwo punktu końcowego Chmura chroniona Bezpieczeństwo Web Firma Trend Micro Incorporated zastrzega sobie prawo do wprowadzania bez wcześniejszej zapowiedzi zmian w tym
Podręcznik administratora Bezpieczeństwo punktu końcowego Chmura chroniona Bezpieczeństwo Web Firma Trend Micro Incorporated zastrzega sobie prawo do wprowadzania bez wcześniejszej zapowiedzi zmian w tym
IBM SPSS Statistics dla systemu Windows Instrukcje instalacji (licencja sieciowa)
 IBM SPSS Statistics dla systemu Windows Instrukcje instalacji (licencja sieciowa) Przedstawione poniżej instrukcje dotyczą instalowania IBM SPSS Statistics wersji 21 przy użyciu licencja sieciowa. Ten
IBM SPSS Statistics dla systemu Windows Instrukcje instalacji (licencja sieciowa) Przedstawione poniżej instrukcje dotyczą instalowania IBM SPSS Statistics wersji 21 przy użyciu licencja sieciowa. Ten
SKRÓCONY PODRĘCZNIK UŻYTKOWNIKA PROGRAMU. NOKIA PC SUITE 4.51a for Nokia 6510. Copyright 2002 Nokia Corporation. Wszelkie prawa zastrzeżone.
 SKRÓCONY PODRĘCZNIK UŻYTKOWNIKA PROGRAMU NOKIA PC SUITE 4.51a for Nokia 6510 Copyright 2002 Nokia Corporation. Wszelkie prawa zastrzeżone. Spis treści 1. WSTĘP...1 2. WYMAGANIA SYSTEMOWE...1 3. INSTALOWANIE
SKRÓCONY PODRĘCZNIK UŻYTKOWNIKA PROGRAMU NOKIA PC SUITE 4.51a for Nokia 6510 Copyright 2002 Nokia Corporation. Wszelkie prawa zastrzeżone. Spis treści 1. WSTĘP...1 2. WYMAGANIA SYSTEMOWE...1 3. INSTALOWANIE
NVIDIA GeForce Experience
 NVIDIA GeForce Experience DU-05620-001_v02 11 lipca 2012 Podręcznik użytkownika SPIS TREŚCI 1 NVIDIA GeForce Experience Podręcznik użytkownika... 1 Informacje o programie GeForce Experience... 1 Instalowanie
NVIDIA GeForce Experience DU-05620-001_v02 11 lipca 2012 Podręcznik użytkownika SPIS TREŚCI 1 NVIDIA GeForce Experience Podręcznik użytkownika... 1 Informacje o programie GeForce Experience... 1 Instalowanie
Instrukcja konfiguracji funkcji skanowania
 Instrukcja konfiguracji funkcji skanowania WorkCentre M123/M128 WorkCentre Pro 123/128 701P42171_PL 2004. Wszystkie prawa zastrzeżone. Rozpowszechnianie bez zezwolenia przedstawionych materiałów i informacji
Instrukcja konfiguracji funkcji skanowania WorkCentre M123/M128 WorkCentre Pro 123/128 701P42171_PL 2004. Wszystkie prawa zastrzeżone. Rozpowszechnianie bez zezwolenia przedstawionych materiałów i informacji
ROZDZIAŁ 1: Instrukcja obsługi oprogramowania VMS
 ROZDZIAŁ 1: Instrukcja obsługi oprogramowania VMS 1. Instalacja oprogramowania: Oprogramowanie VMS składa się z dwóch częśći - VMS serwer oraz VMS klient.. Przy instalacji mozna wybrać, którą funkcję chcesz
ROZDZIAŁ 1: Instrukcja obsługi oprogramowania VMS 1. Instalacja oprogramowania: Oprogramowanie VMS składa się z dwóch częśći - VMS serwer oraz VMS klient.. Przy instalacji mozna wybrać, którą funkcję chcesz
Statistics dla systemu Windows. Instrukcje dotyczące instalacji (jeden użytkownik)
 PASW Statistics dla systemu Windows Instrukcje dotyczące instalacji (jeden użytkownik) Przedstawione poniżej instrukcje dotyczą instalowania PASW Statistics 18 przy użyciu licencja dla jednego użytkownika.
PASW Statistics dla systemu Windows Instrukcje dotyczące instalacji (jeden użytkownik) Przedstawione poniżej instrukcje dotyczą instalowania PASW Statistics 18 przy użyciu licencja dla jednego użytkownika.
Instrukcja instalacji Zespołu Diagnostycznego Delphi w systemie Vista.
 Instrukcja instalacji Zespołu Diagnostycznego Delphi w systemie Vista. Przed przejściem do dalszej części niniejszej instrukcji upewnij się, czy modułbluetooth, który jest zamontowany w Twoim urządzeniu
Instrukcja instalacji Zespołu Diagnostycznego Delphi w systemie Vista. Przed przejściem do dalszej części niniejszej instrukcji upewnij się, czy modułbluetooth, który jest zamontowany w Twoim urządzeniu
AKTYWNY SAMORZĄD. Instrukcja instalacji, aktualizacji i konfiguracji. www.as.tylda.pl
 AKTYWNY SAMORZĄD Instrukcja instalacji, aktualizacji i konfiguracji TYLDA Sp. z o.o. 65-001 Zielona Góra ul. Wazów 6a tel. 68 324-24-72 68 325-75-10 www.tylda.pl tylda@tylda.pl wersja 1.0 2013.04.12 2
AKTYWNY SAMORZĄD Instrukcja instalacji, aktualizacji i konfiguracji TYLDA Sp. z o.o. 65-001 Zielona Góra ul. Wazów 6a tel. 68 324-24-72 68 325-75-10 www.tylda.pl tylda@tylda.pl wersja 1.0 2013.04.12 2
Spis treści... 2... 4... 7... 8... 10
 Spis treści... 2... 4... 7... 8... 10 Czasem, aby zainstalować najnowszą wersję programu Bitdefender należy odinstalować jego poprzednią wersję. Instalacja najnowszej wersji jest zawsze wskazana nowsze
Spis treści... 2... 4... 7... 8... 10 Czasem, aby zainstalować najnowszą wersję programu Bitdefender należy odinstalować jego poprzednią wersję. Instalacja najnowszej wersji jest zawsze wskazana nowsze
Instrukcja Instalacji
 Generator Wniosków Płatniczych dla Programu Operacyjnego Kapitał Ludzki Instrukcja Instalacji Aplikacja współfinansowana ze środków Unii Europejskiej w ramach Europejskiego Funduszu Społecznego Spis treści
Generator Wniosków Płatniczych dla Programu Operacyjnego Kapitał Ludzki Instrukcja Instalacji Aplikacja współfinansowana ze środków Unii Europejskiej w ramach Europejskiego Funduszu Społecznego Spis treści
Instrukcje dotyczące systemu Windows w przypadku drukarki podłączonej lokalnie
 Strona 1 z 5 Połączenia Instrukcje dotyczące systemu Windows w przypadku drukarki podłączonej lokalnie Przed instalacją oprogramowania drukarki do systemu Windows Drukarka podłączona lokalnie to drukarka
Strona 1 z 5 Połączenia Instrukcje dotyczące systemu Windows w przypadku drukarki podłączonej lokalnie Przed instalacją oprogramowania drukarki do systemu Windows Drukarka podłączona lokalnie to drukarka
DHL CAS ORACLE Wymagania oraz instalacja
 DHL CAS ORACLE Wymagania oraz instalacja Opis: Niniejszy dokument opisuje wymagania niezbędne do instalacji bazy danych DHL CAS ORACLE. Przedstawia również sam proces instalacji. Przeznaczony jest dla
DHL CAS ORACLE Wymagania oraz instalacja Opis: Niniejszy dokument opisuje wymagania niezbędne do instalacji bazy danych DHL CAS ORACLE. Przedstawia również sam proces instalacji. Przeznaczony jest dla
IBM SPSS Statistics dla systemu Windows Instrukcje dotyczące instalacji (jeden użytkownik)
 IBM SPSS Statistics dla systemu Windows Instrukcje dotyczące instalacji (jeden użytkownik) Przedstawione poniżej instrukcje dotyczą instalowania IBM SPSS Statistics wersji 19 przy użyciu licencja dla jednego
IBM SPSS Statistics dla systemu Windows Instrukcje dotyczące instalacji (jeden użytkownik) Przedstawione poniżej instrukcje dotyczą instalowania IBM SPSS Statistics wersji 19 przy użyciu licencja dla jednego
Divar - Archive Player. Instrukcja obsługi
 Divar - Archive Player PL Instrukcja obsługi Divar Odtwarzacz Instrukcja obsługi PL 1 Divar Digital Versatile Recorder Divar Odtwarzacz Instrukcja obsługi Spis treści Rozpoczęcie pracy........................................2
Divar - Archive Player PL Instrukcja obsługi Divar Odtwarzacz Instrukcja obsługi PL 1 Divar Digital Versatile Recorder Divar Odtwarzacz Instrukcja obsługi Spis treści Rozpoczęcie pracy........................................2
Program Płatnik 10.01.001. Instrukcja instalacji
 Program Płatnik 10.01.001 Instrukcja instalacji S P I S T R E Ś C I 1. Wymagania sprzętowe programu Płatnik... 3 2. Wymagania systemowe programu... 3 3. Instalacja programu - bez serwera SQL... 4 4. Instalacja
Program Płatnik 10.01.001 Instrukcja instalacji S P I S T R E Ś C I 1. Wymagania sprzętowe programu Płatnik... 3 2. Wymagania systemowe programu... 3 3. Instalacja programu - bez serwera SQL... 4 4. Instalacja
Dell SupportAssist dla komputerów PC i tabletów Podręcznik użytkownika
 Dell SupportAssist dla komputerów PC i tabletów Podręcznik użytkownika Uwagi, przestrogi i ostrzeżenia UWAGA: Napis UWAGA wskazuje ważną informację, która pozwala lepiej wykorzystać posiadany komputer.
Dell SupportAssist dla komputerów PC i tabletów Podręcznik użytkownika Uwagi, przestrogi i ostrzeżenia UWAGA: Napis UWAGA wskazuje ważną informację, która pozwala lepiej wykorzystać posiadany komputer.
Dokument zawiera instrukcję samodzielnej Instalacji Microsoft SQL Server 2008 R2 RTM - Express na potrzeby systemu Sz@rk.
 Dokument zawiera instrukcję samodzielnej Instalacji Microsoft SQL Server 2008 R2 RTM - Express na potrzeby systemu Sz@rk. 1. Wstęp Przed zainstalowaniem serwera SQL należy upewnić się czy sprzęt na którym
Dokument zawiera instrukcję samodzielnej Instalacji Microsoft SQL Server 2008 R2 RTM - Express na potrzeby systemu Sz@rk. 1. Wstęp Przed zainstalowaniem serwera SQL należy upewnić się czy sprzęt na którym
Ważne: Przed rozpoczęciem instalowania serwera DP-G321 NALEŻY WYŁACZYĆ zasilanie drukarki.
 Do skonfigurowania urządzenia może posłużyć każda nowoczesna przeglądarka, np. Internet Explorer 6 lub Netscape Navigator 7.0. DP-G321 Bezprzewodowy, wieloportowy serwer wydruków AirPlus G 802.11g / 2.4
Do skonfigurowania urządzenia może posłużyć każda nowoczesna przeglądarka, np. Internet Explorer 6 lub Netscape Navigator 7.0. DP-G321 Bezprzewodowy, wieloportowy serwer wydruków AirPlus G 802.11g / 2.4
INSTRUKCJA OBSŁUGI OPROGRAMOWANIA VMS. Spis treści Instalacja Instrukcje użytkowania i obsługi... 3
 Spis treści INSTRUKCJA OBSŁUGI OPROGRAMOWANIA VMS Spis treści... 1 1 Instalacja... 2 2 Instrukcje użytkowania i obsługi... 3 2.1 Instrukcja konfiguracji modułu VMS MANAGMENT... 3 2.1.1 Logowanie... 3 2.1.2
Spis treści INSTRUKCJA OBSŁUGI OPROGRAMOWANIA VMS Spis treści... 1 1 Instalacja... 2 2 Instrukcje użytkowania i obsługi... 3 2.1 Instrukcja konfiguracji modułu VMS MANAGMENT... 3 2.1.1 Logowanie... 3 2.1.2
Statistics dla systemu Windows. Instrukcje dotyczące instalacji (licencja sieciowa)
 PASW Statistics dla systemu Windows Instrukcje dotyczące instalacji (licencja sieciowa) Przedstawione poniżej instrukcje dotyczą instalowania PASW Statistics 18 przy użyciu licencja sieciowa. Ten dokument
PASW Statistics dla systemu Windows Instrukcje dotyczące instalacji (licencja sieciowa) Przedstawione poniżej instrukcje dotyczą instalowania PASW Statistics 18 przy użyciu licencja sieciowa. Ten dokument
Problemy techniczne SQL Server
 Problemy techniczne SQL Server Instalacja Microsoft SQL Server 2008 R2 Express z płyty Optivum W poradzie opisano, jak zainstalować bezpłatną wersję programu bazodanowego Microsoft SQL Server 2008 R2 Express
Problemy techniczne SQL Server Instalacja Microsoft SQL Server 2008 R2 Express z płyty Optivum W poradzie opisano, jak zainstalować bezpłatną wersję programu bazodanowego Microsoft SQL Server 2008 R2 Express
INSTRUKCJA INSTALACJI SYSTEMU NA SERWERZE KROK PO KROKU
 INSTRUKCJA INSTALACJI SYSTEMU NA SERWERZE KROK PO KROKU 1 / 10 Co jest potrzebne do instalacji aplikacji wraz z bazą danych: serwer z zainstalowanym systemem operacyjnym Windows, posiadający min. 4 GB
INSTRUKCJA INSTALACJI SYSTEMU NA SERWERZE KROK PO KROKU 1 / 10 Co jest potrzebne do instalacji aplikacji wraz z bazą danych: serwer z zainstalowanym systemem operacyjnym Windows, posiadający min. 4 GB
Program dla praktyki lekarskiej. Instalacja programu dreryk
 Program dla praktyki lekarskiej Instalacja programu dreryk Copyright Ericpol Telecom sp. z o.o. 2008 Copyright Ericpol Telecom sp. z o.o. 1 Spis treści 1. Wymagania Systemowe 2. Pobranie instalatora systemu
Program dla praktyki lekarskiej Instalacja programu dreryk Copyright Ericpol Telecom sp. z o.o. 2008 Copyright Ericpol Telecom sp. z o.o. 1 Spis treści 1. Wymagania Systemowe 2. Pobranie instalatora systemu
Problemy techniczne SQL Server
 Problemy techniczne SQL Server Instalacja Microsoft SQL Server 2008 R2 Express z płyty Optivum W poradzie opisano, jak zainstalować bezpłatną wersję programu bazodanowego Microsoft SQL Server 2008 R2 Express
Problemy techniczne SQL Server Instalacja Microsoft SQL Server 2008 R2 Express z płyty Optivum W poradzie opisano, jak zainstalować bezpłatną wersję programu bazodanowego Microsoft SQL Server 2008 R2 Express
Instrukcja obsługi. Karta video USB + program DVR-USB/8F. Dane techniczne oraz treść poniższej instrukcji mogą ulec zmianie bez uprzedzenia.
 Instrukcja obsługi Karta video USB + program DVR-USB/8F Dane techniczne oraz treść poniższej instrukcji mogą ulec zmianie bez uprzedzenia. Spis treści 1. Wprowadzenie...3 1.1. Opis...3 1.2. Wymagania systemowe...5
Instrukcja obsługi Karta video USB + program DVR-USB/8F Dane techniczne oraz treść poniższej instrukcji mogą ulec zmianie bez uprzedzenia. Spis treści 1. Wprowadzenie...3 1.1. Opis...3 1.2. Wymagania systemowe...5
Instrukcja instalacji Asystenta Hotline
 SoftVig Systemy Informatyczne Sp. z o.o. Instrukcja instalacji Asystenta Hotline Ver. 3.5 2012-06-19 2 Instrukcja obsługi programu Asystent Hotline Zawartość 1 INSTALACJA PROGRAMU 3 1.1 WARUNKI KONIECZNE
SoftVig Systemy Informatyczne Sp. z o.o. Instrukcja instalacji Asystenta Hotline Ver. 3.5 2012-06-19 2 Instrukcja obsługi programu Asystent Hotline Zawartość 1 INSTALACJA PROGRAMU 3 1.1 WARUNKI KONIECZNE
Podręcznik użytkownika
 Podręcznik użytkownika Moduł kliencki Kodak Asset Management Software Stan i ustawienia zasobów... 1 Menu Stan zasobów... 2 Menu Ustawienia zasobów... 3 Obsługa alertów... 7 Komunikaty zarządzania zasobami...
Podręcznik użytkownika Moduł kliencki Kodak Asset Management Software Stan i ustawienia zasobów... 1 Menu Stan zasobów... 2 Menu Ustawienia zasobów... 3 Obsługa alertów... 7 Komunikaty zarządzania zasobami...
Wymagania systemowe oraz sposób instalacji systemu Lokale Spis treści
 Wymagania systemowe oraz sposób instalacji systemu Lokale Spis treści Wymagania sprzętowe i systemowe :...2 Instalacja dla systemów Windows 32-bit...3 Instalacja dla systemów Windows 64-bit/Linux...6 1
Wymagania systemowe oraz sposób instalacji systemu Lokale Spis treści Wymagania sprzętowe i systemowe :...2 Instalacja dla systemów Windows 32-bit...3 Instalacja dla systemów Windows 64-bit/Linux...6 1
IBM SPSS Statistics dla systemu Windows Instrukcje dotyczące instalacji (licencja sieciowa)
 IBM SPSS Statistics dla systemu Windows Instrukcje dotyczące instalacji (licencja sieciowa) Przedstawione poniżej instrukcje dotyczą instalowania IBM SPSS Statistics wersji 19 przy użyciu licencja sieciowa.
IBM SPSS Statistics dla systemu Windows Instrukcje dotyczące instalacji (licencja sieciowa) Przedstawione poniżej instrukcje dotyczą instalowania IBM SPSS Statistics wersji 19 przy użyciu licencja sieciowa.
Laboratorium - Instalacja Virtual PC
 5.0 5.4.1.4 Laboratorium - Instalacja Virtual PC Wprowadzenie Wydrukuj i uzupełnij to laboratorium. W tym laboratorium zainstalujesz i skonfigurujesz Tryb XP w Windows 7. Następnie uruchomisz podstawowe
5.0 5.4.1.4 Laboratorium - Instalacja Virtual PC Wprowadzenie Wydrukuj i uzupełnij to laboratorium. W tym laboratorium zainstalujesz i skonfigurujesz Tryb XP w Windows 7. Następnie uruchomisz podstawowe
Expo Composer. www.doittechnology.pl 1. Garncarska 5 70-377 Szczecin tel.: +48 91 404 09 24 e-mail: info@doittechnology.pl. Dokumentacja użytkownika
 Expo Composer Dokumentacja użytkownika Wersja 1.0 www.doittechnology.pl 1 SPIS TREŚCI 1. O PROGRAMIE... 3 Wstęp... 3 Wymagania systemowe... 3 Licencjonowanie... 3 2. PIERWSZE KROKI Z Expo Composer... 4
Expo Composer Dokumentacja użytkownika Wersja 1.0 www.doittechnology.pl 1 SPIS TREŚCI 1. O PROGRAMIE... 3 Wstęp... 3 Wymagania systemowe... 3 Licencjonowanie... 3 2. PIERWSZE KROKI Z Expo Composer... 4
SKRÓCONY PODRĘCZNIK UŻYTKOWNIKA
 SKRÓCONY PODRĘCZNIK UŻYTKOWNIKA PROGRAMU MODEM SETUP for Nokia 6310i Copyright 2001 Nokia Corporation. Wszelkie prawa zastrzeżone. Spis treści 1. WSTĘP...1 2. INSTALOWANIE PROGRAMU MODEM SETUP FOR NOKIA
SKRÓCONY PODRĘCZNIK UŻYTKOWNIKA PROGRAMU MODEM SETUP for Nokia 6310i Copyright 2001 Nokia Corporation. Wszelkie prawa zastrzeżone. Spis treści 1. WSTĘP...1 2. INSTALOWANIE PROGRAMU MODEM SETUP FOR NOKIA
Połączenia. Instalowanie drukarki lokalnie (Windows) Co to jest drukowanie lokalne?
 Strona 1 z 6 Połączenia Instalowanie drukarki lokalnie (Windows) Uwaga: Jeśli dysk CD Oprogramowanie i dokumentacja nie obejmuje obsługi danego systemu operacyjnego, należy skorzystać z Kreatora dodawania
Strona 1 z 6 Połączenia Instalowanie drukarki lokalnie (Windows) Uwaga: Jeśli dysk CD Oprogramowanie i dokumentacja nie obejmuje obsługi danego systemu operacyjnego, należy skorzystać z Kreatora dodawania
IBM SPSS Statistics Wersja 22. Windows - Instrukcja instalacji (licencja autoryzowanego użytkownika)
 IBM SPSS Statistics Wersja 22 Windows - Instrukcja instalacji (licencja autoryzowanego użytkownika) Spis treści Instrukcja instalacji.......... 1 Wymagania systemowe........... 1 Kod autoryzacji.............
IBM SPSS Statistics Wersja 22 Windows - Instrukcja instalacji (licencja autoryzowanego użytkownika) Spis treści Instrukcja instalacji.......... 1 Wymagania systemowe........... 1 Kod autoryzacji.............
Instrukcja szybkiego rozpoczęcia pracy
 Instrukcja szybkiego rozpoczęcia pracy 1 Główne komponenty Program Acronis vmprotect 6.0 zawiera następujące główne komponenty: Acronis vmprotect Windows Agent (oprogramowanie instalowane na komputerze
Instrukcja szybkiego rozpoczęcia pracy 1 Główne komponenty Program Acronis vmprotect 6.0 zawiera następujące główne komponenty: Acronis vmprotect Windows Agent (oprogramowanie instalowane na komputerze
SecureDoc Standalone V6.5
 SecureDoc Standalone V6.5 Instrukcja instalacji WinMagic Inc. SecureDoc Standalone Instrukcja Instalacji Spis treści Zanim przystąpisz do instalacji... 3 Tworzenie kopii zapasowej... 3 Wymagania systemowe...
SecureDoc Standalone V6.5 Instrukcja instalacji WinMagic Inc. SecureDoc Standalone Instrukcja Instalacji Spis treści Zanim przystąpisz do instalacji... 3 Tworzenie kopii zapasowej... 3 Wymagania systemowe...
Fiery Remote Scan. Uruchamianie programu Fiery Remote Scan. Skrzynki pocztowe
 Fiery Remote Scan Program Fiery Remote Scan umożliwia zarządzanie skanowaniem na serwerze Fiery server i drukarce ze zdalnego komputera. Programu Fiery Remote Scan można użyć do wykonania następujących
Fiery Remote Scan Program Fiery Remote Scan umożliwia zarządzanie skanowaniem na serwerze Fiery server i drukarce ze zdalnego komputera. Programu Fiery Remote Scan można użyć do wykonania następujących
Krok 2 (Mac). Konfigurowanie serwera WD Sentinel (czynność jednorazowa)
 Wprowadzenie Ten dodatek do skróconej instrukcji instalacji zawiera najnowsze informacje o instalowaniu i konfigurowaniu serwera magazynującego dla małych firm WD Sentinel DX4000. Zamieszczone tu informacje
Wprowadzenie Ten dodatek do skróconej instrukcji instalacji zawiera najnowsze informacje o instalowaniu i konfigurowaniu serwera magazynującego dla małych firm WD Sentinel DX4000. Zamieszczone tu informacje
2014 Electronics For Imaging. Informacje zawarte w niniejszej publikacji podlegają postanowieniom opisanym w dokumencie Uwagi prawne dotyczącym tego
 2014 Electronics For Imaging. Informacje zawarte w niniejszej publikacji podlegają postanowieniom opisanym w dokumencie Uwagi prawne dotyczącym tego produktu. 23 czerwca 2014 Spis treści 3 Spis treści...5
2014 Electronics For Imaging. Informacje zawarte w niniejszej publikacji podlegają postanowieniom opisanym w dokumencie Uwagi prawne dotyczącym tego produktu. 23 czerwca 2014 Spis treści 3 Spis treści...5
SKRÓCONY PODRĘCZNIK UŻYTKOWNIKA PROGRAMU. NOKIA PC SUITE 4.81 for Nokia 6310i. Copyright 2001 Nokia Corporation. Wszelkie prawa zastrzeżone.
 SKRÓCONY PODRĘCZNIK UŻYTKOWNIKA PROGRAMU NOKIA PC SUITE 4.81 for Nokia 6310i Copyright 2001 Nokia Corporation. Wszelkie prawa zastrzeżone. Spis treści 1. WSTĘP...1 2. WYMAGANIA SYSTEMOWE...1 3. INSTALOWANIE
SKRÓCONY PODRĘCZNIK UŻYTKOWNIKA PROGRAMU NOKIA PC SUITE 4.81 for Nokia 6310i Copyright 2001 Nokia Corporation. Wszelkie prawa zastrzeżone. Spis treści 1. WSTĘP...1 2. WYMAGANIA SYSTEMOWE...1 3. INSTALOWANIE
Instrukcja instalacji programu e STOMis wraz z pakietem Microsoft SQL Server 2005 Express Edition. e STOMis
 Instrukcja instalacji programu e STOMis wraz z pakietem Microsoft SQL Server 2005 Express Edition e STOMis Strona:1 z 10 I. Wymagania sprzętowe i wymagania w zakresie programowania systemowego. Wymagania
Instrukcja instalacji programu e STOMis wraz z pakietem Microsoft SQL Server 2005 Express Edition e STOMis Strona:1 z 10 I. Wymagania sprzętowe i wymagania w zakresie programowania systemowego. Wymagania
Instrukcja obsługi aplikacji TVRMobile 2.0
 Instrukcja obsługi aplikacji TVRMobile 2.0 P/N 1070644A-PL REV 1.0 ISS 14OCT13 Copyright Znaki towarowe i patenty Producent Informacje kontaktowe 2013 UTC Fire & Security Americas Corporation, Inc. Interlogix
Instrukcja obsługi aplikacji TVRMobile 2.0 P/N 1070644A-PL REV 1.0 ISS 14OCT13 Copyright Znaki towarowe i patenty Producent Informacje kontaktowe 2013 UTC Fire & Security Americas Corporation, Inc. Interlogix
Client Management Solutions i Mobile Printing Solutions
 Client Management Solutions i Mobile Printing Solutions Instrukcja obsługi Copyright 2006 Hewlett-Packard Development Company, L.P. Microsoft i Windows są zastrzeżonymi w Stanach Zjednoczonych znakami
Client Management Solutions i Mobile Printing Solutions Instrukcja obsługi Copyright 2006 Hewlett-Packard Development Company, L.P. Microsoft i Windows są zastrzeżonymi w Stanach Zjednoczonych znakami
Plik Readme aplikacji klienckiej Novell Filr
 Plik Readme aplikacji klienckiej Novell Filr Kwiecień 2015 r. 1 Omówienie produktu Aplikacja kliencka Novell Filr umożliwia synchronizowanie plików z systemu Novell Filr z systemem plików na komputerze,
Plik Readme aplikacji klienckiej Novell Filr Kwiecień 2015 r. 1 Omówienie produktu Aplikacja kliencka Novell Filr umożliwia synchronizowanie plików z systemu Novell Filr z systemem plików na komputerze,
Instrukcja szybkiego rozpoczęcia pracy
 Instrukcja szybkiego rozpoczęcia pracy Spis treści 1 Główne komponenty... 3 2 Obsługiwane systemy operacyjne i środowiska... 4 2.1 Acronis vmprotect 8 Windows Agent... 4 2.2 Acronis vmprotect 8 Virtual
Instrukcja szybkiego rozpoczęcia pracy Spis treści 1 Główne komponenty... 3 2 Obsługiwane systemy operacyjne i środowiska... 4 2.1 Acronis vmprotect 8 Windows Agent... 4 2.2 Acronis vmprotect 8 Virtual
Instrukcja instalacji i obsługi programu Szpieg 3
 COMPUTER SERVICE CENTER 43-300 Bielsko-Biała ul. Cieszyńska 52 tel. +48 (33) 819 35 86, 819 35 87, 601 550 625 Instrukcja instalacji i obsługi programu Szpieg 3 wersja 0.0.2 123 SERWIS Sp. z o. o. ul.
COMPUTER SERVICE CENTER 43-300 Bielsko-Biała ul. Cieszyńska 52 tel. +48 (33) 819 35 86, 819 35 87, 601 550 625 Instrukcja instalacji i obsługi programu Szpieg 3 wersja 0.0.2 123 SERWIS Sp. z o. o. ul.
Instrukcjaaktualizacji
 Instrukcja Instrukcjaaktualizacji aktualizacji oprogramowania oprogramowaniainpro InProBMS BMS SPIS TREŚCI 1. AKTUALIZACJA 3 1.1. ARCHIWIZACJA BAZY DANYCH...3 1.1.1. AUTOMATYCZNA...3 1.1.2. RĘCZNA...4
Instrukcja Instrukcjaaktualizacji aktualizacji oprogramowania oprogramowaniainpro InProBMS BMS SPIS TREŚCI 1. AKTUALIZACJA 3 1.1. ARCHIWIZACJA BAZY DANYCH...3 1.1.1. AUTOMATYCZNA...3 1.1.2. RĘCZNA...4
Dysk CD (z Oprogramowaniem i Podręcznikiem użytkownika)
 Do skonfigurowania urządzenia może posłużyć każda nowoczesna przeglądarka, np. Internet Explorer 6 lub Netscape Navigator 7.0. DP-G310 Bezprzewodowy serwer wydruków AirPlus G 2,4GHz Przed rozpoczęciem
Do skonfigurowania urządzenia może posłużyć każda nowoczesna przeglądarka, np. Internet Explorer 6 lub Netscape Navigator 7.0. DP-G310 Bezprzewodowy serwer wydruków AirPlus G 2,4GHz Przed rozpoczęciem
Drukarka serii HP LaserJet P2015 Uwagi dotyczące instalacji systemu drukowania
 Drukarka serii HP LaserJet P2015 Uwagi dotyczące instalacji systemu drukowania Prawa autorskie i licencja 2006 Copyright Hewlett-Packard Development Company, L.P. Powielanie, adaptacja lub tłumaczenie
Drukarka serii HP LaserJet P2015 Uwagi dotyczące instalacji systemu drukowania Prawa autorskie i licencja 2006 Copyright Hewlett-Packard Development Company, L.P. Powielanie, adaptacja lub tłumaczenie
IBM SPSS Statistics dla systemu Windows Instrukcje dotyczące instalacji (licencja lokalna)
 IBM SPSS Statistics dla systemu Windows Instrukcje dotyczące instalacji (licencja lokalna) Przedstawione poniżej instrukcje dotyczą instalowania IBM SPSS Statistics wersji 19 przy użyciu licencja lokalna.
IBM SPSS Statistics dla systemu Windows Instrukcje dotyczące instalacji (licencja lokalna) Przedstawione poniżej instrukcje dotyczą instalowania IBM SPSS Statistics wersji 19 przy użyciu licencja lokalna.
Plik Readme aplikacji klienckiej Novell Filr
 Plik Readme aplikacji klienckiej Novell Filr wrzesień 2014 Novell 1 Omówienie produktu Aplikacja kliencka Novell Filr umożliwia synchronizowanie plików z systemu Novell Filr z systemem plików na komputerze,
Plik Readme aplikacji klienckiej Novell Filr wrzesień 2014 Novell 1 Omówienie produktu Aplikacja kliencka Novell Filr umożliwia synchronizowanie plików z systemu Novell Filr z systemem plików na komputerze,
PODRĘCZNIK UŻYTKOWNIKA programu Pilot
 TRX Krzysztof Kryński Cyfrowe rejestratory rozmów seria KSRC PODRĘCZNIK UŻYTKOWNIKA programu Pilot Wersja 2.1 Maj 2013 Dotyczy programu Pilot w wersji 1.6.3 TRX ul. Garibaldiego 4 04-078 Warszawa Tel.
TRX Krzysztof Kryński Cyfrowe rejestratory rozmów seria KSRC PODRĘCZNIK UŻYTKOWNIKA programu Pilot Wersja 2.1 Maj 2013 Dotyczy programu Pilot w wersji 1.6.3 TRX ul. Garibaldiego 4 04-078 Warszawa Tel.
Opisane poniżej czynności może wykonać administrator komputera lub administrator serwera SQL (tj. użytkownik sa).
 MOL Optivum Pierwsze uruchomienie programu MOL Optivum na komputerze pełniącym rolę serwera bazy danych Porada przeznaczona jest dla użytkowników, którzy zainstalowali program MOL Optivum i chcą go uruchomić
MOL Optivum Pierwsze uruchomienie programu MOL Optivum na komputerze pełniącym rolę serwera bazy danych Porada przeznaczona jest dla użytkowników, którzy zainstalowali program MOL Optivum i chcą go uruchomić
Portal
 Portal www.edoc24.com Podręcznik użytkownika aplikacji do weryfikacji podpisu kwalifikowanego. Niniejsza publikacja jest chroniona prawem autorskim. Wszelkie prawa zastrzeŝone. Nieautoryzowane rozpowszechnianie
Portal www.edoc24.com Podręcznik użytkownika aplikacji do weryfikacji podpisu kwalifikowanego. Niniejsza publikacja jest chroniona prawem autorskim. Wszelkie prawa zastrzeŝone. Nieautoryzowane rozpowszechnianie
HP Designjet Partner Link. Instrukcje
 HP Designjet Partner Link Instrukcje 2013 Hewlett-Packard Development Company, L.P. Informacje prawne Informacje zawarte w niniejszym dokumencie mogą ulec zmianie bez uprzedzenia. Jedyna gwarancja, jakiej
HP Designjet Partner Link Instrukcje 2013 Hewlett-Packard Development Company, L.P. Informacje prawne Informacje zawarte w niniejszym dokumencie mogą ulec zmianie bez uprzedzenia. Jedyna gwarancja, jakiej
WPROWADZENIE DO. Instalowania sterowników Nokia Connectivity Cable Drivers
 WPROWADZENIE DO Instalowania sterowników Nokia Connectivity Cable Drivers Spis treści 1. Wprowadzenie...1 2. Wymagania...1 3. Instalowanie Sterowników Nokia Connectivity Cable Drivers...2 3.1 Przed instalacją...2
WPROWADZENIE DO Instalowania sterowników Nokia Connectivity Cable Drivers Spis treści 1. Wprowadzenie...1 2. Wymagania...1 3. Instalowanie Sterowników Nokia Connectivity Cable Drivers...2 3.1 Przed instalacją...2
Przed skonfigurowaniem tego ustawienia należy skonfigurować adres IP urządzenia.
 Korzystanie z Usług internetowych podczas skanowania sieciowego (dotyczy systemu Windows Vista z dodatkiem SP2 lub nowszym oraz systemu Windows 7 i Windows 8) Protokół Usług internetowych umożliwia użytkownikom
Korzystanie z Usług internetowych podczas skanowania sieciowego (dotyczy systemu Windows Vista z dodatkiem SP2 lub nowszym oraz systemu Windows 7 i Windows 8) Protokół Usług internetowych umożliwia użytkownikom
Generator Wniosków Płatniczych dla Programu Operacyjnego Kapitał Ludzki. Instrukcja Instalacji
 Generator Wniosków Płatniczych dla Programu Operacyjnego Kapitał Ludzki Instrukcja Instalacji Aplikacja współfinansowana ze środków Unii Europejskiej w ramach Europejskiego Funduszu Społecznego Warszawa,
Generator Wniosków Płatniczych dla Programu Operacyjnego Kapitał Ludzki Instrukcja Instalacji Aplikacja współfinansowana ze środków Unii Europejskiej w ramach Europejskiego Funduszu Społecznego Warszawa,
Aktualizacja WorldShip w pojedynczej stacji roboczej lub stacji roboczej grupy roboczej
 INSTRUKCJE PRZYGOTOWANIA DO INSTALACJI: Niniejszy dokument zawiera informacje dotyczące aktualizacji oprogramowania WorldShip za pomocą płyty DVD z aplikacją WorldShip. Oprogramowanie WorldShip można również
INSTRUKCJE PRZYGOTOWANIA DO INSTALACJI: Niniejszy dokument zawiera informacje dotyczące aktualizacji oprogramowania WorldShip za pomocą płyty DVD z aplikacją WorldShip. Oprogramowanie WorldShip można również
IBM SPSS Statistics Wersja 25. Windows Instrukcja instalacji (licencja autoryzowanego użytkownika) IBM
 IBM SPSS Statistics Wersja 25 Windows Instrukcja instalacji (licencja autoryzowanego użytkownika) IBM Spis treści Instrukcja instalacji.......... 1 Wymagania systemowe........... 1 Kod autoryzacji.............
IBM SPSS Statistics Wersja 25 Windows Instrukcja instalacji (licencja autoryzowanego użytkownika) IBM Spis treści Instrukcja instalacji.......... 1 Wymagania systemowe........... 1 Kod autoryzacji.............
Dokument zawiera instrukcję samodzielnej Instalacji Microsoft SQL Server 2005 Express Edition Service Pack 3 na potrzeby systemu Sz@rk.
 Dokument zawiera instrukcję samodzielnej Instalacji Microsoft SQL Server 2005 Express Edition Service Pack 3 na potrzeby systemu Sz@rk. 1. Wstęp Przed zainstalowaniem serwera SQL należy upewnid się czy
Dokument zawiera instrukcję samodzielnej Instalacji Microsoft SQL Server 2005 Express Edition Service Pack 3 na potrzeby systemu Sz@rk. 1. Wstęp Przed zainstalowaniem serwera SQL należy upewnid się czy
Instrukcja instalacji oprogramowania pixel-fox
 Instrukcja instalacji oprogramowania pixel-fox Aktualizacja 08/2015 V7 (PL) - Subject to change without notice! Wymagania systemu: Aktualne minimalne wymagania systemowe dla program pixel-fox na PC: -
Instrukcja instalacji oprogramowania pixel-fox Aktualizacja 08/2015 V7 (PL) - Subject to change without notice! Wymagania systemu: Aktualne minimalne wymagania systemowe dla program pixel-fox na PC: -
WPROWADZENIE DO. Instalowania sterowników Nokia Connectivity Cable Drivers
 WPROWADZENIE DO Instalowania sterowników Nokia Connectivity Cable Drivers Spis treści 1. Wprowadzenie...1 2. Wymagania...1 3. Instalowanie Sterowników Nokia Connectivity Cable Drivers...1 3.1 Przed instalacją...2
WPROWADZENIE DO Instalowania sterowników Nokia Connectivity Cable Drivers Spis treści 1. Wprowadzenie...1 2. Wymagania...1 3. Instalowanie Sterowników Nokia Connectivity Cable Drivers...1 3.1 Przed instalacją...2
Przewodnik Google Cloud Print
 Przewodnik Google Cloud Print Wersja 0 POL Definicje oznaczeń W tym podręczniku użytkownika zastosowano następującą ikonę: Informacje dotyczą tego, jak należy reagować w danej sytuacji, lub zawierają wskazówki
Przewodnik Google Cloud Print Wersja 0 POL Definicje oznaczeń W tym podręczniku użytkownika zastosowano następującą ikonę: Informacje dotyczą tego, jak należy reagować w danej sytuacji, lub zawierają wskazówki
STATISTICA 8 WERSJA JEDNOSTANOWISKOWA INSTRUKCJA INSTALACJI
 STATISTICA 8 WERSJA JEDNOSTANOWISKOWA INSTRUKCJA INSTALACJI Uwagi: 1. Użytkownicy korzystający z systemów operacyjnych Windows 2000, XP lub Vista na swoich komputerach muszą zalogować się z uprawnieniami
STATISTICA 8 WERSJA JEDNOSTANOWISKOWA INSTRUKCJA INSTALACJI Uwagi: 1. Użytkownicy korzystający z systemów operacyjnych Windows 2000, XP lub Vista na swoich komputerach muszą zalogować się z uprawnieniami
Windows Vista Instrukcja instalacji
 Windows Vista Instrukcja instalacji Zanim będzie można używać maszyny, należy skonfigurować sprzęt i zainstalować sterownik. Proszę przeczytać ten podręcznik szybkiej konfiguracji oraz przewodnik instalacji
Windows Vista Instrukcja instalacji Zanim będzie można używać maszyny, należy skonfigurować sprzęt i zainstalować sterownik. Proszę przeczytać ten podręcznik szybkiej konfiguracji oraz przewodnik instalacji
Skrócona instrukcja obsługi rejestratora TVR 12HD
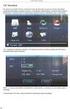 Skrócona instrukcja obsługi rejestratora TVR 12HD Rysunek 1: złącza na panelu tylnym 1. Podłącz do urządzenia RS-232. 2. Podłącz maksymalnie cztery wejścia alarmu. 3. Podłącz jedno wyjście alarmowe. 4.
Skrócona instrukcja obsługi rejestratora TVR 12HD Rysunek 1: złącza na panelu tylnym 1. Podłącz do urządzenia RS-232. 2. Podłącz maksymalnie cztery wejścia alarmu. 3. Podłącz jedno wyjście alarmowe. 4.
Przewodnik Google Cloud Print
 Przewodnik Google Cloud Print Wersja A POL Definicje oznaczeń W tym podręczniku użytkownika zastosowano następujący styl uwag: Uwagi informują o tym, jak należy reagować w danej sytuacji, lub zawierają
Przewodnik Google Cloud Print Wersja A POL Definicje oznaczeń W tym podręczniku użytkownika zastosowano następujący styl uwag: Uwagi informują o tym, jak należy reagować w danej sytuacji, lub zawierają
Podręcznik użytkownika
 Podręcznik użytkownika Podrecznik użytkownika programu Norton AntiVirus Oprogramowanie opisane w niniejszym podręczniku jest dostarczane w ramach umowy licencyjnej i może być używane jedynie zgodnie z
Podręcznik użytkownika Podrecznik użytkownika programu Norton AntiVirus Oprogramowanie opisane w niniejszym podręczniku jest dostarczane w ramach umowy licencyjnej i może być używane jedynie zgodnie z
