Moduł Personalizacyjny. Instrukcja użytkownika
|
|
|
- Bronisława Mucha
- 6 lat temu
- Przeglądów:
Transkrypt
1 Moduł Personalizacyjny Instrukcja użytkownika Wersja
2 Spis treści Rozdział 1 Rozpoczęcie... pracy z modułem 2 Rozdział 2 Definicja... skrótów klawiszowych Domyślne... skróty w oknie Uzupełniania świadczeń 5 Rozdział 3 Konfiguracja... słowników systemowych 7 Rozdział 4 Dodawanie... pozycji preferowanych do słownika 11 Rozdział 5 Definicja... zawartości okna poglądu danych pacjenta 13 Rozdział 6 Konfiguracja... wyglądu okien Gabinetu 16 Rozdział 7 Konfiguracja... wyglądu Terminarza 19 I 7.1 Definicja... kolorów slotów rezerwacji Definicja... ikon w Terminarzu 19
3 Wstęp Podstawowym zadaniem Modułu Personalizacyjnego jest umożliwienie dostosowania sposobu działania programu mmedica do indywidualnych potrzeb i przyzwyczajeń użytkownika. W jego skład wchodzą następujące funkcjonalności: Definicja własnych skrótów klawiszowych dla wszystkich przycisków funkcyjnych w aplikacji, dzięki czemu obsługa programu staje się szybsza i bardziej intuicyjna. Definicja sposobu wyświetlania oraz obsługi słowników systemowych, pozwalająca dostosować każdy słownik w programie do indywidualnych potrzeb użytkownika. Definicja zawartości okna podglądu danych pacjenta w Kartotece pacjentów i Gabinecie, co pozwala na dostosowanie widoku danych do charakteru placówki poprzez wyświetlanie tylko interesujących informacji. Możliwość konfiguracji wyglądu okien Gabinetu na zakładce "Wizyta". Ilustracje i "zrzuty" ekranowe zamieszczone w niniejszej publikacji mają charakter instruktażowy i mogą odbiegać od rzeczywistego wyglądu ekranów. Rzeczywisty wygląd ekranów zależy od posiadanej wersji aplikacji, aktywnych modułów dodatkowych oraz numeru wydania. Większość zrzutów ekranowych zamieszczonych w niniejszej instrukcji została wykonana przy pomocy wersji Standard+ z aktywnymi wszystkimi modułami dodatkowymi. 1
4 Rozpoczęcie pracy z modułem Rozdział Rozpoczęcie pracy z modułem 1 Aby rozpocząć pracę z Modułem Personalizacyjnym należy: dokonać zakupu modułu na stronie Centrum Zarządzania Licencjami pobrać nowy klucz licencyjny i wczytać go do programu mmedica w Zarządzanie > Operacje techniczne > Aktywacja systemu mmedica włączyć moduł w Zarządzanie > Konfiguracja > Konfigurator, pozycja: System > Moduły dodatkowe, dostępne jako parametr dla stacji roboczej Szczegółowa instrukcja włączenia modułu: Przejść do: Zarządzanie > Konfiguracja > Konfigurator, pozycja: System > Moduły dodatkowe. Wybrać ikonę Stacja, znajdującą się w lewym dolnym rogu ekranu. Na liście modułów dodatkowych zaznaczyć moduł Personalizacja aplikacji. Zapisać zmiany przyciskiem Zatwierdź (F9). Zaakceptować komunikat o konieczności restartu aplikacji i ponownie zalogować się do programu.
5 Rozpoczęcie pracy z modułem 3
6 Definicja skrótów klawiszowych Rozdział Definicja skrótów klawiszowych 2 Skróty klawiszowe to zapamiętane kombinacje klawiszy, które umożliwiają wykonywanie zadań wymagających zazwyczaj użycia myszki. Użytkowanie skrótów wpływa na znaczne usprawnienie pracy, poprzez efektywniejsze wykorzystanie klawiatury komputera. Moduł Personalizacyjny pozwala definiować własne skróty klawiszowe dla wszystkich przycisków funkcyjnych w aplikacji. Skróty klawiszowe zapamiętywane są w programie w kontekście użytkownika. Definicję skrótów umożliwia M enedżer skrótów klaw iszow ych, który można uruchomić poprzez wybranie opcji "Ustaw skróty klawiszowe" dostępnej w lewym górnym rogu ekranu (zdjęcie poniżej) lub za pomocą skrótu klawiszowego Alt + F12. Lista nazw przycisków funkcyjnych w oknie menedżera różni się w zależności od miejsca w programie, z którego jest on uruchamiany. Poniższy zrzut ekranowy przedstawia widok okna M enedżera skrótów klaw iszow ych otwartego z poziomu Uzupełniania św iadczeń. 4
7 Definicja skrótów klawiszowych Część pozycji ma już przypisane domyślnie działające w programie skróty (omówione w rozdziale: Domyślne skróty klawiszowe w programie mmedica). Moduł Personalizacyjny pozwala na ich modyfikację, a także na przypisanie skrótów klawiszowych pozycjom, które do tej pory ich nie posiadały. Aby zdefiniować skrót klawiszowy należy ustawić kursor myszki w wybranym polu, a następnie nacisnąć na klawiaturze odpowiedni klawisz. W przypadku definicji skrótu składającego się z połączenia dwóch lub więcej klawiszy należy nacisnąć kolejno, przytrzymując, odpowiednie klawisze klawiatury. We właściwym polu w oknie M enedżer skrótów klaw iszow ych powinna pojawić kombinacja klawiszy połączona plusem np. Shift + F7. Do zapisania zmian służy przycisk Zatwierdź (F9). 2.1 Domyślne skróty w oknie Uzupełniania świadczeń Poniższe skróty klawiszowe są domyślnymi skrótami zaimplementowanymi w aplikacji mmedica w oknie Uzupełnianie św iadczeń: Ctrl + 1 otwarcie okna Realizacja Ctrl + 2 otwarcie okna Procedury IC D-9 Ctrl otwarcie okna Rozpoznania w spółistniejące Ctrl otwarcie okna Ś w iadczenia POZ 5
8 Definicja skrótów klawiszowych Ctrl otwarcie okna Badania POZ Ctrl otwarcie okna S esja/c ykl Ctrl otwarcie okna Ratow nictw o Ctrl otwarcie okna S kierow anie Ctrl otwarcie okna C hem ioterapia/radiologia Ctrl otwarcie okna Rozliczenia Ctrl otwarcie okna Ubezpieczenie Ctrl + = - otwarcie okna W ystaw ione zlecenia (dla Oddziału Śląskiego) Ctrl + BkSp - otwarcie okna Dane techniczne F4 kopiowanie danych podstawowych z poprzedniej wizyty Shift + F4 - kopiowanie wszystkich danych z poprzedniej wizyty Shift + F7 kopiowanie pozycji rozliczeniowej Aby podejrzeć jaki skrót klawiszowy został przypisany do danej funkcjonalności/przycisku wystarczy nacisnąć i przytrzymać na klawiaturze klawisz Ctrl. Dzięki temu na formatce uwidocznione zostaną skróty, jak zobrazowano na zdjęciu poniżej. 6
9 Konfiguracja słowników systemowych Rozdział Konfiguracja słowników systemowych 3 Moduł Personalizacyjny umożliwia konfigurację sposobu wyświetlania i obsługi słowników systemowych, dzięki czemu można dostosować każdy słownik pod indywidualne potrzeby użytkownika. Funkcjonalność ta jest dostępna po wybraniu przycisku Ustawienia w prawym dolnym rogu każdego otwartego słownika. Poniższy zrzut ekranowy prezentuje umiejscowienie tego przycisku w przykładowym słowniku: Po wybraniu powyższego przycisku otwarte zostanie okno Ustaw ienia słow nika: 7
10 Konfiguracja słowników systemowych Za pomocą opcji dostępnych w oknie można dokonać następujących ustawień: W sekcji Widoki: Ustawienie możliwości przeglądu słownika w wybranych widokach: preferowane, ostatnio wybierane, wszystkie, foldery. W każdym słowniku podstawowym (np. procedur ICD-9, rozpoznań ICD-10, kodów świadczeń, kodów terytorialnych) znajduje się pozycja Widok z następującymi wartościami: 1. Preferowane - w widoku znajdują się pozycje, które zostały oznaczone przez użytkownika jako preferowane. 2. Wszystkie - w widoku znajdują się wszystkie pozycje danego słownika. 3. Foldery - w widoku znajdują się pozycje posegregowane w folderach tematycznych. Użytkownicy korzystający z Modułu Personalizacyjnego mogą korzystać z dodatkowego widoku Ostatnio wybierane. Aby dokonać wyboru widoku, który będzie wyświetlany w słowniku, należy dodać lub usunąć zaznaczenie w odpowiednim polu. 8
11 Konfiguracja słowników systemowych Ustalenie kolejności wyświetlania widoków w słowniku (zdj. powyżej). W tym celu należy kliknąć lewym przyciskiem myszki na wybranym widoku (np. preferowane), następnie przytrzymując przycisk przesunąć go w górę lub w dół listy i upuścić. Wybór domyślnego trybu widoku, który podpowiadany będzie po otwarciu słownika pole "Widok wyświetlany po otwarciu słownika". Ustawienie, czy dla widoku "Preferowane" mają być wyświetlane pozycje preferowane wspólne dla wszystkich użytkowników parametr Pokazuj w preferowanych pozycje wspólne dla wszystkich użytkowników. Podczas dodawania pozycji ze słownika do preferowanych, użytkownik decyduje czy pozycja ma zostać dodana do tzw. moich preferowanych czy wspólnych (szczegóły w rozdziale: Dodawanie pozycji preferowanych do słownika). W przypadku zaznaczenia parametru wyświetlane będą tylko te pozycje, które zostały dodane do tzw. wspólnych preferowanych. Brak zaznaczenia powodować będzie wyświetlanie tylko tych pozycji, które zostały dodane do tzw. moich preferowanych. W sekcji Sortowanie: Ustawienie kolumny, według której wyświetlona lista ma zostać posortowana - pole "Kolumna, po której są sortowane dane po otwarciu słownika". Sortowanie może odbywać się po kodzie (np. dla słowników, w których posługujemy się głównie kodami) lub po nazwie (dla słowników gdzie zazwyczaj wyszukujemy dane po ich nazwie). Ustawienie malejącego sortowania danych w słowniku, poprzez zaznaczenie parametru "Sortuj malejąco (od Z do A)". W sekcji Filtrowanie: Konfiguracja sposobu wyszukiwania pozycji w słowniku - pole "Sposób dopasowywania tekstu przy wyszukiwaniu po polach tekstowych". Jeżeli w powyższym polu zostanie wybrana wartość "Dopasuj początek tekstu", to po wpisaniu danego ciągu znaków w polu "Kod lub nazwa" w panelu wyszukiwania słownika, wyświetlą się tylko pozycje, które ten ciąg znaków mają na początku swojego kodu lub nazwy. W przypadku wyboru wartości "Dopasuj dowolny fragment tekstu", wyszukają się pozycje mające dany ciąg znaków w dowolnym miejscu swojego kodu lub nazwy (przykład poniżej). Konfiguracja sposobu odświeżania słownika parametr "Odświeżaj zawartość słownika po każdej 9
12 Konfiguracja słowników systemowych zmianie w filtrze". Zaznaczenie tego parametru spowoduje, że po wpisaniu ciągu znaków w polu "Kod lub nazwa" w panelu wyszukiwania słownika, od razu, bez zatwierdzenia wpisanej informacji, wyświetlą się pozycje, które go zawierają. Konfiguracja zawartości widoku "Wszystkie" - parametr "Wyświetlaj przy uruchomieniu słownika jego pełną zawartość (widok: Wszystkie)". Zaznaczenie tego parametru spowoduje, że po otwarciu widoku "Wszystkie" aplikacja nie będzie ładować zawartości słownika (słownik będzie pusty). Dopiero wprowadzenie ciągu znaków w polu "Kod lub nazwa" spowoduje wyświetlenie wyniku, na podstawie wprowadzonych kryteriów wyszukiwania. Opcja ta zalecana jest w przypadku korzystania z dużych słowników, dla których ładowanie zawartości zajmuje dużo czasu. W sekcji Różne: Określenie, jaka liczba ostatnio wybieranych pozycji ze słownika będzie wyświetlana w widoku słownika "Ostatnio wybierane" pole "Rozmiar historii wybieranych pozycji". Określenie rozmiaru czcionki dla wyświetlanych pozycji słownika pole "Rozmiar czcionki w tabelce". Istnieje kilka wariantów zapisu dokonanych ustawień, które widoczne są po rozwinięciu listy wyboru przedstawionej na poniższym zrzucie ekranowym: Naciśnięcie przycisku Zapisz, bez wybierania jakiejkolwiek innej opcji, spowoduje zapisanie ustawień tylko dla zalogowanego użytkownika i słownika, w którym te ustawienia zostały dokonane. Wybór opcji Zapisz dla wszystkich moich słowników spowoduje zapisanie zmian dla zalogowanego użytkownika i równocześnie wszystkich słowników, do których ma on uprawnienia (nadane w: Zarządzanie > Konfiguracja > użytkownicy systemu > zakładka 6. Uprawnienia do słowników). Pozostałe opcje mają analogiczne działanie odpowiednio dla wszystkich użytkowników lub wybranych z listy. Użycie przycisku 10 spowoduje przywrócenie domyślnych ustawień systemowych.
13 Dodawanie pozycji preferowanych do słownika Rozdział Dodawanie pozycji preferowanych do słownika 4 Aby ułatwić ewidencję danych i nie musieć każdorazowo wyszukiwać tych samych pozycji w słowniku, można skorzystać z funkcji oznaczenia pozycji jako preferowanych. W słownikach podstawowych znajdujących się w programie mmedica, istnieje możliwość oznaczania wybranych pozycji jako preferowanych. Użytkownicy korzystający z Modułu Personalizacyjnego mogą dodatkowo zaznaczyć, czy pozycja ma zostać dodana do tzw. moich lub wspólnych preferowanych. Aby dodać pozycję ze słownika do preferowanych należy wybrać przycisk znajdujący się w lewym dolnym rogu słownika. Modyfikuj preferowane, 11
14 Dodawanie pozycji preferowanych do słownika Po wybraniu przycisku rozwinięta zostanie lista z dwoma wariantami zapisu: Dodaj do moich preferowanych - wybranie tej opcji spowoduje dodanie pozycji do preferowanych i oznaczenie jej jako "prywatnej". Dodaj do wspólnych preferowanych - wybranie tej opcji spowoduje dodanie pozycji do preferowanych i oznaczenie jej jako "wspólnej". Wybór wariantu zapisu ma wpływ na późniejsze wyświetlanie tych pozycji w widoku "Preferowane". Związany jest z tym parametr "Pokazuj w preferowanych pozycje wspólne dla wszystkich użytkowników" włączany w ustawieniach słownika. W przypadku zaznaczenia parametru, w widoku "Preferowane" wyświetlane będą te pozycje, które zostały dodane do tzw. wspólnych preferowanych. Brak zaznaczenia powodować będzie wyświetlanie tylko tych pozycji, które zostały dodane do tzw. moich preferowanych. Po wybraniu jednej z opcji wyświetlony zostanie komunikat, potwierdzający dodanie wybranej pozycji do preferowanych. Dodana pozycja wyświetlana będzie w widoku Preferowane w wybranym słowniku. Wybranie przycisku Modyfikuj preferowane pozwala usunąć pozycję z preferowanych. Daje również użytkownikowi podpowiedź do jakiej grupy została przypisana wybrana pozycja, tj. dostępność opcji "Dodaj do moich preferowanych" sugeruje, że pozycja została pierwotnie oznaczona jako "publiczna". 12
15 Definicja zawartości okna poglądu danych pacjenta Rozdział Definicja zawartości okna poglądu danych pacjenta 5 Ścieżka: Zarządzanie > Konfiguracja > Konfigurator, pozycja: Moduły dodatkowe > Personalizacja Aby ułatwić szybsze odnalezienie potrzebnych informacji, wprowadzono funkcję ograniczającą zakres pozycji wyświetlanych w oknie podglądu danych pacjenta tylko do tych, które są ważne dla konkretnego użytkownika ( np. lekarza, pielęgniarki). Ustawień dotyczących zawartości okna podglądu danych pacjenta w Kartotece pacjentów i Gabinecie dokonuje się w Konfiguratorze w sekcji Moduły dodatkowe > Personalizacja. To, jaki rodzaj danych ma być wyświetlany, użytkownik definiuje za pomocą wprowadzenia lub usunięcia zaznaczenia przy danej pozycji. Użytkownik może również zmienić kolejność wyświetlanych informacji poprzez przeciągnięcie danej pozycji za pomocą kursora myszki w inne miejsce. Dodatkowo, dzięki opcjom dostępnym w Konfiguratorze można określić: 13
16 Definicja zawartości okna poglądu danych pacjenta Liczbę ostatnich wizyt pacjenta wyświetlanych w sekcji "Leczenie" w Kartotece pacjentów (1) - pole "Liczba ostatnich wizyt". Czy w sekcji "Leczenie" w Kartotece pacjentów mają być wyświetlane wizyty wraz z kodami rozpoznań (1) parametr "Wyświetlaj kod rozpoznania na liście wizyt". czy tekst uwag znajdujący się w sekcji "Inne" ma być wyświetlany pogrubioną czcionką (2) parametr "Wyświetlaj uwagi pogrubioną czcionką". Kolor aktywnych pól tekstowych pole "Kolor podświetlenia aktywnych pól tekstowych". Kolor wybrany w powyższym miejscu będzie pojawiał się w dowolnym polu tekstowym wyszukiwania w programie, po ustawieniu w nim kursora myszy (zdj. poniżej). Wielkość czcionki we wszystkich tabelach programu (w wyświetlanych listach z danymi) pole "Wielkość czcionki w tabelach". Poniższy zrzut ekranowy przedstawia widok okna z danymi przykładowego pacjenta w Kartotece pacjentów : Konfiguracji sekcji Moduły dodatkowe > Personalizacja można dokonać odrębnie dla całego systemu, dla stacji roboczej lub użytkownika. Umożliwiają to ikony umiejscowione w lewym dolnym rogu ekranu Konfiguratora. Przed rozpoczęciem wprowadzania ustawień należy wybrać właściwy poziom uprawnień. 14
17 Definicja zawartości okna poglądu danych pacjenta Ustawienia dla stacji roboczej są nadrzędne wobec ustawień dla systemu, natomiast ustawienia dla użytkownika są nadrzędne w stosunku do pozostałych ustawień. Zgodnie z tym, jeśli użytkownikowi zostaną przypisane ustawienia inne niż dla stacji roboczej, to po zalogowaniu tego użytkownika program będzie działał zgodnie z parametrami przypisanymi temu użytkownikowi. 15
18 Konfiguracja wyglądu okien Gabinetu Rozdział 6 Konfiguracja wyglądu okien Gabinetu Ścieżka: Zarządzanie > Konfiguracja > Konfigurator, pozycja: Gabinet > Wizyta Po przejściu do powyższej lokalizacji istnieje możliwość modyfikacji widoku ekranów w Gabinecie dla zakładki W izyta według indywidualnych upodobań użytkownika. Dzięki udostępnionej funkcjonalności użytkownik może zdecydować o ilości informacji, które zostaną jednocześnie wyświetlone po rozpoczęciu wizyty gabinetowej. Formatka wizyty gabinetowej standardowo podzielona jest na 6 okien: 1. Choroby przewlekłe 2. Czynniki ryzyka i wywiady 3. Ostatnie wizyty 4. Wywiad 5. Badanie fizykalne 6. Rozpoznania oraz ekrany (umożliwiające przełączanie się pomiędzy oknami; znajdują się po prawej stronie formatki): Wizyta Zabiegi Soczewki okularowe Użytkownik może dokonać zmiany liczby ekranów oraz liczby widoków w poszczególnych ekranach poprzez 16
19 Konfiguracja wyglądu okien Gabinetu wybór dowolnej liczby z listy rozwijanej. Natomiast w polu "Zawartość widoków" może dokonać wyboru zawartości poszczególnych widoków oraz wskazać ich układ (np. w widoku nr 5 wyświetlane będą dane dot. zabiegu). Ponadto istnieje możliwość wyboru widoku, który zostanie domyślnie aktywowany od razu po wyświetleniu danego ekranu. Przykładowo: jeśli w polu "Po wyświetleniu ekranu aktywuj widok" wybrana została wartość "Badanie fizykalne" oznacza to, że po otwarciu wizyty kursor zostanie automatycznie aktywowany w widoku "Badanie fizykalne", umożliwiając tym samym wprowadzanie danych. Konfiguracji sekcji Gabinet > Wizyta można dokonać odrębnie dla całego systemu, dla stacji roboczej lub użytkownika. Umożliwiają to ikony umiejscowione w lewym dolnym rogu ekranu Konfiguratora. Przed rozpoczęciem wprowadzania ustawień należy wybrać właściwy poziom uprawnień. Ustawienia dla stacji roboczej są nadrzędne wobec ustawień dla systemu, natomiast ustawienia dla użytkownika są nadrzędne w stosunku do pozostałych ustawień. Zgodnie z tym, jeśli użytkownikowi zostaną przypisane ustawienia inne niż dla stacji roboczej, to po zalogowaniu tego użytkownika program będzie działał zgodnie z parametrami przypisanymi temu użytkownikowi. Poniższe zrzuty ekranowe prezentują przykładową konfigurację oraz związany z nią wygląd zakładki W izyta w Gabinecie: 17
20 Konfiguracja wyglądu okien Gabinetu Widok wizyty pacjenta w Gabinecie dla powyższej konfiguracji: 18
21 Konfiguracja wyglądu Terminarza Rozdział Konfiguracja wyglądu Terminarza 7 W wersji aplikacji mmedica dodano funkcjonalność samodzielnego definiowania kolorów oznaczających dostępność terminu w głównym oknie Terminarza oraz możliwość przypisania ikonki do rodzaju wizyty. Funkcjonalności są dostępne w Konfiguratorze programu mmedica w sekcji: Terminarz > Wygląd. 7.1 Definicja kolorów slotów rezerwacji Ścieżka: Zarządzanie > Konfiguracja > Konfigurator, pozycja: Terminarz > Wygląd W sekcji Kolory predefiniow ane dostawca oprogramowania określił domyślne kolory oznaczające dostępność terminu i status rezerwacji w głównym oknie Terminarza. Z kolei w sekcji Kolory w łasne można zdefiniować własne kolory i przyporządkować do nich poszczególne rodzaje wizyt np. pierwszorazowe, komercyjne, ze względu na status realizacji, rodzaj wizyty itd. W tym celu należy wykonać nast. czynności: 1. W omawianej sekcji wybrać przycisk. 2. W otwartym oknie Kolor wybrać kolor, którym będą zaznaczane sloty w Terminarzu. 3. W oknie Definicja koloru w łasnego wskazać warunki, po spełnieniu których slot z rezerwacją/rejestracją w Terminarzu zostanie oznaczony wybranym kolorem. 7.2 Definicja ikon w Terminarzu Ścieżka: Zarządzanie > Konfiguracja > Konfigurator, pozycja: Terminarz > Wygląd W wersji aplikacji mmedica przeniesiono funkcjonalność przypisania ikonki do rodzaju wizyty do ścieżki: Zarządzanie > Konfiguracja > Konfigurator, pozycja: Terminarz > Wygląd. Producent oprogramowania przygotował ponad 30 ikonek, które można wykorzystać do zaznaczania dodatkowych informacji w Terminarzu np. rodzaj wizyty - szczepienie, płatnik, miejsce realizacji itd, które byłyby odczytywane przez personel dzięki znajomości znaczenia symbolu. Ikony będą wyświetlane na slotach rezerwacji/rejestracji w Terminarzu. W sekcji Ikonki predefiniow ane wyświetlane są ikonki wykorzystywane w Terminarzu. Jeśli użytkownik nie chce, 19
22 Konfiguracja wyglądu Terminarza aby były one prezentowane, wystarczy usunąć zaznaczenie przy odpowiedniej pozycji. Dodatkowo w sekcji Ikonki w łasne istnieje możliwość zdefiniowania własnych znaczeń, poprzez przypisanie ikony do warunków wizyty. W tym celu należy wykonać nast. czynności: 1. W omawianej sekcji wybrać przycisk. 2. W otwartym oknie Definicja ikonki w łasnej dokonać zaznaczenia ikony z dostępnej listy. 3. W sekcji W arunki wskazać warunki, po spełnieniu których w slocie z rezerwacją/rejestracją w Terminarzu zostanie wyświetlona wybrana ikonka. 20
Moduł Integracji Aplikacji Mobilnych
 Moduł Integracji Aplikacji Mobilnych Instrukcja użytkownika Wersja 6.0.0 2019-02-25 Spis treści Rozdział 1 1.1... 2 Rejestracja podmiotu w IM 1.2... 5 Wydruk kodu QR z danymi placówki Rozdział 2 Aktywacja
Moduł Integracji Aplikacji Mobilnych Instrukcja użytkownika Wersja 6.0.0 2019-02-25 Spis treści Rozdział 1 1.1... 2 Rejestracja podmiotu w IM 1.2... 5 Wydruk kodu QR z danymi placówki Rozdział 2 Aktywacja
Dane słowa oraz wyrażenia są tłumaczone przy pomocy polecenia Przetwarzanie > Tłumaczenie
 Słownik tłumaczeń Informacje ogólne Edytor słownika jest aplikacją MDI, umożliwiającą otwieranie różnych słowników, w celu zarzadzania nimi oraz zapisywania ich do poszczególnych plików. Słownik tłumaczeń
Słownik tłumaczeń Informacje ogólne Edytor słownika jest aplikacją MDI, umożliwiającą otwieranie różnych słowników, w celu zarzadzania nimi oraz zapisywania ich do poszczególnych plików. Słownik tłumaczeń
WinSkład / WinUcz 15.00
 WinSkład 15.00 / WinUcz 15.00 Instrukcja obsługi interfejsu użytkownika Spis treści: 1. Filtrowanie danych... 2 1.1. Nowy filtr Wg okresu - ograniczenie liczby danych... 3 1.2. Konfiguracja filtrów...
WinSkład 15.00 / WinUcz 15.00 Instrukcja obsługi interfejsu użytkownika Spis treści: 1. Filtrowanie danych... 2 1.1. Nowy filtr Wg okresu - ograniczenie liczby danych... 3 1.2. Konfiguracja filtrów...
Moduł Programy lekowe / chemioterapia
 Moduł Programy lekowe / chemioterapia Instrukcja użytkownika Wersja 5.13.0 2018-05-11 Spis treści Rozdział 1 Rozpoczęcie pracy z modułem... 2 Rozdział 2 Wprowadzanie danych... 4 2.1 Zaczytanie... słowników
Moduł Programy lekowe / chemioterapia Instrukcja użytkownika Wersja 5.13.0 2018-05-11 Spis treści Rozdział 1 Rozpoczęcie pracy z modułem... 2 Rozdział 2 Wprowadzanie danych... 4 2.1 Zaczytanie... słowników
etrader Pekao Podręcznik użytkownika Strumieniowanie Excel
 etrader Pekao Podręcznik użytkownika Strumieniowanie Excel Spis treści 1. Opis okna... 3 2. Otwieranie okna... 3 3. Zawartość okna... 4 3.1. Definiowanie listy instrumentów... 4 3.2. Modyfikacja lub usunięcie
etrader Pekao Podręcznik użytkownika Strumieniowanie Excel Spis treści 1. Opis okna... 3 2. Otwieranie okna... 3 3. Zawartość okna... 4 3.1. Definiowanie listy instrumentów... 4 3.2. Modyfikacja lub usunięcie
Instrukcja obsługi Zaplecza epk w zakresie zarządzania tłumaczeniami opisów procedur, publikacji oraz poradników przedsiębiorcy
 Instrukcja obsługi Zaplecza epk w zakresie zarządzania tłumaczeniami opisów procedur, publikacji oraz poradników przedsiębiorcy Spis treści: 1 WSTĘP... 3 2 DOSTĘP DO SYSTEMU... 3 3 OPIS OGÓLNY SEKCJI TŁUMACZENIA...
Instrukcja obsługi Zaplecza epk w zakresie zarządzania tłumaczeniami opisów procedur, publikacji oraz poradników przedsiębiorcy Spis treści: 1 WSTĘP... 3 2 DOSTĘP DO SYSTEMU... 3 3 OPIS OGÓLNY SEKCJI TŁUMACZENIA...
INSTRUKCJA OBSŁUGI DLA FUNKCJONALNOŚCI PIELĘGNIARKI AMBULATORYJNEJ PIELĘGNIARKI ŚRODOWISKOWEJ. Wersja 1.0
 INSTRUKCJA OBSŁUGI DLA FUNKCJONALNOŚCI PIELĘGNIARKI AMBULATORYJNEJ PIELĘGNIARKI ŚRODOWISKOWEJ Wersja 1.0 Spis treści Spis Treści...2 Przygotowanie funkcjonalności...3 Przypisanie komórek...4 Przypisanie
INSTRUKCJA OBSŁUGI DLA FUNKCJONALNOŚCI PIELĘGNIARKI AMBULATORYJNEJ PIELĘGNIARKI ŚRODOWISKOWEJ Wersja 1.0 Spis treści Spis Treści...2 Przygotowanie funkcjonalności...3 Przypisanie komórek...4 Przypisanie
TIME MARKER. Podręcznik Użytkownika
 TIME MARKER Podręcznik Użytkownika SPIS TREŚCI I. WPROWADZENIE... 3 II. Instalacja programu... 3 III. Opis funkcji programu... 7 Lista skrótów... 7 1.1. Klawisz kontrolny... 7 1.2. Klawisz skrótu... 8
TIME MARKER Podręcznik Użytkownika SPIS TREŚCI I. WPROWADZENIE... 3 II. Instalacja programu... 3 III. Opis funkcji programu... 7 Lista skrótów... 7 1.1. Klawisz kontrolny... 7 1.2. Klawisz skrótu... 8
Dokumentacja użytkownika systemu
 WARMIŃSKI BANK SPÓŁDZIELCZY Dokumentacja użytkownika systemu Miniaplikacja Doładowania Data aktualizacji dokumentu: 2018-10-23 1 Spis treści Rozdział 1. Wprowadzenie... 3 Rozdział 2. Widżet Doładowania...
WARMIŃSKI BANK SPÓŁDZIELCZY Dokumentacja użytkownika systemu Miniaplikacja Doładowania Data aktualizacji dokumentu: 2018-10-23 1 Spis treści Rozdział 1. Wprowadzenie... 3 Rozdział 2. Widżet Doładowania...
Instrukcja użytkownika systemu medycznego. Pracownik medyczny Lekarz ZDLR
 Instrukcja użytkownika systemu medycznego Pracownik medyczny Lekarz ZDLR 10-05-2017 Spis treści 1. Logowanie do systemu... 3 2. Przyciski w systemie... 5 3. Opis wizyty... 6 3.1. Opis obserwacji na formularzach...
Instrukcja użytkownika systemu medycznego Pracownik medyczny Lekarz ZDLR 10-05-2017 Spis treści 1. Logowanie do systemu... 3 2. Przyciski w systemie... 5 3. Opis wizyty... 6 3.1. Opis obserwacji na formularzach...
Spis treści. Rozdział 1 Strona tytułowa Rozdział 2 Programy Lekowe i Chemioterapia. mmedica - INSTR UKC JA UŻYTKO W NIKA
 Wersja 4.9.0 Spis treści Rozdział 1 Strona tytułowa Rozdział 2 2.1 2.2 I Ewidencja... danych 2-2 Rozliczanie... 2-8 Strona tytułowa Rozdział 1 Strona tytułowa Ilustracje i zrzuty ekranowe zamieszczone
Wersja 4.9.0 Spis treści Rozdział 1 Strona tytułowa Rozdział 2 2.1 2.2 I Ewidencja... danych 2-2 Rozliczanie... 2-8 Strona tytułowa Rozdział 1 Strona tytułowa Ilustracje i zrzuty ekranowe zamieszczone
Instrukcja obsługi Platformy nszkoła. Panel Ucznia
 Instrukcja obsługi Platformy nszkoła Panel Ucznia Spis Treści I. Rozpoczęcie pracy... 3 Pulpit... 3 Menu Start... 4 Tablica... 4 II. Mój profil... 5 Dane personalne... 5 Adres do korespondencji... 6 Dodatkowe
Instrukcja obsługi Platformy nszkoła Panel Ucznia Spis Treści I. Rozpoczęcie pracy... 3 Pulpit... 3 Menu Start... 4 Tablica... 4 II. Mój profil... 5 Dane personalne... 5 Adres do korespondencji... 6 Dodatkowe
Oficyna Wydawnicza UNIMEX ebook z zabezpieczeniami DRM
 Oficyna Wydawnicza UNIMEX ebook z zabezpieczeniami DRM Opis użytkowy aplikacji ebookreader Przegląd interfejsu użytkownika a. Okno książki. Wyświetla treść książki podzieloną na strony. Po prawej stronie
Oficyna Wydawnicza UNIMEX ebook z zabezpieczeniami DRM Opis użytkowy aplikacji ebookreader Przegląd interfejsu użytkownika a. Okno książki. Wyświetla treść książki podzieloną na strony. Po prawej stronie
Program. Pielęgniarki ambulatoryjnej. Pielęgniarki rodzinnej. Położnej. Copyright Ericpol Telecom sp. z o.o.
 Program dla praktyki lekarskiej Pielęgniarki ambulatoryjnej Pielęgniarki rodzinnej Położnej Copyright Ericpol Telecom sp. z o.o. 2011 Spis treści Przygotowanie funkcjonalności... 3 Przypisanie komórek...
Program dla praktyki lekarskiej Pielęgniarki ambulatoryjnej Pielęgniarki rodzinnej Położnej Copyright Ericpol Telecom sp. z o.o. 2011 Spis treści Przygotowanie funkcjonalności... 3 Przypisanie komórek...
Spis treści. 1. Konfiguracja systemu ewuś...3. 2. Logowanie się do systemu ewuś...6. 3. Korzystanie z systemu ewuś...6. 4. Weryfikacja cykliczna...
 Centralny Ośrodek Informatyki Górnictwa S.A. KSOP Obsługa systemu ewuś Katowice, 2013 Spis treści 1. Konfiguracja systemu ewuś...3 2. Logowanie się do systemu ewuś...6 3. Korzystanie z systemu ewuś...6
Centralny Ośrodek Informatyki Górnictwa S.A. KSOP Obsługa systemu ewuś Katowice, 2013 Spis treści 1. Konfiguracja systemu ewuś...3 2. Logowanie się do systemu ewuś...6 3. Korzystanie z systemu ewuś...6
1. INFORMACJE O DOKUMENCIE 2. WPROWADZENIE
 1. INFORMACJE O DOKUMENCIE Niniejszy dokument jest dokumentacją użytkownika systemu bankowości elektronicznej CBP - ebank.bsszczytno.pl. 2. WPROWADZENIE zapewnia użytkownikowi możliwość wyświetlenia historii
1. INFORMACJE O DOKUMENCIE Niniejszy dokument jest dokumentacją użytkownika systemu bankowości elektronicznej CBP - ebank.bsszczytno.pl. 2. WPROWADZENIE zapewnia użytkownikowi możliwość wyświetlenia historii
Program dla praktyki lekarskiej. Instrukcja korzystania z panelu pielęgniarki szkolnej
 Program dla praktyki lekarskiej Instrukcja korzystania z panelu pielęgniarki szkolnej Rok 2011 Pielęgniarka szkolna Ekran główny Program dreryk uruchamia się w trybie pełnoekranowym w postaci panelu. Nawigacja
Program dla praktyki lekarskiej Instrukcja korzystania z panelu pielęgniarki szkolnej Rok 2011 Pielęgniarka szkolna Ekran główny Program dreryk uruchamia się w trybie pełnoekranowym w postaci panelu. Nawigacja
Moduł Programy lekowe / chemioterapia
 Moduł Programy lekowe / chemioterapia Instrukcja użytkownika Wersja 6.0.0 2019-02-27 Spis treści Rozdział 1 Rozpoczęcie pracy z modułem... 2 Rozdział 2 Wprowadzanie danych... 4 2.1 Zaczytanie... słowników
Moduł Programy lekowe / chemioterapia Instrukcja użytkownika Wersja 6.0.0 2019-02-27 Spis treści Rozdział 1 Rozpoczęcie pracy z modułem... 2 Rozdział 2 Wprowadzanie danych... 4 2.1 Zaczytanie... słowników
Tworzenie prezentacji w MS PowerPoint
 Tworzenie prezentacji w MS PowerPoint Program PowerPoint dostarczany jest w pakiecie Office i daje nam możliwość stworzenia prezentacji oraz uatrakcyjnienia materiału, który chcemy przedstawić. Prezentacje
Tworzenie prezentacji w MS PowerPoint Program PowerPoint dostarczany jest w pakiecie Office i daje nam możliwość stworzenia prezentacji oraz uatrakcyjnienia materiału, który chcemy przedstawić. Prezentacje
Moduł Raporty pomocnicze. Instrukcja użytkownika
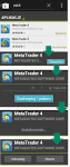 Moduł Raporty pomocnicze Instrukcja użytkownika Wersja 5.4.0 2016-06-30 Spis treści Rozdział 1 Rozpoczęcie... pracy z modułem 2 Rozdział 2 Dostępne... raporty 4 2.1... 4 Ewidencja 2.2... 5 Świadczenia
Moduł Raporty pomocnicze Instrukcja użytkownika Wersja 5.4.0 2016-06-30 Spis treści Rozdział 1 Rozpoczęcie... pracy z modułem 2 Rozdział 2 Dostępne... raporty 4 2.1... 4 Ewidencja 2.2... 5 Świadczenia
MJUP_Instrukcja obsługi aplikacji. wspomagającej
 Instrukcja obsługi aplikacji wspomagającej w ramach projektu Beneficjent: Urząd Miasta Krakowa Wersja: 1.00 Data wersji: 2015-02-24 Autor (rzy): Nazwa pliku: Zespół Pentacomp MJUP_Instrukcja obsługi aplikacji
Instrukcja obsługi aplikacji wspomagającej w ramach projektu Beneficjent: Urząd Miasta Krakowa Wersja: 1.00 Data wersji: 2015-02-24 Autor (rzy): Nazwa pliku: Zespół Pentacomp MJUP_Instrukcja obsługi aplikacji
Zmiany w programie VinCent Office v.1.09
 Zmiany w programie VinCent Office v.1.09 1. Zmiany ogólne dotyczące modułów FK i GM. a) Zmiana sposobu wyświetlania danych w tabelach Do wersji 1.08 dane prezentowane w tabelach miały zdefiniowane określone
Zmiany w programie VinCent Office v.1.09 1. Zmiany ogólne dotyczące modułów FK i GM. a) Zmiana sposobu wyświetlania danych w tabelach Do wersji 1.08 dane prezentowane w tabelach miały zdefiniowane określone
Instrukcja użytkownika systemu medycznego. Pracownik medyczny psycholog / rehabilitant
 Instrukcja użytkownika systemu medycznego Pracownik medyczny psycholog / rehabilitant 05-10-2018 Spis treści 1. Logowanie do systemu...3 2. Przyciski w systemie...4 3. Moi pacjenci...5 4. Lista pacjentów
Instrukcja użytkownika systemu medycznego Pracownik medyczny psycholog / rehabilitant 05-10-2018 Spis treści 1. Logowanie do systemu...3 2. Przyciski w systemie...4 3. Moi pacjenci...5 4. Lista pacjentów
Instrukcja modułu BKD - Wykonawca
 Instrukcja modułu BKD - Wykonawca 1 Autor Izabela Kaniewska Projekt Platforma zakupowa GPP Manager Wioleta Tymorek Data utworzony 2014-04-28 Data modyfikacji 2014-12-03 19:34:00 Wersja 1.0 Ilość stron
Instrukcja modułu BKD - Wykonawca 1 Autor Izabela Kaniewska Projekt Platforma zakupowa GPP Manager Wioleta Tymorek Data utworzony 2014-04-28 Data modyfikacji 2014-12-03 19:34:00 Wersja 1.0 Ilość stron
Instrukcja obsługi Konfigurator MLAN-1000
 Instrukcja obsługi Konfigurator MLAN-1000 Strona 2 z 8 SPIS TREŚCI 1. Logowanie... 3 2. Diagnostyka... 4 3. Konfiguracja sterownika... 5 3.1 Konfiguracja sterownika aktualizacja oprogramowania... 5 4.
Instrukcja obsługi Konfigurator MLAN-1000 Strona 2 z 8 SPIS TREŚCI 1. Logowanie... 3 2. Diagnostyka... 4 3. Konfiguracja sterownika... 5 3.1 Konfiguracja sterownika aktualizacja oprogramowania... 5 4.
Dokumentacja programu. Zoz. Uzupełnianie kodów terytorialnych w danych osobowych związanych z deklaracjami POZ. Wersja
 Dokumentacja programu Zoz Uzupełnianie kodów terytorialnych w danych osobowych związanych z deklaracjami POZ Wersja 1.40.0.0 Zielona Góra 2012-02-29 Wstęp Nowelizacja Rozporządzenia Ministra Zdrowia z
Dokumentacja programu Zoz Uzupełnianie kodów terytorialnych w danych osobowych związanych z deklaracjami POZ Wersja 1.40.0.0 Zielona Góra 2012-02-29 Wstęp Nowelizacja Rozporządzenia Ministra Zdrowia z
I. Program II. Opis głównych funkcji programu... 19
 07-12-18 Spis treści I. Program... 1 1 Panel główny... 1 2 Edycja szablonu filtrów... 3 A) Zakładka Ogólne... 4 B) Zakładka Grupy filtrów... 5 C) Zakładka Kolumny... 17 D) Zakładka Sortowanie... 18 II.
07-12-18 Spis treści I. Program... 1 1 Panel główny... 1 2 Edycja szablonu filtrów... 3 A) Zakładka Ogólne... 4 B) Zakładka Grupy filtrów... 5 C) Zakładka Kolumny... 17 D) Zakładka Sortowanie... 18 II.
Program dla praktyki lekarskiej. Instrukcja Modułu Importu Dokumentacji Zewnętrznej
 Program dla praktyki lekarskiej Instrukcja Modułu Importu Dokumentacji Zewnętrznej Copyright Ericpol Telecom sp. z o.o. 2012 1 Spis treści 1. Wprowadzenie... 3 2. Konfiguracja... 3 2.1 Wykonywanie kopii
Program dla praktyki lekarskiej Instrukcja Modułu Importu Dokumentacji Zewnętrznej Copyright Ericpol Telecom sp. z o.o. 2012 1 Spis treści 1. Wprowadzenie... 3 2. Konfiguracja... 3 2.1 Wykonywanie kopii
PRZEWODNIK PO ETRADER ROZDZIAŁ XII. ALERTY SPIS TREŚCI
 PRZEWODNIK PO ETRADER ROZDZIAŁ XII. ALERTY SPIS TREŚCI 1. OPIS OKNA 3 2. OTWIERANIE OKNA 3 3. ZAWARTOŚĆ OKNA 4 3.1. WIDOK AKTYWNE ALERTY 4 3.2. WIDOK HISTORIA NOWO WYGENEROWANYCH ALERTÓW 4 3.3. DEFINIOWANIE
PRZEWODNIK PO ETRADER ROZDZIAŁ XII. ALERTY SPIS TREŚCI 1. OPIS OKNA 3 2. OTWIERANIE OKNA 3 3. ZAWARTOŚĆ OKNA 4 3.1. WIDOK AKTYWNE ALERTY 4 3.2. WIDOK HISTORIA NOWO WYGENEROWANYCH ALERTÓW 4 3.3. DEFINIOWANIE
ODSZUKANIE PRZELEWU ING BUSINESS
 ODSZUKANIE PRZELEWU ING BUSINESS Skorzystaj z instrukcji jeśli posiadasz uprawnienia do przeglądu zleceń w systemie ING Business. Przelew możesz odszukać na następujących miejscach systemu: A. LISTA ZLECEŃ
ODSZUKANIE PRZELEWU ING BUSINESS Skorzystaj z instrukcji jeśli posiadasz uprawnienia do przeglądu zleceń w systemie ING Business. Przelew możesz odszukać na następujących miejscach systemu: A. LISTA ZLECEŃ
SYSTEM ZARZĄDZANIA RELACJAMI Z KLIENTEM CRM7
 SYSTEM ZARZĄDZANIA RELACJAMI Z KLIENTEM CRM7 Administracja instrukcja Panel administracyjny jest dostępny z menu po lewej stronie ekranu. Użytkownicy bez uprawnień administracyjnych mają tylko możliwość
SYSTEM ZARZĄDZANIA RELACJAMI Z KLIENTEM CRM7 Administracja instrukcja Panel administracyjny jest dostępny z menu po lewej stronie ekranu. Użytkownicy bez uprawnień administracyjnych mają tylko możliwość
Mobilny CRM BY CTI 1
 Mobilny CRM BY CTI 1 Spis treści 1. Wstęp...3 2. Instrukcja do programu...3 2.1. Lewe menu...4 2.1.1. Zakładka klient...5 2.1.2. Zakładka spotkania... 10 2.1.3. Zakładka kalendarz... 17 2.1.4. Zakładka
Mobilny CRM BY CTI 1 Spis treści 1. Wstęp...3 2. Instrukcja do programu...3 2.1. Lewe menu...4 2.1.1. Zakładka klient...5 2.1.2. Zakładka spotkania... 10 2.1.3. Zakładka kalendarz... 17 2.1.4. Zakładka
Program dla praktyki lekarskiej
 Program dla praktyki lekarskiej Pielęgniarki ambulatoryjnej Pielęgniarki rodzinnej Położnej Copyright Ericpol Telecom sp. z o.o. 2011 2 Spis treści Przygotowanie funkcjonalności...3 Przypisanie komórek...3
Program dla praktyki lekarskiej Pielęgniarki ambulatoryjnej Pielęgniarki rodzinnej Położnej Copyright Ericpol Telecom sp. z o.o. 2011 2 Spis treści Przygotowanie funkcjonalności...3 Przypisanie komórek...3
PODRĘCZNIK UŻYTKOWNIKA PROGRAMU INTERCLINIC MODUŁ SZPITAL
 PODRĘCZNIK UŻYTKOWNIKA PROGRAMU INTERCLINIC MODUŁ SZPITAL 1 SPIS TREŚCI: I. Podstawowe pojęcia II. Podstawowe operacje III. Obsługa programu I. PODSTAWOWE POJĘCIA Ekran: Przycisk poleceń pozwala na wykonanie
PODRĘCZNIK UŻYTKOWNIKA PROGRAMU INTERCLINIC MODUŁ SZPITAL 1 SPIS TREŚCI: I. Podstawowe pojęcia II. Podstawowe operacje III. Obsługa programu I. PODSTAWOWE POJĘCIA Ekran: Przycisk poleceń pozwala na wykonanie
Moduł earchiwum. Instrukcja użytkownika Wersja 6.0.0
 Moduł earchiwum Instrukcja użytkownika Wersja 6.0.0 2019-02-18 Spis treści Rozdział 1 Instalacja modułu... 2 Rozdział 2 Rozpoczęcie pracy z modułem... 3 2.1 Konfiguracja modułu 3 2.2 4 Rodzaje archiwizowanych
Moduł earchiwum Instrukcja użytkownika Wersja 6.0.0 2019-02-18 Spis treści Rozdział 1 Instalacja modułu... 2 Rozdział 2 Rozpoczęcie pracy z modułem... 3 2.1 Konfiguracja modułu 3 2.2 4 Rodzaje archiwizowanych
Przed rozpoczęciem pracy z modułem komercyjnym niezbędna jest konfiguracja systemu (patrz punkt: Konfiguracja modułu komercyjnego).
 Moduł Komercyjny Podstawowa funkcjonalność Modułu Komercyjnego skupia się w Rejestracji wizyt i Terminarzu. To tutaj system sprawdza uprawnienia pacjenta, do korzystania ze świadczeń w ramach zwartych
Moduł Komercyjny Podstawowa funkcjonalność Modułu Komercyjnego skupia się w Rejestracji wizyt i Terminarzu. To tutaj system sprawdza uprawnienia pacjenta, do korzystania ze świadczeń w ramach zwartych
Praca w Gabinecie lekarskim
 Praca w Gabinecie lekarskim z programem Wersja 2.1.1 1 Spis treści: 1. Wprowadzenie...3 2. Gabinet lekarski...7 2.1 Menu...7 2.2 Wizyta lekarska w gabinecie... 12 2.3 Elektroniczna karta pacjenta... 21
Praca w Gabinecie lekarskim z programem Wersja 2.1.1 1 Spis treści: 1. Wprowadzenie...3 2. Gabinet lekarski...7 2.1 Menu...7 2.2 Wizyta lekarska w gabinecie... 12 2.3 Elektroniczna karta pacjenta... 21
USTAWIENIA UŻYTKOWNIKA
 USTAWIENIA UŻYTKOWNIKA Opcja Konfiguracja Użytkownika umożliwia Użytkownikowi dostosować wygląd systemu BOŚBank24 iboss do własnych preferencji. Możliwe jest: włączenie pomocy wyświetlanej na formatkach
USTAWIENIA UŻYTKOWNIKA Opcja Konfiguracja Użytkownika umożliwia Użytkownikowi dostosować wygląd systemu BOŚBank24 iboss do własnych preferencji. Możliwe jest: włączenie pomocy wyświetlanej na formatkach
ELEKTRONICZNA KSIĄŻKA ZDARZEŃ
 ELEKTRONICZNA KSIĄŻKA ZDARZEŃ Instrukcja obsługi 1. WSTĘP... 2 2. LOGOWANIE DO SYSTEMU... 2 3. STRONA GŁÓWNA... 3 4. EWIDENCJA RUCHU... 4 4.1. Dodanie osoby wchodzącej na teren obiektu... 4 4.2. Dodanie
ELEKTRONICZNA KSIĄŻKA ZDARZEŃ Instrukcja obsługi 1. WSTĘP... 2 2. LOGOWANIE DO SYSTEMU... 2 3. STRONA GŁÓWNA... 3 4. EWIDENCJA RUCHU... 4 4.1. Dodanie osoby wchodzącej na teren obiektu... 4 4.2. Dodanie
Instrukcja użytkownika systemu medycznego
 Instrukcja użytkownika systemu medycznego ewidencja obserwacji pielęgniarskich (PI) v.2015.07.001 22-07-2015 SPIS TREŚCI: 1. Logowanie do systemu... 3 2. Zmiana hasła... 4 3. Pacjenci - wyszukiwanie zaawansowane...
Instrukcja użytkownika systemu medycznego ewidencja obserwacji pielęgniarskich (PI) v.2015.07.001 22-07-2015 SPIS TREŚCI: 1. Logowanie do systemu... 3 2. Zmiana hasła... 4 3. Pacjenci - wyszukiwanie zaawansowane...
2. Dostosuj listę Szybkiego Dostępu
 Windows 10 dla większości użytkowników może być na pierwszy rzut oka nieco chaotyczny. Łączy on bowiem stare rozwiązania, które od lat obecne są w Windowsie, z zupełnie nowymi, których dopiero należy się
Windows 10 dla większości użytkowników może być na pierwszy rzut oka nieco chaotyczny. Łączy on bowiem stare rozwiązania, które od lat obecne są w Windowsie, z zupełnie nowymi, których dopiero należy się
WASTE MANAGEMENT SYSTEM PODRĘCZNIK UŻYTKOWNIKA SERWISU WWW
 WASTE MANAGEMENT SYSTEM PODRĘCZNIK UŻYTKOWNIKA SERWISU WWW grudzień 2009 Waste Management System Podręcznik użytkownika Serwisu WWW SPIS TREŚCI 1. URUCHOMIENIE SERWISU WWW WASTE MANAGEMENT SYSTEM... 4
WASTE MANAGEMENT SYSTEM PODRĘCZNIK UŻYTKOWNIKA SERWISU WWW grudzień 2009 Waste Management System Podręcznik użytkownika Serwisu WWW SPIS TREŚCI 1. URUCHOMIENIE SERWISU WWW WASTE MANAGEMENT SYSTEM... 4
Platforma e-learningowa
 Dotyczy projektu nr WND-RPPD.04.01.00-20-002/11 pn. Wdrażanie elektronicznych usług dla ludności województwa podlaskiego część II, administracja samorządowa realizowanego w ramach Decyzji nr UDA- RPPD.04.01.00-20-002/11-00
Dotyczy projektu nr WND-RPPD.04.01.00-20-002/11 pn. Wdrażanie elektronicznych usług dla ludności województwa podlaskiego część II, administracja samorządowa realizowanego w ramach Decyzji nr UDA- RPPD.04.01.00-20-002/11-00
Instrukcja użytkownika
 SoftwareStudio Studio 60-349 Poznań, ul. Ostroroga 5 Tel. 061 66 90 641 061 66 90 642 061 66 90 643 061 66 90 644 fax 061 86 71 151 mail: poznan@softwarestudio.com.pl Herkules WMS.net Instrukcja użytkownika
SoftwareStudio Studio 60-349 Poznań, ul. Ostroroga 5 Tel. 061 66 90 641 061 66 90 642 061 66 90 643 061 66 90 644 fax 061 86 71 151 mail: poznan@softwarestudio.com.pl Herkules WMS.net Instrukcja użytkownika
Terminarz w programie mmedica. Instrukcja użytkownika
 Terminarz w programie mmedica Instrukcja użytkownika Wersja 5.7.0 2017-02-28 Spis treści Rozdział 1 Sprawdzenie konfiguracji Terminarza przed aktualizacją... 2 1.1 Poprawa... błędów aktualizacji 3 Rozdział
Terminarz w programie mmedica Instrukcja użytkownika Wersja 5.7.0 2017-02-28 Spis treści Rozdział 1 Sprawdzenie konfiguracji Terminarza przed aktualizacją... 2 1.1 Poprawa... błędów aktualizacji 3 Rozdział
Podręcznik użytkownika Obieg dokumentów
 Podręcznik użytkownika Obieg dokumentów Opracowany na potrzeby wdrożenia dla Akademii Wychowania Fizycznego im. Eugeniusza Piaseckiego w Poznaniu W ramach realizacji projektu: Uczelnia jutra wdrożenie
Podręcznik użytkownika Obieg dokumentów Opracowany na potrzeby wdrożenia dla Akademii Wychowania Fizycznego im. Eugeniusza Piaseckiego w Poznaniu W ramach realizacji projektu: Uczelnia jutra wdrożenie
System imed24 Instrukcja Moduł Analizy i raporty
 System imed24 Instrukcja Moduł Analizy i raporty Instrukcja obowiązująca do wersji 1.8.0 Spis treści 1. Moduł Analizy i Raporty... 3 1.1. Okno główne modułu Analizy i raporty... 3 1.1.1. Lista szablonów
System imed24 Instrukcja Moduł Analizy i raporty Instrukcja obowiązująca do wersji 1.8.0 Spis treści 1. Moduł Analizy i Raporty... 3 1.1. Okno główne modułu Analizy i raporty... 3 1.1.1. Lista szablonów
Program dla praktyki lekarskiej. Instrukcja korzystania z panelu pielęgniarki szkolnej
 Program dla praktyki lekarskiej Instrukcja korzystania z panelu pielęgniarki szkolnej Rok 2010 Pielęgniarka szkolna Ekran główny Program dreryk uruchamia się w trybie pełnoekranowym w postaci panelu. Nawigacja
Program dla praktyki lekarskiej Instrukcja korzystania z panelu pielęgniarki szkolnej Rok 2010 Pielęgniarka szkolna Ekran główny Program dreryk uruchamia się w trybie pełnoekranowym w postaci panelu. Nawigacja
Awizowanie. Instrukcja użytkownika systemu bankowości internetowej dla firm. BOŚBank24 iboss
 BANK OCHRONY ŚRODOWISKA S.A. ul. Żelazna 32 / 00-832 Warszawa tel.: (+48 22) 850 87 35 faks: (+48 22) 850 88 91 e-mail: bos@bosbank.pl Instrukcja użytkownika systemu bankowości internetowej dla firm Awizowanie
BANK OCHRONY ŚRODOWISKA S.A. ul. Żelazna 32 / 00-832 Warszawa tel.: (+48 22) 850 87 35 faks: (+48 22) 850 88 91 e-mail: bos@bosbank.pl Instrukcja użytkownika systemu bankowości internetowej dla firm Awizowanie
Obsługa kalendarza wizyt w serwisie elekarze. Podręcznik użytkownika
 Obsługa kalendarza wizyt w serwisie elekarze Podręcznik użytkownika Informacje ogólne... 3 Cennik usług... 4 1. Ustawianie cennika w Strefie Lekarza... 4 a) Kolumna specjalizacja... 4 b) Kolumna nazwa
Obsługa kalendarza wizyt w serwisie elekarze Podręcznik użytkownika Informacje ogólne... 3 Cennik usług... 4 1. Ustawianie cennika w Strefie Lekarza... 4 a) Kolumna specjalizacja... 4 b) Kolumna nazwa
Moduł SMS. Instrukcja użytkownika Wersja
 Moduł SMS Instrukcja użytkownika Wersja 5.11.0 2018-01-03 Spis treści Rozdział 1 Rozpoczęcie pracy z modułem... 2 Rozdział 2 Zamówienie puli SMS... 3 Rozdział 3 Podstawowe informacje... 5 Rozdział 4 Konfiguracja
Moduł SMS Instrukcja użytkownika Wersja 5.11.0 2018-01-03 Spis treści Rozdział 1 Rozpoczęcie pracy z modułem... 2 Rozdział 2 Zamówienie puli SMS... 3 Rozdział 3 Podstawowe informacje... 5 Rozdział 4 Konfiguracja
Zawartość. Wstęp. Moduł Rozbiórki. Wstęp Instalacja Konfiguracja Uruchomienie i praca z raportem... 6
 Zawartość Wstęp... 1 Instalacja... 2 Konfiguracja... 2 Uruchomienie i praca z raportem... 6 Wstęp Rozwiązanie przygotowane z myślą o użytkownikach którzy potrzebują narzędzie do podziału, rozkładu, rozbiórki
Zawartość Wstęp... 1 Instalacja... 2 Konfiguracja... 2 Uruchomienie i praca z raportem... 6 Wstęp Rozwiązanie przygotowane z myślą o użytkownikach którzy potrzebują narzędzie do podziału, rozkładu, rozbiórki
PODRĘCZNIK UŻYTKOWNIKA SYSTEMU MaxeBiznes MODUŁ KANCELARIA-Elektroniczny obieg faktury
 PODRĘCZNIK UŻYTKOWNIKA SYSTEMU MaxeBiznes MODUŁ KANCELARIA-Elektroniczny obieg faktury 1.1. Uruchomienie aplikacji Aplikacja uruchamiana jest przez uruchomienie skrótu umieszczonego na pulpicie ekranu
PODRĘCZNIK UŻYTKOWNIKA SYSTEMU MaxeBiznes MODUŁ KANCELARIA-Elektroniczny obieg faktury 1.1. Uruchomienie aplikacji Aplikacja uruchamiana jest przez uruchomienie skrótu umieszczonego na pulpicie ekranu
Instrukcja redaktora strony
 Warszawa 14.02.2011 Instrukcja redaktora strony http://przedszkole198.edu.pl wersja: 1.1 1. Zasady ogólne 1.1. Elementy formularza do wprowadzania treści Wyróżniamy następujące elementy do wprowadzania
Warszawa 14.02.2011 Instrukcja redaktora strony http://przedszkole198.edu.pl wersja: 1.1 1. Zasady ogólne 1.1. Elementy formularza do wprowadzania treści Wyróżniamy następujące elementy do wprowadzania
Rejestracja faktury VAT. Instrukcja stanowiskowa
 Rejestracja faktury VAT Instrukcja stanowiskowa 1. Uruchomieni e formatki Faktury VAT. Po uruchomieniu aplikacji pojawi się okno startowe z prośbą o zalogowanie się. Wprowadzamy swoją nazwę użytkownika,
Rejestracja faktury VAT Instrukcja stanowiskowa 1. Uruchomieni e formatki Faktury VAT. Po uruchomieniu aplikacji pojawi się okno startowe z prośbą o zalogowanie się. Wprowadzamy swoją nazwę użytkownika,
Lista wprowadzonych zmian w systemie Vario v. 3.3 od wydania 3.003.60177.00403 do wydania 3.003.60180.00419
 Lista wprowadzonych zmian w systemie Vario v. 3.3 od wydania 3.003.60177.00403 do wydania 3.003.60180.00419 LP Vario* Wersja Zmiany 1. BPM 3.003.60177.00403 Ulepszenie działania pola przeznaczonego do
Lista wprowadzonych zmian w systemie Vario v. 3.3 od wydania 3.003.60177.00403 do wydania 3.003.60180.00419 LP Vario* Wersja Zmiany 1. BPM 3.003.60177.00403 Ulepszenie działania pola przeznaczonego do
Prezentacja multimedialna MS PowerPoint 2010 (podstawy)
 Prezentacja multimedialna MS PowerPoint 2010 (podstawy) Cz. 4. Animacje, przejścia, pokaz slajdów Dzięki animacjom nasza prezentacja może stać się bardziej dynamiczna, a informacje, które chcemy przekazać,
Prezentacja multimedialna MS PowerPoint 2010 (podstawy) Cz. 4. Animacje, przejścia, pokaz slajdów Dzięki animacjom nasza prezentacja może stać się bardziej dynamiczna, a informacje, które chcemy przekazać,
ERGODESIGN - Podręcznik użytkownika. Wersja 1.0 Warszawa 2010
 ERGODESIGN - Podręcznik użytkownika Wersja 1.0 Warszawa 2010 Spis treści Wstęp...3 Organizacja menu nawigacja...3 Górne menu nawigacyjne...3 Lewe menu robocze...4 Przestrzeń robocza...5 Stopka...5 Obsługa
ERGODESIGN - Podręcznik użytkownika Wersja 1.0 Warszawa 2010 Spis treści Wstęp...3 Organizacja menu nawigacja...3 Górne menu nawigacyjne...3 Lewe menu robocze...4 Przestrzeń robocza...5 Stopka...5 Obsługa
Wnioski i dyspozycje elektroniczne. Instrukcja użytkownika systemu bankowości internetowej dla firm. BOŚBank24 iboss
 BANK OCHRONY ŚRODOWISKA S.A. ul. Żelazna 32 / 00-832 Warszawa tel.: (+48 22) 850 87 35 faks: (+48 22) 850 88 91 e-mail: bos@bosbank.pl Instrukcja użytkownika systemu bankowości internetowej dla firm Wnioski
BANK OCHRONY ŚRODOWISKA S.A. ul. Żelazna 32 / 00-832 Warszawa tel.: (+48 22) 850 87 35 faks: (+48 22) 850 88 91 e-mail: bos@bosbank.pl Instrukcja użytkownika systemu bankowości internetowej dla firm Wnioski
KASK by CTI. Instrukcja
 KASK by CTI Instrukcja Spis treści 1. Opis programu... 3 2. Pierwsze uruchomienie... 4 3. Okno główne programu... 5 4. Konfiguracja atrybutów... 6 5. Nadawanie wartości atrybutom... 7 6. Wybór firmy z
KASK by CTI Instrukcja Spis treści 1. Opis programu... 3 2. Pierwsze uruchomienie... 4 3. Okno główne programu... 5 4. Konfiguracja atrybutów... 6 5. Nadawanie wartości atrybutom... 7 6. Wybór firmy z
Moduł Baza leków Pharmindex. Instrukcja użytkownika
 Moduł Baza leków Pharmindex Instrukcja użytkownika Wersja 5.6.0 2016-11-14 Spis treści Rozdział 1 Rozpoczęcie... pracy z modułem 2 Rozdział 2 Aktualizacja... słownika leków 4 2.1 6 Brak... struktury bazy
Moduł Baza leków Pharmindex Instrukcja użytkownika Wersja 5.6.0 2016-11-14 Spis treści Rozdział 1 Rozpoczęcie... pracy z modułem 2 Rozdział 2 Aktualizacja... słownika leków 4 2.1 6 Brak... struktury bazy
Miniaplikacja Kredyty zapewnia dostęp do produktów kredytowych, do których uprawniony jest użytkownik.
 1. INFORMACJE O DOKUMENCIE Niniejszy dokument jest dokumentacją użytkownika systemu bankowości elektronicznej CBP - ebank.bsszczytno.pl. 2. WPROWADZENIE Miniaplikacja Kredyty zapewnia dostęp do produktów
1. INFORMACJE O DOKUMENCIE Niniejszy dokument jest dokumentacją użytkownika systemu bankowości elektronicznej CBP - ebank.bsszczytno.pl. 2. WPROWADZENIE Miniaplikacja Kredyty zapewnia dostęp do produktów
Kleos Mobile Android
 Kleos Mobile Android Spis treści 1. Wersja mobilna... 3 2. Instalacja... 4 3. Logowanie... 5 4. Pulpit... 6 4.1 Ostatnie sprawy... 7 4.1.1 Informacje o sprawie... 10 4.1.2 Strony w sprawie i pracownicy...
Kleos Mobile Android Spis treści 1. Wersja mobilna... 3 2. Instalacja... 4 3. Logowanie... 5 4. Pulpit... 6 4.1 Ostatnie sprawy... 7 4.1.1 Informacje o sprawie... 10 4.1.2 Strony w sprawie i pracownicy...
Informacje o aktualizacji Wersja 2.3
 Wersja 2.3 Oprogramowanie HILTI ON!Track Data aktualizacji: 20.08.2016 Spis treści 1 Nowości w aktualizacji 3 2 Aplikacja internetowa 3 2.1 Nowe funkcje 3 2.1.1 Powiadomienia o przerwach konserwacyjnych...
Wersja 2.3 Oprogramowanie HILTI ON!Track Data aktualizacji: 20.08.2016 Spis treści 1 Nowości w aktualizacji 3 2 Aplikacja internetowa 3 2.1 Nowe funkcje 3 2.1.1 Powiadomienia o przerwach konserwacyjnych...
CONDICO Trade v
 CONDICO Trade v. 1.2.4.1 Opis nowych funkcji Nowe funkcje Ustalenie przez maklera limitów cen i wolumenu dla zleceń Dodanie nowej możliwości złożenia zlecenia i transakcji pozasesyjnej menu kontekstowe
CONDICO Trade v. 1.2.4.1 Opis nowych funkcji Nowe funkcje Ustalenie przez maklera limitów cen i wolumenu dla zleceń Dodanie nowej możliwości złożenia zlecenia i transakcji pozasesyjnej menu kontekstowe
INSTRUKCJA OBSŁUGI SYSTEM ZARZĄDZANIA TREŚCIĄ
 INSTRUKCJA OBSŁUGI SYSTEM ZARZĄDZANIA TREŚCIĄ Spis treści: 1 Logowanie do panelu administracyjnego 2 Dodawanie obiektów na stronie 2.1 Wybór podstrony 2.2 Wybór obiektu 2.2.1 Dodawanie obiektów tekstowych
INSTRUKCJA OBSŁUGI SYSTEM ZARZĄDZANIA TREŚCIĄ Spis treści: 1 Logowanie do panelu administracyjnego 2 Dodawanie obiektów na stronie 2.1 Wybór podstrony 2.2 Wybór obiektu 2.2.1 Dodawanie obiektów tekstowych
4. Terminarz. Moduł TERMINARZ został stworzony na potrzeby koordynacji i lepszej organizacji pracy w Twoim salonie.
 4. Terminarz Moduł TERMINARZ został stworzony na potrzeby koordynacji i lepszej organizacji pracy w Twoim salonie. Planowane wizyty Twoich klientów wyświetlane są w przejrzysty sposób, w jednym z trzech
4. Terminarz Moduł TERMINARZ został stworzony na potrzeby koordynacji i lepszej organizacji pracy w Twoim salonie. Planowane wizyty Twoich klientów wyświetlane są w przejrzysty sposób, w jednym z trzech
Obsługa aplikacji Walne Zgromadzenia. Instrukcja użytkownika. wersja 6.1
 Obsługa aplikacji Walne Zgromadzenia Instrukcja użytkownika wersja 6.1 Spis treści Logowanie użytkownika do systemu... 3 Obsługa aplikacji... 5 Okno główne systemu... 5 Pobieranie wykazu osób uprawnionych
Obsługa aplikacji Walne Zgromadzenia Instrukcja użytkownika wersja 6.1 Spis treści Logowanie użytkownika do systemu... 3 Obsługa aplikacji... 5 Okno główne systemu... 5 Pobieranie wykazu osób uprawnionych
NOL3. Zarządzanie zleceniami. 1. Transakcyjne funkcjonalności aplikacji NOL3. Biuro Maklerskie Zlecenia
 NOL3 Zarządzanie zleceniami Biuro Maklerskie 1. Transakcyjne funkcjonalności aplikacji NOL3 NOL3 umożliwia składanie zleceń bezpośrednio z aplikacji bez konieczności przechodzenia do bankowości internetowej.
NOL3 Zarządzanie zleceniami Biuro Maklerskie 1. Transakcyjne funkcjonalności aplikacji NOL3 NOL3 umożliwia składanie zleceń bezpośrednio z aplikacji bez konieczności przechodzenia do bankowości internetowej.
Obsługa kalendarza wizyt w serwisie elekarze. Podręcznik użytkownika
 Obsługa kalendarza wizyt w serwisie elekarze Podręcznik użytkownika Informacje ogólne... 3 Cennik usług... 4 1. Ustawianie cennika w Strefie Lekarza... 4 a) Kolumna specjalizacja... 4 b) Kolumna nazwa
Obsługa kalendarza wizyt w serwisie elekarze Podręcznik użytkownika Informacje ogólne... 3 Cennik usług... 4 1. Ustawianie cennika w Strefie Lekarza... 4 a) Kolumna specjalizacja... 4 b) Kolumna nazwa
Opis programu EKSoft Rezerwacje
 Opis programu EKSoft Rezerwacje Spis treści PIERWSZE URUCHOMIENIE... 2 LOGOWANIE DO PROGRAMU... 2 OKNO ROBOCZE PROGRAMU.... 3 KARTOTEKA KLIENTÓW... 4 LISTA OBIEKTÓW... 5 OKNO EDYCJI/DODAWANIA NOWEGO OBIEKTU....
Opis programu EKSoft Rezerwacje Spis treści PIERWSZE URUCHOMIENIE... 2 LOGOWANIE DO PROGRAMU... 2 OKNO ROBOCZE PROGRAMU.... 3 KARTOTEKA KLIENTÓW... 4 LISTA OBIEKTÓW... 5 OKNO EDYCJI/DODAWANIA NOWEGO OBIEKTU....
UONET+ moduł Dziennik
 UONET+ moduł Dziennik Sporządzanie ocen opisowych i diagnostycznych uczniów z wykorzystaniem schematów oceniania Przewodnik System UONET+ umożliwia sporządzanie ocen opisowych uczniów w oparciu o przygotowany
UONET+ moduł Dziennik Sporządzanie ocen opisowych i diagnostycznych uczniów z wykorzystaniem schematów oceniania Przewodnik System UONET+ umożliwia sporządzanie ocen opisowych uczniów w oparciu o przygotowany
mysupport Instrukcja obsługi dla użytkowników
 mysupport Instrukcja obsługi dla użytkowników Wersja dokumentacji 1.3 / 28.09.2018 SPIS TREŚCI Wstęp... 3 1. Logowanie... 3 2. Strona główna... 4 3. Zgłoszenia serwisowe... 6 3.1. Przegląd zgłoszeń serwisowych...
mysupport Instrukcja obsługi dla użytkowników Wersja dokumentacji 1.3 / 28.09.2018 SPIS TREŚCI Wstęp... 3 1. Logowanie... 3 2. Strona główna... 4 3. Zgłoszenia serwisowe... 6 3.1. Przegląd zgłoszeń serwisowych...
dokumentacja Edytor Bazy Zmiennych Edytor Bazy Zmiennych Podręcznik użytkownika
 asix 4 Edytor Bazy Zmiennych Podręcznik użytkownika asix 4 dokumentacja Edytor Bazy Zmiennych ASKOM i asix to zastrzeżone znaki firmy ASKOM Sp. z o. o., Gliwice. Inne występujące w tekście znaki firmowe
asix 4 Edytor Bazy Zmiennych Podręcznik użytkownika asix 4 dokumentacja Edytor Bazy Zmiennych ASKOM i asix to zastrzeżone znaki firmy ASKOM Sp. z o. o., Gliwice. Inne występujące w tekście znaki firmowe
Moduł ewyniki. Instrukcja użytkownika
 Moduł ewyniki Instrukcja użytkownika Wersja 5.6.0 2016-11-10 Spis treści Rozdział 1 Rozpoczęcie... pracy z modułem 2 Rozdział 2 Konfiguracja... Modułu ewyniki 4 2.1 4 OID... świadczeniodawcy 2.2... 5 Dodanie
Moduł ewyniki Instrukcja użytkownika Wersja 5.6.0 2016-11-10 Spis treści Rozdział 1 Rozpoczęcie... pracy z modułem 2 Rozdział 2 Konfiguracja... Modułu ewyniki 4 2.1 4 OID... świadczeniodawcy 2.2... 5 Dodanie
KOMPUTEROWY SYSTEM WSPOMAGANIA OBSŁUGI JEDNOSTEK SŁUŻBY ZDROWIA KS-SOMED
 KOMPUTEROWY SYSTEM WSPOMAGANIA OBSŁUGI JEDNOSTEK SŁUŻBY ZDROWIA KS-SOMED Podręcznik użytkownika Katowice 2010 Producent programu: KAMSOFT S.A. ul. 1 Maja 133 40-235 Katowice Telefon: (0-32) 209-07-05 Fax:
KOMPUTEROWY SYSTEM WSPOMAGANIA OBSŁUGI JEDNOSTEK SŁUŻBY ZDROWIA KS-SOMED Podręcznik użytkownika Katowice 2010 Producent programu: KAMSOFT S.A. ul. 1 Maja 133 40-235 Katowice Telefon: (0-32) 209-07-05 Fax:
Podstawy systemu operacyjnego Windows 7 i bezpieczne korzystanie z sieci Internet
 Projekt OKNO NA ŚWIAT - PRZECIWDZIAŁANIE WYKLUCZENIU CYFROWEMU W MIEŚCIE Podstawy systemu operacyjnego Windows 7 i bezpieczne korzystanie z sieci Internet Zadania do wykonania Ćwiczenie 1. Zarządzanie
Projekt OKNO NA ŚWIAT - PRZECIWDZIAŁANIE WYKLUCZENIU CYFROWEMU W MIEŚCIE Podstawy systemu operacyjnego Windows 7 i bezpieczne korzystanie z sieci Internet Zadania do wykonania Ćwiczenie 1. Zarządzanie
Podręcznik użytkownika programu. Ceremonia 3.1
 Podręcznik użytkownika programu Ceremonia 3.1 1 Spis treści O programie...3 Główne okno programu...4 Edytor pieśni...7 Okno ustawień programu...8 Edycja kategorii pieśni...9 Edytor schematów slajdów...10
Podręcznik użytkownika programu Ceremonia 3.1 1 Spis treści O programie...3 Główne okno programu...4 Edytor pieśni...7 Okno ustawień programu...8 Edycja kategorii pieśni...9 Edytor schematów slajdów...10
Ustawianie lokalizacji dla indeksów Ustawianie lokalizacji dla indeksów spis kroków
 spis kroków Krok 1 Słownik lokalizacji...2 Krok 2 Słownik lokalizacji asortymentu...4 Krok 3 - Utworzenie powiązania lokalizacji z asortymentem...7 Krok 3.1 Utworzenie powiązania z poziomu Słownika Lokalizacji
spis kroków Krok 1 Słownik lokalizacji...2 Krok 2 Słownik lokalizacji asortymentu...4 Krok 3 - Utworzenie powiązania lokalizacji z asortymentem...7 Krok 3.1 Utworzenie powiązania z poziomu Słownika Lokalizacji
Atmosfera. IT Works S.A. Instrukcja dla użytkownika końcowego. Mariusz Sokalski Wersja 1.1
 IT Works S.A. Atmosfera Instrukcja dla użytkownika końcowego Mariusz Sokalski 2018-07-27 Wersja 1.1 IT Works S.A., ul. Stanisława Skarżyńskiego 9, 31-866 Kraków, Polska, NIP: 5851189879, REGON: 191182501.
IT Works S.A. Atmosfera Instrukcja dla użytkownika końcowego Mariusz Sokalski 2018-07-27 Wersja 1.1 IT Works S.A., ul. Stanisława Skarżyńskiego 9, 31-866 Kraków, Polska, NIP: 5851189879, REGON: 191182501.
ZLECENIA STAŁE. Instrukcja Użytkownika systemu bankowości internetowej dla firm. BOŚBank24 iboss
 BANK OCHRONY ŚRODOWISKA S.A. ul. Żelazna 32 / 00-832 Warszawa tel.: (+48 22) 850 87 35 faks: (+48 22) 850 88 91 e-mail: bos@bosbank.pl Instrukcja Użytkownika systemu bankowości internetowej dla firm ZLECENIA
BANK OCHRONY ŚRODOWISKA S.A. ul. Żelazna 32 / 00-832 Warszawa tel.: (+48 22) 850 87 35 faks: (+48 22) 850 88 91 e-mail: bos@bosbank.pl Instrukcja Użytkownika systemu bankowości internetowej dla firm ZLECENIA
Miniaplikacja Lokaty zapewnia dostęp do lokat, do których uprawniony jest użytkownik.
 1. INFORMACJE O DOKUMENCIE Niniejszy dokument jest dokumentacją użytkownika systemu bankowości elektronicznej CBP - ebank.bsszczytno.pl. 2. WPROWADZENIE Miniaplikacja Lokaty zapewnia dostęp do lokat, do
1. INFORMACJE O DOKUMENCIE Niniejszy dokument jest dokumentacją użytkownika systemu bankowości elektronicznej CBP - ebank.bsszczytno.pl. 2. WPROWADZENIE Miniaplikacja Lokaty zapewnia dostęp do lokat, do
URLOPY BY CTI. Instrukcja obsługi
 URLOPY BY CTI Instrukcja obsługi 1. Wstęp.... 3 2. Uruchomienie programu.... 4 3. Rozpoczęcie pracy w programie.... 6 4. Widok kalendarza.... 8 5. Widok pracowników.... 10 6.Tabela z danymi... 11 1. Wstęp.
URLOPY BY CTI Instrukcja obsługi 1. Wstęp.... 3 2. Uruchomienie programu.... 4 3. Rozpoczęcie pracy w programie.... 6 4. Widok kalendarza.... 8 5. Widok pracowników.... 10 6.Tabela z danymi... 11 1. Wstęp.
Moduł rozliczeń w WinUcz (od wersji 18.40)
 Moduł rozliczeń w WinUcz (od wersji 18.40) Spis treści: 1. Rozliczanie objęć procedurą status objęcia procedurą... 2 2. Uruchomienie i funkcjonalności modułu rozliczeń... 3 3. Opcje rozliczeń automatyczna
Moduł rozliczeń w WinUcz (od wersji 18.40) Spis treści: 1. Rozliczanie objęć procedurą status objęcia procedurą... 2 2. Uruchomienie i funkcjonalności modułu rozliczeń... 3 3. Opcje rozliczeń automatyczna
Moduł SMS. Instrukcja użytkownika
 Moduł SMS Instrukcja użytkownika Wersja 5.6.0 2016-11-29 Spis treści Rozdział 1 Rozpoczęcie... pracy z modułem 2 Rozdział 2 Zamówienie... puli SMS 3 Rozdział 3 Konfiguracja... modułu 5 3.1... 5 Definicja
Moduł SMS Instrukcja użytkownika Wersja 5.6.0 2016-11-29 Spis treści Rozdział 1 Rozpoczęcie... pracy z modułem 2 Rozdział 2 Zamówienie... puli SMS 3 Rozdział 3 Konfiguracja... modułu 5 3.1... 5 Definicja
Krótki kurs obsługi środowiska programistycznego Turbo Pascal z 12 Opracował Jan T. Biernat. Wstęp
 Krótki kurs obsługi środowiska programistycznego Turbo Pascal 7.0 1 z 12 Wstęp Środowisko programistyczne Turbo Pascal, to połączenie kilku programów w jeden program. Środowisko to zawiera m.in. kompilator,
Krótki kurs obsługi środowiska programistycznego Turbo Pascal 7.0 1 z 12 Wstęp Środowisko programistyczne Turbo Pascal, to połączenie kilku programów w jeden program. Środowisko to zawiera m.in. kompilator,
1. INFORMACJE O DOKUMENCIE 2. WPROWADZENIE
 1. INFORMACJE O DOKUMENCIE Niniejszy dokument jest dokumentacją użytkownika systemu bankowości elektronicznej CBP - ebank.bsszczytno.pl. 2. WPROWADZENIE Miniaplikacja Terminarz umożliwia przeglądanie terminarza
1. INFORMACJE O DOKUMENCIE Niniejszy dokument jest dokumentacją użytkownika systemu bankowości elektronicznej CBP - ebank.bsszczytno.pl. 2. WPROWADZENIE Miniaplikacja Terminarz umożliwia przeglądanie terminarza
UONET+ moduł Dziennik. Rejestrowanie frekwencji uczniów na lekcjach w widoku Lekcja
 UONET+ moduł Dziennik Rejestrowanie frekwencji uczniów na lekcjach w widoku Lekcja W module Dziennik widok Lekcja przeznaczony jest przede wszystkim do wprowadzania zapisów związanych z bieżącą lekcją
UONET+ moduł Dziennik Rejestrowanie frekwencji uczniów na lekcjach w widoku Lekcja W module Dziennik widok Lekcja przeznaczony jest przede wszystkim do wprowadzania zapisów związanych z bieżącą lekcją
KaŜdy z formularzy naleŝy podpiąć do usługi. Nazwa usługi moŝe pokrywać się z nazwą formularza, nie jest to jednak konieczne.
 Dodawanie i poprawa wzorców formularza i wydruku moŝliwa jest przez osoby mające nadane odpowiednie uprawnienia w module Amin (Bazy/ Wzorce formularzy i Bazy/ Wzorce wydruków). Wzorce formularzy i wydruków
Dodawanie i poprawa wzorców formularza i wydruku moŝliwa jest przez osoby mające nadane odpowiednie uprawnienia w module Amin (Bazy/ Wzorce formularzy i Bazy/ Wzorce wydruków). Wzorce formularzy i wydruków
KOMPUTEROWY SYSTEM WSPOMAGANIA OBSŁUGI JEDNOSTEK SŁUŻBY ZDROWIA KS-SOMED
 KOMPUTEROWY SYSTEM WSPOMAGANIA OBSŁUGI JEDNOSTEK SŁUŻBY ZDROWIA KS-SOMED Podręcznik użytkownika Katowice 2010 Producent programu: KAMSOFT S.A. ul. 1 Maja 133 40-235 Katowice Telefon: (0-32) 209-07-05 Fax:
KOMPUTEROWY SYSTEM WSPOMAGANIA OBSŁUGI JEDNOSTEK SŁUŻBY ZDROWIA KS-SOMED Podręcznik użytkownika Katowice 2010 Producent programu: KAMSOFT S.A. ul. 1 Maja 133 40-235 Katowice Telefon: (0-32) 209-07-05 Fax:
Skróty klawiaturowe w systemie Windows 10
 Skróty klawiaturowe w systemie Windows 10 Skróty klawiaturowe to klawisze lub kombinacje klawiszy, które zapewniają alternatywny sposób na wykonanie czynności zwykle wykonywanych za pomocą myszy. Kopiowanie,
Skróty klawiaturowe w systemie Windows 10 Skróty klawiaturowe to klawisze lub kombinacje klawiszy, które zapewniają alternatywny sposób na wykonanie czynności zwykle wykonywanych za pomocą myszy. Kopiowanie,
Temat: Organizacja skoroszytów i arkuszy
 Temat: Organizacja skoroszytów i arkuszy Podstawowe informacje o skoroszycie Excel jest najczęściej wykorzystywany do tworzenia skoroszytów. Skoroszyt jest zbiorem informacji, które są przechowywane w
Temat: Organizacja skoroszytów i arkuszy Podstawowe informacje o skoroszycie Excel jest najczęściej wykorzystywany do tworzenia skoroszytów. Skoroszyt jest zbiorem informacji, które są przechowywane w
JAK PRZEJŚĆ DO WIDOKU RACHUNKÓW
 RACHUNKI SPIS TREŚCI A. JAK PRZEJŚĆ DO WIDOKU RACHUNKÓW 1 B. OPCJE WIDOKU RACHUNKÓW 3 C. AKCJE KONTEKSTOWE 4 D. WYSZUKIWARKA RACHUNKÓW 4 E. FILTRY LISTY 5 F. NAGŁÓWEK TABELI 5 G. AKCJE NA WIERSZACH TABELI
RACHUNKI SPIS TREŚCI A. JAK PRZEJŚĆ DO WIDOKU RACHUNKÓW 1 B. OPCJE WIDOKU RACHUNKÓW 3 C. AKCJE KONTEKSTOWE 4 D. WYSZUKIWARKA RACHUNKÓW 4 E. FILTRY LISTY 5 F. NAGŁÓWEK TABELI 5 G. AKCJE NA WIERSZACH TABELI
Instrukcja do programu Do7ki 1.0
 Instrukcja do programu Do7ki 1.0 Program Do7ki 1.0 pozwala w prosty sposób wykorzystać dane z systemu sprzedaży Subiekt GT do generowania listów przewozowych dla firmy kurierskiej SIÓDEMKA w połączeniu
Instrukcja do programu Do7ki 1.0 Program Do7ki 1.0 pozwala w prosty sposób wykorzystać dane z systemu sprzedaży Subiekt GT do generowania listów przewozowych dla firmy kurierskiej SIÓDEMKA w połączeniu
MINI PRZEWODNIK - Pierwsze kroki w systemie po wdrożeniu nowej bankowości elektronicznej BOŚBank24 iboss
 MINI PRZEWODNIK - Pierwsze kroki w systemie po wdrożeniu nowej bankowości elektronicznej BOŚBank24 iboss Użytkownik Klienta, logując się do systemu bankowości elektronicznej, zostanie przeniesiony do Ekranu
MINI PRZEWODNIK - Pierwsze kroki w systemie po wdrożeniu nowej bankowości elektronicznej BOŚBank24 iboss Użytkownik Klienta, logując się do systemu bankowości elektronicznej, zostanie przeniesiony do Ekranu
Elektroniczna Bankowość. EBO Token PRO. 19 sierpnia 2019
 Elektroniczna Bankowość. EBO Token PRO. 19 sierpnia 2019 Prawa autorskie do niniejszego dokumentu należą do: I-BS.pl Sp. z o.o. ul. Solidarności 2A, 37-450 Stalowa Wola, tel. 15 641 61 67,68 tel./fax 15
Elektroniczna Bankowość. EBO Token PRO. 19 sierpnia 2019 Prawa autorskie do niniejszego dokumentu należą do: I-BS.pl Sp. z o.o. ul. Solidarności 2A, 37-450 Stalowa Wola, tel. 15 641 61 67,68 tel./fax 15
E-czeki - zakładanie listy odbiorców, raport uprawnień (Bankowość Elektroniczna dla Klientów Korporacyjnych Getin Noble Bank SA)
 E-czeki - zakładanie listy odbiorców, raport uprawnień (Bankowość Elektroniczna dla Klientów Korporacyjnych Getin Noble Bank SA) Spis treści Wstęp... 1 I Lista odbiorców e-czeków... 2 1. Lista odbiorców
E-czeki - zakładanie listy odbiorców, raport uprawnień (Bankowość Elektroniczna dla Klientów Korporacyjnych Getin Noble Bank SA) Spis treści Wstęp... 1 I Lista odbiorców e-czeków... 2 1. Lista odbiorców
Profesal Mobile. Profesal Mobile Podręcznik użytkownika
 Profesal Mobile Profesal Mobile Podręcznik użytkownika Wersja dokumentacji 1.11/ 17.08.2016 Zawartość Informacje ogólne... 3 Logowanie... 4 Strona główna... 5 Wyszukiwarka... 6 Widok firmy... 7 Widok pracownika...
Profesal Mobile Profesal Mobile Podręcznik użytkownika Wersja dokumentacji 1.11/ 17.08.2016 Zawartość Informacje ogólne... 3 Logowanie... 4 Strona główna... 5 Wyszukiwarka... 6 Widok firmy... 7 Widok pracownika...
