Celem ćwiczenia jest zapoznanie się modelowaniem 3D z wykorzystaniem trybu sub-object oraz możliwościami jaki ten tryb pracy oferuje
|
|
|
- Szymon Mikołaj Witkowski
- 6 lat temu
- Przeglądów:
Transkrypt
1 Autodesk VIZ Ćwiczenie nr 3 1 Celem ćwiczenia jest zapoznanie się modelowaniem 3D z wykorzystaniem trybu sub-object oraz możliwościami jaki ten tryb pracy oferuje Ćwiczenie 3.1 Modelowanie z modyfikatorami i wykorzystaniem techniki miękkiego zaznaczania W tym ćwiczeniu wykorzystanie zostanie gotowy model który zostanie poddany dalszemu modelowaniu siatkowemu. 1. Wczytujemy plik o nazwie Klaun.max znajdujący się na komputerze Omega6 w katalogu VIZ. 2. Zaznaczamy czapkę klauna i przechodzimy do panelu Modify. Zwiększamy parametr Height Segments do 10 oraz przypisujemy modyfikator Mesh Select. 3. Przechodzimy do trybu pracy modyfikatora (sub-object) i zaznaczamy Vertex (1). Pozostajemy w oknie Front. Zaznaczamy górną część wierzchołków czapki jak pokazano poniżej. 4. Przypisujemy teraz modyfikator Bend do czapki. Rozwijamy listę trybu sub-objekt modyfikatora Bend i zaznaczamy element Center. Wybierając funkcję przesuwania Select and Move (W) umieszczamy środek modyfikatora tak jak to pokazano na rysunku poniżej.
2 Autodesk VIZ Ćwiczenie nr Zwiększamy wartość parametru Angle aby nieco wygiąć górną część czapki np. do 60. Efekt działania modyfikatora jest delikatnie mówiąc nie do końca zadawalający bo też nie takiego wyglądu należy się spodziewać mając czapkę na głowie. 6. Troszeczkę pomożemy naszemu modelowi wykorzystując tzw. miękką selekcję (Soft Selection). Wchodzimy ponownie to modyfikatora Mesh Select na poziom Vertex (1). W rolecie Soft Selection uruchamiamy opcję Soft Selection. Uaktywnienie tej opcji spowoduje, że wierzchołki będą zaznaczane różnymi kolorami. Kolor czerwony to pełne oddziaływanie, natomiast stopniowe przejście do koloru niebieskiego oznacza zupełne wygaszenie oddziaływania modyfikatora. Zmieniamy parametr Falloff tak aby uzyskać zadawalający efekt (każdy może inaczej oceniać efekt swej pracy ). Jeżeli uruchomimy przycisk Show End Result to zobaczymy wygląd obiektu przed i po działaniu modyfikatora. Kolor biały oznacza końcowy efekt działania modyfikatora.
3 Autodesk VIZ Ćwiczenie nr Przypisanie miękkiego zaznaczania niestety spowodowało przesunięcie położenia centralnego punku oddziaływania modyfikatora Bend. Przesuwamy teraz środek modyfikatora Bend nieco niżej, aby uzyskać poprawę efektu działania modyfikatora. 8. Przypisujemy modyfikator Taper powyżej modyfikatora Bend. Środek oddziaływania modyfikatora przesuwamy do samej podstawy czapki.
4 Autodesk VIZ Ćwiczenie nr Zmieniamy parametry Amount i Curve aby osiągnąć jakiś przyzwoity efekt. 10. Jeżeli efekty są w dalszym ciągu nie zadawalające to możemy przypisać ponownie modyfikator Mesh Select pomiędzy modyfikatorami Taper a Bend. Wówczas nowo przypisany modyfikator Mesh Select będzie oddziaływał na modyfikator Taper ale nie na to co znajduje się poniżej.
5 Autodesk VIZ Ćwiczenie nr Jak widać modyfikator Mesh Select możemy przypisać wielokrotnie. Jest to bardzo dobre narzędzie, ale należy z niego korzystać umiejętnie. Brak zaznaczenia w trybie modyfikatora nie umożliwia przekazania informacji w głąb stosu. Oznacza to tak jak by modyfikatora nie było. 12. Zapewne zauważyłeś(aś), że model pozostał w dalszym ciągu parametryczny. Obiekty podstawowe posiadają parametry które możemy w każdej chwili zmienić. Tym samym możemy wpływać na wygląd modelu. Ćwiczenie 3.2 Tworzenie poprawionego modeli jabłka wykorzystując zaznaczanie miękkie Celem ćwiczenia jest poprawienie modelu jabłka utworzonego na poprzednich zajęciach. W tym celu wykorzystamy miękkie zaznaczanie. 1. Otwieramy plik Jabłko.max znajdujący się na komputerze Omega6 w katalogu VIZ. 2. Zaznaczamy jabłko i konwertujemy go w obiekt typu Mesh (Convert to Mesh) korzystając z Quad Menu (prawy klawisz myszki) 3. Zmieniamy widok w oknie Top na Bottom (prawy klawisz myszki). 4. Przechodzimy do okna Perspective. Przytrzymując klawisz Alt oraz wciśnięty środkowy klawisz myszki obracamy scenę, aby uzyskać widok jak pokazano poniżej. 5. W panelu Modify wybieramy poziom Vertex (1) struktury obiektów. Zaznaczamy opcję Ignore Backfaces (roleta Selection) która będzie umożliwiała tylko wybór tych elementów których normalne są skierowane w stronę ekranu. Zapobiega to przypadkowemu zaznaczaniu obiektów z drugiej strony obiektu (tej niewidocznej). 6. W oknie Bottom wybieramy cztery wierzchołki jak pokazano na rysunku poniżej.
6 Autodesk VIZ Ćwiczenie nr Na głównym pasku narzędziowym znajduje się pole o nazwie Named Selection Sets. Mając w dalszym ciągu zaznaczone cztery wierzchołki w polu wpisujemy nazwę wierzchołki_dolne i naciskamy klawisz Enter dla zatwierdzenia. Tym samym utworzyliśmy zestaw zaznaczenia który zawiera owe cztery wierzchołki. Zawsze wybierając nazwę wierzchołki_dolne będziemy mieli zaznaczone te wierzchołki. 8. Przechodzimy do okna Front i przesuwamy wierzchołki do dołu. Jeżeli po przejściu do okna Front wierzchołki nie są zaznaczone to wykorzystaj grupę zaznaczenia wierzcholki_dolne. 9. Przesunięcie wierzchołków spowodowało powstanie szpiczastych krawędzi. Raczej w rzeczywistości nie będzie nam dane spotkać się z takimi jabłkami. Kasujemy ostatnio wykonane operacje (Ctrl + Z) aby przywrócić wygląd jabłka do poprzedniego stanu. 10. Otwieramy teraz roletę Soft Selection i aktywujemy funkcję Soft Selection. Dla standardowych ustawień miękkiego zaznaczania przesuwamy wierzchołki tak jak poprzednio do dołu. Efekt jest nieco lepszy niż poprzednio ale w dalszym ciągu jest nie do zaakceptowania.
7 Autodesk VIZ Ćwiczenie nr Jeżeli przesuniemy wierzchołki z powrotem na ich pierwotne pozycje to niestety, ale wygląd jabłka już nie powrócił do poprzedniego stanu. Pozostała deformacja związana z miękkim zaznaczaniem. 12. Korzystając z operacji cofania wracamy do jabłko do poprzedniego stanu. 13. Spróbujemy teraz poeksperymentować z parametrami miękkiego zaznaczania. Zwiększmy np. wartość parametru tłumienia Falloff do wartości około 50. Przesuwamy zaznaczone wierzchołki do dołu w oknie Front.
8 Autodesk VIZ Ćwiczenie nr Niestety po przesunięciu wierzchołków z opcją miękkiej selekcji zmiana parametrów selekcji nie jest już uwzględniana. Aby to zrobić trzeba niestety cofnąć operację przesuwania i ponownie dokonać przesunięcia z nowymi parametrami miękkiej selekcji.
9 Autodesk VIZ Ćwiczenie nr 3 9 Ćwiczenie Tworzenie prostego modelu monitora LCD Celem ćwiczenia jest zbudowanie obiektu 3D jakim jest monitor LCD. Do wykonania modelu zostaną zastosowane obiekty przekształcone do postaci Poly i praca w trybie sub-object. 1. Uaktywniamy osnap (S). Pracujemy na jednostkach typu Generic Units. 2. W oknie Top rysujemy prostopadłościan o wymiarach Lenght=80, Width=80 oraz Height=5. Liczbę segmentów pozostawiamy bez zmiany. Obiekt umieszczamy dokładnie w środku układu sceny. 3. Mając zaznaczony obiekt klikamy prawym klawiszem myszki aby otworzyć Quad Menu z którego wybieramy opcję Convert to Editable Poly. 4. Uaktywniamy opcję skokowej zmiany kąta podczas obrotu klawiszem A lub ikoną z głównego paska (Angle Snap). 5. Przechodzimy do okna Perspective oraz wchodzimy w tryb sub-object obiektu wybierając Polygon (4). Zaznaczamy górny poligon prostopadłościanu. 6. W rolecie Edit Geometry uaktywniamy płaszczyznę tnącą Slice Plane. W oknie Left obracamy ta płaszczyznę tą płaszczyznę o 90, aby była prostopadłą do wybranego poligonu. 7. Jeżeli przeszkadza nam gizmo przekształcenia to możemy je wyłączyć klawiszem X (i nim też je ponownie włączamy). 8. Ograniczając przesunięcie do osi X (klawisz F5), przesuwamy płaszczyznę tnącą o -30 jednostek.
10 Autodesk VIZ Ćwiczenie nr W rolecie Edit Geometry klikamy na przycisk Slice aby dokonać przecięcia poligonów. Po wykonania przecięcia należy ponownie kliknąć na przycisk Slice Plane, aby dezaktywować funkcję. 10. Włączamy ponownie gizmo przekształceń (X) oraz wyłączamy działanie osnapu (S). 11. Zaznaczamy nowo utworzony poligon i funkcją Extrude z rolety Edit Polygons wyciągamy go na wysokość około 70 jednostek. Wysokość wyciągnięcia możemy kontrolować klikając na ikonę znajdującą się obok polecenia. 12. Mając w dalszym ciągu zaznaczony poligon w oknie Left przesuwamy go w bok aby nadać mu pewne pochylenie.
11 Autodesk VIZ Ćwiczenie nr Teraz ponownie uruchamiamy wyciąganie poligonów (Extrude), ale wcześniej uruchamiamy okno Extrude Polygons i zmieniamy wysokość wyciągnięcia na 5 jednostek. Tworzymy cztery identyczne wyciągnięcia jak pokazano na rysunku poniżej. 14. Ustawiamy teraz (o ile tak nie jest) zaznaczanie ramką typu Window ( ) i zaznaczamy poligony jak pokazano na rysunku poniżej w oknie Left. W tym sposobie zaznaczania tylko obiekty znajdujące się w całości zostaną zaznaczone. 15. Zaznaczone poligony przesuwamy nieznacznie w prawo w oknie Left podobnie jak pokazano na rysunku poniżej. 16. Przechodzimy to trybu Vertex (1) i zaznaczamy ramkę wokół wierzchołka pokazanego poniżej (mając odznaczoną opcję Ignore Backfacing) zaznaczone wierzchołki w oknie Left przesuwamy nieznacznie w prawo nadając nieco bardziej gładkie zakrzywienie.
12 Autodesk VIZ Ćwiczenie nr Na pasku głównym przełącznik typu zaznaczania zmieniamy na Crossing. Przechodzimy teraz do trybu Edge (2) i zaznaczamy krawędzie tak jak pokazano na rysunku poniżej. Zaznaczamy nie tylko górne boczne krawędzi ale również dolne. Dodając do istniejącego zbioru zaznaczenia nowe krawędzie korzystamy z klawisza Ctrl. 18.Zaznaczone krawędzie usuwamy klawiszem Backspace lub poleceniem Remove z rolety Edit Edges. Zastosowanie klawisza Delete niestety nie jest najlepszym rozwiązaniem w tym przypadku ponieważ następuje ingerencja w strukturę poligonów. 19. Wybieramy teraz krawędź z przodu obiektu która znajduje się w środku zakrzywienia i usuwamy ją klawiszem Backspace.
13 Autodesk VIZ Ćwiczenie nr Przechodzimy teraz do trybu Polygon (4), zaznaczamy nowopowstały poligon (powstały po usunięciu krawędzi) i wyciągamy go na wysokość około 5 jednostek. 21. Z boku wyciągnięcia pojawiły się dodatkowe krawędzie. Dzieje się tak dlatego, że usunięcie krawędzi nie powoduje zawsze usunięcia wierzchołków (i tak się stało w tym przypadku). Te dodatkowe krawędzie usuniemy ponieważ nie będą one nam potrzebne w dalszej części ćwiczenia. Zaznaczamy je w oknie Left i usuwamy tak jak poprzednio klawiszem Backspace. 22. Przechodzimy teraz do trybu Vertex (1) i sprawdzamy czy wszystkie wierzchołki zostały usunięte. Niestety tak się nie stało ponieważ pozostały dwa wierzchołki które należy usunąć.
14 Autodesk VIZ Ćwiczenie nr Wierzchołki te zaznaczamy i usuwamy klawiszem Backspace. 24. W oknie Perspective zaznaczamy ostatnio wyciągany poligon i uruchamiając funkcję Bevel w rolecie Edit Polygons dokonujemy nowego wytłoczenia. Można to zrobić za pomocą myszki lub uruchamiając okno Bevel Polygons (chyba wygodniej). Orientacyjne parametry wyciagnięcia widoczne są na rysunku poniżej.
15 Autodesk VIZ Ćwiczenie nr Monitor posiada określone proporcje. Standardowo jest to stosunek 4 do 3, ale w przypadku ekranu panoramicznego stosunek ten wynosi 16:9. Zobacz w oknie Front jakie są proporcje wytłoczonego poligonu. Zapewne są nieco inne. 26. Korzystając ze skalowanie nieproporcjonalnego zmieniamy proporcje tak by przypominały jeden ze standardów (4:3 lub 16:9). Poniżej pokazano poligon przeskalowany do standardu 16:9.
16 Autodesk VIZ Ćwiczenie nr Duży poligon wyciągamy go poleceniem Bevel o dalsze około 10 jednostek, aby nadać monitorowi określoną grubość. 28. Następnie uruchamiamy polecenie Inset (ale lepiej ponownie skorzystać z okna Inset Polygons) aby utworzyć ramkę obrazu. Niech ramka obrysu obrazu będzie miało około 10 jednostek. 29. Zazwyczaj sam ekran jest nieco cofnięty względem obudowy czołowej. Zatem cofnijmy środkowy poligon nieco do tyłu o jakieś kilka jednostek (np. 3) jednocześnie korzystając z parametru Outline Amount aby wprowadzić pewne załamanie.
17 Autodesk VIZ Ćwiczenie nr Nasz monitor jest już gotowy. Wprawdzie jego wygląd nie rzuci na kolana większości z nas, ale lepszy rydz niż nic. Postaramy się jeszcze wprowadzić kilka ulepszeń aby jego wygląd się poprawił. Ponownie uaktywniamy zaznaczanie oknem (Window). 31. W oknie Left zaznaczamy sam monitor i go nieznacznie obracamy tak aby uzyskać nieco bardziej realistyczny wygląd.
18 Autodesk VIZ Ćwiczenie nr Obrót monitora spowodował niestety deformację połączenia. Poligony tworzące połączenie monitora z podstawą uległy przesunięciu do dołu. Przesuniemy monitor do góry aby ponownie były one równoległe do osi X okna widokowego. 33. Na koniec korzystając z funkcji fazowania (Chamfer) ścinamy krawędzie dla uzyskania bardziej obłych kształtów. Poniżej pokazano monitor w różnych ujęciach.
19 Autodesk VIZ Ćwiczenie nr 3 19 Ćwiczenie Tworzenie modelu suszonej papryczki chili Celem ćwiczenia jest zbudowanie obiektu 3D suszonej papryczki chili. Do wykonania modelu zostanie wykorzystany obiekt wytłaczany typu Loft z zastosowaniem techniki deformacji (Scale, Twist oraz Noise). 1. Resetujemy scenę. 2. W oknie Top tworzymy okrąg o promieniu np. 20 jednostek. 3. Z boku tworzymy krzywą składającą się z np. trzech wierzchołów. Niech punkt środkowy będzie wierzchołkiem typu Bezier. Postaramy się zachować proporcje pokazane na rysunku poniżej.
20 Autodesk VIZ Ćwiczenie nr Mając zaznaczoną krzywą przechodzimy uruchamiamy przycisk Loft z grupy Compound Objects. Zachowujemy ustawienie Instance i wskazujemy okrąg na scenie jako kształt do wyciagnięcia (Get Shape). Po wykonaniu polecenia utworzony obiekt odsuwamy nieco w prawo, aby odsłonić ścieżkę wytłoczenia. Zmieniając położenie poszczególnych wierzchołków oraz modyfikację stycznych możemy modyfikować kształt wytłoczonego obiektu. 5. Zmniejszamy wartość promienia do 5 jednostek. Okrąg jak przekrój nadaje się do modelowania samego ogonka papryczki, ale nie jej właściwej części. Do tego celu znacznie lepiej nadaje się wielokąt. 6. W oknie Top tworzymy wielokąt o promieniu 30 jednostek i 6 bokach. Zaokrąglamy wierzchołki wielokąta promieniem np. R=10 jednostki.
21 Autodesk VIZ Ćwiczenie nr Obiekt wytłaczany Loft może mieć tylko jedną ścieżkę, ale za to wiele przekrojów. Dodamy teraz nowo utworzony wielokąt jako drugi przekrój. W tym celu ustawiamy parametr Path na 7% całkowitej długości ścieżki i wskazujemy nowy przekrój aby go dodać (Get Shape). 8. Efekt nie jest zbyt optymistyczny, ale na szczęście możemy to poprawić. Wchodząc w tryb sub-object obiektu Loft i zaznaczając podobiekt Shape możemy dokonać jego edycji np. poprzez zmianę jego położenia i tym samym poprawić efekt modelowania. Alternatywną metodą zmiany położenia jest zmiana wartości parametru Path Level. Zmieniamy położenie drugiego profilu wyciągnięcia na około 20%. Dla ułatwienia wykonywania zaznaczenia profilu można wyłączyć wyświetlanie powierzchni (odznaczyć opcję Skin w rolecie Skin Parameters)
22 Autodesk VIZ Ćwiczenie nr Aby otworzyć ładny ogonek papryczki należy pierwotny przekrój umieścić ponownie na ścieżce tak, aby pomiędzy nimi utworzyć idealne wyciągnięcie w kształcie okręgu i jednocześnie zmniejszyć odległość przejścia pomiędzy dwoma różnymi kształtami. Umieszczamy zatem ponownie pierwotny kształt na względnej długości ścieżki wynoszącej około 18%. 10. Jeśli uważamy, że ogonek papryczki jest nieco za gruby to zmniejszamy promień okręgu, aby zmienić kształt obiektu wytłaczanego. Możemy też zmienić położenie wtórne położenie okręgu aby nieco rozciągnąć przejście z mniejszego profilu na większy.
23 Autodesk VIZ Ćwiczenie nr Zajmiemy się teraz dalszą częścią papryczki. W tym celu wykorzystamy dalsze możliwości obiektu Loft. Posiada on roletę Deformations z następującymi opcjami: Scale, Twist, Teeter, Bevel, Fit. Wybieramy opcję Scale. Spowoduje to otwarcie okna Scale Deformation. 12. Przełączamy widok aktywny na Perspective. W oknie Scale Deformation włączamy opcję Move Control Point i przeciągamy do dołu punkt końcowy (znajdujący się po prawej stronie) tak aby nadać mu wartość około 20 jednostek.
24 Autodesk VIZ Ćwiczenie nr Aby mieć więcej możliwości kształtowania krzywej dodajemy dwa dodatkowe punkty do kontroli deformacji. Niech to będą punkty kontrole typu Bezier Point. Znajdują się one po ikoną Insert Corner Point. Punkty umieszczamy odpowiednio na 60 i 95 procencie długości ścieżki. Następnie zmieniamy ich położenie pionowe podobne do takiego jak pokazano na rysunku poniżej. 14. Aby dodać więcej realizmu możemy dokonać skalowania odrębnego dla osi X i Y. W tym celu musimy wyłączyć opcję Make Symmetrical. Nastepnie włączamy opcję wyświetlania krzywej deformacji wzdłuż osi X (Display X Axis - kolor czerwony), wzdłuż osi Y (Display Y Axis - kolor zielony) lub obu osi jednocześnie (Display X/Y Axis ).
25 Autodesk VIZ Ćwiczenie nr Zamykamy okno Scale i otwieramy okno Twist Deformation i dokonujemy skręcenia papryczki tyle ile uznamy za stosowne czyniąc to podobnie jak w przypadku okna Scale. 16. Zamykamy okno Twist Deformation i włączamy wyświetlanie siatkowe. W rolecie Skin Parameters znajdziemy dwa parametry Shape Steps i Path Steps do ustawiania dokładności wyświetlania siatki. Ich zwiększanie będzie powodowało zagęszczenie siatki, natomiast zmniejszanie upraszczanie siatki obiektu. Po eksperymentach wracamy do ustawień domyślnych wynoszących Następnie eksperymentujemy z opcją Optimize Shape. Jej włączenie powoduje uproszczenie przekrojów. Dotyczy to w tym przypadku wielokąta. Uproszczeniu ulega siatka obiektu. Odznaczamy ponownie opcję Optimize Shape. 18. Wyłączamy opcję Adaptive Path Steps. Jej wyłączenie automatycznie powoduje równomierny rozkład siatki wzdłuż ścieżki wytłoczenia. Czasami przydaje się to gdy obiekt podajemy działaniu modyfikatorów.
26 Autodesk VIZ Ćwiczenie nr Zwiększamy ilość segmentów ścieżki do Aby nieco wprowadzić nieco przypadkowości w modelu papryczki przypiszemy teraz modyfikator Noise z parametrami Scale=50 oraz X, Y, Z Strenght = 10, opcją Fractal i liczbą iteracji Iteration = Ustawienia modyfikatora Noise możemy zmieniać, ale najlepsze rezultaty da zwiększenie liczby segmentów ścieżki do około 50. Zwiększa to liczbę detali dlatego też umożliwia to lepsze działanie modyfikatora Noise.
27 Autodesk VIZ Ćwiczenie nr 3 27
Wykonanie w 3ds max dowolnego samochodu
 Wykonanie w 3ds max dowolnego samochodu Napisał: mgr. inż. Lew Łukasz Rzeszów 2010 W celu rozwiązania tego zadania student powinien znać: - interfejs 3ds max 2009, - bryły parametryczne z podkategorii:
Wykonanie w 3ds max dowolnego samochodu Napisał: mgr. inż. Lew Łukasz Rzeszów 2010 W celu rozwiązania tego zadania student powinien znać: - interfejs 3ds max 2009, - bryły parametryczne z podkategorii:
Rys. 1. Rozpoczynamy rysunek pojedynczej części
 Inventor cw1 Otwieramy nowy rysunek typu Inventor Part (ipt) pojedyncza część. Wykonujemy to następującym algorytmem, rys. 1: 1. Na wstędze Rozpocznij klikamy nowy 2. W oknie dialogowym Nowy plik klikamy
Inventor cw1 Otwieramy nowy rysunek typu Inventor Part (ipt) pojedyncza część. Wykonujemy to następującym algorytmem, rys. 1: 1. Na wstędze Rozpocznij klikamy nowy 2. W oknie dialogowym Nowy plik klikamy
Rys.1. Uaktywnianie pasków narzędzi. żądanych pasków narzędziowych. a) Modelowanie części: (standardowo widoczny po prawej stronie Przeglądarki MDT)
 Procesy i techniki produkcyjne Instytut Informatyki i Zarządzania Produkcją Wydział Mechaniczny Ćwiczenie 3 (1) Zasady budowy bibliotek parametrycznych Cel ćwiczenia: Celem tego zestawu ćwiczeń 3.1, 3.2
Procesy i techniki produkcyjne Instytut Informatyki i Zarządzania Produkcją Wydział Mechaniczny Ćwiczenie 3 (1) Zasady budowy bibliotek parametrycznych Cel ćwiczenia: Celem tego zestawu ćwiczeń 3.1, 3.2
MODELOWANIE KOLUMNY PRZY UŻYCIU SPLAJNÓW
 MODELOWANIE KOLUMNY PRZY UŻYCIU SPLAJNÓW Niniejszy tekst przeznaczony jest dla początkujących użytkowników programu 3DSMax. Ma na celu przedstawienie podstawowych technik modelingu z wykorzystaniem modyfikatorów
MODELOWANIE KOLUMNY PRZY UŻYCIU SPLAJNÓW Niniejszy tekst przeznaczony jest dla początkujących użytkowników programu 3DSMax. Ma na celu przedstawienie podstawowych technik modelingu z wykorzystaniem modyfikatorów
Źródło: http://xavier.pl:80/grafika/blender-tutorial-modelowanie-pionka-szachowego/
 Obiekt 3D Instrukcja wykonania pionka Autor: Marcin Wawrzyniak Źródło: http://xavier.pl:80/grafika/blender-tutorial-modelowanie-pionka-szachowego/ Z materiałów wolno korzystać jedynie w celach edukacyjnych
Obiekt 3D Instrukcja wykonania pionka Autor: Marcin Wawrzyniak Źródło: http://xavier.pl:80/grafika/blender-tutorial-modelowanie-pionka-szachowego/ Z materiałów wolno korzystać jedynie w celach edukacyjnych
Autodesk 3D Studio MAX Podstawy modelowania 3D
 Autodesk 3D Studio MAX Podstawy modelowania 3D dr inż. Andrzej Czajkowski Instyt Sterowania i Systemów Informatycznych Wydział Informatyki, Elektrotechniki i Automatyki 25 kwietnia 2017 1 / 23 Plan Wykładu
Autodesk 3D Studio MAX Podstawy modelowania 3D dr inż. Andrzej Czajkowski Instyt Sterowania i Systemów Informatycznych Wydział Informatyki, Elektrotechniki i Automatyki 25 kwietnia 2017 1 / 23 Plan Wykładu
2. Przeskalowujemy wstawiony sześcian wzdłuż osi X i Z o współczynnik 30 i przesuwamy wzdłuż osi Y o wartość 0,5.
 Celem ćwiczenia będzie stworzenie modelu prostego domku. W przykładzie, posłużymy się metodami polegającymi na pracy na poziomie wielokątów, kopiowanie ich i odpowiednie przesówanie ich, aż do uzyskania
Celem ćwiczenia będzie stworzenie modelu prostego domku. W przykładzie, posłużymy się metodami polegającymi na pracy na poziomie wielokątów, kopiowanie ich i odpowiednie przesówanie ich, aż do uzyskania
IRONCAD. TriBall IRONCAD Narzędzie pozycjonujące
 IRONCAD IRONCAD 2016 TriBall o Narzędzie pozycjonujące Spis treści 1. Narzędzie TriBall... 2 2. Aktywacja narzędzia TriBall... 2 3. Specyfika narzędzia TriBall... 4 3.1 Kula centralna... 4 3.2 Kule wewnętrzne...
IRONCAD IRONCAD 2016 TriBall o Narzędzie pozycjonujące Spis treści 1. Narzędzie TriBall... 2 2. Aktywacja narzędzia TriBall... 2 3. Specyfika narzędzia TriBall... 4 3.1 Kula centralna... 4 3.2 Kule wewnętrzne...
1 Tworzenie brył obrotowych
 1 Tworzenie brył obrotowych Do tworzenia brył obrotowych w programie Blender służą dwa narzędzia: Spin i SpinDup. Idea tworzenia brył obrotowych jest prosta i polega na narysowania połowy przekroju poprzecznego
1 Tworzenie brył obrotowych Do tworzenia brył obrotowych w programie Blender służą dwa narzędzia: Spin i SpinDup. Idea tworzenia brył obrotowych jest prosta i polega na narysowania połowy przekroju poprzecznego
DARMOWA PRZEGLĄDARKA MODELI IFC
 www.bimvision.eu DARMOWA PRZEGLĄDARKA MODELI IFC BIM VISION. OPIS FUNKCJONALNOŚCI PROGRAMU. CZĘŚĆ I. Spis treści OKNO GŁÓWNE... 1 NAWIGACJA W PROGRAMIE... 3 EKRAN DOTYKOWY... 5 MENU... 6 ZAKŁADKA WIDOK....
www.bimvision.eu DARMOWA PRZEGLĄDARKA MODELI IFC BIM VISION. OPIS FUNKCJONALNOŚCI PROGRAMU. CZĘŚĆ I. Spis treści OKNO GŁÓWNE... 1 NAWIGACJA W PROGRAMIE... 3 EKRAN DOTYKOWY... 5 MENU... 6 ZAKŁADKA WIDOK....
Tworzenie nowego rysunku Bezpośrednio po uruchomieniu programu zostanie otwarte okno kreatora Nowego Rysunku.
 1 Spis treści Ćwiczenie 1...3 Tworzenie nowego rysunku...3 Ustawienia Siatki i Skoku...4 Tworzenie rysunku płaskiego...5 Tworzenie modeli 3D...6 Zmiana Układu Współrzędnych...7 Tworzenie rysunku płaskiego...8
1 Spis treści Ćwiczenie 1...3 Tworzenie nowego rysunku...3 Ustawienia Siatki i Skoku...4 Tworzenie rysunku płaskiego...5 Tworzenie modeli 3D...6 Zmiana Układu Współrzędnych...7 Tworzenie rysunku płaskiego...8
OPROGRAMOWANIE UŻYTKOWE
 R 3 OPROGRAMOWANIE UŻYTKOWE PROJEKTOWANIE Z WYKORZYSTANIEM PROGRAMU Solid Edge Cz. I Part 14 A 1,5 15 R 2,5 OO6 R 4,5 12,72 29 7 A 1,55 1,89 1,7 O33 SECTION A-A OPRACOWANIE: mgr inż. Marcin Bąkała Uruchom
R 3 OPROGRAMOWANIE UŻYTKOWE PROJEKTOWANIE Z WYKORZYSTANIEM PROGRAMU Solid Edge Cz. I Part 14 A 1,5 15 R 2,5 OO6 R 4,5 12,72 29 7 A 1,55 1,89 1,7 O33 SECTION A-A OPRACOWANIE: mgr inż. Marcin Bąkała Uruchom
Instytut Sterowania i Systemów Informatycznych Uniwersytet Zielonogórski. Grafika Komputerowa. Laboratorium. 3dsmax podstawy modelowania
 Instytut Sterowania i Systemów Informatycznych Uniwersytet Zielonogórski Grafika Komputerowa Laboratorium 3dsmax podstawy modelowania 1 Cel ćwiczenia Celem ćwiczenia jest zapoznanie się z podstawowymi
Instytut Sterowania i Systemów Informatycznych Uniwersytet Zielonogórski Grafika Komputerowa Laboratorium 3dsmax podstawy modelowania 1 Cel ćwiczenia Celem ćwiczenia jest zapoznanie się z podstawowymi
BLENDER- Laboratorium 1 opracował Michał Zakrzewski, 2014 r. Interfejs i poruszanie się po programie oraz podstawy edycji bryły
 BLENDER- Laboratorium 1 opracował Michał Zakrzewski, 2014 r. Interfejs i poruszanie się po programie oraz podstawy edycji bryły Po uruchomieniu programu Blender zawsze ukaże się nam oto taki widok: Jak
BLENDER- Laboratorium 1 opracował Michał Zakrzewski, 2014 r. Interfejs i poruszanie się po programie oraz podstawy edycji bryły Po uruchomieniu programu Blender zawsze ukaże się nam oto taki widok: Jak
Modelowanie dłoni. 1. Obraz referencyjny
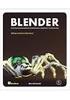 Modelowanie dłoni 1. Obraz referencyjny Obrazy referencyjne ustawiamy na panelach Properties (uaktywnienie/dezaktywacja klawiszem N), w zakładce Backgraund Images. Należy zaznaczyć opcje wyświetlania obrazu
Modelowanie dłoni 1. Obraz referencyjny Obrazy referencyjne ustawiamy na panelach Properties (uaktywnienie/dezaktywacja klawiszem N), w zakładce Backgraund Images. Należy zaznaczyć opcje wyświetlania obrazu
Rys.1. Technika zestawiania części za pomocą polecenia WSTAWIAJĄCE (insert)
 Procesy i techniki produkcyjne Wydział Mechaniczny Ćwiczenie 3 (2) CAD/CAM Zasady budowy bibliotek parametrycznych Cel ćwiczenia: Celem tego zestawu ćwiczeń 3.1, 3.2 jest opanowanie techniki budowy i wykorzystania
Procesy i techniki produkcyjne Wydział Mechaniczny Ćwiczenie 3 (2) CAD/CAM Zasady budowy bibliotek parametrycznych Cel ćwiczenia: Celem tego zestawu ćwiczeń 3.1, 3.2 jest opanowanie techniki budowy i wykorzystania
Politechnika Warszawska Wydział Mechatroniki Instytut Automatyki i Robotyki
 Politechnika Warszawska Wydział Mechatroniki Instytut Automatyki i Robotyki Ćwiczenie laboratoryjne 2 Temat: Modelowanie powierzchni swobodnych 3D przy użyciu programu Autodesk Inventor Spis treści 1.
Politechnika Warszawska Wydział Mechatroniki Instytut Automatyki i Robotyki Ćwiczenie laboratoryjne 2 Temat: Modelowanie powierzchni swobodnych 3D przy użyciu programu Autodesk Inventor Spis treści 1.
Koło zębate wału. Kolejnym krokiem będzie rozrysowanie zębatego koła przeniesienia napędu na wał.
 Witam w kolejnej części kursu modelowania 3D. Jak wspomniałem na forum, dalsze etapy będą przedstawiały terminy i nazwy opcji, ustawień i menu z polskojęzycznego interfejsu programu. Na początek dla celów
Witam w kolejnej części kursu modelowania 3D. Jak wspomniałem na forum, dalsze etapy będą przedstawiały terminy i nazwy opcji, ustawień i menu z polskojęzycznego interfejsu programu. Na początek dla celów
Ćwiczenie dodatkowe - Wybrane narzędzia modelowania Zadanie Przygotować model stołu z krzesłami jak na rysunku poniżej(rys. 1).
 Ćwiczenie dodatkowe - Wybrane narzędzia modelowania Zadanie Przygotować model stołu z krzesłami jak na rysunku poniżej(rys. 1). Wymiary krzesła: wymiary przednich nóg: 1 x 1 x 6 wymiary tylnich nóg połączonych
Ćwiczenie dodatkowe - Wybrane narzędzia modelowania Zadanie Przygotować model stołu z krzesłami jak na rysunku poniżej(rys. 1). Wymiary krzesła: wymiary przednich nóg: 1 x 1 x 6 wymiary tylnich nóg połączonych
Animacje z zastosowaniem suwaka i przycisku
 Animacje z zastosowaniem suwaka i przycisku Animacja Pole równoległoboku Naukę tworzenia animacji uruchamianych na przycisk zaczynamy od przygotowania stosunkowo prostej animacji, za pomocą, której można
Animacje z zastosowaniem suwaka i przycisku Animacja Pole równoległoboku Naukę tworzenia animacji uruchamianych na przycisk zaczynamy od przygotowania stosunkowo prostej animacji, za pomocą, której można
Symbole graficzne. 1. Rezystor Rysujemy symbol graficzny rezystora
 Symbole graficzne. Uruchamiamy i konfigurujemy program MegaCAD 16.01. 1. Rezystor Rysujemy symbol graficzny rezystora 1.1. Rysujemy prostokąt Rysujemy prostokąt o wymiarach: 6x2 mm. a) ołówek nr 1 (L1;
Symbole graficzne. Uruchamiamy i konfigurujemy program MegaCAD 16.01. 1. Rezystor Rysujemy symbol graficzny rezystora 1.1. Rysujemy prostokąt Rysujemy prostokąt o wymiarach: 6x2 mm. a) ołówek nr 1 (L1;
5.4. Tworzymy formularze
 5.4. Tworzymy formularze Zastosowanie formularzy Formularz to obiekt bazy danych, który daje możliwość tworzenia i modyfikacji danych w tabeli lub kwerendzie. Jego wielką zaletą jest umiejętność zautomatyzowania
5.4. Tworzymy formularze Zastosowanie formularzy Formularz to obiekt bazy danych, który daje możliwość tworzenia i modyfikacji danych w tabeli lub kwerendzie. Jego wielką zaletą jest umiejętność zautomatyzowania
 Przykład 1 wałek MegaCAD 2005 2D przykład 1 Jest to prosty rysunek wałka z wymiarowaniem. Założenia: 1) Rysunek z branży mechanicznej; 2) Opracowanie w odpowiednim systemie warstw i grup; Wykonanie 1)
Przykład 1 wałek MegaCAD 2005 2D przykład 1 Jest to prosty rysunek wałka z wymiarowaniem. Założenia: 1) Rysunek z branży mechanicznej; 2) Opracowanie w odpowiednim systemie warstw i grup; Wykonanie 1)
Projekt współfinansowany ze środków Unii Europejskiej w ramach Europejskiego Funduszu Społecznego
 Projekt graficzny z metamorfozą (ćwiczenie dla grup I i II modułowych) Otwórz nowy rysunek. Ustal rozmiar arkusza na A4. Z przybornika wybierz rysowanie elipsy (1). Narysuj okrąg i nadaj mu średnicę 100
Projekt graficzny z metamorfozą (ćwiczenie dla grup I i II modułowych) Otwórz nowy rysunek. Ustal rozmiar arkusza na A4. Z przybornika wybierz rysowanie elipsy (1). Narysuj okrąg i nadaj mu średnicę 100
Płaszczyzny, Obrót, Szyk
 Płaszczyzny, Obrót, Szyk Zagadnienia. Szyk kołowy, tworzenie brył przez Obrót. Geometria odniesienia, Płaszczyzna. Wykonajmy model jak na rys. 1. Wykonanie korpusu pokrywki Rysunek 1. Model pokrywki (1)
Płaszczyzny, Obrót, Szyk Zagadnienia. Szyk kołowy, tworzenie brył przez Obrót. Geometria odniesienia, Płaszczyzna. Wykonajmy model jak na rys. 1. Wykonanie korpusu pokrywki Rysunek 1. Model pokrywki (1)
W tym ćwiczeniu zostanie wykonany prosty profil cienkościenny, jak na powyŝszym rysunku.
 ĆWICZENIE 1 - Podstawy modelowania 3D Rozdział zawiera podstawowe informacje i przykłady dotyczące tworzenia trójwymiarowych modeli w programie SolidWorks. Ćwiczenia zawarte w tym rozdziale są podstawą
ĆWICZENIE 1 - Podstawy modelowania 3D Rozdział zawiera podstawowe informacje i przykłady dotyczące tworzenia trójwymiarowych modeli w programie SolidWorks. Ćwiczenia zawarte w tym rozdziale są podstawą
INSTYTUT INFORMATYKI STOSOWANEJ MODELOWANIE CZĘŚCI Z WYKORZYSTANIEM PROGRAMU SOLID EDGE
 INSTYTUT INFORMATYKI STOSOWANEJ MODELOWANIE CZĘŚCI Z WYKORZYSTANIEM PROGRAMU SOLID EDGE Łódź 2012 1 Program Solid Edge ST (Synchronous Technology) umożliwia projektowanie urządzeń technicznych w środowisku
INSTYTUT INFORMATYKI STOSOWANEJ MODELOWANIE CZĘŚCI Z WYKORZYSTANIEM PROGRAMU SOLID EDGE Łódź 2012 1 Program Solid Edge ST (Synchronous Technology) umożliwia projektowanie urządzeń technicznych w środowisku
AutoCAD 1. Otwieranie aplikacji AutoCAD 2011. AutoCAD 1
 AutoCAD 1 Omówienie interfejsu programu AutoCAD (menu rozwijalne, paski przycisków, linia poleceń, linia informacyjna, obszar roboczy); rysowanie linii i okręgu; rysowanie precyzyjne z wykorzystaniem trybów
AutoCAD 1 Omówienie interfejsu programu AutoCAD (menu rozwijalne, paski przycisków, linia poleceń, linia informacyjna, obszar roboczy); rysowanie linii i okręgu; rysowanie precyzyjne z wykorzystaniem trybów
Ćwiczenie 6 Animacja trójwymiarowa
 Animacja trójwymiarowa Wstęp Jedną z nowości Flasha CS4 i wyższych wersji jest tworzenie animacji 3D. Są do tego przeznaczone narzędzia Obrót 3D (W) i Translacja 3D (G). Narzędzia te działają na klipach
Animacja trójwymiarowa Wstęp Jedną z nowości Flasha CS4 i wyższych wersji jest tworzenie animacji 3D. Są do tego przeznaczone narzędzia Obrót 3D (W) i Translacja 3D (G). Narzędzia te działają na klipach
Rysowanie precyzyjne. Polecenie:
 7 Rysowanie precyzyjne W ćwiczeniu tym pokazane zostaną różne techniki bardzo dokładnego rysowania obiektów w programie AutoCAD 2010, między innymi wykorzystanie punktów charakterystycznych. Z uwagi na
7 Rysowanie precyzyjne W ćwiczeniu tym pokazane zostaną różne techniki bardzo dokładnego rysowania obiektów w programie AutoCAD 2010, między innymi wykorzystanie punktów charakterystycznych. Z uwagi na
KGGiBM GRAFIKA INŻYNIERSKA Rok III, sem. VI, sem IV SN WILiŚ Rok akademicki 2011/2012
 Rysowanie precyzyjne 7 W ćwiczeniu tym pokazane zostaną wybrane techniki bardzo dokładnego rysowania obiektów w programie AutoCAD 2012, między innymi wykorzystanie punktów charakterystycznych. Narysować
Rysowanie precyzyjne 7 W ćwiczeniu tym pokazane zostaną wybrane techniki bardzo dokładnego rysowania obiektów w programie AutoCAD 2012, między innymi wykorzystanie punktów charakterystycznych. Narysować
Prezentacja multimedialna MS PowerPoint 2010 (podstawy)
 Prezentacja multimedialna MS PowerPoint 2010 (podstawy) Cz. 4. Animacje, przejścia, pokaz slajdów Dzięki animacjom nasza prezentacja może stać się bardziej dynamiczna, a informacje, które chcemy przekazać,
Prezentacja multimedialna MS PowerPoint 2010 (podstawy) Cz. 4. Animacje, przejścia, pokaz slajdów Dzięki animacjom nasza prezentacja może stać się bardziej dynamiczna, a informacje, które chcemy przekazać,
W module Część-ISO wykonać kubek jak poniżej
 W module Część-ISO wykonać kubek jak poniżej rozpoczniemy od wyciągnięcia walca o średnicy 75mm i wysokości 90mm z płaszczyzny xy wykonujemy szkic do wyciągnięcia zamykamy szkic, oraz wprowadzamy wartość
W module Część-ISO wykonać kubek jak poniżej rozpoczniemy od wyciągnięcia walca o średnicy 75mm i wysokości 90mm z płaszczyzny xy wykonujemy szkic do wyciągnięcia zamykamy szkic, oraz wprowadzamy wartość
Celem ćwiczenia jest zapoznanie się z podstawowymi funkcjami i pojęciami związanymi ze środowiskiem AutoCAD 2012 w polskiej wersji językowej.
 W przygotowaniu ćwiczeń wykorzystano m.in. następujące materiały: 1. Program AutoCAD 2012. 2. Graf J.: AutoCAD 14PL Ćwiczenia. Mikom 1998. 3. Kłosowski P., Grabowska A.: Obsługa programu AutoCAD 14 i 2000.
W przygotowaniu ćwiczeń wykorzystano m.in. następujące materiały: 1. Program AutoCAD 2012. 2. Graf J.: AutoCAD 14PL Ćwiczenia. Mikom 1998. 3. Kłosowski P., Grabowska A.: Obsługa programu AutoCAD 14 i 2000.
GRAFIKA INŻYNIERSKA INSTRUKCJA PODSTAWOWE KOMENDY AUTOCADA - TRÓJKĄTY
 Politechnika Białostocka Wydział Budownictwa i Inżynierii Środowiska Zakład Informacji Przestrzennej Inżynieria Środowiska GRAFIKA INŻYNIERSKA INSTRUKCJA PODSTAWOWE KOMENDY AUTOCADA - TRÓJKĄTY Prowadzący
Politechnika Białostocka Wydział Budownictwa i Inżynierii Środowiska Zakład Informacji Przestrzennej Inżynieria Środowiska GRAFIKA INŻYNIERSKA INSTRUKCJA PODSTAWOWE KOMENDY AUTOCADA - TRÓJKĄTY Prowadzący
1. Wprowadzenie. 1.1 Uruchamianie AutoCAD-a 14. 1.2 Ustawienia wprowadzające. Auto CAD 14 1-1. Aby uruchomić AutoCada 14 kliknij ikonę
 Auto CAD 14 1-1 1. Wprowadzenie. 1.1 Uruchamianie AutoCAD-a 14 Aby uruchomić AutoCada 14 kliknij ikonę AutoCAD-a 14 można uruchomić również z menu Start Start Programy Autodesk Mechanical 3 AutoCAD R14
Auto CAD 14 1-1 1. Wprowadzenie. 1.1 Uruchamianie AutoCAD-a 14 Aby uruchomić AutoCada 14 kliknij ikonę AutoCAD-a 14 można uruchomić również z menu Start Start Programy Autodesk Mechanical 3 AutoCAD R14
Obiekt 3D. Instrukcja wykonania pionka. Autor: Bartosz Kowalczyk. Na podstawie pracy Marcina Wawrzyniaka. Blender 2.61
 Obiekt 3D Instrukcja wykonania pionka Autor: Bartosz Kowalczyk Na podstawie pracy Marcina Wawrzyniaka. Blender 2.61 Mała legenda: ppm = prawy przycisk myszy lpm = lewy przycisk myszy scroll = kółeczko
Obiekt 3D Instrukcja wykonania pionka Autor: Bartosz Kowalczyk Na podstawie pracy Marcina Wawrzyniaka. Blender 2.61 Mała legenda: ppm = prawy przycisk myszy lpm = lewy przycisk myszy scroll = kółeczko
Ćwiczenie 3: Rysowanie obiektów w programie AutoCAD 2010
 Ćwiczenie 3: Rysowanie obiektów w programie AutoCAD 2010 1 Przeznaczone dla: nowych użytkowników programu AutoCAD Wymagania wstępne: brak Czas wymagany do wykonania: 15 minut W tym ćwiczeniu Lekcje zawarte
Ćwiczenie 3: Rysowanie obiektów w programie AutoCAD 2010 1 Przeznaczone dla: nowych użytkowników programu AutoCAD Wymagania wstępne: brak Czas wymagany do wykonania: 15 minut W tym ćwiczeniu Lekcje zawarte
Ćwiczenie 1 Automatyczna animacja ruchu
 Automatyczna animacja ruchu Celem ćwiczenia jest poznanie procesu tworzenia automatycznej animacji ruchu, która jest podstawą większości projektów we Flashu. Ze względu na swoją wszechstronność omawiana
Automatyczna animacja ruchu Celem ćwiczenia jest poznanie procesu tworzenia automatycznej animacji ruchu, która jest podstawą większości projektów we Flashu. Ze względu na swoją wszechstronność omawiana
Wymiarowanie i teksty. Polecenie:
 11 Wymiarowanie i teksty Polecenie: a) Utwórz nowy rysunek z pięcioma warstwami, dla każdej warstwy przyjmij inny, dowolny kolor oraz grubość linii. Następnie narysuj pokazaną na rysunku łamaną warstwie
11 Wymiarowanie i teksty Polecenie: a) Utwórz nowy rysunek z pięcioma warstwami, dla każdej warstwy przyjmij inny, dowolny kolor oraz grubość linii. Następnie narysuj pokazaną na rysunku łamaną warstwie
Podczas tej lekcji przyjrzymy się, jak wykonać poniższy rysunek przy pomocy programu BobCAD-CAM
 Rysowanie Części 2D Lekcja Pierwsza Podczas tej lekcji przyjrzymy się, jak wykonać poniższy rysunek przy pomocy programu BobCAD-CAM Na wstępie należy zmienić ustawienia domyślne programu jednostek miary
Rysowanie Części 2D Lekcja Pierwsza Podczas tej lekcji przyjrzymy się, jak wykonać poniższy rysunek przy pomocy programu BobCAD-CAM Na wstępie należy zmienić ustawienia domyślne programu jednostek miary
Rysowanie skosów, okien dachowych, otworów w skośnych sufitach
 Program Intericad T5 Słowa kluczowe skosy, okna dachowe Wersja polska Przygotował: Krzysztof Sendor Rysowanie skosów, okien dachowych, otworów w skośnych sufitach 1. Rysowanie skosów (bez okien dachowych)
Program Intericad T5 Słowa kluczowe skosy, okna dachowe Wersja polska Przygotował: Krzysztof Sendor Rysowanie skosów, okien dachowych, otworów w skośnych sufitach 1. Rysowanie skosów (bez okien dachowych)
Zaznaczanie komórek. Zaznaczenie pojedynczej komórki polega na kliknięciu na niej LPM
 Zaznaczanie komórek Zaznaczenie pojedynczej komórki polega na kliknięciu na niej LPM Aby zaznaczyć blok komórek które leżą obok siebie należy trzymając wciśnięty LPM przesunąć kursor rozpoczynając od komórki
Zaznaczanie komórek Zaznaczenie pojedynczej komórki polega na kliknięciu na niej LPM Aby zaznaczyć blok komórek które leżą obok siebie należy trzymając wciśnięty LPM przesunąć kursor rozpoczynając od komórki
Przeciąganie po profilach, Dodanie/baza przez wyciągnięcie po ścieŝce
 Przeciąganie po profilach, Dodanie/baza przez wyciągnięcie po ścieŝce Zagadnienia. Tworzenie brył przez Przeciąganie po profilach i Dodanie/baza przez wyciągnięcie po ścieŝce. Geometria odniesienia, Płaszczyzna.
Przeciąganie po profilach, Dodanie/baza przez wyciągnięcie po ścieŝce Zagadnienia. Tworzenie brył przez Przeciąganie po profilach i Dodanie/baza przez wyciągnięcie po ścieŝce. Geometria odniesienia, Płaszczyzna.
Podstawy Photoshopa - warstwy, zaznaczanie, zmiana kolorystyki obrazka, szybkie operacje, szparowanie
 Podstawy Photoshopa - warstwy, zaznaczanie, zmiana kolorystyki obrazka, szybkie operacje, szparowanie Ctrl+Z cofnięcie jednej operacji Panel Historia (Okno -> Historia) pozwala anulować dużą liczbę zmian
Podstawy Photoshopa - warstwy, zaznaczanie, zmiana kolorystyki obrazka, szybkie operacje, szparowanie Ctrl+Z cofnięcie jednej operacji Panel Historia (Okno -> Historia) pozwala anulować dużą liczbę zmian
Samouczek edycji dokumentów tekstowych
 1. Różne sposoby zaznaczania tekstu. Najprostszą czynnością, którą możemy wykonać na zaznaczonym tekście, jest jego usunięcie. Wystarczy nacisnąć klawisz Delete lub Backspace. Aby przekonać się, jak to
1. Różne sposoby zaznaczania tekstu. Najprostszą czynnością, którą możemy wykonać na zaznaczonym tekście, jest jego usunięcie. Wystarczy nacisnąć klawisz Delete lub Backspace. Aby przekonać się, jak to
Jak uzyskać efekt 3D na zdjęciach z wykorzystaniem programu InkScape
 Jak uzyskać efekt 3D na zdjęciach z wykorzystaniem programu InkScape Program InkScape jest bezpłatnym polskojęzycznym programem grafiki wektorowej do pobrania ze strony http://www.dobreprogramy.pl/inkscape,program,windows,12218.html.
Jak uzyskać efekt 3D na zdjęciach z wykorzystaniem programu InkScape Program InkScape jest bezpłatnym polskojęzycznym programem grafiki wektorowej do pobrania ze strony http://www.dobreprogramy.pl/inkscape,program,windows,12218.html.
RYSUNEK TECHNICZNY I GEOMETRIA WYKREŚLNA INSTRUKCJA DOM Z DRABINĄ I KOMINEM W 2D
 Politechnika Białostocka Wydział Budownictwa i Inżynierii Środowiska Zakład Informacji Przestrzennej Inżynieria Środowiska INSTRUKCJA KOMPUTEROWA z Rysunku technicznego i geometrii wykreślnej RYSUNEK TECHNICZNY
Politechnika Białostocka Wydział Budownictwa i Inżynierii Środowiska Zakład Informacji Przestrzennej Inżynieria Środowiska INSTRUKCJA KOMPUTEROWA z Rysunku technicznego i geometrii wykreślnej RYSUNEK TECHNICZNY
Ćwiczenie 4: Edycja obiektów
 Ćwiczenie 4: Edycja obiektów Aplikacja ArcMap nadaje się do edycji danych równie dobrze jak do opracowywania map. W tym ćwiczeniu rozbudujesz drogę prowadzacą do lotniska łącząc jej przedłużenie z istniejącymi
Ćwiczenie 4: Edycja obiektów Aplikacja ArcMap nadaje się do edycji danych równie dobrze jak do opracowywania map. W tym ćwiczeniu rozbudujesz drogę prowadzacą do lotniska łącząc jej przedłużenie z istniejącymi
Modelowanie powierzchniowe - czajnik
 Modelowanie powierzchniowe - czajnik Rysunek 1. Model czajnika wykonany metodą Modelowania powierzchniowego Utwórzmy rysunek części. Utwórzmy szkic na Płaszczyźnie przedniej. Narysujmy pionową Linię środkową
Modelowanie powierzchniowe - czajnik Rysunek 1. Model czajnika wykonany metodą Modelowania powierzchniowego Utwórzmy rysunek części. Utwórzmy szkic na Płaszczyźnie przedniej. Narysujmy pionową Linię środkową
IRONCAD. Przykład I IRONCAD Konstrukcja obudowy z blachy
 IRONCAD IRONCAD 2016 Przykład I o Konstrukcja obudowy z blachy Spis treści 1. Modelowanie konstrukcji blaszanej krok po kroku... 2 Strona 1 1. Modelowanie konstrukcji blaszanej krok po kroku 1. Korzystając
IRONCAD IRONCAD 2016 Przykład I o Konstrukcja obudowy z blachy Spis treści 1. Modelowanie konstrukcji blaszanej krok po kroku... 2 Strona 1 1. Modelowanie konstrukcji blaszanej krok po kroku 1. Korzystając
Dlaczego stosujemy edytory tekstu?
 Edytor tekstu Edytor tekstu program komputerowy służący do tworzenia, edycji i formatowania dokumentów tekstowych za pomocą komputera. Dlaczego stosujemy edytory tekstu? możemy poprawiać tekst możemy uzupełniać
Edytor tekstu Edytor tekstu program komputerowy służący do tworzenia, edycji i formatowania dokumentów tekstowych za pomocą komputera. Dlaczego stosujemy edytory tekstu? możemy poprawiać tekst możemy uzupełniać
[W pisz tytuł dokumentu] Składanie zespołu maszynowego Ćwiczenie 1
![[W pisz tytuł dokumentu] Składanie zespołu maszynowego Ćwiczenie 1 [W pisz tytuł dokumentu] Składanie zespołu maszynowego Ćwiczenie 1](/thumbs/94/122068719.jpg) [Wpisz tytuł dokumentu] Składanie zespołu maszynowego Ćwiczenie 1 Celem ćwiczenia stanowi wykonanie prostego profilu cienkościennego przedstawionego na rys. 1.1 Rys 1.1 Utworzenie nowego pliku: Z menu
[Wpisz tytuł dokumentu] Składanie zespołu maszynowego Ćwiczenie 1 Celem ćwiczenia stanowi wykonanie prostego profilu cienkościennego przedstawionego na rys. 1.1 Rys 1.1 Utworzenie nowego pliku: Z menu
1. Opis okna podstawowego programu TPrezenter.
 OPIS PROGRAMU TPREZENTER. Program TPrezenter przeznaczony jest do pełnej graficznej prezentacji danych bieżących lub archiwalnych dla systemów serii AL154. Umożliwia wygodną i dokładną analizę na monitorze
OPIS PROGRAMU TPREZENTER. Program TPrezenter przeznaczony jest do pełnej graficznej prezentacji danych bieżących lub archiwalnych dla systemów serii AL154. Umożliwia wygodną i dokładną analizę na monitorze
Tworzenie prezentacji w MS PowerPoint
 Tworzenie prezentacji w MS PowerPoint Program PowerPoint dostarczany jest w pakiecie Office i daje nam możliwość stworzenia prezentacji oraz uatrakcyjnienia materiału, który chcemy przedstawić. Prezentacje
Tworzenie prezentacji w MS PowerPoint Program PowerPoint dostarczany jest w pakiecie Office i daje nam możliwość stworzenia prezentacji oraz uatrakcyjnienia materiału, który chcemy przedstawić. Prezentacje
Fragment tekstu zakończony twardym enterem, traktowany przez edytor tekstu jako jedna nierozerwalna całość.
 Formatowanie akapitu Fragment tekstu zakończony twardym enterem, traktowany przez edytor tekstu jako jedna nierozerwalna całość. Przy formatowaniu znaków obowiązywała zasada, że zawsze przez rozpoczęciem
Formatowanie akapitu Fragment tekstu zakończony twardym enterem, traktowany przez edytor tekstu jako jedna nierozerwalna całość. Przy formatowaniu znaków obowiązywała zasada, że zawsze przez rozpoczęciem
Modelowanie krawędziowe detalu typu wałek w szkicowniku EdgeCAM 2009R1
 Modelowanie krawędziowe detalu typu wałek w szkicowniku EdgeCAM 2009R1 Rys.1 Widok rysunku wykonawczego wałka 1. Otwórz program Edgecam. 2. Zmieniamy środowisko frezowania (xy) na toczenie (zx) wybierając
Modelowanie krawędziowe detalu typu wałek w szkicowniku EdgeCAM 2009R1 Rys.1 Widok rysunku wykonawczego wałka 1. Otwórz program Edgecam. 2. Zmieniamy środowisko frezowania (xy) na toczenie (zx) wybierając
Gwint gubiony na wale
 Gwint gubiony na wale Zagadnienia. Wyciągnięcie przez wyciągnięcie po ścieżce. Helisa i Spirala. Linia śrubowa (helisa) to krzywa trójwymiarowa zakreślona przez punkt poruszający się ze stałą prędkością
Gwint gubiony na wale Zagadnienia. Wyciągnięcie przez wyciągnięcie po ścieżce. Helisa i Spirala. Linia śrubowa (helisa) to krzywa trójwymiarowa zakreślona przez punkt poruszający się ze stałą prędkością
Ćwiczenie 1 - Modelowanie bryłowe z wykorzystaniem obiektów podstawowych i podstawowych technik modyfikacyjnych
 AutoCAD PL Ćwiczenie nr 6 1 Celem ćwiczenia jest doskonalenie technik modelowania i modyfikacji obiektów 3D o różnej geometrii modele bryłowe. Ćwiczenie 1 - Modelowanie bryłowe z wykorzystaniem obiektów
AutoCAD PL Ćwiczenie nr 6 1 Celem ćwiczenia jest doskonalenie technik modelowania i modyfikacji obiektów 3D o różnej geometrii modele bryłowe. Ćwiczenie 1 - Modelowanie bryłowe z wykorzystaniem obiektów
CorelDraw - wbudowane obiekty wektorowe - prostokąty Rysowanie prostokątów
 CorelDraw - wbudowane obiekty wektorowe - prostokąty Rysowanie prostokątów Naciskamy klawisz F6 lub klikamy w ikonę prostokąta w przyborniku po lewej stronie ekranu - zostanie wybrane narzędzie prostokąt.
CorelDraw - wbudowane obiekty wektorowe - prostokąty Rysowanie prostokątów Naciskamy klawisz F6 lub klikamy w ikonę prostokąta w przyborniku po lewej stronie ekranu - zostanie wybrane narzędzie prostokąt.
Informatyka w służbie efektów specjalnych. Część druga
 Informatyka w służbie efektów specjalnych. Część druga Aleksander Denisiuk. http://wmii.uwm.edu.pl/~denisjuk/uwm/ 28 września 2017 1 Modelowanie UFO 1. Usuń kostkę Delete 2. Wyłącz perspektywę F5 3. Ustaw
Informatyka w służbie efektów specjalnych. Część druga Aleksander Denisiuk. http://wmii.uwm.edu.pl/~denisjuk/uwm/ 28 września 2017 1 Modelowanie UFO 1. Usuń kostkę Delete 2. Wyłącz perspektywę F5 3. Ustaw
Języczek zamka typu Ostrołęka
 Języczek zamka typu Ostrołęka Zagadnienia: 1. Rysowanie a) linie: - pojedyncza - styczna do dwóch okręgów - oś symetrii b) łuki c) okręgi d) praca na warstwach 2. Edycja: a) obracanie ( z kopiowaniem)
Języczek zamka typu Ostrołęka Zagadnienia: 1. Rysowanie a) linie: - pojedyncza - styczna do dwóch okręgów - oś symetrii b) łuki c) okręgi d) praca na warstwach 2. Edycja: a) obracanie ( z kopiowaniem)
Ćwiczenie 5 Animacja tekstu
 Animacja tekstu W tym ćwiczeniu stworzymy animowany napis, np. KURS FLASHA. Pobierz przykład (http://jsekulska.kis.p.lodz.pl/studia.htm). Krok 1 Tworzenie tekstu Otwórz nowy plik i ustal rozmiar stołu
Animacja tekstu W tym ćwiczeniu stworzymy animowany napis, np. KURS FLASHA. Pobierz przykład (http://jsekulska.kis.p.lodz.pl/studia.htm). Krok 1 Tworzenie tekstu Otwórz nowy plik i ustal rozmiar stołu
Klawiatura. Klawisze specjalne. Klawisze specjalne. klawisze funkcyjne. Klawisze. klawisze numeryczne. sterowania kursorem. klawisze alfanumeryczne
 Klawiatura Klawisze specjalne klawisze funkcyjne Klawisze specjalne klawisze alfanumeryczne Klawisze sterowania kursorem klawisze numeryczne Klawisze specjalne Klawisze specjalne Klawiatura Spacja służy
Klawiatura Klawisze specjalne klawisze funkcyjne Klawisze specjalne klawisze alfanumeryczne Klawisze sterowania kursorem klawisze numeryczne Klawisze specjalne Klawisze specjalne Klawiatura Spacja służy
Ćwiczenie 1: Pierwsze kroki
 Ćwiczenie 1: Pierwsze kroki z programem AutoCAD 2010 1 Przeznaczone dla: nowych użytkowników programu AutoCAD Wymagania wstępne: brak Czas wymagany do wykonania: 15 minut W tym ćwiczeniu Lekcje zawarte
Ćwiczenie 1: Pierwsze kroki z programem AutoCAD 2010 1 Przeznaczone dla: nowych użytkowników programu AutoCAD Wymagania wstępne: brak Czas wymagany do wykonania: 15 minut W tym ćwiczeniu Lekcje zawarte
Oficyna Wydawnicza UNIMEX ebook z zabezpieczeniami DRM
 Oficyna Wydawnicza UNIMEX ebook z zabezpieczeniami DRM Opis użytkowy aplikacji ebookreader Przegląd interfejsu użytkownika a. Okno książki. Wyświetla treść książki podzieloną na strony. Po prawej stronie
Oficyna Wydawnicza UNIMEX ebook z zabezpieczeniami DRM Opis użytkowy aplikacji ebookreader Przegląd interfejsu użytkownika a. Okno książki. Wyświetla treść książki podzieloną na strony. Po prawej stronie
Modelowanie z użyciem blueprintów (rysunki techniczne).
 Modelowanie z użyciem blueprintów (rysunki techniczne). Wchodzimy na stronę: http://www.the-blueprints.com/ Zakładamy tam konto (jest darmowe) które umożliwia nam pobranie wielu blueprintów w pełnej rozdzielczości.
Modelowanie z użyciem blueprintów (rysunki techniczne). Wchodzimy na stronę: http://www.the-blueprints.com/ Zakładamy tam konto (jest darmowe) które umożliwia nam pobranie wielu blueprintów w pełnej rozdzielczości.
Wprowadzenie do rysowania w 3D. Praca w środowisku 3D
 Wprowadzenie do rysowania w 3D 13 Praca w środowisku 3D Pierwszym krokiem niezbędnym do rozpoczęcia pracy w środowisku 3D programu AutoCad 2010 jest wybór odpowiedniego obszaru roboczego. Można tego dokonać
Wprowadzenie do rysowania w 3D 13 Praca w środowisku 3D Pierwszym krokiem niezbędnym do rozpoczęcia pracy w środowisku 3D programu AutoCad 2010 jest wybór odpowiedniego obszaru roboczego. Można tego dokonać
Przeciąganie, rzutowanie, płaszczyzna konstrukcyjna
 Przeciąganie, rzutowanie, płaszczyzna konstrukcyjna Wykonajmy projekt tłumika z elementami rur wydechowych, rys. 1 Rys. 1. Efekt końcowy projektu Przyjmując jako płaszczyznę szkicu płaszczyznę XY, narysujmy
Przeciąganie, rzutowanie, płaszczyzna konstrukcyjna Wykonajmy projekt tłumika z elementami rur wydechowych, rys. 1 Rys. 1. Efekt końcowy projektu Przyjmując jako płaszczyznę szkicu płaszczyznę XY, narysujmy
Aplikacja projektu Program wycinki drzew i krzewów dla RZGW we Wrocławiu
 Aplikacja projektu Program wycinki drzew i krzewów dla RZGW we Wrocławiu Instrukcja obsługi Aplikacja wizualizuje obszar projektu tj. Dorzecze Środkowej Odry będące w administracji Regionalnego Zarządu
Aplikacja projektu Program wycinki drzew i krzewów dla RZGW we Wrocławiu Instrukcja obsługi Aplikacja wizualizuje obszar projektu tj. Dorzecze Środkowej Odry będące w administracji Regionalnego Zarządu
b) Dorysuj na warstwie pierwszej (1) ramkę oraz tabelkę (bez wymiarów) na warstwie piątej (5) według podanego poniżej wzoru:
 Wymiarowanie i teksty 11 Polecenie: a) Utwórz nowy rysunek z pięcioma warstwami, dla każdej warstwy przyjmij inny, dowolny kolor oraz grubość linii. Następnie narysuj pokazaną na rysunku łamaną na warstwie
Wymiarowanie i teksty 11 Polecenie: a) Utwórz nowy rysunek z pięcioma warstwami, dla każdej warstwy przyjmij inny, dowolny kolor oraz grubość linii. Następnie narysuj pokazaną na rysunku łamaną na warstwie
PRO/ENGINEER. ĆW. Nr. OPCJE POLECENIA PATTERN
 PRO/ENGINEER ĆW. Nr. OPCJE POLECENIA PATTERN Zadanie nr 1 Stworzenie wzorca wymiarowego (Dimension Pattern) 1. Włącz program Pro/Engineer. 2. Upewnij się że Datum Planes, Datum Points, oraz Coordinate
PRO/ENGINEER ĆW. Nr. OPCJE POLECENIA PATTERN Zadanie nr 1 Stworzenie wzorca wymiarowego (Dimension Pattern) 1. Włącz program Pro/Engineer. 2. Upewnij się że Datum Planes, Datum Points, oraz Coordinate
Ćwiczenie 2 Warstwy i kształty podstawowe
 Ćwiczenie 2 Warstwy i kształty podstawowe Poznamy podstawy pracy z nowym obrazkiem w Adobe Photoshop: - zapisywanie własnego ustawienia nowo tworzonego pliku - wybór kolorów, tworzenie własnych próbek
Ćwiczenie 2 Warstwy i kształty podstawowe Poznamy podstawy pracy z nowym obrazkiem w Adobe Photoshop: - zapisywanie własnego ustawienia nowo tworzonego pliku - wybór kolorów, tworzenie własnych próbek
Modelowanie wnętrza 47 Kamera i podstawowe oświetlenie sceny 63 Materiały 68 Realistyczne oświetlenie 83
 Spis treści Rozdział 1. Pierwsza postać: Pinokio 5 Początek 5 Proste bryły (Primitives) 13 Obiekty siatkowe (Mesh) 22 Przygotowanie skóry 29 Włosy nowa specjalność maksa 40 Rozdział 2. Pierwsza scena:
Spis treści Rozdział 1. Pierwsza postać: Pinokio 5 Początek 5 Proste bryły (Primitives) 13 Obiekty siatkowe (Mesh) 22 Przygotowanie skóry 29 Włosy nowa specjalność maksa 40 Rozdział 2. Pierwsza scena:
Gimp - poznaj jego możliwości!
 Artykuł pobrano ze strony eioba.pl Gimp - poznaj jego możliwości! Gimp to program do tworzenia grafiki bitmapowiej - daje ogromne możliwości, a do tego jest darmowy! Spróbuj skorzystać z możliwości, jakie
Artykuł pobrano ze strony eioba.pl Gimp - poznaj jego możliwości! Gimp to program do tworzenia grafiki bitmapowiej - daje ogromne możliwości, a do tego jest darmowy! Spróbuj skorzystać z możliwości, jakie
CorelDraw - podstawowe operacje na obiektach graficznych
 CorelDraw - podstawowe operacje na obiektach graficznych Przesuwanie obiektu Wymaż obszar roboczy programu CorelDraw (klawisze Ctrl+A i Delete). U góry kartki narysuj dowolnego bazgrołka po czym naciśnij
CorelDraw - podstawowe operacje na obiektach graficznych Przesuwanie obiektu Wymaż obszar roboczy programu CorelDraw (klawisze Ctrl+A i Delete). U góry kartki narysuj dowolnego bazgrołka po czym naciśnij
Skalowanie i ustawianie arkuszy/układów wydruku w AutoCAD autor: M. Motylewicz, 2012
 1 z 72 Rysunek rysujemy w skali rzeczywistej tzn. jeżeli pas ruchu ma szerokość 3,5m to wpisujemy w AutoCAD: 3,5 jednostki (mapa oczywiście również musi być wstawiona w skali 1:1). Opisany w dalszym ciągu
1 z 72 Rysunek rysujemy w skali rzeczywistej tzn. jeżeli pas ruchu ma szerokość 3,5m to wpisujemy w AutoCAD: 3,5 jednostki (mapa oczywiście również musi być wstawiona w skali 1:1). Opisany w dalszym ciągu
Laboratorium z Grafiki InŜynierskiej CAD. Rozpoczęcie pracy z AutoCAD-em. Uruchomienie programu
 Laboratorium z Grafiki InŜynierskiej CAD W przygotowaniu ćwiczeń wykorzystano m.in. następujące materiały: 1. Program AutoCAD 2010. 2. Graf J.: AutoCAD 14PL Ćwiczenia. Mikom 1998. 3. Kłosowski P., Grabowska
Laboratorium z Grafiki InŜynierskiej CAD W przygotowaniu ćwiczeń wykorzystano m.in. następujące materiały: 1. Program AutoCAD 2010. 2. Graf J.: AutoCAD 14PL Ćwiczenia. Mikom 1998. 3. Kłosowski P., Grabowska
1. Otwórz pozycję Piston.iam
 1. Otwórz pozycję Piston.iam 2. Wybierz z drzewa wyboru poziomego Środowisko następnie Symulacja Dynamiczna 3. Wybierz Ustawienia Symulacji 4. W ustawieniach symulacji dynamicznej zaznacz: - Automatycznie
1. Otwórz pozycję Piston.iam 2. Wybierz z drzewa wyboru poziomego Środowisko następnie Symulacja Dynamiczna 3. Wybierz Ustawienia Symulacji 4. W ustawieniach symulacji dynamicznej zaznacz: - Automatycznie
7. Modelowanie wałka silnika skokowego Aktywować projekt uŝytkownika
 13 7. Modelowanie wałka silnika skokowego 7.1. Aktywować projekt uŝytkownika Z kategorii Get Started na pasku narzędziowym wybrać z grupy Launch opcję Projects. W dialogu Projects wybrać projekt o uŝytkownika.
13 7. Modelowanie wałka silnika skokowego 7.1. Aktywować projekt uŝytkownika Z kategorii Get Started na pasku narzędziowym wybrać z grupy Launch opcję Projects. W dialogu Projects wybrać projekt o uŝytkownika.
Ćwiczenie nr 1. Kliknij myszką w trójkąt, aby otrzymać dostęp do uchwytów obrotów:
 Ćwiczenie nr 1 Wybierz narzędzie wielokąt, ustaw na pasku własności liczbę boków równą 3 i z pomocą klawisza Ctrl narysuj trójkąt równoboczny, po czym naciśnij spację, aby przełączyć się na wskaźnik: Kliknij
Ćwiczenie nr 1 Wybierz narzędzie wielokąt, ustaw na pasku własności liczbę boków równą 3 i z pomocą klawisza Ctrl narysuj trójkąt równoboczny, po czym naciśnij spację, aby przełączyć się na wskaźnik: Kliknij
Ćwiczenie 14 Dmuchawce
 Dmuchawce Celem ćwiczenia jest wykorzystanie właściwości programu Flash do generowania animacji o charakterze losowym. Prezentowany efekt można wykorzystać do wielu różnych celów np. spadające liście,
Dmuchawce Celem ćwiczenia jest wykorzystanie właściwości programu Flash do generowania animacji o charakterze losowym. Prezentowany efekt można wykorzystać do wielu różnych celów np. spadające liście,
Tworzenie dokumentacji 2D
 Tworzenie dokumentacji 2D Tworzenie dokumentacji technicznej 2D dotyczy określonej części (detalu), uprzednio wykonanej w przestrzeni trójwymiarowej. Tworzenie rysunku 2D rozpoczynamy wybierając z menu
Tworzenie dokumentacji 2D Tworzenie dokumentacji technicznej 2D dotyczy określonej części (detalu), uprzednio wykonanej w przestrzeni trójwymiarowej. Tworzenie rysunku 2D rozpoczynamy wybierając z menu
Wykonanie ślimaka ze zmiennym skokiem na tokarce z narzędziami napędzanymi
 Wykonanie ślimaka ze zmiennym skokiem na tokarce z narzędziami napędzanymi Pierwszym etapem po wczytaniu bryły do Edgecama jest ustawienie jej do obróbki w odpowiednim środowisku pracy. W naszym przypadku
Wykonanie ślimaka ze zmiennym skokiem na tokarce z narzędziami napędzanymi Pierwszym etapem po wczytaniu bryły do Edgecama jest ustawienie jej do obróbki w odpowiednim środowisku pracy. W naszym przypadku
NARZĘDZIA DO ZAZNACZANIA
 NARZĘDZIA DO ZAZNACZANIA Narzędzia do zaznaczania Program Gimp pozwala zmieniać cały obrazek, wskazaną warstwę oraz wybrane jej fragmenty. Dzielenie obszaru warstwy na chroniony i edycyjny nazywamy zaznaczaniem.
NARZĘDZIA DO ZAZNACZANIA Narzędzia do zaznaczania Program Gimp pozwala zmieniać cały obrazek, wskazaną warstwę oraz wybrane jej fragmenty. Dzielenie obszaru warstwy na chroniony i edycyjny nazywamy zaznaczaniem.
Obiekt 2: Świątynia Zeusa
 Obiekt 2: Świątynia Zeusa Rys 2-1. Wyobrażenie greckiej świątyni ku czci Zeusa Prezentowane w tym dokumencie zadanie polega na narysowaniu bryły, będącej wyobrażeniem greckiej świątyni ku czci Zeusa. Poniżej
Obiekt 2: Świątynia Zeusa Rys 2-1. Wyobrażenie greckiej świątyni ku czci Zeusa Prezentowane w tym dokumencie zadanie polega na narysowaniu bryły, będącej wyobrażeniem greckiej świątyni ku czci Zeusa. Poniżej
Łożysko z pochyleniami
 Łożysko z pochyleniami Wykonamy model części jak na rys. 1 Rys. 1 Część ta ma płaszczyznę symetrii (pokazaną na rys. 1). Płaszczyzna ta może być płaszczyzną podziału formy odlewniczej. Aby model można
Łożysko z pochyleniami Wykonamy model części jak na rys. 1 Rys. 1 Część ta ma płaszczyznę symetrii (pokazaną na rys. 1). Płaszczyzna ta może być płaszczyzną podziału formy odlewniczej. Aby model można
Kurs Adobe Photoshop Elements 11
 Kurs Adobe Photoshop Elements 11 Gladiatorx1 Kształty, kształty własne 2015-01- 01 Spis treści Wstęp... 2 Kształty... 2 Opcje narzędzia... 2 Rysujemy kształty... 5 Opcje dodawania, odejmowania obszaru
Kurs Adobe Photoshop Elements 11 Gladiatorx1 Kształty, kształty własne 2015-01- 01 Spis treści Wstęp... 2 Kształty... 2 Opcje narzędzia... 2 Rysujemy kształty... 5 Opcje dodawania, odejmowania obszaru
Pochylenia, Lustro. Modelowanie ramienia. Zagadnienia. Wyciągnięcie/dodania/bazy, Pochylenia ścian, Lustro (ewent. wstawianie części, łączenie części)
 Pochylenia, Lustro Zagadnienia. Wyciągnięcie/dodania/bazy, Pochylenia ścian, Lustro (ewent. wstawianie części, łączenie części) Wykonajmy model korbowodu jak na rys. 1 (zobacz też rys. 29, str. 11). Rysunek
Pochylenia, Lustro Zagadnienia. Wyciągnięcie/dodania/bazy, Pochylenia ścian, Lustro (ewent. wstawianie części, łączenie części) Wykonajmy model korbowodu jak na rys. 1 (zobacz też rys. 29, str. 11). Rysunek
Edytor tekstu OpenOffice Writer Podstawy
 Edytor tekstu OpenOffice Writer Podstawy OpenOffice to darmowy zaawansowany pakiet biurowy, w skład którego wchodzą następujące programy: edytor tekstu Writer, arkusz kalkulacyjny Calc, program do tworzenia
Edytor tekstu OpenOffice Writer Podstawy OpenOffice to darmowy zaawansowany pakiet biurowy, w skład którego wchodzą następujące programy: edytor tekstu Writer, arkusz kalkulacyjny Calc, program do tworzenia
Animowana grafika 3D Laboratorium 1
 3DStudio MAX zapoznanie z interfejsem Pierwsze laboratorium posłuży do zapoznania się z interfejsem i sposobem budowania prostych obiektów 3D w programie 3D studio MAX. Oprogramowanie dostępne w laboratorium
3DStudio MAX zapoznanie z interfejsem Pierwsze laboratorium posłuży do zapoznania się z interfejsem i sposobem budowania prostych obiektów 3D w programie 3D studio MAX. Oprogramowanie dostępne w laboratorium
Ćw. I Projektowanie opakowań transportowych cz. 1 Ćwiczenia z Corel DRAW
 Ćw. I Projektowanie opakowań transportowych cz. 1 Ćwiczenia z Corel DRAW Celem ćwiczenia jest wstępne przygotowanie do wykonania projektu opakowania transportowego poprzez zapoznanie się z programem Corel
Ćw. I Projektowanie opakowań transportowych cz. 1 Ćwiczenia z Corel DRAW Celem ćwiczenia jest wstępne przygotowanie do wykonania projektu opakowania transportowego poprzez zapoznanie się z programem Corel
Projekt wykonany w programie CAD Decor Pro 3. Do utworzenia dokumentacji wykonawczej klikamy przycisk Dokumentacja.
 Projekt wykonany w programie CAD Decor Pro 3. Do utworzenia dokumentacji wykonawczej klikamy przycisk Dokumentacja. Otwiera się okno dialogowe Nowy dokument. Przeciągamy wybrane strony, z których będzie
Projekt wykonany w programie CAD Decor Pro 3. Do utworzenia dokumentacji wykonawczej klikamy przycisk Dokumentacja. Otwiera się okno dialogowe Nowy dokument. Przeciągamy wybrane strony, z których będzie
Sekretne menu Start. Przycisk pulpitu
 Nieco mniej znane rozwiązania. {reklama-artykul} Systemy Windows od zawsze posiadały ukryte i mniej oczywiste funkcje. Nie inaczej jest w przypadku Windows 10, który kontynuuje ten trend. Poniżej wymieniamy
Nieco mniej znane rozwiązania. {reklama-artykul} Systemy Windows od zawsze posiadały ukryte i mniej oczywiste funkcje. Nie inaczej jest w przypadku Windows 10, który kontynuuje ten trend. Poniżej wymieniamy
1. Dockbar, CMS + wyszukiwarka aplikacji Dodawanie portletów Widok zawartości stron... 3
 DODAJEMY TREŚĆ DO STRONY 1. Dockbar, CMS + wyszukiwarka aplikacji... 2 2. Dodawanie portletów... 3 Widok zawartości stron... 3 Omówienie zawartości portletu (usunięcie ramki itd.)... 4 3. Ikonki wybierz
DODAJEMY TREŚĆ DO STRONY 1. Dockbar, CMS + wyszukiwarka aplikacji... 2 2. Dodawanie portletów... 3 Widok zawartości stron... 3 Omówienie zawartości portletu (usunięcie ramki itd.)... 4 3. Ikonki wybierz
IRONCAD IRONCAD Skróty klawiaturowe
 IRONCAD IRONCAD 2016 Skróty klawiaturowe Spis treści 1. Klawisze zmiany interfejsu... 2 2. Klawisze funkcyjne pliku/edycji... 2 3. Klawisze funkcyjne/ przypisania dla kamer... 2 a. Klawisze zmiany kamer...
IRONCAD IRONCAD 2016 Skróty klawiaturowe Spis treści 1. Klawisze zmiany interfejsu... 2 2. Klawisze funkcyjne pliku/edycji... 2 3. Klawisze funkcyjne/ przypisania dla kamer... 2 a. Klawisze zmiany kamer...
Tworzenie stojaka na długopisy korzystając z tworzenia brył podstawowych i operacji logicznych na bryłach.
 Tworzenie stojaka na długopisy korzystając z tworzenia brył podstawowych i operacji logicznych na bryłach. KROK 1. Otwórz FreeCAD I wybierz Stwórz nowy dokument Part Utwórz nowy szkic. KROK 2. Z sekcji
Tworzenie stojaka na długopisy korzystając z tworzenia brył podstawowych i operacji logicznych na bryłach. KROK 1. Otwórz FreeCAD I wybierz Stwórz nowy dokument Part Utwórz nowy szkic. KROK 2. Z sekcji
1. Wybierz polecenie rysowania linii, np. poprzez kliknięcie ikony W wierszu poleceń pojawi się pytanie o punkt początkowy rysowanej linii:
 Uruchom program AutoCAD 2012. Utwórz nowy plik wykorzystując szablon acadiso.dwt. 2 Linia Odcinek linii prostej jest jednym z podstawowych elementów wykorzystywanych podczas tworzenia rysunku. Funkcję
Uruchom program AutoCAD 2012. Utwórz nowy plik wykorzystując szablon acadiso.dwt. 2 Linia Odcinek linii prostej jest jednym z podstawowych elementów wykorzystywanych podczas tworzenia rysunku. Funkcję
Ćwiczenie nr 9 - Tworzenie brył
 Ćwiczenie nr 9 - Tworzenie brył Wprowadzenie Bryła jest podstawowym obiektem wykorzystywanym w czasie projektowania 3D. Etap tworzenia bryły (jednej lub kilku) jest pierwszym etapem tworzenia nowej części.
Ćwiczenie nr 9 - Tworzenie brył Wprowadzenie Bryła jest podstawowym obiektem wykorzystywanym w czasie projektowania 3D. Etap tworzenia bryły (jednej lub kilku) jest pierwszym etapem tworzenia nowej części.
Rysunek 1: Okno timeline wykorzystywane do tworzenia animacji.
 Ćwiczenie 5 - Tworzenie animacji Podczas tworzenia prostej animacji wykorzystywać będziemy okno Timeline domyślnie ustawione na dole okna Blendera (Rys. 1). Proces tworzenia animacji polega na stworzeniu
Ćwiczenie 5 - Tworzenie animacji Podczas tworzenia prostej animacji wykorzystywać będziemy okno Timeline domyślnie ustawione na dole okna Blendera (Rys. 1). Proces tworzenia animacji polega na stworzeniu
